Page 1
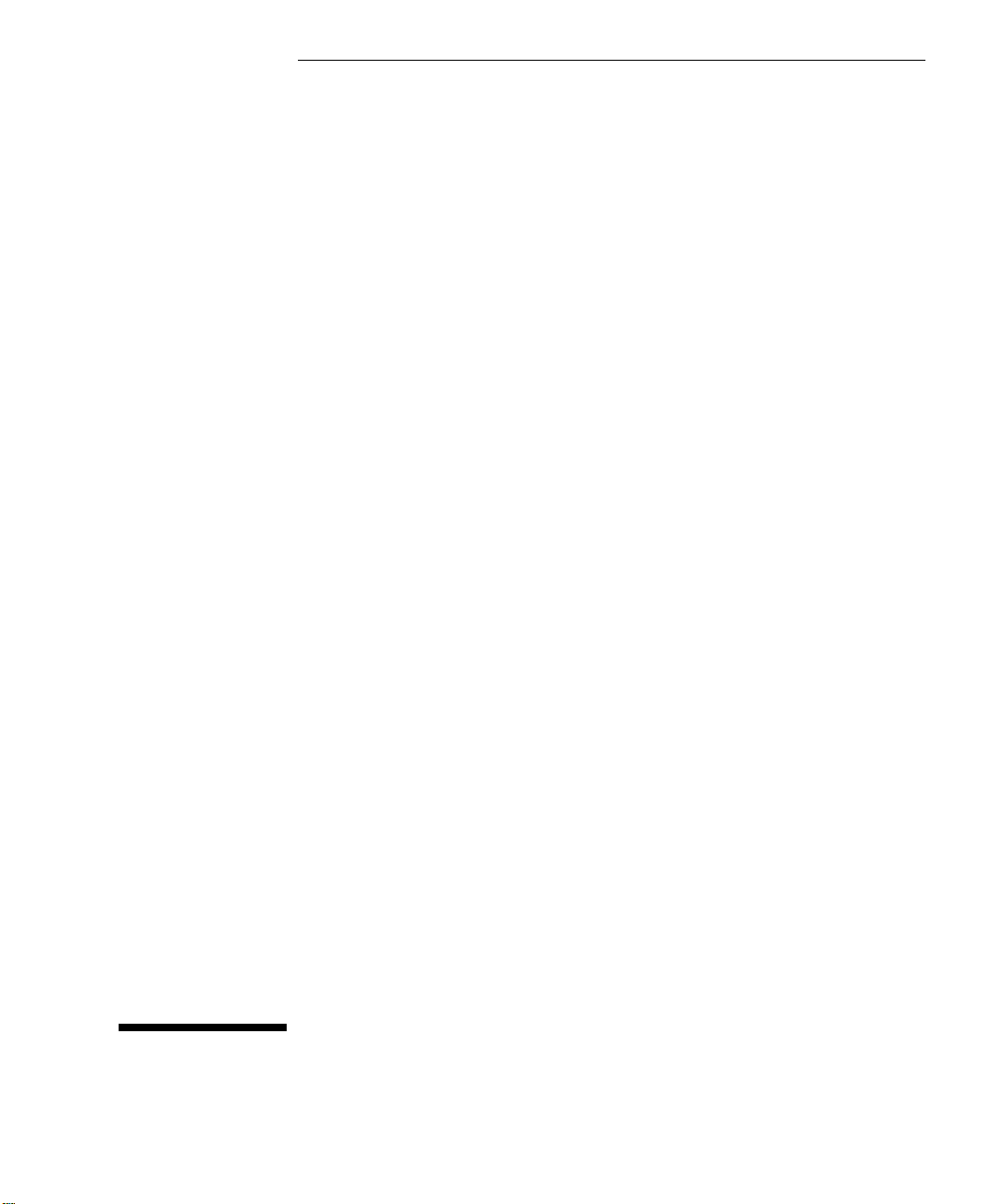
User’s Guide
Part Number 34811-90001
January 1994
For Warranty and Regulatory information, see the pages behind
the Index.
© Copyright Hewlett-Packard Company 1994
All Rights Reserved.
HP 34811A
BenchLink Software
Page 2
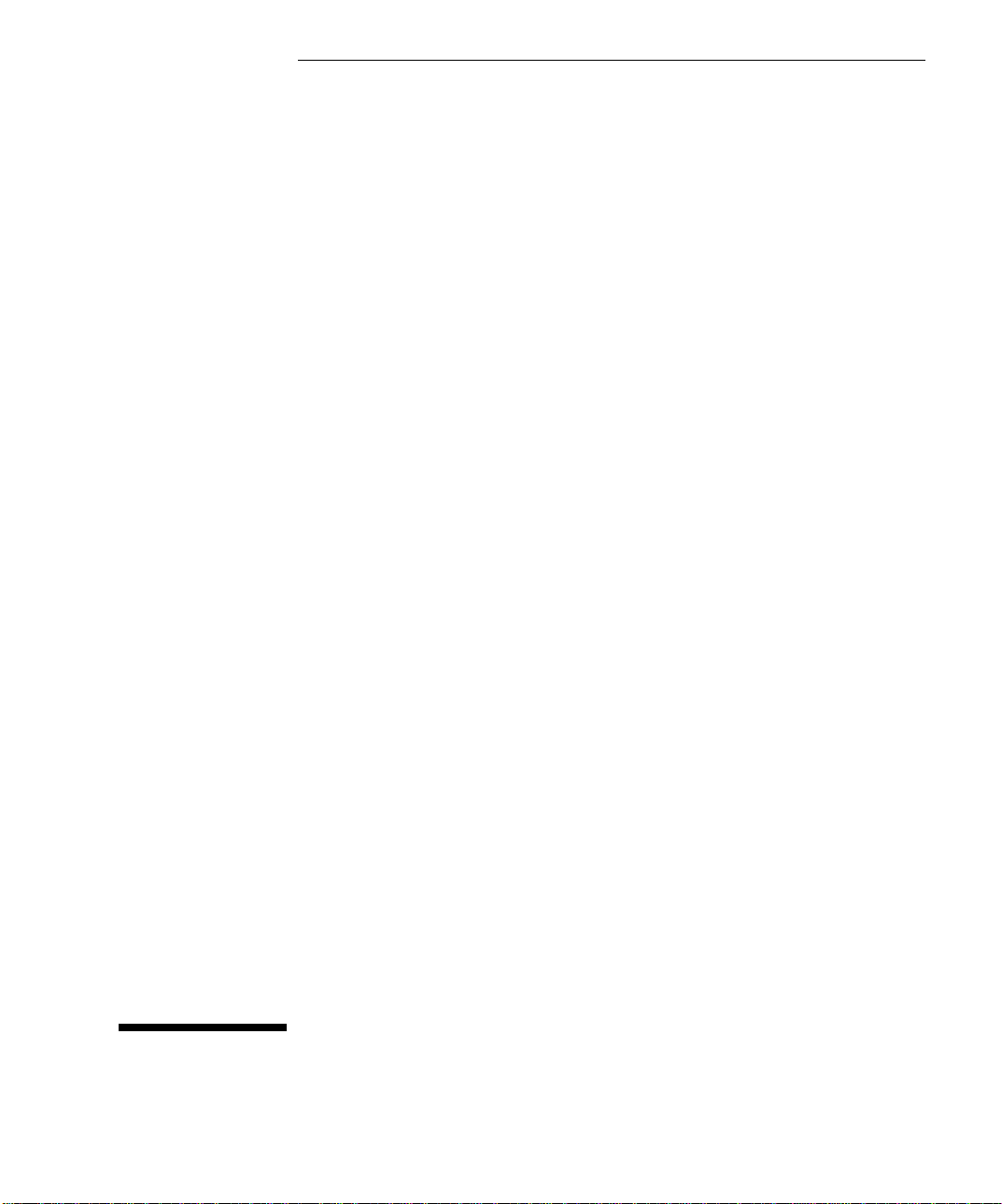
The HP 34811A BenchLink Software (HP BenchLink/Arb) package
provides a communication link between a personal computer (PC)
and the HP 33120A Function/Arbitrary Waveform Generator
(function generator). HP BenchLink/Arb allows you to create and edit
waveforms in a Windows environment before transferring them to the
function generator. HP BenchLink/Arb’s key functions are:
• Create and edit arbitrary waveforms up to 16,000 points in length.
• Combine waveforms using mathematical operators including add,
subtract, and multiply.
• Perform other mathematical operations such as clip, absolute, invert,
mirror, smooth, and resize.
• Import X/Y (time/voltage pair) waveforms from Mathcad® and other
BenchLink applications such as HP 34810A BenchLink/Scope.
• Copy waveforms as a bitmap to paste into other applications.
• Transfer waveforms to the HP 33120A function generator.
• Save waveforms to a file for later use.
HP 34811A
BenchLink Software
Page 3
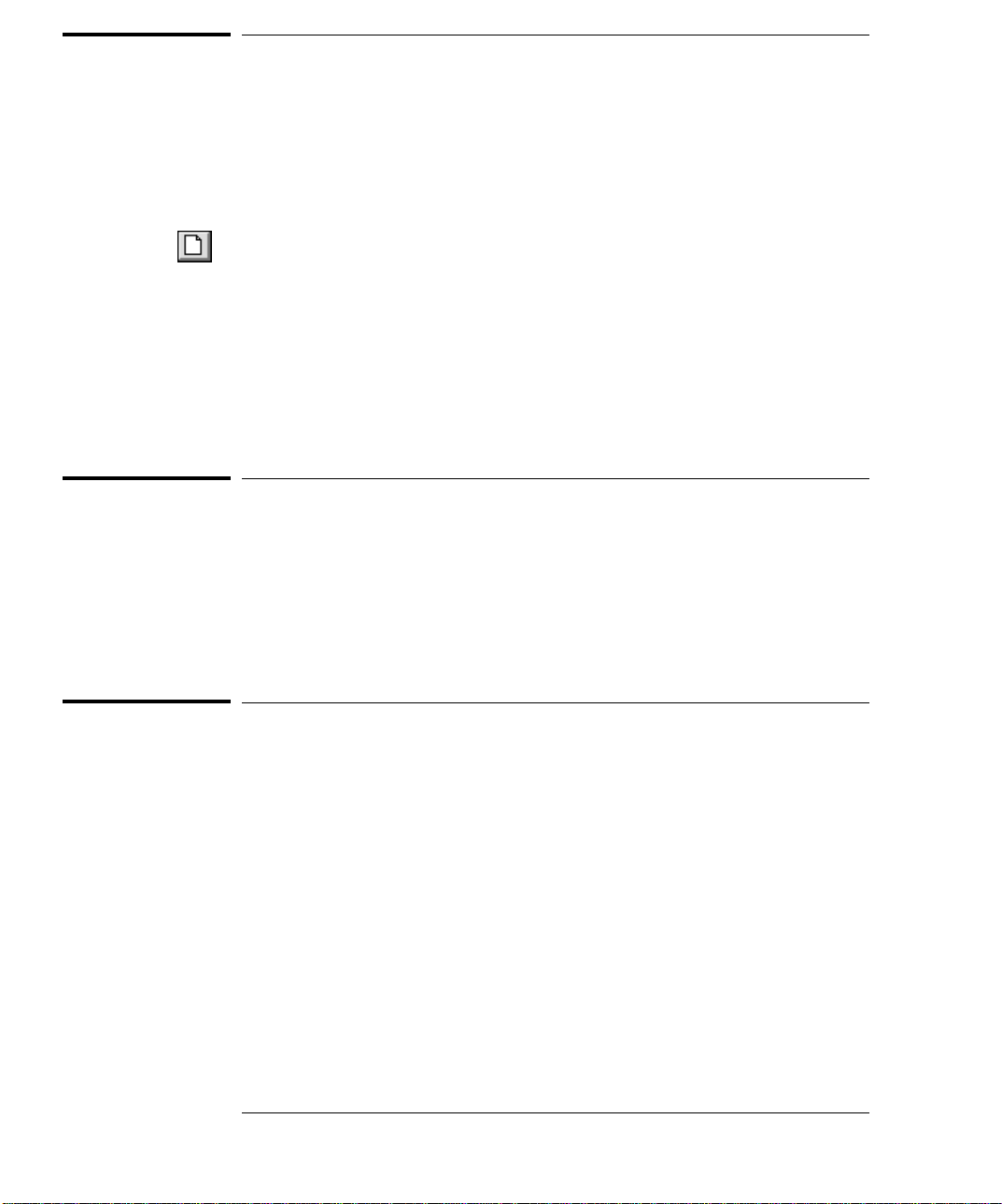
Conventions Used in this Guide
Throughout this guide the following typeface and icon conventions are
maintained to improve readability and enable you to quickly find the
information you need.
Ctrl+C Italics are used to indicate a hot key (shortcut) to perform a task or to
give some useful information.
The Toolbar, Palette Bar, and some paragraphs in this guide contain
icons to represent an action.
CANCEL This typeface is used to indicate the label on a button or other control.
b:\setup This typeface indicates that input from the keyboard can be typed
literally or indicates a menu command to be selected. For example:
"Type b:\setup" or "Select File | Open... from the Menu Bar".
File | Open... is separated by a bar because you must first select the
File menu, then select Open.
Recommended Reading
This guide assumes that you have some experience using Microsoft
Windows. If you don’t know how to use the basic features of Windows or
are unfamiliar with terms such as click, double-click, resizing, and
dragging, you may want to consult your Microsoft Windows User’s Guide.
If you are new to the HP 33120A Function/Arbitrary Waveform
Generator, please read your user’s guide before using HP BenchLink/Arb.
The READBLA.WRI file
This file contains up-to-date information about the HP BenchLink/Arb
application. It is installed as an icon in the BenchLink program group
during installation. Double-click the icon to view the contents of the file.
2
Page 4
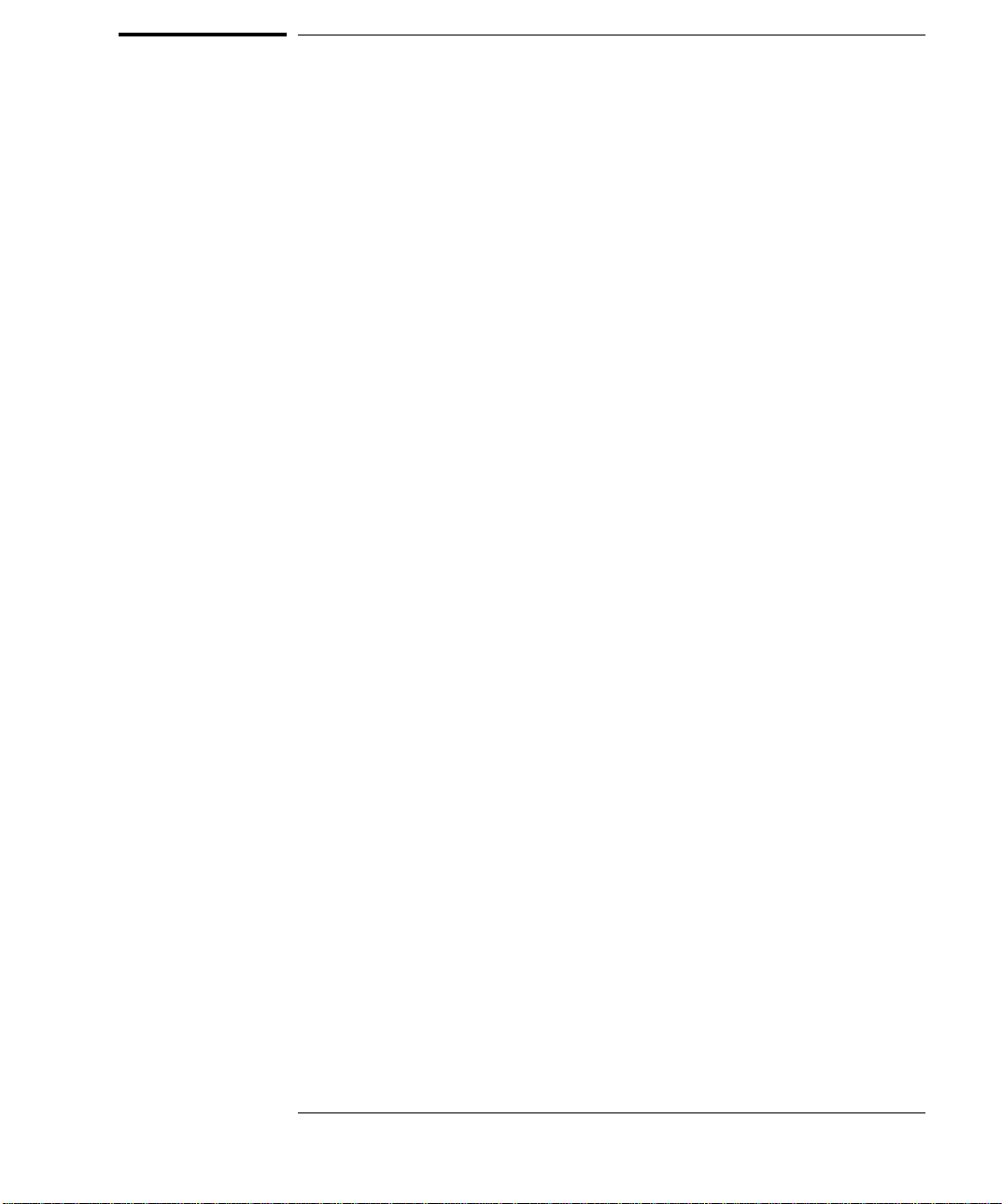
In This Book
Chapter 1 - Installation describes how to install HP BenchLink/Arb
and configure your instrument for operation.
Chapter 2 - Quick Start describes how to start the software and
provides a brief exercise to help you get started using HP BenchLink/Arb.
Chapter 3 - Using HP BenchLink/Arb describes how to use
HP BenchLink/Arb for creating, editing, printing, and saving arbitrary
waveforms as well as transferring waveforms to the HP 33120A
Function/Arbitrary Waveform Generator.
Chapter 4 - Feature and Function Reference describes the features
and functions available for editing and creating waveshapes.
Chapter 5 - Using with Other Applications describes how to use
HP BenchLink/Arb with other Windows applications. Special file formats
are described.
Chapter 6 - Error and Information Messages lists possible
HP BenchLink/Arb error and information messages with explanations
and suggested solutions.
3
Page 5
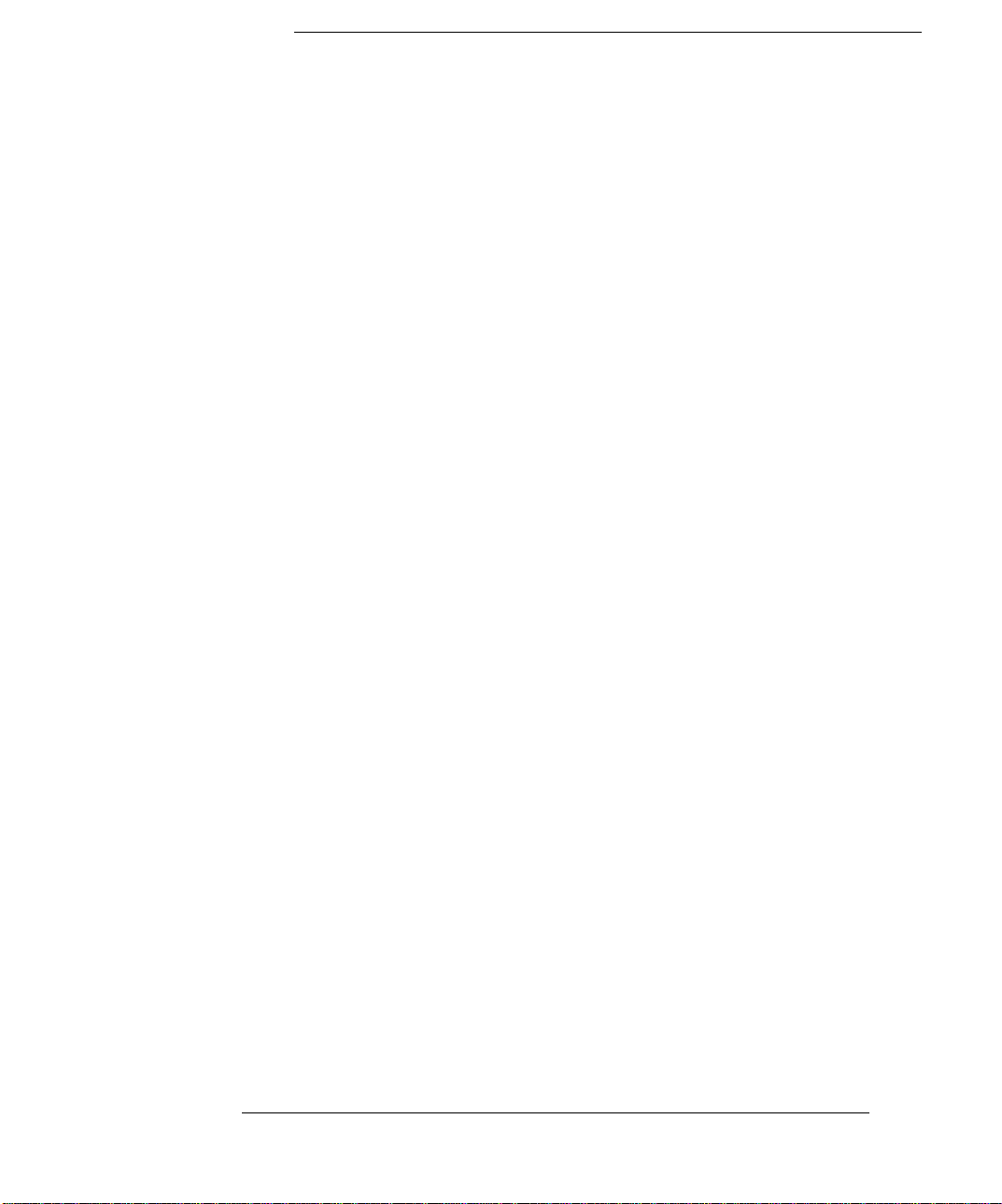
Table of Contents
Conventions Used in this Guide . . . . . . . . . . . . . . . . . 2
Recommended Reading . . . . . . . . . . . . . . . . . . . . . . 2
The READBLA.WRI file . . . . . . . . . . . . . . . . . . . . . 2
In This Book . . . . . . . . . . . . . . . . . . . . . . . . . . . . 3
Chapter 1 – Installation
Equipment Required . . . . . . . . . . . . . . . . . . . . . . . 8
Personal Computer Requirements . . . . . . . . . . . . . . 8
Computer Interface Requirements . . . . . . . . . . . . . . 8
Installing the HP BenchLink/Arb Software . . . . . . . . . . . 9
If you encounter problems . . . . . . . . . . . . . . . . . . . 10
To Change the HP BenchLink/Arb Icon . . . . . . . . . . . . . 10
Freeing Disk Space . . . . . . . . . . . . . . . . . . . . . . . . 11
To Remove HP BenchLink/Arb . . . . . . . . . . . . . . . . . . 12
Chapter 2 – Quick Start
HP BenchLink/Arb Components . . . . . . . . . . . . . . . . . 14
Title Bar . . . . . . . . . . . . . . . . . . . . . . . . . . . . 14
Menu Bar . . . . . . . . . . . . . . . . . . . . . . . . . . . . 15
Toolbar . . . . . . . . . . . . . . . . . . . . . . . . . . . . . 15
Palette Bar . . . . . . . . . . . . . . . . . . . . . . . . . . . 15
Waveform Edit Windows . . . . . . . . . . . . . . . . . . . . 15
Wave View Window . . . . . . . . . . . . . . . . . . . . . . 15
Status Bar . . . . . . . . . . . . . . . . . . . . . . . . . . . 15
Starting and Closing HP BenchLink/Arb . . . . . . . . . . . . 16
To Create, Save, and Output an Arbitrary Waveform . . . . . . 17
Chapter 3 – Using HP BenchLink/Arb
About Arbitrary Waveforms . . . . . . . . . . . . . . . . . . . 24
Creating Waveforms . . . . . . . . . . . . . . . . . . . . . . . 26
Standard Waveshapes . . . . . . . . . . . . . . . . . . . . . 26
Freehand Drawing . . . . . . . . . . . . . . . . . . . . . . . 27
Line Drawing . . . . . . . . . . . . . . . . . . . . . . . . . . 28
Editing a Waveform . . . . . . . . . . . . . . . . . . . . . . . . 28
Selecting Parts of a Waveform . . . . . . . . . . . . . . . . . 28
Modifying Standard Waveshape Segments . . . . . . . . . . 29
Using the Clipboard . . . . . . . . . . . . . . . . . . . . . . 30
Copying the Active Waveform Edit Window as a Bitmap . . 30
Inserting Data Into an Existing Waveform . . . . . . . . . . 30
Clearing Waveforms . . . . . . . . . . . . . . . . . . . . . . 30
Undo . . . . . . . . . . . . . . . . . . . . . . . . . . . . . . 30
4
Page 6
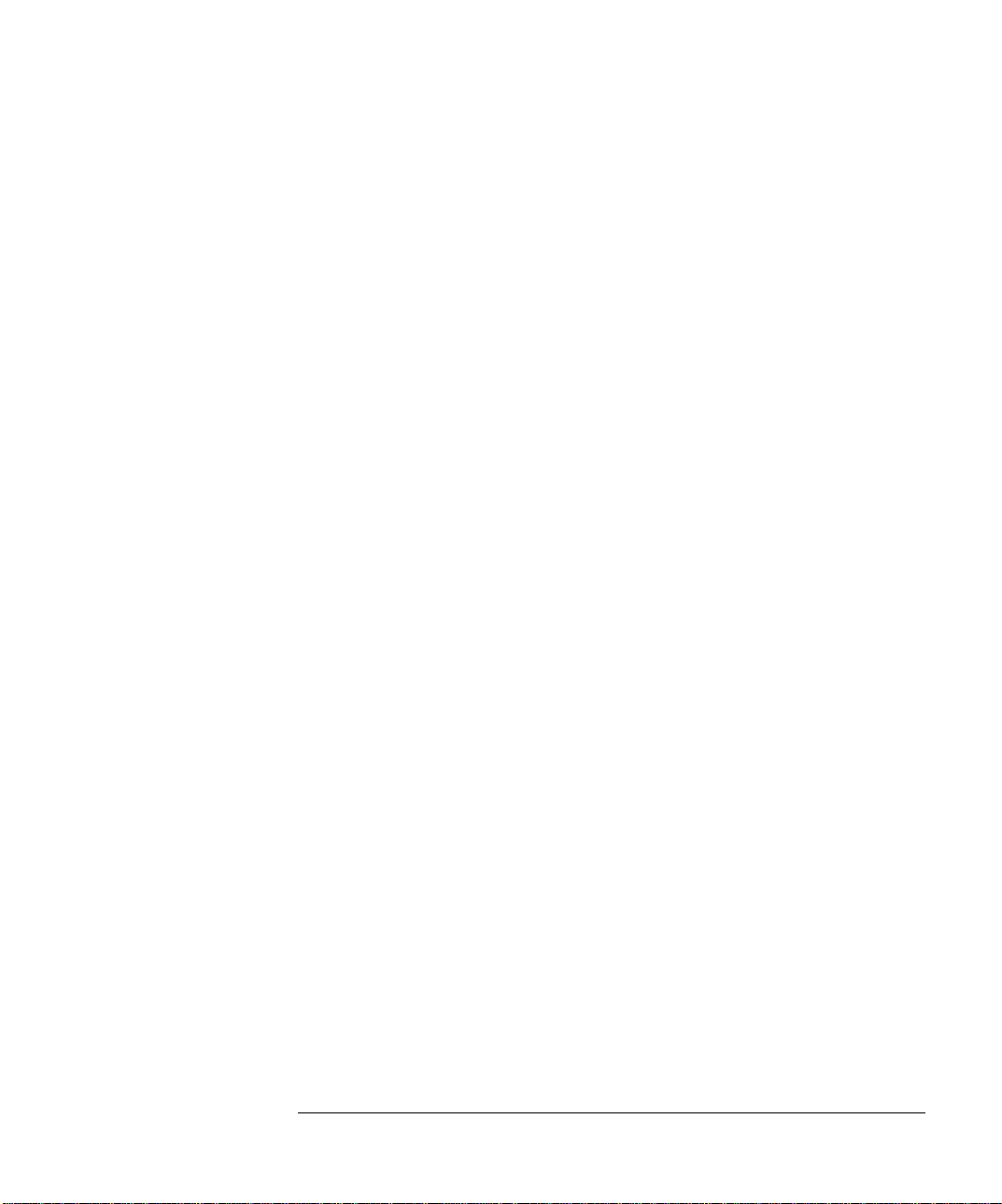
Chapter 3 – Using HP BenchLink/Arb (continued)
Performing Waveform Math . . . . . . . . . . . . . . . . . . . . 31
Add . . . . . . . . . . . . . . . . . . . . . . . . . . . . . . . . 31
Subtract . . . . . . . . . . . . . . . . . . . . . . . . . . . . . 31
Multiply . . . . . . . . . . . . . . . . . . . . . . . . . . . . . 31
Performing Math Operations Using the Clipboard . . . . . . 32
Using Standard Waveshapes in Math Operations . . . . . . 33
Clipping a Waveform . . . . . . . . . . . . . . . . . . . . . . 34
Using Absolute . . . . . . . . . . . . . . . . . . . . . . . . . . 34
Inverting a Waveform . . . . . . . . . . . . . . . . . . . . . . 34
Mirroring a Waveform . . . . . . . . . . . . . . . . . . . . . . 34
Smoothing a Waveform . . . . . . . . . . . . . . . . . . . . . 35
Resizing a Waveform . . . . . . . . . . . . . . . . . . . . . . 35
Expand To Fit . . . . . . . . . . . . . . . . . . . . . . . . . . 36
Importing Data Saved From HP BenchLink/Scope . . . . . . . . 36
Configuring the Interface . . . . . . . . . . . . . . . . . . . . . 37
Transferring Waveforms to the Function Generator . . . . . . . 39
Printing Waveforms . . . . . . . . . . . . . . . . . . . . . . . . 40
Saving Waveforms . . . . . . . . . . . . . . . . . . . . . . . . . 41
Using HP BenchLink/Arb Help . . . . . . . . . . . . . . . . . . 42
Configuring the HP 33120A . . . . . . . . . . . . . . . . . . . . 43
Chapter 4 – Feature and Function Reference
HP BenchLink/Arb Screen Components . . . . . . . . . . . . . . 46
Title Bar . . . . . . . . . . . . . . . . . . . . . . . . . . . . . 46
Menu Bar . . . . . . . . . . . . . . . . . . . . . . . . . . . . 46
Toolbar . . . . . . . . . . . . . . . . . . . . . . . . . . . . . . 47
Palette Bar . . . . . . . . . . . . . . . . . . . . . . . . . . . . 48
Status Bar . . . . . . . . . . . . . . . . . . . . . . . . . . . . 49
Standard Waveshapes . . . . . . . . . . . . . . . . . . . . . . . 50
Waveform Edit Windows . . . . . . . . . . . . . . . . . . . . . . 52
Wave View Window . . . . . . . . . . . . . . . . . . . . . . . . 54
Selection modes . . . . . . . . . . . . . . . . . . . . . . . . . . . 55
Zoom . . . . . . . . . . . . . . . . . . . . . . . . . . . . . . . . 56
X and Y Markers . . . . . . . . . . . . . . . . . . . . . . . . . . 57
Grid . . . . . . . . . . . . . . . . . . . . . . . . . . . . . . . . . 57
Scrolling . . . . . . . . . . . . . . . . . . . . . . . . . . . . . . . 58
Tick Marks (Segment Identification Markers) . . . . . . . . . . 58
File Descriptions . . . . . . . . . . . . . . . . . . . . . . . . . . 58
.ARB . . . . . . . . . . . . . . . . . . . . . . . . . . . . . . . 58
.BIN . . . . . . . . . . . . . . . . . . . . . . . . . . . . . . . 58
.CSV . . . . . . . . . . . . . . . . . . . . . . . . . . . . . . . 58
.PRN . . . . . . . . . . . . . . . . . . . . . . . . . . . . . . . 58
Sample Files . . . . . . . . . . . . . . . . . . . . . . . . . . . . 59
5
Page 7
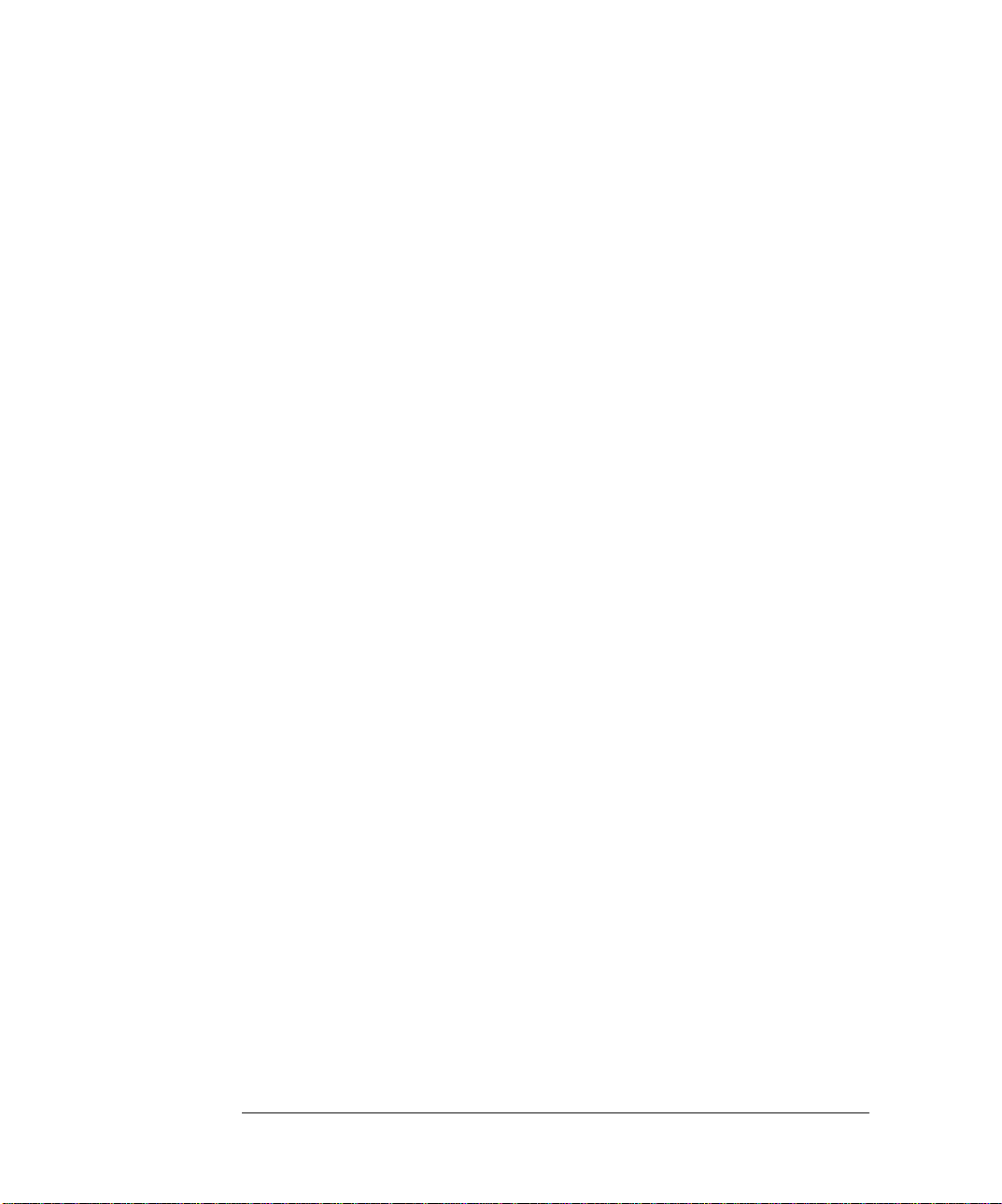
Chapter 5 – Using With Other Applications
Importing Arbitrary Waveforms From Files . . . . . . . . . . . 62
To import a .CSV or .PRN file . . . . . . . . . . . . . . . . . 62
To import a file from Mathcad . . . . . . . . . . . . . . . . . 62
Exporting Arbitrary Waveforms to Other Applications . . . . . 63
To Export a Waveform Using the Clipboard . . . . . . . . . . 63
To Export Waveform Data . . . . . . . . . . . . . . . . . . . 63
Starting Other BenchLink Applications . . . . . . . . . . . . . 64
Chapter 6 - Error and Information Messages . . . . . . . 65
Index . . . . . . . . . . . . . . . . . . . . . . . . . . . . . . . 67
6
Page 8
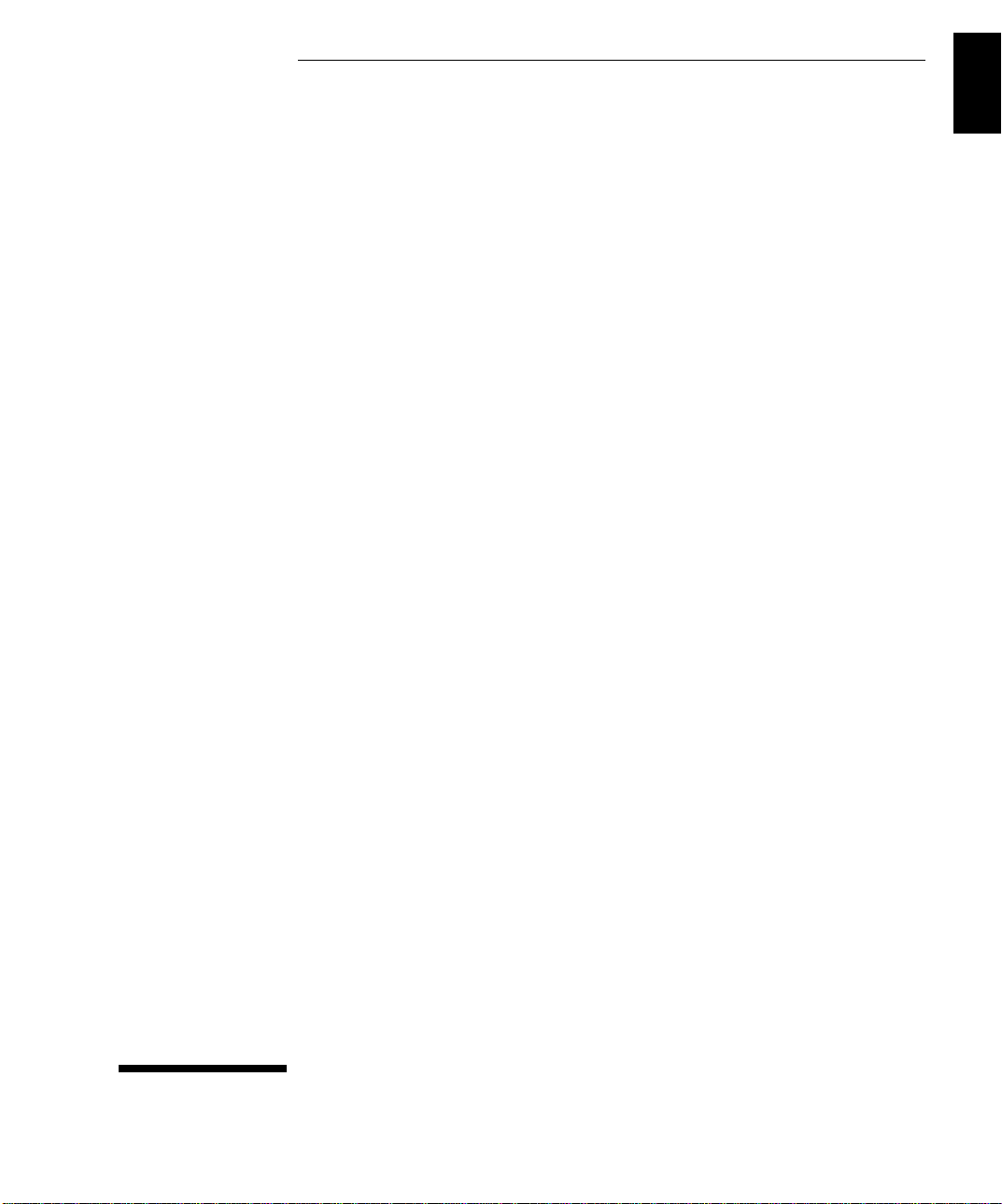
1
1
Installation
Page 9
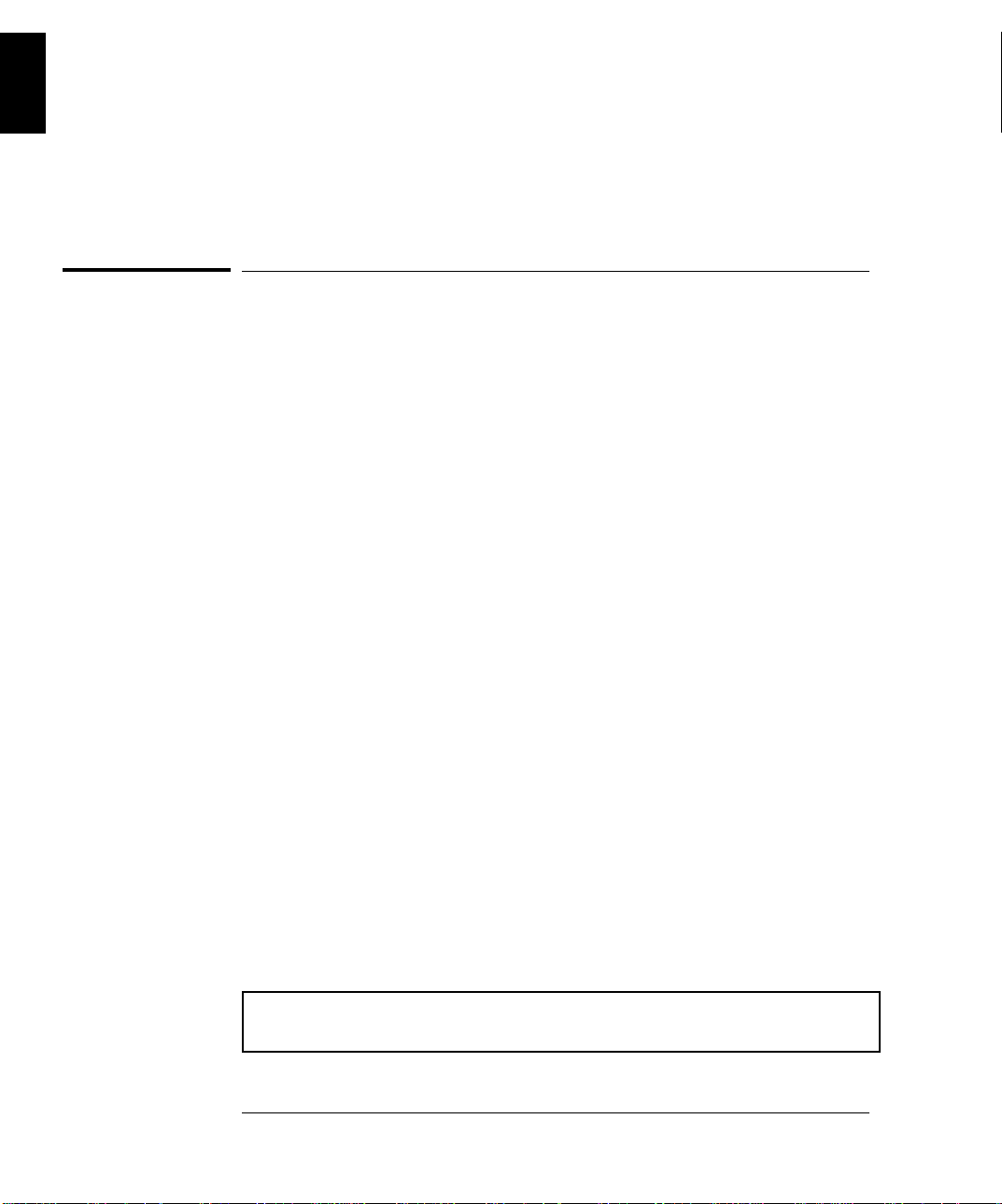
Chapter 1 Installation
Equipment Required
This chapter describes how to install and configure HP BenchLink/Arb to
run on your computer.
Before beginning the installation process, verify that your system meets
the following minimum requirements.
Equipment Required
Personal Computer Requirements
• IBM (or compatible) 386 or 486 PC.
• 3.5" 1.44 Mb floppy disk drive (high density).
• Microsoft compatible mouse (bus or serial).
• Color VGA or SVGA display.
• 4 MB memory.
• 1.4 MB free disk space (additional space is required for
storage of waveforms).
• Microsoft Windows version 3.1 or higher.
• Microsoft MS-DOS version 5.0 or higher.
• Either RS-232 or IEEE-488 (HP-IB/GPIB) interface
(as described below).
Computer Interface Requirements
IEEE-488 Interface Requirements. To use an IEEE-488 interface with
HP BenchLink/Arb you must have an HP-IB
of the following IEEE-488 interface cards already installed in your
computer:
• HP 27209A HP-IB
• HP 82335A/B HP-IB
• National Instruments AT-GPIB
• National Instruments GPIB-PCII/IIA
RS-232 Requirements. To use RS-232 with HP BenchLink/Arb you
must have an RS-232 cable and an available Asynchronous Serial (COM)
port on your PC.
RS-232 cables and adapters are described in the HP 33120A User’s
Guide
1
HP-IB is Hewlett-Packard’s implementation of IEEE-488.2.
8
1
cable (HP 10833X) and one
Page 10
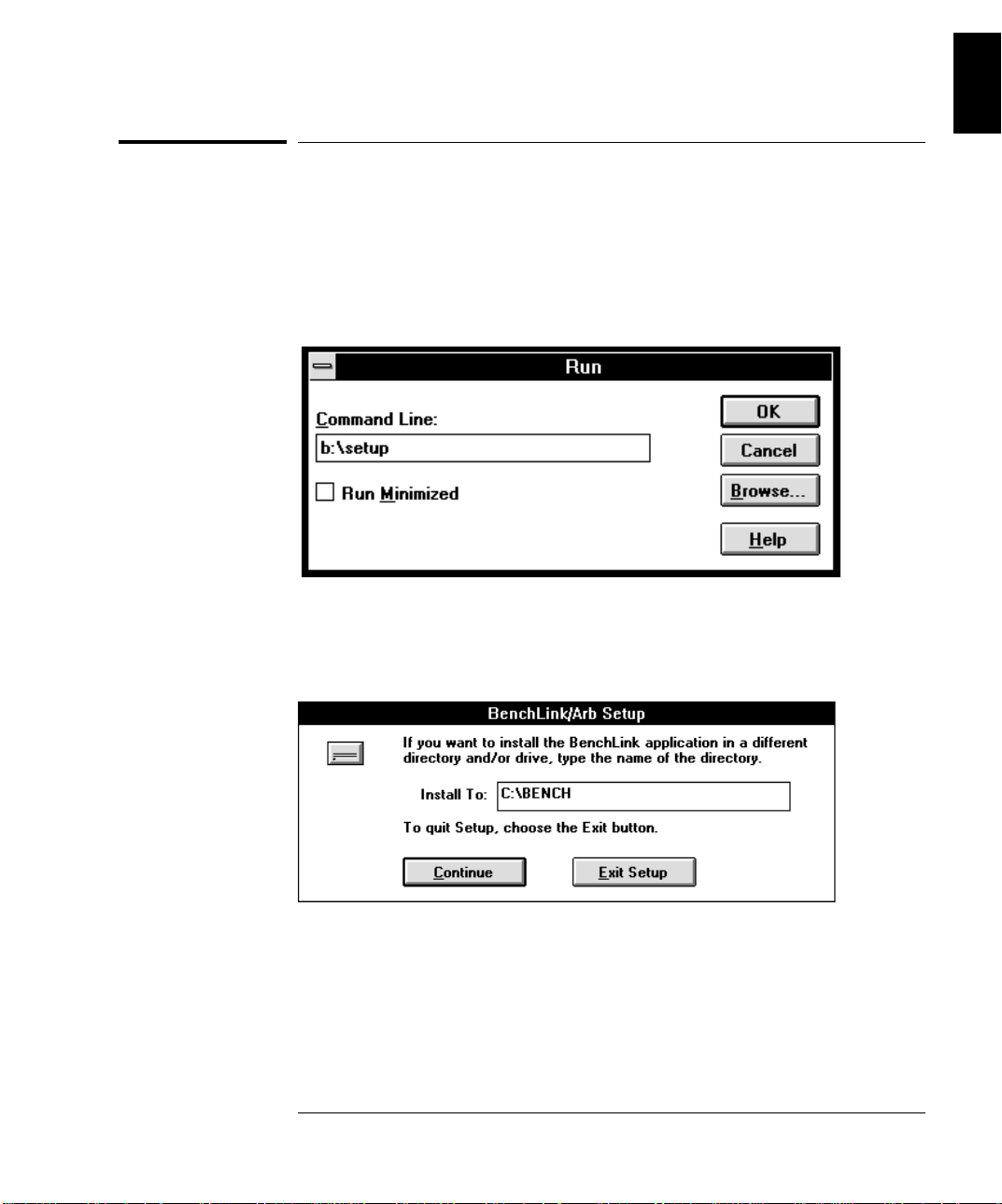
Chapter 1 Installation
Installing the HP BenchLink/Arb Software
Installing the HP BenchLink/Arb Software
1 Insert the HP BenchLink/Arb floppy disk in your computer disk drive.
2 Save any work in progress. Close unneeded applications.
Select File | Run at the Program Manager. Type A:\setup in the
COMMAND LINE text box and press ENTER or click OK. Change the drive
letter if needed (i.e., B:\setup).
1
3 During the installation process, the setup program will prompt you for
the directory to receive the files. Press ENTER to accept the default
installation directory. Type a new drive and directory in the INSTALL TO:
text box if needed.
4 The installation program will create a new program group in the
Program Manager and add the HP BenchLink/Arb and Arb Readme icons
to the group.
9
Page 11
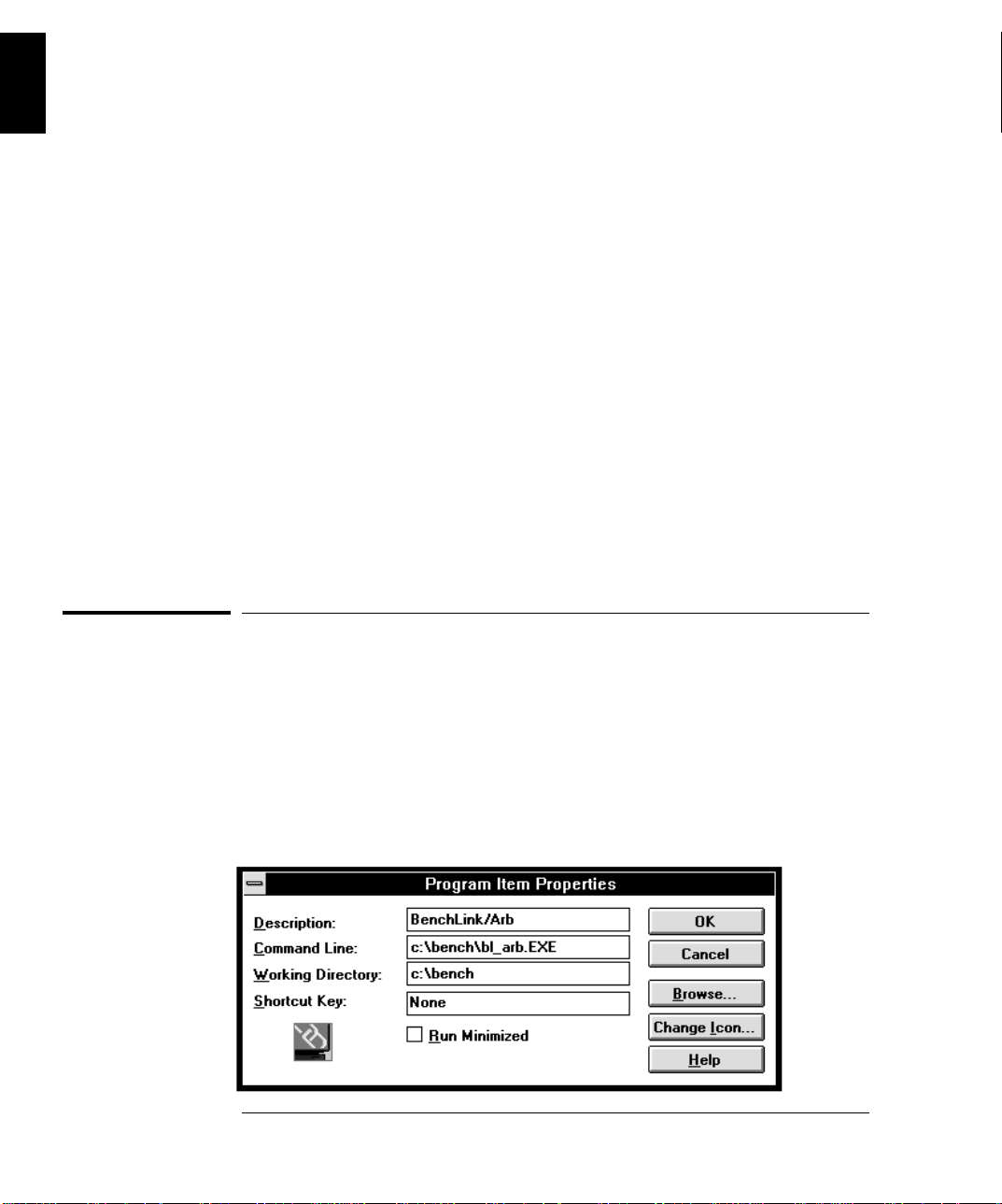
Chapter 1 Installation
To Change the HP BenchLink/Arb Icon
If you encounter problems
• Check the system and interface requirements listed on page 8.
• If you are using RS-232, be sure you are using the correct cable.
Interface cables are described in detail in the HP 33120A
User’s Guide.
• Check the error messages contained in Chapter 6.
• If your PC is configured to use extended memory management (such
as EMM386.EXE) and you are using a Hewlett-Packard HP-IB
Interface card, you must ensure that the memory management does
not conflict with the interface card. The installation section of your
HP-IB interface card user’s manual describes configurations to avoid
this problem.
• If you are using an IEEE-488 Interface card, ensure you have
correctly installed the interface software before running
HP BenchLink/Arb. Either an HPIB.DLL or GPIB.DLL file must be
located in your HP BenchLink/Arb directory, the Windows directory,
or a directory included in the PATH command in your
AUTOEXEC.BAT file. For specific details, refer to your IEEE-488
Interface card installation guide.
To Change the HP BenchLink/Arb Icon
You can change the HP BenchLink/Arb icon appearance in the
BenchLink program group.
1 Click the HP BenchLink/Arb icon in the BenchLink program group to
select it (do not start the application).
2 Select FILE | PROPERTIES... in the Windows program manager menu
bar. The Program Item Properties dialog box is displayed.
10
Page 12
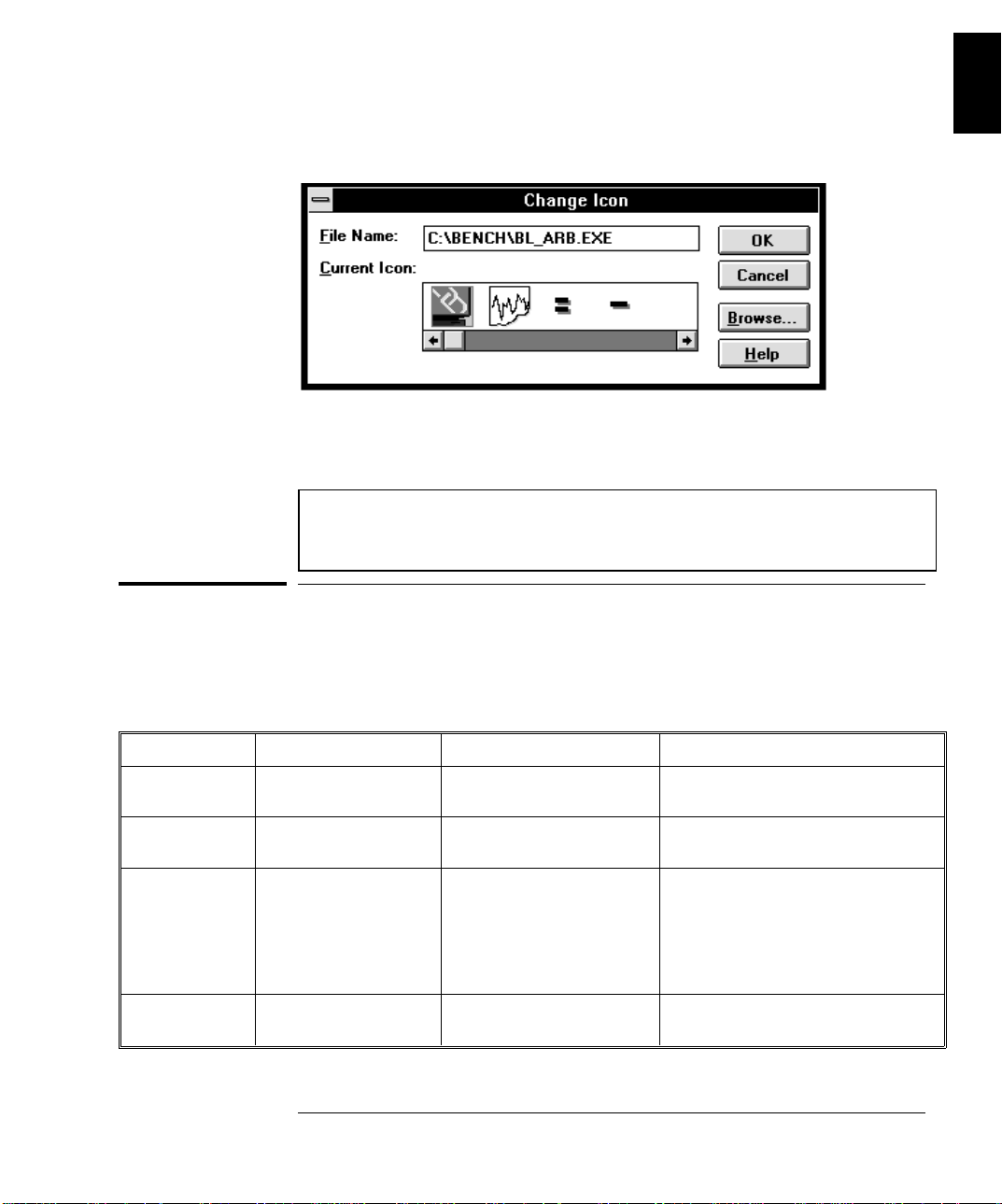
Chapter 1 Installation
Freeing Disk Space
3 Click the CHANGE ICON... button. The Change Icon dialog box is displayed.
4 Scroll through the available icons and double click on the icon you want
or highlight the icon and click OK. You will be returned to the Program
Items Properties dialog box which will now show the new icon. Click OK.
You can also select other icons from other program files. Refer
to your Windows documentation for complete details about
changing icons.
1
Freeing Disk Space
After installation you may wish to remove unnecessary files to free hard
disk space on your computer. The following table describes files installed
by HP BenchLink/Arb that may be safely removed to recover disk space.
File Directory
*.ARB \BENCH\SAMPLES\ Waveform files If you no longer need sample
ARBINST.EXE \WINDOWS\ Installation program After HP BenchLink/Arb has been
READBLA.WRI \BENCH\ Configuration
BL_ARB.HLP \BENCH\ Help File If you do not wish to use on-line
1
1
These listed directories assume the default directories were used for installation of
Windows and HP BenchLink/Arb.
Use When to remove
waveform files.
successfully installed.
After HP BenchLink/Arb has been
information about
HP BenchLink/Arb and
product information
added or changed since
this manual was printed
successfully installed and you do
not plan to change your computer
configuration
(removal not recommended).
help (removal not recommended).
11
Page 13
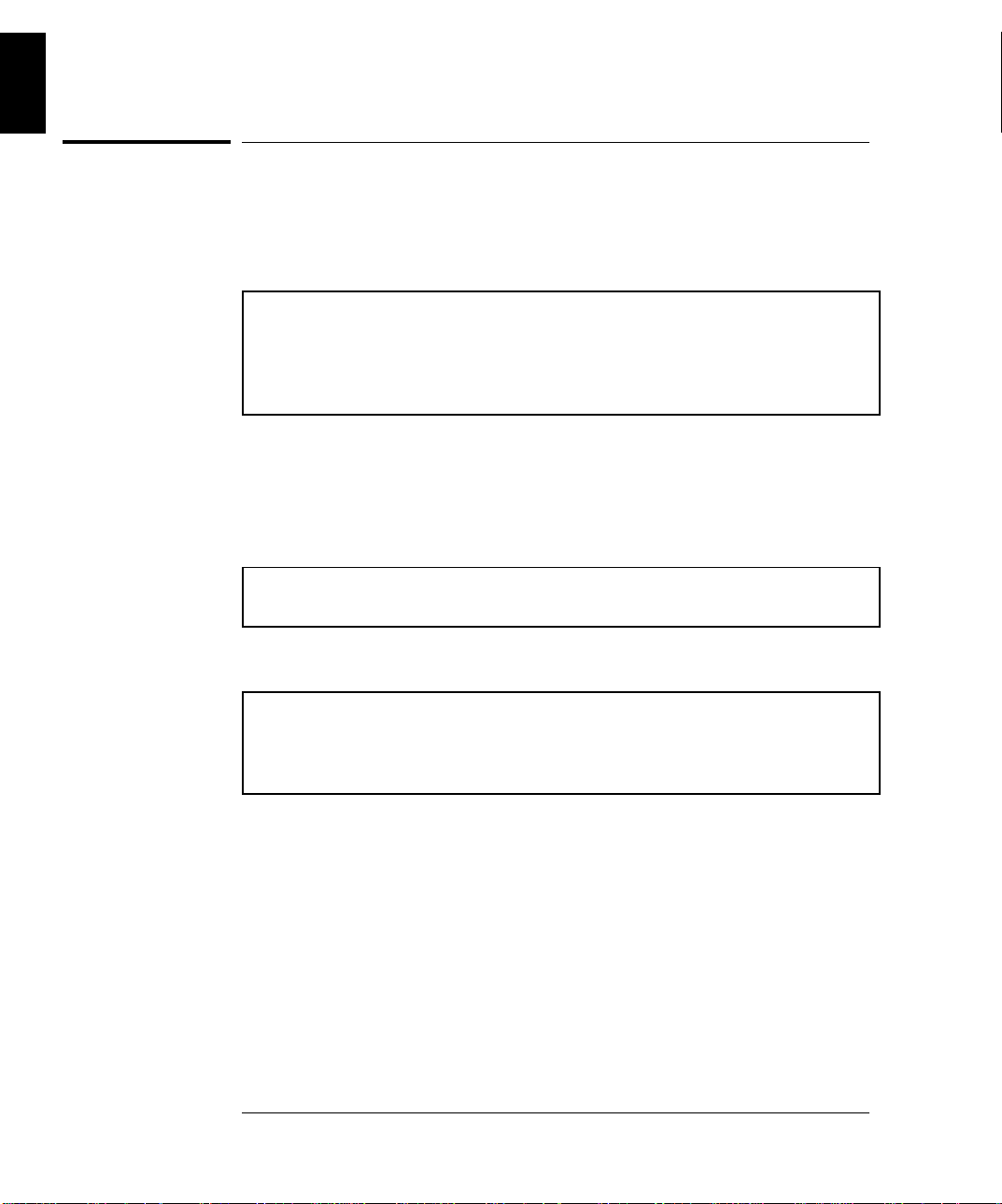
Chapter 1 Installation
To Remove HP BenchLink/Arb
To Remove HP BenchLink/Arb
To remove the HP BenchLink/Arb program from your computer hard disk:
1 Delete all the files in the directory containing HP BenchLink/Arb
(the default directory is \BENCH).
CAUTION If you have other HP BenchLink applications (i.e.,
HP BenchLink/ Scope) and delete all the files in the \BENCH
directory, you will also delete the other applications. Check the
READBLA.WRI file for a list of files installed by HP
BenchLink/ Arb.
2 Delete the \BENCH directory.
3 Delete all files with the .ARB extension. Use Windows File Manager to
search your hard disk for these files.
4 Delete the BENCHLNK.INI file from the Windows directory.
CAUTION Do not delete this file if you have other BenchLink
applications.
5 Delete the BenchLink program group and all icons from the Windows
Program Manager.
CAUTION You may also delete all files with the .PRN or .CSV
extension if you are sure these files are no t used by another
application. Use the Windows File Manager to search for these
files.
12
Page 14
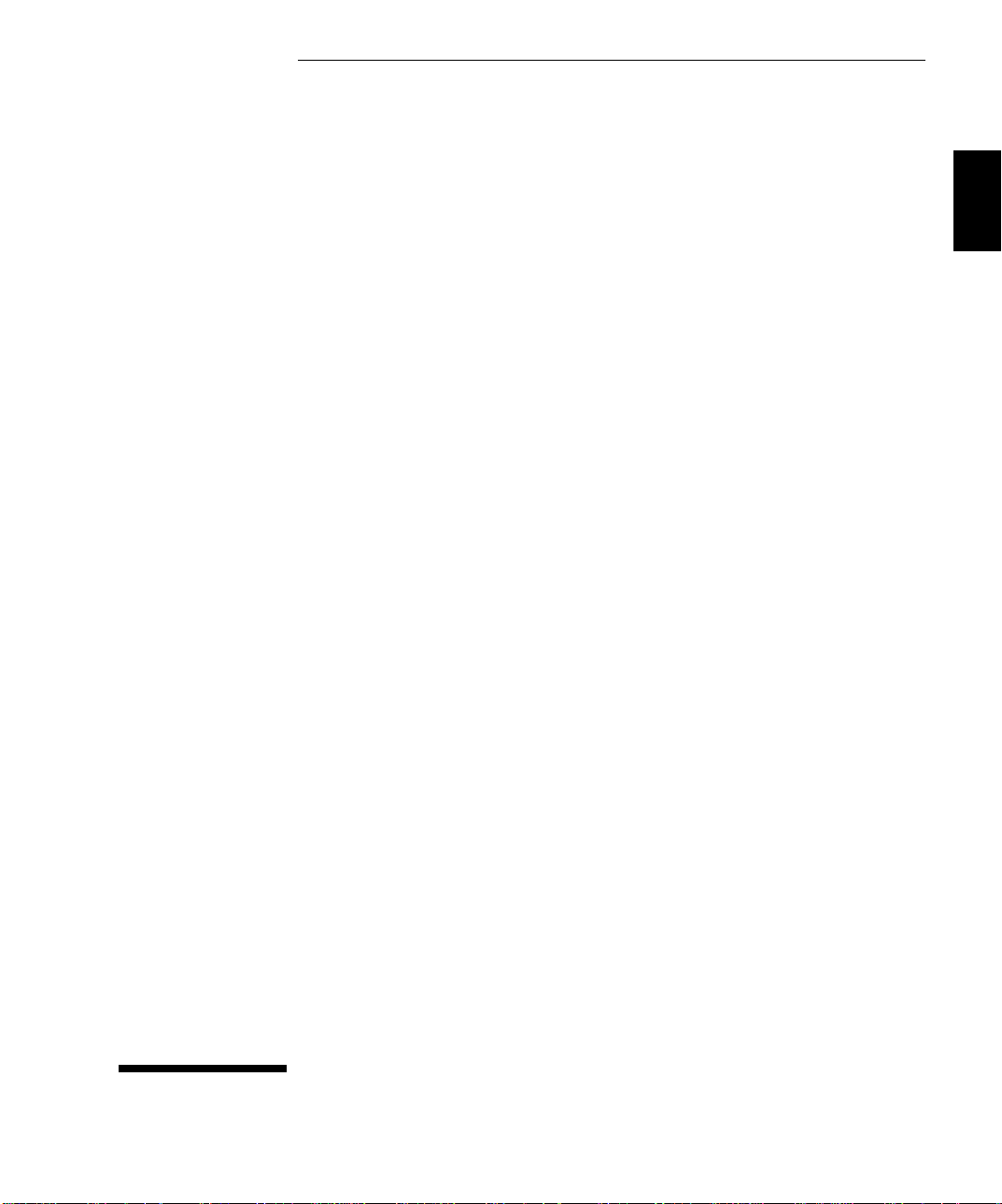
2
2
Quick Start
Page 15
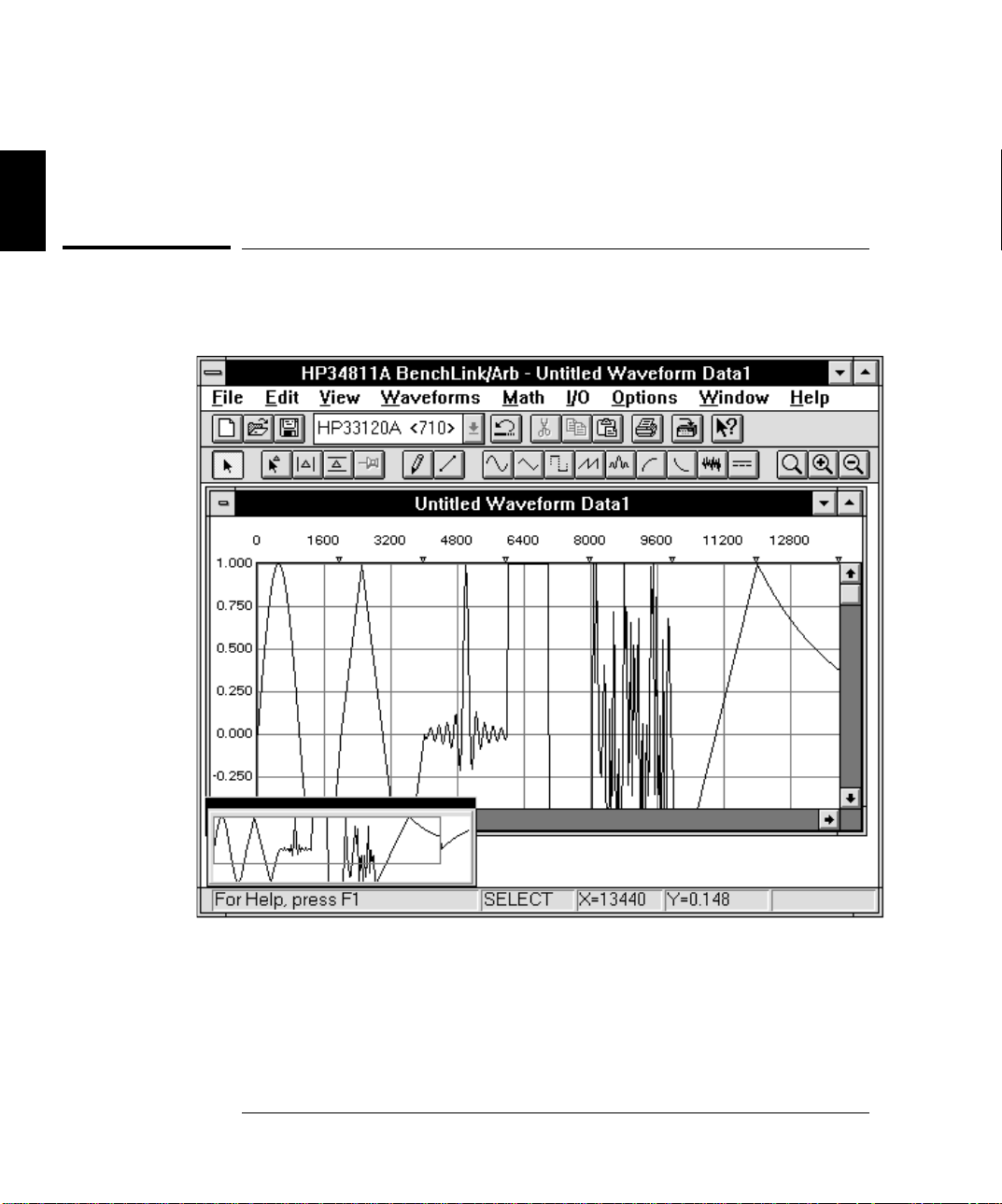
Title Bar
Menu Bar
Toolbar
Palette Bar
Tick Marks ( ∇ )
Chapter 2 Quick Start
HP BenchLink/Arb Components
This chapter provides an overview of HP BenchLink/Arb and gives a few
exercises to help you get started using the software. This chapter does
not describe all the features and functions of HP BenchLink/Arb.
Chapter 4 describes the features and functions.
HP BenchLink/Arb Components
waveform edit
window
Wave View Window
(with zoom locator box)
Status Bar
Title Bar
The Title Bar provides the standard Windows Control-menu box and
sizing buttons. In the Title Bar, HP BenchLink/Arb displays the name of
any active waveform edit window.
14
Page 16
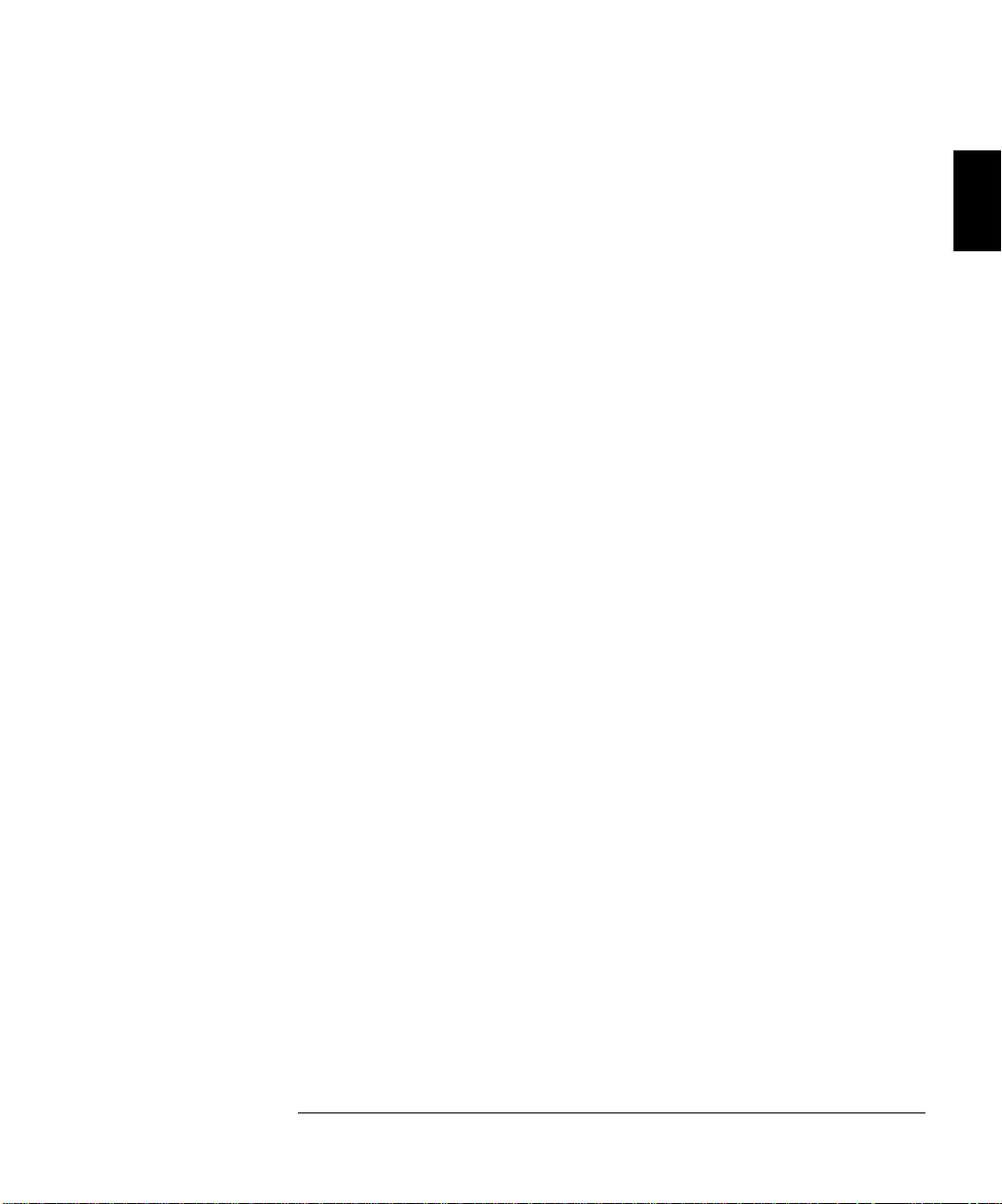
Chapter 2 Quick Start
HP BenchLink/Arb Components
Menu Bar
The Menu Bar contains pull-down menus. Position your cursor over a
menu item and click the mouse button to view the menu choices. You can
also use the menus by holding the Alt key and typing the underlined
letter of the menu choice (for example, Alt+F will display the File menu).
Toolbar
The Toolbar contains icons for quick display of dialog boxes and rapid
execution of HP BenchLink/Arb commands. The icons on the Toolbar
perform the same tasks as the pull-down menus in the Menu Bar, but do
so with a single click.
Palette Bar
The Palette Bar provides quick access to tools used in creating and
editing waveforms. Icons allow you to insert new waveform segments into
the active waveform window, edit segments already in the waveform
window, and to change the view of the waveform by zooming in or out.
Waveform Edit Windows
Waveforms created in HP BenchLink/Arb are displayed in waveform edit
windows. Waveforms consist of one or more segments which can be
created by inserting standard waveshapes, freehand drawing, line
drawing, and performing mathematical operations. Segments can be
combined to create virtually any arbitrary waveform you may need.
Wave View Window
2
The Wave View window allows you to view the entire waveform while
you are creating and editing individual segments in the active waveform
edit window. Any changes made to the waveform will be reflected in the
Wave View window. For convenience, the Wave View window can be
placed anywhere on your computer screen.
The Wave View window contains a sampled representation of the
waveform, and as such, cannot display every waveform detail. Rather
than a precise rendering of the waveform, the Wave View window gives a
general ‘overview’ of the waveform.
Status Bar
The Status Bar provides brief descriptions of the Menu Bar and Toolbar
items currently selected and provides specific waveform information
depending upon the application mode. It appears at the very bottom of
the HP BenchLink/Arb screen and dynamically changes as the various
menu commands or modes are selected.
15
Page 17
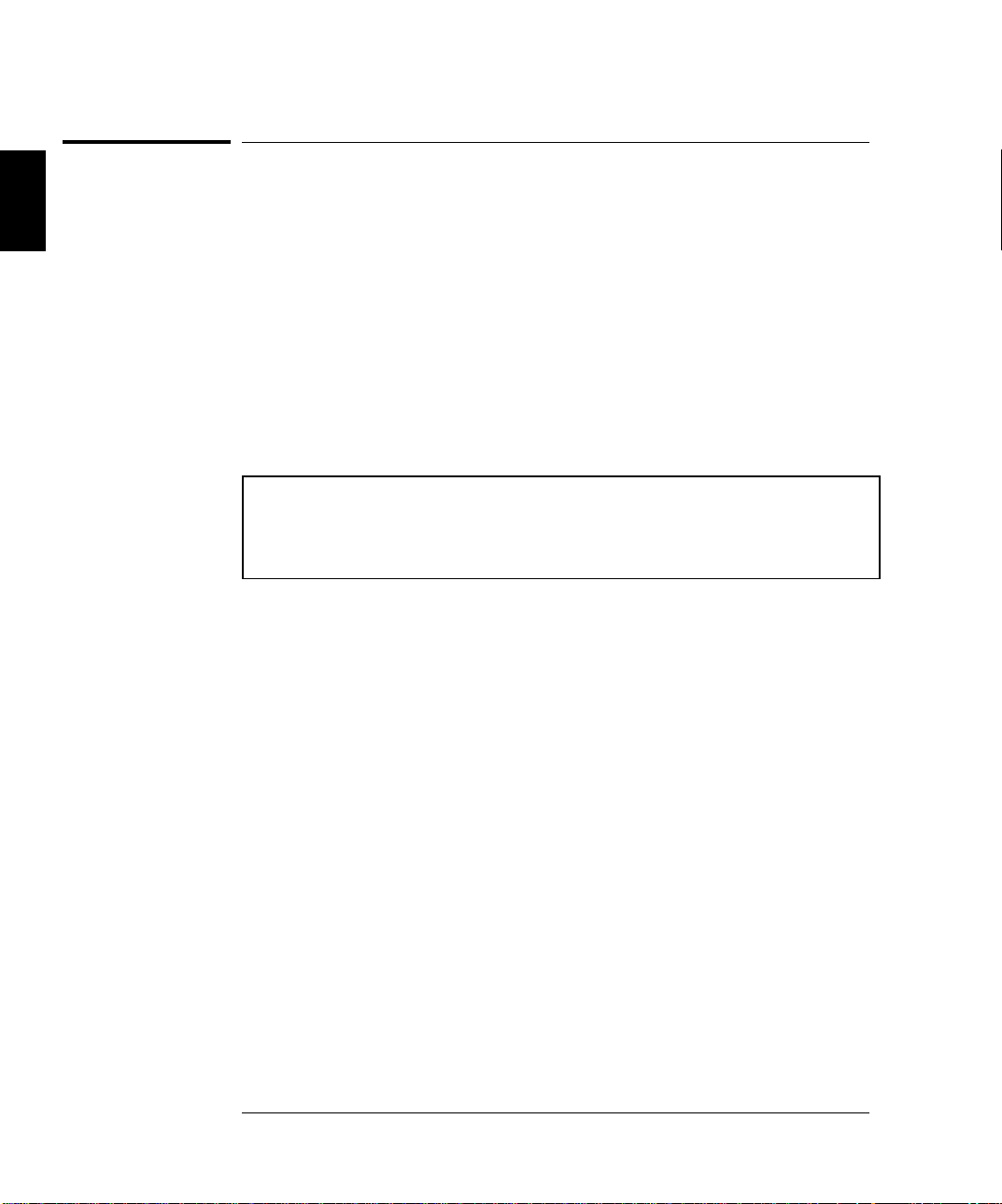
Chapter 2 Quick Start
Starting and Closing HP BenchLink/Arb
Starting and Closing HP BenchLink/Arb
Starting. HP BenchLink/Arb can be started in one of three ways:
• From the BenchLink program group, double-click the
BenchLink/Arb icon.
• From the Windows File menu, choose Run... and, assuming
HP BenchLink/Arb was loaded in a directory named ’bench’, enter:
\bench\bl_arb.exe.
• From the DOS prompt, assuming HP BenchLink/Arb was loaded in a
directory named ‘bench’, type: win \bench\bl_arb.exe.
Once started, the HP BenchLink/Arb screen can be positioned, sized,
maximized, or reduced to an icon using the standard Windows controls in
the Title Bar.
The first time you start HP BenchLink/ Arb, the program will
prompt you to enter your name and your company name. This
information will appear in the banner screen each time you
start HP BenchLink/ Arb.
Closing. You can exit from HP BenchLink/Arb in one of two ways:
• From the HP BenchLink/Arb Menu Bar, choose File | Exit.
• Double-click the Windows Control-menu box.
HP BenchLink/Arb will prompt you to save any unsaved waveform
windows.
16
Page 18
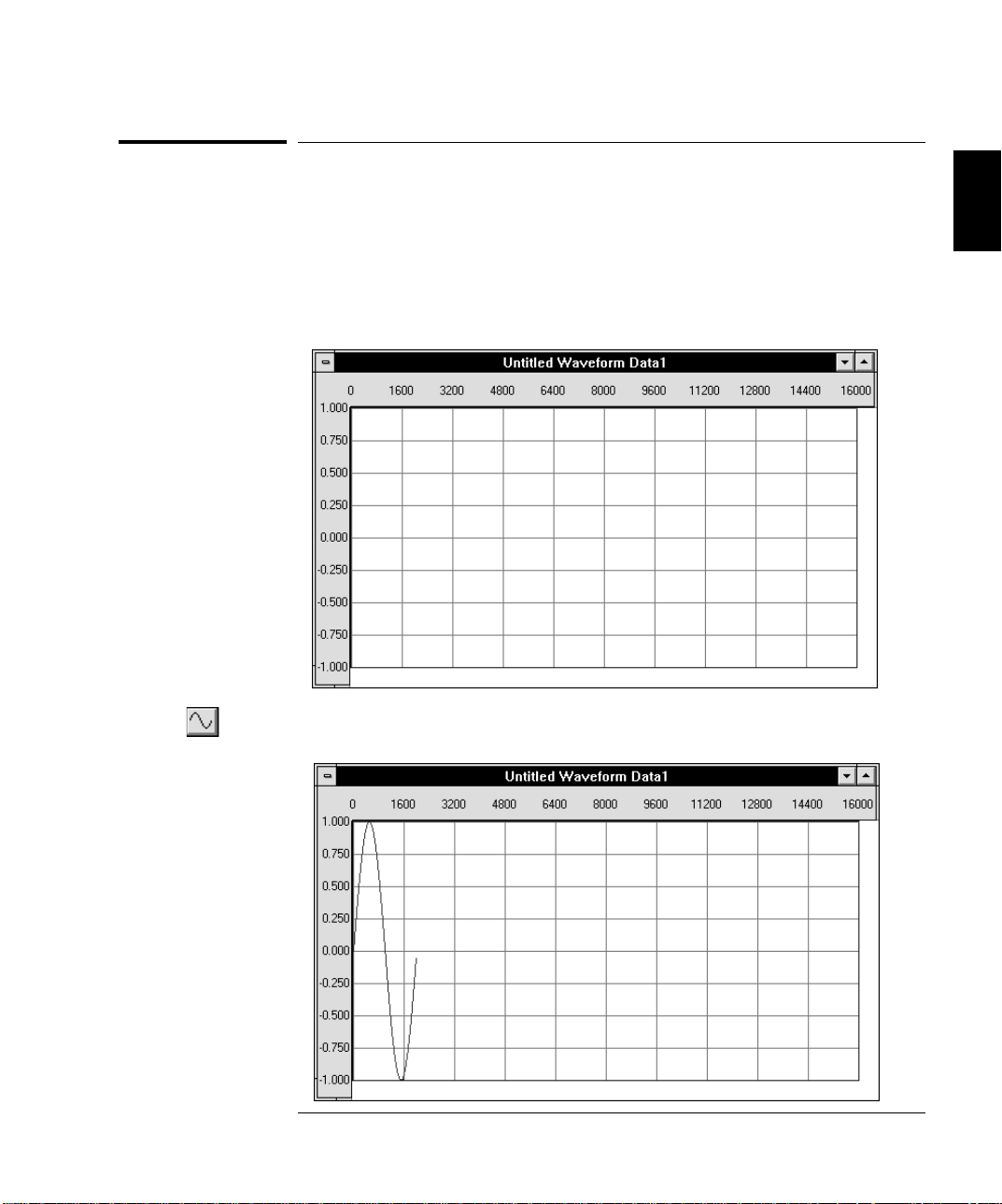
Chapter 2 Quick Start
To Create, Save, and Output an Arbitrary Waveform
To Create, Save, and Output an Arbitrary
Waveform
This exercise demonstrates how to use HP BenchLink/Arb. An arbitrary
waveform is created, edited, saved, and output to the function generator.
1 Start HP BenchLink/Arb as described on the previous page. You should
have an empty waveform edit window displayed.
2
2 Put a sine wave segment in the waveform edit window by clicking the
Sine Wave icon.
17
Page 19
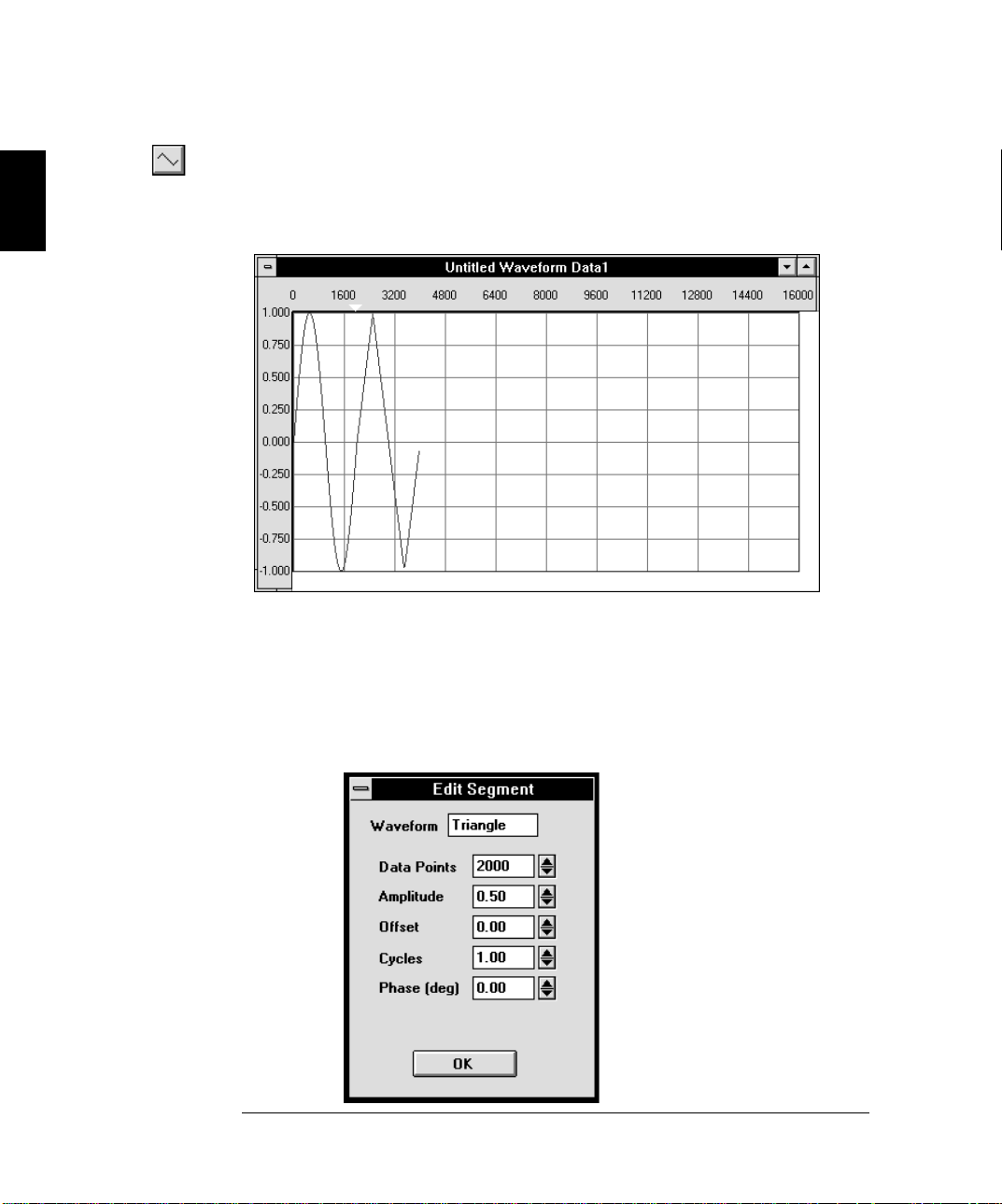
Chapter 2 Quick Start
To Create, Save, and Output an Arbitrary Waveform
3 Add a triangle wave segment to the sine wave by clicking the Triangle
Wave icon. The triangle wave segment is added to the sine wave
segment. Notice the tick mark (just above the waveform grids) that shows
where the segment begins and ends.
4 Change the triangle wave segment amplitude. Place the cursor anywhere
on the triangle wave segment in the waveform edit window and
double-click. The Edit Segment dialog box appears.
Set the amplitude to 0.5. Place the cursor in the AMPLITUDE text box and
type 0.5 or click the up and down arrows next to the Amplitude text box.
Click OK.
18
Page 20
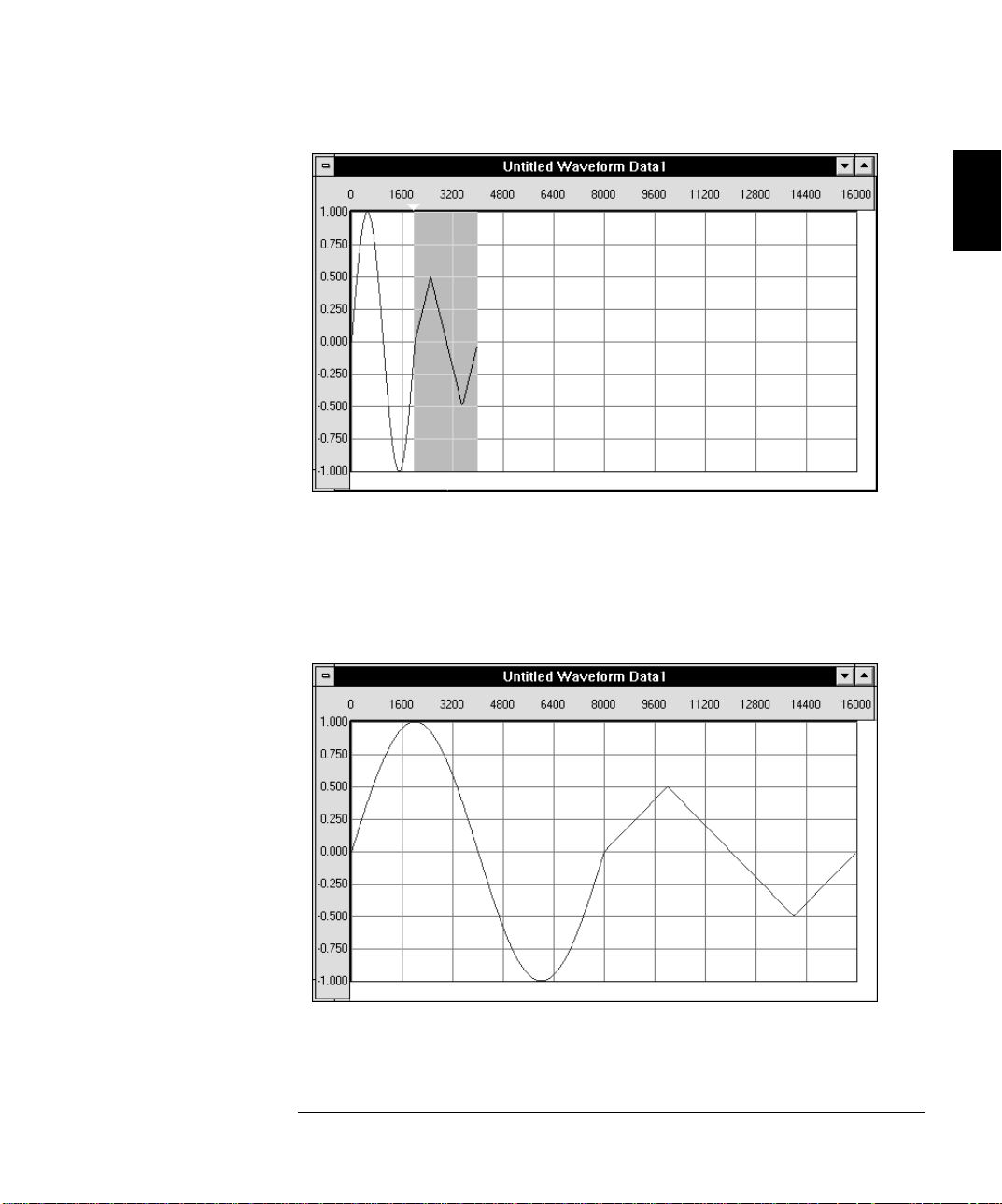
Chapter 2 Quick Start
To Create, Save, and Output an Arbitrary Waveform
The triangle wave segment amplitude is reduced to 0.5 and the segment
is highlighted.
5 Expand the arbitrary waveform to fill the waveform edit window. Click
on the Math menu choice and then Expand to Fit in the drop-down
menu.
2
The waveform is expanded to fill all 16,000 data points. The waveform
fills the entire window and is now considered arbitrary (you cannot edit
the sine wave or triangle wave segments independently).
19
Page 21
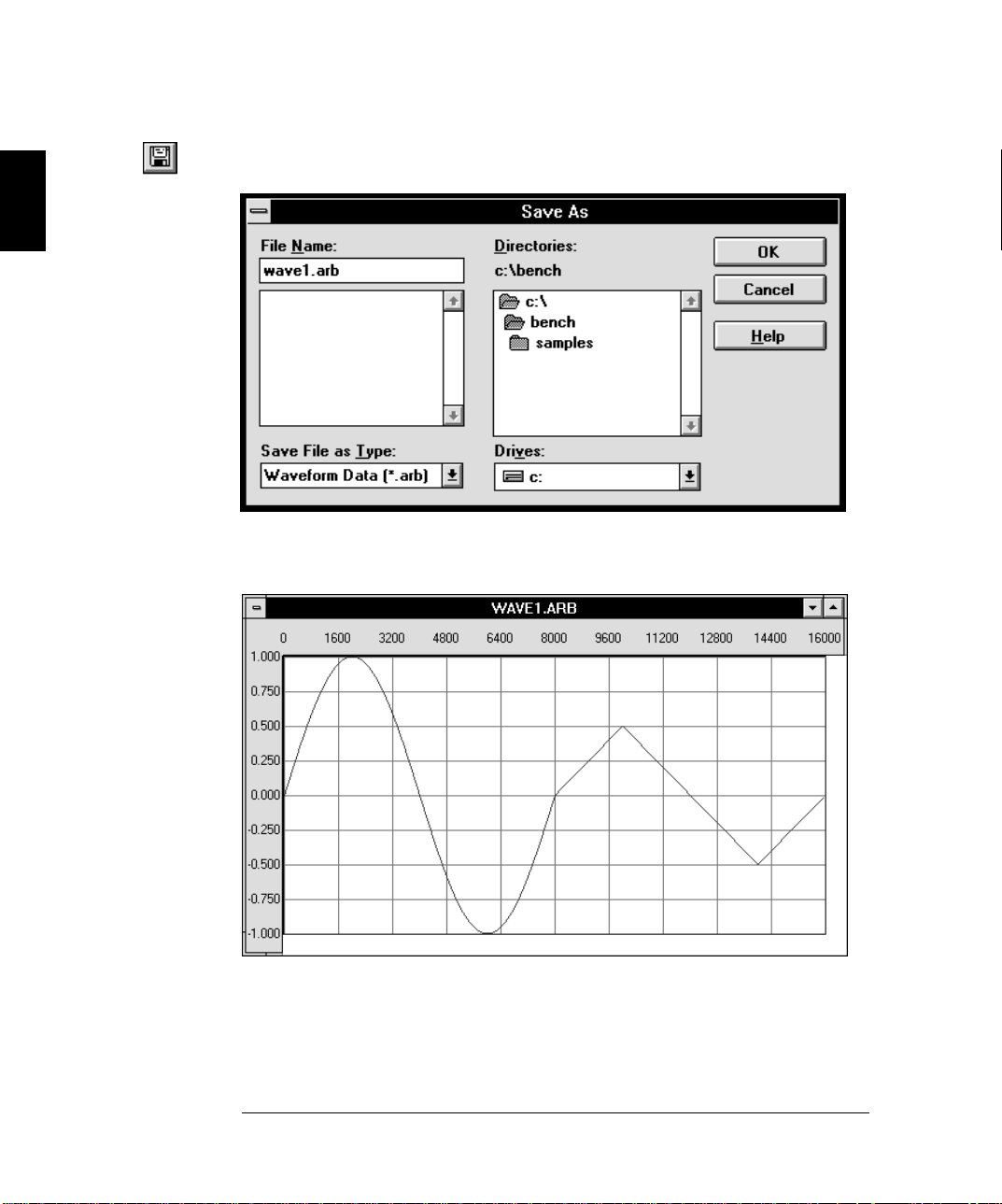
Chapter 2 Quick Start
To Create, Save, and Output an Arbitrary Waveform
6 Save the new waveform by clicking the Save icon. The Save As dialog box
appears.
Type the name wave1.arb in the FILE NAME text box and click OK. The
waveform edit window name changes to reflect the file name.
20
Page 22
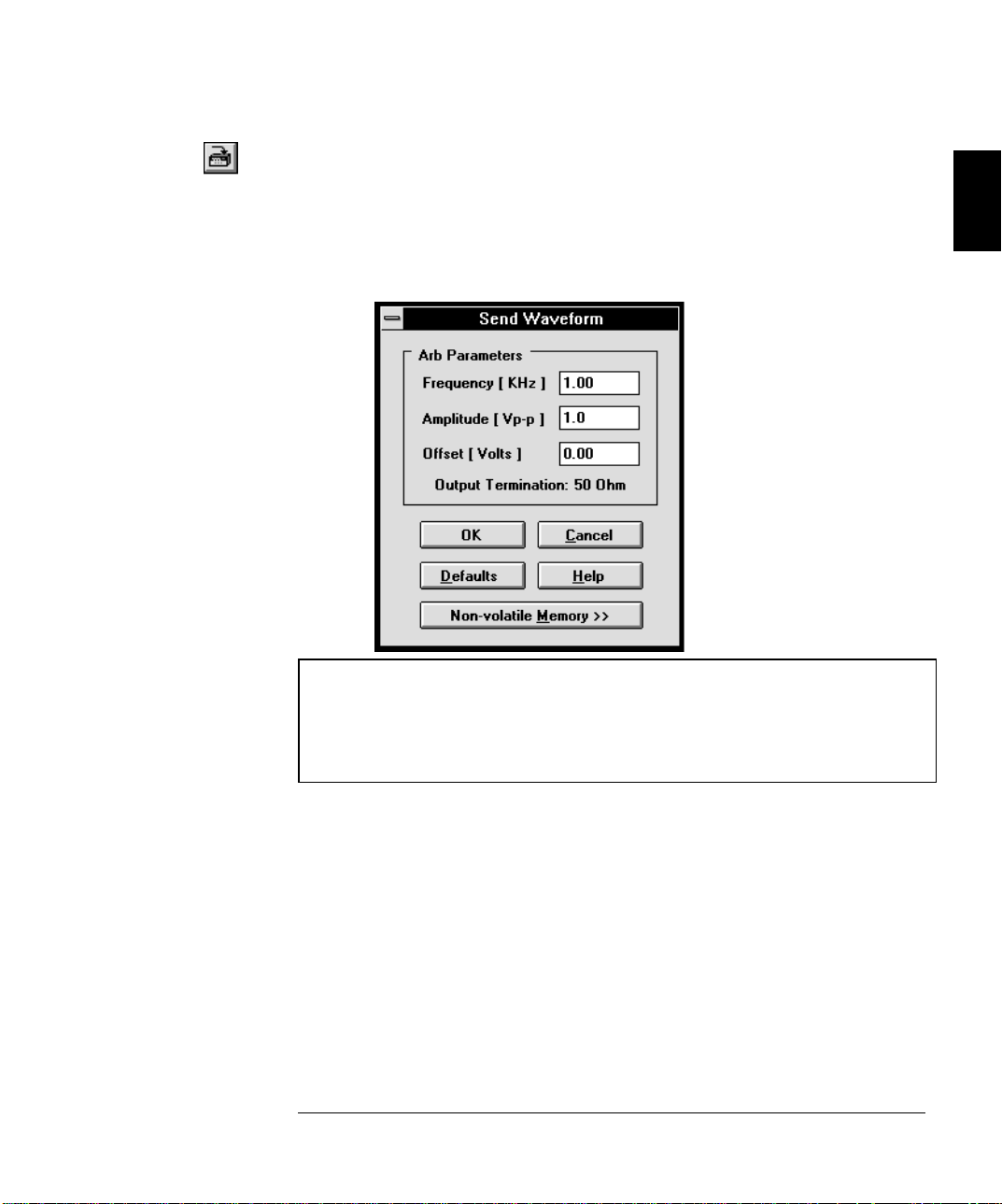
Chapter 2 Quick Start
To Create, Save, and Output an Arbitrary Waveform
7 Send the new waveform to the function generator. Click the I/O menu
option and then Send Waveform... from the drop-down menu or click
the Send Waveform icon. The Send Waveform dialog box appears.
Change the AMPLITUDE value to 1.0 and click OK. The waveform is sent
to the function generator. The function generator will output the new
waveform once all the data points have been received.
2
If the I/O | Send Waveform ... menu is not active (gray),
HP BenchLink/Arb did not find a function generator on the specified
interface. Check that the function generator is properly connected to the
computer and turned on. Refer to the section "Configuring the Interface"
in Chapter 3 for more information.
21
Page 23
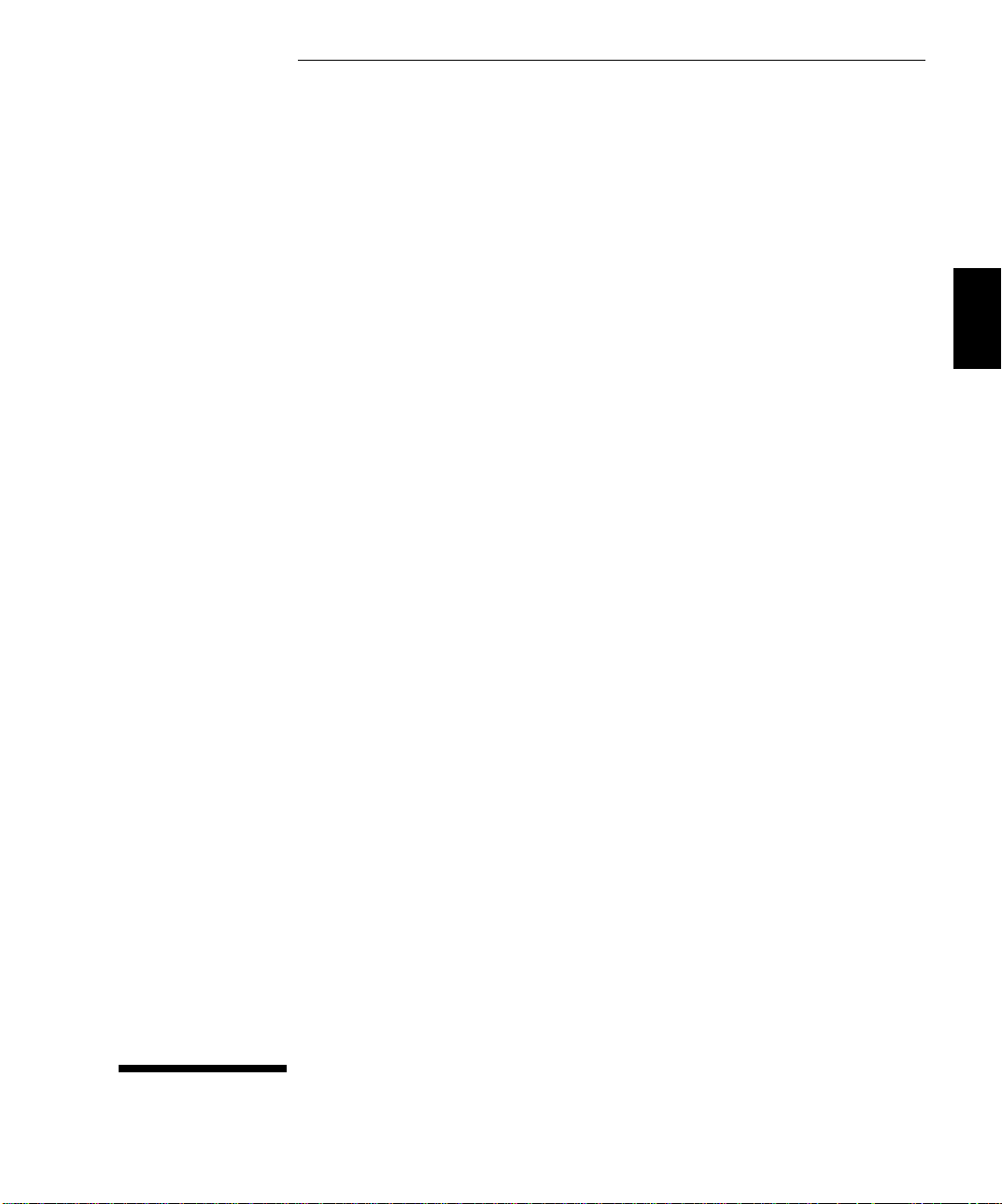
3
3
Using HP BenchLink/Arb
Page 24
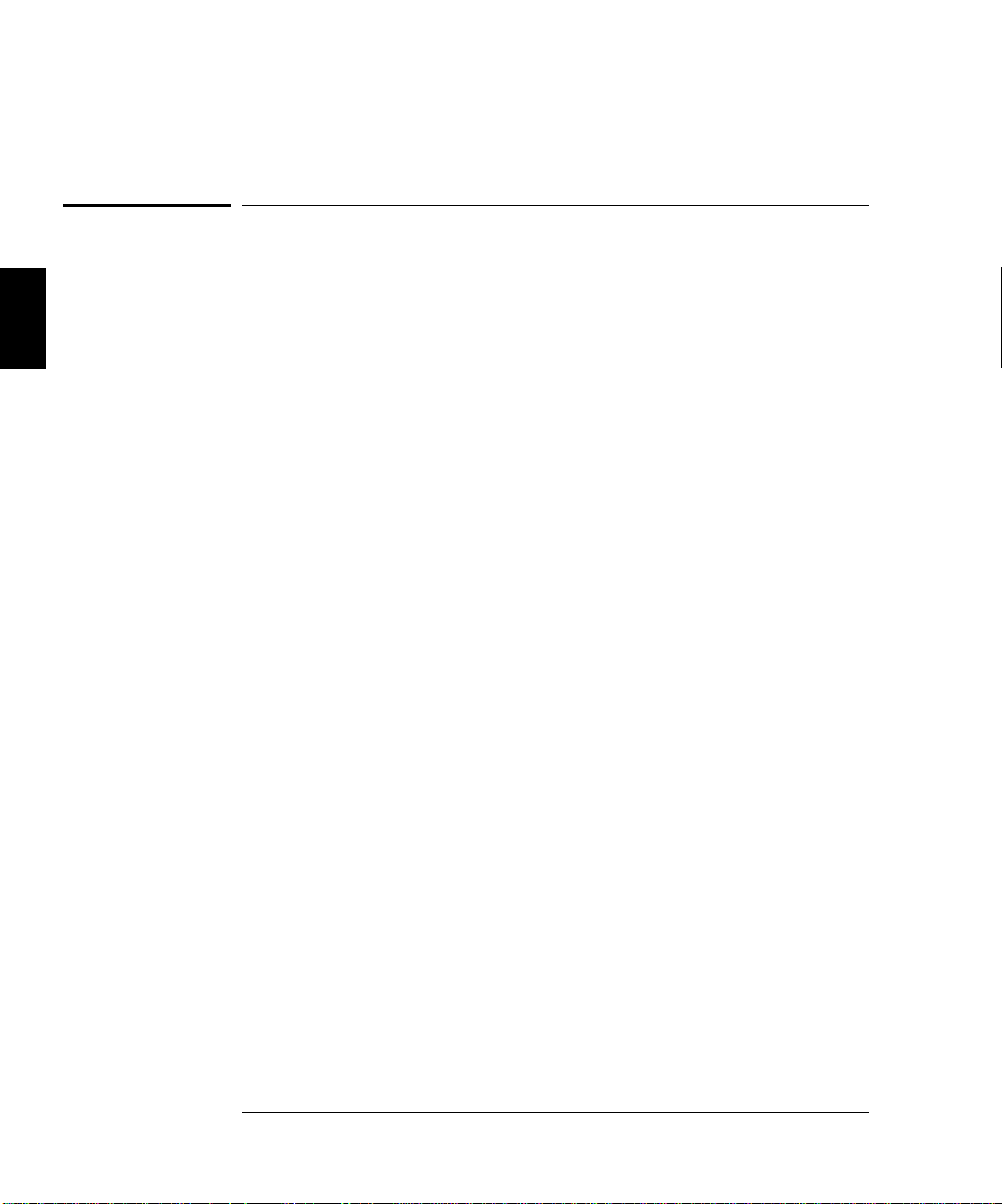
Chapter 3 Using HP BenchLink/Arb
About Arbitrary Waveforms
This chapter describes procedures, components, and features you will use
in HP BenchLink/Arb.
About Arbitrary Waveforms
The waveforms you create in HP BenchLink/Arb are a series of data
points. The first point, 0, is given a Y value between -1 and +1. The next
point has another Y value, and so on, to the maximum number of data
points in your waveform. Taken together, these points make up a
waveshape.
All the data points in the waveform edit window make up one function
generator output cycle. When you send the waveform to the function
generator, it will attempt to output all the points at the frequency you
specify. For example, if you create a waveform with 10 sine wave
segments and set a 1 kHz output frequency when you send the waveform
to the function generator, the output will appear to be a 10 kHz sine wave.
The function generator samples the data points at 40 Msamples/second.
The maximum output is determined by the sample rate divided by the
number of points. A full waveform edit window (16,000 data points)
appears to have an upper frequency limit of 2.5 kHz , since
40 Msamples/16,000 = 2500. When higher frequencies are reached, the
function generator automatically samples the points so the full wave is
output. The function generator will sample no fewer than 8 points per
waveshape. Refer to chapter 7 in the HP 33120 User’s Guide for
additional information about sampling.
When possible, you should always send the maximum number of data
points. The more data points you send, the greater the fidelity of the
function generator output. HP BenchLink/Arb contains a special
function to allow you to expand any waveform to the maximum number
of data points.
The relative amplitude (Y values) of your waveform can range from -1 to
+1. This is a ‘relative’ amplitude because the function generator output
voltage will be scaled to these values. You set the desired output
peak-to-peak voltage when you send the waveform to the function
generator. For example, a square wave in the waveform edit window
that ranges from -1 to +1 can be output as a 1 volt peak-to-peak
waveform. The +1 relative amplitude is scaled to +0.5 volts and the -1
relative amplitude is scaled to -0.5. The square wave will be centered
around 0 volts.
24
Page 25
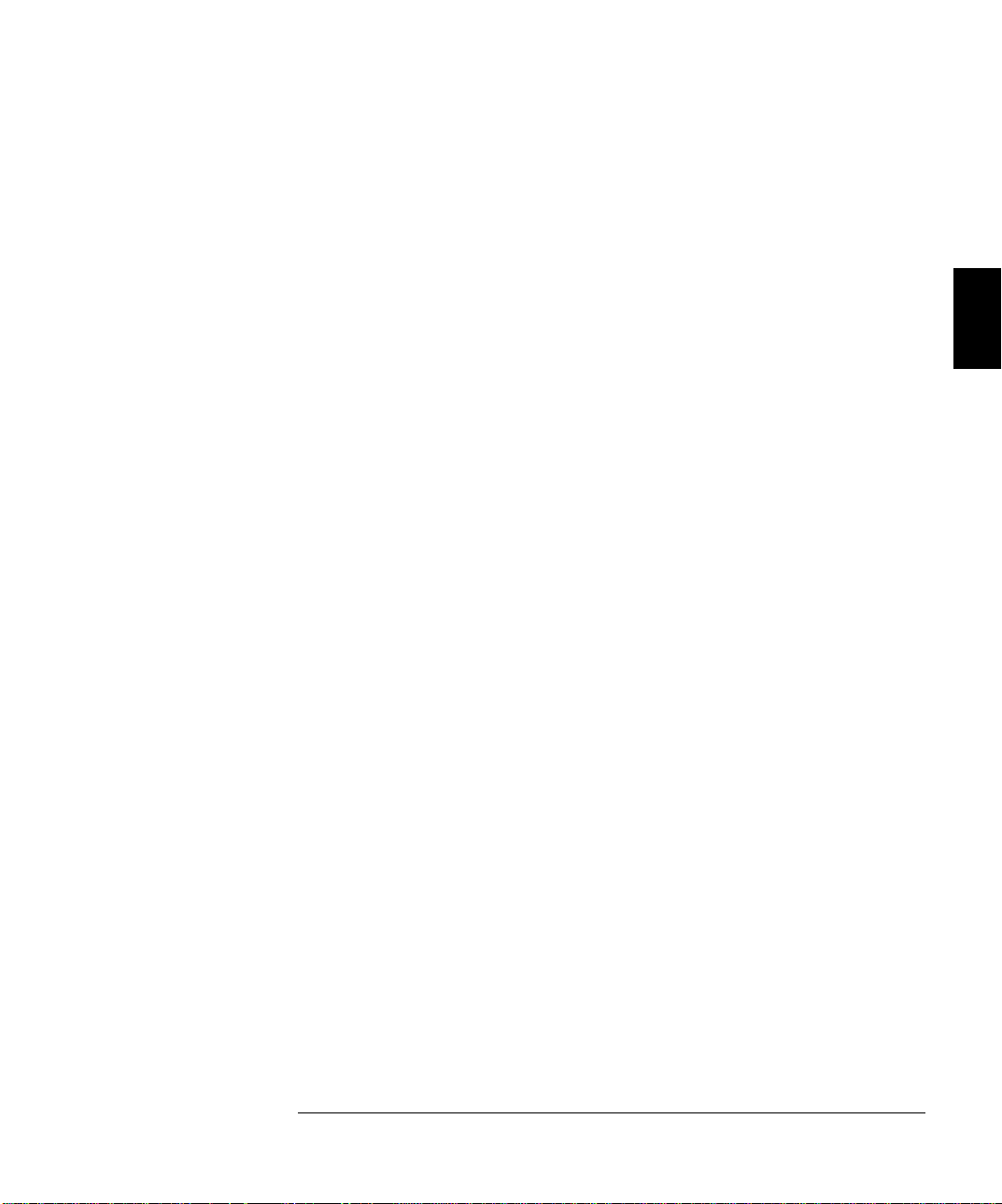
Chapter 3 Using HP BenchLink/Arb
About Arbitrary Waveforms
Because of this relative amplitude scaling, it is possible to create
waveforms that contain unintentional dc offsets. Consider a square wave
that ranges from +1 to -0.5. If this waveform is sent to the function
generator with a specified output voltage of 1 V peak-to-peak, the square
wave will not be centered around 0 V but will have an apparent +0.5 Volt
dc offset. The +1 relative amplitude will be scaled to +0.75 V and the -0.5
relative amplitude will be scaled to -0.25 V.
Where possible, your waveforms should range from +1 to -1 in the
waveform edit window. HP BenchLink/Arb contains a special function to
allow you expand the Y values to the maximum.
The Y values of the starting and ending points in your waveform can also
cause unexpected discontinuities if they are not the same value. The
function generator output will ‘jump’ from the ending value to the
starting value each cycle. For a smooth waveform output, be sure the
starting and ending values are the same.
Small discontinuities within the waveform can be removed by smoothing
the waveform. These discontinuities are common with waveforms created
by freehand or line drawing modes. HP BenchLink/Arb provides a special
smoothing function for this purpose.
3
25
Page 26

Chapter 3 Using HP BenchLink/Arb
Creating Waveforms
Creating Waveforms
Waveforms consist of one or more segments of X and Y points which can
be created in HP BenchLink/Arb in a number of ways, including drawing
the waveform in freehand mode, combining standard waveshapes,
applying mathematical operations, and importing X, Y data from other
applications. Any of these methods can be combined to create more
complex waveforms. Segments can be of many different sizes with the
total not exceeding 16,000 points per waveform.
To open a new waveform edit window select File | New from the Menu
Bar or click the new waveform edit window icon. An untitled waveform
edit window is displayed.
Standard Waveshapes
Standard waveshapes can be inserted in the waveform edit window by
selecting commands from the Waveforms Menu or by clicking an icon on
the Palette Bar.
If the selection is made from the Waveforms Menu, the New Segment
dialog box will appear, allowing you to specify and preview the
waveshape characteristics.
26
Page 27

Chapter 3 Using HP BenchLink/Arb
Creating Waveforms
If the selection is made by clicking an icon in the Palette Bar, one
segment of the corresponding waveform will be added to the window with
default values. If the new waveshape segment causes the total points to
exceed 16,000, a warning dialog will appear, informing you that the
segment will not be added. Click OK and try a smaller number of points
or remove part of the existing waveform.
3
Standard waveshapes and their default parameters are described in
Chapter 4.
Freehand Drawing
Select the Freehand drawing mode by clicking the Freehand icon or by
selecting Waveforms | Freehand from the Menu Bar. The standard
cursor changes to a pencil cursor when inside the waveform edit window.
Draw the desired waveform shape by pressing and holding the left mouse
button. Release the mouse button to complete the freehand waveform
segment. Freehand waveform segments are automatically connected to
any pre-existing segments. You will remain in the Freehand drawing
mode until another mode is selected.
You are not allowed to draw over a standard waveshape unless you
thumbtack markers over o ne (see page 29). Drawi ng over ano ther
freehand segment will mod ify the existing points.
27
Page 28

Chapter 3 Using HP BenchLink/Arb
Editing a Waveform
Line Drawing
Select Line drawing mode by clicking the Line icon or by selecting
Waveforms | Line from the Menu Bar. Click once in the waveform
window to start the line and then move the cursor and click again.
Numerous connected lines can be drawn by moving the cursor and
clicking again. Double-click at the end of the line in the window, press
ESCAPE, or press ENTER to terminate the line. You will remain in the
Line drawing mode until another mode is selected.
You are not allowed to draw over a standard waveshape unless you
thumbtack markers over one. Drawing over another line segment will
modify the existing points.
Editing a Waveform
Waveforms can be edited in multiple ways. Individual segments may be
selected and edited, or parts of the waveform may be cut, copied, pasted
or cleared from the screen.
Selecting Parts of a Waveform
To select a part or segment of a waveform, click the Edit Select icon. Use
the cursor to highlight the area for editing or math operations.
When a portion of a waveform is selected and highlighted, the Status Bar
reflects the start and end points of the highlighted area and the total
number of points selected. The highlighted area can be adjusted using the
arrow keys:
• Right arrow - selects the right side of the highlighted area
• Left arrow - selects the left side of the highlighted area
• Up arrow - increases the highlighted area
• Down arrow - decreases the highlighted area
In normal viewing mode, the up and down arrow keys may not seem to
increase or decrease the highlighted area in the waveform edit window.
However, the Status Bar will indicate the change and zooming will
show the effect more efficiently.
To invalidate a highlighted selection, click past the end of the waveform
or click the Edit Select icon.
28
Page 29

Chapter 3 Using HP BenchLink/Arb
Editing a Waveform
To highlight an individual segment, hold the SHIFT key and click on the
segment. Select multiple segments by holding the SHIFT key while
clicking on each segment.
To select the entire waveform (multiple segments) choose
Edit | Select All from the Menu Bar or hold the SHIFT key and
double click in the waveform edit window.
You can also use markers to confine the editing area or to alter standard
waveshape segments when using freehand or line drawing mode. Enable
the X and/or Y markers by clicking the appropriate icon or select them
from the Edit menu. Use the Edit | Set Thumbtacks command or click
the Set Thumbtacks icon to hold the markers in specific locations.
Modifying Standard Waveshape Segments
To modify existing standard waveshape segments, double-click on the
desired segment. This will display the Edit Segment dialog box, allowing
you to change any characteristics of the selected segment. Changes are
displayed immediately in the waveform edit window. Click OK when you
have finished making changes.
When standard waveshape segments have been modified by applying
math operations or cutting and pasting parts of them, they become
‘arbitrary’ segments and will display the Resize Data dialog box when
double-clicked.
Segments created by freehand or line drawing are considered ‘arbitrary’
and double-clicking them produces the Resize Data dialog box.
A noise segment is always arbitrary and displays the Resize Data dialog
box when double-clicked.
3
29
Page 30

Chapter 3 Using HP BenchLink/Arb
Editing a Waveform
Using the Clipboard
To cut a portion of a waveform or an entire segment, first select it, then
choose Edit | Cut. The selected portion is added to the Clipboard and
may be pasted into a different part of the waveform or another waveform
edit window.
Any selected waveform segment or portion of a waveform may be copied
to the Clipboard and pasted into other windows or applications. Select
the entire waveform or an individual segment and choose Edit | Copy or
type Ctrl+C.
A waveform or segment previously copied to the Clipboard can also be
inserted into another waveform edit window. Click on the desired
insertion point of the waveform and choose Edit | Paste or type Ctrl+V.
Waveforms copied to the Clipboard from other BenchLink applications
can be pasted into a waveform edit window by selecting Edit | Paste
from the Menu Bar. The waveform will be inserted as a new segment.
Copying the Active Waveform Edit Window as a Bitmap
To copy the contents of a waveform edit window to another application as
a bitmap, choose Edit | Copy Image from the Menu Bar. The active
waveform edit window contents are placed on the Clipboard as a bitmap
and can be pasted into other applications.
Inserting Data Into an Existing Waveform
Data copied to the Clipboard or cut from a waveform edit window can be
inserted into an existing waveform by choosing the desired insertion
point and selecting Edit | Paste or typing Ctrl+V.
Clearing Waveforms
Any part of the waveform may be deleted by selecting it and choosing
Edit | Clear from the Menu Bar or by pressing the DELETE key.
Selecting Edit | Clear All clears the entire waveform displayed in the
active waveform edit window.
Undo
The last command or action performed by HP BenchLink/Arb can be
undone by choosing Edit | Undo from the Edit Menu, by clicking the
Undo icon, or by pressing Alt+Backspace.
30
Page 31

Chapter 3 Using HP BenchLink/Arb
Performing Waveform Math
Performing Waveform Math
The Math menu contains several mathematical functions to be performed
on arbitrary waveforms. The first three (add, subtract, and multiply)
combine two operands while the remaining functions are performed on a
single operand. All of the mathematical operations can be undone if
necessary. Choose Edit | Undo from the Menu Bar to return the
waveform to its original shape.
Add
The Math | Add... command performs a point-by-point addition of the
selected waveforms.
Subtract
The Math | Subtract... command performs a point-by-point subtraction
of the selected waveforms.
Multiply
The Math | Multiply... command performs a point-by-point
multiplication of the selected waveforms.
3
To perform addition, subtraction, and multiplication operations, one of
two sequences must be followed:
• Select two operands (segments or parts of the waveform) on which to
perform a mathematical operation. The Clipboard is used to store the
first operand.
• Select a segment or part of the waveform as the first operand and
use a standard waveshape as the second operand.
31
Page 32
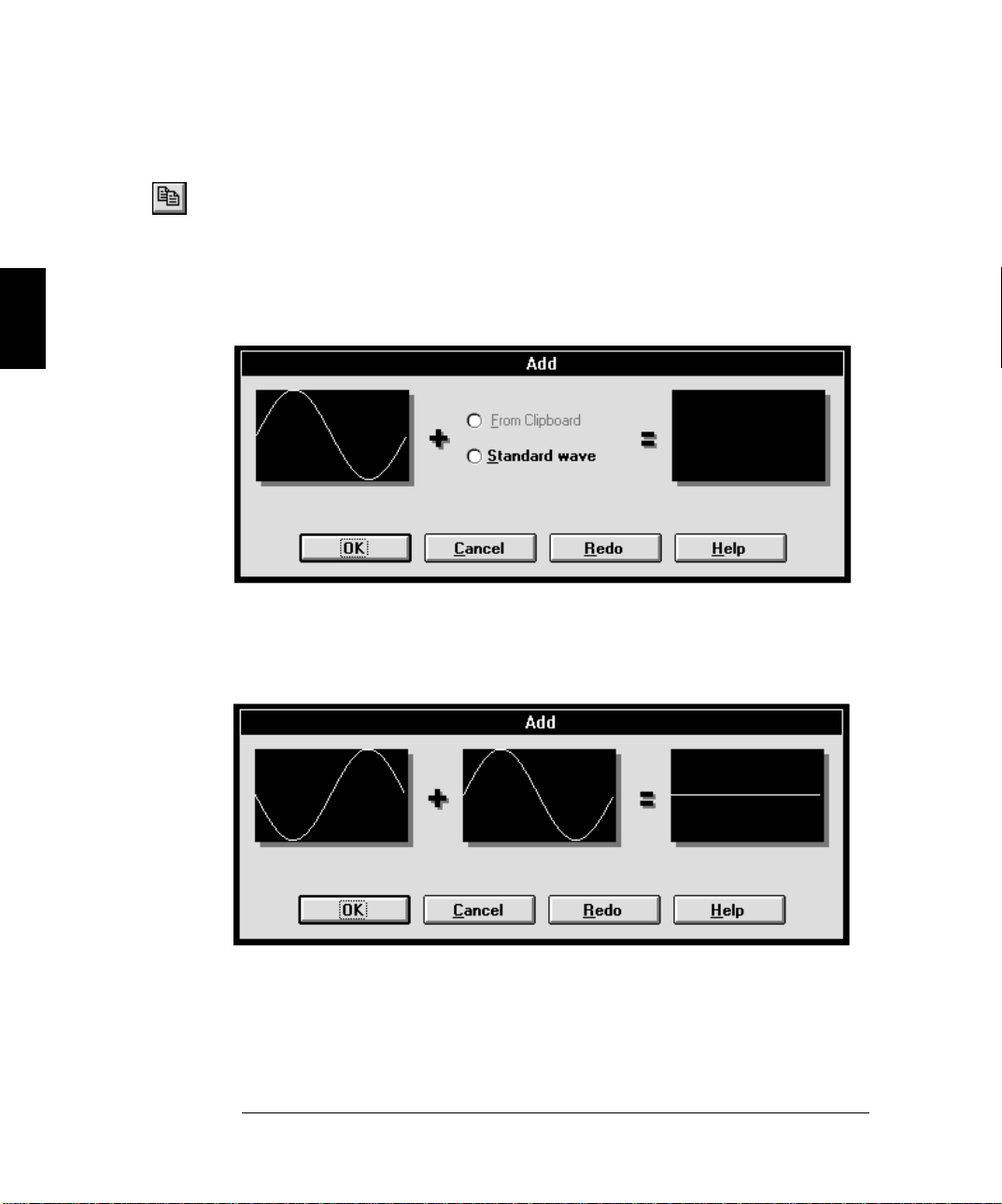
Chapter 3 Using HP BenchLink/Arb
Performing Waveform Math
Performing Math Operations Using the Clipboard
1 Select the first operand. This can be an individual segment or the entire
waveform. Copy it to the Clipboard using the Edit | Copy command.
2 Select the second operand by highlighting it in the waveform edit window.
3 Select the mathematical function (Add, Subtract, or Multiply). A Math
dialog box will appear.
4 The waveform selected for the mathematical operation is displayed in the
window on the left. Click the FROM CLIPBOARD button. The waveform
previously copied to the Clipboard appears in the middle window and the
resulting waveform is displayed on the right.
32
Page 33
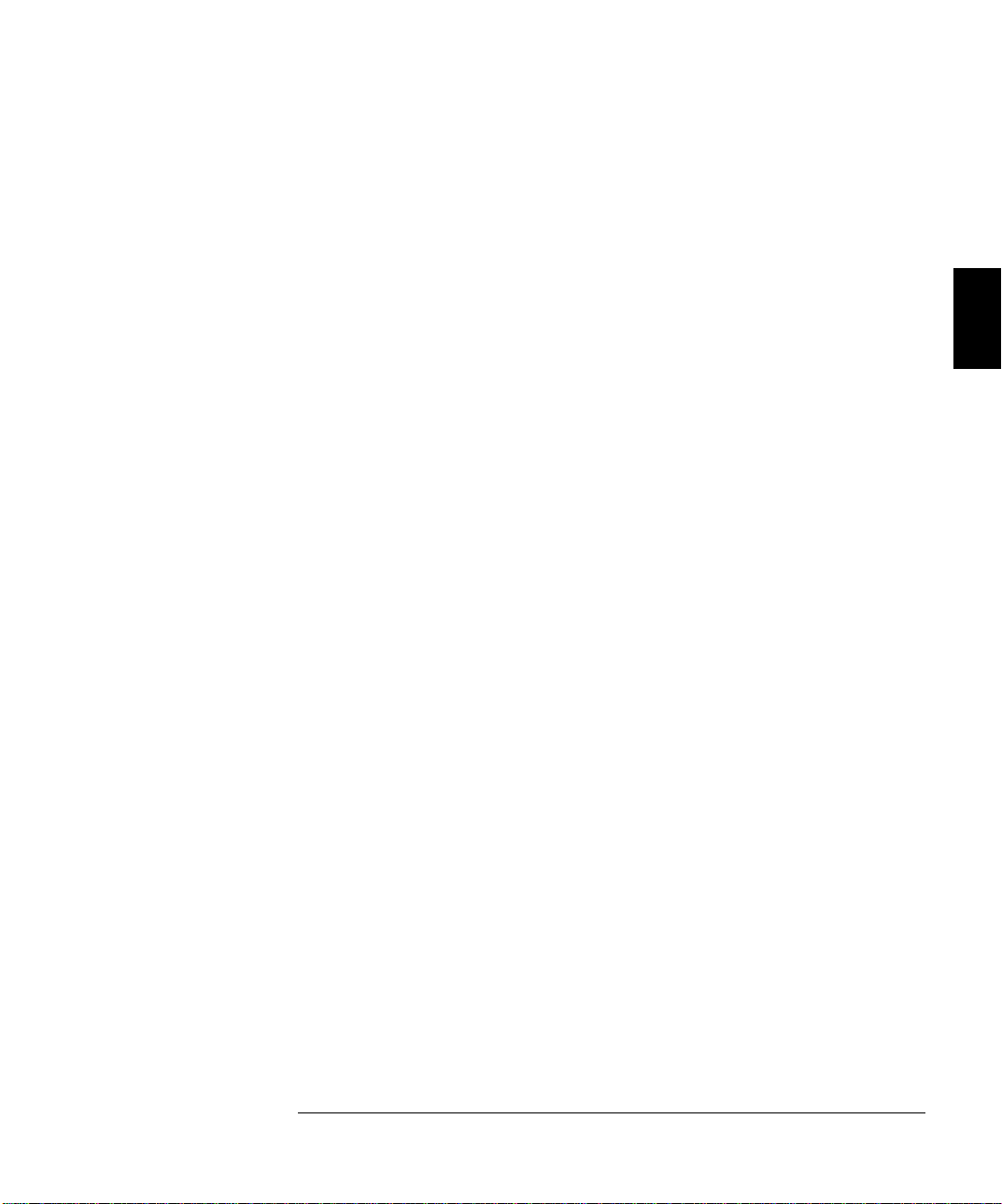
Chapter 3 Using HP BenchLink/Arb
Performing Waveform Math
5 If the waveform copied to the Clipboard has a different number of points
than the selected waveform, you can click the MATCH LENGTH button.
This will adjust the size of the Clipboard waveform to match the first
operand. Click it again to undo the match length operation.
6 If, as a result of the math operation, the new waveform exceeds the
vertical limits of the window, scale and fit the waveform to the window
by clicking the FIT AMPLITUDE button. Click the button a second time to
undo the fit operation.
7 Click OK to complete the math operation or CANCEL to abort the process.
Using Standard Waveshapes in Math Operations
1 Select the first operand. This can be an individual segment or the entire
waveform.
2 Select the mathematical function (Add, Subtract, or Multiply). The Math
dialog box will appear.
3 Click the STANDARD WAVE button. The New Segment dialog box
appears, prompting you to select a standard waveshape as the second
operand. The number of points in this dialog box cannot be changed. This
ensures the number of points in the first operand and the second are
identical. Click OK.
3
4 The first operand of the mathematical operation is displayed in the
window on the left. The second operand (a standard waveshape) appears
in the middle window and the resulting waveform is displayed on the
right.
5 If the resulting waveform is not what was expected, click the REDO
button to change the second operand for the math operation.
6 If, as a result of the math operation, the new waveform exceeds the
vertical limits of the window, scale and fit the waveform to the window
by clicking the FIT AMPLITUDE button. Click the button a second time to
undo the fit operation.
7 Click OK to complete the operation or CANCEL to abort the process.
33
Page 34
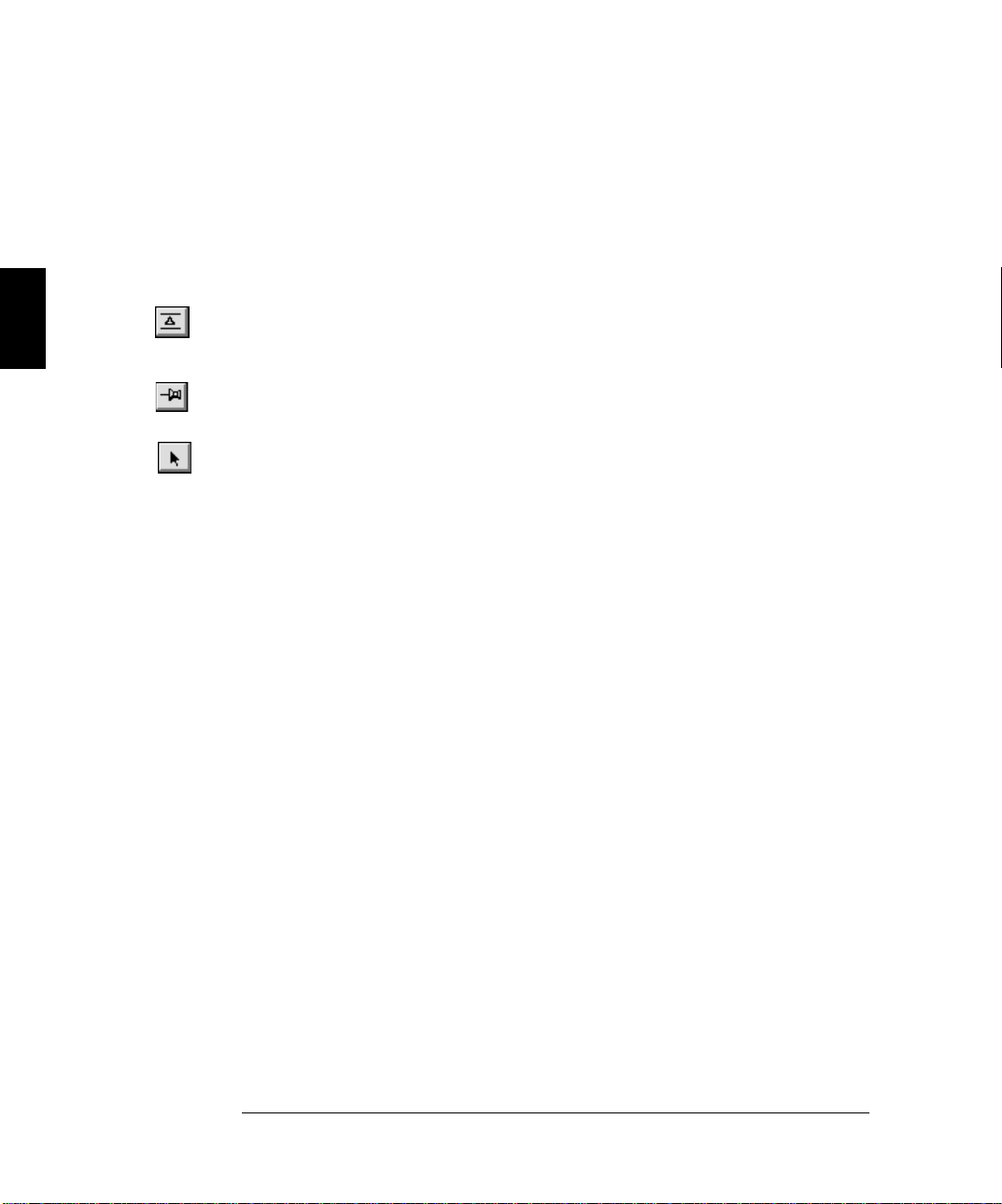
Chapter 3 Using HP BenchLink/Arb
Performing Waveform Math
Clipping a Waveform
The Math | Clip command clips the present waveform data to the
specified Y value.
To perform the clipping function, you must first select the area of the
waveform to be clipped using the Y markers. To clip a waveform:
1 Turn on the Y markers using the Edit | Y Markers command or click
the Y Markers icon.
2 Position the markers to specify the minimum and maximum
Y values. Click the Thumbtack icon to set the markers.
3 Click the ‘edit select’ icon, then click and drag your mouse to highlight
the area to be clipped.
4 Select Math | Clip from the Menu Bar. The area above and below the
markers will be clipped.
Using Absolute
The Math | Absolute command changes the sign on all negative
Y-value points so that the waveform contains only positive points. Select
the waveform or segment on which to perform this operation, then select
this command from the Math menu.
Inverting a Waveform
Math |Invert causes the waveform to be flipped vertically. Each point in
the selected waveform is multiplied by -1 to get the inverted values.
Select the waveform or segment on which to perform this operation, then
select this command from the Math menu.
Mirroring a Waveform
The Math | Mirror command horizontally rotates the waveform about
the center of the selected segment. If the selected waveform contains
2000 points, the rotation would occur at point 1000. Select the waveform
data or segment on which to perform this operation, then select this
command from the Math menu.
34
Page 35
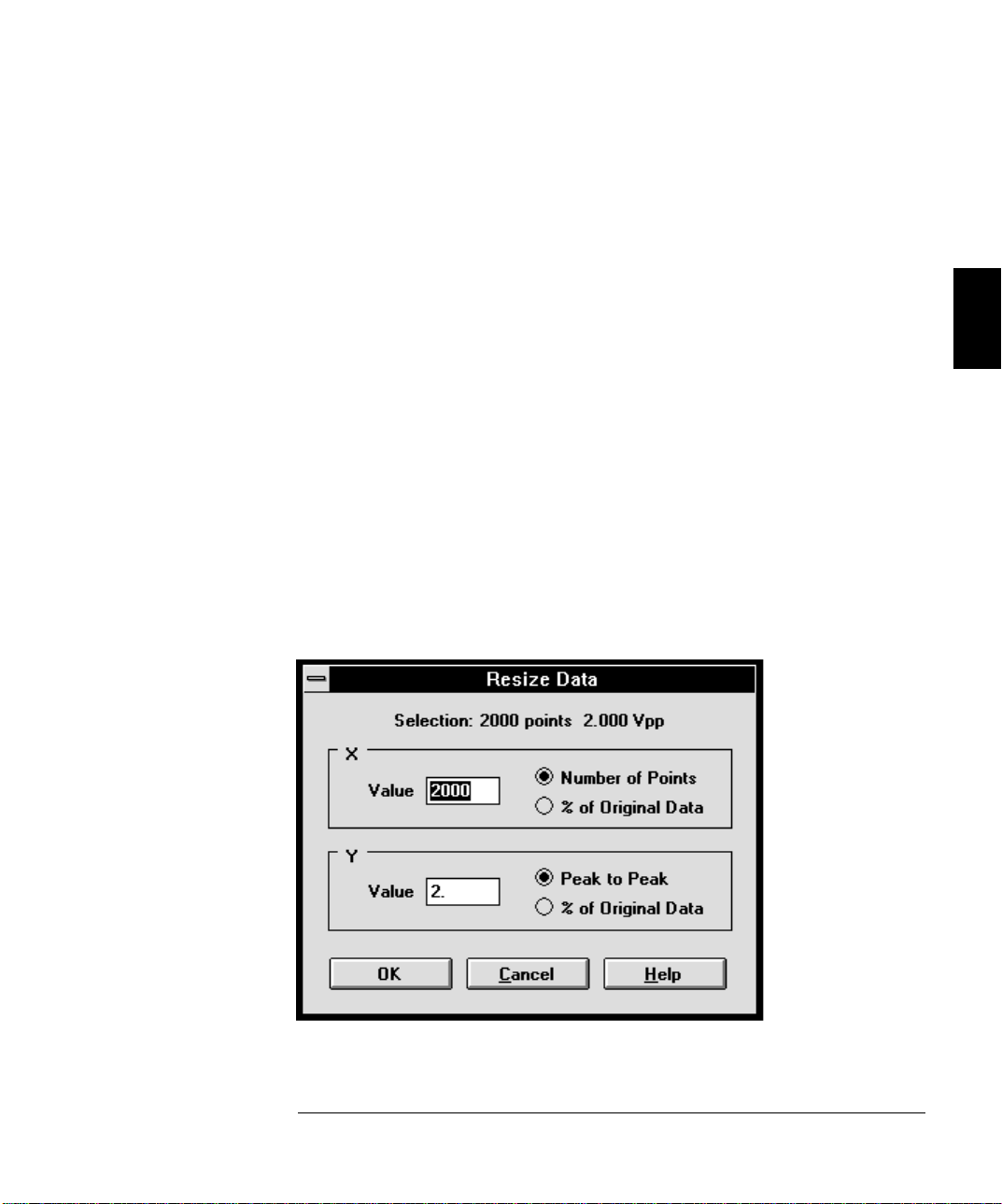
Chapter 3 Using HP BenchLink/Arb
Performing Waveform Math
Smoothing a Waveform
The Math | Smooth command smoothes rough edges, abrupt
transitions, and spikes in the waveform. Select the part of the waveform
or segment you wish to smooth before selecting this command.
The smoothing algorithm uses a 7 data point ‘moving average’ technique.
The ‘smoothed’ Y value for the N
th
point in the selected waveform
segment is determined by averaging the Y values of:
th
• Up to 3 data points to the left of the N
th
• The N
point
• Up to 3 data points to the right of the N
point
th
point
You can undo smoothing operations, or repeat the operation several times
for additional smoothing.
Resizing a Waveform
The Math | Resize... command expands or compresses waveform data
points horizontally or vertically. Select the waveform data on which to
perform this operation, then select this command from the Math menu.
The Resize Data dialog box appears, displaying current X (point) and Y
(relative amplitude) values.
3
35
Page 36
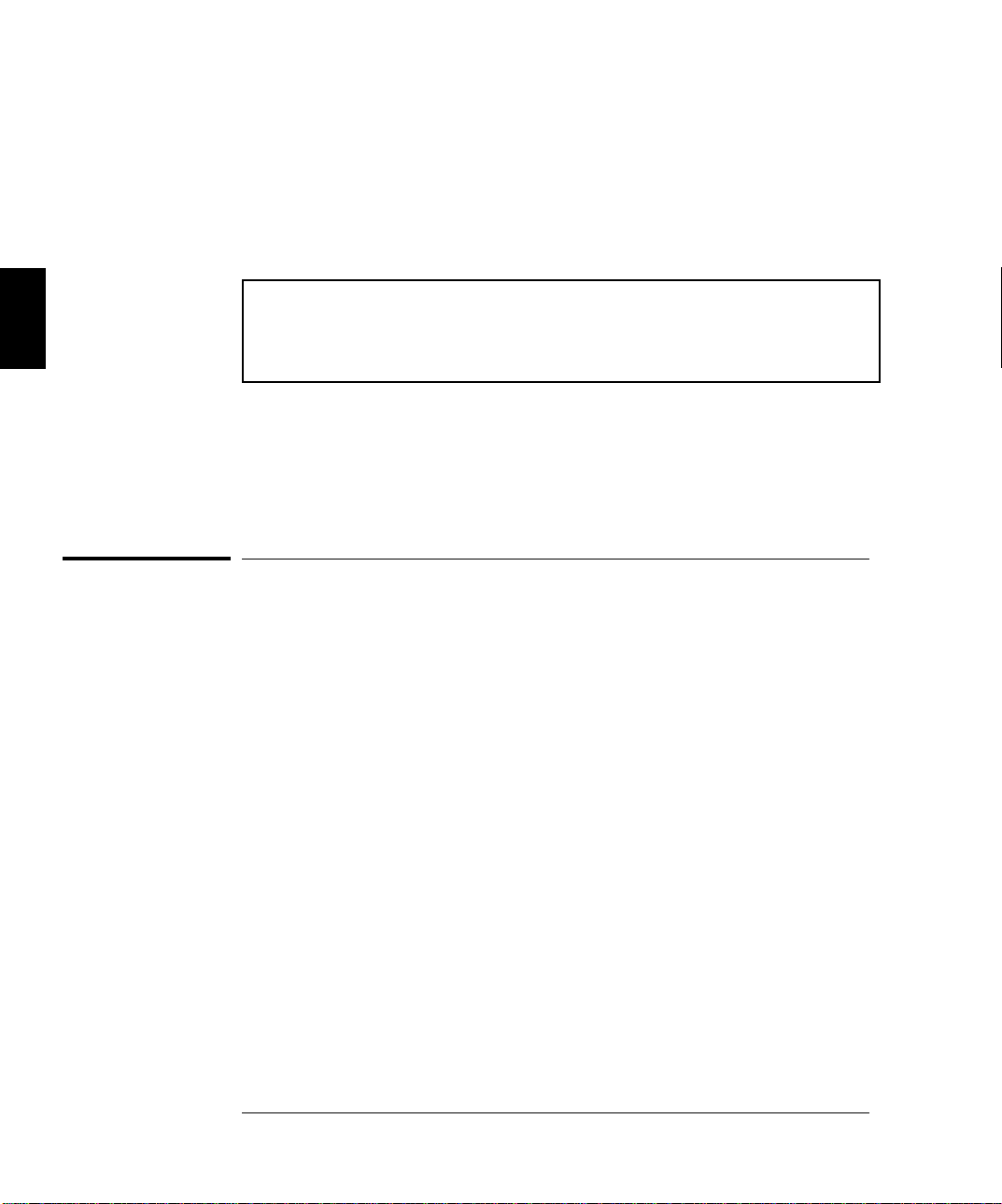
Chapter 3 Using HP BenchLink/Arb
Importing Data Saved From HP BenchLink/Scope
Percentage of Original Data starts at 100%. The size of the waveform
data can be changed by specifying the number of points/amplitude
peak-to-peak or percentage of the original size. Pressing ENTER for each
new value will automatically change the selected data in the waveform
edit window. Click OK to complete the resizing process or CANCEL to
return the data to its original size.
If the total number of points in the arbitrary waveform is at or near the
maximum length (16,000 points), HP BenchLink/ Arb will not allow you
to expand the waveform or will restrict the number of points or
percenta ge you a re allowed to expa nd .
Expand To Fit
The Math | Expand To Fit command stretches the waveform data to fit
the entire waveform edit window. The waveform is expanded both
horizontally and vertically. The waveform does not have to be selected to
perform this operation. The expansion can be undone with the
Edit | Undo command.
Importing Data Saved From HP BenchLink/Scope
To import data saved by the HP BenchLink/Scope application in either
.PRN or .CSV format:
1 Select File | Import... from the Menu Bar. The Open dialog box will be
displayed, prompting you to enter the filename of the file you wish to open.
2 Choose the appropriate file extension from the file type list, select the
desired file and click the OK button. If the file is displayed in the file list,
double-click on it to open the file. Click the CANCEL button to abort the
command or the HELP button for more information.
3 The file will be opened as a new waveform edit window, properly scaled
to display the points. The points may be cut and pasted into another
waveform edit window if desired.
36
Page 37
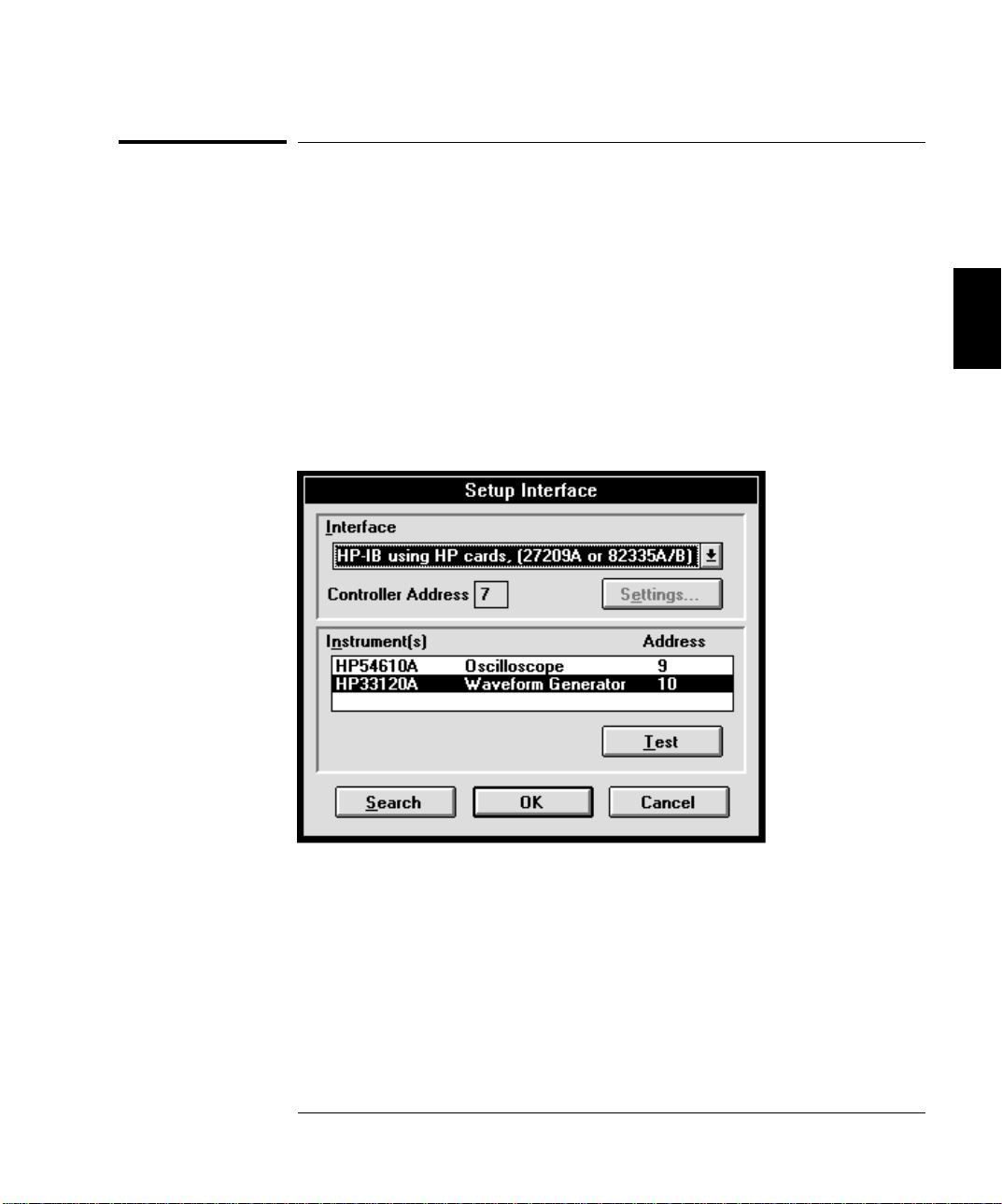
Chapter 3 Using HP BenchLink/Arb
Configuring the Interface
Configuring the Interface
When the HP BenchLink/Arb application is started, it searches for any
supported IEEE-488 interface hardware and software installed in your
PC and any instruments connected to the interface. If an IEEE-488
interface card with connected devices is not found, HP BenchLink/Arb
checks the serial ports for any devices.
HP BenchLink/Arb will try to connect to the function generator using
HP-IB at address 10 or on serial port COM2 at 9600 baud. If any of these
default settings do not match the actual interfaces or devices, select
Options | Configure Interface to display the Setup Interface dialog
box. This dialog contains information relating to the interface type and
any devices connected to your PC.
3
Select the interface type by clicking on the arrow of the INTERFACE
drop-down list and clicking on your choice. The controller address or
serial port displayed is the IEEE-488 controller address or serial port
that HP BenchLink/Arb will use to communicate with your function
generator.
37
Page 38
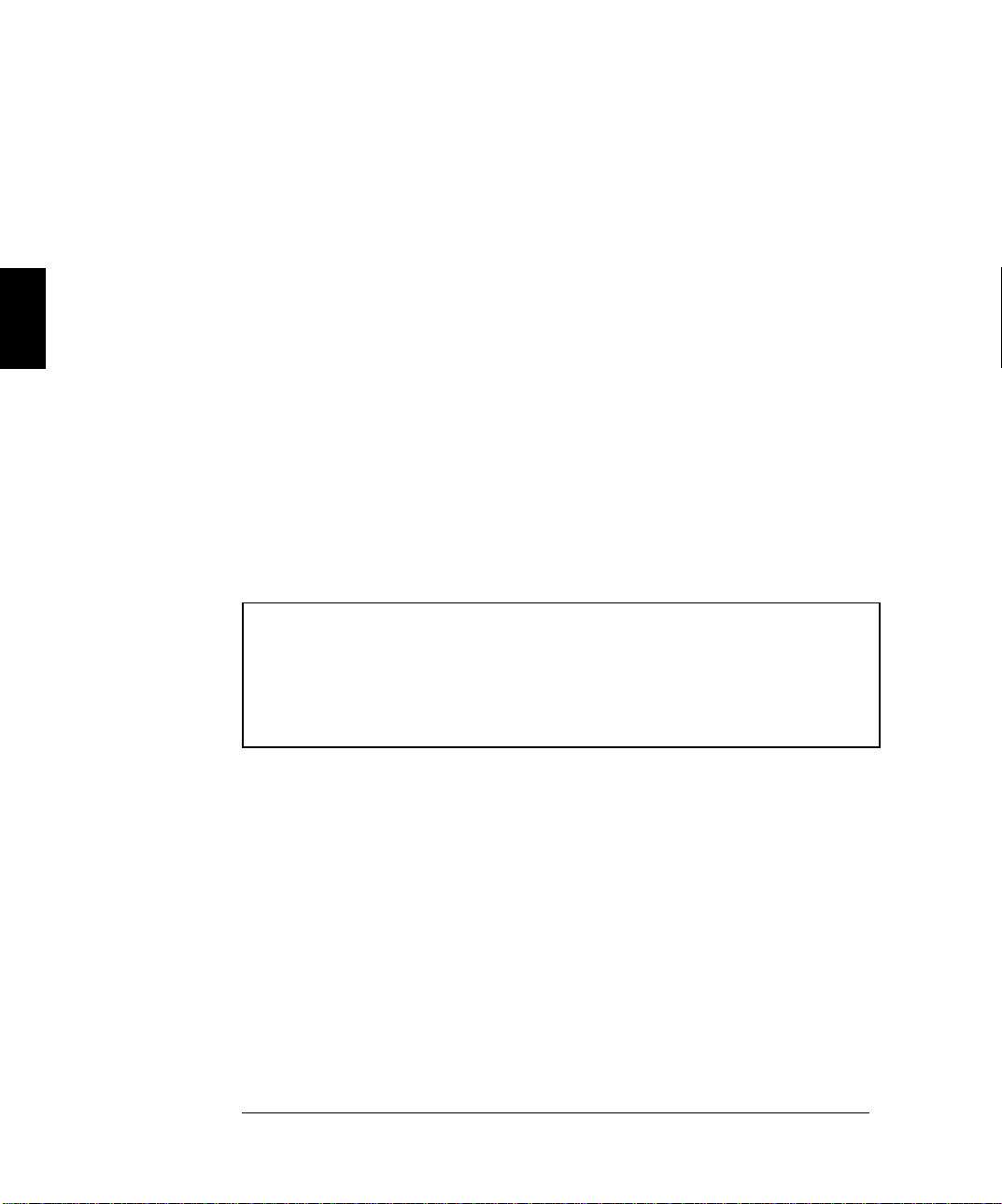
Chapter 3 Using HP BenchLink/Arb
Configuring the Interface
The Settings... option is for RS-232 only and is grayed out for IEEE-488
users. The RS-232 Settings dialog displays serial port (COM2), baud rate
(9600), handshake (none), parity (none), character length (8-bits), and
stop bits (2-bits) parameters. Changes are allowed only to the serial port
parameter.
Any devices found by HP BenchLink/Arb upon initialization are
displayed in the INSTRUMENTS list box. Select the function generator by
highlighting the choice. Test the interface connectivity by clicking the
TEST button. If you are using RS-232, the function generator address
refers to the serial port in use.
The SEARCH button is used to initiate a search for all instruments
attached via HP-IB cables or a single function generator attached to
the COM port identified in the Settings dialog box. All identified
instruments will be displayed in the INSTRUMENTS list of the Setup
Interface dialog box.
Choose OK to accept changes to the Setup Interface dialog box or
CANCEL to abort. Changes made in the Setup Interface dialog box will be
used as the default settings the next time you run HP BenchLink/Arb.
If you are using an IEEE-488 Interface card, ensure you have correctly
installed the interface software before running HP BenchLink/ Arb.
Either an HPIB.DLL or GPIB.DLL file must be located in your
HP BenchLink/ Arb directory, the Windows directory, or a directory
included in the PATH command in your AUTOEXEC.BAT file. For
specific details, refer to your IEEE-488 Interface card installation guide.
38
Page 39
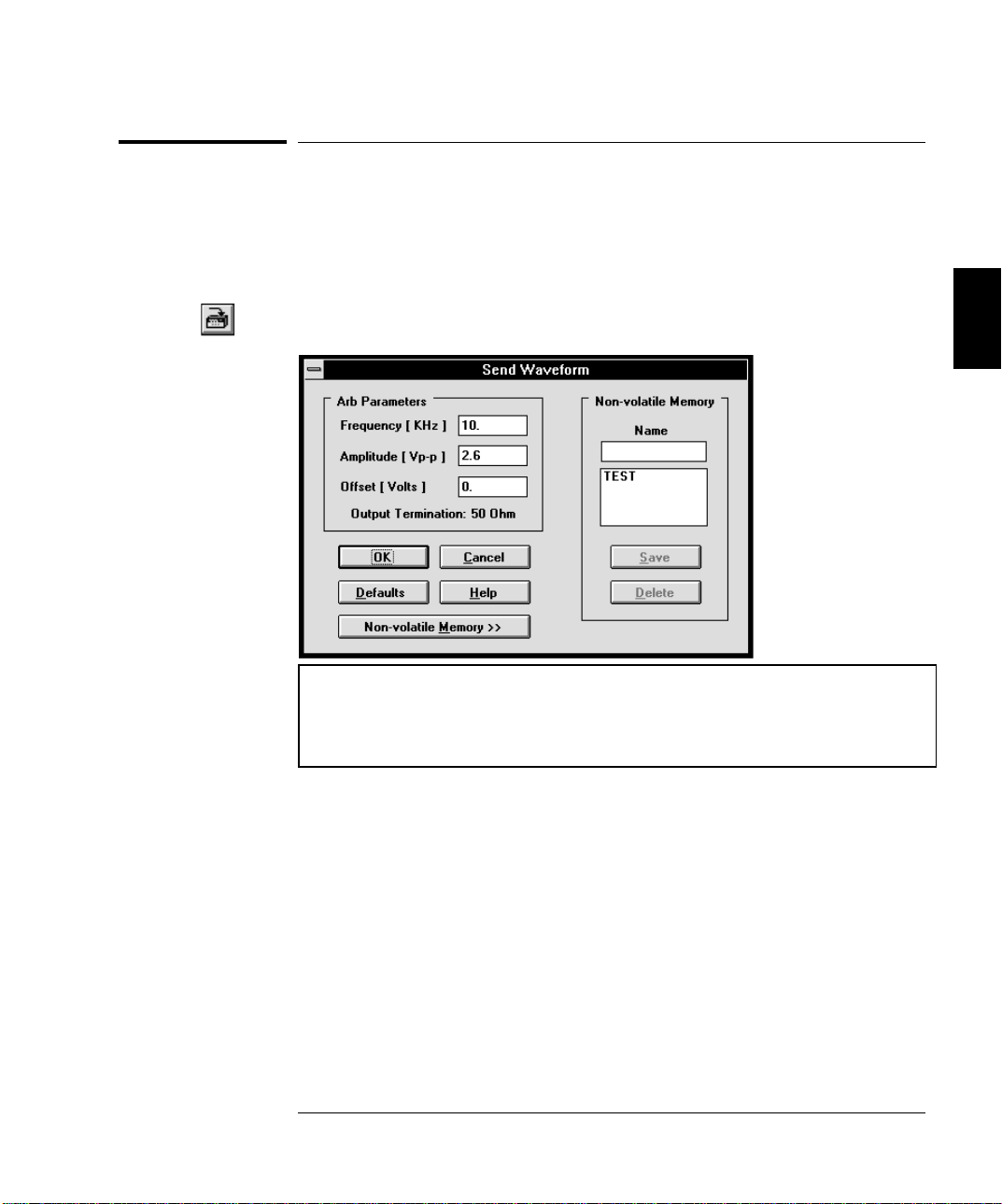
Chapter 3 Using HP BenchLink/Arb
Transferring Waveforms to the Function Generator
Transferring Waveforms to the Function
Generator
When you have finished creating and editing your waveform,
HP BenchLink/Arb can transfer the waveform data to the function
generator. To transfer the contents of the active waveform edit window:
1 Select I/O | Send Waveform... from the Menu Bar or click the Send
Waveform icon. The Send Waveform dialog box appears.
This menu command and icon are only available if a function generator
is connected to your PC with an IEEE-488 or RS-232 cable, is displayed
in the Instrument list on the Tool bar, and there is waveform data in the
waveform edit window.
2 From this dialog you can change certain characteristics of the waveform.
This dialog box queries the function generator for information about the
current frequency, amplitude, offset, and output termination settings.
Click OK and the waveform will be sent to the function generator
identified in the Instruments list located on the Toolbar or click CANCEL
to abort the process. Sending a waveform to the function generator also
causes it be output from the instrument.
3
3 The waveform can be saved in the function generator’s non-volatile
memory. Click the NON-VOLATILE MEMORY button. Click the
Non-volatile Memory NAME text box and type in a name. Click the SAVE
button to save the waveform. This command also instructs the function
generator to output this waveform. Any existing waveforms will be
displayed in the box to the right. Previously saved waveforms can be
deleted by selecting the waveform and clicking the DELETE button.
39
Page 40
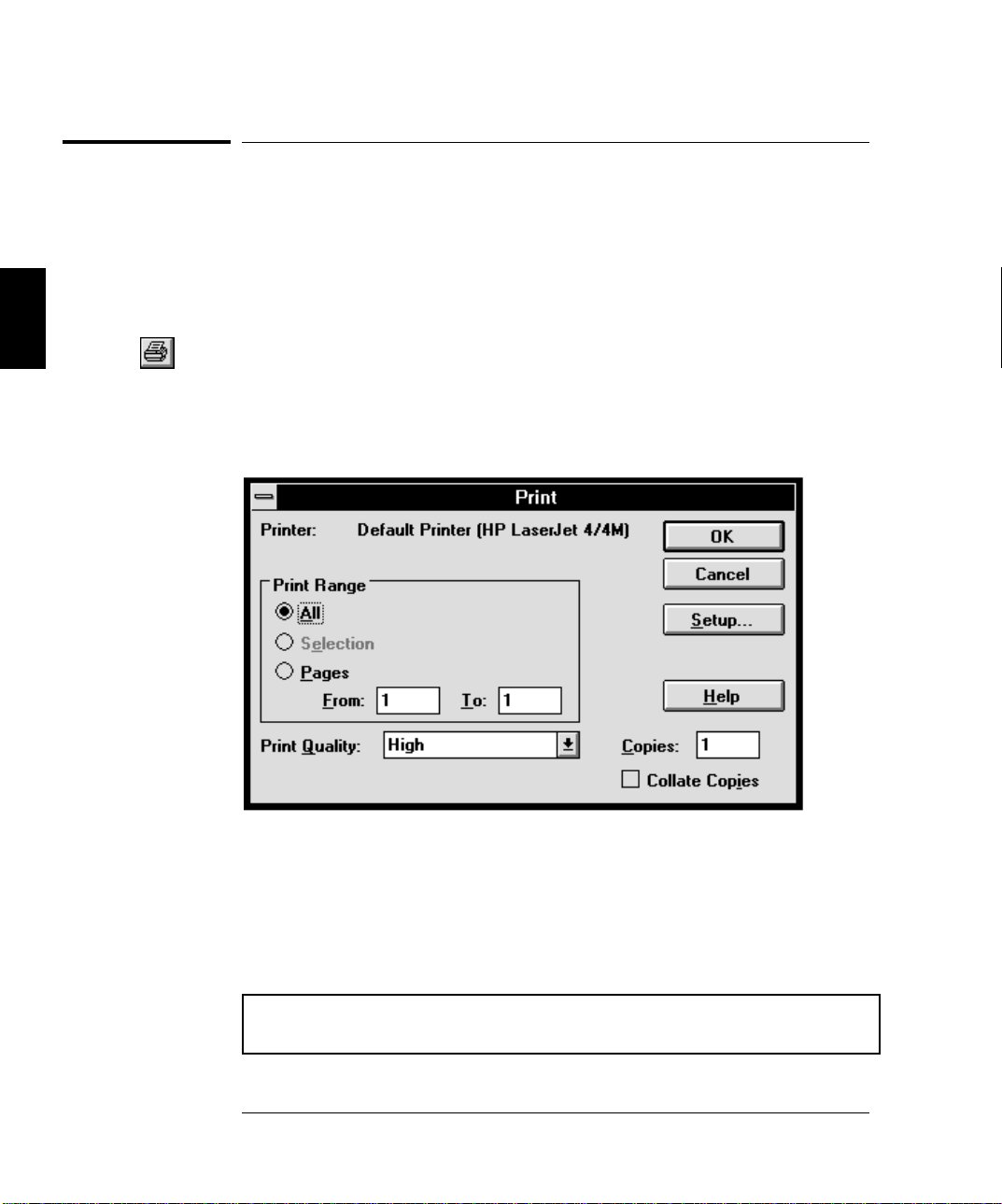
Chapter 3 Using HP BenchLink/Arb
Printing Waveforms
Printing Waveforms
Waveforms can be printed when actively displayed in HP BenchLink/Arb.
The waveform does not have to be a saved file to be printed (i.e. it can be
an untitled window).
1 If more than one waveform edit window is open, ensure the window you
want to print is the active window by clicking on it with your mouse.
2 Select File | Print... from the Menu Bar or click the Print icon.
3 The Print dialog box is displayed. You may change printer setup
information by clicking the SETUP... button. Click the OK button to start
the print process or choose CANCEL to abort the print process.
Printer information such as default printer, orientation, and paper size
can be selected in the File | Print Setup... dialog box.
Waveform edit windows can be previewed before printing by choosing the
File | Print Preview command from the Menu Bar. This feature allows
you to verify your output and make any necessary changes before
printing.
Print preview shows layout of the page and d oes not represent the true
resolution of the printout
40
Page 41
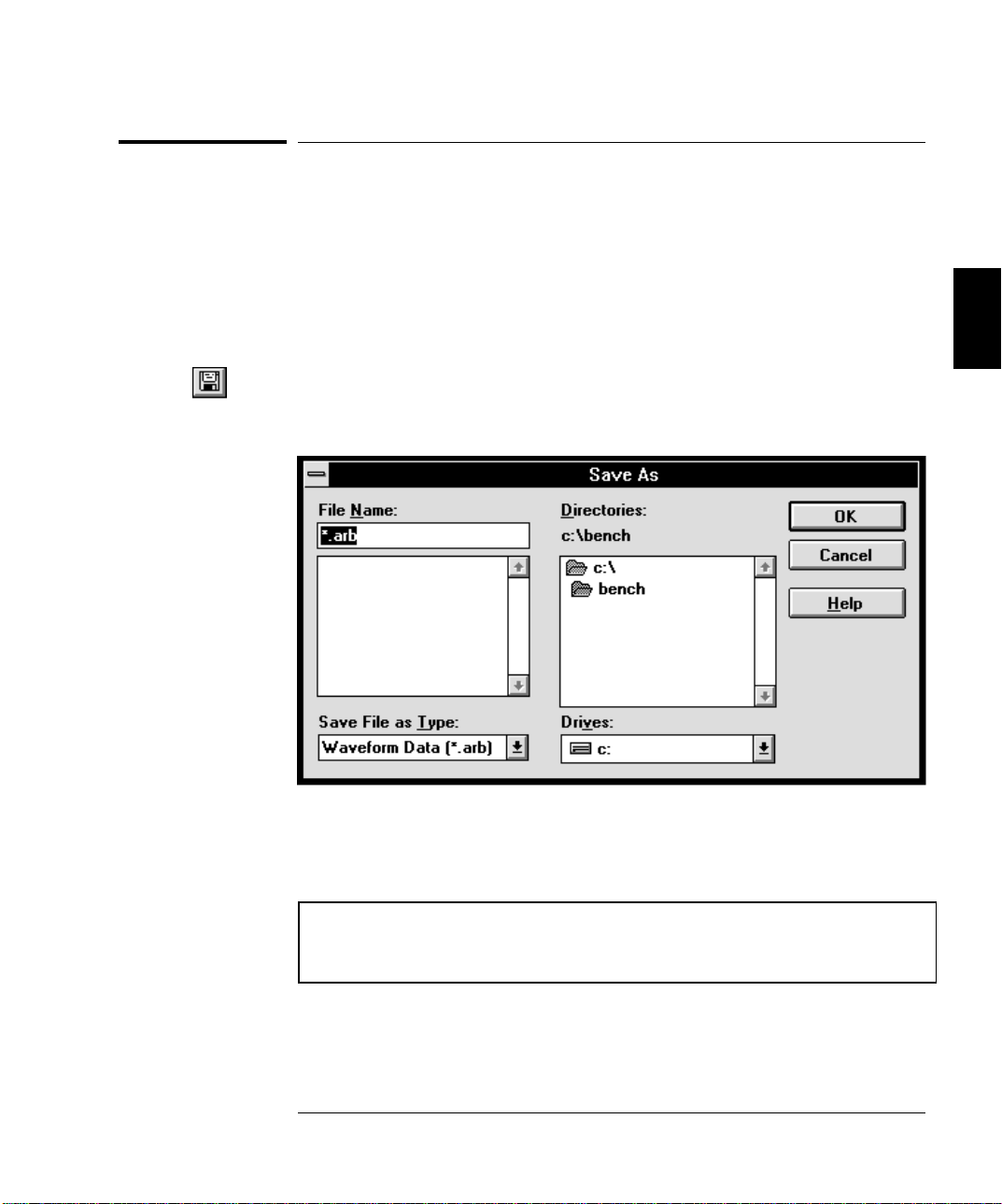
Chapter 3 Using HP BenchLink/Arb
Saving Waveforms
Saving Waveforms
Arbitrary waveforms can be saved from HP BenchLink/Arb with .ARB,
.CSV, .PRN, or .BIN file extensions. The .ARB file format is a binary
format used by HP BenchLink/Arb. The .CSV file format contains
point/amplitude pairs separated by a comma. The .PRN file format
contains point/amplitude pairs separated by a tab. The .BIN format is
IEEE-488.2 binary block format. Files saved in the point/amplitude pair
formats can be opened in other applications for plotting or further
manipulation. To save an untitled arbitrary waveform:
1 Select File | Save as... from the Menu Bar or click on the file Save icon.
The Save As dialog box will appear.
3
2 Select the desired file format type by clicking on the SAVE FILE AS TYPE
drop-down list and click on your choice of .ARB, .CSV, .PRN, or .BIN.
3 Enter the desired filename and click the OK button to save the file to disk.
If you attempt to exit HP BenchLink/ Arb without saving the new or
modified waveform edit window, you will be prompted to do so before
exiting the application.
41
Page 42

Chapter 3 Using HP BenchLink/Arb
Using HP BenchLink/Arb Help
Using HP BenchLink/Arb Help
HP BenchLink/Arb provides an extensive, easy-to-use, context-sensitive
help system. Help is available to guide you through the use of dialog
boxes and to explain the function of menu commands.
HP BenchLink/Arb help is accessed by selecting Help | Index from the
Menu Bar. Choosing this command will display a list of key topics and
allow you to perform a search of help topics or allow you to jump to
others. Jump topics are green, underlined words found in various areas of
the help system.
The Help Search menu can also be displayed by selecting
Help | Search... from the Menu Bar.
To obtain help on specific menu commands or icons, first select the Help
icon from the Toolbar, then move the help cursor to the desired menu
command or icon and click. The information for that topic is displayed.
Many of the dialog boxes contain a HELP button. This button provides
on-line help for the functions in the dialog box. Help can also be obtained
by pressing the F1 key at any time.
If you are new to Help systems and would like a quick, easy-to-use
tutorial, select Help | Using Help from the Menu Bar. This is a useful
guide to using the Help system by written by Microsoft Corporation.
42
Page 43
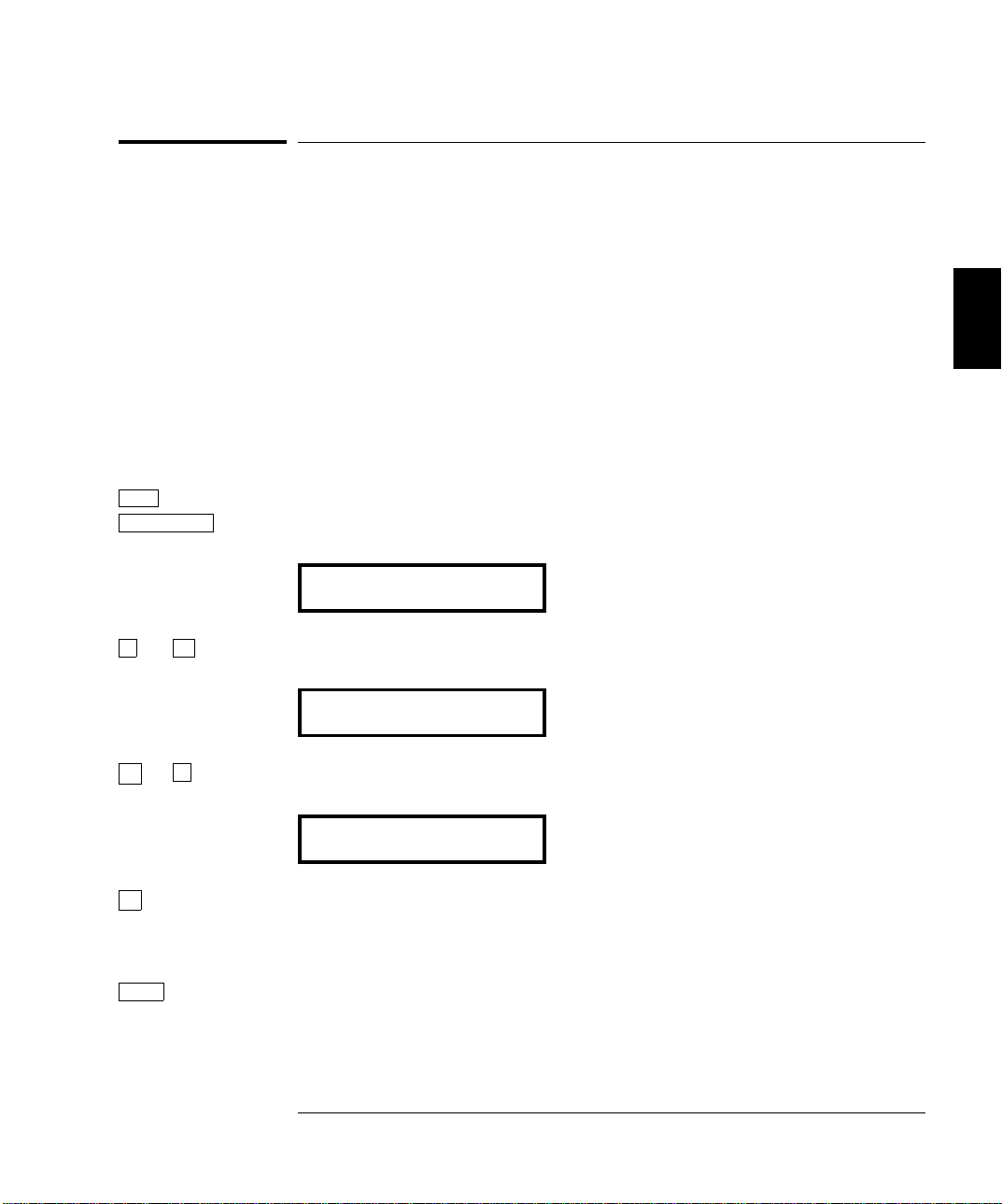
Chapter 3 Using HP BenchLink/Arb
Configuring the HP 33120A Function/Arbitrary Waveform Generator
Configuring the HP 33120A Function/Arbitrary
Waveform Generator
HP BenchLink/Arb supports both RS-232 and IEEE-488 communications
from the PC to the HP 33120A Function/Arbitrary Waveform Generator.
This section describes how to set up your function generator so that
communications can be established when you run HP BenchLink/Arb.
Using the function generator front panel, the instrument must be placed
in the HP-IB or RS-232 interface mode. If using HP-IB, the function
generator must be given a unique address.
The HP 33120A Function Generator User’s Guide contains complete
descriptions of these procedures. The general procedure to set the
interface is:
Shift
Menu On/Off 1 Turn on the function generator menu.
3
A: MOD MENU
< < 2 Move across to the I/O Menu.
E: I/O MENU
> 3 Move down and across to the Interface command.
∨
2: INTERFACE
∨
4 Move down to select HP-IB or RS-232 interface parameters. If choosing
RS-232, you must also check the baud rate and parity commands in the
I/O Menu. The baud rate default is 9600; the parity default is none with 8
data bits.
Enter 5 Save the changes. For more information about these menus, see your
function generator user’s guide.
43
Page 44

4
4
Feature and Function
Reference
Page 45

Chapter 4 Feature and Function Reference
HP BenchLink/Arb Screen Components
HP BenchLink/Arb Screen Components
A typical HP BenchLink/Arb screen is shown on page 14.
Title Bar
In the Title Bar, HP BenchLink/Arb displays HP 34811A BenchLink/Arb
and the name of the active waveform edit window.
Menu Bar
The Menu Bar offers the following pull-down menus:
• File Menu - contains commands for opening, closing, saving,
importing data, and printing waveform edit windows.
• Edit Menu - contains commands for editing waveforms such as cut,
copy, paste, undo, clear, and select. Also contains commands for
marker display and control.
• View Menu - contains commands for zooming, grid preference,
connecting the dots, tick marks, and viewing the waveform edit
windows in high resolution mode.
• Waveforms Menu - contains commands for inserting standard
waveshapes such as sine, square, and triangle, and commands for
freehand and line drawing modes.
• Math Menu - contains commands for mathematical operations such
as add, subtract, multiply, clip, absolute, invert, mirror, smooth, and
resize.
• I/O Menu - contains a command for sending the contents of the
waveform edit window to the function generator.
• Options Menu - contains a command for configuring the
PC-to-function generator interface.
• Window Menu - contains commands for standard Windows
operations such as cascade, tile, arrange icons, and the viewing of the
Toolbar, Status Bar, Palette Bar, and the Wave View window.
• Help Menu - contains commands for the HP BenchLink/Arb Help
system including an index, search capability, a help system tutorial,
and information about the HP BenchLink/Arb application.
46
Page 46

Chapter 4 Feature and Function Reference
HP BenchLink/Arb Screen Components
Toolbar
The Toolbar contains icons for quick display of dialog boxes and rapid
execution of HP BenchLink/Arb commands. The following icons are
displayed in the Toolbar:
Performs the File | New command.
Performs the File | Open... command.
Performs the File | Save command.
The Instrument drop-down list displays HP and the model number of all
devices found on the IEEE-488 bus or serial port. It can also be used to
change instrument connections. If another BenchLink application is
installed and a supported instrument is selected from this list,
HP BenchLink/Arb will attempt to switch to that application and, if
necessary, load and start the application. Instruments not supported by
BenchLink software will display the device’s model number and address.
Devices that are not compatible with the IEEE-488.2 standard will be
displayed as UNKNOWN with their address. Attempts to switch to
non-supported or unknown devices will display a warning dialog.
4
Performs the Edit | Undo command.
Performs the Edit | Cut command.
Performs the Edit | Copy command.
Performs the Edit | Paste command.
Performs the File | Print... command.
Performs the I/O | Send Waveform... command.
Provides context-sensitive help for selected items.
47
Page 47

Chapter 4 Feature and Function Reference
HP BenchLink/Arb Screen Components
Palette Bar
The Palette Bar is designed to provide quick access to tools used in
creating and editing waveforms. The following icons are displayed in the
Palette Bar.
Enters the ‘edit select’ mode. Portions of a waveform are selected by
clicking and dragging to highlight the desired area (Edit | Edit Select.)
Enters ‘marker’ mode in which you can select and move X and Y markers
by clicking and dragging the mouse (Edit | Marker Select).
Enables/disables X Markers (Edit | X Markers).
Enables/disables Y Markers (Edit | Y Markers).
Thumbtacks markers in their current position (Edit | Set Thumbtack).
Enters the freehand drawing mode (Waveforms | Freehand).
Enters the line drawing mode (Waveforms | Line).
Inserts a sine wave segment (Waveforms | Sine...).
Inserts a triangle wave segment (Waveforms | Triangle...).
Inserts a square wave segment (Waveforms | Square...).
Inserts a ramp wave segment (Waveforms | Ramp...).
Inserts a sinc pulse segment (Waveforms | Sinc...).
Inserts a segment with a rising exponentially shaped pulse
(Waveforms | Exp Rise...).
Inserts a segment with a falling exponentially shaped pulse
(Waveforms | Exp Fall...).
Inserts a random-noise segment (Waveforms | Noise...).
Inserts a DC value segment (Waveforms | DC...).
48
Page 48
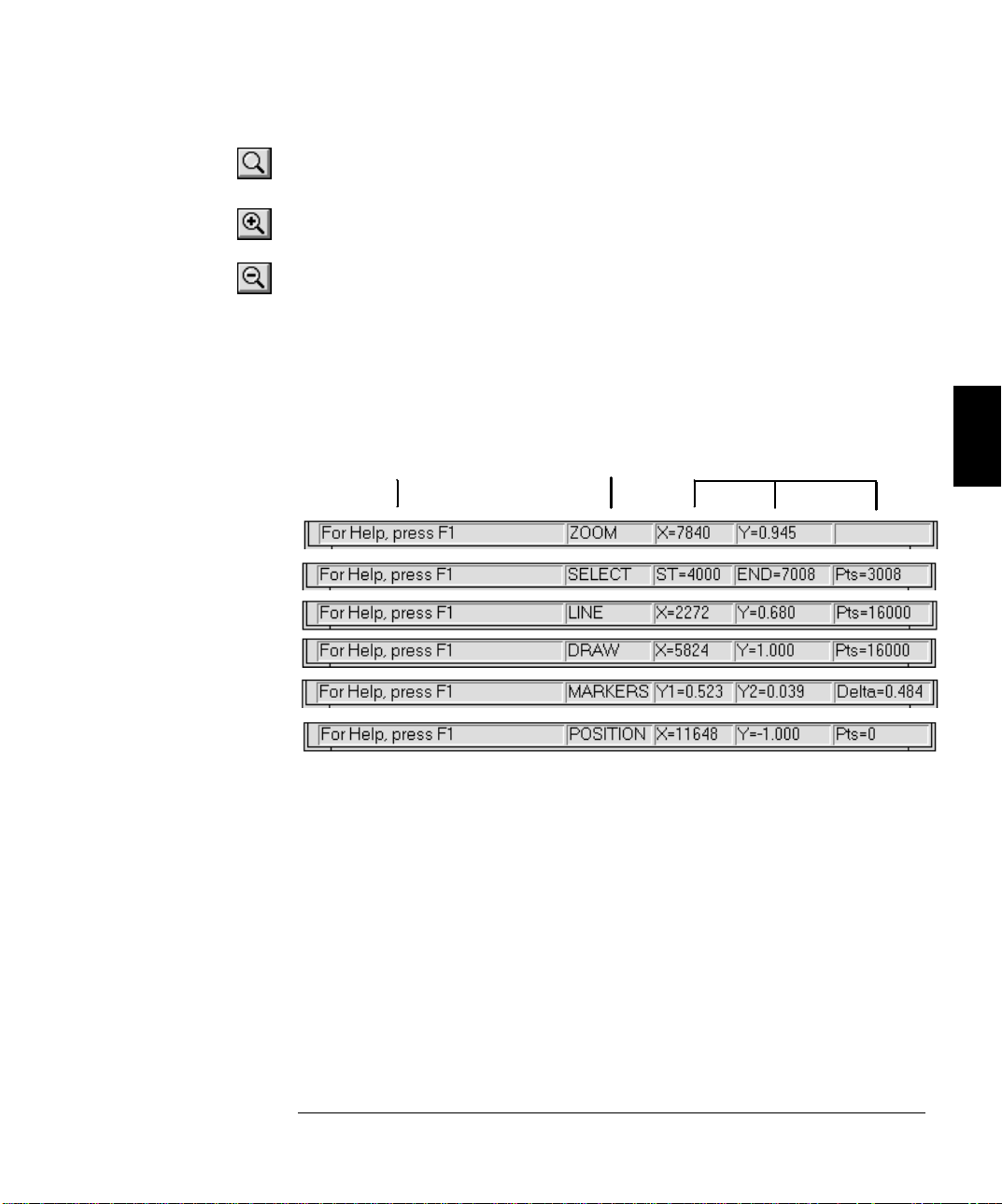
Chapter 4 Feature and Function Reference
HP BenchLink/Arb Screen Components
Performs the View | Zoom command. Click and drag your mouse to
select the zoom area.
Performs the View | Zoom In command.
Performs the View | Zoom Out command.
Status Bar
The Status Bar is a helpful tool designed to provide brief descriptions of
the Menu Bar and Toolbar items currently selected and provides specific
waveform information depending upon the application mode. It appears
at the bottom of the HP BenchLink/Arb screen and dynamically changes
as the various menu commands or modes are selected.
menu command information application mode waveform information
4
The Status Bar is separated into 5 different sections:
• menu command information - displays description of the selected
menu item.
• application mode - reflects the current operation mode (zoom, edit
select, line draw, freehand draw, marker, or position).
• waveform information - displays the X/Y position of the cursor,
segment selection boundaries, delta values for markers, or total
number of waveform points, depending upon application mode.
49
Page 49
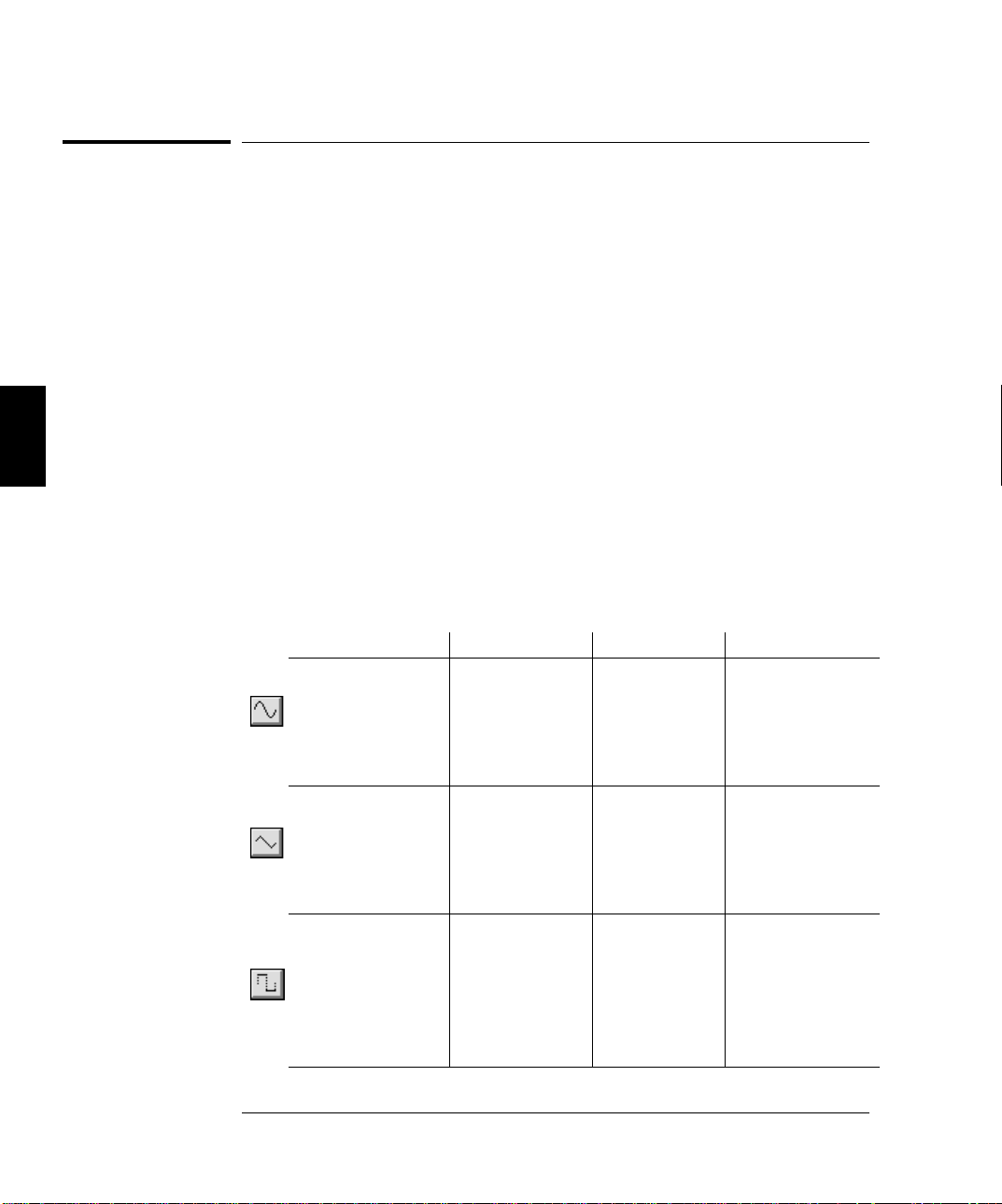
Chapter 4 Feature and Function Reference
Standard Waveshapes
Standard Waveshapes
Waveforms can be created using the standard waveshapes available in
HP Bench Link/Arb. Each waveshape is inserted as a segment in the
waveform edit window, allowing you to vary the size and number of
segments in the window or to make the entire waveform one segment.
Selecting a standard waveshape from the Waveforms Menu will display
the New Segment dialog box. This dialog allows you to specify pattern
characteristics and preview the waveshape before it is inserted as a
segment in the waveform edit window. Click the PREVIEW button to
display the waveshape while making changes. If you wish to change the
type of waveshape currently selected, click the Waveform drop-down list
and choose another. The waveform characteristics automatically update
to reflect the new pattern you have chosen. Click the DEFAULTS button
to return HP BenchLink/Arb’s default settings for the selected waveshape.
Clicking a standard waveshape icon on the Palette Bar will automatically
insert one segment of the specified waveshape into the waveform edit
window. The characteristics of the selected waveshape are set from
default parameters. To edit a standard waveshape segment, double-click
on it.
50
Type Parameters Default Range
Data Points 2000 8 to 16000
Amplitude 1.00 0.00 to 1.00
Sine wave
Triangle Wave
Square Wave
Offset 0.00 -1.00 to +1.00
Cycles 1.00 1.00 to 100.00
Phase (degrees) 0.00 0.00 to 360.00
Data Points 2000 8 to 16000
Amplitude 1.00 0.00 to 1.00
Offset 0.00 -1.00 to +1.00
Cycles 1.00 1.00 to 100.00
Phase (degrees) 0.00 0.00 to 360.00
Data points 2000 8 to 16000
Amplitude 1.00 0.00 to 1.00
Offset 0.00 -1.00 to +1.00
Cycles 1.00 1.00 to 100.00
Phase (degrees) 0.00 0.00 to 360.00
Duty Cycle 50.00% 0.00% to 100.00%
Page 50
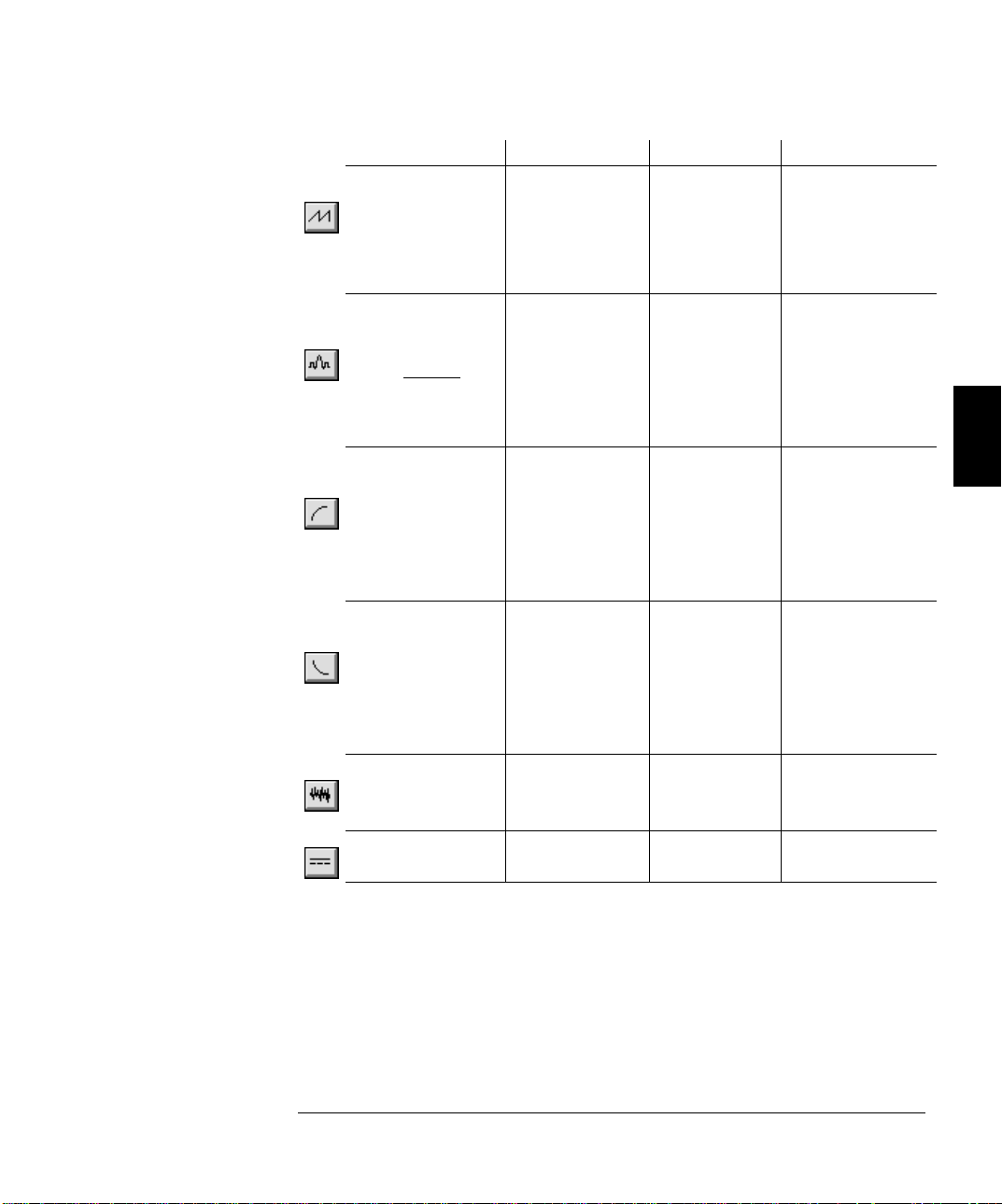
Chapter 4 Feature and Function Reference
Standard Waveshapes
Type Parameters Default Range
Data points 2000 8 to 16000
Amplitude 1.00 0.00 to 1.00
Ramp Wave
Sinc Pulse
sine(m π)
V
(m π)
Exponential Rise
−bn
V(1−e
)
Exponential Fall
−bn
Ve
Noise
DC
Offset 0.00 -1.00 to +1.00
Cycles 1.00 1.00 to 100.00
Phase (degrees) 0.00 0.00 to 360.00
Data Points 2000 8 to 16000
Amplitude 1.00 0.00 to 1.00
Offset 0.00 -1.00 to +1.00
Cycles 1.00 1.00 to 100.00
Phase (degrees) 0.00 0.00 to 360.00
Zero Crossings 10 0 to 100
Data Points 2000 8 to 16000
Amplitude 1.00 0.00 to 1.00
Offset 0.00 -1.00 to +1.00
Cycles 1.00 1.00 to 100.00
Phase (degrees) 0.00 0.00 to 360.00
Damping Factor -5.00 -15.00 to +15.00
Data Points 2000 8 to 16000
Amplitude 1.00 0.00 to 1.00
Offset 0.00 -1.00 to +1.00
Cycles 1.00 1.00 to 100.00
Phase (degrees) 0.00 0.00 to 360.00
Damping Factor -5.00 -15.00 to +15.00
Data Points 2000 8 to 16000
Amplitude 1.00 0.00 to 1.00
Offset 0.00 -1.00 to +1.00
Data Points 2000 8 to 16000
Offset 0.00 -1.00 to +1.00
4
51
Page 51
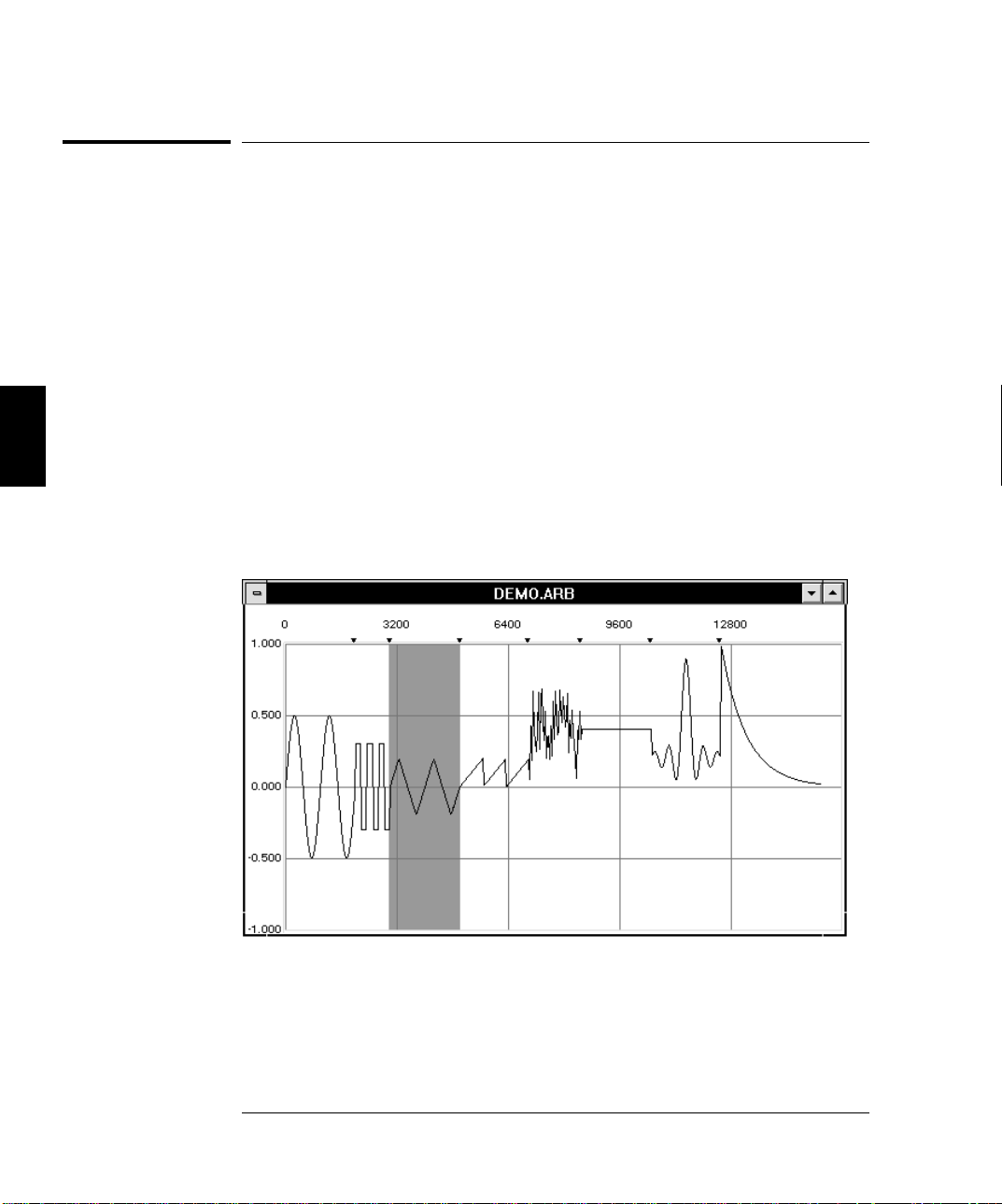
Chapter 4 Feature and Function Reference
Waveform Edit Windows
Waveform Edit Windows
Waveforms created in HP BenchLink/Arb are displayed in waveform edit
windows. Waveforms consist of one or more segments which can be
created by inserting standard waveshapes, freehand drawing, line
drawing, and performing mathematical operations. Segments can be
combined to create virtually any waveform you may need.
Standard waveshape segments can be inserted in the waveform edit
window by clicking the appropriate icon on the Palette Bar to insert one
cycle of default parameters or by selecting the Waveforms Menu and
choosing a standard waveshape. The menu method allows you to change
parameters of the standard waveshape and preview it before it is
inserted in the window. After a segment has been inserted,
double-clicking on it will display the Edit Segment dialog box to display
and change its parameters. After math operations have been performed
on a standard waveshape, double-clicking will produce the Resize Data
dialog box, allowing you to expand or contract the waveshape in both
horizontal and vertical directions.
Eight different segments, created from the standard waveshapes, are
shown in the figure. The triangle wave segment has been selected and is
therefore highlighted.
52
Page 52
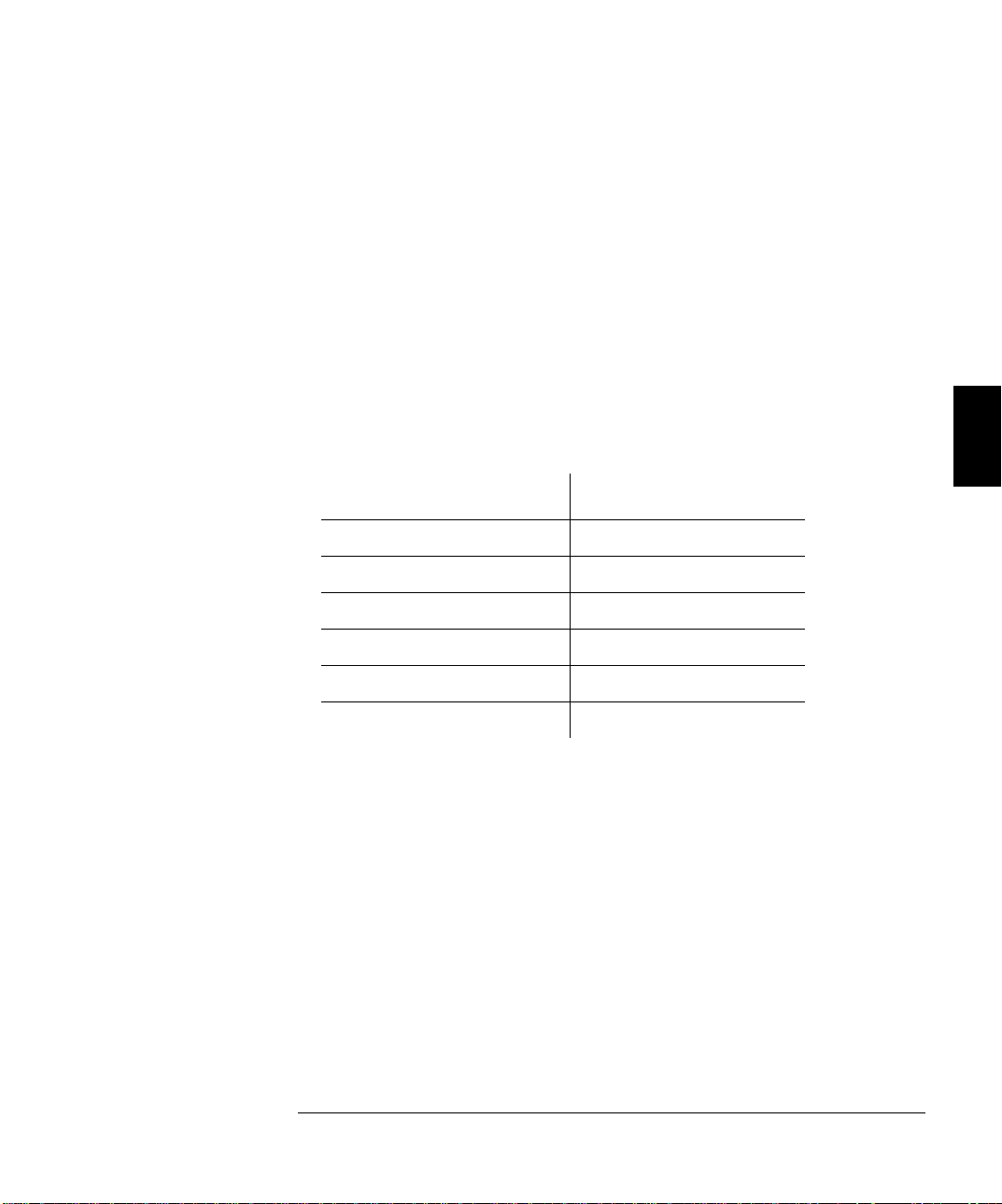
Chapter 4 Feature and Function Reference
Waveform Edit Windows
The waveform edit window contains horizontal and vertical gridlines.
To change the spacing of the horizontal and vertical grid lines select
View | Grid... from the Menu Bar.
The spacing of the vertical (up/down) grid lines is directly affected by the
View | Grid... command. The horizontal spacing (left/right) of the grid
lines is automatically adjusted to standard values (such as 0, 0.25, 0.5,
0.75, or 1.0).
Grid line spacing is specified in terms of the number of screen display
pixels between grid lines. While this spacing also relates to the number of
waveform data points displayed between grid lines, the relationship is
not always one-to-one due to the effects of zooming. Six levels of zooming
are provided (0 - 5), giving the pixel-to-number-of-data-points
relationship in the following table:
4
Zoom Level
(default - no zoom)
0
116
28
34
42
(fully zoomed in)
5
Waveform data points
per screen display pixel
32
1
For example, if no zoom is in use, a spacing of 100 pixels between vertical
grid lines relates to the display of 3200 (32 X 100) waveform data points
between grid lines. At full zoom, a spacing of 100 pixels between grid
lines results in 100 (1 X 100) waveform data points between grid lines.
To adjust grid line spacing, specify the number of pixels by clicking on
the up/down arrows or type a number in the text box and click OK. Valid
grid sizes range from 50 (default) to 200 pixels.
The waveform edit window can also be displayed in normal or high
resolution viewing mode. Normal mode consists of points that have been
uniformly sampled and chosen for display. High resolution mode displays all
points of the waveform (Select View | High Resolution from the Menu
Bar). Operations on the waveform in high resolution mode will take longer
to perform because the display will be updated at a slower rate.
53
Page 53

Chapter 4 Feature and Function Reference
Wave View Window
Several windows can be displayed at one time. All new window title bars
contain the word ‘Untitled’, and a number. When the windows are saved,
‘Untitled’ is changed to the name of the file. The total number of points
in each waveform must be a minimum of 8 points and cannot exceed
16,000 points.
Waveform Edit windows can be maximized, reduced to an icon, cascaded
or tiled. If HP BenchLink/Arb is reduced to an icon, any waveform edit
windows will also be reduced to an icon.
Wave View Window
The Wave View window allows you to view the entire waveform while
you are creating and editing individual segments in the active waveform
edit window. Any changes made to the waveform will be reflected in the
Wave View window. For convenience, the window can be placed
anywhere on your computer screen.
The Wave View window contains a sampled representation of the
waveform, and as such, cannot display every waveform detail. Rather
than a precise rendering of the waveform, the Wave View window gives a
general ‘overview’ of the waveform.
A zoom locator box within the Wave View window shows which part of
the overall waveform is currently displayed in the waveform edit window.
Move the zoom locator box using a click and drag motion to change the
waveform edit window display. Markers are also displayed in the Wave
View window (when enabled) to show their location relative to the
waveform edit window.
54
Page 54
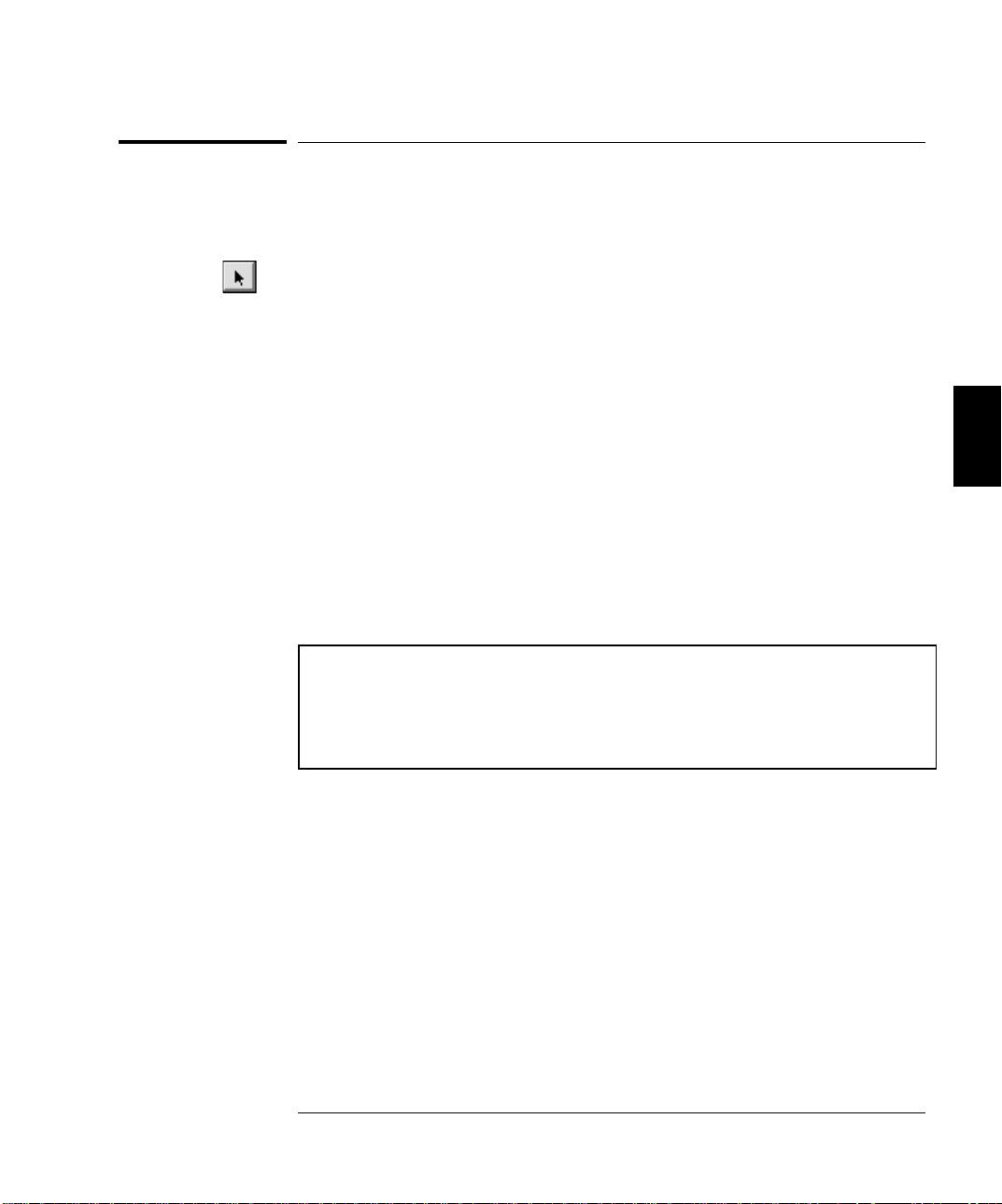
Chapter 4 Feature and Function Reference
Selection modes
Selection modes
HP BenchLink/Arb uses different selection modes for performing various
functions:
Edit Select mode. Parts or segments of the waveform can be selected by
clicking the ‘edit select’ icon found on the Palette Bar. This selection
mode allows you to highlight the desired area for editing or math
operations.
When you first enter ‘edit select’ mode and move your mouse in the
waveform edit window, the Status Bar reflects the X and Y positions of
your cursor as it moves across the window. When a portion of the
waveform is highlighted by clicking and dragging the cursor, the Status
Bar reflects the start and end points of the highlighted area and the total
number of points selected. The highlighted area can be adjusted using the
up/down and left/right arrows in the following manner:
• Right arrow - selects the right side of the highlighted area
• Left arrow - selects the left side of the highlighted area
• Up arrow - increases the highlighted area
• Down arrow - decreases the highlighted area
4
In normal viewing mode, the up/ down arrow keys may not seem
to increase or decrease the highlighted area in the waveform
edit window, yet the Status Bar indicates the change in
selection. Zooming in will display the results in a more efficient
manner.
To invalidate a highlighted selection, click past the end of the waveform
or click the ‘edit select’ icon again.
Selecting a segment. To highlight an individual segment, press the
SHIFT key and click on the segment. Continue to hold the SHIFT key to
click and select multiple segments. Double-clicking on a segment will
display the Resize Data dialog box allowing you to change the vertical
and horizontal aspects of the segment. Standard waveshape segments
will display the Edit Segment dialog box unless some form of math
operation has been performed on them.
Select all. To select the entire waveform consisting of multiple segments,
choose Edit | Select All from the Menu Bar or press SHIFT and
double-click in the waveform edit window.
55
Page 55
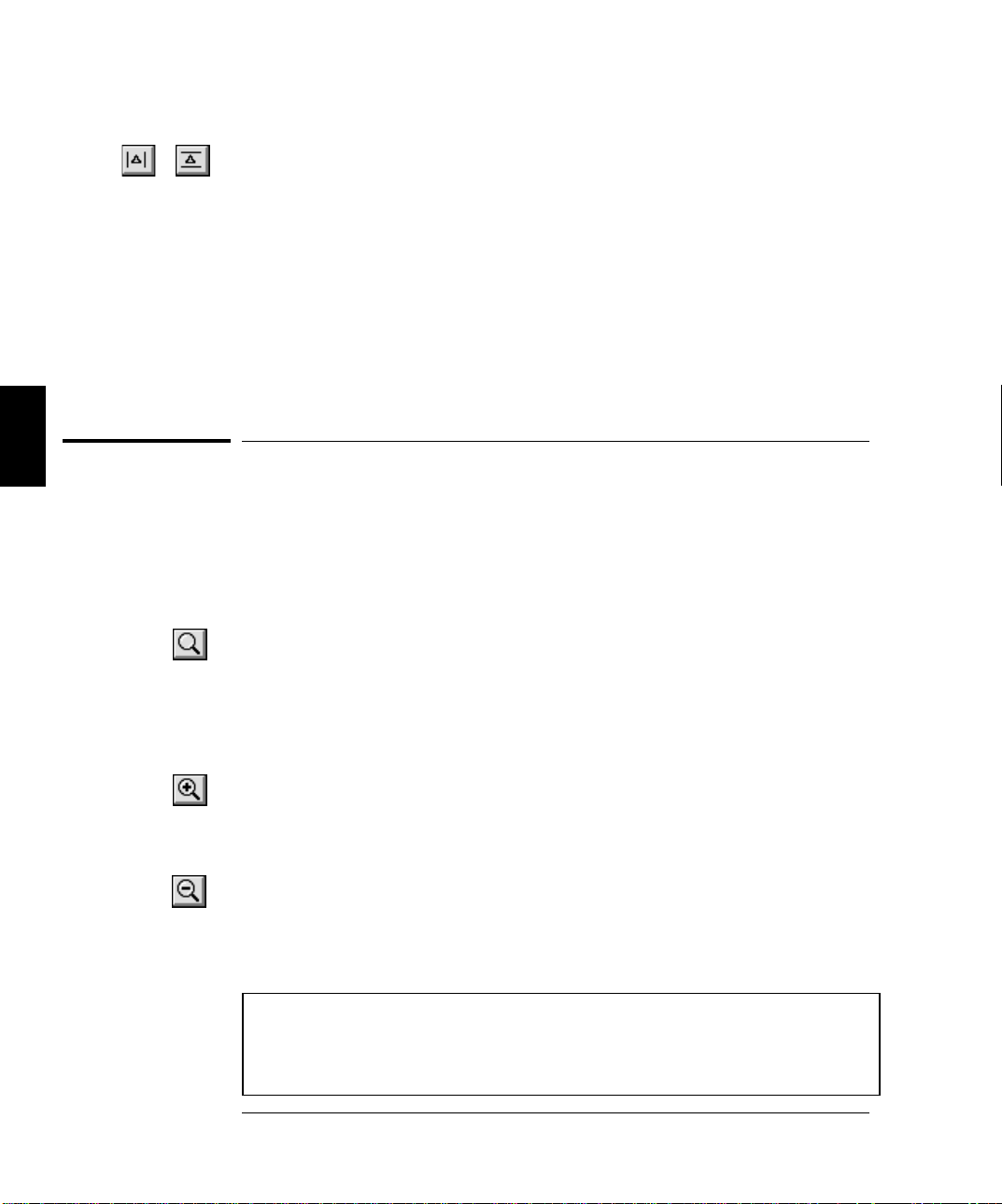
Chapter 4 Feature and Function Reference
Zoom
Marker mode. ‘Marker’ mode is entered by clicking the icon on the Palette Bar or by choosing Edit | Marker Select from the Menu Bar. This mode automatically enables the X and Y markers. Selecting either X or Y markers (from the Edit Menu or with icons) also causes the cursor to change to ‘marker’ mode. Move the markers using a click and drag motion, or, for fine adjustment, the arrow keys.
While you are in ‘marker’ mode, the Status Bar reflects the location of the
X or Y marker pairs as they are positioned in the waveform edit window
and the difference between them. To exit this mode, click the ‘marker’
icon again. This disables the markers and enters the ‘edit select’ mode.
Clicking the ‘edit select’ icon will exit ‘marker’ mode and leave the
markers enabled.
Zoom
There are six zoom levels available. In the normal viewing mode (fully
zoomed out) one pixel of the screen equals 32 waveform data points.
Zooming in decreases the number of points equal to one pixel in multiples
of two (e.g. 32, 16, 8, 4, 2, 1). Zooming can be performed in the following
ways:
To zoom into part of a waveform, choose View | Zoom from the Menu
Bar or click the Zoom icon. The cursor will change to a magnifying glass.
Click and drag your mouse to define the area to zoom into. When you
release the mouse button, the selected area will be displayed in the active
waveform window. This process can be repeated until you are fully
zoomed in and one pixel equals one data point.
To zoom in one level at a time, choose View | Zoom In from the Menu
Bar or click the Zoom In icon. You can zoom in until you reach the level
where one pixel equals one data point.
Click the Zoom Out icon or choose View | Zoom Out from the Menu Bar
to zoom out one level at a time. You can zoom out until the entire
waveform is displayed. If you wish to zoom out and display the waveform
in one step, choosing View | View All will fit the entire waveform into
the waveform edit window.
The zoom locator box in the Wave View window outlines the
portion of the waveform currently displayed in the waveform
edit window. This box changes as you zoom in and out and can
be moved by clicking and dragging it.
56
Page 56
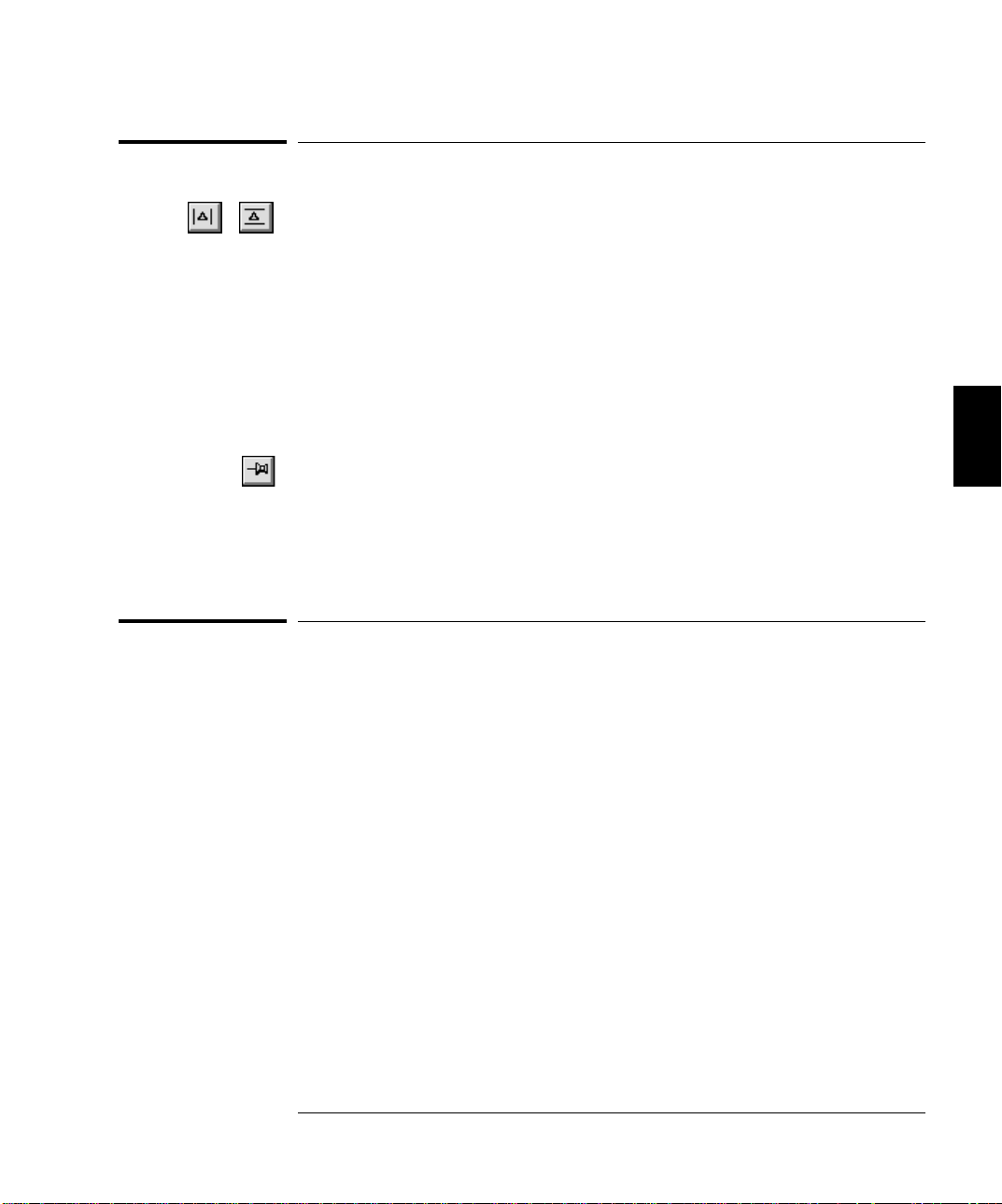
Chapter 4 Feature and Function Reference
X and Y Markers
X and Y Markers
Vertical (X) or horizontal (Y) markers are available in HP BenchLink/Arb
to assist you in creating and modifying waveforms. Select
Edit | X Markers or Edit | Y Markers or click their icons to display
the X or Y markers. When the markers are first displayed, your cursor
will be in the ‘marker’ mode. The markers can be moved by clicking the
mouse on any of the markers and dragging them to the desired location
or by using the left and right arrow keys. The X or Y marker positions
and the difference between the X or Y marker position is displayed in the
Status Bar at the bottom of your HP BenchLink/Arb screen. Markers can
be disabled by selecting the appropriate commands from the Edit Menu
or by clicking their icons on the Palette Bar.
Markers can be set and held in a specific position by clicking the
Thumbtack icon or by selecting Edit | Set Thumbtack from the Menu
Bar. Thumbtacked markers can be used to confine the editing area or to
alter a standard waveshape segment using freehand or line drawing
mode. Drawing is permitted only in the area between the markers and
must be started in the marked area. Clicking and drawing outside of this
area is ignored.
4
Grid
The waveform edit window contains horizontal and vertical gridlines.
To change the spacing of the horizontal and vertical grid lines select
View | Grid... from the Menu Bar.
The spacing of the vertical (up/down) grid lines is directly affected by the
View | Grid... command. the horizontal spacing (left/right) of the grid
lines is automatically adjusted to standard values (such as 0, 0.25, 0.5,
0.75, or 1.0).
Grid line spacing is specified in terms of the number of of screen display
pixels between grid lines. While this spacing also relates to the number of
waveform data points displayed between grid lines, the relationship is
not always one-to-one due to the effects of zooming. Six levels of zooming
are provided (0 - 5). Refer to the discussion on page 53 for more
information about the grid settings.
57
Page 57
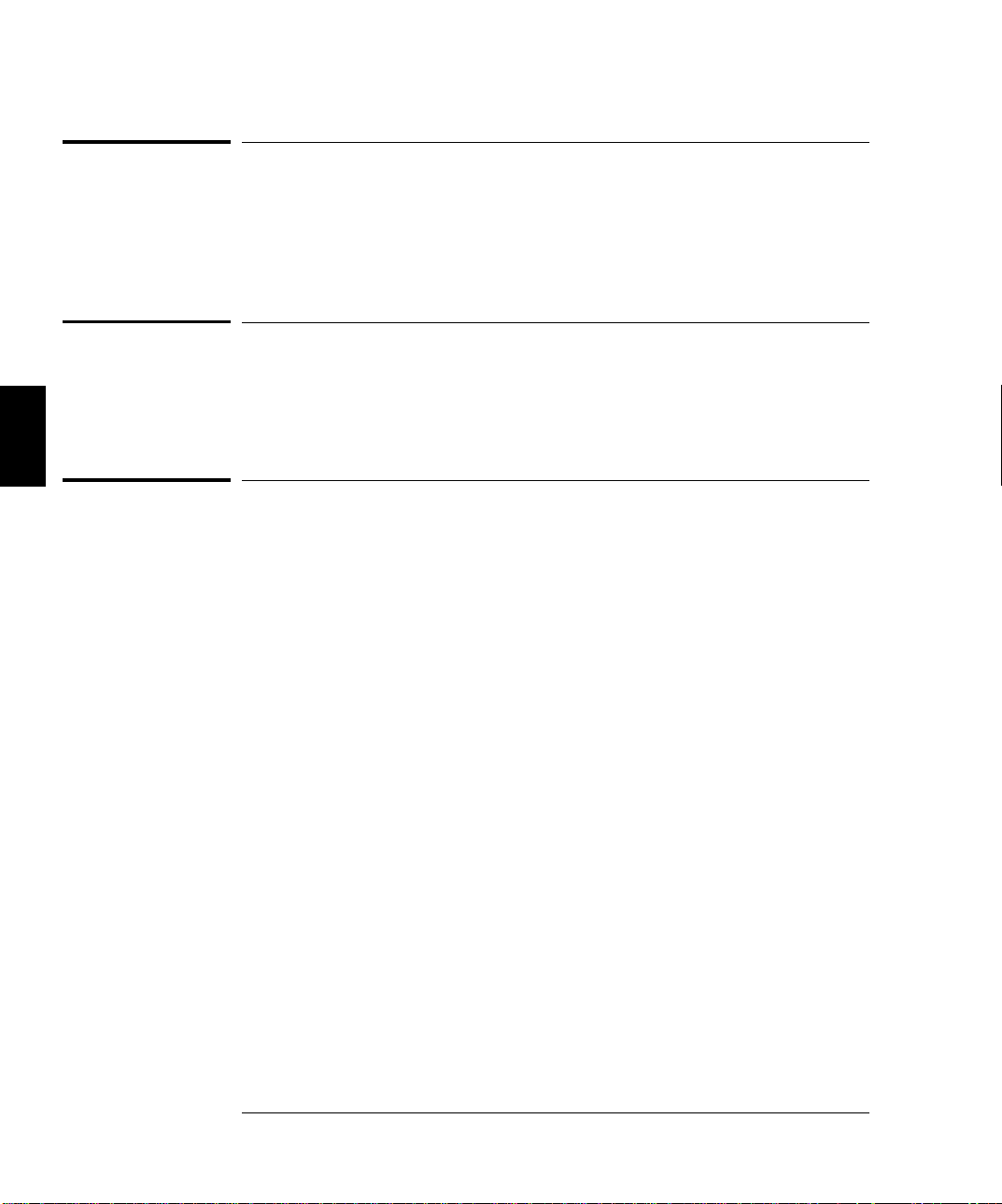
Chapter 4 Feature and Function Reference
Scrolling
Scrolling
Use the vertical and horizontal scroll bars to view different portions of
the waveform. Scroll bars are needed because, in some cases, the actual
waveform physically occupies more space than the window can display at
one time. If the waveform fits in the window, no scroll bars will be
displayed.
Tick Marks (Segment Identification Markers)
Tick marks are visual aids used to identify the start and end points of a
waveform segment. They appear as inverted arrows at the top of the
waveform edit window (see the figure on page 14). To enable/disable tick
marks, select View | Tick Marks from the Menu Bar.
File Descriptions
.ARB
This file extension is used to designate an arbitrary waveform file saved
using the HP BenchLink/Arb application. The .ARB file is saved in a
proprietary binary format.
.BIN
HP BenchLink/Arb can save waveform data in IEEE-488.2 binary block
format. This format contains a file header and binary data. The waveform
data is represented in 12-bit format, sent as two bytes. The file will,
therefore, contain twice the number of bytes as waveform data points.
.CSV
The comma-separated values file format includes a point number and
corresponding relative amplitude value for each data point in the
waveform. The point and amplitude values are separated by a comma.
Point values range from 0 to 15,999 and amplitude values range from
-1 to +1.
.PRN
The PRN file format includes a point number and corresponding relative
amplitude value for each data point in the waveform. The point and
amplitude values are separated by a tab. Point values range from 0 to
15,999 and amplitude values range from -1 to +1.
58
Page 58
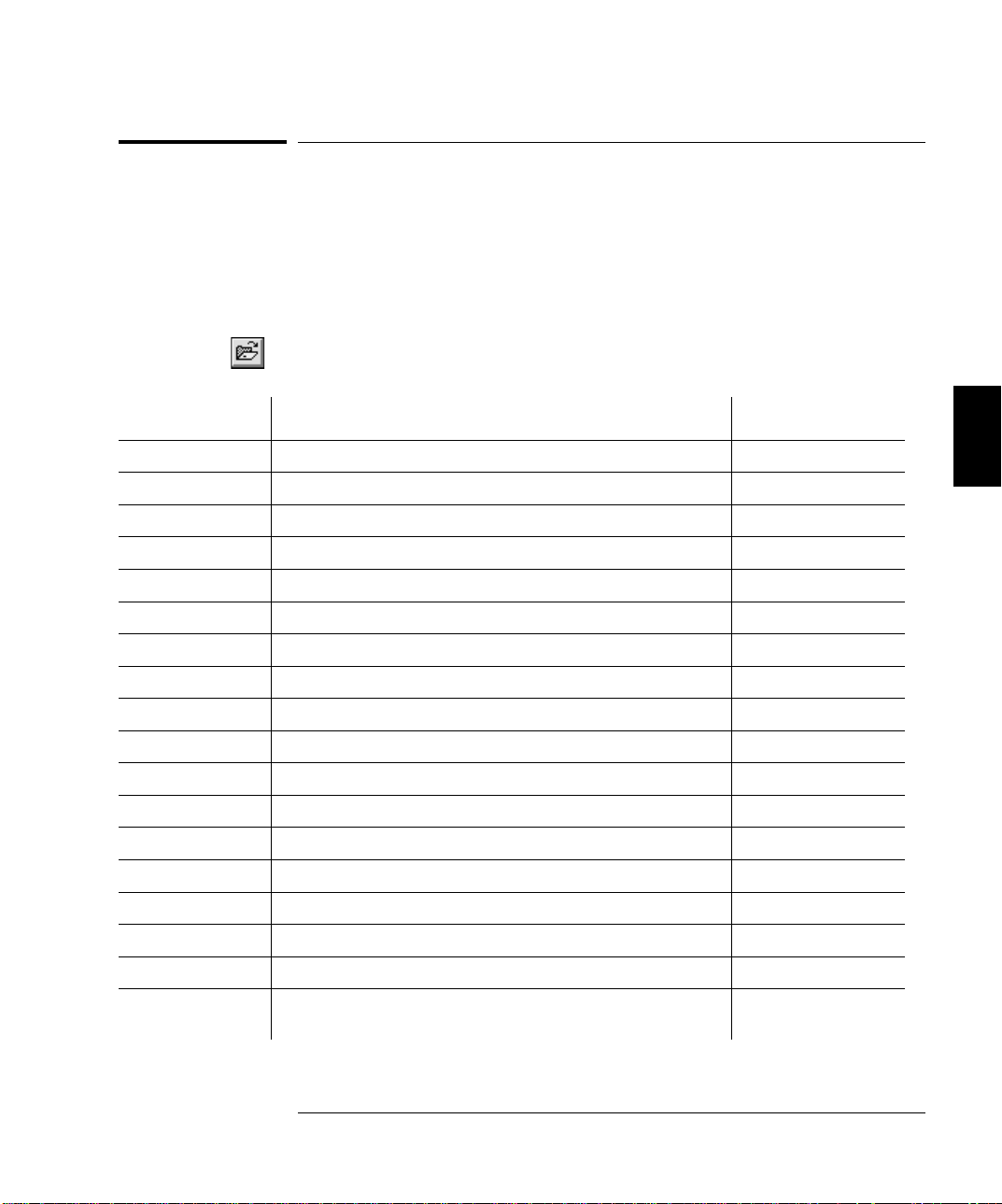
Chapter 4 Feature and Function Reference
Sample Files
Sample Files
The following sample waveform files were placed in the
\BENCH\SAMPLES directory during installation. Most of these
waveforms were created in HP BenchLink/Arb. The GAUSIAN.ARB
waveform was imported from the Mathcad application and the
HC_GATE.ARB waveform was captured and imported using the HP
BenchLink/Scope application.
Use File | Open... or click the File Open icon to open one these files.
Once open, the waveform can be edited, inserted, or copied.
File name Description
DTMF_0.ARB Telephone Dual Tone Multi-Frequency signal - Key 0
DTMF_9.ARB Telephone Dual Tone Multi-Frequency signal - Key 9
TWOTONE.ARB Two tone signal for intermodulation test
PSK.ARB Phase Shift Key modulated signal
STAIR.ARB 10 step staircase ramp signal
PULSE_10.ARB 10 level sinc wave approximation
PK_SPIKE.ARB Sine wave with a spike added to each peak
SCR.ARB Quarter cycle SCR signal
HALF_REC.ARB Half-wave rectified sine wave
FULL_REC.ARB Full-wave rectified sine wave
NOISE.ARB Sine wave with high frequency noise added
NONLIN_1.ARB Sine wave with third harmonic distortion
GAUSIAN.ARB Gaussian pulse created in Mathcad and imported
TRAPAZD.ARB Trapezoidal pulse
SM_DUTY.ARB 0.1% duty cycle square wave signal
SERIAL.ARB 11-bit frame of serial data
RING.ARB Square wave with ringing
HC_GATE.ARB 74HC family digital signal, captured and imported
from HP BenchLink/Scope
Size
(number of points)
8000
8000
8000
8000
8000
8000
8000
8000
8000
8000
8000
8000
8000
4000
4000
4000
4000
4000
4
59
Page 59
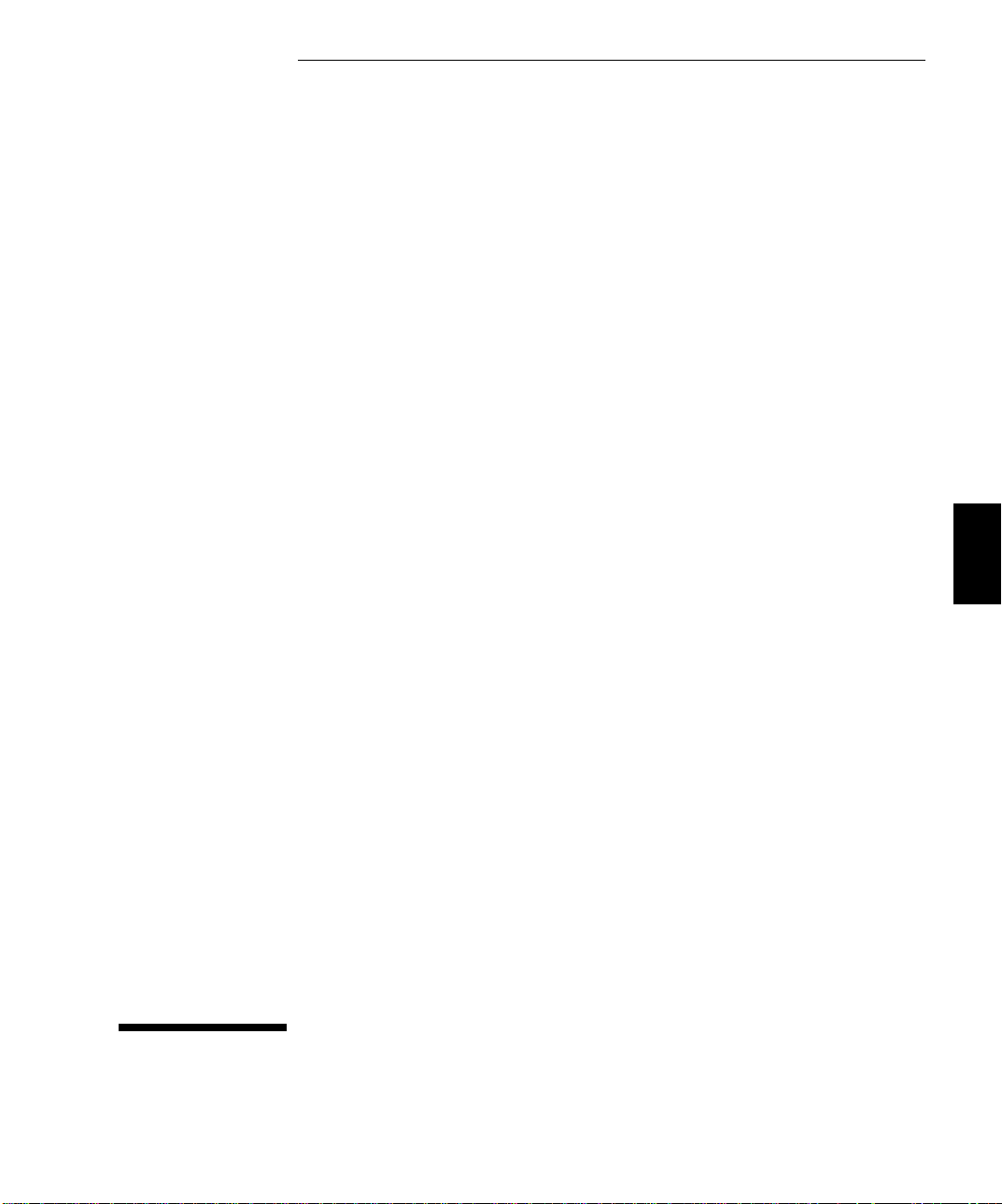
5
5
Using With Other
Applications
Page 60

Chapter 5 Using With Other Applications
Importing Arbitrary Waveforms From Files
Importing Arbitrary Waveforms From Files
HP BenchLink/Arb can be used to edit waveforms imported from the
HP 34810A BenchLink/Scope application, Mathcad or
Microsoft Excel. Imported files must be in either .CSV or .PRN
point/amplitude pair format.
To import a .CSV or .PRN file:
Files from HP BenchLink/Scope or Microsoft Excel previously saved in
the .CSV or .PRN file format can be imported into a waveform edit
window in the following manner:
1 Select File | Import... from the Menu Bar. The Open dialog box will
be displayed, prompting you to enter the filename of the file you wish
to open.
2 Choose the appropriate file extension from the file type list, select the
desired file and click the OK button. If the file is displayed in the file list,
double-click on it to open the file. Click the CANCEL button to abort the
command or the HELP button for more information.
3 The file will be opened as a new waveform edit window, properly scaled
to display the points. The points may be cut and pasted into another
waveform edit window if desired.
To import a file from Mathcad:
The Mathcad file must be in a tab-separated X, Y format (.PRN) before it
is imported into HP BenchLink/Arb. X values in the data should be
sequential. Y values should be between +1 and -1 since
HP BenchLink/Arb will scale the data to ± 1 based on the minimum and
maximum values of the data. Use the WRITEPRN function in Mathcad to
produce this type of data file. As an example, a file could appear as:
11.0
20.4
3-0.2
4-1.0
5-0.3
60.5
When the file has been saved in the .PRN file format, it can then be
imported into HP BenchLink/Arb.
62
Page 61

Chapter 5 Using With Other Applications
Exporting Arbitrary Waveforms to Other Applications
Exporting Arbitrary Waveforms to Other
Applications
You can export waveforms created in HP BenchLink/Arb to other
applications. There are two ways to do this: using the clipboard or by
exporting the waveform data.
To Export a Waveform Using the Clipboard
1 Use Edit | Select All to highlight the waveform in the waveform edit
window and copy it to the Clipboard with Edit | Copy Image.
2 Switch to the destination application and use Insert | Paste or
Shift+Insert to put the clipboard contents into the application.
The Clipboard contents are inserted in a Windows .BMP format.
To Export Waveform Data
1 Select the waveform edit window and choose File | Save As ... or click
the Save icon.
2 Select the desired export file format by clicking on the
SAVE FILE AS TYPE drop-down list and choosing either
.CSV , .PRN, or .BIN.
3 Enter the desired file and click the OK button.
.CSV files are point/ amplitude pairs separated by a comma. This is a
popular format for spreadsheets such as Microsoft Excel.
.PRN files are point/ amplitude pairs separated by a tab character. This
format is used by some spreadsheets and programs like Mathcad.
.BIN files are IEEE-488.2 binary block format.
5
63
Page 62

Chapter 5 Using With Other Applications
Starting Other BenchLink Applications
Starting Other BenchLink Applications
IEEE-488 Interface Only. If you select another instrument in the
instrument drop-down list, HP BenchLink/Arb will attempt to switch to a
BenchLink application that supports the instrument chosen. For
example, selecting an HP 54602A will switch to the HP BenchLink/Scope
application. If the application is not already running, HP BenchLink/Arb
will load the application. A warning dialog is displayed if the instrument
selected is not supported or the application could not be found.
64
Page 63

6
Error and Information
Messages
6
Page 64
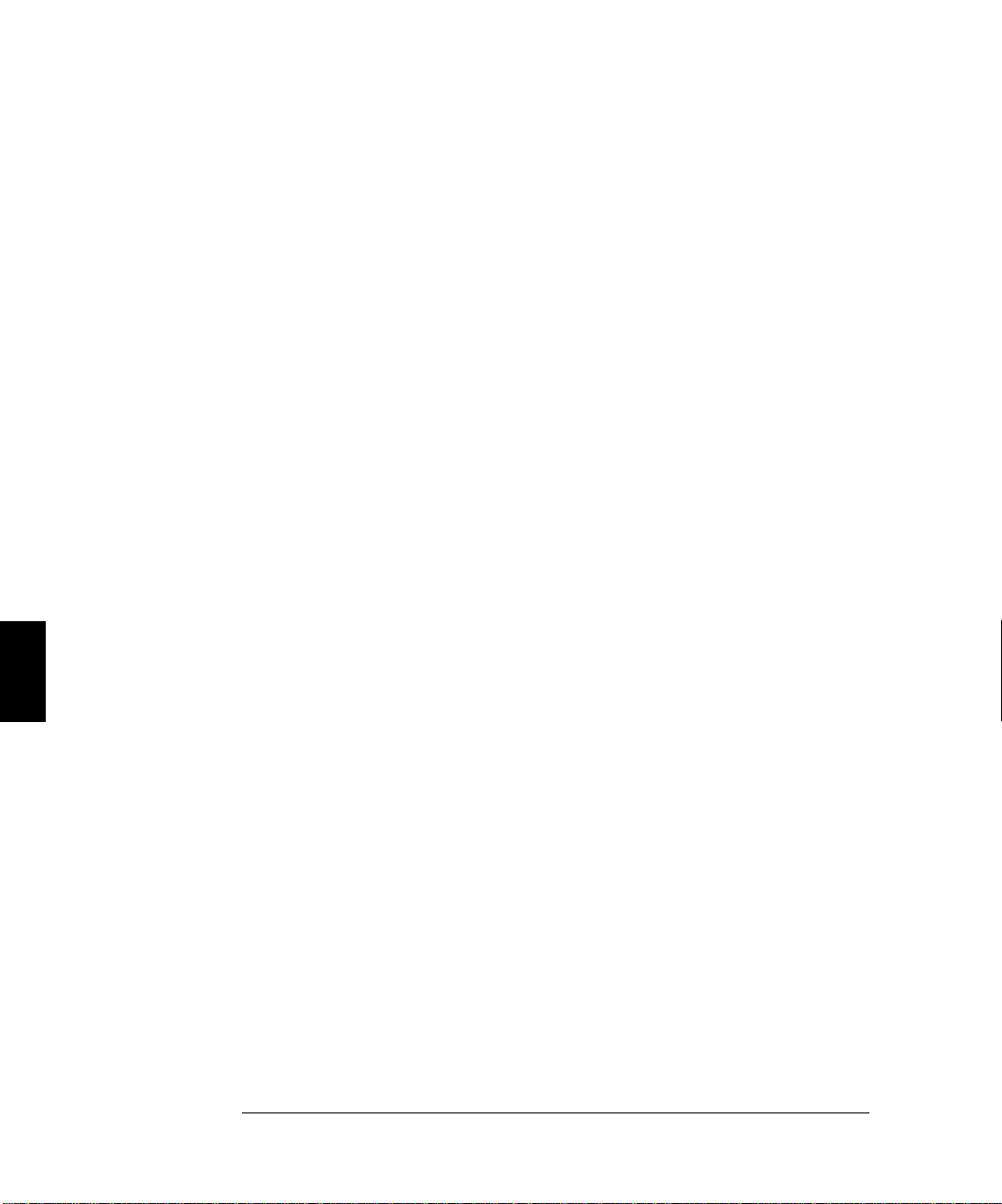
Chapter 6 Error and Information Messages
This chapter lists error and information messages to assist you in the
operation of HP BenchLink/Arb. The words in bold type are the message
content. The type of message is indicated in the middle column and is
followed by the explanation and/or suggested action to be taken. Number
or name indicates that there is more than one number or name that can
appear in the message.
Message Type Suggested Action
Couldn’t start application:
name.exe
Error Message This error message indicates HP BenchLink/Arb
could not find an application corresponding to
the instrument selected from the Toolbar
Instrument list. If the instrument is supported
by a BenchLink family software product, try
starting the named application and try again.
Expected instrument not
found.
Found a name at address
number.
Instrument address or
controller settings do not
match initialization file. Do
you want to change interface
settings now?
Instrument at address
number not responding.
Interface timed out sending:
name. Try again?
Error Message This error message indicates that the
instrument described in the HP BenchLink/Arb
initialization file did not respond to
HP BenchLink/Arb using the current
communications setup. Use the Interface Setup
dialog box to make changes to the
communications settings.
Information
Message
Information
Message
Error Messa ge HP BenchLink/Arb was unable to perform the
Error Message This error message indicates that the attached
This information message indicates that
HP BenchLink/Arb has successfully established
communications with the function generator at
the HP-IB address or COM port specified in the
Setup Interface dialog box.
This information message indicates that upon
startup, HP BenchLink/Arb did not find the
controller or instrument default address(es) as
listed in the initialization file. Choose YES to
display the Interface Setup dialog box or NO to
cancel.
attempted operation with the displayed function
generator. Select Options | Configure Interface...
from the Menu Bar and test the communications
to that instrument before resuming.
instrument did not respond to a query from
HP BenchLink/Arb. Restart HP BenchLink/Arb
and try again.
66
Page 65

Chapter 6 Error and Information Messages
Message Type Suggested Action
No instruments found. Make
sure all cables are properly
installed and instruments
are powered on.
Error Message This error message indicates HP BenchLink/Arb
cannot find an attached function generator. If
you are using RS-232, be sure the correct 9- or
25-pin cables have been used, the function
generator is powered on, and the RS-232 settings
of the function generator match the settings in
the Setup Interface | Settings... dialog box. If
you are using HP-IB, ensure that the cables are
securely fastened and the function generator is
turned on. Also verify that the function
generator interface is set to HP-IB.
Not enough room to paste
waveform.
Please enter an integer
between number and number.
Save changes to name? Information
The following required files
were not found in your
\windows\system directory:
(Names).
This file already exists.
Replace existing file?
This instrument is not
supported by HP
BenchLink/Arb and no other
application was associated
with this instrument.
Error Message This error message indicates the selected
Error Message This error message indicates the number entered
Message
Error Message This error message indicates that the named
Error Message This error message indicates that the named file
Error Message This error message indicates there is an
waveform cannot be pasted without exceeding
the maximum number of points allowed in an
HP BenchLink/Arb waveform edit window
(16,000). Click OK and select a smaller waveform
or open another window to paste the waveform
into.
in the text box is not acceptable. Change the
number to a valid one and click OK.
This information message indicates that the
specified window you wish to close is new or has
been changed. Click YES to save the waveform
information, NO to delete it, or CANCEL to
cancel the command.
files should be installed by HP BenchLink/Arb.
Reinstall HP BenchLink/Arb.
will be overwritten by new data if you choose
YES.
instrument on the bus that is not supported by
an installed HP BenchLink software product.
Select a valid instrument before attempting any
operations.
6
67
Page 66
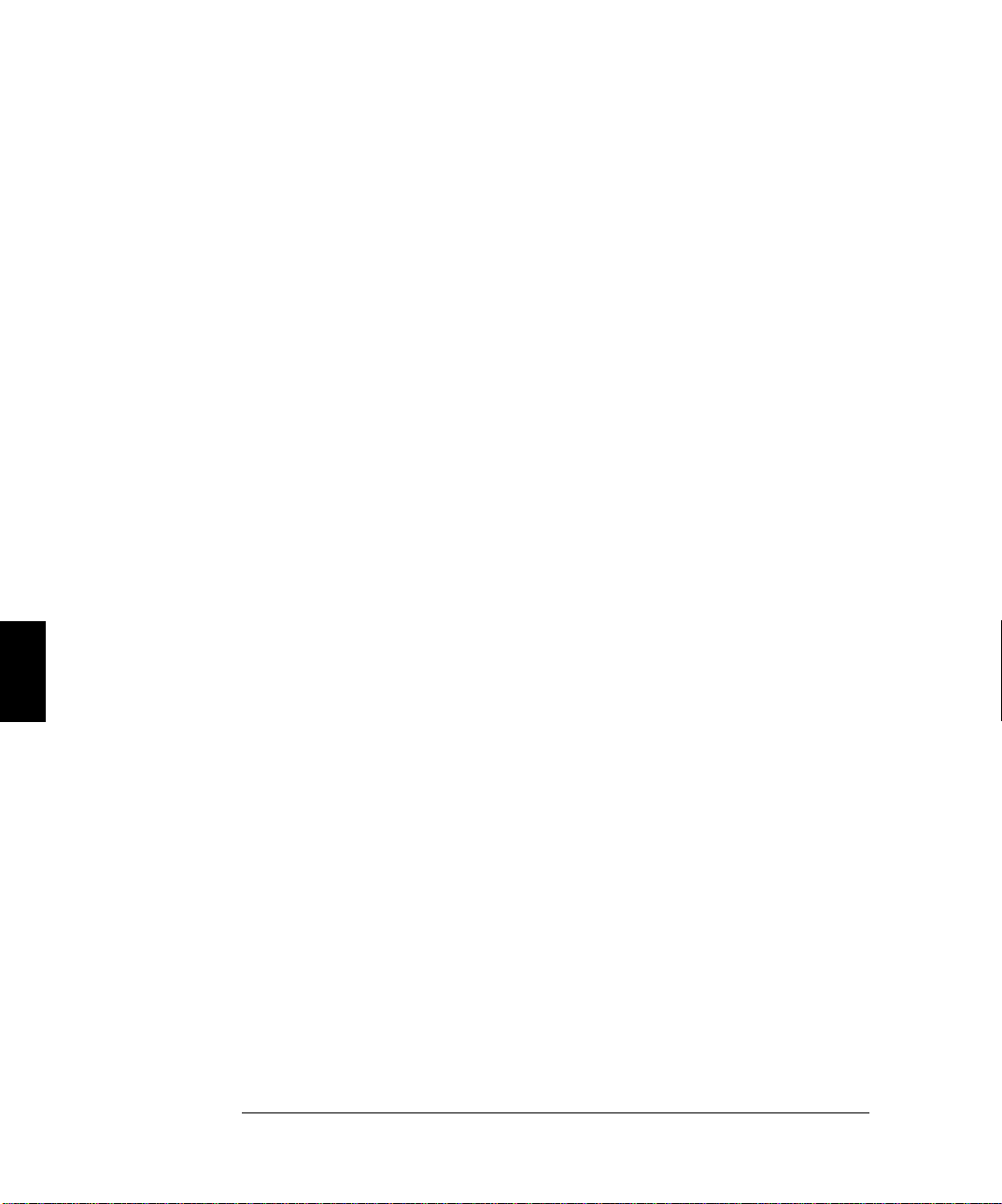
Chapter 6 Error and Information Messages
Message Type Suggested Action
This segment is too long to
be added. Use Resize if you
need more space.
Error Message This error message indicates the selected
standard waveshape cannot be inserted without
exceeding the maximum number of points
allowed in an HP BenchLink/Arb waveform edit
window (16,000). Click OK and adjust the
existing waveform using Math | Resize or open
another window to add the segment into.
Too many windows open.
Close some and try again.
Information
Message
This information message indicates that
there are too many open windows in the
HP BenchLink/Arb application. A maximum of 8
windows can be opened before this message is
displayed.
68
Page 67
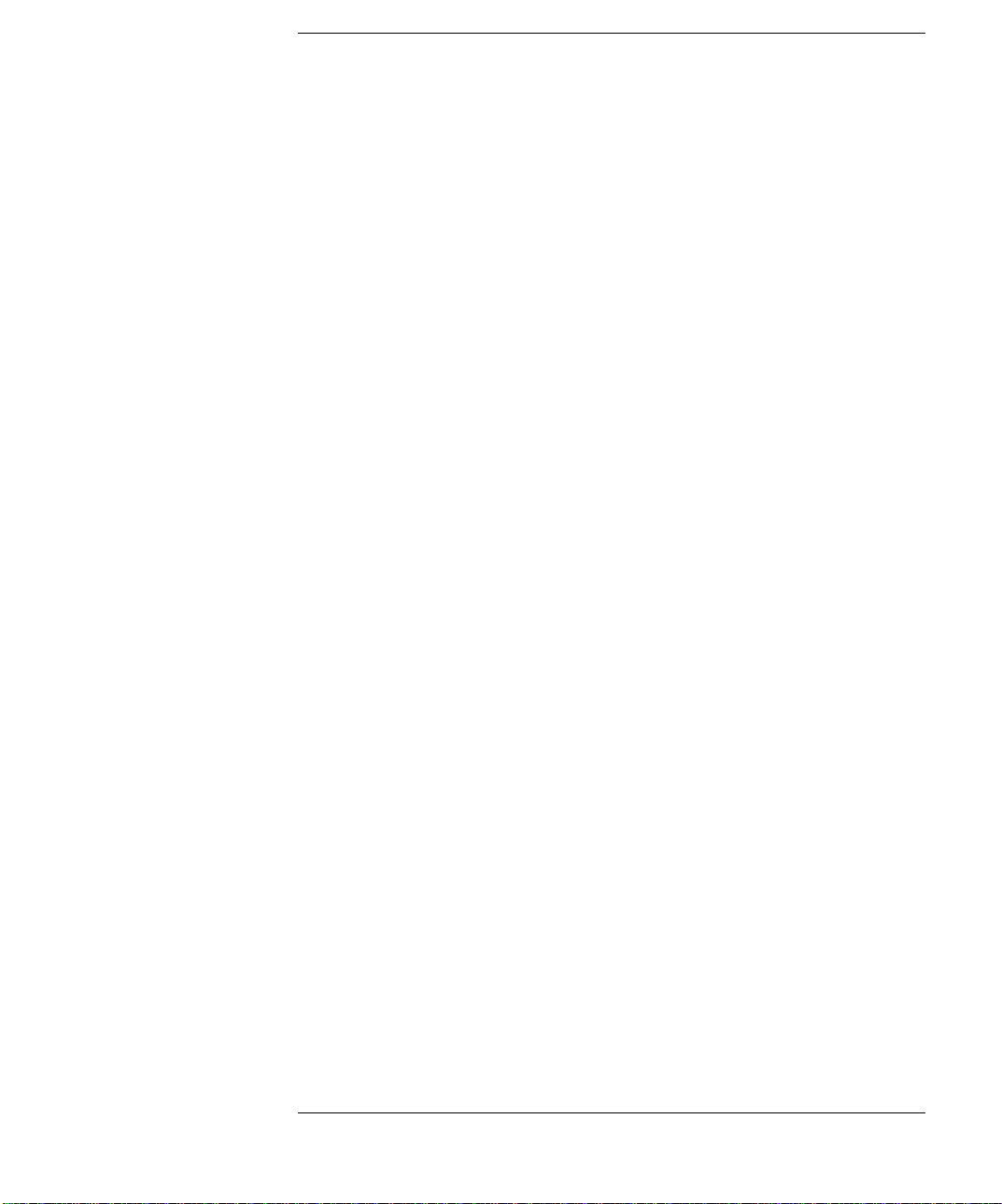
Index
A
about arbitrary waveforms, 24 - 25
adding waveforms, 31
amplitude
edit segment, 18
relative, 24
ARB, 11, 41, 58
arrange icons, 46
AT-GPIB, 8
B
BenchLink/Scope, 36, 64
BIN, 41, 58, 63
bitmap, 30
C
changing icons, 10
clearing waveforms, 30
Clipboard, 30 - 32
clipping waveforms, 34
closing HP BenchLink/Arb, 16
configuration, 37 - 38
function generator, 43
connect the dots, 46
conventions used, 2
copy bitmaps, 30
CSV, 12, 41, 58
cut, 30, 47
D
dc, 50
disk space, 8, 11
drawing
freehand, 27
line, 28, 48
E
Edit | Marker Select, 48
Edit | Clear, 30
Edit | Clear All, 30
Edit | Copy, 30, 32, 47
Edit | Copy Image, 30
Edit | Cut, 30, 47
Edit | Edit Select, 48
Edit | Marker Select, 56
Edit | Paste, 30, 47
Edit | Select All, 55
Edit | Set Thumbtack, 29, 48, 57
E (continued)
Edit | Undo, 30, 47
Edit | X Markers, 48, 57
Edit | Y Markers, 34, 48, 57
editing
segments, 18
waveforms, 29
equipment required, 8
error messages, 66
expand to fit, 19, 36
exponential fall, 50
exponential rise, 50
F
File
descriptions, 58
samples, 59
File | Exit, 16
File | Import, 36
File | New, 26, 30, 47
File | Open, 47
File | Print, 40, 47
File | Print Preview, 40
File | Print Setup..., 40
File | Save, 47
File | Save As ..., 41
File description, 11
file formats, 41
freehand drawing, 27
function generator, 2, 43
G
GPIB, 10, 38
GPIB interface card, 8
GPIB-PCII/IIA interface card, 8
grid setting, 53
H
Help, 42, 47
Help | Index, 42
Help | Search..., 42
Help | Using Help, 42
high resolution, 53
HP 33120A, 2, 43
HP BenchLink/Scope, 36, 64
67
Page 68
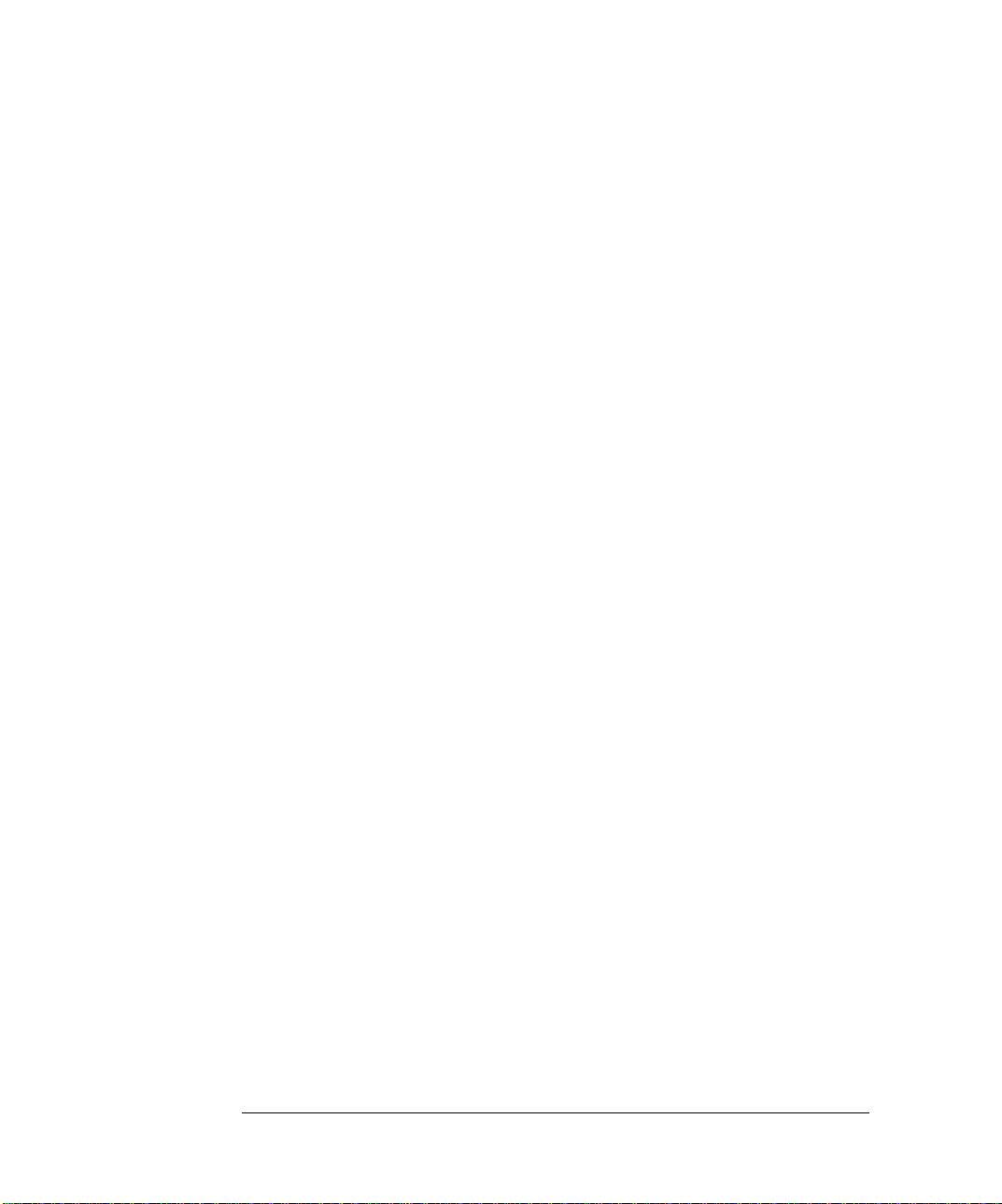
Index
H (continued)
HP-IB, 10, 37 - 38, 43
cable, 8
interface card, 8
requirements, 8
I
I/O | Send Waveform..., 21, 39, 47
IEEE-488, 8, 10, 37, 47
importing, 36, 62
information messages, 66
inserting data , 30
installing HP BenchLink/Arb, 9
Instrument List, 47
interface, 8
configuration, 37 - 38
inverting waveforms, 34
L
line drawing, 28, 48
M
markers, 34, 48, 56 - 57
math
absolute, 34
add, 31
clip, 34
expand to fit, 19, 36
invert, 34
mirror, 34
multiply, 31
resize, 35
smooth, 35
subtract, 31
using standard waveshapes, 33
Math | Absolute, 34
Math | Add, 31
Math | Clip, 34
Math | Expand To Fit, 36
Math | Invert, 34
Math | Mirror, 34
Math | Multiply, 31
Math | Resize, 35
Math | Smooth, 35
Math | Subtract, 31
M (continued)
Mathcad, 59, 62
Menu Bar, 14 - 15, 46
messages, 66
Microsoft
help, 42
Windows, 2, 8
mirroring waveforms, 34
modifying waveforms, 29
MS-DOS version, 8
multiplying waveforms, 31
N
National Instruments, 8
New Segment Dialog, 26
noise, 29, 48, 50
O
opening, 26
Options | Configure Interface, 38
output frequency, 24
P
Palette Bar, 14 - 15, 48
pasting, 30, 63
PC requirements, 8
pixels, 53
preview, print, 40
printing waveforms, 40
PRN, 12, 41, 58
R
ramp wave, 50
READBLA.WRI file, 2, 9, 11
relative amplitude, 24
resize, 29
resizing waveforms, 35
resolution, changing, 53
RS-232, 8, 37, 43
68
Page 69
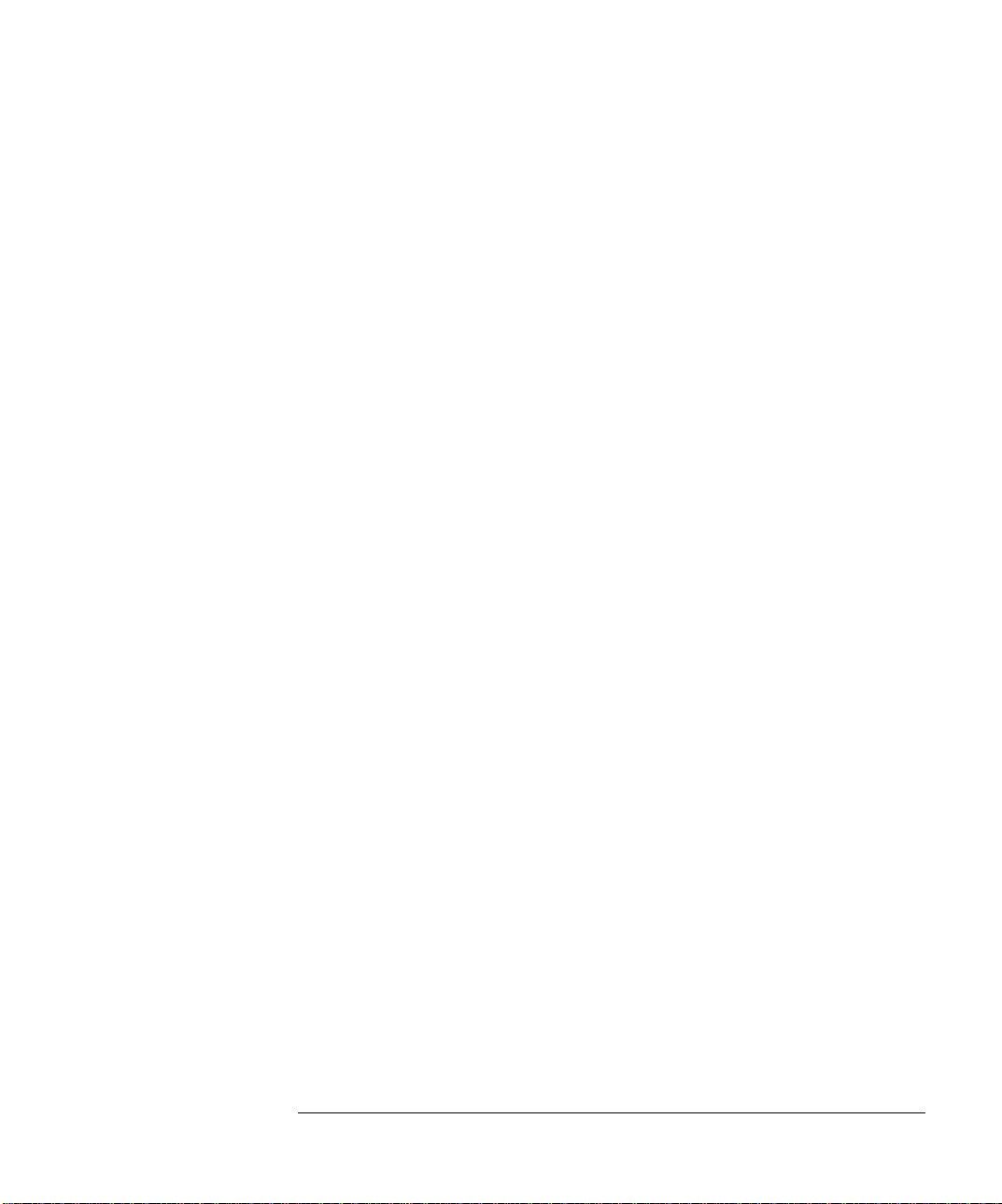
Index
S
sample files, 59
Save As..., 20
saving waveforms, 20
screen pixels, 53
scroll bars, 58
search for help, 42
search for instruments, 38
segment identification markers, 15, 58
segment markers, 58
Send Waveform..., 21, 39
serial port, 37
Setup Interface, 37
sinc pulse, 50
sine wave, 17, 50
smoothing waveforms, 25, 35
square wave, 50
standard waveshapes, 26, 50 - 51
sine wave, 50
square wave, 50
triangle wave, 50
starting HP BenchLink/Arb, 16
status bar, 14 - 15, 49
subtracting waveforms, 31
T
thumbtack, 34, 48, 57
tick marks, 14 - 15, 18, 58
Title Bar, 14 - 15, 46
Toolbar, 15, 47
transferring waveforms, 39
triangle wave, 18, 50
typeface conventions used, 2
U
Undo, 30
V
View | Grid, 53
View | High Resolution, 53
View | Tick Marks, 58
View | View All, 56
View | Y Markers, 34
View | Zoom, 49, 56
View | Zoom In, 49, 56
View | Zoom Out, 49, 56
W
Wave View Window, 14 - 15, 54
waveform
clipping, 34
edit, 28 - 30
freehand, 27
line, 28
segment, 55
segments, 29
waveform edit window, 14, 17, 26, 52 - 53
waveforms
about, 24 - 25
clearing, 30
printing, 40
sending to the function generator, 39
Waveforms | DC, 48
Waveforms | Exp Fall, 48
Waveforms | Exp Rise, 48
Waveforms | Freehand, 27, 48
Waveforms | Line, 28, 48
Waveforms | Noise, 48
Waveforms | Ramp, 48
Waveforms | Sinc, 48
Waveforms | Sine, 48
Waveforms | Square, 48
Waveforms | Triangle, 48
waveshapes
samples, 59
standard, 26, 50 - 51
Window
wave view, 15, 54
waveform edit, 15, 17, 26, 52 - 53
Windows 3.1, 2
X
X Marker, 48, 56 - 57
Y
Y Marker, 48, 56 - 57
Z
zoom, 56
zoom locator, 54
69
Page 70
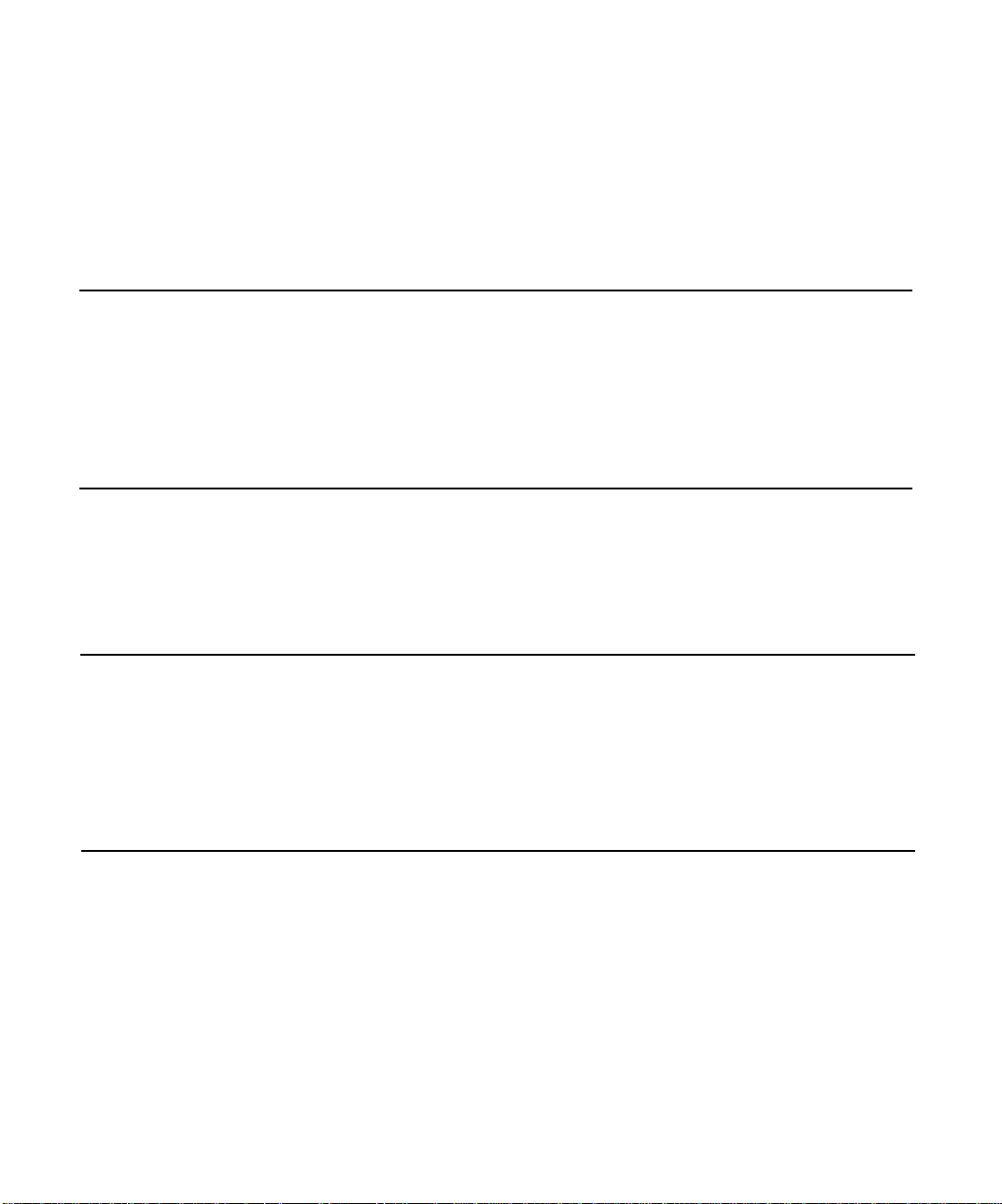
WARRANTY
A copy of the specific warranty terms applicable to your Hewlett-Packard product and replacement parts can be obtained from
your local Sales and Service Office.
EXCLUSIVE REMEDIES
THE REMEDIES PROVIDED HEREIN ARE BUYER’S SOLE AND EXCLUSIVE REMEDIES. HP SHALL NOT BE
LIABLE FOR ANY DIRECT, INDIRECT, SPECIAL, INCIDENTAL, OR CONSEQUENTIAL DAMAGES, WHETHER
BASED ON CONTRACT, TORT, OR ANY OTHER LEGAL THEORY.
NOTICE
The information contained in this document is subject to chang e without notice. HEWLETT-PACKARD (HP) MAKES NO
WARRANTY OF ANY KIND WITH REGARD TO THIS MATERIAL, INCLUDING, BUT NOT LIMITED TO, THE
IMPLIED WARRANTIES OF MERCHANTABILITY AND FITNESS FOR A PARTICULAR PURPOSE. HP shall not be
liable for errors contained herein or for incid ental or con sequ ential damages i n conn ection with the fu rnishi ng, p erformance
or use of this material. This document contains proprietary information which is protected by copyright. All rights are reserved.
No part of this doc ument m ay be ph otoco pied, reproduc ed, or tra nsla ted to an other la ngua ge wit hout the pr ior writ ten co nsent
of Hewlett-Packard Company. HP assumes no responsibility for the use or reliability of its software on equipment that is not
furnished by HP.
Restricted Rights Legend
Use, duplication, or disclosure by the Government is subject to restrictions as set forth in subdivision (b)(3)(ii) of the Rights in Technical Data
and Computer Software clause at 52.227-7013. Hewlett-Pac kard Compa ny; 3000 Hanover Street; Palo Alto, California 94304
Use of this manual and magnetic media supplied for this product are restricted. Additional copies of the software can be made for security and
backup purposes only.
Copyright © 1994 Hewlett-Packard Company.
Printing History
The Printing History shown below lists all Editions and Updates of this manual and the printing date(s). The first printing of
the manual is Edition 1. The Edition n umber increments by 1 whenever the manual is revi sed. Updates, which are issued
between Editions, contain replacement pages to correct the current Edition of the manual. Updates are numbered sequentially
starting with Update 1. When a new Edition is created, it contains all the Update information for the previous Edition. Each
new Edition or Update also includes a revised copy of this printing history page. Many product updates or revisions do not
require manual changes and, conversely, manual corrections may be done without accompanying product changes. Therefore,
do not expect a one-to-one correspondence between product updates and manual updates.
Edition 1 (Part Number 34811-90001) . . . . . . . . February 1994
Trademark Information
HP and LaserJet® are registered trademarks of Hewlett-Packard Company.
IBM® is a registered trademark of International Business Machines Corporation.
Mathcad® is a registered trademark of MathSoft, Incorporated.
Microsoft® , MS® , MS-DOS®. , Word® , and Excel® are registered trademarks of Microsoft Corporation.
National Instruments® is a registered trademark of National Instruments Corporation.
Windows is a trademark of Microsoft Corporation.
Manual Part Number: 34811-90001 Printed: February 1994 Edition 1
Microfiche Part Number: 34811-99001 Printed in U.S.A.
 Loading...
Loading...