Page 1
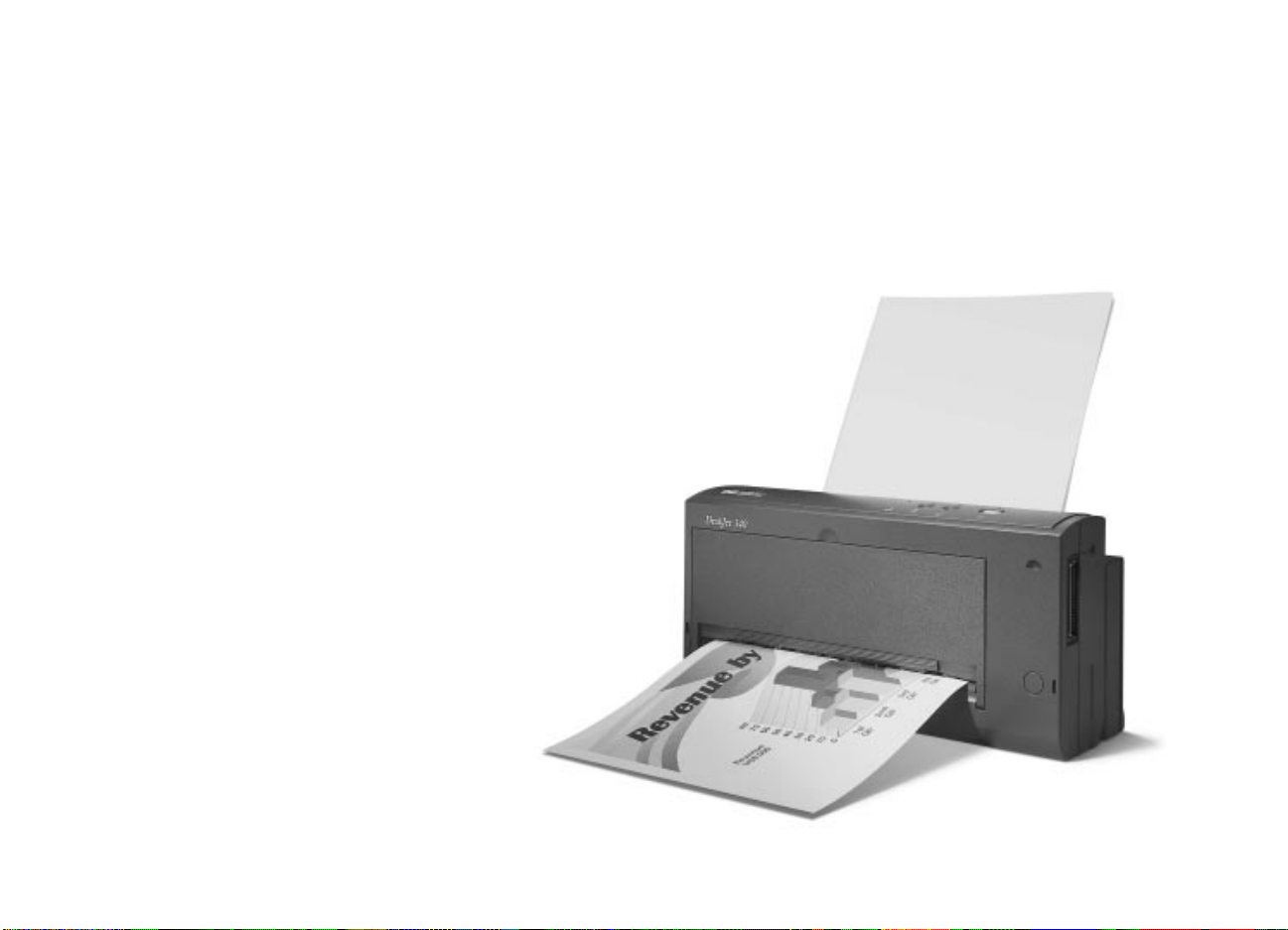
HP
DeskJet
340
H
User’s Guide
Inkjet Printer for Notebook PC
or Macintosh PowerBook
Page 2
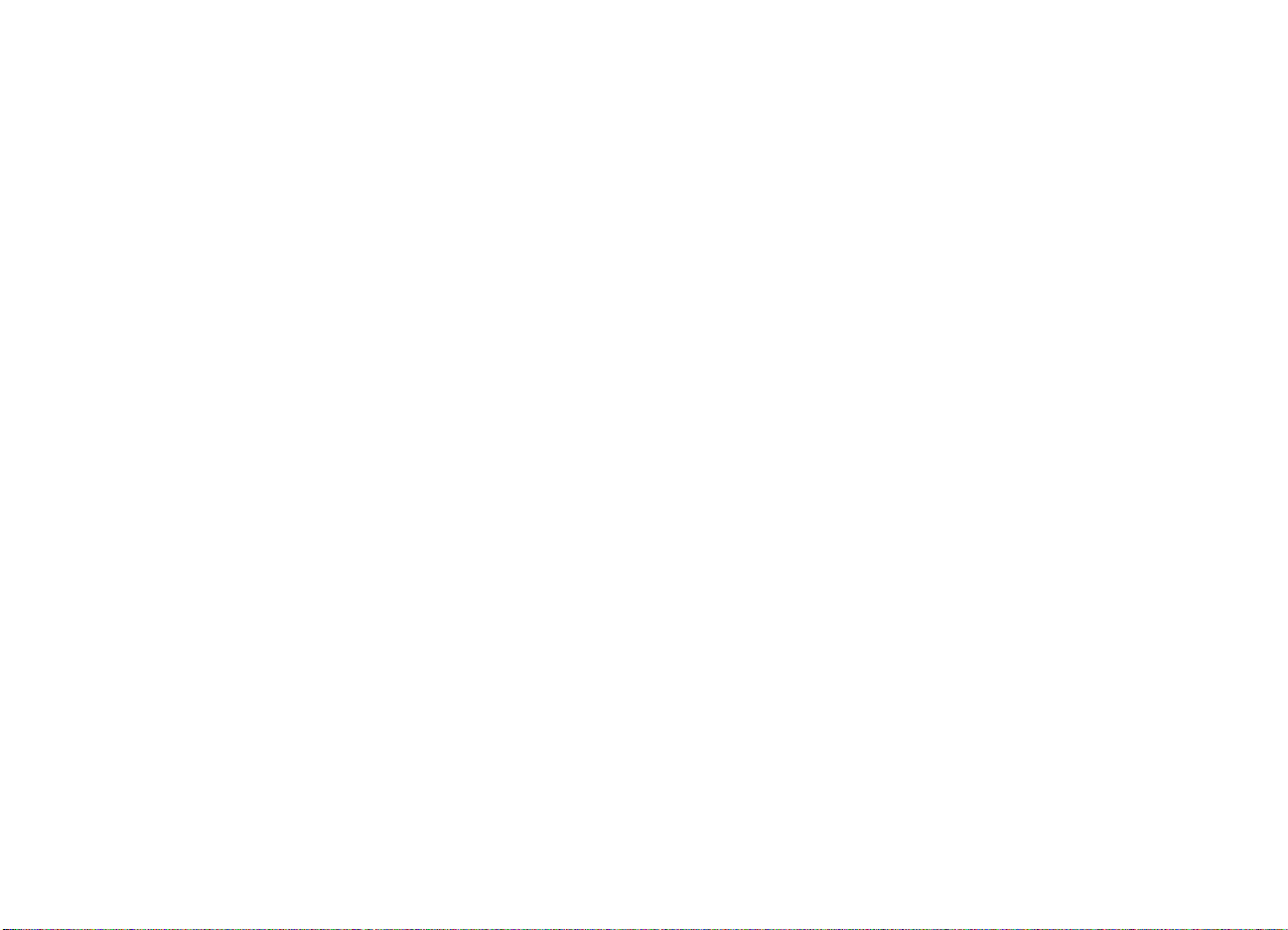
Acknowledgements
Apple, Mac, and Macintosh are registered trademarks of Apple
Computer, Inc.
Microsoft is a US registered trademark of Microsoft Corporation.
Windows is a trademark of Microsoft Corporation.
Panasonic is a registered trademark of Matsushita Electric
Industrial Co., Ltd.
Notice
The information contained in this document is subject to change
without notice.
Hewlett-Packard makes no warranty of any kind with regard to this
material, including, but not limited to, the implied warranties of
merchantability and fitness for a particular purpose.
Hewlett-Packard shall not be liable for errors contained herein or
for incidental or consequential damages in connection with the
furnishing, performance, or use of this material.
No part of this document may be photocopied, reproduced, or
translated to another language without prior written consent of
Hewlett-Packard Company.
Print History
Edition 3
© Copyright 1995 by Hewlett-Packard Company
1150 Depot Road, Singapore 109673
Singapore
Contents
1 The HP DeskJet 340 Printer
Items in the Box ................................................................................................... 1
Printer Buttons and Lights ..................................................................................1
Travel Tips ............................................................................................................. 1
Proof of Purchase Label ...................................................................................... 1
2 Getting Started
Connecting the Printer to Your Computer ........................................................ 2
Connecting the Power Adapter .......................................................................... 2
Installing the Print Cartridge .............................................................................. 2
Printing in Color ................................................................................................... 3
Useful Tips for Your Print Cartridge .................................................................. 3
Installing the Portable Sheet Feeder.................................................................. 4
Loading Paper ....................................................................................................... 4
Printing Transparencies, Labels and Special Paper......................................... 5
Paper Types Not Supported ................................................................................ 5
Feeding Paper Manually ...................................................................................... 5
Installing the Printer Software ........................................................................... 6
3 Using Battery Power Supply
Installing the Battery Pack .................................................................................. 8
Removing the Battery Pack................................................................................. 8
Charging the Battery Pack .................................................................................. 8
Maximizing Battery Pack Performance............................................................. 8
4 Supplies and Accessories ..................................................................... 9
5 Printer Specifications
Hardware and Software Compatibility.............................................................. 10
Print Method ......................................................................................................... 10
Black Print Speed ................................................................................................. 10
Color Print Speed ................................................................................................. 10
Resolution ............................................................................................................. 10
Printer Command Language ............................................................................... 10
Built-in Fonts ........................................................................................................ 10
Paper Weight......................................................................................................... 10
Paper Sizes ............................................................................................................ 10
Paper Handling ..................................................................................................... 10
Power Requirements............................................................................................ 10
Power Consumption ............................................................................................ 10
I/O Interface .......................................................................................................... 11
Buffer Size ............................................................................................................. 11
Operating Environment ....................................................................................... 11
Weight .................................................................................................................... 11
Dimensions............................................................................................................ 11
Reliability .............................................................................................................. 11
Product Certifications ......................................................................................... 11
Minimum Margins................................................................................................. 11
6 Customer Support ................................................................................ 12
7 Regulatory Notices ............................................................................... 15
Page 3
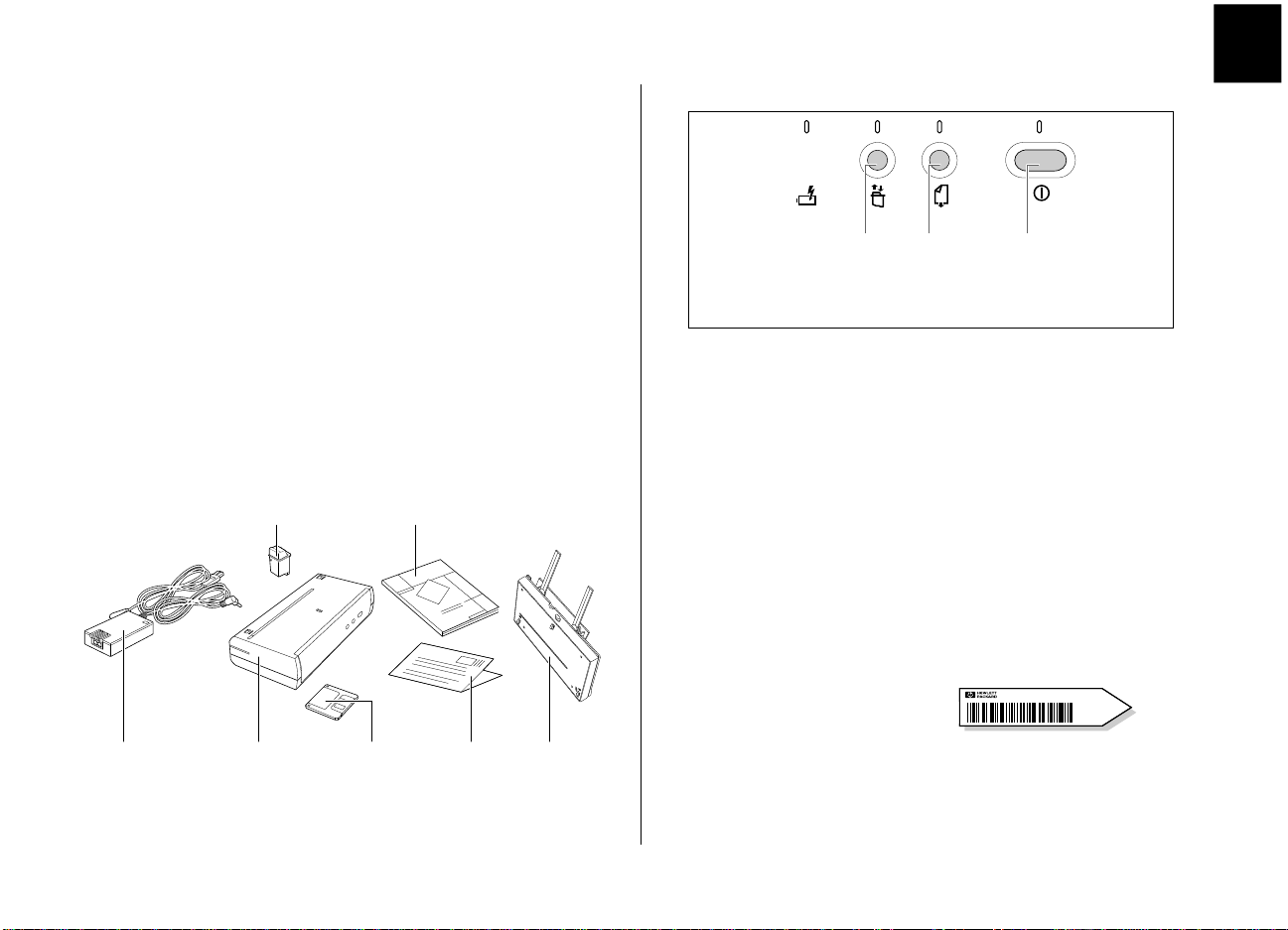
The HP DeskJet 340 Printer
1
The HP DeskJet 340 Printer
The HP DeskJet 340 is a high-quality inkjet printer, giving you 600 x
300 dots per inch text and graphics printing on a variety of paper
types and transparencies. For added convenience, the printer
comes with a portable sheet feeder that can hold up to 30 sheets of
paper.
You can use the HP DeskJet 340 printer with a PC running
Microsoft Windows, or an Apple Macintosh computer if you use the
appropriate cable.
To get the best performance from your printer, refer to:
• this User’s Guide for details on setting up and operating the
printer
• the on-screen help provided with your printer software
Items in the Box
print cartridge user’s guide
Printer Buttons and Lights
+
Change Cartridge button Paper Feed button Power button
Press to move the print Press and hold to Press to turn the
cartridge cradle to the eject paper. printer on or off.
loading position, or to
return it to the ‘home’ position.
Travel Tips
If you are traveling to another country, take the necessary plug
adapters with you.
The power adapter can be used with AC power sources of 100 to
240 volts, 50 or 60 Hz.
Do not use a voltage transformer or converter.
Checklist
• Turn off the printer using the Power button. This ensures that
the print cartridge is returned to the “home” position and locked
in place.
• Remove the battery pack if you will not be using the printer for
more than a month.
• Disconnect the printer cable and power adapter and close the
portable sheet feeder.
power adapter HP DeskJet 340 printer software customer portable
printer reply card sheet feeder
Proof of Purchase Label
PROOF OF PURCHASE
MODEL XXXXXX
XXXXXXXXXXXX
There are two labels inside the battery compartment. The proof of
purchase label can be used to verify your printer purchase. Do not
remove this label unless instructed to do so in applicable
promotional materials.
11
1
11
Page 4
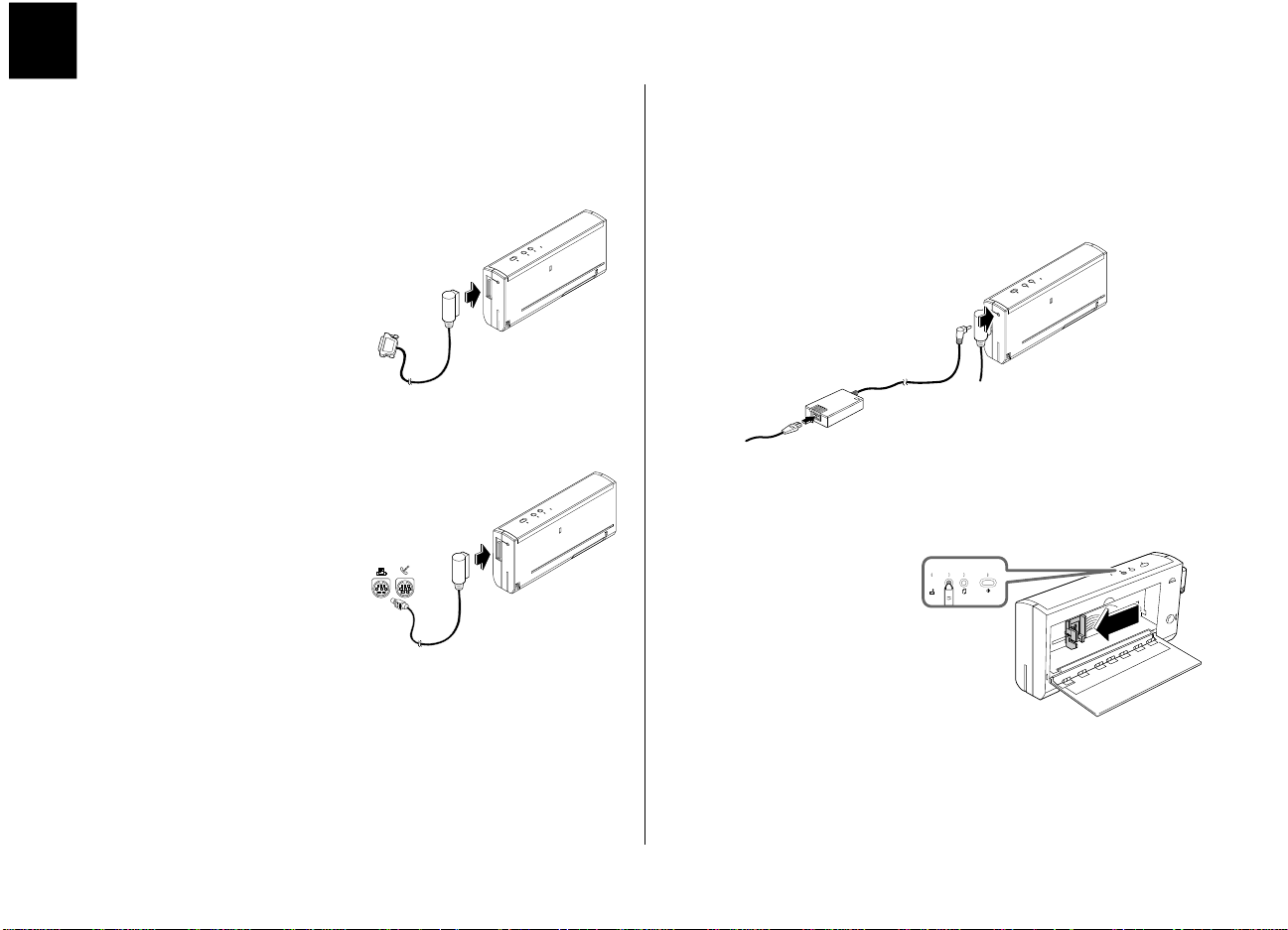
2
Getting Started
Connecting the Printer to Your Computer
You can use the HP DeskJet 340 printer with a PC or a Macintosh
computer.
You need to make sure, however, that you have the correct printer
cable for your computer.
Use a parallel printer cable (the
cable is not supplied with the
printer) to connect the printer to
a PC.
Connect one end of the printer
cable to the port on the side of
the printer and the other end to
the printer port of your PC.
You must use the special Mac
Adapter cable to connect the HP
DeskJet 340 printer to your
Macintosh computer.
If the cable has not been
packaged with your printer, you
must purchase one from
Hewlett-Packard or an Apple
reseller (see “Supplies and
Accessories,” for part numbers).
Connect one end of the Mac Adapter cable to the printer and the
other end to either a modem or printer port on the computer.
Note
You cannot connect the printer to an AppleTalk network.
Connecting the Power Adapter
The multivoltage power adapter can be used throughout the world,
with voltages that range from 100 to 240 volts AC, at either 50 or 60
Hz.
1 Attach the power cord to the power adapter. Plug the other end
of the cord into an AC outlet.
2 Plug the power adapter connector firmly into the printer’s
power socket.
Installing the Print Cartridge
You can install either a black print cartridge or a color print
cartridge.
1 Press the Power button to
turn the printer on.
2 Open the access door and
press the Change
Cartridge button once.
The Change Cartridge
light blinks, and the print
cartridge cradle moves to
the center of the printer.
3 Remove the tape from the print cartridge.
Be careful not to touch the ink nozzles and the copper
ribbon.
+
22
2
22
Page 5
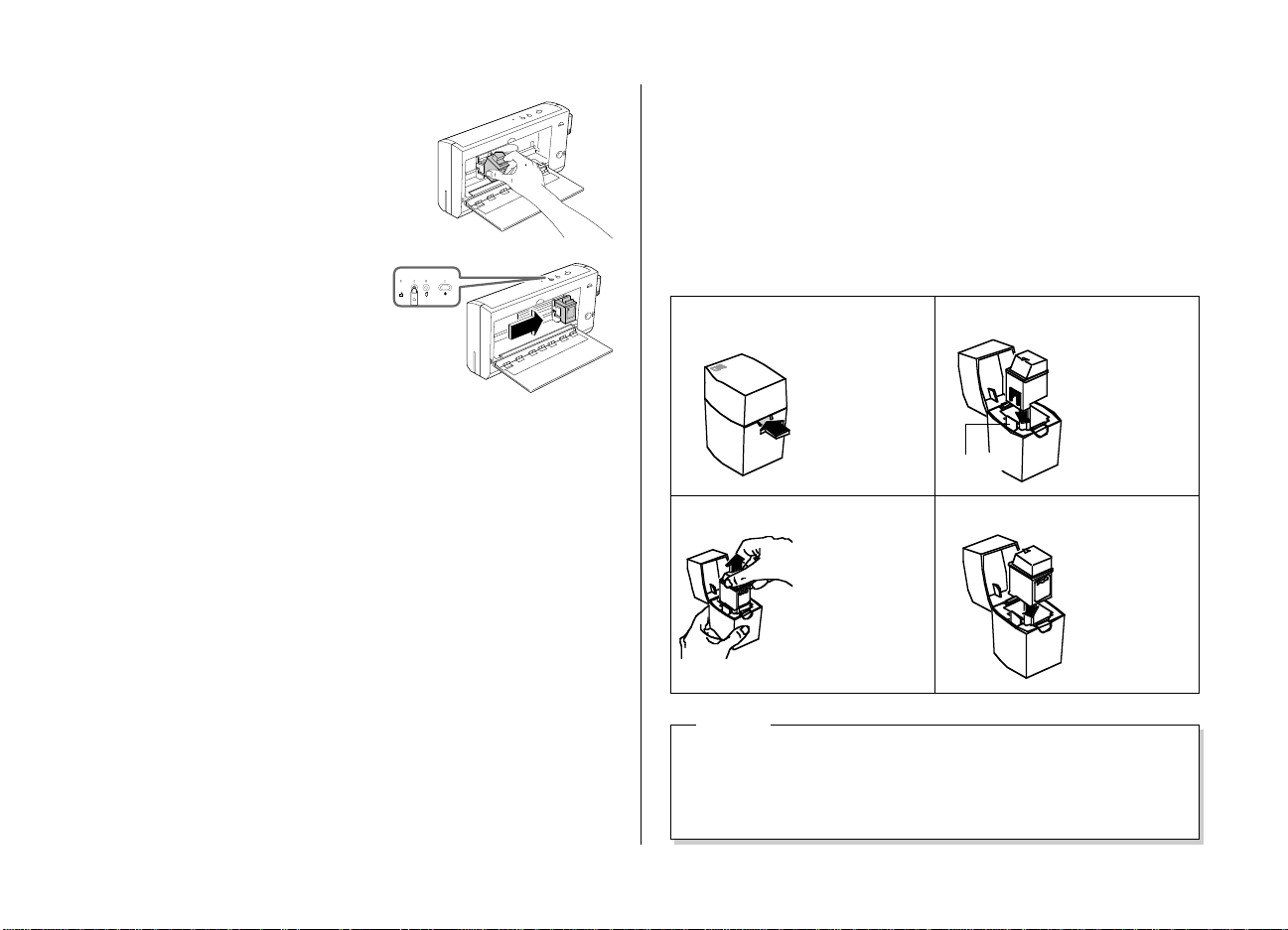
Getting Started
4 Place the print cartridge into the cradle,
with the green arrow on the cartridge
top pointing toward the printer.
Be careful not to slide the print
cartridge against the back of the
cradle. A sliding motion can damage
the electrical contacts on the print
cartridge cradle.
5 Push the top of the print cartridge
+
forward, snapping it into place.
6 Press the Change Cartridge
button once and close the access
door.
The print cartridge cradle returns
to the “home” position and the Change Cartridge light goes off.
Note
Be sure to use only recommended HP print cartridges with the HP
DeskJet 340 printer. With an incorrect cartridge, the print cartridge
cradle will move back to the loading position, and the Change
Cartridge light will continue to blink.
See “Supplies and Accessories” for ordering information.
Printing in Color
To print in color you need a HP Color Kit. This contains:
• an HP color print cartridge:
• a reusable storage container for the print cartridge
When your color print cartridge runs out, you need to buy only a
replacement color print cartridge.
Useful Tips For Your Print Cartridge
• Keep the print cartridge in its sealed package until you are
ready to use it.
• Store the print cartridge at room temperature.
• Once you have removed the print cartridge from its sealed
package, leave it in the print cartridge cradle inside the printer.
• Do not leave the print cartridge in the open.
Use the storage container provided to keep the black or color
print cartridge while it is not in the printer.
Opening the storage container
press to release the
cover
Removing the print cartridge Storing the color print cartridge
Grasp the top of the
print cartridge and lift
the print cartridge from
the storage container.
If the print cartridge
cannot be removed,
press the cartridge clip
back while lifting the
print cartridge.
Caution
The ink in the print cartridge has been carefully formulated by
Hewlett-Packard to ensure superior print quality and compatibility
with the printer. Damage to the printer or print cartridge resulting
from modifying or refilling the print cartridge is not the
responsibility of Hewlett-Packard.
Storing the black print cartridge
Make sure the
arrow on the top of
the black print
cartridge is pointing
towards the
cartridge clip at the
cartridge
clip
left of the storage
container.
Make sure the
arrow on the top of
the color print
cartridge is
pointing towards
the cartridge clip at
the back of the
storage container.
33
3
33
Page 6
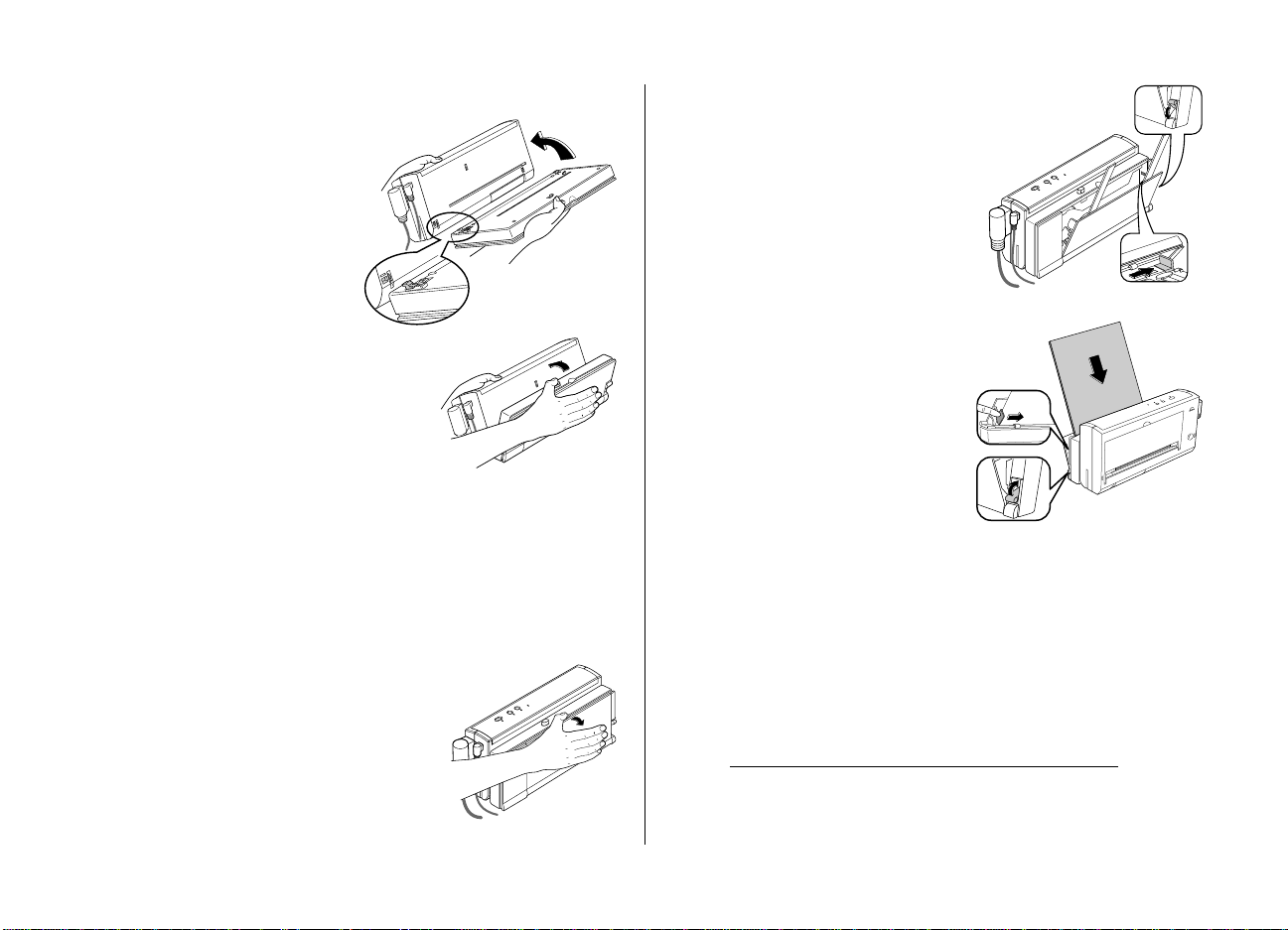
Getting Started
Installing the Portable Sheet Feeder
To install the portable sheet
feeder:
1 Insert the two catches near
the bottom of the sheet feeder
into the corresponding slots
near the bottom of the printer
face.
2 Now rotate the top edge of the sheet
feeder toward the printer and press
the two units together.
You will hear a click as the sheet
feeder latches onto the printer.
3 Stand the printer upright on a firm surface, such as a desk or
table.
Loading Paper
To load paper in the portable sheet feeder:
1 Using the recess at the top center of the
sheet feeder, open the unit gently until
you hear a click.
2 Rotate each of the paper support arms
until both point upwards.
3 Push the paper release lever
down to the open position.
4 Slide the left paper width
adjustment guide to the side
of the sheet feeder.
5 Now insert paper in the sheet
feeder. Move the left paper
width adjustment guide against
the paper.
The guide clicks into position
for U.S. Letter, U.S. Legal, U.S.
Executive, or A4.
6 Finally, push the paper release
lever up to press the paper
against the rollers.
The paper is now ready for
printing.
5
6
3
4
Notes on loading paper
• Load paper with the side to print facing up.
• Use only one paper type at a time.
• The number of sheets that you should load depends on the
weight of the paper:
Paper Weight Number of Sheets
24 lb. (90 g/m
20 lb (75 g/m2)25
16 lb (60 g/m2)30
2
)20
44
4
44
Page 7

Getting Started
Feeding Paper Manually
You may find that the paper you have loaded into the portable sheet
feeder is not feeding well into the printer. In such cases you may
wish to remove the portable sheet feeder and try feeding each sheet
by hand. See “Removing the Portable Sheet Feeder” at the end of
this chapter.
To feed a sheet into the printer:
1 Insert the sheet into
the paper feed slot
with the edge of the
paper against the
alignment mark.
Always insert the
sheet with the print
side up. Release the
sheet when the
printer pulls it in.
2 The printer will print on this sheet and eject it. The Paper Feed
light will blink if the print job requires you to insert another
sheet.
If you expect to feed many pages by hand, select the manual
feeding option in the software.
When you reattach the portable sheet feeder, make sure that the
portable sheet feeder is selected in the software.
If manual feed is selected, the sheet feeder will not operate.
Printing Transparencies, Labels and Special
Paper
You can print on transparencies, glossy paper, labels, heavy stock
and other special paper in the same way that you print on ordinary
paper with the HP DeskJet 340 printer.
When using transparencies and glossy paper
• Load transparencies with the rough side up and the paper strip
edge first.
• Do not load more than 10 transparencies into the sheet feeder.
• Use only HP Premium transparencies and glossy paper.
• Keep in mind that, with transparencies and glossy paper, the ink
needs more time to dry.
– While a sheet is drying, the Paper Feed light remains lit.
– Your printer software automatically determines the extra
time needed for drying. A second sheet will not be printed
if this sheet would exit the printer on top of a wet one.
– Alternatively, you can turn off the automatic delay and
remove the wet sheet by hand.
Place wet sheets in a drying area, out of direct sunlight.
When using heavy stock and other special paper
If you are having difficulty printing on heavy stock, you can remove
the portable sheet feeder and insert the sheet by hand.
Paper Types Not Supported
Do not use the following :
• paper with a weight greater than 24 lb. (90 g/m2) or
• less than 16 lb. (60 g/m2)
• paper with cutouts or perforations
• paper that is torn, wrinkled, or has curled edges, or that is
heavily textured or embossed
• envelopes
• transparencies other than HP Premium transparencies
• multiple part forms
55
5
55
Page 8

Getting Started
Installing the Printer Software
The HP DeskJet 340 printer can be used with both Microsoft
Windows and DOS, and Apple Macintosh software applications.
Follow the appropriate instructions in this section to install the
printer software on your computer.
Instructions for Microsoft Windows Users
If you are using the printer with Microsoft Windows, first make
sure that you have the minimum system requirements:
80386 processor and above
Microsoft Windows 3.1x or Windows 95
DOS 3.3 and above
2 MB RAM minimum for monochrome imaging
4 MB RAM minimum for color imaging
Use the following procedure to install your printer software:
• Start Windows and make sure that no Windows applications are
running.
• Insert the installation disk into the disk drive of your computer.
For Windows 3.x
• Click File in the Program Manager window menu.
• Click Run in the File menu.
• Type A:\SETUP in the command line box. Then click OK.
• Follow the instructions that appear on the screen to complete
the installation of the printer software.
For Windows 95
• From Control Panel, choose Printer, Add Printer
• Follow the instructions and choose Local Printer
• Click Have Disk
• Follow the instructions that appear on the screen to complete
the installation of the printer software.
To print pages with graphics, we recommend that you have at least
10 MB of free hard disk space.
The HP DeskJet 340 printer cannot be used as a network printer.
Instructions for DOS Users
If you are using the printer with Microsoft DOS, use the following
procedure to install your printer configuration utility:
• Insert the installation disk into drive A.
• At the DOS prompt (A:\>) type INSTALL and press the Enter
key.
• Follow the instructions that appear on the screen to complete
the installation.
• To run the DJPMenu software, type C:\DESKJET \DJPMENU
at the DOS prompt.
For more up to date information on the DJPMenu software, please
refer to the file: C:\deskjet\djpmenu.txt which you have just
installed.
You do not need to install the DJPMenu software if you are printing
from your Microsoft Windows 3.1 applications.
Use the DJPMenu software to define or change the settings on the
HP DeskJet 340 printer if your DOS applications do not allow you
to do so.
The DJPMenu software requires that your printer is connected
directly to the parallel port of your computer.
Establishing Communication
If the printer stops while printing from a DOS application and an
error message appears on your computer screen, check that you
have included the correct Mode command in your computer’s
AUTOEXEC.BAT file.
For MS-DOS 4.0.1 or earlier, use MODE LPT1:,,P
For MS-DOS 5.0 and MS-DOS 6.x, use MODE LPT1:
RETRY=R
Replace “LPT1” in the Mode command with the correct port if
necessary.
66
6
66
Page 9

Getting Started
You can print a directory listing to verify that your printer and
computer are communicating.
At the DOS prompt, type DIR>PRN and press Enter.
The printer prints a list of file names from your current directory.
When the printer has finished printing, you may have to press the
Paper Feed button to eject the page.
Instructions for Macintosh Users
If the Macintosh printer software and special Mac Adapter cable
have not been packaged with your HP DeskJet 340 printer, you will
need to purchase them from your dealer.
Make sure you have the minimum system requirements:
System 7.0.1 or above
68030 processor and above
4 MB RAM or above
7.5 MB of free hard disk space
To install your printer software:
• Quit any open applications and turn off any virus protection
applications.
• Insert the Install disk into the disk drive of your Macintosh and
double-click its icon to open it.
• Double-click the Installer icon.
• Click the Install button to install the printer software on your
hard disk.
• Follow the instructions that appear on the screen to complete
the installation of the printer software.
Notes
Unless you have a built-in Ethernet connector in your Macintosh
and are using EtherTalk, make sure that the AppleTalk Inactive
button is checked in the Chooser dialog box.
If you do have a built-in Ethernet connector in your Macintosh and
are using EtherTalk, make sure that the AppleTalk Active button is
selected on the Chooser screen. If the Inactive button was
previously selected, you will need to restart the computer to make
the network active.
If you are using System 7.5 or a later version, see the “Basic
Printing Setup” topic of HP Printer Guide (available in the Guide
menu ).
77
7
77
Page 10

Using Battery Power Supply
3
Installing the Battery Pack
In order to install a battery pack, you must first remove the
portable sheet feeder.
1 Slide the cover of the battery
compartment to the right and remove
it from the printer.
2 Align the battery contacts with the
contacts on the printer.
3 Place the battery pack at the bottom
edge of the battery compartment and
slide it upward.
Replace the cover of the battery
PACK
BATTERY
compartment.
You must fully charge a new battery
pack before using the printer in battery
mode. See “Charging the Battery Pack”.
Removing the Battery Pack
PACK
1 Remove the cover of the battery
compartment.
2 Press the battery release switch
and slide the battery pack down to
remove it.
BATTERY
contacts
contacts
battery
release
switch
Charging the Battery Pack
1 Install the new battery pack in the printer.
2 Connect the power adapter to the AC outlet, and then to the printer.
The printer starts charging the battery pack. The printer does not need to be
turned on for charging to take place.
The Charge light is lit while the printer charges the battery pack. You can
print while the printer is charging, but this will increase the time needed to
fully charge the battery pack. The Charge light goes off when the battery
pack is fully charged. The printer charges a new or completely discharged
battery in 6 hours.
Maximizing Battery Pack Performance
When a nickel-cadmium battery pack is charged multiple times without
being completely discharged, you may find that the printer begins to print
fewer pages with each charge.
If the battery pack is the primary power supply for your printer, completely
discharge and fully charge the battery pack once a month to maximize its
performance.
For PC Users
1 First, turn the printer off and unplug the power adapter from the
printer. Then turn on the printer again.
2 To start the DJPMenu utility, at the DOS prompt type
C:\deskjet\djpmenu.
3 Select the Discharge Battery option.
4 The Power light remains on and the Charge light blinks while the
printer is discharging the battery pack.
When both lights go off, the discharge cycle is complete
For Macintosh Users
1 First, turn the printer off and unplug the power adapter from the
printer. Then turn the printer on again.
2 Select Page Setup in the File menu.
3 Click Service in the Page Setup dialog box to display the Battery utility.
4 Click Discharge.
5 The Power light remains on and the Charge light blinks while the
printer is discharging the battery pack.
When both lights go off, the discharge cycle is complete.
88
8
88
Page 11

Supplies and Accessories
4
Supplies and Accessories
To order printer supplies or accessories, call your authorized HP
dealer/distributor.
Supply/Accessory HP Reorder
Number
Print cartridge (black) 51633A
Print cartridge (black) – high capacity 51633M
Print cartridge (color) 51625A
Centronics parallel cable C3061A
Mac Adapter for HP DeskJet 340 (Europe only),
includes printer software and cable C3278A
Mac Adapter for HP DeskJet 340 (US & Asia-Pacific
only), includes printer software and cable C3279A
Infrared Adapter C3277A
Worldwide Rapid Recharger
USA, Canada, Latin America C3004A
UK C3062A
Europe C3063A
Australia, China, Uruguay C3064A
Rechargeable battery pack C3059A
Carrying case (for printer and notebook computer) C3050A
Power adapter 0950-2435
Power cable
Australia 8120-6312
USA 8120-6313
Europe 8120-6314
UK 8120-6315
Supply/Accessory HP Reorder
Number
Power cable
Japan 8120-6316
South Africa 8120-6317
Paper types
Premium Transparency (U.S. Letter, 50 sheets) C3834A
Premium Transparency (U.S. Letter, 20 sheets) C3828A
Premium Transparency Film (A4, 50 sheets) C3835A
Premium Transparency Film (A4, 20 sheets) C3832A
Premium Glossy Paper (U.S. Letter, 50 sheets) C3836A
Premium Glossy Paper (U.S. Letter, 10 sheets) C3833A
Premium Glossy Paper (A4, 50 sheets) C3837A
Premium Glossy Paper (A4, 10 sheets) C3831A
Premium InkJet Paper (U.S. Letter, 200 sheets) 51634Y
Premium InkJet Paper (A4, 200 sheets) 51634Z
HP Labels
Addressing (1 x 25/8 in.) 92296A
Addressing (11/3 x 4 in.) 92296B
Addressing (1 x 4 in.) 92296C
Addressing (2 x 4 in.) 92296D
Shipping (31/3 x 4 in.) 92296E
Return Address (1/2 x 13/4 in.) 92296F
File Folder (2/3 x 37/16 in.) 92296G
3.5-inch disk (23/4 x 23/4 in.) 92296H
5.25-inch disk (1 1/2 x 4 in.) 92296J
Full sheet (11 x 8 1/2 in.) 92296K
99
9
99
Page 12

5
Printer Specifications
Printer Specifications
Hardware and Software
Compatibility
Windows Environment
80386 processor and above
Microsoft Windows 3.1 and above
DOS 3.3 and above
2 MB RAM minimum for monochrome
imaging
4 MB RAM minimum for color imaging
DOS Environment
8088 processor and above
DOS 3.3 and above
Macintosh Environment
System 7.0.1 or above
4 MB RAM or above
7.5 MB of free hard disk space
Print Method
Plain paper drop-on-demand thermal
inkjet printing
Black Print Speed*
Letter quality mode: 2 pages per minute
Draft mode: 3 pages per minute (2 pages
per minute in battery mode)
Mechanism Speed
Letter quality mode: 167 cps at 10 cpi
Draft quality mode: 330 cps at 10 cpi (167
cps at 10 cpi in battery mode)
Color Print Speed*
Full-color graphics: 4-7 minutes per page
* Approximate figures. Exact speed will
vary depending on the system
configuration and software application
used.
Resolution
Best mode: 600 x 300 dpi (black), 300 x
300 dpi (color)
Normal mode: 300 x 300 dpi
EconoMode: 150 x 150 dpi
Graphics Resolution
Full-page 75, 100, 150 and 300 dpi, and 600
dpi in horizontal axis for black only
Printer Command Language
HP PCL Level 3 with extensions
Built-in Fonts
Portrait
Typeface Pitch Point Size Style
Courier 5,10,20 6, 12 upright, italic
16.67 6, 12 upright
CG Times proportional 5, 6, 7, 8 upright, italic
10, 12, 14
Letter Gothic 6, 12, 24 6, 12 upright, italic
Universe proportional 5, 6, 10, 12 upright, italic
Landscape
Typeface Pitch Point Size Style
Courier 10, 16.67, 20 6, 12, 24 upright
Letter Gothic 12, 24 6, 12, 24 upright
16.7 4.75, 9.5, 19 upright
Paper Weight
16 to 24 lb. (60 to 90 g/m2)
Paper Sizes
U.S. Letter: 216 x 279 mm (81/2 x 11 in.)
U.S. Legal: 216 x 356 mm (81/2 x 14 in.)
Executive (71/4 x 101/2 in.)
A4: 210 x 297 mm
Transparencies: U.S. Letter and A4
Labels: U.S. Letter and A4
JIS B5 (182 x 257 mm)
Postcard (147 x 100 mm)
Paper Handling
Manual feeding
Portable Sheet feeder: up to 30 sheets of
16 lb. (60 g/m2) paper
Desktop Sheet feeder: up to 60 sheets of
16 lb. (60 g/m2) paper
Power Requirements
Power adapter
Input voltage: 100 to 240 V AC (+10%, 10%)
Frequency: 50/60 Hz (+3 Hz, -3 Hz)
Power Consumption:
2.3 watts power off (plugged in)
5 watts maximum non-printing (power on)
13.5 watts maximum printing
8 watts maximum charging
1010
10
1010
Page 13

Printer Specifications
I/O Interface
Centronics port with parallel, serial and
serial infrared capability
IrDA-compliant
(serial enabled when used with Mac
Adapter cable;
serial infrared enabled when used with
Infrared Adapter)
Buffer Size
Up to 48 Kbyte
Operating Environment
Maximum operating temperature range:
AC power mode: 41°F to 104°F (5°C to
40°C)
Battery power mode: 50°F to 104°F (10°C
to 40°C)
Recommended operating temperature
range for best print quality:
59°F to 95°F (15°C to 35°C)
Storage temperature range: -40°F to 140°F
(-40°C to 60°C)
Humidity: 15-80% RH non-condensing
30-80% RH non-condensing
(transparencies)
Altitude: Below 15,000 ft. (4600 m)
Ink quantity >0.35 fl. oz. (10 cm3), <77°F
(25°C) at 15,000 ft.
Noise Levels per ISO 7779:
Sound Power, LwAd: <58 dB(A)
Sound Pressure, LpAm: <45 dB(A)
Weight
4.3 lb (1.94 kg)
5.4 lb (2.39 kg) (with portable sheet feeder)
Dimensions (printer only)
12.2 in. W x 2.6 in. H x 5.8 in. D (310 mm x
65 mm x 147 mm)
(with portable sheet feeder)
12.2 in. W x 3.8 in. H x 5.8 in. D (310 mm x
96 mm x 147 mm)
Reliability
25,000 page life. 20,000 hours MTBF
500 total pages per month maximum use
Product Certifications
Safety Certifications - Power Adapter: UL,
CSA, TÜV, SEMKO,
NEMKO, SETI/FI, LCIE, SECV, DEMKO,
SEV, MITI, NOM.
Safety Certifications - Printer with Power
Adapter: UL, CSA, TÜV, NOM.
EMI Certifications - Printer with Power
Adapter: FCC Class B when used with a
Class B computing device (USA), EMC
Directive 89/336/EEC (European
Community), VCCI (Japan), SABS (South
Africa).
Minimum Margins
The printer does not print to the edge of
the page. When you set margins in your
software, make sure the margins are not
less than the minimum shown in the
following illustration.
Your software may have additional
restrictions. Refer to your software
manual.
Top Margin
black and color printing
• 0.08 inch (U.S. Letter, U.S. Legal, and U.S. Executive)
• 2.0 mm (A4)
Left Margin
black and color
printing
• 0.25 inch (U.S.
Letter, U.S.
Legal, and U.S.
Executive)
• 3.2 mm (A4)
Bottom Margin
black printing
• 0.50 inch (U.S. Letter, U.S. Legal, and U.S. Executive)
• 12.7 mm (A4)
color printing
• 0.66 inch (U.S. Letter, U.S. Legal, and U.S. Executive)
• 16.8 mm (A4)
Left Margin
• 0.50 inch
(U.S. Letter,
U.S. Legal,
and U.S.
Executive)
• 12.7 mm (A4)
Printable Area
Portrait Orientation
Top Margin
• 0.25 inch (U.S. Letter, U.S. Legal,
and U.S. Executive)
• 3.2 mm (A4)
Printable Area
Landscape Orientation
(black text printing)
Bottom Margin
• 0.25 inch (U.S. Letter, U.S. Legal,
and U.S. Executive)
• 3.6 mm (A4)
Right Margin
black and color
printing
• 0.25 inch (U.S.
Letter, U.S. Legal,
and U.S.
Executive)
• 3.6 mm (A4)
Right Margin
• 0.17 inch (U.S.
Letter, U.S.
Legal, and
U.S.
Executive)
• 4.2 mm (A4)
1111
11
1111
Page 14

Customer Support6
Customer Support
If your printer fails during the warranty period,
• consult HP FIRST facsimile assistance services (U.S. and some
countries in Europe and Asia-Pacific)
• contact your authorized HP dealer/distributor
Should you need additional support, call the HP Customer Support
Center (in Asia-Pacific and the U.S.) or the European Customer
Support Center. See the next few pages.
If your printer fails after the warranty period, contact your
authorized HP dealer/distributor. For U.S. customers, chargeable
phone assistance is available. For details, see “Telephone Support
After Warranty”.
There are no user serviceable parts inside the printer.
Information by FAX or Pre-recorded Messages
HP FIRST (FAX Information Retrieval Support Technology)
provides 24-hour, toll-free answers to the most common questions
about your printer. This FAX service also provides:
• software application notes
• data sheets and lists of supported software and hardware
• printer driver update request forms
Simply dial the HP FIRST number from a touch tone telephone or
Group 3 facsimile machine and follow the voice prompts that guide
you to select an index of available support and product documents.
U.S. ............................................................................... (800) 333-1917
In the U.S., for pre-recorded help messages call HP Audio Tips at
(800) 333-1917. This is also a toll-free, 24-hour service.
For customers in Europe:
U.K................................................................................ 0800 96 02 71
For service in English outside U.K........................... (31) 20 681 5792
Netherlands................................................................. 06 02 22 420
Belgium........................................................................ 078 11 19 06
Belgium (French) ....................................................... 078 11 70 43
Denmark...................................................................... 800 10 453
Germany ...................................................................... 0130 810061
Finland......................................................................... 9800 13 134
France.......................................................................... 05 905900
Norway ........................................................................ 800 11 319
Sweden ........................................................................ 020 795 743
Switzerland (German) ............................................... 155 1527
Switzerland (French)................................................. 155 1526
Austria ......................................................................... 0660 8128
For customers in Asia-Pacific:
Australia ...................................................................... (03) 9272 2627
China............................................................................ (010) 505 5280
New Zealand ............................................................... (09) 356 6642
Hong Kong................................................................... 2506 2422
India ............................................................................. (011) 622 6420
Korea............................................................................ (02) 769 0543
Singapore..................................................................... 65 291 7951
Taiwan ......................................................................... (02) 719 5589
1212
12
1212
Page 15

Customer Support
Telephone Support During Warranty
To speak with someone for technical assistance within the
hardware warranty of your printer, call:
US
HP Customer Support Center................................... (208) 323-2551
(Monday, Tuesday, Thursday, and Friday 7 am to 6 pm MST;
Wednesday 7 am to 4 pm MST)
Europe
European Customer Support Center
Country Language Hour Number
Belgium French 8:30 to 18:00 (M/T/Th/F) (00 31) 20.681.82.60
8:30 to 16:00 (W)
Belgium Dutch 8:30 to 18:00 (M/T/Th/F) (00 31) 20.681.64.73
8:30 to 16:00 (W)
Denmark Danish 8:30 to 17:00 (M/T/Th/F) 009 (31) 20.681.61.71
8:30 to 16:00 (W)
Finland Finnish 9:30 to 18:00 (M/T/Th/F) 009 (31) 20.681.12.14
9:30 to 17:00 (W)
Germany German 8:30 to 18:00 (M/T/Th/F) (00 31) 20.681.71.74
8:30 to 16:00 (W)
Italy Italian 8:30 to 18:00 (M/T/Th/F) 00 (31) 20.581.33.18
8:30 to 16:00 (W)
The Dutch 8:30 to 18:00 (M/T/Th/F) (020) 681.64.73
Netherlands 8:30 to 16:00 (W)
Norway Norwegian 8:30 to 17:00 (M/T/Th/F) 095 (31) 20.682.00.94
8:30 to 16:00 (W)
Spain Spanish 8:30 to 18:00 (M/T/Th/F) (906) 39.10.00
8:30 to 16:00 (W) 07-31.20.681.33.19
Sweden Swedish 8:30 to 17:00 (M/T/Th/F) 009 (31) 20 681 80 25
8:30 to 16:00 (W)
Switzerland French 8:30 to 18:00 (M/T/Th/F) (00 31) 20.681.82.60
8:30 to 16:00 (W)
Switerland German 8:30 to 18:00 (M/T/Th/F) (00 31) 20.681.71.74
8:30 to 16:00 (W)
United English 8:30 to 18:00 (M/T/Th/F) 0891 391 000
Kingdom 8:30 to 16:00 (W) 010 (31) 20682 8291
Asia Pacific
HP Customer Support Center
Australia ...................................................................... (61-3) 9272-8000
China............................................................................ (86-1) 505-3888
Ext. 8800
Japan............................................................................ (81-3) 3335-8338
Korea............................................................................ (82-2) 3270-0700
New Zealand ............................................................... (64-9) 356-6640
Taiwan ......................................................................... (886-2) 717-9651
South Asia ................................................................... (65) 271-7233
Elsewhere in the world
Contact your authorized HP dealer/distributor or the nearest HP
sales and service office.
Before calling, please fill in the following information so that you
will have it ready to help your support center representative.
What is the serial number of your printer?
What model or printer do you have?
________________
HP DeskJet 340
________________
What is the brand and model of your computer? ________________
What is the version of software you are using,
and what driver have you selected? ________________
Telephone Support After Warranty
US
Using your VISA or MasterCard, call:
For $2.50 per minute.................................................. (900) 555-1500
For $25.00 per call...................................................... (800) 999-1148
(Prices are subject to change without notice.)
Europe
Contact your authorized HP dealer/distributor.
Elsewhere in the world
Contact your authorized HP dealer/distributor or the nearest HP
sales and service office.
1313
13
1313
Page 16

Customer Support
Electronic Information Services
For 24-hour access to information over your modem:
CompuServe
Printer drivers and interactive sharing of technical information are
available on CompuServe’s HP Peripherals forum (GO HPDESKJET)
To subscribe to CompuServe check your local phone directory for
the nearest CompuServe location. (CompuServe is not operated by
Hewlett-Packard.)
Internet
Printer drivers, product and support information can be obtained
via HP’s anonymous FTP site at ftp.hp.com
which is available to anyone with FTP access to the Internet.
Access through the World Wide Web is at:
http://www.hp.com/go/cposupport
Additional Telephone Support
US
For help with printer service (failures only):
HP Customer Support Center................................... (208) 323-2551
.
(Monday, Tuesday, Thursday, and Friday 7 am to 6 pm MST;
Wednesday 7 am to 4 pm MST)
For your nearest HP authorized service dealer:
HP Customer Information Center ............................ (800) 752-0900
(pre-recorded messages, 24 hours a day)
For information on HP Service Agreements:
HP Service Agreement Sales..................................... (800) 835-4747
(Monday – Friday 7:30 am to 12 noon and 1 pm to 4 pm PST)
For supplies and accessories:
HP DIRECT ................................................................. (800) 538-8787
(Monday – Friday 6 am to 5 pm PST)
For printer drivers and printer driver updates:
HP Distribution Center.............................................. (970) 339-7009
(Monday – Saturday 24 hours a day)
Mexico
Hewlett-Packard de Mexico, S.A. de C.V................. 326 46 00
Canada
Customer Information Center .................................. (800) 387-3867
Peripheral Hotline...................................................... (208) 323-2551
Telemarketing (Toronto) ........................................... (416) 671-8383
(Elsewhere)....................................... (800) 387-3154
1414
14
1414
Page 17

Regulatory Notices
7
Regulatory Notices
Potential for radio/television interference
(U.S.A. only)
The printer and the Mac Adapter cable (HP part no.
C2660-80001) generate and use radio frequency energy
and may cause interference to radio and television
reception. Your printer and the Mac Adapter cable
comply with the specifications in Subpart B of Part 15
of the Federal Communications Commission rules for
a Class B computing device. These specifications
provide reasonable protection against such
interference in a residential installation. However,
there is no guarantee that interference will not occur
in a particular installation. If the printer does cause
interference to radio or television reception, which
can be determined by turning the printer off and on,
you can try to eliminate the interference problem by
doing one or more of the following:
• Re-orient the receiving antenna.
• Re-orient the position of the printer with respect
to the receiver.
• Move the printer away from the receiver.
• Plug the printer into a different outlet so that the
printer and receiver are on different branch
circuits.
If necessary, consult an authorized HP dealer or an
experienced radio/television technician for additional
suggestions. You may find the following booklet,
prepared by the Federal Communications
Commission, helpful: How to Identify and Resolve
Radio/TV Interference Problems. This booklet is
available from the U.S. Government Printing Office,
Washington, D.C. 20402, Stock No. 004-000-00345-4.
To comply with FCC rules Part 15B Class B computing
device use only shielded interface cables.
The printer’s system certification tests were conducted
with HP supported peripheral and personal computer
system. Changes or modifications not expressly
approved by Hewlett-Packard could void the user’s
authority to operate the equipment.
Power adapter statement
The power adapter and cable cannot be repaired. If it
is defective it should be discarded or returned to the
supplier.
Das Netzteil (einschließlich Kabel und Adapter)
können nicht repariert werden. Falls ein Teil des
Netzteiles defekt ist, die ganze Einheit wegwerfen und
durch eine neue Einheit ersetzen.
Svenska
Far endast anslutas till jordatt nattag.
Observera!
Skaddas sladden till denna natatdapter skall enheten
kasseras. Sladden gar ej att byta ut.
FCC Statement for Mac Adapter Cable (HP part
no. C2660-80001)
This device complies with part 15 of the FCC Rules.
Operation is subject to the following two conditions:
(1) this device may not cause harmful interference and
(2) this device must accept any interference received,
including interference that may cause undesired
operation.
Notice for Canada
This digital apparatus does not exceed the Class B
limits for radio noise emissions from digital apparatus
as set out in the interference-causing equipment
standard entitled “Digital Apparatus”, ICES-003 of the
Department of Communications.
Cet appareil numérique respecte les limites de bruits
radioélectriques applicables aux appareils numériques
de Classe B prescites dans le norme sur le matériel
brouilleur: “Appareils Numériques”, NMB-003 édictée
par le Ministre des Communications.
Power Adapter
Important information
This product is designed to ensure your personal
safety and to be compatible with certain HewlettPackard products. Please follow these guidelines:
• If you use this adapter with products other than
those for which it was designed, make sure the
adapter specifications meet the product
specifications and voltage requirements.
• Do not use the adapter in a high moisture
environment. Never touch the adapter when your
hands or feet are wet.
• Allow adequate ventilation around the adapter.
Avoid locations with restricted air flow.
• Connect the adapter to a proper power source.
The type of power source required is described on
the product case and/or packaging.
• Do not use the adapter if the cord becomes
damaged.
• If you are not using the adapter for an extended
period of time, unplug it from the power source.
• Do not attempt to service the unit. There are no
serviceable parts inside. The supply cord of this
transformer cannot be replaced; if the cord is
damaged, the transformer should be discarded.
• The socket-outlet should be installed near the
equipment and should be easily accessible.
Energy Consumption
EPA POLLUTION PREVENTER
As an Energy Star Partner, Hewlett-Packard has
determined that this product meets the Energy Star
guidelines for energy efficiency.
Important
The HP Mac Adapter Cable, part numbers C3278A and
C3279A and HP Infrared Adapter, part number C3277A,
are for use only with the HP DeskJet 340 Printer.
1515
15
1515
Page 18

DECLARATION OF CONFORMITY
according to ISO / IEC Guide 22 and EN 45104
Manufacturer’s name: Hewlett-Packard Singapore (Pte) Ltd
Manufacturer’s address: 20 Gul Way Singapore 2262
declares, that the product
Product Name : DeskJet 340 Printer
Model Number : C2655A
Product Options : All
conforms to the following Product Specifications:
Safety : IEC 950 : 1991 + A1 + A2 / EN 60950 : 1992 + A1 + A2
EMC : CISPR 22 : 1993 / EN 55022 : 1994 Class B
Supplementary Information:
(1 ) Includes power adapter 0950-2435
(2 ) Includes Mac Adapter Cable specified in the user’s guide C3278A and C3279A
(3 ) Includes Infrared Adapter specified in the user’s guide C3277A
(4 ) The products herewith comply with the requirements of the Low Voltage Directive 73
/ 23 / EEC and the EMC Directive 89 / 336 / EEC
(5) The HP DeskJet 340 printer was tested in a typical configuration with Hewlett-Packard
Personal Computer and Apple Macintosh Computer.
EN 50082-1: 1992
IEC 801-2 : 1991 / prEN 55024-2 : 1992 - 4 kV CD, 8 kV AD
IEC 801-3 : 1984 / prEN 55024-3 : 1991 - 3 V/m
IEC 801-4 : 1988 / prEN 55024-4 : 1992 - 0.5 kV Signal Lines
1 kV Power Lines
IEC-1000-3-2 : 1995 / EN 61000-3-2 : 1995
IEC-1000-3-3 : 1995 / EN 61000-3-3 : 1995
Singapore, May 1995 Lucas Chow, Quality Manager
European Contact — Your local Hewlett-Packard Sales and Service Office or HewlettPackard GmbH, Department ZQ / Standards Europe,
Herrenberger Straße 130, W-71034 Böblingen (Fax: +49-7031-143143)
1616
16
1616
Page 19

Hewlett-Packard Limited W arranty Statement
HP Product Warranty Duration of Limited
Software 90 Days
Print cartridges 90 Days
Printer peripheral hardware 1 Year
A. Extent of Limited Warranty
1 Hewlett-Packard (HP) warrants to the end-user customer that HP products
will be free from defects in materials and workmanship, for a specified time
after the date of purchase by the customer. The duration of this limited
warranty is stated above. Certain additional conditions and limitations of
HP’s warranty are stated in the user’s guide. Those conditions and limitations
include:
a) For software products, the warranty applies only to the media upon
which the product is recorded; and
b) HP does not warrant the operation of any product to be uninterrupted or
error free.
2 HP’s limited warranty covers only those defects which arise as a result of
normal use of the product, and do not apply to any:
a) Improper or inadequate maintenance;
b) Software or interfacing not supplied by HP;
c) Unauthorized modification or misuse;
d) Operation outside the product’s environmental specifications, including
duty cycle abuse or use of a mechanical switchbox without a designated
surge protector;
e) Use of non-supported printing media or memory boards; or
f) Improper site preparation or maintenance.
3 For HP printer products, the use of a non-HP print cartridge or a refilled
print cartridge does not affect either the warranty to the customer or any HP
support contract with the customer; print cartridge includes both toner
cartridges and ink cartridges. However, if printer failure or damage is
attributable to the use of a non-HP or refilled print cartridge, HP will charge
its standard time and materials charges to service the printer for the
particular failure or damage.
4 If any software media product or print cartridge product proves defective
during the applicable warranty period, and if the product is covered by HP’s
warranty, the customer shall return the product for replacement.
5 If HP receives, during the applicable warranty period, notice of a defect in a
hardware product which is covered by HP’s warranty, HP shall either repair
or replace the product, at its option. Any replacement product may be either
new or like-new, provided that it has functionality at least equal to that of the
product being replaced.
6 If HP is unable to repair or replace, as applicable, a defective product which
is covered by HP’s warranty, HP shall, within a reasonable time after being
notified of the defect, refund the purchase price for the product, provided
the customer returns the product.
7 Standard warranty services for your HP printer are available from HP
worldwide. However, there may be local variations in the level of warranty
service. Contact your local HP sales and service office to check for the
applicable local warranty in your country.
8 This Limited Warranty Statement gives the customer specific legal rights.
The customer may also have other rights which vary from state to state in
the United States, from province to province in Canada, and from country to
country elsewhere in the world.
B. Limitations of Warranty
1 NEITHER HP NOR ANY OF ITS THIRD PARTY SUPPLIERS MAKES ANY
OTHER WARRANTY OF ANY KIND, WHETHER EXPRESS OR IMPLIED,
WITH RESPECT TO HP PRODUCTS. HP AND ITS THIRD PARTY
SUPPLIERS SPECIFICALLY DISCLAIM THE IMPLIED WARRANTIES OF
MERCHANTABILITY AND FITNESS FOR A PARTICULAR PURPOSE.
2 To the extent that this Limited Warranty Statement is inconsistent with the
law of the locality where the customer uses the HP product, this Limited
Warranty Statement shall be deemed modified to be consistent with such
local law. Under such local law, certain limitations of this Limited Warranty
Statement may not apply to the customer. For example, some states in the
United States, as well as some governments outside the United States
(including provinces in Canada), may:
a) Preclude the disclaimers and limitations in this Warranty Statement from
limiting the statutory rights of a consumer (e.g. Australia and the United
Kingdom);
b) Otherwise restrict the ability of a manufacturer to make such disclaimers
or impose such limitations; or
c) Grant the customer additional warranty rights, specify the duration of
implied warranties which the manufacturer cannot disclaim, or not allow
limitations on how long an implied warranty lasts.
3 To the extent allowed by local law, the remedies provided in this Warranty
Statement are the customer’s sole and exclusive remedies.
C. Limitations of Liability
1 EXCEPT FOR THE OBLIGATIONS SPECIFICALLY SET FORTH IN THIS
WARRANTY STATEMENT, IN NO EVENT SHALL HP BE LIABLE FOR ANY
DIRECT, INDIRECT, SPECIAL, INCIDENTAL, OR CONSEQUENTIAL
DAMAGES, WHETHER BASED ON CONTRACT, TORT, OR ANY OTHER
LEGAL THEORY AND WHETHER ADVISED OF THE POSSIBILITY OF
SUCH DAMAGES.
Page 20

H
Printed on recycled paper
© Copyright 1995
Hewlett-Packard Company
Printed in U.S.A. 04/96
Manual Part No. C2655-90075
C2655-90075
 Loading...
Loading...