Honeywell LyricLCP300-L, LCP300-LC Installation And Reference Manual
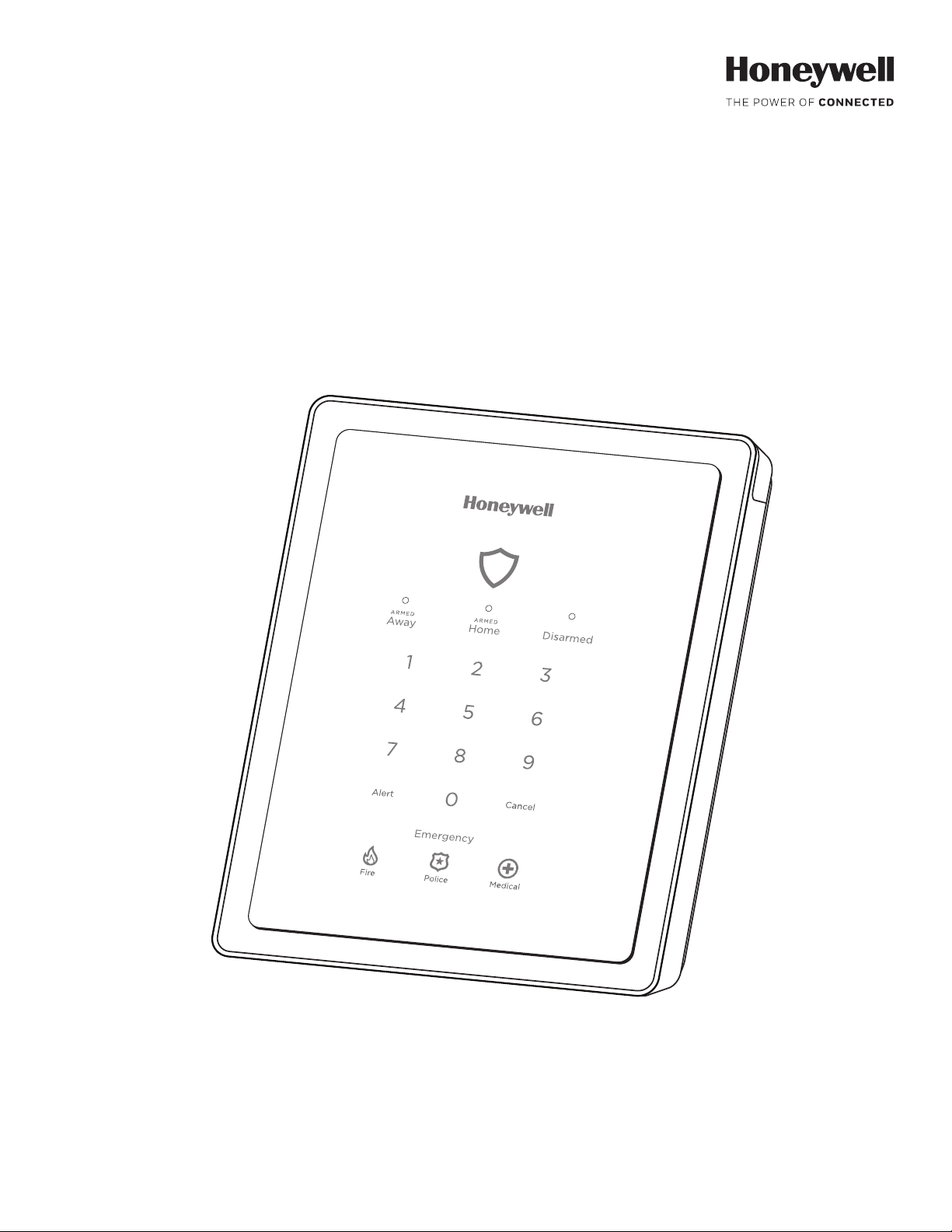
Lyric
Lyric®®®® Gateway
LyricLyric
Gateway
GatewayGateway
Installation and Reference Guide
Ref: LCP300-L/LCP300-LC
800-21666 10/16 Rev. A
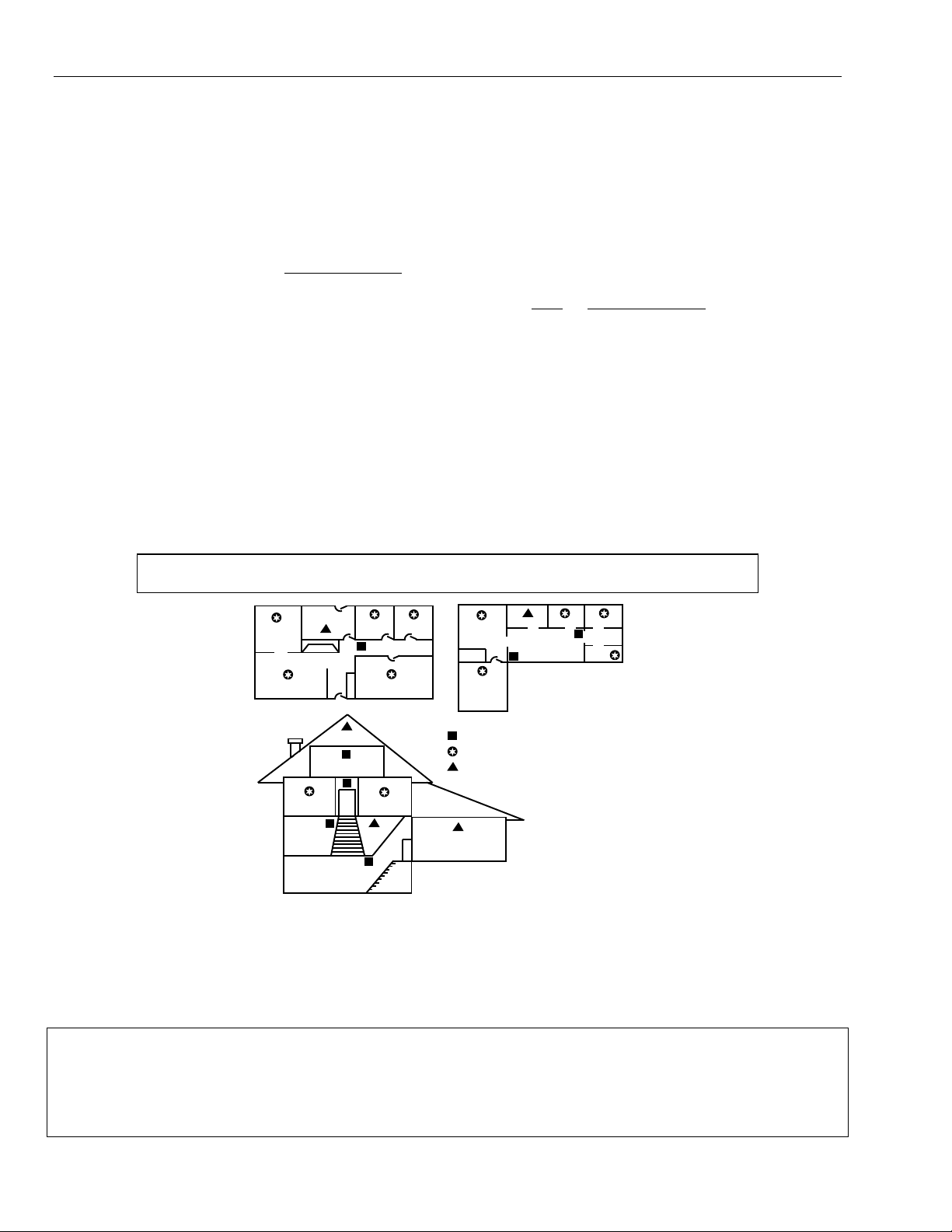
Lyric Gateway Installation and Reference Guide
RECOMMENDATIONS FOR PROPER PROTECTION
RECOMMENDATIONS FOR PROPER PROTECTION
RECOMMENDATIONS FOR PROPER PROTECTIONRECOMMENDATIONS FOR PROPER PROTECTION
The Following Recommendations for the location of fire and burglary detection devices help provide proper
coverage for the protected premises.
Recommendations for Smoke and Heat Detectors
With regard to the number and placement of smoke/heat detectors, we subscribe to the recommendations
contained in the National Fire Protection Association's (NFPA) Standard #72 noted below.
• Early warning fire detection is best achieved by the installation of fire detection equipment in all rooms and
areas of the household as follows: For minimum protection a smoke detector should be installed outside of
each separate sleeping area, and on each additional floor of a multi-floor family living unit, including
basements. The installation of smoke detectors in kitchens, attics (finished or unfinished), or in garages is not
normally recommended.
• For additional protection the NFPA recommends that you install heat or smoke detectors in the living room,
dining room, bedroom(s), kitchen, hallway(s), attic, furnace room, utility and storage rooms, basements and
attached garages.
In addition, we recommend the following:
• Install a smoke detector inside every bedroom where a smoker sleeps.
• Install a smoke detector inside every bedroom where someone sleeps with the door partly or completely
closed. Smoke could be blocked by the closed door. Also, an alarm in the hallway outside may not wake up
the sleeper if the door is closed.
• Install a smoke detector inside bedrooms where electrical appliances (such as portable heaters, air
conditioners or humidifiers) are used.
• Install a smoke detector at both ends of a hallway if the hallway is more than 40 feet (12 meters) long.
• Install smoke detectors in any room where an alarm control is located, or in any room where alarm control
connections to an AC source or phone lines are made. If detectors are not so located, a fire within the room
could prevent the control from reporting a fire or an intrusion.
THIS CONTROL COMPLIES WITH NFPA REQUIREMENTS FOR TEMPORAL PULSE
THIS CONTROL COMPLIES WITH NFPA REQUIREMENTS FOR TEMPORAL PULSE
THIS CONTROL COMPLIES WITH NFPA REQUIREMENTS FOR TEMPORAL PULSE THIS CONTROL COMPLIES WITH NFPA REQUIREMENTS FOR TEMPORAL PULSE
SOUNDING OF FIRE NOTIFICATION APPLIANCES.
SOUNDING OF FIRE NOTIFICATION APPLIANCES.
SOUNDING OF FIRE NOTIFICATION APPLIANCES.SOUNDING OF FIRE NOTIFICATION APPLIANCES.
DINING
LIVING ROOM
KITCHEN
BEDROOM
BEDROOM
BEDROOM
TV ROOM
BEDROOM
KITCHEN
LIVING ROOM
DINING
BDRM
BDRM
Smoke Detectors for Minimum Protection
Smoke Detectors for Additional Protection
BEDROOM
BEDROOM
LVNG RM
BASEMENT
TO
BR
BEDROOM
KTCHN
CLOSED
.
DOOR
Heat-Activated Detectors
GARAGE
floor_plan-001-V1
Recommendations for Proper Intrusion Protection
• For proper intrusion coverage, sensors should be located at every possible point of entry to a home or
premises. This would include any skylights that may be present, and the upper windows in a multi-level
building.
• In addition, we recommend that radio backup be used in a security system. This will ensure that alarm signals
can be sent to the alarm monitoring station in the event that the communications are out of order (if
connected to an alarm monitoring station).
This Honeywell security system is designed for use with devices manufactured or approved by Honeywell for use with the
system. The security system is not designed for use with any device that may be attached to the system's control or other
communicating bus if Honeywell has not approved such device for use with the system. Use of any such unauthorized device
may cause damage or compromise the performance of the security system and affect the validity of the end user’s Honeywell
limited warranty. When you install devices that have been manufactured or approved by Honeywell, you give the end user
the assurance that these devices have been thoroughly tested to ensure optimum performance when used with this
Honeywell security system.
- 2 -

Table of Contents
Table of Contents
Table of ContentsTable of Contents
System
System Features
SystemSystem
Installing
Installing the
InstallingInstalling
Backup Battery Installation .............................................................................................................................................................................. 7
Wall Mounting ........................................................................................................................................................................................................ 8
Desktop Mounting ................................................................................................................................................................................................ 8
AC Power ................................................................................................................................................................................................................ 9
Wiring Overview .................................................................................................................................................................................................. 9
Connecting the Gateway .................................................................................................................................................................................. 9
Communications Modules ............................................................................................................................................................................... 10
Install and Configure Communications Module ..................................................................................................................................... 10
Wireless Zones
Wireless Zones ................................................................................................................................................................................................... 12
Wireless ZonesWireless Zones
General Information ........................................................................................................................................................................................... 12
Mechanics
Mechanics of
Mechanics Mechanics
Programming ........................................................................................................................................................................................................ 14
Navigating .............................................................................................................................................................................................................. 14
Programming ........................................................................................................................................................................................................ 17
Loading Factory Defaults ................................................................................................................................................................................ 17
Exit Programming Mode .................................................................................................................................................................................. 17
Deleting Wireless Sensors, Keys and Keypads ...................................................................................................................................... 17
Installing Z-Wave® Home Automation Devices ..................................................................................................................................... 17
Zone Response Type Definitions
Zone Response Type Definitions .............................................................................................................................................................. 18
Zone Response Type DefinitionsZone Response Type Definitions
General Information ........................................................................................................................................................................................... 18
System Operation
System Operation ............................................................................................................................................................................................. 18
System OperationSystem Operation
Key/Touchscreen Operation ........................................................................................................................................................................ 20
Panic Keys ............................................................................................................................................................................................................. 20
Security Codes .................................................................................................................................................................................................... 20
System Displays ................................................................................................................................................................................................. 22
Zone Status Displays ........................................................................................................................................................................................ 22
Audio Alarm Verification (Two-Way Voice Feature) ......................................................................................................................... 23
Features .................................................................................................................................................................................................. 5
FeaturesFeatures
the Gateway
Gateway ...................................................................................................................................................................................... 7
the the
GatewayGateway
Battery Selection .......................................................................................................................................................................................... 7
Installing the Rechargeable Backup Battery .................................................................................................................................... 7
Replacing the Rechargeable Backup Battery .................................................................................................................................. 7
Install the Desk Stand ................................................................................................................................................................................. 8
Communications Module 24-Hour Standby power ..................................................................................................................... 10
Installing the Cellular Communications Module ............................................................................................................................ 10
Install the Cellular Communications Module in a Registered Gateway ................................................................................ 11
Checking Signal Strength ........................................................................................................................................................................ 11
Zones ............................................................................................................................................................................................................... 12
Range ............................................................................................................................................................................................................... 12
Transmitters .................................................................................................................................................................................................. 12
Transmitter Supervision .......................................................................................................................................................................... 12
Transmitter Input Types .......................................................................................................................................................................... 12
Transmitter Battery Life .......................................................................................................................................................................... 12
RF Transmitter Loop Numbers ............................................................................................................................................................. 13
of Programming
Programming ......................................................................................................................................................................... 14
of of
ProgrammingProgramming
Gateway Touchpad ................................................................................................................................................................................... 14
Gateway Menu Mode ................................................................................................................................................................................ 14
Keypad Lockout .......................................................................................................................................................................................... 14
My Home Gateway Smart Device Touch-screen Display .......................................................................................................... 15
Navigation Keys .......................................................................................................................................................................................... 15
Home Screen ................................................................................................................................................................................................ 15
Navigating Menus ....................................................................................................................................................................................... 16
Security Screen ........................................................................................................................................................................................... 17
Master User Menu Screen ....................................................................................................................................................................... 17
Master User Features ................................................................................................................................................................................ 17
Programming via the AlarmNet 360 App ........................................................................................................................................ 17
Installer Code .............................................................................................................................................................................................. 20
Master Code ................................................................................................................................................................................................. 20
Enter/Change the Master Code by Installer .................................................................................................................................. 20
Secondary User Codes ............................................................................................................................................................................ 20
Reset Master Code ..................................................................................................................................................................................... 21
Security Code Notes ................................................................................................................................................................................. 21
Lyric Gateway Installation and Reference Guide
- 3 -
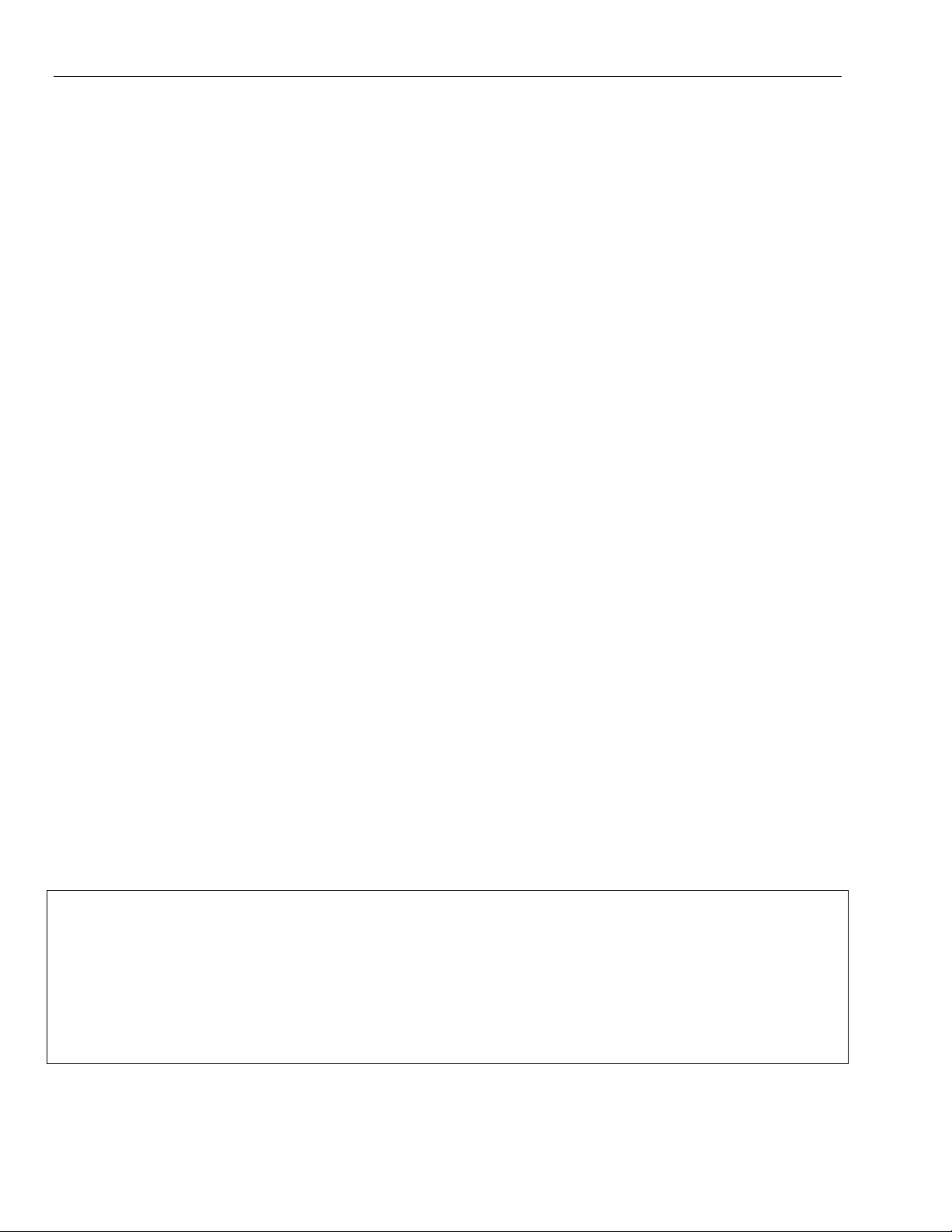
Lyric Gateway Installation and Reference Guide
Table of Contents
Table of Contents (Continued)
Table of ContentsTable of Contents
Activation ..................................................................................................................................................................................................... 23
Operator Commands ............................................................................................................................................................................... 23
Event Log .............................................................................................................................................................................................................. 24
Contact ID Event Log Codes ............................................................................................................................................................... 24
Central Station Messages ...................................................................................................................................................................... 25
Testing the System
Testing the System ......................................................................................................................................................................................... 26
Testing the SystemTesting the System
Test Modes ........................................................................................................................................................................................................... 26
Testing the System ........................................................................................................................................................................................... 26
Alarm Reporting (Armed System) Test via AlarmNet 360 ............................................................................................................. 26
Go-No-Go Test Mode ........................................................................................................................................................................................27
Rebooting the System ......................................................................................................................................................................................27
Network Configuration
Network Configuration ................................................................................................................................................................................. 28
Network ConfigurationNetwork Configuration
System Information .................................................................................................................................................................................. 28
Programming Default
Programming Defaultssss .................................................................................................................................................................................. 30
Programming DefaultProgramming Default
Programming Defaults/Options ......................................................................................................................................................... 30
Zone Programming ................................................................................................................................................................................... 31
Zone Progr
Zone Programming References
Zone ProgrZone Progr
amming References ............................................................................................................................................................... 33
amming Referencesamming References
Explanation of Zone Assignment Table Headings ...................................................................................................................... 33
Device/Response Type Matrix ............................................................................................................................................................ 33
SiX Series Device Signal Strength ..................................................................................................................................................... 34
Regulatory Agency Statements
Regulatory Agency Statements ............................................................................................................................................................... 35
Regulatory Agency StatementsRegulatory Agency Statements
Limitations
Limitations of
Limitations Limitations
Agency
Agency Notices
AgencyAgency
SIA Quick Reference Guide
SIA Quick Reference Guide ........................................................................................................................................................................ 38
SIA Quick Reference GuideSIA Quick Reference Guide
Specifications
Specifications .................................................................................................................................................................................................... 39
SpecificationsSpecifications
Glossary
Glossary ................................................................................................................................................................................................................ 40
GlossaryGlossary
Contacting Technical Support
Contacting Technical Support ................................................................................................................................................................... 41
Contacting Technical SupportContacting Technical Support
Index
Index ....................................................................................................................................................................................................................... 46
IndexIndex
Summary
Summary of
Summary Summary
Warranty Information
Warranty Information ................................................................................................................................................................ Rear Cover
Warranty InformationWarranty Information
of tttthis System Statement
his System Statement .................................................................................................................................................. 36
of of
his System Statementhis System Statement
Notices ................................................................................................................................................................................................ 37
NoticesNotices
of Connections Diagram
Connections Diagram ........................................................................................................................................................ 47
of of
Connections DiagramConnections Diagram
Lyric
Lyric Lock
LyricLyric
Lock
LockLock
This system supports Lyric Lock, an advanced feature designed to keep it functioning optimally. Lyric Lock
capabilities include: the ability to interact with Honeywell and your company’s network for the setup and
programming of system features, support for remote software updates and the ability to enhance the end user’s
security by preventing unauthorized takeover of the system by another monitoring company.
In the event that the end user wishes to authorize another company to take over the system, the end user may
request that Honeywell remotely disable Lyric Lock. Honeywell will require documentation that the end user
has attempted to contact your company three times and that your company has failed to respond, or failed to
agree to the end user’s request.
- 4 -
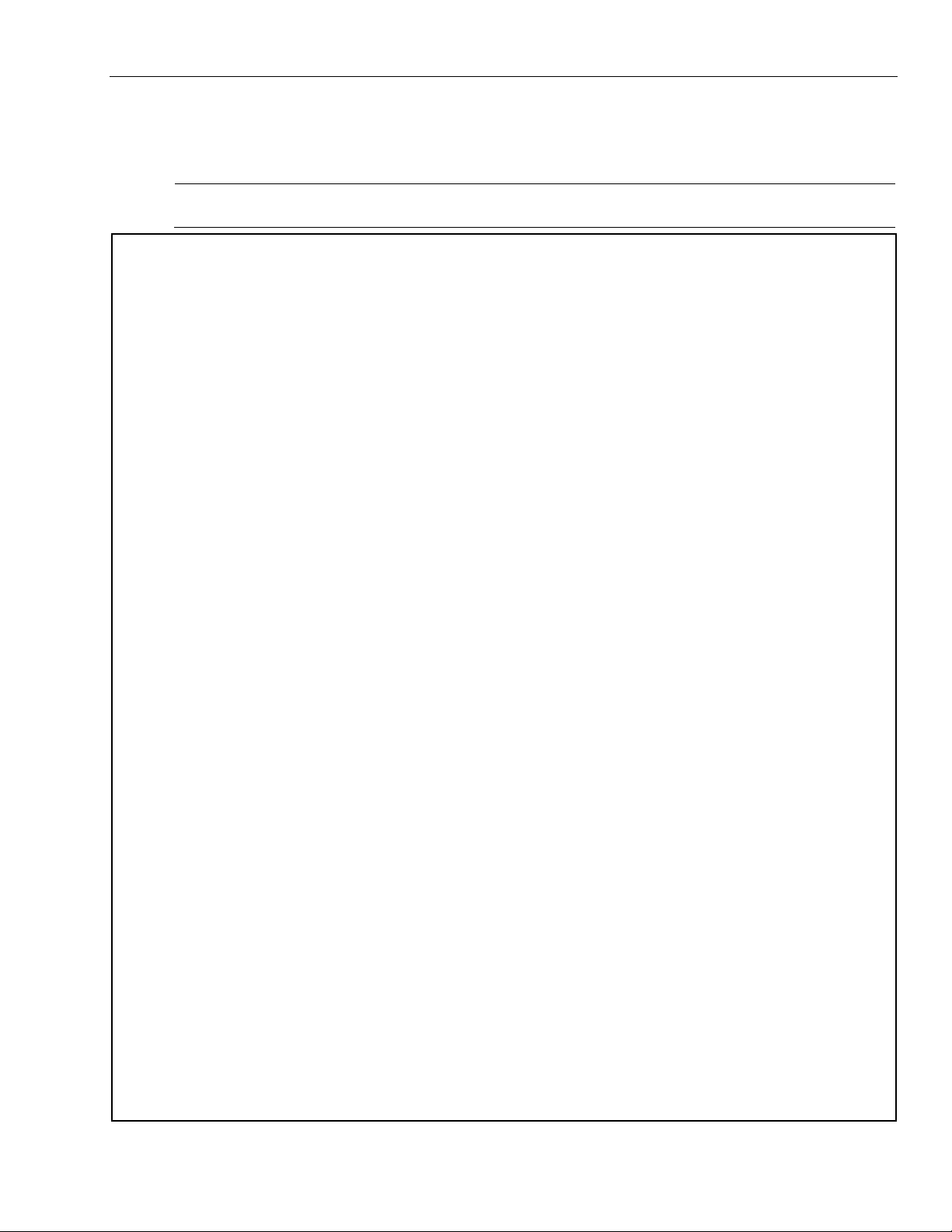
The Lyric Gateway is a self-contained, rechargeable wireless control/communicator that features easy
installation and usage. A built-in speaker provides voice annunciation of system status along with voice
descriptors of each zone. An internal module allows the Gateway to communicate with the Central Station via
the Internet or (if installed) Cellular Wireless.
Lyric Gateway
Lyric Gateway is not intended
ETL
System Features
System Features
System FeaturesSystem Features
• Voice Announcement of System and Zone Status
• 10 User-selectable Chime Sounds
• Automatic Stay Arming
• Arm Night Arming
• 48 User Codes (Installer, Master, Guest, Duress)
• Panic (Emergency) Functions (Police, Fire, Medical)
• Video Camera Control (requires Wi-Fi® connection)
• Supports Mobile Devices (Tablet, iPAD®, etc.) that duplicate functions of the Lyric Gateway (i.e.;
• Wall or Desk mounting
Home Automation
Home Automation
Home AutomationHome Automation
• Integrated Z-Wave® Support
• Control up to 72 Z-Wave Home Automation Devices including:
• Supports Z-Wave Network Wide Inclusion (NWI) Mode
• 100 programmable Smart Actions
• Up to 150 scheduled events
Zones and Devices
Zones and Devices
Zones and DevicesZones and Devices
• 3 Panel Panic (Emergency) Zones
• 64 Wireless Protection Zones (5800 and SiX™ Series transmitters)
• 8 Monitored (Garage) Zones
• 32 Wireless Button (Wireless Key) Zones (5800 and SiX™ Series transmitters)
• 8 Wireless Keypad Zones (SiX™ Series)
• 8 Smart Device Zones
• 12 Temperature Zones
• Resident Monitor Zone Types
• Built-in Case Tamper
Communication
Communication
CommunicationCommunication
• ADEMCO Contact ID
• Integrated Wi-Fi Support
• Cellular (GSM or CDMA) Central Station communication
• Wi-Fi Central Station communication
• Ethernet Central Station communication
• Two-way Voice Communication
• Supports AlarmNet 360™ Cloud-based programming
• Supports TotalConnect ® Remote Services
• Supports MyHome Gateway app (iOS and Android™)
Lyric Gateway Lyric Gateway
battery
battery ((((p/n
battery battery
Security, Web Content, Home Automation and Video Control). Requires Android Operating System
Version 4.4 or higher or iOS Version 8.0 or higher.
- Thermostats (up to 6)
- Door Locks (up to 6)
- Devices (outlets, switches, lamps/appliances) (up to 60)
- Garage Doors (up to 4)
- Water Valves (up to 4)
p/n 300
p/np/n
is not intended for UL985 Household Fire applications u
is not intendedis not intended
300----03866
03866----AIO
300300
0386603866
for UL985 Household Fire applications unless a 24
for UL985 Household Fire applications ufor UL985 Household Fire applications u
AIO) is installed.
) is installed.
AIOAIO
) is installed.) is installed.
Lyric Gateway Installation and Reference Guide
System Features
System Features
System FeaturesSystem Features
nless a 24----hour backup
nless a 24nless a 24
hour backup
hour backup hour backup
- 5 -
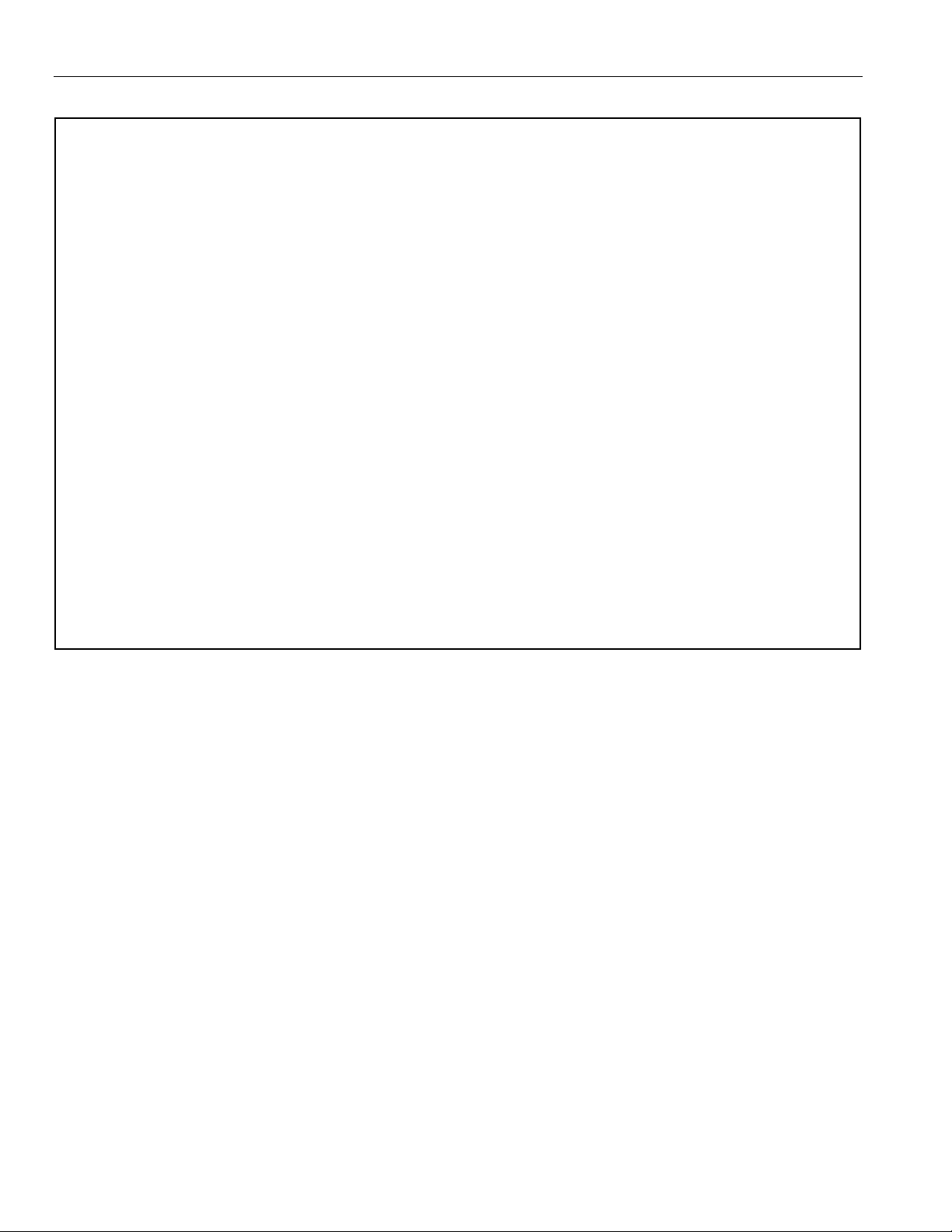
Lyric Gateway Installation and Reference Guide
System Features
System Features (Continued)
System FeaturesSystem Features
System Power
System Power
System PowerSystem Power
• Primary Power: Plug-in Power Supply, 110VAC to 9VDC, 2.5A output p/n 300-05763V1 (300-05763V1 –
CAN in Canada)
• Backup Battery: Rechargeable Nickel-metal Hydride Battery Pack rated at 7.2Vdc. LCP500-4B (p/n 300-
03864-AIO) 1,100mAh or LCP500-24B (p/n 300-03866-AIO) 3,700mAh
Ala
Alarm Output
rm Output
AlaAla
rm Outputrm Output
• Built-in (85dB) Sounder
• Steady Output for burglary/panic
• Temporal (3) Pulse Output for fire alarms
• Temporal (4) Pulse Output for carbon monoxide alarms
• Audio Alarm Verification (AAV)
Programming
Programming
ProgrammingProgramming
• Options stored in EEROM
• Can be uploaded, downloaded or controlled via AlarmNet 360™ using capable Cellular or Wi-Fi
Communications Module or Ethernet connection
• Flash Downloading
Other Features
Other Features
Other FeaturesOther Features
• Exit Error feature (detects difference between an actual alarm and exit alarm caused by leaving a door
open after the exit delay expires)
• Keypad Lockout (detects invalid code entries and locks out keypad for a 15 minute period)
• Event Log Storage (total 6,000 events)
• RF Jam Detection
• Advanced Protection Logic™ (APL) (Minimizes the likelihood of the system being disabled before
notification can be sent to the Central Station indicating that the premises have been compromised.)
• Lyric Lock (Customer Retention Logic) Dealer selectable Lockout (anti-takeover) feature
• Dealer/Central Station Messages (requires TotalConnect Service)
- 6 -
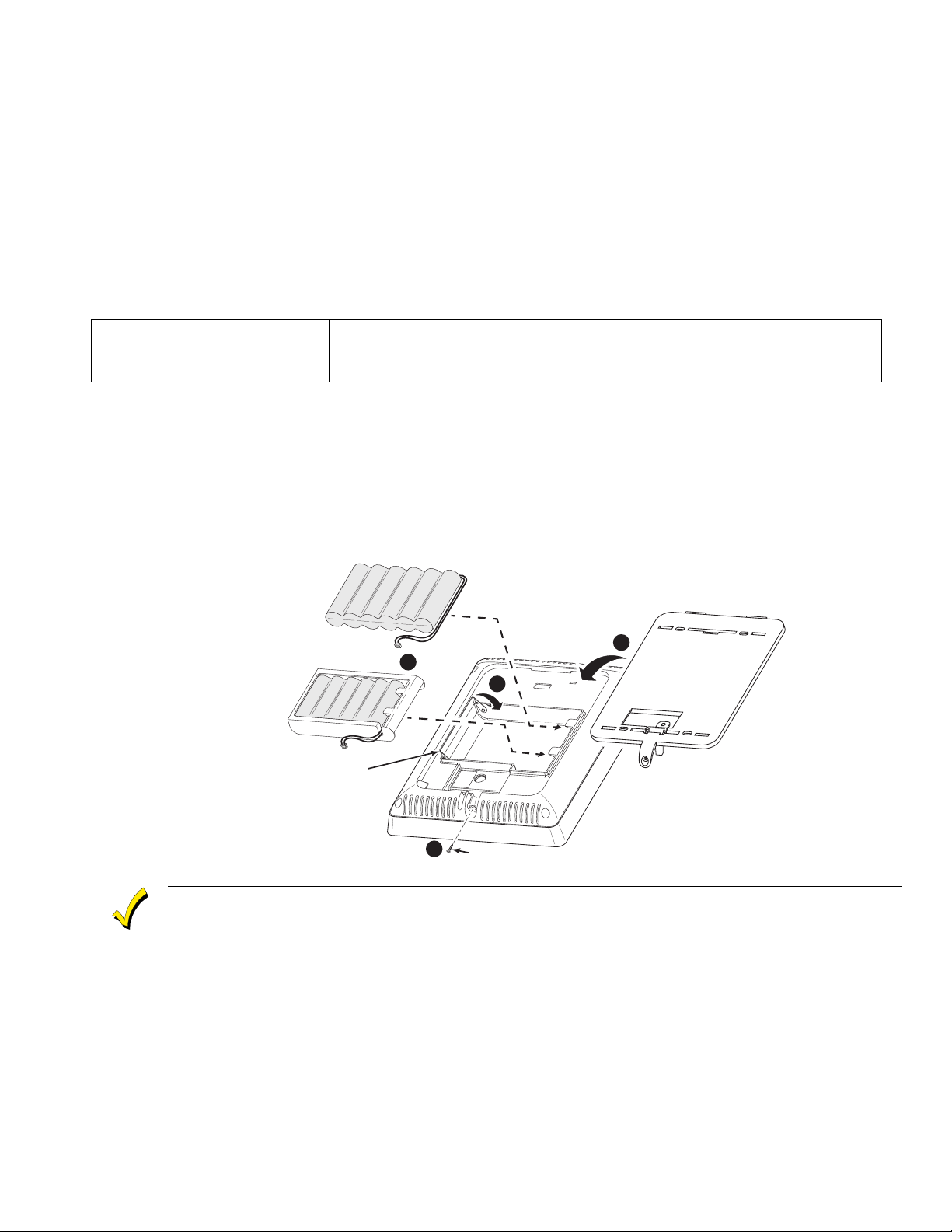
Lyric Gateway Installation and Reference Guide
- OR -
HIGH CAPACITY
BATTERY LCP500-24B
STANDARD CAPACITY
BATTERY LCP500-4B
(IN ADAPTER)
gw-keypad-014-V0
2
4
3
1
SCREW
BATTERY
RETAINER
In
Installing
stalling the
InIn
stallingstalling
Backup
Backup Battery Installation
Backup Backup
The Lyric Gateway is equipped with an integral, replaceable, rechargeable battery pack rated at 7.2Vdc. In the
event of an AC power loss, the system is supported by the long life backup battery that is supervised for
connection and for low voltage conditions. If the battery is missing, or a low battery condition is detected, a “low
battery” message is displayed on the Smart Device and “Alert” will flash red on the Gateway. In addition, a System
Low Battery report is sent to the Central Station. In addition, the system will beep once every 45 seconds to
audibly indicate a low battery condition (press any key to stop the beeping). Select the appropriate battery pack,
based on the installation’s requirement, and install the battery pack. Follow the steps and refer to the figure below
to install and connect the battery.
Battery Selection
Battery Selection
Battery SelectionBattery Selection
Select the appropriate battery pack, based on the installation’s requirement, and install the battery pack.
Battery Part Number
Battery Part Number Battery StandbyTime
Battery Part NumberBattery Part Number
LCP500-4B (300-03864-AIO) 4-hours (minimum) Approximately 1-hour before battery depletion
LCP500-24B (300-03866-AIO) 24-hours (minimum) At least 1-hour before battery depletion
Replac
Replacing the Rechargeable Backup Battery
ReplacReplac
1. Insert the battery pack into Gateway.
2. Close the hinged battery retainer.
3. Connect the battery pack connector to the receptacle on the Gateway.
4. Align the slots on the back of the Gateway with the hooks on the rear cover/wall mount as shown below.
5. Once attached, insert the screw to secure the rear cover/wall mount.
6. Plug the power supply into a 24-hour, 110VAC unswitched outlet. Upon power-up, the LEDs will flash
7. When the power-up sequence is complete, the green Disarmed LED and the green shield will be lit.
Battery Installation
Battery InstallationBattery Installation
Battery StandbyTime Low Battery Notification
Battery StandbyTimeBattery StandbyTime
ing the Rechargeable Backup Battery
ing the Rechargeable Backup Batterying the Rechargeable Backup Battery
alternately.
Low Battery Notification
Low Battery NotificationLow Battery Notification
the Gateway
Gateway
the the
GatewayGateway
Rechargeable batteries may take up to 48
Rechargeable batteries may take up to 48----hours to fully charge. The “Low Battery” message
Rechargeable batteries may take up to 48Rechargeable batteries may take up to 48
should clear within four hours or by entering Test Mode.
should clear within four hours or by entering Test Mode.
should clear within four hours or by entering Test Mode.should clear within four hours or by entering Test Mode.
Replacing the R
Replacing the Rechargeable Backup Battery
Replacing the RReplacing the R
1. When battery replacement is required, at the Installer Tools screen on the AN360 App, select the
“Advanced” icon.
2. Select “Install Backup Battery” and follow the displayed steps to replace the battery or follow the steps
below.
Remove the battery
Remove the battery
Remove the batteryRemove the battery
1. Remove the screw securing the Gateway to the rear cover/wall mount (if used).
2. Remove the back case or remove the Gateway from the rear cover/wall mount.
3. Disconnect the battery pack connector from the receptacle on the back of the Gateway.
4. Open the hinged battery retainer.
5. Remove the battery pack from the Gateway.
echargeable Backup Battery
echargeable Backup Batteryechargeable Backup Battery
hours to fully charge. The “Low Battery” message
hours to fully charge. The “Low Battery” message hours to fully charge. The “Low Battery” message
- 7 -

Lyric Gateway Installation and Reference Guide
TAMPER
SCREW
WALL
SURFACE
MOUNTING
SCREW
(4) TYP.
REAR
COVER /
MOUNTING
BRACKET
REAR COVER /
MOUNTING
BRACKET
SCREW
DETAIL A
MICROSWITCHES
RJ45 ETHERNET
RECEPTACLE
POWER SUPPLY
RECEPTACLE
BATTERY
RECEPTACLE
gw-keypad-008-V0
gw-keypad-004-V0
2
2
1
1
Installing
Installing the
InstallingInstalling
Install the replacement battery
Install the replacement battery
Install the replacement batteryInstall the replacement battery
the Gateway
Gateway (Continued)
the the
GatewayGateway
1. Install a replacement battery pack (LCP500-4B [p/n 300-03864-AIO] OR LCP500-24B [p/n 300-03866AIO]) into the Gateway.
2. Close the hinged battery retainer.
3. Connect the battery pack connector to the receptacle on the Gateway.
4. Align the slots on the back of the Gateway with the hooks on the rear cover/wall mount as shown below.
5. Once attached, insert the screw to secure the rear cover/wall mount.
6. Plug the power supply into a 24-hour, 110VAC unswitched outlet. Upon power-up, the LEDs will flash
alternately.
7. When the power-up sequence is complete, the green Disarmed LED and the green shield will be lit.
NOTE:
NOTE: If a Cellular Communication Module is being installed, verify the module’s signal strength before
NOTE:NOTE:
selecting a final mounting location. Refer to Checking the Signal Strength in the Communications
Module section.
Wall Mou
Wall Mounting
Wall MouWall Mou
NOTE:
NOTE: When selecting a location for the Lyric Gateway, be sure to provide a separation of at least 10 feet
NOTE: NOTE:
nting
ntingnting
between 2.4GHz devices such as Wi-Fi Routers/Access Points.
For wall mounting follow the steps and refer to the figure below.
1. Feed the field wiring through the appropriate openings in the wall mount.
2. Attach the wall mount to a sturdy wall using the four provided screws.
3. Install an additional mounting screw in the case tamper.
4. Align the slots on the back of the Gateway with the hooks on the wall mount as shown below.
5. Once attached, insert the screw to secure the Lyric to the wall mount.
Desktop Mounting
Desktop Mounting
Desktop MountingDesktop Mounting
NOTE:
NOTE: When selecting a location for the Lyric Gateway, be sure to provide a separation of at least 10 feet
NOTE: NOTE:
between 2.4GHz devices such as Wi-Fi Routers/Access Points.
The Desk Stand (LCP300-DK) can be installed in two positions that provide a viewing angle of 30 degrees or 60
degrees. Follow the steps and refer to the figures below.
Install
Install the LCP300
Install Install
1. Align the slots on the back of the Gateway with the hooks on the desk stand as shown below.
2. Insert the stand into the slots on the rear case to provide the desired viewing angle and slide up to lock in
the LCP300----DK
the LCP300the LCP300
place.
DK Desk Stand
Desk Stand
DK DK
Desk StandDesk Stand
- 8 -
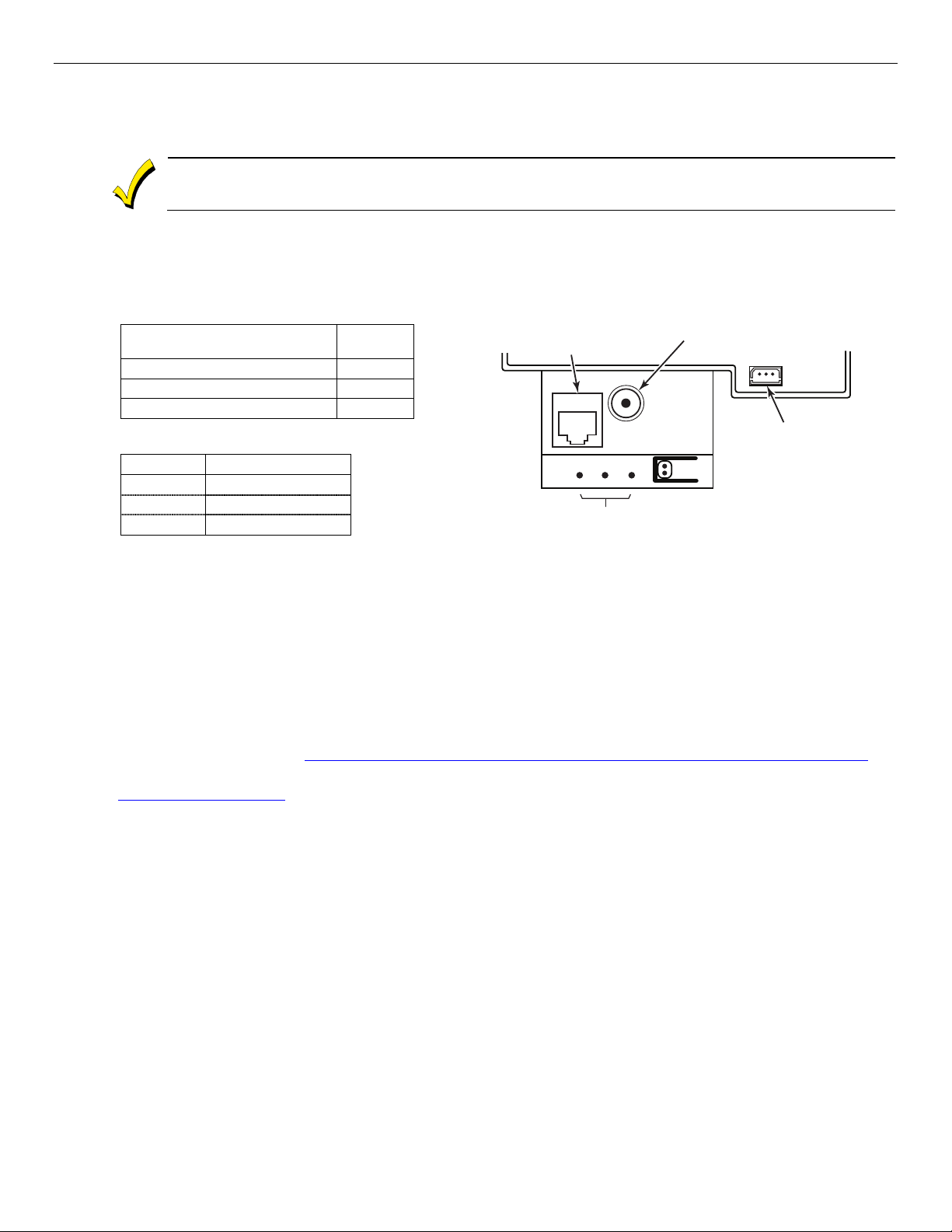
Maximum Distance Between
Maximum Distance Between Maximum Distance Between
Maximum Distance Between
Wire
Wire Wire
Wire
BATTERY
RECEPTACLE
gw-keypad-020-V0
MICROSWITCHES
RJ45
ETHERNET
RECEPTACLE
POWER SUPPLY
RECEPTACLE
AC Power
AC Power
AC PowerAC Power
The Lyric Gateway is powered by a 110VAC, 60 Hz/9 Volt DC, 2.5 Amp Plug-in Power Supply, 300-05763V1
(300-05763V1 –CAN in Canada). Refer to the wiring table below for wire gauge and length.
Use only the
Use only the 300
Use only the Use only the
supply
supply into the AC outlet until after all wiring connections have been made.
supply supply
Wiring Overview
Wiring Overview
Wiring OverviewWiring Overview
The following summarizes the electrical connections associated with the Lyric Gateway. Follow the steps and
refer to the figure below when making connections. Refer to the Summary of Connections diagram for
additional information.
WIRING TABLE
WIRING TABLE
WIRING TABLEWIRING TABLE
Power Supply and Gateway
Power Supply and Gateway
Power Supply and GatewayPower Supply and Gateway
Up to 8 feet (2.44 m) # 22
Up to 13 feet (3.96 m) # 20
Up to 20 feet (6.1 m) # 18
Recessed
Recessed
RecessedRecessed
Microswitch Functions
Microswitch Functions
Microswitch FunctionsMicroswitch Functions
Location
Location Function
LocationLocation
Left Factory Default
Center Reboot
Right WPS
Before you begin
Before you begin
Before you beginBefore you begin
The Gateway can be connected to the internet via a hardwire connection or wirelessly via the premise’s Wi-Fi®
router. Programming is done via AlarmNet 360™ using a Smart (Mobile) Device or a laptop computer.
For Wireless Installations the following are required:
• A smart device with the AlarmNet 360 App loaded or a laptop (referred to as ‘the set up device’). The App
will be used to connect the Gateway panel to the customer’s router onsite.
• Settings on the customer’s smart device(s) must be set for Wi-Fi operation (Wi-Fi enabled).
• Access to the customer’s router SSID and WPA or WPA2 password (typically located on the router’s label).
• If you are not signed up for AlarmNet 360, click on “Dealer Signup” from the login screen to gain access to
the Honeywell web-based programming.
Dealer Sign-Up Direct Link: https://services.alarmnet.com/AlarmnetDirectP_SignUp/Submission_Agree.aspx
Before starting the installation process, open the AlarmNet 360 App or go to the AlarmNet 360 website
(www.AlarmNet360.com)
Function
FunctionFunction
300----05763V1
05763V1 ((((333300
300300
05763V1 05763V1
into the AC outlet until after all wiring connections have been made.
into the AC outlet until after all wiring connections have been made.into the AC outlet until after all wiring connections have been made.
00----05763V1
0000
Gauge
Gauge
GaugeGauge
05763V1----CAN
05763V105763V1
CAN in
CAN CAN
Lyric Gateway Installation and Reference Guide
Installing the Gateway (Continued)
Installing the Gateway (Continued)
Installing the Gateway (Continued)Installing the Gateway (Continued)
in Canada)
Canada) Power Supply.
in in
Canada)Canada)
Power Supply. Do not plug the
Power Supply. Power Supply.
Do not plug the power
Do not plug the Do not plug the
power
power power
Connecting the Gateway
Connecting the Gateway
Connecting the GatewayConnecting the Gateway
1. Temporarily hang the Gateway from the hook on the wall mount.
2. Connect the male end of the 110VAC, 60 Hz/9 Volt DC, 2.5 Amp Plug-in Power Supply, 300-05763V1 (30005763V1-CAN in Canada) to the receptacle on the Gateway.
3. Install the rear cover on the Gateway OR align the slots on the back of the Gateway with the hooks on the
rear cover/mounting bracket and attach the Gateway to the rear cover/mounting bracket.
4. Once attached, insert the screw to secure the Gateway to the rear cover/mounting bracket.
5. If used, connect the network cable to the Gateway’s RJ45 receptacle.
6. Plug the power supply into a 24-hour, 110VAC unswitched outlet. The Gateway’s Red and Green arming
LEDs will blink alternately for approximately 2 minutes during power up.
7. If the Gateway’s RJ45 ethernet connection is used, at the Gateway touchpad enter Installer Code + 31 to
8. If the connection is via Wi-Fi, proceed to Step 9. When power up is complete the Gateway will be in Access
9. If the customer’s router is WPS-capable, at the Gateway touchpad enter Installer Code and 41. If not,
enter AP Mode and proceed to Step 12.
Point [AP] mode.
NOTE
NOTE:
: The AP mode will remain active for approximately 30 minutes. To re-enter AP mode after it has
NOTENOTE
: :
expired, enter the Master Code and 31 on the Gateway touchpad.
proceed to Step 12.
- 9 -
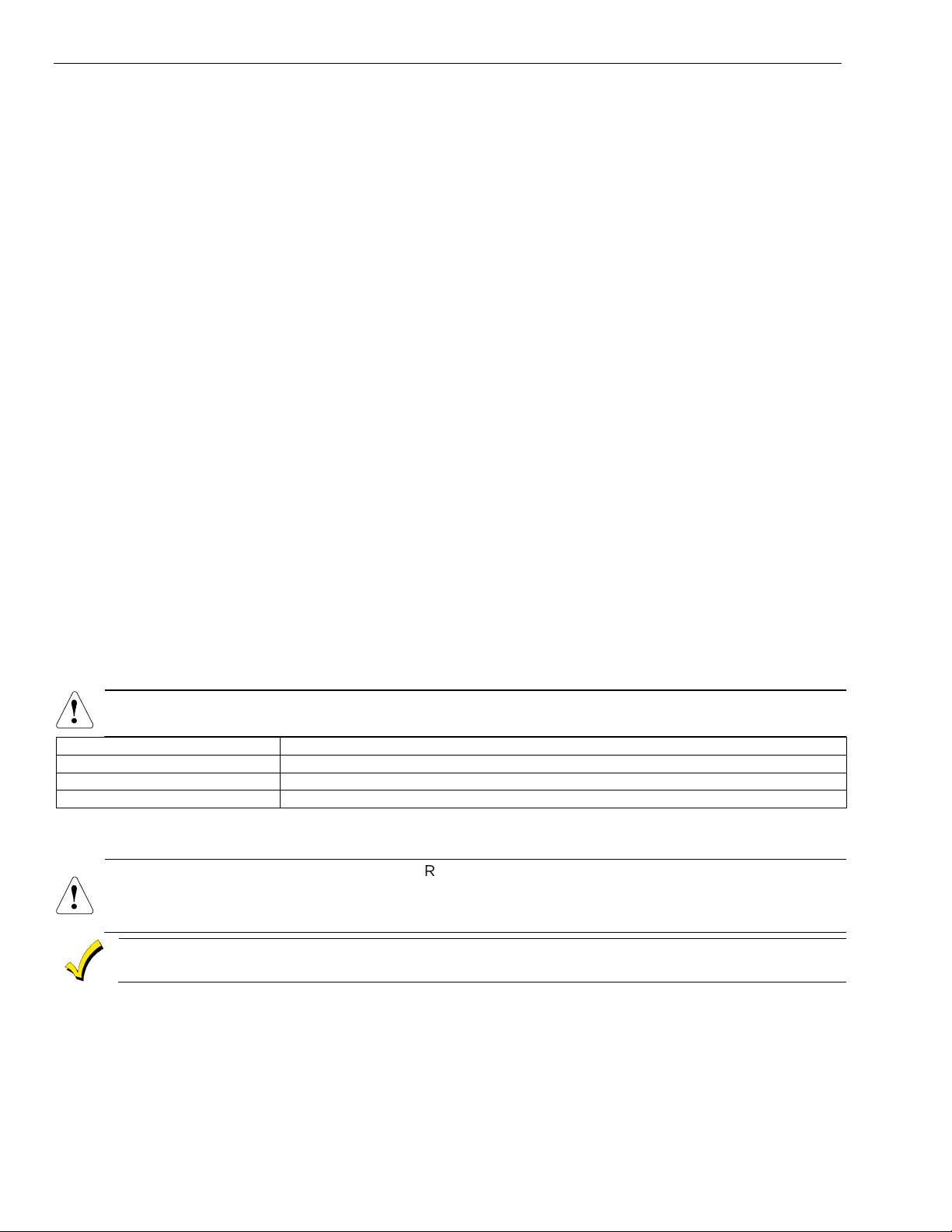
Lyric Gateway Installation and Reference Guide
!
Model
ModelModel
Model
Description
DescriptionDescription
Description
L
YRIC
-3G/ LYRIC
-3GC GSM Cellular
Communications Module
LYRIC
-
CDMA
CDMA Cellular Communications Module
LYRIC
LTE Series
LTE
(Series)
Cellular Communications Module
s
!
Installing
Installing the Gateway
InstallingInstalling
Connecting the Gateway
Connecting the Gateway (Continued)
Connecting the Gateway Connecting the Gateway
10. Press the WPS button on the customer’s router.
11. Within approximately 3 minutes the Gateway confirms its connection to the Wi-Fi network and exits from
WPS mode. Proceed to “Programming the Lyric Gateway”.
12. Change the Wi-Fi setting of the set up device, to the Gateway AP. Select the Gateway SSID,
“OPTGW_####” (#### = Last 4 digits of the Gateway MAC ID#)” from the list of options and select
“Connect”. Enter the Gateway’s 8-digit, case sensitive, WPA2 password when prompted and select
Connect. (The Gateway SSID and Password are located on the bottom of the Gateway).
13. Open the AlarmNet 360 App on the set up device and select “Manage Lyric Gateway”.
14. When prompted enter the Installer Code + “Done” + “Submit.
15. The Transfer Firmware, Transfer Panel Configuration, Configure Panel Wi-Fi and Advanced, options appear.
a. Select Configure Panel WiFi to connect the Gateway to the customer’s router.
Enter the customer’s SSID and WPA2 password when prompted.
b. Select Transfer Firmware to transfer the latest firmware to the Gateway.
c. Select Transfer Panel Configuration to transfer the panel configuration set up in AlarmNet 360 to the
Gateway.
d. Select Advanced to access Installer tools. Refer to the Installation and Reference Guide for additional
information.
16 Select “Finish” when configuration is complete.
17. Select “Yes” to exit from the App. The Gateway exits from AP Mode and reconnects to the Wi-Fi network.
18. Select “Proceed to Panel Configuration”.
19. Log in to AlarmNet 360.
the Gateway (Continued)
the Gateway the Gateway
Communication Modules
Communication Modules
Communication ModulesCommunication Modules
The Lyric Gateway supports Central Station reporting using wireless/cellular, ethernet and Wi-Fi
communications devices. They also support upload/download programming capability via the Internet. This
allows site maintenance independent of Central Station monitoring, and modification to sites globally via the
Internet. Refer to the Quick Installation Guide (p/n 800-21668) for information regarding programming and
registration. Additionally, an internal Z-Wave module allows the Lyric Gateway to support Home Automation
functions. (refer to the Gateway User Reference Guide (p/n 800-21670 for additional information.) The Gateway
is compatible with the following AlarmNet Communication Modules:
The
The LYRIC
LYRIC----CDMA
The The
LYRICLYRIC
Alaska and Hawaii
Alaska and Hawaii....
Alaska and HawaiiAlaska and Hawaii
Communications Module
Communications Module 24
Communications ModuleCommunications Module
If 24-hour standby is required, the Super High Capacity battery (p/n 300-03866-AIO) must be installed.
WARNING: The
WARNING: The Lyric Gateway
WARNING: The WARNING: The
(20 cm) from all persons and not co
(20 cm) from all persons and not co----located or operated in conjunction with any other transmitter
(20 cm) from all persons and not co(20 cm) from all persons and not co
except in accordance w
except in accordance wiiiith FCC
Install
Install and Configur
InstallInstall
Follow the steps and refer to the figure to install the Communications Module.
except in accordance wexcept in accordance w
The Communications Module must be registered with AlarmNet 360
The Communications Module must be registered with AlarmNet 360
The Communications Module must be registered with AlarmNet 360The Communications Module must be registered with AlarmNet 360
alarm reporting can take place.
alarm reporting can take place.
alarm reporting can take place.alarm reporting can take place.
and Configureeee CCCCommunication
and Configurand Configur
CDMA Communications Module is only available in the continental United States,
CDMACDMA
Communications Module is only available in the continental United States,
Communications Module is only available in the continental United States, Communications Module is only available in the continental United States,
24----Hour Standby Power
Hour Standby Power
2424
Hour Standby PowerHour Standby Power
RF Exposure
RF Exposure
RF ExposureRF Exposure
Lyric Gateway must be installed to provide a separation distance of at least 7.8 in
Lyric Gateway Lyric Gateway
th FCC and ISED
th FCC th FCC
ommunication Module
ommunication ommunication
must be installed to provide a separation distance of at least 7.8 in
must be installed to provide a separation distance of at least 7.8 in must be installed to provide a separation distance of at least 7.8 in
located or operated in conjunction with any other transmitter
located or operated in conjunction with any other transmitter located or operated in conjunction with any other transmitter
and ISED multi
and ISED and ISED
multi----transmitter product procedures.
transmitter product procedures.
multimulti
transmitter product procedures.transmitter product procedures.
TM
TM
TMTM
before downloading or
before downloading or
before downloading or before downloading or
Module
ModuleModule
Installing the
Installing the Cellular
Installing the Installing the
1. At the AN360 app’s Installer Tools screen, select “Advanced”.
2. Select “Install Cellular Module” and follow the prompts displayed on the Smart Device or follow the steps
below.
3. Remove Gateway upper cover (bezel).
4. Remove the existing Cellular Communications Module (if installed).
Cellular Communications Module
Cellular Cellular
Communications Module
Communications ModuleCommunications Module
- 10 -

COMMUNICATION
MODULE
COVER
gw-keypad-010-V1
Communication Modules
Communication Modules (Continued)
Communication ModulesCommunication Modules
5. Install the Cellular Communications Module into the Gateway.
6. Ensure that the Communications Module is properly seated into the Gateway.
7. Insert the cover (bezel) into the top of the Gateway
8. Slide the cover (bezel) down to lock it in place and secure the Communications Module.
9. Select OK to complete the installation.
NOTE:
NOTE: The Communication Path dynamically adjusts when a Cellular Communication Module is installed or
NOTE: NOTE:
removed.
Lyric Gateway Installation and Reference Guide
Installing the Gateway
Installing the Gateway (Continued)
Installing the Gateway Installing the Gateway
Installing Communications Modules
Installing Communications Modules
Installing Communications ModulesInstalling Communications Modules
Install the Cellular Communication Module in a Registered Gateway
Install the Cellular Communication Module in a Registered Gateway
Install the Cellular Communication Module in a Registered GatewayInstall the Cellular Communication Module in a Registered Gateway
Follow the steps and refer to the figure to install the Communications Module in a Gateway that is already
registered.
1. At the AN360 app’s Installer Tools screen, select “Advanced”.
2. Select “Install Cellular Module” and follow the prompts displayed on the Smart Device or follow the steps
below:
3. Remove Gateway upper cover (bezel).
4. Install the Cellular Communications Module into the Gateway.
5. Ensure that the Communications Module is properly seated into the Gateway.
6. Insert the cover (bezel) into the Gateway.
7. Slide the cover (bezel) down to lock it in place and secure the Communications Module.
8. Go to the AlarmNet 360 “SETTINGS” Page->”COMMUNICATOR” Section and change Communication Path
(Internal Device) to “Cellular” or “Cellular and IP”.
9. Select “SAVE”. The changes to the “Communication Path” will be reflected.
10. Select “SEND DATA”.
Checking Signal Strength
Checking Signal Strength
Checking Signal StrengthChecking Signal Strength
When choosing a suitable mounting location, check the communications module’s signal strength to ensure
proper operation. For most installations, using the module’s internal antenna, mounting the Lyric Gateway as
high as practical, and avoiding large metal components provides adequate signal strength for proper operation.
To check signal strength, perform the following test.
Check Signal Strength
Check Signal Strength
Check Signal StrengthCheck Signal Strength
1. At the AN360 app’s Installer Tools screen, select “Advanced”. The signal strength is displayed in bars (1 -5
bars) on the “Cellular Information” button.
2. Verify that adequate Signal Strength (greater than 1 bar) is available. If necessary, relocate the Gateway to
obtain better signal strength (select “Cellular Information” again to refresh the reading).
3. If adequate signal strength cannot be achieved, External Antenna Kit model Cell-ANTST should be used.
Signal strength
Signal strength
Signal strengthSignal strength
4-5 bars ................................................................................ Excellent
2-3 bars ........................................................................................ Okay
1 bar ................................................................................................. Poor
- 11 -

Lyric Gateway Installation and Reference Guide
Type
TypeType
Type
Description
DescriptionDescription
Description
Sends periodic check
-
in signals, as well as fault, re
store, and low battery signals. The
Sends all the signals that the
Supervised
type does, but the
Gateway
does not supervise
S
end
s only
fault signals.
Does not send low battery signals until
activated. The
Wireless Zones
Wireless Zones
Wireless ZonesWireless Zones
General Information
General Information
General InformationGeneral Information
Zones
Zones
ZonesZones
The Lyric Gateway supports up to 64 total wireless protection zones using 5800 and SiX™ Series transmitters,
and wireless keys.
Range
Range
RangeRange
The built-in RF receiver can detect signals from wireless transmitters within a nominal range of 200 feet.
TTTTransmitters
ransmitters
ransmittersransmitters
5800 and SiX™ Series transmitters have built-in serial numbers that must be entered into the system via
AlarmNet 360TM. Each transmitter's zone number is also programmed into the system in the “Zones”
programming section. Some transmitters, such as the 5816 can support more than one "zone" (referred to as
loops or inputs). On the 5816, for example, the wire connection terminal block is loop 1; the reed contact is loop
2. Each loop must be assigned a different zone number.
For 5800 Series wireless keys such as the 5804E, 5834-4 and 5878, you must assign a unique zone number to
each individual button used on the transmitter. Each button on the transmitter also has a pre-designated loop
or input number, which is automatically displayed.
The 5816
The 5816 Transmitters do n
The 5816 The 5816
feet.
feet.
ETL
ETL
ETLETL
Transmitter Supervision
Transmitter Supervision
Transmitter SupervisionTransmitter Supervision
With the exception of some transmitters/keypads that may be carried off-premises (5804E, 5834-4 and
SiXFOB), each transmitter is supervised by a check-in signal that is sent to the receiver at 70–90 minute
intervals. If at least one check-in is not received from each supervised transmitter within a 12-hour period, the
"missing" transmitter zone number(s) and "Supervision" will be displayed. The supervision for a particular
transmitter in the system that may also be carried off the premises may be turned off by entering it as an
“Unsupervised” type. For additional information, refer to the “Zones” programming section in the Lyric
Gateway Quick Installation Guide (p/n 800-21668). 5800 and SiX™ Series transmitters have built-in tamper
protection and will annunciate as a fault condition if covers are removed. In Canada the RF supervision period
is 3-hours for Fire zones and 12 hours for all other zone types.
Tr
Transmitter Input Types
TrTr
Each transmitter has one or more unique factory-assigned input (loop/5800 Series or service/SiX™ Series) ID
codes. Each of the inputs requires a programming zone (e.g., a 5804E's four inputs require four button zones).
Transmitters can be entered as one of the following types (see transmitter’s instructions for appropriate
Supervision type):
RF Supervised
RF Unsupervised
Button
feet.feet.
The
The 5800PIR
The The
evaluated by
evaluated by ETL
evaluated by evaluated by
ansmitter Input Types
ansmitter Input Typesansmitter Input Types
Transmitters do not have EOL
Transmitters do nTransmitters do n
5800PIR----OD,
5800PIR5800PIR
OD, 5800SS1,
5800SS1, 5804E,
OD,OD,
5800SS1,5800SS1,
ETL....
ETLETL
transmitter must remain within the receiver's range.
the check-in signals. The transmitter may therefore be carried off-premises.
transmitter is unsupervised and may be carried off-premises.
ot have EOL supervision of their loop wiring
ot have EOL ot have EOL
5804E, 5814,
5804E,5804E,
supervision of their loop wiring, which
supervision of their loop wiringsupervision of their loop wiring
5814, 5821, 5877
5821, 5877 and
5814, 5814,
5821, 58775821, 5877
and 5878
5878 wireless transmitters
and and
wireless transmitters have not been
58785878
wireless transmitterswireless transmitters
, which mmmmust
, which , which
ust not exceed 3
ustust
not exceed 3
not exceed 3 not exceed 3
have not been
have not been have not been
Transmitter Battery L
Transmitter Battery Life
Transmitter Battery LTransmitter Battery L
• Batteries in the wireless transmitters may last from 4–7 years, depending on the environment, usage, and
the specific wireless device being used. Factors such as humidity, high or low temperatures, as well as large
swings in temperature may all reduce the actual battery life in a given installation. The wireless system can
identify a true low battery situation, thus allowing the dealer or user of the system time to arrange a change
of battery and maintain protection for that point within the system.
• Button-type transmitters should be periodically tested for battery life. The 5804E, 5834-4, 5878 and SiXFOB
button transmitters have replaceable batteries.
Transmitter
Transmitter (Sensor) Firmware Upgrade
Transmitter Transmitter
The SiX™ Series transmitters (sensors) will receive updated firmware (if required) any time that the Gateway
firmware is updated via AlarmNet 360. The Gateway will attempt to update the sensor firmware every 24 hours
after its firmware has been updated.
(Sensor) Firmware Upgrade
(Sensor) Firmware Upgrade(Sensor) Firmware Upgrade
ife
ifeife
- 12 -
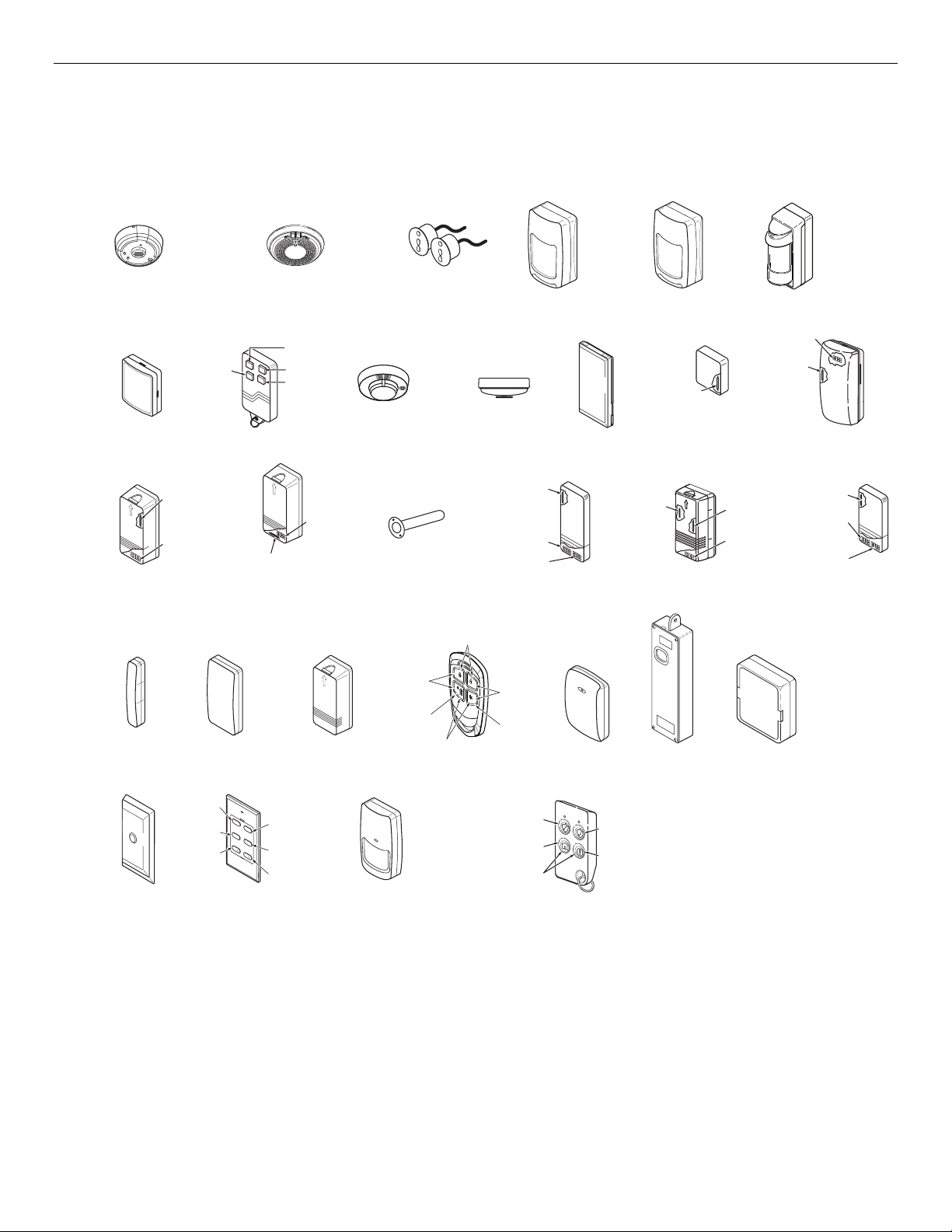
lyric-053-V4
58 77
58 00 SS1
EN RO LL AS
SU PE RVI SE D
58 78
ENROLL AS
BUTTON
LOOP 1
(LOW SENSITIVITY)
LOOP 2
(HIGH SENSITIVITY)
58 98
EN RO LL AS
SU PE RVI SE D
SERIAL #1
LOOP 3
SERIAL #1
LOOP 4
SERIAL #2
LOOP 3
SERIAL #1
LOOP 2
SERIAL #1
LOOP 1
SERIAL #2
LOOP 2
3
AWAY
STAY
1
2
4
OFF
ON
SiXFOB
LOOP 1
LOOP 2
LOOP 3
LOOP 5
LOOP 4
58 00 PIR -O D
EN RO LL AS
SU PE RVI SE D
58 00 PIR /5 800 PI R-C OM
EN RO LL AS
SU PE RVI SE D
58 00 PIR -R ES
EN RO LL AS
SU PE RVI SE D
58 00 C OMB O
EN RO LL AS
SU PE RVI SE D
58 00 Mic ra
EN RO LL AS
SU PE RVI SE D
58 00 CO
EN RO LL AS
SU PE RVI SE D
LOOP 1
LOOP 1
(LOW
SENSITIVITY
LOOP 2
(HIGH
SENSITIVITY)
LOOP 3 (TEMP)
LOOP 4 (TAMPER)
SERIAL #1
LOOP 1
(HEAT/SMOKE)
LOOP 2
(MAINTENANCE)
LOOP 3
(LOW TEMP)
SERIAL #2
LOOP 1
(CO)
LOOP 2
(END OF LIFE)
LOOP
1
LOOP
1
LOOP
1
LOOP
1
LOOP 1
5806/5806W3/5807
5808/5808LST/5808W3
EN RO LL AS S UP ERV IS ED
LOOP 1
LOOP 1
5809
EN RO LL AS
SU PE RVI SE D
LOOP 1
5814
EN RO LL AS
SU PE RVI SE D
5804E
ENROLL AS
BUTTON
58 15 WG/ 58 15W G- BR
EN RO LL AS
SU PE RVI SE D
58 11
EN RO LL AS
SU PE RVI SE D
LOOP 4
LOOP 1
LOOP 2
LOOP 3
58 18 MNL
EN RO LL AS
SU PE RVI SE D
LOOP 1
LOOPS
1 - 3
LOOP 1
58 16 MN
EN RO LL AS
SU PE RVI SE D
LOOP 1
(TERMINALS)
LOOP 3
(TERMINALS)
ALTERNATE POSITION
FOR LOOP 2
LOOP 3
(TERMINALS)
58 21
EN RO LL AS
SU PE RVI SE D
58 20 L
EN RO LL AS
SU PE RVI SE D
58 19 S (WH S & BR S)
EN RO LL AS
SU PE RVI SE D
LOOP 2
(REED)
58 19 S
EN RO LL AS
SU PE RVI SE D
58 19
EN RO LL AS
SU PE RVI SE D
LOOP 2
(REED)
LOOP 3
(TERMINALS)
LOOP 1
(TERMINALS)
58 16
EN RO LL AS
SU PE RVI SE D
LOOP 1
(TERMINALS)
LOOP 2
(REED)
LOOP 1LOOP 1
58 22 T
EN RO LL AS
SU PE RVI SE D
LOOP 1
(HIGH
SECURITY)
LOOP 2
(STANDARD
SECURITY)
LOOP 3 (TILT MODE)
LOOP 4 (TAMPER)
5834-4
ENROLL AS
BUTTON
5870API
EN RO LL AS
SU PE RVI SE D
5869
EN RO LL AS
SU PE RVI SE D
58 53
EN RO LL AS
SU PE RVI SE D
SERIAL #1
LOOP 4
SERIAL #2
LOOP 2
SERIAL #2
LOOP 3
SERIAL #1
LOOP 1
SERIAL #2
LOOP 4
SERIAL #2
LOOP 1
2
1
ON
LOOP 1
(TERMINALS)
LOOP 2
(REED)
LOOP 2
(REED)
LOOP 1
(INTERNAL
SHOCK
SENSOR)
RF
RF Transmitter Loop Numbers
Transmitter Loop Numbers
RFRF
Transmitter Loop NumbersTransmitter Loop Numbers
Lyric Gateway Installation and Reference Guide
Wireless Zones
Wireless Zones (Continued)
Wireless ZonesWireless Zones
(Refer to this information when programming 5800 Series transmitters)
The following illustration shows the compatible transmitters, their associated input types and loop designations.
NOTES
NOTES:::: (1) The 5806W3 smoke detector must be used in SIA applications.
NOTESNOTES
(2) Button type devices send only fault and low battery signals; no restore or check-in signals.
Supervised RF devices send periodic check-in signals, faults, restore and low battery signals.
(3) The 5804E and 5834-4 encrypted (High-Security) devices must be activated while the system is
in Go/No-Go Test Mode. Refer to the transmitter’s Installation Instructions for complete details.
The system will confirm the enrollment of the encrypted device by beeping two times.
(4) The 5800PIR-OD, 5800SS1, 5804E, 5814, 5821, 5877, and 5878 wireless transmitters have not been
evaluated by ETL.
- 13 -
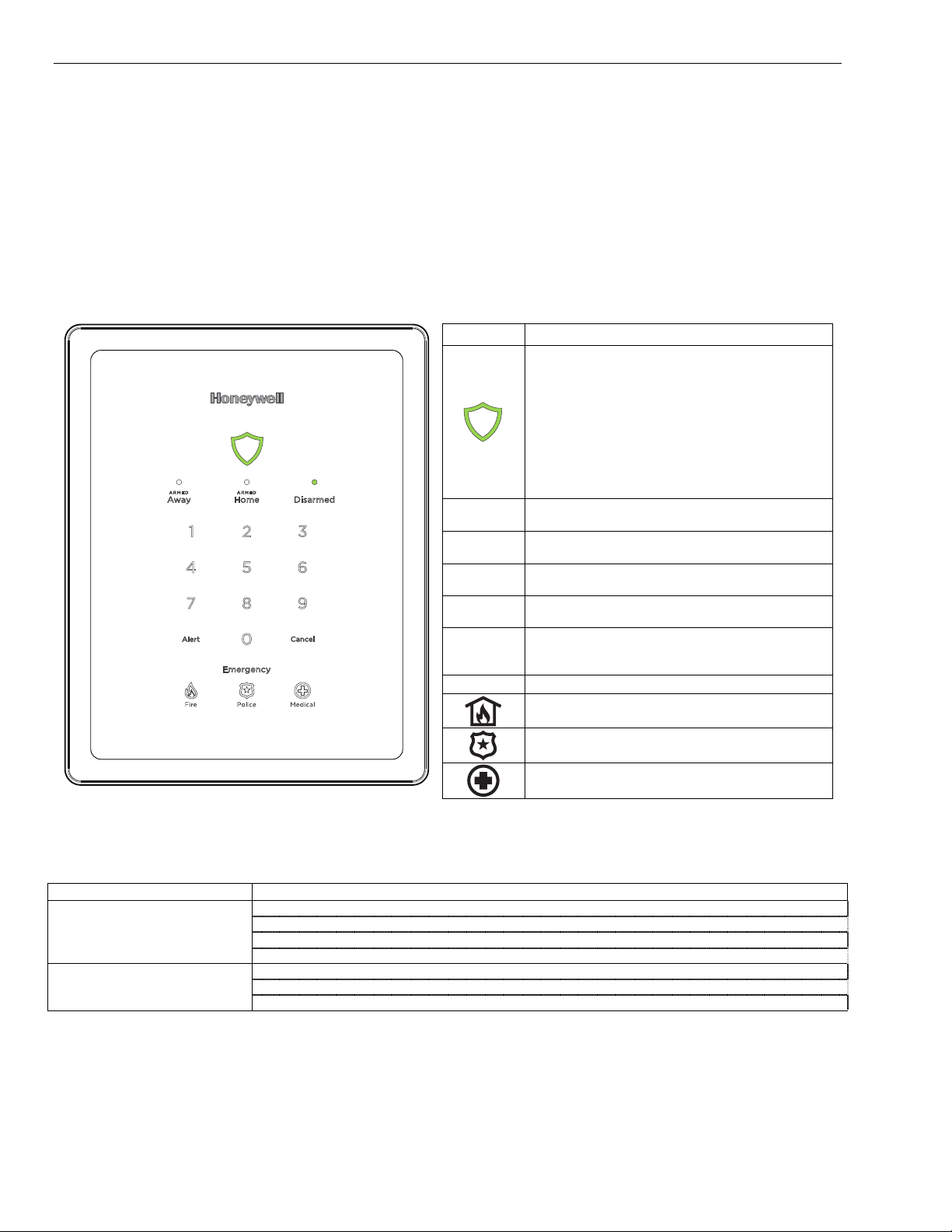
Lyric Gateway Installation and Reference Guide
gw_keypad-019-V0
System Status Shield
System Status Shield System Status Shield
System Status Shield
– System status is
Code Entered
Code EnteredCode Entered
Code Entered
Menu Option (System
Menu Option (System Menu Option (System
Menu Option (System
Announcement
AnnouncementAnnouncement
Announcement
))))
Press 20 to delete all enrolled
M
yHome
Gateway
apps
P
ress 21 to enter
MyHome
Gateway
app Enroll Mode
Press 31 to enter
or exit
Access Point
(AP)
mode
Press
41
to enter
or exit
WPS mode
Press 31 to enter Access Point mode
Press 41 to enter
or exit
WPS mode.
Pre
ss 51 to enter Go/No
-
Go Test
mode
Mechanics of Programming
Mechanics of Programming
Mechanics of ProgrammingMechanics of Programming
Programming
Programming
Programming Programming
The Lyric Gateway is programmed via AlarmNet 360TM using a smart (mobile) device or a laptop. There are
numerous options for programming the Gateway, Sensors, Wireless Keys and Keypads and accessories. Refer to
the Lyric Gateway Quick Installation Guide (p/n 800-21668) for information regarding programming.
Navigating
Navigating
Navigating Navigating
Gateway
Gateway Touchp
Gateway Gateway
Touchpad
TouchpTouchp
ad
adad
Gateway’s touchpad can be used for Basic Security Functions. The touchpad provides a number of functions
and indicators. The System Status Shield is lit Green when the system is ready or flashes Red when it is not.
When the system is armed the System Status Shield is lit Red. Refer to the table below for additional indications
and functions. Additional functions are available via the AlarmNet 360, MyHome Gateway and Total Connect
Apps or the associated websites.
Key
LYRIC
LYRIC
Gateway
Gateway Menu Mode
Gateway Gateway
LYRICLYRIC
Menu Mode
Menu ModeMenu Mode
™™™™
Gateway
Gateway
GatewayGateway
Key Description
KeyKey
displayed when the shield is lit as follows:
Green (steady) – Ready to Arm and during
sensor enrollment from AlarmNet 360
Green (flashing) – Zone is faulted
Red (steady) – System is Armed
Red (slow flash) – Entry/Exit delay countdown
Red (rapid flash) – System is in Alarm
ARMED
Away
ARMED
Home
Disarmed
Alert
Cancel
Emergency
White (steady) – Waiting for User Code entry
Arm Gateway in Away mode (LED steady red
when selected)
Arm Gateway in Home mode (LED steady red
when selected)
Disarm Gateway (LED flashes green until code
is entered, then turns steady green)
Flashes red when an alert condition exists.
Select to hear condition
Cancel User Code entry or Emergency
(Flashes white during an emergency) and
silence beeping due to faults
Activates Emergency keys
Fire key
Fire key ---- Initiates panic fire alarm within 5
Fire key Fire key
seconds of activation.
Police key
Police key ---- Initiates panic police alarm within
Police key Police key
5 seconds of activation
Medical key
Medical key ---- Initiates panic medical alarm
Medical key Medical key
within 5 seconds of activation
Description
DescriptionDescription
Entering the Master User Code or Installer Code +11 on the Gateway touchpad provides access to Menu Mode.
The system announces the menu options based on the code that was entered.
Master User (1234)
Installer (4112)
Keypad Lockout
Keypad Lockout
Keypad LockoutKeypad Lockout
In the event that 24 numeric keys (0-9) have been entered within a 15-minute window and a valid command is
not executed, the system stops processing additional numeric key presses for a period of 15 minutes. Any
numerical keys entered during that period will be ignored. CID Code 461 Wrong Code Entry will be entered in
the Event Log and transmitted to the Central Station. When the 15-minute lockout window expires, a Restore
message is sent to the Central Station and entered into the Event Log.
- 14 -
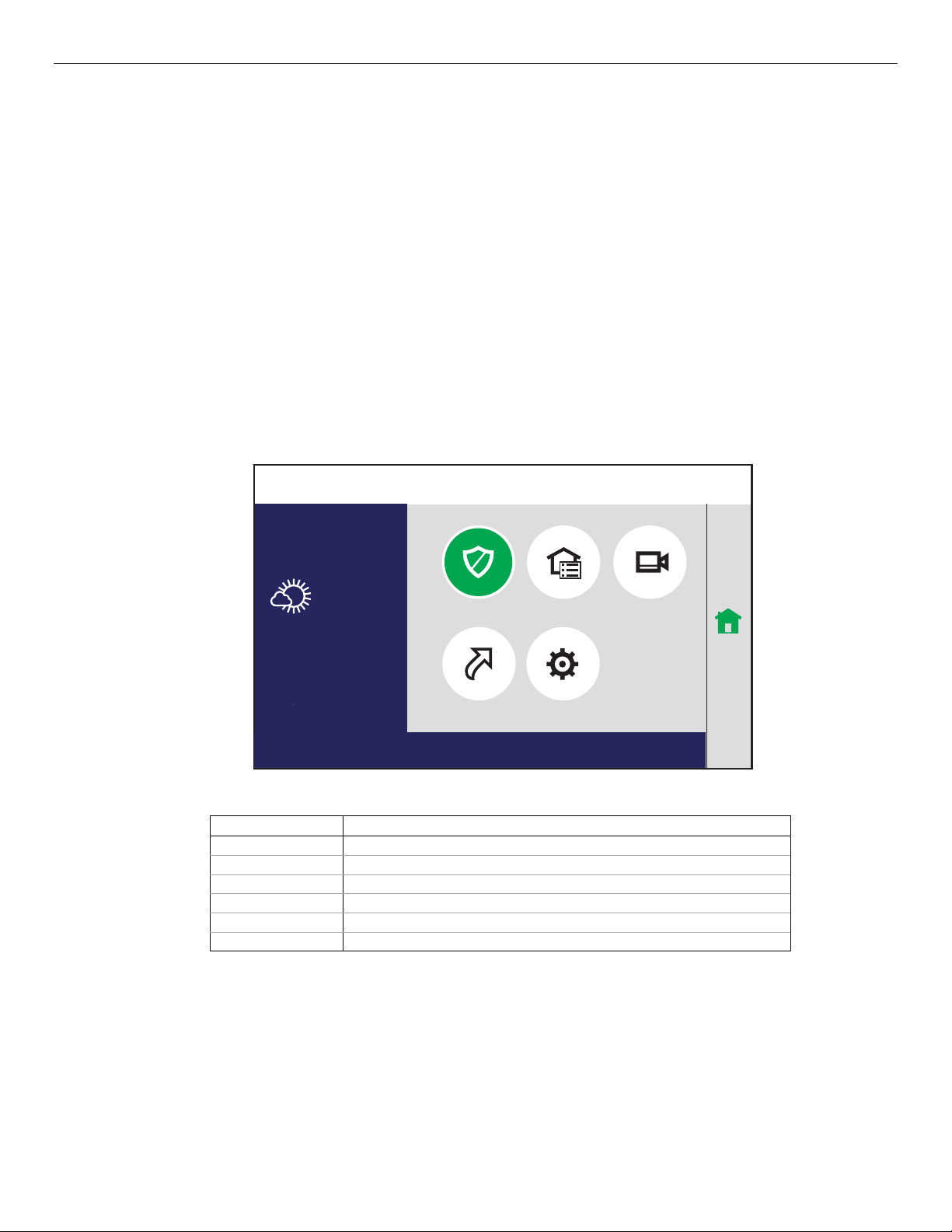
gw-keypad-018-V0
Re ad y To Arm
Automation TC Video
Smart Scenes
Mos tly Sun ny
Security
Settings
2:49PM
Jul y 1 8
90°F
Home
Mechanics of Programming
Mechanics of Programming (Continued)
Mechanics of ProgrammingMechanics of Programming
MyHome
MyHome Gateway
MyHomeMyHome
Gateway Smart Device
GatewayGateway
Smart Device Touch
Smart DeviceSmart Device
Touch----screen Display
TouchTouch
screen Display
screen Displayscreen Display
Lyric Gateway Installation and Reference Guide
The MyHome Gateway App is used to display screens on the Smart Device touch-screen. Variable
icons and text are displayed on “screens”. The screen displays status icons and associated text, the
current time and date, system status information and menu choices. The Menu area includes a list of
commands, or choices that apply to the current selection. The status area provides information
about various system events and colored text also provides an indication of system status. A “Home
Screen” is displayed whenever the App is opened.
Navigation Keys
Navigation Keys
Navigation KeysNavigation Keys
Navigating through the screens is accomplished by lightly touching the icons or menu items on the Smart
Device touch-screen. Once activated, the Gateway advances to the next screen. Selecting the “” key or the
“Home” (cancel) key will return you to the previous screen or the home screen (as applicable) at any time. By
touching (selecting) an icon or key the system, depending on the function, advances to another screen, toggles
between options or scrolls through multiple options that can be selected. The system provides a prompt when a
specific input is required.
Home Screen
Home Screen
Home ScreenHome Screen
System Status is displayed at the top of screen. In addition to the system status, the Home Screen displays the
current date and time, current local weather and Security, Automation, TC Video, Smart Scenes and Settings
icons .
MyHome
MyHome Gateway
MyHomeMyHome
Icon
Icon Functio
Icon Icon
Security Provides access to Security Screen
Automation Provides access to Automation Screen
TC Video Provides access to Video Screen
Smart Scenes Provides access to Smart Scenes Programming Screen
Settings Provides access to System Settings Screen
Weather Displays Current Local Weather
Gateway Home Screen with Total Connect Services
Gateway Gateway
Home Screen with Total Connect Services
Home Screen with Total Connect ServicesHome Screen with Total Connect Services
Functionnnn
FunctioFunctio
- 15 -
 Loading...
Loading...