Page 1
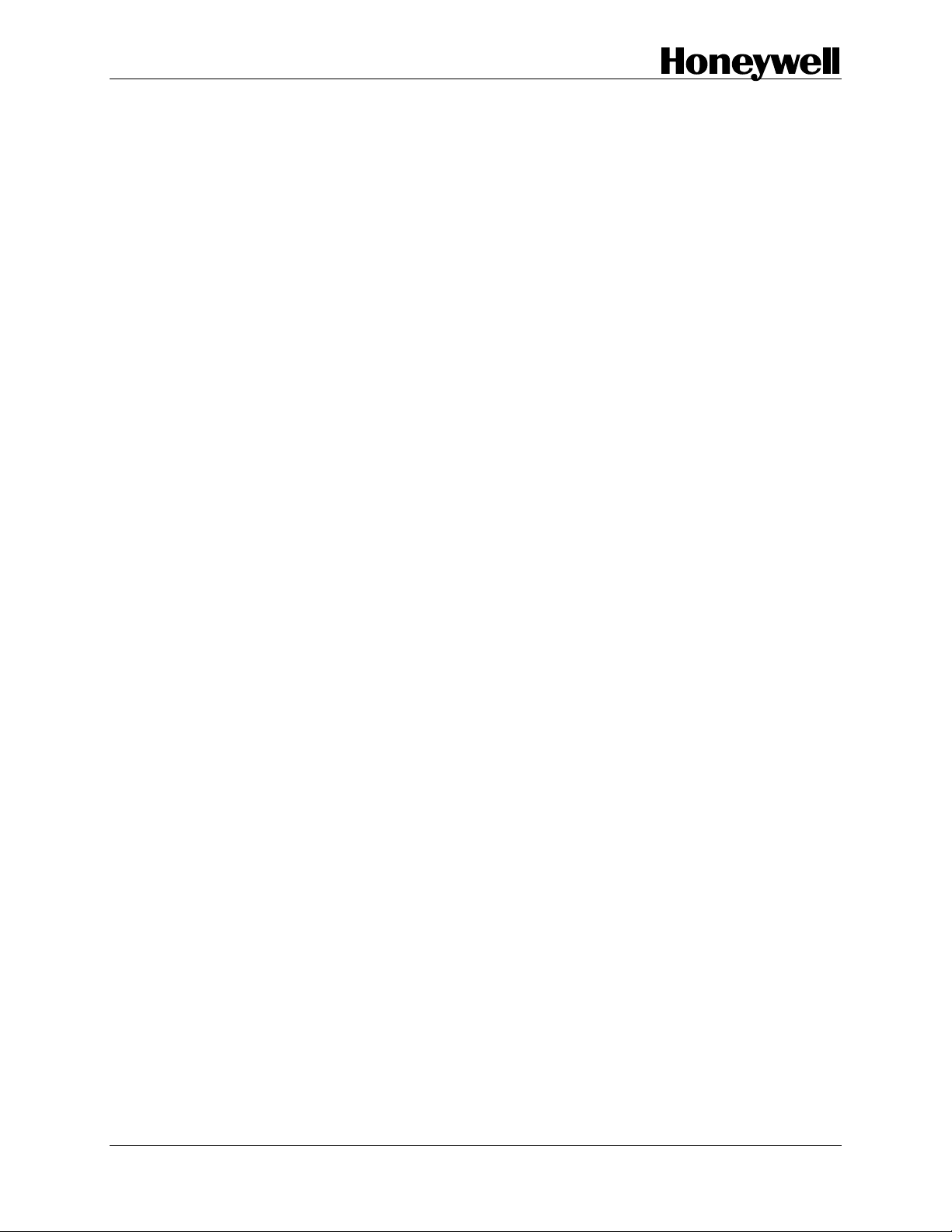
Process Instrument Explorer
Configuration Software
User Manual
51-52-25-131
March 2006
Industrial Measurement and Control
Page 2
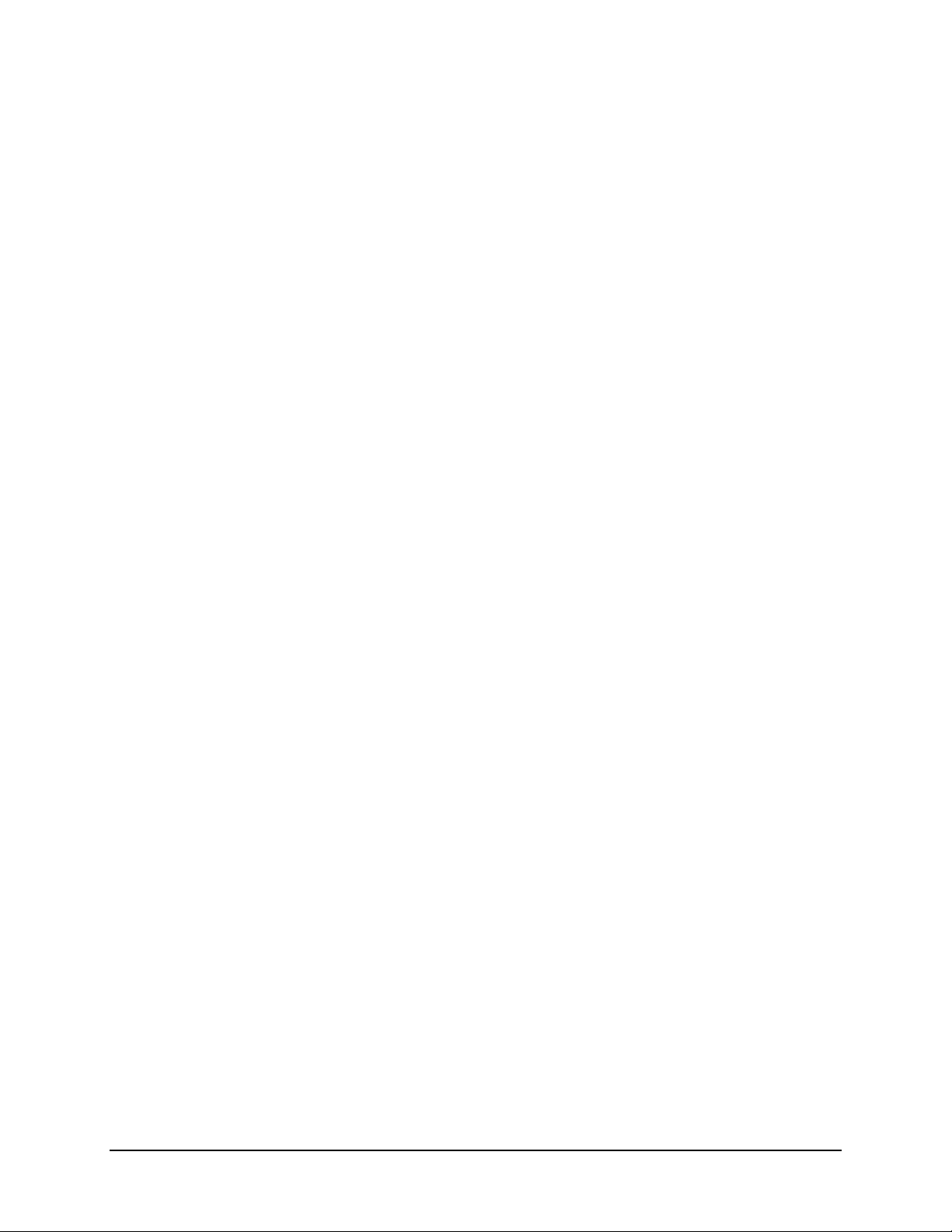
WARRANTY/REMEDY
Honeywell warrants goods of its manufacture as being free of defective materials and faulty
workmanship. Contact your local sales office for warranty information. If warranted goods are
returned to Honeywell during the period of coverage, Honeywell will repair or replace without charge
those items it finds defective. The foregoing is Buyer's sole remedy and is in lieu of all other
warranties, expressed or implied, including those of merchantability and fitness for a
particular purpose. Specifications may change without notice. The information we supply is
believed to be accurate and reliable as of this printing. However, we assume no responsibility for its
use.
While we provide application assistance personally, through our literature and the Honeywell web
site, it is up to the customer to determine the suitability of the product in the application.
Notices and Trademarks
Copyright 2006 by Honeywell
Revision 7 March 2006
Industrial Measurement and Control
Honeywell
1100 Virginia Drive
Fort Washington, PA 19034
Process Instrument Explorer is a U.S. registered trademark of Honeywell
Other brand or product names are trademarks of their respective owners.
03/06 Process Instrument Explorer Configuration Software User Manual ii
Page 3
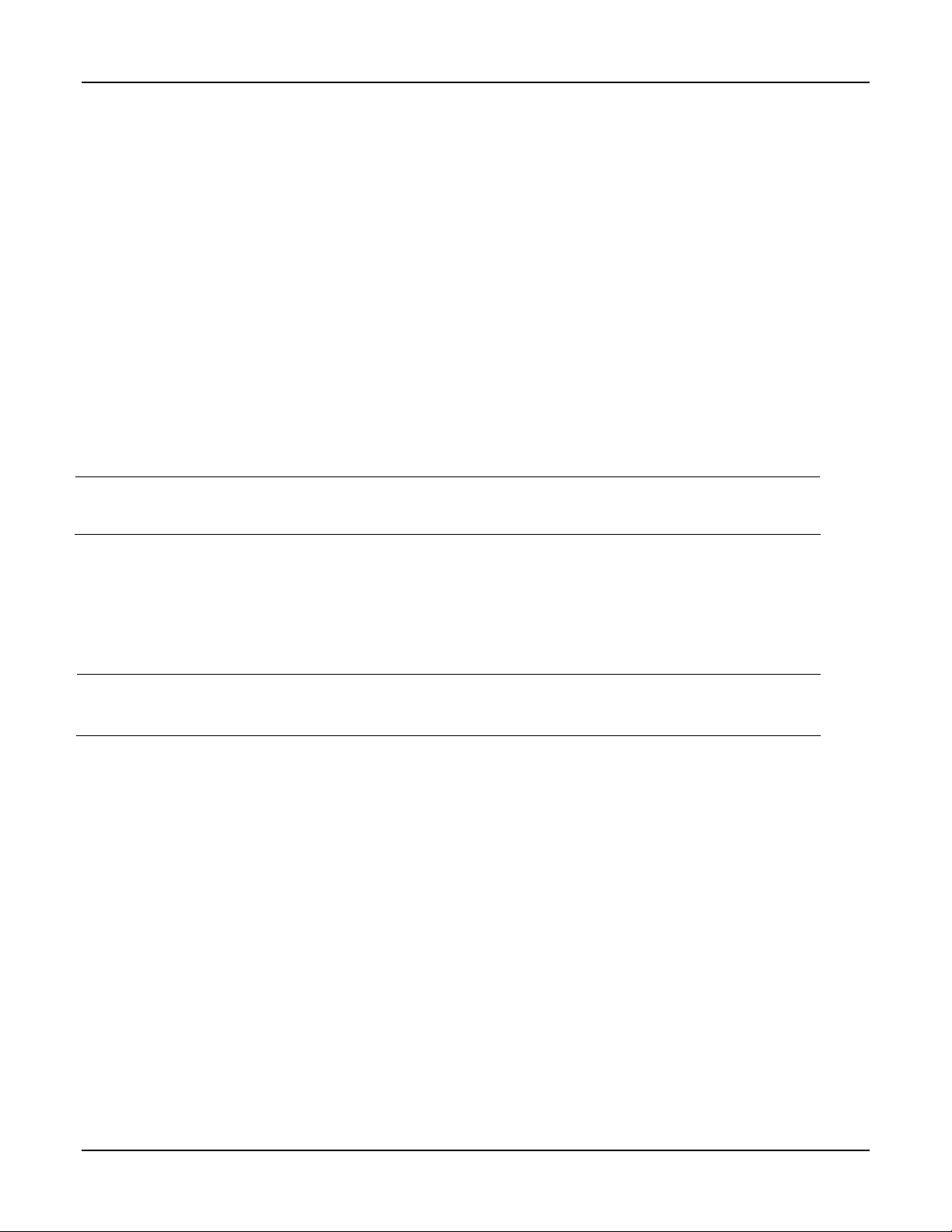
About This Document
Abstract
This document provides descriptions and procedures for the installation and operation of Process Instrument Explorer
software.
Contacts
World Wide Web
The following lists Honeywell’s World Wide Web sites that will be of interest to our customers.
Honeywell Organization WWW Address (URL)
Corporate http://www.honeywell.com
Industrial Measurement and Control http://www.honeywell.com/imc
Telephone
Contact us by telephone at the numbers listed below.
United States and Canada Honeywell 1-800-423-9883 Tech. Support
Organization Phone Number
1-800-525-7439 Service
03/06 Process Instrument Explorer Configuration Software User Manual iii
Page 4
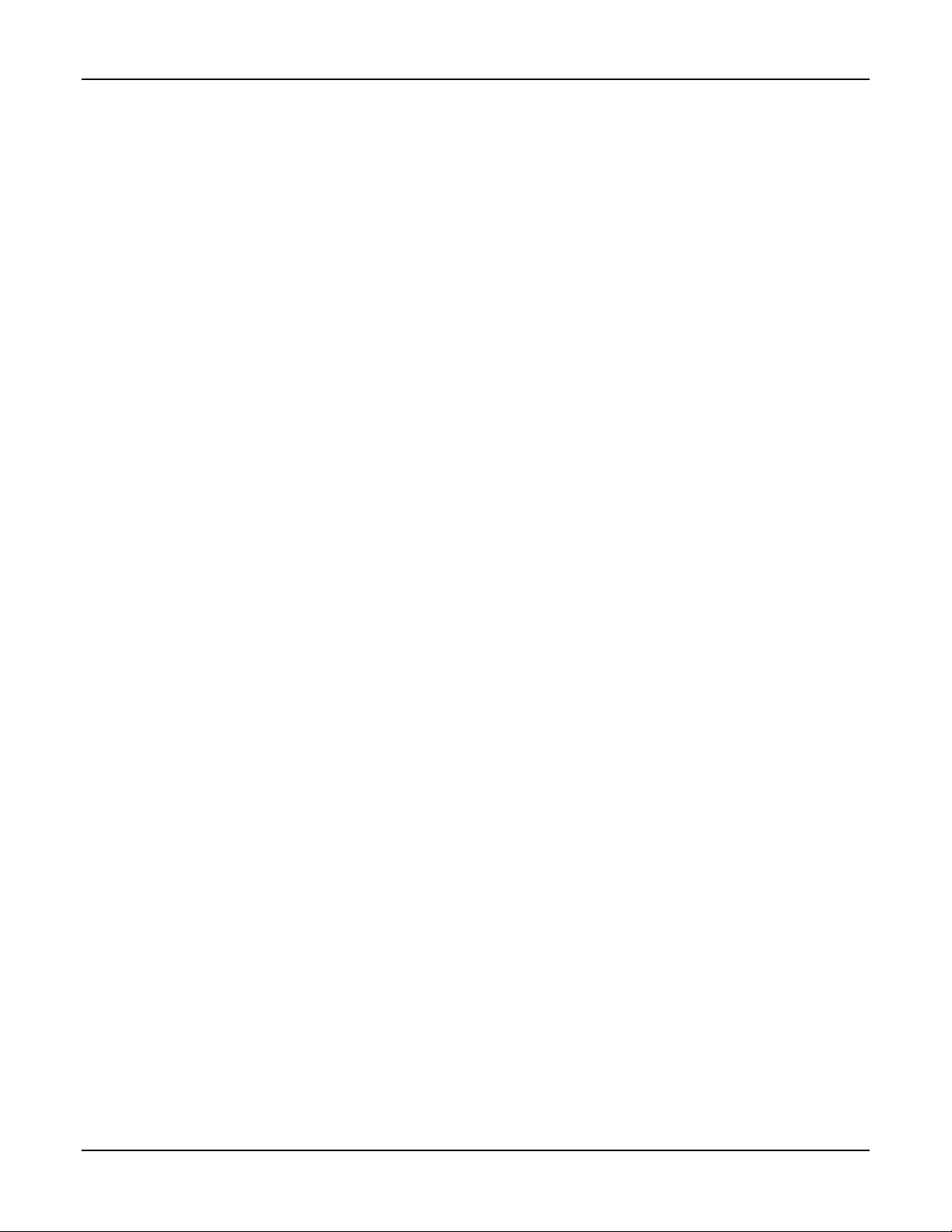
Contents
1 INTRODUCTION ...................................................................................................1
1.1 Overview.........................................................................................................................................1
1.1.1 Features ................................................................................................................................1
2 INSTALLATION.....................................................................................................3
2.1 System Requirements......................................................................................................................3
2.2 Install/Upgrade Procedure...............................................................................................................4
2.3 Uninstall Procedure.........................................................................................................................6
3 OPERATIONS ....................................................................................................... 7
3.1 Overview.........................................................................................................................................7
3.1.1 Communications Setup ......................................................................................................10
3.1.2 Upload................................................................................................................................11
3.1.3 Offline Configuration.........................................................................................................12
3.1.4 Download...........................................................................................................................13
3.1.5 Online Configuration .........................................................................................................14
3.1.6 Maintenance Data...............................................................................................................15
3.1.7 Infrared checklist................................................................................................................16
3.1.8 Ethernet Q&A ....................................................................................................................17
4 SERVICES...........................................................................................................18
4.1 Overview.......................................................................................................................................18
4.1.1 Pocket PC Services Menu ..................................................................................................18
4.1.2 PC Services Menu..............................................................................................................18
4.2 Export Configuration (PC only)....................................................................................................20
4.3 Transfer Configuration..................................................................................................................20
4.4 Manage Configuration Files .........................................................................................................21
4.5 Install Descriptive File (PC only) .................................................................................................21
4.6 Transfer Descriptive File (PC only)..............................................................................................22
4.7 Transfer Healthwatch Data (Pocket PC only, UDC3500 only) ....................................................22
4.8 Enable Descriptive Name Support................................................................................................22
4.9 Import Database............................................................................................................................23
4.10 Export Database ........................................................................................................................24
5 INDEX.................................................................................................................. 25
6 SALES AND SERVICE........................................................................................26
iv Process Instrument Explorer Configuration Software User Manual 03/06
Page 5
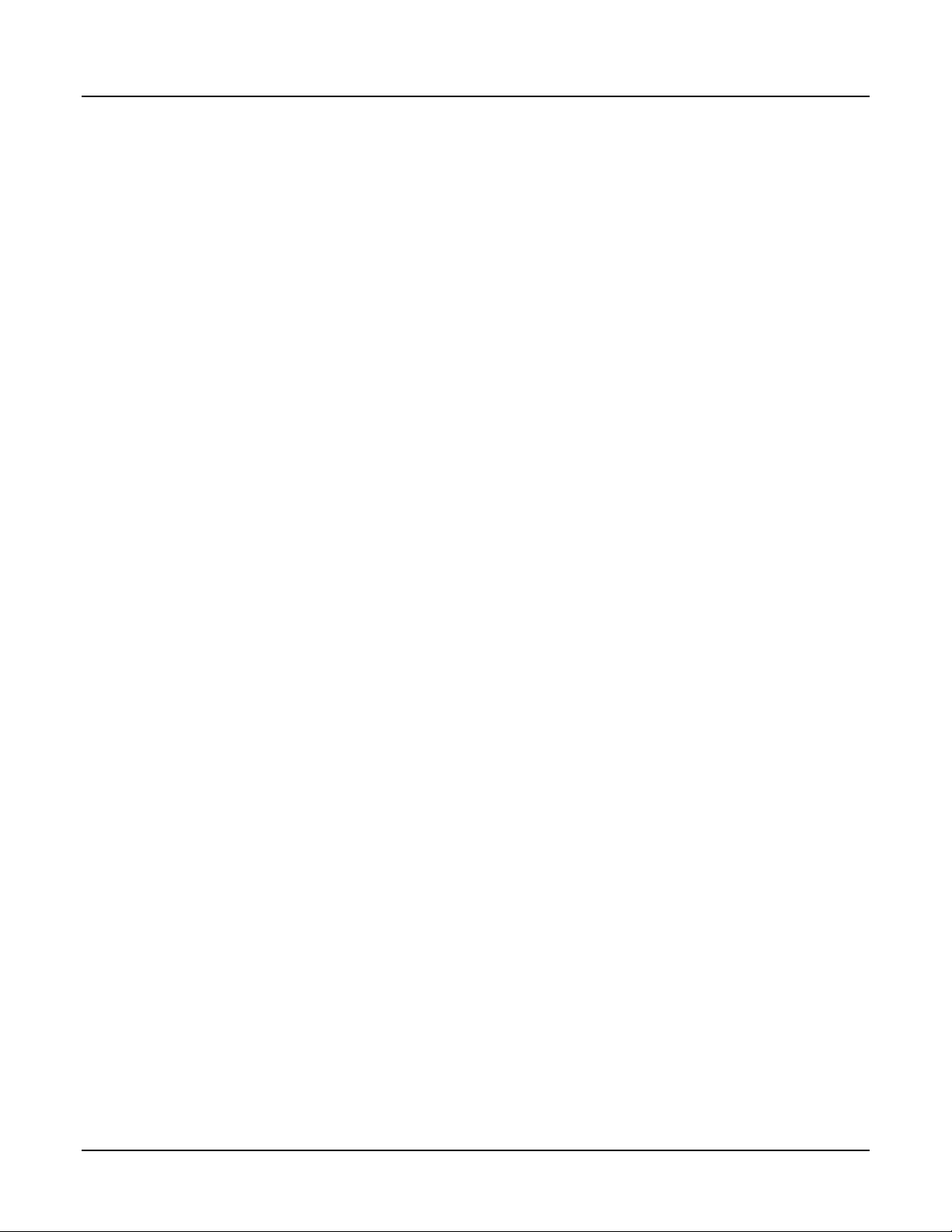
Tables
Table 3-1 Operations Icons _____________________________________________________________ 8
Table 3-2 Operations Menu_____________________________________________________________ 9
Table 4-1 Service menu_______________________________________________________________ 19
03/06 Process Instrument Explorer Configuration Software User Manual v
Page 6
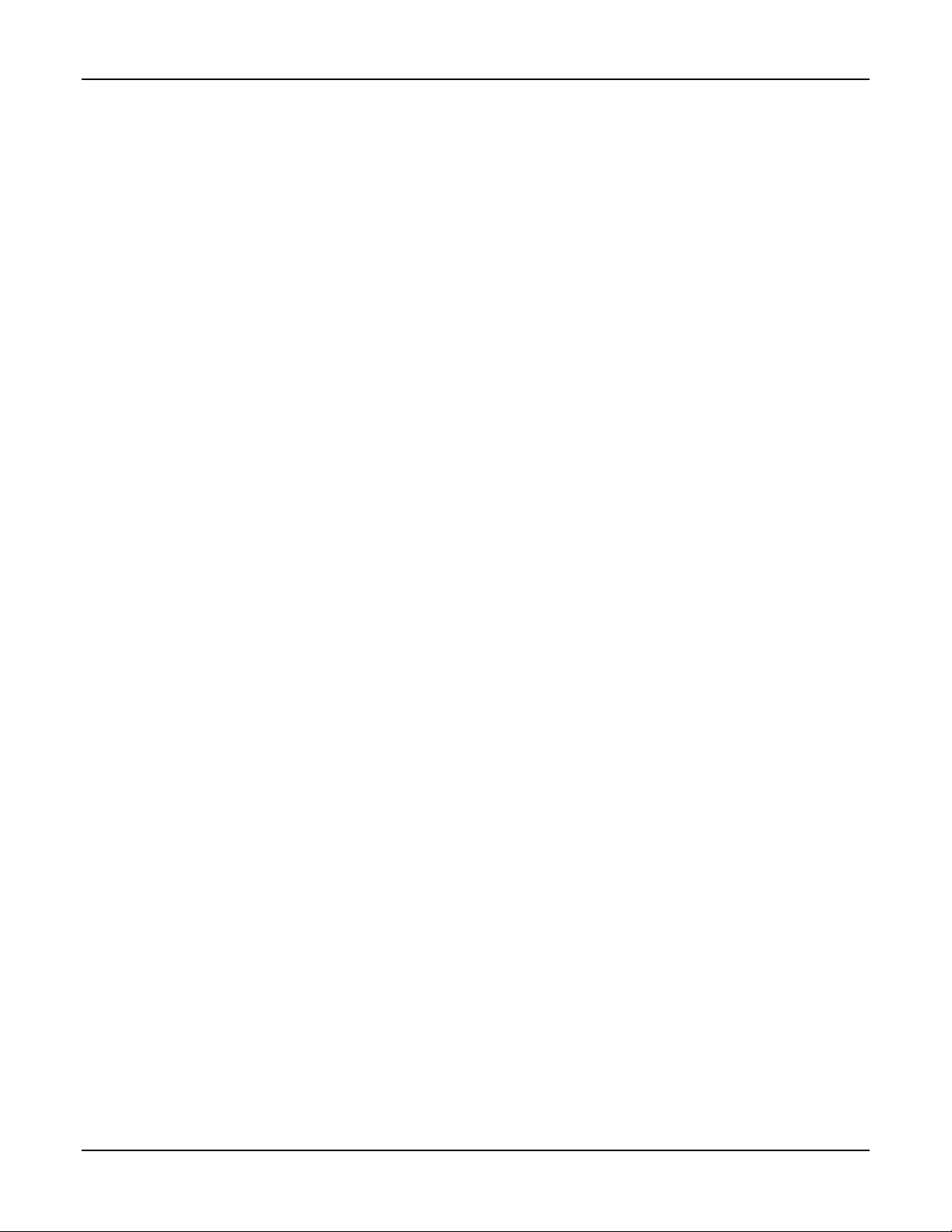
Figures
Figure 1-1 Screen capture of Process Instrument Explorer running on a Pocket PC _________________ 1
vi Process Instrument Explorer Configuration Software User Manual 03/06
Page 7
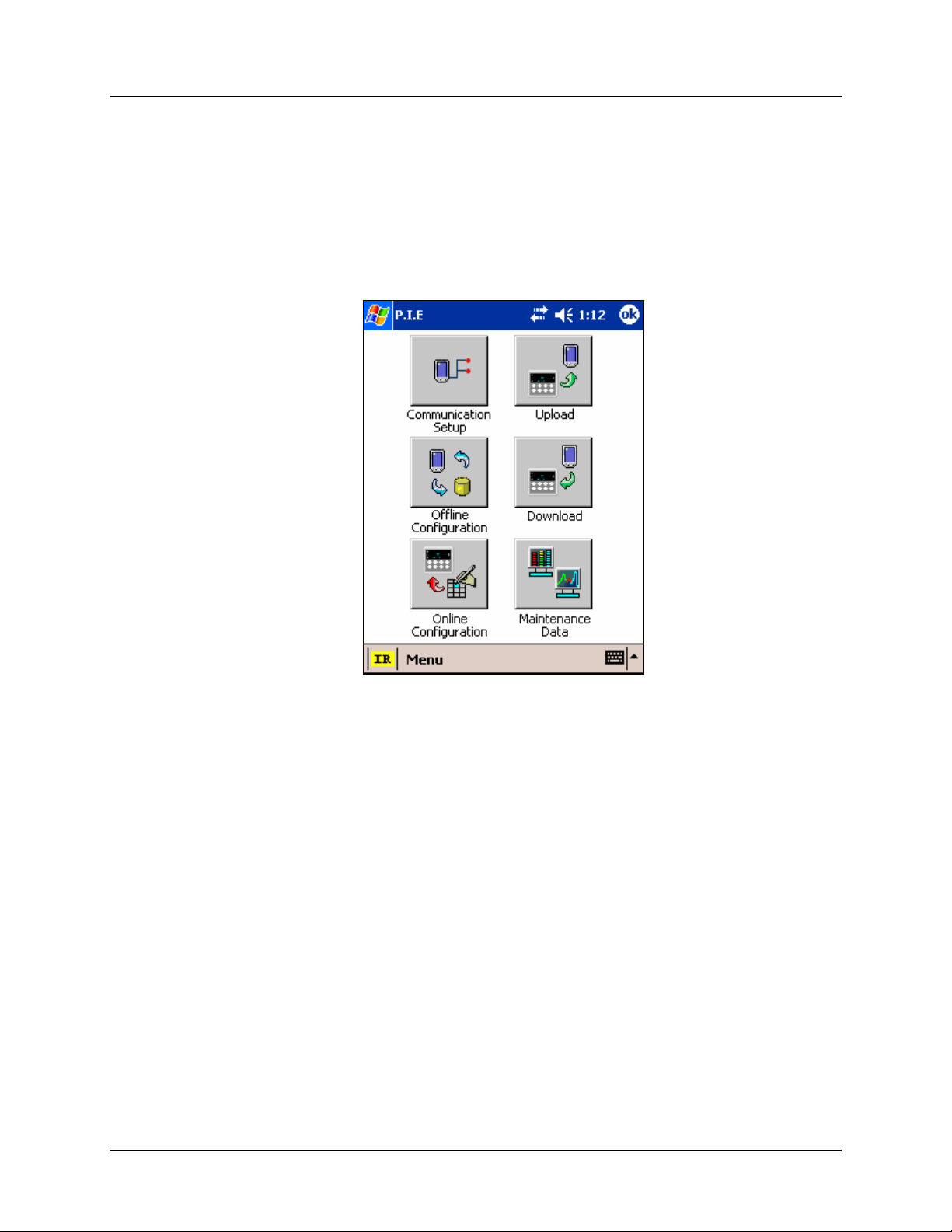
1.1 Overview
Process Instrument Explorer (P.I.E.) lets you configure Honeywell process instruments
such as controllers and analyzers using a PC (desktop/laptop) or Pocket PC.
Introduction
1 Introduction
Figure 1-1 Screen capture of Process Instrument Explorer running on a Pocket
PC
1.1.1 Features
• Create/edit configurations live, just connect software to controller comm port.·
• Create/edit configurations offline and download later to controller comm port.·
• Communication types available on process instruments:
Infrared
RS 485
Ethernet
• Common look and feel between PC and Pocket PC versions.
• Same communications types on process instruments allow interconnectivity.
• Available in English, Spanish, Italian, German and French.
03/06 Process Instrument Explorer Configuration Software User Manual 1
Page 8
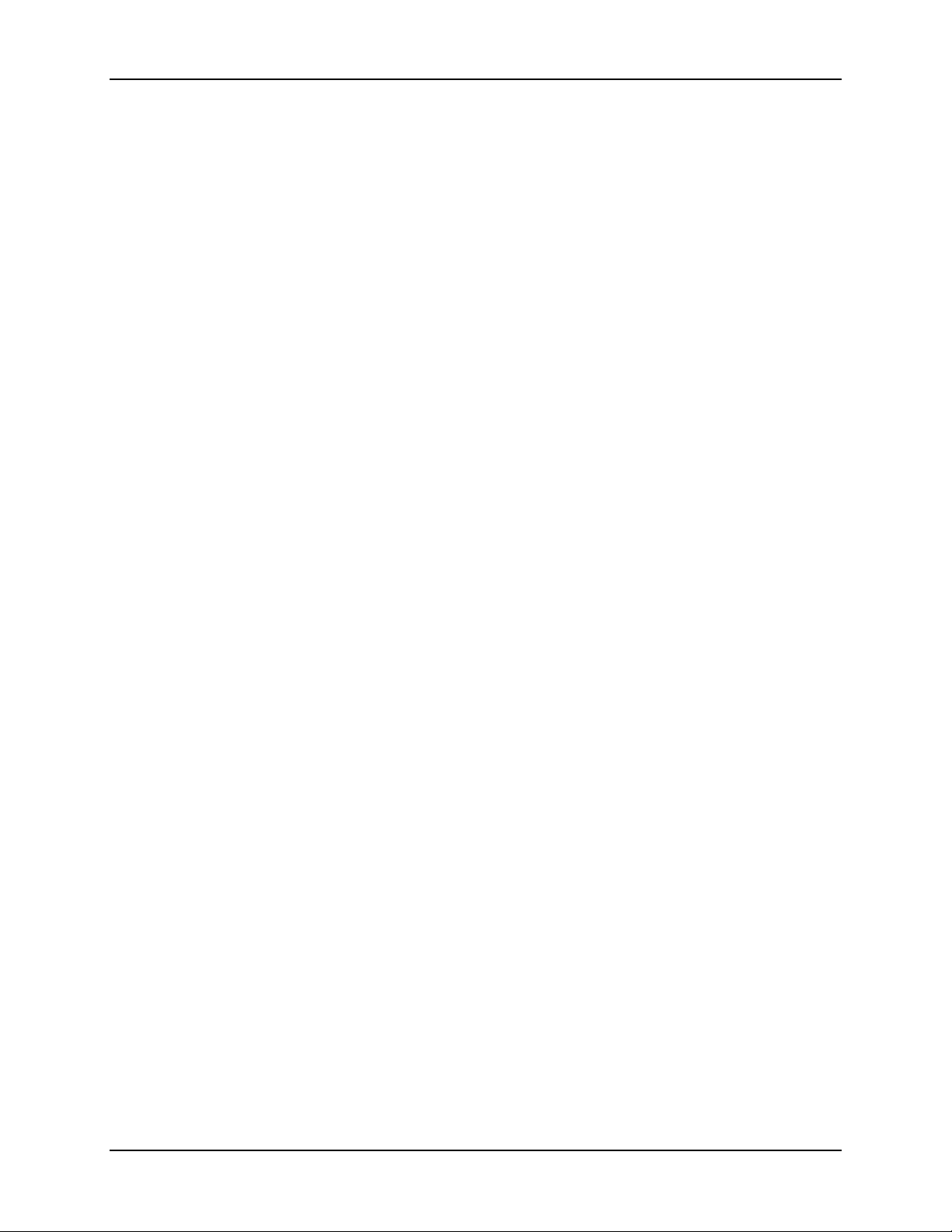
Introduction
• The infrared connection provides a non-intrusive wireless connection with the
• No need to get access to the back of the instrument to communicate with the
It takes just a few seconds to upload a configuration from an instrument. You can then
save the configuration file onto your PC or pocket PC for review, modification or
archiving. Furthermore, this software also gives you important maintenance information
on the instrument: instantly get information on the current operating parameters, digital
inputs and alarm status, identify internal or analog input problems.
instrument and maintains NEMA4X AND IP66 integrity.
instrument, no need to take your screw driver to wire the communication cable, no
wiring mistake possible. You can now duplicate an instrument’s configuration,
upload or download a new configuration in a matter of seconds, just by pointing
your Pocket PC in the direction of the instrument.
2 Process Instrument Explorer Configuration Software User Manual 03/06
Page 9
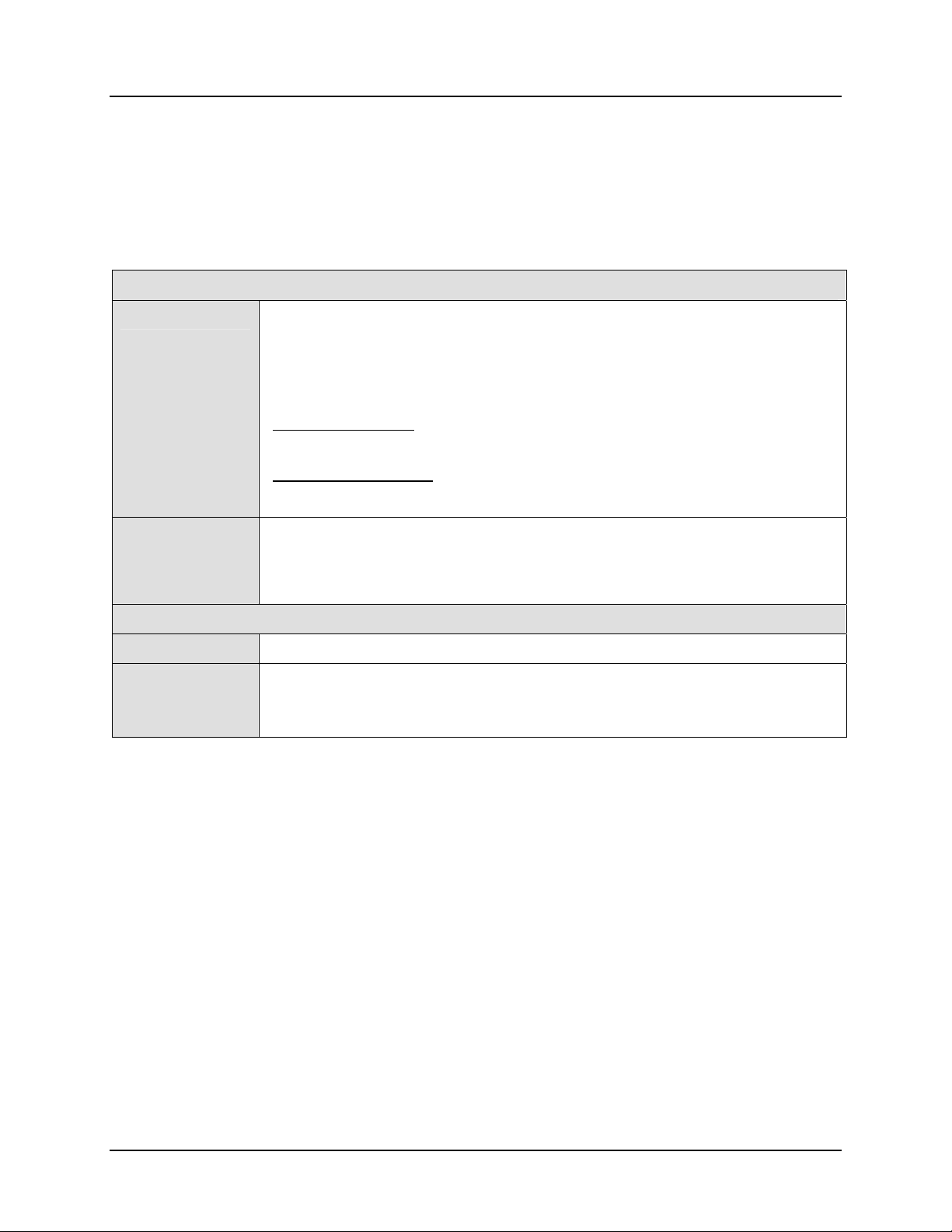
2 Installation
2.1 System Requirements
Hardware
PC CPU: Intel x86 processor
RAM: 32MB
Disk space: 4.2MB
For IR Communications: Actisys ACT-IR220L+
http://www.actisys.com
For RS-485 Communications: Technman PC5001 or equivalent RS-232/485 Converter
http://www.technman.com
For Ethernet Communications: 10 BaseT or 10/100 BaseT Port
Pocket PC CPU: Intel PXA250/ PXA255 or later
Installation
RAM: 32MB
Pocket PC must have an Infrared Port or an RS485 converter
Software
PC Windows 2000 SP2, Windows XP SP1, Windows NT SP6
Pocket PC Pocket PC 2002 or later
Microsoft Active Sync application must be installed for the PC to communicate with the
Pocket PC through the Active Sync cable.
03/06 Process Instrument Explorer Configuration Software User Manual 3
Page 10
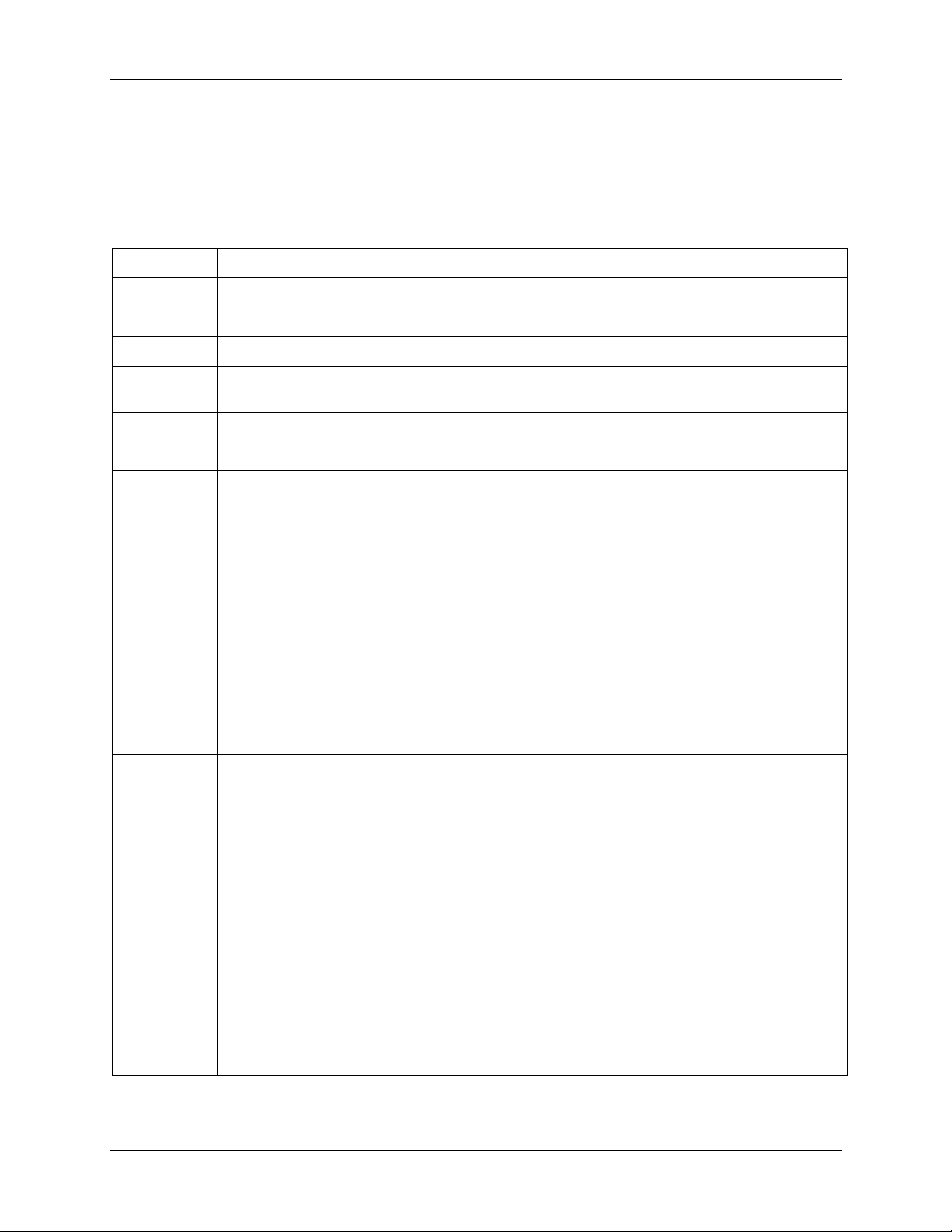
Installation
2.2 Install/Upgrade Procedure
Follow this procedure to install, reinstall, or upgrade P.I.E.
ATTENTION: If upgrading, any P.I.E. databases (that is, saved instrument
configurations) can be copied to the new P.I.E. application directory. Older databases are
compatible with newer versions of P.I.E.
Step Action
1 If upgrading PocketPC, perform section 2.3 Uninstall Procedure before continuing.
Insert P.I.E. CD into your PC. Click “Install/Uninstall” from the opening menu.
2
3
4
5
6
Welcome Screen starts off the installation.
License agreement details the agreement on which you purchased this software. Continue only
after reading and agreeing to these terms.
Select Platform
Select the platform on which to install P.I.E.: PC, Pocket PC, or Both.
Select Version
This screen appears only if P.I.E. is already installed. Use this screen to reinstall or upgrade your
software. If no version is already installed then this screen does not appear; go to Step 6.
To reinstall:
The upper frame shows the version of the software that can be installed; click Install to reinstall
the version specified.
To upgrade:
The lower frame shows the versions and their languages that are installed. Select a
version/languages to be upgraded with the version in the upper frame, then select Upgrade.
Attention: Any P.I.E. databases (that is, saved instrument configurations)
can be copied. Older databases are compatible with newer versions of
P.I.E.
PC installation:
Enter User Name, Serial Number, and License Key
Enter user name. Enter serial number and license key from the CD cover. Note: numbers
are case-sensitive.
Pocket PC installation:
Microsoft Active Sync application must be installed on the PC and Pocket PC.
Connect the Pocket PC to the PC with an Active Sync Cable.
Power up Pocket PC.
On PC select the Active Sync “Guest Partnership” type connection.
Enter User Name, Serial Number, and License Key
Enter user name. Enter serial number and license key from the CD cover. Note:
characters are case-sensitive.
4 Process Instrument Explorer Configuration Software User Manual 03/06
Page 11
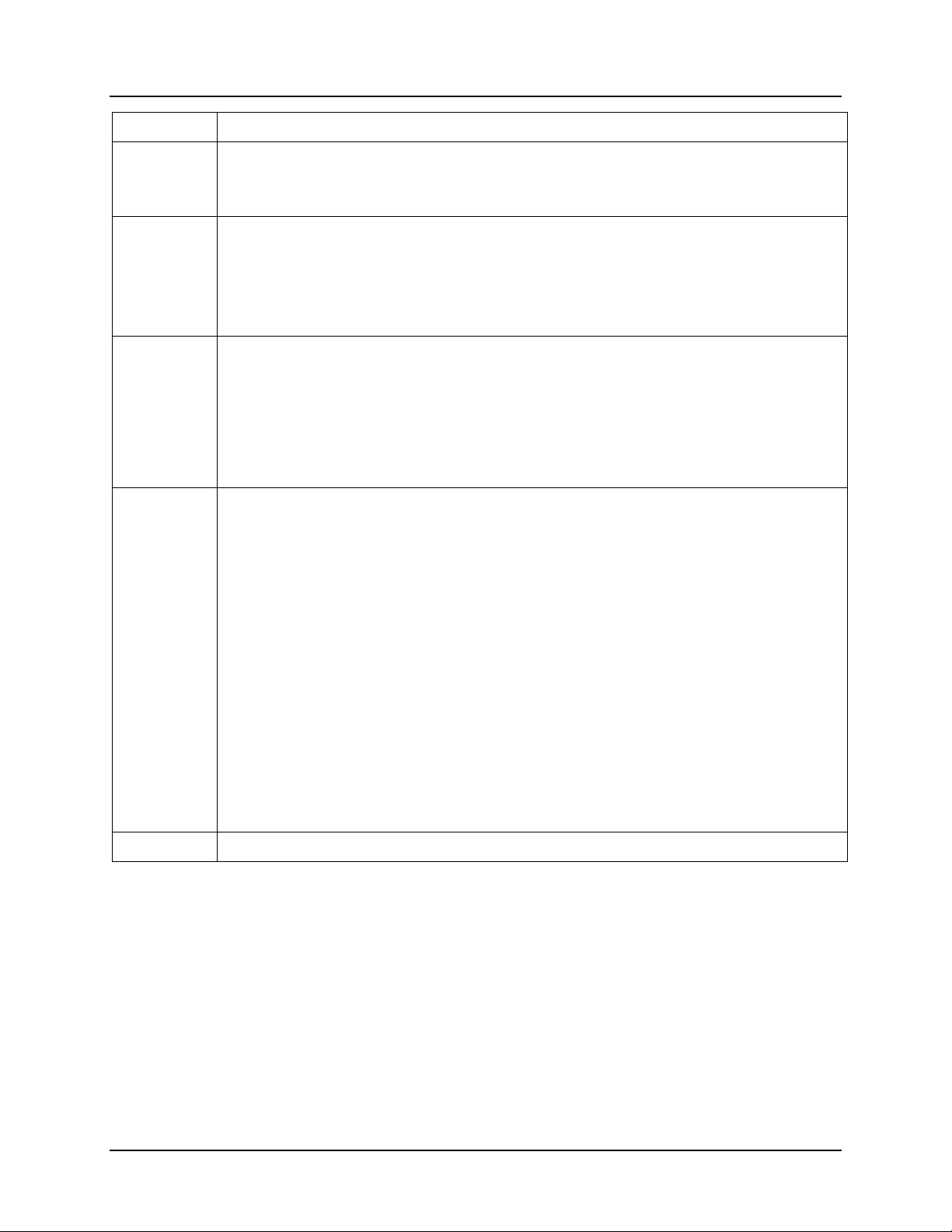
Installation
Step Action
7
8
9
10
Select Language(s)
Select one or more languages to install. If installing to both the PC and the Pocket PC then the
software will be first installed in the Pocket PC and then in the PC.
Choose Destination
Select a path in which to install the software. Use the default path shown or browse to a different
path. This screen does not appear if reinstalling over existing version.
Note: Pocket PC devices do not have drives, so the destination folder should not contain drive
information. Pocket PC destination folder must start with a “\”.
Select Databases to Copy
This screen appears only if you previously uninstalled a version and retained the database. (A
P.I.E. database contains saved instrument configurations.) If no databases were retained this
screen does not appear, go to Step 10.
You are shown a list of versions that are currently installed, as well as previously retained
databases that have been found. You are asked to select the database version you want to copy
into the newly installed/upgraded version of P.I.E.
Finalize installation
PC:
Shortcut(s) can be installed in the Start Menu of the PC. Shortcuts are named
“PIE(language)(version)”. For example, “PIEEng1_00” is PIE English 1.00.
Pocket PC:
A popup announces that files are being transferred to the Pocket PC. A second popup announces
that setup is accessing the mobile device.
The Files will be copied to the directory selected in step 8. When the installation finishes, a
message box reminds you to check your Pocket PC screen to see if additional steps are
necessary to complete the installation. If all is ok the Pocket PC tells you the installation is
complete.
If your PocketPC has Windows Mobile 5.0 operating system, a popup will indicate that the
software is from an unknown source. Click yes to proceed with the installation.
Shortcut(s) will be installed in the Start Menu or Program Group of the Pocket PC. Shortcuts are
named “PIE(language)(version)”. For example, “PIEEng1_00” is PIE English 1.00.
11
Installation/upgrade is finished.
03/06 Process Instrument Explorer Configuration Software User Manual 5
Page 12

Installation
2.3 Uninstall Procedure
Follow this procedure to uninstall P.I.E. from your PC or Pocket PC.
ATTENTION: You must uninstall older versions from your PocketPC before doing an
upgrade.
Step Action
1
2
3
4
5
Insert P.I.E. CD into your PC. Click “Install/Uninstall” from the opening menu.
Welcome Screen starts off the procedure.
License agreement details the agreement on which you purchased this software. Continue only
after reading and agreeing to these terms.
Select Platform
Select the platform from which to uninstall P.I.E.: PC, Pocket PC, or Both.
Select Version
The upper frame shows the version of the software that can be installed or upgraded to; leave as
is and go to lower frame.
The lower frame shows the versions and their languages that are installed. Select a
version/languages to uninstall, then select Uninstall.
Retain Database?
If any instrument configurations (that is, a P.I.E. database) exist on your PC or Pocket PC then a
popup appears asking if you want to retain the database. When given the option to retain
database:
Select Yes to save the database for future use if:
you will install P.I.E. later, or
you are upgrading your PocketPC with a newer version, or
you want to archive the database.
The database location is then shown.
Or
Select “No” to delete the database.
6
Uninstallation is finished.
6 Process Instrument Explorer Configuration Software User Manual 03/06
Page 13

3.1 Overview
The PC and Pocket PC Operations are virtually identical. Any differences will be
indicated. Operations choices are:
Communications Setup—Before uploading or downloading instrument configurations
you must set up communications.
Upload Database—Uploads instrument configuration to PC/Pocket PC.
Offline Configuration—Edits an instrument configuration for later downloading.
Download—Downloads an instrument configuration to an instrument.
Online Configuration—Edits and downloads one instrument setting at a time.
Maintenance Data—Displays key operating parameters and status parameters of the
instrument without switching between the instrument screens. Some of the information
presented here is not visible through the instrument display panel. Used primarily for
diagnostics.
Operations
3 Operations
The Operations features are accessed using icons (Table 3-1) or the Menu (Table 3-2).
03/06 Process Instrument Explorer Configuration Software User Manual 7
Page 14

Operations
Table 3-1 Operations Icons
PC Pocket PC
8 Process Instrument Explorer Configuration Software User Manual 03/06
Page 15

Table 3-2 Operations Menu
Operations
PC
(click Operations)
Pocket PC
(tap Menu/Operations)
03/06 Process Instrument Explorer Configuration Software User Manual 9
Page 16

Operations
3.1.1 Communications Setup
Before transferring data between P.I.E. and instrument you must set up your PC or
Pocket PC communication parameters using this procedure.
Step Action
1 Select “Communication Setup” or “PC Comm Setup” icon or menu item.
2 Select “Communication type” to be used with the process instrument: Infrared, RS485, or
Ethernet. The status bar at the bottom of the screen indicates your choice.
Note 1: Ethernet feature is not supported in Pocket PC.
Note 2: IPAQ Pocket PCs do not support serial communication.
3 “Select Type to set up”
Infrared:
Device address: Enter address of the process instrument. Default 3.
Serial Port (PC only): Your PC requires an Infrared cable to communicate with the
instrument. This cable must be plugged into the PC’s Serial Port. Enter that port
number here.
IR Port (Pocket PC only): Your Pocket PC will attempt to automatically determine the
IR port address during the installation process. If successful, the IR port will be
automatically set and cannot be changed. If unsuccessful, you must specify the IR
port address using the drop down menu. Contact Honeywell Technical Support for
assistance.
RS485
Device address: Enter address of the process instrument. Default 3.
Serial Port (PC only): Your PC requires a RS232/RS485 converter to communicate
with the instrument. This cable must be plugged into the PC’s Serial Port. Enter that
port number here.
Serial Port (Pocket PC only): Your Pocket PC will attempt to automatically determine
the serial port address during the installation process. If successful, the serial IR port
will be automatically set and cannot be changed. If unsuccessful, you must specify
the IR port address using the drop down menu. Contact Honeywell Technical
Support for assistance.
Your Pocket PC requires a RS232/RS485 converter to communicate with the
instrument. This cable must be plugged into the Pocket PC’s Serial Port.
See your instrument’s manual for wiring details.
Ethernet
IP address: Enter instrument’s IP address. Default 10.0.0.2.
Timeout (1 – 20 sec): Enter number of seconds of non-response before timeout. As
network traffic increases this will need to be increased.
Retries (2 to 60): Enter number of attempts to connect. As network traffic increases
this will need to be increased.
See your instrument’s manual for wiring details.
4 Pocket PC only: For Infrared communication, verify that the beam settings checkbox in the
Pocket PC system software is UNCHECKED. This checkbox is located at:
Start\Settings\Connections\Beam. Infrared communications will not work with if this box is
checked.
10 Process Instrument Explorer Configuration Software User Manual 03/06
Page 17

3.1.2 Upload
Upload copies your instrument’s configuration into P.I.E. where it can be saved, edited,
and downloaded back to the instrument or other instruments.
Attention Infrared users: Before transferring data between your instrument and
PC/Pocket PC, see Infrared checklist on page 16.
Step Action
1 Select Upload icon or menu item. Upload Configuration box appears.
2 Click Start. If using Infrared, first press any instrument button to activate infrared, then aim
3 Status of upload (% complete) is shown. Also, at bottom of display a green Transmission
Operations
the beam at the instrument, then click Start.
Status icon flashes during transmission.
To terminate upload, select Abort. If upload is successful you are given option to save the
configuration or cancel.
If infrared upload failed see Infrared checklist on page 16.
03/06 Process Instrument Explorer Configuration Software User Manual 11
Page 18

Operations
3.1.3 Offline Configuration
Offline Configuration lets you edit an instrument’s configuration file for later
downloading to an instrument. . This operation is mostly used during initial configuration
where the configuration from one instrument is copied, duplicated, or modified and then
downloaded to other instruments.
Step Action
1 Select “Offline Configuration” icon or menu item.
2 Available Device Types (process instruments) are shown. Select Device Type whose
configuration you want to edit, for example, UDC2500.
3 Previously saved configurations are shown in the File List.
Double-click/double-tap a configuration to edit. The prompts are organized exactly as on the
instrument itself.
For details on functions and their settings, refer to that instrument’s manual.
If an analog configuration is highlighted with red text or a digital configuration is shown blank,
it means that the stored value is now out of range, either because of previous changes to the
instrument’s configuraton or because of incompatibilities with the configuration set. Change
the configuration to an in-range setting to correct the error.
4 Ethernet users have an additional Group: Ethernet & Email. You can set up an email to be
sent when a rising edge (off-to-on) alarm is detected. Alarm status is checked every 30
seconds, so only one rising edge will be detected per 30 seconds.
Attention:
-In controllers, updates to Ethernet parameters may take up to 60 seconds to take effect.
After you change the instrument’s IP address, to make it recognized you must execute the
“arp-d” command at a DOS prompt.
For more info see Ethernet Q&A on page 17.
Ethernet Setup
IP Address: IP address of the instrument.
Subnet Mask: Subnet mask of the instrument
Default Gateway: Default gateway of the instrument
Email Setup—use the following parameters to configure an email notification during an
alarm.
Select Email: Select which email to configure.
To Email: Enter email address of person to be emailed
SMTP Address (for outgoing): Enter exchange server address
From Email: This is the e-mail ID that appears in the “From” field when the recipient
receives an e-mail from the instrument. It can be any e-mail ID of the user’s choice,
basically to help identify the device. (e.g: udc01@furnaceroom.com
Select Alarm: Select an alarm whose activation will send the email. To select none, click
on the highlighted alarm.
Email Subject: Enter email subject text.
5 To view or edit a configuration’s Properties, in the File List right-click on the File name (PC)
or select “Properties” (Pocket PC).
- File name
- Device type
- Uploaded date and time
- Last modified date and time
- Author name
- Description
)
12 Process Instrument Explorer Configuration Software User Manual 03/06
Page 19

3.1.4 Download
Download sends your P.I.E. instrument configuration to the instrument.
Attention Infrared users: Before transferring data between your instrument and
PC/Pocket PC, see Infrared checklist on page 16.
Step Action
1 Select Download icon or menu item.
2 Available Device Types (process instruments) are shown. Select Device Type whose
configuration you want to download, for example, UDC2500.
3 Previously saved configurations are shown in the File List.
Double-click/double-tap a configuration to be downloaded.
4 Click Start. If using Infrared, first press any instrument button to activate infrared, then aim
the beam at the instrument, then click Start.
5 If the configuration being downloaded includes a change to the instrument’s address (that is,
Infrared/RS4585 device address and/or Ethernet IP address) then a popup asks you if you
want to overwrite the address(s). This helps protect against mismatched addresses between
instrument and the configuration in P.I.E..
Attention:
-In controllers, updates to Ethernet parameters may take up to 60 seconds to take effect.
After you change the instrument’s IP address, to make it recognized you must execute the
“arp-d” command at a DOS prompt.
6 Status of download (% complete) is shown. Also, at bottom of display a green Transmission
Status icon flashes if transmission is normal.
Operations
To terminate download, select Abort. If download is successful you are given option to Close
the dialog box.
If infrared download failed, see Infrared checklist on page 16.
03/06 Process Instrument Explorer Configuration Software User Manual 13
Page 20

Operations
3.1.5 Online Configuration
Online Configuration lets you upload an instrument configuration and write one change
at a time back to the instrument. This is useful for tuning your instrument and is faster
than downloading the entire configuration. For multiple changes consider doing offline
configuration.
Step Action
1 Select “Online Configuration” icon or menu item.
2 Click/tap Start to begin upload. If using Infrared, first press any instrument button to activate
infrared, then aim the beam at the instrument, then click Start.
3 Status of upload (% complete) is shown. Also, at bottom of display a green Transmission
Status icon flashes during transmission.
To terminate upload, select Abort. If upload is successful you are given option to save the
configuration or cancel.
If infrared upload failed see Infrared checklist on page 16.
4 If upload was successful the configuration will appear.
5 Select a Group and edit a Function. For details on functions and their settings, refer to that
instrument’s manual. If an analog configuration is highlighted with red text or a digital
configuration is shown blank, it means that the value read up from the instrument is now out
of range, either because of previous changes to the instrument’s configuraton or because of
incompatibilities with a downloaded configuration set. Change the configuration to an in-
range setting to correct the error.
6 Ethernet users have an additional Group: Ethernet & Email. You can set up an email to be
sent when a rising edge (off-to-on) alarm is detected. Alarm status is checked every 30
seconds, so only one rising edge will be detected per 30 seconds.
Attention:
-In controllers, updates to Ethernet parameters may take up to 60 seconds to take effect.
-After you change the instrument’s IP address, to make it recognized you must execute the
“arp-d” command at a DOS prompt.
For more info see Ethernet Q&A on page 17.
Ethernet Setup
IP Address: IP address of the instrument.
Subnet Mask: Subnet mask of the instrument.
Default Gateway: Default gateway of the instrument.
Email Setup—use the following parameters to configure an email notification during an
alarm.
Select Email: Select which email to configure.
To Email: Enter email address of person to be emailed.
SMTP Address (for outgoing): Enter exchange server address.
From Email: This is the e-mail ID that appears in the “From” field when the recipient
receives an e-mail from the instrument. It can be any e-mail ID of the user’s choice,
basically to help identify the device. (e.g: udc01@furnaceroom.com)
Select Alarms: Select an alarm whose activation will send the email.
Email Subject: Enter email subject text.
7 Select Write to download the edit to the instrument. Display indicates if write was successful
or failed. If write failed see Infrared checklist on page 16. If successful you can edit/write
another function. ATTENTION! No warning is given if you overwrite address info (IP,
Subnet Mask, Gateway) so be aware of what you are doing!
8 Close window. You are given the option to save the changed configuration for later use in
P.I.E.
14 Process Instrument Explorer Configuration Software User Manual 03/06
Page 21

3.1.6 Maintenance Data
Maintenance Data displays key operating parameters and status parameters of the
instrument without switching between the instrument screens. Some of the information
presented here is not visible through the instrument display panel. Used primarily for
diagnostics.
Step Action
1 Select “Maintenance Data” icon or menu item to. If using Infrared, first press any instrument
button to activate infrared, then aim the beam at the instrument, then select Maintenance
Data.
2 A window appears with maintenance data such as loops, alarms, events. If using RS485 or
Ethernet the data is refreshed automatically. If using infrared you must refresh manually.
Operations
03/06 Process Instrument Explorer Configuration Software User Manual 15
Page 22

Operations
3.1.7 Infrared checklist
Check the following before using infrared communications.
Infrared transmitter (Cable or Pocket PC)
- The Infrared transmitter is pointed directly at the process instrument’s Infrared port.
- The Infrared transmitter is located no more than 0.3 meters (1 foot) away from the
process instrument.
Process instrument:
- The process instrument is configured with an Infrared port (Infrared on the UDC2500
is optional; Non Infrared units can be configured using the test jack port, RS485 or
Ethernet).
- The process instrument’s device address must match the device address in the P.I.E.
Communications Setup.
- The process instrument’s Infrared port must be enabled through its communications
menu.
- Any button must be pressed on the process instrument to enable the Infrared port for
4 minutes.
- There are no obstructions between the Infrared transmitter and the process
instrument.
P.I.E.:
- There is only one process instrument with the device address selected in the P.I.E.
Communication Setup.
- The communications mode in the P.I.E. application must be set to Infrared. (Verify
by looking at mode displayed in lower left corner of P.I.E. display.)
Pocket PC:
- IMPORTANT: The beam checkbox in the Pocket PC must be unchecked. See
Start\Settings\Connection\Beam. Infrared communications will not work if box is
checked.
- A valid IR port address has been assigned through the Infrared Communications
Setup screen.
- Dell X5 Pocket PCs require a patch from the Dell website.
- Dell X3 Pocket PCs may require a patch from the Dell website.
16 Process Instrument Explorer Configuration Software User Manual 03/06
Page 23

3.1.8 Ethernet Q&A
Q: How can I find the address of my Honeywell instrument?
A: The Ethernet address information that has been set in the instrument can be retrieved
by using P.I.E. to upload a product configuration upload using IR communication. After
the upload you can view the Ethernet group and see the Ethernet information. An
alternate way is to use P.I.E. and initiate an online configuration through IR
communication. This function does an initial upload of the current configuration from the
instrument and displays the groups. The Ethernet information can be viewed from the
Ethernet group.
The above cannot be done through RS485 communication because when the Ethernet
board is plugged in, the RS485 option is not available.
The default Ethernet information for a UDC as shipped from the factory is IP 10.0.0.2,
Mask 255.255.255.0, Gateway 0.0.0.0.
Q: How do I know what IP Address to use?
A: The default IP address provided from the factory is 10.0.0.2 on the UDC. Since IP
addresses must be unique, you will need reset the IP address for multiple instruments or
if the instrument is going to be placed on a LAN. Multiple instruments on a local net
could be set at 10.0.0.2, 10.0.0.3, 10.0.0.4, etc. If you want to put the instrument on a
LAN, you need to obtain available IP addresses from your IT group.
Q: How do I know what Mask to use?
A: The mask on the UDC is normally set to 255.255.255.0 since the first (3) numbers in
the IP address are typically the same for instruments on the same subnet.
Q: How do I know what Gateway to use?
A: The gateway information is the IP address of the router which would route the TCP/IP
traffic to the appropriate destination IP address. Every network has a gateway routing
device that holds the routing table for that network which specifies how to route TCP/IP
packets between network devices.
In the P.I.E. and UDC case, if the PC on which the P.I.E. is running and UDC are
connected to a LAN, then the gateway should have the IP Address of the router that
manages the LAN subnetwork. In the case of the PC on which the P.I.E. is running being
connected directly to the UDC with a crossed Ethernet cable, then the gateway IP address
can be set to "0.0.0.0". The normal procedure is to copy the first three bytes of the IP
address from the PC and set the last byte to 1. For example, if the IP address of the PC is
set to 10.2.3.4 then set the gateway IP address to be 10.2.3.1.
Q: How do I know what SMTP address to use?
A: The SMTP address is used for outgoing emails. This address is specific to your LAN
configuration and can be obtained from your IT group.
Q: Why can’t I communicate with my controller after I changed the controller’s IP
address?
A: The arp table in your desktop PC needs to be reset by typing “arp-d” in the DOS
command window. Also, changes to Ethernet parameters may take up to 60 seconds to
take effect.
Operations
03/06 Process Instrument Explorer Configuration Software User Manual 17
Page 24

Services
4 Services
4.1 Overview
Services lets you manage your files through the following menus.
4.1.1 Pocket PC Services Menu
Transfer Configuration - Lets you copy device configurations saved in the Pocket PC
to the PC. Transferred files may then be opened, edited, saved and downloaded from the
PC.
Manage Configuration Files - Lets you copy, delete, rename and view the properties of
saved configuration files.
Transfer Healthwatch Data – For future release. This feature transfers Healthwatch
data to the desktop PC. Available only for the UDC3500 controller.
Enable Descriptive Name Support - When enabled, Descriptive Name uses 16
characters to describe your configuration groups, functions and parameters in more detail
than the instrument’s 8-character display. The descriptive names come from the
descriptive file).
Import Database – Lets you add all or part of another database to your current
configuration database. You may import configurations created on other PCs and Pocket
PCs.
Export Database – Lets you save all or part of the current database so that it may later
be imported.
4.1.2 PC Services Menu
Export Configuration - Lets you write a configuration file to a .csv formatted file which
can be read into spreadsheet software.
Transfer Configuration - Lets you copy device configurations saved in the PC to the
Pocket PC application. Transferred files may then be opened, edited, saved and
downloaded from the Pocket PC.
Manage Configuration Files - Lets you copy, delete, rename and view the properties of
saved configuration files.
Install Descriptive File - Lets you attach a new 16-character descriptive file to the
desktop/laptop tool. Descriptive files are specific to instrument version and type. See
Enable Descriptive Name Support.
Transfer Descriptive File - Lets you transfer a new 16-character descriptive file from
the desktop/laptop to the Pocket PC. (Descriptive files are provided by Honeywell.) See
Enable Descriptive Name Support.
18 Process Instrument Explorer Configuration Software User Manual 03/06
Page 25

Services
Enable Descriptive Name Support – When enabled, Descriptive Name uses 16
characters to describe your configuration groups, functions and parameters in more detail
than the instrument’s 8-character display. The descriptive names come from the
descriptive file.
Import Database – Lets you add all or part of another database to your current
configuration database. You may import configurations created on other PCs and Pocket
PCs.
Export Database – Lets you save all or part of the current database so that it may later
be imported.
Table 4-1 Service menu
PC Services menu
(click “Services”)
Pocket PC Services menu
(tap “Menu/Services”)
03/06 Process Instrument Explorer Configuration Software User Manual 19
Page 26

Services
4.2 Export Configuration (PC only)
Export Configuration lets you write a configuration file to a .CSV formatted file which
can be read into spreadsheet software.
Step Action
1 Select Export Configuration from the Services menu.
2 Select device (instrument) type.
3 Select configuration to be exported.
4 Enter destination and name of exported file.
5 Click Export. A popup confirms whether the export was successful.
4.3 Transfer Configuration
Transfer Configuration lets you copy configurations between the Pocket PC and the PC.
Transferred files may then be opened, edited, saved and downloaded.
Before proceeding:
• Microsoft Active Sync must be installed on the Pocket PC.
• Connect the Pocket PC to the PC with an Active Sync Cable.
• Power up Pocket PC.
• On PC, if Active Sync dialog box appears select “Guest Partnership” type
connection.
Step Action
1 Select Transfer Configuration from the Services menu.
2 Select device (instrument) type.
3 Select configuration(s) to be transferred. Click Next.
4 Click Transfer. A popup confirms whether the transfer was successful.
20 Process Instrument Explorer Configuration Software User Manual 03/06
Page 27

4.4 Manage Configuration Files
Lets you copy, delete, rename and view the properties of saved configuration files.
Step Action
1 Select Manage Configuration Files/Manage Files from the Services menu.
2 Select device (instrument) type.
3 Select configuration. Click on headings to sort.
4 Pocket PC users must first select File to access the following items.
Copy: Select to make a copy of the file. Enter new file name.
Delete: Select to delete the file.
Rename: Select to rename the file.
Properties: Select to view or edit the following:
- File name
- Device type
- Uploaded date and time
- Last modified date and time
- Author name
- Description
Services
4.5 Install Descriptive File (PC only)
Lets you attach a new 16-character descriptive file to the desktop/laptop tool.
(Descriptive files are provided by Honeywell.) See Enable Descriptive Name Support.
Step Action
1 Select Install Descriptive File from the Services menu.
2 Browse to the new file. These files will be sent by factory or through the internet or email.
Select the file from the location it was saved after downloading it from the internet or email;
there is no specific extension for descriptive files. P.I.E. will verify whether the selected file is
valid.
03/06 Process Instrument Explorer Configuration Software User Manual 21
Page 28

Services
4.6 Transfer Descriptive File (PC only)
Lets you transfer a new 16-character descriptive file from the desktop/laptop to the
Pocket PC. (Descriptive files are provided by Honeywell.) See Enable Descriptive Name
Support.
Step Action
1 Select Transfer Descriptive File from the Services menu.
2 Browse to the new file. These files will be sent by factory or through the internet or email.
Select the file from the location it was saved after downloading it from the internet or email;
there is no specific extension for descriptive files. P.I.E. will verify whether the selected file is
valid.
4.7 Transfer Healthwatch Data (Pocket PC only, UDC3500 only)
For future release. Lets you transfer an instrument’s previously saved Healthwatch data
from the Pocket PC to the desktop/laptop. This data is saved with .CSV (Comma
Separated Values) extension. Since the Pocket PC does not have a .CSV file viewer and
it cannot be opened in Pocket Excel, the saved .CSV file can be transferred to the
Desktop PC and viewed through any of the standard viewers that support .CSV format.
Step Action
1 Select Transfer Healthwatch Data from the Services menu.
2 Browse to the Healthwatch file you want to transfer.
Default file is "UDCXXXXvNN_HWm.csv" where:
XXXX is device model (2500)
NN is firmware version (01,02,...)
m is m'th instance of the healthwatch saved.
You will have the choice to modify this name.
Example: UDC2500v01_HW2.csv would be the default name for the second instance of the
Healthwatch file when saved for a 2500 unit with firmware version '01'.
4.8 Enable Descriptive Name Support
When enabled, Descriptive Name uses 16 characters to describe your configuration
groups, functions and parameters in more detail than the instrument’s 8-character display.
The descriptive names come from the descriptive file.
Step Action
1 To enable, check Enable Descriptive Name Support from the Services menu. Groups,
functions and parameters will be displayed in detail.
2 To disable, uncheck. Groups, functions and parameters will be displayed in abbreviated
form.
22 Process Instrument Explorer Configuration Software User Manual 03/06
Page 29

4.9 Import Database
Lets you add all or part of another database to your current configuration database. You
may import configurations created on other PCs and Pocket PCs.
Step Action
1 Enter the name of the database you wish to import using the Browse function. (The file
format for Process Instrument Explorer databases is *.Nge)
2 If you wish to import the entire database, select the “Import Entire Database” checkbox, then
skip to Step 5.
3 If you wish to import part of the database, select the Device Type representing the
configurations you wish to import (for example, UDC2500).
4 To add the files you wish to import to the Selected Configurations to Import list, highlight the
desired configurations in the left column and press the “Add >” button. You may also use the
“Add All >>” button to transfer all of the configuration(s) for the current device type into the
Selected Configuration List.
To remove configurations from the Selected Configurations to Import list, highlighti a
configuration in the right column and press the “< Remove” button. You may also use the <<
Remove All” button to remove all of the configurations from the Selected Configurations to
Import list.
Services
5 Press the Import button to add the configurations appearing in the Selected Configurations to
Import list to your current database. (Note that if the “Import Entire Database” checkbox is
selected, no files will be shown in the Selected Configurations to Import list)
03/06 Process Instrument Explorer Configuration Software User Manual 23
Page 30

Services
4.10 Export Database
Lets you save all or part of the current database so that it may later be imported.
Step Action
1 Select the Device Type for configuration(s) you wish to Export (for example, UDC2500).
2 If you wish to export the entire database, select the “Export Entire Database” checkbox, then
skip to Step 5.
3 If you wish to export part of the database, select the Device Type representing the
configurations you wish to export.
4 To add the files you wish to export to the Selected Configurations to Export list, highlight the
configuration in the left column and press the “Add >” button. You may also use the “Add All
>>” button to transfer all of the configuration(s) for the current device type into the Selected
Configurations to Export list.
To remove configurations from the Selected Configurations to Export list, highlight a
configuration in the right column and press the “< Remove” button. You may also use the <<
Remove All” button to remove all of the configurations from the Selected Configurations to
Export list.
5 Enter the name of the database file you wish to create by typing the path\filename or using
the Browse function. Once a path is selected a default filename of ExportNgcDB.nge
appears. You may change the filename by overwriting the default.
6 Press the Export button to create a new database file containing the configurations listed on
the Selected Configurations to Export list.
24 Process Instrument Explorer Configuration Software User Manual 03/06
Page 31

5 Index
Index
alarm
email, 12, 14
Communications setup, 10
Device Types, 12, 13
Download, 13
email, 12, 14
Enable Descriptive Name Support, 22
Ethernet
Q&A, 17
Ethernet & Email, 12, 14
Export Configuration, 20
Export Database, 24
Import Database, 23
Infrared checklist, 16
Install Descriptive File, 21
Install/Upgrade, 4
Manage Configuration Files, 21
Offline Configuration, 12
Online Configuration, 14, 15
Operations, 7
Communications setup, 10
Download, 13
icons, 8, 19
menu, 9
Offline Configuration, 12
Online Configuration, 14, 15
Upload, 11
PC Comm Setup, 10
Properties, 12
Services, 18
Enable Descriptive Name Support, 22
Export Configuration, 20
Export Database, 24
Import Database, 23
Install Descriptive File, 21
Manage Configuration Files, 21
Transfer Configuration, 20
Transfer Descriptive File, 22
Transfer Healthwatch Data, 22
System Requirements, 3
Transfer Configuration, 20
Transfer Descriptive File, 22
Transfer Healthwatch Data, 22
Uninstall, 4, 6
Upload, 11
03/06 Process Instrument Explorer Configuration Software User Manual 25
Page 32

Sales and Service
6 Sales and Service
For application assistance, current specifications, pricing, or name of the nearest Authorized Distributor, contact one
of the offices below.
ARGENTINA
Honeywell S.A.I.C.
Belgrano 1156
Buenos Aires
Argentina
Tel. : 54 1 383 9290
ASIA PACIFIC
Honeywell Asia
Pacific Inc.
Room 3213-3225
Sun Kung Kai Centre
N° 30 Harbour Road
Wanchai
Hong Kong
Tel. : 852 829 82 98
AUSTRALIA
Honeywell Limited
5 Thomas Holt Drive
North Ryde Sydney
Nsw Australia 2113
Tel. : 61 2 353 7000
AUSTRIA
Honeywell Austria
G.M.B.H.
Handelskai 388
A1020 Vienna
Austria
Tel. : 43 1 727 800
BELGIUM
Honeywell S.A.
3 Avenue De Bourget
B-1140 Brussels
Belgium
Tel. : 32 2 728 27 11
BRAZIL
HONEYWELL DO
Brazil
And Cia
Rua Jose Alves Da
Chunha
Lima 172
Butanta
05360.050 Sao Paulo
Sp
Brazil
Tel. : 55 11 819 3755
BULGARIA
HONEYWELL EOOD
14, Iskarsko Chausse
POB 79
BG- 1592 Sofia
BULGARIA
Tel : 359-791512/
794027/ 792198
CANADA
Honeywell Limited
The Honeywell Centre
300 Yorkland Blvd.
Toronto, Ontario
M2j 1s1
Canada
Tel.: 800 461 0013
Fax:: 416 502 5001
CZECH REPUBLIC
HONEYWELL, Spol.S.R.O.
Budejovicka 1
140 21 Prague 4
Czech Republic
Tel. : 42 2 6112 3434
DENMARK
HONEYWELL A/S
Automatikvej 1
DK 2860 Soeborg
DENMARK
Tel. : 45 39 55 56 58
FINLAND
HONEYWELL OY
Ruukintie 8
FIN-02320 ESPOO 32
FINLAND
Tel. : 358 0 3480101
FRANCE
HONEYWELL S.A.
Bâtiment « le Mercury »
Parc Technologique de St
Aubin
Route de l’Orme
(CD 128)
91190 SAINT-AUBIN
FRANCE
Tel. from France:
01 60 19 80 00
From other countries:
33 1 60 19 80 00
GERMANY
HONEYWELL AG
Kaiserleistrasse 39
D-63067 OFFENBACH
GERMANY
Tel. : 49 69 80 64444
HUNGARY
HONEYWELL Kft
Gogol u 13
H-1133 BUDAPEST
HUNGARY
Tel. : 36 1 451 43 00
ICELAND
HONEYWELL
Hataekni .hf
Armuli 26
PO Box 8336
128 reykjavik
Iceland
Tel : 354 588 5000
ITALY
HONEYWELL S.p.A.
Via P. Gobetti, 2/b
20063 Cernusco Sul
Naviglio
ITALY
Tel. : 39 02 92146 1
MEXICO
HONEYWELL S.A. DE
CV
AV. CONSTITUYENTES
900
COL. LOMAS ALTAS
11950 MEXICO CITY
MEXICO
Tel : 52 5 259 1966
THE NETHERLANDS
HONEYWELL BV
Laaderhoogtweg 18
1101 EA AMSTERDAM
ZO
THE NETHERLANDS
Tel : 31 20 56 56 911
NORWAY
HONEYWELL A/S
Askerveien 61
PO Box 263
N-1371 ASKER
NORWAY
Tel. : 47 66 76 20 00
POLAND
HONEYWELL Sp.z.o.o
UI Domaniewksa 41
02-672 WARSAW
POLAND
Tel. : 48 22 606 09 00
PORTUGAL
HONEYWELL
PORTUGAL LDA
Edificio Suecia II
Av. do Forte nr 3 - Piso 3
2795 CARNAXIDE
PORTUGAL
Tel. : 351 1 424 50 00
REPUBLIC OF IRELAND
HONEYWELL
Unit 1
Robinhood Business
Park
Robinhood Road
DUBLIN 22
Republic of Ireland
Tel. : 353 1 4565944
REPUBLIC OF
SINGAPORE
HONEYWELL PTE LTD
BLOCK 750E CHAI
CHEE ROAD
06-01 CHAI CHEE IND.PARK
1646 SINGAPORE
REP. OF SINGAPORE
Tel. : 65 2490 100
REPUBLIC OF SOUTH
AFRICA
HONEYWELL
Southern Africa
PO BOX 138
Milnerton 7435
REPUBLIC OF SOUTH
AFRICA
Tel. : 27 11 805 12 01
ROMANIA
HONEYWELL Office
Bucharest
147 Aurel Vlaicu Str.,
Sc.Z.,
Apt 61/62
R-72921 Bucharest
ROMANIA
Tel : 40-1 211 00 76/
211 79
RUSSIA
HONEYWELL INC
4 th Floor Administrative
Builiding of AO "Luzhniki"
Management
24 Luzhniki
119048 Moscow
RUSSIA
Tel : 7 095 796 98 00/01
SLOVAKIA
HONEYWELL Ltd
Mlynske nivy 73
PO Box 75
820 07 BRATISLAVA 27
SLOVAKIA
Tel. : 421 7 52 47 400/425
SPAIN
HONEYWELL S.A
Factory
Josefa Valcarcel, 24
28027 MADRID
SPAIN
Tel. : 34 91 31 3 61 00
SWEDEN
HONEYWELL A.B.
S-127 86 Skarholmen
STOCKHOLM
SWEDEN
Tel. : 46 8 775 55 00
SWITZERLAND
HONEYWELL A.G.
Hertistrasse 2
8304 WALLISELLEN
SWITZERLAND
Tel. : 41 1 831 02 71
TURKEY
HONEYWELL A.S.
Caryiryolu Sok No. 7
Ucgen Plaza, Kat 5-6-7
Icerenkoy 81120 Instanbul
Turkey
Tel (90-216) 575 66 00
UNITED KINGDOM
HONEYWELL
Honeywell House
Arlington Business Park
Bracknell,
Berkshire
RG12 1EB
Tel: +44 (0) 1344 656000
U.S.A.
HONEYWELL INC.
INDUSTRIAL PROCESS
CONTROLS
1100 VIRGINIA DRIVE
PA 19034-3260
FT. WASHINGTON
U.S.A.
Tel. : 1-800-343-0228
VENEZUELA
HONEYWELL CA
APARTADO 61314
1060 CARACAS
VENEZUELA
Tel. : 58 2 239 0211
26 Process Instrument Explorer Configuration Software User Manual 03/06
Page 33

03/06 Process Instrument Explorer Configuration Software User Manual 27
Page 34

Industrial Measurement and Control
Honeywell
1100 Virginia Drive
Fort Washington, PA 19034
51-52-25-131 Rev. 03/06 Printed in USA www.honeywell.com/imc
 Loading...
Loading...