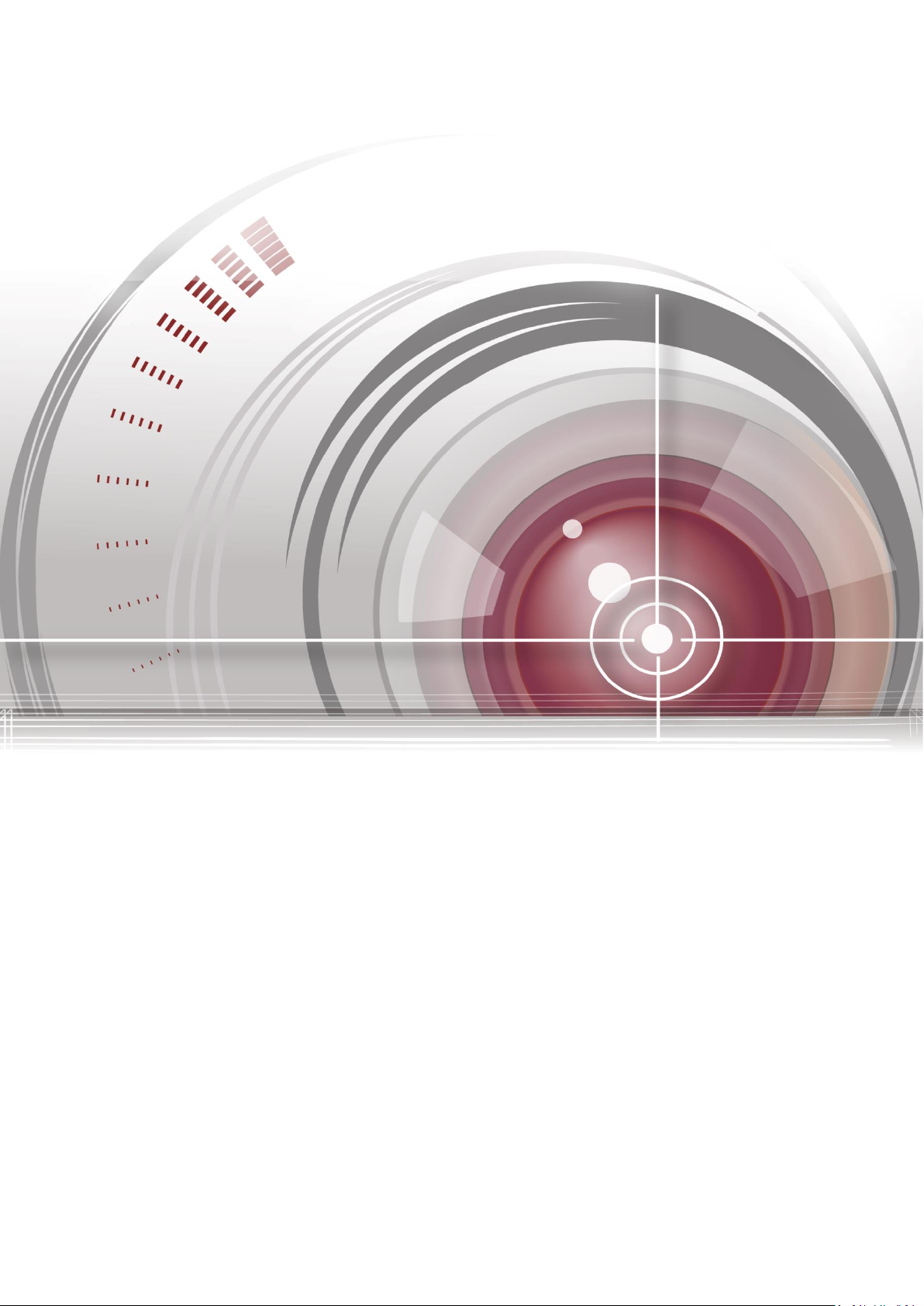
Сетевые видеокамеры. Руководство пользователя.
Сетевые камеры
Руководство пользователя
UD01171B
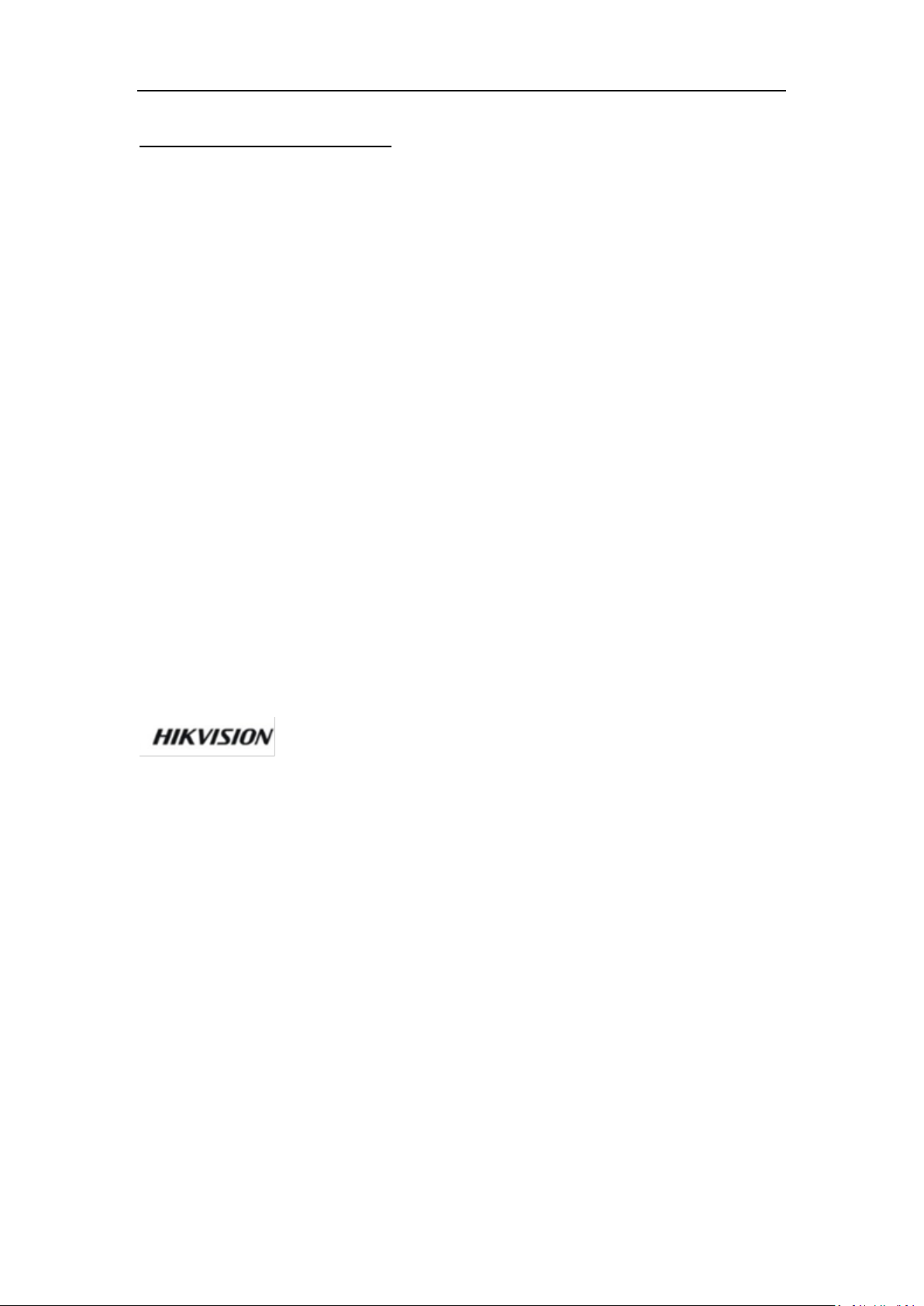
Сетевые видеокамеры. Руководство пользователя.
1
Руководство пользователя
COPYRIGHT ©2015 Hangzhou Hikvision Digital Technology Co., Ltd.
ВСЕ ПРАВА ЗАЩИЩЕНЫ.
Вся информация, включая текст, изображения и графики является
интеллектуальной собственностью Hangzhou Hikvision Digital Technology Co., Ltd.
или ее дочерних компаний (далее Hikvision). Данное руководство пользователя
(далее «Руководство») не подлежит воспроизведению, изменению, переводу
или распространению, частично или целиком, без предварительного
разрешения Hikvision. Hikvision не предоставляет гарантий, заверений, явных или
косвенных, касательно данного Руководства, если не предусмотрено иное.
О руководстве
Данное руководство предназначено для сетевых камер.
Руководство содержит инструкции для использования и управления продуктом.
Изображения, графики и вся другая информация предназначена только для
ознакомления. Этот документ может быть изменен без уведомления, в связи с
обновлением прошивки и по другим причинам.
Пожалуйста, используйте этот документ под руководством профессионалов.
Торговая марка
и другие торговые марки Hikvision и логотипы являются
интеллектуальной собственностью Hikvision в различных юрисдикциях. Другие
торговые марки и логотипы, содержащиеся в руководстве, являются
собственностью их владельцев.
Правовая информация
ДО МАКСИМАЛЬНО ДОПУСТИМОЙ СТЕПЕНИ, РАЗРЕШЕННОЙ ДЕЙСТВУЮЩИМ
ЗАКОНОДАТЕЛЬСТВОМ, ПРОДУКТ, АППАРАТУРА, ПРОГРАММНОЕ И АППАРАТНОЕ
ОБЕСПЕЧЕНИЕ ПРЕДОСТАВЛЯЕТСЯ «КАК ЕСТЬ», СО ВСЕМИ ОШИБКАМИ И
НЕТОЧНОСТЯМИ, HIKVISION НЕ ДАЕТ НИКАКИХ ГАРАНТИЙ, ЯВНЫХ ИЛИ
ПОДРАЗУМЕВАЕМЫХ, КАСАТЕЛЬНО УДОВЛЕТВОРИТЕЛЬНОСТИ КАЧЕСТВА,
СООТВЕТСТВИЯ УКАЗАННЫМ ЦЕЛЯМ И ОТСУТСТВИЯ НАРУШЕНИЙ СО СТОРОНЫ
ТРЕТЬИХ ЛИЦ. НИ HIKVISION, НИ ЕГО ДИРЕКТОРА, НИ СОТРУДНИКИ ИЛИ
ПРЕДСТАВИТЕЛИ НЕ НЕСУТ ОТВЕТСТВЕННОСТИ ПЕРЕД ПОТЕБИТЕЛЕМ ЗА КАКОЙЛИБО СЛУЧАЙНЫЙ ИЛИ КОСВЕННЫЙ УЩЕРБ, ВКЛЮЧАЯ УБЫТКИ ИЗ-ЗА ПОТЕРИ
ПРИБЫЛИ, ПЕРЕРЫВА В ДЕЯТЕЛЬНОСТИ ИЛИ ПОТЕРИ ДАННЫХ ИЛИ

Сетевые видеокамеры. Руководство пользователя.
2
ДОКУМЕНТАЦИИ, В СВЯЗИ С ИСПОЛЬЗОВАНИЕМ ДАННОГО ПРОДУКТА, ДАЖЕ
ЕСЛИ HIKVISION БЫЛО ИЗВЕСТНО О ВОЗМОЖНОСТИ ТАКОГО УЩЕРБА.
ОТВЕТСТВЕННОСТЬ ЗА ИСПОЛЬЗОВАНИЕ ПРОДУКТА С ДОСТУПОМ В ИНТЕРНЕТ
НЕСЕТ ПОЛЬЗОВАТЕЛЬ; НАША КОМПАНИЯ НЕ НЕСЕТ ОТВЕТСТВЕННОСТИ ЗА
НЕНОРМАЛЬНУЮ РАБОТУ ОБОРУДОВАНИЯ, ПОТЕРЮ ИНФОРМАЦИИ И ДРУГИЕ
ПОСЛЕДСТВИЯ, ВЫЗВАННЫЕ КИБЕР АТАКАМИ, ВИРУСАМИ ИЛИ ДРУГИМИ
ИНТЕРНЕТ РИСКАМИ; ОДНАКО, НАША КОМПАНИЯ ОБЕСПЕЧИВАЕТ
СВОЕВРЕМЕННУЮ ТЕХНИЧЕСКУЮ ПОДДЕРЖКУ, ЕСЛИ ЭТО НЕОБХОДИМО.
ЗАКОНЫ, РЕГУЛИРУЮЩИЕ ВИДЕОНАБЛЮДЕНИЕ, ВАРЬИРУЮТСЯ В ЗАВИСИМОСТИ
ОТ СТРАНЫ. ПОЖАЛУЙСТА, ПРОВЕРЬТЕ ВСЕ СООТВЕТСТВУЮЩИЕ ЗАКОНЫ ВАШЕЙ
СТРАНЫ ПЕРЕД ИСПОЛЬЗОВАНИЕМ ОБОРУДОВАНИЯ. НАША КОМПАНИЯ НЕ НЕСЕТ
ОТВЕТСТВЕННОСТИ ЗА ИСПОЛЬЗОВАНИЕ ОБОРУДОВАНИЯ В НЕЗАКОННЫХ ЦЕЛЯХ.
Регулирующая информация
Информация о FCC
Соответствие FCC: Это оборудование было проверено и найдено
соответствующим регламенту для цифрового устройства применительно к части
15 Правил FCC. Данный регламент разработан для того, чтобы обеспечить
достаточную защиту от вредных эффектов, возникающих при использовании
оборудования в торговой среде. Это оборудование генерирует, использует, и
может излучать радиоволны на разных частотах, создавая помехи для
радиосвязи. Использование данного оборудования в жилом районе может
вызывать вредный эффект, расходы, по устранению которого, ложатся на
пользователя.
Условия FCC
Это устройство соответствует регламенту для цифрового устройства
применительно к части 15 Правил FCC. При работе необходимо выполнение
следующих двух условий:
1. Данное устройство не должно создавать вредных помех.
2. Устройство должно выдерживать возможные помехи, включая и те, которые
могут привести к выполнению нежелательных операций.

Сетевые видеокамеры. Руководство пользователя.
3
Соответствие стандартам ЕС
Данный продукт и - если применимо – также и поставляемые
принадлежности отмечены знаком "CE" и, следовательно,
согласованны с европейскими стандартами, перечисленными
под директивой 2006/95/EC для устройств на токе низкого
напряжения, Директивой 2004/108/EC EMC, директивой 2011/65/EU RoHS.
2012/19/EC (директива WEEE): продукты, отмеченные данным
значком, запрещено выбрасывать в коллекторы
несортированного мусора в Европейском союзе. Для
надлежащей утилизации возвратите продукт местному
поставщику при покупке эквивалентного нового оборудования,
либо избавьтесь от него в специально предназначенный точках
сбора. За дополнительной информацией обратитесь по адресу:
www.recyclethis.info
2006/66/EC (директива о батареях): Данный продукт содержит
батарею, которую запрещено выбрасывать в коллекторы
несортированного мусора в Европейском союзе. Подробная
информация о батарее изложена в документации продукта.
Батарея отмечена данным значком, который может включать
наименования, обозначающие содержание кадмия (Cd),
Свинец (Pb), или ртуть (Hg). Для надлежащей утилизации возвратите батарею
своему поставщику либо избавьтесь от него в специально предназначенный
точках сбора. За дополнительной информацией обратитесь по адресу:
www.recyclethis.info
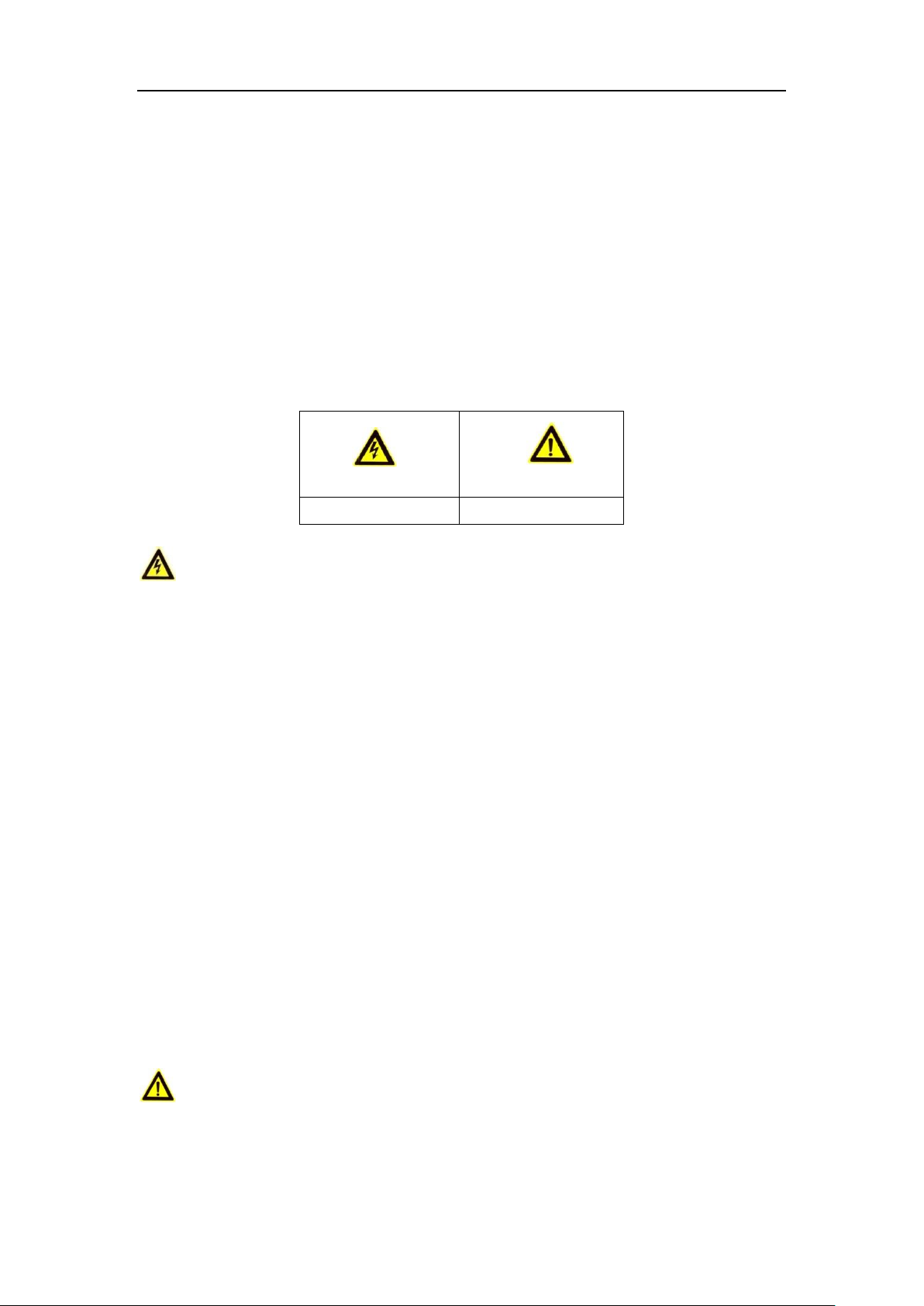
Сетевые видеокамеры. Руководство пользователя.
4
Инструкция по технике безопасности
Эта инструкция предназначена для того, чтобы пользователь мог использовать
продукт правильно и избежать опасности или причинения вреда имуществу.
Меры предосторожности разделены на "Предупреждения" и
"Предостережения".
Предупреждения: следуйте данным правилам для предотвращения серьезных
травм и смертельных случаев.
Предостережения: следуйте мерам предосторожности, чтобы предотвратить
возможные повреждения или материальный ущерб.
Предупреждения
Пожалуйста, используйте адаптер питания, который соответствует
стандарту безопасного сверхнизкого напряжения (SELV). Источник
питания 24В AC или 12В DC (в зависимости от моделей) должен
соответствовать IEC60950-1 и Limited Power Source стандартам.
Если продукт не работает должным образом, обратитесь к дилеру или в
ближайший сервисный центр. Не пытайтесь самостоятельно разобрать
камеру. (Мы не несем ответственность за проблемы, вызванные
несанкционированным ремонтом или техническим обслуживанием.)
Во избежание риска пожара или удара электрическим током не
подвергайте устройство воздействию влаги и дождя.
Установка устройства должна быть произведена квалифицированным
специалистом.
Пожалуйста, установите отключающее оборудования в цепи питания для
удобного прерывания питания.
Пожалуйста, убедитесь, что в случае крепления камеры на потолке,
потолок должен выдерживать нагрузку более 50 Н.
Предостережения
Убедитесь, что напряжение питания соответствует требованиям камеры.
Не бросайте камеру и не подвергайте ее ударам.
Предупреждения
Предостережения
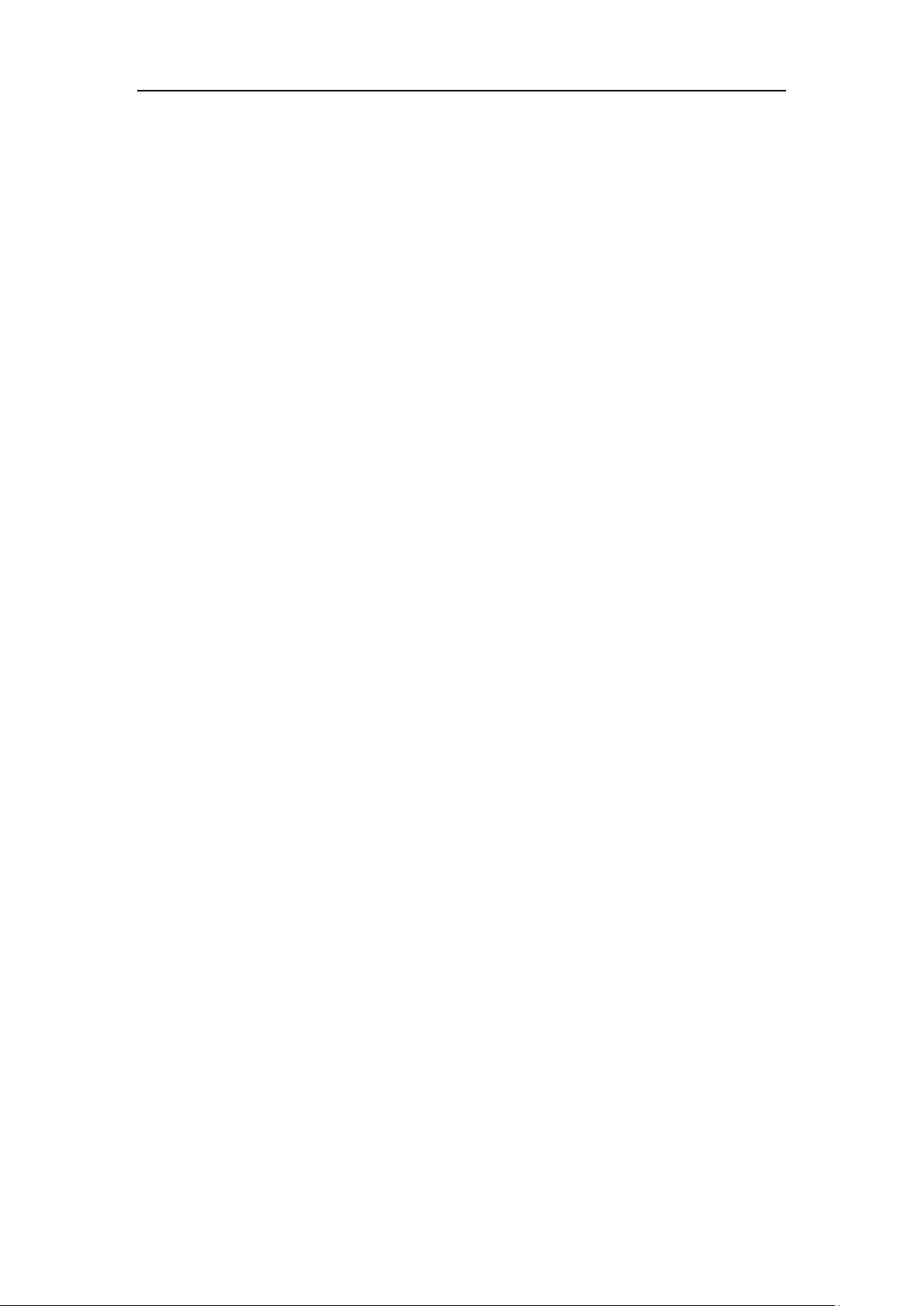
Сетевые видеокамеры. Руководство пользователя.
5
Не дотрагивайтесь до матрицы пальцами. Если очистка необходима,
используйте чистую ткань с небольшим количеством этанола и аккуратно
протрите ее. Если камера не будет использоваться в течение длительного
периода времени, установите крышку объектива для защиты сенсора от
пыли.
Не направляйте объектив камеры на яркий свет, такой как солнце или
лампы накаливания. Яркий свет может вызвать фатальные повреждения
камеры.
Матрица может быть сожжена лазерным лучом, поэтому, когда
используется любое лазерное оборудование, убедитесь, что поверхность
матрицы не подвергается воздействию лазерного луча.
Не устанавливайте камеру в среде с повышенной влажностью и
запыленностью, не подвергайте ее воздействию сильных
электромагнитных помех. Рабочая температура окружающей среды
должна быть в пределах -40°C ~ 60°C или -50°C ~ 60°C (если в названии
камеры есть «H»)
Для того, чтобы избежать накопления тепла, необходима хорошая
вентиляция рабочей среды.
Не помещайте камеру в воду и любую другую жидкость.
Во время транспортировки, камера должна быть упакована в
оригинальную упаковку.
Неправильное использование или замена батареи может привести к
опасности взрыва. Проводите замену на такие же батареи или
аналогичные.
Примечание:
Для камер с ИК-подсветкой обратите внимание на следующие меры
предосторожности, чтобы предотвратить ИК- отражение:
Пыль или жир на поверхности купола вызовет ИК отражение. Пожалуйста,
не снимайте защитную пленку, пока установка не будет завершена. Если
есть пыль или жир на поверхности купола, почистите его чистой мягкой
тканью и изопропиловым спиртом.
Убедитесь, что в месте установки камеры нет отражающих поверхностей,
находящихся очень близко к камере. ИК- подсветка может отразиться от
поверхности и спровоцировать отражения.
Пенополимерное кольцо вокруг объектива должны быть установлено
вплотную к внутренней поверхности купола, чтобы изолировать объектив
от ИК светодиодов.
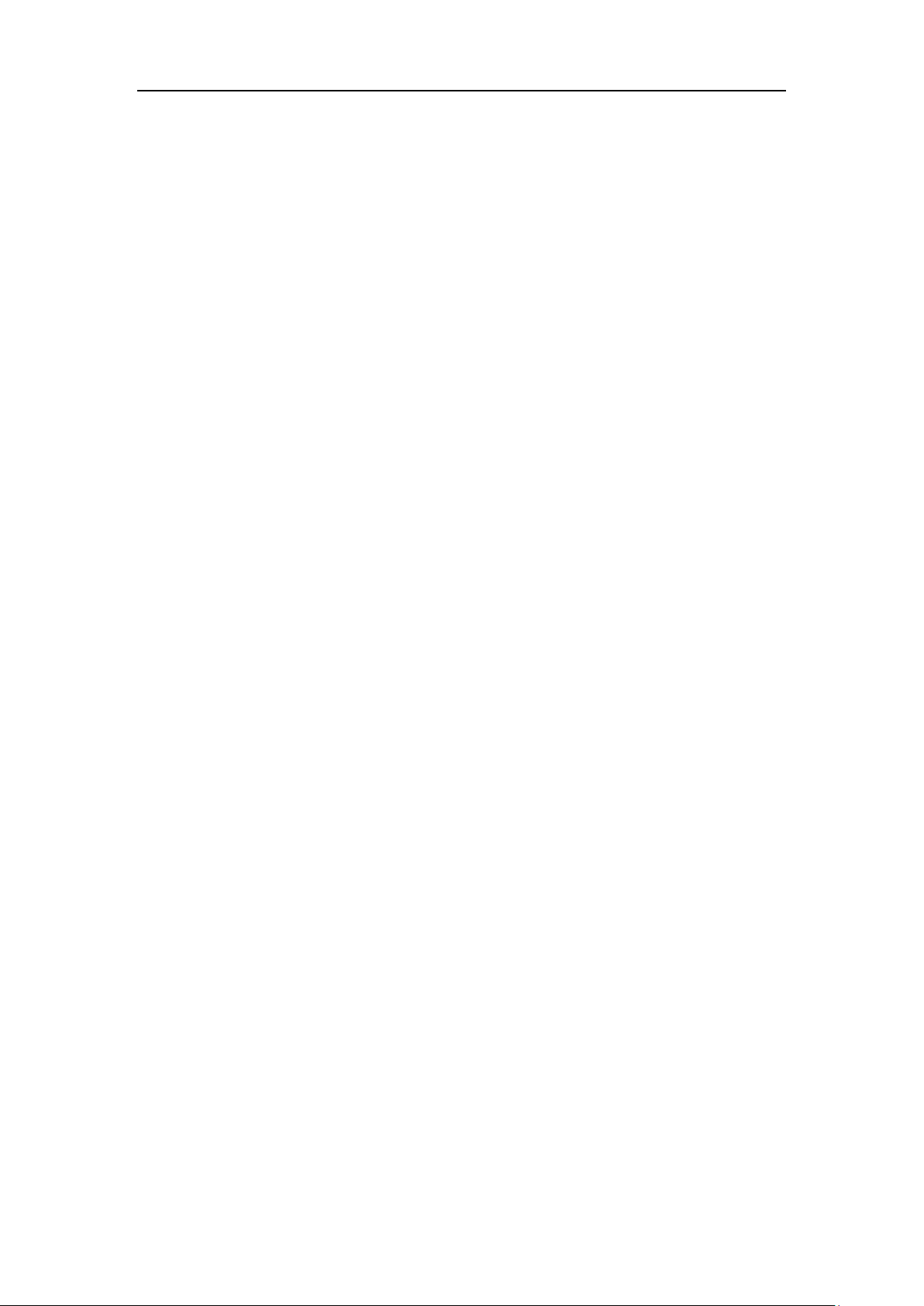
Сетевые видеокамеры. Руководство пользователя.
6
Содержание
Глава 1 Системные требования .......................................................................... 10
Глава 2 Сетевое подключение ............................................................................ 11
2.1 Подключение сетевой видеокамеры к LAN сети ........................................... 11
2.1.1 Подключение к LAN сети .......................................................................... 11
2.1.2 Активация камеры .................................................................................... 12
2.2 Подключение сетевой видеокамеры к WAN сети ......................................... 18
2.2.1 Подключение при наличии статического IP-адреса ............................... 18
2.2.2 Подключение при наличии динамического IP-адреса .......................... 19
Глава 3 Подключение к IP-камере ..................................................................... 22
3.1 Подключение с использованием веб–браузера ........................................... 22
3.2 Подключение с использованием клиентского ПО ........................................ 23
Глава 4 Настройки Wi-Fi ...................................................................................... 24
4.1 Конфигурация Wi -Fi соединения в управляемом и Ad -hoc режимах ........ 24
4.2 Простое Wi -Fi соединение с использованием функции WPS ...................... 28
4.3 Настройка IP для беспроводного сетевого соединения. .............................. 30
Глава 5 Просмотр в реальном времени ............................................................. 32
5.1 Интерфейс отображения ................................................................................. 32
5.2 Начало просмотра в реальном времени ....................................................... 33
5.3 Запись и захват изображения вручную. ......................................................... 34
5.4 PTZ-управление ................................................................................................ 34
5.4.1 Панель управления PTZ ............................................................................ 34
5.4.2 Установка/вызов предустановки ............................................................. 35
5.4.3 Настройка/вызов патруля ......................................................................... 36
Глава 6 Конфигурация сетевой видеокамеры ................................................... 37
6.1 Конфигурация локальных параметров ........................................................... 37
6.2 Настройка параметров системы ..................................................................... 39
6.2.1 Настройка общей информации ............................................................... 39
6.2.2 Настройка времени ................................................................................... 40
6.2.3 Настройка параметров RS232................................................................... 42
6.2.4 Настройка параметров RS485................................................................... 43
6.2.5 Настройка параметров DST ...................................................................... 43
6.2.6 Настройка внешних устройств ................................................................. 44
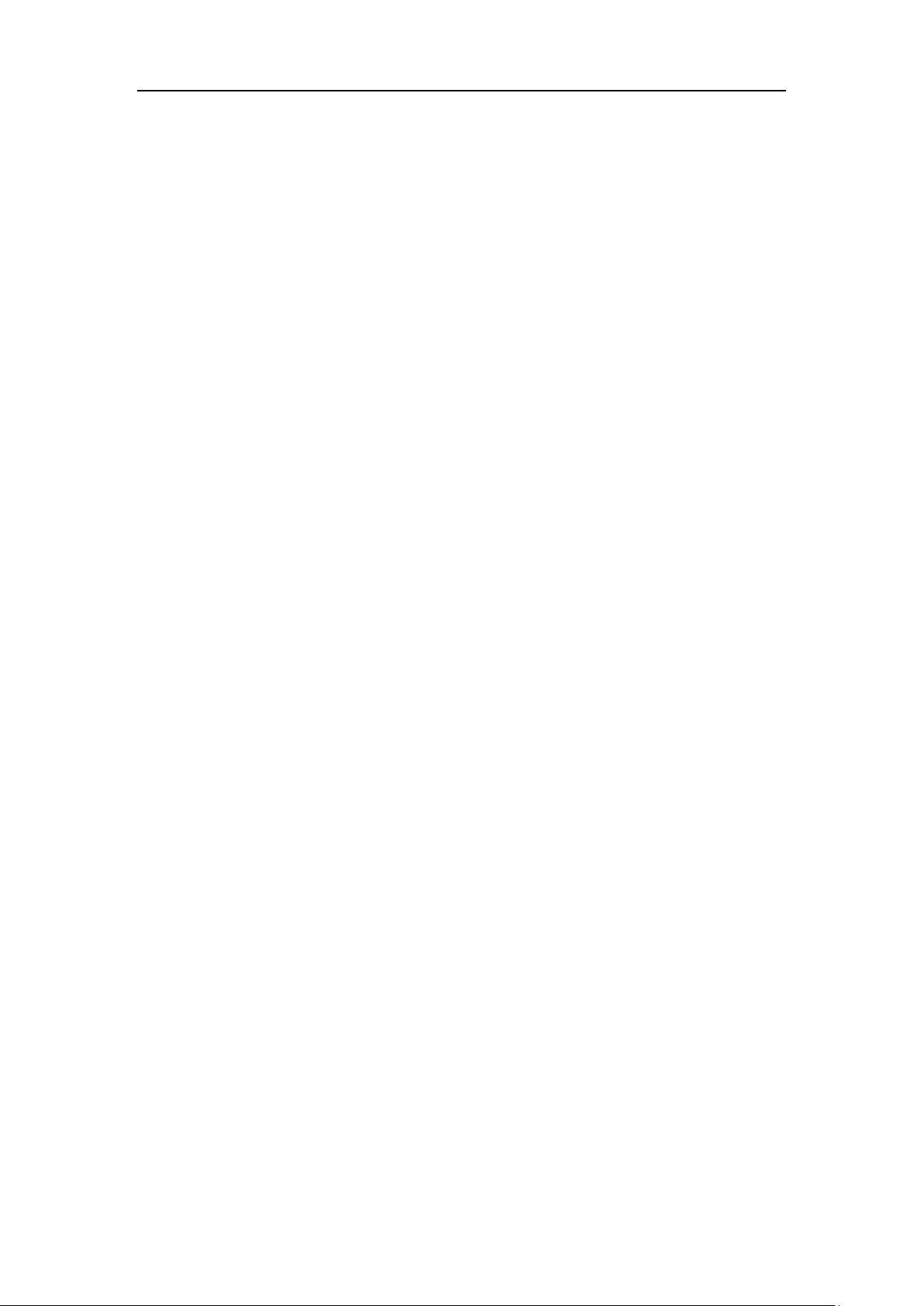
Сетевые видеокамеры. Руководство пользователя.
7
6.3 Техническое обслуживание ............................................................................. 45
6.3.1 Обновление и техническое обслуживание ............................................. 45
6.3.2 Журнал ....................................................................................................... 46
6.3.3 Системные службы.................................................................................... 47
6.4 Настройки безопасности ................................................................................. 47
6.4.1 Авторизация ............................................................................................... 47
6.4.2 Фильтр IP-адресов ..................................................................................... 48
6.4.3 Служба безопасности ................................................................................ 49
6.5 Управление учетными записями пользователей .......................................... 50
6.5.1 Управление учетными записями пользователей ................................... 50
6.5.2 Онлайн пользователи ............................................................................... 52
Глава 7 Сетевая конфигурация ........................................................................... 53
7.1 Настройка основных параметров ................................................................... 53
7.1.1 Настройки TCP/IP ....................................................................................... 53
7.1.2 Конфигурация DDNS .................................................................................. 54
7.1.3 Конфигурация PPPoE ................................................................................. 57
7.1.4 Настройка портов ...................................................................................... 58
7.1.5 Настройка NAT ........................................................................................... 59
7.2 Расширенные настройки ................................................................................. 60
7.2.1 Конфигурация SNMP ................................................................................. 60
7.2.2 Конфигурация FTP ..................................................................................... 62
7.2.3 Отправка email при срабатывании тревоги ............................................ 64
7.2.4 Платформа доступа ................................................................................... 66
7.2.5 HTTPS настройки ........................................................................................ 66
7.2.7 Конфигурация QoS..................................................................................... 68
7.2.8 Конфигурация 802.1X ................................................................................ 69
Глава 8 Настройка Аудио/Видео ........................................................................ 71
8.1 Конфигурация параметров видео................................................................... 71
8.2 Конфигурация параметров аудио ................................................................... 74
8.3 Настройка ROI ................................................................................................... 74
8.4 Отображение информации на потоке ............................................................ 76
8.5 Настройка целевой обрезки ............................................................................ 76
Глава 9 Настройки изображения ........................................................................ 78
9.1 Конфигурация параметров отображения ...................................................... 78
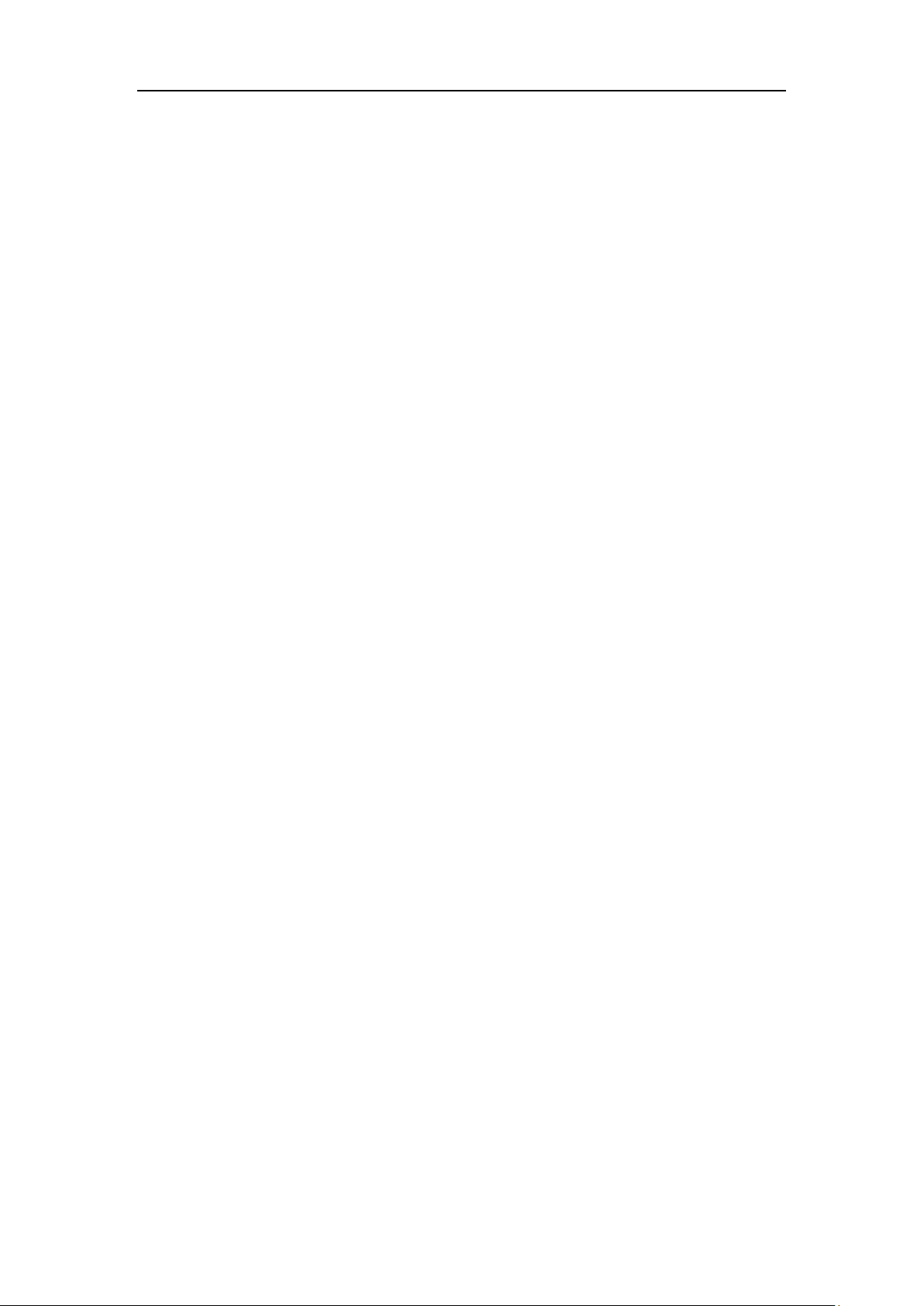
Сетевые видеокамеры. Руководство пользователя.
8
9.1.1 День/ночь автопереключение ................................................................. 78
9.1.2 Переключение день/ночь по расписанию .............................................. 82
9.2 Конфигурация параметров OSD ...................................................................... 83
9.3 Конфигурация маскирования .......................................................................... 84
9.4 Конфигурация наложения изображения ....................................................... 85
Глава 10 Настройки событий .............................................................................. 87
10.1 Основные события ......................................................................................... 87
10.1.1 Конфигурация детектора движения ...................................................... 87
10.1.2 Конфигурация защиты тампера ............................................................. 93
10.1.3 Конфигурация тревожного входа .......................................................... 94
10.1.4 Конфигурация тревожного выхода ........................................................ 96
10.1.5 Обработка исключений .......................................................................... 96
10.1.6 Конфигурация PIR тревоги ...................................................................... 97
10.2 SMART события ............................................................................................... 98
10.2.1 Конфигурация обнаружения аудио исключений ................................. 98
10.2.2 Конфигурация обнаружения расфокусировки ................................... 100
10.2.3 Конфигурация детекции смены сцены ............................................... 100
10.2.4 Конфигурация детекции лиц ................................................................ 101
10.2.5 Конфигурация обнаружения вторжений ............................................ 102
10.2.6 Конфигурация обнаружения пересечения линии .............................. 104
10.2.7 Конфигурация обнаружения вторжения в регион ............................. 106
10.2.8 Конфигурация обнаружения выхода из региона ............................... 107
10.2.9 Конфигурация обнаружения оставленных предметов ...................... 109
10.2.10 Конфигурация обнаружения удаления объектов ............................ 110
10.3 VCA конфигурация ........................................................................................ 112
10.3.1 Подсчет ................................................................................................... 112
10.3.5 Тепловая карта ....................................................................................... 113
Глава 11 Параметры хранения ......................................................................... 116
11.1 Конфигурация расписания записи .............................................................. 116
11.2 Конфигурация расписания захвата ............................................................. 118
11.3 Конфигурация параметров Net HDD ........................................................... 120
Глава 12 Воспроизведение ............................................................................... 124
Глава 13 Изображение ..................................................................................... 127
Глава 14 Приложение ....................................................................................... 128
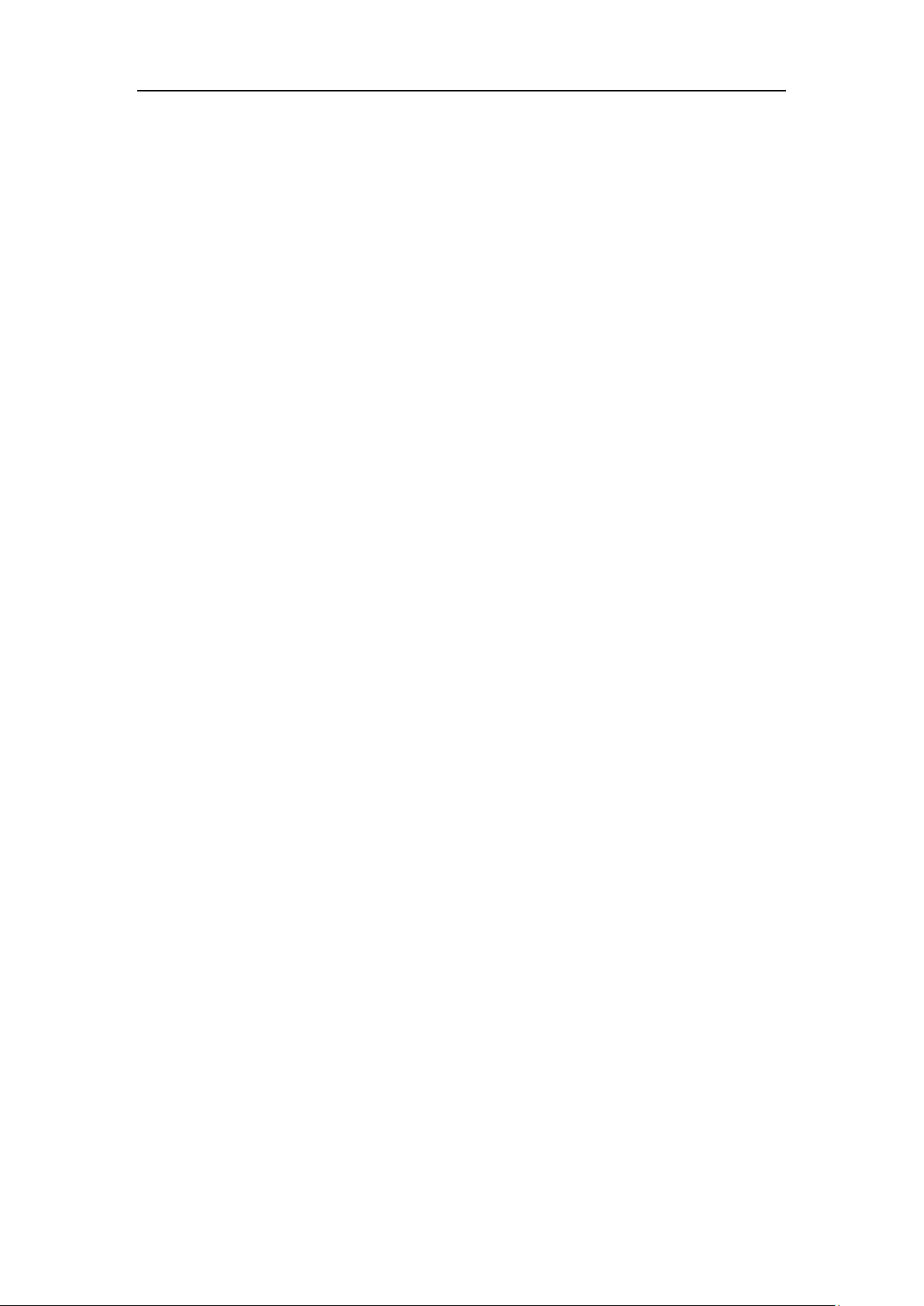
Сетевые видеокамеры. Руководство пользователя.
9
14.1 Статистика захвата лиц ................................................................................ 128
14.2 Статистика подсчета людей ......................................................................... 128
14.3 Статистика тепловой карты ......................................................................... 129
Приложения ..................................................................................................... 131
Приложение 1 Описание SADP ........................................................................... 131
Приложение 2 Перенаправление портов .......................................................... 133
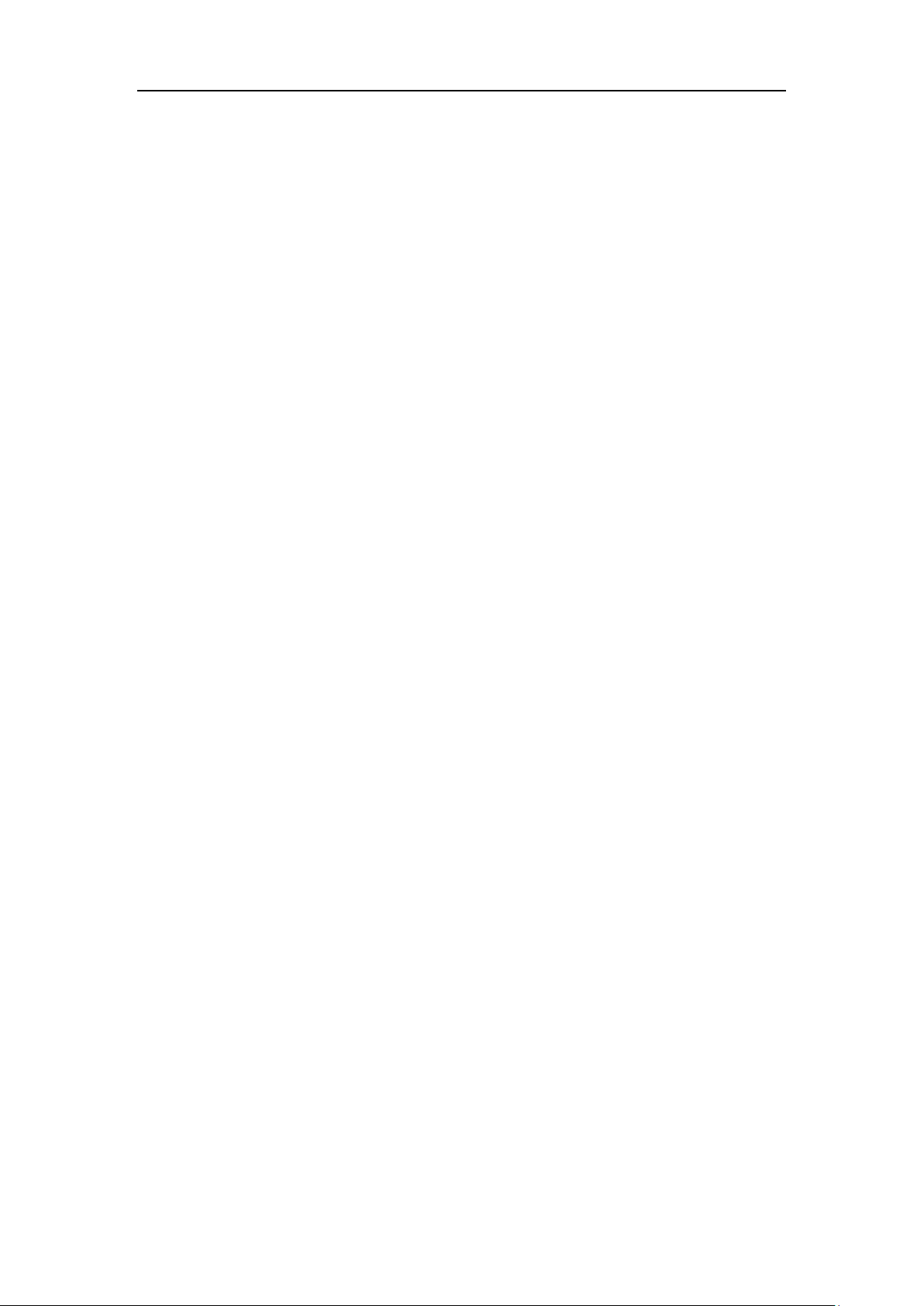
Сетевые видеокамеры. Руководство пользователя.
10
Глава 1 Системные требования
Операционная система: Microsoft Windows XPSP1 или выше
Процессор:2.0 ГГц или выше
Оперативная память: 1Гб или более.
Экран: Разрешение 1024х768 или более.
Браузер: Internet Explorer 8.0 и выше, Safari 5.0.2 и выше, Mozilla Firefox 5.0 и выше
и Google Chrome 18 и выше.

Сетевые видеокамеры. Руководство пользователя.
11
Глава 2 Сетевое подключение
Примечание:
Вы должны иметь в виду, что использование продукта с доступом в
Интернет может быть подвержено угрозам для сетевой безопасности. Во
избежание каких-либо сетевых атак и утечки информации, пожалуйста,
укрепите свою защиту. Если продукт не работает должным образом,
обратитесь к своему дилеру или в ближайший сервисный центр.
Для обеспечения сетевой безопасности сетевой камеры, мы рекомендуем
Вам проводить оценку безопасности и обслуживание сетевой камеры
регулярно.
Перед началом:
Если вы хотите подключить сетевую камеру по LAN (Local Area Network),
обратитесь к Разделу 2.1 Подключение сетевой видеокамеры к LAN сети.
Если вы хотите подключить сетевую камеру по WAN (Wide Area Network),
обратитесь к Разделу 2.2 Подключение сетевой видеокамеры к WAN сети.
2.1 Подключение сетевой видеокамеры к LAN сети
Цель:
Чтобы просматривать и изменять конфигурацию сетевой видеокамеры в LAN
сети, Вы должны подключить камеру к той же подсети, к какой подключен ваш
компьютер и установить ПО SADP или iVMS-4200, чтобы найти устройство и
изменить его IP- адрес.
Примечание: Детальная информация о ПО SADP представлена в Приложении 1.
2.1.1 Подключение к LAN сети
Изображения ниже показывают два способа подключения сетевой видеокамеры
к компьютеру.
Цель:
Чтобы протестировать сетевую видеокамеру, вы можете подключить ее
напрямую к компьютеру сетевым кабелем, как показано на Рисунке 2-1.
Обратите внимание на Рисунок 2-2, чтобы подключить видеокамеру к LAN
сети с использованием коммутатора или роутера.
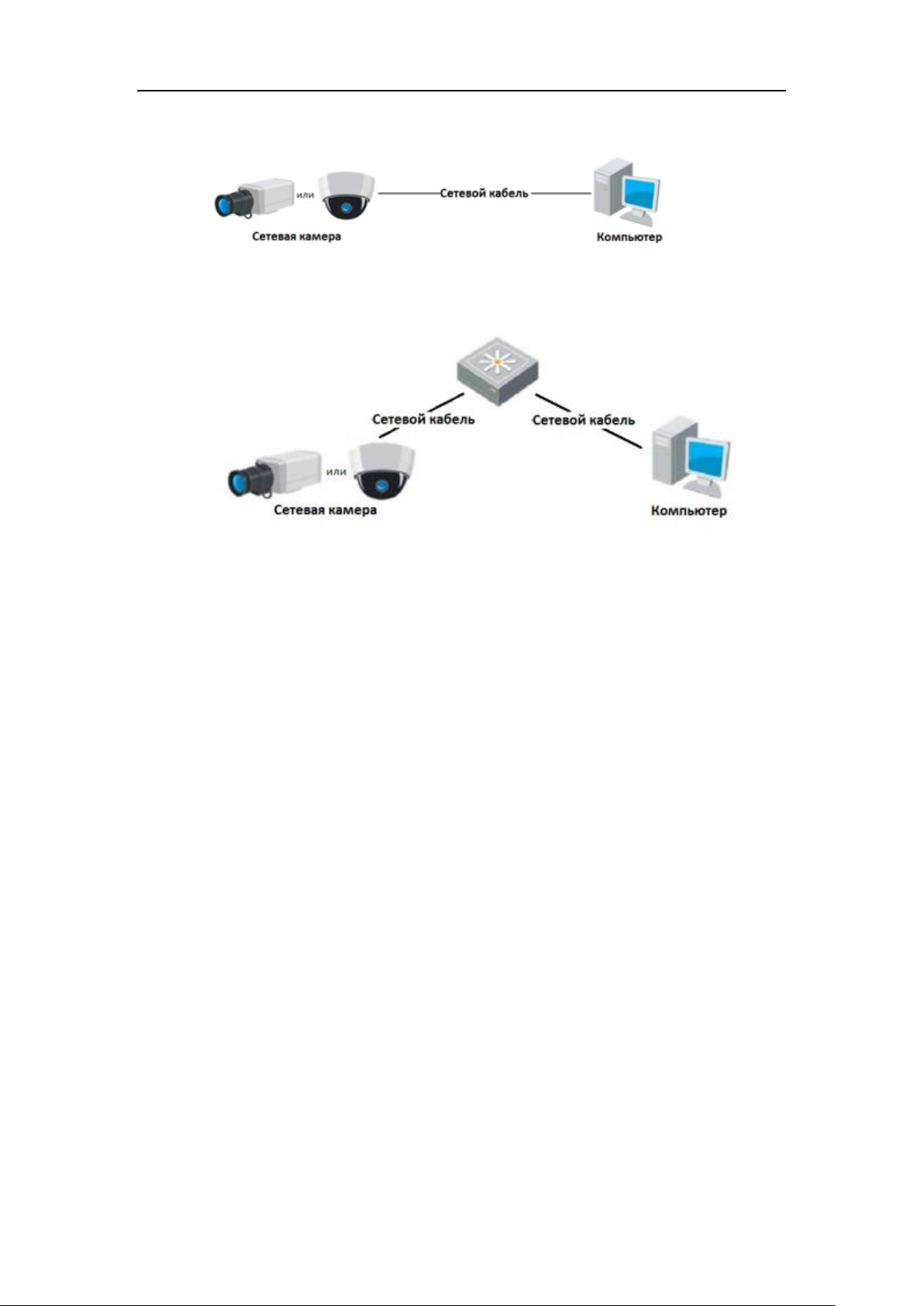
Сетевые видеокамеры. Руководство пользователя.
12
Рисунок 2-1 Подключение напрямую
Рисунок 2-2 Подключение через коммутатор или роутер
2.1.2 Активация камеры
В первую очередь Вам необходимо активировать камеру, установив надежный
пароль для нее.
Поддерживается активация с помощью веб-браузера, активация через SADP и
активация через клиентское программное обеспечение.
Активация через веб-браузер
Шаги:
1. Включите камеру и подключите ее к сети.
2. Введите IP-адрес в адресную строку веб-браузера и нажмите Enter для
входа в интерфейс активации.
Примечание:
IP- адрес по умолчанию: 192.168.1.64.
Для камер с включенным DHCP по умолчанию, IP- адрес назначается
автоматически. Вам необходимо активировать камеру с помощью SADP
программного обеспечения. Пожалуйста, обратитесь к следующему
разделу для активации через SADP.
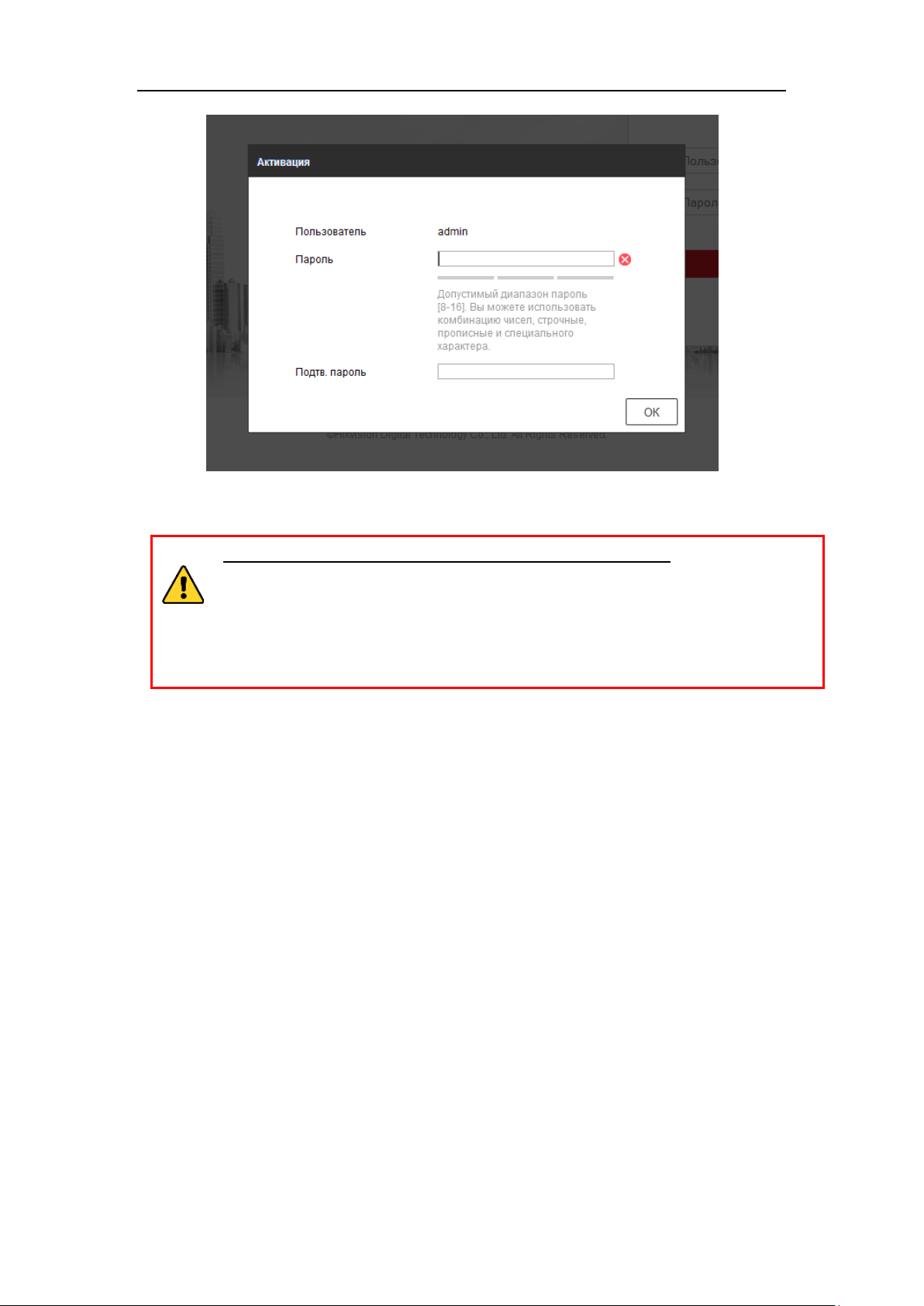
Сетевые видеокамеры. Руководство пользователя.
13
Рисунок 2-3 Активация через веб-браузер
3. Создайте пароль и введите его в строке пароля.
РЕКОМЕНДУЕТСЯ ИСПОЛЬЗОВАТЬ НАДЕЖНЫЙ ПАРОЛЬ–
Настоятельно рекомендуется использовать надежный пароль (не
менее 8 символов, включая буквы верхнего регистра, буквы нижнего
регистра, цифры и специальные символы). Также рекомендуется
регулярно обновлять пароль. Ежемесячная или еженедельная смена
пароля позволит сделать использование продукта безопасным.
4. Подтвердите пароль.
5. Нажмите OK, чтобы сохранить пароль, и войдите в интерфейс
просмотра в режиме реального времени (Просмотр).
Активация через SADP
ПО SADP используется для определения онлайн-устройств, активации камер
и смены пароля.
ПО SADP доступно на диске, входящем в комплект, или на официальном сайте.
Установите SADP и выполните следующие действия для активации камеры.
Шаги:
1. Запустите SADP для поиска онлайн-устройств.
2. Проверьте статус устройства в списке устройств и выберите неактивное
устройство.

Сетевые видеокамеры. Руководство пользователя.
14
Рисунок 2-4 Интерфейс SADP
3. Создайте пароль, введите его в поле пароля (New Password) и
подтвердите (Confirm Password).
РЕКОМЕНДУЕТСЯ ИСПОЛЬЗОВАТЬ НАДЕЖНЫЙ ПАРОЛЬ – Настоятельно
рекомендуется использовать надежный пароль (не менее 8 символов,
включая буквы верхнего регистра, буквы нижнего регистра, цифры и
специальные символы). Также рекомендуется регулярно обновлять
пароль. Ежемесячная или еженедельная смена пароля позволит сделать
использование продукта безопасным.
4. Нажмите OK, чтобы сохранить пароль.
Вы можете проверить, завершена ли активация во всплывающем окне.
Если произошла ошибка активации, пожалуйста, убедитесь, что пароль
отвечает требованиям и повторите попытку.
5. Измените IP-адрес устройства так, чтобы он был в той же подсети, к
которой подключен Ваш компьютер, вручную или поставив галочку
Enable DHCP («Включить DHCP»).

Сетевые видеокамеры. Руководство пользователя.
15
Рисунок 2-5 Изменение IP-адреса
6. Введите пароль и нажмите кнопку Modify для того, чтобы изменить IP-
адрес.
Активация через клиентское программное обеспечение
Клиентское программное обеспечение является универсальным программным
обеспечением для управления видеонаблюдением для нескольких видов
устройств.
Получите клиентское программное обеспечение с прилагаемого диска или на
официальном сайте и установите программное обеспечение в соответствии с
подсказками. Выполните следующие действия для активации камеры.
Шаги:
1. Запустите клиентское программное обеспечение и появится панель
управления программного обеспечения, как показано на рисунке ниже.
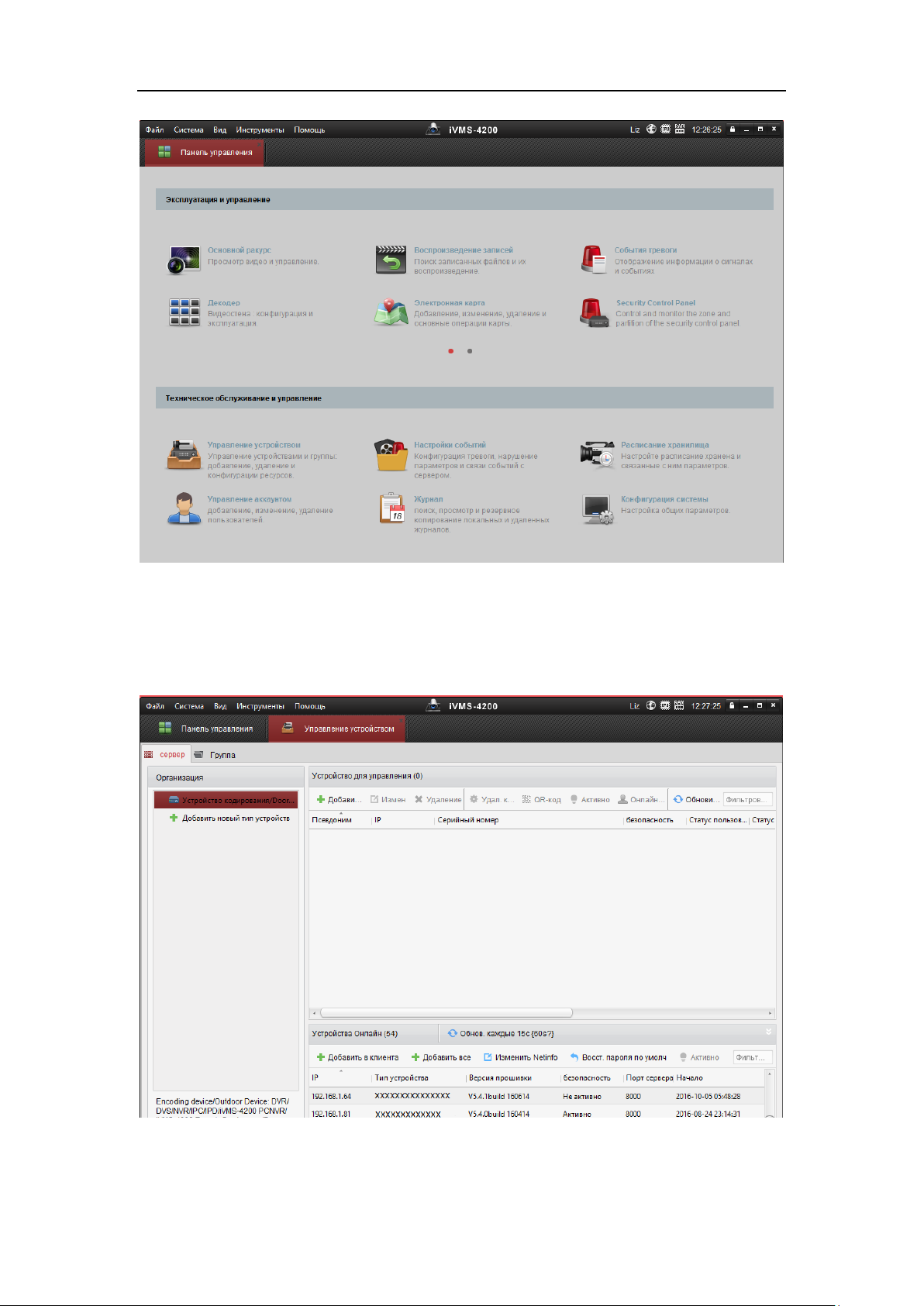
Сетевые видеокамеры. Руководство пользователя.
16
Рисунок 2-6 Панель управления
2. Нажмите иконку Управление устройством для входа в интерфейс
управления устройствами, как показано на рисунке ниже.
Рисунок 2-7 Интерфейс управления устройствами

Сетевые видеокамеры. Руководство пользователя.
17
3. Проверьте статус устройства в списке устройств и выберите неактивное
устройство.
4. Нажмите на кнопку Активация для вызова интерфейса активации.
5. Создайте пароль, введите его в поле пароля и подтвердите.
РЕКОМЕНДУЕТСЯ ИСПОЛЬЗОВАТЬ НАДЕЖНЫЙ ПАРОЛЬ –
Настоятельно рекомендуется использовать надежный пароль (не
менее 8 символов, включая буквы верхнего регистра, буквы нижнего
регистра, цифры и специальные символы). Также рекомендуется
регулярно обновлять пароль. Ежемесячная или еженедельная смена
пароля позволит сделать использование продукта безопасным.
Рисунок 2-8 Интерфейс активации (клиентское ПО)
6. Нажмите OK, чтобы сохранить пароль.
7. Нажмите на кнопку Измениить Net info для входа в интерфейс
модификации сетевых параметров, как показано на рисунке ниже.
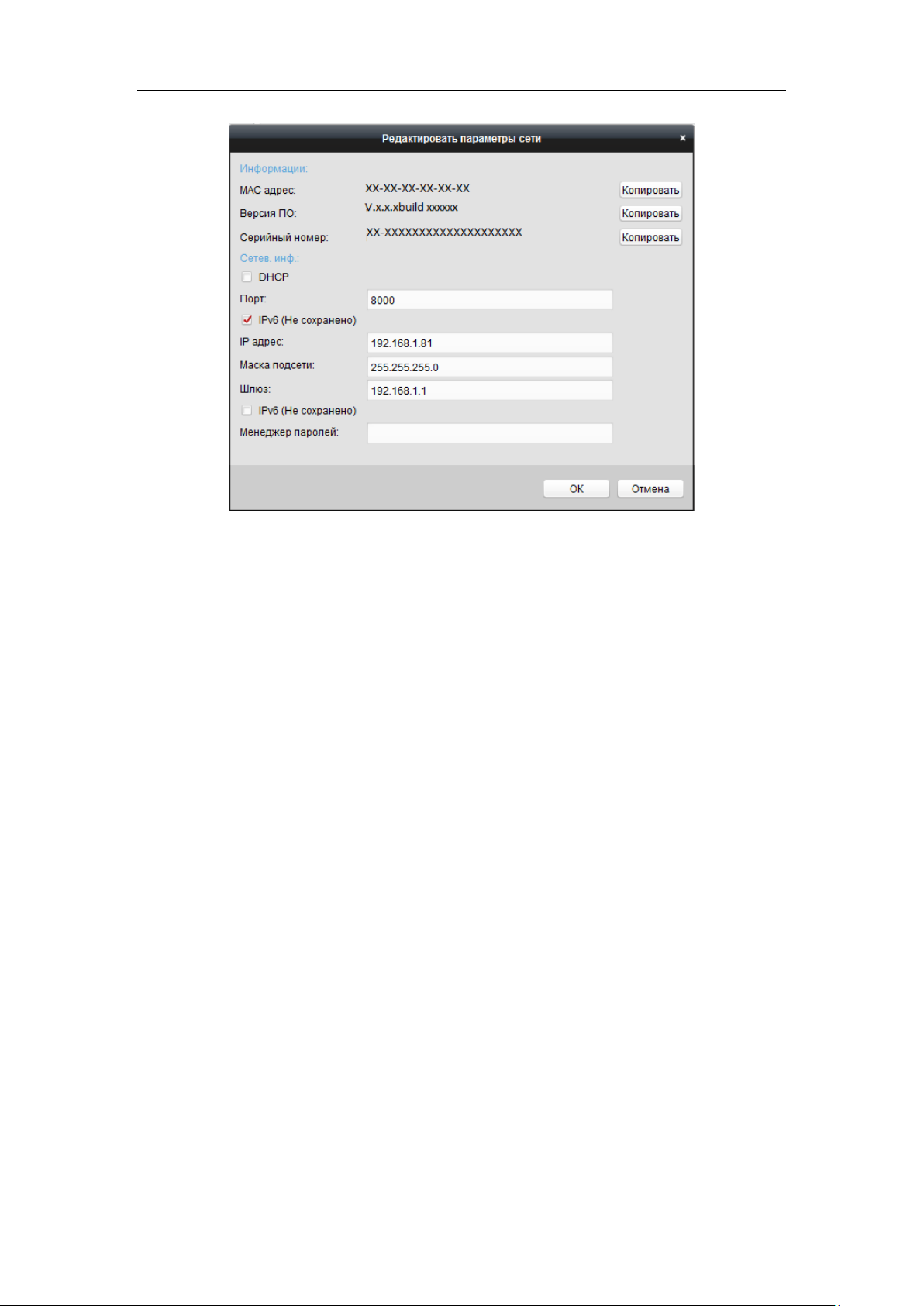
Сетевые видеокамеры. Руководство пользователя.
18
Рисунок 2-9 Интерфейс модификации сетевых параметров
8. Измените IP-адрес устройства так, чтобы он был в той же подсети, к
которой подключен Ваш компьютер, вручную или поставив галочку Enable
DHCP («Включить DHCP»).
9. Введите пароль для того, чтобы изменить IP-адрес.
2.2 Подключение сетевой видеокамеры к WAN сети
Цель:
Данный раздел рассматривает подключение сетевой видеокамеры к WAN сети
при наличии статического или динамического IP- адреса.
2.2.1 Подключение при наличии статического IP-адреса
Перед началом:
Вам необходимо получить статический IP-адрес от вашего провайдера интернетуслуг. При наличии статического IP-адреса, Вы можете подключить сетевую
видеокамеру с использованием роутера или подключить ее к WAN сети
напрямую.
Подключение сетевой видеокамеры с использованием роутера
Шаги:
1. Подключите сетевую видеокамеру к роутеру.
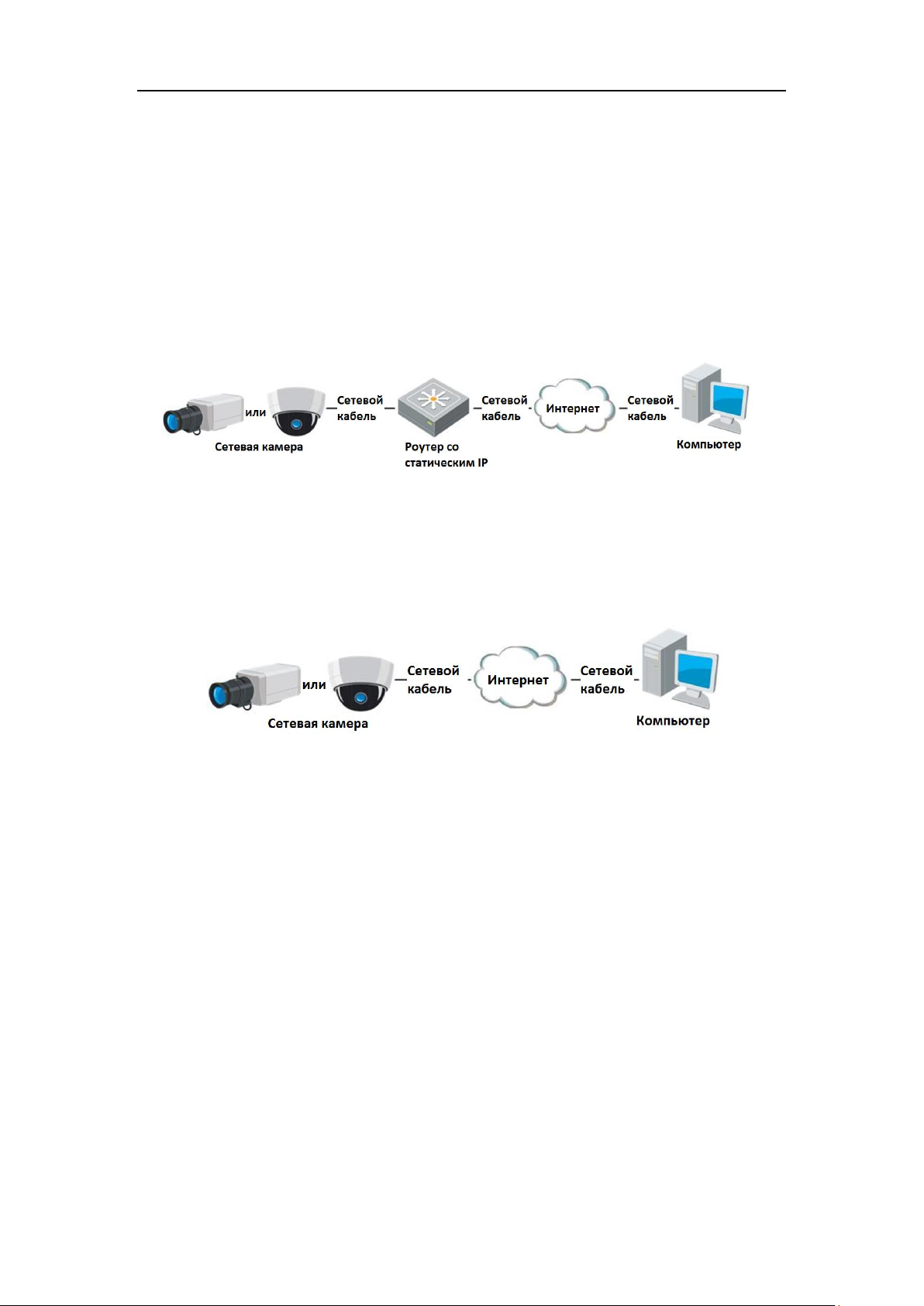
Сетевые видеокамеры. Руководство пользователя.
19
2. Назначьте камере IP- адрес, маску подсети и шлюз по умолчанию. Сохраните
статический IP-адрес в роутере.
3. Настройте перенаправление портов. Порты по умолчанию 80, 8000 и 554.
Шаги по настройке перенаправления портов различаются в зависимости от
модели роутера. Обратитесь к руководству пользователя вашего роутера.
Примечание: Обратитесь к Приложению 2 за дополнительной информацией о
перенаправлении портов.
4. Подключитесь к сетевой видеокамере через веб-браузер или клиентское ПО
через интернет
Рисунок 2-10 Доступ к видеокамере через роутер со статическим IP-адресом
Подключение сетевой видеокамеры со статическим IP- адресом напрямую
Вы также можете сохранить статический IP в камере и напрямую подключить ее
к интернету без использования роутера.
Рисунок 2-11 Доступ напрямую к видеокамере со статическим IP-адресом
2.2.2 Подключение при наличии динамического IP-адреса
Перед началом:
Вам необходимо получить динамический IP- адрес от вашего провайдера
интернет-услуг. При наличии динамического IP- адреса, Вы можете подключить
сетевую видеокамеру к модему или роутеру.
Подключение сетевой камеры к роутеру
Шаги:
1. Подключите сетевую видеокамеру к роутеру.
2. Назначьте камере IP- адрес, маску подсети и шлюз по умолчанию.
3. В роутере настройте PPPoE имя пользователя, пароль и подтверждение
пароля.

Сетевые видеокамеры. Руководство пользователя.
20
4. Настройте перенаправление портов. Порты по умолчанию 80, 8000 и 554.
Шаги по настройке перенаправления портов различаются в зависимости от
модели роутера. Обратитесь к руководству пользователя вашего роутера.
Примечание: Обратитесь к Приложению 2 за дополнительной информацией
о перенаправлении портов.
5. Задайте доменное имя в соответствии с полученным от провайдера
доменным именем.
6. Установите параметры DDNS в интерфейсе настроек роутера.
7. Получите доступ к камере с использованием заданного доменного имени.
Подключение сетевой видеокамеры с использованием модема
Цель:
Данная видеокамера поддерживает функцию автодозвона PPPoE. Видеокамера
получает публичный IP- адрес с использованием ADSL подключения после
подключения к модему. Вам необходимо задать параметры PPPoE сетевой
видеокамеры. Обратитесь к разделу 7.1.3. Конфигурация параметров PPPoE за
дополнительной информацией.
Рисунок 2-12 Доступ к видеокамере с динамическим IP-адресом
Примечание: Получаемый IP-адрес назначается динамически с использованием
PPPoE, поэтому IP-адрес может измениться после перезагрузки камеры. Чтобы
решить неудобство использования динамического IP- адреса, вы можете
получить доменное имя от провайдера DDNS (напр. DynDns.com). Следуйте
описанным ниже шагам для получения нормального или приватного доменного
имени и решения проблемы.
Нормальное доменное имя
Рисунок 2-13 Нормальное доменное имя
Шаги:

Сетевые видеокамеры. Руководство пользователя.
21
1. Получите доменное имя от поставщика услуг.
2. Установите параметры DDNS в интерфейсе настройки DDNS сетевой камеры.
Подробную информацию см. в разделе 7.1.2 Конфигурация DDNS.
3. Подключитесь к видеокамере с использованием полученного доменного
имени.
Приватное доменное имя
Рисунок 2-14 Приватное доменное имя
Шаги:
1. Установите и запустите ПО IP- сервер на ПК со статическим IP.
2. Получите доступ к сетевой видеокамере по LAN с использованием браузера
или клиентского ПО.
3. Включите опцию DDNS и выберите IP- сервер как тип протокола. Подробную
информацию см. в разделе 7.1.2 Конфигурация DDNS.
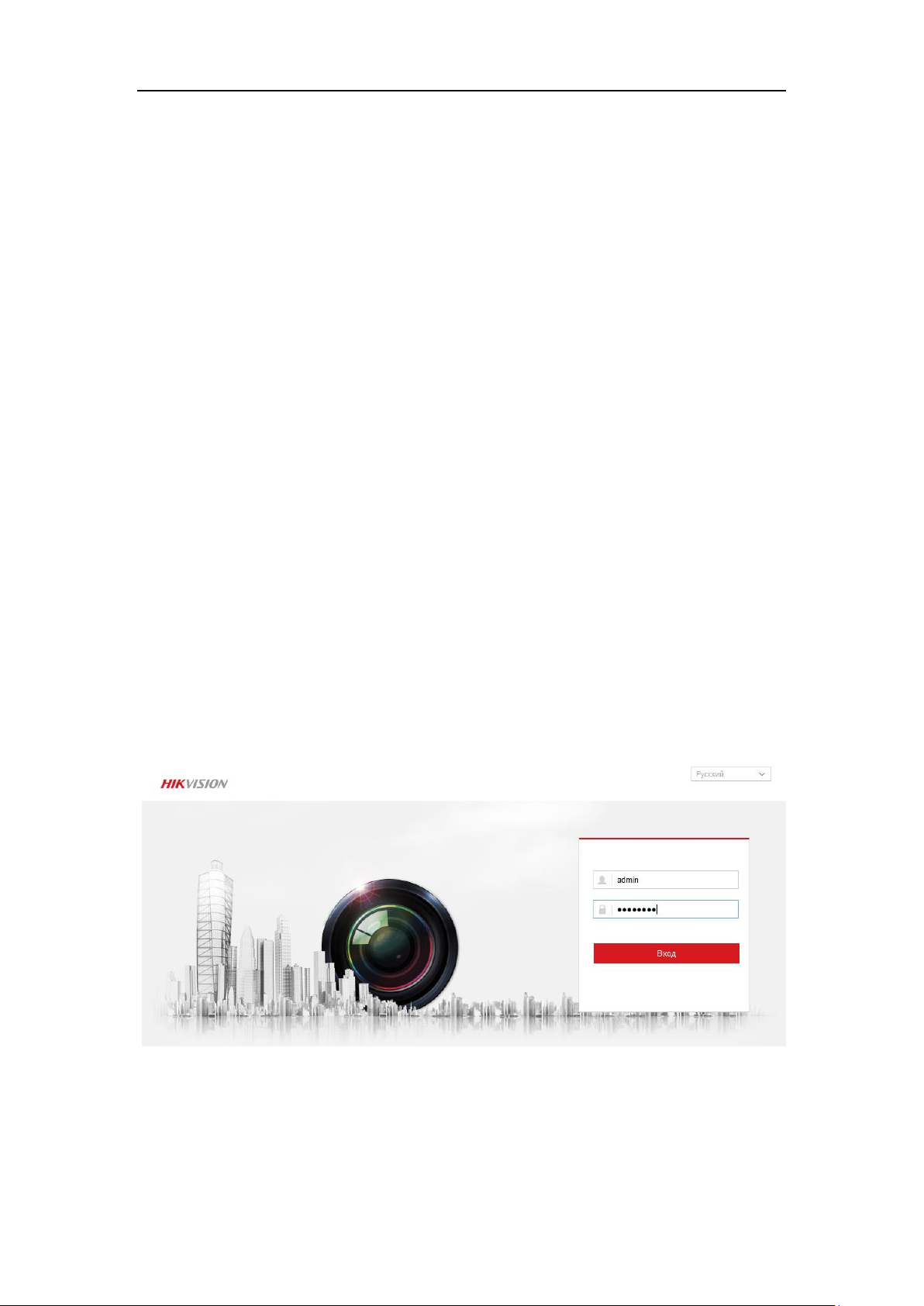
Сетевые видеокамеры. Руководство пользователя.
22
Глава 3 Подключение к IP-камере
3.1 Подключение с использованием веб–браузера
Шаги:
1. Откройте веб-браузер.
2. В адресной строке введите IP- адрес сетевой видеокамеры и нажмите кнопку
Enter, чтобы войти в интерфейс авторизации.
3. Активируйте камеру при первом использовании, обратитесь к разделу 2.1.2
для более подробной информации.
Примечание:
IP-адрес по умолчанию 192.168.1.64.
Если камера не активирована, пожалуйста, активируйте камеру в первую
очередь согласно разделу 2.1.2.
4. Выберите Русский как язык интерфейса в правом верхнем углу меню
авторизации.
5. Введите имя пользователя и пароль и нажмите Вход.
Администратор должен настроить учетные записи устройств и разрешения
для пользователя/оператора. Удалите ненужные учетные записи и
разрешения для пользователя/оператора
Примечание:
IP-адрес устройства блокируется, если администратор выполняет 7 неудачных
попыток ввода пароля (5 попыток для пользователя / оператора).
Рисунок 3-1 Интерфейс авторизации
6. Установите плагин для просмотра в реальном времени и управления
камерой. Следуйте подсказкам установщика для запуска плагина.

Сетевые видеокамеры. Руководство пользователя.
23
Рисунок 3-2 Загрузка и установка плагина
Примечание: Для установки плагина необходимо закрыть браузер. После
завершения установки плагина заново откройте браузер и авторизуйтесь.
3.2 Подключение с использованием клиентского ПО
ПО iVMS-4200 содержится на диске. С помощью ПО iVMS-4200 Вы можете
просматривать видео в реальном времени и управлять камерой.
Следуйте подсказкам установщика клиентского ПО. Ниже показаны изображения
панели управления и экрана отображения iVMS-4200.
Рисунок 3-3 Панель управления iVMS-4200
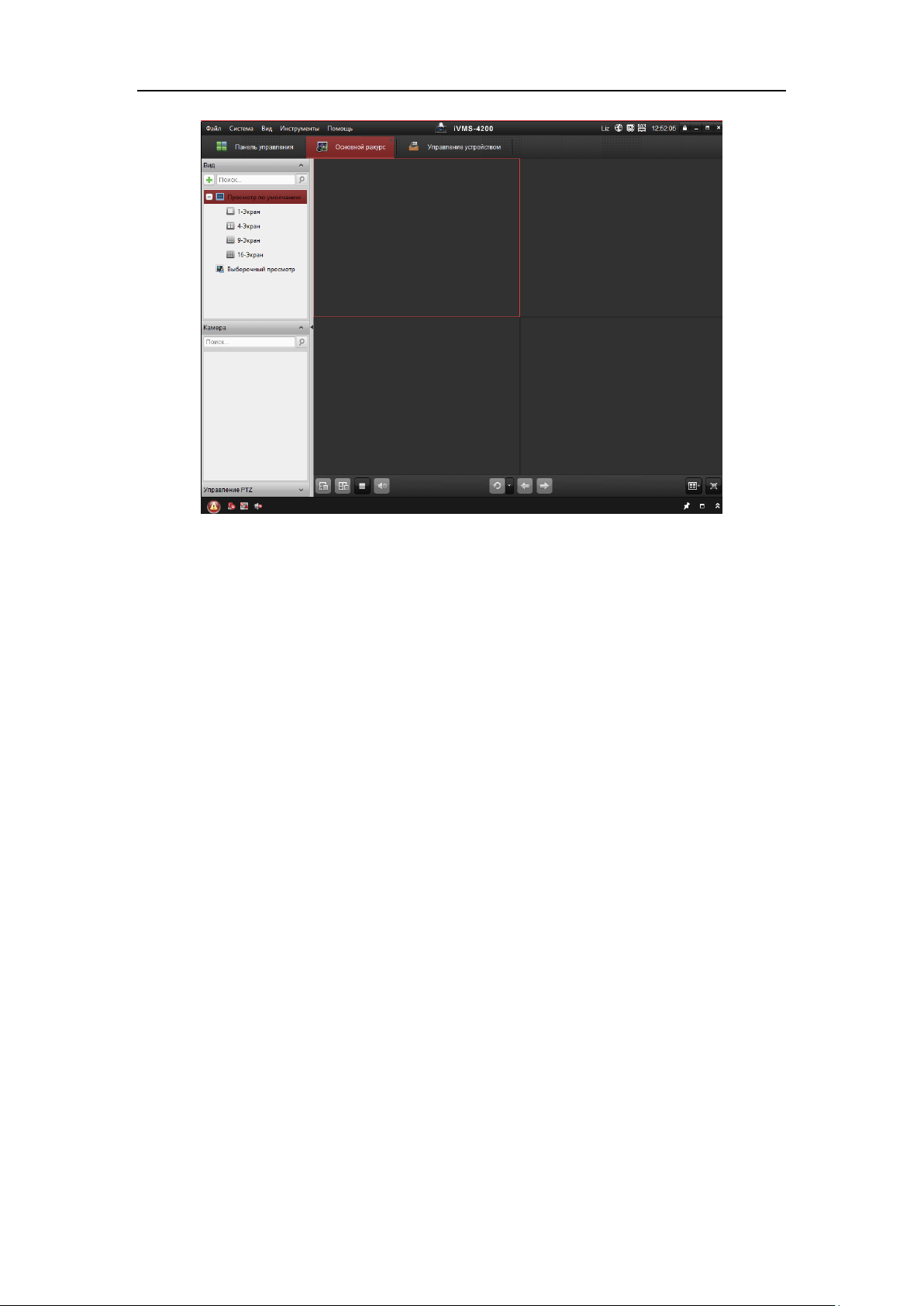
Сетевые видеокамеры. Руководство пользователя.
24
Рисунок 3-4 Экран отображения iVMS-4200
Глава 4 Настройки Wi-Fi
Цель:
При подключении к беспроводной сети вам не нужно использовать кабель для
подключения к сети, это может быть очень удобным в практическом применении
в видеонаблюдении.
Примечание: Данная глава применима только к видеокамерам со встроенным
Wi-Fi модулем.
4.1 Конфигурация Wi -Fi соединения в управляемом
и Ad -hoc режимах
Цель:
Поддерживаются два режима подключения. Выберите нужный режим и
выполните шаги для настройки Wi-Fi.
Беспроводное соединение в управляемом режиме
Шаги:
1. Войдите в интерфейс конфигурации Wi-Fi:
«Настройки> Сеть> Доп. настройки> Wi-Fi».
2. Нажмите кнопку Поиск, чтобы выполнить поиск беспроводных сетей.
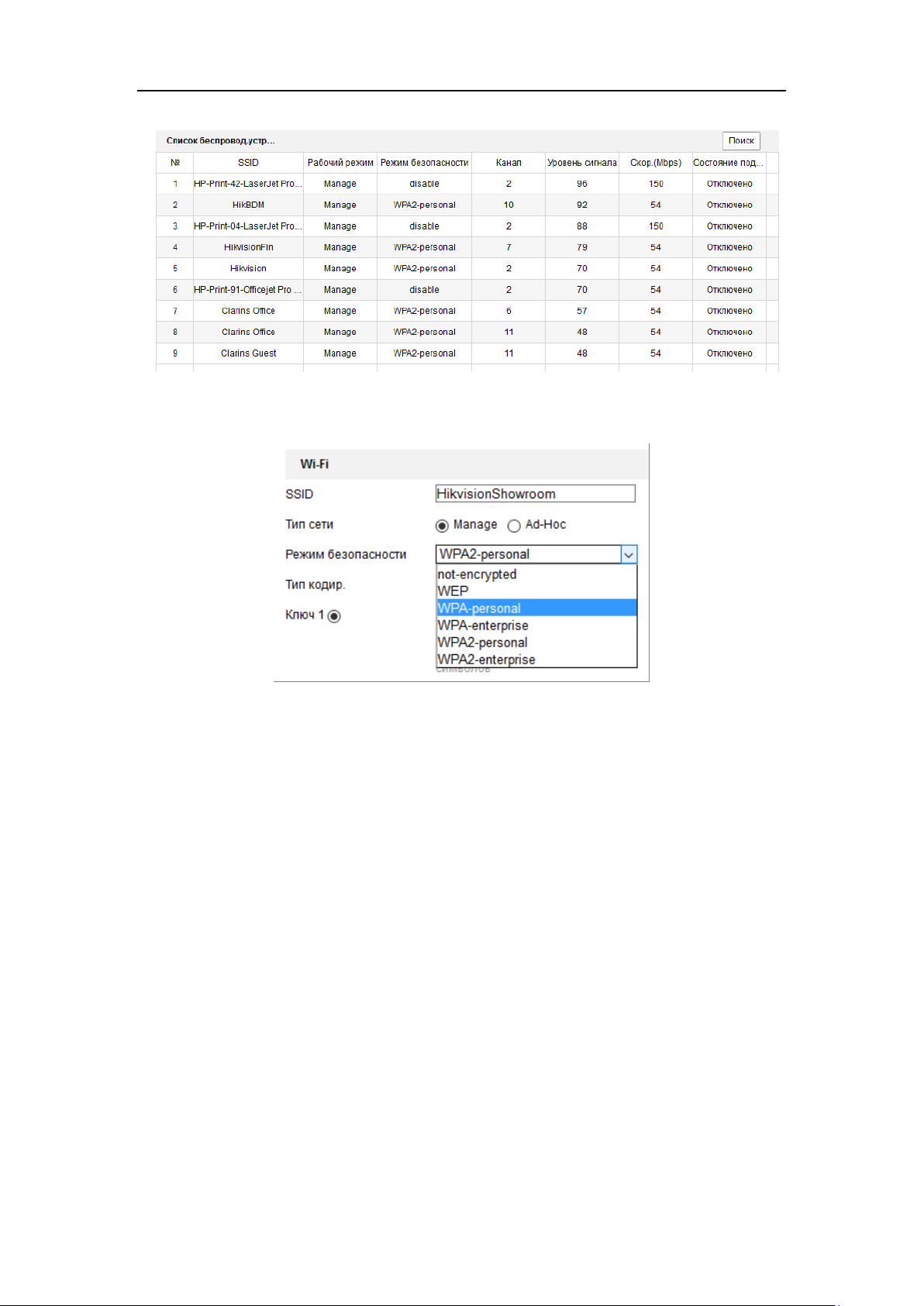
Сетевые видеокамеры. Руководство пользователя.
25
Рисунок 4-1 Список беспроводных сетей
3. Выберите беспроводную сеть из списка.
Рисунок 4-2 Настройки Wi-Fi- Управляемый режим
4. Выберите режим Manage. Режим безопасности и тип шифрования для сети
автоматически отображаются при выборе беспроводной сети. Пожалуйста,
не изменяйте эти значения вручную.
Примечание: Эти параметры являются идентичными настройкам роутера
5. Введите ключ для подключения к беспроводной сети. Ключ подключения к
беспроводной сети, должен соответствовать заданному на роутере.
Беспроводное подключение в режиме Ad-hoc
При выборе режима Ad-hoc нет необходимости подключать сетевую камеру
через роутер. Сценарий такой же, как если бы Вы подключали камеру напрямую
к ПК сетевым кабелем.
Шаги:
1. Выберите режим Ad-hoc.
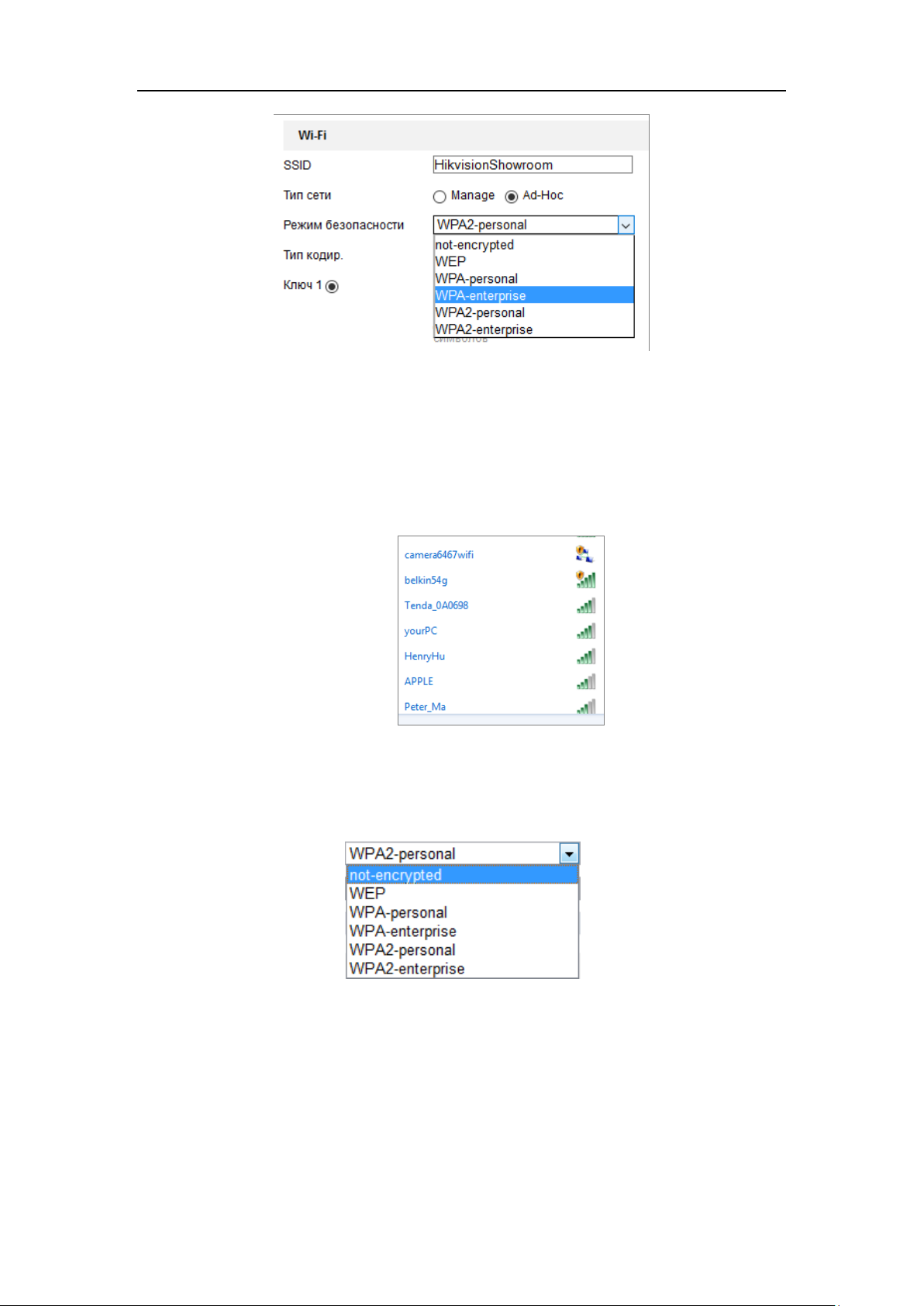
Сетевые видеокамеры. Руководство пользователя.
26
Рисунок 4-3 Настройки Wi-Fi – Режим Ad-hoc
2. Установите SSID для камеры.
3. Выберите режим безопасности для беспроводного соединения.
4. Включите адаптер беспроводной сети на ПК.
5. На стороне ПК выполните поиск беспроводных сетей. Вы должны увидеть
SSID сети камеры.
Рисунок 4-4 Точка подключения. Режим Ad-hoc
6. Выберите SSID камеры и подключитесь к сети.
Описание режимов безопасности
Рисунок 4-5 Режимы безопасности
Вы можете выбирать из нескольких режимов – not-encrypted, WEP, WPA-personal,
WPA-enterprise, WPA2-personal, WPA2-enterprise.
WEP режим:
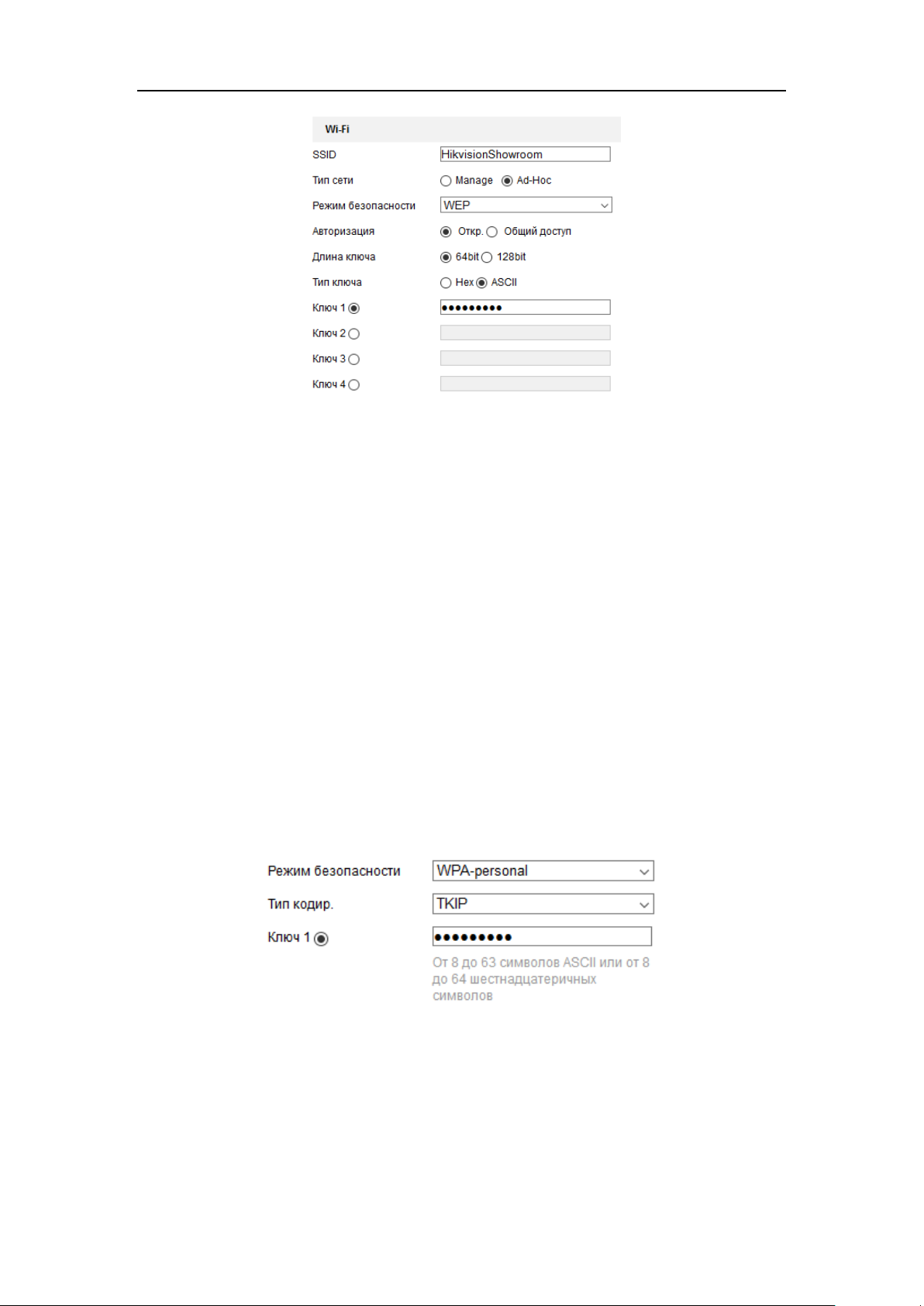
Сетевые видеокамеры. Руководство пользователя.
27
Рисунок 4-6 WEP режим
Авторизация – выберите системную авторизацию по открытому или общему
ключу в зависимости от метода, используемого вашей точкой доступа. Не у
всех точек доступа есть эта опция, в таком случае нужно использовать
открытую, также известную как SSID авторизацию.
Длина ключа – устанавливает длину ключа, используемого для
беспроводной сети: 64 или 128 бит. Длина ключа шифрования иногда
отображается как 40/64 и 104/128.
Тип ключа – Доступные типы ключей, в зависимости от используемой точки
доступа. Доступны следующие опции:
o HEX – Позволяет вручную ввести HEX ключ.
o ASCII – При таком шифровании ключ должен содержать 5 символов
для 64-битного WEP и 13 символов для 128-битного WEP.
WPA-personal и WPA2-personal режимы:
Введите требуемый ключ для точки доступа, который может быть
шестнадцатеричным числом или фразой.
Рисунок 4-7 Режим безопасности WPA-personal
WPA- enterprise и WPA2-enterprise режимы:
Выберите тип клиент/серверной авторизации, используемой точкой доступа;
EAP-TLS или EAP-PEAP.
EAP-TLS
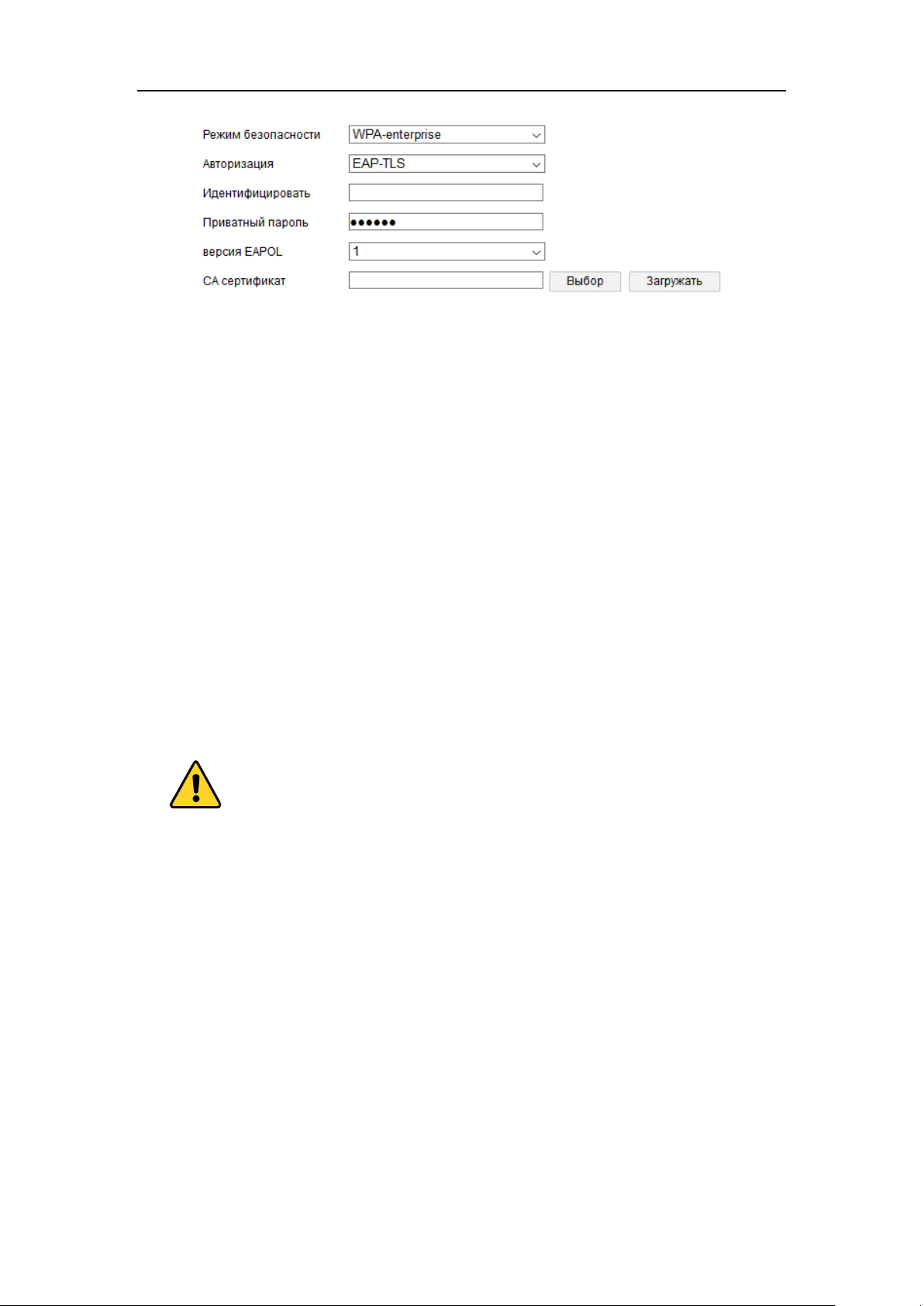
Сетевые видеокамеры. Руководство пользователя.
28
Рисунок 4-8 EAP-TLS
Идентификация - Введите ID пользователя для авторизации.
Приватный пароль – Введите пароль, соответствующий ID пользователя.
Версия EAPOL – Выберите версию (1 или 2), используемую вашей точкой
доступа.
CA сертификат - Загрузите сертификат CA для авторизации в точке доступа.
EAP-PEAP:
Пользователь - Введите имя пользователя для авторизации.
Пароль – Введите пароль для сети.
PEAP версия - Выберите версию PEAP, используемую вашей точкой
доступа.
PEAP метка – Выберите метку, используемую точкой доступа.
Версия EAPOL - Выберите версию (1 или 2), используемую вашей точкой
доступа
CA сертификат - Загрузите сертификат CA для авторизации в точке
доступа.
В целях обеспечения конфиденциальности, и чтобы лучше
защитить вашу систему от угроз безопасности, мы настоятельно
рекомендуем использовать надежные пароли для всех сетевых
устройств. Пароль должен быть придуман вами (не менее 8
символов, включая буквы верхнего регистра, буквы нижнего
регистра, цифры и специальные символы) для того, чтобы
повысить безопасность вашего продукта.
Правильная настройка всех паролей и других параметров
безопасности является обязанностью установщика и или конечного
пользователя.
4.2 Простое Wi -Fi соединение с использованием
функции WPS
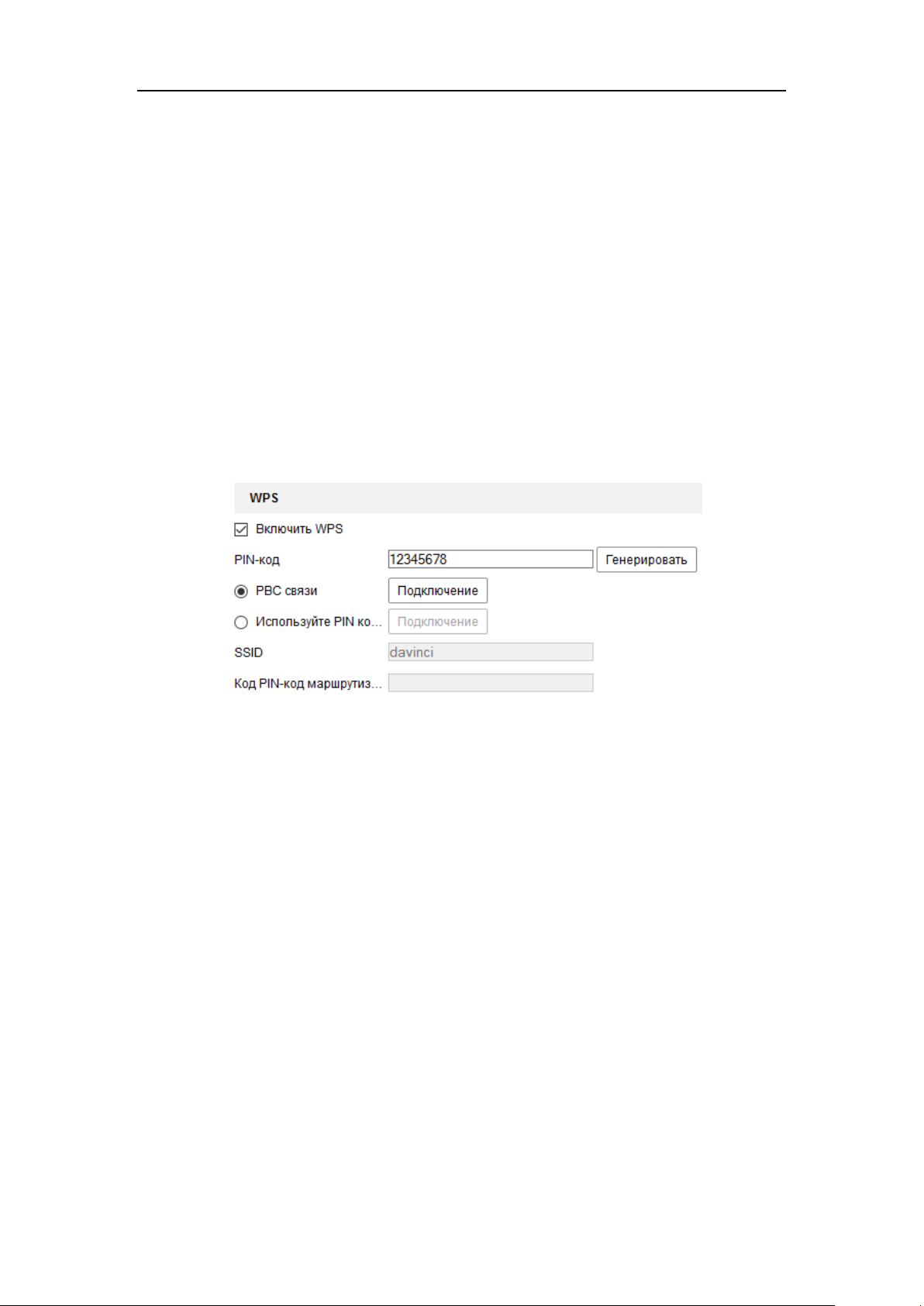
Сетевые видеокамеры. Руководство пользователя.
29
Цель:
Настройка беспроводного подключения к сети никогда не бывает простой. Чтобы
избежать сложной настройки беспроводного подключения, вы можете
использовать функцию WPS.
WPS (Wi-Fi Protected Setup) означает простую конфигурацию зашифрованного
подключения между устройством и беспроводным роутером. WPS позволяет
легко добавлять новые устройства к существующей сети без необходимости
вводить сложные фразы-пароли. Существует два режима WPS подключения: PBC
режим и PIN режим.
Примечание: При использовании функции WPS нет необходимости
устанавливать такие параметры как тип шифрования и нет необходимости знать
ключ беспроводного подключения.
Шаги:
Рисунок 4-9 Настройка Wi-Fi - WPS
PBC режим:
PBC означает Push-Button-Configuration. В этом режиме пользователю нужно
просто нажать на кнопку, либо реальную, либо виртуальную (например, кнопка
Соединить в интерфейсе конфигурации в браузере), одновременно на точке
доступа и на беспроводном клиентском устройстве.
1. Поставьте флажок Включить WPS.
2. Выберите режим подключения PBC связь.
Примечание: Поддержка данного режима необходима для точки доступа и
подключаемых устройств.
3. Проверьте наличие кнопки WPS на роутере. Нажмите эту кнопку. Индикатор
рядом с кнопкой должен начать мигать, что означает активность функции
WPS роутера. Пожалуйста, обратитесь к руководству пользователя роутера.
4. Нажмите кнопку WPS, чтобы активировать функцию WPS в камере.
Если на камере нет кнопки WPS, вы можете нажать виртуальную кнопку в веб
интерфейсе, чтобы активировать функцию PBC.
Когда PBC режим включен на точке доступа и на камере, видеокамера
подключается к беспроводной сети автоматически.

Сетевые видеокамеры. Руководство пользователя.
30
5. Нажмите на кнопку Соединить.
PIN режим:
PIN режим требует персональный идентификационный номер (PIN), записанный
на наклейке или в интерфейсе беспроводного устройства. PIN должен быть
введен для подключения к сети, обычно в интерфейсе беспроводной точки
доступа.
Шаги:
1. Выберите беспроводное подключение из списка, и SSID загрузится
автоматически.
2. Выберите Используйте PIN код.
Рисунок 4-10 Использование PIN кода
Если PIN код генерируется в роутере, вы должны ввести полученный PIN в
поле PIN код маршрутизатора.
3. Нажмите кнопку Соединить.
ИЛИ
Вы можете сгенерировать PIN в камере. Время действия PIN кода 120 секунд.
1. Нажмите Генерировать.
2. Введите код в роутере, для примера необходимо ввести 48167581.
4.3 Настройка IP для беспроводного сетевого
соединения.
IP-адрес контроллера беспроводного сетевого соединения по умолчанию
192.168.1.64. После подключения к беспроводной сети вы можете изменить IP.
Шаги:
1. Войдите в интерфейс конфигурации TCP/IP: «Настройки> Базовые
настройки >TCP/IP».

Сетевые видеокамеры. Руководство пользователя.
31
Рисунок 4-11 Настройка параметров WLAN
2. Установите IPv4 адрес, IPv4 маску подсети и шлюз по умолчанию.
Процедура одинакова и для WAN и LAN сетей.
Если вы хотите получить IP-адрес, вы можете отметить флажок включения
DHCP.

Сетевые видеокамеры. Руководство пользователя.
32
Глава 5 Просмотр в реальном
времени
5.1 Интерфейс отображения
Цель:
Интерфейс отображения позволяет просматривать видео в реальном времени,
производить захват изображений, осуществлять PTZ управление,
устанавливать/вызывать предустановки и устанавливать параметры
видеоизображения.
Подключитесь к сетевой камере, чтобы войти в интерфейс отображения нажмите
на кнопку «Просмотр» в верхнем меню.
Описание интерфейса отображения
Рисунок 5-1 Интерфейс отображения
Панель меню:
На панели меню находятся разделы: просмотр, воспроизведение, изображения,
приложения и настройки.
Окно отображения:
Показывает видео в режиме реального времени.
Панель инструментов:
Панель инструментов позволяет настраивать размер окна для отображения, тип
потока, плагины. Она также позволяет управлять процессом просмотра в
реальном времени, например, старт / стоп просмотра, захват, запись, звук вкл /
выкл, двухстороннее аудио, вкл/выкл цифрового зума, и т.д.
Для пользователей IE (Internet Explorer) могут быть выбраны плагины, такие как:
веб-компоненты и quick time. Для пользователей других веб-браузеров веб-

Сетевые видеокамеры. Руководство пользователя.
33
компоненты, quick time, VLC или MJPEG можно использовать, если они
поддерживаются веб-браузером.
PTZ-управление:
Поворот, наклон и зум камеры, управление подсветкой и дворниками. (Если
камера поддерживает PTZ-управление или установлена на внешнее поворотное
устройство).
Настройка предустановок:
Установка и вызов предустановок камеры (если камера поддерживает PTZуправление или установлена на внешнее поворотное устройство).
5.2 Начало просмотра в реальном времени
В интерфейсе отображения как показано на Рисунке 5.2 нажмите на панели
инструментов, чтобы начать отображение видео в реальном времени.
Рисунок 5-2 Панель инструментов режима отображения
Таблица 5-1 Описание панели инструментов режима отображения
Кнопки
Описание
/
Запуск/Остановка режима отображения
Разделение окна 4:3.
Разделение окна 16:9.
Первоначальный размер окна.
Адаптированный размер окна
Режим отображения основного потока.
Режим отображения дополнительного потока.
Режим отображения третьего потока.
Нажмите для выбора стороннего плагина.
Захват снимка вручную.
/
Старт/Стоп записи вручную.
/
Включение / выключение / регулировка звука.
/
Включение/выключение микрофона.
/
Включение/выключение функции 3D
масштабирования.
Примечание: Иконки могут меняться в зависимости от различных моделей камер.
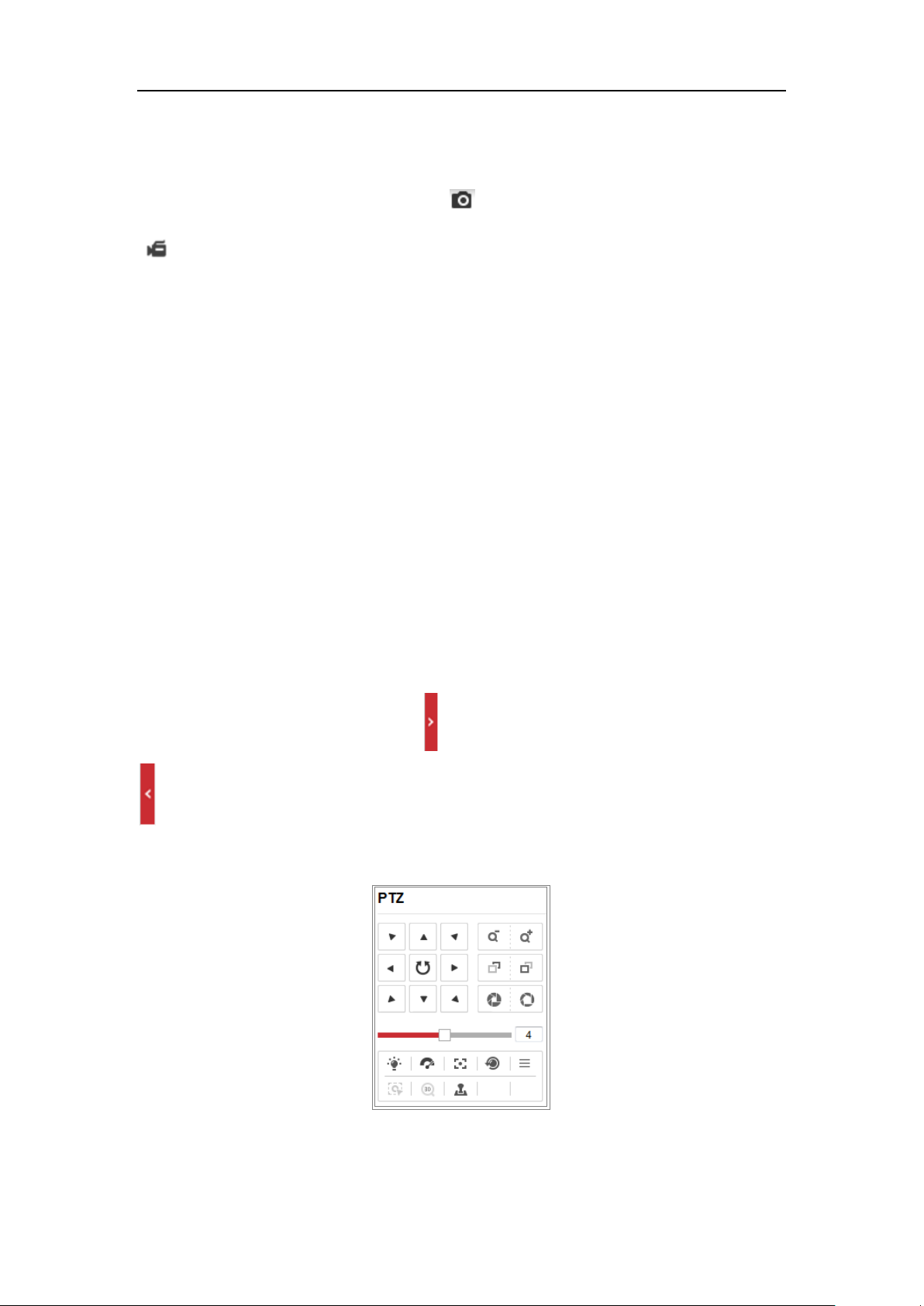
Сетевые видеокамеры. Руководство пользователя.
34
5.3 Запись и захват изображения вручную.
В интерфейсе отображения нажмите , чтобы сделать снимок, или нажмите
, чтобы начать запись видео. Пути сохранения захваченных изображений и
клипов могут быть заданы на странице «Настройки > Локальный». Чтобы
настроить удаленную запись по расписанию, см. раздел 6.1.
5.4 PTZ-управление
Цель:
В интерфейсе отображения, Вы можете использовать кнопки управления, чтобы
совершать поворот/наклон/управлять зумом видеокамеры.
Примечание:
Чтобы совершать PTZ-управление, камера, подключенная к сети, должна
поддерживать PTZ-функции или быть установлена на внешний поворотный
модуль. Установите параметры PTZ на странице настроек RS-485 в соответствии с
разделом 6.2.4 Настройки RS-485.
5.4.1 Панель управления PTZ
На странице отображения нажмите , чтобы открыть панель управления PTZ или
, чтобы скрыть ее.
Нажимайте кнопки направлений, чтобы управлять поворотом/наклоном.
Рисунок 5-3 Панель управления PTZ
Нажимайте кнопки увел./диафр./фокус, чтобы управлять объективом.

Сетевые видеокамеры. Руководство пользователя.
35
Примечание:
В интерфейсе отображения 8 стрелок направлений ( , , , , , ,
, ). Нажимайте стрелки, чтобы реализовать регулировку положение
устройства.
Для камер, поддерживающих только управление объективом, кнопки
направлений недействительны.
Таблица 5-2 Описание панели управления PTZ
Кнопки
Описание
Увеличение/уменьшение
Фокусировка ближе/дальше
Диафрагма открыть/закрыть
Регулировка скорости PTZ
Свет вкл./выкл.
Стеклоочиститель вкл./выкл.
Фокус в одно касание
Инициализация объектива
Регулировка скорости
поворот/наклон
Начать отслеживание вручную
3D зум
5.4.2 Установка/вызов предустановки
Установка предустановки
1. На панели управления PTZ выберите номер предустановки из списка.
Рисунок 5-4 Установка предустановки

Сетевые видеокамеры. Руководство пользователя.
36
2. Используйте кнопки управления PTZ, чтобы установить объектив в желаемое
положение.
Поворот камеры вправо или влево
Наклон камеры вверх или вниз
Увеличение или уменьшение масштаба
Фокусировка объектива
3. Нажмите , чтобы закончить установку текущей предустановки.
4. Вы можете нажать , чтобы удалить предустановку.
Вызов предустановки
Данная функция позволяет камере переместиться в указанное положение
вручную или после возникновения определенного события.
Вы можете в любое время вызвать заранее заданную предустановку.
На панели управления PTZ выберите заранее заданную предустановку из
списка и нажмите , чтобы вызвать ее.
Или вы можете зайти в интерфейс предустановок и вызвать предустановку,
нажав на нее кнопкой мыши.
Рисунок 5-5 Вызов предустановки
5.4.3 Настройка/вызов патруля
Примечание:
Перед настройкой патруля должны быть настроены как минимум две
предустановки.
Шаги:
1. Нажмите для входа в окно настройки патруля.
2. Выберите номер пути патрулирования и нажмите для добавления
предустановок.
3. Выберите предустановку и введите продолжительность и скорость патруля.
4. Нажмите ОК для сохранения первой предустановки.
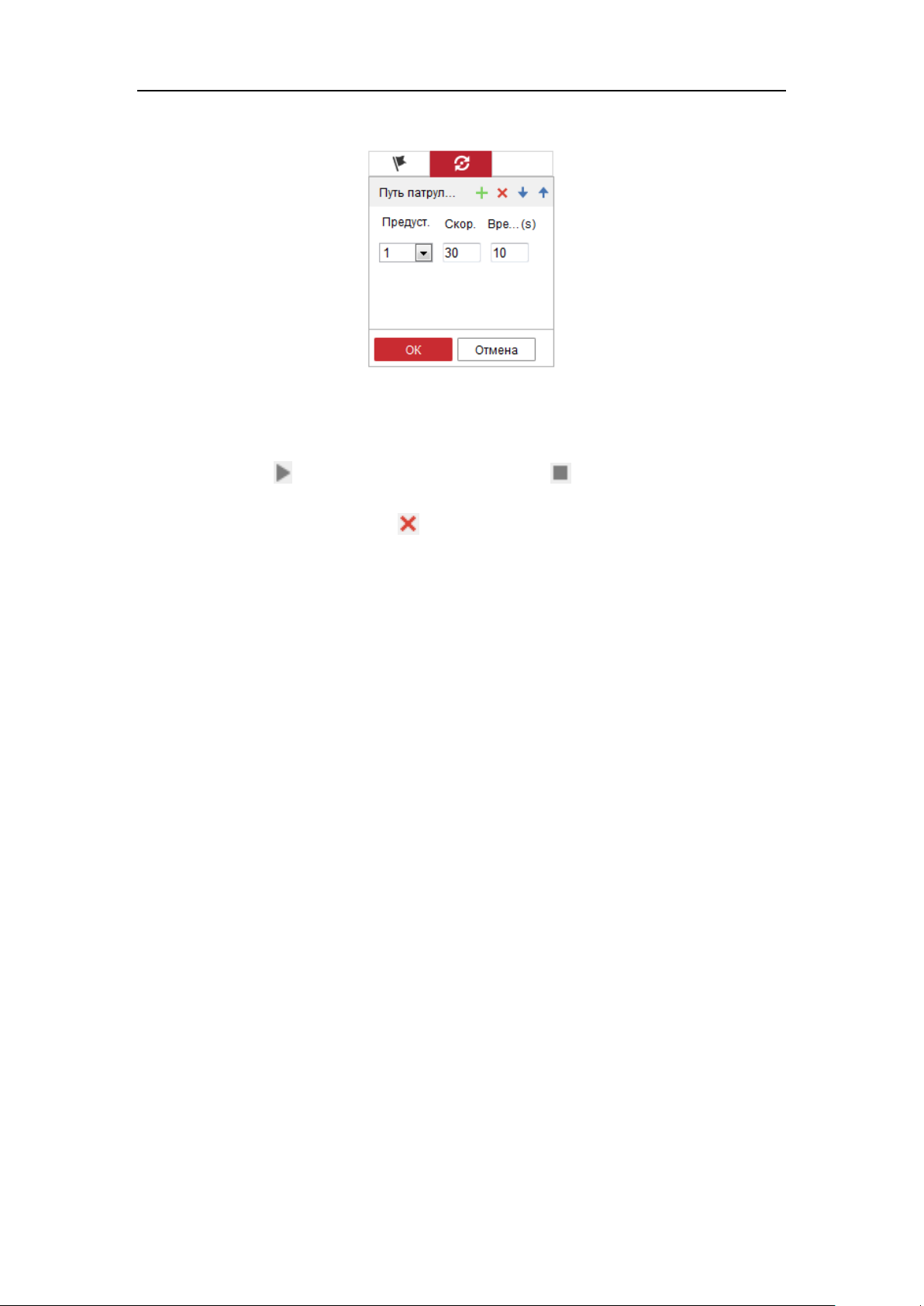
Сетевые видеокамеры. Руководство пользователя.
37
5. Следуйте предыдущим шагам, чтобы добавить другие предустановки.
Рисунок 5-6 Настройка пути патруля
6. Нажмите OKдля сохранения патруля.
7. Нажмите для запуска патруля и нажмите для остановки.
8. (Опционально) Нажмите для удаления патруля.
Глава 6 Конфигурация сетевой
видеокамеры
6.1 Конфигурация локальных параметров
Цель:
Локальная конфигурация относится к параметрам отображения, записанным
файлам и захваченным изображениям (скриншотам). Записанные файлы и
захваченные с использованием веб-браузера изображения сохраняются на ПК,
на котором запущен веб-браузер.
Шаги:
1. Войдите в интерфейс локальной конфигурации: «Настройки> Локальный».

Сетевые видеокамеры. Руководство пользователя.
38
Рисунок 6-1 Интерфейс локальной конфигурации
2. Установите следующие параметры:
Параметры отображения: Задайте тип протокола и производительность
отображения.
o Тип протокола: TCP, UDP, MULTICAST или HTTP.
TCP: Обеспечивает полную доставку потоковых данных и лучшее
качество видео, с вероятностью появления задержки передачи
видео реального времени.
UDP: Обеспечивает передачу видео и аудио потоков в реальном
времени.
HTTP: Позволяет получить то же качество, что и при выборе TCP без
необходимости указания специфичных портов для передачи
потока в некоторых сетевых окружениях.
MULTICAST: Рекомендуется выбирать тип MCAST при
использовании функции MULTICAST. Подробная информация в
разделе 7.1.1 Настройки TCP/IP.
o Качество отображения: Выберите качество отображения из
вариантов.
o Правила: Это относится к правилам на локальном браузере,
выберите включить или выключить, чтобы отобразить или не
отображать цветные метки при обнаружении движения,
обнаружении лиц или обнаружении вторжений. Например, если
правила включены и функция распознавания лиц включена, при
обнаружении лица оно будет помечено зеленым
прямоугольником при просмотре в реальном времени.
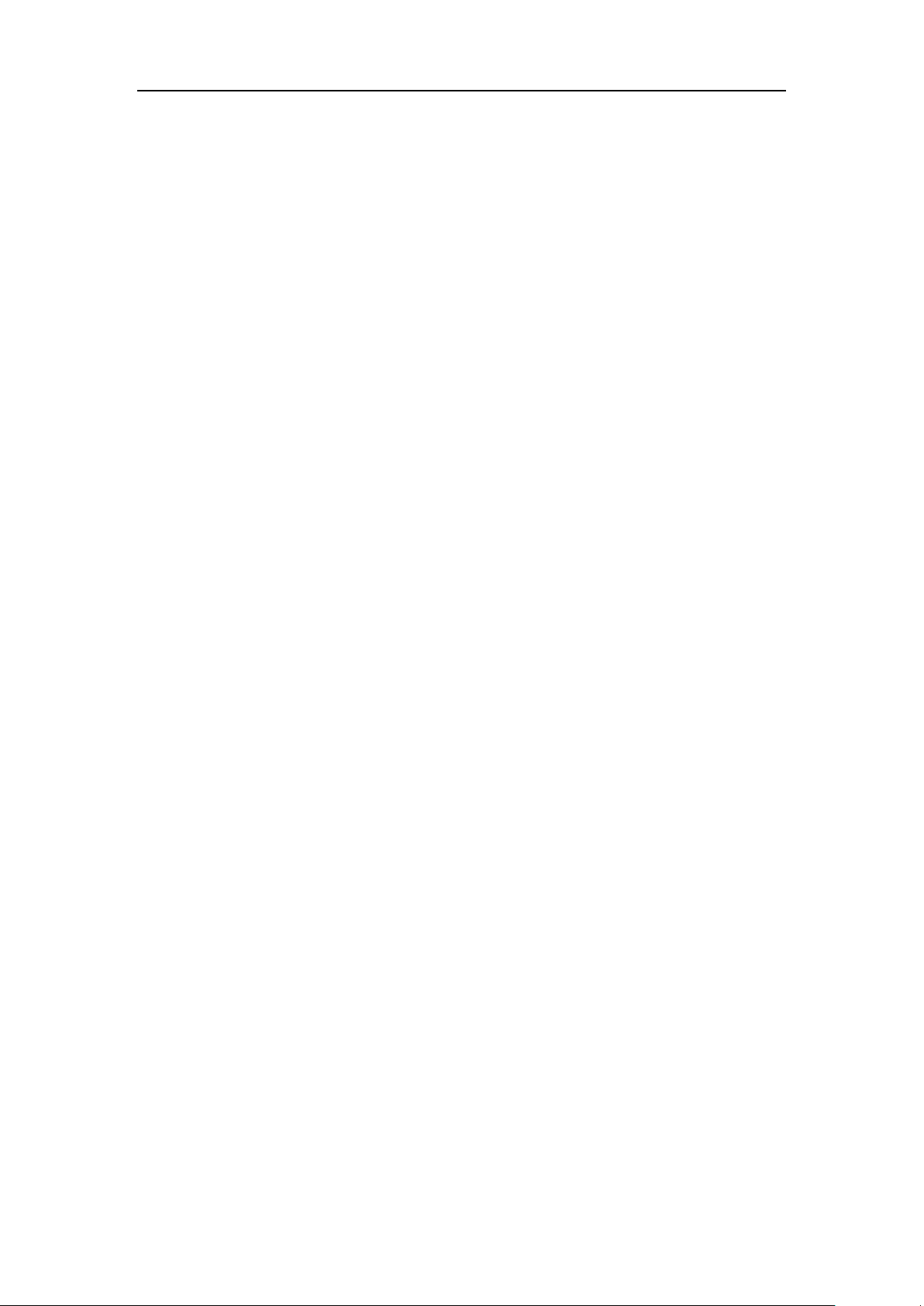
Сетевые видеокамеры. Руководство пользователя.
39
o Формат изображения: Выберите формат изображения для захвата.
Настройки файла записи: Задайте папку для сохранения записанных
видеофайлов. Она используется для записи видео с использованием веббраузера.
o Размер записанных файлов: Выберите размер разбиения
записанных и загруженных файлов – 256М, 512М или 1Гб. После
выбора, максимальный размер файла записи - это значение,
которое вы выбрали.
o Сохранять записанные файлы в: Задайте папку сохранения
записанных вручную файлов.
o Сохранять загруженные файлы в: Задайте папку сохранения
загруженных файлов в режиме воспроизведения.
Настройки изображений и клипов: Задайте папку для сохранения
захваченных изображений и клипов. Она используется для сохранения
скриншотов и вырезанных видео файлов с использованием веб-браузера.
o Сохранять скриншоты отображения в: Задайте папку сохранения
для захваченных вручную изображений в интерфейсе
отображения.
o Сохранять скриншоты воспроизведения в: Задайте папку
сохранения для захваченных изображений в режиме
воспроизведения.
o Сохранять клипы в: Задайте папку сохранения для вырезанных
видео файлов в режиме воспроизведения.
Примечание: Вы можете нажать Выбор, чтобы изменить папку сохранения
клипов и изображений и нажать Открыть для открытия выбранной папки.
3. Нажмите Сохранить, чтобы сохранить настройки.
6.2 Настройка параметров системы
Цель:
Следуйте инструкциям ниже для настройки параметров системы, включая
настройки системы, обслуживания, безопасность, управление пользователями и
т.д.
6.2.1 Настройка общей информации
Войдите в интерфейс Информации об устройстве: «Настройки > Система >
Настройки системы > Основная информация».
В меню общей информации вы можете изменить Имя устройства, Номер
устройства. Другая информация о сетевой камере так же отображается здесь:
Модель, Серийный номер, Версия прошивки, Версия кодирования, Число

Сетевые видеокамеры. Руководство пользователя.
40
каналов, Число HDD, Число тревожных входов и выходов. В данном меню эту
информацию изменить нельзя. Это информация для технического обслуживания
в будущем.
Рисунок 6-2 Общая информация
Онлайн обновление
Для некоторых моделей камер, когда установлена карта памяти, вы можете
нажать кнопку Обновления которая появляется справа от поля Версия прошивки
для просмотра доступности новой версии. Если новая версия доступна, то ее
номер будет отображаться в поле Новая версия, Вы можете нажать кнопку
Обновить для обновления версии прошивки камеры.
Примечание: Не отключайте камеру во время обновления. Во время обновления
камера может быть недоступна. Вам необходимо подождать 1-2 минуты до
окончания обновления.
6.2.2 Настройка времени
Цель:
Следуйте инструкциям в данном разделе, чтобы настроить синхронизацию
времени и параметры DST.
Шаги:
1. Войдите в интерфейс параметров времени: «Настройки > Система >
Настройки системы >Настройки времени».

Сетевые видеокамеры. Руководство пользователя.
41
Рисунок 6-4 Настройки времени
2. Выберите часовой пояс, ближайший к месторасположению камеры из
выпадающего списка.
3. Настройте параметры NTP.
(1) Отметьте флажок функции NTP.
(2) Установите следующие параметры:
Адрес сервера: IP-адрес NTP сервера.
Порт NTP: Порт NTP сервера.
Интервал: Интервал времени между двумя действиями синхронизации с NTP
сервером
(3) (Опционально) Вы можете нажать кнопку Тест для проверки времени
синхронизации с NTP сервером
Рисунок 6-5 Время синхронизации с NTP сервером
Примечание: Если камера подключена к публичной сети, вы должны
использовать NTP сервер с функцией синхронизации, напр. сервер NationalTime
Center (IP-адрес: 210.72.145.44). Если камера подключена только к локальной
сети, вы можете использовать ПО NTP, чтобы установить NTP сервер для
синхронизации.

Сетевые видеокамеры. Руководство пользователя.
42
4. Синхронизация времени вручную.
(1) Включите функцию Ручная синхронизация времени.
(2) Нажмите иконку для выбора даты и времени из выпадающего
календаря.
(3) (Опционально) Вы можете поставить галочку Синхронизировать со
временем компьютера для синхронизации времени со временем ПК.
Рисунок 6-6 Синхронизация времени вручную
5. Нажмите Сохранить, чтобы сохранить настройки.
6.2.3 Настройка параметров RS232
Порт RS232 может использоваться в двух случаях:
Конфигурация параметров: Подключите компьютер к камере через
последовательный порт. Параметры устройства могут быть
сконфигурированы с помощью программного обеспечения, такого как
HyperTerminal. Параметры последовательного порта должны быть такими
же, как параметры последовательного порта камеры.
Прозрачный канал: Подключение последовательного устройства
непосредственно к камере. Последовательные устройства будут
управляться дистанционно с помощью компьютера через сеть.
Шаги:
1. Войдите в интерфейс настойки параметров RS232: «Настройки > Система >
Настройки системы > RS232».
2. Настройте скорость передачи данных, информационный бит, стоповый
бит, контроль четности, управление потоком и использование.

Сетевые видеокамеры. Руководство пользователя.
43
Рисунок 6-7 Настройка RS232
Примечание: Если вы хотите подключить камеру через порт RS-232, параметры
RS232 должны быть точно такими же, как и параметры, настроенные здесь.
3. Нажмите Сохранить для сохранения настроек.
6.2.4 Настройка параметров RS485
Цель:
Последовательный порт RS485 используется для управления PTZ камерой.
Настройка параметров PTZ должна быть сделана перед тем, как управлять
устройством PTZ.
Шаги:
1. Войдите в интерфейс настойки параметров RS485: «Настройки > Система >
Настройки системы >RS485».
2. Установите параметры RS485 и нажмите Сохранить для сохранения
настроек.
3. По умолчанию: Скорость, бод: 9600 б/с, Бит данных: 8, Стоповый бит: 1,
Потоковый контроль: Нет.
Примечание: Скорость передачи данных, PTZ протокол и параметры PTZ адреса
должны быть точно таким же, как и параметры камеры PTZ.
6.2.5 Настройка параметров DST
Цель:
Переход на летнее время (DST) позволит более эффективно использовать
естественный дневной свет, установив часы на один час вперед в течение летних
месяцев, и вернув обратно осенью.
Настройте DST при необходимости.
Шаги:
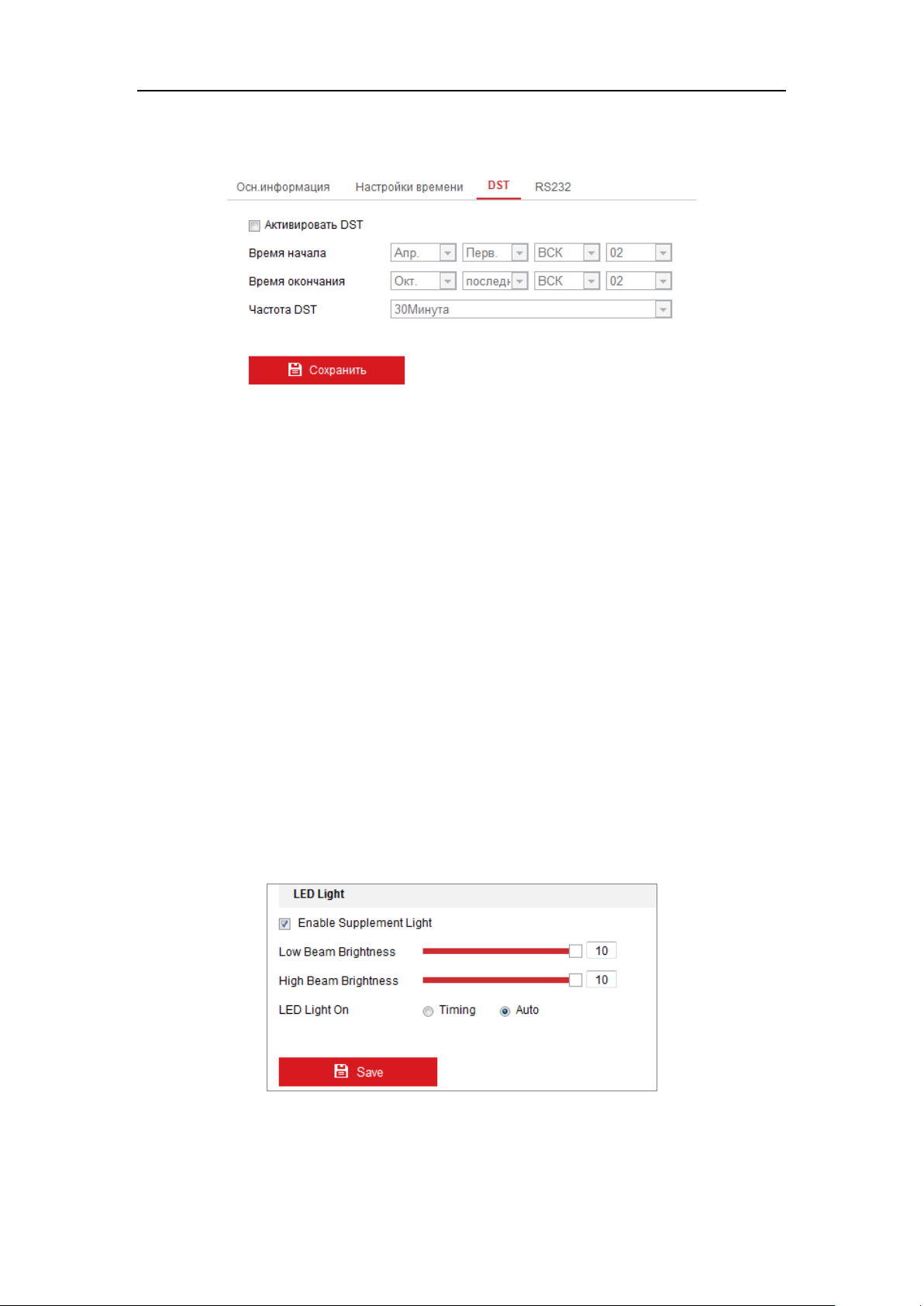
Сетевые видеокамеры. Руководство пользователя.
44
1. Войдите в интерфейс настойки параметров DST: «Настройки > Система >
Настройки системы > DST».
Рисунок 6-9 Настройка DST
2. Выберите время начала и время окончания.
3. Выберите частоту DST.
4. Нажмите Сохранить для сохранения настроек.
6.2.6 Настройка внешних устройств
Примечание: Меню и функции могут отличаться в зависимости от модели
камеры.
Цель:
Если устройство поддерживает внешние устройства, в том числе
стеклоочиститель на корпусе или светодиодную лампу, вы можете управлять ими
через веб-браузер. Внешние устройства различаются в зависимости от различных
моделей камер.
Шаги:
1. Войдите в интерфейс настойки параметров Внешних устройств:
«Настройки > Система > Настройки системы > Внешние устройства».
Рисунок 6-10 Настройки внешних устройств
2. Поставьте галочку напротив EnableSupplementLight («Включить доп.
свет») для включения светодиодной лампы.
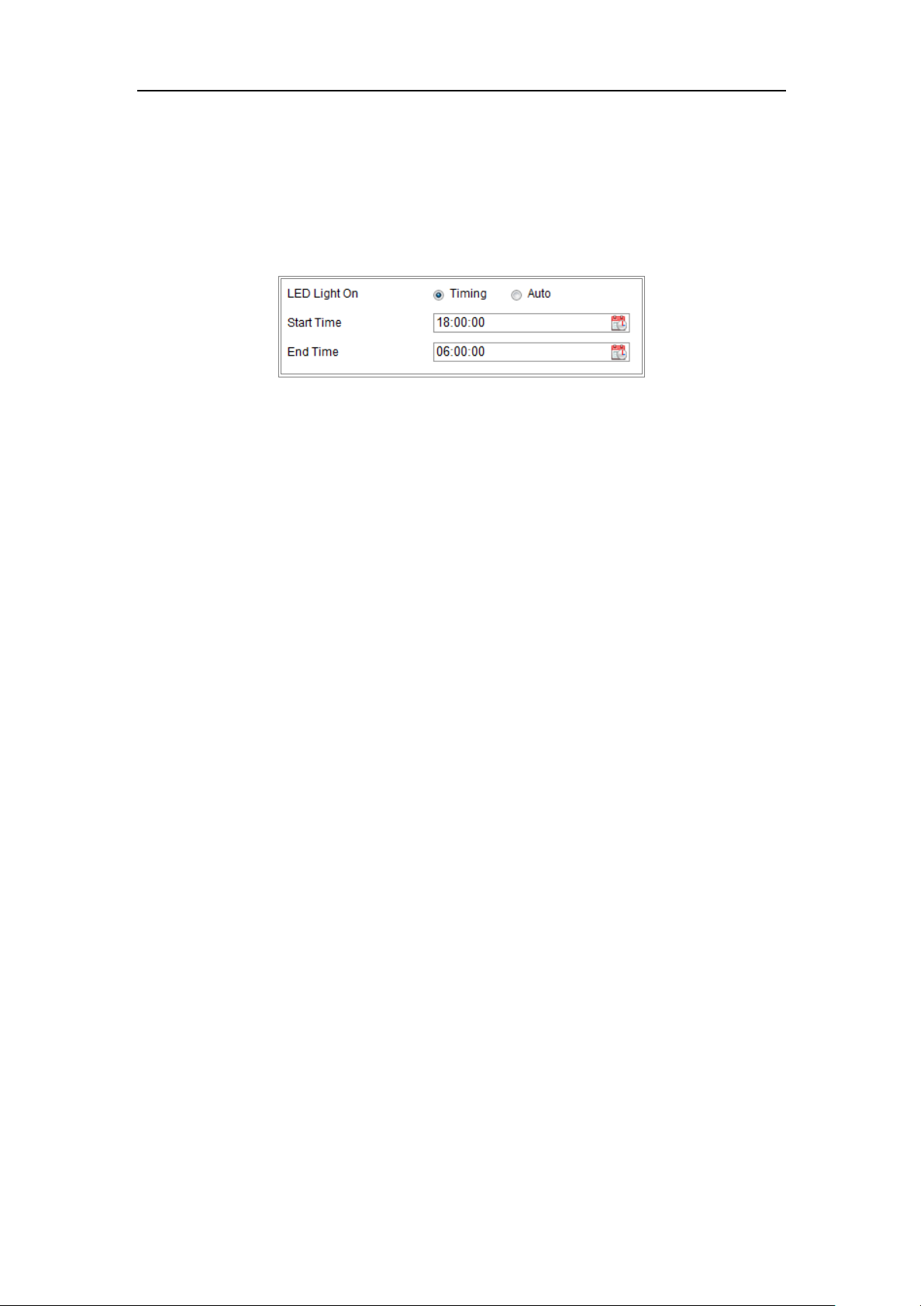
Сетевые видеокамеры. Руководство пользователя.
45
3. Переместите ползунок для настройки яркости низкого и высокого
излучения.
4. Выберите режим Светодиодной лампы: По расписанию и Авто.
По расписанию: Светодиод будет включен по установленному
расписанию. Вы должны установить время начала и время
окончания работы.
Рисунок 6-11 Установка расписания
Авто: Светодиод будет включен в соответствии с освещенностью
окружающей среды.
5. Нажмите Сохранить для сохранения настроек.
6.3 Техническое обслуживание
6.3.1 Обновление и техническое обслуживание
Цель:
Интерфейс обновления и технического обслуживания позволяет выполнять
различные операции, включая перезагрузку, частичное восстановление,
восстановление до настроек по умолчанию, экспорт/импорт файлов
конфигурации и обновление устройства.
Войдите в интерфейс Технического обслуживания: «Настройки > Система >
Обслуживание > Обновление и Настройки».
Перезапуск: Перезагрузка устройства.
По умолчанию:
Возобновить: Сбросить все параметры, за исключением информации
о параметрах IP и информации пользователя, до настроек по
умолчанию.
По умолчанию: Восстановление всех параметров к заводским
установкам.
Примечание: После сброса всех настроек до заводских установок, IP-
адрес так же будет сброшен до IP-адреса по умолчанию, пожалуйста,
будьте осторожны с этим действием.
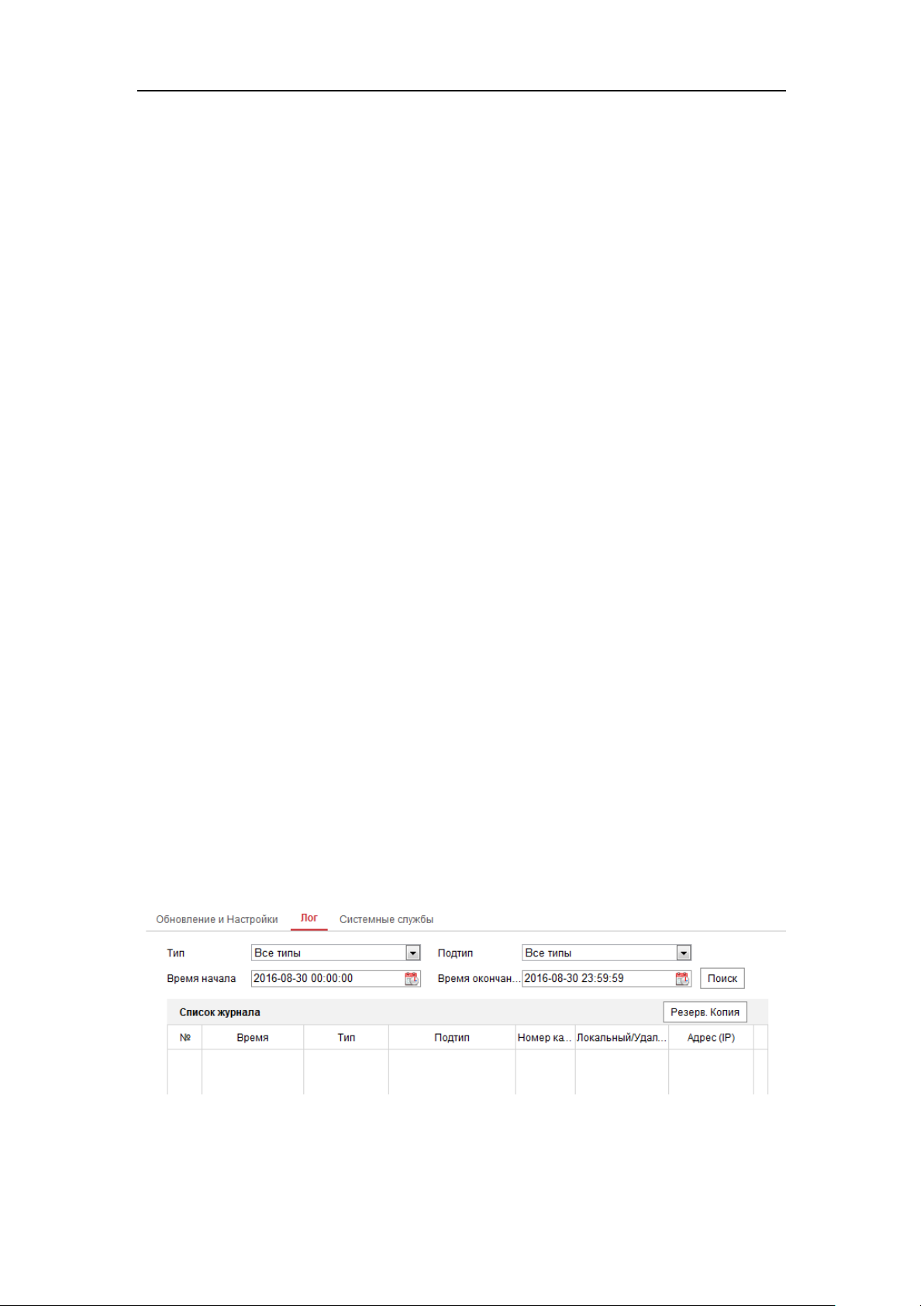
Сетевые видеокамеры. Руководство пользователя.
46
Экспорт/импорт файлов конфигурации: Файлы конфигурации
используются для пакетной конфигурации камер, которая может
упростить конфигурацию при необходимости настройки множества камер.
Шаги:
1. Нажмите Параметры устройства для экспорта текущего файла
конфигурации и сохраните его.
2. Нажмите Выбор для выбора сохраненного файла конфигурации и затем
нажмите Импорт для начала импорта файла конфигурации.
Примечание: Необходимо перезагрузить камеру после импорта файла
конфигурации.
Обновить: Обновление устройства до новой версии.
Шаги:
1. Выберите прошивку или каталог прошивки, чтобы найти файл обновления.
Прошивка: Найдите точный путь к файлу обновления.
Каталог прошивки: Требуется только каталог файла обновления.
2. Нажмите Выбор для выбора сохраненного файла конфигурации и затем
нажмите Обновить для начала обновления.
Примечание: Процесс обновления занимает от 1 до 10 минут. Пожалуйста,
не отключайте питание камеры в процессе обновления. Камера
автоматически перезагрузится после обновления.
6.3.2 Журнал
Цель:
Управление, тревоги, исключения и информация о камере могут сохраняться в
файлах журнала. Также вы можете экспортировать файлы журнала.
Перед началом:
Настройте сетевое хранилище или вставьте SD карту в камеру.
Шаги:
1. Войдите в интерфейс поиска: «Настройки > Система > Обслуживание > Лог».
Рисунок 6-13 Интерфейс поиска по журналу
2. Задайте параметры поиска по журналу, включая Тип, Подтип, Время начала
и Время окончания.

Сетевые видеокамеры. Руководство пользователя.
47
3. Нажмите Поиск, чтобы начать поиск. Подходящие записи журнала будут
отображены в окне журнала.
4. Чтобы экспортировать файлы журнала, нажмите Резервная копия и файлы
будут сохранены на вашем ПК.
6.3.3 Системные службы
Цель:
Настройки системных служб относятся к аппаратным службам,
поддерживаемым камерой. Поддерживаемые функции варьируются в
зависимости от различных камер. Для камер поддерживающих ИК-подсветку,
ABF (автоматический задний фокус), Автоматическую функцию Анти-туман, или
индикаторы состояния, вы можете выбрать включить или отключить
соответствующую функцию в соответствии с фактическими потребностями.
ABF: Когда функция ABF включена, вы можете нажать на панели управления
PTZ для реализации вспомогательной фокусировки.
6.4 Настройки безопасности
Настройка параметров, таких как: авторизация, анонимный вход, фильтр IPадресов и служба безопасности.
6.4.1 Авторизация
Цель:
Вы можете обезопасить поток данных при просмотре в реальном времени.
Шаги:
1. Войдите в интерфейс авторизации: «Настройки > Система > Безопасность >
Авторизация».
Рисунок 6-15 Авторизация RTSP
2. Выберите тип авторизации «Основные» или «ВЫКЛ» из выпадающего
списка, чтобы включить или отключить авторизацию RTSP.

Сетевые видеокамеры. Руководство пользователя.
48
Примечание: Если вы отключите RTSP авторизацию, кто угодно сможет
получить видео поток по RTSP протоколу через IP-адрес.
3. Нажмите Сохранить, чтобы сохранить настройки.
6.4.2 Фильтр IP-адресов
Цель:
Эта функция дает возможность контроля доступа.
Шаги:
1. Войдите в интерфейс фильтра IP-адресов: «Настройки > Система >
Безопасность > Фильтр IP».
Рисунок 6-16 Интерфейс фильтра IP-адресов
2. Установите флажок Включить фильтр IP-адресов.
3. Выберите тип фильтрации IP-адреса из выпадающего списка: «Запрещено»
или «Разрешено».
4. Настройте список IP-адресов.
Добавление IP-адреса
Шаги:
(1) Нажмите Добавить, чтобы добавить IP.
(2) Введите IP-адрес.
Рисунок 6-17 Добавление IP-адреса
(3) Нажмите ОК, чтобы закончить добавление.
Изменение IP-адреса
Шаги:

Сетевые видеокамеры. Руководство пользователя.
49
(1) Щелкните левой кнопкой мыши на IP-адресе из списка и
нажмите кнопку Изменить.
(2) Измените IP-адрес в текстовом поле.
Рисунок 6-18 Изменение IP-адреса
(3) Нажмите кнопку ОК, чтобы закончить редактирование.
Удаление IP-адреса или IP-адресов
Щелкните левой кнопкой мыши на IP-адресе(ах) из списка и
нажмите кнопку Удалить.
5. Нажмите кнопку Сохранить, чтобы сохранить настройки.
6.4.3 Служба безопасности
Для обеспечения удаленного доступа и увеличения безопасности передачи
данных камера предлагает службу безопасности.
Шаги:
1. Войдите в интерфейс настройки службы безопасности: «Настройки >
Система > Безопасность > Служба безопасности».
Рисунок 6-19 Служба безопасности
2. Поставьте галочку «Активировать SSH», чтобы включить безопасную
передачу данных и снимите галочку для отключения SSH.
3. Поставьте галочку «Включение блокировки нелегального входа», тогда
IP-адрес будет заблокирован, если логин/пароль администратора будет
введен неправильно 7 раз (5 раз для пользователей/операторов).
Примечание: Если IP-адрес заблокирован, вы можете снова попробовать
авторизоваться через 30 минут.

Сетевые видеокамеры. Руководство пользователя.
50
6.5 Управление учетными записями пользователей
6.5.1 Управление учетными записями пользователей
Цель:
Администратор может добавлять, удалять или изменять учетные записи
пользователей и предоставлять им различные разрешения. Мы настоятельно
рекомендуем вам должным образом управлять учетными записями
пользователей и правами доступа.
Шаги:
1. Войдите в интерфейс управления пользователями: «Настройки > Система >
Управление аккаунтом > Управление аккаунтом».
Рисунок 6-20 Интерфейс управления аккаунтом
Добавление пользователя
Администратор имеет все разрешения по умолчанию и может создавать
/ изменять / удалять другие учетные записи.
Администратор не может быть удален, вы можете только изменить пароль
администратора.
Шаги:
1. Нажмите кнопку Добавить, чтобы добавить пользователя
2. Введите имя пользователя, выберите уровень доступа и введите
пароль.
Примечание:
Может быть создано до 31 учетной записи пользователя.
Уровень доступа определяет права, которые вы предоставляете
пользователю. Вы можете задать значения Оператор или
Пользователь.
РЕКОМЕНДУЕТСЯ ИСПОЛЬЗОВАТЬ НАДЕЖНЫЙ ПАРОЛЬ– Настоятельно
рекомендуется использовать надежный пароль (не менее 8 символов,
включая буквы верхнего регистра, буквы нижнего регистра, цифры и
специальные символы). Также рекомендуется регулярно обновлять пароль.
Ежемесячная или еженедельная смена пароля позволит сделать
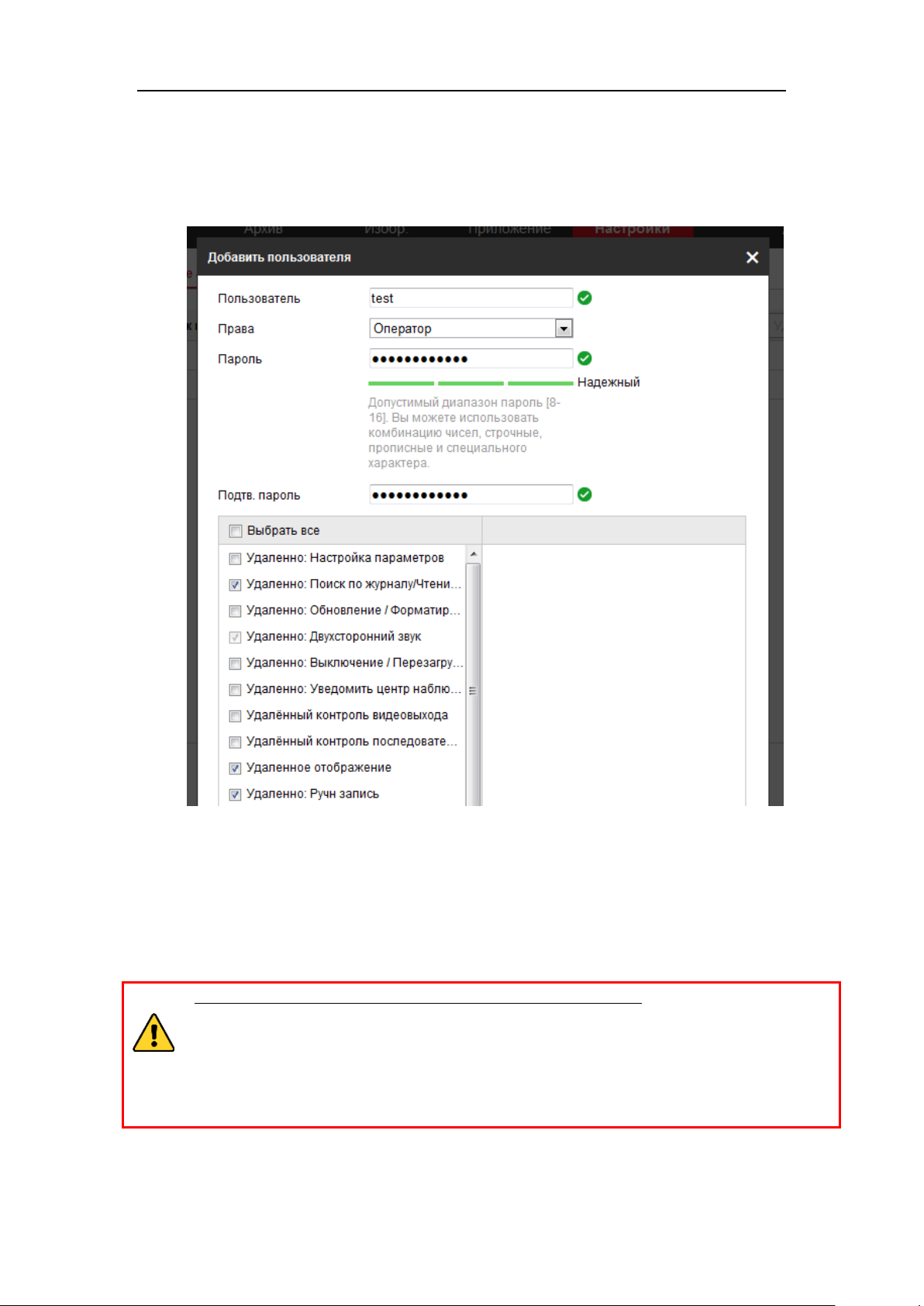
Сетевые видеокамеры. Руководство пользователя.
51
использование продукта безопасным.
3. Вы можете устанавливать флажки прав доступа для нового
пользователя.
4. Нажмите ОК, чтобы завершить добавление пользователя.
Рисунок 6-21 Добавление пользователя
Редактирование пользователя
Шаги:
1. Щелкните левой кнопкой мыши для выбора пользователя из списка и
нажмите Изменить.
2. Отредактируйте Имя пользователя, Уровень доступа и Пароль.
РЕКОМЕНДУЕТСЯ ИСПОЛЬЗОВАТЬ НАДЕЖНЫЙ ПАРОЛЬ– Настоятельно
рекомендуется использовать надежный пароль (не менее 8 символов,
включая буквы верхнего регистра, буквы нижнего регистра, цифры и
специальные символы). Также рекомендуется регулярно обновлять
пароль. Ежемесячная или еженедельная смена пароля позволит сделать
использование продукта безопасным.
3. Вы можете устанавливать флажки прав доступа для нового
пользователя.

Сетевые видеокамеры. Руководство пользователя.
52
4. Нажмите ОК, чтобы завершить редактирование пользователя.
Рисунок 6-22 Изменение пользователя
Удаление пользователя
Шаги:
1. Щелкните левой кнопкой мыши для выбора пользователя из списка и
нажмите Удалить.
2. Нажмите во всплывшем окне ОК, чтобы удалить пользователя.
6.5.2 Онлайн пользователи
Цель:
Вы можете увидеть текущих пользователей, которые посещают устройство в этом
окне интерфейс. Информация о пользователе, например, имя пользователя,
уровень, IP-адрес и время работы, отображается в списке пользователей.
Нажмите кнопку Обновить, чтобы обновить список.

Сетевые видеокамеры. Руководство пользователя.
53
Рисунок 6-23 Просмотр онлайн пользователей
Глава 7 Сетевая конфигурация
Цель:
Следуйте инструкциям, приведенным в этой главе, чтобы настроить основные
параметры и дополнительные настройки.
7.1 Настройка основных параметров
Цель:
Следуя инструкциям в этом разделе можно настроить параметры: TCP / IP, DDNS,
PPPoE, Порты и NAT и т.д.
7.1.1 Настройки TCP/IP
Цель:
Параметры TCP/IP должны быть корректно заданы, прежде чем вы сможете
работать с камерой по сети. Камера поддерживает IPv4 и IPv6. Обе версии могут
быть сконфигурированы одновременно, не конфликтуя друг с другом, и, по
меньшей мере, один вариант IP должен быть сконфигурирован.
Шаги:
1. Войдите в интерфейс настроек TCP/IP: «Настройки > Сеть > Базовые
настройки >TCP/IP».

Сетевые видеокамеры. Руководство пользователя.
54
Рисунок 7-1 Настройка TCP/IP
2. Настройте основные сетевые параметры: задайте тип NIC, IPv4 или IPv6 адрес,
IPv4 или IPv6 маску подсети, IPv4 или IPv6 шлюз, параметры MTU и адрес
мультикаста.
3. (Опционально) Поставьте галочку «Активировать рассылку мультикаст». В
таком случае онлайн сетевая камера может быть автоматически обнаружена
клиентским ПО через частный мультикаст протокол в локальной сети.
4. Настройте DNS сервер. Введите предпочтительный DNS сервер и
альтернативный DNS сервер.
5. Нажмите кнопку Сохранить, чтобы сохранить параметры.
Примечание:
Корректный диапазон MTU 1280 ~ 1500
Мультикаст отправляет поток группе адресов мультикаст и позволяет
множеству клиентов получать поток одновременно, запрашивая копию с
адреса группы мультикаст. Перед использованием данной функции,
необходимо включить функцию мультикаст в роутере.
Необходимо перезагрузить устройство для вступления в силу изменений.
7.1.2 Конфигурация DDNS

Сетевые видеокамеры. Руководство пользователя.
55
Цель:
Если ваша камера настроена использовать PPPoE в качестве сетевого
подключения по умолчанию, вы можете использовать динамическую DNS (DDNS)
для доступа в сеть.
Перед началом:
Необходима регистрация на DDNS сервере.
Шаги:
1. Войдите в интерфейс настроек DDNS: «Настройки > Сеть > Базовые
настройки > DDNS».
2. Установите флажок DDNS, чтобы активировать эту функцию.
3. Выберите тип DDNS. Для выбора возможны варианты: HiDDNS, IPServer,
DynDNS и NO-IP.
DynDNS
Шаги:
(1) Введите адрес сервера DynDNS (напр. members.dyndns.org).
(2) В текстовом поле Домен введите доменное имя, полученное на веб-
сайте DynDNS.
(3) Введите порт сервера DynDNS.
(4) Введите имя пользователя и пароль, зарегистрированные на сайте
DynDNS.
(5) Нажмите Сохранить, чтобы сохранить настройки.
Рисунок 7-2 Настройка DynDNS
IPServer
Шаги:
(1) Введите адрес IP-сервера.
(2) Нажмите Сохранить, чтобы сохранить настройки.
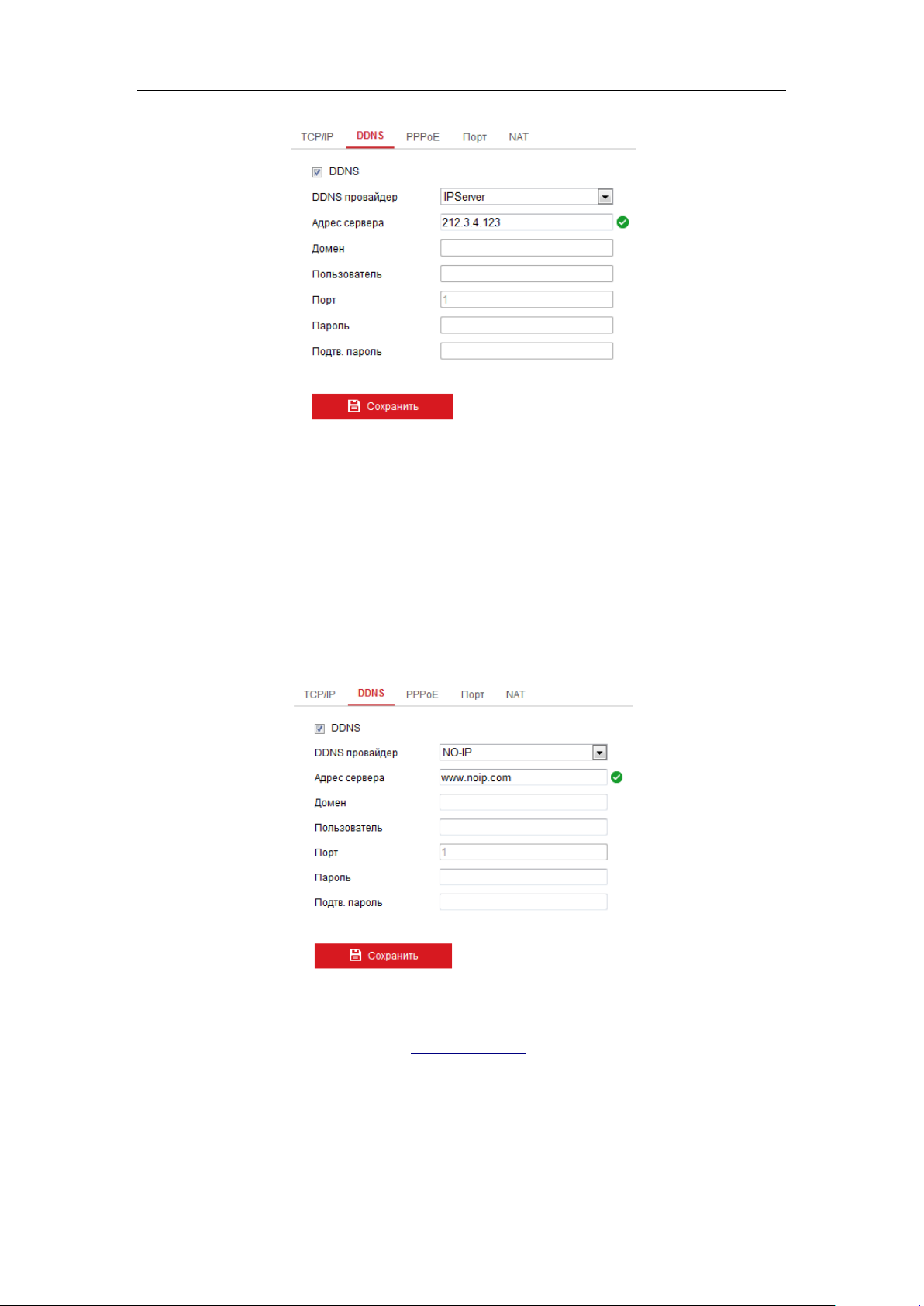
Сетевые видеокамеры. Руководство пользователя.
56
Рисунок 7-3 Настройка IP сервера
Примечание: Для IP-сервера вы должны получить статический IP, маску
подсети, шлюз и предпочитаемый DNS от ISP. Адрес сервера должен быть
введен со статическим IP-адресом компьютера, на котором работает
программное обеспечение IP-сервера.
NO-IP:
Шаги:
(1) Выберите тип DDNS как NO-IP.
Рисунок 7-4 Настройка NO-IP
(2) Введите адрес сервера www.noip.com
(3) Введите зарегистрированное вами имя домена.
(4) Введите имя пользователя и пароль.
(5) Нажмите Сохранить.
HiDDNS
Шаги:

Сетевые видеокамеры. Руководство пользователя.
57
(1) Выберите HiDDNS как тип DDNS.
Рисунок 7-5 Настройка HiDDNS
(2) Введите адрес сервера www.hik-online.com
(3) Введите доменное имя камеры. Оно совпадает с алиасом устройства
на сервере HiDDNS.
(4) Нажмите Сохранить, чтобы сохранить параметры.
Примечание: Необходимо перезагрузить устройство для вступления настроек в
силу.
7.1.3 Конфигурация PPPoE
Шаги:
1. Войдите в интерфейс настроек PPPoE: «Настройки > Сеть > Базовые
настройки >PPPoE».
Рисунок 7-6 Настройка PPPoE

Сетевые видеокамеры. Руководство пользователя.
58
2. Поставьте флажок PPPoE, чтобы активировать функцию.
3. Введите имя пользователя, пароль и подтверждение пароля для доступа
PPPoE.
Примечание: Имя пользователя и пароль должны быть назначены ISP.
В целях обеспечения конфиденциальности, и чтобы лучше защитить
вашу систему от угроз безопасности, мы настоятельно рекомендуем
использовать надежные пароли для всех функций и сетевых устройств.
Пароль должен быть придуман вами (не менее 8 символов, включая
буквы верхнего регистра, буквы нижнего регистра, цифры и
специальные символы) для того, чтобы повысить безопасность вашего
продукта.
Правильная настройка всех паролей и других параметров безопасности
является обязанностью установщика и или конечного пользователя.
4. Нажмите Сохранить, чтобы сохранить настройки и выйти.
Примечание: Для того чтобы настройки вступили в силу, необходимо
перезагрузить устройство.
7.1.4 Настройка портов
Цель:
Вы можете установить номер порта камеры, например, HTTP порт, порт RTSP и
HTTPS порт.
Шаги:
1. Войдите в интерфейс настройки портов: «Настройки > Сеть > Базовые
настройки > Порт».
Рисунок 7-7Настройка портов
2. Установите HTTP порт, порт RTSP, HTTPS порт и порт сервера камеры.
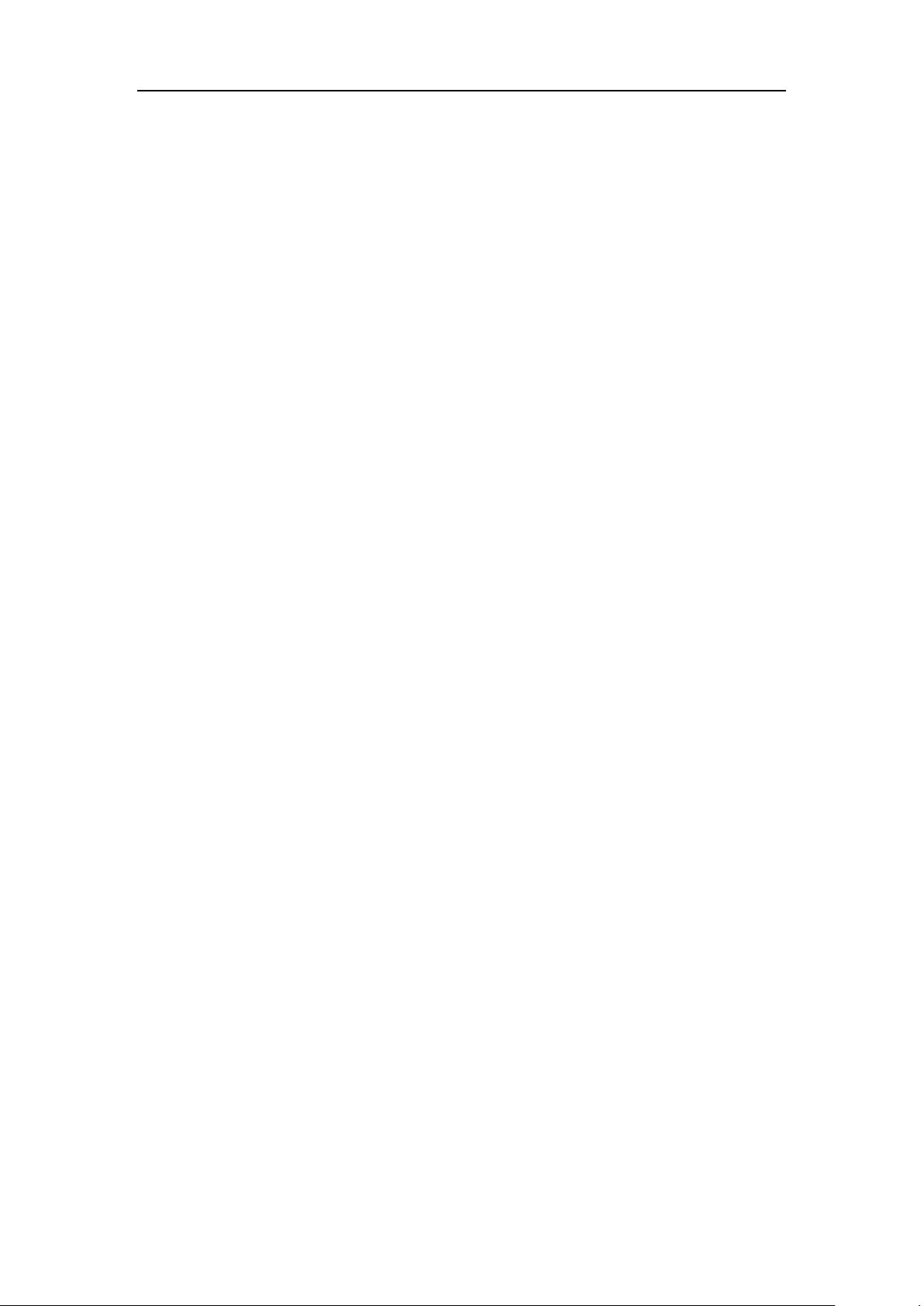
Сетевые видеокамеры. Руководство пользователя.
59
Порт HTTP: Значение по умолчанию – 80, и может быть изменено на любое
свободное значение.
Порт RTSP: Значение по умолчанию – 554, и может быть изменено на любое
значение в диапазоне 1-65535.
Порт HTTPS: Значение по умолчанию – 443, и может быть изменено на
любое свободное значение.
Порт сервера: Значение по умолчанию – 8000, и может быть изменено на
любое значение в диапазоне 2000-65535.
3. Нажмите кнопку Сохранить, чтобы сохранить настройки.
Примечание: Для того чтобы настройки вступили в силу, необходимо
перезагрузить устройство.
7.1.5 Настройка NAT
Цель:
Интерфейс NAT позволяет настроить параметры UPnP ™.
Universal Plug и Play (UPnP ™) – это сетевая архитектура, обеспечивающая
совместимость сетевого оборудования, программного обеспечения и других
устройств. Протокол UPnP позволяет легко подключать устройства и упрощает
реализацию сетей в домашних и корпоративных средах.
При включенной функции, вам не нужно настраивать проброс портов для
каждого порта, и камера подключается к глобальной сети через маршрутизатор.
Шаги:
1. Войдите в окно настройки NAT: «Настройки > Сеть > Базовые
настройки >NAT».
2. Поставьте галочку для включения функции UPnP™.
3. Выберите название камеры или используйте заданное по умолчанию.
4. Выберите режим проброса портов.
Для преобразования портов с количеством портов по умолчанию - выберите
режим Авто.
Для преобразования портов с настраиваемым количеством портов выберите режим Вручную.
В режиме Вручную Вы можете самостоятельно настроить значения портов.
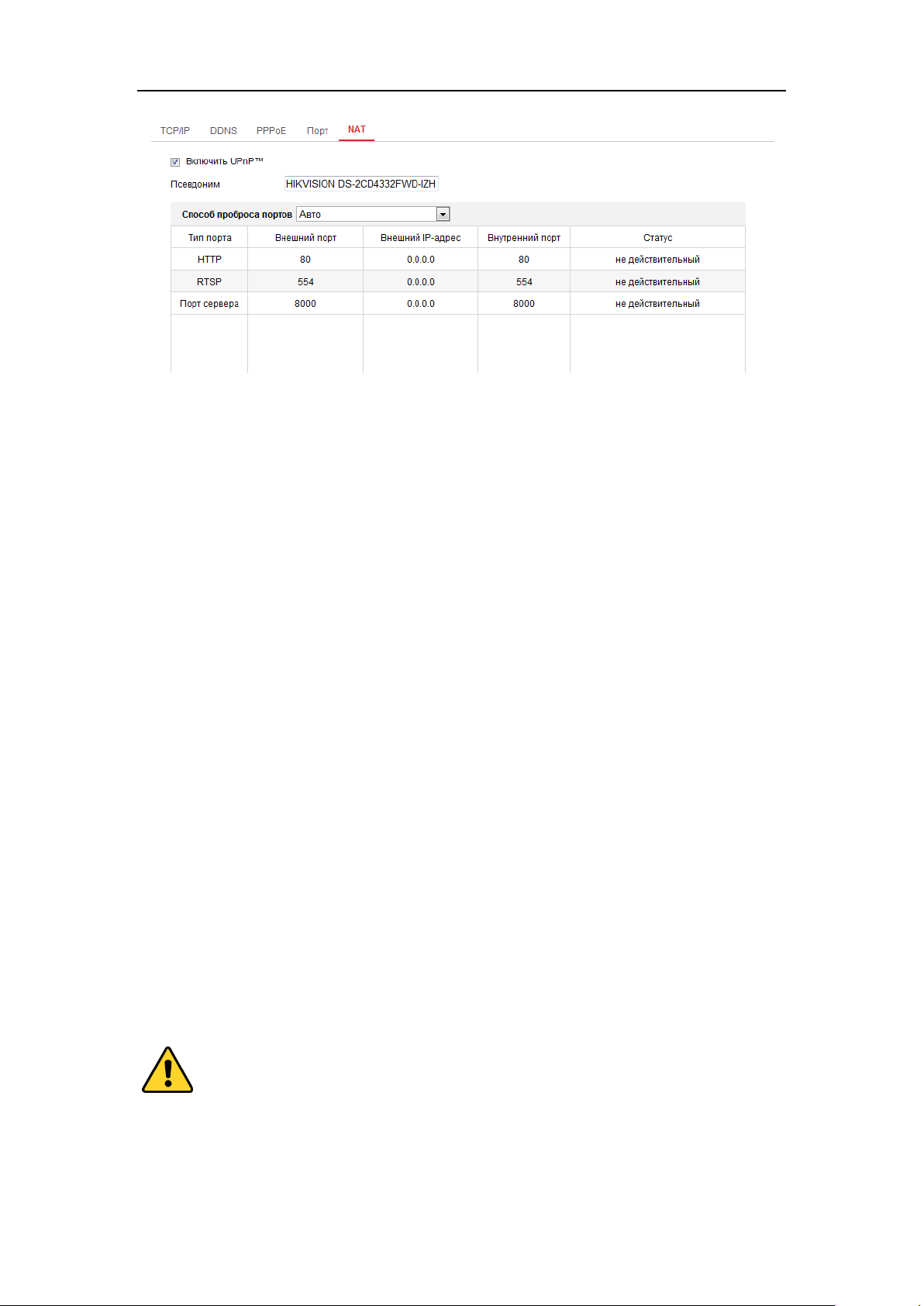
Сетевые видеокамеры. Руководство пользователя.
60
Рисунок 7-8 Настройка NAT
5. Нажмите Сохранить.
7.2 Расширенные настройки
Цель:
Следуя инструкциям в этом разделе, вы можете настроить параметры такие как:
SNMP, FTP, электронная почта, HTTPS, QoS, 802.1x и т.д.
7.2.1 Конфигурация SNMP
Цель:
Вы можете настроить функцию SNMP, чтобы получать статус камеры, ее
параметры, информацию о тревогах и управлять устройством, когда оно
подключено к сети.
Перед началом:
Перед настройкой SNMP загрузите ПО SNMP, чтобы получать информацию о
камере по SNMP порту. При установке TrapAddress, камера может отправлять
сообщения об исключениях и тревогах в центр наблюдения.
Примечание: Версия SNMP, которую вы выбираете, должна соответствовать
версии в ПО SNMP. Вы должны использовать различные версии в зависимости от
необходимого уровня безопасности.
SNMP v1 не предоставляет безопасность, SNMP v2 требует пароль для доступа.
SNMP v3 предоставляет шифрование, при ее использовании необходимо
включить протокол HTTPS.
В целях обеспечения конфиденциальности, и чтобы лучше защитить
вашу систему от угроз безопасности, мы настоятельно рекомендуем
использовать надежные пароли для всех функций и сетевых устройств.
Пароль должен быть придуман вами (не менее 8 символов, включая

Сетевые видеокамеры. Руководство пользователя.
61
буквы верхнего регистра, буквы нижнего регистра, цифры и
специальные символы) для того, чтобы повысить безопасность вашего
продукта.
Правильная настройка всех паролей и других параметров безопасности
является обязанностью установщика и или конечного пользователя.
Шаги:
1. Войдите в интерфейс настроек SNMP: «Настройки > Сеть > Дополнительные
настройки > SNMP».
Рисунок7-9 НастройкаSNMP

Сетевые видеокамеры. Руководство пользователя.
62
2. Установите флажок для соответствующей версии, чтобы включить функцию.
3. Задайте параметры SNMP.
Примечание: Настройки ПО SNMP должны соответствовать введенным
параметрам в камере.
4. Нажмите Сохранить, чтобы сохранить настройки.
Примечание:
Для того чтобы настройки вступили в силу, необходимо перезагрузить
устройство.
Для того чтобы снизить риск утечки информации, Вам будет предложено
включить SNMPv3 вместо SNMPv1 или v2.
7.2.2 Конфигурация FTP
Цель:
Вы можете настроить информацию о FTP сервере, чтобы активировать загрузку
захваченных изображений на FTP сервер. Захват изображений может быть
активирован событиями или таймером.
Шаги:
1. Войдите в интерфейс настроек FTP: «Настройки > Сеть > Дополнительные
настройки >FTP».
Рисунок 7-10 Настройка FTP
2. Задайте FTP адрес и порт.

Сетевые видеокамеры. Руководство пользователя.
63
3. Задайте параметры FTP: имя пользователя и пароль необходимы для
авторизации на FTP сервере.
В целях обеспечения конфиденциальности, и чтобы лучше защитить
вашу систему от угроз безопасности, мы настоятельно рекомендуем
использовать надежные пароли для всех функций и сетевых устройств.
Пароль должен быть придуман вами (не менее 8 символов, включая
буквы верхнего регистра, буквы нижнего регистра, цифры и
специальные символы) для того, чтобы повысить безопасность вашего
продукта.
Правильная настройка всех паролей и других параметров безопасности
является обязанностью установщика и или конечного пользователя.
4. Задайте структуру директорий и интервал записи изображений.
Структура директорий: В поле структуры папок, вы можете выбрать
корневую директорию, родительскую и папку нижнего уровня. Когда
выбрана родительская директория, вы можете использовать Имя устройства,
Номер устройства или IP устройства в качестве имени папки; когда выбрана
директория нижнего уровня, вы можете использовать Имя устройства,
Номер камеры в качестве имени.
Интервал отправки изображений: Для лучшего управления изображениями,
вы можете установить интервал отправки изображений от 1 дня до 30 дней.
Фотографии, снятые в тот же промежуток времени, будут сохранены в одной
папке с именем после даты начала и даты окончания временного интервала.
Название изображения: Установите правило наименования изображений
для захваченных изображений. Вы можете выбрать По умолчанию в
выпадающем списке для использования правила по умолчанию, в формате:
IP-адрес_номер канала_время захвата_тип события.jpg
Например: 10.11.37.189_01_20150917094425492_FACE_DETECTION.jpg
Или же вы можете настроить его, добавив пользовательский префикс
правилу присвоения имен по умолчанию.
Тип загрузки: Включение загрузки захваченных изображений на FTP.
Анонимный доступ к FTP серверу (в этом случае имя пользователя и пароль
не запрашиваются): Установите флажок, чтобы включить анонимный доступ
к FTP серверу.
5. Поставьте галочку в поле Загрузка изображения для включения функции.
Загрузка изображения: Для включения загрузки захваченного
изображения на FTP-сервер.
Анонимный доступ к FTP-серверу (в этом случае не требуется имя
пользователя и пароль.): Поставьте галочку в поле «Анонимный» чтобы
включить анонимный доступ к FTP-серверу.

Сетевые видеокамеры. Руководство пользователя.
64
Примечание: Функция анонимного доступа должна поддерживаться FTP
сервером.
6. Нажмите Сохранить, чтобы сохранить настройки.
7.2.3 Отправка email при срабатывании тревоги
Цель:
Система может быть настроена таким образом, что при обнаружении событий,
таких как обнаружение движения, потеря видео и т.д. отправляется оповещение
email.
Перед началом:
Пожалуйста, настройте DNS Server: «Настройки > Сеть > Базовые настройки >
TCP/IP» перед использованием функции отправки email.
Шаги:
1. Войдите в меню настройки TCP/IP: «Настройки > Сеть > Базовые настройки >
TCP/IP» для настройки IPv4 адреса, IPv4 маски подсети, IPv4 шлюза и
предпочитаемого DNS сервера.
Примечание: Пожалуйста, обратитесь к разделу 7.1.1 для более подробной
информации.
2. Войдите в окно настройки email: «Настройки > Сеть > Дополнительные
настройки > Email».
3. Настройте следующие параметры:
Имя отправителя: Имя отправителя email.
Email отправителя: Email адрес отправителя.
SMTP Сервер: IP-адрес или имя хоста (напр., smtp.263xmail.com) SMTP
Сервера.
Порт SMTP: SMTP Порт. По умолчанию TCP/IP для SMTP – 25 (Не
защищенный). SSL SMTP порт 465.
Шифрование почты: На выбор: Нет, SSL и TLS. При выборе SSL или TLS и
отключении STARTTLS, email сообщение будет отправлено после
зашифровки при помощи SSL или TLS. Порт SMTP должен быть установлен
как 465 для этого метода шифрования. При выборе SSL или TLS и включении
STARTTLS, электронные письма будут отправлены после того, как будет
зашифровано при помощи STARTTLS, и порт SMTP должен быть установлен
как 25.
Примечание: Если вы хотите использовать STARTTLS, убедитесь, что
протокол поддерживается сервером электронной почты. Если вы поставите
галочку Включить STARTTLS, когда протокол не поддерживается почтовым
сервером, ваш e-mail не будет шифроваться.
Вложенное изображение: Поставьте галочку, если вы хотите отправить
сообщение с вложенными изображениями тревоги.

Сетевые видеокамеры. Руководство пользователя.
65
Интервал: Интервал относится к времени между двумя действиями
отправки прикрепленных изображений.
Авторизация (опционально): Если ваш почтовый сервер требует проверки
подлинности, установите этот флажок, чтобы использовать проверку
подлинности, чтобы войти в этот сервер и введите Имя пользователя и
пароль.
В целях обеспечения конфиденциальности, и чтобы лучше защитить
вашу систему от угроз безопасности, мы настоятельно рекомендуем
использовать надежные пароли для всех функций и сетевых устройств.
Пароль должен быть придуман вами (не менее 8 символов, включая
буквы верхнего регистра, буквы нижнего регистра, цифры и
специальные символы) для того, чтобы повысить безопасность вашего
продукта.
Правильная настройка всех паролей и других параметров безопасности
является обязанностью установщика и или конечного пользователя.
Таблица Имя получателя: Выберите получателя email. До трех
получателей может быть сконфигурировано.
Получатель: Имя получателя.
Для адреса Email: Email адрес получателя.
Рисунок 7-11 Настройки Email оповещений.
4. Нажмите Сохранить для сохранения настроек.

Сетевые видеокамеры. Руководство пользователя.
66
7.2.4 Платформа доступа
Цель:
Платформа доступа позволяет управлять устройствами при помощи платформы
доступа.
Шаги:
1. Войдите в меню настройки платформы доступа: «Настройки > Сеть >
Дополнительные настройки > Платформа доступа».
2. Поставьте галочку ВКЛ для включения функции доступа к устройству через
платформу.
3. Выберите режим платформы доступа.
4. Вы можете использовать адрес сервера по умолчанию. Или вы можете
поставить галочку Изменить справа и ввести необходимый адрес сервера.
5. Нажмите Сохранить для сохранения настроек.
7.2.5 HTTPS настройки
Цель:
HTTPS обеспечивает авторизацию веб-сайта и связанного веб-сервера, который
защищает от атак. Выполните следующие шаги, чтобы настроить номер порта
https.
Например, если Вы настроите номер порта 443 и IP- адрес 192.168.1.64, Вы
можете получить доступ к устройству введя в веб- браузер
https://192.168.1.64:443.
Шаги:
1. Войдите в окно настройки HTTPS: «Настройки > Сеть > Дополнительные
настройки > HTTPS».
2. Поставьте галочку ВКЛ для включения функции.

Сетевые видеокамеры. Руководство пользователя.
67
Рисунок 7-12 НастройкаHTTPS
3. Создание самозаверенного сертификата или авторизированного
сертификата.
Создание самозаверенного сертификата.
1) Выберите Создание частных сертификатов.
2) Нажмите на кнопку Создать для входа в окно создания
сертификата.
Рисунок 7-13 Создание самозаверенного сертификата
3) Введите страну, имя хоста/IP, действительность и другую
информацию.
4) Нажмите ОК для сохранения настроек.
Примечание: Если сертификат уже установлен, кнопка создания
самозаверенного сертификата будет неактивна.
Создание авторизированного сертификата
1) Выберите Сначала создайте запрос на сертификат, затем
продолжите установку.

Сетевые видеокамеры. Руководство пользователя.
68
2) Нажмите на кнопку Создать для создания запроса сертификата.
Заполните информацию во вплывающем окне.
3) Загрузите запрос на сертификат и подтвердите его как доверенный
для подписи.
4) После получения подписанного действующего сертификата
скопируйте его на устройство.
4. Далее будет отображена основная информация о сертификате после
успешного создания и установки.
Рисунок 7-14 Установленный сертификат
5. Нажмите Сохранить для сохранения настроек.
7.2.7 Конфигурация QoS.
Цель:
QoS (Quality of Service) может помочь решить проблемы с задержками и
перегруженностью сети благодаря настройке приоритета отправки данных.
Шаги:
1. Войдите в интерфейс настроек QoS: «Настройки > Сеть > Дополнительные
настройки > QoS».
Рисунок 7-15 Настройка QoS
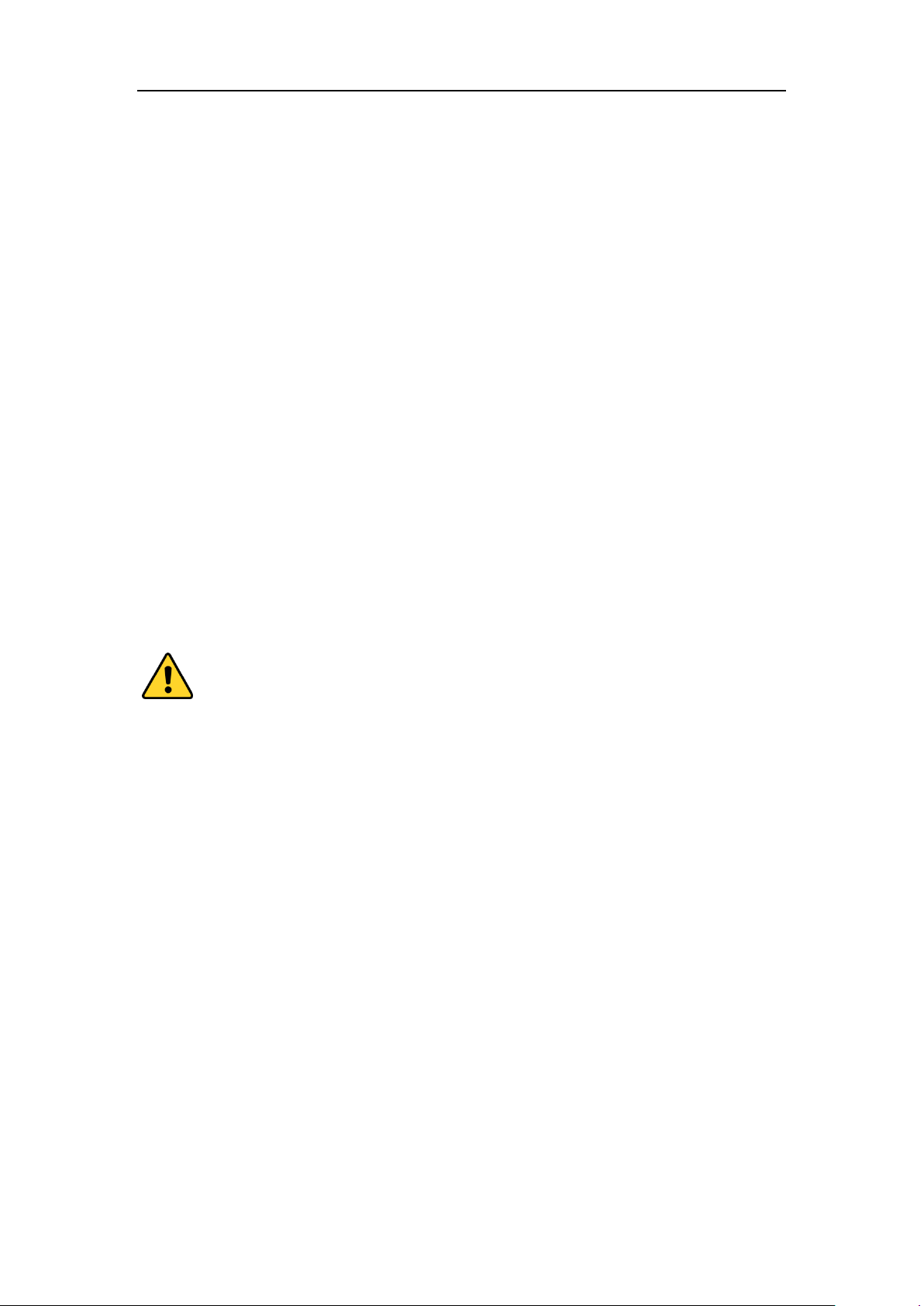
Сетевые видеокамеры. Руководство пользователя.
69
2. Задайте параметры QoS, включая DSCP видео/аудио, события / тревоги и
управление.
Корректный диапазон значений DSCP 0-63. Чем выше значение DSCP, тем
выше приоритет.
3. Нажмите Сохранить, чтобы сохранить настройки.
Примечание: DSCP означает Differentiated Service Code Point («Точка кода
дифференцированных услуг»); значение DSCP используется в IP заголовке, чтобы
указать приоритет данных.
Примечание: Необходимо перезагрузить устройство для вступления настроек в
силу.
7.2.8 Конфигурация 802.1X
Цель:
Стандарт IEEE 802.1X поддерживается сетевыми видеокамерами. Когда включена
данная функция, данные камеры защищены и необходима авторизация для
подключения к сети, защищенной IEEE 802.1X.
Перед началом:
Должен быть настроен сервер авторизации. Пожалуйста, зарегистрируйте имя
пользователя и пароль на сервере IEEE 802.1X.
В целях обеспечения конфиденциальности, и чтобы лучше защитить
вашу систему от угроз безопасности, мы настоятельно рекомендуем
использовать надежные пароли для всех функций и сетевых устройств.
Пароль должен быть придуман вами (не менее 8 символов, включая
буквы верхнего регистра, буквы нижнего регистра, цифры и
специальные символы) для того, чтобы повысить безопасность вашего
продукта.
Правильная настройка всех паролей и других параметров безопасности
является обязанностью установщика и или конечного пользователя.
Шаги:
1. Войдите в интерфейс настроек 802.1X: «Настройки > Сеть > Дополнительные
настройки > 802.1X».
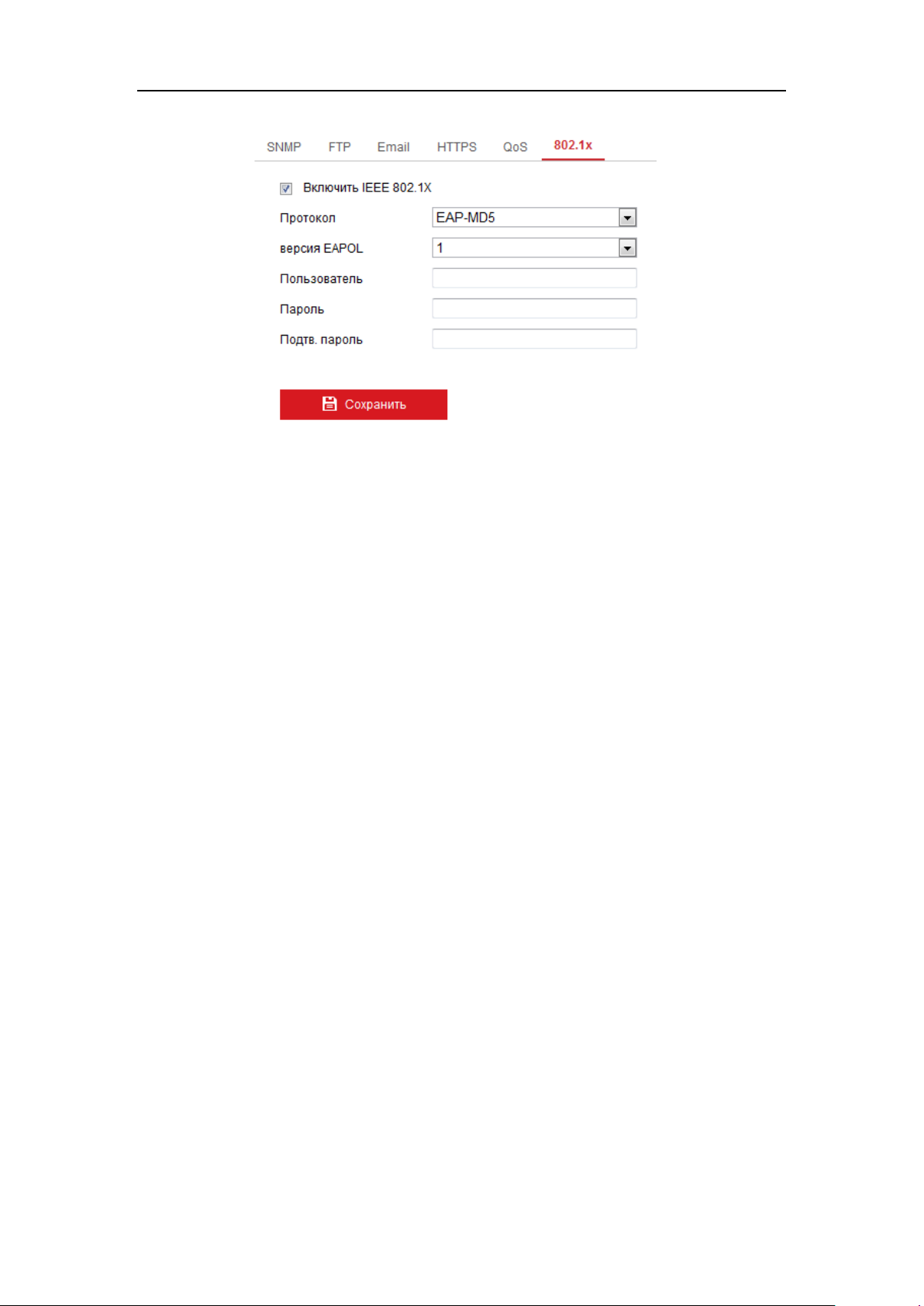
Сетевые видеокамеры. Руководство пользователя.
70
Рисунок 7-16 Настройка 802.1Х
2. Поставьте галочку, чтобы активировать функцию.
3. Задайте параметры 802.1X, включая протокол, версию EAPOL, имя
пользователя пароль и подтверждение пароля.
4. Введите имя пользователя и пароль для доступа к серверу.
5. Нажмите Сохранить, чтобы сохранить настройки.
Примечание: Необходимо перезагрузить устройство для вступления настроек в
силу.
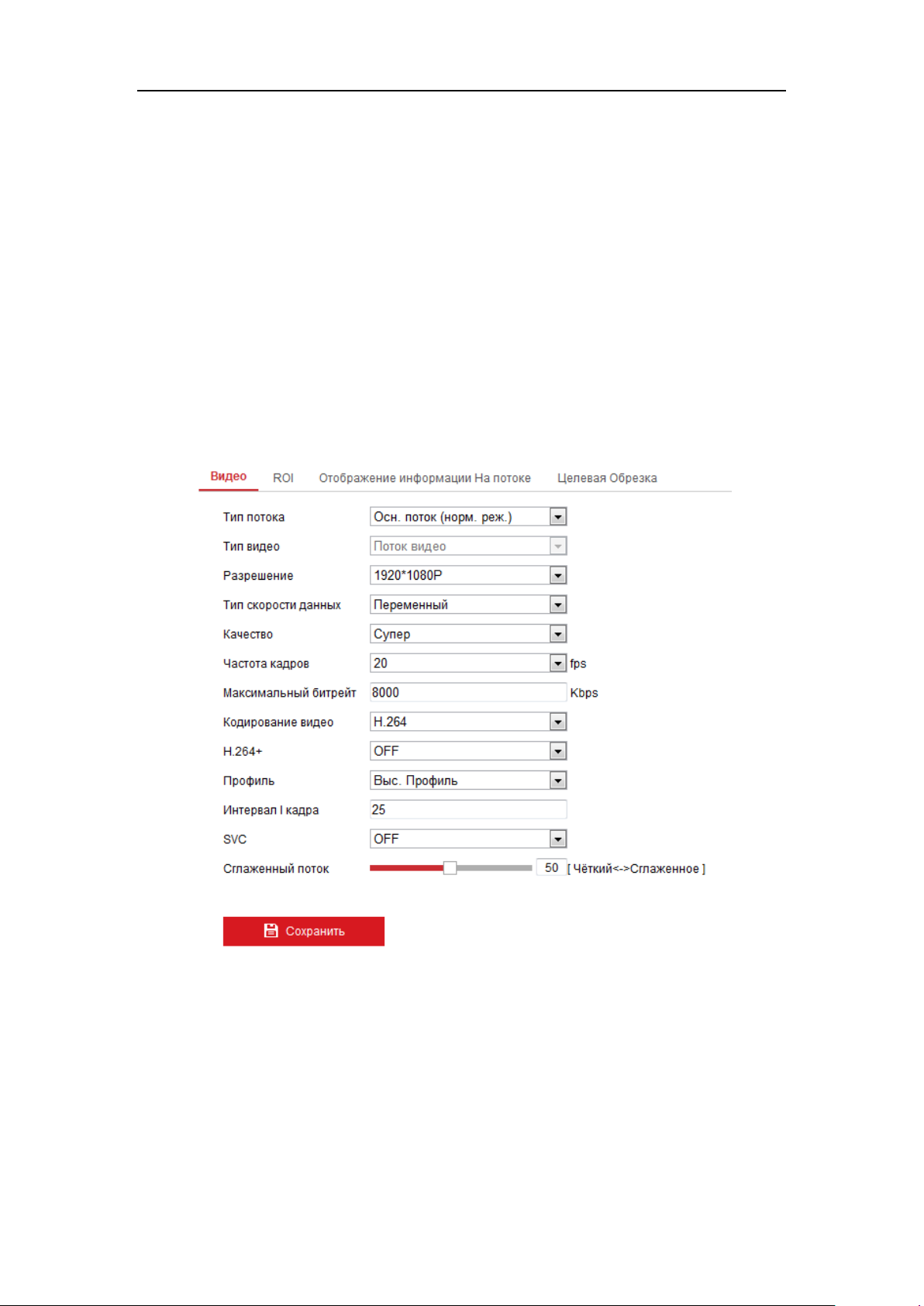
Сетевые видеокамеры. Руководство пользователя.
71
Глава 8 Настройка Аудио/Видео
Цель:
Следуйте инструкциям, приведенным в этой главе, чтобы настроить параметры
видео, аудио, ROI и Информацию на дисплее в потоке.
8.1 Конфигурация параметров видео
Шаги:
1. Войдите в интерфейс конфигурации видео:
«Настройки > Видео и Аудио > Видео».
Рисунок 8-1 Настройка параметров видео
2. Выберите тип потока для видеокамеры – основной поток, дополнительный
или третий поток.
Примечание: Основной поток обычно используется для записи и
отображения при хорошей пропускной способности. Дополнительный поток
может быть использован при ухудшении пропускной способности сети.
3. Вы можете изменить следующие параметры для выбранного потока:
Тип видео:

Сетевые видеокамеры. Руководство пользователя.
72
Выберите тип потока видео или совместный поток видео и аудио. Звуковой
сигнал будет записан только тогда, когда выбран Поток видео или Видео и
Аудио.
Разрешение:
Выберите разрешение видеовыхода.
Тип битрейта:
Выберите тип битрейта – постоянный или переменный.
Качество видео:
Когда значение типа битрейта принимает значение переменный, 6 уровней
записи видео доступны для выбора.
Частота кадров:
Выберите частоту кадров. Частота кадров описывает частоту, с которой
обновляется поток видео, и измеряется в кадрах в секунду (к/сек). Высокая
скорость кадров более предпочтительна, когда происходит съемка
движущихся объектов, так как качество видео остается высоким.
Максимальный битрейт:
Выберите максимальный битрейт из диапазона 32~16384 Кб/сек. Более
высокое значение соответствует лучшему качеству видео, однако требует
большей пропускной способности.
Примечание: Максимальный предел значения макс. битрейта варьируется в
зависимости от различных платформ камер. Для некоторых камер,
максимальный предел составляет 8192 Кб/сек или 12288 Кб/сек.
Кодирование видео:
Когда выбран основной поток, стандарт сжатия может быть установлен на
значение H.264 и H.265. Если выбран дополнительный поток или третий
поток, стандарт сжатия может быть: H.264, MJPEG и H.265. H.265 является
новой технологией кодирования. По сравнению с H.264, он уменьшает
битрейт передачи при таком же разрешении, частоте кадров и качестве
изображения.
Примечание: Типы кодирования видео могут меняться в зависимости от
различных моделей камер.
H.264+ и H.265+:
H.264+: Установите основной поток в качестве типа потока и H.264 в
качестве сжатия видео. H.264 + является улучшенной технологией
сжатия на основе H.264. По сравнению с H.264, H.264 + снижает объем
данных для хранения на 50% с тем же самым максимальным
битрейтом в большинстве сцен.
H.265+: Установите основной поток в качестве типа потока и H.265 в
качестве сжатия видео. H.265 + является улучшенной технологией
сжатия на основе H.265. По сравнению с H.265, H.265 + снижает объем
данных для хранения на 50% при той же максимальной скорости
передачи в большинстве сцен.

Сетевые видеокамеры. Руководство пользователя.
73
Вам необходимо перезагрузить камеру, если вы хотите включить или выключить
H.264 + / H.265 +. При переключении из H.264 + до H.265 + непосредственно, и
наоборот, перезагрузка не требуется.
Примечание:
Обновите видео плеер до последней версии, если просмотр в реальном
времени или воспроизведение не работает должным образом из-за
совместимости.
Тип битрейт должен быть переменным, если вы хотите использовать H.264
+ или H.265 +.
С включенными H.264 + / H.265 +, параметры, такие как профиль, интервал
I кадра, качество видео, и SVC неактивны, если тип битрейта переменный.
С включенными H.264 + / H.265 + некоторые функции не поддерживаются.
Для этих функций, соответствующие интерфейсы будут скрыты.
H.264 + / H.265 + может самопроизвольно регулировать битрейт в
соответствии с требованиями фактической сцены, чтобы реализовать
установку максимального среднего битрейта в долгосрочной перспективе.
Камере нужно, по крайней мере, 3 дня, чтобы адаптироваться к
фиксированной сцене мониторинга.
Максимальный средний битрейт:
Когда вы устанавливаете максимальный битрейт, соответствующий ему
рекомендуемый максимальный средний битрейт будет показан в поле Макс.
Средний битрейт. Вы также можете установить максимальный средний
битрейт вручную от 32 Кбит до значения установленного максимального
битрейта.
Профиль:
Можно выбрать значения кодирования: основной профиль, главный профиль,
высший профиль.
Интервал 1 кадра:
Выберите интервал из диапазона 1~400.
SVC:
SVC является расширением стандарта H.264 / AVC. В соответствии с вашими
реальными потребностями установите его значение в Вкл. или Выкл.
Сглаживание:
Отвечает за гладкость потока. Чем выше значение сглаживания, тем более
плавным будет поток, качество видео может быть неудовлетворительным.
Чем ниже значение, тем выше качество потока, могут появиться задержки
видео.
4. Нажмите Сохранить, чтобы сохранить настройки.
Примечание: Параметры видео могут меняться в зависимости от различных
моделей камер. Обратитесь к актуальному меню камеры.

Сетевые видеокамеры. Руководство пользователя.
74
8.2 Конфигурация параметров аудио
Шаги:
1. Войдите в интерфейс настройки аудио: «Настройки > Видео и Аудио >
Аудио».
Рисунок 8-2 Настройка параметров аудио
2. Задайте следующие параметры:
Примечание: Параметры аудио могут меняться в зависимости от различных
моделей камер.
Кодирование аудио: Могут быть выбраны - G.722.1, G.711 ulaw, G.711alaw,
G.726, MP2L2 и PCM. Для MP2L2 частота дискретизации и битрейт аудио
потока настраиваются. Для PCM частота дискретизации может быть
установлена.
Аудио вход: MicIn или Linein выбор между микрофоном и линейным входом.
Входная громкость: Регулируется от 0 до100.
Фильтр шума окружающей среды: Установите его в положение ВЫКЛ. или
ВКЛ. Когда эта функция включена, шум в окружающей среде может быть
отфильтрован до некоторой степени.
3. Нажмите Сохранить, чтобы сохранить настройки.
8.3 Настройка ROI
Цель:
ROI означает область интереса. ROI позволяет различить больше информации в
интересующей области.
Примечание: Функция ROI может меняться в зависимости от различных моделей
камер.
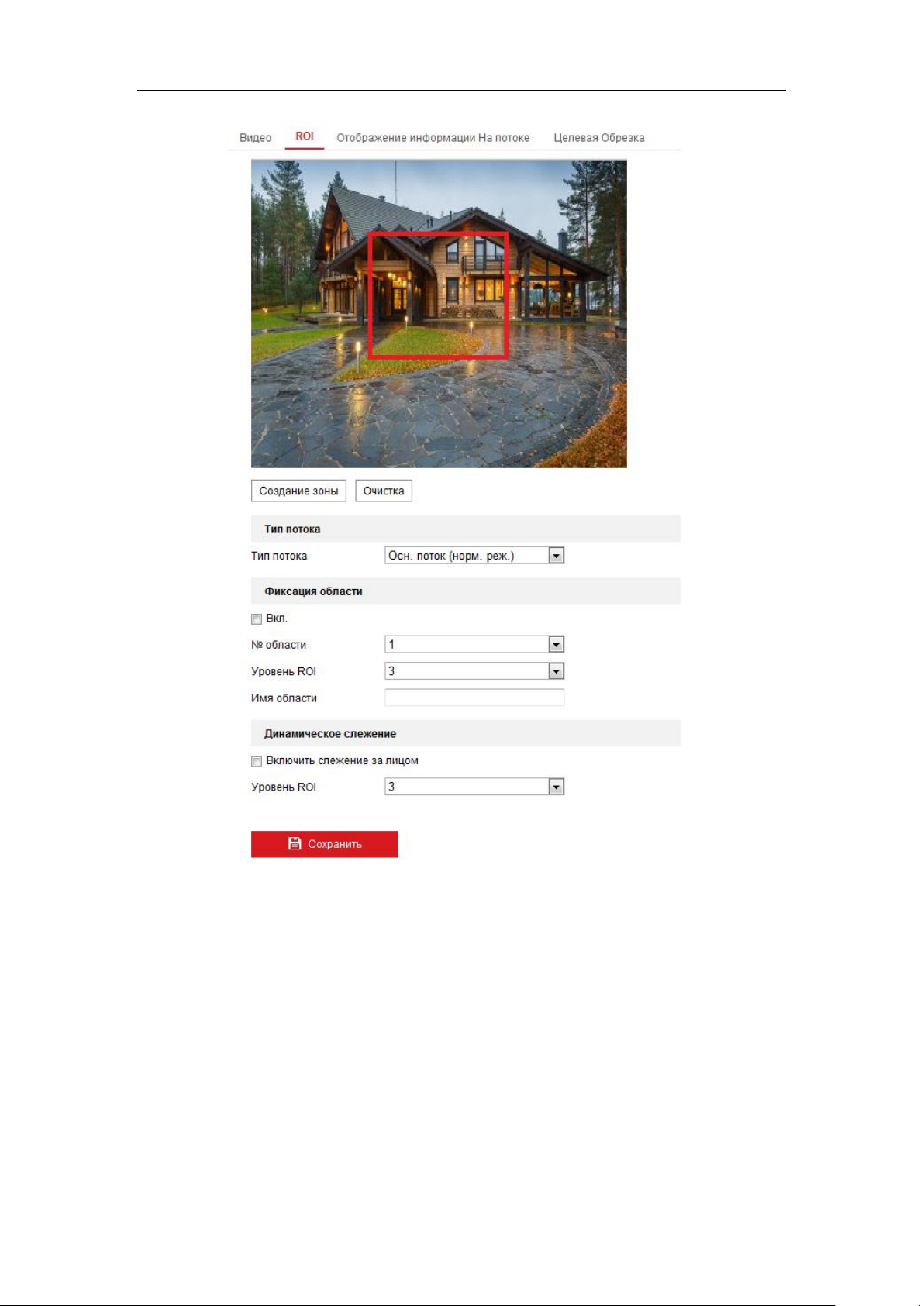
Сетевые видеокамеры. Руководство пользователя.
75
Рисунок 8-3 Настройка ROI
Шаги:
1. Войдите в окно настройки ROI: «Настройки > Видео и Аудио > ROI».
2. Выберите тип потока для настройки ROI.
3. Поставьте галочку Вкл для включения фиксированной области интереса.
4. Установите Фиксированную область.
(1) Выберите № области в выпадающем списке.
(2) Нажмите Создание зоны. Нажмите и перетащите мышь на экране
просмотра, чтобы нарисовать красный прямоугольник в области ROI.
Вы можете нажать кнопку Очистка, чтобы отменить прежний рисунок.
Нажмите Завершить, когда вы закончите.

Сетевые видеокамеры. Руководство пользователя.
76
(3) Выберите уровень ROI.
(4) Введите имя для выбранной области.
(5) Нажмите Сохранить, чтобы сохранить настройки ROI для
фиксированной области.
(6) Повторяйте шаги (1)-(6) для настройки других фиксированных
регионов.
Примечание: Уровень ROI означает уровень повышения качества изображения.
Чем больше значение, тем лучше качество изображения будет.
8.4 Отображение информации на потоке
Установите флажок Активировать двойной VCA и объекты (например, человек,
транспортное средство и т.д.), будут отмечены на видеопотоке. Затем, вы можете
установить правила на конечные устройства для обнаружения событий, включая
пересечения линии, вторжение, и т.д.
Рисунок 8-4 Отображение информации на потоке
8.5 Настройка целевой обрезки
Цель:
Можно указать целевую область на видео в реальном времени, а затем
указанная область видео может отображаться с помощью третьего потока в
определенном разрешении, предоставляя более подробную информацию о
целевой области, если это необходимо.
Примечание: Функция целевой обрезки может меняться в зависимости от
различных моделей камер.
Шаги:
1. Войдите в интерфейс настройки целевой обрезки.
2. Поставьте галочку Включить целевую обрезку для включения функции.
3. Установите третий поток в качестве типа потока.
4. Выберите разрешение обрезки для видео отображения целевой области.
Красный прямоугольник отображается на видео в реальном времени,

Сетевые видеокамеры. Руководство пользователя.
77
чтобы отметить целевую область, вы можете зажать и перетащить
прямоугольник.
5. Нажмите Сохранить, чтобы сохранить настройки.

Сетевые видеокамеры. Руководство пользователя.
78
Глава 9 Настройки изображения
Цель:
Следуйте инструкциям, приведенным в этой главе, чтобы настроить параметры
изображения, включая настройки отображения, настройки OSD, маску
конфиденциальности, а также наложение изображения.
9.1 Конфигурация параметров отображения
Цель:
Настройте параметры экспозиции, переключение день / ночь, настройки
подсветки, баланса белого, улучшения изображения, регулировки видео, а также
другие параметры в настройках отображения.
Примечание: Параметры изображения отличаются в зависимости от модели
камеры.
9.1.1 День/ночь автопереключение
Шаги:
1. Войдите в окно настройки отображения: «Настройки > Изображение >
Настройки дисплея».
Рисунок 9-1 Параметры автопереключения день/ночь
2. Установите параметры изображения камеры.

Сетевые видеокамеры. Руководство пользователя.
79
Примечание: Для того чтобы гарантировать хорошее качество изображения
при разном освещении, этот режим обеспечивает два набора параметров
для пользователей.
Настройки изображения
Яркость: характеризует яркость изображения, диапазон от 1 до 100, по
умолчанию значение 50.
Контрастность: характеризует контраст изображения, диапазон от 1 до
100, по умолчанию значение 50.
Насыщенность: характеризует красочность изображения, диапазон от 1
до 100, по умолчанию значение 50.
Резкость: характеризует резкость изображения, диапазон от 1 до 100, по
умолчанию значение 50.
Настройки экспозиции
Если камера оснащена объективом с фиксированным фокусным
расстоянием, то возможен только режим экспозиции вручную, и
управление диафрагмой невозможно.
Если есть возможность выбрать режим Авто, Вы можете выбрать уровень
автодиафрагмы в диапазоне от 0 до 100.
Выдержка характеризует скорость электронного затвора, можно выбрать
значение в диапазоне от 1 до 1/100,000с. Настраивается в соответствии с
фактическим состоянием яркости.
Усиление изображения также может быть настроено вручную от 0 до 100.
Чем больше значение, тем ярче будет изображение, шум будет также
усиливаться в большей степени.
Рисунок 9-2 Настройки экспозиции
Переключение день/ ночь
Выберите режим День / Ночь в соответствии с различными задачами
наблюдения.
Режимы: День, Ночь, Авто, Переключение по расписанию и
Переключение по тревожному входу могут быть выбраны.

Сетевые видеокамеры. Руководство пользователя.
80
Рисунок 9-3 День/ ночь переключение
День: камера в режиме дня.
Ночь: камера в режиме ночи.
Авто: камера переключается между режимами дня и ночи автоматически
в зависимости от освещения. Диапазон чувствительности от 0 до 7, чем
выше значение, тем легче режим переключается. Время фильтрации
характеризует временной промежуток между переключением режимов
дня и ночи. Вы можете выбрать в диапазоне от 5с до 120с.
По расписанию: настройка времени начала и конца переключения
режимов дня и ночи.
По тревожному входу: переключатель срабатывает по тревожному входу.
Вы можете установить режим срабатывания на день или ночь.
SMART подсветка: Установите подсветку в позицию ВКЛ. Режимы на
выбор: Авто и Вручную.
Выберите Авто и подсветка изменится в соответствии и текущей
освещенностью. Например, текущая сцена достаточно яркая, тогда
дополнительная подсветка будет работать с меньшей силой. Если ли же
сцена наоборот недостаточно яркая, то подсветка будет светить сильнее.
Выберите Вручную и вы можете настроить подсветку путем регулировки
расстояния. Например, если объект находится рядом с камерой,
устройство регулирует подсветку до более низкой мощности, если объект
находится далеко, устройство регулирует подсветку до более высокой
мощности.
Настройки подсветки
BLC: если объект съемки находится на пути яркого света, то он будет
слишком темным и плохо различимым. BLC компенсирует свет на объекте
и делает его более видимым. Значения параметра BLC: выкл, вверх, вниз,
влево, вправо, центр, авто и пользовательский.
Примечание: Если режим BLC установлен как пользовательский, вы
можете нарисовать красный прямоугольник на изображении в реальном
времени в качестве области BLC.

Сетевые видеокамеры. Руководство пользователя.
81
WDR: широкий динамический диапазон используется, когда в сцене
съемки присутствует сильный контраст между светлыми и темными
областями.
HLC: функция компенсации встречной засветки используемся, когда яркий
свет влияет на качество изображения.
Баланс белого
Баланс белого является функцией камеры для цветопередачи белого
цвета, используемой для регулировки цветовой температуры в
зависимости от окружающей среды.
Рисунок 9-4 Баланс белого
Улучшение изображения
Цифровое шумоподавление: DNR убирает шум из видеопотока. Для
выбора возможны значения: выкл, нормальный режим, экспертный
режим. В нормальном режиме можно установить уровень шума в
диапазоне от 0 до 100, в экспертном режиме можно установить еще
уровень пространственного шума в диапазоне от 0 до 100.
Режим антитуман: Вы можете включить функцию антитумана, когда на
улице туман и изображение туманное. Изображение станет более ясным.
EIS (электронная стабилизация изображения): устраняет эффект тряски
на видео.
Шкала серого: Вы можете выбрать значение шкалы серого в диапазоне от
0 до 255 или от 16 до 235.
Регулировка видео
Зеркалирование: отображает видео таким образом, что вы можете
видеть его зеркальное отображение. Возможно выбрать следующие
значения: выкл, центр, верх/низ, левый/правый.
Режим коридора: Вы можете использовать эту функции при
необходимости съемки узкой сцены. При установке поверните камеру на
90 градусов или поверните трехосевой объектив на 90 градусов и
включите режим коридора, и вы получите видео с соотношением сторон
9:16 и в кадр не будет попадать такая ненужная информация, как стены.
Помещение/улица: выберите режим в зависимости от сцены съемки.
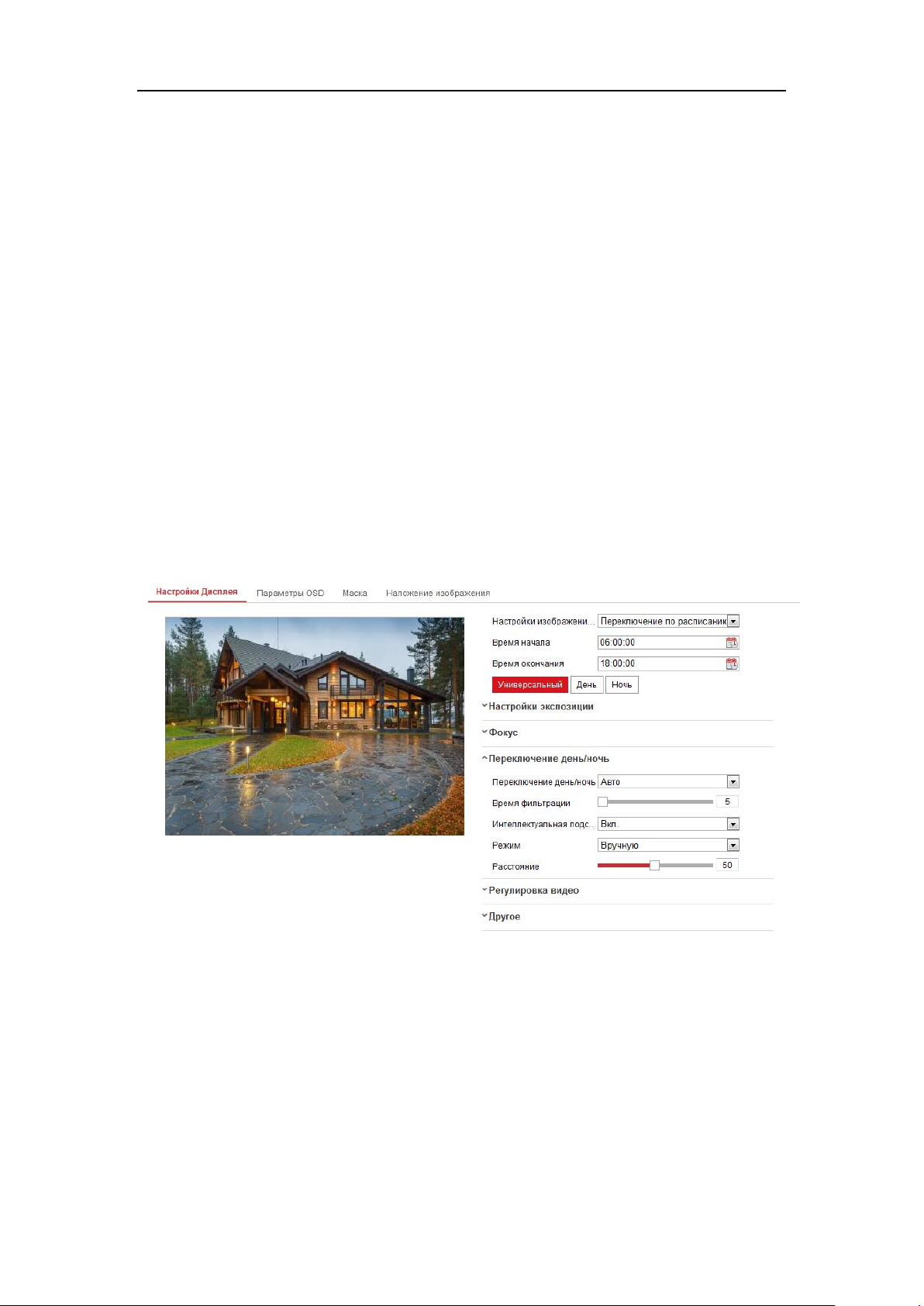
Сетевые видеокамеры. Руководство пользователя.
82
Стандарт видео: можно выбрать 50Гц и 60Гц. Выберите значение в
зависимости от стандарта, для PAL 50Гц, а для NTSC 60Гц.
Режим снимка: возможность выбора режима вывода видео в
зависимости от потребностей.
Коррекция искажения объектива: Для фотокамер, оснащенных
объективом с приводом от двигателя, изображение может быть искажено
в некоторой степени. Включите эту функцию, чтобы скорректировать
искажение.
6. Другое
Некоторые камеры поддерживают выходы CVBS, SDI или HDMI. За
деталями обращайтесь к нужной модели.
9.1.2 Переключение день/ночь по расписанию
Настройка переключения дня и ночи позволяет Вам установить определенные
параметры камеры для дня и ночи для гарантии качества изображения при
разном освещении.
Рисунок 9-5 Настройка расписания переключения день/ночь
Шаги:
1. Нажмите на значок календаря, чтобы выбрать время начала и время
окончания переключения.
Примечание:
Время начала и окончания относятся к действительному времени для
дневного режима.

Сетевые видеокамеры. Руководство пользователя.
83
Период времени может начинаться и заканчиваться в течение двух
дней подряд. Например, если вы установите время начала в 10:00 и
время окончания как 1:00, режим дня будет активирован в 10 часов
утра и остановится в 1 час в начале следующего утра.
2. Нажмите кнопку Универсальный, чтобы настроить общие параметры,
применимые к дневному режиму и ночному режиму.
Примечание: Для получения подробной информации о каждом параметре,
пожалуйста, обратитесь к разделу 9.1.1.
3. Перейдите на вкладку День для выбора параметров режима дня.
4. Перейдите на вкладку Ночь для настройки параметров режима ночь.
Примечание: Настройки сохраняются автоматически, если какой-либо
параметр изменяется.
9.2 Конфигурация параметров OSD
Цель:
Вы можете настроить имя камеры, формат даты / времени, режим отображения
и размер экранного меню, отображаемых при просмотре в реальном времени.
Рисунок 9-6 Настройка параметров OSD
Шаги:
1. Войдите в интерфейс настройки OSD: «Настройки > Изображение >
Параметры OSD».
2. Установите соответствующие флажки для отображения названия камеры,
даты или недели если требуется.
3. Отредактируйте название камеры в поле Имя камеры.
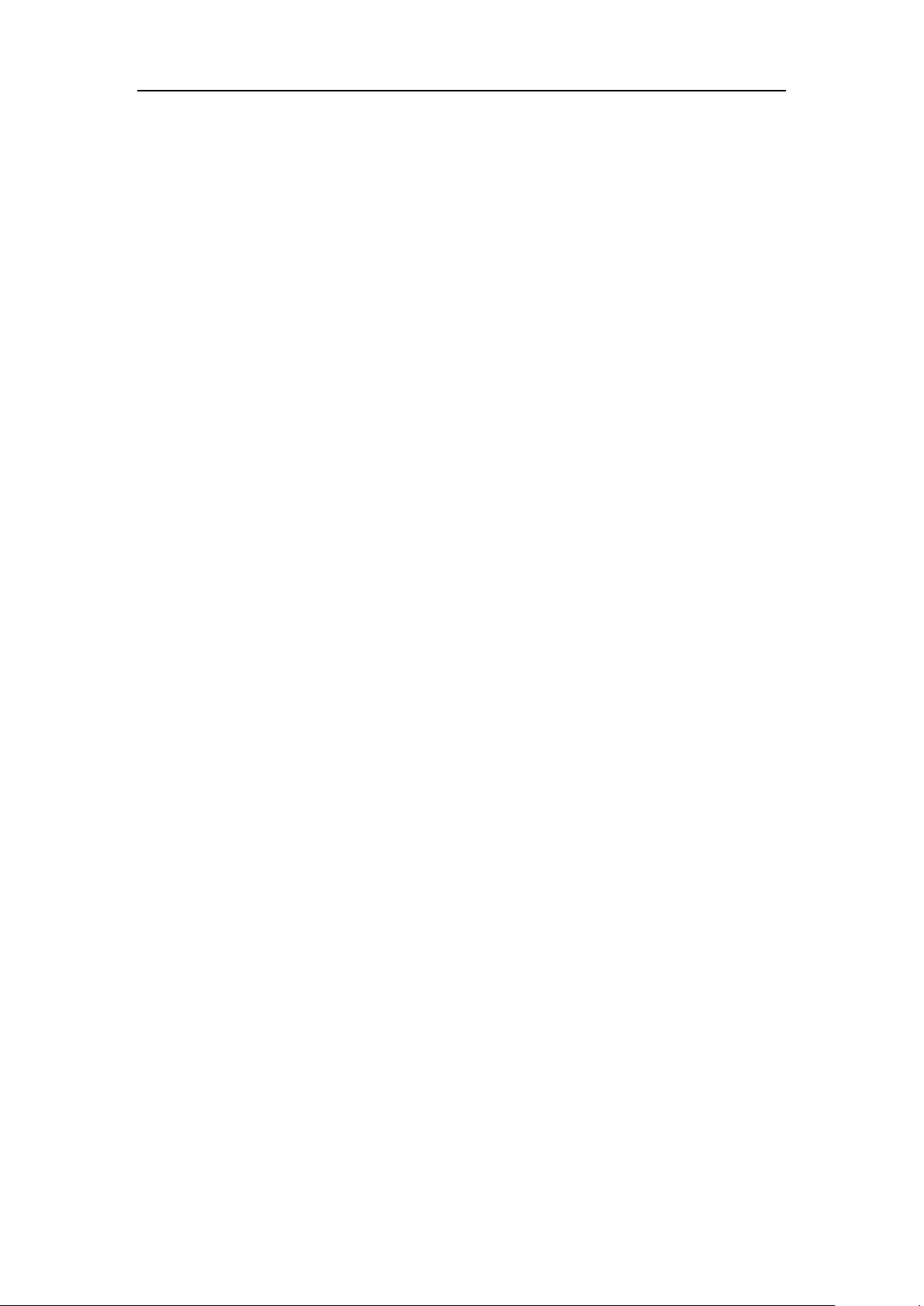
Сетевые видеокамеры. Руководство пользователя.
84
4. Выберите из выпадающего списка формат часов/даты
5. Выберите из выпадающего списка режим отображения, шрифт и цвет OSD.
6. Настройте параметры наложения текста.
(1) Поставьте галочку в передней части текстового поля, чтобы включить
отображение на экране.
(2) Введите символы в текстовое поле.
Примечание: Возможна настройка до восьми текстовых полей.
7. Отрегулируйте положение и выравнивание текстовых полей. Может быть
выбрано: выравнивание по левому краю, выравнивание по правому краю и
пользовательское. Если вы выбрали пользовательское, вы можете
использовать мышь, чтобы щелкнуть и перетащить текстовые поля в окне
просмотра в реальном времени, чтобы скорректировать их положение.
Примечание: Регулировка выравнивания применяется только для
наложения текста.
8. Нажмите Сохранить, чтобы сохранить настройки.
9.3 Конфигурация маскирования
Цель:
Маскирование позволяет скрыть некоторые области видео в реальном времени,
чтобы запретить их просмотр или запись.
Шаги:
1. Войдите в интерфейс настроек маскирования: «Настройки > Изображение >
Маска».
2. Установите флажок Активирование видео маски, чтобы включить эту
функцию.
3. Нажмите Создание зоны.

Сетевые видеокамеры. Руководство пользователя.
85
Рисунок 9-7 Настройки маски
4. Щелкните и перетаскивайте мышь в окне просмотра, чтобы начертить зону
маскирования.
Примечание: поддерживается 4 зоны маскирования.
5. Нажмите Завершить для окончания выделения области или Удалить все для
удаления областей.
6. Нажмите Сохранить, чтобы сохранить настройки.
9.4 Конфигурация наложения изображения
Цель:
Функция наложения изображения позволяет вам наложить изображение. Эта
функция позволяет предприятиям или пользователям накладывать свой логотип
на изображение.
Примечание: изображение для наложения должно быть в формате RGB24 bmp,
максимальный размер должен быть 128*128.
Шаги:
1. Войдите в интерфейс настройки наложения изображения: «Настройки >
Изображение > Наложение изображения».

Сетевые видеокамеры. Руководство пользователя.
86
Рисунок 9-8 Окно настройки наложения изображения
2. Нажмите кнопку Выбор, чтобы добавить изображение с ПК.
3. Нажмите кнопку Загрузить, чтобы загрузить его.
4. Поставьте галочку, Включить наложение фото, чтобы активировать функцию.
5. Установите X координаты и Y координаты для определения местоположения
картинки на изображении. Длина и ширина определяют размеры картинки.
6. Нажмите Сохранить, чтобы сохранить настройки.

Сетевые видеокамеры. Руководство пользователя.
87
Глава 10 Настройки событий
В этом разделе объясняется, как настроить сетевую камеру, чтобы реагировать на
тревожные события, включая основные события и smart события.
10.1 Основные события
Данный раздел описывает конфигурацию сетевой камеры для реагирования на
основные события, включая обнаружение движения, лиц, вторжения,
расфокусировку, тревогу тампера и т.д. Эти события могут активировать
тревожные действия, такие как оповещение центра видеонаблюдения, отправка
email, Активация тревожного выхода и т.п.
Примечание: Поставьте галочку оповещение центра видеонаблюдения, если вы
хотите отправить информацию о тревоге на ПК или мобильное клиентское
программное обеспечение, как только сигнал тревоги поступит.
10.1.1 Конфигурация детектора движения
Цель:
Функция обнаружения движения обнаруживает движущиеся объекты в
настроенной зоне наблюдения, а также ряд действий, которые могут быть
предприняты при срабатывании тревоги.
Для того чтобы точно определить движущиеся объекты и снизить частоту ложных
тревог, нормальная конфигурация и конфигурация эксперта могут быть выбраны
для разных сред обнаружения движения.
Нормальная конфигурация
Нормальная конфигурация использует один и тот же набор параметров
обнаружения движения в дневное время и в ночное время.
Задача 1: Настройка области обнаружения движения.
Шаги:
1. Войдите в интерфейс настройки детектора движения: «Настройки > По
событию > Детектор движения».
2. Установите флажок Включить детекцию движения.
3. Установите флажок Включить метаданные ActiveSearch, если хотите,
чтобы движущиеся объекты выделялись зеленым цветом.
Примечание: Если вы не хотите выделять обнаруженный объект, зеленым
прямоугольником, выберите отключение правила в Настройки >
Локальный > Параметры отображения-правила.
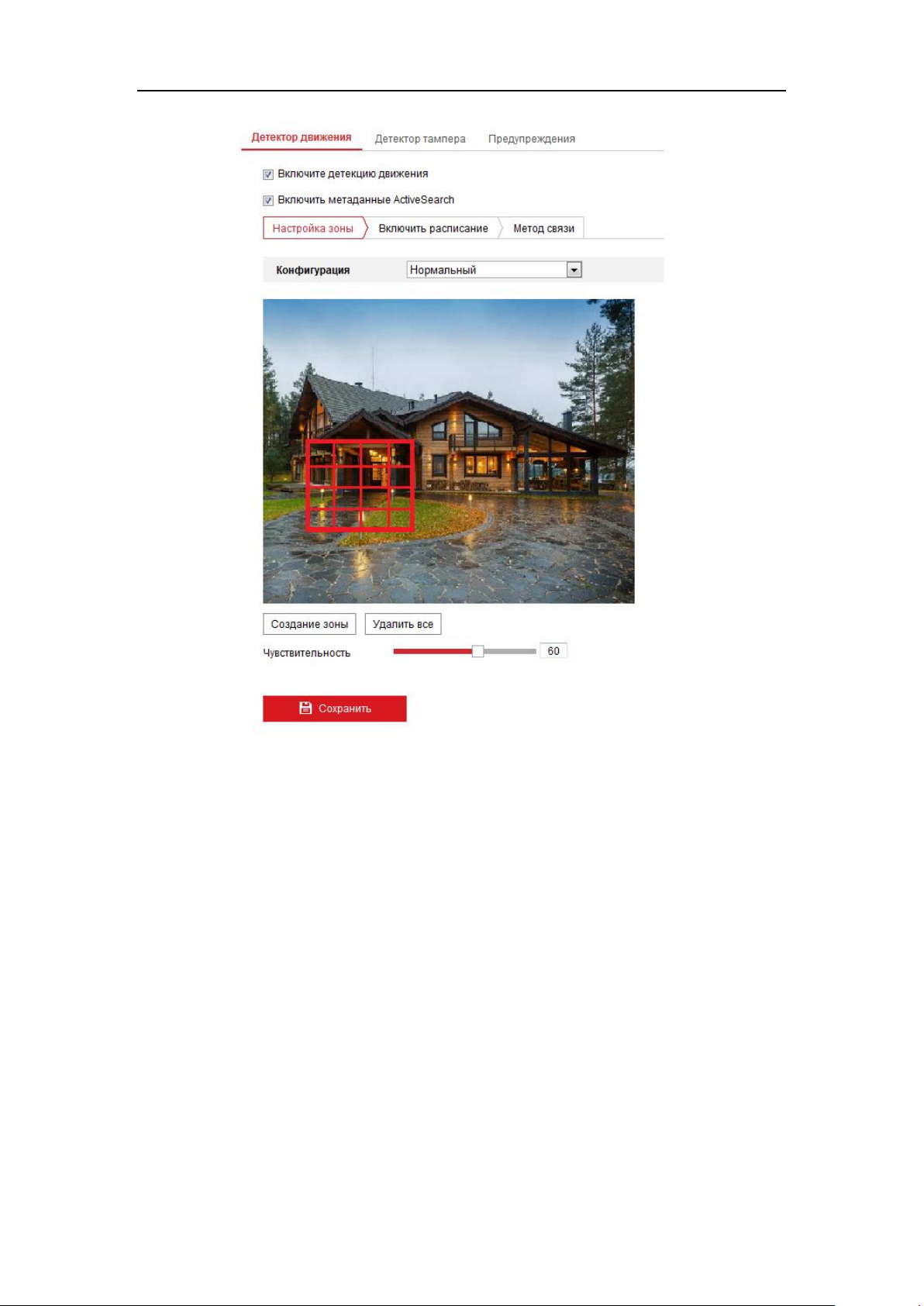
Сетевые видеокамеры. Руководство пользователя.
88
Рисунок 10-1 Настройка детектора движения
4. Нажмите Создать. Щелкните и перетаскивайте мышь на изображении,
чтобы начертить зону обнаружения движения. Нажмите Завершить,
чтобы закончить рисование области.
5. (Опционально) Нажмите Удалить все для очистки зон обнаружения
движения.
6. (Опционально) Перемещайте ползунок для настройки чувствительности
детектора.
Задача 2: Установка расписания обнаружения движения.

Сетевые видеокамеры. Руководство пользователя.
89
Рисунок 10-2 Расписание детектора движения
Шаги:
1. Нажмите вкладку Включить расписание, чтобы редактировать
расписание.
2. Нажмите на временной шкале и перетащите мышь, чтобы выбрать период
времени.

Сетевые видеокамеры. Руководство пользователя.
90
Рисунок 10-3 Расписание детектора движения
Примечание: Нажмите на выбранный период времени, и вы сможете настроить
период времени, перемещая панель времени, либо введя точный период
времени.
3. (Опционально) Нажмите Удалить для удаления текущего расписания или
нажмите Сохранить для сохранения настроек.
4. Переместите курсор к концу каждого дня, всплывет диалоговое окно
копирования, и вы можете скопировать текущие настройки в другие дни.
5. Нажмите ОК, чтобы сохранить настройки.
Примечание: Интервалы времени не должны пересекаться. Для каждого дня
может быть настроено до 8 периодов времени.
Задача 3: Установка тревожных действий для детекции движения.
Поставьте галочку для выбора метода связи. Могут быть выбраны: аудио
предупреждение, отправка email, оповещение центра видеонаблюдения,
загрузка на FTP/Memory Card/NAS, активация канала и активация тревожного
выхода. Вы можете указать метод связи, когда происходит событие.
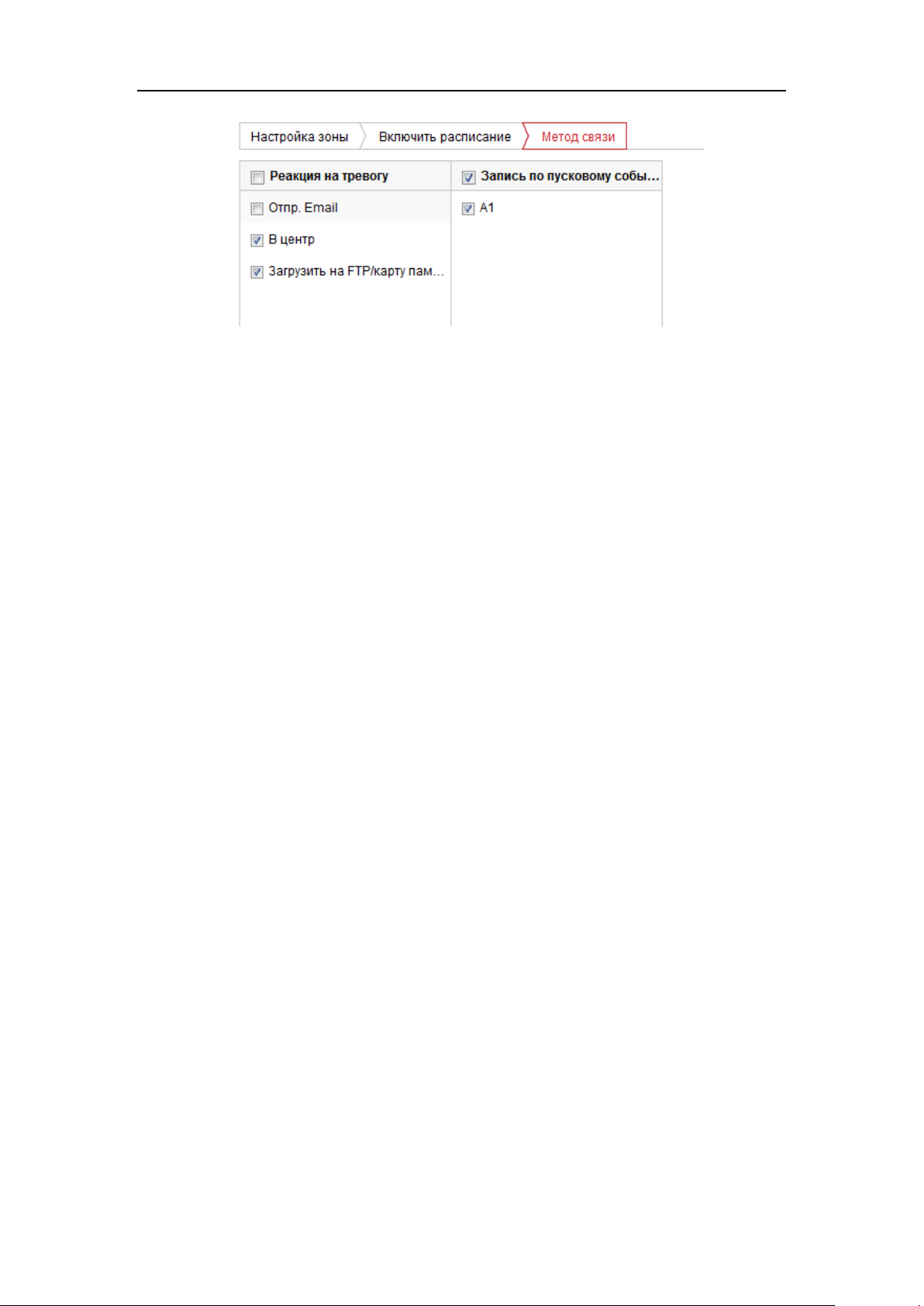
Сетевые видеокамеры. Руководство пользователя.
91
Рисунок 10-4 Методы связи
Примечание: методы связи могут отличаться в зависимости от модели камеры.
Аудио предупреждение
Активация локального звукового оповещения. Поддерживается только
устройствами с аудиовыходом.
Оповещение центра видеонаблюдения
Отправка сигнала о тревоге или исключении в удаленное ПО управления.
Отправка email
Отправка электронной почты с информацией о тревоге.
Примечание: Параметры электронной почты настраиваются в
соответствии с разделом 7.2.3.
Загрузка на FTP/карту памяти/NAS
Захват изображения при срабатывании тревоги и загрузка его на FTP
сервер.
Примечание:
Параметры FTP настраиваются в первую очередь в соответствии с
разделом 7.2.2.
Перейдите в меню «Настройки> Хранение> Параметры
расписания> Сохранение> Захват параметров», включите снимок
по событию, и установите интервал захвата и количество захватов.
Захваченное изображение также может быть загружено на
доступную SD-карту или сетевой диск.
Активация канала
При срабатывании детекции движения начнется запись видео.
Необходимо настроить расписание записи для реализации данной
функции. Дополнительная информация в разделе 11.1.
Активация тревожного выхода

Сетевые видеокамеры. Руководство пользователя.
92
Активация одного или нескольких тревожных выходов при срабатывании
тревоги.
Примечание: Для активации тревожного выхода обратитесь к Разделу
10.1.4 для настройки связанных параметров.
Экспертная конфигурация
Экспертные настройки включают в себя настройку чувствительности детектора и
размера объекта каждой области для каждого режима день/ночь.
Рисунок 10-5Экспертные настройки для обнаружения движения
Выключение режимов день/ночь
Шаги:
1. Нарисуйте область в режиме нормальной конфигурации. Настраивается
до 8 областей.
2. Выберите Выкл. в окне Настройки переключения день/ночь.
3. Выберите номер области в окне Область.
4. Перемещайте ползунок Чувствительность и Процент для выбора
оптимального параметра.
5. Настройте расписание и выберите метод связи в режиме нормальной
конфигурации.
6. Нажмите Сохранить.
Автоматическое переключение день/ночь
Шаги:
1. Нарисуйте область в режиме нормальной конфигурации. Настраивается
до 8 областей.

Сетевые видеокамеры. Руководство пользователя.
93
2. Выберите Автоматическое переключение в окне Настройки
переключения день/ночь.
3. Выберите номер области в окне Область.
4. Перемещайте ползунок Чувствительность и Процент для выбора
оптимального параметра для режима день.
5. Перемещайте ползунок Чувствительность и Процент для выбора
оптимального параметра для режима ночь
6. Настройте расписание и выберите метод связи в режиме нормальной
конфигурации.
7. Нажмите Сохранить.
Переключение день/ночь по расписанию
1. Нарисуйте область в режиме нормальной конфигурации. Настраивается
до 8 областей.
2. Выберите Переключение по расписанию в окне Настройки
переключения день/ночь.
Рисунок 10-6 Настройка переключения день/ночь по расписанию
3. Выберите время начала и окончания времени переключения.
4. Выберите номер области в окне Область.
5. Перемещайте ползунок Чувствительность и Процент для выбора
оптимального параметра для режима день.
6. Перемещайте ползунок Чувствительность и Процент для выбора
оптимального параметра для режима ночь.
7. Настройте расписание и выберите метод связи в режиме нормальной
конфигурации.
8. Нажмите Сохранить.
10.1.2 Конфигурация защиты тампера
Цель:
Вы можете настроить срабатывание тревоги и активацию тревожных действий
при заслоне объектива.
Шаги:
1. Войдите в интерфейс настройки тревоги заслона обзора «Настройки > По
событию > События > Детектор тампера».

Сетевые видеокамеры. Руководство пользователя.
94
Рисунок 10-7Детектор тампера
2. Установите флажок ВКЛ, чтобы активировать тревогу тампера.
3. Настройте зону детекции заслона. Обратитесь к: Задача 1: Настройка
области обнаружения движения в Разделе 10.1.1.
4. Нажмите кнопку Расписание, чтобы редактировать расписание. Настройка
расписания аналогична Задаче 2 в Разделе 10.1.1.
5. Расставьте флажки, чтобы выбрать методы связывания для тревоги тампера.
Аналогично Задаче 3 в Разделе 10.1.1.
6. Нажмите Сохранить, чтобы сохранить настройки.
10.1.3 Конфигурация тревожного входа
Шаги:

Сетевые видеокамеры. Руководство пользователя.
95
1. Войдите в окно настройки тревожного входа: «Настройки > По событию >
События >Тревожный вход».
2. Выберите номер тревожного входа и тип входа. Тип тревожного входа может
быть: НР (открыт) и НЗ (закрыт). Измените имя, чтобы установить имя для
тревожного входа (опционально).
Рисунок 10-8 Настройка тревожного входа
3. Нажмите кнопку Расписание, чтобы редактировать расписание. Настройка
расписания аналогична Задаче 2 в Разделе 10.1.1.
4. Расставьте флажки, чтобы выбрать методы связывания для тревожного входа.
Аналогично Задаче 3 в Разделе 10.1.1.
5. Вы можете скопировать настройки на другие тревожные входы.
6. Нажмите Сохранить, чтобы сохранить настройки.

Сетевые видеокамеры. Руководство пользователя.
96
10.1.4 Конфигурация тревожного выхода
Рисунок 10-9 Настройка тревожного выхода
Шаги:
1. Войдите в окно настройки тревожного выхода: «Настройки > По событию >
События > Выход тревоги».
2. Выберите тревожный выход из выпадающего списка. Вы можете дать имя
тревожному выходу (опционально).
3. Время задержки может быть: 5сек,10сек,30сек,1мин,2мин,5мин,10мин или
вручную. Время задержки относится к продолжительности времени, когда
выходной сигнал остается в силе после возникновения тревоги.
4. Нажмите кнопку Расписание, чтобы редактировать расписание. Настройка
расписания аналогична Задаче 2 в Разделе 10.1.1.
5. Вы можете скопировать настройки на другие тревожные выходы.
6. Нажмите Сохранить, чтобы сохранить настройки.
10.1.5 Обработка исключений
Тип исключения может быть: HDD заполнен, ошибка HDD, сеть отключена,
конфликт IP-адресов, неверный логин.
Шаги:

Сетевые видеокамеры. Руководство пользователя.
97
1. Войдите в интерфейс настройки событий: «Настройки > По событию >
События > Предупреждения».
2. Расставьте флажки, чтобы задать действия, активируемые при срабатывании
исключений. Аналогично Задаче 3 в Разделе 10.1.1.
Рисунок 10-10 Настройки исключений
3. Нажмите Сохранить, чтобы сохранить настройки.
10.1.6 Конфигурация PIR тревоги
Примечание: Некоторые камеры поддерживают PIR (пассивный инфракрасный
датчик) тревогу.
PIR тревога
Цель:
PIR (пассивный инфракрасный датчик) сигнал тревоги срабатывает, когда
нарушитель движется в поле зрения детектора. Тепловая энергия, выделяемая
человеком, или любым другим теплокровным существом, таким как собака,
кошка и т.д., может быть обнаружена.
Шаги:
1. Войдите в окно настройки PIR тревоги: «Настройки > По событию >
События > PIR сигнализация».

Сетевые видеокамеры. Руководство пользователя.
98
Рисунок 10-13 Настройка PIR тревоги
2. Поставьте галочку Вкл. для включения функции PIR тревоги.
3. Введите имя тревоги в текстовое поле.
4. Перейдите на вкладку Метод связи и расставьте флажки, чтобы задать
действия, активируемые при срабатывании PIR тревоги.
5. Нажмите временную шкалу нужного дня и введите время записи для
настройки расписания и нажмите Сохранить.
6. Нажмите Сохранить, чтобы сохранить настройки.
10.2 SMART события
Можно настроить smart события, следуя инструкциям в данном разделе, в том
числе обнаружение аудио исключений, обнаружения расфокусировки,
обнаружение смены, обнаружение вторжений и обнаружение пересечения
линии и т.д. Эти события могут активировать тревожные действия, такие как
оповещение центра видеонаблюдения, отправка email, активация тревожного
выхода и т.п.
10.2.1 Конфигурация обнаружения аудио исключений
Цель:
Функция обнаружения аудио исключений обнаруживает аномальные звуки в
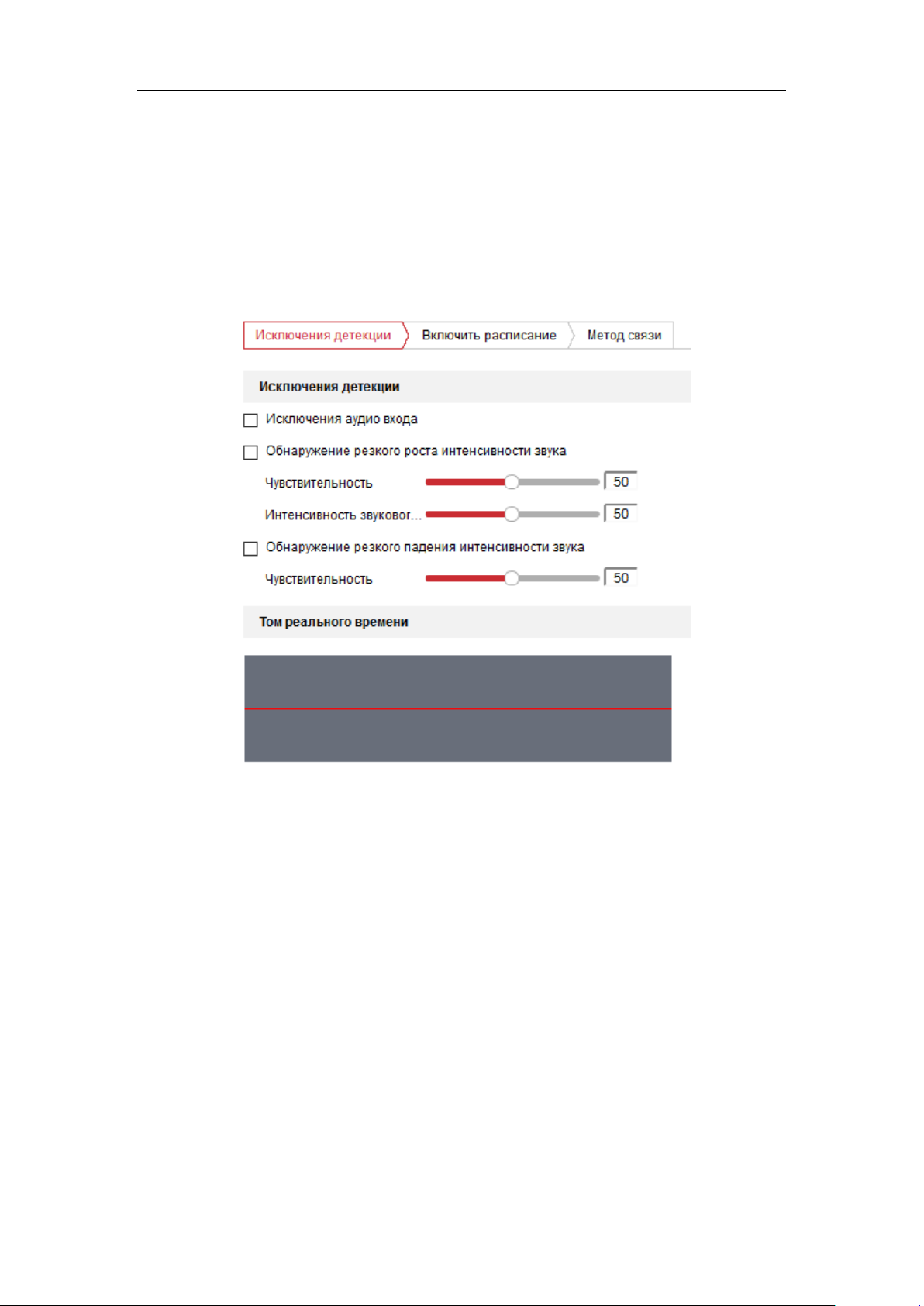
Сетевые видеокамеры. Руководство пользователя.
99
сцене наблюдения, например, внезапное увеличение / уменьшение
интенсивности звука, а также некоторые определенные действия могут быть
предприняты при срабатывании сигнализации.
Примечание: Функция обнаружения аудио исключений отличается в различных
моделях камер.
Шаги:
1. Войдите в окно настройки обнаружения аудио исключений: «Настройки >
По событию > Smart события > Детекция аудио исключения».
Рисунок 10-16 Обнаружение аудио исключений
2. Поставьте галочку Исключение аудио входа для включения функции.
3. Поставьте галочку Обнаружение резкого роста интенсивности звука для
обнаружения резкого повышения звука в сцене наблюдения. Вы можете
установить чувствительность обнаружения и звуковой порог.
4. Поставьте галочку Обнаружение резкого падения интенсивности звука
для обнаружения крутого спада звука в сцене наблюдения. Вы можете
установить чувствительность обнаружения и звуковой порог.
Примечание:
Чувствительность: наименьшее значение, при котором будет обнаружено
изменение. Диапазон от 1 до 100.
Интенсивность звукового порога: фильтрация звука окружающей среды,
чем громче звук окружающей среды, чем выше должно быть значение.
Диапазон от 1 до 100.
Вы можете так же можете посмотреть громкость в реальном времени в
данном интерфейсе.
 Loading...
Loading...