Page 1

M3 Mobile
Manual
Page 2
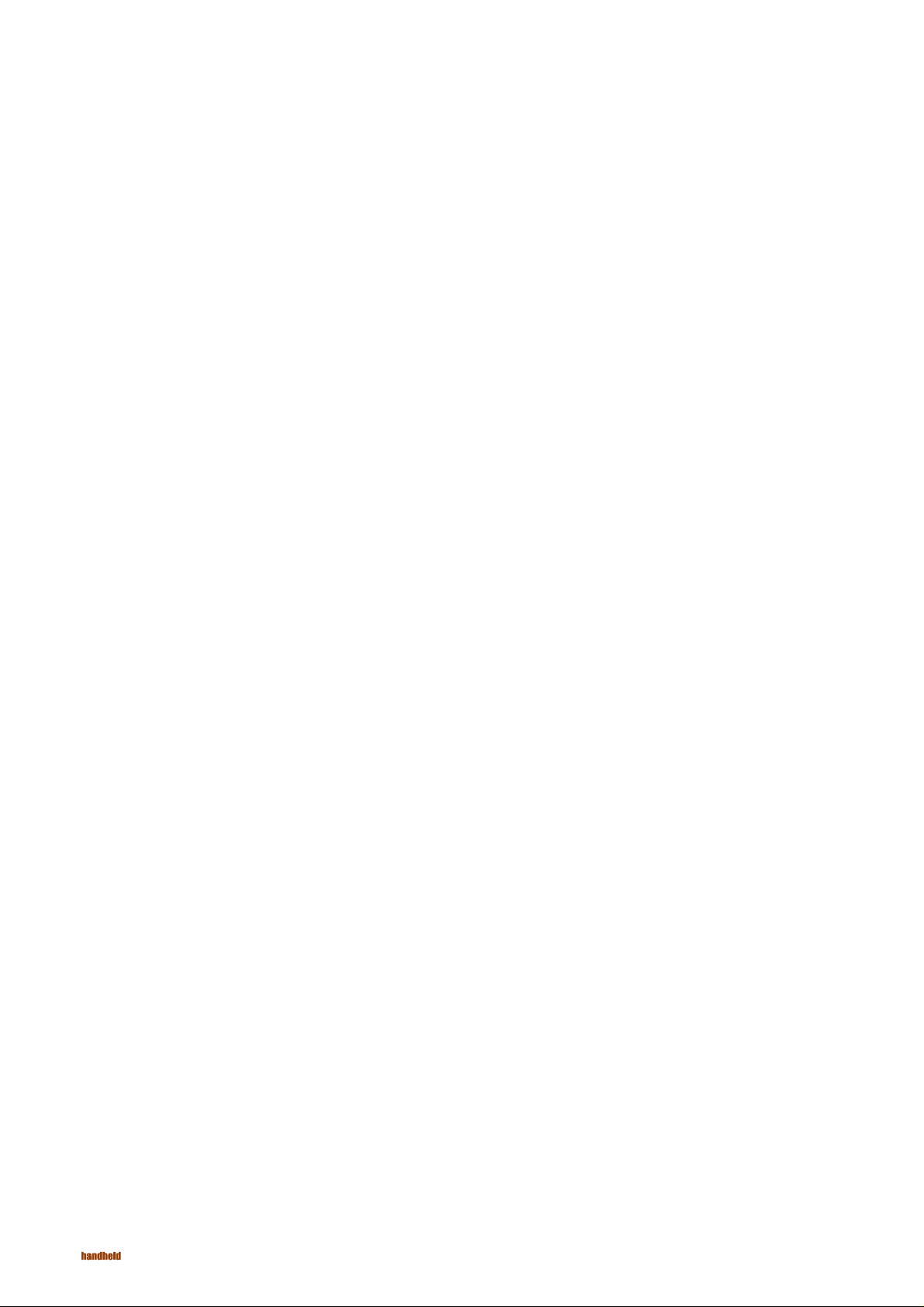
M3 Mobile Manual - Content
Content
CHAPTER 1
M3 Introduction ......................................................................................................................4
Product Composition ............................................................................................................. 5
Name and function of each part ............................................................................................ 6
Input Buttons................................................................................... .......................................7
Soft/Hard Reset ...................................................................... ...............................................8
How to use stylus pen ............................................................................................................9
LED/Battery attaching/detaching ..........................................................................................10
Charging ..............................................................................................................................11
How to connect to PC ...........................................................................................................12
CHAPTER 2
BASIC USAGE ..........................................................................................................................14
Calibration...................... .................................................................................................15-17
Main Screen ........................................................................................................................18
Input Sreen .....................................................................................................................19-23
CHAPTER 3
ACTIVE SYNC INTRODUCTION ..........................................................................................25-26
Installing ActiveSync ............................................................................................................27
Top Side connectors ............................................................................................................28
CHAPTER 4
HOW TO USE INTERNET ..........................................................................................................30
Via GPRS/EDGE .................................... .......................................................................... 31-32
Via Wireless LAN ........................................................................................................... 33-35
Browsing the Web Site .................................................................................................. 36-40
CHAPTER 5
HOW TO USE THE PHONE .......................................................................................................42
Init Screen ........................................................................................................................... 43
Phone Control ......................................................................................................................44
Phone call and receive ........................................................................................................ 45
Phonebook ........................................................................................................................... 46
SMS send and receivee ..................................................................................................47-48
Phone functions ..................................................................................................................49
Phone setting ...................................................................................................................... 50
CHAPTER 6
USAGE OF DEVICE ..................................................................................................................52
To use the Camera .........................................................................................................53-56
Bluetooth Communication ...............................................................................................57-61
IrDA Communication ...........................................................................................................62
To use the GPS ...............................................................................................................63-64
To use the Scanner .............................................................................................................. 65
2
Page 3
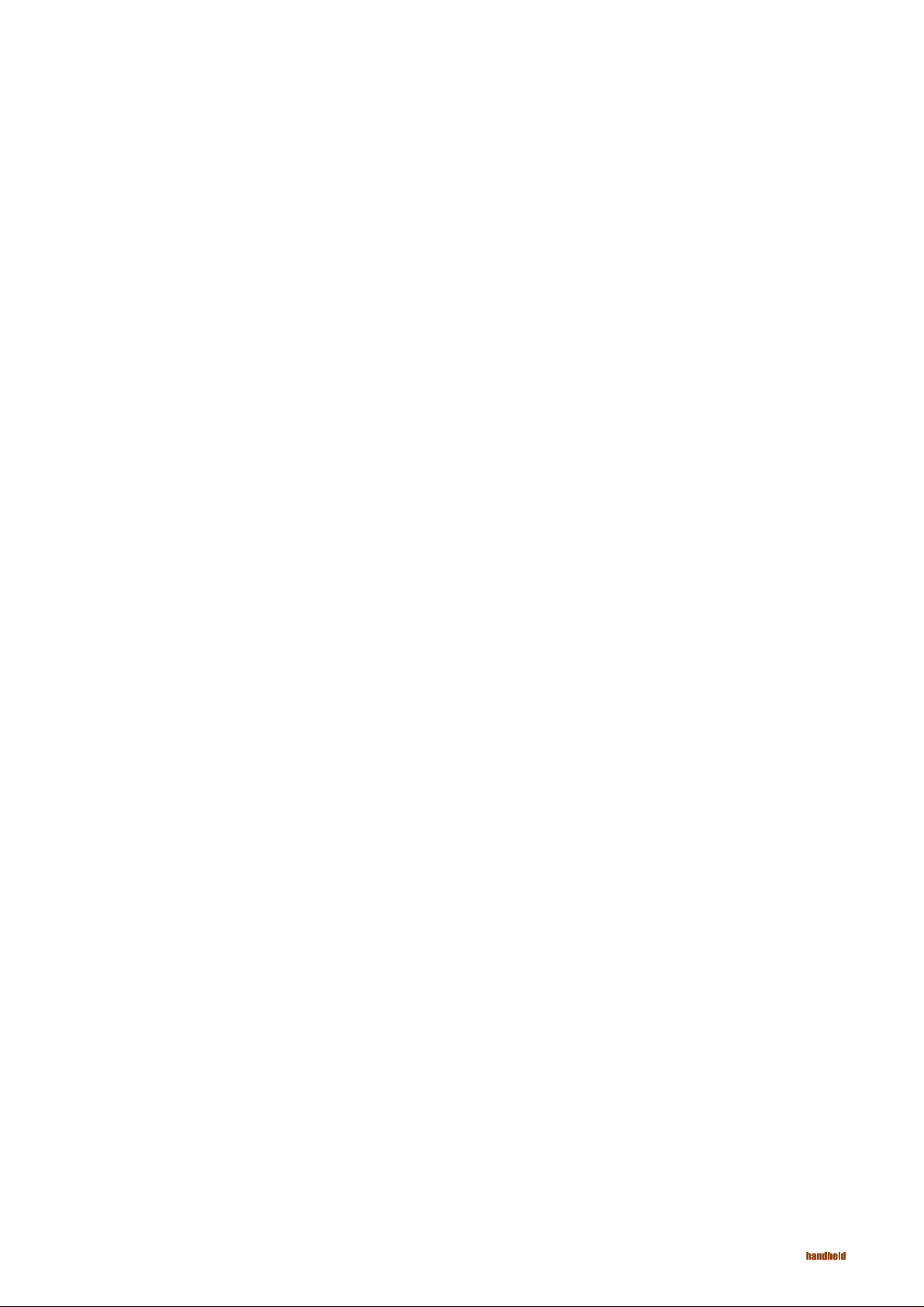
Chapter 1
Introducing the M3 Mobile
3
Page 4
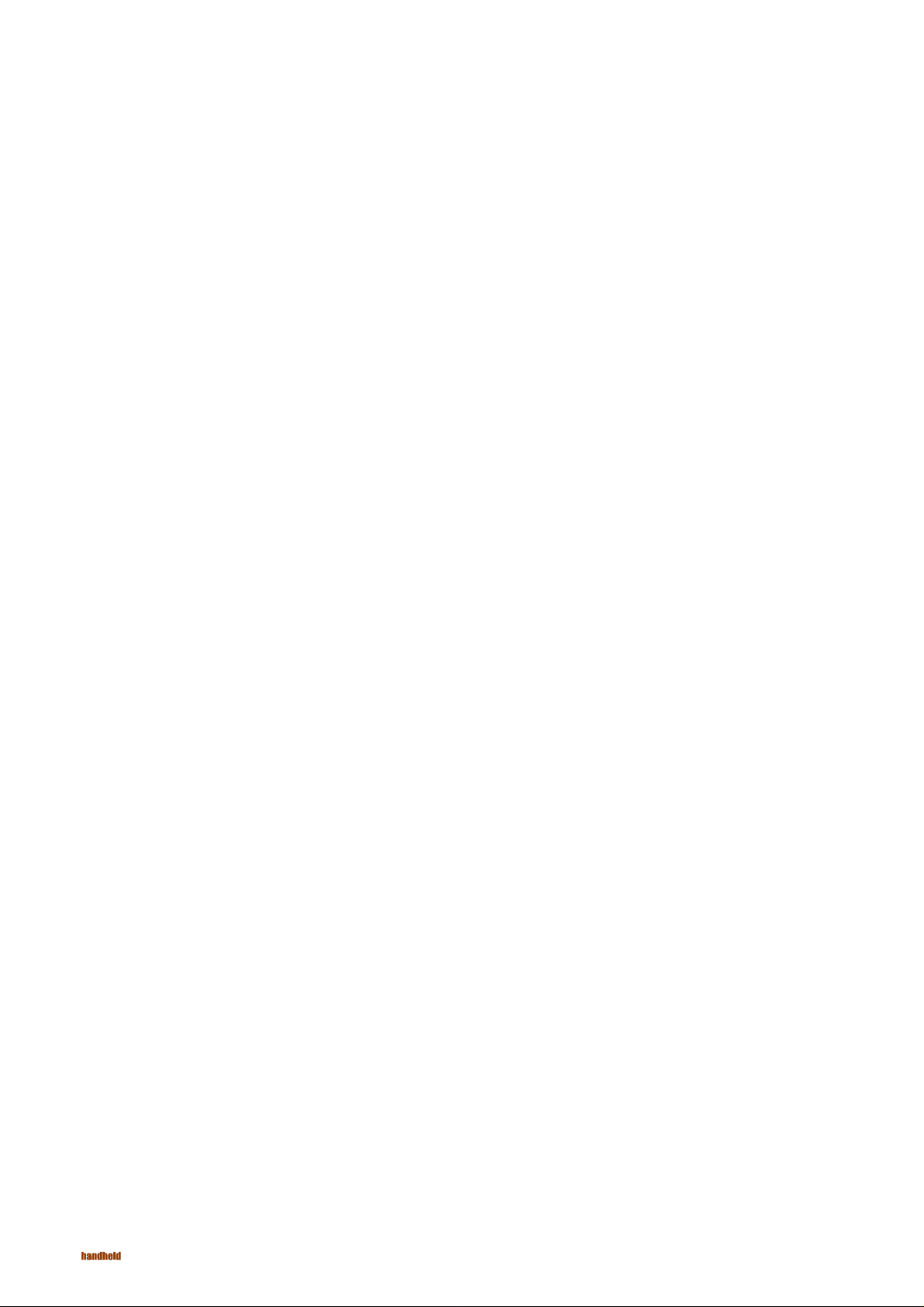
M3 Mobile Manual - Chapter 1
1. Introduction
• Product Composition
• Name and function of each part
• Input buttons
• Soft/Hard Reset
• How to use Stylus pen
• LED Battery Attaching/Detaching
• Charging
• How to connect to PC
4
Page 5
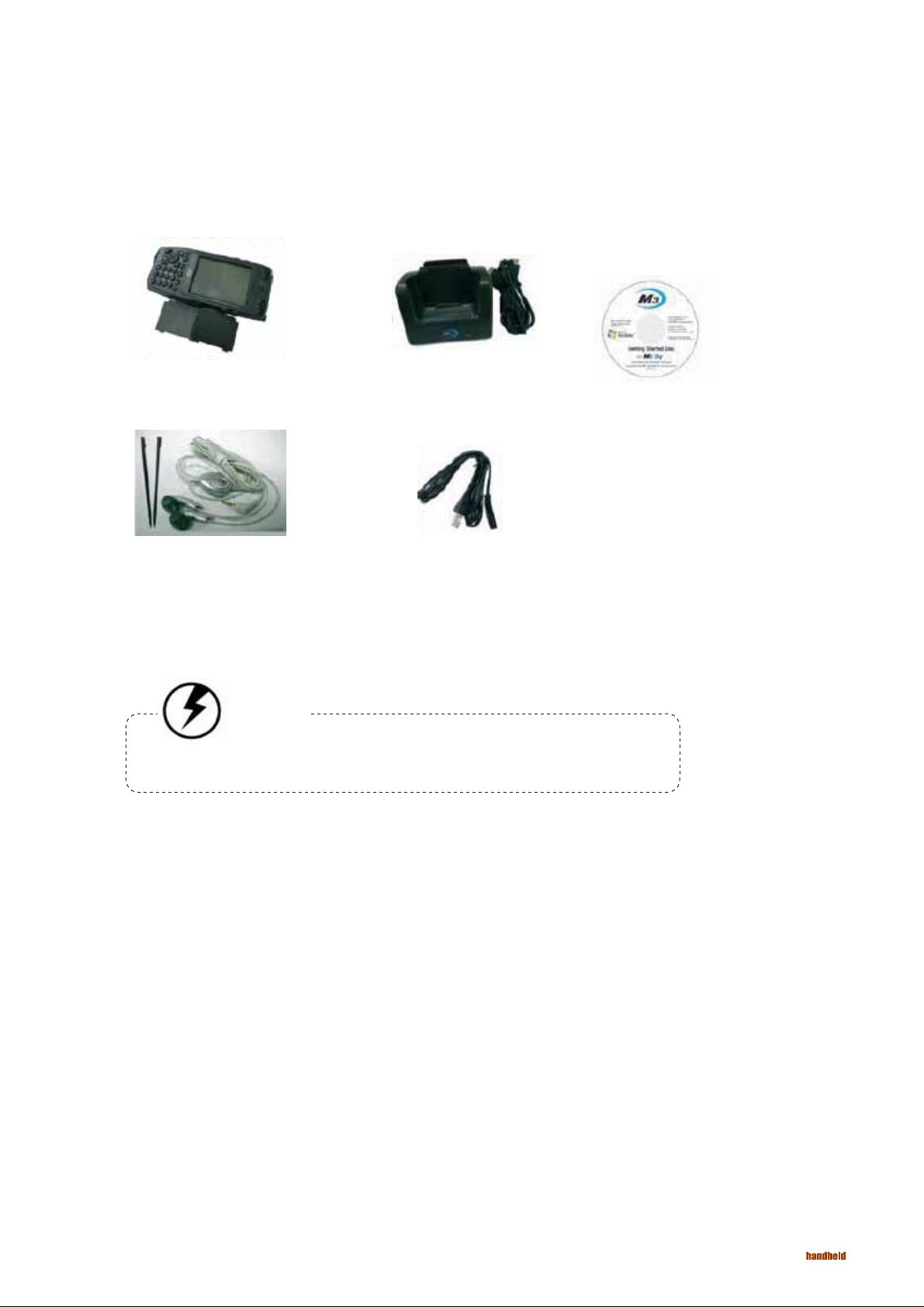
M3 Mobile Manual - Chapter 1
Product Composition
At the first time of opening the product box, please check if itcontains all the basic components, listed as following.
M3 Mobile main terminal
+ 2 units of standard battery
Ear Mic Phone
+ 2 units of Stylus pen
Cradle + USB cable
Portable Adapter
Attention:
The product components may differ depending on the supplied products.
CD + ActiveSync 4.x
How to use the manual
• This manual provides detailed information to make using the device easier and faster.
• The content related to phone or communication in this manual is only applicable
when the device is equipped with GSM/GPRS/EDGE module for Voice and Data
communication.
• The features described in this manual can not be used when it is not equipped in
the device (e.g. GSM, WLAN, Bluetooth, IrDA, Scanner, Camera, GPS).
• The content of this manual is subject to change without prior notice due to product
improvement or modification of its functions, etc..
5
Page 6

M3 Mobile Manual - Chapter 1
Name and function of each part
Volume button
Charge Ramp (Left)
GSM/GPRS/EDGE
StatusRamp (Center)
Scanner Ramp (Right)
Camera button
Scanner button
Antenna
Pistol Grip Connector
Stylus Pen
Charge & USB/serial
portUpper (portable)
Lower (Cradle) use
Flash
Camera
Key Pad
Barcode Scanner
Window
LCD Touch Screen
Mini SD Extrension Slot
Ear Mic Plug
Infrared CommunicationPort (IrDA)
Reset Switch
SIM Card Slot
Battery Lock
Battery
6
Page 7
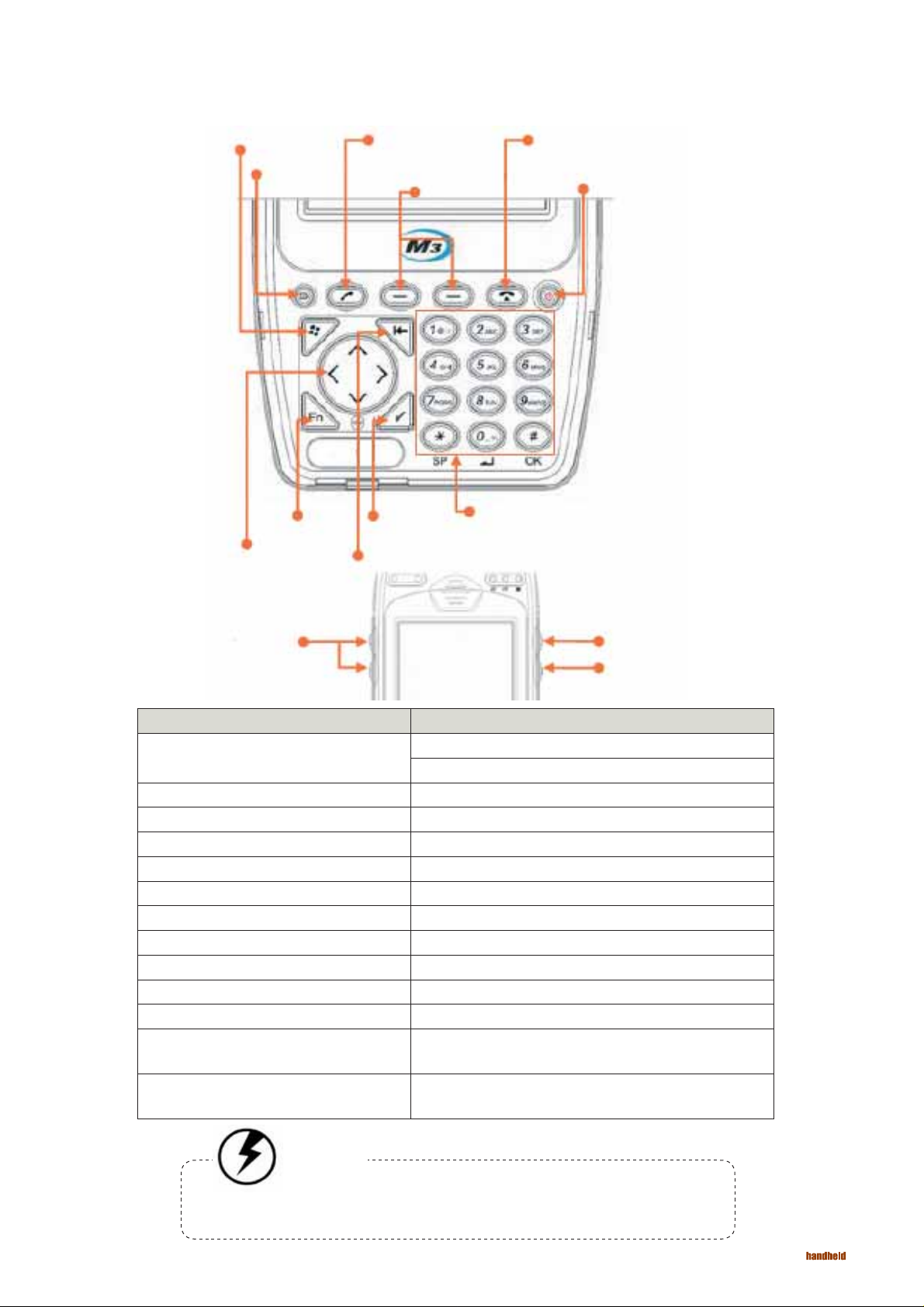
Input button
M3 Mobile Manual - Chapter 1
Start button
Alphanumeric
button
Function button
Direction button
Phone/Call button
Left, right function button
Return button
Backspace button
End button
Power button
Input button
Volume button
Component Description
Power Button Press to toggle the device on/off
Long press to menu (Backlight, Display, etc) Function
Phone/Call function Press to accept the call or to execute the phone
End function Press to hang-up/reject call.
Input keys Press to input alphabet characters or numbers
Left, right function button Press to lunch an assigned application or function
Alphanumeric Press to switch between alphabet and number input
Backspace button Press to move back
Function button Press to Function Key with (*,0, #)
Directionbutton Press to move left, right and up, down
Return button Press to confi rm the action
Scanner button Press to launch the barcode data scan application
Camera button Press the top key to increase volume, press the bottom key
to decrease volume
VideosVolume Press the top key to increase volume, press the bottom key
to decrease volume.
Camera button
Scanner button
Attention:
Some key functions might not be supported, depending on the option.
7
Page 8
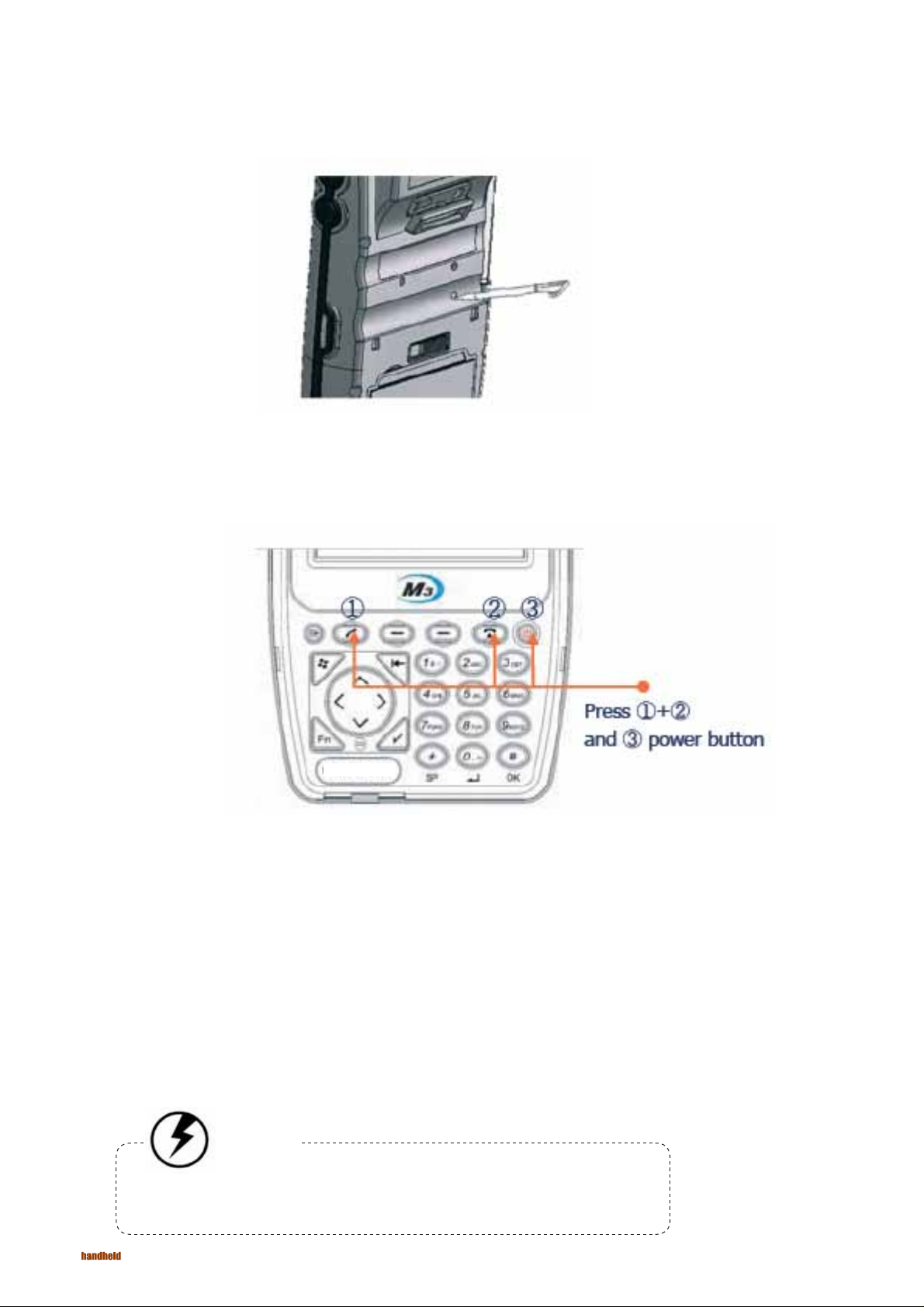
M3 Mobile Manual - Chapter 1
Soft/Hard Reset
Soft Reset
- A soft reset allows your device to get a fresh start, similar to rebooting a computer.
- This restarts your device and adjusts memory allocation.
- All records and entries are retained after a soft reset.
- Unsaved data in open programs may in some cases be lost.
Hard Reset
- A hard reset removes power to your device.
- This erases all records and entries, deletes all additional programs you have
installed, and restores the device’s default factory settings.
- Never perform a hard reset unless a soft reset does not correct your problem.
To perform a hard reset
* Press the power button for more than 12 seconds to turn off the power (can be
confirmed by LCD off)
* While pressing call and end button, please press the power button shortly.
* When the [CLEAN BOOT WARNING] window will pop up with message
“All data will be lost! Do you want to continue?”
1. YES 0. NO, please press 1 to perform the Hard Reset.
Attention:
Please mind that you need to set up the standard timezonedate, and time.
After power off.
8
Page 9
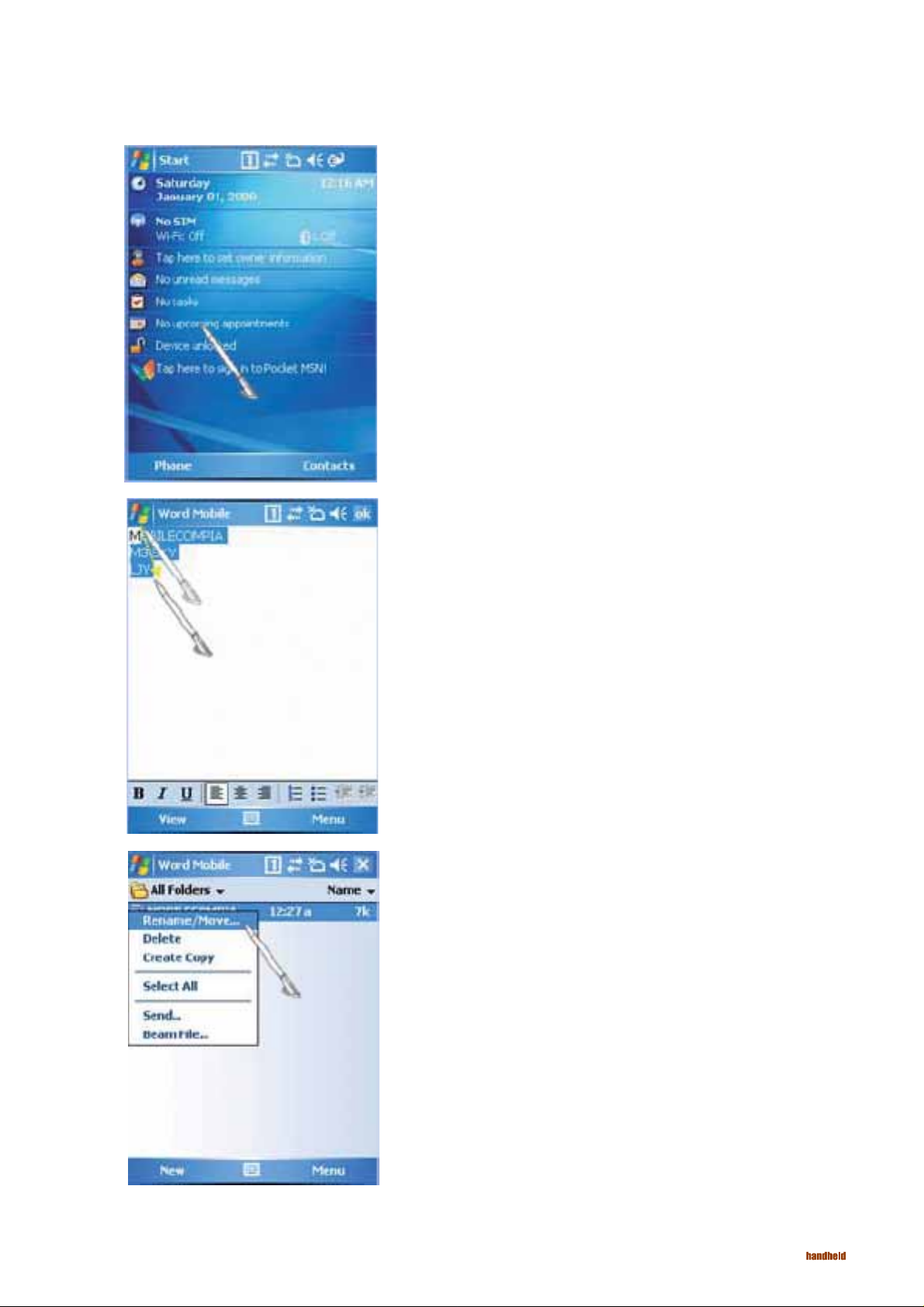
How to use Stylus Pen
M3 Mobile Manual - Chapter 1
Tap
• Ta p the touch screen one time using a Stylus pen to select and
execute items and files.
Drag
• It is used when you select the text. Please drag the desired part with
stylus pen attached on the screen.
Long Press
• Leave Stylus pen touching the screen for long and you can select
the menu on the pop-up screen. You can also select functions
available in the designated item using the pop-up menu.The function
of the pop-up menu canbe different according to the program.
9
Page 10
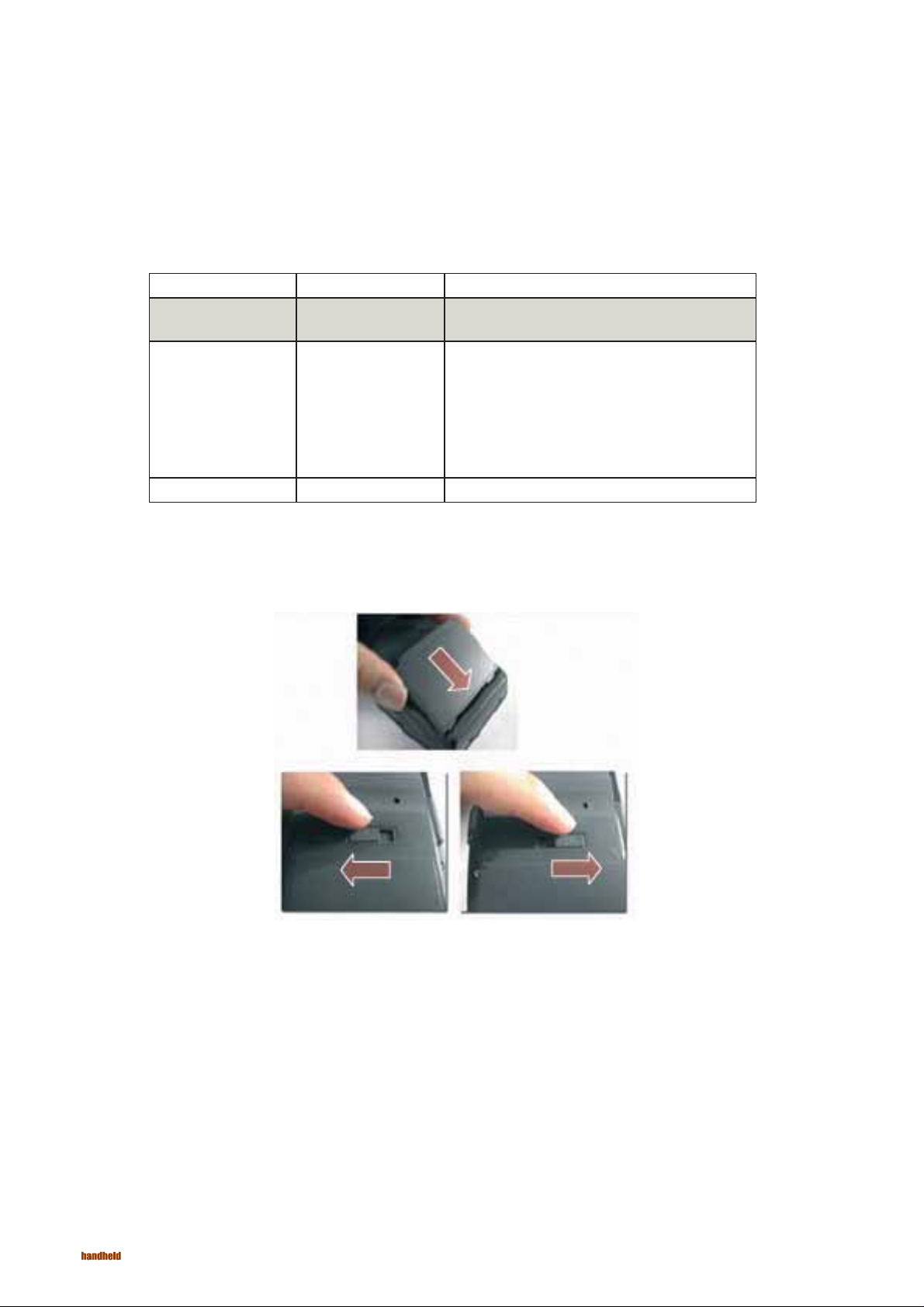
M3 Mobile Manual - Chapter 1
LED / Battery attaching/detaching
LED Alarm
– Informs Charging, Scanner Status.
Type LED Status Details
LED for charging Red
GSM
/GRPS
Status LED
Scanner LED Green When the barcode data is successfully read
Green
Blue Blinking
Blue On
Blue OFF
Charging
Charging complete
GSM/GPRS Standby
(within range of phone/internet)
GSM/GPRS in use
(phone/SMS/internet in use)
GSM/GPRS is off or out of range
10
Battery attaching/detaching
– Attaching Battery
As picture shown, put the battery pack to back of PDA, and lock
the battery pack with locking device.
– Detaching Battery
Press locking device to the right, then using upper notch, detach
the battery from main body.
Page 11
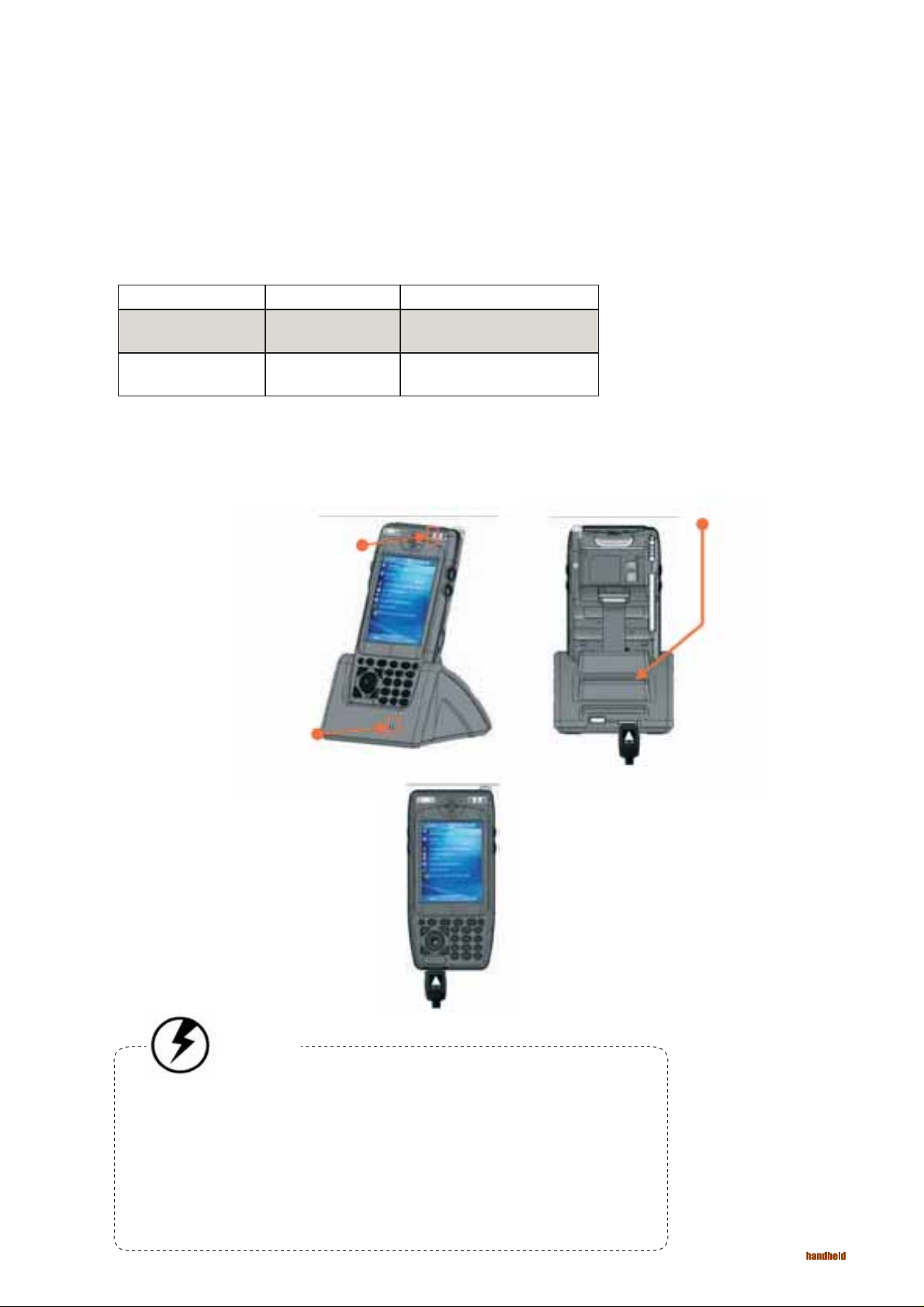
Charging
* Connect plug-in from charger to charge jack of main body, or charge jack of
cradle, and then place main body onto cradle.
* Charging LED
Type LED Status Details
ChargingDirect charg-
ing to main body
Cradle Charging
(Extra battery charging)
* When charging, the status of the battery attached to main bod y can be
confirmed by the LED left of upper corner of main body. Also the status of
Sub-battery can be confirmed by the LED right of low corner of Cradle.
Red
Green
Red
Green
Charging
Charging complete
Charging
Charging complete
M3 Mobile Manual - Chapter 1
* Charging in cradle.
* Charging using portable adapter.
Main Body
Charging LED
Seperate Battery
Charging LED
Seperate Battery
Attention:
* Do not use any other charger except one (5.2 V / 3A) provided.
* Make sure to handle it gentle; damage with excessive force may cause
no warranty.
* Incongruent change of battery can cause the explosion.
* When attached battery is completely discharged, plug charger to main body,
then reset the device to check if screen is back on. To use, do at least
10 minute charging.
11
Page 12
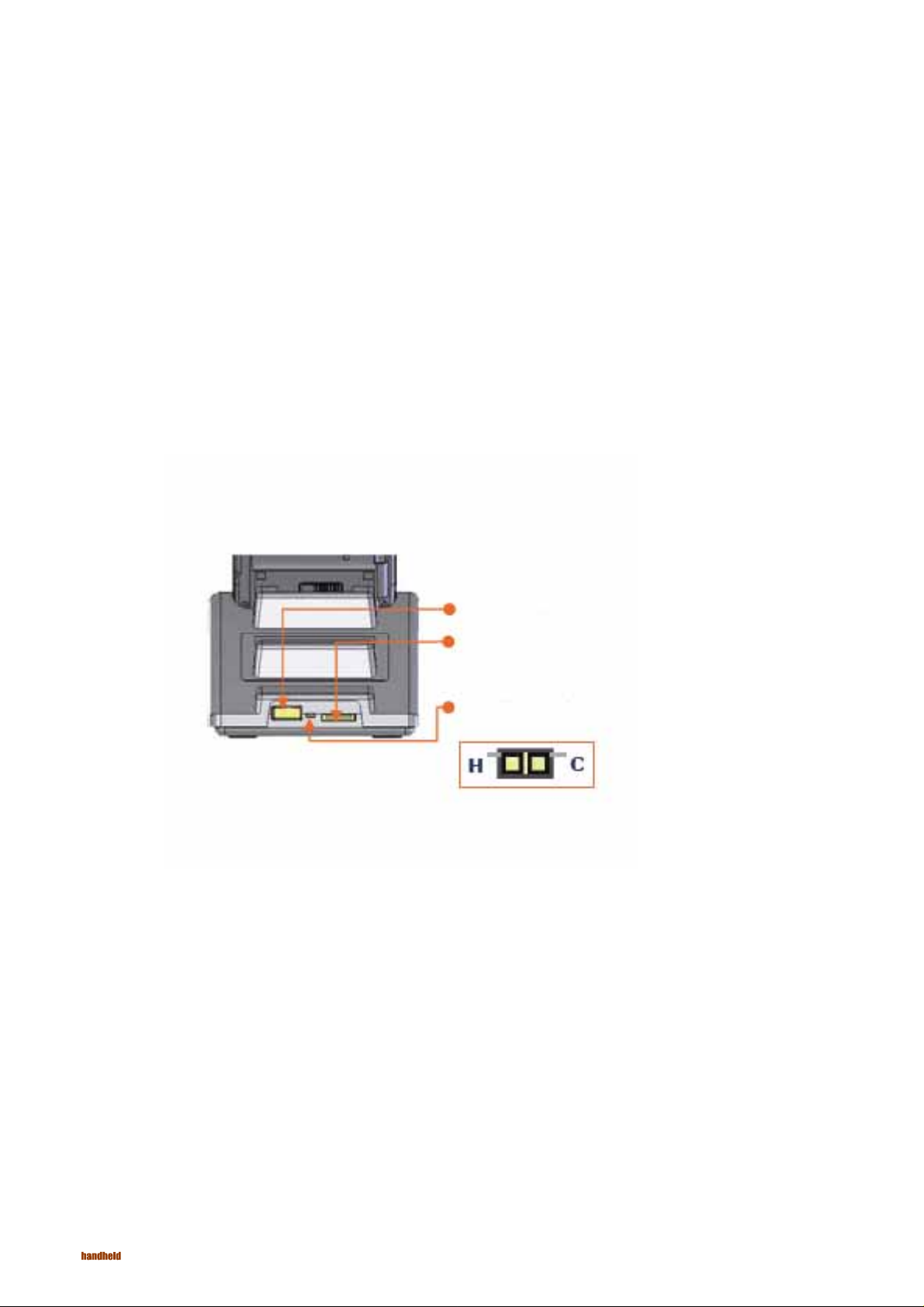
M3 Mobile Manual - Chapter 1
How to connect to PC
• A cradle of the M3 Mobile supports charging and USB connection.
• Connecting step of cradle of the M3 Mobile is as following.
–Connect charger to USB cradle. (24pin connector)
–Connect charger to power source. (to wall)
–Connect USB cable of USB cradle to USB port of desktop PC.
–Place the M3 Mobile onto docking cradle then execute Synchronization with
–Desktop PC.
• The location of USB port can be at the back, front or side of PC and the shape of USB
port is identical on Desktop PC and Notebook.
• USB host function is available by putting USB cable into USB port of Cradle.
Connecting to Cradle
USB Host/Client
AC Power
USB Host/Client
changeover switch
12
Page 13
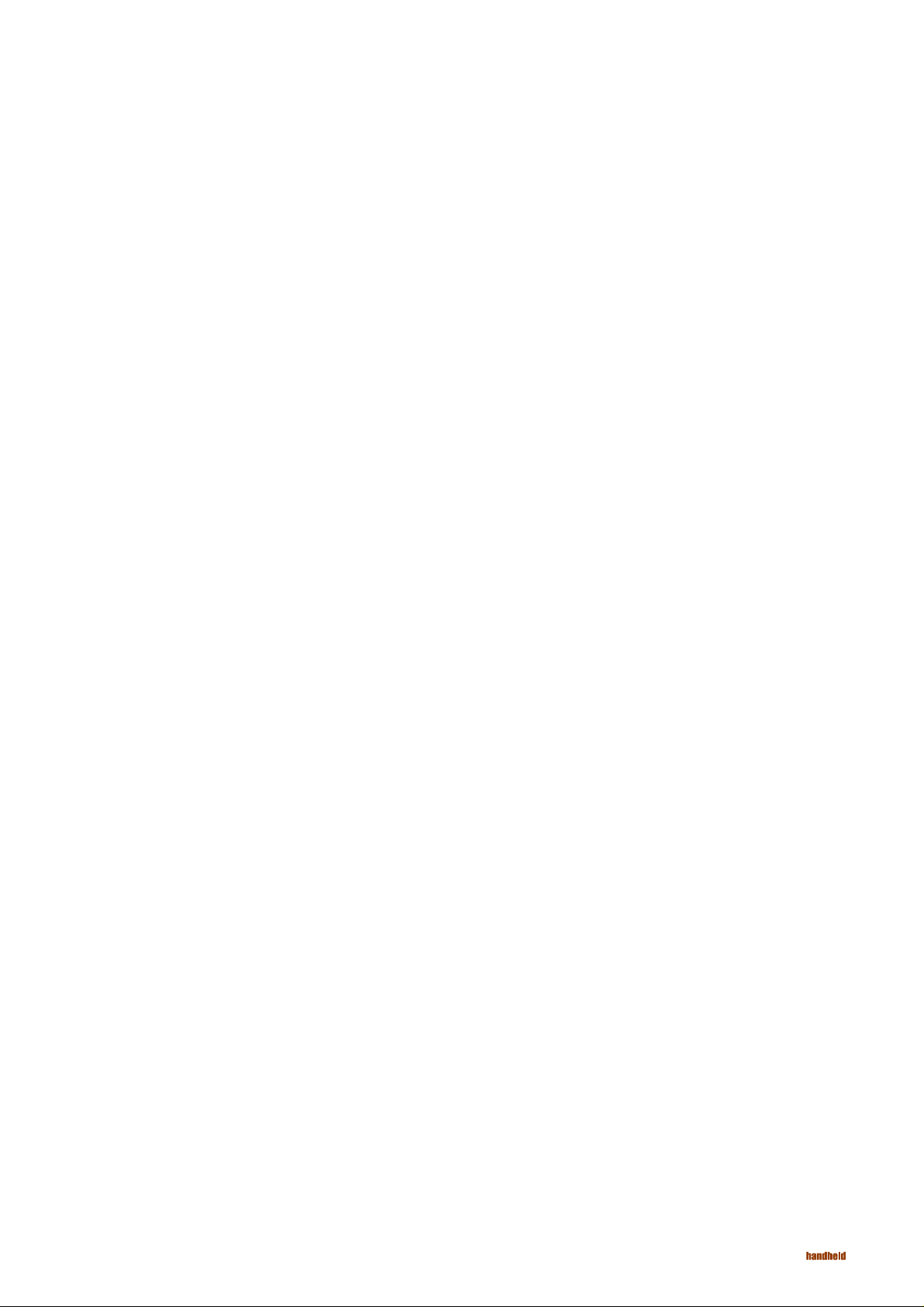
Chapter 2
Basic Usage
13
Page 14
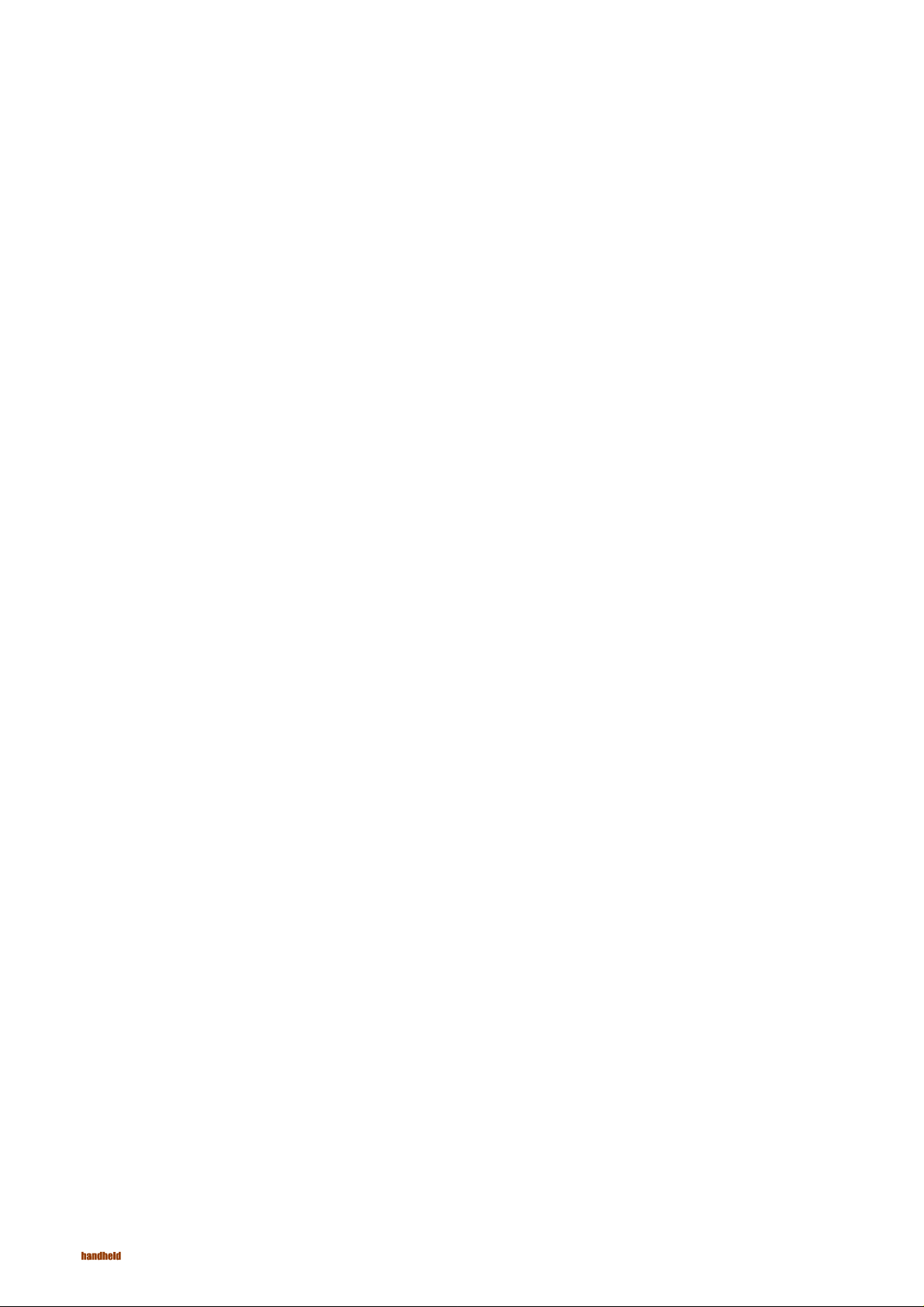
M3 Mobile Manual - Chapter 2 - Basic Usage
2. Basic Usage
• Calibration
• Main screen
• Input screen
14
Page 15
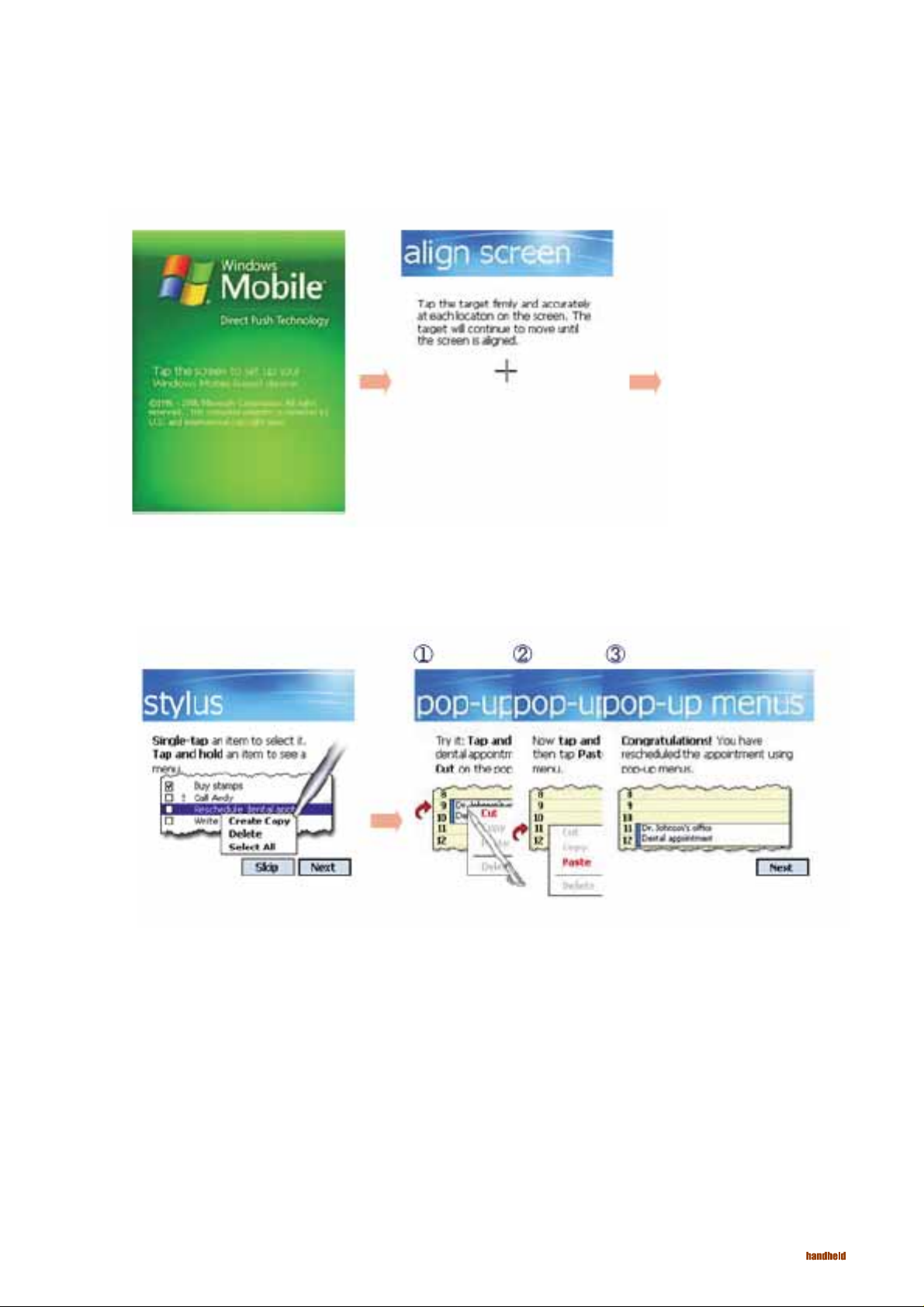
M3 Mobile Manual - Chapter 2 - Basic Usage
Calibration
Calibrate the touch screens shown below, at fi rst time use or when cold (hard) booted.
Tap the screen one time with a Stylus
pen
You can see the screen how to use the
Stylus. If you don’t need it, click the Skip.
Tap the (+) mark with the Stylus pen
as it moves around.
1. Press and hold the Stylus pen on the screen
then select the Cut on the pop-up menu.
2. Press and hold the Stylus pen like the arrow on
screen, Tap the Paste on the pop-upmenu.
3. When all processes are complete, click the Next.
15
Page 16
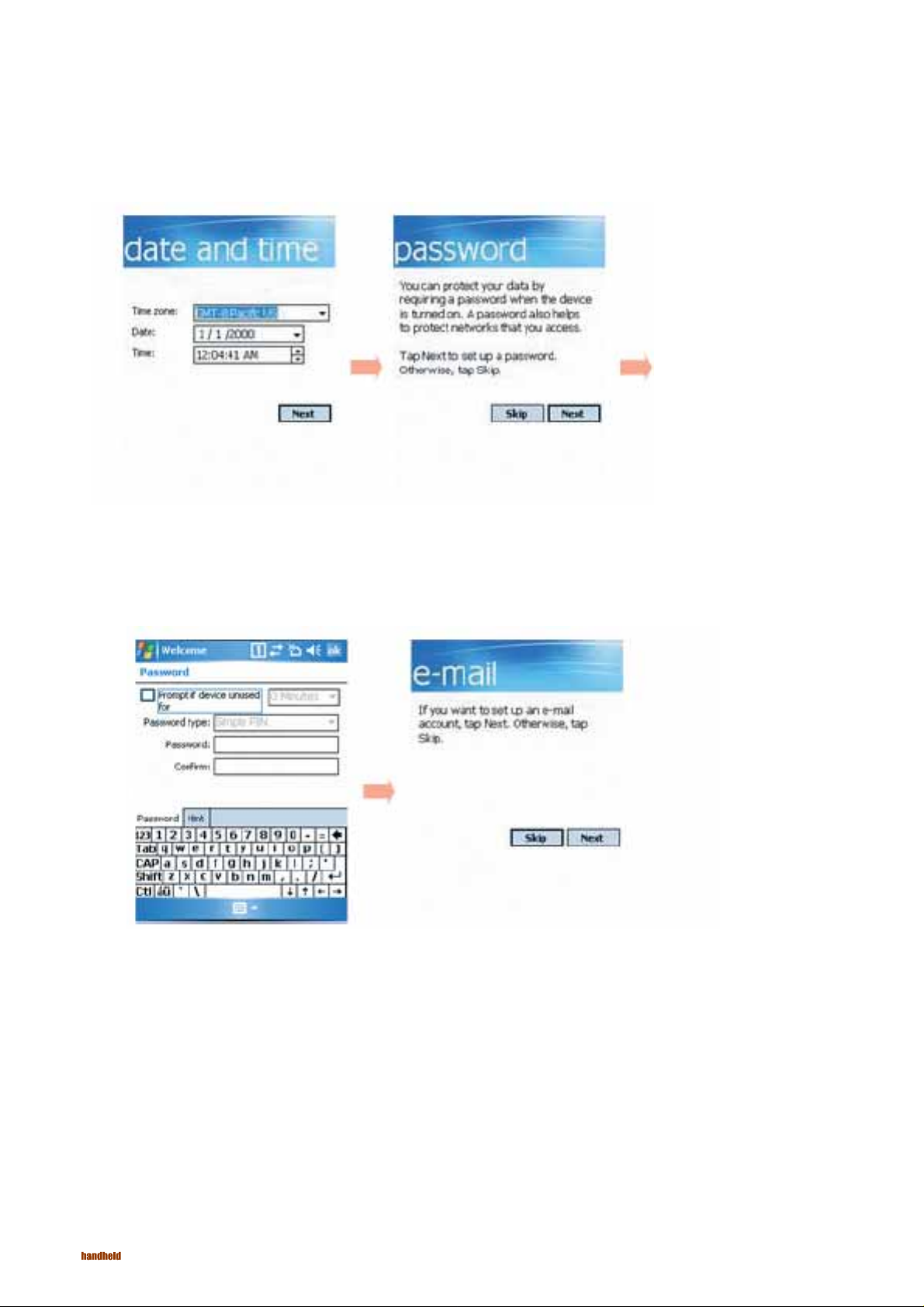
M3 Mobile Manual - Chapter 2 - Basic Usage
Calibration
Calibration continue...
Set up the standard time zone date, and
time.
To set up a password, tap ‘Next’ otherwise tap ’Skip’..
16
To set up a password set up a password
type and password.
To set up an e-mail account, tap ’Next’
otherwise tap ‘Skip’.
Page 17
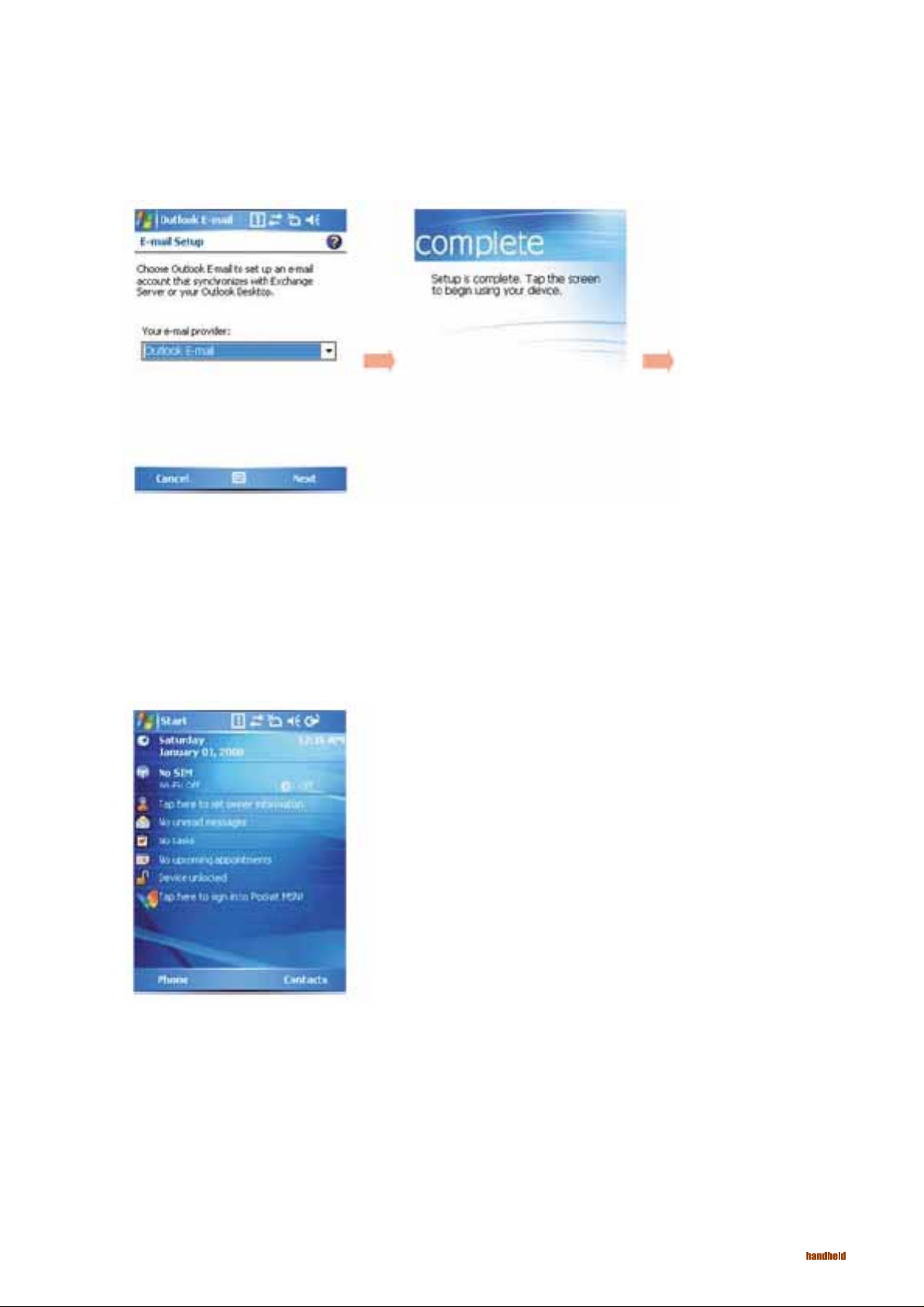
Calibration
Calibration continue...
M3 Mobile Manual - Chapter 2 - Basic Usage
Choose outlook e-mail to set up an e-mail
account and then tap the ‘Next’.
(POP3/IMAP/Outlook /E-mail).
If you choose outlook E-mail or POP3/
IMAP and then tap the ‘Next’, you should
set up it step by step.
When all processes are complete, tap
the screen to start system.
You can see the screen above after the
Calibration.
17
Page 18
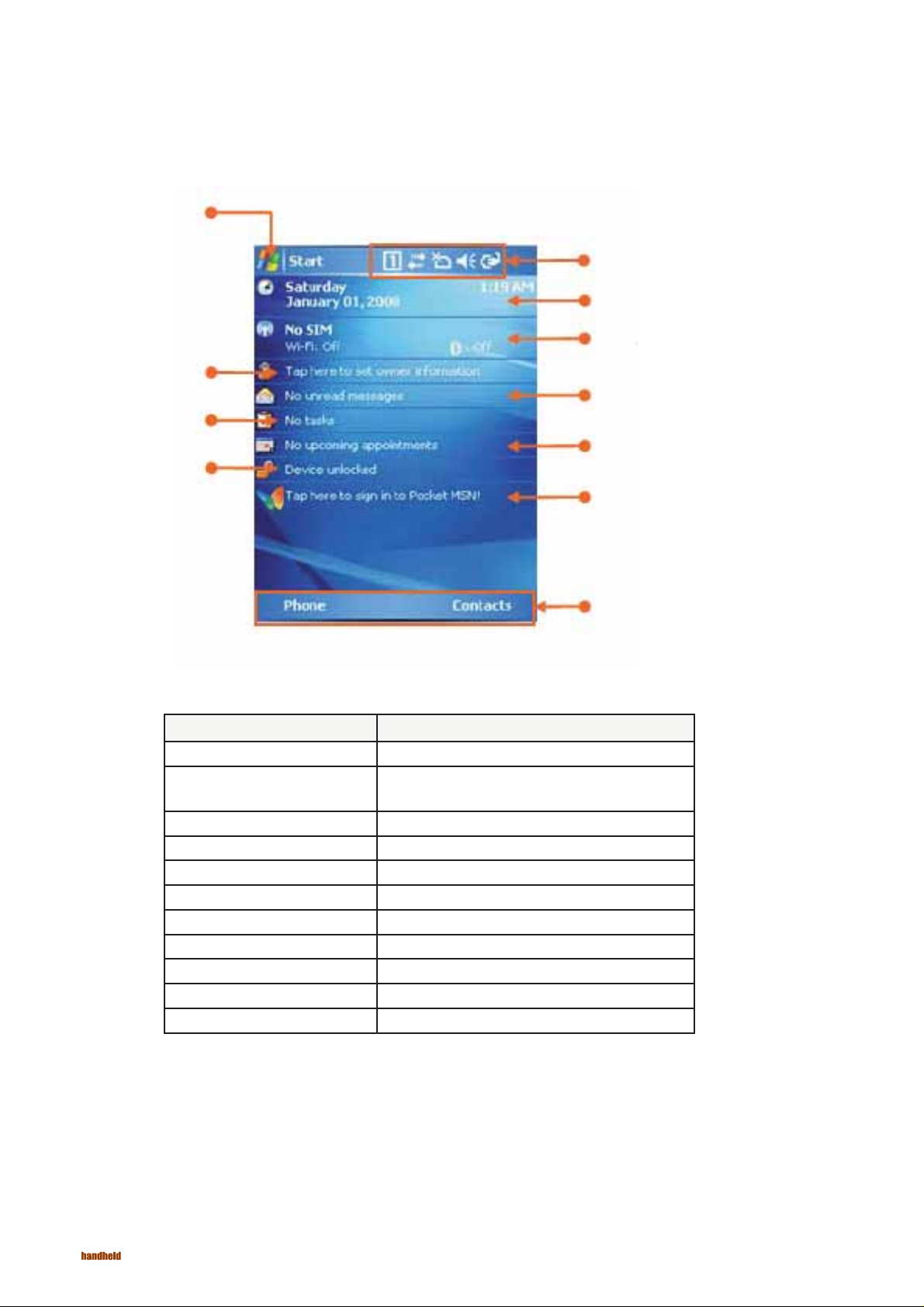
M3 Mobile Manual - Chapter 2 - Basic Usage
Main Screen
Start menu
User info
Task info
Lock info
Info bar
Day/Time info
Wireless info
Messages info
Today info
Pocket MSN info
Button Function
Start menu Select the program you want to use.
Info bar View the power, modem, sound, input
mode and connecting view.
Day/Time info View the current date and time.
Wireless info View the Wireless power and state.
User info View the personal information.
Messages info View the Messages received.
Task info View the task information.
Today info View the Today’s information.
Lock info View the screen / Lock information.
Pocket MSN info View the Pocket MSN information.
Left/Right Function info View the Left / Right information.
Left / Right function
info
18
Page 19
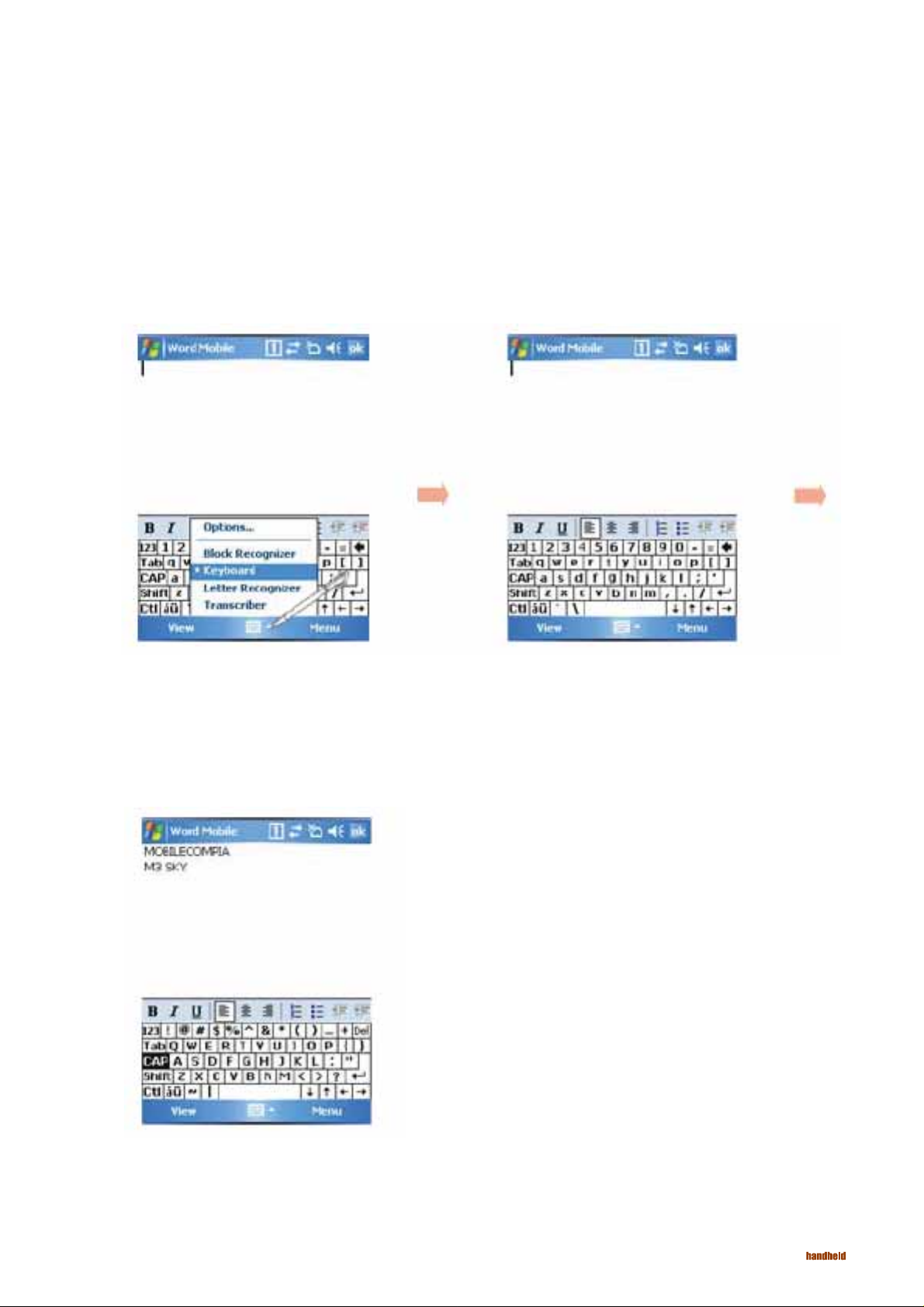
M3 Mobile Manual - Chapter 2 - Basic Usage
Input screen
To use input
-Process this program “ Start > Programs > Word Mobile”.
To use the Keyboard Input
Tap the arrow next to the keyboard icon
and then select the keyboard on the
menu screen as a picture above.
This is the Keyboard Input Screen.
You can input the letter, number and
characters when you click the each icon
on the keyboard Input screen.
19
Page 20
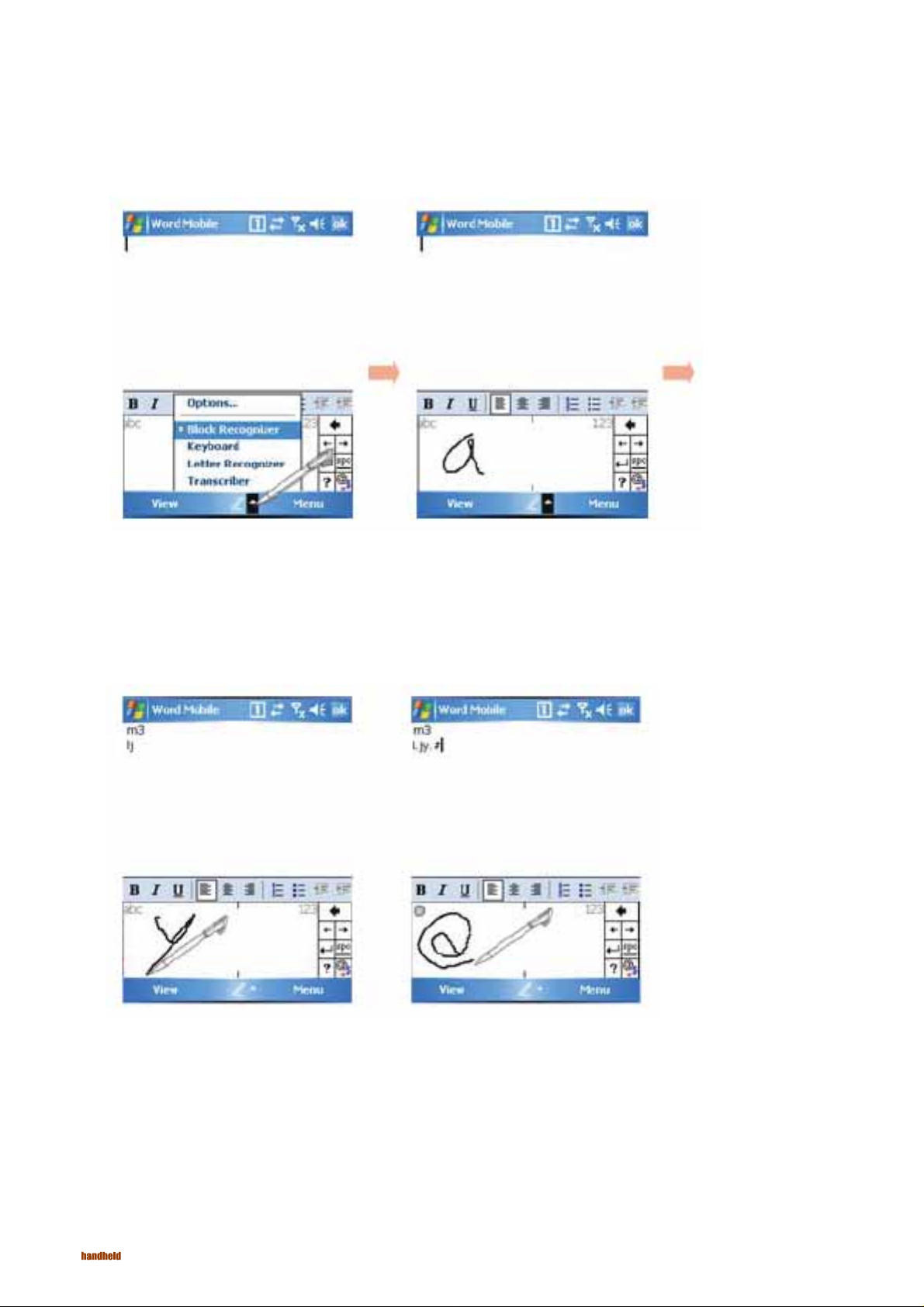
M3 Mobile Manual - Chapter 2 - Basic Usage
Input screen
Usage of Block Recognizer input.
Tap the arrow next to the keyboard icon
and then select the Block Recognizer on
the menu screen as a picture above.
It is the screen of block
20
In this input screen you can input letters
in ‘abc’ and numbers in ‘123 ‘ each
in the input box seen on the screen.
In the input screen of block recognizer
you can input special letters and
characters by tapping the input box once.
Page 21

Input screen
Usage of Letter Recognizer
M3 Mobile Manual - Chapter 2 - Basic Usage
Select the arrow next to the
keyboard icon and then Select the
‘Letter Recognizer’ on the menu
screen as the picture above.
This is the ‘Letter Recognizer’
screen.
In the ‘Letter Recognizer’ input
screen, you can input the capital
letters in ‘ABC’, the small letters
in ‘abc’ and numbers in ‘123’ each
in the input box seen on the screen.
Please choose ‘Options…’on the input
menu.
Select ‘Letter Recognizer’ as input
method and then click ‘Options…’.
Here you can confi gure the input modes.
21
Page 22

M3 Mobile Manual - Chapter 2 - Basic Usage
Input screen
Using transcriber input
- Transcriber is a writing recognizer program. It provides you various writing input and
input menu.
Select the arrow next to the
keyboard icon and then select the
Transcriber on the menu like the
picture.recognizer input.
This is the Transcriber input
screen.
22
If you input letters, numbers and
characters on the screen with the stylus
pen, it would be written automatically on
the place where the cursor is blinking. You
do not have to concern about the inut box
when using transcriber.recognizer input.
Page 23

Input screen
Input by using Keypad
- You can input numbers and letters by using Keypad.
Alphanumeric button
M3 Mobile Manual - Chapter 2 - Basic Usage
Function button
Input Key button
Convert ‘1, A, a’using the input convert button on the
input screen as the left picture. Then you can input capital
letters, small letters, numbers and characters using
keypads.
For example, in the case of inputting the M3 Mobile,
Convert to ‘a’> Keypad 6 > convert to ‘1’>Keypad 3 >
Convert to‘A’> Keypad 7(4 times)> Keypad 5(twice) >
Keypad 9 (3 times).
By pressing ‘*’, ‘0’,’#’ while ‘Fn’button is pressed, you can
apply ‘Space’, ‘Enter’and ‘OK’ function respectively.
Pressing ‘Fn’Key will change the funcion mode in
following order: ‘Fn’one time mode -> ‘Fn’hold mode ->
‘Fn’disable mode.recognizer input.
23
Page 24

Chapter 3
ActiveSync
24
Page 25

3. ActiveSync
• ActiveSync Introduction
• Installing ActiveSync
• Synchronization of Data
• ActiveSync T roubleshooting
M3 Mobile Manual - Chapter 3 - Active Sync Introduction
25
Page 26

M3 Mobile Manual - Chapter 3 - Active Sync Introduction
ActiveSync Introduction
Sync is an abbreviation of “Synchronization” and refers to the process of making data in PDA and desktop computer
to be same by linking both data.
• Sync is an abbreviation of ‘Synchronization” and refers to the process of making data in
PDA and desktop computer to be same by linking both data. When either PDA or PC modifi es data,
it updates others to the most recent data.
• Not all the data is synchronized at same time. It follows the option settings of ActiveSync,
provided by Microsoft.
By linking the M3 Mobile and computer, you can make data in both devices in the same status (synchronization) or
install, copy, move, delete programs for business purpose and others.
It is compulsory to install this program in order to install business programs, synchronize data, back up and synchronize contact numbers in an address book, etc.
26
Attention:
Do not connect USB of Cradle to desktop PC before installing Active Sync to
desktop PC..It may cause a desktop PC cannot recognize PDA since Active
Synccontains PDA program driver.
Page 27

M3 Mobile Manual - Chapter 3 - Active Sync Introduction
ActiveSync install/connect
To install ActiveSync
• Select the ActiveSync program in the CD provided, and then install it to the computer.
• Once the installation is complete, connecting window will start. Connect the cradle with PC
using USB cable, and then dock the device on the cradle.
• When the device is recognized on the PC, Connection will be established after assigning the
port for it automatically.
The defi nition of Partnership
• It is the process of paring PC with PDA in order to exchange thedata each other. Via this
process, the data on the PC and on the PDA can be synchronized.
• The synchronization is available with Outlook 2003 or above version. It is not supported on
the outlook express which is provided together with Windows OS.
USB connection to PC
Attention:
Please re-try the synchronization if connection is disturbed by strong noise or
static.
• To install ActiveSync on the host computer, download version 4.1or higher
from the Microsoft web site at http://www.microsoft.com. Refer to the
installation included with the ActiveSync software.
• Microsoft recommends installing ActiveSync on the host computer before
connecting the mobile computer.
27
Page 28
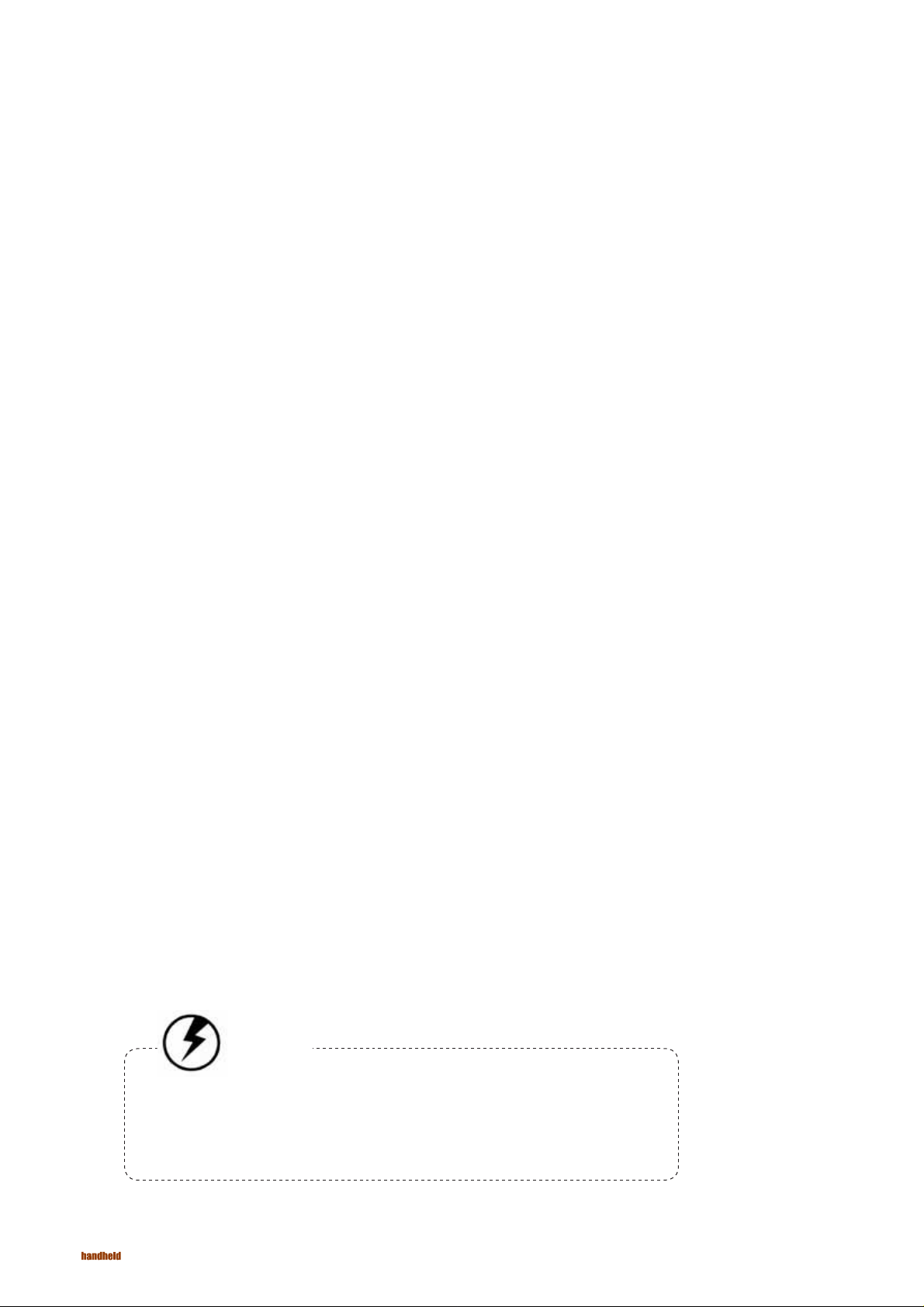
M3 Mobile Manual - Chapter 3 - Active Sync Introduction
Top Side Connectors
If you see the Microsoft Active Sync window in the desktop PC, you can fi nd an option icon. If you c lick this option icon,
taps such as “Sync Options”, “Sync Mode”, “Rules”will appear.
“Sync Options”is a menu that you can select an item to synchronize.
• Contact, Calendar, E-mail, Tasks, Memo, Favorite, Files, Media, etc.
“Sync Mode”enables you to choose synchronization methods. According to the selected synchronization mode, there
are 3 following methods:
• Continuously while the device is connected: In this mode, if youwant to carry out synchronization, connect the
device to the desktop computer. ActiveSync will immediately start synchronization and synchronize according to
the user’s input of changes in a computer or the device.
• Only upon connection: If you want to carry out the synchronization after the fi rst synchronization on a manual
basis, click Sync.
• Manually: In this mode, ActiveSync will not run automatically. In order to carry out synchronization, click Sync.
Synchronization is the process of updating M3 and desktop PC after comparing their data. Any fi les including personal
organizer management data, etc in M3 can synchronize with those in the desktop PC.
28
Warning:
• Ensure the correct USB cable is used in the cradle with USB portof the PC.
• Ensure the power input cable of the M3 Mobile or LCD.
• Please re-try the Synchronization after Soft-reset or Hard-reset. Finish the
running program and save the data for sure before resetting.
Page 29

Chapter 4
How to use Internet
29
Page 30

M3 Mobile Manual - Chapter 4 - How to use Internet
4. How to use Internet
• Via GPRS/EDGE
• Via Wireless LAN
• Browsing the Web Site
30
Page 31

M3 Mobile Manual - Chapter 4 - How to use Internet
To connect to the Internet via GPRS/EDGE
Tab ‘Start > Settings > Connections’.
Put the name you want into the ‘Enter a name for the
connection’. Then select the ‘cellular Line(GPRS)’ in
the ‘Select a modem’.
Select ‘Add a new modem connection’ of ‘My ISP’ in
the ‘Connections’.
Attention:
• GPRS/EDGE service is optional.
• It is not available in the device which does not have GSM moduleinstalled.
31
Page 32

M3 Mobile Manual - Chapter 4 - How to use Internet
To connect to the Internet via GPRS/EDGE
Input the Access point name suitable to the SIM Card/
Operator company of Network then Tab the
‘Next’.
Tap the ‘Finish’after input the User name and
password according to the setting. (In some
cases, it is required to set IP address at the
advanced menu.)
32
Select the ‘Manage existing connections’ on the
Connections. Choose the ISP which you want to
connect to as picture above.
* The saved settings automatically applied
at connecting.
You can explore the Internet using GPRS / EDGE
connection.
Page 33

M3 Mobile Manual - Chapter 4 - How to use Internet
Via Wireless LAN
You can use the Wireless Network Via Wireless LAN.
The M3 Mobile supportsIEEE 802.11b and 802.11g.
To connect the Wireless LAN (AP must be on and functioning)
On the Today Main screen, you select
Wireless state bar or go to ‘Start >
Settings > Connections>’Wireless Manager.
Attention:
Tap the WI-Fion the ‘Wireless
Manager’ to turn WLAN on.
When the dialogue box is appeared, Select the AP
you want and then, you can connect the Network
with it.
Wireless LAN is optional. You can only use WLAN, when the WLAN module is built
in to the device.
33
Page 34

M3 Mobile Manual - Chapter 4 - How to use Internet
Via Wireless LAN
To connect via Wi-Fimenu.
On the settings screen, you select
Wi-FiIcon.
You can also tap Start > Settings >
Connections>Wi-Fi.
Confi gure the connect type then click the ‘Next’.
34
Confi gure the connect type then click the ‘Next’.
Input the authentifi cationdata then click the ‘Next’.
After confi gure Network authentifi cation, tap the
‘Finish’. You can see the wireless Networks available.
Page 35

Via Wireless LAN
Continue from the last page
• Confi gure DHCP / Static IP.
M3 Mobile Manual - Chapter 4 - How to use Internet
Tap an adapter to modify setting on the
wireless LAN card and select the ‘Edit’.
If you confi gure the IP as DHCP, Click the ‘Use Serverassigned IP address. If you confi gure the IP as Static,
Click the ‘Use Specifi c IP address.
35
Page 36

M3 Mobile Manual - Chapter 4 - How to use Internet
Browsing the Web Site
Microsoft Internet Explorer
• Via GPRS / EGDE , Wireless LAN and Activesync connection, you can browse the web.
• You can download programs and fi les by accessing the Internet.
Tap ‘Start > Internet Explorer
Address Window
This is the Internet Explorer processing screen.
Searching
36
Input the address you want on the address window in upper of thescreen, then click the
‘search’. It will try to connect to that web address via Wireless network that is connected.
Page 37

M3 Mobile Manual - Chapter 4 - How to use Internet
Browsing the Web Site
Continue from the last page
On the ‘Menu > Favorites...’ you can see the list of sites that you have
saved and browse to it directly. The favorite page is like the picture above.
On the Menu > History... You can see the list of sites that youhave
recently visited. The history page is like the picture above.
Attention:
See the ‘Start > Help’ if you want to know more about how to use the Internet
Explorer
37
Page 38

M3 Mobile Manual - Chapter 4 - How to use Internet
Browsing the Web Site
To set up an e-mail account
Process the ‘Start > Messaging’. Select the
‘Menu > Tools > New Account...in the outlook
E-mail box.
Set an E-mail provider for ‘other‘ then tap ‘Next.’
38
Input the E-mail address on the Enter
e-mail address , then tap ‘Next’
When the Status is for completed, tap the ‘Next’.
Page 39

M3 Mobile Manual - Chapter 4 - How to use Internet
Browsing the Web Site
Continue from last page
Set an E-mail provider for ‘other‘ then tap ‘Next’.
When the Status is for completed, tap the ‘Next’.
Input the ‘Incoming mail, Outgoing mail,
Domain’ then select ‘Finish’. * For detailed
setting menu, please click ‘Options’.
After fi nishing the setting you can send and
receive E-mail using the e-mail account.
39
Page 40

M3 Mobile Manual - Chapter 4 - How to use Internet
Browsing the Web Site
To send and receive an E-mail.
< To receive an e-mail>
Select the ‘Message’ onthe ‘Today’
Select the ‘Send / Receive’ in the ‘Menu’ and check the received mail.
40
<To send an e-mail>
Afterprocess the ‘Message’ program , select the ‘New’ .
You can send an e-mail when you select the ‘Send’ after writing a new
e-mail.
Page 41

Chapter 5
How to use the Phone
41
Page 42

M3 Mobile Manual - Chapter 5 - How to use the Phone
5. How to use the Phone
• Init screen
• Phone control
• Phone call and receive
• Phone book
• SMS send and receive
• Phone functions
• Phone settings
42
Page 43
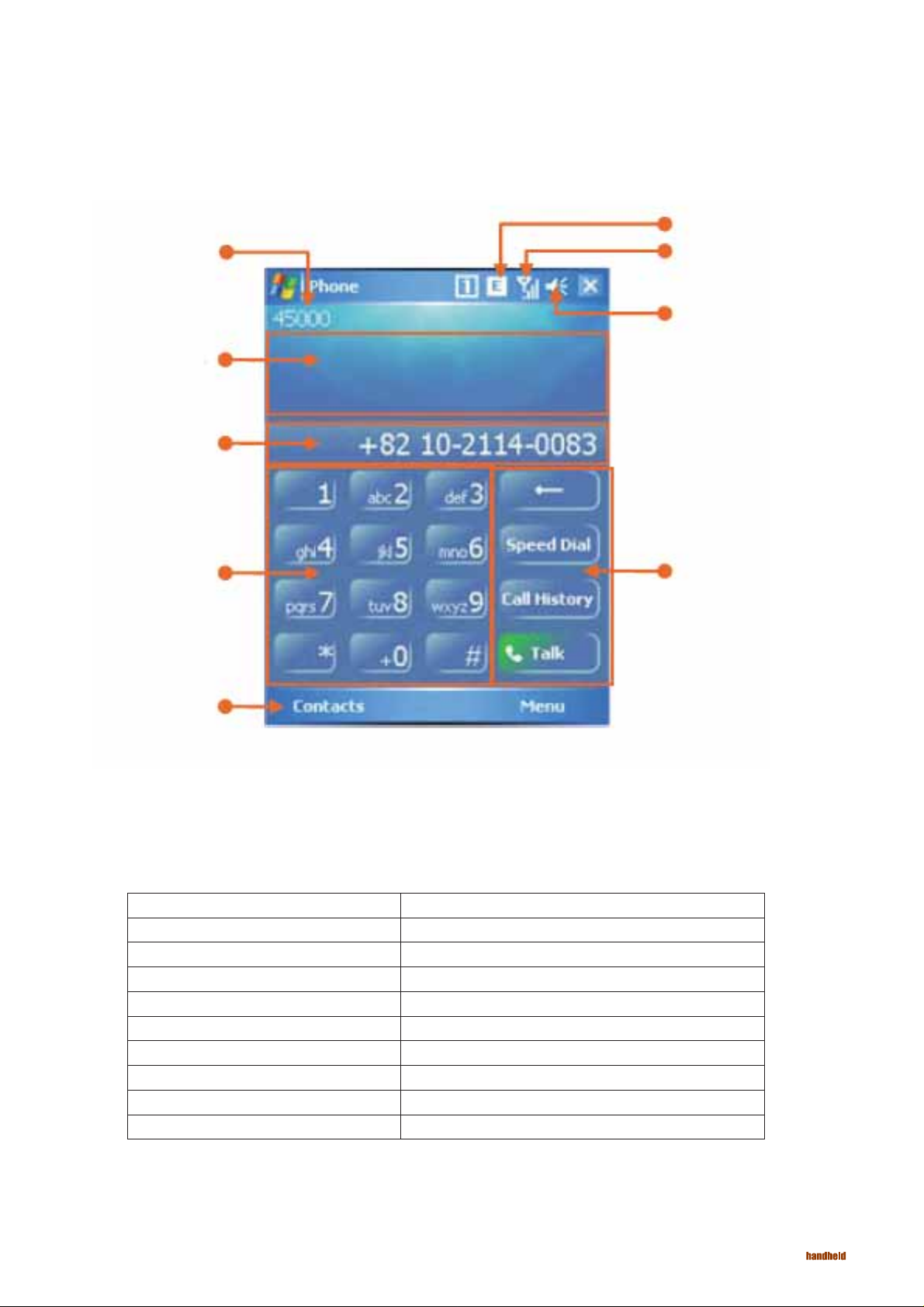
Init Screen
Phone Main Screen
GSM OperatorNetwork
Call Status
Input number
M3 Mobile Manual - Chapter 5 - How to use the Phone
Network type
GSM/Network Status
Volume
Key Pad
Contacts
GSM Operator It indicates the current Network Provider.
Call Status It shows Call Status.
Input Number It shows Inputted Numbers.
Key Pad It is used to dial the number and can be used as speed-dial.
Contact It shows Phone Book Dialog.
Network Type It displays the availability of GPRS and EDGE connection.
GSM/Network Status It indicates the signal strength.
Volume It indicates the signal strength.
Phone menu It is Volume on/off and vibratePhone
Phone Menu Talk, End, Speed Dial, Call History, etc menu…
Phone Menu
43
Page 44

M3 Mobile Manual - Chapter 5 - How to use the Phone
Phone Control
Phone Program On/Off.
Phone Call Send/End
You can turn on and off phone in Wireless Manager.
Select the SEND and END button like the picture
above to start and fi nish the Phone program.
44
Tap the Phone button on the left bottom of the Today
Screen and then you can process the Phone program.
Page 45

M3 Mobile Manual - Chapter 5 - How to use the Phone
Phone Call and Receive
Phone Call
To make a call:
1. Input number via program keypad
or device keypad.
2. Make a call by pressing the ‘Talk’
button on the program, or pressing
‘SEND’button on the device.
To hang up:
Press the ‘END’button on the program or
on the device.
When you get the Incoming Call, you can receive the phone call tapping
the Answer button. If you don’t want to receive it just tap the Ignore button.
recognizer input.
45
Page 46

M3 Mobile Manual - Chapter 5 - How to use the Phone
Phonebook
To use Phonebook.
Searching name
or nunber
Contacts menu
Contacts menu
Contacts Option
Contacts Option
Searching Contacts You can search the contacts by writing the
name and number or tapping.
New Contact Input the new contact.
New SIM Contact Input the contact to the SIM Card.
Send Contact Transmit the information of Contact by BEAM
or SMS.
Copy/Delete Copy or delete the Contact.
Options Set the Options for Contact.
View By See the Contact by Type ( Name , Company,
Number …)
Filter Filter the information you want.
Call W/H/M Call by the number on the Contact.
Send E-mail Send an E-mail by the address on the Contact.
Send SMS Send SMS by the number on the Contact.
Add to Speed Dial Add the number on the Contact to Speed Dial.
Send Contact Send the information of Contact by BEAM or
SMS.
Copy/Delete Copy and Delete the Contact.
46
Page 47

M3 Mobile Manual - Chapter 5 - How to use the Phone
SMS send and receive
How to send SMS.
Select ‘message information’menu on the main
screen to send SMS. You can also send SMS by
selecting ‘SMS send’menu on Contacts or any
other applications.
Change to the ‘Text Messages’on the Message
Program like the picture above and tap the ‘New’
on the bottom.
Input the phone number and message. Tap the
send to send SMS.
You can see the pop-up screen when SMS is sent
successfully.
47
Page 48

M3 Mobile Manual - Chapter 5 - How to use the Phone
SMS send and receive
How to receive SMS.
When connected to the GSM network, new
message arrival will be alerted a picture above.
By tapping one of the received messages, the
content will be displayed on the separate
window as picture above.
48
Controlling received SMS can be done by using
the menu on the ‘New Text Message’ alert
window or on the Text Messages program.
Page 49

M3 Mobile Manual - Chapter 5 - How to use the Phone
Controls while on the phone
Functions while on the phone.
Keypad Change to Mode available to input the
Number on the screen.
Mute Setting for receiver not to hear my voice
while on the phone.
Hold Hold for a moment while on the phone
Contact Move to Contact
End End phone call
You can use various functions when you select the
button on the bottom while talking on the phone.
Featured functions while on the phone
You can see the list of recent calls by selecting
‘Call History’.
You can take a memo While talking on the phone
by selecting the Note.
49
Page 50

M3 Mobile Manual - Chapter 5 - How to use the Phone
Phone setting
Tap the ‘Start > Settings > Personal tap >
Phone’and in that menu you can set the Security
and Sounds.
Check the ‘Require PIN when phone is used’ check
box when PIN lock is required.
Tap the ‘Start > Personal Tab >
Phone > Network’to set an information related to the
Network.
( Change the Network ..)
Call Barring Block the calling to the specifi c number.
Caller ID Turn on or off the Caller ID function. If it
is enabled, your number will be shown to
the receiver.
Call Forwarding You can forward the incoming call to the
other number.
Call Waiting You can receive another call while you
are talking on the phone.t
Voice Mail Text
Messages
Fixed Dialing Limit the available phone functions using
Set the SMS Service Center number and
Voice Mail number.
PIN2.
50
Tap the ‘Start > Personal Tab >
Phone > Services Tab ‘to set an
information related to the Service.
( In the Network or SIM )
Description of Service Menus.
Page 51

Chapter 6
Usage of Device
51
Page 52

M3 Mobile Manual - Chapter 6 - Usage of Device
6. Usage of Device
• Camera
• Bluetooth
• Bluetooth
• GPS
• Scanner
52
Page 53

M3 Mobile Manual - Chapter 6 - Usage of Device
To use the Camera
Notice before taking pictures
• The camera equipped with the the M3 Mobile is supported 2 mega pixels.
Camera Program Processing Screen
Function Still Video Comment
Mode Normal, Burst, Timer N/A Setting for taking photo
Brightness -3, -2, -1, 0, +1, +2, +3 Setting for Brightness
Resolution QCIF, QVGA, CIF, VGA ,SVGA, SXGA, UXGA QCIF, QVGA Setting for size
White Balance Automatic, Sunny, Cloudy, Fluorescent, Incandescent Setting for White
balance
Flash Flash ON, Flash OFF. Setting for Flash
ON/OFF
AF Trig AF Setting for Auto Focus
Attention:
• Camera is optional. On the device with no built-in camera, Camera function can
not be used.
• QCIF(176x144), QVGA(320x240), CIF(352x288), VGA(640x480), SVGA(800x600)
SXGA(1280x960), UXGA(1600x1200)
53
Page 54

M3 Mobile Manual - Chapter 6 - Usage of Device
To use the camera
To process the camera program.
• You can process the camera program when you tap the camera button or tap the camera icon on the ‘picture or video’.
Select the ‘Start > Programs > Pictures & Video.
You can process the camera program when you select the camera icon on the Picture &
Video or select the camera icon in the menu.
54
Attention:
Tap the ‘Menu > Options …> Camera Tab’and then you can set the route of the
storage memory , name and quality. You can set the Video on the Video Tab.
Page 55

To use the Camera
Taking a Still photo.
M3 Mobile Manual - Chapter 6 - Usage of Device
Execute the camera program fi rst. Move around to focus the desired item. Finally press the
camera button to take a picture. After executing the camera program , Preview mode will be
changed to standby mode after certain amount of time. In order to start Preview Mode again,
just tap the screen or press the camera button.
After taking a picture, the captured image will be displayed on the screen. If you want to
execute the camera program, tap the camera buttonat the bottom or click the camera icon on
the left of window. You can see the list of pictures taken previously by tapping ‘Thumbnails’in
the Camera shooting mode.
55
Page 56

M3 Mobile Manual - Chapter 6 - Usage of Device
To use the camera
Taking videos.
If you want to take a video, select ‘Menu > Videos’
after executing the camera program.
While taking a video, you can either stop (by tapping
stop button) or pause. (by tapping pause button)
56
If you want to watch the video taken, Select the Thumbnails’ fi rst to see the list of video fi les
available. When you select the video you want, you can play the video recorded.
Page 57

M3 Mobile Manual - Chapter 6 - Usage of Device
Bluetooth Communication
Bluetooth On / Off.
On the ‘Today Main Screen’ , select the Wireless State bar or Tap ‘Start > Settings >
Connections and select ‘Wireless Manager’.
To turn on/off Bluetooth, tap the Bluetooth on the
Wireless Manage.
The status of Bluetooth can be seen on the wireless
status bar on the main screen.
Attention:
• Bluetooth is optional. Device without built-in Bluetooth can not use Bluetooth
service.
• Bluetooth support the transmission and reception of files between the serial
connecting service and Windows Mobile device.
57
Page 58

M3 Mobile Manual - Chapter 6 - Usage of Device
Bluetooth Communication
Setting the Bluetooth.
• On the Bluetooth setting screen, you can set the Mode, connecting to BT device and COM
settingsvice
You can set the Bluetooth mode and establish
connection when you tap the ‘Bluetooth’ icon on the
Start > Settings > Connections.
In the Mode tab, you can turn on/off Bluetooth and
make visible or invisible the device from outside.
58
In the device tab, you can search and connect to
other Bluetooth devices.
In the COM Ports tab, you canset incoming Port and
outgoing Port.
Page 59
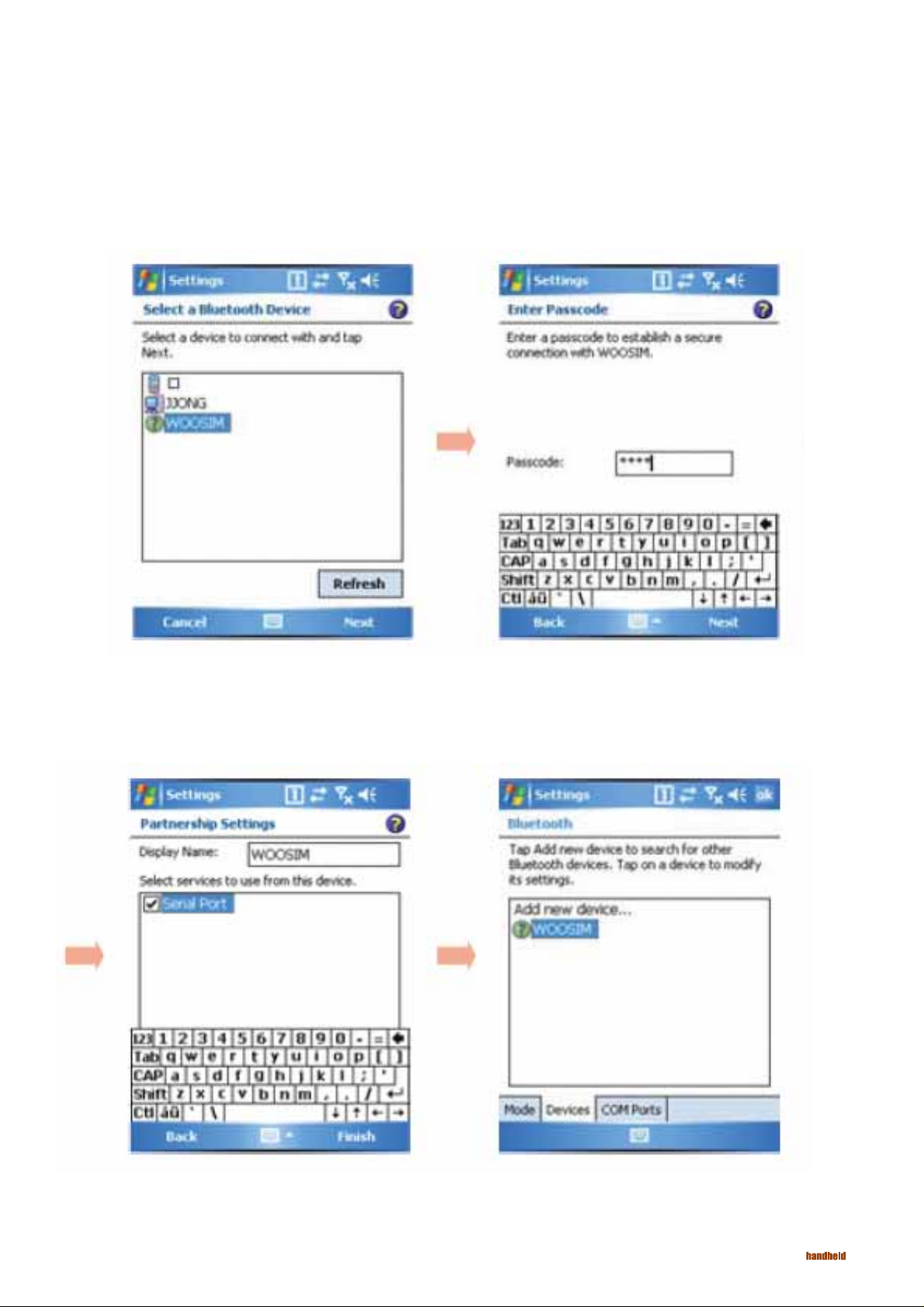
M3 Mobile Manual - Chapter 6 - Usage of Device
Bluetooth Communication
To connect the Bluetooth.
- You can establish the connection by searching, matching pin code and selecting the service.
You can search the Bluetooth device available when
you select the ‘Add new device...’ on the Device Tab.
Select a device to connect with and tap ‘Next’. Also
you can select the ‘Refresh’ button if there is no
device available.
Enter a Passcodeto establish a secure connection.
The passcode can be fi xed one or the one which is
negotiated between two parties in before hand.
It shows the service available on the Bluetooth
device.
It shows the registered devices. To add more device,
please tab ‘Add new device’.
59
Page 60
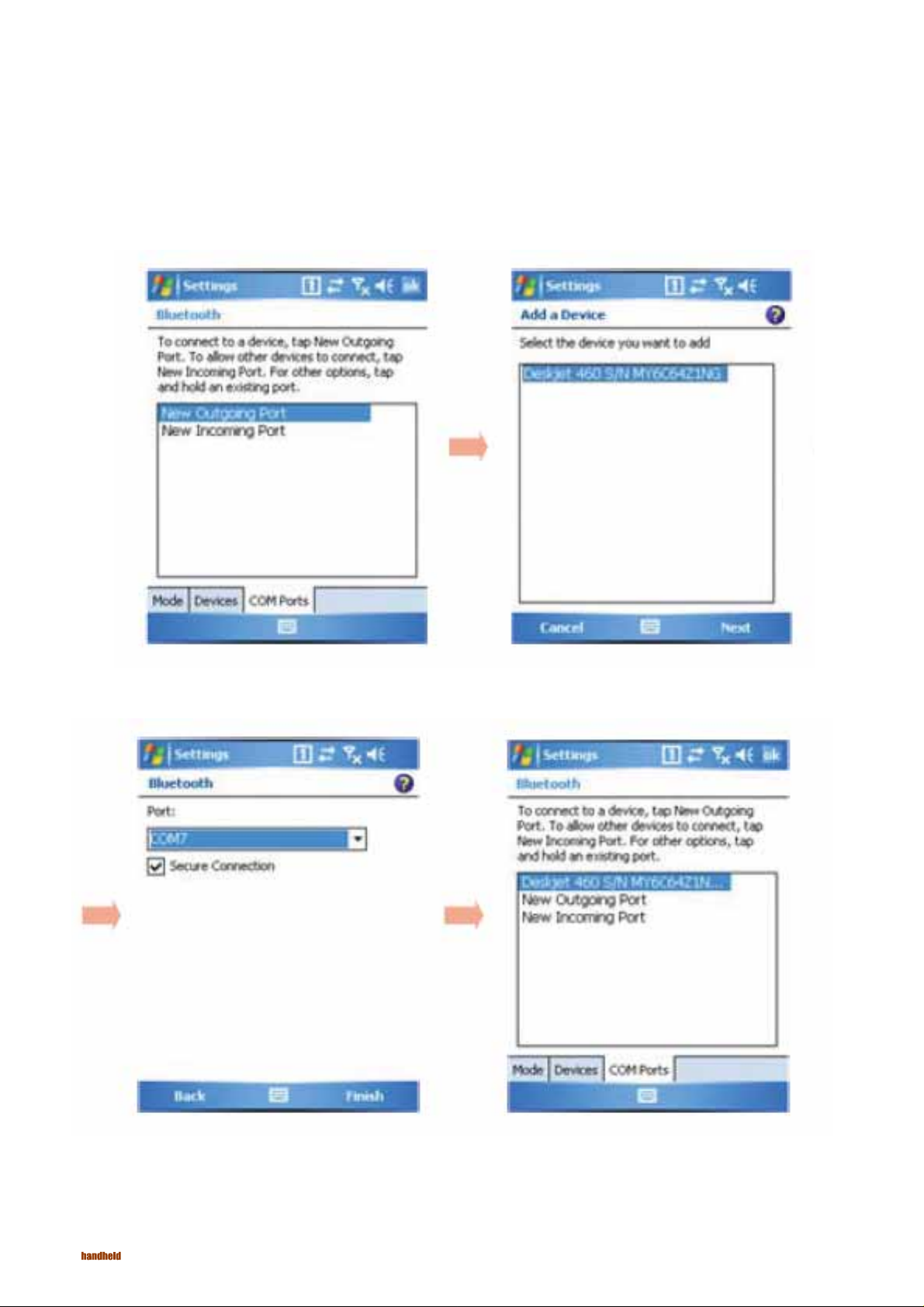
M3 Mobile Manual - Chapter 6 - Usage of Device
Bluetooth Communication
How to make the serial connection via Bluetooth.
- It is possible to assign the registered device to the COM port.
Once the device is registered, please tap ‘COM
Ports’tab and then select ‘New Outgoing Port’.
Select the device you wand to add and tap ‘Next’.
60
Select the port which is available, and then tab
‘Finish’.
Once the connection is made, you can use the
available service.
Page 61

M3 Mobile Manual - Chapter 6 - Usage of Device
Bluetooth Communication
Transferring fi les via Bluetooth connection.
- It is possible to transfer fi les between Windows Mobile devicesvia Bluetooth.
In order to transfer fi les via Bluetooth connection,
please go to ‘Start > Settings > Connections >
Beam‘and then Check the ‘Receive all incoming
Beams ‘.
Select the fi le you want to transfer in the File
Explorer. Press the fi le name long and tab ‘Beam
File’.
By tapping ‘Beam File’, the list of available Bluetooth devices shown. Please choose
the device to transfer the fi le to.
61
Page 62

M3 Mobile Manual - Chapter 6 - Usage of Device
IrDA Communication
To connect via IrDA.
- The M3 Mobile can communicate with desktop, notebook, pocket PC as well as other PDA that has
OBEX protocol for the IrDAcommunication.
To use infrared communication
* Locate Infrared communication port to be in series with an infrared (IrDA) port with other
device.
* Press a quick link icon > Infrared communication menu.
* Infrared communication program is started and you can exchange data.
* If you want to have a serial communication with the device like printer, it is possible by
connecting the COM Port.
It is advised to communicate within the shortest distance. Shorter distance makes data transmission faster.
Connecting to IrDA Printer
IrDA Communication Port
62
File transmission between PDA
Attention:
* IrDA port is optional. Device without IrDA port can not use thisfeature.
Page 63

M3 Mobile Manual - Chapter 6 - Usage of Device
To use the GPS
To set the GPS.
- Tap the ‘Start > Settings > System Tab > GPS’and then you can set the information related to
the GPS.
- You don’t have to set additional information when there is a single program which uses GPS
data. When there are more than one program which use GPS data, you need to set the program
port and hardware port required for each program.
Select the GPS on the System Tab.
Set the GPS Program Port which is not yet used.
Attention:
* GPS is optional. GPS feature is not available on the unit
with no GPS module integrated.
Set the Hardware port of the device.
GPS hardware port for the M3 Mobile is
COM2 and with baud rate of 9600.
63
Page 64

M3 Mobile Manual - Chapter 6 - Usage of Device
To use the GPS
To Connect the GPS.
- When there is a single GPS program, please use the GPS hardwareport (COM2). When there are
more than one GPS program, please use the pre-defi ned GPS program port.
Execute the GPS program you want.
Set the COM Port and Baud Rate.
Attention:
64
* Sample GPS map is not provided by Handheld.
It is available to use various application using GPS
like searching the current location.
Page 65

To use the Scanner
How to use scanner.
- Usage of 1D Scanner.
Correct way
M3 Mobile Manual - Chapter 6 - Usage of Device
- Usage of 2D Scanner.
Correct way
Attention:
Incorrect way
Incorrect way
* Scanner is optional. You can not use scan feature with no scanner enabled
device.
* 2D Barcode Scanner is optional. Only with 2D Barcode scanner enabled device,
you can do 2D barcode scan.
65
 Loading...
Loading...