Page 1
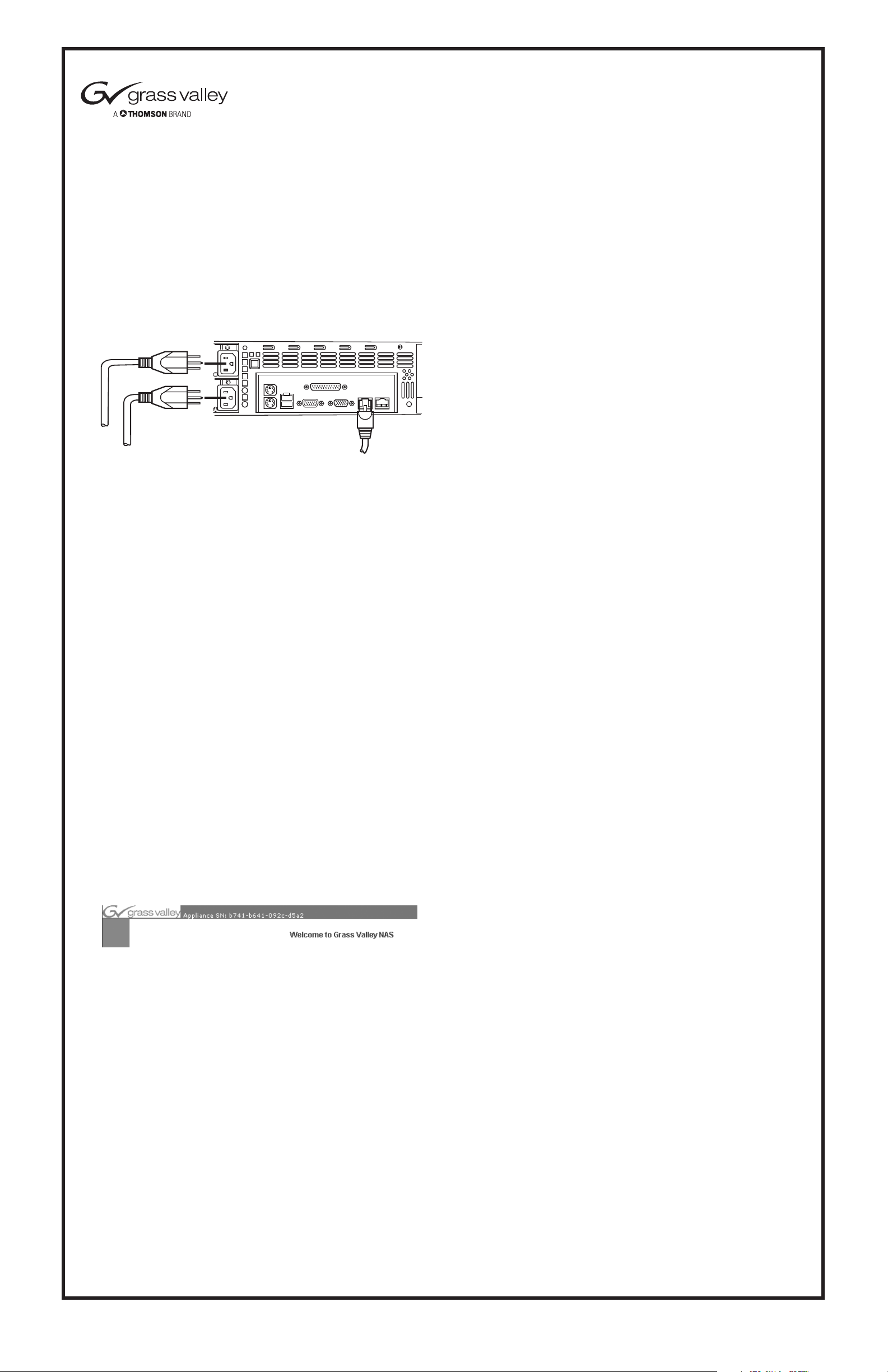
For detailed instructions, refer to
NewsShare NAS online Help or the
Serial ATA User Guide
(Part No. 071-8320-00).
Step 1. Unpack NewsShare NAS
a. Unpack the Enclosure. Move it to the place of operation. Note: The
machine weighs approximately 57.6 lbs (26.18 Kg); use care in
lifting it.
b. Unpack the Database System Manager (DSM) and place it on top of
the Enclosure.
Step 2. Cable NewsShare NAS
a. Attach electrical cables as shown. For greater redundancy, attach
electrical cables to separate power sources.
Electrical Cables
b. Attach an Ethernet cable from the left Ethernet port into your
network. (The second port is not for general use.)
Ethernet Cable
NewsShare NAS Serial ATA
Getting Started
Step 6. Change Password
Change the password for security. (Remember to write it down.) Click
Next
to continue.
Step 7. Set Date and Time
Select the correct time zone, date, and time. Click
Step 8. Configure SNMP
Simple Network Management Protocol (SNMP) notifies an SNMP
manager via traps when an event occurs in the NewsShare NAS system.
To disable SNMP, leave the window blank and click
SNMP, do the following:
a. Enter a community name.
b. If you have an SNMP manager running on a host, enter the IP
address of the SNMP server for Host 1 or 2 for either SNMP Version
1 or 2. Both versions of SNMP report error conditions. SNMP2 is an
updated version that has better security, automatic continuous
feedback, and potentially provides more error information.
NewsShare NAS will send event notices to that host.
Next
to continue.
Next
. To enable
c. Attach a standard CAT-5e Ethernet cable from the Gigabit NIC port
1 on the DSM to the network switch.
d. Cable the NewsShare NAS to a NewsEdit workstation by using a
standard Ethernet cable and connecting it from the Gigabit NIC port
on the back of the NewsEdit workstation to the network switch.
e. Power up NewsShare NAS by pressing the small, round power
switch button on the front left of the enclosure and by pressing the
power button on the front of the DSM.
Step 3. Open NAS Software on Workstation
a. From any network machine, enable the network to recognize
NewsShare NAS by adding an IP address within the subnet range of
192.168.50.0.
b. Open the NewsShare NAS software in a Web browser (such as
Netscape, Internet Explorer, or Mozilla) by entering the following in
the browser address bar:
https://192.168.50.20:9890
NOTE: Notice the s in the https: address. Make sure your browser allows
cookies and JavaScript (or JIT).
c. Read and agree to the license agreement.
d. Enter the password, which is the NewsShare NAS appliance serial
number. The appliance serial number appears in the center of the
opening window, as shown.
c. Choose the severity level you want to trigger event notification.
Click
Next
to continue.
Step 9. Configure SMTP
Simple Mail Transfer Protocol (SMTP) notifies an administrator via
e-mail when an event occurs in the NewsShare NAS system. To disable
SMTP, leave the window blank and click
following:
a. Enter the IP address of the mail server.
b. Add a new contact by clicking
appears.
c. Enter the name, e-mail address, event severity, and time during
which this contact will be notified. Click
window.
Next
. To enable SMTP, do the
New
. The SMTP Contact window
OK
to return to the SMTP
Step 10. Save and Reboot
a. In the SMTP window, click
sure you want to save this configuration.
OK
b. Click
successful, and requesting that you reboot.
c. Click
rebooting.
d. Close the browser.
. A message appears reporting that the setup was
Reboot Now
. A message appears, telling you the system is
Do not power down the system.
Save
. NewsShare NAS asks if you are
NewsShare NAS software opens and defaults to the setup window.
e. Click
NOTE: At any time during Setup, click Back to review or change prior
windows. Configuration is not complete until Step 10.
Setup
. The Configure Network Ports window appears.
Step 4. Configure Network Ports
Configure network ports to work in your environment. Do not enable
jumbo frames unless you are certain your software allows for it. Enter a
public IP address for Port 0 (external). This is the NewsShare NAS
address on the network. Enter a network netmask. Click
NOTE: For detailed information about NewsShare NAS configuration
options, click on the Help icon (?) to the right of every window.
Next
.
Step 5. Set Up a Name and IP Address
a. Review the local domain name. The default is Default.Domain.
b. Review the gateway address. The default gateway address is 0.0.0.0
(no gateway).
Next
c. Enter the node name for NewsShare NAS. Click
to continue.
e. After two minutes, open a browser. In the address bar, enter the
public IP address you created in Step 4. Rebooting takes between 2
and 10 minutes. Refresh until the Welcome window appears.
f. Enter the password you created in Step 6.
Step 11. Create a File System
The configuration window appears, reminding you to create a file
system. Click
a. Click on the device from the Available Devices List. The size of the
file system you are creating appears.
b. Enter a mount point.
c. Choose CIFS (Windows) as the method to communicate with the
client systems to exchange files between computers. Click
Yes
. The File System Creation window appears.
Next
.
Step 12. Create Shares
When you chose CIFS, the CIFS Share window appears. Specify CIFS
options. Click
The NewsShare NAS is now attached to your network, ready to store,
retrieve, and share files between your networked clients, reliably and at
high speed.
Save
.
071832900
Copyright 2004, Thomson Broadcast and Media Solutions, Inc. All rights reserved.
For technical support, go to www.thomsongrassvalley.com.
 Loading...
Loading...