GRASS VALLEY KAYENNE - RELEASE NOTES V3.0, KAYENNE Release Note
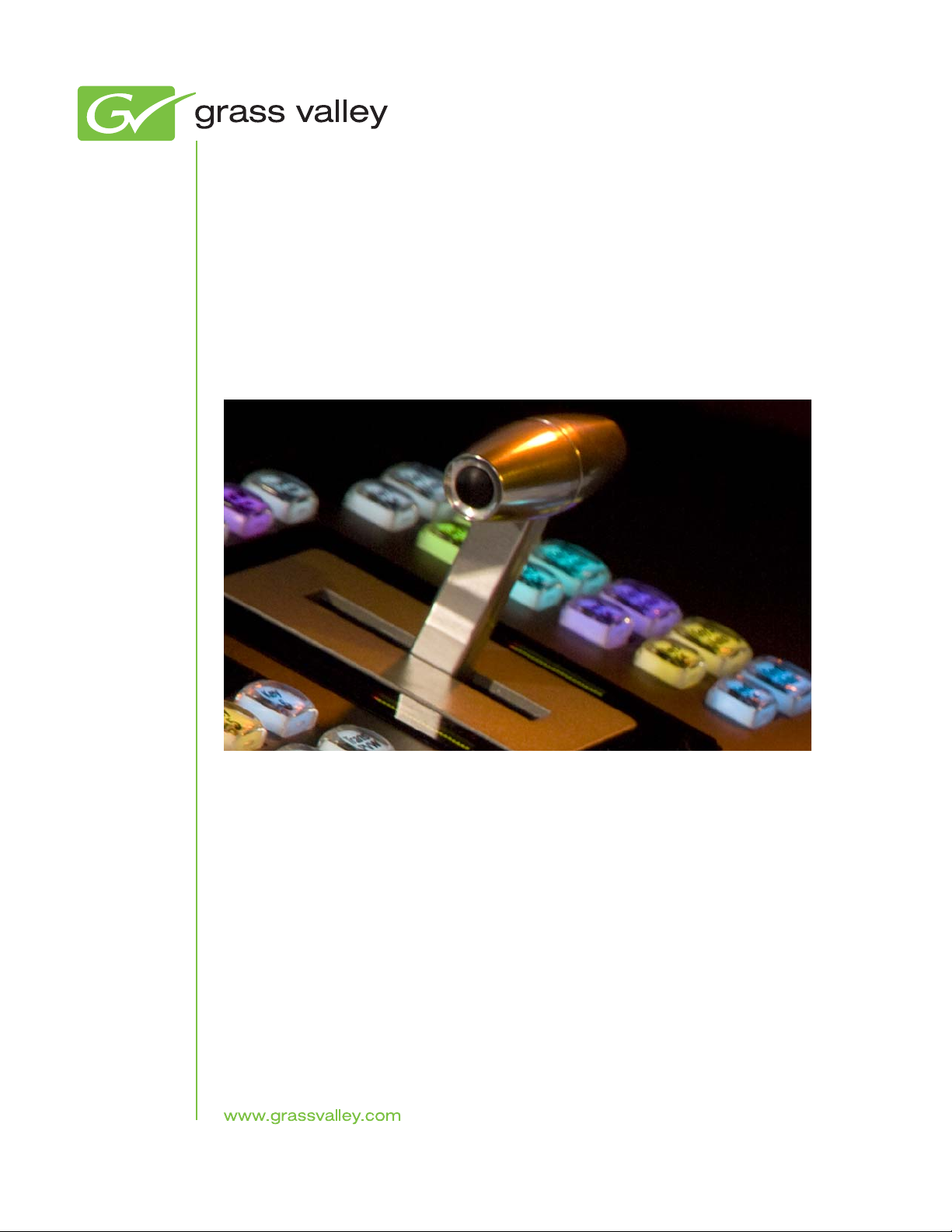
KAYENNE
VIDEO PRODUCTION CENTER
Release Notes
Software Version 3.0
071868703
JANUARY 2011
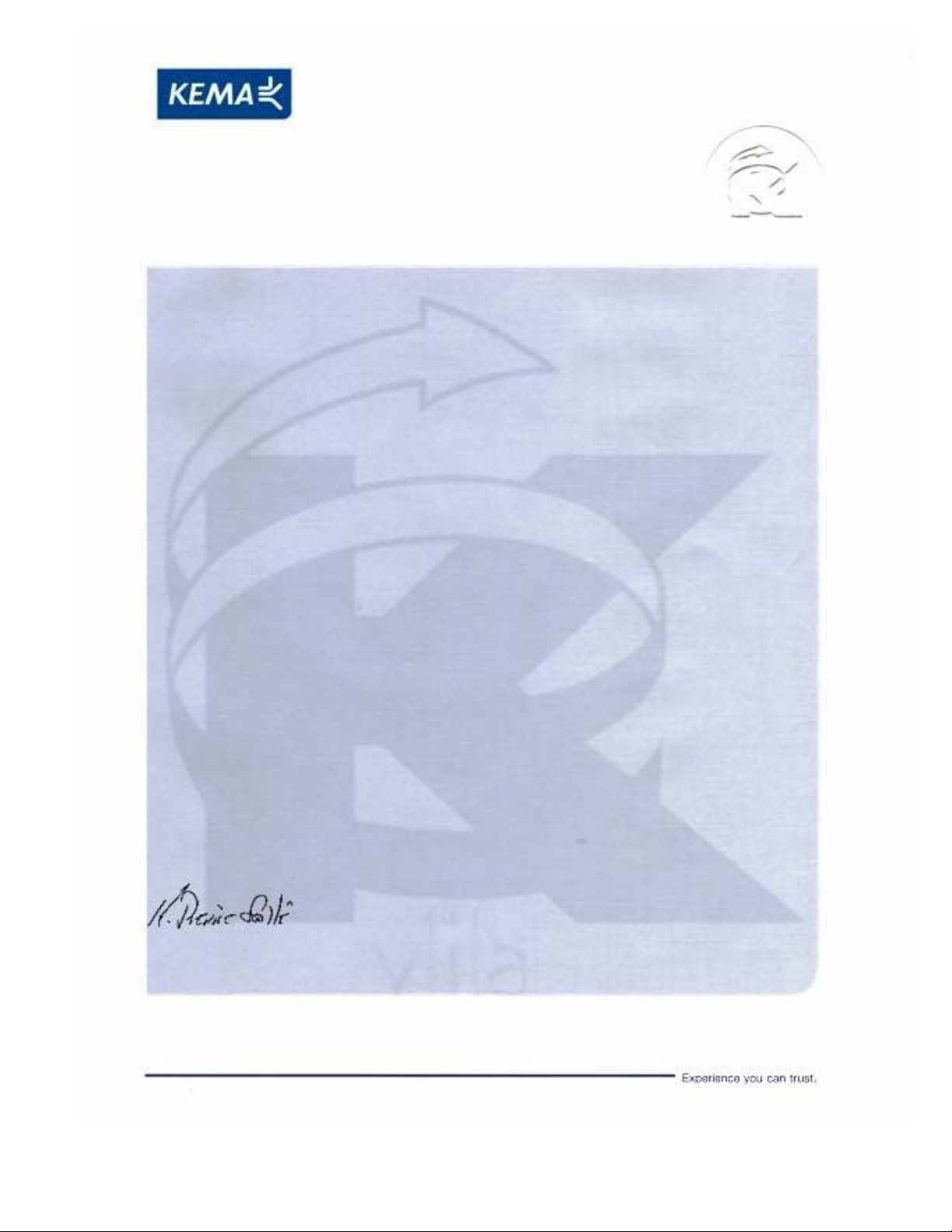
Affiliate with the N.V. KEMA in The Netherlands
CERTIFICATE
Certificate Number: 510040.001
The Quality System of:
Thomson Inc, and its worLdwide Grass Valley division affiliates DBA
GRASS VALLEY
Headquarters
400 Providence Mine Rd
Nevada City, CA 95959
United States
15655 SW Greystone Ct.
Beaverton, OR 97006
United States
10 Presidential Way
Suite 300
Woburn, MA 01801
United States
Kapittelweg 10
4827 HG Breda
The Nederlands
7140 Baymeadows Way
Ste 101
Jacksonville, FL 32256
United States
2300 So. Decker Lake Blvd.
Salt Lake City, UT 84119
United States
Rue du Clos Courtel
CS 31719
35517 Cesson-Sevigné Cedex
France
1 rue de l’Hautil
Z.I. des Boutries BP 150
78702 Conflans-Sainte
Honorine Cedex
France
Technopole Brest-Iroise
Site de la Pointe du Diable
CS 73808
29238 Brest Cedex 3
France
40 Rue de Bray
2 Rue des Landelles
35510 Cesson Sevigné
France
Spinnereistrasse 5
CH-5300 Turgi
Switzerland
Brunnenweg 9
D-64331 Weiterstadt
Germany
Carl-Benz-Strasse 6-8
67105 Schifferstadt
Germany
Including its implementation, meets the requirements of the standard:
ISO 9001:2008
Scope:
The design, manufacture and support of video and audio hardware and software products and
related systems
.
This Certificate is valid until: June 14, 2012
This Certificate is valid as of: June 14, 2009
Certified for the first time: June 14, 2000
H. Pierre Sallé
President
KEMA-Registered Quality
The method of operation for quality certification is defined in the KEMA General Terms
And Conditions For Quality And Environmental Management Systems Certifications.
Integral publication of this certificate is allowed.
KEMA-Registered Quality, Inc.
4377 County Line Road
Chalfont, PA 18914
Ph: (215)997-4519
Fax: (215)997-3809
CRT 001 073004
Accredited By:
ANAB
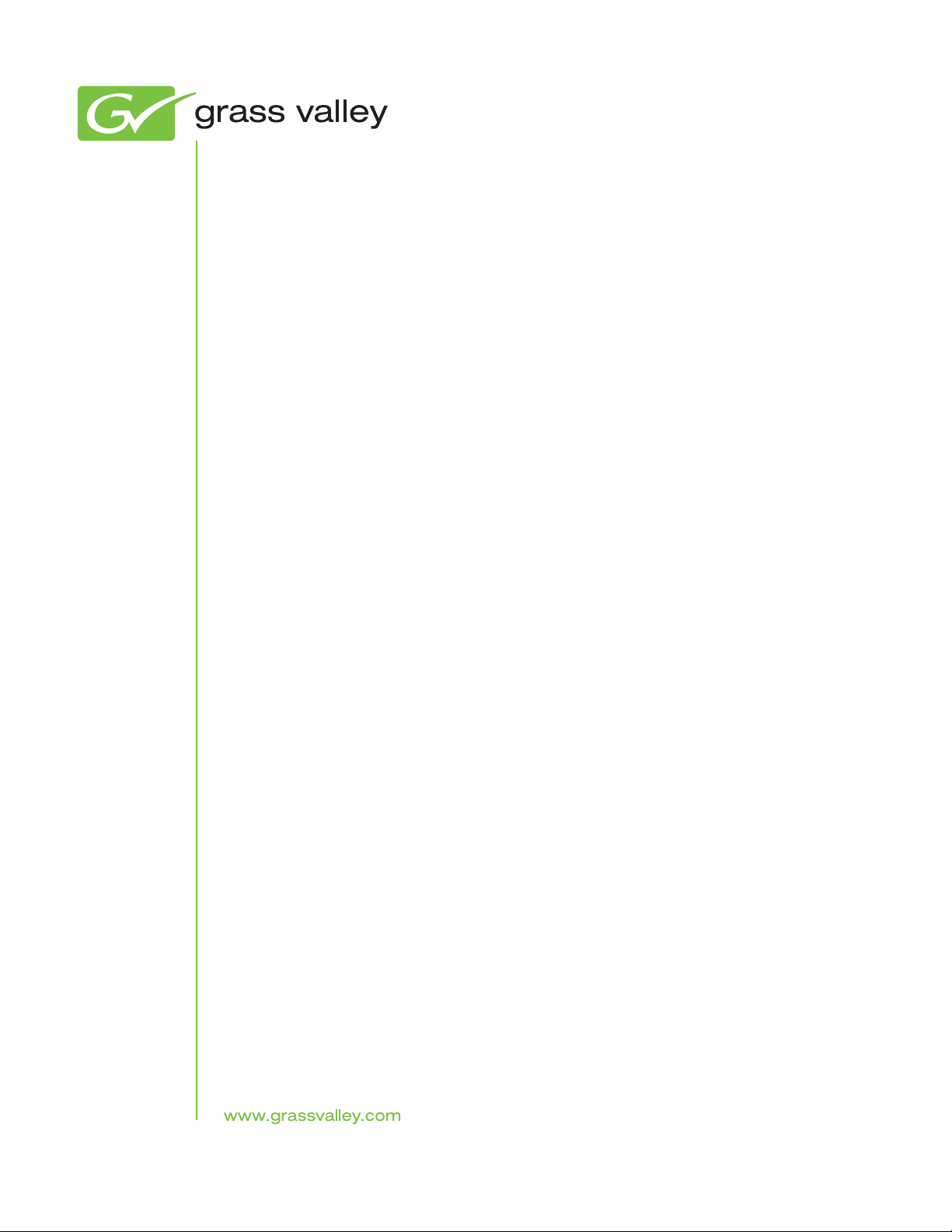
KAYENNE
VIDEO PRODUCTION CENTER
Release Notes
Software Version 3.0
071868703
JANUARY 2011
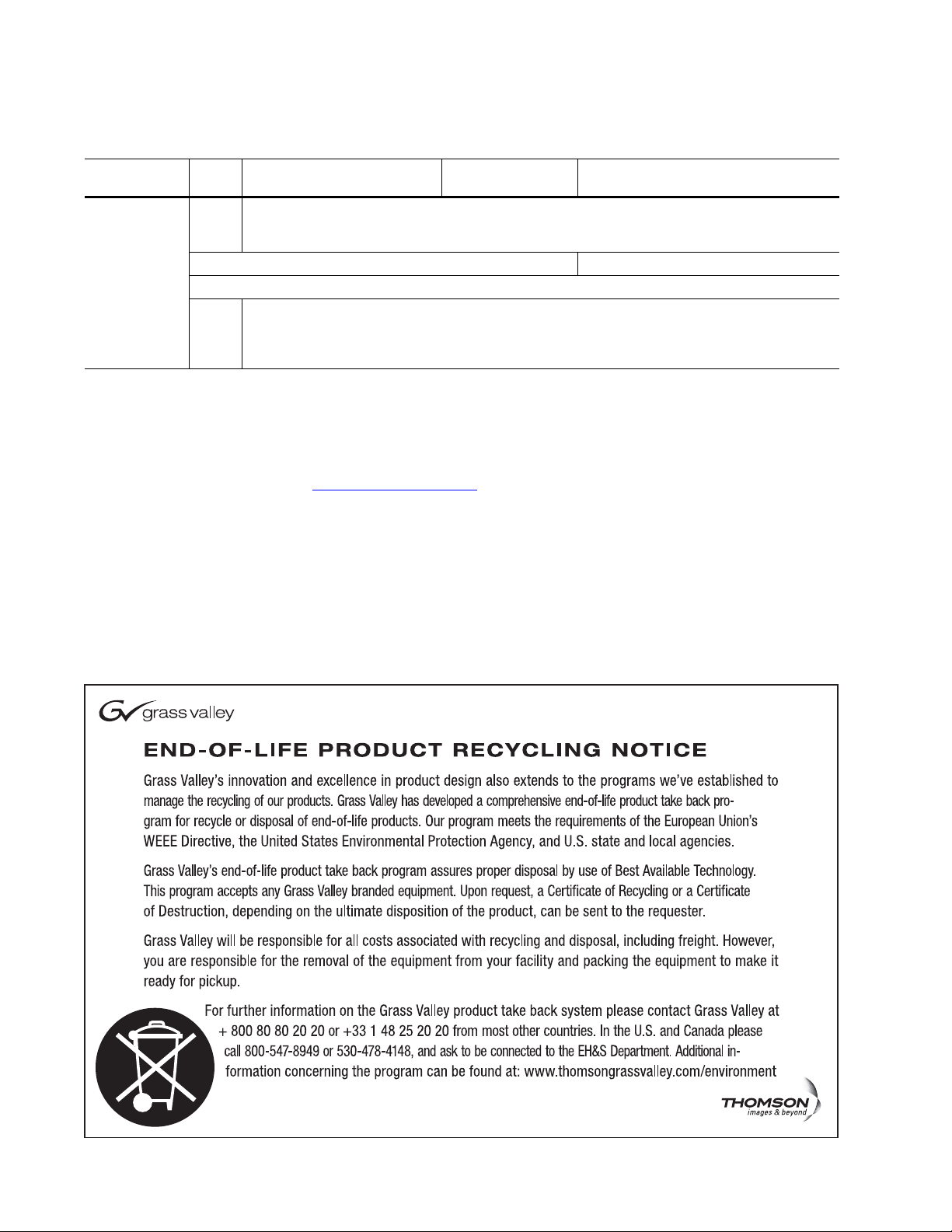
Contacting Grass Valley
International
Support Centers
Local Support
Centers
(available
during normal
business hours)
France
24 x 7
Australia and New Zealand: +61 1300 721 495 Central/South America: +55 11 5509 3443
Middle East: +971 4 299 64 40 Near East and Africa: +800 8080 2020 or +33 1 48 25 20 20
Europe
+800 8080 2020 or +33 1 48 25 20 20
Hong Kong, Taiwan, Korea, Macau: +852 2531 3058 Indian Subcontinent: +91 22 24933476
Asia
Southeast Asia/Malaysia: +603 7805 3884 Southeast Asia/Singapore: +65 6379 1313
China: +861 0660 159 450 Japan: +81 3 5484 6868
Belarus, Russia, Tadzikistan, Ukraine, Uzbekistan: +7 095 2580924 225 Switzerland: +41 1 487 80 02
S. Europe/Italy-Roma: +39 06 87 20 35 28 -Milan: +39 02 48 41 46 58 S. Europe/Spain: +34 91 512 03 50
Benelux/Belgium: +32 (0) 2 334 90 30 Benelux/Netherlands: +31 (0) 35 62 38 42 1 N. Europe: +45 45 96 88 70
Germany, Austria, Eastern Europe: +49 6150 104 444 UK, Ireland, Israel: +44 118 923 0499
Copyright © Grass Valley USA, LLC. All rights reserved.
This product may be covered by one or more U.S. and foreign patents.
United States/Canada
24 x 7
+1 800 547 8949 or +1 530 478 4148
Grass Valley Web Site
The www.grassvalley.com web site offers the following:
Online User Documentation — Current versions of product catalogs, brochures,
data sheets, ordering guides, planning guides, manuals, and release notes
in .pdf format can be downloaded.
FAQ Database — Solutions to problems and troubleshooting efforts can be
found by searching our Frequently Asked Questions (FAQ) database.
Software Downloads — Download software updates, drivers, and patches.
4 KAYENNE — Release Notes
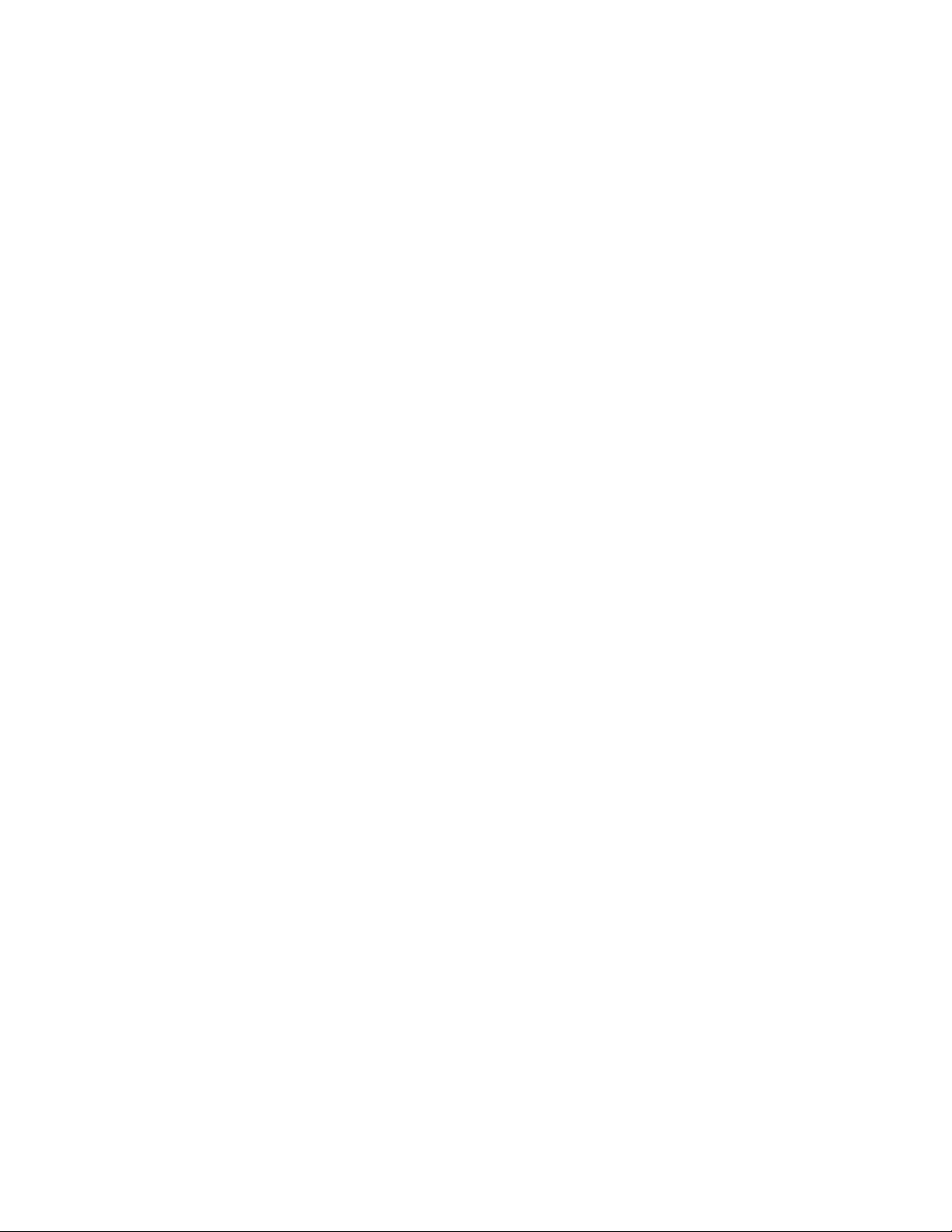
Contents
Kayenne Release Notes . . . . . . . . . . . . . . . . . . . . . . . . . . . . . . . . . . . . . . . . . . . . . . . . . . 7
Contents
Introduction . . . . . . . . . . . . . . . . . . . . . . . . . . . . . . . . . . . . . . . . . . . . . . . . . . . . . . . . . . . 7
Changes in Release 3.0 . . . . . . . . . . . . . . . . . . . . . . . . . . . . . . . . . . . . . . . . . . . . . . . . 7
New in Release 3.0 . . . . . . . . . . . . . . . . . . . . . . . . . . . . . . . . . . . . . . . . . . . . . . . . . . 7
Improved in Release 3.0 . . . . . . . . . . . . . . . . . . . . . . . . . . . . . . . . . . . . . . . . . . . . . 8
Conversion of E-MEM Effects from Prior Releases . . . . . . . . . . . . . . . . . . . . . . . . 8
Converting Version 2.0 Effects: . . . . . . . . . . . . . . . . . . . . . . . . . . . . . . . . . . . . . . . 8
Converting Version 1.5 Effects: . . . . . . . . . . . . . . . . . . . . . . . . . . . . . . . . . . . . . . . 8
Camera Control with Ethernet Tally . . . . . . . . . . . . . . . . . . . . . . . . . . . . . . . . . . . . . . 9
Basic Configuration. . . . . . . . . . . . . . . . . . . . . . . . . . . . . . . . . . . . . . . . . . . . . . . . . . . 9
Node Settings . . . . . . . . . . . . . . . . . . . . . . . . . . . . . . . . . . . . . . . . . . . . . . . . . . . . . 11
Source Definitions . . . . . . . . . . . . . . . . . . . . . . . . . . . . . . . . . . . . . . . . . . . . . . . . . 11
Acquire Resources . . . . . . . . . . . . . . . . . . . . . . . . . . . . . . . . . . . . . . . . . . . . . . . . . 13
Switcher Camera Tally . . . . . . . . . . . . . . . . . . . . . . . . . . . . . . . . . . . . . . . . . . . . . 14
Camera Operations . . . . . . . . . . . . . . . . . . . . . . . . . . . . . . . . . . . . . . . . . . . . . . . . . . 16
Source Ops . . . . . . . . . . . . . . . . . . . . . . . . . . . . . . . . . . . . . . . . . . . . . . . . . . . . . . . 16
Multi-Function Module. . . . . . . . . . . . . . . . . . . . . . . . . . . . . . . . . . . . . . . . . . . . . 19
Macro Editor . . . . . . . . . . . . . . . . . . . . . . . . . . . . . . . . . . . . . . . . . . . . . . . . . . . . . . . . . 21
Offline Macro Editing with the Frame Simulator. . . . . . . . . . . . . . . . . . . . . . . . . 21
Configuring the Frame Simulator . . . . . . . . . . . . . . . . . . . . . . . . . . . . . . . . . . . . 21
Configuring the Kayenne Menu . . . . . . . . . . . . . . . . . . . . . . . . . . . . . . . . . . . . . 22
Macro Catalog Menu Enhancement . . . . . . . . . . . . . . . . . . . . . . . . . . . . . . . . . . . . 22
Macro Edit Menus . . . . . . . . . . . . . . . . . . . . . . . . . . . . . . . . . . . . . . . . . . . . . . . . . . . 23
Macro Editing. . . . . . . . . . . . . . . . . . . . . . . . . . . . . . . . . . . . . . . . . . . . . . . . . . . . . . . 24
Line Editing. . . . . . . . . . . . . . . . . . . . . . . . . . . . . . . . . . . . . . . . . . . . . . . . . . . . . . . 25
Macro Editing/Organizing Using Buttons . . . . . . . . . . . . . . . . . . . . . . . . . . . . 27
Creating a New Macro . . . . . . . . . . . . . . . . . . . . . . . . . . . . . . . . . . . . . . . . . . . . . . . 28
Transition Chaining . . . . . . . . . . . . . . . . . . . . . . . . . . . . . . . . . . . . . . . . . . . . . . . . . . . 29
Background Transition Chaining . . . . . . . . . . . . . . . . . . . . . . . . . . . . . . . . . . . . . . 30
Partition Sync Mode . . . . . . . . . . . . . . . . . . . . . . . . . . . . . . . . . . . . . . . . . . . . . . . . . 31
Partition Sync Locks Primary/Secondary Mode On . . . . . . . . . . . . . . . . . . . . 32
Operations . . . . . . . . . . . . . . . . . . . . . . . . . . . . . . . . . . . . . . . . . . . . . . . . . . . . . . . . . 32
Creating Primary and Secondary MEs (Dual Feed) . . . . . . . . . . . . . . . . . . . . . 32
Multiple Feed . . . . . . . . . . . . . . . . . . . . . . . . . . . . . . . . . . . . . . . . . . . . . . . . . . . . . 33
Including Source Substitutions . . . . . . . . . . . . . . . . . . . . . . . . . . . . . . . . . . . . . . 33
File OPs . . . . . . . . . . . . . . . . . . . . . . . . . . . . . . . . . . . . . . . . . . . . . . . . . . . . . . . . . . . . 33
New Black Key Source . . . . . . . . . . . . . . . . . . . . . . . . . . . . . . . . . . . . . . . . . . . . . . . . . 34
Router Control of Aux Busses. . . . . . . . . . . . . . . . . . . . . . . . . . . . . . . . . . . . . . . . . . . 35
E-MEM Enhancements. . . . . . . . . . . . . . . . . . . . . . . . . . . . . . . . . . . . . . . . . . . . . . . . . 37
ME Partition Control Moved . . . . . . . . . . . . . . . . . . . . . . . . . . . . . . . . . . . . . . . . 37
New Globals Sub-level . . . . . . . . . . . . . . . . . . . . . . . . . . . . . . . . . . . . . . . . . . . . . 37
Master E-MEM Module Enhancements. . . . . . . . . . . . . . . . . . . . . . . . . . . . . . . . . . . 38
Master E-MEM Module Edit Menu Reorganized . . . . . . . . . . . . . . . . . . . . . . . 38
Get and Put Added To Master E-MEM Module . . . . . . . . . . . . . . . . . . . . . . . . 38
New Bus Delegate and Shift Button Source Colors . . . . . . . . . . . . . . . . . . . . . . . . . 39
ClipStore Enhancement . . . . . . . . . . . . . . . . . . . . . . . . . . . . . . . . . . . . . . . . . . . . . . . . 40
DVCPRO Record Mode Added. . . . . . . . . . . . . . . . . . . . . . . . . . . . . . . . . . . . . . . . 40
Kayenne Software Update . . . . . . . . . . . . . . . . . . . . . . . . . . . . . . . . . . . . . . . . . . . . . . 41
KAYENNE — Release Notes 5
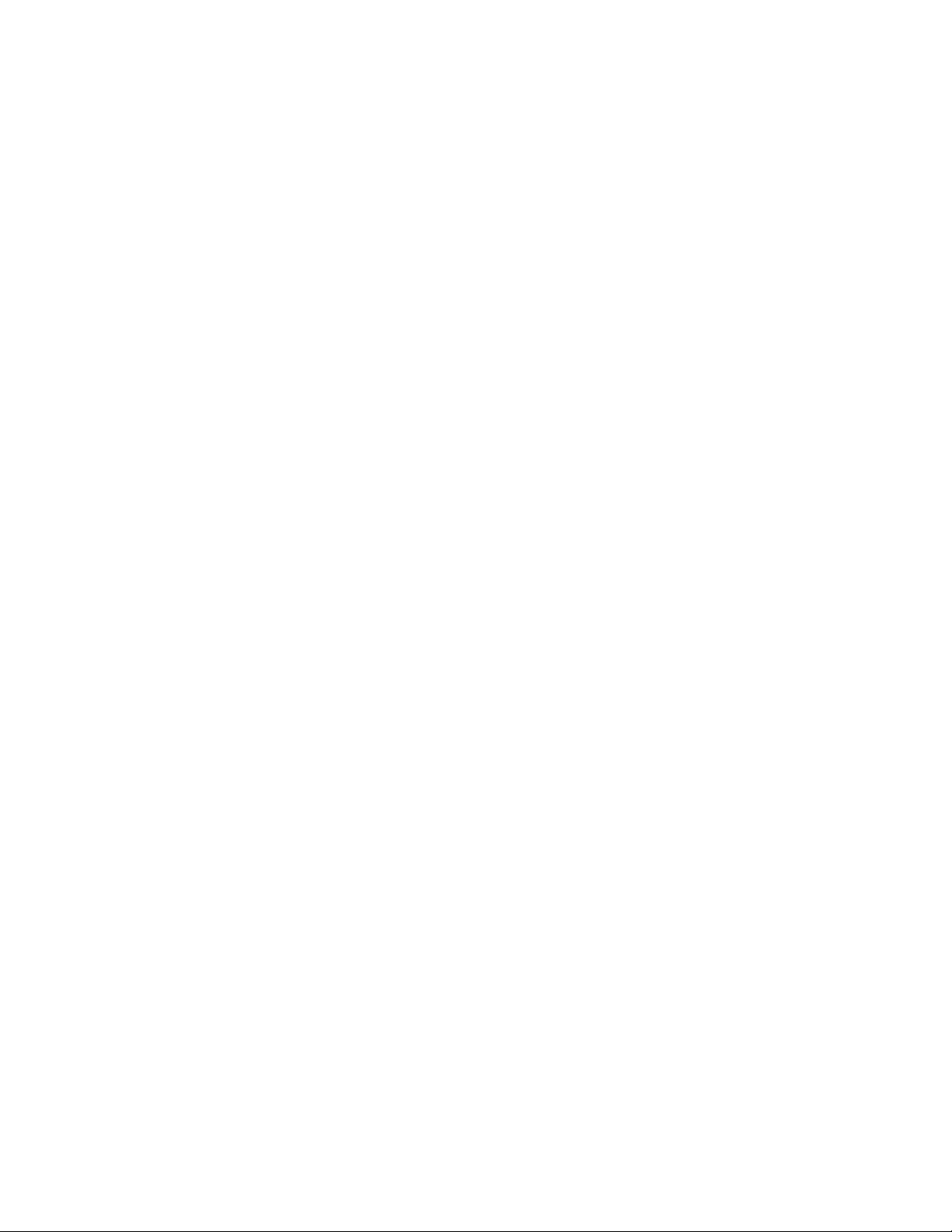
Contents
Introduction. . . . . . . . . . . . . . . . . . . . . . . . . . . . . . . . . . . . . . . . . . . . . . . . . . . . . . . . 41
Materials Required . . . . . . . . . . . . . . . . . . . . . . . . . . . . . . . . . . . . . . . . . . . . . . . . 41
Software Update Procedure . . . . . . . . . . . . . . . . . . . . . . . . . . . . . . . . . . . . . . . . . . 41
Backup Current Configuration and Effects Files . . . . . . . . . . . . . . . . . . . . . . . 42
Deploy Kayenne Update Package Files and Installer . . . . . . . . . . . . . . . . . . . 42
Kayenne Installer Program Description . . . . . . . . . . . . . . . . . . . . . . . . . . . . . . 46
System Update (Video Processor Frame & Control Panels). . . . . . . . . . . . . . 47
Kayenne Menu Panel Application Installation/Update. . . . . . . . . . . . . . . . . 49
Clear NV RAM for Control Panel and Frame. . . . . . . . . . . . . . . . . . . . . . . . . . 54
Calibrate the Lever Arm and Joystick . . . . . . . . . . . . . . . . . . . . . . . . . . . . . . . . 54
Update Additional Kayenne Menu Panels or PCs. . . . . . . . . . . . . . . . . . . . . . 55
First Time Kayenne Menu on PC Installation. . . . . . . . . . . . . . . . . . . . . . . . . . 55
NetConfig and Newton Configurator Installation. . . . . . . . . . . . . . . . . . . . . . 56
Check Software Versions . . . . . . . . . . . . . . . . . . . . . . . . . . . . . . . . . . . . . . . . . . . 56
Confirm System Operation . . . . . . . . . . . . . . . . . . . . . . . . . . . . . . . . . . . . . . . . . 56
Backup New Configuration and Effects Files . . . . . . . . . . . . . . . . . . . . . . . . . . 57
Other Kayenne Systems Software Update . . . . . . . . . . . . . . . . . . . . . . . . . . . . . . 57
Individual Kayenne System Component Update . . . . . . . . . . . . . . . . . . . . . . . . 57
Removing Kayenne Software . . . . . . . . . . . . . . . . . . . . . . . . . . . . . . . . . . . . . . . . . 58
Kayenne Menu Panel Application Removal. . . . . . . . . . . . . . . . . . . . . . . . . . . 58
Kayenne Deployment Tool Files Removal . . . . . . . . . . . . . . . . . . . . . . . . . . . . 58
Removing Using the Windows OS. . . . . . . . . . . . . . . . . . . . . . . . . . . . . . . . . . . 59
Kayenne System IP Addresses . . . . . . . . . . . . . . . . . . . . . . . . . . . . . . . . . . . . . . . . . . 59
Default IP Addresses . . . . . . . . . . . . . . . . . . . . . . . . . . . . . . . . . . . . . . . . . . . . . . . . 59
New Single Control Surface Kayenne Systems . . . . . . . . . . . . . . . . . . . . . . . . . . 60
Multiple Control Surfaces and Suites . . . . . . . . . . . . . . . . . . . . . . . . . . . . . . . . . . 60
6 KAYENNE — Release Notes
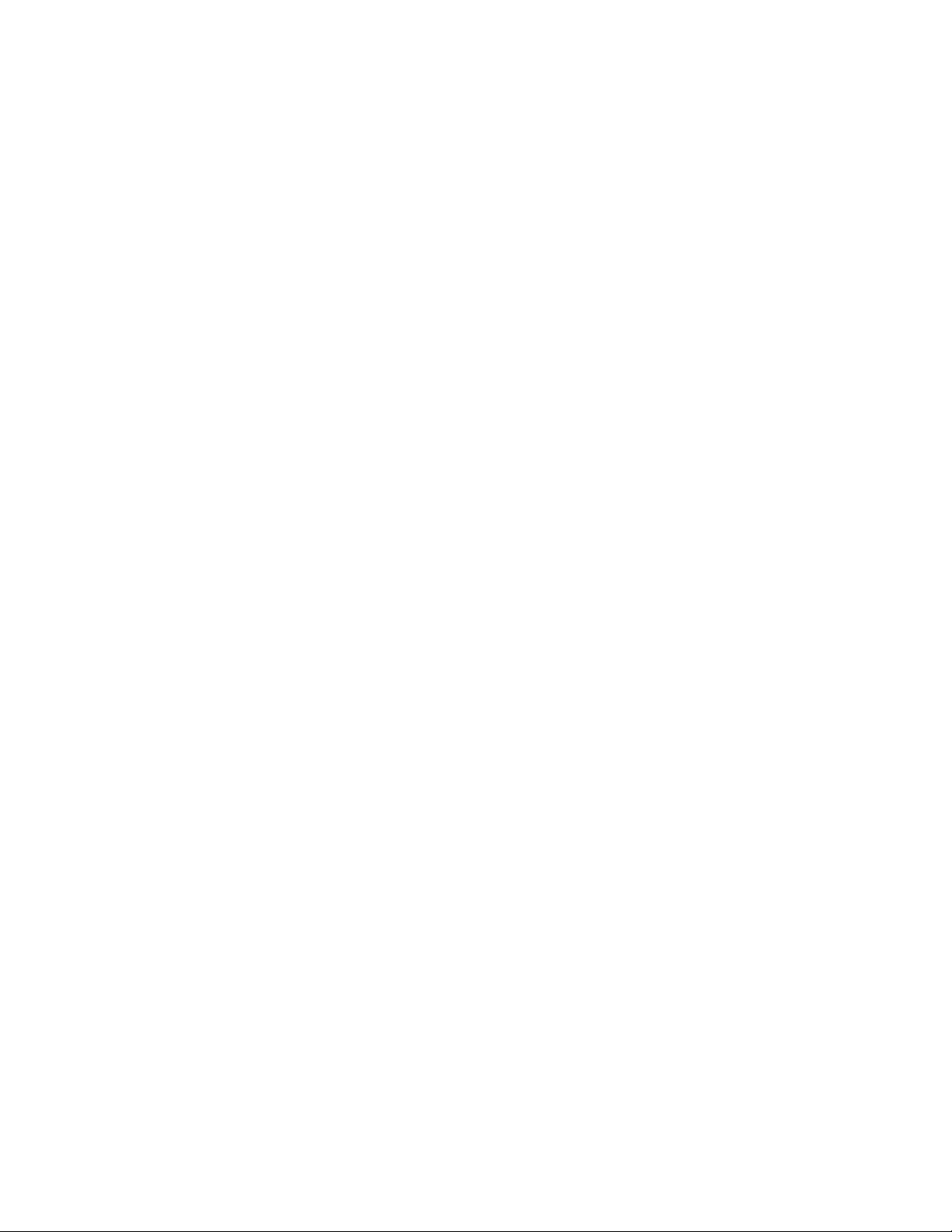
Version 3.0
Kayenne Release Notes
Introduction
This document describes installation and other information specific to
Kayenne Video Production Center Release 3.0 software. See
Kayenne system update instructions.
Changes in Release 3.0
JANUARY 2011
page 41 for
New in Release 3.0
• New Macro Editor (see page 21)
• Camera Control with Ethernet Tally (see page 9)
• Transition Chaining (see page 29)
• Router Control of Aux Busses (see page 35)
KAYENNE — Release Notes 7
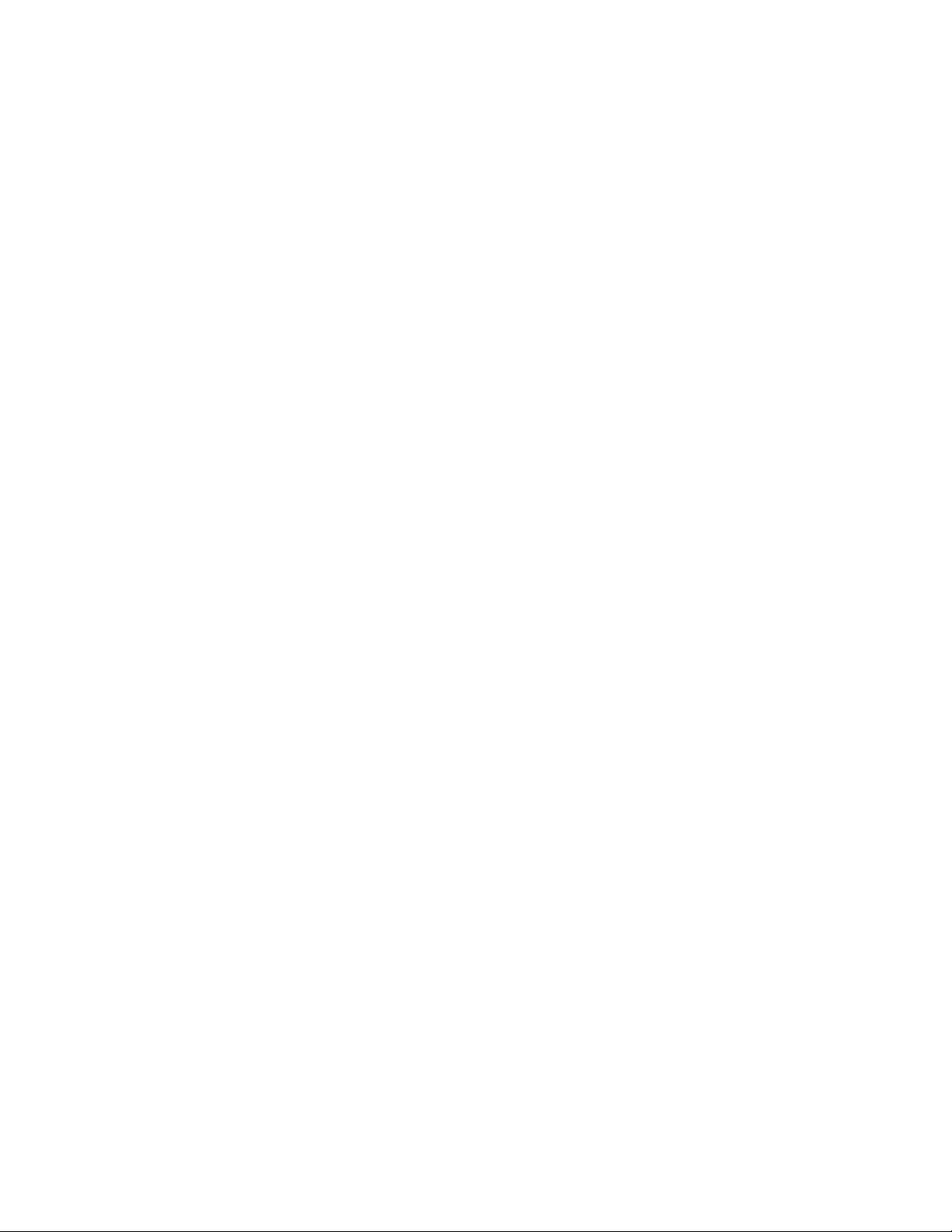
Ver sio n 3. 0
Improved in Release 3.0
• E-MEM Enhancements:
• ME partition control (see page 37)
• New Globals sub-level (see page 37)
• Master E-MEM Module Enhancements (added GET and PUT) (see
page 38)
• Local E-MEM Module Enhancement:
• Added four-character macro names (see page 22)
• Added DPOP of Menu button to Timeline View (SPOP to Timeline
Edit)
• New Source: Black Video/Black Key (see page 34)
• Source Colors now supported for Shift and Bus Delegate buttons (see
page 39)
• ClipStore Enhancement: Addition of option to record in DVCPRO HD
mode (as an alternative to AVC-Intra) (see page 40)
• Transition Module Enhancement: Status display now shows key priorities during normal operation and transition rates when the
button is pressed.
Conversion of E-MEM Effects from Prior Releases
On loading E-MEMs created with version 1.5 or 2.0 software, they are automatically converted into version 3.0 format. This conversion process is
indicated in the menu status box. It is strongly recommended that old
effects are loaded and then re-saved in version 3.0 format to avoid the over
head of conversion each time the effect is loaded.
Although significant conversion automatically takes place, there are a few
exceptions which require manual modification of older effects.
Converting Version 2.0 Effects:
No action required.
Converting Version 1.5 Effects:
Trans Rate
-
eDPM effects that are required to be controlled by Master E-MEM, need to
have a keyframe inserted at the beginning and end of the effect on the cor
responding Primary or Secondary Master E-MEM Proxy level.
8 KAYENNE — Release Notes
-
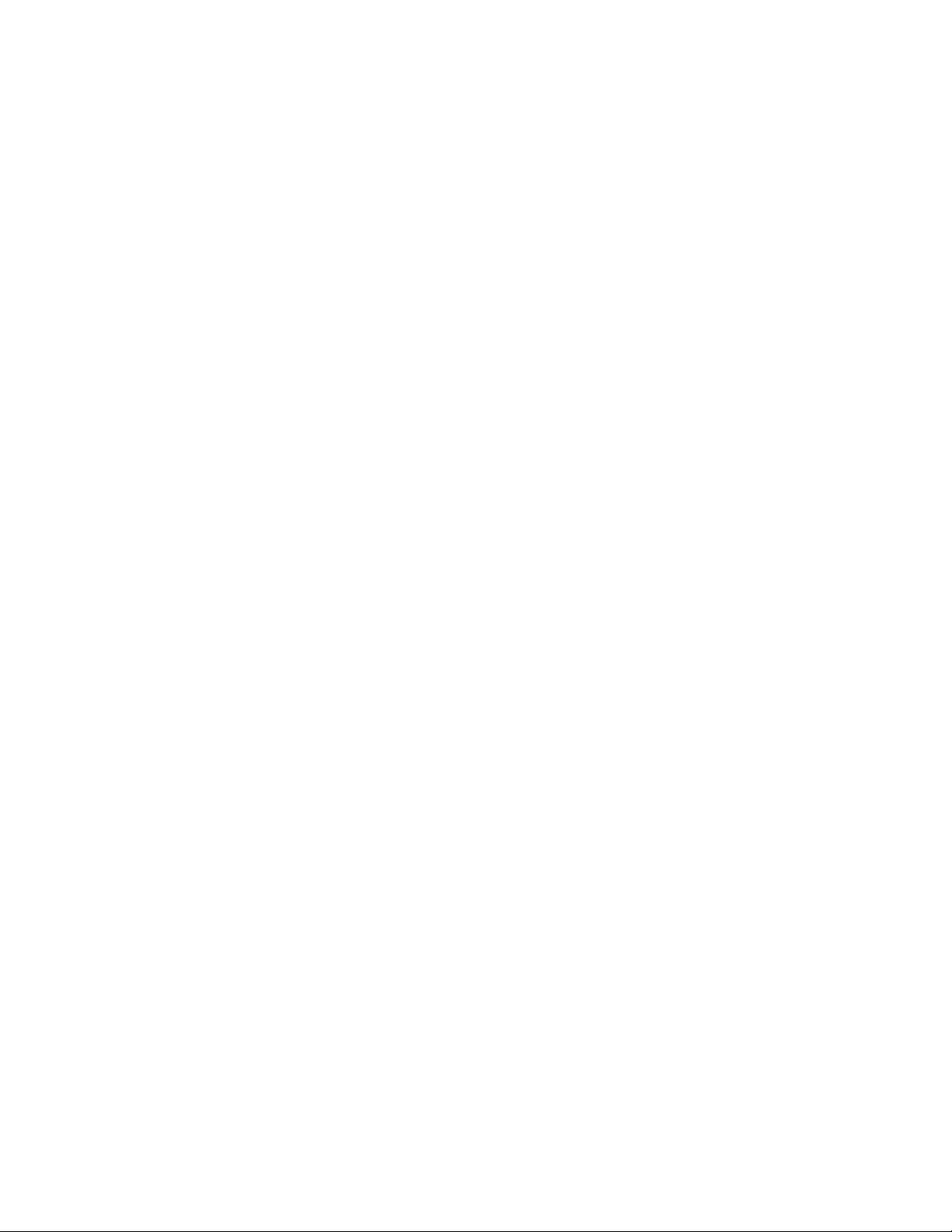
Camera Control with Ethernet Tally
Kayenne Camera Integration provides the ability to place cameras into a
usable but not fully shaded setup/rehearsal mode. The Kayenne Switcher
can connect to up to 99 cameras via the Grass Valley LDK Connect
Gateway. Cameras can be acquired by multiple suites.
Switcher camera control is provided by the Menu Panel and Multi-Function Module in the Control Panel.
Camera control from the Kayenne system makes camera source setup fast
and easy by allowing you to:
• Turn color bars on/off to quickly identify which source is associated
with a camera,
• Control a subset of camera settings:
• Auto Iris enable/disable,
• Auto Black level (trigger),
• ND (Neutral Density) Filter settings, and
Camera Control with Ethernet Tally
• Load a Scene File with a single button push or recall a Scene File with
an E-MEM.
Note The Camera sub-level is assigned to an E-MEM level in the Menu Panel.
Ethernet Tally allows you to:
• Tally camera associated sources using Tally Calcs and
• Tally the Red, Yellow, or Green indicator on the camera from the
Basic Configuration
The Kayenne system uses Ethernet to communicate with the LDK Camera
Connect Gateway (
Eng Setup menu.
switcher Menu Panel/Control Panel.
Figure 1). Some basic configuration is required in the
KAYENNE — Release Notes 9
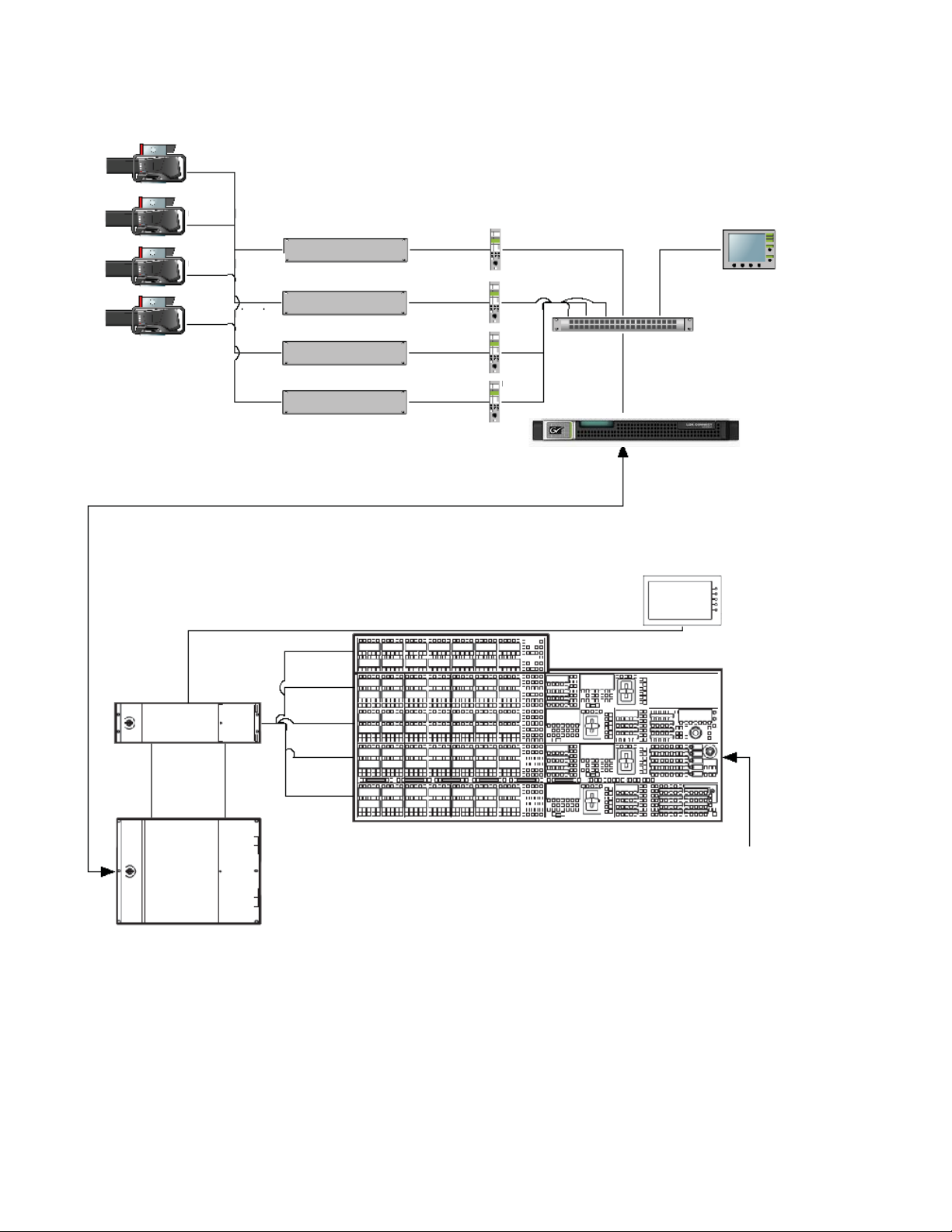
Ver sio n 3. 0
8623267_36
Video Processing Frame
10/100
MB
1 GB
PCU
Power and Data Cables
LDK Connect Gateway to Kayenne Ethernet Interconnect
Menu Panel
OCP
OCP
OCP
OCP
MCP
Camera Head
Camera Head
Camera Head
Camera Head
Base Station
Base Station
Base Station
Base Station
Ethernet Switch
LDK Connect Gateway
Multi-Function
Module
Figure 1. Kayenne System Interconnection with Camera Gateway
10 KAYENNE — Release Notes
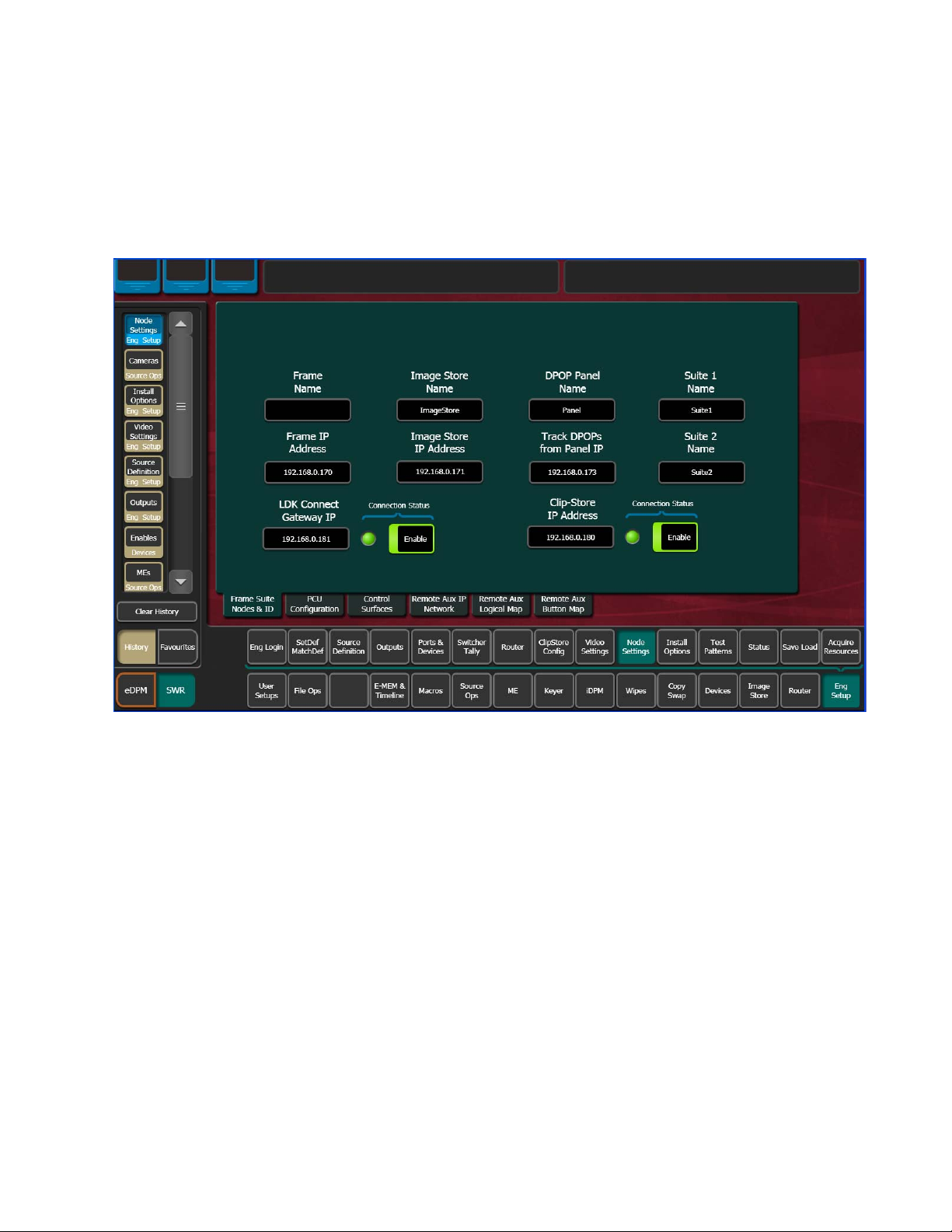
Node Settings
In the Eng Setup, Node Settings menu, enter a valid IP Address for the
camera gateway and touch the
Connect LED will turn green (
Figure 2. Camera IP/Enable, Node Settings Menu
Camera Control with Ethernet Tally
Enable button. When connected, the LDK
Figure 2).
Source Definitions
To enable camera control from the Kayenne, the source is defined as a
“Camera” type then assigned as a camera in the Eng Setup, Source Defini
tion menu (Figure 3).
-
KAYENNE — Release Notes 11
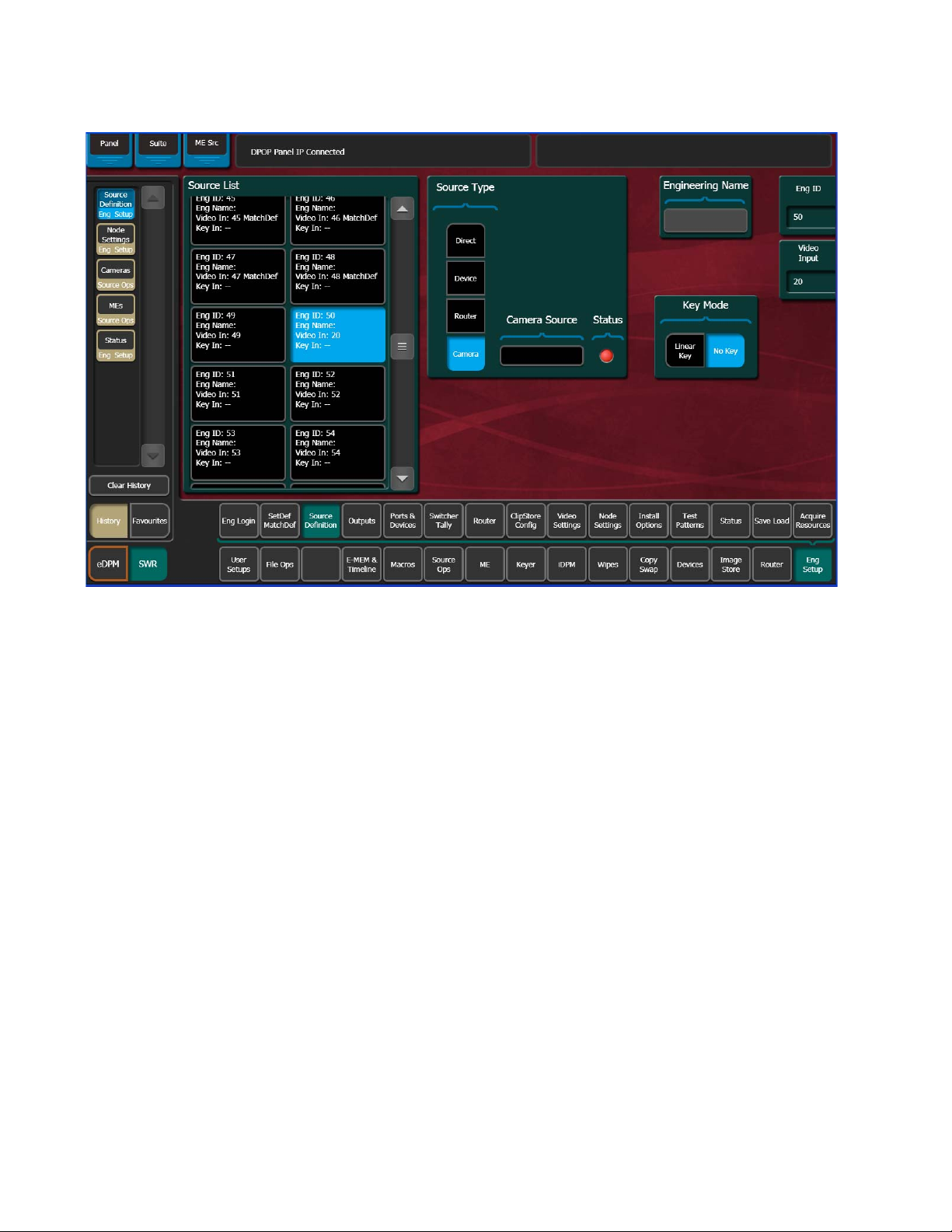
Ver sio n 3. 0
Figure 3. Camera Source Type, Source Definition Menu
1. Touch the desired source in the Source List (Figure 3).
2. Set the Video Input and Key Mode (see the Kayenne User Manual for
more information).
3. Touch the Camera source type button in the Source Type pane (Figure 3).
Once the “Source Type” is defined as Camera, the Camera Source can
be defined.
12 KAYENNE — Release Notes
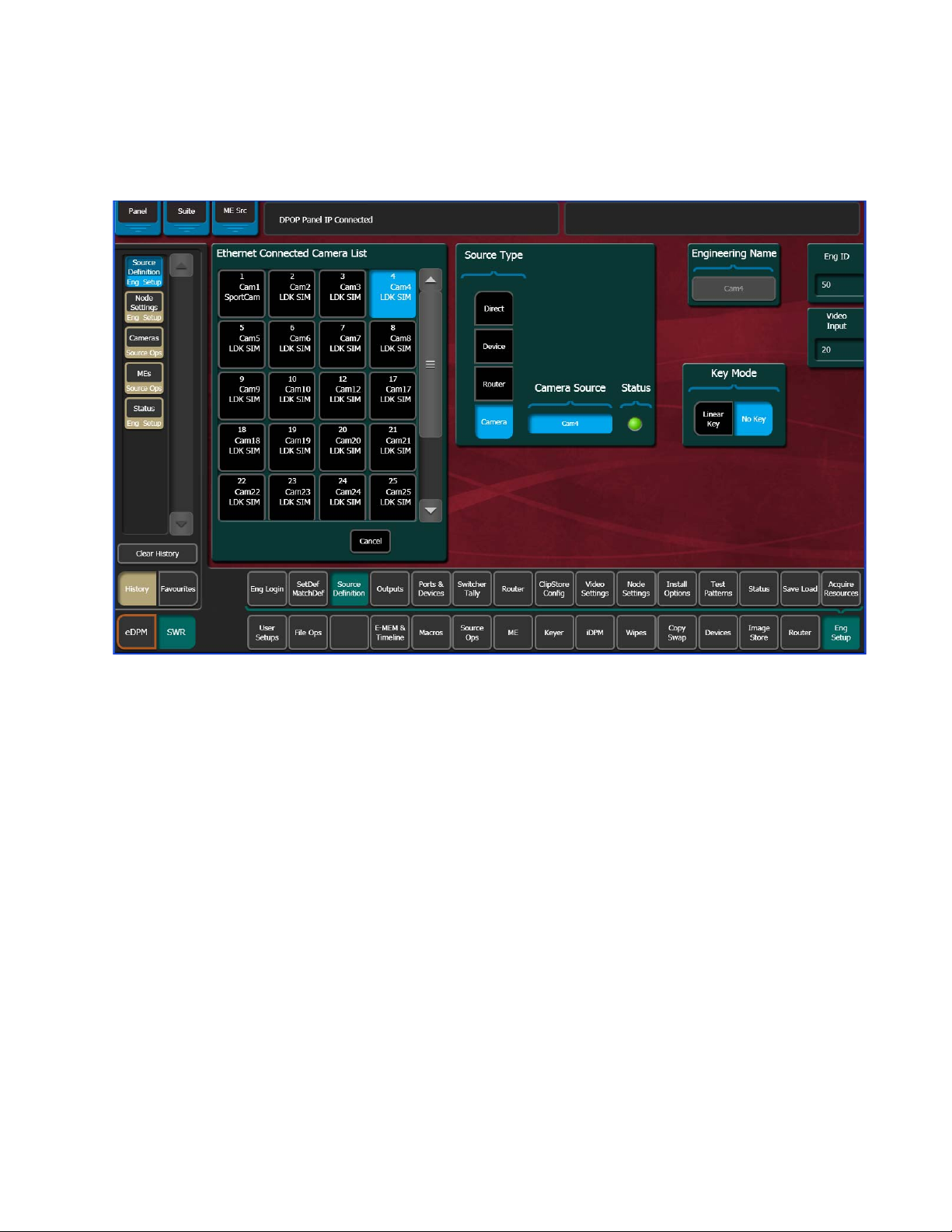
Camera Control with Ethernet Tally
4. Tou ch the Camera Source data pad—the Ethernet Connected Camera List
pane is displayed (
Figure 4. Ethernet Connected Camera List, Eng Setup, Source Definition Menu
Figure 4).
5. Touch a camera in the Ethernet Connected Camera List.
The Ethernet Connected Camera List pane closes and the selected
camera’s Engineering Name is defined by the selection automatically.
A green
Note The Engineering Name of the source becomes “Cam##” and cannot be edited,
however the Eng. Source, Panel, OLED, and Menu Name can be changed in
the Source Patch menu (see the
tion).
Acquire Resources
A camera resource can be acquired by Suite 1 or Suite 2 but not both
(E-MEM control is only from the suite currently controlling the camera
source). Camera resources are acquired in the Eng Setup, Acquire
Resources, Camera Control menu (
Status LED signifies a connected camera (Figure 4).
Kayenne User Manual for more informa-
Figure 5).
KAYENNE — Release Notes 13
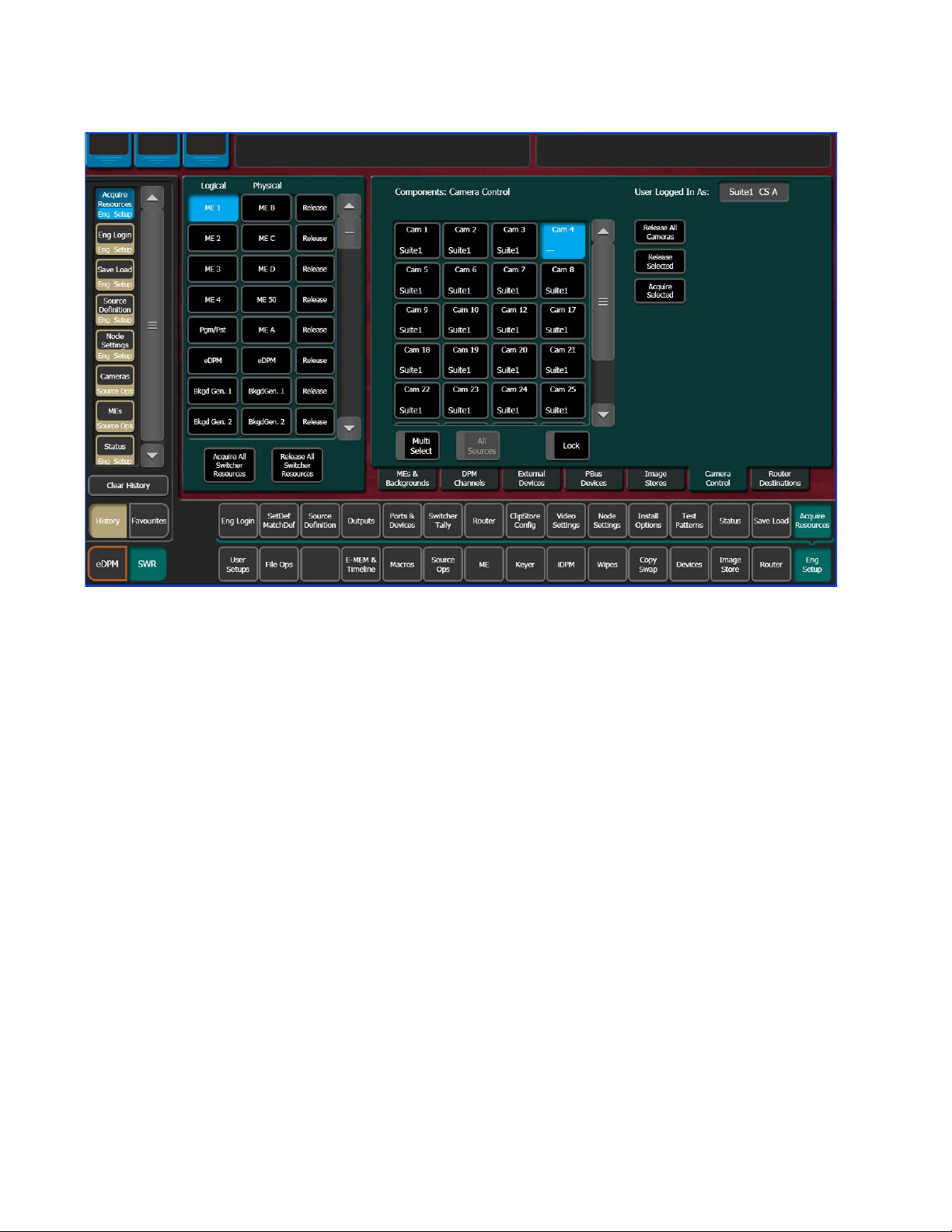
Ver sio n 3. 0
Figure 5. Camera Control, Eng Setup, Acquire Resources Menu
Acquire control of camera components in another suite by releasing one,
several, or all components from the current suite using the
Release All Cameras buttons, changing suites, then acquiring those com-
and
ponents in the other suite. For more information on acquiring resources, see
the Kayenne User Manual.
1. Select the components (cameras) you wish to acquire in another suite in
the Components: Camera Control pane (
2. Release those components using the release buttons.
3. Go to the Eng Login menu, and touch the Change Identity data pad.
4. Touch the data pad of the desired suite.
5. Return to the Eng Setup, Acquire, Camera Control menu and touch the
component buttons you wish to acquire to the suite.
6. Tou ch t he Acquire Selected button.
Switcher Camera Tally
The Kayenne 3.0 software provides a quickly connected, reliable, three
color tally (Red, Yellow, and Green) to Grass Valley cameras.
Release Selected
Figure 5).
Camera Tally controls have been added to the Kayenne Menu and the
Control Panel through the Multi-Function Module.
14 KAYENNE — Release Notes
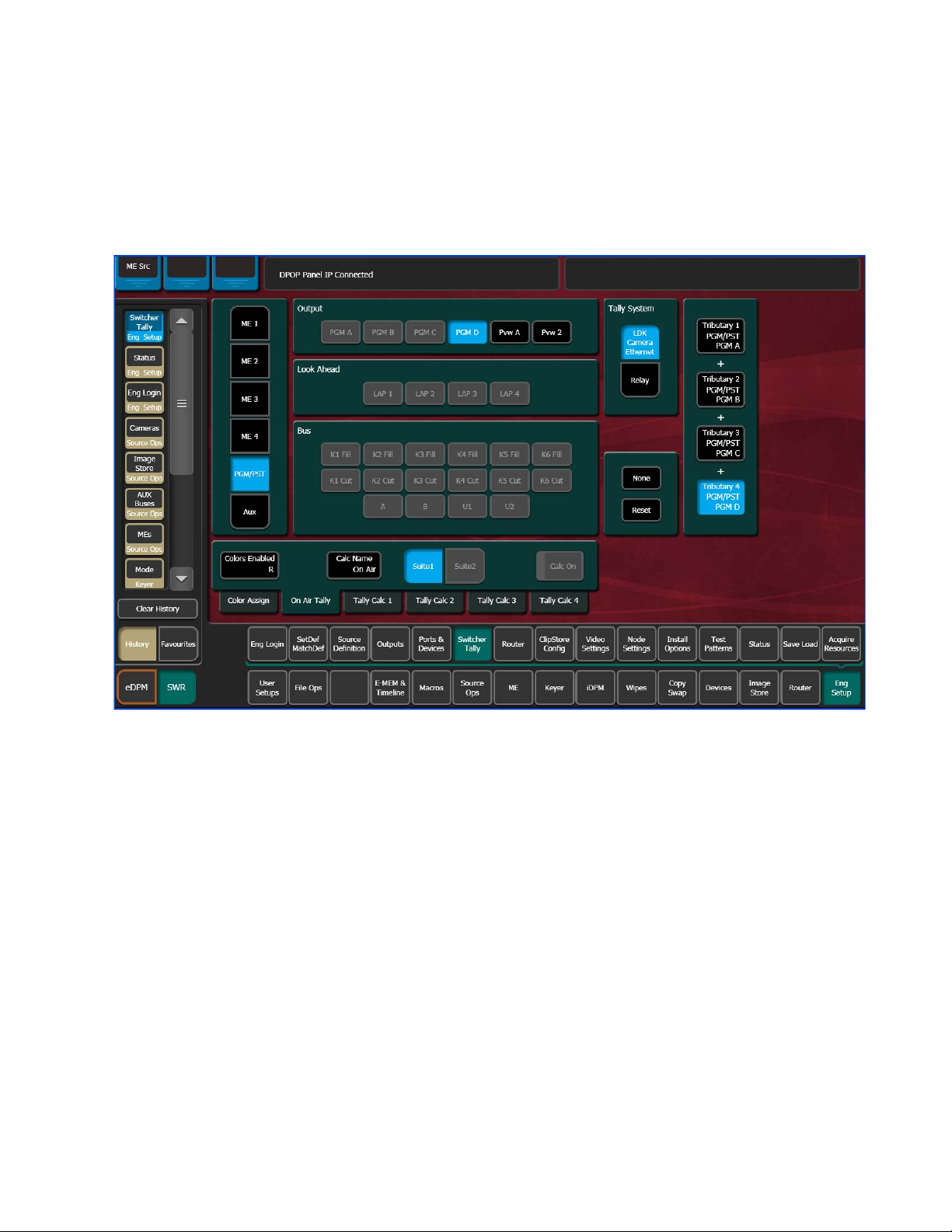
Camera Control with Ethernet Tally
Menu Panel
The Relay Tally category button in the Eng Setup menu has been changed
to
Switcher Tally and a Tally System pane has been added with Relay and LDK
Camera Ethernet
Figure 6. Switcher Tally LDK Camera Ethernet Menu
selector buttons to change tally menus (Figure 6).
Tally Calc Menus
As with Relay Tally, the LDK Camera Ethernet menu is used to select calculators, name calculators, and assign bus contributors to tributaries (see
the Kayenne Installation & Service Manual for more information).
Colors Enabled—Reports which colors are currently using that calculator, by
color letter corresponding to the viewfinder indicators (
• R (Red=On-Air),
• Y (Yellow=media (record)), and
• G (Green=ND/RE or ‘Call’).
Figure 6):
Color Assign Menu
Assigning a source as a Camera type and giving it a Camera Number is
similar to assigning a source to a relay in a Relay Tally Group (see the
Kayenne Installation & Service Manual).
KAYENNE — Release Notes 15
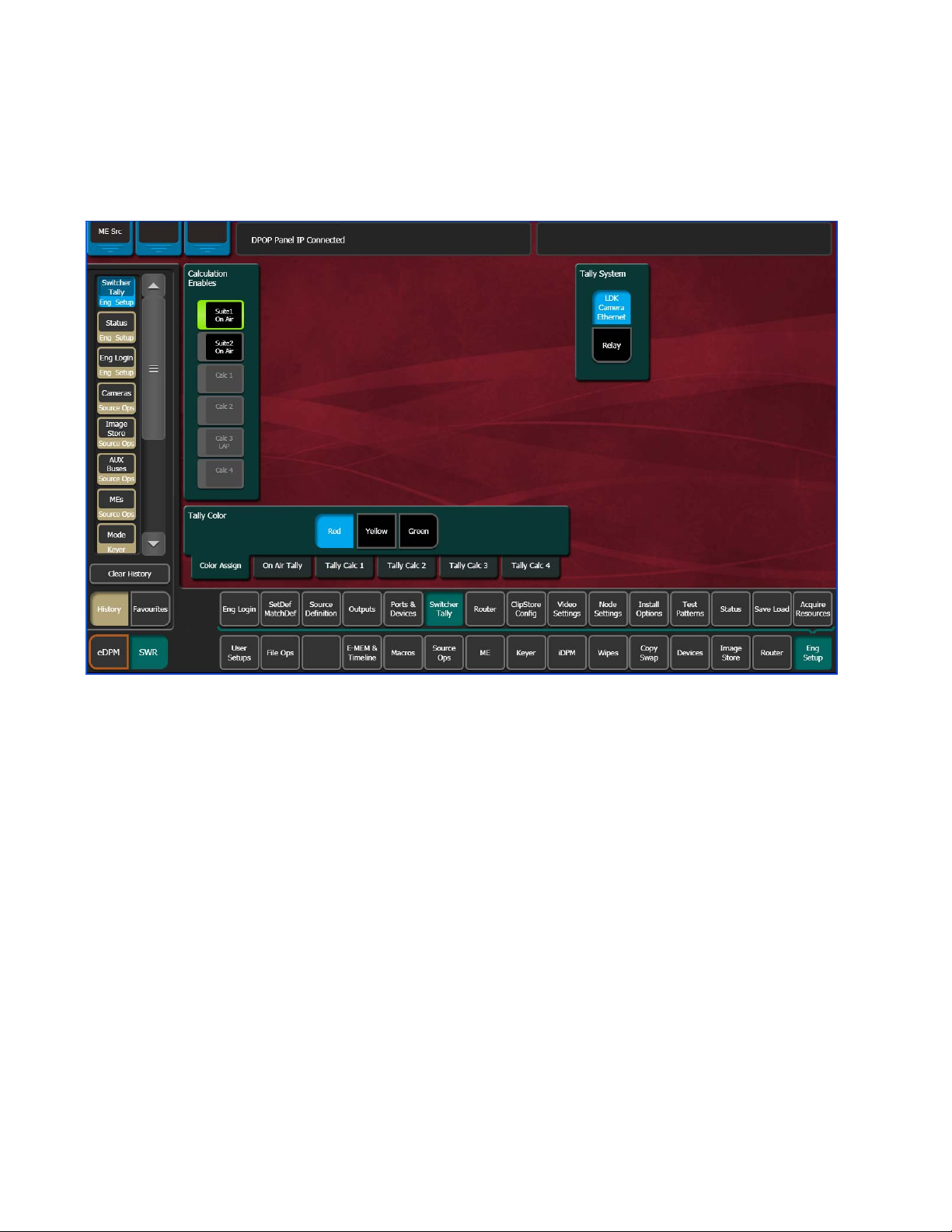
Ver sio n 3. 0
The Color Assign menu is used to assign the Tally Calculators to the Tally
Colors. Touch the Eng Setup, Switcher Tally, Color Assign menu tab to
access this menu (
Figure 7. Color Assign Menu
Figure 7).
Camera Operations
Camera control from the Kayenne switcher provides remote control of a
subset of camera functions.
Source Ops
Camera user operations from the menu are performed in the Source Ops,
Cameras, Live Ops menu tab (
Figure 8).
16 KAYENNE — Release Notes
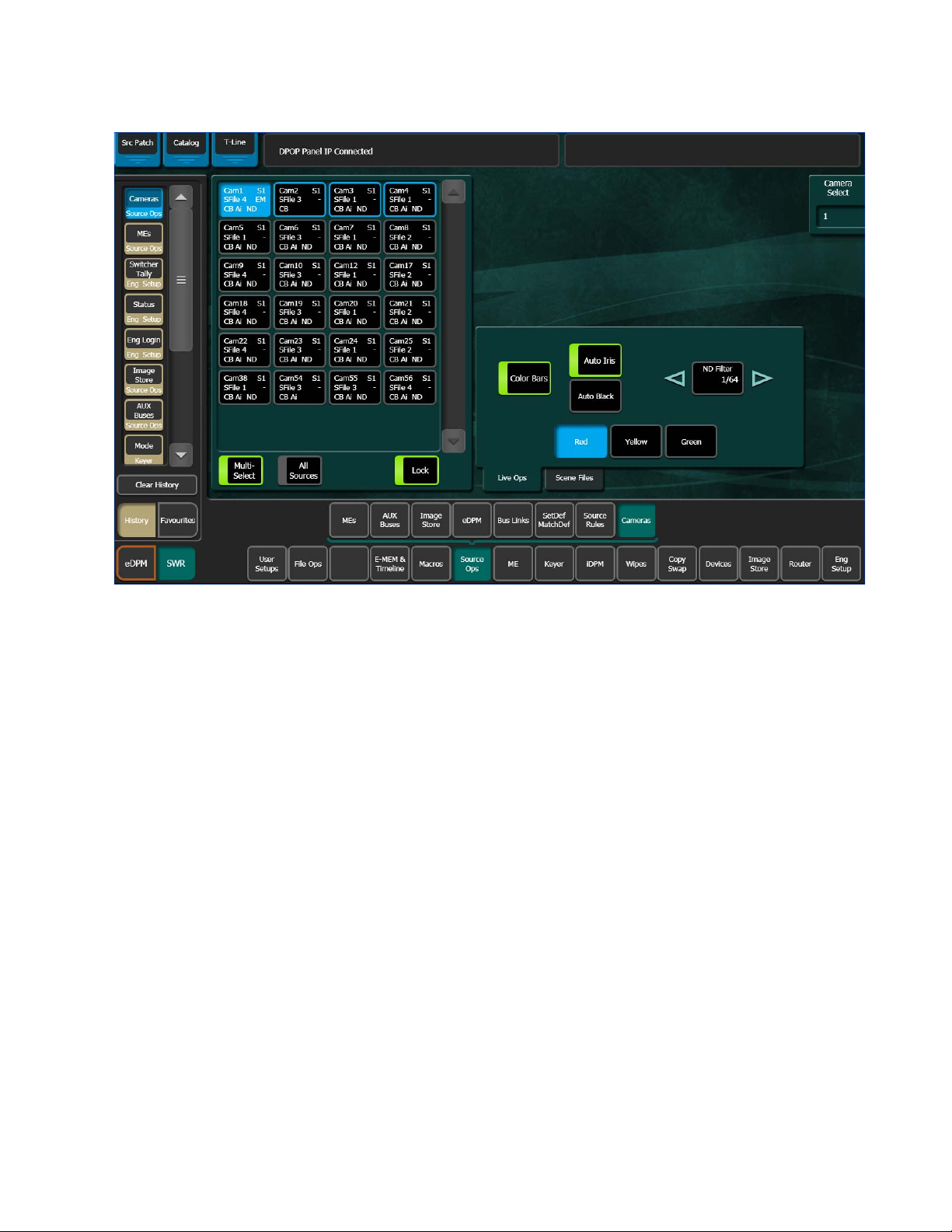
Figure 8. Source Ops, Cameras, Live Ops Menu
Camera Control with Ethernet Tally
Live Ops
Kayenne camera control provides the ability to place cameras into a usable
but not fully shaded setup/rehearsal mode using the menu buttons in the
Live Ops menu tab (
• Camera Sources—Select from 1-99 defined camera sources for control.
Color Bars—Enable/disable color bars to verify the camera as the associ-
•
ated source.
Auto Iris—Enable/disable camera’s Auto Iris.
•
Auto Black—Triggers a reset of camera’s black level.
•
ND (Neutral Density) Filter— Changes the neutral density filter wheel set-
•
ting.
Use back and forward arrow buttons (Figure 8) to scroll through and
enable 1/4, 1/16, 1/64 filter wheel settings, or CLR to clear the filter
wheel setting.
The Red, Yellow, and Green buttons allow you to test the camera tally colors
and/or send a call to the camera operator (for more information about
camera tally see
Figure 8):
Switcher Camera Tally on page 14).
KAYENNE — Release Notes 17
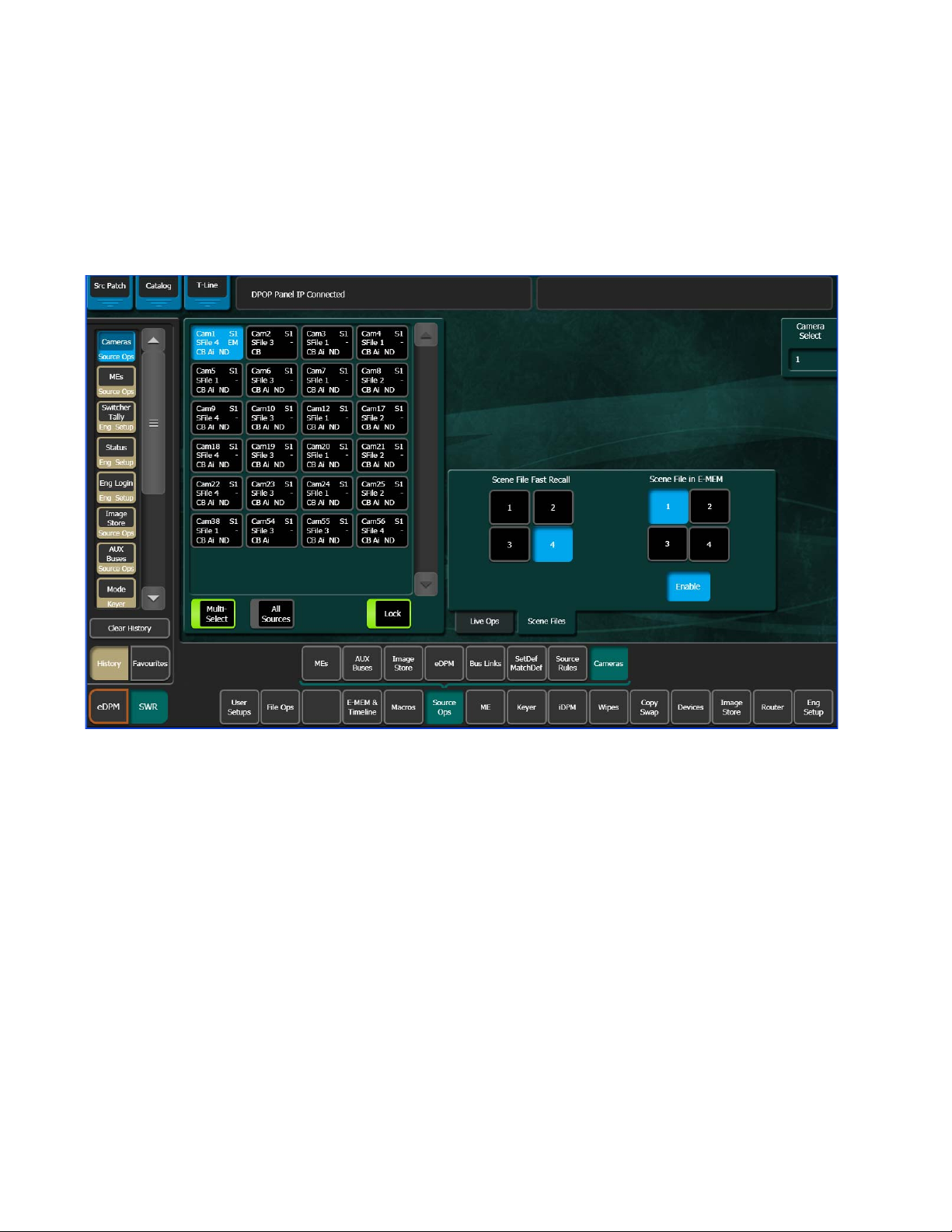
Ver sio n 3. 0
Scene Files
Up to four Scene Files saved by a camera operator can be quickly loaded to
selected cameras with the
E-MEM, using the
eras, Scene Files menu tab (Figure 9).
Figure 9. Source Ops, Cameras, Scene Files Menu
Scene File in E-MEM (1-4) buttons, in the Source Ops, Cam-
Fast Recall (1-4) buttons or recalled as part of an
Scene File Fast Recall—Allows you to recall scene files 1, 2, 3, or 4 to all
selected cameras in the Camera Source list. Simply select a camera source
or sources and touch a
Scene File in E-MEM—The Camera level button has been added to the User
Setups, E-MEM Prefs menu and therefore camera sub-levels can be
assigned to levels (and are definable) and recalled as part of an E-MEM (see
the Kayenne User Manual for more E-MEM Preference information).
E-MEMs can be used for example so the TD could recall and turn off a Star
Filter on all cameras instead of it being an engineering task.
1. Touch a camera source or sources in the Camera Sources list.
2. In the Scene Files menu, touch the numbered Scene File in E-MEM (1-4)
button for the scene file you wish to save as part of an E-MEM.
Scene File Fast Recall (1-4) button (Figure 9).
3. Tou ch t he Enable button (highlights blue when on).
EM (for E-MEM) is displayed in the selected camera’s button data.
18 KAYENNE — Release Notes
 Loading...
Loading...