Page 1
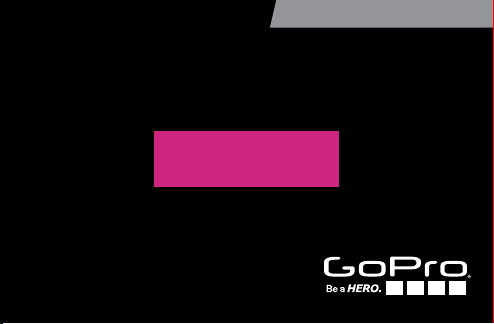
ROCKY POINT
USER MANUAL
Page 2
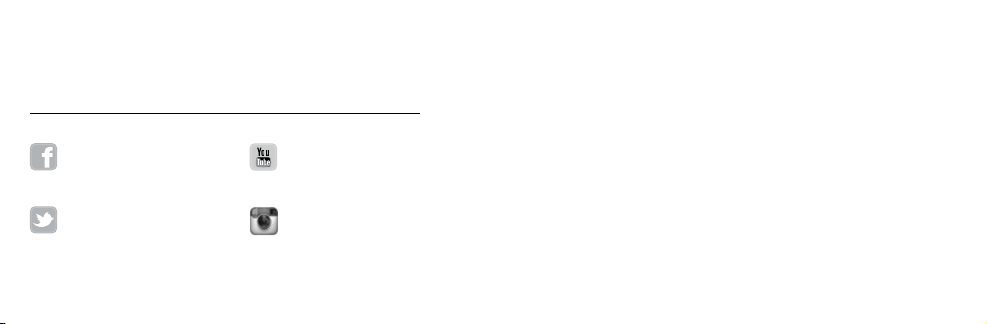
To downlo ad this us er manual i n a differen t languag e, visit gopro.com/support.
Pour té lécharg er ce manue l de l’util isateur da ns une aut re langu e, rendez- vous
sur gopro.com/support.
/ Join the GoPro Movement
facebook.com/GoPro
twitter.com/GoPro
2 3
youtube.com/GoPro
instagram.com/GoPro
Wenn Si e dieses Be nutzer handbu ch in einer a nderen S prache h erunter laden
möch ten, besu chen Sie gopro.com/support.
Per sc aricar e questo ma nuale ute nte in un’altra l ingua, v isita gopro.com/support.
Para d escarg ar este man ual de usua rio en otro i dioma, vi site gopro.com/support.
Para b aixar est e manual do u suário e m outro idio ma, aces se gopro.com/support.
このユーザーマニュアルの他言 語版をダウンロードするには、
gopro.com/supportにア ク セ スし てくだ さ い 。
若 要 下 載 其 他 語 言 版 本 的 使 用 說 明 書,請 前 往: gopro.com/support。
如需下载本用户手册的其他语言版本,请访问gopro.com/support。
Чтоб ы загру зить это р уководс тво пол ьзова теля на др угом язы ке, посет ите
страницу gopro.com/support.
Page 3
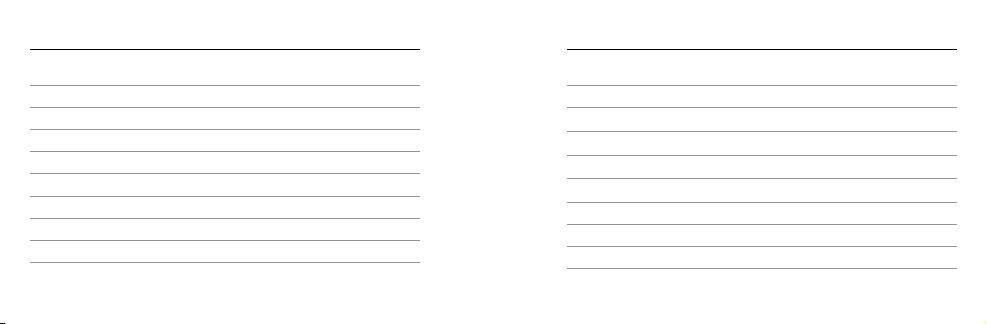
/ Table of Contents / Table of Contents
The Ba sics
Getting Started
Capturing Video and Time Lapse Photos
Accessing Camera Settings
Camera Icons
Camera Modes and Settings
Video Mode
Photo Mode
Multi-Shot Mode
Setup Mode
4 5
6
7
16
20
26
28
30
44
47
55
Pro tune™
Transferring Files to a Computer
Playing Ba ck Video and Photos
Important Messages
The Frames
Using the Mounts
Battery
Troubleshooting
Customer Support
Regulatory Information
66
70
72
74
77
79
89
94
98
98
Page 4
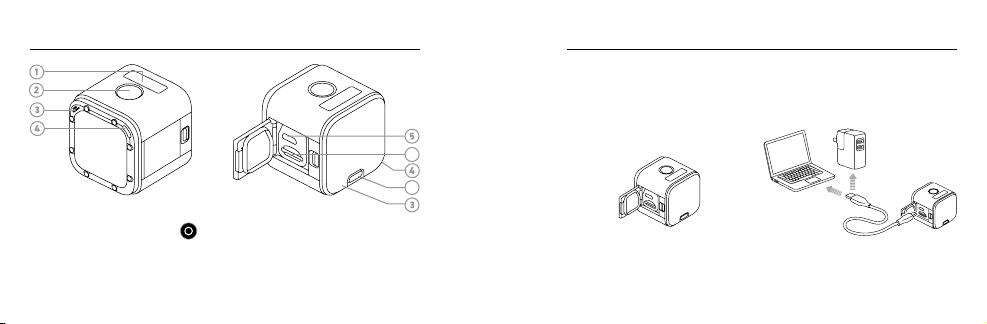
/ The Basic s
/ Getting Started
CHARGING THE BATTERY
The integra ted batter y comes par tially cha rged. No damage oc curs to
the ca mera or battery i f used before being f ully charged.
To Charge the Battery:
6
7
1. Camera Status Screen
2. Shutter/Select Button [ ]
3. Microphone
4. Camera Status Light (red) /
Wireless Status Light (blue)
6 7
5. Micro USB Por t
6. microSD Card Slot
7. Camera Status/Wireless
Button
For #3, show
dots like in first
drawing, but in
square pattern
(3 across,
3 down)
1. Open the side door. 2. Charge the b attery using the
included USB cab le.
Note: The bat tery canno t be removed from t he camera.
Page 5
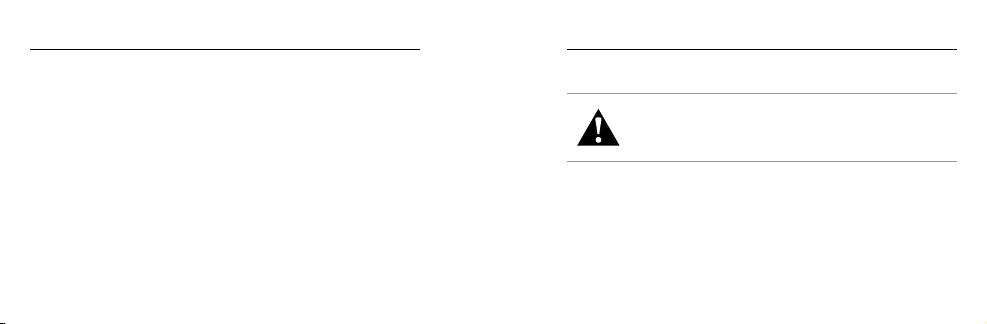
/ Getting Started
The camera statu s lights (red) tur n on during chargi ng and turn
off when charging is c omplete. Whe n charging t he camera with a
computer, be sure that th e computer is c onnecte d to a power source.
If the camer a status lights do n ot turn on to ind icate char ging, use a
different USB port.
For more batte ry information, see Battery (page 89).
WARNING: Us e cautio n when usin g your GoPr o as part o f your
active l ifest yle. Alway s be aware of yo ur surro undings t o avoid
injury t o yoursel f and other s. Abid e by all loca l laws when u sing
your GoPr o and relat ed mounts a nd access ories, including all
privac y laws, which may res trict recordin g in certa in areas .
/ Getting Started
NOTICE: Using a wall charger other than a GoPr o Wall Charger can
damage the b attery. Only use USB charging adapters mar ked 5V 1A.
If you do n ot know the voltage a nd amperage of your charger, use the
included USB cab le to charge th e camera from your computer.
8 9
Page 6
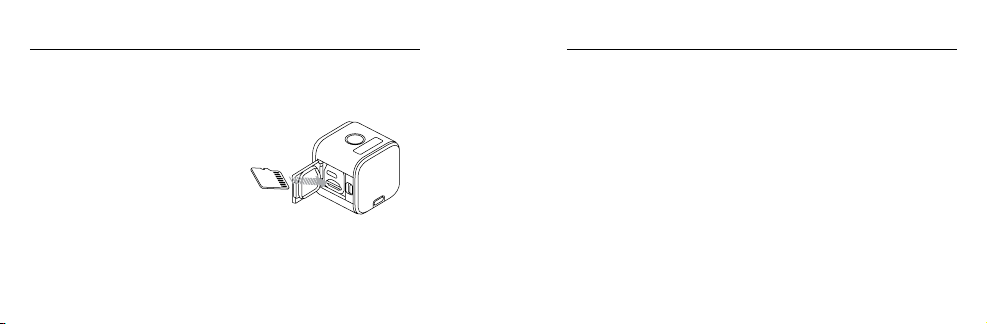
/ Getting Started
INSERTING + REMOVING MEMORY CARDS
Use brand na me memory c ards (sold separately) that meet these
requirements:
• microSD, microSDHC, or
microSDXC
• Clas s 10 or UHS-1 rating
• Capacit y up to 64GB
For a lis t of the recommend ed
microSD cards, visit
gopro.com/support.
10 11
NOTICE: Use care w hen handling mem ory card s. Avoid liquids, du st,
and de bris. As a preca ution, powe r off the camer a before inserting or
removing the card. Check manufacturer guidelines regarding use in
acceptable temperature ranges.
CAMERA SOFTWARE UPDATES
To get the latest features and be st perfor mance from your
HERO4 S ession camera, make sure you are using t he most curr ent
came ra soware. You can up date your camera sowa re with the
GoPro A pp, GoPro Stud io, or at gopro.com/getstarted.
/ Getting Started
Page 7
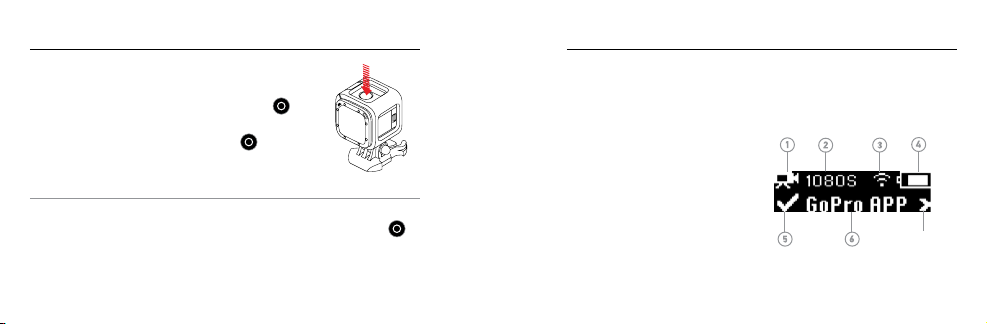
/ Getting Started
POWERING ON + OFF
HERO4 Session automatically powers on when
you short press the Shutter/Select button [
begin captu ring video or Time Lapse photos. Whe n
you pres s the Shutter/Select button [
stop re cording, t he camera a utomatica lly powers
off to con serve bat tery power.
PRO TIP: When car rying you r camera in a bag or pocket, place t he
camera upside dow n in a frame with the Shutter/Select button [
covere d to prevent th e camera fro m accident ally powering on.
12 13
] to
] again t o
]
DISPLAYING THE CA MER A STATUS
Shor t press the Camera Status/Wireless button. The status screen
cycles through the information bel ow, then autom atically turns off.
1. Capture Mode/Soware Version
2. Available Memory/
Capture Mode Settings
3. Wireless (when on)
4. Battery Status
5. Wireless Connection
Confirmation
6. Current Wireless Option
7. Additional Wireless Options
/ Getting Started
Add “7” here
Page 8
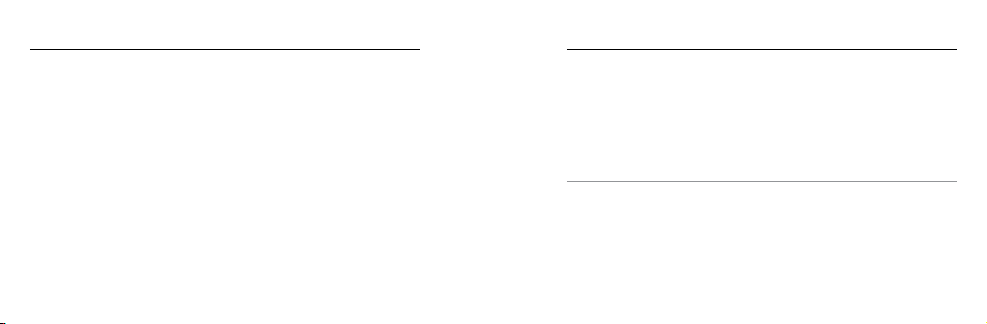
/ Getting Started
GEAR CHECK
Follow these guide lines to get th e best performa nce from your
camera:
☑ The camera is wat erproof to 30’ (10m)—no h ousing needed.
Ensure that t he side door is close d before usin g the camera in or
around water, dirt, or sand .
☑ Before ope ning the side door, be sure the came ra is free of water
or debris.
☑ If sand or de bris hardens around the side door, soak the c amera
in war m tap water for 15 min utes and the n rinse thorough ly to
remove the de bris before o pening the door.
14 15
☑ For best audio per formance, shake the ca mera to remov e water
and debris from t he microphone holes. (Blowing on the mic hol es
does not remove water a nd debris .)
☑ Aer ever y use in salt water, rinse the ca mera wit h fres h wate r,
and dr y with a so cloth.
☑ If the came ra lens beco mes foggy, let it sit until it dries.
PRO TIP: During water act ivities, tether your camera fo r added
secu rity and use a Floa ty to keep your camera afloat (sold s eparately).
For more infor mation, visit gopro.com.
/ Getting Started
Page 9
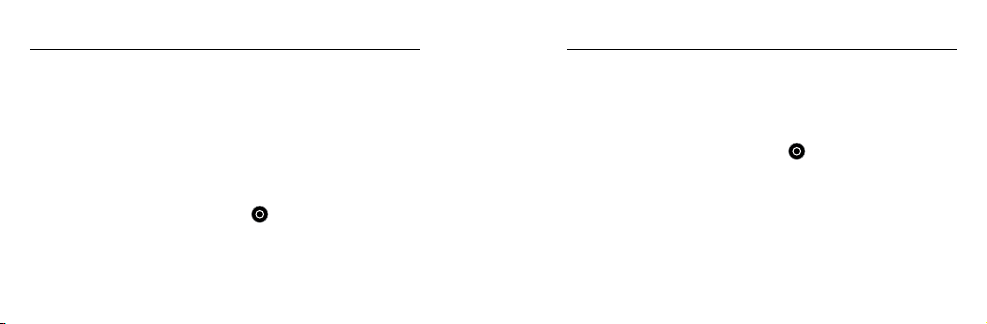
/ Capturing Video and Time Lapse Photos / Capturing Video and Time Lapse Photos
When your ca mera is not con nected to the remote (sold separately)
or the GoPro Ap p, two capture modes are availa ble: Video a nd Time
Lapse. To access more mod es or change came ra setting s, see
Accessing Camera Settings (page 20).
CAPTURING VIDEO
The default video resol ution is 1080p4 8 SuperView.
To Start Recording Video:
Shor t press the Shutter/Select but ton [
autom atically powers o n, emits three beeps, and begins recording
vide o. The camera status lig hts blink while the came ra is recording.
16 17
]. Your cam era
If the memor y card is full or the batter y is out of power, your camera
automatically stops recording and saves the video before powering
off.
To Stop Recording:
Shor t press the Shutter/Select but ton [
autom atically stops re cording (indic ated by one be ep), saves the file
(three beeps), and then powe rs off (seven be eps).
]. The c amera
Page 10
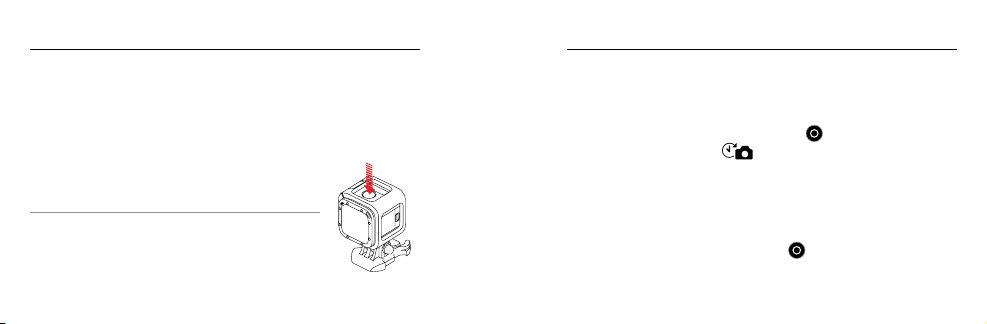
/ Capturing Video and Time Lapse Photos
HILIGHT TAGGING
You can mark spe cific moments in your video as th ey happen with
HiLight Tags. HiLight Tags make it easy to find th e best moments to
share.
Note: HiLight Tags a re visible dur ing playbac k on the GoPro App or i n GoPro Studio.
To Add HiLight Tags During Recording:
Shor t press the Camera Status/Wireless button.
CAPTURING TIME LAPSE PHOTOS
The default inter val for Time L apse photos is 0.5 secon d.
To Start Capturing Time Lapse Photos:
Press and ho ld the Shutter/Select but ton [
the Time Lap se photo icon [
scre en. Your camera automatic ally powers o n, emits tw o beeps, and
begins capturing Time Lapse photos. The c amera status lig hts blink
/ Capturing Video and Time Lapse Photos
] for two seconds until
] appea rs on the cam era status
while t he camera is capturing photos .
PRO TIP: Yo u can also a dd HiLight Tags during
recording with t he GoPro App o r the Smart Re mote.
Show rear 3/4 view with arrow pointing
to Wireless button (back bottom of
camera), not Shutter button
18 19
To Stop Recording:
Shor t press the Shutter/Select button [
]. The c amera
autom atically stops re cording (indic ated by one be ep), saves the file
(three beeps), and then powe rs off (seven be eps).
Page 11
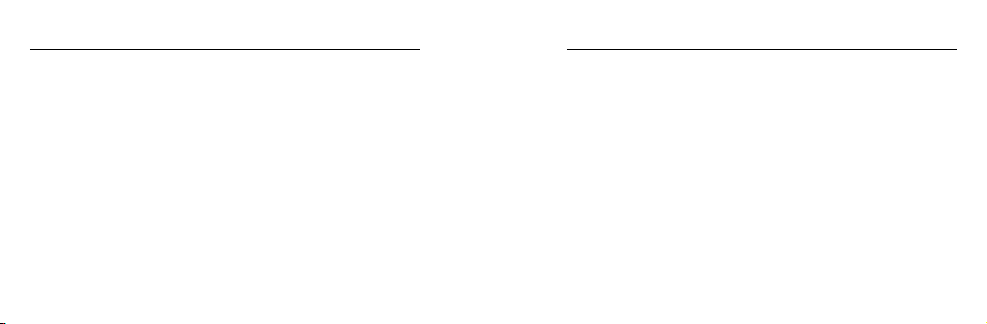
/ Accessing Camera Settings / Accessing Camera Settings
To access more modes or adju st camera settin gs, conne ct your
came ra to the remote (sold separ ately) or the GoPro App. All modes
and settings that y ou select are save d aer you disconnect the
came ra. However, only Vide o and Time La pse modes can be accessed
when t he camera is not con nected to the remote or the a pp.
Note: HERO4 Sessi on is compatib le with the Smar t Remote and the Wi-Fi R emote.
CONNECTING TO THE GOPRO APP
The GoPro App lets yo u adjust mod es and camera set tings remotely
using a s martpho ne or tablet . Features in clude full c amera cont rol,
live preview, p layback a nd sharing of conte nt, and cam era soware
updates.
20 21
You can al so use the GoP ro App to see what your came ra sees whe n
you mou nt HERO4 Session in hard-to -reach places. To learn more
abou t the app, see gopro.com/getstarted.
To Connec t to the GoPro App:
1. Download th e GoPro App to yo ur smartphone/t ablet from the
©
App Sto re, Google Play, or Windows© Phone marketplace.
Apple
2. Open the app.
3. Tap C onnect Your C amera.
4. Follow the ap p’s o n-screen instr uctions to conn ect your ca mera.
The default pass word for your c amera is goprohero.
Page 12
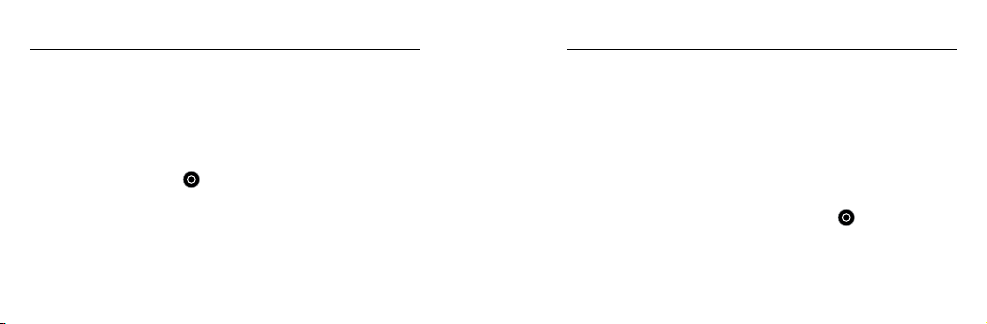
/ Accessing Camera Settings
PAIRING WITH THE REMOTE
The Smart Remote lets you change capture modes and settings,
power your GoPro on/off, start/stop recording, and add HiLight Tags.
To Pair with the Remote:
1. On HERO4 Session, shor t press the Camera Status/Wireless
button repe atedly to cy cle to Rem Ctrl, then short press the
Shutter/Select but ton [
begins pairing.
2. Put the remote into pairing mode. For more information, see t he
user ma nual for your remote at gopro.com/getstarted.
22 23
] to sele ct it. The ca mera automa tically
CONNECTING AFTER PAIRING
Aer co nnectin g your camer a to the GoPro App or the remote for the
first time, you c an connec t in the future thro ugh the wireless menu.
To Connec t Your Camera aer Pairing:
1. Shor t press the Camera Status/Wireless button to open the
wireless menu.
2. If needed, short press the Camera Status/Wireless button again
to disp lay the sett ing that you wa nt (GoPro App or Rem Ctrl), and
then short press the Shutter/Select butto n [
The wi reless status lig hts blink when wireless is on an d the camera
is not re cording.
Note: If your sm artphone/t ablet has Blue tooth© LE, the wirele ss options are c ombined as RC/App.
/ Accessing Camera Settings
] to sele ct it.
Page 13
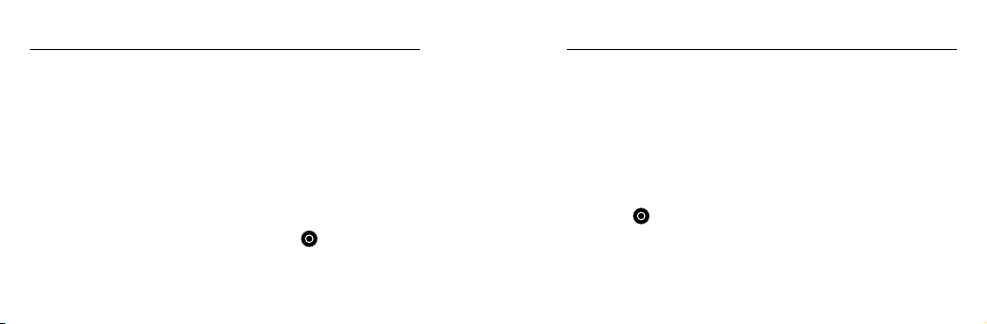
/ Accessing Camera Settings
TURNING WIRELESS ON/OFF
Aer you connect HERO4 Se ssion to the GoPro Ap p for the first t ime
or pair it with the remote, you can connect your camera in the future
using t he Camera Status/Wireless button.
To Turn Wireles s On:
1. Shor t press the Camera Status/Wireless button to open the
wireless menu.
2. If needed, short press the Camera Status/Wireless button again
to disp lay the sett ing that you wa nt (GoPro App or Rem Ctrl), and
then short press the Shutter/Select butto n [
24 25
] to sele ct it.
The wi reless status lig hts blink when wireless is on an d the camera
is not re cording.
Note: If your sm artphone/t ablet has Blue tooth LE, the wirele ss options ar e combined as RC/App.
To Turn Wireles s Off:
1. Shor t press the Camera Status/Wireless button to open the
wireless menu.
2. Short press the Camera Status/Wireless button repeatedly to
cycle to Turn WiF i Off, and then shor t press the Shutter/Select
button [
] to sele ct it.
/ Accessing Camera Settings
Page 14
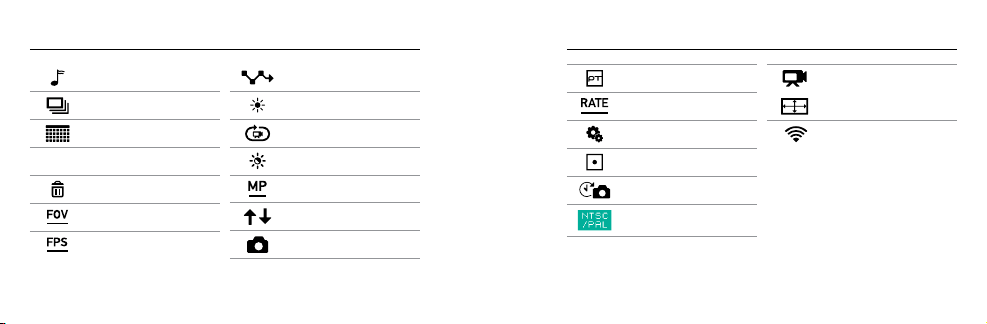
/ Camera Icons
/ Camera Icons
Beeps
Burst Photos
Date/Time
ICON
Default Mod e
Delete
Field of View
Frame s Per Second
26 27
Interval
LEDs
Looping Video
Low Light
Megapixels
Orientation
Photo Mode
Pro tune™
Rate
Setup Mode
Spot Meter
Time Lapse
Video Format
Video Mode
Video Resolution
Wireless
Page 15
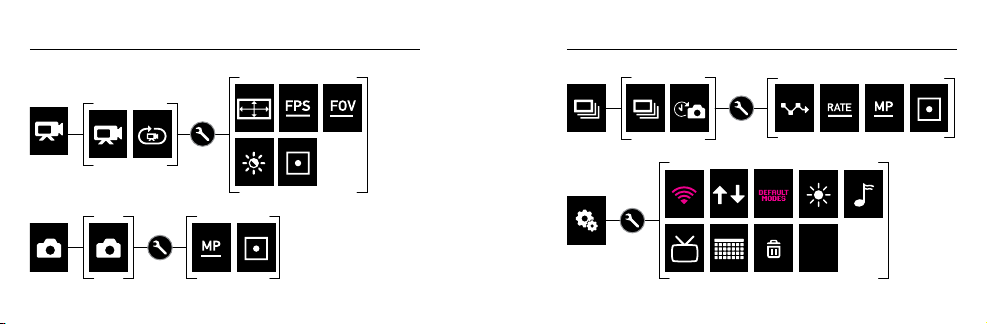
/ Camera Modes and Settings
Camera
Default
Add Interval icon as first
setting for Video
Add Protune icon
at the end of the
Video settings
group
Settings: 3rd icon on top should
be DFLT. For first icon on bottom,
use the one on p. 27. Last icon on
28 29
bottom should be RESET CAM.
/ Camera Modes and Settings
Camera
Default
Page 16

/ Video Mode
VIDEO CAPTURE MODES
When you connect your ca mera to the GoPro Ap p or remote, you can
access two c apture mod es in Video mode: Vi deo and Looping Vi deo.
Capture Mode Description
Video (default) Captures video.
Lets yo u continuou sly record and save only
Looping Video
the be st moments , which hel ps to conser ve
space on your microSD card.
30 31
CAPTURING VIDEO
1. Select Video mode [
] on the GoPro App or the remote.
2. Select th e desired ca pture mode ( Video or Loo ping Video).
3. On the camera or rem ote, short press the Shutter/Select button
]. On the app, tap the Re cord butto n. The came ra beeps once
[
and th e camera st atus lights flash w hile the cam era is recor ding.
4. To s top captur ing, short press the Shutter/Select butto n [
the ap p, tap the Rec ord butto n. The came ra stat us lig hts fla sh th ree
times a nd the came ra beeps three tim es.
Note: When you r camera is conn ected to the GoPr o App or the remote, it r emains in stan dby mode
aer captur ing video or ph otos.
/ Video Mode
]. On
Page 17

/ Video Mode / Video Mode
PRO TIP: Videos ca ptured at lower reso lutions like 960p or 720p are
supporte d by more mobil e devices, a nd are easier to share and up load
to the web.
VIDEO SETTINGS
You can change t he video set tings by con necting HE RO4 Sessio n to
the GoP ro App or the re mote. When you connect to t he remote, the
capture mod e that you sele ct (Video or Loo ping Video) d etermines t he
settings th at appear when you p ress the Settings/Tag button [
32 33
Please check hierarchy of headings in
this section -- currently, both “VIDEO
SETTINGS” heading and the individual
setting names are in grey caps. But the
settings fall under VIDEO SETTINGS, so
seems like they should be formatted dif-
].
ferently. I’ll let you determine the Creative
call on this.
INTERVAL
The Interv al setting a pplies to Loo ping Video. Inter val determ ines the
lengt h of a video loop segment.
Availa ble intervals for Loop ing are 5, 20, 60, a nd 12 0 minutes. For
examp le, if you selec t a 5-minute inter val, only th e previous 5 mi nutes
is save d when you sto p recordin g.
You can al so select M ax as the interval. Wit h this option , the camera
records unt il the memor y card is full, then over writes th e content if
you do not stop re cording and save t he footage.
Note: To use Loopin g, be sure that you r microSD card has s ufficient space to create the loop segment
baesd on th e interval th at you select. I f the microSD card b ecomes full, Loo ping does not o verwrite
the content.
Page 18

/ Video Mode
RESOLUTION, FPS, AND FOV
HERO4 S ession feaures th e video reso lutions lis ted below. The defa ult
vide o resolution is 1080p4 8 SuperView.
Video
Resolution
144 0p 30/25 Ultra W ide 1920x1440 , 4:3
108 0p
1080p SuperView
34 35
FPS
(NTSC/PAL)
60/50
30/25
48/48
30/25
FOV
Ultra W ide,
Medium
Ultra W ide 19 20x10 80, 16:9
Screen
Resolution
1920x1080, 16:9
Video
Resolution
960p
720p
720p SuperView
WVGA 120/100 Ultra Wid e 848x480, 16:9
FPS
(NTSC/PAL)
60/50
30/25
100/100
60/50
30/25
60/50
30/25
FOV
Ultra W ide 1280x960, 4:3
Ultra W ide,
Medium
Ultra W ide 1280x720, 16:9
/ Video Mode
Screen
Resolution
1280x720, 16:9
Page 19

/ Video Mode
/ Video Mode
Resolution Best Us e
144 0p
108 0p
36 37
Good for advance d users who wa nt to
capture a ful l image and th en edit to the
desired aspect ratio.
Great fo r all shots. High res olution and fram e
rate yield stunning results.
Resolution Best Us e
SuperView delivers th e world’s most
immersive field of view. Recommended for
1080p SuperView
body-or gear-mounted shots. Mo re vertical
4:3 content is automatically str etched to ful lscre en 16:9 f or stunning wide screen pla yback
on your c omputer or T V.
Page 20

/ Video Mode
/ Video Mode
Resolution Best Us e
960p
720p
38 39
Good for users who wa nt to capture a f ull
image a nd then edit to the desire d aspect
ratio.
Good for hand held shots a nd when slow
motion is desi red. 720p is optimal for sharing
on social media sites. 720p100 is great for
slow motion.
Resolution Best Us e
SuperView delivers th e world’s most
immer sive field of view. Good for bod y-or
720p SuperView
WVGA
gear-mounted shots . More verti cal 4:3
content is automati cally stret ched to
full-screen 16:9 for stu nning wide screen
play back on your c omputer or T V.
Good when super slow motion is desired
and standard definition is acceptable.
Page 21

/ Video Mode
/ Video Mode
FOV Best Us e
Largest field of view. Recommended for
Ultra W ide (W)
Medium (M) Mid-range field of view.
PRO TIP: Easily crea te epic GoPro -style videos using free GoPro
Studio soware. Learn more a t gopro.com/getstarted.
40 41
body-and g ear-mounted sh ots. Good fo r
action shots where you w ant to captur e as
much a s possible within t he frame.
LOW LIGHT
Auto Low L ight allows you to shoot in low-light e nvironments or
when q uickly tra nsitioning in and o ut of low-light condition s. The
came ra automati cally adju sts fps accordi ng to lighting condition s to
achi eve the optima l exposure and bes t results.
Auto Low L ight is available at 48 fps an d higher. Auto Low Light is
not availal be for WVGA. T he options for this s etting are O n (default)
and Off.
Page 22

/ Video Mode
SPOT METER
Spot Meter is good for filming into a sett ing where th e lighting is
PROTUNE
For det ails abou t Protune set tings, see Protune (page 66).
/ Video Mode
differ ent from where you are. Examples i nclude film ing the outdoors
from within a c ar or filming a shade d environment while sta nding in
the sun. Spot Meter automatically set s the exposu re based on a si ngle
spot in t he middle of the imag e. The option s for this setting are Off
(default) an d On.
Note: Chang es that you make to Sp ot Meter in Video setti ngs apply only t o video captur e. To adjust
this setti ng for photo capt ure, adjust Spo t Meter in Photo setti ngs. To adjust this s etting for mult i-shot
capture, ad just Spot Meter i n Multi-Shot settings.
42 43
Page 23

/ Photo Mode
PHOTO CAPTURE MODE
When you connect your ca mera to the GoPro Ap p or remote, you can
access one c apture mod e in Photo mode: Single photo.
CAPTURING A SINGLE PHOTO
1. Select Single photo mode [
] on the GoPro App or the remote.
2. Short press the Shutter/Select but ton [ ]. The came ra beeps
two times, the cam era status l ights flash and th e counter on th e
came ra status sc reen incre ases by one.
Note: When you r camera is conn ected to the GoPr o App or the remote, it r emains on in sta ndby mode
aer captur ing video or ph otos.
44 45
PHOTO SETTINGS
You can change t he photo sett ings by conn ecting HER O4 Session to
the GoP ro App or the re mote.
MEGAPIXELS
HERO4 S ession captures photos a t 8MP and 5MP.
8MP Ultr a Wide
(default)
Largest fiel d of view. Good for acti on shots.
5MP Medium Mid-range field of view.
Note: Chang es that you make to Me gapixels in Ph oto settings app ly only to photo ca pture. To adjust
this setti ng for multi-shot ca pture, adjust S pot Meter in Multi-Shot settings.
/ Photo Mode
Page 24

/ Photo Mode
SPOT METER
Spot Meter is good for capturing photos in a s etting whe re the lighti ng
is diffe rent from where you a re. Example s include capturing photos
of the ou tdoors from within a car or in a shade d environment whi le
stan ding in the su n. Spot Meter a utomatica lly sets the e xposure based
on a sing le spot in the middle of the ima ge. The optio ns for this set ting
are Off (d efault) and On.
Note: Chang es that you make to Sp ot Meter in Photo set tings apply o nly to photo captur e. To adjust
this setti ng for video ca pture, adjust Sp ot Meter in Video sett ings. To adjust this s etting for mult i-shot
capture, ad just Spot Meter i n Multi-Shot settings.
46 47
MULTI-SHOT CAPTURE MODES
When you connect your ca mera to the GoPro Ap p or remote, you
can access two ca pture modes in Multi-Shot mode : Burst and
Time Lapse.
Capture Mode Description
Capt ures up to 10 photos in 1 s econd. Burst is
Burst
perfect f or capturi ng the definitive moment in
fast-action sports.
/ Multi-Shot Mode
Page 25

/ Multi-Shot Mode
Capture Mode Description
Time Lapse P hotos
(default)
CAPTURING BURST PHOTOS
1. Select Bur st mode [
2. Short press the Shutter/Select but ton. The ca mera status light s
flash a nd the came ra beeps multiple times.
Capt ures a series of photos at specified
inter vals. You ca n use Time Lapse to ca pture
photos of any activ ity, so you can c hoose the
best o nes later.
] on the GoPro App or the remote.
CAPTURING TIME LAPSE PHOTOS
1. Select Tim e Lapse mode [ ] on the GoPro App or the remote.
2. Short press the Shutter/Select but ton [ ]. The came ra status
light s flash each time a ph oto is captured.
3. To stop capturin g, short press the Shutter/Select but ton [
The camera statu s lights fla sh three times and t he camera beeps
three times.
Note: When you r camera is conn ected to the GoPr o App or the remote, it r emains in stan dby mode
aer captur ing video or ph otos.
PRO TIP: Create a vide o from your Time Lapse phot os with free
/ Multi-Shot Mode
].
GoPro St udio soware. Lea rn more at gopro.com/getstarted.
48 49
Page 26

/ Multi-Shot Mode
MULTI-SHOT SETTINGS
You can change t he Multi-Shot settings by c onnecti ng HERO4 Ses sion
to the GoPro Ap p or the remote. W hen you conn ect to the remote, th e
capture mod e that you sele ct (Burst o r Time Lapse) determines t he
settings th at appear when you p ress the Settings/Tag button [
INTE RVA L
The Interv al setting a pplies to Time Lapse photos. Inte rval determin es
the am ount of time that passes betwee n each captured fr ame.
50 51
Please check hierarchy of head-
ings in this section -- currently,
both “MULTI-SHOT SETTINGS”
].
heading and the individual set-
ting names are in grey caps. But
the settings fall under MULTI-
SHOT SETTINGS, so seems
like they should be formatted
differently. I’ll let you determine
the Creative call on this.
Time Lapse Intervals
Availa ble intervals r ange from 0.5 second (default) to 60 seconds .
Interval Examples
0.5-2 seconds Surfing, biking o r other sports
2 seconds Busy s treet corner
5-10 seconds Sunset
10-60 seconds
Lengthy activities, such as construction
projects
/ Multi-Shot Mode
Page 27

/ Multi-Shot Mode
/ Multi-Shot Mode
MEGAPIXELS
Rate ap plies only to B urst photos. Phot os can be captured at the
following rates:
3 photos in 1 second
5 photos in 1 second (default)
10 photos in 1 secon d
10 photos in 2 secon ds
52 53
HERO4 S ession captures photos a t 8MP and 5MP. Smaller megapi xel
value s take up less space on the microSD c ard.
Setting Description
8MP Ultr a Wide
(default)
Largest fiel d of view. Good for acti on shots.
5MP Medium Mid-range field of view.
Note: Chang es that you make to Me gapixels in Multi -Shot settings apply o nly to multi-shot cap ture.
To adjust this se tting for phot o capture, adjus t Megapixel s in Photo settings.
Page 28

/ Multi-Shot Mode
SPOT METER
Spot Meter is good for capturing photos in a s etting whe re the lighti ng
is diffe rent from where you a re. Example s include capturing photos
of the ou tdoors from within a car or in a shade d environment whi le
stan ding in the su n. Spot Meter a utomatica lly sets the e xposure based
on a sing le spot in the middle of the ima ge. The optio ns for this set ting
are Off (d efault) and On.
Note: Chang es that you make to Sp ot Meter in Multi-Shot setti ngs apply only t o multi-shot captu re.
To adjust this se tting for vid eo capture, adju st Spot Meter in Video settings. To adjust this setting for
photo captu re, adjust Spot M eter in Photo settings.
54 55
SETUP MODE SETTINGS
In Setup mode, you can chan ge settings that apply to a ll camera
modes. To chang e a setting, your ca mera must be c onnecte d to
the GoP ro App or the re mote. For more information , see Accessing
Camera Settings (page 20).
When you disconnect your camera from the app or the remote, your
came ra saves the s ettings an d returns to t wo capture modes: Video
and Ti me Lapse.
/ Setup Mode
Page 29

/ Setup Mode
/ Setup Mode
WIRELESS
This setting lets y ou connec t your camer a to the GoPro App or the
remote. When w ireless is on , a wireless status i con appears on the
came ra status sc reen and th e blue wireless lights blink intermit tently.
The bl ue wireless l ights do not b link durin g recording.
56 57
Setting Description
Connects the camera to the GoP ro App.
GoPro A pp
Rem Ctr l
When the connection is made, a checkmark
appears next to this option. For i nstructions
on connecting to t his app, see Connec ting to
the GoPro App (page 20).
Connects the camera to the rem ote control.
When the connection is made, a checkmark
appears next to this option. For i nstructions
on pair ing, see Pairing with the Remote (page
22).
Page 30

/ Setup Mode
Setting Description
Turn WiFi O ff
Add New
PRO TIP: When you tur n off your camera with the ap p or the remote,
wireless remains o n so that you ca n quickly reconnect . To sa ve
battery power, turn off wireless when you a re finished u sing it.
58 59
Turns off wi reless. Th is option appears o nly
if wireless is on. Availabl e capture modes on
the ca mera are Vid eo and Time L apse.
Pairs your ca mera with an addi tional remote
or with the GoP ro App on an ad ditional
smartphone/tablet.
Resetting Your Camera’s Wireles s Name and Pas sword
1. Press and ho ld the Camera Status/Wireless button until the reset
options appear (about 8 se conds).
2. Short pre ss the Camera Status/Wireless button again to highlight
Yes .
3. Short pre ss the Shutter/Select but ton [
reset your ca mera name an d password. The default pas sword is
goprohero.
/ Setup Mode
] to sele ct Yes and
Page 31

/ Setup Mode
/ Setup Mode
ORIENTATION
This setting eliminates the need to flip your video du ring editi ng when
the ca mera is mounted upside down.
Note: This set ting applie s only when captu ring video.
Setting Description
Auto (default)
Up
Down
60 61
Camera automati cally sele cts Up or Dow n,
based on the orientation of the camera when
recording begins.
Camera is us ed right-sid e up.
Camera is us ed upside do wn.
ICON
DEFAULT MODE
This setting applies on ly when HERO4 Sess ion is conne cted to the
GoPro A pp or the remote. You can select the ca pture mode that
appears wh en the came ra is powered o n with the ap p or the remote.
The options are Vid eo (default), Photo, Looping Vid eo, Burst, a nd Time
Lapse photos.
Page 32

/ Setup Mode
/ Setup Mode
LED
This setting determines whether the cam era status l ights (red) are on
(default) or off.
BEEPS
You can set t he volume for t he sound ind icators to be 100% (defa ult),
70%, or Off.
62 63
VIDEO FORMAT
The NT SC/PAL settings govern fr ame rates for recor ding and
play back when v iewing vid eo on a TV/HDTV.
Setting Description
NTSC (default)
PAL
Viewing video on a n NTSC TV/HDTV (most
televisions in Nor th Americ a)
Viewing video on a PAL T V/HDTV (most
televisions outs ide of North America)
Page 33

/ Setup Mode
DATE/TIME
Your camera’s date a nd time are automat ically set w hen you conn ect
your ca mera to the GoPro Ap p or GoPro Studio. Thi s setting let s you
manually set the date and ti me, if neede d.
CAMERA RESET
With this set ting, you ca n reset your ca mera’s settings to th eir default
value s. This option does not res et the Date/Time set ting, the camer a’s
name a nd wireless pass word, or remote control pairing.
Note: If your ca mera is not respo nding but you d o not want to lose y our settings , press and hol d the
Shutter/Select but ton until your ca mera powers off.
/ Setup Mode
DELETE
This setting lets y ou delete the l ast file, or delete all files and forma t
the memor y card. The c amera status lig hts blink un til the operation
is complete.
NOTICE: If you sele ct All/Format, the memor y card is refor matted,
whic h deletes ever y video a nd photo file on yo ur card.
64 65
Page 34

/ Protune
PROTUNE BENEFITS
Protune unlocks the camera’s full potential, yielding stunning
image q uality an d cinema-caliber video optimized for professional
producti ons. Protune gives content creators mo re flexibilit y and
work flow efficienc y than ever before.
Protune is compati ble with professio nal color cor rection to ols, GoPro
sow are, and other video and p hoto editing sow are.
Protune ena bles manual control of ISO L imit and Sharpne ss for
adva nced contr ol and custo mization of yo ur video foot age.
66 67
PROTUNE
The options for this setting are O ff (default) a nd On. When P rotune is
on, PT appears on the c amera status screen. Protune is ava ilable for
these vide o resolutions: 1440 p, 1080p, an d 960p60/50.
/ Protune
Page 35

/ Protune
ISO LIMIT
ISO Limit adjusts the ca mera’s sensit ivity in low-ligh t environme nts,
and cr eates a balance bet ween brig htness and resulting image noise.
Image n oise refers to the de gree of grain iness in the i mage.
Setting Resulting Quality
160 0 (default)
400
68 69
Moderately bright video in low light,
moderate image noise
Darke r video in low light, reduc ed
image noise
SHARPNESS
Shar pness cont rols the level of det ail and contrast in your vi deo.
Setting Resulting Quality
High (default) Ultra-sharp video
Medium Moderately sharp video
Low Soer video
/ Protune
Page 36

/ Transferring Files to a Computer
To play bac k your video a nd photos on a co mputer, you must fi rst
tran sfer these files to a compute r. Transferring a lso frees u p space on
your microSD c ard for new co ntent.
To Transfer Files to a Computer
1. Download an d install GoPro Stu dio from gopro.com/getstarted.
The HER O4 Session camera was d esigned to communicat e with
GoPro St udio to help yo u easily locate and t ransfer yo ur files.
2. Connect the ca mera to your co mputer usin g the includ ed USB
cable.
70 71
3. Short press the Shutter/Select button [ ] to power on the
came ra and open GoPro Stu dio Importer.
4. Follow the on-screen instructions.
PRO TIP: You c an also tr ansfer files to a computer using a card reader
(sold s eparately). C onnect t he card reader to your comp uter and ins ert
the microSD c ard into the re ader. You can then t ransfer yo ur files to
your compute r or delete sele cted files on your ca rd.
/ Transferring Files to a Computer
Page 37

/ Playing Back Video and Photos
PLAYING BACK CONTENT ON A COMPUTER
1. Download an d install GoPro Stu dio from gopro.com/getstarted.
The HER O4 Session camera was d esigned to communicat e with
GoPro St udio to help yo u easily locate and t ransfer yo ur files.
2. Tra nsfer your fil es to your computer. For more infor mation, se e
Transferring Files to a Computer (page 70).
3. Use GoPro Stu dio to play ba ck the files.
72 73
PLAYING BACK CONTENT ON A SMARTPHONE/TABLET
1. Connect your camera to t he GoPro App. For more infor mation, see
Connec ting to the GoPro App (page 20).
2. Use the controls on the ap p to play back your footage on your
smartphone/tablet.
/ Playing Back Video and Photos
Page 38

/ Impor tant Messages
MICROSD CARD MESSAGES
NO SD CARD
SD FULL Card i s full. Delete files or s wap card.
SD ERROR
74 75
No card prese nt. The cam era require s a
microSD, microSDHC or microSDXC card to
capture vid eos and photos.
Camera is un able to read c ard format ting.
Reformat the c ard in the ca mera.
NOTICE: If you sele ct Yes to reformat the
card , all of the content on the car d is deleted.
PRO TIP: Reformat you r microSD card on a reg ular basis t o ensure
that th e card can co ntinue to rec eive inform ation from th e camera.
REPAIRING FILE
If your l ast video fil e was corru pted during recor ding, the camera
displ ays REPAIRING FILE while it tries to repair th e file. When this
proce ss is finishe d, the came ra powers off if it is not connec ted to the
GoPro A pp or the remote. If the c amera is connec ted to one of th ese
devices, short p ress the Shutter/Select button [
the camera when the repair is finished.
/ Impor tant Messages
] to continue us ing
Page 39

/ Impor tant Messages
TEMPERATURE ICON
The Temperature icon and CAMERA TOO HOT appe ar on
the ca mera statu s screen wh en the camera bec omes
too hot and nee ds to cool dow n. Simply let it sit and c ool
before attem pting to use it a gain. Your camera was
desig ned to identify conditions of overheating and i s
designed to respond accordingly.
Your HERO4 S ession com es with two frames: the St andard Fra me and
the Low-Profile Frame. Both frame s work great in a ll scenari os. For
the most comp act mounting, use the Lo w-Profile Frame.
Note: To prevent ma rks on the sur face of your cam era, leave the lat ch on the frame op en if you are
storing y our camera in a fra me for a long peri od of time.
HERO4 S ession camera is w aterproof to 33’ (10m) with t he side door
close d—no additio nal housing i s needed when usi ng the camera in or
around water.
/ The Frames
NOTICE: The Sta ndard Fram e and the Low-P rofile Frame do n ot
provide additio nal waterproof protect ion for your ca mera.
76 77
Page 40

/ The Frames
TO SECURE THE CAME RA IN THE FR AME:
1. Open the latch.
2. Rotate the camera to t he desired orient ation, and then sl ide it into
the fr ame. The back of the frame has a ra ised edge. B e sure the
back of the ca mera sits flu sh against it.
3. Close the latch.
/ Using the Mounts
ATTACHING YOUR CAMERA TO MOUNTS
To attach your HER O4 Session c amera to a mou nt, you need a
Mounting Buckle, thumb screw, or hardware depending on the mount
you are u sing.
replace
thumbscrew in
first drawing
Mounting
Buckle
78 79
Thumb Screw Frame Complete Unit
Page 41

/ Using the Mounts
MOUNTING EXAMPLES
1
HORIZONTAL MOUNTING
1
PULL EXACT INFO FROM QSG MOUNTING EXAMPLE S PANEL
MOUNTING EXAMPLES
/ Using the Mounts
(SAME EXAMPLES, SAME
COMPONENTS, INCLUDE NAMES OF
SIDE MOUNTING
2
COMPONENTS IN E ACH EXAMPLE,
ETC.)
2
PRO TIP: If you mount yo ur HERO4 Ses sion upside d own, the ca mera
autom atically changes the orientation of your image to b e right-side
3
VERTICAL MOUNTING
80 81
SHOW #3 ON CHESTY
3
up. For more informat ion, see Orientation (page 60).
Page 42

/ Using the Mounts
USING CURV ED + FLAT ADHESIVE MOUNTS
The Curve d + Flat Adhesive Mounts make it easy to at tach the ca mera
to cur ved and flat surfaces of helmets, vehicl es, and gear. Using the
Mounting Buckle, the frame can be c licked on an d off the secured
Cur ved or Flat Ad hesive Mounts.
Flat Adhesive Mount Curved Adhesive Mount
82 83
MOUNTING GUIDELINES
Follow these guidelines when attaching mounts:
• Attach the a dhesive mounts a t least 24 hour s before use. Allow 72
hours for complete adhesion.
• Adhesive mounts m ust be mounte d only on smooth sur faces.
Porou s or textured surf aces do not enable a proper b ond. When
applying the mount, firmly press it into place and en sure full
conta ct over the entire su rface.
• Apply adhe sive mounts to clea n surface s only. Wax, oil, dirt , or
other d ebris red uce adhesi on, which c an result in a weak bon d and
risk of losing t he camera should t he connec tion fail.
/ Using the Mounts
Page 43

/ Using the Mounts
• Attach adhesive mount s in room temp erature con ditions.
Adhesives d o not bond properly if appl ied in cold or damp
environme nts to cold or da mp surfa ces.
• Chec k state and lo cal regulation s and laws to en sure that
atta ching a camera to eq uipment (su ch as huntin g equipment) is
permitted. Alwa ys comply wit h regulations that rest rict the us e of
consumer electronics or cameras.
84 85
For more infor mation on mou nts, see gopro.com.
WARNING: If u sing your c amera wi th a GoPro h elmet moun t or
strap, a lways sel ect a helme t that meet s the appl icable s afety
standa rd. Choos e the right helmet fo r your par ticula r sport o r
activ ity and ma ke sure that i t is the rig ht fit and size f or you.
Inspec t your helm et to ensure t hat it is in go od condit ion, and
follow t he helmet ma nufact urer's in struct ions on safe helmet
use. Any he lmet that ha s sustained a major i mpact sh ould be
replace d. No helme t can prote ct again st injur y in every accident .
/ Using the Mounts
Page 44

/ Using the Mounts
SECURING LOCKING PLUGS
If you are using t he HERO4 Ses sion in high-impa ct sport s such as
surfing or sk iing where significant impac t might occu r, th e integrated
locking plu g securely locks t he fingers on Ball Joint Mounting Buckle
and th e Vertical Mounting Buckle into place. The l ocking plug helps to
prevent the frame from accide ntally releasing from th e mount.
The white locking plug is used with the Mounting Buckle. The circul ar
ring a cts as a leash to prevent dropping or losi ng the plug.
WARNING: To avoid injury, do not u se a tether when mount ing
the came ra on a helme t.
86 87
To Secure th e Integrated Locking Plug:
1. Flip up t he plug.
2. Inser t the buckle into the mount.
3. Press the plug into place.
line drawing(s)?
/ Using the Mounts
Page 45

/ Using the Mounts
To Attach the White Locking Plug:
1. Loop th e circular r ing over the thumbscrew. The cir cular ring act s
as a leash to prevent droppin g or losing the l ocking plug.
2. Slide the Mounting Buckle into th e mount until it click s into place.
3. Press the U-shaped par t of the plug into the U-shaped space in the
Mounting Buckle.
88 89
Steph: When we do
these drawings for
RP, can we get them
without the tether?
Your HERO4 S ession camera a nd batter y are integra ted. You cannot
remove the batter y from the ca mera.
The ba ttery ico n displaye d in the camera status screen blink s
when t he batter y drops below 10%. If the ba ttery rea ches 0% while
recording , the camer a saves the file a nd powers off.
MAXIMIZING BATTERY LIFE
Extreme cold temperatures can decrease batter y life. To maximize
battery life in cold cond itions, keep cam era in a warm pl ace prior to
use.
/ Battery
Page 46

/ Battery
When you are not using HERO4 Sessio n, rotate it in the frame so the
Shutter/Select but ton [
accidentally turning on.
CHARGING TIME
The ba ttery cha rges to 80% in approxi mately one hour and 100% i n
approximately two hours when using GoPro’s USB-compatible Wall
Charger, Auto Charger, or other USB charging adapter. Other chargers
might charge at a slower rate.
NOTICE: Using a wall charger other than a GoPr o Wall Charger can
damage the GoPro batter y. Only use USB c harging adapter s marked
5V 1A. If you d o not know the v oltage and a mperage of your cha rger,
use th e included USB cable to charge the cam era from your c omputer.
90 91
] is cover ed to prevent the cam era from
USING THE CAMERA WHILE CHARGING
You can ca pture video and ph otos while the camera is plu gged in to
a USB charging adapter, or the GoPro Wall Ch arger or Auto C harger
with the include d USB cable. (You cannot record while charging the
came ra through a comput er.) W hen you stop record ing, the ca mera
battery b egins to charge. Per formance of non -GoPro chargers c annot
be guaranteed.
Note: Becau se the side doo r is open, the cam era is not waterpr oof during ch arging.
/ Battery
Page 47

/ Battery
BATTERY STORAGE A ND HANDLING
The camera contains sensitive components, including the battery.
Avoid exp osing your ca mera to ver y cold or very h ot temperat ures.
Low or high temp erature con ditions may tempo rarily shorten t he
battery life or ca use the cam era to tempor arily stop worki ng properly.
Avoid dramati c changes in temperatur e or humidit y when using t he
came ra, as cond ensation may form on or wit hin the camera.
92 93
Do not dr y the came ra or batter y with an externa l heat source such
as a microwave oven or hair dr yer. Damage to th e camera or batter y
caus ed by contac t with liqui d inside the c amera is not covered unde r
the warranty.
WARNING: Do not drop, di sassem ble, open , crush, b end, defo rm,
punctu re, shred, m icrowave, i ncinera te, or paint t he camer a.
Do not inse rt forei gn objects into any o pening on t he camer a,
such as th e micro-USB port. Do not u se the camera if it ha s been
damaged —for example, if cr acked, puncture d, or harm ed by
water. Disas sembling or punc turing t he integra ted batter y can
cause an ex plosion or fire.
/ Battery
Page 48

/ Troubleshooting
MY GOPRO WON’T POWER ON
Make sure your Go Pro is charged. To char ge your camera, us e the
included USB cab le and a computer or other cha rging devi ce.
MY GOPRO WON’T RE SPOND WHEN I PRE SS A BUTTON
Press and ho ld the
seconds until your cam era powers off. T his reset saves all of your
content and settings.
I WANT TO RESET MY GOPRO SETTINGS TO THE DEFAULTS
In Setup mode, select Ca mera Reset. T his option does not reset th e
Date/Time or y our camera’s usern ame and wireless p assword.
94 95
Shutter/Select but ton
[ ] for a bout eight
I FORGOT MY CAMERA’S USERNAME OR PASSWORD
See Reset ting Your Camera’s Wireless Name and Password (page
59).
I POWERED OFF MY GOPRO, BUT THE BLUE LIGHT IS STILL
BLINKING
The bl ue light indi cates that wireless is on. To turn off wireles s, see
Turning Wireless On/Off (pa ge 24).
MY PLAYBACK IS CHOPPY
Chop py playba ck is typic ally not a prob lem with the file. If your footage
skips , one of these s ituations is likely t he cause:
• Using a n incompatible vi deo player. Not all video players su pport
/ Troubleshooting
Page 49

/ Troubleshooting
the H.26 4 codec. For best result s, use the latest GoPro Studio,
avail able for fre e at gopro.com/getstarted.
• The co mputer does not meet the min imum requir ements for
HD play back. Th e higher the resolution and fra me rate of your
vide o, the harder the computer has to work to play it ba ck. If you
are usi ng GoPro Studio to pla y back your file s, be sure that your
computer meets th e minimum sy stem requirement s, availa ble on
gopro.com/getstarted.
• Play ing content direc tly from your c amera over a USB conn ection.
Transfer the file to the co mputer to pla y back. If you r computer
does not meet t he minimum re quirement s, record with Protune
off and make sure t hat all other programs on your com puter are
96 97
closed.
For more help, s ee
gopro.com/support
/ Troubleshooting
.
Page 50

/ Customer Support
GoPro is dedicated to providing the best possible
service. To reach GoPro Support, visit gopro.com/
support.
GoPro, HERO, the GoPro logo, th e GoPro Be a Hero logo, Ba cPac,
Protune, Sup erView, and Wear It. Mount It . Love It. are tradem arks
or regi stered trademarks of G oPro, Inc. in t he US and inter national ly.
Other names and ma rks are the p roperty of their respe ctive own ers.
/ Trademarks
/ Regulatory Information
To see the co mplete list of countr y certifi cations, r efer to the Important
Product In formation G uide included wi th your came ra.
98 99
 Loading...
Loading...