Page 1
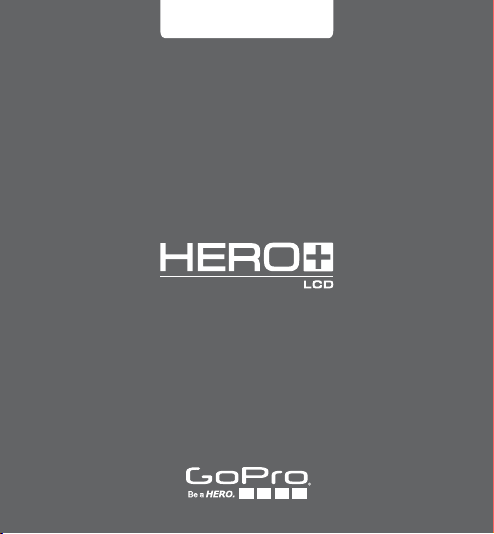
USER MANUAL
Page 2
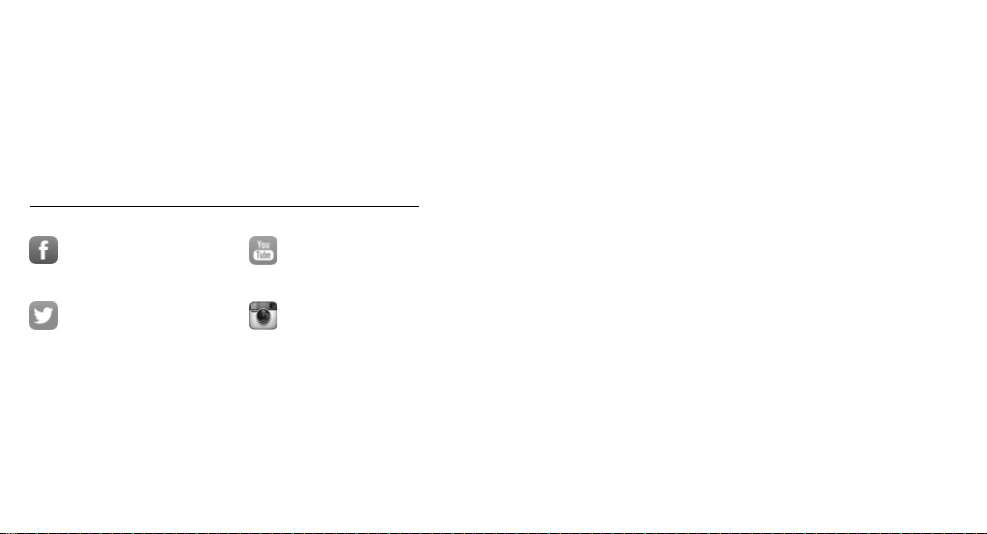
/ Join the GoPro Movement
facebook.com/GoPro
twitter.com/GoPro
youtube.com/GoPro
instagram.com/GoPro
To download this user ma nual in a different langua ge, visit
gopro.com/getstarted.
Pour télécharger ce manuel de l’utilis ateur dans u ne autre langue,
rend ez-vous sur gopro.com/getstarted.
Wenn Sie d ieses Benutzer handbuch in ein er anderen Spra che
herunterladen möchten, besuchen Sie gopro.com/getstarted.
Per sc aricare questo m anuale utente in un’altra ling ua, visita
gopro.com/getstarted.
Para d escargar este ma nual de usua rio en otro idioma, visite
gopro.com/getstarted.
Para b aixar este ma nual do usuá rio em outro id ioma, aces se
gopro.com/getstarted.
このユーザーマニュアルの他言 語版をダウンロードするに
は、 gopro.com/getstartedにアクセスしてください。
若要下載其他語言版本的使用說明書,請前往:
gopro.com/getstarted。
如需下载本用户手册的其他语言版本,请访问
gopro.com/getstarted。
Чтоб ы загрузить э то руковод ство пользов ателя на д ругом язы ке,
посетите страницу gopro.com/getstarted.
Page 3
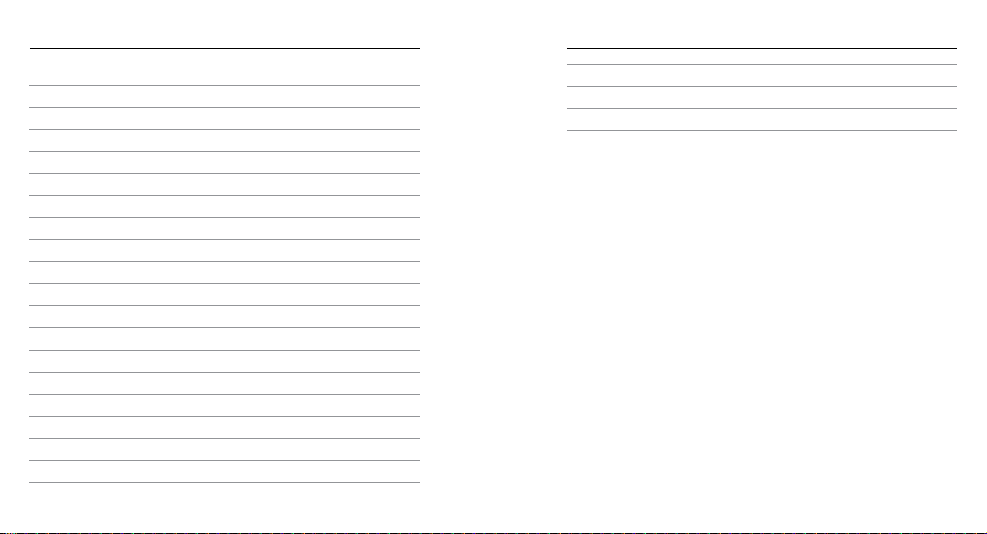
/ Table of Contents
/ Table of Contents
The Ba sics
Getting Started
Camera Displays
Camera Modes
Navigating Settings Menus
Camera Icons
Camera Menus
Capturing Video
Capturing Photos
Capturing Burst Photos
Capturing Time Lapse P hotos
Conn ecting to the GoPro App
Transferring Files to a Computer
Playing Ba ck Video an d Photos
Settings
Setup Mode
Important Messages
Using the Mounts
Battery
4 5
6
8
15
18
19
21
22
24
26
27
28
29
30
31
36
42
48
52
55
Troubleshooting
Customer Support
Regulatory Information
57
59
59
Page 4
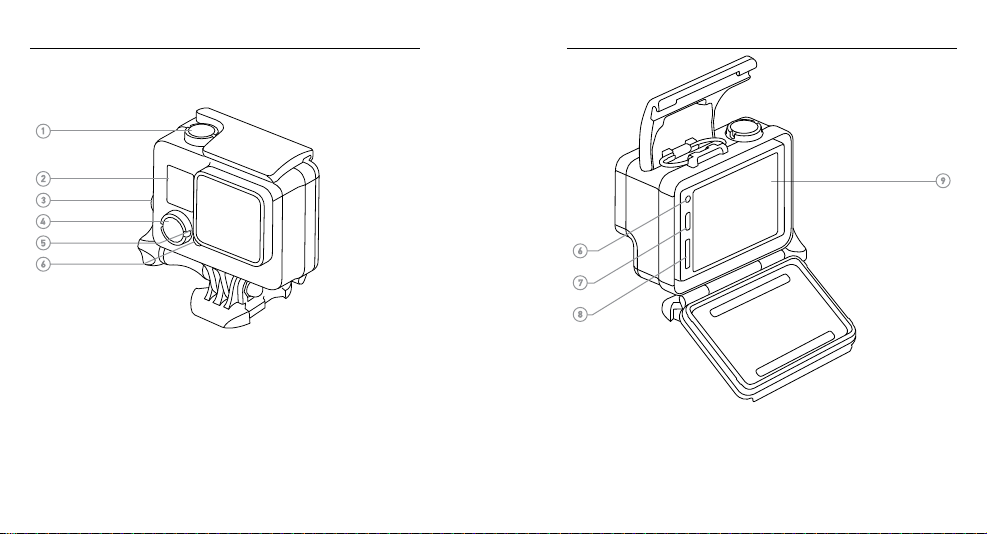
/ The Basics
/ The Basics
1. Shutter/Select Button
2. Camera Status Screen
3. Settings/Tag Button
6 7
4. Power/Mode Button
5. Wireless Status Light (blue)
6. Camera Status Light (red)
7. Micro-USB Port
8. microSD Card Slot
(microSD card not included)
9. Touch Display
Page 5
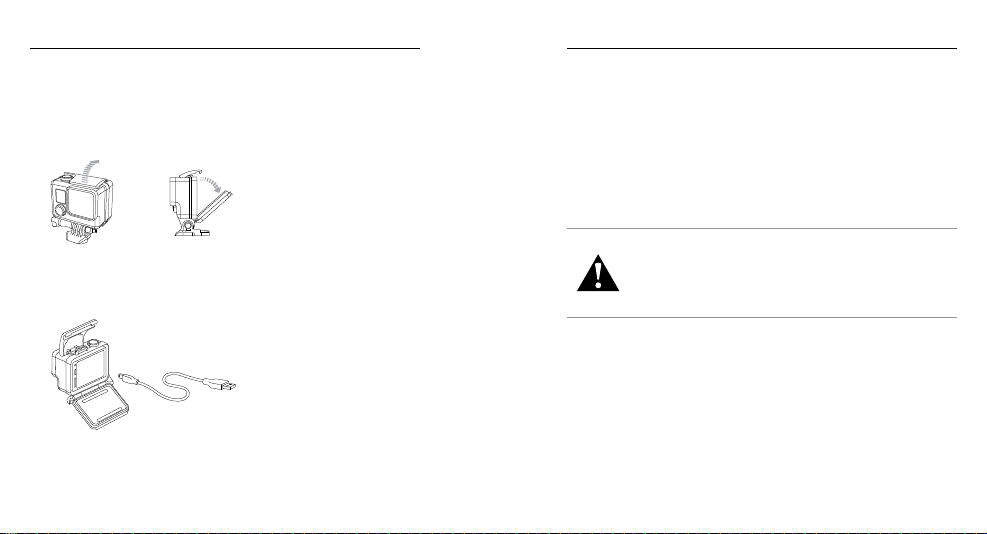
/ Getting Started/ Getting Started
Slim housing remove camera
Slim housing insert camera
Slim housing closed Swapping housing doors
Quick Release Buckle + Thumb Screw + Slim housing = Complete Unit
CHARGING THE BATTERY
The integra ted batter y comes par tially cha rged. No damage oc curs to
the HER O+ LCD camer a or batter y if used befor e being fully charged.
1. Unlatch and o pen the bac kdoor.
Note: The came ra cannot be rem oved from the hou sing.
NOTICE: Only use USB charging adapters mar ked 5V 1A. If you do not
know t he voltage an d amperage of your c harger, use the i ncluded
USB cable to ch arge the camera from your computer.
For fastest c harging, make sure t he camera i s powered off aer
connecting it to a comput er or USB charging ad apter. When the
came ra is powered o ff, the ca mera statu s light turn s on during
charging and turns off when charging is complete.
2. Charge the b attery using the included USB cab le.
Note: The bat tery canno t be removed from t he camera. When ch arging the cam era with a
computer, be sure t hat the compute r is connecte d to a power source. I f the camera statu s
lights do n ot turn on to ind icate that the ba ttery is cha rging, use a differ ent USB port.
8 9
For more batte ry information, see Battery (page 55).
WARNING: Use caution when using your GoPr o as part o f your
active lifestyle. Always be aware of your surroundings to avoid
injury to yourself and others.
Abide by all local laws when using your GoPro and related
mounts and accessories, including all privacy laws , which may
restrict recording in certain areas.
Page 6
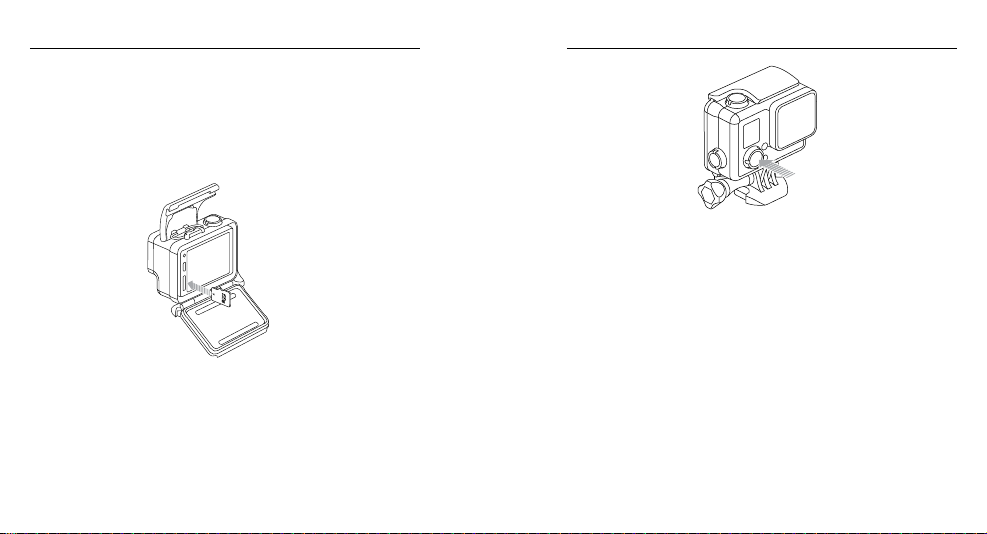
/ Getting Started
INSERTING + REMOVING MICROSD CARDS
Use brand na me memory c ards that meet the se requirements:
• microSD, microSDHC, or microSDXC (sold separately)
• Capacit y up to 64GB
• Minim um of Class 10 or UHS -I rating
For a lis t of the recommend ed microSD cards , visit gopro.com/
support.
POWERING ON + OFF
To Power On:
Press the Power/Mode button onc e. The camer a status lig hts
flash t hree times a nd the sound i ndicator e mits three b eeps. Whe n
the ca mera statu s screen display s informati on, your cam era is on.
To Power Off:
Press and hold the Power/Mode but ton for two se conds. The
came ra status lights fl ash severa l times and th e sound indicato r
NOTICE: Use care when ha ndling mem ory card s. Avoid liquid s, dust,
and de bris. As a preca ution, powe r off the camer a before inserting
or removing the car d. Check ma nufactu rer guideli nes regarding use
in acceptable temperature ranges.
10 11
emits seven beeps.
/ Getting Started
Page 7
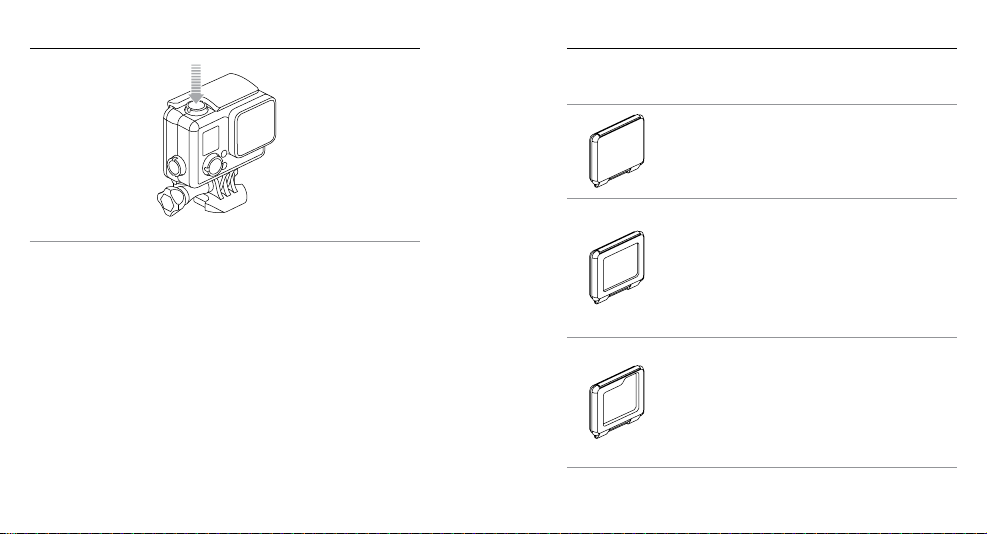
/ Getting Started / Getting Started
CAMERA BACKDOORS
Your HERO+ LCD cam era comes with thre e types of backdoors.
The Standa rd Backdoor makes t he housing
water proof to 131’ (40m). Us e this door to pr otect
the ca mera from wa ter, dirt, san d and other
environmental hazards. This backdoor reduces
wind noise at s peeds grea ter than 100mph .
The Touch Backdoor lets you u se the touch d isplay
and provides waterproof prote ction to 10’ (3m).
PRO TIP: If QuikCa pture is enab led, you ca n quickly tu rn your c amera
on and immediately begin c apturing video or Time Lapse p hotos just
by pres sing the Shutter/Select button . Short press for vi deo, press
and hold for Time Lapse photos. For details, see QuikCapture (page
45).
12 13
NOTICE: To prevent d amage to the t ouch displ ay,
do not exc eed this de pth when using this b ackdoor.
Touch functi ons do not wor k underw ater.
In extr eme altitud e and temper atures, kee p the
housi ng unlatch ed until you us e the camera.
The Ske leton Backd oor is not waterproof. This
backdoor enables access to th e touch disp lay,
provides enhanced cooling, and allows more
direct access to the microphone. Use this
backdoor only when san d, excessiv e dirt/dust ,
and water damage ar e not a risk. Th is backdoo r is
also recommended for use inside vehicles.
Page 8
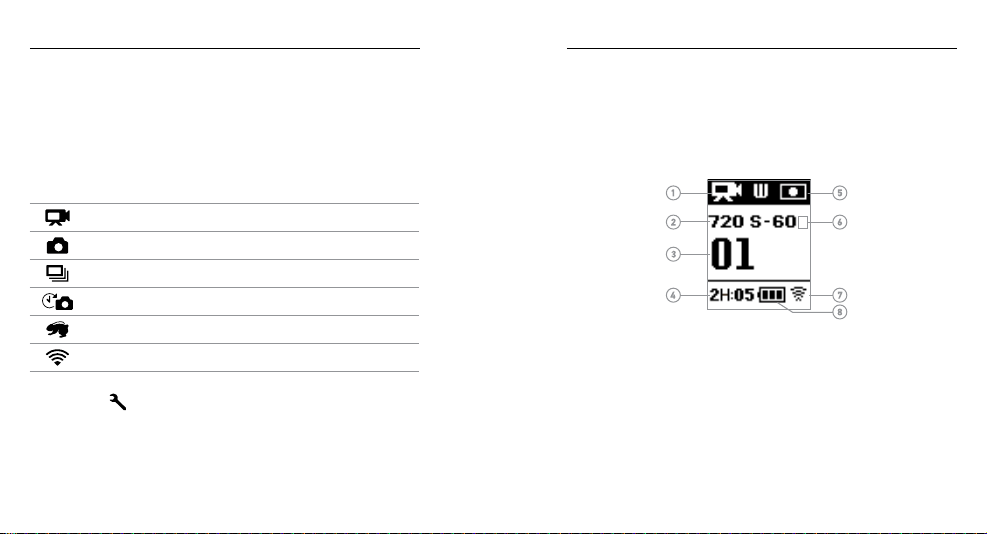
/ Getting Started
/ Camera Displays
CAMERA SOFTWARE UPDATES
To get the latest features and be st perfor mance from your HERO+ LCD
came ra, make sure you are using th e most curre nt camera so ware.
You can update your cam era soware via th e GoPro App or GoPro
Studio sow are. For more inform ation, visit gopro.com/getstarted.
CAMERA DEFAULT SETTINGS
The HER O+ LCD camera powe rs up with the follow ing defau lt settings :
Video 720p60 SuperView, Auto Low L ight
Photo 7MP, W ide Field of View (FOV)
Burst 10 photos i n 2 seconds ( 5 fps)
Time Lapse 0.5 seconds
QuikCapture Off
Wireless Off
PRO TIP: To open th e settings m enu for the current mode, t ap the
Settings icon [
general ca mera setti ngs that app ly to all modes, navi gate to Setup
mode.
14 15
] or press t he Settings/Tag butto n. To change
HERO+ LC D features a st atus scree n on the front of the ca mera and a
larger touc h display on the ba ck
CAMERA STATUS SCREEN
The camera status screen on the front of the c amera disp lays the
following in formation a bout modes and settings:
1. Camera Mode/FOV
(field of view)
2. Resolution/fps
(frames per s econd)
3. Number of Files Captured
4. Remainin g Time/Files o n
microSD Card
Note: The ico ns that appear o n the camera stat us screen var y by mode.
.
5. Spot Meter
(when feature is ena bled)
6. Time Lapse Interval/Burst
Rate (not shown)
7. Wireless
8. Battery Life
Page 9
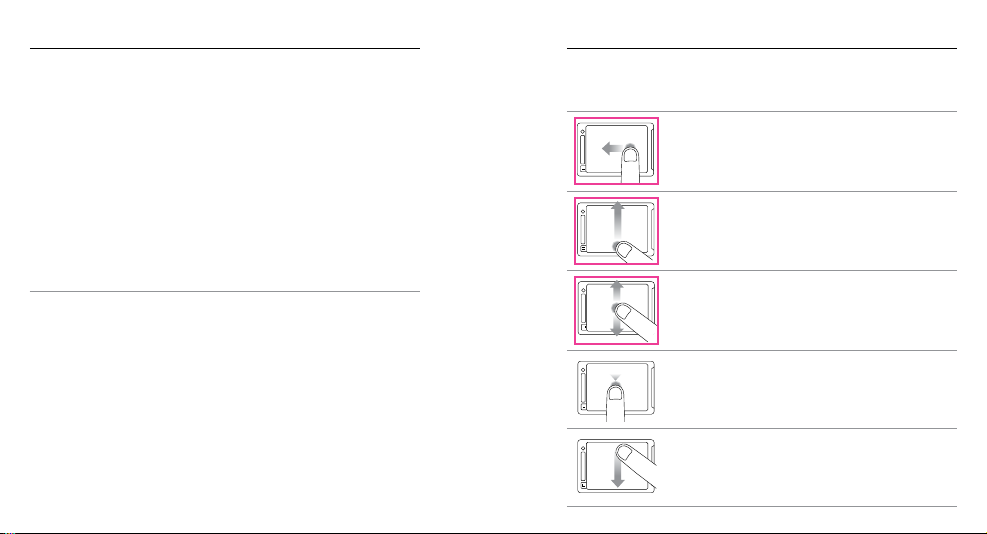
/ Camera Displays / Camera Displays
Swipe up/down
Swipe left Swipe right
Press for 3 sec
Slide down and hold
Swipe down
Swipe up/down
Swipe up from
bottom edge
Swipe left Swipe right
Press for 3 sec
Slide down and hold
Swipe down
Swipe up/downSwipe from top/bottomSwipe from left edge
Swipe up/downSwipe from top/bottomSwipe from left edge
Swipe up/down
Swipe down
TOUCH DISPLAY
The integra ted touch display on the back of t he camera lets you c ontrol
Gestures
Use these ges tures to navi gate the touc h display:
Need updated
drawings
your ca mera and its settings, and preview and play bac k videos and
photos. You can also use it as a viewfinder s o you can see what your
came ra sees for ea sy shot-framing.
To use the touch display with the housing do or closed, attach the
Tap the Mode Icon
Displ ay camera modes .
Touch Backdoo r. For more in formation , see Camera Backdoors (page
13).
Turning the Touch Display On/Off
The touch display automatically turns on/off when you power
Tap the Settings Icon
Open the settings menu for the current mode.
the camera on/off.
PRO TIP: To conse rve battery power, the tou ch display is set to
autom atically sleep a er 1 minute of ina ctivity. For details , see Touch
Tap the Up/Down Arrows
Move through s ettings lists or gallery images.
Display (page 43).
Tap
Select an item, turn a set ting on/off.
Swipe Down
Open t he status dr awer.
16 17
Page 10
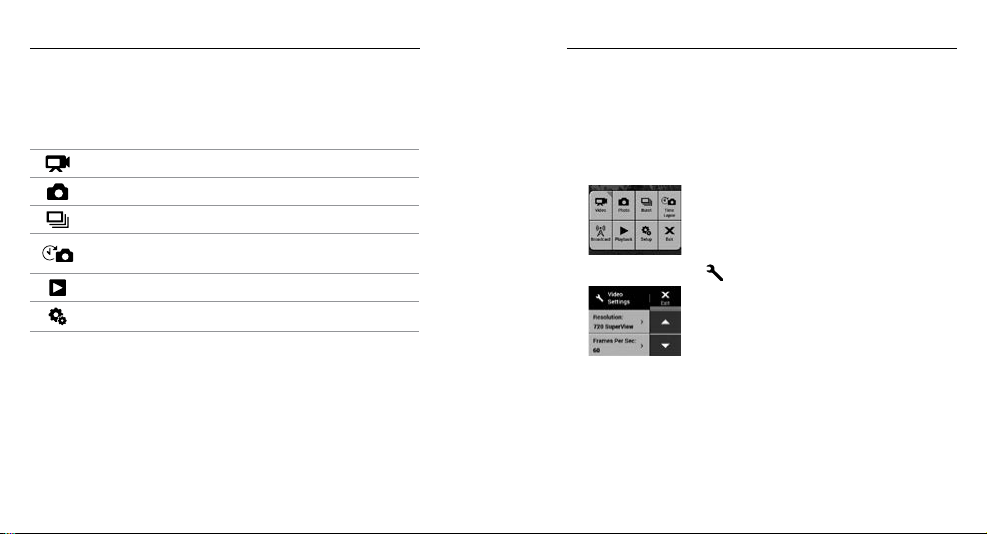
/ Camera Modes
/ Navigating Settings Menus
HERO+ LC D features several c amera mod es. Tap the mode i con on
the tou ch display, or press the
through the modes
These modes appear:
PRO TIP: To chang e settings for the current mode, press the
Settings/Tag button. To change gener al camera settings that apply
to all modes, navigate to Setup mode.
18 19
.
Video Record video
Photo Capture a single ph oto
Burst Capture 10 phot os in 2 second s (5 fps)
Time Lapse
Playback Play b ack videos and ph otos
Setup Adjust general camera settings
Power/Mode button repeatedly to cycle
Capt ure a series of p hotos at spec ified
intervals
With the HERO+ LCD camera, you can navig ate the setti ngs menus
using t he touch dis play or the bu ttons on the came ra. Each camera
mode has its o wn setting s menu.
To Navigate with the Touch Display:
1. Verif y that the camera is in the desire d camera mode. To selec t a
differ ent mode, tap the mode icon, and t hen tap the d esired mode.
2. Tap the Se ttings ico n [
Arrows indicate a dditiona l options, if avail able.
3. Ta p the down ar row to scroll throu gh the settings for t hat mode.
4. Tap a setti ng repeatedly to c ycle throug h the option s for that setting.
5. To exit the s ettings me nu, tap Exi t.
] to open th e settings menu fo r that mode.
Page 11

/ Navigating Settings Menus / Camera Icons
To Navigate with the Camera Buttons:
1. Verif y that the cam era is in the desired came ra mode. If the icon
for that mode d oes not appear on th e camera status screen, pres s
Power/Mode button
the
2. Press the Settings/Tag button to ope n the settin gs menu for that
mode.
3. Use the Power/Mode button to cy cle through t he setting s.
4. Press the Shutter/Select button to cyc le through th e options
withi n a setting. To select a n option, leave the option hi ghlighted
when you move to a nother screen.
5. To g o back to the pr evious screen or ex it the settings menu, pre ss
the Settings/Tag button.
20 21
repeatedly until it appears.
Beeps
Burst Photos
Date/Time
Delete
Field of View
Frame s Per Second
Interval
LEDs
Looping
Megapixels
Orientation
Photo
Playback
QuikCapture
Rate
Setup Mode
Spot Meter
Time Lapse
Touch Display
Video
Video Format
Video Resolution
Wireless
Page 12

/ Camera Menus / Camera Menus
22 23
Page 13

/ Capturing Video
CAPTURING VIDEO
1. Tap the mod e icon to displ ay the came ra modes, a nd then
tap Video.
2. Press the Shutter/Select button. The c amera bee ps once and
the ca mera statu s lights flash while the camera is recordin g.
3. To s top captur ing, press t he Shutter/Select button. The ca mera
status lights fla sh three times and the camera beeps
three times.
If the memor y card is ful l or the battery is out of power, your camera
autom atically stops re cording. Your v ideo is save d before the camera
pow ers off.
PRO TIP: When QuikCapture is en abled, you c an turn the c amera
on and i mmediately begin captu ring video just by p ressing th e
Shutter/Select but ton when QuikCapture is e nabled. Fo r details,
see QuikCapture (page 45).
24 25
HILIGHT TAGGING
You can mark spe cific moments in your video as th ey happen wi th
HiLight Tags. HiLight Tags make it easy to find th e best highl ights
to share.
You can ad d tags with yo ur camera, the GoP ro App, or the S mart
Remote (s old separa tely). Tags are visi ble during p layback i n the
GoPro A pp or GoPro Studio so ware.
PRO TIP: In the GoPro A pp, tap the screen during playback to dis play
the HiLight Tags on t he progress bar.
To Add a HiLight Tag with Your Camera:
While recording or playing ba ck video, press th e Settings/Tag button.
/ Capturing Video
Page 14

/ Capturing Photos
/ Capturing Burst Photos
In Photo mode, you can capture photos at a res olution of 7MP with
Ultra W ide FOV.
CAPTURING A SINGLE PHOTO
1. Tap the mod e icon to displ ay the came ra modes, a nd then
tap Photo.
2. Press the Shutter/Select button. The c amera bee ps two times ,
the ca mera statu s lights flash and t he counter on t he camera
status screen increases by one.
26 27
Burst mode is perf ect for capturing the d efinitive moment in f astaction spo rts. In this mode, you ca n capture 10 photo s in 2 seconds
(5 fps). T he resolution for these photos is 7MP with Ultra Wide FOV.
CAPTURING BURST PHOTOS
1. Tap the mod e icon to displ ay the came ra modes, a nd then
tap Burst.
2. Press the Shutter/Select button. The c amera status lig hts flash
and th e camera be eps multiple t imes.
Page 15

/ Capturing Time Lapse Photos / Connecting to the GoPro App
Time Lapse mode captures a series photos at set intervals. You can
use Time Lapse to capture photos of any a ctivity, so you ca n choose
the be st ones later. You can also stitc h the photos togethe r in editing to
create a time la pse video. T he resolution for t hese photos is 7MP with
Ultra W ide FOV.
CAPTURING TIME LAPSE PHOTOS
1. Tap the mod e icon to displ ay the came ra modes, a nd then tap
Time Lapse [
].
2. Press the Shutter/Select button. The c amera initiates co untdown
and th e camera st atus lights flash each ti me a photo is captured.
3. To s top captur ing, press Shutter/Select butto n. The came ra status
light s flash thre e times and th e camera be eps three times.
PRO TIP: When QuikCapture is en abled, you c an turn the c amera on
and im mediately begin captur ing Time La pse photos jus t by pressing
The fr ee GoPro App lets you control your c amera remotely using
a smar tphone or tablet . Features in clude full camera cont rol, live
previ ew, playback and s haring of content, and ca mera sow are
updates.
TO CONNECT YOUR CAMERA TO THE GOPRO APP:
1. Download the GoPro A pp to your smar tphone or tablet from t he
®
App Sto re, Google Play, or Windows® Phone store.
Apple
2. Open the app.
3. Follow the ap p’s on-screen instruc tions to connect your ca mera.
Note: If need ed, the defau lt password fo r your camera is go prohero.
PRO TIP: If the came ra is powered on and ready t o capture videos
or photos, you c an press an d hold the Settings/Tag butto n for two
seco nds to turn wireles s on/off. You can also do this when th e camera
is powered off.
and ho lding the Shutter/Select button for two seconds. For details ,
see QuikCapture (page 45).
28 29
Page 16

/ Transferring Files to a Computer / Playing Back Video and Photos
To play bac k your video a nd photos on a co mputer, you must fi rst
tran sfer these files to a compute r. Tra nsferring frees up space on
your microSD c ard for new co ntent. You can al so transfer files to a
computer usi ng a card read er (sold separate ly).
TO TRANSFER YOUR FILES TO A COMPUTER:
1. Download an d install GoPro Stu dio from gopro.com/getstarted.
The HER O+ LCD camer a was design ed to communicate with
GoPro St udio to help yo u easily locate and t ransfer yo ur files.
2. Connect the ca mera to your co mputer usin g the includ ed
USB cable.
3. Short press the Shutter/Select button to pow er on the camera
and op en GoPro Stud io Importer.
4. Follow the on-screen instructions.
PRO TIP: Video files are written to your memory card in segm ents.
When v iewing this content on a com puter, you might se e separate files
You can play bac k your content o n the camer a’s touch displ ay, your
computer, or smartphone/tablet (u sing the GoPr o App). You can als o
play back co ntent by inserting the mi croSD card d irectly into a device,
such a s a computer or c ompatible T V.
PLAYING BACK VIDEOS AND PHOTOS ON YOUR CAMERA
With the HERO+ LCD touch display, you can pl ay back your v ideos and
photos direc tly on your camera.
To Play Back Content Using the Touch Display:
1. Tap the mod e icon, and then ta p Playback.
2. Ta p the up and down ar rows to scrol l through the thumbnails.
Note: For Burs t and Time Lapse pho tos, the thumbn ail displays t he first photo in the s eries.
3. Ta p a video or photo to ope n it in full-sc reen view.
4. For video, ta p [ ].
5. To r eturn to the thumb nails screen, tap [ ], and then ta p [ ].
6. To exit Playback mode, ta p Exit.
for eac h segment. Use GoPro Studio so ware to combi ne the files into
a longe r video.
30 31
Page 17

/ Playing Back Video and Photos
/ Playing Back Video and Photos
TRIMMING A VIDEO
With HERO+ LCD, you can s ave a clip from a video as a sep arate file.
Then u se the GoPro A pp on your smartphone/tablet to share that cl ip
on social media sites.
To Trim a Video:
1. In Playback mode, tap th e video that c ontains th e clip that you
want to s ave.
2. Tap [
3. If needed, select one o f these optio ns:
4. Ta p [
5. If needed, adjust the star ting point of the clip by tap ping the le
6. Ta p Save. The cl ip is saved as a s eparate video file. Still photos ar e
PRO TIP: Once you tr im the best mo ments from a v ideo, you ca n
delete the origina l file to save space on you r microSD card.
32 33
], and then ta p [ ]. By def ault, the du ration of the c lip
is 5 seconds .
• To save a long er clip, tap the 5 sec i con repeate dly to cycle
throu gh the options. You can save a clip. with a dur ation of 5,
15, or 30 seco nds.
• To save a photo of the frame in view, ta p Still.
] to review the clip befo re saving it.
arrow at the to p of the progre ss bar. To adjust the e nding point , tap
the right ar row.
Note: If you ad just the start ing or ending po ints, the dura tion of the clip re mains the same.
saved as photo files. Your o riginal video remains intact.
To Play Back Content Using the Camera Buttons:
1. Power on the ca mera.
2. Press the
3. In thumbna il preview, pre ss the
4. Press the Shutter/Select butto n to view a thum bnail.
5. To p lay a video, p ress the
6. To r eturn to the thumb nails:
7. To exit Playback mode, press the
Power/Mode button repeatedly
mode, then press the Shutter/Select butto n to select it .
through the thumbnails.
Power/Mode button to selec t
a. Press the
b. Press the
to cyc le to Exit, th en press the Shutter/Select butt on to select i t.
Power/Mode button
press the Shutter/Select button to sele ct it.
Power/Mode button
], and then press the Shutter/Select butto n to select it .
[
to cyc le to Playback
Power/Mode button
to cyc le to [ ], and then
to cyc le to the thumbnail icon
Power/Mode button repeatedly
to cyc le
[ ].
Page 18

/ Playing Back Video and Photos
/ Playing Back Video and Photos
PLAYING BACK VIDEOS AND PHOTOS ON A COMPUTER
To play bac k your video a nd photos on a co mputer, you must
first trans fer these file s to your compu ter. For bes t results, v isit
gopro.com/getstarted to download GoP ro Studio so ware.
To Play Back Files on a Computer:
1. Download an d install GoPro Stu dio from gopro.com/getstarted.
The HER O+ LCD camer a was design ed to communicate with
GoPro St udio to help yo u easily locate and t ransfer yo ur files.
2. Connect the ca mera to your co mputer usin g the includ ed
USB cable.
3. Short press the Shutter/Select button to pow er on the camera
and op en GoPro Stud io Importer.
4. Follow the on -screen in structi ons to impor t the files.
5. Use the controls in G oPro Studio to p lay back your files.
34 35
PLAYING BACK VIDEOS AND PHOTOS ON YOUR TV
Play ing back videos a nd photos on your TV/HDTV requi res a USB card
reader and a compatible T V.
Note: Some TVs do n ot support USB ca rd readers.
To Play Back Content on a TV:
1. Inser t the microSD card into a USB c ard reader (sold separ ately).
2. Connect the ca rd reader to yo ur TV.
3. Use the controls on the T V to play back your files.
PLAYING BACK CONTENT ON A SMARTPHONE/TABLET
1. Connect your camera to t he GoPro App. For det ails, see
Connec ting to the GoPro App (pa ge 29).
2. Use the controls on the ap p to play back your footage on your
smartphone/tablet.
Page 19

/ Settings
/ Settings
VIDEO SETTINGS
For ins tructio ns on changing set tings, see Navigating Settings Menus
(page 19).
Resolution, FPS, and FOV
HERO+ LC D includes the video resolutions li sted below. All resol utions
include Auto Low Light at the 6 0 fps setting. Auto Low Light
autom atically optimizes fps a ccording to l ighting con ditions.
Video
Resolution
108 0p 60/50 Ultra W ide 192 0x1080 , 16:9
108 0p 30/25 Ult ra Wide 19 20x108 0, 16:9
720p SuperView 60/50 Ultra Wide 1280x720, 16:9
PRO TIP: To open th e settings m enu for the current mode, t ap the
Settings icon [
button. To change general camera settings that apply to all modes,
navigate to Setup mode.
36 37
NTSC/
PAL
] on the tou ch display o r press the Settings/Tag
FOV Screen Resolution
Video Resolution Best Use
108 0p60
108 0p30
720p SuperView
PRO TIP: Easily create epic GoP ro-style v ideos usin g free
GoPro St udio soware. Lea rn more and d ownload th is soware
at gopro.com/getstarted.
Great fo r capturin g fast action at th e
highest resolution.
Good for capturing content in low- light
conditions.
SuperView delivers th e world’s most
immersive field of view. Great for point-of-view
shots or whe n you want to capture more
vert ical content, suc h as the sky or l and.
Page 20

/ Settings
/ Settings
SPOT METER
Spot Meter is good for filming in to a setting where th e lighting is
differ ent from where you are, such a s filming the o utdoors from within
a car or filming a s haded environm ent while standi ng in the sun. Spot
Meter automatically set s the exposu re based on a si ngle spot in the
middle of the i mage. When Spot Meter is turned on , [
] appears
on th e camera d isplays. T he options for this setti ng are Off (defa ult)
and On .
Note: Chang es that you make to th e Spot Meter set ting in Video mode ap ply only to video c apture.
To adjust this se tting for ano ther mode (Photo, Burst, o r Time Lapse), adjust the s etting within
that mode.
LOOPING
Loopi ng lets you continuously record and sa ve only the best
moments, w hich helps t o conserv e space on your micro SD card.
Availa ble intervals for loop ing are 5, 20, 60, a nd 120 minutes. For
examp le, if you selec t a 5-minute inter val, the pre vious 5 minutes is
saved when you stop r ecording .
You can al so select M ax as the interval for Loo ping. With this option,
the ca mera recor ds until the memor y card is ful l, then over writes th e
content. Th e default opt ion for Looping is Off.
Note: To use Loopin g, be sure that you r microSD card has s ufficient space to cr eate the loop se gment
based on th e interval th at you select. I f the microSD card b ecomes full, Lo oping does not o verwrite
the content.
PRO TIP: Files are written to your memor y card in segments. When
viewing thi s content on a compute r, y ou might see se parate files for
each time segment. Use GoPro Studio so ware to combine the files
into a longer vi deo.
38 39
Page 21

/ Settings
/ Settings
PHOTO SETTINGS
For ins tructio ns on changing set tings, see Navigating Settings Menus
(page 19).
SPOT METER
This setting applies to a ll photo capture mod es: Photo, Burst,
and Time Lapse. Spot Meter is good for capturin g photos where
INTERVA L
This s etting ap plies only to Time Lapse mod e. Interva l determin es the
amount of time that pa sses betw een each ca ptured frame. Avail able
inter vals for Time Lapse ra nge from 0.5 se conds (default) to 6 0
seconds.
Interval Examples
0.5-2 seconds Surfing, biking , or other sport
the lighting is diffe rent from where you a re, such as ca pturing the
outdo ors from wit hin a car or capturi ng a shaded environment w hile
stan ding in the su n. Spot Meter a utomatica lly sets the e xposure based
on a sing le spot in the middle of the ima ge. When Spot M eter is turned
] ap pears on the camera displays. Th e options for t his
on, [
setting are O ff (default) a nd On.
Note: Chang es that you make to th e Spot Meter set ting in one mode ( Photo, Burst, or Time Lapse)
apply onl y to that mode. To adjus t this setting fo r another mod e, adjust the set ting within tha t mode.
2 seconds Busy s treet corner
5-10 seconds Sunset
10-60 seconds
40 41
Lengthy activities, such as construction
projects
Page 22

/ Setup Mode
/ Setup Mode
In Setup mode, you can chan ge settings that apply to a ll camera
modes. For in structions on how to ch ange the followin g settings ,
see Navigating Settings Menus (page 19).
WIRELESS
When wireless is on, a wireless status icon ap pear s on the
camera status screen a nd touch display a nd the blue wireles s
lights blink intermittently.
Setting Description
Off (default)
GoPro A pp
WiFi Remote
Control
42 43
Camera con nects to t he GoPro App. For
instruc tions on con necting to this app, see
Connec ting to the GoPro App (pa ge 29).
Camera con nects to t he GoPro remote
control (sold separately). For instru ctions on
pairing, see the user manual fo r the remote.
Resetting Your Camera's Wireless Name and Password
1. Power on the ca mera.
2. Press and hold the Settings/Tag button.
3. Two seconds la ter, press and release t he
4. Release the Settings/Tag button.
5. From the Wi-Fi reset menu, selec t Reset. The password is reset
to the default: goprohero.
TOUCH DISPLAY
Thes e settings let you manage the touc h display to c onserve b attery
po wer.
Setting Description
Touch Display
On/O ff
Sleep
Turns the touch displ ay on or off when the
came ra is powered o n. The optio ns for this
setting are O n (default) a nd Off.
Touch dis play automa tically go es dark aer a
period of ina ctivity. T he options for this s etting
are 1 min ute (default), 2 minutes, 3 minutes ,
an d Ne ver.
Power/Mode button
.
Page 23

/ Setup Mode
/ Setup Mode
ORIENTATION
This setting eliminates the ne ed to flip your vi deo during editi ng when
the ca mera is mounted upside down.
Setting Description
Up (default)
Down
44 45
Camera is us ed right-sid e up.
Camera is us ed upside do wn.
QUIKCAPTURE
With QuikCa pture, you ca n quickly tur n your camera on an d begin
capturing video or Time Laps e photos. The options for th is setting are
On and O ff (default).
Note: You cannot s tart QuikCap ture with the GoPro r emote or the GoPro Ap p.
To Capture Video with QuikCapture:
With the cam era powered o ff, press and release t he Shutter/Select
button. Your ca mera automatically po wers on and begins c apturing
video.
To Capture Time Lapse Photos with QuikCapture:
With the cam era powered o ff, press and ho ld the Shutter/Select
button until you see the Time Lapse icon [
autom atically powers o n and begins capturing Time Lapse photos.
To Stop Recording:
Press and release the Shutter/Select button to stop recording and
power off the ca mera.
]. Your camera
Page 24

/ Setup Mode
/ Setup Mode
LEDS
This setting determines whi ch camera status light s (red) to activate.
The options for this setting are B oth on (front a nd back), Bot h off, Front
on, or Rear on. T he default s etting is Bot h on.
BEEPS
You can set t he sound indicator to On (d efault) or Off.
VIDEO FORMAT
The Vi deo Format s etting governs frame r ates for recording and
play back when v iewing vid eo on a TV/HDTV.
Setting Description
NTSC (default)
PAL
46 47
Viewing video on a n NTSC TV/HDTV (m ost
televisions in Nor th Americ a)
Viewing video on a PAL T V/HDTV (most
televisions outs ide of North America)
DATE/TIME
Your camera’s date a nd time are automat ically set w hen you conn ect
your ca mera to the GoPro Ap p or GoPro Studio so ware. This se tting
lets yo u manually set the date and t ime. If the bat tery is removed from
the ca mera for an ex tended per iod of time, you must re set the date
and time (auto matically or manually).
DELETE
This setting lets y ou delete the l ast file, or delete all files and reformat
the memor y card. Deleting al l files is usefu l aer you transfer your
files to yo ur computer a nd want to make room on yo ur memory card
for more content. Th e camera status li ghts blink u ntil the oper ation is
complete.
NOTICE: If you select All /Format, the memo ry card is r eformatte d,
whic h deletes ever y file on the c ard.
Page 25

/ Important Messages
/ Important Messages
MICROSD CARD MESSAGES
NO SD
FULL Card i s full. Delete files or s wap card.
SD ERR
PRO TIP: Reformat you r microSD card on a regular basis to ensure
that th e card remai ns in good con dition.
48 49
No card prese nt. The camera requires a
microSD, microSDHC, or microSDXC card
(sold s eparatel y) to capture v ideos and p hotos.
Camera is un able to read c ard format ting.
Reformat the c ard in the ca mera.
FILE REPAIR ICON
If your l ast video fil e was corru pted during recor ding,
the ca mera displ ays the File Re pair icon wh ile it tries to
repai r the file. When t his process is finis hed, press any
button to continue u sing the camera.
TEMPERATURE ICON
The Temperature icon appears on the cam era status
scre en when the c amera becomes to o hot and need s
to cool d own. Simply let it sit a nd cool before attem pting
to use it a gain. Your camera was designed to i dentify
condition s of overheating an d is designe d to respond
accordingly.
Page 26

/ Camera Housing
/ Camera Housing
SWAPPING BACKDOORS
You can sw itch the backdoor of your HERO+ LCD to suit your activit y
and shooting conditions.
To Change the Backdoor:
1. Open the bac kdoor of the ho using so that i t hangs downward s.
2. Firmly pull the ba ckdoor dow nwards until it sna ps free from the
main housing.
3. Line up the replac ement backdoor in to the hinge openin g.
4. Push upwar ds on the bac kdoor until it c licks into place.
PREVENTING WATER DAMAGE TO YOUR CAMERA
The r ubber sea l that lines t he camer a housing for ms a waterp roof barr ier
that protects you r HERO+ LCD in wet a nd under water condi tions.
Keep th e camera housing’s r ubber seal clean . A single hair or grain
of san d can cause a leak an d damage your camera.
Aer every use in sa lt water, rinse the out side of the ca mera housing
with fresh water and dry. Not doing this can eventually cause
corrosion of the hinge pin and salt buildup in the seal, which can
cause failure.
To clean the seal, carefully r emove it, rin se it in fresh water, and sh ake
it dr y (drying w ith a cloth may c ause lint to co mpromise th e seal).
Re-in stall the se al into the gro oves in the backdoo r of the camer a
housing.
WARNING: Failure to follow these steps each time you use
your GoPro can result in leaks t hat may damage or destroy your
Note: The came ra cannot be rem oved from the hou sing.
camera. Water will damage both the camera and the battery,
which could cause an explosion or fire. Your warranty does not
cover water damage resulting from user error.
PRO TIP: Apply Ra in-X® or a simil ar anti-beading solution to t he
came ra housing le ns to prevent water spots from forming when using
your ca mera in rain or water.
50 51
Page 27

/ Using the Mounts
/ Using the Mounts
ATTACHING YOUR CAMERA TO MOUNTS
To attach your HER O+ LCD camer a to a mount, you n eed a
Mounting Buckle, thumb screw or hardware, depending on the mount
you are u sing.
For more infor mation on mou nts, visit gopro.com.
MOUNTING GUIDELINES
Follow these guidelines when attaching mounts:
• Atta ch the adhe sive mounts at leas t 24 hours prior to use. A llow
72 hours for com plete adhesion.
• Adhesive mounts m ust be mounted only o n smooth sur faces.
Porou s or textured surf aces do not enable a proper b ond. When
applying the mount, firmly press it into place and en sure full
conta ct over the entire su rface.
• Apply adhesive mounts to clea n surface s only. Wax, oil, dirt o r
Mounting Buckle Thumb Screw Camera Complete Unit
USING CURVED + FLAT ADHESIVE MOUNTS
The Curve d + Flat Adhesive Mounts make it ea sy to attach the ca mera
to cur ved and flat surf aces of helmets, vehicles, and gear. Using the
Mounting Buckle, the ass embled camera housin g can be clicked on
and off the sec ured Curved or Flat Adhesive Mount s.
Flat Adhesive Mount Curved Adhesive Mount
52 53
other d ebris red uce adhesi on, which c an result in a weak bon d
and risk of losing the came ra should the connection fail.
• Atta ch adhesive mounts in room temp erature con ditions.
Mount a dhesives d o not bond properly if applied in c old or damp
environme nts to cold or da mp surfa ces, or if the surface is not
room temperature.
For more infor mation on mou nts, visit gopro.com.
WARNING: If using your camera with a GoPro helmet mount or
strap, always select a helmet that meets the applicable safety
standard.
Choose the right helmet for your parti cular sp ort or ac tivit y
and make sure that it is the right fit and size for you. Inspect
your helmet to ensure that it is in good condition and follow the
helmet manufacturer’s inst ructi ons on saf e helmet us e.
Any helmet t hat has sustained a major impact should be
replaced. No helmet can prote ct against injur y in every accident.
Page 28

/ Using the Mounts
/ Battery
LOCKING PLUG
If you are using HERO+ LCD in high -impact s ports such as surfin g
or skii ng where significa nt impact m ight occur, use t he locking plug
to securely lock th e Mounting Bu ckle fingers into place. The lock ing
plug he lps to prevent t he housing f rom accide ntally releasing f rom
the mount.
To Attach the Locking Plug:
1. Loop th e circular r ing over the thumbscrew. The cir cular ring
act s as a leash to prevent dropping or losing th e locking plug.
2. Slide the Mountin g Buckle into the mount until it clicks
into place.
3. Press the U-shaped par t of the plug into the U-shaped space in
the Mounting Buckle.
Your HERO+ LCD cam era, battery, an d housing are i ntegrated . You
cannot remove the c amera from t he housing, or remove the batter y
from the cam era.
The ba ttery ico n displaye d in the camera status screen blink s
when t he batter y drops below 10%. If the ba ttery rea ches 0% while
recording , the camer a saves the file a nd powers off.
MAXIMIZING BATTERY LIFE
To maximize b attery li fe, close the GoPro Ap p. To maximize battery life
when shooting longer-dur ation acti vities, tur n off the touch display.
Extreme cold temperatures can decrease batter y life. To maximize
battery life in cold cond itions, keep the c amera in a war m place prior
to use.
PRO TIP: QuikCapture he lps maximize b attery life. For d etails, se e
QuikCapture (page 45).
CHARGING TIME
The ba ttery cha rges to 80% in approxi mately one hour and 100% i n
approximately two h ours when using a USB charging adapter. Some
chargers might charge at a slower rate.
WARNING: To avoid injury in the event of an accident, d o not use
the lock ing plug or tether when using a mounting device on a
helmet or other personal prot ective gear.
NOTICE: Only use USB cha rging adapters ma rked 5V 1A. If you do not
know t he voltage an d amperage of your c harger, use the i ncluded USB
cable to charge the camera from your compute r.
54 55
Page 29

/ Battery / Troubleshooting
BATTERY STORAGE AND HANDLING
The camera contains sensitive components, including the battery.
Avoid exp osing your ca mera to ver y cold or very h ot temperat ures.
Low or high temp erature con ditions may tempo rarily shorten t he
battery life or ca use the cam era to tempor arily stop worki ng properly.
Avoid dramati c changes in temperatur e or humidit y when using t he
came ra, as cond ensation may form on or wit hin the camera.
The integra ted camera h ousing prote cts the camera and ba ttery fro m
water damage. For mor e information, se e Camera Backdoors (page
13). Do n ot turn on your camera if the came ra (inside t he housing)
gets wet. If your cam era is already on, turn it off imme diately. Allow
the ca mera to dry thoro ughly before using i t again. Do not d ry the
came ra or batter y with an externa l heat source such a s a microwave
oven or hair dr yer. Damage to th e camera or batter y caused by cont act
with liquid (insid e the housin g) is not covere d under the warra nty.
WARNING: Do not drop, disassemble, open, crush, bend, defo rm,
puncture, shred, microwave, incinerate, or paint the camera.
Do not insert forei gn objects into any opening on the camera,
such as the micro- USB port. Do not use the camera if it has been
damaged —for example, if cr acked, punctured, or harmed by
water. Disas sembling or puncturing the integrated batter y can
cause an ex plosion or fire.
56 57
MY GOPRO WON'T POWER ON
Make sure your Go Pro is charged. To char ge your camera, us e the
included USB cab le and a computer. You can al so use the GoP ro Wall
or Auto Charger.
MY GOPRO WON'T RESPOND WHEN I PRESS A BUT TON
Press and ho ld the
Power/Mode button
for eight seconds to reset your
came ra. This res et saves all of your content and settings , and powers
off your c amera.
MY PLAYBACK IS CHOPPY
Chop py playba ck is typic ally not a prob lem with the file. If your footage
skips , one of these s ituations is likely t he cause:
• Using a n incompatible video pl ayer. Not all video players su pport
the H.26 4 codec. For best result s, use GoPro St udio soware,
avail able for fre e at gopro.com/getstarted.
• The co mputer does not meet the min imum requir ements for
HD play back. Th e higher the resolution and fra me rate of your
vide o, the harder the computer has to wo rk to play it ba ck. If you
are usi ng GoPro Studio so ware to play back your files, be sure
that your computer meets the minimum system requirements,
avail able on gopro.com/getstarted.
Page 30

/ Troubleshooting
/ Customer Support
• Play ing a high bitr ate HD video file over a low b andwidth USB
connection. Tran sfer the file to t he computer to play b ack.
If your comput er does not meet the minimum r equirements, make
sure th at all other programs on your comp uter are closed.
I FORGOT MY CAMERA’S USERNAME OR PASSWORD
See Reset ting Your Camera's Wireless Name and Password (page
43).
I POWERED OFF MY GOPRO, BUT THE BLUE LIGHT IS
STILL BLINKING
The bl ue light indi cates that wireless is on. To turn off wireles s,
press and hold the Settings/Tag button for four se conds.
For more answers to commonly asked question s, see
gopro.com/support.
GoPro is dedicated to providing the best possible service. To reach
GoPro Customer Support, visit gopro.com/support.
/ Regulatory Information
To see the co mplete list of countr y certifi cations, r efer to the Important
Product + S afety Infor mation include d with your camera .
/ Trademarks
GoPro, HERO, the GoPro logo, the GoPro B e a Hero logo, BacPac ,
Protune, Sup erView, and Wear It. Mount It . Love It. are tradem arks or
registered trademarks of GoPro, Inc. in the U.S. and internationally.
Other names and ma rks are the p roperty of their respe ctive own ers.
58 59
Page 31

IMPORTANT PRODUCT + SAFETY INFORMATION
ENGLISH FRANÇAIS ESPAÑOL
WARNING ENGLISH
Import ant Safety and Pro duct Informati on
For mor e detail ed infor mation o n camer a or remote c ontrol fe atures a nd setti ngs, dow nload t he user
manu al for the p roduc t online a t gopro.com/support.
If your cam era has a built-in battery and /or housing, some of t he warnings below m ay not apply.
Exer cise ca ution wh en using y our GoPro c amera a s part of y our acti ve lifes tyle. Al ways
be awa re of your s urroun dings to a void inju ry to your self an d others.
Obse rve pro per prec aution s when ha ndling b atteri es. Batt eries ma y leak or ex plode i f
products with batteries are improperly handled.
Obse rve the f ollowi ng preca utions t o avoid a bat tery ex plosio n or fire:
• Do not dr op, disa ssembl e, open, c rush, b end, def orm, pu ncture , shred, m icrowa ve, incin erate or
pain t the came ra or rem ote contro l.
• Do not in sert fo reign obj ects in to the bat tery op ening on t he came ra.
• Do not us e the cam era, bat tery, or th e remote c ontrol if i t has bee n damage d—for e xample, i f
crac ked, pun cture d or harme d by water.
• Do not tur n on your c amera if i t is wet. If y our came ra is alre ady on, t urn it off an d remove t he
batt ery imm ediate ly. Allow th e camer a to dry th oroughl y before u sing it ag ain.
• Do not dr y the ca mera, ba ttery, o r remote co ntrol wit h an exter nal hea t source s uch as a mi crowave
oven or h air dry er.
• Do not sto re your ba ttery w ith meta l object s, such a s coins, k eys or nec klace s. If the ba ttery
term inals c ome in cont act wit h metal ob jects , this may c ause a fir e.
• Keep th e camer a dry. Th e camer a housin g protec ts the ca mera and b atter y from wat er damag e.
Alwa ys secur e the cam era in its h ousing w hen usi ng the ca mera in or n ear wate r. Do not get the
cam era or the b atter y wet. Failu re to obse rve thi s precau tion cou ld result i n fire or ele ctric s hock.
Dama ge to the ca mera or b atter y caused b y conta ct with li quid is not c overed u nder the w arran ty.
• Only use authentic GoPro batteries.
When c hargin g the cam era or the r emote co ntrol, do n ot handl e the plug o r charge r
with w et hands . Failure to o bser ve this pre cauti on could re sult in el ectri c shock.
Using a w all cha rger oth er than a GoP ro Wall Ch arger ca n damag e the GoPro c amera
batt ery and c ould res ult in fire or l eakage . Only use c harger s marke d: Outpu t 5V 1A. If
you do n ot know th e voltage a nd curr ent of your c harger, us e the inc luded US B cable to
char ge the ca mera fro m your com puter.
If usi ng your ca mera wit h a GoPro he lmet mou nt, alwa ys selec t a helme t that mee ts
the ap plica ble safe ty stan dard. Ch oose the r ight hel met for yo ur part icular s port or
acti vity an d make sur e that it is th e right fit a nd size fo r you. Insp ect you r helmet t o
ensu re that it i s in good con dition a nd follow t he helm et manuf actur er’s inst ructio ns
on saf e helmet u se. Any h elmet th at has sus tained a m ajor imp act sho uld be rep laced .
No hel met can pr otect a gainst i njury i n every a cciden t.
Your GoPr o camer a lens is gl ass. Sh ould the l ens bre ak, care s hould b e taken to av oid
injur y due to br oken gla ss. Kee p out of rea ch of chil dren.
The te mpera ture icon a nd CAMERA TOO HOT a ppear on t he came ra statu s scree n when
the ca mera be comes to o hot and ne eds to coo l down. Si mply let i t sit and coo l before
atte mpting to u se it agai n.
For inf o about c amera te mperat ure whe n using HER O4 Blac k to record i n high
reso lution, h igh fra me rate vi deo mode s, see th e HERO4 Black User M anual.
CAUTION: When u sing GoPr o produc ts nea r another d evice, r ead that d evice’s u ser guid e for any sa fety
inst ructio ns. To limit p otentia l inter ferenc e with dig ital tra nsceiv ers suc h as avala nche be acons , consul t
with t he trans ceive r’s user ma nual re gardin g the use of o ther GPS o r elect ronic de vices , such as th e GoPro
cam era, whe n engag ed in the av alanc he beac on searc h mode. Po wer your ca mera off w heneve r it is
forb idden to u se it or whe n it may ca use inte rfere nce.
NOTICES: Avoid e xposin g your cam era, ba ttery, o r remote co ntrol to ve ry cold or v ery hot t emper atures.
Low or hi gh tempe rature c onditio ns may tem porar ily shor ten the ba ttery l ife or ca use the ca mera to
temp oraril y stop wor king pro perly. Avoi d drama tic chan ges in tem peratu re or humi dity wh en using
the ca mera or r emote con trol, as c ondens ation ma y form on or w ithin th e produc t.
Abid e by all loc al laws w hen usi ng your GoP ro and rel ated mou nts and a ccess ories, i ncludi ng all pr ivacy
laws , which m ay restr ict rec ording i n certa in areas .
ATTENTIO N FRENCH
Informa tions importa ntes relatives au pro duit et à la sécurité
Pour d es infor mation s plus dét aillée s sur les fo nction nalité s et para mètres d es camé ras et
télé comman des, tél échar gez le man uel de l’u tilisat eur en lig ne pour le p roduit à l ’adress e
gopro.com/support.
Si votre ca méra est dotée d’une ba tterie intégrée et /ou d’un boîti er, certain s des avertisseme nts
mentionnés ci-de ssous peuvent ne pas s’applique r.
Soye z pruden t lorsqu e vous util isez vot re GoPro da ns le cad re de vos ac tivité s
spor tives. Fa ites atte ntion à ce q ui se pas se autou r de vous afi n d’évit er de vous
blesser ou de blesser autrui.
Veuil lez pren dre toute s les préc aution s néces saires l orsque v ous man ipulez le s
batt eries. L es batte ries peu vent fui r ou explo ser si les p roduit s conten ant des
batt eries ne s ont pas ma nipulé s corre ctemen t.
Veuil lez resp ecter le s consig nes suiv antes a fin d’évi ter que la b atteri e n’explos e ou ne pren ne feu :
• Ne pas laisser tomber, démonter, ouvrir, écraser, plier, déformer, percer, lacérer, exposer aux
micro-ondes, incinérer ou peindre la caméra ou la télécommande.
• Ne pas in trodui re de corp s étrang ers dan s le compa rtime nt de la bat terie de l a camér a.
• Ne pas ut iliser l a camér a, la bat terie ou l a téléco mmand e si elles o nt été endo mmagé es, par
exemp le si elle s sont fiss urées, p ercée s ou si elle s ont pris l ’eau.
• N’allum ez pas vot re camé ra si elle e st mouil lée. Si votr e camér a est déjà a llumé e, éteign ez-la et
retir ez imméd iateme nt la batt erie. La issez- la séch er compl ètemen t avant de l a réutil iser.
• N’essa yez pas de s écher l a camér a, la bat terie ou l a téléco mmand e avec une s ource d e chaleu r
comm e un four mi cro-on des ou un s èche- cheveu x.
• N’entre posez pa s la batte rie ave c des obje ts métal liques t els que d es pièce s de monn aie, des c lés
ou des b ijoux. L es borne s de la bat terie ri squent d e prend re feu lors qu’elle s sont en con tact av ec
des objets métalliques.
• Maint enez la c améra au s ec. Le boî tier de l a camér a protège l a camér a et la bat terie de l ’eau. Met tez
toujo urs la ca méra da ns son boît ier lors que vous l ’utilis ez dans l ’eau ou à prox imité de l ’eau. Veil lez
à ne pas m ouille r la cam éra ou la b atteri e. Le non- respe ct de cet te consi gne de sé curité p eut ent raîner
un inc endie ou u ne élec trocut ion. La dé térior ation de l a camér a ou de la ba tterie d ue au cont act ave c
des li quides n’e st pas cou verte p ar la gar antie.
• Utili sez uniq uement d es batte ries de ma rque GoP ro.
Lors d u charge ment de l a batter ie ou de la té lécomm ande, n e touche z pas la pr ise ou le
char geur ave c des mai ns mouil lées. Le n on-res pect de c ette con signe de s écuri té peut
entraîner une électrocution.
L’utilisat ion d’un ch argeur m ural aut re que le ch argeur m ural GoP ro peut en domma ger
la bat terie d e la camé ra GoPro e t provoqu er un inc endie o u une fuit e. Utilis ez uniqu ement
un cha rgeur po rtant l ’indi cation : S ortie 5 V 1 A. S i vous ign orez la te nsion et l ’inten sité
de cou rant de vo tre char geur, utili sez le câ ble USB fou rni pour c harge r la camé ra avec
votre ordinateur.
Si vous u tilise z votre ca méra ave c une fixat ion pour c asque Go Pro, choi sisse z toujour s
un ca sque con forme au x norme s de sécu rité en vi gueur. Cho isisse z un casq ue adapt é
au spo rt ou à l’ac tivité q ue vous pr atique z et assur ez-vous d e choisi r la tail le et la for me
qui vou s convie nnent . Examin ez votre c asque afi n de véri fier qu’il e st en bon ét at et
suiv ez les ins truct ions du fa brica nt pour un e utilis ation sûr e du casq ue. Tout cas que
ayan t subi un ch oc viole nt doit êt re rempl acé. Auc un casq ue n’est en me sure de
protéger contre toutes les blessures.
La len tille de vo tre cam éra GoPro e st en ver re. Si la len tille se b rise, ve illez à pre ndre
des pr écauti ons pour é viter to ute bles sure cau sée par d es bris de v erre. Teni r hors de
la por tée des e nfant s.
L’icône de te mpéra ture et le me ssage C AMERA TOO HOT s’affich ent sur l ’écra n d’état
de la c améra lo rsque l a camér a devien t trop cha ude et doi t refroid ir. Laiss ez-la
simp lement r efroid ir avant d e tenter de l a réutil iser.
Pour pl us d’in format ions sur l a tempé rature d e la cam éra lors que vous u tilise z la HERO4
Blac k pour l’e nregist rement d ’imag es vidéo e n haute ré solutio n, mode s vidéo av ec
une fr équen ce d’ima ges élev ée, cons ultez le man uel de l’utili sateur de la HERO4 B lack.
ATTENTION : Lor sque vous u tilise z des prod uits GoP ro à proxim ité d’un au tre dispo sitif, li sez le man uel
de l’ut ilisat eur du di spositi f en ques tion pour p rendr e connai ssanc e des ins truct ions rel ative s à la sécu rité.
Pour limiter les interférences potentielles avec les émetteurs-récepteurs numériques (radiophares de
repé rage en c as d’aval anche), c onsult ez leurs m anuel s d’utilis ateurs e n ce qui con cerne l ’utilis ation
d’autr es GPS ou ap pareil s élec troniqu es, tel s que la ca méra GoP ro, lorsq u’ils so nt engag és en mod e de
radi ophare d e repér age en ava lanch e. Éteign ez votre c améra lo rsque s on utilis ation es t interd ite ou peut
provoquer des interférences.
NOTES : É vitez d’ex poser vo tre cam éra, sa ba tterie o u sa télé comman de à des te mpérat ures tro p basse s
ou trop é levées . Les tem pératu res bass es ou éle vées peu vent tem porair ement ré duire l ’autonom ie de la
batt erie ou nu ire à la fon ctionn alité de l a camér a. Évite z les cha ngemen ts de tem pératu res ou d’h umidit é
extr êmes lor s de l’util isatio n de la cam éra ou de l a téléco mmand e, car de l a conden sation p eut se for mer
sur le s produit s ou à l’in térieu r de ceux- ci.
Resp ectez to utes les lo is loca les en vig ueur lor s de l’util isatio n de votre Go Pro et de se s suppor ts et
acce ssoire s, y compr is les loi s sur la pro tectio n de la vie p rivée, q ui peuve nt inter dire l’uti lisati on de
caméras dans certaines zones.
ADVERTENCIA SPANISH
Informa ción importante sobre el producto y l a seguridad
Para e ncontr ar infor mació n más deta llada s obre la s funcio nes y la co nfigura ción de la c ámara y e l
contr ol remoto , desca rgue el ma nual del u suari o del prod ucto en lí nea, en gopro.com/support.
Si su cámara tiene una batería incorporada o una car casa, es posible q ue algunas de las
advertencias men cionadas a continu ación no correspondan a su cá mara.
Tenga cu idado c uando us e su cáma ra GoPro co mo part e de su esti lo de vida a ctivo.
Siem pre pres te atenc ión a sus al rededo res para e vitar l astima rse y las timar al r esto.
Tenga en c uenta l as prec aucion es adec uadas c uando ma nipule l as bate rías. L as
bate rías pue den pre sentar f ugas o ex plotar si l os produ ctos con b atería s se mani pulan
de for ma incor recta .
Tenga en c uenta l as sigui entes pre cauci ones pa ra evita r una expl osión o in cendio d e baterí as:
• No tire, d esarm e, abra, a plast e, doble, d eform e, perfo re, tritu re, cali ente en el m icroond as, inc inere
ni pint e la cáma ra o el cont rol remot o.
• No inse rte obje tos extr años en la a bertu ra de la ba tería de l a cáma ra.
• No utili ce la cám ara, la b atería o e l control r emoto si s e han daña do: por ej emplo, si e l produc to
pres enta gri etas, pe rfora cione s o daños pr ovocad os por el ag ua.
• No enci enda su c ámara si e stá moja da. Si su c ámara ya e stá enc endida , apágu ela o retir e la bater ía
de inm ediato. D eje que la c ámara s e seque a ntes de vol ver a usa rla.
• No inten te seca r la cáma ra, la ba tería o el c ontrol re moto con un a fuente d e calor e xterna , como un
microondas o un secador de pelo.
• No guar de su bate ría con ob jetos met álicos , como mon edas, l laves o co llares . Si los ter minale s de
la bat ería ent ran en co ntacto c on objeto s metáli cos, se pu ede prod ucir un in cendi o.
• Mante nga la cá mara se ca. La ca rcasa d e la cáma ra prote ge la cám ara y la bat ería de l os daños q ue
oca siona el ag ua. Siem pre ajus te la cám ara en la c arcas a cuand o la use de bajo o cer ca del agu a. No
moje l a cámar a ni la bate ría. Si no t iene en cu enta es ta preca ución , se podrí a provoc ar un ince ndio
o una de scarg a eléctr ica. La g arant ía no cubr e los daño s de la cám ara o la ba tería ca usado s por
cont acto con l íquido s.
• Utili ce solo bat erías o rigina les de GoP ro.
Dura nte la ca rga de la cá mara o el c ontrol re moto, no ag arre el en chufe n i el carga dor
con la s manos h úmedas . Si no tien e en cuent a esta pr ecauc ión, se po dría pro vocar un a
descarga eléctrica.
Usar u n cargad or de par ed que no se a de GoPro p odría da ñar la ba tería de l a cáma ra
GoPro y c ausar u n incen dio o una fu ga. Solo u se los car gadore s con la sig uiente
desc ripci ón: sali da 5 V 1 A. Si de sconoc e el voltaj e o la corr iente de s u cargad or, use
el cab le USB inc luido pa ra carg ar la cám ara con l a comput adora.
Si util iza su cá mara con u n sopor te de casc os GoPro, s iempre s elecc ione un ca sco que
cump la con la s norma s de segur idad vi gentes . Elija el ca sco cor recto pa ra el dep orte o
la ac tivida d en part icula r y asegúr ese de qu e el calce y e l tamañ o sean los a decua dos
para u sted. In specc ione el ca sco par a asegur arse de q ue esté en b uenas c ondici ones y
siga l as instr uccio nes del fa bric ante de ca scos sob re el uso s eguro de l casco. C ualqui er
cas co que hay a recibi do un imp acto imp ortan te se debe r eempl azar. Ning ún casc o
puede proteger contra lesiones en todos los accidentes.
Los le ntes de la c ámara G oPro son de v idrio. E n caso de q ue los len tes se rom pan, se
debe t ener cui dado pa ra evita r lesion es debid o al vidr io roto. Ma nténgal a alejad a del
alca nce de lo s niños.
El ico no de temp eratur a y la leyen da CAMERA TOO HOT (te mpera tura de la c ámara m uy
alta) a parec erán en l a pantal la del es tado de l a cámar a cuando e sta se ha ya calen tado
dema siado y ne cesite e nfria rse. Solo d ebe deja rla rep osar ha sta que se e nfríe a ntes
de volv er a utiliz arla.
Para o btener i nforma ción sob re la tem peratu ra de la cá mara al ut ilizar HE RO4 Bla ck
para g rabar e n los modo s de video d e alta res olució n y alta vel ocidad d e fotogr amas,
cons ulte el manu al del usuar io de HERO4 Black .
ADVERTENCIA: al usar lo s produc tos GoPr o cerca de o tros disp ositivo s, lea la g uía del us uario de e sos
disp ositivo s para con ocer la s instru ccione s de segu ridad. A fi n de limit ar inter feren cias pot encial es con
tran smisor es rece ptores di gitale s como los in dicad ores lum inosos p ara alud es, los u suario s de estos
tran smisor es debe n consult ar sus ma nuales c on respe cto al us o de otros di sposit ivos ele ctróni cos o
GPS, co mo las cá maras G oPro, cua ndo ac tivan el m odo de bús queda c on indic adores l uminos os para
alud es. Apa gue su cám ara sie mpre que e sté proh ibido us arla o cu ando pue da ocas ionar in terfe rencia s.
AVIS OS: ev ite expon er su cám ara, la b atería o e l control r emoto a tem perat uras mu y altas o mu y bajas.
Las te mperat uras alt as o baja s pueden a corta r la vida ú til de la ba tería te mporal mente o ha cer que
las c ámara s dejen de f uncion ar corre ctam ente de for ma mome ntáne a. Evite lo s cambio s drást icos
de tem peratu ra o hume dad cuan do use la c ámara o e l control r emoto, ya q ue se pue de produ cir
cond ensac ión en el ex terior o e l interio r del prod ucto.
Resp ete todas l as leye s locale s al utili zar su GoPr o y los acce sorios y s oport es relac ionado s, incl uidas
toda s las leye s de priv acida d, que pue den res tringir l a graba ción en d etermi nadas ár eas.
WARRANTY + DISCLAIMERS
ENGLISH
Limited Warranty:
GoPro w arran ts that fo r a period o f one (1) year fr om origi nal date o f purcha se, the pr oduct w ill be fre e
from d efect s in mater ials an d workma nship u nder nor mal use. I n the even t of a defec t, plea se conta ct
GoPro C ustom er Suppo rt (gopro.com/support) for assi stanc e. GoPro’s so le oblig ation un der thi s warra nty
will b e, at its opt ion, to re pair or rep lace th e produc t. This w arran ty does no t apply to p roduc ts dama ged
by mis use, acc ident, o r normal w ear and te ar. Becau se of pos sible us er-rese aling e rror, this pr oduct is
not wa rrante d again st Waterp roof Hou sing lea kage or a ny result ing dam age. Dam age resu lting fr om use
with non-GoPro batteries, power cables, or other battery charging/recharging accessories or devices is
als o not cover ed by this o r any warr anty. AL L IMPLIED WARR ANTIE S OF MERCH ANTABILIT Y OR FIT NESS
FOR A PART ICULA R PURPOSE A RE LIMITE D TO THE DURAT ION OF THIS WAR RANT Y. GOPRO DIS CLAIM S
ALL OT HER EXPRE SSED OR IM PLIED WARR ANTIES O R CONDITI ONS. TO THE E XTENT N OT PROHIBI TED
BY LAW, IN NO E VENT WILL G OPRO BE LIA BLE FOR ANY L OSS OF DATA, RE VENUE OR PR OFIT, OR FOR
ANY SP ECIAL, IND IRECT, CONS EQUENTI AL, INCIDEN TAL OR PUNIT IVE DAMA GES, HOWE VER CAUS ED,
ARISI NG OUT OF OR REL ATED TO THE U SE OF OR INABIL ITY TO US E THE PRODUC T, EVEN IF GOP RO HAS
BEEN AD VISED OF TH E POSSIB ILITY OF S UCH DAMAG ES. IN NO EV ENT WILL GO PRO’S LIA BILITY E XCEED
THE AMO UNT PAID BY YOU F OR THE PRODU CT. Some ju risdic tions do n ot allow l imitati ons on how l ong
an imp lied war ranty l asts , or the excl usion or l imitati on of inci dental o r conseq uentia l damag es, so the
abov e limitat ions or exc lusion s may not ap ply to you . This war ranty g ives you s pecifi c legal ri ghts, an d
you ma y also hav e other ri ghts, w hich var y by juri sdict ion.
European Union Consumers: GoPro gr ants fo r a period o f one (1) year fr om the ori ginal d ate of purc hase
of the r elevan t GoPro pro duct an d free of c harge a li mited ma nufac turer’s g uaran tee to the en d custo mer.
This shal l not limit any consum er rights which you have under con sumer law; instead i t grants you
additional rights. The gu arante e is gover ned by the f ollowi ng terms a nd cond itions. G oPro gua rantee s
that f or a perio d of one (1) year f rom the or iginal d ate of purc hase, yo ur GoPro pr oduct w ill be fre e from
defe cts in ma terial s and wor kmans hip unde r norma l use and pr ovided i t has bee n used in ac cordan ce
with t he instr uction s in the re levant Go Pro user m anual (gopro.com/support). In the e vent of a de fect,
plea se conta ct GoPro C ustom er Suppo rt (gopro.com/support) for assi stanc e and be pre pared to p resent
the or iginal p urchas e recei pt. GoPro’s s ole oblig ation un der this g uarant ee will b e, at its opt ion, to rep air
or rep lace the d efec tive prod uct. T his guar antee do es not ap ply to prod ucts d amaged b y misus e, accid ent,
or nor mal wear a nd tear. Th is guara ntee doe s also no t apply to pr oduct s damag ed as a resu lt of repa ir
work s not per formed b y GoPro or a n author ized GoPr o dealer. Du e to possi ble user r eseali ng error o r
disa ssemb ly, GoPro pr oduct s used in c ombina tion wit h water-p roof hou sings ar e not guar anteed a gains t
water l eakag e or other wa ter dama ge incl uding an y damag e resulti ng from it .
Australian Consumers: The bene fits give n by the GoP ro limite d warra nty are i n additi on to other r ights
and re medie s availa ble to you. O ur goods c ome with g uaran tees that c annot b e exclud ed under t he
Aust ralian C onsum er Law. You are e ntitled t o a repla cement o r refund f or a major f ailure a nd to
comp ensati on for any o ther rea sonabl y forese eable l oss or dam age. You are a lso enti tled to hav e the
prod uct repa ired or re place d if it fail s to be of acc eptab le quali ty and the f ailure d oes not am ount to a
major failure.
Open Sou rce Soware: Di sclosu res and d iscla imers in c onnec tion wit h GoPro’s in corpor ation of c ertai n
open -sourc e sowa re into its p roduc ts can be f ound at http://gopro.com/support/open-source.
IC Regulations: This de vice com plies w ith Indu stry Ca nada li cense- exempt R SS stan dards. O perati on is
subje ct to the f ollowi ng two con dition s: (1) this dev ice may n ot cause i nterf erence a nd; (2) th is devic e must
acce pt any int erfer ence-- includ ing inte rfere nce that m ay caus e undesi red oper ation of t he devic e.
This C lass B di gital ap paratu s compl ies with C anadia n ICES- 003.
The C ounty Co de Sele ction fe ature is d isable d for prod ucts ma rketed i n the US/C anada.
Important_Product_Info_Guide-Haleiwa_NA_REVA.indd 1 4/1/15 10:27 AM
Page 32

For pro duct av ailabl e in the USA / Cana da marke ts, onl y channe l 1~11 c an be ope rated. S elect ion of othe r
channels is not possible.
IMPORTANT NOTE:
IC Radiation Exposure Statement
This E UT is in co mplian ce with SA R for gene ral pop ulatio n/unco ntrolle d exposu re limit s in IC RSS -102 and
has be en teste d in accor dance w ith the me asurem ent meth ods and p rocedu res spec ified in IE EE 1528.
Disp osal: Pr omptly di spose of u sed bat teries i n accord ance wit h local r egulat ions.
Cont act your l ocal re cycli ng cente r or nation al recy cling or ganiza tions fo r more
info rmatio n on how to dis pose of ba tterie s.
The s ymbol me ans tha t accord ing to loc al laws a nd regul ations y our produ ct shou ld
be dis posed of s eparat ely from h ouseho ld waste . When thi s produc t reach es its en d of
life, t ake it to a col lecti on point de signat ed by loc al author ities. S ome coll ectio n points
acce pt produ cts for f ree. The s epara te colle ction an d recyc ling of yo ur produ ct at the
time of d ispos al will he lp conse rve nat ural res ources a nd ensu re that it is r ecycl ed in
a mann er that pr otect s human he alth and t he envir onment .
DECLARATION OF CONFORMITY
GoPro , Inc. 3000 C lear view Way, Sa n Mateo, C A 94402, USA
GoPro G mbH, Flo esserg asse 2, 81369 Mn chen De utsch land
Decl ares un der our so le respo nsibil ity that t he produ ct:
Pro duct Type Camera
Marketing Name HERO+ L CD
Sku Number CHDHB-101
Regulatory Model Number H WHL1
Conf orms to th e follow ing Prod uct Spe cificat ions:
Healt h & Safet y IEC 60950 -1:2005 + A2:2013
Spectrum EN 300 32 8 V1.8.1
EMC EN 301 489-17 v2.2.1
The pr oduct s pecifie d above is i n confor mity wit h the ess ential re quirem ents an d other re levant
requ iremen ts of the R&T TE Direc tive (1999/5/ EC) and the f ollowi ng Direc tives. T he prod uct car ries
the CE m ark acco rdingl y.
EMC Directive 2004/108/EC
LVD Directive 2006/95/EC
RoHS Directive 2011/65/EU
Date of I ssue: Fe bruar y 01, 2015
Signature:
Name : Richar d Barbi n
Title : Senior Q A Comp liance E nginee r
Ph one : 650 -33 2-7600
To downl oad Decl arati on of Conf ormity, v isit gopro.com.
FCC STATEMENT
Warn ing: Cha nges or mo dificat ions to th is unit not e xpress ly appro ved by the p arty re spons ible for
comp liance c ould void t he user ’s author ity to ope rate the e quipme nt.
This d evice co mplie s with Par t 15 of the FCC Ru les. Ope ration i s subjec t to the fol lowing t wo condi tions:
(1) This de vice ma y not caus e harmf ul inter feren ce, and; (2 ) This dev ice mus t accept a ny inter feren ce
rece ived, in cludin g inter ferenc e that may c ause un desire d operat ion.
NOTE: T his equ ipment h as been te sted an d found to co mply wit h the limi ts for a Cl ass B digi tal devi ce,
purs uant to pa rt 15 of the FCC R ules. Th ese lim its are de signed t o provid e reason able pro tectio n agains t
harm ful inte rfere nce in a res identi al insta llatio n. This eq uipme nt gener ates—a nd can ra diate —radio
freq uency e nergy a nd, if not i nstall ed and us ed in acco rdance w ith the in struc tions, m ay caus e harmf ul
interference to radio communications.
EN 60950 -1:2006 + A 2:2013
EN 62311 :2008
EN 62209-2 :2010
FCC 47 CFR P art 15.247
EN 301 489 -1 v1.9.2
EN 61000-3-3:2008
FCC 47 CFR P art 15, Sub part B
13009787000 REVA
Visit gopro.com for more information
Howev er, there is n o guaran tee that i nterfe rence w ill not occ ur in a par ticul ar insta llatio n.
If this e quipm ent does c ause ha rmful in terfe rence to r adio or te levisio n recep tion, whi ch can b e
deter mined b y turnin g the equi pment off a nd on, th e user is en courag ed to try t o correc t the inte rfere nce
by one o r more of the f ollowi ng meas ures:
• Reori ent or relo cate th e receiv ing ante nna.
• Incre ase the s eparat ion betw een the eq uipme nt and the r eceive r.
• Conn ect the e quipme nt into an ou tlet on a ci rcuit di fferent f rom that to w hich th e receiv er
is connected.
• Cons ult the dea ler or an ex perie nced ra dio/T V techn ician fo r help.
The pr ovided s hielde d USB cab le must be u sed with t his unit t o ensure c omplia nce with t he clas s B
FCC limits.
Warning: Changes or m odifications to t his unit not express ly approved by the par ty responsible
for compl iance could void the u ser’s authority t o operate the equipment.
RF Expos ure Information ( SAR)
This d evice h as been d esigne d and manu factu red to com ply with t he limit s for expo sure to RF en ergy
set by t he Feder al Comm unicat ions Com missio n (FCC) of t he United S tates, In dustr y Cana da (IC) an d
the European Union and other countries.
The ex posure s tanda rds for wi reless d evices e mploy a un it of mea sureme nt known a s the Spe cific
Abso rption R ate, or SAR. T he SAR li mit set by t he FCC/I C is 1.6W/kg avera ged over 1 g ram of tis sue. The
SAR li mit reco mmend ed by The Co uncil of t he Europ ean Unio n is 2.0W/kg av erage d over any 10 gra ms
of tis sue.
The hi ghest S AR value f or the dev ice as rep orted to t he FCC an d IC is 0.206 W/kg f or HWHL1.
The FC C and IC hav e grante d an Equip ment Aut horiza tion for th is devi ce with all r eport ed SAR lev els
eval uated as i n compli ance wit h the FCC an d IC RF expos ure guid elines . SAR info rmatio n on this de vice
is on fil e with the FC C and IC, a nd can be fo und und er the Dis play Gra nt sect ion of ww w.fcc.g ov/oet/ea /
fcci d aer sea rchin g on FCC ID: CN FHWHL1 and u nder the I ndust ry Can ada Radi o Equipm ent List d ataba se
http://www.ic.gc.ca/app/sitt/reltel/srch/nwRdSrch.do? lang=eng aer searching 10193A-HWHL1.
This d evice i s complia nce wit h SAR for ge neral po pulati on /unco ntrolle d exposu re limit s in ANSI/ IEEE
C95.1-1999 and had b een test ed in acc ordanc e with the m easure ment met hods an d proced ures spe cified
in OET B ulleti n 65 Suppl ement C.
FRANÇAIS FRENCH
Garantie limitée:
GoPro g aranti t que pend ant une p ériode d ’un (1) an à compt er de la da te d’achat d ’origin e, le prod uit ne
prés entera a ucun dé faut de ma tériel o u de const ructi on, à cond ition qu’ il soit uti lisé dan s des con ditions
norm ales. En c as de dé faut, ve uillez co ntact er l’assi stanc e client èle de GoP ro (gopro.com/support) pour
obten ir de l’aid e. La seu le obliga tion de Go Pro, selo n les term es de cet te garan tie, est la r épara tion ou le
remp lacem ent du pro duit, à sa c onvena nce. Cet te garan tie ne s’appl ique pa s aux prod uits end ommag és
par un e mauva ise utili sation , un accid ent ou un e usure no rmale. E n raison d ’une err eur possi ble de
l’uti lisate ur à la ferm eture du b oîtier ét anche , ce produi t n’est pas g aranti c ontre les f uites ou t out
domm age en rés ultant . Les dom mages ré sultan t de l’util isatio n de batte ries, de c âbles d ’alimen tation ou
d’autres accessoires ou appareils de chargement/rechargement de batterie autres que ceux de GoPro ne
sont p as couve rts non p lus par l a présen te ou toute a utre gar antie. TO UTES LE S GARAN TIES IMP LICITE S
DE QUALI TÉ MARC HANDE ET D E CONFORMI TÉ POUR UN US AGE PARTIC ULIER SE LIM ITENT À L A DURÉE
DE LA PR ÉSENTE G ARANT IE. GOPRO NE F ORMULE AUC UNE GARAN TIE OU CONDI TION EX PRESSE O U
IMPLIC ITE. DAN S LA MESU RE OÙ LE DROIT N E L’ INTERDI T PAS, GOPR O NE SERA À AUCU N MOMENT
RESP ONSABL E DES PERT ES DE DONNÉ ES, REV ENUS OU BÉNÉ FICES, OU E N CAS DE DOM MAGES
SPÉCIFIQUES, INDIRECTS, DIRECTS, CONSÉCUTIFS OU PUNITIFS, QUELLE QU’EN SOIT LA CAUSE,
OCCA SIONNÉS PA R OU EN RAPP ORT AVEC L’UTILI SATION OU L’INCAPACI TÉ D’UTI LISER LE PR ODUIT,
MÊME SI GO PRO A ÉTÉ P RÉVENU DE L’ÉVE NTUALI TÉ DE TELS D OMMAGES . À AUCUN MOME NT LA
RESP ONSABIL ITÉ EN TER MES DE DÉDOM MAGEMEN T DE GOPRO N’E XCÈDER A LE PRIX QUE VO US AVEZ
PAYÉ POUR LE P RODUIT. Ce rtain es jurid iction s n’autori sant pas l es limit ations d e durée d e garant ie
impl icite, ou l ’exclus ion ou la li mitatio n des dom mages co nsécu tifs ou di rects , il est pos sible qu e les
limi tations e t exclus ions men tionné es ci-de ssus ne s’a ppliqu ent pas da ns votre c as. Cett e garant ie vous
proc ure des dr oits jur idique s spéci fiques et il e st égal ement pos sible q ue vous aye z d’autre s droits ,
vari ant selo n les juri dictio ns.
Consommateurs dans l’Union européenne : GoPro acc orde une g aranti e d’un (1) an à comp ter de la
date d ’achat d’or igine du p roduit G oPro con cerné et a ssure un e garan tie limit ée gratu ite du fab rican t au
consommateur final. Ceci ne nuit à aucu n droit du consomma teur dont vous dispo sez conformémen t
aux droit s de la consommat ion ; au contraire, vo us bénéficiez de dro its supplémenta ires. La gara ntie
est ré gie par le s modali tés suiv antes. G oPro gara ntit que , pour une p ériode d ’un (1) an à compter d e la
date d ’achat d’or igine, v otre prod uit GoPro n e présen tera au cun défa ut matér iel ou de constr uctio n, à
cond ition qu’ il soit uti lisé dan s des con ditions n ormal es et conf orméme nt aux in struc tions fo urnies d ans
le man uel de l’u tilisat eur GoPr o concer né (gopro.com/support). En cas de dé faut, ve uillez c ontac ter
l’ass istan ce clien tèle de Go Pro (gopro.com/support) pour obte nir de l’a ide. Vous d evrez pr ésente r le reçu
de l’ac hat d’ori gine. La s eule obl igation d e GoPro, a u titre de ce tte gara ntie, est l a répar ation ou l e
remp lacem ent du pro duit déf ectue ux, à sa con venanc e. Cette g aranti e ne s’appli que pas au x produi ts
endo mmagé s par une m auvais e utilis ation, u n accid ent ou un e usure no rmale. C ette gar antie n e s’appliq ue
pas au x produi ts endo mmagés e n raiso n d’une rép aratio n qui n’a pas été e ffectu ée par GoP ro ou par un
dist ribute ur GoPro ha bilité. E n raison d ’une pos sible er reur com mise lor s de la fer meture d u produit p ar
l’uti lisate ur ou lors d ’un éventu el démon tage de c elui-c i par l’uti lisate ur, les prod uits GoPr o utilis és avec
des boî tiers ét anche s ne sont pa s garan tis contr e les infilt ration s d’eau ou to ut autre do mmage c ausé
par l ’eau, y comp ris cont re tout do mmage en r ésulta nt.
Le pré sent app areil es t confor me aux CNR d ’Indus trie Ca nada ap plicab les aux a pparei ls radi o exempt s
de lic ence. L’exploi tation es t autori sée aux d eux cond itions s uivant es : (1) l’appar eil ne doi t pas prod uire
d’in terfér ences , et (2) l’uti lisate ur de l’app areil do it accep ter toute s interf érence s subie s, même si c elles
-ci so nt susce ptible s d’en comp romettr e le fonc tionne ment.
Cet ap pareil n uméri que de la cl asse B e st confor me à la nor me NMB-0 03 du Cana da.
Cet ap pareil e st confo rme aux l imites d ’exposit ion DAS in contrôl ée pour la p opula tion géné rale de
la nor me CNR-102 d’Ind ustri e Canad a et a été test é en confo rmité av ec les mét hodes de m esure et
proc édures s pécifié es dans I EEE 1528.
Renseign ements sur l’expositi on RF (DAS)
Cet ap pareil e st confo rme aux e xigenc es gouve rneme ntales e n matièr e d’exposi tion aux o ndes ra dio.
Cet ap pareil e st conç u et fabr iqué pou r ne pas dé passer l es limit es d’expo sition au x radio fréque nces (RF )
défin ies par l a Commis sion féd érale d es commu nicati ons du gou verne ment am éricai n et de l’I ndustr ie
du Ca nada du go uvern ement du C anada .
La nor me d’expo sition ut ilise un e unité de m esure ap pelée D ébit d’Abs orption S pécifiq ue, ou DAS . La
limi te de DAS fix ée par la FC C et IC est d e 1,6 W/kg. Les tes ts de DAS s ont effe ctués e n utilis ant les po sition s
d’util isatio n stand ard défin ies par la F CC et IC, ave c l’EUT t ransm ettant a u niveau d e puiss ance sp écifié
dans d ifféren ts cana ux.
La val eur SAR l a plus éle vée pour l ’appar eil comm e indiqu é à la FCC et IC e st 0.206 W / kg p our HWHL1.
La FCC e t l’IC ont a ccordé u ne Autor isati on d’éq uipeme nt à cet ap pareil , avec tou s les niv eaux SA R indiqu és
conf ormes au x direc tives de l a FCC et de l ’IC rela tives à l’ex positi on aux fré quenc es radio électr iques .
Les in format ions SAR c oncer nant cet a pparei l ont été dép osées a uprès de l a FCC et de l ’IC et peuv ent
être co nsulté es dans l a rubri que des au torisa tions su r www.f cc.gov/oe t/ea/f ccid apr ès avoir eff ectué
une re cherc he de l’i dentifia nt FCC : CNF HWHL1, ainsi qu e dans la b ase de do nnées No mencl ature du
matériel radio du Canada sur http://www.ic.gc.ca/app/sitt/reltel/srch/nwRdSrch.do? lang=eng après
avoir e ffectu é une rec herche d e 10193A-HW HL1.
Cet ap pareil e st confo rme à la sp écific ation DA S relati ves aux li mites d’ex positio n pour la po pulati on
géné rale/da ns les en vironn ements n on contr ôlés défi nies dan s la norm e ANSI/I EEE C95.1-1999 et a
été tes té en conf ormité a vec les mé thodes d e mesure e t procéd ures sp écifiée s dans l’ OET Bull etin 65
Supplément C.
Mise a u rebut : Me ttez rap idemen t au rebut l es batte ries us agées co nform ément
aux ré glemen tation s locale s. Cont actez le c entre de r ecycl age de vot re régio n ou
les or ganisa tions na tionale s de rec yclage p our conn aître le s instru ction s relati ves
à la mis e au rebu t des batt eries.
Ce sy mbole si gnifie qu e vous dev ez jeter vot re produ it sépar ément de s déche ts
ména gers, se lon les no rmes et l a législ ation de v otre pays . Lorsqu e ce produ it arri ve
en fin de v ie utile, d épose z-le dan s un point d e colle cte de dé chets a gréé par l es autor ités
loca les. Ce rtain s points a ccepte nt les pro duits gr atuite ment. La c ollec te et le rec yclag e
sépa rés de vot re produi t lors de sa m ise au re but aide ront à pré serve r les ress ources
natur elles et à s ’assurer q u’il est r ecycl é dans le re spec t de la san té humain e et de
l’environnement.
Logicie ls libres : Vous tr ouverez d es divu lgatio ns et avis d e non-re spons abilit é sur l’in tégrati on de
cert ains log iciel s libres d ans les pr oduits G oPro sur http://gopro.com/support/open-source.
ESPA ÑOL SPANISH
Garantía limitada:
GoPro g aranti za que por u n perío do de un (1) año de sde la fe cha ori ginal de c ompra, e l produ cto no
pres entará m ateria les ni man o de obra d efect uosos en c ircuns tancia s de uso no rmal. E n caso de q ue el
prod ucto pre sente fa llas, c ontác tese con e l Serv icio de at ención a l client e de GoPro (gopro.com/support)
para o btener a yuda. L a única ob ligac ión de GoPr o en virt ud de esta g arantí a será, a s u criter io, repar ar o
reem plaza r el prod ucto. Es ta gara ntía no s e aplic a a produc tos dañ ados por m al uso, ac ciden tes o des gaste
norm al. Deb ido a un pos ible err or de rese llami ento por pa rte del u suari o, este pro ducto n o tiene ga rantía
por fu gas de la c arcas a imper meabl e o daños re sulta ntes. Los d años oc asiona dos por e l uso de bater ías,
cabl es de ali mentac ión u otros a ccesor ios o dis positiv os de carg a o recar ga que no se an GoPro t ampoco
está n cubier tos por e sta ni otra g arant ía. TODAS L AS GAR ANTÍA S IMPLÍCITA S DE COMERC IABILIDA D E
IDONEID AD PARA DE TERMINA DO FIN ESTÁ N LIMITADA S A LA DURAC IÓN DE ESTA GA RANT ÍA. GOPR O
NO SE HAC E RESPON SABLE DE L AS DEMÁ S CONDICIO NES O GARA NTÍAS E XPRES AS O IMPLÍ CITAS.
EN LA ME DIDA EN QUE LA L EY NO LO PROH ÍBA, BAJ O NINGUNA CIR CUNSTANC IA GOPRO S ERÁ
RESP ONSABL E DE LA PÉRDID A DE DATOS, INGRE SOS O GAN ANCIAS , NI DE DAÑOS CU ANTIFIC ABLES ,
EMERGE NTES, F ORTUIT OS O PUNITI VOS, SEA C UAL FUERE L A CAUSA O MO TIVO POR E L CUAL SURGE
O EST É RELACIO NADO CON E L USO O LA INC APACIDAD DE US AR EL PROD UCTO, INCL USO SI SE LE
HA ADV ERTIDO A GOP RO LA PO SIBILIDAD DE TA LES DAÑOS . BAJO NING UNA CIRCUN STANCIA L A
RESP ONSABIL IDAD DE GOPR O SUPERA RÁ EL MONT O QUE USTED PA GÓ POR EL PRO DUCTO. Al gunas
juri sdicci ones no pe rmiten r estri ccione s sobre la d uraci ón de una ga rantía i mplíc ita, o la exc lusión o
rest ricció n de daño s fortui tos o emer gentes , con lo cua l las res tricci ones de scrita s anter iorme nte pued en
no apl icars e a su caso. E sta gar antía le o torga der echos l egales e specí ficos, y us ted tam bién pue de tener
otros d erech os, que ca mbian s egún la ju risdic ción.
Clientes de la Unión Europea: GoPro con cede, por p eriod o de un (1) año a par tir de la f echa de c ompra
orig inal del p roduc to GoPro rel evante y t otalme nte grati s, una gar antía l imitad a del fabr icant e al
consumidor final. Esto no limitar á ningún derecho del consumid or que pueda tener conforme a la
ley de consu midores; en vez de ello, le conced e derechos adicionales. Lo s términ os y condi ciones
que se i ndica n a continu ación r igen est a garan tía. GoPr o garant iza, por p eriodo d e un (1) año a par tir de
la fe cha de com pra orig inal, q ue su prod ucto GoPr o no tendr á defec tos de mat eriale s ni fabr icaci ón en
cond icione s de uso nor mal sie mpre y cua ndo se us e confor me a las in strucc iones q ue apare cen en el
manu al de usua rio de GoP ro relev ante (gopro.com/support). En caso d e que su pr oducto t enga alg ún
defe cto, pón gase en co ntact o con el Ser vicio d e atenc ión al cli ente de GoP ro (gopro.com/support) para
reci bir asis tencia y p repáre se para p resent ar el reci bo de com pra orig inal. Co nform e a esta gar antía, l a
únic a obliga ción de Go Pro será , a su enter a discre ción, r eparar o r eempl azar el pr oduct o defec tuoso.
Esta g arant ía no se apl ica a prod uctos q ue prese nten dañ os por un us o inadec uado, u n accide nte o el
desg aste nor mal. Es ta gara ntía tam poco se a plica a pr oducto s que pres enten da ños como r esulta do de
trab ajos de re parac ión no rea lizado s por GoPro o u n distri buidor a utoriz ado de GoP ro. A conse cuenc ia
de un po sible er ror de res ellad o por part e del usua rio o un de smonta je, los pro ductos G oPro usa dos en
comb inació n con car casas s umergi bles no es tán gara ntizad os contr a fugas d e agua u otro s daños
oca sionad os por el agu a, incl uidos los d años qu e se produ zcan por e ste motiv o.
México: REACCI ON OUTDOO RS S.A. DE C .V. Av. Circu nvala ción Agu stín Yáñe z 1770 Col. Mod erna C.P.
44190 Guad alajar a, Jalis co (33) 3942-7340 e xt. 443 R FC: ROU110802EB1
La ope ració n de este eq uipo est á sujeta a l as sigui entes dos c ondic iones:
1. es posibl e que este e quipo o di sposit ivo no cau se inter feren cia perj udicia l y
2. este e quipo de be acept ar cualq uier int erfer encia, i ncluy endo la qu e pueda c ausar s u propia
operación no deseada.
Dese cho: de seche l as bater ías usa das de in mediat o de acuer do con la s regula cione s
loca les. Co muníqu ese con el c entro de r ecicl ado loca l o con orga nizac iones na cional es
de rec iclad o para obt ener más i nform ación so bre cómo d esech ar bater ías.
El sím bolo sig nifica qu e, según l as leye s y regula cione s locale s, su prod ucto de be
dese chars e por sepa rado de l a basur a del hoga r. Cuando e ste produ cto lle gue al fina l
de su vi da útil, l lévelo a un p unto de re colec ción des ignado p or las aut oridad es loca les.
Algu nos punto s de recol ecció n acepta n estos pro ducto s de maner a gratui ta. La
reco lecció n por sepa rado y el r ecicl ado de su pr oducto a l a hora de d esech arlo
perm itirán p reser var los re curso s natura les y gara ntizar án su rec iclado d e forma
que pr oteja la sa lud huma na y el med ioambi ente.
Sowa re de código abier to: toda la in formac ión y los de scarg os de resp onsab ilidad r elacio nados co n
la inc orpora ción por pa rte de GoP ro de dete rminad os sow are de cód igo abie rto en sus p roduc tos se
pueden encontrar en http://gopro.com/support/open-source.
REGULATORY INFORMATION
Europe
New Zealand
R-NZ
Important_Product_Info_Guide-Haleiwa_NA_REVA.indd 2 4/1/15 10:27 AM
 Loading...
Loading...