Page 1

1
Page 2
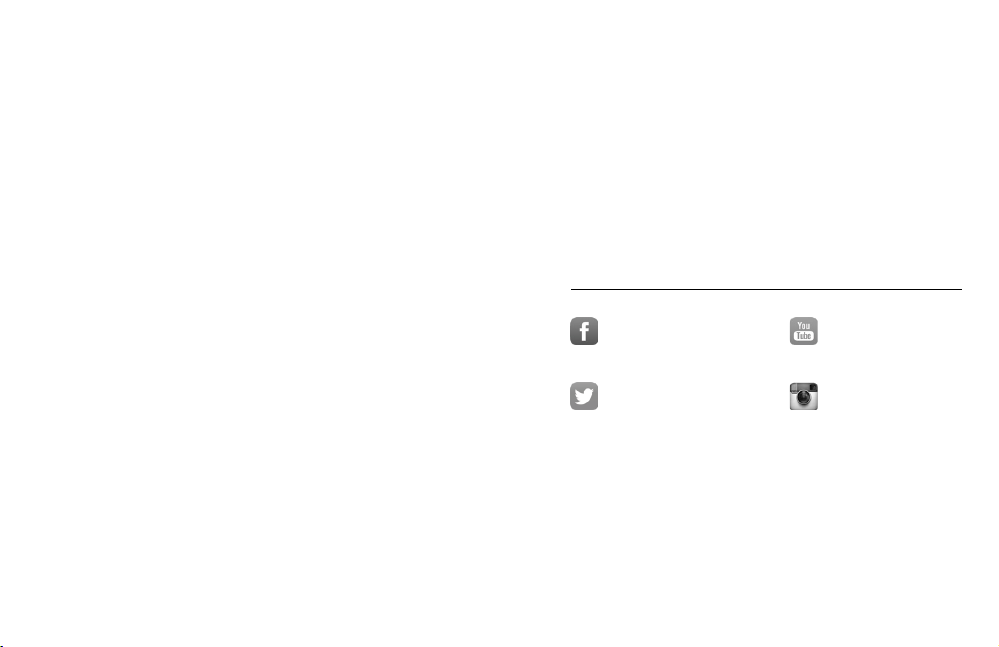
Присоединяйтесь к движению GoPro
facebook.com/GoPro youtube.com/GoPro
twitter.com/GoPro
instagram.com/GoPro
Page 3
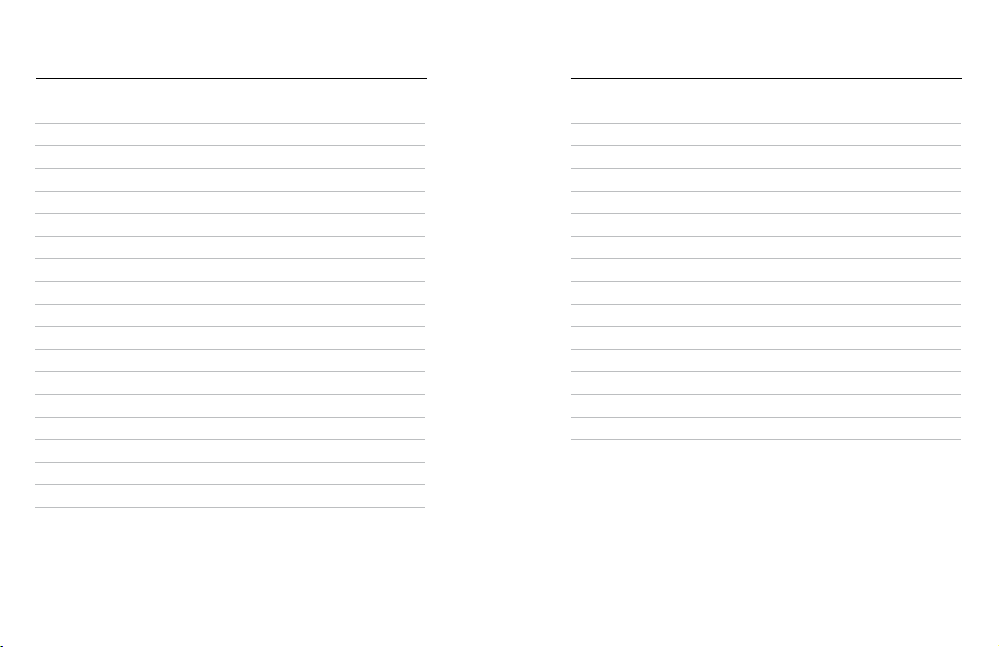
Содержание Содержание
Обзор HERO8 Black 6
Настройка камеры
Обзор GoPro 14
Пользовательская настройка GoPro 26
Использование QuikCapture 36
Добавление меток HiLight 38
Настройка ориентации экрана 39
Запись видео 41
Настройки видео 47
Фотосъемка 51
Настройки фото 58
Съемка таймлапс 60
Настройки таймлапс 64
Прямая трансляция 67
Управление экспозицией 68
Подк лючение к в нешнем у микрофо ну 71
Голосовое у правлен ие камеро й GoPro 72
Воспроизведение отснятых материалов 76
Подк лючение к д ругим ус тройс тва м 80
Передача материалов 82
Настройка параметров 87
Важные сообщения 97
Сброс настроек камеры 99
Креп ление кам еры GoPro 101
Снятие крышки 106
Эксплуатация и обслуживание 108
Сведения об аккумуляторе 109
Устранение неполадок 113
Технические характеристики: видео 115
Технические характеристики: фото 126
Технические характеристики: таймлапс 131
Технические характеристики: Protune 136
Служба поддержки клиентов 144
Товарные знаки 144
Нормативная информация 144
HERO8 Black — нормативный номер модели SPJB1
Page 4

Обзор HERO8 Black
Обзор HERO8 Black
1
2
3
4
5
6
7
8
1. Кноп ка спуска з атв ора
2. Крышка
3. Фиксатор крышки
4. Индикатор состояния
5. Экран состояния
6 7
6. Отсек карты microSD
7. Акк умулятор
8. Порт USB-C
9. Микрофон
10. Зажимные кольца
9
10
11. Кнопка реж има
12. Динамик
13. Сенсорный экран
Узнай те, как исп ользова ть поста вляемы е в комплек те с GoPro
аксе ссуары. См. ра здел Крепление камеры GoPr o (начина я со стр. 101).
11
9
12
4
13
Page 5
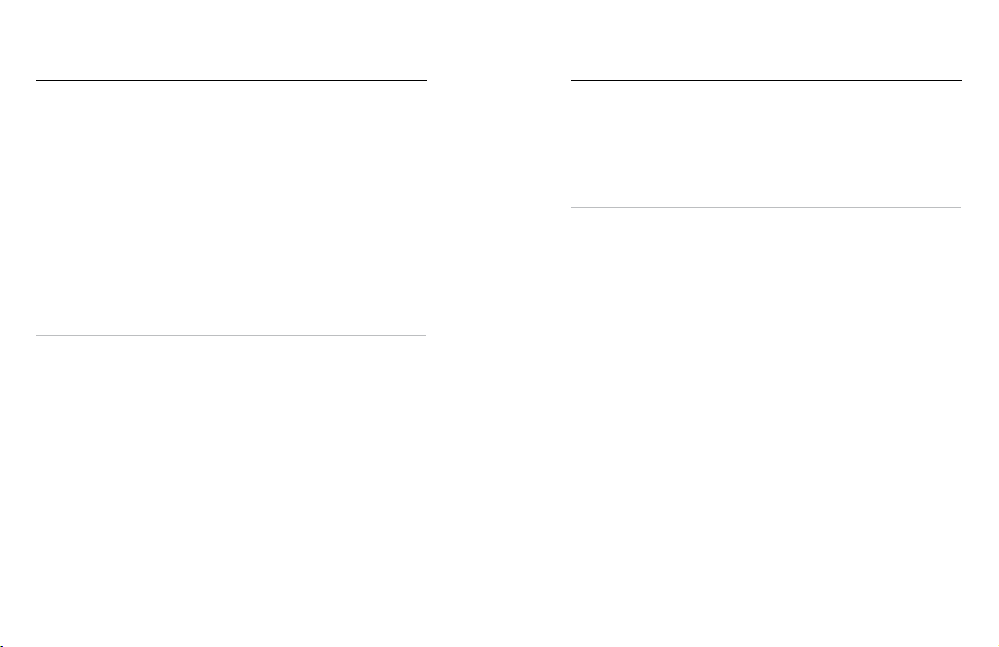
Настройка камеры Настройка камеры
КАРТЫ MICROSD
Для сохран ения фото графий и в идео роликов не обходима ка рта
microSD (приобретается отдельно). Используйте фирменные карты
памя ти, котор ые соотве тствуют сл едующим т ребова ния м:
• microSD, microSDHC или microSDXC;
• класс 10 или ма ркировка UHS-I;
• емко сть до 256 ГБ.
Спис ок рекоме ндуемых к арт microS D приведе н на стран ице
gopro.com/microsdcar ds.
Внимание! Пер ед исполь зованием SD- карт ы убедит есь, что в аши ру ки
чис тые и сух ие. Ознако мьтесь с рек омендац иями прои зводите ля по
диап азон у рабочих темп ератур к арты и с дру гой важно й информа цией.
СОВЕ Т ОТ ЭКСП ЕРТ ОВ. Регулярно форматируйте SD-карту, чтобы
подд ерживат ь ее рабочи е показатели в о птимал ьном с остоян ии. При
форм атирова нии все ма териалы н а карт е будут удалены , поэтому пе ред
процедурой сохраните необходимые файлы.
1. Смахните вниз, чтобы открыть панель управления.
2. Коснитесь «Параметры» > «Сброс» > «Форматирование SD-карты».
Инс трукции по сохр анению видео и ф отограф ий см. в р азделе Передача
материалов (ст р. 82).
8 9
АККУМУЛЯТОР
Для достижения наилучших результатов используйте в вашей новой
GoPro а ккумул ятор GoPro ( HERO8 Blac k / HERO7 Blac k / HERO6 Black).
Хотя в камеру HERO 8 Black мож но также ус танав ливать бо лее стар ые
акк умулято ры GoPro или акк умулято ры други х производ ителей, э то
может значительно ограничить возможнос ти камеры.
СОВЕ Т ОТ ЭКСП ЕРТ ОВ. Существует простой способ проверить
сос тояние ак кумуля тора и убед иться в то м, что вы ис поль зуете
правильную модель.
1. Смахните вниз, чтобы открыть панель управления.
2. Коснитесь «Параметры» > «Сведения» > «Сведения об аккумуляторе».
Page 6
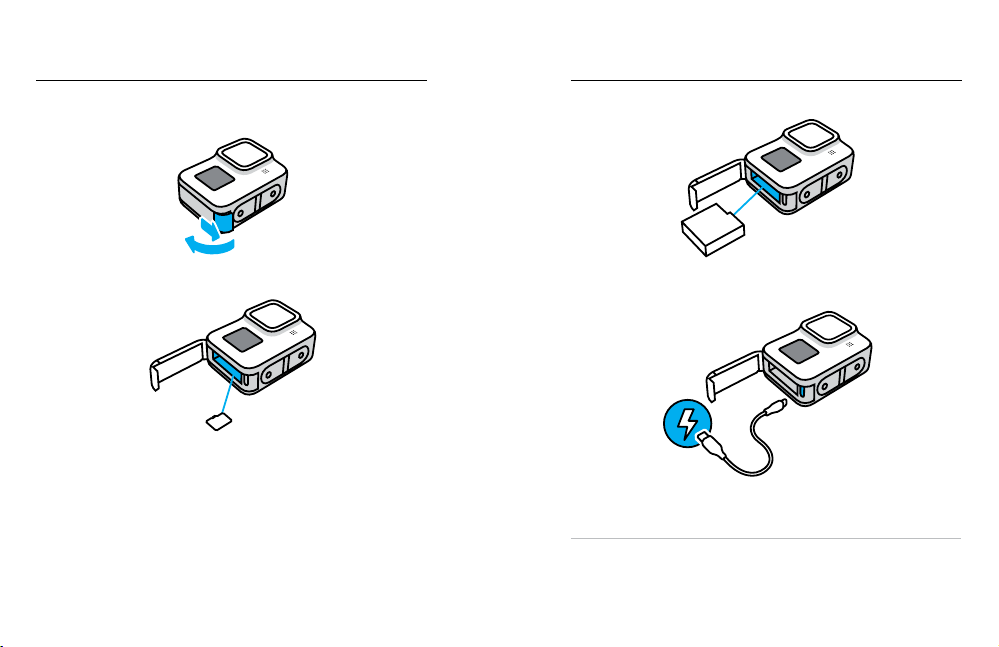
Настройка камерыНастройка камеры
УСТАНОВКА К АРТЫ MICRO SD + АККУМУЛЯ ТОРА
1. Раз блокиру йте фикса тор крышки и открой те ее.
2. Вык лючите к амеру и вс тавьте SD- карт у в слот для кар ты памят и.
Стор она с эт икеткой д олжна быт ь обращен а к отсе ку акку мулятор а.
Чтоб ы извлечь карт у из слот а, нажмите на не е ногтем .
10 11
3. Установите аккумулятор.
4. Подк лючите к амеру к зар ядному ус тройс тву USB или к омпьюте ру с
помо щью кабел я USB-C из ком плекта п ост авки.
Полна я зарядка акк умулято ра занима ет около 2 часов. Ко гда
камера будет полностью заряжена, индикатор состояния погаснет.
Подробне е см. в разде ле Сведения об аккумуляторе (с тр. 10 9).
СОВЕ Т ОТ ЭКСП ЕРТ ОВ. Дл я быстро й подзаря дки испол ьзуйте
устройство GoPro Supercharger (приобретается отдельно).
Page 7
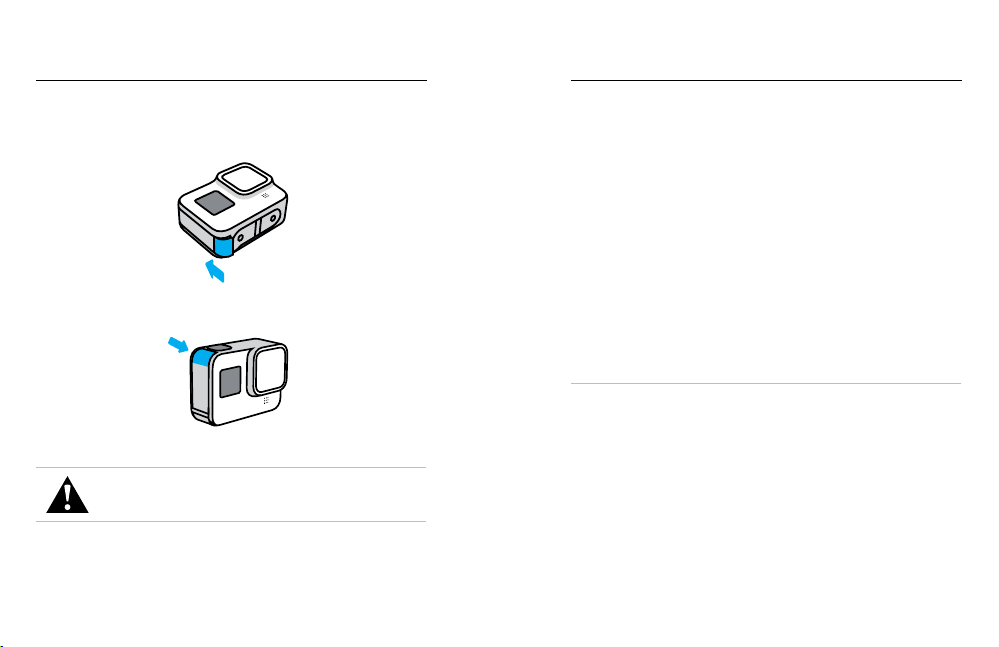
Настройка камерыНастройка камеры
5. По за верш ении зарядки отсо едините к абель и закрой те крышк у.
Перед использованием камеры убедитесь, что фиксатор крышки
на дежн о зак рыт.
6. Проверьт е фиксаци ю, чтобы уб едитьс я что крыш ка плотно з акрыта.
ПРЕДУПРЕЖДЕНИЕ. Крышка камеры GoPro съемная.
Закр ойте ее и пр оверьте фи ксацию, ч тобы убе дитьс я, что
крыш ка плотн о закрыт а и водонеп роницае ма.
12 13
ОБНОВЛЕНИЕ ПРОГРАММНОГО ОБЕСПЕЧЕНИЯ КАМЕРЫ
Чтобы использовать самые последние возможности камеры GoPro
и повы сить ее пр оизводи тельнос ть, убедитесь, что на к амере
установлена последняя версия программного обеспечения.
Обновле ние с помощ ью прилож ения GoPro App
1. За грузите прило жени е в Apple App Store и ли Goo gle Pl ay.
2. Сле дуйте ин струкц иям на экра не для подклю чения кам еры к
мобильному устройству. Ес ли дост упно обно вление программ ного
обеспечения камеры, сле дуй те инстр укциям в прило жении, чт обы
его установить.
Обновление вручную
1. От кройте страницу gopro.com/update.
2. В спи ске камер в ыберите H ERO8 Black.
3. Выб ерите Обновление программного обеспечения камеры вручную и
следуйте инструкциям.
СОВЕ Т ОТ ЭКСП ЕРТ ОВ. Не увере ны, какая в ерсия про граммн ого
обеспечения установлена? Это легко узнать.
1. Смахните вниз, чтобы открыть панель управления.
2. Коснитесь «Параметры» > «Сведения» > «Сведения о камере».
Page 8
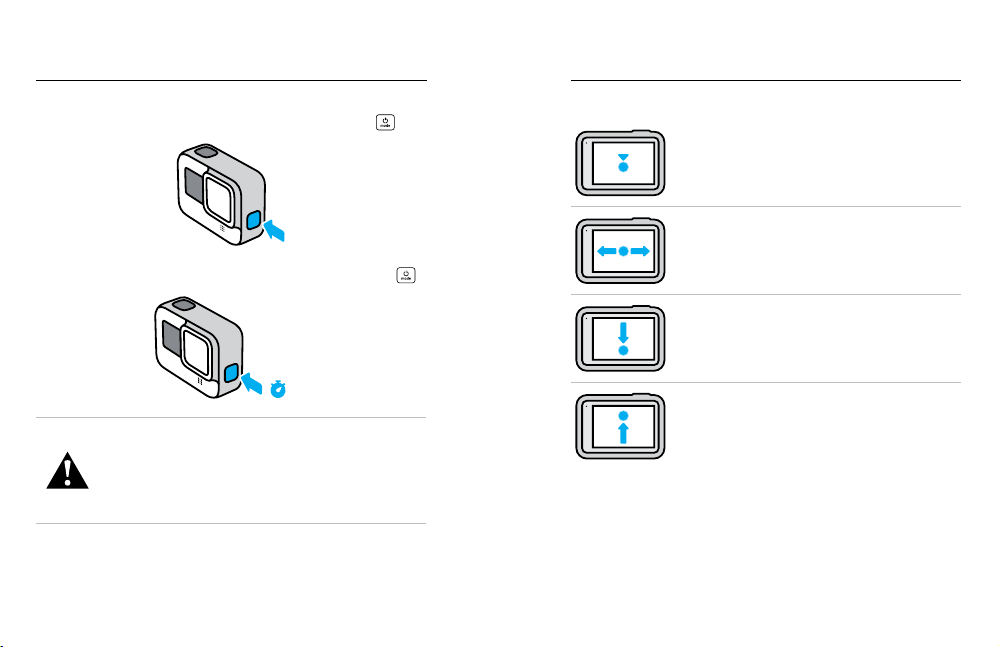
Обзор GoPro Обзор GoPro
ВКЛЮЧЕНИЕ
Чтоб ы включи ть камеру H ERO8 Black , нажмит е кнопку ре жима .
ВЫКЛЮЧЕНИЕ
Чтоб ы выключ ить каме ру, нажмите и удерж ивайте кнопк у режима
3 с
ПРЕД УПРЕЖДЕ НИЕ. Будьте о сторожн ы при испо льзован ии
каме ры GoPro, кр еплени й и аксесс уаров. В сегда учи тывай те
окру жающу ю обстан овку, что бы не нанес ти трав мы себе
и другим.
Обяз ательн о соблюда йте все ме стные з аконы, вк лючая за коны
о конфиденциальности, которые могут ограничивать съ емку в
определенных зонах.
14 15
.
ИСПОЛЬЗОВАНИЕ СЕНСОРНОГО ЭКРАНА
Коснуться
Выбор элемента, включение/выключение
параметра.
Смахнуть влево/вправо
Пере клю чение меж ду режимами в идео, фото
и таймлапс.
Смахну ть вниз с к рая экрана
Переход на панель у правления, к огда камер а
находится в альбомной ориентации.
Смахну ть вверх с к рая экра на
Просмотр последней сделанной фотографии или
видео и доступ к галерее материалов.
Page 9
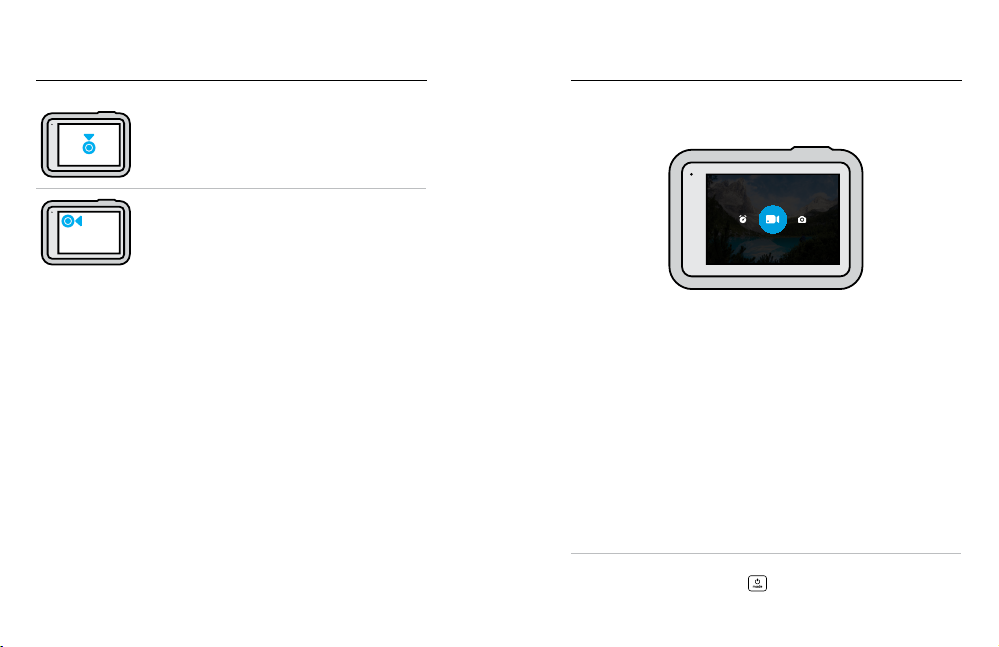
ВИДЕО
Обзор GoPro
Нажмите и удерживайте экран съемки
Включение и настройка экспозиции.
Нажм ите и удерж ивайте л юбую стр елку назад
Возврат к главному экрану съемки, галерее
материалов или экрану панели управления.
16 17
Обзор GoPro
РЕЖИМЫ СЪЕМКИ
Каме ра GoPro имеет три осн овных реж има съем ки.
Чтоб ы переклю чить реж им, смахи вайте на э кран е влево ил и вправо до
нужного режима.
Видео
Включает предустановки для стандартной, активной,
кине матогра фическо й и замедл енной съ емки. Подробн ее см. в разд еле
Запись видео (с тр. 41) .
Фото
Вкл ючае т предус тановки д ля фотос ъемки, LiveBu rst, серийной и
ночн ой съемк и. Подробн ее см. в разделе Фотос ъемка (ст р. 51).
Таймлапс
Вкл ючае т предус тановки д ля видео T imeWarp, та ймлапс-виде о и
ночн ого таймлапс- видео. Под робнее см . в разделе Съемка таймлапс
(стр . 60).
СОВЕ Т ОТ ЭКСП ЕРТ ОВ. Чтобы сменить режим, при включенной
каме ре нажми те кно пку режима
.
Page 10
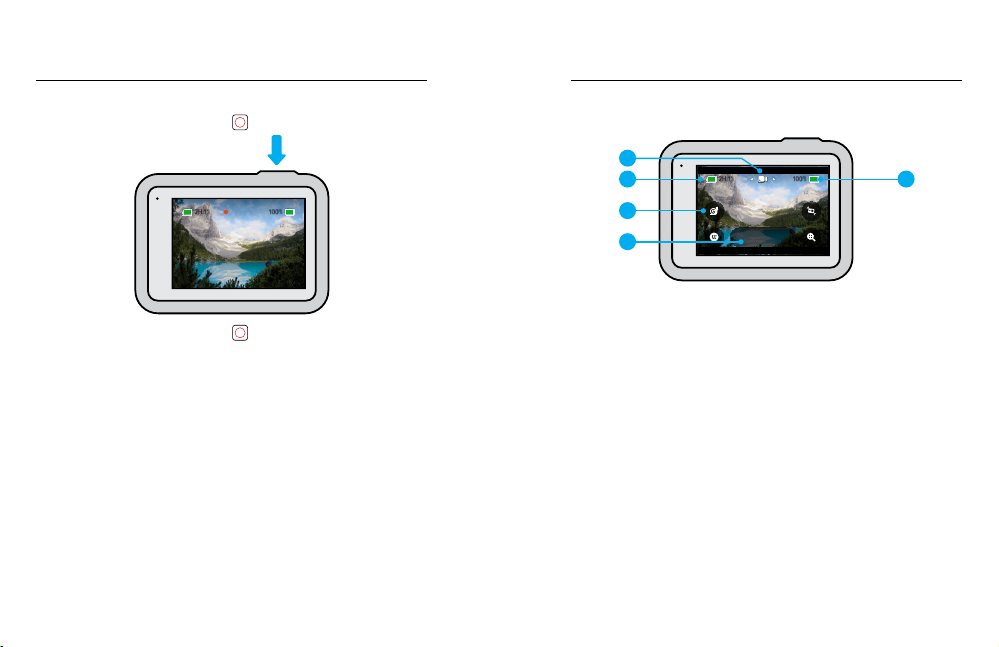
Обзор GoPro
2H:11
00:00
2H:11
1080 | 60 | W
Стандарт
Обзор GoPro
ПРОЦЕСС СЪЕМКИ
1. Н ажм ите к нопк у спуска затв ора
, чтоб ы начать за пись.
ЭКРАН СЪЕМКИ
На этом э кране вы м ожет е видеть все нас тройки с ъемки.
1
2
3
4
1. Тек ущий реж им («Видео», « Фото» и ли «Таймл апс»)
2. Наж мит е кнопку сп уска затвора еще ра з, чтобы
ост ановит ь запись (т ольк о в режимах «В идео», «Таймла пс» и
«Прямая трансляция»).
2. Оставшеес я время записи/количество фото
3. Настраиваемые экранные ярлыки
4. Настройки съемки
5. Состояние аккумулятора
Внимание! Некоторые на стройк и съемк и недо ступн ы при
испо льз ова нии Go Pro в портре тном режи ме. Прежд е чем поворачив ать
каме ру, убедит есь , что вы выбрали н ужные па раметр ы.
18 19
5
Page 11
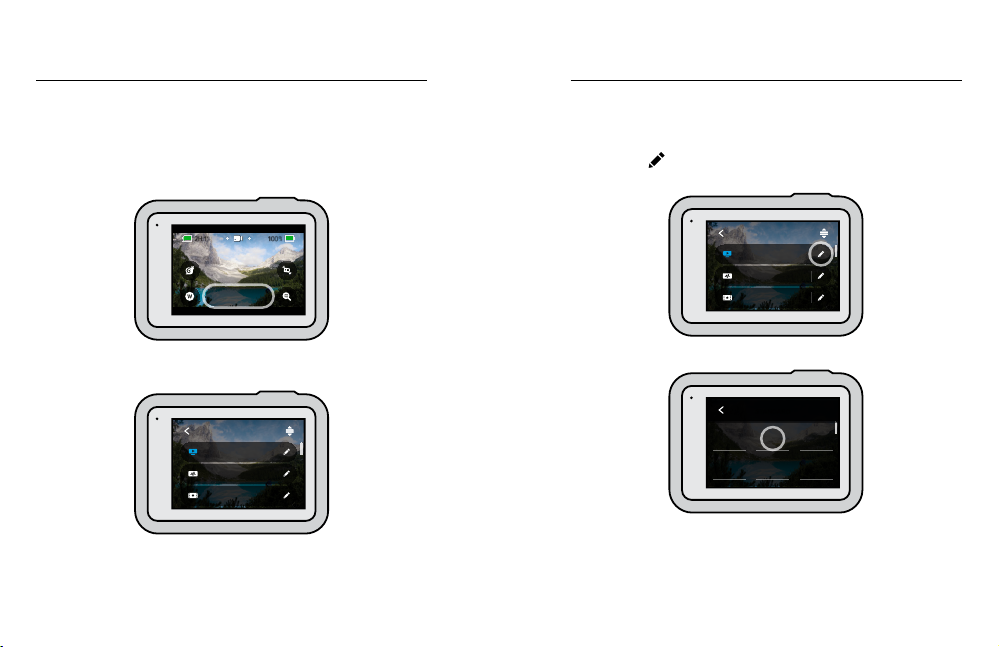
Обзор GoPro
2H:11
1080 | 60 | W
Стандарт
4K | 30 | Линейный
Кино
2,7K | 60 | SuperView
Действие
1080 | 60 | Широк.
Стандарт
ВИДЕО
4K | 30 | Линейный
Кино
2,7K | 60 | SuperView
Действие
1080 | 60 | Широк.
Стандарт
ВИДЕО
1,0x Выкл.Вкл.
ПовышениеШирок.1080 | 60
КлипыЗумСлабый свет
HyperSmoothОбъективРАЗР. | К/С
СТАНДАРТ
Обзор GoPro
ИЗМЕНЕНИЕ ПРЕДУСТАНОВОК
Для каждого режима съемки предусмотрены предустановки, которые
позволяю т легко перекл ючатьс я между оп тим аль ным режим ом и
настройками съемки. Они максимально упрощают процесс съемки.
1. К осните сь настр оек съем ки.
2. Коснитесь нужной предустановки. Все настройки предустанов ки
буду т заблоки рованы в ка мере и готовы к раб оте.
20 21
НАСТРОЙКА ПРЕДУСТАНОВОК
Настройки предустановок можно изменить всего
несколькими касаниями.
1. Коснитесь
необходимо настроить.
рядом с предустановкой, которую
2. Коснитесь параметра, который необходимо изменить.
Page 12

Обзор GoPro
ЦИФРОВОЙ ОБЪЕКТИВ
Широкий
Широкий угол обзора,
умещающий как можно
больше в кадре.
Макс. ISO
Мин. ISO
Баланс белого
0
Экспокорр.
Авто
Выдержка
Низк.
Битрейт
PROTUNE
Выкл.1,0xВкл.
1,0x Выкл.Вкл.
ПовышениеШирок.1080 | 60
КлипыЗумСлабый свет
HyperSmoothОбъективРАЗР. | К/С
СТАНДАРТ
Обзор GoPro
На экране буд ет представ лен обзор во зможных в арианто в.
Допол нительные св едения о на стройках см . в разделе Технические
характеристики (на чиная со с тр. 115).
3. Прокру тите вни з, чтобы перейт и к дополни тельным н астрой кам.
4. Коснитесь
предустановок.
Внимание! Предварительно загруженные предустановки удалить
нево зможно, но и х можно нас троит ь удобным для вас обра зом. Вы
также можете создавать собственные предустановки.
Подробне е см. в разде ле Создание собственных предустановок
(ст р. 26).
СОВЕ Т ОТ ЭКСП ЕРТ ОВ. На эк ране съе мки можн о нажа ть и удержи ват ь
нас тройки с ъемки, ч тобы п ерейти непос редств енно к меню н астрое к.
, чтоб ы сохрани ть из менения и в ернут ься к экра ну
Подробны е сведени я о дополни тель ных настрой ках см. в раз деле
Protune (начи ная со стр . 136).
22 23
Page 13
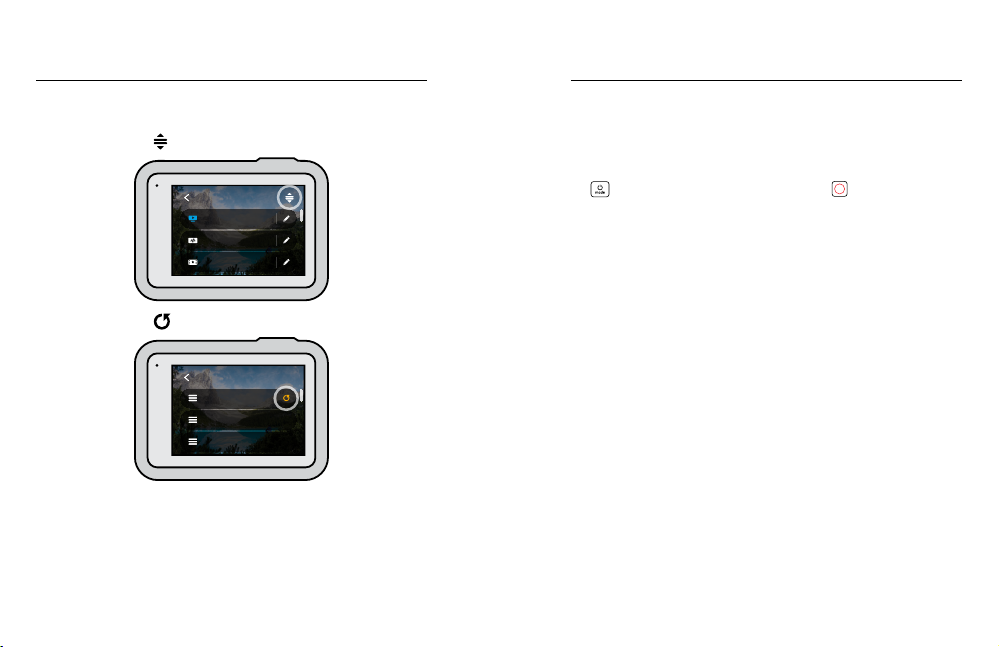
Обзор GoPro
4K | 30 | Линейный
Кино
2,7K | 60 | SuperView
Действие
1080 | 60 | Широк.
Стандарт
ВИДЕО
4K | 30 | Линейный
Кино
2,7K | 60 | SuperView
Действие
1080 | 60 | Широк.
Стандарт
УПРАВЛЕНИЕ
Обзор GoPro
ВОССТАНОВЛЕНИЕ ИСХОДНЫХ ПАРАМЕТРОВ ПРЕДУСТАНОВОК
Вы мож ете в любое в ремя верн уть исходны е парамет ры предус таново к.
1. Кос нит есь з начк а
.
НАВИГАЦИЯ С ПОМОЩЬЮ КНОПОК
Ваша к амера GoPro водо непрони цаема, однако с енсо рный экра н
под вод ой не работ ает. Исполь зуйте кно пки и перед ний экран д ля
изме нения реж имов и нас троек.
1. П ри включ енно й камере на жмите и уде ржив айте кно пку р ежима
а зате м нажмите кноп ку спуска зат вора . На передне м
,
экране появится меню.
2. Наж имайте кнопк у режима д ля перехода к н ужным ре жимам
и настройкам.
3. Используйте кнопку спуска затвора для в ыбора и нас тройки
параметров.
Чтоб ы выйти из м еню, нажм ите и удержи вайте кн опк у спус ка
2. Кос нит есь з начк а .
затвора и ли прокру тите до пу нкта «Готово», а з атем нажм ите кнопк у
спуска затвора.
Внимание! Пан ель управ ления и га лерея мат ериалов н едоступны п ри
нави гации с помощь ю кнопок.
3. Кос нит есь па раметр а «Готово».
Внимание! Такж е можно про крутит ь список до к онца и косн уться
параметра «Восстановить».
24 25
Page 14

Пользовательская настройка GoPro
4K | 30 | Линейный
Кино
1080 | 240 | Широк.
Замедлен.
2,7K | 60 | SuperView
Действие
Вкл.
Слабый свет
1,0x
Зум
Широк.
Объектив
1080 | 60
РАЗР. | К/С
Повышение
HyperSmooth
Видео
Режим
ВЫБРАТЬ НАСТРОЙКИ
Макс. ISO
Мин. ISO
Баланс белого
0
Экспокорр.
Авто
Выдержка
Низк.
Битрейт
PROTUNE
Выкл.1,0xВкл.
Пользовательская настройка GoPro
HERO8 B lack обес печивает сам ые широк ие воз можнос ти настройк и
сред и всех каме р GoPro. Она по зволяет со здават ь собств енные
пред устано вки и выпол нят ь персона льную на стройк у экрана д ля
мгновен ного дос тупа к люб имым пара метрам.
2. Кос нит есь наст ройки, ч тобы и зменит ь ее.
СОЗДАНИЕ СОБСТВЕННЫХ ПРЕДУСТАНОВОК
Настройки, которые обеспечивают идеальное качество при дневной
съе мке на склонах , могут н е подойти д ля съем ки в помещении.
Пользовательские предустановки позволяют настраивать и сохранять
пара метры дл я обоих режимов , чтобы мг новенно п ерек лючать ся
между ними.
1. Кос нит есь наст роек съе мки, а зате м прокру тите список
пред устано вок до конца и к осните сь
26 27
.
На экране буд ет представ лен обзор во зможных в арианто в.
Допол нительные св едения о на стройках см . в разделе Технические
характеристики (начи ная со с тр. 115).
Прок рутите в низ, чтоб ы перейти к допол нитель ным наст ройкам.
Подробны е сведени я о дополни тель ных настрой ках см. в раз деле
Protune (начи ная со стр . 136).
Page 15
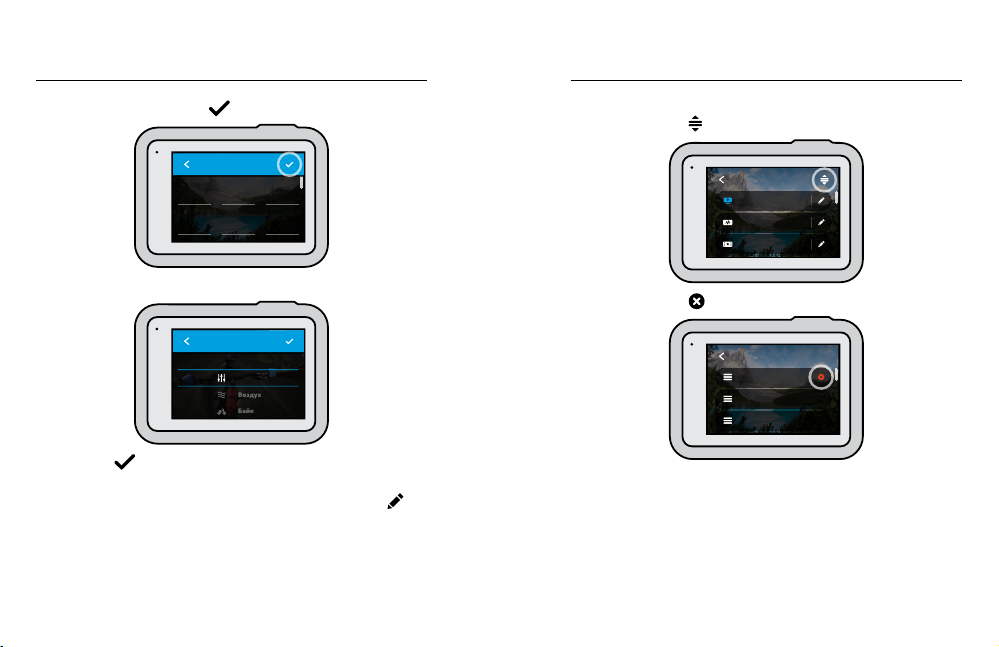
Пользовательская настройка GoPro
Вкл.
Слабый свет
1,0x
Зум
Широк.
Объектив
1080 | 60
РАЗР. | К/С
Повышение
HyperSmooth
Видео
Режим
ВЫБРАТЬ НАСТРОЙКИ
ВЫБЕРИТЕ ИМЯ
Байк
Воздух
Польз.
4K | 30 | Линейный
Кино
2,7K | 60 | SuperView
Действие
1080 | 60 | Широк.
Стандарт
ВИДЕО
2,7K | 60 | SuperView
Действие
1080 | 60 | Широк.
Стандарт
1440 | 60 | Широк.
Польз.
УПРАВЛЕНИЕ
Пользовательская настройка GoPro
3. Когда зако нчите, косни тесь .
4. Выберите значок и название предустановки.
УДА ЛЕНИЕ ПРЕ ДУСТАНО ВКИ
1. Кос нит есь з начк а
.
2. Кос нит есь з начк а .
5. Коснитесь , чтоб ы сохранит ь предус тановк у.
Возм ожно , вам потре буется вы полнить б олее точн ую настройк у
предустановок после первого использования. Коснитесь значка
рядо м с пред устано вкой, что бы внест и измене ния.
28 29
3. Кос нит есь па раметр а «Готово».
Внимание! Такж е можно прокру тить спи сок до конца и к оснут ься
параметра «Удалить».
Page 16

Пользовательская настройка GoPro Пользовательская настройка GoPro
РЕКОМЕНДУЕМЫЕ НАСТРОЙКИ
Вот не которые из луч ших режим ов и настр оек для съ емки раз личных
сюже тов. Поэкс пери ментир уйте с ним и, что бы подобра ть наиболее
подхо дящее соч ета ние д ля ваших преду станов ок.
Усло вия Видео Фото
Воздух • 1080 p120,
Байк • 1440 p60,
В помещении • 144 0p3 0,
Мото • 144 0p60,
30 31
объектив «Широкий»
• 4K60, объе кти в «Широки й»
• Видео Tim eWarp 15x
объектив «Широкий»
• 2.7K60, 4:3,
объектив «Широкий»
• Видео Tim eWarp 15x
объектив «Широкий»
• 1080p30, объектив
«Широкий»
объектив «Широкий»
• 2.7K60, 4:3,
объектив «Широкий»
• Видео Tim eWarp 15x
• Таймлапс-фото
(1-с еку ндн ый
интервал), 1080 p120,
объектив «Широкий»
• Серийная съемка
(ско рость 30/3),
объектив «Широкий»
• Таймлапс-фото
(5-секундный
интервал), объектив
«Широкий»
• Фотосъемка или
непрерывная
фотосъемка, объектив
«Широкий»
• Таймлапс-фото
(5-секундный
интервал), объектив
«Широкий»
Усло вия Видео Фото
Съе мка с
крепления
Вне помещения • 144 0p60 ,
От первог о лица
• 1440 p60,
объектив «Широкий»
• 4K60,
объектив «Широкий»
• Автоматическое видео
TimeWar p
объектив «Широкий»
• 4K60,
объектив «Широкий»
• Видео TimeWarp 10x
*
• 1440 p60,
объектив «Широкий»
• 1440 p120,
объектив «Широкий»
• Видео Tim eWarp 15x
Селфи • 1440p 60, объек тив «Узк ий»
• 4K60, 4:3, объ ектив
«Узкий»
• Таймлапс-фото
(5-секундный
интервал), объектив
«Широкий»
• Фотосъемка или
непрерывная
фотосъемка,
объектив «Широкий»
• Таймлапс-фото
(2-с екунд ный
интервал),
объектив «Широкий»
• Серийная съемка
(ско рость 30/3),
объектив «Широкий»
• Фото, объектив
«Узкий», суперфотка,
таймер фотосъемки
Page 17

4K | 30 | Линейный
Кино
2,7K | 60 | SuperView
Действие
1080 | 60 | Широк.
Стандарт
ВИДЕО
Авто
Правый верхний
Замедлен.
Левый верхний
Зум
Правый нижний
Объектив
Левый нижний
ЭКРАННЫЕ ЯРЛЫКИ
Пользовательская настройка GoPro
Пользовательская настройка GoPro
Усло вия Видео Фото
Снег • 1080 p120,
Трасса • 1440 p60,
Путешествия • 1440 p60,
Вода • 1080p 240,
*
От первог о лица — это сн имк и, кот орые в ы делаете с п омощью
креп ления на те ло или ручн ого крепл ения.
32 33
• 4K60,
• Видео Tim eWarp 15x
• 4K30, 4:3,
• Видео Tim eWarp 15x
• 4K60,
• Видео TimeWarp 10x
• 1440 p60,
• 4K60, объектив
объектив «Широкий»
объектив «Широкий»
объектив «Широкий»
объектив «Широкий»
объектив «Широкий»
объектив «Широкий»
объектив «Широкий»
объектив «Широкий»
«Широкий»
• Таймлапс-фото
(1-с еку ндн ый
интервал),
объектив «Широкий»
• Серийная съемка
(ско рость 30/3),
объектив «Широкий»
• Фото, объектив
«Широкий»
• Фотосъемка или
непрерывная
фотосъемка, объектив
«Широкий»
• Таймлапс-фото
(2- или 5 -сек ундны й
интервал),
объектив «Широкий»
• Серийная съемка
(с коро ст ь 30 /6),
объектив «Широкий»
НАС ТРОЙК А ЭКРАННЫ Х ЯРЛЫКОВ
Экранные ярлыки обеспечивают быстрый доступ одним касанием к
нас тройкам с ъемки. К аждый ре жим имеет с обстве нные ярлы ки по
умол чанию, но в ы може те измени ть их на наи более час то исполь зуемые
нас тройки. М ожно также ус тановить различ ные ярлык и для
каждой предустановки.
1. Коснитесь
настроить.
рядом с предустановкой, которую необходимо
2. Прокру тите вни з до экранн ых ярлыков.
Page 18

Пользовательская настройка GoPro
Выкл.
Правый верхний
Замедлен.
Левый верхний
Зум
Правый нижний
Объектив
Левый нижний
ЭКРАННЫЕ ЯРЛЫКИ
Снимайте, а затем
воспроизводите с
замедлением или
без него.
Замедлен.
ПРАВЫЙ ВЕРХНИЙ
Правый верхний
Замедлен.
Левый верхний
Зум
Правый нижний
Объектив
Левый нижний
ЭКРАННЫЕ ЯРЛЫКИ
СТАНДАРТ
Пользовательская настройка GoPro
3. Кос нит есь м еста, где в ы хотите ра змести ть новый я рлык.
4. Прокру тите список вс ех досту пных ярлы ков справ а и
выберите нужный.
Допол нительные св едения о ярлык ах см. в разд еле
Технические характеристики (н ачиная со с тр. 115) и Protune
(начиная с о стр. 136).
34 35
5. Коснитесь , чтоб ы сохрани ть из менения и в ернут ься к экра ну
предустановок.
Теперь м ожно прос то косну ться яр лыка , чтобы изм енить на стройк и.
СОВЕ Т ОТ ЭКСП ЕРТ ОВ. На эк ране съ емки можн о нажать и удержи вать
ярлы к, чтобы пе рейти к эк рану выбора яр лыка .
Page 19
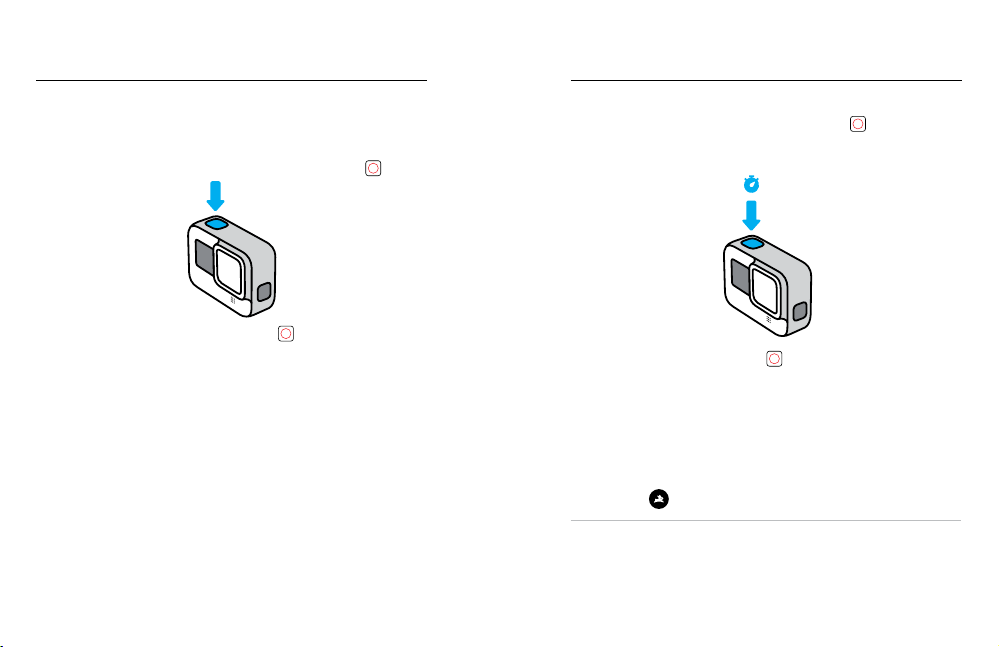
Использование QuikCapture
Использование QuikCapture
QuikC apture — это с амый быс трый и про стой спо соб вк лючить каме ру
GoPro и н ачать съ емку. Дос таточно прос то нажат ь одну кноп ку.
ЗАПИСЬ ВИДЕО С ПОМОЩЬЮ QUIKCAP TURE
1. Н а вык люченно й камере на жмите кн опку спус ка затвора
2. Наж мит е кнопку сп уска затвора е ще раз
запи сь и выклю чить кам еру.
Внимание! При использовании функции QuikCapture камера начинает
запи сь с настройками, кот орые в ы исполь зова ли в после дний раз.
Подробне е о парамет рах съем ки видео с м. в разделе Запись видео
(с тр. 41) .
36 37
, чтоб ы остано вить
.
СЪЕ МКА В РЕЖИМЕ ТАЙМЛАП С С ПОМОЩЬ Ю QUIKCAPTURE
1. Н ажм ите и удержи вайте кн опк у спус ка затво ра
каме ре, пока кам ера не вкл ючится (о коло 3 се кунд). На чнется
запи сь в после днем использовавшем ся режим е таймлапс.
3 с
2. Наж мит е кнопку сп уска затвора еще ра з, чтобы ос танови ть
съе мку в режи ме таймла пс и выклю чить кам еру.
Подробне е о парамет рах режим а «Таймлап с» см. в разделе С ъемка
таймлапс (с тр. 60).
ОТКЛЮЧЕНИЕ ФУНКЦИИ QUIKCAPTURE
По умо лчанию фу нкция QuikCap ture вклю чена, но ее м ожно отк лючить.
1. С махните вни з, что бы откры ть панель у правления.
2. Коснитесь
СОВЕ Т ОТ ЭКСП ЕРТ ОВ. Пос кольку к амера вк лючаетс я только на в ремя
записи, функция QuikCapture позволяет экономить заряд аккумулятора.
.
на выключенной
Page 20
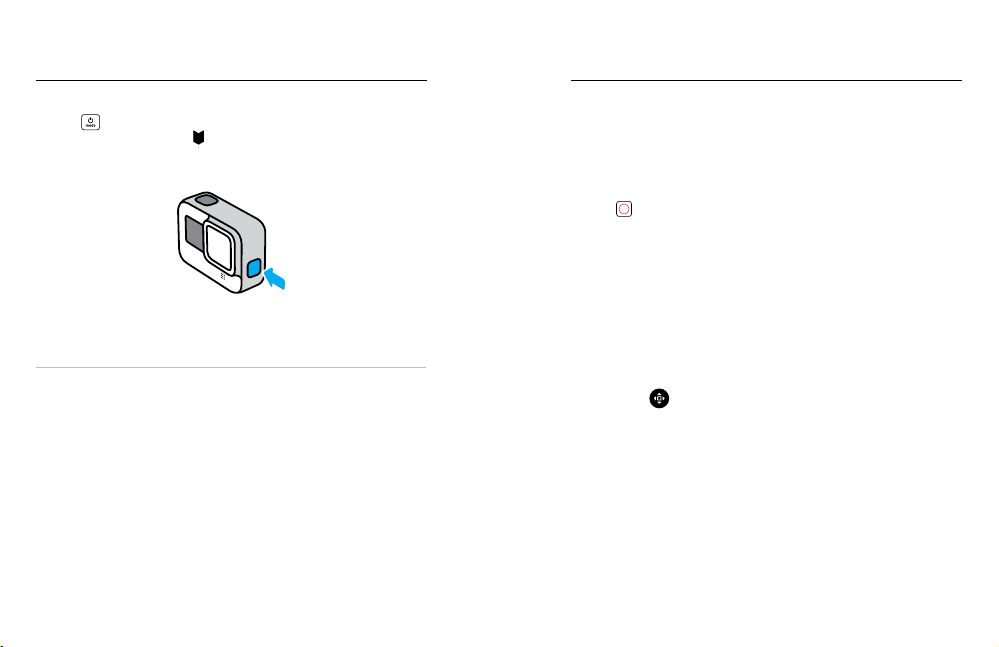
Добавление меток HiLight
Настройка ориентации экрана
Отм ечайте лю бимые мо мен ты на видео и ф ото, нажим ая кнопк у
режи ма
вы доб авляете м етки HiLig ht
моме нты при просмотре о тсняты х материа лов, монт аже видео и ли
поиске определенного кадра.
Вы также может е добавля ть метки HiLight с помо щью прило жения
GoPro A pp или голо совой кома нды «GoPro , HiLight», если в ключен о
голосовое управление.
СОВЕ Т ОТ ЭКСП ЕРТ ОВ. При ложение G oPro App ище т метки HiLi ght
при соз дании ви део. Благод аря этому в аши любимые момен ты попадут
в ваши ист ории.
38 39
во вре мя запис и или воспр оизведе ния. Так им образо м
, кото рые позвол ят легко на ходить эт и
Вы мож ете легко перек лючать ся между аль бомной и портре тной
ориентацией, поворачивая камеру. HERO8 Black даже может правильно
орие нтиров ать ф ото и видео, когда ка мера наход ится в перевер нутом
положении. Меню на сенсорном экране повернется автоматически, и
материалы будут воспроизводиться правильно.
Орие нтацию м ожно заблокир овать с помощь ю кнопки сп уска
зат вора
американских горках, изображение также будет наклонять ся. Вы
сможете запечатлеть каждый поворот.
БЛОКИРОВКА ОРИЕНТАЦИИ
HERO8 B lack позволяе т заблокирова ть экран в а льбомно й или
портретной ориентации. Это удо бное реше ние, когда вы и спользуете
нате льные и ру чные креп ления. В эт их случа ях наибол ее вероят но
слу чайное перек лючени е орие нтации э крана во вр емя съем ки.
Смах ните вни з, чтобы от крыть панель у правления.
Экра н заблоки рован и будет соот ветств овать ор иентации кам еры.
Внимание! Бло кировка э крана будет рабо тать толь ко в том слу чае, если
в пара метрах д ля настр ойки «Ори ентаци я» устано влено зна чение «Вс е»
(по умолчанию).
. Если каме ра наклоняет ся во врем я записи, н апример н а
1. По верните каме ру в нужную ори ентаци ю.
2. Коснитесь
на панели управления.
Page 21

Настройка ориентации экрана
Запись видео
УСТАНОВКА БЛОКИРОВКИ АЛЬБОМНОЙ ОРИЕНТАЦИИ
Также можно н астрои ть GoPro на запис ь только в ал ьбомной
ориентации.
Смах ните вни з, чтобы от крыть панель у правления.
1. Ко снитес ь «Парамет ры» > «Сенсорн ый экран» > « Орие нтация ».
2. Пере ключит есь из режи ма «Авто» ( по умолчанию) в ре жим
«Альбомная ориентация».
Каме ра GoPro нач нет запис ь в правил ьной орие нтации, н езавис имо
от того, уст ановлена она п равильно или в п ереверн утом поло жении.
Орие нтацию т акже можно заб локиров ать на пане ли управлени я.
40 41
Каме ра GoPro оснаще на четырь мя предуста новкам и для видео . Каждая
из них и меет сво и особ енност и. После в ыбора пред устано вки нажм ите
кноп ку спуска затвора
чтобы остановить запись.
СТАНДАРТ ПО УМОЛЧАНИЮ
Универса льная пр едус тановка, ко тора я подходит д ля запис и любых
сюже тов. Сним ает видео в ф ормате 1080 p со ско ростью 6 0 кадров
в секунду для п олноэкра нного вос произве дения на те лефо не
или те левизор е. Для цифровог о объект ива уста новлен па раметр
«Широкий », чтобы зах ватит ь больше объ ектов в ка др.
ДЕЙ СТВИ Е
Использ уйт е эту предуст ановку д ля съем ки любимы х сюжетов с
эффектом полного погружения. Видео записывается с разрешением
2.7K при 60 к адрах/с с помощь ю цифрово го объект ива SuperVie w.
Это по звол яет создават ь классич еские ви део GoPro с воз можнос тью
воспроизведения в полноэкранном режиме с высоким разрешением.
КИН О
Съем ка потряс ающего ви део высок ого разре шени я 4K с часто той
30 кадров/с. В этой предустановке используется цифровой объектив
«Лин ейный», ко торый сглаживает э ффект «р ыбий глаз» и п ридает
отснятому материалу эффект кинофильма.
ЗАМЕДЛЕННОЕ
Прев осходно подходит дл я съемки д инамич ных с южет ов. Эта
пред устано вка запис ывает ви део в формате 1080p со скор остью
240 ка дров/с. Это по зволяет замедля ть воспро изведен ие до
8 раз и ло вить удив ительн ые детали , которые не льзя уви деть
невооруженным глазом.
, чтоб ы начать за пись. Нажми те ее ещ е раз,
Page 22

Запись видео
2H:11
1080 | 60 | W
Стандарт
2H:11
00:00
Запись видео
ЭКРАННЫЕ ЯРЛЫКИ
Пред устано вки для съ емки вид ео имеют че тыре ярлы ка по умолч ани ю,
но их мо жно замен ить любы ми други ми ярлыка ми.
1. Коснитесь перед началом записи.
Подробне е см. в разде ле Настройка экранных ярлыков (с тр. 33).
Внимание! Для предустановки «Замедленное» не предусмотрены
ярлыки по умолчанию.
Замедленное
При на жатии на яр лык замед ленной с ъемки ча стота ка дров
авто матиче ски сбрас ываетс я до 120 кад ров/с. Это поз воляет до 4 ра з
снизить скорость воспроизведения.
Внимание! При касании «Замедленное» перед записью видео в формате
4K30 или 2.7K30 (4 :3) частот а кадров измен ится до 60 ка дров/с. Это
позволяе т до 2 раз сниз ить скоро сть вос прои зведени я.
42 43
2. Наж мит е кнопку сп уска затвора , чтоб ы начать за пись.
Page 23

Запись видео
2H:11
1080 | 60 | W
Стандарт
16–34 мм
Широк.
2H:11
1080 | 60 | W
Стандарт
Запись видео
Цифровые объективы
Смен а цифровы х объект ивов на кам ере GoPro на поми нает смену
объе ктивов н а обычных к амерах. О бъекти вы влияю т на уго л обзора,
уров ень зума и на личие эффек та «рыбий глаз» в кадре.
1. Коснитесь
2. Прол истай те пар аметры д ля предва ритель ного просм отра каж дого
из них в р еальном в ремени, а зате м косните сь нужн ого вариа нта.
Внимание! Нек оторые ци фров ые объек тив ы работаю т только
с опре деле нным знач ением час тоты кад ров. HERO8 B lack при
необходим ости ав томатич ески отре гулирует час тоту ка дров при
смене объектива.
44 45
.
Повышение HyperSmooth
Используйте повышение HyperSmooth для максимальной
ста билиза ции видео п ри движен ии по неров ной мест ности.
1. Коснитесь
перед началом записи.
2. Наж мит е кнопку сп уска затвора , чтоб ы начать за пись.
Подробне е см. в разде ле Стабилизация видео HyperSmo oth 2.0
(стр. 124).
Внимание! Повышение HyperSmooth включается автоматически при
выбо ре цифров ого об ъек тива «Узкий».
СОВЕ Т ОТ ЭКСП ЕРТ ОВ. Повышение HyperSmooth обеспечивает
наилучшую стабилизацию видео за счет значительной обрезки
изоб ражения . Вык лючите Hyper Smooth 2.0 д ля съемк и видео без
обре зки и стаб илизации или и спользу йте нас тройки «Вкл.» и ли
«Высок.» д ля стаби лизаци и видео с боле е широким у глом обзора.
Page 24

2H:11
1080 | 60 | W
Стандарт
1,0x
Запись видео Настройки видео
4K | 30 | Линейный
Кино
2,7K | 60 | SuperView
Действие
1080 | 60 | Широк.
Стандарт
ВИДЕО
1,0x Выкл.Вкл.
ПовышениеШирок.1080 | 60
КлипыЗумСлабый свет
HyperSmoothОбъективРАЗР. | К/С
СТАНДАРТ
Сенсорный зум
С сенс орным зум ом можно за печатле ть про исходящ ее кру пным план ом.
1. Коснитесь
.
2. С помощью ползунка выберите уровень зума.
3. Уровень зума фиксируется до повторной настройки, смены режима
съе мки или от ключения кам еры.
46 47
Ниже п риведен о опис ание нас троек ви део. Косни тесь , з атем
выбе рите нас тройку, ч тобы внес ти изменени я.
РЕЖ ИМ ДОСТУПЕН ПР И СОЗДА НИИ ПОЛЬ ЗОВАТЕЛЬС КОЙ
ПРЕДУСТАНОВКИ
Выбе рите нуж ный режим: видео (для с тандар тного видео),
циклическая съем ка или замедленная съемка.
Циклическая съемка
Позволяе т экономи ть место н а SD-карте, записывая в идео
непр ерывным ц иклом, пока не б удет засня т нужны й момент.
Использ уйт е этот режим , когда вы жд ете ка кого-либ о события
(напр имер, на ры балке) или н е знаете, пр оизо йдет ли что нибуд ь вообще (на пример, пр и использ овании камер ы в
качестве видеорегистратора).
Вот ка к это работает:
• Если выбрать 5-ми нутны й интерв ал, пр и остановке з аписи
с помо щью кнопк и спуска за твора
последние 5 минут.
• Если запи сь выполн яется в течени е 5 минут, но к нопка спу ска
зат вора
поверх отснятого видео.
не наж ата, тогда к амера нач инает нов ую запись
сохраняются только
Page 25
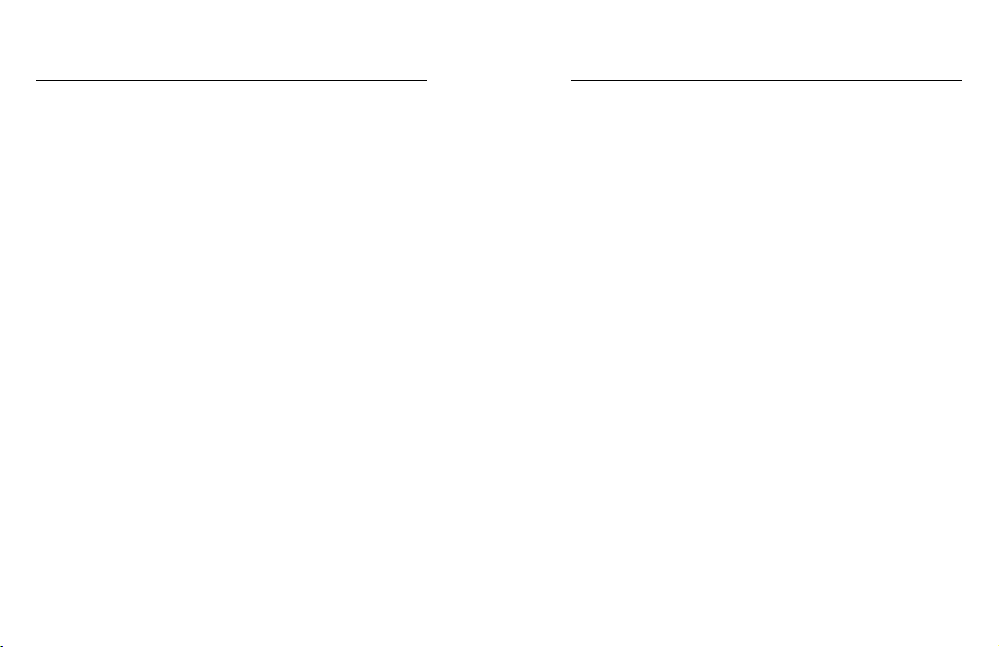
Настройки видео
Настройки видео
Замедленная съемка
Эти наст ройки с вы сокой час тотой кад ров позвол яют замед лять ви део
в 8 раз ил и в 4 раза во время во спроизв едения. Ус танови те разреш ение
1080p и ча стоту 24 0 кадров/с для 8-к ратного з амедле ния. Выбе рите
разр ешение 2.7K , 1440p и ли 1080p с час тото й 120 кадр ов/с для
4-кратного замедления.
РА ЗР. | К /С
Разр ешения (РА ЗР.) сгру ппир ованы по со отношен иям стор он.
Разр ешения 4: 3 (отли чно по дходят дл я селфи и съ емки от пер вого
лица) пере числен ы в верхнем ря ду. В нижнем р яду приве дены
широкоформатные разрешения 16:9 (идеальный вариант для
кинематографической съемки).
Кадры в сек унду (к/с) пе речисл ены в нижней час ти экран а. Все
знач ения час тоты кадр ов, дост упные для выбран ного разр ешения,
выде лены белы м цветом. Н едоступны е значени я частот ы кадров
выде лены серы м цветом. Д ля съемки дин амичны х сюжетов или
использования эффекта замедленной съемки укажите высокие
значения частоты кадров.
Разр ешение и ча стота ка дров по умо лчанию за висят от
выбранной предустановки.
Подробне е см. в разде лах:
• Разрешение видео (РАЗР.) (с тр . 115 )
• Частота кадров (К/С) (стр. 118)
• Соотношение сторон (с тр . 119 )
ОБЪЕКТИВЫ
Выбе рите опт има льн ый циф ровой объ ектив для съ емки: Sup erView,
широ кий, лине йный или у зкий. Объ ект ив по умолч анию зависи т от
выбранной предустановки.
48 49
Внимание! Доступные объективы различаются в зависимости от
выбранн ого разре шения и час тоты кад ров.
Подробнее см. в разделе Цифровые объективы (видео) (стр. 120).
ИНТЕРВАЛ ЦИКЛИЧЕСКАЯ СЪЕМКА
Выбе рите врем я записи н а GoPro , по истеч ении котор ого камер а начнет
запи сь поверх от снятого в идео. Инт ервал по умолчанию сос тавляет
5 ми нут.
Подробне е см. в разде ле Интервалы циклической съе мки (ст р. 125 ).
HYPERSMOOTH
Идеа льно подхо дит для ка тания на ве лосипед е, лыжах, с ъемки с ру к
и друг их занят ий. Стаб или заци я видео Hy perSmoot h 2.0 помога ет
выпо лня ть плавную съ емку без п одвеса. Д ост упные наст ройки:
«Повышен ие», «Высо к.» «Вк л.» и «Выкл .».
Подробне е см. в разде ле Стабилизация видео HyperSmo oth 2.0
(стр. 124).
СЛАБОЕ ОСВЕЩЕНИЕ
Каме ра GoPro исп ользует р ежим съе мки при слабом о свещени и для
авто матиче ской настрой ки яркос ти при запи си видео с част отой 50
или 60 к адров в сек унду. Пара метр вкл ючен по умолчанию, н о его
можно отключить.
Подробне е см. в разде ле Авто при слабом освещении (с тр. 125 ).
ЗУМ
С сенс орным зум ом можно за печатле ть про исходящ ее кру пным план ом.
Используйте ползунок справа, чтобы выбрать уровень зума.
Page 26

Настройки видео
Фотосъемка
КЛИПЫ
Сним айте коро ткие 15- или 30 -секун дные видеок липы , которые можно
легк о и быстро с охранит ь на телефоне дл я дальней шей публикац ии в
соци аль ных сетях . По умолчан ию клипы о тключе ны.
PROTUNE позволяет вручную управлять дополнительными
нас тройкам и, включ ая битрейт, цве т, огра ничение I SO, экспоз ицию,
нас тройки ми крофона и д ругие пар аметры.
Подробне е см. в разде ле Protune (ст р. 136) .
50 51
Каме ра GoPro осн ащена чет ырьмя пр едус тановками д ля съем ки
фото. Прост о выбери те ну жный тип ф отог рафии и наж мите кн опку
спус ка затвора
с разр ешением 12 Мп, ц ифровой о бъекти в по умолчан ию уста новлен
на «Широки й».
ФОТО ПО У МОЛЧАНИЮ
Данная предустановка используется для съемки отдельных фото или
сери й последо вательных фо тографи й. При однократном нажатии
кноп ки спуска з атвора
удерж ивайте кнопк у спуска затв ора
пос ледовательных сн имков со ск орость ю до 30 кадро в в секунд у
(в зависимости от условий освещения).
LIVEBURST
Фун кция LiveB urst д елает сери ю снимко в за 1,5 сек унды до и 1,5
секунд ы пос ле нажати я кнопки сп уска зат вора
прос мотреть сери ю, чтобы найти и деальны й снимок, или по делить ся
всей серией в формате короткого видео.
СЕРИЯ
Созд ание сери и фотографий с высок ой скорос тью. Именно поэтому она
отлично по дходит дл я съемки дина мичных с южетов. Предус тановка
авто матиче ски создает до 30 фото за 1 с еку нду в зави симост и от
условий освещения.
НОЧЬ
Предустановка ночной съемки автоматически настраивает выдержку
каме ры, чтобы с делать с нимок более светлы м. Данный р ежим идеа льно
подхо дит для съем ки при т ускло м осв ещен ии или в темн оте, но не
реко мендует ся для съ емки с рук или в дви жении.
, чтоб ы сделат ь снимок. Все фотографии создаются
создается отдельное фото. Нажми те и
чтобы сделать несколько
,
. Вы мож ете
Page 27

Фотосъемка
999+
Широк.
Фото
Выкл.
3
Фотосъемка
ЭКРАННЫЕ ЯРЛЫКИ
Пред устано вки для съ емки фото имею т четыре я рлыка по ум олча нию,
но их мо жно замен ить любы ми други ми ярлыка ми.
2. Выб ерите 3 сек унды (д ля селфи) или 10 секунд ( для
групповых снимков).
Подробне е см. в разде ле Настройка экранных ярлыков (с тр. 33).
Внимание! Тип фот о является единс твенны м ярлыком по у молчани ю для
пред устано вок фотос ъемки, н о при же лании его м ожно нас троить в
режимах серийной и ночной съемки.
Таймер фотосъемки
Использ уйт е таймер, ч тобы созда вать селфи, гр упповые с нимки и т. д.
1. К осните сь зна чка
52 53
.
3. Наж мит е кнопку сп уска затвора
отсч ет. Она такж е будет изда вать зву ковой сиг нал, а пере дний
инди катор сос тояния будет ми гать. Об а сигнала б удут уско ряться
по мере приближения момента создания кадра.
Внимание! Чтобы снимки при слабом освещении не получались
разм ытыми, п ри включ ении режи ма ночной ф отос ъемки тайм ер
авто матиче ски уста навлив аетс я на 3 секун ды.
. Камера начнет обратный
Page 28

Фотосъемка
999+
Широк.
Фото
16–34 мм
Широк.
Фотосъемка
Цифровые объективы
Цифр овые объе ктивы в лияют на количе ство дет алей в кад ре, уровен ь
зума и э ффект «рыбий г лаз». Попро буйте раз ные объек тивы, ч тобы
увидеть, какой лучш е всего подойдет для съемки.
1. Коснитесь
2. Прол истай те пар аметры д ля предва ритель ного просм отра каж дого
из них в р еальном в ремени, а зате м косните сь нужн ого вариа нта.
.
Внимание! В реж име LiveBu rst дост упен толь ко объек тив «Широкий».
54 55
Тип ф ото
HERO8 B lack позволяе т выбрать спос об обработ ки и сохран ения
фотограф ий. Режим ф ото (съем ка одной фот ографии з а раз)
предоставляет больше всего возможностей.
Тип ф ото Режим Описание
Автоматически использует
улучшенную обработку
изображения для максимального
Суперфотка Фото
HDR Фото
Стандарт Фото, сер ия и ночь
RAW Фото, сер ия и ночь
качества фотографий при
любом освещении. Обработка
каждого снимка может занять
больше времени.
Делает нескол ько сн имков и
объе диняет их в о дин кадр,
повышая детализацию сюжетов,
в которых пр исутс твуют я ркие
свет лые учас тки и глубокие т ени.
Сохраняет фото в виде стандартных
файлов .jpg.
Сохраняет каждую фотографию
в форм ате .jpg и .gp r для
использования с другими
программами редактирования
фотографий.
Page 29

Фотосъемка
999+
Широк.
Фото
Стандарт
999+
Широк.
Фото
1,0x
Фотосъемка
1. Коснитесь .
Сенсорный зум
С сенс орным зум ом можно за печатле ть про исходящ ее кру пным план ом.
1. Коснитесь
.
2. Прокру тите список па раметро в справа и ко снитес ь нуж ного.
2. С помощью ползунка выберите уровень зума.
3. Уровень зума фиксируется до повторной настройки, смены режима
съе мки или от ключения кам еры.
СОВЕ Т ОТ ЭКСП ЕРТ ОВ. Реж им серийн ой съемк и, тайме р фото съемки
и зум мо жно испол ьзоват ь в любых соч ета ниях.
56 57
Page 30

Авто | Широк.
Серия
Широк.
LiveBurst
Широк.
Фото
ФОТО
1,0x
Зум
Стандарт
Тип фото
Широк.
Объектив
ФОТО
Выкл.
Таймер
Настройки фото Настройки фото
Ниже п риведен обзор дост упных на строек ф ото. Нажми те ,
чтоб ы открыт ь меню нас троек, затем к оснитесь нас тройки, что бы
внести изменения.
ОБЪЕКТИВЫ
Выбе рите опт има льн ый циф ровой объ ектив для съ емки: широки й,
лине йный или у зкий. Прол истай те пар аметры в право й части эк рана
для п редв арител ьного просмот ра каждо го из ни х в реальном вре мени,
а зате м косните сь нужн ого ва рианта .
• Подробну ю информацию с м. в раздел е Цифровые объективы (фото)
(стр. 129).
ТИП ФОТО СЕРИЯ, НОЧЬ
Уста навливает урове нь обрабо тки с нимка и фор мат сохран ения фай лов.
Дос тупные в ариант ы: супер фотка, HDR, ста ндарт или RAW.
Подробне е см. в разде лах:
• Суперфотка (с тр. 126)
• HDR (с тр. 127 )
• Формат RAW (с тр. 13 0)
58 59
ТАЙМ ЕР
Установка таймера на 3 или 10 секунд для создания фотографии.
ЗУМ
С сенс орным зум ом можно за печатле ть про исходящ ее кру пным план ом.
Используйте ползунок справа, чтобы выбрать уровень зума.
МЕГАПИКСЕЛИ LIVEBURST
Выбо р разреше ния 8 Мп или 12 Мп для съ емки в режи ме LiveBur st.
Пара метр 8 Мп (по умолчанию) совм естим с больш инством тел ефонов.
Пара метр 12 Мп совм естим то лько с нове йши ми версиями те лефонов
высокого класса.
СКОРОСТЬ СЕРИЙНОЙ СЪЕМКИ
Нас тройте ко личе ство сн имков, кот орые каме ра будет дела ть за серию
дли тельнос тью 1, 3, 6 или 10 сек унд.
Подробне е см. в разде ле Скорость серийной съемки (с тр. 128).
ВЫДЕРЖКА НОЧЬ
Нас тройка вр емени, в те чение кот орог о затвор ка меры будет
оставаться открытым при ночной съемке. Используйте длительную
выде ржку для с ъемки при сл абом о свещени и.
Подробне е см. в разде ле Выдержка (ст р. 128).
PROTUNE ФОТО, СЕР ИЯ, НОЧЬ
Protune позволяет вручную управлять дополнительными
нас тройкам и, включ ая битрейт, цве т, огра ничение I SO, экспоз ицию и
другие параметры.
Подробне е см. в разде ле Protune (начина я со стр. 136).
Page 31

Съемка таймлапс
Съемка таймлапс
Таймла пс превра щает продо лжитель ные сюже ты в кор откие ви део для
публ икации, с оздавая в идеокад ры с задан ным и нтерва лом. У в ашей
GoPro е сть три п редустанов ки для съ емки тай млапс. Чт обы начат ь
запи сь, дос таточно н ажать кн опк у спус ка затво ра
ее сно ва, чтобы о становит ь запись.
TIME WARP 2.0 (ПО УМОЛЧАНИЮ)
Камера HERO8 Black может снимать ускоренное таймлапс-видео
с помо щью стаб илизац ии ви део Ti meWarp 2.0 дл я максима льно
плав ного изоб ражения п ри съ емке в дви жении. Эт а функция и деально
подхо дит для поездо к на горном ве лосипед е, пеших про гулок и
друг их занят ий. Эта пр едус тановка позв оляет сни мать вид ео с
разрешением 1080p с помощью цифрового объектива «Широкий»
и авто матиче ски регулиро вать скорос ть съемки дл я получен ия
оптимальных результатов.
Вы также может е нажать
врем ени и рассм отреть и нтересн ые момен ты, а затем к оснут ься экра на,
чтоб ы вернутьс я к ускорен ию.
ТАЙМ ЛАПС
Используйте эту предустановку для съемки таймлапс-видео, когда
каме ра устан овлена в кр еплении и н еподвиж на. Этот реж им отличн о
подходит для съемки закатов, городских сюжетов, художественных
прое кто в и других со бытий, ко торые про исходят в течен ие
продолжительного периода времени. Съемка видео выполняется в
форм ате 1080p с помощью цифр овог о объект ива «Широкий»; к адр
создаетс я каждые 0 ,5 секунд ы.
60 61
, чтоб ы замедл ить эффект до реаль ного
. Зате м нажмите
НОЧНОЙ ТАЙМЛАПС
Ночн ой таймла пс предна значен для соз дания видео та ймлапс
в темн оте или в ус лови ях слабо го освещения. О н автоматически
настраивает выдержку, чтобы увеличить освещенность, и выбирает
интервал, который обеспечит наилучшие результаты. Видео
запи сывает ся с ра зреш ением 1080p с п омощью ци фрового об ъектив а
«Широкий ». Не рекомендуе тся испол ьзоват ь режим «Ноч ной тайм лапс»
при с ъем ке с рук или с кр епления в д вижении .
СОВЕ Т ОТ ЭКСП ЕРТ ОВ. HERO8 Bla ck также п озволяет д елать
фотограф ии в режиме таймлап с и режиме но чного тай млапс-ф ото.
Прос то перейд ите в разде л «Формат» в на стройках и выбер ите «Фото».
ЭКРАННЫЕ ЯРЛЫКИ
Пред устано вки для съ емки тай млапс им еют дв а ярлыка по у молчани ю,
но их мо жно замен ить любы ми други ми ярлыка ми.
Подробне е см. в разде ле Настройка экранных ярлыков (с тр. 33).
СОВЕ Т ОТ ЭКСП ЕРТ ОВ. Несмот ря на то что по у молчани ю
испо льз уются тол ько два ярл ыка, вы мож ете наст роить до
четырех ярлыков.
Page 32

Съемка таймлапс
2H:11
1080 | Авто | W
TimeWarp
16–34 мм
Широк.
2H:11
1080 | Авто | W
TimeWarp
1,0x
Съемка таймлапс
Цифровые объективы
Пере клю чайте циф ровые объ ективы , чтобы мен ять охва т кадра,
уров ень зума и эффек т «рыбий гл аз».
1. Коснитесь
2. Прол истай те пар аметры д ля предва ритель ного просм отра каж дого
из них в р еальном в ремени, а зате м косните сь нужн ого вариа нта.
Внимание! Дос тупно сть того и ли иного объек тива зав исит от
выбранного режима.
62 63
.
СЕНСОРНЫЙ ЗУМ
С сенс орным зум ом можно за печатле ть про исходящ ее кру пным план ом.
1. Коснитесь
.
2. С помощью ползунка выберите уровень зума.
3. Уровень зума фиксируется до повторной настройки, смены режима
съе мки или от ключения кам еры.
Page 33

Настройки таймлапс
1080 | Авто | Широк.
Ноч.т-лапс
1080 | Авто | Широк.
Таймлапс
1080 | Авто | Широк.
TimeWarp
ТАЙМЛАПС
1,0x
Зум
Авто
Скорость
Широк.
Объектив
1440
Разрешение
TIMEWARP
Настройки таймлапс
Здес ь вы можете и зменит ь нас тройки т айм лапс. Косните сь , за тем
выбе рите нас тройку, ч тобы внес ти изменени я.
ОБЪЕКТИВЫ
Выбе рите опт има льн ый циф ровой объ ектив для съ емки: широки й,
лине йный или у зкий. Прол истай те пар аметры в право й части эк рана
для п редв арител ьного просмот ра каждо го из ни х в реальном вре мени,
а зате м косните сь нужн ого ва рианта .
Внимание! Дост упност ь того или ин ого объек тива зав исит от
выбранного режима.
Подробне е см. в разде ле Цифровые объективы (фото) (с тр. 12 9).
ЗУМ
С сенс орным зум ом можно за печатле ть про исходящ ее кру пным план ом.
Используйте ползунок справа, чтобы выбрать уровень зума.
РАЗРЕШЕНИЕ
Разр ешения (РА ЗР.) сгру ппир ованы по со отношен иям стор он.
Разр ешения 4: 3 (отли чно по дходят дл я селфи и съ емки от пер вого
лица) пере числен ы в верхнем ря ду. В нижнем р яду приве дены
широкоформатные разрешения 16:9 (идеальный вариант для
кинематографической съемки).
Подробне е см. в разде лах:
• Разрешение видео (таймлапс) (с тр. 132)
• Соотношение сторон (с тр . 119 )
64 65
СКОРОСТЬ TIME WARP
Уста новите ск орость в идео. Выб ерите более низ кую скор ость (2x и ли
5x) дл я коро тки х роликов ил и более выс оку ю скорос ть (10x, 15x или 30x)
для более п родол житель ных сюжетов. Ос тавьте д ля скорос ти значение
«Ав то» (по умолч анию), чтоб ы камера Go Pro автом ати чески нас траив ала
скорость в зависимости от движения, сцены и освещения.
Подробне е см. в разде ле Скорость видео TimeWarp 2.0 (с тр. 13 1).
ФОРМАТ ТАЙМЛАПС, НОЧНОЙ ТАЙМЛАПС
Пере клю чение меж ду режимами т айм лапс и ночн ой таймла пс и
режи мами тай млап с и ночное тайм лапс-фот о. Режим «Фо рмат»
создает се рии фотог рафи й с заданн ым интерв алом. Это п озволяет
соср едоточи тьс я на сюжете, а не на ка мере. Позже вы сможет е
просмотреть фотографии и отобрать лучшие снимки.
Page 34

Настройки таймлапс
Прямая трансляция
ИНТЕРВАЛ ТАЙМЛАПС
Выбе рите, как част о камера будет сни мать фра гме нты видео или де лать
фото. Используйте небольшой интервал для коротких действий и
боль шой — для про долж ительных сюж етов.
Подробне е см. в разде ле Интервалы в режимах таймлапс (с тр. 13 3).
ИНТЕРВАЛ НОЧНОЙ ТАЙМЛАПС
Уста новите ча стоту к адр ов в ус ловиях ни зкой и очен ь низкой
осве щеннос ти. Выбир айте небо льшие ин тервалы д ля сцен с бол ьшим
количеством движений и хорошей освещенностью. Используйте более
дли нны е инт ерва лы в сюжет ах с неболь шим количе ством д вижений
или света.
Подробне е см. в разде ле Интервал в режиме ночного таймлапса
(с тр. 13 5).
ТИП ФОТО ТАЙМЛАПСФОТО, НОЧНОЕ ТАЙМЛАПСФОТО
Сохра нение фотогр афий в виде с тандартн ых фай лов .jpg ил и
файлов RAW.
Подробне е см. в разде ле Формат RAW (ст р. 130 ).
ВЫДЕРЖКА НОЧНОЙ ТАЙМЛАПС
Нас тройка вр емени, в те чение кот орого зат вор ка меры будет
оставаться открытым при ночной съемке. Используйте длительную
выде ржку для с ъемки при сл абом о свещени и.
Подробне е см. в разде ле Выдержка (ст р. 128).
PROTUNE TIMEWARP, ТАЙМЛАПСВИДЕО, НОЧНОЕ
ТАЙМ ЛАПС ВИДЕО
Управ ление вру чную доп олнител ьными настр ойками видео.
Подробне е см. в разде ле Protune (начина я со стр. 136).
66 67
НАС ТРОЙК А ПРЯМОЙ Т РАНСЛЯЦ ИИ
1. Подк лючите сь к прилож ению GoPro A pp. Дополнительные сведения
см. в ра зделе Подключение к приложению GoPro App (с тр. 80).
2. В приложении коснитесь
3. Коснитесь
прямой трансляции.
Поша говы е инструкции см. н а страни це gopro.com/live-stream-setup.
и сле дуй те инстр укциям по нас тройке
для управления камерой.
Page 35

Управление экспозицией
АВТОЭКСПОЗИЦИЯ
Управление экспозицией
HERO8 B lack скан ирует всю с цену, чтоб ы выб рат ь уров ень экспо зиции
для с ъемки. Уп рав лени е экспози цией п озволяет р ешить, с ледует ли
использовать только часть снимка, чтобы установить экспозицию.
Посмотрите предварительный вариант снимка на сенсорном экране.
Попро буйте управлят ь экспозиц ией, есл и в кадре ес ть слишком те мны е
или с лишком св етлые уча стки.
УСТАНОВКА ЭКСПОЗИЦИИ С ПОМОЩЬЮ ФУ НКЦИИ
АВТОЭКСПОЗИЦИИ
С этой опцие й камера ав томати чес ки нас траив ает экспоз ицию в
выбранн ой вами обл асти.
Предположим, что камера установлена на приборной панели.
Вы нав ерняка хотит е нас троить э кспозици ю для объе ктов
снар ужи, а не дл я приборн ой панели. Это по может предотв ратить
переэкспонирование снимков (слишком высокую яркость).
1. Н ажи май те на се нсорный э кран, пока в цент ре экрана н е появятся
скобки с точкой посередине. Это точечный экспозамер. Экспозиция
будет установлена по центру кадра.
2. Перетащ ите скобки от це нтр а и выберите дру гую обла сть для
уст ановки эк спозици и. (Вы такж е можете косну ться эт ой обл аст и
вместо перетаскивания скобок.)
68 69
3. Оце ните изоб ражение н а экране, ч тобы п онять, п равиль но ли
выбрана экспозиция. Коснитесь значка
УСТАНОВКА ЭКСПОЗИЦИИ С ПОМОЩЬЮ ФУ НКЦИИ
ФИКСАЦИИ ЭКСПОЗИЦИИ
Воспользуйтесь этой опцией, чтобы камера зафиксировала экспозицию,
пока в ы ее не отмен ите.
Если вы катает есь на сноу борде в солн ечный ден ь, попробуйте
зафи ксирова ть экспоз ицию на ку ртке сним аемого че ловека. Э то
поможет предотвратить недоэкспонирование объектов (чрезмерное
зате мнение) по с равнению с ярк им снегом .
1. Н ажи май те на се нсорный э кран, пока в цент ре экрана н е появятся
скобки с точкой посередине. Это точечный экспозамер. Экспозиция
будет установлена по центру кадра.
2. Перетащ ите скобки от це нтр а и выберите дру гую обла сть для
уст ановки эк спозици и. (Вы такж е можете косну ться эт ой обл аст и
вместо перетаскивания скобок.)
в прав ом нижнем у глу.
3. Кос нитесь о бласти в нутр и скобок, ч тобы зафи ксиров ать эксп озицию.
Page 36

БЛОК. ЭКСПОЗИЦИИ
Управление экспозицией
Подключение к внешнему микрофону
4. Оце ните изоб ражение н а экране, ч тобы п онять, п равиль но ли
выбрана экспозиция. Коснитесь значка
чтобы зафиксировать экспозицию.
в прав ом нижне м углу,
Чтоб ы улучши ть качес тво звук а в виде о, вы можете испо льзовать
проф ессиона льный ад аптер мик рофона 3,5 м м GoPro с м едиамод улем
(HERO8 Black), оба продаются отдельно, и внешний микрофон.
1. П одключи те микроф он к порту U SB-C н а ваш ей кам ере с
помо щью профе ссионал ьного ада птера мик рофона 3,5 м м GoPro
(приобретается отдельно).
2. На гла вном экра не камеры с махнит е вни з, чтобы от крыть
панель управления.
3. Кос нит есь «П арамет ры» > «Вход/Выход» > «Входн ой звук. си гнал».
4. Коснитесь параметра.
Параметр Описание
Отключение управления экспозицией
Управление экспозицией отключается автоматически, когда вы
меня ете режим с ъемки и ли пер езапуск аете каме ру. Его также можн о
отключить вручную.
1. Н ажи май те на се нсорный э кран, пока в цент ре не появи тся квадрат.
2. Кос нит есь з начк а
Внимание! Когд а вы отмен ите управ ление экс позицие й, кам ера
вернется к автоматической наст ройке экс позиции д ля всей сце ны.
70 71
в лево м нижнем углу.
Стандартный
мик рофон (п о
умолчанию)
Стандартный
микрофон+
Подд ержк а микрофо нов без пит ания
Подд ержк а микрофо нов без пит ания и
усил ения 20 дБ
Микр офон с пита нием Подде ржка микр офонов с пи танием
Микрофон+ с питанием
Линейный вход
Внимание! Ес ли вы не знаете, ка кой парам етр выбрать , ознакомьт есь с
руководством пользователя микрофона.
Подд ержк а микрофо нов с питанием и у силения
20 дБ
Подд ержк а линейно го выхода с др угого
звукового оборудования (микшерный пульт,
усил итель ги тары, кар аоке и т. д.).
Page 37

Голосовое управление камерой GoPro
Голосовое управление камерой GoPro
Голосовое у правлен ие позволя ет управ лять кам ерой G oPro б ез пом ощи
рук. Э то очень удо бно, если у в ас в руках ру ль, лыжные пал ки или
друг ое снаряж ение. Прос то скажи те камере G oPro, что ну жно сделать .
ВКЛЮЧЕНИЕ + ВЫКЛЮЧЕНИЕ ГОЛОСОВОГО УПРАВЛЕНИЯ
1. Сма хните вн из, чт обы открыть панель упр авления.
2. Кос нит есь з начк а
голосовое управление.
СЪЕ МКА С ГОЛОСОВЫМ УПРАВ ЛЕНИЕМ
Благодар я поддержк е голосово го управл ения вы можете п росто
сказ ать GoPro, ч тобы она на чала съе мку.
Команда Описание
GoPro, снимай Запу ск съемки в реж име,
GoPro, стоп съемка Оста новка съ емки в режиме в идео
72 73
, чтоб ы включи ть или вык лючит ь
установленном на камере.
или та ймлапс . В режиме фо то,
LiveB urst и серий ной съем ки камера
останавливается автоматически.
СПИСОК ГОЛОСОВЫХ КОМАНД
Суще ствует д ва типа гол осов ых команд — к оманды де йстви я
и кома нды режим а.
Использование команд действия
При ис пользов ании этих кома нд режимы п ереклю чают ся
авто матиче ски. Если в ы только чт о записа ли видео, ск ажите
«GoPr o, снимай ф ото», чтобы с делать с нимок без п ереклю чени я
режимов вручную.
Команда действия Описание
GoPro , сни май видео Нача ло записи в идео
GoPro, HiLight Д обавлен ие метки Hi Light в о время
GoPro , сто п видео Остановка записи видео
GoPro , сни май фо то Создание отдельного фото
GoPro , сни май се рию Выполнение серийной фотосъемки
GoPro, снимай таймлапс Начало съемки в последнем
GoPro , сто п таймлап с Прекр ащение съем ки в
GoPro, включись Включение камеры
GoPro, выключись Выключение камеры
записи видео
использованном режиме таймлапс
режиме таймлапс
(должно быть включено пробуждение
по голосовой команде)
Page 38

Голосовое управление камерой GoPro Голосовое управление камерой GoPro
Использование команд режима
С помо щью этих ко манд можн о перекл ючат ь режимы с ъемки на хо ду.
Скаж ите «GoPro , снимай» и ли нажми те кнопку с пуска зат вора, что бы
сделать снимок.
Команда режима Описание
GoPro , режи м видео Перек лючени е камеры в ре жим в идео
GoPro, режим фото Пер еключе ние камер ы в режим фото
GoPro , режи м таймла пс П ереключ ение камеры в ре жим
СОВЕ Т ОТ ЭКСП ЕРТ ОВ. При з аписи ви део или тай млапс нео бходимо
ост ановит ь текущу ю запись, преж де чем прои знести н овую кома нду.
74 75
(зап ись не начинается)
(фотосъемка не начинается)
таймлапс-фото (фотосъемка в режиме
таймлапс не начинается)
ВКЛ ЮЧЕНИЕ КАМЕ РЫ GOPRO С ПОМО ЩЬЮ Г ОЛОСОВ ОЙ КОМАНДЫ
При ис пользов ании этой н аст ройки ка мера G oPro вклю чается и
реаг ирует на гол осов ые команд ы, когда она в ыключе на.
1. С махните вни з, что бы откры ть панель у правления.
2. Коснитесь
3. Кос нит есь «П арамет ры» > «Голосов ое управ лени е» > «Пробуж дение
по голо совой команде » > «Вкл.».
4. Что бы вы клю чить кам еру, скажите «GoP ro, выключис ь» или наж мите
и удерж ивайте кнопк у режима
5. Что бы вк лючить к амеру, скаж ите «GoPro, включи сь».
Внимание! Ка мера будет ре агировать на кома нды в течен ие 1 часа
после выключения.
КАК НАЙ ТИ ПОЛНЫЙ СПИСОК КОМА НД В МЕНЮ КАМЕРЫ
1. С махните вниз, что бы открыть пан ель управлен ия.
2. Косн итесь «Па раметры» > «Голосово е управление » > «Команды ».
ИЗМЕНЕНИЕ ЯЗЫКА ГОЛОСОВОГО УПРАВЛЕНИЯ
1. С махните вниз, что бы открыть пан ель управлен ия.
2. Косн итесь «Па раметры» > «Голосово е управление » > «Язык».
Внимание! На эф фектив ность голосовог о управле ния может в лиять
вете р, шум и расс тояние от к амеры. Д ля дости жения наи лучших
результат ов содержи те камеру в ч истоте и о чищайте ее от за грязнений.
, чтобы включить голосовое управление.
.
Page 39

0:00 / 1:14
Воспроизведение отснятых материалов
Воспроизведение отснятых материалов
Смах ните вве рх, чтобы пр осмотреть по следне е видео, фот о или серию.
Смах ните вле во или впра во, чтобы просмотреть все остальные файлы
на SD-карте.
Добавление/удаление меток HiL ight
Настройка громкости воспроизведения
Переход к пре дыдущей и ли следу ющей фотограф ии в серии или
группе последовательных фотографий
Внимание! Параметры воспроизведения зависят от типа
просматриваемых материалов.
СОВЕ Т ОТ ЭКСП ЕРТ ОВ. Некоторые параметры воспроизведения
недо ступн ы в портрет ной ориен тации. Выбер ите эти параме тры в
В гале рее матер иалов дос тупны с ледующ ие параме тры просмотр а:
альбомной ориентации, прежде чем повернуть камеру.
Приостановка воспроизведения
Возобновление воспроизведения
Просмотр всех материалов на SD-карте
Удален ие файла с SD -карты
Воспроизведение в замедленном режиме/с обычной скоростью
Используйте ползунок для быстрого просмотра своих видео,
сери й и фотографий в ре жиме тай млап с
76 77
Page 40

01:19 08
МАТЕРИАЛЫ (14)
Воспроизведение отснятых материалов
Воспроизведение отснятых материалов
Удаление нескольких файлов
1. Коснитесь
2. Кос нит есь в сех файлов , которые в ы хотите уда лить. Кос нитесь
файла еще ра з, чтобы от менить в ыбор.
3. Коснитесь
.
, чтобы удал ить выбр анные файлы.
ПРОСМО ТР ВИДЕО + ФО ТО НА МОБИ ЛЬНОМ УСТРОЙС ТВЕ
1. П одключи те камеру к п риложен ию GoPro App . Дополнит ельные
свед ения см. в ра зделе Подключение к приложению Go Pro App
ИСПОЛЬЗОВАНИЕ ГАЛЕРЕИ
В гале рее вы може те быст ро про смотрет ь любые ви део или фото с
SD-карты.
1. На экране воспроизведения коснитесь
.
2. Сма хните вв ерх, ч тобы прокрут ить мате риалы.
3. Кос нит есь в идео или фо то, чтобы от крыть их
в полноэкр анном реж име.
4. Коснитесь
5. Коснитесь
Внимание! Галерея н едост упна, когда вы дер жите камеру в портре тной
ориентации. Кром е того, чем больше м атериалов на SD-ка рте, тем
боль ше времен и потребуется д ля загру зки.
78 79
, чтоб ы выбрат ь файлы.
, чтоб ы вернутьс я на экран воспр оизведе ния.
(стр . 80).
2. Используйте элементы управления в приложении для
воспроизведения, редактирования и отправки фото и видео.
СОВЕ Т ОТ ЭКСП ЕРТ ОВ. В пр илож ении GoPro A pp вы можете выб ирать
стоп-ка дры из видео, соз давать и з длинны х видео коро ткие роли ки
для п убликац ии, сохран ять мате риалы на те лефон и мно гое другое.
ПРОСМО ТР ВИДЕО + ФО ТО НА КОМПЬЮТ ЕРЕ
Чтоб ы просмот реть мате риалы на ко мпьютер е, сначала с охраните
файлы на ко мпьютер е. Подробнее см. в р азделе Передача м атериалов
(стр. 82).
Page 41

Подключение к другим устройствам
Подключение к другим устройствам
ПОДК ЛЮЧЕНИЕ К ПРИ ЛОЖЕНИЮ G OPR O APP
В прил ожении GoP ro App можн о управлять к амерой HER O8 Black,
мгновен но публик овать фо то и вид ео и превра щать отснят ые
материалы в захватывающие видеоистории с различными
эффе ктами и музы кой.
Первое подключение
1. З агрузи те приложе ние GoPro A pp из A pple A pp Store или
Goog le Play.
2. Сле дуйте ин струкц иям на экра не для подклю чения кам еры.
Примечание для iOS. При появлении запроса обязательно разрешите
прил ожению GoP ro App прис ылать ув едомлен ия, чтобы в ы могли
узна вать о гот овых роли ках. П одробне е см. в ра зделе Создание
видеоистории (ст р. 82).
После первого подключения
Пос ле пер вого подк лючения в ы можете подкл ючатьс я через мен ю
камеры «Подключения».
1. Ес ли беспр оводная с вяз ь на кам ере еще не вк лючена, смах ните
вниз, что бы открыть пан ель управлен ия.
2. Косн итесь «Па раметры» > «Под ключения» >
«Подключить устройство».
3. След уйте инс трукци ям на экране в при ложении G oPro App,
чтобы выполнить подключение.
80 81
ПОДК ЛЮЧЕНИЕ К УСТ РОЙСТ ВАМ BLUE TOOTH
Каме ру GoPro мож но подклю чать к уст ройст вам Blueto oth,
фикс ирующим данн ые об отсняты х материа лах. Эти с татис тические
данн ые можно и спол ьзо ват ь для добав ления к ви део о
ваших приключениях.
1. По дключи те камеру к п рило жению GoPro App . Допол нитель ные
свед ения см. в ра зделе Подключение к приложению Go Pro App
(стр . 80).
2. В приложе нии от кройте наст ройки камеры и к осните сь пункт а
«Устройства Bluetooth».
3. Выполните инструкции на экране.
УСТАНОВКА СКОРОСТИ ПОДКЛЮЧЕНИЯ
Каме ра GoPro под клю чается к други м мобиль ным устр ойствам на
час тоте Wi-Fi 5 Г Гц (самая бы страя из д оступ ных).
Изме ните час тоту Wi-F i на 2,4 ГГц, если устройс тво или ре гион не
поддерживают 5 ГГц.
1. Сма хните вн из, чт обы открыть панель упр авления.
2. Косн итесь «Па раметры» > «Под ключения» > «Ча стота Wi-Fi».
Page 42
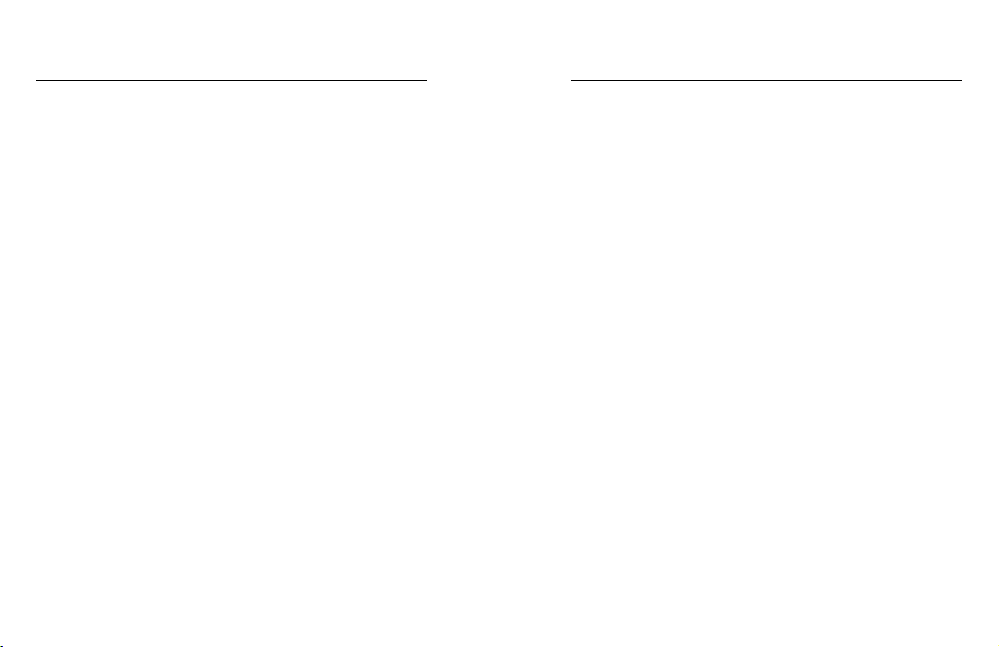
Передача материалов
Передача материалов
СОЗДАНИЕ ВИДЕОИСТОРИИ
Вы мож ете наст роить ав томатич ескую от правку ф ото и видео с камеры
GoPro н а телефон. П риложен ие GoPro App б удет монтиров ать из них
виде оистор ии с музыкой и эфф ектами .
1. П одключи те камеру к п риложен ию GoPro App . Дополнит ельные
свед ения см. в ра зделе Подключение к приложению Go Pro App
(стр . 80).
2. Сма хните вн из на главном экр ане прило жения. Сн имки из
пос ледней се ссии б удут скоп ированы н а телефон и п реоб разован ы
в полностью отредактированные видеоролики.
3. Коснитесь ролика для просмотра.
4. Внесите необходимые изменения.
5. Сохр аните ис торию ил и поделите сь ею с друз ьями, род ными
и подписчиками.
Поис к лучших кад ров
Доба вля йте м етк и HiLig ht к лу чшим отсн ятым мат ериалам . Приложен ие
GoPro A pp ищет мет ки при созд ании виде о. Благода ря это му ваши
люби мые моменты п опад ут в ваши и стории.
Кром е того, HERO8 B lack знае т, когда в ы смотрите в кам еру или
улыб аете сь, а также мно гое друго е. Она а втоматичес ки добавляет
к таким сни мкам мет ки с данными, и пр иложени е выбирае т их для
ваш их виде о.
Подробне е см. в разде ле Добавление меток HiLight (стр. 38).
82 83
ПЕРЕ ДАЧА МАТЕРИ АЛОВ С SDКАРТЫ
Вы мож ете копиро вать фото и в идео на ком пьютер д ля про смотра
и редактирования.
1. Изв леките SD -карту и з камеры.
2. Вс тавьте кар ту в устр ойство ч тения ил и адаптер S D-карт.
3. Подк лючите у стройс тво чтения к US B-порту к омпьюте ра или
вст авьте адаптер в с лот для ка рты SD.
4. Скопиру йте файл ы на компьютер.
Page 43

Передача материалов
Передача материалов
АВТОВЫГРУЗКА В ОБЛАКО
С подпи ской GoPro P lus вы може те автома тическ и выгруж ать
мате риалы в облако, где их мож но просма триват ь, редак тировать и
публиковать с любого устройства.
1. О формите п одписку G oPro Plus.
a. Заг рузите прило жение GoPr o App на уст ройств о из Apple Ap p
Store и ли Google Pl ay.
b. Сле дуйте ин струкц иям на экра не для подклю чения кам еры.
c. Если э то пер вое подкл ючение, с ледуйт е инс трукци ям на
экра не для оформле ния подпи ски GoPro Pl us. В проти вном
случае коснитесь
2. Подключите камеру к источнику питания. Выгрузка
начнется автоматически.
Пос ле первона чальной нас тройки ка мере не ну жно будет по дключатьс я
к прил ожению, ч тобы н ачать ав товыгру зку.
Внимание! Ис ходные фай лы остаются на кам ере даже по сле
копирования в облако.
СОВЕ Т ОТ ЭКСП ЕРТ ОВ. Ес ли вы сохран яете фай лы на компьютер е,
прил ожение Quik для П К будет авто матичес ки загру жать их в ва шу
учетную запись GoPro Plus.
84 85
на экране выбора камеры.
ВЫГРУЗКА В ОБЛА КО ВРУЧН УЮ
Мате риалы мож но выгру жать в обла ко, не дожид аясь полн ой зарядк и
каме ры. (Каме ра GoPro долж на быть подкл ючена к ис точнику питания.)
1. О формите п одписку G oPro Plus.
2. Подключите камеру к источнику питания.
3. Сма хните вн из, чт обы открыть панель упр авления.
4. Кос нит есь «П арамет ры» > «Р учная за грузка».
ДОС ТУП К МАТЕРИА ЛАМ В ОБЛАК Е
1. О ткройт е приложение GoPro Ap p на устро йстве.
2. Коснитесь
и публ икации ма териало в.
СОВЕ Т ОТ ЭКСП ЕРТ ОВ. Соз давайт е видеорол ики из материа лов,
сохра ненных в об лаке. Отк ройте при ложение Go Pro App, кос нитесь
и выбе рите GoPro Plus .
и выб ери те «Об лако» д ля просм отра, ред актиро вания
Page 44

Передача материалов
06.10.1908:25 PM
Параметры
Настройка параметров
ОТКЛЮЧЕНИЕ ФУНКЦИИ АВТОВЫГРУЗКИ
Вы мож ете запре тит ь выгруз ку материало в каждый р аз, когда камера
подключена к источнику питани я и полностью заряжена.
ИСПОЛЬЗОВАНИЕ ПАНЕЛИ УПРАВЛЕНИЯ
Пове рните кам еру в альбо мную ори ентаци ю и смахнит е вниз на экране ,
чтоб ы открыт ь панель уп равлени я и параметры.
1. Сма хните вн из, чт обы открыть панель упр авления.
2. Кос нит есь «П арамет ры» > «GoPro Plus» > «Автовыг рузка».
3. Коснитесь «Выкл.».
ПОДКЛЮЧЕНИЕ К ДРУГОЙ БЕСПРОВОДНОЙ СЕТИ
1. Сма хните вн из, чт обы открыть панель упр авления.
2. Коснитесь «Парамет ры» > «GoPro Plu s» > «Се ти».
3. Выб ерите сет ь. Сеть не должн а быть скр ыта или тр ебов ать
лицензионного соглашения с пользователем (как это, например,
бывает в гостиницах).
4. При необходимости введите пароль.
5. Коснитесь
ИЗМЕНЕН ИЕ ПАРАМЕ ТРОВ GO PRO PLUS
Вы можете управлять параметрами автовыг рузки, настраивать
бесп роводну ю сеть и выпо лнять др уги е действ ия.
для сохранени я сети.
1. Сма хните вн из, чт обы открыть панель упр авления.
2. Кос нит есь «П арамет ры» > «GoPro Plus».
Внимание! Пу нкт GoPro P lus будет дос тупен в парам етрах
после регистрации.
ФУНКЦИИ ПАНЕЛИ УПРАВЛЕНИЯ
На панели уп равления вы м ожет е быстро в ключат ь и выключ ать
следующие параметры:
Голосовое управление
Звуковы е сигнал ы камеры
QuikCapture
Блокировка экрана
Сетка
86 87
Блокировка ориентации
Page 45
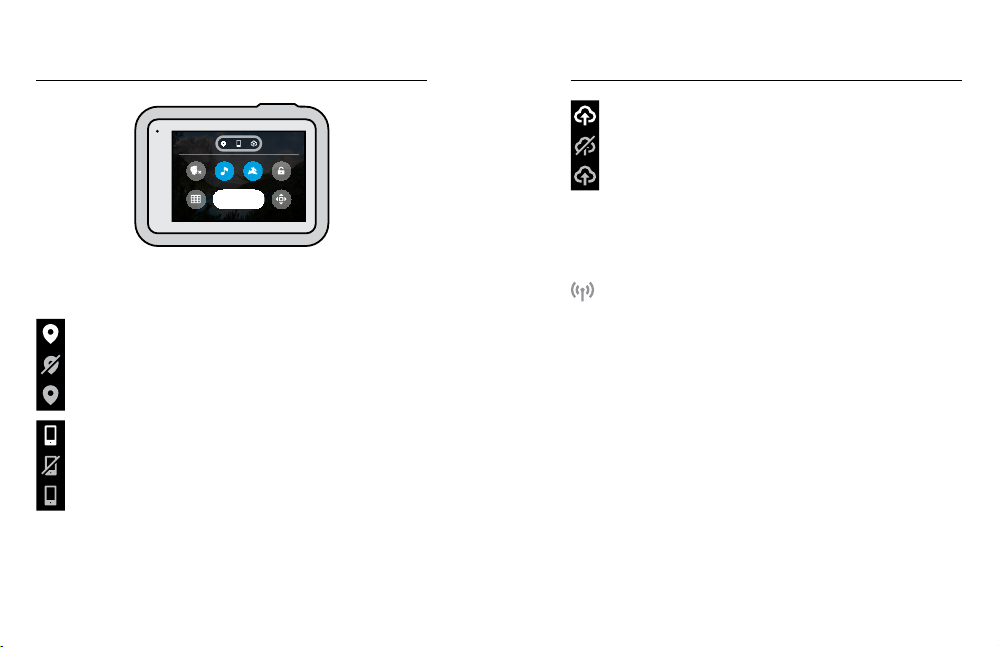
Настройка параметров Настройка параметров
06.10.1908:25 PM
Параметры
Авто выгруз ка включ ена и готова (б елый)
Автовыгрузка выключена (серый)
Авто выгруз ка включ ена, но не гот ова (серый)
ИЗМЕНЕНИЕ ПАРАМЕТРОВ
С помо щью меню «Па раметр ы» можно на строит ь камеру Go Pro на
СОСТОЯНИЕ ПОДКЛЮЧЕНИЯ
Сос тояние подкл ючения от ображае тся в в ерхн ей части
панели управления.
GPS вк лючен (бе лый)
GPS выключен (серый)
GPS не дос тупен (се рый)
Каме ра подклю чена к прил ожению GoP ro App (белы й)
Каме ра не сопря жена с п риложен ием Go Pro Ap p (серый)
Каме ра не подкл ючена к при ложению G oPro A pp (серый)
88 89
свое усмотрение.
ПОДКЛЮЧЕНИЯ
Настройте все беспроводные подключения GoPro.
Беспроводные подключения
Включите или выключите беспроводные подключения камеры.
Подключить устройство
Выбе рите подк лючени е к прил ожению GoP ro App, пульт у Smart Re mote
для камер GoPro и ли устро йству Bl uetooth. По дроб нее см. в раз деле
Подключение к приложению GoPro App (ст р. 80).
Информация о камере
Прос мотр назв ания и пароля ка меры.
Час тота Wi-F i
Выбе рите скор ость под ключения 5 ГГц или 2,4 Г Гц. Выбира йте значение
5 ГГц, тольк о если телефон и р егион под держива ют его. Подробнее см.
в разд еле Настройка скорости подключения (ст р. 81).
Page 46
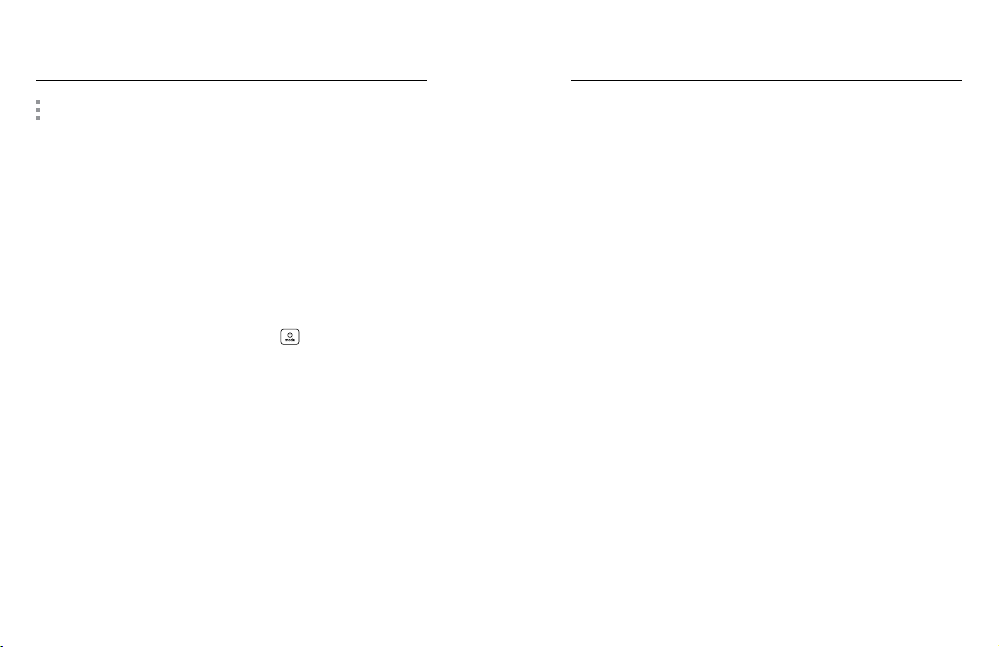
Настройка параметров Настройка параметров
Устранение мерцания
ОБЩЕЕ
Нас тройки в ра зделе общ их параме тров:
Громкость звуков
Выбе рите «Выс ок.» (по умолчан ию), «Средн .», «Низк.» и ли «Без зву ка».
Уста новленн ую здесь г ромкос ть можно вк лючит ь или откл ючить на
панели управления.
QuikCapture
Фун кция QuikC apture вк лючена по у молчани ю. Ее можно от ключит ь
здес ь. Ее такж е можно вк лючить и ли выклю чить на пан ели управлен ия.
Предустановка по умолчанию
Устанавливает предустановку, в которой ка мера GoPr o начинае т съемк у
пос ле включения с п омощью кнопк и режима
влияют на р аботу QuikCa pture.
Автоотключение
Выбе рите «5 мин », «15 мин» (по ум олчанию), «3 0 мин» или «Никогд а».
Светодиодные индикаторы
Выбе рите, какой из ин дикатор ов состоя ния будет мигать. В ыбери те
«Все в кл.» (по умо лчанию), «Все вык л.» или «Вы ключ. пер едн.».
90 91
. Эти па раметр ы не
Выбе рите региона льную на стройк у для час тоты кадров д ля зап иси и
воспроизведения на телевизоре. Для Северной Америки установите
60 Гц (NTSC). Ес ли вы наход итесь за преде лами Севе рной Амер ики,
попробуй те исполь зовать ч аст оту 50 Гц (PAL). Есл и вы вы берете
правильный формат для вашего региона, видео, записанное в
поме щении, не будет ме рцать на эк ране теле визора.
Сжатие видео
Нас тройка фо рмата фай лов видео. Выбе рите HEVC (ч тобы уменьш ить
разм ер файла) и ли H.264 + HEVC (ч тобы испо льзовать H.26 4 для
макс имальн ой совмес тимос ти со старыми уст ройств ами и HEVC д ля
расширенных настроек).
Врем я и дата
При не обходимос ти изме ните дат у и время вр учн ую. Дата и время
обновляются автоматически при подключении камеры к приложению
GoPro App.
Формат даты
Формат устанавливается автоматически на основе выбранного языка.
Но зде сь его можн о изменить вручн ую.
Page 47
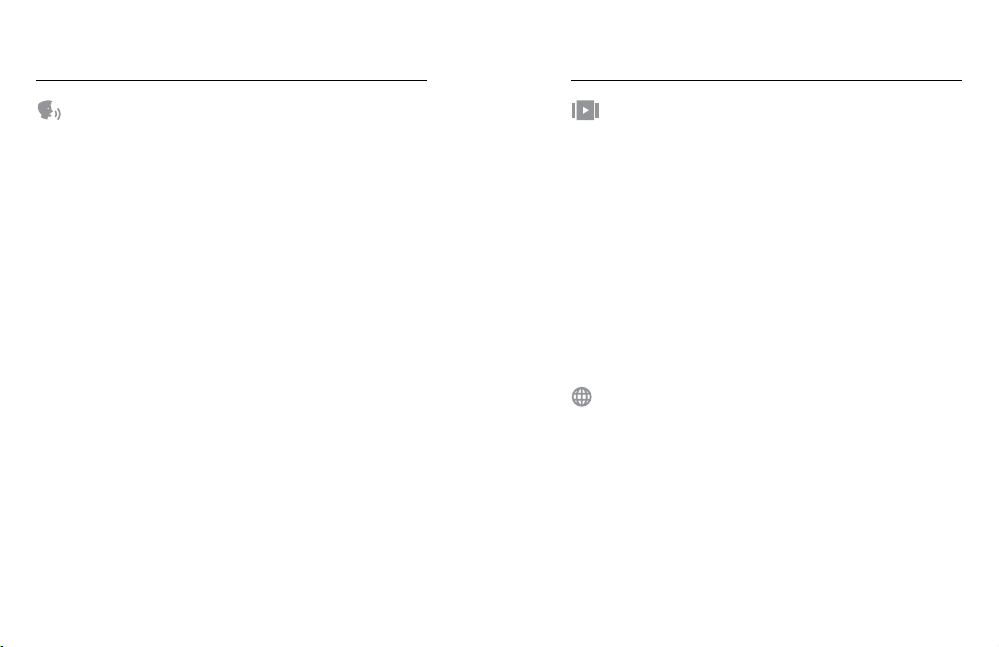
Настройка параметров
Настройка параметров
ГОЛОСОВОЕ УПРАВЛЕНИЕ
Выберите настройки голосового управления и просмотрите полный
список доступных команд.
Голосовое управление
Включение и выключение функции голосового управления. Ее так же
можн о включи ть или вык лючить на пан ели управ ления.
Будить по голосовой команде
Позволяе т вывест и камеру из спящ его режима, ска зав:
«GoPro, включись».
Язык
Выбор языка голосового управления.
Команды
Полный список голосовых команд.
Подробне е см. в разде ле Голосовое управление камерой GoPro (стр. 72).
92 93
СЕНСОРНЫЙ ЭКРАН
Нас тройте ор иентац ию, настройт е выключ ение экра на и
отрегулируйте яркость.
Ориентация
Фикс ирует экран пра вильно й стороно й вверх при по вороте ка меры.
Подробне е см. в разде ле Настройка ориентации экрана (с тр. 39).
Выключение экрана
Уста новите ин тервал в ыключе ния экран а на 1, 2 или 3 мину ты.
Выбе рите пара метр «Ник огда», чтоб ы остави ть экран в ключен ным.
Внимание! Кн опки каме ры и голосов ое управл ение рабо тают, даже е сли
экран выключен.
Яркость
Используйте ползунок для настройки яркости экрана.
РЕГИОНАЛЬНЫЕ НАСТРОЙКИ
Вкл ючен ие GPS, выб ор языка и но рматив ная инфор мация о раб оте
с GoP ro.
GPS
Вкл ючи те GPS, чтоб ы отслеж ива ть скорос ть, расс тояние и м ногое
друг ое. Вы может е добавля ть в приложени е GoPro App метки с
данн ыми GPS, чтобы п оказ ывать в св оих видео , как быст ро вы
движете сь или как да леко и высоко вы з абрались. До полни тельн ую
информацию и спис ок сов мести мых мобил ьных устрой ств см. на
странице gopro.com/telemetr y.
Page 48

Настройка параметров
Язык
Выбе рите язык интерфе йса камер ы.
Нормативная информация
Здесь приводятся сертификаты камеры GoPro.
ВХОД/ВЫ ХОД
Нас тройте использование выхода HDMI к амеры и вы берите
подхо дящие пар аметры д ля внешнего ми крофона.
Выход HDMI
Подк лючите ка меру GoPro к т елевизо ру высоко й чет кости с помощь ю
меди амодуля Go Pro (HERO8 Bl ack) и кабе ля HDMI (прио бретают ся
отдел ьно), затем в ыберите пара метр «Мон итор», что бы переда вать
изоб ражение с к аме ры и информ ацию о каме ре в режиме р еальног о
времени; параметр «Материалы» для воспроизведения материалов
с SD-карт ы или «Трансл.», ч тобы пере давать и зображе ние с ка меры в
режиме реального времени без информации о камере.
Входной зв уковой сигнал
Подк лючите ка меру к меди амодулю Go Pro (HERO8 Bl ack) или
профессиональному адаптеру микрофона 3,5 мм (приобретаются
отдел ьно), затем в ыберите тип микро фона, кото рый вы будет е
использовать.
94 95
Настройка параметров
СВЕДЕНИЯ
Здес ь вы можете о бнов ить прог раммное о беспече ние каме ры GoP ro,
а так же узнать ее имя, сер ийн ый ном ер, номер а ккумул ятора и вер сию
программного обеспечения.
Обновления GoPro
Обновление программного обеспечения камеры до последней
версии, чтобы вы могли пользоваться новейшими функциями на
максимальной производительности.
Сведения о камере
Инфо рмация об и мени камеры, с ерий ном номер е и текуще й версии
программного обеспечения.
Сведени я об акку муляторе
Проверка состояния аккумулятора. Обязательно используйте
акк умулято р GoPro (HERO 8 Black / HERO 7 Black / HERO6 Blac k/
HERO5 Black /HERO 2018). Испол ьзован ие более ст арого акк умулятора
GoPro и ли аккумуля тора друг их произв одителе й может зна чит ельно
снизить производительность камеры.
Page 49

Настройка параметров
СБРОС
Форм атирова ние SD-ка рты или сб рос наст роек каме ры.
Форматирование SD-карты
Выполнение форматирования SD-карты. При форматировании все
мате риалы на ка рте будут уд алены, поэтом у перед про цеду рой
сохраните необходимые файлы.
Сброс предустановок
Сбро с базовых п редуст ановок до и сходных на строек и уд аление в сех
пользовательских предустановок.
Сбро с советов п о работе с камерой
Прос мотр всех совет ов по работе с к амерой с самог о начала.
Сбро с до заводс ких нас троек
Восс тановл ение всех н астрое к камеры и уда ление все х подключ ений.
96 97
Важные сообщения
Проблемы в озникаю т редко, но HER O8 Black да ст вам зна ть, есл и что-то
пойд ет не так. Во т несколь ко пример ов сообщен ий.
КАМЕРА ПЕРЕГРЕЛАСЬ
При перегреве на сенсорном экране появляется значок температуры,
сигнали зирующий о нео бходимос ти охлад ить к амеру. Ваша камера
разр аботана т ак, чтобы опре делять ри ск перегрева и в ыключа ться
при необходимости. Прост о дайте кам ере осты ть, преж де чем снов а
ее использовать.
Внимание! Диапаз он рабочи х температу р камеры HER O8 Black
сос тавляет о т 10 °C до 35 °C. При высоких температурах ваша камера
потребляет больше энергии, и аккумулятор разряжается быстрее.
СОВЕ Т ОТ ЭКСП ЕРТ ОВ. Съ емка виде о с высоким р азрешен ием и
час тотой кад ров пр иводит к бы стром у нагреву к амеры, ос обенно в
жарк ую погоду. По пробуйт е уменьш ить разрешен ие и часто ту кадро в,
чтоб ы снизит ь риск пере грева.
Page 50

Важные сообщения
ИСПРАВЛЕНИЕ ФАЙЛА
HERO8 Black автоматически пытается исправлять поврежденные
файлы. Файл мож ет быть по вреж ден, если кам ера разря дилась во
врем я записи и ли возник ли проблемы при с охранении фай ла. Во
время восстановления на сенсорном экране отображается значок
восс тановл ения фай лов. Ваша ка мера сооб щит, когда про цесс будет
заве ршен, и вы у знаете, ис правлен л и файл.
КАРТА ПАМЯТИ ЗАПОЛНЕНА
Камера сообщит вам, если SD-карта заполнена. Чтобы сохранить
запи сь, необходимо п еремес тить или удалить н екоторые ф айлы.
НИЗКИЙ УРОВЕНЬ АККУМУЛЯТОРА, ВЫКЛЮЧЕНИЕ
Если уров ень заряда акк умуля тора о пус тится ни же 10 %, на сенсорном
экра не появится со общение о н изком зар яде ак кумуля тора. Ес ли
акк умулято р полностью р азря дится во в ремя записи видео, каме ра
ост ановит з апись, сох ранит ви део и выключи тся.
98 99
Сброс настроек камеры
ПЕРЕЗАПУСК GOPRO
Если каме ра не отве чает, нажмите и уде рживай те кнопку р ежима
в тече ние 10 секунд. Камера перезапустится. Параметры
останутся прежними.
ВОССТАНОВЛЕНИЕ ПРЕДУСТАНОВОК ДО ЗНАЧЕНИЙ
ПО УМОЛЧАНИЮ
Эта фу нкция сб расывает все и сходные наст ройки камеры д о значени й
по умолчанию.
1. Сма хните вн из, чт обы открыть панель упр авления.
2. Кос нит есь «П арамет ры» > «С брос» > «Сб рос предуста новок».
Внимание! Восстановление исходных настроек предустановок на
камере приведет к удалению пользовательских предустановок.
СБРОС ПОДКЛЮЧЕНИЙ
Эта фу нкция уда ляет все по дкл ючения к ус тройс твам и сбр асывает
парол ь камеры. Е сли подк лючения с брошены , вам приде тся повто рно
подключить все св ои ус тройст ва.
1. Сма хните вн из, чт обы открыть панель упр авления.
2. Косн итесь «Па раметры» > «Под ключения» >
«Сбросить подключения».
СБРОС СОВЕТОВ ПО ИСПОЛЬЗОВАНИЮ КАМЕРЫ
Хоти те еще раз про смотре ть советы п о использ ованию ка меры?
Выполните сл еду ющие д ейств ия, ч тобы с нова озна комить ся с ними.
1. Сма хните вн из, чт обы открыть панель упр авления.
2. Косн итесь «Па раметры» > «Сб рос» > «Сбр ос сов етов по работе
с кам ерой».
Page 51

Сброс настроек камеры
ВОССТАНОВЛЕНИЕ ЗАВОДСКИХ НАСТРОЕК
Вы мож ете восс танови ть все исходные настройки камеры, удалить все
подк лючения к уст ройств ам и отмен ить реги страци ю камеры в Go Pro
Plus . Реко мендует ся исполь зовать э тот па раметр, е сли в ы решили
одолж ить каме ру другу и хо тите вер ну тьс я к исходны м настро йкам.
1. Сма хните вн из, чт обы открыть панель упр авления.
2. Косн итесь «Па раметры» > «Сб рос» > «Сбр ос до за водск. на строек ».
Внимание! Восстановление заводских настроек не приведет к
удалению содержимого SD-карты и не повлияет на программное
обеспечение камеры.
100 101
Крепление камеры GoPro
1 2 3
ИНСТРУМЕНТЫ ДЛЯ УСТАНОВКИ
1. Крепеж ная пряжка
2. Крепежный винт
3. Изогнутое клеящееся
крепление
Page 52

Крепление камеры GoPro
Крепление камеры GoPro
ИСПОЛЬЗОВАНИЕ ЗАЖИМНЫХ КОЛЕЦ
В зависимос ти от типа кр епления в ы можете ис пользов ать крепе жную
пряж ку или ус тан ови ть GoPro пря мо на крепл ение.
Рекомендаци и по исполь зованию кле ящих ся крепле ний см. в раз деле
Использование клеящихся креплений (ст р. 104).
1. Ус танови те зажим ные ко льца в полож ение для к реплени я.
2. Сое дините за жимные к ольца на камере с з ажимны ми кольца ми
на пряжке.
3. Зак репите ка меру на крепежн ой пряжке с помощ ью винта .
102 103
4. Уста новите кр епежную пряж ку на креп лени е.
a. Отк ройте фик сатор кре пежной пря жки для ус тановки.
b. Вст авьте пряж ку в кронш тейн до щел чка.
c. На жми те на фикса тор, чтобы п лотнее пр ижать его к пряж ке.
Page 53

Крепление камеры GoPro
Крепление камеры GoPro
ИСПОЛЬЗОВАНИЕ КЛЕЯЩИХСЯ КРЕПЛЕНИЙ
Следуйте приведенным рекомендациям, чтобы зафиксировать камеру
с помощью клеящегося крепления на шлеме, транспортном средстве
и снаряжении:
• Уста навлива йте креп лени я не менее ч ем за 24 ч аса
до использования.
• Уста навлива йте креп лени я только на гл адкие пов ерхност и. Они не
приклеиваются к пористой или неровной поверхности.
• Надеж но фикси руй те кре пления. С ледите за т ем, чтобы к леящий ся
мате риал плот но прилег ал к поверх ности.
• Пове рхность д олжна быт ь сухой и чи стой. Воск, масл о, пыль и
друг ие загря знения ме шают наде жной фикс ации, и вы м ожет е
потерять камеру.
• Устанавливайте крепления в сухом помещении при комнатной
темп ератур е. Они не смо гут над ежно п риклеи ться в холодных и
влаж ных усло виях или к хол одным и вла жным пове рхност ям.
• Изучите федеральные и региональные нормативные требования
и зако ны, чтобы у бедить ся в допус тимос ти прикре пления ка меры
к снаряжению (например, к охотничьему снаряжению). Всегда
соблюдайте нормативные требования, которые ограничивают
испо льз ова ние по требитель ской элек троники и ли камер.
ПРЕДУПРЕЖДЕНИЕ. Во избеж ание тра вм не испо льзуйт е
реме шок при кре плении к амеры на шл ем. Не закрепляйте
каме ру на лыжах и ли сноуб орде.
Допол нительные св едения о крепл ениях см. н а сайте gopro.com.
104 105
ИСПОЛЬ ЗОВАНИЕ КАМЕРЫ GOP RO РЯДОМ С В ОДОЙ + В ВОДЕ
HERO8 Black водонеп роницае ма на глуби не до 10 м при закр ытой
крыш ке. Вам не пон адобится доп олнител ьный бокс п еред погруже нием
в вод у.
Сенсорн ый экран ра ботает в ус ловиях повышенн ой влажно сти,
одна ко если у ва с возникл и проблем ы с распозна ванием каса ний, е го
необходим о протерет ь. Если вы выпо лняете с ъем ку под водой, дл я
нави гации та кже можно и спользо вать кно пки камер ы. Подробн ее см.
в разд еле Навигация с помощью кнопок (стр. 25).
СОВЕ Т ОТ ЭКСП ЕРТ ОВ. Используйте ремешок для камеры и Floaty
(прод аетс я отдельн о), чтоб ы камера ос тавал ась на плав у, есл и
отсоединится от крепления.
Для с ъемки эк стрема льных прикл ючений на глубине до 6 0 м
используйте защитный бокс GoPro (HERO8 Black), который
продается отдельно.
Для получени я дополни тельной и нформац ии о ремешк ах для кам еры,
Float y и защит ном боксе по сетите сайт gopro.com.
ПРЕД УПРЕЖДЕ НИЕ. При исп ользов ании креп ления GoP ro на
шлем всегда выбирайте шлем, соответствующий применимым
стандартам безопасности.
Выберите подходящий шлем для конкретного вида
деят ельнос ти или сп орта и убед итесь , что шлем им еет
над лежащий р азмер и хор ошо вам под ходит. Осм отрите
шлем , чтобы убе дитьс я в его испр авном сос тоянии . Следуй те
инс трукци ям произв одител я шлема по ег о надлеж ащему и
безопасному использованию.
Заме ните шле м, подвер гшийся с ильном у удару. Шле м не
явля ется га рантие й защиты о т травм. Бу дьте осто рожны.
Page 54

Снятие крышки
Снятие крышки
Иногд а бывает необход имо снят ь крышку к амеры.
ПРЕД УПРЕЖДЕ НИЕ. Сним айте крыш ку толь ко в сухом и
защи щенном от п ыли мес те. С откры той или сн ятой кры шкой
камера перестает быть водонепроницаемой.
СНЯТИЕ КРЫШКИ
1. Раз блокиру йте фикса тор и откро йте крыш ку.
2. Акк уратно п отянит е крышку д о ее отс оединен ия.
106 107
УСТАНОВКА КРЫШКИ
1. Подн есите кр ышку к небольш ому сереб ристом у штифт у.
2. Плотно прижи майте кр ышку к штифт у до ее полной ф иксаци и.
ПРЕД УПРЕЖДЕ НИЕ. Закр ойте ее и про верьте фи ксацию,
чтоб ы убедит ься, чт о крышка п лотно зак рыта и
водонепроницаема.
Page 55

Эксплуатация и обслуживание
Сведения об аккумуляторе
Следующие рекомендации помогут обеспечить бесперебойную работу
вашей камеры.
• Каме ра GoPro водонеп роницае ма на глуби не до 10 м без
испо льз ова ния бо кса. Преж де чем испо льзоват ь камеру в в оде,
во вла жной сред е, в услови ях воздей ствия пе ска или пы ли,
закройте крышку.
• Преж де чем закр ыть крыш ку, убеди тесь, что н а прокладке не т
посторонних частиц. При необходимости очистите прокладку с
помощью ткани.
• Преж де чем откр ывать кр ышку, убед итесь, ч то камера G oPro суха я
и чис тая. Есл и необходим о, ополосн ите камер у чистой в одой и
выт рите нас ухо с помощью тк ани.
• Если песо к или част ицы гряз и скоп ились вокруг к рышки, пр ежде
чем от крыват ь крышку, по грузит е камеру в теп лую водоп роводну ю
воду п римерно н а 15 мину т, затем тщател ьно ополо сни те, чтобы
удалить загрязнение.
• При сн ижении ка чества запи си звука в стряхн ите камеру или
продуйт е мик рофо н, чтобы уда лить воду и час тицы гря зи из его
отве рстий. Не исп ользуйте сжа тый возд ух д ля про дув ки отверс тий
микрофо на. Эт о может при вести к по врежден ию внут ренних
водонепроницаемых мембран.
• Пос ле исп ользова ния каме ры в сол еной в оде промой те камеру
прес ной водой и в ытр ите ее нас ухо мягко й тканью.
• Крышка объектива изготовлена из сверхпрочного армированного
сте кла, но на не й могут о бразовы ватьс я цара пины и тре щины. Для
очистки используйте мягкую безворсовую ткань.
108 109
УВЕ ЛИЧЕНИЕ ВРЕМЕНИ РА БОТЫ ОТ АК КУМУЛЯ ТОРА
След уйте реко мендаци ям, чтоб ы прод лить вре мя работы
от аккумулятора:
• Сним айте вид ео с низкой ч аст отой кадр ов и
небольшим разрешением.
• Используйт е экра нную зас тавку и у меньши те яркос ть экрана .
• Отк лючайт е GPS.
• Отключайте беспроводные подключения.
• Используйте следующие параметры.
• QuikCap ture (стр. 3 6)
• Автоотключение (с тр. 90)
ЗАПИСЬ, ПОК А КАМЕРА ПОДК ЛЮЧЕНА К И СТОЧНИ КУ ПИ ТАНИЯ
Благодар я кабелю USB -C, которы й входит в ком плекта цию камер ы, вы
може те снимат ь видео и фот о, когда каме ра подклю чена к заря дному
уст ройств у USB, GoPro Su percharg er, другому з арядном у устройст ву
GoPro и ли портат ивному в нешнем у аккумулят ору GoPro. Эт о идеальн ый
вари ант для с ъемки про должите льных видео ил и в режиме та ймлапс.
Хотя камера подклю чена к источни ку питания, в о время за писи
акк умулято р не заряжа ется. Он начне т заряжатьс я, когда вы
ост ановит е запи сь. При зарядк е камеры че рез компь ютер
запись невозможна.
Внимание! Во в ремя з арядки камера тер яет во донепрон ицаемость, так
как крышка открыта.
Page 56

Сведения об аккумуляторе Сведения об аккумуляторе
ПРЕДУПРЕЖДЕНИЕ. Использование зарядного устройства,
отлич ного от GoP ro, может по вредит ь аккум улятор к амеры и
привести к его воспламенению или протеканию. Кроме GoPro
Supercharger (приобретается отдельно), используйте только
зарядные устройства с указанными характеристиками: выход
5 В, 1 A. Ес ли вы не мож ете опред елить на пряжени е и силу
тока вашего зарядного устройства, воспользуйте сь кабелем
USB, вхо дящим в ко мплект п остав ки, для за рядки ка меры
от компьютера.
ХРАНЕНИЕ АКК УМУЛЯТ ОРА + ПРАВИЛА ОБРАЩЕНИЯ С НИМ
Каме ра HERO8 Bla ck состоит из ч увств ительных ком поненто в, к
которым от носитс я и аккум улятор. Не по двергай те камеру в оздейс твию
сли шком высо ких или сл ишком низ ких темпе рат ур. Низки е или
высо кие темпе ратуры мог ут временно с ократить срок раб оты от
акк умулято ра или прер вать над лежащую рабо ту камер ы. Избега йте
резк их перепадов те мпер атур ил и влажнос ти: это мо жет приве сти к
образованию конденсата внутри устройства.
Не пыт айтесь в ысуши ть ка меру с п омощью внешн его исто чника теп ла,
например микроволновой печи или фена. Гарантийные обязательства
не рас простр аняютс я на пов реждени я камеры и ли аккум улятора ,
вызванные ко нтакто м с жидкос тью вну три каме ры.
Не хра ните акк умулято р вмест е с металличес кими пре дметами,
такими ка к монеты , клю чи или цепочки. С оприкос новение к онтакт ов
акк умулято ра с метал лически ми предме тами может при вести к
возникновению пожара.
Не вно сите сам овол ьно измен ения в констр укцию камеры . Это может
привести к нарушению правил безопасности, нормативных требований,
ухудши ть про изводитель ность камер ы и привес ти к прекращен ию
действия гарантии.
110 111
Внимание! Ре сурс акк умулят оров ниже в хо лодную по году. Это еще
заме тнее при и спользовании ст арых акк умулят оров. Есл и вы регулярно
выпо лняете с ъемки при н изкой тем перату ре, замен яйте акк умулято р
ежегодно для оптимальной работы.
СОВЕ Т ОТ ЭКСП ЕРТ ОВ. Полностью зарядите камеру, прежде чем убрать
ее, чтобы максимально продлить срок службы аккумулятора.
ПРЕД УПРЕЖДЕ НИЕ. Каме ру и аккум улятор н ельзя рон ять,
разбирать, вскрывать, ломать, сгибать, деформировать,
протыкать, измельчать, помещать в микроволновую печь,
поджигать и окрашивать. Не вставляйте в отверстия камеры
(например, в порт USB-C) посторонние предметы. Запрещается
использовать камеру, если она повреждена, например если
уст ройств о расколо лось, бы ло проткн уто или п оврежд ено
водой . Разборк а или повр еждени е аккум улятора м огут
привести к его взрыву или воспламенению.
УТИЛИЗАЦИЯ АККУМУЛЯТОРА
Большинство литий-ионных аккумуляторов считаются неопасными
отходами и мог ут ути лизиров аться вмес те с обычными бытов ыми
отходами. Во многих странах приняты законы об обязательной
вторичной переработке аккумуляторов. Изучите местное
зако нодательс тво, ч тобы убед иться в т ом, что акк умулят оры можно
утилиз ироват ь вместе с б ытовым и отходами. Что бы безопас ным
образом утилизировать литий-ионные аккумуляторы, защитите
их кл емм ы от кон тактов с д ругим ме тал лом, закр ыв их упако вкой
или из олентой. Это пр едотвра тит риск в озникно вения пож ара при
их перевозке.
Page 57

Сведения об аккумуляторе
Устранение неполадок
Однако литий-ионные аккумуляторы содержат перерабатываемые
мате риалы и при нимаются к пер еработк е по програ мме ути лизации
аккумуляторов корпорации по переработке аккум уляторов
(Rechargeabl e Batt ery Recy cling Corpora tion , RBRC). М ы рекомен дуем
посе тит ь сайт кам пании Cal l2Recyc le (cal l2recyc le.org) или п озвонит ь по
номе ру 1-800-BATT ERY в Северной Ам ерике, чт обы на йти ближ айший
пункт вторичной переработки.
Не пыт айтесь с жечь акк умулят ор, посколь ку он може т взорват ься.
ПРЕД УПРЕЖДЕ НИЕ. Испол ьзуйт е для каме ры только с менные
аккумуляторы GoPro.
112 113
КАМЕРА GOPRO НЕ ВКЛЮЧАЕТСЯ
Убеди тесь, чт о камера GoP ro заряже на. См. раздел Заря дка (ст р. 10).
Если заря дка акку мулятора не по могл а, поп робуйте п ерез апусти ть
каме ру. См. разде л Перезапуск GoPro (с тр. 99).
КАМЕРА GOPRO НЕ РЕ АГИРУЕТ НА НА ЖАТИЕ КНОПОК
См. Пере запуск GoPro (стр. 99).
ПРЕРЫВИСТОЕ ВОСПРОИЗВЕДЕНИЕ НА КОМПЬЮТЕРЕ
Как пр авило, пробле ма пре рывистого воспр оизведе ния не связана с
самим файлом. Если видеоматериал воспроизводится прерывисто, это
може т быть выз вано одно й из следу ющих прич ин:
• Компьютер не поддерживает файлы HEVC. За грузи те
пос леднюю ве рсию бесп латного п риложен ия Quik для ПК на
сайте gopro.com/apps.
• Компьютер не соответствует минимальным требованиям
программного обеспечения, необходимого для
воспроизведения видео.
Я НЕ ПОМ НЮ ИМЯ ПОЛЬ ЗОВАТЕ ЛЯ ИЛИ ПАРОЛЬ ОТ КАМЕРЫ
Смах ните вни з, чтобы от крыть панель у правления, и к осните сь
«Пара метры» > «Подключе ния» > «Све дения о кам ере».
Я НЕ ЗНА Ю, КАКУЮ ВЕРСИ Ю ПРОГРАМ МНОГО
ОБЕСПЕЧЕНИЯ ИСПОЛЬЗУЮ
Смах ните вни з, чтобы от крыть панель у правления, и к осните сь
«Пара метры» > «С ведения » > «Сведен ия о камере ».
Page 58

Устранение неполадок Технические характеристики: видео
Я НЕ МОГ У НАЙТИ СЕР ИЙНЫЙ НОМ ЕР КАМЕРЫ
Сери йный ном ер указан в отсе ке акк умулятора к амеры. Также вы
може те смахну ть вниз н а экране, ч тобы о ткрыть п анель упр авления,
и косн утьс я «Пара метры» > «С ведения» > «Св едения о ка мере ».
Отв еты на друг ие часто з адавае мые вопро сы см. на сай те
gopro.com/help.
114 115
РАЗРЕШЕНИЕ ВИДЕО РАЗР.
Разрешение видео определяется количеством горизонтальных линий
в каж дом ка дре видео. Виде о 1080p со держ ит 1080 гориз онталь ных
лини й, кажда я длиной по 1920 пикс елей. Виде о 4K содержи т
2160 гориз онталь ных линий , каждая д линой по 38 40 пиксел ей. Чем
боль ше линий, т ем вы ше раз решение . Таким об разом, 4K д ает более
детальное изображение, чем 1080p.
Разрешение видео Описание
Виде о с самым вы соким раз решение м.
Отли чно подход ит для съ емки со шта тива
4K
4K (4:3)
2.7K
2.7K (4: 3)
и из зафиксированного положения. Можно
испо льз ова ть дл я отбора из в идео сто пкадр ов с разреш ением 8 Мп.
Виде о с самым вы соким раз решение м. В
кадр ы с соотнош ением ст орон 4:3 пом ещае тся
боль ше, чем в кадр ы 16:9. Идеал ьно по дходит
для с ъемки от п ервого лиц а.
Высо кое разрешени е видео 16:9,
обеспечивающее прекрасные результаты
кинематографического качества для
профессионального использования.
Отли чно подход ит для съ емки от пер вого
лица в в ысоком ра зрешени и на камеру,
закрепленную на одежде или снаряжении,
с эффектом плавного замедленного
воспроизведения.
Page 59

Технические характеристики: видео
Технические характеристики: видео
Разрешение видео Описание
Соот ношение с торон 4:3 в мещает в ка др
боль ше, чем 1080p. Идеал ьно подход ит для
144 0p
108 0p
116 117
дина мичных с южет ов, съем ки от перво го
лица и п убликац ии отсня тых м атериал ов в
социальных сетях.
Стандартное разрешение HDTV отлично
подхо дит для съем ки люб ых сцен и
публ икации в со циальных сет ях. Высок ая
час тота 240 кадров /с и 120 к адров/с позв оляет
использовать эффекты замедленной съемки во
время редактирования.
В сле дую щей та блице при веде но сравнение р азмеров к адра для
каждого из значений разрешения камеры:
4K (4:3)
4K
2.7K (4:3)
2.7K
1440p
1080p
СОВЕ Т ОТ ЭКСП ЕРТ ОВ. Обязательно убедите сь, что телефон,
компьютер или телевизор поддерживают выбранные настройки,
особ енно при ис пользов ании высо кого разр ешен ия и часто ты кадров.
Page 60

Технические характеристики: видео
Технические характеристики: видео
ЧАСТОТА КАДРОВ К/С
Час тота к адров озн ачае т количес тво кадр ов, содерж ащихся в ка ждой
секунде с нимаемого ви део. Высок ие значен ия часто ты кадров (6 0, 120
или 24 0) больше под ходят дл я съемки б ыстро дв ижущи хся об ъектов.
Также можно и спользо вать мат ериа лы с высоко й частотой кад ров для
замедленного воспроизведения.
Разреше ние + К/С
При вы боре более в ысокого р азрешен ия видео получ аются бол ее
дета лизиров анными и ч еткими, одна ко им, как пр ави ло, свойс твенны
более низк ие значен ия часто ты кадров.
Боле е низкие зн ачения ра зрешени я видео при водят к ме ньшей
дета лизации и четкос ти, однако съе мку можн о вести с более в ысокими
значениями частоты кадров.
При вы боре разр ешения на э кране «РАЗР. | К/С» в се досту пные
знач ения час тоты кадр ов выделе ны белым цв етом. Недост упные
знач ения час тоты кадр ов выделе ны серым цв етом.
118 119
СООТНОШЕНИЕ СТОРОН
Этот п оказате ль определяет с оотноше ние межд у шири ной и высотой
изоб ражения . HERO8 B lack снимает в идео и фото с д вумя вар иантам и
соотношения сторон.
4:3
Верт икальн ый формат 4 :3 имеет бол ьший охва т кадра, че м
широ коэкран ный фо рмат 16:9. Он идеа льно подхо дит для се лфи и
съе мки от перв ого лица. Р азре шения 4:3 п еречис лены в верхн ей
стр оке экран а «РАЗР. | К/С».
16:9
Это стандартный формат, используемый для телевизоров высокой
четкости и программ для видеомонтажа. Широкоэкранный формат
идеа льно подхо дит для с ъем ки впечат ляющ их матери алов
кинематографического качества. Разрешения 16:9 перечислены под
стр окой с разр ешен иями 4:3 на э кране «РАЗР. | К/С».
Внимание! При воспроизведении видео в формате 4:3 на телевизоре
высо кой четко сти по обе им сторон ам отобра жаются че рные поло сы.
Page 61

Технические характеристики: видео
Технические характеристики: видео
ЦИФРОВЫЕ ОБЪЕКТИВЫ ВИДЕО
Цифр овые объе ктивы по зволяют в ыбрать велич ину охват а кадра
каме рой. От выбора о бъекти ва также з ави сят уров ень зума и на личие
эффе кта «рыбий гла з» в кадре. В режиме виде о парамет р SuperVi ew
позволяе т снимать с макс имальн ым углом обзора , а «Узки й» — с
минимальным углом обзора.
Цифровой объектив Описание
SuperView
(16 м м)
Шир окий
(16–34 мм)
Линейный
(19–39 мм)
Узкий
(27 мм)
Внимание! Дос тупны т олько объ ект ивы, совм естим ые с выбранным
разр ешением и ч астотой к адров.
120 121
Широ чайший уг ол обзора, п редлагаетс я как
ви део 16:9.
Широ кий угол обз ора, умещ ающий ка к можн о
больше в кадре.
Широкий угол обзора без эффекта «рыбий
глаз», свойственного значениям SuperView
и «Широкий ».
Узкий угол о бзора без эф фекта «ры бий
глаз», свойственного значениям SuperView
и «Широкий ».
НАС ТРОЙКИ В ИДЕО HERO8 BLACK
Ниже п риведен о крат кое описа ние разр ешен ий видео, а т акже
дос тупных з начений ч астоты к адров, объек тивов и соо тношени й
сто рон д ля каж дого разреше ния.
Разрешение
ви де о (Р АЗР.)
4K 60/50
4K
4K (4:3)
2.7K 12 0/100 Шир окий 2704x1520 16: 9
2.7K
2.7K (4: 3) 6 0/50 Широкий 2704x2028 4:3
2.7K (4: 3)
К/С (60 Гц/
*
50 Гц)
30/25
24/24
30/25
24/24
60/50
30/25
24/24
30/25
24/24
Циф ровые
объективы
Шир окий,
линейный
SuperView,
широкий,
линейный
Шир окий,
линейный
SuperView,
широкий,
линейный, узкий
Шир окий,
линейный,
узкий
Разрешение
экрана
38 40x 2160 16: 9
38 40x 2160 16: 9
4096x3072 4 :3
2704x1520 16: 9
2704x2028 4 :3
Соотношение
сторон
Page 62

Технические характеристики: видео
Технические характеристики: видео
Разрешение
ви де о (Р АЗР.)
К (60 Гц/
50 Гц)
*
Циф ровые
объективы
Разрешение
экрана
Соотношение
сторон
144 0p 120/ 100 Широкий 1920x1440 4:3
144 0p
60/50
30/25
24/24
Шир окий,
линейный, узкий
1920x14 40 4:3
108 0p 240/2 00 Широкий 1920x1080 16:9
120/ 100
108 0p
*
60 Гц (NTSC) и 50 Гц (PAL) — эт о видеоформат ы, исполь зуемые в
разл ичных рег ионах ми ра. Бо лее по дроб ную инфо рмацию см . в разделе
Видеоформат (с тр. 91).
Сове ты по выбо ру нас троек см . в разделе Рекомендуемые настройки
(стр . 30).
122 123
60/50
30/25
24/24
SuperView,
широкий,
линейный, узкий
1920x1080 16: 9
Высокие значения разрешения/высокие значения частоты кадров
При с ъем ке видео с вы соким раз решение м или высок ой
частотой кадров камера может нагреваться и потреблять
больше электроэнергии.
Недоста ток возду шного обдува и подключе ние к прило жению GoPro
App мо гут при вести к т ому, чт о камера буд ет наг ревать ся еще сил ьнее,
использовать больше заряда аккумулятора, и время записи сократится.
Если возн икла проб лема с перег ревом, по пробуйт е записыв ать более
короткие виде о. Также о гранич ьте исп ользова ние функций, д ля
которых требуется большое количество энергии, например приложения
GoPro App. GoPro Smart Remote (приобретается отдельно) позволяет
упра влять ка мерой GoPr o с меньши м расходом э нерг ии.
Каме ра сообща ет, когда ее нео бходимо отклю чить и дат ь ей остыть.
Подробне е см. в разде ле Важные сообщения (стр. 97).
Page 63

Технические характеристики: видео
Технические характеристики: видео
СТАБИЛИЗАЦИЯ ВИДЕО HYPERSMOOTH 2.0
HyperSmooth 2.0 помогает создавать плавные видеоматериалы
профессионального качества, корректируя дрожание камеры. Она
обре зает виде о во время за писи, что бы за счет о бразова вшегося
буфера ско мпен сирова ть толчки и д рожа ние. Данная фун кция идеа льно
подхо дит для ка тания на ве лосипед е, скейтб орде, л ыжах, съ емки с рук
и мног ого другого. HERO 8 Black имеет че тыре нас тройки H yper Smooth:
Настрой ка Описание
Повышение
Высок.
Вкл.
Выкл. Запи сь без ста билиза ции видео и ли обрезк и.
Внимание! Фу нкция Hy perSmoot h недост упна при з аписи видео в
форм ате 4K60 с помощью л инейног о цифрово го объ ектива . В этом
случае будет использоваться стандартная стабилизация видео.
СОВЕ Т ОТ ЭКСП ЕРТ ОВ. Чт обы с делать от снятые м атериал ы еще
более плав ными, можно использоват ь сенсорный зум для и х обрезки
перед началом съемки. При этом камера сможет использовать буфер
большего размера для стабилизации видео.
124 125
Максимальная стабилизация видео со
значительной обрезкой.
Высокая стабилизация видео с минимальной
обре зкой (широ кий объек тив, обр езка 10 %).
Стабилизация видео с минимальной обрезкой
(широкий о бъекти в, обрезк а 10 %).
СЪЕМКА ПРИ СЛАБОМ О СВЕЩЕНИИ
Каме ра HERO8 Bla ck может опреде лить, доста точно ли св ета для
съе мки, и автомат ически с низить ч аст оту кадр ов для пов ышения
качества видео. Это особенно полезно при постоянном перемещении
меж ду сл або и ярко ос вещенны ми участками.
По умо лчанию дл я автома тич еско го режима с ъемки пр и слабом
освещении установлено значение «Вкл.». Дан ная функц ия работа ет со
всем и разреше ниями при съе мке с част отой 50 или 60 к адров/с.
Отключение функции съемки при слабом освещении
1. Н а экра не «Видео» к оснитесь нас троек.
2. Коснитесь «Слабый свет».
ИНТЕ РВАЛЫ ЦИК ЛИЧЕСКОЙ СЪЕМК И
Вы мож ете наст роить GoP ro на цикли ческую с ъемку с и нтерва лами
5 (по ум олча нию), 20 , 60 или 120 м инут. Также м ожно уст ановит ь
максимальное значение, при котором камера будет снимать, пока
не зак ончитс я мес то на SD-ка рте, а затем н ачнет зап ись поверх
отснятого видео.
Page 64

Технические характеристики: фото
Технические характеристики: фото
СУПЕРФОТКА
Режи м «Суперфотка » автомат ически а нализир ует сюжет и
интеллектуально применяет наиболее оптимальный алгоритм
обработки изображения.
В зависимости от условий освещения, движения в кадре и
друг их услов ий режим «С уперфот ка» выбир ает один из ч етырех
следующих параметров:
Расширенный динамический диапазон (HDR)
Улучш енная функци я HDR делает н ескольк о снимков и о бъединя ет их
в один к адр, п овышая де тализацию сю жетов, в кот орых прис утст вуют
ярки е светлые у частк и и глубоки е тени.
Локальная тональная компрессия
Улучш ает фотог рафии, по вышая дет ализац ию и кон траст ность то лько
там, где это н еобход имо.
Многокадровое подавление шума
Авто матиче ски объед иняет нескол ько снимков в одно фот о с мен ьши м
количеством цифровых искажений (шума).
Без дополнительной обработки
В идеа льных ус ловиях с ъемка фот о выполня етс я без
расширенной обработки.
Режим «Суперфотка» доступен только для отдельных фото.
Для п рименен ия этих пар аметро в требуется доп олнител ьное
врем я, поэтом у обработ ка и сохране ние каждо го снимка м огут
выполнять ся дольше.
Внимание! Реж им «Суперфот ка» не работ ает с функ циями «Фо то RAW»,
Protune и «Управление экспозицией».
126 127
Включение режима «Суперфотка»
По умо лчанию фу нкция «Су перфотк а» отключ ена. Ниже п риведен ы
инс трукци и, как е е включи ть.
1. Н а экра не настроек ф ото косни тесь пара метра «Тип фото».
2. Выберите «Суперфотка».
HDR
Расш иренны й дина мическ ий диапаз он (HDR) — это один из методо в
обработки изображения, который используется в режиме «Суперфотка»
для ул учшени я снимков. Он об ъед иня ет нескол ько снимков в
отдельное фото и обеспечивает самые качественные результаты.
Выбе рите эту н астрой ку, если хотит е испо льзовать HDR пр и каждой
съемке фото.
1. В м еню наст роек фото коснитесь пар аметра «Тип фот о».
2. Выберите «HDR».
Пара метр «HDR вк л.» исполь зуется тольк о для о тдельных ф ото. Для
наилучших результатов используйте его на высококонтрастных
снимках с минимумом движений.
Внимание! HDR н е рабо тает с функция ми «Фото RAW» и
«Управление экспозицией».
Page 65

Технические характеристики: фото
Технические характеристики: фото
ВЫДЕРЖКА НОЧНАЯ СЪЕМКА + НОЧНОЕ ТАЙМЛАПСФОТО
Выде ржка позво ляет определи ть, как дол го затвор к амеры буде т
ост аваться от крытым в режим ах ночной с ъемки и ночно го таймла псфото. Н иже предс тавлен ы досту пные вари анты, а та кже совет ы по
их использованию:
Скорость Примеры
Авт о
(до 30 с )
2, 5, 10 или 15 с
20 с Ночн ое небо (с ис точника ми света)
30 с Звез ды, Млечн ый Путь (п олная тем нота)
СОВЕ Т ОТ ЭКСП ЕРТ ОВ. Что бы умень шить раз мытие в режиме ночн ой
съе мки и ночно го таймлапс- фото, у станов ите каме ру на штати в или на
устойчи вую поверхно сть, где он а не будет кача ться ил и трясти сь.
СКОРОСТЬ СЕРИЙНОЙ СЪЕМКИ
Сним айте дин ами чные сюже ты, испол ьзуя одну и з следую щих
высокоскоростных настроек:
• «Ав то» (до 30 фот о за 1 секун ду в завис имости о т
условий освещения)
• 60 фотогра фий за 6 или 10 сек унд
• 30 фотогра фий за 1, 3, 6 или 10 сек унд
• 10 фотог рафий за 1 ил и 3 секунд ы
• 5 фотограф ий за 1 секу нду
• 3 фотограф ии за 1 секу нду
128 129
Восход, за кат, заря, в ечер, сум ерки, ноч ь
Заря, вечер, сумерки, движущиеся машины
ночь ю, колесо об озрения, салюты и
фейерверки, светографика
ЦИФРОВЫЕ ОБЪЕКТИВЫ ФОТО
Цифр овые объе ктивы по зволяют в ыбрать велич ину охват а кадра
каме рой. Они та кже влия ют на урове нь зума и эфф ект «рыб ий гла з».
Суще ствует т ри вариа нта объек тивов д ля фотосъ емки:
Цифровой объектив Описание
Широкий
(16–34 мм)
Линейный
(19–39 мм)
Узкий
(27 мм)
Широкий обеспечивает максимальный
охват кадра.
Широкий угол обзора без эффекта «рыбий
глаз», свойственного значениям SuperView
и «Широкий ».
Узкий угол о бзора без эф фекта «ры бий
глаз», свойственного значениям SuperView
и «Ши рокий».
Page 66

Технические характеристики: фото
Технические характеристики: таймлапс
ФОР МАТ RAW
Если этот парам етр включен , все фото сох раняютс я в формате . jpg (для
прос мотра на ка мере или пу бликаци и через при ложение G oPro A pp)
и .gpr. Фай л .gpr созда ется на основе ф ормата Ad obe .dng. Э ти файлы
можн о использ овать в Adobe Camer a Raw (ACR) вер сии 9.7 и выше.
Можн о также ис поль зовать Adobe P hotoshop Lightr oom CC (верс ии
2015.7 и выше) и Ad obe Photos hop Lightroom 6 (верси и 6.7 и выше).
В режи ме фотосъем ки фор мат RAW дос тупен тол ько для режимов
«Фото», «Се рия», «Ночь », «Таймла пс-фото» и «Ночно е таймлапс-ф ото»
со следующими исключениями:
• Режи м «Суперфотка » должен быть вы ключен.
• Долже н быть выб ран широк ий цифров ой объект ив.
• Зум до лжен быть вык лючен.
• Формат RAW недоступен для непрерывной фотосъемки.
• В режи ме таймлапс- фото и нтерва л должен сос тавлять ми нимум
5 сек унд.
• В режи ме ночног о таймлап с-фото дл я выдержк и должно бы ть
уст ановлен о миниму м 5 секунд .
СОВЕ Т ОТ ЭКСП ЕРТ ОВ. Фот о в формате .gpr сох раняютс я в том же
мес те и под теми же имен ами, что и файлы .jpg. Ч тобы полу чить дос туп
к файлам, в ставьте S D-карт у в устрой ство дл я чтения ка рт памят и и
найд ите файл ы на компьютере с п омощью пр оводника.
130 131
СКОРОС ТЬ ВИДЕО T IMEWARP 2.0
Чтоб ы преврат ить продо лжи тельные с южеты в мом енты, ко торы ми
хочется поделиться, можно ускорить воспроизведение видео TimeWarp
в 30 раз. По умо лчанию ус тановл ено значе ние « Авт о», которое
автоматически задает скорость.
Вы также может е устано вит ь скорос ть самос тоятель но. Для оце нки
длительности видео используйте следующую таблицу. Например,
запи сь с удвоенной ск орость ю в течение 1 м инуты д ает около 30 с екунд
виде о TimeWarp. З апись с удвоенн ой скорос тью в тече ние 4 мину т дает
около 2 м инут ви део TimeWar p.
Скорость Время записи Длительность видео
2x 1 мин 30 с
5x 1 ми н 10 с
10x 5 мин 30 с
15x 5 мин 20 с
30x 5 мин 10 с
Внимание! Вр емя запис и указан о приблиз ите льно. Дли на видео мо жет
изменяться в зависимости от движения в кадре.
Page 67
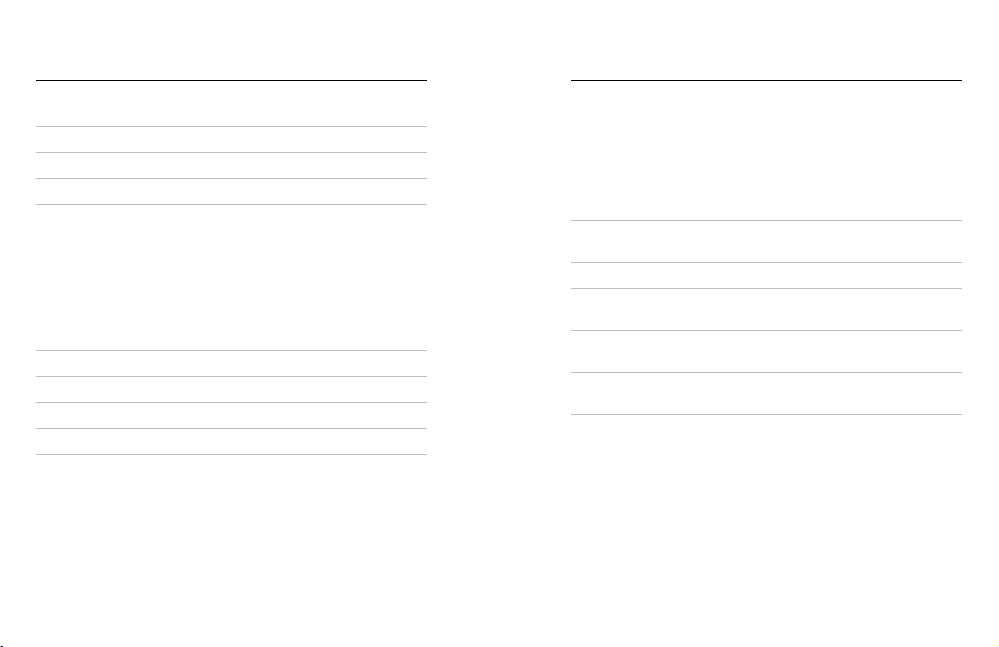
Технические характеристики: таймлапс
Технические характеристики: таймлапс
Скорость Примеры
2x–5x Поездка по живописному маршруту
10x Поход и ис следование м естно сти
15x– 30x П робежка и ли катани е на горном в елос ипеде
СОВЕ Т ОТ ЭКСП ЕРТ ОВ. При с ъемке в ус ловиях , когда веро ятн о
размытие, для наилучшего результата используйте значение
скорости «Авто».
РАЗР ЕШЕНИЕ ВИ ДЕО ВИДЕО TIMEWARP, ТАЙМЛ АПСВИДЕО
Каме ра HERO8 Bla ck снимае т видео Tim eWarp и тайм лапс-ви део в
четырех разрешениях. Ниже представлены все доступные варианты:
Разрешение Соотношение сторон
4K 16:9
2.7K 4:3
144 0p 4:3
108 0p 16:9
Подробне е см. в разде лах:
• Разрешение видео (РАЗР.) (с тр . 115 )
• Соотношение сторон (с тр . 119 )
132 133
ИНТЕРВ АЛЫ В РЕЖ ИМЕ ТАЙМЛАПС
Пара метр «Инт ервал» ук азывает, как ча сто к амера будет дела ть снимк и
в режимах таймлапс-видео и таймлапс-фото.
Дос тупные и нтерва лы: 0,5 (по умо лчанию), 1, 2, 5, 10 и 30 сек унд; 1, 2, 5 и
30 мин ут, а также 1 час.
Интервал Примеры
0,5–2 с
2 с Оживленная улица
5–10 с
10 с – 1 мин
1 мин – 1 ч
Серф инг, езда на вел осипеде и д ругие
виды спорта
Дли тельная с ъемка об лаков или с ъемка
вне помещений
Художе ственн ые проек ты или дру гие
продолжительные мероприятия
Стро ительн ые и другие р аботы, ко торые
выпо лняются в тече ние очень долго го времен и
Page 68
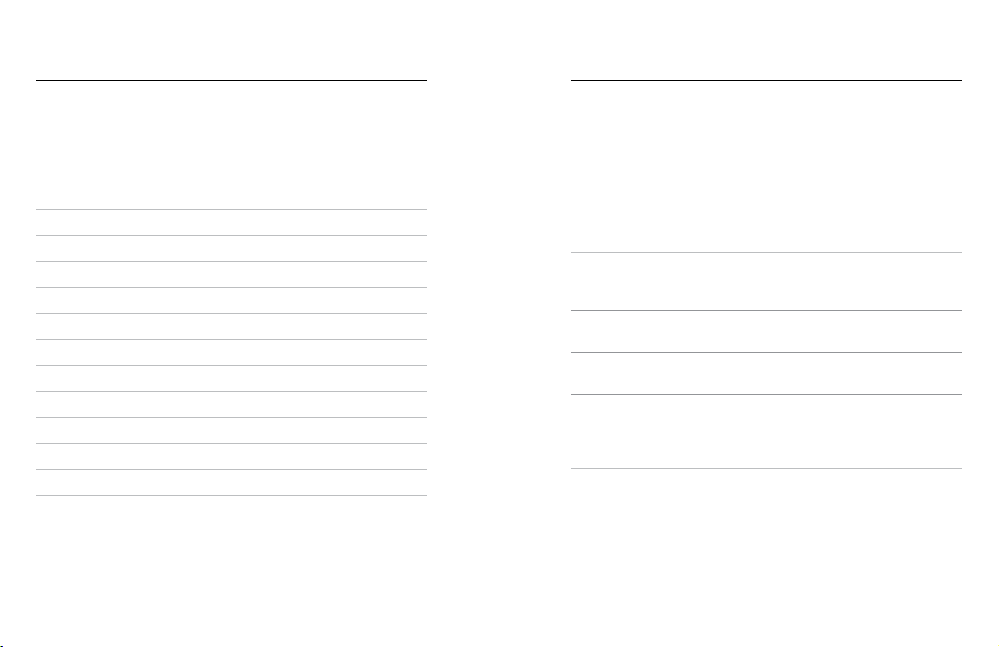
Технические характеристики: таймлапс
Технические характеристики: таймлапс
Время записи таймлапс-видео
Используйте таблицу ниже для определения длительности видео.
Например, съе мка в течен ие 5 мину т с интерв алом 0 ,5 секунд ы дает
таймлап с-видео д литель нос тью 20 сек унд. Запи сь в течение 15 мин ут
дает в идео дли тельнос тью 1 мин уту.
Интервал Время записи Длительность видео
0,5 с 5 мин 20 с
1 с 5 мин 10 с
2 с 10 мин 10 с
5 с 1 ч 20 с
10 с 1 ч 10 с
30 с 5 ч 20 с
1 мин 5 ч 10 с
2 мин 5 ч 5 с
5 мин 10 ч 4 с
30 мин 1 неде ля 10 с
1 ч 1 недел я 5 с
СОВЕ Т ОТ ЭКСП ЕРТ ОВ. Для получения наилучших результатов
уст ановите каме ру на штат ив ил и на ус тойчиву ю поверхно сть, где она
не буде т кача ться ил и трястись. Использ уйт е режим «Вид ео TimeWarp »
для с ъемки та ймлапс- видео в дви жении.
134 135
ИНТЕРВАЛ В РЕЖИМЕ НОЧНОЙ ТАЙМЛАПССЪЕМКИ
Выбе рите, как част о камера GoP ro будет дела ть снимк и в режиме
ночной таймлапс-съемки. Интервалы режима ночной таймлапссъе мки: авто, 4, 5, 10, 15, 20 и 30 се кунд, а такж е 1, 2, 5, 30 и 60 ми нут.
«Ав то» (по умолч анию) синх ронизир ует парам етры интерва ла с
нас тройкам и выдержк и. При выде ржке 10 секунд и ин терв але «Авт о»
каме ра снимае т по одному ф ото каждые 10 секунд.
Интервал Примеры
Авто
4–5 с
10–15 с
20–30 с
Идеально подходит для всех экспозиций
(снимает наиболее быстро в зависимости от
настройки выдержки)
Вечерние городские сцены, уличное
освещение или сцены с движением
Тусклое освещение с медленным изменением
сцен , напр имер ночн ые облака с я ркой луно й
Очень слабое освещение или очень медленное
изме нение сце ны, напри мер звезд ы при
минимальной паразитной засветке или
уличное освещение
Page 69

Технические характеристики: Protune
Технические характеристики: Protune
Функция Protune позволяет раскрыть весь творческий потенциал
каме ры за счет ру чного уп равлени я дополнитель ными нас тройка ми,
вкл ючая цвет, ба ланс белого, выдер жку и друг ие параме тры. Данн ая
функция совместима с профессиональными инс трументами для
цвет окоррекц ии, прило жением Quik для ПК и прочими прог раммами
для видеомонтажа.
Необхо димо помн ить о следующем:
• Фун кция Protu ne дост упна д ля всех реж имов, кро ме режима
цик лическо й съемки и L iveBurst .
• Некоторые настройки Protune недоступны при использовании
установки экспозиции.
• Изменения параметров Protune в одной предустановке актуальны
исключительно для этой предустановки. Например, изменение
бала нса белог о в режиме та ймлапс н е вли яет на б аланс белого в
режиме серийной фотосъемки.
СОВЕ Т ОТ ЭКСП ЕРТ ОВ. Для все х нас троек Protune м ожно
восс танови ть значе ния по умол чани ю, нажав
БИТРЕЙТ
Бит рейт опре деля ет объем да нных, исполь зующий ся дл я записи од ной
секунд ы виде о. HERO8 Bla ck поз воля ет выбира ть между высо ким и
низким уровнем.
136 137
в меню н астрое к.
Битрейт Описание
Низк . (по умолча нию)
Высок.
ЦВЕТ
Эта на строй ка позволя ет регули ровать ц ветовой профи ль видео- и ли
фотоматериалов. Пролистайте параметры для предварительного
прос мотра каж дого из них в реал ьном врем ени, а зате м коснитесь
нужного варианта.
Настройка цвета Описание
Цвет GoPro
(по умолчанию)
Плоский
Используйте меньший битрейт для
уменьшения размеров файлов.
Использ уйт е больший битр ейт до 100 Мбит/с
(вид ео 4K и 2.7K ) для опти мал ьного кач ества
изображения.
Созд ает фото и ви део с к лассиче ски м
скорректированным цветовым профилем GoPro.
Создает нейтральный цветовой профиль,
который мо жно корректи ровать д ля
оптимального сочетания с материалами,
сня тым и на другом о боруд ова нии, ч то
обеспечивает дополнительную гибкость
при последующей обработке. Благодаря
удлиненной кривой параметр «Плоский»
позволяет улавливать больше деталей
при с ъем ке в услови ях сочета ния тени и
яркого освещения.
Page 70

Технические характеристики: Protune
Технические характеристики: Protune
БАЛАНС БЕЛОГО
Баланс белого позволяет регулировать цветовую температуру
виде о и фото для оп тимиза ции под холод ные или теп лые тона
условий освещения. Пролистайте параметры для предварительного
прос мотра каж дого из них в реал ьном врем ени, а зате м коснитесь
нужного варианта.
Возм ожные вариан ты: «Авто» (по у молчанию), 2300K , 2800K, 320 0K,
4000K, 4500K, 5000K, 5500K, 6000K, 6500K и «Естеств.». Более низкие
знач ения дают б олее теплые от тенки.
Вы также может е выбрать «Ав то», чтобы ка мера GoPro нас троила
бала нс белого, и ли параме тр «Есте ств.» дл я создани я файла с
минимальной цветокоррекцией, который позволит выполнять более
точную корректировку при постобработке.
МИНИМАЛЬНОЕ/МАКСИМАЛЬНОЕ ЗНАЧЕНИЕ ISO
Минимальное и максимальное значение ISO позволяют вам изменять
свет овую чув ствит ельнос ть камеры и количес тво шумо в. Шум — это
степень зернистос ти изображения.
В условиях сл абог о освещен ия высоки е значени я ISO обеспечи вают
боль шую яркос ть изобр ажения, н о с большим к оличеством ш умов.
Низкие значения обеспечивают меньшую яркость изображения
с мень шим колич еством ш умов. Про листай те параметры для
пред варительно го просмо тра каждого из н их в реальн ом времен и,
а зате м косните сь нужн ого ва рианта .
138 139
Макс имальное зна чение ISO п о умолчан ию сос тавля ет 1600 дл я видео и
3200 — д ля фото. Мин имальное зна чение ISO п о умолчан ию — 100.
100 200 400 800 1600 3200 6400
Более темное изображение,
меньше шума
Внимание! В реж имах видео- и фо тосъем ки функци онирова ние
пара метра ISO з ависит о т настро ек выдерж ки в Protune. В ыбранное
вами максимальное значение ISO используется в качестве максимально
высо кого. Прим еняемое к амерой зн ачение IS O может быт ь ниже
заданного в зависимости от условий освещения.
СОВЕ Т ОТ ЭКСП ЕРТ ОВ. Дл я фиксации ISO н а заданно м значени и
минимальное и максимальное ISO должны совпадать.
ВЫДЕРЖКА
Нас тройка вы держки в Pr otune прим еняется толь ко к режима м съе мки
фото, в идео и LiveB urst. Этот пара метр опре деляет вр емя, в тече ние
которого з атв ор будет ост авать ся откры тым. Проли стайт е парамет ры
для п редв арител ьного просмот ра каждо го из ни х в реальном вре мени,
а зате м косните сь нужн ого ва рианта . Знач ением по ум олчанию
является «Авто».
Для фото до ст упны сле дующие значе ния: «Ав то», 1/125, 1/250, 1/500,
1/1000 и 1/2000 секунды.
Для видео доступные параметры зависят от значения частоты кадров
(кадров/с), как указано ниже.
Более яркое изображение,
больше шума
Page 71

Технические характеристики: Protune
Технические характеристики: Protune
Выдержка
Авто Авто Авто
1/кадр в сек унду 1/30 с 1/60 с
1/(2 x кадры /с ) 1/6 0 с 1/120 с
1/(4 x кадры/с) 1/12 0 с 1/24 0 с
1/(8 x кадры/c) 1/2 40 с 1/4 80 с
1/(16 x кадр ы/с) 1/48 0 с 1/96 0 с
СОВЕ Т ОТ ЭКСП ЕРТ ОВ. Что бы умень шить сма зывани е на видео и фото
при ис пользов ании нас тройки в ыдер жки, уст ановите каме ру на штат ив
или друг ую устой чивую опо ру, где она не будет шата ться ил и трясти сь.
КОМПЕНСАЦИЯ ЗНАЧЕНИЯ ЭКСПОЗИЦИИ («ЭКСПОКОРР.»)
Компенсация знач ения эксп озиции вл ияет на ярк ост ь видео и фото.
Изменение этого параметра позволяет повысить качество изображения
при съемке в условиях контрастного освещения.
Возм ожные зна чения дл я этой наст ройки ва рьируют ся от -2,0 до +2,0.
Значением по умолчанию является 0.
Проли стайт е парамет ры в правой ч асти экр ана «Экспокор р.» дл я
пред варительно го просмо тра каждой нас тройки в р еальном в ремени, а
зате м косните сь нужн ого ва рианта . Увел ичен ие этого значен ия делает
изображение более ярким.
Внимание! Данный пара метр дос тупен д ля видео, если д ля выдерж ки
установлено значение «Авто».
140 141
Пример 1:
1080p30
Пример 2:
1080p60
Также можно отрегулировать экспозицию на основе определенного
уча стка кад ра. Подроб нее см. в раз деле Управление экспозицией
(стр. 6 8).
СОВЕ Т ОТ ЭКСП ЕРТ ОВ. Компенсация значения экспозиции
регулирует яркость в пределах установленного значения ISO.
Если ярко сть уже д ост игла знач ения ISO пр и низком ос вещении ,
повы шение зна чения ком пенсаци и экспози ции ни к чему не при водит.
Чтоб ы дополнит ельно ув еличить ярко сть, вы берите бол ее высоко е
значение ISO.
РЕЗКОСТЬ
Резк ост ь влияет н а детализ ацию виде оматери алов и фото граф ий.
Возм ожные уро вни резко сти: вы сока я (по умолча нию), средн яя
и низ кая.
Проли стайт е варианты дл я предвар ительн ого просмотра к аждого из
них в ре альном време ни, а затем к оснитесь ну жного.
СОВЕ Т ОТ ЭКСП ЕРТ ОВ. Ес ли вы плани руете пов ыси ть резкос ть во
врем я редакт ирования, выбер ите для эт ой нас тройки з начение « Низк.».
Page 72

Технические характеристики: Protune
Технические характеристики: Protune
ЗВУК RAW
В допол нение к ст андарт ной звуко вой дорожк е в формате . mp4
вы мож ете создать дл я видео отде льный файл фор мата .wav. Вы
так же можете в ыбра ть необход имый уров ень обраб отки зву ковой
дор ожки R AW.
Нас трой ка RAW Описание
Выкл. (по умолчанию) Отд ельный файл .wa v не создае тся.
Низк.
Средн.
Высок.
Чтоб ы открыт ь файлы .wav н а компьютере, в ста вьте SD-ка рту в
уст ройств о для чтен ия карт пам яти. Они с охраняются по д теми же
имен ами и в том же ме сте, что и файлы .mp4 .
142 143
Минимальный уровень обработки. Идеально
подхо дит для тех , кто зани мается зв уком на
ста дии посл едующей о бработк и видео.
Применение умеренной обработки на
осно ве настройк и подавле ния ш ума ветра .
Идеа льный ва риан т, если вы хот ите прим енить
собственное усиление.
Максимальная обработка звука
(автоматическая регулировка усиления
и подавление шума ветра). Идеально
для о браб отки зву ка без кодир ования в
формат AAC.
ПОДА ВЛЕНИЕ ШУМ А ВЕТРА
В каме ре HERO8 Bla ck для записи звука в о время съем ки ви део
используется три микрофона. Вы можете настроить их использование
в зависимос ти от усло вий с ъемки и ти па звука, к оторый вы хо тите
полу чить в готовом в идео.
Настрой ка Описание
Авто — п о умолчан ию
Вкл.
Выкл.
Автоматическая фильтрация лишнего шума
ветра (и вод ы).
Используйте для подавления лишнего
шум а вет ра, или когд а GoPro закр еплена на
движущемся транспортном средстве.
Использ уйт е в тех случ аях, когда в етер
не пов лияет на ка чество з вука, ил и при
необходимости записывать видео на
GoPro с о стереоз вуком.
Page 73

Служба поддержки клиентов
GoPro с треми тся п редо ставля ть наилучш ее обслу живани е. Чтобы
обра титьс я в службу п оддержк и GoPro, посе тите сай т gopro.com/help.
Товарные знаки
GoPro , HERO и со ответс твующи е логотипы являютс я товарн ыми
знаками или зарегистрированными товарными знаками компании
GoPro , Inc. в С ША и други х страна х. © GoPro, Inc., 2019. Все пра ва
защи щены. Для полу чения ин форм ации о пате нтах посе тите ст раницу
gopro.com/patents. GoP ro, Inc., 30 00 Clearv iew Way, San Mat eo CA 94402 |
GoPro G mbH, Floes sergasse 2 , 81369 Munich, Ger many
Нормативная информация
Полный перечень государственных сертификатов представлен в
брош юре «Важная инф ормация о б изделии + т ехника бе зопасности »,
которая ид ет в компле кте с к аме рой, а т акже на са йте gopro.com/help.
130-28322-000 REVA
144
 Loading...
Loading...