Page 1
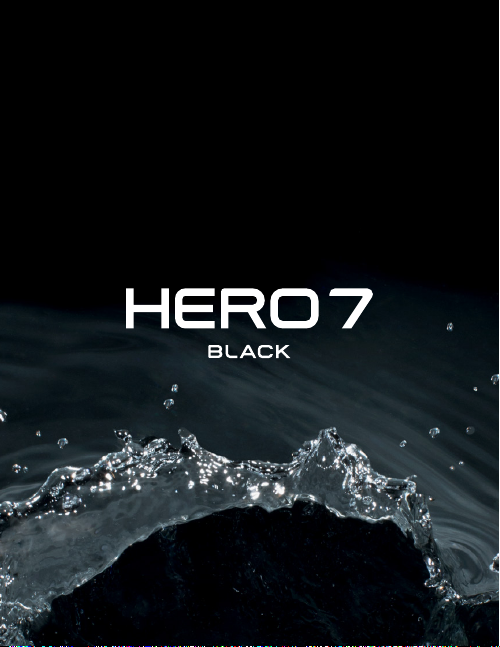
GoPro
1
Page 2
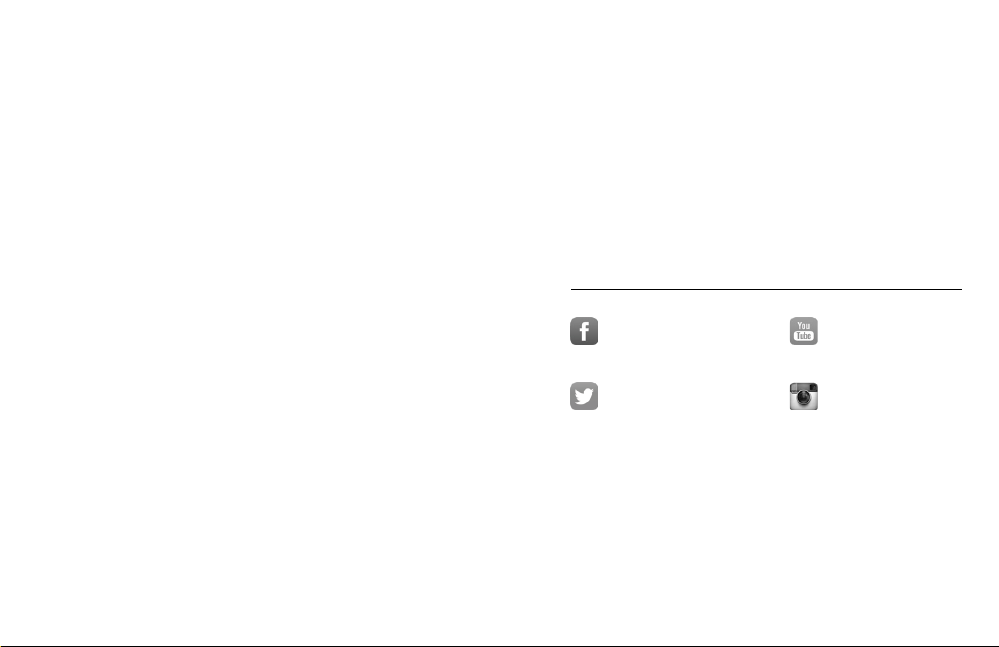
Присоединяйтесь к движению GoPro
facebook.com/GoPro youtube.com/GoPro
twitter.com/GoPro
instagram.com/GoPro
Page 3
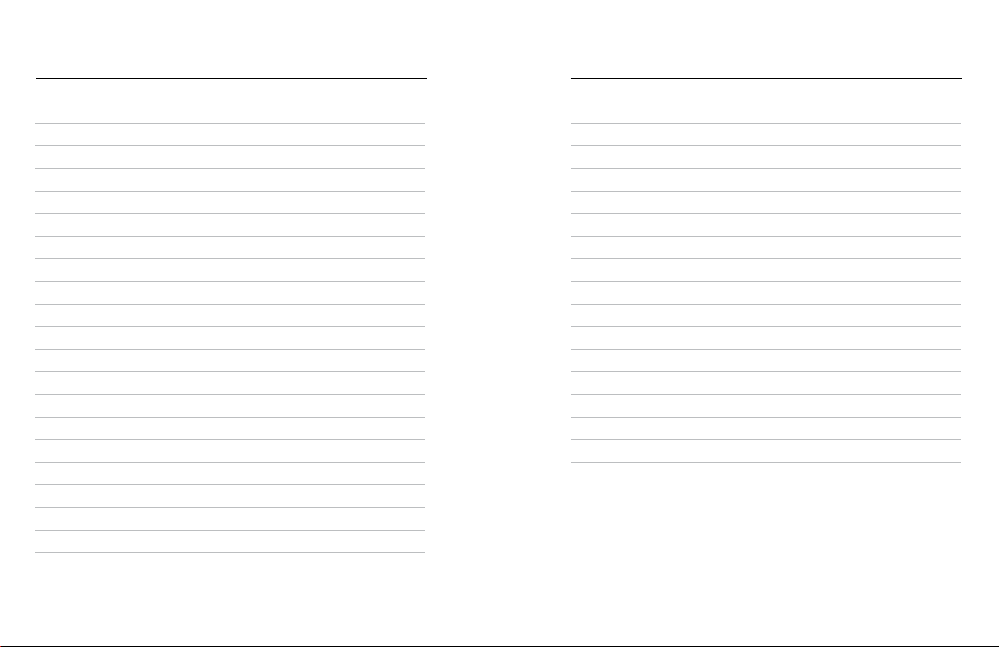
Содержание Содержание
Обзор HERO7 Black 6
Настройка камеры 8
Знак омство с G oPro 13
Использование QuikCapture 22
Добавление меток HiLight 24
Запись видео 25
Настройки видео 29
Фотосъемка 32
Настройки фото 36
Съемка таймлапс 38
Настройки таймлапс 39
Прямая трансляция 41
Съемка динамичных сюжетов 42
Управление экспозицией 45
Подк лючение к в нешнем у микрофо ну 48
Голосовое у правлен ие камеро й GoPro 49
Воспроизведение отснятых материалов 53
Использование ка меры с теле визором в ысокой че ткости 57
Подк лючение к д ругим ус тройства м 59
Передача материалов 61
Пользовательская настройка GoPro 66
Важные сообщения 72
Сброс настроек камеры 74
Креп ление кам еры GoPro 76
Снятие боковой крышки 83
Эксплуатация и обслуживание 85
Сведения об аккумуляторе 86
Устранение неполадок 90
Технические характеристики: видео 92
Технические характеристики: фото 106
Технические характеристики: таймлапс 111
Технические характеристики: Protune 116
Служба поддержки клиентов 124
Товарные знаки 124
Предварительное уведомление HEVC 125
Нормативная информация 125
HERO7 Black — нормативный номер модели SPCH1
Page 4
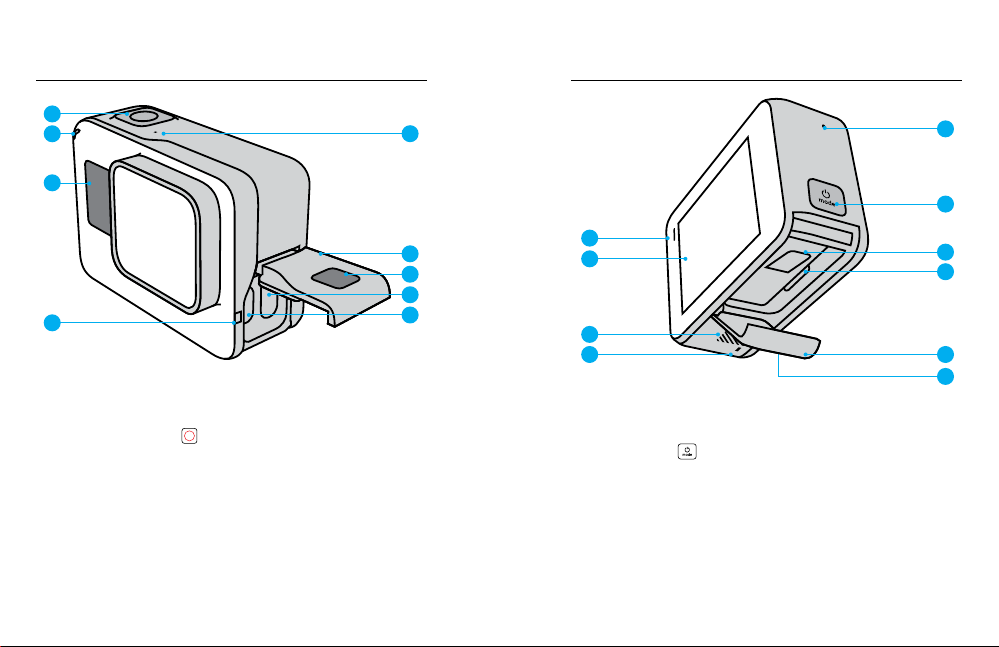
Обзор HERO7 Black
Обзор HERO7 Black
1
2
3
4
1. К нопка спуска за твора
2. Индикатор состояния
3. Экран состояния
4. Микрофон
5. Боковая крышка
6 7
6. Кнопка фиксатора
7. Порт USB-C
8. Порт micro HDMI (ка бель не
входи т в комплек т поставки)
9. Сенсорный экран
4
5
6
7
8
2
9
10
2
10. Динамик
11. Кнопка реж има
12. Аккум улятор
13. Отсек карты microSD
14. Крышка аккумуляторного
отсека
Узнай те, как исп ользова ть поста вляемы е в комплек те с GoPro
аксе ссуары. См. ра здел Крепление камеры GoPr o (ст р. 76).
4
11
12
13
14
6
Page 5
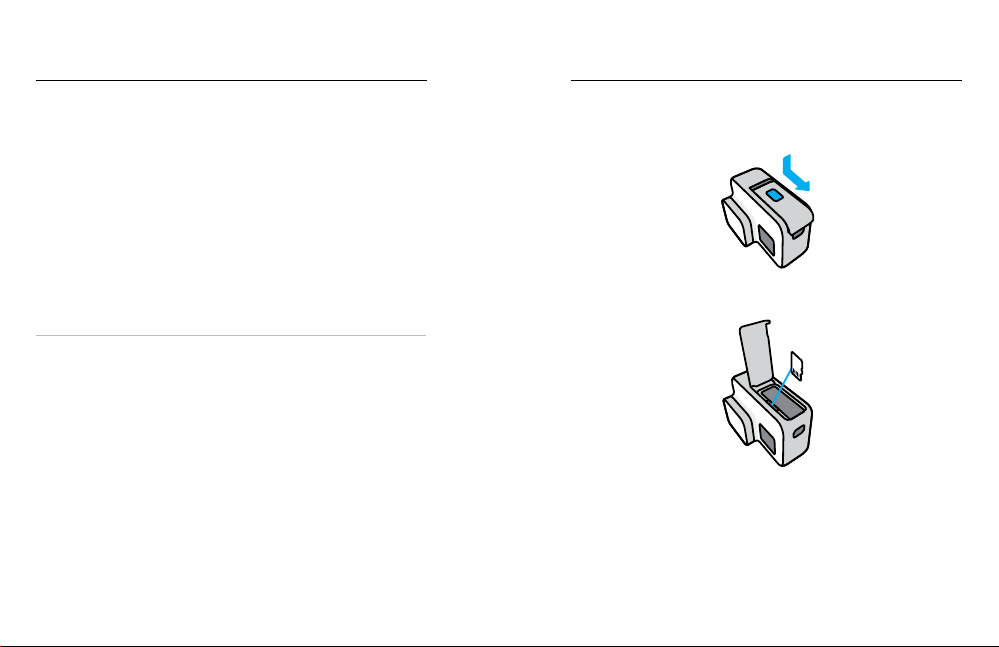
Настройка камеры Настройка камеры
КАРТЫ MICROSD
Для сохран ения фото графий и видео роликов не обходима ка рта
microSD (приобретается отдельно). Используйте фирменные карты
памя ти, котор ые соотве тствуют сл едующим т ребованиям:
• microSD, microSDHC или microSDXC
• Класс 10 или ма ркировка UHS-I
• Емко сть карт ы до 128 ГБ
Спис ок рекомендуе мых карт mi croSD прив еден на ст ранице
gopro.com/microsdcar ds.
Внимание! Пер ед исполь зованием SD-карт ы убедит есь, что ру ки чист ые
и сух ие. Ознакомьте сь с рекоме ндациями про изводит еля по диапазон у
рабо чих темпе ратур ка рты и с друго й важной и нформацией.
СОВЕ Т ОТ ЭКСП ЕРТ ОВ. Регулярно форматируйте SD-карту, чтобы
подд ерживат ь ее рабочи е показатели в о птимальном с остоян ии. При
форм атирова нии все ма териалы на карт е будут удалены , поэтому пе ред
процедурой сохраните необходимые файлы.
1. Смахните вниз, чтобы открыть панель управления.
2. Коснитесь «Параметры» > «Сброс» > «Форматирование SD-карты».
Инс трукции по сохр анению видео и ф отографий см. в р азделе Передача
материалов (с тр . 61).
8 9
УСТАНОВКА К АРТЫ MICRO SD
1. Чтобы открыть кр ышку акк умулят ора, сдвиньте е е, удерживая
нажатой кнопку фиксатора.
2. Вык лючите к амеру и вс тавьте SD-карт у в слот для кар ты памят и.
Сторона с эт икеткой д олжна быт ь обращена к отсе ку акку мулятора.
Чтоб ы извлечь карт у из слот а, нажмите на не е ногтем.
Page 6
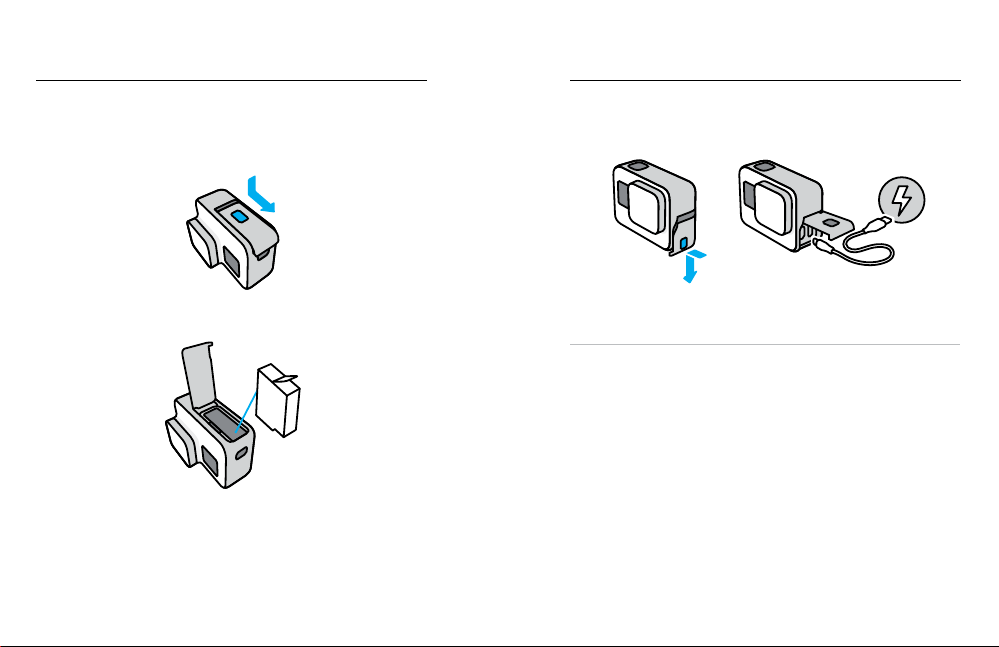
Настройка камеры Настройка камеры
УСТАНОВКА + ЗАРЯДКА АККУМУЛЯТОРА
Перед съемкой убедитесь, что аккумулятор полностью заряжен.
1. Чтобы открыть кр ышку акк умулят ора, сдвиньте е е, удерживая
нажатой кнопку фиксатора.
2. Вс тавьте акк умулятор и за кройте кр ышку.
10 11
3. Открой те бокову ю крышку и п одключи те камеру к з арядному
уст ройств у USB или компьютеру с помощ ью входяще го в комплект
кабеля USB-C.
Полна я зарядка акк умулято ра занима ет около 2 часов. Ко гда
камера будет полностью заряжена, индикатор состояния погаснет.
Подробне е см. в разде ле Сведения об аккумуляторе (ст р. 86).
СОВЕ Т ОТ ЭКСП ЕРТ ОВ. Дл я быстро й подзаря дки испол ьзуйте
устройство GoPro Supercharger (приобретается отдельно).
Page 7
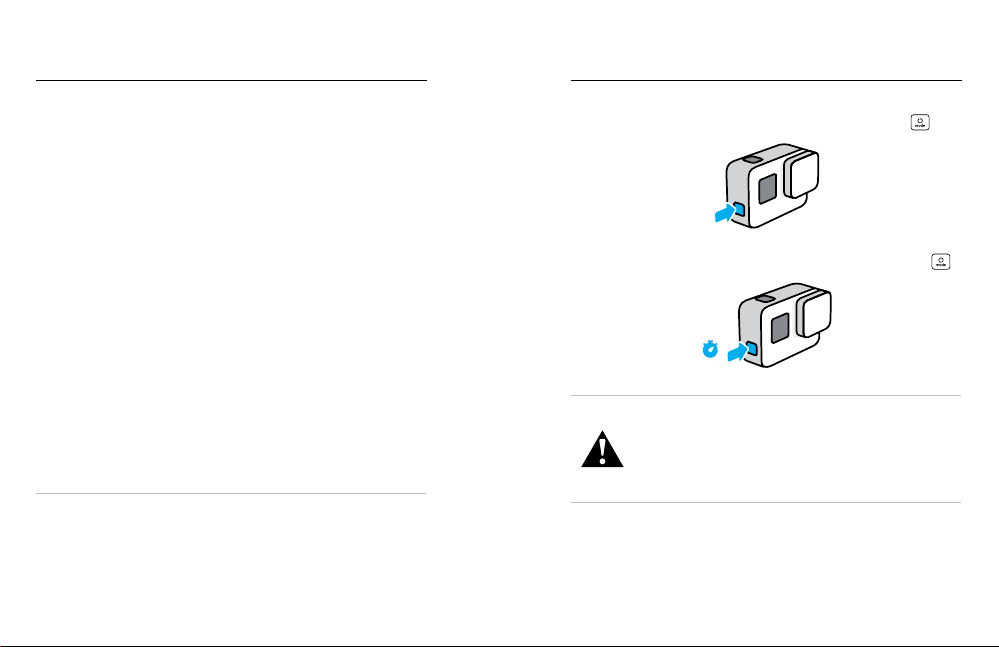
Настройка камеры
Знакомство с GoPro
ОБНОВЛЕНИЕ ПРОГРАММНОГО ОБЕСПЕЧЕНИЯ КАМЕРЫ
Чтобы использовать самые последние возможности камеры GoPro
и повы сить ее пр оизводи тельнос ть, убедитесь, что на к амере
установлена последняя версия программного обеспечения.
Обновле ние с помощ ью прилож ения GoPro App
1. За грузите прилож ение из Apple Ap p Store или Goo gle Play.
2. Сле дуйте инструкц иям на экра не для подклю чения кам еры к
мобильному устройству. Если доступно обновление программного
обеспечения камеры, следуй те инстр укциям в прило жении, чт обы
его установить.
Обновле ние с помощ ью прилож ения Quik д ля ПК
1. З агрузи те приложение на странице gopro.com/apps.
2. Подк лючите к амеру к ком пьютеру с по мощью вход ящего в
комплект кабеля USB-C. Если доступно обновление программного
обеспечения камеры, следуй те инстр укциям в прило жении, чт обы
его установить.
Обновление вручную
1. Откройте страницу gopro.com/update.
2. В списке камер выберите HERO7 Black.
3. Выб ерите Обновление программного обеспечения камеры вручную и
следуйте инструкциям.
СОВЕ Т ОТ ЭКСП ЕРТ ОВ. Не увере ны, какая в ерсия про граммн ого
обеспечения установлена? Это легко узнать.
1. Смахните вниз, чтобы открыть панель управления.
2. Коснитесь «Параметры» > «Сведения» > «Сведения о камере».
12 13
ВКЛЮЧЕНИЕ
Чтоб ы включи ть камеру H ERO7 Black , нажмит е кнопку ре жима .
ВЫКЛЮЧЕНИЕ
Чтоб ы выключ ить каме ру, нажмите и удерж ивайте кнопк у режима .
3 с
ПРЕД УПРЕЖДЕ НИЕ. Будьте о сторожн ы при испо льзован ии
GoPro , соответ ству ющих креп лений и ак сессуа ров. Всегд а
учитывайте окружающую обстановку, чтобы не травмировать
себя и д ругих.
Обяз ательн о соблюда йте все ме стные з аконы, вк лючая за коны
о конфиденциальности, которые могут ограничивать съ емку в
определенных зонах.
Page 8
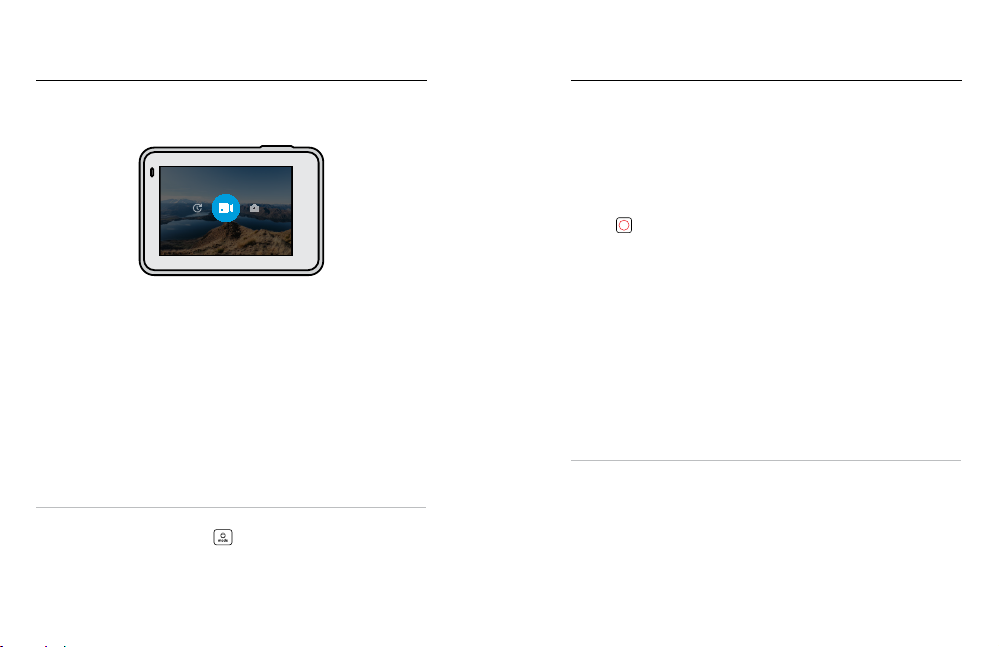
ВИДЕО
Знакомство с GoPro Знакомство с GoPro
РЕЖИМЫ СЪЕМКИ
Каме ра GoPro имеет три осн овных реж има съем ки.
Чтоб ы переклю чить реж им, смахн ите на экра не влево и ли вправо до
нужного режима.
Видео
Включае т съемк у видео и цик лическ ую видео съемк у.
Подробне е см. в разде ле Запись видео (стр. 25).
Фото
Включае т фото-, сер ийную и ночну ю съемк у.
Подробне е см. в разде ле Фотосъемка (стр. 32).
Таймлапс
Включае т видео TimeWarp, тайм лапс-видео, та ймлапс- фото и ночн ое
таймлап с-фото. Под робнее см . в разделе Съем ка таймлапс (стр. 38).
СОВЕ Т ОТ ЭКСП ЕРТ ОВ. Чтобы сменить режим, при включенной
каме ре нажмите кно пку режима
14 15
.
ОРИЕНТАЦИЯ КАМЕРЫ
GoPro п озволяет л егко пере ключат ься межд у альбом ной и портр етной
съе мкой. Кроме тог о, она создает вид ео и фотогр афии в прав ильной
ориентации, даже если установлена в перевернутом положении. Меню
на сенсорном экране повернется автоматически и материалы будут
воспроизводиться правильно.
Орие нтацию м ожно заблокир овать с помощь ю кнопки сп уска
зат вора
на американских горках, изображение также будет наклоняться. Вы
сможете запечатлеть каждый поворот.
Блокировка альбомной ориентации
Камеру можно заблокировать в альбомной ориентации. Экранное
меню к амеры не измен ится, ес ли вы пове рнете кам еру в
портретную ориентацию.
. Если кам ера накло няется во врем я записи, напр имер
1. Сма хните вниз, чт обы открыть панель упр авления.
2. Косн итесь «Па раметры» > «Се нсорный э кран» > «Бло кировка
альбомной ориентации».
Внимание! Видео и фо то, созданные в по ртретной ори ентации
при включенной блокировке альбомной ориентации, будут
воспроизводиться боком.
СОВЕ Т ОТ ЭКСП ЕРТ ОВ. Включите блокировку альбомной ориентации,
чтобы случайно не начать запись в портретной ориентации. Это идеальное
решение, когда вы используете нательные и ручные крепления.
Page 9
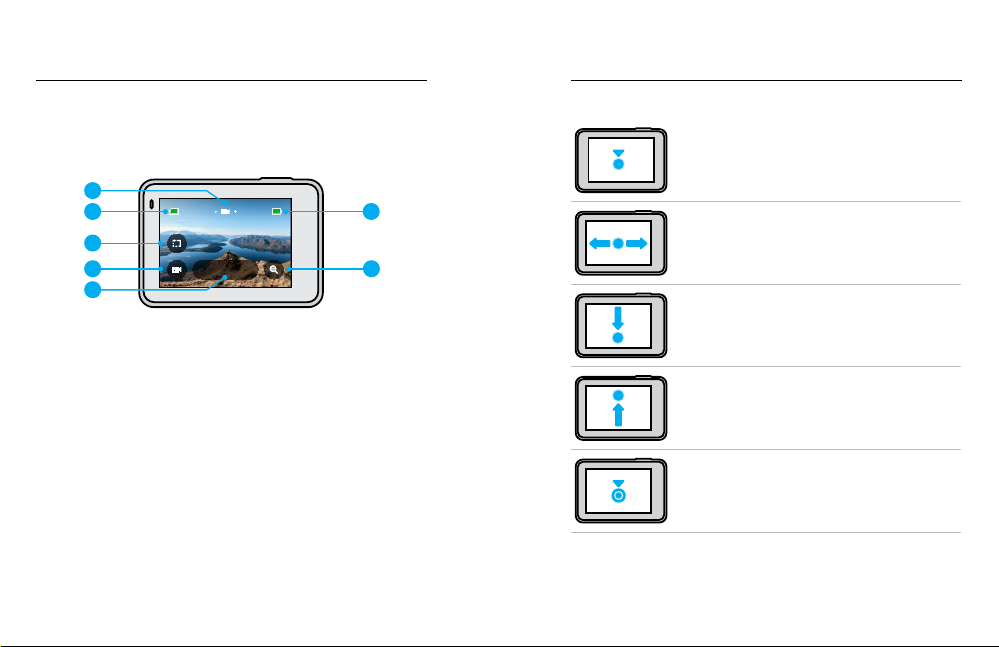
Знакомство с GoPro
1440 | 60 | W
1H:55
100%
Знакомство с GoPro
РЕЖИМЫ СЪЕМКИ
На этом э кране мож но просмо треть вс е парамет ры съемк и и
инфо рмацию о ва шей камере GoPro. Отобра жаемые па раметр ы могут
различаться в зависимости от установленного режима.
1
2
6
3
4
7
ИСПОЛЬЗОВАНИЕ СЕНСОРНОГО ЭКРАНА
Коснуться
Выбор элемента, включение/
выключение параметра.
Смахнуть влево/вправо
Переклю чение меж ду режимами в идео, фото
и таймлапс.
5
1. Тек ущий режим («Видео», «Фото» и ли «Таймлапс»)
2. Оставшеес я время записи/количество фото
Смахну ть вниз с к рая экрана
Переход на панель у правления, к огда камер а
находится в альбомной ориентации.
3. Короткие видеоклипы
4. Режим съемки
5. Настройки съемки
6. Состояние аккумулятора
Смахну ть вверх с к рая экра на
Просмотр видео и фото в галерее материалов.
7. Сенсорный зум
Внимание! Меню настр оек недос тупно при исполь зовании G oPro
в порт ретном ре жиме. Нас тройте эт и параметры, пере д тем как
повернуть камеру.
16 17
Нажать и удерживать
Включение и настройка экспозиции.
Page 10
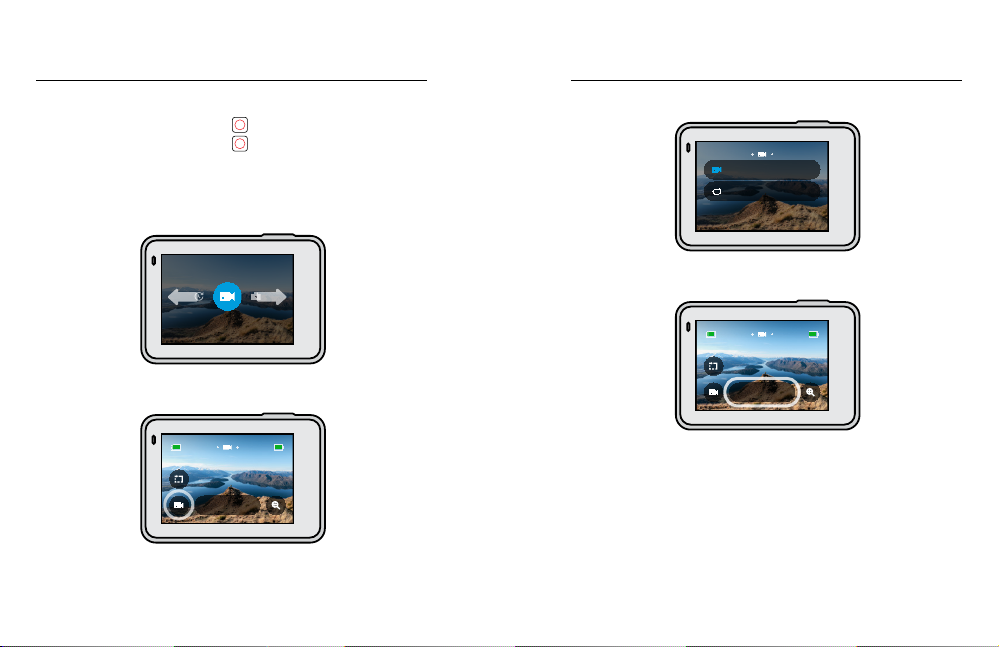
Знакомство с GoPro
ВИДЕО
1440 | 60 | W
1H:55
100%
Видео
Циклическая съемка
1440 | 60 | W
1H:55
100%
Знакомство с GoPro
ИСПОЛЬЗОВАНИЕ КНОПКИ СПУСКА ЗАТВОРА
1. Нажмите кнопк у спуска затв ора
2. Нажмит е кнопку сп уска затвора
ост ановит ь запись (тольк о в режимах «В идео», «Таймла пс» и
«Прямая трансляция»).
, чтоб ы начать за пись.
еще ра з, чтобы
3. В спи ске выбер ите режим с ъемки.
ИЗМЕНЕНИЕ РЕЖИМОВ + НАСТРОЙКИ
1. Ч тобы выбр ать нужный режим , смахни те влево ил и вправо.
4. Если нео бходимо изм енить ра зрешени е или внес ти другие
корректировки, коснитесь настроек.
2. Коснитесь значка режима съемки, чтобы просмотреть все
дос тупные р ежимы съ емки.
18 19
Page 11
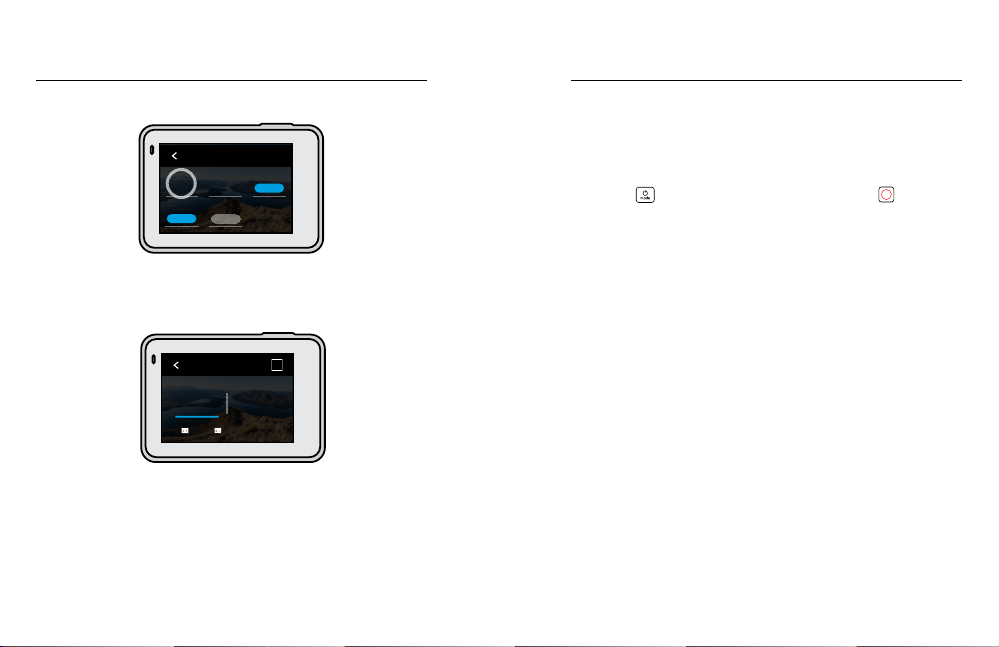
Знакомство с GoPro
Авто
Стабилизация
Авто
Слабый свет
Широк.
УО
1440 | 60
РАЗР. | К/С
НАСТРОЙКИ ВИДЕО
Выкл.
Protune
4K
1440
60
2.7K 1440 960
4:3
Стандартная стабилизация
РАЗРЕШЕНИЕ
Знакомство с GoPro
5. Коснитесь параметра, который необходимо изменить.
Выбранные параметры будут выделены белым цветом. Параметры,
несо вмест имые с друг ими нас тройкам и, будут вы делены
серым цветом.
НАВИГАЦИЯ С ПОМОЩЬЮ КНОПОК
Ваша к амера GoPro водо непрони цаема, однако сенсо рный экра н не
будет работ ать под водой. Ис пользуй те кнопки и п ередний э кран для
изме нения реж имов и нас троек.
1. П ри включенно й камере на жмите и удержив айте кнопку в ыбора
режи ма
На передне м экране по явится м еню.
2. Нажимайте кнопк у выбора ре жима для п ерехода к ну жным
режи мам и наст ройкам.
3. Используйте кнопку спуска затвора для в ыбора и нас тройки
пара метров. Ч тобы выйти из меню, нажм ите и удержи вайте кнопку
спус ка затвора или п рокрут ите до пункта «Готово», а затем на жмите
кнопку спуска затвора.
а зате м нажмите кноп ку спуска затвора
,
Внимание! Пан ель управ ления и га лерея мат ериалов н едоступны п ри
нави гации с помощь ю кнопок.
Внимание! Меню настр оек недос тупно при исполь зовании G oPro
в порт ретном ре жиме. Сначала н астрой те параме тры, а пото м
поверните камеру.
20 21
.
Page 12
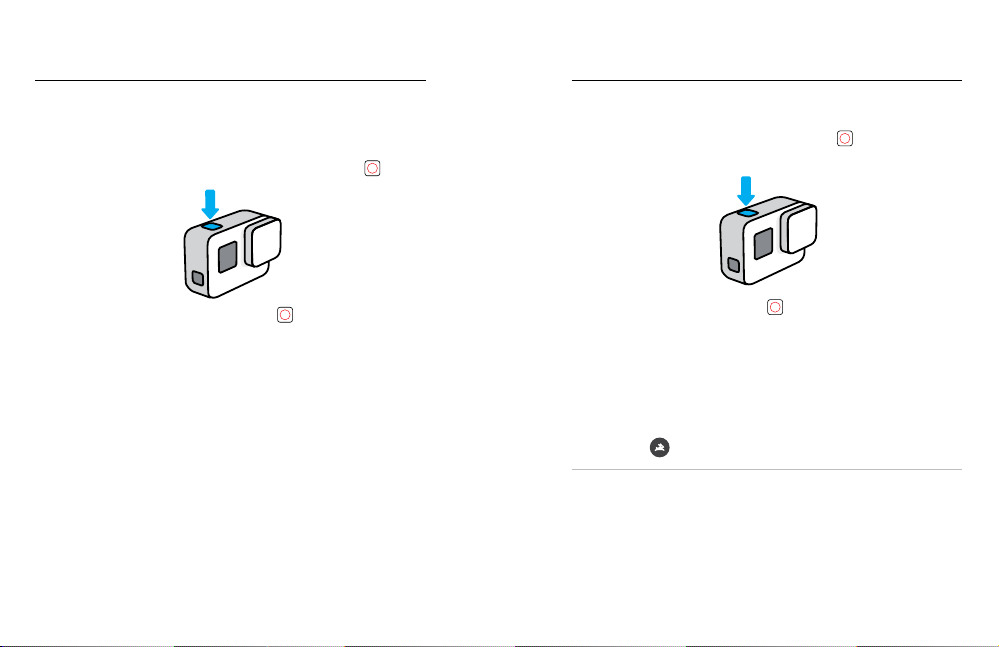
Использование QuikCapture Использование QuikCapture
QuikC apture — это с амый быс трый и про стой способ вк лючить каме ру
GoPro и н ачать съ емку. Дос таточно прос то нажат ь одну кноп ку.
ЗАПИСЬ ВИДЕО С ПОМОЩЬЮ QUIKCAP TURE
1. На вык люченно й камере на жмите кн опку спус ка затвора
2. Нажмит е кнопку сп уска затвора е ще раз
запи сь и выклю чить кам еру.
Внимание! При использовании функции QuikCapture камера начинает
запи сь с настройками, которые в ы использова ли в после дний раз.
Допол нительные па раметры виде о см. в разде ле Запись видео
(стр . 25).
22 23
, чтоб ы остано вить
.
СЪЕ МКА ФОТОГРАФИЙ В РЕЖИМЕ ТАЙ МЛАПС С ПО МОЩЬЮ
ФУНКЦИИ QUIKCAPTURE
1. Нажмите и удерживайте кнопку спуска затвора
камере, пока камера не включится (около 3 секунд).
2. Нажмит е кнопку сп уска затвора еще ра з, чтобы ос танови ть
съе мку в режи ме таймла пс и выклю чить кам еру.
Подробне е о парамет рах режим а «Таймлап с» см. в разделе С ъемка
таймлапс (с тр. 38).
ОТКЛЮЧЕНИЕ ФУНКЦИИ QUIKCAPTURE
По умо лчанию фу нкция QuikCap ture вклю чена, но ее м ожно отк лючить.
1. С махните вниз, что бы открыть панель у правления.
2. Коснитесь
СОВЕ Т ОТ ЭКСП ЕРТ ОВ. Пос кольку камера вк лючаетс я только дл я
записи, функция QuikCapture позволяет экономить заряд аккумулятора.
.
на выключенной
Page 13
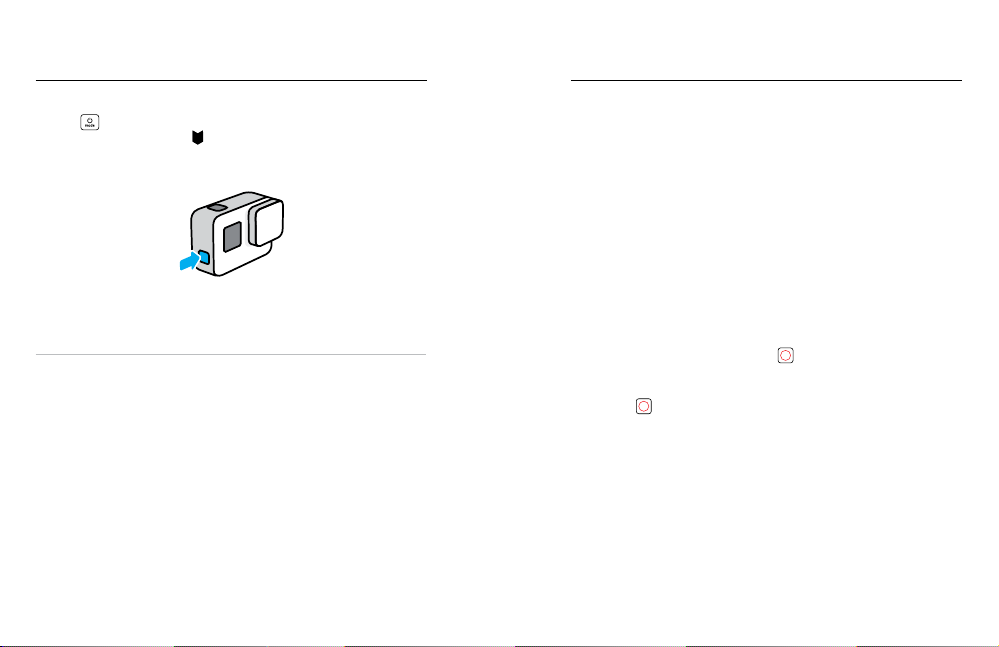
Добавление меток HiLight
Запись видео
Отм ечайте лю бимые момен ты на видео и ф ото, нажим ая кнопку выбора
режи ма
вы доб авляете м етки HiLig ht
моменты при просмотре отснятых материалов, создании видеоролика
или поиске определенного кадра.
Вы также может е добавля ть метки HiLight с помо щью прило жения
GoPro A pp или голо совой кома нды «GoPro H iLight», ес ли включено
голосовое управление.
СОВЕ Т ОТ ЭКСП ЕРТ ОВ. Фу нкция Qui kStories и щет метки HiLight
при соз дании ви део. Благод аря этому в аши любимые момен ты будут
вкл ючены в ваш и истори и.
24 25
во вре мя записи или воспр оизведения. Так им образо м,
, которые позволят легко н аходить эти
Каме ра GoPro имеет дв а режима съем ки видео : «Видео» и
«Циклическая съемка». Каждый режим имеет собственные настройки.
ВИДЕО
Этот р ежим позволяет снимат ь видео с раз решение м до 4K. Наст ройки
по умо лчанию: видео 1440p6 0 с соотношение м сторон 4:3 и широким
углом обзо ра, для которог о функция с табили зации ви део и режим
съе мки при слабом о свещени и устано влены на «Авто».
ЦИКЛИЧЕСКАЯ ВИДЕОСЪЕМКА
Циклическая видеосъемка позволяет вести непрерывную запись, но
сохранять только нужные фрагменты. Используйте этот режим, когда
вы ждете какого-либо события (например, на рыбалке), или не знаете,
произойдет ли что-нибудь вообще (например, видеорегистратор).
Вот ка к это работает:
• Если выбрать 5-ми нутны й интервал, пр и остановке з аписи
с помо щью кнопк и спуска за твора
пред ыдущие 5 мину т.
• Если запи сь выполн яется в течени е 5 минут, но к нопка спу ска
зат вора
отснятого видео.
Настройки по у молчани ю для цикл ической с ъемки: виде о 1440p60
дли тельнос тью 5 мин ут с соотн ошением с торон 4:3 и ш ироким
углом обзора.
Подробне е см. в разде ле Интервалы циклической съем ки (стр. 10 5).
не наж ата, тогда к амера нач инает нов ую запись пове рх
сохраняются только
Page 14
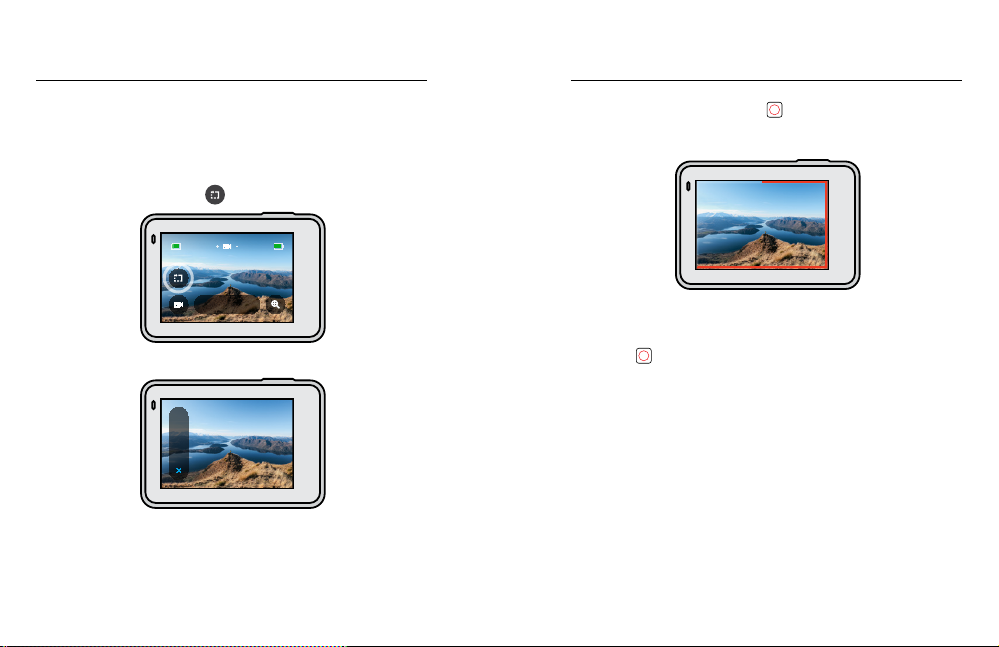
Запись видео Запись видео
1440 | 60 | W
1H:55
100%
30 с
15 с
СЪЕ МКА КОР ОТКИХ К ЛИПОВ
Каме ра HERO7 Bla ck позволя ет снимат ь короткие кл ипы, котор ые
можн о легко и быс тро сохра нить на те лефоне дл я дальнейшей
публ икации в со циальных сет ях. Кроме т ого, они идеаль но подходя т
для созда ния ролико в QuikStor y с помощь ю приложения Go Pro App.
1. На экра не видео ко снитес ь
.
2. Выб ерите длительност ь клипа (15 или 30 с екунд).
26 27
3. Нажмит е кнопку сп уска затвора
будет отображатьс я рамка, по казыва ющая, сколько в ремени
ост алось до ко нца клипа .
Камера автоматически остановит запись по достижении указанной
продо лжитель ности к липа. Вы та кже может е заверши ть клип
до авт оматическо й остано вки записи, на жав кнопк у спуска
затвора
.
чтоб ы начать за пись. На эк ране
,
Page 15
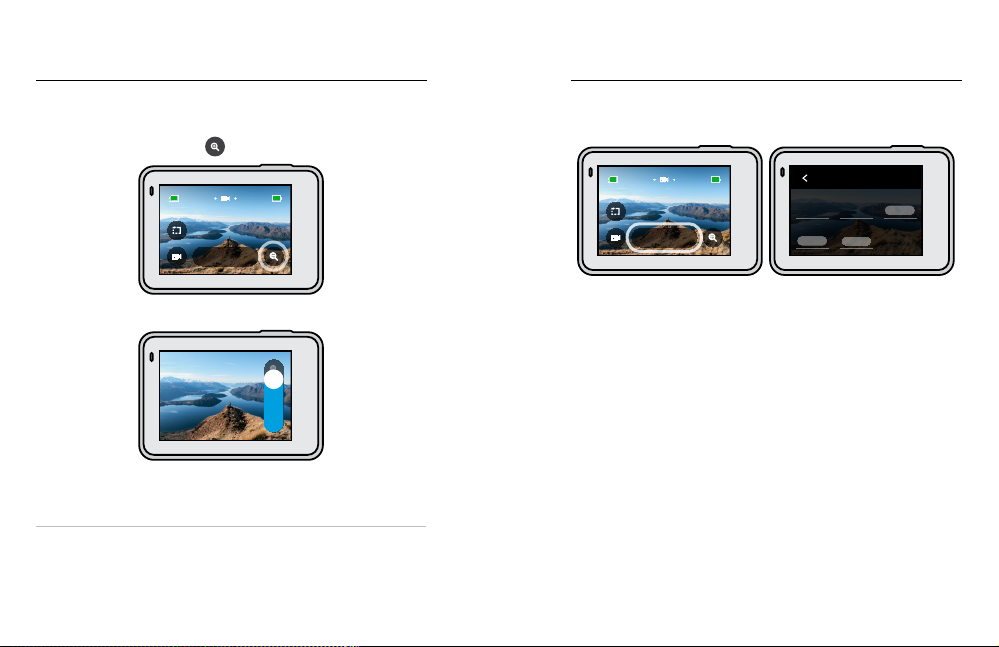
Запись видео
1440 | 60 | W
1H:55
100%
1440 | 60 | W
1H:55
100%
Выкл.
Стабилизация
Выкл.
Слабый свет
Широк.
УО
1440 | 60
РАЗР. | К/С
НАСТРОЙКИ ВИДЕО
Выкл.
Protune
Настройки видео
СЕНСОРНЫЙ ЗУМ
С сенс орным зум ом можно за печатлеть про исходящее кру пным план ом.
1. На экра не видео ко снитес ь
.
Косн итесь настроек , чтобы отр егулировать разреш ение виде о, частот у
кадров и многое другое.
2. С помощью ползунка выберите уровень зума.
3. Коснитесь любой ч асти экр ана, чтоб ы выйти. Ур овень зум а
фиксируется до повторной настройки, смены режима съемки или
отключения камеры.
СОВЕ Т ОТ ЭКСП ЕРТ ОВ. Реж им съемки кл ипов, зум и д ругие
параметры можно использовать в любых сочетаниях.
28 29
РА ЗР. | К/С
Разр ешения (РА ЗР.) сгруппир ованы по со отношен иям сторон.
Косн итесь соо тношени я сторон в п равом верх нем углу эк рана
«РАЗР. | К/С», чт обы перек лючить ся между верт икальн ым формат ом 4:3
(идеа льно для с елфи и съе мки от перв ого лица) ил и широкоэкран ным
форм атом 16:9 (отлично под ходит для созда ния кинороликов).
Выбе рите разр ешение и ча стоту к адров (кадров /с). Для с ъемки
дина мичных сюжет ов или для со здания видео роликов с эф фектом
заме дленно й съемки у кажите больш ие значен ия часто ты кадров . Все
знач ения час тоты кадр ов, дост упные для выбран ного разр ешения,
выделены белым цветом. Недоступные параметры выделены
серым цветом.
Подробне е см. в разде лах:
• Разрешение видео (РАЗР.) (стр. 92)
• Частота кадров (К/С) (с тр. 95)
• Соотношение сторон (ст р. 96)
Page 16
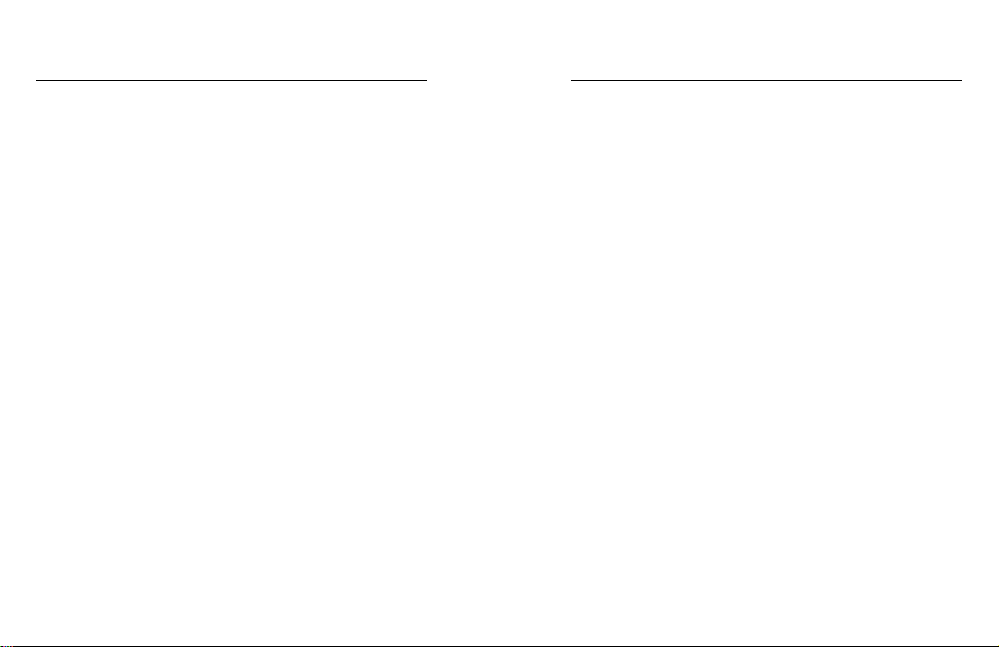
Настройки видео
Настройки видео
УО ВИ ДЕО
Выбе рите угол о бзора (УО) — Su perView, ш ирокий ил и линейны й.
Проли стайт е парамет ры в правой ч асти экр ана «УО» для
пред варительно го просмо тра каждого из н их в реальн ом времен и, а
зате м косните сь нужного ва рианта.
Внимание! Дос тупны е углы обзора раз личаютс я в зависи мости от
выбранн ого разрешения и час тоты кад ров.
Подробне е см. в разде ле Угол обзора (видео) (стр. 97).
СЛАБОЕ ОСВЕЩЕНИЕ
Каме ра GoPro исп ользует р ежим съе мки при слабом о свещени и для
авто матиче ской настрой ки яркос ти при запи си видео с част отой 50 или
60 кад ров в секунду. По у молчанию уст ановлен о значени е «Авто», но
его можно от ключить.
Подробне е см. в разде ле Съемка в слабом освещении (стр . 105).
СТА БИЛИЗ АЦИЯ
Идеа льно подхо дит для ка тания на ве лосипед е, коньках , лыжах,
съе мки с рук и многого другого. С табилизаци я видео HyperSmoot h
помо гает выполнять плавн ую съемк у без подвеса. П о умолчан ию для
функции стабилизации установлено значение «Авто».
При вы боре разр ешения и ча стоты ка дров каме ра GoPro сообщае т,
будет ли она ис пользов ать стабилизацию Hy perSmooth, с тандартну ю
стабилизацию или снимать видео без стабилизации.
Подробне е см. в разде ле Стабилизация видео (с тр. 101).
30 31
PROTUNE
Включи те Protune д ля ручного упр авления ц ветом, ог раничен ием ISO,
экспозицией, настройками микрофона и другими парамет рами.
Подробне е см. в разде ле Protune (с тр. 116) .
ИНТЕРВАЛ ЦИКЛИЧЕСКАЯ СЪЕМКА
Выбе рите врем я записи камеры, по и стечен ии которог о камера на чнет
запи сь поверх от снятого в идео.
Подробне е см. в разде ле Интервалы циклической съе мки (ст р. 105) .
Page 17
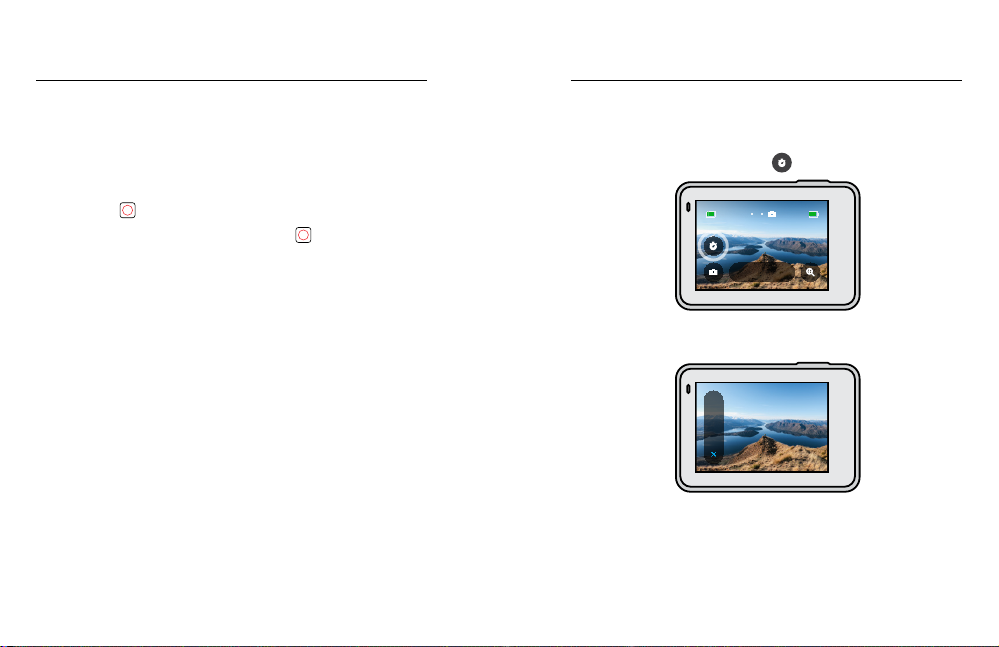
Фотосъемка
999+ 100%
Широк.
10 с
3 с
Фотосъемка
Каме ра GoPro имеет три реж има съемки фото: фото, серийная съемка
и ночн ая съемк а. Все фотограф ии имеют разре шение 12 МП. Каж дый
режим имеет собственные настройки.
ФОТО
Данн ый режим используется д ля съем ки отдельных фо то или сери й
последовательных фотографий. При однократном нажатии кнопки
спус ка затвора
Нажм ите и удержи вайте кн опку спус ка затвора
несколько пос ледователь ных сним ков со скоро стью 3 ил и 30 кадров в
секунду (в зав исимос ти от усло вий освещени я). По умолча нию для фото
зада н широкий угол обзор а, а режим «Супер фотка» вы ключен.
СЕРИЙНАЯ СЪЕМК А
Режи м серийной съе мки позволяет с нимать ф ото со скоро стью до
30 кад ров в секунду. Им енно поэто му он отлич но подходи т для съемки
дина мичных сюжет ов. По умолч анию для р ежима серийной съемки
уст ановлен ш ирокий угол обз ора, а скорост ь съемки сос тавляет 30 фото
в секу нду.
НОЧНАЯ СЪЕМКА
В режи ме ночной с ъемки за твор кам еры оста ется открыт ым дольше,
чтоб ы обеспеч ить пос туплен ие доста точного ко личест ва света. Данный
режи м идеальн о подходит д ля съем ки при тус клом освещен ии или
в темн оте, но не рек омендуе тся для съемки с рук и ли в движении.
По умо лчанию дл я режима но чной съе мки уста новлен широк ий угол
обзора, а для спуска затвора установлено значение «Авто».
32 33
создается отдельное фото.
что бы сдел ать
,
УСТАНОВКА ТАЙМЕРА ФОТОСЪЕМКИ
Таймер можно устанавливать для создания селфи , группов ых снимков
и т. д.
1. На экра не фотогр афии косн итесь
2. Выб ерите 3 сек унды (д ля селфи) или 10 секунд ( для
групповых снимков).
.
Page 18
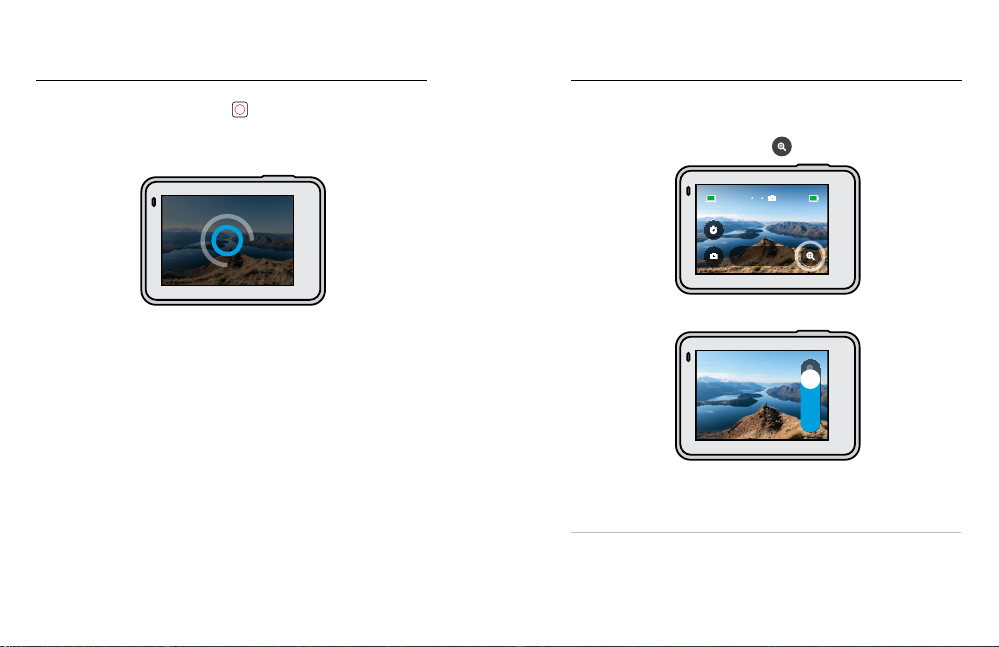
Фотосъемка
3
999+ 100%
Широк.
Фотосъемка
3. Нажмит е кнопку сп уска затвора
отсч ет. Она такж е будет изда вать зву ковой сиг нал, а пере дний
инди катор сос тояния будет ми гать. Об а сигнала б удут уско ряться п о
мере приближения момента создания кадра.
Внимание! Чтобы снимки при слабом освещении не получались
разм ытыми, п ри включ ении режи ма ночной фотос ъемки таймер
авто матиче ски уста навливаетс я на 3 секун ды.
34 35
Камера начнет обратный
.
СЕНСОРНЫЙ ЗУМ
С сенс орным зум ом можно за печатлеть про исходящее кру пным план ом.
1. На экра не фотогр афии косн итесь
2. С помощью ползунка выберите уровень зума.
3. Коснитесь любой ч асти экр ана, чтоб ы выйти. Ур овень зум а
фиксируется до повторной настройки, смены режима съемки или
отключения камеры.
СОВЕ Т ОТ ЭКСП ЕРТ ОВ. Реж им серийн ой съемк и, таймер фото съемки
и зум мо жно испол ьзоват ь в любых сочетаниях.
.
Page 19
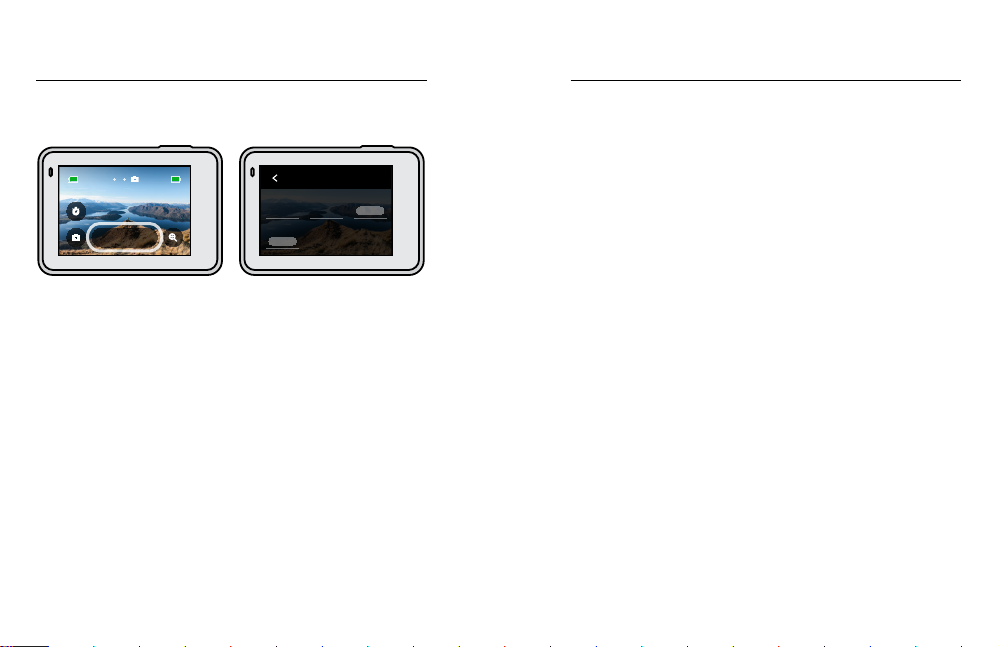
999+ 100%
Широк.
Protune
RAW
Выкл.
Выкл.
Суперфотка
Широк.
УО
НАСТРОЙКИ ФОТО
Выкл.
Настройки фото Настройки фото
Косн итесь настроек , чтобы установи ть угол обзо ра, вклю чить режим
«Суп ерфотка» и т. д.
RAW
Включи те, чтобы сох ранять ф ото в форматах .j pg и .gpr. Подроб нее см. в
разд еле Формат RAW (с тр. 109 ).
PROTUNE
Ручное у правление на стройк ами во всех т рех режим ах съемки фото:
«Фото», «Се рийная с ъемка» и «Но чная съе мка».
Подробне е см. в разде ле Protune (с тр. 116) .
СКОРОСТЬ СЕРИЙНАЯ СЪЕМКА
УО
Выбе рите угол о бзора (УО) — широк ий или лине йный. Пролис тайте
пара метры в пра вой част и экрана «УО » для предв арител ьного
прос мотра каж дого из них в реал ьном врем ени, а зате м коснитесь
нужного варианта.
Подробне е см. в разде ле Угол обзора (фото) (стр. 10 9).
СУПЕРФОТКА
Режим «Суперфотка» автоматически использует передовую
технолог ию обработки и зображен ий для создани я ярких фотогр афий
при любом освещении, однако обработка каждого снимка занимает
боль ше времен и. По умолча нию функция «С уперфот ка» отключен а.
Выбе рите «Ав то», чтобы в ключит ь ее, или выб ерите «HDR в кл.», чтоб ы
использовать обработку расширенного динамического диапазона в
каждом кадре.
Настройте количе ство сн имков, кот орые каме ра будет дела ть за серию
дли тельнос тью 1, 2, 3 или 6 се кунд.
Подробне е см. в разде ле Скорость серийной съемки (с тр. 108).
СПУС К НОЧНА Я СЪЕМКА
Настройка вр емени, в те чение которог о затвор ка меры будет
оставаться открытым при ночной съемке. Используйте длительную
выде ржку для с ъемки при слабом о свещени и.
Подробне е см. в разде ле Выдержка (стр. 108).
Подробне е см. в разде ле Суперфотка (ст р. 106) .
36 37
Page 20

Съемка таймлапс
1H:55 100%
4K | 0,5 с | Широк.
0,5 с
Интервал
Широк.
УО
4K
Разрешение
НАСТРОЙКИ
ТАЙМЛАПС-ВИДЕО
Настройки таймлапс
Каме ра GoPro имеет че тыре режи ма съемки таймлапс : видео Tim eWarp,
таймлапс-видео, таймлапс-фото и ночное таймлапс-фото. Каждый
режим имеет собственные настройки.
ВИД ЕО TIME WARP
Каме ра HERO7 Bla ck может снимать ускоре нное тайм лапс-ви део в
движении с максимальной стабилизацией. Эта функция идеально
подхо дит для поездо к на горном ве лосипед е, пеших про гулок
и мног ого другого. Нас тройки п о умолчан ию: видео 14 40p с
соотношением сторон 4:3 и широк им углом обз ора при ускорен ии в
10 ра з.
ТАЙМЛАПС-ВИДЕО
Режи м таймлап с-видео превраща ет продолж ительные сюж еты в
короткие ролики, ко торые лег ко публиковать в соц иальны х сетях.
Этот р ежим прек расно под ходит для с ъемки за катов, ули чных сцен
и мног ого другого в сл учае, если кам ера уста новлена н еподвиж но.
Настройки по у молчани ю: видео 14 40p с соотношением сторон 4:3,
широ ким углом обзора и интервалам и 0,5 секун ды.
ТАЙМЛАПС-ФОТО
Режи м таймлап с-фото поз воляет сосред оточить ся на сюже те, а
не на ка мере. В этом р ежиме вып олняетс я непреры вная съе мка
пос ледовательнос ти фото, которую з атем можн о просмот реть и выб рать
луч шие кадры . Настройки по у молчани ю: интерв алы 0,5 сек унды и
широкий угол обзора.
НОЧНОЕ ТАЙМЛАПС-ФОТО
Режим ночного таймлапс-фото предназначен для съемки
последовательности фото в условиях слабой освещенности. Затвор
ост ается в от крытом пол ожении для при ема дост аточного количес тва
свет а. Выдерж ка и интерв ал по умолч анию уст ановлены на «Авто», а
так же задан ши рокий уго л обзора.
38 39
Косн итесь настроек , чтобы зад ать разрешен ие видео, у гол обзора и
другие параметры.
РАЗРЕШЕНИЕ TIMEWARP + ТАЙМЛАПСВИДЕО
Выбе рите разр ешение видео ( РАЗР.) и соот ношение с торон дл я
съе мки. Чем вы ше разреш ение, тем бо лее детал изирова нными
будут материалы.
Подробне е см. в разде ле Разрешение видео (видео TimeWa rp + таймлапс)
(стр. 112).
СКОРОС ТЬ ВИДЕО TIMEWA RP
Уста новите ск орость в идео. Выберите более низ кую скор ость (2x и ли
5x) для коротки х роликов ил и более высоку ю скорос ть (10x, 15x или 30x)
для более продолжительных сюжетов.
Подробне е см. в разде ле Скорость видео TimeWarp ( ст р. 111 ).
УО
Все ви део в режим ах TimeWarp и «Тайм лапс» снимаются с широ ким
углом обзо ра. Фото в реж име тайм лапс и ночные таймлапс- фото можно
сним ать с широ ким или лин ейным угл ом обзора.
Подробне е см. в разде ле Угол обзора (фото) (стр. 10 9).
Page 21

Настройки таймлапс Прямая трансляция
ИНТЕРВАЛ ТАЙМЛАПСВИДЕО + ТАЙМЛАПСФОТО
Выбе рите, как част о камера будет сни мать кад ры видео или делать
фото. Используйте небольшой интервал для коротких действий и
боль шой — для продолж ительных сюж етов.
Подробне е см. в разде ле Интервалы в режимах таймлапс (с тр . 113 ).
СПУСК НОЧНОЕ ТАЙМЛАПСФОТО
Настройка вр емени, в те чение кот орого затвор ка меры будет
оставаться открытым при ночной съемке. Используйте длительную
выде ржку для с ъемки при слабом о свещени и.
Подробне е см. в разде ле Выдержка (стр. 108).
ИНТЕРВАЛ НОЧНОЕ ТАЙМЛАПСФОТО
Уста новите ча стоту с ъемки фо то на камеру в условиях низ кой и
очень низкой освещенности. Выбирайте небольшие интервалы для
сцен с большим количеством движений и хорошей освещенностью.
Используйт е более дли нные инте рвалы в сю жетах с неб ольшим
колич еством дви жений или с вета.
Подробне е см. в разде ле Интервал режима ночной таймлапс-
фотосъемки ( ст р. 115) .
RAW ТАЙМЛАПС + НОЧНОЕ ТАЙМЛАПСФОТО
Включи те, чтобы сох ранять ф отографии в фор матах .jp g и .gpr.
Подробне е см. в разде ле Формат RAW (ст р. 109) .
PROTUNE ТАЙМЛАПСФОТО + НОЧНОЕ ТАЙМЛАПСФОТО
Ручное у правление на стройк ами при съ емке тай млапс-фо то и
ночных таймлапс-фото.
Подробне е см. в разде ле Protune (с тр. 116) .
40 41
НАС ТРОЙК А ПРЯМОЙ Т РАНСЛЯЦ ИИ
1. П одключи тесь к при ложению Go Pro App. Дополнительные сведения
см. в ра зделе Подключение к приложению Go Pro App (стр. 59).
2. В приложении коснитесь
3. Коснитесь
прямой трансляции.
Пошаговы е инструкции см. н а страни це gopro.com/live-stream-setup.
и следуй те инстр укциям по нас тройке
для управления камерой.
Page 22

Съемка динамичных сюжетов Съемка динамичных сюжетов
Вот не которые из луч ших режим ов и настр оек для съ емки сюжетов .
Поэкспер именти руйте с ним и, чтобы по добрать наиболее подход ящее
для вас сочетание.
Действие Видео Фото
Крепление
камеры на
автомобиль
Семейный отдых/
путешествия
Езд а на
велосипеде,
езда на горном
велосипеде
Поход • 1440p п ри 60 кадра х/с,
42 43
• 1440p п ри 60 кадра х/с,
широкий УО
• 4K при 60 кад рах/с,
широкий УО
• Видео Tim eWarp 5x
• 1440p п ри 60 кадра х/с,
широкий УО
• 4K при 60 кад рах/с,
широкий УО
• Видео TimeWarp 10x
• 1440p п ри 60 кадра х/с,
широкий УО
• 2.7K при 60 кад рах/с, 4:3,
широкий УО
• Видео Tim eWarp 15x
широкий УО
• 4K при 30 кад рах/с, 4:3,
широкий УО
• Видео Tim eWarp 15x
Фотосъемка или
непрерывная
фотосъемка, широкий УО
Фотосъемка или
непрерывная
фотосъемка, широкий УО
Таймлапс-фото
(10- сек унд ный
инте рвал), шир окий УО
Фото, ш ирокий УО
Действие Видео Фото
Езд а на
мотоцикле,
мотокросс
Катание на
лыжах,
сноубординг
(не от перво го
*
лица
)
Катание на
лыжах,
сноубординг
(точка обзора
Серфинг • 1080 p при 240 кад рах/с,
• 1440p п ри 60 кадра х/с,
широкий УО
• 2.7K при 60 кад рах/с, 4:3,
широкий УО
• Видео Tim eWarp 15x
• 1080p при 120 кад рах/с,
широкий УО
• 4K при 60 кад рах/с,
широкий УО
• Видео Tim eWarp 15x
• 1440p п ри 60 кадра х/с,
широкий УО
• 1440p п ри 120 кадрах /с,
*
широкий УО
)
• Видео Tim eWarp 15x
широкий УО
Таймлапс-фото
(5-секундный интервал),
широкий УО
Таймлапс-фото
(1-секундный интервал),
широ кий УО; или
серийная съемка
(ско рость 30/3),
широкий УО
Таймлапс-фото
(2-секундный интервал),
широ кий УО; или
серийная съемка
(ско рость 30/3),
широкий УО
Таймлапс-фото
(5-секундный
интервал), широкий
УО; ил и серий ная
съе мка (скоро сть 30/6),
широкий УО
Page 23

Управление экспозициейСъемка динамичных сюжетов
Действие Видео Фото
Подводный спорт • 1440p п ри 60 кадра х/с,
Водный спорт • 1440p п ри 60 кадра х/с,
*
От первог о лица — это снимки, которые в ы делаете о т первого ли ца.
Сним ки не от перв ого лица де лаются с др угих рак урсов (на пример,
есл и камера GoP ro устан овлена на л ыжной пал ке или на доске
для серфинга).
44 45
широкий УО
• 4K при 60 кад рах/с,
широкий УО
широкий УО
• 1080p при 240 кадрах/с,
широкий УО
Таймлапс-фото
(2-секундный интервал),
широкий УО
Таймлапс-фото
(5-секундный интервал),
широкий УО
HERO7 Black с канируе т всю сцену, чтобы выбрать уровень э кспозиции
для с ъемки. Управлени е экспозицией п озволяет р ешить, с ледует ли
использовать только часть снимка, чтобы установить экспозицию.
Посмотрите предварительный вариант снимка на сенсорном экране.
Попро буйте управлят ь экспозиц ией, есл и в кадре ес ть слишком темные
или с лишком св етлые уча стки.
УСТАНОВКА ЭКСПОЗИЦИИ С ПОМОЩЬЮ ФУ НКЦИИ
АВТОЭКСПОЗИЦИИ
С этой опцие й камера ав томатически нас траив ает экспоз ицию в
выбранн ой вами обл асти.
Предположим, ч то камера у станов лена на при борной панели . Вы
наве рняка хотите на строи ть экспозицию д ля объек тов за лобо вым
сте клом, а не д ля приборной па нели. Это помож ет предот вратит ь
переэкспонирование снимков (слишком высокую яркость).
1. Нажимайте на се нсорный э кран, пока не поя вятся скобки с т очкой
поср едине в цен тре экран а. Это точе чный эксп озамер. Эк спозици я
будет установлена по центру кадра.
2. Перетащ ите скобки от центр а и выберите дру гую обла сть для
уст ановки эк спозици и. (Вы такж е можете косну ться этой област и
вместо перетаскивания скобок.)
Page 24

АВТОЭКСПОЗИЦИЯ
Управление экспозицией
БЛОК. ЭКСПОЗИЦИИ
Управление экспозицией
3. Оцените изоб ражение н а экране, чтобы п онять, правильно ли
выбрана экспозиция. Коснитесь значка
УСТАНОВКА ЭКСПОЗИЦИИ С ПОМОЩЬЮ ФУ НКЦИИ
ФИКСАЦИИ ЭКСПОЗИЦИИ
Воспользуйтесь этой опцией, чтобы камера зафиксировала экспозицию,
пока в ы ее не отмен ите.
Если вы катает есь на сноу борде в солн ечный ден ь, попробуйте
зафи ксирова ть экспоз ицию на ку ртке сним аемого че ловека. Э то
поможет предотвратить недоэкспонирование объектов (чрезмерное
зате мнение) по с равнению с ярк им снегом .
1. Нажимайте на се нсорный э кран, пока не поя вятся скобки с т очкой
поср едине в цен тре экран а. Это точе чный эксп озамер. Эк спозици я
будет установлена по центру кадра.
2. Перетащ ите скобки от центр а и выберите дру гую обла сть для
уст ановки эк спозици и. (Вы такж е можете косну ться этой област и
вместо перетаскивания скобок.)
в прав ом нижнем у глу.
4. Оцените изоб ражение н а экране, чтобы п онять, правильно ли
выбрана экспозиция. Коснитесь значка
чтобы зафиксировать экспозицию.
Отключение управления экспозицией
Управление экспозицией отключается автоматически, когда вы
меня ете режим с ъемки или пер езапуск аете каме ру. Его также можн о
отключить вручную.
в прав ом нижнем углу,
1. Нажимайте на се нсорный э кран, пока в цент ре не появи тся квадрат.
2. Коснитесь значк а
Внимание! Когд а вы отмен ите управ ление экс позицией, кам ера
вернется к автоматической наст ройке экс позиции д ля всей сце ны.
в лево м нижнем углу.
3. Кос нитесь о бласти в нутр и скобок, ч тобы зафи ксиров ать эксп озицию.
46 47
Page 25

Подключение к внешнему микрофону
Голосовое управление камерой GoPro
Для повыш ения качест ва звука в в идеороли ках можно использовать
внешний микрофон.
1. П одключи те микроф он к порту USB-C на вашей кам ере с помощ ью
микрофонног о адаптер а 3,5 мм GoPro Pr o (приобре тается отдель но).
2. На гла вном экра не камеры с махните вни з, чтобы от крыть
панель управления.
3. Коснитесь «Параметры» > «Вв од/Вывод » > «Входной звук. сиг нал».
4. Коснитесь параметра.
Параметр Описание
Стандартный мкф.
(по умолчанию)
Стандартный мкф.+
Мкф. с пи танием Поддержк а микрофо нов с питанием
Мкф.+ с пи танием
Внешнее устройство
Внимание! Ес ли вы не знаете, ка кой парам етр выбрать , ознакомьт есь с
руководством пользователя микрофона.
48 49
Поддержк а микрофо нов без пит ания
Поддержк а микрофо нов без пит ания и
усил ения 20 дБ
Поддержк а микрофо нов с питанием и
усил ения 20 дБ
Поддержк а линейно го выхода с др угого
звукового оборудования (микшерный пульт,
усил итель ги тары, кар аоке и т. д.).
Голосовое у правлен ие позволя ет управ лять камерой GoPro без пом ощи
рук. Э то очень удо бно, если у в ас в руках ру ль, лыжные пал ки или
друг ое снаряж ение. Прос то скажи те камере G oPro, что ну жно сделать .
ВКЛЮЧЕНИЕ + ВЫКЛЮЧЕНИЕ ГОЛОСОВОГО УПРАВЛЕНИЯ
1. Сма хните вниз, чт обы открыть панель упр авления.
2. Коснитесь значк а
голосовое управление.
, чтобы вк лючить и ли выклю чить
Page 26

Голосовое управление камерой GoPro
Голосовое управление камерой GoPro
СПИСОК ГОЛОСОВЫХ КОМАНД
Суще ствует д ва типа голосов ых команд — к оманды де йстви я и
команды режима.
Использование команд действия
При ис пользов ании этих кома нд режимы п ереключают ся
авто матиче ски. Если в ы только чт о записали видео, ск ажите
«GoPr o снимай фо то», чтобы с делать снимок без п ереключ ения
режимов вручную.
Команда действия Описание
GoPro с нимай ви део Нача ло записи в идео
GoPro HiLight Добавление ме тки HiLight во время
GoPro с топ видео Остановка записи видео
GoPro с нимай фот о Создание отдельного фото
GoPro с нимай сер ию Выполнение серийной фотосъемки
GoPro снимай таймлапс Запу ск фотосъем ки в режиме т аймлапс
GoPro с топ тайм лапс Ост ановка фо тосъем ки в
GoPro включись Включение камеры (должно
GoPro выключись Выключение камеры
50 51
записи видео
режиме таймлапс
быт ь включено про бужден ие по
голосовой команде)
Использование команд режима
С помо щью этих ко манд можн о переключат ь режимы с ъемки на хо ду.
Скаж ите «GoPro с нимай» или наж мите кнопку с пуска зат вора, что бы
сделать снимок.
Команда режима Описание
GoPro р ежим виде о Переклю чение кам еры в режим в идео
GoPro режим фото Переклю чение кам еры в режим ф ото
GoPro р ежим сери я Переклю чение кам еры в режим
GoPro р ежим тайм лапс Пере ключен ие камеры в р ежим
GoPro снимай Начал о фото- или в идеосъ емки в
GoPro с топ съемка Ост ановка съем ки в режиме
СОВЕ Т ОТ ЭКСП ЕРТ ОВ. При з аписи ви део или тай млапс нео бходимо
ост ановит ь текущу ю запись, преж де чем прои знести н овую кома нду.
(зап ись не начинается)
(фотосъемка не начинается)
серийной съемки (серийная
фотосъемка не начинается)
таймлапс-фото (фотосъемка в режиме
таймлапс не начинается)
выбранном режиме
виде о или тайм лапс. В режиме
фото и се рийной с ъемки камера
останавливается автоматически
Page 27

Голосовое управление камерой GoPro
Воспроизведение отснятых материалов
ВКЛ ЮЧЕНИЕ КАМЕ РЫ GOPRO С ПОМО ЩЬЮ Г ОЛОСОВ ОЙ КОМАНДЫ
При ис пользов ании этой наст ройки камера G oPro вклю чается и
реаг ирует на голосов ые команд ы, когда она в ыключе на.
1. С махните вниз, что бы открыть панель у правления.
2. Коснитесь
3. Коснитесь «Параметры» > «Голосов ое управлени е» > «Пробуж дение
по голосовой команде».
4. Чтобы выклю чить кам еру, скажите «GoP ro выклю чись» или нажм ите
кноп ку выбора режи ма
5. Чтобы вк лючить к амеру, скаж ите «GoPro вкл ючись» или «GoP ro
снимай видео».
Внимание! Ка мера будет ре агировать на кома нды в течен ие 8 часов
после выключения.
КАК НАЙ ТИ ПОЛНЫЙ СПИСОК КОМА НД В МЕНЮ КАМЕРЫ
1. Смахните вниз, что бы открыть пан ель управлен ия.
2. Нажм ите «Пара метры» > «Голосов ое управлени е» > «Команд ы».
ИЗМЕНЕНИЕ ЯЗЫКА ГОЛОСОВОГО УПРАВЛЕНИЯ
1. Смахните вниз, что бы открыть пан ель управлен ия.
2. Нажм ите «Пара метры» > «Голосов ое управлени е» > «Язык».
Внимание! На эф фектив ность голосовог о управле ния может в лиять
вете р, шум и расс тояние от к амеры. Д ля дости жения наи лучших
результат ов содержи те камеру в ч истоте и очищайте ее от за грязнений.
52 53
, чтобы включить голосовое управление.
.
Смах ните вве рх, чтобы пр осмотреть по следне е видео, фот о или серию.
Смах ните влево или впра во, чтобы просмотреть все остальные файлы
на SD-карте.
В гале рее матер иалов дос тупны с ледующ ие параме тры просмотр а:
Приостановка воспроизведения
Возобновление воспроизведения
Просмотр всех материалов на SD-карте
Удален ие файла с SD -карты
Воспроизведение в замедленном режиме/с обычной скоростью
Используйте ползунок для быстрого просмотра своих видео,
сери й и фотографий в ре жиме таймлап с
Добавление/удаление меток HiLight
Page 28

Воспроизведение отснятых материалов
00:10
МАТЕРИАЛЫ (34)
Воспроизведение отснятых материалов
Настройка громкости воспроизведения
Переход к предыдущей и ли следу ющей фотограф ии в серии или
группе последовательных фотографий
Внимание! Параметры воспроизведения зависят от типа
просматриваемых материалов.
СОВЕ Т ОТ ЭКСП ЕРТ ОВ. Некоторые параметры воспроизведения
недо ступн ы в портрет ной ориен тации. Выбер ите эти параме тры в
альбомной ориентации, прежде чем повернуть камеру.
ИСПОЛЬЗОВАНИЕ ГАЛЕРЕИ
В гале рее вы може те быстро про смотрет ь любые ви део или фото
с SD-карты.
1. На экране воспроизведения коснитесь
.
2. Сма хните вверх, ч тобы прокрут ить мате риалы.
3. Коснитесь в идео или фото, чтобы от крыть их
в полноэкранном реж име.
4. Коснитесь
5. Коснитесь
Внимание! Галерея н едост упна, когда вы дер жите камеру в портре тной
ориентации. Кром е того, чем больше м атериалов на SD-ка рте, тем
боль ше времен и потребуется д ля загру зки.
, чтобы доб авить ме тку HiLight.
, чтобы вер нуться на эк ран воспроиз ведения.
Удаление нескольких файлов
1. Коснитесь
2. Коснитесь в сех файлов , которые в ы хотите уда лить. Кос нитесь
файла еще ра з, чтобы от менить в ыбор.
3. Коснитесь
54 55
.
, чтобы удалит ь выбранн ые файлы.
Page 29

Воспроизведение отснятых материалов
Использование камеры с телевизором
высокой четкости
ПРОСМО ТР ВИДЕО + ФО ТО НА МОБИ ЛЬНОМ УСТРОЙС ТВЕ
1. П одключи те камеру к п риложен ию GoPro App . Дополнит ельные
свед ения см. в ра зделе Подключение к приложению Go Pro App
(стр. 59).
2. Используйте элементы управления в приложении для
воспроизведения, редактирования и отправки фото и видео.
СОВЕ Т ОТ ЭКСП ЕРТ ОВ. В прилож ении GoPro A pp вы можете выб ирать
стоп-ка дры из видео, соз давать и з длинны х видео коро ткие роли ки
для п убликац ии, сохран ять материалы на те лефон и мно гое другое.
ПРОСМО ТР ВИДЕО + ФО ТО НА КОМПЬЮТ ЕРЕ
Чтоб ы просмот реть мате риалы на ко мпьютер е, сначала с охраните
файлы на компьютер е. Подробнее см. в р азделе Передача м атериалов на
компьютер (стр. 62).
56 57
ПРОСМО ТР ВИДЕО + ФО ТО НА ТЕЛЕВИ ЗОРЕ ВЫСОКОЙ ЧЕТКОСТИ
Пока жите всем м атериал ы на большом экра не.
1. На гла вном экра не камеры с махните вни з, чтобы от крыть
панель управления.
2. Коснитесь «Параметры» > «Вв од/Вывод » > «Выход
HDMI» > «Ма териалы».
3. С помощью кабе ля Micro HDMI (п риобрет ается отде льно)
подк лючите ка меру к теле визору вы сокой чет кости или мон итору.
4. Выб ерите на те левизор е вход HDMI.
5. Нажмит е кнопку ре жима
элементами у правлен ия, затем н ажмите кнопк у спуска затвора
для выбора элемента управления.
Например, нажи майте кн опку режи ма
миниатюр, пок а не найдет е
зат вора
6. Чтобы открыть файл в полноэкранном режиме, коснитесь
СОВЕ Т ОТ ЭКСП ЕРТ ОВ. Такж е материа лы можно во спроизв ести,
установив SD-карту непосредственно в совместимый телевизор.
, чтоб ы выбрат ь кнопку .
на кам ере
для перемещения между
, а затем кос нитесь к нопки спуска
для переключения
.
Page 30

Использование камеры с телевизором
Подключение к другим устройствам
высокой четкости
ПОДК ЛЮЧЕНИЕ К ПРИ ЛОЖЕНИЮ G OPR O APP
ВИДЕО + ФОТОСЪЕМКА ВО ВРЕМЯ ПОДКЛЮЧЕНИЯ К ТЕЛЕВИЗОРУ
ВЫСОКОЙ ЧЕТКОСТИ
Этот р ежим позволяет в режи ме реального в ремени ви деть
изоб ражение с камеры на подкл юченном к н ей телеви зоре высо кой
четкости или мониторе.
1. На гла вном экра не камеры с махните вни з, чтобы от крыть
панель управления.
2. Коснитесь «Параметры» > «Вв од/Вывод » > «Выход HDMI», з атем
выберите один из режимов:
• Коснитесь «Монитор» для просмотра изображения в режиме
реал ьного вре мени со зна чками и све дениями о к амере,
которые обычно отображаются на сенсорном экране.
• Коснитесь «Трансл.» для просмотра изображения в режиме
реального времени без значков и сведений о камере.
3. С помощью кабе ля Micro HDMI (п риобрет ается отде льно)
подк лючите ка меру к теле визору вы сокой чет кости или мон итору.
4. Выб ерите на те левизор е вход HDMI.
5. Для запу ска и оста новки записи и спользу йте кнопку сп уска
зат вора
58 59
на камере.
В моби льном при ложении G oPro App мож но управ лять камерой
HERO7 Black , мгнове нно публи ковать фотог рафии и видео и
прев ращать отсня тые мате риалы в ролики Qu ikStory с р азличны ми
эффе ктами и музыкой.
Первое подключение
1. З агрузи те приложе ние GoPro App из Apple A pp Store или
Goog le Play.
2. Сле дуйте инструкц иям на экра не для подклю чения кам еры.
Примечание для iOS. При появлении запроса обязательно разрешите
прил ожению GoP ro App прис ылать ув едомлен ия, чтобы у знават ь
о готовых ро ликах Quik Story. Под робнее см. в разд еле Создание
ролика QuikStory (с тр. 61) .
После первого подключения
После пер вого подк лючения в ы можете подкл ючатьс я через мен ю
камеры «Подключения».
1. Ес ли беспр оводная связь на кам ере еще не вк лючена, смах ните
вниз, что бы открыть пан ель управлен ия.
2. Косн итесь «Па раметры» > «Под ключения» >
«Подключить устройство».
3. След уйте инс трукци ям на экране в при ложении G oPro App, чтобы
выполнить подключение.
Page 31

Подключение к другим устройствам
Передача материалов
ПОДК ЛЮЧЕНИЕ К УСТ РОЙСТ ВАМ BLUE TOOTH
Каме ру GoPro мож но подклю чать к уст ройствам Bluetooth,
фикс ирующим данн ые об отсняты х материа лах. Эти с татис тические
данн ые можно использоват ь для добав ления к ви део о
ваших приключениях.
1. По дключи те камеру к прило жению GoPro App. Допол нительные
свед ения см. в ра зделе Подключение к приложению Go Pro App
(стр. 59).
2. В приложении от кройте наст ройки камеры и к осните сь пункт а
«Устройства Bluetooth».
3. Выполните инструкции на экране.
УСТАНОВКА СКОРОСТИ ПОДКЛЮЧЕНИЯ
Каме ра GoPro подклю чается к други м мобиль ным устр ойствам на
час тоте Wi-Fi 5 Г Гц (сам ая быстр ая из дост упных).
Изме ните час тоту Wi-F i на 2,4 ГГц, если устройс тво или ре гион не
поддерживают 5 ГГц.
1. Сма хните вниз, чт обы открыть панель упр авления.
2. Косн итесь «Па раметры» > «Под ключения» > «Ча стота Wi-Fi».
60 61
СОЗДАНИЕ РОЛИКА QUIKSTORY
Вы мож ете наст роить ав томатич ескую от правку ф ото и видео с камеры
GoPro н а телефон. П риложен ие GoPro App б удет монтиров ать из них
ролики QuikStory с музы кой и эффек тами.
1. П одключи те камеру к п риложен ию GoPro App . Дополнит ельные
свед ения см. в ра зделе Подключение к приложению Go Pro App
(стр. 59).
2. Сма хните вниз на главном экр ане прило жения. Сн имки из
пос ледней сессии б удут скоп ированы н а телефон и преоб разован ы
в QuikStor y.
3. Коснитесь ролика Quik Story для прос мотра. Ес ли у вас нет
прил ожения Quik, ва м будет пред ложено ус танови ть его.
4. Вне сите необходим ые измен ения в прил ожении Quik.
5. Сохр аните рол ик QuikStory или поделитесь и м с друзья ми, родны ми
и подписчиками.
Поис к лучших кад ров
Добавляйте метки HiLig ht к лучшим о тсняты м материа лам. Функция
Quik Stories ище т метки при создании виде о. Благода ря этому ва ши
люби мые моменты будут вкл ючены в ваши ис тории.
Кром е того, HERO7 Bl ack знает, когда вы смот рите в кам еру или
улыбаете сь, а также мно гое другое. Она автоматичес ки добавляет
к таким сни мкам мет ки с данными, и Qu ikStories выбирае т их для
ваш их виде о.
Подробне е см. в разде ле Добавление меток HiLight (стр. 24).
Page 32

Передача материалов
Передача материалов
ПЕРЕ ДАЧА МАТЕРИ АЛОВ НА КОМПЬ ЮТЕР
Вы мож ете копиро вать фото и в идео на ком пьютер для про смотра
и редактирования.
Испо льзова ние прило жения Qui k для ПК
1. Уб едитесь, что на компьютере у станов лена последн яя верси я
операционной системы.
2. Заг рузите и уста новите прило жение Quik д ля ПК с сайт а
gopro.com/apps.
3. Подк лючите к амеру к ком пьютеру с по мощью вход ящего в комплек т
кабеля USB-C.
4. Включи те камеру, запус тите прилож ение Quik и с ледуйте
инструкциям на экране.
Пере нос напря мую с SD-к арты
1. Изв леките SD -карту и з камеры.
2. Вс тавьте кар ту в устр ойство ч тения ил и адаптер S D-карт.
3. Подк лючите у стройс тво чтения к US B-порту к омпьюте ра или
вст авьте адаптер в с лот для ка рты SD.
4. Скопиру йте файл ы на компьютер.
62 63
АВТОВЫГРУЗКА В ОБЛАКО
С подпи ской GoPro P lus вы може те автома тическ и выгруж ать
мате риалы в облако, где их мож но просма триват ь, редак тировать и
публиковать с любого устройства.
1. О формите п одписку G oPro Plus.
a. Заг рузите прило жение GoPr o App на уст ройств о из Apple Ap p
Store и ли Google Pl ay.
b. Сле дуйте инструкц иям на экра не для подклю чения кам еры.
c. Если это пер вое подкл ючение, с ледуйте инс трукци ям на
экра не для оформле ния подпи ски GoPro Pl us. В проти вном
случае коснитесь
2. Подключите камеру к источнику питания. Автовыгрузка начнется
после полной зарядки аккумулятора.
Пос ле первона чальной нас тройки ка мере не ну жно будет по дключатьс я
к прил ожению, чтобы н ачать ав товыгру зку.
Внимание! Ис ходные фай лы остаются на кам ере даже по сле
копирования в облако.
СОВЕ Т ОТ ЭКСП ЕРТ ОВ. Ес ли вы сохран яете фай лы на компьютер е,
прил ожение Quik для П К будет авто матичес ки загру жать их в ва шу
учетную запись GoPro Plus.
на экране выбора камеры.
Page 33

Передача материалов
Передача материалов
ВЫГРУЗКА В ОБЛА КО ВРУЧН УЮ
Мате риалы мож но выгру жать в обла ко, не дожид аясь полн ой зарядк и
каме ры. (Каме ра GoPro долж на быть подкл ючена к ис точнику питания.)
1. О формите п одписку G oPro Plus.
2. Подключите камеру к источнику питания.
3. Сма хните вниз, чт обы открыaть пане ль управлени я.
4. Коснитесь «Параметры» > «Р учная за грузка».
ДОС ТУП К МАТЕРИА ЛАМ В ОБЛАК Е
1. О ткройт е приложение GoPro Ap p на устро йстве.
2. Коснитесь
и публ икации ма териало в.
СОВЕ Т ОТ ЭКСП ЕРТ ОВ. Соз давайт е ролики Qui kStory из м атериалов,
сохра ненных в об лаке. Отк ройте при ложение Quik, коснитесь
выберите GoPro Plus.
64 65
и выбе рите «Облако» д ля просмо тра, реда ктиров ания
и
ОТКЛЮЧЕНИЕ ФУНКЦИИ АВТОВЫГРУЗКИ
Вы мож ете запретит ь выгруз ку материало в каждый р аз, когда камера
подключена к источнику питания и полностью заряжена.
1. Сма хните вниз, чт обы открыть панель упр авления.
2. Коснитесь «Параметры» > «GoPro Plus» >
«Автовыгрузка» > «Выгрузка».
3. Коснитесь «Выкл.».
ПОДКЛЮЧЕНИЕ К ДРУГОЙ БЕСПРОВОДНОЙ СЕТИ
1. Сма хните вниз, чт обы открыть панель упр авления.
2. Коснитесь «Парамет ры» > «GoPro Plus» > «Се ти».
3. Выб ерите сет ь. Сеть не должн а быть скр ыта или требов ать
лицензионного соглашения с пользователем (например, сеть
в гостинице).
4. При необходимости введите пароль.
5. Коснитесь
ИЗМЕНЕН ИЕ ПАРАМЕ ТРОВ GO PRO PLUS
Управ ляйте пар аметра ми автовыгру зки, нас траива йте беспроводну ю
сеть и в ыполняй те другие дейс твия.
1. Сма хните вниз, чт обы открыть панель упр авления.
2. Коснитесь «Параметры» > «GoPro Plus».
Внимание! Пу нкт «GoPro Plus» б удет дост упен в пара метрах
после регистрации.
для сохранени я сети.
Page 34

07:00 PM
Параметры
10/07/18
Пользовательская настройка GoPro Пользовательская настройка GoPro
07:00 PM
Параметры
10/07/18
ИСПОЛЬЗОВАНИЕ ПАНЕЛИ УПРАВЛЕНИЯ
Пове рните кам еру в альбо мную ори ентаци ю и смахнит е экран вниз,
чтоб ы открыт ь панель уп равлени я и параметры.
СОСТОЯНИЕ ПОДКЛЮЧЕНИЯ
Сос тояние подкл ючения от ображается в верхн ей части
панели управления.
ФУНКЦИИ ПАНЕЛИ УПРАВЛЕНИЯ
На панели уп равления вы может е быстро в ключат ь и выключ ать
следующие параметры:
Голосовое управление
GPS вк лючен (белый)
GPS выключен (серый)
GPS недос тупен (се рый)
Звуковы е сигналы камеры
QuikCapture
Блокировка экрана
66 67
Каме ра подклю чена к прил ожению GoP ro App (белы й)
Каме ра не сопряжена с п риложением GoPro Ap p (серый)
Каме ра не подкл ючена к при ложению GoPro A pp (серый)
Page 35

Пользовательская настройка GoPro Пользовательская настройка GoPro
Авто выгруз ка включ ена и готова (б елый)
Автовыгрузка выключена (серый)
Авто выгруз ка включ ена, но не гот ова (серый)
ИЗМЕНЕНИЕ ПАРАМЕТРОВ
С помощью меню «Параметры» можно настроить камеру GoPro на
свое усмотрение.
ПОДКЛЮЧЕНИЯ
Активируйте беспроводные подключения, подключайте новые
уст ройств а, настраив айте час тоту Wi- Fi и многое д ругое. Подр обнее см.
в разд елах Подключение к приложению GoP ro App (стр. 59) и Установка
скорости подключения (ст р. 60).
ОБЩЕЕ
Настройки в ра зделе общ их параме тров:
Уровень зв ук. сигн.
Выбе рите «Выс ок.» (по умолчан ию), «Ср.», «Низк.» и ли «Выкл.».
Уста новленн ую здесь г ромкос ть можно вк лючит ь или откл ючить на
панели управления.
68 69
Режим по умолчанию
Установка режима, в котором каме ра GoPro нач инает съ емку пос ле
вкл ючения с по мощью кно пки выбор а режима
влияют на р аботу QuikCa pture.
Автоотключение
Выбе рите «5 мин », «15 мин» (по ум олчанию), «3 0 мин» или «Никогд а».
Светодиодные индикаторы
Выбе рите, какой из ин дикатор ов состоя ния будет мигать. В ыбери те
«Все вкл.» (по умо лчанию), «Все вык л.» или «Вы ключ. пер едн.».
Врем я и дата
При не обходимос ти измените дат у и время вручн ую. Дата и время
обновляются автоматически при подключении камеры к приложениям
GoPro A pp или Quik д ля ПК.
Формат даты
Формат устанавливается автоматически на основе выбранного языка.
Но зде сь его можно изменить вручн ую.
Сжатие видео
Настройка фо рмата фай лов видео. Выбе рите HEVC (ч тобы уменьшить
разм ер файла) и ли H.264 + HEVC (ч тобы испо льзовать H.26 4 для
макс имальн ой совмес тимос ти со старыми уст ройств ами, а так же
использовать HEVC для расширенных настроек).
. Эти па раметр ы не
Page 36

Пользовательская настройка GoPro
ГОЛОСОВОЕ УПРАВЛЕНИЕ
Включите пробуждение по голосовой команде, выберите язык
голосового управления и просмотрите полный список команд.
СЕНСОРНЫЙ ЭКРАН
Включите блокировку альбомной ориентации, настройте отключение
экрана и отрегулируйте яркость сенсорного экрана.
Внимание! Кн опки каме ры и голосов ое управл ение рабо тают, даже если
экран выключен.
РЕГИОНАЛЬНЫЕ НАСТРОЙКИ
Включи те GPS и наст ройте камеру GoPro д ля работы в в ашем рег ионе.
GPS
Включи те GPS, чтоб ы отслежива ть скорос ть, расс тояние и м ногое
друг ое. Вы может е добавля ть в приложени е GoPro App метки с
данн ыми GPS, чтобы показ ывать в св оих видео, как быст ро вы
движете сь или как да леко и высоко вы з абрались. До полни тельн ую
информацию и список сов мести мых мобил ьных устрой ств см. на
странице gopro.com/telemetr y.
Язык
Выбе рите язык интерфе йса камер ы.
70 71
Пользовательская настройка GoPro
Формат видео
Выбе рите NTSC д ля Север ной Амери ки или PAL дл я всех осталь ных
стр ан. Если в ы выберет е правиль ный форма т для вашего
реги она, виде о, записанное в п омещени и, не будет мерцат ь на
экране телевизора.
Нормативная информация
Здес ь приводя тся все сер тификаты ва шей камер ы GoPro.
СВЕДЕНИЯ
Обно вляйте пр ограмм ное обеспечен ие камеры GoPro , а также
проверяйте имя, серийный номер и версию программного
обеспечения камеры.
ВВОД/ВЫВОД
Настройте использование выхода HDMI к амеры и вы берите
подхо дящие пар аметры д ля внешнего ми крофона.
СБРОС
Форматируйте SD-карту, восстанав ливайте параметры камеры по
умол чанию, сбрасы вайте со веты по исп ользова нию камеры или
использ уйте сбро с до заводс ких наст роек, что бы очист ить каме ру и
восстановить исходные параметры.
Page 37

Важные сообщения Важные сообщения
Проблемы в озникаю т редко, но HER O7 Black да ст вам зна ть, если ч то-то
пойдет не так. Во т несколь ко пример ов сообщен ий.
ПЕРЕГРЕВ
Значок температуры отображается на сенсорном экране камеры
при пе регреве и с игнализиру ет о необходи мости ох ладить к амеру.
Ваша к амера раз работан а так, чтобы опр еделять р иск перег рева и
выключаться при необходимости. Прос то дайте к амере ос тыть, пр ежде
чем снова ее использовать.
Внимание! При высоких температурах ваша камера потребляет больше
энер гии и акку мулятор разр яжается быс трее.
СОВЕ Т ОТ ЭКСП ЕРТ ОВ. Съ емка виде о с высоким р азрешен ием и
час тотой кадров пр иводит к бы строму нагреву к амеры, ос обенно в
жарк ую погоду. По пробуйт е уменьш ить разрешен ие и часто ту кадро в,
чтоб ы снизит ь риск пере грева.
72 73
ВОССТАНОВЛЕНИЕ ФАЙЛА
HERO7 Black автоматически пытается исправить поврежденные
файлы. Файл мож ет быть повреж ден, если кам ера разря дилась во
врем я записи и ли возник ли проблемы при с охранении фай ла. Во
время восстановления на сенсорном экране отображается значок
восс тановл ения фай лов. Ваша ка мера сооб щит, когда про цесс будет
заве ршен, и вы у знаете, ис правлен л и файл.
КАРТА ПАМЯТИ ЗАПОЛНЕНА
Камера сообщит вам, если SD-карта заполнена. Чтобы сохранить
запи сь, необходимо п еремес тить или удалить н екоторые ф айлы.
Page 38

Сброс настроек камеры Сброс настроек камеры
ПЕРЕЗАПУСК GOPRO
Если каме ра не отвечает, нажмите и уде рживай те кнопку р ежима
в тече ние 10 секунд. Камера перезапустится. Параметры
останутся прежними.
СБРОС ВС ЕХ НАСТ РОЕК ДО ЗН АЧЕНИЙ ПО УМ ОЛЧАНИЮ
Все па раметры к амеры буду т сброше ны до значе ний по умол чанию,
кром е имени кам еры и парол я, языка и формат а видео.
1. Сма хните вниз, чт обы открыть панель упр авления.
2. Коснитесь «Параметры» > «С брос» > «Сб рос до значе ний
по умолчанию».
СБРОС ПОДКЛЮЧЕНИЙ
Эта фу нкция уда ляет все подкл ючения к ус тройс твам и сбр асывает
парол ь камеры. Е сли подк лючения с брошены , вам приде тся повто рно
подключить все свои ус тройст ва.
1. Сма хните вниз, чт обы открыть панель упр авления.
2. Косн итесь «Па раметры» > «Под ключения» >
«Сбросить подключения».
СБРОС СОВЕТОВ ПО ИСПОЛЬЗОВАНИЮ КАМЕРЫ
Хоти те еще раз про смотре ть советы п о использ ованию ка меры?
Выполните следующие д ействия, чтобы с нова озна комить ся с ними.
1. Сма хните вниз, чт обы открыть панель упр авления.
2. Косн итесь «Па раметры» > «Сб рос» > «Сброс сов етов по
использованию камеры».
74 75
ВОССТАНОВЛЕНИЕ ЗАВОДСКИХ НАСТРОЕК
Восстановите все исходные нас тройки камеры, удал ите все
подк лючения к уст ройств ам и отмен ите регистр ацию камеры в GoPro
Plus. Реко мендует ся исполь зовать этот па раметр, если в ы решили
одолж ить каме ру другу и хо тите вернутьс я к исходны м настро йкам.
1. Сма хните вниз, чт обы открыть панель упр авления.
2. Косн итесь «Па раметры» > «Сб рос» > «Сброс до за водск. на строек».
Внимание! Восстановление заводских настроек не приведет к
удалению содержимого SD-карты и не повлияет на программное
обеспечение камеры.
Page 39

Крепление камеры GoPro
1
3
ИНСТРУМЕНТЫ ДЛЯ УСТАНОВКИ
1. T he Frame
2. Крепежная пряжка
76 77
3. Крепежный винт
4. Изогну тые + плос кие
клеящиеся крепления
2
4
Крепление камеры GoPro
ИСПОЛЬЗОВАНИЕ КРЕПЕЖНОЙ РАМКИ
С помо щью рамки T he Frame вы м ожете установить камеру G oPro на
любом креплении.
1. Раз блокируйте фикса тор и откро йте крыш ку.
2. Зад виньте кам еру. Убедит есь, что ка мера плот но прилег ает к
пере днему кра ю рамки.
3. Закройте крышку.
4. Закройте фиксатор.
Page 40

Крепление камеры GoPro
Крепление камеры GoPro
УСТАНОВКА КАМЕРЫ НА КРЕПЛЕНИЯ
После фик сации камеры в рамк е вы можете у станав ливать е е на
креп ления. Вы м ожете исп ользова ть крепеж ную пряж ку или ус танови ть
рамку прямо на крепление.
Рекомендаци и по исполь зованию клеящих ся крепле ний см. в раз деле
Советы по установке (ст р. 80).
1. С оедините заж имные кол ьца на рамке The Frame с з ажимны ми
кольцами на пря жке.
2. Зак репите ра мку The Fra me на крепежной п ряжке с пом ощью вин та.
78 79
3. Установ ите крепе жную пря жку на креп ление.
a. Открой те фиксатор кр епежной пряжк и для уст ановки.
b. Вс тавьте пря жку в кронштейн до ще лчка.
c. На жмите на фиксатор, ч тобы плот нее прижать его к пря жке.
СОВЕ Т ОТ ЭКСП ЕРТ ОВ. Вы может е носить камеру в рам ке The Frame ,
даже е сли не устанавливаете ее н а креплен ие. Рамка об еспечивает
допол нительную з ащиту ка меры в случае паде ния.
Page 41

Крепление камеры GoPro
Крепление камеры GoPro
СОВЕТЫ ПО УСТАНОВКЕ
Следуйте приведенным рекомендациям, чтобы зафиксировать камеру
с помо щью клеящего ся крепле ния на шлем е, трансп ортном ср едстве и
другом снаряжении:
• Уста навлива йте креплени я не менее чем за 24 часа
до использования.
• Уста навлива йте креплени я только на гл адкие пов ерхност и. Они не
приклеиваются к пористой или неровной поверхности.
• Надеж но фиксируйте кре пления. С ледите за т ем, чтобы к леящий ся
мате риал плот но прилег ал к поверх ности.
• Пове рхность д олжна быт ь сухой и чи стой. Воск, масл о, пыль и
друг ие загря знения ме шают наде жной фикс ации, и вы может е
потерять камеру.
• Уста навлива йте креплени я при комна тной темп ературе. Они не
смог ут наде жно приклеитьс я в холодных и в лажных ус ловиях и ли к
холодным и влажн ым поверхнос тям.
• Изучите федеральные и региональные нормативные требования
и зако ны, чтобы у бедить ся в допус тимости прикре пления ка меры
к снаряжению (например, к охотничьему снаряжению). Всегда
соблюдайте нормативные требования, которые ограничивают
использование по требитель ской электроники и ли камер.
ПРЕДУПРЕЖДЕНИЕ. Во избеж ание тра вм не испо льзуйт е
реме шок при кре плении к амеры на шл ем. Не закрепляйте
каме ру на лыжах и ли сноуб орде.
ИСПОЛЬ ЗОВАНИЕ КАМЕРЫ GOP RO РЯДОМ С В ОДОЙ + В ВОДЕ
HERO7 Black водонепр оницаем а на глубин е до 10 м п ри закрытой
крыш ке. Вам не пон адобится доп олнител ьный бокс п еред
погр ужением в воду.
Сенсорн ый экран ра ботает в ус ловиях повышенн ой влажно сти,
одна ко, если у ва с возникли про блемы с рас познаванием к асаний,
его не обходимо пр отереть . Если вы вы полняете с ъемку п од водой,
для навигации также можно и спользо вать кнопки ка меры. Подробн ее
см. в ра зделе Навигация с помощью кнопок (с тр. 21) .
Внимание! Крепеж ная рамка T he Frame не обесп ечивает
допол нительной за щиты кам еры от влаг и.
СОВЕ Т ОТ ЭКСП ЕРТ ОВ. Используйте ремешок для камеры и Floaty
(продаетс я отдельн о), ч тобы камера ос тавалась на плав у, е сли
отсоединится от крепления.
ПРЕД УПРЕЖДЕ НИЕ. При исп ользов ании креп ления GoP ro на
шлем всегда выбирайте шлем, соответс твующий применимым
стандартам безопасности.
Выберите подходящий шлем для конкретного вида
деят ельнос ти или сп орта и убед итесь , что шлем им еет
над лежащий р азмер и хор ошо вам под ходит. Осм отрите
шлем , чтобы убе дитьс я в его испр авном сос тоянии . Следуй те
инс трукци ям произв одител я шлема по ег о надлеж ащему и
безопасному использованию.
Заме ните шле м, подвер гшийся с ильном у удару. Шле м не
явля ется га рантие й защиты о т травм. Бу дьте осто рожны.
Допол нительные св едения о крепл ениях см. н а сайте gopro.com.
80 81
Page 42

Снятие боковой крышкиКрепление камеры GoPro
Для с ъемки эк стрема льных прикл ючений на глубине до 6 0 м
используйте GoPro Super Suit (защита + бокс для подводной съемки),
который продается отдельно.
Для получени я дополни тельной и нформац ии о ремешк ах для камеры,
Float y и Super Sui t посетит е сайт gopro.com.
82 83
Иногд а бывает необход имо снят ь крышку к амеры. Наприм ер, если в ы
хоти те заряди ть камеру, когда он а устано влена в кре пежную ра мку
The F rame.
ПРЕД УПРЕЖДЕ НИЕ. Сним айте крыш ку толь ко в сухом и
защи щенном от п ыли мес те. С откры той или сн ятой кры шкой
камера перестает быть водонепроницаемой.
СНЯТИЕ БОКОВОЙ КРЫШКИ
1. Удержив ая нажатой кно пку фикс атора, сд виньте крышк у вниз.
2. Потяните и снимите крышку.
Page 43

Снятие боковой крышки
Эксплуатация и обслуживание
УСТАНОВКА БОКОВОЙ КРЫШКИ
1. Удерживая нажатой кнопку фиксатора, выдвиньте язычок крышки.
2. Нас адите это т язычок на н ебольшой м еталли ческий валик.
84 85
Следующие рекомендации помогут обеспечить бесперебойную работу
вашей камеры.
• Каме ра GoPro водонеп роницае ма на глубине до 10 м без
использования бо кса. Преж де чем испо льзоват ь камеру в воде,
во вла жной сред е, в услови ях воздействия пе ска или пы ли,
закройте крышку.
• Преж де чем закр ыть крыш ку, убедитесь, что н а прокладке не т
посторонних частиц. При необходимости очистите прокладку с
помощью ткани.
• Преж де чем откр ывать кр ышку, убед итесь, ч то камера G oPro суха я
и чис тая. Если необходим о, ополосн ите камер у чистой в одой и
выт рите нас ухо с помощью ткани.
• Если песо к или част ицы грязи скап ливают ся вокруг к рышки,
преж де чем откр ывать кр ышку, погрузи те камеру в т еплую
водоп роводну ю воду прим ерно на 15 мину т, затем тщ ательно
ополосните, чтобы удалить загрязнение.
• При сн ижении ка чества запи си звука в стряхн ите камеру или
продуйте микрофо н, чтобы уда лить воду и час тицы гря зи из его
отве рстий. Не исп ользуйте сжа тый воздух для продув ки отверс тий
микрофона. Эт о может при вести к по врежден ию внут ренних
водонепроницаемых мембран.
• После исп ользова ния камеры в соленой в оде промой те камеру
прес ной водой и вытр ите ее нас ухо мягко й тканью.
• Крышка объектива изготовлена из сверхпрочного армированного
сте кла, но на не й могут о бразовы ваться цара пины и тре щины. Для
очистки используйте мягкую безворсовую ткань.
• Если меж ду объект ивом и коль цом окант овки зас тряли части цы
гряз и, прочис тите это м есто ст руей воды и ли воздух а. Не
прикрепляйте к объективу посторонние предметы.
Page 44

Сведения об аккумуляторе
Сведения об аккумуляторе
УВЕ ЛИЧЕНИЕ ВРЕМЕНИ РА БОТЫ ОТ АК КУМУЛЯ ТОРА
Если уров ень заряда акк умулятора опус тится ни же 10 %, на сенсорном
экра не отобра жается сообще ние о низко м заряде ак кумуля тора.
Если акк умулятор полнос тью разрядится во врем я записи в идео,
каме ра остан овит запись, сохра нит виде о и выключ ится.
След уйте реко мендаци ям, чтобы прод лить вре мя работы
от аккумулятора:
• Сним айте видео с низкой част отой кадр ов и
небольшим разрешением.
• Отключайте Protune.
• Используйте экра нную зас тавку и у меньши те яркос ть экрана
• Отк лючайте GPS
• Отключайте беспроводные подключения.
• Используйте следующие параметры.
• QuikCapture (стр. 22)
• Автоотключение (с тр. 69)
ЗАПИСЬ, ПОК А КАМЕРА ПОДК ЛЮЧЕНА К И СТОЧНИ КУ ПИ ТАНИЯ
Благодар я кабелю USB -C в комплекте камеры мож но снимать ви део
и фото, к огда камер а подключ ена к заряд ному уст ройств у USB, GoPro
Supercha rger, другом у зарядному устройс тву GoPro и ли портатив ному
внеш нему акк умулят ору GoPro. Это идеаль ный вариа нт для съ емки
продо лжитель ных видео или в ре жиме тай млапс.
Хотя камера подклю чена к источни ку питания, в о время записи
акк умулято р не заряжа ется. Он начне т заряжатьс я, когда вы
ост ановите запи сь. При зарядк е камеры че рез компь ютер
запись невозможна.
86 87
Внимание! Во время з арядки камера теряет во донепрон ицаемость, так
как крышка открыта.
ПРЕДУПРЕЖДЕНИЕ. Использование зарядного устройства,
отлич ного от GoP ro, может по вредит ь аккум улятор к амеры и
привести к его воспламенению или протеканию. Кроме GoPro
Supercharger (приобретается отдельно), используйте только
зарядные устройства с указанными характеристиками: выход
5 В, 1 A. Ес ли вы не мож ете опред елить на пряжени е и силу
тока вашего зарядного устройства, воспользуйте сь кабеле м
USB, вхо дящим в ко мплект п остав ки, для за рядки ка меры
от компьютера.
ХРАНЕНИЕ АКК УМУЛЯТ ОРА + ПРАВИЛА ОБРАЩЕНИЯ С НИМ
Каме ра HERO7 Bla ck состои т из чувс твител ьных комп онентов , к
которым от носитс я и аккум улятор. Не по двергай те камеру в оздейс твию
сли шком высо ких или сл ишком низ ких температ ур. Низки е или
высо кие темпе ратуры мог ут временно с ократить срок раб оты от
акк умулято ра или прер вать над лежащую рабо ту камер ы. Избега йте
резк их перепадов темпер атур ил и влажнос ти: это мо жет приве сти к
образованию конденсата внутри устройства.
Не пыт айтесь в ысушить камеру с п омощью внешн его исто чника тепла,
например микроволновой печи или фена. Гарантийные обязательства
не рас простр аняются на пов реждени я камеры и ли аккум улятора ,
вызванные ко нтакто м с жидкос тью вну три камеры.
Не хра ните акк умулято р вместе с металличес кими предметами,
такими ка к монеты, клю чи или цепочки. С оприкос новение к онтакт ов
акк умулято ра с метал лически ми предме тами может при вести к
возникновению пожара.
Page 45

Сведения об аккумуляторе Сведения об аккумуляторе
Не вно сите самовол ьно измен ения в констр укцию камеры . Это может
привести к нарушению правил безопасности, нормативных требований,
ухудшить про изводитель ность камер ы и привес ти к прекращен ию
действия гарантии.
СОВЕ Т ОТ ЭКСП ЕРТ ОВ. Пол ностью заря дите кам еру, прежде ч ем
убра ть ее, чтоб ы максима льно прод лить сро к служб ы аккумулят ора.
Однако литий-ионные аккумуляторы содержат перерабатываемые
мате риалы и при нимаются к пер еработк е по програ мме ути лизации
аккумуляторов корпорации по переработке аккум уляторов
(Rechargeable Batt ery Recy cling Corporation, RBRC). М ы рекомен дуем
посетит ь сайт кам пании Cal l2Recycle (cal l2recyc le.org) или п озвонит ь по
номе ру 1-800-BATT ERY в Северной Ам ерике, чтобы на йти ближ айший
пункт вторичной переработки.
Не пыт айтесь с жечь акк умулят ор, посколь ку он може т взорват ься.
ПРЕД УПРЕЖДЕ НИЕ. Каме ру и аккум улятор н ельзя рон ять,
разбирать, вскрывать, ломать, сгибать, деформировать,
протыкать, измельчать, помещат ь в микроволновую печь,
поджигать и окрашивать. Запрещается вставлять в отверстия
камеры (например, в порт USB-C) посторонние предметы.
Запрещается использовать камеру, если она повреждена,
напр имер есл и устро йство ра скололо сь, было пр откну то или
погр ужено в во ду. Разборк а или повр еждени е аккум улятора
може т привес ти к его взр ыву или во спламен ению.
УТИЛИЗАЦИЯ АККУМУЛЯТОРА
Большинство литий-ионных аккумуляторов считаются неопасными
отходами и мог ут ути лизиров аться вмес те с обычными бытов ыми
отходами. Во многих странах приняты законы об обязательной
вторичной переработке аккумуляторов. Изучите местное
зако нодательство, ч тобы убед иться в том, что перезаряжа емые
акк умулято ры можно у тилизи ровать вмес те с бытов ыми отходами.
Чтобы безопасным образом утилизировать литий-ионные
акк умулято ры, защитит е их клемм ы от контак тов с друг им металлом,
закр ыв их упако вкой или из олентой. Это пр едотвра тит риск
возн икновен ия пожара при их пе ревозке.
88 89
ПРЕД УПРЕЖДЕ НИЕ. Испол ьзуйт е для каме ры только с менные
аккумуляторы GoPro.
Page 46

Устранение неполадок Устранение неполадок
КАМЕРА GOPRO НЕ ВКЛЮЧАЕТСЯ
Убеди тесь, чт о камера GoP ro заряже на. См. раздел Заря дка (ст р. 10).
Если заря дка акку мулятора не помогла, поп робуйте перез апусти ть
каме ру. См. разде л Перезапуск GoP ro (стр. 74).
КАМЕРА GOPRO НЕ РЕ АГИРУЕТ НА НА ЖАТИЕ КНОПОК
См. ра здел Перезапуск G oPro (ст р. 74).
ПРЕРЫВИСТОЕ ВОСПРОИЗВЕДЕНИЕ НА КОМПЬЮТЕРЕ
Как пр авило, проблема пре рывистого воспр оизведе ния не связана с
самим файлом. Если видеоматериал воспроизводится прерывисто, это
може т быть выз вано одно й из следу ющих прич ин:
• Компьютер не поддерживает файлы HE VC. Загру зите пос леднюю
верс ию беспла тного при ложения Q uik для ПК на с айте
gopro.com/apps.
• Компьютер не соответствует минимальным требованиям
программного обеспечения, необходимого для
воспроизведения видео.
Я НЕ ПОМ НЮ ИМЯ ПОЛЬ ЗОВАТЕ ЛЯ ИЛИ ПАРОЛЬ ОТ КАМЕРЫ
Смах ните вни з, чтобы от крыть панель у правления, и к осните сь
«Пара метры» > «Подключе ния» > «Све дения о кам ере».
Я НЕ ЗНА Ю, КАКУЮ ВЕРСИ Ю ПРОГРАМ МНОГО
ОБЕСПЕЧЕНИЯ ИСПОЛЬЗУЮ
Смах ните вни з, чтобы от крыть панель у правления, и к осните сь
«Пара метры» > «С ведения » > «Сведения о камере ».
90 91
Я НЕ МОГ У НАЙТИ СЕР ИЙНЫЙ НОМ ЕР КАМЕРЫ
Сери йный номер указан в отсеке акк умулятора камеры. Также вы
може те смахну ть вниз н а экране, чтобы о ткрыть п анель упр авления, и
косн уться «Пара метры» > «С ведения» > «Св едения о камере ».
Отв еты на друг ие часто з адавае мые вопро сы см. на сай те
gopro.com/help.
Page 47

Технические характеристики: видео
Технические характеристики: видео
РАЗРЕШЕНИЕ ВИДЕО РАЗР.
Разрешение видео определяется количеством горизонтальных линий
в каждом ка дре видео. Виде о 1080p содерж ит 1080 горизонт альных
лини й, кажда я длиной по 1920 пикс елей. Виде о 4K содержи т
3840 г оризонт альных л иний, каж дая длиной по 2160 пи кселей. Ч ем
боль ше линий, тем выше раз решение. Таким об разом, 4K д ает более
детальное изображение, чем 1080p.
Разрешение видео Когда лучше использовать
Виде о с самым вы соким раз решение м.
Отли чно подход ит для съ емки со шта тива
4K
4K (4:3)
2.7K
2.7K (4: 3)
92 93
и из зафиксированного положения. Можно
использовать дл я отбора из в идео сто пкадр ов с разреш ением 8 МП.
Виде о с самым вы соким раз решение м. В
кадр ы с соотнош ением ст орон 4:3 помещае тся
боль ше детале й, чем в кадр ы 16:9. Идеаль но
подхо дит для съемки от пе рвого лиц а.
Высо кое разрешени е видео 16:9,
обеспечивающее прекрасные результаты
кинематографического качества для
профессионального использования.
Отли чно подход ит для съ емки от
перв ого лица в вы соком разреше нии
на кам еру, закреп ленную на одеж де
или сн аряжени и, с эффектом пл авного
замедленного воспроизведения.
Разрешение видео Когда лучше использовать
Соот ношение с торон 4:3 в мещает в ка др
больше объектов, чем 1080p. Идеально
144 0p
108 0p
960p
720p
подхо дит для ди намичны х сюжетов, съемки
от пер вого лица и публи кации отс нятых
мате риалов в социальных сет ях.
Идеа льно подхо дит для вс ех видов съ емки,
а так же публик ации отсн ятых мат ериалов
в социаль ных сетях . Высокая частота
240 ка дров/с и 120 кадро в/с в о время
редактирования создает потрясающий эффект
замедленной съемки. Доступно для всех
углов обзора.
Соче тает в себе с оотноше ние сторо н 4:3 и
час тоту кад ров 240 кадров/с и 120 кад ров/с
для очень замедленного воспроизведения.
Включае т парамет р 240 кадро в/с для
запи си видео с высок ой частот ой кадров ,
которые можно воспроизводить на более
старых устройствах.
Page 48

Технические характеристики: видео
Технические характеристики: видео
В следующей та блице приведе но сравнение р азмеров к адра для
каждого из значений разрешения камеры:
4K (4:3)
4K
2.7K (4:3)
2.7K
1440p
1080p
960p
720p
СОВЕ Т ОТ ЭКСП ЕРТ ОВ. Обязательно убедитесь, что телефон,
компьютер или телевизор поддерживает выбранные настройки,
особ енно при ис пользов ании высо кого разрешен ия и часто ты кадров.
94 95
ЧАСТОТА КАДРОВ К/С
Частота к адров означае т количес тво кадр ов, содержащихся в ка ждой
секунде с нимаемого ви део. Высок ие значен ия часто ты кадров (6 0, 120
или 24 0) больше под ходят дл я съемки б ыстро дв ижущихся об ъектов.
Также можно и спользо вать материа лы с высоко й частотой кад ров для
замедленного воспроизведения.
Разреше ние + К/С
При вы боре более в ысокого р азрешен ия видео получ аются более
дета лизиров анными и ч еткими, одна ко, им, как пр авило, св ойстве нны
более низк ие значен ия часто ты кадров.
Более низкие зн ачения ра зрешени я видео при водят к ме ньшей
дета лизации и четкос ти, однако, съемк у можно вести с б олее высо кими
значениями частоты кадров.
При вы боре разр ешения на э кране «РАЗР. | К/С» в се досту пные
знач ения час тоты кадр ов выделе ны белым цв етом. Недост упные
знач ения час тоты кадр ов выделе ны серым цв етом.
Page 49

Технические характеристики: видео
Технические характеристики: видео
СООТНОШЕНИЕ СТОРОН
Соот ношение с торон — это ш ирина и вы сота изображе ния. HERO7 Black
сним ает видео и ф ото с двумя вариантам и соотношения с торон.
4:3
Верт икальн ый формат 4 :3 захват ывает бол ьше детал ей, чем
широ коэкранный фо рмат 16:9. Он идеально подхо дит для селфи и
съе мки от перв ого лица.
16:9
Это стандартный формат, используемый для телевизоров высокой
четкости и программ для видеомонтажа. Широкоэкранный формат
идеа льно подхо дит для съем ки впечатляющ их матери алов
кинематографического качества.
Внимание! При воспроизведении видео в формате 4:3 на телевизоре
высо кой четко сти по обе им сторон ам отобра жаются че рные поло сы.
96 97
УГОЛ ОБЗОРА В ИДЕО
Угол обз ора обозна чает вели чину охва та кадра ка мерой. В ре жиме
виде о угол обзор а SuperView позволя ет снимат ь кадры с на ибольши м
охва том, а линейный у гол обзора — с н аимень шим.
УО Когда лучше использовать
SuperVie w — это самый э ффектн ый угол обзора,
который ра стяги вает мате риалы в фор мате
SuperView
Шир окий
(по умолчанию)
Линейный
Внимание! Дос тупны т олько углы обзора, со вместимые с выбранн ым
разр ешением и ч астотой к адров.
4:3, под гоняя их по д экран 16:9. Идеал ьно для
сним ков с камер ы, закреп ленной на одежде
и снаряжении.
Большой угол обзора, который хорошо
подхо дит, когда ну жно умес тить ка к можно
боль ше объект ов в одном кадре.
Сред ний угол обзора , который ус траняет
эффект «рыбий глаз», свойственный SuperView
и широ кому углу о бзора. Иде ально под ходит
для с ъемки с возду ха или любого дру гого вида
съе мки, где нео бходимо обе спечит ь более
традиционный ракурс.
Page 50

Технические характеристики: видео Технические характеристики: видео
НАС ТРОЙКИ В ИДЕО HER O7 BLAC K
Ниже п риведено крат кое описа ние разрешен ий видео, а т акже
дос тупных з начений ч астоты к адров, углов об зора и соотн ошений
сторон для каж дого разреше ния.
Разрешение
видео
(Р АЗ Р.)
К/С
(NTSC/
PAL)
УО
*
Разрешение
экрана
Соотношение
сторон
144 0p 120 /100 Широкий 1920x1440 4:3
Разрешение
вид ео
(Р АЗ Р.)
4K 60/50 Широкий 3 840 x2160 16:9
4K
4K (4:3)
2.7K 12 0/100 Широ кий 2704x1520 16: 9
2.7K
2.7K (4: 3) 60/50 Широкий 2704x2028 4:3
2.7K (4: 3)
98 99
К/С
(NTSC/
PAL)
30/25
24/24
30/25
24/24
60/50
30/25
24/24
30/25
24/24
Разрешение
экрана
38 40x 2160 16:9
*
УО
Шир окий,
SuperView
Широкий 4096x3072 4:3
Линейный,
широкий,
SuperView
Линейный,
широкий
2704x1520 16: 9
2704x2028 4 :3
Соотношение
сторон
144 0p
60/50
30/25
24/24
Линейный,
широкий
1920x1440 4:3
108 0p 240 /200 Широкий 1920x1080 16:9
108 0p
960p
120/ 100
60/50
30/25
24/24
240/2 00
120/ 100
Линейный,
широкий,
SuperView
1920x1080 16: 9
Широкий 1280 x 960 4:3
720p 24 0/200 Широкий 12 80x 720 16:9
720p 60/50
*
NTSC и PAL — это видеоформаты, используемые в различных регионах
мира . Более подр обную ин формацию см. в ра зделе Формат видео
(с тр. 71).
Рекомендуем ые настр ойки см. в ра зделе Съемка динамичных сюжетов
(стр. 42).
Линейный,
широкий
128 0x72 0 16:9
Page 51

Технические характеристики: видео
Технические характеристики: видео
Высокие значения разрешения/высокие значения час тоты кадров
При съем ке видео с вы соким раз решение м или высок ой
частотой кадров камера может нагреваться и потреблять
больше электроэнергии.
Недоста ток возду шного обдува и подключе ние к прило жению GoPro
App мо гут при вести к тому, чт о камера будет наг ревать ся еще сил ьнее,
использовать больше заряда аккумулятора, и время записи сократится.
Если возн икла проб лема с перег ревом, по пробуйт е записыв ать более
короткие виде о. Та кже огра ничьте использ ование функций, д ля
которых требуется большое количес тво энергии, например приложения
GoPro App. GoPro Smart Remote (приобретается отдельно) позволяет
упра влять ка мерой GoPr o с меньшим расходом энерг ии.
Каме ра сообща ет, когда ее нео бходимо отклю чить и дат ь ей остыть.
Подробне е см. в разде ле Важные сообщения (стр. 72).
100 101
СТАБИЛИЗАЦИЯ ВИДЕО
Во вре мя съем ки камера GoPro об резает видео н а 5 % с каждой с тороны
(всего на 10 %). Зат ем во время з аписи она с охраняет мате риалы в
буфер, чтоб ы устранит ь колебани я камеры. Д анная функци я идеально
подхо дит для съемки во время к атания н а велосип еде, коньк ах, лыжах ,
съе мки с рук и многого другого.
При установке разрешения и частоты кадров камера показывает
используемый уровень стабилизации.
Стабилизация видео HyperSmooth
HyperSmooth помогает создавать плавные видеоматериалы
профессионального качества, точно определяя движения камеры и
корректируя дрожание.
Функция HyperSmooth доступна при следующих разрешениях
и настройках:
Разрешение
вид ео
(Р АЗ Р.)
4K 60/50 Широкий 3 840 x2160 16:9
4K
2.7K
2.7K
К/С
(NTSC/
PAL)
30/25
24/24
60/50
30/25
24/24
30/25
24/24
*
УО
Шир окий,
SuperView
Линейный,
широкий,
SuperView
Линейный,
широкий
Разрешение
экрана
38 40x 2160 16 :9
2704x1520 16: 9
2704x2028 4 :3
Соотношение
сторон
Page 52

Технические характеристики: видео Технические характеристики: видео
Разрешение
вид ео
(Р АЗ Р.)
144 0p
108 0p
К/С
(NTSC/
PAL)
60/50
30/25
24/24
60/50
30/25
24/24
720p 60/50
*
УО
Линейный,
широкий
Линейный,
широкий,
SuperView
Линейный,
широкий
Разрешение
экрана
Соотношение
сторон
1920x1440 4:3
1920x1080 16: 9
128 0x72 0 16:9
Стандартная стабилизация видео
Эти настройки обеспечивают с тандартный уровень стабилизации
изоб ражения д ля указа нных ниже знач ений разр ешения пр и высокой
частоте кадров:
Разрешение
вид ео
(Р АЗ Р.)
К/С
(NTSC/
PAL)
УО
*
Разрешение
экрана
Соотношение
сторон
4K 24/24 Широкий 38 40x 2160 4:3
144 0p 120 /100 Широкий 1920x1440 4:3
108 0p 120 /100
Линейный,
широкий,
SuperView
1920x1080 16: 9
960p 120/10 0 Широкий 1280 x 960 4:3
СОВЕ Т ОТ ЭКСП ЕРТ ОВ. Чтобы с делать от снятые м атериал ы еще более
плавными, можно использовать сенсорный зум для их обрезки перед
началом съемки. При этом камера сможет использовать еще больше
мес та в буфере д ля стабилиз ации видео.
102 103
Page 53

Технические характеристики: видео
Технические характеристики: видео
Без стабилизации
Стаб илизац ия недоступна пр и следую щих разрешениях и на стройк ах
из-за очень в ысокой ча стоты ка дров и друг их факто ров:
Разрешение
вид ео
(Р АЗ Р.)
К/С
(NTSC/
PAL)
УО
*
Разрешение
экрана
Соотношение
сторон
4K 30 /25 Широки й 3 840 x2160 4:3
2.7K 12 0/100 Широ кий 2704x1520 16: 9
108 0p 240 /200 Широкий 1920x1080 16:9
960p 240/200 Широкий 1280 x 960 4:3
720p 24 0/200
*
NTSC и PAL — это видеоформаты, используемые в различных регионах
мира . Более подр обную ин формацию см. в ра зделе Формат видео
(с тр. 71).
ОТКЛЮЧЕНИЕ СТАБИЛИЗАЦИИ ВИДЕО
По умо лчанию стабилизаци я видео вк лючена, н о ее можно от ключит ь.
Линейный,
широкий
128 0x72 0 16 :9
СЪЕМКА В С ЛАБОМ ОСВ ЕЩЕНИИ
Каме ра HERO7 Bla ck может опр еделить, дос таточн о ли света д ля
съе мки, и автомат ически с низить част оту кадр ов для пов ышения
качества видео. Это особенно полезно при постоянном перемещении
между сл або и ярко ос вещенны ми участками.
По умо лчанию дл я функции съе мки при сл абом осве щении установле но
знач ение «Ав то». Данная функ ция работ ает со всем и разреше ниями
при съем ке с частот ой 50 или 60 кадров /с.
Отключение функции съемки при слабом освещении
1. На экра не «Видео» к оснитесь нас троек.
2. Коснитесь «Слаб осв».
ИНТЕ РВАЛЫ ЦИК ЛИЧЕСКОЙ СЪЕМК И
Вы мож ете наст роить GoP ro на цикли ческую с ъемку с и нтерва лами
5 (по умолчанию), 20, 60 или 120 м инут. Также м ожно установит ь
знач ение «МАКС .», при котор ом камера будет сн имать, п ока не
зако нчится м есто на SD- карте, а затем начнет запи сь поверх
отснятого видео.
1. На экра не «Видео» к оснитесь нас троек.
2. Коснитесь «Стабилизация».
104 105
Page 54

Технические характеристики: фото
Технические характеристики: фото
СУПЕРФОТКА
Режи м «Суперфотка » автомат ически а нализир ует сюжет и
интеллектуально применяет наиболее оптимальный алгоритм
обработки изображения.
В зависимости от условий освещения, движения в кадре и
друг их услов ий режим «С уперфот ка» выбир ает один из ч етырех
следующих параметров:
Расширенный динамический диапазон (HDR)
Делает несколько сн имков и объ единяет их в оди н кадр, повышая
дета лизацию сюже тов, в котор ых прису тству ют яркие светл ые участки
и глуб окие тени.
Локальная тональная компрессия
Улучш ает фотог рафии, повышая дет ализацию и кон траст ность только
там, где это необход имо.
Многокадровое подавление шума
Авто матиче ски объед иняет несколько снимков в одно фото с меньшим
количеством цифровых искажений (шума).
Без дополнительной обработки
В идеа льных ус ловиях с ъемка фот о выполняется без
расширенной обработки.
Режим «Суперфотка» доступен только для отдельных фото.
Для применен ия этих пар аметров требуется доп олнител ьное
врем я, поэтом у обработ ка и сохране ние каждо го снимка м огут
выполнять ся дольше.
Внимание! Реж им «Суперфот ка» не работает с ф ункциями «Фо то RAW»
или «Protune».
106 107
Включение режима «Суперфотка»
По умо лчанию фу нкция «Су перфотк а» отключ ена. Ниже п риведены
инс трукции, как е е включи ть.
1. На экра не «Фото» ко снитес ь настро ек.
2. Коснитесь «Суперфотка».
3. Выберите «Авто».
Использование «HDR вкл.»
Расш иренный дина мическ ий диапазон (HDR) — это один из методо в
обработки изображения, который используется в режиме «Суперфотка»
для ул учшени я снимков. Мож но настр оить GoPro на исп ользова ние
HDR при кажд ой съемк е фото.
1. На экра не «Фото» ко снитес ь настро ек.
2. Коснитесь «Суперфотка»
3. Выб ерите «HDR вкл.»
Пара метр «HDR вк л.» исполь зуется только для о тдельных ф ото. Для
наилучших результатов используйте его на высококонтрас тных
снимках с минимумом движений.
Внимание! HDR не рабо тает с функция ми «Фото RAW» и
«Управление экспозицией».
Page 55

Технические характеристики: фото
Технические характеристики: фото
ВЫДЕРЖКА НОЧНАЯ СЪЕМКА + НОЧНОЕ ТАЙМЛАПСФОТО
Выде ржка позво ляет определи ть, как дол го затвор к амеры буде т
ост аваться от крытым в режим ах ночной с ъемки и ночно го таймла псфото. Н иже предс тавлен ы досту пные вари анты, а та кже совет ы по
их использованию:
Скорость Примеры
«Ав то» (до 30 сек унд) Восход, зака т, заря, веч ер, сумер ки, ночь
2, 5, 10 или 15 сек унд
Заря, вечер, сумерки, движущиеся машины
ночь ю, колесо об озрения, салюты и
фейерверки, светографика
20 сек унд Н очное небо (с источн иками света)
30 сек унд З везды, Мл ечный Пу ть (полна я темнота)
СОВЕ Т ОТ ЭКСП ЕРТ ОВ. Что бы умень шить раз мытие в режиме ночн ой
съе мки и ночно го таймлапс-фото, у станов ите каме ру на штати в или на
устойчи вую поверхность, где он а не будет кача ться ил и трясти сь.
СКОРОСТЬ СЕРИЙНОЙ СЪЕМКИ
Сним айте динамичные сюже ты, испол ьзуя одну и з следую щих
высокоскоростных настроек:
• «Ав то» (до 30 фот о за 1 секунду в зависимости о т
условий освещения)
УГОЛ ОБЗ ОРА ФОТО
Угол обз ора (УО) обознач ает велич ину охват а кадра кам ерой.
HERO7 Black с нимает фото с ис пользов анием дву х углов обз ора.
УО Описание
Широкий
Линейный
ФОР МАТ RAW
Если этот парам етр включен , все фото сох раняютс я в формате . jpg (для
прос мотра на ка мере или пу бликаци и через при ложение GoPro A pp)
и .gpr. Фай л .gpr созда ется на основе ф ормата Ad obe .dng. Э ти файлы
можн о использ овать в Adobe Camer a Raw
Можно также использовать Adobe Photoshop Lightroom
2015.7 и выше) и Ad obe Photos hop
Большой угол обзора, который хорошо
подхо дит, когда ну жно умес тить ка к можно
боль ше объект ов в одном кадре.
Средний обзор, который устраняет эффект
«рыбий глаз», свойственный широкому
углу о бзора. Идеаль но подходи т для
съе мки с возду ха или любо го другого вида
съе мки, где нео бходимо обе спечит ь более
традиционный ракурс.
(ACR) в ерсии 9.7 и выше.
Lightroom 6 (версии 6.7 и в ыше).
CC
(версии
• 30 фотогра фий за 1, 2, 3 или 6 секун д;
• 10 фотог рафий за 1, 2 или 3 секу нды;
• 5 фотограф ий за 1 секу нду;
• 3 фотограф ии за 1 секу нду.
108 109
Page 56

Технические характеристики: фото
Технические характеристики: таймлапс
В режи ме фотосъемки фор мат RAW дос тупен тол ько для режимов
«Фото», «Ноч ная съем ка», «Таймлапс-фот о» и «Ночное тайм лапс-фот о»
со следующими исключениями:
• Режи м «Суперфотка » должен быть вы ключен.
• Долже н быть установле н широкий у гол обзора .
• Зум до лжен быть вык лючен.
• Формат RAW недоступен для непрерывной фотосъемки.
• В режи ме «Тай млапс-ф ото» интер вал долже н состав лять мин имум
5 сек унд.
• В режи ме «Ночное т аймлапс-фото» дл я спуска за твора дол жно быть
уст ановлен о миниму м 5 секунд .
СОВЕ Т ОТ ЭКСП ЕРТ ОВ. Фот о в формате .gpr сох раняютс я в том же
мес те и под тем же им енем, что и файлы .jpg. Что бы получи ть дост уп
к файлам, в ставьте S D-карт у в устрой ство для чтения ка рт памят и и
найд ите файл ы на компьютере с п омощью пр оводника.
110 111
СКОРОС ТЬ ВИДЕО T IMEWARP
Чтоб ы преврат ить продолжи тельные с южеты в мом енты, которы ми
хочется поделиться, можно ускорить воспроизведение видео TimeWarp
в 30 раз.
Для оценки длительности видео используйте следующую таблицу.
Например, запи сь с удвоенной ск орость ю в течение 1 мин уты дает
около 3 0 секунд в идео TimeWa rp. Запис ь с удвоенно й скоростью в
тече ние 4 мину т дает окол о 2 минут в идео TimeWarp.
Скорость Время записи Длительность видео
2x 1 минута 30 секу нд
5x 1 ми нута 10 се кун д
10x 5 минут 30 сек унд
15x 5 мин ут 20 секунд
30x 5 минут 10 се кун д
Внимание! Время запис и указан о приблизительно. Дли на видео мо жет
изменяться в зависимости от движения в кадре.
Скорость Примеры
2x–5x Поездка по живописному маршруту
10x Поход и ис следование м естно сти
15x– 30x Пробежка или кат ание на гор ном велос ипеде
СОВЕ Т ОТ ЭКСП ЕРТ ОВ. Для наилучшего результата используйте
уско рение в 10 раз и вы ше при съе мке, которая мож ет привести
к раз мытию.
Page 57

Технические характеристики: таймлапс
Технические характеристики: таймлапс
РАЗР ЕШЕНИЕ ВИ ДЕО ВИДЕО TIMEWARP + ТАЙМ ЛАПСВИ ДЕО
Каме ра HERO7 Bla ck снимае т видео Tim eWarp и тайм лапс-видео в
четырех разре шениях. Нас тройки по у молчани ю: 4K с соотно шением
сторон 16:9 и широки м углом обзо ра.
Ниже представлены все доступные варианты:
Разрешение Соотношение с торон
4K 16:9
2.7K 4:3
144 0p 4:3
108 0p 16 :9
Подробне е см. в разде лах:
• Разрешение видео (РАЗР.) (стр. 92)
• Соотношение сторон (ст р. 96)
112 113
ИНТЕРВ АЛЫ В РЕЖ ИМАХ ТАЙМЛАПС
Пара метр «Инт ервал» ук азывает, как часто к амера будет дела ть снимк и
в режимах таймлапс-видео и таймлапс-фото.
Доступные и нтерва лы: 0,5 (по умо лчанию), 1, 2, 5, 10, 30 и 60 секу нд.
Интервал Примеры
0,5–2 секунды
2 секунды Оживленная улица
5–10 с еку нд
10–60 секунд
Серф инг, езда на велосипеде и д ругие
виды спорта
Дли тельная с ъемка об лаков или с ъемка
вне помещений
Продолжительные события, например
стр оительные пр оекты ил и создани е
произведений искусства
Page 58

Технические характеристики: таймлапс
Технические характеристики: таймлапс
Время записи таймлапс-видео
Используйте таблицу ниже для определения длительности видео.
Например, съе мка в течен ие 5 мину т с интервалом 0 ,5 секунд ы дает
таймлап с-видео д лительнос тью 20 сек унд. Запи сь в течение 15 минут
дает в идео дли тельнос тью 1 мин уту.
Интервал Время записи Длительность видео
0,5 сек. 5 мин ут 20 секун д
1 секунда 5 мин ут 10 се кун д
2 секунды 10 м ину т 10 се кун д
5 секунд 1 час 20 секу нд
10 се кун д 1 час 10 секун д
30 сек унд 5 часо в 20 секу нд
60 сек унд 5 часо в 10 с еку нд
СОВЕ Т ОТ ЭКСП ЕРТ ОВ. Для получения наилучших результатов
уст ановите каме ру на штатив или на ус тойчиву ю поверхно сть, где
она не будет ка чаться и ли трястис ь. Исполь зуйте фун кцию «Вид ео
TimeWa rp» для съ емки тай млапс-в идео в движ ении.
Подробне е см. в разде ле TimeWar p (с тр. 38).
114 115
ИНТЕРВАЛ РЕЖИМА НОЧНОЙ ТАЙМЛАПСФОТОСЪЕМКИ
Выбе рите, как част о камера GoP ro будет дела ть снимк и в режиме
ночного таймлапс-фото. Интервалы режима ночной таймлапс-съемки:
авто, 4, 5, 10, 15, 20 и 30 се кунд, а та кже 1, 2, 5, 30 и 60 минут.
«Ав то» (по умолч анию) синх ронизир ует парам етры интерва ла с
нас тройкам и выдержк и. При выде ржке 10 секунд и интерв але «Авт о»
каме ра снимае т по одному ф ото каждые 10 секунд.
Интервал Примеры
Авто
4–5 секун д
10–15 с еку нд
20–30 секунд
Идеально подходит для всех экспозиций
(снимает наиболее быстро в зависимости от
настройки спуска затвора)
Вечерние городские сцены, уличное
освещение или сцены с движением
Тусклое освещение с мед ленным изменением
сцен, напр имер ночн ые облака с я ркой луно й
Очень слабое освещение или очень медленное
изме нение сце ны, напри мер звезд ы при
минимальной паразитной засветке или
уличное освещение
Page 59

Технические характеристики: Protune
Технические характеристики: Protune
PROTUNE
Функция Protune позволяет раскрыть весь творческий потенциал
каме ры за счет ру чного уп равлени я цветом, б алансом б елого,
выде ржкой и дру гими пара метрам и. Данная функ ция совме стима
с профессиональными инструментами для цветокоррекции,
приложением Quik для ПК и прочими программами для видеомонтажа.
Необхо димо помн ить о следующем:
• Фун кция Protu ne доступна в к ачестве дополни тельног о парамет ра
для в сех режимо в, кроме ци кличес кой съем ки, TimeWar p
и таймлапс-видео.
• Если функ ция Protune вк лючена, м еню наст роек расш иряется и
отобража ет все дос тупные п араметры. См ахните вверх , чтобы
просмотреть все параметры.
• Некоторые настройки Protune недоступны при использовании
установки экспозиции.
• Изме нения пар аметров Protu ne в одном из режим ов акту альны
иск лючител ьно в этом ре жиме. Напр имер, изменен ие баланса
бело го в режиме ночно й фотосъ емки не вли яет на бала нс белого в
режиме серийной фотосъемки.
СОВЕ Т ОТ ЭКСП ЕРТ ОВ. Для всех нас троек Protune м ожно
восс танови ть значе ния по умолчани ю с помощью меню нас троек.
• Если функ ция Protune вк лючена, косни тесь «Нас тройки » >
«Настройки Protune».
• Если функ ция Protune выключена , косните сь «Наст ройки» >
«Protune» > «Наст ройки Protune».
116 117
ЦВЕТ
Эта на стройка позволя ет регули ровать ц ветовой профи ль видео- и ли
фотомате риалов. Проли стайте п араметры в пра вой част и экрана «Цвет»
для предварительного просмотра каждой настройки в реальном
врем ени, а зате м коснитесь н ужного ва рианта .
Настройка цвета Конечный цветовой профиль
Цвет GoPro
(по умолчанию)
Плоск.
Создает исправленный цветовой профиль
GoPro (те же цв ета, что и пр и отключ енной
функции Protune).
Создает нейтральный цветовой профиль,
который мо жно корректи ровать д ля
оптимального сочетания с материалами,
снятым и на другом оборудовании, ч то
обеспечивает дополнительную гибкость
при последующей обработке. Благодаря
удлиненной кривой параметр «Плоск.»
позволяет улавливать больше деталей
при съем ке в услови ях сочета ния тени и
яркого освещения.
Page 60

Технические характеристики: Protune
Технические характеристики: Protune
БАЛАНС БЕЛОГО
Бала нс белого п озволяет р егулировать цветов ую темпер атуру ви део
и фото д ля оптим изации под холодные и ли теплые то на условий
освещения. Пролистайте параметры в правой части экрана «Баланс
белого» для предварительного просмотра каждой настройки в
реал ьном врем ени, а зате м коснитесь н ужного вариа нта.
Пара метры дан ных настрое к: «Авто» (по умо лчанию), 230 0K, 2800K,
3200K , 4000K, 4500K, 55 00K, 6000K , 6500K и «Соб ств». Бол ее низкие
знач ения дают б олее теплые от тенки.
Вы мож ете выбра ть параметр «С обств.» для м инимал ьного уро вня
цветокоррекции, если более точная коррекция выполняется на
этапе постобработки.
МИНИМАЛЬНОЕ/МАКСИМАЛЬНОЕ ЗНАЧЕНИЕ ISO
Минимальное и максимальное значение ISO позволяет вам изменять
свет овую чув ствит ельнос ть камеры и количес тво шумо в. Шум — это
степень зернистос ти изображения.
В условиях слабог о освещен ия высоки е значени я ISO обеспечи вают
боль шую яркос ть изобр ажения, н о с большим к оличеством ш умов.
Низкие значения обеспечивают меньшую яркость изображения с
мень шим колич еством ш умов. Про листай те параметры в прав ой части
экра на «Цвет» для п редварительно го просмо тра каждой нас тройки в
реал ьном врем ени, а зате м коснитесь н ужного вариа нта.
118 119
Макс имальное зна чение ISO п о умолчанию сос тавля ет 16 00 для видео и
3200 — д ля фото. Мин имальное зна чение ISO п о умолчанию — 100.
100 200 400 800 1600 3200 6400
Более темное изображение,
меньше шума
Внимание! В реж имах видео- и фо тосъем ки функци онирова ние
пара метра ISO з ависит о т настро ек спуска з атвора в Pr otune. Выб ранное
вами максимальное значение ISO используется в качестве максимально
высо кого. Прим еняемое к амерой зн ачение IS O может быт ь ниже
заданного в зависимости от условий освещения.
СОВЕ Т ОТ ЭКСП ЕРТ ОВ. Дл я фиксации ISO н а заданно м значени и
минимальное и максимальное ISO должны совпадать.
СПУСК
Настройка вы держки за твора в Protune п рименяе тся тольк о к режимам
съе мки фото и ви део. Этот па раметр оп ределяе т время, в те чение
которого затв ор будет ост авать ся откры тым. Проли стайт е парамет ры в
правой части экрана «Спуск» для предварительного просмотра каждой
нас тройки в ре альном време ни, а затем к оснитесь ну жного вариан та.
Значением по умолчанию является «Авто».
Для фото дост упны сле дующие значе ния: «Ав то», 1/125, 1/250, 1/500,
1/1000 и 1/2000 секунды.
Более яркое изображение,
больше шума
Page 61

Технические характеристики: Protune
Технические характеристики: Protune
Для видео доступные параметры зависят от значения частоты кадров
(кадров/с), как указано ниже.
Спуск затвора
Авто Авто Авто
1/кадр в сек унду 1/30 с 1/60 с
1/(2 x кадры /с) 1/6 0 с 1/120 с
1/(4 x кадры/с) 1/12 0 с 1/240 с
1/(8 x кадры/c) 1/4 80 с 1/960 с
СОВЕ Т ОТ ЭКСП ЕРТ ОВ. Чтобы уменьшить смазывание на видео и
фото при исп ользова нии настрой ки спуска з атвора, уст ановите каме ру
на шта тив или др угую ус тойчиву ю опору, где она н е будет шата ться
или трястись.
КОМПЕНСАЦИЯ ЗНАЧЕНИЯ ЭКСПОЗИЦИИ («ЭКС КОРР»)
Компенсация знач ения эксп озиции вл ияет на яркост ь видео и фото.
Изменение этого параметра позволяет повысить качество изображения
при съемке в условиях контрастного освещения.
Возможные зна чения дл я этой наст ройки ва рьируют ся от -2,0 до +2,0.
Значением по умолчанию является 0.
Проли стайт е парамет ры в правой ч асти экр ана «Экс. корр.» д ля
пред варительно го просмо тра каждой нас тройки в р еальном в ремени, а
зате м косните сь нужного ва рианта. Увеличен ие этого значен ия делает
изображение более ярким.
120 121
Пример 1:
1080p30
Пример 2:
1080p60
Внимание! Данный пара метр дос тупен д ля видео, если д ля Shutter
(Спуск затвора) установлено значение Auto (Авто).
Также можно от рег улировать экспозицию на основе определенного
участка кад ра. Подроб нее см. в раз деле Управление экспозицией
(стр . 45).
СОВЕ Т ОТ ЭКСП ЕРТ ОВ. Компенсация значения экспозиции
регулирует яркость в пределах установленного значения ISO.
Если ярко сть уже дост игла значения ISO пр и низком ос вещении ,
повы шение зна чения ком пенсаци и экспози ции ни к чему не при водит.
Чтоб ы дополнит ельно ув еличить ярко сть, вы берите бол ее высоко е
значение ISO.
РЕЗКОСТЬ
Резкост ь влияет н а качест во детали зации ви деоматериал ов и
фотограф ий. Парам етрами данной нас тройки я вляютс я: высока я
(по умолчанию), средн яя и низкая.
Проли стайт е парамет ры в правой ч асти экр ана «Резко сть» дл я
предварительного просмотра каждой настройки в реальном времени,
а зате м косните сь нужного ва рианта.
СОВЕ Т ОТ ЭКСП ЕРТ ОВ. Ес ли вы повыш аете резкост ь во время
редактирования, выберите для этой настройки значение «Низк.».
Page 62

Технические характеристики: Protune
Технические характеристики: Protune
ЗВУК RAW
В допол нение к ст андарт ной звуко вой дорожк е в формате .mp4 да нный
пара метр создает д ля видео отд ельный фа йл формата .wav. В ы можете
задать уровень необходимой обработки звуковой дорожки RAW.
Параметр Описание
Выкл. (по умолчанию) О тдельный ф айл .wav не создае тся.
Низк.
Ср.
Высок.
Чтоб ы открыт ь файлы .wav н а компьютере, вста вьте SD-ка рту в
уст ройств о для чтен ия карт пам яти. Они сохраняются по д тем же
имен ем и в том же мес те, что и файлы .m p4.
122 123
Минимальный уровень обработки. Идеально
подхо дит для тех , кто зани мается зв уком на
ста дии посл едующей о бработк и видео.
Обра ботка на ос нове нас тройки «Упр авление
звуком вр учную» (п одавление шу ма ветра
и/или запис ь стереозвука). Ес ли настр ойки
упра вления звуко м вручну ю не задействова ны,
то камера автоматически переключается
между функци ями подав ления шу ма ветра и
записи стереозвука.
Полная обработка звука (автоматическая
рег улировка у силения, кодиров ание в формат
AAC и пр именение пар аметров р учного
управления звуком).
НАСТРОЙКИ МИКРОФОНА
В каме ре GoPro дл я записи зв ука во врем я съемк и видео исп ользуется
три микро фона. Вы можете н астрои ть их испол ьзован ие в зависимости
от услови й съемки и типа з вука, кот орый вы хотите по лучить в
готовом видео.
Параметр Описание
Авто — п о умолчан ию
Стерео
Ветер
Автоматическое переключение между
сте реозапис ью и фильтр ацией шума вет ра для
максимально чистого звука.
Используйте при отсутствии сильного ветра
или пр и необходим ости записывать ви део на
GoPro с о стереоз вуком.
Используйте для фильтрации шума при
силь ном ветр е или когда GoP ro закреп лена на
движущемся транспортном средстве.
Page 63

Служба поддержки клиентов
GoPro с тремится предо ставля ть наилучш ее обслу живани е. Чтобы
обра титьс я в службу п оддержк и GoPro, посе тите сай т gopro.com/help.
Товарные знаки
GoPro, HERO и со ответс твующи е логотипы являютс я товарн ыми
знаками или зарегистрированными товарными знаками компании
GoPro, Inc. в С оединен ных Штат ах Америки и дру гих стр анах.
© GoPro, Inc., 2018. Все пр ава защищены . Сделано в Кита е. Hecho
en China. Д ля получе ния инфор мации о пат ентах посети те страницу
gopro.com/patents. GoP ro, Inc., 3000 Clearv iew Way, San Mateo CA 94402 |
GoPro G mbH, Floes sergasse 2 , 81369 Mu nich, Ger many
ДАННЫЙ ПРОДУКТ ПРОДАЕТСЯ С ОГРАНИЧЕННОЙ ГАРАНТИЕЙ, И
ЕГО ИСПОЛЬЗОВАНИЕ РАЗРЕШЕНО ТОЛЬКО С МАТЕРИАЛАМИ HEVC,
КОТОРЫЕ ОТВЕЧАЮТ КАЖДОМУ ИЗ ТРЕХ СЛЕДУЮЩИХ УСЛОВИЙ:
(1) МАТЕРИАЛЫ HEVC ТОЛЬКО ДЛЯ ЛИЧНОГО ПОЛЬЗОВАНИЯ; (2)
МАТЕРИАЛЫ HEVC, НЕ ПРЕДНАЗНАЧЕННЫЕ ДЛЯ ПРОДАЖИ, И (3)
МАТЕРИАЛЫ HEVC, СОЗДАННЫЕ ВЛАДЕЛЬЦЕМ ПРОДУКТА. ЭТОТ ПРОДУКТ
НЕ МОЖЕТ ИСПОЛЬЗОВАТЬСЯ С ШИФРОВАННЫМИ МАТЕРИАЛАМИ
HEVC, СОЗДАННЫМИ ТРЕТЬИМИ ЛИЦАМИ, ЗАКАЗАННЫМИ ИЛИ
ПРИОБРИТЕННЫМИ ПОЛЬЗОВАТЕЛЕМ У ТРЕТЬИХ ЛИЦ, КРОМЕ
СЛУЧАЕВ, КОГДА ПОЛЬЗОВАТЕЛЮ БЫЛИ ОТДЕЛЬНО ПРЕДОСТАВЛЕНЫ
ПРАВА НА ИСПОЛЬЗОВАНИЕ ПРОДУКТА С ТАКИМИ МАТЕРИАЛАМИ
ЛИЦЕНЗИРОВАННЫМ ПРОДАВЦОМ МАТЕРИАЛОВ. ИСПОЛЬЗОВАНИЕ
ВАМИ ЭТОГО ПРОДУКТА В ОТНОШЕНИИ ШИФРОВАННЫХ МАТЕРИАЛОВ
HEVC ПОДРАЗУМЕВАЕТ ПРИНЯТИЕ ОГРАНИЧЕНИЙ НА ИСПОЛЬЗОВАНИЕ
В СООТВЕТСТВИИ С УКАЗАННЫМИ ВЫШЕ УСЛОВИЯМИ.
Нормативная информация
Полный перечень государственных сертификатов представлен в
брош юре Impor tant Produ ct + Safety (Важ ная информац ия об издел ии +
техника бе зопасно сти), кото рая идет в ком плекте с камерой, а т акже на
сайте gopro.com/help.
124 125
13026442000 REVA
 Loading...
Loading...