Page 1
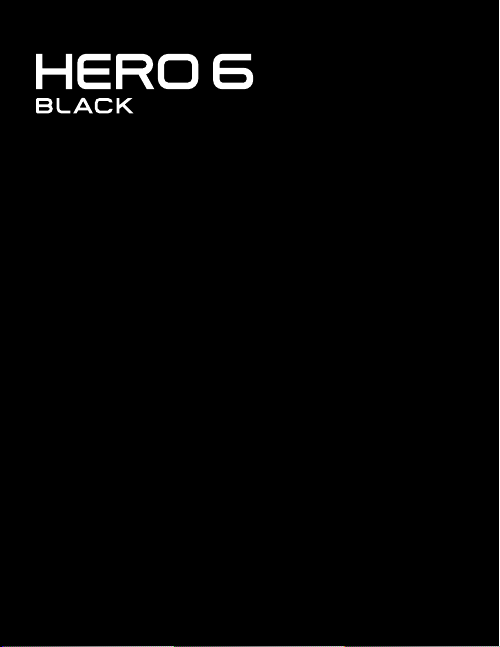
GoPro
РУКОВОДСТВО ПОЛЬЗОВАТЕЛЯ
1
Page 2
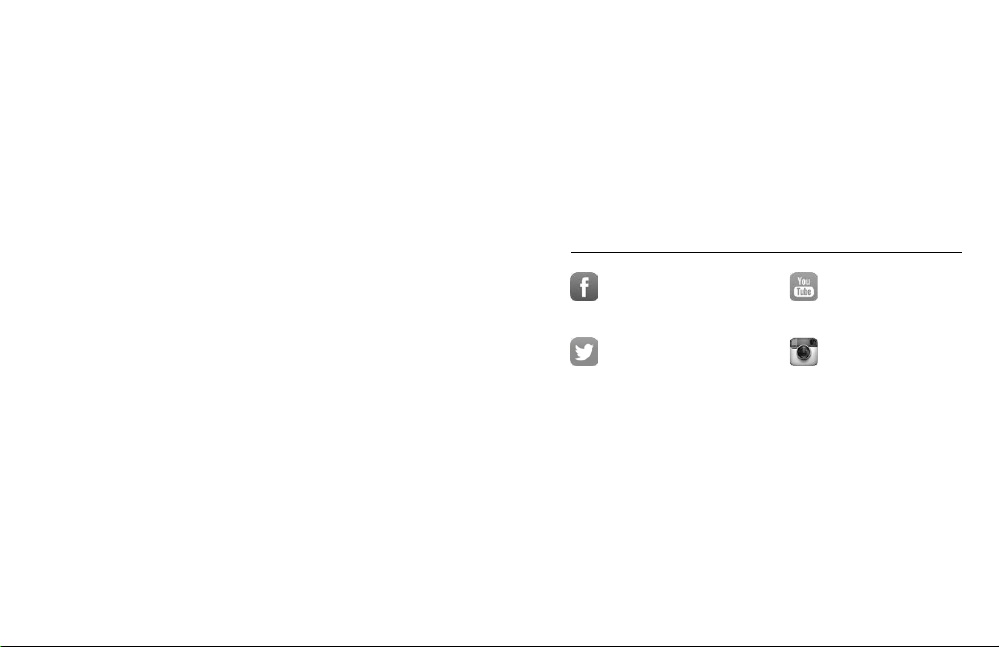
ПРИСОЕДИНЯЙТЕСЬ К ДВИЖЕНИЮ GOPRO
facebook.com/GoPro youtube.com/GoPro
twitter.com/GoPro
instagram.com/GoPro
Page 3
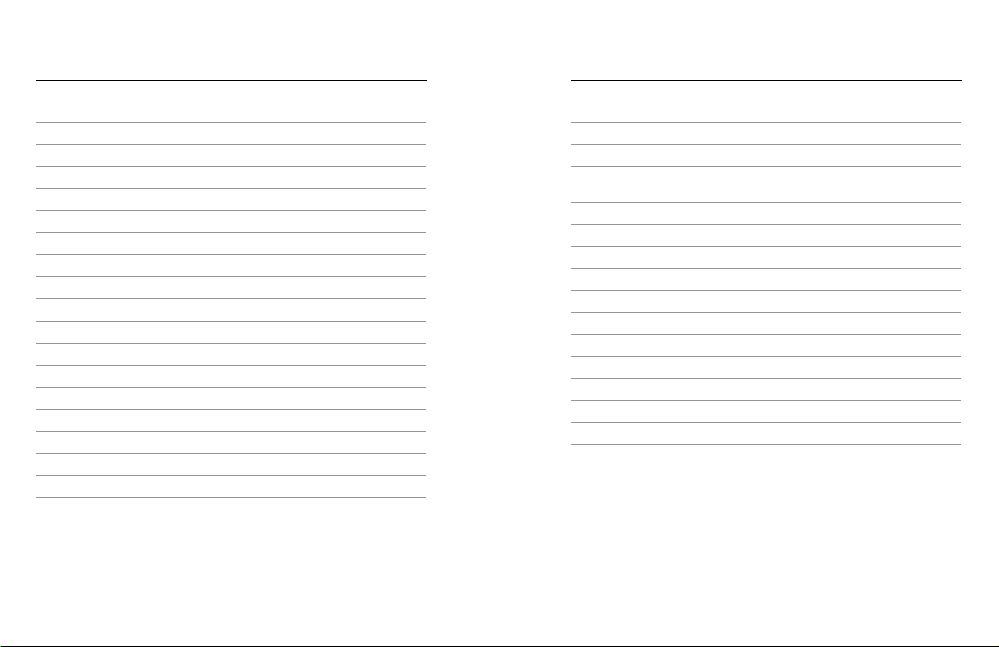
СОДЕРЖАНИЕ
СОДЕРЖАНИЕ
Камера HERO6 Black 6
Начало работы 8
Навигация по меню камеры GoPro 17
Схема режимов и настроек 22
Фото- и видеосъемка 24
Настрой ки для ваших занятий 26
QuikCaptu re 29
Голосовое управление камерой GoPro 32
Воспроизведение отснятых материалов 36
Использование камеры с телеви зором высокой четкост и 39
Подключение к другим устройствам 41
Выгрузка материалов 43
Режим видео: режимы съемки 47
Режим видео: настройки 49
Режим видео: дополнитель ные настройки 58
Режим фотосъемки: режимы съем ки 60
Режим фотосъемки: наст ройки 62
Режим фотосъемки: дополнит ельные настройки 64
Режим замедленной съемки: режимы съем ки 66
Режим замедленной съемки: наст ройки 68
Режим замедленной съемки: дополнит ельные настройки 72
Дополнител ьные элементы управления 74
Подключение дополнительного оборудования для работы
со звуком
Пользовательская нас тройка GoPro 87
Важные сообщения 91
Сброс настроек камеры 92
Сборка и крепление 94
Снятие боковой крышки 99
Эксплуатация и обслуживание 101
Сведения об аккумуля торе 102
Устранение неполадок 105
Служба поддержки клиен тов 1 07
Товарные знаки 107
Предварительное уведомление HEVC 108
Нормативная информация 108
86
Page 4
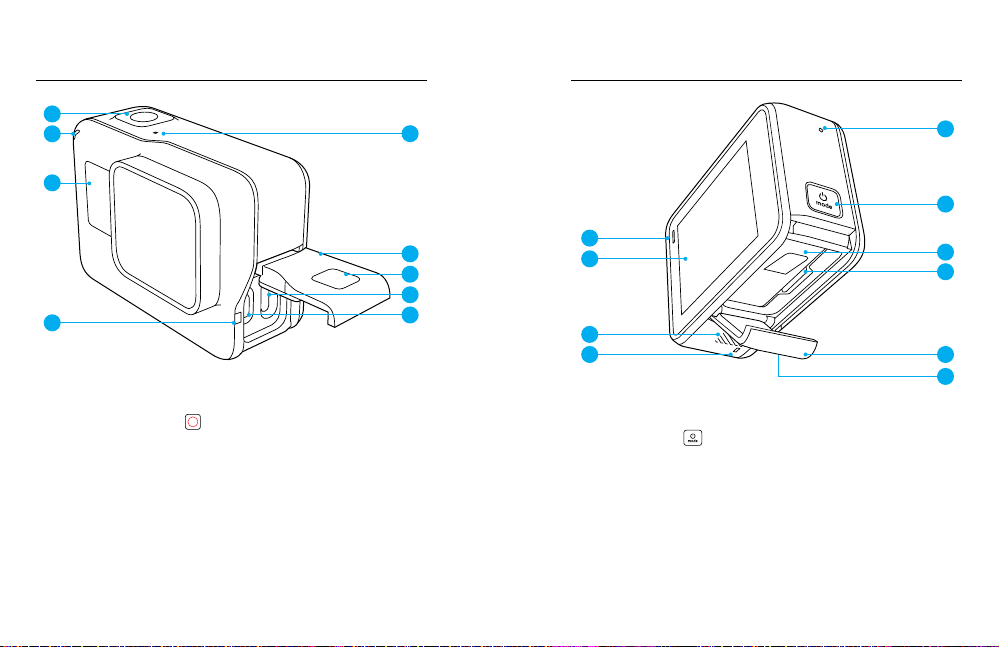
КАМЕРА HERO6 BLACK
КАМЕРА HERO6 BLACK
1
2
3
4
1. Спуск затвора Кнопка [
2. Индикатор состояния камеры
3. Экран состояния камеры
4. Микрофон
5. Боков ая крышка
6 7
6. Кноп ка фиксатора
]
7. Порт USB -C
8. По рт Micro HDMI (кабель не
входит в комплект поста вки)
9. Сенсорный дисплей
4
5
6
7
8
2
9
10
4
10. Динамик
11. Режим Кнопка [ ]
12. Аккумул ятор
13. О тсек карты microS D
14. Крышка аккумуляторного
отсека
Сведения о креплениях, которые вхо дят в комплект, см. в разделе Сборка и крепление
(стр. 94).
4
11
12
13
14
6
Page 5
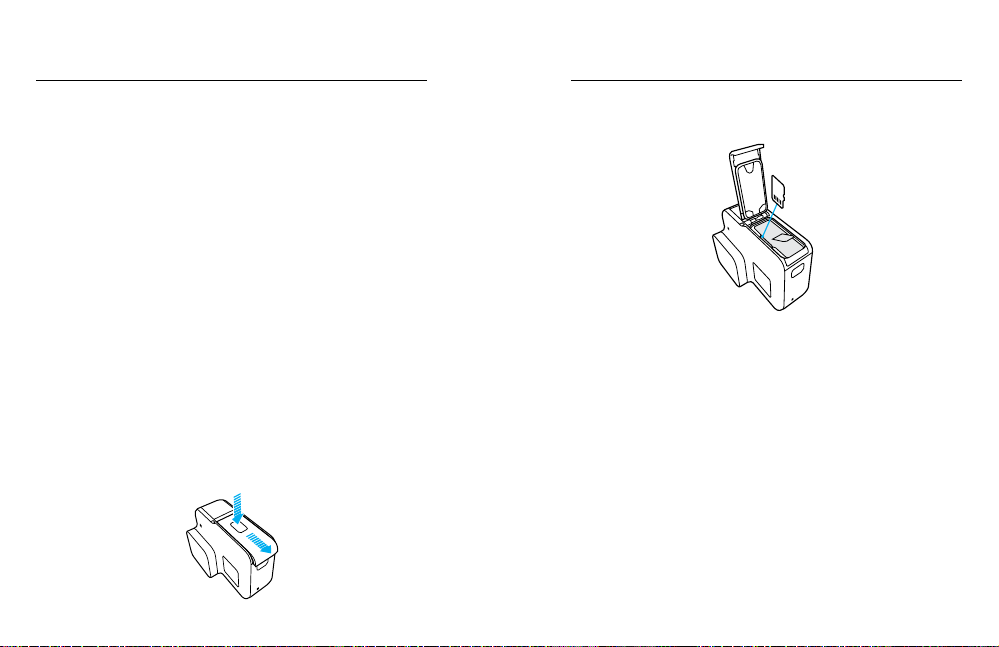
НАЧАЛО РАБОТЫ
НАЧАЛО РАБОТЫ
Позн акомьте сь с вашей новой камерой HERO6 Black! Приступим.
КАРТЫ MICROSD
Чтобы снимать видео и фото, вам понадобится карта microS D
(приобретается отдельно).
Используйте фирменные карты памяти, которые соответствуют
следующим требованиям:
• microSD, m icroSD HC или micr oSDXC;
• класс 10 или маркировка UHS -I;
• емкость до 256ГБ.
Список рекомендуемых карт microSD приведен на странице
gopro.com/workswithgopro.
Если во время записи свободное мес то на карте памяти заканчивается,
камера перестает записывать и выводит на сенсорный дисплей
сообщение FULL (ЗАПОЛНЕНА).
ПРИМЕЧАНИЕ. Обращайтесь с картами памяти осторожно. Не
подвергайте их воздействию жидкостей, пыли и грязи. В качес тве
меры предосторожности выключайте кам еру перед установкой или
извлечением карты памяти. Сведения о допуст имом диапазоне
рабочих температур см. в инс трукциях производителя карты памяти.
Установка карты microSD
1. Удерживайте нажатой кнопку фиксатора на крышке аккумулятора,
чтобы открыть эту крышку.
8 9
2. Установите карту microSD этикеткой к ак кумулятору и
закройте крышку.
Примечание. Чтобы извлечь карту, надавите на нее в разъеме ногтем, после чего
она выдвинется.
Форматирование карты microSD
Для повышения производительности всегд а форматируйте карту
microSD перед первым использованием. Чтобы поддерживать карту в
исправном состоянии, регулярно форматируйте ее.
Примечание. Форматирование приводит к удалению всех данных с карты. Поэтом у
сначала выгрузите с ка рты все фото и видео.
Чтобы форматировать карту, проведите пальцем вниз, выберите
Preferences (Настрой ки) > Format SD Ca rd (Форматировать карту SD)
> Delete (Удалить).
Page 6
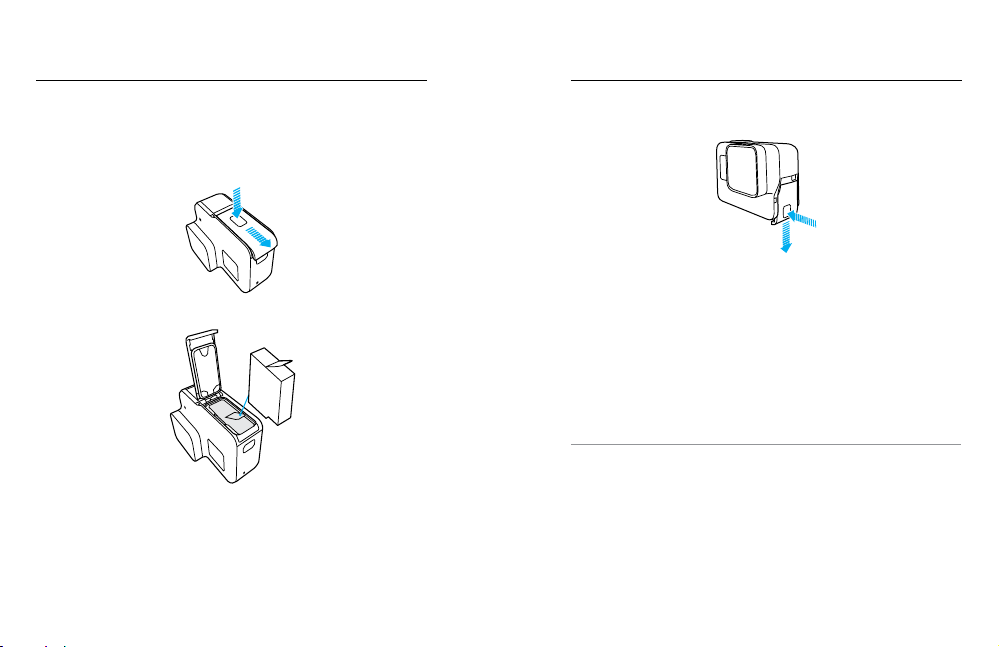
НАЧАЛО РАБОТЫ
НАЧАЛО РАБОТЫ
ЗАРЯДКА АККУМУЛЯТОРА
Чтобы полностью оценить возможности камеры, выполните полную
зарядку акк умулятора перед первым использованием.
1. Удерживайте нажатой кнопку фиксатора на крышке аккумулятора,
чтобы открыть эту крышку.
2. Вс тавьте ак кумулятор и закройте крышку.
10 11
3. Удерживайте нажатой кнопку фиксатора на боковой крышке, чтобы
открыть эту крышку.
4. Подсоединит е камеру к компьютеру или к USB-адаптеру для
подзарядки с помощью входящего в комплект поставки кабеля
USB-C. Индикатор состояния камеры включаетс я во время зарядки
и выключаетс я после ее завершения.
При подзарядке камеры от компьютера убедитесь, что компьютер
подключен к источнику питания. Если индикатор состояния камеры
не включается, воспользуйтесь друг им портом USB.
Аккум улятор заряжается до 100% приблизительно за 2часа.
Дополнител ьные сведения см. в разделе Сведения об аккумуляторе
(стр. 102).
СОВЕТ ОТ ЭКСПЕРТОВ. Д ля быстрой подзарядки используй те
устройство GoPro Supercharger (приобретается отдельно) и
прилагаемый к нему кабель. Можно также заряжать камеру от
электрической сети с помощью сетевого зарядного устройства,
поддерживающего USB , или от автомобильного зарядного устройства.
Page 7
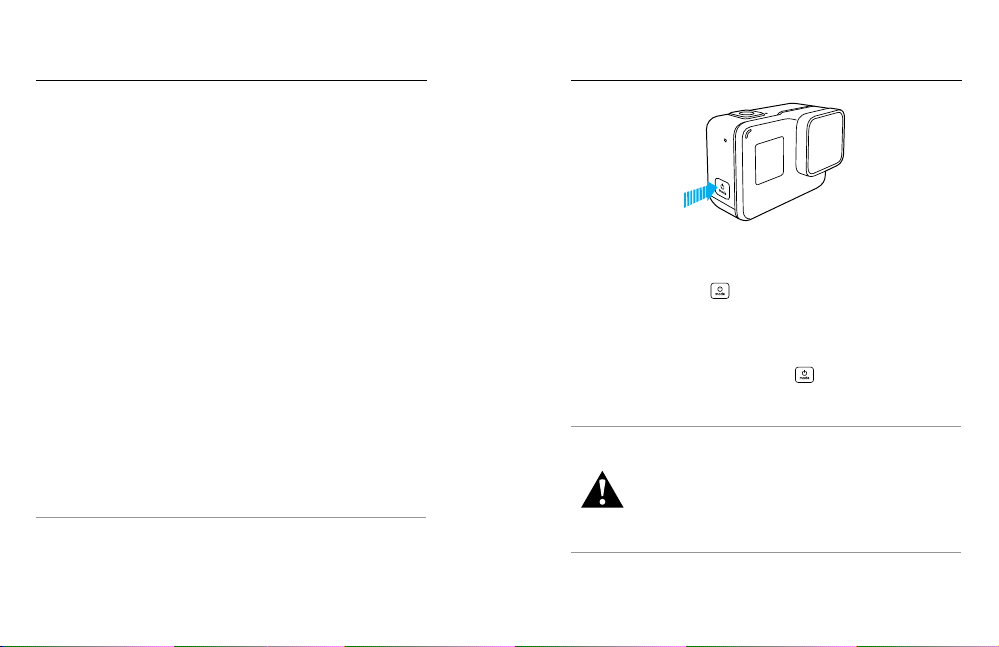
НАЧАЛО РАБОТЫ
ОБНОВЛЕНИЕ ПРОГРАММНОГО ОБЕСПЕЧЕНИЯ КАМЕРЫ
Чтобы использовать самые последние возможности камеры GoPro и
повысить ее производительность, убеди тесь, что у вас установлена
самая последняя версия программного обеспечения.
Обновление через GoPro App
При подключении камеры к приложению GoPro App вы автоматически
получите уведомление о дос тупном обновлении.
1. Загрузи те приложение из Apple App Store или Google Play.
2. Выполните инструкции в приложен ии, чтобы подключить камеру.
Если обновление дост упно, приложение выведет на экран
инструк ции по его установке.
Обновление через приложение Quik для ПК
При подключении камеры к приложению прил ожению Quik для П К вы
автоматически получи те уведомление о доступном обновлении.
1. Загрузи те приложение Qu ik для ПК со страницы gopro.com/apps.
2. Подключите камеру к компьютеру с помощью входящего в
комплект поста вки кабеля USB-C. Если обновление дос тупно,
приложение выведет на экран инс трукции по его установке.
Обновление вручную (с помощью устройства для чтения SD-карт
или адаптера)
1. Посетите gopro.com/update.
2. Выберите камеру и нажми те на нужный вариант, чтобы обновить
камеру вручну ю.
3. Выполните инструкции на экране.
СОВЕ Т ОТ ЭКСПЕ РТО В. Чтобы узнать текущую версию программного
обеспечения, проведите пальцем вниз на главном экране, а затем
коснитесь Preferences (Параметры) > About This G oPro (Информация
об устройстве GoPro).
12 13
НАЧАЛО РАБОТЫ
ВКЛЮЧЕНИЕ+ ВЫКЛЮЧЕ НИЕ
Включение.
Нажмите кнопк у Режим [ ]. Камера издаст несколь ко звуковых
сигналов в такт мигания индикаторов состояния камеры. Когда на
сенсорном дисплее или экране состояния камеры появятся данные,
это будет означать, ч то камера включена.
Выключение.
Нажмите и удерживайте кнопку Режим [
секунд. Камера издас т несколько звуковы х сигналов в такт мигания
индикаторов состояния камеры.
ПРЕДУПРЕЖДЕНИЕ. Во время активных мероприятий
камеру GoPro следует использовать с осторожностью.
Всегда у читывайте окружающую обстановку во избежание
травмирования себя идругих.
Соблюдайте все местные законы и технические нормати вы
при использовании оборудования GoPro, креплений
и аксессуаров. В час тности, соблюдайте все законы
о неприкосновенности личной жизни, которые могут
ограничивать право на съемку в определенных местах.
] в течение двух
Page 8
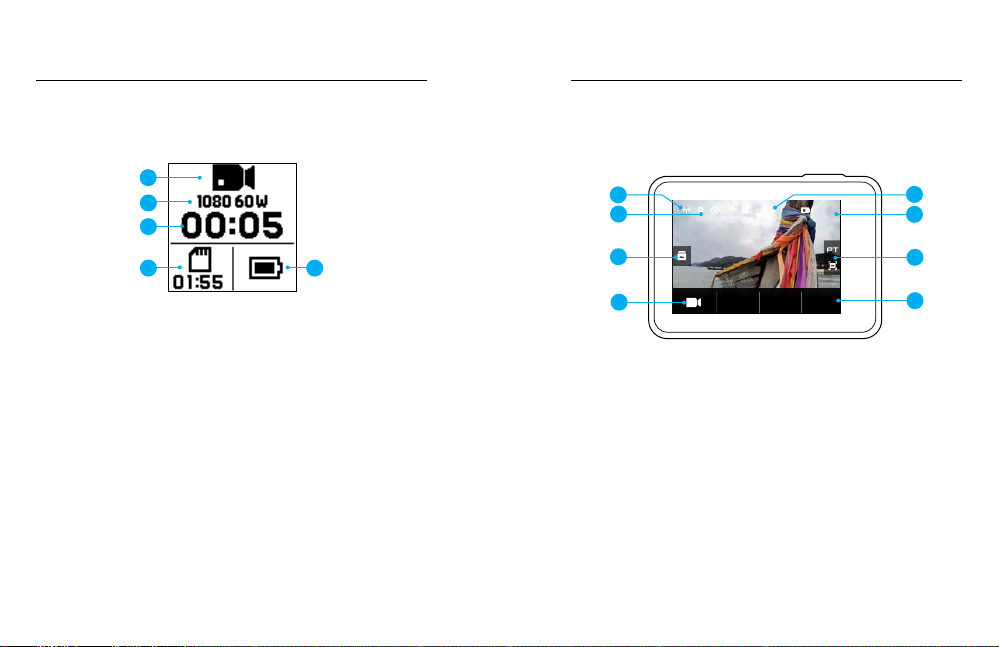
НАЧАЛО РАБОТЫ
ШИРОКИЙ
НАЧАЛО РАБОТЫ
ЭКРАН СОСТОЯНИЯ КАМЕРЫ
На экране, расположенном на лицевой стороне камеры, можно
просмотреть основные сведения о текущих настройках:
СЕНСОРНЫЙ ДИСПЛЕЙ
На главном экране сенсорного дисплея отображаются следующие
сведения о режимах и настройках. (Отображаемые параметры могут
различаться в зависимос ти от установленного режима.)
1
2
3
4 5
1
2
00:00
100%
3
FOV
4
4K 60
КАДР/СРАЗР.
5
6
7
8
1. Режим камеры
2. Настрой ки
3. Количество созданных снимков или продолжительность видео
4. Оставшееся место на карте microS D
5. Сос тояние аккумуля тора
Примечание. Значки и параметры, которые отображаются на экране состояния
камеры, зависят от установленного режима. Выше показан экран в режиме видео.
1. Состояние беспроводной связи
2. Состояние GPS
3. Состояние носителя*
4. Режим камеры
5. Оставшееся время работы/кол-во сделанных снимков
6. Сос тояние аккумул ятора
7. Дополни тельные настройки (значки)
8. На стройки
Примечание. Сенсорный дисплей не работает под водой.
*
Значок отображается, только е сли карта памяти содержит отс нятые материалы.
Смахните вправо для прос мотра ваших фото и видео.
14 15
Page 9
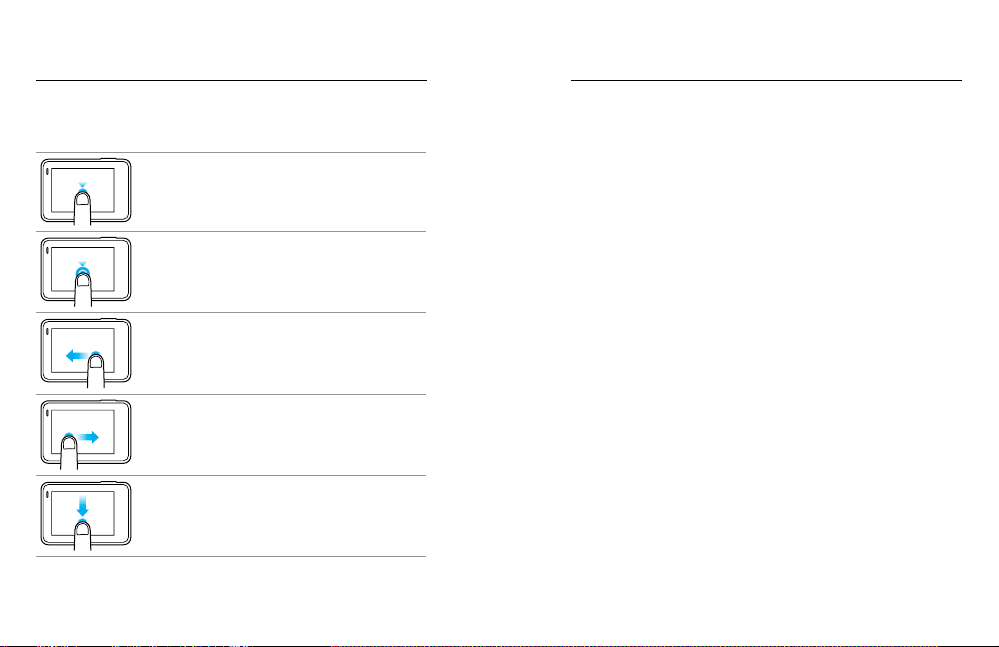
НАЧАЛО РАБОТЫ
НАВИГАЦИЯ ПО МЕНЮ КАМЕРЫ GOPRO
СЕНСОРНЫЙ ДИСПЛЕЙ ЖЕСТЫ
Используйте данные жесты для навигации по сенсорному дисплею.
Жест проведения пальцем должен начи наться от края экрана.
Коснуться
Выбор элемента, включение/выключение
параметра.
Нажать и удерживать
Досту п к настройка м установки экспозиции.
Провести пальцем влево
Досту п к дополните льным настройкам (если
предусмотрены) для данного режима.
Провести пальцем вправо
Отображение ваших данных.
Провести пальцем вниз
Открытие меню подключений и меню параметров
с главного экрана. В противном случае—
возвращение к главному экра ну.
СОВЕ Т ОТ ЭКСПЕ РТО В. Можно автоматически заблоки ровать
сенсорный дисплей во избежание нежелательного нажатия.
Дополнител ьные сведения см. вразделе Автоблокировка (стр. 89).
16 17
РЕЖИМЫ
HERO6 Black поддерживает три режима работы камеры: Video (Видео),
Photo (Фото) и Time Lapse (Режим замедленной съемки).
Видео
Для видеозаписи предусмотрены два режима съемки: Video (Видео)
и Loopin g (Циклическая съемка). Описание каждого режима съемки
приведено в разделе Режим видео: режимы с ъемки (стр. 47).
Фото
Для фотосъемки предусмотрены три режима: Photo (Фото), Burst
(Серийная съемка) и Night (Ночная с ъемка). Описание каждого
режима съемки приведено в разделе Режим фото съемки: режимы
съемки (стр. 60) .
Замедленная съемка
Для замедленной съемки предусмотрено три режима: Time Lapse
Video (Замедленная видеос ъемка), Time Lapse Photo (Интервальная
фотосъемка) и Night Lapse (Ночная интервальная съемка). Описание
каждого режима съемки приведено в раздел е Режим замедленной
съемки: режимы с ъемки (стр. 66).
Визуальное представление режимов и настроек Go Pro см. в разделе
Схема режим ов и настроек (стр. 22).
Page 10
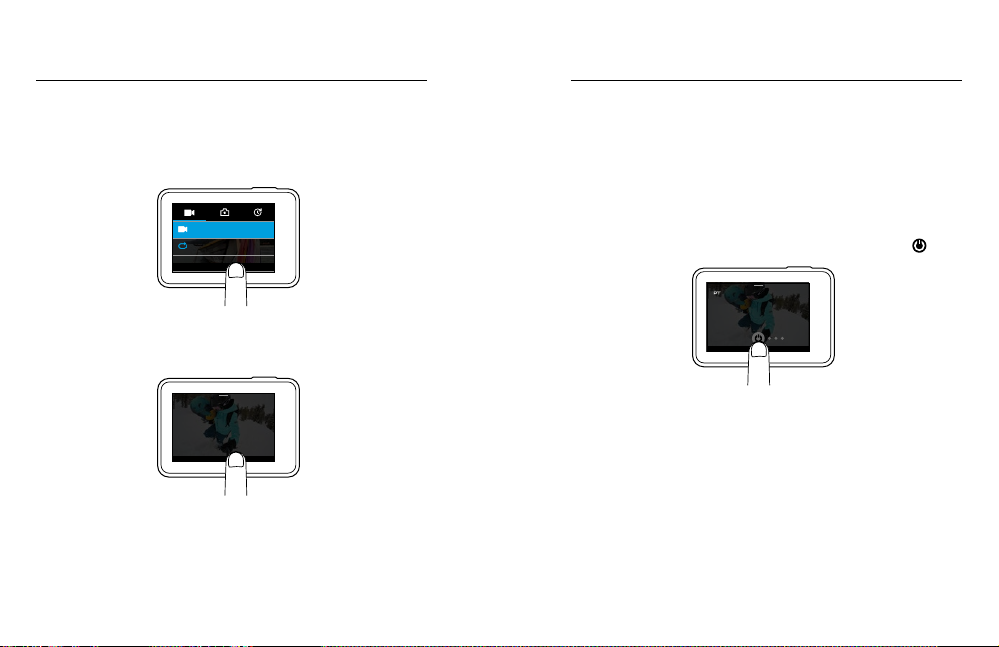
НАВИГАЦИЯ ПО МЕНЮ КАМЕРЫ GOPRO
НАВИГАЦИЯ ПО МЕНЮ КАМЕРЫ GOPRO
НАВИГАЦИЯ С ПОМОЩЬЮ СЕНСОРНОГО ДИСПЛЕ Я
1. Коснитесь значка в левом нижнем углу главно го экрана.
2. Коснитесь значка режимов в верхней части экрана (Vid eo [Ви део],
Photo [Фот о] или Time Lapse [Режим замедленной съе мки]).
3. Коснитесь нужного режима в появившемся списке.
ВИДЕОСЪЕМКА
ЦИКЛИЧЕСКАЯ СЪЕМКА
Если выбрать разрешение видео, которое не поддерживает
выбранную настройку кадров в секунду (кадры/с), отображается
сообщение о том, как выбрать новое значение наст ройки кадров/с.
Аналогичное сообщение отображается в том слу чае, если выбрать
значение настройки кадров/с, которое не поддерживается
выбранным разрешением.
6. Д ля изменения дополнительн ых настроек проведите
пальцем влево.
Примечание. Дополнительные настройки доступны не для всех режимов съемки.
7. Для включения расширенных настроек коснитесь значка [ ].
PROTUNE
Включает дополнительные параметры
видео для более точной настройки.
4. На главном экране коснитесь параметра, который ну жно изменить.
5. Коснитесь нового значения параметра (доступные параметры
выделены белым). Камера возвращает вас на главный экран.
4K
4K(4:3)
2,7K
РАЗРЕШЕНИЕ
1080
при 60кадрах/с
2,7K(4:3)
1440 1080
720
18 19
8. Д ля возвращени я на главный экран проведите пальцем вниз.
Page 11
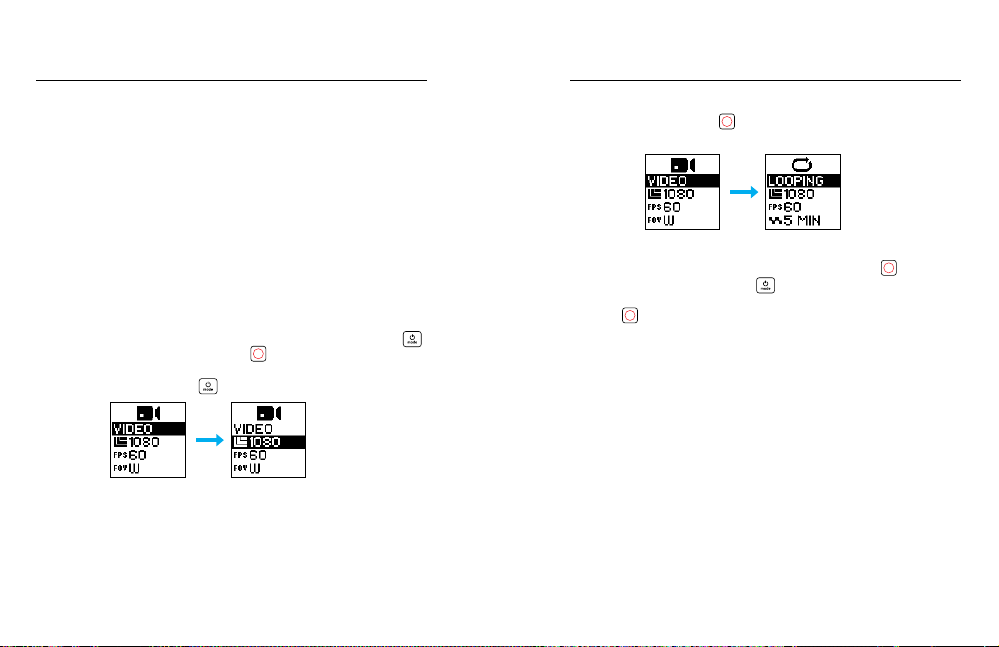
НАВИГАЦИЯ ПО МЕНЮ КАМЕРЫ GOPRO НАВИГАЦИЯ ПО МЕНЮ КАМЕРЫ GOPRO
ИЗМЕНЕНИЕ РЕЖИМОВ С ПОМОЩЬЮ КНОПКИ РЕЖИМ
Кнопка Режим обеспечивает быстрый циклический переход между
ранее установленным и режимами съемки. Например, если ранее в
режиме Video (Видео) был выбран режим Video (Виде о), в режиме
Photo (Фото)— Night Photo (Ночная фотосъемка), а в режиме
Time Lapse (Режим замедленной съемки)— Time Lapse Video
(Замедленная видеосъемка), то нажатие на кнопку Режим будет
осуществлять циклический переход между этими режимами. Обратите
внимание, что режим Burst Photo (Серийная фотосъем ка) всегда
присутст вует в этом цикле.
НАВИГАЦИЯ С ПОМОЩЬЮ КНОПОК
Если вы используете камеру под водой, то для изменения режимов и
настроек нужно использовать кнопки и экран состояния камеры.
Примечание. Меню Connections (Подключения) и Preferences (Параметры) недоступны
при навигации с помощью кнопок.
1. При включенной камере удерживайте нажатой кнопку Режим [
] и нажмите кнопк у Спуск затвора [
2. Циклический переход между настройками осуществляетс я с
помощью кнопки Режим [ ].
20 21
].
3. Переход меж ду параметрами настройки выполняет ся с помощью
кнопки Спуск затвора [
его выделенным.
4. Для выхода выберите один из следующих вариантов:
• Нажмите и удерживайте кнопку Спуск затвора [
• Нажмите кнопку Режим [ ] несколько раз, чтобы перейти
к пункту Done (Го т ов о). Затем нажмите кнопку Спуск затвора
[
] для подтверждения.
]. Чтобы выбрать параметр, оста вьте
].
Page 12
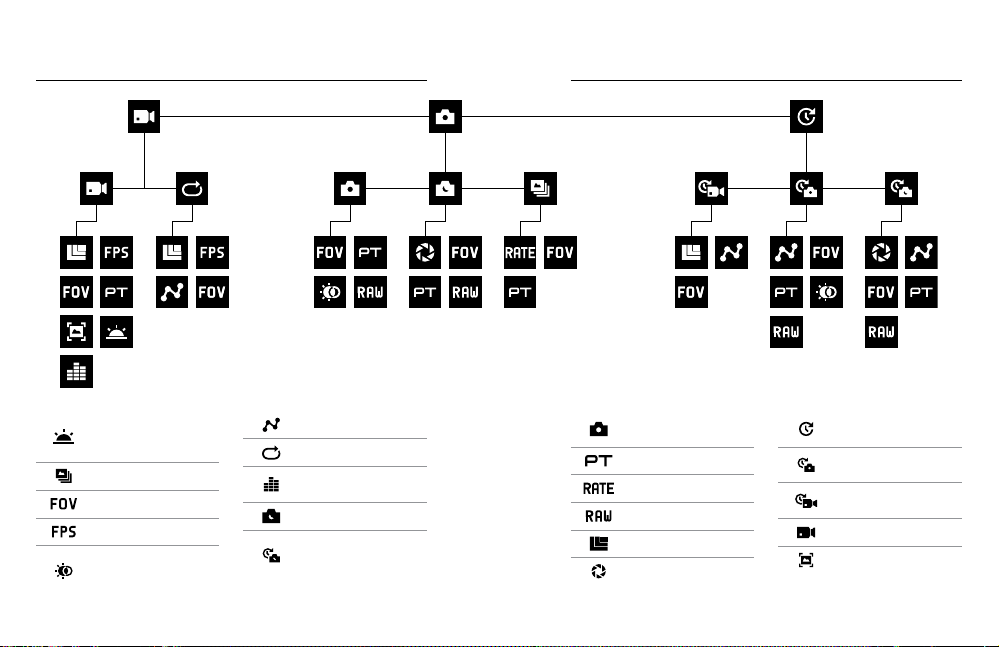
СХЕМА РЕЖИМОВ И НАСТРОЕК
СХЕМА РЕЖИМОВ И НАСТРОЕК
Автоматический
режим съемки при
слабом освещении
Серийная съемка
УО
ЧАС ТОТА К АДРОВ
Расширенный
динамический
диапазон
22 23
(HDR)
Интервал
Циклическая съемка
Управ ление звуком
вручную
Ночная фотосъемка
Ночная
интервальная
фотосъемка
Режим фотосъемки/
фото
Protune
Скорость
Формат RAW
Разрешение (RES)
Спуск затвора
Режим замедленной
съемки
Интервальная
фотосъемка
Замедленная
видеосъемка
Режим видео/видео
Стабилизация видео
Page 13
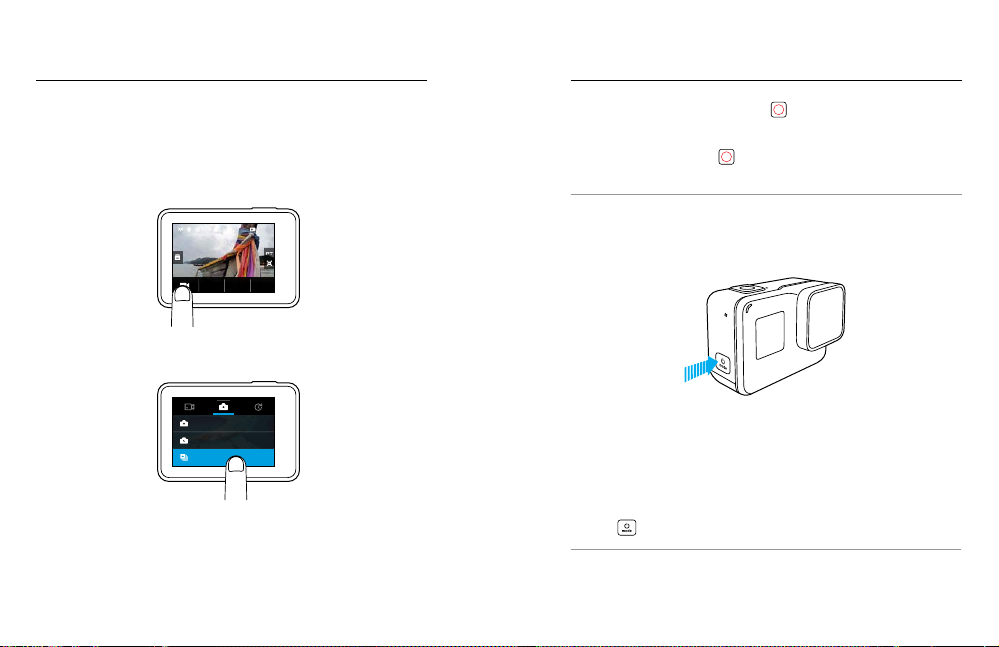
ШИРОКИЙ
4K 60
ФОТО- И ВИДЕОСЪЕМКА ФОТО- И ВИДЕОСЪЕМКА
ФОТО И ВИДЕОСЪЕМКА
Этот метод позволяет оставить камеру включенной и вести съемк у.
Вы можете использовать сенсорный дисплей для предварительного
просмотра снимков и изменения режимов и настроек перед с ъемкой.
1. При необходимости выберите другой режим.
a. Коснитесь значка в нижнем левом углу сенсорного дисплея.
00:00
100%
FOV
КАДР/СРАЗР.
3. Нажмите кнопк у Спуск затвора [
сигнал, индикаторы состояния камеры мигают во время съемки.
4. Для остановки видеосъемки или замедленной с ъемки нажмите
кнопку Спуск затвора [
индикаторы состояния камеры быстро мигают.
СОВЕ Т ОТ ЭКСПЕ РТО В. Вы также можете начать съемк у фото и видео
с помощью голосового управления. Дополнительные сведения см.
вразделе Голосовое управление камерой GoPro (стр. 32).
]. Камера издает звуковой
]. Камера издает звуковой сигнал, а
b. Коснитесь одного из значков режимов в верхней части экрана.
c. Коснитесь нужного режима в появившемся списке.
ФОТОСЪЕМКА
НОЧНАЯ СЪЕМКА
СЕРИЙНАЯ СЪЕМКА
2. При необходимости выберите другие параметры настроек.
Сведения о настройках см. в разде ле Режим видео: режимы с ъемки
(стр. 47), Режим фотосъемки: режимы съемки (стр. 60) или
Режим замедленной съемки: режимы съ емки (стр. 66).
24 25
ДОБАВЛЕНИЕ МЕТОК HILIGHT
С помощью меток HiLight вы можете обозначить особые моменты
прямо во время съемки. Метки HiLight упрощают поис к лучших
моментов, которыми потом захочется поделиться сдругими.
Во время записи или воспроизведения видео нажмите кнопку
Режим [
СОВЕТ ОТ ЭКСПЕРТОВ. Мет ки HiLight так же можно добавлять
во время записи c помощью приложения GoPro App, голосового
управления или пульта Smart Remote.
].
Page 14
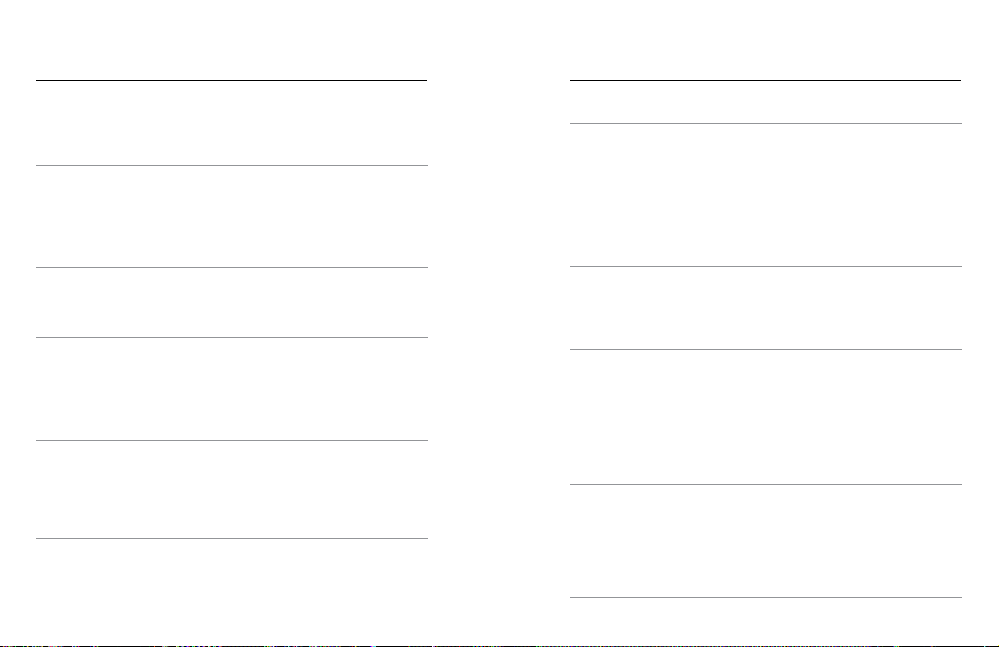
НАСТРОЙКИ ДЛЯ ВАШИХ ЗАНЯТИЙ
НАСТРОЙКИ ДЛЯ ВАШИХ ЗАНЯТИЙ
Для оптимальной съемки ваших занятий воспользуйтесь
приведенными ниже инструкциями.
Действие
Поездк и на
автомобиле
Семейный
отдых/
путешествия
Езда на
велосипеде,
езда на горном
велосипеде
Поход
26 27
Настрой ка видео Режим фотосъемки
• 1080p при 60кадрах/с,
широкий УО
• 2.7K при 120кадрах/с,
широкий УО
• 4K при 60кадрах/с,
широкий УО
• 1080p при 60кадрах/с,
широкий УО
• 4K при 60кадрах/с,
широкий УО
• 1080p при 60кадрах/с,
УО SuperView
• 1440p при
60кадрах/с, широкий УО
• 2.7K при 60кадрах/с,
4:3, широкий УО
• 1440p при 30кадрах/с,
широкий УО
• 4K при 30кадрах/с,
4:3, широкий УО
Фотосъемка или
непрерывная
фотосъемка,
широкий УО
Фотосъемка или
непрерывная
фотосъемка,
широкий УО
Интервальная
фотосъемка
(2-секунд ный
интервал), широкий
УО
Интервальная
фотосъемка
(5-сек ундный
интервал), широкий
УО или фотосъемка,
широкий УО
Действие
Полет дрона
Karma
Езда на
мотоцикле,
мотокросс
Катание
на лыжах,
сноубординг
(не от первого
*
)
лица
Катание
на лыжах,
сноубординг
(от первого
*
)
лица
Настрой ка видео Режим фотосъемки
• 1080p при 60кадрах/с,
Линейный УО
• 4K при 60кадрах/с,
широкий УО
• 1080p при 60кадрах/с,
УО SuperView
• 2.7K при 60кадрах/с,
4:3, широкий УО
• 1080p при 120кадрах/с,
широкий УО
• 1080p при 240кадрах /с,
широкий УО
• 2.7K при 120кадрах/с,
широкий УО
• 4K при 60кадрах/с,
широкий УО
• 1440p при 60кадрах/с,
широкий УО
• 2.7K при 60кадрах/с,
4:3, широкий УО
Интервальная
фотосъемка
(2-секунд ный
интервал), широкий
УО или фотосъемка
с включенной
настройкой
формата RAW и
широким УО
Интервальная
фотосъемка
(2-секунд ный
интервал), широкий
УО
Серийная съемка
(скорость 30/3),
широкий УО
Интервальная
фотосъемка
(0,5 -секу ндный
интервал), широкий
УО или серийная
съемка (скорость
30/3), широкий УО
Page 15
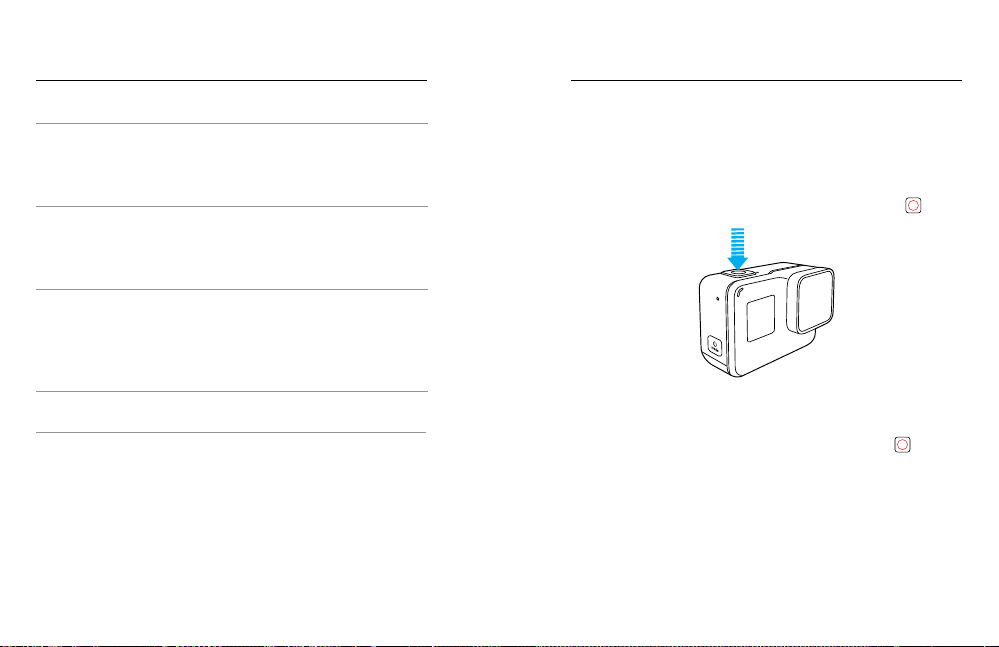
QUIKCAPTUREНАСТРОЙКИ ДЛЯ ВАШИХ ЗАНЯТИЙ
Действие
Серфинг
Подводный
спорт
Водный спорт • 1080p при 120кадрах/с,
*Съемка может в естись как от первого лица, так и с других ракурсов (например, ес ли
камера установлена на лыж ной палке или на доске для серфинга).
СОВЕ Т ОТ ЭКСПЕ РТО В. Потрясающие видеоролики ваших
приключений создаютс я автоматически. Дополнит ельные сведения см.
вразделе Создание ролика QuikStory (стр. 43).
28 29
Настрой ка видео Режим фотосъемки
• 1080p при 240 кадрах/с,
широкий УО
• 1080p при 60кадрах/с,
широкий УО
• 4K при 60кадрах/с,
широкий УО
широкий УО
• 1080p при 240кадрах/с,
широкий УО
• 2.7K при 120кадрах/с,
широкий УО
Интервальная
фотосъемка
(5-сек ундный
интервал), широкий
УО
Интервальная
фотосъемка
(2-секундный
интервал), широкий
УО
Интервальная
фотосъемка
(5-секундный
интервал), широкий
УО
QuikCaptu re (Быстрая съем ка)— это самый простой способ съемки
видео и фото в замедленном режиме с помощью камеры HERO6 Black.
Вы сможете экономить заряд аккум улятора благодаря тому, что
питание камеры включаетс я только в режиме съемки.
ВИДЕОСЪЕМКА С ПОМОЩЬЮ ФУ НКЦИИ QUIKCAPTURE
БЫС ТРАЯ СЪЕМКА
1. На вык люченной камере нажмите кнопку Спуск затвора [
Ваша камера включается, издает звуковой сигна л и автоматически
начинает видеосъемку. Индикаторы состояния камеры мигают,
пока камера ведет запись.
2. Для остановки записи нажмите кнопк у Спуск затвора [ ]
еще раз.
Камера остановит запись, подаст нес колько звуковых сигналов и
автоматически отключится.
Описание съемки других типов видео или фото см. в разделе
Фото- и видеос ъемка (стр. 24).
].
Page 16
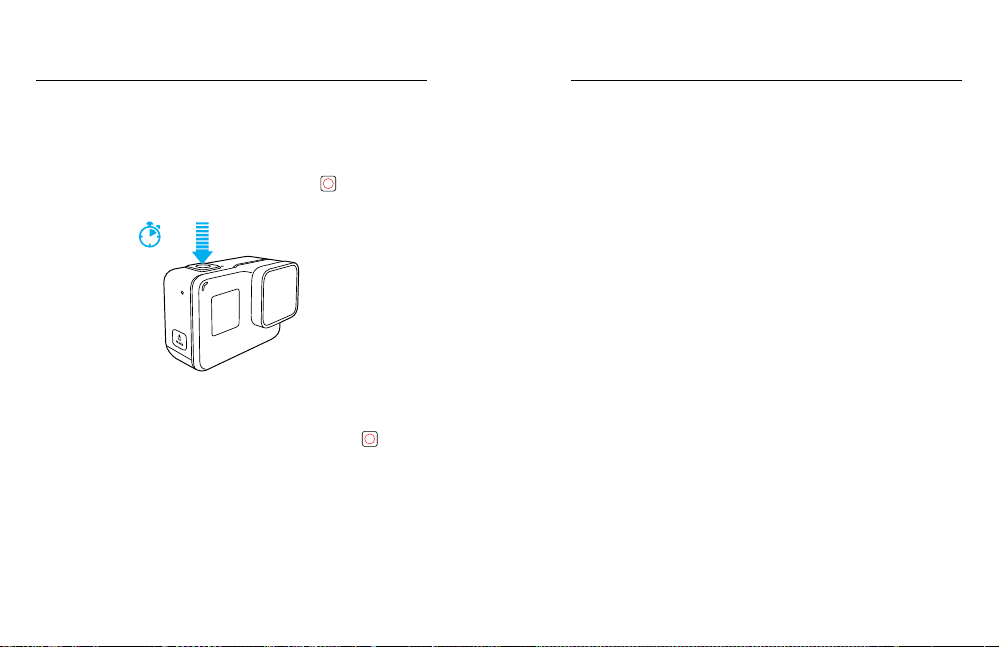
QUIKCAPTURE QUIKCAPTURE
ФОТОГРАФИИ В РЕЖИМЕ ЗАМЕД ЛЕННОЙ СЪЕМКИ С ПОМОЩЬЮ
ФУНКЦИ И QUIKCAPTURE БЫСТ РАЯ СЪЕМКА
Режим замедленной съемки позволяет показать, как меняется сцена с
течением времени. Кроме того, этот режим полезен, когда нужно снять
серию фотографий, а потом выбрать лучший кадр.
1. Нажми те и удерживайте кнопку Спуск затвора [ ] в течение трех
секунд, пока не начнется съемка.
ОТКЛЮЧЕНИЕ ФУН КЦИИ QUIKCAPTURE БЫСТРА Я СЪЕМКА
Функция QuikCaptu re работает по умолчанию, но вы можете отключить
ее при необходимости.
1. Проведите паль цем вниз по главному экрану.
2. Коснитесь значка Preferences (Параметры) > QuikCapture
(Быстрая съе мка).
3. Коснитесь O (Выкл.).
3с
Камера включится, подас т несколько звуковых сигналов и
автоматически начнет съемку фотографий в зам едленном режиме.
Индикатор состояния камеры мигает при съемке каждого кад ра.
2. Для остановки съемки нажми те кнопку Спуск затвора [ ]
еще раз.
Камера остановит запись, подаст нес колько звуковых сигналов и
автоматически отключится, ч тобы сэкономить заряд акк умулятора.
Описание съемки других типов видео или фото см. в разделе
Фото- и видеос ъемка (стр. 24).
30 31
Page 17
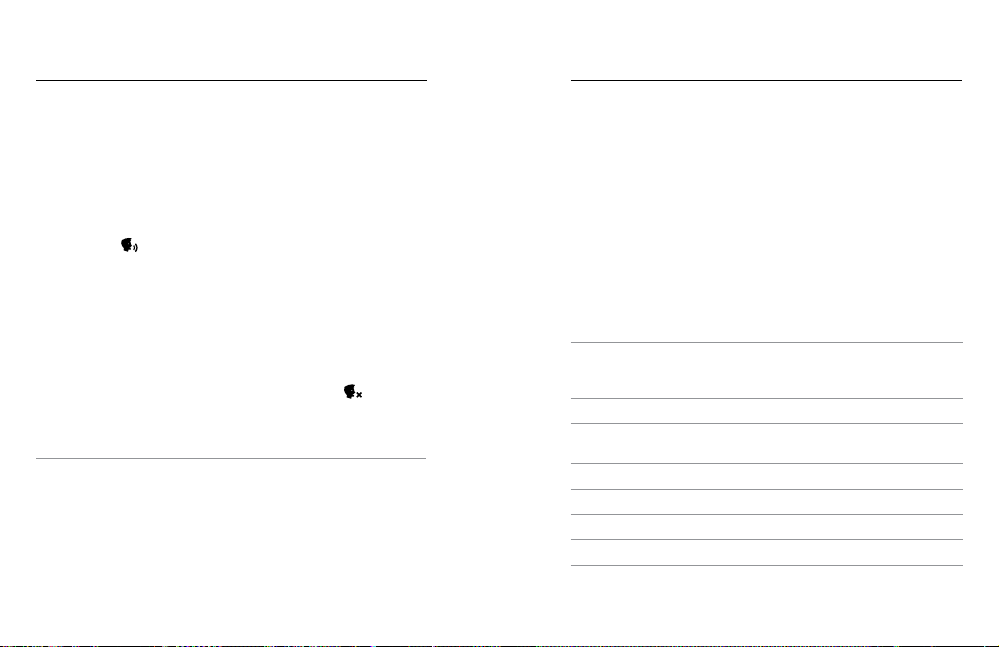
ГОЛОСОВОЕ УПРАВЛЕНИЕ КАМЕРОЙ GOPRO
ГОЛОСОВОЕ УПРАВЛЕНИЕ КАМЕРОЙ GOPRO
Вы можете управлять камерой HERO6 Black голосом, используя набор
специальных команд (см. список ниже).
Примечание. Эффективность голосового управления зависит от ра сстояния, силы
ветра и уровня шума. Не допускайте попад ания грязи и мусора на устройство.
ИСПОЛЬЗОВАНИЕ ГОЛОСОВОГО УПРАВЛЕНИЯ
Голосовое управление лучше всего работает, когда вы находитес ь в
непосредственной близости от камеры GoPro.
1. Проведите паль цем вниз по главному экрану.
2. Коснитесь [ ], ч тобы включить голосовое управление.
Примечание. Включение и выключение голосового управления также доступно из
меню Preferences (Параметры). Коснитесь значка Preferen ces (Параметры) >
On Camera Voice C ontrol (Вкл. голосовое управление), затем выберите
нужный параметр.
3. Если это первое включение голосового управления, подтвердите
или измените язык голосового управления.
4. Произнесите команду из списка Список голосовых команд
(стр. 33).
5. Для отключения голосового управления вручную проведите
пальцем вниз по главному экра ну, затем коснитесь [ ]. Та кже
голосовое управление перестает работа ть при автоматическом
выключении камеры. Дополнител ьные сведения см. вразделе
Автоматическое отключение (стр. 88).
СОВЕ Т ОТ ЭКСПЕ РТО В. Чтобы расширить возможности голосового
управления при сильном шуме и ветре, используйте Remo
(водонепроницаемый пульт с голосов ым управлением). Подробные
сведения см. на сайте gopro.com.
СПИСОК ГОЛОСОВЫХ КОМА НД
Для функции голосового управления доступны два типа кома нд:
• Команды дейс твий позволяют немедленно снимать видео или
фото. Например, если вы только что перестали снимать видео,
можно произнести команду, чтобы снять фото или начать
замедленную съемку. При этом не нужно предварительно
переключать режим съемки.
• Команды режимов полезны в том слу чае, если необходимо быстро
выбрать режим, а затем нажать кнопк у Спуск затвора для съемки.
При обычной фото- и видеосъемке в специальном режиме нет
необходимости. Вы можете использовать команду действия в любом
режиме. Ваша камера снимает видео или фото на основе ранее
выбранных настроек.
Команда действия
GoPro включись Включает камеру [подробные сведения
Описание
см. в разделе Включение камеры GoP ro с
помощью голосовой команды (стр. 35)].
GoPro снимай видео Запуск съемки видео.
GoPro HiL ight Добавляет метку HiLight во время
записи видео.
GoPro с топ видео Останавливает съемку видеоролика.
GoPro снимай фото Выполняет съемку отдельного фото.
GoPro снимай серию Выполняет серийн ую фотосъемку.
GoPro снимай таймлапс Запускает режим замедленной съемки.
32 33
Page 18

ГОЛОСОВОЕ УПРАВЛЕНИЕ КАМЕРОЙ GOPRO
ГОЛОСОВОЕ УПРАВЛЕНИЕ КАМЕРОЙ GOPRO
Команда действия
GoPro с топ таймлапс Прек ращает работу в режиме
Описание
замедленной съемки.
GoPro выключись Выключает камеру.
GoPro созда ть историю
Команда режима
GoPro режим виде о Переключает камеру в режим видео
GoPro режим фото Переключает камеру в режим
GoPro режим серия Переключает камеру в режим серийной
GoPro режим таймлапс Переключает камеру в режим
Передает н едавно от снятые ф ото и видео
(по мест у и дате) на телефон и с оздает
ролик QuikStory
Примечание. Если функция QuikStories в
приложении GoPro App вк лючена, фото и видео
автоматически передаются с камеры на телефон
для создания ролика QuikStory. Данная голосовая
команда позволяет сразу отправить материалы,
не дожидаясь их автоматической передачи.
Описание
(видеосъемка не начинается).
фотосъемки (создание фотографий не
начинается).
съемки (съем ка фотогр афий в режи ме
сери йной съе мки не начинается)
замедленной съемки (съе мка
фотограф ий в режиме сери йной съе мки
не начинается)
СОВЕ Т ОТ ЭКСПЕ РТО В. При записи видео или фотографий в режиме
замедленной съемки необходимо остановить текущую запись перед
тем, как задать новую команду.
ВКЛЮЧЕНИЕ КАМЕРЫ GOPRO С ПОМОЩЬ Ю ГОЛОСОВОЙ КОМАНДЫ
При использовании этой настройки камера Go Pro реагирует на
голосовые команды, когда она выключена. Данная настройка
действует в те чение 8часов после выключения камеры GoPro.
1. Проведите паль цем вниз по главному экрану.
2. Коснитесь [
3. Коснитесь Preferences (Параметры) > Wake On Voice (Пробужде ние
по голосовой команде) (в разделе «Голосовое управление»).
], чтобы включить голосовое управление.
4. Коснитесь значка On (Вкл.).
5. Выключите каме ру с помощью голосовой команды или кнопки
Режим [ ] .
6. Прои знесите команду из раздела Список голосовых команд
(стр. 33).
ИЗМЕНЕНИЕ ЯЗЫКА ДЛЯ ГОЛОСОВОГО УПРАВЛЕНИЯ
1. Проведите паль цем вниз по главному экрану.
2. Коснитесь Preferences (Параметры) > Language (Язык) (в разделе
«Голосовое управление»).
3. Выберите касанием нужный язык.
Актуальный список команд можно найти на странице gopro.com/help.
34 35
Page 19

ВОСПРОИЗВЕДЕНИЕ ОТСНЯТЫХ МАТЕРИАЛОВ ВОСПРОИЗВЕДЕНИЕ ОТСНЯТЫХ МАТЕРИАЛОВ
Для воспроизведения отснятых материалов можно использовать
мобильное устройство, компьютер, сенсорный дисплей камеры
или телевизор.
ПРОСМОТР ВИДЕО И ФОТО НА МОБИЛЬНОМ УСТРОЙСТВЕ
1. Подключите камеру к приложению GoPro App. Дополнитель ные
сведения см. вразделе Подключение кприложению G oPro App
(стр. 41).
2. Используйте элементы управления в приложении для
воспроизведения отснятых материалов на вашем смартфоне
или планшете.
СОВЕ Т ОТ ЭКСПЕ РТО В. При воспроизведении видео с помощью
приложения GoPro App можно отметить лучшие моменты, коснувшись
[ ] для добавления метки HiLig ht.
ПРОСМОТР ВИДЕО И ФОТО НА КОМПЬЮТЕРЕ
Чтобы воспроизвести видеоролики и фотографии на компьютере,
необходимо сначала скопировать эти файлы на ПК. Дополнительные
сведения см. вразделе Выгрузка материалов (стр. 43).
Так же можно воспроизвес ти материалы, установив карту micro SD
непосредственно вкомпьютер. При использовании этого метода
разрешение воспроизведения зависит от разрешения компьютера и
его возможности воспроизводить при заданном разрешении.
При просмотре файлов на карте microSD или в папке на компьютере
можно заметить, что видеозаписи сохраняются в форматах .mp4
и .l rv. Файлы с разрешением .lr v не могут воспроизводитьс я или
публиковать ся напрямую.
ПРОСМОТР ВИДЕО И ФОТО НА HERO6 BLACK
1. Смахните вправо для просмотра ваших фото и видео. Если на карте
microSD хранится много файлов, то для загрузки их списка может
потребоваться некоторое время.
2. Чтобы просмотреть только материалы определенного типа,
выберите фи льтр:
• Материалы— отображение всех фотографий и видео.
• Метки HiLight— отображение материалов, содержащих
метки HiLight.
• Фотографии— отображение фотографий, в том числе
сделанных в режимах серийной съемки (непрерывная
съемка, серийная с ъемка, замедленная съемка, ночная
интервальная съемка).
• Видео— отображение видео. Проведите па льцем по дисплею
вверх, что бы прокрутить эскизы.
Примечание. Эскизы фотографий, сделанных в режимах последовательной
съемки, представляют собой пе рвую фотографию серии.
3. Коснитесь видео или фото, чтобы открыть их вполноэкранном
режиме.
Примечание. Чтобы открыть серию фотографий, нажми те и удерживайте ее.
4. Для добавления метки HiLight коснитесь [ ]. Метк и HiLig ht
позволяют быстро отыскать лучшие видео и фото и
опубликовать их.
5. Чтобы вернут ься на экран эскизов, коснитесь [ ].
6. Чтобы выйти, проведите пальце м вниз.
УДА ЛЕНИЕ ВИДЕО И ФОТО С HERO6 BLACK
1. Смахните вправо для просмотра ваших фото и видео.
2. Коснитесь [
3. Коснитесь элементов, которые вы хотите удалить. Чтобы удалить
все материалы с карты, коснитесь [ ].
].
4. Коснитесь [ ].
36 37
5. Коснитесь Delete (Удалить).
Page 20

ВОСПРОИЗВЕДЕНИЕ ОТСНЯТЫХ МАТЕРИАЛОВ
ИСПОЛЬЗОВАНИЕ КАМЕРЫ С ТЕЛЕВИЗОРОМ
ВЫСОКОЙ ЧЕТКОСТИ
СОХРАНЕНИЕ ФОТОГРАФИИ ИЗ СЕРИИ
Отдел ьную фотографию из серии, созданной в режиме интервальной
или ночной фотосъемки, можно сохранить.
1. Проведите по экрану паль цем вправо, затем коснитесь серии
фотографий, содержащей ту из них, которую требуется сохранить.
2. Нажмите и удерживайте серию, чтобы открыть ее.
3. Коснитесь [ ] д ля перемещения между фотографиями из серии.
4. Коснитесь [ ], чтобы сохранить фотографию вне серии.
ПРОСМОТР ВИДЕО И ФОТО НА ТЕЛЕВИЗОРЕ ВЫС ОКОЙ ЧЕТКОСТИ
Дополнител ьные сведения см. вразделе Использование камеры с
телевизором высокой ч еткости (стр. 39).
38 39
ПРОСМОТР ВИДЕО И ФОТО НА ТЕЛЕВИЗОРЕ ВЫС ОКОЙ ЧЕТКОСТИ
Можно подключить камеру к телевизору высокой четкос ти и
просматривать отснятые материалы на большом экране. Для
такого воспроизведения требуется кабель micro HDMI
(приобретается отдельно).
Примечание. Параметры воспроизведения HDMI зависят от разрешения устройства.
Поддерживается разрешение до 1080p.
1. Включите камеру.
2. Коснитесь Preferences (Параметры) > HDMI Output >
(Выход HDMI) > Media (Мультимедиа).
3. При помощи кабеля Micro HDMI соедините телев изор HDTV с
разъемом HDMI на камере.
4. Выберите на телевизоре вход HDMI.
5. Наж мите кнопку Режим [ ] д ля перемещения между
элементами управления, затем нажмите кнопку Спуск затвора
[
] для выбора элемента управления. Например, чтобы
переходить от одного эскиза к другому, нажимайте кнопку
Режим [ ] для перемещения к [ ], затем нажмите кнопк у
Спуск затвора [
между файлами.
6. Чтобы открыть файл в полноэкранном режиме, коснитесь [ ].
Так же можно воспроизвес ти материалы, установив карту micro SD
непосредственно всовместимый телевизор. При использовании
этого метода разрешение воспроизведения зависит от разрешения
телевизора и его возможности воспроизводить при заданном
разрешении.
СОВЕ Т ОТ ЭКСПЕ РТО В. При просмотре видео и фото на телевизоре
высокой четкос ти можно также переходить между пунктами,
используя жесты на сенсорном дисплее.
] несколько раз, чтобы перемес титься
Page 21

ИСПОЛЬЗОВАНИЕ КАМЕРЫ С ТЕЛЕВИЗОРОМ
ПОДКЛЮЧЕНИЕ К ДРУГИМ УСТРОЙСТВАМ
ВЫСОКОЙ ЧЕТКОСТИ
ВИДЕО И ФОТОСЪЕМКА ПРИ ПОДКЛЮЧЕНИИ К Т ЕЛЕВИЗОРУ
ВЫСОКОЙ ЧЕТКОС ТИ
Этот режим позволяет в режиме реального времени видеть
изображение с камеры на подключенном к ней телевизоре высокой
четкости или мониторе.
1. Включите камеру.
2. Нажмите Preferences (Параметры) > HDMI Output (В ыход HDMI),
затем выберите один из режимов.
• Monitor (Монитор)— отображение значков сенсорного
дисплея при просмотре материалов камеры в режиме
реального времени.
• Live (Трансляция)— просмотр изображения с камеры в режиме
реального времени на телевизоре высокой четкос ти без
отображения значков и дополнительной информации, которые
отображаются во время записи на сенсорном дисплее камеры.
3. При помощи кабеля Micro HDMI соедините телев изор HDTV с
разъемом HDMI на камере.
4. Выберите на телевизоре вход HDMI.
5. Используй те кнопку Спуск затвора [
и останавливать запись.
40 41
] на камере, чтобы начинать
ПОДКЛЮЧЕНИЕ К ПРИ ЛОЖЕНИЮ GOPRO APP
С помощью приложения GoPro App ваши отснятые материалы
HERO6 BL ACK автоматически перемещаютс я на телефон и
преобразуются в Quik Story — потрясающий видеоролик с эффектам и
и музыкой. Кроме того, приложение можно использовать для
управления камерой GoPro, создания коротких видеоклипов,
сохранения избранных материалов и многого другого.
Первое подключение к приложению GoPro App
1. Загрузи те приложение GoPro App на мобильное устройство из
Apple App Store или Google Play.
2. Следуйте инструкциям приложения на экране для
подключения камеры.
Примечание для iOS. При появлении запроса обязательно разр ешите уведомления
от GoPro App, что бы узнавать о готовых роликах QuikStory. Дополнительные
сведения см. в разделе Создан ие ролика QuikStory (стр. 43).
Последующее подключение к приложению GoPro App
После первого подключения к приложению GoPro App вы можете
вызывать его через меню подключений на камере.
1. Если беспроводная связь на камере еще не включена, проведите
пальцем вниз, затем нажмите Connections (Подключения) > Wireless
Connections (Беспроводные подключения).
2. Выполните инструкции на экране GoPro App, чтобы
подключить камеру.
ПОДКЛЮЧЕНИЕ К SMART REMOTE ИЛИ REMO
Подробные сведения о подключении HERO6 Black к Sm art Remote и ли
Remo (водонепроницаемому пульт у с голосовым управлением) см. в
руководстве пользователя к устройству на сайте gopro.com/help.
Page 22

ПОДКЛЮЧЕНИЕ К ДРУГИМ УСТРОЙСТВАМ
ВЫГРУЗКА МАТЕРИАЛОВ
ПОДКЛЮЧЕНИЕ К УСТ РОЙСТВАМ BLUETOOTH
GoPro можно подключить к устройст вам Bluetooth, отслеживающим
статистику ваших действи й. Эти данные автоматически добавляются к
видео и позволяют создать увлекательную историю.
1. Подключите камеру к приложению GoPro App. Дополнитель ные
сведения см. вразделе Подключение кприложению G oPro App
(стр. 41).
2. В приложении откройте нас тройки камеры и коснитесь пункта
Bluetooth D evices (Устройства Bluetooth).
3. Выполните инструкции на экране.
ВЫБОР СКОРОСТИ СОЕДИНЕНИЯ
По умолчанию GoPro использует для подключения к другим
устройствам диапазон Wi-Fi 5Г Гц. Этот диапазон обеспечивает более
высокую скорос ть передачи данных, чем 2,4Г Гц. Скорост ь передачи
данных влияет на продолжительность копирования фотографий и
видео на телефон для создания ролика Quik Sto ry.
Чтобы использовать диапазон 5Г Гц, он должен поддерживаться
телефоном и быть досту пным в вашем регионе. В противном случае
можно изменить диапазон Wi-Fi камеры GoPro на 2,4Г Гц.
1. Проведите паль цем вниз, затем коснитесь Connections
(Подключения) > Wi-Fi Band (Диапазон Wi-Fi).
2. Коснитесь 2.4GHz (2,4Г Гц).
42 43
СОЗДАНИЕ РОЛИК А QUIKSTORY
Функция QuikStories автоматически копирует фотографии и
видеозаписи с камеры на мобильное устройство. Затем GoPro App
создает видеоролик, дополненный музыкой и эффектами,— Qu ik Sto ry.
Вы можете сохранить и отредактировать ролик Q ui kS tor y, либо
удалить его с телефона.
1. Наст ройте QuikStories.
a. Подключите камеру к приложению GoPro App.
Дополнител ьные сведения см. вразделе Подключение
кприложению GoPro A pp (стр. 41).
Примечание для iOS. При появлении запроса обязательно разр ешите
уведомления от GoPro A pp.
b. Закройте приложение.
2. Снимите фото или видео на камеру.
3. Откройте GoPro App и проведите пальцем вниз по главному
экрану. Камера автоматически отправит новые материалы на
мобильное устройство. Когда ролик QuikS tory б удет готов, вы
получите уведомление на телефоне.
4. Откройте ролик Qu ikStor y и просмотрите его.
5. При необходимости внесите дополнительные изменения.
6. С охраните ролик Qu ikStory и подели тесь им с друзьями.
ВЫГРУЗКА ОТСНЯТЫХ МАТ ЕРИА ЛОВ НА КОМПЬЮТЕР
Чтобы воспроизвести видеоролики и фотографии на компьютере,
необходимо сначала скопировать эти файлы на ПК. Перенос
файлов также освобождает место на карте micro SD для записи
новых материалов.
1. Убедитесь, что на компьютере установлена последняя версия
операционной системы.
2. Загрузите и ус тановите прилож ение Quik д ля ПК с сайта
gopro.com/apps.
Page 23

ВЫГРУЗКА МАТЕРИАЛОВ
ВЫГРУЗКА МАТЕРИАЛОВ
3. Подключите камеру к компьютеру с помощью входящего в
комплект поста вки кабеля USB-C.
4. Включите камеру, запустите приложение Qu ik иследуйте
инструкциям на экране.
СОВЕ Т ОТ ЭКСПЕ РТО В. Для передачи файлов на компьютер
используйте устройство для чтения карт (приобретается отдельно) и
проводник на компьютере, подключите устройство для чтения карт к
компьютеру и вставьте в него карту microSD. Затем можно скопировать
файлы на компьютер или удалить их с карты. Обратите внимание,
что для выгрузки фотографий или аудиофайлов в формате RAW
необходимо использовать устройство для чтения карт памяти.
АВТОМАТИЧЕСКАЯ ВЫГРУЗКА ОТСНЯТЫХ МАТЕ РИАЛОВ В ОБЛАКО
Подписка на GoPro Plus позволяет использовать функцию
автоматической выгрузк и отснятых материалов в облако. Дос туп,
редактирование и публикация возможны с любого ваше го устройства.
Примечание. При выгрузке материало в в облако исходные файлы остаются на камере.
1. Оформите подписку GoPro Plus.
a. Загрузите приложен ие GoPro App на мобильное устройство из
Apple App Store или Google Play.
b. Следуйте инструкциям на экране для подключения камеры.
c. Если вы подключились к этому приложению в первый раз,
следуйте инструкциям на дисплее для оформления подписки
GoPro Plu s. В противном слу чае коснитесь [ ] рядом с
изображением камеры и следу йте инструкциям.
2. Подключите камеру к источнику питания. После завершения
зарядки акку мулятора начнется автоматическая выгрузка.
Примечание. После настройки автоматической выгруз ки нет необходимости
подключать камеру к приложению GoPro App для выгрузки материалов.
44 45
Файлы в облаке оптимизируются для просмотра в Интернете,
поэтому их разрешение может быть ниже. Чтобы выгрузить
файлы с сохранением полного разрешения, подключите камеру к
приложению Quik д ля ПК и выгрузите фай лы на компьютер.
СОВЕ Т ОТ ЭКСПЕ РТО В. Кроме того, при ложение Q uik для ПК мо жно
использовать для передачи файлов на компьютер. После этого Quik
загружает файлы в вашу учетную запись GoPro Plus.
ВЫГРУЗКА ОТСНЯТЫХ МАТ ЕРИА ЛОВ В ОБЛАКО ВРУЧНУЮ
Эта функция позволяет выгрузить материалы в облако, не дожидаясь
зарядки акку мулятора. (Для использования этой функции камера
GoPro должн а быть подключена к источнику питания).
1. Оформите подписку GoP ro Plus. Дополн ительные сведения см.
вразделе Выгру зка снятых материалов в облако (стр. 44).
2. Подключите камеру к источнику питания.
3. Проведите пальцем вниз по главном у экрану.
4. Коснитесь Preferences (Параметры)> Manual Upload
(Ручная загру зка).
ДОСТУП К МАТ ЕРИА ЛАМ, СОХРАНЕННЫМ В ОБ ЛАКЕ, С ПОМОЩЬЮ
МОБИЛЬНОГО УСТРОЙСТВА
1. Откройте GoPro App.
2. Коснитесь [
просматривать, редакти ровать и публикова ть свои материалы.
СОВЕ Т ОТ ЭКСПЕ РТО В. Чтобы превратить материалы из облака
в отредактированный видеоролик, откройте приложение Quik,
коснитесь [ ] и вы берите GoPro Plus.
] и выберите Clo ud (Облако). Вы можете
Page 24

ВЫГРУЗКА МАТЕРИАЛОВ
РЕЖИМ ВИДЕО: РЕЖИМЫ СЪЕМКИ
ВЫКЛЮЧЕНИЕ АВТОМАТИЧЕСКОЙ ВЫГРУЗКИ
Вы можете временно отключить автоматическую выг рузку на камере,
чтобы материалы не выгружалис ь автоматически в GoPro P lus при
подключении камеры к розетке.
1. Проведите паль цем вниз, затем коснитесь
Connections (Подключения) > Auto Upload (Автоматическая
выгрузка) > Upload (Выгрузка).
2. Коснитесь O (Выкл.).
ПОДКЛЮЧЕНИЕ К ДРУГОЙ БЕСПРОВОДНОЙ СЕТИ
Если вы хотите и спользовать другую беспроводную сеть для
автоматической выгрузк и материалов, можно выбрать эту сеть
на камере.
1. Проведите паль цем вниз, затем коснитесь
Connections (Подключения) > Auto Upload (Автоматическая
выгрузка) > Networks (Сети).
2. Коснитесь имени сети. Сеть не должна быть скрытой или требовать
от пользователя принятия услови й лицензионного соглашения, как
это, например, бывает в случае сетей в гостиницах.
3. Если необходимо, введите пароль.
4. Коснитесь [
46 47
] для сохранения новой сети.
В режиме видео дост упны два режима съемки: Video (Видео)
и Loopin g (Циклическая съемка). Каждый режим съемки имеет
собственные настройки.
VIDEO ВИДЕО
Этот режим съемки предназначен для традиционной съемки
видео. Настро йки по умолчанию: широкий 1080p при 60кадрах/с с
включенной стабилизацией видео и ав томатическим режимом
съемки при слабом освещении. Дополните льные сведения см. в
следующих разделах.
Разрешения видео HERO6 Black (стр. 53)
Protune (стр. 78)
Стабилизация видео (стр. 58)
Автоматический режим с ъемки при слабом освещении
(стр. 58)
Управление звуком вручн ую (стр. 59)
LOOPING VIDEO ЦИКЛИЧЕСКАЯ ВИДЕОСЪЕМКА
При циклической съемке видеосъемка ведется постоянно, но
сохраняются только те фрагменты, которые вам необходимы.
Например, если выбрать 5-минутный интервал, то при остановке
съемки с помощью кнопки Спуск затвора сохраняются только
предыдущие 5минут. Если запись выполняется в течение 5мину т
и кнопка Спуск затвора не нажимается, то камера начинает
записывать новый 5-минутный интервал поверх записи предыдущего
5-минутного видео.
Данный режим очень удобен при съемке событий с длинными
периодами отсутствия активности, которые вы не хотели бы сохранять
(например, на рыбалке или из автомобиля).
Page 25

РЕЖИМ ВИДЕО: РЕЖИМЫ СЪЕМКИ
РЕЖИМ ВИДЕО: НАСТРОЙКИ
Настрой ка для циклической съемки по умолчанию: широкий 1080p
при 60кадрах/с с интервалом в 5минут. Циклическая съемка
недосту пна в режиме 4K 4:3. Дополн ительные сведения см. в
следующих разделах.
Разрешения видео HERO6 Black (стр. 53)
Интервал (видео) (стр. 57)
СОВЕ Т ОТ ЭКСПЕ РТО В. Автоматическое создан ие видео в стиле
GoPro с помощью QuikStories. Дополнительн ые сведения см. вразделе
Создание роли ка QuikStory (стр. 43).
48 49
РАЗРЕШЕНИЕ ВИДЕО
Разрешение видеофайла определяется количеством горизонтальных
линий видео. Например, разрешение 1080p означает, что видео
содержит 1920горизонт альных линий, каждая длиной по
1080пикселей. Большее количество линий и пикселей обеспечивает
детализацию и четкост ь более высокого уровня. Та ким обра зом,
считается, что качество видео с разрешением 4K выше, чем качество
видео с разрешением 1080p, так как первое включает в себя
3840линий, каждая по 2160пикселей в ширину.
4K(4:3)
4K
2.7K(4:3)
2.7K
1440p
1080p
720p
Page 26

РЕЖИМ ВИДЕО: НАСТРОЙКИ
РЕЖИМ ВИДЕО: НАСТРОЙКИ
Воспользуйтесь этой таблицей, чтобы определить оптималь ное
разрешение для вашего случая. Обязательно убедитесь, что телефон,
компьютер или телевизор поддерживает выбранные настройки,
особенно при использовании высокого разрешения и ча стоты кадров.
Разрешение видео Оптимальное использование
Превосходное видео высокого разрешения,
кадры которого можно преобразовать
4K
4K(4:3)
2.7K
2.7K(4:3)
50 51
в фотоснимки 8Мп. Рекомендуется для
съемки со штатива или из фиксированного
положения, для поездок на автомобиле, а
также для съемки с использованием дрона
Karma или рукоятки Karma Grip.
Самое высокое разрешение и четкост ь
при съемке от первого лица. Кадр с
большей высотой, чем у традиционного
формата 4K 16:9, вмещает больше объектов
сверху и снизу.
Более низкое разрешение видео 16:9,
обеспечивающее прекрасные результаты
кинематографического качества для
профессионального использования.
Рекомендуется для съемки от первого
лица на камеру, закрепленную на теле/
оборудовании, с высоким разрешением
и четкост ью, а также для плавной
замедленной съемки.
Разрешение видео Оптимальное использование
Рекомендуется для снимков с камеры,
закрепленной на теле. Соотношение сторон
4:3 обеспечивает увеличение области
съемки по вертикали по сравнению с
1440p
1080p
720p
ЧАСТОТА КАДРОВ КАДР ОВ/С
Частота кадров обозначает количество кадров в каждую секунду
съемки видео.
При выборе разрешения и частот ы кадров (кадров/с) учитывайте
динамичность сцены, котору ю вы собираетесь снимать. Более высокие
разрешения приводят к большей детализации и четкос ти, однако им,
как правило, свойственны более низкие значения частоты кадров.
Более низкие разрешения приводят к меньшей детализации и
разрешением 1080p. Высокая скорость
покадровой съемки обеспечивает плавн ую
съемку динамичны х сцен с сильным
эффектом погружения. Идеально подходит
для публикации отснятых материалов в
социальных сетях.
Идеально подходит для всех видов съемки,
а также публикации отснятых материалов
в социальных сетях. В ысокое разрешение
и большая час тота кадров обеспечивают
потрясающие результаты. Это разрешение
доступн о для всех углов обзора, а
высокая частота кадров (240кадров/с и
120кадров/с) позволяет добавлять эффекты
замедленной съемки во время монтажа.
Хорошо подходит для ручной и
замедленной съемки.
Page 27

РЕЖИМ ВИДЕО: НАСТРОЙКИ
РЕЖИМ ВИДЕО: НАСТРОЙКИ
четкости, одн ако они поддерживают более высокие значения частоты
кадров (кадров/с), что важно при съемке движения. Более высокие
значения частоты кадров (кадров/с) также могут использоватьс я для
создания видео с эффектом замедленной съемки.
СООТНОШЕНИЕ СТОРОН
При съемке видео GoP ro использует два соотношения сторон: 16:9 и
4:3. В стандартных программах для телевещания и редактирования
видео используется режим 16:9. Материалы, снятые с соотношением
сторон 4:3, на 33% выше, поэтому для воспроизведения на
телевизоре их нужно обрезать до соотношения сторон 16:9.
(Если материал не обрезан, он отображается с черными полосами по
бокам изображения.)
УГОЛ ОБЗОРА
Угол обзора (УО) обозначает величину охвата кадра, на котору ю
способен объектив. В режиме видео угол обзора SuperView позволяет
снимать кадры с наибольшим охватом, угол обзора «Линейный»—
с наименьшим.
Отображаемые параметры угла обзора основаны на выбранных
значениях разрешения и частот ы кадров.
УО
SuperView
52 53
Оптимальное использовани е
Режим SuperView позволяет снимать сшироким
углом обзора, что создает потряса ющий эффект
погружения. Хорошо подходит для снимков с
камеры, закрепленной на теле или снаряжении.
Материалы с соотношением сторон 4:3, то есть
более вытянутые по вертикали, автоматически
растягиваются на полный экран 16:9, чтобы
добиться идеального воспроизведения на широком
экране вашего компьютера или телевизора.
УО
Широкий
(по умолчанию)
Линейный
Можно не только выбрать угол обзора, но и увеличить или уменьшить
объект в кадре. Дополните льные сведения см. вразделе Масштаб
(стр. 74).
Оптимальное использовани е
Большой угол обзора, который хорошо подходит,
когда нужно уместить как можно больше объектов
в одном кадре. Этот угол обзора приводит к
появлению эффекта «рыбий глаз», особенно по
краям сцены. (При необходимости это можно
обрезать во время монтажа.)
Средний угол обзора, устраняющий эффект
«рыбий глаз», который свойств енен углу обзора
«Широк ий». Объекты, расположенные близко к
краям кадра, могут немного искажаться, поэтому
данный параметр не подходит для таких снимков.
Хорошо подходит для съемки с воздуха или
любого другого вида съемки, где необходимо
обеспечить более традиционный ракурс.
Page 28

РЕЖИМ ВИДЕО: НАСТРОЙКИ
РЕЖИМ ВИДЕО: НАСТРОЙКИ
РАЗРЕШЕНИЕ ВИДЕО HERO6 BLACK
Разрешение
видео (RES)
4K 60/50
4K
4K(4:3)
КАДРЫ/С
(NTSC/
1
PAL)
30/25
24/24
30/25
24/24
УО
Широкий
Широкий,
SuperView
Широкий
Разрешение
экрана
Соотношение
сторон
3840x2160 1 6:9
3840x2160 1 6:9
4096 x3072 4:3
2.7K 120/100 Широкий 2704x152 0 16:9
2.7K
2.7K(4:3)
1440p
60/50
30/25
24/24
60/50
30/25
24/24
60/50
30/25
24/24
1080p 240/20 0
54 55
Линейный,
Широкий,
SuperView
Линейный,
Широкий
Линейный,
Широкий
Широкий
2704x1520 16:9
2704x20 28 4:3
1920x1440 4:3
1920x1080 1 6:9
Разрешение
видео (RES)
1080p
720p 60/50
1
NTSC и PAL— это видеоформаты, их использование зависит от географиче ского
региона. Более подробную информацию см. в ра зделе Видеоформат (стр. 39).
Дополнител ьные сведения о разрешении, частоте кадров и угле
обзора см. в следующих разделах.
Рекомендуемые настройки см. в разделе Настрой ки для ваших заня-
тий (стр. 26).
КАДРЫ/С
(NTSC/
PAL)
120/100
60/50
30/25
24/24
1
УО
Линейный,
Широкий,
SuperView
Линейный,
Широкий
Разрешение видео (стр. 49)
Частота кадров (кадров/с) (стр. 53)
Угол о бзора (УО) (стр. 52)
Разрешение
экрана
Соотношение
сторон
1920x1080 1 6:9
1280x720 16:9
Page 29

РЕЖИМ ВИДЕО: НАСТРОЙКИ РЕЖИМ ВИДЕО: НАСТРОЙКИ
Высокие значения разрешения/высокие значения
частоты кадров
Если окружающий воздух достаточно теплый, то во время съемки
видео при высоком разрешении или с высокой частотой кадров камера
может нагреться и потребля ть больше электроэнергии.
Кроме того, отсутствие воздушного обдува камер ы и использование
камеры с приложением GoPro App еще больше повышает
температу ру и энергопотребление камеры и уменьшает ее время
работы в режиме записи.
При перегреве камеры на экране появляется сообщение об
отключении камеры. Дополните льные сведения см. вразделе Важные
сообщения (стр. 91).
Чтобы продлить работу камеры в режиме записи видео вы сокого
качества, снимайте короткие видеоклипы с неподвижного
крепления или огран ичьте использова ние функций, повышающих
энергопотребление, например приложения GoPro App. Для
дистанционного управления камерой при более высоких температурах
вместо приложения GoPro App используйте пульт GoP ro или
Remo (водонепроницаемый пульт с голосовым управлением)
(оба приобретаются отдельно).
56 57
ИНТЕРВАЛ ЦИКЛИЧЕСКАЯ ВИДЕОСЪЕМКА
Параметр Interval (Интервал) применяется к циклической съемке и
определяет длительность каждого отрывка.
Досту пные интервалы: 5 (по умолчанию), 20, 60 и 120минут. Можно
также выбрать в качес тве интервала Max (Максимальное значение).
При использовании этого параметра камера ведет запись до тех пор,
пока карта памяти не будет за полнена, а потом материалы буду т
перезаписываться.
PROTUNE
Режим Protune дост упен только при съемке видео. Сведения о
настройках Protun e см. в разделе Protun e (стр. 78).
Page 30

РЕЖИМ ВИДЕО:
ДОПОЛНИТЕЛЬНЫЕ НАСТРОЙКИ
РЕЖИМ ВИДЕО:
ДОПОЛНИТЕЛЬНЫЕ НАСТРОЙКИ
СТАБИЛИЗАЦИЯ ВИДЕО
Данный параметр регулирует уров ень компенсации при смещении
кадра во время съемки. Результат— более плавная съемка, особенно
в случае относитель но небольших, но быстрых действий, включа я
съемку при езде на велосипеде, на мотоцикле и съемку с рук.
Параметры этой настройки: On (Вкл.) (по умолчанию) иO (Выкл.).
О дост упе к этой дополнительной настройке см. раздел Навигация с
помощью сенсорного дисплея (стр. 18).
Стабилизация видео дост упна для всех разрешений, кроме 4K при
60кадрах/с, 4K 4:3, 2.7K при 120кадрах/с, 2.7K при 60кадра х/с 4:3
и 1080p при 240кадрах/с. При угле обзора «Широкий» изображение
обрезается на 5%. Данная функция недост упна для режима Looping
video (Циклическая съемка).
СОВЕ Т ОТ ЭКСПЕ РТО В. Чем меньше угол обзора, тем выше
стабилизация видео.
АВТОМАТИЧЕСКИЙ РЕЖИМ СЪЕМКИ ПРИ
СЛАБОМ ОСВЕЩЕНИИ
Режим Auto Low Light (Автоматический режим съ емки при
слабом освещении) позволяет снимать при слабом освещении
или быстрой смене интенсивнос ти освещения. При возможности
камера автоматически регулируе т количество кадров в секунду для
достижения оптимальной экспозиции и наилучшего качества
отснятых материалов.
Параметры этой настройки: On (Вкл.) иO (Выкл.) (по умолчанию).
Автоматический режим съемки при слабом освещении дост упен при
съемке с час тотой кадров свыше 30кадров/с, кроме 240кадров/с.
58 59
Если одновременно включены автоматический режим съемки при
слабом освещении и стабилизация видео, а ав томатический режим
съемки включается при сла бом освещении, стабилизация видео
временно отключается для обеспечения оптимального качества
съемки темных сцен.
О дост упе к этой дополнительной настройке см. раздел Навигация с
помощью сенсорного дисплея (стр. 18).
УПРАВ ЛЕНИЕ ЗВУКОМ ВРУЧНУЮ
По умолчанию этот параметр выключен и ваша камера автоматически
выбирает между записью ауди о в режиме стерео и подавлением
шума ветра для достижения наилучшего качества звука. При
включении параметра вы сможете вручную выбирать, какой из двух
фил ьтров использоват ь.
Например, вы можете включить данный параметр и выбрать параметр
Wind Only ( Тол ько подавление шума ветра), если съемка проводится
на открытом воздухе в ветреный день. Вы можете выбрать параметр
Stereo Only (Тол ько стерео) для записи в клубе или в театре, где
высокое качество стереозвука является приоритетным, а ветер
отсутствует.
О дост упе к этой дополнительной настройке см. раздел Навигация с
помощью сенсорного дисплея (стр. 18).
Page 31

РЕЖИМ ФОТОСЪЕМКИ: РЕЖИМЫ СЪЕМКИ
РЕЖИМ ФОТОСЪЕМКИ: РЕЖИМЫ СЪЕМКИ
Данный режим поддерживает три режима съемки: Photo (Фото),
Night (Ночная с ъемка) и Burst (Серийная съемка). Все фотографии
имеют разрешение 12Мп. Каждый режим съемки имеет
собственные настройки.
ФОТО
Режим Photo (Фото) поддерживает как создание отде льных
фотографий, так и непрерывную фотосъемку. Для непрерывной
фотосъемки удерживайте нажатой кнопку Спуск затвора. Непрерывная
фотосъемка выполняе тся со скоростью 3 или 30фотографий в секунду,
в зависимости от условий освещения.
По умолчанию для режима фотосъемки устанавливается угол
обзора «Широкий» с отключенным и дополнительн ыми настройками.
Дополнител ьные сведения см. в следующих разделах.
Угол о бзора (УО) (Фото) (стр. 63)
Protune (стр. 78)
Расширенный динамический диа пазон (фото) (стр. 64)
Формат RAW (стр. 65)
НОЧНАЯ СЪЕМКА
Режим Night (Ночная съ емка) предназначен для съемки при
недостаточном освещении. Чтобы обеспечить поступление
достаточного количества света, затвор остается в открытом
положении в течение долгого промежут ка времени. Поэтому режим
Night (Ночная с ъемка) не рекомендуется использовать при съемке
с рук или с подвижного крепления, когда камера может двигаться
во время экспонирования.
60 61
Настрой ками по умолчанию для ночного режима являются угол обзора
«Широкий» с нас тройкой Auto (Авто) для параметра Shutte r (Спуск
затвора). Дополнитель ные сведения см. в следующих разделах.
Спуск затвора (режим ночной фотосъемки) (стр. 62)
Угол о бзора (УО) (Фото) (стр. 63)
Protune (стр. 78)
Формат RAW (стр. 65)
СЕРИЙНАЯ СЪЕМК А
В режиме Burst (Серийная с ъемка) съемка ведется со скоростью
30фотографий в секун ду. Этот режим отлично подходит для съемки
динамичных событий. Углом обзора по умолчанию для режима
серийной съемки является «Широкий», а скоро сть — 30фото в
секунду. Дополните льные сведения см. в следующих разделах.
Скорость (стр. 62)
Угол о бзора (УО) (Фото) (стр. 63)
Protune (стр. 78)
Page 32

РЕЖИМ ФОТОСЪЕМКИ: НАСТРОЙКИ
РЕЖИМ ФОТОСЪЕМКИ: НАСТРОЙКИ
СПУСК ЗАТВОРА НОЧНАЯ ФОТОСЪЕМКА
В режиме фотосъемки спуск затв ора применим только к режиму
Night (Ночная с ъемка). Эта настройка позволяет регулировать
продолжительность открытия затвора. По умолчанию параметр имеет
значение Auto (Авто).
Настрой ки Примеры
Auto (Авто)
(до 30секунд)
2с, 5с, 10с, 1 5с
20с Ночное небо (с источниками света)
30с Звезды, Млечный Путь (полная темнота)
СОВЕТ ОТ ЭКСПЕРТОВ. Чтобы уменьшить эффект смазанных
изображений при ночной съемке, установи те камеру на штатив или
другую устойчивую поверхнос ть, которая не будет двигаться.
СКОРОСТЬ
Данный параметр применяется только к режим у Burst (Серийная
съемка). Досту пны следующие скорости съемки:
• Auto (Авто) (до 30фотографий за 1секунду)
• 30фотографий за 1, 2, 3 или 6секунд;
• 10фотографий за 1, 2 или 3секунды;
• 5фотографий за 1 секунду;
• 3фотографии за 1 секунду.
62 63
Восход солнца, закат, заря, вечер,
сумерки, ночь
Заря, вечер, сумерки, движущиеся машины
ночью, колесо обозрения, салют ы и
фейерверки, светографика
УГОЛ ОБЗОРА УО ФОТО
Ваша камера поддерживает два варианта угла обзора (УО) для съемки
фотографий. Все фотографии имеют разрешение 12Мп.
УО Описание
Самый широкий угол обзора. Хорошо
подходит, чтобы уместить как можно больше
Широкий
Линейный
объектов в одном кадре. Этот угол обзора
приводит к появлению эффекта «рыбий глаз»,
особенно по краям сцены. (При необходимости
это можно обрезать во время монтажа.)
Средний угол обзора, устраняющий эффект
«рыбий глаз», который свойств енен углу
обзора. Хорошо подходит для съемки с
воздуха или любого другого вида съемки,
где необходимо обеспечить более
традиционный ракурс.
Page 33

РЕЖИМ ФОТОСЪЕМКИ:
ДОПОЛНИТЕЛЬНЫЕ НАСТРОЙКИ
РЕЖИМ ФОТОСЪЕМКИ:
ДОПОЛНИТЕЛЬНЫЕ НАСТРОЙКИ
PROTUNE
В режиме Photo (Фото) можно использовать настройки Protun e для
всех трех режимов съемки (фотосъемка, ночная, серийная). Сведения о
настройках Protun e см. в разделе Protun e (стр. 78).
РАСШИ РЕННЫЙ ДИНАМИЧЕСК ИЙ ДИАПАЗОН ФОТО
Расширенный динамический диапазон (HDR) сохраняет высокий
уровень детализации и улучшает отображение цветов на фотографии.
Данный параметр особенно полезен при съемке сюжетов с
затененными или яркими участками.
HDR дост упен в режиме фотосъемки с тремя исключениями:
• HDR применяется только к режиму съемки фото.
• HDR недост упен при непрерывной фотосъемке (при нажатии и
удержании кнопки Спуск затвора в режиме съемки фото).
• Формат RAW и «Установка экспозиции» должны быть выключены.
• Когда настройки Protune включены, HDR доступе н только в том
случае, если компенсация значения экспозиции меньше нуля и
установлен цвет GoPro.
Параметры этой настройки: O (Выкл.) (по умолчанию) и On (Вкл.).
О дост упе к этой дополнительной настройке см. раздел Навигация с
помощью сенсорного дисплея (стр. 18).
64 65
ФОР МАТ RAW
Если этот параметр включен, все фотографии создаются вместе с
сопутствующим JPG-изображением д ля мгновенного просмотра на
камере или публикации через приложение GoPro App. Фотографии
RAW сохраняются как GPR-файлы в формате Adob e DNG. Эти файлы
можно использовать в Ado be Came ra Raw (ACR) версии 9.7 и выше.
Можно также использовать Ado be Photosh op Lightro om CC (выпуск
2015.7 и выше) и Adobe Photosh op Lightro om 6 (версии 6.7 и выше).
В режиме фотосъемки формат RAW досту пен для настроек Ph oto
(Фотосъемка) и Night (Ночная съе мка) со следующими исключениями:
• Расширенный динамический диапазон должен быть выключен.
• Должен быть установлен угол обзора «Широ кий».
• Зум должен быть выключен.
• Формат RAW недост упен при непрерывной фотосъемке
(при нажатии и удержании кнопки Спуск затвора в режиме
съемки фото).
Параметры этой настройки: O (Выкл.) (по умолчанию) и On (Вкл.).
О дост упе к этой дополнительной настройке см. раздел Навигация с
помощью сенсорного дисплея (стр. 18).
СОВЕ Т ОТ ЭКСПЕ РТО В. Фото в GPR- формате сохраняются в том же
месте и под тем же именем, что и файлы JPG. Чтобы получить к ним
доступ, вставьте карту micro SD в устройство для чтения карт памяти и
найдите файлы на компьютере с помощью проводника.
Page 34

РЕЖИМ ЗАМЕДЛЕННОЙ СЪЕМКИ:
РЕЖИМЫ СЪЕМКИ
РЕЖИМ ЗАМЕДЛЕННОЙ СЪЕМКИ:
РЕЖИМЫ СЪЕМКИ
Режим замедленной съемки поддерживает три режима съемки:
Time Lapse Video (Замедленная видеосъемка), Time Lapse Photo
(Интервальная фотосъемка) и Night Lapse (Ночная интервальная
съемка). Каждый режим съемки имеет собственные настройки.
ЗАМЕДЛЕННАЯ ВИДЕОСЪЕМК А
В данном режиме видео создает ся из серии отдель ных кадров,
снятых с определенной периодичностью. Данный параметр позволяет
осуществлять замедленную видеосъемку событий и сразу просмотреть
или опубликовать результат как видеоролик.
Разрешением по умолчанию для замедленной видеосъемки является
4K с интервалом по умолчанию 0,5секунды. В режиме замед ленной
видеосъемки звук не записывается. Дополните льные сведения см. в
следующих разделах.
Разрешение в режиме замедленной видеосъемки (стр. 68)
Интервал (режим замедленной съемки) (стр. 70)
Угол о бзора (УО) (режим замедленной съемки) (стр. 71)
66 67
ИНТЕРВАЛЬНАЯ ФОТОСЪЕМКА
Time Lap se Photo (Интервальная фотосъ емка) позволяет осуществлять
съемку серии фотографий через определенные интервалы времени.
Используйте данный режим для съемки динамичных сцен, а пос ле
выбирайте лучшие кадры.
Параметрами по умолчанию для интервальной фотосъемки являются
угол обзора «Широкий» с интервалом по умолчанию 0,5секунды.
Дополнител ьные сведения см. в следующих разделах.
Интервал (режим замедленной съемки) (стр. 70)
Угол о бзора (УО) (режим замедленной съемки) (стр. 71)
Protune (стр. 78)
Формат RAW (режи м замедленной съемки) (стр. 72)
НОЧНАЯ ИНТЕРВАЛЬНАЯ СЪЕМКА
Night Lap se Photo (Ночная интерва льная съемка) позволяет
осуществлять фотосъемку через определенные интервалы при
минимальном освещении. Затвор остается в открытом положении для
приема достаточного количества света.
Значением по умолчанию для ночной интервальной съемки является
угол обзора «Широкий» с интервалом и спуском затвора Auto (Авто).
Дополнител ьные сведения см. в следующих разделах.
Спуск затвора (режим замедленной съемки) (стр. 69)
Интервал (режим замедленной съемки) (стр. 70)
Угол о бзора (УО) (режим замедленной съемки) (стр. 71)
Protune (стр. 78)
Формат RAW (режи м замедленной съемки) (стр. 72)
Page 35

РЕЖИМ ЗАМЕДЛЕННОЙ СЪЕМКИ:
НАСТРОЙКИ
РЕЖИМ ЗАМЕДЛЕННОЙ СЪЕМКИ:
НАСТРОЙКИ
РАЗРЕШЕНИЕ ПРИ ЗАМЕДЛЕННОЙ ВИДЕОСЪЕМКЕ
В режиме замедленной съемки параметры разрешения и угла обзора
применимы только к Time Lapse Video (Замедленная видеосъемка).
Разрешение видеофайла соотносится с количеством горизонтальн ых
линий видео. Более высокое разрешение приводит к большей
детализации и четкост и. Так им образом, считается, что качество видео
с разрешением 2.7K выше, чем качество видео с разрешением 1080p,
так как первое включает в себя 2704 линии, каждая по 1520пикселей
в ширину. (Видео 1080p содержит 1920горизонтальных линий, каждая
длиной по 1080пикселей).
Угол обзора (УО) обозначает величину охвата кадра (в градуса х),
на которую способен объектив. Широкий УО позволяет запечатлеть
наибольшую площадь сцены.
Для замедленной видеосъемки дост упны разрешения 4K, 2.7K 4:3
и 1080p.
68 69
СПУСК ЗАТВОРА РЕЖИМ ЗАМЕДЛЕННОЙ СЪЕМКИ
В режиме замедленной съемки эти нас тройки применимы только к
Night Lap se Photo (Ночная интерва льная съемка). Параметр Shutter
(Спуск затвора) позволяет регулировать продолжительность открытия
затвора. По умолчанию параметр имеет значение Auto (Авто).
Используйте данную таблицу для выбора наиболее подходящ их
параметров съемки:
Настрой ки Примеры
Auto (Авто)
(до 2секунд)
2с, 5с, 10с, 1 5с
20с Ночное небо (с источниками света)
30с Звезды, Млечный Путь (полная темнота)
СОВЕ Т ОТ ЭКСПЕ РТО В. Чтобы уменьшить смазывание при ночной
интервальной съемке, уста новите камеру на штатив или другую
устойчивую поверхно сть, которая не будет двигаться.
Восход солнца, закат, заря, вечер,
сумерки, ночь
Заря, вечер, сумерки, движущиеся машины
ночью, колесо обозрения, салют ы и
фейерверки, светографика
Page 36

РЕЖИМ ЗАМЕДЛЕННОЙ СЪЕМКИ:
НАСТРОЙКИ
РЕЖИМ ЗАМЕДЛЕННОЙ СЪЕМКИ:
НАСТРОЙКИ
ИНТЕРВАЛ РЕЖИМ ЗАМЕДЛЕННОЙ СЪЕМКИ
Настрой ки интервала задают время, которое проходи т между съемкой
отдель ных кадров.
Интервалы для интервальной фотосъемки и замедленной
видеосъемки
Досту пные интервалы для замедленной видеосъемки составляют
0,5 (по умолчанию), 1, 2, 5, 10, 30 и 60секу нд.
Интервал Примеры
0,5–2 сек.
2секунды Оживленная улица
5–1 0сек.
10–60сек.
Интервал режима Night Lapse (Ночная интервальная съемка)
Интервал определяет скорость съемки фото. Интервалы режима Nig ht
Lapse (Ночная интервальная съемка): Auto (Авто), 4, 5, 10, 15, 20 и
30секунд, а также 1, 2, 5, 30 и 60 минут.
Автоматический режим (по умолчанию) выдерживает параметры
интервала в соответствии с настройками спуска затвора. Например,
если выдержка равна 10сек ундам, а интервал Auto (Авто), камера
снимает по одной фотографии каждые 10секунд.
70 71
Серфинг, езда на велосипеде и другие
виды спорта
Длительная съе мка облаков или съемка
вне помещений
Продолжительные события, например
строительн ые проекты или создани е
произведений искусства
Интервал Примеры
Auto (Авто)
4–5сек.
10 –15сек.
20–30сек.
Ваша камера поддерживает два варианта угла обзора (УО) для
режима замедленной съемки.
УО Описание
Широкий
Линейный
Идеально подходит для всех экспозиций
(снимает наиболее быстро в зависимости от
настройки спуска затв ора)
Вечерние городские сцены, уличное освещение или
сцены с движением
Тус клое освещение с медлен ным изменением сцен,
например ночные облака с яркой луной
Очень слабое освещение или очень медленное
изменение сцены, например звезды с минимальным
освещением или уличное освещение
УГОЛ ОБЗОРА УО РЕЖИМ ЗАМЕДЛЕННОЙ СЪЕМКИ
Самый широкий угол обзора. Хорошо подходит,
чтобы уместить как можно больше объектов
в одном кадре. Этот угол обзора приводит к
появлению эффекта «рыбий глаз», особенно по
краям сцены. (При необходимости это можно
обрезать во время монтажа.)
Среднее значение угла обзора позволяет
избавиться от искажения «рыбий глаз». Хорошо
подходит для съемки с воздуха или любого другого
вида съемки, где необходимо обеспечить более
традиционный ракурс.
Page 37

РЕЖИМ ЗАМЕДЛЕННОЙ СЪЕМКИ:
ДОПОЛНИТЕЛЬНЫЕ НАСТРОЙКИ
РЕЖИМ ЗАМЕДЛЕННОЙ СЪЕМКИ:
ДОПОЛНИТЕЛЬНЫЕ НАСТРОЙКИ
PROTUNE
При активном режиме замедленной съемки параметры Protune
доступн ы только для фотографии в режиме замедленной съ емки и
ночной интервальной съемки. Сведения о настрой ках Protune см. в
разделе Protun e (стр. 78).
ФОР МАТ RAW РЕЖИМ ЗАМЕ ДЛЕННОЙ СЪЕМКИ
Если этот параметр включен, все фотографии создаются вместе с
сопутствующим JPG-изображением д ля мгновенного просмотра на
камере или публикации через приложение GoPro App. Фотографии
RAW сохраняются как GPR-файлы в формате Adob e DNG. Эти
файлы можно использовать в Ado be Came ra Raw (ACR) версии 9.7
и выше. Можно также использовать Adobe Photoshop Lightroom CC
(выпуск 2015.7 и выше) и Adobe P hotoshop L ightroom 6 (версии 6.7
и выше).
При активном режиме замедленной съемки формат RAW дост упен
только для интервальной фотосъемки и ночной интерва льной съемки
со следующими исключениями:
• Расширенный динамический диапазон должен быть выключен.
• Должен быть установлен угол обзора «Широ кий».
• Зум должен быть выключен.
• При интервальной фотосъемке интервал должен составля ть
минимум 5секунд.
• При ночной интервальной съемке параметр Shutter (Спуск затвора)
должен составл ять минимум 5секунд.
72 73
Параметры этой настройки: O (Выкл.) (по умолчанию) и On (Вкл.).
О дост упе к этой дополнительной настройке см. раздел Навигация с
помощью сенсорного дисплея (стр. 18).
СОВЕ Т ОТ ЭКСПЕ РТО В. Фото в GPR- формате сохраняются в том же
месте и под тем же именем, что и файлы JPG. Чтобы получить к ним
доступ, вставьте карту micro SD в устройство для чтения карт памяти и
найдите файлы на компьютере с помощью проводника.
Page 38

ДОПОЛНИТЕЛЬНЫЕ ЭЛЕМЕНТЫ
УПРАВЛЕНИЯ
ДОПОЛНИТЕЛЬНЫЕ ЭЛЕМЕНТЫ
УПРАВЛЕНИЯ
ЗУМ
Настрой ка зума позволяет приблизить или отдалить объект на
фотографии или в видеозаписи. Значение по умолчанию— без зума.
Настрой ка уровня зума
1. Коснитесь УО.
2. П ередви ньте ползунок вверх или вниз до нужного уров ня зума.
3. Чтобы выйти из режима настрой ки, коснитесь экрана.
Выбранный уровень применяется только к данному режиму
съемки и используется до изменения режима съемки или
выключения камеры.
Широкий
SuperView
Стандартный
Данный параметр досту пен для всех режимов съемки со следующими
исключениями:
• Зум доступен для всех разрешений видео, кроме 4K, 4K 4 :3, 2.7K
при 120кадрах/с и 1080p при 240кадрах/с.
• Зум недоступен, если установ лен угол обзора SuperView.
• В режимах фотосъемки зум доступе н, только если формат RAW и
«Установка экспозиции» выключены.
• При видеосъемке невозможно изменить уровень зума.
74 75
УСТАНОВКА ЭКСПОЗИЦИИ
По умолчанию камера использует для определения величины
экспозиции все изображение. Тем не менее «Установка экспозиции»
позволяет вам выбрать область, которую вы хоти те сделать
приоритетной при определении величины экспозиции. Данный
параметр особенно полезен при снимках, на которых важный участок
может быть переэкспонирован или недоэкспонирован.
При изменении данного параметра эффект для изображения будет
сразу же показан на сенсорном дисплее. Если изменить режим съемки,
камера возвращается к использованию всей сцен ы для определения
надлежащего уровн я экспозиции.
Использование параметра «Установка экспозиции» с автоэкспозицией
Если включен этот параметр, то при определении величины
экспозиции камера всегда от талкивается от выделенной на сенсорном
дисплее области, вне зависимости от содержания данной области.
Предположим, что камера установлена на приборной панели. Вы
можете выделить верхнюю часть сенсорного дисплея, чтобы выбор
экспозиции основывался на объектах за лобовым стеклом, а не на
объектах на панел и (что может привести к переэкспонированию
объектов за стеклом).
1. Нажми те на сенсорный дисплей, дождитесь появления
прямоугольного конт ура по центру экрана.
2. Перетащите этот прямоугольник на область, ко торую вы хотите
использовать при устано вке уровня экспозиции. (Вы также можете
коснуть ся этой области вместо перетаскивания рамки.)
Page 39

ДОПОЛНИТЕЛЬНЫЕ ЭЛЕМЕНТЫ
УПРАВЛЕНИЯ
ДОПОЛНИТЕЛЬНЫЕ ЭЛЕМЕНТЫ
УПРАВЛЕНИЯ
3. Коснитесь значка [ ] в левом нижнем углу.
АВТОМАТ. ЭКСПОЗИЦИЯ
Использование параметра «Установка экспозиции» с фиксацией
экспозиции
С помощью этого параметра камера фиксирует значение экспозиции.
Данный уровень экспозиции будет выдерживаться до тех пор, пока не
будет отменен вами.
Например, вы катаетесь на сноуборде в солнечный день. После
фиксации уровня экспозиции вручную на куртке вашего напарн ика
она будет принимать ся за исходн ую точку для выбора экспозиции
при съемке изображений в течени е всего дня. За счет этого удастся
избежать переэкспонирования фотографий на фоне яркого снега.
1. Нажми те на сенсорный дисплей, дождитесь появления
прямоугольного конт ура по центру экрана.
2. Перетащите этот прямоугольник на область, ко торую вы хотите
использовать при устано вке уровня экспозиции. (Вы также можете
коснуть ся этой области вместо перетаскивания рамки.)
3. Нажмите Auto Exposure (Автоэкспозиция), чтобы изменить этот
параметр на Locked Exposure (Фиксация экспозиции).
76 77
4. Убедитесь, что установлена нужна я экспозиция, затем коснитесь
] в правом нижнем углу для фиксации экспозиции.
[
БЛОКИРОВКА ЭКСПОЗИЦИИ
Отмена установки экспозиции
Установка экспозиции автоматически отключается при выборе другого
режима съемки или перезапуска камеры. Вы также можете отменить
данный параметр вручну ю (см. ниже). После отмены заданных ранее
настроек экспозиции камера вновь начнет использовать всю область
охват а для определения нужного уровня экспозиции.
1. Нажми те на сенсорный дисплей, дождитесь появления
прямоугольного конт ура по центру экрана.
2. Коснитесь значка [ ] в левом нижнем углу.
СОВЕ Т ОТ ЭКСПЕ РТО В. Сведения о дополни тельных параметрах
экспозиции см. в разделе Компенсация экспозиции (стр. 83).
Page 40

ДОПОЛНИТЕЛЬНЫЕ ЭЛЕМЕНТЫ
УПРАВЛЕНИЯ
ДОПОЛНИТЕЛЬНЫЕ ЭЛЕМЕНТЫ
УПРАВЛЕНИЯ
PROTUNE
Protune раскрывает все возможности камеры, обеспечивая
потрясающее качество изображения и кинематографические
свойства видеороликов и фотографий, оптимизированные для
профессиональной работы. Protune обеспечивает непревзой денную
гибкость и эффективность творческой работы.
Функция Protune совместима с профессиональными инструментами
цветокоррекции, приложени ем Quik для ПК и прочим программным
обеспечением, предназначенным для редактирования видеороликов
и фотографий.
Protune позволяет использовать ру чное управление цветом, балансом
белого, скоростью спус ка затвора и другими дополнительн ыми
инструментами для управления и настройки ваших видео- и
фотоматериалов.
Protune
Функция Protune дос тупна в качестве дополнительно го параметра
для всех режимов съемки, кроме циклической съемки и замедленной
видеосъемки. О дост упе к этой дополнительной настройке см. раздел
Навигация с помощью сенсорного дисплея (стр. 18). Параметры этой
настройки: O (Выкл.) (по умолчанию) и On (Вкл.). Если функ ция
Protune включена, на экране отображается [
Некоторые настройки Protune недост упны при использовании
параметра «Установка экспозиции». Функция Protune дост упна для
всех разрешений видео.
78 79
].
Изменения параметров Protune в одном из режимов актуальны
исключительно в данном режиме. Например, изменение баланса
белого в режиме Night Ph oto (Ночная фотосъемка) не влияет на баланс
белого в режиме Burst (Серийна я фотосъемка).
Цвет
Эта настройка позволяет регулировать цветовой профиль видео- или
фотоматериалов. При изменении данного параметра эффект для
изображения будет с разу же показан на сенсорном дисплее.
Настрой ка цвета Конечный цветовой профиль
GoPro Color
(Цвет GoPro) (по
умолчанию)
Flat (Плоский)
Создает исправленный цветовой профиль
GoPro (те же цвета, что и при отключенной
функции Protune).
Создает нейтральный цветовой профиль,
который можно корректи ровать для
оптимального сочетания с материалам и,
снятыми на другом оборудовании, что
обеспечивает дополнитель ную гибкость
при последующей обработке. Благодаря
удлиненной кривой параметр Flat (Плоский)
позволяет улавливать больше деталей при
съемке в условиях сочетания тени и
яркого освещения.
Page 41

ДОПОЛНИТЕЛЬНЫЕ ЭЛЕМЕНТЫ
УПРАВЛЕНИЯ
ДОПОЛНИТЕЛЬНЫЕ ЭЛЕМЕНТЫ
УПРАВЛЕНИЯ
Баланс белого
Баланс белого позволяет регулировать цветовую температуру
видео и фото для оптимизации под холодн ые или теплые тона
условий освещения. При изменении данного параметра эффект для
изображения будет с разу же показан на сенсорном дисплее.
Параметры данных настроек: Auto (Авто) (по умолчанию), 2300K,
2800K, 3200K, 4000K, 4500K, 5500K, 6000K, 6500K и Native
(Естественный). Низкие значения обеспечивают более теплые тона.
Вы можете выбрать параметр Native (Естественный) для минимального
уровня цветокоррекции, если более точная коррекция выполняется на
этапе постобработки.
Минимальное значение ISO
Максимальное значение ISO
Минимальное и максимальное значение ISO позволяет вам изменять
световую чувствительность каме ры и количество шумов. Наст ройки
ISO обеспечивают баланс между яркост ью и конечным количеством
шумов. Шум— это степень зернистости изображения.
80 81
В условиях слабого освещения высокие значения ISO обеспечивают
большую яркос ть изображения с большим количеством шумов. Низкие
значения обеспечивают меньшую яркость изображения с меньшим
количеством шумов. При изменении данного параметра эффект
для изображения будет с разу же показан на сенсорном дисплее.
Максимальное значение ISO по умолчанию составляет 1600 для видео
и 3200— для фото. Минимальное значение ISO по умолчанию— 100.
100 200 400 800 1600 3200 6400
Более темное изображение,
меньше шума
В режимах видео- и фотосъемки функционирова ние параметра ISO
зависит от настроек Shutte r (Спуск затвора) (в Protune). Выбранное
вами максимальное значение ISO используется в качестве
максимально высокого. Применяемое камерой значение ISO может
быть ниже заданного в зависимости от условий освещения.
СОВЕ Т ОТ ЭКСПЕ РТО В. Для фиксации ISO на заданном значении
минимальное и максимальное ISO должн ы совпадать.
Более яркое изображение,
больше шума
Page 42

ДОПОЛНИТЕЛЬНЫЕ ЭЛЕМЕНТЫ
УПРАВЛЕНИЯ
ДОПОЛНИТЕЛЬНЫЕ ЭЛЕМЕНТЫ
УПРАВЛЕНИЯ
Спуск затвора
Настрой ка выдержки в Protune применяется только к режи мам съемки
видео и фото. Эта настройка определяет продолжительность открытия
затвора. При изменении данного параметра эффект для изображения
будет сразу же показан на сенсорном дисплее. Значением по
умолчанию является Auto (Авто).
Для фото этот параметр может иметь следующие значения: Auto
(Авто), 1/125, 1/250, 1/500, 1/100 0 и 1/2000сек унды.
Для видео досту пные параметры данной настройки зависят от
значения частоты кадров (кадров/с), как указано ниже.
Настрой ки
Auto (Авто) Auto (Авто) Auto (Ав то)
1/кадр в секунду 1/ 30с 1/60с
1/(2 x кадры/с) 1/60с 1/120с
1/(4 x кадры/с) 1/120с 1/240с
1 / (8 x КАДРЫ/C) 1/48 0с 1/960с
СОВЕ Т ОТ ЭКСПЕ РТО В. Чтобы уменьшить смазывание на видео и
фото при использовании настройки Sh utter (Выде ржка), установите
камеру на штатив или другую устойчивую неподвижную опору.
82 83
Пример 1:
1080p30
Пример 2:
1080p60
Компенсация значения экспозиции (EV Comp)
Компенсация значения экспозиции влияет на яркость видео или
фото. Изменение этого параметра позволяет улучшать качество
изображения при съемке в условиях контрас тного освещения.
Параметры для данной настройки варьируются от -2,0 до +2,0.
Значением по умолчанию является0.
При изменении данного параметра эффект для изображения будет
сразу же показан на сенсорном дисплее. Увеличение этого значения
делает изображение более ярким.
Данный параметр досту пен для видео, если для Shut ter (Спуск
затвора) установлено значение Auto (Авто).
Дополнител ьные сведения о регулировке экспозиции на основе
определенного участка кадра см. в разделе Установка экспозиции
(стр. 75).
СОВЕ Т ОТ ЭКСПЕ РТО В. Компенсация значения экспозиции
регулирует яркос ть в пределах установленного значения ISO.
Если яркост ь уже достигла значения ISO при низком освещении,
повышение значения компенсации экспозиции ни к чему не приводит.
Чтобы продолжить повышать яркость, выберите более высокое
значение ISO.
Page 43

ДОПОЛНИТЕЛЬНЫЕ ЭЛЕМЕНТЫ
УПРАВЛЕНИЯ
ДОПОЛНИТЕЛЬНЫЕ ЭЛЕМЕНТЫ
УПРАВЛЕНИЯ
Резкость
Резкость влияет на качество детализации видеоматериалов и
фотографий. Параметрами данной настро йки являются: High (Высокая)
(по умолчанию), Medium (Средняя) и Low (Низкая).
При изменении данного параметра эффект для изображения будет
сразу же показан на сенсорном дисплее.
СОВЕ Т ОТ ЭКСПЕ РТО В. Если вы планируете увеличить резкос ть
на этапе редактирования, выберите для этой настройки значение
Low (Низкая).
RAW Audio (Аудио в формате R AW)
Данный параметр актуале н только для режима видеосъемки и
помогает создать отде льный файл в формате .wav для вашего
видео наряду со стандартной дорожкой в формате .mp 4. Вы можете
задать уровень необходимой обработки звуковой дорожки RAW. Эта
настройка полезна, если необходимо сделать отде льный WAV-файл
для публикации или для дальнейшей обработки.
Параметр Описание
O (Выкл.)
(по умолчанию)
Low (Низкий)
84 85
Отдел ьный файл .wav не создае тся.
Минимальный уровень обработки. Идеально
подходит для тех, кто занимается зву ком на
стадии последующей обработки видео.
Параметр Описание
Обработка на основе настройки «Управ ление
звуком вручну ю» (подавление шума ветра и/или
Med (Средний)
High (Высокий)
СОВЕ Т ОТ ЭКСПЕ РТО В. Аудио файлы в формате WAV сохраняются в
том же месте и под тем же именем, что и файлы MP4. Чтобы получить
к ним доступ, вставьте карту microSD в устройство для чтения карт
памяти и найди те файлы на компьютере с помощью проводника.
Reset (Сброс)
Этот параметр сбрасывает все настройки Protune до их значений
по умолчанию.
запись стереозвука). Если настройки управления
звуком вручну ю не задействованы, то камера
автоматически переключается между функция ми
подавления шума ветра и записи стереозвука.
Максимальная обработка звука
(автоматическая регулировка усиления и
кодирование в формат AAC).
Page 44

ПОДКЛЮЧЕНИЕ ДОПОЛНИТЕЛЬНОГО
ПОЛЬЗОВАТЕЛЬСКАЯ НАСТРОЙКА GOPRO
ОБОРУДОВАНИЯ ДЛЯ РАБОТЫ СО ЗВУКОМ
Дополнител ьный микрофон или другие принадлежности помогу т
увеличить качество звука вашего видео.
1. Подключите принадлежность для работы со звуком к пор ту USB-C
на вашей камере с помощью микрофонного адаптера 3,5мм GoPro
Pro (приобретается отдельно).
2. Проведите пальцем вниз по главном у экрану камеры.
3. Коснитесь Preferences (Параметры) > Audio Input (Ауди овход).
4. Выберите параметр.
Параметр Описание
Standard Mic
(Стандартный мкф.)
(по умолчанию)
Standard Mic+
(Стандартный мкф.+)
Powered Mic
(Мкф. с пи танием)
Powered Mic+
(Мкф.+ с пи танием)
Line I n
(Внешнее
устройство)
Примечание. Если вы не уверены, какой пара метр следует выбрать, обратитесь за
информацией к производителю вашего микрофо на.
86 87
Поддержка микрофонов без питания
Поддержка микрофонов без питания и
усиления 20дБ
Поддержка микрофонов с питанием
Поддержка микрофонов с питан ием и
усилением 20дБ
Поддержка линейного выхо да с другого
звукового оборудования (микшерный пульт,
усилитель гитары, караоке ит.д.).
Удо бная настройка работы камеры: от уровня звукового сигн ала до
отключения индикаторов состояния камеры.
ИЗМЕНЕНИЕ ПАРАМЕТРОВ
1. Проведите паль цем вниз и выберите Preferences (Параметры).
2. Коснитесь параметра настройки, затем выбери те для него
новое значение.
3. Чтобы выйти, проведите пальцем вниз
ДАТА И ВРЕМЯ
Дата и время автоматически обновляются при подключении камеры
к приложению GoPro App или прило жению Quik д ля ПК. Тем не менее
при необходимости вы можете задать данные параметры вручную.
Примечание. Если аккумулятор извлечен из камеры в течение длительного времени,
будет нео бходимо снова установить дату и время (автоматически или вручную).
ФОР МАТ ДАТ Ы
Формат даты устанавливается автоматически в зависимости от
выбранного языка камеры. Тем не менее при необходимости вы можете
задать данный па раметр вручную. Доступные варианты: ДД.ММ.ГГ;
ММ.ДД.ГГ и ГГ.ММ.ДД.
УРОВЕНЬ ЗВУКОВОГО СИГНАЛА
Устанавливает громкость звукового оповещения вашей камеры GoPro.
Параметры: High (Высокий)— по умолчанию, Med (Средний), Low
(Низкий) и O (Выкл.).
СВЕТОДИОДНЫ Й ИНДИКАТОР
Устанавливает, какой из индикаторов состояния будет мигать.
Параметры: All on (Все вкл.)— по умолчанию, All o (Все выкл.) и Front
o (Лицевая сторона выкл.).
СОВЕ Т ОТ ЭКСПЕ РТО В. Отключайте индикаторы состояния при
съемке в помещении с окнам и или зеркалами, так как отраженный
свет индикатора может попасть в кадр.
.
Page 45

ПОЛЬЗОВАТЕЛЬСКАЯ НАСТРОЙКА GOPRO
ПОЛЬЗОВАТЕЛЬСКАЯ НАСТРОЙКА GOPRO
РЕЖИМ ПО УМОЛЧАНИЮ
Устанавливает режим съемки по умолчанию, который активен при
включении камеры GoPro. Дос тупные параметры: Video (Видео)
(по умолчанию), Time Lapse Video (Замедленная видеосъемка),
Looping (Циклическая съемка), Photo (Фотосъемка), Night (Ночная
съемка), Burst (Серийная съемка), Time La pse Photo (Интервальная
фотосъемка) и Night Lapse Photo (Ночная интерваль ная съемка).
Примечание. Данные параметры не вли яют на работу QuikCapture.
АВТО ОТКЛ.
Выключает GoPro после периода бездействия, чтобы сэконом ить
заряд аккум улятора. Доступ ные параметры: 5минут, 15минут (по
умолчанию), 30минут и Never (Никогда).
Примечание. Голосовое управление недоступно, если камера отключена и пробуждение
по голосовой команде не включено. При использовании голосового управления есть
смысл выбрать для параметра автоматического отключения более длинный период
времени или значение Never (Никогда).
ЭКРАННАЯ ЗАСТА ВКА
Выключает сенсорный дисплей после периода бездействия для
сохранения заряда аккумулят ора. Доступные значения: 1минута (по
умолчанию), 2минуты, 3минуты и Never (Никогда). Для включения
сенсорного дисплея коснитесь пальцем любой точки экрана. При
отключении сенсорного дисплея вы можете и дальше использовать
кнопки камеры и голосовое управление.
ЯРКОСТЬ
Регулирует уровень яркости сенсорного дисплея. Дост упные
параметры: от 10% до 100% (по умолчанию).
88 89
АВТОПОВОРОТ ИЗОБРАЖЕНИЯ
Этот параметр определяет ориентацию при видео- и фотос ъемке,
чтобы не допустить съемки вверх ногами.
Настрой ка Описание
(Автоматический поворот изображения)
В начале процесса записи камера
Auto (Авто)
Up (Вверх)—
по умолчанию
Down (Вниз)
АВТОБЛОКИРОВКА
Блокировка сенсорного дисплея во избежание нежелательного
нажатия. По умолчанию данный параметр выключен.
• Чтобы включить автоблокировк у, проведите пальцем вниз и
коснитесь [
пальцем вниз, затем коснитесь сенсорного дисплея.
• Чтобы выключить автоблокировку, проведите пальцем вниз и
коснитесь [ ].
автоматически выбирает направление
вверх или вниз в зависимости от своего
положения. Обеспечивает правильную
ориентацию конечного фотоснимка.
Камера настроена на снимки с нормальной
ориентацией.
Камера настроена на снимки с обратной
ориентацией.
]. Чтобы временно разблокировать экран, проведите
Page 46

ПОЛЬЗОВАТЕЛЬСКАЯ НАСТРОЙКА GOPRO
ВАЖНЫЕ СООБЩЕНИЯ
GPS
Фиксирует место с ъемки ваших фото и видео. Чтобы просмотреть эти
сведения, откройте видео или фото в совместимом приложе нии для
ПК или мобильном приложении. Подробные сведения см. на сайте
gopro.com/help.
ЯЗЫК
Задает язык интерфейса камеры.
ФОР МАТ ВИДЕО
Задает частоту кадров камеры, принятую в в ашем регионе, для записи
и воспроизведения видео на телевизоре/H DTV. За счет подбора
подходящего для вашего региона парамет ра избавляет от эффекта
мерцания при съемке видео в помещении.
Настрой ка Описание
NTSC
PAL
90 91
Выберите этот параметр для просмотра
видео на телевизоре NTSC (большинс тво
телевизоров в Северной Америке).
Выберите этот параметр для просмотра видео
на телевизоре PAL (большинство телевизоров
за пределами Северной Америки).
ЗНАЧ ОК ТЕМПЕРАТУРЫ
Значок температуры отображается на экране состояния
камеры при перегреве и сигнализирует о необходимости
охладить камеру. Просто дайте камере остыт ь, прежде
чем снова ее использовать. Ваша камера разработана
так, чтобы определять перегрев и вык лючаться
при необходимости.
ЗНАЧ ОК ВОССТАНОВЛЕНИЯ ФАЙЛА
Если процедура записи прерывается внезапно, то файл
может не сохраниться должным образом и содержат ь
ошибки. В этом случае камера отображает значок File
Repair (Восстановление файла) и пытается исправить
этот файл. После завершения этого процесса вы получите
сообщение, указывающее, было ли восстановление
успешным или нет. Нажмите любую кнопку, чтобы
продолжить использование камеры.
СООБЩЕНИЯ, СВЯЗАННЫЕ С КАРТАМИ MICROSD
NO SD
(НЕТ SD-карты)
FULL
(ПЕРЕПОЛНЕНА)
SD ERR
(ОШИБКА SD-карты)
Карта отсутствует. Для съемки видео или
фото в камере должна быть установлена
карта microSD, m icroSDHC или micro SDXC
(приобретается отдельно).
Карта переполнена. Удалите часть файлов или
вставьте другую карту.
Камера не может считать формат карты.
Форматируйте карту в ка мере.
Page 47

СБРОС НАСТРОЕК КАМЕРЫ
СБРОС НАСТРОЕК КАМЕРЫ
ПЕРЕЗАПУСК GORPO
Если камера не реагирует, нажмите и удерживайте кнопку Режим
[ ] в течение 8секунд, чтобы выключить и перезапуст ить камеру.
Все настройки сохраняются.
СБРОС ВСЕХ НАСТР ОЕК ДО НАСТР ОЕК ПО УМОЛЧАНИЮ
Этот параметр сбрасывает все настройки камеры до настроек по
умолчанию, за исключением даты, времени, имени и пароля вашей
камеры, языка и формата видео.
1. Проведите паль цем вниз по главному экрану.
2. Коснитесь Preferences (Параметры) > Camera Defa ults (Наст ройки
камеры по умолчанию), а затем коснитесь Reset (Сбросить).
СБРОС ПОДКЛЮЧЕНИЙ
Этот параметр удаляет содержимое списка подключений и сбрасывает
пароль камеры. При сбросе подключений необходимо повторно
подключить ваши устройства к камере GoPro.
1. Проведите паль цем вниз по главному экрану.
2. Коснитесь Connections (Подключения) > Reset Connections
(Сбросить подключения), а затем коснитесь Reset (Сбросить).
ВОССТАНОВЛЕНИЕ ЗАВОДСКИХ НАС ТРОЕК
Следуйте приведенным ниже инструкциям для сброса всех настроек
и соединений, а также уда ления зарегистриров анного для вашей
камеры профиля GoPro Pl us. Данный параметр очень пригодится,
если вы решили продать камеру и хоти те вернуться к оригинальным
настройкам.
Примечание. Данный параметр не изменяет вер сию ПО камеры.
1. Проведите паль цем вниз по главному экрану.
2. Коснитесь Preferences (Параметры) > Factory Reset
(Восстановление заводских настроек), а затем коснитесь
Reset (Сброс).
92 93
Восстановление заводских настроек не приводит к удал ению всех
отснятых материалов с вашей карты micro SD. Процедуру очис тки
карты microSD см. в р азделе Форматирование карты microSD
(стр. 9).
Page 48

СБОРКА И КРЕПЛЕНИЕ
1 2
3
1. The Fram e
2. Крепежная пряжка
THE FRAME
Крепежная рамка The Frame ( для HERO6 Black/HERO5 Black)
обеспечивает дополнитель ную защиту камеры на случай ее падения,
поэтому при некоторых видах активного отдыха каме ру лучше держать
в крепежной рамке, если она не закреплена.
HERO6 Black является водонепроницаемой на глубине до 1 0м, если
крышка закрыта— при использовании камеры в в оде или во влажной
среде дополнитель ный бокс не требуется.
ПРИМЕЧАНИЕ. Крепежная рамка не обеспечивает дополнительной
защиты камеры от влаги.
СОВЕ Т ОТ ЭКСПЕ РТО В. При съемке в в оде используйте ремешки
для камеры, чтобы обеспечить дополнит ельную безопасность, и
используйте приспособление Floaty, чтобы камера оставалась на
плаву (приобретается отдельно). Дополнительные сведения см. на
сайте gopro.com.
94 95
3. Крепежный винт
4. Изогнутые+ плоские
клеящиеся крепления
4
СБОРКА И КРЕПЛЕНИЕ
ФИКСАЦИЯ КАМЕРЫ В КРЕПЛЕНИЯХ
Чтобы установить камеру в крепление, необходимы крепежная рамка
The Frame (д ля HERO6 Black/HERO5 Black), а также крепежная
пряжка и/или крепежный винт, в зависимости от типа используемого
крепления.
1. Фиксация камеры в крепежной рамке:
a. От кройте фиксатор.
b. Вс тавьте ка меру в крепежную рамку. Нижний передний край
крепежной рамки приподнят. Убедитесь, что лицевая часть
камеры плотно прижата к нему.
c. Закройте крышку.
d. Закройте фиксатор.
2. Установите крепежную рамку в крепежную пряжку.
Page 49

СБОРКА И КРЕПЛЕНИЕ
СБОРКА И КРЕПЛЕНИЕ
3. Следуйте указаниям из раздела Направляющие крепления
(стр. 96), чтобы установить клеящееся крепление.
4. Установите крепежную пряжку на крепление:
a. Откройте фиксатор крепления для установки.
b. Вста вьте пряжку в кронштейн до щелчка.
c. Нажмите на фиксатор, чтобы он плотно прилегал к креплению.
СОВЕ Т ОТ ЭКСПЕ РТО В. Если прикрепит ь HERO6 Black верхней
стороной вниз, камера автоматически меняет ориентацию
изображения на нормальную. Дополнит ельные сведения см. в разделе
Автоматический поворот изображения (стр. 89).
НАПРАВЛЯЮЩИЕ КРЕПЛЕНИЯ
Следуйте приведенным рекомендациям, чтобы зафиксировать камеру
на изогнутых и плоских пов ерхностях шле мов, транспортных средств и
прочего оборудования.
• Устанавливайте клеящиеся крепления не менее чем за 24часа
до использования.
96 97
• Клеящиеся крепления должны устанавливаться на гладких
поверхн остях. Порис тые или неровные поверхнос ти не обеспечат
надежного крепления. При установке крепления хорошо надавите
на него, чтобы оно плотно прилегало ко всей поверхн ости.
• Приклеивайте крепления только на чистые и сухие поверхно сти.
Воск, масло, грязь идруг ие посторонние частицы снижают
надежность прик леивания, что может привести кпотере камеры
при отсоединении крепления.
• Приклеивайте крепления при комнатной температуре. Крепления
не приклеиваются надлежащим образом к хо лодным и сырым
поверхностям в холодных и сырых помещениях.
• Изучите требования федерального и местного законодательств а,
чтобы убедиться в допустимос ти прикрепления камеры к
снаряжению (например, к охотничьему снаряжению). Всегда
соблюдайте нормативные требования, которые ограничивают
использование потребитель ской электрон ики или камер.
• При съемке на воде используйте ремешки для камеры и
приспособление Floaty (приобретаются отдельно), чтобы
обеспечить дополнитель ную безопасность и удержат ь камеру
на плаву.
ПРЕДУПРЕЖДЕНИЕ. Во избежание травм не используйте
ремешок при креплении камеры на шлем. Не закрепляйте
камеру на лыжах или сноуборде.
Дополнител ьные сведения о креплениях см. на сайте gopro.com.
Page 50

СБОРКА И КРЕПЛЕНИЕ
СНЯТИЕ БОКОВОЙ КРЫШКИ
ПРЕДУПРЕЖДЕНИЕ. При использовании камеры с
креплением для шлема GoPro все гда выбирайте шлем,
соответствующий стандартам безопасности.
Выберите подходящий шлем для конкретного вида
деятельности или спорта и убедитесь, ч то шлем имеет
надлежащий размер и хорошо вам подходит. Осмотрите
шлем, чтобы убедиться в его исправном состоянии. Следуйте
инструкциям производителя шлема по его надлежащему и
безопасному использованию.
Шлем, испытавший сильный удар, нео бходимо заменить.
Шлем не является гарантией защиты от травм.
В некоторых случаях, например при подзарядке камеры в крепежной
рамке, при подсоединении принадлежностей для работы со звуком,
при использовании разъема HDMI или подсоединении дрона GoPro
вам понадобится снять боковую крышку для дост упа к портам.
ПРЕДУПРЕЖДЕНИЕ. Снимать боковую крышку нужно в
сухой с реде с низким содержанием пыли. При открытой
или снятой крышке камера теряет водонепроницаемость.
Никогд а не используйте камеру с открытой крышкой отсека
с аккумулятором.
СНЯТИЕ БОКОВОЙ КРЫШКИ
1. Удерживайте нажатой кнопку фиксатора, чтобы открыть крышку.
2. Отстегните крышку от камеры.
98 99
Page 51

СНЯТИЕ БОКОВОЙ КРЫШКИ
ЭКСПЛУАТАЦИЯ И ОБСЛУЖИВАНИЕ
УСТАНОВКА БОКОВОЙ КРЫШКИ
1. Удерживайте нажатой кнопку фиксатора, чтобы выдвинуть
язычок крышки.
2. Насадит е этот язычок на небольшой металлический валик.
100 101
Следующие рекомендации помогут обеспечить оптимальну ю
производительность вашей камеры.
• Камера водонепроницаема на глубине д о 10м без использования
бокса. Прежде чем использовать камеру в воде, во влажной среде,
в песке или пыли, закройте крышку.
• Перед закрытием боковой дверцы убедитесь, что на уплотнении
нет частиц грязи. При необходимости используйте ткань
для очистки.
• Прежде чем открывать крышку, убедитесь, что на камере нет воды
или посторонних частиц. Если необходимо, смочите камеру чистой
водой и вытрите насухо с помощью ткани.
• Если песок или частицы грязи скапливаются вокруг крышки,
то прежде чем открывать крышку, погрузите камеру в теплую
водопроводну ю воду примерно на 15минут, затем тщательно
ополосните, чтобы удалить загрязнение.
• При высокой влажности воздуха протрите сенсорный экран мягкой
тканью, чтобы он снова реагировал на ваши касания.
• При снижении качества записи звука встряхните камеру или
продуйте микрофон, чтобы удалить воду и частицы грязи
из его отверстий. Во избежание повреждения внутренних
водонепроницаемых мембран, не продувайте отверсти я микрофона
сжатым воздухом.
• После использования камеры в соленой воде промойте камеру
пресной водой и вытрите насухо мягкой тканью.
• Для очистки объектива или крышки объектива протрите их мягкой
тканью без ворса. Если между объективом и к ольцом окантовки
застряли частицы грязи, прочи стите это место струей воды или
воздуха. Не прикрепляйте к объективу посторонние предметы.
Page 52

СВЕДЕНИЯ ОБ АККУМУЛЯТОРЕ
СВЕДЕНИЯ ОБ АККУМУЛЯТОРЕ
УВЕЛИЧЕНИЕ СРОКА СЛ УЖБЫ АККУМУЛЯТОРА
Если уровень заряда акк умулятора опускается ниже 10%, на
сенсорном дисплее появляется соответствующее сообщение. Если во
время записи заряд аккум улятора достигает 0%, камера сохраняет
файл и отключается.
Следующие рекомендации помогут увеличить время работы
от аккумул ятора.
• Отключайте беспроводные подключения.
• Отключайте GPS
• Снимайте видео с низкой частотой кадров и небольшим
разрешением.
• Отключайте Protu ne.
• Используйте следующие параметры.
• QuikCapture (стр. 29)
• Экранная зас тавка (стр. 88)
• Автоматическое отключение (стр. 88)
• Яркость (стр. 88)
ИСПОЛЬЗОВАНИЕ КАМЕРЫ ВО ВРЕМЯ ПОДЗАРЯДКИ
С помощью кабеля USB-C, который поставляется с вашей камерой, вы
можете снимать видео и фото, когда камера подключена к зарядному
устройству USB, GoPro Supercharger, другому зарядному устройству
GoPro или портативном у внешнему аккумул ятору GoPro. И хотя
аккум улятор не заряжается при записи, вы можете использовать один
из приведенных выше методов для обеспечения питания камеры и
продолжения записи. При ос тановке записи процесс подзарядки
возобновляется. (При подзарядке камеры через компьютер
запись невозможна.)
Примечание. Во время зарядки камера теряет водонепроницаемость, та к как боковая
крышка открыта.
102 103
ХРАНЕНИЕ АККУМУЛЯТОРА И ПРА ВИЛА ОБРАЩЕНИЯ С НИМ
Камера состоит из чувствительных компонентов, к которым относитс я
аккум улятор. Не подвергайте камеру воздействию слишком высоких
или слишком низких температур. Низкие или высокие температур ы
могут временно сократить срок работы от аккумулято ра или прервать
надлежащую работ у камеры. Избегайте резких перепадов температур
или влажности при использовании камеры: это может привести к
образованию конденсат а внутри устройства.
Не пытайтесь высушить камеру или аккумуля тор с помощью
внешнего источника тепла, например микроволновой печи или фена.
Гарантийные обязательства не распространяются на повреждения
камеры или аккум улятора, вызванные контактом с жидкостью
внутри камеры.
Не храните аккум улятор вместе с металлическими предметами,
такими как монеты, ключи или цепочки. Соприкосновение контактов
аккум улятора с металлическими предметами может привести к
возникновению пожара.
Не вносите самовольно изменения в конструкци ю камеры. Это
может привести к наруше нию правил безопасности, нормативных
требований, ухудшить производительность камеры и привести к
прекращению
ПРЕДУПРЕЖДЕНИЕ. Применение сетевого зарядного
устройства, отличного от устройства подзарядки GoP ro,
может повредить аккумулятор камеры GoPro и привести к
воспламенению или протеканию аккумулятора. Кроме GoPr o
Supercharger (зарядного устройства с двумя разъемами и
международными адаптерами; приобретается отдельно),
используйте только зарядные устройства с указанными
характеристиками: «Выход 5В,1A». Ес ли вы не можете
определить напряжение и силу тока вашего зарядного
устройства, воспользуйтесь входящим в комплек т кабелем
USB для подзарядки камеры от компьютера.
действия гарантии.
Page 53

СВЕДЕНИЯ ОБ АККУМУЛЯТОРЕ
УСТРАНЕНИЕ НЕПОЛАДОК
ПРЕДУПРЕЖДЕНИЕ. Камеру и аккумулятор нельзя ронять,
разбирать, вскрывать, ломать, сгибать, деформировать,
протыкать, измельчать, помещать в микроволновую печь,
поджигать и окрашивать. Не вставляйте в отверстие для
аккумулятора камеры посторонние объекты. Не используйте
камеру или аккумулятор, если они были повреждены,
например разбиты, проколоты или повреждены водой.
Разборка или прокол оболочки аккумулятора могут привес ти
к взрыву или воспламенению.
УТИЛИЗА ЦИЯ АККУМУЛЯТОРА
Большинство перезаряжаемых литий-ионн ых аккум уляторов
считаются неопасными отхода ми и могут утилизироваться
вместе с обычным бытовым мусором. Во многих ст ранах приняты
законы об обязательной вторичной переработке аккумуляторо в.
Изучите местное законодательс тво, чтобы убедиться втом, ч то
перезаряжаемые акку муляторы можно утилизировать вместе с
бытовыми от ходами. Чтобы безопасным образом утилизировать литийионные аккум уляторы, защитите их клеммы от контактов с другим
металлом, закрыв их упаковкой или изоленто й. Это предотвратит риск
возникновения пожара при их перевозке.
Однако литий-ионные аккум уляторы содержат перерабатываемые
материалы и принимаются к переработке по программе утилизации
аккум уляторов корпорации по переработке аккумуля торов
(Rechargeable Battery Recycling Corporation, RBRC). Мы рекомендуем
посетить сайт кампании Call2Recycle (call2recycle.org) или позвонить
по номеру 1-800-BATTERY в Северной Америке, чтобы найти
ближайший пункт вторичной переработки.
Не пытайтесь сжечь аккумул ятор, поскольку он может взорваться.
ПРЕДУПРЕЖДЕНИЕ. Используйте только рекомендуемые
производителем сменные аккумуляторы для камеры.
104 105
Я НЕ ЗНАЮ, КАКИЕ Н АСТРОЙКИ СЛЕДУЕТ ИСПОЛЬЗОВАТЬ
См. раздел Настройки для ваши х занятий (стр. 26).
КАМЕРА GOPRO НЕ ВКЛЮЧАЕ ТСЯ
Убедитесь, что камера GoPro заряжена. Чтобы зарядить камеру,
используйте входящ ий в комплект кабель USB-C и компьютер. Вы
также можете использовать Supercharger GoPro, сетевое зарядное
устройство или автомобильное зарядное устройство с поддержкой
соединения через USB (все устройства приобретаются отдельно) или
любое другое устройство с маркировкой 5V 1A (5В 1А). (Выходные
данные устройства Supercharger: 5В 2А .)
КАМЕРА GOPRO НЕ РЕАГИРУЕТ НА НА ЖАТИ Е КНОПОК
См. раздел Перезапуск GoPro (стр. 92).
ПРЕРЫВИСТОЕ ВОСПРОИЗВЕ ДЕНИЕ НА КОМПЬЮТЕРЕ
Как правило, прерывистое воспроизведение не связано спроблемами
файла. Если видеоматериал воспроизводитс я прерывисто, это может
быть вызвано одной из следующих причин.
• Использование несовмес тимого видеопроигрывателя. Не все
видеопроигрыватели поддерживают кодеки H.265/H EVC и
H.264. Для оптимального воспроизведения бесплатно загрузите
последнюю версию прилож ения Quik д ля ПК на gopro.com/apps.
• Компьютер не соответствует минимальным требованиям для
воспроизведения формата HD. Чем выше разрешение и частота
кадров, тем больше ресурсов компьютера требуется для
воспроизведения видео. Убедитесь, что компьютер соответствует
минимальным требованиям ПО для воспроизведения файлов.
Если компьютер не соответствует минимальным требованиям,
выполните запись в режиме 1080pпри 60кадрах/с с отключенной
функцией Protune и убедитесь, что все остальные программ ы
на компьютере закрыты. Если это разрешение не улучшает
воспроизведение, попробуйте 720p60.
Page 54

УСТРАНЕНИЕ НЕПОЛАДОК
СЛУЖБА ПОДДЕРЖКИ КЛИЕНТОВ
Я НЕ ПОМНЮ ИМЯ ПОЛЬЗОВАТЕЛЯ И ПАРОЛЬ ДЛЯ КАМЕРЫ
Проведите пальцем вниз по экрану, коснитесь
Connections (Подключения) > Name & Password (Имя пользователя
и пароль).
Я НЕ ЗНАЮ, КАКУЮ ВЕРСИЮ ПРОГ РАММНОГО ОБЕСПЕЧЕНИЯ
ИСПОЛЬЗУ Ю
Проведите пальцем вниз по главном у экрану. Затем коснитесь
Preferences (Параметры) > About T his GoPro (Информаци я об
устройстве GoPro). Номер версии отображает версию ПО, которое
вы используете.
НЕ МОГУ НАЙТИ СЕРИЙНЫЙ НОМЕР МОЕЙ КАМЕРЫ
Серийный номер камеры указан в нескольких местах.
• В разделе меню Preferences (Параметры) > About This GoP ro
(Информация об устройстве GoPro).
• На внутренней стенке отсека для аккумуля тора (извлеките
аккум улятор, чтобы увидеть серийный номер).
• На вашей карте microSD (в файле version.txt в папке MSC).
Ответы на другие часто задаваемые вопросы см. на сайте
gopro.com/help.
106 107
GoPro ст ремится предоставлять наилучшее обслуживание. Чтобы
обратиться в службу поддержки G oPro, посетите сайт gopro.com/help.
ТОВАРНЫЕ ЗНАКИ
GoPro, HERO, Session, Karma и их соответствующие логотипы являются
товарными знаками или зарегистрированными товарными знаками
компании GoPro, Inc. в Соединенных Штатах Америки и дру гих
странах. © GoP ro, Inc., 2017. Все права защищены. Сделано в Китае.
Для получения информации о па тентах посетите gopro.com/patents.
GoPro, Inc ., 3000 Cl earview Way, San Mateo CA 944 02 | GoPro G mbH,
Floessergasse 2, 81369 Munich, Germany
Page 55

ДАННЫЙ ПРОД УКТ ПРОДА ЕТСЯ С ОГРАНИЧЕННО Й ГАРАНТИЕЙ, И
ЕГО ИСП ОЛЬЗОВАН ИЕ РАЗРЕШЕНО ТОЛЬКО С МАТЕРИА ЛАМИ HEVC ,
КОТОРЫЕ ОТВЕ ЧАЮТ КАЖ ДОМУ ИЗ ТРЕ Х СЛЕДУЮЩ ИХ УСЛОВИЙ:
(1) МАТЕРИА ЛЫ HEVC ТОЛЬК О ДЛЯ ЛИЧНОГО П ОЛЬЗОВАНИЯ; (2)
МАТЕРИ АЛЫ HEVC, НЕ П РЕДНАЗНАЧЕННЫЕ Д ЛЯ ПРОДАЖ И, И
(3) МАТЕРИАЛЫ HEVC, С ОЗДАННЫЕ В ЛАДЕЛЬЦЕМ ПРОДУКТА.
ЭТОТ ПРОДУК Т НЕ МОЖЕТ ИСП ОЛЬЗОВАТЬ СЯ С ШИФРОВАННЫМИ
МАТЕРИ АЛАМИ HEVC, СОЗДАН НЫМИ ТРЕТЬИМИ ЛИ ЦАМИ,
ЗАКАЗАННЫМИ ИЛИ ПРИОБРИТ ЕННЫМИ ПОЛЬЗОВАТЕ ЛЕМ У
ТРЕТЬИХ ЛИЦ, КРОМЕ С ЛУЧАЕВ, КОГДА ПОЛЬЗОВ АТЕЛЮ БЫЛИ
ОТДЕЛЬ НО ПРЕДОСТАВЛЕНЫ ПРАВА НА ИС ПОЛЬЗОВА НИЕ ПРОДУК ТА
С ТАКИМИ МАТЕРИА ЛАМИ ЛИЦЕН ЗИРОВАННЫМ ПРОД АВЦОМ
МАТЕРИ АЛОВ. ИСПОЛЬЗОВАНИЕ ВАМИ Э ТОГО ПРОДУК ТА В
ОТНОШЕНИИ ШИФРОВАННЫХ МАТЕРИАЛОВ HEVC ПОДРАЗУМЕВАЕТ
ПРИНЯ ТИЕ ОГРАНИЧЕНИЙ НА ИС ПОЛЬЗОВА НИЕ В СООТВЕ ТСТВИИ С
УКА ЗАННЫМИ ВЫШЕ УСЛОВИЯМИ.
НОРМАТИВНАЯ ИНФОРМАЦИЯ
Полный перечень государственных сертификатов представлен
в брошюре Important Product + Safety (Важная информация об
изделии+ техника безопасности), которая входит в комплект поставки
камеры, а также на сайте gopro.com/help.
108
13023127000 REVA
 Loading...
Loading...