GoPro HD Motorsports HERO User Manual
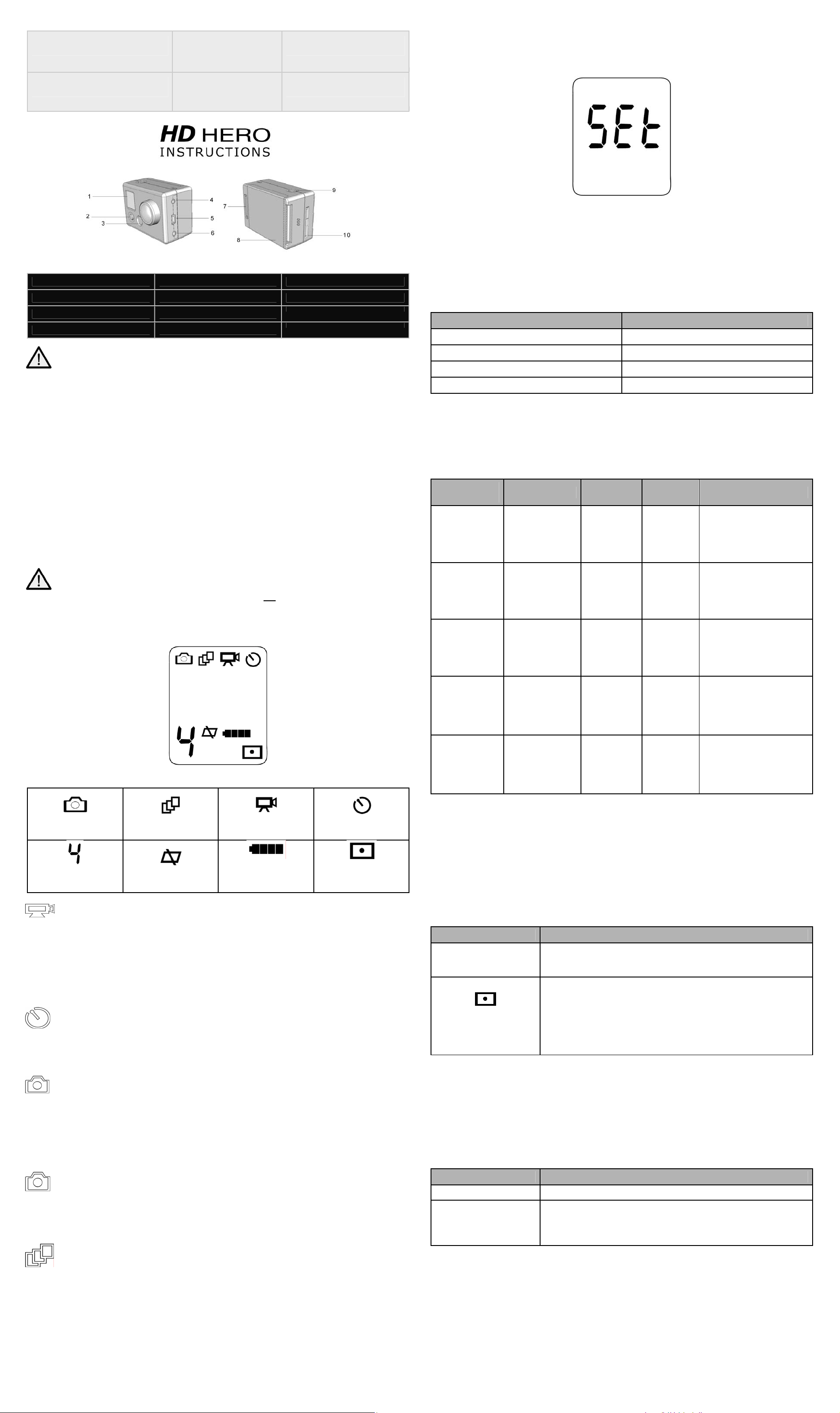
Consultez gopro.com pour une
traduction des instructions.
翻訳された取扱説明書は
gopro.com から入手できま
Übersetzte Anweisungen sind
unter gopro.com zu finden.
す。
Visita gopro.com para las
instrucciones traducidas.
Per le istruzioni tradotte in
altre lingue visitare il sito
Visite gopro.com para a
tradução das instruçðes.
gopro.com.
1 - Status LCD Screen 5 - USB Port 9 - Shutter/Select Button
2 - Power/Mode Button 6 - Combo TV/Audio Out 10 - SD Card Slot
3 - LED Light 7 - HERO Bus™ Port
4 - HDTV Out Port 8 - Battery Door
UPDATES FOR YOUR CAMERA MAY BE AVAILABLE AT GOPRO.COM. NEW
FEATURES AND ENHANCEMENTS ARE REGULARLY AVAILABLE FOR DOWNLOAD, VISIT
GOPRO.COM FOR MORE DETAILS.
Basics of Using your Camera
POWER/MODE BUTTON - Front of Camera
POWER/MODE button powers camera on and off and works as a mode switching button once camera is on.
Turn Camera On Press and hold the POWER/MODE button and the camera will turn on.
The camera will beep 3 times, indicating the camera is powering on.
Turn Camera Off Press and hold the POWER/MODE button for 2 seconds. The camera will
beep 7 times, indicating the camera is shutting
Changing Modes Once the camera is on, pressing the POWER/MODE button
will change modes from video mode to self-timer, to photo mode, etc.
SHUTTER BUTTON - Top of Camera
Shutter button starts and stops video recording and photo capture. When in the SET menu of options the
shutter button acts as a toggle button for changing settings. See the SETTINGS MENU section of these
instructions for more information.
THE BATTERY SHIPS PARTIALLY CHARGED. FOR BEST PERFORMANCE OF INITIAL USE,
CHARGE BATTERY BEFORE FIRST USE. HOWEVER, NO
BATTERY IF USED PRIOR TO CHARGING. SEE CHARGING SECTION.
off.
DAMAGE WILL OCCUR TO
SETTINGS MENU
ADVANCED FEATURES
ENTERING THE SETTINGS MENU
Press the POWER/MODE button repeatedly until you see the SEt icon (above).
Press the SHUTTER button to enter settings menu.
Press the POWER/MODE button to cycle through options once in settings menu.
CHOOSING DEFAULT MODE AT POWER UP
You can program your camera to turn on in either Video mode, Photo mode, Triple Shot Sequence mode, or
Photo Every "X" Seconds mode:
Symbol on LCD Screen Function
F (default setting) Video Mode (F means “Filming”)
P Single Shot Photo Mode
3 Triple Shot Photo Mode
PES Photo Every “X” Seconds Mode
Press the SHUTTER button to toggle between choices.
Press the POWER/MODE button to save whichever setting is showing on the screen and continue t o the
next feature option.
CHOOSING VIDEO RESOLUTION
Your HD HERO camera shoots the following video resolutions:
Symbol on LCD
Screen
Description Resolution
Wide Angle
r1
r2
Standard
Definition
16:9
Widest HD Video
16:9 @ 30 fps
WVGA
(848x480)
720p
(1280 x 720)
Frames per
Second
60
30
Suggested Use
when smaller file size is
desired
when mounting on vehicles
or gear, when a very wide
angle is desired but vertical
viewing area is not as
important
STATUS LCD ICONS
Photo Mode
Resolution Indicator
Triple Shot Photo Mode
Delete Last/All
Format SD Card
TO SHOOT VIDEO
Turn on camera by pressing POWER/MODE button.
The camera will power on in VIDEO mode as the default mode.
Default resolution is 960p (1280x960). See Settings Menu section to learn about resolutions.
Press shutter button to begin recording video.
Red LED light on front of the camera will blink while video is recording.
Press shutter button to stop recording or camera will automatically stop recording when your SD card is full
or your battery dies (approx 2.25 hours of battery life on a full charge).
USING 10 SECOND TIMER
Press the POWER/MODE button until you see the 10 SECOND TIMER icon.
Press the SHUTTER button and the camera will automatically shoot a photo in 10 seconds .
As series of beeps and flashing red LED light will indicate when the photo has been taken.
(blinking icon)
TO SHOOT PHOTOS EVERY “X” SECONDS TIME LAPSE MODE
Press POWER/MODE button until you see the blinking camera icon.
The default timing is to shoot a PHOTO EVERY “2” SECONDS, automatically.
Press the shutter button to start taking photos. Press the shutter again to stop.
To change the timing to shoot a photo every 2, 5, 10, 30, or 60 seconds, see the SETTINGS MENU section
of these instructions.
TO SHOOT SINGLE SHOT PHOTOS
Press the POWER/MODE button repeatedly until you see the solid, non blinking camera icon.
Press SHUTTER button to take a photo.
A beep will sound and red LED will flash to indicate a photo has been taken.
TO SHOOT TRIPLE SHOT SEQUENCE PHOTOS
Press POWER/MODE button until you see the triple shot icon on the front LCD
shutter button to shoot 3x photo-sequence in 2 seconds.
Video Mode
10 Second Timer Mode
Battery Meter
Spot Meter Exposure
ON
status screen. Press the
r3
Widest HD Video
16:9 @ 60 fps
720p
(1280 x 720)
60
same as r2 but with ultra
slow motion playback
when mounting on your
body, helmet, surfboard or
chest harness, this mode
offers the most vertical
viewing area of all
resolutions
r4(default
resolution)
Tallest HD Video
Max Overall View
4:3
960p
(1280 x 960)
30
when vehicle or gear
Full HD
r5
Highest
Resolution 16:9
1080p
(1920x1080)
30
mounted, best choice for
highest quality in-car filming.
25% narrower field of view
(127º) compared to 170º
view of other resolutions
NOTE: Above r1, r2, r3, r4, and r5 settings in the SET menu appear as 1, 2, 3, 4, and 5 (no “r”) on the
bottom left corner of LCD screen when not in the SET menu. See previous “STATUS LCD ICONS” drawing
for an example of this.
Press the SHUTTER button to toggle between choices.
Press the POWER/MODE button to save whichever setting is showing on the screen and continue t o the
next feature option.
CHOOSING EXPOSURE SETTING
Choose between Spot Meter and Center Weighted Average Meter exposure settings depending on the
lighting of your environment:
Symbol on LCD Screen Function
Cnt
(default setting)
SPt
Center weighted average meter is best for normal outdoor and indoor
lighting conditions.
Spot meter is primarily for shooting from inside of a car or other dark
space looking out into a brighter outside setting. Spot meter adjusts the
This icon
appears on LCD when spot
meter is active
exposure for the absolute center of the scene, for example the road
ahead instead of the interior of the car.
If you are wanting optimum exposure of the inside of the car, filming
mainly the driver for example, choose Cnt center weighted average to
expose for the inside of the car.
Press the SHUTTER button to toggle between choices.
Press the POWER/MODE button to save whichever setting is showing on the screen and continue t o the
next feature option.
UPSIDE DOWN IMAGE CAPTURE (If your camera does not have this option, visit gopro.com to
download a free update patch to obtain this feature.)
If you need to mount your camera upside down to get the perfect photo or video angle, you can program the
camera to save the photo or video upside down so that it appears right side up when you review it on your
computer or TV. This eliminates the need to “flip” the photo or video later on your computer.
Symbol on LCD Screen Function
UP (default setting) saves photos and videos in a normal “right side up” orientation
saves photos and videos upside down so that they appear right side up
UPd
when you review on your computer or TV. The video camera and photo
icons will blink quickly on the LCD screen to remindi ng you that you are
saving photos and videos in upside down mode.
Press the SHUTTER button to toggle between the UP / UPd choices.
Press the POWER/MODE button to save whichever setting is showing on the screen and continue t o the
next feature option.
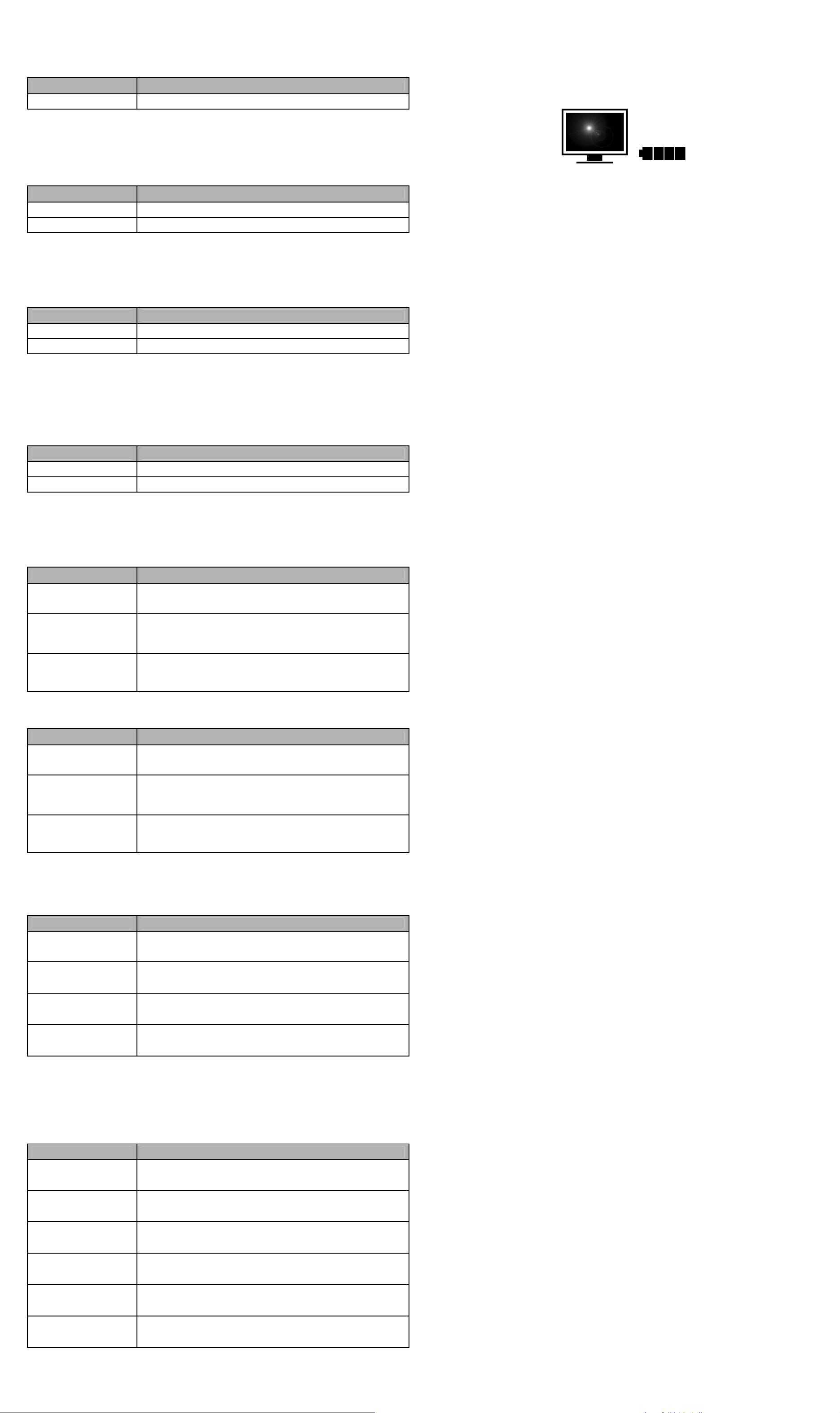
CHOOSING PHOTO EVERY 2, 5, 10, 30, 60 SECONDS TIMING
You can shoot a photo every 2, 5, 10, 30, or 60 seconds, ongoing, with the “Photo every X sec onds” mode.
When you see P2 (photo every 2 seconds is the default setting), you can press the SHUTTER button to
toggle the following options:
Symbol on LCD Screen Function
P2 / P5 / P10 / P30 / P60 shoots photos in 2 / 5 / 10 / 30 / or 60 second intervals
Press the SHUTTER button to toggle between choices.
Press the POWER/MODE button to save whichever setting is showing on the screen and continue t o the
next feature option.
CHOOSING LED BLINKING ON / OFF
You can set the red LED light to blink while filming or to be off at all times, for stealth:
Symbol on LCD Screen Function
bLO (default setting) LED blinking ON
bLF LED blinking OFF
Press the SHUTTER button to toggle between choices.
Press the POWER/MODE button to save whichever setting is showing on the screen and continue t o the
next feature option.
CHOOSING BEEPING SOUND ON / OFF
You can set the beeping sound to beep or be silent at all times, for stealth:
Symbol on LCD Screen Function
bPO (default setting) beeping sound ON
bPF beeping sound OFF
Press the SHUTTER button to toggle between choices.
Press the POWER/MODE button to save whichever setting is showing on the screen and continue t o the
next feature option.
CHOOSING NTSC / PAL SETTING
This controls the video output of the camera when viewing on a TV.
Select nSC (NTSC) if viewing on a TV in North America. Choose PAL if viewing on a PAL TV (most
televisions outside of North America). or if viewing on a PAL TV in any region.
Symbol on LCD Screen Function
nSC (default setting) NTSC TV setting for North America
PAL PAL TV setting for most regions outside of North America.
Press the SHUTTER button to toggle between choices.
Press the POWER/MODE button to save whichever setting is showing on the screen and continue t o the
next feature option.
DELETE LAST FILE SAVED
When “LSt” is on the LCD screen, you can delete the last file saved to the SD card:
Symbol on LCD Screen Function
LSt
LSt (blinking)
TO CHOOSE NO DELETE
LSt (blinking)
TO CHOOSE YES
DELETE
To delete last file saved to camera, press SHUTTER button when LSt is
on screen. LSt will start blinking as a warning.
"LSt" will blink for 5 seconds. If you do nothing...”LSt” will stop blinking
and the file will NOT be deleted. You can press the POWER/MODE
button to advance to the next option in the SET menu.
If you press the shutter button while LSt is blinking, you will deleted the
last saved file from the SD card.
DELETE ALL FILES AND FORMAT SD CARD
When “ALL” is on the LCD screen, you can delete all files and format the SD card:
Symbol on LCD Screen Function
ALL
ALL (blinking)
TO CHOOSE NO FORMAT
ALL (blinking)
TO CHOOSE YES
FORMAT
To delete all files and FORMAT SD card, press SHUTTER button when
ALL is on screen. ALL will start blinking as a warning.
"ALL" will blink for 5 seconds. If you do nothing...”ALL” will stop blinking
and the SD card will NOT be formatted. You can press the
POWER/MODE button to advance to the next option in the SET menu.
If you press the shutter button while ALL is blinking, you will
format the SD card, losing all files and data. IMPORTANT: this will
format your card and all data on the card will be deleted.
AUTO POWER OFF SETTING
You can program the camera to automatically turn off at 60, 120, 300 seconds, or you can set the camera to
OFF to keep the camera on until you manually turn it off.
Symbol on LCD Screen Function
OFF (default setting) camera will only turn off if manually turned off
60
120
300
Press the SHUTTER button to toggle between choices.
Press the POWER/MODE button to save whichever setting is showing on the screen and continue t o the
next feature option.
SETTING THE TIME AND DATE
You can set the time and date on the camera as long as the battery stays in the camera. Once the
battery is removed the time and date settings will be lost:
Symbol on LCD Screen Function
dAt
Y09 - Y30
01 - 12
d01 - d31
H00- H23
camera will turn off 60 seconds after last button press (unless recording
video or shooting automatic photos)
camera will turn off 120 seconds (2 minutes) after last button press
(unless recording video or shooting automatic photos)
camera will turn off 300 seconds (5 minutes) after last button press
(unless recording video or shooting automatic photos)
When you see “dAt” on the screen, press SHUTTER button to set the
time and date.
Press POWER/MODE button to toggle from Y09 (2009) to Y30 (2030).
Press SHUTTER to advance to next date setting.
Press POWER/MODE button to toggle from 01 (January) to 12
(December). Press SHUTTER to advance to next date setting.
Press POWER/MODE button to toggle from d01 (1st day of month) to
d31 (31st day of month). Press SHUTTER to advance to next date
setting.
Press POWER/MODE button to toggle from H00 (12 a.m. military time) to
H23 (11 p.m. military time). Press SHUTTER to advance to next date
setting.
EXITING THE SETTINGS MENU
When you see ESC on the screen, press the SHUTTER button to exit the SETTINGS MENU.
CONNECTIVITY / BATTERY CHARGING
SYSTEM REQUIREMENTS
The HD HERO camera is compatible with Microsoft® Me/2000/XP/VISTA or later, or Mac OS X 10.2 or
later. The HD HERO camera can also be plugged into any standard definition or HDT V that has RCA or
component (RGB) ports, allowing for high quality playback.
Windows System Requirements for Full HD 1080p and 720p 60 fps Playback:
• Microsoft Windows® XP (Service Pack 2 or later) or Vista
• 3.2 GHz Pentium 4 or faster
• Direct X 9.0c or later
• At least 1 GB of system RAM
• Video card with at least 256MB of RAM
Macintosh System Requirements for Full HD 1080p and 720p 60 fps Playback:
• Mac OS® X v10.4.11 or later
• 2.0 GHz Intel Core Duo or faster
• At least 1 GB of system RAM
• Video card with at least 128MB of RAM
If you are having problems achieving smooth playback on your computer, the HD HERO camera can also
plug directly into any standard definition or HDTV that has RCA or component (RGB) ports. The HD HERO
camera itself provides very smooth playback directly on a TV and when using component (RGB) cables for
HD playback, the quality matches that of playing back on a computer.
USING SD CARDS
The HD HERO camera is compatible with 2GB, 4GB, 8GB, 16GB, and 32GB capacity SD and SDHC cards.
While all speed cards work in the camera, GoPro recommends minimum Class 4 speed cards for reliability
when shooting HD video. GoPro’s own testing has shown improved reliability in high vibration activities with
name brand SD and SDHC cards.
To insert the SD card, slide the SD card into the SD card slot on the side of the camera with the SD card
label facing the front of the camera. The SD card will clic k into place once it is inserted past flush with the
camera. Use your finger nail to do this.
To remove the SD card, push it further into the camera and it will spring out from the camera far enough so
that you can pull it out.
TRANSFERRING VIDEO AND PHOTOS TO COMPUTER
On a PC with WINDOWS operating system:
1) Connect the camera to a computer with the included USB cable.
2) Turn on the camera by pressing POWER/MODE button. LCD screen will display “USB”.
3) Double click on MY COMPUTER and you will see a “Removable Disk” icon. If you do not see this,
close the MY COMPUTER folder and then reopen it and the “Removable Disk” icon should
appear.
4) Double click the “Removable Disk” icon.
5) Then double click the “DCIM” folder icon.
6) Then double click the “100MEDIA” icon.
7) The photo and video files will be in the “100MEDIA” folder.
8) Drag your photo and video files to your hard drive or double click a file to view it.
On a MAC:
Simply plug the camera into your MAC with the included USB cable and the MAC OS will recognize the
camera as an external hard drive.
IMPORTANT TIP FOR MAC USERS: When deleting files from your SD card you must empty the trash
before removing the SD card or unplugging the camera. If you do not empty your trash the photo and video
files will not be completely erased from your SD card.
CHARGING BATTERY
The LCD will blink a “bAt” message when the battery is low and the camera will save th e file, if recording,
and turn off. You must now charge your battery.
1) Connect the camera to a computer with the included USB cable.
2) Red LED on front of camera will turn on, indicating the battery is charging.
3) Red LED will turn off once battery is charged.
4) Battery will charge 80% in 2 hours when plugged into computer USB port. 100% charge after 4
hours total charging time.
5) Battery will charge 80% in one hour when using a 1000mAh USB compatible wall or car charger.
To charge battery and record video / photos simultaneously
A free downloadable update patch will allow you to charge the camera while simultaneously recording v ideo
or photos with the camera plugged into a wall or car charger. Visit gopro.com to learn more.
Wall and car battery chargers and additional batteries, including a Battery Bakpac secondary endurance
battery, are available at gopro.com.
REMOVING BATTERY FROM THE CAMERA
The battery is designed to have a very tight fit to maximize reliability in high vibration activities. To remove
the battery, squeeze the sides of the battery and pull it out of the camera. It is intentionally not easy to do,
but the battery will come out.
In most cases it is not necessary to remove the battery. Please note, if you do remove the battery you will
lose your time and date settings on the camera.
Additional batteries and charging accessories are available at gopro.com.
CONNECTING EXPANSION BAKPAC™ MODULES TO HERO BUS
The rear port on the camera is called the HERO BUS expansion port. Expansion “Bakpac” modules are
available beginning early 2010, as accessories: a Battery Bakpac doubles recording times and an LCD
Bakpac allows for preview and review of footage on the camera. Bakpac Expansion modules come with
additional housing back doors that allow the Bakpac to fit inside the housing, maintaining waterproof
performance.
CONNECTING CAMERA TO TV OR HDTV
Make sure your camera is set to the correct NTSC or PAL video setting or your camera will not work
properly with your TV. This is explained in the SETTINGS MENU section of these instructions.
STEPS TO REVIEW PHOTOS AND VIDEO ON A TV OR HDTV
100% charge after 2 hours total charging time.
1) Plug your camera into the RCA or COMPONENT (RGB) ports on your TV or HDTV with the
included cables. Icons on the side of the camera indicate which cables to use in which ports.
2) If plugging into an HDTV, use the RCA cables for sound while the COMPONENT (RGB) cables
are for the HD video signal.
3) Once plugged in, turn on your camera.
4) The most recent video saved to the SD card will begin playing on the screen.
5) Press POWER/MODE button to advance to the next video. Press the SHUTTER button to return
to the previous video.
6) To view photos, press and hold POWER/MODE button for 2 seconds to switch to photo playback
mode.
7) Press POWER/MODE button to advance to the next photo.
8) Press the SHUTTER button to return to the previous photo.
9) Press and hold POWER/MODE button for 2 seconds to return to video playback mode, if desired.
10) Unplug camera from the TV and turn camera off when finished reviewing.
00 - 59
Press POWER/MODE button to toggle from 00 (zero minutes) to 59 (59
minutes). Press SHUTTER to advance to next date setting.
Once you select the “minutes” setting and press the S HUTTER button, you will return to the SEt entrance
for the settings menu.
 Loading...
Loading...