Page 1
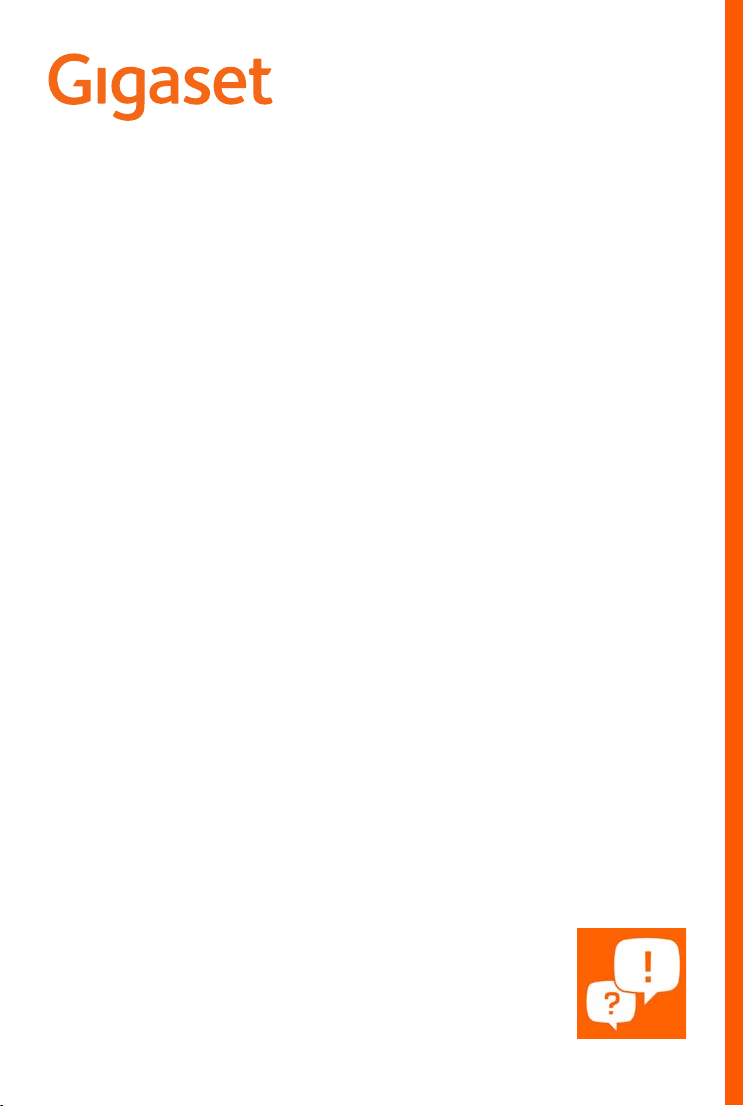
GS280
Sie finden die Bedienungsanleitung
auch online auf Ihrem Smartphone
Page 2

Inhalt
Inhalt
Übersicht . . . . . . . . . . . . . . . . . . . . . . . . . . . . . . . . . . . . . . . . . . . . . . . . . . . . . . . . . . . . . . . . . . . . . . . . . . . . . .3
Das Gigaset GS280 . . . . . . . . . . . . . . . . . . . . . . . . . . . . . . . . . . . . . . . . . . . . . . . . . . . . . . .
Der Startbildschirm . . . . . . . . . . . . . . . . . . . . . . . . . . . . . . . . . . . . . . . . . . . . . . . . . . . . . .
Darstellung in der Bedienungsanleitung . . . . . . . . . . . . . . . . . . . . . . . . . . . . . . . . . . . . . . . . . . . . .
Sicherheitshinweise . . . . . . . . . . . . . . . . . . . . . . . . . . . . . . . . . . . . . . . . . . . . . . . . . . . . . .
Erste Schritte . . . . . . . . . . . . . . . . . . . . . . . . . . . . . . . . . . . . . . . . . . . . . . . . . . . . . . . . . . . . . . . . . . . . . . . . . .9
Gerät bedienen . . . . . . . . . . . . . . . . . . . . . . . . . . . . . . . . . . . . . . . . . . . . . . . . . . . . . . . . . . . . . . . . . . . . . . 13
Gerät kennen lernen . . . . . . . . . . . . . . . . . . . . . . . . . . . . . . . . . . . . . . . . . . . . . . . . . . . . . . . . .
Startbildschirm einrichten . . . . . . . . . . . . . . . . . . . . . . . . . . . . . . . . . . . . . . . . . . . . . . . . . . . .
Benachrichtigungen . . . . . . . . . . . . . . . . . . . . . . . . . . . . . . . . . . . . . . . . . . . . . . . . . . . . . . . . .
Apps . . . . . . . . . . . . . . . . . . . . . . . . . . . . . . . . . . . . . . . . . . . . . . . . . . . . . . . . . . . . . .
Downloads . . . . . . . . . . . . . . . . . . . . . . . . . . . . . . . . . . . . . . . . . . . . . . . . . . . . . . . . . . . .
Fingerabdrucksensor . . . . . . . . . . . . . . . . . . . . . . . . . . . . . . . . . . . . . . . . . . . . . . . . . . . . . . . . .
„Nicht stören“ . . . . . . . . . . . . . . . . . . . . . . . . . . . . . . . . . . . . . . . . . . . . . . . . . . . . . . . . . .
Weitere Funktionen . . . . . . . . . . . . . . . . . . . . . . . . . . . . . . . . . . . . . . . . . . . . . . . . . . . . . . . . . .
Kommunikation . . . . . . . . . . . . . . . . . . . . . . . . . . . . . . . . . . . . . . . . . . . . . . . . . . . . . . . . .
Telefonieren . . . . . . . . . . . . . . . . . . . . . . . . . . . . . . . . . . . . . . . . . . . . . . . . . . . . . . . . . . .
Kontakte . . . . . . . . . . . . . . . . . . . . . . . . . . . . . . . . . . . . . . . . . . . . . . . . . . . . . . . . . . . . . . .
Nachrichten (SMS/MMS) . . . . . . . . . . . . . . . . . . . . . . . . . . . . . . . . . . . . . . . . . . . . . . . . . . . . . .
Einstellungen . . . . . . . . . . . . . . . . . . . . . . . . . . . . . . . . . . . . . . . . . . . . . . . . . . . . . . . . .
Gerät . . . . . . . . . . . . . . . . . . . . . . . . . . . . . . . . . . . . . . . . . . . . . . . . . . . . . . . . . . . . .
Sicherheit . . . . . . . . . . . . . . . . . . . . . . . . . . . . . . . . . . . . . . . . . . . . . . . . . . . . . . . . . . . . . .
Konten und Standortermittlung . . . . . . . . . . . . . . . . . . . . . . . . . . . . . . . . . . . . . . . . . . . . . . . . . . . . .
Apps . . . . . . . . . . . . . . . . . . . . . . . . . . . . . . . . . . . . . . . . . . . . . . . . . . . . . . . . . . . . . .
Netzwerkverbindungen . . . . . . . . . . . . . . . . . . . . . . . . . . . . . . . . . . . . . . . . . . . . . . . . . . . . . .
System . . . . . . . . . . . . . . . . . . . . . . . . . . . . . . . . . . . . . . . . . . . . . . . . . . . . . . . . . . . . .
Anhang . . . . . . . . . . . . . . . . . . . . . . . . . . . . . . . . . . . . . . . . . . . . . . . . . . . . . . . . . . . .
Kundenservice . . . . . . . . . . . . . . . . . . . . . . . . . . . . . . . . . . . . . . . . . . . . . . . . . . . . . . . . .
Herstellerhinweise . . . . . . . . . . . . . . . . . . . . . . . . . . . . . . . . . . . . . . . . . . . . . . . . . . . . . .
Symbole . . . . . . . . . . . . . . . . . . . . . . . . . . . . . . . . . . . . . . . . . . . . . . . . . . . . . . . . . . . . . . .
Index . . . . . . . . . . . . . . . . . . . . . . . . . . . . . . . . . . . . . . . . . . . . . . . . . . . . . . . . . . . . . . . . . . . . . . . . . . . . . . . . 91
. . . . . . . . . . . . . . 3
. . . . . . . . . . . . . . 4
. . . 5
. . . . . . . . . . . . . .6
. . . . . . . . . 13
. . . . . . . . . 19
. . . . . . . . . 22
. . . . . . . . . . . . . . . . . . . . 24
. . . . . . . . . . . . . . . 30
. . . . . . . . . 31
. . . . . . . . . . . . . . . 32
. . . . . . . . . 34
. . . . . . . . . . . . 37
. . . . . . . . . . . . . . . 37
. . . . . . . . . . . . . . . 42
. . . . . . . . . 46
. . . . . . . . . . . . . . . 50
. . . . . . . . . . . . . . . . . . . . 50
. . . . . . . . . . . . . . . 57
. . 63
. . . . . . . . . . . . . . . . . . . . 66
. . . . . . . . . 68
. . . . . . . . . . . . . . . . . . . 81
. . . . . . . . . . . . . . . . . 85
. . . . . . . . . . . . . . . 85
. . . . . . . . . . . . . . 87
. . . . . . . . . . . . . . . 89
Nicht alle in der Bedienungsanleitung beschriebenen Funktionen sind in allen Ländern
und bei allen Netzanbietern verfügbar.
2
Page 3

Das Gigaset GS280
3
6
7
8
2
5
12
13
14
1
4
91011
Das Gigaset GS280
Übersicht
1 SIM-/SD-Karten-Einschub 9 Mikrofon
2 Nachrichten-LED 10 USB Typ C-Anschluss
3 Vord ere Ka
4 Headset-Anschluss (3
5 Hörer 13 Blitz / Taschenlampe
6 Lautstärke-Taste (oben:
7 Ein-/Aus-Taste
8 Touch-Screen
mera 11 Lautsprecher
,5 mm Klinkenstecker) 12 Hintere Kamera
+, unten: –) 14 Fingerabdruckse nsor
3
Page 4
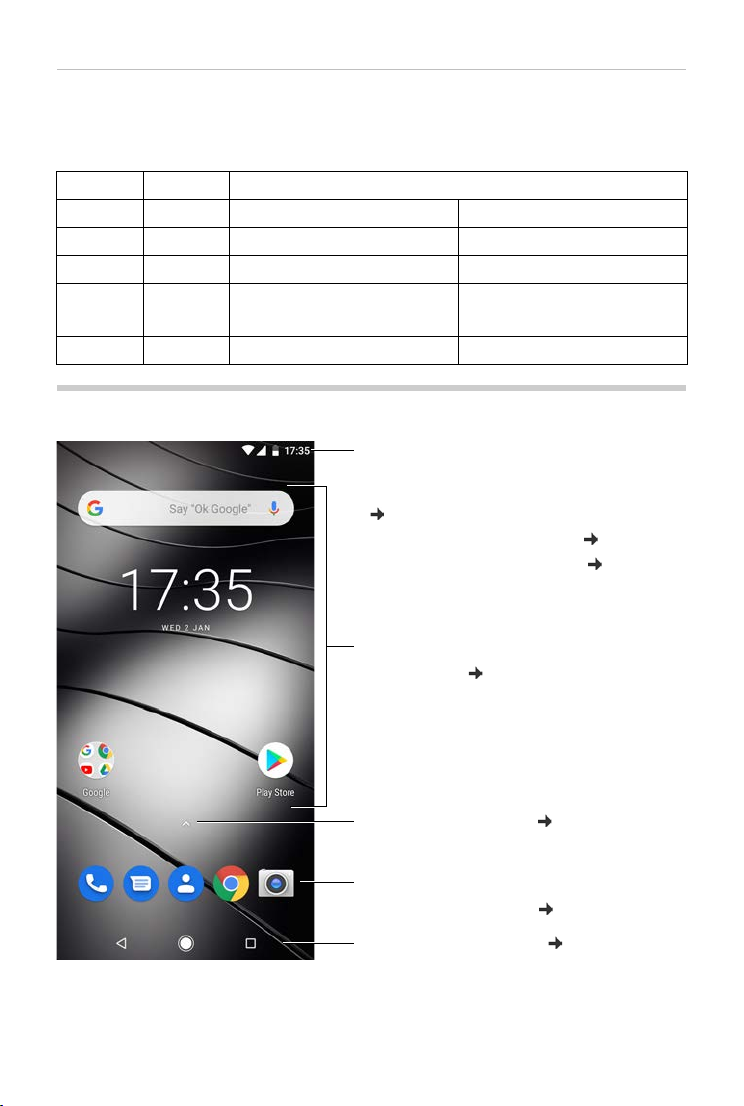
Der Startbildschirm
Benachrichtigungs- und Statusleiste
Symbole zeigen den Eingang von Benachrichtigungen und verschiedene Betriebszustände an
( S. 89)
Zugang zu Benachrichtigungen ( S. 22)
Zugang zu Schnelleinstellungen ( S. 16)
Navigationsschaltflächen ( S. 16)
Favoritenleiste
Häufig verwendete Apps ( S. 19)
Platz für Apps und Widgets
Frei gestaltbar ( S. 19)
Zugang zum App-Menü ( S. 25)
Statusanzeigen der Nachrichten-LED
Die Nachrichten-LED informiert über den Ladezustand beim Aufladen sowie den Eingang von
Benachrichtigungen für folgende Ereignisse: SMS, MMS oder E-Mail empfangen, entgangener
Anruf.
LED Far be Bedeutung
Leuchtet rot Ladezustand unter 90 % keine Benachrichtigung
Blinkt rot Ladezustand unter 90 % Benachrichtigung vorhanden
Leuchtet grün Ladezustand über 90 % keine Benachrichtigung
Blinkt grün
Aus – Gerät wird nicht geladen keine Benachrichtigung
Ladezustand über 90 % oder
Gerät wird nicht geladen
Benachrichtigung vorhanden
Der Startbildschirm
4
Page 5
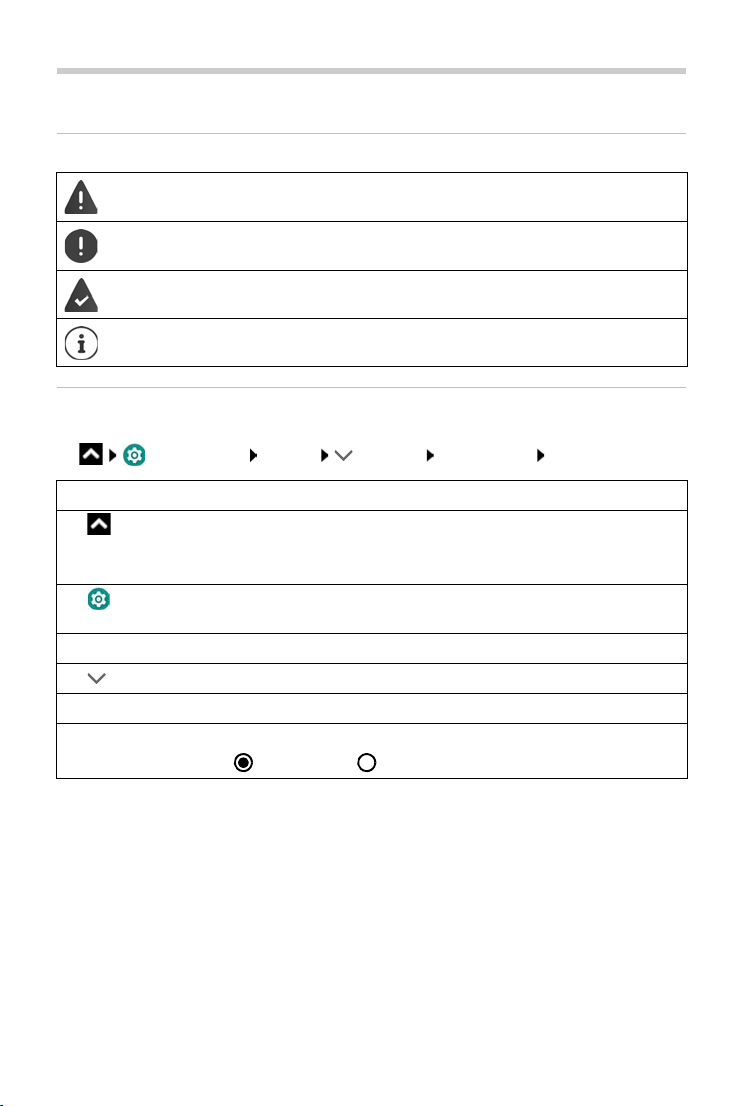
Darstellung in der Bedienungsanleitung
Darstellung in der Bedienungsanleitung
Symbole
Warnungen, deren Nichtbeachtung zu Verletzungen v
Geräten führen.
Wichtige Information zur Funktion und zum sachge
onen, die Kosten verursachen können.
Voraussetzung, um die folgende Aktion ausführen zu können.
Zusätzliche hilfreiche Informationen.
on Personen oder Schäden an
rechten Umgang oder zu Funkti-
Prozeduren
Beispiel: Zeitpunkt für den Übergang in den Ruhezustand ändern
¤ Einstellungen Display Erweitert Ruhezustand Zeitraum auswählen
Schritt Das müssen Sie tun
¤ Pfeil oberhalb der Favoritenleiste nach oben wischen.
Hinweis: W
schirm liegt, können Sie diesen Schritt übergehen.
enn die App, die Sie öffnen wollen, auf einem Startbild-
¤ Einstellungen Auf die App Einstellungen tippen. Das Einstellungsmenü wird
geöffnet.
¤ Display Auf den Menüeintrag Display tippen.
¤ Erweitert Auf Erweitert tippen. Es werden weitere Einstellungen angezeigt.
¤ Ruhezustand Auf Ruhezustand tippen.
¤ Zeitraum
auswählen
Auf den gewünschten Zeitraum tippen
= ausgewählt, = nicht ausgewählt
5
Page 6
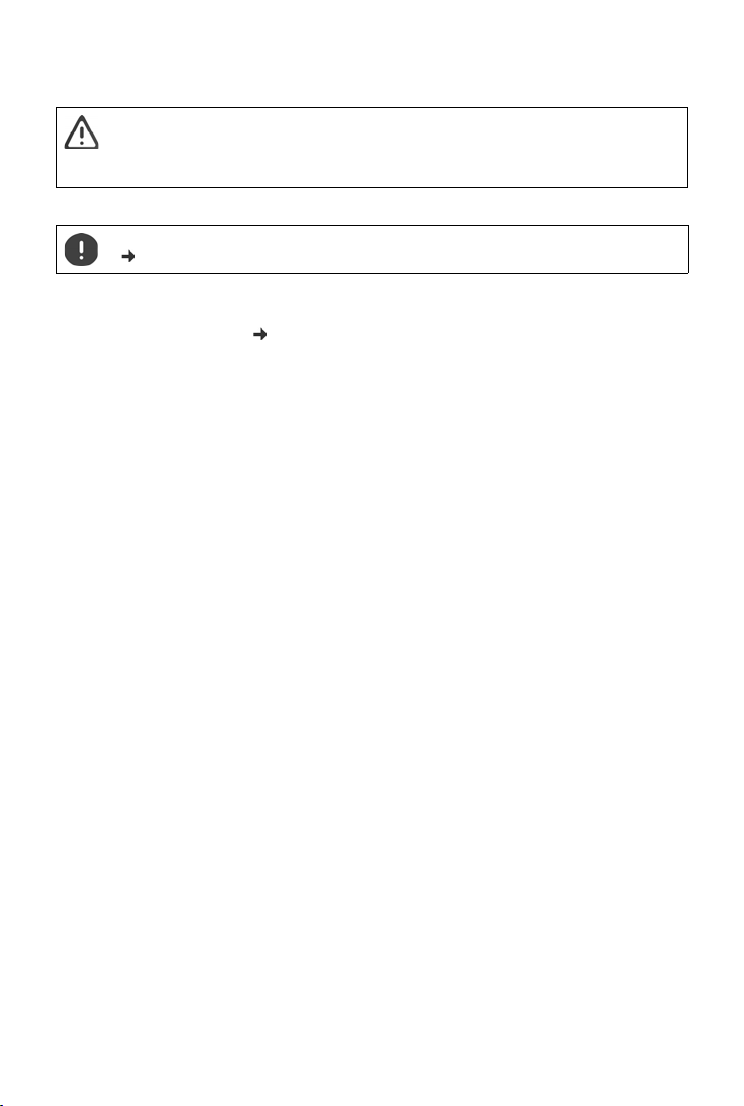
Sicherheitshinweise
Lesen Sie die folgenden Hinweise bitte aufmerksam. B ei Nichtbeachtung dieser Angaben besteht
ie Gefahr von Personen- und Geräteschäden sowie von Verstößen gegen geltende Gesetze.
d
Erläutern Sie Ihren Kindern bitte den Inhalt dieses Dokuments sowie die potenziellen Gefahren,
ie mit der Benutzung dieses Geräts verbunden sein können.
d
Allgemeine Hinweise
Sicherheitshinweise
Entsorgung gebrauchter Mobiltelefone nach Anl
S. 87).
eitung (Kapitel Abfall und Umweltschutz
• Verwenden Sie zu Ihrer eigenen Sicherheit ausschließlich zugelassenes Gigaset-Originalzubehör für Ihr
Mobiltelefon. Die Verwendung von nicht kompatiblem Zubehör kann das Mobiltelefon beschädigen und
gefährliche Situationen herbeiführen. Originalzubehör kann beim Gigaset Kundenservice bezogen
werden (siehe Kundenservice S. 85).
• Das Mobiltelefon ist nicht wasserdicht. Das Gerät und sein Zubehör darf daher nicht in feuchten Umge-
bungen aufbewahrt oder aufgeladen werden (z. B. in Badezimmern, Duschräumen, Küchen). Regen,
Feuchtigkeit, und jegliche Flüssigkeit können Mineralien enthalten, die zu Korrosion der elektrischen
Schaltungen führen können. Beim Laden besteht die Gefahr von elektrischen Schlägen, Feuer und Beschädigungen.
• Zugelassener Temperaturbereich zum Aufladen und Betrieb: 0-40° C.
Hohe Temperaturen können die Lebensdauer elektronischer Geräte verringern, den Akku beschädigen,
Plastikteile können sich verformen oder schmelzen. Wird das Mobiltelefon in Gefrierbereichen benutzt
oder aufbewahrt, kann sich ggf. Kondensat im Inneren des Telefons bilden und die elektronische Schaltung zerstören.
• Das Mobiltelefon darf nicht an staubigen oder verschmutzten Orten benutzt oder aufbewahrt werden.
Staub kann die Ursache für Fehlfunktionen des Mobiltelefons sein.
• Schalten Sie Ihr Mobiltelefon in potenziell explosionsgefährdeten Bereichen aus und beachten Sie alle
Warnhinweise. Potenziell explosionsgefährdete Bereiche sind auch jene Orte, an welchen normalerweise
die Abschaltung von Fahrzeugmotoren empfohlen wird. An solchen Orten kann Funkenflug die Ursache
von Explosionen oder Bränden mit der Folge von Personenschäden sein und es besteht ggf. Lebensgefahr.
Solche Bereiche sind unter anderem: Tankstellen, chemische Fabriken, Transport- oder Lageranlagen
gefährlicher Chemikalien, Flächen unter Schiffsdecks, Bereiche, in welchen die Luft chemische Substanzen
oder Feinpartikel enthält (z. B. Staub- oder Metallpulverpartikel).
• Das Kurzschließen, die Demontage oder Veränderung des Mobiltelefons ist untersagt – es besteht die
Gefahr von Personenschäden, elektrischen Schlägen, Feuer oder Beschädigung des Ladegeräts.
• Die USB-Verbindung muss mit der Version USB 2.0 oder höher hergestellt werden.
• Wenn das Mobiltelefon während der Benutzung, Aufladung oder Aufbewahrung heiß wird, sich verfärbt,
verformt oder undicht werden sollte, kontaktieren Sie unverzüglich den Gigaset Kundenservice.
Akku und Ladevorgang
• Der Akku ist fest verbaut. Demonti eren, schweißen und/oder verändern Sie den Akku nicht. Bewah ren Sie
das Mobiltelefon nicht in Umgebungen mit starker mechanischer Einwirkung auf.
• Augenkontakt mit dem Elektrolyt des Akkus kann zum Verlust des Augenlichts führen. Wenn Elektrolyt in
die Augen geraten sollte, reiben Sie das Auge bitte nicht mit der Hand. Spülen Sie das betroffene Auge
unverzüglich vollständig mit klarem Wasser aus und suchen Sie einen Arzt auf. Bei Hautkontakt (oder
Kontakt der Kleidung) mit dem Elektrolyt besteht die Gefahr von Hautverbrennungen. Spülen Sie die Haut
oder das Kleidungsstück unverzüglich vollständig mit Seife und klarem Wasser ab und suchen Sie ggf.
einen Arzt auf.
• Die Temperatur des Mobiltelefons steigt während des Ladevorgangs. Bewahren Sie das Mobiltelefon nicht
gemeinsam mit entzündlichen Produkten in dem selben Fach auf – es besteht Brandgefahr.
• Laden Sie den Akku nicht länger als 12 Stunden auf.
• Laden Sie das Gerät nur in Innenräumen auf. Führen Sie während des Aufladens keine Telefongespräche
und wählen Sie keine Rufnummern.
6
Page 7

Sicherheitshinweise
• Während des Aufladens muss die Steckdose leicht zugänglich sein.
• Während eines Gewitters besteht Elektroschlaggefahr.
• Verwenden Sie das Ladegerät nicht, wenn das Stromkabel beschädigt ist – in solchen Fällen besteht Elek-
troschlag- und Brandgefahr.
Kopfhörer
Hohe Lautstärken können das Gehör schädigen.
Das Hören von Musik oder Gesprächen über Kopfhörer mit hoher Lautstärke kann unangenehm
in und das Gehör nachhaltig schädigen.
se
Um einen Verlust des Hörsinns zu verhindern, v
pegel über lange Zeiträume.
• Wenn Sie Ihre Kopfhörer während des Gehens oder Laufens verwenden, achten Sie bitte darauf, dass sich
die Kopfhörerschnur nicht um Ihren Körper oder um Gegenstände wickelt.
ermeiden Sie das Hören bei großem Lautstärke-
• Verwenden Sie den Kopfhörer ausschließlich in trockenen Umgebungen. Die statische Elektrizität, die sich
am Kopfhörer auflädt, kann sich in einem elektrischen Schlag an den Ohren entladen. Bei der Berührung
des Kopfhörers mit der Hand oder bei Kontakt mit blankem Metall vor der Verbindung mit dem Mobiltelefon kann sich die statische Elektrizität entladen.
Verwendung in Krankenhäusern / Medizinische Geräte
• Die Funktionen medizinischer Geräte in der Nähe Ihres Produktes können beeinträchtigt werden.
Beachten Sie die technischen Bedingungen in Ihrer Umgebung, z.B. in Arztpraxen.
• Wenn Sie ein Medizinprodukt nutzen (z.B. einen Herzschrittmacher), halten Sie vor der Verwendung bitte
Rücksprache mit dem Hersteller des Produktes. Dort wird man Sie über die Empfindlichkeit des Gerätes
hinsichtlich externer, hochfrequenter Energiequellen informieren.
• Herzschrittmacher, implantierte Kardioverter-Defibrillatoren:
Beim Einschalten des Mobiltelefons achten Sie bitte darauf, dass die Distanz zwischen dem Mobiltelefon
und dem Implantat mindestens 152 mm beträgt. Um potenzielle Störungen zu reduzieren, verwenden Sie
das Mobiltelefon auf der dem Implantat gegenüberliegenden Seite. Bei möglichen Störungen schalten Sie
das Mobiltelefon bitte unverzüglich aus. Bewahren Sie das Mobiltelefon nicht in der Hemdtasche auf.
• Hörgeräte, Cochlea-Implantate:
Einige digitale Drahtlosgeräte können Hörgeräte und Cochlea-Implantate stören. Falls Störungen
auftreten sollten, wenden Sie sich bitte an den Hersteller solcher Produkte.
• Andere medizinische Geräte:
Wenn Sie und die Menschen in Ihrer Umgebung andere medizinische Geräte nutzen, infomieren Sie sich
bitte bei dem entsprechenden Hersteller, ob solche Geräte gegen Funkfrequenzsignale in der Umgebung
geschützt sind. Sie können sich diesbezüglich auch an Ihren Arzt wenden.
Notrufe
• Vergewissern Sie sich, dass das Mobiltelefon mit dem GSM-Netz verbunden und eingeschaltet ist. Geben
Sie ggf. die Notrufnummer ein und führen Sie dann Ihr Gespräch.
• Informieren Sie den Mitarbeiter in der Notrufzentrale über Ihren Standort.
• Beenden Sie das Gespräch erst nachdem der Mitarbeiter in der Notrufzentrale Sie dazu aufgefordert hat.
Kinder und Haustiere
• Bewahren Sie das Mobiltelefon, Ladegeräte und das Zubehör außerhalb der Reichweite von Kindern und
Haustieren auf. Kinder und/oder Haustiere können die Kleinteile verschlucken und es bestehen Erstickungs- und weitere Gefahren. Kinder dürfen das Mobiltelefon nur unter der Aufsicht Erwachsener
verwenden.
Spielen
• Langes Spielen auf dem Mobiltelefon führt ggf. zu ungesunder Körperhaltung. Legen Sie nach jeder
Stunde 15 Minuten Pause ein. Wenn sich während des Spielens ein Gefühl des Unwohlseins einstellt,
müssen Sie das Spiel sofort unterbrechen. Wenn dieser Zustand anhalten sollte, suchen Sie unverzüglich
einen Arzt auf.
7
Page 8
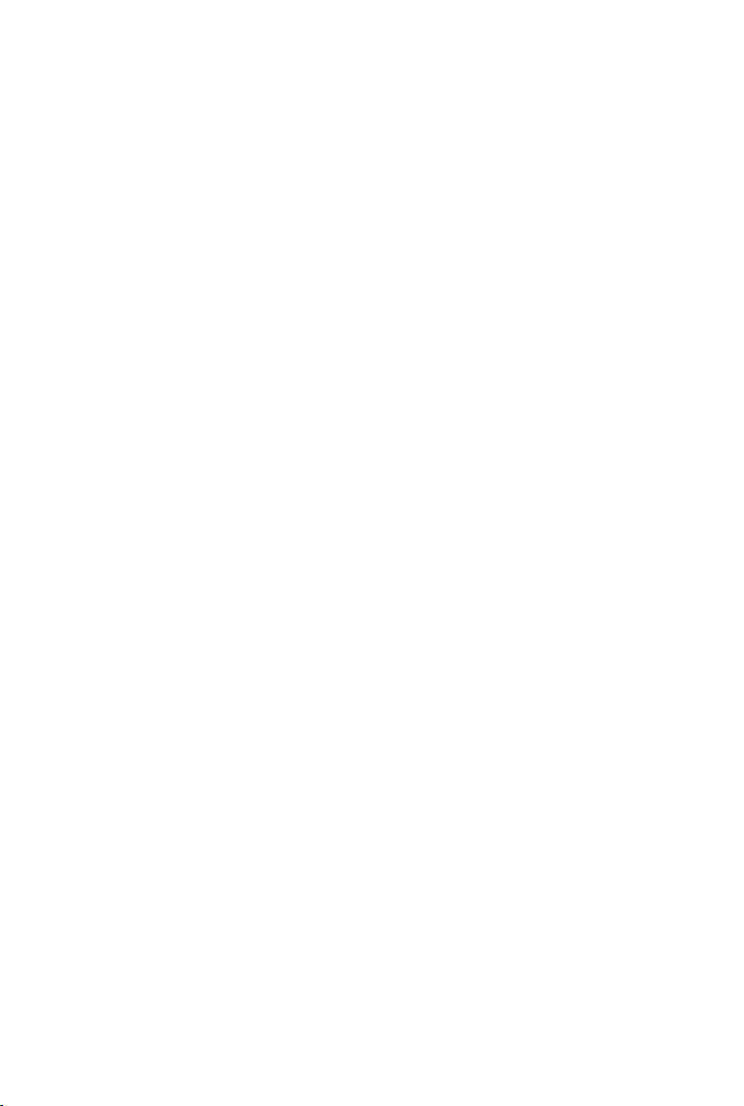
Sicherheitshinweise
Flugzeuge, Fahrzeuge und Verkehrssicherheit
• Schalten Sie das Mobiltelefon im Flugzeug aus.
Bitte beachten Sie die geltenden Einschränkungen und Vorschriften. Drahtlosgeräte können die Funktionen flugtechnischer Ausrüstungen stören. Befolgen Sie bei der Benutzung des Mobiltelefons unbedingt
die Anweisungen des Flugzeugpersonals.
• Als Fahrer/in eines Fahrzeugs lautet das oberste Gebot: Sicherheit im Straßenverkehr und der Verkehrsteil-
nehmer.
Die Verwendung Ihres Mobiltelefones während der Fahrt kann Sie ablenken und damit zu gefährlichen
Situationen führen. Außerdem kann es gegen die geltenden Gesetze verstoßen.
SIM-Karte, Speicherkarte und Datenverbindungskabel
• Nehmen Sie die Karte während des Versands oder Empfangs von Daten nicht aus dem Mobiltelefon
heraus: Es besteht die Gefahr von Datenverlusten, Schäden am Mobiltelefon oder der Speicherkarte.
• Beim Aufbau von Internetverbindungen über die SIM-Karte können Gebühren anfallen.
Defekte Geräte
• Die Installation oder Instandsetzung der Produkte ist ausschließlich qualifiziertem Wartungspersonal
vorbehalten.
• Entsorgen Sie defekte Geräte verantwortungsbewusst oder lassen Sie diese von unserem Kundendienst
instandsetzen; solche Geräte könnten andere drahtlose Dienste stören.
• Bei grober Behandlung des Mobiltelefons, z. B. fallen lassen, kann das Displ ay zerbrechen und der elektro-
nische Schaltkreis und die empfindlichen Innenteile werden beschädigt.
• Verwenden Sie das Gerät nicht, wenn das Display gerissen oder zerbrochen ist. Glas- oder Plastiksplitter
können Hände und Gesicht verletzen.
• Bei Fehlfunktionen von Mobiltelefon, Akku und Zubehör wenden Sie sich bezüglich der Inspektion bitte
an ein Gigaset Service Center.
Weitere wichtige Informationen
• Richten Sie das Blitzlicht niemals direkt auf die Augen von Menschen und Tieren. Wenn Blitzlicht zu nahe
auf das menschliche Auge gerichtet wird, besteht die Gefahr von zeitweiligem Verlust des Augenlichts
oder Schädigung des Sehvermögens.
• Bei der Ausführung von energieintensiven Apps oder Programmen auf dem Gerät über einen längeren
Zeitraum wird das Gerät ggf. warm. Dies ist normal und hat keinen Einfluss auf die Leistung des Gerätes.
• Wenn das Gerät heiß werden sollte, legen Sie es bitte einige Zeit zur Seite und unterbrechen Sie ein
währenddessen ausgeführtes Programm. Bei Kontakt mit einem heißen Gerät besteht die Gefahr leichter
Hautreizungen, z.B. Hautrötungen.
• Lackieren Sie das Mobiltelefon nicht. Lack/Farbe kann die Teile des Mobiltelefons beschädigen und verur-
sacht ggf. Betriebsstörungen.
8
Page 9

Erste Schritte
SD-Karte SIM-Karten
2
1
Erste Schritte
Verpackungsinhalt
• ein Smartphone Gigaset GS280
• ein Ladekabel mit Steckernetzgerät
• eine SIM-Karten-Nadel
• ein Kopfhörer
Inbetriebnahme
SIM- und SD-Karte einlegen
Sie können zwei Nano-SIM-Karten und eine Mikro-SD-Karte in das Smartphone einlegen. Die
SD-Karte können Sie zum Speichern persönlicher Daten, Bilder, Videos oder Musik verwenden.
¤ SIM-/SD-Karten-Einschub öffnen. Dazu die mitgelie-
ferte SIM-Karten-Nadel in die kleine Öffnung auf dem
IM-/SD-Karten-Einschub stecken und drücken.
S
¤ Karten-Einschub herausziehen.
¤ Nano-SIM-Karte(n) / Micro-SD-K arte (optional) in den
Karteneinschub einsetzen.
Wenden Sie beim Einlegen der SIM- und Speicherkarte
keine K
raft auf – der Karten-Einschub könnte beschädigt
werden.
¤ SIM-/SD-Karten-Einschub wieder einstecken und
drücken bis er einrastet.
Dabei zeigt die Front des Smartphones nach oben.
Das Gerät erkennt SD-Karten mit einer Speicherkapazität von 32 GB. Größere Karten
(bis 128 GB) können e
sind (nicht am PC).
ingesetzt werden, wenn sie im Gigaset GS280 formatiert worden
9
Page 10

Erste Schritte
Akku laden
¤ USB Typ C-Stecker des mitgelieferten Ladeka-
bels in USB-Anschluss des Smartphones einstecken
¤ Steckernetzgerät an USB-Anschluss des Lade-
kabels anschließen und mit einem Stromanschluss verbinden.
Während des Ladevorgangs leuchtet die Nachrichten-LED rot ( S. 3). Das Gerät ist aufgeladen,
wenn die Nachrichten-LED grün leuchtet und das Ladesysmbol in der Statusleiste vollständig ausgefüllt ist.
Damit sich Ihr Telefon bei der Einrichtung nich
Ende der Einrichtung an der Stromversorgung angeschlossen zu lassen.
t entlädt, wird empfohlen, es bis zum
Gerät einschalten
¤ Ein-/Aus-Taste drücken, bis das Gerät vibriert.
Wenn Sie dazu aufgefordert werden, die SIM-Karte zu entsperren:
¤ Die PIN der SIM-Karte über die Tastatur eintippen
Beim erstmaligen Einschalten startet ein Assiste
nt, der Sie durch die Erstkonfiguration führt.
Assistent zum Einrichten des Geräts
Wenn Sie Ihr Gerät zum ersten Mal einschalten, werden Sie automatisch durch die wichtigsten
Einrichtungsschritte geleitet.
< Zurück: bereits vorgenommene Einstellungen prüfen und ggf. ändern.
Weiter > Einstellung der Seite übernehmen und zur nächsten Seite springen.
Überspringen Einstellung später vornehmen.
Sprache auswählen
Die eingestellte Sprache wird angezeigt.
¤ Ggf. andere Sprache auswählen auf Starten tippen
SIM-Karten einlegen
Diese Seite erscheint nur, wenn noch keine SIM-Karte eingelegt ist:
¤ Karte jetzt einlegen ( S. 9)
SIM-Karte später einlegen: Über
springen
10
Page 11
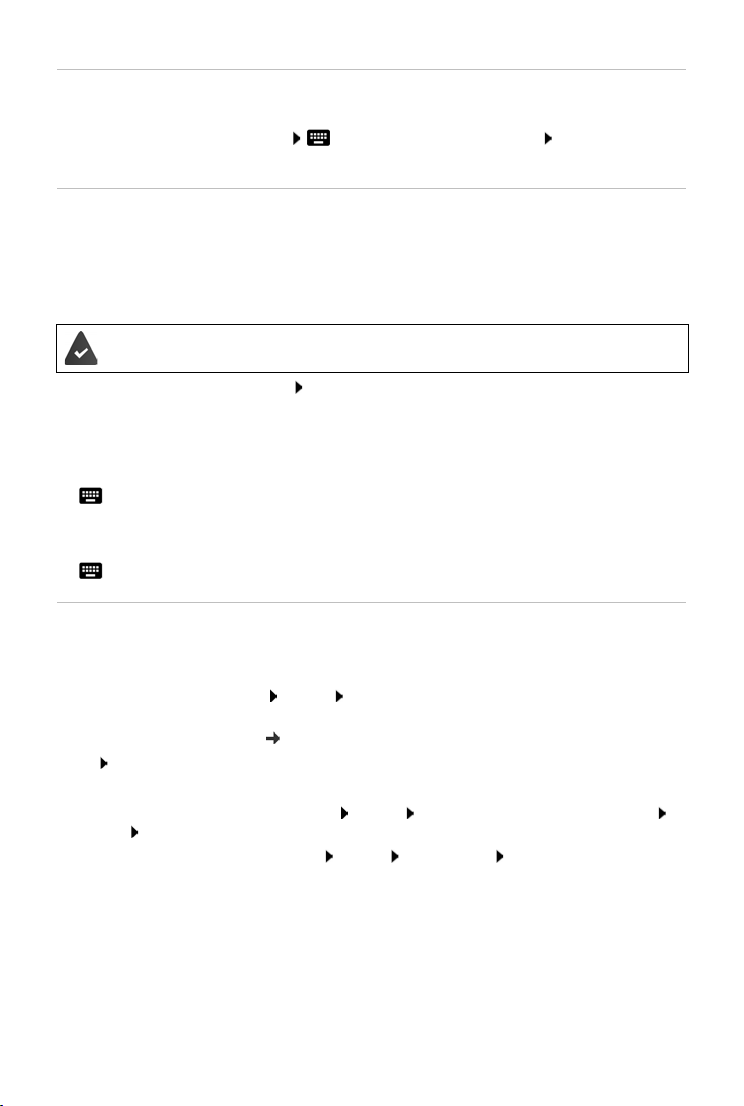
Erste Schritte
WLAN-Verbindung herstellen
Kabellose Netzwerke (WLAN) in Reichweite werden angezeigt.
¤ Auf gewünschtes WLAN tippen Passwort des WLANs eingeben Verbin den . . . die
Verbindung zum ausgewählten WLAN wird hergestellt
Apps & Daten kopieren
Sie können jetzt festlegen, ob Sie das Gerät völlig neu einrichten wollen oder ob Sie persönliche
Daten (z. B Apps, Fotos, Musik) von einem anderen G
wollen.
Daten kopieren
erät oder der Google Cloud übernehmen
Sie haben bereits ein Android-Smartphone, v
besitzen ein iPhone.
erfügen über ein Google-K onto oder Sie
¤ Gewünschte Option auswählen gewünschte Datenquelle auswählen
¤ Folgen Sie den Anweisungen auf dem Bildschirm
Als neues Gerät einrichten
Bei bestehendem Google-Konto anmelden
¤ E-Mail-Adresse und Passwort Ihres Google-Kontos eingeben
oder
Neues Konto einrichten
¤ E-Mail-Adresse und Passwort für ein neues Google-Konto eingeben.
Schutz für das Telefon einrichten
Gegen unberechtigte Bedienung des Smartphones schützen.
Fingerabdruck
¤ Fingerabdruck hinzufügen Weite r . . . es wird ein Assistent geöffnet, der durch die
notwendigen Schritte führt
Ausführliche Informationen S. 31
Überspringen
oder
PIN, Muster oder Passwort
¤ PIN, Muster oder Passwort einrichten Weiter Muster | PIN | Passwort auswählen
Wei ter Festlegen, ob der gewählte Schutz auch zum Starten des Geräts gelten soll
¤ Muster, PIN oder Passwort eingenen Wei ter wiederholen Bestätigen
11
Page 12

Erste Schritte
Google Assistent aktivieren
Der Google Assistent gibt Antworten auf Fragen und erledigt verschiedene Aufgaben. Die Seite
enthält Informationen über die Berechtigungen, die der Google Assistent benötigt.
Google Assistent aktivieren: auf Ja
Google Assistent nicht aktivieren: auf Ne
Die Daten, für die diese Einstellungen gelten, könne
Konto angemeldet ist. Die Einstellungen können Sie jederzeit in Ihrem Google-Konto unter
myaccount.google.com ändern.
, aktivieren tippen.
in, danke tippen.
n von jedem Gerät stammen, das im Google-
Nutzung von Google-Diensten
Verschiedene Dienste werden angezeigt.
¤ den Dienst, den Sie nutzen wollen, mit dem Schalter aktivieren/deaktivieren Wei ter
Mit diesem Schritt akzeptieren Sie auch die Nutzungsbestimmungen und die Datenschutzerklärung von Google.
Weitere Funktionen einrichten
Sie können jetzt noch ein weitere Einstellungen vornehmen, z. B. ein weiteres E-Mail-Konto
einrichten.
Gmail ist eingerichtet, wenn Sie sich bei Ihrem Go
Mail-Adressen für weitere Mail-Konten einrichten, werden die Mails ebenfalls in der App Gmail
angezeigt.
ogle-Konto angemeldet haben. Wenn Sie E-
¤ Provider auswählen Zugangsdaten eingeben Weiter
Wenn Sie jetzt keine weiteren Einstellungen vornehmen wollen: Fe
rtig
Einstellungen für den Startbildschirm
Der Startbildschirm wird angezeigt. Sie können verschiedene Festlegungen für den Startbildschirm treffen.
¤ Hintergrund des Startbildschirms berühren und halten
Hintergrund ändern:
¤ Hintergründe . . . die im Gerät gespeicherten Bilder werden angezeigt Hintergrundbild
auswählen auf H
Widgets auf Startbildschirm zur Verfügung stellen:
intergrund auswählen tippen
¤ Widgets . . . die verfügbaren Widgets werden angezeigt Gewünschtes Widget berühren
und halten . . . der Startbildschirm wird angezeigt Widget positionieren und an der
gewünschten Position loslassen
Ihr Smartphone ist jetzt betriebsbereit.
12
Page 13

Gerät kennen lernen
Gerät bedienen
Gerät kennen lernen
Gerät ein-/ausschalten
Einschalten
¤ Ein-/Aus-Taste lang drücken ggf. Displaysperre lösen (falls eine Displaysperre gegen unbe -
rechtigtes Starten eingerichtet ist) . . . das Gerät wird gestartet
Displaysperre: S. 57
SIM-Karte entsperren
¤ PIN für die SIM-Karte eingeben OK
Benachrichtigungen entfernen (falls vorhanden)
Benachrichtigung löschen:
Benachrichtigung später bearbeiten:
Benachrichtigungen: S. 22
Wenn eine Displaysperre gegen unberechtigtes Bedienen eingerichtet ist
¤ Displaysperre lösen . . . der Startbildschirm wird angezeigt
Displaysperre: S. 57
Ausschalten
¤ Ein-/Aus-Taste lang drücken auf Ausschalten tippen OK
Sie können das Smartphone auch in den Fl
nur die Funkfunktionen deaktiviert, andere Gerätefunktionen bleiben verfügbar.
¤ nach rechts oder links wischen
¤ nach oben zur Benachrichtigungsleiste wischen
ugmodus umschalten. Es werden dann
12:32
13
Page 14
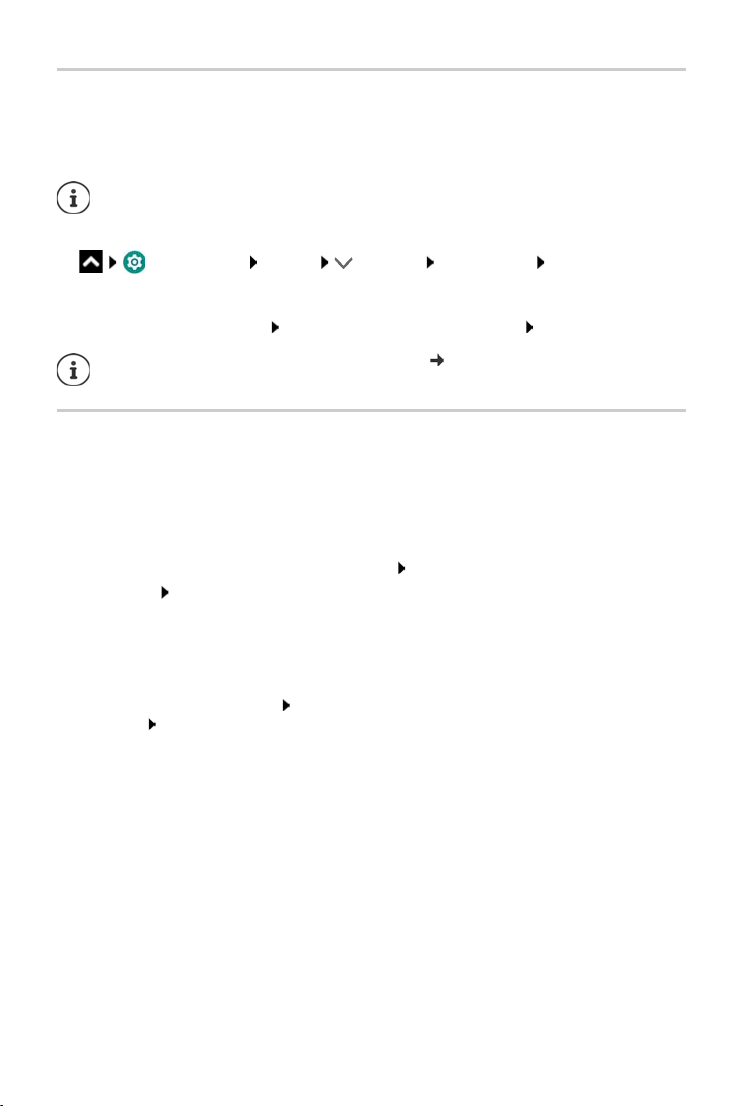
Gerät kennen lernen
Gerät in Ruhezustand versetzen / Ruhezustand beenden
Gerät in Ruhezustand versetzen
¤ Ein-/Aus-Taste kurz drücken
Wird das Gerät über einen festgelegten Zeitraum nicht bedient, geht es automatisch
in den
Ruhezustand.
Zeitraum der Inaktivität für den Übergang in den Ruhestand festlegen
¤ Einstellungen Display Erweitert Ruhezustand Zeitraum auswählen
Ruhezustand beenden
¤ Ein-/Aus-Taste kurz drücken ggf. Benachrichtigungen entfernen Displaysperre lösen
Einige Apps können direkt mit Fingerabdruck ( S. 31) aus dem Ruhezustand aufgerufen werden.
Touchscreen bedienen
Bewegungen und Gesten zum Bedienen des Touchscreens:
Tippen
¤ Kurz mit dem Finger den Bildschirm berühren
Beispiele:
App starten, Funktion oder Einstellung auswählen: auf das Element tippen
Text eingeben: auf ein Textfeld tippen . . . eine Tastatur wird eingeblendet
Berühren und halten
¤ Finger solange auf ein Element halten, bis es reagiert.
Ziehen und loslassen
¤ Element berühren und halten Finger über den Bildschirm bis zu der gewünschten Stelle
bewegen Element loslassen
Beispiel: Apps auf dem Startbildschirm verschieben
Wischen oder schieben
¤ Finger ohne Pause schnell über den Bildschirm bewegen
Beispiel: zwischen den Startbildschirmen wechseln
Doppeltippen
¤ Zweimal kurz hintereinander auf den Bildschirm tippen.
Beispiel: Zoomen. Nur bei speziellen Seiten möglich, z. B. Webseiten oder Karten.
Hineinzoomen:
Wieder herauszoomen:
¤ Zweimal kurz hintereinander tippen
¤ noch einmal doppeltippen
14
Page 15
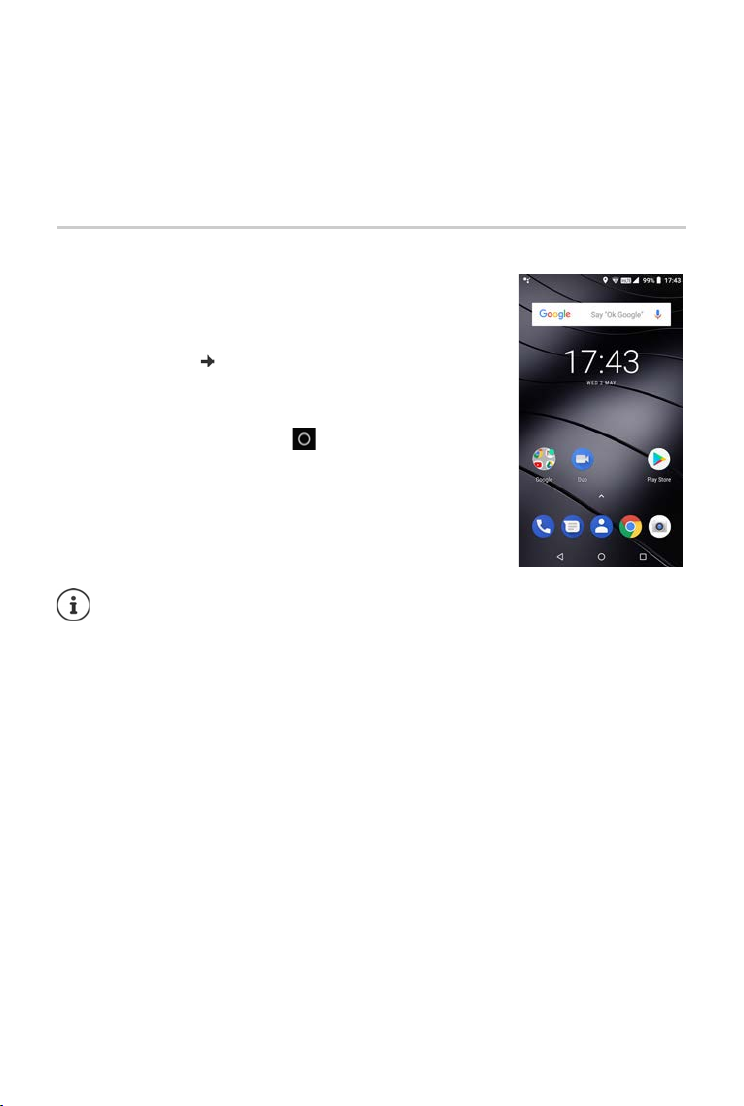
Gerät kennen lernen
Auseinander-/Zusammenziehen
¤ Zwei oder mehr Finger gleichzeitig auf dem Bildschirm platzieren
Ansicht vergrößern:
Ansicht verkleinern:
Beispiel: Skalieren von Seiteninhalten. Nur bei speziellen Seiten möglich, z. B. Google Maps und
Chr
ome.
¤ Finger auseinanderziehen
¤ Finger zusammenziehen
Der Startbildschirm
Ein Startbildschirm wird angezeigt, wenn Sie das Gerät einschalten
oder entsperren und keine App geöffnet ist.
Sie können mehrere Startbildschirme anlegen und nach Ihren
W
ünschen gestalten, um schnell auf bevorzugte Apps und Inhalte
zugreifen zu können ( S. 19).
Von einer beliebigen Bediensituation zum Startbildschirm zurückkehren
¤ Auf die Navigationsschaltfläche tippen . . . es wird der
Startbildschirm angezeigt, der zuletzt geöffnet war
Zwischen Startbildschirmen wechseln
¤ Nach rechts oder links zum gewünschten Startbildschirm
wischen.
Auf der Seite ganz links wird der Google Feed angezeigt.
Für die Auswahl der im Feed angezeigten Nachrichten nutzt Google Informationen
v
on Ihrem Gerät, von anderen Google-Produkten und von in Ihrem Google-Konto
gespeicherten Daten.
Sie können in den Einstellungen festlegen, w
Feed angezeigt werden sollen.
elche Arten von Informationen in Ihrem
15
Page 16
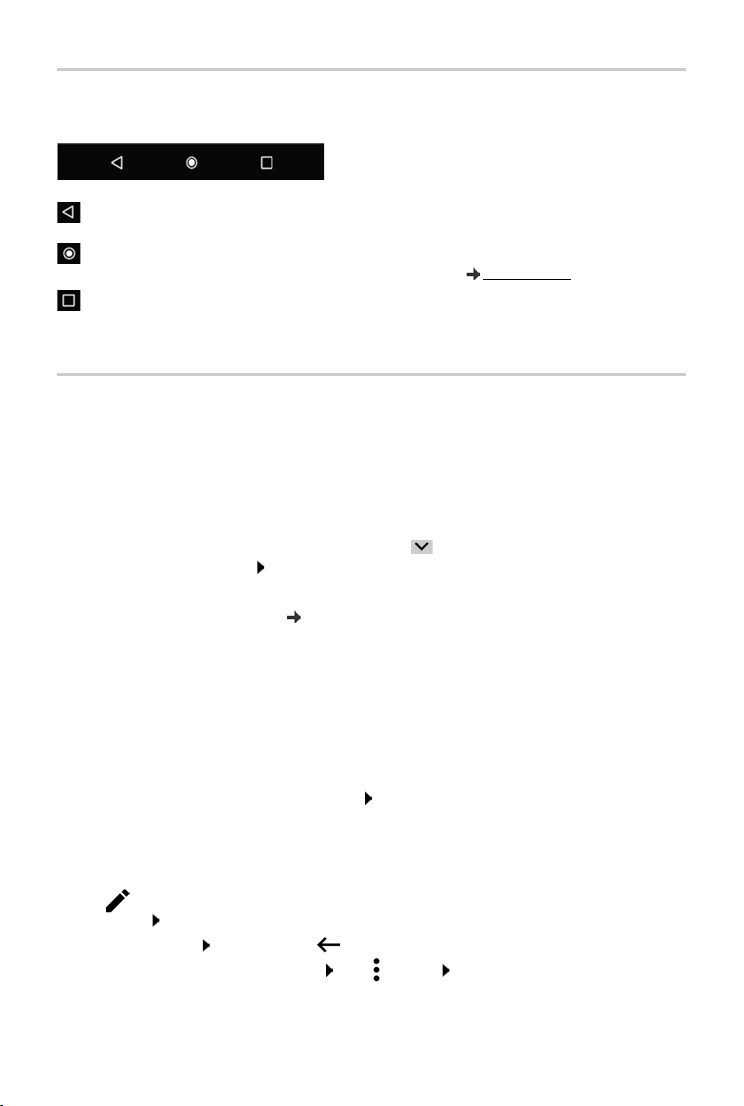
Gerät kennen lernen
Zwischen Startbildschirmen und Apps wechseln
Unten auf jedem Bildschirm befinden sich drei Navigationsschaltflächen.
Öffnet den zuletzt angesehenen Bildschirm, auc
gehört. Sie können mehrmals zurückgehen, maximal bis zum Startbildschirm.
Kurz tippen: Öffnet den Startbildschir
Berühren und halten: Öffnet den Google-Assistenten
Öffnet eine Übersicht der Apps und der Browsertabs, die Sie zuletzt verwendet haben.
App öffnen:
App schließen:
¤ darauf tippen
¤ App nach links oder rechts wischen
m, der zuletzt geöffnet war.
h wenn dieser zu einer anderen App
Google-Hilfe
Schnelleinstellungen
Mit den Schnelleinstellungen können Sie aus allen Bediensituationen auf häufig verwendete
Einstellungen zugreifen, z. B. für die Bildschirmbeleuchtung, WLAN oder Bluetooth, u.ä.
Schnelleinstellungen öffnen
¤ Von der Statusleiste nach unten wischen . . . die wichtigsten Schnelleinstellungen werden
angezeigt
¤ Noch einmal nach unten wischen oder rechts auf tippen . . . weitere Schnelleinstel-
lungen werden angezeigt ggf. nach links/rechts wischen, um weitere Schnelleinstellungen anzuzeigen
Symbole der Schnelleinstellungen S. 89
Funktion ein-/ausschalten
¤ Auf die Einstellung tippen . . . das Symbol der Einstellung ist schwarz, wenn sie aktiviert ist,
und grau, wenn sie deaktiviert ist
Einstellung ändern
Einstellung für die es weitere Optionen gibt (z. B. WLAN oder Bluetooth) haben einen kleinen
Pfeil neben dem Namen.
¤ Auf den Namen unter dem Symbol tippen Einstellung nach Wunsch anpassen
Schnelleinstellungen bearbeiten
Sie können weitere Schnelleinstellungen verfügbar machen, nicht verwendete beseitigen und
die Symbole anders anordnen.
¤ Auf tippen . . . derzeit nicht verwendete Schnelleinstellungen werden unten
angezeigt Symbol berühren, halten und an die gewünschte Position ziehen
Bearbeiten beenden: links oben auf tippen
Auslieferungszustand wiederherstellen: auf tippen Zu
16
rücksetzen
Page 17

Text schreiben und bearbeiten
Zum Schreiben von Text verwenden Sie die Google-Tastatur.
Tastatur öffnen
¤ Auf eine Stelle tippen, an der Text eingegeben werden kann
Sie können Buchstaben, Ziffern und Sonderzeichen eingeben.
Zwischen der Eingabe von Buchstaben und Ziffern/Sonderzei-
chen wechseln: auf tippen
Auf internationale Tastaturbelegung umstellen: auf
tippen
Tastatur schließen
¤ In der Navigationsleiste auf tippen
Text hinzufügen
Gerät kennen lernen
Buchstaben oder Symbole eingeben:
Großbuchstaben eingeben:
Feststelltaste aktivieren/deaktivieren:
Umlaute einblenden:
Wahrend der Texteingabe werden über der Tastatur Vorschläge aus dem Tastaturwörterbuch
eingeblendet.
Vorschlag übernehmen:
¤ Auf eine Taste tippen
¤ Auf die Umschalttaste tippen
¤ Auf die Umschalttaste doppeltippen
¤ Taste berühren und halten
¤ Auf Wort tippen . . . das Wort wird übernommen, ein
Leerzeichen automatisch eingefügt
17
Page 18
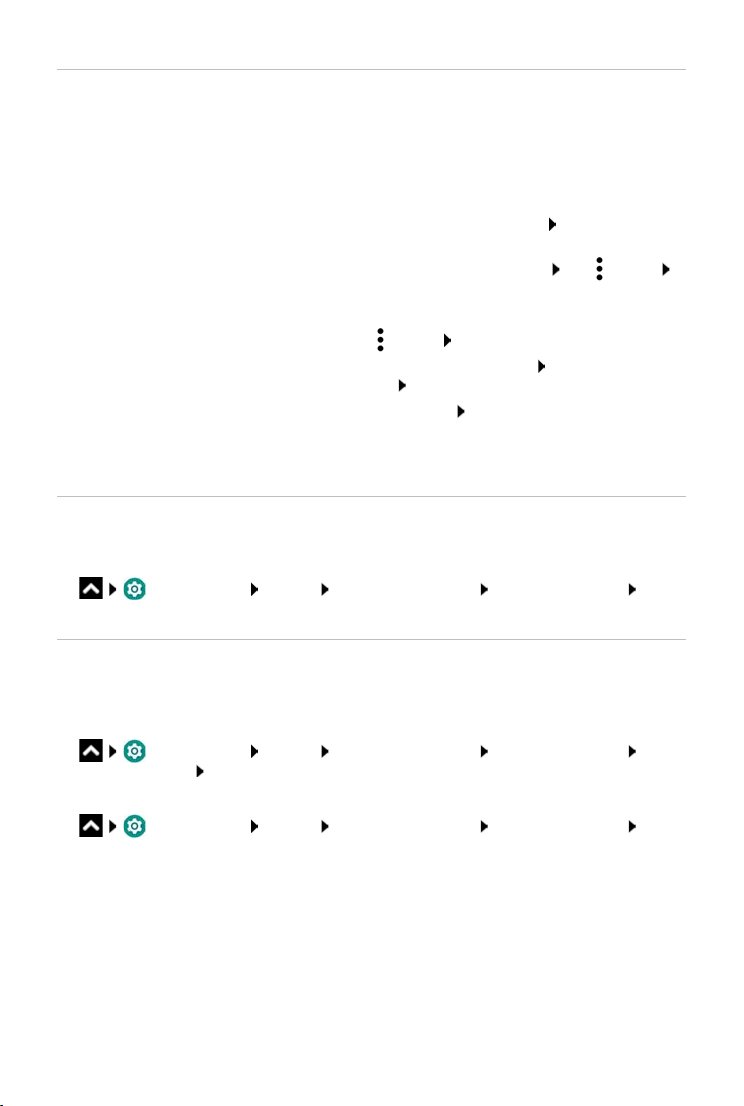
Gerät kennen lernen
Text bear b eiten
Schreibmarke positionieren:
Schreibmarke bewegen:
Zeichen löschen:
Text auswählen:
Alles auswählen:
Ausgewählten Text ausschneiden:
Ausgewählten Text kopieren:
Tex t einf üge n:
Tex t for mat iere n:
¤ Auf die Textstelle tippen, an der Sie die Schreib-
marke positionieren wollen
¤ Auf dem Text nach links oder rechts wischen
¤ Rücktaste berühren und halten
¤ Ein Wort berühren und halten mit Tabs an beiden
Seiten mehr oder weniger Text auswählen
¤ Ein Wort berühren und halten auf tippen
Alles auswählen
¤ auf Ausschneiden tippen
¤ auf tippen Kopieren
¤ Schreibmarke positionieren auf Schreibmarke
tippen Einf
ügen
¤ Text auswählen Formatiere n . . . es werden
verschiedene Formatierungsmöglichkeiten eingeblendet, z. B. zum Unterstreichen, Einfärben, für
f
ette Darstellung, u. ä.
Tastatureinstellungen ändern
Sie können verschiedene Einstellungen für die Tastatur ändern, z. B. die Sprache für die Tastaturbelegung, die Reaktion auf einen Tast
endruck oder das Tastaturdesign.
¤ Einstellungen System Sprachen & Eingabe Bildschirmtastatur
Gboard
Spracheingabe einstellen
Wenn eine App das zulässt, können Sie Text auch per Spracheingabe über das Mikrofon
eingeben. Die Funktion ist standardmäßig eingeschaltet.
Spracheingabe aus-/einschalten:
¤ Einstellungen System Sprachen & Eingabe Bildschirmtastatur Tast a-
turen verwalten G
Einstellungen für die Spracheingabe:
oogle Spracheingabe mit Schalter deaktivieren/aktivieren
¤ Einstellungen System Sprachen & Eingabe Bildschirmtastatur
Google Spracheingabe
18
Page 19
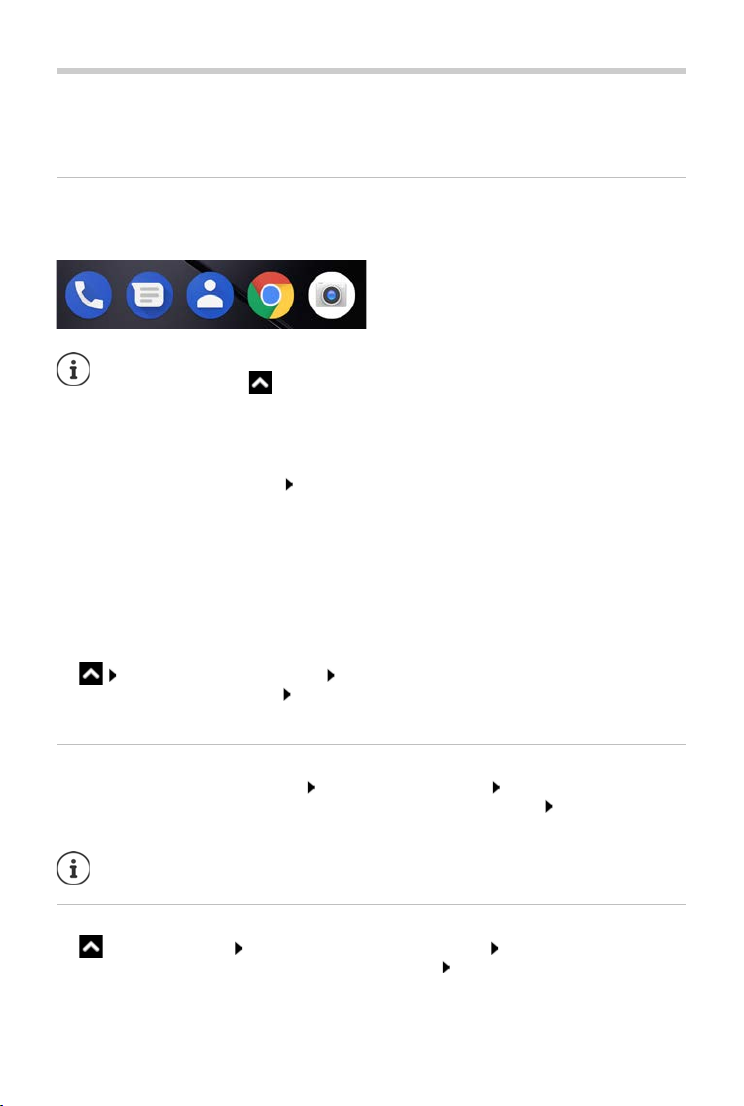
Startbildschirm einrichten
Startbildschirm einrichten
Sie können mehrere Startbildschirme anlegen und nach Ihren Wünschen gestalten, um schnell
auf bevorzugte Apps und Inhalte zugreifen zu können.
Favoritenleiste anpassen
Unten auf jedem Startbildschirm befindet sich die Favoritenleiste, über die Sie schnell auf Ihre
am häufigsten verwendeten Apps zugreifen können.
Menü mit allen Apps öffnen:
¤ auf das Symbol über der Mitte der Favoritenleiste tippen
oder
¤ Bildschirm von unten nach oben wischen
Die Apps im App-Menü sind alphabetisch geordnet.
Durch die Liste scrollen: nach oben oder unten wischen
App aus Favoritenleiste entfernen
¤ App in der Favoritenleiste berühren und nach oben ziehen
¤ auf die Schaltfläche Entfernen am oberen Bildschirmrand ziehen und loslassen
oder
¤ an eine andere Stelle des Bildschirms ziehen und loslassen
App hinzufügen
¤ gewünschten App auswählen App berühren und ziehen . . . im Hintergrund wird
der Startbildschirm angezeigt App an eine freie Stelle in der Favoritenleiste ziehen und
loslassen.
Hintergrund ändern
¤ Hintergrund berühren und halten auf Hintergründe tippen Bild aus den vordefinierten
Hintergründen oder ein eigenes Foto aus der Foto-Galerie auswählen auf Hi
festlegen tippen
Weitere Hintergrundbilder können Sie von Google Play herunterladen.
App zu einem Startbildschirm hinzufügen
ntergrund
¤ App-Menü öffnen nach der gewünschten App suchen App berühren und ziehen
. . . im Hintergrund wird der Startbildschirm angezeigt App an eine freie Stelle auf einem
Starbildschirm ziehen und loslassen
19
Page 20
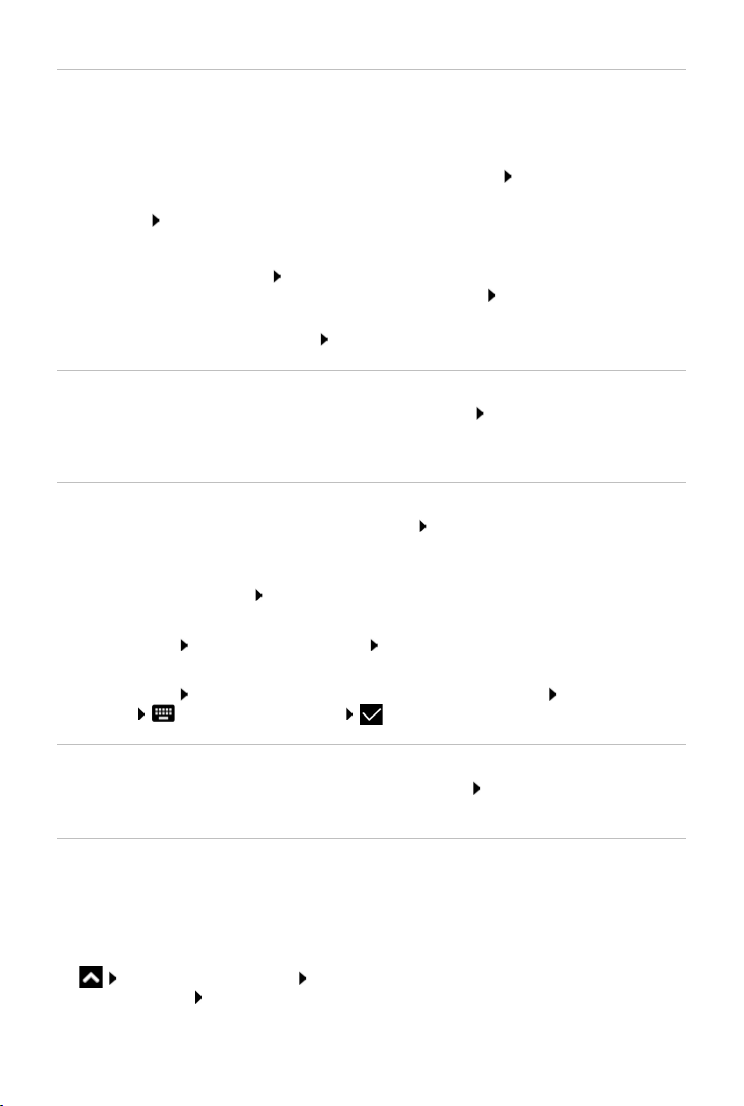
Startbildschirm einrichten
Widget zu einem Startbildschirm hinzufügen
Widgets sind Elemente, die speziell zur Anzeige auf einer Startseite gedacht sind, z. B. eine Uhr,
ein Kalenderauszug für den aktuellen Tag, ein wichtiger Eintrag aus der Kontaktliste oder eine
Direktwahl.
¤ Eine freie Stelle auf einem Startbildschirm berühren und halten auf Widgets tippen
¤ Gewünschtes Widget berühren und halten . . . im Hintergrund wird der Startbildschirm
angezeigt Widget auf eine freie Stelle auf einem
Einige Widgets sind in ihrer Größe anpassbar:
Starbildschirm ziehen und loslassen
¤ Widget berühren und halten loslassen . . . wenn die Größe des Widgets angepasst werden
kann, sehen Sie einen gepunkteten Rahmen an den Rändern durch Ziehen der Punkte
Größe des Widgets anpassen
Wenn die richtige Größe eingestellt ist: auf eine Stelle außerhalb des Widgets tippen
Apps und Widgets verschieben
¤ App/ Widget auf dem Startbildschirm berühren und halten App/Widget an die
gewünschte Position ziehen und loslassen ode
Startbildschirm ziehen und loslassen
Ordner für Apps erstellen
r nach rechts oder links auf einen anderen
¤ App auf dem Startbildschirm berühren und halten App-Symbol über ein anderes App-
Symbol ziehen . . . es wird ein gemeinsames Symbol für beide Apps angelegt
Apps hinzufügen:
¤ App berühren und halten in den Ordner ziehen
App entfernen:
¤ Ordner öffnen App berühren und halten aus dem Ordner auf den Hintergrund ziehen
Ordner umbenennen:
¤ Ordner öffnen auf den Namen tippen . . . die Tastatur wird geöffnet alten Namen
löschen neuen Namen eingeben
App oder Widget entfernen
¤ App/Widget auf dem Startbildschirm berühren und halten nach oben zur Option
Entfernen zie
Startbildschirme hinzufügen, neu anordnen oder entfernen
Wenn Sie mehrere Startbildschirme angelegt haben, erscheint beim Wischen nach rechts oder
links ein feiner weißer Balken über der Favoritenleiste, der die Anzahl von Startbildschirmen und
die Position des aktuellen Startbildschirms anzeigt.
Startbildschirme hinzufügen
hen und loslassen
¤ App berühren und halten App ganz nach rechts ziehen, bis ein leerer Startbild-
schirm erscheint loslassen . . . ein neuer Starbildschirm wird angelegt, die App wird darauf
abgelegt
20
Page 21
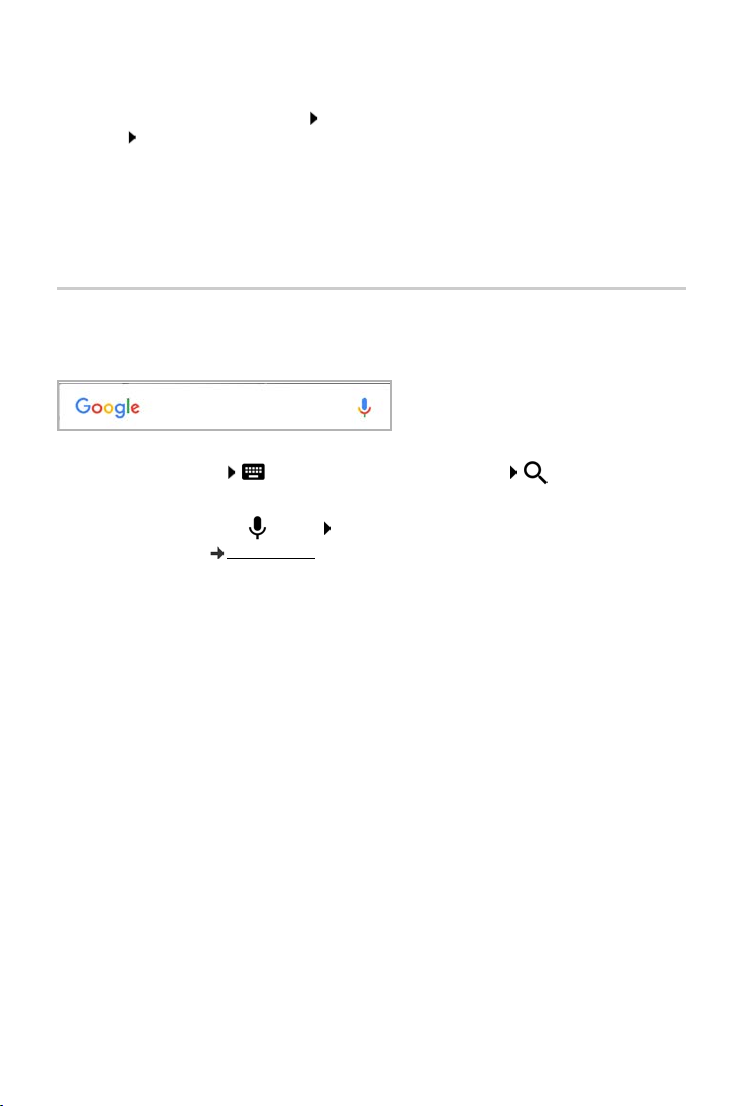
Startbildschirm einrichten
Startbildschirme neu anordnen
¤ Freie Stelle auf einem Startbildschirm berühren und halten . . . im Hintergrund werden Bilder
für die Startbildschirme angezeigt Bild einer App auf einem Startbildschirm berühren und
halten Startbildschirm nach rechts oder links a
loslassen
Startbildschirm entfernen
n die gewünschte Position ziehen und
¤ Alle Apps und Widgets vom Startbildschirm entfernen (löschen oder auf einen anderen
Startbildschirm verschieben) . . . wenn die letzte App/das letzte Widget entfernt ist, wird der
Star
tbildschirm entfernt
Smartphone und Internet durchsuchen
Sie können sich auf den Startbildschirm das Widget Google-Suche legen, mit dem Sie auf I hrem
Smartphone oder im Internet suchen können.
Suchbegriff eingeben
¤ Auf Suchleiste tippen Suchbegriff über Tastatur eingeben
Mit Spracheingabe suchen
¤ Auf das Mikrofonsymbol tippen Suchbegriff einsprechen
Weitere Informationen
Google-Hilfe
21
Page 22
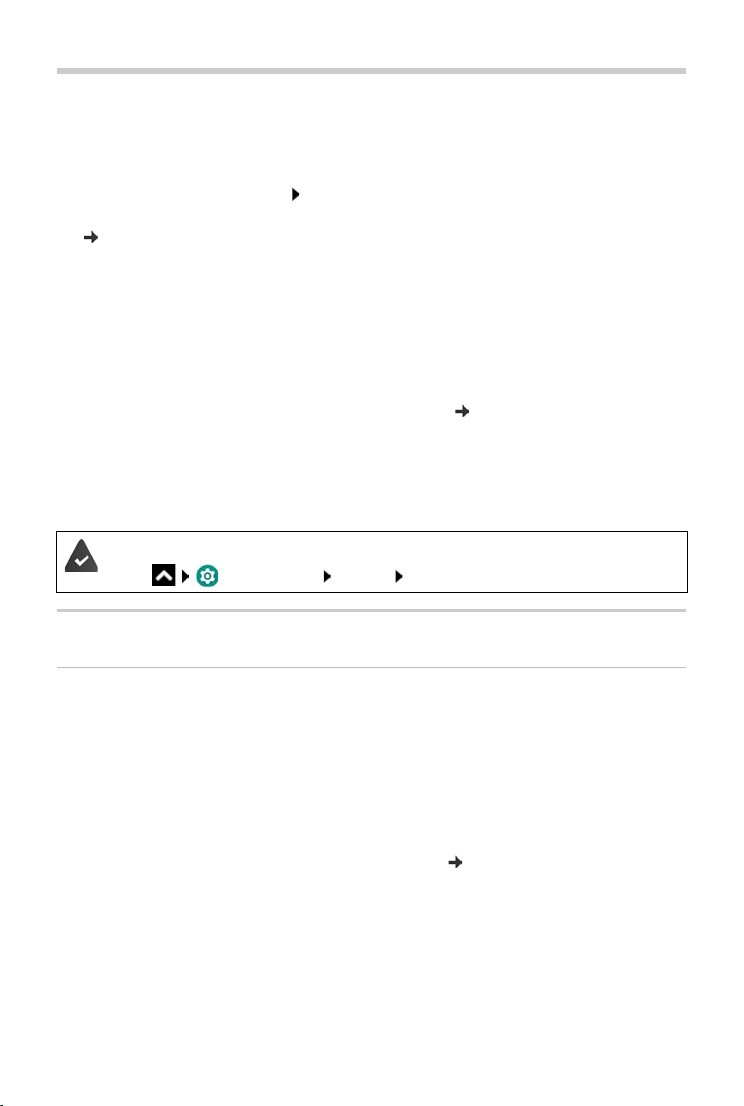
Benachrichtigungen
Benachrichtigungen
Benachrichtigungen informieren Sie über verschiedene Ereignisse, z. B. den Eingang einer
neuen Sprachnachricht oder E-Mail, Kalendertermine oder Weckrufe.
Benachrichtigungen werden wie folgt angezeigt.
• In der Benachrichtigungsleiste: von oben nach unten über den Bildschirm wischen
Ein Symbol in der Benachrichtigungsleiste zeigt an,
( S. 89).
• Auf dem Sperrbildschirm: beim Gerätestart oder wenn das Gerät aus dem Ruhezustand
zurückkehrt
• Oben auf dem Bildschirm, während Sie auf Ihrem Gerät etwas anderes tun, z. B. eine E-Mail
lesen oder ein Video schauen
• Wenn Benachrichtigungspunkte zugelassen sind: durch einen farbigen Punkt auf dem
Symbol der App, die eine Benachrichtigung gesendet hat
• Kurz auf dem Ruhe-Bildschirm
Einstellungen zur Anzeige von Benachrich
Folgende Ereignisse werden auch durch Blinken der Nachrich
tigungen ändern: S. 23
• Neue E-Mail
• Neue Sprachnachricht
• Verpasster Anruf
welche Benachrichtungen vorliegen
ten-LED angezeigt:
Die Option LE
D-Anzeige ist aktiviert:
¤ Einstellungen Display LED-Anzeige mit Schalter aktivieren
Benachrichtigungen bearbeiten
Benachrichtigungen anschauen/beantworten
¤ Auf die Benachrichtigung tippen . . . der Inhalt der Nachricht wird in der zugehörigen App
angezeigt. Gibt es mehrere mögliche Apps, können Sie eine auswählen.
Welche Informationen angezeigt werden und welch
der App, die die Benachrichtigung ausgelöst hat.
Einige Apps ermöglichen Aktionen, um auf die Benachrich
Beispiel eine Mail direkt beantworten, einen Weckruf ausschalten oder den Treffpunkt für eine
Verabredung auf der Karte anzeigen.
Anzeigeoptionen der App für Benachrichtigungen ändern: S. 23
22
e Aktionen möglich sind, ist abhängig von
tigung zu reagieren. Sie können zum
Page 23

Benachrichtigungen
Benachrichtigungen löschen/zurückstellen
Benachrichtigung löschen:
¤ Benachrichtigung nach rechts oder links wischen
Alle Benachrichtigungen auf Benac
hrichtigungs-Seite löschen:
¤ Nach unten an das Ende der Benachrichtigungen scrollen Alle löschen
Benachrichtigung auf dem Sperrbildschirm oder am o
sie später zu lesen:
beren Bildschirmrand zurückstellen, um
¤ Benachrichtigung nach oben wischen
Einstellungen für Benachrichtigungen
Standard-Benachrichtigungston ändern
¤ Einstellungen Tö ne Erweitert Standard-Benachrichtigungston
Benachrichtigungston auswählen OK
Kein Benachrichtigungston: Ohne auswählen (erster Eintrag in der Liste)
• Wenn Sie nicht gestört werden möchten, können Sie Ihr Gerät stummschalten. Es
wird dann kein Benachrichtigungston ausgegeben.
Stummschalten des Geräts mit dem Modus „Nicht stören“ S. 32
• Bei einigen Apps können Ton- und Vibrationseinstellungen für Benachrichti-
gungen direkt in der App über das Menü Einstellungen festgelegt werden.
• Wenn die Lautstärke für den Klingelton bis zum Vibrationsmodus gesenkt wird
( S. 51), vibriert das Gerät bei Benachrichtigungen, statt einen Ton auszugeben.
Bei Benachrichtigungen, für die der Vibrationsmodus bereits ausgewählt wurde,
vibriert das Smartphone weiterhin.
Einstellungen für App-Benachrichtigungen ändern
Festlegen, wie und wann Benachrichtigungen einer App angezeigt werden sollen
¤ Einstellungen Apps & Benachrichtigungen alle Apps anzeigen App
auswählen A
oder
pp-Benachrichtigungen
¤ Benachrichtigung einer App berühren und halten Alle Kategorien
¤ gewünschte Option mit Schalter aktivieren/deaktivieren
Einstellungen für alle Apps überprüfen
¤ Einstellungen Apps & Benachrichtigungen Benachrichtigungen App-
Benachrichtigungen . . . alle Apps werden angezeigt
23
Page 24

Apps
Benachrichtigungspunkte zulassen/verhindern
Benachrichtigungspunkte zeigen das Vorhandensein neuer Nachrichten einer App durch einen
farbigen Punkt auf dem App-Symbol an.
Standardeinstellung für alle Apps:
¤ Einstellungen Apps & Benachrichtigungen Benachrichtigungen
Benachrichtigungspunkte erlauben mit
App-spezifische Einstellung:
Schalter ein-/ausschalten
¤ Einstellungen Apps & Benachrichtigungen alle Apps anzeigen App
auswählen A
Schalter ein-/ausschalten
Benachrichtigungen auf dem Sperrbildschirm
Für den Sperrbildschirm gibt es folgende Einstellungen:
• Keine Benachrichtigungen anzeigen
• Gesamten Benachrichtigungsinhalt anzeigen
• Vertrauliche Benachrichtigungsinhalte ausblenden
Sie können diese Einstellungen für einzelne Apps unterschiedlich vornehmen oder als Standardeinstellung für alle Apps verwenden.
Standardeinstellung für alle Apps:
pp-Benachrichtigungen Benachrichtigungspunkte erlauben mit
¤ Einstellungen Apps & Benachrichtigungen Benachrichtigungen Auf
dem Sperrbildschirm gewünschte Option auswählen
App-spezifische Einstellung:
¤ Einstellungen Apps & Benachrichtigungen alle Apps anzeigen App
auswählen App-Benachrichtigungen A
auswählen
uf dem Sperrbildschirm gewünschte Option
Apps
Die auf dem Gerät verfügbaren Apps sind im App-Menü abgelegt. Das Gerät wird mit einer
Reihe von Standard-Apps ausgeliefert. Sobald Sie eine SIM-Karte einlegen, werden zusätzliche
Apps Ihres Mobilfunanbieters installiert.
Sie können weitere Apps herunterladen und installieren oder vorhandene Apps deaktivieren
oder deinst
24
allieren.
Häufig verwendete Apps können Sie direkt auf e
die fünf wichtigsten in die Favoritenleiste ( S. 19).
inen Startbildschirm legen ( S. 19),
Page 25
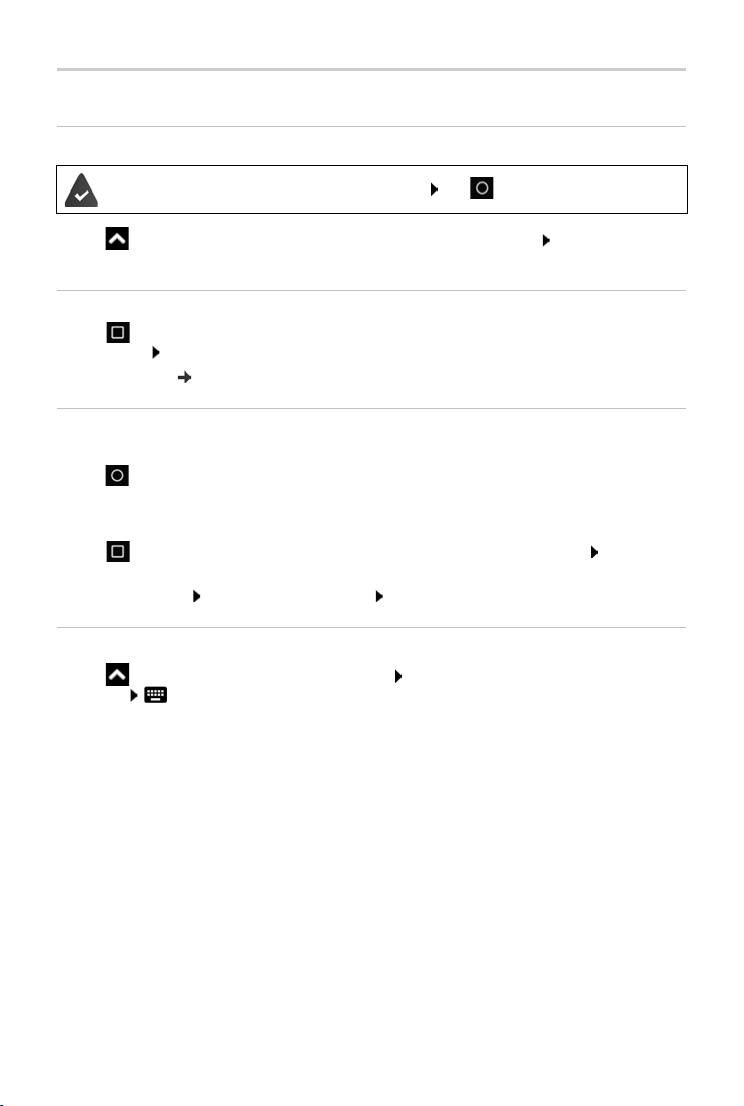
Apps
App öffnen und beenden
App aus App-Menü öffnen
Der Startbildschirm ist geöffnet. Wenn nicht: auf tippen
¤ Auf tippen . . . alle Apps werden angezeigt (alphabetisch sortiert) auf die App tippen,
die Sie öffnen möchten
Zwischen Apps wechseln
¤ Auf in der Navigationsleiste tippen . . . die zuletzt verwendeten Apps werden
angezeigt auf die App tippen, die Sie öffnen möchten
Navigationsleiste: S. 16
Apps verlassen/beenden
App verlassen
¤ Auf in der Navigationsleiste tippen . . . der Startbildschirm wird angezeigt. Die App bleibt
geöffnet und wird in die App-Übersicht übernommen.
App beenden
¤ Auf in der Navigationsleiste tippen . . . die App-Übersicht wird angezeigt eine App
nach links oder rechts wischen . . . die App wird beendet
Alle Apps beenden: ganz nach oben scrollen Al
le schließen
App suchen
¤ Auf tippen . . . alle Apps werden angezeigt oberhalb der App-Liste auf Apps finden
tippen Anfangsbuchstaben der gesuchten App eingeben . . . alle passenden Apps
werden angezeigt
25
Page 26
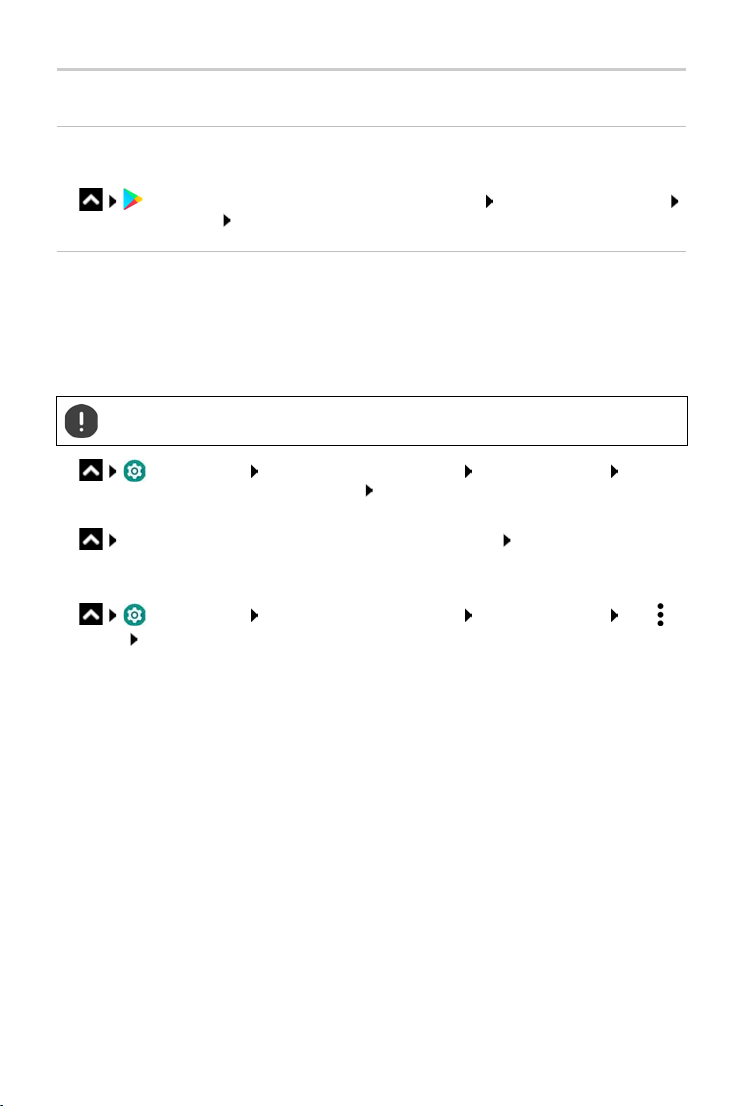
Apps
Apps installieren/deinstallieren
Neue Apps installieren
Apps von Google Play herunterladen:
¤ Play Store . . . der Google Play Store wird geöffnet gewünschte App suchen
Seite der App öffnen Installieren
Apps deinstallieren oder deaktivieren
Apps, die Sie nicht mehr benötigen, können Sie vom Gerät entfernen.
Apps, die heruntergeladen wurden, können Sie deinstall
entfernt. Apps, die auf dem Gerät vorinstalliert sind (System-Apps), können Sie deaktivieren,
aber nicht vollständig entfernen. Sobald eine App deaktiviert wurde, ist sie auf dem Gerät ausgeblendet.
Das Deaktivieren einer System-App kann bei anderen Apps zu Fehlern führen.
ieren. Sie werden vollständig vom Gerät
¤ Einstellungen Apps & Benachrichtigungen alle Apps anzeigen App
auswählen, die Sie deinstallieren möchten Deinstallieren / Deaktivieren
oder (für Apps, die deinstalliert werden können)
¤ App, die Sie deinstallieren möchten, berühren und halten auf Deinstallieren ziehen
und loslassen
System-Apps und -Prozesse anzeigen:
¤ Einstellungen Apps & Benachrichtigungen alle Apps anzeigen auf
tippen Systemprozesse anzeigen
26
Page 27
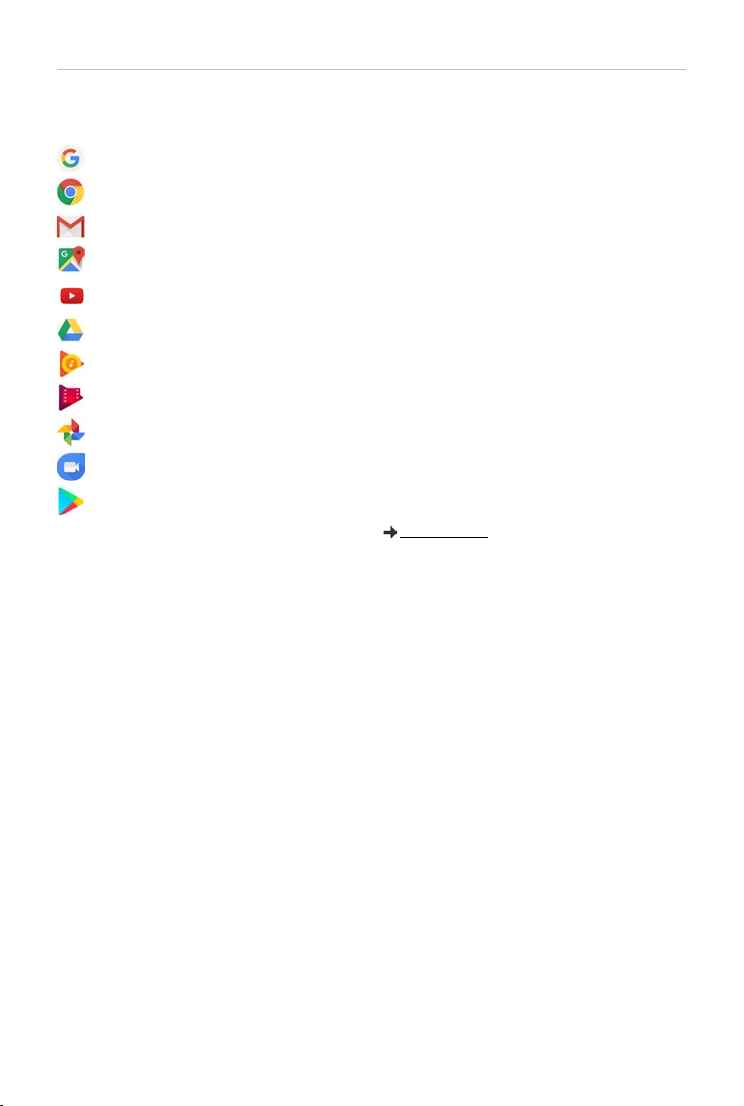
Vorinstallierte Google Standard-Apps
Das Smartphone stellt viele der Standard-Apps von Google zur Verfügung, u. a.:
Suche Internet und Smartphone durchsuchen
Chrome Browser zum Surfen im Internet
Gmail E-Mails empfangen, schreiben und senden
Maps Orte in aller Welt suchen und erkunden
You Tu be YouTube-Videos und Playlists abspielen
Drive Daten zentral speichern
Play Music Radio hören
Play Filme & Serien Filme und Serien anschauen
Fotos Fotos zentral speichern und verwalten
Duo Mit Videoansicht telefonieren
Play Store Apps herunterladen
Ausführliche Informationen zu den Google-Apps Google-Hilfe
Apps
27
Page 28
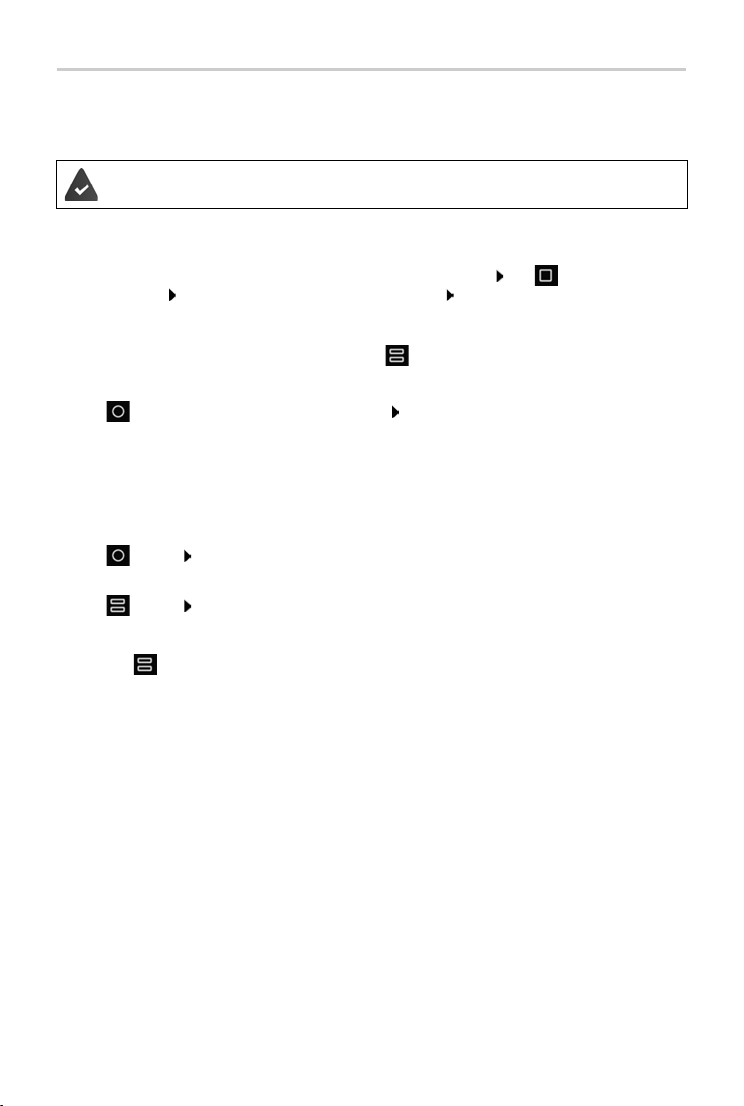
Apps
Zwei Apps gleichzeitig benutzen
Im Splitscreen-Modus können Sie zwei Apps über- oder nebeneinander auf dem Bildschirm
anzeigen und mit beiden Apps parallel arbeiten.
Beide Apps unterstützen die Funktion.
Splitscreen-Modus starten
Erste App auswählen
¤ Erste App von einer Startseite oder aus dem App-Menü öffnen auf in der Navigations-
leiste tippen Titelzeile der App berühren und halten nach oben ziehen (bzw. zur Seite,
wenn Sie das Gerät quer halten) und loslassen . . . die App wird oben (oder an der Seite) auf
hal
ber Größe angezeigt
In der Navigationsleiste wird jetzt das Symbol angezeigt.
Zweite App auswählen
¤ Auf tippen . . . die Startseite wird geöffnet zweite App aus einer Startseite oder dem
App-Menü öffnen . . . die App wird in den zweiten Bildschirmbereich geladen
oder
¤ In der im zweiten Bildschirmbereich angezeigten Liste der zuletzt verwendeten Apps auf den
Titel der zweiten App tippen . . . die App wird in den zweiten Bildschirmbereich geladen
Zweite App wechseln
¤ Auf tippen andere App aus einer Startseite oder dem App-Menü auswählen
oder
¤ Auf tippen auf den Titel einer anderen App tippen
Splitscreen-Modus beenden
¤ Symbol berühren und halten
oder
¤ Schwarzen Balken zwischen den beiden Apps ganz nach oben/unten bzw. ganz nach rechts/
links ziehen . . . die zweite App wird beendet, das Gerät geht wieder in den Standardmodus
28
Page 29
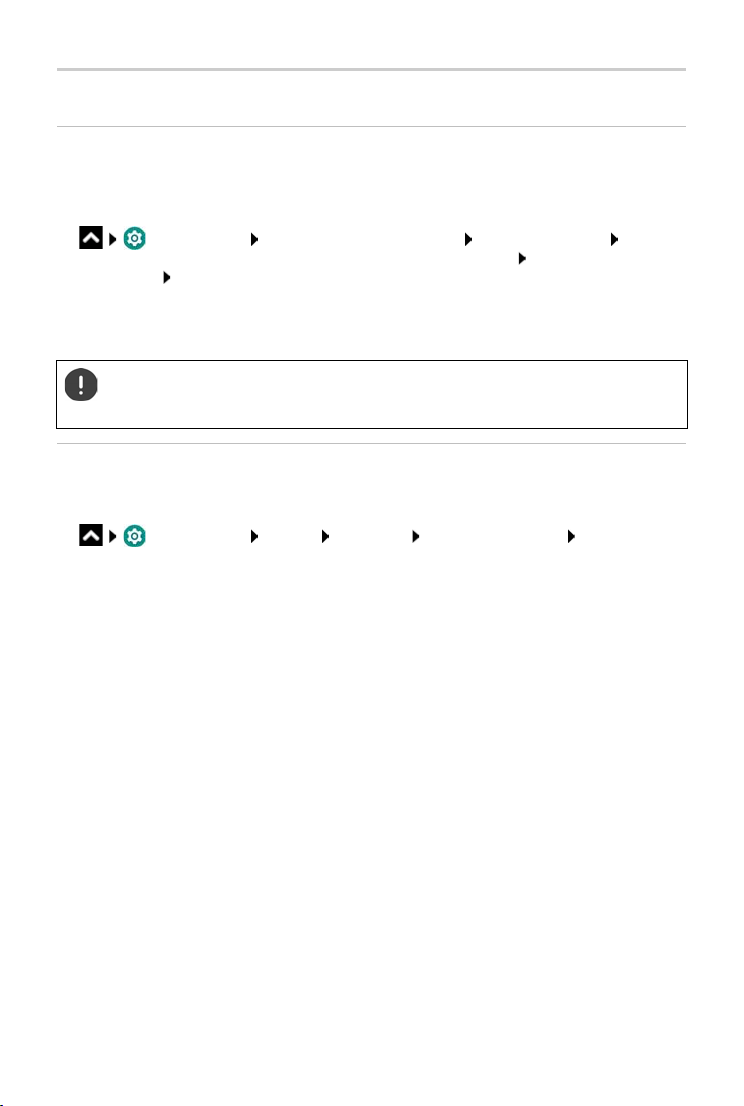
Schutz vor schädlichen Apps
Apps von anderen Quellen als Google Play herunterladen
Wenn Sie Apps von anderen Quellen als Google Play herunterladen wollen, müssen Sie das
explizit zulassen. Sie finden diese Funktion jeweils bei den Einstellungen der Apps, die das
Herunterladen ermöglichen, z. B. Browser oder Mail-Programme.
¤ Einstellungen Apps & Benachrichtigungen alle Apps anzeigen App
auswählen, mit der Sie Apps aus anderen Quellen laden möchten Unbek. Apps
installieren Schalter Dieser Quelle vertrauen aktivieren.
Wenn Sie Apps verwenden wollen, die von Google als weniger sicher eingestuft werden,
müssen S
über Google, welche Sicherheitsrisiken bestehen.
ie die Verwendung von solchen Apps explizit zulassen. Informieren Sie sich vorher
Apps
Apps von unbekannten Quellen können ein Sicherheitsrisiko
darstellen. Ein Download kann das Smartphone beschädigen, personenbezogene
Daten können missbraucht werden oder verloren gehen.
für das Smartphone
App-Überprüfung aktivieren
Ist die Funktion aktiviert, überprüft Ihr Gerät Apps bei der Installation und durchsucht das Gerät
regelmäßig auf potenziell schädliche Apps.
¤ Einstellungen Google Sicherheit Google Play Project Schalter Gerät
nach Sicherheitsbedrohungen durchsuchen aktivieren
Wenn Sie eine App installieren, die nicht von Google Play stammt, sind folgende Aktionen
möglich:
• Empfehlung, die App nicht zu installieren.
• Die Installation der App wird komplett blockiert, wenn eine Bedrohung für die Sicherheit
des Geräts vorliegt.
• Informationen zur Identifizierung der App werden an Google gesendet, z. B. Protokollin-
formationen, mit der App verbundene URLs, die Geräte-ID, Ihre Betriebssystemversion
und die IP-Adresse.
Auf dem Gerät installierte Apps werden regelmäßig unt
App erkannt, kann die App-Überprüfung die folgenden Maßnahmen ergreifen:
• Empfehlen, dass Sie die App sofort deinstallieren.
• Eine App, die bekanntermaßen unsicher ist, von Ihrem Gerät entfernen.
ersucht. Wird eine potenziell schädliche
29
Page 30

Downloads
Erkennung schädlicher Apps verbessern
Die Funktion Ger
Ist die Funktion aktiviert, erhält Google auch anonyme Informationen über alle installierten
Apps, die nicht aus dem Google Play Store stammen. Dies hilft Google dabei, Nutzer besser vor
schädlichen Apps zu schützen.
ät nach Sicherheitsbedrohungen durchsuchen ist aktiviert.
¤ Einstellungen Google Sicherheit Google Play Project Schalter Erken-
nung schädlicher Apps verbessern aktivieren
Diese Option funktioniert möglicherweise nich
Funktion deaktivieren können, um zu verhindern, dass ihre Apps einer Überprüfung
unterzogen werden.
t bei allen Apps, da Entwickler diese
Downloads
Sie können Dateien von Webseiten auf das Gerät herunterladen. Heruntergeladene Dateien
werden überwiegend in der App Dateien abgelegt.
Inhalte wie Musik, TV-Sendungen oder Bücher werden in der Regel nicht in Da
abgelegt, sondern in der App mit der der Download durchgeführt wurde.
Mit heruntergeladenen Dateien arbeiten
¤ Dateien
Wenn nicht Downloads angezeigt wird: auf Downloads tippen
Mit großen/kleinen Symbolen anzeigen:
¤ auf / tippen
Datei öffnen:
Datei löschen:
Datei teilen:
¤ auf Datei tippen App auswählen, mit der Download angezeigt
werden soll
¤ Datei berühren und halten auf tippen
¤ Datei berühren und halten auf tippen
teien
30
Page 31

Fingerabdrucksensor
Fingerabdrucksensor
Das Gerät verfügt über einen Fingerabdrucksensor. Damit können Sie z .B. das Gerät mit einem
Fingerabdruck entsperren, Käufe autorisieren, sich bei bestimmten Apps anmelden oder einen
Kontakt schnell aus dem Ruhezustand öffnen.
Fingerabdruck einrichten
¤ Einstellungen Sicherheit & Standort Fingerabdruck . . . es wird ein Assis-
tent geöffnet, der durch die notwendigen Schritte führt Weit er
Wenn eine Displaysperre eingerichtet ist: Muster, PIN oder Passwort eingeben
Wenn noch keine Displaysperre eingerichtet ist: D
Muster, PIN oder Passwort dienen als
In folgenden Fällen muss die Ersatzmethode verwendet werden:
• Wenn der Fingerabdruck nach mehreren Versuchen nicht erkannt wird
• Zum Bearbeiten der Fingerabdrücke
• Wenn mehr als 48 Stunden vergangen sind, seit die Ersatzmethode zum
Entsperren verwendet wurde
Fingerabdruck scannen
¤ Finger auf den Sensor auf der Rückseite des Geräts legen. Gerät dabei so halten, wie Sie es
später auch beim Entsperren halten werden. We
¤ Solange auf den Sensor tippen, bis die Meldung Fingerabdruck hinzugefügt erscheint. Die
Position des Fingers dabei immer wieder verändern.
Scannen beenden: Fe
Weitere Fingerabdrücke hinzufügen: Fi
Sie können bis zu fünf Fingerabdrücke hinzufügen. Sie werden unter den Namen
nger 1 – Finger 5 gespeichert
Fi
Beachten Sie, dass alle Personen, deren Fingerabdrücke Sie hinzufügen, in der Lage
sind
, das Gerät zu entsperren und Käufe mit Ihrem Konto zu autorisieren.
Der Fingerabdruck wird sicher und niemals außerhalb des Geräts gespeichert.
rti g
ngerabdruck Fingerabdruck hinzufügen
isplaysperre einrichten ( S. 57)
Ersatz für den Fingerabdruck.
ite r
31
Page 32

„Nicht stören“
Namen des Fingerabdrucks ändern
Passenden Namen für den Fingerabdruck vergeben, z. B. „Zeige links“.
¤ Einstellungen Sicherheit & Standort Fingerabdruck Ersatzmethode
(Muster, PIN oder Passwort) zum Entsperren anwenden Namen berühren neuen
Namen in Textfeld eingeben (max. 15 Zeichen) OK
Fingerabdruck verwenden
Wenn eine Aktion mit Fingerabruck autorisiert werden kann, wird das Symbol oder das
Ersatzmuster angezeigt, wenn eine Displaysperre mit Fingerabdruck eingerichtet ist.
¤ Mit einem Finger, dessen Abdruck gescannt wurde, auf den Fingerabdrucksensor tippen
ggf. wiederholen
Wird der Fingerabdruck nach mehreren Versuche
methode aktiviert.
n nicht erkannt, wird automatisch die Ersatz-
„Nicht stören“
Die Funktion „Nicht stören“ schaltet das Gerät stumm; es klingelt und vibriert nicht. Damit
verhindern Sie z. B. das Klingeln nachts oder während eines Termins oder alle Störungen außer
inem Weckruf. Sie können zwischen drei Modi wählen:
e
Lautlos (v
Nur Wecker
Nur wichtige
ollständig stummschalten)
Kein Klingeln, kein Vibrieren, keine hörbare Signalisierung
gungen, kein Ton bei Musik, Videos, Spielen und sonstigen Medien.
Signalisierung von Weckrufen, außerdem ist der T
tigen Medien , eingeschaltet.
Signalisierung von wichtigen Benachrichtigungen, au
Spielen und sonstigen Medien eingeschaltet.
Wichtige Benachrichtigungen sind Nachrichten von Apps mit der Einstellung "N
deaktivieren ( S. 23). Sie können weitere Ereignisse als wichtige Unterbrechung definieren,
z. B. Anrufe von bestimmten Personen.
„Nicht stören“ kann auch automatisch nach festgelegten Regeln aktiviert werden.
R
egeln festlegen: S. 52
von Weckrufen und Benachrichti-
on bei Musik, Videos, Spielen und sons-
ßerdem ist der Ton bei Musik, Videos,
icht stören"
32
Page 33

„Nicht stören“
„Nicht stören“ aktivieren
¤ Von der Statusleiste nach unten wischen . . . die Schnelleinstellungen werden angezeigt
auf Ni
cht stören tippen
¤ Auf Nur Wecker tippen gewünschten Modus wählen (Lautlos / Nur Wecker / Nur wich-
tige) festlegen, wie lange die Einstellung gelten soll (Bis zur Deak
oder mit +/– einen Zeitraum in Stunden wählen) Fertig . . . in der Statusleiste wird
stören"
folgendes Symbol ang
Lautlos: / Nur W
Den Modus Nur W
ezeigt:
ecker, Nur wichtige:
ecker können Sie auch wie folgt einstellen:
tivierung von "Nicht
¤ Bei aktiviertem Display die Leiser-Taste rechts am Gerät gedrückt halten, bis die
Lautstärke die niedrigste Einstellung erreicht hat Leiser-Taste noch einmal
drücken . . . der Modus Nur W
ecker wird aktiviert
„Nicht stören“ ausschalten
¤ Von der Statusleiste mit zwei Fingern nach unten wischen . . . die Schnellinstellungen
werden angezeigt auf das Symbol bzw. tippen . . . alle Signale werden wieder
eingeschaltet, das Symbol wird angezeigt
oder
¤ Leiser-Taste rechts am Gerät drücken auf Jetzt deaktivieren tippen ggf. Lautstärke
einstellen
„Nicht stören“ für bestimmte Apps ausschalten
¤ Einstellungen Apps & Benachrichtigungen alle Apps anzeigen . . . alle
Apps werden angezeigt App auswählen Ap
"Nicht stören" deaktivieren aktivier
Modus Nur wichtige Unterbrechungen zugelassen
en . . . Benachrichtigungen dieser App werden im
p-Benachrichtigungen Schalter neben
Wichtige Unterbrechungen festlegen
Ereignisse festlegen, die im Modus Nur wichtige Unterbrechungen akustisch signalisiert
werden sollen.
¤ Von der Statusleiste nach unten wischen . . . die Schnelleinstellungen werden angezeigt
auf Ni
zulassen Ereignisse für We
Schalter aktivieren / deaktvieren
Nachrichten und Anrufe werden standardmäßig nich
Einstellung ändern:
cht stören tippen Weitere Einstellungen Nur wichtige Unterbrechungen
cke r, Erinnerungen, Te rm i ne und Wiederholte Anrufer mit
t akustisch signalisiert (Einstellung Keine).
¤ Auf Nachrichten / Anrufe tippen gewünschte Option wählen (Von allen, Nur von
Kontakten, Nur v
Markierte Kontakte sind in der Kontaktliste als Favorit gekennzeichnet ( S. 44).
on markierten Kontakten)
33
Page 34

Weitere Funktionen
Weitere Funktionen
Mehrere Benutzer einrichten
Sie können das Gerät für weitere Benutzer freigeben. Jeder Benutzer enthält einen eigenen
Bereich, den er selbst einrichten kann, z. B. eigenen Startbildschirm, eigene Apps, Konten,
takte, usw. Verschiedene Benutzer werden durch unterschiedliche Farben des Benutzersym-
Kon
bols dargestellt.
Benutzer einrichten
¤ Einstellungen Nutzer und Konten Nutzer . . . alle verfügbaren Benutzer
werden angezeigt Nutzer hinzufügen OK . . . ein Benutzer wird eingetragen Jetzt
einrichten . . . das Gerät wechselt in den Bereich des neuen Nutzers
¤ Symbolleiste mit zwei Fingern nach unten wischen auf tippen Weitere
Einstellungen Namen eingeben
Der Einrichtungsassistent wird geöffnet.
¤ Benutzer-spezifische Einstellungen mit dem Assistenten vornehmen.
Benutzer wechseln
¤ Symbolleiste mit zwei Fingern nach unten wischen auf tippen . . . alle verfügbaren
Benutzer werden angezeigt auf gewünschten Benutzer tippen . . . die Einstellungen des
ausgewählten Benutzers werden geladen
Das Einrichten neuer Benutzer ist nur im Einstellungsmenü des Hauptbenutzers
möglich.
Die Aktualisierung von Apps kann von allen Benut
für alle Benutzer.
zern durchgeführt werden und gilt
Screenshots erstellen
Bildschirminhalt des Smartphones als Bild aufnehmen, bearbeiten, teilen und versenden.
Screenshot aufnehmen
¤ Bildschirm öffnen, den Sie aufnehmen wollen.
¤ Ein-/Aus-Taste lang drücken Screenshot
oder
¤ Ein-/Aus-Taste und Lautstärketaste unten gleichzeitig drücken.
Der Bildschirminhalt wird im internen Speicher des Geräts
leiste wird das Symbol angezeigt.
34
abgelegt. In der Benachrichtigungs-
Page 35

Weitere Funktionen
Screenshot ansehen
¤ Benachrichtigungsleiste nach unten wischen auf Benachrichtigung Screenshot aufge-
nommen tippen . . . der Screenshot wird angezeigt
Wenn mehrere Apps zum Bearbeiten von Bildern zur Verfügung stehen, z. B. Fo
Galerie: gewünschte App auswählen
Screenshots können mit Mitteln der App bearbeitet werden.
Ausführliche Informationen der App Fo
tos Google-Hilfe
tos und
Dateien zwischen Computer und Smartphone übertragen
Über ein USB-Kabel Fotos, Musik, Klingeltöne und andere Dateien zwischen einem Computer
und dem Smartphone übertragen.
Der Computer erkennt das Gerät a m USB-Anschluss. Es wird als Laufwerk eingehängt.
USB-Kabel anschließen
¤ Gerät über das mitgelieferte USB-Kabel mit einem
Computer verbinden . . . in der Berechtigungsleiste wird
das Sym
bol angezeigt.
Dateien übertragen
Bei Datenaustausch mit einem Mac: auf dem
installiert und gestartet.
Computer ist Android File Transfer
¤ Benachrichtigungsleiste nach unten wischen auf die USB-Benachrichtigung tippen
Dateien übertragen au
Windows: A
Windows-Explorer öffnen Dateien wie bei anderen externen Geräten per Drag-and-Drop
verschieben
Mac: A
and-Drop verschieben
uf dem Computer wird die automatische Laufwerkserkennung geöffnet
uf dem Computer wird das Fenster Android File Transfer geöffnet Dateien per Drag-
Musik verwalten
Musik vom Computer mithilfe des Musik-Managers in die Google Play-Mediathek hochladen.
Informationen zum Verwalten von Musik mit Google Play Music:
swählen
Google-Hilfe
35
Page 36

Weitere Funktionen
Mithilfe von Apps mit Druckfunktion können Sie über das Gerät drucken.
Es steht ein Drucker zur Verfügung, der Druckdaten über eine WLAN-Verbindung
oder ein Mobilfunknetz empfangen kann.
Über Apps drucken
Die Vorgehensweise zum Drucken hängt von der verwendeten App ab.
¤ Menü über das Symbol oder öffnen auf Drucken tippen
Bildschirminhalt drucken: Screenshot aufnehmen ( S. 34) und diesen dann drucken.
Drucker hinzufügen, aktivieren oder deaktivieren
¤ Einstellungen Verbundene Geräte Drucken
Druckdienst hinzufügen:
¤ Dienst hinzufügen Druckdienst auswählen installieren
Druckdienst aktivieren/deaktivieren:
¤ Druckdienst auswählen mit Schalter An/Aus aktivieren/deaktivieren
Bildschirminhalt auf anderes Gerät übertragen (Streamen)
Bild und Ton Ihres Smartphones auf ein TV-Gerät übertragen.
Das TV-Gerät ist mit einem Streaming-Gerät (z. B. Chromecast) ausgestattet und
übe
r WLAN erreichbar.
Übertragung starten
¤ Video auf dem Smartphone starten
¤ Von der Statusleiste mit zwei Fingern nach unten wischen . . . die Schnellinstellungen
werden geöffnet
¤ auf Streamen tippen . . . Streaming-Geräte in Reichweite werden gesucht in der Liste
auf das Streaming-Gerät tippen, an das der Bildschirm übertragen werden soll . . . die Übertragung wird gestartet. In der Benachrichtigungsleiste wird das Symbol angezeigt
Übertragung anhalten
¤ Von der Benachrichtigungsleiste nach unten wischen in der Nachricht Streamen auf Stre-
aming beenden tip
Streaming-Geräte zulassen, aktivieren und deaktivieren
pen
¤ Einstellungen Verbundene Geräte Streamen . . . es wird nach Streaming-
Geräten in Reichweite gesucht Gerät auswählen . . . es wird in die Liste eingetragen
¤ Gerät mit Schalter An/Aus aktivieren/deaktivieren
Informationen zu Cromecast Google-Hilfe
36
Page 37

Telefonieren
Kommunikation
Telefonieren
Zum Telefonieren verwenden Sie die App Tel e fo n. Sie liegt standardmäßig in der Favoritenleiste des Startbildschirms ( S. 19).
Anrufen
¤ Te le fo n . . .
Rufnummer eingeben
¤ auf tippen . . . die Wähltasten werden eingeblendet Rufnummer eintippen auf
tippen
Während der Eingabe werden Kontakte mit möglicherweise passenden Rufnummer
ang
ezeigt. Gibt es keine passenden Einträge, können Sie die eingegebene
Rufnummer in die Kontaktliste aufnehmen.
Rufnummer aus einem Kontakt verwenden
¤ auf tippen . . . die Kontaktliste wird geöffnet Eintrag auswählen . . . es werden alle für
den Kontakt gespeicherten Rufnummern angezeigt auf gewünschte Rufnummer tippen
Kontakte S. 42
Rufnummer eines favorisierten K
¤ auf tippen . . . die Favoritenliste wird geöffnet auf gewünschten Kontakt tippen . . . die
Hauptrufnummer des Kontakts wird gewählt
Kontakt zu Favoriten hinzufügen S. 44
Rufnummer aus der Anrufliste verwenden
¤ auf tippen . . . die Anrufliste wird geöffnet auf gewünschte Rufnummer tippen
Anrufliste S. 41
Anruf beenden
¤ auf tippen
Anrufe können auch aus einigen anderen Apps oder Widgets eingeleitet werden, z. B.
aus d
er App Kontakte.
ontakts verwenden
37
Page 38

Telefonieren
Eingehende Anrufe
Bei einem eingehender Anruf wird die Nummer des Anrufers angezeigt, sofern diese verfügbar
ist. Möglicherweise werden auch Informationen zum Kontakt oder die Anrufer-ID angezeigt.
Anruf annehmen
Displaysperre aktiviert:
Keine Displaysperre:
Anruf ablehnen
Displaysperre aktiviert:
Keine Displaysperre:
Anruf ablehnen
und eine SMS an den Anrufer schicken
¤ weißen Kreis berühren und nach oben wischen
¤ auf Annehmen tippen
¤ weißen Kreis berühren und nach unten wischen
¤ auf Ablehnen tippen
¤ Auf Nachrichtensymbol tippen vordefinierte Kurzantwort auswählen oder eigene
Nachricht schreiben . . . der Anrufer erhält eine Nachricht mit dem ausgewählten Text
Voreingestellte Nachrichten ändern S. 40
Wenn Ihr Mobilfunkanbieter eine Mailbox für Sie eingerichtet hat, können Anrufer,
en Anruf Sie abgelehnt haben, eine Nachricht hinterlassen.
der
Wenn Sie einen Anruf annehmen, während Sie gerade mit einer anderen Person tele-
fonieren, wird der aktuelle Anruf gehalten.
Optionen während eines Anrufs
Wähltasten während eines Anrufs einblenden
¤ auf tippen
Zwischen Kopfhörer, Lautsprecher und ange
schlossenem Bluetooth-Headset wechseln
¤ auf tippen
Mikrofon stummschalten / wieder einschalten
¤ auf / tippen
Gespräch unterbrechen / fortsetzen
¤ auf tippen
Gespräch aufzeichnen
¤ auf tippen . . . während der Aufnahme blinkt ein roter Punkt über den Optionssymbolen.
Die Aufnahme wird im internen Speicher im Ordner P
Aufnahme beenden: wieder auf tippen
honeRecords gespeichert
38
Informieren Sie Ihren Gesprächspartner über die Aufnahme.
Page 39
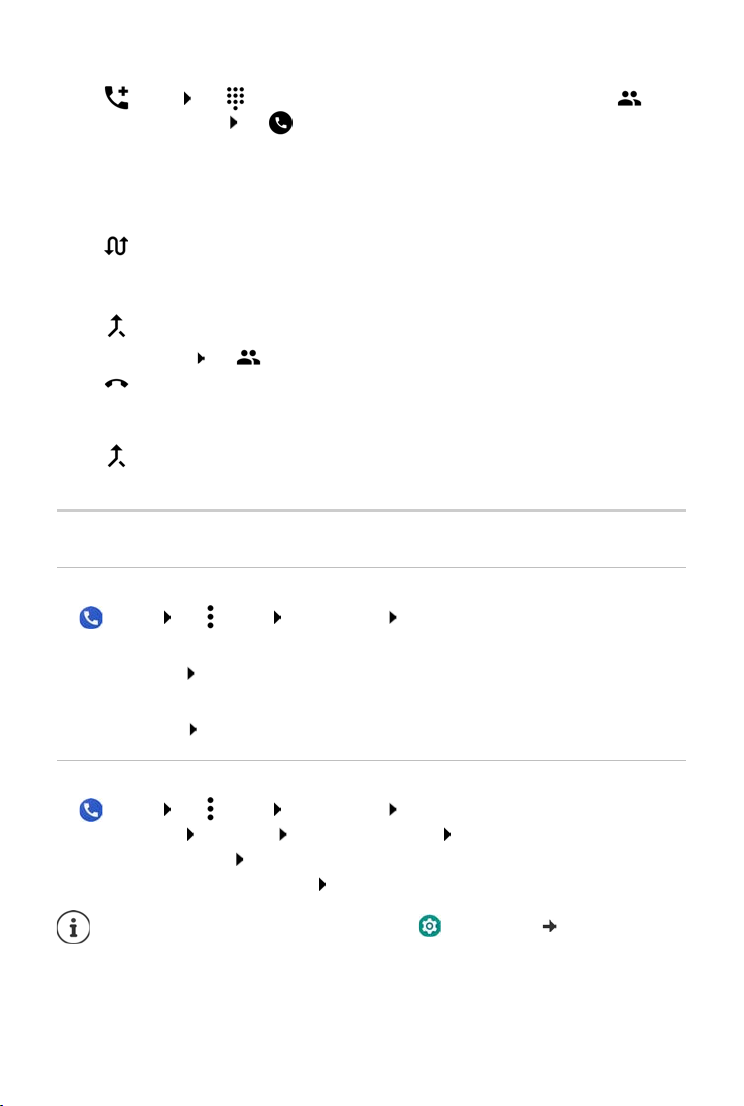
Telefonieren
Rücksprache, Makeln
¤ auf tippen mit Rufnummer für zweiten Teilnehmer eingeben oder mit aus
Kontakten auswählen auf tippen . . . der Anruf wird eingeleitet. Der erste Anruf wird
gehalten.
Oben auf dem Bildschirm wird das gehaltene Gespräch mit Rufnummer als Gehaltener Anruf
angezeigt.
Zwischen den Gesprächen wechseln (Makeln):
¤ auf tippen . . . der gehaltene Anruf wird zum aktiven Anruf
Zwei Gespräche in einer Telef
Ein Gespräch aktiv, ein Gespräch wird gehalten.
onkonferenz zusammenführen
¤ auf tippen . . . die Gespräche werden zusammengeführt
Konferenz beenden: auf tippen . . . die Rufnummern der Teilnehmer werden angezeigt
¤ auf neben einer Rufnummer tippen . . . die Verbindung zu diesem Teilnehmer wird
beendet
oder
¤ auf neben einer Rufnummer tippen . . . die Gespräche werden wieder getrennt, die
Verbindungen bleiben bestehen
Anrufeinstellungen
Anzeige des Anrufernamens in Anruf- und Kontaktliste der Telefon-App
¤ Te le fo n auf tippen Einstellungen Anzeigeoptionen . . .
Festlegen, wie Anrufe sortiert werden:
¤ Sortieren nach Vor name oder Nachname auswählen
Festlegen, wie die Namen von Kontakten angezeigt werden:
¤ Namensformat Vorname zuerst oder Nachname zuerst auswählen
Töne und Vibration einstellen
¤ Te le fo n auf tippen Einstellungen Tö ne u nd Vi bratio n . . .
Klingelton ändern: Klingelton Klingelton auswählen OK
Bei einem Anruf vibrieren: Option Be
Töne beim Tippen auf den Wähltasten: Option W
Weitere Einstellungen für Töne über die App Einst
i Anrufen auch vibrieren aktivieren
ähltastentöne aktivieren
ellungen S. 51
39
Page 40

Telefonieren
Kurzantworten (SMS) bearbeiten
Wenn Sie einen Anruf nicht annehmen wollen, können Sie stattdessen eine vordefinierte SMS
senden ( S. 38).
Automatisch gesendeten SMS-Text bearbeiten:
¤ Te le fo n auf tippen Einstellungen Kurzantworten . . . vier voreingestellte
Nachrichten werden aufgelistet auf eine Antwort tippen Antwort bearbeiten OK
Rufnummern blockieren
Schützen Sie sich vor unerwünschten Anrufen und SMS.
¤ Te le fo n auf tippen Einstellungen Anrufblockierung . . . blockierte Rufnum-
mern werden aufgelistet
Rufnummer hinzufügen:
¤ Nummer hinzufügen Rufnummer eingeben BLOCKIEREN
Rufnummer wieder freigeben:
¤ auf neben der Nummer tippen BLOCKIERUNG AUFHEBEN
TTY für Anrufe verwenden
Im TTY-Modus (Telephone TYpewriter) können Sprach- und Hörgeschädigte mittels Texteingabe über das Smartphone kommunizieren.
Das Smartphone ist über den USB-Anschluss mit einem speziellen Schreibtelefon
einem anderen TTY-Dienst verbunden.
oder
TTY-Modus aktivieren:
¤ Te le fo n auf tippen Einstellungen Bedienungshilfen TTY-Modus
gewünschten Modus auswählen
TTY (vollständig)
TTY HCO Hören, was der Gesprächspartner spricht, durch Texteingabe antworten.
TTY VCO Als Text sehen, was die andere Person sagt, die Antworten sprechen.
Gespräch als Text sehen und als Audio hören.
Netzabhängige Einstellungen
Abhängig von Ihrem Mobilfunkanbieter können Sie weitere Netzdienste nutzen, z. B. eine
Mailbox, Rufumleitung, Anklopfen, u. ä. Sie können diese Dienste über das Einstellungsmenü
r Telefon-App einrichten und ggf. aktivieren oder deaktivieren.
de
¤ Te le fo n auf tippen Einstellungen Anrufkonten auf die SIM-Karte tippen,
deren Netzdienste Sie bearbeiten wollen
40
Page 41

Telefonieren
Anrufliste
Die Anrufliste zeigt alle ausgehenden, angenommenen und verpassten Anrufe.
Anrufliste anzeigen
¤ Te le fo n auf tippen . . . die Anrufe werden mit Rufnummer, Ort und Datum aufge-
listet. Pfeil-Symbole zeigen die Art des Anrufs:
Verpasster Anruf
Angenommener Anruf
Ausgehender Anruf
Anrufdetails anzeigen
¤ Auf Anruf tippen Anrufdetails . . . Informationen zum Anruf werden angezeigt, z. B. der
Zeitpunkt und die Dauer des Anrufs
Anrufer kontaktieren
¤ Te le fo n auf tippen . . .
Anrufen:
SMS schicken:
Rufnummer zu Kontakten hinzufügen
¤ auf neben dem Eintrag tippen
¤ auf den Anruf tippen SMS senden Nachricht eingeben auf tippen
¤ Tel ef on auf tippen auf den Anruf tippen Zu Kontakt hinzufügen oder Neuen
Kontakt erstellen
Anrufe aus der Anrufliste löschen
¤ Te le fo n auf tippen . . .
Anruf löschen: auf den Anruf tippen Anrufdetails auf tippen
Alle Einträge löschen:
¤ auf tippen Anrufliste auf tippen Anrufliste löschen mit OK bestätigen
41
Page 42

Kontakte
Kontakte
Mit der App Kontakte erfassen und organisieren Sie alle Informationen über Ihre Kontakte,
z. B. verschiedene Rufnummern, Adresse, Mail-A
App Te
gebraucht werden.
le f on , greifen auf die Informationen zu und stellen sie da zur Verfügung, wo sie
Kontakte verwenden
Kontakte ansehen
¤ Kontakte . . . Favoriten werden zuerst angezeigt. Danach stehen alle Kontakte in
alphabetischer Reihenfolge.
Festlegen, wie die Kontakte sortiert werden:
¤ Auf tippen Einstellungen Sortieren nach Vorna me oder Nachname auswählen
Festlegen, wie die Namen von Kontakten angezeigt werden:
¤ Auf tippen Einstellungen Namensformat Vorname zuerst oder Nachname
zuerst au
Ansicht anpassen
Kontakte können an verschiedenen Orten gespeichert sein, lokal auf dem Smartphone, auf der
-Karte oder in der Cloud eines Kontos. Standardmäßig werden alle Kontakte angezeigt. Sie
SIM
können die Anzeige einschränken, z. B. bestimmte Labels (Gruppen) ausblenden.
Nur bestimmte Kontakte anzeigen:
swählen
¤ Auf tippen Ansicht anpassen Anpassen . . . es werden alle Quellen für Kontakte
angezeigt
¤ mit die Optionen für eine Kontaktquelle öffnen gewünsche Optionen markieren
Speichern . . . es werden nur noch die ausgewählten Kontakte angezeigt
dresse und vieles mehr. Andere Apps, z. B. die
Kontakt zur Kommunikation nutzen
Kontakt anrufen, eine E-Mail oder SMS an einen Kontakt senden.
¤ Kontakte durch Liste scrollen, gewünschten Kontakt auswählen Aktion auswählen
. . .
Anrufen:
SMS schicken:
E-Mail schicken:
42
¤ auf Rufnummer oder tippen . . . der Anruf wird eingeleitet
¤ auf tippen . . . Textmitteilung eingeben auf tippen
¤ auf Mail-Adresse oder tippen E-Mail schreiben auf
tippen
Page 43

Kontakte
Kontakte gruppieren
Kontakte unter einem gemeinsamen Label zu Gruppen zusammenfassen. An die Mitglieder
eines Labels können Sie z. B. eine Gruppen-Nachricht oder Gruppen-E-Mail schicken. Es sind
verschiedenen Labels vordefiniert, z. B. Familie und Freunde.
¤ Kontakte auf tippen . . . die existierenden Labels werden aufgelistet
Neues Label erstellen:
¤ Label erstellen Namen für das Label eingeben OK Kontakte hinzufügen
Kontakt auswählen . . . das Label wird mit diesem Kontakt angelegt
Kontakte zu Label hinzufügen:
¤ Kontakte auf tippen Label auswählen
Neuen Kontakt hinzufügen:
¤ auf tippen Kontaktdaten eingeben Speichern
Kontakt aus Kontaktliste hinzufügen:
¤ auf tippen . . . alle zum Konto gehörigen Kontakte werden aufgelistet Kontakt
auswählen
oder
¤ Kontakte Kontakt auswählen auf tippen Zu Label hinzufügen ein oder
mehrere Label auswählen OK
Ein Kontakt kann mehreren Gruppen angehören.
Kontakt aus Label entfernen:
¤ auf Label tippen Kontakt berühren und halten auf tippen Aus Label entfernen
Label löschen:
¤ Kontakte auf tippen Label auswählen auf tippen Label löschen
Kontakte hinzufügen
Wenn Sie ein Google-Konto eingerichtet haben, können Sie I
Ihrem Computer einrichten und pflegen. Die Kontakte werden automatisch mit dem
Smartphone synchronisiert.
Kontakt erstellen
hre Kontakte auch an
¤ Kontakte auf tippen Name, Rufnummern und weitere Daten für den
Kontakt eingeben Speichern
43
Page 44

Kontakte
Kontakte importieren/exportieren
Kontakte können aus jedem Speicherort exportiert und in einen anderen Speicherort importier t
werden, z. B. können Sie die auf der SIM-Karte gespeicherten Kontakte in Ihr Google-Konto
tieren oder die Kontakte des Google-Kontos als vCards im internen Speicher des Geräts
impor
ablegen.
Kontakte exportieren:
¤ Kontakte auf tippen Einstellungen Exportieren auf tippen Ziel
für den Export auswählen Namen für den Export eingeben Speichern
Kontakte importieren:
¤ Kontakte auf tippen Einstellungen Importieren Quelle für den Import
auswählen . . . die Kontakte des Quellverzeichnisses werden angezeigt Kontakte, die
importiert werden sollen, auswählen Importieren
Kontakte bearbeiten
Kontaktdetails bearbeiten
¤ Kontakte Kontakt zum Bearbeiten auswählen auf tippen
¤ auf das Feld tippen, das Sie bearbeiten wollen Inhalt ändern Speichern
oder
¤ nach unten scrollen auf Weitere Felder tippen gewünschte Felder ausfüllen
Speichern
Kontakt zu Favoriten hinzufügen
Personen, die Sie häufig kontaktieren, zum Favoriten machen. Favoriten werden in der App
Tel e fo n in
einer eigenen Liste angezeigt ( S. 37).
¤ Kontakte Kontakt auswählen auf tippen . . . der Kontakt wird in der App
Tel e fo n in der Favoritenliste angezeigt
Besonderen Klingelton für Kontakt einstellen
¤ Kontakte Kontakt auswählen auf tippen Klingeltonwahl Klingelton
auswählen OK
Anrufe eines Kontaktes auf Mailbox umleiten
¤ Kontakte Kontakt auswählen auf tippen An Mailbox weiterleiten
44
Page 45

Kontakte
Kontakte löschen
¤ Kontakte Kontakt auswählen auf tippen Löschen OK
Mehrere Kontakte gleichzeitig löschen:
¤ Kontakte, die gelöscht werden sollen, nacheinander berühren und halten auf
tippen Lösc
Kontakt für Direktwahl auf Startbildschirm ablegen
hen
¤ Kontakte Kontakt auswählen auf tippen Zum Startbildschirm
hinzufügen Automatisch hinzufügen
Kontakte zusammenführen
Gibt es für eine Person mehrere Kontakteinträge, können Sie diese zusammenführen.
Die Kontakte sind im gleichen Konto gespeichert.
Vorschläge zum Zusammenführen von Kontakten
¤ Kontakte auf tippen Vo rsch läge Duplikate bereinigen
Wird diese Option nicht angezeigt, gibt es keine Kontakte, die zusammengeführt werden
können.
Einen Vorschlag übernehmen:
Alle Vorschläge übernehmen:
¤ Zusammenführen
¤ Alle zusammenführen
Manuelle Auswahl der Kontakte, die zusammengeführt werden sollen
¤ Kontakte auf tippen Auswählen auf Kontakte tippen, die Sie zusammen-
führen möchten auf tippen Zusammenführen
Zusammengeführte Kontakte trennen
Sie können alle Änderungen an Ihren Kontakten rückgängig machen, die Sie in den letzten 30
Tagen durchgeführt haben.
¤ Kontakte auf tippen Einstellungen Kontakte verwalten – Änderungen
rückgängig machen ggf. Konto auswählen Zeitpunkt auswählen, auf den die Kontakte
zurückgesetzt werden sollen Bestätigen
45
Page 46

Nachrichten (SMS/MMS)
Nachrichten (SMS/MMS)
Zum Versenden und Empfangen von Nachrichten verwenden Sie die App Messages. Sie
liegt standardmäßig in der Favorit
Statt Mess
ages eine andere App zum Austausch von Nachrichten als Standard-App verwenden
Es ist mindestens eine weitere SMS-App installiert.
¤ Messages auf tippen Einstellungen Standard-SMS-App andere SMS-App
auswählen OK
enleiste des Startbildschirms ( S. 19).
Hilfeinformationen zur App Mes
sages:
¤ Messages auf tippen Einstellungen Hilfe & Feedback
Hier finden Sie auch Informationen zu den Einstellmöglichkeiten der App.
Nachricht senden oder beantworten
Manchmal senden Apps SMS über gebührenpflichtige Premium-Dienste. Android
t jeden Versuch einer App, eine SMS in Ihrem Namen zu senden. Wenn der
erkenn
Verdacht besteht, dass die SMS zusätzliche Gebühren kostet, wird eine Warnung
ausgegeben. In diesem Fall können Sie die SMS verwerfen oder trotzdem senden.
SMS schreiben
Textnachrichten (SMS) dürfen bis zu 160 Zeichen umfassen. Wenn Sie mehr Zeichen eingeben,
wird die Nachricht in mehreren Teilnachrichten übermittelt, sofern Ihr Mobilfunkanbieter diese
Funktion unterstützt.
¤ Messages . . . die Liste mit Unterhaltungen wird angezeigt
Nachricht in einer bereits bestehenden Unterhaltung: auf die Unterhaltung tippen
Neue Unterhaltung anlegen: auf tippen
¤ Rufnummer, Name oder E-Mail-Adresse eingeben . . . während der Eingabe werden
passende Kontakte aus der Kontaktliste vorgeschlagen auf Vorschlag tippen oder Eingabe
fortsetzen
oder
¤ Kontakt (oder mehrere Kontakte) auswählen, an den die Nachricht gesendet werden soll
Nachricht eingeben: Text eingeben
(Emoticon) einfügen
Smiley
¤ Während der Texteingabe rechts neben dem Textfeld auf tippen Symbol auswählen
zurück zur Tastatur: auf tippen
46
Page 47

Nachrichten (SMS/MMS)
Nachricht als Entwurf speichern
¤ Während der Eingabe einer Textnachricht auf tippen . . . die Nachricht wird in der Liste
der Unterhaltungen als Entwurf abgelegt
Mit der Eingabe fortfahren: auf diese Unterhaltung tippen.
MMS schreiben
Multimedia-Nachrichten (MMS) können Text, Bilder, Sprachnachrichten, Kamera-Bilder oder
Videos, vorgefertigte Sticker (bewegte Symbole) oder Informationen über einen Standort
enthalten.
¤ Beim Schreiben einer Nachricht links neben dem Textfeld auf tippen gewünschten
Anhang auswählen, Mehrfachauswahl ist möglich . . .
Sticker
¤ auf tippen . . . es werden Sticker (bewegte Symbole) angezeigt Sticker auswählen
Weitere Sticker laden: nach unten scrollen He
Bilder und Videos
runterladen
¤ auf tippen . . . verfügbare Bilder und Videos werden angezeigt Bild oder Video
auswählen
Neue Bilder oder Videos mit der Kamera erstellen
¤ auf tippen . . . die Kamera wird geöffnet
Vollbildschirmmodus einschalten: auf tippen
Video aufnehmen: auf tippen
Aufnahme starten: auf tippen
Sprachnachrichten
¤ auf tippen . . . ein Mikrofon-Symbol wird angezeigt Symbol berühren und halten
Sprachnachricht aufsprechen Symbol loslassen
Sprachnachrichten werden nicht auf dem Gerät gespeichert.
Karte mit Standort
¤ auf tippen . . . eine Karte, in der Ihr aktueller Standort eingetragen ist, wird angezeigt
¤ Standort bestätigen
oder: Karte nach oben ziehen, Standort verschieben, andere Position auswählen
Die angehängten Dateien werden in der Nachricht angezeigt.
Vorschau anzeigen: auf Anhang tippen
Anhang löschen: auf das x rechts oben tippen
47
Page 48
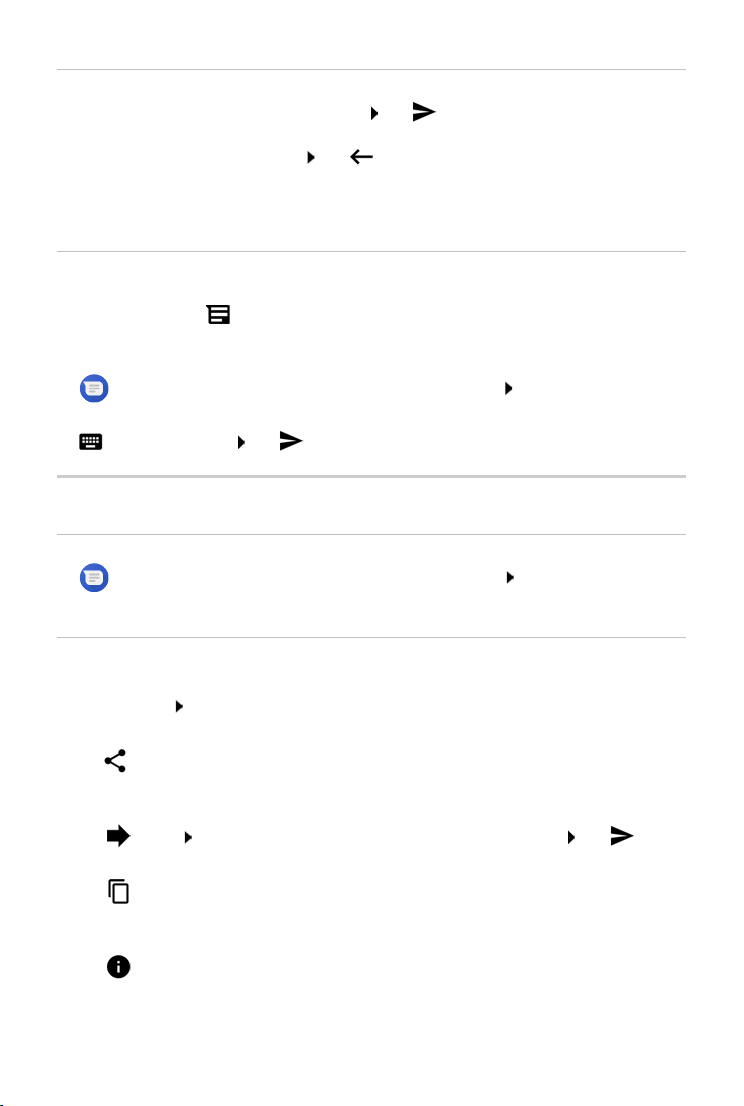
Nachrichten (SMS/MMS)
Nachricht senden
¤ Text- oder Multimedia-Nachricht schreiben auf tippen . . . die Nachricht wird
gesendet
Zurück zur Liste der Unterhaltungen: auf tippen
Die Nachricht ist der Beginn einer Unterhaltung. Sie wird in der Nachrichtenliste unter dem
Na
men oder der Rufnummer des Empfängers abgelegt. Antworten des Nachrichtenempfängers
werden in derselben Unterhaltung angezeigt.
Auf empfangene Nachrichten antworten
Wenn einen neue Nachricht eingeht, blinkt die Nachrichten-LED, Sie erhalten eine Benachrichtigung und das Symbol wird in der Benachrichtigungsleiste angezeigt.
¤ auf die Benachrichtigung tippen . . . die Nachricht wird geöffnet
oder
¤ Messages . . . die Liste der Unterhaltungen wird angezeigt auf die Unterhaltung mit
der neuen Nachricht tippen
¤ Antwort eingeben auf tippen
Nachrichten lesen und verwalten
Nachrichten lesen
¤ Messages . . . die Liste der Unterhaltungen wird angezeigt auf eine Unterhaltung
tippen . . . aller Nachrichten dieser Unterhaltung werden chronologisch angezeigt
Nachrichten verwalten
¤ Nachricht berühren und halten . . . es wird am oberen Rand eine Optionenleiste
eingeblendet Option auswählen . . .
Nachricht teilen:
¤ auf tippen . . . es werden mögliche Apps angeboten, mit der Sie die Nachricht bearbeiten
und weiterleiten können, z. B. andere Messenger, E-Mail, Google Drive, u.ä.
Nachricht an einen Kontakte oder einen anderen Empfänger weiterleiten:
¤ auf tippen Empfänger auswählen oder neue Unterhaltung starten mit senden
Nachrichtentext kopieren:
¤ auf tippen . . . der Text wird in den Zwischenspeicher kopiert. Sie können ihn bei irgend-
einer Texteingabe verwenden.
Weitere Informationen zur Nachricht und zum Absender anzeigen:
¤ auf tippen . . . abhängig von der Nachricht werden detaillierte Informationen angezeigt
48
Page 49

Nachrichten (SMS/MMS)
Bilder oder Videos einer MMS im Gerät speichern:
¤ auf tippen . . . das Bild wird im internen Speicher des Geräts in Pictures/Messages
gespeichert
Nachricht aus der Unterhaltung löschen:
¤ auf tippen mit Löschen bestätigen
In Nachrichten suchen
¤ Messages auf tippen Suchbegriff eingeben . . . Nachrichten, in denen ein
zum Suchbegriff passender Text vorkommt, werden angezeigt
Unterhaltungen verwalten
¤ Messages . . . die Liste der Unterhaltungen wird angezeigt eine (oder mehrere)
Unterhaltung(en) berühren und halten
. . . alle ausgewählten Unterhaltungen werden mit markiert. Am oberen Rand wird eine
Optionenleiste eingeblendet gewünschte Option auswählen . . .
Unterhaltung(en) löschen
¤ Auf tippen mit Löschen bestätigen
Benachrichtigungen aktivieren/deaktivieren
Standardmäßig erhalten Sie eine Benachrichtigung, wenn eine neue Nachricht eingeht. Sie
können Benachrichtigungen für bestimmte Kontakte ausschalten.
Benachrichtigung ausschalten: auf tippen
Benachrichtigung wieder einschalten: auf tippen
Unterhaltung archivieren
Archivierte Unterhaltungen sind auf dem Startbildschirm der App nicht mehr sichtbar, Sie
können sie aber noch lesen.
¤ auf tippen . . . die ausgewählten Unterhaltungen werden archiviert
Archiv öffnen: auf tippen Ar
angezeigt
Unterhaltung(en) aus dem Archiv holen: Unterhaltung(en) berühren und halten auf
tippen . . . die Unterhaltungen werden wieder auf der Startseite angezeigt
Unterhaltungen blockieren
Wenn Sie von bestimmten Adressaten keine Anrufe und Nachrichten mehr erhalten wollen,
können Sie diese blockieren.
chiviert . . . die archivierten Unterhaltungen werden
¤ Unterhaltung berühren und halten auf tippen BLOCKIEREN . . . Anrufe und Nach-
richten der ausgewählten Kontakte werden nicht mehr signalisiert
Kontakt wieder freigeben: auf tippen B
Nummer tippen B
LOCKIERUNG AUFHEBEN
lockierte Kontakte auf neben der
49
Page 50

Gerät
Einstellungen
Gerät
Sprache
Sprache für Displayanzeigen ändern.
¤ Einstellungen System Sprachen & Eingabe Sprachen . . . es werden alle
verfügbaren Sprachen in einer Liste angezeigt. Die aktuell verwendete Sprache steht ganz
oben.
Weitere Sprachen verfügbar machen:
¤ Sprache hinzufügen durch die Liste scrollen und Sprache auswählen Land auswählen
. . . die Sprache wird in die Liste aufgenommen
Sprache auswählen:
¤ Eintrag berühren und halten nach oben ziehen und loslassen
Sprache aus Liste löschen:
¤ Auf tippen Entfernen zu löschende Sprachen markieren auf tippen OK
Display
Helligkeit
Helligkeit des Bildschirms ändern oder an Umgebung anpassen.
¤ Von der Statusleiste mit zwei Fingern nach unten wischen . . . die Schnelleinstellungen
werden geöffnet
oder
¤ Einstellungen Display Helligkeit
¤ Helligkeitsstufe mit Schieberegler einstellen
Helligkeitsstufe je nach verfügbarem Umgebungslicht automatisch anpassen
¤ Kontrollkästchen AUTO neben dem Schieberegler markieren
oder
¤ Einstellungen Display Adaptive Helligkeit mit Schalter aktivieren/deakti-
vieren
Auch wenn die Helligkeit auf automatische Anpassung eingestellt ist, können Sie die
Helligkeitsstufe mit dem Schieberegler anpassen.
50
Page 51

Gerät
Schriftgröße
Anzeigegröße von Text ändern.
¤ Einstellungen Display Erweitert Schriftgröße Schriftgröße mit Schie-
beregler in vier Stufen auswählen
Displayausrichtung
Festlegen wie der Bildschirminhalt sich verhält, wenn das Gerät gedreht wird.
¤ Einstellungen Display Erweitert Display automatisch drehen aktivieren/
deaktivieren
Diese Option kann auch in den Bedienungshilfen und den Schnelleinstellungen aktiviert/deaktiviert werden.
Töne und Lautstärke
Lautstärke
Lautstärke für Klingelton, Musik und Wecker ändern.
Über die Lautstärke-Taste
¤ Lautstärketaste rechts am Gerät drücken . . .
der Schieberegler für die Lautstärke wird
geöffnet rechts neben dem Schieberegler
auf den Pfeil tippen Lautstärke jeweils mit
dem Schieberegler einstellen
Über das Einstellungs-Menü
¤ Einstellungen Töne Klingelton-, Medien- und Weckerlautstärke mit Schiebe-
regler einstellen
Vibration ein-/ausschalten
Klingelton ausschalten, Vibration einschalten:
¤ Lautstärketaste unten drücken bis die Lautstärke des Klingeltons die niedrigste Einstellung
erreicht hat und das Gerät vibriert . . . in der Statusleiste wird das Symbol angezeigt
Klingelton und Vibration einschalten:
¤ Einstellungen Tö ne Option Bei Anrufen auch vibrieren mit Schalter akti-
vieren/deaktivieren
51
Page 52

Gerät
Klingeltöne
Standardklingelton ändern
¤ Einstellungen Tö ne Klingelton Klingelton auswählen OK
Neue Klingeltöne hinzufügen
Klingelton-Apps: Kingelton-App vom Google Play Store herunterladen und installieren
Musikdatei (MP3) von einem Computer übertragen:
¤ Gerät über das mitgelieferte USB-Kabel mit einem Computer verbinden S. 35
¤ Musikdatei (MP3) im Dateimanager in den Ordner Ringtones übertragen
¤ Einstellungen Tö ne Klingelton ganz nach unten scrollen Klingelton
hinzufügen Klingelton auswählen OK
Regeln für automatische Stummschaltung festlegen
Smartphone zu bestimmten Zeiten automatisch stummschalten („Nicht stören“).
¤ Einstellungen Töne Einstellungen für "Nicht stören"
Töne zu bestimmten Zeiten stummschalten
¤ Standardregel Abends unter der Woche oder Wochenende oder Ter m in auswählen ggf.
Einstellungen für die Regel ändern Regel mit Schalter An/Au
oder eine eigene Regel erstellen
s aktivieren/deaktivieren
¤ Auf Weitere hinzufügen tippen Zeitregel Namen für die Regel eingeben OK
¤ Tag(e), Start- und Schlusszeit für die Regel festlegen
¤ Option für Einstellungen für "Nicht stören" auswählen ( S. 32)
¤ Die Option Wecker kann die Schlusszeit überschreiben aktivieren/ deaktivieren
¤ Regel mit Schalter An/Aus aktivieren/deaktivieren
Ton während Terminen und Besprechungen stummschalten
¤ Auf Weitere hinzufügen tippen Terminregel Namen für die Regel eingeben
OK Option auswählen
Währen d Termi nen f ür: auswählen, auf welches Konto die Regel angewendet wird, wenn
Sie mehrere Konten mit Kalender-Terminen verwenden
Bei folgenden Antworten: auswählen auf welche Termine die Regel angewendet werden
soll (Termine, die Sie mit „Ja“ oder „Vielleicht“
bestätigt haben)
Einstellungen für "Nicht stören": „Nicht stören“-Modus wählen (Nur wich
chungen, Nur W
Regel aktiveren
ecker, Lautlos ( S. 32)
bestätigt haben oder die Sie noch gar nicht
tige Unterbre-
¤ Regel mit Schalter An/Aus aktivieren/deaktivieren
52
Smartphone bei Bedarf manuell stummschalten S. 32
Page 53

Gerät
Tast atur töne festlegen
Sie verwenden die Standard-Android-Tastatur.
¤ Einstellungen System Sprachen & Eingabe Bildschirmtastatur
Gboard Einstellungen unter Tas te nd ru ck Einstellungen für die Tastaturtöne
vornehmen
Weitere Töne aktivieren/deaktivieren
Festlegen, ob beim Benutzen der Wähltasten, bei jeder Berührung, bei eingeschalteter Displaysperre Töne ausgegeben werden sollen oder das Gerät vibrieren soll.
¤ Einstellungen Tö ne Erweitert unter Andere Töne und Vibrationen
gewünschte Option mit Schalter aktivieren/deaktivieren.
Energie-Management
Für eine möglichst lange Betriebsdauer Ihres Smartphones bietet das Gerät verschiedene
Möglichkeiten, die Akkukapazität optimal zu nutzen.
Akkuladezustand anzeigen
Der Ladezustand wird in der Statusleiste mit dem Symbol angezeigt ( S. 89).
Ladezustand neben dem Batterie-Symbol
in Prozent anzeigen:
¤ Einstellungen Akku Funktion Akku-Prozentzahl mit Schalter aktivieren/
deaktivieren
Energieverbrauch anzeigen
¤ Einstellungen Akku auf das Akkusymbol tippen . . . es werden zusätzlich
Informationen zum Verbrauch der Systemkomponenten, z. B. Displa
Standby, WLAN angezeigt
Wird das Gerät gerade geladen, wird statt der verbleibenden Betriebszeit die verbleibende Zeit bis zum Ladezustand „voll“ angezeigt.
Energiesparmodus verwenden
Energie sparen, bis das Gerät wieder aufgeladen werden kann.
Im Energiesparmodus sind einige Funktionen des Geräts eingeschränkt:
• Google Maps Navigation kann nicht verwendet werden.
• Die Vibrationsfunktion, die Standortdienste und die meisten Hintergrunddaten sind einge-
schränkt.
• E-Mails, SMS/MMS- und andere Apps, die die Synchronisierungsfunktion benötigen, werden
erst dann aktualisiert, wenn sie geöffnet werden.
y, Mobilfunknetz –
53
Page 54

Gerät
Energiesparmodus aktivieren/deaktivieren:
¤ Von der Statusleiste nach unten wischen auf das Energiespar-Symbol tippen . . . der
Energiesparmodus wird ein- oder ausgeschaltet.
oder
¤ Einstellungen Akku Energiesparmodus Funktion mit Schalter aktivieren/
deaktivieren
Energiesparmodus bei niedrigem Ladezustand automatisch aktivieren
¤ Einstellungen Akku Energiesparmodus Automatisch aktivieren Nie
oder bei einem Ladezustand von 5% oder 15%
Bei aktiviertem Energiesparmodus wird das A
zeigt und die Status- und die Navigationsleiste sind rot eingefärbt.
Der Energiesparmodus endet automatisch,
kkusymbol im Energiesparmodus ange-
wenn das Gerät aufgeladen wird.
Weitere Einstellungen zum Energieverbrauch
Energiesparen durch Verändern der Einstellungen für Systemkomponenten.
¤ Einstellungen Akku . . .
Display-Einstellungen ändern:
¤ Adaptive Helligkeit mit Schalter aktivieren / deaktivieren
¤ Ruhezustand kürzere Zeit wählen
Speicher
Das Gerät unterscheidet einen permanenten Gerätespeicher, der durch eine SD-Karte erweitert
werden kann und einen Arbeitsspeicher. Der permanente Speicher des Geräts dient zur Aufbewahrung von Daten, wie z. B. Musiktitel und Fotos. Der Arbeitsspeicher ist ein temporärer Speicher, den das Gerät zum Ausführen von Apps und des Gesamtsystems verwendet.
Gerätespeicherverwaltung ohne SD-Karte
Verfügbaren Speicherplatz und Speicherverbrauch von Apps überprüfen.
¤ Einstellungen Speicher . . . der insgesamt verfügbare und der derzeit genutzte
Speicherplatz werden angezeigt sowie eine Liste von Komponenten, die Speicherplatz
en
nutz
Weitere Informationen anzeigen: auf einen Eintrag tippen
54
Page 55

Gerät
Gerätespeicherverwaltung mit SD-Karte
Das Gerät erkennt SD-Karten mit einer Speicherkapazität von 32 GB. Größere Karten
) können eingesetzt werden, wenn sie im Gigaset GS280 formatiert werden
(bis GB
(nicht am PC).
¤ Einstellungen Speicher . . .
Festlegen, wo persönliche Daten gespeichert werden sollen:
¤ Interner gemeinsamer Speicher oder SD-Karte auswählen
Verfügbaren Speicherplatz und Speicherverbrauch von Apps überprüfen:
¤ Neben auf Interner gemeinsamer Speicher tippen
SD-Karte auswerfen:
¤ Neben SD-Karte... auf tippen . . . die SD-Karte wird deaktiviert. Sie kann nicht mehr als
Speicher genutzt werden, Daten auf der SD-Karte stehen nicht mehr zur Verfügung.
SD-Karte wieder in Betrieb nehmen:
¤ Auf SD-Karte ... tippen Bereitstellen
Gerätespeicherplatz freigeben
¤ Nicht verwendete Apps deinstallieren ( S. 26)
¤ Gespeicherte Fotos und Videos löschen und/oder in einer Cloud speichern, z. B. mit Google
Foto s
¤ Heruntergeladene Musiktitel, Filme und andere Medien entfernen
¤ Cache oder Daten für einzelne Apps leeren bzw. löschen ( S. 67)
¤ Einstellungen Speicher Speicherplatz freigeben . . . Elemente des Dateima-
nagers, die freigegeben werden können werden angezeigt Elemente markieren Frei-
geben
Bedienungshilfen
Für Personen mit Handicap gibt es eine Reihe nützlicher Einstellungen, um die Bedienung des
Smartphones an persönliche Bedürfnisse anzupassen.
¤ Einstellungen Bedienungshilfen gewünschte Funktion aktivieren/deakti-
vieren oder einrichten
Zum Beispiel:
Tex t -i n -S p ra c he - Au s ga b e
Umfangreiche Einstellungen für die Sprachausgabe vornehmen.
Schriftgröße
Größere Schrift für Texte auf dem Display verwenden.
55
Page 56

Gerät
Anzeigegröße
Bildschirmelemente größer darstellen.
Vergrößerung
Mit Vergrößerungsbewegungen Inhalte auf dem Bildschirm vorübergehend vergrößern.
Farbkorrektur
Auswirkungen von Farbenblindheit ausgleichen.
Far bumk ehr
Austausch von Farbwerten. Schwarzer Text auf weißem Bildschirm wird dann beispielsweise
eißem Text auf einem schwarzem Bildschirm.
zu w
Großer Mauszeiger
Mauszeiger vergrößern.
Klicken, wenn der Zeiger stillsteht
Akustischer Hinweis bei Stillstand
des Zeigers aktivieren.
Ein/Aus beendet Anruf
Anrufe durch Drücken der Ein-/Aus-Taste beenden.
Display automatisch drehen
Automatisch zwischen Hoch- und Querformat wechseln, wenn das Smartphone gedreht
d.
wir
Reaktionszeit Berühren/Halten
Zeit anpassen, ab der beim Berühren des Bildschirms „Berühr
en und Halten“ aktiviert wird.
Mono-Audio
Kanäle bei der Audio-Widergabe verbinden.
Untertitel
Untertitel für das Gerät aktivieren und Ei
nstellungen für Sprache, Textgröße und Untertitelstil
vornehmen.
Text mit hohem Kontrast
Je nach Originaltextfarbe entweder schwarz oder weiß als Textfarbe verwenden.
Weitere Informationen zu den Bedienungshilfen: Google-Hilfe
56
Page 57

Sicherheit
Sicherheit
Displaysperre
Die Displaysperre schützt das Gerät vor unberechtigter Bedienung. Wenn Sie das Gerät
einschalten oder das Display aktivieren, werden Sie zum Entsperren des Geräts aufgefordert.
Die Displaysperre wird nach einem festgelegten Zeitraum aktiv, nachdem das Gerät in den
Ruhezustand v
Als Displaysperre dient ein Muster, eine PIN oder ein Passwort.
Displaysperre einrichten
¤ Einstellungen Sicherheit & Standort Displaysperre PIN, Muster oder
Passwort, wenn Sie bereits eine Sperre festgelegt haben Methode wählen . . .
Keine
Wischen . . . das Display kann durch Wischen über den Bildschirm entsperrt werden
Für Muster:
¤ Muster zeichnen, dabei mindestens vier Punkte miteinander verbinden Weite r Muster
wiederholen Be
Für PI
¤ mindestens vier Buchstaben oder Ziffern eingeben Weiter PIN wiederholen
OK
Für Pa
¤ mindestens vier Buchstaben oder Ziffern eingeben Weiter Passwort
wiederholen OK
ersetzt wurde.
. . . keine Sicherheit
stätigen
N:
sswort:
Vor dem Einrichten der Sperre können Sie festlegen, ob das Gerät schon beim Start
zum
Entsperren auffordern soll.
Einstellungen für die Displaysperre
¤ Einstellungen Sicherheit & Standort auf neben Displaysperre
tippen Einstellung vornehmen
Muster sichtbar/unsichtbar machen
Nur bei Displaysperre mit Muster. Bei der Eingabe des Entsperrmusters wird standardmäßig das
Muster als Linie eingeblendet. Aus Sicherheitsgründen können Sie das verhindern.
¤ Schalter neben Muster sichtbar machen aktivieren/deaktivieren
Zeitpunkt für automatische Displaysperre festlegen
Die Displaysperre wird aktiv, wenn das Gerät für eine bestimmte Zeit im Ruhezustand ist.
¤ Automatisch sperren Dauer des Ruhezustands auswählen
57
Page 58

Sicherheit
Displaysperre beim Ein-/Ausschalten aktivieren
¤ Schalter neben Ein/Aus sperrt Gerät aktivieren/deaktivieren
Die Einstellungen für Automatisch sperren und Ein/Aus sperrt Gerät können durch
Smart Lock aufgehoben werden.
Sperrbildschirmnachricht eingeben
Text eingeben, der bei aktiver Bildschirmsperre angezeigt werden soll, z. B. Ihren Namen und
Ihre Adresse oder eine Notfallnachricht. Jede Person, die das Telefon in die Hand nimmt, kann
die Nachricht lesen, ohne das Smartphone zu entsperren.
¤ Sperrbildschirmnachricht Text eingeben Speichern
Gerät mit Smart Lock automatisch entsperren
Mithilfe von Smart Lock kann das Smartphone unter bestimmten Umständen automatisch
entsperrt werden, z. B. wenn Sie es bei sich tragen oder sich zuhause befinden.
Es ist eine Displaysperre eingerichtet.
Smart Lock muss unter Trust Agents freigeschaltet sein:
¤ Einstellungen Sicherheit & Standort Trust Agents
Smart Lock konfigurieren:
¤ Einstellungen Sicherheit & Standort Smart Lock
Weitere Informationen zu Smart Lock: Google-Hilfe
Bildschirmfixierung
Wenn Sie das Smartphone an jemanden weitergeben, können Sie die Bedienung auf eine
einzige App einschränken. Dazu fixieren Sie eine bestimmte Ansicht dieser App.
Bildschirmfixierung aktivieren/deaktivieren
¤ Einstellungen Sicherheit & Standort Bildschirmfixierung Funktion mit
Schalter aktivieren/deaktivieren
¤ Über den Schalter festlegen, ob vor dem Aufheben der Fixierung die PIN, das Muster oder das
Passwort eingegeben werden muss.
Bildschirm fixieren
¤ Bildschirm, der fixiert werden soll, öffnen auf die Navigationsschaltfläche tippen
nach oben wischen bis das Stecknadelsymbol zu sehen ist auf das Symbol tippen
OK
Bildschirmfixierung aufheben
¤ Die Navigationsschaltflächen und gleichzeitig berühren und halten ggf. PIN,
Muster oder Passwort eingeben . . . die Fixierung wird aufgehoben
58
Page 59

Sicherheit
SIM-Kartensperre
Die SIM-Kartensperre verhindert die unberechtigte Nutzung des Geräts. Für jede gesperrte SIMKarte muss beim Gerätestart die PIN eingegeben werden.
Die PIN-Sperre ist bei Auslieferung eingeschaltet. Die PIN erhalten Sie von Ihrem Mobilfunkanbieter.
¤ Einstellungen Sicherheit & Standort SIM-Kartensperre wenn zwei SIM-
Karten vorhanden sind, in der Kopfzeile den M
SIM-Kartensperre aktivieren/deaktivieren:
obilfunkanwender der SIM-Karte auswählen
¤ Schalter neben SIM-Karte sperren aktivieren/deaktivieren aktuelle PIN eingeben
OK
PIN ändern:
¤ PIN ändern aktuelle PIN eingeben OK neue PIN eingeben (vier-stellig) OK
App-Berechtigungen
Beim Herunterladen einer App bei Google Play, legen Sie fest, auf welche Funktionen oder Daten
diese App Zugriff erhält, z. B. auf Kontakte oder auf Ihren Standort.
Sie können Berechtigungen für Apps auf dem Gerät überprüfen und ändern. Mit dem App-
echtigungs-Management haben Sie schnellen Zugriff auf alle Berechtigungen, die Apps an
Ber
Ihrem Gerät gewährt werden.
Berechtigungen bei der Installation von Apps
Manche Apps, die vom Play Store heruntergeladen werden, fordern schon vor der Installation
Zugriff auf bestimmte Daten an. Für Apps, die für Android 6.0 und höher entwickelt wurden,
können Sie die Berechtigungen bei der ersten Verwendung gewähren oder verweigern.
Hinweise zum Umgang mit App-Berechtigungen im Google Play Store:
• Auf der Seite „Berechtigungsdetails“ einer App im Play Store können Sie prüfen, welche
Berechtigungen die App benötigt und dann entscheiden, ob Sie die App installieren wollen.
Scrollen Sie ganz nach unten ans Ende der App-Beschreibung.
• Für viele Apps werden vor der Installation alle Berechtigungen in Google Play angezeigt.
Anhand dieser Informationen können Sie entscheiden, ob Sie die Apps installieren möchten.
• Einige Apps werden ohne eine Abfrage bzgl. der Berechtigungen installiert. Sie können dann
einzelne Berechtigungen gewähren oder verweigern, wenn Sie diese Apps zum ersten Mal
verwenden.
• Wenn Apps automatisch aktualisiert werden, werden eventuell die Berechtigungen geän-
dert. Ggf. müssen Sie bei der ersten Verwendung einer Funktion, die eine neue Berechtigung
erfordert, den Zugriff auf diese Daten oder Funktion gewähren oder verweigern.
• Wenn Sie alle Updates vor der Installation überprüfen möchten, deaktivieren Sie im Play
Store die Option für automatische Updates.
Für bestimmte Apps: im Menü unter M
Für alle Apps: im Menü unter Einstellung
eine Apps und Spiele
en
59
Page 60

Sicherheit
Berechtigungen für Apps am Smartphone aktivieren/deaktivieren
¤ Einstellungen Apps & Benachrichtigungen alle Apps anzeigen
Berechtigungen einer App einstellen:
¤ App auswählen, deren Berechtigungen geändert werden sollen Berechtigungen . . . es
werden alle für die App sinnvollen Berechtigungen angezeigt gewünschte Berechti-
gungen mit Schalter zulassen/verweigern
Alle Berechtigungen im Detail anzeigen:
¤ auf tippen Alle Berechtigungen
Wenn Sie einer App Berechtigungen nicht gewähr
eventuell nicht mehr ordnungsgemäß.
en oder entziehen, funktioniert sie
Android Geräte-Manager
Wenn Sie das Smartphone verloren haben, können Sie es mithilfe des Android Geräte-Managers
orten, klingeln lassen, sperren oder Daten löschen.
Das Gerät ist bei einem Google-Konto angemeldet ( S. 63)
Standortermittlung ist aktiviert ( S. 65).
Überwachung durch den Android Geräte-Manager aktivieren/deaktivieren:
¤ Einstellungen Google Sicherheit Mein Gerät finden Funktion mit
Schalter aktivieren/deaktivieren
oder
¤ Einstellungen Sicherheit & Standort Mein Gerät finden Funktion mit
Schalter aktivieren/deaktivieren
¤ Dienst auswählen, den Sie für die Geräteortung verwenden wollen, ggf. die App installieren
und mit Ihrem Google-Konto anmelden
¤ Prüfen, ob der Android Geräte-Manager das Gerät orten kann:
¤ Beim ausgewählten Dienst mit Ihrem Google-Konto anmelden und überprüfen, ob das Gerät
angezeigt wird
Sie können den Android Geräte-Manager auch auf mobilen Geräten installieren, z. B.
I
hrem Smartphone und einem Tablet (herunterladen von Google Play).
60
Page 61

Sicherheit
Geräteadministratoren
Geräteadministratoren sind Apps mit der Berechtigung, eine Verbindungen zu Ihrem Smartphone aufzubauen und Daten auszutauschen, z. B. zur Synchronisation. Diese Berechtigung
ergeben Sie, wenn Sie ein von einem Unternehmensdienst gehostetes Konto einrichten, z. B.
v
für eine E
-Mail-, Kalender- oder Unternehmens-App.
¤ Einstellungen Sicherheit & Standort Apps zur Geräteverwaltung . . . eine
Liste der Geräteadministratoren wird angezeigt Kontrollkästchen neben den Apps
markieren, die als Geräteadministratoren zugelassen werden sollen
Informationen zum Geräteadministrator anzeigen:
¤ Dienst in der Liste berühren und halten
Wenn Sie einen Geräteadministrator deaktivier
Diensten die Berechtigung, Daten auf Ihrem Telefon zu synchronisieren.
Google-Dienste (Gmail, Kontakte, Kalender, ...) werden nicht als Geräteadministratoren behandelt. Die Berechtigung für diese Dien
vorzunehmen, sind über die Einstellungen des Google-Kontos geregelt.
en, entziehen Sie den zugehörigen
ste, Änderungen am Smartphone
Zertifikate
Digitale Zertifikate werden verwendet, um das Smartphone bei sicheren Netzverbindungen zu
identifizieren. Sie benötigen ein Zertifikat z. B. für VPN- oder WLAN-Verbindungen oder für die
A
uthentifizierung bei E-Mail-Servern, Browser- oder anderen Apps. Einige Zertifikate sind im
Lieferzustand bereits auf Ihrem Telefon gespeichert. Sie können weitere installieren.
Unterstützte Formate:
• DER-codierte X.509-Zertifikate in Dateien mit der Endung .CRT- oder .CER.
• X.509-Zertifikate in PKCS#12-Schlüsselspeicherdateien mit der Endung .P12- oder .PFX.
Wenn Sie ein Zertifikat von einem PKCS#12-Schlüsselspeicher installieren, werden die zuge-
hörigen Privatschlüsselzertifikate oder Zertifikate einer Zertifizierungsstelle ebenfalls instal-
liert.
Dateien mit anderen Endungen lassen sich nicht installieren. Ändern Sie ggf. die Dateiendung.
61
Page 62

Sicherheit
Zertifikate verwalten
¤ Einstellungen Sicherheit & Standort Verschlüsselung & Anmeldedaten
Vertrauenswürdige Anmeldedaten
Die installierten Zertifikate werden angezeigt.
System: Enthält alle von einer Zertifizierungsstelle (CA) ausgestellten Zertifikate, die dauer-
Nutzer: Enthält alle CA-Zertifikate, die Sie selbst instal
Ist ein Zertifikat beschädigt oder vertrauen Sie einem Zertifikat ni cht, können Sie es deaktivieren
b
zw. löschen.
haft im schreibgeschützten Speicher Ihres Telefons installiert sind.
liert haben, beispielsweise beim
Installieren eines Client-Zertifikats.
¤ Auf Zertifikat tippen . . . es werden Informationen zum Zertifikat angezeigt nach unten
scrollen
Systemzertifikat: Dea
Nutzerzertifikat: En
Bedarf erneut installiert werden
ktivieren/Aktivieren OK
tfernen OK . . . das Zertifikat wird endgültig gelöscht und muss bei
Client- und CA-Zertifikate installieren
Weitere Zertifikate von einer SD-K arte, dem internen Speicher, dem Download-Ordner oder von
Google Drive installieren.
¤ Zertifikat- oder Schlüsselspeicherdatei auf einem der oben genannten Medien speichern.
¤ Einstellungen Sicherheit & Standort Verschlüsselung & Anmeldedaten
Von SD-Karte installieren Menü öffnen Speicherort der Zertifikate auswählen
auf Dateinamen des gewünschten Zertifikats oder Schlüsselspeichers tippen Passwort des
Schlüsselspeichers eingeben OK Namen für das Zertifikat eingeben OK
CA-Zertifikate, auf denen die Client-Zertifikat
Es muss eine Displaysperre mit hoher Sicherhe
wenn Sie Zertifikate installieren wollen. Ggf. werden Sie aufgefordert, eine Displaysperre einzurichten ( S. 57).
e basieren, werden mit diesen installiert.
it eingestellt sein (PIN oder Passwort,
62
Page 63

Konten und Standortermittlung
Konten und Standortermittlung
Konten
Um persönliche Daten, z. B. Kontakte, Bilder oder eine Mail-Box, auf mehreren Geräten zu
nutzen, verwenden Sie ein oder mehrere Konten. Über ein Konto werden die Informationen
synchronisiert und allen angemeldeten Geräten zur Verfügung gestellt.
Konto-Typen
Google-Konto
Ein Google-Konto benötigen Sie für Google -Dienste wie Gmail™, Google+™ oder YouTube™ und
zum Herunterladen von Apps bei Google Play™. Wenn Sie sich mit einem Google-Konto
anmelden, werden automatisch E-Mails, Kontakte, Kalendertermine und andere diesem Konto
zugeordnete Daten mit Ihrem Gerät synchronisiert. Sie können ein neues Konto auf dem Smartphone einrichten oder das Smartphone bei einem bestehenden Konto anmelden.
E-Mail-Konto
Wenn Sie für Ihren E-Mail-Verkehr nicht das Google
phone bei Ihrem Mail-Server anmelden. Es werden POP3- und IMAP-Mail-Server unterstützt.
Sie können E-Mails trotzdem über die App Gma
E-Mails über die App Gmail ve
E-Mails über die App E-Mail ver
Sie benötigen Informationen über den Dienst, den das Konto nutzt, z. B. die Serveradresse, die Kennung und ein Passwort. Das Telefon muss über WLAN eine Internetverbindung aufbauen können.
Exchange-Konto
Ein Exchange-Konto richten Sie zum Synchronisieren von Kontakten, Kalender, Aufgaben und
ails mit Microsoft Outlook™ ein.
E-M
rwalten: Verwenden Sie einen Konto-Typ mit dem Symbol
walten: Verwenden Sie einen Konto-Typ mit dem Symbol
-Konto verwenden, müssen Sie das Smart-
il empfangen und senden.
Konto hinzufügen
¤ Einstellungen Nutzer und Konten Konto hinzufügen auf den Typ des
Kontos tippen, das hinzugefügt werden soll Kontodaten eingeben. Folgen Sie der Anlei-
tung auf dem Bildschirm
Konto entfernen
Wird ein Konto vom Gerät entfernt, werde
entfernt, z. B. E-Mails, Kontakte und Einstellungen.
n alle zugehörigen Inhalte ebenfalls
¤ Einstellungen Nutzer und Konten auf das Konto tippen, das gelöscht
werden soll Konto entfernen
63
Page 64

Konten und Standortermittlung
Synchronisieren
Sie können festlegen, wie Apps Nachrichten, E-Mails und andere aktuelle Daten in Ihrem
Google-Konto synchronisieren.
Standardmäßig werden Google-Apps automatisch mit dem Google-Konto synchronisiert. Sie
können di
vieren.
e automatische Synchronisierung für einzelne Google-Apps aktivieren bzw. deakti-
Apps, die nicht von Google sind, können nicht über ein Google-Konto synchronisiert
w
erden. Ggf. finden Sie für diese Apps im jeweiligen Einstellungsmenü eine Option
zum Synchronisieren.
Automatische Synchronisierung aktivieren/deaktivieren
Synchronisierung für Google-Konto einstellen:
¤ Einstellungen Nutzer und Konten Option Daten autom. synchronisieren
aktivieren/deaktivieren
Durch Deaktivieren der automatischen Sync
zeit verlängern. Aktivieren Sie die automatische S
sie nach dem Aufladen des Akkus fortsetzen möchten.
Synchronisierung für einzelne Apps einstellen:
hronisierung können Sie die Akkulauf-
ynchronisierung wieder, wenn Sie
¤ Einstellungen Nutzer und Konten Konto auswählen Kontosynchronisie-
rung . . . eine Liste der Google-Apps mit dem Zeitpunkt der letzten Synchronisierung wird
angezeigt Synchronisation einer App jeweils mit dem Schalter aktivieren/deaktivieren
Die Synchronisierung für einzelne Apps k
matische Synchronisierung aktiviert ist.
ann nur eingestellt werden, wenn die auto-
Konto manuell synchronisieren
Bei der manuellen Synchronisierung werden die Daten aller Google-Apps aktualisiert, falls automatische Synchronisierung nicht aktiviert ist. Falls automatische
werden nur die Apps synchronisiert, deren automatische Synchronisierung nicht deaktiviert ist.
Synchronisierung aktiviert ist,
¤ Einstellungen Nutzer und Konten Konto auswählen
Kontosynchronisierung auf tippen Jetzt synchronisieren
64
Page 65

Konten und Standortermittlung
Standortermittlung
Apps mit Berechtigung zur Standortermittlung können anhand der Standortinformationen des
Geräts standortbezogene Dienste anbieten, wie Check-in-Optionen sowie Hinweise zur
Verkehrslage oder zu Restaurants in der Nähe.
Standortermittlung aktivieren/deaktivieren
¤ Einstellungen Google Standort Funktion mit Schalter ein-/ausschalten
Standortmodus ändern
Je nach Modus werden unterschiedliche Quellen zur Standortermittlung des Geräts verwendet.
• Hohe Genauigkeit
Es werden GPS, WLAN, Bluethooth oder Mobilfu
Geräts möglichst genau zu ermitteln.
nknetze verwendet, um den Standort Ihres
• Energiesparmodus
Das Gerät ermittelt den Standort anhand von Quellen, die wenig Strom verbrauchen, wie
WL
AN und Mobilfunknetze.
• Nur Gerät
Es wird ausschließlich GPS verwendet. Der Standor
Dieser Modus verbraucht möglicherweise mehr Strom und arbeitet eventuell langsamer.
Bei aktivierter Standortermittlung:
tdienst von Google wird nicht verwendet.
¤ Einstellungen Google Standort Modus Modus auswählen
Standortermittlung durch Apps überprüfen
Überprüfen, von welchen Apps derzeit auf Ihren Standort zugegriffen wird oder in letzter Zeit
zugegriffen wurde.
¤ Einstellungen Google Standort . . . unter Letzte Standortanfragen werden
die Apps aufgelistet, die zuletzt auf den Standort des Geräts zugegriffen haben.
Standortverlauf verwalten
Bei aktiviertem Standortverlauf kann Google den Standort des Geräts auch ermitteln, wenn
keine Google-App aktiv ist. Informationen zum Standortverlauf werden in Ihrem Google-Konto
für alle Geräte, die dem Konto zugeordnet sind, gespeichert.
¤ Einstellungen Google Standort Google-Standortverlauf
Die Seite ist der Ausgangspunkt für alle Aktivitäten, die den Standortverlauf betreffen. Sie
können z. B. den Standortverlauf für einzelne oder alle Geräte ausschalten, Ihre besuchten
Standorte über einen bestimmten Zeitraum einsehen, Informationen über die besuchten Standorte anzeigen oder alle Informationen zu Ihrem Standortverlauf löschen.
Informationen zum Standortverlauf Google-Hilfe
65
Page 66

Apps
Apps
Ausführliche Informationen zum Umgang mit Apps S. 24
Standard-App
Wenn Sie mehrere Apps mit identischen Funktionen haben, können Sie auswählen, welche App
standardmäßig für ein Aktion verwendet werden soll. Wenn Sie z. B. von Google Play einen
ander
en Kalender oder einen andere App für die Telefonie heruntergeladen haben, können Sie
diese Apps zum Standard machen.
Standard-App für eine Aktion auswählen
Stehen für eine Aktion mehrere Apps zur Verfügung und es ist keine Standard-App festgelegt,
werden Sie aufgefordert eine App auszuwählen.
¤ Auf die App tippen, die Sie verwenden möchten.
¤ Auswählen, ob diese App Nur diesmal oder Immer oder für die Aktion verwendet werden
soll.
Wenn Sie I
stellt.
Einstellung als Standard-App zurücksetzen
¤ Einstellungen Apps & Benachrichtigungen alle Apps anzeigen App
mmer auswählen, wird die App als Standard-App für alle Aktionen dieser Art einge-
auswählen, für die bei einer Aktion zuvor Immer ausgewählt wurde Standardmäßig
öffnen Aktionen auf Standard zurücksetzen
Wenn Sie die Aktion anschließend erneut star
welche App verwendet werden soll.
ten, erhalten Sie wieder die Abfrage,
Standard-App für häufig verwendete Funktion festlegen
Für einige Funktionen können Sie jederzeit eine Standard-App wählen, ohne eine entsprechende Aktion auszuführen.
¤ Einstellungen Apps & Benachrichtigungen Standard-Apps . . . es werden
verschiedene Funktionen angezeigt Funktion auswählen . . . wenn es mehrere Apps für
diese Funktion gibt, werden Sie angezeigt App auswählen
66
Page 67

Einstellungen einer App ändern
Aktuelle App-Einstellungen prüfen und bei Bedarf ändern.
¤ Einstellungen Apps & Benachrichtigungen alle Apps anzeigen App
auswählen
Welche Einstellungen verfügbar sind, hängt von der jeweiligen App ab.
Deinstallieren / Deaktivieren
App von Gerät entfernen / App außer Betrieb nehmen S. 26
Beenden erzwingen
Stoppt die App einschließlich aller Hintergrundprozesse. Dies ist z. B. dann eine sinnvolle
aßnahme, wenn eine App nicht mehr reagiert oder im Hintergrund läuft und zuviele
M
Systemressourcen (z. B. Speicher) verbraucht. Die App kann im App-Menü einfach wieder
gestartet werden.
App-Benachrichtigungen
Festlegen, wie mit Benachrichtigungen der App verfahren werden soll ( S. 23)
Berechtigungen
Apps oder Systemressourcen, auf die die App zugreifen darf ( S. 60)
Speicher
Speicherplatz, den die App im internen Speicher belegt.
Speicherplatz freigeben: auf Speic
Temporären Speicher der App freigegen: auf Speicher tip
Datennutzung
Datenvolumen, das von der App über das mobile Dat
hochgeladen wurde ( S. 74).
Akku
Akkuverbrauch seit dem letzten vollständigen Laden ( S. 53).
Standardmäßig öffnen
Festlegen, wie die App mit Links verfahren soll.
Arbeitsspeicher
Durchschnittlicher Speicherverbrauch im temporären Arbeitsspeicher des Geräts während
der letzt
en drei Stunden ( S. 53).
her tippen Daten löschen
pen Cache leeren
ennetz oder WLAN herunter- oder
Apps
67
Page 68

Netzwerkverbindungen
Allgemeine App-Einstellungen
Berechtigungen und Standardwerte für Apps prüfen und ändern.
¤ Einstellungen Apps & Benachrichtigungen
Benachrichtigungen
Benachrichtigungen für Apps einrichten ( S. 22).
Standard-Apps
Wenn mehrere Apps mit identischer Funktion zur
standardmäßig verwendet werden soll ( S. 66).
Notfallbenachrichtigungen
Verschiedene Notfallbenachrichtigungen können
Spezieller App-Zugriff
Enthält umfangreiche Informationen über die Z
und Systemressourcen.
Verfügung stehen, auswählen, welche App
aktiviert oder deaktiviert werden.
ugriffsmöglichkeiten von Apps auf Daten
App-Einstellungen zurücksetzen
Alle vorgenommenen Änderungen an App-Einstellungen zurücknehmen.
¤ Einstellungen Apps & Benachrichtigungen alle Apps anzeigen auf
tippen App-Einstell. zurücksetzen
Netzwerkverbindungen
Das Smartphone kann Verbindungen zu Mobilfunknetzen, WLANs und anderen Geräten über
Bluetooth herstellen.
Mobilfunknetze
Um mit dem Smartphone über Mobilfunk zu telefonieren, benötigen Sie eine SIM-Karte eines
Mobilfunkanbieters. Welche Dienste zu welchen Konditionen zur Verfügung stehen,
entnehmen Sie Ihrem Mobilfunkvertrag.
Sie können zwei SIM-Karten in das Gerät einlegen, d. h. zwei Mobilfunknetze parallel
ve
rwenden.
68
Page 69

Netzwerkverbindungen
Einstellungen anpassen
¤ Einstellungen Netzwerk & Internet Mobilfunknetz
Wenn zwei SIM-Karten in das Gerät eingelegt sind, enthält die Seite Einstell
Mobilfunknetze ein Register für jede SIM-Karte ggf. passendes Register
auswählen.
Daten-Roaming
Zulassen, dass das Gerät Daten über die Mobilfunknetze anderer Anbieter überträgt,
wäh
rend Sie sich in einem Gebiet aufhalten, in dem das Netzwerk Ihres Anbieters nicht
verfügbar ist.
Abhängig von Ihrem Mobilfunk-Vertrag kann Daten-Roaming zu Zusatzkosten
n.
führe
Präferenzen
Wählen Sie bevorzugte Mobilfunknetze aus, die für das Daten-Roaming verwendet werden
so
llen.
Bevorzugter Netzwerktyp
Wählen Sie den bevorzugten Mobilfunkstandard, z. B. 2G, 3G, 4G. Standardmäßig verwendet
das Smar
Erweiterter 4G LTE-Modus
Verbessern Sie die Sprachqualität und die weitere Kommunikation.
Netzwerk automatisch auswählen
Standardmäßig wird das Netzwerk automatisch ausgewählt.
Netzwerk selbst auswählen: Funktion ausschalten Anbieter aus den verfügbaren Netz-
werken auswählen.
Zugangspunkte (APNs)
Anhand dieser Einstellungen kann Ihr Mobilfunkanbieter die richtige IP-Adresse für Ihr Gerät
er
tphone das bestmögliche verfügbare Netzwerk.
mitteln und eine sichere Verbindung für Ihr Gerät herstellen.
ungen für
69
Page 70

Netzwerkverbindungen
Zwei SIM-Karten verwenden
¤ Einstellungen Netzwerk & Internet SIM-Karten . . . erkannte SIM-Karten in
Steckplatz 1 und 2 werden angezeigt
SIM-Karte außer Betrieb nehmen/in Betrieb nehmen: Schalter deaktivieren/aktivieren
Informationen anzeigen:
¤ auf einen Eintrag tippen . . . der Name der SIM-Karte, die Farbe, die für die Karte verwendet
wird, der Mobilfunkanbieter und die Rufnummer werden angezeigt. Sie können den Namen
und die Anzeigefarbe ändern.
Für folgende Funktionen die bevorzugte SIM-Karte festlegen:
• Mobile Daten
Für die mobile Datenübertragung kann nur eine SIM-Karte verwendet werden.
• Anrufe
Sie können eine SIM-Karte für alle ausgehenden Anrufe festlegen oder vor jedem Anruf
agen lassen, welche SIM-Karte verwendet werden soll.
fr
• SMS
Zum Senden von SMS-Nachrichten kann eine SIM-Karte bestimmt werden.
Wenn Sie eine neue SIM-Karte einlegen oder eine vorhandene wechseln, müssen Sie
di
e Zuordnung ggf. neu vornehmen.
WLAN
Mit dem Smartphone eine Verbindung zu einem WLAN herstellen und die Verbindung zur Übertragung von Daten oder zum Surfen im Internet nutzen.
Befindet sich das Smartphone in Reichweite eines
ist eingeschaltet, wird automatisch eine Verbindung hergestellt.
registrierten WLANs und die WLAN-Funktion
WLAN-Funktion ein-/ausschalten
¤ Von der Statusleiste mit zwei Fingern nach unten wischen . . . die Schnellinstellungen
werden angezeigt auf das WLAN-Symbol tippen
oder
¤ Einstellungen Netzwerk & Internet WLAN WLAN mit Schalter An/Aus
aktivieren/deaktivieren
Wenn WLAN aktiviert ist, wird in der Statusleiste das Symbol angezeigt. Das Symbol zeigt die
Signalstärke in vier Stufen. Kleine Pfeile im Symbol zeigen, wenn Daten übertragen werden.
Neben dem Symbol w
Zur Verlängerung der Akkulaufzeit die WLA
nicht verwenden. WLAN wird im Flugmodus deaktiviert.
70
ird die Übertragungsgeschwindigkeit angezeigt.
N-Funktion deaktivieren, wenn Sie sie
Page 71

Netzwerkverbindungen
Verbindung zu einem WLAN herstellen
¤ Von der Statusleiste mit zwei Fingern nach unten wischen . . . die Schnellinstellungen
werden angezeigt auf den Pfeil unter dem WLAN-Symbol tippen
oder
¤ Einstellungen Netzwerk & Internet WLAN
. . . alle WLANs in Reichweite werden angezeigt.
Netzwerke, die mit einem Passwort gesichert sind, haben ein Schlosssymbol neben dem
Eintrag. Netzwerke ohne Schlosssymbol sind offene Hot Spots.
¤ Auf das gewü nschte WLAN tippen Passwort des Netzwerk eingeben Verb inde n . . .
bei erfolgreicher Verbindung wird unter dem Netzwerknamen Ve
WLANs, die für das Smartphone registriert sind, werden in der Liste G
angezeigt, auch wenn sie gerade außer Reichweite sind und keine Verbindung besteht.
Gespeicherte WLANs anzeigen: G
espeicherte Netzwerke
Weitere WLANs hinzufügen
WLANs, die ihren Namen (die SSID) nicht übertragen oder sich nicht in Reichweite befinden,
werden nicht in der WLAN-Liste angezeigt. Sie können trotzdem mit Name und Passwort gespeichert werden. Befindet sich das WLAN in Reichweite, wird die Verbindung hergestellt.
rbu nden angezeigt
espeicherte Netzwerke
¤ Einstellungen Netzwerk & Internet WLAN Netzwerk hinzufügen
Netzwerknamen (SSID) und Sicherheitsdetails eingeben Speichern . . . das Netzwerk wird
in die Liste Ges
peicherte Netzwerke aufgenommen
WLAN entfernen
Soll sich das Gerät nicht automatisch mit einem gespeicherten WLAN verbinden, können Sie es
aus der Liste der gespeicherten Netzwerke entfernen.
¤ Einstellungen Netzwerk & Internet WLAN Gespeicherte Netzwerke
auf das gespeichertes Netzwerk tippen, das entfernt werden soll Entfernen
71
Page 72

Netzwerkverbindungen
WLAN-Details ansehen
¤ Einstellungen Netzwerk & Internet WLAN auf den Netzwerknamen eines
verbundenen WLANs tippen . . . Informationen zur Verbindung werden angezeigt, z. B. der
Verbindungsstatus, die Signalstärke, die Übertragungsgeschwindigkeit
Netzwerkeinstellungen ändern:
¤ Namen des Netzwerks berühren und halten Netzwerk ändern
Netzwerk löschen: N
Verbindungs-Konfiguration
Netzwerk-Einstellungen an die Anforderungen des WLANs anpassen, mit dem eine Verbindung
hergestellt werden soll.
etzwerk entfernen
¤ Einstellungen Netzwerk & Internet WLAN Namen des Netzwerks
berühren und halten Netzwerk ändern neben Erweiterte Optionen auf den Abwärts-
pfeil tippen . . .
Proxy
Wenn die Verbindung zu einem WLAN über einen Proxy hergestellt wird: auf Proxy tippen
Proxy-Daten manuell eingeben: Ma
Automatische Proxy-Konfiguration: Au
eingeben Speic
hern
Anhand einer Proxy-Auto-Config-Datei (PAC-Datei) kann ein Webbrowser automatisch den passenden Proxyserver für eine gewünschte URL finden.
DHCP
Wenn es im WLAN keinen aktiven DHCP-Server gibt: auf DHCP tippen Statisch
Daten für die Netzwerk-Konfiguration eingeben Speicher
nuell Daten eingegen Speichern
tom. Proxy-Konfig. URL einer PAC-Datei
n
72
Page 73

Netzwerkverbindungen
Erweiterte Optionen
¤ Einstellungen Netzwerk & Internet WLAN WLAN-Einstellungen
Erweitert Option wählen . . .
Benachr. zu offenen Netzwerken über Schalter aktivieren / deaktivieren
Kann aktiviert werden, um ein leistungsstarkes öffentliches Netz anzuzeigen.
Digitale Zertifikate dienen zur Identifizierung des Geräts für den WLAN-Zugriff. Falls nicht alle
e
rforderlichen Zertifikate zur Verfügung stehen, können Sie weitere Zertifikate installieren.
¤ Zertifikate installieren Quelle für das Zertifikat auswählen
Zertifikate S. 61
Verbindung zwischen dem Gerät und anderen Wi-Fi Direct-fähigen Geräten herstellen.
¤ Wi-Fi Direct . . . WiFi Direct-fähige Geräte oder Gruppen in Reichweite werden angezeigt
gewünschtes Gerät oder Gruppe auswählen
Anmelden an einem WLAN Access Point mit WPS-Push-Funktion.
¤ WPS-Push-Taste WPS-Push-Funktion am Access Point aktivieren . . . die Verbindung wird
aufgebaut
Anmelden an einem WLAN Access Point mit pe
rsönlicher Identifikationsnummer (PIN).
¤ WPS-PIN-Eingabe . . . die WPS-PIN des Geräts wird angezeigt WPS-PIN am Access Point
eingeben . . . die Verbindung wird aufgebaut
73
Page 74

Netzwerkverbindungen
Datenverbrauch
Der Datenverbrauch ist die Menge an Daten, die das Gerät während eines bestimmten Zeitraums über die mobile Datenverbindung oder WLAN hoch- oder her
Tarife beinhalten eine Beschränkung des Datenvolumens. Um keine zusätzlichen Kosten zu
verursachen, können Sie den Datenverbrauch des Geräts prüfen und ggf. einschränken.
Datenverbrauch prüfen
unterlädt. Die meisten
¤ Einstellungen Netzwerk & Internet Datennutzung
Der Datenverbrauch im Mobilfunknetz wird für einen bestimmten Zeitraum und bezogen auf
das Warnlimit für mobile Datennutzung in einem Balken angezeigt.
Unter M
obile Datennutzung wird das im eingestellten Zeitraum bisher übertragenen Datenvo-
lumen angezeigt. Unter WLAN-Da
volumen im eingestellten Zeitraum.
Weitere Informationen anzeigen, z. B. die Apps, die am Datenverbrauch beteiligt waren:
tennutzung sehen Sie das über WLAN übertragenen Daten-
¤ Auf Mobile Datennutzung oder WLAN-Datennutzung tippen . . . es werden weitere Infor-
mationen angezeigt, z. B. welche Apps am Datenverbrauch beteiligt waren.
Anderen Zeitraum anzeigen:
¤ Auf Pfeil neben dem angezeigten Zeitraum tippen
Abrechnungszeitraum für mobile Datennutzung ändern:
¤ Abrechnungszeitraum Abrechnungszeitraum Beginn des monatlichen Abrechnungs-
zeitraums auswählen Übernehmen
Limit und Warnung für mobilen Datenverbrauch festlegen
Datenlimit eintragen
Tragen Sie das maximale Datenvolumen, dass Ihnen Ihr Provider zur Verfügung stellt als Datenlimit ein. Wird das eingestellten Limit für den Datenverbrauch erreicht, wird die mobile Datennutzung automatisch deaktiviert. Sie erhalten eine Benachrichtigung.
¤ Einstellungen Netzwerk & Internet Datennutzung
Abrechnungszeitraum Funktion Datenlimit festlegen mit Schalter aktivieren OK
¤ Auf Datenlimit tippen ggf. zwischen Megabyte und Gigabyte wechseln Wert
ändern Übernehmen
. . . das Limit wird in die Grafik M
Datennutzung wieder aktivieren:
obile Datennutzung eingetragen.
¤ Funk tion Datenlimit festlegen mit Schalter deaktivieren OK
Es können jetzt Kosten für die Datenübertragung anfallen.
74
Page 75

Netzwerkverbindungen
Warnung für Datennutzung festlegen
Legen Sie einen Wert für das verbrauchte Datenvolumen fest, bei dem Sie eine Warnung
erhalten wollen.
¤ Einstellungen Netzwerk & Internet Datennutzung
Abrechnungszeitraum Warnlimit für mobile Daten Wert ändern Übernehmen
. . . wird der festgelegte Wert für das Datenvolumen err
gung.
eicht, erhalten Sie eine Benachrichti-
Mobile Datenverbindung aktivieren/deaktivieren
Wenn Sie die Datenübertragung über das Mobilfunknetz deaktivieren, werden Aktionen mit
hohem Datenverbrauch, z. B. die Aktualisierung von Apps, nur dann ausgeführt, wenn eine
erbindung zu einem WLAN besteht.
V
¤ Von der Statusleiste nach unten wischen . . . die Schnellinstellungen werden angezeigt
auf / tippen ( = aktiviert)
oder
¤ Einstellungen Netzwerk & Internet Datennutzung Datenübertragung
mit Schalter neben Mo
Einige Funktionen arbeiten nur eingeschränkt, wenn die mobile Datennutzung deaktiviert ist.
Datensparmodus aktivieren/deaktivieren
Bei aktiviertem Datensparmodus wird die mobile Datennutzung reduziert. Die meisten Apps
und Dienste können Hintergrunddaten nur noch über WLAN abrufen.
biler Datenverkehr ein-/ausschalten
¤ Von der Statusleiste mit zwei Fingern nach unten wischen . . . die Schnellinstellungen
werden angezeigt auf / tippen ( = aktiviert)
oder
¤ Einstellungen Netzwerk & Internet Datennutzung Datensparmodus
Funktion mit Schalter ein-/ausschalten
Das Einschränken der Hintergrunddaten kann die
Sie erhalten z. B. keine Benachrichtigungen mehr, bis die App das nächste Mal
geöffnet wird
.
Leistung der App beeinträchtigen.
Hintergrunddaten in kostenpflichtigen WLANs beschränken
Normalerweise ist die Datenübertragung im WLAN kostenlos ist. Wenn Sie sich in einem kostenpflichtigen WLAN befinden, z. B. unterwegs im einem Hot Spot, können Sie die unbemerkte
Über
tragung von Hintergrunddaten verhindern.
¤ Einstellungen Netzwerk & Internet Datennutzung Netzwerkbeschrän-
kungen . . . gespeicherte Netzwerkverbindungen werden angezeigt Netzwerk
auswählen Option Kostenpflichtig auswählen
75
Page 76

Netzwerkverbindungen
Weitere Maßnahmen zum Reduzieren des Datenverbrauchs
Automatische Synchronisierung ausschalten
Wenn die automatische Synchronisierung aktivier
aktualisiert, z .B. Kontakte oder Termine.
Automatische Synchronisierung deaktivieren: S. 64
Roaming deaktivieren
Ist das Netzwerk Ihres Mobilfunkanbieters nicht verfügbar, kann das Gerät mithilfe von Roaming
die Ne
tzwerke anderer Mobilfunkanbieter nutzen.
t ist, werden Daten von Apps automatisch
¤ Einstellungen Netzwerk & Internet Mobilfunknetze Option mit Schalter
neben Daten-Roaming aktivieren/deaktivieren
Roaming kann zusätzliche Kosten verursachen, ist aber an manchen Orten die einzige
lichkeit zum Herstellen einer Internetverbindung.
Mög
Bluetooth
Mit dem Smartphone eine Verbindung zu einem Bluetooth-Gerät herstellen.
Wenn Sie zum ersten Mal ein Bluetooth-Gerät verwenden, muss es zunächst durch einen
airing-Vorgang mit dem Smartphone gekoppelt werden, damit eine sichere Verbindung
P
zwischen beiden Geräten möglich ist. Anschließend wird die Verbindung automatisch hergestellt.
Bluetooth aktivieren/deaktivieren
¤ Von der Statusleiste mit zwei Fingern nach unten wischen . . . die Schnellinstellungen
werden angezeigt auf das Bluetooth-Symbol tippen
oder
¤ Einstellungen Verbundene Geräte Bluetooth mit Schalter An/Aus akti-
vieren/deaktivieren
Wenn Bluetooth aktiviert ist, wird i
Das Gerät ist für alle Geräte mit Bluet
Zur Verlängerung der Akkulaufzeit die Bluet
nicht verwenden. Bluetooth wird im Flugmodus deaktiviert.
n der Statusleiste das Symbol angezeigt.
ooth-Funktion in der Nähe sichtbar.
ooth-Funktion deaktivieren, wenn Sie sie
76
Page 77

Netzwerkverbindungen
Pairing durchführen
Bevor Sie ein Telefon oder ein Tablet mit einem Bluetooth-Gerät verbinden können, müssen Sie
zunächst ein Pairing zwischen diesen Geräten durchführen. Nachdem ein solches Pairing erfolgt
ist, behalten die Geräte diesen Status, bis Sie das Pairing aufheben.
¤ Einstellungen Verbundene Geräte Bluetooth Neues Gerät koppeln . . .
die verfügbaren Bluetooth-Geräte in der Umgebung werden angezeigt auf den Namen
des gewünschten Bluetooth-Geräts tippen weitere Anweisungen auf dem Bildschirm
befolgen, um das Pairing abzuschließen . . . bei Erfolg wird das Gerät in die Liste Gekoppelte
Geräte aufgenommen
Falls Sie dazu aufgefordert werden, eine Kennung einzugeben, versuchen Sie es mit
den gä
ngigen Kennungen 0000 oder 1234 oder lesen Sie die Dokumentation des
Bluetooth-Geräts.
Namen verbundener Bluetooth-Geräte ändern oder Pairing aufheben
¤ Einstellungen Verbundene Geräte Bluetooth neben dem Bluetooth-
Gerät in der Liste Gekoppelte Geräte auf tippen
Namen ändern: Namen für das Gerät eingeben OK
Pairing aufheben: En
tfernen
Bluetooth-Namen des Smartphones ändern
Das Smartphone ist für andere Bluetooth-Geräte unter dem Namen Gigaset GS280 sichtbar. Sie
können den Namen ändern.
¤ Einstellungen Verbundene Geräte Bluetooth Gerätename neuen
Namen für das Gerät eingeben Umbenennen
Informationen zur Datenübertragung anzeigen
¤ Einstellungen Verbundene Geräte Bluetooth Empfangene Dateien . . .
die über Bluetooth empfangen Daten werden angezeigt
Flugmodus
Im Flugmodus werden WLAN, Mobilfunknetze und Bluetooth deaktiviert.
¤ Von der Statusleiste mit zwei Fingern nach unten wischen . . . die Schnellinstellungen
werden angezeigt auf das Flugmodus-Symbol tippen
oder
¤ Einstellungen Netzwerk & Internet Flugmodus Flugmodus mit Schalter
aktivieren/deaktivieren
oder
¤ Ein-/Aus-Taste lang drücken auf Flugmodus tippen OK
Wenn der Flugmodus aktiviert ist, wird in
der Statusleiste das Symbol angezeigt.
77
Page 78

Netzwerkverbindungen
Virtuelle private Netzwerke (VPN)
Über ein virtuelles privates Netzwerk (VPN) verbinden Sie das Smartphone mit Ihrem privaten
oder einem Firmenetzwerk. Wenn Sie unterwegs sind und Zugang zu einem WLAN haben,
nutzen Sie die VPN-Verbindung, um abhörsicher zu surfen, kostenlos über Ihre Festnetznummer
zu telefonieren, auf Ihre Mailbox oder auf Daten im Firmennetzwerk zuzugreifen.
Im privaten oder geschäftlichen Netzwerk ist ein VPN-Server eingerichtet.
Auf dem Smartphone ist ein VPN-Client vorinst
benötigen Sie die Konfigurationsdaten des VPN.
Möglicherweise benötigen Sie für das VPN, mit dem Sie das Smartphone verbinden
ollen, einen anderen VPN-Client. Im Google Play Store werden diverse VPN-Apps
w
angeboten. Wenn Sie eine VPN-App installiert haben, erfolgt die Konfiguration über
die App.
alliert. Zum Einrichten der VPN-Verbindung
VPN hinzufügen
¤ Einstellungen Netzwerk & Internet VPN auf tippen Konfigura-
tionsdaten eingeben Speichern
Verbindung zu einem VPN herstellen
¤ Einstellungen Netzwerk & Internet VPN . . . die eingerichteten VPNs werden
aufgelistet VPN auswählen Nutzername und Passwort eingeben Verb inden
Ist das Gerät mit einem VPN verbunden wird in der Statusleiste das Symbol angezeigt.
VPN-Verbindung trennen
¤ Von der Statusleiste mit zwei Fingern nach unten wischen . . . die Schnellinstellungen
werden geöffnet neben Da
tippen neben dem zu trennenden VPN auf tippen V
VPN löschen
s Netzwerk wird möglicherweise überwacht. auf das Symbol
erbindung trennen
¤ Einstellungen Netzwerk & Internet VPN . . . die eingerichteten VPNs werden
aufgelistet neben dem VPN, das gelöscht werden soll, auf tippen Entfernen
VPN-Einstellungen bearbeiten
¤ Einstellungen Netzwerk & Internet VPN neben dem VPN, das geändert
werden soll, auf tippen VPN-Einstellungen bearbeiten Speichern
Falls Sie eine VPN-App verwenden, wird d
gewünschten Änderungen vornehmen.
78
iese geöffnet und Sie können dann die
Page 79

Netzwerkverbindungen
Durchgehend aktives VPN aktivieren/deaktivieren
Bei einigen VPNs bleibt das Gerät durchgängig verbunden, wenn die VPN-Verbindung nicht
inaktiv ist. Dies kann sinnvoll sein, wenn Sie sich zwischen ungesicherten öffentlichen WLANs
bewegen.
Durchgehend aktives VPN aktivieren:
¤ Markieren Sie beim Anmelden bei einem VPN die Option Kontoinformationen speichern
¤ Auf tippen Durchgehend aktives VPN VPN auswählen OK
Sie erhalten eine Benachrichtigung, dass durchgehend akt
die Verbindung zu einem durchgehend aktiven VPN unterbrochen wird.
Durchgehend aktives VPN deaktivieren:
ives VPN eingeschaltet ist und wenn
¤ Auf tippen Durchgehend aktives VPN Keines OK
Wenn Sie ein VPN über eine App eingericht
aktives VPN nicht angezeigt.
et haben, wird die Option Durchgehend
Tethering mit WLAN-Hotspot, Bluetooth oder USB
Mit einem mobilen WLAN-Hotspot, Bluetooth-Tethering oder USB-Tethering können Sie die
Datenverbindung des Smartphones an andere Geräte freigeben. Nutzen Sie zum Beispiel eine
Verbindung des Smartphones, um mit Ihrem Notebook im Internet zu surfen.
Möglicherweise fallen zusätzliche Kosten an, wenn Sie Hotspot- oder TetheringV
erbindungen nutzen. Wenden Sie sich ggf. an Ihren Mobilfunkanbieter.
Hotspots und Tethering können den Akku stark belasten.
¤ Während der Nutzung von Hotspot und Tethering das Smartphone an eine
Stromversorgung anschließen.
¤ Hotspot und Tethering deaktivieren, wenn Sie sie nicht mehr benötigen.
WLAN-Hotspot aktivieren oder deaktivieren
Eigenes Gerät als WLAN-Hotspot einrichten.
¤ Einstellungen Netzwerk & Internet Hotspot und Tethering WLAN-
Hotspot Funktion mit Schalter aktivieren/deaktivieren
Wenn der Hotspot aktiviert ist, wird das Symbol in der Statusleiste angezeigt.
In der Benachrichtigungsleiste wird das Symbol angezeigt. In der Nachricht sehen Sie die
Anzahl der verbundenen und blockierten Nutzer.
Einstellungen des WLAN-Hotspots anpassen
Netzwerkname, Sicherheit, Passwort, Frequenzband für Zugriffspunkt ändern.
¤ Einstellungen Netzwerk & Internet Hotspot und Tethering WLAN-
Hotspot WLAN-H
otspot einrichten gewünschte Option anpassen Speichern
79
Page 80

Netzwerkverbindungen
Ein Gerät mit dem WLAN-Hotspot verbinden
Am Smartphone Netzwerknamen und Passwort anzeigen:
¤ Einstellungen Netzwerk & Internet Hotspot und Tethering WLAN-
Hotspot WLAN-H
name und das Passwort werden angezeigt
Am anderen Gerät Verbindung zu
otspot einrichten auf Passwort anzeigen tippen . . . der Netzwerk-
m Hotspot herstellen:
¤ Liste mit WLANs in Reichweite öffnen Netzwerk mit dem Netzwerknamen des Hotspots
auswählen Passwort des Hotspots eingeben verbinden.
Bluetooth-Tethering einrichten und nutzen
Internetverbindung über Bluetooth mit anderen Geräten teilen.
Die mobile Datenverbindung ist aktiviert S. 75
¤ Pairing zwischen dem Smartphone und dem Gerät, mit dem Sie die Internetverbindung
teilen möchten, durchführen ( S. 77)
¤ Das andere Gerät so einrichten, dass es eine Netzwerkverbindung über Bluetooth herstellt.
Lesen Sie dazu gegebenenfalls die Anleitung des Geräts.
Internet-Verbindung des Telefons über Bluetooth-Tethering freigeben/Freigabe beenden:
¤ Einstellungen Netzwerk & Internet Hotspot und Tethering Funktion
Bluetooth-Tethering mit Schalt
Gerät jetzt eine Verbindung zum Internet herstellen
USB-Tethering einrichten und nutzen
Internetverbindung über ein USB-Kabel mit einem anderen Gerät teilen.
er aktivieren/deaktivieren . . . Sie können mit dem anderen
Die mobile Datenverbindung ist aktiviert S. 75
¤ Smartphone mit einem USB-Kabel an ein anderes Gerät anschließen . . . in der Benachrichti-
gungsleiste wird das USB-Symbol angezeigt Nachricht über USB-Verbindung öffnen
und sicherstellen, dass Da
( S. 35)
USB-Tethering aktivieren/deaktivieren:
teien übertragen oder Fotos übertragen (PTP) eingestellt ist
¤ Einstellungen Netzwerk & Internet Hotspot und Tethering Funktion
USB-Tethering mit Schalt
jetzt eine Verbindung zum Internet herstellen
Wenn USB-Tethering aktiviert ist, wird in der Benachrichtigu
USB-Tethering wird dauerhaft deaktivier
USB-Tethering ist nicht auf Mac-Computern verfügbar.
80
er aktivieren/deaktivieren . . . Sie können mit dem anderen Gerät
ngsleiste das Symbol angezeigt.
t, wenn Sie das USB-Kabel ziehen.
Page 81

System
System
Datum und Uhrzeit
¤ Einstellungen System Datum & Uhrzeit . . .
Automatisch einstellen
Datum und Uhrzeit automatisch über einen Zeitserver einstellen lassen:
¤ Autom. Datum/Uhrzeit einschalten
oder: ausschalten und Datum und Uhr
Manuell einstellen
¤ Datum festlegen Datum im Kalender auswählen OK
¤ Uhrzeit festlegen Stundenanzeige auf die richtige Position ziehen OK
Für 12-Stundenanzeige äußeren Ring verwenden
Für 24-Stundenanzeige inneren und äußeren Ring verwenden
¤ auf Minutenanzeige der angezeigten Uhrzeit tippen Zeiger auf die richtige Position
ziehen OK
Zeitzone einstellen
Standardmäßig wird die Zeitzone automatisch eingestellt. Zeitzone selbst wählen:
¤ Schalter neben Automatische Zeitzone deaktivieren auf Zeitzone auswählen tippen
Zeitzone aus Liste auswählen
zeit manuell einstellen
Zeit- und Datumsformat festlegen
Zeit im 24-Stunden-Format (z. B. 18:30) / 12-Stunden-Format (6:30 nachm.) anzeigen:
¤ Schalter neben 24-Stunden-Format aktivieren/deaktivieren
81
Page 82

System
Software-Updates
Android-Version prüfen
¤ Einstellungen System Über das Telefon . . . die aktuelle Version wird unter
Android-Version angezeigt
Aktuelle Android-Updates herunterladen
Wenn ein neues Android-System-Update für Ihr Gerät verfügbar ist, werden Sie benachrichtigt.
Das Update verbraucht Energie und hat ein hohes Datenvolumen.
Überprüfen Sie deshalb vor der Inst
Datenverbrauch ( S. 74). Schließen Sie ggf. das Gerät an die Stromversorgung an
und stellen Sie eine WLAN-Verbindung her.
Update nach dem Erhalt einer Benachrichtigung installieren
Display nicht gesperrt: ¤ von der Benachrichtigungsleiste nach unten wischen auf die
Display gesperrt:
Installation starten:
Update-Benachrichtigung tippen
¤ auf dem Sperrbildschirm auf die Update-Benachrichtigung doppel-
tippen
¤ auf Herunterladen tippen
Update ohne den Erhalt einer Benachrichtigung installieren
allation den Akkuladezustand ( S. 53) und den
¤ Einstellungen System Über das Telefon Update Auf Updates über-
prüfen . . . das System wird überprüft
Wenn es eine aktuellere Version gibt: auf He
runterladen tippen
Einstellungen für die Systemaktualisierung
Sie können für das Herunterladen von Updates folgende Einstellungen vornehmen:
¤ Einstellungen System Über das Telefon Update auf tippen
• Zeitplan für automatisches Suchen nach Updates festlegen
• Option auswählen, dass Updates automatisch heruntergeladen werden sollen, wenn
eine WLAN-Verbindung besteht
82
Page 83

System
System sichern und wiederherstellen
Daten und Einstellungen sichern
Mit einem oder mehreren Google-Konten verknüpften Daten über den Android Backup Service
sichern. Falls Sie das Gerät wechseln oder Daten löschen müssen, können Sie die Daten aus
jedem zuvor gesicherten Google-Konto wiederherstellen.
Folgende Daten werden gesichert:
• Google Kalender-Einstellungen
• WLAN-Netzwerke und -Passwörter
• Hintergründe des Startbildschirms
• Gmail-Einstellungen
• Über Google Play installierte (in der Play Store App gesicherte) Apps
• Bildschirmeinstellungen, d. h. Helligkeit und Ruhemodus
• Sprach- und Eingabeeinstellungen
• Datum/Uhrzeit
• Einstellungen und Daten von Drittanbieter-Apps, die je nach App unterschiedlich sind
Der Android Backup Service wird nicht von allen Ap
Apps werden möglicherweise nicht alle Daten gesichert und wiederhergestellt.
ps verwendet. Bei bestimmten
¤ Einstellungen System Sicherung Funktion Auf Google Drive sichern mit
Schalter aktivieren/deaktivieren
Weiteres Sicherungskonto einrichten:
¤ Konto Konto hinzufügen PIN, Muster oder Passwort eingeben Kontodaten
eingeben
Sie können mehrere Sicherungskonten einrichten.
Netzwerkeinstellungen zurücksetzen
WLAN-, Mobilfunk- und Bluetooth-Daten zurücksetzen.
¤ Einstellungen System Optionen zurücksetzen WLAN, mobile Daten &
Bluetooth zurücksetzen Einstellungen zurücksetzen
App-Einstellungen zurücksetzen
Einstellungen für APPs wie Deaktvierungen, Benachrichtigungen, Standard-Einstellungen
zurücksetzen. Alle App-Daten bleiben erhalten.
¤ Einstellungen System Optionen zurücksetzen App-Einstell.
zurücksetzen Apps zurücksetzen
83
Page 84

System
Gerät auf Werkseinstellungen zurücksetzen
Wenn Sie das Gerät an eine andere Person weitergeben, können Sie alle persönlichen Daten
entfernen.
Beim Zurücksetzen auf Werkseinstellungen wird der interne Speicher gelöscht,
herunt
ergeladene Apps, Musik, Fotos usw. werden entfernt, die Anmeldung beim
Google-Konto wird aufgehoben.
¤ Einstellungen System Optionen zurücksetzen Alle Daten löschen (auf
Werkseinstellungen zurücksetzen) Tele fon zur ücks etze n
84
Page 85

Kundenservice
Anhang
Kundenservice
Ersatzteile und Zubehör für Ihr Produkt erhalten Sie unter www.gigaset.com.
Hilfe erhalten sie unter
Service-Hotline Deutschland 02871 / 912 912
Service-Hotline Österreich 0043 1 311 3046
Service-Hotline Luxemburg (+352) 8002 3811
Service-Hotline Schweiz 0848 212 000
Die lokalen/nationalen Tarife finden Anwendung. Für Anrufe aus den Mobilfunknetzen können abweichende
eise gelten.
Pr
Garantie-Urkunde
Dem Verbraucher (Kunden) wird unbeschadet seiner Mängelansprüche gegenüber dem Verkäufer eine Haltbarkeitsgarantie zu den nachstehenden Bedingungen eingeräumt:
• Neugeräte und deren Komponenten, die aufgrund von Fabrikations- und/oder Materialfehlern innerhalb
von 24 Monaten ab Kauf einen Defekt aufweisen, werden von Gigaset Communications GmbH nach
eigener Wahl gegen ein dem Stand der Technik entsprechendes Gerät kostenlos ausgetauscht oder repa-
riert. Für Verschleißteile (z. B. Akkus, Tastaturen, Gehäuse) gilt diese Haltbarkeitsgarantie für sechs Monate
ab Kauf.
• Diese Garantie gilt nicht, soweit der Defekt der Geräte auf unsachgemäßer Behandlung und/oder Nicht-
beachtung der Handbücher beruht.
• Diese Garantie erstreckt sich nicht auf vom Vertragshändler oder vom Kunden selbst erbrachte Leistungen
(z. B. Installation, Konfiguration, Softwaredownloads). Handbücher und ggf. auf einem separaten Daten-
träger mitgelieferte Software sind ebenfalls von der Garantie ausgeschlossen.
• Als Garantienachweis gilt der Kaufbeleg, mit Kaufdatum. Garantieansprüche sind innerhalb von zwei
Monaten nach Kenntnis des Garantiefalles geltend zu machen.
• Ersetzte Geräte bzw. deren Komponenten, die im Rahmen des Austauschs an Gigaset Communications
GmbH zurückgeliefert werden, gehen in das Eigentum von Gigaset Communications GmbH über.
• Diese Garantie gilt für in der Europäischen Union erworbene Neugeräte. Garantiegeberin für in Deutsch-
land gekaufte Geräte ist die Gigaset Communications GmbH, Frankenstr. 2a, D-46395 Bocholt.
Garantiegeberin für in Österreich gekaufte Geräte ist die Gigaset Communications Austria GmbH,
Businesspark Marximum Objekt 2 / 3.Stock, Modecenterstraße 17, 1110 Wien.
• Weiter gehende oder andere Ansprüche aus dieser Herstellergarantie sind ausgeschlossen. Gigaset
Communications GmbH haftet nicht für Betriebsunterbrechung, entgangenen Gewinn und den Verlust
von Daten, zusätzlicher vom Kunden aufgespielter Software oder sonstiger Informationen. Die Sicherung
derselben obliegt dem Kunden. Der Haftungsausschluss gilt nicht, soweit zwingend gehaftet wird, z. B.
nach dem Produkthaftungsgesetz, in Fällen des Vorsatzes, der groben Fahrlässigkeit, wegen der Verlet-
zung des Lebens, des Körpers oder der Gesundheit oder wegen der Verletzung wesentlicher Vertrags-
pflichten. Der Schadensersatzanspruch für die Verletzung wesentlicher Vertragspflichten ist jedoch auf
den vertragstypischen, vorhersehbaren Schaden begrenzt, soweit nicht Vorsatz oder grobe Fahrlässigkeit
vorliegt oder wegen der Verletzung des Lebens, des Körpers oder der Gesundheit oder nach dem Produkt-
haftungsgesetz gehaftet wird.
• Durch eine erbrachte Garantieleistung verlängert sich der Garantiezeitraum nicht.
• Soweit kein Garantiefall vorliegt, behält sich Gigaset Communications GmbH vor, dem Kunden den
Austausch oder die Reparatur in Rechnung zu stellen. Gigaset Communications GmbH wird den Kunden
hierüber vorab informieren.
• Eine Änderung der Beweislastregeln zum Nachteil des Kunden ist mit den vorstehenden Regelungen
nicht verbunden.
Zur Einlösung dieser Garantie wenden Sie sich bitte an Gigaset Communications GmbH. Die Kontaktdaten
nehmen Sie bitte der Bedienungsanleitung.
ent
www.gigaset.com/service oder telefonisch:
85
Page 86

Kundenservice
Garantieurkunde Schweiz
Dem Verbraucher (Kunden) wird unbeschadet seiner Mängelansprüche gegenüber dem Verkäufer eine Haltbarkeitsgarantie zu den nachstehenden Bedingungen eingeräumt:
• Neugeräte und deren Komponenten, die aufgrund von Fabrikations- und/oder Materialfehlern innerhalb
von 24 Monaten ab Kauf einen Defekt aufweisen, werden von Gigaset Communications nach eigener Wahl
gegen ein dem Stand der Technik entsprechendes Gerät kostenlos ausgetauscht oder repariert. Für
Verschleissteile(z.B. Akkus, Tastaturen, Gehäuse, Gehäusekleinteile, Schutzhüllen – soweit im Lieferum-
fang enthalten) gilt diese Haltbarkeitsgarantie für sechs Monate ab Kauf.
• Diese Garantie gilt nicht, soweit der Defekt der Geräte auf unsachgemässer Behandlung und/oder Nicht-
beachtung der Handbücher beruht.
• Diese Garantie erstreckt sich nicht auf vom Vertragshändler oder vom Kunden selbst erbrachte Leistungen
(z.B. Installation, Konfiguration, Softwaredownloads). Handbücher und ggf. auf einem separaten Daten-
träger mitgelieferte Software sind ebenfalls von der Garantie ausgeschlossen.
• Als Garantienachweis gilt der Kaufbeleg mit Kaufdatum. Garantieansprüche sind innerhalb von zwei
Monaten nach Kenntnis des Garantiefalles geltend zu machen.
• Ersetzte Geräte bzw. deren Komponenten, die im Rahmen des Austauschs an Gigaset Communications
zurückgeliefert werden, gehen in das Eigentum von Gigaset Communications über.
• Diese Garantie gilt für in der Schweiz erworbene Neugeräte. Garantiegeberin ist die Gigaset Communica-
tions Schweiz GmbH, Bielstrasse 20, 4500 Solothurn, Switzerland.
• Weiter gehende oder andere Ansprüche aus dieser Herstellergarantie sind ausgeschlossen. Gigaset
Communications haftet nicht für Betriebsunterbrechung, entgangenen Gewinn und den Verlust von
Daten, zusätzlicher vom Kunden aufgespielter Software oder sonstiger Informationen. Die Sicherung
derselben obliegt dem Kunden. Der Haftungsausschluss gilt nicht, soweit zwingend gehaftet wird, z.B.
nach dem Produkthaftpflichtgesetz, in Fällen des Vorsatzes, der groben Fahrlässigkeit, wegen der Verlet-
zung des Lebens, des Körpers oder der Gesundheit.
• Durch eine erbrachte Garantieleistung verlängert sich der Garantiezeitraum nicht.
• Soweit kein Garantiefall vorliegt, behält sich Gigaset Communications vor, dem Kunden den Austausch
oder die Reparatur in Rechnung zu stellen. Gigaset Communications wird den Kunden hierüber vorab
informieren.
• Gigaset Communications behält sich das Recht vor seine Servicearbeiten durch ein Subunternehmen
ausführen zu lassen. Anschrift siehe www.gigaset.com/service
• Eine Änderung der Beweislastregeln zum Nachteil des Kunden ist mit den vorstehenden Regelungen
nicht verbunden.
Zur Einlösung dieser Garantie, wenden Sie sich bitte an unsere Hotline Tel. 0848 212 000.
Haftungsausschluss
Das Display besteht aus Bildpunkten (Pixel). Jedes Pixel besteht aus drei Sub-Pixel (rot, grün, blau).
Es kann vorkommen, dass ein Sub-Pixel ausfäl
Ein Garantiefall liegt nur vor, wenn die Maximalzah
Beschreibung max. Anzahl erlaubter Pixelfehler
Farbig le uchtende Sub -Pixel 1
Dunkle Sub-Pixel 1
Gesamtzahl farbiger und dunkler Sub-Pixel 1
lt oder eine Farbabweichung aufweist.
l erlaubter Pixelfehler überschritten wird.
Gebrauchsspuren an Display und Gehäuse sind be
Bestimmte Inhalte und Dienste, auf welche über dieses Gerät zugegriffen werden kann, sind als Eigentum
D
ritter und durch Urheberrechte, Patente, Handelsmarken und/oder andere Gesetze zum Schutz des geistigen Eigentums geschützt. Solche Inhalte und Dienste
private Nutzung bereitgestellt. Sie dürfen I nhalte und Dienste gegebenenfalls nicht in einer Weise nutzen, die
nicht vom Eigentümer eines bestimmten Inhalts oder eines Serviceanbieters autorisiert worden sind. Ohne
die grundsätzliche Gültigkeit der vorhergehenden Bestimmungen zu beschränken, außer, soweit ausdrück-
86
i der Garantie ausgeschlossen.
werden ausschließlich für die nicht kommerzielle,
Page 87

Herstellerhinweise
lich vom Eigentümer des Inhalts oder Serviceanbieters festgelegt, ist die Veränderung, Vervielfältigung,
Weiterverbreitung, das Hochladen, die Veröffentlichung, Übertragung, Übersetzung, der Verkauf, die Erstellung abgeleiteter Werke, Verbreitung oder Verteilung der auf diesem Gerät dargestellten Inhalte oder Dienste
jedweder Form und auf jedwedem Medium untersagt.
in
Herstellerhinweise
Zulassung
Dieses Gerät ist für den Betrieb innerha lb des Europäischen Wirtschaftsraums und der Schweiz vorgesehen, in
anderen Ländern jeweils in Abhängigkeit von nationaler Zulassung.
Länderspezifische Besonderheiten sind berücksichtigt.
Hiermit erklärt die Gigaset Communications GmbH, dass
2014/53/EU entspricht.
Der vollständige Text der EU-Konformitätserklärung ist
www.gigaset.com/docs.
In einigen Fällen kann diese Erklärung in den Dateien "International Declarations of Conformity" oder "Euro-
pean Declarations of Conformity" enthalten sein.
Bitte lesen Sie daher auch diese Dateien.
Der Betrieb im Frequenzbereich 5150 - 5350 MHz ist in folgenden Ländern nur in geschlossenen
äumen erlaubt
R
AT BE BG CH CY CZ DE DK EE EL ES
FI FR HR HU IE IS IT LI LT LU LV MT
NL NO PT PL RO SE SI SK TR UK
der Funkanlagentyp Gigaset GS280 der Richtlinie
unter der folgenden Internetadresse verfügbar:
Abfall und Umweltschutz
Richtige Entsorgung dieses Produkts
(Richtlinie für Elektro- und Elektronikaltgeräte (WEEE))
(Gültig in Ländern mit Mülltrennsystemen)
Diese Kennzeichnung auf dem Produkt, dem Zubehör o der i
Produkt und dessen elektronisches Zubehör (z.B. Ladegerät, Kopfhörer, USB-Kabel) nicht im Haushaltsmüll entsorgt werden dürfen.
Um mögliche Umwelt- und Gesundheitsschäden aus unkontro
clen Sie es verantwortungsbewusst, um die nachhaltige Wiederverwendung von Rohstoffen zu fördern.
Pri vat e Nu tzer wen den s ich an d en H änd ler, b ei d em d as Pr odu kt g eka uft wurd e, o der kont akt ier en di e zu stä ndigen Behörden, die Auskünfte darüber erteilen, wo die Teile für die umweltfreundliche Entsorgung abgegeben werden können.
Gewerbliche Nutzer wenden sich bitte an Ihren Lieferanten und überprüfen die Allgemeinen Geschäftsbedingungen ihres Kaufvertrages.
Dieses Produkt und die elektronischen Zubehörteile dürfen nicht zusammen mit anderem Gewerbemüll
sorgt werden.
ent
Diese „EEE“ ist mit der RoHS-Richtlinie kompatibel.
n der Literatur weist darauf hin, dass das
llierter Abfallentsorgung zu vermeiden, recy-
87
Page 88

Herstellerhinweise
Techn isch e Daten
Allgemeine technische Daten
Freque nz Band max. Leistung
2G B2 29,5 dBm
3G B1 23 dBm
4G B1 22,5 dBm
WLAN 2412-2472 Mhz, 11B:16 dBm 11G:14 dBm 11N:12 dBm
BT 2402-2480 Mhz, 6,0 dBm
Über die Strahlung
Informationen zur SAR-Zertifizierung (Spezifische Absorptionsrate)
DIESES GERÄT ERFÜLLT DIE INTERNATIONALEN RICHTLINIEN FÜR DIE BELASTUNG DURCH FUNKWELLEN.
Ihr Mobilgerät wurde so entwickelt, dass es die inter
wellen nicht überschreitet.
Diese Richtlinien wurden von einer unabhängigen wissenschaftlichen Organisation (ICNIRP) festgelegt und
e
nthalten eine große Sicherheitsmarge, die die Sicherheit aller Personen, unabhängig von deren Alter und
gesundheitlichem Zustand, gewährleisten soll. Die Richtlinien zu Exposition von Funkwellen nutzen eine
Maßeinheit, die spezifische Absorptionsrate oder SAR. Der SAR-Grenzwert für Mobilgeräte ist 2,0 W/kg. Die
höchsten SAR-Werte im Rahmen der ICNIRP-Richtlinien für dieses Gerätemodell sind:
Höchster SAR-Wert für dieses Telefonmodell und die Erfassungsbedingungen
Kopf SAR 0,271 W/kg (10g)
Am Körper getragen SAR 1,337 W/kg (10g)
SAR-Werte für das Tragen am Körper wurden in einer Distanz von 5 mm ermittelt. Für die Einhaltung der HFExposi
positioniert werden.
B3 29,5 dBm
B5 32,5 dBm
B8 32,5 dBm
B8 23 dBm
B3 22,5 dBm
B7 22,5 dBm
B8 22,5 dBm
B20 22,5 dBm
national empfohlenen Expositionsgrenzwerte für Funk-
tionsrichtlinien zum Tragen am Körper sollte das Gerät zumindest in dieser Distanz vom Körper entfernt
Steckernetzteil
Modell: C39280-Z4-C775
Eingang: 100-240V 50/60Hz 0,6A
Ausgang: 5V 3,0mA oder 9V 2,0A oder 12V 1,5A
Akku
Tec hn o lo gi e: Li-Polymer
Kapazität: 5000 mAh
Sachnummer: V30145-K1310-X464
88
Page 89

Symbole
/
/
/ //
/
/ //
/
/
///
/
/
/
/
/
Statusleiste und Schnelleinstellungen
Ladezustand des Akkus / Akku wird geladen
Energiesparmodus aktiviert / deaktiviert
WLAN-Verbindung aktiviert. Die Empfang
angezeigt.
WLAN-Verbindung deaktiviert.
Bluetooth aktiviert / deaktiviert
Mobilfunk-Verbindung aktiviert. Die Empfangsqualität wird in vier
Stu
fen angezeigt.
Mobilfunk-Verbindung deaktiviert / Keine SIM-Karte eingelegt
VPN-Verbindung aktiv
Datenverbindung aktiviert / deaktiviert
/ Datensparmodus aktiviert / deaktiviert
Flugmodus eingeschaltet /ausgeschaltet
Hochformat fest eingestellt / automatisc
möglich
Klingelton: höchste Lautstärke /
Taschenlampe eingeschaltet / ausgeschaltet
Streaming: Datenübertragung starte
"Nicht stören" Funktion:
Ausgeschaltet / Nur W
WLAN-Hotspot aktiviert
ecker, Nur wichtige Unterbrechungen / Lautlos
Symbole
squalität wird in vier Stufen
hes Drehen des Bildschirms
ausgeschaltet / nur Vibration
n / Datenübertragung anhalten
89
Page 90
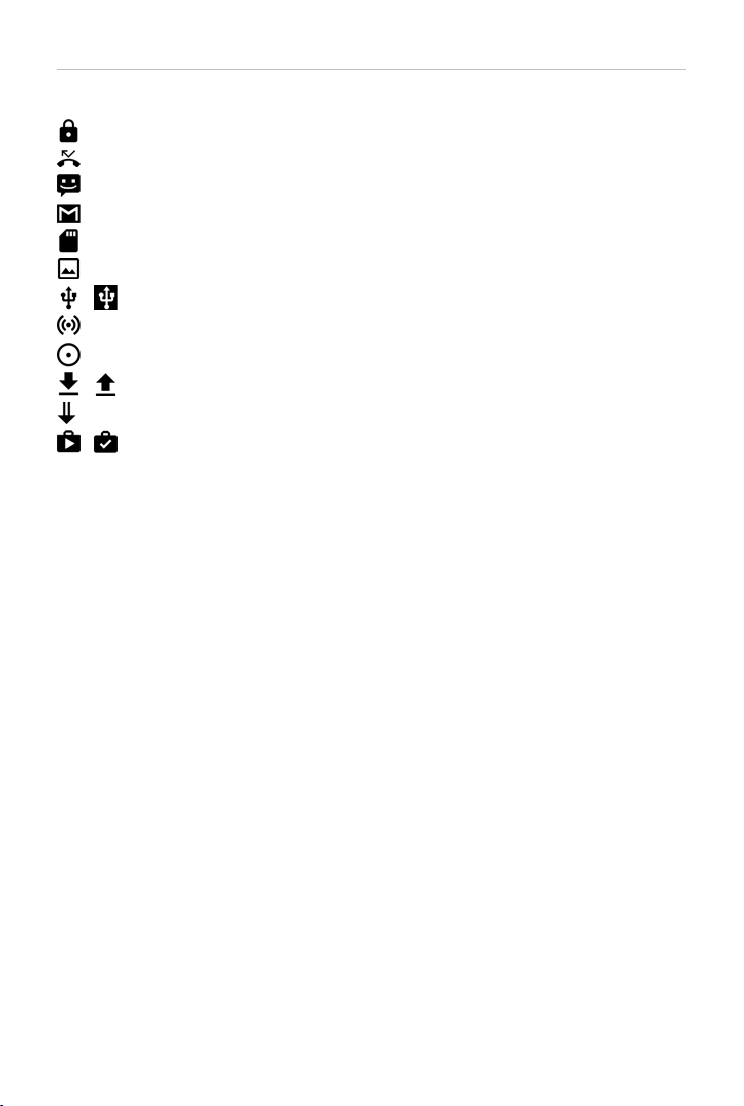
Symbole
/
/
/
Benachrichtigungen
App-Berechtigungs-Management
Verpasster Anruf
Neue Textnachricht
Neue E-Mail
Neue SD-Karte entdeckt
. . . weitere App-spezifische Benachrichtigungen
Screenshot erstellt
USB-Kabel angeschlossen / USB-Tethering aktiviert
WLAN-Hotspot aktiviert
Mehrere Tethering-Verbindungen aktiviert (USB und/oder WLAN)
Daten heruntergeladen / Daten hochgeladen
Turbo-Download a ktiviert
Update für Google verfügbar / Google-Apps aktualisiert
90
Page 91

Index
Numerisch
4G LTE . . . . . . . . . . . . . . . . . . . . . . . . . . . . . .69
A
Abdeckung
öffnen
. . . . . . . . . . . . . . . . . . . . . . . . . . . . . 9
Akku. . . . . . . . . . . . . . . . . . . . . . . . . . . . . . . . 88
laden . . . . . . . . . . . . . . . . . . . . . . . . . . . . . 10
Akkuladezustand. . . . . . . . . . . . . . . . . . . . . . . 53
Android Geräte-Manager . . . . . . . . . . . . . . . . . 60
Android-Version
prüfen
. . . . . . . . . . . . . . . . . . . . . . . . . . . . 82
Update. . . . . . . . . . . . . . . . . . . . . . . . . . . .82
Anruf
Anrufdetails . . . . . . . . . . . . . . . . . . . . . . . . . . 41
Anrufe, Sortierreihenfolge in Telefon-App . . . . . 39
Anrufkonto . . . . . . . . . . . . . . . . . . . . . . . . . . . 40
Anrufliste . . . . . . . . . . . . . . . . . . . . . . . . . . . . 41
Anschluss
Antworten auf SMS/MMS . . . . . . . . . . . . . . . . . 48
Anzeigegröße . . . . . . . . . . . . . . . . . . . . . . . . . 56
App
App-Benachrichtigungen . . . . . . . . . . . . . .23, 67
. . . . . . . . . . . . . . . . . . . . . . . . . . 38
ablehnen
ablehnen mit SMS. . . . . . . . . . . . . . . . . . . . 38
annehmen . . . . . . . . . . . . . . . . . . . . . . . . . 38
aus Anrufliste einleiten . . . . . . . . . . . . . . . .41
aus Anrufliste löschen . . . . . . . . . . . . . . . . . 41
aus Kontakt einleiten. . . . . . . . . . . . . . . . . .42
beenden. . . . . . . . . . . . . . . . . . . . . . . . . . . 37
einleiten. . . . . . . . . . . . . . . . . . . . . . . . . . .37
Anrufe löschen . . . . . . . . . . . . . . . . . . . . . .41
Anrufer zurückrufen . . . . . . . . . . . . . . . . . . 41
. . . . . . . . . . . . . . . . . . . . . . . . . . . . 3
Headset
USB-Kabel . . . . . . . . . . . . . . . . . . . . . . . . . 35
auf Starbildschirm verschieben
auf Startbildschirm . . . . . . . . . . . . . . . . . . .19
beenden. . . . . . . . . . . . . . . . . . . . . . . . . . . 25
beenden erzwingen . . . . . . . . . . . . . . . . . . 67
Datenverbrauch . . . . . . . . . . . . . . . . . . . . . 67
deaktivieren . . . . . . . . . . . . . . . . . . . . . . . .26
deinstallieren . . . . . . . . . . . . . . . . . . . . . . .26
E-Mail. . . . . . . . . . . . . . . . . . . . . . . . . . . . . 63
in Ordner auf Bildschirm ablegen . . . . . . . . . 20
installieren . . . . . . . . . . . . . . . . . . . . . . . . .26
schädliche erkennen . . . . . . . . . . . . . . . . . . 30
Sicherheit. . . . . . . . . . . . . . . . . . . . . . . . . . 29
Standard . . . . . . . . . . . . . . . . . . . . . . . . . . 66
Überprüfung. . . . . . . . . . . . . . . . . . . . . . . .29
unbekannter Herkunft . . . . . . . . . . . . . . . . . 29
verlassen . . . . . . . . . . . . . . . . . . . . . . . . . .25
von anderer Quelle installieren. . . . . . . . . . . 29
zuletzt geöffnet. . . . . . . . . . . . . . . . . . . . . . 16
zwei Apps parallel verwenden . . . . . . . . . . . 28
. . . . . . . . . . . 20
Index
App-Berechtigungen . . . . . . . . . . . . . . . . 59, 67
bei Installation . . . . . . . . . . . . . . . . . . . . . . 59
gewähren/verweigern . . . . . . . . . . . . . . . . 60
App-Einstellungen . . . . . . . . . . . . . . . . . . . . . 67
zurücksetzen . . . . . . . . . . . . . . . . . . . . . . . 68
Apps
Downloads
Einstellungen . . . . . . . . . . . . . . . . . . . . . . . 50
Kontakte . . . . . . . . . . . . . . . . . . . . . . . . . . 42
Messages. . . . . . . . . . . . . . . . . . . . . . . . . . 46
Tel ef o n . . . . . . . . . . . . . . . . . . . . . . . . . . . 37
Arbeitsspeicher . . . . . . . . . . . . . . . . . . . . . . . 54
Assistent zum Einrichten . . . . . . . . . . . . . . . . . 10
Auseinander-/Zusammenziehen . . . . . . . . . . . 15
Ausschalten . . . . . . . . . . . . . . . . . . . . . . . . . . 13
. . . . . . . . . . . . . . . . . . . . . . . . 30
B
Bedienungshilfen . . . . . . . . . . . . . . . . . . . . . . 55
Benachrichtigung . . . . . . . . . . . . . . . . . . . . . . 22
anschauen . . . . . . . . . . . . . . . . . . . . . . . . . 22
Einstellungen . . . . . . . . . . . . . . . . . . . . . . . 23
löschen . . . . . . . . . . . . . . . . . . . . . . . . . . . 23
Ton . . . . . . . . . . . . . . . . . . . . . . . . . . . . . . 23
Vibrationsmodus . . . . . . . . . . . . . . . . . . . . 23
zurückstellen . . . . . . . . . . . . . . . . . . . . . . . 23
Benachrichtigung für Nachrichten
ein-/ausschalten
Benachrichtigungsleiste . . . . . . . . . . . . . . . . . . 4
öffnen . . . . . . . . . . . . . . . . . . . . . . . . . . . . 22
Benachrichtigungspunkt . . . . . . . . . . . . . . . . . 24
Benutzer
einrichten
wechseln . . . . . . . . . . . . . . . . . . . . . . . . . . 34
Berechtigungen . . . . . . . . . . . . . . . . . . . . . . . 67
Berechtigungen für Apps. . . . . . . . . . . . . . . . . 59
Berühren und halten . . . . . . . . . . . . . . . . . . . . 14
Bevorzugte SIM-Karte . . . . . . . . . . . . . . . . . . . 70
Bildschirmfixierung . . . . . . . . . . . . . . . . . . . . . 58
Bildschirminhalt
auf anderes Gerät übertragen
drehen. . . . . . . . . . . . . . . . . . . . . . . . . . . . 51
Screenshot erstellen . . . . . . . . . . . . . . . . . . 34
Bildschirmsperre siehe Displaysperre
. . . . . . . . . . . . . . . . . . . . . . . . . . . . . . . . . 3
Blitz
Blockieren von Rufnummern . . . . . . . . . . . . . . 40
Bluetooth
aktivieren/deaktivieren
Name des eigenen Geräts ändern . . . . . . . . 77
Namen der verbundenen Geräte ändern . . . 77
Pairing aufheben . . . . . . . . . . . . . . . . . . . . 77
Pairing durchführen . . . . . . . . . . . . . . . . . . 77
Tet he r in g . . . . . . . . . . . . . . . . . . . . . . . . . . 80
. . . . . . . . . . . . . . . . . . . 49
. . . . . . . . . . . . . . . . . . . . . . . . . 34
. . . . . . . . . . . 36
. . . . . . . . . . . . . . . . 76
91
Page 92

Index
C
CA-Zertifikat installieren. . . . . . . . . . . . . . . . . . 62
Client-Zertifikat installieren . . . . . . . . . . . . . . .62
Customer Care . . . . . . . . . . . . . . . . . . . . . . . . 85
D
Datei aus Internet herunterladen . . . . . . . . . . . 30
Dateien auf/von Computer übertragen . . . . . . . 35
Daten
sichern
. . . . . . . . . . . . . . . . . . . . . . . . . . . . 83
von fern löschen . . . . . . . . . . . . . . . . . . . . . 60
Daten, über Bluetooth geladen. . . . . . . . . . . . . 77
Daten-Roaming . . . . . . . . . . . . . . . . . . . . . . . . 69
Datensparmodus. . . . . . . . . . . . . . . . . . . . . . . 75
Datenverbindung
aktivieren/deaktivieren
freigeben . . . . . . . . . . . . . . . . . . . . . . . . . . 79
Verbrauch prüfen . . . . . . . . . . . . . . . . . . . .74
Datenverbrauch . . . . . . . . . . . . . . . . . . . . 67, 74
Limit . . . . . . . . . . . . . . . . . . . . . . . . . . . . . 74
reduzieren . . . . . . . . . . . . . . . . . . . . . . . . .76
Warnu ng . . . . . . . . . . . . . . . . . . . . . . . . . . 75
Datum und Uhrzeit
automatisch einstellen
manuell einstellen . . . . . . . . . . . . . . . . . . . . 81
Datumsformat. . . . . . . . . . . . . . . . . . . . . . . . . 81
DHCP, im WLAN . . . . . . . . . . . . . . . . . . . . . . . . 72
Display
Displaysperre . . . . . . . . . . . . . . . . . . . . . . . . . 57
Doppeltippen . . . . . . . . . . . . . . . . . . . . . . . . . 14
Download. . . . . . . . . . . . . . . . . . . . . . . . . . . . 30
Druckdienst hinzufügen . . . . . . . . . . . . . . . . . . 36
Drucken . . . . . . . . . . . . . . . . . . . . . . . . . . . . . 36
. . . . . . . . . . . . . . . . . . . . . . . . . . . . 51
drehen
größere Schrift . . . . . . . . . . . . . . . . . . . . . . 55
Helligkeit . . . . . . . . . . . . . . . . . . . . . . . . . . 50
Ruhezustand. . . . . . . . . . . . . . . . . . . . . . . . 14
automatisch . . . . . . . . . . . . . . . . . . . . . . . . 57
Ersatz für Fingerabdruck . . . . . . . . . . . . . . . 31
Muster . . . . . . . . . . . . . . . . . . . . . . . . . . . . 57
Passwo rt. . . . . . . . . . . . . . . . . . . . . . . . . . . 57
PIN. . . . . . . . . . . . . . . . . . . . . . . . . . . . . . . 57
. . . . . . . . . . . . . . . .75
. . . . . . . . . . . . . . . . .81
E
Ein-/Ausschalten . . . . . . . . . . . . . . . . . . . . . . . 13
Einrichten . . . . . . . . . . . . . . . . . . . . . . . . . . . . 10
Einschalten . . . . . . . . . . . . . . . . . . . . . . . . 10, 13
E-Mail an Kontakt schicken . . . . . . . . . . . . . . . . 42
E-Mail-Konto
einrichten mit Assistent
einrichten über Einstellungen . . . . . . . . . . . 63
Emoticon in SMS . . . . . . . . . . . . . . . . . . . . . . .46
Energiesparmodus . . . . . . . . . . . . . . . . . . . . . 53
automatisch aktivieren . . . . . . . . . . . . . . . . 54
Energieverbrauch . . . . . . . . . . . . . . . . . . . . . . 53
Entsorgung. . . . . . . . . . . . . . . . . . . . . . . . . . . 87
Entwurf, SMS . . . . . . . . . . . . . . . . . . . . . . . . . . 47
Exchange-Konto . . . . . . . . . . . . . . . . . . . . . . . 63
. . . . . . . . . . . . . . . .12
Export von Kontakten . . . . . . . . . . . . . . . . . . . 44
F
Favorit, in Kontakten . . . . . . . . . . . . . . . . . . . . 44
Favoritenleiste. . . . . . . . . . . . . . . . . . . . . . . . . . 4
anpassen . . . . . . . . . . . . . . . . . . . . . . . . . . 19
Finger abdruck
bearbeiten
einrichten mit Assistent . . . . . . . . . . . . . . . . 11
einrichten über Einstellungen . . . . . . . . . . . 31
Ersatzmethode . . . . . . . . . . . . . . . . . . . . . . 31
Namen . . . . . . . . . . . . . . . . . . . . . . . . . . . .32
verwenden . . . . . . . . . . . . . . . . . . . . . . . . .32
Finger abdrucks ensor . . . . . . . . . . . . . . . . . . 3, 31
Flugmodus . . . . . . . . . . . . . . . . . . . . . . . . . . . 77
Freisprechen . . . . . . . . . . . . . . . . . . . . . . . . . . 38
Funkt ion
über Schnelleinstellungen ein-/ausschalten
. . . . . . . . . . . . . . . . . . . . . . . . . 32
. . 16
G
Garantie . . . . . . . . . . . . . . . . . . . . . . . . . . . . . 86
Garantie-Urkunde . . . . . . . . . . . . . . . . . . . . . . 85
Gerät
einrichten
einschalten . . . . . . . . . . . . . . . . . . . . . . . . . 10
öffnen . . . . . . . . . . . . . . . . . . . . . . . . . . . . . 9
orten . . . . . . . . . . . . . . . . . . . . . . . . . . . . .60
von fern klingeln lassen . . . . . . . . . . . . . . . . 60
von fern sperren . . . . . . . . . . . . . . . . . . . . . 60
Geräteadministrator . . . . . . . . . . . . . . . . . . . . 61
Geräte-Manager . . . . . . . . . . . . . . . . . . . . . . . 60
Gerätespeicher . . . . . . . . . . . . . . . . . . . . . . . . 54
Google-Apps. . . . . . . . . . . . . . . . . . . . . . . . . . 27
Google-Dienste . . . . . . . . . . . . . . . . . . . . . . . .63
mit Assistent aktivieren/deaktivieren . . . . . . 12
Google-Konto . . . . . . . . . . . . . . . . . . . . . . . . . 63
Google-Suche . . . . . . . . . . . . . . . . . . . . . . . . . 21
Google-Tastatur. . . . . . . . . . . . . . . . . . . . . . . .17
Große Schrift einstellen . . . . . . . . . . . . . . . . . .55
. . . . . . . . . . . . . . . . . . . . . . . . . . 10
H
Haftungsausschluss . . . . . . . . . . . . . . . . . . . . . 86
Headset-Anschluss . . . . . . . . . . . . . . . . . . . . . . 3
Helligkeit . . . . . . . . . . . . . . . . . . . . . . . . . . . . 50
Herunterladen. . . . . . . . . . . . . . . . . . . . . . . . . 30
Hilfe . . . . . . . . . . . . . . . . . . . . . . . . . . . . . . . . 85
Hilfe zur App Messages . . . . . . . . . . . . . . . . . . 46
Hintergrund
Hintergrunddaten in kostenpflichtigen WLANs
Hotspot . . . . . . . . . . . . . . . . . . . . . . . . . . . . .79
. . . . . . . . . . . . . . . . . . . . . . . . . . . . 19
ändern
mit Assistent festlegen. . . . . . . . . . . . . . . . . 12
verhindern
. . . . . . . . . . . . . . . . . . . . . . . 75
I
Import von Kontakten . . . . . . . . . . . . . . . . . . . 44
Installation, App . . . . . . . . . . . . . . . . . . . . . . . 26
92
Page 93

Index
K
Kamera
. . . . . . . . . . . . . . . . . . . . . . . . . . . . . 3
hinten
vorne . . . . . . . . . . . . . . . . . . . . . . . . . . . . . . 3
Klingelton
Klingeltonlautstärke
Konferenz . . . . . . . . . . . . . . . . . . . . . . . . . . . .39
Kontakt
Kontakte. . . . . . . . . . . . . . . . . . . . . . . . . . . . . 42
Kontaktgruppe . . . . . . . . . . . . . . . . . . . . . . . . 43
Konto . . . . . . . . . . . . . . . . . . . . . . . . . . . . . . .63
Konto-Typen . . . . . . . . . . . . . . . . . . . . . . . . . . 63
Kundenservice . . . . . . . . . . . . . . . . . . . . . . . .85
Kurzantwor t
. . . . . . . . . . . . . . . . . . . . . . . . . 39, 52
ändern
für Kontakt einstellen . . . . . . . . . . . . . . . . . 44
Lautstärke . . . . . . . . . . . . . . . . . . . . . . . . .51
über Einstellungsmenü festlegen
Anruf an Mailbox umleiten
anrufen . . . . . . . . . . . . . . . . . . . . . . . . . . . 42
auf Startbildschirm ablegen . . . . . . . . . . . . . 45
erstellen . . . . . . . . . . . . . . . . . . . . . . . . . . . 43
Klingelton einstellen . . . . . . . . . . . . . . . . . . 44
löschen . . . . . . . . . . . . . . . . . . . . . . . . . . . 45
mehrere löschen . . . . . . . . . . . . . . . . . . . . . 45
zu Gruppe hinzufügen. . . . . . . . . . . . . . . . . 43
zum Favoriten machen . . . . . . . . . . . . . . . . 44
gruppieren . . . . . . . . . . . . . . . . . . . . . . . . . 43
importieren/exportieren . . . . . . . . . . . . . . . 44
Namensformat . . . . . . . . . . . . . . . . . . . . . .42
Sortierung . . . . . . . . . . . . . . . . . . . . . . . . . 42
zusammenführen . . . . . . . . . . . . . . . . . . . . 45
zusammengeführte trennen . . . . . . . . . . . . 45
entfernen . . . . . . . . . . . . . . . . . . . . . . . . . .63
hinzufügen. . . . . . . . . . . . . . . . . . . . . . . . . 63
synchronisieren. . . . . . . . . . . . . . . . . . . . . . 64
bearbeiten
senden. . . . . . . . . . . . . . . . . . . . . . . . . . . . 38
. . . . . . . . . . . . . . . . . . . . . . . . . 40
. . . . . . . . . 51
. . . . . . . . . . . . . . 44
L
Ladesymbol . . . . . . . . . . . . . . . . . . . . . . . . . . 10
Lautlos
aktivieren über "Nicht stören"
Lautsprecher. . . . . . . . . . . . . . . . . . . . . . . . . . . 3
Lautstärke
über Einstellungsmenü einstellen
über Lautstärke-Taste einstellen . . . . . . . . . . 51
Lautstärke-Taste . . . . . . . . . . . . . . . . . . . . . . . . 3
. . . . . . . . . . . . 33
. . . . . . . . . 51
Multimedia-Nachricht siehe MMS
Musik
Lautstärke einstellen
verwalten . . . . . . . . . . . . . . . . . . . . . . . . . . 35
Muster
Displaysperre
mit Assistent einrichten . . . . . . . . . . . . . . . . 11
sichtbar/unsichtbar . . . . . . . . . . . . . . . . . . .57
. . . . . . . . . . . . . . . . . . 51
. . . . . . . . . . . . . . . . . . . . . . . 57
N
Nachricht
lesen
. . . . . . . . . . . . . . . . . . . . . . . . . . . . . 48
verwalten . . . . . . . . . . . . . . . . . . . . . . . . . . 48
Nachrichten . . . . . . . . . . . . . . . . . . . . . . . . . . 46
Nachrichten-LED . . . . . . . . . . . . . . . . . . . . .4, 22
Nachrichten-LED, Statusanzeigen . . . . . . . . . . . . 4
Namensformat
Kontakt in Kontakte-App
Kontakt in Telefon-App . . . . . . . . . . . . . . . . 39
Navigationsschaltflächen . . . . . . . . . . . . . . . 4, 16
Netzdienste . . . . . . . . . . . . . . . . . . . . . . . . . . 40
Netzwerkeinstellungen zurücksetzen . . . . . . . . 83
Netzwerkverbindungen. . . . . . . . . . . . . . . . . . 68
Nicht stören . . . . . . . . . . . . . . . . . . . . . . . . . . 32
ausschalten . . . . . . . . . . . . . . . . . . . . . . . . 33
einschalten . . . . . . . . . . . . . . . . . . . . . . . . . 33
für bestimmte Apps ausschalten. . . . . . . . . . 33
Lautlos . . . . . . . . . . . . . . . . . . . . . . . . . . . .32
nur Weckfunktion . . . . . . . . . . . . . . . . . . . . 32
nur wichtige Unterbrechungen zulassen . . . . 32
wichtige Unterbrechungen festlegen . . . . . . 33
Notfallnachricht . . . . . . . . . . . . . . . . . . . . . . . 58
. . . . . . . . . . . . . . .42
O
Ordner für Apps erstellen . . . . . . . . . . . . . . . . . 20
P
Pairi ng . . . . . . . . . . . . . . . . . . . . . . . . . . . . . . 77
aufheben . . . . . . . . . . . . . . . . . . . . . . . . . .77
Passwo rt
Displaysperre
mit Assistent einrichten . . . . . . . . . . . . . . . . 11
PIN
Displaysperre
mit Assistent einrichten . . . . . . . . . . . . . . . . 11
PKCS#12-Schlüsselspeicherdatei. . . . . . . . . . . . 61
Premium- SMS . . . . . . . . . . . . . . . . . . . . . . . . . 46
Proxy, WLAN . . . . . . . . . . . . . . . . . . . . . . . . . . 72
. . . . . . . . . . . . . . . . . . . . . . . 57
. . . . . . . . . . . . . . . . . . . . . . . 57
M
Makeln . . . . . . . . . . . . . . . . . . . . . . . . . . . . . .39
Messages . . . . . . . . . . . . . . . . . . . . . . . . . . . . 46
Mikrofon. . . . . . . . . . . . . . . . . . . . . . . . . . . . . . 3
stummschalten . . . . . . . . . . . . . . . . . . . . . .38
MMS
alle durchsuchen
erstellen . . . . . . . . . . . . . . . . . . . . . . . . . . . 47
Mobilfunknetz. . . . . . . . . . . . . . . . . . . . . . . . . 68
. . . . . . . . . . . . . . . . . . . . . 49
R
Roaming. . . . . . . . . . . . . . . . . . . . . . . . . . . . .69
Rücksprache . . . . . . . . . . . . . . . . . . . . . . . . . .39
Rufnummer
aus Anrufliste zu Kontakten hinzufügen
blockieren . . . . . . . . . . . . . . . . . . . . . . . . . 40
über Tastenfeld eingeben . . . . . . . . . . . . . . 37
. . . . 41
93
Page 94

Index
Ruhezustand
aktivieren . . . . . . . . . . . . . . . . . . . . . . . . . . 14
beenden. . . . . . . . . . . . . . . . . . . . . . . . . . . 14
Zeitraum der Inaktivität festlegen . . . . . . . . . 14
S
SAR-Zertifizierung . . . . . . . . . . . . . . . . . . . . . . 88
Schnelleinstellungen . . . . . . . . . . . . . . . . . . . . 16
Symbole. . . . . . . . . . . . . . . . . . . . . . . . . . . 89
Schriftgröße . . . . . . . . . . . . . . . . . . . . . . .51, 55
Schutz gegen unberechtigte Bedienung . . . . . . 57
mit Assistent einrichten . . . . . . . . . . . . . . . . 11
Screenshot erstellen . . . . . . . . . . . . . . . . . . . . 34
SD-Karte
als Speichererweiterung nutzen
auswerfen . . . . . . . . . . . . . . . . . . . . . . . . . 55
Speicherkapazität . . . . . . . . . . . . . . . . . . . . 55
wieder in Betrieb nehmen . . . . . . . . . . . . . . 55
Sicherheitshinweise . . . . . . . . . . . . . . . . . . . . . . 6
SIM-Karte
bevorzugte
einlegen. . . . . . . . . . . . . . . . . . . . . . . . . . . . 9
entsperren . . . . . . . . . . . . . . . . . . . . . . . . . 13
zwei verwenden . . . . . . . . . . . . . . . . . . . . . 70
SIM-Kartensperre. . . . . . . . . . . . . . . . . . . . . . . 59
Skalieren von Seiteneinhalten. . . . . . . . . . . . . . 15
Smart Lock . . . . . . . . . . . . . . . . . . . . . . . . . . . 58
Smiley in SMS . . . . . . . . . . . . . . . . . . . . . . . . . 46
SMS
alle durchsuchen
als Entwurf speichern . . . . . . . . . . . . . . . . . 47
an einen Kontakt senden . . . . . . . . . . . . . . . 42
Entwurf . . . . . . . . . . . . . . . . . . . . . . . . . . . 47
gebührenpflichtig . . . . . . . . . . . . . . . . . . . . 46
schreiben . . . . . . . . . . . . . . . . . . . . . . . . . .46
SMS/MMS . . . . . . . . . . . . . . . . . . . . . . . . . . . . 46
antworten auf. . . . . . . . . . . . . . . . . . . . . . . 48
senden. . . . . . . . . . . . . . . . . . . . . . . . . . . . 48
Software-Update . . . . . . . . . . . . . . . . . . . . . . . 82
Sortierreihenfolge, Kontakte. . . . . . . . . . . . . . . 42
Sortierreihenfolge, Telefon-App . . . . . . . . . . . . 39
Speicher, permanent . . . . . . . . . . . . . . . . . . . . 54
Speicher, temporär . . . . . . . . . . . . . . . . . . . . . 54
Speicherplatz
Belegung
freigeben . . . . . . . . . . . . . . . . . . . . . . . . . . 55
verfügbar . . . . . . . . . . . . . . . . . . . . . . . . . . 54
Sperrbildschirmnachricht . . . . . . . . . . . . . . . . . 58
Splitscreen-Modus. . . . . . . . . . . . . . . . . . . . . . 28
Sprache
einstellen mit Assistent
einstellen über Einstellungsmenü . . . . . . . . . 50
Standard-App . . . . . . . . . . . . . . . . . . . . . . . . . 66
Standortermittlung . . . . . . . . . . . . . . . . . . . . . 65
Standortmodus . . . . . . . . . . . . . . . . . . . . . . . . 65
Standortverlauf . . . . . . . . . . . . . . . . . . . . . . . . 65
. . . . . . . . . . . . . . . . . . . . . . . . . 70
. . . . . . . . . . . . . . . . . . . . . 49
. . . . . . . . . . . . . . . . . . . . . . . . . . 54
. . . . . . . . . . 55
. . . . . . . . . . . . . . . .10
Startbildschirm . . . . . . . . . . . . . . . . . . . . . . . . 15
Apps hinzufügen, entfernen, verschieben . . . 19
einrichten . . . . . . . . . . . . . . . . . . . . . . . . . . 19
Einstellungen im Assistenten . . . . . . . . . . . . 12
entfernen . . . . . . . . . . . . . . . . . . . . . . . . . . 21
Hintergrund ändern . . . . . . . . . . . . . . . . . . 19
hinzufügen. . . . . . . . . . . . . . . . . . . . . . . . . 20
Kontakt für Direktwahl. . . . . . . . . . . . . . . . . 45
Übersicht . . . . . . . . . . . . . . . . . . . . . . . . . . .4
wechseln . . . . . . . . . . . . . . . . . . . . . . . . . . 15
Widget hinzufügen, entfernen, verschieben . 20
zurückkehren zum. . . . . . . . . . . . . . . . . . . . 15
Startbildschirme anordnen . . . . . . . . . . . . . . . . 21
Statusanzeigen . . . . . . . . . . . . . . . . . . . . . . . . .4
Statusleiste . . . . . . . . . . . . . . . . . . . . . . . . . . . . 4
Steckernetzteil . . . . . . . . . . . . . . . . . . . . . . . .88
Strahlung . . . . . . . . . . . . . . . . . . . . . . . . . . . .88
Streamen . . . . . . . . . . . . . . . . . . . . . . . . . . . . 36
Stromverbrauch . . . . . . . . . . . . . . . . . . . . . . . 86
Stummschalten
nach Regeln
über Schnelleinstellungen . . . . . . . . . . . . . . 32
Suchen . . . . . . . . . . . . . . . . . . . . . . . . . . . . . . 21
Symbole
Bedienungsanleitung
Benachrichtigungen . . . . . . . . . . . . . . . . . . 90
Schnelleinstellungen . . . . . . . . . . . . . . . . . .89
Statusleiste . . . . . . . . . . . . . . . . . . . . . . . . .89
Synchronisieren. . . . . . . . . . . . . . . . . . . . . . . . 64
Synchronisierung
automatisch
manuell . . . . . . . . . . . . . . . . . . . . . . . . . . .64
System
sichern
Update . . . . . . . . . . . . . . . . . . . . . . . . . . . . 82
. . . . . . . . . . . . . . . . . . . . . . . . 52
. . . . . . . . . . . . . . . . . . 5
. . . . . . . . . . . . . . . . . . . . . . . . 64
. . . . . . . . . . . . . . . . . . . . . . . . . . . . 83
T
Taschenlampe. . . . . . . . . . . . . . . . . . . . . . . . . .3
Tas tat ur . . . . . . . . . . . . . . . . . . . . . . . . . . . . .17
Tastatureinstellungen . . . . . . . . . . . . . . . . . . .18
Tas tat ur tön e . . . . . . . . . . . . . . . . . . . . . . . . . . 53
Technische Daten . . . . . . . . . . . . . . . . . . . . . . 86
Tel ef on ier en . . . . . . . . . . . . . . . . . . . . . . . . . . 37
über Headset . . . . . . . . . . . . . . . . . . . . . . . 38
über Kopfhörer . . . . . . . . . . . . . . . . . . . . . .38
über Lautsprecher . . . . . . . . . . . . . . . . . . . .38
Tet he ri ng
Bluetooth
USB . . . . . . . . . . . . . . . . . . . . . . . . . . . . . .80
Tex t
schreiben und bearbeiten
Schriftgröße . . . . . . . . . . . . . . . . . . . . . . . . 51
Text-in-Sprache-Ausgabe . . . . . . . . . . . . . . . . . 56
Textnachricht siehe SMS
Tippen
Touchscreen bedienen. . . . . . . . . . . . . . . . . . . 14
Trust Agents . . . . . . . . . . . . . . . . . . . . . . . . . . 58
TTY-Modus . . . . . . . . . . . . . . . . . . . . . . . . . . .40
. . . . . . . . . . . . . . . . . . . . . . . . . . 80
. . . . . . . . . . . . . . 17
. . . . . . . . . . . . . . . . . . . . . . . . . . . . . . 14
94
Page 95

Index
Alle Rechte vorbehalten. Änderungen vorbehalten.
U
Überprüfung von Apps . . . . . . . . . . . . . . . . . .29
Umwelt. . . . . . . . . . . . . . . . . . . . . . . . . . . . . . 87
Unterhaltung . . . . . . . . . . . . . . . . . . . . . . . . . 48
blockieren . . . . . . . . . . . . . . . . . . . . . . . . .49
löschen . . . . . . . . . . . . . . . . . . . . . . . . . . . 49
Untertitel . . . . . . . . . . . . . . . . . . . . . . . . . . . . 56
Update . . . . . . . . . . . . . . . . . . . . . . . . . . . . . .82
USB-Kabel anschließen . . . . . . . . . . . . . . . 10, 35
USB-Tethering . . . . . . . . . . . . . . . . . . . . . . . . . 80
V
vCards importieren . . . . . . . . . . . . . . . . . . . . . 44
Verb indung
Bluetooth
Datenverbrauch . . . . . . . . . . . . . . . . . . . . . 74
Mobilfunk. . . . . . . . . . . . . . . . . . . . . . . . . . 68
VPN . . . . . . . . . . . . . . . . . . . . . . . . . . . . . . 78
WLAN. . . . . . . . . . . . . . . . . . . . . . . . . . . . . 71
Verpackungsinhalt. . . . . . . . . . . . . . . . . . . . . . . 9
Vibration
aktivieren/deaktivieren in Telefon-App
über Einstellungsmenü einstellen . . . . . . . . .51
über Lautstärketaste einstellen . . . . . . . . . . . 51
Virtuelles privates Netzwerk siehe VPN
VPN
hinzufügen. . . . . . . . . . . . . . . . . . . . . . . . . 78
Verbindung herstellen . . . . . . . . . . . . . . . . . 78
Verbindung trennen . . . . . . . . . . . . . . . . . . 78
. . . . . . . . . . . . . . . . . . . . . . . . . . 76
. . . . . 39
. . . . . . . . . . . . . . . . . . . . . . . . . . . . . . . . 78
W
Wähl taste n . . . . . . . . . . . . . . . . . . . . . . . . . . . 37
Wähltastentöne. . . . . . . . . . . . . . . . . . . . . . . . 53
aktivieren in Telefon-App. . . . . . . . . . . . . . . 39
Weck ton, Lauts tärke . . . . . . . . . . . . . . . . . . . . 51
Werkseinstellungen . . . . . . . . . . . . . . . . . . . . . 84
Wichtige Unterbrechungen . . . . . . . . . . . . . . . 33
Widget . . . . . . . . . . . . . . . . . . . . . . . . . . . . . . 20
auf Startbildschirm . . . . . . . . . . . . . . . . . . . 20
auf Startbildschirm legen . . . . . . . . . . . . . . . 12
auf Startbildschirm verschieben . . . . . . . . . . 20
Größe ändern . . . . . . . . . . . . . . . . . . . . . . . 20
Wi-Fi Direct . . . . . . . . . . . . . . . . . . . . . . . . . . .73
Wischen oder schieben . . . . . . . . . . . . . . . . . . 14
WLAN
. . . . . . . . . . . . . . . . . . . . . . . . . . . . . 72
DHCP
ein-/ausschalten . . . . . . . . . . . . . . . . . . . . . 70
entfernen . . . . . . . . . . . . . . . . . . . . . . . . . . 71
hinzufügen. . . . . . . . . . . . . . . . . . . . . . . . . 71
Hotspot . . . . . . . . . . . . . . . . . . . . . . . . . . . 79
Konfiguration . . . . . . . . . . . . . . . . . . . . . . . 72
Proxy . . . . . . . . . . . . . . . . . . . . . . . . . . . . .72
Verbindung herstellen . . . . . . . . . . . . . . 11, 71
Verbindung mit Assistent herstellen . . . . . . . 11
Zertifikat . . . . . . . . . . . . . . . . . . . . . . . . . .73
WPS-PIN . . . . . . . . . . . . . . . . . . . . . . . . . . . . . 73
WPS-Push-Taste. . . . . . . . . . . . . . . . . . . . . . . . 73
X
X.509-Zertifikat . . . . . . . . . . . . . . . . . . . . . . . . 61
Z
Zeitformat. . . . . . . . . . . . . . . . . . . . . . . . . . . . 81
Zeitserver . . . . . . . . . . . . . . . . . . . . . . . . . . . .81
Zeitzone . . . . . . . . . . . . . . . . . . . . . . . . . . . . .81
Zertifikat. . . . . . . . . . . . . . . . . . . . . . . . . . . . . 61
aktivieren/deaktivieren . . . . . . . . . . . . . . . .62
Liste anzeigen. . . . . . . . . . . . . . . . . . . . . . . 62
löschen . . . . . . . . . . . . . . . . . . . . . . . . . . . 62
von SD-Karte installieren . . . . . . . . . . . . . . . 62
WLAN. . . . . . . . . . . . . . . . . . . . . . . . . . . . . 73
Ziehen . . . . . . . . . . . . . . . . . . . . . . . . . . . . . . 14
Zooomen . . . . . . . . . . . . . . . . . . . . . . . . . . . . 14
Zulassung . . . . . . . . . . . . . . . . . . . . . . . . . . . . 87
Zwei SIM-Karten . . . . . . . . . . . . . . . . . . . . . . . 70
95
Page 96

Issued by
Gigaset Communications GmbH
Frankenstr. 2a, D-46395 Bocholt
© Gigaset Communications GmbH 2019
Subject to availability.
All rights reserved. Rights of modification reserved.
www.gigaset.com
Google, Android, Google Play and other brands are trademarks of Google Inc.
 Loading...
Loading...