Gigabyte GA-8STXC Manual
GA-8STXC
P4 Titan-DDR Motherboard
USER’S MANUAL
Pentium® 4 Processor Motherboard
Rev. 1001 12ME-8STXC-1001


 WARNING!
WARNING!
Computer motherboards and expansion cards contain very delicate Integrated Circuit (IC) chips. To protect them against damage from static electricity, you should follow some precautions whenever you work on your computer.
1.Unplug your computer when working on the inside.
2.Use a grounded wrist strap before handling computer components. If you do not have one, touch both of your hands to a safely grounded object or to a metal object, such as the power supply case.
3.Hold components by the edges and try not touch the IC chips, leads or connectors, or other components.
4.Place components on a grounded antistatic pad or on the bag that came with the components whenever the components are separated from the system.
5.Ensure that the ATX power supply is switched off before you plug in or remove the ATX power connector on the motherboard.
Installing the motherboard to the chassis…
If the motherboard has mounting holes, but they don’t line up with the holes on the base and there are no slots to attach the spacers, do not become alarmed you can still attach the spacers to the mounting holes. Just cut the bottom portion of the spacers (the spacer may be a little hard to cut off, so be careful of your hands). In this way you can still attach the motherboard to the base without worrying about short circuits. Sometimes you may need to use the plastic springs to isolate the screw from the motherboard PCB surface, because the circuit wire may be near by the hole. Be careful, don’t let the screw contact any printed circuit write or parts on the PCB that are near the fixing hole, otherwise it may damage the board or cause board malfunctioning.
English
|
|
|
- 2 - |
WARNING! |
|
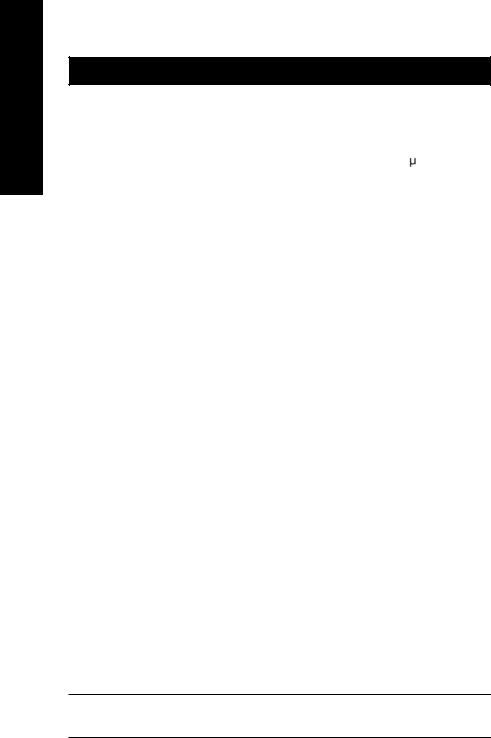
English
Chapter 1 Introduction
Features Summary
Form Factor |
y |
30.6cm x 24.4cm ATX size form factor, 4 layers PCB |
CPU |
y |
Socket 478 for Intel® Micro FC-PGA2 Pentium® 4 processor |
|
y |
Support Intel ® Pentium ® 4 (Northwood, 0.13 m) processor |
|
y Intel Pentium® 4 400/533MHz FSB |
|
|
y 2nd cache depends on CPU |
|
|
|
|
Chipset |
y |
SiS 645DX Host/Memory controller |
|
y SiS 962L MuTIOL Media I/O |
|
|
|
|
Memory |
y |
3 184-pin DDR DIMM sockets |
|
y |
Supports DDR333/DDR266/DDR200 DIMM |
|
y Supports Up to 2 un-buffer double-sided DIMM DDR333 or up to |
|
|
|
3 un-buffer Double-sided DIMM DDR266/200 |
|
y Supports up to 3GB DRAM (Max)(DDR266/200) |
|
|
y Supports only 2.5V DDR DIMM |
|
|
y Supports 64bit ECC type DRAM integrity mode |
|
|
|
|
I/O Control |
y |
IT8705 |
Slots |
y |
1 CNR (Communication and Networking Riser) Slot |
|
y 1 Universal AGP slot (1X/2X/4X) device support |
|
|
y 5 PCI slot supports 33MHz & PCI 2.2 compliant |
|
|
|
|
On-Board IDE |
y |
2 IDE bus master (Dual UDMA33/ATA66/ATA100/ATA133) IDE |
|
|
ports for up to 4 ATAPI devices |
|
y Supports PIO mode 3,4 (UDMA 33/ATA66/ATA100/ATA133) IDE |
|
|
|
& ATAPICD-ROM |
|
|
|
On-Board Peripherals |
y |
1 Floppy port supports 2 FDD with 360K, 720K, 1.2M, 1.44M |
|
|
and 2.88M bytes |
y 1 Parallel port supports Normal/EPP/ECP mode y 2 Serial ports (COMA & COMB)
y 6 x USB 2.0/1.1 (2 x Rear,4 x Front by cable) y 1 IrDA connector for IR
y 1 Front Audio connector
to be continued......
GA-8STXC Motherboard |
- 3 - |

Hardware Monitor |
y |
CPU/System/Power Fan Revolution detect |
|
y |
CPU Temperature Detect |
|
y |
System Voltage Detect |
|
|
|
On-Board Sound |
y |
Realtek ALC650 CODEC |
|
y Line Out / 2 front speaker |
|
|
y Line In / 2 rear speaker (by s/w switch) |
|
|
y Mic In / center & woofer (by s/w switch) |
|
|
y |
SPDIF out |
|
y Line In / Line Out / Mic In / CD In / Game Port |
|
|
|
|
On-Board LAN |
y |
Built in RTL8100BL Chipset |
PS/2 Connector |
y |
PS/2 Keyboard interface and PS/2 Mouse interface |
BIOS |
y |
Licensed AWARD BIOS, 2M bit Flash ROM |
|
y |
Supports Q-Flash |
|
|
|
Additional Features |
y |
PS/2 Keyboard power on by password |
|
y PS/2 Mouse power on |
|
y STR (Suspend-To-RAM) y Wake on LAN (WOL)
y Wake on Ring (WOR)
Please set the CPU host frequency in accordance with your processor’s specifications. We don’t recommend you to set the system bus frequency over the CPU’s specification because these specific bus frequencies are not the standard specifications for CPU, chipset and most of the peripherals. Whether your system can run under these specific bus frequencies properly will depend on your hardware configurations, including CPU, Chipsets, SDRAM, Cards…etc.
English
- 4 - |
Introduction |
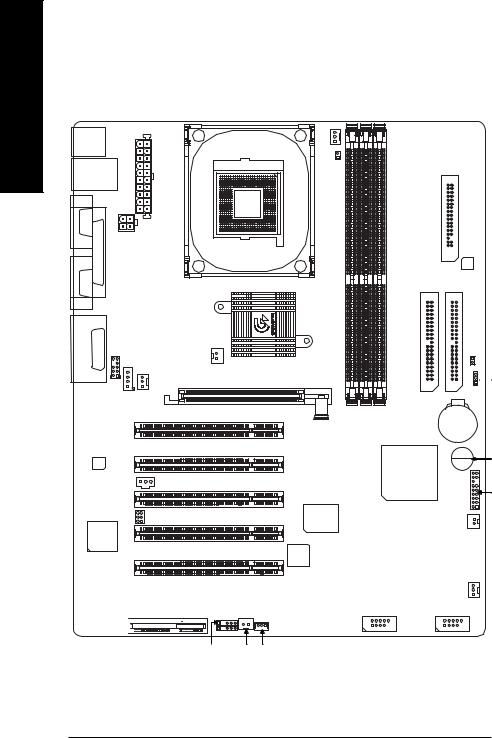
English
GA-8STXC Motherboard Layout
KB_MS |
|
|
|
|
USB |
LAN |
|
POWER |
|
|
|
|
ATX |
|
COMA |
|
|
|
|
|
|
ATX_12V |
|
|
|
LPT |
|
|
SOCKET 478 |
COMB |
|
|
|
|
LINEINMIC OUT INLINE GAME |
AUDIOF I INCD |
FANPWR |
NB_FAN |
|
|
|
|
|
|
|
|
|
|
SiS 645DX |
|
|
|
|
AGP |
|
|
|
|
PC1 |
|
AC97 |
|
|
PC2 |
|
|
|
SPDIF |
PC3 |
|
|
|
SUR_CEN |
PC4 |
RTL8100BL |
|
|
||
|
|
|
|
PC5 |
CNR 
IR |
WOR WOL |
CPU_FAN
LED |
FDD |
DIMM_ |
|
GA-8STXC |
IDE2 |
IDE1 |
83518 |
|
|||
|
|
|
CI |
 CLR_CMOS
CLR_CMOS
DDR1 DDR2 DDR3 |
BAT |
|
BUZZER |
|
SiS 962L |
|
F_PANEL |
IT8705 |
|
|
S_IRQ |
Main BIOS |
|
|
SYS_FAN |
F_USB2 |
F_USB1 |
GA-8STXC Motherboard |
- 5 - |

Chapter 2 Hardware Installation Process
To set up your computer, you must complete the following steps: Step 1- Install the Central Processing Unit (CPU)
Step 2- Install memory modules Step 3- Install expansion cards
Step 4- Connect ribbon cables, cabinet wires and power supply Step 5- Setup BIOS software
Step 6- Install supporting software tools
|
Step 1 |
Step 4 |
Step 2 |
Step 4
Step 4
Step 3
English
|
|
|
- 6 - |
Hardware Installation Process |
|
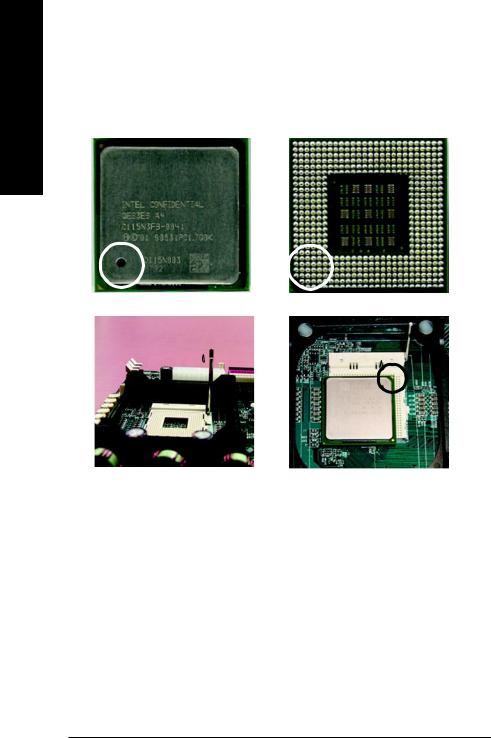
English
Step 1: Install the Central Processing Unit (CPU)
Step1-1 : CPU Installation
Pin1 indicator
CPU Top View
Socket Actuation Lever
Pin1 indicator
CPU Bottom View
Pin1 indicator
1.Pull up the CPU socket lever and up to 90-degree angle.
2.Locate Pin 1 in the socket and look for a (golden) cut edge on the CPU
3. Press down the CPU socket lever |
upper corner. Then insert the CPU |
into the socket. |
|
and finish CPU installation. |
|
Please make sure the CPU type is supported by the motherboard. |
|
If you do not match the CPU socket Pin 1 and CPU cut edge well, it will cause |
|
improper installation. Please change the insert orientation. |
|
GA-8STXC Motherboard |
- 7 - |

Step1-2 : CPU Heat Sink Installation
English
1. Hook one end of the cooler bracket |
2. Hook the other end of the cooler |
to the CPU socket first. |
bracket to the CPU socket. |
Please use Intel approved cooling fan.
We recommend you to apply the thermal tape to provide better heat conduction between your CPU and heatsink.
(The CPU cooling fan might stick to the CPU due to the hardening of the thermal paste. During this condition if you try to remove the cooling fan, you might pull the processor out of the CPU socket alone with the cooling fan, and might damage the processor. To avoid this from happening, we suggest you to either use thermal tape instead of thermal paste, or remove the cooling fan with extreme caution.)
Make sure the CPU fan power cable is plugged in to the CPU fan connector, this completes the installation.
Please refer to CPU heat sink user’s manual for more detail installation procedure.
|
|
|
- 8 - |
Hardware Installation Process |
|
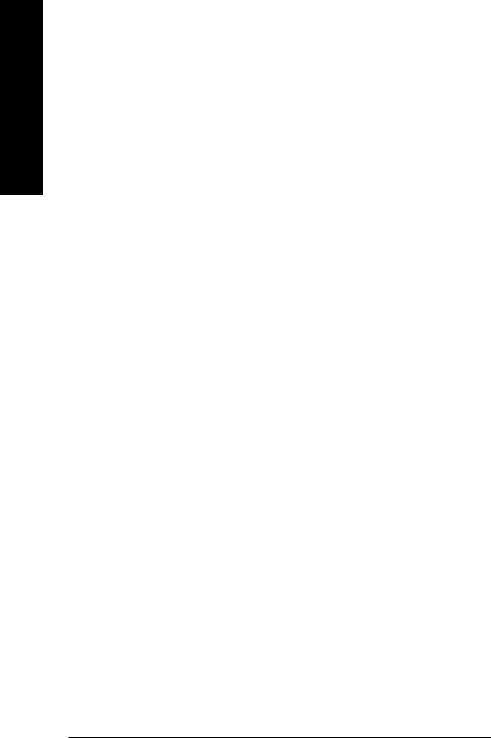
English
Step 2: Install memory modules
The motherboard has 3 dual inline memory module (DIMM) sockets. The BIOS will automatically detects memory type and size. To install the memory module, just push it vertically into the DIMM socket. The DIMM module can only fit in one direction due to the notch. Memory size can vary between sockets.
Support Unbuffered DDR DIMM Sizes type:
64 Mbit (2Mx8x4 banks) |
64 Mbit (1Mx16x4 banks) |
128 Mbit(4Mx8x4 banks) |
||
128 Mbit(2Mx16x4 banks) |
256 Mbit(8Mx8x4 banks) |
256 Mbit(4Mx16x4 banks) |
||
512 Mbit(16Mx8x4 banks) |
512 Mbit(8Mx16x4 banks) |
|
|
|
Install memory in any combination table: |
|
|
|
|
|
|
|
|
|
DDR1 (Bank 0&1) |
DDR2 (Bank 2&3) |
DDR3 (Bank 4&5) |
|
|
SS |
none |
none |
|
|
DS |
none |
none |
|
|
SS |
SS |
none |
|
|
DS |
SS |
none |
|
|
DS |
DS |
none |
|
|
SS |
SS |
SS |
|
|
DS |
SS |
SS |
|
|
DS |
DS |
SS |
|
|
DS |
DS |
DS |
|
|
|
|
|
|
|
SS: Single Side, DS: Double Side
Note:
1. GA-8STXC can only support 4 banks of DDR333.
2. If you mix DDR266 and DDR333 then all modules will run as DDR266.
GA-8STXC Motherboard |
- 9 - |

DDR
1.The DIMM socket has a notch, so the DIMM memory module can only fit in one direction.
2.Insert the DIMM memory module vertically into the DIMM socket. Then push it down.
3.Close the plastic clip at both edges of the DIMM sockets to lock the DIMM module.
Reverse the installation steps when you wish to remove the DIMM module.
When STR/DIMM LED is ON, do not install/remove DIMM from socket. Please note that the DIMM module can only fit in one direction due to the one notches. Wrong orientation will cause improper installation. Please change the insert orientation.
DDR Introduction
Established on the existing SDRAM industry infrastructure, DDR (Double Data Rate) memory is a high performance and cost-effective solution that allows easy adoption for memory vendors, OEMs and system integrators.
DDR memory is a sensible evolutionary solution for the PC industry that builds on the existing SDRAM infrastructure, yet makes awesome advances in solving the system performance bottleneck by doubling the memory bandwidth. DDR SDRAM will offer a superior solution and migration path from existing SDRAM designs due to its availability, pricing and overall market support. PC2100 DDR memory (DDR266) doubles the data rate through reading and writing at both the rising and falling edge of the clock, achieving data bandwidth 2X greater than PC133 when running with the same DRAM clock frequency. With peak bandwidth of 2.1GB per second, DDR memory enables system OEMs to build high performance and low latency DRAM subsystems that are suitable for servers, workstations, high-end PC's and value desktop SMA systems. With a core voltage of only 2.5 Volts compared to conventional SDRAM's 3.3 volts, DDR memory is a compelling solution for small form factor desktops and notebook applications.
English
|
|
|
- 10 - |
Hardware Installation Process |
|
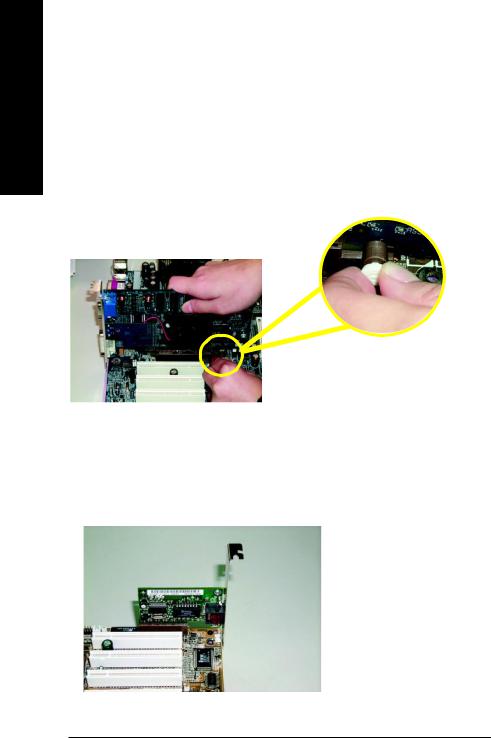
English
Step 3: Install expansion cards
1.Read the related expansion card’s instruction document before install the expansion card into the computer.
2.Remove your computer’s chassis cover, screws and slot bracket from the computer.
3.Press the expansion card firmly into expansion slot in motherboard.
4.Be sure the metal contacts on the card are indeed seated in the slot.
5.Replace the screw to secure the slot bracket of the expansion card.
6.Replace your computer’s chassis cover.
7.Power on the computer, if necessary, setup BIOS utility of expansion card from BIOS.
8.Install related driver from the operating system.
Please carefully pull out the small white-drawable bar at the end of the AGP slot when you try to install /
uninstall the AGP card. Please align AGP Card the AGP card to the onboard AGP
slot and press firmly down on the slot. Make sure your AGP card is locked by the small white-drawable bar.
Issues To Beware Of When Installing CNR
Please use standard CNR card like the one in order to avoid mechanical problem.
Standard CNR Card
GA-8STXC Motherboard |
- 11 - |
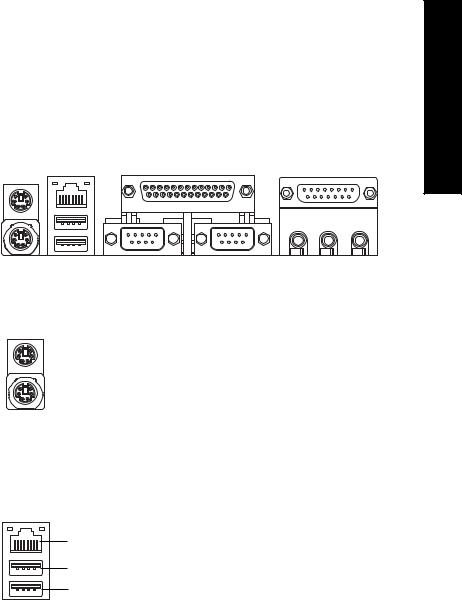
Step 4: Connect ribbon cables, cabinet wires and power supply
Step4-1 : I/O Back Panel Introduction
Y |
Z |
[ |
X |
|
|
|
|
\ |
X PS/2 Keyboard and PS/2 Mouse Connector
PS/2 Mouse Connector (6 pin Female)
PS/2 Keyboard Connector (6 pin Female)
Y USB / LAN Connector
LAN Connector
USB 0
USB 1
This connector supports standard PS/2 keyboard and PS/2 mouse.
Before you connect your device(s) into USB connector(s), please make sure your device(s) such as USB keyboard,mouse, scanner, zip, speaker...etc. Have a standard USB interface.Also make sure your OS (Win 95 with USB supplement, Win98, Windows 2000, Windows ME, Win NT with SP 6) supports USB controller. If your OS does not support USB controller, please contact OS vendor for possible patch or driver upgrade. For more information please contact your OS or device(s) vendors.
English
|
|
|
- 12 - |
Hardware Installation Process |
|
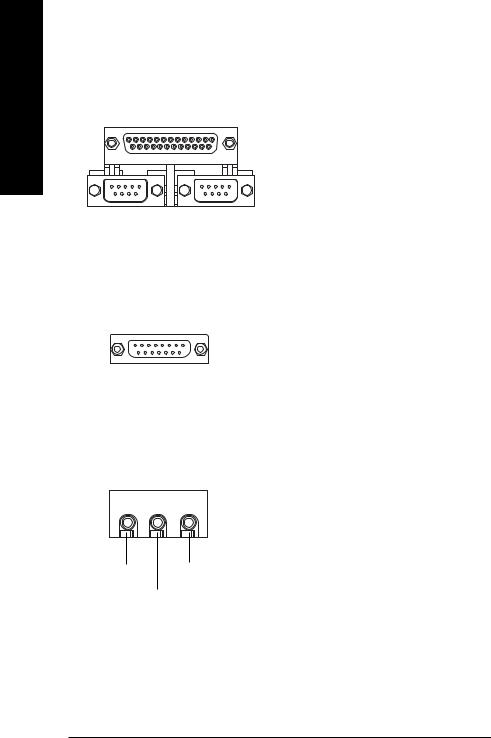
English
Z Parallel Port and Serial Ports (COMA / COMB)
Parallel Port |
This connector supports 2 standard COM ports |
(25 pin Female) |
and 1 Parallel port. Device like printer can be |
|
connected to Parallel port; mouse and modem |
|
etc. can be connected to Serial ports. |
COMA COMB
Serial Port (9 pin Male)
[ Game / MIDI Ports
This connector supports joystick, MIDI keyboard and other relate audio devices.
Joystick / MIDI (15 pin Female)
\ Audio Connectors
After install onboard audio driver, you may connect speaker to Line Out jack, microphone to MIC In jack. Device like CD-ROM, walkman etc. can be connected to Line-In jack.
Line Out |
MIC In |
Line In
GA-8STXC Motherboard |
- 13 - |
 Loading...
Loading...