Page 1
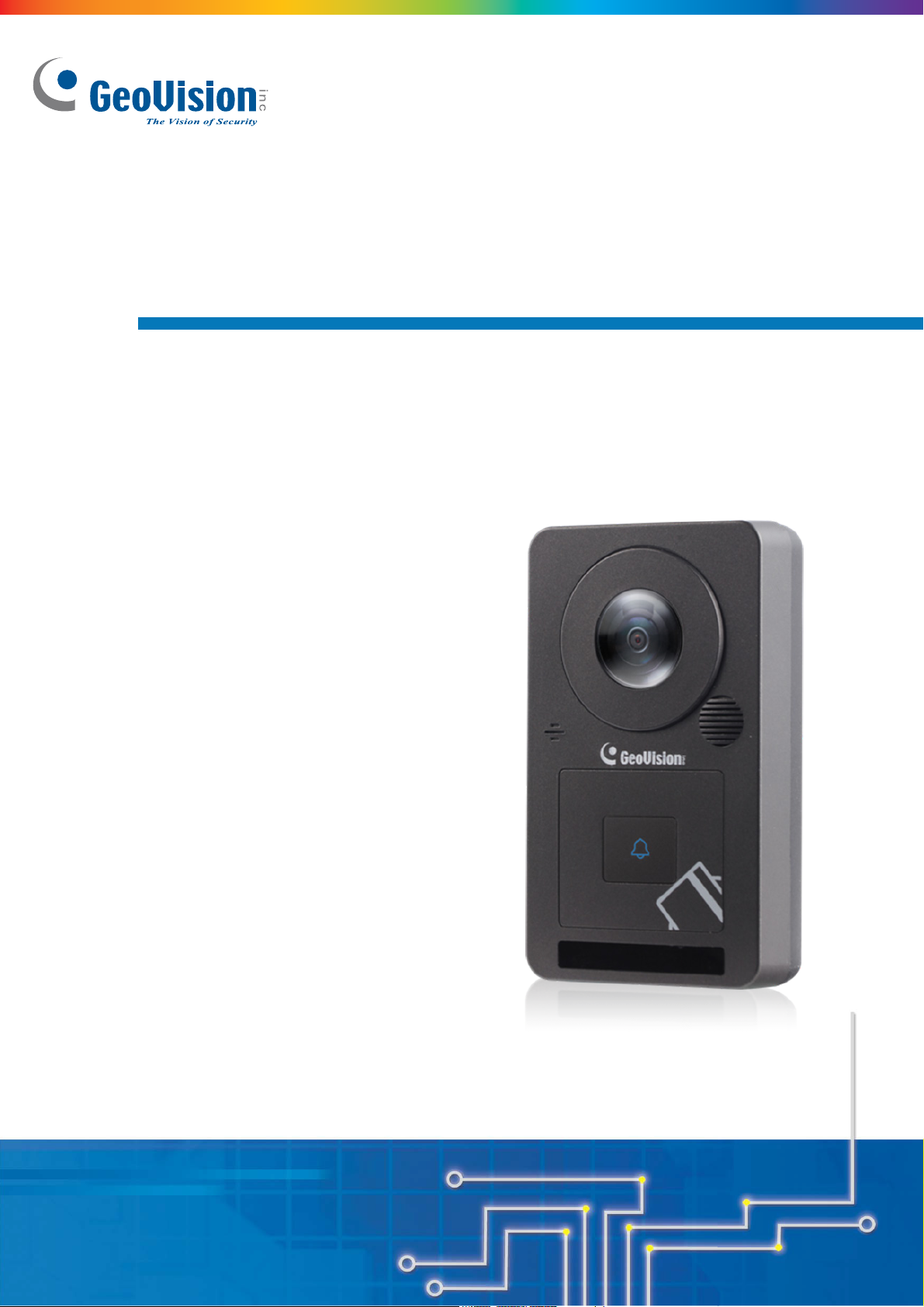
GV-CS1320 Camera Access Controller
User’s Manual
Before attempting to connect or operate this product, please
read these instructions carefully and save this manual for future use.
CS1320V11-A
Page 2
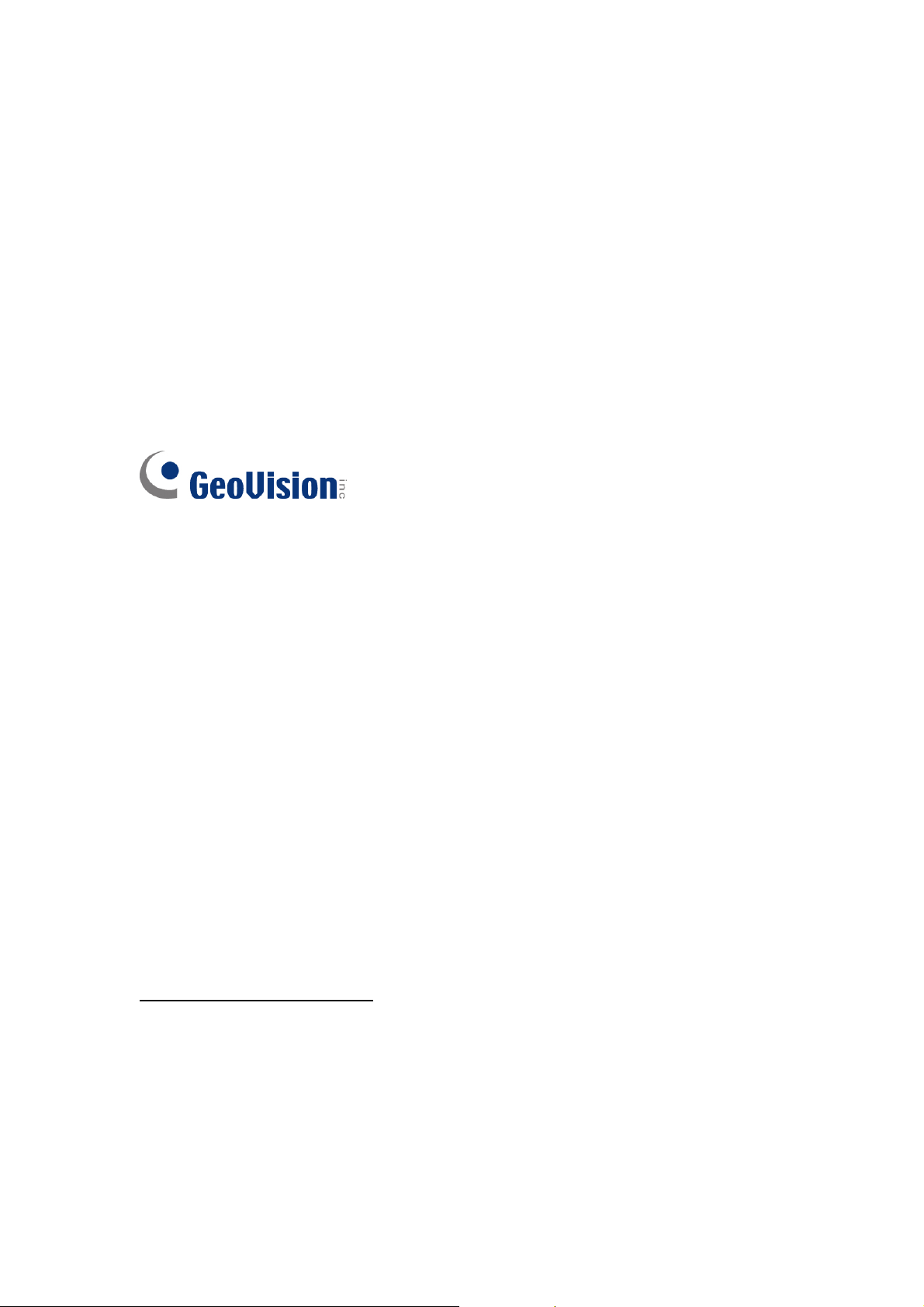
© 2016 GeoVision, Inc. All rights reserved.
Under the copyright laws, this manual may not be copied, in whole or in part,
without the written consent of GeoVision.
Every effort has been made to ensure that the information in this manual is
accurate. GeoVision, Inc. makes no expressed or implied warranty of any kind
and assumes no responsibility for errors or omissions. No liability is assumed
for incidental or consequential damages arising from the use of the information
or products contained herein. Features and specifications are subject to
change without notice.
GeoVision, Inc.
9F, No. 246, Sec. 1, Neihu Rd.,
Neihu District, Taipei, Taiwan
Tel: +886-2-8797-8377
Fax: +886-2-8797-8335
http://www.geovision.com.tw
Trademarks used in this manual: GeoVision, the GeoVision logo and GV
series products are trademarks of GeoVision, Inc. Windows and Windows XP
are registered trademarks of Microsoft Corporation.
May 2016
Page 3
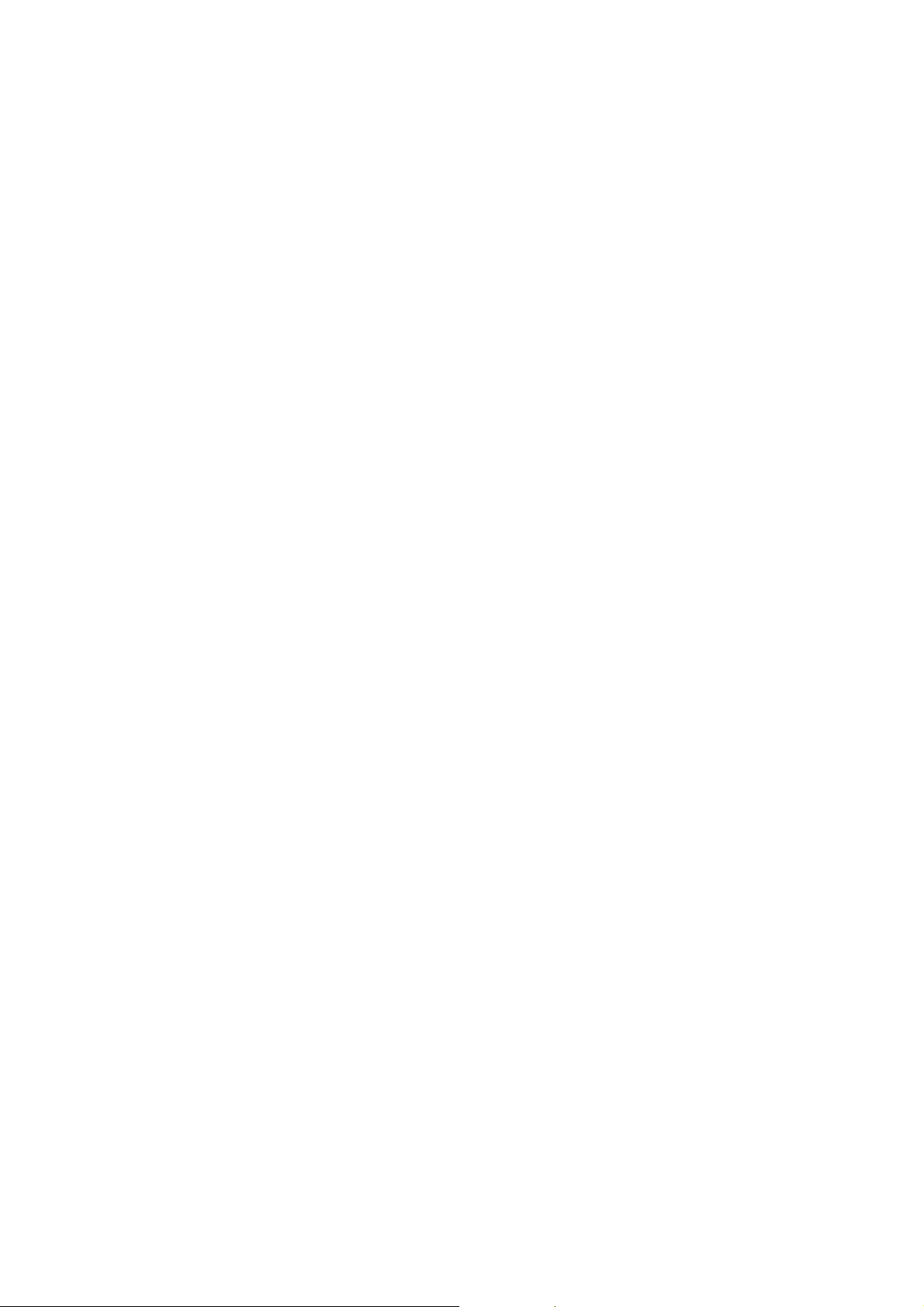
Contents
Naming and Definition ............................................................vi
Optional Device ......................................................................vii
Installation Considerations ..................................................viii
Chapter 1 Introduction ..........................................................1
1.1 Key Features ............................................................................................................3
1.2 Packin g List ..............................................................................................................4
1.3 System Requirements ..............................................................................................5
1.4 Physical Description .................................................................................................6
1.5 Insta llation ................................................................................................................7
1.5.1 Wire Definition..............................................................................................7
1.5.2 Insta lling GV-CS1320...................................................................................8
1.5.3 Replacing the Silica Gel Bag......................................................................10
1.6 Conne cting GV-CS1320 .........................................................................................11
1.6.1 Con necting RS485 Readers ......................................................................11
1.6.2 Con necting Network Readers ....................................................................12
1.6.3 Con necting Input Devices ..........................................................................13
1.6.4 Con necting Output Devices .......................................................................13
1.6.5 Connecting GV-CS1320 to PC...................................................................15
1.6.6 Con necting the Power ................................................................................ 17
1.6.6 Con necting the Power ................................................................................ 17
1.7 LED Status and Beeper..........................................................................................18
Chapter 2 Getting Started ...................................................19
2.1 Checking the Dynamic IP Address .........................................................................20
2.2 Assigning an IP Address ........................................................................................22
Chapter 3 Accessing the Camera Access Controller .....24
3.1 Accessing Your Surveillance Images .....................................................................24
3.2 Functions Featured on the Main Page ...................................................................26
3.2.1 The Live View Window...............................................................................27
3.2.2 The Control Panel of the Live View Window.................................................29
i
Page 4
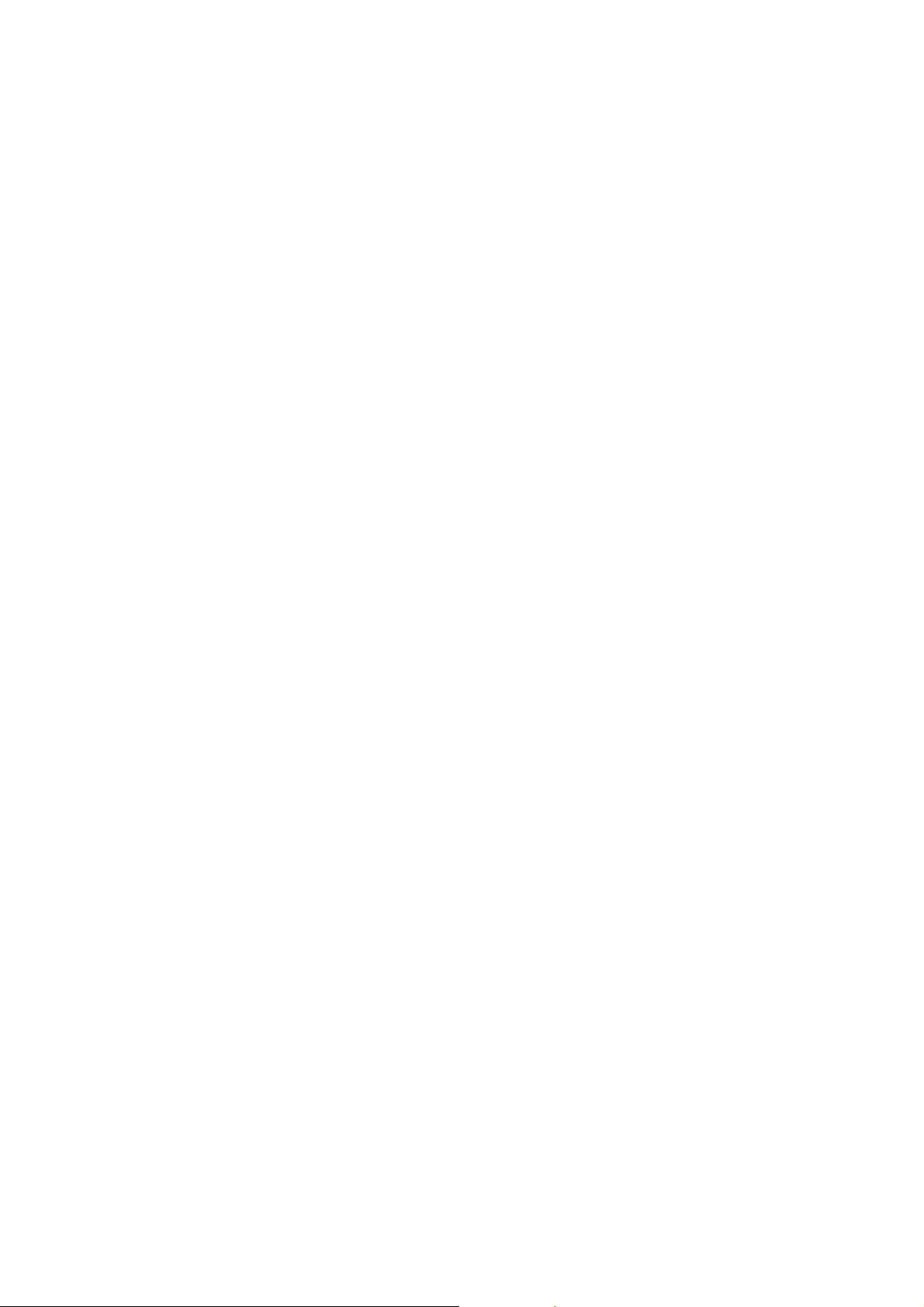
3.2.3 Snap
3.2.4
Vide o Recording.........................................................................................32
3.2.5 Digit al PTZ .................................................................................................33
3.2.6 Wide Angle Lens Dewarping ......................................................................34
3.2.7 Picture-in-Picture and Picture-and-Picture View ........................................35
3.2.8 Alar m Notification .......................................................................................37
3.2.9 Video and Audio Configuration ..................................................................38
3.2.10 Re mote Configuration ..............................................................................40
3.2.11 Ca mera Name Display .............................................................................40
3.2.12 Image Enhancement ................................................................................41
shot of a Live Video
...........................................................................32
Chapter 4 Administrator Mode ...........................................42
4.1 Video ...................................................................................................................... 44
4.1.1 Vide o Settings ............................................................................................45
4.1.2 Text Overlay...............................................................................................50
4.2 Acce ss Control .......................................................................................................51
4.2.1 Basic Setting ..............................................................................................51
4.2.2 Extended Device ........................................................................................60
4.3 Events and Alerts ...................................................................................................62
4.3.1 Email ..........................................................................................................62
4.3.2 RTSP/ONVIF ..............................................................................................64
4.4 Network ..................................................................................................................66
4.4.1 Statu s .........................................................................................................66
4.4.2 LAN ............................................................................................................67
4.4.3 Advanced TCP/IP.......................................................................................69
4.4.4 IP Filtering ..................................................................................................72
4.4.5 SNMP Setting.............................................................................................73
4.5 Management ........................................................................................................... 75
4.5.1 Date and Time Settings..............................................................................75
4.5.2 User Account..............................................................................................77
4.5.3 Log Information ..........................................................................................78
4.5.4 Tools ..........................................................................................................79
4.5.5 Lang uage ...................................................................................................81
Chapter 5 Advanced Applications .....................................82
5.1 Upgra ding System Firmware ..................................................................................82
ii
Page 5
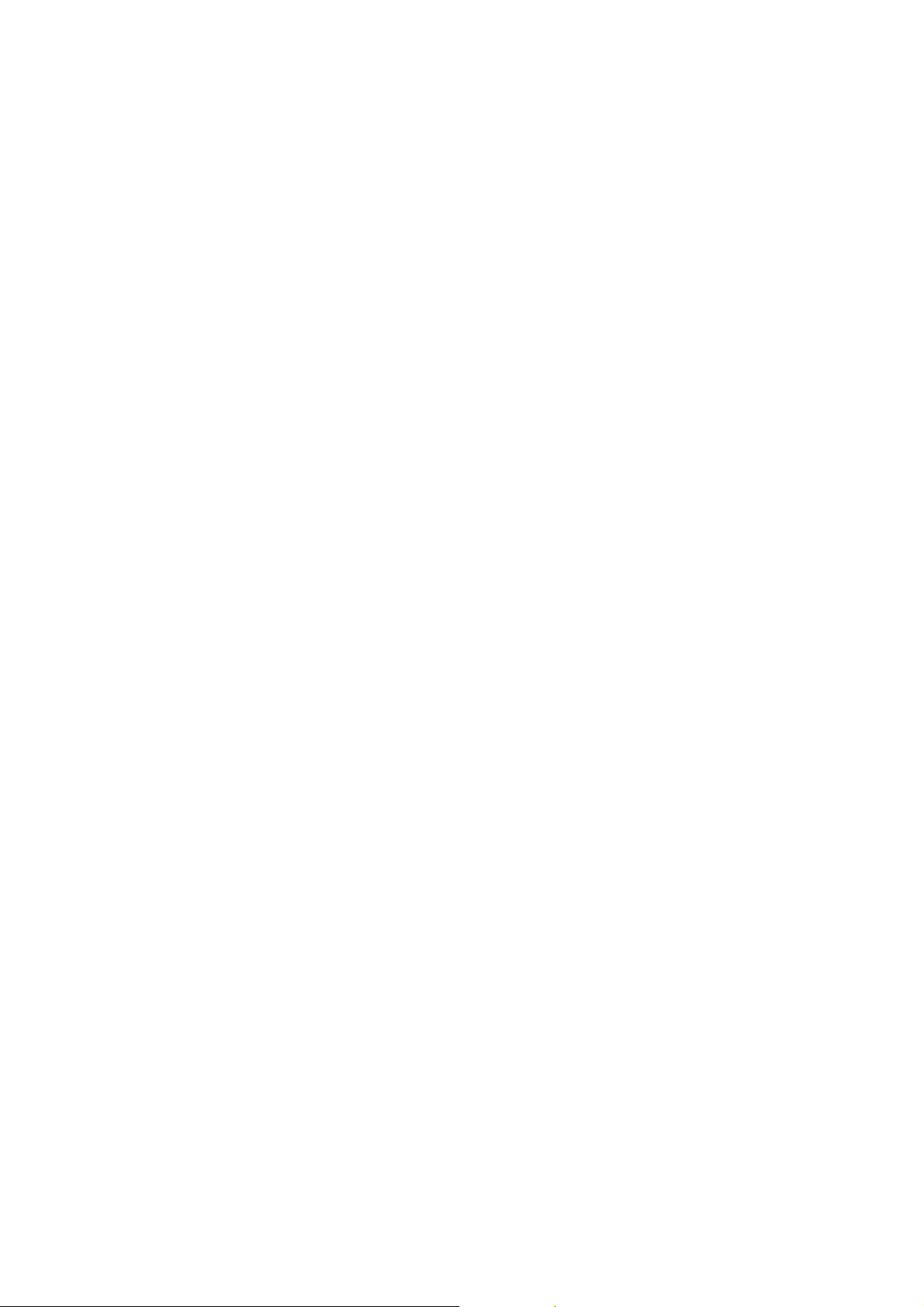
5.1.1 Using the Web Interface.............................................................................83
5.1.2 Using the IP Device Utility..........................................................................84
5.2 Backing Up and Restoring Settings........................................................................ 86
5.2.1 Backing Up the Settings.............................................................................86
5.2.2 Rest oring the Settings ................................................................................ 87
5.3 Restoring to Factory Default Settings.....................................................................88
5.4 Verifying Watermark ...............................................................................................89
5.4.1 Acce ssing AVI Files ...................................................................................89
5.4.2 Run ning Watermark Proof..........................................................................89
5.4.3 The Watermark Proof Window ...................................................................90
Chapter 6 DVR Configurations ...........................................91
6.1 Setting up GV-CS1320 on GV-System...................................................................93
6.1.1 Cust omizing the Basic Settings..................................................................96
6.2 Setting up GV-CS1320 on GV-VMS.......................................................................98
Chapter 7 Mobile Phone Connection ...............................100
Specifications .......................................................................101
Camera .........................................................................................................................101
Optics Lens ...................................................................................................................101
Operation ......................................................................................................................101
Network .........................................................................................................................102
Mechanical....................................................................................................................102
Reader ..........................................................................................................................102
General .........................................................................................................................103
Web Interface................................................................................................................ 103
Application.....................................................................................................................103
Controller.......................................................................................................................103
Appendix ...............................................................................105
A. RTSP Protocol Support ............................................................................................105
B. The CGI Command...................................................................................................106
iii
Page 6
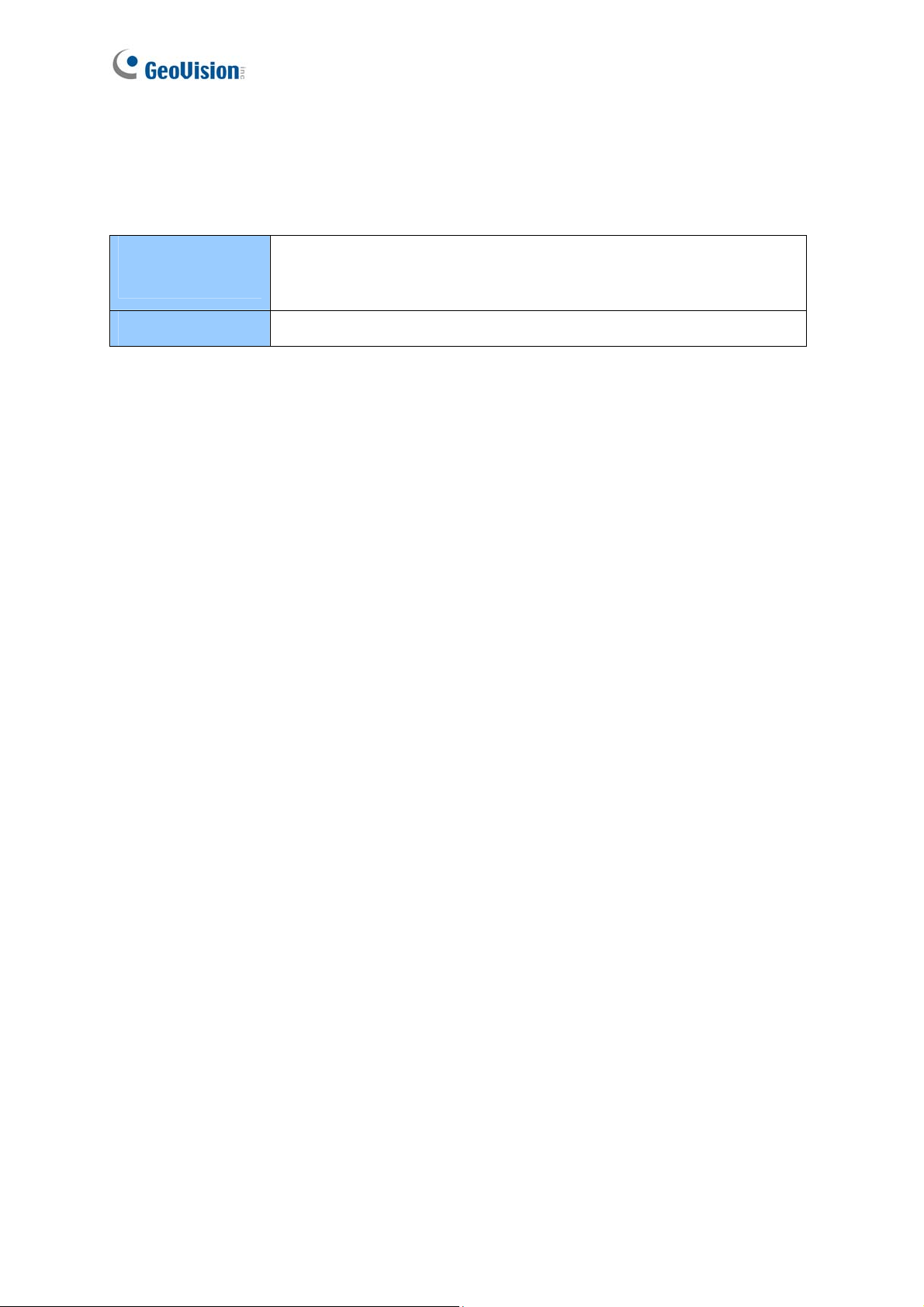
Naming and Definition
GV-System
(GV-DVR/NVR)
GV-VMS
GeoVision Analog and Digital Video Recording S
System also refers to Multicam System, G
Hybrid DVR System and GV-DVR System
GeoVision Video Management System for IP cameras.
oftware. The GV-
V-NVR System, GV-
at the same time.
vi
Page 7
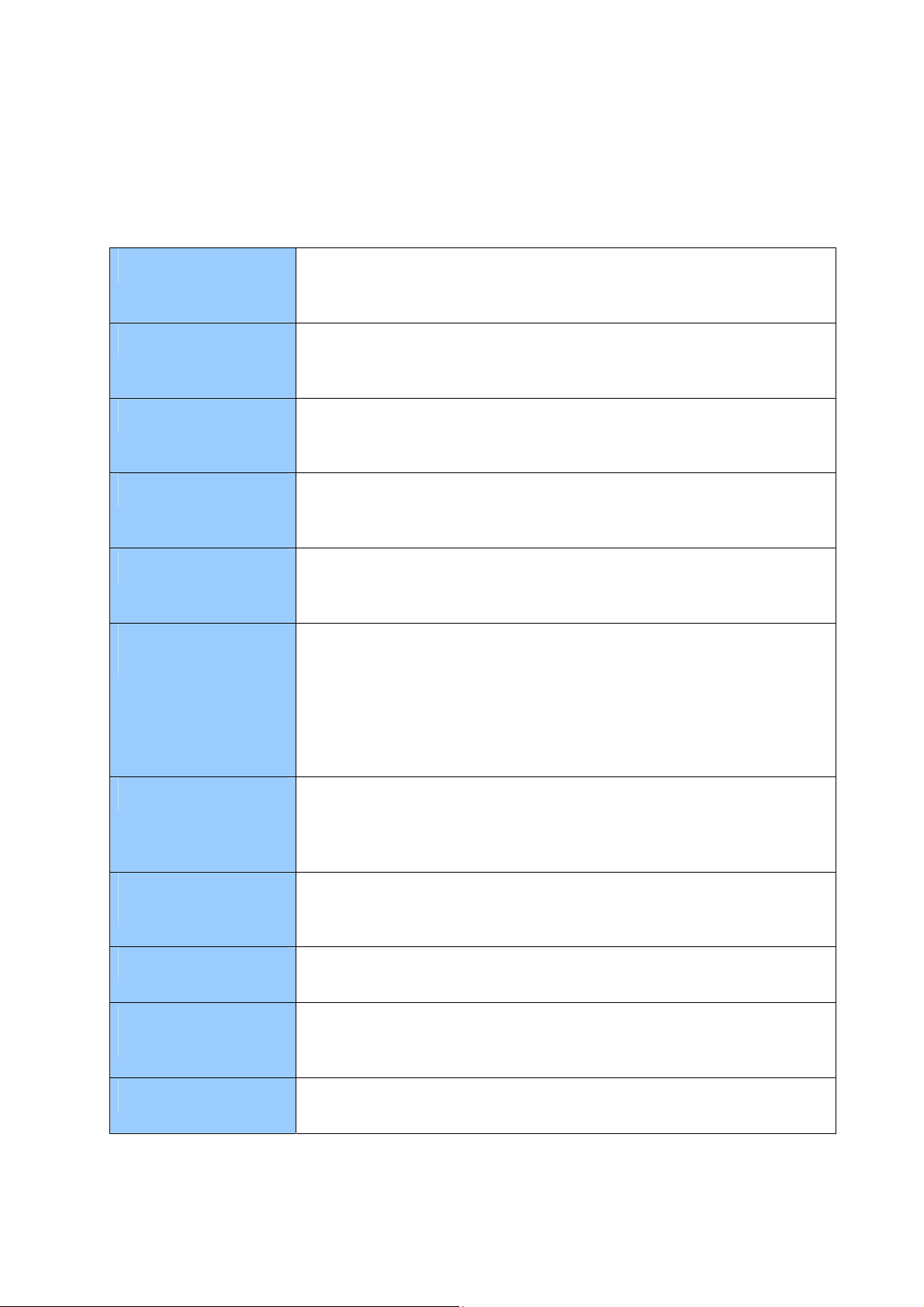
Optional Device
Optional devices can expand the capab
your sales represe tative for more information.
GV-Reader 1352 V
GV-RK1352
GV-R1352
GV-DFR1352
GV-CR420
GV-GF Fingerprint
Readers
n
GV-Reader 1352 V2 is a card reader that uses a
2
frequency. It has both Wiegand and RS-485 output
connected to any standard access control panel.
GV-RK1352 is a card reader with keypad that uses a 13.56
frequency. The reader has both Wiegand and RS-48
can be connected to any standard access control panel
GV-R1352 is a card reader that uses a 13.56 MHz freq
reader has both Wiegand and RS-485 outputs that can
to any standard access con
GV-DFR1352 is a card reader that uses a 13.56
reader has both Wiegand and RS-485 outputs that can be
to any standard access control pane
GV-CR420 is a card reader with a built-in 4MP wide an
camera. The card reader recognizes identificatio
transmits live view through network connection.
GV-CS1320 is compatible with GV-GF1921 / 1922. The
supports three operation modes: Finger
and Card Only. In Fingerprint Only mode, the fin
enrolled through GV-ASManager. In Fingerprint + Car
fingerprint templates are stored on the user card. In C
the users only need to swip
with optical and capacitance sensors are available.
ilities and versatilities of your GV-CS1320. Consult
13.56 MHz
s that can be
MHz
5 outputs that
.
uency. The
be connected
trol panel.
MHz frequency. The
connected
l.
gle IP
n cards and
reader
print Only, Fingerprint + Card
gerprints are
d mode, the
ard Only mode,
e the card to be granted access. Readers
Push Button Swit
GV-IB25 / 65 / 85
Infrared Button
Electric Lock
GV-AS ID Card &
GV-AS ID Tag
Power Adapter
The push button switch can be integrated with access co
ch
system, allowing door exit by momentarily activating or deactivating
the electric locking device. Both American standard
standard push buttons
The GV-IB25 / 65 / 85 Infrared Button detects infra
within 3 to 12 cm and allows you to open the door with a wave of
hand.
e types of electric locks are available: electromagnetic lock,
Thre
electric bolt and electric strike.
GV-AS ID Cards and GV-AS ID Tags are ideal for business and
residential environment, where access control is important for
security reasons. 13.56 MHz cards and tags are available.
Contact your sales representative for the countries and areas
supported.
are available.
and European
red movement
ntrol
vii
Page 8
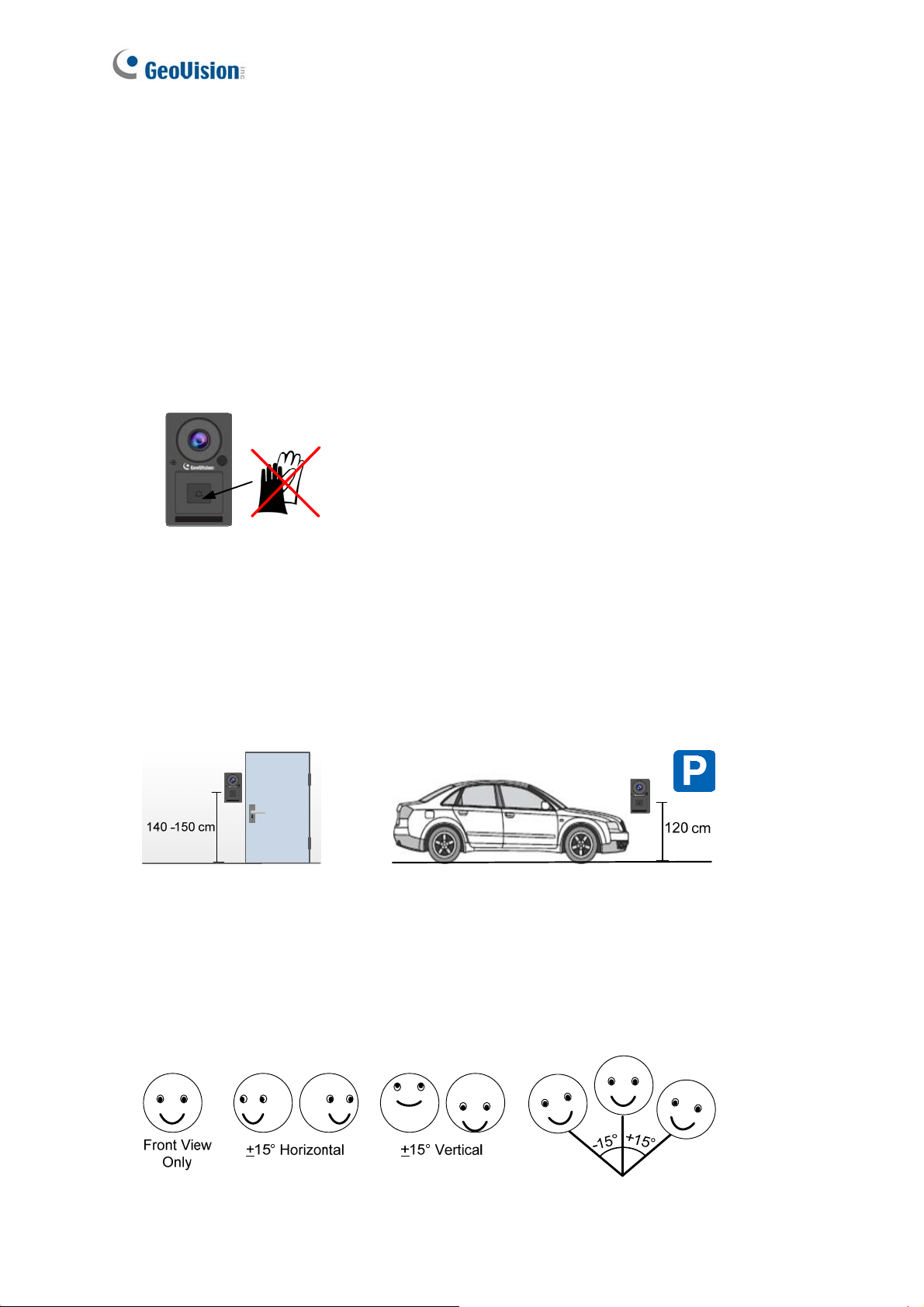
Installation Considerations
To make sure the finger and face of the cardholder can be detected, follow the instructions
below to set up GV-CS1320.
Bell Button Recognition:
The bell button (touch pad) cannot be activated with gloves on.
Installation Height:
GV-CS1320 should be about 1.4-1.5 meters above the
When placed at a building gate,
ground.
When placed at a parking lot gate, GV-CS1320 should be about 1.2 meters above the
ground to match the height of vehicles.
Face Detection Limitations
GV-CS1320 cannot detect the face of cardholders wearing facial masks or sunglasses.
GV-CS1320 is designed to detect front-view faces only. If the face is slightly tilted
horizontally or vertically, the tilt angle cannot exceed 15° degree.
viii
Page 9
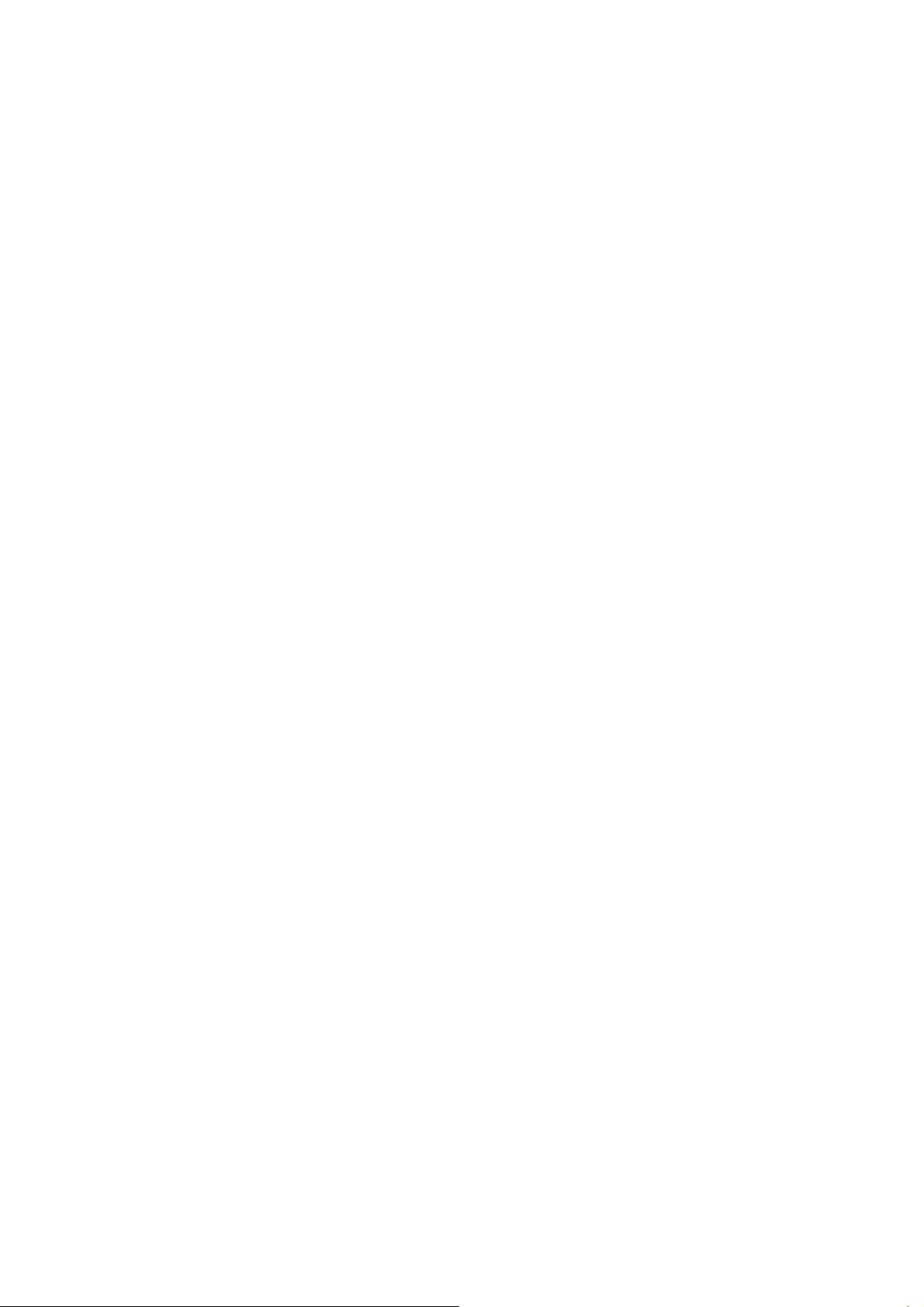
Lighting Conditions
Avoid placing GV-CS1320 where the light source is directly behind the subject.
Prevent light from directly falling onto the GV-CS1320’s camera lens.
ix
Page 10

Chapter 1 Introduction
Introduction
1
GV-CS1320 is an access controller with a built-in 2 MP camera and 13.56 MHz reader.
GV-CS1320 recognizes identification cards and grants access to up to 40,000 users
accordingly. With the integration of the wide angle camera, the Card and F
GV-CS1320 to perform face detection together with card verification before ac
granted.
Visitors requesting entry permits can also use the bell button (touch pad) to be granted
access. When GV-CS1320 is connected to GV-ASManager over the network, GV-ASNotify
will generate a notification message whenev
operator can use GV-ASNotify to watch live view and communicate with the surveillance site
via the microphone and speaker functions.
The all-in-one solution eliminates the need of installing and maintaining a separate camera in
er the bell button (touch pad) is activated. The
ace Mode enables
cess can be
addition to the card reader and a door entry system.
1
Page 11
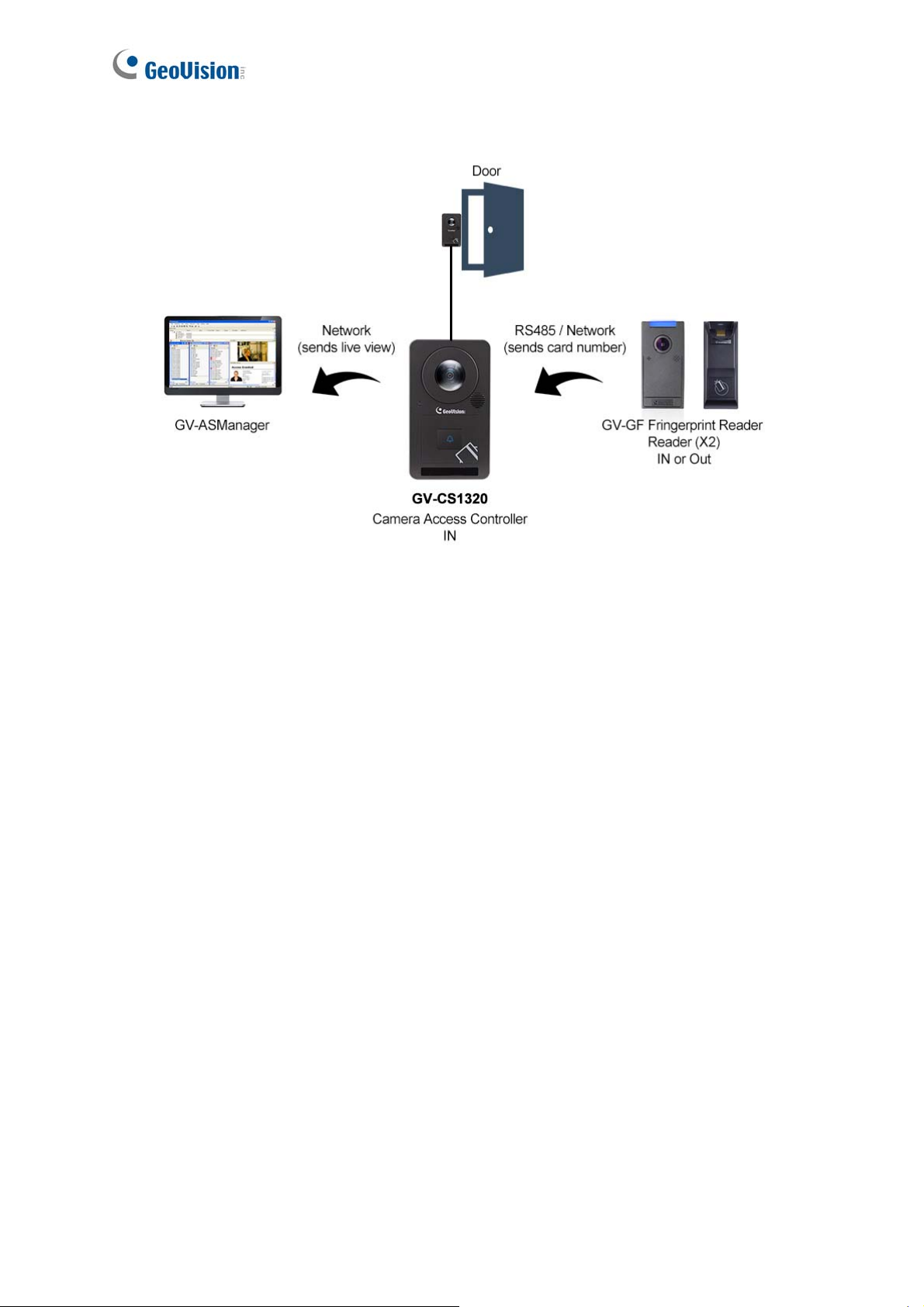
Figure 1-1
2
Page 12
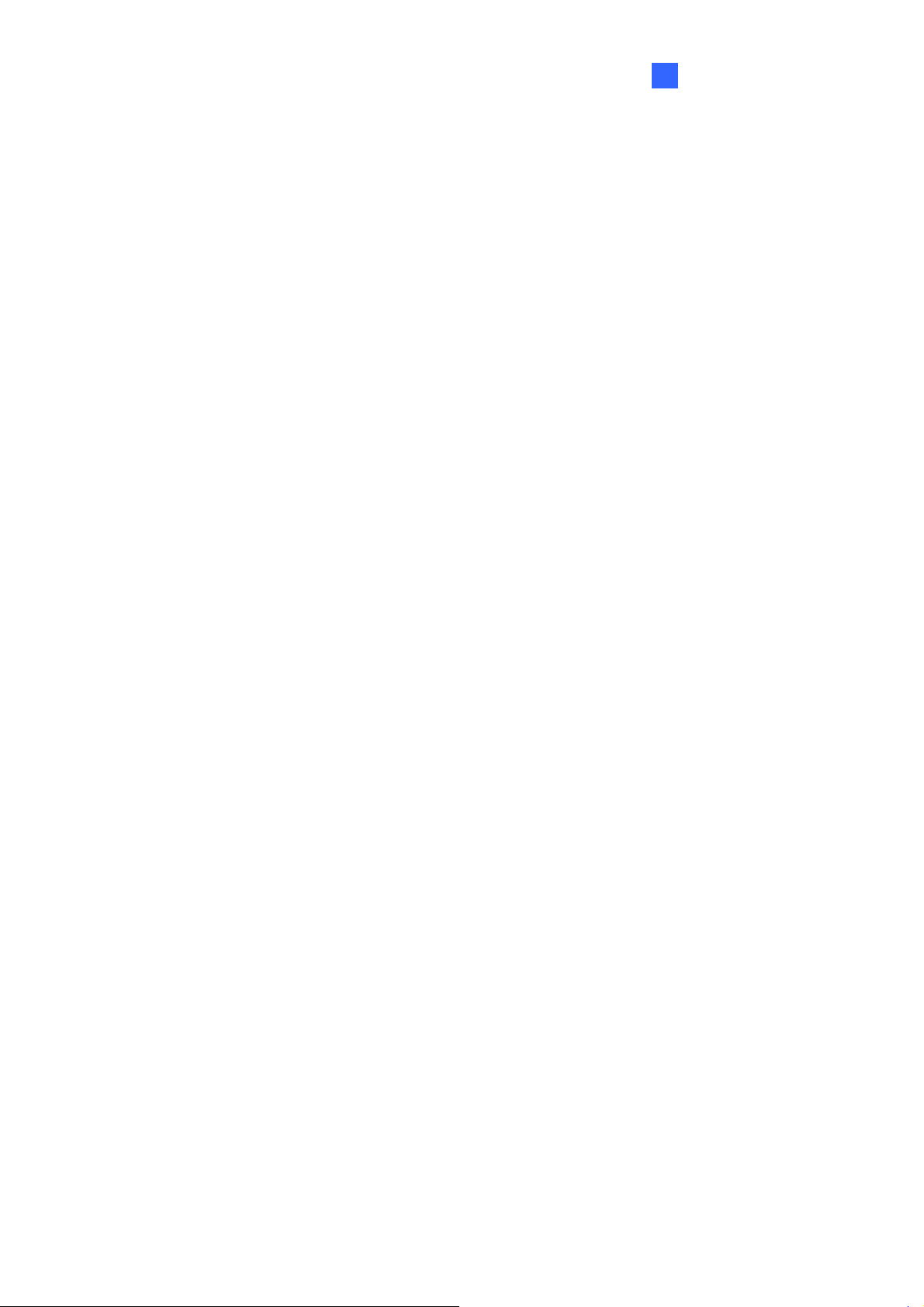
1.1 Key Features
Camera
Introduction
1
2 MP progressive scan sup
Minimum illumination at 0.02 lux
Dual streams from H.264 and MJPEG
Up to 15 fps at 1920 x 1080
Day and night functi
Built-in IR with effective distan
Ingress protection (IP66)
12V DC, 2.5A / PoE+ (IE
Built-in microphone and
Wide Dynamic Range (WDR)
Built-in micro SD card slot
Pr
ovides 180° panorama view
ONVIF (Profile S, C) conformant
on (with removable IR-cut filter)
er low lux CMOS
ce up to 3 m (9.84 ft)
EE 802.3at)
speaker
Reader
Built-in 13.56 MHz Reader (Mifare DESFire, Mifare Plus and Mifare Classic)
Access by card plus face detection
RS-485 and network interface for c
Access Control
Enabling different access control modes according to the Authentication Schedule: Card
only mode (default), Card and Face
1 door (one-way and two
Bell Button (touch pad) for talk mode
Receiving live view and capturing snapshots when card is presented
Anti-passback (APB) support
-way control)
onnecting up to 2 readers
Mode
2 inputs, dry contact (Door Sensor / Exit Button)
1 relay outputs (30V DC, 0.5A)
3
Page 13

1.2 Packing List
GV-CS1320 Mounting Plate
Standard Screw x 2 Plastic Screw Anchor x 2
Silica Gel Bag
Software DVD
Micro SD Card 2 GB
Warranty Card
Torx Wrench Security Screw
4
Page 14
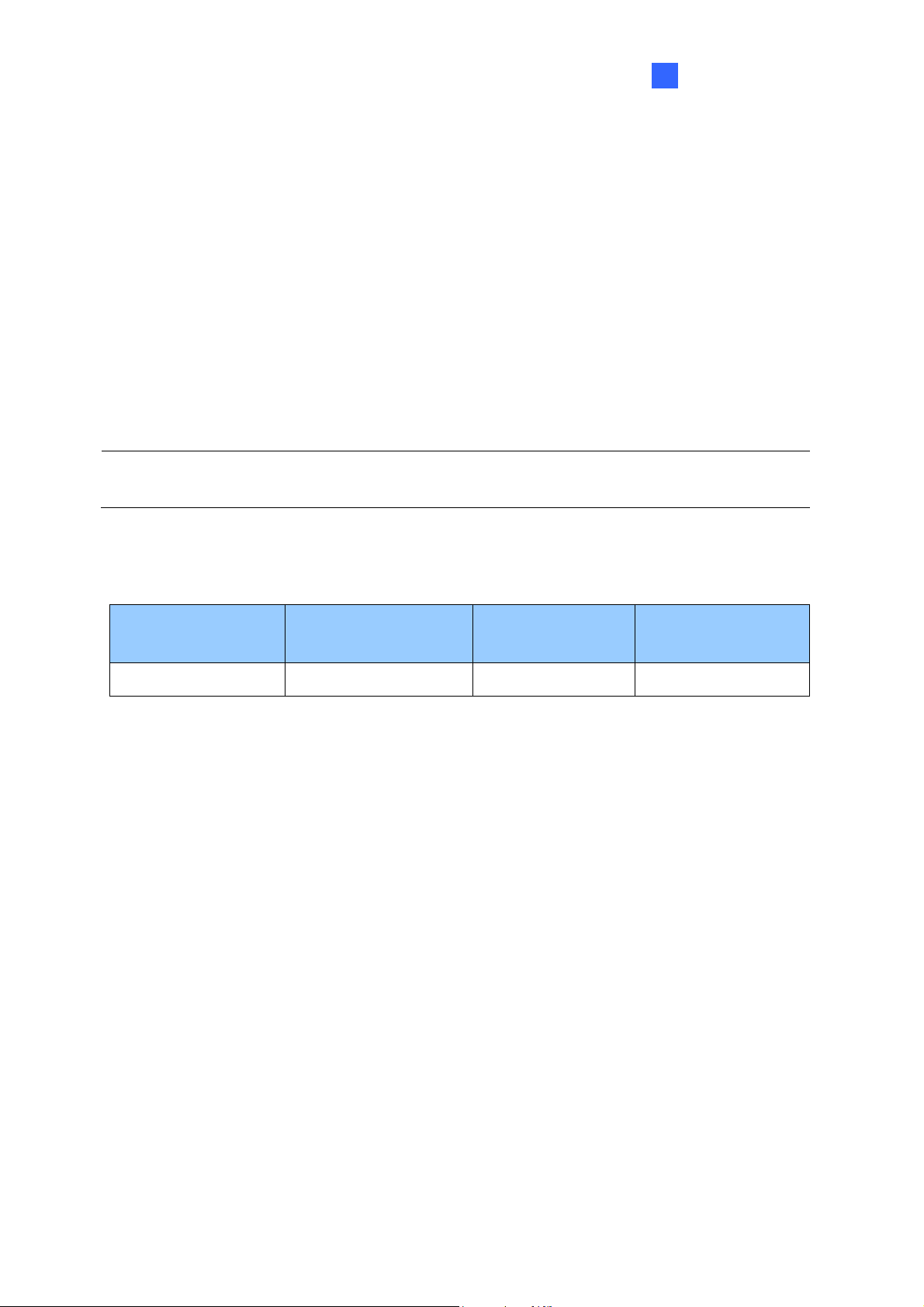
Introduction
1
1.3 System Requirements
To access the functions and settings of GV-CS1320 on the Web interface, ensure your PC
has good network connection and use one of the following web browsers:
• Internet Explorer 9 x or later
• Microsoft Edge
• Google Chrome
• Firefox
Note: For users of non-IE browsers, download GV-Web Viewer to access full functioning
user interface. See 3.1 Accessing Your Surveillance Images.
Compatible Software Version
GV-CS1320
Firmware Version
V1.0 – V1.10 V8.6.2.0 + Patch V15.10 V4.3.5.0 or later
GV-System GV-VMS GV-ASManager
5
Page 15
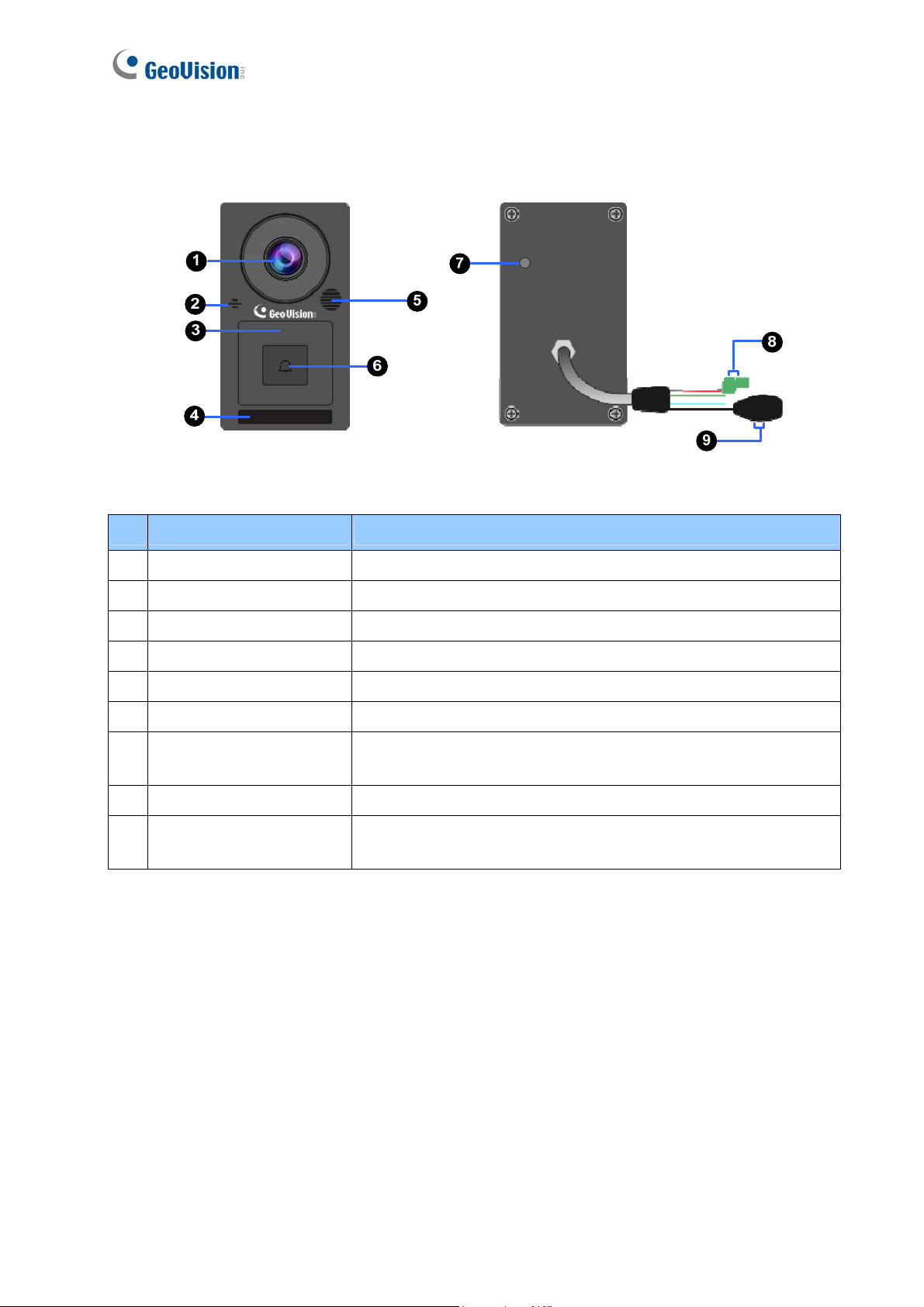
1.4 Physical Description
Figure 1-2
No. Name Function
1 Lens Receives image.
2 phone Micro Receives sound from GV-CS1320.
3 ags. Card Reader Reads ID cards or ID t
4 IR LEDs Automatically illuminates for night time use.
5 mputer. Speaker Talks to the surveillance area from the local co
6 n (touch pa Bell Butto d) Touch to activate the talk mode.
7 Default Button
8 Power Cable Connects to power supply. See 1.6.5 Connecting the Power.
9 Ethernet Port
Resets all configuration
Restoring to Factory Default Settings.
Connects to network and power supply. See 1.6.4 Connecting
GV-CS1320 to PC.
s to default factory settings. See 5.3
6
Page 16
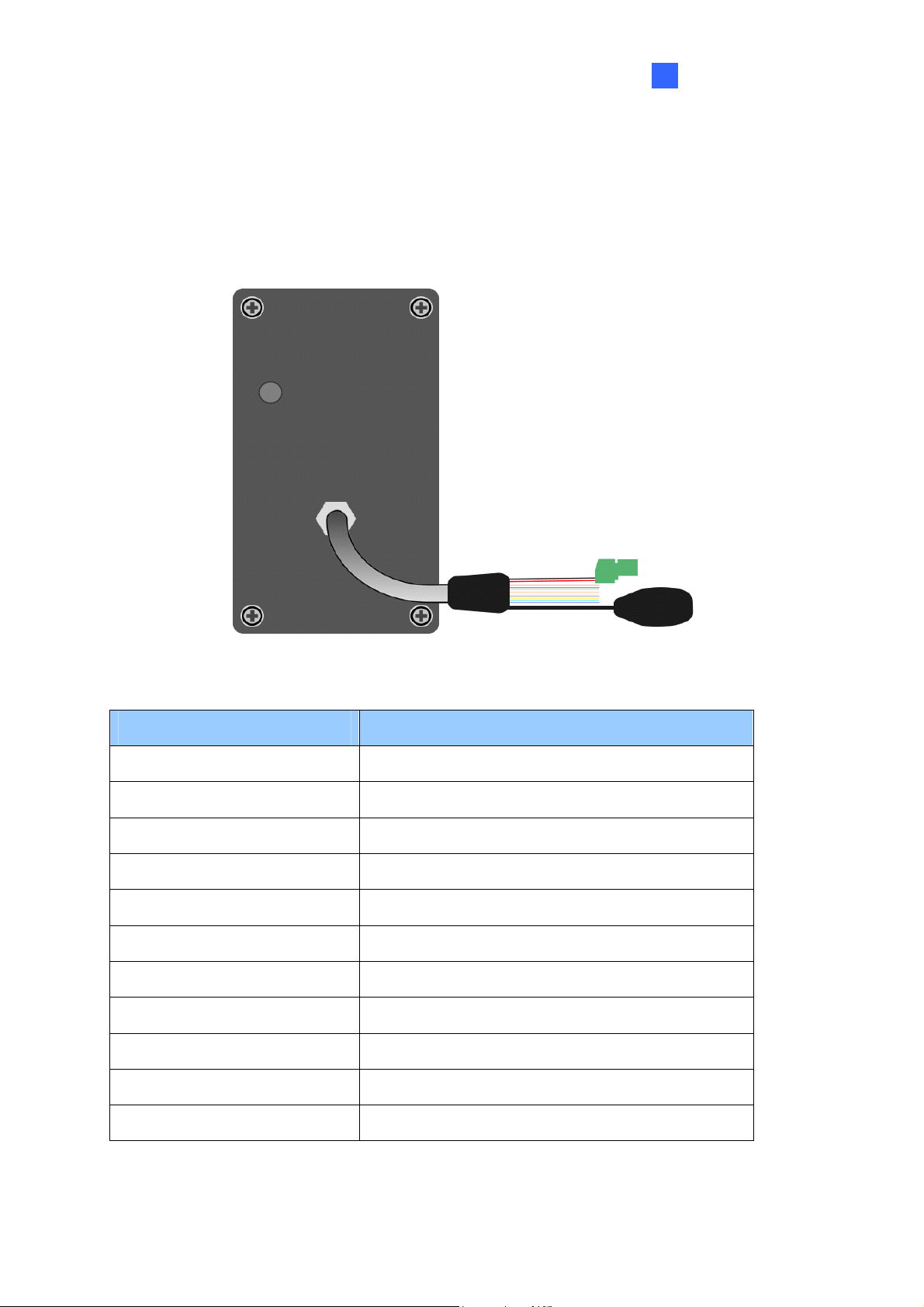
1.5 Installation
1.5.1 Wire Definition
The wire assignment of the GV-CS1320 cable data are illustrated below.
Introduction
1
Figure 1-3
Wire Definition
RJ-45 Ethernet
Red 12V DC
Black D GN
Yellow Sensor IN1
Brown COM IN
Light Red on IN2 Butt
Blue RS-485 +
Light Blue RS-485 -
Gray Door NO
Purple Door COM
Orange Door NC
7
Page 17
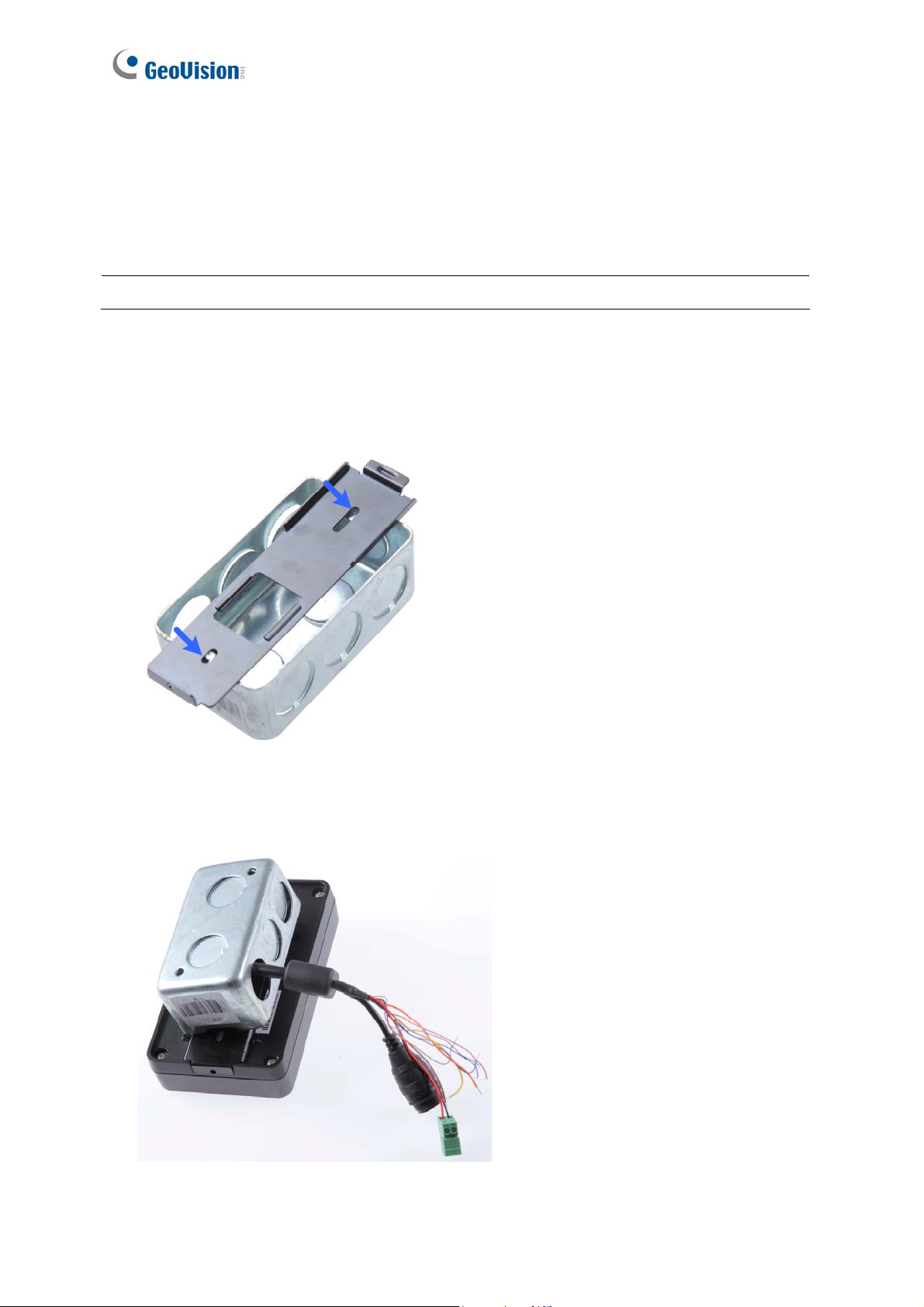
1.5.2 Installing GV-CS1320
After the locati
access controller.
Note: You will need to prepare a single gang power box for wall mount installation.
. Attach the sin1 gle gang power box to the wall.
2. the 2 standardPlace the mounting plat
screws provided.
on of GV-CS1320 is decided, follow the steps below to install the camera
e on the single gang power box and secure with
Figure 1-4
Place GV-CS1320 on the mounting plate together with the single gang po3.
thread the cables throug
Figure 1-5
wer box and
h the holes.
8
Page 18
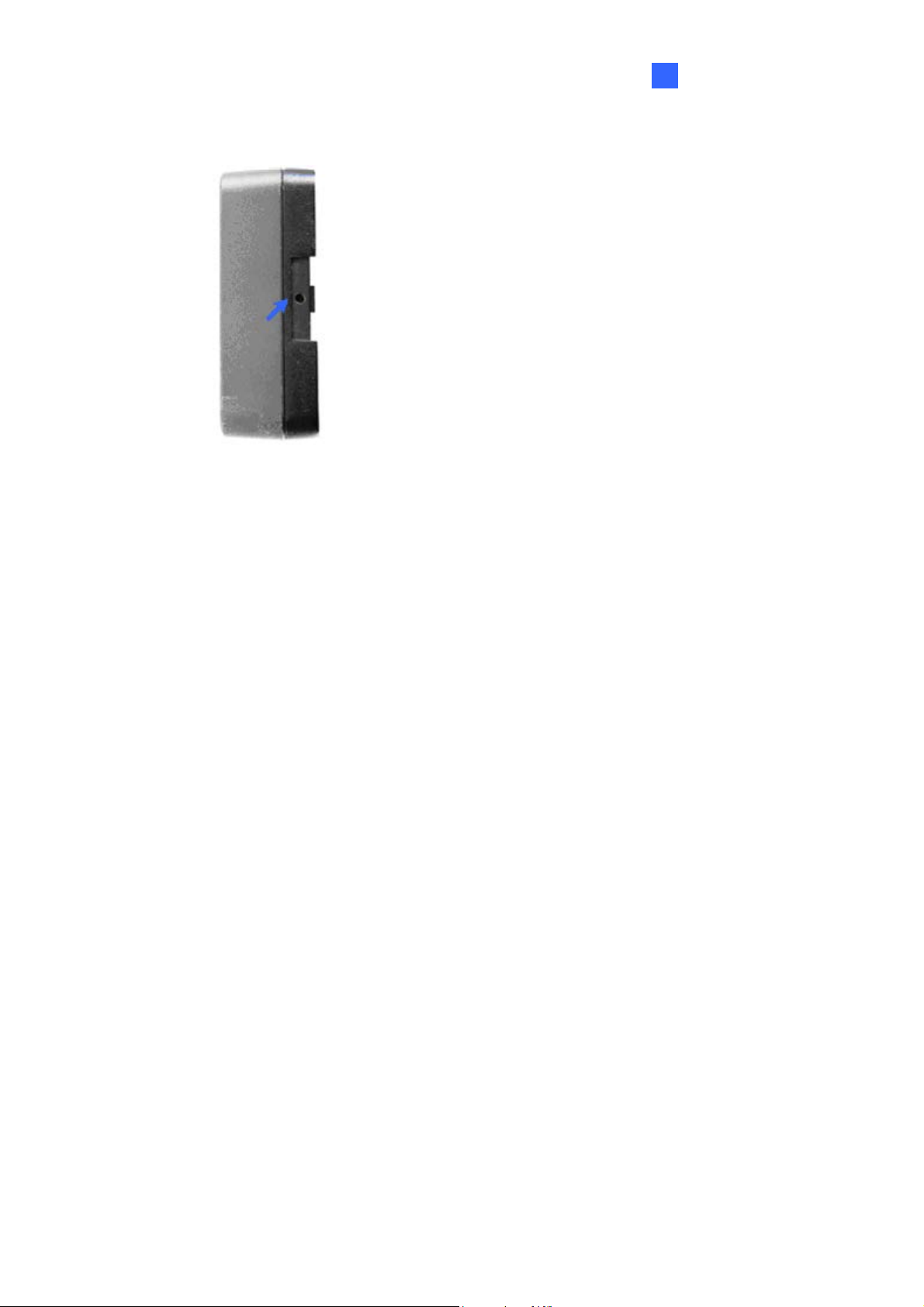
1
4. Secure the supplied security screw on the bottom with the mounting plate.
Figure 1-6
Introduction
9
Page 19

1.5.3 Replacing the Silica Gel Bag
If you opened the compartment cover at the back of your GV-CS1320 to change
SD card, you must follow the steps below to replace the original silica gel bag with a new one.
1. Open the compartment cover at the back of your GV-CS1320 with a screwdriver.
Figure 1-7
2. To replace the silica gel bag, remove the silica gel bag and place a one to the camera.
a new Micro
Figure 1-8
. Fasten the compartment cover. 3
mportant:
I
1. The silica gel loses its effectiveness when the dry camera access controller is opened.
To prevent the lens from fogging up, replace the silica gel bag every time when you
open the camera access controller and conceal the gel bag in the camera access
controller within two minutes of exposing to the open air.
2. For each newly replaced silica gel bag, allow it to absorb moisture for at least 30
minutes before operating the camera.
10
Page 20
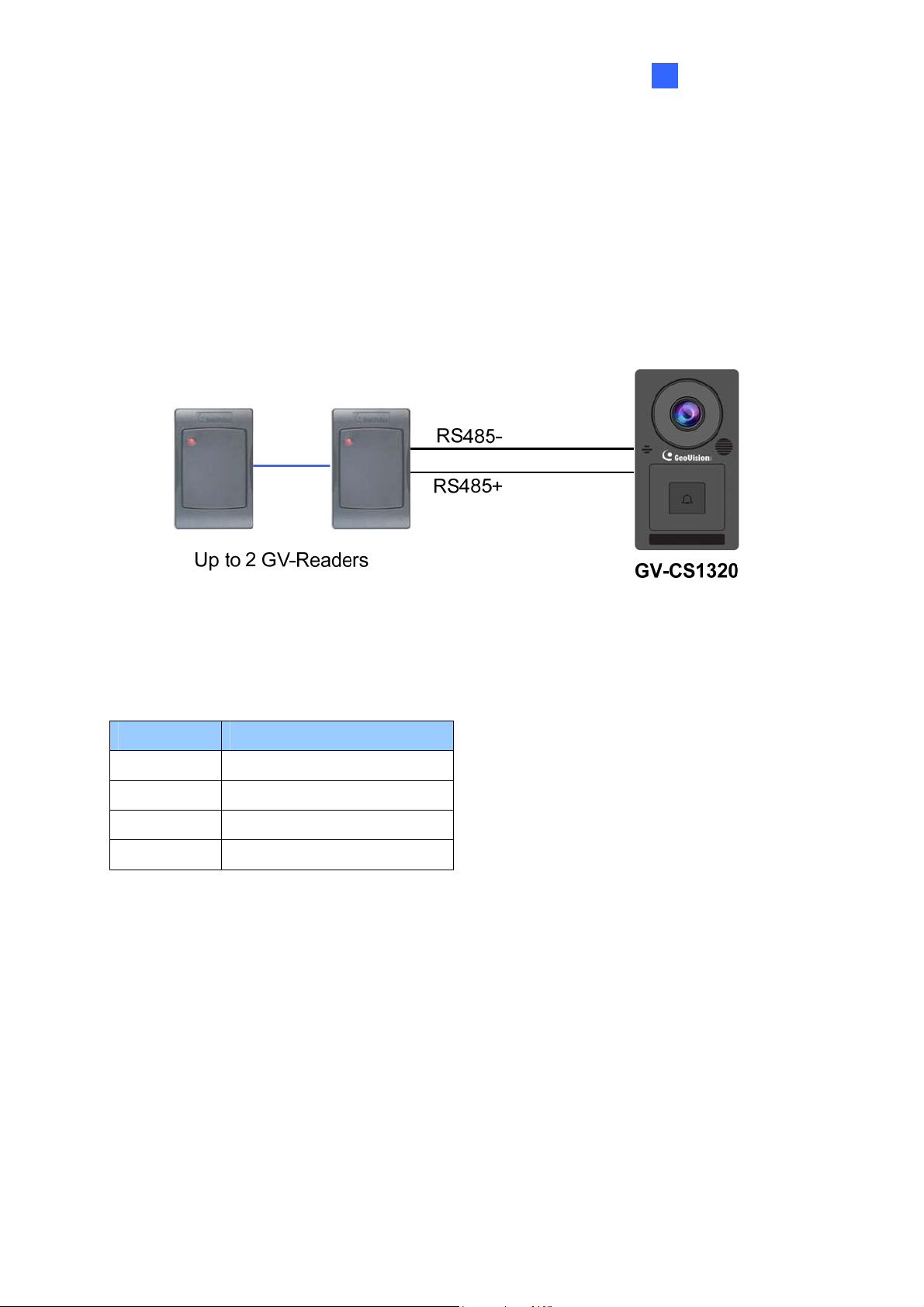
1.6 Connecting GV-CS1320
1.6.1 Connecting RS485 Readers
Introduction
1
GV-CS1320 can establish RS-485 connection with up to 2 GV-Readers.
485 wires from the GV-CS1320 to the reader. The 12V DC and GN
CS1320 can be used to power the readers, but you will need to set up a separate power
source if the total power consumption (including output devices) exceeds 12V.
Figure 1-9
able b hows the wire assignments of RS485 connection on GV-CS1320.
The t elow s
Connect the RS-
D wires of the GV-
Wire color Definition
Red 12V DC
Black GND
Blue RS-485 +
Light Blue RS-485 -
11
Page 21
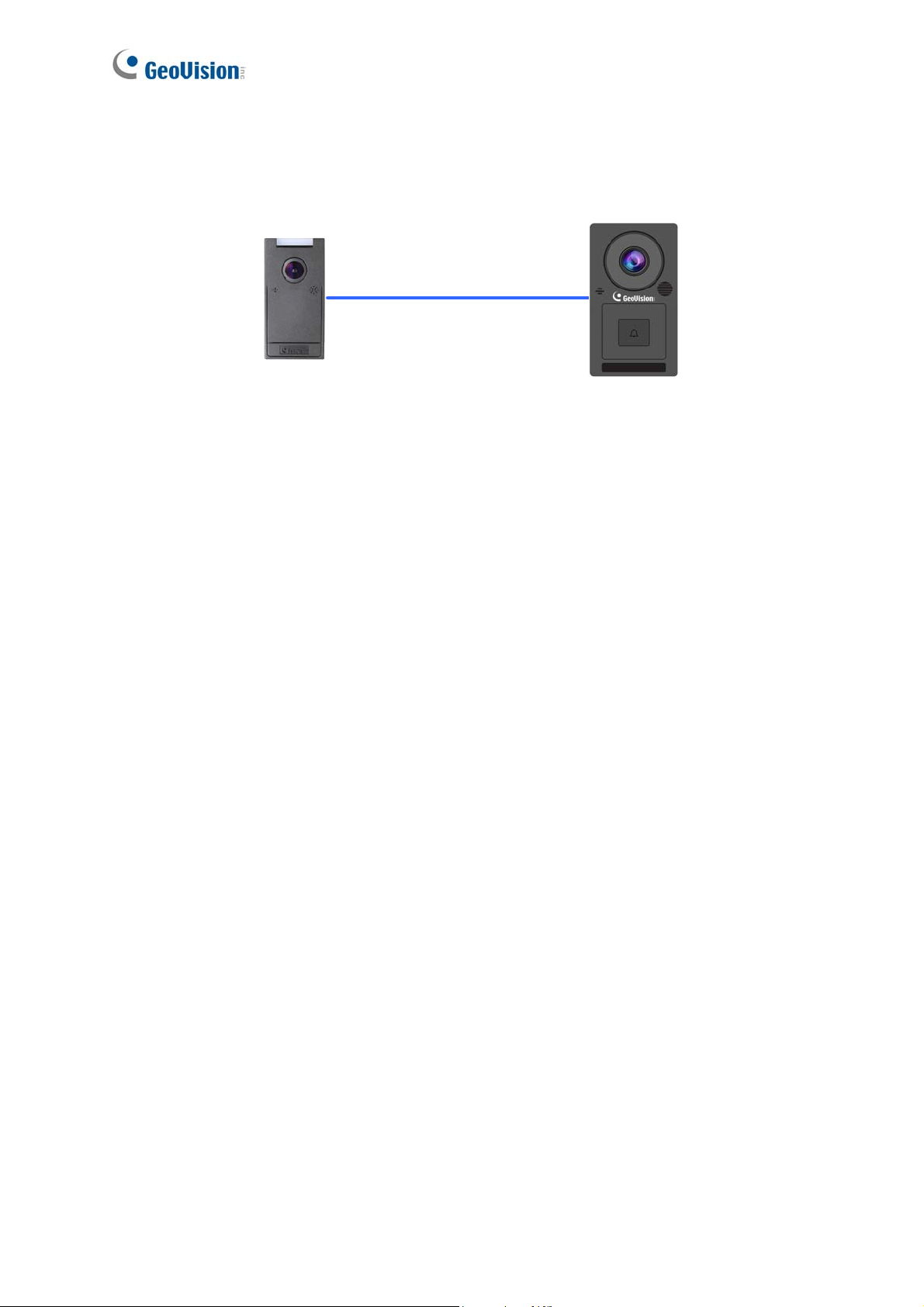
1.6.2 Connecting Network Readers
GV-CS1320 supports network connection with GV-CR420 and GV-GF1921 / 1922.
TCP/IP
Network
Reader
Figure 1-10
GV-CS1320
12
Page 22
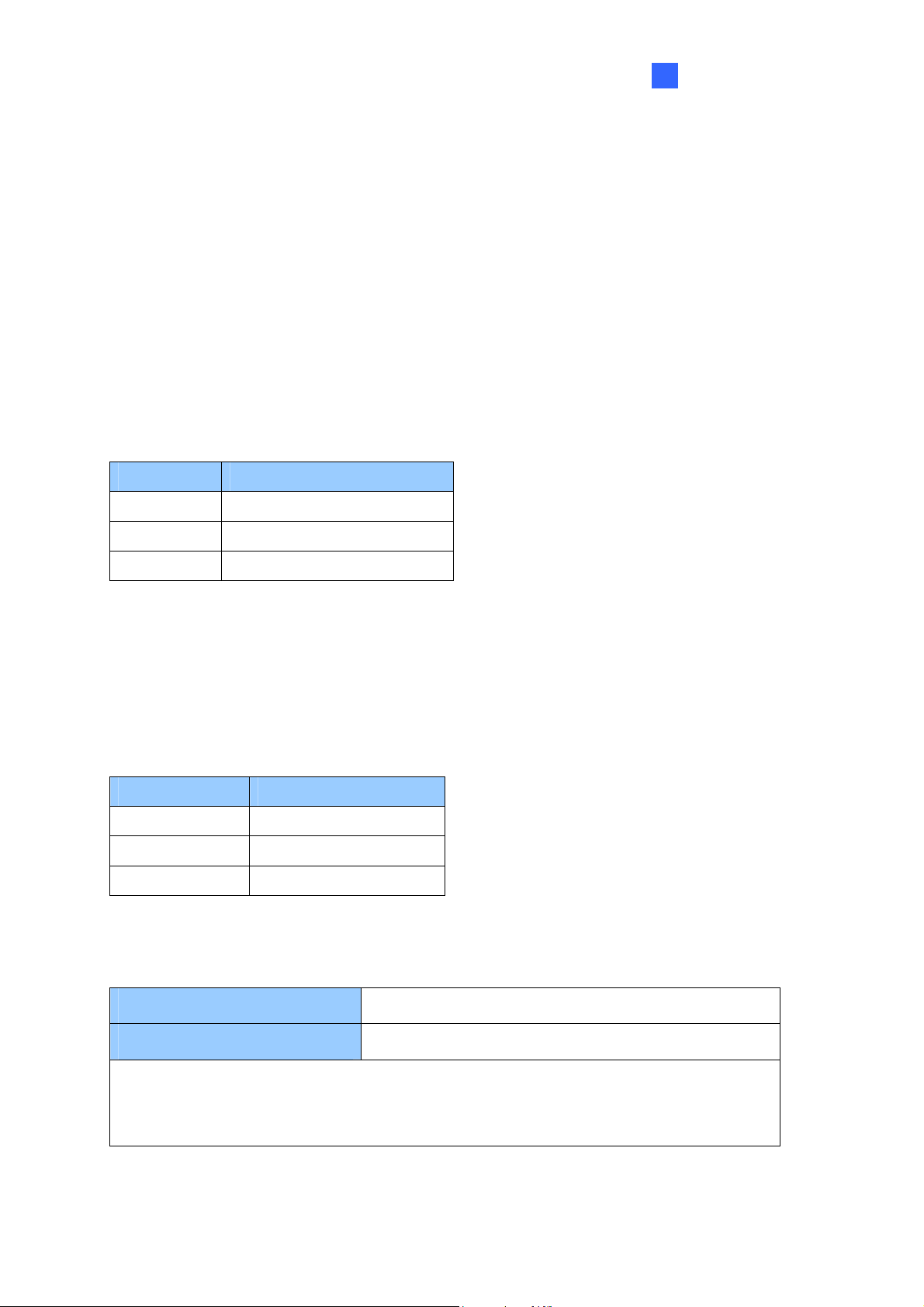
1.6.3 Connecting Input Devices
Introduction
1
GV-CS1320 supports 2 ty
1. Sensor inputs, e.g. door status sens
2. Button inputs, e.g. door opener and exit button
All inputs are dry contact
(NC) through the GV-CS1320 Web interface. The default value is NO. To change the input
status, see 4.2.1.4 Input Setting
The ta elow shows m
ble b the wire assign ents of input connectors on GV-CS1320.
Wire color Definition
Yellow Sensor IN1
Light Red Button IN2
pes of inp
and can be configured as normally open (NO) or normally closed
uts:
or
Brown IN COM
1.6.4 Connecting Output Devices
GV-CS13 pports 1
The
Wire color Definition
Purple Door COM
Orange Door NC
Gray Door NO
Check if your output device meets the following absolute maximum ratings before con
it to the Door outputs.
Breakdown Voltage
Continuous Load Current
Note: Absolute Maximum Ratings are those values beyond which damage to GV-
CS1320 circuit board may occur. Continuous operation of GV-CS1320 at the absolute
rating level may affect GV-CS1320’s reliability.
20 su type of output: Door outputs, e.g. electronic lock.
table below shows the wire assignments of output connectors on GV-CS1320.
250V AC, 220V DC
1A (30V DC), 0.3A (125V AC)
necting
13
Page 23
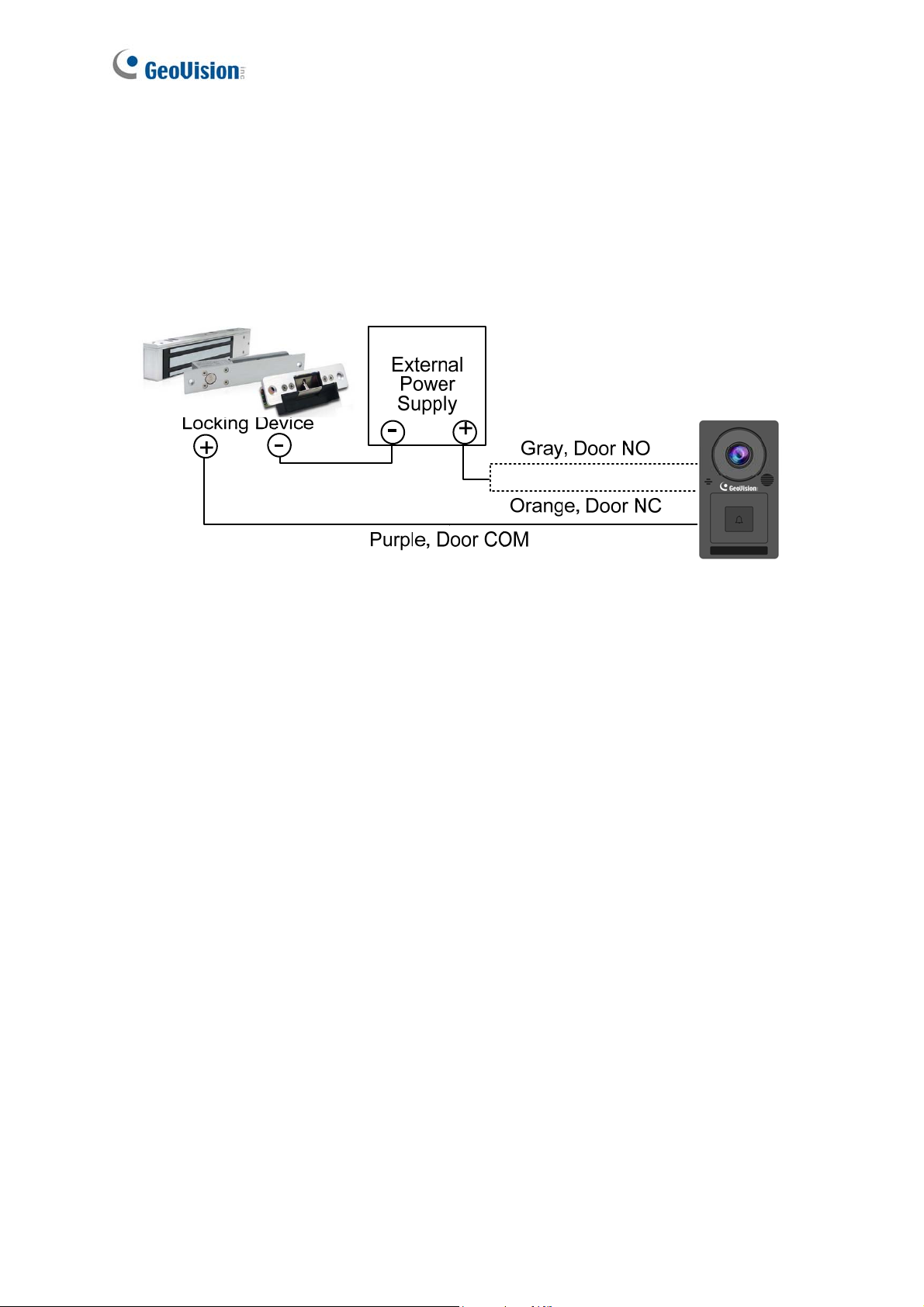
To connect an output device:
The example below illustrates the connection of a locking de
(+) point on the locking device to the Door COM wire on GV-CS1320, connect th
points of the locking device and the external power supply together, and conne
on the external power
state of the locking device.
supply to the Door NO or Door NC wire on GV-CS1320 based on the
Figure 1-11
vice to GV-CS1
320. Connect the
e two (-)
ct the (+) point
14
Page 24
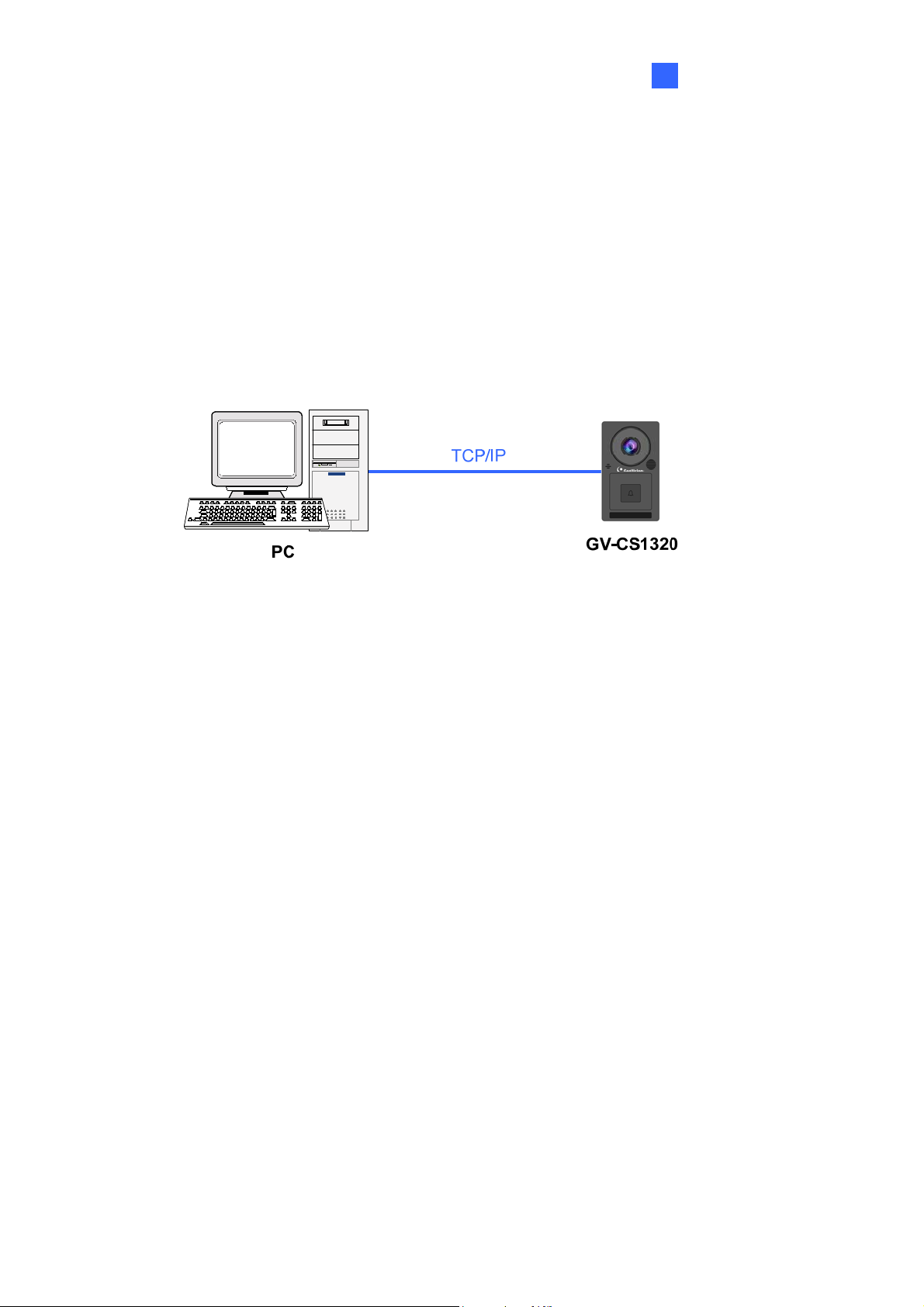
Introduction
1
1.6.5 Connecting GV-CS1320 to PC
Connecting GV-CS1320 to a computer enables you to access its Web interface and connect
it to GV-ASManager if the computer is installed with GV-ASManager. The computer running
GV-ASManager software can be used to monitor the access information and alarm
messages from GV-CS1320. The communication link between the computer and GVCS1320 requires a network connection.
The figure below illustrates the network connection between GV-CS1320 and the computer.
Figure 1-12
15
Page 25
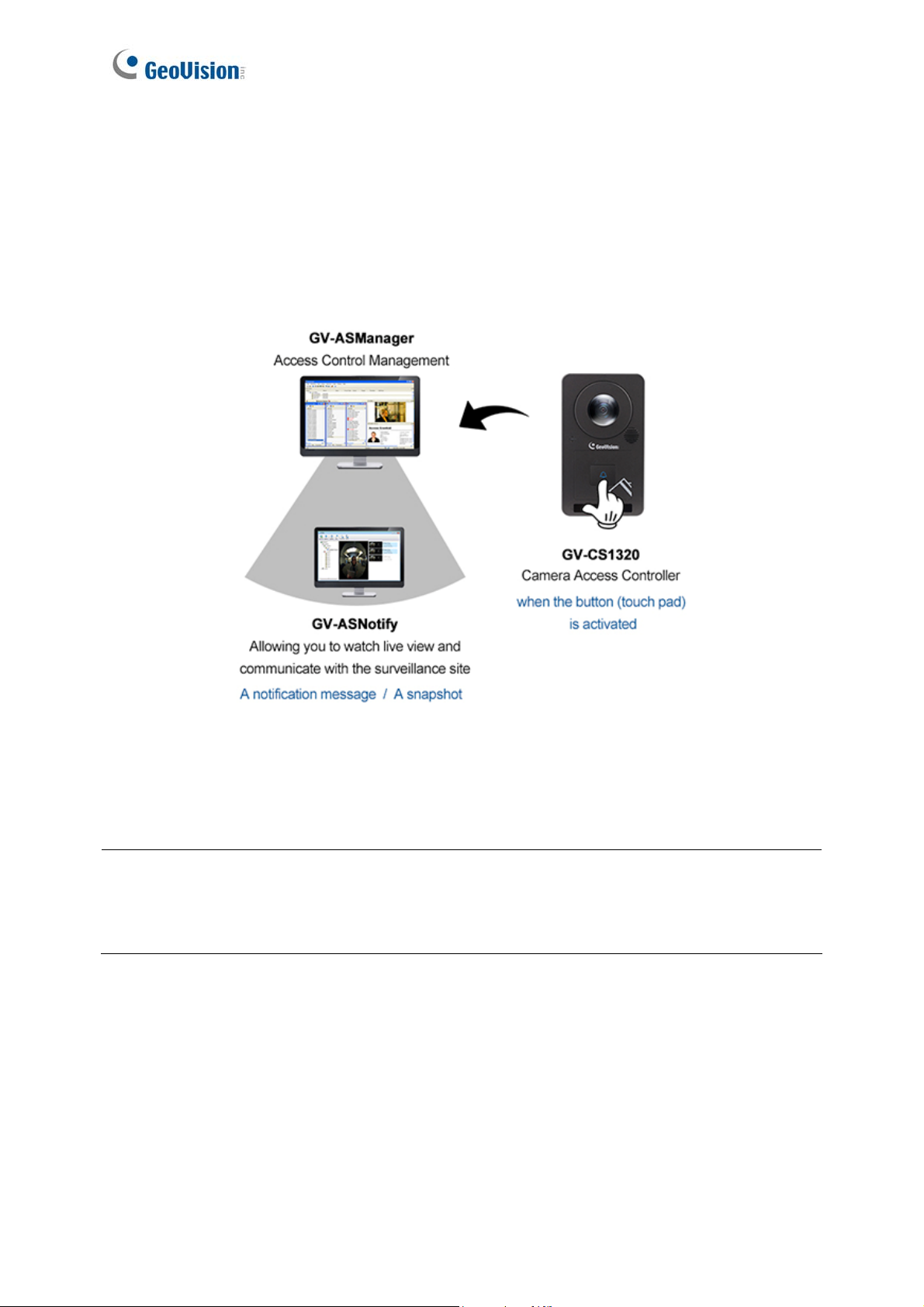
When GV-CS1320 is connected to GV-ASManager, GV-ASNotify will generate a notification
message and snapshot whenever the bell button (touch pad) on GV-CS1320 is activated.
You can use GV-ASNotify to watch live view and communicate with the surveillance site with
the microphone and speaker functions of GV-ASNotify. For details, see Chapter 15, GV-
ASNotify in the GV-ASManager User’s Manual.
Figure 1-13
Note:
1. GV-CS1320 is only compatible with GV-ASManager V4.3.5.0 or later.
2. While GV-CS1320 is performing a power reset, duplicate messages may be displayed in
the System Event Log on GV-ASManager.
16
Page 26
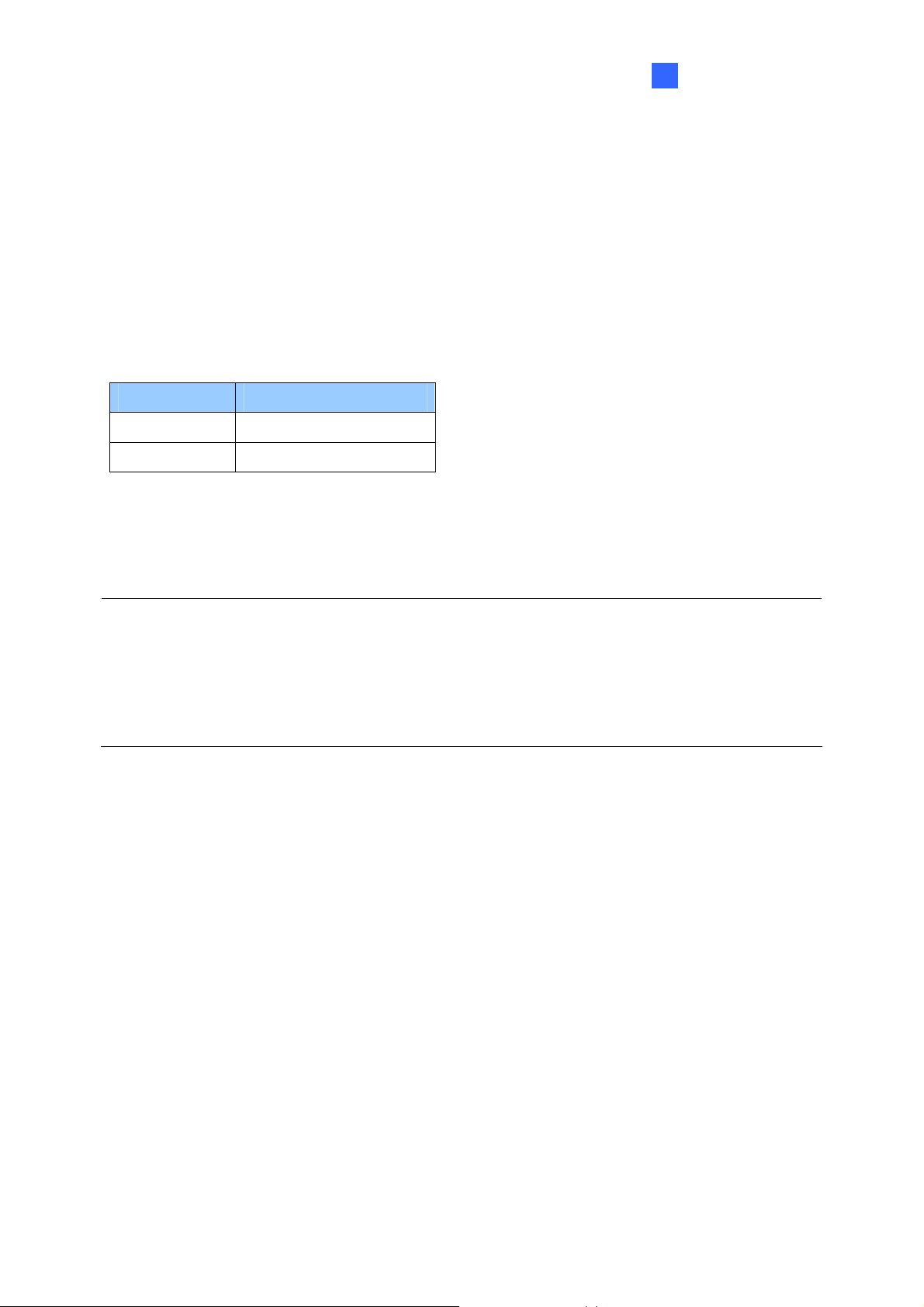
1.6.6 Connecting the Power
Introduction
1
You ca
adapter.
When using a Power Adaptor, connect 12V and GND wires to a 12V, 3A power adapter
The low shows the pin assignments of the power connectors on
N
n choose to supply power using a power adapter or using a Power over Ethernet (PoE)
and then connect the power adapter to a power source.
table be GV-CS1320.
Wire color GV-CS132 i n 0 Defin tio
Red 12V DC
Black GND
When using PoE adapter, power will be provided to the device through the Ethernet
cable.
ote:
1. Power should only be applied to the unit when all connections are completed and tested.
2. GV-CS1320 produces an output voltage of 12V. You will need to connect an external
power supply if the total power consumption exceeds 12V after readers and output
devices are connected.
17
Page 27
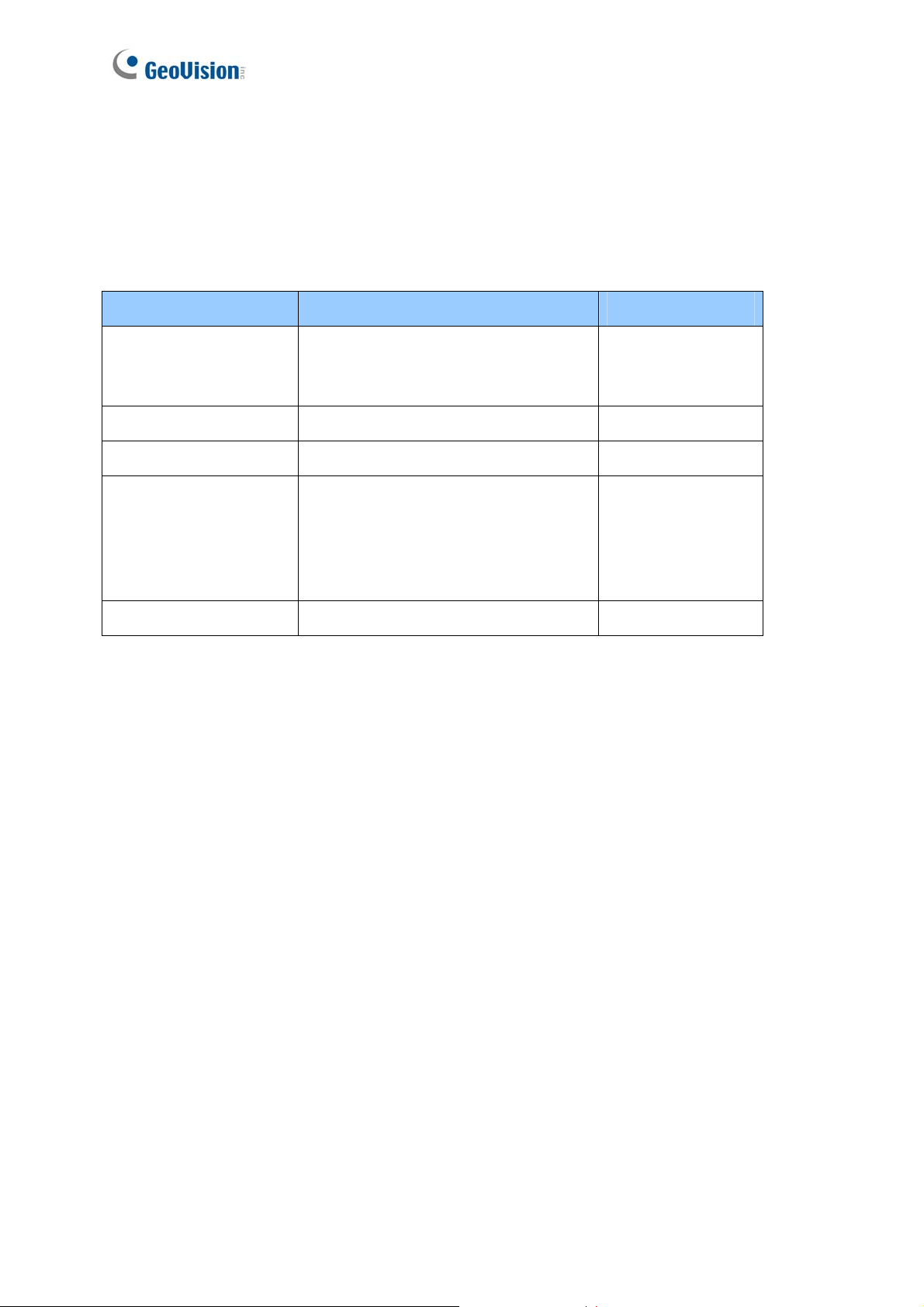
1.7 LED Status and Beeper
Normally, the LED on GV-CS1320 is blue during standby mode and the LED
when a ca
listed below
Condition LED Beeper
Ready onnected to GV-ASManager)
Access Denied Displays red LED momentar short beeps ily Two
Access Gran mentarily ted Displays green LED mo One long beep
Bell button (touch p
activa
Bell button (touch pad)
ignored
Talk mode enabled Constant yellow N/A
rd is granted access. The LED status and beeper under different conditions are
N/A Blue (C
from G
One
Three short beeps
after 30 seconds
ted
ad)
Purple (Disconnected VASManager)
Flashes blue momentarily
Returns le LED
to blue/purp
flashes green
short beep
18
Page 28
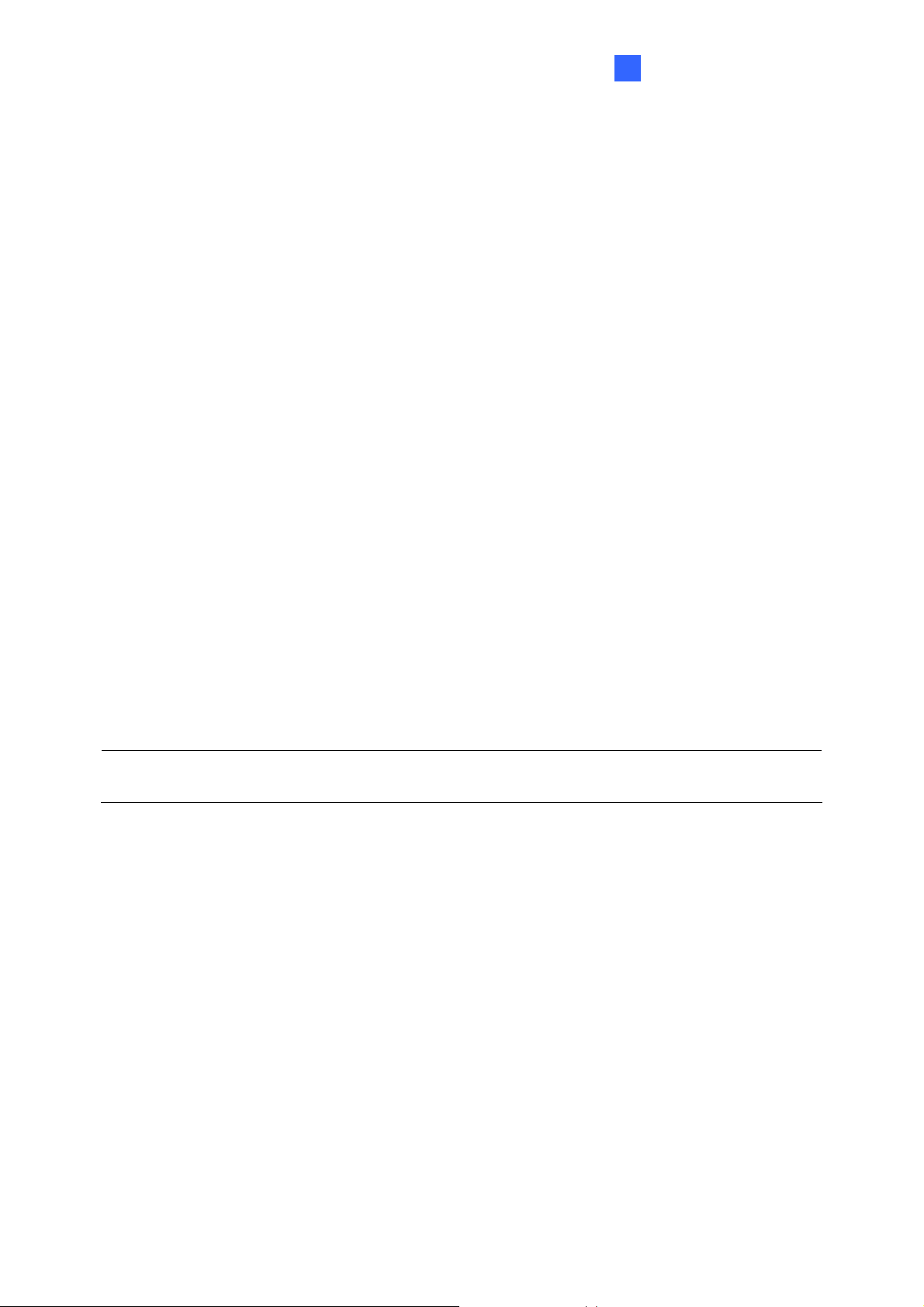
2
Chapter 2 Getting Started
This chapter provides basic information to get GV-CS1320 on the network.
Follow the steps below to get GV-CS1320 working on the network:
Getting Started
1. Use a standard network cable to connect the camera access controller to
2. Connect power using o
Using the power adapter, connect to power. For details, see 1.6.5 C
Power.
Use the Power over Ethernet (PoE) function. T
network cable.
3. You can now access the Web interface of GV-CS1320.
If GV-CS1320 is installed in a LAN with the DHCP server, use GV
to look up its dynam
If GV-CS1320 is installed in a LAN without the DHCP server, the default IP address
192.168.0.10 will be applied. You also can assign a different stat
Assigning an IP Address.
Note: By default, GV-CS1320 has the IP address 192.168.0.10, and ID and p
admin.
ne of the methods:
he power will be provided over the
ic IP address. See 2.1 Checking the Dynamic IP Address.
your network.
onnecting the
-IP Device Utility
ic IP. See 2.2
assword
Once GV-CS1320 is properly installed, the following important features can be configured
using the browser-based configura
this manual:
.1 Date and Time Settings.
Date and time adjustment: see 4.5
Login and privileged passwords: see 4.5.2 User Account.
Network gateway: see 4.4 Network.
Camera image adjustment: see 3.2.2 The Control Panel of the Live View Window.
Video format, resolution and frame rate: see 4.1.1 Video Settings.
19
tion page and are discussed in the following sections in
Page 29
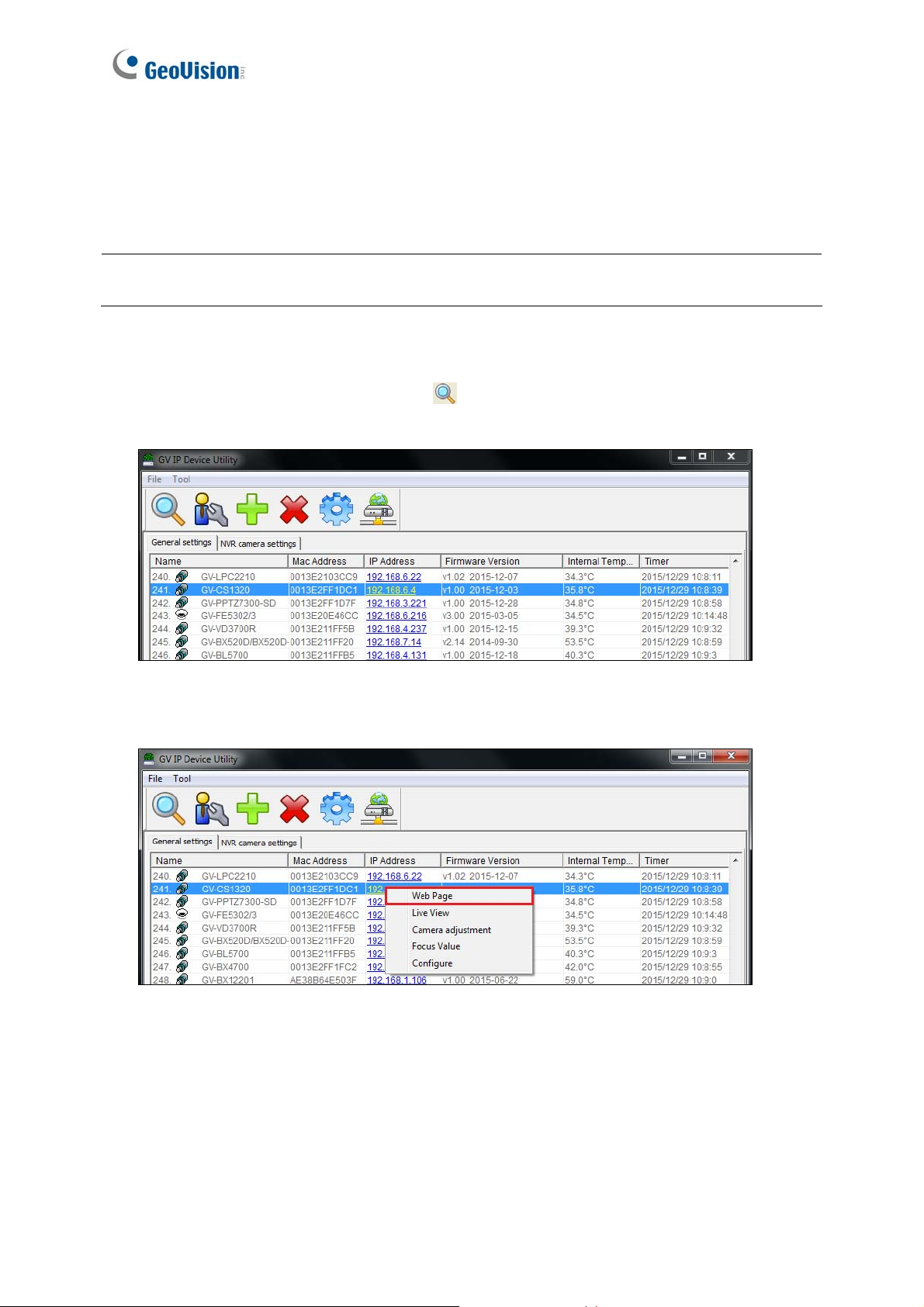
2.1 Checking the Dynamic IP Address
Follow the steps below to look up the IP address and access the Web interface.
Note: The PC installed with GV-IP Device Utility must be under the same LAN with GVCS1320.
1. Software DVD.
Install the GV-IP Device Utility program included on the
2. On the GV-IP Utility window, click the
button to search for the IP devices connected
in the same LAN. Click the Name or Mac Address column to sort.
Figure 2-1
3. Find GV-CS1320 with its MAC address, click on its IP address and select Web Page.
Figure 2-2
20
Page 30
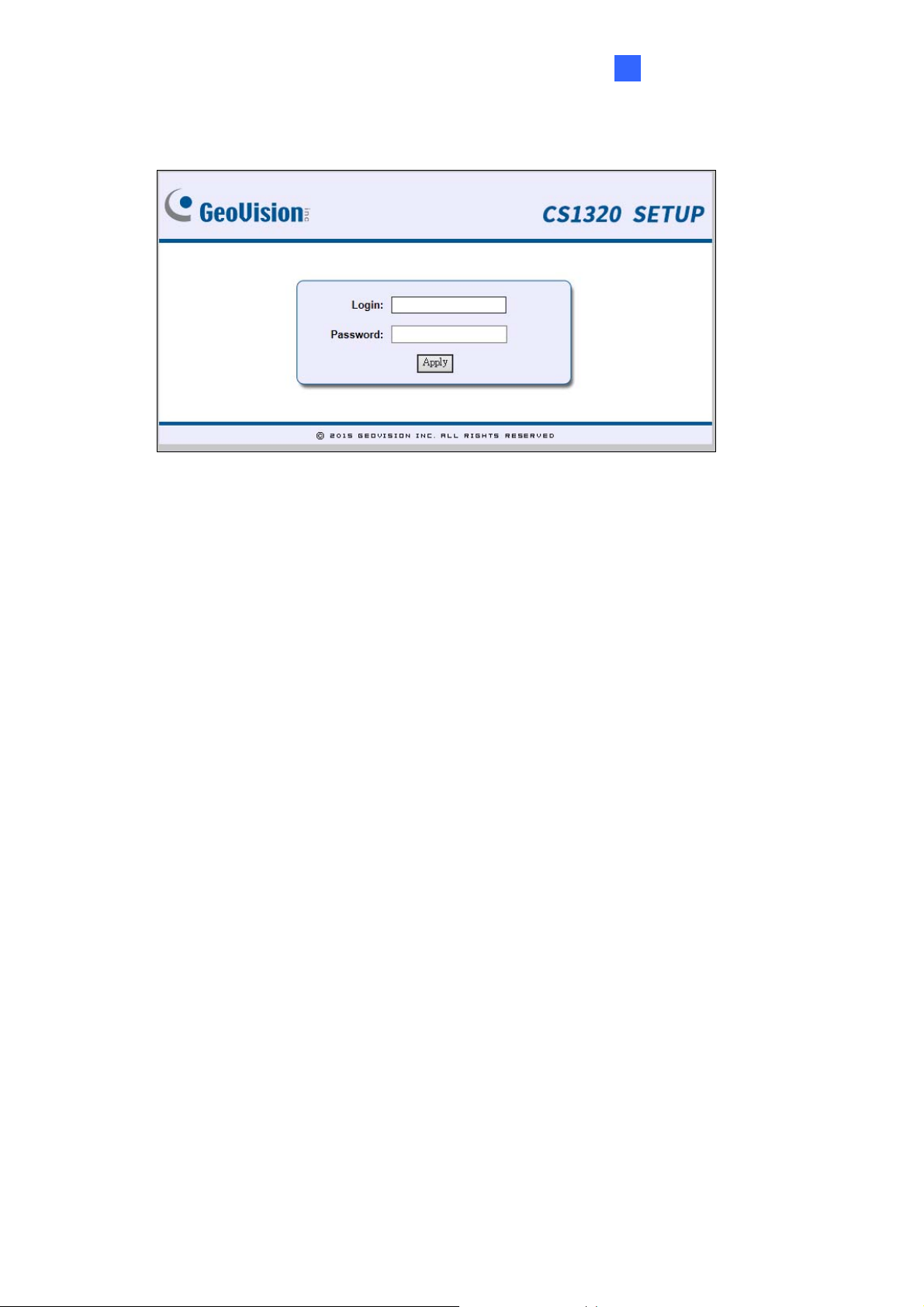
4. The login page appears.
Figure 2-3
2
Getting Started
5. Type the default ID and password admin and click Apply to login.
21
Page 31

2.2 Assigning an IP Address
Follow the steps below to assign a new IP address.
N
ote:
1. GV-CS1320 has a default IP address of 192.168.0.10. The compu
IP address must be under the same network assigned to the unit.
2. If your router supports the DHCP server, GV-CS1320 will obtain a dynamic IP
address from the DHCP server each time it connects to the LAN, instead of using
192.168.0.10.
ter used to set the
1. Open your web browser, and type the default IP address http://192.168.0.10
2. In both Login and Password fields, type the default value admin. Click Apply.
3. In the left menu, select Network and then LAN to begin the network settings.
Figure 2-4
4. Select Static IP address. Type the IP Address, Subnet Mask, Router/Gateway, Primary
DNS and Secondary DNS.
5. Click Apply. GV-CS1320 is now accessible by entering the assigned IP address on the
web browser.
22
Page 32

Important:
2
Getting Started
If Dynamic IP Address or PPPoE is enabled, you need to know wh
GV-CS1320 will get from the DHCP server or ISP to log in. If you
installed in a LAN, use the GV-IP Device Utility to look up its c
address. See 2.1 Checking the Dynamic IP Address.
If your GV-CS1320 uses a public dynamic IP address, via PPPoE, us
Dynamic DNS service
controller’s changing IP address first. For details on Dynamic DNS
see 4.4.3 Advanced TCP/IP.
If Dynamic IP Address and PPPoE is enabled and you cannot access the unit,
you may have to reset it to the factory default settings and then perform the
network settings again.
To restore the factory settings, see 5.3 Restoring to Factory Default Settings.
to obtain a domain name linked to the camera access
ich IP address
r GV-CS1320 in
urrent dynamic
e the
Server settings,
23
Page 33

Chapter 3 Accessing the Camera Access
Controller
Two types of user levels are
Administrator has full access to all system configurations while the Guest can only access
the live view and network status.
3.1 Access
Once installed, GV-CS1320 is accessible on a network. Follow these steps to access your
surveillance images:
1. Start the Internet Explorer browser.
2. Type the IP address or domain name of GV-CS1320 in the Location / Address field of
your browser.
ing Your Surveillance Images
allowed to log in GV-CS1320: Administrator and Guest. The
Figure 3-1
3. Enter the login name and password: admin.
24
Page 34

3
Accessing the Camera Access Controller
4. The live web page, similar to the image in
For Mozilla Firefox, Google Chrome or Microsoft Edge, click Run to
execute GV-
Web Viewer when prompted by your web browser, type in the
CS1320, and click Connect to access the full functioning user interface.
Figure 3-3, is now displayed on your browser.
IP address of GV-
Figure 3-2
Note: To enable the updating of images in Microsoft Internet Explorer, you must set your
browser to allow ActiveX Controls and perform a one-time installation of GeoVision’s
ActiveX component onto your computer.
25
Page 35

3.2 Functions Featured on the Main Page
This section introduces the features of the Live View window on the main page.
Figure 3-3
26
Page 36

3
3.2.1 The Live View Window
Accessing the Camera Access Controller
Figure 3-4
No. Name Function
1 Play Plays live video.
2 Stop Stops playing video.
3 Microphone area from the local computer. Talks to the surveillance
4 Speaker Listens to the audio around GV-CS1320.
5 Snapshot
6 File Save
7 Full Screen
Takes a snapshot of live video.
ee 3.2.3 Snapshot of a Live Video.
--- S
Records live video to the local computer.
--- See 3.2.4 Video Recording.
Switches to full screen view. Right-click the image to
have these options: Snapshot, Digital PTZ, Wide
Angle Lens Dewarping, Wide Angle Setting, PIP
and PAP.
27
Page 37

--- See 3.2.5 Digital PTZ
--- See 3.2.6 Wide Angle Lens Dewarping
--- See 3.2.7 Picture-in-Picture and Picture-and-Picture
View
8 Show System Menu
Brings up these functions: Alarm Notif
Audio Configuration,
Camera Name and Image Enhan
--- See 3.2.8 Alarm Notifica
--- See 3.2.9 Video and Aud
--- See 3.2.10 Remote Configuration
--- See 3.2.11 Camera Name Display
--- See 3.2.12 Image Enhancement respectively.
Remote Config, Show
tion
io Configuration
y, Video and
ce.
28
Page 38

3
Accessing the Camera Access Controller
3.2.2 The Control Panel of the Live View Window
To open the control panel of the Live View window, click the arrow button on
viewer. You ca
the contro
n access the following functions by using the left and right arrow buttons on
l panel.
Click the arrow button to display the control panel.
top of the
Click the right and
left arrow buttons to
change the page of
the control panel.
Figure 3-5
Tip: The administrator can also use the GV-IP Device Utility and click the GV-CS1320’s IP
address to access the live view and adjust camera image settings.
Figure 3-6
29
Page 39

[Information] Displays the version of GV-CS1320, local time of the local
of GV-CS1320, and the number of users logging in to GV
[Video] Displays the current video codec, resolution and data rates.
[Audio
enabled.
[Alarm Notify] Displays the captured images upon sensor trig
you must configure the Alarm Notify settings first. See 3.2.8 Alarm Notification.
[Camera Adjustment] Allows you to adjust the image quality.
] Displays the audio data rates when the microphone and speaker devices are
-CS1320.
gers. For this function to work,
computer, host time
Figure 3-7
30
Page 40

3
Accessing the Camera Access Controller
Brightness: Adjusts the
Contrast: Adjusts the re
Saturation: Adjusts the saturation of the
Sharpness: Adjusts the sharpness of the image
Gamma: Adjusts the relative proportions of bright and dark areas
White balance: GV-CS1320 automatically adjusts the color to be clo
you are viewing. You can choose one of the four presets: Auto, Outdoor
Fluorescent. You can also choose Manual to adjust the white balance m
amera access
Flicker less: GV-CS1320 automatically matches the frequency of your c
controller’s image to the frequency of indoor light sources, e.g. fluorescent
can also select 50 Hz or 60 Hz manually. If these don’t match, faint light and dark bars
may appear in your images. Check the power utility to determine which fre
used.
indow.
Image Orientation: Changes the image orientation on the Live View w
enters the
Slowest Shutter Speed: Shutter speed controls the amount of the lights
brightness of the image.
lative difference
s between one pixel and the next.
image.
sest to the image
, Indoor, and
anually.
lighting. You
quency is
image sensor and directly impacts the qualit
speed allows higher light exposure that creates a brighter overall image by
moving objects and bringing out background details, and a faster shutt
color and image clarity in order to capture motions.
ode depending on
D/N: Select Auto for automatic switch between day mode and night m
the amoun
controller to night mode. Select Color to switch the camera access con
mode. The value 10 is the mos
externally installed infrared illuminator to turn on under low light and turn
sufficient light.
Denoise: Reduces image noise especially under low-light conditions. The
denoise value, the stronger the effect.
Wide Dynamic Range: adjusts and generates clear live view when the
very bright and very dark
details in the darks areas of the scene, select Auto (Weak) to bring out
dark area and at the same time keep the bright areas from overexposure, or select
t of light detected. Select Black and white to switch the camera access
t light-sensitive. Select Trigger by Input for the
areas at the same time. Select Auto (Strong) to bring out
y of image presentation. A slow shutter
blurring
er speed lowers
troller to day
off under
higher the
scene contains
less detail in the
Auto
(Normal) for a balanced effect. Select Close to disable the function.
Defog: Select Auto to automatically enhance the visibility of images. Select Close to
disable the f
Super Low Lux: Select Auto for GV-CS1320 to automatically enhance the live view
under insufficient light. Select Close
31
unction.
to disable the function. The default setting is Auto.
Page 41

Metering: Controls the camera access controller’s exposure. Select No
CS1320 to adjust exposure based on the full live view. Select Regional M
GV-CS1320 to adjust exposure of specified zones. Draw directly on the liv
block marke
To remove the block, right-click the block and select Delete.
d with “AE (automatic exposure)” appe
ars. You can establish up to 4 zones.
3.2.3 Snapshot of a Live Video
To take a snapshot of live video, follow these steps:
1. Click the Snapshot button (No. 5, Figure 3-4). The Save As dialog
2. Specify Save in, type the File name, and select JPEG
may also choose whether to display the name and date stamps on the image.
3. Click the Save button
to save the image in the local computer.
box appears.
or BMP as Save as T
rmal for GV-
etering for
e view and a
ype. You
3.2.4 Video Recording
You can record live video for a certain period of time to your local computer.
1. Click the File Save button (No. 6, Figure 3-4). The Save As
2. Specify Save in, type the File name, and move the Time period
time length of the video clip from 1 to 5 minutes.
3. Click the Save button to start recording.
4. To stop recording, click the Stop button (No. 2, Figure 3-4).
dialog box appears.
scroll bar to specify the
32
Page 42

3.2.5 Digital PTZ
3
Accessing the Camera Access Controller
The Digital
PTZ (DPTZ) function of GV-CS1320 allows you to simulate the PTZ movement
on the screen.
1. Right-click on the live view to display a drop-down list.
2. Select Digital PTZ. The PTZ control panel appears.
Zoom InZoom
Out
Home
Not Functional
Figure 3-8
3. To change the direction, click the Arrow button
4. To zoom in / out, click the corresponding buttons or use the mouse scroll. To bring the
live view back to its default image, click Home.
s.
33
Page 43

3.2.6 Wide Angle Lens Dewarping
Use the Wide Angle Lens Dewarping function to reduce the warping of live view.
1. Right-click on the live view to display a drop-down list.
2. Select Wide Angle Setting. The Wide Angle Dewarping Setting window appears.
Figure 3-9
3. Slide the slider at the bottom to correct the degree of warping. The adjusted view is
shown on the right. Click OK to close this window.
4. To enable this configuration, right-click on the live view, select Wide Angle Lens
Dewarping.
34
Page 44

3
Accessing the Camera Access Controller
3.2.7 Picture-in-Picture and Picture-and-Picture View
Two types of close-up views are available to provide clear and detailed image
surveillance area: Picture-in-Picture (PIP) and Picture-an
the live view window, the image is displayed in PIP mode by default.
d Picture (PAP). After entering
s of the
Picture-in-Picture View
With the Picture in Picture (PIP) view, you can crop the video to get a close-up view or zoom
in on the video.
Navigation box
Inset window
Figure 3-10
1. Right-click the live view and select PIP. An inset window appears.
2 indow. A navigation box appears.
. Click the inset w
3. Move the navigation box around in the inset window to have
selected area.
4. To adjust the navigation box size, move the cursor to any of the box corners, and enlarge
or diminish the box.
5. To exit the PIP view, right-click the image and click PIP again.
a close-up view of the
35
Page 45

Picture-and-Picture View
With the Picture and Picture (PAP) view, you can create a spli
t video effect with multiple
close-up views on the image. A total of 7 close-up views can be defined.
Figure 3-11
1 ive view and select PAP. Three inset windows appear at the bottom.
Right-click the l
.
2. Draw a navigation box on the image, and this se
lected area is im
one inset window. Up to seven navigation boxes can be drawn on the im
3 to any of the box corners, and enlarge
. To adjust a navigation box size, move the cursor
mediately reflected in
age.
or diminish the box.
4. To move a navigation box to another area on the image, drag it to that area.
5. To change the frame color of the navigation box or hide the box, right-click
select Mega Pixel Setting
Display Focus Area of PAP Mode: Displays or hid
and click one of these options:
es the navigation boxes on the
the image,
image.
Set Color of Focus Area: Changes the color of the box frames.
6. To delete a navigation box, right-click the desired box, select Focus Area of PAP Mode
and click Delete.
7. To exit the PAP view, right-click the image and click PAP again.
36
Page 46

3
Accessing the Camera Access Controller
3.2.8 Alarm Notification
Note the I/O Alarm notification and motion detection are not supported by GV-CS1320.
Figure 3-12
37
Page 47

3.2.9 Video and Audio Configuration
You can enable the microphone and speaker for two-way audio communicatio
number of frames to keep for live view buffer. Clic
Figure 3-4), and select Video and Audio Configuration.
of frames to keep in live view buffer. Keeping more frames
Camera: Sets the number
for live view buffer can ensure a smooth live view, but the live view will be delayed for
the number of frames specified.
k the Show System Menu button (No. 9,
n and set the
Figure 3-13
38
Page 48

Configure: You can enable the microphone and speaker and adjust the audio
Audio
volume.
3
Accessing the Camera Access Controller
Figure 3-14
39
Page 49

3.2.10 Remote Configuration
You can upgrade firmware over the network. Click the Show System M
Figure 3-4), and select Remote Config. The Remote Config dialog box will appear.
enu button (No. 9,
Figure 3-15
[Firmware Upgrade] In this tab, you can upgrade the firmware over the network.
3.2.11 Camera Name Display
To display the camera access controller’s name on the image, click the Show System Menu
button (No. 9, Figure 3-4), and select Show Camera Name.
40
Page 50

3
3.2.12 Image Enhancement
Accessing the Camera Acces
s Controller
To enhance the image quality of live video, click the Sho
Figure 3-4), and select Image Enhance. This dialog box appears.
Figure 3-16
De-Interlace: Converts the interlaced video into non-interlaced video.
De-Block: Removes the block-like artifacts from low-quality and highly compressed
video.
Enable DirectDraw: Activates the DirectDraw function.
w System Menu button (No. 9,
41
Page 51

Chapter 4 Administrator Mode
The Administrator can access system configuration of GV-CS1320 through the network. The
following configuration categories are available: Video, Access Control, Events and Alerts,
Monitoring, Network and Management.
Figure 4-1
42
Page 52

List of Menu Options
Administrator Mode
4
Find the topic of interest
4.1 Video
4.2 Access Control
4.3 Events and Alerts
4.4 Network
4.5 Management
by referring to the sectio
4.1.1 Video Settings
4.1.2 Text Overlay
4.2.1 Basic Setting
4.2.2 Extended Device
4.3.1 Email
4.3.2 RTSP/ONVIF
4.4.1 Status
4.4.2 LAN
4.4.3 Advanced TCP/IP
4.4.4 IP Filtering
4.4.5 SNMP Setting
4.5.1 Date and Time Settings
4.5.2 User Account
4.5.3 Log Information
4.5.4 Tools
4.5.5 Language
n number prefixed to each option.
43
Page 53

4.1 Video
GV-CS1320 supports dual streams, Streaming 1 and Streaming 2, which allow separate
codec and resolutions settings for a single video transmission. In a bandwidth-limited
network, such as mobile phone surveillance, this dual-stream feature allows you to view live
video in lower resolution (Streaming 2), and record in highest resolution (Streaming 1) at the
same time.
Comparison between Stream 1 and Stream 2:
Video Setting Options Stream 1 Stream 2
Video Signal Type
Watermark Setting
Face Detection Setting
Special View Setting
Different codec, resolutions and frame rates can be applied to
Stream 1 and 2.
Not configurable. Settings in
Yes
Stream 1 will be automatically
applied to Stream 2.
44
Page 54

4.1.1 Video Settings
Administrator Mode
4
Figure 4-2a
45
Page 55

Figure 4-2b
[Connection Template] Select the type of your network connection. Unless you select
Customized, this option will automatically bring up the recommended frame rate.
[Video Signal Type] Configure the codec type, signal format, resolution and frame rate.
Select between H.264 and MJPEG as the codec type.
46
Page 56

Administrator Mode
4
The codec options, resolutions and maximum frame rates are listed a
Streams Codec Options Image Resolution Maximum Frame
Stream 1
Stream 2
[Bandwidth Management] When using the H.264 code, you can select constant bitrate or
variable bitrate to control the bandwidth usage.
VBR (Variable Bitrate): The quality of the video stream is kept as constant as possible
at the cost of a varying bitrate. The bandwidth is used much more efficiently than a
comparable CBR. You can set a limit to the bit rate by specifying a Maximal Bit Rate.
Set the image quality to one of the 5 standards: Standard, Fair, Good, Great, and
Excellent.
CBR (Constant Bitrate): CBR is used to achieve a specific bitrate by varying the
quality of the stream. Select a bitrate from the Maximal Bit Rate drop-down list.
H.264, MJPEG 1920 x 1080 15 fps
H.264, MJPEG 640 x 360 15 fps
s below:
Rate
[GOP Structure and Length] Set the maximum number of seconds between every key
frame. This option is only available when H.264 is selected for codec.
[H.264 Video Entropy Coding Setting] By default, the entropy coding is set to CAVLC. To
change it to CABAC, click and select from the drop-down list.
[Text Overlay Settings] Displays camera name, date, and/or time on the live view and
recorded videos when viewing through GeoVision software.
Camera: Type the camera name.
Overlay with: Select one or more of the options below to be overlaid on the live view
and recorded videos.
Camera Name
Date
System Time
[Text Overlay Settings (OSD)] Displays camera name, date, and/or time on the live view
and recorded videos when viewing through GeoVision software and third-party software
through ONVIF and RTSP.
47
Page 57

Camera Name: Type the camera name.
Font Size: Select the font size from 1x to 5x using the drop-down list.
Overla
and recorded videos. Use the drop-down list to select the display position.
Camera Name
Date
System Time
[Watermark] Enable this option to watermark all recordings. The watermark allows you to
verify whether the recorded video has been tampered with. See 5.4 Verifying Watermark.
[Face Detection Setting]
Show a box around each detected face: Select this option to draw a box around each
detected face on the camera view.
Show face detection area: Show the face detection area on the camera view to
indicate the area where face detection is supported.
y with: Select one or more of the options below to be overlaid on the live view
Sensitivity: Select a sensitivity level for face detection.
Enable card and face mode: Select this option to require a card to be presented and a
face to be detected before access is granted. The LED Indicator will flash red if the
camera reader controller fails to detect the face.
Note:
1. If face detection fails, the card will not be recognized by GV-CS1320.
2. When Card and Face mode is enabled, the cardholder should stand in front of GV-
CS1320 for at least 5 seconds to allow face detection before presenting the card.
3. When Night mode is enabled, the built-in IR LEDs may be automatically switched off at
the time of face detection for approximately 2 seconds whenever a card is swiped
through GV-CS1320.
[Special View Setting]
D/N: Sets the Day/Night mode of GV-CS1320.
Auto: Select Auto for the GV-CS1320 to detect the amount of light present and
automatically switch to monochrome in a poorly-lit scene. Use the drop-down list to
adjust the sensitivity level of light sensor from 1 to 5. The higher the value, the more
sensitive GV-CS1320 is to light.
48
Page 58

Administrator Mode
4
Black and White: Select this option for the live view to be in monochrome.
Color: Sele
[BLC] Enable the backlight compensation to adjust the exposure when the subject is
positioned in front of a bright light source.
ct this option for the live view to be in color.
49
Page 59

4.1.2 Text Overlay
The Text Overlay allows you to overlay any text in any place on the camera view. Up to 16
text messages can be created on one camera view. The overlaid text will be saved in the
recordings.
Figure 4-3
1. Select the Enable option.
2. Click Set Font to set up the font, font style and font size in a pop-up window.
3. Click any place on the image. This dialog box appears.
Figure 4-4
4. Type the desired text, and click OK. The text is overlaid on the image.
5. Drag the overlaid text to a desired place on the image.
6. Click Set Font to modify the font settings.
7. Click Save to apply the settings, or click Load (Undo) to revert to the last saved setting.
8. Click Preview to see how the text will appear on the image. Click Close to end the
preview.
50
Page 60

Administrator Mode
4
4.2 Access Control
Under Access Control, there are two sections, Basic Setting and Extended Device, you
can choose from to configure the controller settings on the left menu of the Web interface.
4.2.1 Basic Setting
The Basic Setting section covers function setting, door parameter configuration, card setting,
input and other settings.
Changes in some of the Basic Setting page will affect the opti
The diagram
below shows the relationships between each Basic Setting page.
The Relationship Diagram between each Basic Setting Page
Basic Setting
Affects
Function Setting
Door Parameter
Card Setting
Input Setting
Other Setting
Figure 4-5
ons available on other pages.
Affects
51
Page 61

4.2.1.1 Function Setting
With the function setting, you can assign certain authentication methods for controlling a
door/gate or an elevator.
Figure 4-6
[ID] Enter the ID number for the controller. This ID is used by GV-ASManager to differentiate
among multiple units of controllers. The ID number can only be between 1 and 1000.
[Door/Gate #] [Elevator] Select the function type and the authentication mode for the use of
the Doors / Gates / Elevators.
Function: Select the function for GV-CS1320 to be installed in a general door / parking
place and an elevator for entry or exit access control.
Door Entry Control
Parking Entry Control
Door Exit Control:
Parking Exit Control
Elevator Control
Authentication Mode: Select the authentication mode for the Doors/Gates or Elevator.
Local Unlock Mode: Remains open. The held-open state cannot be cleared through
GV-ASManager.
52
Page 62

Administrator Mode
4
Local Lock Mode: Re
ASManager.
Fixed Card Mode: Grants access after the card is presented or the passcode is
entered, and ignores the authentication schedule of GV-ASManager.
Fixed Card + PIN Mode: Grants access after the user presents the card and enters
the card’s PIN code, and ignores the authentication schedule of GV-ASManager.
Fixed Card/Common mode: Grants access after the user presents the card or
enters the door’s password, and ignores the authentication schedule of GV-
ASManager.
Authentication Schedule Mode: Follows the authentication schedule set on GV-
ASManager.
Local Lock Down: Locks down the door. This mode overrides the Authentication
Schedule and the door can only be opened by presenting the assigned access card.
[Series Function (APB & Fire)] This option lets you set the Anti-Passback function and fire
mains locked.
The locked
state cannot
be cleared t
hrough GV-
sensor function across multiple door controllers. The Anti-Passback means that a card used
on an entry door cannot access the same entry door again unless it has been used on a
corresponding exit door.
Enable/Disable: Enables or disables the Anti-Passback function and fire sensor
function.
Info IP: Enter the IP address of the next corresponding controller.
Note: GV-CS1320 does not support fire sensor inputs. However, the output of GV-CS1320
will be triggered when the fire sensors on one door of its associated controller is triggered.
53
Page 63

4.2.1.2 Door Parameter
The content of the Parameter Configuration page change is based on your settings for
Door/Gate # in the Function Configuration page (Figure 4-6).
Figure 4-7
[Events]
Set the parameters for the events.
When Door Control is selected in the Function Configuration page (Figure 4-6), these
options become available:
Option Description
Anti-Passback Enables or disables the Anti-Passback function.
Lock Reset Time Sets the time (1 to 255 sec.) that a door remains open after which
the door will automatically be locked.
Held Open Time Sets the time (5 to 9999 sec.) that a door can be held open before
an alarm is generated.
54
Page 64

Administrator Mode
4
Fire Action Locks or unlocks the door when a fire condition occurs. Otherwise,
remains the door’s current state by selecting Unchanged.
Alarm Continuous
Time
Sets the time (1 to 10 sec.) that the alarm will continuously go off
before it ends.
When Parking Control is selected in the Function Configuration page (Figure 4-6),
these options become available:
Option
Anti-Passback
Relay On Time
Description
See the same option above.
Sets the time (1 to 255 sec.) that a gate remains open after which
the gate will automatically be closed.
Held Open Time
Fire Action
See the same option above.
Alarm Continuous
Time
When Elevator Control is selected in the Function Configuration page (Figure 4-6),
these options become available:
Option Description
Relay on Time
See the same option above.
Fire Action
Alarm Continuous
See the same option above.
Time
Note: GV-CS1320 does not support fire sensor inputs. The Fire Action and Global Fire
Alarm options must work with the Anti-Pass Back (APB).
55
Page 65

[Alarm] Select Yes or No to enable or disable th
e alarm function. The default settings for all
the alarms are set to NO.
When Door Control is selected in the Function Configuration page (Figure 4-6), these
options become available:
Option Description
Door Held Open This alarm activates whenever the door is held open over
the set period of time.
Door Forced Open This alarm activates whenever the door is opened by force.
Door Access Denied This alarm activates whenever entry is denied due to using
the wrong card or entering the wrong password.
Global Fire This alarm activates whenever fire is detected.
Urgent Code This alarm activates whenever an emergency arises at the
door.
[Common Password] When Fixed Card/Common Mode is selected as Authentication
Mode in the Function Configuration page (Figure 4-6), you can gain access by using the
card or entering this Common Password (door’s password).
56
Page 66

Administrator Mode
4
4.2.1.3 Card Setting
In the Card Setting page, you can select an identification type for your reader.
Figure 4-8
[Card Identify]
Identification type: Set the built-in card reader of GV-CS1320 to read UID (unique
identification) or GID (GeoVision identification) on GV-AS ID F Card / Key Fob.
To use GeoVision Identification (GID), make sure there are two numbers on your GV-AS
ID Cards / Key Fobs as shown below. If there is only one number on your GV-AS ID Cards /
Key Fobs, GID is not supported and you must select Unique Identification (UID).
Figure 4-9
57
Page 67

4.2.1.4 Input Setting
The Input Setting is used to define the input devices connected to GV-CS1320.
Figure 4-10
[Input Function]
Set the input contact types to be normally open or normally closed. The default settings for
all the inputs are set to NO.
Door/Car Sensor
Door/Gate Button (touch pad)
58
Page 68

Administrator Mode
4
4.2.1.5 Other Setting
Here you can specify the encryption code, device port and adjust the SD settings in your GV-
CS1320.
Figure 4-11
3DES Code 1-3: Stands for Triple DES (Data Encryption Standard). Type up to three
different keys for data encryption. The default 3DES Code1 is 12345678.
Device Port: Keep the default value 4000 or modify it to match that of GV-ASManager’s.
SD Card: Indicates the capacity of the SD card inserted and allows you to format the
SD card. To safely remove the inserted SD card, click Unmount. To check and repair
the SD card, click Check.
59
Page 69

4.2.2 Extended Device
You can define the GV-Readers and GV-GF Fingerprint Readers connected to GV-CS1320
through RS-485 or network connection.
4.2.2.1 Extended Reader
Figure 4-12
[GV-Reader / CR420 / GF1921 / 1922 Function] Define the readers connected to the
controller, and then use the Function drop-down list to select the door option associated with
the reader.
GV-RK1352 / R1352 / DFR1352: Select the RS-485 checkbox and type the Serial
Number of the reader. Note that the ID number located next to the serial number field
need to match the reader’s ID number defined through the GV-RK1352 Config AP.
Reader 1352 V2: Select the RS-485 checkbox and leave the serial number field blank.
Note that the ID number located next to the serial number field need to match the
reader’s ID number defined by the dip switches on the reader.
GV-GF1921 / GF1922: Type the MAC address of the fingerprint reader and do not
select the RS-485 checkbox.
GV-CR420: Select the RS-485 checkbox only if the GV-CR420 is connected to the
controller through RS-485 connection. If the reader is using network connection, do not
check the RS-485 box. Type the MAC address of GV-CR420 if you using the latest GV-
CR420 firmware.
[Card Identification Type]
Select either UID (unique identification) or GID (GeoVision identification) for your reader.
60
Page 70

Administrator Mode
4
[GeoFinger Server IP Address]
To allow GV-ASManager to receive data from the GV-GF1921 / 1922 defined on this page
during remote fingerprint
GeoFinger Server.
Note: To allow network connection, you must also enable network connection to the
controller on the Web interface of the GV-CR420 or GV-GF1921 / 1922.
enrollment, type the IP address and port of the GV-ASManager’s
61
Page 71

4.3 Events and Alerts
The Administrator can set up alert methods to receive e-mail notifications when the door is
tampered with.
4.3.1 Email
Figure 4-13
[Enable]
Select Enable to set up e-mail notifications.
Sever URL/IP Address: Type the SMTP Server’s URL address or IP address.
Server Port: Type the SMTP Server’s port number or keep the default value 25.
From email address: Type the sender’s e-mail address.
Send to: Type the e-mail address(s) you want to send alerts to.
62
Page 72

Administrator Mode
4
Alerts interval time in minute: Specify the int
can be between 0 and 6
Any event triggers during the interval period will be ignored.
[Need authentication to login]
If the SMTP Server needs authentication, select this option and type a valid Username and
Password to log in the SMTP server.
[This server requires a secure connection]
If the SMTP Server needs a secure connection (SSL), select this option.
[Email-Alarm Settings]
You can choose to automatically send an e-mail alert under the following conditions:
Option Description
0 minutes. The option is
erval between e-mail alerts. The int
useful for fre
quent event occurrence.
erval
Door Held Open This alarm activates whenever the door is held open over the
set period of time.
Door Forced Open This alarm activates whenever the door is opened by force.
Door Access
Denied
Global Fire This alarm activates whenever fire is detected.
Urgent Code This alarm activates whenever an emergency arises at the
This alarm activates whenever entry is denied due to using
the wrong card or entering the wrong password.
door.
63
Page 73

4.3.2 RTSP/ONVIF
The RTSP enables video and audio streaming to your 3G-enabled mobile phone. You can
configure the ONVIF settings for a third-party DVR and access controllers.
Figure 4-14
[RTSP]
Activate Link: Enable the RTSP protocol.
RTSP/TCP Port: Keep the default value 8554, or modify it if necessary.
RTP/UDP Port: Keep the default range from 17300 to 17315, or modify it if necessary.
The number of ports for use is limited to 20.
Max Connection: Set the maximum number of connections to GV-CS1320. The
maximum value is 8.
Enable Audio: Turns the audio streaming on or off.
64
Page 74

Administrator Mode
4
Disable Authentication: By default, when accessing live view through the RTSP
command, t
disable the
[ONVIF]
Enable Authentication: The ID and password o
GV-CS1320 by a third-party DVR through ONVIF. This function is enabled by default.
Enable Discovery Mode: Allows the third-party DVR to browse GV-CS1320. This
function is enabled by default.
For details on the RTSP command, see RTSP Protocol Support in Appendix B.
he ID and password of
authentication prompt.
GV-CS1320 are require
f GV-CS1320 are required to access
d. Select this option to
65
Page 75

4.4 Network
The Network section includes some basic but important network configurations that enable
the GV-CS1320 to be connected to a TCP/IP network.
4.4.1 Status
You can access an overview of GV-CS1320’s network status.
Figure 4-15
66
Page 76

Administrator Mode
4
4.4.2 LAN
According to your network environment, select among DHCP, static IP and PPPoE.
Figure 4-16
[LAN Configuration]
Dynamic IP address: The network environment has a DHCP server which will
automatically assign a dynamic IP address to GV-CS1320. Click the Test DHCP to see
the currently assigned IP address or look up the address using GV-IP Device Utility.
Static IP address: Assign a static IP or fixed IP to GV-CS1320. Type GV-CS1320’s IP
address, Subnet Mask, Router/Gateway, Primary DNS server and Secondary DNS
server.
Parameters Default
IP address 192.168.0.10
Subnet Mask 255.255.255.0
Router/Gateway 192.168.0.1
Primary DNS server 192.168.0.1
Secondary DNS server 192.168.0.2
67
Page 77

PPPoE: The network environment is xDSL connection. Type the Username and
Password provided by ISP to establish the connection. If you
with dynamic IP addresses, first use the DDNS function to obtain a domain name linking
to GV-CS1320’s changing IP address.
use the xDSL connection
68
Page 78

Administrator Mode
4
4.4.3 Advanced TCP/IP
This section introduces the advanced TCP/IP settings, including the DDNS Server, HTTPS
port, streaming port, UPnP and QoS.
Figure 4-17
69
Page 79

[Dynamic DNS Server Settings]
DDNS (Dynamic Domain Name System) provides a convenient way of accessing GVCS1320 when using a dynamic IP. DDNS assigns a domain name to GV-CS1320, so that
the Administrator does not need to go through the trouble of checking if the IP address
assigned by DHCP Server or ISP (in xDSL connection) has changed.
Before enabling the following DDNS function, the Administrator should have applied for a
Host Name from the DDNS service provider’s website. There are 3 providers listed in GVCS1320: GeoVision GVDIP, GeoVision DDNS Server and DynDNS.org.
To enable the DDNS function:
1. Enable: Enable the DDNS function.
2. Service Provider: Select the DDNS service provider you have registered with.
3. Host Name: Type the host name used to link to GV-CS1320. For users of GeoVision
DDNS Server, it is unnecessary to fill the field because the system will detect the host name
automatically.
4. User Name: Type the user name used to enable the service from the DDNS.
5. Password: Type the password used to enable the service from the DDNS.
6. Click Apply.
[HTTPS Settings]
By enabling the Hypertext Transfer Protocol Secure (HTTPS) settings, you can access GVCS1320 through a secure protocol. You can use self-generated Certificate File and
Certificate Key File or the ones verified by the SSL authority. Click Browse to locate the
Certificate File and Certificate Key File and type the password if the .pem files are protected
by password. Click Apply. The Web interface will be restarted and you will need to log in
again.
Note: The .pem file format is supported by the Certificate File and Certificate Key File.
[GV-IPCAM Streaming Port Settings]
The VSS port enables your GV-CS1320 to be connected to the GV-System / GV-VMS and to
send images to GV-ASManager. The default setting is 10000.
70
Page 80

Administrator Mode
4
[UPnP Setti
UPnP (Uni
networking
Universal Plug and Play Forum. It means that they are listed in the network devices table for
the operating system (such as Windows XP) supported by this function. Enabling this
function, you can connect to GV-CS1320 directly by clicking on the camera listed in the
network devices table.
[QoS Settings]
The Quality of Service (QoS) is a bandwidth control mechanism that guarantees delay-
sensitive data flows such as voice and video streams and obtains a certain amount of
bandwidth to keep the streaming smooth.
To apply QoS to the camera reader, all network routers must support QoS and QoS must be
enabled on these devices. To enable the QoS on the camera, enter a Differentiated Services
ngs]
versal Plug &
equipment, software and peripherals of the 400+ vendors that are part of the
Play) is a networking architecture th
at provides compatibility among
Code Point (DSCP) value. This value is a field in an IP packet that enables different levels of
services for the network traffic. When the video stream from the camera reaches a router, the
DSCP value will tell the router what service level to be applied, e.g. the bandwidth amount.
This value ranges from 0 to 63 in decimal format. The default value is 0, meaning QoS is
disabled.
Note: If you do not intend to connect GV-CS1320 to the network, disable this function to
prevent automatic reboot.
71
Page 81

4.4.4 IP Filtering
The Administrator can set IP filtering to restrict access to GV-CS1320.
Figure 4-18
To enable the IP Filter function:
1. Enable IP Filtering: Enable the IP Filtering function.
2. Filtered IP: Type the IP address from which you want to restrict the access.
3. Action to take: Select the action of Allow or Deny to be taken by the IP address(es) you
have specified.
4. Click Apply.
72
Page 82

Administrator Mode
4
4.4.5 SNMP Setting
The Simple Network Management Protocol (SNMP) allows you to monitor the status of GV-
CS1320 through SNMP network management software.
Figure 4-19
To set up the SNMP settings:
1. Select Enable SNMPv1 SNMPv2c to enable the function.
2. To enable access to Read/Write Name, type a community string. This will serve as a
password to allow read and write access to GV-CS1320 from the SNMP software.
3. To enable Read Only Name, type a community string to allow read-only access to the
camera from the SNMP software.
4. For a more secured connection, select Enable SNMPv3 to enable SNMP version 3.
5. To enable access to Read/Write Name, type a community string.
6. Select an Authentication Type to be used for SNMP requests.
73
Page 83

7. Type the Authentication Password
to type these passwords in the SNMP software to be able to access GV-CS1320.
8. To enable access to Read Only Name, type a community string to allows read-only
access to GV-CS1320, and set up the Authentication Type, Authentication Password
and the Current Password (Encrypted).
9. Click Apply to save the settings.
and Current Password (Encrypted). You will need
74
Page 84

Administrator Mode
4
4.5 Management
The Management section includes the settings of data and time and user account. You can
also view the firmware version and execute certain system operations.
4.5.1 Date and Time Settings
The date and time settings are used for date and time stamps on the image.
Figure 4-20
75
Page 85

[Date & Time on GV-IPCAM] Displays the current date and time on GV-CS1320
[Time Zone] Sets the time zone for local settings. Select Enable Daylight Saving Tim to
automatically adjust GV-CS1320 for daylight saving time. Select the Start and Stop time to
enable the daylight saving function.
[Synchronized with a Network Time Server] By default, GV-CS1320 uses the timeserver
of time.windows.com to automatically update its internal clock every 24 hours at the Update
Time you specified. You can also change the host name or IP setting to the timeserver of
interest.
[Synchronized with your computer or modify manually] Manually changes GV-CS1320’s
date and time or synchronize the camera access controller’s date and time with those of the
local computer.
[Date and time overlay setting] Select the display format of date and time stamps on the
image. For this function to work, you must also enable the Overlaid with date stamps and
Overlaid with time stamps options in Figure 4-2b.
76
Page 86

Administrator Mode
4
4.5.2 User Account
You can change the Administrator’s login name and password.
The default Administrator login name and password are admin.
To remain logged in after reboot, select Disable auto logout after reboot.
Figure 4-21
77
Page 87

4.5.3 Log Information
The log information contains dump data that is used by service personnel for analyzing
problems.
Figure 4-22
78
Page 88

Administrator Mode
4
4.5.4 Tools
You can use additional tools to execute certain system operations and view the firmware
version.
Figure 4-23
79
Page 89

[Host Settings] Enter a descriptive name for GV-CS1320.
[Auto Reboot Setup] Select
Enable to activate automatic reboot and specify the time for
reboot in the sub fields.
Day Interval: Type the day interval between each automatic reboot.
Reboot Time: Use the drop-down lists to specify the time for automatic reboot.
[Firmware Update] Displays the firmware version of GV-CS1320.
[System Settings]
Clicking the first Load Default button will restore GV-CS1320 to factory default settings.
Clicking the second Load Default button will restore GV-CS1320 to factory default settings
(Except network).
Note: After clicking the first default function, you will need to configure the camera access
controller’s network setting again.
[Internal Temperature] Displays the chipset temperature inside GV-CS1320.
[Reboot] Click the Reboot button will make GV-CS1320 perform the software reset.
80
Page 90

Administrator Mode
4
4.5.5 Language
You can select the language for the Web interface.
Figure 4-24
Use the Language drop-down list to select a language for the Web interface. By default, the
language on the Web interface will be the same with the one used for the operating system.
81
Page 91

Chapter 5 Advanced Applications
This chapter introduces more advanced applications.
5.1 Upgrading System Firmware
GeoVision periodically releases the updated firmware on the website. The new firmware can
be simply loaded into GV-CS1320 using the Web interface or the IP Device Utility included
on the Software DVD.
Important Notes before You Start
Before you start updating the firmware, please read these important notes:
1. If you use the IP Device Utility for firmware upgrade, the computer used to upgrade
firmware must be under the same network of GV-CS1320.
2. Stop the connection to GV-DVR/NVR/VMS.
3. Stop all the remote connections, including RTSP.
4. While the firmware is being updated, the power supply and network connection must not
be interrupted.
WARNING: The interruption of power supply during updating causes not only update
failures but also damages to your camera access controller. In this case, please contact
your sales representative and send your device back to GeoVision for repair.
5. Do not turn the power off for 10 minutes after the firmware is updated.
6. If firmware upgrade fails, you will need to restore the GV-CS1320 to the default settings.
For details, see 5.3 Restoring to Factory Default Settings in the User’s Manual.
82
Page 92

Advanced Applications
5
5.1.1 Using the Web Interface
1. In the Live View window, click the Show System Menu button (No. 8, Figure 3-4) and
select Remote Config. This dialog box appears.
Figure 5-1
2. Click the Browse button to locate the firmware file (.img) saved at your local computer.
3. Click the Upgrade button to process the upgrade.
83
Page 93

5.1.2 Using the IP Device Utility
The IP Device Utility provides a direct way to upgrade the firmware for multiple cameras
and/or camera access controllers. Note the computer used to upgrade firmware must be
under the same network of the camera / the camera access controller.
1. Insert the Software DVD, select IP Device Utility, and follow the onscreen instructions to
install the program.
2. Double-click the GV IP Device Utility icon created on your desktop. This dialog box
appears.
Figure 5-2
3. Click the Search button
on the same LAN or click the New button and type the IP address to locate the camera /
the camera access controller over the Internet.
to locate the available cameras / camera access controllers
84
Page 94

Advanced Applications
5
4. Double-click a camera / a camera access controller in the list. This dialog
box appears.
Figure 5-3
5. Click the Firmware Upgrade tab. This dialog box appears.
Figure 5-4
6. Click the Browse button to locate the firmware file (.img) saved at your local computer.
7. If you would like to upgrade all cameras / camera access controllers of the same model
in the list, check Upgrade all devices.
8. Type Password, and click Upgrade to process the upgrade.
85
Page 95

5.2 Backing Up and Restoring Settings
With the IP Device Utility included on the Software DVD, you can back up the configurations
in GV-CS1320, and restore the backup data to the current unit or import it to another unit.
5.2.1 Backing Up the Settings
1. Run IP Device Utility and locate GV-CS1320. See Steps 1-3 in 5.1.2 Using the IP
Device Utility.
2. Double-click GV-CS1320 in the list. Figure 5-3 appears.
3. Click the Export Settings button. This dialog box appears.
Figure 5-5
4. Click the Browse button to assign a file path.
5. Type the Password, and click Export Settings to save the backup file.
86
Page 96

Advanced Applications
5
5.2.2 Restoring the Settings
1. In Figure 5-3, click the Import Settings tab. This dialog box appears.
Figure 5-6
2. Click the Browse button to locate the exported file (.dat).
3. Select Upgrade all devices to apply the settings to all devices of the same model in the
same LAN. To import password settings and/or network settings, select Password
Settings and/or Network settings.
4. Click the Update Settings button to start restoring.
87
Page 97

5.3 Restoring to Factory Default Settings
You can restore GV-CS1320 to factory default settings using the Web interface or directly on
the camera.
To restore to default settings using the Web interface:
1. In the left menu, select Management and select Tools.
2. Under the System Settings section, click the Load Default button.
To restore to default settings directly on the camera access controller:
1. Unplug the power cable.
2. Use a pointy object such as the tip of a pen to hold down the Load default button (No. 7,
Figure 1-3) while plugging the power cable.
3. Wait until the status LED blinks twice to release the Load default button. The process
takes about 5 seconds.
88
Page 98

Advanced Applications
5
5.4 Verifying Watermark
The watermark is an encrypted and digital signature embedded in the video stream during
the compression stage, protecting the video from the moment of its creation. Watermarking
ensures that an image is not edited or damaged after it is recorded. To enable the watermark
function, see [Watermark], 4.1.1 Video Settings.
The Watermark Proof is a watermark-checking program. It can verify the authenticity of the
recording before you present it in court.
5.4.1 Accessing AVI Files
To verify watermark, first you have to access the recorded AVI files by one of these methods:
1. Use the File Save function on the Live View window (No. 6, Figure 3-4) to start recording
on the local computer.
5.4.2 Running Watermark Proof
1. Install Watermark Proof from the Software DVD. After installation, a WMProof icon is
created on your desktop.
2. Double-click the created icon. The Water Mark Proof window appears.
3. Click File from the menu bar and select Open and locate the recording (.avi). The
selected recording is then listed on the window. Alternatively, you can drag the recording
directly from the storage folder to the window.
4. If the recording is unmodified, a check will appear in the Pass column. On the contrary, if
the recording is modified or does not contain watermark during recording, a check mark
will appear in the Failed column. To review the recording, double-click the listed file on
the window.
89
Page 99

5.4.3 The Watermark Proof Window
Figure 5-7
The controls in the window:
No. Name Description
1 Open File Opens the recorded file.
2 First Frame Goes to the first frame of the file.
3 Play Plays the file.
4 Previous Frame Goes to the previous frame of the file.
5 Next Frame Goes to the next frame of the file.
Previous Watermarked
6
Frame
7 Next Watermarked Frame Goes to the next frame that contains watermark.
8 Original vs. Extracted
9 File List Displays the proof results.
Goes to the previous frame that contains watermark.
The Extracted icon should be identical to the Original
icon. If not, it indicates the recording has been
tampered with.
90
Page 100

DVR Configurations
6
Chapter 6 DVR Configurations
The GV-DVR/ NVR / VMS provide a complete video management, such as video viewing,
recording, playback, alert settings and almost every feature of the system. The integration
specifications are listed below:
1. GV-CS1320 is compatible with GV-System (GV-DVR/NVR) V8.6.2.0 with patch or later.
2. GV-CS1320 is compatible with GV-VMS V15.10.
3. The maximum number of streams supported by GV-CS1320 is 5. When GV-CS1320 is
connected to IE browser or any other applications, it takes up 1 stream. When GV-
CS1320 is connected to GV-DVR / NVR / GV-VMS, it takes up 2 streams.
Maximum number of streams
Connection from one GV-DVR /
NVR / VMS
Connection to one GV-ASManager
One connection to Web interface
Note:
1. The above maximum numbers of streams are based on the maximum resolution for
the camera access controller and the codec H.264.
2. By default, GV-CS1320 is in dual streams and will take up 2 streams when connected
to GV-System (GV-DVR/NVR) / GV-VMS.
Takes up 2 streams
Takes up 2 streams
Takes up 1 stream
5
91
 Loading...
Loading...