Genius EYE 320 User Manual [nl]
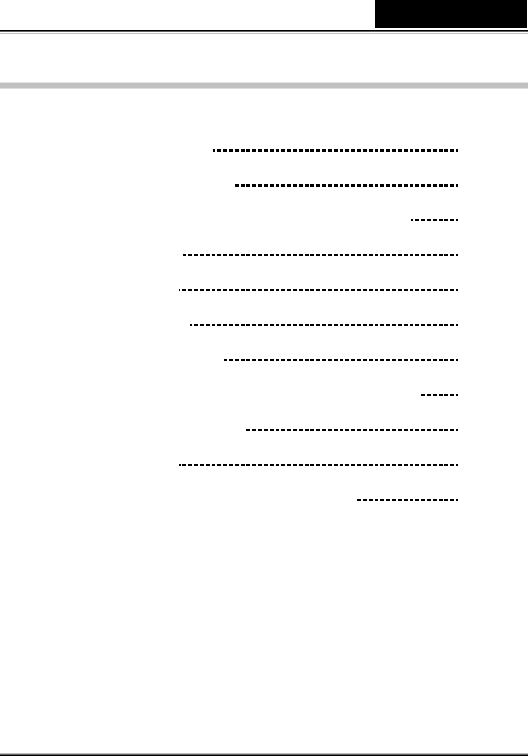
Nederlands
Inhoud
Eye 320 Eigenschappen |
1 |
|
Installeren van de Eye 320 |
2-3 |
|
Betreffende Genius Toepassing-WebCAM Mate |
3 |
|
1. |
Hoofd Menu |
4-8 |
2. |
Foto Modus |
9-11 |
3. |
Video Modus |
12-13 |
4. |
Veiligheid Modus |
13-16 |
Gebruik maken van MSN Messenger,Yahoo Messenger,AOL |
16-17 |
|
CrazyTalk Avatar Schepper |
18-41 |
|
CrazyTalk CamSuite |
42-68 |
|
Problemen met de web camera oplossen |
69-70 |
|
i
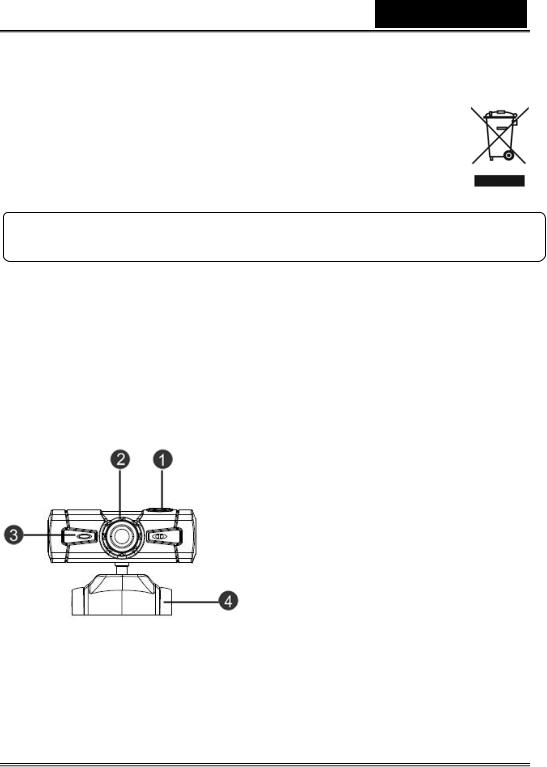
Nederlands
Symbool voor gescheiden afvalophaling in Europese landen
Dit symbool geeft aan dat dit product afzonderlijk moet worden opgehaald. Het volgende geldt alleen voor inwoners van Europese landen:
zDit product werd ontworpen voor gescheiden inzameling op een geschikt inzamelingspunt. Het hoort niet bij het huishoudelijk afval.
zNeem voor meer informatie contact op met de verkoper of de plaatselijke overheid, belast met het afvalbeheer.
Eye 320 Eigenschappen
Ondervindt werkelijke plug and play met Eye 320! Verbindt het met een USB poort en begin meteen met video chatten! Geen aandrijvingen zijn nodig voor deze USB Video Klasse webcamera.
1.Foto Knop
Druk de foto knop om foto’s te maken.
2.Lens
Pas de focus aan door de lens te draaien.
3.LED Indicator
Wanneer Eye 320 verbonden is met de USB poort van de computer, licht het LED op als u video toepassingen gebruikt.
4.Draai en Klip Basis
De aanpasbare klip basis past makkelijk op bijna alles - notebook paneel, CRT, en LCD schermen.
-1-
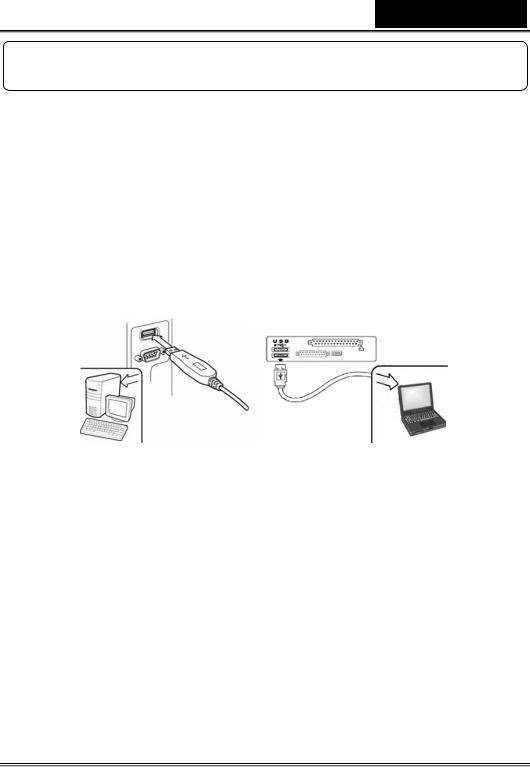
Nederlands
Installeren van de Eye 320
Eye 320 ondersteund UVC (USB Video Class) met plug and play in Windows XP SP2, Vista of hoger OS zonder dat een apparaat driver is geïnstalleerd.
1.Wees er zeker van dat uw PC OS systeem is Windows XP SP2, Vista of hoger.
2.Plaats de webcam en verbind de USB kabel met een beschikbare USB poort van uw computer. Windows bespeurt automatisch het apparaat.
3.Eye 320 is nu klaar om met eender welke toepassing te werken. De web camera kan correct werken met elke video chat software dat een video eigenschap ondersteund.
4.In Windows Vista:
U kan Genius toepassing software gebruiken om een echte tijd beeld op te nemen of het uitvoeren van de eenvoudige veiligheidsfunctie. De Snapshot functie werkt ook in de Genius toepassing software.
5.In Windows XP SP2:
a.Dubbel klik het Mijn Computer pictogram.
Als alternatief kunt u Start →Mijn Computer klikken.
b.Selecteer “USB Video Apparaat” en dubbel klik, en de video verschijnt automatisch op het scherm.
-2-
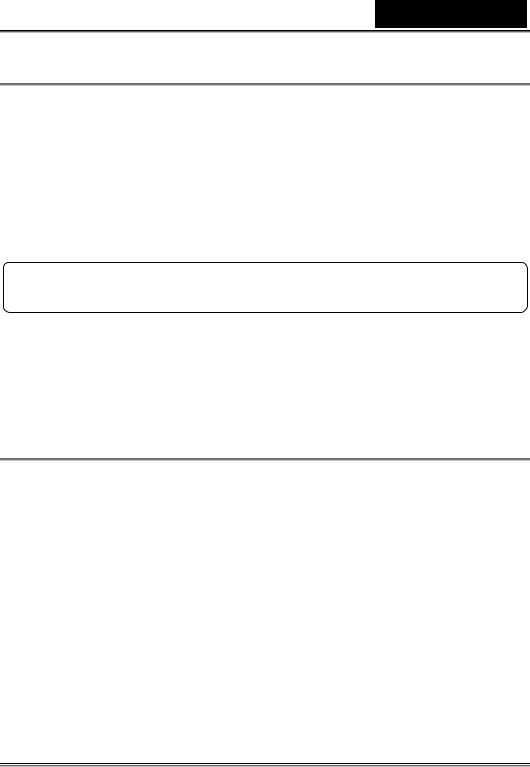
Nederlands
 NOTA
NOTA
Om te controleren indien Windows XP systeem is SP2 (Service Pack 2).
−Klik het MijnComputer pictogram op uw bureau blad of in het Windows Start menu.
−Wanneer het menu verschijnt, klik Eigenschappen.
Als uw Windows XP systeem geen SP2 (Service Pack 2) is, ga naar de website: http://microsoft.com om uw versie op te waarderen.
Betreffende Genius Toepassing-WebCAM Mate
U kan de software van Genius WebCAM Mate gebruiken om real-time foto’s te nemen, op te slaan of om de eenvoudige veiligheids functie uit te voeren.
 NOTA
NOTA
Na het installeren van de Genius Application software, zal het systeem automatisch een bestand maken (C:\WINDOWS\Album of C:\WINNT\Album) om de foto’s op te slaan die u neemt door gebruik te maken van de Genius Toepassing.
Genius toepassing kan gebruikt worden met Windows Vista/XP/2000/Me/98SE
-3-
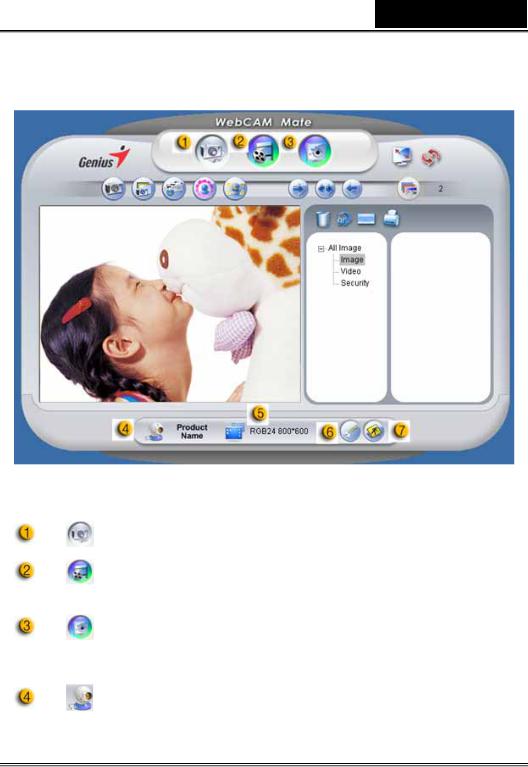
Nederlands
1. Hoofd Menu
Item |
Modus |
Omschrijving |
|
|
|
|
Foto Modus |
Foto maken Modus |
|
|
|
|
Video Modus |
Video opname modus. |
|
|
|
|
Veiligheids |
Veiligheids controle modus |
|
Modus |
|
|
|
|
|
|
|
|
Apparaat |
Selevteer een ander webcam |
|
Selectie |
apparaat. |
|
|
|
-4-
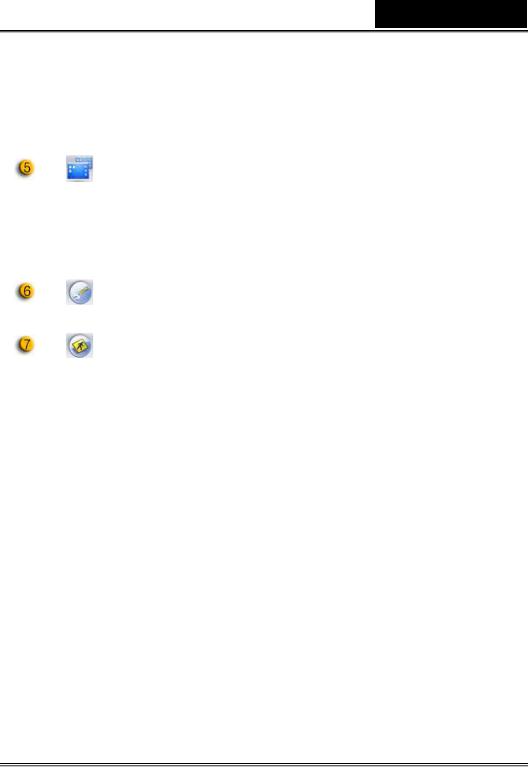
Nederlands
Item |
|
Modus |
|
Omschrijving |
|
|
|
|
|
|
|
|
|
Resolutie selectie volgens het |
|
|
Resolutie |
|
apparaat. |
|
|
|
YUY2: 1280x1024, 1024x768, |
|
|
|
Selectie |
|
|
|
|
|
800x600, 640x480, 352x288, 320x240, |
|
|
|
|
|
|
|
|
|
|
176x144, 160x120 pixels |
|
|
|
|
|
|
|
Eigenschappen |
|
Voorkeur instelling om uw instellingen |
|
|
pagina |
|
en eigenschappen te zien. |
|
|
|
|
|
|
|
Exit |
|
Exit de Genius UI. |
|
|
|
|
|
-5-
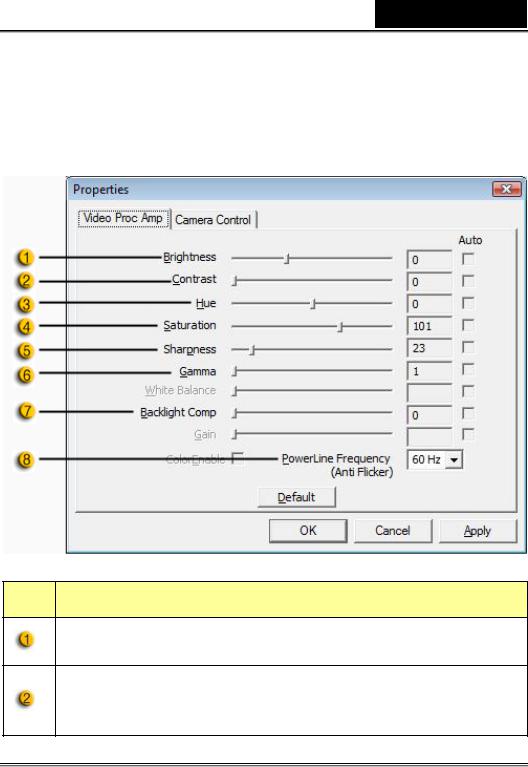
Nederlands
Eigenschappen pagina
De eigenschappen pagina laat u toe om de eigenschappen van de webcam
aan te passen aan uw voorkeur.
-Video Proc Amp
Item Omschrijving
Helderheid maakt het mogelijk voor u om de helderheid van de vertoonde foto of video aan te passen volgens uw eigen voorkeur.
Contrast maakt het mogelijk om het ratio ratio tussen donker en
lichter aan te passen volgens uw eigen voorkeur.
-6-
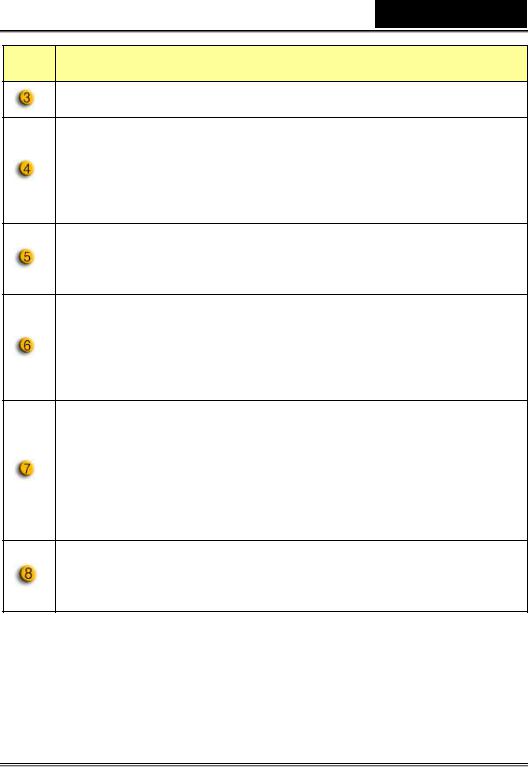
Nederlands
Item Omschrijving
Tint is om het even welke kleur van de regenboog die u kiest.
Verzadiging laat u toe om de kleurenreproductie van zwart en wit aan een volledige kleurenbeeld of een video aan te passen
volgens uw eigen voorkeur.
De scherpte kan beelden zacht en scherp maken om verschillen effecten te bereiken.
Gamma laat u toe om donkere gebieden op te helderen binnen de getoonde foto en om meer details te visualiseren zonder het
overbelichting van reeds overbelichte gebieden.
Schakel de achtergond licht compensatie aan om de beeldkwaliteit te verbeteren wanneer u een scène hebt waar de achtergrond een hoog verlichtingsniveau heeft (bijvoorbeeld wanneer u voor een helder licht zit).
Selecteer de correcte frequentie volgens het land waarin u de web camera gebruikt. (*)
Opmerking:
* : Deze functie is niet beschikbaar in Windows XP SP2 (Service Pack 2).
-7-
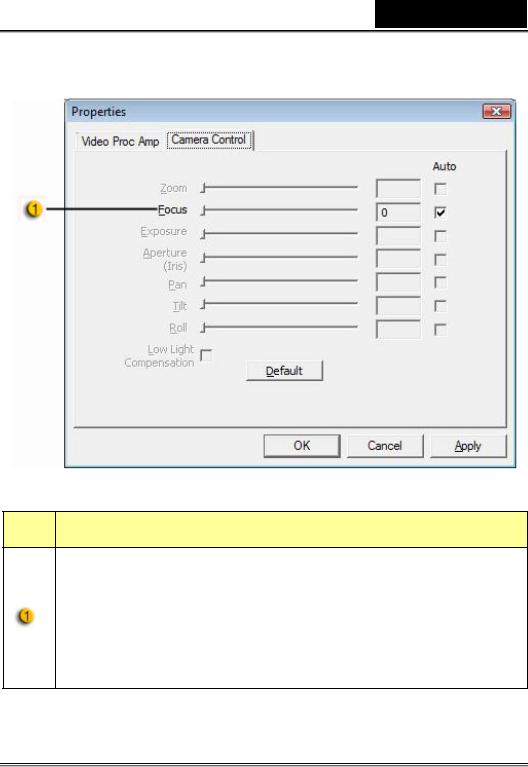
Nederlands
-Camera controle
Item Omschrijving
Stelt de Auto Focus functie in die voorziet in real-time scherpe en heldere kwaliteit van de foto. Het speelt geen rol hoe ver u van het scherm weg zit, u bent altijd in focus. Gebruik de glijder om handmatige focus instellingen te vinden.
-8-
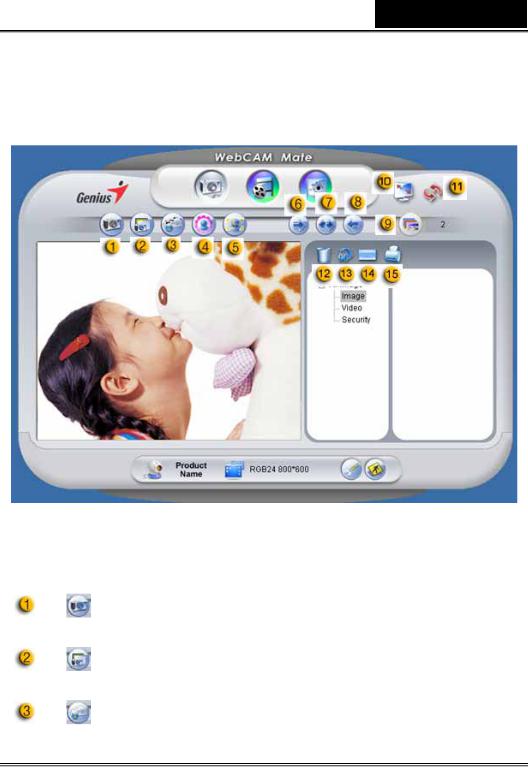
Nederlands
2. Foto Modus 
Maak meteen een foto en deel het met uw vrienden.
Item |
|
Modus |
|
Omschrijving |
|
|
|
|
|
|
|
Shot |
|
Foto maken modus. |
|
|
|
|
|
|
|
Multi-Snapshot |
|
Maak continue foto’s gebaseerd op |
|
|
|
multi-snapshot nummer. |
|
|
|
|
|
|
|
|
|
|
|
|
|
Verstuur de foto via e-mail. |
||
|
|
|
|
|
-9-
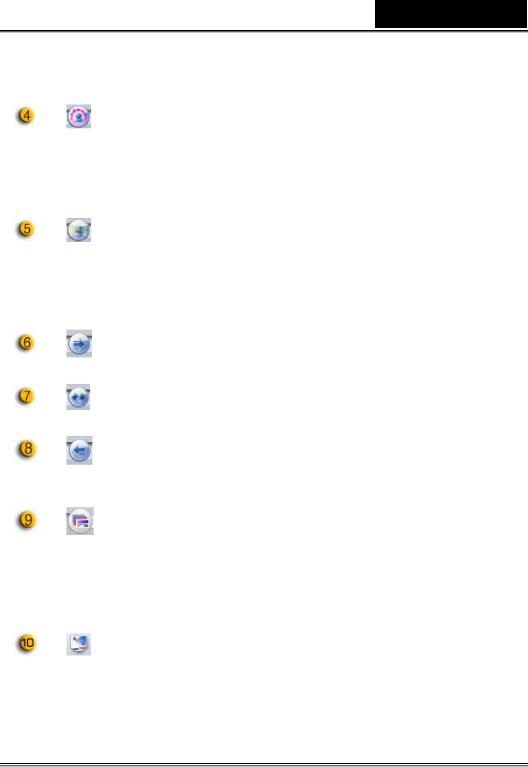
Nederlands
Item |
|
Modus |
|
Omschrijving |
|
|
|
|
|
|
|
Kader |
|
Selecteer foto kader om in te voegen in |
|
|
toevoegen |
|
de foto. (*) |
|
|
|
|
|
|
|
|
|
Klik deze knop, en het scherm zal |
|
|
|
|
automatisch verschijnen in het centrum |
|
|
|
|
van het kader. Wanneer u de display |
|
|
Vervolg Faze |
|
bekijkt, zou uw gezicht moeten |
|
|
|
verschijnen in het veworven beeld. In |
|
|
|
|
|
|
|
|
|
|
een automatisch stereoscoop display, |
|
|
|
|
zal de afbeelding auomatische digital |
|
|
|
|
zoomen. |
|
|
Roteer |
|
Roteer de foto 45 graden met de klok |
|
|
|
in. (*) |
|
|
|
|
|
|
|
|
|
|
|
|
|
Centrum. |
Roteer de foto naar het centrum. (*) |
|
|
|
|
|
|
|
|
Roteer |
|
Roteer de foto 45 graden tegen de klok |
|
|
|
in. (*) |
|
|
|
|
|
|
|
|
|
|
|
|
|
Multi-shot |
|
Selecteer het multi-shot nummer van 2 |
|
|
nummer |
|
tot 10. |
|
|
|
|
|
|
|
|
|
Vertoon uw web camera over het |
|
|
Volledig |
|
volledige scherm. Druk ESC om het |
|
|
Scherm |
|
volledig scherm modus te verlaten of |
|
|
Modus |
|
klik links op de muis om terug te gaan |
|
|
|
|
naar de normale modus. |
|
|
|
|
|
-10-
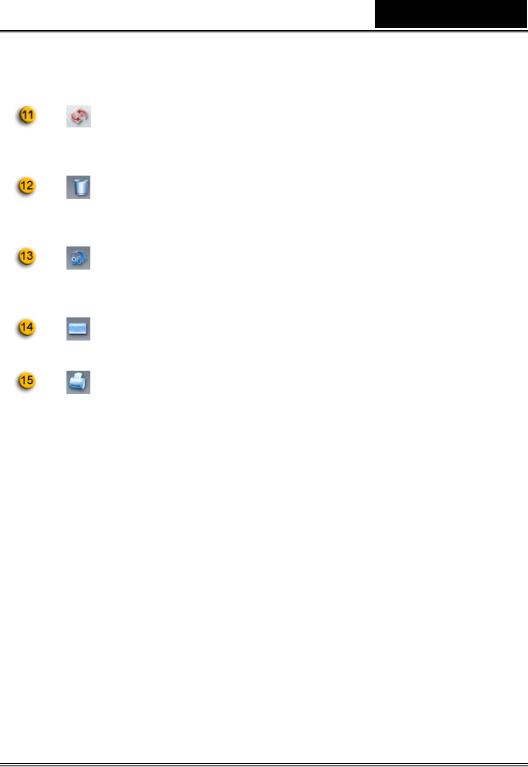
Nederlands
Item |
|
Modus |
|
Omschrijving |
|
|
|
|
|
|
|
Hernieuw |
|
Hernieuw web camera. |
|
|
Apparaat |
|
|
|
|
|
|
|
|
|
|
|
|
|
|
Verwijder |
|
Verwijder de geselcteerde bestanden. |
|
|
bestand |
|
|
|
|
|
|
|
|
|
|
|
|
|
|
Roteer foto |
|
Roteer het geselecteerde foto bestand |
|
|
|
90 graden in het title lijst display. |
|
|
|
|
|
|
|
|
|
|
|
|
|
E-mail bestand |
|
Voeg de geselecteerde foto aan een |
|
|
|
e-mail toe. |
|
|
|
|
|
|
|
|
|
|
|
|
|
Druk Foto |
|
Druk het geselecteerde foto bestand. |
|
|
|
|
|
Opmerking:
* Deze functie moet de 640x480 of 320x240 resolutie gebruiken. Wees er zeker van dat de resolutie correct is alvorens deze functie uit te voeren.
-11-
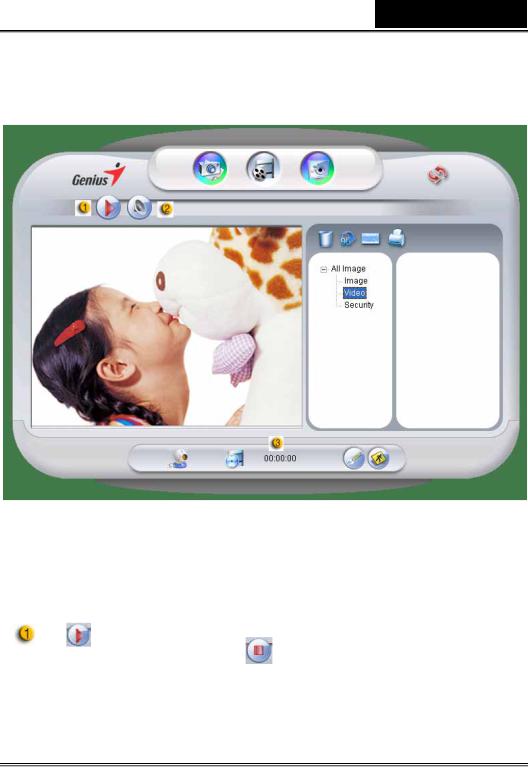
Nederlands
3. Video Modus 
In deze afdeling kunt u real-time video opnemen.
Item |
Modus |
|
Omschrijving |
|
|
|
|
|
|
|
Om het opnemen van video te |
|
Opname |
|
beginnen van uw web camera. Klik |
|
Start/Stop |
|
om te stoppen met de opname |
|
|
|
|
|
|
|
van de video. |
|
|
|
|
-12-
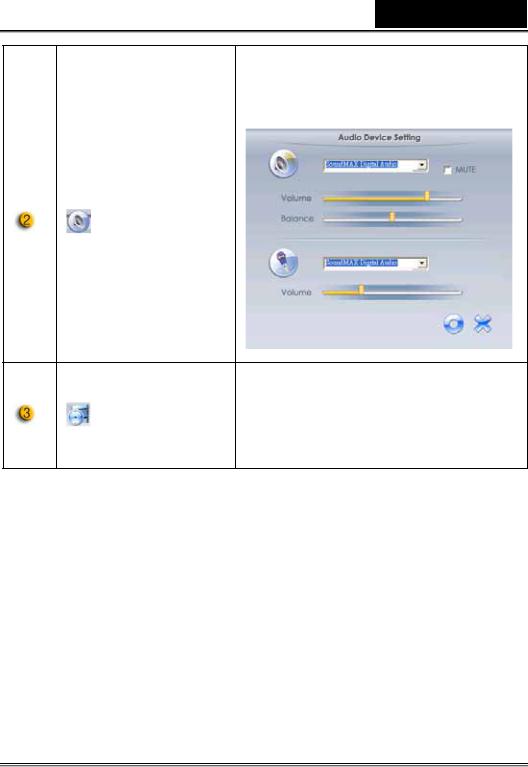
Nederlands
Item |
Modus |
Omschrijving |
|
|
|
|
|
Instellen van het audio apparaat. |
Audio zetting
Vertoond de opname tijd.
Opname tijd
“00:00:00” betekent uren, minuten,
display
seconden.
4. Veiligheids Modus 
Het gebruik maken van de beweging ontdekkings functie, neemt alle bewegingen automatisch op die verschijnen voor uw monitor. Het kan ook op gelijk welke tijd opnemen tot de harde schijf vol is. Indien er geen beweging is, zal het automatisch afsluiten na vier seconden of ander wordt het opnieuw geactiveerd als er een nieuwe beweging is ontdekt.
-13-
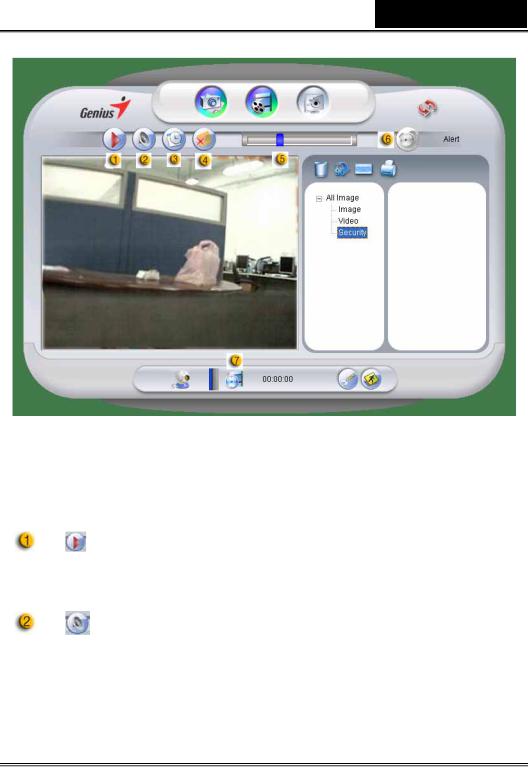
Nederlands
Item |
|
Modus |
|
Omschrijving |
|
|
|
|
|
|
|
Opname |
|
Om te beginnen met de opname van |
|
|
|
monitor video van uw web camera. |
|
|
|
Start/Stop |
|
|
|
|
|
Klik om de video opname te stoppen. |
|
|
|
|
|
|
|
|
|
|
|
|
|
Audio Instelling |
Instellen van het audio apparaat. |
|
|
|
|
|
|
-14-
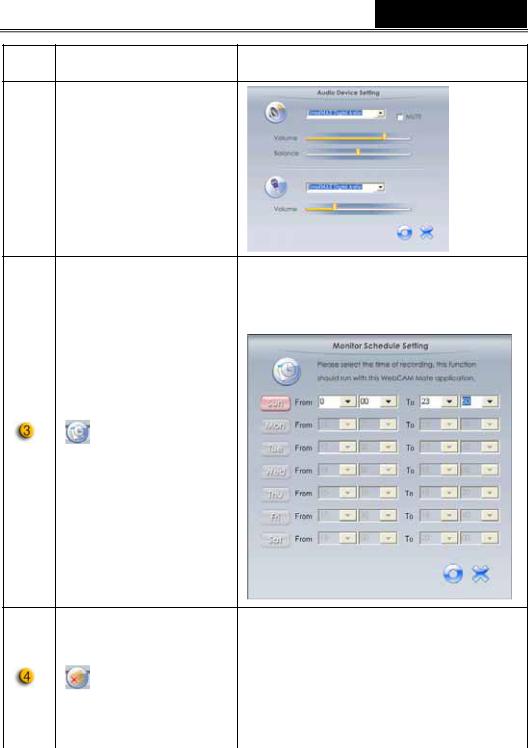
Nederlands
Item |
Modus |
Omschrijving |
|
|
|
Stel de tijd in voor het veiligheids controle systeem.
Schema
Opname
|
|
Als deze knop geactiveerd is, zal het |
|
een e-mail versturen als er een |
|
|
Waarschuwing |
waarschuwing plaats vind gedurende |
|
|
de opname. |
|
|
|
|
|
|
|
|
-15- |
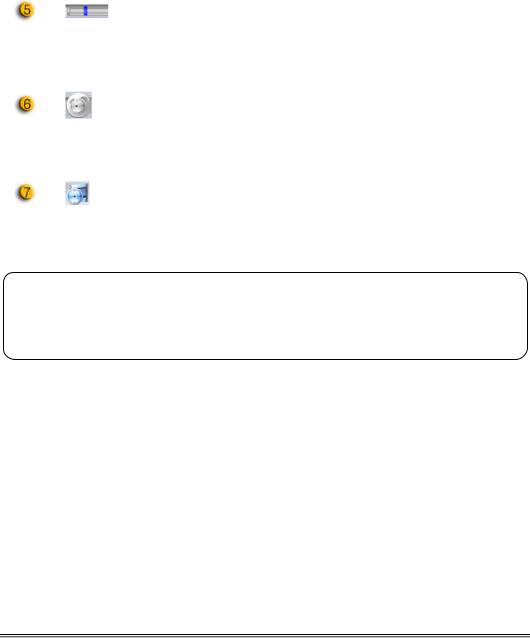
|
|
|
|
|
|
Nederlands |
|
|
|
|
|
|
|
|
|
|
|
|
|
|
|
|
|
|
Item |
|
Modus |
|
Omschrijving |
|
|
|
|
|
|
|
|
|
|
|
|
|
|
|
Stel de graad van verschil in voor |
|
|
|
|
|
Gevoeligheid |
|
iedere seconde van video opname. Als |
|
|
|
|
|
aanpasbaar |
|
de verschillen hoger zijn dan de instel |
|
|
|
|
|
|
graad, zal het systeem u |
|
||
|
|
|
|
|
|
||
|
|
|
|
|
waarschuwen. |
|
|
|
|
|
Waarschuwing |
|
Stel de verschillende waarschuwings |
|
|
|
|
|
s geluid keuze |
|
geluid effecten in. |
|
|
|
|
|
|
|
|
|
|
|
|
|
Opname tijd |
|
Vertoont monitor opname tijd. |
|
|
|
|
|
|
“00:00:00” betekent uren, minuten, |
|
||
|
|
|
display |
|
|
||
|
|
|
|
seconden. |
|
||
|
|
|
|
|
|
||
|
|
|
|
|
|
|
|
MSN Messenger, Yahoo Messenger, AOL gebruiken
MSN Messenger
a.Voor live video functie, hebt u MSN Messenger versie 6 of hoger nodig. Als u dit niet hebt, svp ga naar de website: http://messenger.msn.com om het te downloaden.
b.Teken nu in bij de MSN Messenger dienst.
c.Kies een vriend uit de contactlijst en klik “OK” om te bevestigen.
d.Dubbel klik uw vrienden die beschikbaar zijn om te chatten. Klik het pictogram van de webcam.
e.Uw vriend ontvangt dan een boodschap met een uitnodiging. Wanneer uw vriend bevestigd dat hij wil praten, zal de video chat starten.
-16-
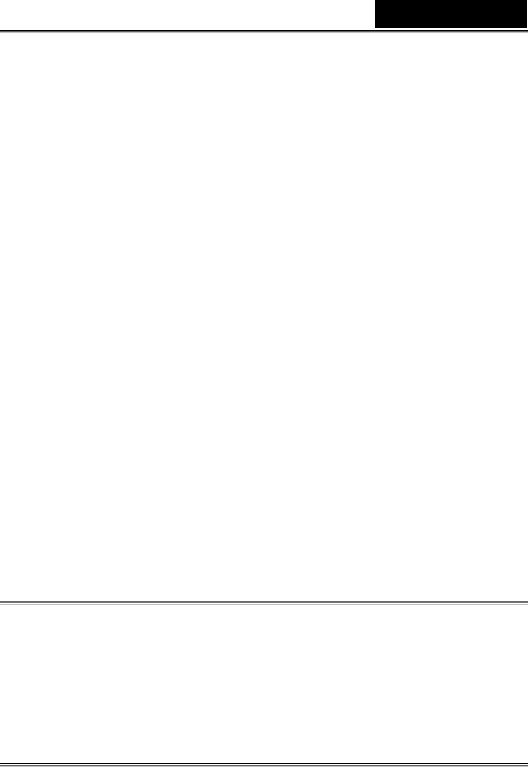
Nederlands
f.Voor verdere informatie, bezoek de website op http://messenger.msn.com
Yahoo Messenger
a.Download Yahoo Messenger op http://messenger.yahoo.com en voltooi de registratie, als u het niet hebt.
b.Teken in bij Yahoo Messenger.
c.Op het hoofdscherm, klik, click Gereedschap (Tools) menu, en
selecteer dan “Start Mijn Webcam”.
d.Rechts klik op een naam in uw Messenger Lijst en kies “Zie Webcam”.
e.Uw vriend ontvangt dan een boodschap met een uitnodiging. Als uw vriend JA klikt, start de video chat.
f.Voor verdere informatie, bezoek de website op http://messenger.yahoo.com
AOL Instant Messenger
g.U kan AOL Instant Messenger gratis downloaden bij http://www.aim.com en voltooi de registratie, als u het niet hebt.
a.Teken in bij AOL Instant Messenger.
b.Klik op “Toon Messenger Lijsten” en kies de vriend waarmee u wilt video chatten.
c.Uw vriend ontvangt dan een boodschap met een uitnodiging. Wanneer uw vriend bevestigd dat hij wil praten, zal de video chat starten. Voor verdere informatie, bezoek de website op http://www.aim.com
 NOTA
NOTA
Wees er zeker van dat u de camera reeds hebt verbonden met de computer alvorens video conferentie of video chat programma’s te beginnen.
Wees er zeker van dat andere webcam programma’s gesloten zijn alvorens video conferentie of video chat programma’s te beginnen.
-17-
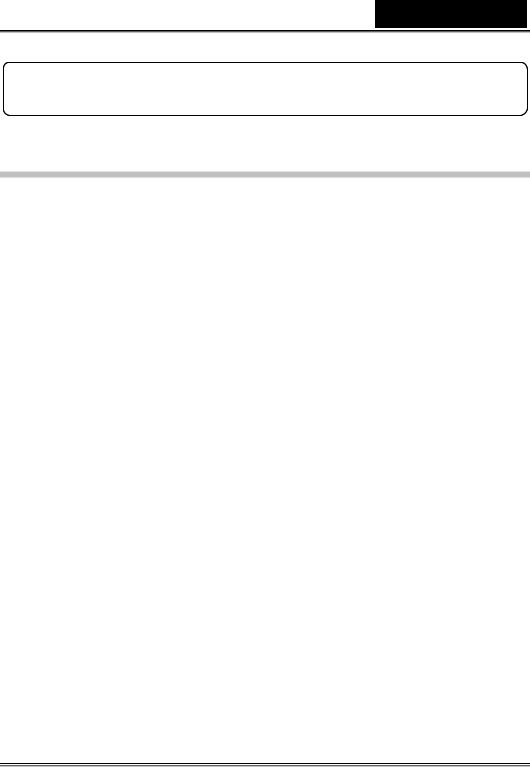
Nederlands
CrazyTalk Avatar Creator Introductieon
Overzicht
CrazyTalk Avatar Creator is een innovatief en makkelijk te gebruiken
softwarehulpmiddel om geanimeerde sprekende karakters en digitale
gastheren voor video bestanden en groetkaarten tot stand te brengen van
uw eigen foto of digitale foto collectie. Animeer om het even welke persoon,
dier, of illustratie met de makkelijk te gebruiken CrazyTalk Avatar
professionele editoriale hulpmiddelen.
Uw foto’s worden in leven gebracht door een verbazende animatie door het toepassen van CrazyTalk Avatar Creator's merkgebonden Facetrix, gezichts mutering technologie.
CrazyTalk Avatar Creator's geeft dan een stem aan uw foto’s door het toelaten van lip synchronisatie met audio opnames en gesproken tekst boodschappen door gebruik te maken van de exclusieve Expressix spraak technologie.
Als uw project voltooid is, biedt CrazyTalk Avatar Creator volledig nieuwe ondersteuning aan voor het editeren van video’s en groetkaarten.
U kan u pratende boodschapper of kaart afbeelding in verschillende formaten versturem met inbegrip van .cab, .mht bestand of een .AVI film.
-18-
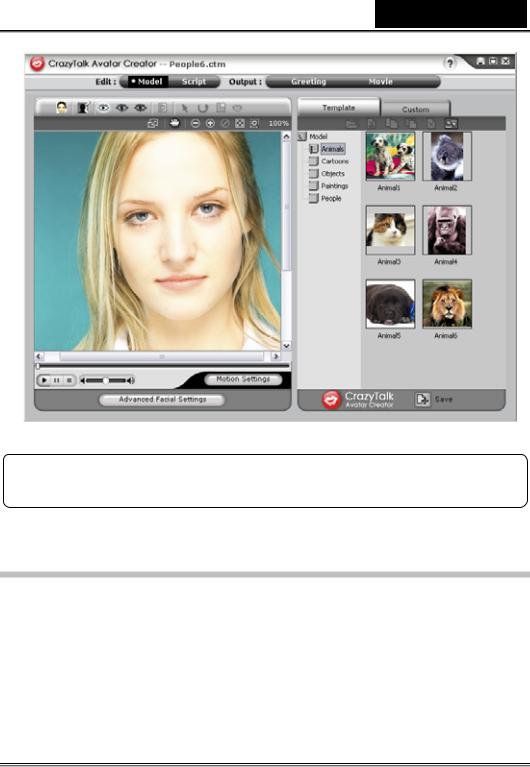
Nederlands
Beginnen
Operatie Systeem
•Windows Vista/XP/2000
CrazyTalk Avatar Creator laat u toe om elke digitale foto, afbeelding of gelijkenis of een gezicht te importeren, met de innovatieve real time afbeelding mutering-NaturalVoice technologie en/of TTS (Text-Tot-Spraak) technologie, om uw favoriete foto’s tot leven te brengen!
-19-
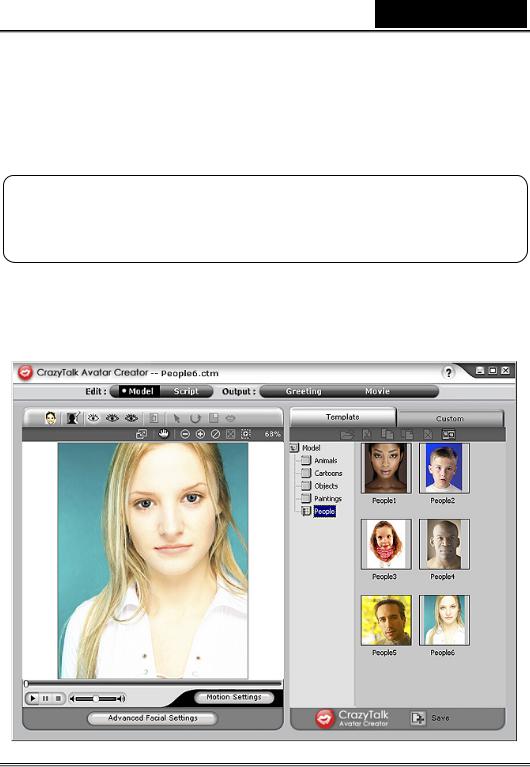
Nederlands
Een boodschap gecombineerd met uw pratende afbeelding voorziet in een CrazyTalk Avatar karakter om naar uw vrienden en collega’s te sturen door gebruik te maken van verschillende output opties. U kan geänimeerde groetkaarten versturen of zelfs film bestanden van verschillende formaten exporteren met CrazyTalk Avatar Creator.
Beginnen – Het maken van een CrazyTalk Avatar Creator Model
U kan uw eigen aangepaste CrazyTalk Avatar Creator Model maken door gebruik te maken van gelijk welke digitale afbeelding.
Klik Editeer/Model om te beginnen met het creëeren van een CrazyTalk Avatar Creator model.
-20-

Nederlands
Om een CrazyTalk Avatar Creator Model te creëren:
1.Klik Invoer Afbeelding  . De Open dialoog venster verschijnt. Selecteer de gewenste afbeelding en klik Open om het te laden.
. De Open dialoog venster verschijnt. Selecteer de gewenste afbeelding en klik Open om het te laden.
2.Het Image Berwerking gereedschap wordt automatisch gestart.
Crop Afbeelding  : Selecteer het gewenste gebied van de foto.
: Selecteer het gewenste gebied van de foto.
Roteer CW  /Roteer CCW
/Roteer CCW  : Roteer de afbeelding met 90 graden met de klok mee of tegen de klok in.
: Roteer de afbeelding met 90 graden met de klok mee of tegen de klok in.
Spiegel  : Flip de afbeelding hotizontaal als een verspiegelde reflectie.
: Flip de afbeelding hotizontaal als een verspiegelde reflectie.
-21-
 Loading...
Loading...