Garmin SEAT Portable System User Manual
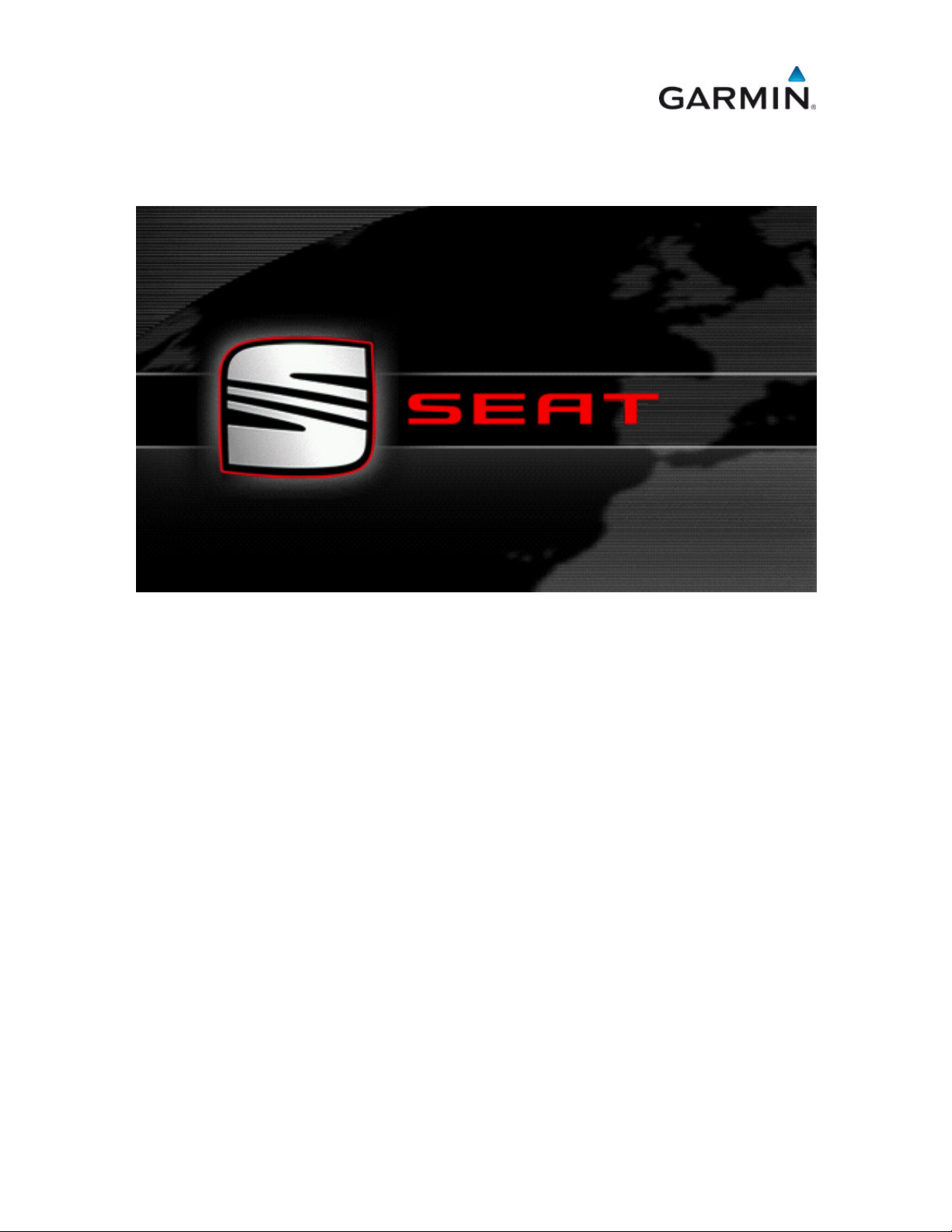
July 2013
SEAT Portable System
User’s manual
English (United Kingdom)
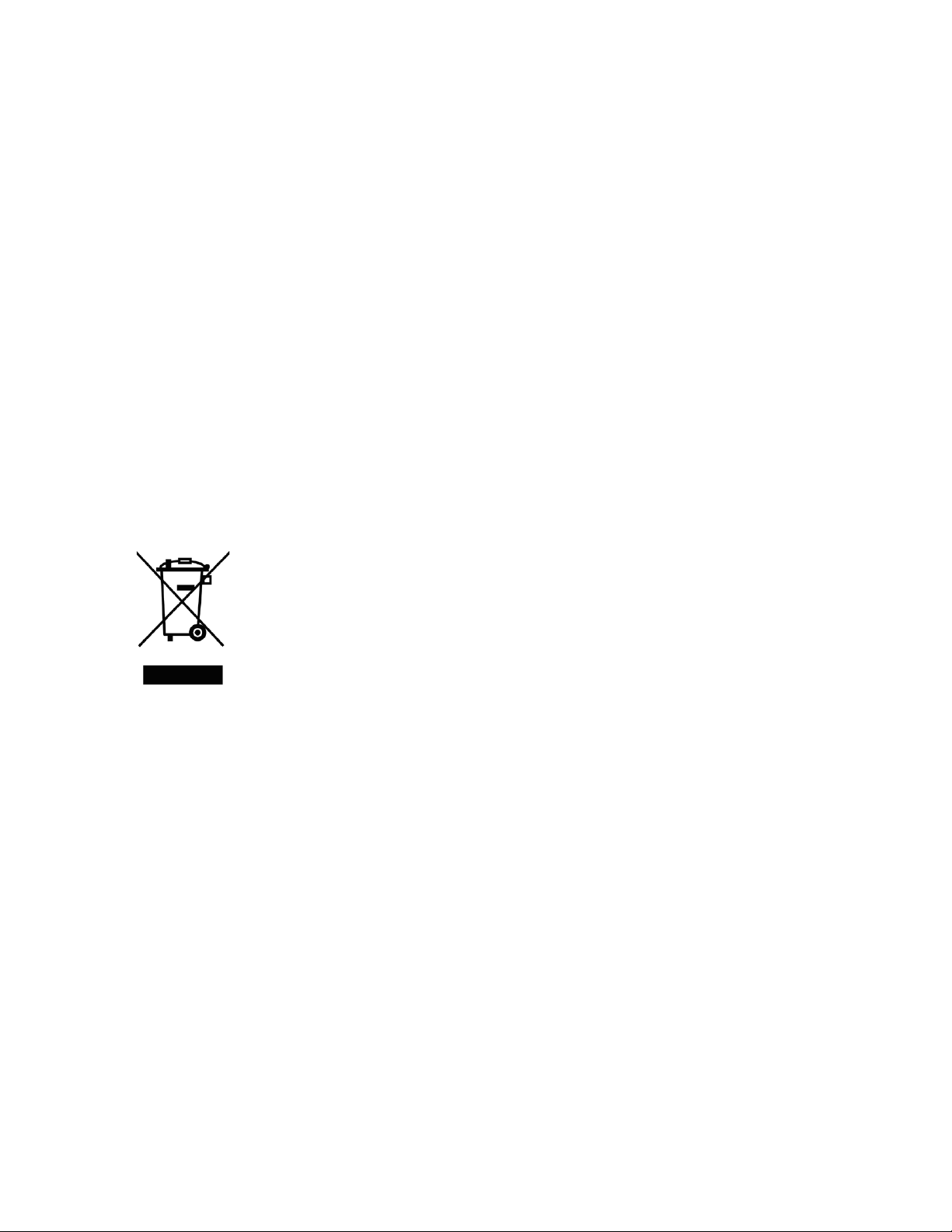
The crossed-out wheeled bin means that within the European Union
the product must be taken to separate collection at the product end-oflife. This applies to your device but also to any enhancements marked
with this symbol. Do not dispose of these products as unsorted
municipal waste.
Imprint
Garmin Würzburg GmbH
Beethovenstrasse 1a+b
D-97080 Würzburg
The information contained herein may be changed at any time without prior
notification. Neither this manual nor any parts thereof may be reproduced for any
purpose whatsoever without the express written consent of
Garmin Würzburg GmbH, nor may they be transmitted in any form either
electronically or mechanically, including photocopying and recording. All technical
specifications, drawings etc are subject to copyright law.
2013, Garmin Würzburg GmbH
All rights reserved.
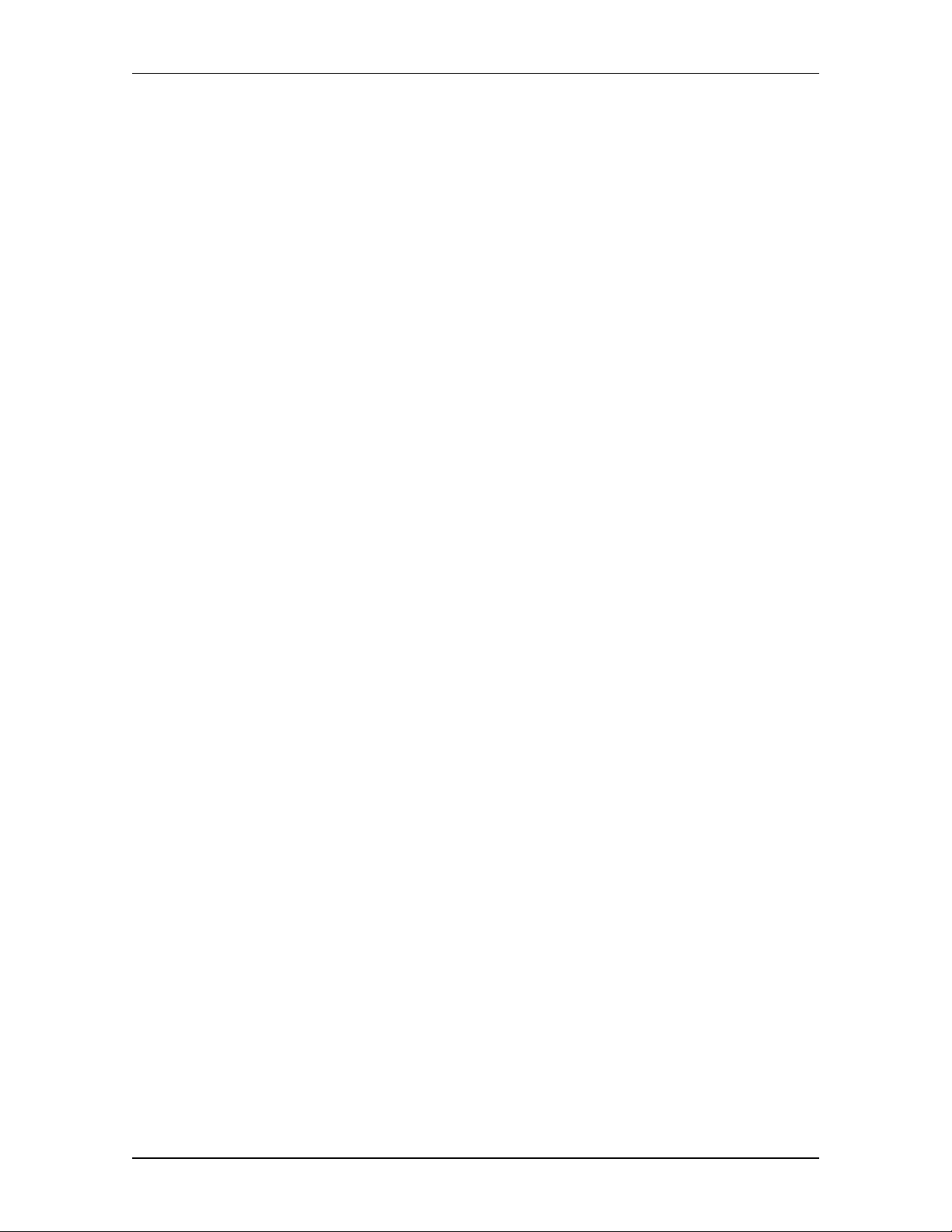
User’s manual SEAT Portable System
User’s manual Table of contents III
Table of contents
1 Introduction ....................................................................................... 9
1.1 About this manual ................................................................................ 9
1.1.1 Conventions.......................................................................... 9
1.1.2 Symbols ................................................................................ 9
1.2 Legal notice ....................................................................................... 10
1.2.1 Liability ............................................................................... 10
1.2.2 Trade marks ....................................................................... 10
1.3 Questions about the product .............................................................. 10
2 Before you begin ............................................................................. 10
2.1 Scope of delivery ............................................................................... 10
2.2 Description of the navigation device ................................................... 11
2.3 Important safety information .............................................................. 11
2.3.1 Navigation safety information .............................................. 12
2.3.2 Safety information for the navigation device ........................ 12
2.4 Mounting/removing the navigation system ......................................... 13
2.4.1 Removing the navigation device ......................................... 13
2.4.2 Mounting the navigation device ........................................... 14
2.4.3 Memory card ....................................................................... 15
2.5 Navigating with GPS .......................................................................... 16
3 Switching the navigation device on and off ................................. 16
3.1 Device mounted in the vehicle ........................................................... 17
3.1.1 Switching on the device ...................................................... 17
3.1.2 Screensaver ....................................................................... 17
3.1.3 Switching the device to standby mode ................................ 18
3.1.4 Switching off the device ...................................................... 18
3.2 Device not mounted ........................................................................... 18
3.2.1 Switching on the device ...................................................... 18
3.2.2 Screensaver ....................................................................... 19
3.2.3 Switching the device to standby mode ................................ 19
3.2.4 Switching off the device ...................................................... 19
3.3 Starting the navigation device for the first time ................................... 19
3.4 Manual .............................................................................................. 20
3.5 Options .............................................................................................. 21
4 Password lock ................................................................................. 21
4.1 Activating password protection .......................................................... 21
4.1.1 Changing a password ......................................................... 22
4.2 Cancelling password protection ......................................................... 22
4.3 Forgotten your password? ................................................................. 22
5 Operating the navigation system .................................................. 22
5.1 Information ........................................................................................ 22
5.2 Software keyboard ............................................................................. 28
5.2.1 Special keys ....................................................................... 28
5.2.2 Entering data ...................................................................... 29
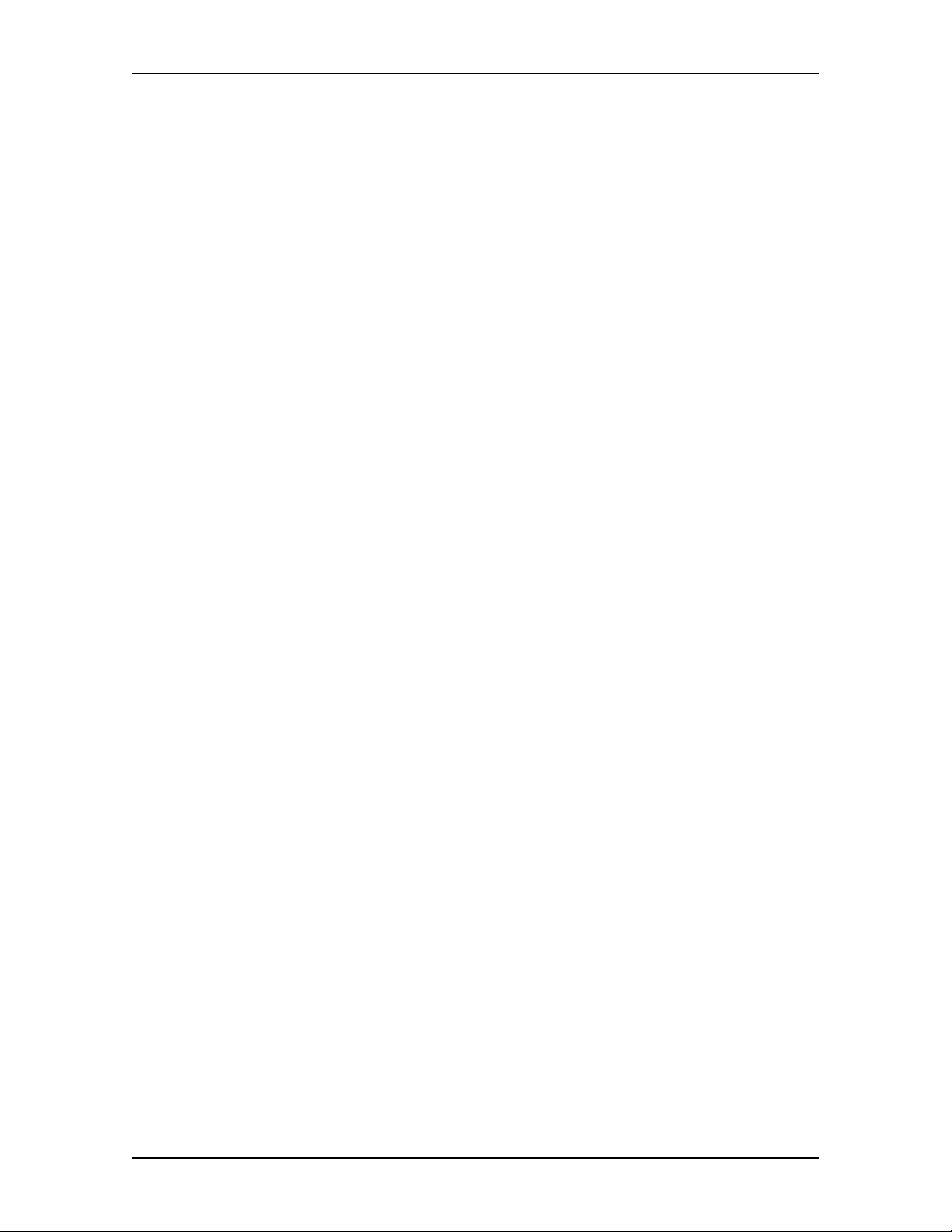
User’s manual SEAT Portable System
IV Table of contents User’s manual
5.3 Options .............................................................................................. 30
5.4 Menus ............................................................................................... 30
6 Voice command .............................................................................. 30
6.1 Activating the voice command function .............................................. 30
6.2 Use voice command .......................................................................... 31
6.3 Help ................................................................................................... 31
6.4 Deactivating the voice command function .......................................... 31
6.5 Configuring the voice command function ........................................... 31
7 Navigation........................................................................................ 32
7.1 Starting the navigation application ..................................................... 33
7.2 Specifying a destination ..................................................................... 34
7.2.1 Specifying the country in which the destination is
situated ............................................................................... 34
7.2.2 Entering a destination by voice commands ......................... 35
7.2.3 Entering a destination address ............................................ 36
7.2.4 Enter coordinates................................................................ 37
7.2.5 Points of interest ................................................................. 39
7.2.6 Direct access to POI ........................................................... 42
7.2.7 Information about the destination ........................................ 43
7.2.8 Favourites ........................................................................... 44
7.2.9 Last destinations ................................................................. 45
7.2.10 Imported addresses from the phone book ........................... 45
7.2.11 Navigating home ................................................................. 46
7.2.12 Selecting destinations on the map ...................................... 46
7.2.13 Route preview ..................................................................... 47
7.3 Managing destinations ....................................................................... 49
7.3.1 Saving destinations ............................................................. 49
7.3.2 Deleting a destination from the Favourites list ..................... 50
7.3.3 Defining the home address ................................................. 50
7.3.4 Changing the home address ............................................... 52
7.4 Tracks and multi-leg routes ................................................................ 52
7.4.1 Entering the starting point ................................................... 52
7.4.2 Entering route points ........................................................... 53
7.4.3 Editing route points ............................................................. 54
7.4.4 Managing routes ................................................................. 54
7.4.5 Loading routes or tracks ..................................................... 55
7.4.6 Calculating and displaying routes ........................................ 55
7.4.7 Simulating routes ................................................................ 56
7.4.8 Route preview ..................................................................... 56
8 Options, more functions ................................................................ 59
9 Working with the map ..................................................................... 62
9.1 Selecting the navigation map ............................................................. 62
9.2 Map in Standard mode ...................................................................... 62
9.3 Map in Preview mode ........................................................................ 64
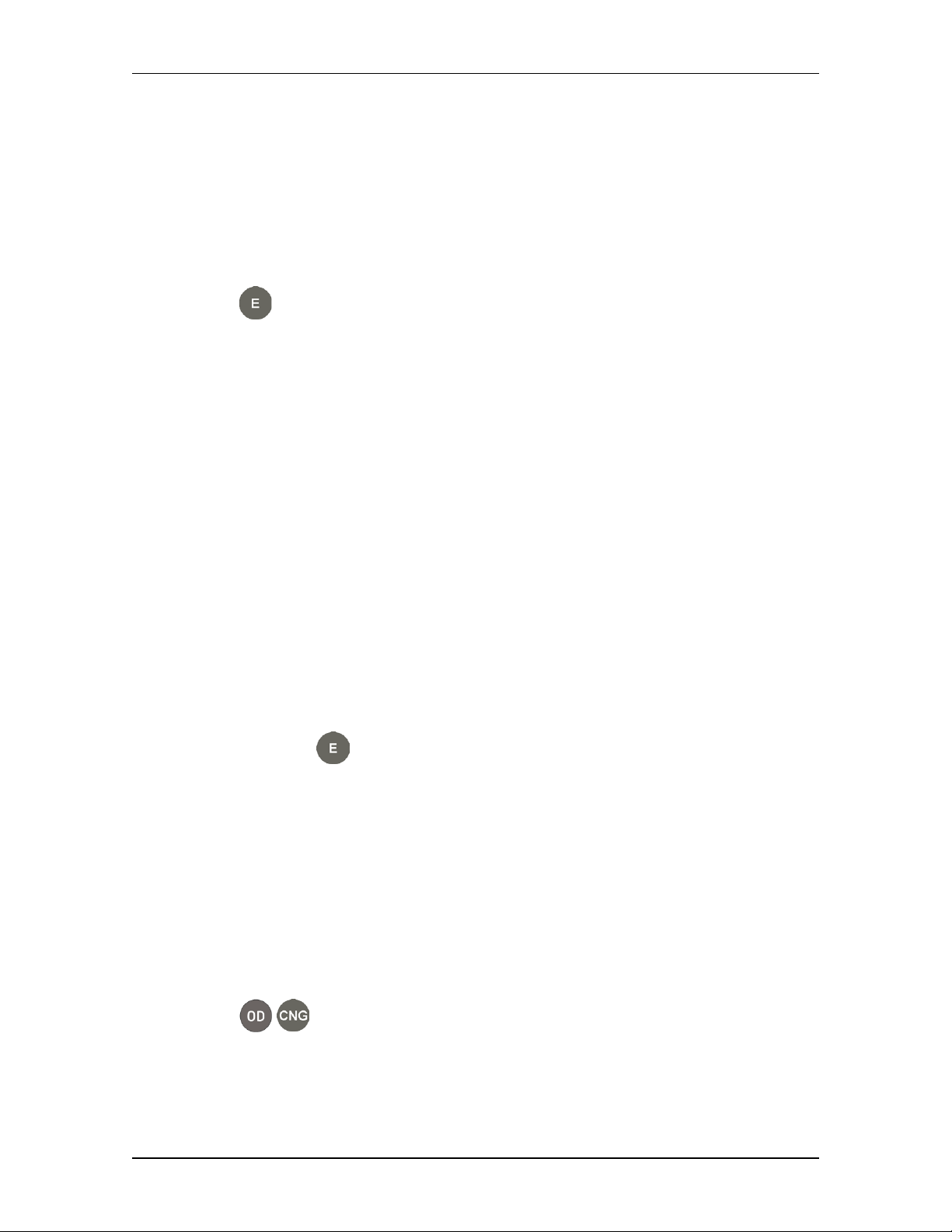
User’s manual SEAT Portable System
User’s manual Table of contents V
9.4 Map in Navigation mode .................................................................... 65
9.4.1 Navigation in Vehicle mode................................................. 66
9.4.2 Navigation in Pedestrian mode ........................................... 70
9.4.3 Navigation in Track mode ................................................... 72
9.4.4 Navigation in Offroad mode ................................................ 72
9.4.5 Map options in Navigation mode ......................................... 73
9.4.6 Quitting navigation .............................................................. 73
9.5 Map in destination search mode ........................................................ 73
9.5.1 Operating in destination search mode ................................. 75
9.6 Range 360 map view .................................................................. 76
9.6.1 Showing the range .............................................................. 76
9.6.2 Configuring the Range 360 map view ................................. 78
10 Useful functions .............................................................................. 78
10.1 Route profiles .................................................................................... 78
10.1.1 Route profile settings .......................................................... 78
10.1.2 Basic profiles ...................................................................... 79
10.1.3 Creating a new route profile ................................................ 79
10.1.4 Selecting a route profile ...................................................... 80
10.1.5 Managing route profiles ...................................................... 80
10.2 MyPOIs ............................................................................................. 82
10.2.1 Creating your own destinations ........................................... 82
10.2.2 Symbols for your own POIs................................................. 83
10.2.3 POI-Import: Importing your own POIs onto the
navigation device ................................................................ 83
10.3 Tracks ............................................................................................... 84
10.4 Parking close to the destination ......................................................... 85
10.4.1 Continuing on foot ............................................................... 85
10.4.2 Searching for a car park ...................................................... 85
10.4.3 Back to the destination........................................................ 86
10.4.4 Charging near the destination ...................................... 86
10.5 Nearby ............................................................................................... 87
10.6 MyBest POI: POIs on your route ........................................................ 87
10.6.1 Displaying POIs along the route .......................................... 88
10.6.2 Navigating to one of the destinations .................................. 89
10.6.3 Selecting categories ........................................................... 89
10.7 Sightseeing ........................................................................................ 90
10.8 Sightseeing tours ............................................................................... 92
10.9 Direct help ......................................................................................... 93
10.10 GPS status, saving the current location ............................................. 94
10.11 Block ................................................................................................. 94
10.12 Turn-by-Turn list ................................................................................ 95
10.13 Low fuel warning ................................................................. 96
10.14 Optical parking system (OPS), Parking assistant ............................... 97
10.15 Door monitoring ................................................................................. 99
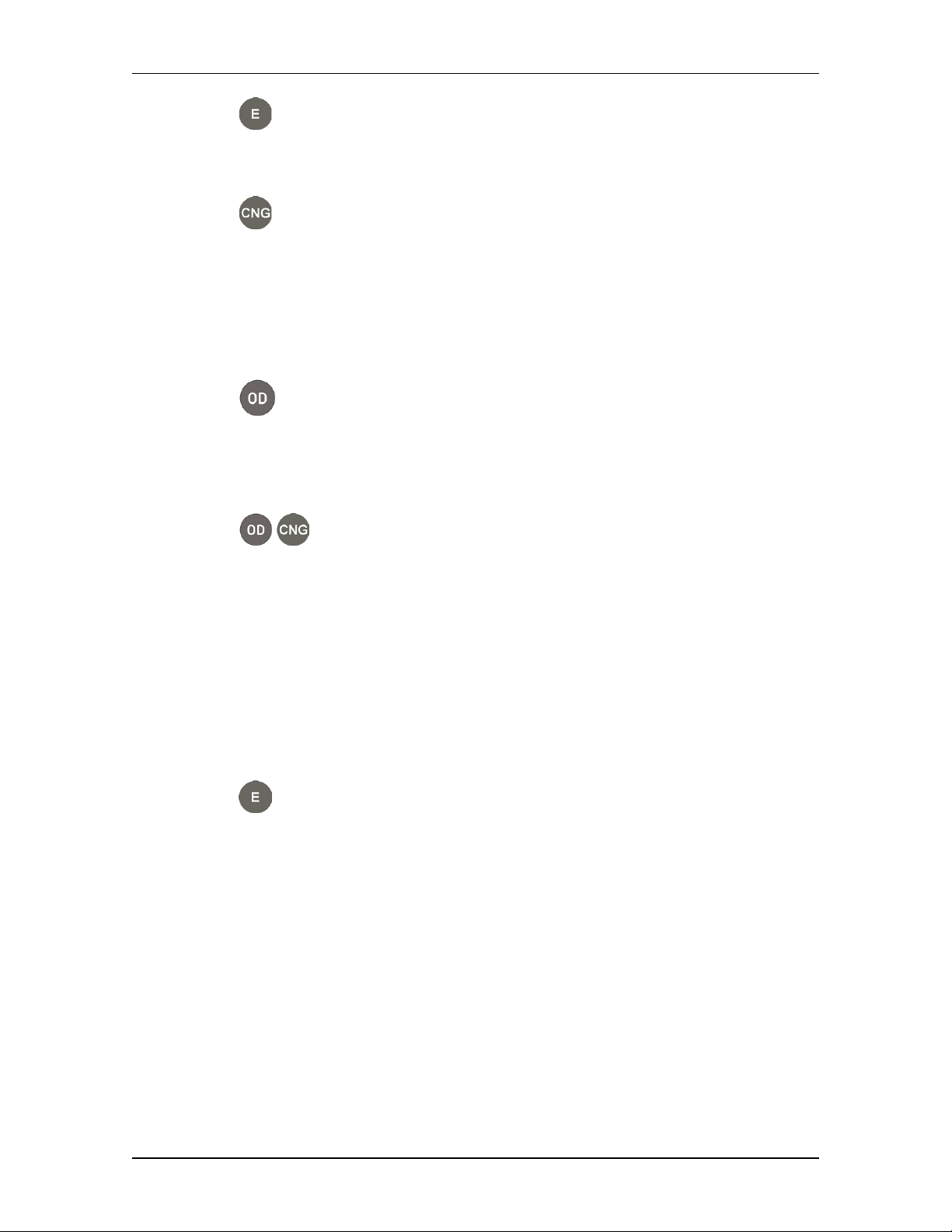
User’s manual SEAT Portable System
VI Table of contents User’s manual
10.16 Special functions for electric vehicles ......................................... 99
10.16.1 Multi-Stop route .................................................................. 99
10.16.2 Driving range warning ....................................................... 100
10.16.3 Private charging stations ................................................... 102
10.17 Special functions for CNG vehicles ........................................... 103
10.17.1 Multi-Stop route ................................................................ 103
10.17.2 Driving range warning ....................................................... 104
10.18 TMC (Traffic information) ................................................................. 105
10.18.1 Preview TMC .................................................................... 106
10.18.2 Displaying traffic information ............................................. 108
10.18.3 Showing a single message in detail .................................. 109
10.18.4 TMC settings .................................................................... 110
10.19 Logbook ................................................................................... 110
11 Car info .......................................................................................... 111
11.1 Trip computer .................................................................................. 112
11.1.1 Opening the trip computer ................................................ 112
11.1.2 Selecting the period .......................................................... 112
11.2 Status ................................................................................ 113
11.2.1 Opening the Status window .............................................. 113
11.2.2 Configuring the Status window .......................................... 113
11.3 Performance Display ....................................................................... 114
11.3.1 Open the applications of the Performance Display
window ............................................................................. 114
11.3.2 Status ............................................................................... 114
11.3.3 G-Force ............................................................................ 115
11.3.4 Performance ..................................................................... 116
11.3.5 Stopwatch ......................................................................... 117
11.3.6 Statistics ........................................................................... 120
11.3.7 Options ............................................................................. 121
11.4 Applications for electric vehicles ............................................... 121
11.4.1 Opening the applications for electric vehicles .................... 121
11.4.2 Power flow ........................................................................ 121
11.4.3 e-manager ........................................................................ 123
11.4.4 Energy recovery................................................................ 128
12 Media .............................................................................................. 128
12.1 Controlling the car radio ................................................................... 129
12.1.1 Selecting the frequency band ............................................ 130
12.1.2 Setting a certain frequency ............................................... 130
12.1.3 Selecting a radio station .................................................... 131
12.1.4 Scan: Scanning the frequency band ................................. 131
12.1.5 Preset list .......................................................................... 131
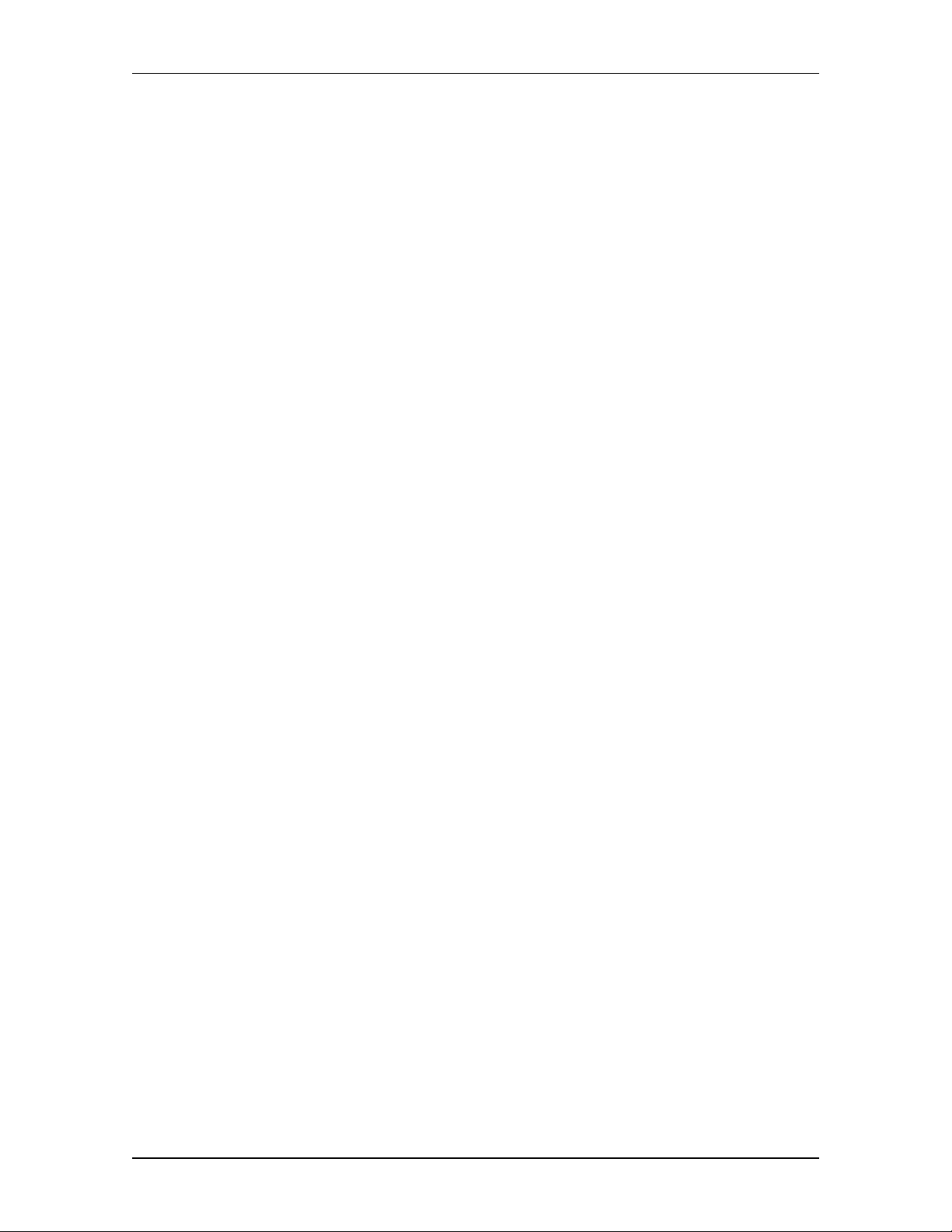
User’s manual SEAT Portable System
User’s manual Table of contents VII
12.2 Media Player ................................................................................... 132
12.2.1 Supported audio files ........................................................ 134
12.2.2 Selecting a media source .................................................. 134
12.2.3 Selecting files for playing back .......................................... 135
12.2.4 Selecting the play-back mode ........................................... 135
12.2.5 Controlling the play back ................................................... 136
12.3 Options for the radio and media player ............................................ 136
12.3.1 Traffic information (TP) ..................................................... 137
12.3.2 Sound ............................................................................... 137
12.3.3 Volume ............................................................................. 138
12.4 Pictures ........................................................................................... 138
12.4.1 Suitable files ..................................................................... 138
12.4.2 Opening the picture viewer ............................................... 139
12.4.3 Selecting an image file ...................................................... 139
12.4.4 Operating the picture viewer ............................................. 139
12.4.5 Selecting the play-back mode ........................................... 140
12.5 Options for the picture viewer .......................................................... 140
12.5.1 Slideshow (Slide show) ..................................................... 140
12.5.2 Background for the screensaver ....................................... 141
13 Handsfree module ......................................................................... 141
13.1 Bluetooth connection ....................................................................... 143
13.1.1 Searching for and pairing Bluetooth devices ..................... 143
13.1.2 Pairing from the mobile phone .......................................... 145
13.1.3 Connecting to a device ..................................................... 145
13.1.4 Activating a mobile phone ................................................. 147
13.1.5 Deleting devices ............................................................... 147
13.1.6 Importing a phone book .................................................... 148
13.1.7 Importing recent calls ........................................................ 149
13.2 Taking a call .................................................................................... 149
13.3 Receiving a text message ................................................................ 149
13.4 Making a call ................................................................................... 150
13.4.1 Making a call with the voice commands function ............... 150
13.4.2 Dialling a telephone number ............................................. 151
13.4.3 Dialling a speed call number ............................................. 151
13.4.4 Calling a contact from the phone book .............................. 152
13.4.5 Calling most recently dialled, received or missed
numbers ........................................................................... 152
13.4.6 Transferring a call from your mobile telephone ................. 153
13.5 During a call .................................................................................... 153
13.5.1 Moving the navigation application to the foreground ......... 153
13.5.2 Entering numbers ............................................................. 153
13.5.3 Muting the microphone ..................................................... 153
13.5.4 Transferring a call to the mobile phone ............................. 154
13.5.5 Ending the call .................................................................. 154
13.6 Useful functions ............................................................................... 154
13.6.1 Navigating to a contact from the phone book .................... 154
13.6.2 Opening the mailbox ......................................................... 154
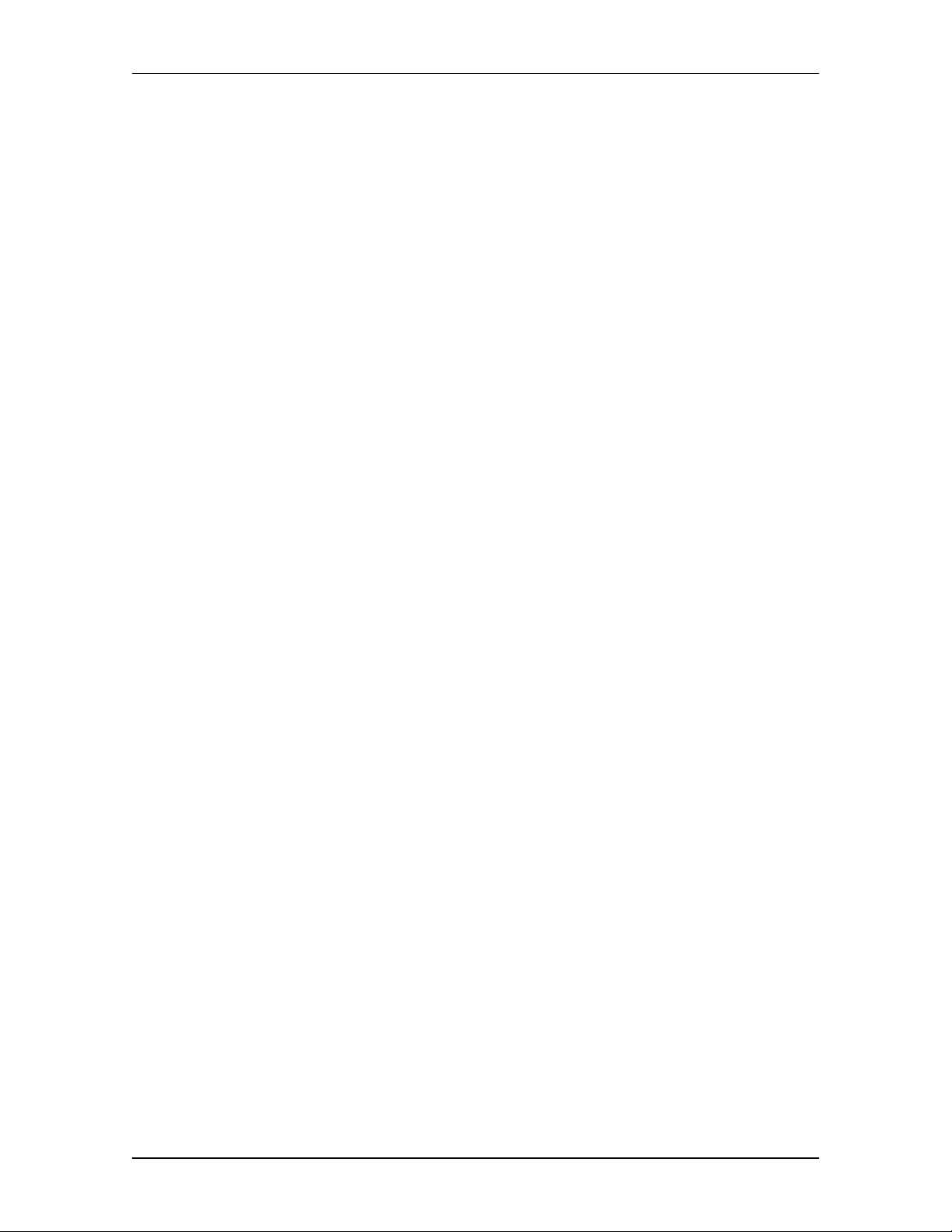
User’s manual SEAT Portable System
VIII Table of contents User’s manual
13.7 Configuring the hands-free module .................................................. 155
13.7.1 Preset ............................................................................... 155
13.7.2 Settings ............................................................................ 156
14 Live Services ................................................................................. 157
14.1 Costs ............................................................................................... 157
14.1.1 Data traffic costs ............................................................... 157
14.1.2 Costs incurred when using the Live services ..................... 158
14.2 Requirements for using the Live services ......................................... 158
14.3 Using the Live services .................................................................... 158
14.3.1 Using the smartphone's Internet connection ..................... 159
14.3.2 Weather service ................................................................ 159
14.3.3 Local search ..................................................................... 160
14.3.4 Traffic information ............................................................. 162
14.4 Configuring the Live services ........................................................... 162
15 Configuring the navigation system ............................................. 163
16 Appendix ....................................................................................... 165
16.1 Technical data of the navigation device ........................................... 165
16.2 End user licence agreement for software and data .......................... 166
16.3 Declaration of conformity ................................................................. 169
17 Troubleshooting ............................................................................ 170
18 Index .............................................................................................. 172
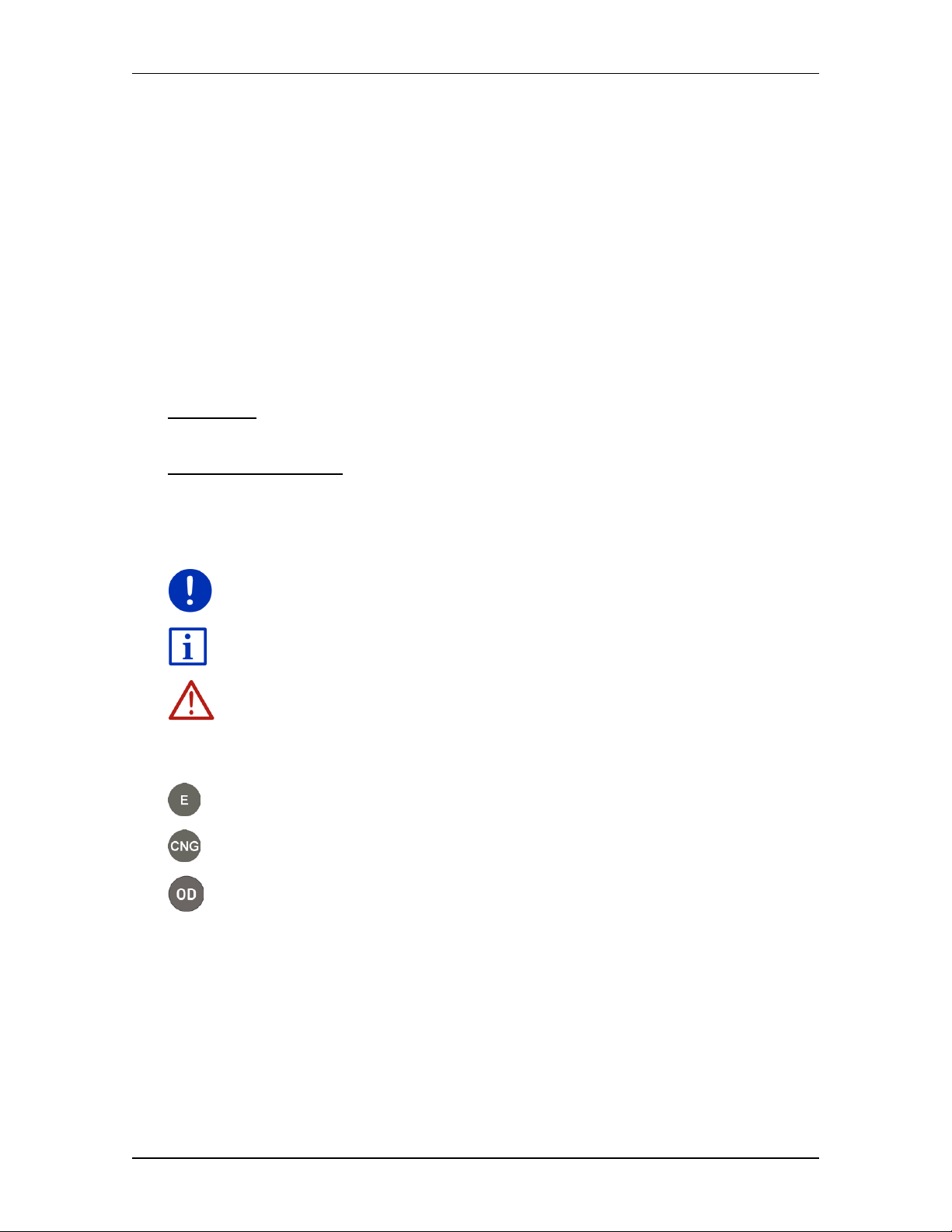
User’s manual SEAT Portable System
Introduction - 9 -
1 Introduction
1.1 About this manual
1.1.1 Conventions
For better legibility and clarification, the following styles are used in this
manual:
Bold and italics: Names of products
S
MALL CAPITALS: Names of windows and dialogue boxes
Bold: Highlighting of important parts in the text
Underlined: Descriptions of buttons, input boxes and other
elements on the user interface
Underlined and italics: Names of control elements on the navigation device
1.1.2 Symbols
The following symbols draw attention to specific passages of text:
Instructions and tips for operating the software
More detailed information and explanations
Warnings
Symbols in headers indicate that the related chapter is applicable for
certain vehicles only:
Relevant only for vehicles which are powered by an electric motor
Relevant only for vehicles which are powered by a CNG engine
Relevant only for vehicles which are powered by a petrol or Diesel
engine
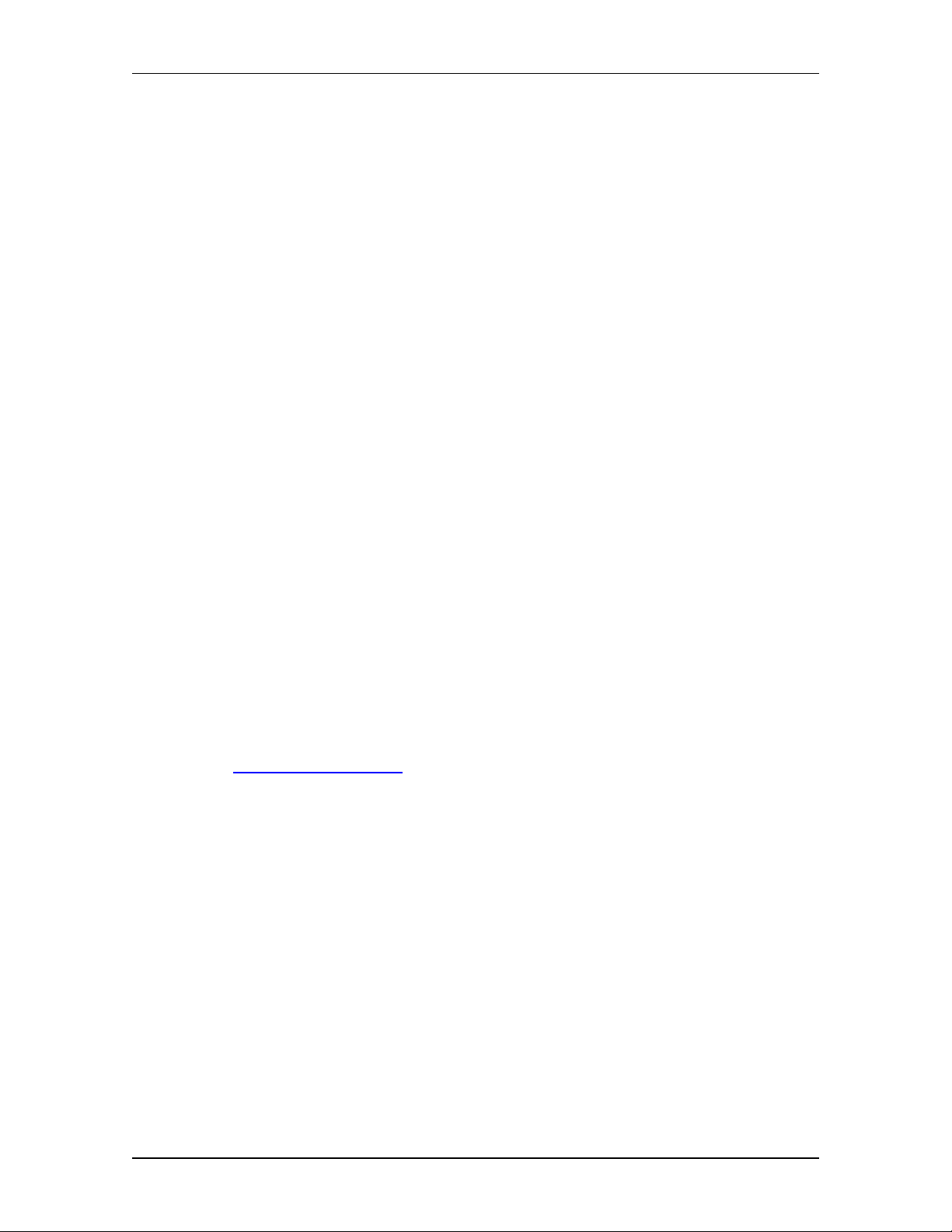
User’s manual SEAT Portable System
- 10 - Before you begin
1.2 Legal notice
1.2.1 Liability
The software and manual are subject to change without notice.
Garmin Würzburg GmbH is not liable for the accuracy of the information
contained in this manual or for damages resulting from the use of this
manual.
Suggestions for improvements and information regarding errors are
always welcome so that we can supply you with even better products in
the future.
1.2.2 Trade marks
All brand and trade marks mentioned in this document and registered
by third parties are subject without reservation to copyright law and the
proprietary rights of their respective owners. All trade marks, trade
names and company names used in this document are or may be trade
marks or registered trademarks of their respective owners. All rights
reserved except those explicitly granted.
If the registered trade marks used in this manual are not explicitly
identified as such, this does not imply that the name is not subject to the
rights of a third party.
► Microsoft, Outlook, Excel and Windows are registered trade marks
of the Microsoft Corporation.
► NAVIGON is a registered trade mark of Garmin Würzburg GmbH.
1.3 Questions about the product
You have a question concerning your product? Then visit our website
www.garmin.com/pid and click on "Customer services". There you will
find an area with frequently asked questions (FAQ Center) along with
details of how to contact us by phone or e-mail.
2 Before you begin
2.1 Scope of delivery
Please check that the contents are complete. If anything is missing, get
in touch immediately with the dealer who sold you the product.
The purchased product includes the following:
► navigation device
► Car cradle
► USB cable
► Illustrated installation instructions
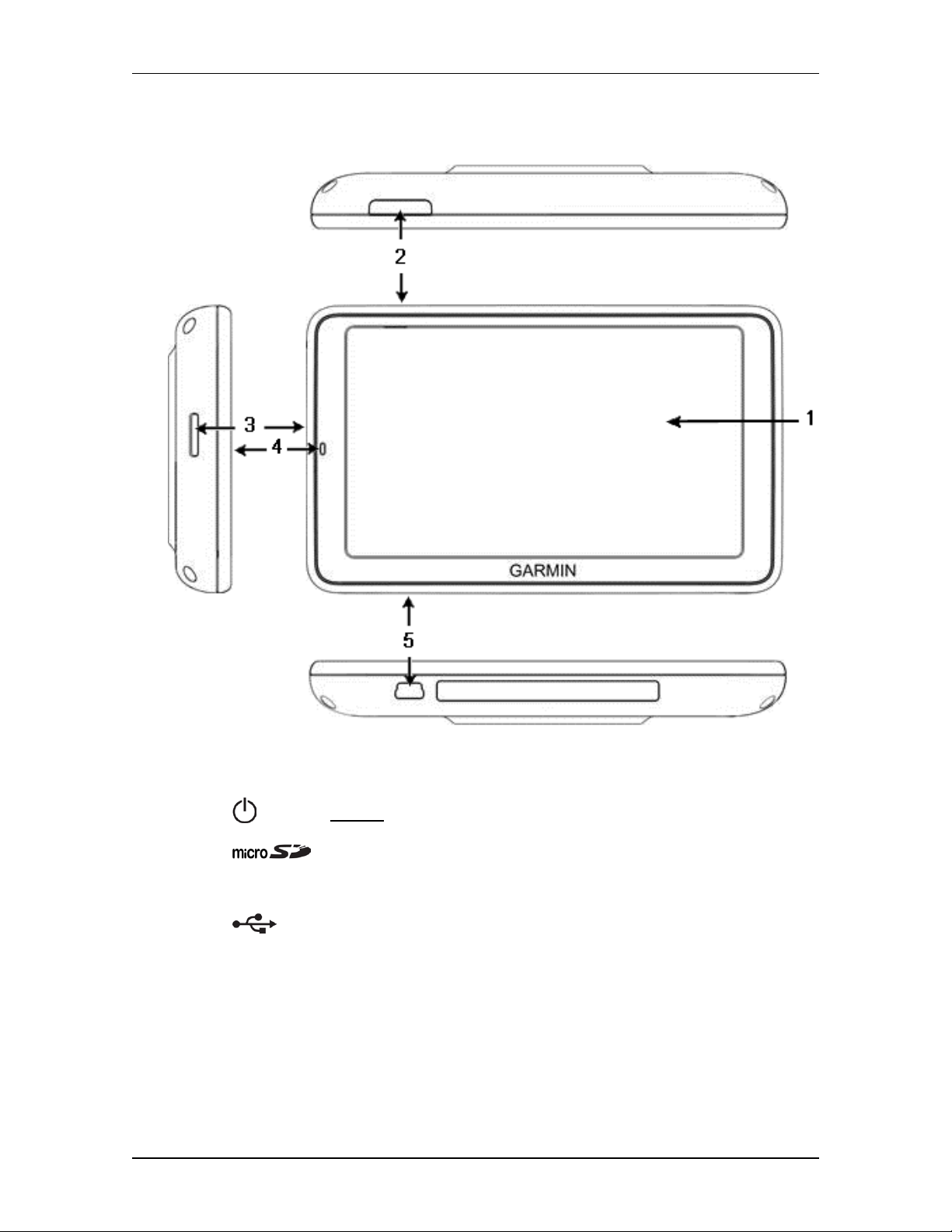
User’s manual SEAT Portable System
Before you begin - 11 -
2.2 Description of the navigation device
1 Touch-screen
2 On/Off
3 Slot for microSD memory card
4 Microphone
5 Mini USB socket for USB cable / mains adapter
2.3 Important safety information
In your own interest, please read the following safety information and
warnings carefully before starting up your navigation system.
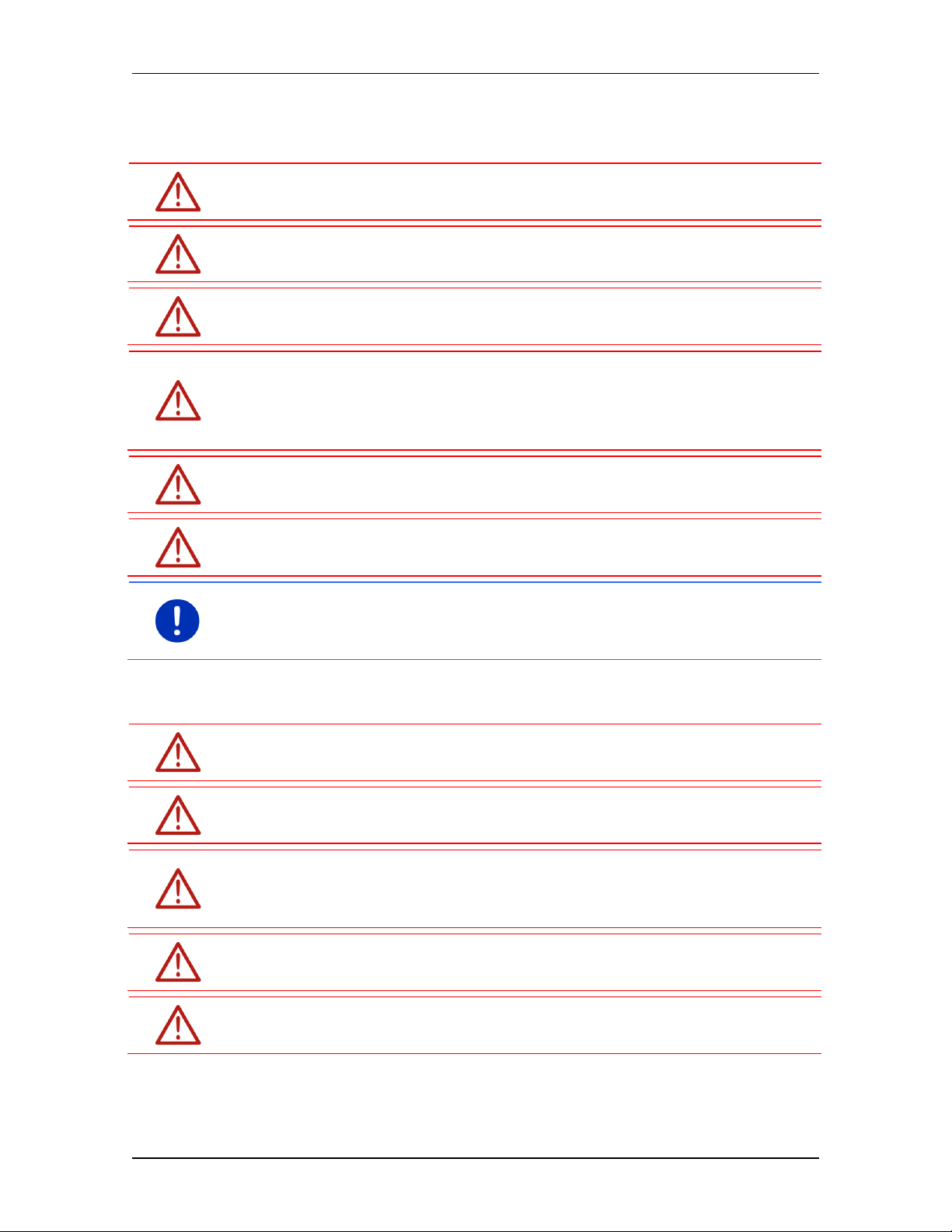
User’s manual SEAT Portable System
- 12 - Before you begin
2.3.1 Navigation safety information
Use the navigation system at your own risk.
Caution! To prevent accidents, do not operate the navigation system
while driving.
Caution! Do not look at the screen unless it is absolutely safe to do so!
Caution! Traffic regulations have priority over any instructions from the
navigation system.
Caution! Follow the instructions of the navigation system only when the
circumstances and the road traffic regulations allow you to do so! The
navigation system will still guide you to your destination even if you
deviate from the calculated route.
Caution! When you use the navigation device in a vehicle, mount it
only in the supplied cradle.
Caution! Check that the cradle is secured and adjusted properly before
each journey.
Note: If you have not understood the spoken instructions or are unsure
about what to do at the next junction, you can refer briefly to the map or
schematic view of your navigation system.
2.3.2 Safety information for the navigation device
Caution! Protect the device from moisture. The device is neither
waterproof nor protected against splash water.
Caution! Do not open the case of the navigation device under any
circumstances.
Caution! Do not expose the navigation device to extreme heat or cold.
This may damage the device or impair its function (see "Technical data"
on page 165).
Caution! Do not subject the navigation device to severe temperature
fluctuations. This can lead to condensation.
Caution! Risk of explosion if battery is replaced by an incorrect type.
Dispose of used batteries according to the instructions.

User’s manual SEAT Portable System
Before you begin - 13 -
Note: Create a backup of the data which exist in the internal memory of
your navigation device.
This is very easy to do with the Fresh software which can be
downloaded free of charge from our website www.garmin.com/pid.
2.4 Mounting/removing the navigation system
The vehicle is already prepared for the navigation system to be
installed. In the middle of the dashboard is a slot for the cradle of the
navigation device. Power is supplied to the device through this cradle.
Radio traffic information is received via the antenna of the car radio.
The navigation device can be used to control the car radio, and it
receives vehicle data such as consumption, amount of fuel in the tank,
speed, etc.
2.4.1 Removing the navigation device
When you receive your new vehicle, the navigation device is already
installed. To prevent theft we recommend that you do not leave the
navigation system mounted in the vehicle when you park.
Removing the navigation device from the cradle
1. Press the button at the top of the cradle (see figure).
2. Pull the bottom edge of the navigation device away from the cradle
slightly.
3. Lift the device up and out.
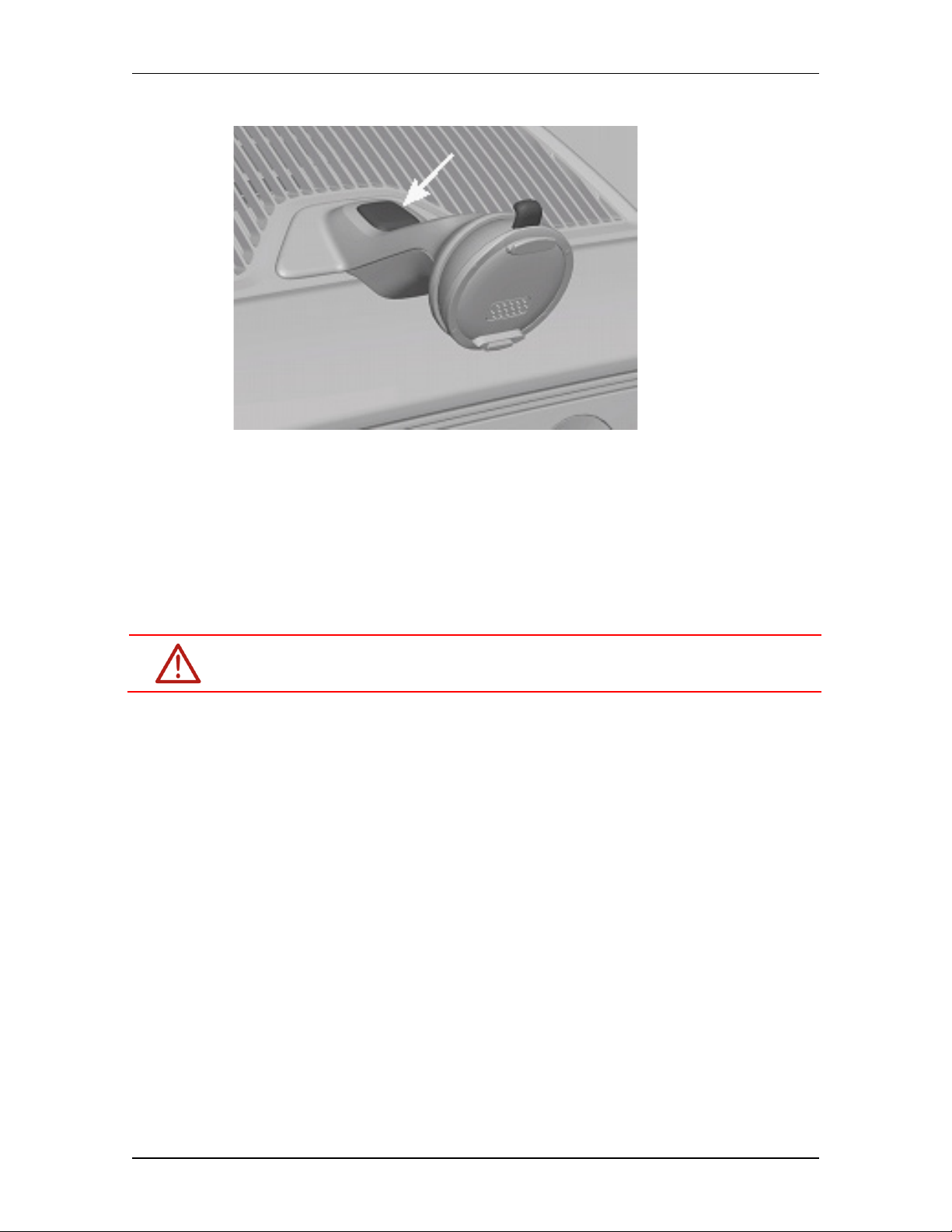
User’s manual SEAT Portable System
- 14 - Before you begin
Removing the cradle
1. Press the button at the bottom of the cradle (see figure).
2. Holding the button pressed, take the cradle out of the opening.
Fitting the cover
1. Place the cover over the opening.
2. Press the cover fully into the opening.
2.4.2 Mounting the navigation device
Caution! Be sure to refer to all the safety information in the chapter
"Important safety information" on page 11.
Removing the cover
In the middle of the dashboard is the opening for the cradle of the
navigation device.
► Remove the cover from over the opening in the dashboard.
Fitting the cradle
1. Place the cradle, correctly aligned, over the opening provided for it.
2. Press the cradle into the opening until you hear and feel that it
latches in place.
Fitting the navigation device in the cradle
On the back of the navigation device you will see a circle with two
recesses.
1. Hang the navigation device by the upper recess on the upper lug of
the cradle.
2. Then press it towards the cradle so that it latches in place.
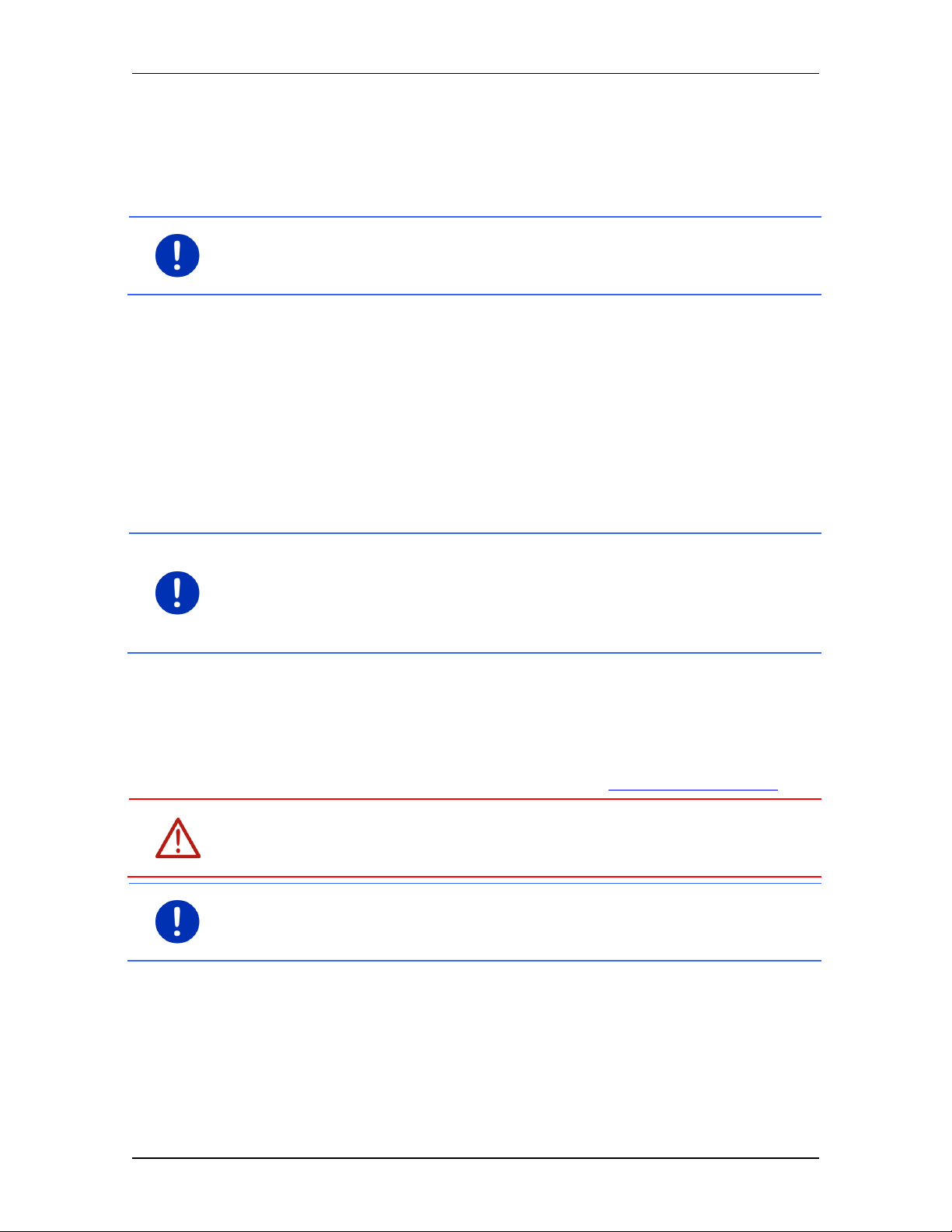
User’s manual SEAT Portable System
Before you begin - 15 -
Supplying power to the navigation device
The navigation device is supplied with power via the cradle as soon as
the vehicle ignition or radio is switched on. At the same time the
device's battery is charged so that it can also be used outside the
vehicle, e.g. for pedestrian navigation.
Note: It takes approx. 3 hours to charge the device when the battery is
flat. A fully charged battery enables up to 3 hours of use depending on
the device configuration.
Traffic information (TMC)
The navigation device has an integrated TMC receiver. As soon as it is
mounted, the device can receive traffic message updates. If required, it
can change your route dynamically, e.g. in order to avoid a traffic jam.
2.4.3 Memory card
A memory card is not required to operate the navigation system
because all the data needed for navigation are stored in the internal
memory of the device.
Note: If you purchase additional navigation maps, they must be saved
in the internal memory of the navigation device. Navigation data on the
memory card are not used. The slot for memory cards is intended only
for media which you can play back with the media player or the picture
viewer.
When you connect the navigation system to your computer using a USB
cable, the internal memory is detected as the 'NAVIGON' drive. The slot
for the memory card is detected as the 'NAVIGON SD' drive.
Data backups, software updates and navigation map updates can be
carried out quickly and conveniently with the Fresh software, which you
can download free of charge from the website www.garmin.com/pid.
Caution! Do not remove the memory card from the device while the
data saved on it are in the process of being used, e.g. for playing back
music or viewing pictures. Data may be lost as the result.
Note: A change of memory card is detected only when the device has
been switched on. If the memory card is not detected, insert it again
when the device is on and running.
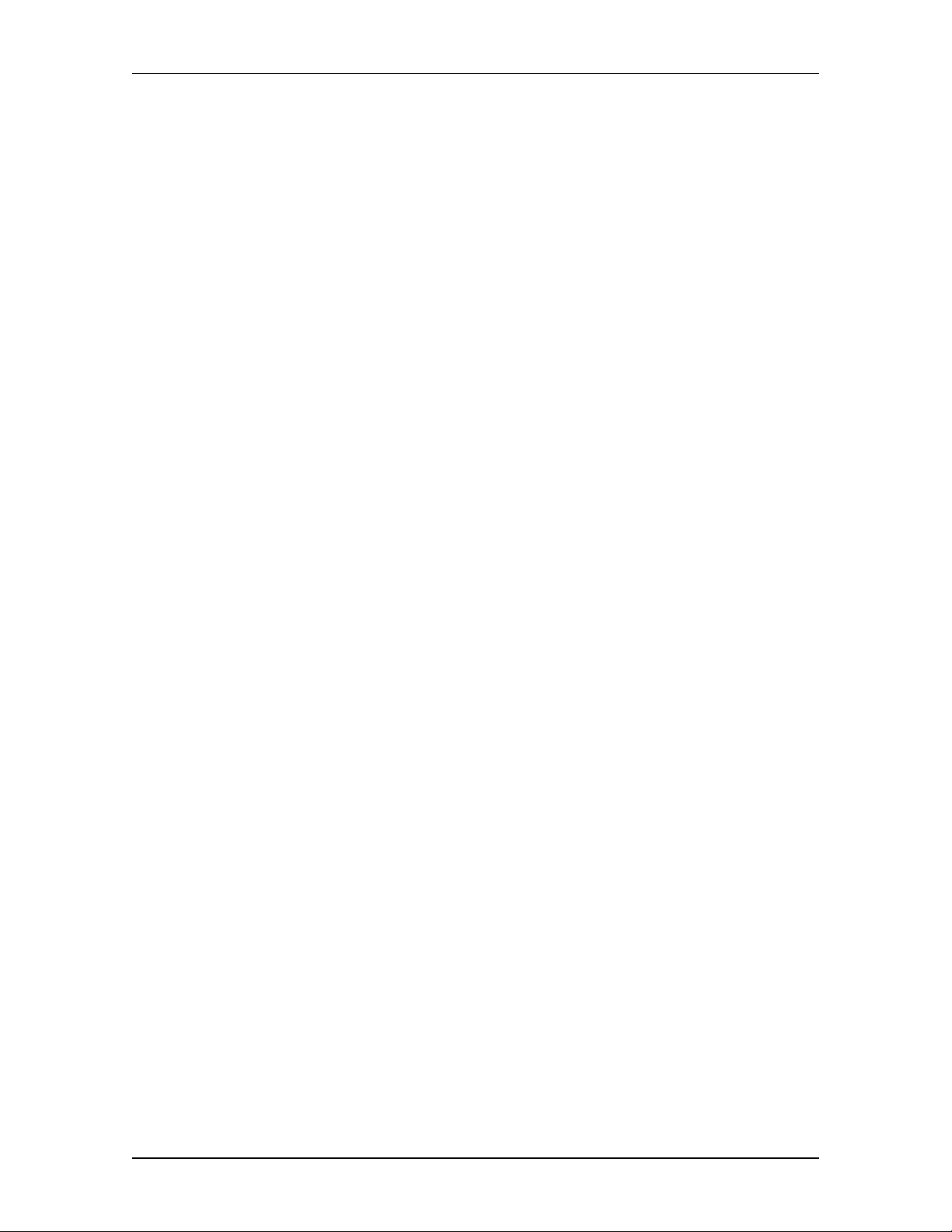
User’s manual SEAT Portable System
- 16 - Switching the navigation device on and off
2.5 Navigating with GPS
GPS is based on a total of at least 24 satellites orbiting the Earth and
continuously transmitting signals of their position and time. The GPS
receiver receives this data and calculates its own geographical position
on the basis of the information transmitted by the various satellites.
Data from at least three satellites is required for positioning with an
acceptable degree of accuracy. With data from four or more satellites it
is possible in addition to determine the position's altitude above sea
level. Positioning is accurate to within three metres.
Once the navigation device has determined your position, this position
can be used as a starting point for calculating a route.
The map data on your navigation device includes the geographical
coordinates of all digitally recorded points of interest, streets and
places. This enables the device to calculate a route between a starting
point and a destination.
Calculation of the current position and its representation on the map
take place approximately once every second. In other words, your
current position is always shown on the map.
3 Switching the navigation device on and
off
The navigation device can be in one of four states:
► On: The navigation device is on and can be operated.
► Screensaver: The navigation device is on. However, you see only
a screensaver. As long as the screensaver is visible, the device
cannot be operated.
The screensaver is available only when the device is mounted in
the vehicle.
If you switch on the screensaver while navigation is in progress, you
will continue to hear the navigation announcements from the
device.
If music is being played when the screensaver is switched on, the
music will continue.
► Standby: When you switch the navigation device to standby mode,
the next time it is switched on it will start very quickly. In standby
mode the device still consumes a small amount of energy however.
Depending on how full the battery is, it can become flat within a few
days or up to a few weeks.
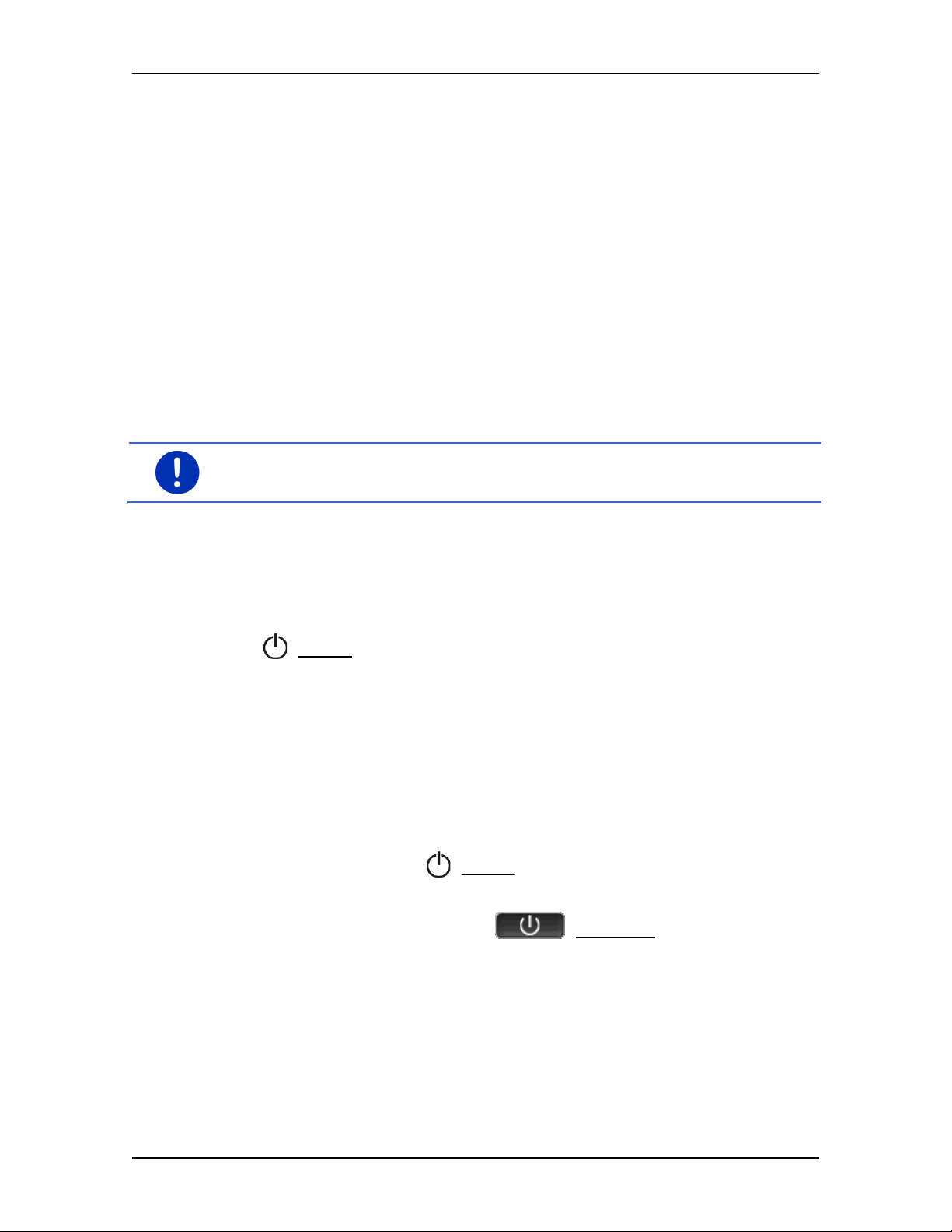
User’s manual SEAT Portable System
Switching the navigation device on and off - 17 -
► Off: When you switch off the device, it consumes no energy. It can
then take several months for the battery to become flat. Switching
the device on again triggers a restart which can take some time
(approx. 60 seconds). Your settings and your saved destinations
and routes will be retained.
The procedure for switching the navigation device on and off depends
on whether it is mounted in the vehicle or not.
3.1 Device mounted in the vehicle
When the navigation device is mounted in the vehicle, it does not need
to be switched on or off.
3.1.1 Switching on the device
The navigation device switches on when you switch on the ignition.
Note: The device also switches on when it is fitted in the vehicle while
the ignition is already on.
If the navigation device was previously set to standby, the window
which was last visible will appear.
If the device was previously switched off, it will take several seconds for
the software to be started again. The S
TART window then appears.
If you want to switch on the device with the engine off, press and hold
the (On/Off) key until the device switches on.
3.1.2 Screensaver
Switching on the screensaver
The screensaver is available only under the following conditions:
The device is mounted in the vehicle and is on.
The vehicle's ignition is on.
► Press briefly on the (On/Off) key.
- or -
► In the START window tap on (Switch off).
The screensaver will appear. On it you can see the date, the time and
the outdoor temperature.
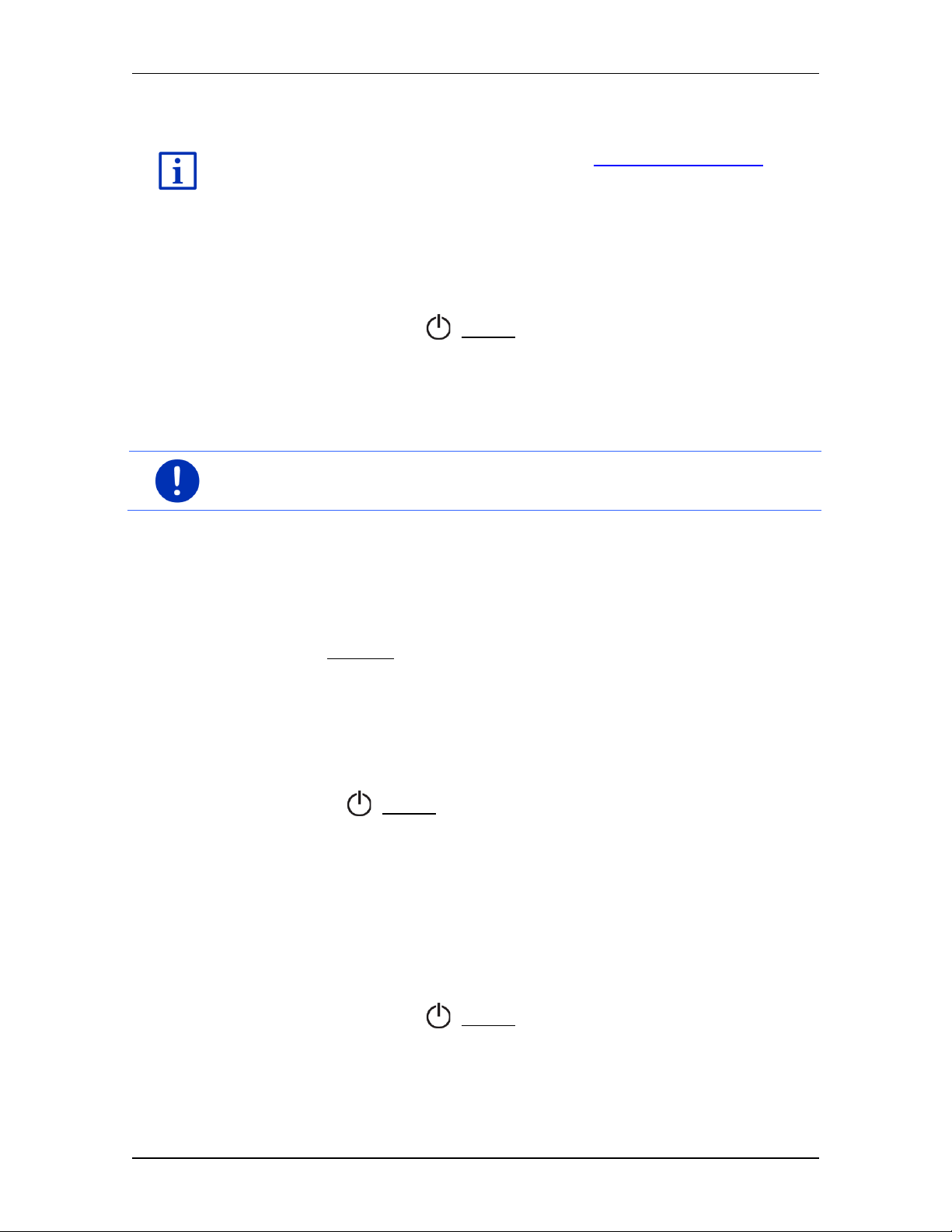
User’s manual SEAT Portable System
- 18 - Switching the navigation device on and off
Using the Fresh software you can install a function which allows you to
select the picture you want to use as the screensaver. Fresh can be
downloaded free of charge from the website www.garmin.com/pid.
The date, the time and the outdoor temperature are shown likewise on
the picture which you selected yourself. For more details refer to the
chapter "Background for the screensaver" on page 141.
Switching off the screensaver
► Press briefly on the (On/Off) key.
- or -
► Tap anywhere on the screen.
The screensaver is phased out. The window which was active when the
screensaver was switched on is visible again.
Note: The screensaver is also switched off automatically when you pull
out the ignition key.
3.1.3 Switching the device to standby mode
When you pull out the ignition key, a message will appear shortly
afterwards telling you that the device is being switched to standby
mode.
► Tap on Standby or wait for the device to go into standby on its own.
3.1.4 Switching off the device
When the device is mounted in the vehicle, there is really no need for it
to be switched off. You can switch it off however if you do not intend to
use it for some time.
► Press the (On/Off) key and keep it pressed until the device
switches off (approx. 5 seconds).
3.2 Device not mounted
Of course you can also switch the device on and off when it is not
mounted in the vehicle.
3.2.1 Switching on the device
► Press briefly on the (On/Off) key.
If the navigation device was previously set to standby, the window
which was last visible will appear.
If the device was previously switched off, it will take several seconds for
the software to be started again. The S
TART window then appears.
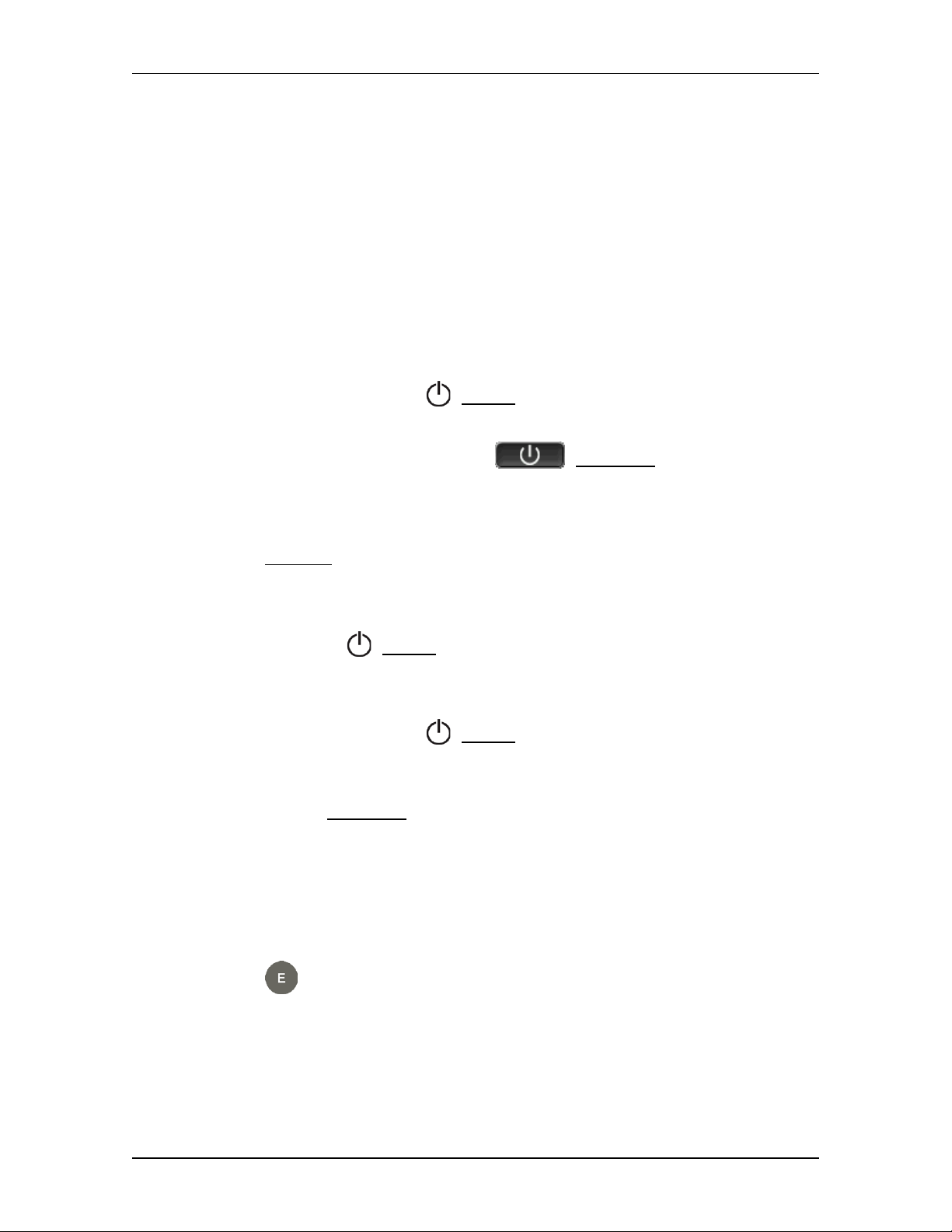
User’s manual SEAT Portable System
Switching the navigation device on and off - 19 -
Forgotten your password?
It can happen that you activate the password but are then unable to
remember it.
► If you forget your password, follow the procedure described in
"Forgotten your password?" on page 22.
3.2.2 Screensaver
When the navigation device is not being supplied with power from the
vehicle, the screensaver is not available.
3.2.3 Switching the device to standby mode
► Press briefly on the (On/Off) key.
- or -
► In the START window tap on (Switch off).
A message will appear telling you that the device will be switched to
standby mode in several seconds.
► Wait for the device to be switched to standby mode or tap on
Standby.
3.2.4 Switching off the device
► Press the (On/Off) key and keep it pressed until the device
switches off (approx. 5 seconds).
- or -
1. Press briefly on the (On/Off) key (max. 1 second).
A message will appear telling you that the device will be switched to
standby mode in several seconds.
2. Tap on Switch off.
3.3 Starting the navigation device for the first time
When you switch on the navigation system for the first time, you will be
asked to make the following settings:
► your preferred language for using the software
► consideration of fast-charging stations
► the unit of length for distances
► the time format
► the date format
► the unit for temperature values
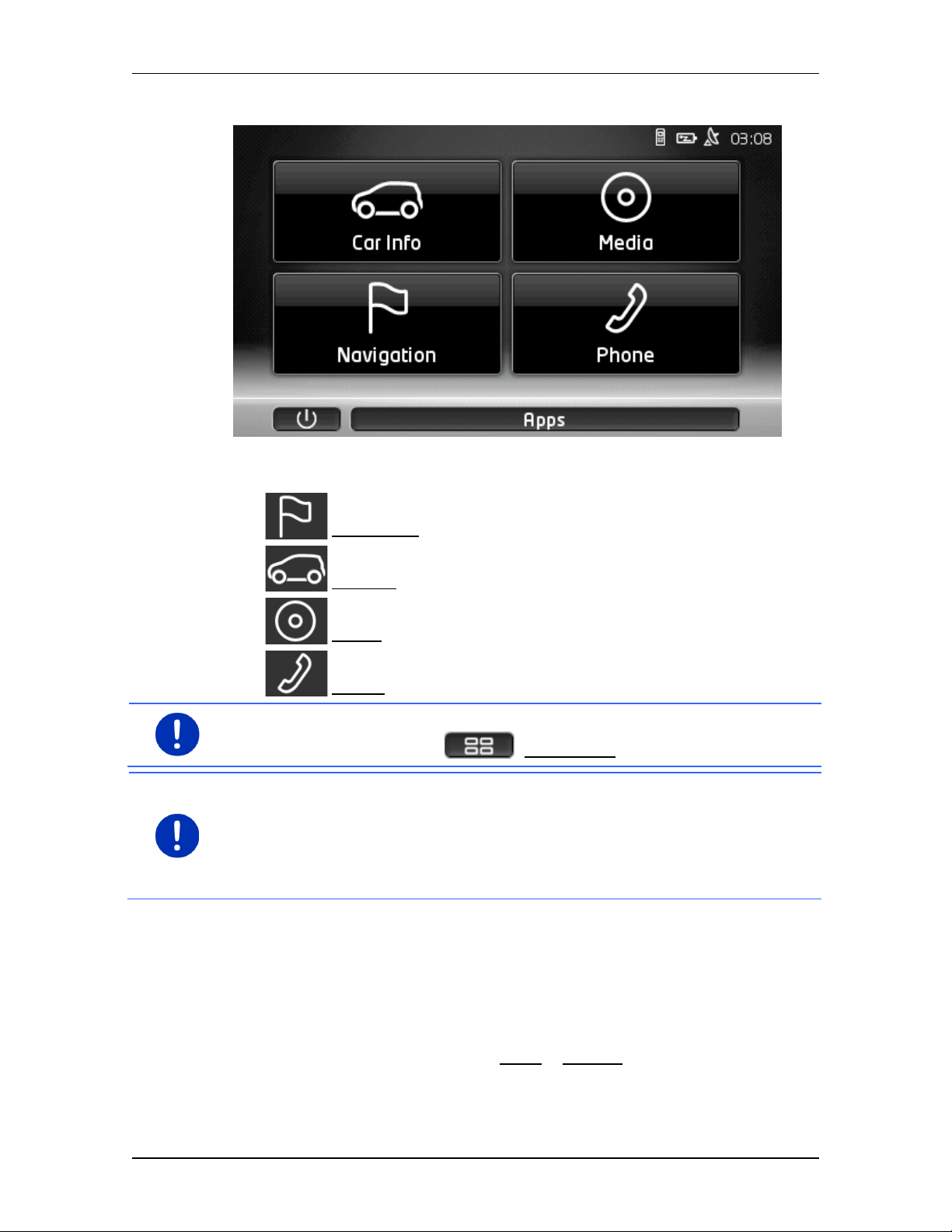
User’s manual SEAT Portable System
- 20 - Switching the navigation device on and off
The START window opens.
From the S
TART window you can access all the applications of the
navigation device:
► Navigation, see page 32
► Car info, see page 111
► Media, see page 128
► Phone, see page 141
Note: You can open the START window from practically every other
window by tapping on the (Main menu) button.
Note: If you have not used the navigation device for a long time, the
battery may be flat.
If you are using a plug-in mains adapter or have connected your device
to a PC, the device may need charging for a few minutes before it can
be switched on.
3.4 Manual
An excerpt of this manual describing the most important functions of the
navigation device is saved on the navigation device.
To open the manual:
1. In the S
TART window, tap on Apps > Manual.
The TABLE OF CONTENTS window opens.
2. Tap on the name of the chapter you want to read.
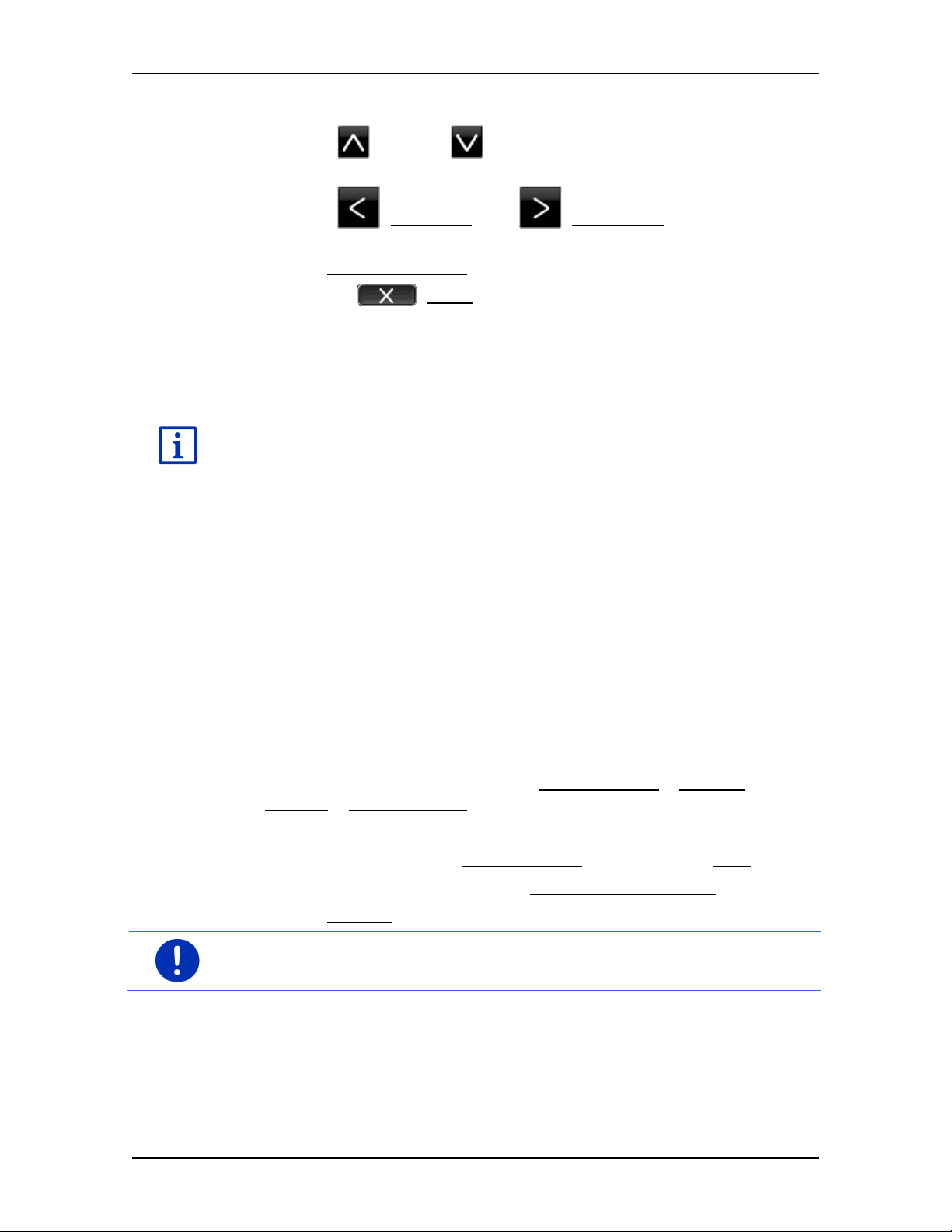
User’s manual SEAT Portable System
Password lock - 21 -
The content of the chapter is shown.
With the (Up) and (Down) buttons you can scroll up one
page and down one page respectively.
With the (To the left) and (To the right) buttons you can
open the previous or the next chapter respectively.
► Tap on Table of contents to open theTABLE OF CONTENTS window.
► Tap on the (Close) button to close the manual and return to
the START window.
3.5 Options
Some windows offer options that lead to more functions.
A description of all available options can be found in the chapter
"Options, more functions" on page 59.
4 Password lock
You can protect your navigation system from unauthorised use by
creating a password. The password is always requested when the
device is switched on and it is not mounted in your vehicle.
As soon as the device is mounted in a vehicle, it automatically receives
the vehicle's individual ID number. The device knows therefore whether
it is mounted in the "correct" vehicle. In this vehicle the password is
requested only once.
4.1 Activating password protection
1. In the NAVIGATION window tap on More functions > Settings >
Options > Password lock.
The NEW PASSWORD window opens.
2. Enter a password in the New password box and tap on Next.
3. Enter this password again in the Confirm new password box.
4. Tap on Activate.
Note: The password must have exactly 4 digits.
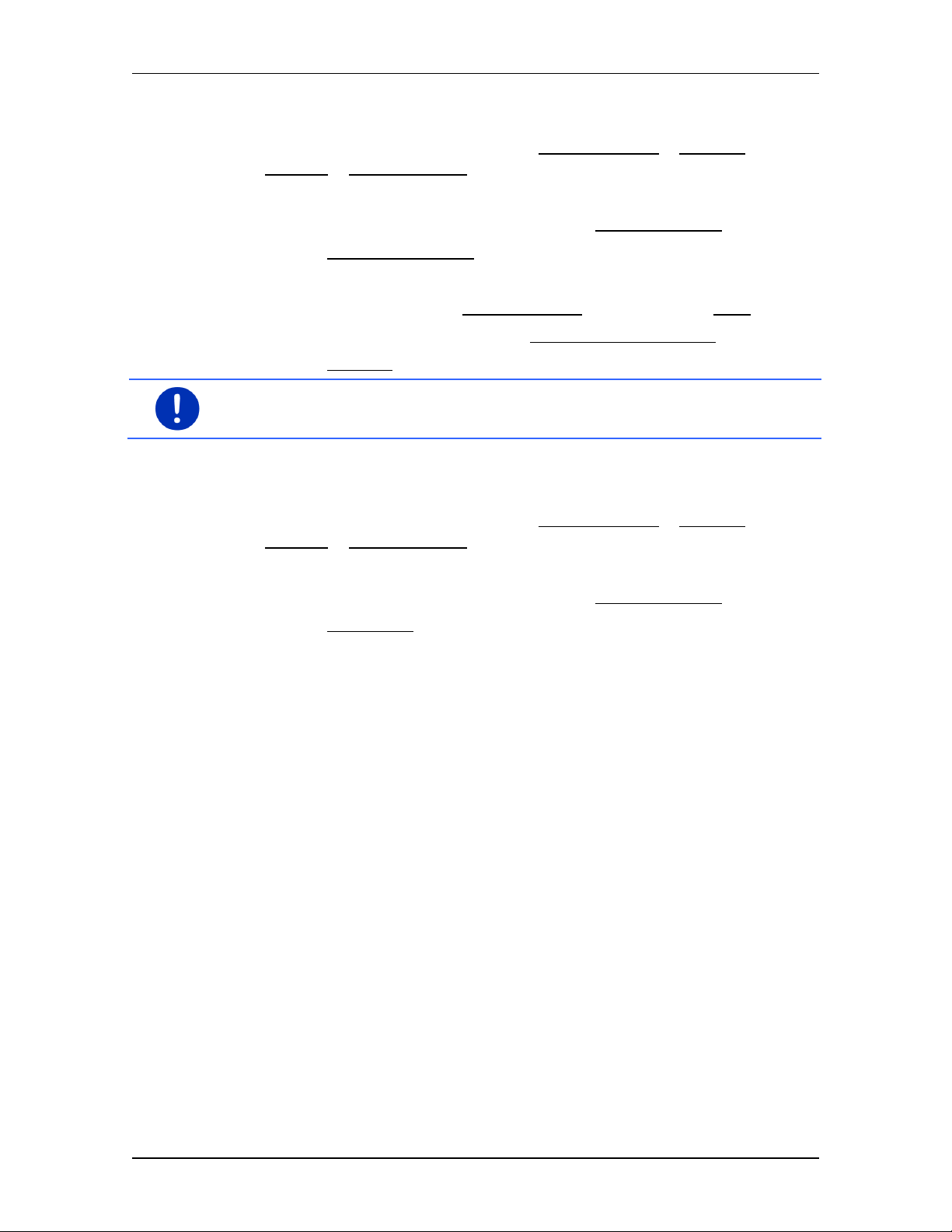
User’s manual SEAT Portable System
- 22 - Operating the navigation system
4.1.1 Changing a password
1. In the NAVIGATION window tap on More functions > Settings >
Options > Password lock.
The ENTER PASSWORD window opens.
2. Enter the currently valid password in the Enter password box.
3. Tap on Change password.
The NEW PASSWORD window opens.
4. Enter a password in the New password box and tap on Next.
5. Enter this password again in the Confirm new password box.
6. Tap on Activate.
Note: The new password must have exactly 4 digits.
4.2 Cancelling password protection
1. In the NAVIGATION window tap on More functions > Settings >
Options > Password lock.
The ENTER PASSWORD window opens.
2. Enter the currently valid password in the Enter password box.
3. Tap on Deactivate.
4.3 Forgotten your password?
If you enter the password wrongly three times, a window will open with
instructions telling you what to do now.
► Follow the instructions on the screen.
5 Operating the navigation system
5.1 Information
The time is indicated at the top edge of many windows. When the
device is mounted in the vehicle and the ignition is on you will also see
the outdoor temperature.
Various information symbols are likewise located at the top of many
windows.
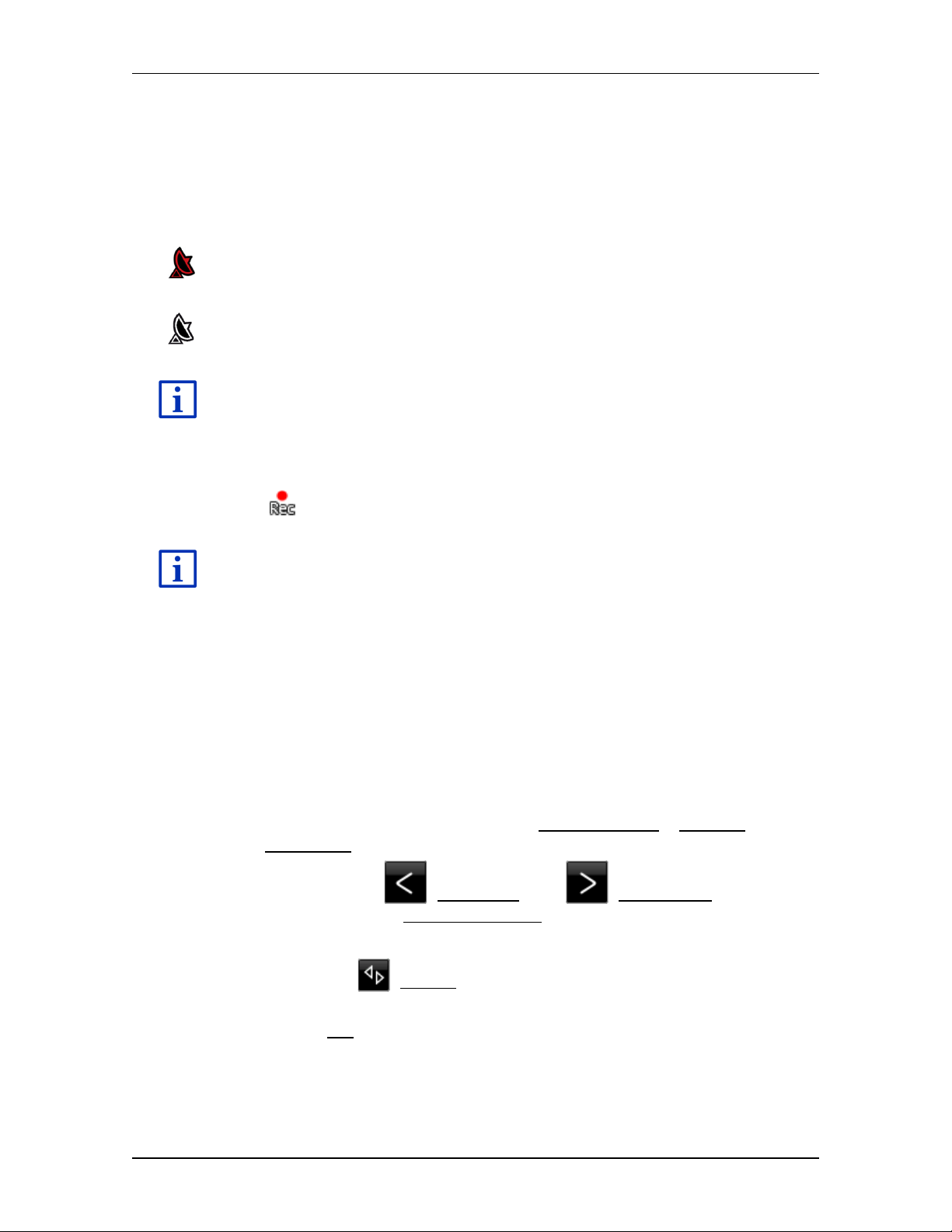
User’s manual SEAT Portable System
Operating the navigation system - 23 -
GPS
The GPS symbol can show the following GPS reception states:
No GPS (No symbol): The built-in GPS receiver is not operational.
Contact us if the problem persists (see "Questions about the product"
on page 10).
No signal: Data is being received from less than three satellites.
Position cannot be calculated.
GPS ready: Data is being received from at least 3 satellites. Position
can be calculated.
For details of the GPS status refer to chapter "GPS status, saving the
current location" on page 94.
Track
The (Record track) symbol indicates that a track is being recorded
at this moment.
For more information about tracks refer to chapter "Tracks" on page 84.
Compass
The Compass symbol is available only in the map view. It shows you in
which direction you are currently moving. It can indicate the following
points of the compass: N, NE, E, SE, S, SW, W, NW.
Showing and hiding the Compass symbol
You can activate and deactivate the Compass symbol so that it is
shown or hidden.
► In the NAVIGATION window tap on More functions > Settings >
Navigation.
► Scroll with the (To the left) and (To the right) buttons
until you see the Display compass setting.
The currently valid setting value is highlighted (red).
► Tap on the (Toggle) button to alternate between the setting
values.
► Tap on OK.

User’s manual SEAT Portable System
- 24 - Operating the navigation system
Energy
The Energy symbol can indicate the following states of the integrated
battery:
The device is mounted in the vehicle and is being supplied with power
from the vehicle. The battery is fully charged.
The device is mounted in the vehicle and is being supplied with power
from the vehicle. The battery is being charged.
The device is mounted in the vehicle and is being supplied with power
from the vehicle. The battery cannot be charged because its
temperature is too high or too low.
The device is being supplied by its internal battery. The battery charge
is sufficient.
The device is being supplied by its internal battery. The battery charge
is low.
Live Services
This section is relevant for you only if your navigation device was ever
connected to a tethering-capable smartphone.
Note: The Live Services symbol will not be shown if you have selected
No as the setting for Use Live services in the Live services settings
(see "Configuring the Live services" on page 162).
The Live Services symbol indicates the availability of the Live services.
The following states can be symbolised:
(Red) No Live Services: There is no connection yet to the Live server.
This can be due to the following:
► There is no Bluetooth connection between the navigation device
and a smartphone (see "Bluetooth connection" on page 143).
► There is no smartphone selected as the Internet access point (see
"Using the smartphone's Internet connection" on page 159).
(Red) Connecting: The number on the symbol indicates which
smartphone has been selected as the Internet access point. There is no
connection yet to the Live server. This can be due to the following:
► A Bluetooth connection was set up between the navigation device
and the smartphone, but the smartphone is configured in such a
way that it is unable to make its Internet connection available to
other devices (no tethering). For details please refer to the user
manual issued for your smartphone.
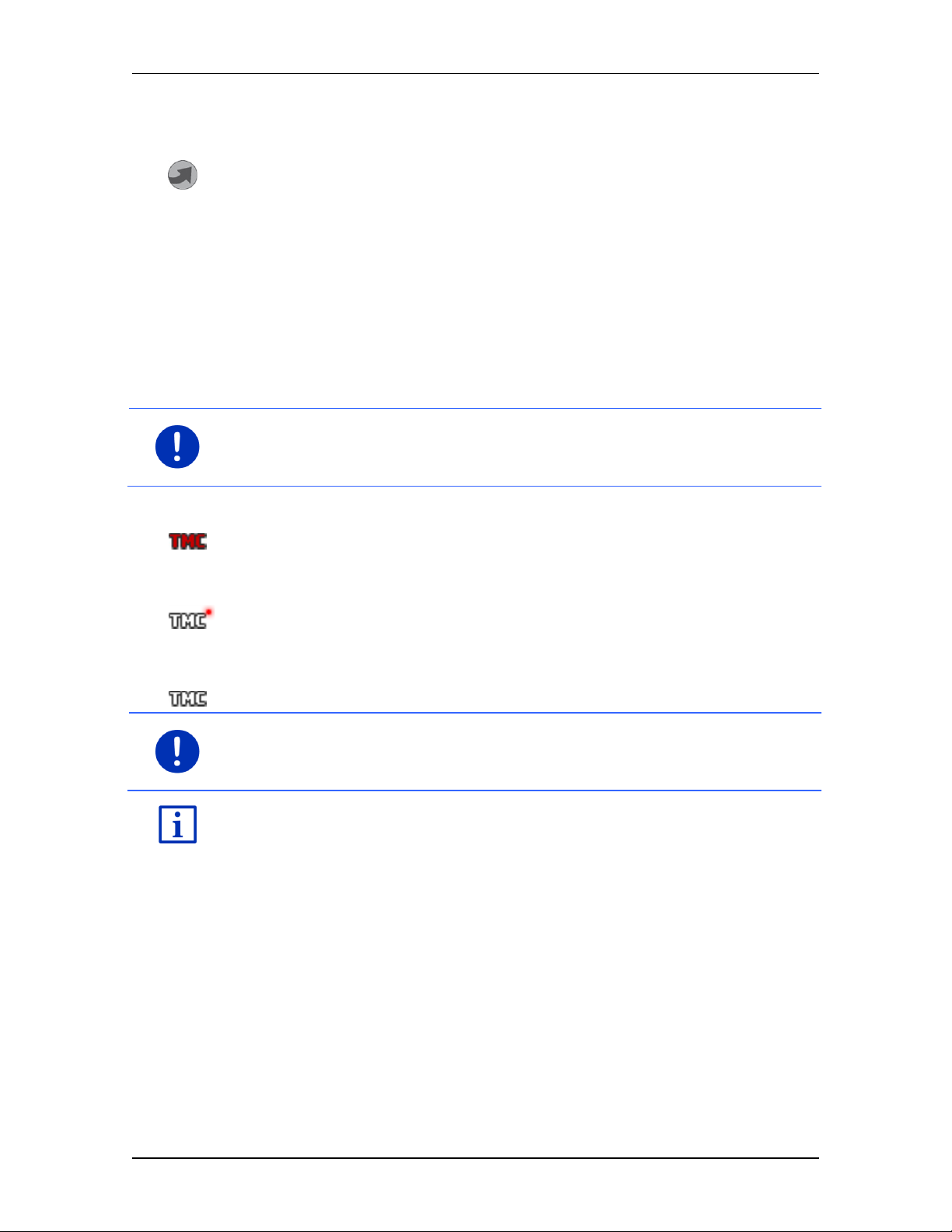
User’s manual SEAT Portable System
Operating the navigation system - 25 -
► The mobile radio connection is interrupted.
► The Live server is not answering.
(Light grey) Live Services ready: There is a connection to the Live
server. The Live services are available. The number indicates which of
the two smartphones is currently active as the Internet access point.
Traffic information
TMC
The navigation system has an integrated TMC receiver which supplies
up-to-date traffic information. Using this information the navigation
system can change your route dynamically, for example in order to
avoid a traffic jam.
Note: This function is only available if TMC traffic messages are being
transmitted in the country in which you are travelling. This is not the
case in all countries.
The TMC symbol can display the following TMC reception states:
Tuning (in red): The TMC receiver is operational but cannot find a
transmitter that is sending TCM signals. There are no active traffic
messages.
Tuning: The TMC receiver is operational but cannot find a station that
is transmitting TMC signals. Traffic messages are active however. This
can be the case, for example, when travelling through a tunnel.
TMC on standby (in grey): Traffic messages can be received.
Note: The TMC receiver uses the antenna of the car radio. The Tuning
symbol may still appear therefore when the navigation device is not
mounted in the vehicle.
For details on TMC functionality, please refer to "TMC (Traffic
information)", on page 105.
Traffic Live
You can draw traffic information either from the Live services (Traffic
Live) or from radio stations (TMC) (see "Configuring the Live services",
page 162).
The symbol appears when you are drawing traffic information from the
service.
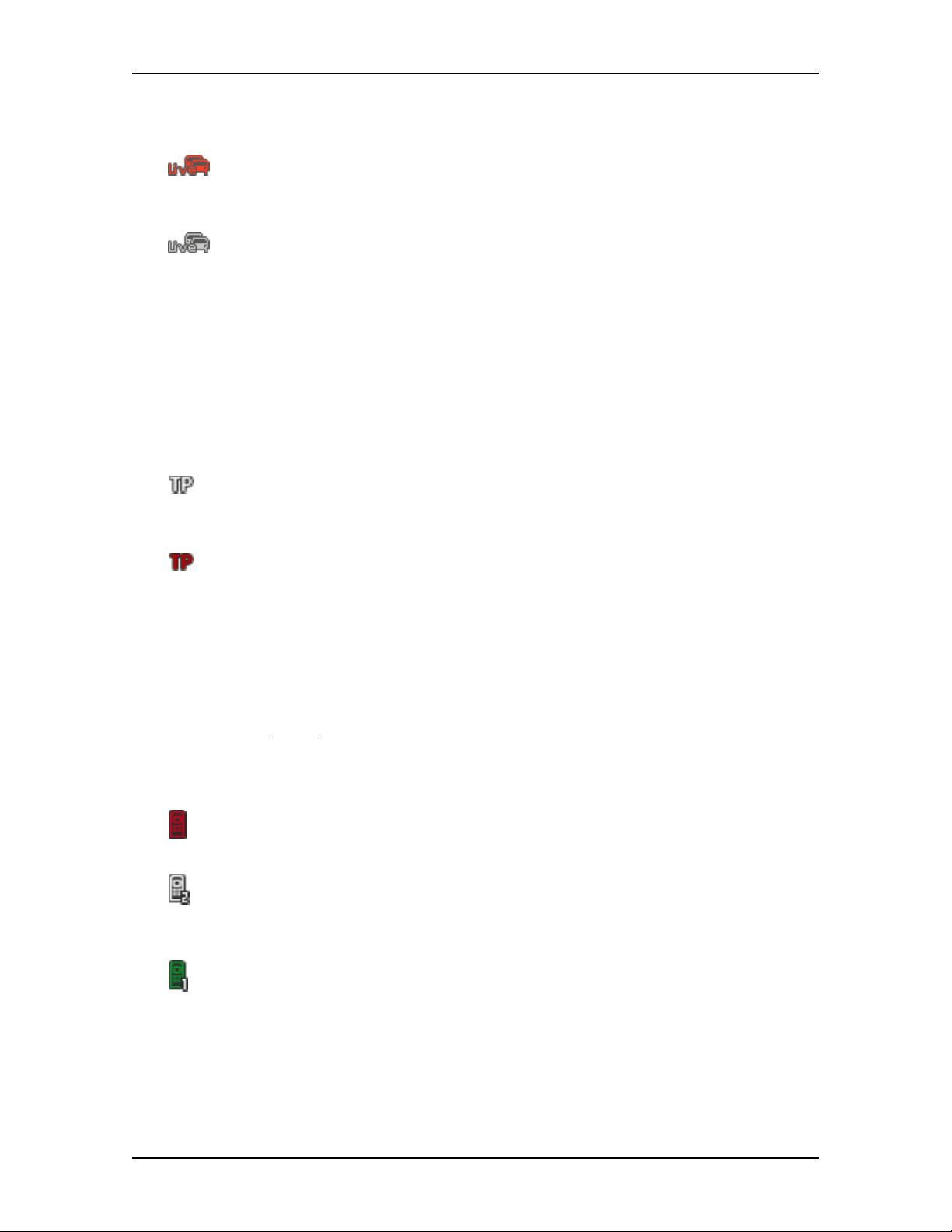
User’s manual SEAT Portable System
- 26 - Operating the navigation system
The Traffic Live symbol can indicate the following traffic information
reception states:
(Red) Connecting: The last attempt to call up traffic information from
the Live server failed. This can be the case, for example, when
travelling through a tunnel.
(Light grey) Traffic Live ready: Traffic information was called up
successfully. The active information is up to date.
Traffic information (TP)
The car radio can phase out the playing back of music or navigation
instructions and have traffic messages announced instead when traffic
information is available.
The TP symbol can indicate the following states:
No TP (No symbol): Traffic messages are not phased in.
TP on standby (white): Traffic messages are phased in. When the
traffic message announcement has finished, the original audio source
will be used again.
Tuning (red): The radio looks for a station which transmits traffic
information.
Bluetooth / Phone
The navigation device has an integrated Bluetooth hands-free module.
This enables you to use the device as a hands-free kit for up to two
mobile phones with Bluetooth capability.
The Phone symbol can display the following states of the hands-free
module:
No Bluetooth (No symbol): The Bluetooth function is deactivated.
Not connected (red mobile phone): The navigation device has no
Bluetooth connection to another device.
Connected (white mobile phone): The navigation device is connected
to a mobile phone and can be used as a hands-free car kit. The number
indicates which of the two phones is currently active.
Call in progress (green mobile phone): The hands-free module of the
navigation device is being used for a phone call. The number indicates
which of the two phones is being used to make the call.
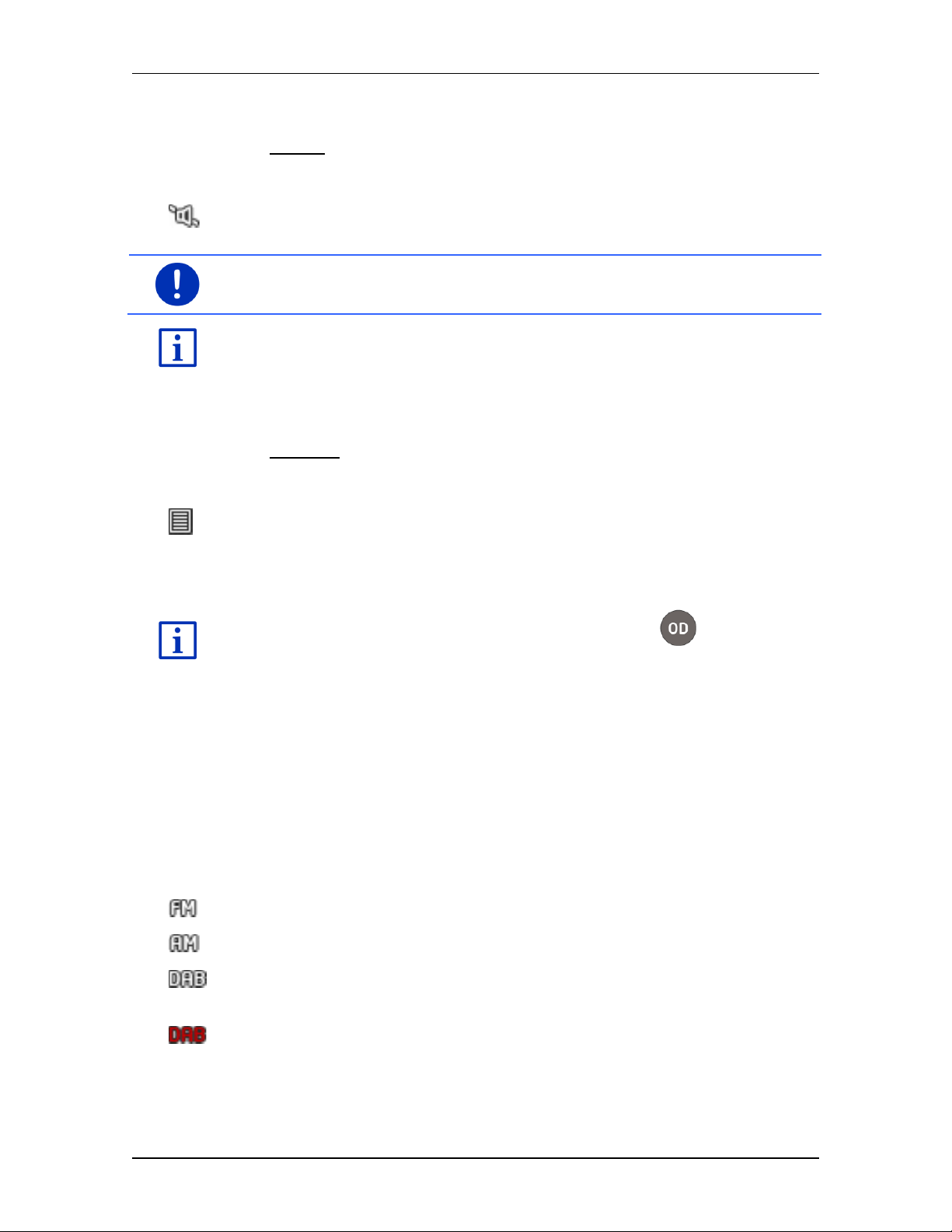
User’s manual SEAT Portable System
Operating the navigation system - 27 -
Muting
The Muting symbol can indicate the following states:
No symbol: The navigation application is not muted.
Muting: The navigation application is muted. If the device is navigating
at the moment, you will not hear any driving instructions.
Note: This symbol indicates only the muted state of the navigation
instructions. It says nothing about the volume of the hands-free module.
The procedure for regulating the volume is described in the chapter
"Navigation in Vehicle mode", section "Volume", on page 69.
Logbook
The Logbook symbol can indicate the following states:
No symbol: The logbook is deactivated. There is no recording of trips.
Logbook: The logbook is activated. Before each navigation you will be
prompted to enter the necessary details for the logbook entry (reason
for the trip, km total, …). It is possible however to suppress the
recording of the trip.
For a description of the logbook refer to the chapter "
Logbook" on
page 110.
Media
When the navigation device is mounted in the vehicle and is being
supplied with power from the vehicle, it can control the installed car
radio. The Media symbol then indicates which audio source is active at
the moment.
No symbol: The radio is off or the navigation device is not being
supplied with power from the vehicle.
FM: The current audio source is the radio. It is set to FM reception.
AM: The current audio source is the radio. It is set to AM reception.
DAB (white): The current audio source is the radio. It is set to DAB
reception.
DAB (red): The current audio source is the radio. It is set to DAB
reception. This symbol will appear if no DAB reception is possible and
reception of the selected station via FM is likewise impossible.
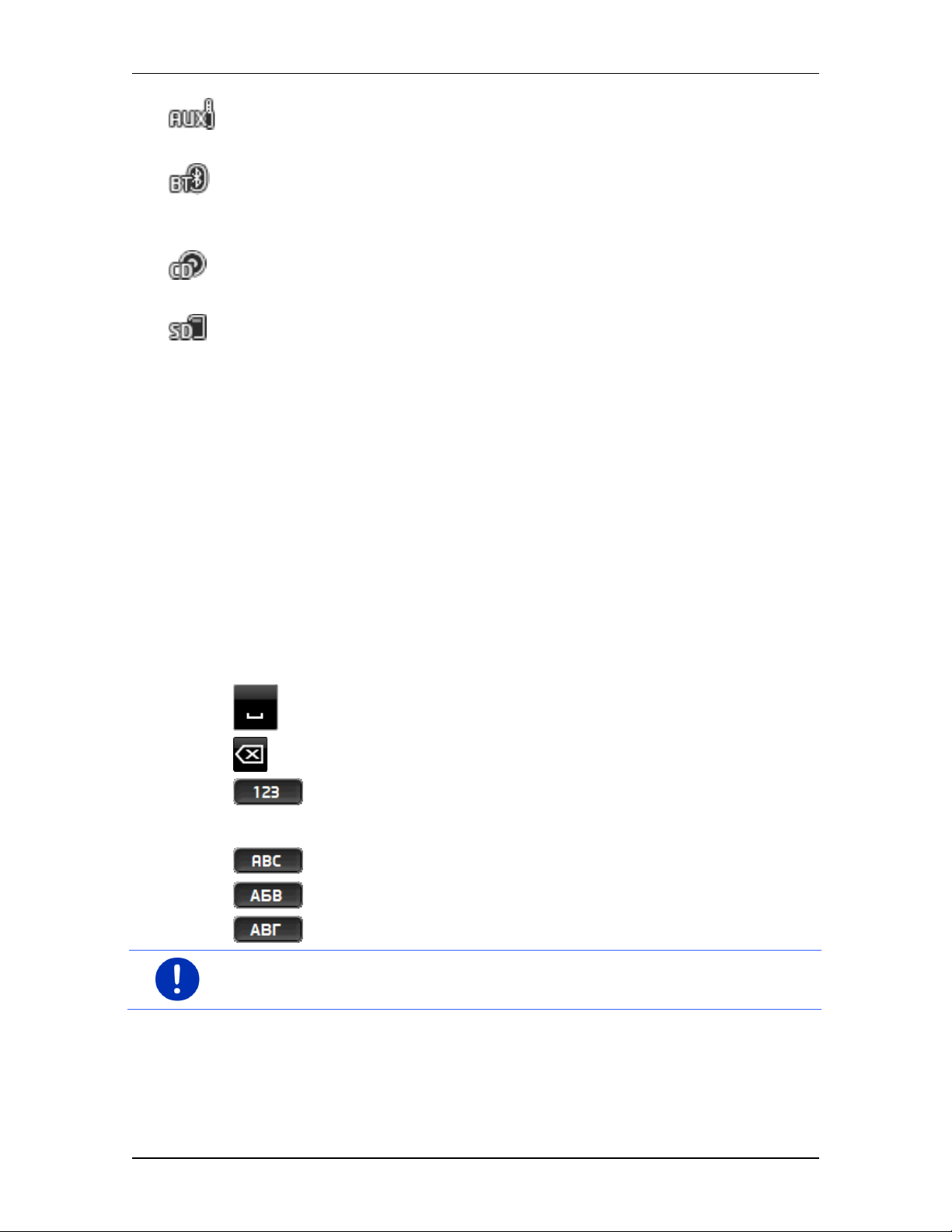
User’s manual SEAT Portable System
- 28 - Operating the navigation system
AUX-IN audio: The current audio source is an external device which is
connected to the AUX port of the car radio.
BT-Audio: The current audio source is an external device (mobile
phone or smartphone) which is connected to the navigation device via
Bluetooth.
CD: The current audio source is the CD which is inserted in the car
radio.
SD card: The current audio source is the MicroSD card which is
inserted in the navigation device.
5.2 Software keyboard
A software keyboard appears on the screen when text entries are
necessary.
All entries can be made on the software keyboard using your fingertips.
Only capital letters can be entered.
When entering town or street names you need not enter any special
characters or umlauts. The navigation system fills in these characters
for you automatically. For example, if you are looking for the town of
"Bärnau", then simply type in the word "BARNAU". Special characters
may be helpful however when naming saved destinations and routes.
5.2.1 Special keys
inserts a space.
deletes the character in front of the cursor.
opens the keyboard with numerals.
Latin, Cyrillic and Greek alphabet
opens the keyboard with the Latin alphabet.
opens the keyboard with the Cyrillic alphabet.
opens the keyboard with the Greek alphabet.
Note: The maximum number of keyboards available is always 2.
When you want to enter addresses, names or POIs, the keyboard with
the alphabet for the country in question will open automatically.
When you want to save a destination to Favourites or when you enter a
POI category or a country, the keyboard with the alphabet of the user
interface will open automatically.
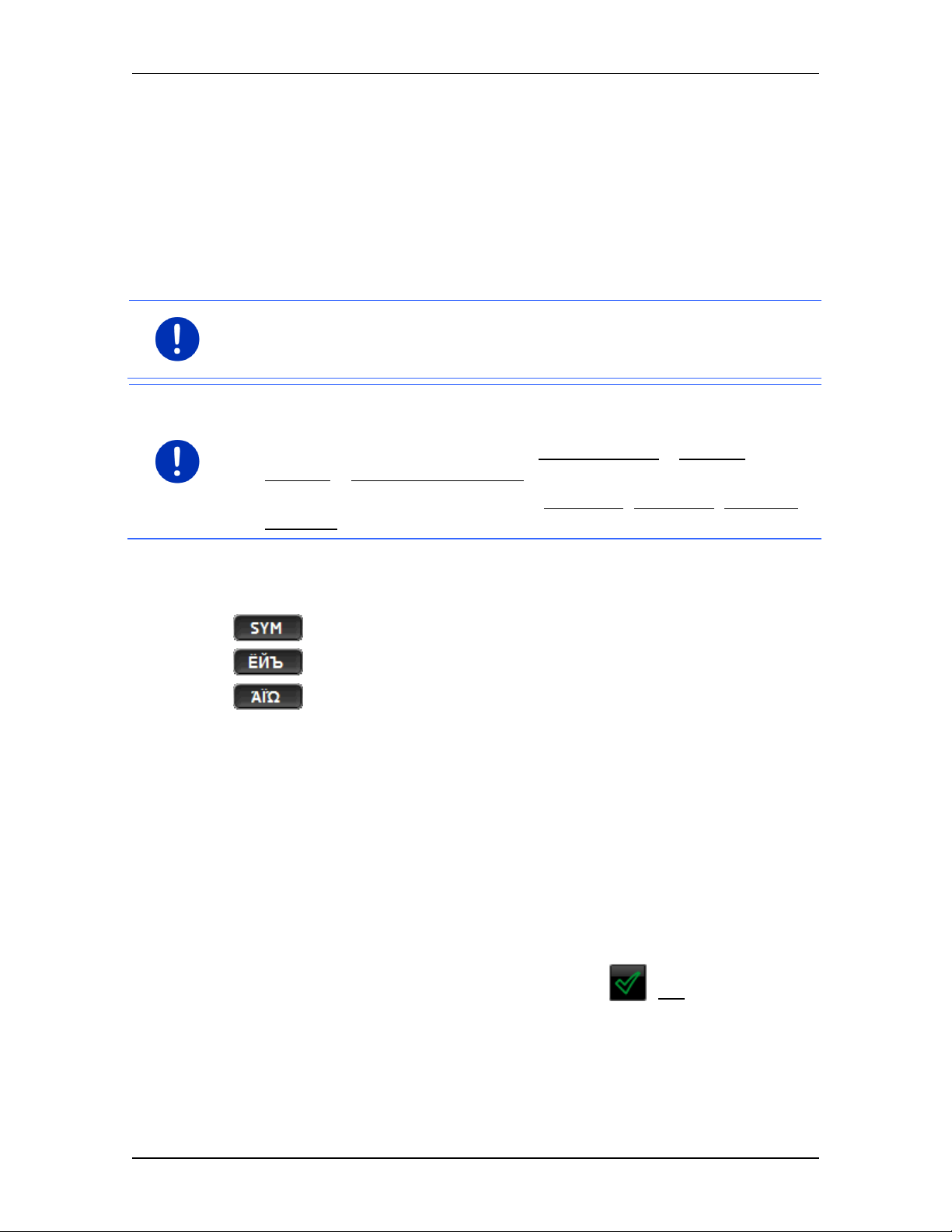
User’s manual SEAT Portable System
Operating the navigation system - 29 -
You can also switch from the Cyrillic or Greek keyboard to the Latin
keyboard. Many addresses can then also be entered as transliterations
or in the language of the user interface.
Example: The language of the user interface is English. You want to
navigate to Moscow. You have the following options:
► "Москва" (Cyrillic)
► "Moskva" (transliterated)
► "Moscow" (English).
Note: Street names and place names can be entered only in the
language of the user interface if that is how they exist in the map's
database.
Note: The layout for the keyboard with the Latin alphabet can be
configured.
► In the NAVIGATION window tap on More functions > Settings >
General > Keypad layout (Latin).
► Select the layout you want to use (QWERTZ, QWERTY, ABCDEF,
AZERTY).
Umlauts, accents and other letters
Another keyboard with special characters is available for each alphabet.
opens the keyboard with Latin special characters.
opens the keyboard with Cyrillic special characters.
opens the keyboard with Greek special characters.
As soon as you have entered a special character the letter keyboard
reappears.
5.2.2 Entering data
Often you can select an entry from a list. This is the case, for example,
when you enter a location.
As soon as you enter the first letter, the largest city in the given country
that begins with this letter appears.
Enter more letters and after each entry the first city which begins with
these letters will appear.
► When the correct location appears, tap on (OK) in order to
complete the entry.
You can open at any time a list containing all the locations which begin
with the letters or include the text already entered. The more letters you
enter, the shorter the list becomes.
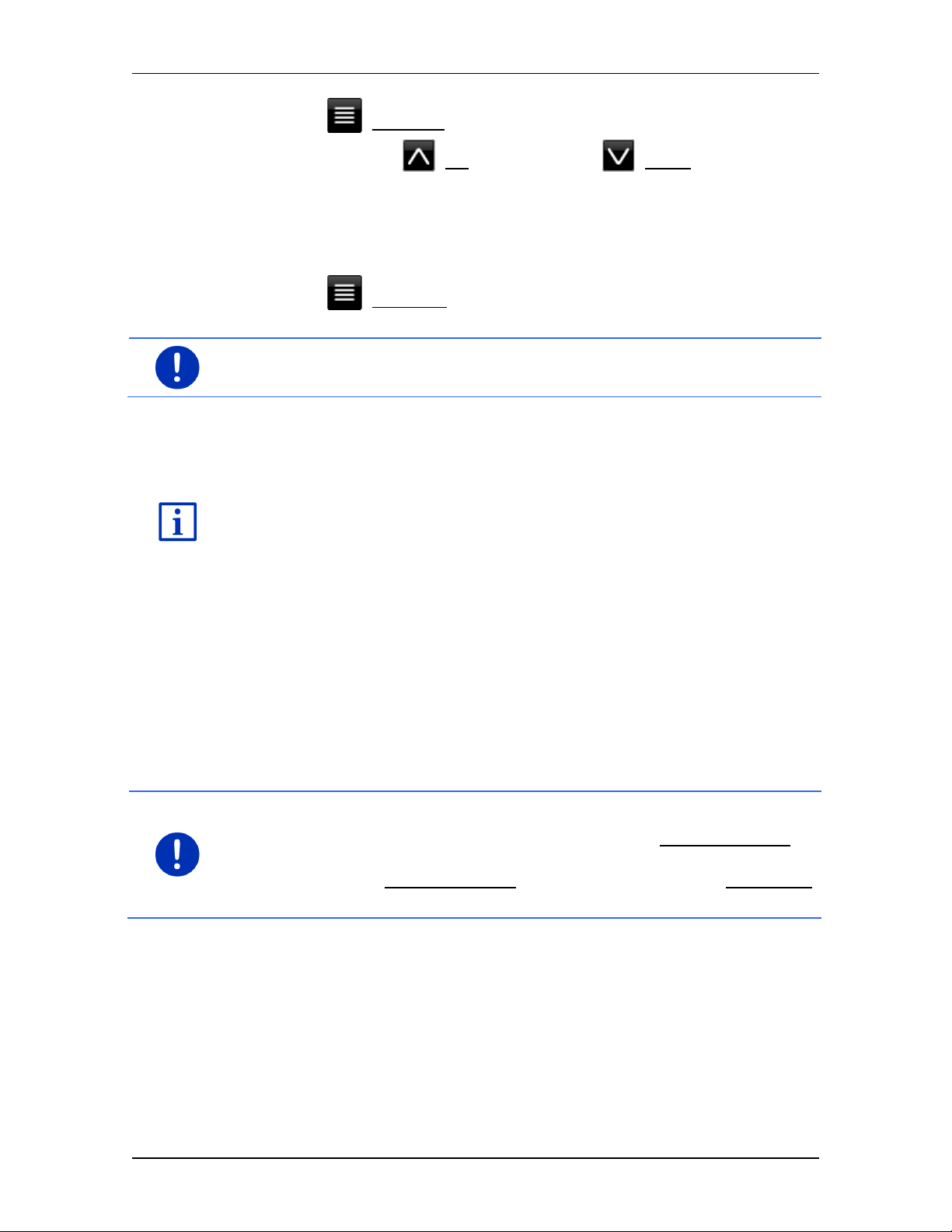
User’s manual SEAT Portable System
- 30 - Voice command
► Tap on (Open list) in order to call up this list.
You can use the (Up) button and the (Down) button to
move through the list.
► Tap on an entry in the list to select it and transfer it to the input box.
The list closes once an entry has been selected. You are now
finished with entering the city.
► Tap on (Close list) in order to close the list without selecting an
entry.
Note: The list opens automatically as soon as it contains only 4 or less
entries.
5.3 Options
Some windows offer options that lead to more functions.
A description of all available options can be found in the chapter
"Options, more functions" on page 59.
5.4 Menus
Some buttons have menus which open when activated.
► Tap on a menu point to execute its function.
If you would like to quit the options list without selecting a function, tap
on the button you used to open the menu.
6 Voice command
Note: The Voice command function is not available in every language.
For languages in which this function is available, the Voice command
button is shown in the NAVIGATION window. For languages which are
not supported, the Voice command button is replaced by the Show map
button.
Many functions of your navigation device can be called up conveniently
by voice command.
6.1 Activating the voice command function
The voice command function is automatically active in many windows.
This applies in particular to windows in which you are expected to
provide an answer, for example when there is a new traffic message
concerning your route.
 Loading...
Loading...