Page 1
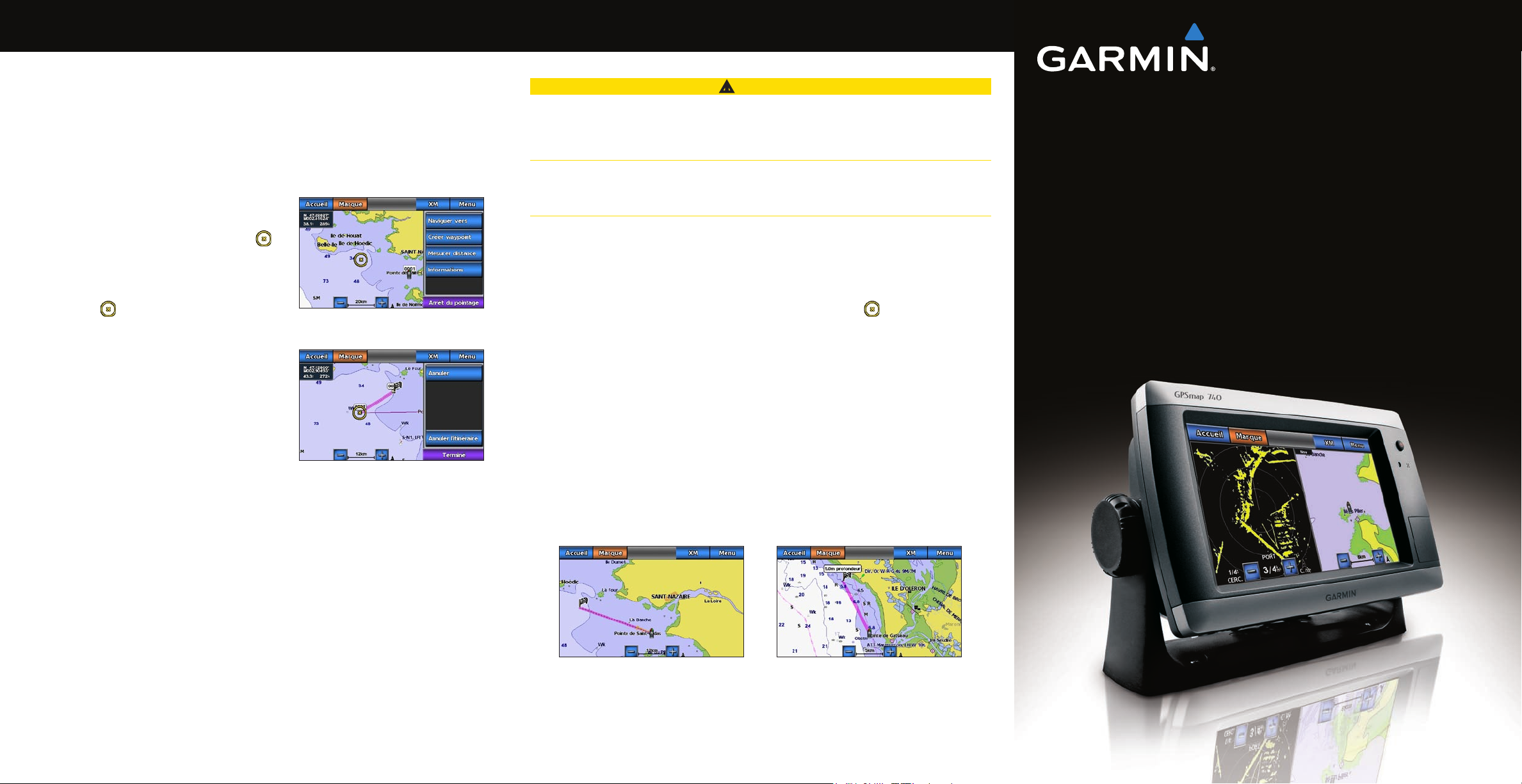
Création et suivi d’un itinéraire
Navigation à l’aide d’une carte
Création d’un itinéraire à suivre depuis votre emplacement
actuel
Vous pouvez créer et suivre immédiatement un itinéraire sur la carte de navigation ou sur la
carte de pêche. Une fois arrivé à destination, vous pouvez choisir d’enregistrer l’itinéraire.
REMARQUE
préprogrammée.
1. Depuis l’écran d’accueil, sélectionnez
2. Sélectionnez
pêche.
3. Touchez une destination à l’aide du curseur (
4. Sélectionnez
5. Touchez la position où vous souhaitez effectuer
votre dernier changement de direction vers votre
destination (
6. Sélectionnez
7. Si vous souhaitez ajouter des changements de
direction supplémentaires, répétez les étapes 5 et 6
en procédant à rebours de votre destination initiale
à la position actuelle de votre bateau.
Le dernier changement de direction ajouté doit
être le premier que vous voulez effectuer depuis
votre position actuelle. Ce doit être le changement
de direction le plus proche de votre bateau.
8. Sélectionnez
complet.
9. Consultez l’itinéraire représenté par la ligne de couleur magenta.
10. Suivez la ligne magenta et barrez pour éviter les terres, les hauts-fonds et autres obstacles.
Une fois arrivé à destination, vous êtes invité à enregistrer l’itinéraire.
11. Effectuez l’une des actions suivantes :
Sélectionnez Non
•
Sélectionnez Oui > Modier l’itinéraire > Nom. Saisissez le nom de l’itinéraire.
•
Sélectionnez Terminé.
: la carte de pêche est fournie avec une carte de données BlueChart g2 Vision
Carte.
Carte de navigation ou Carte de
).
Naviguer jusqu’à > Itinéraire vers.
).
Ajouter changement de direction.
Terminé une fois l’itinéraire
Destination sélectionnée
Changement de direction
sélectionné
Navigation vers une destination sur la carte
ATTENTION
La fonction Autoguidage de la carte de données BlueChart g2 Vision est basée sur des
informations de carte électronique. Ces données ne garantissent pas un itinéraire dénué
d’obstacles. Comparez avec soin le parcours à tous les signaux visuels, et évitez les terres,
hauts-fonds ou autres obstacles pouvant se trouver sur votre trajectoire.
Lors de l’utilisation de l’option Rallier, un parcours direct et un parcours corrigé peuvent
passer sur des terres ou un haut-fond. Utilisez les signaux visuels et barrez pour éviter les
terres, les hauts-fonds et autres objets dangereux.
REMARQUE
préprogrammée.
1. Depuis l’écran d’accueil, sélectionnez
2. Sélectionnez
3. Touchez la carte pour sélectionner la position à l’aide du curseur (
4. Sélectionnez
5. Effectuez l’une des actions suivantes :
Sélectionnez Rallier pour accéder directement à la position sélectionnée.
•
Sélectionnez Itinéraire vers pour créer un itinéraire vers cette position qui inclue les
•
changements de direction.
Sélectionnez Guidage vers pour utiliser l’autoguidage.
•
6. Consultez l’itinéraire représenté par la ligne de couleur magenta.
REMARQUE
partie de la ligne magenta indique que l’autoguidage ne peut effectuer aucun calcul sur
cette partie de l’itinéraire. Cela est dû aux paramètres de profondeur de sécurité minimum
et de hauteur de sécurité minimum pour franchir un obstacle.
7. Suivez la ligne magenta et barrez pour éviter les terres, les hauts-fonds et autres obstacles.
: la carte de pêche est fournie avec une carte de données BlueChart g2 Vision
Cartes.
Carte de navigation ou Carte de pêche.
).
Naviguer jusqu’à.
: lorsque vous utilisez l’autoguidage, une ligne de couleur grise sur une
®
GPSMAP
série 700
Guide de référence rapide
Ecran Guidage versEcran Rallier
Page 2
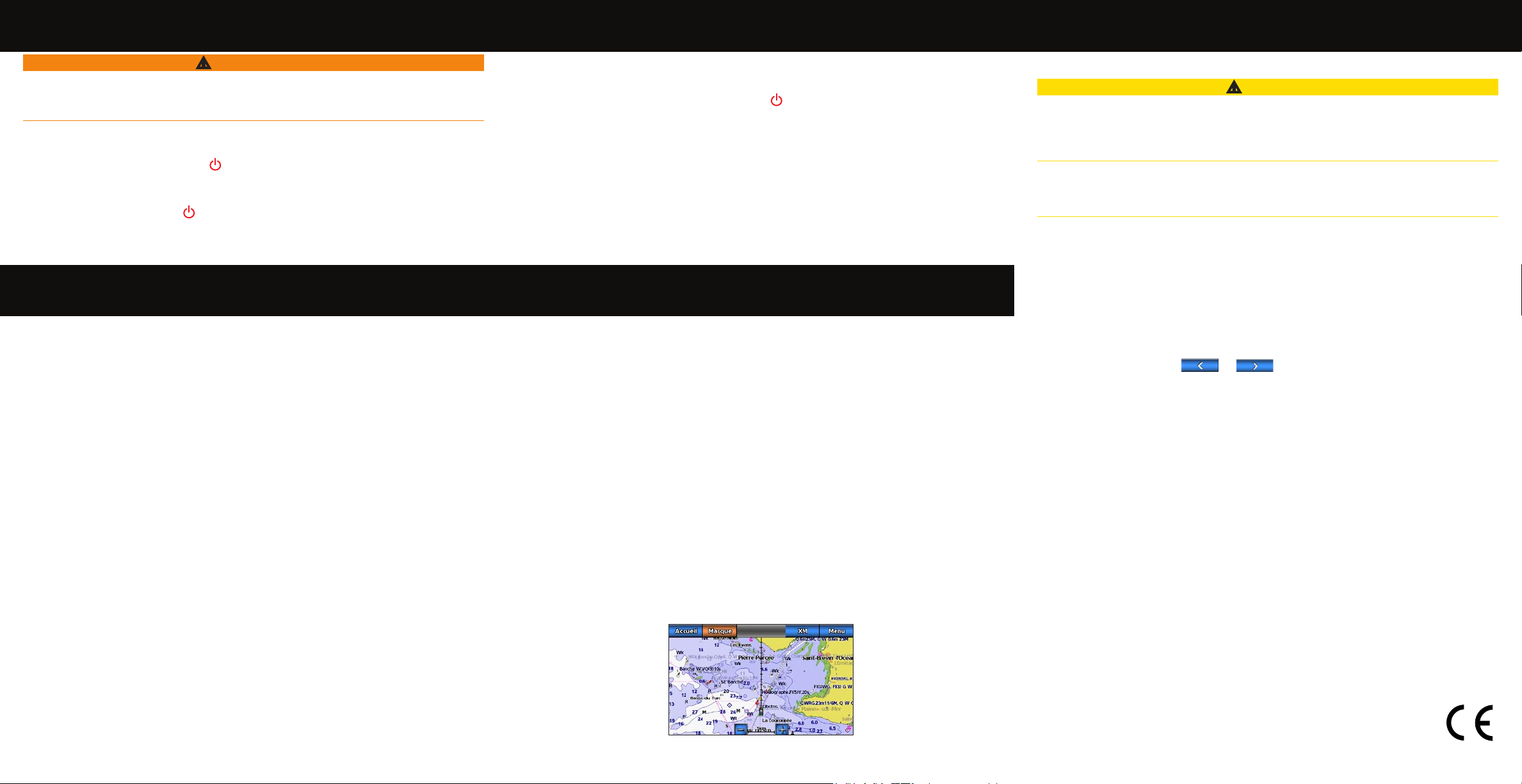
Mise sous/hors tension du traceur
AVERTISSEMENT
Consultez le guide Informations importantes sur le produit et la sécurité inclus dans
l’emballage du produit, pour prendre connaissance des avertissements et autres informations
sur le produit.
Mise sous tension du traceur
Appuyez brièvement sur le bouton Marche/arrêt.
Mise hors tension du traceur
Maintenez enfoncé le bouton Marche/arrêt.
Réglage du rétroéclairage
Réglage du rétroéclairage
1. Depuis l’écran d’accueil, sélectionnez Conguration > Système > Bip/écran > Afchage.
ASTUCE :
écran pour afcher la page Afchage.
2. Sélectionnez
3. Réglez le rétroéclairage :
Sélectionnez Auto pour permettre au traceur de régler automatiquement le rétroéclairage
•
en fonction de la lumière ambiante.
Déplacez manuellement le curseur.
•
REMARQUE :
appuyez brièvement sur la touche Marche/arrêt à partir de n’importe quel
Rétroéclairage.
sélectionnez Auto pour basculer entre les modes Auto et Manuel.
Navigation vers un service maritime
Navigation vers une destination de services maritimes
ATTENTION
La fonction Autoguidage de la carte de données BlueChart g2 Vision est basée sur des
informations de carte électronique. Ces données ne garantissent pas un itinéraire dénué
d’obstacles. Comparez avec soin le parcours à tous les signaux visuels, et évitez les terres,
hauts-fonds ou autres obstacles pouvant se trouver sur votre trajectoire.
Lors de l’utilisation de l’option Rallier, un parcours direct et un parcours corrigé peuvent
passer sur des terres ou un haut-fond. Utilisez les signaux visuels et barrez pour éviter les
terres, les hauts-fonds et autres objets dangereux.
REMARQUE
BlueChart g2 Vision.
: l’autoguidage est disponible avec une carte de données préprogrammée
Marquage d’un waypoint ou
d’un point MOB (Homme à la mer)
Marquage de votre position actuelle comme waypoint
Depuis l’écran d’accueil, sélectionnez Marque.
REMARQUE :
Marque en haut de l’écran.
Création d’un waypoint à une autre position
1. Depuis l’écran d’accueil, sélectionnez Cartes.
2. Sélectionnez
3. Effectuez l’une des actions suivantes :
Touchez une position sur la carte.
•
Touchez l’écran et faites-le glisser pour recadrer la carte sur une nouvelle position.
•
Touchez une position sur la carte.
4. Sélectionnez
5. Si vous souhaitez nommer le waypoint, sélectionnez-le dans la partie droite de l’écran,
puis sélectionnez Modier le waypoint.
6. Sélectionnez
Marquage d’un point MOB à atteindre
Lorsque vous marquez votre position actuelle comme waypoint, vous pouvez la désigner
comme étant un point MOB (Homme à la mer).
Effectuez l’une des opérations suivantes :
Depuis n’importe quel écran, sélectionnez Marque > Homme à la mer.
•
Depuis l’écran d’accueil, sélectionnez Homme à la mer.
•
Un symbole MOB international marque le point MOB actif et le traceur dénit un itinéraire
pour retourner à la position marquée à l’aide de la fonctionnalité Rallier.
marquez votre position actuelle depuis n’importe quel écran en touchant
Carte de navigation ou Carte de pêche.
Créer waypoint.
Nom et saisissez un nom.
1. Depuis l’écran d’accueil, sélectionnez
Afchage et conguration de la ligne de foi
La ligne de foi est une extension, tracée sur la carte, depuis l’étrave du bateau dans la direction
du trajet. Vous pouvez congurer l’aspect de la ligne de foi pour la carte de navigation ou de
pêche.
REMARQUE
préprogrammée.
1. Depuis l’écran d’accueil, sélectionnez
2. Effectuez l’une des actions suivantes :
Sélectionnez Carte de navigation > Menu > Congurer carte de navigation >
•
Aspect des cartes > Ligne de foi.
Sélectionnez Carte de pêche > Menu > Congurer carte de pêche > Aspect des
•
cartes > Ligne de foi.
3. Effectuez l’une des actions suivantes :
Sélectionnez Distance. Saisissez la distance à l’extrémité de la ligne de foi.
•
Sélectionnez Heure. Saisissez le temps nécessaire pour atteindre l’extrémité de la ligne
•
de foi.
4. Sélectionnez
: la carte de pêche est fournie avec une carte de données BlueChart g2 Vision
Cartes.
Terminé.
2. Sélectionnez la catégorie de service maritime vers laquelle vous voulez naviguer.
Le traceur afche une liste des 50 positions les plus proches, comprenant la distance et le
relèvement vous séparant de chacune d’entre elles.
3. Sélectionnez une destination.
CONSEIL
supplémentaires ou la position sur une carte.
4. Effectuez l’une des actions suivantes :
Sélectionnez Rallier.
•
Sélectionnez Itinéraire vers.
•
Sélectionnez Guidage vers pour utiliser l’autoguidage.
•
5. Consultez l’itinéraire représenté par la ligne de couleur magenta.
REMARQUE
partie de la ligne magenta indique que l’autoguidage ne peut effectuer aucun calcul sur
cette partie de l’itinéraire. Cela est dû aux paramètres de profondeur de sécurité minimum
et de hauteur de sécurité minimum pour franchir un obstacle.
6. Suivez la ligne magenta et barrez pour éviter les terres, les hauts-fonds et autres obstacles.
Garmin®, le logo Garmin, GPSMAP®, BlueChart® et g2 Vision® sont des marques commerciales
de Garmin Ltd. ou de ses liales, déposées aux Etats-Unis et dans d’autres pays. Ces marques
commerciales ne peuvent pas être utilisées sans l’autorisation expresse de Garmin.
Janvier 2010 Numéro de référence 190-01155-50 Rév. A Imprimé à Taïwan
: sélectionnez ou pour afcher des informations
: lorsque vous utilisez l’autoguidage, une ligne de couleur grise sur une
Pour obtenir de la documentation et des informations supplémentaires,
visitez le site www.garmin.com.
© 2010 Garmin Ltd. ou ses liales
Où aller ? > Services offshore.
 Loading...
Loading...