Page 1
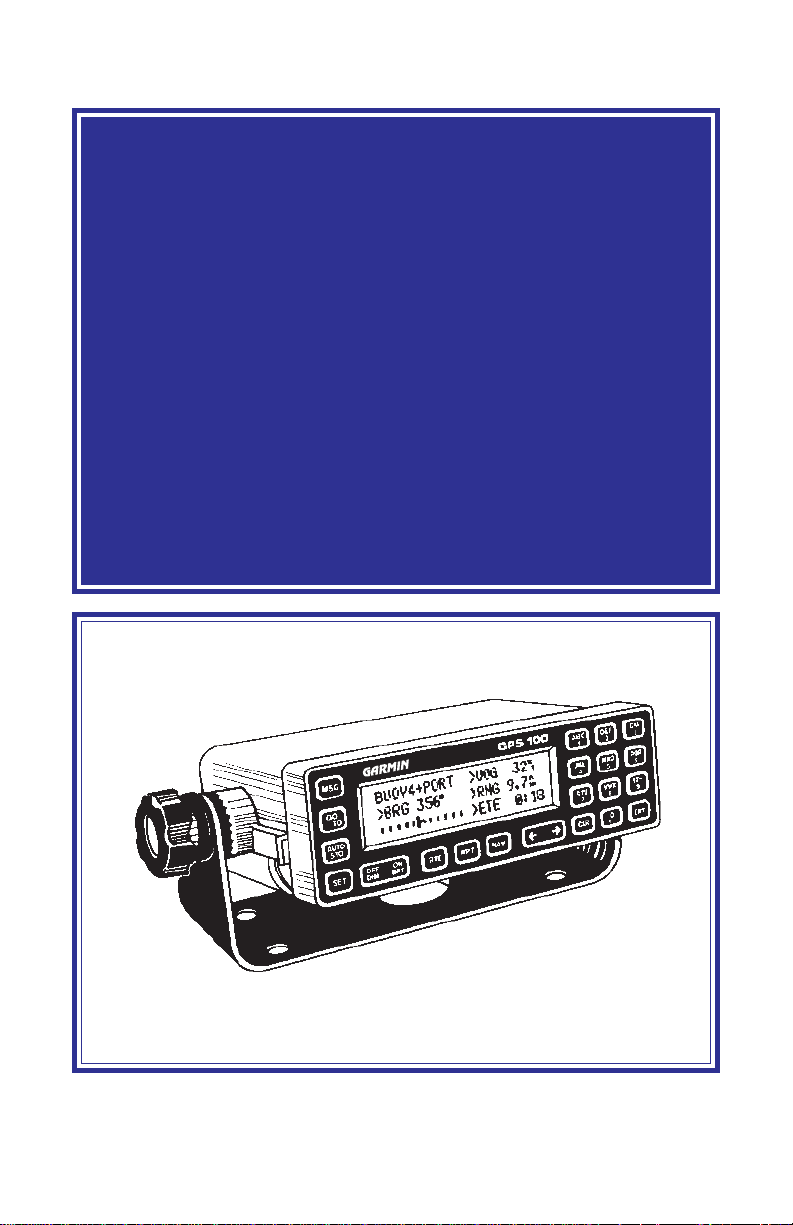
GPS 100
PERSONAL NAVIGATOR
OWNER'S MANUAL
TM
GARMIN
Page 2
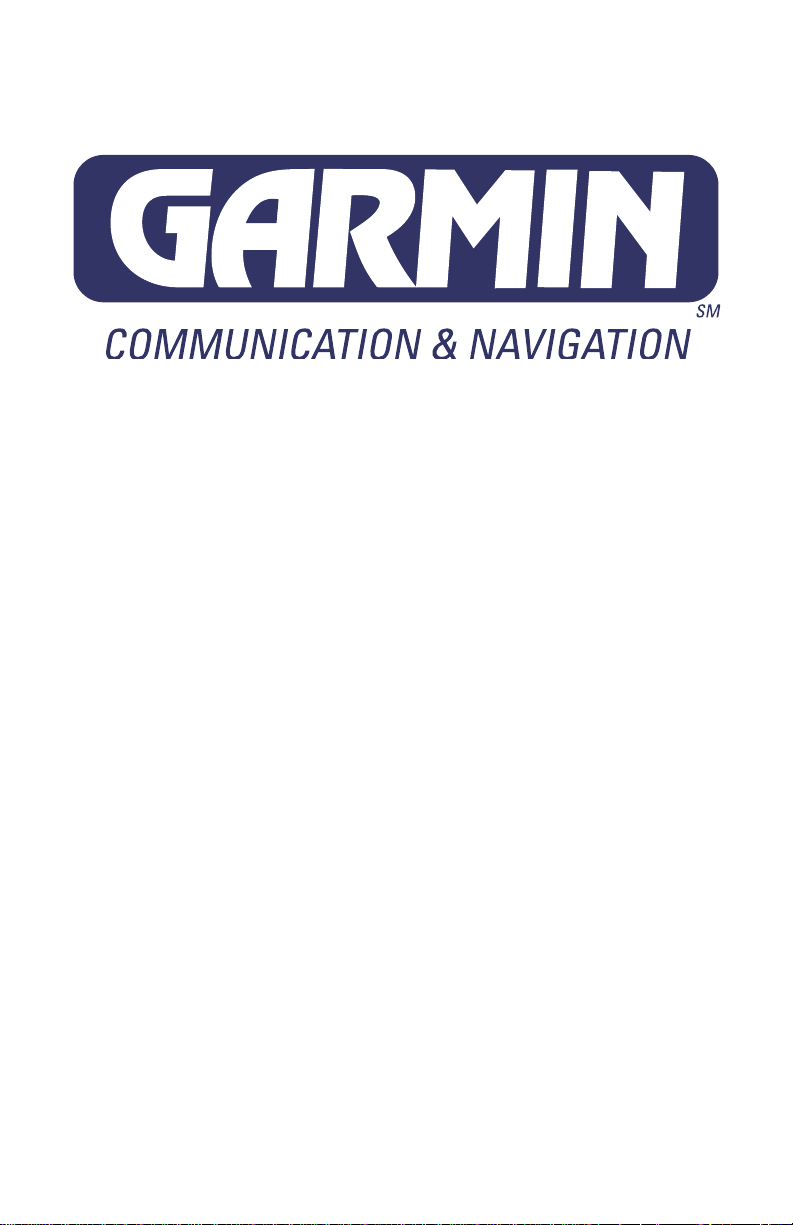
GPS 100
Personal Navigator
OWNER'S MANUAL
TM
Page 3
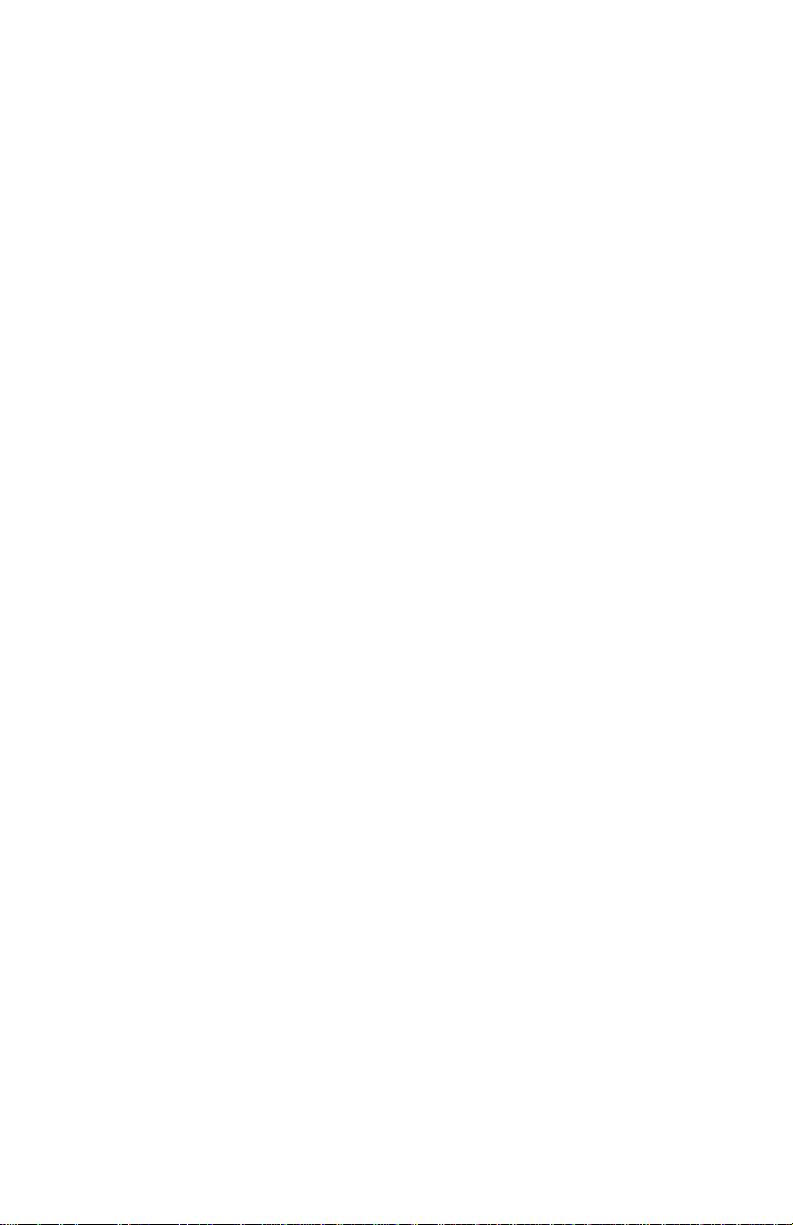
© 1992 GARMIN, 9875 Widmer Road, Lenexa, KS 66215
Printed in Taiwan.
All rights reserved. No part of this manual may be reproduced or transmitted
in any form or by any means, electronic or mechanical, including photocopying and recording, for any purpose without the express written permission of
GARMIN.
Information in this document is subject to change without notice. GARMIN
reserves the right to change or improve their products and to make changes
in the content without obligation to notify any person or organization of such
changes or improvements.
October, 1992 190-00001-00 Rev. A
Page 4
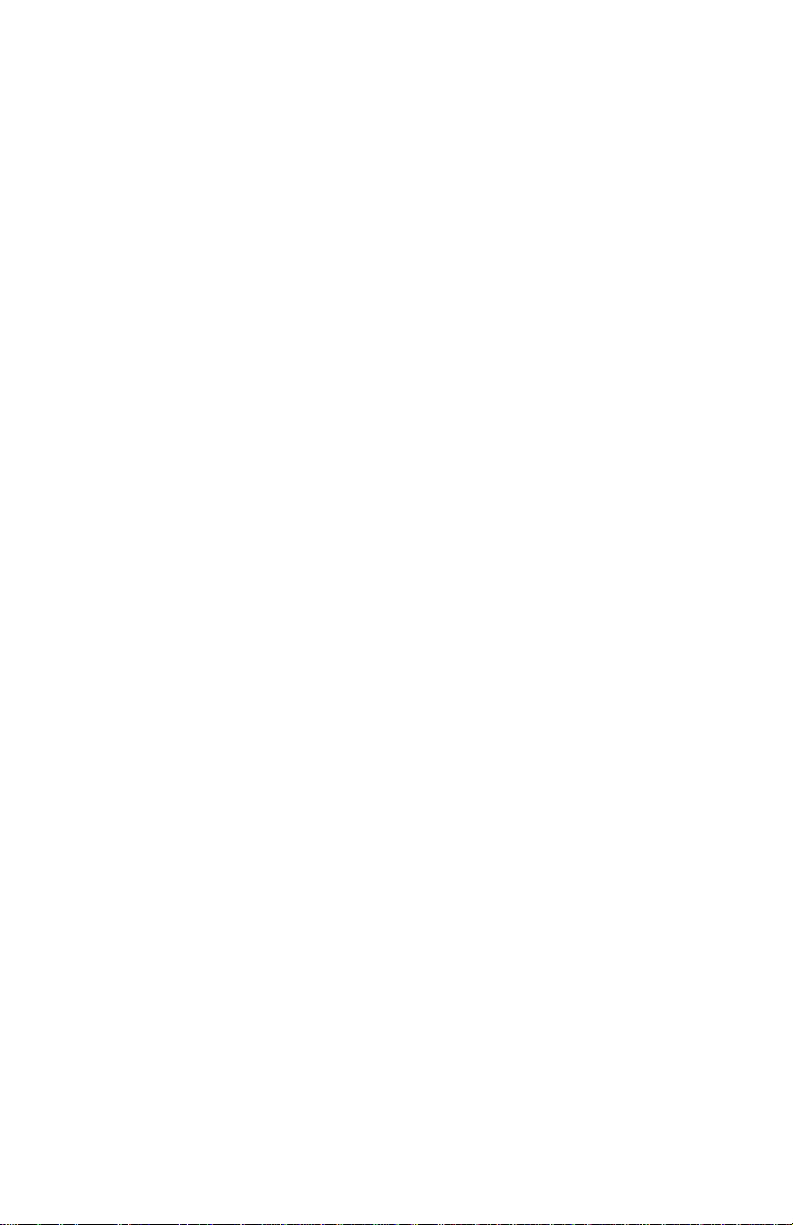
PREFACE
GARMIN thanks you for selecting the industry’s first high performance, full
featured Personal NavigatorTM. The GPS 100 represents our commitment to
provide you with a portable navigation unit that is versatile, extremely
accurate, and easy to use. We are confident you will enjoy using your unit
for many years to come.
The GPS 100's rugged construction and quality components offer the
reliability demanded by the harshest operating environments. It may be used
in marine, aviation, and land vehicles as well as by hunters, hikers, and
military forces. The unit may be operated portably using its own battery pack,
or it may use a 12 or 24 volt external power source for fixed mounted
applications. You can even use a 115 or 230 volt battery charger for planning
trips at home.
This manual and accompanying quick reference card provide complete
information on safely operating the GPS 100 to its full potential. An exciting
practice voyage has been planned for you to practice your navigation skills
using the built-in simulator. Afterwards try a trip of your own to realize the
value of the GPS 100 as your Personal NavigatorTM. If you have any
questions or comments, our Customer Support Department is eager to serve
you. GARMIN is fully committed to your satisfaction as a customer.
GARMIN International, Inc.
9875 Widmer Road
Lenexa, KS 66215
i
Page 5
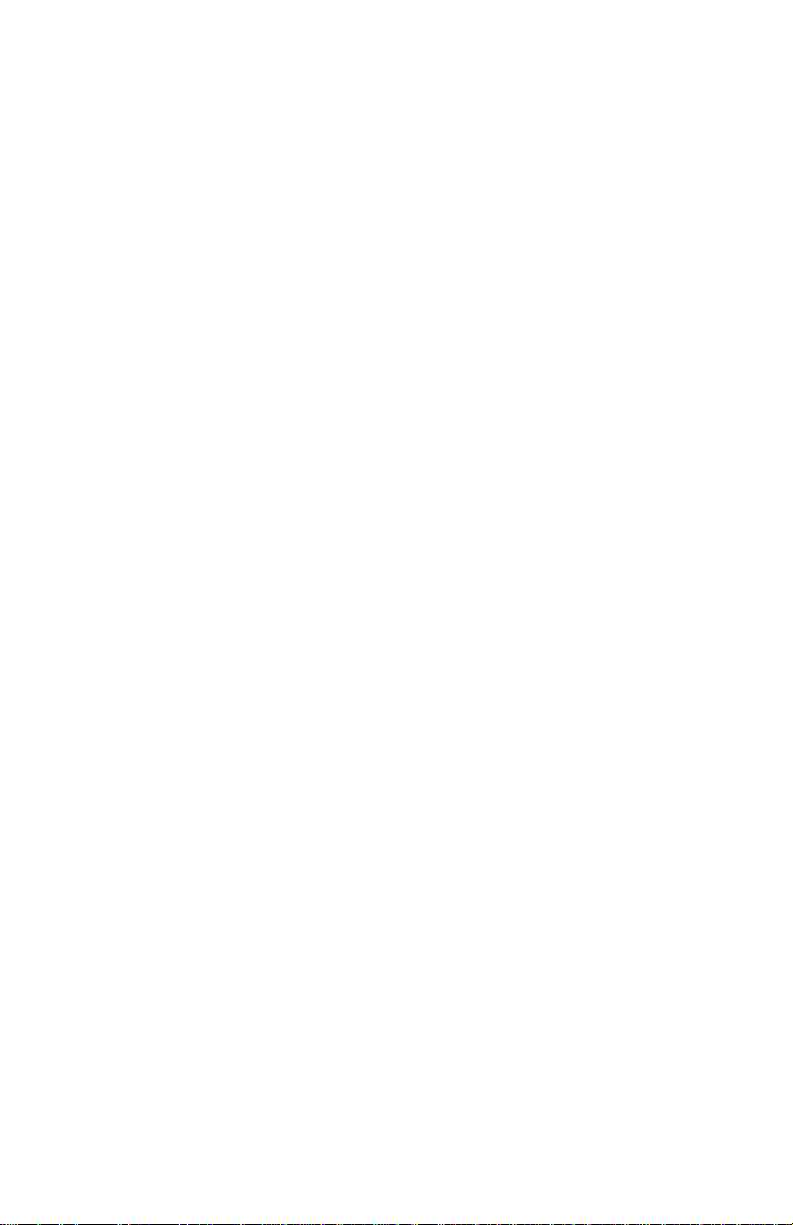
CAUTION
The GPS system is operated by the government of the United States which
is solely responsible for its accuracy and maintenance. The system is under
development and is subject to changes which could affect the accuracy and
performance of all GPS equipment. Although the GPS 100 is a precision
electronic NAVigation AID (NAVAID), any NAVAID can be misused or
misinterpreted, and therefore become unsafe. Use the GPS 100 at your own
risk. To reduce the risk, carefully review and understand all aspects of this
Owner's Manual and thoroughly practice operation using the simulator mode
prior to actual use. When in actual use, carefully compare indications from
the GPS 100 to all available navigation sources including the information
from other NAVAIDs, visual sightings, charts, etc. For safety, always resolve
any discrepancies before continuing navigation.
The altitude calculated by the GPS 100 is geometric height above mean sea
level and could vary significantly from altitude displayed by pressure altimeters
in aircraft. NEVER use GPS altitude for vertical navigation.
NOTE: This equipment has been tested and found to comply with the limits
for a Class B digital device, pursuant to Part 15 of the FCC Rules. These
limits are designed to provide reasonable protection against harmful
interference in a residential installation. This equipment generates, uses and
can radiate radio frequency energy and, if not installed and used in accordance
with the instructions, may cause harmful interference to radio communications.
However, there is no guarantee that interference will not occur in a particular
installation. If this equipment does cause harmful interference to radio or
television reception, which can be determined by turning the equipment off
and on, the user is encouraged to try to correct the interference by one or
more of the following measures:
· Re-orient or relocate the receiving antenna.
· Increase the separation between the equipment and receiver.
· Connect the equipment into an outlet on a circuit different from
that to which the receiver is connected.
· Consult the dealer or an experienced radio/TV technician for help.
ii
Page 6
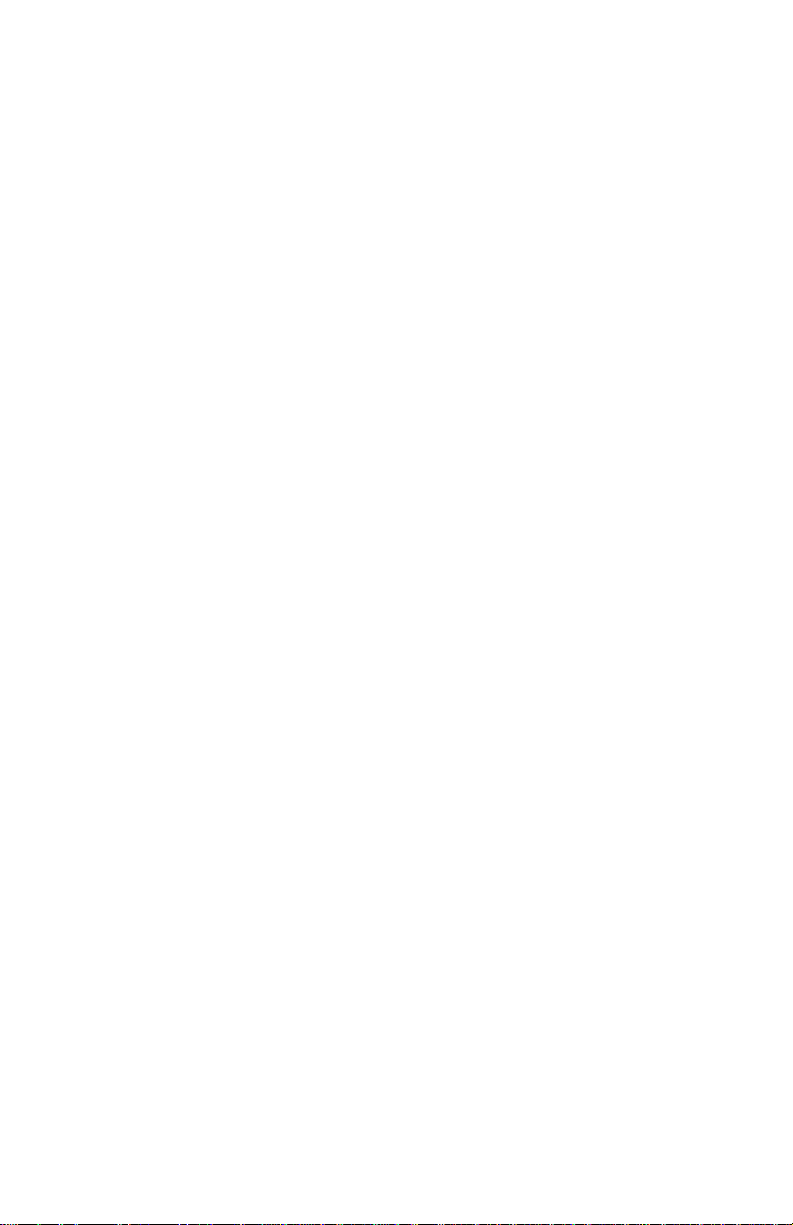
T ABLE OF CONTENTS
CHAPTER PAGE
1 INTRODUCING THE GARMIN GPS 100 1-1
1.1 GPS 100 Capabilities 1-1
1.2 Basic Package 1-2
1.3 Optional Accessories 1-3
1.4 Operational Modes 1-4
2 GETTING STARTED - GPS 100 FUNDAMENTALS 2-1
2.1 Keypad Operation 2-2
2.2 Entering Data 2-4
2.3 Viewing Messages 2-5
3 INITIALIZATION 3-1
4 WAYPOINTS 4-1
4.1 Waypoint Definition 4-2
4.2 Creating Waypoints 4-2
4.3 Using Waypoints 4-4
4.4 Using Waypoints By Scanning 4-5
4.5 Reviewing Waypoints 4-6
4.6 Modifying Waypoints 4-6
4.7 Nearest Waypoints 4-7
4.8 Proximity Alarm Waypoints 4-8
4.9 Waypoint Catalog 4-9
5 NAVIGATION INFORMATION 5-1
5.1 CDI and Navigation Summary 5-2
5.2 Present Position 5-5
6 GETTING THERE FAST — GOTO 6-1
iii
Page 7
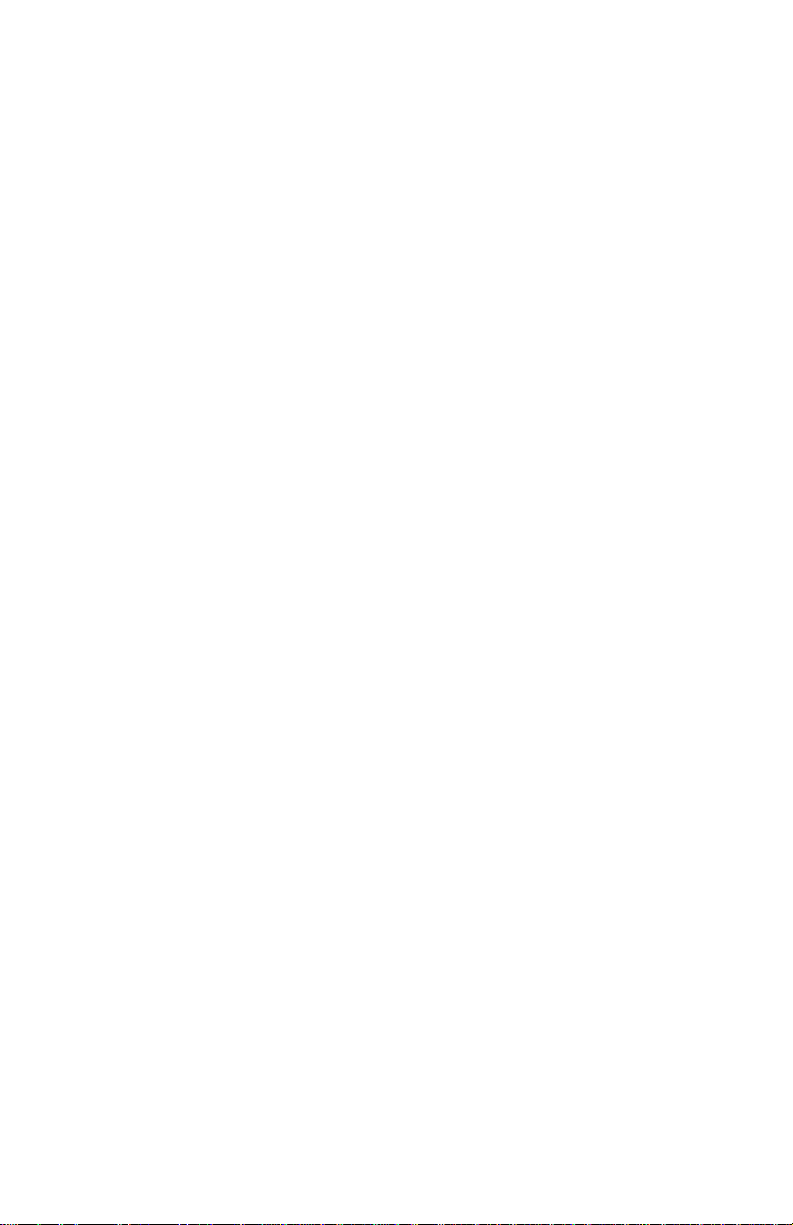
7 ROUTES 7-1
7.1 Navigating Using Routes 7-2
7.2 Route Catalog 7-3
7.3 Editing Routes 7-4
7.4 Activating Routes 7-5
7.5 Deleting Routes 7-7
7.6 Closest Point of Approach 7-7
8 AutoStore
TM
8-1
9 TRIP PLANNING AND GPS STATUS 9-1
9.1 Trip Planning 9-1
9.2 Fuel Planning 9-2
9.3 Density Altitude/TAS (Aviation Feature) 9-3
9.4 Wind Aloft (Aviation Feature) 9-4
9.5 Vertical Navigation (Aviation Feature) 9-5
10 DATE AND TIME FUNCTIONS 10-1
10.1 Date and Time 10-1
10.2 Alarm Clocks 10-2
10.3 Event Timers 10-3
10.4 Sunrise/Sunset 10-5
10.5 Battery Timer 10-5
11 CUSTOMIZING THE GPS 100 11-1
11.1 GPS Status 11-2
11.2 User Selectable Alarms 11-3
11.3 CDI Settings 11-5
11.4 Offset Navigation/Magnetic Variation 11-6
11.5 Audio/Display Characteristics 11-8
11.6 Navigation Display Units 11-9
11.7 Map Datum/Interface 11-11
11.8 Waypoint/Route Transfer 11-12
12 ADVANCED FEATURES 12-1
12.1 Building Routes Using AutoStore
TM
12.2 Parallel Offset Navigation 12-2
12.3 Course To Steer (CTS) 12-3
iv
12-1
Page 8
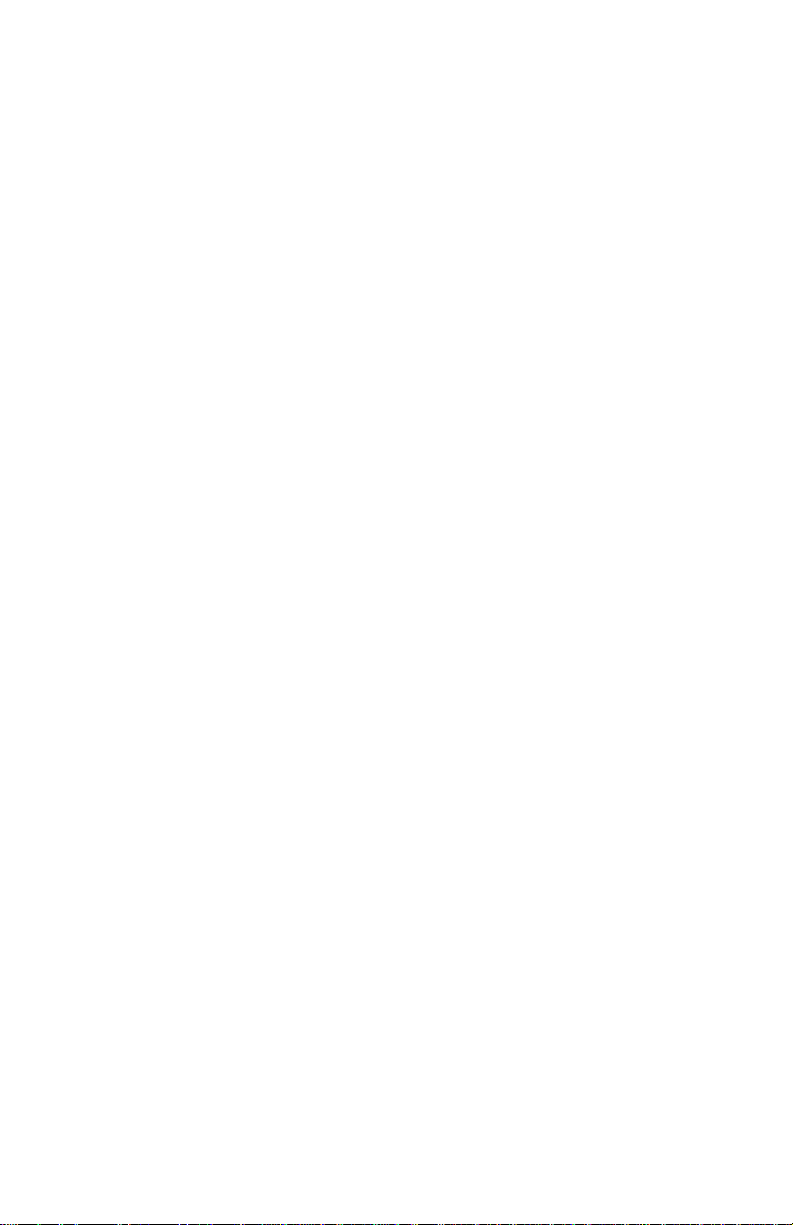
12.4 Vertical Navigation (Aviation Feature) 12-4
12.5 Closest Point of Approach 12-5
13 MESSAGES 13-1
14 INSTALLATION AND MAINTENANCE 14-1
14.1 Specifications 14-1
14.2 Electrical Wiring 14-3
14.3 Gimbal Bracket Installation 14-4
14.4 Slide Mount Operation 14-6
14.5 Battery Pack Operation 14-9
14.6 Maintenance 14-10
14.7 Customer Support 14-10
15 SAMPLE SIMULATED TRIP 15-1
APPENDICES
A GPS — HOW DOES IT WORK A-1
A.1 GPS Overview A-1
A.2 Coverage and Accuracy A-1
A.3 GPS Receiver Designs A-2
B ACRONYMS AND ABBREVIATIONS B-1
C LOCAL TIME TO UTC TIME CONVERSION C-1
D INDEX D-1
v
Page 9
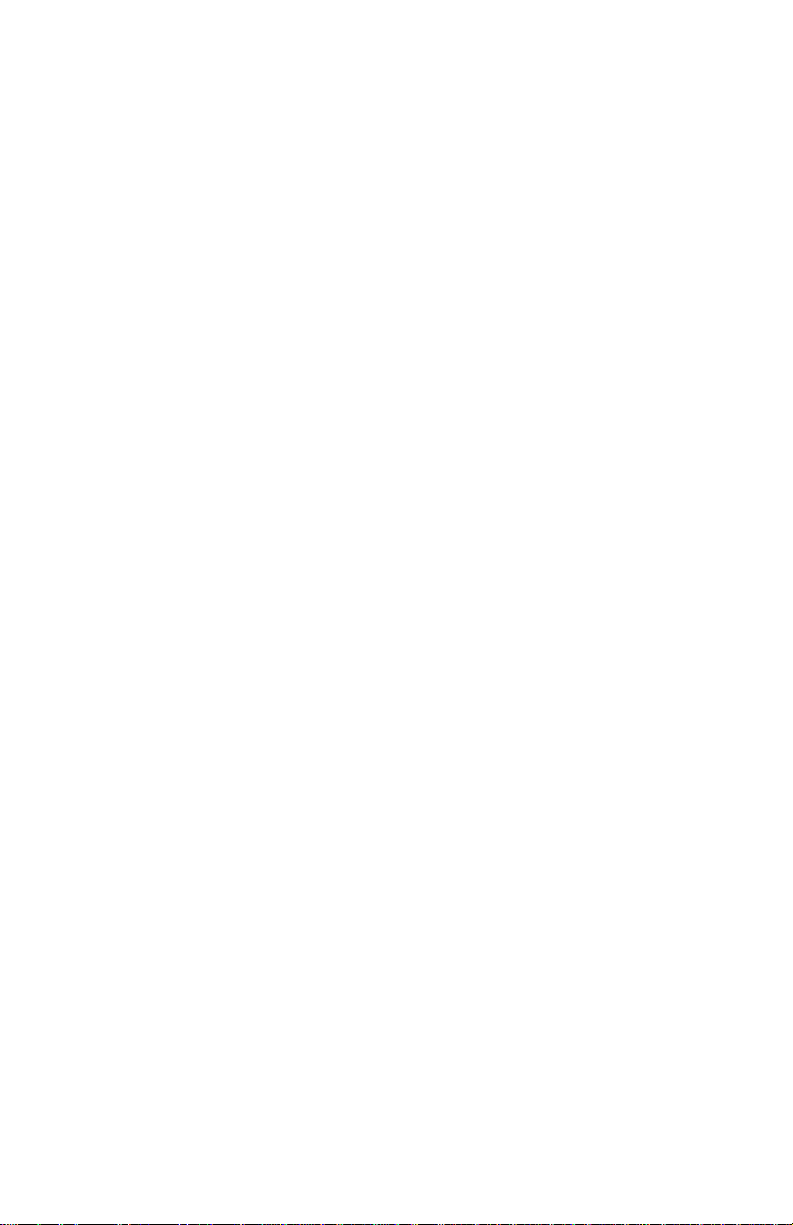
CHAPTER 1
INTRODUCING THE GARMIN GPS 100
1.1 GPS 100 CAPABILITIES
The GPS 100 provides a host of powerful capabilities which were previously
unavailable or found only in much larger and more expensive systems:
· Performance: State-of-the-art MultiTracTM receiver tracks up to
eight satellites while providing high receiver sensitivity, fast first fix,
and continuous navigation updates.
· Portability: Goes where you go - on land, sea, or in the air. The builtin simulator allows you to plan your next trip or hone your navigation
skills at home or in your office.
· Navigation: Illuminated keypad and display provide the navigation
information you need at a glance. Store up to 250 alphanumeric
waypoints and 10 reversible routes. The GOTO function sets an
instantaneous course to the waypoint of your choice. The AutoStore
function helps you build routes as you go. A flashing Message
Annunciator and an audible message tone keeps you fully informed
of your navigation status.
TM
· Personalized: Configure your unit the way you like by selecting
nautical units, Course Deviation Indicator (CDI) sensitivity, keypad
and display features, map datums, and interface options.
· Low Power Consumption: Battery Saver operation, which draws
less than 250 milliamps of current, provides 14 hours of continuous
operation with six AA size alkaline batteries. The QuickFixTM mode
provides on demand position fixes in as little as 15 seconds and over
100 hours of battery life at four fixes per hour.
· Trip Planning: Analyze distance, time, and fuel requirements for
your trip. Compute the time of sunrise and sunset at your destination.
Calculate density altitude before you take off, and true airspeed as you
fly. Vertical navigation guides you to your cruise altitude and puts you
in the traffic pattern before landing.
1-1
Page 10
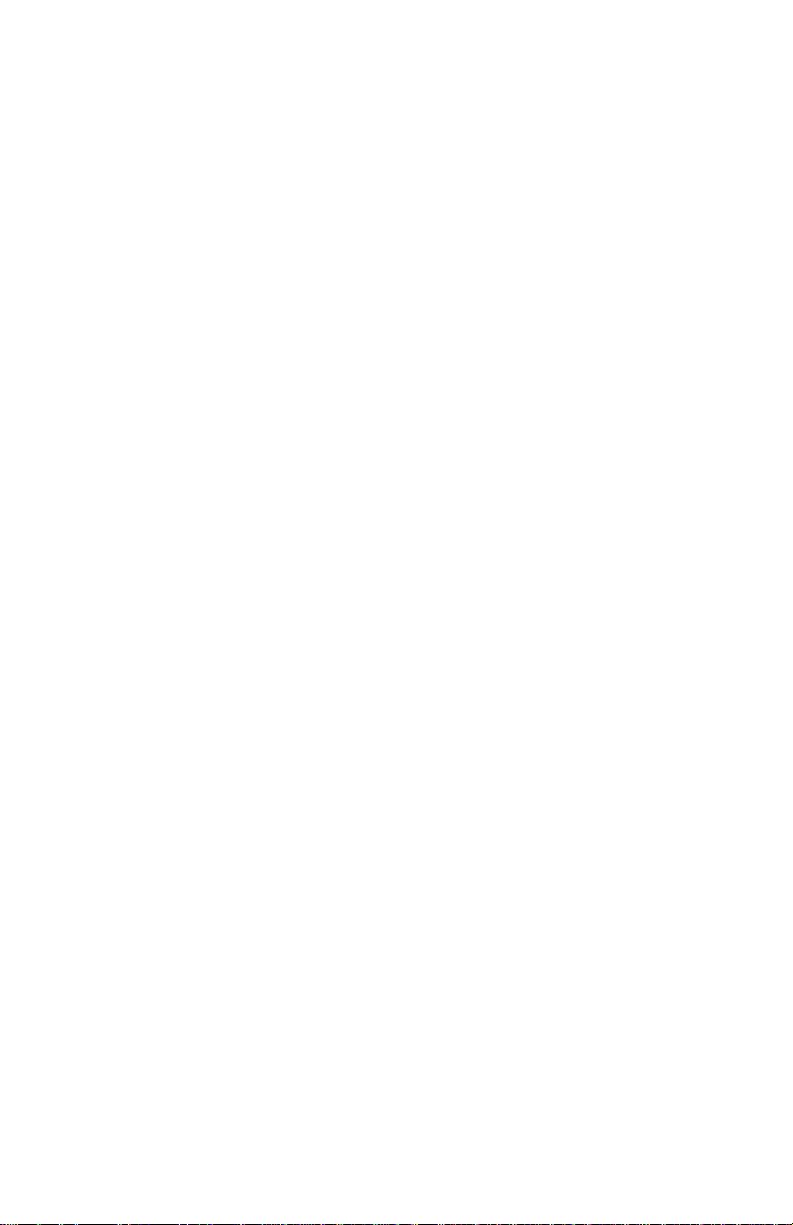
· Multi-purpose Alarms: Dual alarm clocks and timers allow the GPS
100 to watch the clock for you. Arrival, anchor drag, CDI, and hazard
alerts help you safely navigate your craft.
· Offset navigation: The offset navigation feature allows you to
traverse your route a fixed distance left or right from a defined course.
· Interfaces: Interface with marine or aviation autopilots and graphical
plotters. Down load waypoints and routes to your PC for permanent
record.
We encourage you to read this manual and experiment using the built-in
simulator. This will help you quickly master the features of the GPS 100.
1.2 BASIC PACKAGE
Your GARMIN GPS 100 basic package includes:
· GPS 100 Unit
· Rechargeable Battery Pack
· 115V/230V Battery Charger
· Gimbal Mount Assembly
· Power/Data Cable
· Wrist Strap
· Owner's Manual
· Quick Reference Card
· Warranty Card
The basic package allows you to use your GPS 100 for both portable and
fixed operations. The unit may be operated from external AC power using
the battery charger, external 12 or 24 volt DC power using the power/data
cable, or using a battery pack.
Handheld Operation:
For handheld operation, the GPS 100 is powered by the battery pack which
can be recharged using the supplied battery charger. (NOTE: This battery
pack is permanently sealed and should never be opened.) An optional AA
size battery pack is available if you wish to use disposable batteries.
1-2
Page 11
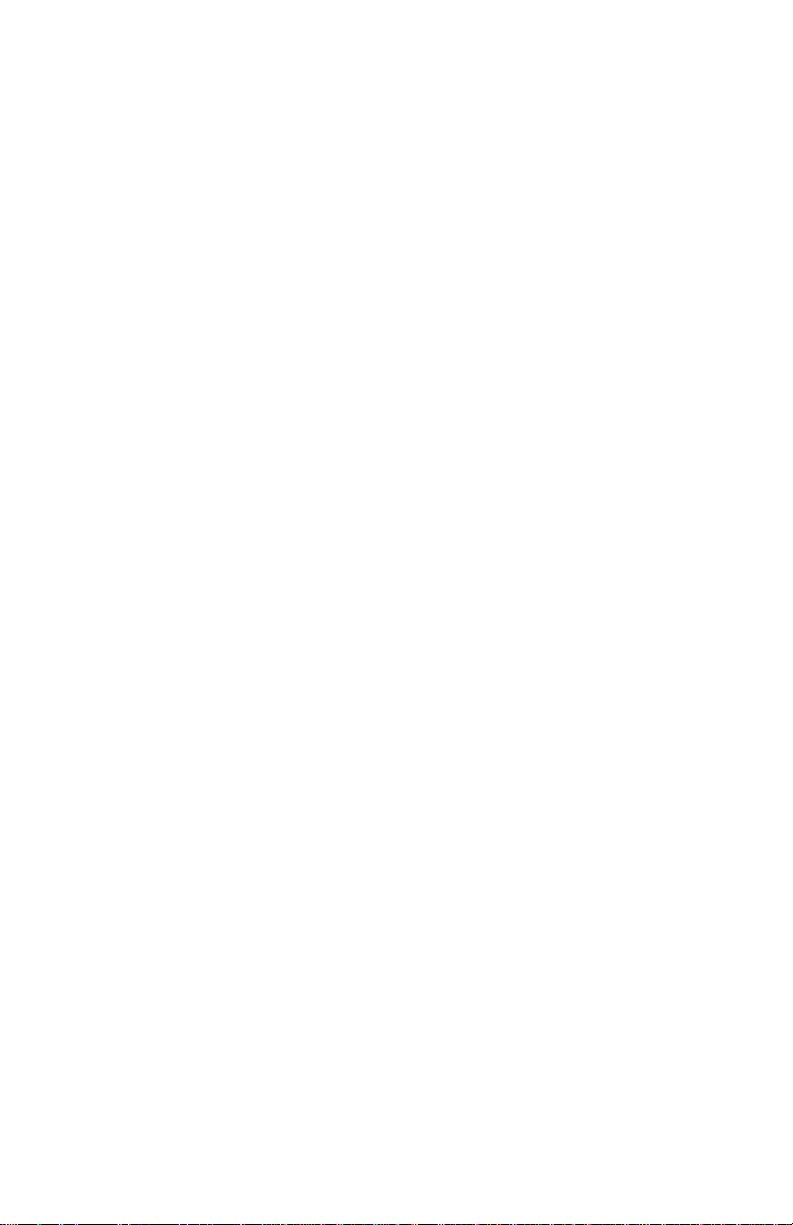
In order to track GPS satellites, the unit must be situated with the antenna
pointed straight up and should not be blocked by objects or people (signal
reception through thin fabric such as canvas may be adequate but degraded).
A wrist strap is provided to prevent accidental dropping of your GPS 100.
(Connect the wrist strap to the eyelet on the back of the unit.)
Gimbal Mount Operation:
A gimbal mount is supplied for fixed installation in a boat or land vehicle. The
unit may be operated using vehicle power through the power/data cable or
it may be operated using the battery pack.
While using vehicle power, you may wish to leave the battery pack in the unit.
Vehicle power will automatically maintain the rechargeable battery pack at
full capacity. In the event of vehicle power failure, the GPS 100 will
automatically switch to battery power.
In addition to supplying power to the unit, the power/data cable allows you to
interface your GPS 100 with other marine electronic devices such as plotters
or autopilots (see Section 14.2 on electrical wiring).
1.3 OPTIONAL ACCESSORIES
The following optional accessories are available for your specific needs:
· Magnetic Mount Antenna Kit
· Marine/RV Remote Antenna Kit
· Personal Computer Kit
· Carrying Case
· AA Size Battery Pack
· Data Transfer Cable (unit-to-unit)
Marine/RV Operation:
A Marine/RV Remote Antenna Kit is available for those installations that
require an external antenna for an unobstructed view of the sky. This kit
includes a remote weather-proof antenna and 30 feet of low-loss antenna
cable. The remote antenna has been constructed to thread onto a standard
1" antenna mount. Antenna mounts, commonly used to attach VHF radio
antennas and Loran-C couplers, are readily available from your local marine
accessories dealer.
1-3
Page 12
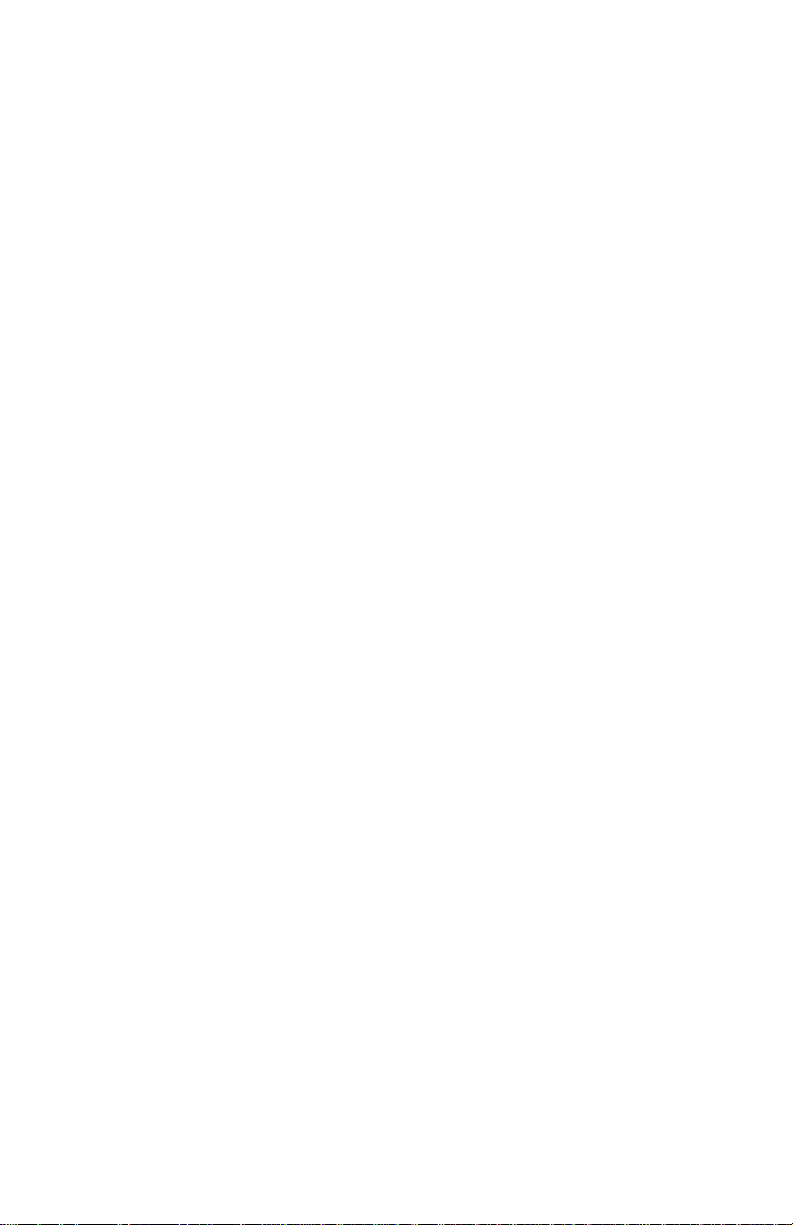
A Magnetic Mount Antenna KIt is available for temporary attachment of the
GPS 100 antenna to a metalic surface. This kit includes a remote weatherproof antenna and 10 feet of low-loss antenna cable.
Personal Computer Kit:
A Personal Computer Kit is available for real-time track plotting/map generation
and downloading of almanac, waypoints, and routes. Perform satellite
visibility computations and useful DXF format conversion for interfacing to
various CAD and GIS (Geographical Information System) programs.
Waypoints and routes may be uploaded from a PC back to your GPS 100
using this kit.
Data Transfer Cable:
A data transfer cable is available to transfer waypoints and routes from one
GPS 100 to another. This cable comes complete with GPS 100 connectors
and can be used in conjunction with the battery charger.
Carrying Case:
A carrying case is available for convenient storage or transportation of your
GPS 100. This case can be worn on your belt or over the shoulder. A utility
pocket is provided for storing spare battery packs as well as other small
items. The unit may be operated directly from the case by unzipping the top
and bottom zippers and raising the antenna.
AA Size Battery Pack:
A AA size battery pack is available if you wish to use disposable batteries for
GPS 100 operation. The AA battery pack should be filled with six high quality
alkaline batteries commonly found at retail stores.
1.4 OPERATIONAL MODES
If your GPS 100 is powered by an external source, it will provide continuous
navigation updates. Typical time to first fix is less than 2.5 minutes. (If you
have used your unit within the hour, it may take as little as 15 seconds.)
If your GPS 100 is powered by the battery charger or a battery pack, you may
select one of four operational modes:
1-4
Page 13
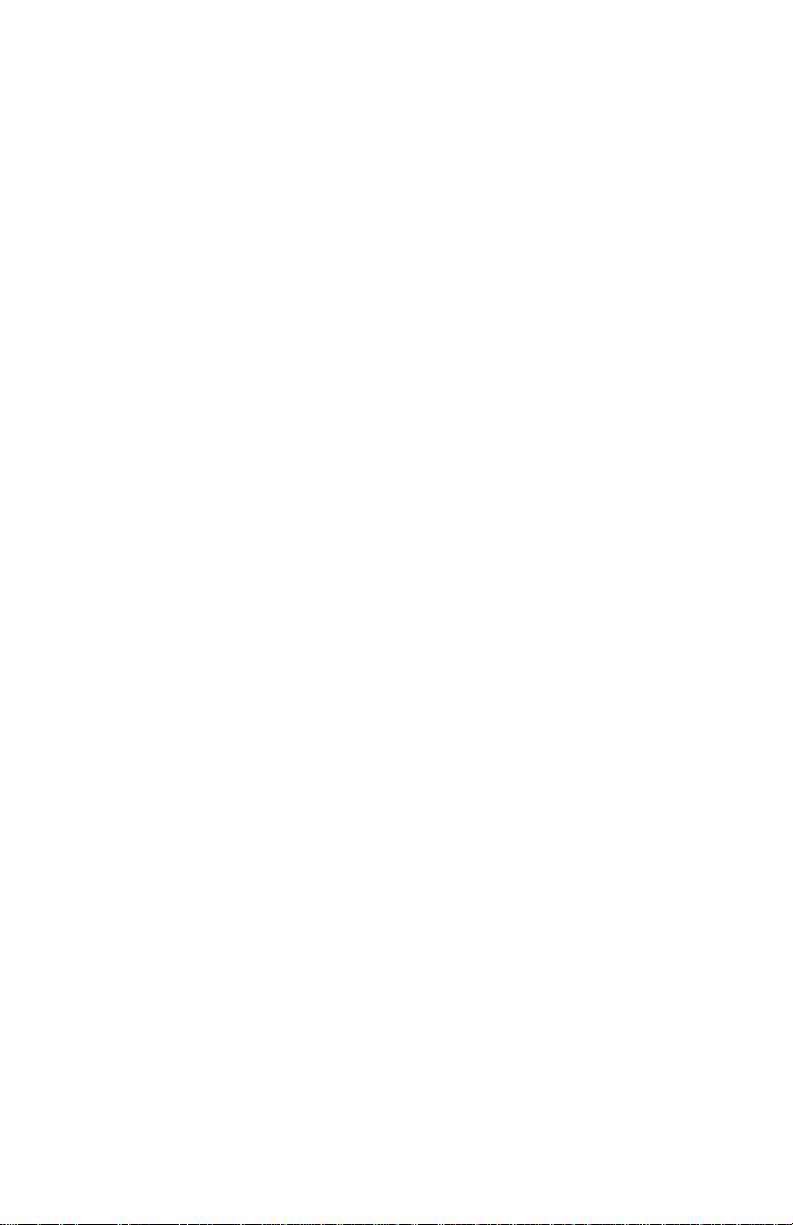
Normal mode offers continuous position updates as if you were using an
external power source. The GPS 100 will typically operate 8 hours on a
single pack of alkaline batteries, or 5 hours using the rechargeable battery
pack.
Battery Saver mode, suitable for most applications, offers navigation
updates that adapt to your needs while extending battery life. The GPS 100
will typically operate 14 hours on a single pack of alkaline batteries, or 8
hours using the rechargeable battery pack.
QuickFixTM mode offers the convenience of quick, on demand position
updates and extended battery life for surface navigation users. A single pack
of alkaline batteries will last over 100 hours at four fixes per hour. After your
position has been calculated, you may turn the unit off, or it will automatically
turn off two minutes after the last keypress. When you are ready for a new
position fix, simply turn the unit on. The GPS 100 will quickly re-acquire
satellites and calculate a new position. To manually cancel QuickFix
TM
mode, turn the unit off prior to obtaining a position fix. If you have not
requested a new position fix for 30 minutes, the QuickFixTM mode will
automatically be cancelled.
Simulator mode allows you to simulate the operation of the GPS 100 while
at home or in your office. The simulator mode can be used while learning to
use your GPS 100 and is ideal for planning routes and entering waypoints.
Keep in mind that the GPS 100 is not tracking satellites in the simulator mode.
You should never attempt to use the simulator mode for actual navigation.
1-5
Page 14
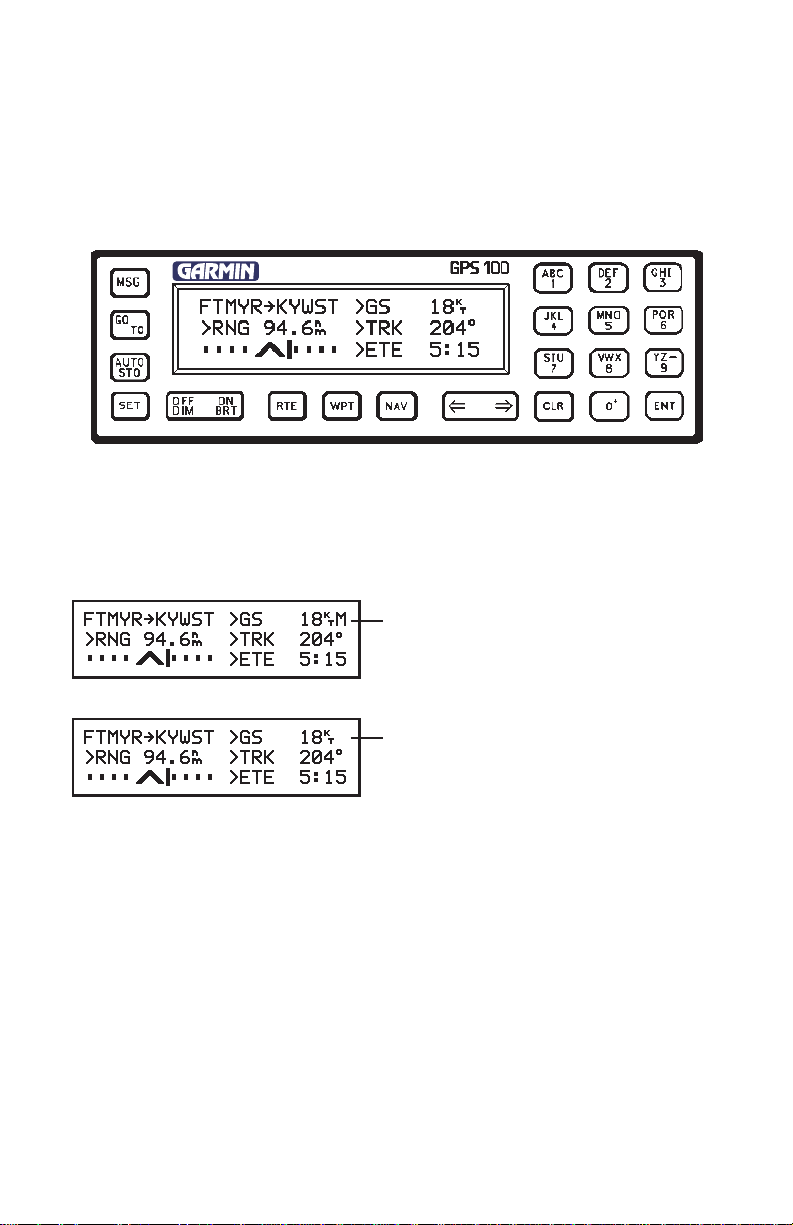
CHAPTER 2
GETTING STARTED — GPS 100 FUNDAMENTALS
The front panel consists of a 3- line, 22- character LCD display and 21 keys.
Both the display and keypad are illuminated for your convenience while
operating in the darkness.
Flashing “M” character for new messages; steady “M” if messages remain
on the Message page after you view
them.
No “M” character if no messages.
Information displayed on the LCD is commonly referred to as a “page”.
Notice the “M” character in the upper right-hand corner of the display
illustrated above. This symbol is known as the Message Annunciator and will
flash if the GPS 100 wishes to tell you something. The unit also contains an
internal tone generator that will sound with the flashing Message Annunciator
(if your unit is connected to an external alarm system, it will also be activated).
Cursor on Alphanumeric Field Numeric Field
2-1
Page 15
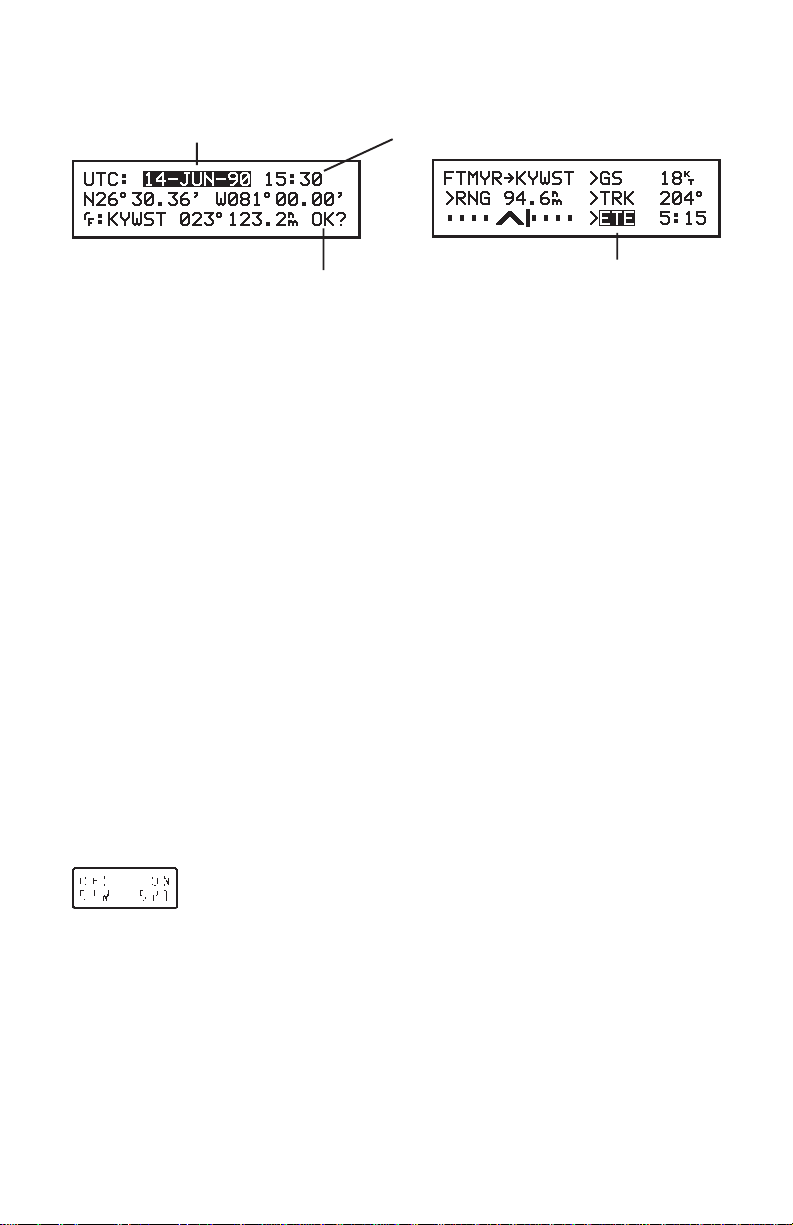
Confirmation Field Cursor on Cyclic Field
The area of the page with light characters and dark background is called the
cursor. The cursor may be moved to locations on the page called fields. A
field is a group of characters treated as a single unit of information which allow
you to enter data. You will encounter four types of fields.
Numeric fields accept numbers. For example, you will enter the time in
an numeric field.
Alphanumeric fields accept numbers as well as letters. For example,
you will enter the date in an alphanumeric field.
Cyclic fields allow you to select from one of several available options.
For example, you may select between ETE (estimated time enroute) or
ETA (estimated time of arrival) using a cyclic field. Cyclic fields are
indicated on the display by a “>” character.
Confirmation fields allow you to indicate your acceptance or rejection.
For example, you will be asked to confirm the initial position, date, and
time before satellite acquisition begins. Confirmation fields always end
with a “?” character.
2.1 KEYPAD OPERATION
The ON/OFF key is a dual function rocker key that controls
system power and panel backlight intensity.
When the unit is on, pressing the ON/BRT side of the key will
increase the backlight intensity. Pressing the OFF/DIM side will decrease
the backlight intensity.
To turn the unit off, press and hold the OFF/DIM side of the ON/OFF key for
three seconds until the display is blank.
Pressing the MSG key allows you to view messages. (See Section 2.3 and
2-2
Page 16
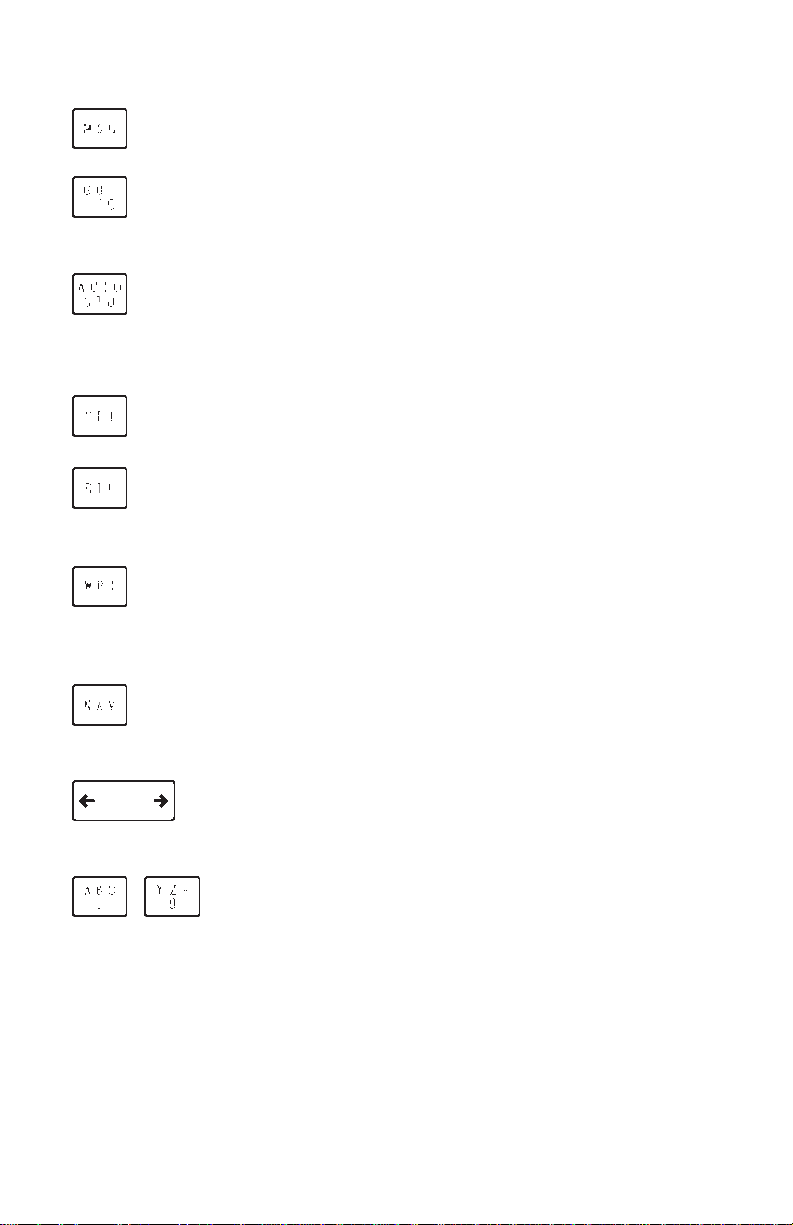
Chapter 13 for more details.)
Pressing the GOTO key allows you to activate the GOTO function,
which will set an instantaneous course to any waypoint. (See
Chapter 6 for more details.)
Pressing the AUTOSTO key allows you to capture your present
position on an instantaneous basis. The AutoStoreTM function also
allows you to place the waypoints in a route. (See Chapter 8 for
more details.)
Pressing the SET key selects the setup pages which allow you to
customize the unit as you like. (See Chapter 11 for more details.)
Pressing the RTE key selects the route pages which allow you to
edit, review, activate, and delete routes. (See Chapter 7 for more
details.)
Pressing the WPT key selects the waypoint pages which allow you
to create, edit and delete waypoints. In addition, you may view your
nearest waypoints and set waypoint proximity alarms. (See
Chapter 4 for more details.)
Pressing the NAV key selects the navigation pages which allow you
to view navigation information and perform planning functions.
(See Chapters 5, 9, and 10 for more details.)
Pressing the right or left side of this rocker key allows you
to move the cursor, scroll through information lists, and enter
letters of the alphabet.
The alphanumeric keys allow you to enter letters and numbers
into the GPS 100.
If you want to enter a number, for instance “1”, simply press
the 1 key. If you want to enter a letter, for example “A”, press the 1 key, then
press the right arrow key once to select “A” (you may also press the left arrow
key three times to display the "A").
Pressing the CLR key erases information in the cursor field. If the cursor is
2-3
Page 17
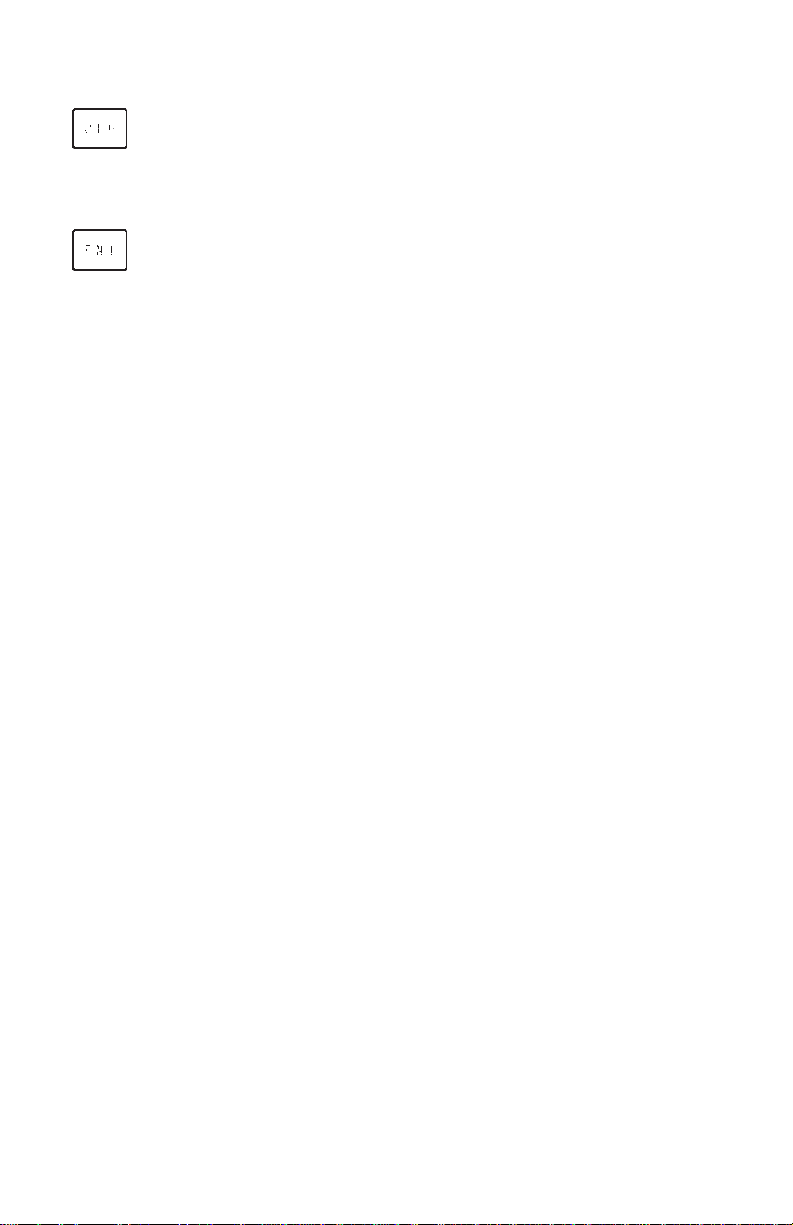
over a cyclic field, pressing the CLR key will toggle through several
available options. If the cursor is over a confirmation field, pressing
the CLR key indicates rejection.
Pressing the ENT key completes the process of data entry. If the
cursor is over a confirmation field, pressing the ENT key indicates
your approval.
2.2 ENTERING DATA
The GPS 100 features a keypad feedback tone which will sound each time
you press a key. If you enter data which is not appropriate for the field, the
feedback tone will quickly sound three times indicating an error. The keypad
feedback tone can be turned off if you wish (see Section 11.5 for more
information).
Data is entered into the unit using the keypad and fields. In order to enter data
you must first move the cursor over the desired field by pressing the right or
left arrow key.
To enter a number...
· Press the key that is labeled with the desired number. The numbers
will fill in from the left side of the field similar to a typewriter. You must
enter any leading zeros in the field. For example, if you wish to enter
“51” in a 3 space field, you must press the 0, 5, and 1 keys in that order.
· Press the CLR key if you enter an incorrect number.
· Press the ENT key when you have filled each space of the field with
numbers.
To enter a letter...
· Press the key that is labeled with the desired letter.
· Press the right or left arrow key until the desired letter is displayed.
· Press the CLR key if you enter an incorrect letter.
· Press the ENT key when all the characters are entered.
(Note: Some fields allow only letters and no numbers. For example, the
2-4
Page 18
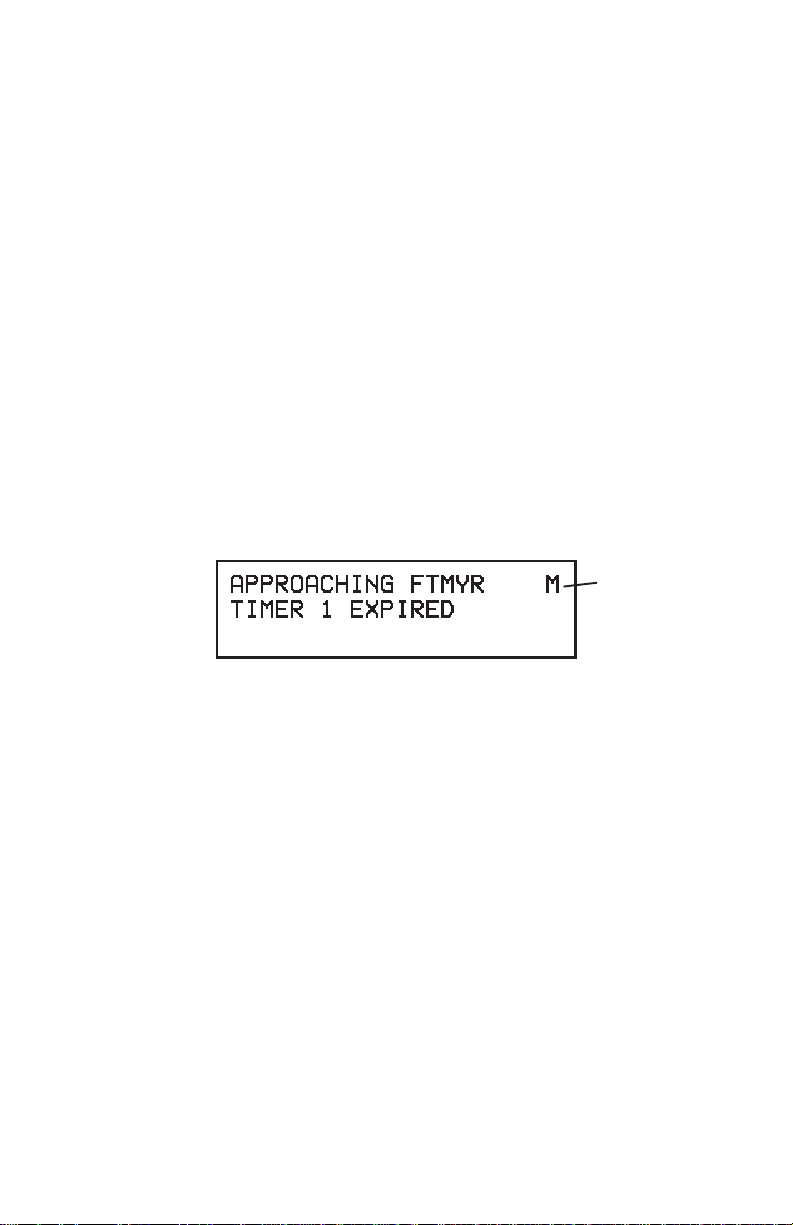
hemispheric designation for latitude is either an “N” for North or “S” for South.
If you wish to enter an “N” for North, press the 5 key, which is also labeled
with the letter N. The GPS 100 will automatically display “N” for you.)
To change a cyclic field...
· Press the CLR key.
To indicate approval on a confirmation field...
· Press the ENT key.
To indicate rejection on a confirmation field...
· Press the CLR key.
2.3 VIEWING MESSAGES
Message
Annunciator
MESSAGE PAGE
From time to time, the GPS 100 will use a message to tell you of conditions
that need your attention. When the GPS 100 has a new message for you,
the Message Annunciator will flash. When this occurs, press the MSG key
to view new message(s). Continue to press the MSG key until the page you
were viewing prior to pressing the MSG key is displayed.
While the Message Annunciator is flashing, the GPS 100 will also generate
an audible tone to alert you of the message. Messages that demand
immediate attention such as an arrival alarm generate a quick tone that will
not stop until you view the message. All other messages generate a slow
tone that will cease after 15 seconds. The message tone may be turned off
if you wish (see Section 11.5 for more information).
Certain messages will remain on the Message Page after being viewed. If
this occurs, the Message Annunciator will be in view but will not flash.
If no messages exist on the Message Page, the Message Annunciator will
2-5
Page 19
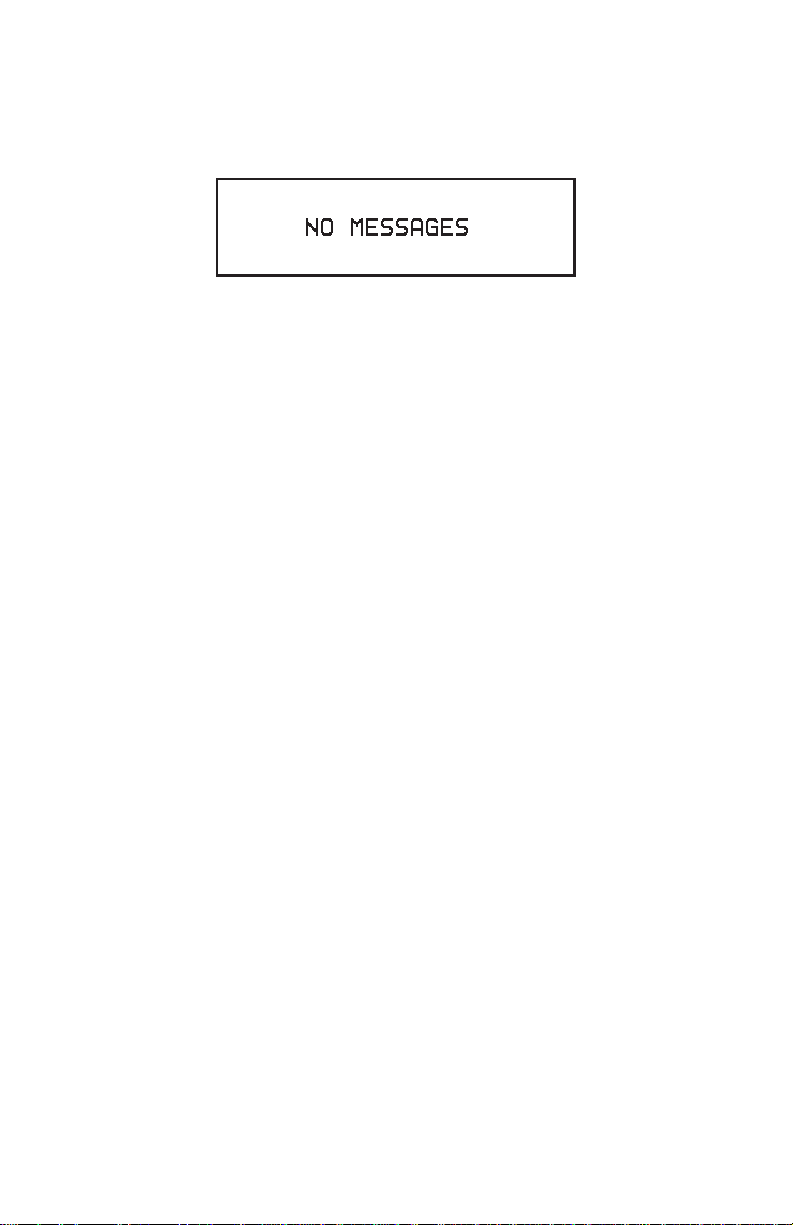
not be visible and the message page will appear as illustrated below.
Refer to Chapter 13 for a complete list of GPS 100 messages.
2-6
Page 20
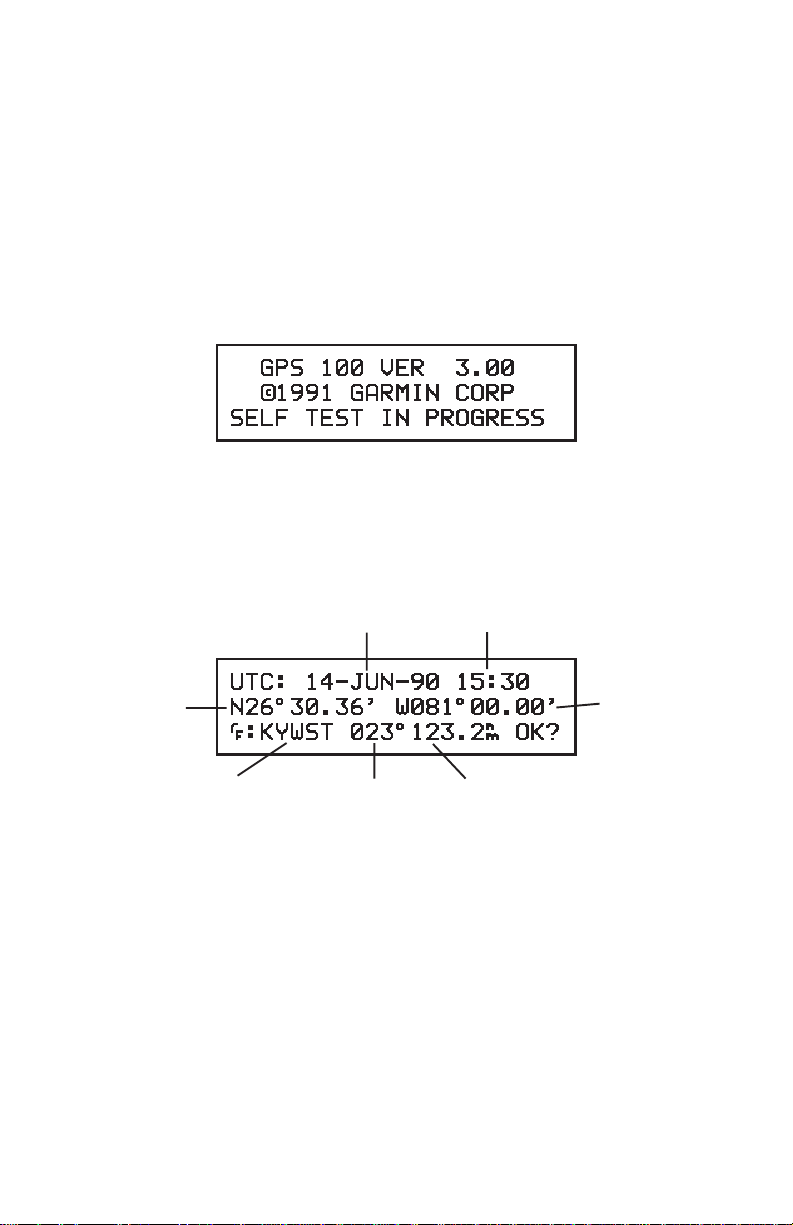
CHAPTER 3
INITIALIZATION
By now you should have a basic understanding of the GPS 100. Turn your
unit on and we will walk you through the initialization process. (You may need
to use the battery charger when you operate the unit for the first time. Please
allow the unit to remain on the battery charger for at least 14 hours before
actual field use.)
SELF TEST PAGE
When you turn your GPS 100 on, the Self Test Page will be displayed for
approximately 2 seconds. During this time, the GPS 100 will conduct a series
of self tests.
UTC Date UTC Time
Initial Initial
Latitude Longitude
Nearest Waypoint Bearing & Range from Waypoint
INITIALIZATION PAGE
Following completion of the self tests, the Initialization Page will be displayed.
This page allows you to verify and change, if necessary, the UTC date/time
and initial position. (UTC, essentially the same as Greenwich Mean Time,
is the time of day at 0 degrees longitude. See Appendix C for UTC/local time
conversion.)
NOTE: The UTC date and time has been set by the factory and will be
updated by information received from the satellites. Unless the date/time is
in error by more than 20 minutes, it need not be updated.
3-1
Page 21
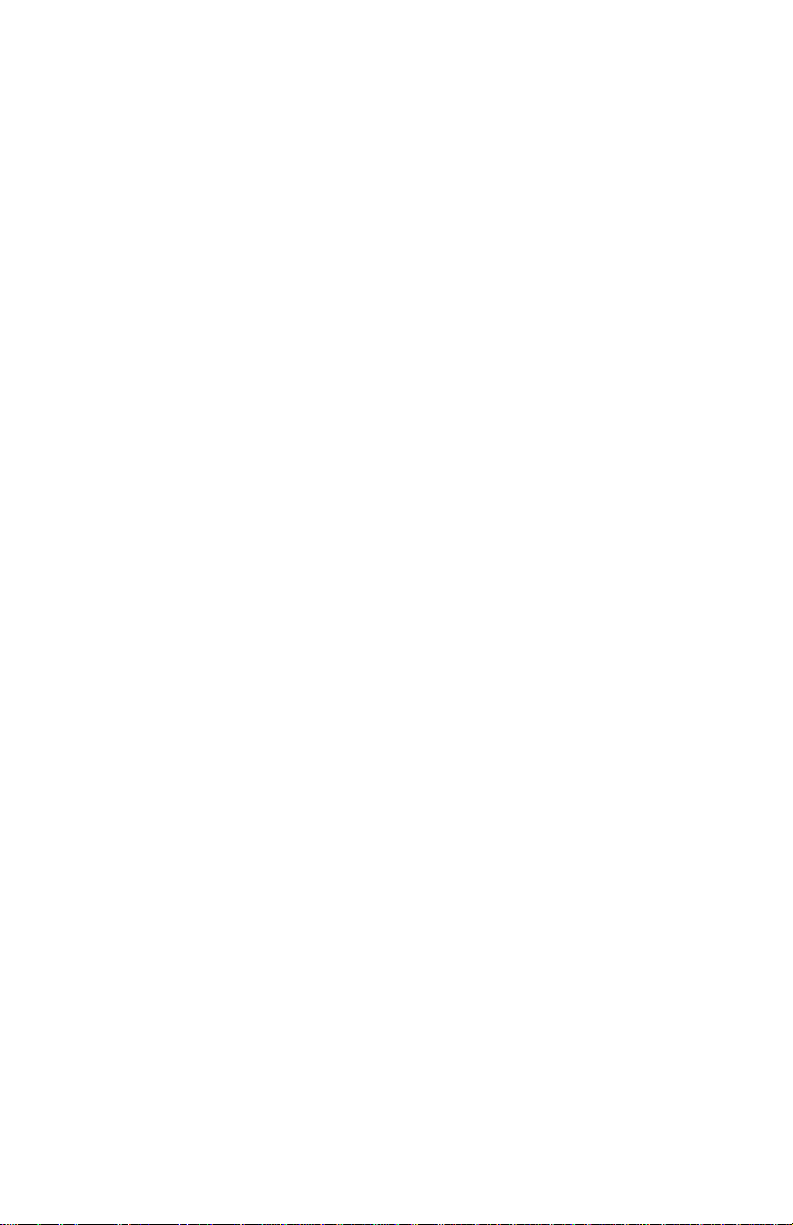
To update the initial date...
· Use the right or left arrow key to position the cursor over the date field.
· Press the number keys associated with the UTC day of the month. For
example, to enter the 14th day of June, press the 1 key followed by the
4 key. Remember to press the CLR key if you make a mistake.
· Use the alphanumeric keys to enter the first 3 characters of the UTC
month, i.e. JAN, FEB, MAR, APR, MAY, JUN, JUL, AUG, SEP, OCT,
NOV, or DEC.
· Enter the last two digits of the UTC year. For example, in the year 1991
you would enter “91”. In the year 2005 you would enter “05”
· Press the ENT key when you have finished entering the UTC date.
To update the initial time...
· Use the right or left arrow key to position the cursor over the UTC time
field.
· Enter the time in 24 hour UTC format. For example, if the UTC time
is 14:30 (i.e. 2:30 PM), press the 1, 4, 3, and 0 keys.
· Press the ENT key when you have finished entering the UTC time.
The position on the Initialization Page is the last position stored in the GPS
100. This page also displays the bearing and range from the nearest
waypoint, which typically will be the destination of your last trip.
You may verify the initial position by comparing the displayed latitude/
longitude with your actual position (obtained from a map or chart). Alternatively, you may find it easier to verify that the initial position is within a
reasonable distance from the displayed waypoint. Unless your unit has been
moved more than 800 nautical miles with the power off, you should not have
to re-enter the initial position. (For fast satellite acquisition, the displayed
position should be within 60 nautical miles from your actual position.)
To update the initial position by latitude/longitude...
3-2
Page 22
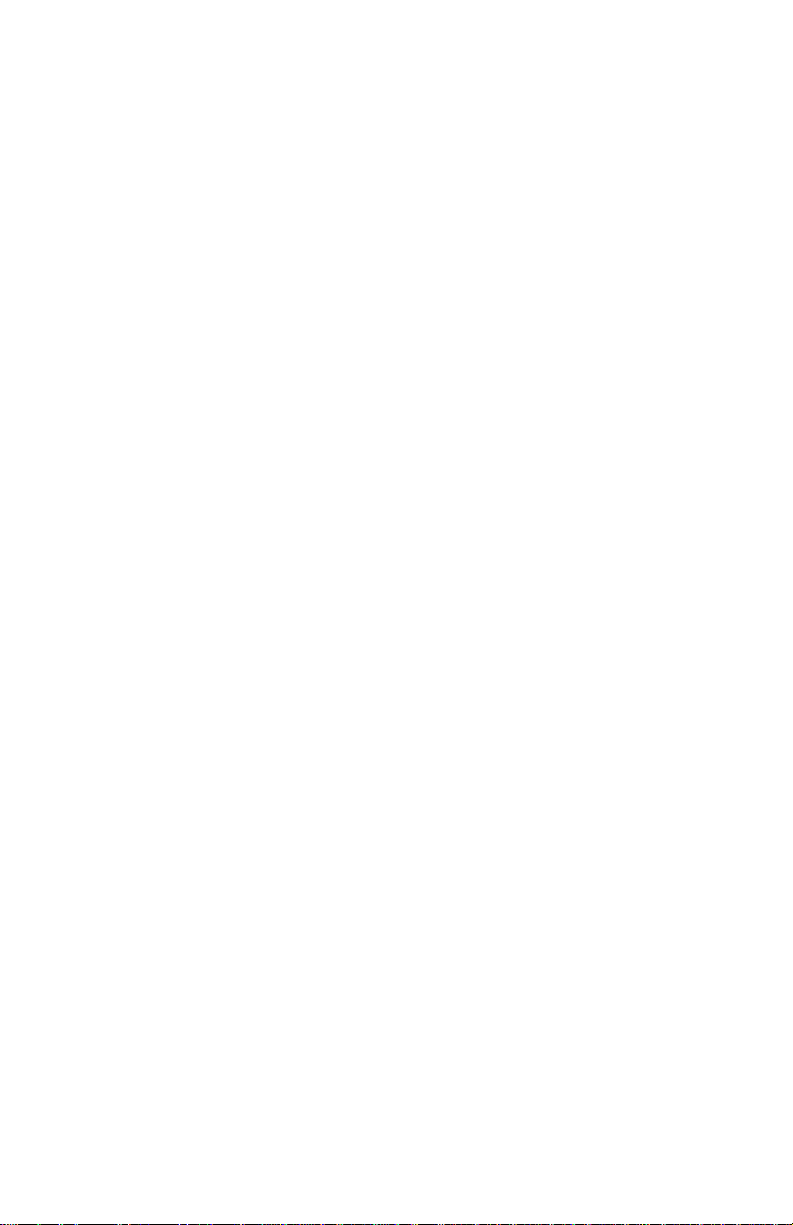
· Use the right or left arrow key to position the cursor over the latitude
field.
· Check the hemispheric designation (“N” or “S”) of the latitude. If it is
correct, go to the next step. If it is incorrect, press the CLR key
followed by the key labeled with the correct hemispheric designator for
your position. For example, if your position is North of the Equator
press the 5 key. This will cause an “N” to be displayed in the first
character of the latitude. Similarly, press the 7 key for “S” if your
position is South of the Equator.
· Enter your approximate latitude in degrees and minutes.
· Press the ENT key when your latitude is correct. The cursor will
automatically move to the longitude field.
· Check the hemispheric designation (“E” or “W”) of the longitude. If it
is correct, go to the next step. If it is incorrect, press the CLR key
followed by the key labeled with the correct hemispheric designator for
your position. For example, if your position is in the Eastern Hemisphere, press the 2 key. This will cause an “E” to be displayed in the
first character of the longitude. Similarly, press the 8 key for “W” if your
position is in the Western Hemisphere.
· Enter your approximate longitude in degrees and minutes.
· Press the ENT key when your longitude is correct.
Alternatively, you may enter the name of a nearby waypoint. The GPS 100
will use the position of the waypoint as its initial position. You will find this
method convenient if the nearby waypoint is already programmed and stored
in memory (see Chapter 4 for information on waypoints).
To update the initial position by waypoint name...
· Use the right or left arrow key to position the cursor over the waypoint
name on line 3.
· Enter the waypoint name. The GPS 100 will display the latitude/
longitude of the entered waypoint on line 2.
3-3
Page 23
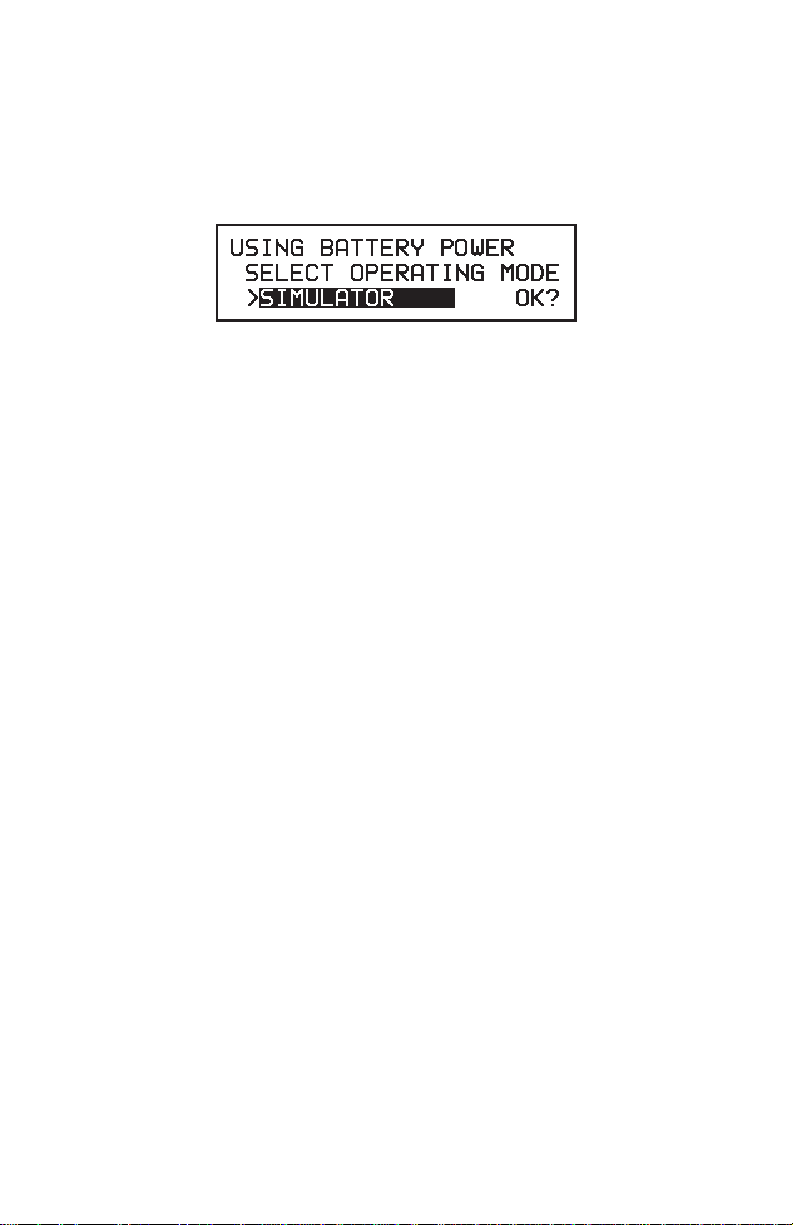
When the initial data is acceptable to you, use the right or left arrow key to
place the cursor over “OK?”. Press the ENT key to accept the Initialization
data.
MODE SELECTION PAGE
If you are operating the unit with a battery pack or with the battery charger,
the above page will be displayed asking you to select the operational mode
before proceeding. Recall that you may select Normal, Battery Saver,
QuickFixTM, or Simulator mode as described in Section 1.4.
To select the operational mode...
· Use the left arrow key to place the cursor to the right of “>” on line 3.
· Press the CLR key until the desired operational mode is displayed.
For example, to select QuickFixTM mode, press the CLR key until
“QUICKFIX” is displayed.
· Use the right arrow key to place the cursor over “OK?”.
· Press the ENT key to accept the operational mode.
Your GPS 100 is now initialized and the Satellite Status Page will be
displayed (see Section 11.1 for more information on the Satellite Status
Page). If you are not operating your GPS 100 in the Simulator mode, it will
immediately begin acquiring satellites. This processs is fully automatic and,
under normal circumstances, will take 2-3 minutes to obtain navigation
information. The GPS 100 will inform you when it is ready for navigation with
the message “READY FOR NAVIGATION".
If four or more satellites with good geometry are available, the GPS 100 will
automatically operate in the 3D mode in which latitude, longitude, and altitude
are computed. If only three satellites are available, the unit will automatically
operate in 2D mode in which only latitude and longitude are computed. When
operating in the 2D mode, the unit will ask you to enter an altitude with the
message “NEED ALT - PRESS NAV” (see Section 5.2 on altitude entry).
3-4
Page 24
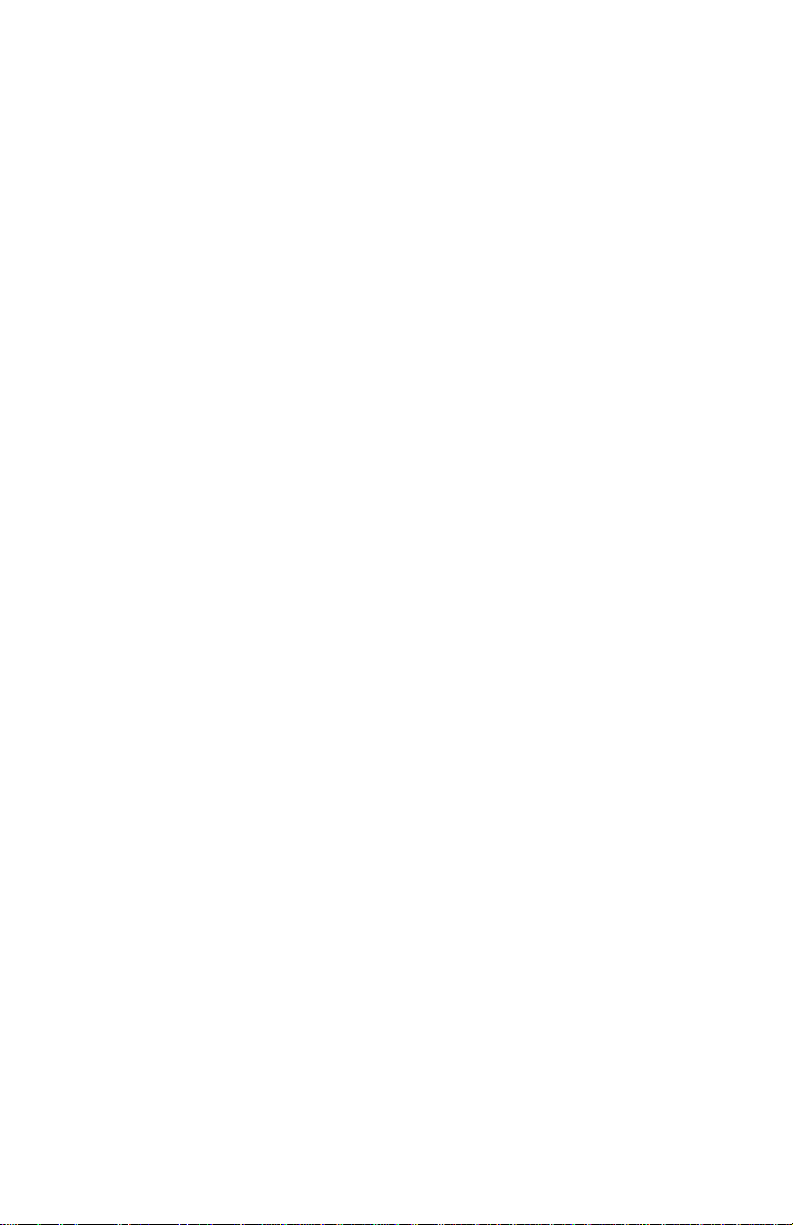
Your GPS 100 will automatically update satellite orbital data as it operates.
If you have not operated your unit for a period of six months or longer, it will
search the sky to collect new orbital data. You will be informed when your
unit is searching the sky with the message “SEARCHING THE SKY”. Once
satellite orbital data is collected, it will be stored in battery backed up
memory. This means the data will not be lost when you turn your GPS 100
off.
If the GPS 100 cannot acquire enough satellites for 2D or 3D navigation, you
will be informed with the message “POOR GPS COVERAGE”. If this
situation occurs, check the installation and make sure the antenna is properly
connected and not obstructed. You may wish to repeat the initialization steps
and verify that the initial data are correct.
Where to go from here...
If you are using your GPS 100 for the first time, we encourage you to review
Chapter 4 on waypoints, Chapter 5 on navigation, and Chapter 6 on GOTO.
Additionally, you may wish to go through Chapter 11 on custom setups.
Finally, you don’t want to miss our sample trip in Chapter 15 using the builtin simulator! This will help you quickly master the power and capability of the
GPS 100.
3-5
Page 25
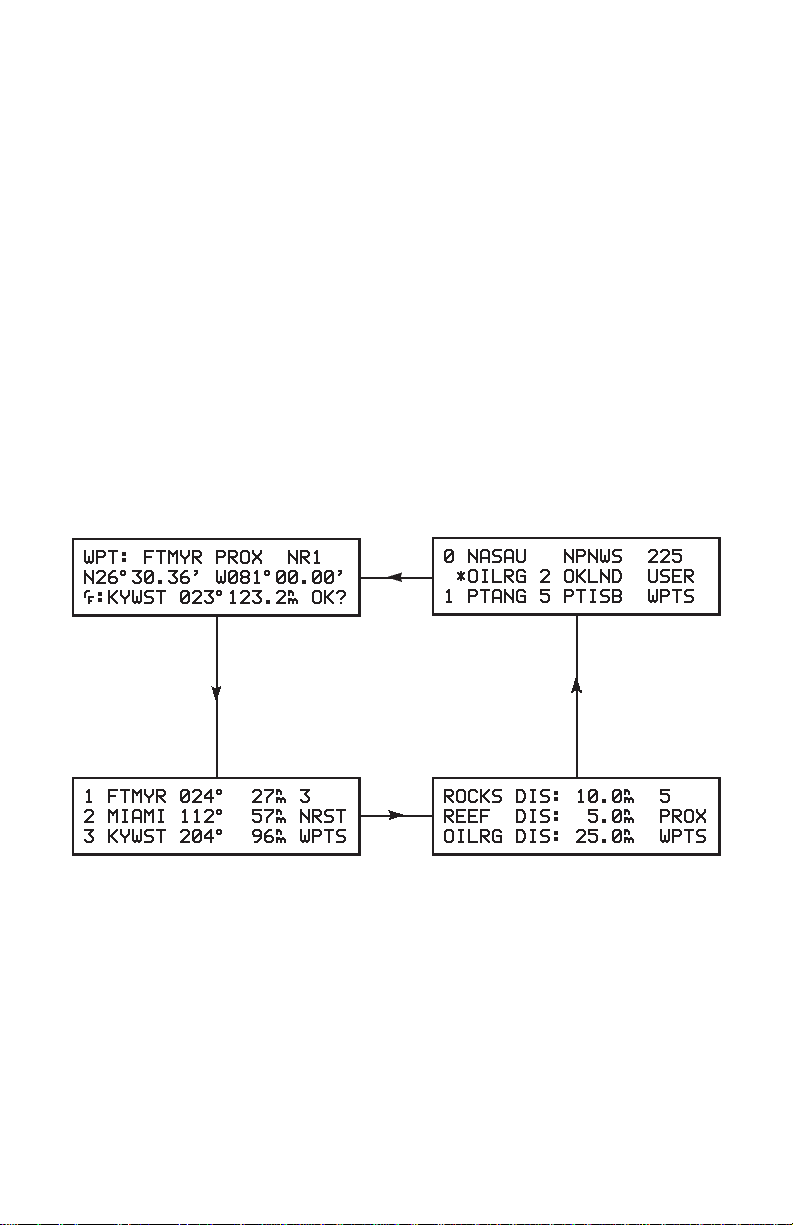
CHAPTER 4
WAYPOINTS
One of the many powerful features of the GPS 100 is its ability to create,
store, and use 250 alphanumeric waypoints. A waypoint consists of a name
(up to five letters or numbers) and its latitude/longitude location. You will
have the opportunity to use waypoints extensively while operating the GPS
100. For example, you can build a route using waypoints, you can perform
trip/fuel planning using waypoints, and you can even calculate the time of
sunrise and sunset for a waypoint of interest.
The GPS 100 features four waypoint pages. You may cycle through these
pages as illustrated below by pressing the WPT key until the desired page
is displayed.
WAYPOINT DEFINITION PAGE WAYPOINT CATALOG PAGE
NEAREST WAYPOINT PAGE PROXIMITY WAYPOINT PAGE
4-1
Page 26
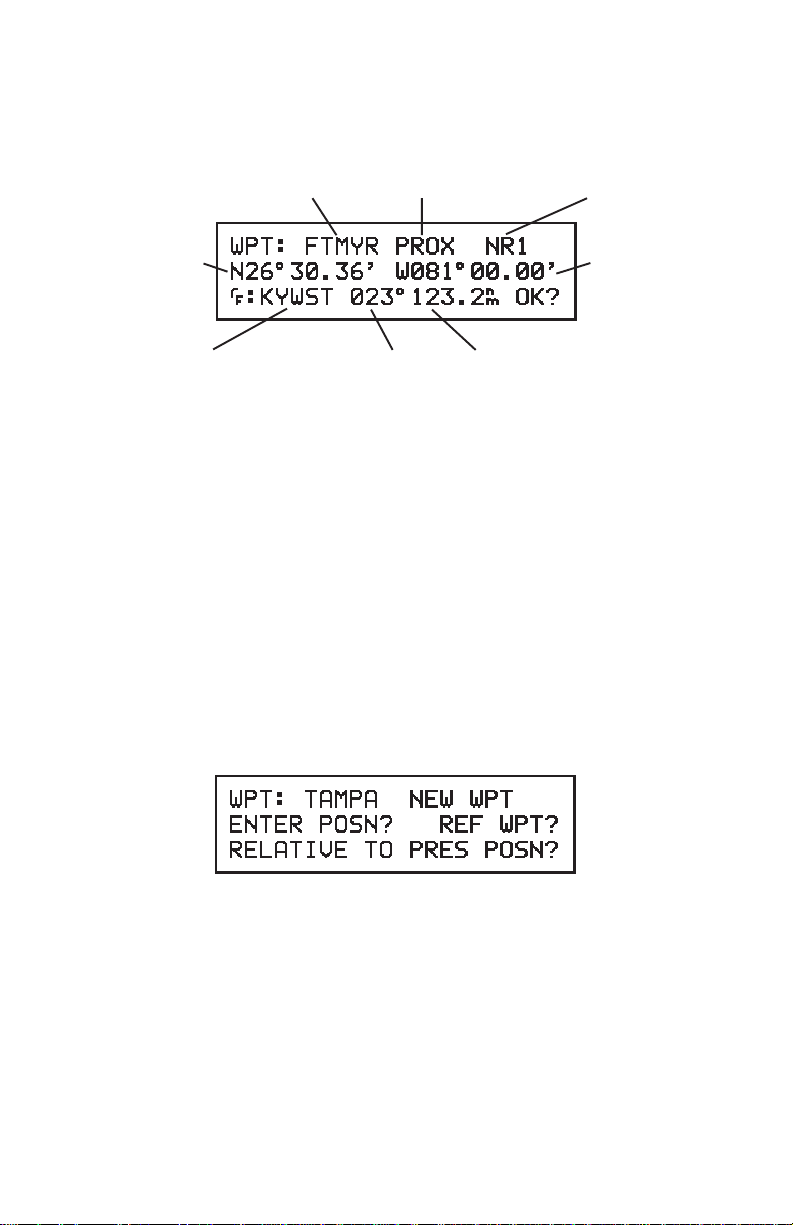
4.1 WAYPOINT DEFINITION
Waypoint Proximity Nearest
Name Indicator Waypoint Indicator
Latitude Longitude
Reference Waypoint Bearing & Range from Reference
WAYPOINT DEFINITION PAGE
The Waypoint Definition Page displays the waypoint name (up to 5 characters),
its latitude/longitude, and an optional reference. The reference waypoint
option allows you to compute the relative position (range and bearing) of the
displayed waypoint from a better known location. The reference for each
waypoint will be stored in memory to help you remember where the waypoint
is located.
If the waypoint is used as a proximity alarm (see section 4.8 for more
information), it will be indicated by “PROX” on line 1. Additionally, if the
waypoint is one of the 9 nearest waypoints, it will be indicated by “NRx” on
line 1 (“x” ranges from 1 to 9, with 1 meaning the closest).
4.2 CREATING WAYPOINTS
NEW WAYPOINT PAGE
When a waypoint name has been entered that does not exist in memory, the
GPS 100 will assume you wish to create a new waypoint. The New Waypoint
Page will ask you to select one of three methods for defining the waypoint
position: direct latitude/longitude entry, relative to an existing waypoint, or
relative to your present position.
4-2
Page 27
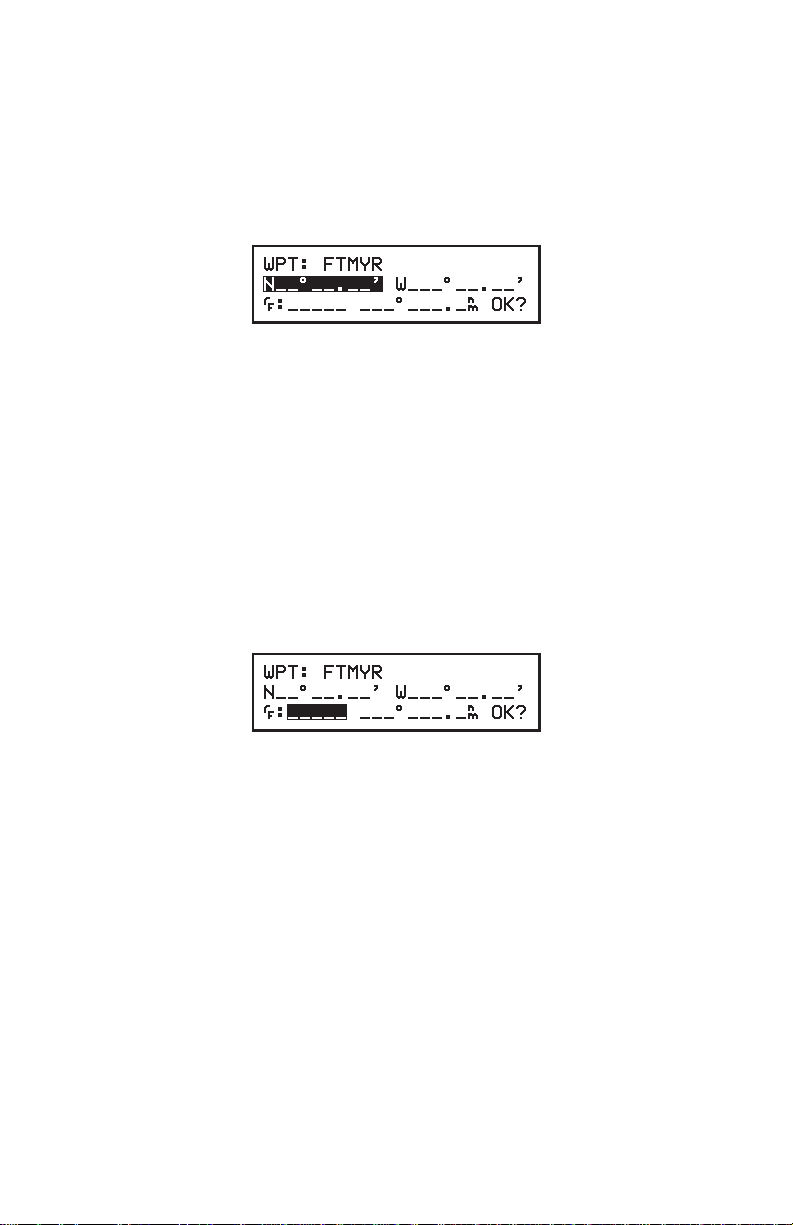
To enter the waypoint position directly...
· Place the cursor over “ENTER POSN?” and press the ENT key. The
Waypoint Definition Page will appear with the cursor over waypoint
latitude as illustrated below.
· Enter the waypoint latitude.
· Enter the waypoint longitude.
· With the cursor over “OK?”, press the ENT key. The waypoint is now
stored in memory.
To create a waypoint offset from a reference waypoint...
· Move the cursor over “REF WPT?” and press the ENT key. The
Waypoint Definition Page will appear with the cursor over the reference
waypoint name as illustrated below.
· Enter the name of the reference waypoint. The position of the
reference waypoint will be displayed on line 2.
· Enter the bearing from the reference waypoint to the new waypoint.
· Enter the distance from the reference waypoint to the new waypoint.
The resulting waypoint position will be displayed on line 2.
· With the cursor over “OK?”, press the ENT key. The waypoint is now
stored in memory.
4-3
Page 28
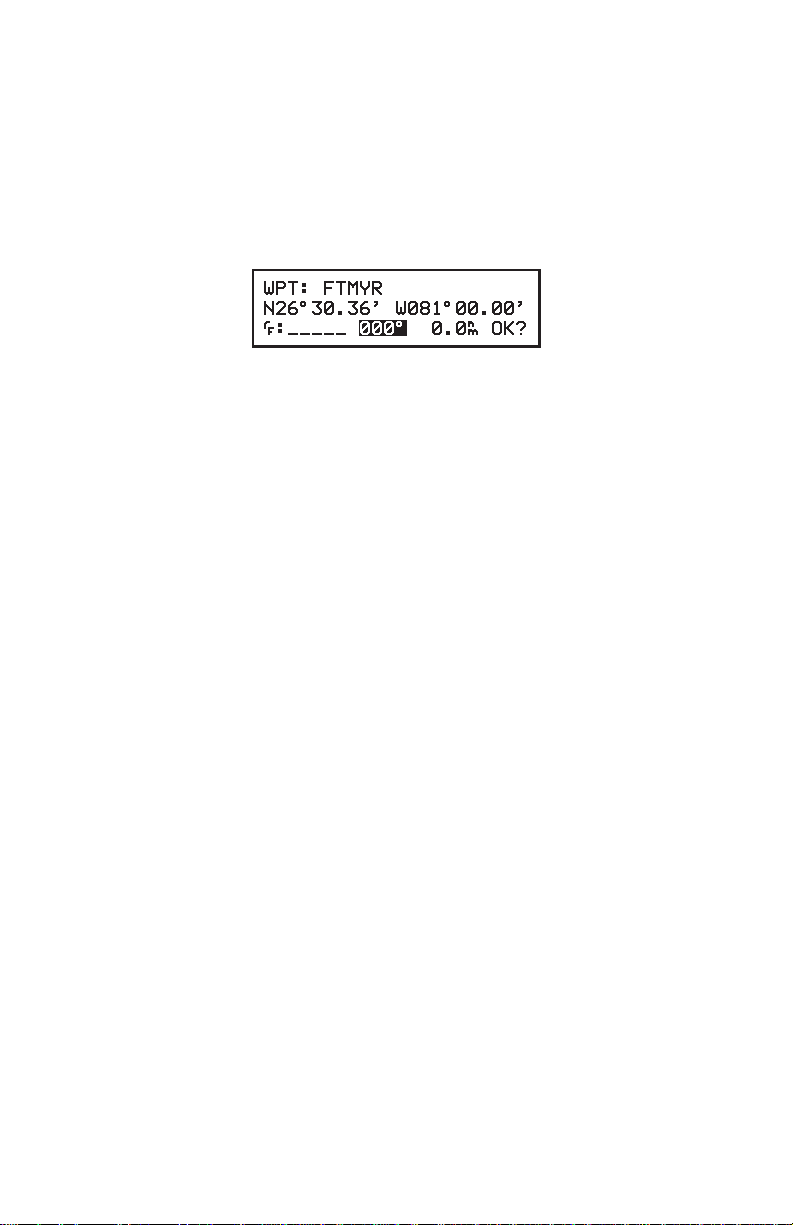
To create a waypoint offset from your position...
· Move the cursor over “RELATIVE TO PRES POSN?” and press the
ENT key. The Waypoint Definition Page will appear with the cursor
over the bearing and your position will be displayed on line 2 as
illustrated below.
· Enter the bearing from your present position to the new waypoint.
· Enter the range from your present position to the new waypoint. The
resulting waypoint position will be displayed on line 2.
· With the cursor over “OK?”, press the ENT key. The waypoint is now
stored in memory.
4.3 USING WAYPOINTS
Once you have created a waypoint, you may use it on any page requiring a
waypoint name. When a waypoint name is entered, the Waypoint Definition
Page will be displayed asking you to confirm the position of the waypoint. For
example, each time you enter a waypoint into a route, the Waypoint Definition
Page will be displayed.
To accept the waypoint definition...
· With the cursor over “OK?”, press the ENT key.
To reject the waypoint definition...
· With the cursor over “OK?”, press the CLR key.
Once a waypoint definition has been accepted or rejected, the previous page
will be displayed.
4-4
Page 29
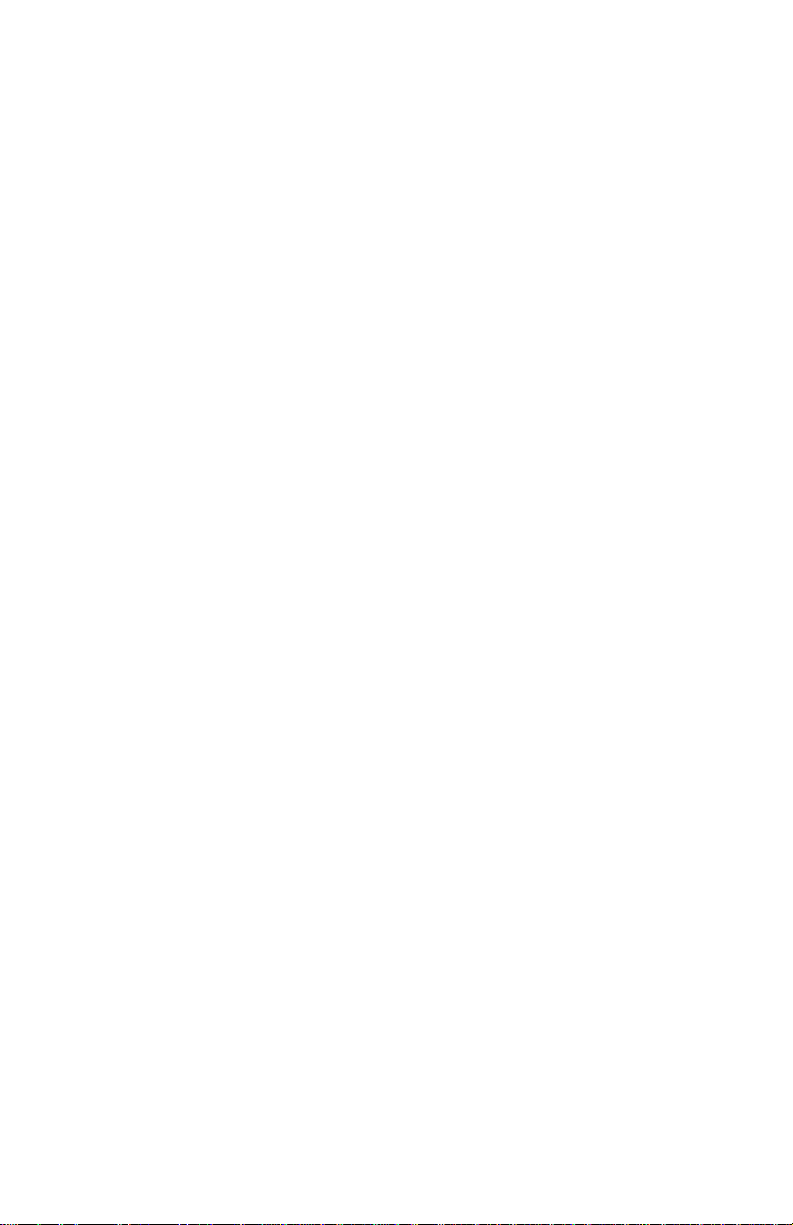
4.4 USING WAYPOINTS BY SCANNING
The GPS 100 offers a waypoint scanning feature which will simplify waypoint
name entry. A waypoint list is available for scanning in any waypoint name
field. The list consists of up to nine nearest waypoints within 100 nm and a
complete list of waypoints which are organized alphabetically (numbers are
ordered before the letters of the alphabet). The nearest waypoint list is
placed in front of the complete list so that, in the event of an emergency, you
may quickly access the desired nearest waypoint.
To enter waypoint name by scanning...
· With the cursor over a blank waypoint name field, press the WPT key.
The nearest waypoint will be displayed in the waypoint field.
· Use the right and left arrow keys to scan through the list of waypoints,
starting with the nearest list and followed by the complete list.
· With the desired waypoint shown, press the ENT key to select the
waypoint (use the CLR key to cancel the scanning operation at any
time).
To avoid scanning through the entire waypoint list, you may want to enter the
first few characters of the waypoint name.
To scan waypoints with specified initial characters...
· Enter the desired number of initial characters of the waypoint name
into a waypoint field as normally done when entering a waypoint
name.
· Press the WPT key to display the first waypoint that begins with the
character(s) you have entered.
· Use the right and left arrow keys to scan through the list of the
waypoints that matches the entered characters.
· With the desired waypoint shown, press the ENT key to select the
waypoint (use the CLR key to cancel the scanning operation at any
time).
4-5
Page 30
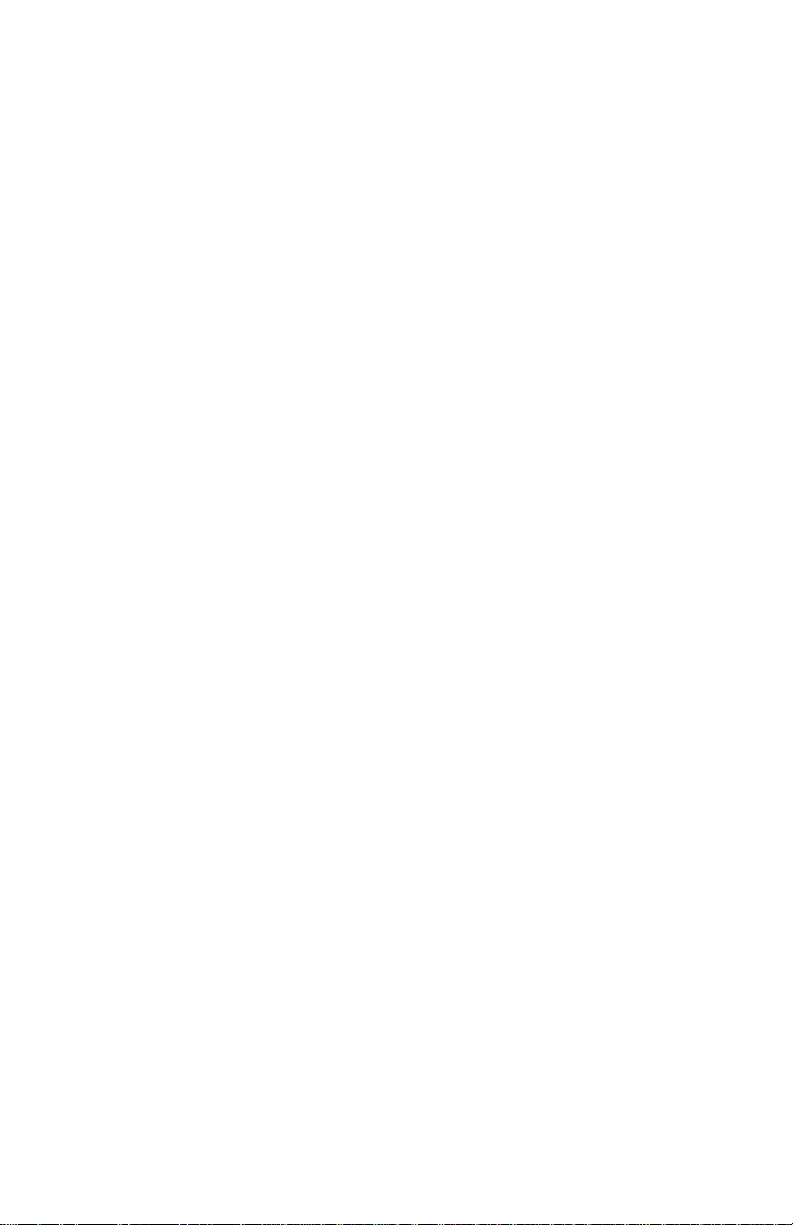
Variable rate scanning is implemented to allow you to quickly go from one end
of the list to the other. When the arrow keys are pressed briefly, you will go
through the waypoints one at a time. As you hold the arrow keys for a longer
period of time, the waypoint list will start to scroll rapidly; the longer the arrow
keys are held while scanning, the larger the step through the list.
4.5 REVIEWING WAYPOINTS
The GPS 100 allows you to quickly review waypoint information without
entering the waypoint name. For example, you may review the waypoints in
a route, or review the definition of the nearest waypoints. In general, if the
cursor is over a waypoint name, you may quickly review the definition of
that waypoint.
To review a waypoint definition...
· Move the cursor over a waypoint name and press the ENT key. The
definition of the waypoint will be displayed on the Waypoint Definition
Page with the cursor over “OK?”.
· With the cursor over “OK?”, press the ENT key to return to the
previous page.
4.6 MODIFYING WAYPOINTS
You may modify the position of a waypoint while viewing the Waypoint
Definition Page. (NOTE: If a waypoint is being used for navigation, its
position cannot be modified. An attempt to modify the position of such a
waypoint will result in the message “CANNOT CHNG ACTV WPT”.)
To change the waypoint position by latitude/longitude entry...
· Enter the new latitude and longitude.
· Move the cursor over “OK?” and press the ENT key.
To change the waypoint position by reference...
· Enter the reference waypoint name. If the desired reference is
already there, you may skip this step.
· Enter the bearing from the reference to the desired waypoint location.
4-6
Page 31

· Enter the distance from the reference to the desired waypoint location.
The GPS 100 will display the resulting latitude and longitude.
· With the cursor over “OK?”, press the ENT key.
4.7 NEAREST WAYPOINTS
Total
Rank Nearest Waypoints
Name Bearing & Range from present position
NEAREST WAYPOINT PAGE
An important feature of the GPS 100 is the ability to display up to 9 waypoints
nearest to your position (not further than 100nm). In an emergency, you may
use the nearest waypoint feature to find the closest point of safety in your
area.
The Nearest Waypoint Page displays 3 waypoints at a time. Additional
waypoints are viewed by “scrolling” through the nearest waypoint list. The
total number of nearest waypoints is displayed in the upper right corner of the
page.
To scroll through the nearest waypoints...
· Place the cursor over the waypoint name on line 3 and press the right
arrow key to scroll down the list.
· Place the cursor over the waypoint name on line 1 and press the left
arrow key to scroll up the list.
Remember the waypoint review feature will allow you to quickly scan the
definition of a nearest waypoint by pressing the ENT key with the cursor over
the desired waypoint.
4.8 PROXIMITY ALARM WAYPOINTS
4-7
Page 32

Name Alarm Distance Total Proximity Waypoints
PROXIMITY WAYPOINT PAGE
The Proximity Waypoint Page allows you to define an alarm circle around a
waypoint. Boaters may wish to define a proximity alarm waypoint around a
rock or sand bar. Pilots may wish to define a proximity alarm waypoint around
a restricted use airspace such as a MOA or TCA. The GPS 100 will notify
you with an alarm tone and the message “PROX ALARM-PRESS NAV” if you
enter the alarm circle. After you view this message, press the NAV key. The
Position Page will display the range and bearing from the proximity waypoint
to your position. (See Section 5.2 for information on the Position Page.)
The GPS 100 allows you to define a maximum of 9 proximity waypoints. The
Proximity Waypoint Page displays 3 proximity waypoints at a time. Additional
waypoints are viewed by scrolling through the proximity waypoint list. The
number of proximity waypoints is displayed in the upper right corner of the
page.
To scroll through the proximity waypoints...
· Place the cursor over the alarm distance on line 3 and press the right
arrow key to scroll down the list.
· Place the cursor over the waypoint name on line 1 and press the left
arrow key to scroll up the list.
To add a waypoint to the proximity list...
· Scroll down the list until the cursor is over a blank waypoint name.
· Enter the desired waypoint name.
· Enter the radius of the alarm circle.
If the newly entered proximity circle overlaps with any existing circle, you will
be informed with the message “PROXIMITY OVERLAP”. This message will
4-8
Page 33

also be displayed each time you turn the GPS 100 on as long as the overlap
remains. (WARNING: If you enter the overlap area, the unit will only inform
you of the nearest proximity waypoint.)
To remove a waypoint from the proximity list...
· Place the cursor over the waypoint name you wish to delete.
· Press the CLR key, the waypoint name will blank.
· Press the ENT key, the waypoint will be removed from the proximity
waypoint list.
4.9 Waypoint Catalog
Route Use Waypoint Names
Number of User
Proximity Use Waypoints
WAYPOINT CATALOG PAGE
The Waypoint Catalog Page displays up to six waypoints in alphabetical
order. Additional waypoints are viewed by scrolling through the waypoint list.
The status of a waypoint is displayed immediately to the left of the waypoint
name. The status consists of the first route number (0..9) in which the
waypoint is used (if any), and an asterisk “*” if you entered the waypoint in
the proximity list. For example, waypoint OILRG is a proximity waypoint, and
waypoint OKLND is used in route 2.
A total of 250 waypoints can be permanently stored in memory. The number
of waypoints you have defined is shown in the upper right-hand corner of the
page.
To scroll through the waypoint list...
· Place the cursor over the last waypoint name on line 3 and press the
4-9
Page 34

right arrow key to scroll down the list.
· Place the cursor over the first waypoint name on line 1 and press the
left arrow key to scroll up the list.
The Waypoint Catalog Page allows you to delete waypoints which are not
used in any route and are not members of the proximity list. (NOTE: If you
wish to delete a waypoint that is used in a route or is a member of the proximity
list, first remove it from the route and/or proximity list before attempting to
delete the waypoint.)
To delete a waypoint from memory...
· Place the cursor over the desired waypoint and press the CLR key.
The waypoint name will become blank.
· Press the ENT key, the waypoint will be deleted from memory.
The Waypoint Catalog Page also allows you to rename user waypoints.
To rename a user waypoint...
· Place the cursor over the desired waypoint.
· Enter a unique waypoint name. If you enter a name that is already
used, you will be informed with the message “WPT EXISTS ____”
(where the blank will be filled in with the waypoint name). Enter a
different waypoint name if this occurs. After entering a unique
waypoint name, the Rename Waypoint Page will be displayed as
illustrated below.
RENAME WAYPOINT PAGE
· With the cursor over “OK?” press the ENT key. The waypoint will be
renamed, the Waypoint Catalog Page will be displayed and the
waypoint list will be re-ordered alphabetically.
4-10
Page 35

CHAPTER 5
NAVIGATION INFORMATION
The GPS 100 features four navigation pages. You may cycle through these
pages as illustrated below by pressing the NAV key until the desired page is
displayed. In addition, you may access a wide array of planning functions
using the navigation menus. (Navigation menus will be described in
Chapters 9 and 10.)
CDI PAGE NAVIGATION MENU 2
POSITION PAGE NAVIGATION MENU 1
5-1
Page 36

5.1 CDI AND NAVIGATION SUMMARY
“Active From” Waypoint “Active To” Waypoint Velocity
Distance Direction
CDI Time/Track
CDI PAGE
The CDI Page displays virtually all the information you need to guide your
craft. Included is a graphical course deviation indicator (CDI) which illustrates
your position relative to the course. The to/from arrow in the center of the CDI
indicates if you are navigating to the waypoint (up arrow) or if you have
passed the waypoint (down arrow). If you have set the CDI alarm, the limits
of the alarm will be displayed with brackets (i.e. “[“ and “]”) as illustrated. You
may set CDI alarm, CDI sensitivity, and CDI representation of the course
from the Setup Pages (see Sections 11.2 and 11.3 for more details).
During the process of acquiring satellites, the GPS 100 will not provide
navigation data. The area of the CDI will indicate this condition as illustrated
below.
The “active from” and “active to” waypoints on line 1 indicate where you have
come from and where you are going (see Section 7.1 for illustration). When
using the GOTO function, the CDI Page will appear as illustrated below (see
Chapter 6 for more details on the GOTO function).
If the GPS 100 is not navigating to a waypoint (i.e., there is no “active to”
waypoint), the CDI area will indicate this condition as illustrated below.
5-2
Page 37

The cyclic fields, indicated by the “>” character, can be used to select the type
of information you wish to see. To use a cyclic field, place the cursor to the
right of the “>” and press the CLR key.
You may select one of two velocity options:
· GS - Ground speed. GS is the speed measured relative to the
ground; also known as velocity over ground (VOG).
· VMG- Velocity made good. VMG is velocity in the direction of the
desired course. It is the speed at which you are closing on
the “active to” waypoint.
You may select one of six direction options:
· CMG- Course made good. CMG is the bearing from the “active
from” waypoint to your position.
· TRK- Track. TRK is the direction of movement relative to the
ground.
· BRG- Bearing. BRG is the direction from your position to the
“active to” waypoint.
· TRN- Off course error. “L” indicates you should turn to the left, “R”
indicate you should turn to the right. The degrees indicate
the angle you are off course.
· CTS- Course to steer. CTS is the recommended direction to steer
in order to reduce cross track error and stay on course (see
Section 12.3 for an example using CTS).
· DTK- Desired track. DTK is the course between the “active from”
and “active to” waypoints.
You may select one of four distance options:
5-3
Page 38

· RNG - Range. RNG is the distance from your position to the “active
to” waypoint.
· ATD - Along track distance. ATD is the along track distance to the
“active to” waypoint. It is measured from the point on the
course closest to your position.
· DMG- Distance made good. DMG is the along track distance from
the “active from” waypoint. It is measured from the point
closest to your position.
· STR - Steer direction and distance. “L” indicates you should steer
to the left, “R” indicates you should steer to the right. The
distance indicates how far you are off course.
You may display one of two time options or track:
5-4
Page 39

· ETE-Estimated time enroute. ETE is the time it will take to reach
the “active to” waypoint based on your speed.
· ETA- Estimated time of arrival. ETA is the time at which you will
arrive at the “active to” waypoint based on your speed.
· TRK- Track. TRK is the direction of movement relative to the
ground.
5.2 PRESENT POSITION
Altitude EPE/DOP
Latitude Longitude
Velocity/ Ground Speed Track
Reference Select
POSITION PAGE
The Position Page displays your ground speed, track, and position relative
to the selected earth datum (see Section 11.7 for more information on earth
datums). The altitude displayed is the elevation above mean sea level
(MSL); it is NOT equivalent to the altitude displayed on pressure altimeters
in aircraft and should not be used for vertical navigation.
You may display one of two system quality factors:
· DOP- Dilution of precision. DOP is a measure of the satellite
geometry quality and hence the relative accuracy of your
position (1 meaning the best and 10 meaning poor).
· EPE- Estimated position error. EPE, computed using the satellite geometry (DOP), signal and data quality, receiver
trackingstatus and other factors, is an overall measure of
your position accuracy.
EPE and DOP are advisory information only and are not to be used as
absolute measures of accuracy.
5-5
Page 40

In place of the speed and track information on line 3, you may want to
calculate the range and bearing from a reference to your present position.
(This information will give you a better understanding of where you are
relative to a known location.)
To calculate range/bearing from a reference waypoint...
· Press the CLR key on line 3 to select the reference waypoint option.
· Enter the reference waypoint name. The GPS 100 will continuously
display range and bearing from the waypoint as illustrated below.
If you have entered the alarm circle of a proximity waypoint (see Section 4.8
on proximity waypoints), you will be informed with the message “PROX
ALARM-PRESS NAV”. When the NAV key is pressed, the Position Page
illustrated above will be displayed with the proximity alarm waypoint already
entered in the reference field for you. The GPS 100 will continually update
the range and bearing from the proximity waypoint to your position on line
3.
If the GPS 100 needs altitude to perform 2D navigation, you will be informed
with the message “NEED ALT - PRESS NAV”. When you press the NAV key,
the Position Page will be displayed as illustrated below:
The last known altitude will be displayed to the right of “ALT:” as illustrated
above. If the altitude is correct, simply press the ENT key with the cursor over
the altitude. Otherwise, enter the altitude of your antenna. (If your antenna
is mounted on a high mast, make sure you add the mast height.)
If your speed is less than 65 knots, you need to enter your altitude only once.
If your speed is 65 knots or greater, the unit will ask you to update your altitude
every 10 minutes with the message “NEED ALT - PRESS NAV”.
5-6
Page 41

CHAPTER 6
GETTING THERE FAST — GOTO
The GOTO function allows you to quickly set a course from your position
to any waypoint.
GOTO Waypoint
Velocity
Distance Direction
CDI Time/Track
CDI PAGE (GOTO MODE)
To activate the GOTO function...
· Press the GOTO key. The CDI Page will be displayed with the cursor
over the GOTO waypoint field on line 1.
· Enter the desired GOTO waypoint name. Navigation information to
the GOTO waypoint will be displayed.
Alternatively, the GOTO function may be quickly activated from any page
(e.g. the Nearest Waypoint Page) by placing the cursor over the desired
waypoint name and pressing the GOTO key. The Waypoint Definition Page
will be displayed and the GOTO function will be activated upon confirmation
of this page.
You may cancel the GOTO function at any time.
To cancel the GOTO function...
· Place the cursor over the GOTO waypoint name on the CDI Page.
· Press the CLR key, the GOTO waypoint name will become blank.
· Press the ENT key. The GPS 100 will navigate using route 0, if
available.
6-1
Page 42

CHAPTER 7
ROUTES
The GPS 100 allows you to create and store 10 routes, numbered 0 through
9, containing up to 9 waypoints each. Routes can be travelled in the order
in which you define the waypoints, or they may be reversed.
The GPS 100 features three route pages. You may cycle through these
pages as illustrated below by pressing the RTE key until the desired page is
displayed.
ACTIVE ROUTE PAGE
ROUTE CATALOG PAGE CPA PAGE
7-1
Page 43

7.1 NAVIGATING USING ROUTES
BOUY9POINT
BOUY7
Route 0 is called the active route and is the route used for navigation. The
waypoint toward which you are navigating is called the “active to” waypoint.
The waypoint immediately behind you is called the “active from” waypoint.
The line defined by two consecutive waypoints in a route is called a “leg”. The
leg that connects the “active from” and “active to” waypoints is called the
“active leg”.
The GPS 100 features automatic leg selection which will select the route
segment closest to your position as the active leg. If you wish to navigate to
a waypoint other than that chosen by the GPS 100, use the GOTO function
to choose the desired waypoint.
The GPS 100 also features automatic leg sequencing. As you pass a
waypoint in the route, the unit will automatically select the next waypoint as
the “active to” waypoint. If your speed is greater than 65 knots, the GPS 100
will provide smooth steering around the turn.
BAY
7-2
Page 44

7.2 ROUTE CATALOG
Copy From Copy To
Route Number Total Distance
First & Last Waypoint of Route
ROUTE CATALOG PAGE
The Route Catalog Page gives a list of the routes stored in the GPS 100. This
page shows the route number, first/last waypoint names composing the
route, and the total distance traversed by the route. For example, in the
illustration above, route 0 begins at FTMYR (Fort Myers, Florida), ends at
NASAU (Nassau in the Bahamas), and is 364.8 nautical miles long.
Up to two routes are displayed at a time on the Route Catalog Page.
Additional routes may be displayed by scrolling.
To scroll the Route Catalog Page...
· Place the cursor over the route on line 3 and press the right arrow key
to scroll down the list.
· Place the cursor over the route on line 2 and press the left arrow key
to scroll up the list.
The waypoints of an existing route may be copied to an empty route using
the Route Catalog Page. This is useful if you wish to store the contents of
route 0 before activating a new route. Also, you may copy a route and then
make changes to form a new route.
To copy a route...
· Enter the number of the route you wish to copy in the “copy from” field
(this field defaults to “0”).
· Enter the number of the route you wish to copy to in the “copy to” field.
7-3
Page 45

7.3 EDITING ROUTES
Waypoints of Route Route Number
Activate Route
Reverse (Invert) Route
ROUTE REVIEW PAGE
The Route Review Page displays the waypoints of a route and allows you to
create, change, review, and activate routes.
To display the Route Review Page...
· Place the cursor over the desired route on the Route Catalog Page
and press the ENT key.
Routes are created by entering the desired waypoint names on the Route
Review Page.
To create a route...
· Move the cursor over an empty route on the Route Catalog Page and
press the ENT key. The Route Review Page will be displayed.
· Enter up to 9 waypoints you wish to use in the route.
Routes are changed using the Route Review Page. You may insert
waypoints into or delete waypoints from any route you choose. Note that if
a route already contains 9 waypoints, you must delete unwanted waypoints
before adding new ones.
To insert a waypoint into a route...
· Move the cursor over the desired route on the Route Catalog Page
and press the ENT key. The Route Review Page will be displayed.
7-4
Page 46

· Move the cursor over the position in the route where you wish to enter
the new waypoint.
· Enter the new waypoint. The waypoints of the route will shift to the
right to make room for the new waypoint.
To delete a waypoint from a route...
· Place the cursor over the desired route on the Route Catalog Page
and press the ENT key. The Route Review Page will be displayed.
· Place the cursor over the waypoint you wish to delete.
· Press the CLR key followed by the ENT key to delete the waypoint.
7.4 ACTIVATING ROUTES
"Active from" Waypoint "Active to" Waypoint
Time Selection
"Active to"
Waypoint
Indicator
Waypoint Distance Time
ACTIVE ROUTE PAGE
Routes are activated using the Route Review Page. You may activate any
route in the displayed order or in reverse order. (NOTE: When a new route
is activated, the previous contents of route 0 will be overwritten. If you wish
to save route 0, be sure to copy it to an empty route first.)
To activate a route...
· Place the cursor over the desired route on the Route Catalog Page
and press the ENT key. The Route Review Page will be displayed.
· With the cursor over “ACT?”, press the ENT key to activate the route
in the displayed order. Use “INV?” field to activate the route in reverse
order.
7-5
Page 47

Immediately after activating a route, the Active Route Page will be displayed.
This page displays the waypoints of the active leg on line 1, and up to 2
waypoints on lines 2 and 3. Distance and time information is displayed to the
right of each waypoint name. You may choose to display ETA (estimated
time of arrival) or ETE (estimated time enroute) using the cyclic selection field
on line 1. (NOTE: When activating a route, check the active leg to be sure
you agree with the selection. If not, use the GOTO function to select the leg
you desire.)
Notice the arrow to the left of waypoint 4 (KYWST) in the previous illustration.
This arrow indicates that KYWST is the “active to” waypoint.
You may view additional waypoints on lines 2 and 3 by scrolling.
To scroll the active route...
· Place the cursor over the waypoint name on line 2 and press the left
arrow key to scroll up the list.
· Place the cursor over the waypoint name on line 3 and press the right
arrow key to scroll down the list.
If you wish, you may change route 0 directly from the Active Route Page.
To add a waypoint to the active route...
· Place the cursor over the position where you wish to enter the new
waypoint.
· Enter the waypoint name. The waypoints of the route will scroll down
to make room for the new waypoint.
To delete a waypoint from the active route...
· Place the cursor over the waypoint you wish to delete.
· Press the CLR key followed by the ENT key to delete the waypoint.
7-6
Page 48

7.5 DELETING ROUTES
Routes can be deleted using the Route Review Page.
To delete a route...
· Place the cursor over the desired route on the Route Catalog Page
and press the CLR key. The Route Review Page will be displayed as
illustrated below.
· With the cursor over “DEL?” press the ENT key. The route is now
deleted and the Route Catalog Page will be displayed.
7.6 CLOSEST POINT OF APPROACH
Route Number
First/Last
Waypoint
Reference of Route
Waypoint
Bearing & Range from Reference
CPA PAGE
The Closest Point of Approach (CPA) function computes the point on a route
which is closest to a location of interest. This may be particularly useful for
creating a waypoint on your route referenced to a NAVAID, or for finding the
point on your route at which you will pass by a lighthouse or bouy.
The closest point of approach must fall between the waypoints of a route leg.
If this point does not exist, you will be informed with the message “INVALID
CPA WPT”.
7-7
Page 49

To create a CPA waypoint...
· Select the desired route on line 2 using the CLR key. The first and last
waypoints of the route will be displayed.
· Enter the waypoint name of the location of interest in the reference
waypoint field. The GPS 100 will display the bearing and distance
from the waypoint to the closest point of approach.
If you wish, the CPA waypoint can be inserted into the route. The CPA
waypoint will be named based on the reference waypoint name with a
number (0..9) appended to the end. For example, if you entered “TXK”, the
CPA waypoint will be “TXK0”. If you entered a waypoint name with 5
characters, the CPA waypoint name will be identical to the first 4 characters
you entered plus a number (0..9). For example, if you entered “HOOZE”, the
CPA waypoint will be named “HOOZ0”. If the GPS 100 cannot assign a
unique name to the CPA waypoint, you will be informed with the message
“INVALID CPA WPT”.
To insert a CPA waypoint in the selected route...
· With the cursor over “OK?” press the ENT key.
See Section 12.5 for an application example on using the CPA function.
7-8
Page 50

CHAPTER 8
AUTOSTORE
Waypoint Name
Latitude Longitude
Route Store Number
AutoStore
TM
TM
PAGE
The AutoStoreTM function allows you to capture your position at the touch of
a button so that you may easily return later. Additionally, you may record your
navigation path by inserting the captured waypoints into a route.
The AutoStoreTM Page displays the AutoStoreTM waypoint name, captured
position, and optional storage route. The waypoint name begins with a “+”
character followed by a 3 digit number, for example “+010”. AutoStore
TM
waypoints may be used for any waypoint operation and will be part of the 250
available waypoints.
To capture your present position...
· Press the AUTOSTO key. The AutoStoreTM Page will be displayed
with the default waypoint name on line 1.
· If you wish to give the waypoint a name of your own, move the cursor
over the waypoint name and enter the name of your choice. If you
enter a waypoint name that is already used, you will be informed with
the message “WPT EXISTS _____” (where the blank will be filled in
with the waypoint name). Enter a different waypoint name if this
occurs.
· If you wish to place the waypoint in a route, enter the desired route
number. This route will be used for subsequent AutoStoreTM operations
until it is changed or when the route becomes full. If you attempt to
place the waypoint in a route that already contains nine waypoints, you
will be informed with the message “ROUTE IS FULL”. Select a
different route if this occurs.
8-1
Page 51

· If you do not wish to store the waypoint in a route, make sure the route
number is blank.
· With the cursor over “OK?” press the ENT key.
See Section 12.1 for an application example using the AutoStoreTM function.
8-2
Page 52

CHAPTER 9
TRIP PLANNING
The GPS 100 allows you to perform trip and fuel planning, and calculate
aviation data such as vertical speed, true airspeed, and wind.
These functions are accessed from Navigation Menu 1, illustrated below,
which is displayed by pressing the NAV key. To select a function from this
menu, place the cursor over the desired function and press the ENT key.
NAVIGATION MENU 1
9.1 TRIP PLANNING
Waypoint/Route Selection From Waypoint To Waypoint
Speed Time
Distance Bearing
TRIP PLANNING PAGE
The Trip Planning Page allows you to calculate the distance, bearing, and
time requirements between any two waypoints or for any programmed route.
To perform trip planning between two waypoints...
• Use the CLR key to select “WPT” on line 1.
• Enter the from waypoint. If you wish to use your present position,
leave it blank.
· Enter the to waypoint. If you wish to use your present position, leave
it blank.
· The speed field will display your present speed. You may enter a
9-1
Page 53

different speed to calculate time requirements.
The GPS 100 will display the distance and bearing between the two
geographical points. In addition, the time requirement will be displayed
based on speed. Use the cyclic field to select estimated time enroute (ETE)
or estimated time of arrival (ETA).
To perform trip planning for a programmed route...
• Use the CLR key to select the desired route as illustrated below. (The
waypoint/route selection field will cycle through all programmed
routes containing 2 or more waypoints, i.e., RT0 to RT9.)
Total/Leg
Selection
• The first and last waypoints, total distance, and ETA/ETE information
will be displayed for the entire route, as indicated by “TTL”.
• To display the distance, bearing, and ETA/ETE information for each
individual leg, use the CLR key to change from “TTL” to the desired
leg. (The leg field will cycle through every programmed leg, i.e., LG1
to LG8, and the route total, TTL.)
9.2 FUEL PLANNING
Waypoint/Route Selection From Waypoint To Waypoint
Speed Time
Fuel Flow Fuel Required
FUEL PLANNING PAGE
The Fuel Planning Page allows you to calculate fuel requirements for any
route you have programmed or between any two waypoints.
To calculate the fuel requirements between two waypoints...
9-2
Page 54

· Use the CLR key to select “WPT” on line 1.
· Enter the from waypoint. If you wish to use your present location,
leave it blank.
· Enter the to waypoint. If you wish to use your present location, leave
it blank.
· The speed field will display your present speed. You may enter a
different speed to calculate time and fuel requirements.
· Enter the fuel flow in units per hour (e.g., gallons per hour.)
The GPS 100 will calculate fuel requirements in the corresponding units
(e.g., gallons) required to go from point 1 to point 2. In addition, the time
requirement will be displayed based on speed. Use the cyclic field to select
estimated time enroute (ETE) or estimated time of arrival (ETA).
You may calculate the fuel required for a programmed route in a manner
similar to the trip planning described in Section 9.1.
9.3 DENSITY ALTITUDE/TAS (Aviation Feature)
Indicated Altitude Calibrated Airspeed
Altimeter Total Air
Setting Temperature
Density Altitude True Airspeed
DENSITY ALTITUDE/TAS PAGE
The Density Altitude/TAS function will help you calculate critical aircraft
performance data.
To calculate density altitude and true airspeed...
· Enter the indicated altitude from your altimeter.
· Enter your calibrated airspeed. If you do not know your calibrated
9-3
Page 55

airspeed, use indicated airspeed instead.
· Enter your altimeter setting.
· Enter the total air temperature (TAT). TAT is the temperature of the
air including the heating effect caused by speed (the temperature read
on a standard outside air temperature gauge found on most piston
aircraft is TAT). The GPS 100 will display the resulting density altitude
and true airspeed.
The TAS computed on this page will automatically become the default value
used in the wind aloft calculations described in the following section.
9.4 WIND ALOFT (Aviation Feature)
Heading
True Airspeed
Wind Direction
(from) Wind Speed
Head/Tail Wind
WIND ALOFT PAGE
The Wind Aloft Page allows you to calculate the direction and speed of the
wind. This calculation requires TAS and heading information. If you have
calculated TAS on the Density Altitude/TAS Page, it will be offered as the
default.
To calculate wind aloft...
· Enter your present heading.
· Enter the TAS (optional if you have computed TAS on the Density
Altitude/TAS Page). The GPS 100 will display the wind direction,
speed, and the head/tail wind you are encountering.
9.5 VERTICAL NAVIGATION (Aviation Feature)
9-4
Page 56

Initial Altitude Final Altitude
Offset Distance VNAV Waypoint
Vertical Speed Before/After VNAV Switch
VNAV PLANNING PAGE
Pilots will find the VNAV function useful for calculating vertical speed
requirements. In order to use the VNAV feature, the aircraft speed (or speed
entered in simulator mode), must be greater than 65 knots.
To calculate vertical speed requirements...
· Enter the initial (from) altitude.
· Enter the final (to) altitude.
· Enter the offset distance from the waypoint at which you will reach
your final altitude.
· Use the CLR key to select “BEFORE” if the offset is before the
waypoint, select “AFTER” if the offset is beyond the waypoint.
· Use the CLR key to select the VNAV waypoint from the active route.
The GPS 100 will display the required vertical speed.
To activate the VNAV function...
· Review the calculated vertical speed. If you wish to change the
vertical speed, enter the desired vertical speed.
· Move the cursor over “OFF” and use the CLR key to select “ON”.
When activated, this page will recommend the altitude (FROM altitude on line
1) and vertical speed (on line 3) required to complete the maneuver. NOTE:
The altitude and climb rate displayed on the VNAV Planning Page are only
9-5
Page 57

recommendations. Altitude and climb rate should be controlled by the pilot
in command with due regard for airspeed and other aircraft performance
limitations.
You will be informed with the message “START ALTITUDE CHNG” when
you are less than 15 seconds from the point at which the desired VNAV
maneuver is to begin. You will be informed with the message “FINAL
ALTITUDE ALERT” when the recommended altitude is within 1000 feet of
the final altitude. The VNAV function will be cancelled automatically if the
active route is changed in any way (e.g., using the GOTO function or adding
a waypoint.) You will be informed with the message “VNAV CANCELLED”,
if this occurs.
See Section 12.4 for an application example using the VNAV function.
9-6
Page 58

CHAPTER 10
DATE AND TIME FUNCTIONS
The GPS 100 allows you to view current date and time, set alarm clocks and
timers, and calculate sunrise/sunset times. These functions are accessed
from Navigation Menu 2, illustrated below, which is displayed by pressing the
NAV key. To select a function from this menu, place the cursor over the
desired function and press the ENT key.
NAVIGATION MENU 2
10.1 DATE AND TIME
Local/UTC Select
UTC Date/Time
Local Date/Time
DATE/TIME PAGE
The Date/Time Page displays the date and time in both UTC and local
formats. In addition, you may select local or UTC for time displays on other
pages (for example ETA on the Active Route Page).
To change the time display...
· Use the CLR key to select either “LOCAL” or “UTC”.
10-1
Page 59

The GPS 100 will keep track of local as well as UTC time. UTC, which is
essentially the same as Greenwich Mean Time (GMT), does not change with
local time zones. It is the time at 0 degrees longitude which passes through
the city of Greenwich, England.
UTC time is set on the Initialization Page. While navigating, the GPS 100 will
automatically correct UTC time with accurate information received from the
satellites. Due to the irregular nature of time zones, the unit does not attempt
to correct your local time when you pass from one time zone to another. If
you cross a time zone boundary, update the local time manually.
To enter your local date and time...
· Move the cursor over the local date field and enter your local date.
· Move the cursor over the local time field and enter your local time in
24 hour format.
10.2 ALARM CLOCKS
Alarm Time
Alarm Switch
ALARM CLOCK PAGE
The Alarm Clock Page features two independent alarm clocks. These
alarms allow you to concentrate on other important tasks while the GPS 100
watches the clock for you!
To set an alarm clock...
· Enter the desired alarm time in 24 hour format. Enter local time if you
have selected local time on the Date/Time Page. Enter UTC time if
you have selected UTC time on the Date/Time Page (see Section 10.1
for more details).
· Press the CLR key to select “ON” for the alarm clock.
10-2
Page 60

When the selected alarm time has been reached, the GPS 100 will
automatically inform you with the message “ALARM CLOCK 1” or “ALARM
CLOCK 2”.
To cancel an alarm clock...
· Press the CLR key to select “OFF” for the alarm clock.
10.3 EVENT TIMERS
Time
Timer Select
EVENT TIMER PAGE
The GPS 100 features two timers available on separate pages. Each can be
used as either an elapsed timer or count down timer. These timers can be
useful for measuring the elapsed time since a certain event, or they can tell
you when a specified amount of time has expired.
To set the count down timer...
· Move the cursor over the cyclic field on line 3 and press the CLR key
until “COUNT DOWN” is displayed.
· Enter the count down time in hours, minutes, and seconds. The cursor
will automatically move to “START?”.
· With the cursor over “START?”, press the ENT key. The timer will start
counting down.
When the count down timer reaches 0, you will be informed with the message
“TIMER 1 EXPIRED” or “TIMER 2 EXPIRED”, and the count down timer will
begin to count up showing you the elapsed time since the timer has expired.
You may stop the count down timer at any time. When stopped, the count
down time will freeze at its last value.
To stop the count down timer...
10-3
Page 61

· Move the cursor over “STOP?” and press the ENT key.
The count down timer may be reset at any time while running or stopped.
When reset, the count down timer value will return to its initial value.
To reset the count down timer...
· Move the cursor over “RESET?” and press the ENT key.
The elapsed timers count up instead of counting down. They do not generate
messages but simply measure time from the point at which they were started.
To start an elapsed timer...
· Move the cursor over the cyclic field on line 3 and press the CLR key
until “ELAPSED TIME” is displayed.
· Move the cursor over “RESET?” and press the ENT key. The elapsed
time will be reset to zero and the cursor will automatically move to
“START?”.
· With the cursor over “START?” press the ENT key to start the elapsed
timer.
You may stop the elapsed timer at any time.
To stop the elapsed timer...
· Move the cursor over “STOP?” and press the ENT key.
10.4 SUNRISE/SUNSET
10-4
Page 62

Waypoint Sunrise Time
Date Sunset Time
SUNRISE/SUNSET PAGE
The Sunrise/Sunset Page will calculate sunrise and sunset times for any
location and date worldwide. This can be helpful if you wish to be at your
favorite fishing spot at the crack of dawn, or if you wish to return home before
dark.
When first selected, this page displays the time of sunrise and sunset for your
position and date. You may enter the waypoint and date of your choice.
To calculate sunrise and sunset times...
· Enter the desired waypoint name. If you wish to use your present
position, leave it blank.
· Enter the desired date. The GPS 100 will display the sunrise and
sunset times for the waypoint and date you have entered. If you have
selected local time on the Date/Time Page, the sunrise and sunset
times will be displayed in local time. Otherwise, they will be displayed
in UTC time (see Section 10.1 for more information on time selections).
10.5 BATTERY TIMER
BATTERY TIMER PAGE
The Battery Timer Page indicates whether the GPS 100 is operating on a
battery pack or from an external power source. Additionally, it displays the
accumulated time which a battery pack has been used. You may want to
reset the timer, by entering all zero's in the timer field, when a fresh battery
pack is inserted.
.
10-5
Page 63

CHAPTER 1 1
GPS STATUS AND UNIT CUSTOMIZATION
The GPS 100 is designed for maximum flexibility. The unit features Setup
Pages that allow you to customize your unit by setting a wide array of
parameters. You may cycle through the GPS Status and Setup Pages as
illustrated below by pressing the SET key until the desired page is displayed.
As you change setup parameters, keep in mind that the changes you make
will not become effective until you move the cursor over “OK?” and press the
ENT key.
GPS STATUS PAGE DATA TRANSFER PAGE
ALARM PAGE MAP DATUM/INTERFACE PAGE
CDI SETTINGS PAGE UNITS PAGE
OFFSET NAV/MAG VAR PAGE AUDIO/DISPLAY PAGE
11-1
Page 64

11.1 GPS STATUS
Receiver Status EPE/DOP
Satellite ID
Signal Quality
GPS STATUS PAGE
The GPS Status Page shows the status of the receiver and estimated
position error (EPE) or dilution of precision (DOP). (See Section 5.2 for more
information on EPE and DOP.) The following is a list of possible receiver
status messages :
SEARCH SKY” The GPS 100 is in the process of searching the sky for
visible satellites. You will be informed with the message
“SEARCHING THE SKY”.
“ACQUIRING” The GPS 100 is in the process of acquiring visible
satellites.
“2D NAV” The GPS 100 is in the 2D navigation mode. You must
supply the GPS 100 with altitude.
“3D NAV” The GPS 100 is in the 3D navigation mode and will
compute altitude.
“2D QFIX" The GPS 100 is in the 2D QuickFixTM mode. You must
supply the GPS 100 with altitude.
“3D QFIX" The GPS 100 is in the 3D QuickFixTM mode and will
compute altitude.
“SIMULATOR" The GPS 100 is in the simulator mode. This mode
should be used only for practice and trip planning.
Never use this mode for actual navigation.
“POOR CVRGE" The GPS 100 is unable to acquire sufficient satellites
for navigation.
11-2
Page 65

“NEED ALT” The GPS 100 needs altitude in order to start and/or
continue 2D navigation. Go to the Position Page and
enter altitude (see Section 5.2 for more information).
“NOT USABLE” The GPS 100 is unusable (possibly due to incorrect
initialization data or abnormal satellite conditions). Turn
the unit off and back on. Check the initialization data.
The GPS Status Page also shows the identifier and signal quality of up to 8
visible satellites. The identifier is a character from “1” through “9” and “A”
through “W” (the letters “A” to “W” represent satellites 10 through 32). Below
each satellite identifier is the signal quality number, 1 through 9, with 9
indicating the strongest signal. If a satellite is visible but not tracked, the
signal status will be blank.
11.2 USER SELECTABLE ALARMS
Alarm Distance Alarm Switch
ALARM PAGE
The Alarm Page features 3 alarms: CDI, arrival, and anchor drag. When an
alarm condition occurs, you will be notified with an alarm tone and a
message.
The CDI alarm will notify you with an alarm tone and the message “CDI
ALARM” if your craft has deviated from course beyond the limit you set. This
can be useful while navigating a narrow channel or flying in an airway. If you
are using the offset navigation feature (see Section 11.4), keep in mind that
your course deviation is relative to the parallel track you selected, not the
original course.
To set the CDI alarm...
· Enter the CDI alarm distance. The cursor will move over the cyclic
field to the right of the CDI alarm distance.
· Press the CLR key to select “ON” for the CDI alarm.
11-3
Page 66

· Move the cursor over “OK?” and press the ENT key. The CDI alarm
is now armed.
To turn off the CDI alarm...
· Move the cursor over the cyclic field to the right of the CDI alarm
distance. Press the CLR key to select “OFF” for the CDI alarm.
· Move the cursor over “OK?” and press the ENT key. The CDI alarm
is now cleared.
The arrival alarm will inform you with an alarm tone and the message
“ARRIVAL AT _____” when you reach your destination. If your speed is less
than 65 knots, the alarm radius you enter will also be used to inform you when
you approach a waypoint with the message “APPROACHING _____”.
To set the arrival alarm...
· Enter the arrival alarm distance.
· Press the CLR key to select “ON” for the arrival alarm.
· Move the cursor over “OK?” and press the ENT key. The arrival alarm
is now armed.
To turn off the arrival alarm...
· Move the cursor over the cyclic field to the right of the arrival alarm
distance. Press the CLR key to select “OFF” for the arrival alarm.
· Move the cursor over “OK?” and press the ENT key. The arrival alarm
is now cleared.
The GPS 100 is capable of monitoring your anchor for slippage. If your boat
drifts away from the anchor position more than the specified distance, you will
be informed with an alarm tone and the message “ANCHOR DRAG ALARM”.
To set the anchor drag alarm...
11-4
Page 67

· Enter the anchor alarm distance.
· Press the CLR key to select “ON” for the anchor drag alarm.
· Move the cursor over “OK?” and press the ENT key. The anchor drag
alarm is now armed.
To turn off the anchor drag alarm...
· Move the cursor over the cyclic field to the right of the anchor drag
distance. Press the CLR key to select “OFF” for the anchor drag
alarm.
· Move the cursor over “OK?” and press the ENT key. The anchor drag
alarm is now cleared.
11.3 CDI SETTINGS
CDI Scale
CDI Orientation
CDI SETTINGS PAGE
The CDI Settings Page allows you to select the characteristics of the CDI
displayed on the CDI Page (see Section 5.1 for more information on the CDI
Page).
The CDI scale, which refers to the distance that is represented by the CDI,
can be set at ±0.25, ±1.25, ±5.00, and ±10.00 distance units. For example,
if your CDI is set to ±5.00 nautical miles, the ends of the CDI represent left
and right 5.0 nautical miles of cross track error. (Some autopilots may not
perform well using the most sensitive CDI settings. In this event, you may
wish to select a less sensitive setting to avoid “hunting”.)
To set the CDI scale...
11-5
Page 68

· Move the cursor over the cyclic field to the right of “CDI SCALE” and
use the CLR key to select the desired CDI scale.
· Move the cursor over “OK?” and press the ENT key.
You may select the orientation of the CDI center. If you wish to have the
center of the CDI represent your desired course, the CDI hash will represent
your position. You must steer toward the center of the CDI to eliminate cross
track error. If you wish to have the center of the CDI represent your position,
the CDI hash will represent the desired course. You must steer toward the
CDI hash to eliminate cross track error.
To select the CDI orientation...
· Move the cursor over the cyclic field to the right of “STEER TO”.
· If you wish the center of the CDI to represent your desired course, use
the CLR key to select “CENTER” (typically used in the marine
environment). Select “D-BAR” to have the center of the CDI represent
your position (typically used in the aviation environment).
· Move the cursor over “OK?” and press the ENT key.
11.4 OFFSET NAVIGATION/MAGNETIC VARIATION
Offset
Distance
(left or right)
Heading Mode Select Mag Var
OFFSET NAV/MAG VAR PAGE
The GPS 100 features parallel offset navigation which allows you to track to
the left or right of your course by a desired distance (see Section 12.2 for an
application example using offset navigation).
To use offset navigation...
11-6
Page 69

· Move the cursor over the offset distance.
· If you wish to navigate to the left of your course, simply enter the
desired offset distance. Otherwise press the CLR key, followed by
“R”, and then enter the desired offset distance.
· Move the cursor over “OK?” and press the ENT key.
While using offset navigation, you will be informed with the message
“OFFSET NAV IN EFFECT”. (NOTE: Offset navigation is only available for
route navigation. You will be informed with the message “CANNOT OFST
GOTO RTE” if offset navigation is not allowed. If you enter a large offset
which causes a leg to be reversed, you will be informed with the message
“OFST TOO BIG FOR RTE” and offset navigation will not become effective.
If you activate a new route or use the GOTO function, offset navigation will
be cancelled and you will be informed with the message “OFFSET NAV
CANCELLED”.)
To cancel offset navigation...
· Move the cursor over the offset distance. Press the CLR key followed
by the ENT key.
· Move the cursor over “OK?” and press the ENT key.
The GPS 100 offers you three magnetic variation options. You may select
TRUE, AUTO, or USER magnetic correction for all track, course, and
heading information. If you select TRUE, all information displayed on other
pages will be referenced to the true North pole. If you select AUTO magnetic
heading, all information will be corrected with the automatic magnetic
variation computed by the GPS 100. If you select USER magnetic heading,
all information will be corrected by the magnetic variation you enter.
To select true heading...
· Move the cursor over the heading mode select field and press the CLR
key until “TRUE HDG” is displayed.
· Move the cursor over “OK?” and press the ENT key.
To select automatic magnetic heading...
11-7
Page 70

· Move the cursor over the heading mode select field and press the CLR
key until “AUTO MAG” is displayed. The automatic magnetic variation
at the present position will be displayed.
· Move the cursor over “OK?” and press the ENT key.
To select user magnetic heading...
· Move the cursor over the heading mode select field and press the CLR
key until “USER MAG” is displayed.
· Move the cursor over the magnetic variation and enter the desired
value.
· With the cursor over “OK?” press the ENT key.
11.5 AUDIO/DISPLAY CHARACTERISTICS
Tone Select
Light Timeout
Select
Contrast Select
AUDIO/DISPLAY PAGE
The Audio/Display Setup Page allows you to select the characteristics of the
audio tones and display.
To select audio tones...
· Move the cursor over the tone select field and press the CLR key until
the desired tone setting is selected. Select “MSG AND KEY” to turn
on both message and keypress feedback, “MSG ONLY” to turn on
message tone only, or “NONE” to turn off both.
· Move the cursor over “OK? and press the ENT key.
While operating under battery power, the GPS 100 will automatically turn the
backlighting off for you after a specified period of time (backlighting is
11-8
Page 71

restored by pressing any key). This feature will help you conserve battery
power.
To set the backlighting timeout...
· Move the cursor over the light timeout select field, press the CLR key
to select the desired timeout delay. You may select 30 seconds, 60
seconds, 120 seconds, or “NONE” (which means the backlighting will
never turn off while the unit is operating).
· Move the cursor over “OK?” and press the ENT key.
The GPS 100 display contrast may be adjusted to suit your viewing angle
needs.
To change the display contrast...
· Move the cursor over “CHANGE CONTRAST?” and press the ENT
key. The page will change as illustrated below.
· Press the right or left arrow key to adjust the contrast.
· Press the ENT key to confirm the contrast changes.
11.6 NAVIGATION DISPLAY UNITS
Position
Distance/Speed Altitude/
Vertical Speed
Pressure Temperature
UNITS PAGE
The GPS 100 allows you to select position, distance, speed, and altitude
units that best suit your needs. In addition, aviation users may select
11-9
Page 72

pressure and temperature units for density altitude/TAS calculations.
To set the position format...
· Move the cursor over the position format field and press the CLR key
to select “DEG-MIN-SEC” (degrees, minutes, and seconds), or “DEGMIN” (degrees and hundredths of minutes.)
· Move the cursor over “OK?” and press the ENT key.
To select the distance and speed units...
· Move the cursor over the cyclic field immediately to the right of "NAV”
and press the CLR key to select the desired distance and speed units.
You may select from Nautical units (nm, kt), Statute units (mi, mh),
or Metric units (km, kh).
· Move the cursor over “OK?” and press the ENT key.
To select the altitude and vertical speed units...
· Move the cursor over the cyclic field immediately to the right of “ALT”
and press the CLR key to select the desired altitude units. You may
select from English units (ft, FPM), or Metric units (mt, MPM).
· Move the cursor over “OK?” and press the ENT key.
To set the pressure and/or temperature units...
· Move the cursor over the cyclic field to the right of “PRES” and press
the CLR key to select the desired pressure units. You may select from
inches of mercury (HG), or millibars (MB).
· Move the cursor over the cyclic field to the right of “TEMP” and press
the CLR key to select the desired temperature units. You may select
from Fahrenheit (°F) or Celsius (°C).
· Move the cursor over “OK?” and press the ENT key.
11.7 MAP DATUM/INTERFACE
11-10
Page 73

Map Datum
Output Format
MAP DATUM/INTERFACE PAGE
The Map Datum/Interface Page allows you to select the map datum and
output data format.
The GPS 100 calculates your position based on the WGS-84 map datum. If
your charts (or other electronic devices) are created using a different datum,
you must set the GPS 100 map datum for consistency (a position in the
WGS-84 datum could differ by 1000 feet or more from one calculated using
another datum). Check the datum in the legend of your chart and the
manuals of your other navigation equipment interfaced to the GPS 100.
To set the map datum...
· Move the cursor over the output format and press the CLR key to
select the desired map datum. You may select from AUSTRALIA,
EUROPE, GREAT BRITAIN, HAWAII, INDIA, IRELAND, NAD27
ALASKA, NAD27 CANADA, NAD27 USA, NAD83, NEW ZEALAND,
SOUTH AFRICA, SOUTH AMERICA, TOKYO, WGS72, and WGS84.
· Move the cursor over “OK?” and press the ENT key.
You may select the output data format of the GPS 100. “NMEA 0180”,
“NMEA 0182” and “NMEA 0183” are available for interfacing with other
marine electronic devices. The “AVIATION” format is used in aviation
installations. You may select “DOWNLOAD” to download your stored
waypoints and routes from the GPS 100 to a personal computer. Finally, you
may turn the output “OFF” if you do not use the interface (see Section 14.1
for more information on NMEA interfaces).
To select the GPS 100 output format...
11-11
Page 74

· Move the cursor over the cyclic field to the right of “OUTPUT” and
press the CLR key to select the desired output format.
· Move the cursor over “OK?” and press the ENT key.
11.8 WAYPOINT/ROUTE TRANSFER
Number of Waypoints
Transmitted/Received
Number of Routes
Transmitted/Received
DATA TRANSFER PAGE
Transfer Select Field
Waypoints and routes may be transferred from one GPS 100 to another, or
from a PC to a GPS 100. The Data Transfer Page allows you to select the
desired data transfer operation (receive waypoints/routes or transmit
waypoints/routes). Data transfer operations require an optional PC kit or
data transfer cable.
One of two methods may be chosen to receive waypoints and routes from
a PC or from another GPS 100. “RECEIVE (UPDATE)” allows the unit to
receive new waypoints and routes without deleting old waypoints and routes
not changed by the receive operation. “RECEIVE (REPLACE)” deletes all
of the unit’s old waypoints and routes, including waypoints used in proximity
alarms, and replaces them with new waypoints.
To transfer waypoints and routes from a PC to a GPS 100...
· Select “RECEIVE (UPDATE)” or “RECEIVE (REPLACE)” on the
Data Transfer Page.
· Move the cursor over “OK?” and press the ENT key.
· Run the PC upload program.
· The GPS 100 will display the message “WPT/RTE RX STARTED”
when the first data record is received. The number of waypoints and
routes received will be displayed on line 2.
· The PC will indicate when the transfer operation is complete.
11-12
Page 75

· Select “STOP” and press the ENT key with the cursor over “OK?” to
stop the transfer and continue normal operation.
To transfer waypoints and routes from one GPS 100 to another...
· Select “RECEIVE (UPDATE)” or “RECEIVE (REPLACE)” on the
Data Transfer Page of the unit to receive the waypoints and routes.
· Move the cursor over “OK?” and press the ENT key.
· Select “TRANSMIT” on the unit that will transmit waypoints and
routes.
· Move the cursor over “OK?” and press the ENT key.
· The receiving GPS 100 will display the message “WPT/RTE RX
STARTED” when the first data record is received. The number of
received waypoints and routes will be displayed on line 2 (the
transmitting GPS 100 will also display the number of waypoints and
routes transmitted).·
The transmitting GPS 100 will display the message “WPT/RTE TX
COMPLETE” when all data has been transmitted.
· Select “STOP” and press the ENT key with the cursor over “OK?” to
stop the transfer and continue normal operation.
NOTE: While a GPS 100 is receiving or transmitting waypoint and route
data, only the Message Page may be viewed (i.e., any keypress to access
another page will result in the error tone).
11-13
Page 76

CHAPTER 12
ADVANCED FEATURES
12.1 BUILDING ROUTES USING AutoStore
TM
GARMIN’s AutoStoreTM feature, introduced in Chapter 8, allows you to
capture your position and store it in a route of your choice at the touch of a
button. By doing so, you are building a route consisting of waypoints stored
along the path you travel.
+005
FISH
+004
+003
+002
HOME
+001
Suppose you are heading out for a long day of fishing. You are not sure, due
to the fantastic fishing reported in the area, if you will return before dark. You
do, however, want to record your path as you proceed to your destination so
that you can safely return from the opposite direction. Simply use the
AutoStoreTM function to record strategic waypoints as you travel and insert
these waypoints in an empty route (eg. Route 5) from the AutoStore
TM
Page
(see Chapter 8 for more information).
12-1
Page 77

When you are ready to return, activate the route you created in reverse order
(use “INV?” instead of “ACT?” when activating the route). The GPS 100 will
automatically guide you back to your destination by passing over the
waypoints you created! As an added benefit, you now have a route that will
take you back to your fishing spot at any time.
12.2 PARALLEL OFFSET NAVIGATION
3 NM
WPT1
Parallel offset navigation, introduced in Section 11.4, can be extremely
useful in either the marine or aviation environment. Offset navigation allows
you to translate your course to the left or right of the actual route by a distance
you choose. This feature can help you stay clear of dangerous areas and can
also help with specialized navigation such as shrimping, weather avoidance,
airway navigation, or search and rescue.
Suppose you are navigating in an area with a coast line as illustrated above.
You wish to navigate a course that is 3 nautical miles off the coast. Create
several waypoints along the coast line. Create and activate a route using
these waypoints, then go to the Offset Navigation/Mag Var page to set the
offset distance.
WPT2
WPT3
WPT4
12-2
Page 78

The GPS 100 will automatically guide you along the offset path as you
desired!
12.3 COURSE TO STEER (CTS)
Course To Steer (see Section 5.1) is a GARMIN exclusive that recommends
an optimal direction to steer that will guide you to the course and proceed
efficiently along your route. CTS will even help you steer around a smoothed
turn when using your GPS 100 in an airplane!
As an example, suppose you activate the route illustrated above. The GPS
100 chooses the closest leg with a desired track of 45 degrees but your
position happens to be 2 nautical miles off course. The unit will automatically
compute the optimal course to steer (which is 15° in this example). Simply
go to the CDI page, select "CTS" on line 2, and "TRK" on line 3. Turn your
craft such that your track (TRK) matches the recommended course to steer.
12-3
Page 79

As you approach the course, CTS will slowly change and, once on course,
will be identical to the desired track.
12.4 VERTICAL NAVIGATION (Aviation Feature)
The vertical navigation (VNAV) function, introduced in Section 9.5, will help
you plan climbs and descents and will recommend the altitude at which you
should be in order to accomplish the desired maneuver.
9500 FT
5 NM
2500 FT
2500 FT
Suppose you are travelling from Denver, Colorado to the Beech factory in
Wichita, Kansas. You are flying VFR at 9,500 feet MSL. You wish to be at
2500 feet (500 feet above Beech's traffic pattern altitude) 5 nautical miles
from the airport. Additionally, you wish to descend at 1000 feet per minute.
Enter the above data on the VNAV Planning page and turn the VNAV function
on.
The GPS 100 will inform you when it is time to begin your descent into Beech
with the message “START ALTITUDE CHNG”.
While descending, monitor the page for the recommended altitude during the
maneuver (displayed in the FROM altitude field).
12-4
Page 80

When the recommended altitude is within 1000 feet of the final altitude, the
GPS 100 will inform you with the message “ FINAL ALTITUDE ALERT”.
12.5 CLOSEST POINT OF APPROACH
The closest point of approach feature, introduced in Section 7.6, allows you
to create a waypoint on the path of a route that is directly abeam a reference
waypoint of interest such as a navigation aid. This feature will help you locate
your position relative to known points nearby your route.
BOUY7
25°
5.9 NM
LTHSE
Suppose you are navigating around the coastline of a point with a lighthouse
as illustrated above. You need to know when you pass abeam the lighthouse
so that you can turn inland but, due to poor visibility, you cannot see the
lighthouse. The CPA function will help you find your way!
First, create a waypoint with the position of the lighthouse (this information
should be available on your map or chart). Go to the CPA page, enter the
route number (0 if it is your active route) and the name of the waypoint
representing the lighthouse.
LTHSO
OUTLT
12-5
Page 81

In the above illustration, the GPS 100 calculated the closest point of
approach as 025°, 5.9 nautical miles from the lighthouse. This is the point
along your route at which you will pass abeam the lighthouse. If you want this
point to be a part of your route, simply press the ENT key with the cursor over
“OK?”. This places a waypoint named “LTHS0” into your route giving you the
ability to navigate to the closest point of approach — and know exactly when
you pass abeam the lighthouse!
Suppose your are departing Love airport in Dallas, Texas (KDAL) bound for
Adams Field in Little Rock, Arkansas (KLIT). You wish to proceed direct to
Little Rock, but ATC requires an additional waypoint along your route. You
determine that your direct route will take you past the Texarkana VOR (TXK).
Use the CPA function to create a waypoint on your direct route from Dallas
to Little Rock.
In this example, the GPS 100 created a CPA waypoint on the 334° radial 27.5
nm from TXK. This waypoint allows you to comply with ATC requests while
flying a direct route from Dallas to Little Rock.
12-6
Page 82

CHAPTER 13
MESSAGES
The GPS 100 uses the Message page to communicate important information
to you. Some messages are advisory in nature, others are warnings that may
require your intervention. This chapter provides a complete list of GPS 100
messages and their meanings. Please pay careful attention to all messages.
ACQUIRING ADDNL SATS - The GPS 100 is operating in the QuickFix
mode and is in the process of acquiring additional satellites. The GPS 100
antenna should be held in full view of the sky until this message is removed
from the message page.
ALARM CLOCK 1 - The alarm time for alarm clock 1 has been reached.
ALARM CLOCK 2 - The alarm time for alarm clock 2 has been reached.
ANCHOR DRAG ALARM - Your craft has drifted outside the anchor drag
radius set on the Alarm Page.
APPRCHNG OFFST _____ - You are less than one minute from reaching
the indicated waypoint offset by the parallel track distance.
APPROACHING _____ - You are less than one minute from reaching the
indicated waypoint.
ARRIVAL AT _____ - Your craft has entered the arrival alarm circle for the
indicated waypoint.
ARRVL AT OFFST _____ - Your craft has entered the arrival alarm circle for
the indicated waypoint offset by the parallel track distance.
TM
BATTERY LOW - The battery pack is low on power. AA batteries should be
replaced and the rechargeable battery pack should be recharged for continued
operation.
CANNOT CHNG ACTV WPT - An attempt has been made to modify the
position of the “active to” or “active from” waypoint. The GPS 100 will not
allow the modifications.
CANNOT OFST GOTO RTE - An attempt has been made to engage the
13-1
Page 83

offset navigation feature while the GPS 100 is navigating using a single
waypoint route. The GPS 100 will not allow offset navigation in this situation.
CDI ALARM - Your course deviation has exceeded the limit you specified on
the Alarm Page.
COLLECTING DATA - The GPS100 is collecting orbital data while searching
the sky. The antenna should have a good view of the sky and the GPS100
should be allowed to finish data collection before turning the unit off.
DEGRADED ACCURACY - The accuracy of the GPS 100 position is
degraded beyond 500 meters due to satellite geometry or data quality.
Additional cross checking should be performed by the user to verify the
integrity of the GPS 100 position.
DO NOT USE FOR NAV - The GPS 100 is in the simulator mode and must
not be used for actual navigation.
FINAL ALTITUDE ALERT - The suggested altitude is within 1000 feet of the
final altitude entered on the VNAV Planning Page.
INVALD CPA WPT _____ - The closest point of approach cannot be created
from the waypoint entered on the CPA Page. This occurs when the
computed point does not fall on one of the route legs, or when a unique
waypoint name for the closest point of approach cannot be made.
LEG NOT SMOOTHED - The upcoming leg is too short for smooth waypoint
transitions. Expect a rapid change in the CDI.
MEMORY BATTERY LOW - The battery that sustains user memory is low
and should be replaced by an authorized GARMIN service center as soon
as possible. Failure to do so may result in loss of stored data, including all
waypoints and routes.
NEED ALT - PRESS NAV - The GPS 100 needs altitude input in order to start
and/or continue 2D navigation. Press the NAV key and enter your antenna
altitude on the Position Page. The altitude you enter should be as accurate
as possible. An inaccurate altitude will directly translate into inaccurate
position and navigation information.
OFFSET NAV CANCELLED - Offset navigation has been cancelled due to
13-2
Page 84

a GOTO operation or activation of a new route.
OFFSET NAV IN EFFECT - Offset navigation mode is in effect.
OFST TOO BIG FOR RTE - The parallel track distance is too large for the
active route.
OSC NEEDS ADJUSTMENT - The GPS 100 has detected excessive drift
in its internal crystal oscillator which may result in longer acquisition time.
The unit should be taken to an authorized GARMIN service center as soon
as possible.
POOR GPS COVERAGE - The GPS 100 cannot acquire sufficient satellites
necessary to provide navigation.
PWR DOWN AND RE-INIT - The GPS 100 is unusable until power has been
cycled and the unit re-initialized. Questionable initialization data may have
been entered on the Initialization Page or abnormal satellite conditions may
exist.
PROX ALARM-PRESS NAV - Your craft has penetrated the alarm circle of
a proximity waypoint. Press the NAV key to view your position relative to the
proximity waypoint.
PROXIMITY OVERLAP - The circles defined by two proximity waypoints
overlap. When entering the area of the overlap, the GPS 100 will alarm you
of the closest proximity waypoint, but not both. You should be certain this
condition is desirable.
READY FOR NAVIGATION - The GPS 100 is ready for navigation.
RECEIVER FAILED - The GPS 100 has detected a failure in the receiver
hardware. If the message persists, the GPS 100 is unusable and should be
taken to an authorized GARMIN service center.
ROM FAILED - The GPS 100 has detected a failure in its permanent
memory. If this message occurs, the unit is unusable and should be taken
to an authorized GARMIN service center.
ROUTE IS FULL - An attempt has been made to add more than 9 waypoints
to a route. The GPS 100 will not allow more than 9 waypoints per route.
ROUTE IS NOT EMPTY - An attempt has been made to copy a route to a
13-3
Page 85

non-empty route. The GPS 100 will not allow you to copy a route to a nonempty route.
SEARCHING THE SKY - The GPS 100 is in the search-the-sky mode. Allow
the unit to complete its data collection before turning it off.
START ALTITUDE CHNG - The altitude change entered on the VNAV
Planning Page is about to begin.
STEEP TURN AHEAD - This message appears approximately 1 minute
prior to a turn that requires a bank angle in excess of 25 degrees in order to
stay on course.
STORED DATA LOST - Stored user data, including waypoints, routes, and
satellite orbital data has been lost due to a low memory battery.
TIMER 1 EXPIRED - Count down timer 1 has expired.
TIMER 2 EXPIRED - Count down timer 2 has expired.
VNAV CANCELLED - The VNAV function has been cancelled due to a
change in the active route.
WPT EXISTS _____ - You have entered a waypoint name on the Au-
toStoreTM Page that already exists in memory. Enter a waypoint name that
does not exist.
WPT MEMORY FULL - The waypoint memory is full. You should delete
unused waypoints to make room for new waypoints.
13-4
Page 86

INSTALLATION AND MAINTENANCE
14.1 SPECIFICATIONS
CHAPTER 14
GPS 100 Specifications
—————————————————————————————PHYSICAL
Case: Splash and corrosion proof
Size: 6.25"w x 3.95"d x 2"h (159mm x 100mm x 51mm)
Weight: 25 ounces (0.71kg) with AA battery pack
28 ounces (0.80kg) with rechargeable battery pack
POWER
Input: Rechargeable battery pack
Alkaline battery pack (6 AA size)
12 or 24 volt DC with power cable (10-33 volt DC)
115 or 230 volt AC with battery charger
Current: 245 milliamps in Normal mode using batteries (445 mil-
liamps with full backlighting).
155 milliamps in Battery Saver mode when using batteries
(355 milliamps with full backlighting).
*
145 milliamps when using 12 volt DC external power (265
milliamps with full backlighting).
14-1
Page 87

ENVIRONMENTAL
Temperature: -15°C to +70°C (+5°F to +158°F ) operating
-40°C to +70°C (-40°F to +158°F) storage
Humidity: 95% non-condensing
PERFORMANCE
Receiver: MultiTracTM, tracking up to 8 satellites
Acquisition Time : 2 minutes 2D
(typical) 2.5 minutes 3D
15 seconds QuickFix
TM
Update Rate: Once per second, continuously
Accuracy: Position: 15 meters (49 ft) RMS
**
Velocity: 0.1 knots RMS steady state
Dynamics: 695 knots velocity, 3g dynamics
INTERFACES
NMEA 0180, NMEA 0182
NMEA 0183 with BWC, GLL, RMB, RMC, R00, WPL and XTE
AVIATION (proprietary)
PC download
—————————————————————————————NOTES:
* All specifications are subject to change without notice.
** Subject to accuracy degradation to 100m 2DRMS under the United
States Department of Defense imposed Selective Availability program.
14-2
Page 88

14.2 ELECTRICAL WIRING
The GPS 100 power/data cable allows you to connect the unit to vehicle
power systems, other marine electronics, and a remote alarm/beeper. The
harness will plug into the connector located at the left rear corner of the GPS
100.
To connect to vehicle power systems...
· Connect the RED harness lead (with fuse) to the positive (+) side of
a 12 or 24 volt DC power source.
· Connect the BLACK harness lead to the negative (-) side of the 12 or
24 volt DC power source.
You may also power your GPS 100 using a 12 or 24 volt automobile type
cigarette lighter by connecting a lighter adapter to the power/data cable.
To connect lighter adapter...
· Connect the RED harness lead to the positive (+) adapter lead.
· Connect the BLACK harness lead to the negative (-) adapter lead.
The GPS 100 will drive a remote alarm or relay that requires no more than
100 milliamps of current. (WARNING: Devices which draw current in excess
of 100 milliamperes may damage your unit and will void your warranty.
Consult the instructions included with the remote alarm or relay for current
drain information.)
14-3
Page 89

To connect to a remote alarm system...
· Connect the BLUE harness lead to the negative side of a transistor
alarm or relay switch.
· Connect the positive side of the alarm or relay to the positive side of
the 12 or 24 volt DC power source.
The GPS 100 may be connected to other marine electronics such as an
autopilot or plotter which use an NMEA 0180, NMEA 0182 or NMEA 0183
data interface. The unit can provide data for up to 3 NMEA “listeners”
simultaneously. Refer to installation instructions of these devices for further
information.
To connect the GPS 100 to an NMEA electronic device...
· Connect the YELLOW harness lead to the NMEA “A” line of a twowire, shielded cable.
· Connect the BLACK harness lead to the NMEA “B” line of the shielded
cable.
· Connect the BLACK harness lead to the shield of the shielded cable.
(The opposite end of the shield should not be grounded.)
14.3 GIMBAL BRACKET INSTALLATION
14-4
Page 90

The GPS 100 comes with a standard slide-in gimbal bracket for fixed
installations. The gimbal bracket may be mounted on a flat surface or
overhead using screws or bolts.
To install the slide mount...
· Place the slide mount into the metal bracket. You may need to pull
both sides of the metal bracket apart slightly to allow room for the slide
mount.
· Secure the assembly with the supplied washers and knobs. Make
certain the teeth of the bracket and slide mount are meshed.
14-5
Page 91

To change the slide mount angle...
· Loosen the two knobs at least 2 or 3 turns.
· Rotate the slide mount to the desired angle.
· Re-tighten the knobs.
14.4 SLIDE MOUNT OPERATION
The slide mount has been designed for easy insertion and removal of your
GPS 100 if you wish to use the unit in another boat/vehicle, plan at home,
or prevent theft.
When placing the GPS 100 into the slide mount, you may leave the battery
pack installed or remove it for separate storage. If you leave the battery pack
installed, it will provide emergency back up power in the event of vehicle
power failure. When using an external power source, the rechargeable
battery pack will be automatically charged to full capacity by vehicle power.
14-6
Page 92

To insert the GPS 100 into the slide mount...
· Slip the GPS 100 into the slide mount.
· Gently press on the outer edges of the front panel until the unit
locks securely into place.
· Connect the power/data cable if an external power source is used.
· Connect the portable antenna or the antenna cable.
14-7
Page 93

To remove the GPS 100 from the slide mount...
· Disconnect the portable antenna or the antenna cable.
· Disconnect the power/data cable if an external power source is
used.
· Gently pull the two thumb latches apart.
· Pull the GPS 100 from the slide mount.
14-8
Page 94

14.5 BATTERY PACK OPERATION
The GPS 100 battery pack has been designed for easy removal and
insertion.
To remove the battery pack...
· Press and hold the tabs located at the rear of the unit toward the
center.
· Push the battery pack out using your fingers.
To replace the battery pack...
· Push the battery pack into the unit until the tabs snap into place.
14-9
Page 95

14.6 MAINTENANCE
The GPS 100 is constructed of high quality material and does not require user
maintenance. Please refer any repairs to an authorized GARMIN service
center. (The unit contains no user servicable parts, do not attempt repairs
yourself.)
Never allow gasoline or solvents to come into contact with your unit. Damage
to the case may occur which is not covered by your warranty.
The waypoints, routes, custom settings, and other data stored in the GPS
100 are maintained by an internal battery. (These data will not be lost even
if you remove the AA or rechargeable battery pack for separate storage.) The
internal memory battery should typically last three to five years. If the GPS
100 detects a low memory battery, you will be informed with the message
“MEMORY BATTERY LOW”. You should return your unit to an authorized
GARMIN service center as soon as possible for service. Failure to do so may
result in loss of data each time you turn your unit off (indicated by the
message “STORED DATA LOST”).
Your GPS 100 contains a highly accurate crystal oscillator which may drift
after many years of operation. If the unit detects excessive oscillator drift,
you will be informed with the message “OSC NEEDS ADJUSTMENT”. You
should return your unit to an authorized GARMIN service center as soon as
possible. Failure to do so may result in degraded acquisition performance.
14.7 CUSTOMER SUPPORT
Should you require additional assistance, please call our Customer Support
Department. Customers in the continental United States may use our toll free
number: 1-800-800-1020. Customers outside the continental United States
may call 1-913-599-1515.
14-10
Page 96

CHAPTER 15
SAMPLE SIMULATED TRIP
After you have gained a basic understanding of the GPS 100, you are ready
to embark on a sample trip! You should operate your unit with a battery pack
or battery charger. (The sample illustrations in this chapter assume that the
factory default settings have not been changed. If you have changed these
parameters, the unit may display slightly different data than presented here.)
FTMYR
DRYTG
KYWST
You are planning a trip from Ft. Myers, Florida to the Dry Tortugas and then
on to Key West, Florida. Turn on your GPS 100 for initialization. The Self
Test Page will be displayed as illustrated below.
15-1
Page 97

After about two seconds, the Self Test Page will be replaced by the
Initialization Page with current date and time as illustrated below. (NOTE:
The initial position may have been set and satellite data collected at the
factory. In this event, an initial position will be shown on the Initializtion Page
below.)
The GPS 100 is ready to accept initialization data!
Initialize your GPS 100
· Press the right or left arrow key to move the cursor over the latitude
as illustrated below.
· Press the 2, 6, 3, 0, 3, 6 keys to enter 26°30.36'.
· Press the ENT key to complete the latitude. The cursor will move to
the longitude as illustrated below.
· Press the 0, 8, 1, 0, 0, 0, 0 to enter 081°00.00'.
· Press the ENT key to complete the longitude. The cursor will move
to “OK?” as illustrated below.
15-2
Page 98

· With the cursor over “OK?”, press the ENT key. The Mode Selection
Page will be displayed as illustrated below, asking you to select the
operational mode.
Select the simulator mode...
· Use the left arrow key to move the cursor over the operational mode
field.
· Press the CLR key until the “SIMULATOR” option is selected as
illustrated below.
· Move the cursor over “OK?” and press the ENT key. You have just
selected SIMULATOR mode.
The GPS 100 will sound its message tone, flash its Message Annunciator,
and display the Satellite Status Page as illustrated below.
Flashing
Press the MSG key. The Message Page will be displayed as illustrated
below.
The GPS 100 is warning you that it is in the SIMULATOR mode and should
not be used for actual navigation. Press the MSG key to return to the Satellite
Status Page.
15-3
Page 99

We will now take you through the process of creating the waypoints used in
the sample trip. You will create a waypoint by entering its position directly,
you will create a waypoint by entering an offset from a reference (existing)
waypoint, and finally, you will create a waypoint by entering an offset from
your present position.
Create waypoint KYWST by entering the position directly...
· Press the WPT key until the Waypoint Definition Page is displayed as
illustrated below.
· Press the right or left arrow key to place the cursor over the waypoint
name field as illustrated below.
We will be creating a waypoint named KYWST, the Key West area of South
Florida.
· Enter the waypoint name KYWST. Begin by pressing the 4 key (which
also has a “K” printed on it). Then press the right or left arrow key until
“K” is displayed. Press the 9 key (which also has a “Y” printed on it)
followed by the right or left arrow key until “Y” is displayed. Continue
entering the rest of the letters of KYWST using the same method.
When finished, press the ENT key. The New Waypoint Page will
appear.
· With the cursor over “ENTER POSN?”, press the ENT key. The
Waypoint Definition Page will return with the cursor over latitude.
Notice that the GPS 100 filled in the latitude/longitude designator for
you!
15-4
Page 100

· Enter the latitude of Key West, Florida (N24°34.03) by pressing 2, 4,
3, 4, 0, 3. Press the ENT key when you are finished. The cursor will
automatically move over longitude as illustrated below.
· Enter the longitude of Key West, Florida (W081°46.15) by pressing 0,
8, 1, 4, 6, 1, 5. Press the ENT key when you are finished. Move the
cursor over "OK" as illustrated below.
· With the cursor over “OK?” press the ENT key to store the waypoint
KYWST. You have just created the waypoint KYWST by entering
latitude/longitude.
Create waypoint DRYTG relative to waypoint KYWST...
We will be creating a waypoint named DRYTG which will be located in the
Dry Tortugas area of the Gulf of Mexico. The Dry Tortugas are located 277°
(magnetic), 75 nautical miles from Key West, Florida. Move the cursor back
to the waypoint name field to begin.
· Enter the waypoint name DRYTG. The New Waypoint Page will
appear again. This time move the cursor over “REF WPT?” and press
the ENT key. The Waypoint Definition Page will return with the cursor
over the reference field as illustrated below.
15-5
 Loading...
Loading...