Page 1
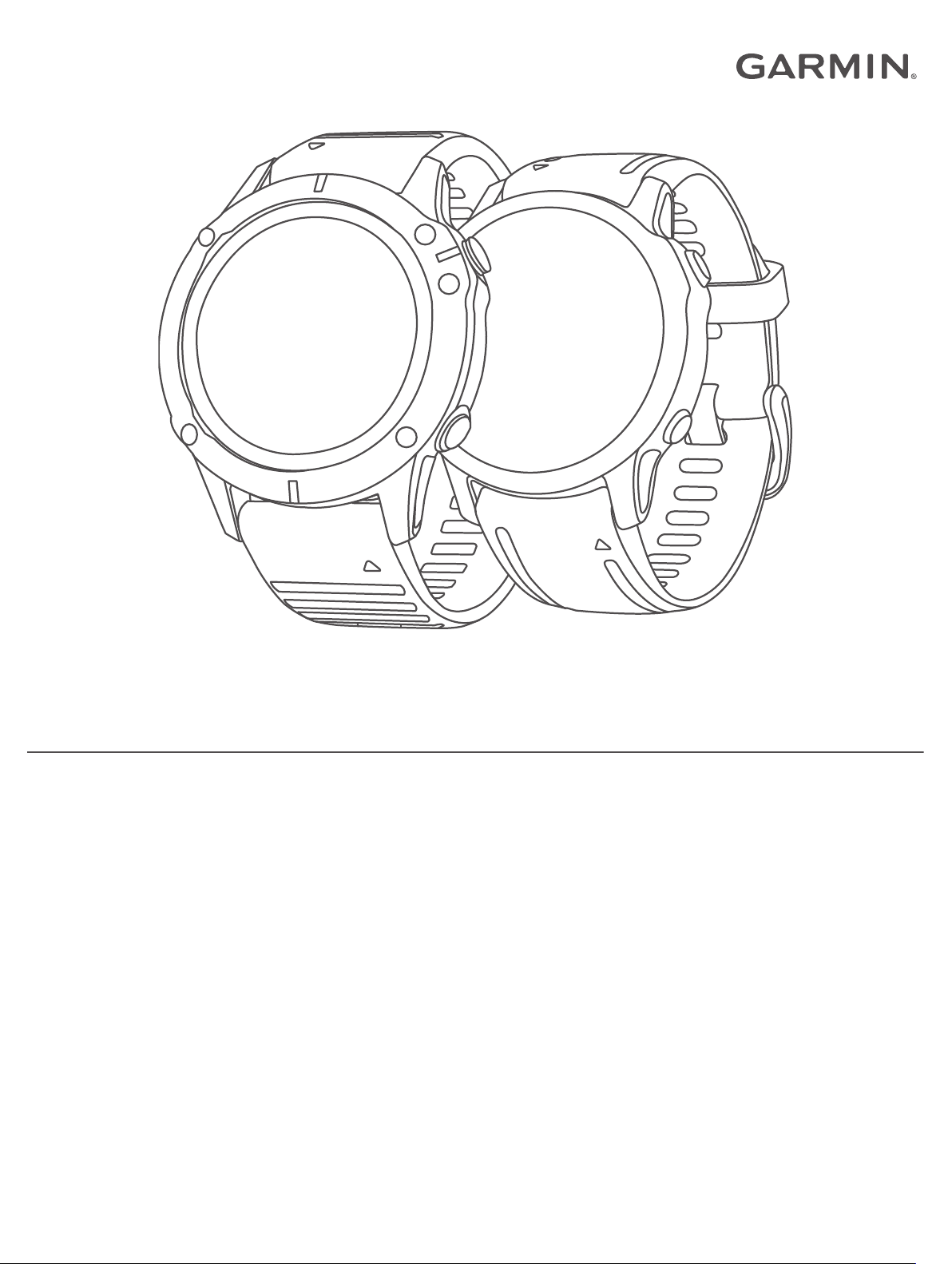
FĒNIX® 6-SERIEN
Användarhandbok
Page 2
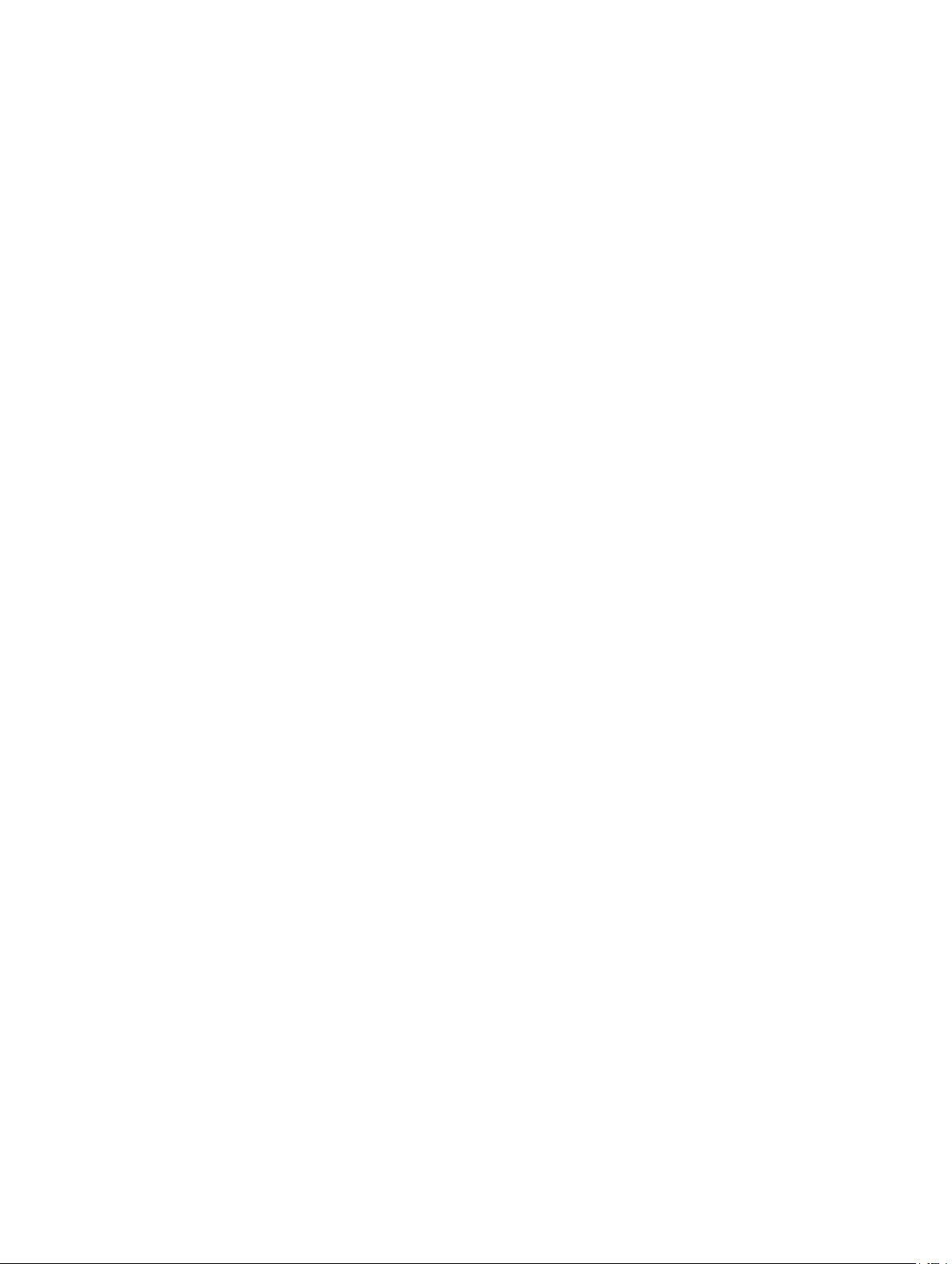
© 2019 Garmin Ltd. eller dess dotterbolag
Med ensamrätt. I enlighet med upphovsrättslagarna får den här handboken inte kopieras, helt eller delvis, utan ett skriftligt godkännande från Garmin. Garmin förbehåller sig rätten att ändra eller
förbättra sina produkter och att förändra innehållet i den här handboken utan skyldighet att meddela någon person eller organisation om sådana ändringar eller förbättringar. Gå till
www.garmin.com om du vill ha aktuella uppdateringar och tilläggsinformation gällande användningen av den här produkten.
Garmin®, Garmin-logotypen, fēnix®, ANT+®, Approach®, Auto Lap®, Auto Pause®, Edge®, inReach®, QuickFit®, TracBack®, VIRB®, Virtual Partner® och Xero® är varumärken som tillhör Garmin Ltd.
eller dess dotterbolag och är registrerade i USA och andra länder. Body Battery™, Connect IQ™, Garmin Connect™, Garmin Explore™, Garmin Express™, Garmin Golf™, Garmin Move IQ™,
Garmin Pay™, HRM-Run™, HRM-Swim™, HRM-Tri™, tempe™, TruSwing™, TrueUp™, Varia™, Varia Vision™ och Vector™ är varumärken som tillhör Garmin eller dess dotterbolag. De här
varumärkena får inte användas utan skriftligt tillstånd av Garmin.
Android™ är ett varumärke som tillhör Google Inc. Apple®, iPhone®, iTunes® och Mac® är varumärken som tillhör Apple Inc., registrerat i USA och andra länder. Märket BLUETOOTH® och
logotyperna ägs av Bluetooth SIG, Inc., och all användning av sådana märken från Garmin är licensierad. The Cooper Institute® och eventuella relaterade varumärken tillhör The Cooper Institute.
Di2™ är ett varumärke som tillhör Shimano Inc. Shimano® är ett registrerat varumärke som tillhör Shimano, Inc. iOS® är ett registrerat varumärke som tillhör Cisco Systems, Inc. och som används
på licens av Apple Inc. STRAVA och Strava™ är varumärken som tillhör Shimano, Inc. Avancerad hjärtslagsanalys från Firstbeat. Training Stress Score™ (TSS), Intensity Factor™ (IF) och
Normalized Power™ (NP) är varumärken som tillhör Peaksware, LLC. Windows® är ett registrerat varumärke som tillhör Microsoft Corporation i USA och andra länder. Zwift™ är ett varumärke
som tillhör Zwift Inc. Övriga varumärken och varunamn tillhör sina respektive ägare.
Denna produkt är certifierad av ANT+®. Besök www.thisisant.com/directory för att se en lista över kompatibla produkter och appar.
Page 3
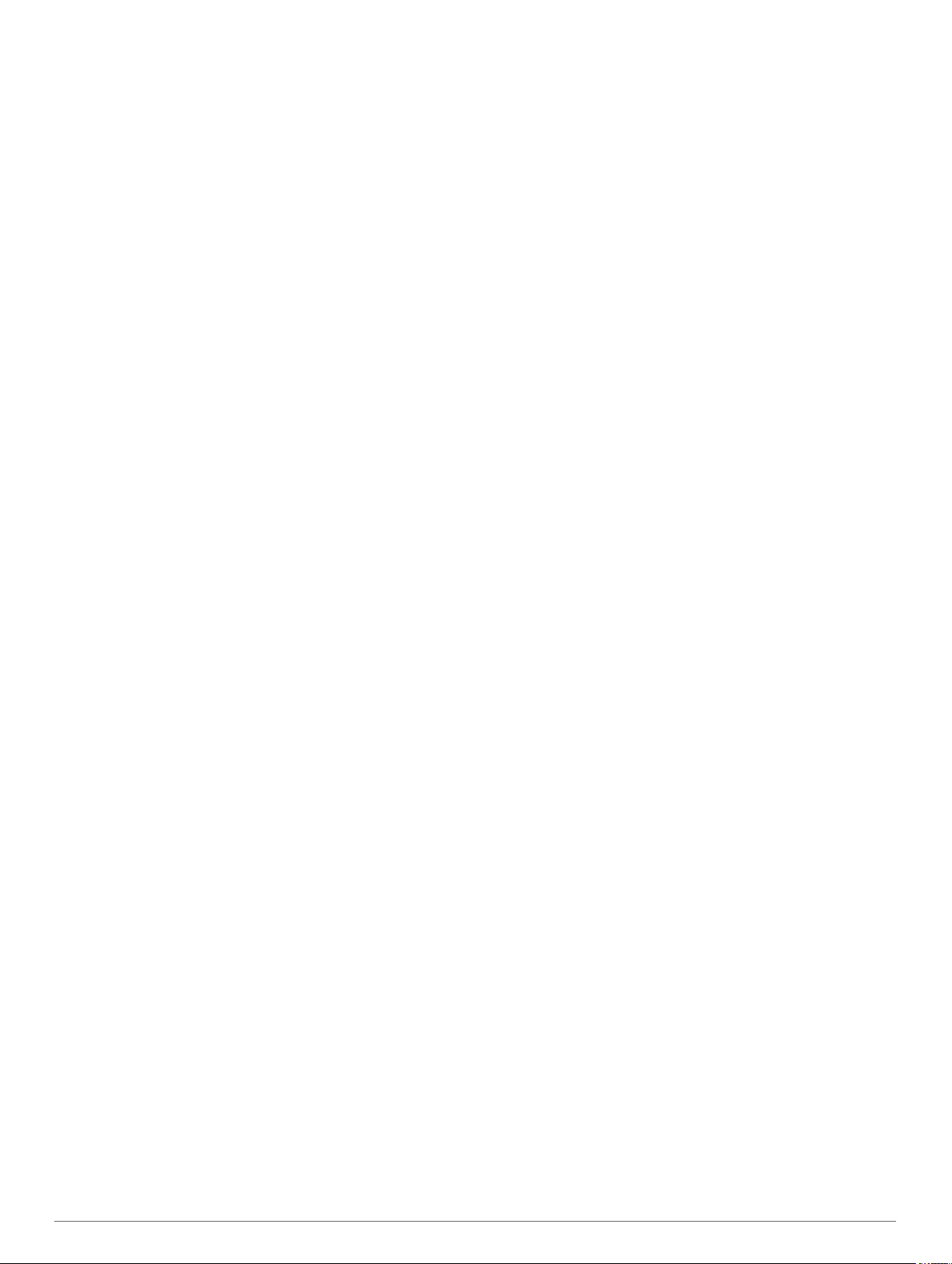
Innehållsförteckning
Introduktion.....................................................................1
Komma igång..............................................................................1
Knappar................................................................................. 1
Använda klockan....................................................................1
Visa meny för kontroller.................................................... 1
Visa widgets...................................................................... 1
Anpassa klockan.................................................................... 1
Para ihop din smartphone.......................................................... 2
Ladda enheten............................................................................ 2
Produktuppdateringar................................................................. 2
Konfigurera Garmin Express..................................................2
Solenergiladdning.......................................................... 2
Visa solwidgeten......................................................................... 2
Tips för solenergiladdning...........................................................2
Aktiviteter och appar...................................................... 2
Starta en aktivitet........................................................................ 2
Tips för att spela in aktiviteter................................................ 3
Ändra strömläge.....................................................................3
Stoppa en aktivitet...................................................................... 3
Lägga till eller ta bort en favoritaktivitet...................................... 3
Skapa en anpassad aktivitet....................................................... 3
Inomhusaktiviteter.......................................................................3
Ut och springa en virtuell löptur............................................. 3
Kalibrera löpbandsdistansen................................................. 3
Registrera en styrketräningsaktivitet...................................... 4
Använda en ANT+® inomhustrainer...................................... 4
Utomhusaktiviteter...................................................................... 4
Springa på bana.....................................................................4
Tips för registrering av banlöpning.................................... 4
Använda metronomen............................................................4
Visa dina skidåk..................................................................... 5
Registrera en offpiståkningsaktivitet...................................... 5
Kraftdata för längdskidåkning................................................ 5
Hoppledare............................................................................ 5
Multisport.................................................................................... 5
Triathlonträning...................................................................... 5
Skapa en multisportaktivitet................................................... 5
Simning....................................................................................... 5
Simterminologi....................................................................... 5
Typer av simtag..................................................................... 6
Tips för simningsaktiviteter.................................................... 6
Vila vid simning i bassäng......................................................6
Automatisk vila....................................................................... 6
Träna med träningsloggen..................................................... 6
Stänga av pulsmätning vid handleden under simning........... 6
Golf............................................................................................. 6
Spela golf............................................................................... 6
Hålinformation........................................................................ 6
Läge med stora siffror....................................................... 7
Flytta flaggan......................................................................... 7
Visa hinder............................................................................. 7
Visa uppmätta slag................................................................ 7
Visa layup- och doglegavstånd.............................................. 7
Spara anpassade mål....................................................... 7
Visa klubbstatistik.................................................................. 7
Registrera score.....................................................................7
Uppdatera ett resultat........................................................8
Ställa in scoringmetod....................................................... 8
Ställa in handicap.............................................................. 8
Aktivera statistikspårning.................................................. 8
TruSwing™............................................................................ 8
Använda total distans för golf................................................ 8
Visa riktningen till flaggan...................................................... 8
Klättersporter
Registrera en inomhusklättringsaktivitet................................ 8
Registrera en boulderingaktivitet........................................... 9
Starta en expedition.................................................................... 9
Ändra inspelningsintervall för spårpunkt................................ 9
Spela in en spårpunkt manuellt............................................. 9
Visa spårpunkter.................................................................... 9
.............................................................................. 8
Anslutna funktioner........................................................9
Aktivera aviseringar för Bluetooth............................................... 9
Visa aviseringar................................................................... 10
Ta emot ett inkommande telefonsamtal............................... 10
Svara på ett sms.................................................................. 10
Hantera aviseringar..............................................................10
Stänga av Bluetooth smartphoneanslutningen......................... 10
Sätta på och slå av anslutningsvarningar för smartphone........ 10
Hitta en borttappad mobil enhet............................................... 10
Garmin Connect........................................................................10
Uppdatera programvaran med appen Garmin Connect...... 11
Uppdatera programvaran med Garmin Express.................. 11
Använda Garmin Connect på din dator........................... 11
Synkronisera data manuellt med Garmin Connect.............. 11
Garmin Golf™ App...............................................................11
Garmin Explore™..................................................................... 11
Säkerhets- och spårningsfunktioner.......................... 11
Lägga till nödsituationskontakter.............................................. 11
Lägga till kontakter....................................................................11
Sätta på och stänga av händelsedetektorn.............................. 11
Begära hjälp..............................................................................12
Starta en GroupTrack session.................................................. 12
Tips för GroupTrack sessioner.............................................12
GroupTrack inställningar...................................................... 12
Connect IQ funktioner.................................................. 12
Hämta Connect IQ funktioner................................................... 12
Hämta Connect IQ funktioner med hjälp av datorn.................. 12
Garmin Pay................................................................... 12
Konfigurera din Garmin Pay plånbok........................................ 12
Betala för ett köp med hjälp av klockan.................................... 12
Lägga till ett kort i Garmin Pay plånboken................................ 13
Hantera Garmin Pay kort..................................................... 13
Ändra din Garmin Pay kod........................................................13
Pulsfunktioner.............................................................. 13
Pulsmätning vid handleden...................................................... 13
Bära enheten....................................................................... 13
Tips för oregelbundna pulsdata........................................... 13
Visa puls-widgeten............................................................... 13
Sända pulsdata till Garmin enheter..................................... 13
Sända pulsdata under en aktivitet................................... 14
Ställa in en varning för onormal puls................................... 14
Stänga av pulsmätaren vid handleden................................ 14
Löpdynamik.............................................................................. 14
Träna med löpdynamik........................................................ 14
Färgmätare och löpdynamikdata......................................... 14
Balans för markkontakttid – data.....................................15
Vertikal rörelse och kvot vertikal rörelse/steglängd......... 15
Tips om det saknas löpdynamikdata................................... 15
Prestationsmätningar................................................................ 15
Stänga av prestationsaviseringar........................................ 15
Upptäcka prestandamätningar automatiskt......................... 15
Synkronisera aktiviteter och prestationsmätningar.............. 15
Om VO2-maxberäkningar.................................................... 16
Få ditt förväntade VO2-maxvärde för löpning................. 16
Få ditt förväntade VO2-maxvärde för cykling.................. 16
Visa dina förutsagda tävlingstider........................................ 16
Om Training Effect............................................................... 16
Innehållsförteckning i
Page 4
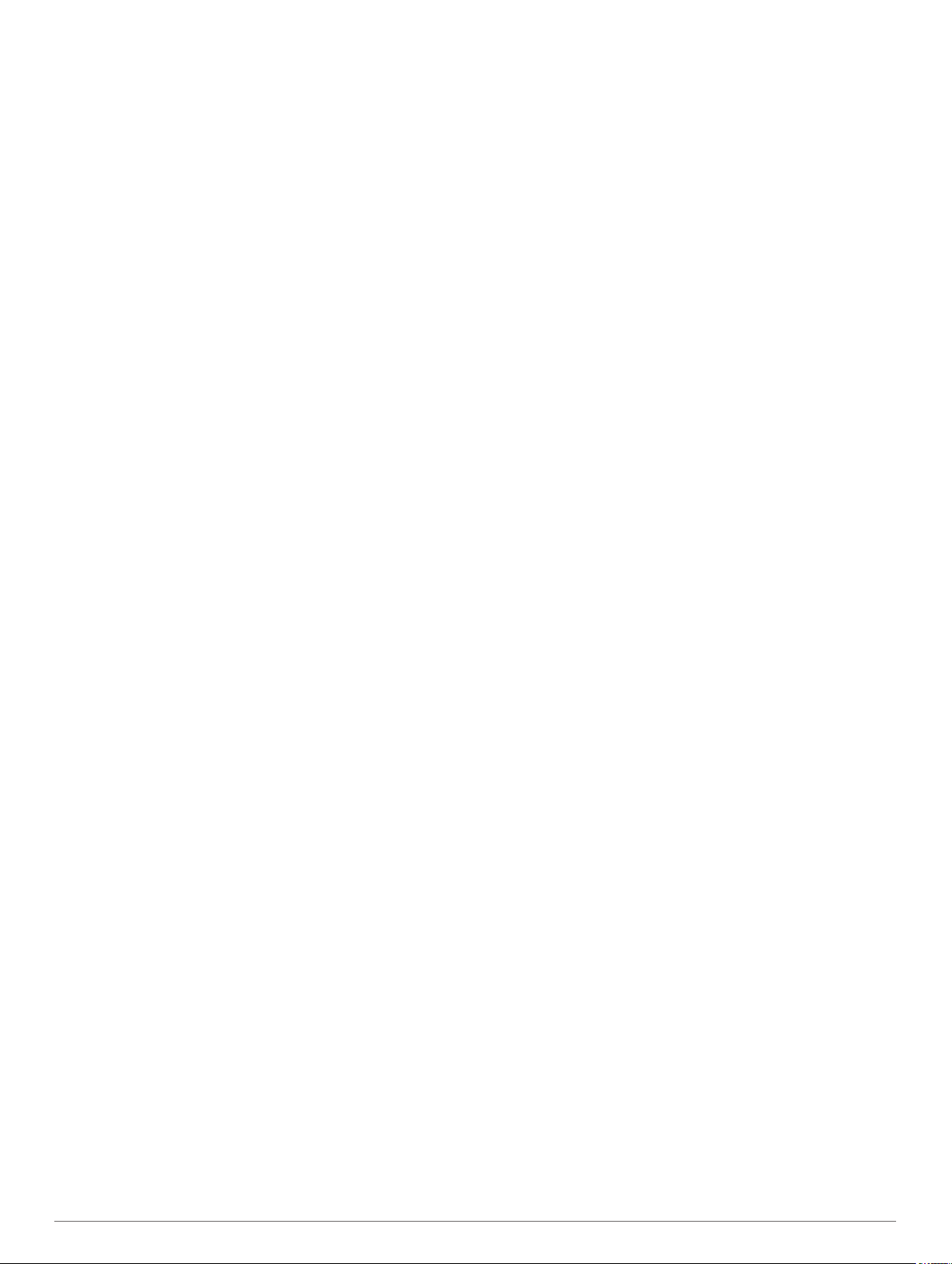
Pulsvariabilitet och stressnivå.............................................. 17
Visa din pulsvariabilitet och stressnivå............................17
Prestationsförhållande......................................................... 17
Visa ditt prestationsförhållande....................................... 17
Mjölksyratröskel................................................................... 17
Genomföra ett guidat test för att fastställa din
mjölksyratröskel.............................................................. 17
Hämta din FTP-uppskattning............................................... 17
Utför ett FTP-test.............................................................18
Träningsstatus.......................................................................... 18
Träningsstatusnivåer............................................................18
Tips för att få din träningsstatus...................................... 18
Värme- och höjdacklimatisering för bra prestation.............. 19
Träningsbelastning...............................................................19
Träningens belastningsfokus............................................... 19
Återhämtningstid.................................................................. 19
Visa tid för återhämtning................................................. 19
Återhämtningspuls.......................................................... 19
Body Battery™..........................................................................19
Visa Body Battery widgeten................................................. 19
Tips för bättre Body Battery data......................................... 20
Pulsoximeter................................................................. 20
Läsa av pulsoximetervärden..................................................... 20
Slå på pulsoximetriavläsningar för hela dagen......................... 20
Stänga av automatiska pulsoximetriavläsningar...................... 20
Aktivera pulsoximetrimätning under sömn................................ 20
Tips för oregelbundna pulsoximeterdata.................................. 20
Träning.......................................................................... 20
Ställa in din användarprofil....................................................... 20
Träningsmål......................................................................... 21
Om pulszoner.......................................................................21
Ställa in dina pulszoner................................................... 21
Låta enheten ange dina pulszoner.................................. 21
Beräkning av pulszon...................................................... 21
Ange dina kraftzoner............................................................ 21
Aktivitetsspårning......................................................................21
Automatiskt mål................................................................... 21
Använda inaktivitetsvarning................................................. 22
Sömnspårning...................................................................... 22
Använda automatisk sömnmätning................................. 22
Använda stör ej-läge....................................................... 22
Intensiva minuter..................................................................22
Få intensiva minuter........................................................ 22
Garmin Move IQ™............................................................... 22
Inställningar för aktivitetsspårning........................................22
Stänga av aktivitetsspårning........................................... 22
Träningspass............................................................................ 22
Följa ett träningspass från Garmin Connect........................ 22
Skapa ett eget träningspass på Garmin Connect................ 23
Skicka ett eget träningspass till enheten......................... 23
Påbörja ett träningspass...................................................... 23
Följa ett dagligt föreslaget träningspass.............................. 23
Aktivera och avaktivera dagliga passförslag................... 23
Följa upp ett simpass i bassäng...........................................23
Registrera test av kritisk simhastighet.............................23
Redigera resultatet av din kritiska simhastighet.............. 23
Om träningskalendern..........................................................23
Använda Garmin Connect träningsprogram................... 24
Anpassade träningsprogram........................................... 24
Intervallpass..............................................................................24
Skapa ett intervallpass......................................................... 24
Starta ett intervallpass......................................................... 24
Stoppa ett intervallpass........................................................24
PacePro träning........................................................................ 24
Hämta en PacePro plan från Garmin Connect.................... 24
Starta en PacePro plan........................................................ 24
Stoppa en PacePro plan
Skapa en PacePro plan på klockan..................................... 25
Segment................................................................................... 25
Strava™ segment................................................................ 25
Visa segmentinformation..................................................... 25
Tävla mot ett segment......................................................... 25
Ställa in ett segment för att justera automatiskt................... 25
Använda Virtual Partner®......................................................... 25
Ställa in ett träningsmål............................................................ 25
Avbryta ett träningsmål........................................................ 26
Tävla i en föregående aktivitet.................................................. 26
Personliga rekord......................................................................26
Visa dina personliga rekord................................................. 26
Återställa ett personligt rekord............................................. 26
Ta bort ett personligt rekord................................................. 26
Ta bort alla personliga rekord.............................................. 26
Pausa din träningsstatus.......................................................... 26
Återuppta din pausade träningsstatus................................. 26
................................................. 25
Klockor.......................................................................... 26
Ställa in larm............................................................................. 26
Redigera ett larm................................................................. 26
Starta nedräkningstimern..........................................................27
Ta bort en timer....................................................................27
Använda stoppuret................................................................... 27
Lägga till andra tidszoner......................................................... 27
Redigera en alternativ tidszon............................................. 27
Navigering..................................................................... 27
Spara din plats.......................................................................... 27
Redigera dina sparade platser............................................. 27
Beräkna en waypoint................................................................ 27
Navigera till en destination....................................................... 27
Banor........................................................................................ 28
Skapa och följa en bana i din enhet..................................... 28
Skapa en bana på Garmin Connect.................................... 28
Skicka en bana till enheten............................................. 28
Visa eller redigera baninformation....................................... 28
Använda ClimbPro.................................................................... 28
Markera och starta navigation till en MOB-plats (man
överbord).................................................................................. 28
Navigera med Kurs mot mål..................................................... 28
Navigera till startpunkten under en aktivitet.............................. 29
Navigera till startpunkten för en sparad aktivitet....................... 29
Avbryta navigering.................................................................... 29
Karta......................................................................................... 29
Panorera och zooma på kartan........................................... 29
Kompass................................................................................... 29
Höjdmätare och barometer....................................................... 29
Historik.......................................................................... 29
Använda historik....................................................................... 29
Multisporthistorik.................................................................. 29
Visa din tid i varje pulszon................................................... 30
Visa datatotaler......................................................................... 30
Använda total distans............................................................... 30
Ta bort historik.......................................................................... 30
Anpassa enheten.......................................................... 30
Inställningar för aktiviteter och appar........................................ 30
Anpassa datasidorna........................................................... 31
Lägga till en karta i en aktivitet............................................ 31
Varningar............................................................................. 31
Ställa in varning...............................................................31
Auto Lap...............................................................................32
Markera varv enligt distans............................................. 32
Aktivera Auto Pause®.......................................................... 32
Aktivera automatisk klättring................................................ 32
3D-hastighet och avstånd.................................................... 32
ii Innehållsförteckning
Page 5
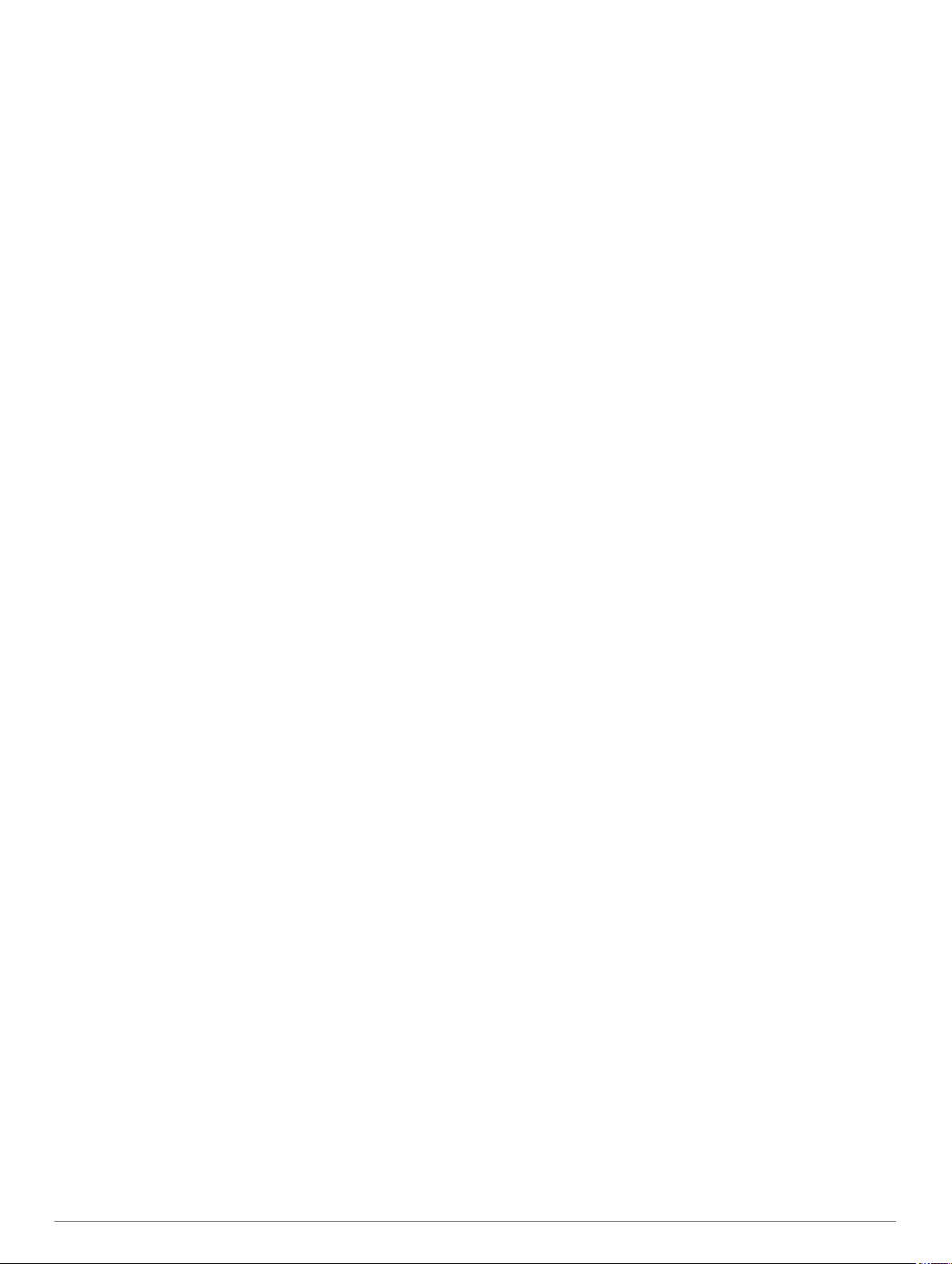
Sätta på och stänga av varvknappen.................................. 32
Använda Bläddra automatiskt.............................................. 32
Ändra GPS-inställningarna.................................................. 32
GPS och andra satellitsystem......................................... 33
UltraTrac......................................................................... 33
Tidsgränsinställningar för energisparläge............................ 33
Ändra en aktivitets placering i listan med appar....................... 33
Widgets..................................................................................... 33
Anpassa widgetslingan........................................................ 34
inReach fjärrkontroll............................................................. 34
Använda inReach fjärrkontrollen..................................... 34
VIRB fjärrkontroll.................................................................. 34
Styra en VIRB actionkamera........................................... 34
Styra en VIRB actionkamera under en aktivitet.............. 34
Använda stressnivåwidgeten............................................... 35
Anpassa widgeten Min dag.................................................. 35
Anpassa menyn för kontroller................................................... 35
Inställningar för urtavlan........................................................... 35
Anpassa urtavlan................................................................. 35
Givarinställningar...................................................................... 35
Kompassinställningar........................................................... 35
Manuell kalibrering av kompassen.................................. 35
Ställa in den nordliga referensen.................................... 35
Höjdmätarinställningar......................................................... 36
Kalibrera den barometriska höjdmätaren........................ 36
Barometerinställningar......................................................... 36
Kalibrera barometern...................................................... 36
Xero laserplatsinställningar.................................................. 36
Kartinställningar........................................................................ 36
Navigeringsinställningar............................................................36
Anpassa kartfunktioner........................................................ 36
Riktningsinställningar........................................................... 36
Kurspekare...................................................................... 36
Ange en riktningsmarkör...................................................... 37
Ställa in navigeringsmeddelanden....................................... 37
Inställningar för strömhantering................................................ 37
Anpassa batterisparfunktionen............................................ 37
Anpassa strömlägen............................................................ 37
Återställa ett strömläge........................................................ 37
Systeminställningar...................................................................37
Tidsinställningar................................................................... 38
Ställa in tidsvarningar...................................................... 38
Synkronisera tiden.......................................................... 38
Ändra inställningar för bakgrundsbelysning......................... 38
Anpassa kortkommandon.................................................... 38
Ändra måttenheterna........................................................... 38
Visa enhetsinformation............................................................. 38
Se information om regler och efterlevnad för E-label.......... 38
Trådlösa sensorer........................................................ 38
Para ihop dina trådlösa sensorer.............................................. 38
Läge för utökad display............................................................ 39
Använd en cykelfarts- eller kadenssensor (tillval).................... 39
Träna med kraftmätare............................................................. 39
Använda elektroniska cykelväxlar............................................ 39
Situationsberedskap................................................................. 39
Fotenhet....................................................................................39
Förbättring av foot pod-kalibrering....................................... 39
Kalibrera fotenheten manuellt.............................................. 39
Ställa in hastighet och distans på en foot pod..................... 39
tempe™.................................................................................... 39
Klubbsensorer...........................................................................39
Enhetsinformation........................................................ 39
Specifikationer.......................................................................... 39
Batteriinformation................................................................. 40
Datahantering........................................................................... 40
Ta bort filer........................................................................... 40
Enhetsunderhåll........................................................... 40
Skötsel av enheten................................................................... 40
Rengöra enheten................................................................. 40
Rengöra läderbanden.......................................................... 40
Byta ut QuickFit® armbandet................................................... 40
Justera ett klockarmband av metall.......................................... 40
Felsökning.................................................................... 40
Enheten är på fel språk............................................................ 40
Är min smartphone kompatibel med min enhet?...................... 41
Telefonen ansluter inte till enheten........................................... 41
Kan jag använda min Bluetooth sensor med min klocka?........ 41
Starta om enheten.................................................................... 41
Återställa alla standardinställningar.......................................... 41
Söka satellitsignaler.................................................................. 41
Förbättra GPS-satellitmottagningen.....................................41
Temperaturvärdet är inte korrekt.............................................. 41
Maximera batteriets livslängd................................................... 41
Aktivitetsspårning......................................................................42
Min dagliga stegräkning visas inte....................................... 42
Stegräkningen verkar inte stämma...................................... 42
Stegräkningen på enheten stämmer inte överens med
stegräkningen på mitt Garmin Connect konto..................... 42
Antal trappor verkar inte vara korrekt...................................42
Mer information......................................................................... 42
Bilagor........................................................................... 42
Datafält..................................................................................... 42
Standardklassificeringar för VO2-maxvärde............................. 46
FTP-klassning........................................................................... 46
Hjulstorlek och omkrets............................................................ 47
Symbolförklaringar.................................................................... 47
Index.............................................................................. 48
Innehållsförteckning iii
Page 6
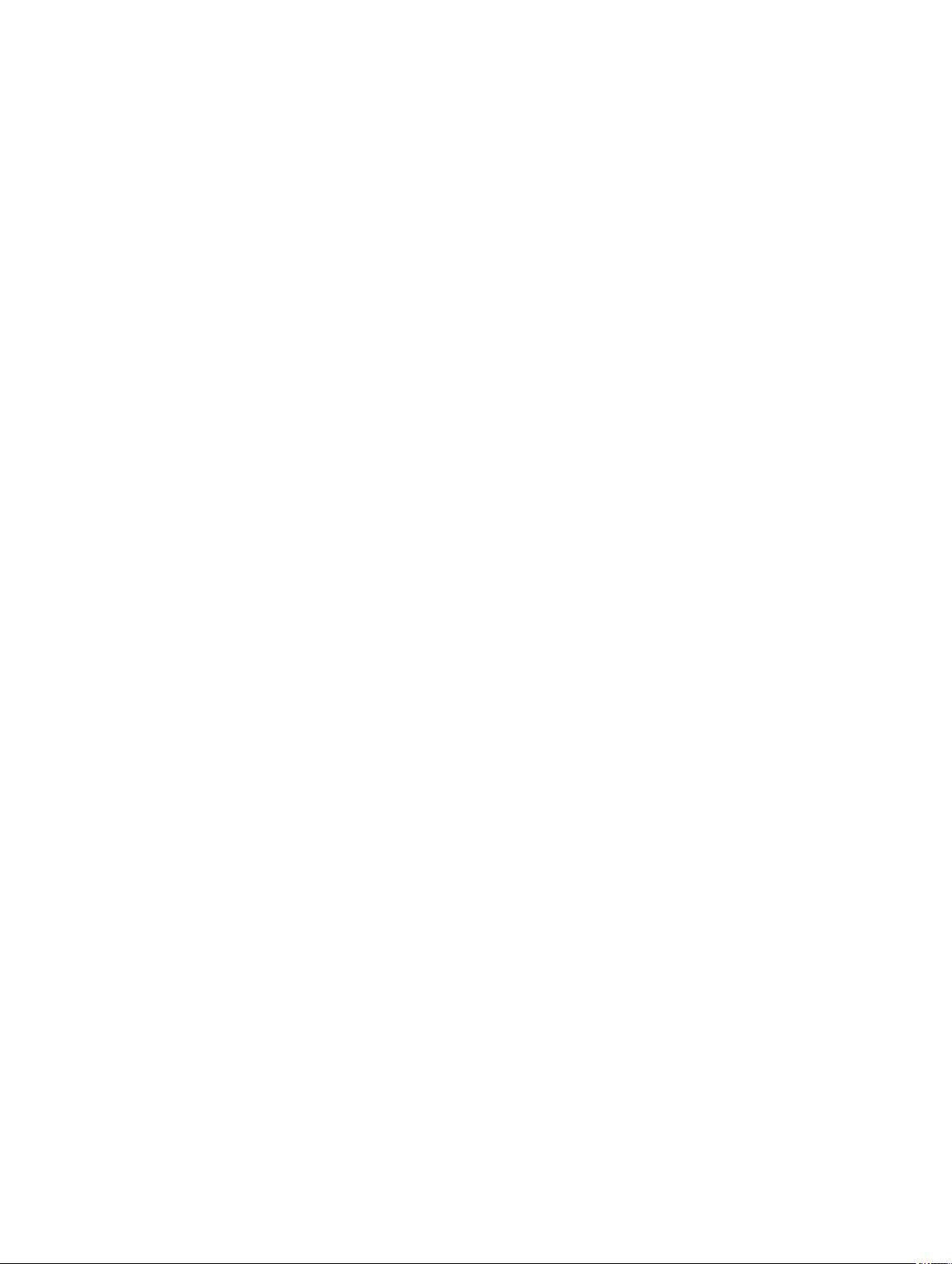
Page 7
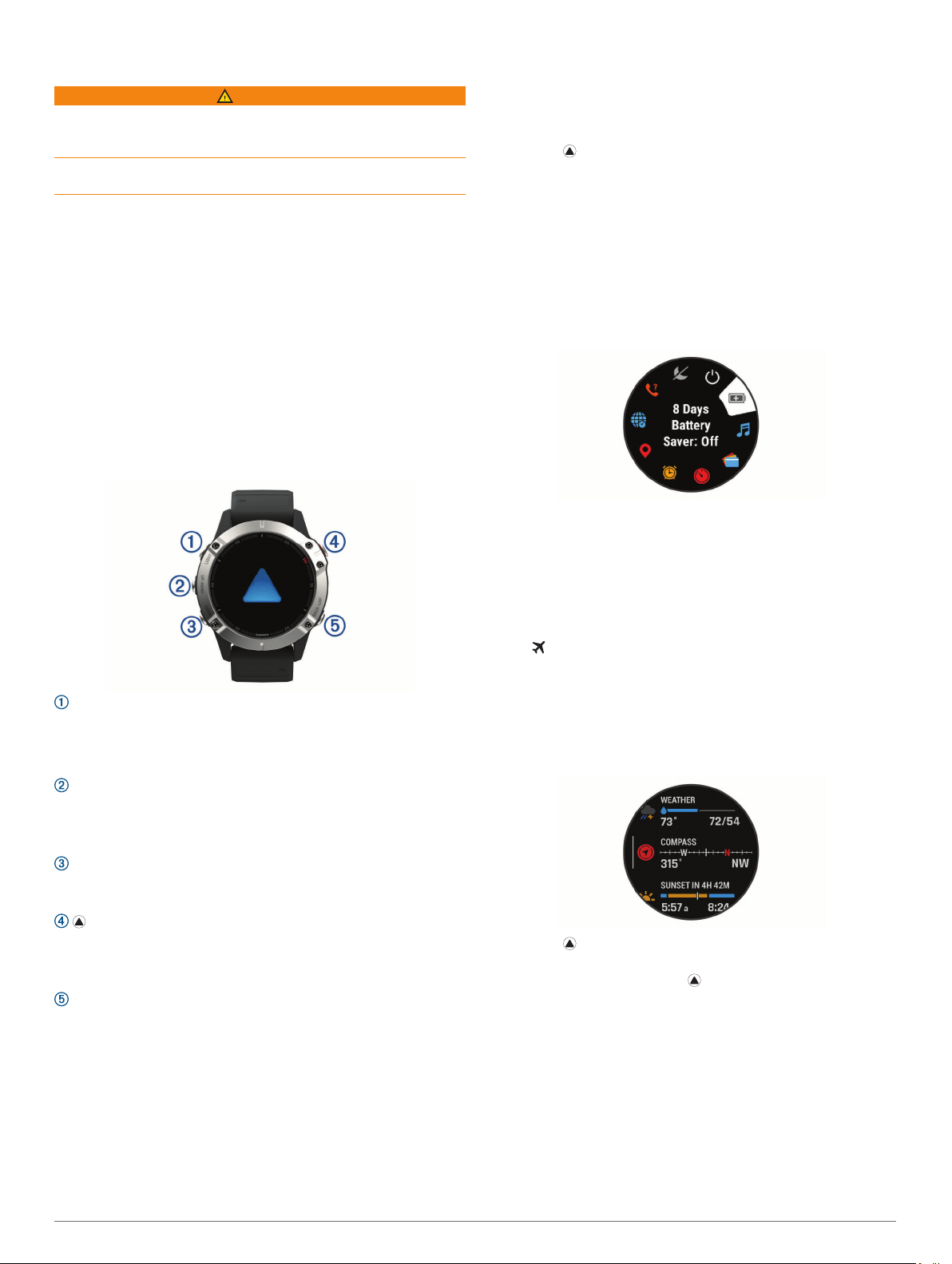
Introduktion
VARNING
Guiden Viktig säkerhets- och produktinformation, som medföljer
i produktförpackningen, innehåller viktig information och
produktvarningar.
Rådgör alltid med en läkare innan du påbörjar eller ändrar ett
motionsprogram.
Komma igång
Första gången du använder klockan ska du utföra följande
åtgärder för att konfigurera den och lära dig de grundläggande
funktionerna.
Tryck på LIGHT för att slå på klockan (Knappar, sidan 1).
1
Följ instruktionerna på skärmen när du vill slutföra den första
2
konfigurationen.
Under den första konfigurationen kan du para ihop din
smartphone med klockan för att få aviseringar, konfigurera
Garmin Pay™ plånboken med mera (Para ihop din
smartphone, sidan 2).
Ladda enheten helt (Ladda enheten, sidan 2).
3
Starta en aktivitet (Starta en aktivitet, sidan 2).
4
Knappar
LIGHT
• Tryck snabbt för att sätta på/stänga av belysningen.
• Tryck för att slå på enheten.
• Håll nedtryckt för att visa menyn för kontroller.
UP·MENU
• Tryck här för att bläddra genom widgetslingan och
menyer.
• Håll nedtryckt för att visa menyn.
DOWN
• Tryck här för att bläddra genom widgetslingan och
menyer.
• Tryck här för att visa aktivitetslistan och starta eller stoppa
en aktivitet.
• Tryck här för att välja ett alternativ i en meny.
BACK·LAP
• Tryck här för att återgå till föregående sida.
• Tryck här för att registrera ett varv, vila eller övergång
under en multisportaktivitet.
• Håll nedtryckt för att visa urtavlan när du är på en annan
sida.
Använda klockan
• Håll LIGHT nedtryckt för att visa menyn för kontroller.
Menyn med kontroller ger snabb åtkomst till funktioner som
används ofta, till exempel att öppna Garmin Pay plånboken,
aktivera stör ej-läget och stänga av klockan.
• Tryck på UP eller DOWN på urtavlan för att bläddra igenom
widgetslingan.
Klockan levereras med förinstallerade widgets som ger
snabb information. Fler widgets är tillgängliga när du parar
ihop klockan med en smartphone.
• Tryck på på urtavlan för att starta en aktivitet eller öppna
en app (Aktiviteter och appar, sidan 2).
• Håll ned MENU för att anpassa urtavlan, justera
inställningarna och para ihop trådlösa sensorer.
Visa meny för kontroller
Menyn för kontroller innehåller alternativ, som att aktivera stör
ej-läge, låsa knapparna och stänga av enheten. Du kan även
öppna Garmin Pay plånboken.
Obs! Du kan lägga till, ändra ordning på och ta bort alternativ i
menyn för kontroller (Anpassa menyn för kontroller, sidan 35).
Håll ned LIGHT från valfri skärm.
1
Tryck på UP eller DOWN för att bläddra bland alternativen.
2
Aktivera flygplansläge
Du kan aktivera flygplansläge om du vill avaktivera all trådlös
kommunikation.
Obs! Du kan lägga till alternativ i kontrollmenyn (Anpassa
menyn för kontroller, sidan 35).
Håll ned LIGHT.
1
Välj .
2
Visa widgets
Enheten levereras med flera förinstallerade widgets och fler
finns tillgängliga när du parar ihop enheten med en smartphone.
• Tryck på UP eller DOWN.
Enheten bläddrar genom widgetslingan och visar
sammanfattningsdata för varje widget.
• Tryck på för att visa widgetinformation.
TIPS: Du kan trycka på DOWN för att visa ytterligare skärmar
för en widget, eller trycka på för att visa ytterligare
alternativ och funktioner för en widget.
• Från en valfri skärm håller du ned BACK för att återgå till
urtavlan.
• Om du spelar in en aktivitet trycker du på BACK för att
återgå till aktivitetsdatasidorna.
Anpassa klockan
• Håll ned MENU på urtavlan för att byta urtavla.
• Håll ned MENU på widgetsidorna för att anpassa
widgetalternativen.
• Håll ned MENU på menyn för kontroller för att lägga till, ta
bort och ändra ordning på kontrollerna.
Introduktion 1
Page 8
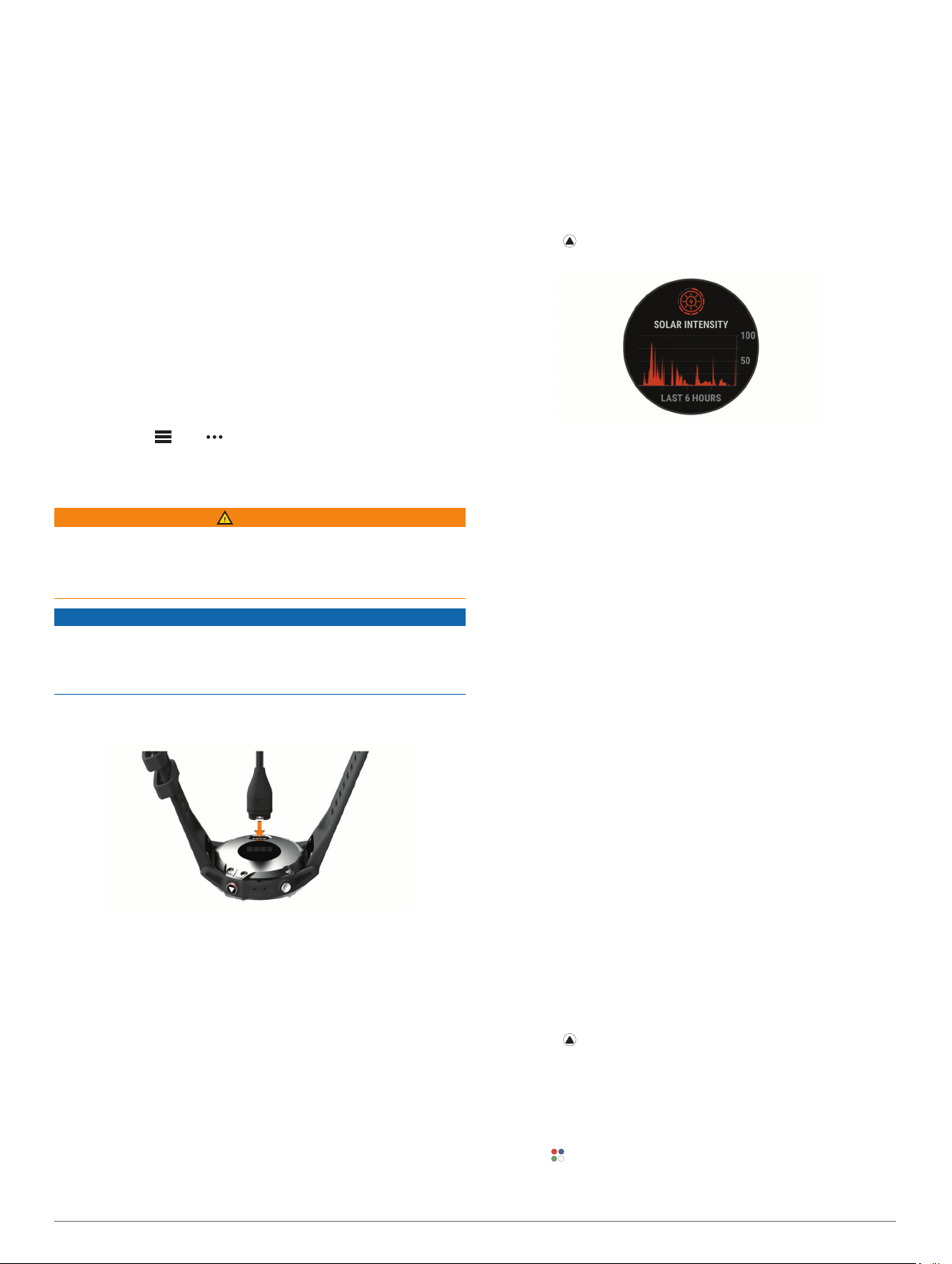
• Håll ned MENU på valfri sida för att ändra ytterligare
inställningar.
Följ instruktionerna på skärmen.
3
Para ihop din smartphone
För att använda klockans anslutningsfunktioner måste den
paras ihop direkt via Garmin Connect™ appen, i stället för via
Bluetooth® inställningarna på din smartphone.
I app store i din smartphone installerar och öppnar du Garmin
1
Connect appen.
Välj ett alternativ för att aktivera hopparningsläget på
2
klockan:
• Under den första konfigurationen väljer du Ja när du
uppmanas att para ihop med din smartphone.
• Om du hoppade över ihopparningsprocessen tidigare
håller du ned MENU och väljer Para ihop telefon.
Välj ett alternativ för att lägga till klockan i ditt konto:
3
• Om det här är första gången du parar ihop en enhet med
appen Garmin Connect följer du instruktionerna på
skärmen.
• Om du redan har parat ihop en annan enhet med Garmin
Connect appen trycker du på Garmin-enheter > Lägg till
enhet på eller och följer instruktionerna på
skärmen.
Ladda enheten
VARNING
Den här enheten innehåller ett litiumjonbatteri. Guiden Viktig
säkerhets- och produktinformation, som medföljer i
produktförpackningen, innehåller viktig information och
produktvarningar.
OBS!
Förhindra korrosion genom att rengöra och torka av kontakterna
och det omgivande området noggrant innan du laddar enheten
eller ansluter den till en dator. Se rengöringsanvisningarna
(Skötsel av enheten, sidan 40).
Anslut den mindre kontakten på USB-kabeln till
1
laddningsporten på din enhet.
Solenergiladdning
Med klockmodeller med solenergiladdningsfunktion kan du
ladda klockan samtidigt som du använder den.
Visa solwidgeten
Tryck på UP eller DOWN på urtavlan för att bläddra till
1
solwidgeten.
Tryck på för att visa ett diagram över intensiteten på den
2
ingående solenergin under de senaste 6 timmarna.
Tips för solenergiladdning
Följ de här tipsen för att maximera klockans batteritid.
• När du bär klockan ska du undvika att täcka urtavlan med
ärmen.
• När du inte har på dig klockan riktar du urtavlan mot en stark
ljuskälla, t.ex. solljus eller lysrörsbelysning.
Klockan laddas snabbare när den utsätts för solljus eftersom
solenergiladdningsobjektivet är optimerat för
solljusspektrumet.
• Ladda klockan i starkt solljus för att få maximala
batteriprestanda.
Obs! Klockan skyddar sig själv mot överhettning och slutar
ladda automatiskt om den interna temperaturen överskrider
temperaturgränsen för solenergiladdning (Specifikationer,
sidan 39).
Obs! Klockan laddas inte med solenergi när den är ansluten
till en extern strömkälla eller när batteriet är fulladdat.
Aktiviteter och appar
Enheten kan användas för inomhus-, utomhus-, idrotts- och
träningsaktiviteter. När du startar en aktivitet visar och
registrerar enheten sensordata. Du kan spara aktiviteter och
dela dem med andra Garmin Connect användare.
Du kan även lägga till Connect IQ™ aktiviteter och appar till
enheten med Connect IQ appen (Connect IQ funktioner,
Anslut den tjocka kontakten på USB-kabeln till en USB-
2
laddningsport.
Ladda enheten helt.
3
Produktuppdateringar
Installera Garmin Express™ (www.garmin.com/express) på
datorn. Installera appen Garmin Connect på din smartphone.
Detta ger enkel åtkomst till de här tjänsterna för Garmin
enheter:
• Programvaruuppdateringar
• Dataöverföringar till Garmin Connect
• Produktregistrering
Konfigurera Garmin Express
Anslut enheten till datorn med en USB-kabel.
1
Gå till www.garmin.com/express.
2
2 Solenergiladdning
®
sidan 12).
För mer information om noggrannheten hos aktivitetsspårning
och konditionsdata, gå till garmin.com/ataccuracy.
Starta en aktivitet
När du startar en aktivitet slås GPS på automatiskt (om detta
krävs).
Tryck på på urtavlan.
1
Om det är första gången du har startat en aktivitet markerar
2
du kryssrutan intill varje aktivitet för att lägga till den som
favorit och väljer sedan Klar.
Välj ett alternativ:
3
• Välj en aktivitet från dina favoriter.
• Välj och välj en aktivitet från den utökade
aktivitetslistan.
Page 9
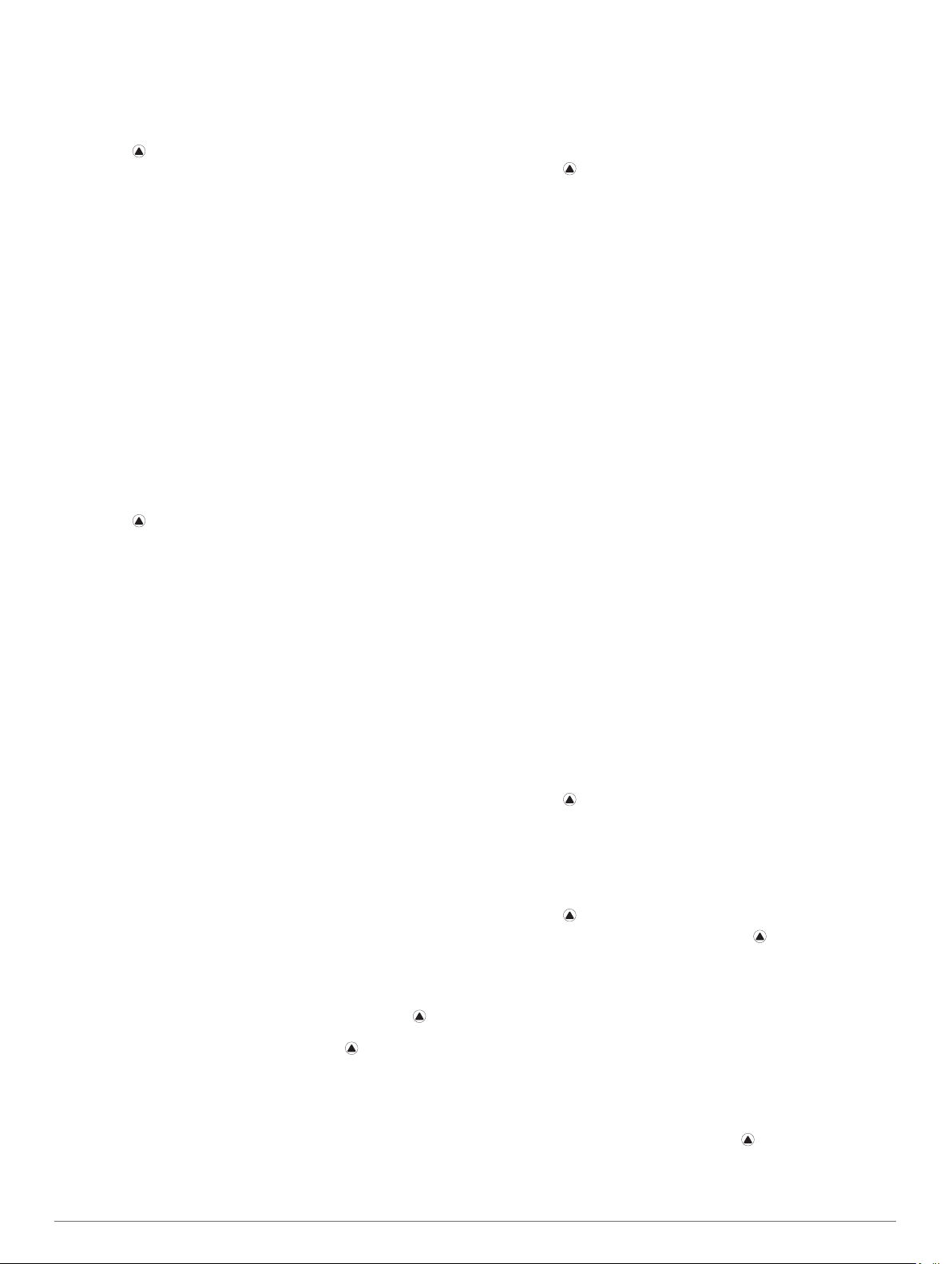
Om aktiviteten kräver GPS-signaler går du ut till ett område
4
med fri sikt mot himlen och väntar tills enheten är klar.
Enheten är klar när den har fastställt din puls, hämtat GPS-
signaler (vid behov) och anslutits till dina trådlösa sensorer
(vid behov).
Tryck på för att starta aktivitetstimern.
5
Enheten spelar in aktivitetsdata bara när aktivitetstimern är
igång.
Tips för att spela in aktiviteter
• Ladda enheten innan du startar en aktivitet (Ladda enheten,
sidan 2).
• Tryck på LAP för att registrera varv, starta en ny uppsättning
eller position eller gå vidare till nästa steg i träningspasset.
• Tryck på UP eller DOWN för att visa fler datasidor.
Ändra strömläge
Du kan ändra strömläget för att förlänga batteritiden under en
aktivitet.
Under en aktivitet håller du ned MENU.
1
Välj Strömläge.
2
Välj ett alternativ.
3
Klockan visar hur många timmars batteritid du har fått med
det valda strömläget.
Stoppa en aktivitet
Tryck på .
1
Välj ett alternativ:
2
• Om du vill återuppta aktiviteten väljer du Fortsätt.
• Om du vill spara aktiviteten och återgå till klockläge väljer
du Spara > Klar.
• Om du vill avbryta aktiviteten och återuppta den vid ett
senare tillfälle väljer du Återuppta senare.
• För att markera ett varv väljer du Varv.
• Om du vill navigera tillbaka till startpunkten för din aktivitet
längs den väg du färdats väljer du Tillbaka till start >
TracBack.
Obs! Den här funktionen är bara tillgänglig för aktiviteter
som använder GPS.
• Om du vill navigera tillbaka till startpunkten för din aktivitet
via den mest direkta vägen väljer du Tillbaka till start >
Rak linje.
Obs! Den här funktionen är bara tillgänglig för aktiviteter
som använder GPS.
• Om du vill mäta skillnaden mellan din puls i slutet av
aktiviteten och din puls två minuter senare väljer du
Återhämtningspuls och väntar medan timern räknar ned.
• Om du vill ta bort aktiviteten och återgå till klockläge väljer
du Ta bort > Ja.
Obs! När du har stoppat aktiviteten sparar enheten den
automatiskt efter 30 minuter.
Lägga till eller ta bort en favoritaktivitet
Listan över dina favoritaktiviteter visas när du trycker på på
urtavlan, och den ger snabb åtkomst till de aktiviteter som du
oftast använder. Första gången du trycker på för att starta en
aktivitet uppmanar enheten dig att välja favoritaktiviteter. Du kan
lägga till eller ta bort favoritaktiviteter när om helst.
Håll ned MENU.
1
Välj Aktiviteter och appar.
2
Dina favoritaktiviteter visas överst i listan med vit bakgrund.
Andra aktiviteter visas i den utökade listan med svart
bakgrund.
Välj ett alternativ:
3
• Om du vill lägga till en favoritaktivitet markerar du
aktiviteten och väljer Ställ in som favorit.
• Om du vill ta bort en favoritaktivitet markerar du aktiviteten
och väljer Ta bort från Favoriter.
Skapa en anpassad aktivitet
Tryck på på urtavlan.
1
Välj Lägg till.
2
Välj ett alternativ:
3
• Välj Kopiera aktivitet om du vill skapa en egen aktivitet
utifrån någon av dina sparade aktiviteter.
• Välj Annan om du vill skapa en ny egen aktivitet.
Välj vid behov en aktivitetstyp.
4
Välj ett namn eller ange ett eget namn.
5
Dubbletter av aktivitetsnamn innehåller en siffra, t.ex.
Cykel(2).
Välj ett alternativ:
6
• Välj ett alternativ för att anpassa specifika
aktivitetsinställningar. Du kan till exempel anpassa
datasidorna eller automatiska funktioner.
• Välj Klar för att spara och använda den anpassade
aktiviteten.
Välj Ja om du vill lägga till aktiviteten i din lista med favoriter.
7
Inomhusaktiviteter
fēnix enheten kan användas för träning inomhus, t.ex. löpning i
ett inomhusspår eller vid användning av en stationär cykel eller
inomhustrainer. GPS är avstängt för inomhusaktiviteter.
När du springer eller går med GPS-funktionen avstängd
beräknas hastighet, avstånd och kadens med enhetens
accelerometer. Accelerometern kalibreras automatiskt.
Noggrannheten för hastighets-, avstånds- och kadensdata
förbättras efter några löprundor eller gångpass utomhus med
GPS.
TIPS: Att hålla i ledstängerna på löpbandet minskar
noggrannheten. Du kan använda en valfri fotenhet till att
registrera tempo, distans och kadens.
Ut och springa en virtuell löptur
Du kan para ihop fēnix enheten med den kompatibla
tredjepartsappen för att överföra tempo-, puls- eller kadensdata.
Tryck på på urtavlan.
1
Välj Virtuell löpning.
2
På surfplattan, din bärbara dator eller smartphone kan du
3
öppna Zwift™ appen eller en annan virtuell träningsapp.
Följ instruktionerna på skärmen för att starta en
4
löpningsaktivitet och para ihop enhterna.
Tryck på för att starta aktivitetstimern.
5
När du är klar med löprundan väljer du för att stoppa
6
aktivitetstimern.
Kalibrera löpbandsdistansen
Om du vill registrera mer exakta distanser för dina löpturer på
löpbandet kan du kalibrera löpbandsdistansen när du har
sprungit minst 1,5 km (1 miles) på ett löpband. Om du använder
olika löpband kan du kalibrera löpbandsdistansen manuellt på
varje löpband eller efter varje löptur.
Starta en löpbandsaktivitet (Starta en aktivitet, sidan 2).
1
Spring på löpbandet tills fēnix registrerar minst 1,5 km (1
2
mile).
När du är klar med löpturen väljer du .
3
Välj ett alternativ:
4
• Om du vill kalibrera löpbandsdistansen första gången
väljer du Spara.
Aktiviteter och appar 3
Page 10
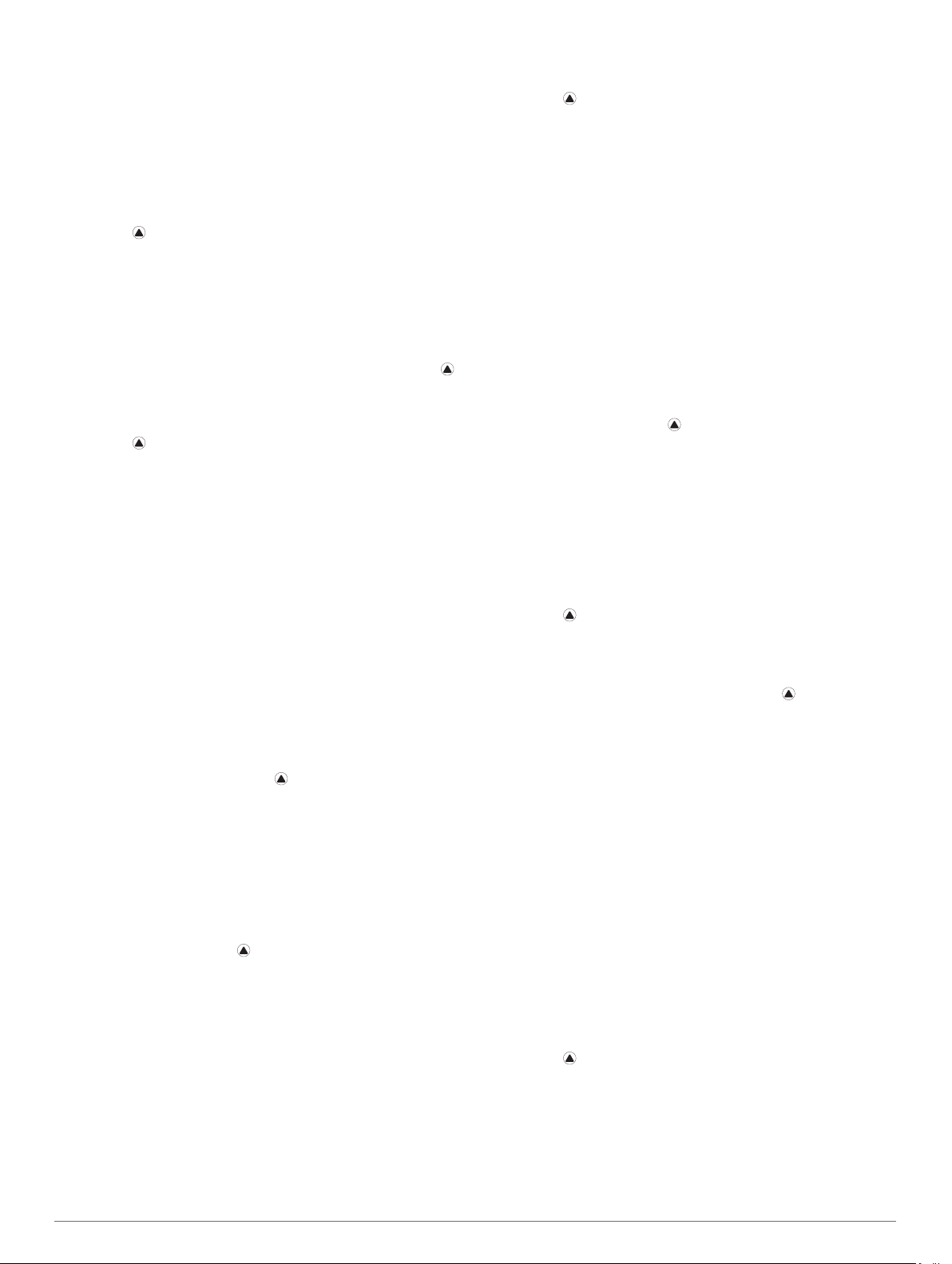
Enheten uppmanar dig att genomföra kalibreringen av
löpbandet.
• Om du vill kalibrera löpbandsdistansen efter den första
kalibreringen väljer du Kalib. och spara > Ja.
Kontrollera den tillryggalagda sträckan på löpbandets display
5
och ange distansen på din enhet.
Registrera en styrketräningsaktivitet
Du kan spela in set under en styrketräningsaktivitet. Ett set är
flera repetitioner av en enda rörelse.
Tryck på på urtavlan.
1
Välj Styrka.
2
Välj ett träningspass.
3
Första gången du registrerar en styrketräningsaktivitet måste
du välja vilken handled klockan sitter på.
Välj Visa om du vill visa en lista över steg i träningspasset
4
(valfritt).
TIPS: När du visar steg i träningspasset kan du trycka på
för att visa en animering av den valda övningen, om den är
tillgänglig.
Välj Kör träningspass.
5
Tryck på för att starta den inställda timern.
6
Starta ditt första set.
7
Enheten räknar dina repetitioner. Repetitionsräknaren visas
när du har utfört minst fyra repetitioner.
TIPS: Enheten kan bara räkna repetitioner av ett enda
rörelse för varje set. När du vill ändra rörelse ska du slutföra
setet och starta ett nytt.
Tryck på LAP för att avsluta setet och gå vidare till nästa
8
övning, om sådan finns.
Klockan visar det totala antalet repetitioner för setet. Efter
några sekunder visas vilotimern.
Vid behov trycker du på DOWN och ändrar antalet
9
repetitioner.
TIPS: Du kan även lägga till den vikt som användes för setet.
När du har vilat färdigt trycker du på LAP för att starta nästa
10
set.
Upprepa detta för varje styrketräningsset tills aktiviteten är
11
slutförd.
Efter ditt sista set trycker du på för att stoppa settimern.
12
Välj Spara.
13
Använda en ANT+® inomhustrainer
Innan du kan använda en kompatibel ANT+ inomhustrainer
måste du montera cykeln på trainern och para ihop den med
enheten (Para ihop dina trådlösa sensorer, sidan 38).
Du kan använda enheten med en inomhustrainer för att simulera
motstånd när du följer en bana, en tur eller ett träningspass. När
du använder en inomhustrainer stängs GPS:en av automatiskt.
På urtavlan trycker du på .
1
Välj Cykling inne.
2
Håll ned MENU.
3
Välj Smart Trainer-alternativ.
4
Välj ett alternativ:
5
• Välj Fricykling för att ge dig ut på en tur.
• Välj Följ banan om du vill följa en sparad bana (Banor,
sidan 28).
• Välj Följa träningspass för att följa ett sparat
träningspass (Träningspass, sidan 22).
• Välj Ställ in kraft för att ställa in måleffektvärdet.
• Välj Ange lutning för att ställa in det simulerade
lutningsvärdet.
• Välj Ställ in motstånd för att ställa in det motstånd som
trainern ska använda.
Tryck på för att starta aktivitetstimern.
6
Trainern ökar eller minskar motståndet baserat på
höjdinformationen på banan eller cykelturen.
Utomhusaktiviteter
fēnix enheten levereras med förinstallerade utomhusaktiviteter,
till exempel löpning och cykling. GPS:en slås på för
utomhusaktiviteter. Du kan lägga till nya aktiviteter baserade på
standardaktiviteter, t.ex. promenad eller rodd. Du kan även
lägga till egna aktiviteter i din enhet (Skapa en anpassad
aktivitet, sidan 3).
Springa på bana
Innan du ger dig ut på en löprunda på bana ska du se till att du
springer på en standardbana som är 400 m lång.
Du kan använda aktiviteten Banlöpning för att registrera dina
data för banlöpning utomhus, inklusive distans i meter och
varvtider.
Stå på utomhusbanan.
1
På urtavlan trycker du på .
2
Välj Banlöpning.
3
Vänta medan enheten söker satelliter.
4
Om du springer på bana 1, gå vidare till steg 10.
5
Håll ned MENU.
6
Välj aktivitetsinställningarna.
7
Välj Bannummer.
8
Välj ett bannummer.
9
Tryck på BACK två gånger för att återgå till aktivitetstimern.
10
Tryck på för att starta aktivitetstimern.
11
Spring runt banan.
12
När du har sprungit ett par varv registrerar enheten banans
mått och kalibrerar bandistansen.
När du är klar med löprundan trycker du på för att stoppa
13
aktivitetstimern.
Välj Spara.
14
Tips för registrering av banlöpning
• Vänta tills GPS-statusindikatorn blir grön innan du påbörjar
banlöpning.
• Under din första löpning på en obekant bana ska du springa
minst fyra varv för att kalibrera din bandistans.
Du bör springa lite förbi startpunkten för att slutföra varvet.
• Spring varje varv på samma bana.
Obs! Det förvalda Auto Lap® avståndet är 1 600 m, dvs. fyra
varv runt banan.
• Om du springer på en annan bana än bana 1 anger du
banans nummer i aktivitetsinställningarna.
Använda metronomen
Metronomfunktionen spelar upp toner med jämn takt för att
hjälpa dig förbättra ditt resultat genom att träna med snabbare,
långsammare eller jämnare kadens.
Obs! Den här funktionen är inte tillgänglig för alla aktiviteter.
Tryck på på urtavlan.
1
Välj en aktivitet.
2
Håll ned MENU.
3
Välj aktivitetsinställningarna.
4
Välj Metronom > Status > På.
5
4 Aktiviteter och appar
Page 11
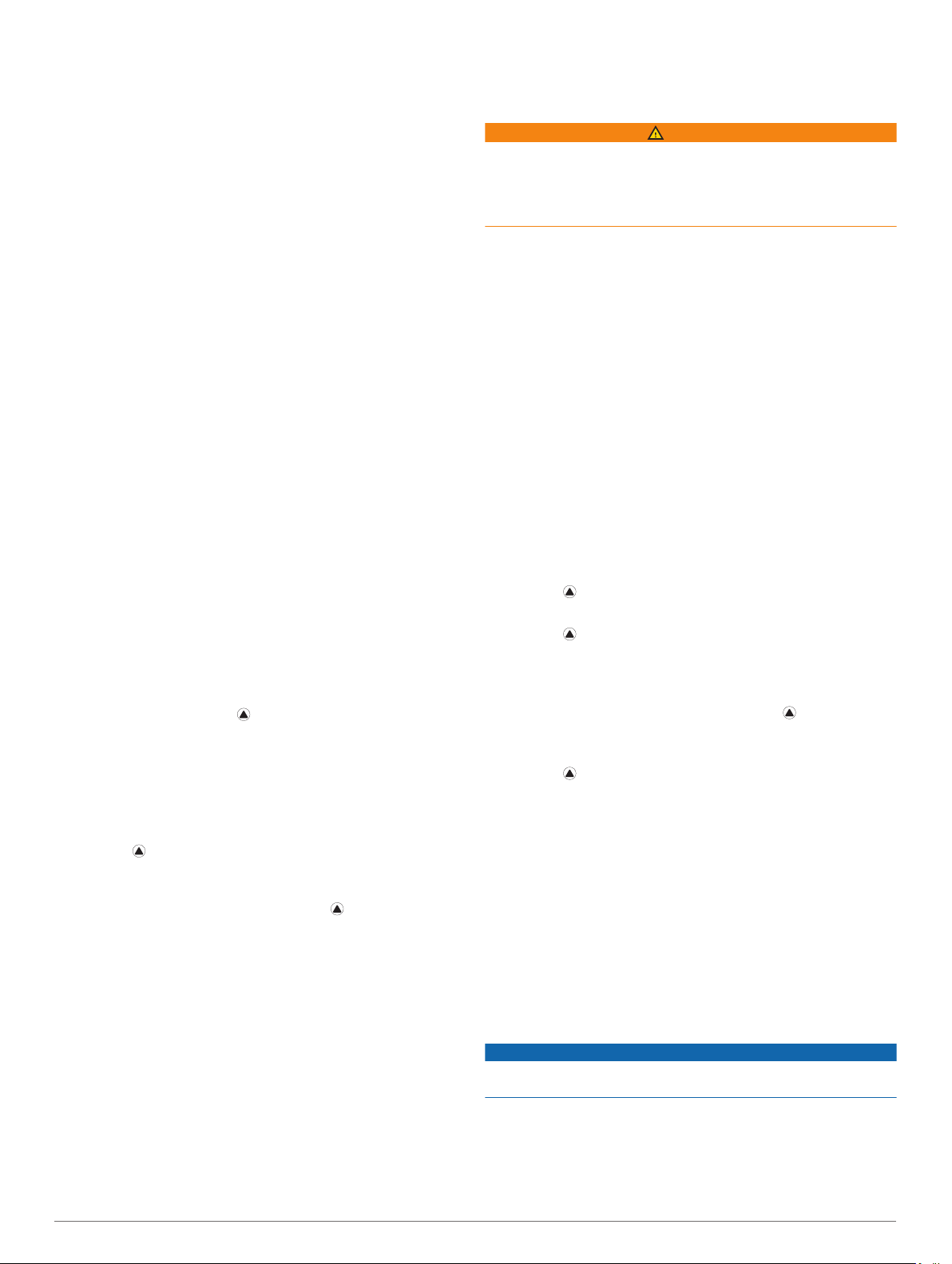
Välj ett alternativ:
6
• Välj Slag/minut för att ange ett värde baserat på den
kadens du vill hålla.
• Välj Varningsfrekvens för att anpassa slagens frekvens.
• Välj Avisering för att anpassa metronomens ljud och
vibration.
Om det behövs väljer du Förhandsvisning för att lyssna på
7
metronomfunktionen innan du ger dig iväg och springer.
Gå ut och spring (Starta en aktivitet, sidan 2).
8
Metronomen startar automatiskt.
Under löpningen trycker du på UP eller DOWN för att visa
9
metronomsidan.
Om det behövs håller du ned MENU för att ändra
10
metronominställningarna.
Visa dina skidåk
Enheten registrerar detaljer om varje utförs- eller snowboardåk
med hjälp av funktionen för automatiska åk. Den här funktionen
är aktiverad som standard för utförsåkning och snowboard. Den
spelar in nya skidåk automatiskt baserat på dina rörelser.
Tiduret pausas när du slutar röra dig i nedförsbacke och när du
sitter i en skidlift. Tiduret förblir pausat under färden i skidliften.
Du kan börja röra dig utför för att starta om timern. Du kan visa
detaljer om åken på den pausade skärmen eller när tiduret är
igång.
Starta en skidåknings- eller snowboardaktivitet.
1
Håll ned MENU.
2
Välj Visa åk.
3
Tryck på UP och DOWN för att visa detaljer om ditt senaste
4
åk, ditt aktuella åk och dina åk totalt.
Åkskärmarna inkluderar tid, tillryggalagd sträcka, maximal
hastighet, medelhastighet och totalt nedför.
Registrera en offpiståkningsaktivitet
Med offpiståkningsaktiviteten kan du växla manuellt mellan
spårlägen för uppförs- eller utförsåkning så att du kan mäta
statistiken på korrekt sätt.
På urtavlan trycker du på .
1
Välj Offpiståkning.
2
Välj ett alternativ:
3
• Om du påbörjar din aktivitet i en stigning väljer du
Stigning.
• Om du påbörjar en aktivitet genom att åka utför väljer du
Utförsåkning.
Tryck på för att starta aktivitetstimern.
4
Tryck på LAP om du vill växla mellan spårlägena för uppförs-
5
eller utförsåkning.
När aktiviteten är avslutad trycker du på för att stoppa
6
timern.
Välj Spara.
7
Kraftdata för längdskidåkning
Du kan använda din kompatibla fēnix enhet som är ihopparad
med HRM-Pro™ tillbehöret för att få återkoppling i realtid om din
skidåkning.
Obs! HRM-Pro tillbehöret måste paras ihop med fēnix enheten
med ANT® hjälp av teknologi.
Kraft är den kraft du genererar när du åker skidor. Uteffekten
mäts i watt. Faktorer som påverkar kraften är din hastighet,
höjdförändringar, vind och snöförhållanden. Du kan använda
uteffekt för att mäta och förbättra skidåkningen.
Obs! Kraftvärdena för skidåkning är i allmänhet lägre än
cykelkraftvärdena. Det är normalt och sker eftersom människor
är bättre på att cykla än att åka skidor. Det är vanligt att värdena
för skidkraft är 30 till 40 procent lägre än kraftvärdena för cykling
vid samma träningsintensitet.
Hoppledare
VARNING
Hoppledarfunktionen ska endast användas av erfarna
fallskärmshoppare. Hoppledarfunktionen ska inte användas som
primär höjdmätare vid fallskärmshoppning. Om du inte anger
lämplig hopprelaterad information kan det leda till allvarlig
personskada eller dödsfall.
Hoppledarfunktionen följer militära riktlinjer för beräkning av
högsta utlösningshöjd (HARP). Enheten upptäcker automatiskt
när du har hoppat för att börja navigera mot önskad
landningsplats (DIP) med hjälp av barometern och den
elektroniska kompassen.
Multisport
Om du tävlar i triathlon, duathlon eller andra multisporter har du
nytta av multisportaktiviteter, t.ex. Triathlon eller Swimrun. Under
en multisportaktivitet kan du byta mellan aktiviteter och fortsätta
visa den totala tiden. Du kan till exempel växla från cykling till
löpning och se den totala tiden för cykling och löpning genom
hela multisportaktiviteten.
Du kan anpassa en multisportaktivitet eller så kan du använda
standardaktiviteten för triathlon som är inställd för
standardtriathlon.
Triathlonträning
När du deltar i ett triathlon kan du använda triathlonaktiviteten
för att snabbt byta sportläge, ta tiden vid varje läge och spara
aktiviteten.
Tryck på på urtavlan.
1
Välj Triathlon.
2
Tryck på för att starta aktivitetstimern.
3
Tryck på LAP i början och slutet av varje övergång.
4
Övergångsfunktionen kan slås på eller av för
triathlonaktivitetsinställningar.
När du är klar med aktiviteten trycker du på och väljer
5
Spara.
Skapa en multisportaktivitet
Tryck på på urtavlan.
1
Välj Lägg till > Multisport.
2
Välj en multisportaktivitetstyp eller ange ett eget namn.
3
Dubbletter av aktivitetsnamn innehåller en siffra. Till exempel
triathlon(2).
Välj två eller fler aktiviteter.
4
Välj ett alternativ:
5
• Välj ett alternativ för att anpassa specifika
aktivitetsinställningar. Du kan till exempel välja om du ska
ta med övergångar.
• Välj Klar för att spara och använda multisportaktiviteten.
Välj Ja om du vill lägga till aktiviteten i din lista med favoriter.
6
Simning
OBS!
Enheten är avsedd för simning vid ytan. Dykning med enheten
kan skada produkten och ogiltigförklara garantin.
Simterminologi
Längd: En sträcka i simbassängen.
Intervall: En eller flera längder i följd. Efter vila startar ett nytt
intervall.
Aktiviteter och appar 5
Page 12
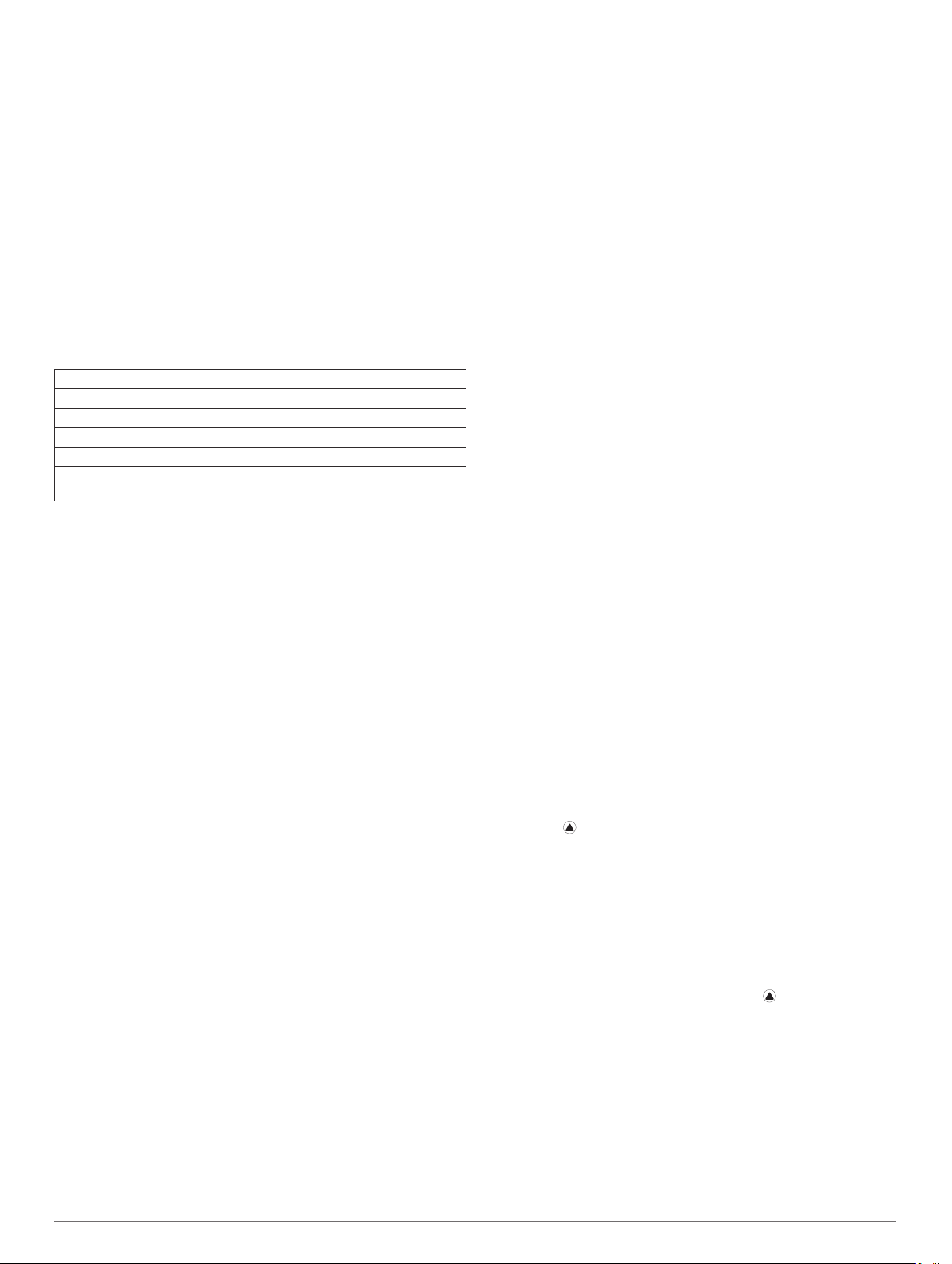
Simtag: Ett simtag räknas varje gång den arm som du har
enheten på slutför en hel cykel.
Swolf: Din swolf-poäng är summan av tiden för en
bassänglängd plus antalet simtag för den längden. T.ex. 30
sekunder plus 15 simtag motsvarar en swolf-poäng på 45.
Vid simning i öppet vatten beräknas swolf över 25 meter.
Swolf är ett mått på effektiviteten i din simning och som i golf
är ett lägre resultat bättre.
Kritisk simhastighet (CSS): Din CSS är den teoretiska
hastighet som du bibehåller kontinuerligt utan att bli uttröttad.
Du kan använda din CSS för att styra din träningshastighet
och hålla koll på din utveckling.
Typer av simtag
Identifiering av simtagstyp är bara tillgänglig för simning i
bassäng. Din typ av simtag identifieras i slutet av en längd.
Simtagstyper visas i din simhistorik och i ditt Garmin Connect
konto. Du kan även välja simtagstyp som ett anpassat datafält
(Anpassa datasidorna, sidan 31).
Frisim Fristil
Rygg Ryggsim
Bröst Bröstsim
Fjäril Fjärilsim
Blandat Mer än en simtagstyp i en intervall
Övning Används vid träningsloggning (Träna med träningsloggen,
sidan 6)
Tips för simningsaktiviteter
• Innan du påbörjar en simbassängsaktivitet ska du följa
instruktionerna på skärmen för att välja rätt bassänglängd
eller ange en egen storlek.
Nästa gång du påbörjar en simbassängsaktivitet använder
enheten den här bassänglängden. Du kan hålla ned MENU,
välja aktivitetsinställningar och välja Bassänglängd om du vill
ändra storleken.
• Tryck på LAP för att spela in vila vid simning i bassäng.
Enheten registrerar automatiskt simintervaller och längder för
simbassängsträning.
• Tryck på LAP för att spela in ett intervall vid simning på öppet
vatten.
Vila vid simning i bassäng
Standardsidan för vila visar två vilotider. Den visar också tid och
distans för det senast avslutade intervallet.
Obs! Simdata registreras inte under vila.
Under simaktiviteten trycker du på LAP för att starta din vila.
1
Skärmen ändras till vit text mot svart bakgrund och vilosidan
visas.
Under vila trycker du på UP eller DOWN för att visa andra
2
datasidor (valfritt).
Tryck på LAP och fortsätt simma.
3
Upprepa för fler vilointervaller.
4
Automatisk vila
Funktionen automatisk vila är bara tillgänglig för simning i
bassäng. Enheten upptäcker automatiskt när du vilar och
vilosidan visas. Om du vilar i mer än 15 sekunder skapar
enheten automatiskt ett vilointervall. När du återupptar
simningen startar enheten automatiskt ett nytt simintervall. Du
kan aktivera den automatiska vilofunktionen i
aktivitetsalternativen (Inställningar för aktiviteter och appar,
sidan 30).
TIPS: För bästa resultat när du använder den automatiska
vilofunktionen ska du minimera dina armrörelser när du vilar.
Om du inte vill använda den automatiska vilofunktionen väljer du
LAP för att manuellt markera början och slutet av varje
vilointervall.
Träna med träningsloggen
Träningsloggfunktionen är bara tillgänglig för simning i bassäng.
Du kan använda träningsloggfunktionen för att manuellt spela in
sparkset, enarmssimning eller annan typ av simning som inte är
något av de fyra huvudsimsätten.
Under simaktiviteten i bassängen trycker du på UP eller
1
DOWN för att visa träningsloggsidan.
Tryck på LAP för att starta träningstimern.
2
Tryck på LAP när du har avslutat ett träningsintervall.
3
Träningstiduret stannar, men aktivitetstiduret fortsätter att
spela in hela simpasset.
Välj en distans för den avslutade träningen.
4
Distanssteg baseras på den bassänglängd som du valt för
aktivitetsprofilen.
Välj ett alternativ:
5
• Om du vill starta ett nytt träningsintervall trycker du på
LAP.
• Om du vill starta ett simintervall trycker du på UP eller
DOWN för att återgå till simträningssidorna.
Stänga av pulsmätning vid handleden under simning
Pulsmätning vid handleden är aktiverat som standard för
simaktiviteter. Enheten är kompatibel med tillbehöret HRM-Tri
och tillbehöret HRM-Swim™. Om data från både pulsmätning vid
handleden och pulsmätning med bröstrem är tillgängliga
använder enheten data från pulsmätningen med bröstrem.
Håll MENU nedtryckt på pulswidgeten.
1
Obs! Du kan behöva lägga till widgeten till din widgetslinga
(Anpassa widgetslingan, sidan 34).
Välj Alternativ för puls > Vid simning > Av.
2
™
Golf
Spela golf
Innan du spelar på en bana för första gången måste du hämta
den från Garmin Connect appen (Garmin Connect, sidan 10).
Banor som hämtas från Garmin Connect appen uppdateras
automatiskt.
Ladda enheten innan du ger dig iväg och spelar golf (Ladda
enheten, sidan 2).
Tryck på på urtavlan.
1
Välj Golf.
2
Gå ut och vänta medan enheten hämtar satelliter.
3
Välj en bana i listan över tillgängliga banor.
4
Välj Ja om du vill ange score.
5
Välj tee-ruta.
6
Tryck på UP eller DOWN för att bläddra bland hålen.
7
Enheten går automatiskt vidare när du fortsätter till nästa hål.
När du är klar med rundan trycker du på och väljer
8
Avsluta runda.
Hålinformation
Enheten visar det aktuella hål du spelar och gör automatiskt en
övergång när du förflyttar dig till ett nytt hål.
Obs! Eftersom flaggplatserna ändras, beräknar enheten
avståndet till den främre delen, mitten, och den bakre delen av
greenen och inte flaggans faktiska plats.
6 Aktiviteter och appar
Page 13
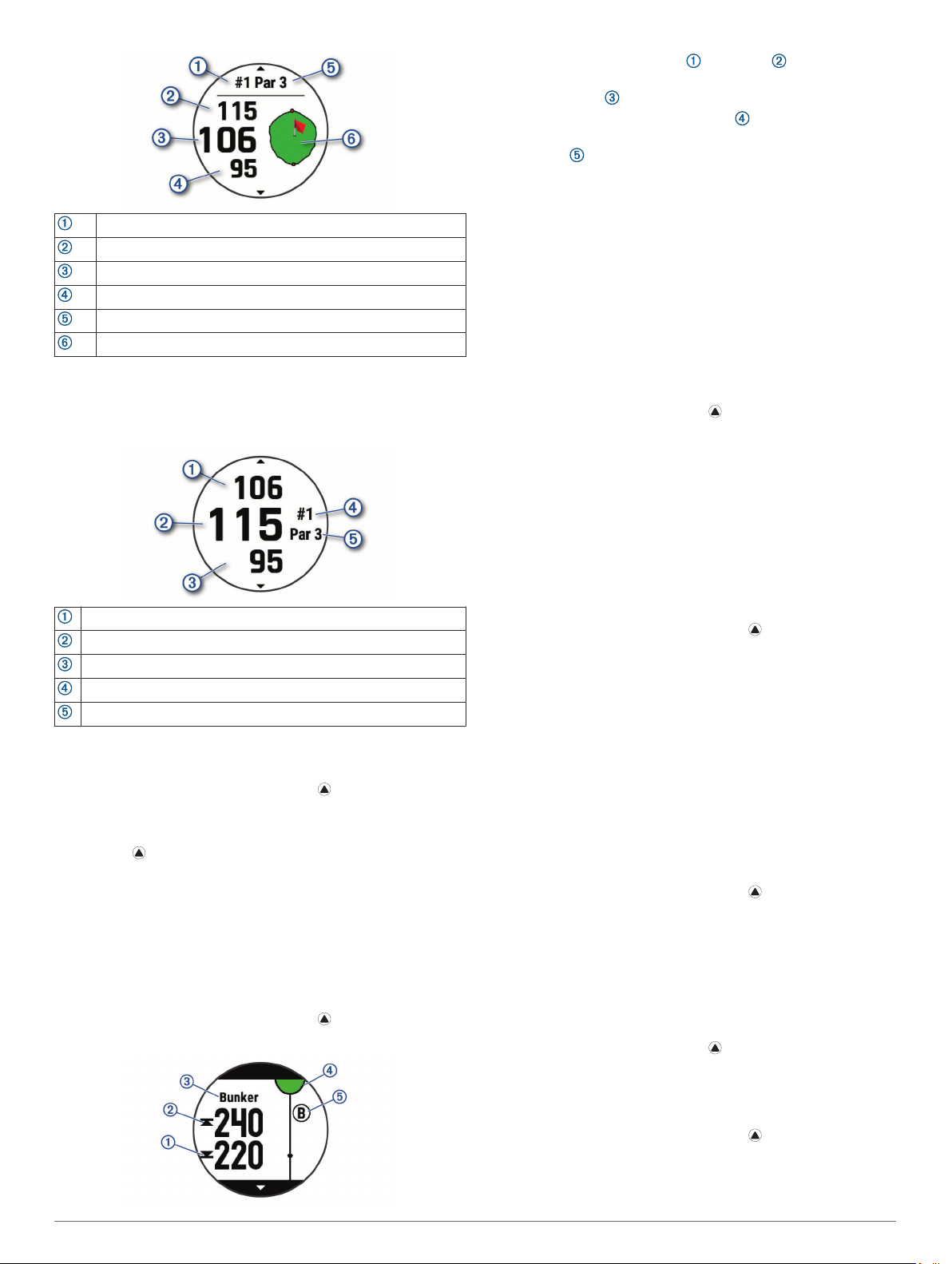
Aktuellt hålnummer
Avstånd till greenens bakre del
Avstånd till greenens mitt
Avstånd till greenens främre del
Par för hålet
Karta över greenen
Läge med stora siffror
Du kan ändra storleken på siffrorna på hålinformationssidan.
Håll ned MENU, välj aktivitetsinställningarna och välj Stora
siffror.
Avstånd till greenens bakre del
Avstånd till mitten av greenen eller vald flaggposition
Avstånd till greenens främre del
Det aktuella hålnumret
Par för det aktuella hålet
Flytta flaggan
Du kan titta närmare på greenen och flytta flaggan.
På hålinformationssidan trycker du på .
1
Välj Flytta flagga.
2
Tryck på UP eller DOWN för att flytta flaggan.
3
Tryck på .
4
Avstånden på hålinformationssidan uppdateras för att visa
flaggans nya plats. Placeringen av flaggan sparas endast för
aktuell runda.
Visa hinder
Du kan visa avstånd till hinder längs fairway för par 4- och par 5hål. Hinder som påverkar valet av slag visas separat eller i
grupper för att hjälpa dig att bedöma avståndet till layup eller hur
långt du måste bära.
På hålinformationssidan trycker du på .
1
Välj Hinder.
2
• Avstånden till den främre och bakre delen av
närmaste hinder visas på skärmen.
• Hindertypen anges högst upp på skärmen.
• Greenen visas som en halvcirkel överst på skärmen.
Linjen under greenen representerar mitten av fairway.
• Hinder representeras av en bokstav som visar i vilken
ordning de förekommer på hålet och deras ungefärliga
plats i förhållande till fairway visas nedanför greenen.
Tryck på UP eller DOWN för att visa andra hinder för det
3
aktuella hålet.
Visa uppmätta slag
Innan enheten automatiskt kan känna av och mäta slag måste
du aktivera scoring.
Enheten har automatisk avkänning och registrering av slag.
Varje gång du slår ett slag på fairway registrerar enheten
slaglängden så att du kan visa den senare.
TIPS: Automatisk avkänning av slag fungerar bäst när du bär
enheten på din främre handled och får en bra träff på bollen.
Avkänningen fungerar inte på puttar.
När du spelar golf trycker du på .
1
Välj Mät slag.
2
Din senaste slaglängd visas.
Obs! Längden återställs automatiskt när du slår iväg bollen
igen, gör en putt på green eller går vidare till nästa hål.
Tryck på DOWN.
3
Välj Tidigare slag om du vill visa alla registrerade
4
slaglängder.
Visa layup- och doglegavstånd
Du kan visa en lista med layup- och doglegavstånd för par 4och par 5-hål. Anpassade mål visas också i den här listan.
På hålinformationssidan trycker du på .
1
Välj Layups.
2
Varje layup samt avståndet tills du når layup visas på
skärmen.
Obs! Avstånden tas bort från listan när du passerar dem.
Spara anpassade mål
När du spelar en runda kan du spara upp till fem anpassade mål
för varje hål. Det kan vara praktiskt att spara ett mål för
registrering av föremål eller hinder som inte visas på kartan. Du
kan visa avstånden till dessa mål från layup- och dogleg-sidan
(Visa layup- och doglegavstånd, sidan 7).
Stå nära det mål du vill spara.
1
Obs! Du kan inte spara ett mål som är långt ifrån det nu
valda hålet.
På hålinformationssidan trycker du på .
2
Välj Anpassade mål.
3
Välj en måltyp.
4
Visa klubbstatistik
Innan du kan se klubbstatistik, t.ex. information om avstånd och
noggrannhet, måste du antingen para ihop enheten med
golfklubbssensorerna Approach® CT10 (Klubbsensorer,
sidan 39) eller aktivera inställningen Uppmaning för klubban.
När du spelar golf trycker du på .
1
Välj Klubbstatistik.
2
Välj en klubba.
3
Registrera score
På hålinformationssidan trycker du på .
1
Välj Scorekort.
2
Scorekortet visas när du är på greenen.
Tryck på UP eller DOWN för att bläddra bland hålen.
3
Aktiviteter och appar 7
Page 14
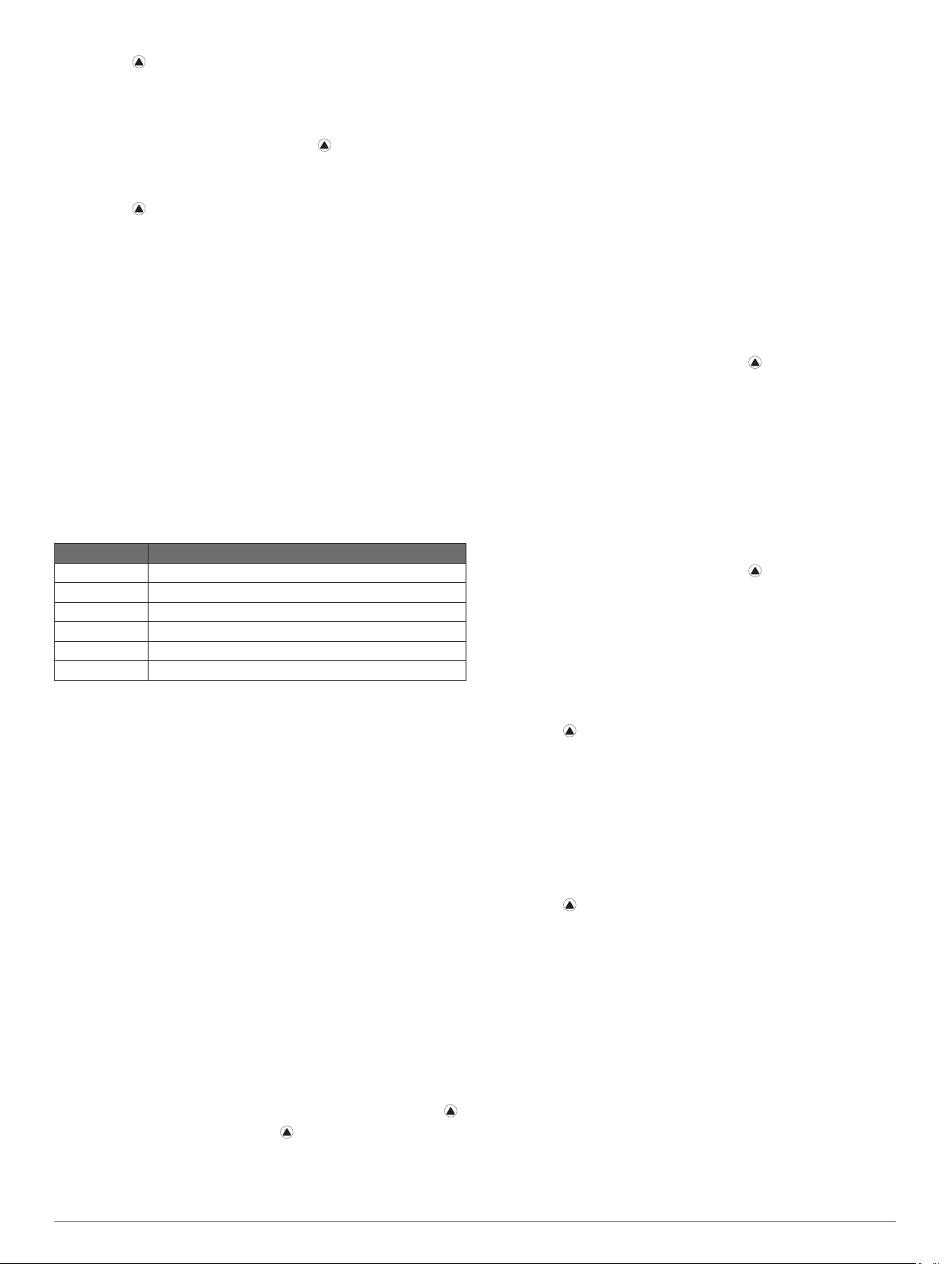
Tryck på för att välja ett hål.
4
Tryck på UP eller DOWN för att ange resultatet.
5
Ditt totala resultat har uppdaterats.
Uppdatera ett resultat
På hålinformationssidan trycker du på .
1
Välj Scorekort.
2
Tryck på UP eller DOWN för att bläddra bland hålen.
3
Tryck på för att välja ett hål.
4
Tryck på UP eller DOWN för att ändra resultatet för det hålet.
5
Ditt totala resultat har uppdaterats.
Ställa in scoringmetod
Du kan ändra vilken metod enheten använder för att räkna
poäng.
På hålinformationssidan håller du MENU nedtryckt.
1
Välj aktivitetsinställningarna.
2
Välj Scoringmetod.
3
Välj en scoringmetod.
4
Om Poängbogey
När du väljer Poängbogey som scoringmetod (Ställa in
scoringmetod, sidan 8) tilldelas spelarna poäng baserat på
antalet slag i förhållande till par. Vid rundans slut vinner den
med flest poäng. Enheten delar ut poäng enligt specifikation från
United States Golf Association.
Scorekortet för spel med Poängbogey visar poäng i stället för
slag.
Poäng Slag i förhållande till par
0 2 eller fler över
1 1 över
2 Par
3 1 under
4 2 under
5 3 under
Ställa in handicap
På hålinformationssidan håller du MENU nedtryckt.
1
Välj aktivitetsinställningarna.
2
Välj Handicap-score.
3
Välj ett alternativ för handicap-score:
4
• Välj Lokalt handicap för att ange antal slag som ska dras
ifrån ditt totala resultat.
• Välj Index/slope för att ange spelarens handicapindex
och golfbanans slope som används för att beräkna ditt
banhandicap.
Ange handicap.
5
Aktivera statistikspårning
Funktionen Spåra statistik möjliggör detaljerad spårning av
statistik när du spelar golf.
På hålinformationssidan håller du MENU nedtryckt.
1
Välj aktivitetsinställningarna.
2
Välj Spåra statistik för att aktivera spårning av statistik.
3
Registrera statistik
Innan du kan registrera statistik måste du aktivera spårning av
statistik (Aktivera statistikspårning, sidan 8).
Välj ett hål från scorekortet.
1
Ange totalt antal slag, inklusive puttar, och tryck sedan på .
2
Ange antalet puttar och tryck på .
3
Obs! Antal puttar används endast för statistikspårning och
ökar inte ditt resultat.
Vid behov, välj ett alternativ:
4
Obs! Om du befinner dig på ett par 3-hål visas inte
information om fairway.
• Om bollen träffar fairway väljer du På fairway.
• Om bollen missade fairway väljer du Miss åt höger eller
Miss åt vänster.
Ange vid behov antalet pliktslag.
5
TruSwing
Enheten är kompatibel med TruSwing sensorn. Du kan använda
TruSwing appen på klockan för att visa svinginformation som
registrerats av TruSwing sensorn. Mer information finns i
TruSwing sensorns användarhandbokwww.garmin.com/manuals
/truswing.
™
Använda total distans för golf
Du kan använda total distans för att registrera avverkad tid,
distans och steg. Total distans startar och stoppar automatiskt
när du startar eller avslutar en runda.
På hålinformationssidan trycker du på .
1
Välj Total distans.
2
Om det behövs väljer du Nollställ för att återställa total
3
distans till noll.
Visa riktningen till flaggan
Funktionen PinPointer är en kompass som ger riktningshjälp när
du inte kan se greenen. Med funktionen får du veta åt vilket håll
du ska slå, även om du är ute i skogen eller i en djup
sandbunker.
Obs! Använd inte funktionen PinPointer i en golfbil. Störningar
från golfbilen kan påverka kompassens noggrannhet.
På hålinformationssidan trycker du på .
1
Välj PinPointer.
2
Pilen pekar mot flaggans plats.
Klättersporter
Registrera en inomhusklättringsaktivitet
Du kan registrera leder under en inomhusklättringsaktivitet. En
led är en klätterstig längs en bergvägg inomhus.
Tryck på på urtavlan.
1
Välj Klättr inomh.
2
Välj Ja för att registrera ledstatistik.
3
Välj ett klassificeringssystem.
4
Obs! Nästa gång du påbörjar en inomhusklättringsaktivitet
använder enheten det här klassificeringssystemet. Du kan
hålla ned MENU, välja aktivitetsinställningar och välja
Klassificeringssystem om du vill byta system.
Välj svårighetsgrad för leden.
5
Tryck på .
6
Starta den första leden.
7
Obs! När ledtimern är igång låser enheten automatiskt
knapparna för att förhindra oavsiktliga knapptryckningar. Håll
valfri knapp nedtryckt för att låsa upp klockan.
När du avslutar rutten går du ned på marken.
8
Vilotimern startas automatiskt när du står på marken.
Obs! Om det behövs kan du trycka på LAP för att avsluta
rutten.
Välj ett alternativ:
9
• Om du vill spara en lyckad led väljer du Slutförd.
• Om du vill spara en misslyckad led väljer du Provad.
• Om du vill ta bort leden väljer du Ta bort.
Ange antalet fall för leden.
10
När du har vilat färdigt påbörjar du nästa rutt.
11
8 Aktiviteter och appar
Page 15
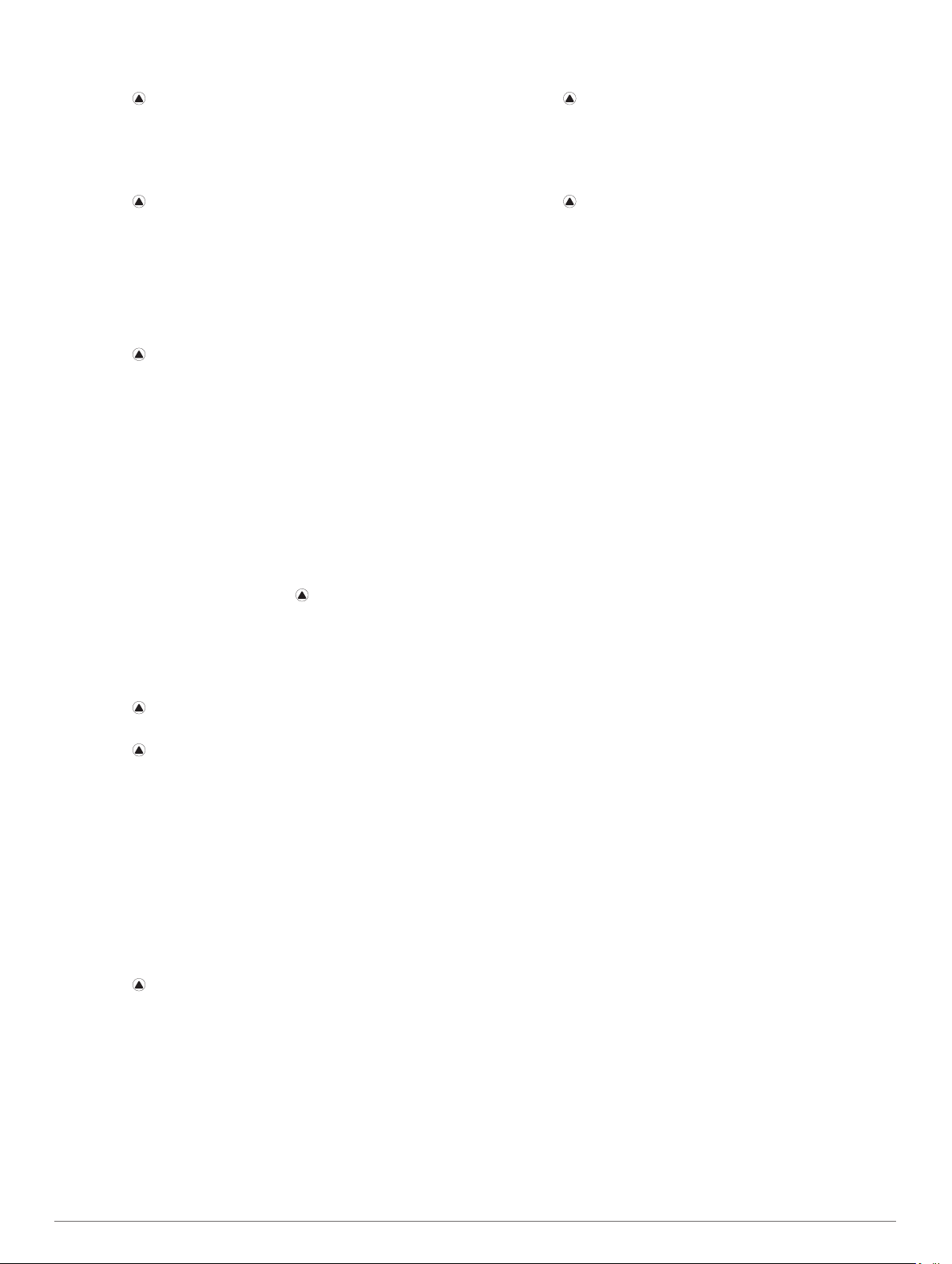
Upprepa den här processen för varje led tills aktiviteten är
12
slutförd.
Tryck på .
13
Välj Spara.
14
Registrera en boulderingaktivitet
Du kan registrera leder under en boulderingaktivitet. En led är
en klätterstig längs en stor sten eller klippformation.
Tryck på på urtavlan.
1
Välj Bouldering.
2
Välj ett klassificeringssystem.
3
Obs! Nästa gång du påbörjar en boulderingaktivitet använder
enheten det här klassificeringssystemet. Du kan hålla ned
MENU, välja aktivitetsinställningar och välja
Klassificeringssystem om du vill byta system.
Välj svårighetsgrad för leden.
4
Tryck på för att starta ledtimern.
5
Starta den första leden.
6
Tryck på LAP om du vill avsluta leden.
7
Välj ett alternativ:
8
• Om du vill spara en lyckad led väljer du Slutförd.
• Om du vill spara en misslyckad led väljer du Provad.
• Om du vill ta bort leden väljer du Ta bort.
Vilotimern visas.
När du har vilat färdigt trycker du på LAP för att starta nästa
9
led.
Upprepa den här processen för varje led tills aktiviteten är
10
slutförd.
Efter den sista leden trycker du på för att stoppa ledtimern.
11
Välj Spara.
12
Starta en expedition
Du kan använda appen Expedition för att förlänga batteriets
livslängd när du spelar in en flerdagsaktivitet.
Tryck på på urtavlan.
1
Välj Expedition.
2
Tryck på för att starta aktivitetstimern.
3
Enheten går in i energisparläge och samlar in GPSspårpunkter en gång i timmen. För att maximera batteriets
livslängd stänger enheten av alla sensorer och tillbehör,
inklusive anslutningen till din smartphone.
Ändra inspelningsintervall för spårpunkt
Under en expedition spelas GPS-spårpunkter in en gång i
timmen som standard. Du kan ändra hur ofta GPS-spårpunkter
spelas in. Om du spelar in spårpunkter mer sällan maximeras
batteritiden.
Obs! För att maximera batteritiden spelas GPS-spårpunkter inte
in efter solnedgången. Du kan anpassa det här alternativet i
aktivitetsinställningarna.
Tryck på på urtavlan.
1
Välj Expedition.
2
Håll ned MENU.
3
Välj aktivitetsinställningarna.
4
Välj Intervall.
5
Välj ett alternativ.
6
Spela in en spårpunkt manuellt
Under en expedition spelas spårpunkter in automatiskt baserat
på valt inspelningsintervall. Du kan spela in en spårpunkt
manuellt när som helst.
Under en expedition trycker du på UP eller DOWN för att visa
1
kartsidan.
Tryck på .
2
Välj Lägg till punkt.
3
Visa spårpunkter
Under en expedition trycker du på UP eller DOWN för att visa
1
kartsidan.
Tryck på .
2
Välj Visa punkter.
3
Välj en spårpunkt i listan.
4
Välj ett alternativ:
5
• Om du vill börja navigera till spårpunkten väljer du Gå till.
• Om du vill visa detaljerad information om spårpunkten
väljer du Information.
Anslutna funktioner
Det finns anslutna funktioner för fēnix enheten när du ansluter
enheten till en kompatibel smartphone med Bluetooth teknik. För
vissa funktioner kan du behöva installera Garmin Connect
appen på din anslutna smartphone. Mer information finns på
www.garmin.com/apps.
Telefonaviseringar: Visar telefonaviseringar och meddelanden
på din fēnix enhet.
LiveTrack: Gör det möjligt för vänner och familj att följa dina
tävlingar och träningsaktiviteter i realtid. Du kan bjuda in
följare via e-post eller sociala medier så att de kan se dina
realtidsdata på en Garmin Connect spårningssida.
GroupTrack: Du kan hålla koll på dina anslutningar med
LiveTrack direkt på skärmen och i realtid.
Aktivitetsöverföringar till Garmin Connect: Skickar
automatiskt aktiviteten till ditt Garmin Connect konto så snart
du har slutat registrera aktiviteten.
Connect IQ: Gör att du kan utöka dina enhetsfunktioner med
nya urtavlor, widgetar, appar och datafält.
Uppgraderingar: Ger dig möjlighet att uppdatera enhetens
programvara.
Väder: Du kan visa aktuella väderförhållanden och
väderprognoser.
Bluetooth sensorer: Gör att du kan ansluta sensorer som är
kompatibla med Bluetooth, till exempel en pulsmätare.
Hitta min telefon: Hittar din borttappade smartphone som är
ihopparad med fēnix enheten och nu finns inom räckhåll.
Hitta min enhet: Hittar din borttappade fēnix enhet som är
ihopparad med din smartphone och nu finns inom räckhåll.
Aktivera aviseringar för Bluetooth
Innan du kan aktivera aviseringar måste du para ihop fēnix
enheten med en kompatibel mobil enhet (Para ihop din
smartphone, sidan 2).
Håll ned MENU.
1
Välj Telefon > Smartaviseringar > Status > På.
2
Välj Under aktivitet.
3
Välj en aviseringsinställning.
4
Välj en ljudinställning.
5
Välj Inte under aktivitet.
6
Välj en aviseringsinställning.
7
Välj en ljudinställning.
8
Välj Sekretess.
9
Välj en sekretessinställning.
10
Välj Tidsgräns.
11
Anslutna funktioner 9
Page 16
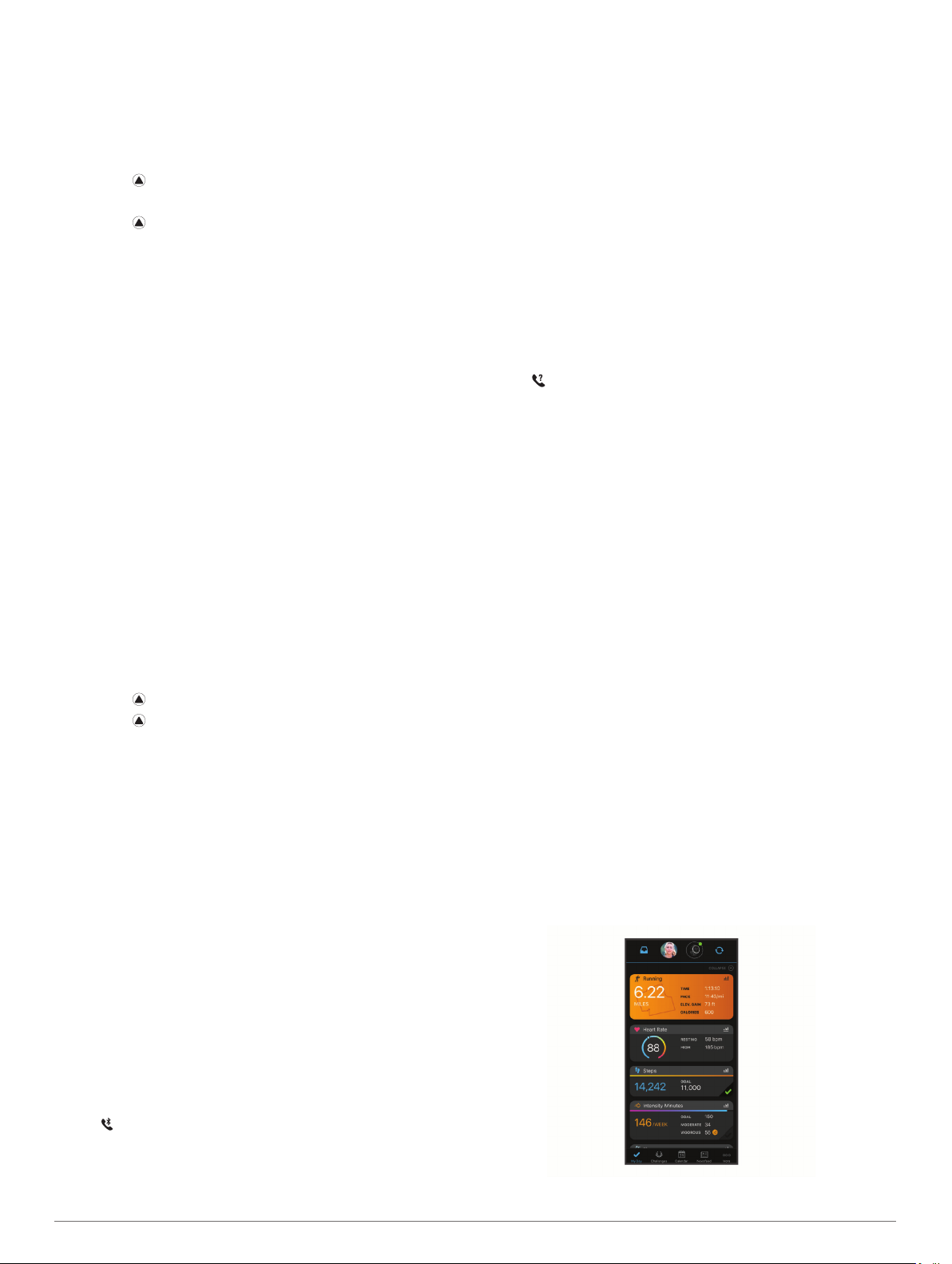
Välj hur länge varningen för en ny avisering visas på
12
skärmen.
Välj Signatur för att lägga till en signatur i dina sms-svar.
13
Visa aviseringar
På urtavlan trycker du på UP eller DOWN för att visa
1
aviseringswidgeten.
Tryck på .
2
Välj en avisering.
3
Tryck på för fler alternativ.
4
Tryck på BACK för att återgå till föregående sida.
5
Ta emot ett inkommande telefonsamtal
När du får ett samtal på din anslutna smartphone visar fēnix
enheten namnet på eller telefonnumret för den som ringer.
• Om du vill ta emot samtalet väljer du Godkänn.
Obs! Om du vill prata med den som ringer måste du använda
din anslutna smartphone.
• Om du vill avvisa samtalet väljer du Avvisa.
• Om du vill avvisa samtalet och omedelbart skicka ett smssvar väljer du Svara och väljer ett meddelande från listan.
Obs! Den här funktionen är endast tillgänglig om enheten är
ansluten till en Android™ smartphone.
Svara på ett sms
Obs! Den här funktionen är bara tillgänglig på smartphones med
Android.
När du får en sms-avisering på din fēnix enhet kan du skicka ett
snabbsvar genom att välja ur en lista med meddelanden. Du kan
anpassa meddelanden i appen Garmin Connect.
Obs! Den här funktionen skickar sms från din telefon. Vanliga
sms-begränsningar och -avgifter från din operatör och för ditt
telefonabonnemang kan gälla. Kontakta din mobiloperatör för
mer information om avgifter eller begränsningar för sms.
På urtavlan trycker du på UP eller DOWN för att visa
1
aviseringswidgeten.
Tryck på och välj en sms-avisering.
2
Tryck på .
3
Välj Svara.
4
Välj ett meddelande ur listan.
5
Telefonen skickar det valda meddelandet som ett sms.
Hantera aviseringar
Du kan använda din kompatibla smartphone för att hantera
aviseringar som visas på din fēnix enhet.
Välj ett alternativ:
• Om du använder en iPhone® enhet går du till iOS
aviseringsinställningarna för att välja de objekt du vill visa
på enheten.
• Om du använder en Android smartphone väljer du
Inställningar > Aviseringar från Garmin Connect appen.
®
Sätta på och slå av anslutningsvarningar för smartphone
Du kan ställa in så att fēnix varnar dig när din ihopparade
smartphone ansluts och kopplas bort med hjälp av Bluetooth
teknik.
Obs! Anslutningsvarningar för smartphone är avstängda som
standard.
Håll ned MENU.
1
Välj Telefon > Varningar.
2
Hitta en borttappad mobil enhet
Den här funktionen kan du använda för att lättare hitta en
borttappad mobil enhet som är ihopparad med hjälp av
Bluetooth teknik och som för närvarande är inom räckhåll.
Obs! Du kan lägga till alternativ i kontrollmenyn (Anpassa
menyn för kontroller, sidan 35).
Håll LIGHT nedtryckt för att visa menyn för kontroller.
1
Välj .
2
fēnix enheten börjar söka efter den ihopparade mobila
enheten. En ljudsignal hörs på den mobila enheten, och
signalstyrkan för Bluetooth visas på fēnix enhetens skärm.
Bluetooth signalstyrkan ökar när du närmar dig den mobila
enheten.
Om du vill avbryta sökningen trycker du på BACK.
3
Garmin Connect
Via ditt Garmin Connect konto kan du hålla reda på dina
prestationer och kontakta dina vänner. Kontot ger dig verktygen
som behövs för att ni ska kunna följa, analysera, dela
information med och peppa varandra. Du kan spela in
händelserna i ditt aktiva liv inklusive löprundor, promenader,
cykelturer, simturer, vandringar, golfrundor och mycket mer.
Du kan skapa ditt kostnadsfria Garmin Connect konto när du
parar ihop enheten med telefonen med hjälp av appen Garmin
Connect. Du kan även skapa ett konto när du konfigurerar
Garmin Express appen (www.garmin.com/express).
Lagra dina aktiviteter: När du har avslutat och sparat en
schemalagd aktivitet på enheten kan du överföra aktiviteten
till Garmin Connect kontot och spara den så länge du vill.
Analysera dina data: Du kan visa mer detaljerad information
om dina tränings- och utomhusaktiviteter, inklusive tid,
distans, puls, kalorier som förbränts, kadens, översiktskartvy
samt tempo- och fartdiagram. Du kan visa mer detaljerad
information om dina golfrundor, t.ex. scorekort, statistik och
baninformation. Du kan också visa anpassningsbara
rapporter.
Obs! Om du vill visa vissa data måste du para ihop enheten
med en trådlös sensor (Para ihop dina trådlösa sensorer,
sidan 38).
Stänga av Bluetooth smartphoneanslutningen
Du kan stänga av Bluetooth smartphoneanslutningen från
menyn för kontroller.
Obs! Du kan lägga till alternativ i kontrollmenyn (Anpassa
menyn för kontroller, sidan 35).
Håll LIGHT nedtryckt för att visa menyn för kontroller.
1
Välj för att stänga av Bluetooth smartphoneanslutningen
2
på fēnix enheten.
Läs i användarhandboken till den mobila enheten om hur du
stänger av Bluetooth teknik på den mobila enheten.
10 Anslutna funktioner
Page 17
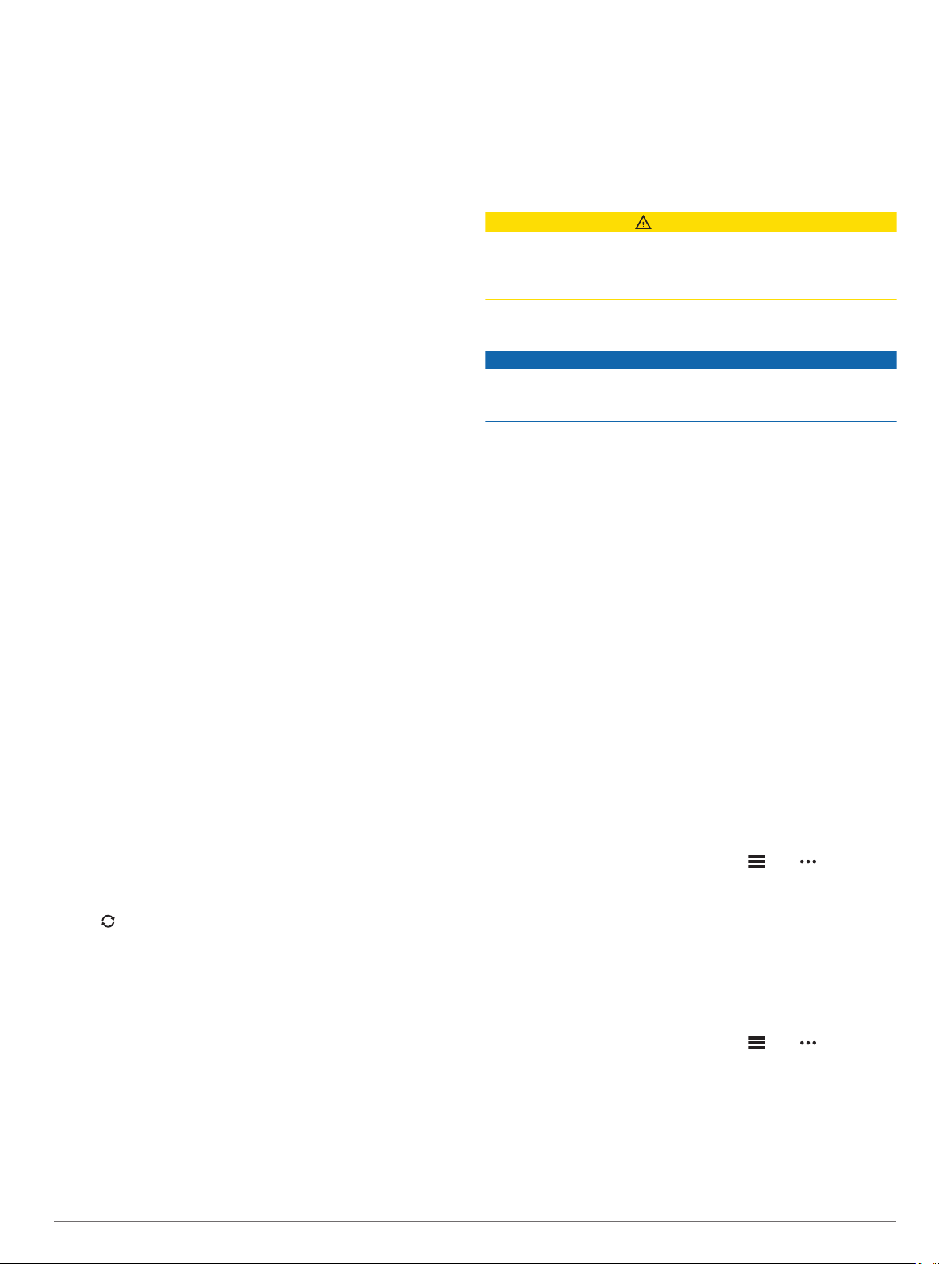
Spåra dina framsteg: Du kan spåra dina dagliga steg, delta i en
vänskaplig tävling med dina kontakter och uppfylla dina mål.
Dela med dig av dina aktiviteter: Du kan skapa kontakter med
dina vänner så att ni kan följa varandras aktiviteter. Du kan
också länka till dina aktiviteter på de sociala medier du gillar
bäst.
Hantera dina inställningar: Du kan anpassa enheten och
användarinställningar på ditt Garmin Connect konto.
Uppdatera programvaran med appen Garmin Connect
Innan du kan uppdatera enhetens programvara med Garmin
Connect appen måste du ha ett Garmin Connect konto, och du
måste para ihop enheten med en kompatibel smartphone (Para
ihop din smartphone, sidan 2).
Synkronisera enheten med Garmin Connect appen
(Synkronisera data manuellt med Garmin Connect,
sidan 11).
När ny programvara finns tillgänglig skickar Garmin Connect
appen automatiskt uppdateringen till din enhet.
Uppdatera programvaran med Garmin Express
Innan du kan uppdatera enhetens programvara måste du hämta
och installera Garmin Express applikationen och lägga till din
enhet (Använda Garmin Connect på din dator, sidan 11).
Anslut enheten till datorn med USB-kabeln.
1
När ny programvara är tillgänglig skickar Garmin Express
programmet den till din enhet.
När Garmin Express applikationen har skickat uppdateringen
2
kopplar du bort enheten från datorn.
Enheten installerar uppdateringen.
Använda Garmin Connect på din dator
Garmin Expressapplikationen ansluter enheten till ditt Garmin
Connect konto med hjälp av en dator. Du kan använda Garmin
Express applikationen för att överföra dina aktivitetsdata till ditt
Garmin Connect konto och att skicka data, t.ex. träningspass
eller träningsprogram, från Garmin Connect webbplatsen till din
enhet. Du kan också installera uppdateringar till enhetens
programvara och hantera dina Connect IQ appar.
Anslut enheten till datorn med USB-kabeln.
1
Gå till www.garmin.com/express.
2
Hämta och installera Garmin Express applikationen.
3
Öppna Garmin Express applikationen och välj Lägg till
4
enhet.
Följ instruktionerna på skärmen.
5
Synkronisera data manuellt med Garmin Connect
Obs! Du kan lägga till alternativ i kontrollmenyn (Anpassa
menyn för kontroller, sidan 35).
Håll LIGHT nedtryckt för att visa menyn för kontroller.
1
Välj .
2
Garmin Golf™ App
Garmin Golf appen gör att du kan ladda upp scorekort från din
kompatibla Garmin enhet för att se detaljerad statistik och
slaganalyser. Golfare kan tävla mot varandra på olika banor
med Garmin Golf appen. Fler än 41 000 banor har topplistor
som vem som helst kan gå med i. Du kan organisera en
turnering och bjuda in andra spelare att tävla.
Garmin Golf appen synkroniserar dina data med ditt Garmin
Connect konto. Du kan hämta Garmin Golf appen appbutiken på
din smartphone.
Garmin Explore
På Garmin Explore webbplatsen och i mobilappen kan du
planera resor och använda molnlagring för waypoints, rutter och
spår. De ger dig avancerad planering, både online och offline,
™
så att du kan dela och synkronisera data med din kompatibla
Garmin enhet. Du kan använda mobilappen för att hämta kartor
för åtkomst offline, och sedan navigera vart du vill utan att
använda ditt mobilabonnemang.
Du kan hämta Garmin Explore appen från appbutiken på din
smartphone, eller så kan du gå till explore.garmin.com.
Säkerhets- och spårningsfunktioner
OBSERVERA
Händelsedetektorn och assistans är extrafunktioner och bör inte
användas som primär metod för att få hjälp i en nödsituation.
Garmin Connect appen kontaktar inte räddningstjänsten å dina
vägnar.
fēnix enheten har säkerhets- och spårningsfunktioner som
måste ställas in med Garmin Connect appen.
OBS!
Om du vill använda de här funktionerna måste du vara ansluten
till Garmin Connect appen med hjälp av Bluetooth teknik. Du
kan fylla i nödsituationskontakter på ditt Garmin Connect konto.
Gå till garmin.com/safety om du vill veta mer om
händelsedetektor och assistans.
Hjälp: Gör det möjligt att skicka ett automatiskt meddelande
med ditt namn, LiveTrack länk och din GPS-position till dina
nödsituationskontakter.
Händelsedetektorn: När fēnix enheten upptäcker en olycka
under en promenad, löptur eller cykelaktivitet utomhus
skickar enheten ett automatiskt meddelande, en LiveTrack
länk och GPS-position till dina nödsituationskontakter.
LiveTrack: Gör det möjligt för vänner och familj att följa dina
tävlingar och träningsaktiviteter i realtid. Du kan bjuda in
följare via e-post eller sociala medier så att de kan se dina
realtidsdata på en Garmin Connect spårningssida.
Live Event Sharing: Gör att du kan skicka meddelanden till
vänner och familj under ett evenemang och ge dem
uppdateringar i realtid.
Obs! Den här funktionen är endast tillgänglig om enheten är
ansluten till en Android smartphone.
GroupTrack: Du kan hålla koll på dina anslutningar med
LiveTrack direkt på skärmen och i realtid.
Lägga till nödsituationskontakter
Nödsituationskontakternas telefonnummer används för
funktionerna händelsedetektering och assistans.
Från Garmin Connect appen väljer du eller .
1
Välj Säkerhet och spårning > Händelsedetektor och
2
assistans > Lägg till en nödsituationskontakt.
Följ instruktionerna på skärmen.
3
Lägga till kontakter
Du kan lägga till upp till 50 kontakter i appen Garmin Connect.
Du kan använda kontakt-e-postadresser med funktionen
LiveTrack. Du kan använda tre av kontakterna som
nödkontakter (Lägga till nödsituationskontakter, sidan 11).
Från Garmin Connect appen väljer du eller .
1
Välj Kontakter.
2
Följ instruktionerna på skärmen.
3
När du har lagt till kontakter måste du synkronisera dina data för
att använda ändringarna på din fēnix enhet (Synkronisera data
manuellt med Garmin Connect, sidan 11).
Sätta på och stänga av händelsedetektorn
Håll ned MENU.
1
Säkerhets- och spårningsfunktioner 11
Page 18

Välj Säkerhet och spårning > Händelsedetektorn.
2
Välj en aktivitet.
3
Obs! Händelsedetektering är endast tillgängligt för gång-,
löpnings- och cykelaktiviteter utomhus.
När en olycka upptäcks av din fēnix enhet med GPS aktiverat
kan Garmin Connect appen skicka ett automatiserat sms och epostmeddelande med ditt namn och din GPS-position till dina
nödsituationskontakter. Ett meddelande visas som anger att
dina kontakter meddelas om 30 sekunder. Du kan välja Avbryt
innan nedräkningen är slutförd om du vill avbryta meddelandet.
Begära hjälp
Innan du kan begära assistans måste du ställa in
nödsituationskontakter (Lägga till nödsituationskontakter,
sidan 11).
Håll ned LIGHT knappen.
1
När du känner tre vibrationer släpper du knappen för att
2
aktivera assistansfunktionen.
Nedräkningssidan visas.
TIPS: Du kan välja Avbryt innan nedräkningen är slutförd om
du vill avbryta meddelandet.
GroupTrack inställningar
Håll ned MENU och välj Säkerhet och spårning >
GroupTrack.
Visa på karta: Gör att du kan visa kontakter på kartskärmen
under en GroupTrack session.
Aktivitetstyper: Gör att du kan välja vilka aktivitetstyper som
visas på kartan under en GroupTrack session.
Connect IQ funktioner
Du kan lägga till Connect IQ funktioner till klockan från Garmin
och andra leverantörer med hjälp av Connect IQ appen. Du kan
anpassa enheten med urtavlor, datafält, widgetar och appar.
Urtavlor: Gör det möjligt att ändra klockans utseende.
Datafält: Gör att du kan hämta nya datafält som presenterar
sensor-, aktivitets- och historikdata på nya sätt. Du kan lägga
till Connect IQ datafält i inbyggda funktioner och sidor.
Widgets: Ger snabb information, bland annat sensordata och
aviseringar.
Appar: Lägger till interaktiva funktioner i klockan, till exempel
nya utomhus- och träningsaktivitetstyper.
Starta en GroupTrack session
Innan du kan påbörja en GroupTrack session måste du ha ett
Garmin Connect konto, en kompatibel smartphone och Garmin
Connect appen.
Dessa instruktioner gäller för att starta en GroupTrack session
med fēnix enheter. Om dina kontakter har andra kompatibla
modeller kan du se dem på kartan. De andra enheterna kanske
inte kan visa GroupTrack cyklister på kartan.
Gå ut och sätt på fēnix enheten.
1
Para ihop din smartphone med fēnix enheten (Para ihop din
2
smartphone, sidan 2).
På fēnix enheten håller du ned MENU och väljer Säkerhet
3
och spårning > GroupTrack > Visa på karta för att aktivera
visning av kontakter på kartskärmen.
I inställningsmenyn på Garmin Connect appen väljer du
4
Säkerhet och spårning > LiveTrack > > Inställningar >
GroupTrack.
Välj Synlig för > Alla kontakter.
5
Välj Starta LiveTrack.
6
Starta en aktivitet på fēnix enheten.
7
Bläddra till kartan för att se dina kontakter.
8
Tips för GroupTrack sessioner
Med GroupTrack funktionen kan du hålla koll på andra kontakter
i din grupp med LiveTrack direkt på skärmen. Alla medlemmar i
gruppen måste finnas bland dina kontakter på ditt Garmin
Connect konto.
• Starta din aktivitet utomhus med GPS.
• Para ihop din fēnix enhet med din smartphone med hjälp av
Bluetooth teknik.
• I Garmin Connect appen på menyn Inställningar, väljer du
Kontakter för att uppdatera listan över kontakter för
GroupTrack sessionen.
• Se till att alla dina kontakter parar ihop sina smartphones och
påbörja en LiveTrack session i Garmin Connect appen.
• Se till att alla kontakter är inom räckhåll (40 km eller
25 miles).
• Under en GroupTrack session så bläddrar du till kartan om
du vill se dina kontakter (Lägga till en karta i en aktivitet,
sidan 31).
Hämta Connect IQ funktioner
Innan du kan hämta funktioner från Connect IQ appen måste du
para ihop fēnix enheten med din smartphone. (Para ihop din
smartphone, sidan 2).
I app store i din smartphone installerar och öppnar du
1
Connect IQ appen.
Om det behövs väljer du din enhet.
2
Välj en Connect IQ funktion.
3
Följ instruktionerna på skärmen.
4
Hämta Connect IQ funktioner med hjälp av datorn
Anslut enheten till datorn med en USB-kabel.
1
Gå till apps.garmin.com och logga in.
2
Välj en Connect IQ funktion och hämta den.
3
Följ instruktionerna på skärmen.
4
Garmin Pay
Med Garmin Pay funktionen kan du använda din klocka för att
betala för inköp i anslutna butiker med kredit- eller betalkort från
en ansluten bank.
Konfigurera din Garmin Pay plånbok
Du kan lägga till ett eller flera kredit- eller betalkort i din
Garmin Pay plånbok. Gå till garmin.com/garminpay/banks om
du vill hitta anslutna banker.
Från Garmin Connect appen väljer du eller .
1
Välj Garmin Pay > Sätt igång.
2
Följ instruktionerna på skärmen.
3
Betala för ett köp med hjälp av klockan
Innan du kan använda klockan till att betala för köp måste du
konfigurera minst ett betalkort.
Du kan använda din klocka för att betala för köp i en ansluten
butik.
Håll ned LIGHT.
1
Välj .
2
Ange den fyrsiffriga koden.
3
12 Connect IQ funktioner
Page 19

Obs! Om du anger lösenordskoden felaktigt tre gånger, låses
plånboken och du måste återställa din kod i Garmin Connect
appen.
Det senast använda betalkortet visas.
Om du har lagt till flera kort i Garmin Pay plånboken väljer du
4
DOWN för att byta till ett annat kort (valfritt).
Inom 60 sekunder håller du klockan nära betalterminalen,
5
med klockan vänd mot terminalen.
Klockan vibrerar och visar en bock när den har kommunicerat
klart med terminalen.
Vid behov följer du instruktionerna på kortläsaren för att
6
slutföra transaktionen.
TIPS: När du har matat in din kod kan du göra betalningar utan
kod i 24 timmar så länge du fortsätter att bära din klocka. Om du
tar bort klockan från handleden eller avaktiverar
pulsövervakningen måste du ange koden igen innan du betalar.
Lägga till ett kort i Garmin Pay plånboken
Du kan lägga till upp till 10 kredit- eller betalkort i din
Garmin Pay plånbok.
Från Garmin Connect appen väljer du eller .
1
Välj Garmin Pay > > Lägg till kort.
2
Följ instruktionerna på skärmen.
3
När kortet har lagts till kan du välja kortet på klockan när du
genomför en betalning.
Hantera Garmin Pay kort
Du kan tillfälligt avaktivera eller ta bort ett kort.
Obs! I vissa länder kan deltagande finansiella institutioner
begränsa Garmin Pay funktionerna.
Från Garmin Connect appen väljer du eller .
1
Välj Garmin Pay.
2
Välj ett kort.
3
Välj ett alternativ:
4
• Om du tillfälligt vill avaktivera eller återaktivera kortet väljer
du Avaktivera kort.
Kortet måste vara aktiverat för att du ska kunna göra
inköp med din fēnix enhet.
• Välj för att ta bort kortet.
Ändra din Garmin Pay kod
Du måste veta din nuvarande kod för att kunna ändra den. Om
du glömmer din lösenordskod måste du återställa Garmin Pay
funktionen för din fēnix enhet, skapa en lösenordskod och ange
dina kortuppgifter på nytt.
Från enhetssidan fēnix i Garmin Connect appen väljer du
1
Garmin Pay > Ändra lösenordskod.
Följ instruktionerna på skärmen.
2
Nästa gång du betalar med fēnix enheten måste du ange den
nya lösenordskoden.
Pulsfunktioner
fēnix enheten har pulsmätning vid handleden och är även
kompatibel med pulsmätare med bröstrem (säljs separat). Du
kan visa pulsdata på pulswidgeten. Om data från både
pulsmätning vid handleden och pulsmätning med bröstrem är
tillgängliga när du startar en aktivitet använder enheten data från
pulsmätningen med bröstrem.
Pulsmätning vid handleden
Bära enheten
• Bär enheten ovanför handlovsbenet.
Obs! Enheten ska sitta tätt men bekvämt. För mer noggrann
pulsmätning ska enheten inte röra sig när du springer eller
tränar. Vid pulsoximetriavläsningar ska du vara stilla.
Obs! Den optiska sensorn sitter på baksidan av enheten.
• Se Tips för oregelbundna pulsdata, sidan 13 för mer
information om pulsmätning vid handleden.
• Se Tips för oregelbundna pulsoximeterdata, sidan 20 för
mer information om pulsoximetersensorn.
• Mer information om noggrannheten hittar du på garmin.com
/ataccuracy.
• Gå till www.garmin.com/fitandcare om du vill ha mer
information om hur man sköter om enheten.
Tips för oregelbundna pulsdata
Om pulsdata är oregelbundna eller inte visas kan du testa
följande tips.
• Tvätta och torka av armen innan du sätter på dig enheten.
• Använd inte solskyddsprodukter, hudlotion och insektsmedel
under enheten.
• Se till att du inte skadar pulssensorn på enhetens baksida.
• Bär enheten ovanför handlovsbenet. Enheten ska sitta tätt
men bekvämt.
• Vänta tills ikonen lyser fast innan du startar aktiviteten.
• Värm upp i 5–10 minuter och få ett pulsvärde innan du
påbörjar din aktivitet.
Obs! Om det är kallt ute bör du värma upp inomhus.
• Skölj av enheten med kranvatten efter varje träningspass.
• Använd ett silikonarmband när du tränar.
Visa puls-widgeten
På urtavlan trycker du på UP eller DOWN för att visa
1
pulswidgeten.
Obs! Du kan behöva lägga till widgeten till din widgetslinga
(Anpassa widgetslingan, sidan 34).
Tryck på för att visa din aktuella puls i slag per minut (bpm)
2
och ett diagram över din puls under de senaste fyra
timmarna.
Tryck på DOWN för att visa dina värden för genomsnittlig
3
vilopuls under de senaste sju dagarna.
Sända pulsdata till Garmin enheter
Du kan sända pulsdata från fēnix enheten och visa dem på
ihopparade Garmin enheter.
Obs! Att sända pulsdata minskar batteriets livslängd.
Håll MENU nedtryckt på pulswidgeten.
1
Välj Alternativ för puls > Sänd puls.
2
Tryck på .
3
fēnix enheten börjar sända pulsdata och visas.
Para ihop fēnix enheten med din kompatibla Garmin ANT+
4
enhet.
Obs! Instruktionerna för ihopparning skiljer sig åt för alla
Garmin kompatibla enheter. Läs i användarhandboken.
TIPS: Om du vill sluta sända pulsdata trycker du på på
skärmen för pulssändning.
Pulsfunktioner 13
Page 20

Sända pulsdata under en aktivitet
Du kan ställa in fēnix att sända pulsdata automatiskt när du
startar en aktivitet. Du kan till exempel sända dina pulsdata till
en Edge® enhet medan du cyklar, eller till en VIRB
actionkamera under en aktivitet.
Obs! Att sända pulsdata minskar batteriets livslängd.
Håll MENU nedtryckt på pulswidgeten.
1
Välj Alternativ för puls > Sänds under aktivitet.
2
Starta en aktivitet (Starta en aktivitet, sidan 2).
3
fēnix börjar sända pulsdata i bakgrunden.
Obs! Det finns ingen indikering på att enheten sänder
pulsdata under en aktivitet.
Para ihop fēnix med din kompatibla Garmin ANT+ enhet.
4
Obs! Instruktionerna för ihopparning skiljer sig åt för alla
Garmin kompatibla enheter. Läs i användarhandboken.
TIPS: Sluta sända pulsdata genom att stoppa aktiviteten
(Stoppa en aktivitet, sidan 3).
®
Ställa in en varning för onormal puls
OBSERVERA
Den här funktionen varnar dig endast när pulsen överskrider
eller faller under ett visst antal slag per minut, som användaren
angivit, efter en period av inaktivitet. Den här funktionen
meddelar dig inte om något potentiellt hjärttillstånd och är inte
avsedd att behandla eller diagnostisera medicinska tillstånd eller
sjukdomar. Vänd dig alltid till din vårdgivare om eventuella
hjärtrelaterade problem.
Du kan ställa in pulströskelvärdet.
Håll MENU nedtryckt på pulswidgeten.
1
Välj Alternativ för puls > Varningar för onormal puls.
2
Välj Varning vid hög eller Varning vid låg.
3
Ange pulströskelvärdet.
4
Ett meddelande visas och enheten vibrerar varje gång du
överstiger eller faller under tröskelvärdet.
Stänga av pulsmätaren vid handleden
Standardvärdet för inställningen Puls på handleden är
Automatiskt. Enheten använder automatiskt pulsmätning vid
handleden om du inte parar ihop en ANT+ pulsmätare med
enheten.
Obs! Om du avaktiverar pulsmätning vid handleden avaktiveras
även pulsoximetersensorn vid handleden. Du kan läsa av
pulsoximetriwidgeten manuellt.
Håll MENU nedtryckt på pulswidgeten.
1
Välj Alternativ för puls > Status > Av.
2
Löpdynamik
Du kan använda din kompatibla fēnix enhet ihopparad med
tillbehöret HRM-Tri eller annat tillbehör för löpdynamik för att ge
återkoppling i realtid om din löpstil.
Tillbehöret för löpdynamik har en accelerometer som mäter
bålens rörelser för att beräkna sex typer av löpningsdata.
Kadens: Kadensen är antalet steg per minut. Den visar det
totala antalet steg (höger och vänster sammanlagt).
Vertikal rörelse: Vertikal rörelse är studsen i din
löpningsrörelse. Den visar torsons vertikala rörelse, mätt i
centimeter.
Markkontakttid: Markkontakttid är den tid i varje steg som du
befinner dig på marken när du springer. Det mäts i
millisekunder.
Obs! Markkontakttid och balans är inte tillgängligt när du går.
Balans för markkontakttid: Balans för markkontakttid visar din
vänstra/högra balans för markkontakttid när den är igång. En
procentsats visas. Till exempel 53,2 med en pil som pekar åt
vänster eller höger.
Steglängd: Steglängden är längden på ditt steg från ett
nedtramp till nästa. Den mäts i meter.
Kvot vertikal rörelse/steglängd: Kvot vertikal rörelse/steglängd
är förhållandet mellan vertikal rörelse och steglängd. En
procentsats visas. Ett lägre tal anger vanligtvis en bättre
löpstil.
Träna med löpdynamik
Innan du kan visa löpdynamik måste du sätta på dig ett tillbehör
för löpdynamik, till exempel tillbehöret HRM-Tri, och para ihop
det med din enhet (Para ihop dina trådlösa sensorer, sidan 38).
Håll ned MENU.
1
Välj Aktiviteter och appar.
2
Välj en aktivitet.
3
Välj aktivitetsinställningarna.
4
Välj Datasidor > Lägg till ny.
5
Välj en datasida för löpdynamik.
6
Obs! Löpdynamiksidorna är inte tillgängliga för alla
aktiviteter.
Gå ut och spring (Starta en aktivitet, sidan 2).
7
Välj UP eller DOWN för att öppna en löpdynamiksida och
8
visa information.
Färgmätare och löpdynamikdata
Löpdynamikskärmarna visar en färgmätare för den primära måttenheten. Du kan visa kadens, vertikal rörelse, markkontakttid,
balans för markkontakttid eller kvot vertikal rörelse/steglängd som primär måttenhet. Färgmätaren visar dina löpdynamikdata i
förhållande till andra löpares. Färgzonerna baseras på percentiler.
Garmin har undersökt många löpare på alla olika nivåer. Värdena i de röda eller orange zonerna är typiska för mindre erfarna eller
långsammare löpare. Värdena i den gröna, blå eller lila zonerna är typiska för mer erfarna eller snabbare löpare. Mer erfarna löpare
har en benägenhet att uppvisa kortare markkontakttider, lägre vertikal rörelse, lägre kvot vertikal rörelse/steglängd och högre
kadens än mindre erfarna löpare. Men längre löpare har vanligtvis något långsammare kadenser, längre steg och något högre
vertikal rörelse. Kvot vertikal rörelse/steglängd är din vertikala rörelse dividerat med steglängd. Den är inte korrelerad med höjd.
Gå till www.garmin.com/runningdynamics för mer information om löpdynamik. Om du vill ha fler teorier och tolkningar av
löpdynamikdata du kan söka i ansedda tryckta publikationer och på webbplatser om löpning.
Färgzon Percentil i zon Kadensintervall Intervall för markkontakttid
Lila >95 >183 spm <218 ms
Blå 70–95 174–183 spm 218–248 ms
Grön 30–69 164–173 spm 249–277 ms
Orange 5–29 153–163 spm 278–308 ms
Röd <5 <153 spm >308 ms
14 Pulsfunktioner
Page 21

Balans för markkontakttid – data
Balans för markkontakttid mäter din löpsymmetri och visas som procentandel av din totala markkontakttid. Om till exempel 51,3 %
med en pil som pekar åt vänster visas, anger detta att löparen förbrukar mer tid på marken med vänster fot. Om dataskärmen visar
båda siffrorna, till exempel 48–52, är 48 % den vänstra foten och 52 % den högra foten.
Färgzon Röd Orange Grön Orange Röd
Symmetri Dåligt Ganska bra Bra Ganska bra Dåligt
Procent av andra löpare 5 % 25 % 40 % 25 % 5 %
Balans för markkontakttid >52,2 % V 50,8–52,2 % V 50,7 % V–50,7 % H 50,8–52,2 % H >52,2 % H
Vid utvecklingen och testningen av löpdynamiken hittade Garmin teamet samband mellan skador och större obalanser hos vissa
löpare. Många löpares balans för markkontakttid avviker mer från 50–50-förhållandet när de springer i uppförs- och nedförsbackar.
De flesta löptränare är överens om att en symmetrisk löpstil är bra. Elitlöpare tenderar att ta snabba och balanserade steg.
Du kan titta på färgmätaren eller datafältet under löpningen eller visa sammanfattningen på ditt Garmin Connect konto efteråt. I
likhet med andra löpdynamikdata är balans för markkontakttid ett kvantitativt mått som lär dig mer om din löpstil.
Vertikal rörelse och kvot vertikal rörelse/steglängd
Dataintervallen för vertikal rörelse och kvot vertikal rörelse/steglängd skiljer sig något beroende på sensorn och om den är placerad
på bröstet (HRM-Tri eller HRM-Run™ tillbehör) eller vid midjan (Running Dynamics Pod tillbehör).
Färgzon Percentil i zon Intervall för vertikal
rörelse vid bröstet
Lila >95 <6,4 cm < 6,8 cm <6,1 % < 6,5 %
Blå 70–95 6,4–8,1 cm 6,8-8,9 cm 6,1–7,4 % 6,5-8,3 %
Grön 30–69 8,2–9,7 cm 9,0-10,9 cm 7,5–8,6 % 8,4-10,0 %
Orange 5–29 9,8–11,5 cm 11,0-13,0 cm 8,7–10,1 % 10,1-11,9 %
Röd <5 >11,5 cm > 13,0 cm >10,1 % > 11,9 %
Intervall för vertikal
rörelse i midjan
Kvot vertikal rörelse/
steglängd vid bröstet
Kvot vertikal rörelse/
steglängd i midjan
Tips om det saknas löpdynamikdata
Om löpdynamikdata inte visas kan du försöka med följande tips.
• Se till att du har ett tillbehör för löpdynamik, till exempel
tillbehöret HRM-Tri.
Tillbehör med löpdynamik har på modulens framsida.
• Para ihop tillbehöret för löpdynamik med din fēnix enhet igen,
enligt instruktionerna.
• Om det bara visas nollor som löpdynamikdata bör du
kontrollera att tillbehöret sitter med rätt sida uppåt.
Obs! Markkontakttid och balans visas endast under löpning.
Den beräknas inte när du går.
Prestationsmätningar
De här prestationsvärdena är uppskattningar som kan hjälpa dig
att hålla reda på och förstå dina träningsaktiviteter och
prestationer under lopp. För de här mätningarna krävs några
aktiviteter med pulsmätning vid handleden eller en kompatibel
pulsmätare med bröstrem. Prestationsmätning för cykling kräver
en pulsmätare och en kraftmätare.
De här beräkningarna tillhandahålls och stöds av Firstbeat. Mer
information finns på garmin.com/performance-data/running.
Obs! Beräkningarna kanske inte verkar stämma helt till en
början. För att enheten ska lära sig om dina prestationer
behöver du slutföra några aktiviteter.
VO2-max.: VO2-max är den största volymen syrgas (i milliliter)
som du kan förbruka per minut per kilo kroppsvikt vid
maximal prestation.
Förutsagda tävlingstider: Enheten använder VO2-
maxberäkningen och träningshistorik för att räkna ut en
måltävlingstid baserad på din aktuella kondition.
HRV-belastningstest: HRV-belastningstestet (heart rate
variability) kräver en Garmin pulsmätare med bröstrem.
Enheten mäter din pulsvariabilitet när du står stilla i
3 minuter. Den visar din allmänna belastningsnivå. Skalan är
1 till 100 och ett lägre värde anger en lägre belastningsnivå.
Prestationsförhållande: Prestationsförhållandet är en
realtidsutvärdering efter 6 till 20 minuters aktivitet. Det kan
läggas till som ett datafält så att du kan visa
prestationsförhållandet under resten av aktiviteten. Den
jämför realtidsförhållandet med din genomsnittliga
konditionsnivå.
FTP (Functional Threshold Power): Enheten använder
informationen i din användarprofil från den första
konfigurationen för att fastställa din FTP. För en mer exakt
bedömning kan du genomföra ett test med guidning.
Mjölksyratröskel: Mjölksyratröskel kräver en pulsmätare.
Mjölksyratröskel är den punkt där musklerna snabbt börjar
tröttna. Enheten mäter mjölksyratröskelnivån med hjälp av
pulsinformation och tempo.
Stänga av prestationsaviseringar
Vissa prestationsaviseringar visas när du har avslutat
aktiviteten. Vissa prestationsaviseringar visas under en aktivitet
när du uppnår en ny prestationsmätning, till exempel ett nytt
VO2-maxvärde. Du kan stänga av funktionen för
prestationsförhållande för att undvika vissa av aviseringarna.
Håll ned MENU.
1
Välj Fysiologiska mätvärden > Prestationsförhållande.
2
Upptäcka prestandamätningar automatiskt
Funktionen Automatisk identifiering är aktiverad som standard.
Enheten kan automatiskt identifiera din maxpuls och
mjölksyratröskel under en aktivitet. När den är ihopparad med
en kompatibel kraftmätare kan enheten automatiskt känna av
FTP (functional threshold power) under en aktivitet.
Obs! Enheten upptäcker endast en maxpuls när pulsen är högre
än det värde som angetts i din användarprofil.
Håll ned MENU.
1
Välj Fysiologiska mätvärden > Automatisk identifiering.
2
Välj ett alternativ.
3
Synkronisera aktiviteter och prestationsmätningar
Du kan synkronisera aktiviteter och prestationsmätningar från
andra Garmin enheter till din fēnix enhet med hjälp av ditt
Garmin Connect konto. På så sätt kan enheten noggrannare
visa din träningsstatus och kondition. Du kan till exempel spela
in en tur med en Edge enhet och se aktivitetsdetaljer och
träningsbelastning på din fēnix enhet.
Håll ned MENU.
1
Pulsfunktioner 15
Page 22

Välj Fysiologiska mätvärden > TrueUp.
2
När du synkroniserar enheten med din smartphone visas de
senaste aktiviteterna och prestationsmätningarna från dina
övriga Garmin enheter på din fēnix enhet.
Om VO2-maxberäkningar
VO2-max är den största volymen syrgas (i milliliter) som du kan
förbruka per minut per kilo kroppsvikt vid maximal prestation.
Enkelt uttryckt är VO2-max en indikation på din idrottsmässiga
prestationsförmåga och bör öka allt eftersom din kondition ökar.
Enheten fēnix kräver pulsmätare vid handleden eller kompatibel
pulsmätare med bröstrem för att visa din VO2-maxberäkning.
Enheten har olika VO2-maxberäkningar för löpning och cykling.
Du måste antingen springa utomhus med GPS eller cykla med
en kompatibel kraftmätare i en måttlig intensitetsnivå i flera
minuter att få ett korrekt VO2-maxvärde.
På enheten visas ditt VO2-maxvärde som en siffra, beskrivning
och läge på färgmätaren. På ditt Garmin Connect konto kan du
visa mer information om ditt VO2-maxvärde, inklusive din
konditionsålder. Din konditionsålder ger dig en uppfattning om
hur din kondition jämförs med en person av samma kön och
annan ålder. När du tränar kan din konditionsålder minska med
tiden.
Lila Överlägset
Blå Utmärkt
Grön Bra
Orange Ganska bra
Röd Dåligt
VO2-maxdata tillhandahålls av FirstBeat. VO2-maxanalys
tillhandahålls med tillstånd från The Cooper Institute®. Mer
information finns i bilagan (Standardklassificeringar för VO2-
maxvärde, sidan 46) och på www.CooperInstitute.org.
Få ditt förväntade VO2-maxvärde för löpning
För den här funktionen behövs en pulsmätare vid handleden
eller kompatibel pulsmätare med bröstrem. Om du använder en
pulsmätare med bröstrem måste du sätta på den och para ihop
den med din enhet (Para ihop dina trådlösa sensorer,
sidan 38).
För att få en så exakt beräkning som möjligt bör du slutföra
inställningen av användarprofilen (Ställa in din användarprofil,
sidan 20) och ställa in din maxpuls (Ställa in dina pulszoner,
sidan 21). Beräkningen kanske inte verkar stämma helt till en
början. För att enheten ska lära sig om dina löpningsprestationer
behövs det några löprundor.
Spring i minst 10 minuter utomhus.
1
Efter löpningen väljer du Spara.
2
Välj UP eller DOWN för att bläddra igenom tillgängliga mått.
3
TIPS: Du kan välja om du vill visa ytterligare information.
Få ditt förväntade VO2-maxvärde för cykling
För den här funktionen behövs en kraftmätare och en
pulsmätare för handleden eller en kompatibel pulsmätare med
bröstrem. Kraftmätaren måste paras ihop med fēnix enheten
(Para ihop dina trådlösa sensorer, sidan 38). Om du använder
en pulsmätare med bröstrem måste du sätta på dig den och
para ihop den med din enhet.
För att få en så exakt beräkning som möjligt bör du slutföra
inställningen av användarprofilen (Ställa in din användarprofil,
sidan 20) och ställa in din maxpuls (Ställa in dina pulszoner,
sidan 21). Beräkningen kanske inte verkar stämma helt till en
början. För att enheten ska lära sig om dina cyklingsprestationer
behövs det några cykelturer.
Cykla med jämn, hög intensitet i minst 20 minuter.
1
Efter cykelturen väljer du Spara.
2
Välj UP eller DOWN för att bläddra igenom tillgängliga mått.
3
TIPS: Du kan välja om du vill visa ytterligare information.
Visa dina förutsagda tävlingstider
För att få en så exakt beräkning som möjligt bör du slutföra
inställningen av användarprofilen (Ställa in din användarprofil,
sidan 20) och ställa in din maxpuls (Ställa in dina pulszoner,
sidan 21).
Enheten använder beräknat VO2 Max (Om VO2-
maxberäkningar, sidan 16) och din träningshistorik för att
tillhandahålla en måltävlingstid. Enheten analyserar flera
veckors träningsdata för att förfina uppskattningen av
tävlingstiderna.
TIPS: Om du har mer än en Garmin enhet kan du aktivera
Physio TrueUp™ funktionen, som gör att enheten kan
synkronisera aktiviteter, historik och data från andra enheter
(Synkronisera aktiviteter och prestationsmätningar, sidan 15).
På urtavlan väljer du UP eller DOWN för att visa
1
prestationswidgeten.
Välj om du vill bläddra bland prestationsmätningarna.
2
Dina förväntade tävlingstider visas för distanserna 5 km,
10 km, halvmaraton och maraton.
Obs! Beräkningarna kanske inte verkar stämma helt till en
början. För att enheten ska lära sig om dina
löpningsprestationer behövs det några löprundor.
Om Training Effect
Training Effect mäter hur träningen påverkar din aeroba och
anaeroba kondition. Training Effect ackumuleras under
aktiviteten. Under aktivitetens gång ökar värdet på Training
Effect. Training Effect fastställs med hjälp av din
användarprofilinformation och träningshistorik samt puls,
varaktighet och aktivitetens intensitet. Det finns sju olika
Training Effect-namn som beskriver aktivitetens främsta fördel.
Varje namn är färgkodat och motsvarar din
träningslastningsfokus (Träningens belastningsfokus,
sidan 19). Varje feedbackfras, till exempel, "Påverkar VO2-max
avsevärt." har en motsvarande beskrivning i Garmin Connect
aktivitetsdetaljerna.
Aerob Training Effect använder din puls för att mäta hur den
ackumulerade träningsintensiteten för en övning påverkar
konditionen och anger om träningspasset hade en bibehållande
eller förbättrande effekt på konditionsnivån. Den efterförbränning
(excess post-exercise oxygen consumption, EPOC) som
ackumuleras under träningen mappas till ett intervall med
värden som tar hänsyn till din konditionsnivå och dina
träningsvanor. Jämna träningspass med måttlig ansträngning
och träningspass med längre intervaller (> 180 sek) har en
positiv inverkan på din aeroba metabolism och ger förbättrad
aerob träningseffekt.
Anaerob Training Effect använder puls och fart (eller kraft) för att
fastställa hur ett träningspass påverkar din förmåga att prestera
vid mycket hög intensitet. Du får ett värde baserat på det
anaeroba bidraget till EPOC och typen av aktivitet. Upprepade
högintensiva intervaller om 10 till 120 sekunder har en mycket
gynnsam inverkan på din anaeroba kapacitet och ger därför
förbättrad anaerob Training Effect.
Du kan lägga till Aerobisk träningseffekt och Anaerobisk
träningseffekt som datafält på en av dina träningssidor för att
kontrollera dina siffror under hela aktiviteten.
16 Pulsfunktioner
Page 23

Training Effect Aerob fördel Anaerob fördel
Från 0,0 till 0,9 Ingen fördel. Ingen fördel.
Från 1,0 till 1,9 Viss fördel. Viss fördel.
Från 2,0 till 2,9 Bibehåller din aeroba
kondition.
Från 3,0 till 3,9 Påverkar din aeroba
kondition.
Från 4,0 till 4,9 Påverkar din aeroba
kondition avsevärt.
5,0 Överdriven och potentiellt
skadlig utan tillräcklig tid
för återhämtning.
Bibehåller din anaeroba
kondition.
Påverkar din anaeroba
kondition.
Påverkar din anaeroba
kondition avsevärt.
Överdriven och potentiellt
skadlig utan tillräcklig tid
för återhämtning.
Training Effect-tekniken tillhandahålls och stöds av Firstbeat
Technologies Ltd. Mer information finns på www.firstbeat.com.
Pulsvariabilitet och stressnivå
Stressnivån är resultatet av ett treminuterstest som utförs när du
står stilla, där fēnix enheten analyserar pulsvariabilitet för att
fastställa din allmänna stress. Träning, sömn, näring och allmän
stress påverkar hur en löpare presterar. Stressnivåintervallet går
från 1 till 100, där 1 innebär mycket låg stress och 100 innebär
mycket hög stress. Om du känner till din stressnivå kan det vara
lättare att avgöra om din kropp är redo för en tuff löprunda eller
yoga.
Visa din pulsvariabilitet och stressnivå
För den här funktionen krävs en Garmin pulsmätare med
bröstrem. Innan du kan visa din stressnivå utifrån pulsvariabilitet
(HRV) måste du sätta på dig en pulsmätare och para ihop den
med enheten (Para ihop dina trådlösa sensorer, sidan 38).
TIPS: Garmin rekommenderar att du mäter din stressnivå vid
ungefär samma tidpunkt och under samma förhållanden varje
dag.
Om det behövs väljer du > Lägg till > HRV-belastning för
1
att lägga till stressappen i listan över appar.
Välj Ja om du vill lägga till appen i din lista över favoriter.
2
På urtavlan väljer du > HRV-belastning > .
3
Stå stilla och vila i tre minuter.
4
Prestationsförhållande
När du slutfört din aktivitet, t.ex. löpning eller cykling, analyserar
funktionen för prestationsförhållande ditt tempo, din puls och
pulsvariabilitet för att göra en realtidsutvärdering av din förmåga
att prestera i relation till din genomsnittliga konditionsnivå. Det är
din ungefärliga procentuella avvikelse från ditt grundläggande
VO2-maxvärde i realtid.
Värdet på prestationsförhållandet går från -20 till +20. Efter de
första 6 till 20 minuterna av aktiviteten visar enheten ditt resultat
för prestationsförhållande. Till exempel innebär en poäng på +5
att du är utvilad, pigg och har kapacitet för en bra löprunda eller
cykeltur. Du kan lägga till prestationsförhållande som ett datafält
på en av dina träningssidor för att kontrollera din förmåga under
hela aktiviteten. Prestationsförhållande kan även fungera som
en indikator för utmattningsnivå, särskilt mot slutet av en lång
löprunda eller cykeltur.
Obs! Du måste springa eller cykla några gånger med en
pulsmätare innan enheten kan ge dig korrekt VO2-maxvärde
och information om din löp- eller cyklingsförmåga (Om VO2-
maxberäkningar, sidan 16).
Visa ditt prestationsförhållande
För den här funktionen behövs en pulsmätare vid handleden
eller kompatibel pulsmätare med bröstrem.
Lägg till Prestationsförhållande på en datasida (Anpassa
1
datasidorna, sidan 31).
Gå ut och spring eller cykla.
2
Efter 6 till 20 minuter visas ditt prestationsförhållande.
Bläddra till datasidan för att visa ditt prestationsförhållande
3
under hela löprundan eller cykelturen.
Mjölksyratröskel
Mjölksyratröskeln är den träningsintensitet vid vilken laktat
(mjölksyra) börjar ansamlas i blodomloppet. Vid löpning är det
den beräknade ansträngningsnivån eller tempot. När en löpare
överstiger tröskeln börjar tröttheten tillta i en allt snabbare takt.
För erfarna löpare inträffar tröskeln vid ungefär 90 % av
maxpulsen och i ett tävlingstempo för löpning mellan 10 km och
ett halvmaraton. För medelgoda löpare inträffar
mjölksyratröskeln ofta långt under 90 % av maxpulsen. Att ha
kännedom om din mjölksyratröskel kan hjälpa dig att avgöra hur
hårt du ska träna eller när du ska pressa dig under ett lopp.
Om du redan vet ditt pulsvärde för mjölksyratröskel kan du ange
det i dina inställningar för användarprofilen (Ställa in dina
pulszoner, sidan 21).
Genomföra ett guidat test för att fastställa din mjölksyratröskel
För den här funktionen krävs en Garmin pulsmätare med
bröstrem. Innan du kan genomföra det guidade testet måste du
sätta på dig en pulsmätare och para ihop den med enheten
(Para ihop dina trådlösa sensorer, sidan 38).
Enheten använder informationen i din användarprofil från den
första konfigurationen och ditt förväntade VO2-maxvärde för att
fastställa din mjölksyratröskel. Enheten identifierar automatiskt
din mjölksyratröskel vid löpning vid en jämn, hög intensitet med
puls.
TIPS: Du måste springa några gånger med en pulsmätare med
bröstrem innan enheten kan visa korrekt maxpuls och VO2maxvärde. Om du har problem att få en uppskattning av
mjölksyratröskel kan du försöka med att manuellt sänka
maxpulsvärdet.
På urtavlan väljer du .
1
Välj en utomhuslöpningsaktivitet.
2
För att slutföra testet krävs GPS.
Håll ned MENU.
3
Välj Träning > Test med guidning för mjölksyratröskel.
4
Starta timern och följ instruktionerna på skärmen.
5
När du har påbörjat en löptur visar enheten varje stegs
varaktighet, det uppsatta målet och information om aktuella
pulsdata. Ett meddelande visas när testet har slutförts.
När du har slutfört det guidade testet stoppar du timern och
6
sparar aktiviteten.
Om detta är din första uppskattning av mjölksyratröskeln
uppmanar enheten dig att uppdatera dina pulszoner baserat
på mjölksyratröskeln. För varje ytterligare uppskattning av
mjölksyratröskeln uppmanar enheten dig att godkänna eller
avböja uppskattningen.
Hämta din FTP-uppskattning
Innan du kan få en FTP-uppskattning (functional threshold
power) måste du para ihop en pulsmätare med bröstrem och en
kraftmätare med din enhet (Para ihop dina trådlösa sensorer,
sidan 38), och du måste få ditt förväntade VO2-maxvärde för
cykling (Få ditt förväntade VO2-maxvärde för cykling, sidan 16).
Enheten använder informationen i din användarprofil från den
första konfigurationen och ditt förväntade VO2-maxvärde för att
fastställa ditt FTP-värde. Enheten identifierar automatiskt din
FTP vid cykling med en jämn, hög intensitet med puls och kraft.
Välj UP eller DOWN för att visa prestationswidgeten.
1
Välj om du vill bläddra bland prestationsmätningarna.
2
FTP-uppskattningen visas som ett värde som mäts i watt per
kilogram, din uteffekt i watt och en placering på färgmätaren.
Lila Överlägset
Blå Utmärkt
Pulsfunktioner 17
Page 24

Grön Bra
Orange Ganska bra
Röd Otränad
Mer information finns i bilagan (FTP-klassning, sidan 46).
Obs! När en prestationsavisering meddelar dig om ett nytt
FTP-värde kan du välja Godkänn om du vill spara det nya
FTP-värdet eller Avvisa om du vill behålla ditt nuvarande
FTP-värde.
Utför ett FTP-test
Innan du kan genomföra ett test för att fastställa din FTP
(Functional Threshold Power) måste du para ihop en pulsmätare
med bröstrem och kraftmätare med din enhet (Para ihop dina
trådlösa sensorer, sidan 38), och du måste få ditt förväntade
VO2-maxvärde (Få ditt förväntade VO2-maxvärde för cykling,
sidan 16).
Obs! FTP-testet är ett utmanande träningspass som tar ungefär
30 minuter att genomföra. Välj en praktisk och mestadels plan
rutt som gör att du kan cykla med en stadigt ökande
ansträngning, ungefär som ett tempolopp.
På urtavlan väljer du .
1
Välj en cykelaktivitet.
2
Håll ned MENU.
3
Välj Träning > Test med guidning för FTP.
4
Följ instruktionerna på skärmen.
5
När du har påbörjat en cykeltur visar enheten varje stegs
varaktighet, det uppsatta målet och information om aktuella
kraftdata. Ett meddelande visas när testet har slutförts.
När du har slutfört det guidade testet genomför du
6
nedvarvningen, stoppar timern och sparar aktiviteten.
FTP visas som ett värde som mäts i watt per kilogram, din
uteffekt i watt och en placering på färgmätaren.
Välj ett alternativ:
7
• Välj Godkänn om du vill spara din nya FTP.
• Välj Avvisa om du vill behålla din nuvarande FTP.
Träningsstatus
De här värdena är uppskattningar som kan hjälpa dig att hålla
reda på och förstå dina träningsaktiviteter. För de här
mätningarna krävs några aktiviteter med pulsmätning vid
handleden eller en kompatibel pulsmätare med bröstrem.
Prestationsmätning för cykling kräver en pulsmätare och en
kraftmätare.
De här beräkningarna tillhandahålls och stöds av Firstbeat. Mer
information finns på garmin.com/performance-data/running.
Obs! Beräkningarna kanske inte verkar stämma helt till en
början. För att enheten ska lära sig om dina prestationer
behöver du slutföra några aktiviteter.
Träningsstatus: Träningsstatus visar hur träningen påverkar
din kondition och prestationsförmåga. Träningsstatus
baseras på förändringar i träningsbelastningen och VO2-max
över en längre tid.
VO2-max.: VO2-max är den största volymen syrgas (i milliliter)
som du kan förbruka per minut per kilo kroppsvikt vid
maximal prestation. Enheten visar värme- och
höjdkorrigerade VO2 Max-värden när du acklimatiserar till
miljöer med hög värme eller till hög höjd.
Träningsbelastning: Träningsbelastningen är summan av
syreskuld (EPOC) under de senaste 7 dagarna. EPOC är en
uppskattning av hur mycket energi som krävs för att din
kropp ska återhämta sig efter träning.
Träningsbelastningsfokus: Enheten analyserar och fördelar
träningsbelastningen i olika kategorier baserat på intensiteten
och strukturen för varje registrerad aktivitet.
Träningsbelastningsfokus omfattar den totala ackumulerade
belastningen per kategori och träningens fokus. Enheten
visar din belastningsfördelning under de senaste 4 veckorna.
Återhämtningstid: Återhämtningstiden visar hur lång tid som
återstår innan du har återhämtat dig helt och är redo för
nästa tuffa träningspass.
Träningsstatusnivåer
Träningsstatus visar hur träningen påverkar din träningsnivå och
prestationsförmåga. Träningsstatus baseras på förändringar i
träningsbelastningen och VO2-max över en längre tid. Du kan ta
hjälp av din träningsstatus när du planerar din framtida träning
och fortsätter att förbättra din träningsnivå.
Ökande: Ökande innebär att du är i toppform. Den nyligen
sänkta träningsbelastningen låter din kropp återhämta sig
och kompensera för tidigare träning. Du bör se till att planera
eftersom du bara kan bibehålla toppformen under en kort tid.
Produktiv: Den aktuella träningsbelastningen gör att din
träningsnivå och dina prestationer går åt rätt håll. Du bör
planera in återhämtningsperioder i träningen för att bibehålla
träningsnivån.
Bibehållen: Den aktuella träningsbelastningen är tillräcklig för
att du ska bibehålla din träningsnivå. Om du vill se
förbättringar kan du prova att variera träningspassen mer,
eller träna mer.
Återhämtning: Den lättare träningsbelastningen låter din kropp
återhämta sig, vilket är viktigt i samband med längre perioder
av hård träning. Du kan återgå till en högre
träningsbelastning när du känner dig redo.
Inte produktiv: Träningsbelastningen ligger på en bra nivå, men
din kondition minskar. Kroppen kanske har svårt att
återhämta sig, så du bör vara uppmärksam på din allmänna
hälsa och faktorer som stress, näring och vila.
Minskande: Minskande inträffar när du tränar mycket mindre än
vanligt under en vecka eller mer, och det påverkar din
träningsnivå. Du kan prova att öka träningsbelastningen för
att se förbättringar.
Överdriven träning: Träningsbelastningen är mycket hög och
kontraproduktiv. Din kropp behöver vila. Du bör ge dig själv
tid för återhämtning genom att lägga till lättare träning i ditt
schema.
Ingen status: Enheten behöver en eller två veckors
träningshistorik, däribland aktiviteter med VO2-maxresultat
från löpning eller cykling, för att kunna fastställa din
träningsstatus.
Tips för att få din träningsstatus
Funktionen träningsstatus kräver uppdaterade bedömningar av
din konditionsnivå, inklusive minst två VO2-maxmätningar per
vecka. Ditt beräknade VO2 Max uppdateras efter löprundor eller
cykelturer med kraftmätare utomhus där din puls under flera
minuter uppnår minst 70 % av din maxpuls. För kunna följa din
konditionsnivå exakt genererar varken traillöpning eller
löpningsaktiviteter inomhus ett VO2-maxvärde.
För att få ut mesta möjliga av funktionen för träningsstatus kan
du pröva följande tips.
• Spring eller cykla utomhus med en kraftmätare två gånger i
vecka och uppnå 70 % av din maxpuls under minst 10
minuter.
18 Pulsfunktioner
Page 25

När du har använt enheten i en vecka bör din träningsstatus
finnas tillgänglig.
• Registrera alla träningsaktiviteter på enheten eller aktivera
funktionen Physio TrueUp för att lära dig mer om dina
prestationer (Synkronisera aktiviteter och
prestationsmätningar, sidan 15).
Värme- och höjdacklimatisering för bra prestation
Miljöfaktorer som hög temperatur och höjd påverkar din träning
och prestation. Höghöjdsträning kan till exempel ha positiv
inverkan på din kondition, men du kan märka en tillfällig
sänkning av VO2 Max när du är på hög höjd. fēnix ger dig
acklimatiseringsmeddelanden och korrigeringar av ditt
beräknade VO2 Max och din träningsstatus när temperaturen är
över 22 ºC (72 ºF) och när höjden är över 800 m (2 625 fot). Du
kan hålla koll på din värme- och höjdacklimatisering i
träningsstatuswidgeten.
Obs! Funktionen för värmeacklimatisering är endast tillgänglig
för GPS-aktiviteter och kräver väderdata från din anslutna
smartphone.
Träningsbelastning
Träningsbelastningen är ett mått på hur mycket du har tränat
under de senaste sju dagarna. Detta är summan av uppmätt
syreskuld (EPOC) under de senaste sju dagarna. Mätaren visar
om din aktuella belastning är för låg, för hög eller inom det
optimala intervallet för att bibehålla eller förbättra träningsnivån.
Det optimala intervallet bestäms utifrån din egen träningsnivå
och träningshistorik. Intervallet ändras när din träningstid och intensitet ökar eller minskar.
Träningens belastningsfokus
För att kunna maximera prestations- och konditionsförbättringar
bör träningen fördelas över tre kategorier: lätt aerob, hård aerob
och anaerob. Träningsbelastningsfokus visar hur mycket av
träningen du för närvarande gör i varje kategori och ger dig
träningsmål. För träningsbelastningsfokus krävs minst 7 dagars
träning för att avgöra om träningen är lätt, optimal eller hård.
Efter 4 veckors träningshistorik har den beräknade
träningsbelastningen mer detaljerad målinformation som hjälper
dig att balansera träningsaktiviteterna.
Under målen: Träningsbelastningen är lägre än vad som är
optimalt i alla intensitetskategorier. Prova att öka längden på
eller antalet träningspass.
Brist på lätt aerob aktivitet: Försök att lägga till mer lätt aerob
aktivitet för att skapa återhämtning och balans för dina
aktiviteter med högre intensitet.
Brist på hård aerob aktivitet: Försök att lägga till mer hård
aerob aktivitet för att förbättra din mjölksyratröskel och VO2
Max över tid.
Brist på anaerob aktivitet: Försök att lägga till lite fler intensiva,
anaeroba aktiviteter för att förbättra din fart och anaeroba
kapacitet över tid.
Balanserad: Träningsbelastningen är balanserad och ger
allmänna träningsfördelar när du fortsätter träna.
Lågt aerobiskt fokus: Träningsbelastningen består mestadels
av lätt aerob aktivitet. Det ger en stabil grund och förbereder
dig för att lägga till mer intensiva träningspass.
Högt aerobiskt fokus: Träningsbelastningen består mestadels
av hård aerob aktivitet. Dessa aktiviteter bidrar till att förbättra
mjölksyratröskeln, VO2 Max och uthålligheten.
Anaerobt fokus: Träningsbelastningen består mestadels av
intensiv aktivitet. Det leder till snabb konditionsförbättring,
men bör balanseras med lätt aerob aktivitet.
Över målen: Träningsbelastningen är högre än optimalt och du
bör överväga att minska på längden och antalet
träningspass.
Återhämtningstid
Du kan använda din Garmin enhet med en pulsmätare vid
handleden eller kompatibel pulsmätare med bröstrem för att visa
hur lång tid som återstår innan du har återhämtat dig helt och är
redo för nästa tuffa pass.
Obs! Rekommendationen för återhämtningstid använder ditt
VO2-maxvärde och kan verka vara felaktigt till en början. För att
enheten ska lära sig om dina prestationer behöver du slutföra
några aktiviteter.
Återhämtningstiden visas omedelbart efter en aktivitet. Tiden
räknar ner tills det är optimalt för dig att försöka dig på ännu ett
tufft pass. Enheten uppdaterar din återhämtningstid under
dagen baserat på förändringar i sömn, stress, avslappning och
fysisk aktivitet.
Visa tid för återhämtning
För att få en så exakt beräkning som möjligt bör du slutföra
inställningen av användarprofilen (Ställa in din användarprofil,
sidan 20) och ställa in din maxpuls (Ställa in dina pulszoner,
sidan 21).
Gå ut och spring.
1
Efter löpningen väljer du Spara.
2
Återhämtningstiden visas. Den längsta tiden är 4 dagar.
Obs! På urtavlan kan du välja UP eller DOWN för att visa
träningsstatuswidgeten, och du kan välja för att bläddra
bland mätvärdena och visa återhämtningstiden.
Återhämtningspuls
Om du tränar med en pulsmätare vid handleden eller kompatibel
pulsmätare med bröstrem kan du kontrollera din
återhämtningspuls efter varje aktivitet. Återhämtningspulsen är
skillnaden mellan din träningspuls och din puls två minuter efter
att träningen har avslutats. Exempel: Efter en normal löprunda
stoppar du timern. Din puls är 140 slag per minut. Efter två
minuters inaktivitet eller nedvarvning är din puls 90 slag per
minut. Din återhämtningspuls är 50 slag per minut
(140 minus 90). Vissa studier kopplar samman
återhämtningspuls och hjärthälsa. Ett högre tal anger generellt
sett ett friskare hjärta.
TIPS: För bästa resultat ska du sluta röra på dig i två minuter
medan enheten beräknar värdet på återhämtningspulsen.
Body Battery
Enheten analyserar pulsvariabilitet, stressnivå, sömnkvalitet och
aktivitetsdata för att fastställa din totala Body Battery nivå.
Precis som bränslemätaren i en bil visar den hur mycket
reservenergi du har kvar. Body Battery nivån sträcker sig från 0
till 100 där 0 till 25 är låg reservenergi, 26 till 50 är normal
reservenergi, 51 till 75 är hög reservenergi och 76 till 100 är
mycket hög reservenergi.
Du kan synkronisera enheten med ditt Garmin Connect konto för
att visa din senaste Body Battery nivå, långsiktiga trender och
ytterligare information (Tips för bättre Body Battery data,
sidan 20).
™
Visa Body Battery widgeten
Widgeten Body Battery visar din aktuella Body Battery nivå och
ett diagram över din Body Battery nivå under de senaste
timmarna.
Tryck på UP eller DOWN för att visa Body Battery widgeten.
1
Obs! Du kan behöva lägga till widgeten till din widgetslinga
(Anpassa widgetslingan, sidan 34).
Tryck på för att visa ett diagram över din body battery-nivå
2
sedan midnatt.
Tryck på DOWN för att visa en kombinerad graf av dina Body
3
Battery och stressnivåer.
Pulsfunktioner 19
Page 26

Blå staplar anger viloperioder. Orange staplar anger perioder
av stress. Grå staplar visar tider när du varit för aktiv för att
det skulle gå att fastställa din stressnivå.
Tips för bättre Body Battery data
• Din Body Battery nivå uppdateras när du synkroniserar
enheten med ditt Garmin Connect konto.
• För mer exakta resultat bör du bära enheten medan du
sover.
• Med vila och god sömn laddas Body Battery upp.
• Ansträngande aktiviteter, hög stress och dålig sömn kan göra
att Body Battery laddas ur.
• Matintag, liksom stimulantia som koffein, har ingen inverkan
på din Body Battery.
Pulsoximeter
fēnix enheten har en pulsoximeter vid handleden som mäter den
perifera syremättnaden i blodet. Att veta syremättnaden kan
hjälpa dig att avgöra hur din kropp acklimatiserar sig till höga
höjder för alpin sport och expeditioner.
Du kan starta en pulsoximeteravläsning manuellt genom att visa
pulsoximetriwidgeten (Läsa av pulsoximetervärden, sidan 20).
Du kan också aktivera avläsningar för hela dagen (Slå på
pulsoximetriavläsningar för hela dagen, sidan 20). När du är
stilla analyserar enheten din syremättnad och höjden.
Höjdprofilen hjälper till att ange hur pulsoximetervärdena
förändras i förhållande till höjden.
På enheten visas pulsoximetervärdet som ett procenttal för
syremättnad och en färg i diagrammet. På ditt Garmin Connect
konto kan du visa ytterligare uppgifter om pulsoximetervärden,
exempelvis utveckling över flera dagar.
Mer information om pulsoximeterns noggrannhet hittar du på
garmin.com/ataccuracy.
Obs! Om du är för aktiv för att klockan ska kunna läsa av ett
pulsoximetervärde visas ett meddelande i stället för en
procentandel. Du kan kontrollera igen efter några minuters
inaktivitet. Du får bäst resultat om du håller armen som du
har enheten på i höjd med hjärtat när enheten läser av
blodets syremättnad.
Tryck på DOWN om du vill visa ett diagram över dina
4
pulsoximetervärden för de senaste sju dagarna.
Slå på pulsoximetriavläsningar för hela dagen
Från pulsoximeterwidgeten håller du ned MENU.
1
Välj Alternativ > Pulsoximetriläge > Heldag.
2
Enheten analyserar automatiskt syremättnad under dagen,
när du är stilla.
Obs! Om du slår på hela dagen-läget minskar batteritiden.
Stänga av automatiska pulsoximetriavläsningar
Från pulsoximeterwidgeten håller du ned MENU.
1
Välj Alternativ > Pulsoximetriläge > Av.
2
Enheten stänger av automatiska pulsoximetriavläsningar.
Enheten påbörjar en pulsoximeteravläsning när du visar
pulsoximetriwidgeten.
Aktivera pulsoximetrimätning under sömn
Du kan ställa in enheten så att den kontinuerligt mäter blodets
syremättnad medan du sover.
Obs! Ovanliga sovställningar kan orsaka onormalt låga SpO2värden.
Från pulsoximeterwidgeten håller du ned MENU.
1
Välj Alternativ > Pulsoximetriläge > När du sover.
2
Höjdskala.
Ett diagram över dina genomsnittliga värden för syremättnad under
de senaste 24 timmarna.
Ditt senaste syremättnadsvärde.
Procentskala syremättnad.
Ett diagram över dina höjdvärden under de senaste 24 timmarna.
Läsa av pulsoximetervärden
Du kan starta en pulsoximeteravläsning manuellt genom att visa
pulsoximetriwidgeten. Widgeten visar blodets senaste
syremättnad i procent, ett diagram som visar ditt medelvärde per
timme för de senaste 24 timmarna och ett diagram över höjden
under de senaste 24 timmarna.
Obs! Första gången du visar pulsoximetriwidgeten måste
enheten ta emot satellitsignaler för att fastställa din höjd. Du
behöver gå ut och vänta medan enheten hämtar satelliter.
Medan du sitter stilla eller är inaktiv trycker du på UP eller
1
DOWN för att visa pulsoximetriwidgeten.
Tryck på för att visa widgetinformation och påbörja en
2
pulsoximeteravläsning.
Var stilla i upp till 30 sekunder.
3
Tips för oregelbundna pulsoximeterdata
Om pulsoximeterns data är oregelbundna eller inte visas kan du
testa följande tips.
• Var stilla medan enheten läser av blodets syremättnad.
• Bär enheten ovanför handlovsbenet. Enheten ska sitta tätt
men bekvämt.
• Håll armen som du har enheten på i höjd med hjärtat när
enheten läser av blodets syremättnad.
• Använd ett silikonband.
• Tvätta och torka av armen innan du sätter på dig enheten.
• Använd inte solskyddsprodukter, hudlotion och insektsmedel
under enheten.
• Se till att du inte repar den optiska sensorn på enhetens
baksida.
• Skölj av enheten med kranvatten efter varje träningspass.
Träning
Ställa in din användarprofil
Du kan uppdatera inställningarna för kön, födelseår, längd, vikt,
pulszon och kraftzon. Enheten utnyttjar informationen för att
beräkna korrekta träningsdata.
Håll ned MENU.
1
Välj Användarprofil.
2
Välj ett alternativ.
3
20 Pulsoximeter
Page 27

Träningsmål
Om du känner till dina pulszoner kan du enklare mäta och
förbättra din träning genom att förstå och tillämpa dessa
principer.
• Din puls är ett bra mått på träningens intensitet.
• Träning i vissa pulszoner kan hjälpa dig att förbättra din
kardiovaskulära kapacitet och styrka.
Om du känner till din maxpuls kan du använda tabellen
(Beräkning av pulszon, sidan 21) för att fastställa den bästa
pulszonen för dina träningsmål.
Om du inte känner till din maxpuls kan du använda någon av de
beräkningsfunktioner som finns tillgängliga på internet. Vissa
gym och vårdcentraler erbjuder ett test som mäter maximal puls.
Standardvärdet för maxpulsen är 220 minus din ålder.
Om pulszoner
Många idrottsmän använder pulszoner för att mäta och förbättra
sin kardiovaskulära styrka och träningsnivå. En pulszon är ett
angivet intervall av hjärtslag per minut. De fem mest använda
pulszonerna är numrerade från 1 till 5 efter stigande intensitet. I
allmänhet beräknas pulszoner på procentandelar av den
maximala pulsen.
Ställa in dina pulszoner
Enheten använder informationen i din användarprofil från den
första konfigurationen för att fastställa dina standardpulszoner.
Du kan ange separata pulszoner för olika sportprofiler, till
exempel löpning, cykling och simning. Ange maximal puls för att
få korrekt information om kaloriförbränningen under aktiviteten.
Du kan också ställa in varje pulszon och ange din vilopuls
manuellt. Du kan justera dina zoner manuellt på enheten eller
med hjälp av ditt Garmin Connect konto.
Håll ned MENU.
1
Välj Användarprofil > Puls.
2
Välj Maximal puls och ange din maxpuls.
3
Du kan använda funktionen Automatisk identifiering till att
registrera din maxpuls automatiskt under en aktivitet
(Upptäcka prestandamätningar automatiskt, sidan 15).
Välj Pulsvärde för mjölksyratröskel > Ange manuellt och
4
ange ditt pulsvärde för mjölksyratröskel.
Du kan genomföra ett guidat test för att uppskatta din
mjölksyratröskel (Mjölksyratröskel, sidan 17). Du kan
använda funktionen Automatisk identifiering till att registrera
din mjölksyratröskel automatiskt under en aktivitet (Upptäcka
prestandamätningar automatiskt, sidan 15).
Välj Vilopuls och ange din puls under vila.
5
Du kan använda en genomsnittlig vilopuls som mäts av
enheten eller så kan du ange en egen vilopuls.
Välj Zoner > Baserat på.
6
Välj ett alternativ:
7
• Välj BPM för att se och redigera pulszonerna i hjärtslag
per minut.
• Välj % maximal puls för att visa och redigera zonerna
som procent av din maxpuls.
• Välj %HRR för att visa och redigera zonerna som procent
av din pulsreserv (maxpuls minus vilopuls).
• Välj Pulsvärde mjölksyratröskel i % för att visa och
redigera zonerna som procent av ditt pulsvärde för
mjölksyratröskel.
Välj en zon och ange ett värde för varje zon.
8
Välj Lägg till puls för sport och välj en sportprofil som du vill
9
lägga till separata pulszoner i (valfritt).
Upprepa stegen för att lägga till pulszoner för olika sporter
10
(valfritt).
Låta enheten ange dina pulszoner
Med standardinställningarna kan enheten upptäcka din maxpuls
och ange dina pulszoner som procent av maxpulsen.
• Kontrollera att dina inställningar för användarprofilen är
korrekta (Ställa in din användarprofil, sidan 20).
• Spring ofta med pulsmätning vid handleden eller bröstet.
• Testa några pulsträningsprogram som finns tillgängliga på
ditt Garmin Connect konto.
• Visa dina pulstrender och din tid i zoner med hjälp av ditt
Garmin Connect konto.
Beräkning av pulszon
Zon % av
maxpuls
1 50-60 % Avslappnat, lätt tempo,
2 60-70 % Bekvämt tempo, något
3 70-80 % Måttlig takt, svårare att
4 80-90 % Snabbt tempo och något
5 90-100 % Spurttempo, ohållbart
Erhållen ansträngning Fördelar
rytmisk andning
djupare andning, konversation möjlig
upprätthålla konversation
obekväm, tung andning
under längre perioder,
ansträngd andning
Aerobisk träning på
nybörjarnivå, minskar
stress
Grundläggande konditionsträning, bra återhämtningstempo
Förbättrad aerobisk
kapacitet, optimal
kardiovaskulär träning
Förbättrad anaerobisk
kapacitet och gräns,
högre hastighet
Anaerobisk och
muskulär uthållighet,
ökad styrka
Ange dina kraftzoner
Värdena för zonerna är standardvärden baserat på kön, vikt och
genomsnittlig förmåga och motsvarar kanske inte dina egna
förmågor. Om du känner till ditt FTP-värde (Functional
Threshold Power), kan du ange det och låta programvaran
beräkna dina kraftzoner automatiskt. Du kan justera dina zoner
manuellt på enheten eller med hjälp av ditt Garmin Connect
konto.
Håll ned MENU.
1
Välj Användarprofil > Kraftzoner > Baserat på.
2
Välj ett alternativ:
3
• Välj Watt för att se och redigera zonerna i watt.
• Välj % FTP för att se och redigera pulszonerna som
procent av ditt FTP-värde.
Välj FTP och ange ditt FTP-värde.
4
Välj en zon och ange ett värde för varje zon.
5
Om det behövs väljer du Lägsta och anger ett minsta
6
kraftvärde.
Aktivitetsspårning
Aktivitetsspårningsfunktionen registrerar stegräkning,
tillryggalagd sträcka, intensiva minuter, antal trappor, kalorier
som förbränts och sömnstatistik för varje registrerad dag. Dina
förbrända kalorier omfattar din basalmetabolism plus
aktivitetskalorier.
Antalet steg under dagen visas i stegwidgeten. Stegräkning
uppdateras periodiskt.
För mer information om noggrannheten hos aktivitetsspårning
och konditionsdata, gå till garmin.com/ataccuracy.
Automatiskt mål
Enheten skapar automatiskt ett dagligt stegmål baserat på dina
tidigare aktivitetsnivåer. När du rör på dig under dagen visar
enheten dina framsteg mot ditt dagliga mål .
Träning 21
Page 28

Om du väljer att inte använda det automatiska målet kan du
ställa in ett anpassat stegmål på ditt Garmin Connect konto.
Använda inaktivitetsvarning
Att sitta stilla under för långa perioder kan trigga skadliga
metaboliska tillståndsändringar. Inaktivitetsvarningen påminner
dig att om att röra på dig. Efter en timmes inaktivitet visas texten
Rör dig! och en röd inaktivitetsstapel. Ytterligare segment visas
efter var 15:e minut av inaktivitet. Enheten piper eller vibrerar
också om ljudsignaler är påslagna (Systeminställningar,
sidan 37).
Gå en kort promenad (minst ett par minuter) för att återställa
inaktivitetsvarningen.
Sömnspårning
Enheten mäter och övervakar automatiskt dina rörelser under
dina normala sömntimmar medan du sover. Du kan ställa in dina
normala sömntimmar i användarinställningarna på ditt Garmin
Connect konto. Sömnstatistik omfattar totalt antal sömntimmar,
sömnnivåer och sömnrörelser. Du kan visa sömnstatistik på ditt
Garmin Connect konto.
Obs! Tupplurar läggs inte till i din sömnstatistik. Du kan
använda stör ej-läge för att stänga av aviseringar och varningar,
med undantag för larm (Använda stör ej-läge, sidan 22).
Använda automatisk sömnmätning
Bär enheten när du sover.
1
Överför dina sömnmätningsdata till Garmin Connect
2
webbplatsen (Synkronisera data manuellt med Garmin
Connect, sidan 11).
Du kan visa sömnstatistik på ditt Garmin Connect konto.
Använda stör ej-läge
Du kan använda stör ej-läge för att stänga av belysningen,
ljudsignaler och vibrationssignaler. Du kan till exempel använda
det här läget när du sover eller tittar på film.
Obs! Du kan ställa in dina normala sömntimmar i
användarinställningarna på ditt Garmin Connect konto. Du kan
aktivera alternativet När du sover i systeminställningarna för att
automatiskt starta stör ej-läget under dina normala sovtider
(Systeminställningar, sidan 37).
Obs! Du kan lägga till alternativ i kontrollmenyn (Anpassa
menyn för kontroller, sidan 35).
Håll ned LIGHT.
1
Välj .
2
Intensiva minuter
För att du ska kunna förbättra din hälsa rekommenderar
organisationer som Världshälsoorganisationen minst
150 minuter per vecka av aktiviteter med måttlig intensitet, till
exempel rask promenad, eller 75 minuter per vecka av
aktiviteter med hög intensitet, till exempel löpning.
Enheten övervakar aktivitetens intensitet och håller koll på den
tid du ägnar åt aktiviteter med måttlig till hög intensitet (pulsdata
krävs för att mäta hög intensitet). Du kan arbeta dig fram mot att
uppnå ditt mål för antalet intensiva minuter per vecka genom att
ägna dig åt aktiviteter med måttlig till hög intensitet i minst
10 minuter i sträck. Enheten lägger ihop de måttliga
aktivitetsminuterna med de intensiva aktivitetsminuterna. Dina
totala intensiva minuter fördubblas när de läggs till.
Få intensiva minuter
fēnix enheten beräknar intensiva minuter genom att jämföra dina
pulsdata med din genomsnittliga vilopuls. Om pulsmätningen är
avstängd beräknar enheten måttligt intensiva minuter genom att
analysera dina steg per minut.
• Starta en schemalagd aktivitet för den mest noggranna
beräkningen av intensiva minuter.
• Motionera i minst 10 minuter i följd med måttlig eller hög
intensitet.
• Bär enheten hela dagen och natten för den mest noggranna
vilopulsen.
Garmin Move IQ
När dina rörelser stämmer överens med bekanta
övningsmönster upptäcker Move IQ funktionen automatiskt
händelsen och visar den på din tidslinje. Move IQ händelserna
visar aktivitetstyp och varaktighet, men de visas inte i
aktivitetslistan eller nyhetsflödet. För fler detaljer och precision
kan du spela in en schemalagd aktivitet på din enhet.
™
Inställningar för aktivitetsspårning
Håll MENU nedtryckt och tryck på Aktivitetsmätning.
Status: Stänger av funktionen för aktivitetsspårning.
Rörelseavisering: Visar ett meddelande och inaktivitetsstapeln
på den digitala urtavlan och stegskärmen. Enheten piper eller
vibrerar också om ljudsignaler är påslagna
(Systeminställningar, sidan 37).
Målvarningar: Gör att du kan slå på och av målvarningar eller
stänga av dem endast under aktiviteter. Det visas
målaviseringar för dina mål för antal steg och antal trappor
varje dag och för ditt mål för antalet intensiva minuter varje
vecka.
Move IQ: Du kan slå på och stänga av Move IQ händelser.
Pulsoximetriläge: Ställer in enheten så att den registrerar
pulsoximetrivärden när du är inaktiv under dagen eller
kontinuerligt medan du sover.
Stänga av aktivitetsspårning
När du stänger av aktivitetsspårning registreras inte dina steg,
antal trappor, intensiva minuter, sömnmätning eller Move IQaktiviteter.
Håll ned MENU.
1
Välj Aktivitetsmätning > Status > Av.
2
Träningspass
Du kan skapa egna träningspass som innehåller mål för varje
steg och för olika sträckor, tider och kalorier. Under aktiviteten
kan du se träningsspecifika datasidor som innehåller information
om steg under passet, t.ex. träningsstegets distans eller
medeltempo för steget.
Enheten innehåller flera förinlästa träningspass för flera
aktiviteter. Du kan skapa träningspass eller hitta fler
träningspass med Garmin Connect eller välja ett
träningsprogram som har inbyggda träningspass och överföra
dem till enheten.
Du kan schemalägga träningspass med hjälp av Garmin
Connect. Du kan planera pass i förväg och lagra dem på din
enhet.
Följa ett träningspass från Garmin Connect
Innan du kan hämta ett träningspass från Garmin Connect
måste du ha ett Garmin Connect konto (Garmin Connect,
sidan 10)).
Välj ett alternativ:
1
• Öppna Garmin Connect appen.
• Gå till connect.garmin.com.
Välj Träning > Träningspass.
2
22 Träning
Page 29

Hitta ett träningspass eller skapa och spara ett nytt
3
träningspass.
Välj eller Skicka till enhet.
4
Följ instruktionerna på skärmen.
5
Skapa ett eget träningspass på Garmin Connect
Innan du kan skapa ett träningspass på Garmin Connect appen
måste du ha ett Garmin Connect konto (Garmin Connect,
sidan 10).
Från Garmin Connect appen väljer du eller .
1
Välj Träning > Träningspass > Skapa ett träningspass.
2
Välj en aktivitet.
3
Skapa ett anpassat träningspass.
4
Välj Spara.
5
Ge passet ett namn och välj Spara.
6
Det nya träningspasset visas i listan med träningspass.
Obs! Du kan skicka det här träningspasset till enheten
(Skicka ett eget träningspass till enheten, sidan 23).
Skicka ett eget träningspass till enheten
Du kan skicka ett eget träningspass som du har skapat med
Garmin Connect appen till enheten (Skapa ett eget träningspass
på Garmin Connect, sidan 23).
Från Garmin Connect appen väljer du eller .
1
Välj Träning > Träningspass.
2
Välj ett träningspass i listan.
3
Välj .
4
Välj en kompatibel enhet.
5
Följ instruktionerna på skärmen.
6
Påbörja ett träningspass
Enheten kan vägleda dig genom flera steg i ett träningspass.
Tryck på på urtavlan.
1
Välj en aktivitet.
2
Håll ned MENU.
3
Välj Träning > Träningspass.
4
Välj ett träningspass.
5
Obs! Endast träningspass som är kompatibla med den valda
aktiviteten visas i listan.
Välj Visa om du vill visa en lista över steg i träningspasset
6
(valfritt).
TIPS: När du visar steg i träningspasset kan du trycka på
för att visa en animering av den valda övningen, om den är
tillgänglig.
Välj Kör träningspass.
7
Tryck på för att starta aktivitetstimern.
8
När du har påbörjat ett träningspass visar enheten varje steg i
passet, steganteckningar (valfritt), målet (valfritt) och aktuella
träningsdata. Om du vill ha information om styrka, yoga,
kondition eller pilates visas en instruktionsanimering.
Följa ett dagligt föreslaget träningspass
Innan enheten kan föreslå ett dagligt träningspass måste du ha
en träningsstatus och en beräkning av VO2-max
(Träningsstatus, sidan 18).
Välj på urtavlan.
1
Välj Kör eller Cykling.
2
Det dagliga föreslagna träningspasset visas.
Välj och välj ett alternativ:
3
• Om du vill starta träningspasset väljer du Kör
träningspass.
• För att ta bort träningspasset väljer du Avslå.
• För att förhandsgranska träningsstegen väljer du Steg.
• För att uppdatera träningspassets målinställning väljer du
Måltyp.
• Om du vill stänga av framtida träningsaviseringar väljer du
Avakt instruktion.
Det föreslagna träningspasset uppdateras automatiskt med
ändringar av träningsvanor, återhämtningstid och VO2 Max.
Aktivera och avaktivera dagliga passförslag
Dagliga föreslagna träningspass rekommenderas baserat på
dina tidigare aktiviteter som har sparats på Garmin Connect
kontot.
Välj på urtavlan.
1
Välj Kör eller Cykling.
2
Håll ned MENU.
3
Välj Träning > Träningspass > Dagens förslag.
4
Välj för att avaktivera eller aktivera uppmaningar.
5
Följa upp ett simpass i bassäng
Enheten kan vägleda dig genom flera steg i ett simpass. Att
skapa och skicka ett simpass för bassänger liknar Träningspass,
sidan 22 och Följa ett träningspass från Garmin Connect,
sidan 22.
På urtavlan väljer du > Simbassäng > Alternativ >
1
Träning.
Välj ett alternativ:
2
• Välj Träningspass för att köra träningspass som hämtats
från Garmin Connect.
• Välj Träningskalender för att köra eller visa planerade
träningspass.
Följ instruktionerna på skärmen.
3
Registrera test av kritisk simhastighet
Värdet för din kritiska simhastighet (CSS) är resultatet av ett
tidsbaserat test. Din CSS är den teoretiska hastighet som du
bibehåller kontinuerligt utan att bli uttröttad. Du kan använda din
CSS för att styra din träningshastighet och hålla koll på din
utveckling.
På urtavlan trycker du på .
1
Välj Simbassäng.
2
Håll ned MENU.
3
Välj Träning > Kritisk simhastighet > Simma för att testa
4
kritisk simhastighet.
Tryck på DOWN för att förhandsgranska steg i träningspass.
5
Välj OK.
6
Tryck på .
7
Följ instruktionerna på skärmen.
8
Redigera resultatet av din kritiska simhastighet
Du kan redigera eller ange en ny tid för CSS-värdet manuellt.
På urtavlan trycker du på .
1
Välj Simbassäng.
2
Håll ned MENU.
3
Välj Träning > Kritisk simhastighet > Kritisk simhastighet.
4
Ange antalet minuter.
5
Ange antalet sekunder.
6
Om träningskalendern
Träningskalendern på enheten är en förlängning av
träningskalendern eller schemat du konfigurerat i Garmin
Connect. När du har lagt till några träningspass i Garmin
Connect kalendern kan du skicka dem till enheten. Alla
planerade träningspass som skickats till enheten visas i
kalenderwidgeten. När du väljer en dag i kalendern kan du visa
eller köra passet. Det planerade passet stannar kvar i enheten
Träning 23
Page 30

oavsett om du slutför det eller hoppar över det. När du skickar
planerade träningspass från Garmin Connect skriver de över
den befintliga träningskalendern.
Använda Garmin Connect träningsprogram
Innan du kan hämta och använda ett träningsprogram från
Garmin Connect måste du ha ett Garmin Connect konto
(Garmin Connect, sidan 10) och du måste para ihop fēnix
enheten med en kompatibel smartphone.
Från Garmin Connect appen väljer du eller .
1
Välj Träning > Träningsprogram.
2
Välj och schemalägg ett träningsprogram.
3
Följ instruktionerna på skärmen.
4
Kontrollera träningsprogrammet i kalendern.
5
Anpassade träningsprogram
Ditt Garmin Connect konto har ett anpassat träningsprogram
och en Garmin tränare som passar dina träningsmål. Du kan
exempelvis besvara några frågor och hitta en plan som hjälper
dig att slutföra ett lopp på 5 km. Planen anpassar sig efter din
nuvarande konditionsnivå, dina preferenser vad gäller tränare
och schema samt tävlingsdatum. När du påbörjar ett program
läggs widgeten för Garmin tränare till i widgetslingan högst upp
på din fēnix enhet.
Starta dagens träning
När du skickar ett träningsprogram från Garmin Coach till din
enhet visas widgeten Garmin Coach i din widgetslinga.
På urtavlan väljer du UP eller DOWN för att visa Garmin
1
Coach-widgeten.
Om ett träningspass för aktiviteten är schemalagt till idag,
visar enheten namnet på passet och uppmanar dig att starta
det.
Välj .
2
Välj Visa för att visa träningspassets steg (tillval).
3
Välj Kör träningspass.
4
Följ instruktionerna på skärmen.
5
Intervallpass
Du kan skapa intervallpass baserade på sträcka eller tid.
Enheten sparar ditt eget intervallpass tills du har skapat ett
annat intervallpass. Du kan använda öppna intervaller för
träningsspåret och när du springer en känd sträcka.
Skapa ett intervallpass
Tryck på på urtavlan.
1
Välj en aktivitet.
2
Håll ned MENU.
3
Välj Träning > Intervaller > Ändra > Intervall > Typ.
4
Välj Distans, Tid eller Öppen.
5
TIPS: Du kan skapa ett öppet intervall genom att välja
alternativet Öppen.
Om det behövs väljer du Varaktighet, anger en distans eller
6
ett tidsintervall för träningspasset och väljer .
Tryck på BACK.
7
Välj Vila > Typ.
8
Välj Distans, Tid eller Öppen.
9
Välj vid behov en distans eller ett tidsvärde för vilointervallet
10
och välj .
Tryck på BACK.
11
Välj ett eller flera alternativ:
12
• För att ställa in antal repetitioner väljer du Repetitioner.
• För att lägga till en öppen uppvärmning till ditt pass väljer
du Uppvärmning > På.
• För att lägga till en öppen nedvarvning till passet väljer du
Varva ned > På.
Starta ett intervallpass
Tryck på på urtavlan.
1
Välj en aktivitet.
2
Håll ned MENU.
3
Välj Träning > Intervaller > Kör träningspass.
4
Tryck på för att starta aktivitetstimern.
5
När intervallpasset innehåller uppvärmning trycker du på
6
LAP för att påbörja det första intervallet.
Följ instruktionerna på skärmen.
7
När du har slutfört alla intervaller visas ett meddelande.
Stoppa ett intervallpass
• Du kan när som helst välja LAP för att stopp aktuellt intervall
eller viloperiod och gå över till nästa intervall eller viloperiod.
• När alla intervall och viloperioder är genomförda väljer du
LAP för att avsluta intervallträningen och gå vidare till ett
tidur som kan användas för att varva ned.
• Välj när som helst för att stoppa aktivitetstimern. Du kan
återuppta tiduret eller avsluta intervallträningen.
PacePro träning
Många löpare gillar att ha på sig ett tempoband under ett lopp
för att uppnå sina tävlingsmål. Med PacePro funktionen kan du
skapa ett anpassat tempoband baserat på distans och tempo
eller distans och tid. Du kan också skapa ett tempoband för en
känd bana för att optimera din tempoansträngning baserat på
höjdförändringar.
Du kan skapa en PacePro plan med Garmin Connect appen. Du
kan förhandsgranska mellantiderna och höjdprofilen innan du
springer banan.
Hämta en PacePro plan från Garmin Connect
Innan du kan hämta en PacePro plan från Garmin Connect
måste du ha ett Garmin Connect konto (Garmin Connect,
sidan 10)).
Välj ett alternativ:
1
• Öppna Garmin Connect appen och välj eller .
• Gå till connect.garmin.com.
Välj Träning > PacePro-tempostrategier.
2
Följ anvisningarna på skärmen för att skapa och spara en
3
PacePro plan.
Välj eller Skicka till enhet.
4
Starta en PacePro plan
Innan du kan starta en PacePro plan måste du hämta en plan
från ditt Garmin Connect konto.
Tryck på på urtavlan.
1
Välj en utomhuslöpningsaktivitet.
2
Håll ned MENU.
3
Välj Träning > PacePro-program.
4
Välj en plan.
5
TIPS: Du kan trycka DOWN och välja Visa intervall för att
förhandsgranska mellantiderna.
Tryck på för att starta stoppuret.
6
Om nödvändigt väljer du Ja för att aktiver bannavigering.
7
Tryck på för att starta aktivitetstimern.
8
24 Träning
Page 31

Måltempo för mellantid
Nuvarande tempo för mellantid
Slutförandeförlopp för mellantiden
Återstående distans för mellantiden
Total tid före eller efter måltiden
Stoppa en PacePro plan
Håll ned MENU.
1
Välj Stoppa PacesPro > Ja.
2
Enheten stoppar PacePro planen. Aktivitetstimern fortsätter
köras.
Skapa en PacePro plan på klockan
Innan du kan skapa en PacePro plan på klockan måste du
skapa en bana (Skapa och följa en bana i din enhet, sidan 28).
På urtavlan väljer du .
1
Välj en utomhuslöpningsaktivitet.
2
Håll ned MENU.
3
Välj Navigation > Banor.
4
Välj en bana.
5
Välj PacePro > Skapa ny.
6
Välj ett alternativ:
7
• Välj Måltempo och ange ditt måltempo.
• Välj Måltid och ange din måltid.
Enheten visar ditt anpassade tempoband.
TIPS: Du kan trycka DOWN och välja Visa intervall för att
förhandsgranska mellantiderna.
Välj för att starta planen.
8
Om nödvändigt väljer du Ja för att aktiver bannavigering.
9
Tryck på för att starta timern.
10
Segment
Du kan skicka segment för löpning och cykling från ditt Garmin
Connect konto till enheten. När ett segment sparas på enheten
kan du tävla mot ett segment, försöka matcha eller överträffa ditt
personliga rekord eller andra deltagare som har tävlat mot
segmentet.
Obs! När du hämtar en bana från ditt Garmin Connect konto
kan du hämta alla tillgängliga segment i banan.
Strava™ segment
Du kan hämta Strava segment till din fēnix enhet. Följ Strava
segment för att jämföra ditt resultat med tidigare turer, vänner
och proffs som har åkt samma segment.
Registrera ett Strava medlemskap genom att gå till
segmentwidgetprogrammet i ditt Garmin Connect konto. Mer
information finns på www.strava.com.
Informationen i den här handboken gäller både Garmin Connect
segment och Strava segment.
Visa segmentinformation
Tryck på på urtavlan.
1
Välj en aktivitet.
2
Håll ned MENU.
3
Välj Träning > Segment.
4
Välj ett segment.
5
Välj ett alternativ:
6
• Välj en Tävlingstid för att visa tid och medelhastighet
eller tempo för ledaren i segmentet.
• Välj Karta för att visa segmentet på kartan.
• Välj Höjdprofil för att visa en höjdprofil av segmentet.
Tävla mot ett segment
Segment är virtuella lopp. Du kan tävla mot ett segment och
jämföra din prestation med tidigare aktiviteter, andras resultat,
kontakter på ditt Garmin Connect konto eller andra medlemmar i
löpnings- eller cykelgruppen. Du kan överföra dina aktivitetsdata
till ditt Garmin Connect konto för att visa din segmentplacering.
Obs! Om ditt Garmin Connect konto och Strava konto är
länkade, skickas din aktivitet automatiskt till ditt Strava konto så
att du kan granska segmentplaceringen.
Tryck på på urtavlan.
1
Välj en aktivitet.
2
Gå ut och spring eller cykla.
3
När du närmar dig ett segment visas ett meddelande och du
kan tävla mot det segmentet.
Börja tävla mot segmentet.
4
Ett meddelande visas när segmentet har slutförts.
Ställa in ett segment för att justera automatiskt
Du kan ställa in enheten att automatiskt justera målloppstid för
ett segment baserat på din prestation under segmentet.
Obs! Den här inställningen aktiveras för alla segment som
standard.
Tryck på på urtavlan.
1
Välj en aktivitet.
2
Håll ned MENU.
3
Välj Träning > Segment > Automatisk ansträngning.
4
Använda Virtual Partner
Din Virtual Partner är ett träningsverktyg som utformats för att
hjälpa dig att uppnå dina mål. Du kan ställa in ett tempo för
Virtual Partner och tävla mot det.
Obs! Den här funktionen är inte tillgänglig för alla aktiviteter.
Håll ned MENU.
1
Välj Aktiviteter och appar.
2
Välj en aktivitet.
3
Välj aktivitetsinställningarna.
4
Välj Datasidor > Lägg till ny > Virtual Partner.
5
Ange ett värde för tempo eller fart.
6
Tryck på UP eller DOWN för att ändra platsen för Virtual
7
Partner sidan (valfritt).
Starta din aktivitet (Starta en aktivitet, sidan 2).
8
Tryck på UP eller DOWN för att bläddra till Virtual Partner
9
sidan och se vem som leder.
®
Ställa in ett träningsmål
Funktionen för träningsmål kan användas med Virtual Partner
funktionen så att du kan träna mot ett inställt mål för distans,
distans och tid, distans och tempo eller distans och fart. Under
träningsaktiviteten ger enheten dig återkoppling i realtid om hur
nära du är att uppnå ditt träningsmål.
Tryck på på urtavlan.
1
Välj en aktivitet.
2
Håll ned MENU.
3
Välj Träning > Ställ in ett mål.
4
Träning 25
Page 32

Välj ett alternativ:
5
• Välj Endast distans för att välja en förinställd distans eller
ange en anpassad distans.
• Välj Distans och tid för att välja ett mål för distans och tid.
• Välj Distans och tempo eller Distans och fart för att
välja ett mål för distans och tempo eller fart.
Träningsmålsidan visas och anger din beräknade sluttid. Den
beräknade sluttiden är baserad på din aktuella prestation och
den återstående tiden.
Tryck på för att starta aktivitetstimern.
6
Avbryta ett träningsmål
Under en aktivitet håller du ned MENU.
1
Välj Avbryt mål > Ja.
2
Välj Historik > Rekord.
2
Välj en sport.
3
Välj ett rekord som ska tas bort.
4
Välj Rensa rekord > Ja.
5
Obs! Detta tar inte bort några sparade aktiviteter.
Ta bort alla personliga rekord
På urtavlan håller du MENU nedtryckt.
1
Välj Historik > Rekord.
2
Välj en sport.
3
Välj Rensa alla rekord > Ja.
4
Rekorden tas bara bort för den sporten.
Obs! Detta tar inte bort några sparade aktiviteter.
Tävla i en föregående aktivitet
Du kan tävla i en tidigare registrerad eller hämtad aktivitet. Den
här funktionen kan användas med Virtual Partner funktionen så
att du kan se hur långt före eller efter du är under aktiviteten.
Obs! Den här funktionen är inte tillgänglig för alla aktiviteter.
Tryck på på urtavlan.
1
Välj en aktivitet.
2
Håll ned MENU.
3
Välj Träning > Tävla i en aktivitet.
4
Välj ett alternativ:
5
• Välj I historiken för att välja en tidigare registrerad
aktivitet från enheten.
• Välj Hämtade för att välja en aktivitet som du hämtat från
ditt Garmin Connect konto.
Välj aktiviteten.
6
Virtual Partner sidan visas och anger din beräknade sluttid.
Tryck på för att starta aktivitetstimern.
7
När du är klar med aktiviteten trycker du på och väljer
8
Spara.
Personliga rekord
När du avslutar en aktivitet visar enheten alla nya personliga
rekord du har uppnått under aktiviteten. Personliga rekord
innefattar din snabbaste tid under ett flertal typiska
tävlingsdistanser och längsta löpning, cykelrunda eller simtur.
Obs! För cykling innefattar personliga rekord även största
stigningen och bästa kraften (kraftmätare krävs).
Visa dina personliga rekord
På urtavlan håller du MENU nedtryckt.
1
Välj Historik > Rekord.
2
Välj en sport.
3
Välj ett rekord.
4
Välj Visa rekord.
5
Återställa ett personligt rekord
Du kan återställa alla personliga rekord till det som tidigare
registrerats.
På urtavlan håller du MENU nedtryckt.
1
Välj Historik > Rekord.
2
Välj en sport.
3
Välj ett rekord som ska återställas.
4
Välj Föregående > Ja.
5
Obs! Detta tar inte bort några sparade aktiviteter.
Ta bort ett personligt rekord
På urtavlan håller du MENU nedtryckt.
1
Pausa din träningsstatus
Om du är skadad eller sjuk kan du pausa din träningsstatus. Du
kan fortsätta registrera träningsaktiviteter, men din
träningsstatus, fokus på träningsbelastning, feedback om
återhämtning och rekommendationer för träningspass är tillfälligt
avaktiverade.
Välj ett alternativ:
• I widgeten för träningsstatus håller du ned MENU och
väljer Alternativ > Pausa träningsstatus.
• Från dina Garmin Connect inställningar väljer du
Prestationsstatistik > Träningsstatus > > Pausa
träningsstatus.
TIPS: Du bör synkronisera din enhet med ditt Garmin Connect
konto.
Återuppta din pausade träningsstatus
Du kan återuppta din träningsstatus när du är redo att börja
träna igen. För att uppnå bästa resultat behöver du minst två
VO2-maxmätningar varje vecka (Om VO2-maxberäkningar,
sidan 16).
Välj ett alternativ:
• I widgeten för träningsstatus håller du ned MENU och
väljer Alternativ > Återuppta träningsstatus.
• Från dina Garmin Connect inställningar väljer du
Prestationsstatistik > Träningsstatus > > Återuppta
träningsstatus.
TIPS: Du bör synkronisera din enhet med ditt Garmin Connect
konto.
Klockor
Ställa in larm
Du kan ställa in flera larm.
På urtavlan håller du MENU nedtryckt.
1
Välj Klockor > LARM > Lägg till larm.
2
Ställ in larmtid.
3
Redigera ett larm
På urtavlan håller du MENU nedtryckt.
1
Välj Klockor > LARM > Ändra.
2
Välj ett larm.
3
Välj ett alternativ:
4
• Välj Status för att sätta på eller stänga av larmet.
• Om du vill ändra larmtiden väljer du Tid.
• Om du vill att larmet ska upprepas regelbundet väljer du
Repetitioner och väljer när larmet ska upprepas.
• Om du vill välja typ av larmavisering väljer du Avisering.
26 Klockor
Page 33

• Om du vill slå på eller stänga av bakgrundsbelysningen
med larmet väljer du Bakgrundsbelysning.
• Välj en beskrivning för larmet genom att välja Etikett.
• Om du vill ta bort larmet väljer du Ta bort.
Starta nedräkningstimern
På urtavlan håller du MENU nedtryckt.
1
Välj Klockor > TIMRAR.
2
Välj ett alternativ:
3
• Om du vill ställa in och spara en nedräkningstimer för
första gången anger du tiden, trycker på MENU och väljer
Spara timer.
• Om du vill ställa in och spara ytterligare nedräkningstimers
väljer du Lägg till timer och anger tiden.
• Om du vill ställa in en nedräkningstimer utan att spara den
väljer du Snabbtimer och anger tiden.
Vid behov, tryck på MENU och välj ett alternativ:
4
• Välj Tid för att ändra tiden.
• Välj Starta om > På om du vill starta om timern
automatiskt när tiden har löpt ut.
• Välj Avisering och välj en aviseringstyp.
Tryck på för att starta timern.
5
Ta bort en timer
På urtavlan håller du MENU nedtryckt.
1
Välj Klockor > TIMRAR > Ändra.
2
Välj en timer.
3
Välj Ta bort.
4
Använda stoppuret
På urtavlan håller du MENU nedtryckt.
1
Välj Klockor > STOPPUR.
2
Tryck på för att starta tiduret.
3
Tryck på LAP för att starta varvtimern igen.
4
Lägga till andra tidszoner
Du kan visa aktuell tid på dagen i ytterligare tidszoner i widgeten
Alternativa tidszoner. Du kan lägga till upp till fyra andra
tidszoner.
Obs! Du kan behöva lägga till widgeten Alternativa tidszoner till
din widgetslinga (Anpassa widgetslingan, sidan 34).
På urtavlan håller du MENU nedtryckt.
1
Välj Klockor > ALTERNATIVA TIDSZONER > Lägg till alt
2
tidzoner.
Välj en tidszon.
3
Vid behov byter du namn på zonen.
4
Redigera en alternativ tidszon
På urtavlan håller du MENU nedtryckt.
1
Välj Klockor > ALTERNATIVA TIDSZONER > Ändra.
2
Välj en tidszon.
3
Välj ett alternativ:
4
• Om du vill ange ett eget namn för tidszonen väljer du Byt
namn på zon.
• Om du vill ändra tidszonen väljer du Ändra zon.
• Om du vill ändra platsen för tidszonen i widgeten väljer du
Ändra zonordning.
• Om du vill ta bort tidszonen väljer du Ta bort zon.
Navigering
Spara din plats
Du kan spara din aktuella plats för att navigera tillbaka till den
senare.
Obs! Du kan lägga till alternativ i kontrollmenyn (Anpassa
menyn för kontroller, sidan 35).
Håll ned LIGHT.
1
Välj .
2
Följ instruktionerna på skärmen.
3
Redigera dina sparade platser
Du kan ta bort en sparad plats eller redigera dess namn, höjd
och positionsinformation.
Tryck på på urtavlan.
1
Välj Navigera > Sparade platser.
2
Välj en sparad plats.
3
Välj ett alternativ för att ändra platsen.
4
Den totala stoppurstiden fortsätter.
Tryck på för att stoppa båda timrarna.
5
Välj ett alternativ:
6
• Om du vill nollställa båda timrarna trycker du på DOWN.
• Om du vill spara stoppurstiden som en aktivitet trycker du
på MENU och väljer Spara aktivitet.
• Om du vill återställa timerinställningarna och lämna
stoppuret trycker du på MENU och väljerKlar.
• Om du vill granska varvtimrarna trycker du på MENU och
väljer Granska.
Obs! Alternativet Granska visas bara om det har
förekommit flera varv.
• Om du vill återgå till urtavlan utan att återställa timerarna
trycker du på MENU och väljer Gå till urtavla.
• Om du vill aktivera eller avaktivera varvinspelning trycker
du på MENU och väljer LAP-knapp.
Navigering 27
Beräkna en waypoint
Du kan skapa en ny plats genom att projicera avstånd och
bäring från din aktuella plats till en ny plats.
Obs! Du kan behöva lägga till appen Proj. waypt. i listan över
aktiviteter och appar.
Tryck på på urtavlan.
1
Välj Proj. waypt..
2
Välj UP eller DOWN för att ställa in kusen.
3
Tryck på .
4
Tryck på DOWN för att välja en måttenhet.
5
Tryck på UP för att ange avståndet.
6
Tryck på för att spara.
7
Den projekterade waypointen sparas med ett standardnamn.
Navigera till en destination
Du kan använda enheten för att navigera till en destination eller
följa en kurs.
Page 34

Tryck på på urtavlan.
1
Välj en aktivitet.
2
Håll ned MENU.
3
Välj Navigation.
4
Välj en kategori.
5
Välj en destination genom att svara på uppmaningarna på
6
skärmen.
Välj Gå till.
7
Navigeringsinformation visas.
Tryck på för att börja navigera.
8
Banor
Du kan skicka en bana från ditt Garmin Connect konto till
enheten. När den har sparats på enheten kan du navigera längs
banan på enheten.
Du kan följa en sparad bana helt enkelt för att det är en bra rutt.
Du kan till exempel spara och följa en cykelvänlig rutt till jobbet.
Du kan även följa en sparad bana och försöka att uppnå eller
överskrida uppsatta träningsmål. Om till exempel den
ursprungliga banan slutfördes på 30 minuter, kan du tävla mot
en Virtual Partner som försöker slutföra banan på under 30
minuter.
Skapa och följa en bana i din enhet
Tryck på på urtavlan.
1
Välj en aktivitet.
2
Håll ned MENU.
3
Välj Navigation > Banor > Skapa ny.
4
Ange ett namn på banan och välj .
5
Välj Lägg till plats.
6
Välj ett alternativ.
7
Om det behövs upprepar du steg 6 och 7.
8
Välj Klar > Kör bana.
9
Navigeringsinformation visas.
Tryck på för att börja navigera.
10
Skapa en bana på Garmin Connect
Innan du kan skapa en banan på Garmin Connect appen måste
du ha ett Garmin Connect konto (Garmin Connect, sidan 10).
Från Garmin Connect appen väljer du eller .
1
Välj Träning > Banor > Skapa bana.
2
Välj en bantyp.
3
Följ instruktionerna på skärmen.
4
Välj Klar.
5
Obs! Du kan skicka den här banan till enheten (Skicka en
bana till enheten, sidan 28).
Skicka en bana till enheten
Du kan skicka en egen bana som du har skapat med Garmin
Connect appen till enheten (Skapa en bana på Garmin Connect,
sidan 28).
Från Garmin Connect appen väljer du eller .
1
Välj Träning > Banor.
2
Välj en bana.
3
Välj > Skicka till enhet.
4
Välj en kompatibel enhet.
5
Följ instruktionerna på skärmen.
6
Visa eller redigera baninformation
Du kan visa eller redigera banformation innan du tar dig fram
längs en bana.
Tryck på på urtavlan.
1
Välj en aktivitet.
2
Håll ned MENU.
3
Välj Navigation > Banor.
4
Tryck på för att välja en bana.
5
Välj ett alternativ:
6
• Börja navigeringen genom att välja Kör bana.
• Om du vill visa banan på kartan och panorera eller zooma
på kartan väljer du Karta.
• Om du vill börja banan i omvänd ordning väljer du Kör
banan baklänges.
• Om du vill visa höjdprofilen för banan väljer du Höjdprofil.
• Ändra namnet genom att välja Namn.
• Om du vill redigera banans sträckning väljer du Ändra.
• Om du vill visa en lista över stigningar i banan väljer du Se
stigningar.
• Om du vill ta bort banan väljer du Ta bort.
Använda ClimbPro
Med funktionen ClimbPro får du hjälp att hantera
ansträngningen för kommande stigningar på en bana. Innan du
påbörjar aktiviteten kan du visa detaljer om stigningarna, bland
annat när de inträffar, genomsnittlig lutning och total stigning.
Stigningskategorierna, baserade på längd och lutning, anges
med färg.
Aktivera ClimbPro funktionen för aktiviteten (Inställningar för
1
aktiviteter och appar, sidan 30).
Gå igenom banans stigningar och baninformation (Visa eller
2
redigera baninformation, sidan 28).
Börja följa en sparad bana (Navigera till en destination,
3
sidan 27).
I början av en stigning visas ClimbPro skärmen automatiskt.
Markera och starta navigation till en MOBplats (man överbord)
Du kan spara en MÖB-plats och automatiskt navigera tillbaka till
den.
TIPS: Du kan anpassa hållningsfunktionen för knapparna för att
komma åt MÖB-funktionen (Anpassa kortkommandon,
sidan 38).
Tryck på på urtavlan.
1
Välj en aktivitet.
2
Håll ned MENU.
3
Välj Navigation > Senaste MÖB.
4
Navigeringsinformation visas.
Navigera med Kurs mot mål
Du kan peka med enheten på ett avlägset objekt, t.ex. ett
vattentorn, låsa enheten i den riktningen och sedan navigera till
objektet.
Tryck på på urtavlan.
1
Välj en aktivitet.
2
Håll ned MENU.
3
Välj Navigation > Sikta och kör.
4
Rikta den övre delen av klockan mot ett föremål och tryck på
5
.
Navigeringsinformation visas.
Tryck på för att börja navigera.
6
28 Navigering
Page 35

Navigera till startpunkten under en aktivitet
Du kan navigera tillbaka till startpunkten för den nuvarande
aktiviteten i en rak linje eller längs den väg du färdats. Den här
funktionen är bara tillgänglig för aktiviteter som använder GPS.
Under en aktivitet trycker du på .
1
Välj Tillbaka till start och välj ett alternativ:
2
• Om du vill navigera tillbaka till startpunkten för aktiviteten
längs den väg du färdats väljer du TracBack.
• Om du vill navigera tillbaka till aktivitetens startpunkt i en
rak linje väljer du Rak linje.
Din aktuella plats , spåret du ska följa och destinationen
syns på kartan.
Navigera till startpunkten för en sparad aktivitet
Du kan navigera tillbaka till startpunkten för en sparad aktivitet i
en rak linje eller längs den väg du färdats. Den här funktionen är
bara tillgänglig för aktiviteter som använder GPS.
Tryck på på urtavlan.
1
Välj en aktivitet.
2
Håll ned MENU.
3
Välj Navigation > Aktiviteter.
4
Välj en aktivitet.
5
Välj Tillbaka till start och välj ett alternativ:
6
• Om du vill navigera tillbaka till startpunkten för aktiviteten
längs den väg du färdats väljer du TracBack.
• Om du vill navigera tillbaka till aktivitetens startpunkt i en
rak linje väljer du Rak linje.
En linje visas på kartan från den aktuella platsen till
startpunkten för din senast sparade aktivitet.
Obs! Du kan starta tiduret för att förhindra att enheten
försätts i klockläge.
Tryck på DOWN för att visa kompassen (valfritt).
7
Pilen pekar mot startpunkten.
Avbryta navigering
Under en aktivitet håller du ned MENU.
1
Välj Avbryt navigering.
2
Karta
betecknar din plats på kartan. Platsnamn och -symboler visas
på kartan. När du navigerar till en destination visas rutten med
en linje på kartan.
• Kartnavigation (Panorera och zooma på kartan, sidan 29)
• Kartinställningar (Kartinställningar, sidan 36)
Panorera och zooma på kartan
Medan du navigerar trycker du på UP eller DOWN för att visa
1
kartan.
Håll ned MENU.
2
Välj Panorera/zooma.
3
Välj ett alternativ:
4
• Tryck på för att växla mellan panorering upp och ned,
panorering åt vänster och höger eller zoomning.
• Tryck på UP och DOWN för att panorera eller zooma på
kartan.
• Avsluta genom att trycka på BACK.
Kompass
Enheten har en kompass med tre axlar och automatisk
kalibrering. Kompassens funktioner och utseende ändras
beroende på din aktivitet, om GPS är aktiverat och om du
navigerar till en destination. Du kan ändra
kompassinställningarna manuellt (Kompassinställningar,
sidan 35). För att öppna kompassinställningarna snabbt kan du
välja från kompasswidgeten.
Höjdmätare och barometer
Enheten innehåller en intern höjdmätare och barometer.
Enheten samlar in höjd- och tryckdata kontinuerligt, även i
standbyläge. Höjdmätaren visar din ungefärliga höjd baserat på
tryckförändringar. Barometern visar omgivningens tryckdata
baserat på den konstanta höjd där höjdmätaren kalibrerades
senast (Höjdmätarinställningar, sidan 36). Du kan trycka på
från höjdmätarwidgeten för att öppna höjdmätarinställningarna
snabbt.
Historik
Historiken innefattar tid, distans, kalorier, genomsnittlig hastighet
eller tempo, varvdata och sensorinformation (tillval).
Obs! När enhetsminnet är fullt skrivs de äldsta data över.
Använda historik
Historiken innehåller tidigare aktiviteter som du har sparat på
enheten.
Enheten har en historikwidget så att du snabbt kan komma åt
dina aktivitetsdata (Widgets, sidan 33).
På urtavlan håller du MENU nedtryckt.
1
Välj Historik > Aktiviteter.
2
Välj en aktivitet.
3
Tryck på .
4
Välj ett alternativ:
5
• Om du vill visa ytterligare information om aktiviteten väljer
du All statistik.
• Om du vill visa hur aktiviteten påverkar din aeroba och
anaeroba kondition, välj Training Effect (Om Training
Effect, sidan 16).
• Om du vill visa tiden i varje pulszon väljer du Puls (Visa
din tid i varje pulszon, sidan 30).
• Om du vill välja ett varv och visa ytterligare information om
varje varv väljer du Varv.
• Om du vill välja en skid- eller snowboardrunda och visa
ytterligare information om varje runda väljer du Löpning.
• Om du vill välja ett träningsset och visa ytterligare
information om varje set väljer du Set.
• Om du vill visa aktiviteten på kartan väljer du Karta.
• Om du vill visa höjdprofilen för aktiviteten väljer du
Höjdprofil.
• Om du vill ta bort den valda aktiviteten väljer du Ta bort.
Multisporthistorik
På enheten lagras en övergripande sammanfattning av
multisportaktiviteten, bland annat data för total distans, tid,
kalorier och valfritt tillbehör. Enheten särskiljer också
aktivitetsdata för varje sportsegment och övergång så att du kan
jämföra liknande träningsaktiviteter och hålla reda på hur snabbt
Historik 29
Page 36

du tar dig igenom övergångarna. Övergångshistoriken innefattar
distans, tid, medelfart och kalorier.
Visa din tid i varje pulszon
Genom att visa tiden i varje pulszon kan du anpassa
träningsintensiteten.
På urtavlan håller du MENU nedtryckt.
1
Välj Historik > Aktiviteter.
2
Välj en aktivitet.
3
Välj Puls.
4
Visa datatotaler
Du kan visa data för den totala distansen och tiden som sparats
i enheten.
På urtavlan håller du MENU nedtryckt.
1
Välj Historik > Totaler.
2
Välj vid behov en aktivitet.
3
Välj ett alternativ för att visa summa varje vecka eller månad.
4
Använda total distans
Total distans registrerar automatiskt den totala tillryggalagda
sträckan, höjdstigningen och tiden du ägnat åt olika aktiviteter.
På urtavlan håller du MENU nedtryckt.
1
Välj Historik > Totaler > Total distans.
2
Tryck på UP eller DOWN för att visa total distans.
3
Ta bort historik
På urtavlan håller du MENU nedtryckt.
1
Välj Historik > Alternativ.
2
Välj ett alternativ:
3
• Välj Ta bort alla aktiviteter? för att radera alla aktiviteter
från historiken.
• Välj Nollställa totaler om du vill återställa alla
sammanlagda sträckor och tider.
Obs! Detta tar inte bort några sparade aktiviteter.
Anpassa enheten
Inställningar för aktiviteter och appar
Med de här inställningarna kan du anpassa varje förinstallerad
aktivitetsapp utifrån dina behov. Du kan exempelvis anpassa
datasidor och aktivera varningar och träningsfunktioner. Alla
inställningar är inte tillgängliga för alla aktivitetstyper.
Håll ned MENU, välj Aktiviteter och appar, välj en aktivitet och
välj aktivitetsinställningarna.
3D-sträcka: Beräknar din tillryggalagda sträcka med hjälp av din
höjdförändring och din horisontella rörelse ovan jord.
3D-fart: Beräknar din hastighet med hjälp av din höjdförändring
och din horisontella rörelse ovan jord (3D-hastighet och
avstånd, sidan 32).
Profilfärg: Anger accentfärgen för varje aktivitet för att
identifiera vilken aktivitet som är aktiv.
Varningar: Ställer in tränings- och navigeringsmeddelanden för
aktiviteten.
Automatisk klättring: Gör att enheten kan upptäcka
höjdskillnader automatiskt med den inbyggda höjdmätaren.
Auto Lap: Ställer in alternativ för Auto Lap funktionen (Auto
Lap, sidan 32).
Auto Pause: Ställer in enheten på att sluta spela in data när du
slutar röra på dig eller när du kommer under en viss fart
(Aktivera Auto Pause®, sidan 32).
Automatisk vila: Gör att enheten automatiskt känner av när du
vilar under ett simpass i bassäng och skapar ett vilointervall
(Automatisk vila, sidan 6).
Auto-åk: Gör att enheten kan upptäcka skidåk automatiskt med
den inbyggda accelerometern.
Auto Scroll: Gör att du kan bläddra automatiskt genom alla
sidor med aktivitetsdata medan timern är igång (Använda
Bläddra automatiskt, sidan 32).
Automatisk inställning: Gör att enheten kan starta och stoppa
träningsset automatiskt under en styrketräningsaktivitet.
Bakgrundsfärg: Anger bakgrundsfärgen svart eller vit för varje
aktivitet.
Stora siffror: Ändrar storleken på siffrorna på
golfhålsinformationsskärmen.
ClimbPro: Visar planerad stigning och övervakningsskärmar när
du navigerar.
Uppmaning för klubban: Visar en uppmaning där du kan ange
vilken klubba du använde efter varje upptäckt slag när du
spelar golf.
Börja nedräkning: Aktiverar stoppur för simning i intervaller.
Datasidor: Här kan du anpassa datasidor och lägga till nya
datasidor för aktiviteten (Anpassa datasidorna, sidan 31).
Driverlängd: Ställer in bollens genomsnittliga tillryggalagda
sträcka med drivern när du spelar golf.
Ändra rutter: Här kan du ändra ledens svårighetsnivå och
status för leden under bergklättringsaktiviteter.
Redigera vikt: Här kan du lägga till vikten som används för ett
träningsset under en styrketräning eller konditionsaktivitet.
Golfdistans: Ställ in den måttenhet som används när du spelar
golf.
GPS: Ställer in läge för GPS-antennen (Ändra GPS-
inställningarna, sidan 32).
Klassificeringssystem: Ställer in klassificeringssystemet för att
betygsätta ledens svårighet för bergsklättringsaktiviteter.
Handicap-score: Aktiverar Handicap-score medan du spelar
golf. Med alternativet Lokalt handicap kan du ange antalet
slag som ska dras ifrån ditt totala resultat. Med alternativet
Index/slope kan du ange handicap och golfbanans slope så
att enheten kan beräkna ditt banhandicap. När du aktiverar
något av alternativen för handicap-score kan du justera
handicap-värdet.
Bannummer: Ställer in ditt bannumret för banlöpning.
LAP-knapp: Tryck här för att registrera ett varv eller vila under
aktiviteten.
Lås knappar: Låser knapparna under multisportaktiviteter för att
förhindra oavsiktliga knapptryckningar.
Metronom: Spelar upp toner med jämn takt för att hjälpa dig att
förbättra din prestation genom att träna med snabbare,
långsammare eller jämnare kadens (Använda metronomen,
sidan 4).
Bassänglängd: Ställer in bassänglängd för simning i bassäng.
Genomsnittskraft: Anger om enheten ska inkludera nollvärden
för kraftdata som inträffar när du inte trampar.
Strömläge: Ställer in standardströmläget för aktiviteten.
Tidsgräns för energisparläge: Anger tidsgränsalternativ för
energisparläge för aktiviteten (Tidsgränsinställningar för
energisparläge, sidan 33).
Registrera aktivitet: Aktiverar registrering av FIT-fil för
golfaktiviteter. FIT-filer registrerar träningsinformation som är
anpassad för Garmin Connect.
Intervall: Ställer in frekvensen för inspelning av spårpunkter
under en expedition (Ändra inspelningsintervall för spårpunkt,
sidan 9).
30 Anpassa enheten
Page 37

Spela in efter solnedgång: Anger att enheten ska spela in
spårpunkter efter solnedgången under en expedition.
Byt namn: Anger aktivitetsnamnet.
Repetitioner: Aktiverar alternativet Repetitioner för
multisportaktiviteter. Du kan till exempel använda detta
alternativ för aktiviteter som omfattar flera övergångar, t.ex.
en swimrun.
Återställ: Gör att du kan återställa aktivitetsinställningarna.
Ruttstatistik: Aktiverar ledstatistikspårning för
inomhusklättringsaktiviteter.
Scoreinställningar: Aktiverar eller inaktiverar scorehantering
automatiskt när du påbörjar en golfrunda. Alternativet Fråga
alltid frågar dig när du startar en runda.
Scoringmetod: Anger om scoring-metoden är Slagspel eller
Poängbogey när du spelar golf.
Segment, varning: Aktiverar meddelanden som
uppmärksammar dig på att du närmar dig ett segment.
Spåra statistik: Möjliggör statistikregistrering när du spelar golf.
Simtagsidentifiering: Aktiverar simtagsdetektering för simning i
bassäng.
Swimrun Auto Sport-ändring: Gör att du automatiskt kan växla
mellan simdelen och löpdelen av en swimrunaktivitet.
Tävlingsläge: Avaktiverar funktioner som inte är tillåtna under
sanktionerade tävlingar.
Övergångar: Möjliggör övergångar för multisportaktiviteter.
Vibrationsvarningar: Aktiverar meddelanden som påminner dig
om att andas in eller ut under en andningsaktivitet.
Träningsvideor: Aktiverar instruktiva träningsanimeringar för en
styrketränings-, kardio-, yoga- eller pilatesaktivitet.
Animeringarna är tillgängliga för förinstallerade träningspass
och träningspass som hämtats från Garmin Connect.
Anpassa datasidorna
Du kan visa, dölja och ändra ordningen på layout och innehåll
på datasidorna för varje aktivitet.
Håll ned MENU.
1
Välj Aktiviteter och appar.
2
Välj den aktivitet du vill anpassa.
3
Välj aktivitetsinställningarna.
4
Välj Datasidor.
5
Välj en datasida som du vill anpassa.
6
Välj ett alternativ:
7
• Välj Layout för att justera antalet datafält på datasidan.
• Välj Datafält och välj ett fält för att ändra data som visas i
det fältet.
• Välj Sortera om du vill ändra placeringen av datasidan i
slingan.
• Välj Ta bort om du vill ta bort datasidan från slingan.
Om det behövs väljer du Lägg till ny för att lägga till en
8
datasida i slingan.
Du kan lägga till en egen datasida eller välja någon av de
fördefinierade datasidorna.
Lägga till en karta i en aktivitet
Du kan lägga till kartan till datasidslingan för en aktivitet.
Håll ned MENU.
1
Välj Aktiviteter och appar.
2
Välj den aktivitet du vill anpassa.
3
Välj aktivitetsinställningarna.
4
Välj Datasidor > Lägg till ny > Karta.
5
Varningar
Du kan ställa in varningar för varje aktivitet, vilket kan hjälpa dig
att träna mot vissa mål, öka din medvetenhet om omgivningen
och att navigera till din destination. Vissa varningar är endast
tillgängliga för vissa aktiviteter. Det finns tre typer av varningar:
Händelsevarningar, intervallvarningar och återkommande
varningar.
Händelsevarningar: En händelsevarning aviserar dig en gång.
Händelsen är ett visst värde. Till exempel kan du ställa in
enheten på att varna dig när du når en viss höjd.
Intervallvarning: En intervallvarning meddelar dig varje gång
enheten är över eller under ett angivet intervall av värden. Ett
exempel: du kan ställa in enheten på att varna dig när din
puls ligger under 60 slag per minut (bpm) och över 210 bpm.
Återkommande varning: En återkommande varning aviserar
dig varje gång enheten registrerar ett angivet värde eller
intervall. Du kan till exempel ställa in enheten på att varna dig
var 30:e minut.
Varningsnamn
Kadens Räckvidd Du kan ställa in minimi- och maximi-
Kalorier Händelse, åter-
Egna Händelse, åter-
Distans Återkommande Du kan ställa in ett avståndsintervall.
Höjd Räckvidd Du kan ställa in minimi- och maximi-
Puls Räckvidd Du kan ställa in min.- och maxpuls
Tempo Räckvidd Du kan ställa in minimi- och maximi-
Tempo Återkommande Du kan ställa in ett måltempo för
Ström Räckvidd Du kan ställa in hög eller låg
Position Händelse Du kan ange en radie från en sparad
Spring/gå Återkommande Du kan ställa in tidsinställda gång-
Fart Räckvidd Du kan ställa in minimi- och maximi-
Tagtempo Räckvidd Du kan ställa in ett högt eller lågt
Tid Händelse, åter-
Spårtimer Återkommande Du kan ställa in ett spårtidsintervall i
Ställa in varning
Håll ned MENU.
1
Välj Aktiviteter och appar.
2
Välj en aktivitet.
3
Obs! Den här funktionen är inte tillgänglig för alla aktiviteter.
Välj aktivitetsinställningarna.
4
Välj Varningar.
5
Välj ett alternativ:
6
• Välj Lägg till ny för att lägga till en ny varning för
aktiviteten.
• Välj varningens namn för att redigera en befintlig varning.
Vid behov, välj typ av varning.
7
Varningstyp Beskrivning
värden för takt.
kommande
kommande
kommande
Du kan ställa in antal kalorier.
Du kan välja ett befintligt meddelande eller skapa ett eget meddelande och välja en varningstyp.
värden för höjd.
eller välja zonförändringar. Se Om
pulszoner, sidan 21 och Beräkning
av pulszon, sidan 21.
värden för tempo.
simning.
strömnivå.
plats.
raster vid jämna mellanrum.
värden för fart.
antal paddeltag per minut.
Du kan ställa in ett tidsintervall.
sekunder.
Anpassa enheten 31
Page 38

Välj en zon, ange minimi- och maximivärden, eller ange ett
8
eget värde för varningen.
Slå på varningen om det behövs.
9
För händelsevarningar och återkommande varningar visas ett
meddelande varje gång du når varningsvärdet. För
intervallvarningar visas ett meddelande varje gång du överstiger
eller faller under det angivna intervallet (minimi- och
maximivärden).
Auto Lap
Markera varv enligt distans
Med Auto Lap kan du automatiskt markera varvet vid en viss
sträcka. Den här funktionen är användbar när du vill jämföra
prestationer för olika delar av en aktivitet (till exempel varje mile
eller var femte kilometer).
Håll ned MENU.
1
Välj Aktiviteter och appar.
2
Välj en aktivitet.
3
Obs! Den här funktionen är inte tillgänglig för alla aktiviteter.
Välj aktivitetsinställningarna.
4
Välj Auto Lap.
5
Välj ett alternativ:
6
• Välj Auto Lap för att sätta på eller stänga av Auto Lap.
• Välj Automatisk sträcka för att justera avståndet mellan
varven.
Varje gång du slutför ett varv visas ett meddelande som visar
tiden för varvet. Enheten piper eller vibrerar också om
ljudsignaler är påslagna (Systeminställningar, sidan 37).
Anpassa meddelandet Varvvarning
Du kan anpassa ett eller två datafält som visas i
varvvarningsmeddelandet.
Håll ned MENU.
1
Välj Aktiviteter och appar.
2
Välj en aktivitet.
3
Obs! Den här funktionen är inte tillgänglig för alla aktiviteter.
Välj aktivitetsinställningarna.
4
Välj Auto Lap > Varvvarning.
5
Välj ett datafält för att ändra i det.
6
Välj Förhandsvisning (valfritt).
7
Aktivera Auto Pause
Du kan använda Auto Pause funktionen om du vill pausa tiduret
automatiskt när du slutar röra på dig. Den här funktionen är
användbar om aktiviteten innehåller trafikljus eller andra ställen
där du måste stanna.
Obs! Historiken registreras inte när du har stoppat eller pausat
tiduret.
Håll ned MENU.
1
Välj Aktiviteter och appar.
2
Välj en aktivitet.
3
Obs! Den här funktionen är inte tillgänglig för alla aktiviteter.
Välj aktivitetsinställningarna.
4
Välj Auto Pause.
5
Välj ett alternativ:
6
• Välj Vid stopp om du vill pausa tiduret automatiskt när du
slutar röra på dig.
• Välj Egna om du vill pausa tiduret automatiskt när ditt
tempo eller din hastighet faller under en viss angiven nivå.
®
Aktivera automatisk klättring
Du kan använda funktionen Automatisk klättring för att upptäcka
höjdförändringar automatiskt. Du kan använda den under
aktiviteter som klättring, vandring, löpning och cykling.
Håll ned MENU.
1
Välj Aktiviteter och appar.
2
Välj en aktivitet.
3
Obs! Den här funktionen är inte tillgänglig för alla aktiviteter.
Välj aktivitetsinställningarna.
4
Välj Automatisk klättring > Status.
5
Välj Alltid eller När ingen navigering.
6
Välj ett alternativ:
7
• Välj Löpskärm för att ta reda på vilken datasida som
visas när du springer.
• Välj Klättringsskärm för att ta reda på vilken datasida
som visas när du klättrar.
• Välj Invertera färger för att kasta om färgerna på
skärmen när du byter läge.
• Välj Vertikal fart för att ställa in stigningens takt över tid.
• Välj Lägesväxlare för att ange hur snabbt enheten ska
byta läge.
Obs! Med alternativet Aktuell skärm kan du växla automatiskt
till den senaste skärmen du visade innan övergången till
automatisk klättring skedde.
3D-hastighet och avstånd
Du kan ställa in 3D-hastighet för att beräkna hastighet eller
avstånd med både din höjdförändring och din horisontella
rörelse ovan jord. Du kan använda den under aktiviteter som
skidåkning, klättring, navigering, vandring, löpning eller cykling.
Sätta på och stänga av varvknappen
Du kan aktivera inställningen LAP-knapp för att spela in ett varv
eller en vila under en aktivitet med LAP. Du kan stänga av
inställningen LAP-knapp för att undvika oavsiktliga
knapptryckningar under en aktivitet.
Håll ned MENU.
1
Välj Aktiviteter och appar.
2
Välj en aktivitet.
3
Välj aktivitetsinställningarna.
4
Välj LAP-knapp.
5
Varvknappens status ändras till På eller Av baserat på aktuell
inställning.
Använda Bläddra automatiskt
Använd funktionen Rulla automatiskt om du vill bläddra
automatiskt genom alla sidor med aktivitetsdata medan tiduret
är igång.
Håll ned MENU.
1
Välj Aktiviteter och appar.
2
Välj en aktivitet.
3
Obs! Den här funktionen är inte tillgänglig för alla aktiviteter.
Välj aktivitetsinställningarna.
4
Välj Auto Scroll.
5
Välj en visningshastighet.
6
Ändra GPS-inställningarna
Mer information om GPS finns på www.garmin.com/aboutGPS.
Håll ned MENU.
1
Välj Aktiviteter och appar.
2
Välj den aktivitet du vill anpassa.
3
Välj aktivitetsinställningarna.
4
32 Anpassa enheten
Page 39

Välj GPS.
5
Välj ett alternativ:
6
• Välj Av för att avaktivera GPS för aktiviteten.
• Välj Endast GPS för att aktivera GPS-satellitsystemet.
• Välj GPS + GLONASS (ryskt satellitsystem) för
noggrannare positionsinformation i situationer med dålig
sikt mot himlen.
• Välj GPS + GALILEO (Europeiska unionens
satellitsystem) för noggrannare positionsinformation i
situationer med dålig sikt mot himlen.
• Välj UltraTrac för att spela in spårpunkter och sensordata
mindre ofta (UltraTrac, sidan 33).
Obs! Om du använder GPS och andra satelliter tillsammans
kan batteritiden minska snabbare än när du använder enbart
GPS (GPS och andra satellitsystem, sidan 33).
GPS och andra satellitsystem
Genom att använda GPS och andra satellitsystem tillsammans
får du ökad prestanda i krävande miljöer och snabbare
positionsbestämning än när endast GPS används. Dock kan
batteritiden minska snabbare om du använder flera system än
om du använder enbart GPS.
Enheten kan använda dessa globala satellitnavigeringssystem
(GNSS).
GPS: En satellitkonstellation byggd av USA.
GLONASS: En satellitkonstellation byggd av Ryssland.
GALILEO: En satellitkonstellation byggd av Europeiska
rymdorganisationen.
UltraTrac
Funktionen UltraTrac är en GPS-inställning som spelar in
spårpunkter och givardata mindre ofta. Om du aktiverar
funktionen UltraTrac ökas batteriets livslängd men kvaliteten på
inspelade aktiviteter minskas. Du bör använda funktionen
UltraTrac för aktiviteter som kräver längre batterilivslängd och
för vilka frekventa uppdateringar av givardata är mindre viktigt.
Tidsgränsinställningar för energisparläge
Tidsgränsinställningarna påverkar hur länge enheten är i
träningsläget, till exempel när du väntar på att ett lopp ska
starta. Håll ned MENU, välj Aktiviteter och appar, välj en
aktivitet och välj aktivitetsinställningarna. Välj Tidsgräns för
energisparläge för att justera tidsgränsinställningarna för
aktiviteten.
Normal: Ställer in att enheten går in i klockläge med låg effekt
efter 5 minuters inaktivitet.
Utökad: Ställer in att enheten går in i klockläge med låg effekt
efter 25 minuters inaktivitet. Det utökade läget kan leda till att
batteriet behöver laddas oftare.
Ändra en aktivitets placering i listan med appar
Håll ned MENU.
1
Välj Aktiviteter och appar.
2
Välj en aktivitet.
3
Välj Sortera.
4
Tryck på UP eller DOWN för att justera aktivitetens placering
5
i listan med appar.
Widgets
Enheten levereras med förinstallerade widgets som ger snabb
information. För vissa widgets krävs en Bluetooth anslutning till
en kompatibel smartphone.
Vissa widgets visas inte som standard. Du kan lägga till dem i
widgetslingan manuellt (Anpassa widgetslingan, sidan 34).
ABC: Visar kombinerad höjdmätar-, barometer- och
kompassinformation.
Andra tidszoner: Visar aktuell tid på dagen i andra tidszoner.
Höjdacklimatisering: På höjder över 800 m (2625 ft.) visas
grafer som visar höjdkorrigerade värden för din
genomsnittliga pulsoximeteravläsning, andningsfrekvens och
vilopuls de senaste sju dagarna.
Body Battery: Visar aktuell nivå för Body Battery och ett
diagram över din nivå under de senaste timmarna i widgeten.
Kalender: Visar kommande möten från kalendern i din
smartphone.
Kalorier: Visar kaloriinformation för aktuell dag.
Enhetsanvändning: Visar aktuell programvaruversion och
enhetsanvändningsstatistik.
Hundspårning: Visar platsinformation för din hund när du har
parat ihop en kompatibel hundspårningsenhet med fēnix
enheten.
Antal våningar upp: Spårar antal trappor och framsteg mot
målet.
Garmin tränaren: Visar planerade träningspass när du väljer ett
träningsprogram från Garmin tränaren på Garmin Connect
kontot.
Golf: Visar golfpoäng och -statistik för din senaste runda.
Hälsostatistik: Visar en dynamisk sammanfattning av din
aktuella hälsostatistik. Mätningarna innefattar puls, Body
Battery nivå, stress med mera.
Puls: Visar din aktuella puls i slag per minut och ett diagram
över din genomsnittliga vilopuls.
Historik: Visar din aktivitetshistorik och ett diagram över dina
registrerade aktiviteter.
Intensiva minuter: Håller koll på den tid du deltagit i måttliga till
högintensiva aktiviteter, ditt mål för antalet intensiva minuter
per vecka och dina framsteg mot ditt mål.
inReach® kontroller: Gör att du kan skicka meddelanden på en
ihopparad inReach enhet.
Senaste aktiviteten: Visar en kort sammanfattning av din
senast registrerade aktivitet, t.ex. senaste löprunda, senaste
cykeltur eller senaste simning.
Senaste sportaktivitet: Visar en kort sammanfattning av din
senast registrerade sport.
Musikkontroller: Förser din smartphone med
musikspelarkontroller.
Min dag: Visar en dynamisk sammanfattning av din aktivitet
idag. Informationen består av tidsbegränsade aktiviteter,
intensiva minuter, antal trappor, antal steg, kalorier som
förbränts med mera.
Aviseringar: Meddelar om inkommande samtal, sms,
uppdateringar i sociala medier med mera, baserat på
aviseringsinställningarna på din smartphone.
Prestanda: Visar prestationsvärden som hjälper dig att hålla
reda på och förstå dina träningsaktiviteter och prestationer
under lopp.
Pulsoximeter: Utför en manuell pulsoximeteravläsning.
Andning: Din aktuella andningsfrekvens mätt i andetag per
minut och ditt genomsnitt över sju dagar. Du kan göra en
andningsaktivitet som hjälper dig att slappna av.
Sensorinformation: Visar information från en inbyggd sensor
eller en ansluten trådlös sensor.
Sömn: Visar den totala sömntiden, ett sömnresultat och
information sömnstadier för föregående natt.
Solenergiintensitet: Visar ett diagram över intensiteten på den
ingående solenergin under de senaste 6 timmarna.
Steg: Håller reda på din dagliga stegräkning, dina stegmål och
data under de senaste dagarna.
Anpassa enheten 33
Page 40

Stress: Visar din aktuella stressnivå och ett diagram över din
stressnivå. Du kan göra en andningsaktivitet som hjälper dig
att slappna av.
Soluppgång och solnedgång: Visar tider för soluppgång,
solnedgång och borgerlig gryning/skymning.
Träningsstatus: Visar aktuell träningsstatus och
träningsbelastning, som visar hur träningen påverkar din
träningsnivå och prestation.
VIRB kontroller: Visar kamerakontroller när du har parat ihop
en VIRB enhet med fēnix enheten.
Väder: Visar aktuell temperatur- och väderprognos.
Xero® enhet: Visar laserplatsinformation när du har parat ihop
en kompatibel Xero enhet med fēnix enheten.
Anpassa widgetslingan
Du kan ändra ordningen på widgets i widgetslingan, ta bort
widgets och lägga till nya widgets.
Håll ned MENU.
1
Välj Widgets.
2
Välj Förenklad widget om du vill aktivera eller avaktivera
3
förenklad widget.
Obs! Förenklad widget visar sammanfattningsdata för flera
widgetar på en enda skärm.
Välj Ändra.
4
Välj en widget.
5
Välj ett alternativ:
6
• Välj UP eller DOWN för att ändra plats på widgeten i
widgetslingan.
• Välj för att ta bort widgeten från widgetslingan.
Välj Lägg till.
7
Välj en widget.
8
Widgeten läggs till i widgetslingan.
inReach fjärrkontroll
Med inReach fjärrkontrollsfunktionen kan du styra din inReach
enhet med hjälp av din fēnix enhet. Du kan köpa en kompatibel
inReach enhet på buy.garmin.com.
Använda inReach fjärrkontrollen
Innan du kan använda inReach fjärrfunktionen måste du lägga
till inReach widgeten i widgetslingan (Anpassa widgetslingan,
sidan 34).
Starta inReach enheten.
1
På fēnix klockans urtavla trycker du på UP eller DOWN för att
2
visa inReach widgeten.
Tryck på för att söka efter inReach enheten.
3
Tryck på för att para ihop inReach enheten.
4
Tryck på och välj ett alternativ:
5
• Om du vill skicka ett SOS-meddelande väljer du Initiera
SOS.
Obs! Du bör bara använda SOS-funktionen i en verklig
nödsituation.
• Om du vill skicka ett sms väljer du Meddelanden > Nytt
meddelande, väljer kontakter för meddelandet och skriver
meddelandetexten eller väljer ett snabbtextalternativ.
• Om du vill skicka ett förinställt meddelande väljer du
Skicka förinställt och väljer ett meddelande i listan.
• Om du vill visa timern och tillryggalagd sträcka under en
aktivitet väljer du Spårning.
VIRB fjärrkontroll
Med VIRB fjärrfunktionen kan du styra din VIRB actionkamera
med hjälp av enheten. Gå in på www.garmin.com/VIRB för att
köpa en VIRB actionkamera.
Styra en VIRB actionkamera
Innan du kan använda VIRB fjärrfunktionen måste du aktivera
fjärrinställningarna på VIRB kameran. Mer information finns i
användarhandboken till VIRB serien.
Slå på VIRB kameran.
1
Para ihop VIRB kameran med fēnix klockan (Para ihop dina
2
trådlösa sensorer, sidan 38).
VIRB widgeten läggs till automatiskt i widgetslingan.
På klockans urtavla trycker du på UP eller DOWN för att visa
3
VIRB widgeten.
Vänta, om nödvändigt, medan klockan ansluter till din
4
kamera.
Välj ett alternativ:
5
• Välj Starta inspelning för att spela in video.
Videoräknaren visas på fēnix skärmen.
• Tryck på DOWN för att ta ett foto medan du spelar in
video.
• Välj för att stoppa videoinspelningen.
• Välj Ta foto för att ta ett foto.
• Om du vill ta flera foton i bildserieläge väljer du Ta
bildserie.
• Om du vill försätta kameran i viloläge väljer du Viloläge
för kamera.
• Om du vill aktivera kameran från viloläge väljer du Väck
kamera.
• Välj Inställningar för att ändra video- och
fotoinställningar.
Styra en VIRB actionkamera under en aktivitet
Innan du kan använda VIRB fjärrfunktionen måste du aktivera
fjärrinställningarna på VIRB kameran. Mer information finns i
användarhandboken till VIRB serien.
Slå på VIRB kameran.
1
Para ihop VIRB kameran med fēnix klockan (Para ihop dina
2
trådlösa sensorer, sidan 38).
När kameran är ihopparad läggs en VIRB datasida
automatiskt till i aktiviteter.
Under en aktivitet trycker du på UP eller DOWN för att visa
3
VIRB datasidan.
Vänta, om nödvändigt, medan klockan ansluter till din
4
kamera.
Håll ned MENU.
5
Välj VIRB.
6
Välj ett alternativ:
7
• För att styra kameran med hjälp av aktivitetstimern väljer
du Inställningar > Inspelningsläge > Tidur start/stopp.
Obs! Videoinspelningen startar och stoppar automatiskt
när du startar och stoppar en aktivitet.
• För att styra kameran med hjälp av menyalternativen
väljer du Inställningar > Inspelningsläge > Manuell.
• Välj Starta inspelning för att spela in video manuellt.
Videoräknaren visas på fēnix skärmen.
• Tryck på DOWN för att ta ett foto medan du spelar in
video.
• Tryck på för att manuellt stoppa videoinspelningen.
• Om du vill ta flera foton i bildserieläge väljer du Ta
bildserie.
• Om du vill försätta kameran i viloläge väljer du Viloläge
för kamera.
• Om du vill aktivera kameran från viloläge väljer du Väck
kamera.
34 Anpassa enheten
Page 41

Använda stressnivåwidgeten
Stressnivåwidgeten visar din aktuella stressnivå och ett diagram
över din stressnivå under de senaste timmarna. Den kan även
vägleda dig genom en andningsaktivitet som hjälper dig att
slappna av.
Medan du sitter stilla eller är inaktiv trycker du på UP eller
1
DOWN på urtavlan för att visa stressnivåwidgeten.
Din aktuella stressnivå visas.
TIPS: Om du är för aktiv för att klockan ska kunna fastställa
din stressnivå visas ett meddelande i stället för en siffra för
stressnivån. Du kan kontrollera din stressnivå igen efter
några minuters inaktivitet.
Tryck på för att visa ett diagram över din stressnivå under
2
de senaste fyra timmarna.
Blå staplar anger viloperioder. Gula staplar anger perioder av
stress. Grå staplar visar tider när du varit för aktiv för att det
skulle gå att fastställa din stressnivå.
Tryck på DOWN för att se ytterligare information om din
3
stressnivå och ett diagram över din genomsnittliga stressnivå
de senaste sju dagarna.
Starta en andningsaktivitet genom att trycka på och följa
4
instruktionerna på skärmen.
Anpassa widgeten Min dag
Du kan anpassa listan med mätvärden som visas i widgeten Min
dag.
På urtavlan trycker du på UP eller DOWN för att visa
1
widgeten Min dag.
Håll ned MENU.
2
Välj Alternativ.
3
Välj omkopplaren för att visa eller dölja varje mätvärde.
4
Anpassa menyn för kontroller
Du kan lägga till, ta bort och ändra ordningen på
genvägsmenyalternativ i menyn för kontroller (Visa meny för
kontroller, sidan 1).
Håll ned MENU.
1
Välj Kontroll.
2
Välj den genväg du vill anpassa.
3
Välj ett alternativ:
4
• Välj Sortera för att ändra plats på genvägen i menyn för
kontroller.
• Välj Ta bort för att ta bort genvägen från menyn för
kontroller.
Om det behövs väljer du Lägg till ny för att lägga till en
5
ytterligare genväg i menyn för kontroller.
Inställningar för urtavlan
Du kan anpassa urtavlans utseende genom att välja layout,
färger och ytterligare data. Du kan också hämta egna urtavlor
från Connect IQ butiken.
Anpassa urtavlan
Innan du kan aktivera en Connect IQ urtavla måste du installera
en urtavla som finns i butiken (Connect IQ Downloadable
Features). (Connect IQ funktioner, sidan 12)Connect IQ
funktioner, sidan 12Connect IQ
Du kan anpassa urtavlans information och utseende, eller
aktivera en installerad Connect IQ urtavla.
På urtavlan håller du MENU nedtryckt.
1
Välj Urtavla.
2
Tryck på UP eller DOWN för att förhandsvisa alternativen för
3
urtavlan.
Välj Lägg till ny för att bläddra igenom ytterligare
4
förinstallerade urtavlor.
Välj > Verkställ för att aktivera en förinstallerad urtavla
5
eller en installerad Connect IQ urtavla.
Om du använder en förinstallerad urtavla väljer du >
6
Anpassa.
Välj ett alternativ:
7
• Om du vill ändra stil på siffrorna på den analoga urtavlan
väljer du Urtavla.
• Om du vill ändra stil på visarna på den analoga urtavlan
väljer du Visare.Visare
• Om du vill ändra stil på siffrorna på den digitala urtavlan
väljer du Layout.
• Om du vill ändra stil på sekunderna på den digitala
urtavlan väljer du Sekunder.
• Om du vill ändra data som visas på urtavlan väljer du
Data.
• Om du vill lägga till eller ändra profilfärg på urtavlan väljer
du Profilfärg.
• Om du vill ändra bakgrundsfärg väljer du Bakgrundsfärg.
• Om du vill spara ändringarna väljer du Klar.
Givarinställningar
Kompassinställningar
Håll ned MENU och välj Sensorer och tillbehör > Kompass.
Kalibrera: Med den här funktionen kan du kalibrera
kompassensorn manuellt (Manuell kalibrering av kompassen,
sidan 35).
Display: Ställer in kompassens riktningsvisning på bokstäver,
grader eller milliradianer.
Norreferens: Ställer in kompassens nordliga referens (Ställa in
den nordliga referensen, sidan 35).
Läge: Ställer in kompassen på att använda endast elektroniska
sensordata (På), en kombination av GPS och elektroniska
sensordata vid rörelse (Automatiskt) eller endast GPS-data
(Av).
Manuell kalibrering av kompassen
OBS!
Kalibrera den elektroniska kompassen utomhus. Stå inte nära
objekt som påverkar magnetfält, t.ex. bilar, hus eller
kraftledningar, eftersom det kan minska noggrannheten.
Din enhet kalibrerades på fabriken och enheten använder
automatisk kalibrering som standard. Om du upplever ett
onormalt kompassbeteende, t.ex. efter att ha rört dig långa
avstånd eller efter extrema temperaturändringar, kan du
kalibrera kompassen manuellt.
Håll ned MENU.
1
Välj Sensorer och tillbehör > Kompass > Kalibrera >
2
Start.
Följ instruktionerna på skärmen.
3
TIPS: Rör handleden i en liten åtta tills ett meddelande visas.
Ställa in den nordliga referensen
Du kan ange vilken riktningsreferens som ska användas vid
beräkning av kursinformation.
Håll ned MENU.
1
Välj Sensorer och tillbehör > Kompass > Norreferens.
2
Välj ett alternativ:
3
• Om du vill ställa in geografiskt norr som riktningsreferens
väljer du Faktisk.
• Om du vill ställa in magnetisk variation för din position
automatiskt väljer du Magnetisk.
Anpassa enheten 35
Page 42

• Om du vill ställa in rutnät norr (000º) som riktningsreferens
väljer du Rutnät.
• Om du vill ställa in det magnetiska variationsvärdet
manuellt väljer du Användare, anger den magnetiska
variationen och väljer Klar.
Höjdmätarinställningar
Håll ned MENU och välj Sensorer och tillbehör > Höjdmätare.
Kalibrera: Gör det möjlig att kalibrera höjdmätaren manuellt.
Autokalibrering: Höjdmätaren kalibreras automatiskt varje gång
du slår på GPS-spårning.
Höjd: Anger måttenheterna för höjd.
Kalibrera den barometriska höjdmätaren
Din enhet kalibrerades på fabriken och enheten använder
automatisk kalibrering vid GPS-startpunkten som standard. Du
kan kalibrera höjdmätaren manuellt om du känner till korrekt
höjd.
Håll ned MENU.
1
Välj Sensorer och tillbehör > Höjdmätare.
2
Välj ett alternativ:
3
• Kalibrera automatiskt från GPS-startpunkten genom att
välja Autokalibrering, och välj ett alternativ.
• Välj Kalibrera > Ja om du vill ange aktuell höjd manuellt.
• Om du vill ange aktuell höjd från den digitala höjdmodellen
väljer du Kalibrera > Använd DEM.
Obs! För vissa enheter krävs en telefonanslutning för att
DEM ska kunna användas för kalibrering.
• Om du vill ange aktuell höjd från GPS-startpunkten väljer
du Kalibrera > Använd GPS.
Barometerinställningar
Håll ned MENU och välj Sensorer och tillbehör > Barometer.
Kalibrera: Gör det möjlig att kalibrera barometersensorn
manuellt.
Diagram: Ställer in tidsskalan för sjökortet i barometerwidgeten.
Stormvarning: Anger hastigheten på lufttrycksändringen som
utlöser en stormvarning.
Klockläge: Ställer in sensorn som används i klockläge.
Alternativet Automatiskt använder både höjdmätare och
barometer enligt dina rörelser. Du kan använda alternativet
Höjdmätare när din aktivitet innebär förändrad höjd över
havet, eller alternativet Barometer när aktiviteten inte innebär
några förändringar av höjd över havet.
Tryck: Ställer in hur enheten visar tryckdata.
Kalibrera barometern
Din enhet kalibrerades på fabriken och enheten använder
automatisk kalibrering vid GPS-startpunkten som standard. Du
kan kalibrera barometern manuellt om du känner till korrekt höjd
eller korrekt lufttryck vid havsytan.
Håll ned MENU.
1
Välj Sensorer och tillbehör > Barometer > Kalibrera.
2
Välj ett alternativ:
3
• Välj Ja om du vill ange aktuell höjd och lufttryck vid
havsytan (valfritt).
• Om du vill kalibrera automatiskt från den digitala
höjdmodellen väljer du Använd DEM.
Obs! För vissa enheter krävs en telefonanslutning för att
DEM ska kunna användas för kalibrering.
• Om du vill kalibrera automatiskt från GPS-startpunkten
väljer du Använd GPS.
Xero laserplatsinställningar
Innan du kan anpassa laserplatsinställningarna måste du para
ihop en kompatibel Xero enhet (Para ihop dina trådlösa
sensorer, sidan 38).
Håll ned MENU och välj Sensorer och tillbehör > XERO-
laserplatser > Laserplacering.
Under aktivitet: Aktiverar visning av laserplatsinformation från
en kompatibel, ihopparad Xero enhet under en aktivitet.
Delningsläge: Gör att du kan dela laserplatsinformation
offentligt eller sända den privat.
Kartinställningar
Du kan anpassa hur kartan visas i kartappen och på
datasidorna.
Håll ned MENU och välj Karta.
Orientering: Anger kartans orientering. Med alternativet Norr
upp visas norr överst på sidan. Med alternativet Spår uppåt
visas den nuvarande riktningen överst på sidan.
Användarplatser: Visar och döljer sparade platser på kartan.
Autozoom: Väljer automatiskt rätt zoomnivå för optimal
användning av kartan. När detta är avaktiverat måste du
zooma in och ut manuellt.
Navigeringsinställningar
Du kan anpassa kartfunktioner och utseende när du navigerar
till en destination.
Anpassa kartfunktioner
Håll ned MENU.
1
Välj Navigation > Datasidor.
2
Välj ett alternativ:
3
• Välj Karta för att sätta på eller stänga av kartan.
• Välj Guide för att sätta på eller stänga av en
vägledningssida som visar den kompassbäring eller kurs
som du följer under navigeringen.
• Välj Höjdprofil för att sätta på eller stänga av höjdprofilen.
• Välj en skärm att lägga till, ta bort eller anpassa.
Riktningsinställningar
Du kan ställa in hur pekaren som visas på kartan beter sig.
Håll ned MENU och välj Navigation > Typ.
Bäring: Pekar i destinationens riktning.
Kurs: Visar ditt förhållande till kurslinjen som leder till
destinationen (Kurspekare, sidan 36).
Kurspekare
Kurspekaren är mest användbar när du navigerar till
destinationen i en rak linje, till exempel när du navigerar på
vatten. Den kan hjälpa dig att hitta tillbaka till kurslinjen när du
avviker för att undvika hinder och andra faror.
Kurspekaren anger ditt förhållande till en kurslinje som leder
till destinationen. Kursavvikelseindikatorn (CDI) ger en
indikation om avdrift (åt höger eller vänster) från kursen.
Punkterna talar om för dig hur mycket ur kurs du är.
36 Anpassa enheten
Page 43

Ange en riktningsmarkör
Du kan ställa in riktningsmarkör att visa på dina datasidor
medan du navigerar. Indikatorn pekar mot din målriktning.
Håll ned MENU.
1
Välj Navigation > Riktningsmarkör.
2
Ställa in navigeringsmeddelanden
Du kan ställa in meddelanden som hjälper dig att navigera till din
destination.
Håll ned MENU.
1
Välj Navigation > Varningar.
2
Välj ett alternativ:
3
• Om du vill ställa in ett meddelande för ett angivet avstånd
från din slutdestination väljer du Distans till
slutdestination.
• Om du vill ställa in ett meddelande om den uppskattade
återstående tiden tills du når slutdestinationen väljer du
Uppskattad tid till slutdestination.
• Om du vill ställa in en varning när du avviker från kursen
väljer du Ur takt.
• För att aktivera aviseringar för turn-by-turn-navigering
väljer du Sväng avisering.
Vid behov väljer du Status för att aktivera varningen.
4
Vid behov anger du ett avstånd eller ett tidsvärde och väljer
5
.
Inställningar för strömhantering
Håll ned MENU och välj Strömhantering.
Batterisparläge: Här kan du anpassa systeminställningar för att
förlänga batteritiden i klockläge (Anpassa
batterisparfunktionen, sidan 37).
Strömlägen: Här kan du anpassa systeminställningar,
aktivitetsinställningar och GPS-inställningar för att förlänga
batteritiden under en aktivitet (Anpassa strömlägen,
sidan 37).
Batteriprocent: Visar återstående batteritid i procent.
Uppskattning av batteritid: Visar återstående batteritid som ett
uppskattat antal dagar eller timmar.
Anpassa batterisparfunktionen
Batterisparfunktionen gör att du snabbt kan justera
systeminställningarna och förlänga batteritiden i klockläge.
Du kan aktivera batterisparfunktionen från menyn för kontroller
(Visa meny för kontroller, sidan 1).
Håll ned MENU.
1
Välj Strömhantering > Batterisparläge.
2
Välj Status för att aktivera batterisparfunktionen.
3
Välj Ändra och välj ett alternativ.
4
• Välj Urtavla för att aktivera en strömsnål urtavla som
uppdateras en gång per minut.
• Välj Telefon för att koppla från den ihopparade telefonen.
• Välj Aktivitetsmätning för att stänga av aktivitetsmätning
hela dagen, bland annat steg, trappor uppför, intensiva
minuter, sömnmätning och Move IQ händelser.
• Välj Puls på handleden för att stänga av pulsmätaren på
handleden.
• Välj Bakgrundsbelysning om du vill avaktivera den
automatiska bakgrundsbelysningen.
Klockan visar hur många timmars batteritid du har fått med
varje ändrad inställning.
Välj När du sover om du vill aktivera batterisparfunktionen
5
under dina normala sömntimmar.
TIPS: Du kan ställa in dina normala sömntimmar i
användarinställningarna på ditt Garmin Connect konto.
Välj Varning för svagt batteri om du vill få en varning när
6
batterinivån är låg.
Anpassa strömlägen
Enheten levereras med flera förinstallerade strömlägen som gör
att du snabbt kan justera systeminställningar,
aktivitetsinställningar och GPS-inställningar för att förlänga
batteritiden under en aktivitet. Du kan anpassa befintliga
strömlägen och skapa nya anpassade strömlägen.
Håll ned MENU.
1
Välj Strömhantering > Strömlägen.
2
Välj ett alternativ:
3
• Välj ett strömläge som du vill anpassa.
• Välj Lägg till ny för att skapa ett anpassat strömläge.
Om det behövs anger du ett eget namn.
4
Välj ett alternativ för att anpassa specifika
5
strömlägesinställningar.
Du kan till exempel ändra GPS-inställningen eller koppla från
din ihopparade telefon.
Klockan visar hur många timmars batteritid du har fått med
varje ändrad inställning.
Om det behövs väljer du Klar för att spara och använda det
6
anpassade strömläget.
Återställa ett strömläge
Du kan återställa ett förinställt strömläge till
fabriksinställningarna.
Håll ned MENU.
1
Välj Strömhantering > Strömlägen.
2
Välj ett förinställt strömläge.
3
Välj Återställ > Ja.
4
Systeminställningar
Håll MENU nedtryckt och välj System.
Språk: Ställer in språket som visas på enheten.
Tid: Justerar tidsinställningarna (Tidsinställningar, sidan 38).
Bakgrundsbelysning: Justerar inställningarna för
bakgrundsbelysningen (Ändra inställningar för
bakgrundsbelysning, sidan 38).
Avisering: Ställer in enhetens ljud, t.ex. knappljud, varningar
och vibrationer.
Stör ej: Aktiverar eller avaktiverar stör ej-läge. Använd
alternativet När du sover till att aktivera stör ej-läget
automatiskt under dina normala sovtider. Du kan ställa in
dina normala sovtider i ditt Garmin Connect konto.
Kortkommandon: Gör det möjligt att tilldela genvägar för
enhetsknappar (Anpassa kortkommandon, sidan 38).
Lås automatiskt: Du kan låsa knapparna automatiskt för att
förhindra oavsiktliga knapptryckningar. Använd alternativet
Under aktivitet för att låsa knapparna under en schemalagd
aktivitet. Använd alternativet Inte under aktivitet för att låsa
knapparna när du inte registrerar en schemalagd aktivitet.
Enheter: Ställer in måttenheterna som används på enheten
(Ändra måttenheterna, sidan 38).
Format: Ställer in allmänna formatinställningar, till exempel
tempo och fart som visas under aktiviteter, när veckan börjar
samt geografiska positionsformat och datumalternativ.
Dataregistrering: Ställer in hur enheten spelar in aktivitetsdata.
Med inspelningsalternativet Smart (standard) kan du spela in
aktiviteter under längre tid. Inspelningsalternativet Varje
sekund ger mer detaljerade aktivitetsinspelningar, men spelar
Anpassa enheten 37
Page 44

eventuellt inte in hela aktiviteter som håller på under längre
perioder.
USB-läge: Ställer in enheten på användning av
masslagringsläge eller Garmin läge när den är ansluten till en
dator.
Nollställ: Gör att du kan återställa användardata och
inställningar (Återställa alla standardinställningar, sidan 41).
Programuppdatering: Gör att du kan installera
programuppdateringar som hämtas med hjälp av Garmin
Express.
Om: Visar enhets-, programvaru-, licens- och regelinformation.
Tidsinställningar
Håll ned MENU och välj System > Tid.
Tidsformat: Ställer in om enheten ska visa tiden i 12-
timmarsformat, 24-timmarsformat eller militärt format.
Ställ in tid: Ställer in tidszonen för enheten. Alternativet
Automatiskt ställer in tidszonen automatiskt baserat på din
GPS-position.
Tid: Gör att du kan justera tiden om den är inställd på
alternativet Manuell.
Varningar: Gör att du kan ställa in timaviseringar samt
aviseringar för soluppgång och solnedgång som ljuder ett
visst antal minuter eller timmar innan soluppgången eller
solnedgången (Ställa in tidsvarningar, sidan 38).
Tidssynkronisering: Gör att du kan synkronisera tiden om du
byter tidszon och vid övergång till sommartid (Synkronisera
tiden, sidan 38).
Ställa in tidsvarningar
Håll ned MENU.
1
Välj System > Tid > Varningar.
2
Välj ett alternativ:
3
• Om du vill ställa in att en avisering ska avge ett ljud ett
visst antal minuter eller timmar före solnedgången väljer
du Till solnedgång > Status > På, välj sedan Tidoch
ange tiden.
• Om du vill ställa in att en avisering ska avge ett ljud ett
visst antal minuter eller timmar före soluppgången väljer
du Till soluppgång > Status > På, välj sedan Tidoch
ange tiden.
• Om du vill ställa in att en avisering ska avge ett ljud varje
timme väljer du Timprognos > På.
Synkronisera tiden
Varje gång du slår på enheten och söker efter satelliter eller
öppnar Garmin Connect appen på din ihopparade telefon hittar
den automatiskt dina tidszoner och det aktuella klockslaget. Du
kan också synkronisera tiden manuellt om du byter tidszon och i
samband med uppdateringar för sommartid.
Håll ned MENU.
1
Välj System > Tid > Tidssynkronisering.
2
Vänta medan enheten ansluter till den ihopparade telefonen
3
eller söker efter satelliter (Söka satellitsignaler, sidan 41).
TIPS: Du kan trycka på DOWN för att byta källa.
Ändra inställningar för bakgrundsbelysning
Håll ned MENU.
1
Välj System > Bakgrundsbelysning.
2
Välj ett alternativ:
3
• Välj Under aktivitet.
• Välj Inte under aktivitet.
• Välj När du sover.
Välj ett alternativ:
4
• Välj Knappar för att slå på bakgrundsbelysningen för
knapptryckningar.
• Välj Varningar för att slå på bakgrundsbelysningen för
varningar.
• Välj Rörelse för att slå på bakgrundsbelysningen genom
att höja och vrida på armen för att titta på handleden.
• Välj Tidsgräns för att ställa in tiden innan
bakgrundsbelysningen släcks.
• Välj Ljusstyrka för att ställa in bakgrundsbelysningens
ljusstyrka.
Anpassa kortkommandon
Du kan anpassa hållningsfunktionen för enskilda knappar och
kombinationer av knappar.
Håll ned MENU.
1
Välj System > Kortkommandon.
2
Välj en knapp eller kombination av knappar som du vill
3
anpassa.
Välj en funktion.
4
Ändra måttenheterna
Du kan anpassa måttenheter för avstånd, tempo och hastighet,
höjd, vikt, längd och temperatur.
Håll ned MENU.
1
Välj System > Enheter.
2
Välj typ av måttenhet.
3
Välj en måttenhet.
4
Visa enhetsinformation
Du kan visa enhetsinformation, till exempel enhets-ID,
programversion, information om regler och licensavtal.
Håll ned MENU.
1
Välj System > Om.
2
Se information om regler och efterlevnad för E-label
Enhetens etikett ges elektroniskt. E-label kan ge information om
regler, exempelvis identifieringsnummer från FCC eller lokala
efterlevnadsmärkningar samt tillämplig produkt- och
licensinformation.
Håll ned MENU.
1
På systemmenyn väljer du Om.
2
Trådlösa sensorer
Enheten kan användas tillsammans med trådlösa ANT+ eller
Bluetooth sensorer. Mer information om kompatibilitet och om
att köpa tillvalssensorer finns på buy.garmin.com.
Para ihop dina trådlösa sensorer
Första gången du ansluter en trådlös sensor till enheten med
hjälp ANT+ eller Bluetooth teknik måste du para ihop enheten
och sensorn. När de har parats ihop ansluter enheten till
sensorn automatiskt när du startar en aktivitet och sensorn är
aktiv och inom räckhåll.
Om du ska para ihop en pulsmätare sätter du på dig
1
pulsmätaren.
Pulsmätaren kan inte skicka eller ta emot data förrän du
sätter på dig den.
Flytta enheten inom 3 m (10 fot) från sensorn.
2
Obs! Håll dig på minst 10 m (33 fot) avstånd från andra
trådlösa sensorer under ihopparningen.
Håll ned MENU.
3
Välj Sensorer och tillbehör > Lägg till ny.
4
38 Trådlösa sensorer
Page 45

Välj ett alternativ:
5
• Välj Sök efter alla sensorer.
• Välj sensortyp.
När sensorn har parats ihop med din enhet ändrar sensorn
status från Söker till Ansluten. Sensordata visas i
datasidslingan eller i ett anpassat datafält.
Läge för utökad display
Du kan använda läge för utökad display för att visa datasidor
från fēnix enheten på en kompatibel Edge enhet under en
cykeltur eller ett triathlonlopp. Mer information finns i
användarhandboken till Edge.
Använd en cykelfarts- eller kadenssensor (tillval)
Du kan använda en kompatibel cykelfarts- eller kadenssensor
för att skicka data till din enhet.
• Para ihop sensorn med din enhet (Para ihop dina trådlösa
sensorer, sidan 38).
• Ange din hjulstorlek (Hjulstorlek och omkrets, sidan 47).
• Ta en cykeltur (Starta en aktivitet, sidan 2).
Träna med kraftmätare
• Gå in på www.garmin.com/intosports för att se en lista över
ANT+ sensorer som är kompatibla med enheten (t.ex.
Vector™).
• Mer information finns i användarhandboken för kraftmätaren.
• Justera kraftzonerna så att de motsvarar dina mål och din
förmåga (Ange dina kraftzoner, sidan 21).
• Använd intervallvarningar för att få meddelanden om när du
når en angiven kraftzon (Ställa in varning, sidan 31).
• Anpassa kraftdatafälten (Anpassa datasidorna, sidan 31).
Använda elektroniska cykelväxlar
Innan du kan använda kompatibla elektroniska cykelväxlar, som
Shimano® Di2™ växlar, måste du para ihop dem med enheten
(Para ihop dina trådlösa sensorer, sidan 38). Du kan anpassa
de valfria datafälten (Anpassa datasidorna, sidan 31). fēnix
enheten visar aktuella justeringsvärden när givaren är i
justeringsläget.
Situationsberedskap
fēnix enheten kan användas med Varia Vision™ enheten, Varia
smarta cykellampor och bakradar för att förbättra
situationsberedskapen. Mer information finns i
användarhandboken till Varia enheten.
Obs! Du kan behöva uppdatera fēnix programvaran innan du
parar ihop Varia enheterna (Uppdatera programvaran med
appen Garmin Connect, sidan 11).
Fotenhet
Din enhet är kompatibel med fotenheten. Du kan använda
fotenheten för att registrera tempo och sträcka i stället för att
använda GPS: en när du tränar inomhus eller när GPS-signalen
är svag. Fotenheten är placerad i viloläge och klar att skicka
data (precis som pulsmätaren).
Efter 30 minuters inaktivitet stängs fotenheten av för att spara
på batteriet. När batteriet är svagt visas ett meddelande på din
enhet. Då återstår ungefär fem timmars batteritid.
Förbättring av foot pod-kalibrering
Innan du kan kalibrera enheten måste du söka efter GPSsignaler och para ihop enheten med fotenheten (Para ihop dina
trådlösa sensorer, sidan 38).
Foot pod-enheten är självkalibrerande, men du kan förbättra
noggrannheten för hastighets- och avståndsdata med några
utomhuslöpningar med GPS.
Stå utomhus i 5 minuter med fri sikt mot himlen.
1
Starta en löpningsaktivitet.
2
Spring på en bana utan att stanna i 10 minuter.
3
Stoppa aktiviteten och spara den.
4
Baserat på registrerade data ändras foot pod-enhetens
kalibreringsvärde, om det behövs. Du ska inte behöva
kalibrera foot pod-enheten igen såvida din löpstil inte ändras.
Kalibrera fotenheten manuellt
Innan du kan kalibrera enheten måste du para ihop den med
foot pod-sensorn (Para ihop dina trådlösa sensorer, sidan 38).
Manuell kalibrering rekommenderas om du känner till
kalibreringsfaktorn. Om du har kalibrerat en foot pod med en
annan Garmin produkt kanske du känner till kalibreringsfaktorn.
Håll ned MENU.
1
Välj Sensorer och tillbehör.
2
Välj foot pod.
3
Välj Kalibrerings- faktor > Ställ in värde.
4
Justera kalibreringsfaktorn:
5
• Öka kalibreringsfaktorn om sträckan är för kort.
• Minska kalibreringsfaktorn om sträckan är för lång.
Ställa in hastighet och distans på en foot pod
Innan du kan kalibrera hastighet och distans för foot pod måste
du para ihop din enhet med foot pod-sensorn (Para ihop dina
trådlösa sensorer, sidan 38).
Du kan ställa in enheten så att den beräknar hastighet och
distans utifrån foot pod-data i stället för GPS-data.
Håll ned MENU.
1
Välj Sensorer och tillbehör.
2
Välj foot pod.
3
Välj Fart eller Distans.
4
Välj ett alternativ:
5
• Välj Inomhus när du tränar med GPS avstängd, vanligen
inomhus.
• Välj Alltid om du vill använda foot pod-data oberoende av
GPS-inställning.
™
tempe
tempe är en ANT+ trådlös temperatursensor. Du kan ansluta
sensorn till en säkerhetsrem eller slinga där den utsätts för
omgivningens luft och därigenom tillhandahålla en konsekvent
källa till exakta temperaturdata. Du måste para ihop tempe med
din enhet för att visa temperaturdata från tempe.
™
Klubbsensorer
Enheten är kompatibel med Approach CT10 golfklubbsensorer.
Du kan använda ihopparade klubbsensorer för att automatiskt
spåra dina golfslag, bland annat plats, avstånd och klubbtyp.
Mer information finns i användarhandboken till klubbsensorerna.
Enhetsinformation
Specifikationer
Batterityp Uppladdningsbart, inbyggt litiumjon-
fēnix 6S – batteritid Upp till 9 dagar i smartwatchläge
fēnix 6 batteritid Upp till 14 dagar i smartwatchläge
batteri
Enhetsinformation 39
Page 46

Vattenklassning 10 ATM
Drifts- och förvaringstemperatur-
område
Laddningstemperaturområde för
USB
Laddningstemperaturområde för
solenergi
Trådlösa frekvenser 2,4 GHz vid 3 dBm nominell
1
Från -20 till 45 ºC (från -4 till 113 ºF)
Från 0º till 45º C (från 32º till 113º F)
Från 0 till 60 °C (från 32 till 140 °F)
Se till att läderbandet är rent och torrt. Undvik att simma eller
duscha med läderarmbandet. Om läderbandet utsätts för vatten
eller svett kan det skadas eller missfärgas. Använd silikonband
som ett alternativ
Undvik kraftiga stötar och ovarsam hantering eftersom det kan
förkorta produktens livslängd.
Förvara inte enheten där den kan utsättas för extrema
temperaturer eftersom det kan orsaka permanenta skador.
Batteriinformation
Den faktiska batteritiden beror på vilka funktioner som är
aktiverade på enheten, till exempel aktivitetsspårning,
pulsmätning vid handleden, smartphoneaviseringar, GPS, inre
sensorer och anslutna sensorer.
Läge fēnix 6S – batteritid fēnix 6 – batteritid
Smartwatch-läge
med aktivitetsspårning och pulsmätning vid handleden
dygnet runt
GPS-läge Upp till 25 timmar/28
Maxbatteri GPSläge
GPS-läge för expedition
Batterisparläge Upp till 34 dagar/59
Upp till 9 dagar/10,5
dagar med solenergi
timmar med solenergi
Upp till 50 timmar/64
timmar med solenergi
Upp till 20 dagar/26
dagar med solenergi
dagar med solenergi
Upp till 14 dagar/16
2
dagar med solenergi
Upp till 36 timmar/40
3
timmar med solenergi
Upp till 72 timmar/93
3
timmar med solenergi
Upp till 28 dagar/36
2
dagar med solenergi
Upp till 48 dagar/80
2
dagar med solenergi
2
3
3
2
2
Datahantering
Obs! Enheten är inte kompatibel med Windows® 95, 98, Me,
Windows NT® eller Mac® OS 10.3 och tidigare.
Ta bort filer
OBS!
Om du inte är säker på vad en fil används till bör du inte ta bort
den. Minnet i enheten innehåller viktiga systemfiler som du inte
bör ta bort.
Rengöra enheten
OBS!
Även små mängder svett eller fukt kan göra att de elektriska
kontakterna korroderar när de ansluts till en laddare. Korrosion
kan förhindra laddning och dataöverföring.
Torka av enheten med en fuktad trasa med milt
1
rengöringsmedel.
Torka enheten torr.
2
Låt enheten torka helt efter rengöring.
TIPS: Mer information finns på www.garmin.com/fitandcare.
Rengöra läderbanden
Torka av läderbanden med en torr trasa.
1
Använd läderbehandlingsmedel för att rengöra läderbanden.
2
Byta ut QuickFit® armbandet
Skjut spärren på QuickFit armbandet åt sidan och ta bort
1
armbandet från klockan.
Öppna Garmin enheten eller volym.
1
Om det behövs öppnar du en mapp eller volym.
2
Välj en fil.
3
Tryck på Delete på tangentbordet.
4
Obs! Om du använder en Apple® dator måste du tömma
Papperskorgen för att ta bort filerna helt.
Enhetsunderhåll
Skötsel av enheten
OBS!
Använd inte vassa föremål när du tar bort batteriet.
Använd inte kemiska rengöringsmedel, lösningsmedel eller
insektsmedel som kan skada plastkomponenter och ytor.
Skölj produkten noggrant med kranvatten efter att den utsatts för
klor- eller salthaltigt vatten, solkräm, kosmetika, alkohol eller
andra starka kemikalier. Om produkten utsätts för sådana
substanser under en längre tid kan höljet skadas.
Undvik att trycka på knapparna under vatten.
1
Enheten klarar tryck som motsvarar ett djup på 100 m. Mer information finns på
www.garmin.com/waterrating.
2
Användning hela dagen med 3 timmar/dag utomhus i förhållanden med
50 000 lux
3
Vid användning i förhållanden med 50 000 lux
Passa in det nya armbandet på klockan.
2
Tryck armbandet på plats.
3
Obs! Se till att bandet sitter säkert. Spärren ska stängas över
stiftet på klockan.
Upprepa steg 1 till 3 för att byta det andra bandet.
4
Justera ett klockarmband av metall
Om din klocka har ett armband av metall bör du ta med dig
klockan till en juvelerare eller annan yrkesperson för att justera
längden på metallarmbandet.
Felsökning
Enheten är på fel språk
Du kan ändra språk om du har råkat välja fel språk på enheten.
Håll ned MENU.
1
Bläddra ned till den sista posten i listan och tryck på .
2
Tryck på .
3
Välj språk.
4
40 Enhetsunderhåll
Page 47

Är min smartphone kompatibel med min enhet?
fēnix är kompatibel med smartphones med Bluetooth teknologi.
Information om kompatibilitet finns på www.garmin.com/ble.
Telefonen ansluter inte till enheten
Om telefonen inte ansluter till enheten kan du prova följande
tips.
• Stäng av din smartphone och enheten och sätt sedan på
dem igen.
• Aktivera Bluetooth teknik på din smartphone.
• Uppdatera Garmin Connect appen till den senaste versionen.
• Ta bort enheten från appen Garmin Connect och Bluetooth
inställningarna på din smartphone för att testa
ihopparningsprocessen på nytt.
• Om du har köpt en ny smartphone ska du ta bort enheten
från Garmin Connect appen på den smartphone som du inte
längre tänker använda.
• Placera din smartphone inom 10 m (33 fot) från enheten.
• På din smartphone öppnar du appen Garmin Connect, väljer
eller och väljer Garmin-enheter > Lägg till enhet för
att komma till hopparningsläget.
• From the watch face, hold MENU, and select Telefon > Para
ihop telefon.
Kan jag använda min Bluetooth sensor med min klocka?
Enheten är kompatibel med vissa Bluetooth sensorer. Första
gången du ansluter en sensor till Garmin enheten måste du para
ihop enheten och sensorn. När de har parats ihop ansluter
enheten till sensorn automatiskt när du startar en aktivitet och
sensorn är aktiv och inom räckhåll.
Håll ned MENU.
1
Välj Sensorer och tillbehör > Lägg till ny.
2
Välj ett alternativ:
3
• Välj Sök efter alla sensorer.
• Välj sensortyp.
Du kan anpassa de valfria datafälten (Anpassa datasidorna,
sidan 31).
Starta om enheten
Håll ned LIGHT tills enheten stängs av.
1
Håll LIGHT nedtryckt för att sätta på enheten.
2
Återställa alla standardinställningar
Du kan återställa alla enhetsinställningar till
fabriksinställningarna.
Håll ned MENU.
1
Välj System > Nollställ.
2
Välj ett alternativ:
3
• Återställ alla enhetsinställningarna till fabriksinställningar
och spara all information du angivit och all
aktivitetshistorik genom att välja Återställ standardinst.
• Om du vill ta bort alla aktiviteter från historiken väljer du
Ta bort alla aktiviteter?.
• Om du vill nollställa alla sammanlagda sträckor och tider
väljer du Nollställa totaler.
• Återställ alla enhetsinställningarna till fabriksinställningar
och ta bort all information du angivit och all
aktivitetshistorik genom att välja Rad data o. återst. inst..
Obs! Om du har konfigurerat en Garmin Pay plånbok
raderas även plånboken från enheten.
Söka satellitsignaler
Det kan vara så att enheten behöver fri sikt mot himlen för att
hämta satellitsignaler. Tid och datum ställs in automatiskt utifrån
GPS-positionen.
TIPS: Mer information om GPS finns på www.garmin.com
/aboutGPS.
Gå utomhus till en öppen plats.
1
Enhetens framsida ska vara riktad mot himlen.
Vänta medan enheten söker satelliter.
2
Det kan ta 30–60 sekunder att söka satellitsignaler.
Förbättra GPS-satellitmottagningen
• Synkronisera enheten ofta med ditt Garmin Connect konto:
◦ Anslut enheten till datorn med hjälp av USB-kabeln och
Garmin Express programmet.
◦ Synkronisera enheten med Garmin Connect appen med
hjälp av din Bluetooth aktiverade smartphone.
När du är ansluten till ditt Garmin Connect konto hämtar
enheten flera dagars satellitdata, vilket gör att den snabbt
hittar satellitsignaler.
• Ta med enheten utomhus till en öppen plats, en bit från höga
byggnader och träd.
• Stå stilla i några minuter.
Temperaturvärdet är inte korrekt
Kroppstemperaturen påverkar temperaturvärdet hos den
inbyggda temperatursensorn. För att få ett så korrekt
temperaturvärde som möjligt bör du ta av klockan från
handleden och vänta 20 till 30 minuter.
Du kan också använda en tempe extern temperatursensor
(tillval) för att visa exakta omgivningstemperaturvärden när du
har klockan på dig.
Maximera batteriets livslängd
Du kan förlänga batteriets livslängd på flera olika sätt.
• Ändra strömläget under en aktivitet (Ändra strömläge,
sidan 3).
• Aktivera batterisparfunktionen från menyn för kontroller (Visa
meny för kontroller, sidan 1).
• Minska tidsgränsen för bakgrundsbelysningen (Ändra
inställningar för bakgrundsbelysning, sidan 38).
• Minska bakgrundsbelysningens ljusstyrka.
• Använd UltraTrac GPS-läget för din aktivitet (UltraTrac,
sidan 33).
• Stäng av Bluetooth teknik när du inte använder anslutna
funktioner (Anslutna funktioner, sidan 9).
• När du pausar din aktivitet för en längre tid kan du använda
alternativet återuppta senare (Stoppa en aktivitet, sidan 3).
• Stäng av aktivitetsspårning (Stänga av aktivitetsspårning,
sidan 22).
• Använd en urtavla som inte uppdateras varje sekund.
Använd till exempel en urtavla utan sekundvisare (Anpassa
urtavlan, sidan 35).
• Begränsa smartphoneaviseringarna som enheten visar
(Hantera aviseringar, sidan 10).
• Avbryt sändning av pulsdata till ihopparade Garmin enheter
(Sända pulsdata till Garmin enheter, sidan 13).
• Stäng av pulsmätning vid handleden (Stänga av pulsmätaren
vid handleden, sidan 14).
Obs! Pulsmätning vid handleden används för att beräkna
antalet minuter med hög intensitet och kalorier som förbränts.
• Aktivera manuella pulsoximeteravläsningar (Stänga av
automatiska pulsoximetriavläsningar, sidan 20).
Felsökning 41
Page 48

Aktivitetsspårning
Mer information om noggrannheten hos aktivitetsspårning hittar
du på garmin.com/ataccuracy.
Min dagliga stegräkning visas inte
Den dagliga stegräkningen återställs varje natt vid midnatt.
Om streck visas istället för din stegräkning ska du ge enheten
tid att hämta satellitsignaler och ställa in tiden automatiskt.
Stegräkningen verkar inte stämma
Om stegräkningen inte verkar stämma kan du testa följande tips.
• Bär enheten på din icke-dominanta handled.
• Bär enheten i fickan när du skjuter en barnvagn eller
gräsklippare framför dig.
• Bär enheten i fickan när du aktivt använder endast händer
eller armar.
Obs! Enheten kan tolka vissa upprepade rörelser, som när
du diskar, viker tvätt eller klappar händer, som steg.
Stegräkningen på enheten stämmer inte överens med stegräkningen på mitt Garmin Connect konto
Stegräkningen på ditt Garmin Connect konto uppdateras när du
synkroniserar enheten.
Välj ett alternativ:
1
• Synkronisera stegräkningen med Garmin Connect
applikationen (Använda Garmin Connect på din dator,
sidan 11).
• Synkronisera stegräkningen med Garmin Connect appen
(Synkronisera data manuellt med Garmin Connect,
sidan 11).
Vänta medan enheten synkroniserar dina data.
2
Det kan ta flera minuter att synkronisera.
Obs! Du kan inte synkronisera dina data eller uppdatera
stegräkningen genom att uppdatera Garmin Connect appen
eller Garmin Connect applikationen.
Antal trappor verkar inte vara korrekt
Din enhet använder en intern barometer för att mäta
höjdförändringar när du går i trappor. Ett våningsplan är lika
med 3 m (10 fot).
• Undvik att hålla i räcken eller att hoppa över steg när du går i
trappor.
• Täcka över enheten med ärmen eller jackan i blåsiga miljöer
eftersom starka vindbyar kan orsaka felaktiga mätningar.
Mer information
Du hittar mer information om produkten på Garmin webbplatsen.
• Ytterligare handböcker, artiklar och
programvaruuppdateringar hittar du på support.garmin.com.
• Gå till buy.garmin.com eller kontakta din Garmin
återförsäljare för information om tillbehör och utbytesdelar.
• Om du vill visa information om funktionsnoggrannhet går du
till www.garmin.com/ataccuracy.
Det här är inte en medicinsk enhet.
Bilagor
Datafält
Obs! Vissa datafält kräver ANT+ eller Bluetooth tillbehör för att
visa data.
% av Functional Threshold Power: Den aktuella uteffekten
som procentandel av FTP (functional threshold power).
% av pulsreserv: Procentandelen av pulsreserv (maxpuls
minus vilopuls).
% av pulsreserv under varvet: Medelprocentandelen av
pulsreserven (maxpuls minus vilopuls) för det aktuella varvet.
10 sek-kraft: Uteffektens rörliga medeltal per 10 sekunder.
30 sek-kraft: Uteffektens rörliga medeltal per 30 sekunder.
3 sek-kraft: Uteffektens rörliga medeltal per 3 sekunder.
Aerobisk träningseffekt: Den aktuella aktivitetens effekt på din
aeroba konditionsnivå.
Aktuell tid: Tid på dagen baserat på din aktuella plats och
tidsinställningar (format, tidszon och sommartid).
Anaerobisk träningseffekt: Den aktuella aktivitetens effekt på
din anaeroba konditionsnivå.
Andningshastighet: Din andningshastighet i andetag per minut
(andetag/minut).
Antal trappor: Det totala antalet trappor uppför under dagen.
Årtagstempo: Paddlingssport Antalet tag per minut (spm).
Återstående delavstånd: Löpning. Den återstående distansen
för den aktuella mellantiden.
Återstående distans: Återstående distans till slutdestinationen.
Dessa data visas bara under navigering.
Avstånd till nästa: Återstående sträcka till nästa waypoint på
rutten. Dessa data visas bara under navigering.
Bak: Cykelns bakväxel från en växellägesgivare.
Balans: Den aktuella kraftbalansen vänster/höger.
Balans 10 s: Rörligt medeltal per 10 sekunder för vänster/höger
kraftbalans.
Balans 30s: Rörligt medeltal per 30 sekunder för vänster/höger
kraftbalans.
Balans 3s: Rörligt medeltal per tre sekunder för vänster/höger
kraftbalans.
Bana: Riktningen från startplatsen till en destination. Kursen kan
visas som en planerad eller bestämd rutt. Dessa data visas
bara under navigering.
Bäring: Riktning från din aktuella plats till en destination. Dessa
data visas bara under navigering.
Batteriprocent: Återstående procentuell batterikapacitet.
Batteritid: Antal timmar som återstår innan batteriet är urladdat.
Belastning: Träningsbelastningen för den aktuella aktiviteten.
Träningsbelastningen är ett mått på hur stor
efterförbränningen (EPOC) är, vilket är en indikation på
träningspassets påfrestning.
COG: Den faktiska färdriktningen, oavsett utlagd kurs och
tillfälliga avvikelser från den.
Cykelkadens: Cykling. Vevarmens varvtal. Enheten måste vara
ansluten till kadensgivaren för att dessa data ska visas.
Delad distans: Löpning. Det totala avståndet för den aktuella
mellantiden.
Delat måltempo: Löpning. Måltempot för den aktuella
mellantiden.
Delat tempo: Löpning. Tempot för den aktuella mellantiden.
Destinationsplats: Positionen för slutdestinationen.
Destinationswaypoint: Den sista punkten på en rutt till
destinationen. Dessa data visas bara under navigering.
Di2-batteri: Återstående batteriladdning för en Di2-sensor.
Distans: Tillryggalagd sträcka för aktuellt spår eller aktivitet.
Distans/tag senaste varvet: Simning Tillryggalagd
medelsträcka per tag under det senast slutförda varvet.
Distans/tag senaste varvet: Paddlingssport Tillryggalagd
medelsträcka per tag under det senast slutförda varvet.
Distans per paddel-/årtag: Paddlingssport Den tillryggalagda
sträckan per tag.
Energi: Det ackumulerade utförda arbetet (uteffekt) i kilojoule.
42 Bilagor
Page 49

ETA: Det beräknade klockslaget då du når slutdestinationen
(justerat till destinationens lokala tid). Dessa data visas bara
under navigering.
ETA nästa: Det beräknade klockslaget då du når nästa
waypoint på rutten (justerat till waypointens lokala tid). Dessa
data visas bara under navigering.
ETE: Den beräknade tiden tills du når slutmålet. Dessa data
visas bara under navigering.
Faktisk fart mot destination: Hastigheten med vilken du
närmar dig en destination längs en rutt. Dessa data visas
bara under navigering.
Färdtid: Den totala färdtiden för den aktuella aktiviteten.
Fart: Aktuell fart för resan.
Fart gr. s v: Den genomsnittliga färdhastigheten för det senast
slutförda varvet, oavsett utlagd kurs och tillfälliga avvikelser
från den.
Fart över grund: Den faktiska färdhastigheten, oavsett utlagd
kurs och tillfälliga avvikelser från den.
Förenklad widget: Löpning. En färgmätare som visar ditt
aktuella kadensintervall.
Förh. vert./steglängd: Förhållandet mellan vertikal rörelse och
steglängd.
Förh till pedalcentr (PCO): Förhållande till pedalcentrum.
Förhållande till pedalcentrum är den del av pedalen där du
utövar kraft.
Förh till pedalcentr a v: Genomsnittligt förhållande till
pedalcentrum för det aktuella varvet.
Fram: Cykelns framväxel från en växellägesgivare.
GCT, v/h-balans: Vänster/höger balans för markkontakttid när
du springer.
GEN F Ö G: Den genomsnittliga färdhastigheten för aktuell
aktivitet, oavsett utlagd kurs och tillfälliga avvikelser från den.
Genomsnittlig % av pulsreserv: Medelprocentandelen av
pulsreserven (maxpuls minus vilopuls) för den aktuella
aktiviteten.
Genomsnittlig färdhastighet: Medelfarten i rörelse för den
aktuella aktiviteten.
Genomsnittlig varvtid: Medelvarvtiden för den aktuella
aktiviteten.
Glidförhållande: Förhållandet mellan tillryggalagd horisontell
sträcka och ändring i vertikal sträcka.
Glidförhållande till destination: Det glidförhållande som krävs
för höjdminskning från din aktuella position till destinationens
höjd. Dessa data visas bara under navigering.
GPS: Styrkan på GPS-satellitsignalen.
GPS-höjd: Höjden på aktuell plats enligt GPS-enheten.
GPS-riktning: Riktningen du rör dig i enligt GPS-enheten.
Höjd: Höjden över eller under havsnivå för din aktuella plats.
Intensitet: Mått på svårighetsgraden för den aktuella aktiviteten
baserat på höjd, lutning och snabba riktningsändringar.
Intensity Factor: Intensity Factor™ för den aktuella aktiviteten.
Intervallängder: Antal slutförda bassänglängder under det
aktuella intervallet.
Intervallavstånd: Tillryggalagd sträcka för aktuellt intervall.
Intervallsimtagstempo: Antal tag i snitt per minut (spm) under
det aktuella intervallet.
Intervallsimtagstyp: Aktuell tagtyp för intervallet.
Intervall-Swolf: Genomsnittlig swolf-poäng för det aktuella
intervallet.
Intervalltempo: Medeltempot för det aktuella intervallet.
Intervalltid: Stopptiden för det aktuella intervallet.
Kadens: Löpning. Steg per minut (höger och vänster).
Kalorier: Mängden totala kalorier som förbränts.
Kompasskurs: Riktningen du rör dig i enligt kompassen.
KOMPASSMÄTARE: Riktningen du rör dig i enligt kompassen.
Kraft: Cykling. Den aktuella uteffekten i watt.
Kraft: Skidåkning Den aktuella uteffekten i watt. Din enhet
måste vara ansluten till en kompatibel pulsmätare.
Kraftfas, höger: Den aktuella kraftfasvinkeln för höger ben.
Kraftfas är den del av pedalrörelsen där positiv kraft
genereras.
Kraftfas höger aktuellt varv: Genomsnittlig kraftfasvinkel för
höger ben för det aktuella varvet.
Kraftfas vänster: Den aktuella kraftfasvinkeln för vänster ben.
Kraftfas är den del av pedalrörelsen där positiv kraft
genereras.
Kraftfas vänster aktuellt varv: Genomsnittlig kraftfasvinkel för
vänster ben för det aktuella varvet.
Kraft för senaste varv: Den genomsnittliga uteffekten för det
senast slutförda varvet.
KRAFTMÄTARE: En färgmätare som visar din aktuella kraftzon.
Kraft till vikt: Aktuell kraft mätt i watt per kilogram.
Kraftzon: Det aktuella intervallet för uteffekt (1 till 7) baserat på
FTP eller egna inställningar.
Lägsta temp senaste dygnet: Den lägsta temperaturen som en
kompatibel temperatursensor har uppmätt under de senaste
24 timmarna.
Längder: Antal slutförda bassänglängder under den aktuella
aktiviteten.
Latitud/longitud: Den aktuella positionen i latitud och longitud
oberoende av den valda inställningen för positionsformat.
Lufttryck: Okalibrerat omgivande tryck.
Lufttryck: Det aktuella kalibrerade omgivande trycket.
Lutning: Beräkningen av stigning (höjd) under lopp (sträcka).
Exempel: Om du färdas 60 m (200 fot) för varje 3 m (10 fot)
du stiger är lutningen 5 %.
M.t. 500m, ak. v.: Det genomsnittliga roddtempot per 500 meter
för det aktuella varvet.
Markkontakttid: Den tid i varje steg som du befinner dig på
marken när du springer, mätt i millisekunder. Markkontakttid
beräknas inte när du går.
Markkontakttid för varv: Medeltiden för markkontakt för det
aktuella varvet.
Mätare balans för markkontakttid: En färgmätare som visar
den vänstra/högra balansen för markkontakttiden när du
springer.
Mätare för markkontakttid: En färgmätare som visar den tid i
varje steg som du befinner dig på marken när du springer,
mätt i millisekunder.
Mätare för totalt uppför/nedför: Den totala höjdökningen och
höjdminskningen under aktivitetens gång eller sedan den
senaste vilan.
Mätare för träningseffekt: Den aktuella aktivitetens effekt på
din aerobiska och anaeroba konditionsnivå.
Mätare för vertikal rörelse: En färgmätare som visar mängden
studs när du springer.
Mätare kvot vert rörelse/steglängd: En färgmätare som visar
kvoten för vertikal rörelse i förhållande till steglängden.
Max. % av HRR för intervallet: Den maximala procentandelen
av pulsreserven (maxpuls minus vilopuls) för det aktuella
simintervallet.
Max. sänkningshastighet: Den maximala
höjdminskningshastigheten i meter per minut eller fot per
minut sedan den senaste återställningen.
Bilagor 43
Page 50

Max. stigningshastighet: Den maximala stigningshastigheten i
fot per minut eller meter per minut sedan den senaste
återställningen.
Max % av max för intervallet: Den maximala procentandelen
av maxpulsen för det aktuella simintervallet.
Maxfart: Toppfarten för den aktuella aktiviteten.
MAXFART ÖVER GRUND: Den maximala färdhastigheten för
aktuell aktivitet, oavsett utlagd kurs och tillfälliga avvikelser
från den.
Maximal höjd: Den högsta höjd som nåtts sedan den senaste
återställningen.
Maximal kraft för senaste varv: Den maximala uteffekten för
det senast slutförda varvet.
Max kraft: Den högsta uteffekten för den aktuella aktiviteten.
Maxkraft aktuellt varv: Den högsta uteffekten för det aktuella
varvet.
Maxpuls för intervallet: Den maximala pulsen för det aktuella
simintervallet.
Maxpulsprocent s varvet: Medelprocentandelen av maxpulsen
för det senast slutförda varvet.
Maxpulsprocent under varvet: Medelprocentandelen av
maxpulsen för det aktuella varvet.
Maxtemp senaste dygnet: Den högsta temperaturen som en
kompatibel temperatursensor har uppmätt under de senaste
24 timmarna.
Med. % av max för intervallet: Medelprocentandelen av
maxpulsen för det aktuella simintervallet.
Med. kraftfas höger: Genomsnittlig kraftfasvinkel för höger ben
för den aktuella aktiviteten.
Med. kraftfas vänster: Genomsnittlig kraftfasvinkel för vänster
ben för den aktuella aktiviteten.
Med. Puls: Den genomsnittliga pulsen för den aktuella
aktiviteten.
Medel % HRR aktuellt intervall: Medelprocentandelen av
pulsreserven (maxpuls minus vilopuls) för det aktuella
simintervallet.
Medelbalans: Den genomsnittliga kraftbalansen vänster/höger
för den aktuella aktiviteten.
Medeldistans per tag: Simning Tillryggalagd medelsträcka per
tag under den aktuella aktiviteten.
Medeldistans per tag: Paddlingssport Tillryggalagd
medelsträcka per tag under den aktuella aktiviteten.
Medelfart: Medelfarten för den aktuella aktiviteten.
Medelförhållande till pedalcentrum: Genomsnittligt
förhållande till pedalcentrum för den aktuella aktiviteten.
Medelkadens: Cykling. Den genomsnittliga kadensen för den
aktuella aktiviteten.
Medelkadens: Löpning. Den genomsnittliga kadensen för den
aktuella aktiviteten.
Medelkraft: Den genomsnittliga uteffekten för den aktuella
aktiviteten.
Medelpaddel-/årtagstempo: Paddlingssport Antal tag i snitt per
minut (spm) under den aktuella aktiviteten.
Medelpuls för intervallet: Den genomsnittliga pulsen för det
aktuella simintervallet.
Medelpulsprocent av max.: Medelprocentandelen av
maxpulsen för den aktuella aktiviteten.
MEDELSIMTAG PER LÄNGD: Antal simtag i snitt per
bassänglängd under den aktuella aktiviteten.
Medelsluttning: Den lodräta medelsträckan för
höjdminskningen sedan den senaste återställningen.
Medelsteglängd: Genomsnittlig steglängd för den aktuella
sessionen.
Medelsteglängd för aktuellt varv: Genomsnittlig steglängd för
det aktuella varvet.
Medelstigning: Den lodräta medelsträckan för stigningen sedan
den senaste återställningen.
Medel Swolf: Genomsnittliga swolf-poäng för den aktuella
aktiviteten. Dina swolf-poäng är summan av tiden för en
längd plus antalet simtag för den längden (Simterminologi,
sidan 5). För simning i öppet vatten används 25 meter för att
beräkna dina swolf-poäng.
Medeltempo: Medeltempot för den aktuella aktiviteten.
Medeltempo för 500 m: Det genomsnittliga roddtempot per
500 meter för den aktuella aktiviteten.
Medeltid för markkontakt: Medeltiden för markkontakt under
den pågående aktiviteten.
Medel tkf höger för aktuellt varv: Genomsnittlig
toppkraftfasvinkel för höger ben för det aktuella varvet.
Medel tkf vänster: Genomsnittlig toppkraftfasvinkel för vänster
ben för den aktuella aktiviteten.
Medel tkf vänster aktuellt varv: Genomsnittlig
toppkraftfasvinkel för vänster ben för det aktuella varvet.
Medelvärde för vertikal rörelse: Medelvärdet för vertikal
rörelse för den pågående aktiviteten.
MFH VERTIKAL RÖ/STL AKT V: Genomsnittligt förhållande
mellan vertikal rörelse och steglängd för det aktuella varvet.
Mf vertikal rö/stegl: Genomsnittligt förhållande mellan vertikal
rörelse och steglängd för den aktuella sessionen.
Minsta höjd: Den lägsta höjd som nåtts sedan den senaste
återställningen.
Mkt vän/hö-balans – varv: Den genomsnittliga balansen för
markkontakttiden för det aktuella varvet.
MTKF höger: Genomsnittlig toppkraftfasvinkel för höger ben för
den aktuella aktiviteten.
Multisporttid: Den totala tiden för alla sporterna i en
flersportsaktivitet, inklusive övergångar.
Mv markkonttid, hö/vä-bal: Den genomsnittliga balansen för
markkontakttiden för den aktuella sessionen.
Nästa delade måltempo: Löpning. Måltempot för nästa
mellantid.
Nästa delavstånd: Löpning. Den totala distansen för nästa
mellantid.
Nästa waypoint: Nästa punkt på rutten. Dessa data visas bara
under navigering.
Nautisk distans: Den tillryggalagda sträckan i nautiska meter
eller nautiska fot.
Nautisk fart: Aktuell hastighet i knop.
Nautisk fart över grund: Den faktiska färdhastigheten i knop,
oavsett utlagd kurs och tillfälliga avvikelser från den.
Nautisk maxfart: Maxfart i knop för den aktuella aktiviteten.
Nautisk maxfart över grund: Den maximala färdhastigheten i
knop för aktuell aktivitet, oavsett utlagd kurs och tillfälliga
avvikelser från den.
Nautisk medelfart: Medelfart i knop för den aktuella aktiviteten.
Nautisk medelf ö g: Den genomsnittliga färdhastigheten i knop
för aktuell aktivitet, oavsett utlagd kurs och tillfälliga
avvikelser från den.
Normalized Power: Normalized Power™ för den aktuella
aktiviteten.
Normalized Power för varv: Medel Normalized Power för det
aktuella varvet.
Normalized Power sen varv: Medel Normalized Power för det
senast slutförda varvet.
PacePro-mätare: Löpning. Ditt aktuella tempo för mellantiden
och ditt måltempo.
44 Bilagor
Page 51

Paddel-/årtag, längd: Paddlingssport Totalt antal tag för det
aktuella varvet.
Paddel-/årtag, senaste längd: Paddlingssport Totalt antal tag
för det senast slutförda varvet.
Pedaljämnhet: En mätning av hur jämnt cyklisten utövar kraft
på pedalerna under varje pedalrörelse.
Plats: Den aktuella positionen med hjälp av den valda
inställningen för positionsformat.
Prestationsförhållande: Prestationsförhållandepoängen är en
realtidsbedömning av din förmåga att prestera.
Procent muskelsyre: Den beräknade muskelsyremättnaden i
procent för den aktuella aktiviteten.
Puls: Dina hjärtslag per minut (bpm). Enheten måste ha
pulsmätning vid handleden eller vara ansluten till en
kompatibel pulsmätare.
Pulsmätare: En färgmätare som visar din aktuella pulszon.
Pulsprocent av max: Procentandelen av maxpuls.
Puls under senaste varvet: Den genomsnittliga pulsen för det
senast slutförda varvet.
Puls under varvet: Den genomsnittliga pulsen för det aktuella
varvet.
Pulszon: Det aktuella intervallet för pulsen (1 till 5).
Standardzonerna är baserade på din användarprofil och
maximala puls (220 minus din ålder).
Repetera vid: Timern för det senaste intervallet plus aktuell vila
(simning i bassäng).
Repetitioner: Antalet repetitioner i träningssetet under en
styrketräningsaktivitet.
Riktning: Den riktning som du rör dig i.
Rundtrampseffektivitet: Mått på hur effektivt cyklisten trampar.
Sen. varvtempo: Medeltempot för det senast slutförda varvet.
Senaste simtag: Simning Totalt antal tag för det senast
slutförda varvet.
Senaste varv %HRR: Medelprocentandelen av pulsreserven
(maxpuls minus vilopuls) för det senast slutförda varvet.
Senaste varvdistans: Tillryggalagd sträcka för senast slutförda
varv.
Senaste varvets kadens: Cykling. Medelkadensen för det
senast slutförda varvet.
Senaste varvets kadens: Löpning. Medelkadensen för det
senast slutförda varvet.
Senaste varv fart: Medelfarten för det senast slutförda varvet.
Senaste varvtid: Stopptiden för det senast slutförda varvet.
Simdags: Simtiden för den aktuella aktiviteten, exklusive vilotid.
Simtag: Simning Totalt antal tag för den aktuella aktiviteten.
Simtag: Simning Totalt antal tag för det aktuella varvet.
Simtag för senaste längd: Totalt antal simtag för den senast
slutförda bassänglängden.
Simtagsintervall/längd: Antal simtag i snitt per bassänglängd
under det aktuella intervallet.
Simtagstempo: Simning Antalet tag per minut (spm).
Simtagstempo: Simning Antal tag i snitt per minut (spm) under
det aktuella varvet.
Simtagstempo för senaste längd: Simning Antal tag i snitt per
minut (spm) under det senast slutförda varvet.
Simtagstempo för senaste längd: Antal simtag per minut i snitt
(spm) under den senast slutförda bassänglängden.
Sluttn. sen. varv: Den vertikala sträckan för höjdminskningen
för det senast slutförda varvet.
Sluttning under varvet: Den vertikala sträckan för
höjdminskningen för det aktuella varvet.
Solnedgång: Tiden för solnedgång baserat på din GPS-
position.
Soluppgång: Tiden för soluppgång baserat på din GPS-
position.
Ställ in timer: Tid som tillbringats i det aktuella träningssetet
under en styrketräningsaktivitet.
Steg: Totalt antal steg under den aktuella aktiviteten.
Steglängd: Längden på ditt steg från ett nedtramp till nästa,
mätt i meter.
Stigning under senaste varvet: Den vertikala sträckan för
stigningen för det senast slutförda varvet.
Stigning under varvet: Den vertikala sträckan för stigningen för
det aktuella varvet.
Stopptid: Den totala stopptiden för den aktuella aktiviteten.
Stress: Din aktuella stressnivå.
Swolf för aktuellt varv: Genomsnittlig swolf-poäng för det
aktuella varvet.
Swolf för senaste längd: Swolf-poäng för den senast slutförda
bassänglängden.
Swolf för senaste varvet: Swolf-poäng för det senast slutförda
varvet.
Tag: Paddlingssport Totalt antal tag för den aktuella aktiviteten.
Tagtempo, längd: Paddlingssport Antal tag i snitt per minut
(spm) under det aktuella varvet.
Tagtempo s lgd: Paddlingssport Antal tag i snitt per minut
(spm) under det senast slutförda varvet.
Temperatur: Lufttemperaturen. Din kroppstemperatur påverkar
temperatursensorn. Du kan para ihop en tempe sensor med
enheten för att tillhandahålla en konstant källa till exakta
temperaturdata.
Tempo: Aktuellt tempo.
Tempo 500 m sen vrv: Det genomsnittliga roddtempot per
500 meter för det senaste varvet.
Tempo för 500 m: Det aktuella roddtempot per 500 meter.
Tempo för senaste längd: Medeltempot för din senast slutförda
bassänglängd.
Tid i zon: Förfluten tid i varje puls- eller kraftzon.
Tid sittande: Den tid du sitter ner när du trampar för den
aktuella aktiviteten.
Tid sittande – varv: Den tid du sitter ner när du trampar för det
aktuella varvet.
Tid stående: Den tid du står upp när du trampar för den aktuella
aktiviteten.
Tid stående – varv: Den tid du står upp när du trampar för det
aktuella varvet.
Tid till nästa: Den beräknade tiden som återstår tills du når
nästa waypoint på rutten. Dessa data visas bara under
navigering.
Timer: Den aktuella tiden för nedräkningstimern.
Toppkraftfas, höger: Den aktuella toppkraftfasvinkeln för höger
ben. Toppkraftfas är det vinkelintervall där toppdelen av
körkraften genereras.
Toppkraftfas, vänster: Den aktuella toppkraftfasvinkeln för
vänster ben. Toppkraftfas är det vinkelintervall där toppdelen
av körkraften genereras.
Total hemoglobin: Uppskattad total hemoglobinkoncentration i
muskeln.
Total medelhastighet: Medelhastigheten för den aktuella
aktiviteten, vilket innefattar farten både i rörelse och vid
stillastående.
Totalt före/efter: Löpning. Den totala tiden före eller efter
måltempot.
Bilagor 45
Page 52

Total tid: Den totala inspelade tiden. Om du, t.ex. startar tiduret
och löper i 10 minuter, stoppar tiduret i 5 minuter och sedan
startar timern igen och löper i 20 minuter, är den förflutna
tiden 35 minuter.
Totalt nedför: Den totala höjdminskningen sedan den senaste
återställningen.
Totalt uppför: Den totala stigningssträckan sedan den senaste
återställningen.
Training Stress Score: Training Stress Score™ för den aktuella
aktiviteten.
Trappor nedför: Totalt antal trappor nedför under dagen.
Trappor per minut: Antalet trappor uppför per minut.
Typ av simtag för senaste längd: Simtagstyp som användes
under den senast slutförda bassänglängden.
Uppskattad total distans: Det beräknade avståndet från start
till slutdestination. Dessa data visas bara under navigering.
Ur takt: Avståndet till vänster eller höger som du avvikit från den
ursprungliga resvägen. Dessa data visas bara under
navigering.
Utmaning: Mått på hur konsekvent du bibehåller fart och
jämnhet genom svängar i den aktuella aktiviteten.
Utväxlingsförhållande: Antalet kuggar på cykelns fram- och
bakväxlar, enligt en växellägesgivare.
Varv: Antalet varv som slutförts för den aktuella aktiviteten.
Varvbalans: Den genomsnittliga kraftbalansen vänster/höger för
det aktuella varvet.
Varvdistans: Tillryggalagd sträcka för aktuellt varv.
Varvdistans per tag: Simning Tillryggalagd medelsträcka per
tag under det aktuella varvet.
Varvdistans per tag: Paddlingssport Tillryggalagd
medelsträcka per tag under det aktuella varvet.
Varvfart: Den totala flödespoängen för det aktuella varvet.
Varv fart: Medelfarten för det aktuella varvet.
VARV FART Ö GR: Den genomsnittliga färdhastigheten för
aktuellt varv, oavsett utlagd kurs och tillfälliga avvikelser från
den.
Varvintensitet: Den totala intensitetspoängen för det aktuella
varvet.
Varvkadens: Cykling. Den genomsnittliga kadensen för det
aktuella varvet.
Varvkadens: Löpning. Den genomsnittliga kadensen för det
aktuella varvet.
Varvkraft: Den genomsnittliga uteffekten för det aktuella varvet.
Varvtempo: Medeltempot för det aktuella varvet.
Varvtid: Stopptiden för det aktuella varvet.
Växelbatteri: Batteristatus för växellägesgivare.
Växelkombination: Aktuell växelkombination från en
växellägesgivare.
Växlar: Cykelns fram- och bakväxlar från en växellägesgivare.
Vertikal fart: Stigningens eller höjdminskningens hastighet över
tiden.
Vertikal fart till målet: Stigningens eller höjdminskningens
hastighet i förhållande till en förutbestämd höjd. Dessa data
visas bara under navigering.
Vertikal rörelse: Mängden studs under löpningen. Din
överkropps vertikala rörelse, mätt i centimeter för varje steg.
Vertikal rörelse för varv: Medelvärdet för vertikal rörelse för det
aktuella varvet.
Vertikalt avstånd till destination: Höjdskillnaden mellan den
aktuella platsen och slutdestinationen. Dessa data visas bara
under navigering.
Vilotimer: Timern för aktuell vila (simning i bassäng).
Standardklassificeringar för VO2-maxvärde
De här tabellerna innehåller standardiserade klassificeringar för VO2-maxvärden efter ålder och kön.
Män Percentil 20–29 30–39 40–49 50–59 60–69 70–79
Överlägset 95 55,4 54 52,5 48,9 45,7 42,1
Utmärkt 80 51,1 48,3 46,4 43,4 39,5 36,7
Bra 60 45,4 44 42,4 39,2 35,5 32,3
Ganska bra 40 41,7 40,5 38,5 35,6 32,3 29,4
Dåligt 0–40 < 41,7 < 40,5 < 38,5 < 35,6 < 32,3 < 29,4
Kvinnor Percentil 20–29 30–39 40–49 50–59 60–69 70–79
Överlägset 95 49,6 47,4 45,3 41,1 37,8 36,7
Utmärkt 80 43,9 42,4 39,7 36,7 33 30,9
Bra 60 39,5 37,8 36,3 33 30 28,1
Ganska bra 40 36,1 34,4 33 30,1 27,5 25,9
Dåligt 0–40 < 36,1 < 34,4 < 33 < 30,1 < 27,5 < 25,9
Data återgivna med tillstånd från The Cooper Institute. Mer information finns på www.CooperInstitute.org.
FTP-klassning
Dessa tabeller innehåller klassificeringar för FTP-uppskattningar
(Functional Threshold Power) baserat på kön.
Män Watt per kilogram (W/kg)
Överlägset 5,05 eller högre
Utmärkt Från 3,93 till 5,04
Bra Från 2,79 till 3,92
Ganska bra Från 2,23 till 2,78
Otränad Mindre än 2,23
Kvinnor Watt per kilogram (W/kg)
Överlägset 4,30 eller högre
Utmärkt Från 3,33 till 4,29
Bra Från 2,36 till 3,32
Ganska bra Från 1,90 till 2,35
Otränad Mindre än 1,90
FTP-klassningar baseras på forskning av Hunter Allen och
Andrew Coggan, fil. dr, Training and Racing with a Power Meter
(Boulder, CO: VeloPress, 2010).
46 Bilagor
Page 53

Hjulstorlek och omkrets
Fartsensorn identifierar automatiskt hjulstorleken. Vid behov kan
du manuellt ange hjulets omkrets i fartsensorns inställningar.
Däckstorleken är utmärkt på båda sidorna av däcket. Det här är
inte en heltäckande lista. Du kan även mäta hjulens omkrets
eller använda någon av de beräkningsfunktioner som finns på
internet.
Däckstorlek Hjulets omkrets (mm)
20 × 1,75 1 515
20 × 1-3/8 1 615
22 × 1-3/8 1 770
22 × 1-1/2 1 785
24 × 1 1 753
24 × 3/4 tubdäck 1 785
24 × 1-1/8 1 795
24 × 1,75 1 890
24 × 1-1/4 1 905
24 × 2,00 1 925
24 × 2,125 1 965
26 × 7/8 1 920
26 × 1-1,0 1 913
26 × 1 1 952
26 × 1,25 1 953
26 × 1-1/8 1 970
26 × 1,40 2 005
26 × 1,50 2 010
26 × 1,75 2 023
26 × 1,95 2 050
26 × 2,00 2 055
26 × 1-3/8 2 068
26 × 2,10 2 068
26 × 2,125 2 070
26 × 2,35 2 083
26 × 1-1/2 2 100
26 × 3,00 2 170
27 × 1 2 145
27 × 1-1/8 2 155
27 × 1-1/4 2 161
27 × 1-3/8 2 169
29 x 2,1 2 288
29 x 2,2 2 298
29 x 2,3 2 326
650 x 20C 1 938
650 x 23C 1 944
650 × 35A 2 090
650 × 38B 2 105
650 × 38A 2 125
700 × 18C 2 070
700 × 19C 2 080
700 × 20C 2 086
700 × 23C 2 096
700 × 25C 2 105
700C tubdäck 2 130
700 × 28C 2 136
700 × 30C 2 146
700 × 32C 2 155
700 × 35C 2 168
700 × 38C 2 180
700 × 40C 2 200
Däckstorlek Hjulets omkrets (mm)
700 × 44C 2 235
700 × 45C 2 242
700 × 47C 2 268
Symbolförklaringar
De här symbolerna kan visas på enhetens eller tillbehörens
etiketter.
Symbol för WEEE-kassering och -återvinning. WEEE-symbolen
sitter på produkten i enlighet med EU-direktiv 2012/19/EG om återvinning av elektroniskt avfall och elektronisk utrustning (WEEE –
Waste Electrical and Electronic Equipment). Den är avsedd att
förhindra felaktig kassering av den här produkten samt att främja
återanvändning och återvinning.
Bilagor 47
Page 54

Index
A
acklimatisering 19
aktiviteter 2–4, 8, 9, 30, 33
anpassad 3, 5, 23, 28
favoriter 3
spara 3
starta 2
aktivitetsspårning 21, 22
anpassa enheten 1, 31, 35, 36, 38
ansluta 10
ANT+ sensorer 38, 39
träningsredskap 4
användardata, ta bort 40
användarprofil 20
appar 3, 9, 11, 12
smartphone 2
Auto Lap 32
Auto Pause 32
automatisk klättring 32
automatisk vila 6
aviseringar 9, 10, 22, 31, 38
puls 14
sms 10
telefonsamtal 10
avstånd, varningar 31, 37
B
bakgrundsbelysning 38
band 40
banor 28, 36
läsa in 28
redigera 28
skapa 28
spela 6
välja 6
barometer 29, 36
kalibrera 36
batteri 40
ladda 2
livslängd 40
maximera 3, 9, 10, 33, 37, 41
betalningar 12, 13
Bluetooth sensorer 38
Bluetooth teknik 9–11
Bluetooth teknologi 10, 41
bläddra automatiskt 32
Body Battery 19, 20
C
Connect IQ 12
cykelgivare 39
D
data
dela 39
lagra 10, 11
sidor 31
överföra 10, 11
datafält 12
dela data 39
dogleg 7
E
enhets-ID 38
F
fart- och kadenssensor 39
felsökning 4, 13, 15, 20, 40–42
flaggans plats, greenvy 8
flygplansläge 1
foot pod 39
fotenhet 39
förutsäg tävlingstider 15
förväntad sluttid 16
G
Galileo 32
Garmin Connect 9–11, 22–24, 28
lagra data 11
Garmin Express 2
uppdatera programvaran 2
Garmin Pay 12, 13
GLONASS 32, 33, 37
GPS 33, 37
inställningar 32
signal 41
greenvy, flaggans plats 7, 8
GroupTrack 12
H
handicap 8
hastighet 32
hinder 7
historik 29, 30
skicka till datorn 10, 11
ta bort 30
hjulstorlekar 47
hjälp 11, 12
huvudmeny, anpassa 34
händelsedetektorn 11
höjd 19, 24
höjdmätare 29, 36
kalibrera 36
I
inomhusträning 3, 4
inReach fjärrkontroll 34
inställningar 1, 7, 12, 20, 22, 30, 33–38, 41
intensiva minuter 22
intervaller 5, 6
träningspass 24
J
jumpmaster 5
K
kadens 4, 14
givare 39
varningar 31
kalender 23, 24
kalibrera
höjdmätare 36
kompass 35
kalori, varningar 31
karta 36
kartor 31, 36
bläddra 29
navigera 29
klocka 26, 27
klockläge 1, 33
knappar 1, 37, 38
anpassa 32
kompass 8, 29, 35, 36
inställningar 36
kalibrera 35
kontakter, lägga till 11
koordinater 27
kortkommandon 1, 35
kraft 5
kraft (styrka) 15
meter 16–18, 39, 46
varningar 31
zoner 21
Kurs mot mål 28
kvot vertikal rörelse/steglängd 14, 15
L
ladda 1, 2
lagra data 10, 11
larm 26, 31
layup 7
LiveTrack 11, 12
ljud 4, 27
längder 5
löpband 3
löpdynamik 14, 15
M
man överbord (MÖB) 28
markkontakttid 14, 15
meny för kontroller 1, 35
metronom 4
mjölksyratröskel 15, 17
Move IQ 22
multisport 3, 5, 29
mål 7, 25, 26
mått 8
måttenheter 38
mäta ett slag 7
MÖB 28
N
navigation, avbryta 29
navigering 9, 31, 36, 37
Kurs mot mål 28
nedräkningstimer 27
NFC 12
nordlig referens 35
nödsituationskontakter 11, 12
P
para ihop
ANT+ sensorer 13, 14
Bluetooth sensorer 41
givare 38
smartphone 1, 2, 41
personliga rekord 26
ta bort 26
platser 27
redigera 27
spara 27
ta bort 27
plånbok 12
prestationsförhållande 15, 17
profiler 2
aktivitet 4
användare 20
programvara
licens 38
uppdatera 2, 11
version 38
puls 6, 13
aviseringar 14
mätare 13–16, 19
para ihop sensorer 13, 14
varningar 31
zoner 15, 21, 30
pulsoximeter 13, 20, 22
R
rengöra enheten 40
riktningsinställning 37
rutter 27
S
satellitsignaler 32, 41
scorekort 7, 8
scoring 8
segment 25
simning 6, 23
simtag 5, 6
skidåkning 5
alpin 5
offpist 5
skidtur 5
snowboard 5
skärm 38
smartphone 11, 12, 33, 41
appar 9
para ihop 1, 2, 41
sms 10
snowboard 5
soluppgång och solnedgång 38
spara aktiviteter 4, 5, 8, 9
specifikationer 39
språk 37
spår 27
spåra 11, 20
48 Index
Page 55

statistik 7, 8
steglängd 14
stoppur 27
stressnivå 15, 17, 19, 35
sträcka 32
svinganalys 8
swolf-poäng 5
syremättnad 20
systeminställningar 37
säkerhetsinformation 12
sömnläge 22
T
ta bort
alla användardata 40
historik 30
personliga rekord 26
telefonsamtal 10
tempe 39, 41
temperatur 19, 39, 41
tempo 24
tid 38
inställningar 38
varningar 31
zoner och format 38
tidszoner 38
tillbehör 38, 39, 41, 42
timer 4, 5, 8, 9, 29
nedräkning 27
total distans 8, 30
TracBack 3, 29
Training Effect 15, 16
triathlonträning 5
träning 4, 9, 16, 19, 23–26
kalender 24
program 22, 24
träningsbelastning 17–19
träningspass 22–24
läsa in 22, 23
skapa 23
träningsstatus 15, 18, 23, 26
tävling 26
U
UltraTrac 32, 33
uppdateringar, programvara 11
urtavlor 12, 35
USB 11
utökad display 39
V
varningar 31, 32, 37
varv 4
vattentålighet 40
vertikal rörelse 14, 15
VIRB fjärrkontroll 34
Virtual Partner 25, 26
virtuell bana 3
VO2-max 46
VO2-max. 15, 16, 18, 23
W
waypoints, beräkna 27
widgetar 2, 13, 14, 19, 20, 33, 35
widgets 1, 12, 19, 35
Z
zoner
puls 21
ström 21
tid 38
Å
återhämtning 15, 18, 19
återställa enheten 37, 41
Ö
överföra data 11
övningar 6
Index 49
Page 56

support.garmin.com
GUID-DF9BDE35-F592-4CD8-872D-A2910FAFC147 v4Oktober 2020
 Loading...
Loading...