Page 1
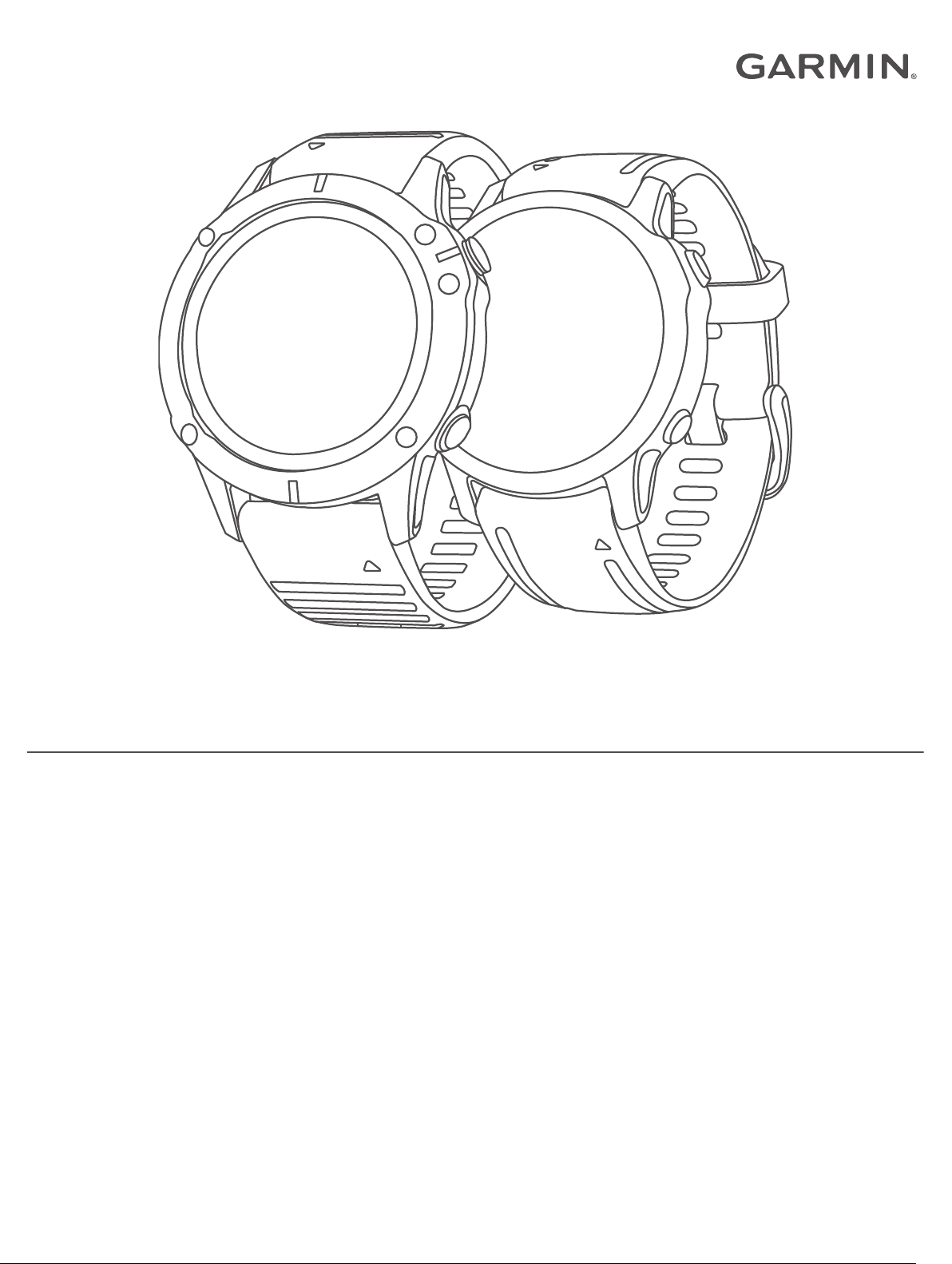
FĒNIX® SERIE 6
Manuale Utente
Page 2
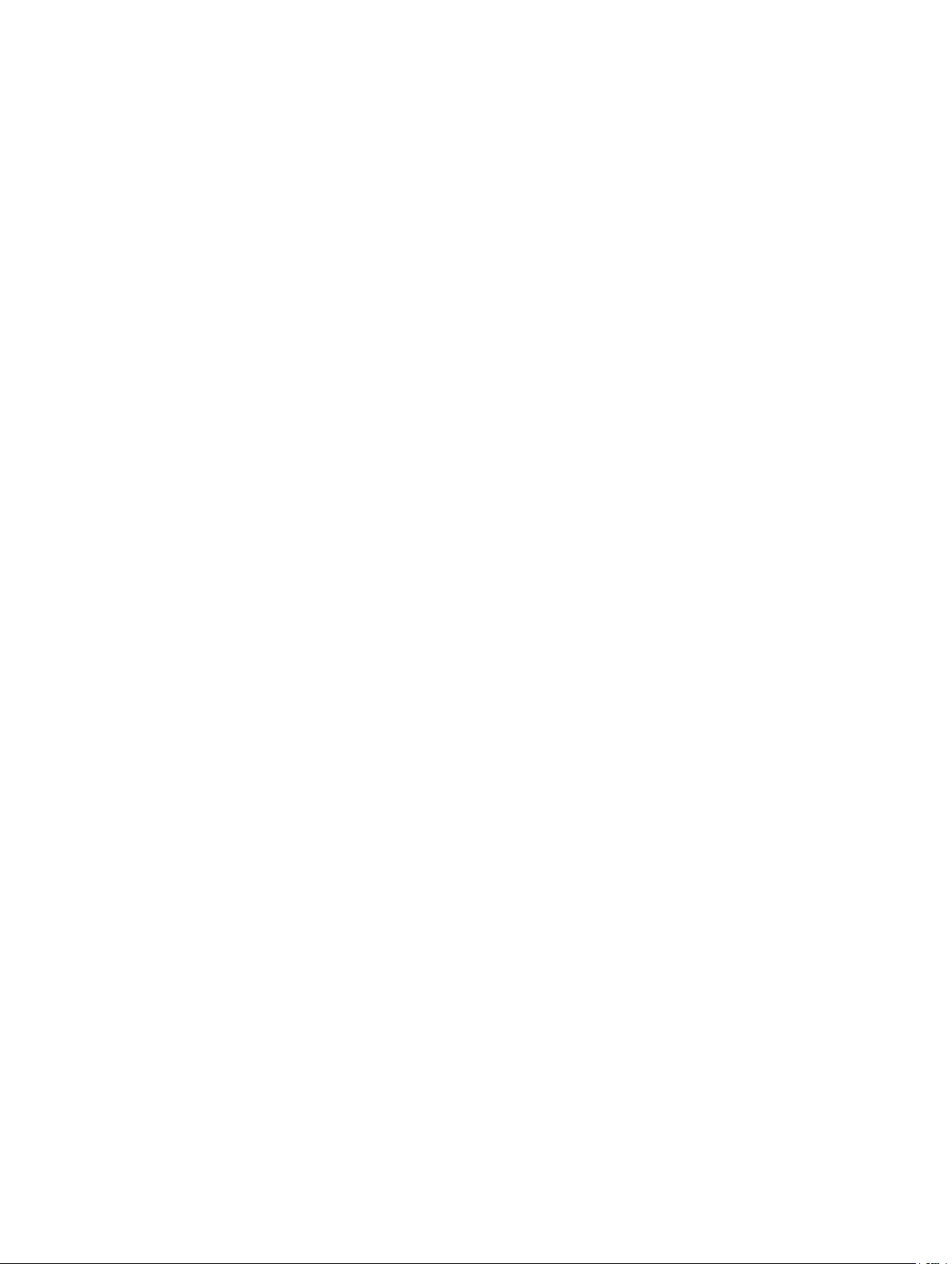
© 2019 Garmin Ltd. o sue affiliate
Tutti i diritti riservati. Ai sensi delle norme sul copyright, non è consentito copiare integralmente o parzialmente il presente manuale senza il consenso scritto di Garmin. Garmin si riserva il diritto
di modificare o migliorare i prodotti e di apportare modifiche al contenuto del presente manuale senza obbligo di preavviso nei confronti di persone o organizzazioni. Visitare il sito Web
www.garmin.com per gli attuali aggiornamenti e ulteriori informazioni sull'uso del prodotto.
Garmin®, il logo Garmin, fēnix®, ANT+®, Approach®, Auto Lap®, Auto Pause®, Edge®, inReach®, QuickFit®, TracBack®, VIRB®, Virtual Partner® e Xero® sono marchi di Garmin Ltd. o delle società
affiliate, registrati negli Stati Uniti e in altri Paesi. Body Battery™, Connect IQ™, Garmin Connect™, Garmin Explore™, Garmin Express™, Garmin Golf™, Garmin Move IQ™, Garmin Pay™,
HRM-Run™, HRM-Swim™, HRM-Tri™, tempe™, TruSwing™, TrueUp™, Varia™, Varia Vision™ e Vector™ sono marchi di Garmin Ltd. o delle società affiliate. L'uso di tali marchi non è consentito
senza consenso esplicito da parte di Garmin.
Android™ è un marchio di Google Inc. Apple®, iPhone®, iTunes® e Mac® sono marchi di Apple, Inc., registrati negli Stati Uniti e in altri Paesi. Il marchio e i logo BLUETOOTH® sono di proprietà di
Bluetooth SIG, Inc. e il loro uso da parte di Garmin è concesso su licenza. The Cooper Institute®, nonché i relativi marchi, sono di proprietà di The Cooper Institute. Di2™ è un marchio di
Shimano, Inc. Shimano® è un marchio registrato di Shimano, Inc. iOS® è un marchio registrato di Cisco Systems, Inc. utilizzato su licenza da Apple Inc. STRAVA e Strava™ sono marchi di Strava,
Inc. Advanced heartbeat analytics di Firstbeat. Training Stress Score™ (TSS), Intensity Factor™ (IF) e Normalized Power™ (NP) sono marchi di Peaksware, LLC. Windows® è un marchio
registrato di Microsoft Corporation negli Stati Uniti e in altri Paesi. Zwift™ è un marchio di Zwift, Inc. Gli altri marchi e nomi commerciali appartengono ai rispettivi proprietari.
Questo prodotto è certificato ANT+®. Per un elenco di prodotti compatibili e applicazioni, visitare il sito Web www.thisisant.com/directory.
Page 3
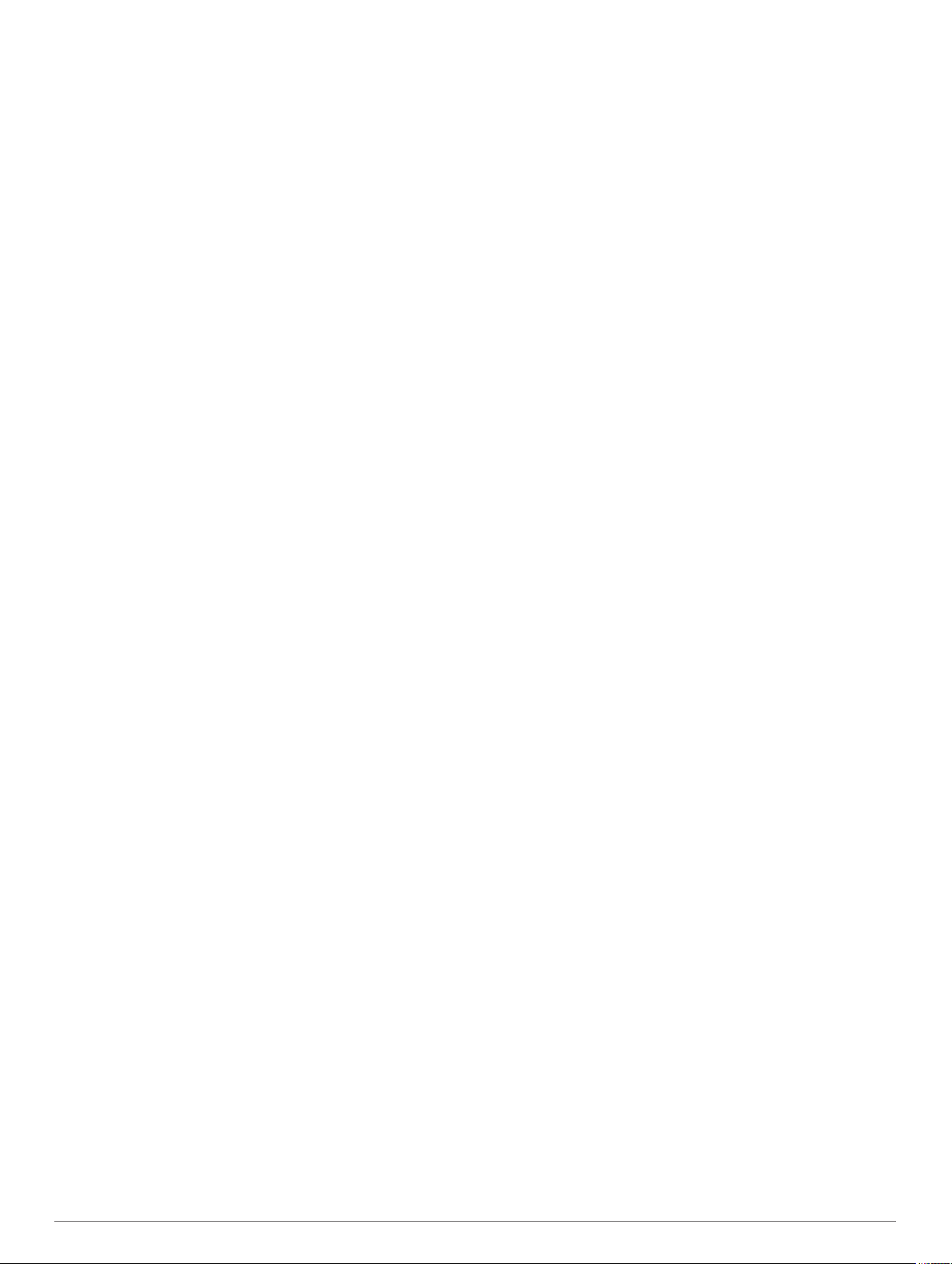
Sommario
Introduzione.................................................................... 1
Operazioni preliminari................................................................. 1
Pulsanti.................................................................................. 1
Utilizzo dell'orologio............................................................... 1
Visualizzazione del menu dei comandi............................. 1
Visualizzazione dei widget................................................ 1
Personalizzare l'orologio........................................................ 1
Associazione dello smartphone.................................................. 2
Caricamento del dispositivo........................................................ 2
Aggiornamenti del prodotto........................................................ 2
Impostazione di Garmin Express........................................... 2
Carica solare................................................................... 2
Visualizzazione del Solar Widget................................................2
Suggerimenti per la ricarica solare............................................. 2
Attività e app................................................................... 2
Avvio di un'attività....................................................................... 2
Suggerimenti per la registrazione delle attività...................... 3
Modifica della modalità di alimentazione............................... 3
Interrompere un'attività............................................................... 3
Aggiunta o rimozione di un'attività preferita................................ 3
Creazione di un'attività personalizzata....................................... 3
Attività in ambienti chiusi............................................................ 3
Inizio di una corsa virtuale..................................................... 3
Calibrare la distanza del tapis roulant.................................... 4
Registrazione di un'attività Allenamento di Forza
Funzionale............................................................................. 4
Uso dei rulli da allenamento bici ANT+®............................... 4
Attività all'aperto......................................................................... 4
Inizio di una corsa su pista.....................................................4
Suggerimenti per la registrazione di una corsa su
pista...................................................................................5
Uso del metronomo................................................................5
Visualizzazione delle attività di sci......................................... 5
Registrazione di un'attività di sci di fondo.............................. 5
Dati sulla potenza dello sci di fondo classico......................... 5
Jumpmaster........................................................................... 5
Multisport.................................................................................... 5
Allenamento per il triathlon.................................................... 5
Creazione di un'attività multisport.......................................... 6
Nuoto.......................................................................................... 6
Terminologia relativa al nuoto................................................ 6
Stili......................................................................................... 6
Suggerimenti per le attività di nuoto...................................... 6
Recupero durante una sessione di nuoto in piscina.............. 6
Recupero automatico............................................................. 6
Allenamenti con il registro allenamenti.................................. 6
Disattivare il monitoraggio della frequenza cardiaca al polso
durante il nuoto...................................................................... 6
Golf............................................................................................. 7
Giocare a golf.........................................................................7
Informazioni sulle buche........................................................ 7
Modo numeri grandi.......................................................... 7
Spostare la bandierina........................................................... 7
Visualizzazione degli ostacoli................................................ 7
Visualizzazione dei colpi misurati.......................................... 7
Visualizzazione delle distanze layup e dogleg....................... 8
Salvataggio dei target personalizzati................................ 8
Visualizzare le statistiche dei ferri.......................................... 8
Come segnare i punti............................................................. 8
Aggiornamento di un punteggio........................................ 8
Impostazione del metodo di punteggio............................. 8
Impostazione dell'handicap............................................... 8
Attivazione del rilevamento statistiche.............................. 8
TruSwing™
Uso del contachilometri per il golf.......................................... 9
Visualizzazione della direzione del pin.................................. 9
Sport di arrampicata................................................................... 9
Registrazione di un'attività di arrampicata indoor.................. 9
Registrazione di un'attività di bouldering............................... 9
Partire per una spedizione.......................................................... 9
Modifica dell'intervallo di registrazione dei punti traccia........ 9
Registrazione manuale di un punto traccia.......................... 10
Visualizzazione dei punti traccia.......................................... 10
............................................................................ 9
Funzioni di connettività............................................... 10
Attivazione delle Bluetooth Notification.................................... 10
Visualizzare le notifiche....................................................... 10
Ricezione di una chiamata telefonica in arrivo.................... 10
Risposta a un messaggio di testo........................................ 10
Gestione delle notifiche........................................................10
Disattivazione della connessione dello smartphone
Bluetooth...................................................................................11
Attivare e disattivare gli avvisi di connessione dello
smartphone............................................................................... 11
Localizzare uno smartphone smarrito...................................... 11
Garmin Connect........................................................................11
Aggiornamento del software utilizzando la app Garmin
Connect................................................................................11
Aggiornamento del software mediante Garmin Express..... 11
Uso di Garmin Connect sul computer............................. 11
Sincronizzazione manuale dei dati con Garmin Connect.... 12
App Garmin Golf™...............................................................12
Garmin Explore™..................................................................... 12
Funzioni di sicurezza e rilevamento........................... 12
Aggiungere contatti di emergenza............................................ 12
Aggiunta di contatti................................................................... 12
Attivazione e disattivazione della funzione di rilevamento
incidente................................................................................... 12
Richiesta di assistenza............................................................. 12
Avvio di una sessione GroupTrack........................................... 12
Suggerimenti per le sessioni GroupTrack............................ 13
GroupTrackImpostazioni...................................................... 13
Funzioni Connect IQ.....................................................13
Download delle funzioni Connect IQ........................................ 13
Download di funzioni Connect IQ dal computer....................... 13
Garmin Pay................................................................... 13
Configurazione del wallet Garmin Pay..................................... 13
Pagamento di un acquisto tramite l'orologio............................. 13
Aggiungere una carta al wallet Garmin Pay............................. 13
Gestione delle carte Garmin Pay......................................... 14
Modifica del passcode Garmin Pay.......................................... 14
Funzioni della frequenza cardiaca.............................. 14
Misurazione della frequenza cardiaca al polso......................... 14
Come indossare il dispositivo.............................................. 14
Suggerimenti per i dati di frequenza cardiaca errati............ 14
Widget della frequenza cardiaca......................................... 14
Trasmissione dati della frequenza cardiaca ai dispositivi
Garmin................................................................................. 14
Trasmissione dei dati sulla frequenza cardiaca durante
un'attività......................................................................... 14
Impostare l'avviso sulla frequenza cardiaca anomala......... 15
Disattivazione della frequenza cardiaca al polso................. 15
Dinamiche di corsa................................................................... 15
Allenamento con le dinamiche di corsa............................... 15
Indicatori colorati e dati delle dinamiche di corsa................ 15
Dati del bilanciamento del tempo di contatto con il
suolo................................................................................16
Dati di oscillazione verticale e rapporto verticale............ 16
Sommario i
Page 4
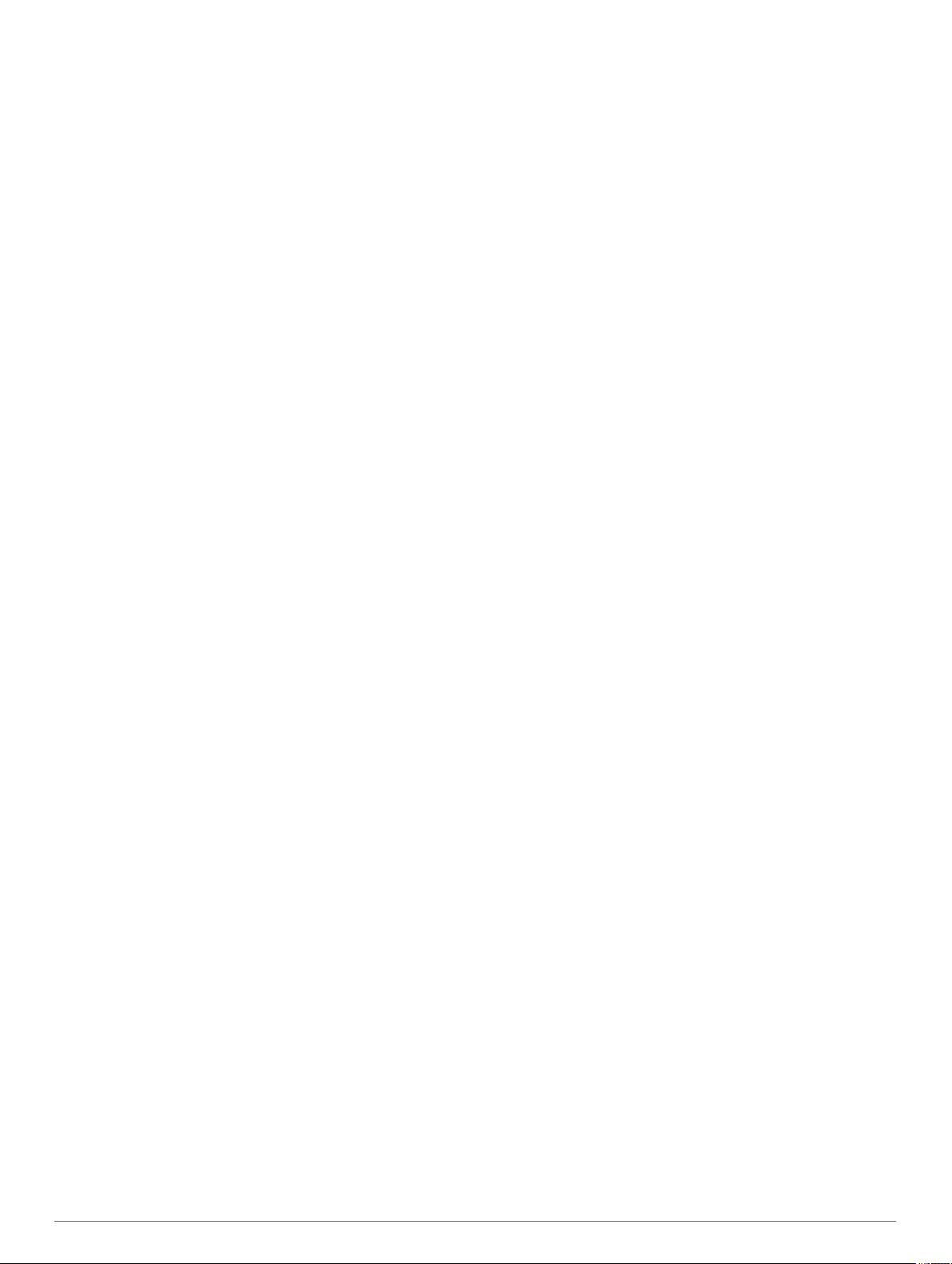
Suggerimenti per i dati mancanti sulle dinamiche di corsa.. 16
Misurazioni delle prestazioni.....................................................16
Disattivazione delle notifiche sulle prestazioni..................... 17
Rilevamento automatico delle misurazioni delle
prestazioni............................................................................17
Sincronizzazione delle attività e misurazioni delle
prestazioni............................................................................17
Info sulle stime del VO2 max............................................... 17
Come ottenere il VO2 massimo stimato per la corsa...... 17
Come ottenere il VO2 massimo stimato per l'attività di
ciclismo........................................................................... 17
Visualizzare i tempi di gara previsti......................................17
Informazioni su Training Effect............................................ 18
Variabilità e livello di stress della frequenza cardiaca......... 18
Visualizzazione della variabilità della frequenza cardiaca e
del livello di stress........................................................... 18
Performance Condition........................................................ 18
Visualizzazione della condizione delle prestazioni......... 18
Soglia anaerobica................................................................ 18
Esecuzione di un test guidato per stabilire la soglia
anaerobica...................................................................... 19
Calcolare la soglia di potenza (FTP) stimata....................... 19
Effettuare un test dell'FTP...............................................19
Training Status..........................................................................19
Livelli del Training Status..................................................... 20
Suggerimenti per raggiungere il Training Status............. 20
Acclimatazione delle prestazioni al calore e alla quota....... 20
Training Load....................................................................... 20
Focus Training Load............................................................ 20
Tempo di recupero............................................................... 21
Visualizzazione del tempo di recupero........................... 21
Frequenza cardiaca di recupero..................................... 21
Body Battery™..........................................................................21
Visualizzazione del widget Body Battery............................. 21
Suggerimenti per ottimizzare i dati Body Battery................. 21
Pulsossimetro............................................................... 21
Ricezione delle letture del pulsossimetro................................. 22
Attivazione delle letture del pulsossimetro per l'intera
giornata..................................................................................... 22
Disattivazione delle letture automatiche del pulsossimetro...... 22
Attivazione del rilevamento del sonno tramite pulsossimetro... 22
Suggerimenti per i dati del pulsossimetro errati....................... 22
Allenamenti................................................................... 22
Impostazione del profilo utente................................................. 22
Obiettivi di forma fisica......................................................... 22
Informazioni sulle zone di frequenza cardiaca..................... 22
Impostazione delle zone di frequenza cardiaca.............. 23
Consentire al dispositivo di impostare le zone della
frequenza cardiaca..........................................................23
Calcolo delle zone di frequenza cardiaca....................... 23
Impostazione delle zone di potenza.................................... 23
Rilevamento delle attività.......................................................... 23
Obiettivo automatico............................................................ 23
Utilizzare l'avviso di movimento........................................... 24
Rilevamento del sonno........................................................ 24
Uso della funzione di rilevamento automatico del
sonno.............................................................................. 24
Modalità Non disturbare.................................................. 24
Minuti di intensità................................................................. 24
Calcolo dei minuti di intensità..........................................24
Garmin Move IQ™............................................................... 24
Impostazioni di rilevamento delle attività............................. 24
Disattivazione del rilevamento dell'attività....................... 24
Allenamenti............................................................................... 24
Seguire un allenamento Garmin Connect............................ 25
Creazione di un allenamento personalizzato in Garmin
Connect................................................................................25
Invio di un allenamento personalizzato al dispositivo..... 25
Avviare un allenamento....................................................... 25
Seguire un allenamento quotidiano suggerito..................... 25
Attivazione e disattivazione delle richieste di allenamento
quotidiano suggerito........................................................ 25
Seguire un allenamento di nuoto in piscina......................... 25
Registrazione del test Critical Swim Speed.................... 25
Modifica del risultato della Critical Swim Speed..............26
Info sul calendario degli allenamenti.................................... 26
Uso dei piani di allenamento Garmin Connect................ 26
Piani di allenamento adattivi........................................... 26
Allenamenti a intervalli.............................................................. 26
Creazione di un allenamento a intervalli.............................. 26
Avvio di un allenamento a intervalli..................................... 26
Interruzione di un allenamento a intervalli........................... 26
PacePro Training...................................................................... 26
Download di un piano PacePro da Garmin Connect........... 26
Avvio di un piano PacePro................................................... 27
Interruzione di un piano PacePro.................................... 27
Creazione di un piano PacePro sull'orologio....................... 27
Segmenti...................................................................................27
Segmenti Strava™............................................................... 27
Visualizzazione dei dettagli di un segmento........................ 27
Gareggiare contro un segmento.......................................... 27
Impostazione di un segmento da configurare
automaticamente................................................................. 28
Utilizzare Virtual Partner®........................................................ 28
Impostare un obiettivo di allenamento...................................... 28
Annullare un obiettivo di allenamento.................................. 28
Gara contro un'attività precedente............................................28
Record personali.......................................................................28
Visualizzare i record personali............................................. 28
Ripristino di un record personale......................................... 28
Cancellazione di un record personale................................. 28
Cancellazione di tutti i record personali............................... 28
Sospendere il Training Status.................................................. 29
Riprendere il Training Status dalla sospensione................. 29
Orologi........................................................................... 29
Impostare un allarme................................................................ 29
Modifica di un allarme.......................................................... 29
Avvio del timer per il conto alla rovescia...................................29
Eliminazione di un timer....................................................... 29
Utilizzare il cronometro............................................................. 29
Aggiunta di fusi orari alternativi................................................ 29
Modifica di un fuso orario alternativo................................... 30
Navigazione.................................................................. 30
Salvataggio di una posizione.................................................... 30
Modifica delle posizioni salvate............................................30
Proiezione di un waypoint......................................................... 30
Navigazione verso una destinazione........................................ 30
Percorsi.....................................................................................30
Come creare e seguire un percorso sul dispositivo............. 30
Creazione di un percorso su Garmin Connect..................... 30
Invio di un percorso al dispositivo................................... 30
Visualizzazione o modifica dei dettagli del percorso........... 30
Utilizzare ClimbPro................................................................... 31
Salvare e avviare la navigazione verso una posizione Uomo a
mare..........................................................................................31
Navigazione con Punta e Vai................................................... 31
Navigazione verso il punto di partenza durante un'attività....... 31
Navigazione verso il punto di partenza di un'attività salvata.... 31
Interruzione della navigazione.................................................. 31
Mappa....................................................................................... 31
Scorrimento e zoom della mappa........................................ 31
ii Sommario
Page 5
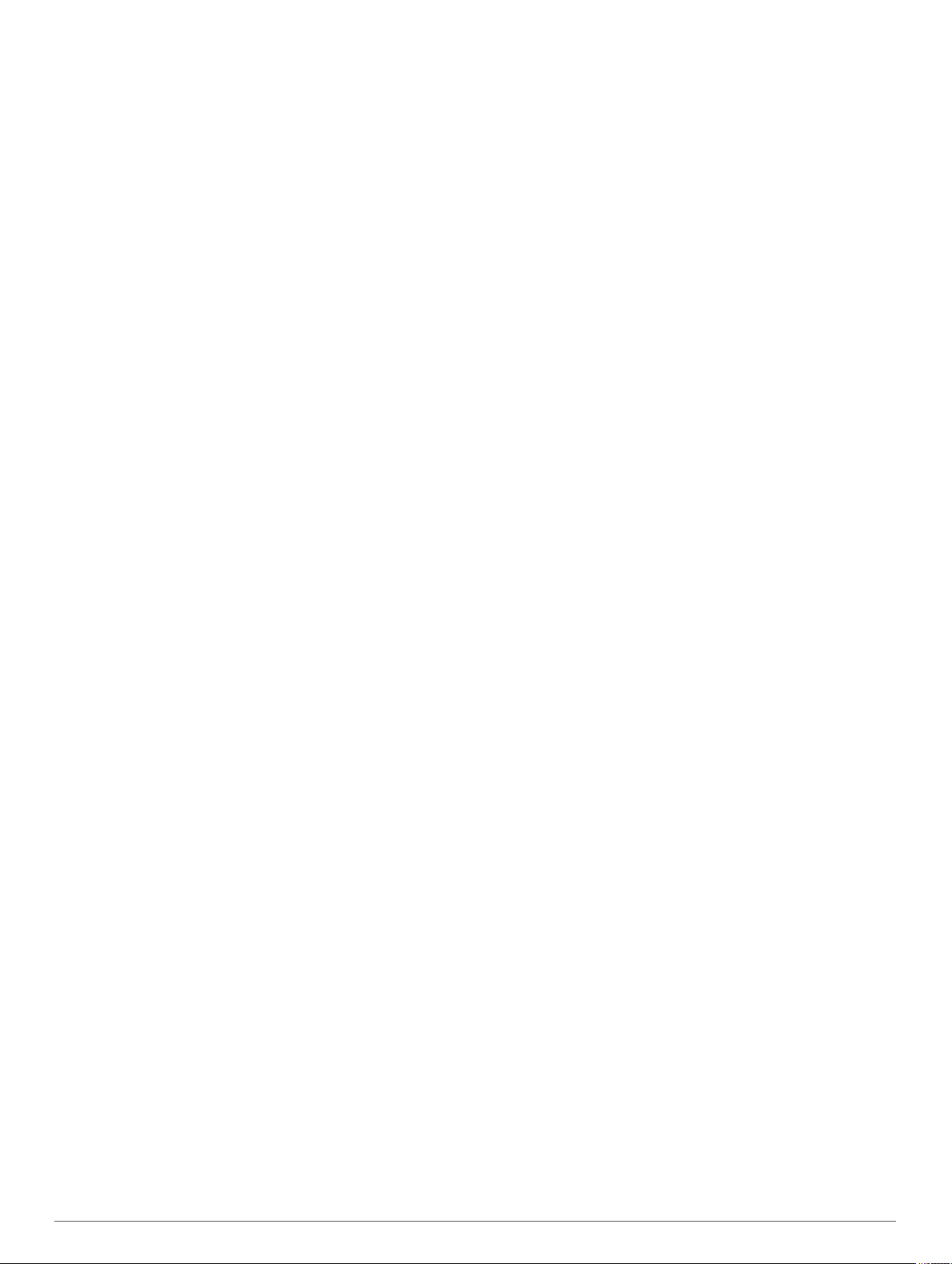
Bussola..................................................................................... 32
Altimetro e barometro............................................................... 32
Cronologia.................................................................... 32
Uso della cronologia................................................................. 32
Cronologia multisport........................................................... 32
Visualizzazione del tempo in ciascuna zona di frequenza
cardiaca............................................................................... 32
Visualizzazione dei dati totali.................................................... 32
Uso del contachilometri............................................................ 32
Eliminazione della cronologia................................................... 32
Personalizzazione del dispositivo.............................. 32
Impostazioni delle attività e delle app....................................... 32
Personalizzare le schermate dati......................................... 33
Aggiungere una mappa a un'attività.................................... 34
Allarmi.................................................................................. 34
Impostazione di un avviso............................................... 34
Auto Lap...............................................................................34
Contrassegno dei giri in base alla distanza.................... 34
Attivazione di Auto Pause®................................................. 35
Attivazione della funzione Auto Climb................................. 35
Distanza e velocità 3D......................................................... 35
Attivazione e disattivazione del tasto Lap............................ 35
Uso di Scorrimento automatico............................................ 35
Modifica dell'impostazione GPS.......................................... 35
GPS e altri sistemi satellitari........................................... 36
UltraTrac......................................................................... 36
Impostazioni di timeout risparmio energetico...................... 36
Cambiare l'ordine di un'attività nell'elenco delle app................ 36
Widget.......................................................................................36
Personalizzare la sequenza dei widget............................... 37
Telecomando inReach......................................................... 37
Uso del telecomando inReach........................................ 37
Telecomando VIRB.............................................................. 37
Controllo di una action cam VIRB................................... 37
Controllo di una action cam VIRB durante un'attività...... 37
Utilizzo del widget Livello di stress.......................................38
Personalizzazione del widget La mia giornata..................... 38
Personalizzazione del menu dei comandi................................ 38
Impostazioni del quadrante dell'orologio.................................. 38
Personalizzare il quadrante dell'orologio............................. 38
Impostazioni dei sensori........................................................... 38
Impostazioni bussola........................................................... 38
Calibrazione manuale della bussola............................... 38
Impostazione del riferimento nord................................... 39
Impostazioni dell'altimetro.................................................... 39
Calibrazione dell'altimetro barometrico........................... 39
Impostazioni del barometro..................................................39
Calibrazione del barometro............................................. 39
Impostazioni delle posizioni laser Xero................................ 39
Impostazioni della mappa......................................................... 39
Impostazioni di navigazione..................................................... 39
Personalizzare gli elementi mappa...................................... 39
Impostazioni della direzione.................................................40
Indicatore di rotta............................................................ 40
Impostazione di un indicatore di direzione........................... 40
Impostazione degli avvisi di navigazione............................. 40
Impostazioni di gestione della batteria..................................... 40
Personalizzazione della funzione di risparmio energetico... 40
Personalizzazione della modalità Power Manager.............. 40
Ripristino della Power mode................................................ 41
Impostazioni del sistema.......................................................... 41
Impostazioni dell'ora............................................................ 41
Impostazione degli avvisi orari........................................ 41
Sincronizzazione dell'ora................................................ 41
Modifica delle impostazioni di retroilluminazione................. 41
Personalizzazione dei Tasti Funzione................................. 41
Modifica delle unità di misura
Visualizzazione delle informazioni sul dispositivo.................... 42
Visualizzare le informazioni su normative e conformità....... 42
...............................................42
Sensori wireless........................................................... 42
Associazione dei sensori wireless............................................ 42
Modalità di visualizzazione estesa........................................... 42
Uso di un sensore di velocità o cadenza per la bici.................. 42
Allenarsi con i sensori di potenza............................................. 42
Uso dei cambi elettronici...........................................................42
Consapevolezza dell'ambiente circostante............................... 42
Foot Pod................................................................................... 42
Migliorare la calibrazione del foot pod................................. 42
Calibrazione manuale del Foot Pod..................................... 43
Impostazione della velocità e della distanza del foot pod.... 43
tempe™.................................................................................... 43
Sensori ferro............................................................................. 43
Info sul dispositivo....................................................... 43
Caratteristiche tecniche............................................................ 43
Informazioni sulla batteria.................................................... 43
Gestione dei dati....................................................................... 43
Eliminazione dei file............................................................. 43
Manutenzione del dispositivo..................................... 43
Manutenzione del dispositivo................................................... 43
Pulizia del dispositivo........................................................... 44
Pulizia dei cinturini in pelle................................................... 44
Sostituzione dei cinturini QuickFit®.......................................... 44
Regolazione del cinturino dell'orologio di metallo..................... 44
Risoluzione dei problemi............................................. 44
Il dispositivo visualizza la lingua errata..................................... 44
Lo smartphone è compatibile con il dispositivo?...................... 44
Il telefono non si connette al dispositivo................................... 44
È possibile utilizzare il sensore Bluetooth con l'orologio?........ 44
Riavvio del dispositivo.............................................................. 44
Ripristino di tutte le impostazioni predefinite............................ 45
Acquisizione del segnale satellitare.......................................... 45
Miglioramento della ricezione dei satelliti GPS.................... 45
La lettura della temperatura è imprecisa.................................. 45
Come ottimizzare la durata della batteria................................. 45
Rilevamento delle attività.......................................................... 45
Il numero di passi giornalieri non viene visualizzato............ 45
Il conteggio dei passi è impreciso........................................ 45
I passi sul dispositivo e sull'account Garmin Connect non
corrispondono...................................................................... 45
Il numero di piani saliti non è preciso................................... 46
Ulteriori informazioni................................................................. 46
Appendice..................................................................... 46
Campi dati.................................................................................46
Valutazioni standard relative al VO2 massimo......................... 50
Valutazioni FTP........................................................................ 51
Dimensioni e circonferenza delle ruote.................................... 51
Definizione dei simboli.............................................................. 51
Indice............................................................................. 52
Sommario iii
Page 6
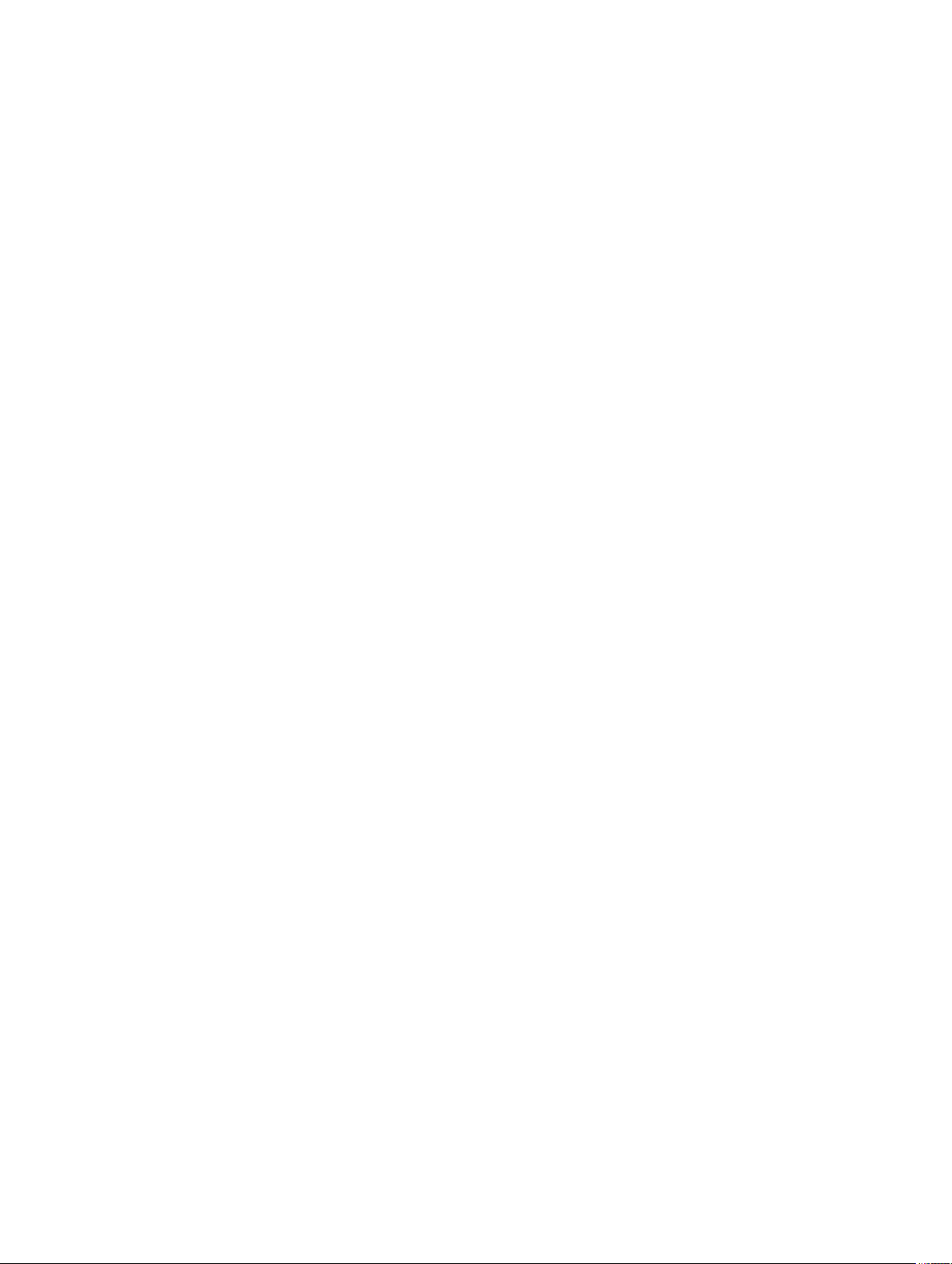
Page 7
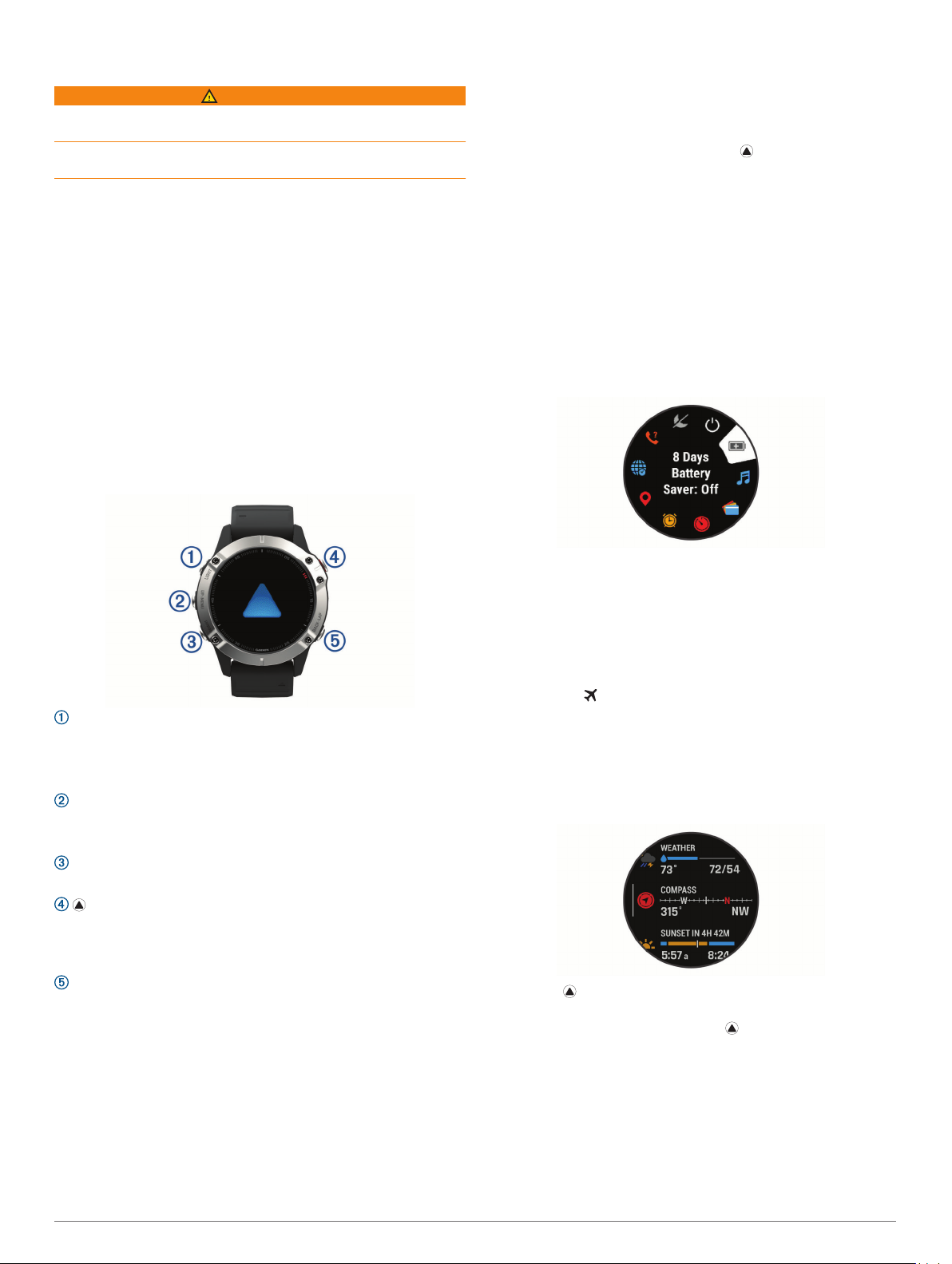
Introduzione
AVVERTENZA
Per avvisi sul prodotto e altre informazioni importanti, consultare
la guida inclusa nella confezione del dispositivo.
Consultare sempre il proprio medico prima di iniziare o
modificare un programma di allenamento.
Operazioni preliminari
Al primo utilizzo dell'orologio, è necessario effettuare le seguenti
operazioni per configurarlo e per familiarizzare con le funzioni
base.
Premere LIGHT per accendere l'orologio (Pulsanti,
1
pagina 1).
Attenersi alle istruzioni riportate sullo schermo per
2
completare la configurazione iniziale.
Durante la configurazione iniziale, è possibile associare lo
smartphone all'orologio per ricevere notifiche, configurare il
wallet Garmin Pay™ e molto altro (Associazione dello
smartphone, pagina 2).
Caricare completamente il dispositivo (Caricamento del
3
dispositivo, pagina 2).
Avviare un'attività (Avvio di un'attività, pagina 2).
4
Pulsanti
• Nel quadrante dell'orologio, premere UP o DOWN per
scorrere la sequenza dei widget.
L'orologio viene fornito con widget precaricati che offrono
informazioni a colpo d'occhio. Quando si associa l'orologio a
uno smartphone, sono disponibili altri widget.
• Dal quadrante dell'orologio, premere per avviare un'attività
o aprire una app (Attività e app, pagina 2).
• Tenere premuto MENU per personalizzare il quadrante
dell'orologio, regolare le impostazioni e associare i sensori
wireless.
Visualizzazione del menu dei comandi
Il menu dei comandi contiene le opzioni, ad esempio
l'attivazione della modalità non disturbare, il blocco dei tasti e lo
spegnimento del dispositivo. È anche possibile aprire il wallet
Garmin Pay.
NOTA: è possibile aggiungere, riordinare e rimuovere le opzioni
nel menu dei comandi (Personalizzazione del menu dei
comandi, pagina 38).
In qualsiasi schermata, tenere premuto LIGHT.
1
LIGHT
• premere per attivare o disattivare la retroilluminazione.
• Premere per accendere il dispositivo.
• Tenere premuto per visualizzare il menu dei comandi.
UP·MENU
• premere per scorrere la sequenza di widget e i menu.
• Tenere premuto per visualizzare il menu.
DOWN
• premere per scorrere la sequenza di widget e i menu.
• premere per visualizzare l'elenco delle attività e avviare o
interrompere un'attività.
• Premere per scegliere un'opzione in un menu.
BACK·LAP
• premere per tornare alla schermata precedente.
• Selezionare per registrare un Lap, un recupero o una
transizione durante un'attività multisport.
• Tenere premuto per visualizzare il quadrante dell'orologio
da qualsiasi schermata.
Utilizzo dell'orologio
• Tenere premuto LIGHT per visualizzare il menu dei comandi.
Il menu dei comandi consente l'accesso rapido alle funzioni
utilizzate più spesso, ad esempio per l'apertura del wallet
Garmin Pay, l'attivazione della modalità Non disturbare e lo
spegnimento dell'orologio.
Premere UP o DOWN per scorrere le opzioni.
2
Attivazione della modalità aereo
È possibile attivare la modalità aereo per disattivare tutte le
comunicazioni wireless.
NOTA: è possibile aggiungere opzioni al menu dei comandi
(Personalizzazione del menu dei comandi, pagina 38).
Tenere premuto LIGHT.
1
Selezionare .
2
Visualizzazione dei widget
Il dispositivo viene precaricato con diversi widget e altri sono
disponibili quando si associa il dispositivo a uno smartphone.
• Premere UP o DOWN.
Il dispositivo scorre la sequenza dei widget e visualizza i dati
di riepilogo per ciascun widget.
• Premere per visualizzare i dettagli del widget.
SUGGERIMENTO: premere DOWN per visualizzare ulteriori
schermate di un widget o premere per visualizzare ulteriori
opzioni e funzioni per un widget.
• Da qualsiasi schermata, tenere premuto BACK per tornare al
quadrante dell'orologio.
• Se si sta registrando un'attività, premere BACK per tornare
alle pagine dati dell'attività.
Personalizzare l'orologio
• Dal quadrante dell'orologio, tenere premuto MENU per
cambiare il quadrante.
Introduzione 1
Page 8
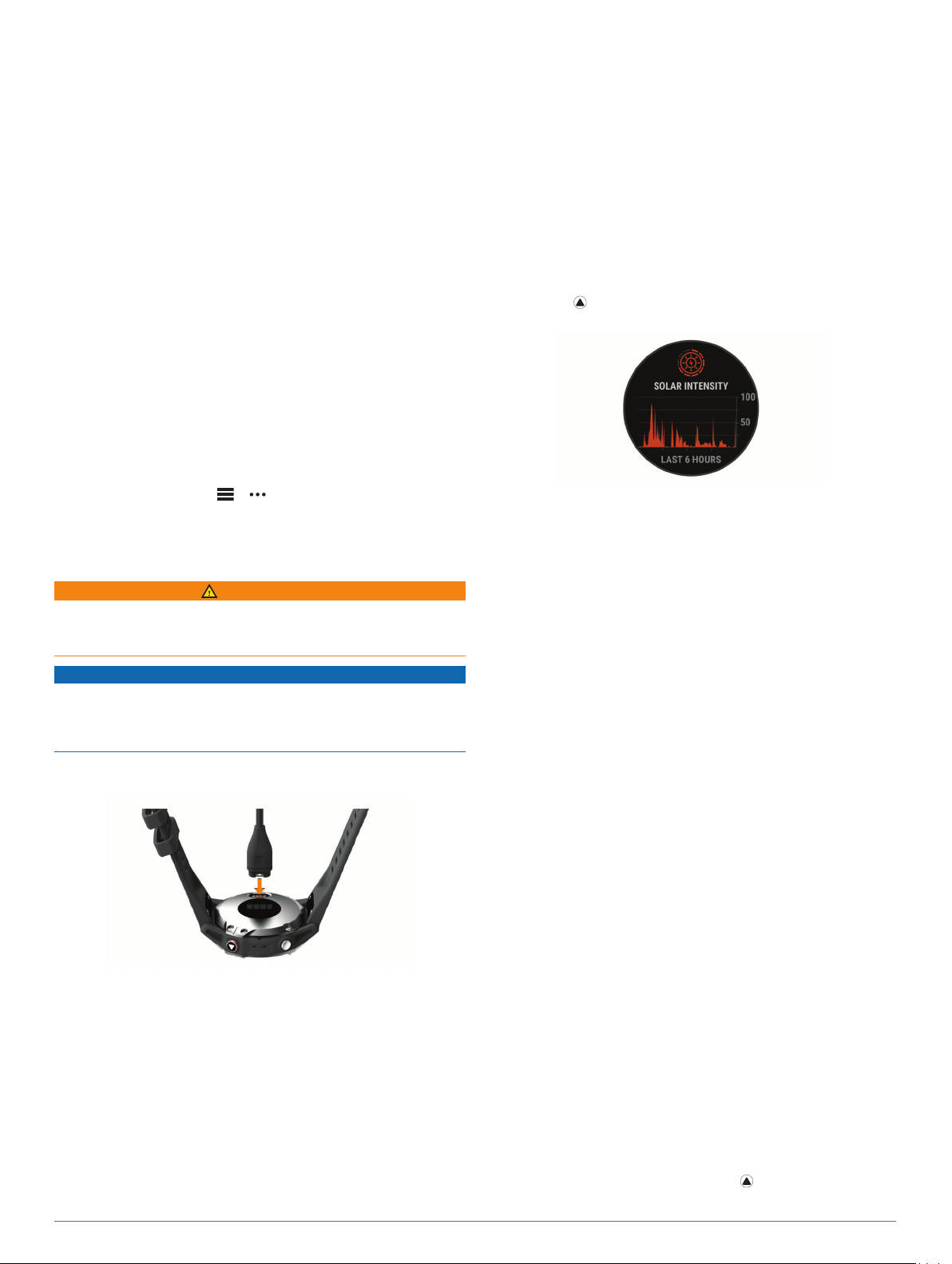
• Dalla schermata dei widget, tenere premuto MENU per
personalizzare le opzioni dei widget.
• Dal menu dei comandi, tenere premuto MENU per
aggiungere, rimuovere e riordinare i comandi.
• Da qualsiasi schermata, tenere premuto MENU per
modificare ulteriori impostazioni.
Associazione dello smartphone
Per utilizzare le funzioni connesse sull'orologio, è necessario
associarlo direttamente tramite l'app Garmin Connect™ e non
dalle impostazioni Bluetooth® sullo smartphone.
Dall'app store sullo smartphone, installare e aprire l'app
1
Garmin Connect.
Per attivare la modalità di associazione sull'orologio,
2
selezionare un'opzione:
• Durante la configurazione iniziale, selezionare Sì quando
viene richiesto di associare il dispositivo allo smartphone.
• Se in precedenza è stata saltata la procedura di
associazione, tenere premuto MENU e selezionare
Associa telefono.
Selezionare un'opzione per aggiungere l'orologio all'account:
3
• Se questo è il primo dispositivo che viene associato
all'app Garmin Connect, seguire le istruzioni visualizzate.
• Se un altro dispositivo è già associato all'app Garmin
Connect, dal menu o , selezionare Dispositivi
Garmin > Aggiungi dispositivo e seguire le istruzioni
visualizzate.
Caricamento del dispositivo
AVVERTENZA
Questo dispositivo è dotato di una batteria agli ioni di litio. Per
avvisi sul prodotto e altre informazioni importanti, consultare la
guida inclusa nella confezione del dispositivo.
AVVISO
Per evitare la corrosione, pulire e asciugare accuratamente i
contatti e l'area circostante prima del caricamento o del
collegamento a un computer. Consultare le istruzioni sulla
pulizia (Manutenzione del dispositivo, pagina 43).
Collegare l'estremità più piccola del cavo USB alla porta di
1
ricarica del dispositivo.
Impostazione di Garmin Express
Collegare il dispositivo al computer usando un cavo USB.
1
Visitare il sito Web www.garmin.com/express.
2
Seguire le istruzioni visualizzate sullo schermo.
3
Carica solare
I modelli di orologio con funzione di ricarica solare consentono
di ricaricare l'orologio durante l'utilizzo.
Visualizzazione del Solar Widget
Dal quadrante, premere UP o DOWN per scorrere fino al
1
widget solare.
Premere il per visualizzare un grafico dell'intensità della
2
ricarica solare delle ultime 6 ore.
Suggerimenti per la ricarica solare
Per massimizzare la durata della batteria dell'orologio, seguire
questi suggerimenti.
• Quando si indossa l'orologio, evitare di coprire il quadrante
con la manica.
• Quando non si indossa l'orologio, puntare il quadrante verso
una fonte di luce intensa, come una luce fluorescente o la
luce del sole.
L'orologio si carica più velocemente quando esposto alla luce
del sole, perché la lente di ricarica solare è ottimizzata per lo
spettro della luce solare.
• Per prestazioni ottimali della batteria, caricare l'orologio in
presenza di luce solare intensa.
NOTA: l'orologio si protegge dal surriscaldamento e
interrompe automaticamente la ricarica se la temperatura
interna supera la soglia della temperatura di ricarica solare
(Caratteristiche tecniche, pagina 43).
NOTA: l'orologio non si ricarica a energia solare quando è
collegato a una fonte di alimentazione esterna o quando la
batteria è completamente carica.
Attività e app
Il dispositivo può essere utilizzato per le attività in ambienti
chiusi, all'aperto, sportive e di fitness. Quando si avvia
un'attività, il dispositivo visualizza e registra i dati relativi ai
Collegare l'estremità più grande del cavo USB a una porta di
2
ricarica USB.
Caricare completamente il dispositivo.
3
Aggiornamenti del prodotto
Sul computer, installare Garmin Express™ (www.garmin.com
/express). Sullo smartphone, installare la app Garmin Connect.
Ciò consente di accedere in modo semplice a questi servizi per i
dispositivi Garmin®.
• Aggiornamenti software
• Caricamenti dati su Garmin Connect
• Registrazione del prodotto
2 Carica solare
sensori. È possibile salvare le attività e condividerle con la
community Garmin Connect.
È possibile anche aggiungere attività Connect IQ™ e app al
dispositivo utilizzando la appConnect IQ (Funzioni Connect IQ,
pagina 13).
Per ulteriori informazioni sul rilevamento dell'attività e sulla
precisione delle metriche di fitness, visitare il sito Web
garmin.com/ataccuracy.
Avvio di un'attività
Quando si avvia un'attività, il GPS si avvia automaticamente (se
necessario).
Nel quadrante dell'orologio, premere .
1
Page 9
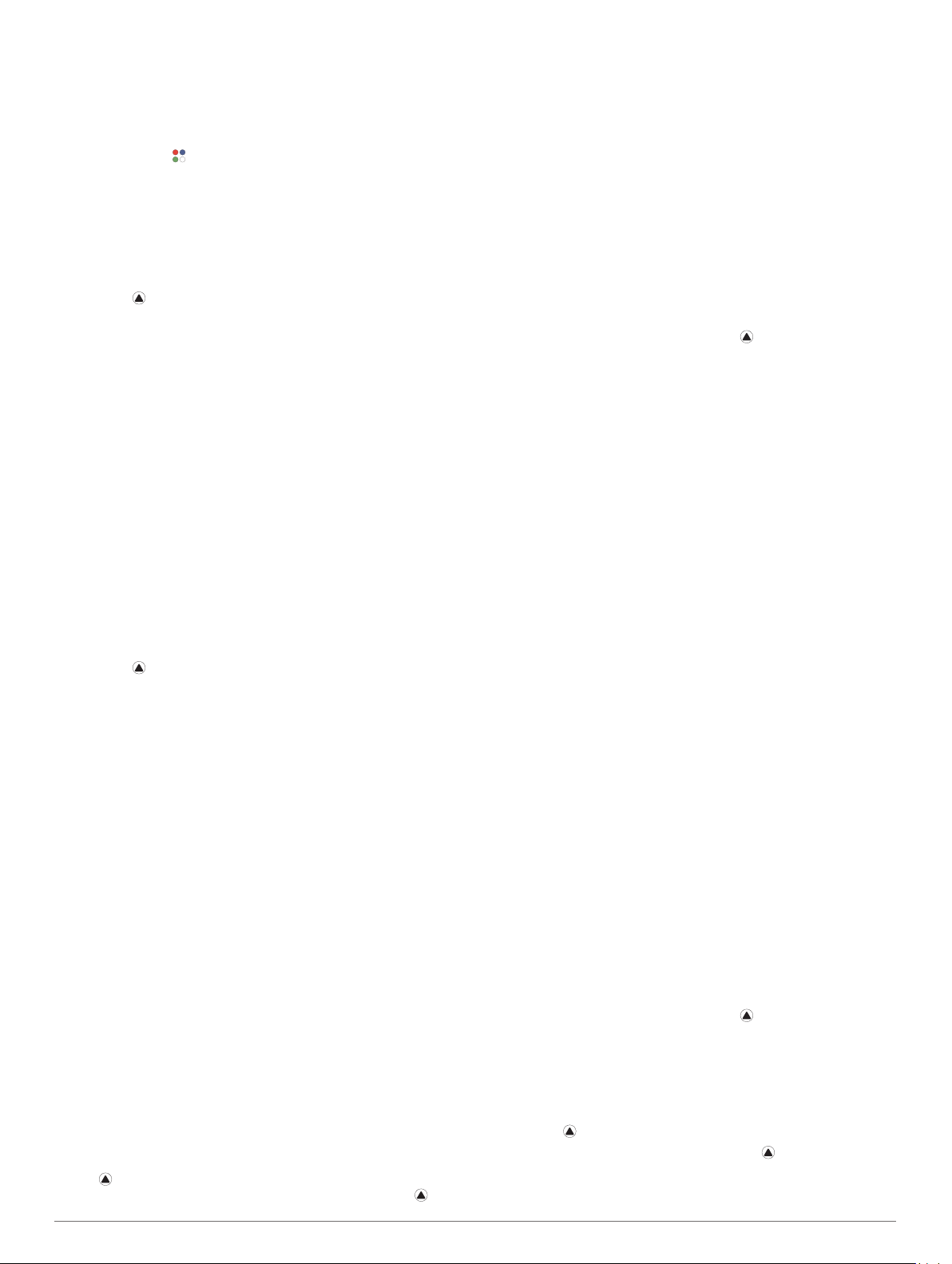
Se è la prima volta che si avvia un'attività, selezionare la
2
casella di controllo accanto a ciascuna attività da aggiungere
ai preferiti e selezionare Fatto.
Selezionare un'opzione:
3
• Selezionare un'attività tra i preferiti.
• Selezionare , quindi selezionare un'attività dall'elenco
delle attività prolungate.
Se l'attività richiede i segnali GPS, recarsi all'aperto in
4
un'area con una visuale libera del cielo e attendere finché il
dispositivo non è pronto.
Il dispositivo è pronto una volta stabilita la frequenza
cardiaca, acquisito il segnale GPS (se richiesto) e connesso
ai sensori wireless (se richiesto).
Premere per avviare il timer attività.
5
Il dispositivo registra i dati dell'attività solo mentre il timer
dell'attività è in esecuzione.
Suggerimenti per la registrazione delle attività
• Caricare il dispositivo prima di iniziare un'attività
(Caricamento del dispositivo, pagina 2).
• Premere LAP per registrare i Lap, avviare una nuova serie o
posizione o passare alla fase di allenamento successiva.
• Premere UP o DOWN per visualizzare ulteriori pagine dati.
Modifica della modalità di alimentazione
È possibile modificare la modalità di alimentazione per
prolungare la durata della batteria durante un'attività.
Durante un'attività, tenere premuto MENU.
1
Selezionare Modalità aliment..
2
Selezionare un'opzione.
3
L'orologio mostra le ore di durata della batteria garantite con
la modalità di alimentazione selezionata.
Interrompere un'attività
Premere .
1
Selezionare un'opzione:
2
• Per riprendere un'attività selezionare Riprendi.
• Per salvare l'attività e tornare alla modalità orologio,
selezionare Salva > Fatto.
• Per sospendere l'attività e riprenderla in un secondo
momento, selezionare Riprendi dopo.
• Per contrassegnare un Lap, selezionare Lap.
• Per tornare al punto di partenza dell'attività lungo il
percorso seguito, selezionare Torna all'inizio >
TracBack.
NOTA: questa funzione è disponibile solo per le attività
che utilizzano il GPS.
• Per tornare al punto di partenza dell'attività dal percorso
più diretto, selezionare Torna all'inizio > Linea retta.
NOTA: questa funzione è disponibile solo per le attività
che utilizzano il GPS.
• Per misurare la differenza tra la frequenza cardiaca al
termine dell'attività e la frequenza cardiaca due minuti
dopo, selezionare Recupero FC e attendere che il timer
esegua il conto alla rovescia.
• Per eliminare l'attività e tornare alla modalità orologio,
selezionare Elimina > Sì.
NOTA: dopo aver interrotto l'attività, il dispositivo la salva
automaticamente dopo 30 minuti.
Aggiunta o rimozione di un'attività preferita
L'elenco delle attività preferite viene visualizzato quando si
preme nel quadrante dell'orologio e offre accesso rapido alle
attività di uso più frequente. La prima volta che si preme per
avviare un'attività, il dispositivo richiede di selezionare le attività
preferite. È possibile aggiungere o rimuovere le attività preferite
in qualsiasi momento.
Tenere premuto MENU.
1
Selezionare Attività e app.
2
Le attività preferite vengono visualizzate nella parte superiore
dell'elenco con uno sfondo bianco. Le altre attività vengono
visualizzate nell'elenco dettagliato con uno sfondo nero.
Selezionare un'opzione:
3
• Per aggiungere un'attività preferita, selezionare l'attività,
quindi selezionare Imposta come preferito.
• Per rimuovere un'attività preferita, selezionare l'attività,
quindi selezionare Rimuovi dai preferiti.
Creazione di un'attività personalizzata
Nel quadrante dell'orologio, premere .
1
Selezionare Aggiungi.
2
Selezionare un'opzione:
3
• Selezionare Copia attività per creare l'attività
personalizzata da una delle attività salvate.
• Selezionare Altro per creare una nuova attività
personalizzata.
Se necessario, selezionare un tipo di attività.
4
Selezionare un nome o immettere un nome personalizzato.
5
I nomi delle attività duplicate includono un numero, ad
esempio: Bici(2).
Selezionare un'opzione:
6
• Selezionare un'opzione per personalizzare le impostazioni
dell'attività specifica. Ad esempio, è possibile
personalizzare le pagine dati o le funzioni automatiche.
• Selezionare Fatto per salvare e utilizzare l'attività
personalizzata.
Selezionare Sì per aggiungere l'attività all'elenco dei preferiti.
7
Attività in ambienti chiusi
Il dispositivo fēnix può essere utilizzato per l'allenamento indoor,
ad esempio quando si corre su un percorso al chiuso o si
utilizza una cyclette o rulli da allenamento bici. Per le attività in
ambienti chiusi, il GPS è disattivato.
Quando si corre o si cammina con il GPS disattivato, la velocità,
la distanza e la cadenza vengono calcolate utilizzando
l'accelerometro nel dispositivo. L'accelerometro viene calibrato
automaticamente. La precisione dei dati relativi a velocità,
distanza e cadenza migliora dopo alcune corse o camminate
all'aperto utilizzando il GPS.
SUGGERIMENTO: appoggiarsi al corrimano del tapis roulant
riduce l'accuratezza. È possibile utilizzare un foot pod opzionale
per registrare il passo, la distanza e la cadenza.
Inizio di una corsa virtuale
Associare il dispositivo fēnix a un'app di terze parti compatibile
per trasmettere i dati sull'andatura, la frequenza cardiaca o la
cadenza.
Nel quadrante dell'orologio, premere .
1
Selezionare Corsa virtuale.
2
Sul tablet, laptop o smartphone, aprire l'app Zwift™ o un'altra
3
app di allenamento virtuale.
Seguire le istruzioni visualizzate per iniziare un'attività di
4
corsa e associare i dispositivi.
Premere per avviare il timer attività.
5
Dopo aver completato l'attività, premere per arrestare il
6
timer.
Attività e app 3
Page 10
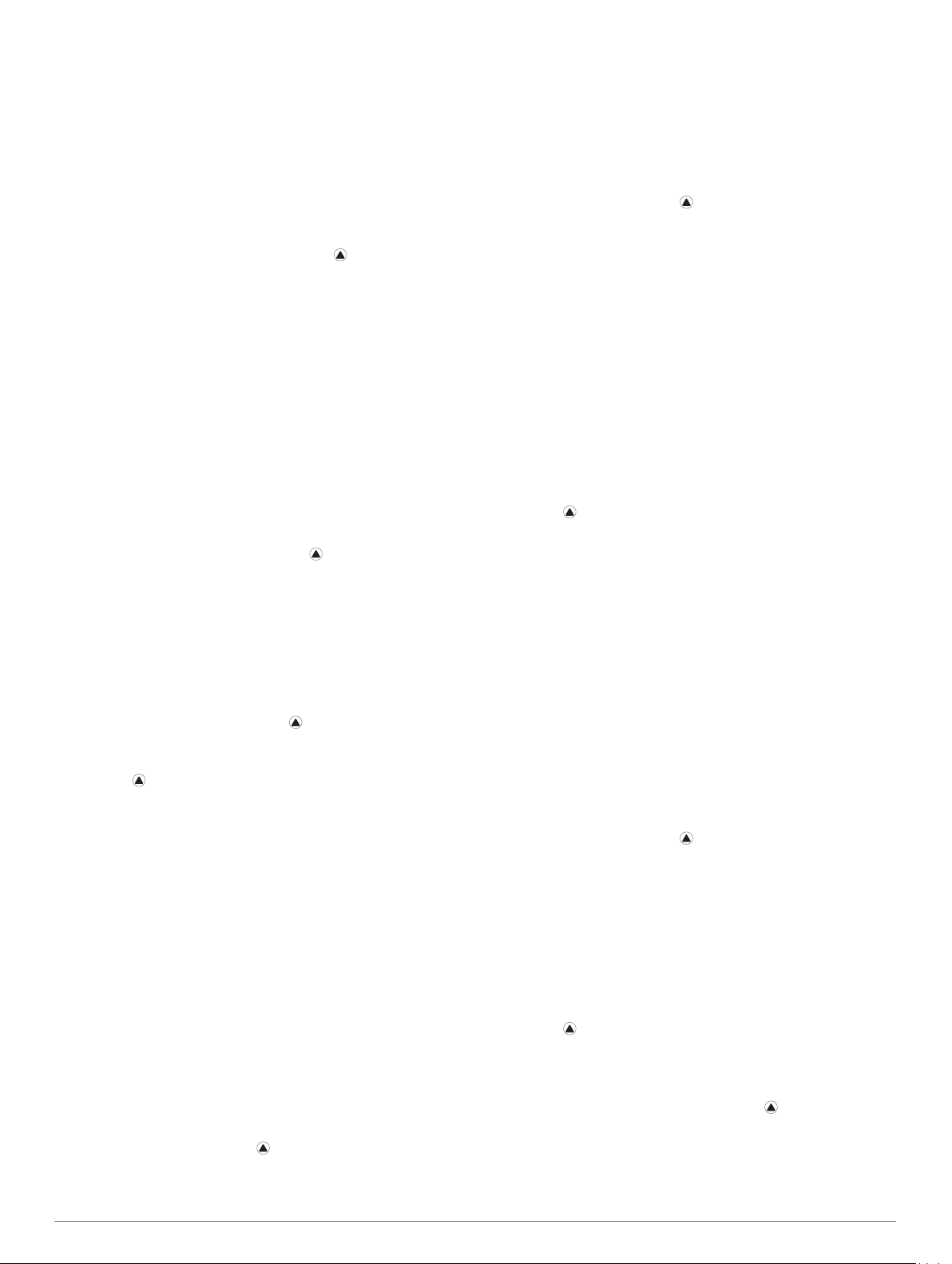
Calibrare la distanza del tapis roulant
Per registrare distanze più precise per le corse sul tapis roulant,
è possibile calibrare la distanza del tapis roulant dopo aver
corso per almeno 1,5 km (1 miglio) su un tapis roulant. Se si
utilizzano tapis roulant diversi, è possibile calibrare
manualmente la distanza del tapis roulant su ciascun tapis
roulant o dopo ciascuna corsa.
Avviare un'attività di tapis roulant (Avvio di un'attività,
1
pagina 2).
Correre sul tapis roulant finché il dispositivo fēnix non registra
2
almeno 1,5 km (1 mi.).
Dopo aver completato la corsa, premere .
3
Selezionare un'opzione:
4
• Per calibrare la distanza del tapis roulant per la prima
volta, selezionare Salva.
Il dispositivo richiede di completare la calibrazione del
tapis roulant.
• Per calibrare manualmente la distanza del tapis roulant
dopo la prima calibrazione, selezionare Calibra e salva >
Sì.
Verificare sul display del tapis roulant la distanza percorsa e
5
immettere la distanza sul dispositivo.
Registrazione di un'attività Allenamento di Forza Funzionale
È possibile registrare le serie durante un'attività Allenamento di
Forza Funzionale. Una serie è l'insieme di più ripetizioni (rip) di
un unico movimento.
Nel quadrante dell'orologio, premere .
1
Selezionare Pesi.
2
Selezionare un allenamento.
3
La prima volta che si registra un'attività di allenamento della
forza, è necessario selezionare il polso su cui si indossa
l'orologio.
Selezionare Visualizza per visualizzare un elenco delle fasi
4
di allenamento (opzionale).
SUGGERIMENTO: durante la visualizzazione delle fasi di
allenamento, è possibile premere per visualizzare
un'animazione dell'esercizio selezionato, se disponibile.
Selezionare Esegui allen..
5
Premere per avviare il timer.
6
Iniziare la prima serie.
7
Il dispositivo conta le ripetute. Il conteggio delle ripetute viene
visualizzato dopo aver completato almeno quattro ripetute.
SUGGERIMENTO: il dispositivo è in grado di contare le
ripetizioni solo di un singolo movimento per ciascuna serie.
Quando si desidera modificare i movimenti, è necessario
terminare la serie e avviarne una nuova.
Premere LAP per terminare la serie e passare all'esercizio
8
successivo, se disponibile.
Nel telefono vengono visualizzate le ripetizioni totali per la
serie. Dopo alcuni secondi, viene visualizzato il timer riposo.
Se necessario, premere DOWN e modificare il numero di
9
ripetute.
SUGGERIMENTO: è anche possibile aggiungere il peso
usato per la serie.
Al termine del riposo, premere LAP per avviare la serie
10
successiva.
Ripetere per ciascuna serie durante l'allenamento della forza
11
fino al termine dell'attività.
Dopo l'ultima serie, premere per arrestare il timer.
12
Selezionare Salva.
13
Uso dei rulli da allenamento bici ANT+
Prima di poter utilizzare i rulli da allenamento bici ANT+
compatibili, installare la bici sui rulli e associarli al dispositivo
(Associazione dei sensori wireless, pagina 42).
È possibile utilizzare il dispositivo con i rulli da allenamento bici
per simulare la resistenza applicata in un percorso, pedalata o
allenamento. Durante l'utilizzo dei rulli da allenamento bici, il
GPS è disattivato automaticamente.
Dal quadrante, selezionare .
1
Selezionare Bici indoor.
2
Tenere premuto MENU.
3
Selezionare Opzioni Smart Trainer.
4
Selezionare un'opzione:
5
• Seleziona Allenamento libero per iniziare una pedalata.
• Selezionare Percorso da seguire per seguire un
percorso salvato (Percorsi, pagina 30).
• Selezionare Segui allenamento per seguire un
allenamento salvato (Allenamenti, pagina 24).
• Selezionare Imposta potenza per impostare un valore per
l'obiettivo di potenza.
• Selezionare Imposta pendenza per impostare il valore
della pendenza simulata.
• Selezionare Imposta resistenza per impostare la forza di
resistenza applicata ai rulli.
Premere per avviare il timer dell'attività.
6
I rulli da allenamento bici aumentano o riducono la resistenza
in base alle informazioni di quota nel percorso o nella corsa.
®
Attività all'aperto
Il dispositivo fēnix è precaricato con attività all'aperto, ad
esempio la corsa e il ciclismo. Il GPS è attivato per le attività
outdoor. È possibile aggiungere nuove attività utilizzando attività
predefinite, ad esempio la camminata o il canottaggio. È inoltre
possibile aggiungere attività personalizzate al dispositivo
(Creazione di un'attività personalizzata, pagina 3).
Inizio di una corsa su pista
Prima di una corsa su una pista, accertarsi di correre su un
anello standard di 400 m.
È possibile utilizzare l'attività Corsa su pista per registrare i dati
di un circuito all'aperto inclusa la distanza in metri e i tempi
intermedi dei Lap.
Posizionarsi sulla pista.
1
Dal quadrante, selezionare .
2
Selezionare Corsa su pista.
3
Attendere che il rilevamento dei satelliti sia completato.
4
Se si corre sulla corsia 1, passare alla fase 10.
5
Tenere premuto MENU.
6
Selezionare le impostazioni dell'attività.
7
Selezionare Numero corsia.
8
Selezionare il numero di una corsia.
9
Premere BACK due volte per tornare al timer attività.
10
Premere per avviare il timer dell'attività.
11
Correre intorno alla pista
12
Dopo aver corso per un paio di Lap, il dispositivo registra le
dimensioni del circuito e calibra la distanza della pista.
Dopo aver completato la corsa, premere per interrompere
13
il timer attività.
Selezionare Salva.
14
4 Attività e app
Page 11
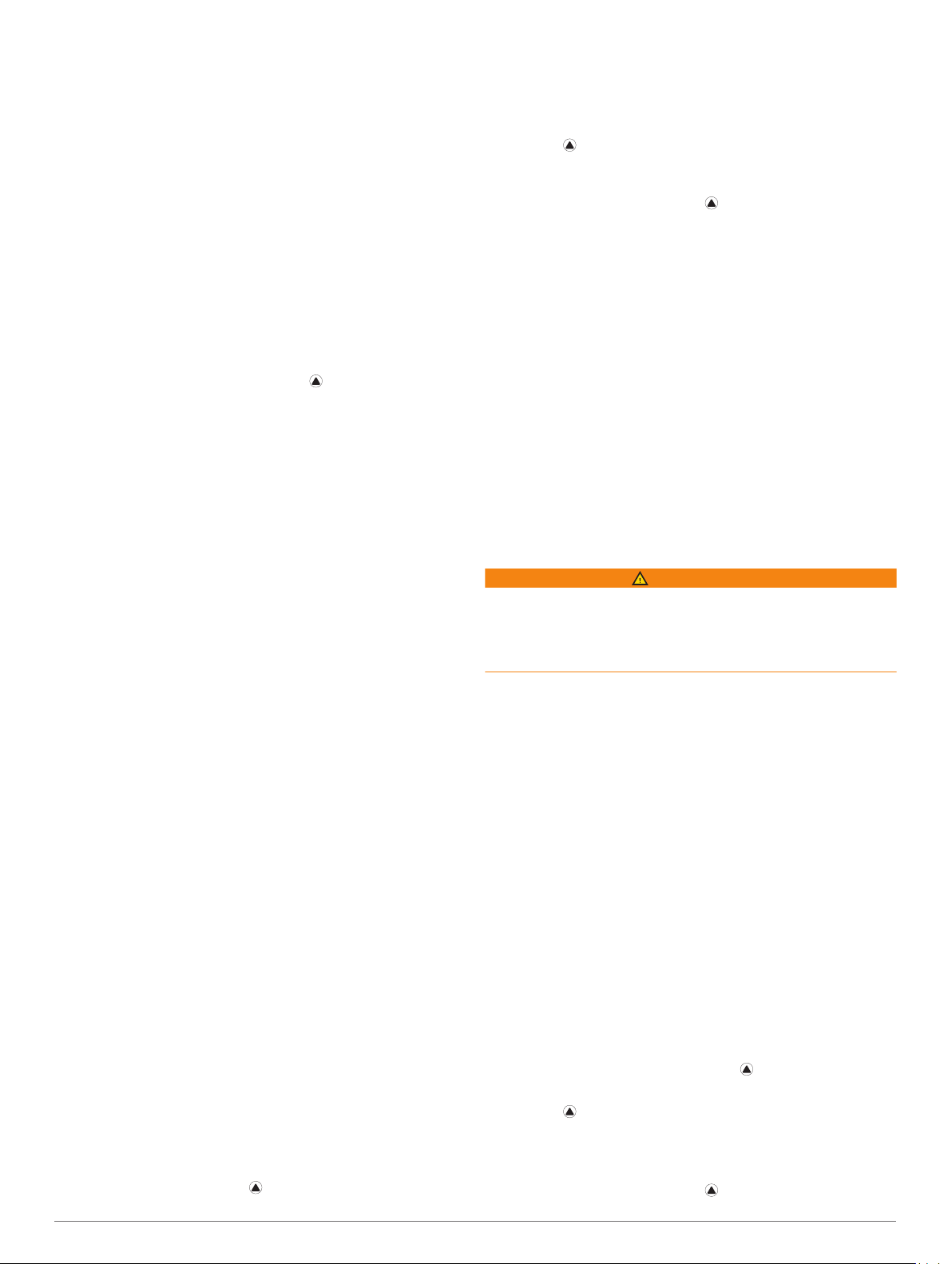
Suggerimenti per la registrazione di una corsa su pista
• Attendere che l'indicatore di stato GPS diventi verde prima di
avviare una corsa.
• Durante la prima corsa su una pista poco conosciuta, correre
per almeno 4 giri per calibrare la distanza della pista.
Si dovrebbe correre leggermente oltre il punto di partenza
per completare il Lap.
• Eseguire ogni Lap nella stessa corsia.
NOTA: la distanza Auto Lap® predefinita è di 1600 m, o 4 Lap
intorno alla pista.
• Se si sta correndo su una corsia diversa dalla corsia 1,
impostare il numero di corsia nelle impostazioni dell'attività.
Uso del metronomo
La funzione metronomo riproduce i toni a un ritmo regolare per
consentire di migliorare le prestazioni allenandosi con una
cadenza più veloce, più lenta o più coerente.
NOTA: questa funzione non è disponibile per tutte le attività.
Nel quadrante dell'orologio, premere .
1
Selezionare un'attività.
2
Tenere premuto MENU.
3
Selezionare le impostazioni dell'attività.
4
Selezionare Metronomo > Stato > Attivato.
5
Selezionare un'opzione:
6
• Selezionare Battiti al minuto per immettere un valore
basato sulla cadenza che si desidera mantenere.
• Selezionare Frequenza avvisi per personalizzare la
frequenza dei passi.
• Selezionare Toni per personalizzare il tono e la vibrazione
del metronomo.
Se necessario, selezionare Anteprima per ascoltare la
7
funzione metronomo prima della corsa.
Iniziare una corsa (Avvio di un'attività, pagina 2).
8
Il metronomo si avvia automaticamente.
Durante la corsa, premere UP o DOWN per visualizzare la
9
schermata del metronomo.
Se necessario, tenere premuto MENU per modificare le
10
impostazioni del metronomo.
Visualizzazione delle attività di sci
Il dispositivo registra i dettagli di tutte le attività di sci o
snowboard utilizzando la funzione auto run. La funzione è
attivata per impostazione predefinita per lo sci e lo snowboard.
Registra automaticamente l'attività di sci in base ai tuoi
movimenti. Il timer viene messo in pausa quando si interrompe
la discesa o si sale sulla seggiovia. Il timer rimane in pausa per
tutto il tempo che si rimane in seggiovia. Puoi riprendere la
discesa per riavviare il timer. È possibile visualizzare i dettagli
delle attività nella schermata in pausa o mentre il timer è in
esecuzione.
Iniziare un'attività di sci o snowboard.
1
Tenere premuto MENU.
2
Selezionare Visualizza piste.
3
Premere UP e DOWN per visualizzare i dettagli dell'ultima
4
attività, dell'attività corrente e delle attività totali.
Le schermate delle attività comprendono i dati relativi a
tempo, distanza percorsa, velocità massima, velocità media e
discesa totale.
Registrazione di un'attività di sci di fondo
L'attività di sci di fondo consente di passare manualmente tra le
modalità di rilevamento di risalita e discesa per monitorare con
precisione le statistiche.
Dal quadrante, selezionare .
1
Selezionare Sci alpinismo.
2
Selezionare un'opzione:
3
• Per avviare un'attività di risalita, selezionare Ascesa.
• Per avviare un'attività di discesa, selezionare Discesa.
Premere per avviare il timer dell'attività.
4
Premere LAP per passare dalla modalità di rilevamento della
5
risalita a quella della discesa e viceversa.
Al termine dell'attività, premere per arrestare il timer.
6
Selezionare Salva.
7
Dati sulla potenza dello sci di fondo classico
È possibile utilizzare il dispositivo fēnix compatibile associato
all'accessorio HRM-Pro™ per fornire un feedback in tempo reale
sulle prestazioni dello sci di fondo classico.
NOTA: l'accessorio HRM-Pro deve essere associato al
dispositivo fēnix utilizzando la tecnologia ANT®.
La potenza è la forza generata sciando. La potenza in uscita
viene misurata in watt. I fattori che influiscono sulla potenza
includono la velocità, i cambiamenti di quota, il vento e le
condizioni della neve. È possibile utilizzare la potenza di uscita
per misurare e migliorare le prestazioni nello sci.
NOTA: i valori della potenza nello sci sono generalmente
inferiori ai valori della potenza nel ciclismo. È una condizione del
tutto normale poiché le persone sono meno efficienti nello sci
rispetto al ciclismo. È comune che i valori di potenza dello sci
siano dal 30 al 40% inferiori rispetto ai valori di potenza del
ciclismo alla stessa intensità di allenamento.
Jumpmaster
AVVERTENZA
La funzione Jumpmaster è stata progettato per essere utilizzata
solo da paracadutisti esperti. Non utilizzare la funzione
Jumpmaster come altimetro principale per il paracadutismo.
L'immissione di informazioni non corrette relative al lancio può
causare lesioni gravi o morte.
Per il calcolo del punto di lancio ad alta quota (HARP), la
funzione Jumpmaster si attiene alle istruzioni in ambito militare.
Il dispositivo rileva automaticamente il punto da cui hai saltato al
punto d'impatto desiderato (DIP) attraverso il barometro e la
bussola elettronica.
Multisport
Gli atleti di triathlon, duathlon e altre attività multisport possono
usufruire dei vantaggi delle attività multisport, ad esempio per il
Triathlon o lo Swimrun. Durante un'attività multisport, è possibile
passare da un'attività all'altra e continuare a visualizzare il
tempo totale. Ad esempio, è possibile passare dalla modalità
bicicletta alla modalità corsa e visualizzare il tempo totale sia
per la corsa che per il percorso in bicicletta attraverso l'attività
multisport.
È possibile personalizzare un'attività multisport oppure utilizzare
l'attività di triathlon predefinita impostata per un triathlon
standard.
Allenamento per il triathlon
Quando si partecipa a una gara di triathlon, è possibile utilizzare
il profilo triathlon per passare rapidamente da una transizione
all'altra, per tenere il tempo di ogni segmento e salvare l'attività.
Nel quadrante dell'orologio, premere .
1
Selezionare Triathlon.
2
Premere per avviare il timer attività.
3
Premere LAP all'inizio e alla fine di ciascuna transizione.
4
La funzione di transizione può essere attivata o disattivata
per le impostazioni dell'attività triathlon.
Al termine dell'attività, premere e selezionare Salva.
5
Attività e app 5
Page 12
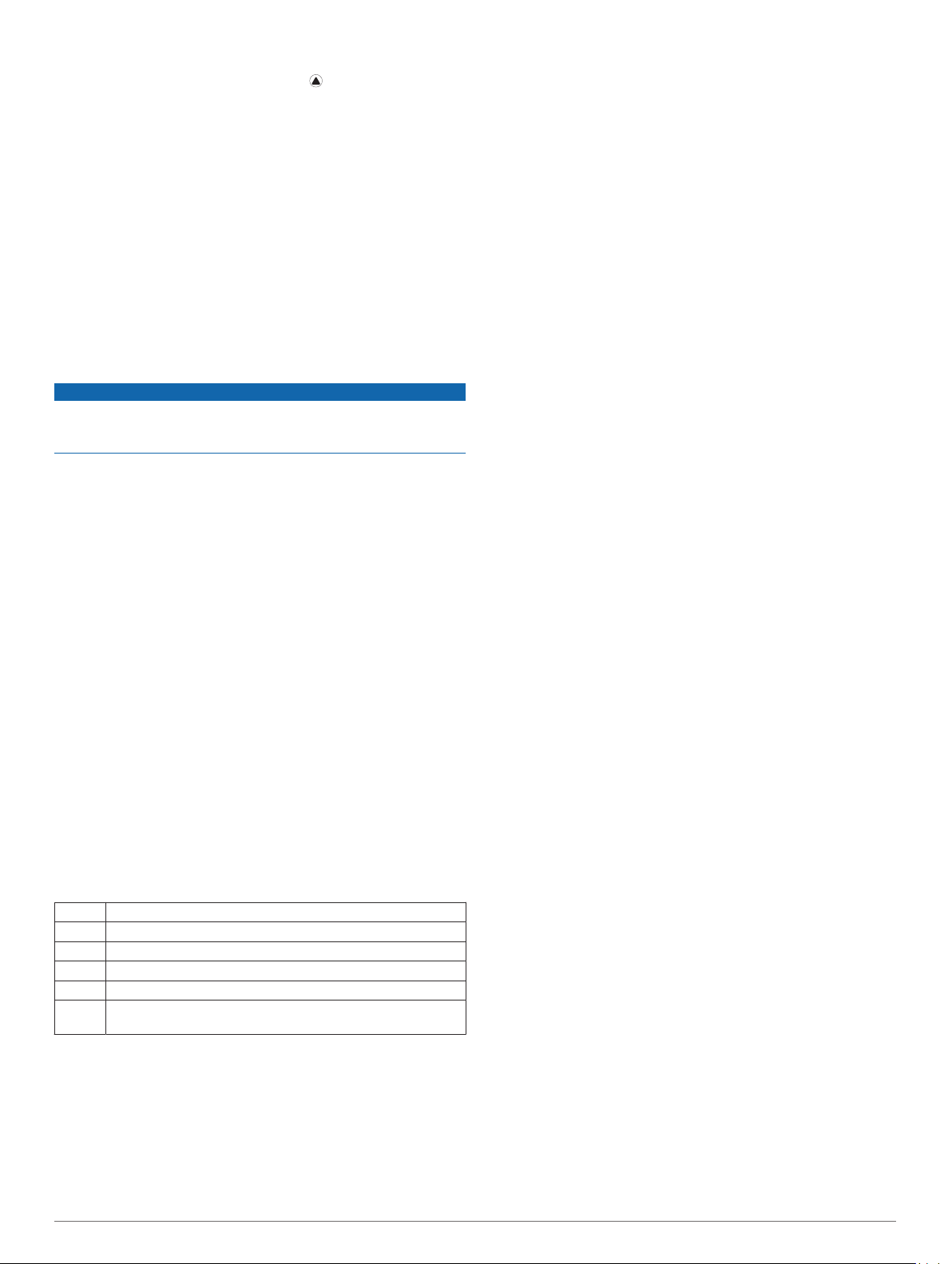
Creazione di un'attività multisport
Nel quadrante dell'orologio, premere .
1
Selezionare Aggiungi > Multisport.
2
Selezionare un tipo di attività multisport o immettere un nome
3
personalizzato.
I nomi delle attività duplicate includono un numero. Ad
esempio, Triathlon(2).
Selezionare due o più attività.
4
Selezionare un'opzione:
5
• Selezionare un'opzione per personalizzare le impostazioni
dell'attività specifica. Ad esempio, è possibile scegliere se
includere transizioni.
• Selezionare Fatto per salvare e utilizzare l'attività
multisport.
Selezionare Sì per aggiungere l'attività all'elenco dei preferiti.
6
Nuoto
AVVISO
Il dispositivo è concepito per il nuoto in superficie. Le immersioni
subacquee con il dispositivo potrebbero danneggiare il prodotto
e invalidarne la garanzia.
Terminologia relativa al nuoto
Lunghezza: una vasca corrisponde alla lunghezza della piscina.
Intervalli: una o più vasche consecutive. Una nuova ripetuta
inizia dopo un riposo.
Bracciata: una bracciata viene conteggiata ogni volta che il
braccio su cui è applicato il dispositivo compie un giro
completo.
Swolf: il punteggio swolf è la somma del tempo e del numero di
bracciate per completare una vasca. Ad esempio, 30 secondi
più 15 bracciate equivalgono ad un punteggio swolf di 45.
Per il nuoto in acque libere, lo swolf viene calcolato dopo 25
metri. Lo swolf è un'unità di misura dell'efficienza della
nuotata e, come nel golf, un punteggio più basso corrisponde
a un risultato migliore.
CSS (Critical swim speed): il valore CSS indica la velocità
teorica che è possibile mantenere costantemente senza
affaticarsi. È possibile utilizzare il valore CSS per tenere il
ritmo durante gli allenamenti e monitorare i progressi.
Stili
L'identificazione del tipo di stile è disponibile solo per il nuoto in
piscina. Il tipo di stile viene identificato alla fine di una vasca. Gli
stili vengono visualizzati nella cronologia di nuoto e nell'account
Garmin Connect. È anche possibile selezionare lo stile come
campo dati personalizzato (Personalizzare le schermate dati,
pagina 33).
Libero Stile libero
Dorso Dorso
Rana Rana
Farfalla Farfalla
Misto Più stili in una ripetuta
Tecnica Utilizzato per la registrazione degli allenamenti (Allenamenti
Suggerimenti per le attività di nuoto
• Prima di iniziare un'attività di nuoto in piscina, seguire le
con il registro allenamenti, pagina 6)
istruzioni visualizzate per selezionare la dimensione della
piscina o immettere un dimensione personalizzata.
La prossima volta che viene avviata un'attività di nuoto in
piscina, il dispositivo utilizza le dimensioni di tale piscina.
Tenere premuto MENU, selezionare le impostazioni
dell'attività, quindi selezionare Dimensioni piscina per
modificare le dimensioni.
• Premere LAP per registrare un recupero durante il nuoto in
piscina.
Il dispositivo registra automaticamente le ripetute e le vasche
per il nuoto in piscina.
• Premere LAP per registrare una ripetuta durante il nuoto in
acque libere.
Recupero durante una sessione di nuoto in piscina
La schermata di recupero predefinita visualizza due timer.
Inoltre visualizza il tempo e la distanza per l'ultima ripetuta
completata.
NOTA: i dati relativi al nuoto non vengono registrati durante un
riposo.
Durante un'attività di nuoto, premere LAP per entrare in
1
modalità di recupero.
Lo schermo visualizza il testo in bianco e nero e viene
visualizzata la schermata di recupero.
Durante un recupero, premere UP o DOWN per visualizzare
2
altre schermate dati (opzionale).
Premere LAP e continuare a nuotare.
3
Ripetere la procedura per altri intervalli di recupero.
4
Recupero automatico
La funzione di recupero automatico è disponibile
esclusivamente per il nuoto in piscina. Il dispositivo rileva
automaticamente quando l'utente è in fase di recupero e viene
visualizzata la schermata di recupero. Se la fase di recupero
dura più di 15 secondi, il dispositivo crea automaticamente un
intervallo di recupero. Quando si riprende l'attività di nuoto, il
dispositivo avvia automaticamente un nuovo intervallo di nuoto.
È possibile attivare la funzione di recupero automatico nelle
opzioni attività (Impostazioni delle attività e delle app,
pagina 32).
SUGGERIMENTO: per ottenere risultati ottimali con la funzione
di recupero automatico, ridurre al minimo i movimenti del
braccio durante il recupero.
Se non si desidera utilizzare la funzione di recupero automatico,
è possibile selezionare LAP per contrassegnare manualmente
l'inizio e la fine di ogni intervallo di recupero.
Allenamenti con il registro allenamenti
La funzione di registrazione degli allenamenti Drill è disponibile
esclusivamente per il nuoto in piscina. È possibile utilizzare la
funzione di registrazione degli allenamenti per registrare
manualmente gli allenamenti di solo gambe, con un braccio solo
o qualsiasi tipo di allenamento che non preveda uno dei quattro
tipi di bracciate principali.
Durante l'attività di nuoto in piscina, premere UP o DOWN
1
per visualizzare la schermata di registrazione degli
allenamenti.
Premere LAP per avviare il timer dell'allenamento.
2
Dopo aver completato una ripetuta dell'allenamento, premere
3
LAP.
Il timer dell'allenamento si interrompe, ma il timer dell'attività
continua a registrare l'intera sessione di nuoto.
Selezionare una distanza per l'allenamento completato.
4
Gli aumenti della distanza si basano sulle dimensioni della
piscina selezionata per il profilo attività.
Selezionare un'opzione:
5
• Per avviare un'altra ripetuta di allenamento, premere LAP.
• Per avviare una ripetuta di nuoto, premere UP o DOWN
per tornare alle schermate degli allenamenti di nuoto.
Disattivare il monitoraggio della frequenza cardiaca al polso durante il nuoto
La frequenza cardiaca basata sul polso è attivata per
impostazione predefinita per le attività di nuoto. Il dispositivo è
6 Attività e app
Page 13
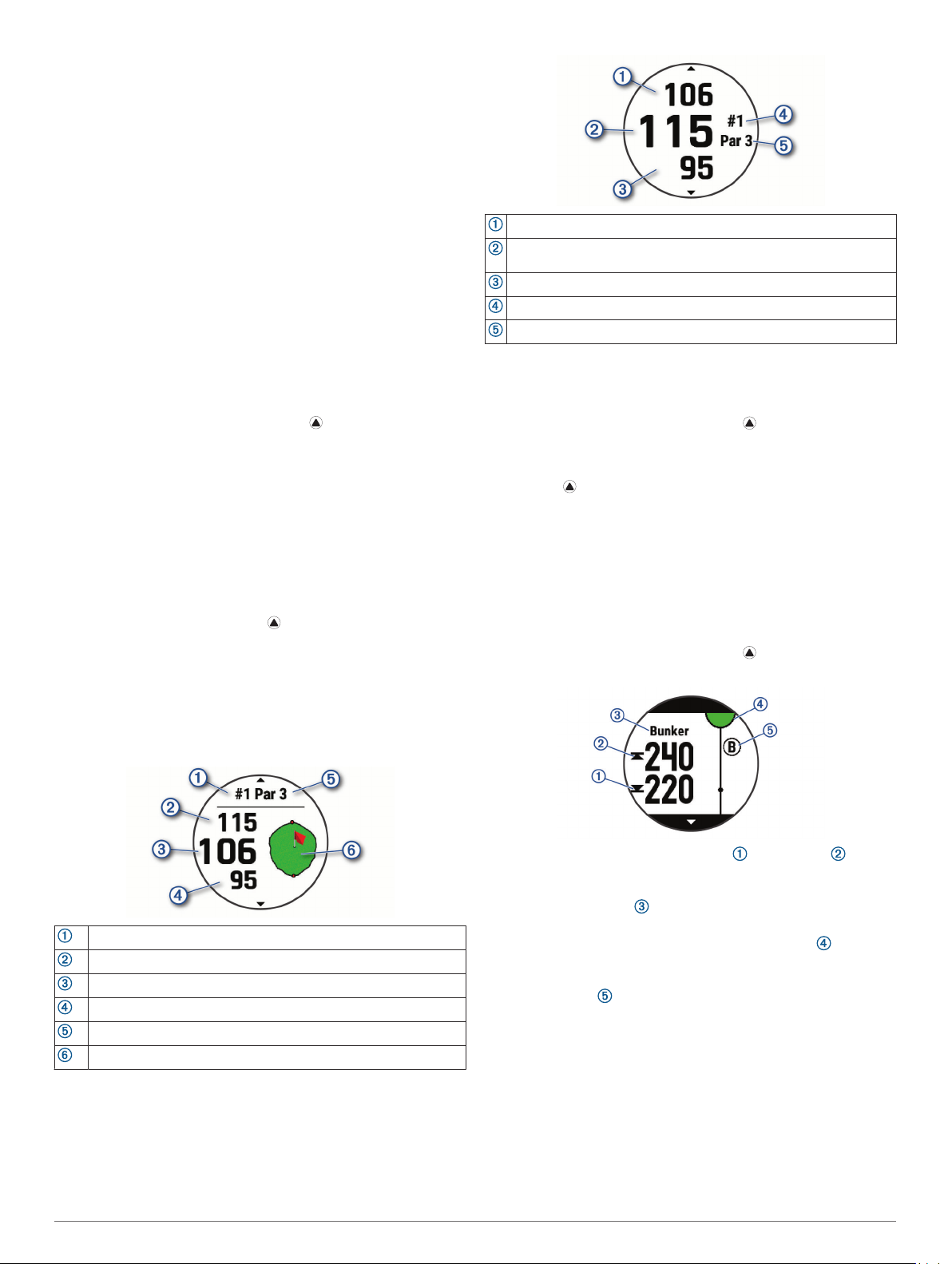
anche compatibile con l'accessorio HRM-Tri™ e con l'accessorio
HRM-Swim™. Se entrambi i dati sulla frequenza cardiaca
misurata al polso e sulla frequenza cardiaca misurata tramite la
fascia cardio sono disponibili, il dispositivo utilizza i dati sulla
frequenza cardiaca misurata tramite la fascia cardio.
Nel widget della frequenza cardiaca, tenere premuto MENU.
1
NOTA: potrebbe essere necessario aggiungere il widget alla
sequenza dei widget (Personalizzare la sequenza dei widget,
pagina 37).
Selezionare Opzioni frequenza cardiaca > Durante il
2
nuoto > Disattivato.
Golf
Giocare a golf
Prima di giocare su un campo da golf per la prima volta, è
necessario scaricare quest'ultimo dall'app Garmin Connect
(Garmin Connect, pagina 11). I campi scaricati dall'app Garmin
Connect vengono aggiornati automaticamente.
Prima di poter iniziare una partita di golf, è necessario caricare il
dispositivo (Caricamento del dispositivo, pagina 2).
Nel quadrante dell'orologio, premere .
1
Selezionare Golf.
2
Recarsi all'aperto e attendere la localizzazione dei satelliti da
3
parte del dispositivo.
Selezionare un campo dall'elenco di campi disponibili.
4
Selezionare Sì per scrivere i colpi.
5
Selezionare un tee box.
6
Premere UP o DOWN per scorrere le buche.
7
Il dispositivo cambia automaticamente quando ci si sposta su
una nuova buca.
Al termine del round, premere e selezionare Fine round.
8
Informazioni sulle buche
Il dispositivo consente di visualizzare l'attuale buca di gioco e
cambia automaticamente modalità quando ci si sposta su una
nuova buca.
NOTA: poiché la posizione del pin cambia, il dispositivo misura
la distanza dalla parte anteriore, centrale e posteriore del green
e non dal luogo pin effettivo.
La distanza dalla parte posteriore del green
La distanza dal centro del green o dalla posizione del pin selezionata
La distanza dalla parte anteriore del green
Il numero della buca corrente
Il par per la buca corrente
Spostare la bandierina
È possibile visualizzare il green più da vicino e spostare la
bandierina.
Dalla schermata della buca, premere .
1
Selezionare Sposta bandiera.
2
Premere UP o DOWN per spostare la bandierina.
3
Premere .
4
Le distanze sulla schermata delle informazioni sulle buche
vengono aggiornate per mostrare il nuovo punto pin. Il punto
della bandierina viene salvato solo per il round corrente.
Visualizzazione degli ostacoli
È possibile visualizzare la distanza dagli ostacoli presenti lungo
il fairway per le buche del par 4 e 5. Gli ostacoli che influenzano
la scelta del colpo vengono visualizzati singolarmente o in
gruppi per consentire di calcolare la distanza dal layup.
Dalla schermata della buca, premere .
1
Selezionare Ostacoli.
2
• Le distanze dalla parte anteriore e posteriore
dell'ostacolo più vicino vengono visualizzate sullo
schermo.
• Il tipo di ostacolo viene indicato nella parte superiore
Numero buca corrente
Distanza dalla parte posteriore del green
Distanza dal centro del green
Distanza dalla parte anteriore del green
Par per la buca
Mappa del green
Modo numeri grandi
È possibile modificare le dimensioni dei numeri sulla schermata
delle informazioni sulle buche.
Tenere premuto MENU, selezionare le impostazioni dell'attività
e selezionare Numeri grandi.
Attività e app 7
della pagina.
• Il green è rappresentato da un mezzo cerchio nella
parte superiore dello schermo. La linea sotto al green
rappresenta il centro del fairway.
• Gli ostacoli vengono indicati da una lettera che
rappresenta l'ordine dei pericoli sulla buca e vengono
visualizzati sotto al green nelle posizioni approssimative
rispetto al fairway.
Premere UP o DOWN per visualizzare altri ostacoli per la
3
buca corrente.
Visualizzazione dei colpi misurati
Prima che il dispositivo possa rilevare e misurare
automaticamente i colpi, è necessario attivare il punteggio.
Il dispositivo include il rilevamento e la registrazione automatica
dei colpi. Ogni volta che si effettua un colpo sul fairway, il
Page 14
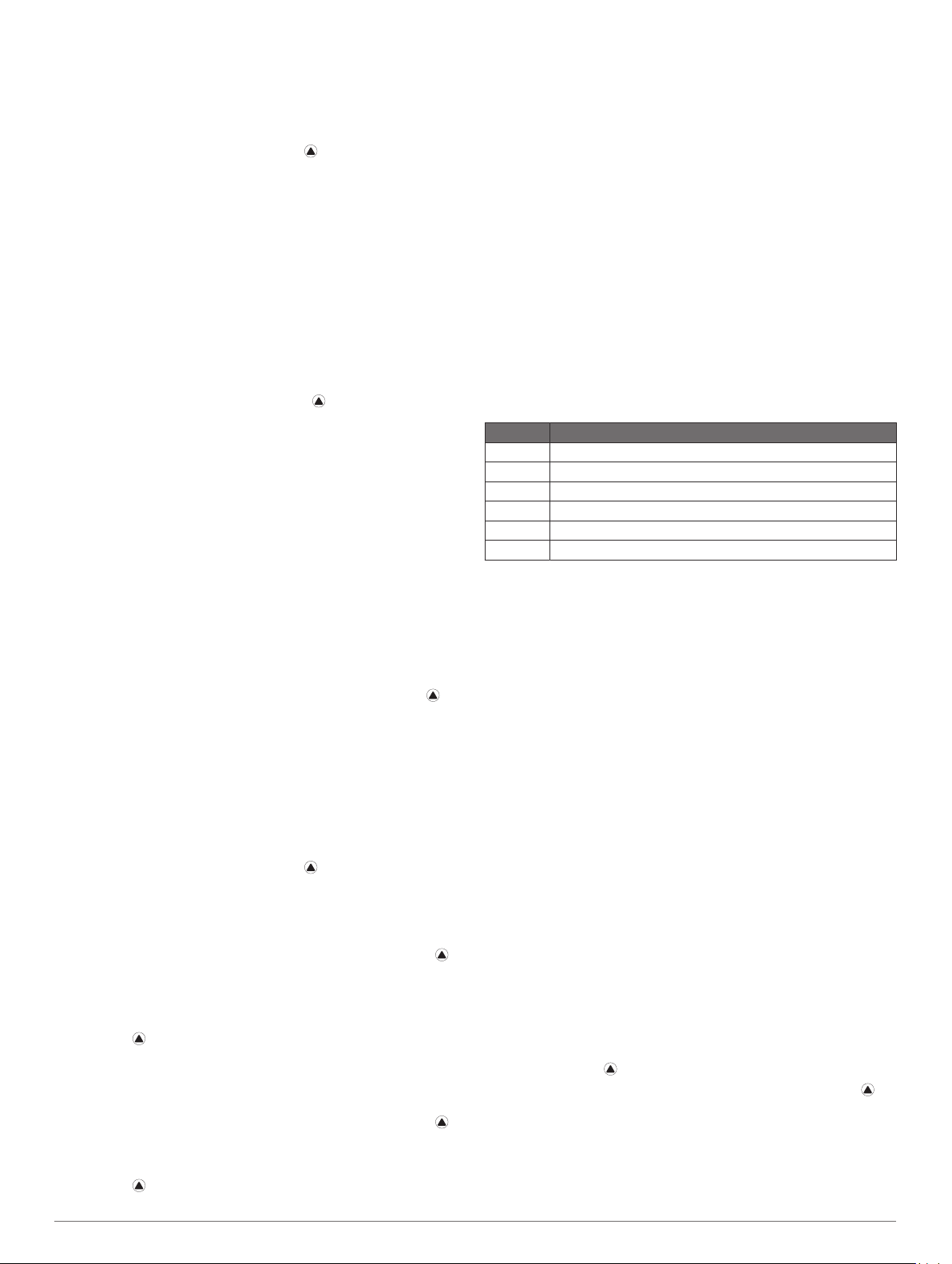
dispositivo registra la distanza del colpo per poterla visualizzare
in seguito.
SUGGERIMENTO: il rilevamento automatico dei colpi funziona
al meglio quando si indossa il dispositivo sul polso dominante e
il contatto con la pallina è buono. I putt non vengono rilevati.
Durante una partita di golf, premere .
1
Selezionare Misurazione colpo.
2
Viene visualizzata la distanza dell'ultimo colpo.
NOTA: la distanza viene automaticamente reimpostata
quando si colpisce nuovamente la pallina, si esegue un putt
sul green o si passa alla buca successiva.
Premere DOWN.
3
Selezionare Colpi precedenti per visualizzare tutte le
4
distanze dei colpi registrati.
Visualizzazione delle distanze layup e dogleg
È possibile visualizzare un elenco delle distanze lay up e dogleg
per le buche del par 4 e 5. In questa lista appaiono obiettivi
personalizzati.
Dalla schermata della buca, premere .
1
Selezionare Layup.
2
Sullo schermo viene visualizzato ciascun lay up e la distanza
da ciascun lay up.
NOTA: le distanze vengono rimosse dall'elenco quando
vengono superate.
Salvataggio dei target personalizzati
Durante un round è possibile salvare fino a cinque target per
ciascuna buca. Il salvataggio di un target è utile per la
registrazione di oggetti od ostacoli che non sono visualizzati
sulla mappa. È possibile visualizzare la distanza da tali target
dalla schermata relativa a lay up e dogleg (Visualizzazione delle
distanze layup e dogleg, pagina 8).
Posizionarsi vicino al target che si desidera salvare.
1
NOTA: non è possibile salvare un target lontano dalla buca
attualmente selezionata.
Nella schermata di informazioni sulle buche, premere il .
2
Selezionare Obiettivi person..
3
Selezionare il tipo di target.
4
Visualizzare le statistiche dei ferri
Prima di poter visualizzare le statistiche dei ferri, ad esempio le
informazioni sulla distanza e sulla precisione, è necessario
associare il dispositivo ai sensori dei ferri da golf Approach
CT10 (Sensori ferro, pagina 43) o attivare l'impostazione
Richiesta ferro.
Durante una partita di golf, premere .
1
Selezionare Statistiche ferri.
2
Selezionare un ferro.
3
®
Come segnare i punti
Nella schermata delle informazioni sulle buche, premere .
1
Selezionare Segnapunti.
2
Quando l'utente è sul green viene visualizzato il segnapunti.
Premere UP o DOWN per scorrere le buche.
3
Premere per selezionare una buca.
4
Premere UP o DOWN per impostare il punteggio.
5
Il punteggio totale viene aggiornato.
Aggiornamento di un punteggio
Nella schermata delle informazioni sulle buche, premere .
1
Selezionare Segnapunti.
2
Premere UP o DOWN per scorrere le buche.
3
Premere per selezionare una buca.
4
Premere UP o DOWN per modificare il punteggio per la
5
buca.
Il punteggio totale viene aggiornato.
Impostazione del metodo di punteggio
È possibile modificare il metodo utilizzato dal dispositivo per
segnare il punteggio.
Nella schermata delle informazioni sulla buca, tenere
1
premuto MENU.
Selezionare le impostazioni dell'attività.
2
Selezionare Metodo di punteggio.
3
Selezionare un metodo di punteggio.
4
Info sul punteggio Stableford
Selezionando il metodo di punteggio Stableford (Impostazione
del metodo di punteggio, pagina 8), i punti vengono assegnati in
base al numero di colpi effettuati in relazione al par. Al termine
di un round, il punteggio più alto vince. Il dispositivo assegna i
punti in base al metodo specificato dalla United States Golf
Association.
il segnapunti per una partita con metodo di punteggio Stableford
mostra i punti invece dei colpi.
Punti Colpi effettuati in relazione al par
0 2 o di più
1 1 in più
2 Par
3 1 in meno
4 2 in meno
5 3 in meno
Impostazione dell'handicap
Nella schermata delle informazioni sulla buca, tenere
1
premuto MENU.
Selezionare le impostazioni dell'attività.
2
Selezionare Punteggio Handicap.
3
Selezionare un'opzione di punteggio handicap:
4
• Per immettere il numero di colpi da sottrarre dal punteggio
totale, selezionare Handicap locale.
• Selezionare Indice/Slope per immettere l'indice
dell'handicap del giocatore e lo slope rating del campo per
calcolare l'handicap del campo.
Impostare il proprio handicap.
5
Attivazione del rilevamento statistiche
La funzione Rilevamento statistiche consente il rilevamento di
statistiche dettagliata durante una partita di golf.
Nella schermata delle informazioni sulla buca, tenere
1
premuto MENU.
Selezionare le impostazioni dell'attività.
2
Selezionare Rilevamento statistiche per attivare il
3
rilevamento delle statistiche.
Registrazione di statistiche
Prima di registrare statistiche, è necessario attivare il
rilevamento delle statistiche (Attivazione del rilevamento
statistiche, pagina 8).
Nel segnapunti, selezionare una buca.
1
Immettere il numero totale di colpi effettuati, inclusi i putt,
2
quindi premere .
Impostare il numero di putt effettuati, quindi selezionare .
3
NOTA: il numero di putt effettuati viene utilizzato per il
rilevamento delle statistiche e non aumenta il punteggio.
Se necessario, selezionare un'opzione:
4
NOTA: se ci si trova su una buca par 3, le informazioni sul
fairway non vengono visualizzate.
8 Attività e app
Page 15
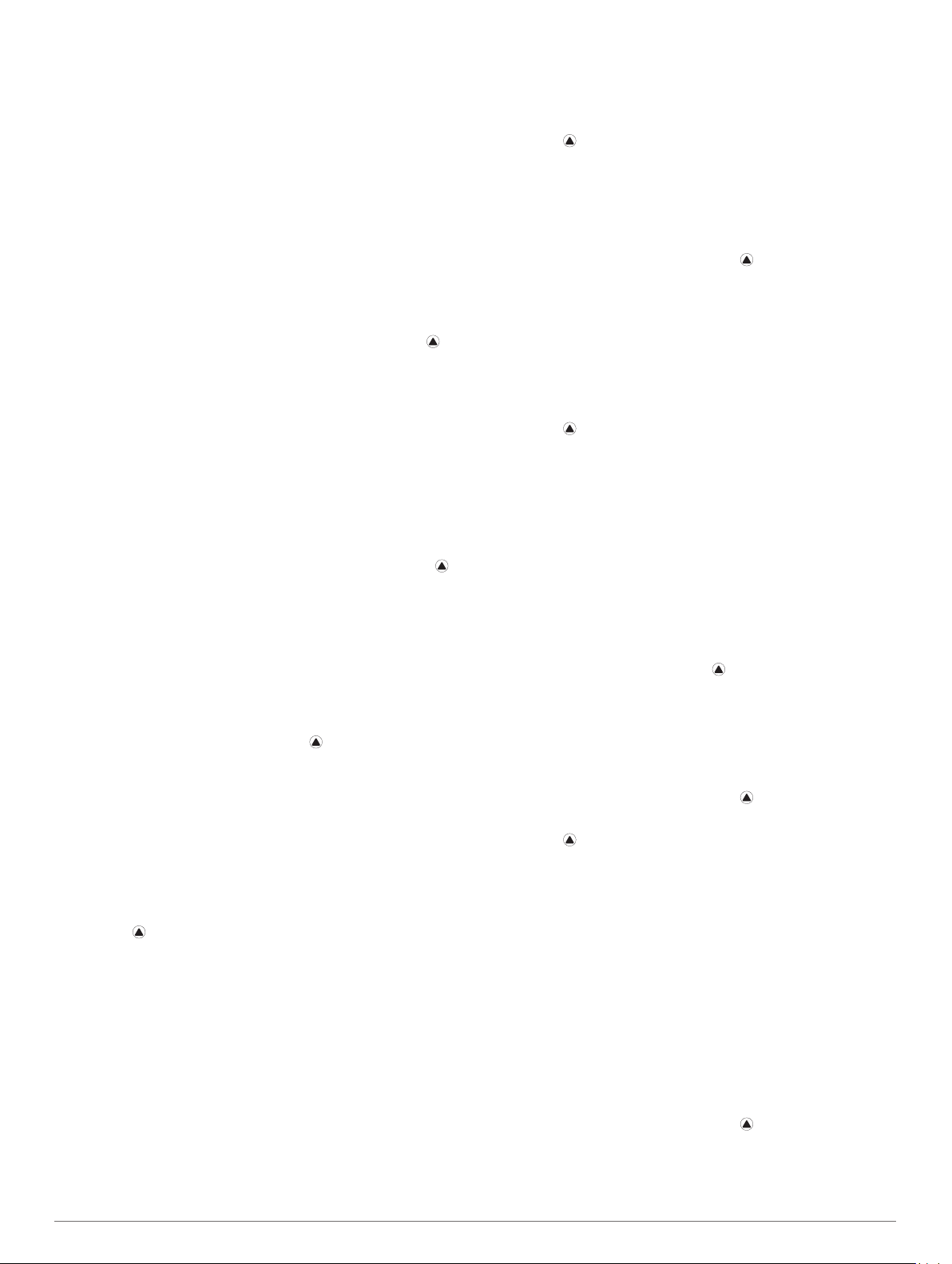
• Se la pallina raggiunge il fairway, selezionare Nel fairway.
• Se la pallina non ha raggiunto il fairway, selezionare
Mancato a destra o Mancato a sinistra.
Se necessario, immettere il numero dei colpi di penalità.
5
TruSwing
Il dispositivo è compatibile con il sensore TruSwing. È possibile
utilizzare l'app TruSwing sull'orologio per visualizzare le
metriche swing registrate dal sensore TruSwing. Per ulteriori
informazioni, consultare il Manuale Utente del sensore
TruSwingwww.garmin.com/manuals/truswing.
™
Uso del contachilometri per il golf
È possibile utilizzare il contachilometri per registrare il tempo, la
distanza e i passi effettuati. Il contachilometri si avvia e si
interrompe automaticamente quando viene avviato o interrotto
un round.
Nella schermata di informazioni sulle buche, premere il .
1
Selezionare Contachilometri.
2
Se necessario, selezionare Reimposta per azzerare il
3
contachilometri.
Visualizzazione della direzione del pin
La funzione PinPointer è una bussola che fornisce assistenza
direzionale quando non si è in grado di vedere il green. Questa
funzione consente di allineare un colpo anche se ci si trova nel
bosco o in un ostacolo di sabbia profondo.
NOTA: non utilizzare la funzione PinPointer mentre ci si trova
nell'auto da golf. L'interferenza proveniente dall'auto da golf può
influire sulla precisione della bussola.
Nella schermata delle informazioni sulle buche, premere .
1
Selezionare PinPointer.
2
La freccia punta nella direzione del luogo pin.
Sport di arrampicata
Registrazione di un'attività di arrampicata indoor
È possibile registrare i percorsi durante un'attività di arrampicata
indoor. Un percorso è rappresentato da una linea scalata lungo
una parete di roccia indoor.
Nel quadrante dell'orologio, premere .
1
Selezionare Arr. indoor.
2
SelezionareSì per registrare le statistiche del percorso.
3
Selezionare un sistema di classificazione.
4
NOTA: la volta successiva che viene avviata un'attività di
arrampicata indoor, il dispositivo utilizza questo sistema di
classificazione. Tenere premuto MENU, selezionare le
impostazioni dell'attività, quindi selezionare Sistema di
classificazione per cambiare sistema.
Selezionare il livello di difficoltà del percorso.
5
Premere .
6
Iniziare il primo percorso.
7
NOTA: quando il timer del percorso è in funzione, il
dispositivo blocca automaticamente i pulsanti per evitare che
vengano premuti accidentalmente. Tenere premuto un
pulsante per sbloccare l'orologio.
Al termine del percorso, scendere a terra.
8
Il timer di recupero si avvia automaticamente una volta a
terra.
NOTA: se necessario, è possibile premere LAP per terminare
il percorso.
Selezionare un'opzione:
9
• Per salvare un percorso riuscito, selezionare Completato.
• Per salvare un percorso non riuscito, selezionare Tentato.
• Per eliminare il percorso, selezionare Elimina.
Inserire il numero di cadute del percorso.
10
Una volta recuperato, iniziare il percorso successivo.
11
Ripetere questa procedura per ciascun percorso fino al
12
termine dell'attività.
Premere .
13
Selezionare Salva.
14
Registrazione di un'attività di bouldering
È possibile registrare i percorsi durante un'attività di bouldering.
Un percorso è rappresentato da linea scalata lungo un masso o
una piccola formazione rocciosa.
Nel quadrante dell'orologio, premere .
1
Selezionare Bouldering.
2
Selezionare un sistema di classificazione.
3
NOTA: la volta successiva che viene avviata un'attività di
bouldering, il dispositivo utilizza questo sistema di
classificazione. Tenere premuto MENU, selezionare le
impostazioni dell'attività, quindi selezionare Sistema di
classificazione per cambiare sistema.
Selezionare il livello di difficoltà del percorso.
4
Premere per avviare il timer del percorso.
5
Iniziare il primo percorso.
6
Premere LAP per terminare il percorso.
7
Selezionare un'opzione:
8
• Per salvare un percorso riuscito, selezionare Completato.
• Per salvare un percorso non riuscito, selezionare Tentato.
• Per eliminare il percorso, selezionare Elimina.
Viene visualizzato il timer di riposo.
Al termine del riposo, premere LAP per iniziare il percorso
9
successivo.
Ripetere questa procedura per ciascun percorso fino al
10
termine dell'attività.
Dopo l'ultimo percorso, premere per arrestare il timer del
11
percorso.
Selezionare Salva.
12
Partire per una spedizione
È possibile utilizzare la app Expedition per prolungare la durata
della batteria durante la registrazione di un'attività di più giorni.
Nel quadrante dell'orologio, premere .
1
Selezionare Expedition.
2
Premere per avviare il timer attività.
3
Il dispositivo entra in modalità di risparmio energetico e
raccoglie i punti traccia GPS una volta ogni ora. Per
ottimizzare la durata della batteria, il dispositivo spegne tutti i
sensori e gli accessori, inclusa la connessione allo
smartphone.
Modifica dell'intervallo di registrazione dei punti traccia
Durante una spedizione, per impostazione predefinita i punti
traccia GPS vengono registrati una volta ogni ora. È possibile
modificare la frequenza di registrazione dei punti traccia GPS.
Registrare i punti traccia con meno frequenza ottimizza la durata
della batteria.
NOTA: per ottimizzare la durata della batteria, i punti traccia
GPS non vengono registrati dopo il tramonto. È possibile
personalizzare questa opzione nelle impostazioni dell'attività.
Nel quadrante dell'orologio, premere .
1
Selezionare Expedition.
2
Tenere premuto MENU.
3
Selezionare le impostazioni dell'attività.
4
Attività e app 9
Page 16
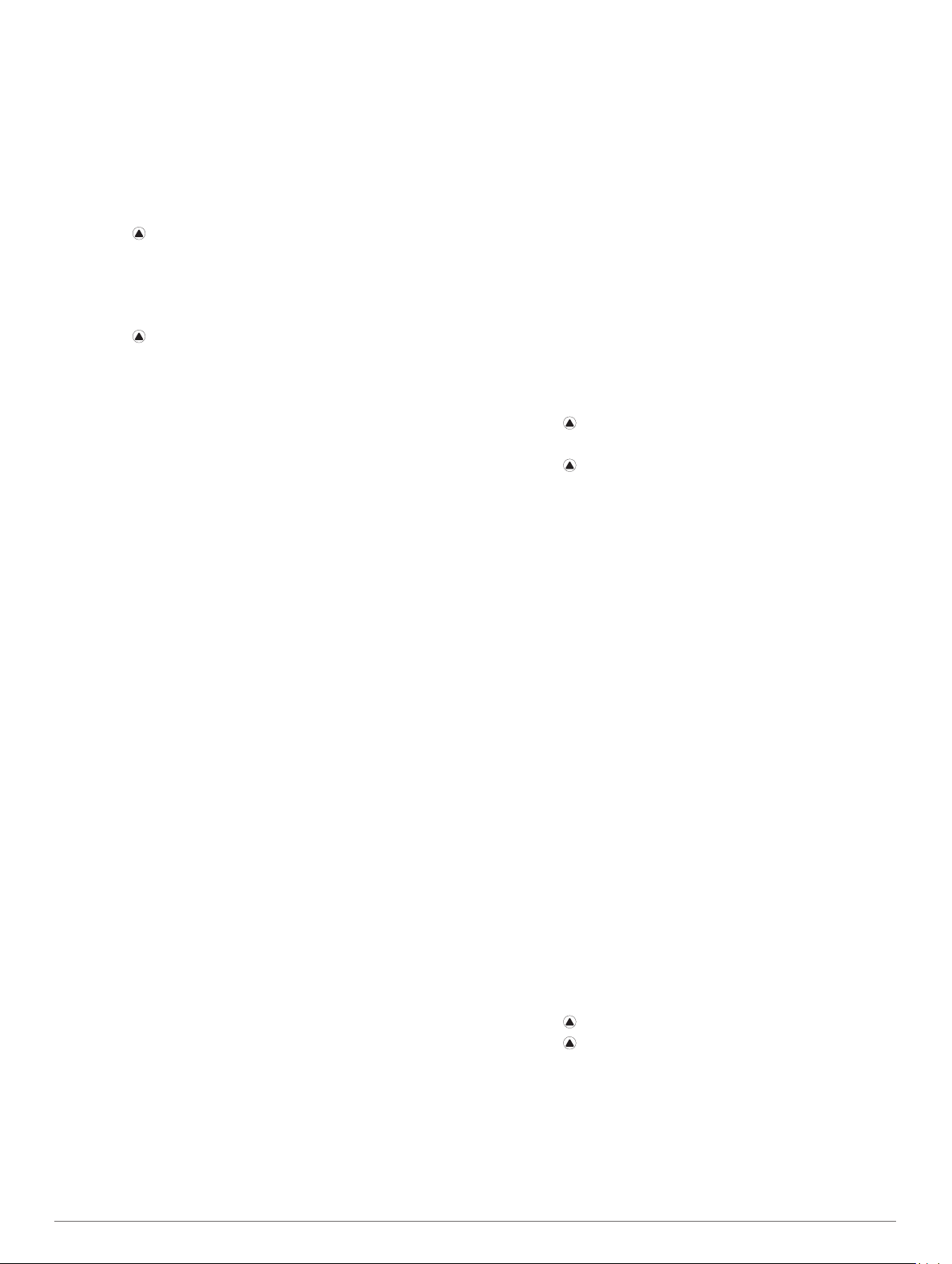
Selezionare Intervallo registrazione.
5
Selezionare un'opzione.
6
Registrazione manuale di un punto traccia
Durante una spedizione, i punti traccia vengono registrati
automaticamente in base all'intervallo di registrazione
selezionato. È possibile registrare manualmente un punto
traccia in qualsiasi momento.
Durante una spedizione, premere UP o DOWN per
1
visualizzare la pagina della mappa.
Premere .
2
Selezionare Aggiungi punto.
3
Visualizzazione dei punti traccia
Durante una spedizione, premere UP o DOWN per
1
visualizzare la pagina della mappa.
Premere .
2
Selezionare Vedi punti.
3
Selezionare un punto traccia dall'elenco.
4
Selezionare un'opzione:
5
• Per avviare la navigazione verso il punto traccia,
selezionare Vai a.
• Per visualizzare informazioni dettagliate sul punto traccia,
selezionare Dettagli.
Funzioni di connettività
Le funzioni di connettività sono disponibili per il dispositivo fēnix
quando questo è connesso a uno smartphone compatibile
mediante la tecnologia Bluetooth. Alcune funzioni richiedono
l'installazione dell'app Garmin Connect sullo smartphone
connesso. Per ulteriori informazioni, visitare il sito Web
www.garmin.com/apps.
Notifiche dello smartphone: consente di visualizzare le
notifiche e i messaggi del telefono sul dispositivo fēnix.
LiveTrack: consente agli amici e ai familiari di seguire le proprie
corse o gli allenamenti in tempo reale. È possibile invitare gli
amici tramite i social media e consentire loro di visualizzare i
dati in tempo reale su una pagina di rilevamento Garmin
Connect.
GroupTrack: consente di monitorare le connessioni mediante
LiveTrack direttamente sullo schermo e in tempo reale.
Caricamenti delle attività su Garmin Connect: consente di
inviare automaticamente l'attività all'account Garmin Connect
non appena si finisce di registrarla.
Connect IQ: consente di estendere le funzioni del dispositivo
con nuovi quadranti orologio, widget, app e campi dati.
Aggiornamenti software: consente di aggiornare il software del
dispositivo.
Meteo: consente di visualizzare le condizioni meteo correnti e le
previsioni meteo.
Sensori Bluetooth: consente di connettere sensori compatibili
con Bluetooth, ad esempio una fascia cardio.
Trova il mio telefono: consente di localizzare il telefono
smarrito associato e nel raggio di copertura del dispositivo
fēnix.
Trova My Device: consente di localizzare il dispositivo fēnix
smarrito associato e nel raggio di copertura dello
smartphone.
Attivazione delle Bluetooth Notification
Prima di poter abilitare le notifiche, è necessario associare il
dispositivo fēnix a un dispositivo mobile compatibile
(Associazione dello smartphone, pagina 2).
Tenere premuto MENU.
1
Selezionare Telefono > Smart Notification > Stato >
2
Attivato.
Selezionare Durante l'attività.
3
Selezionare una preferenza per le notifiche.
4
Selezionare una preferenza di tono.
5
Selezionare Non durante l'attività.
6
Selezionare una preferenza per le notifiche.
7
Selezionare una preferenza di tono.
8
Selezionare Privacy.
9
Selezionare una preferenza di privacy.
10
Selezionare Timeout.
11
Selezionare la durata di visualizzazione sullo schermo
12
dell'avviso per una nuova notifica.
Selezionare Firma per aggiungere una firma nelle risposte ai
13
messaggi di testo.
Visualizzare le notifiche
Sul quadrante dell'orologio, premere UP o DOWN per
1
visualizzare il widget delle notifiche.
Premere .
2
Selezionare una notifica.
3
Premere per altre opzioni.
4
Premere BACK per tornare alla schermata precedente.
5
Ricezione di una chiamata telefonica in arrivo
Quando si riceve una chiamata telefonica sullo smartphone
collegato, sul dispositivo fēnix viene visualizzato il nome o il
numero di telefono del chiamante.
• Per accettare la chiamata, selezionare Accetta.
NOTA: per parlare con il chiamante, è necessario utilizzare
lo smartphone collegato.
• Per rifiutare la chiamata, selezionare Rifiuta.
• Per rifiutare la chiamata e inviare immediatamente una
risposta tramite messaggio di testo, selezionare Rispondi,
quindi selezionare un messaggio dall'elenco.
NOTA: questa funzione è disponibile solo se il dispositivo è
collegato a uno smartphone Android™.
Risposta a un messaggio di testo
NOTA: questa funzione è disponibile solo per gli smartphone
con Android.
Quando si riceve una notifica di un messaggio di testo sul
dispositivo fēnix in uso, è possibile inviare una risposta rapida
effettuando una selezione da un elenco di messaggi. È possibile
personalizzare i messaggi nell'app Garmin Connect.
NOTA: questa funzione consente l'invio di messaggi di testo
tramite il telefono. In base al gestore e al piano telefonico in uso,
potrebbero venire applicati limitazioni e costi ai normali
messaggi di testo. Contattare il gestore di telefonia mobile per
ulteriori informazioni sui costi o sulle limitazioni per i messaggi di
testo.
Sul quadrante dell'orologio, premere UP o DOWN per
1
visualizzare il widget delle notifiche.
Premere e selezionare la notifica di un messaggio di testo.
2
Premere .
3
Selezionare Rispondi.
4
Selezionare un messaggio dall'elenco.
5
Il telefono invia il messaggio selezionato come messaggio di
testo SMS.
Gestione delle notifiche
È possibile utilizzare lo smartphone compatibile per gestire le
notifiche visualizzate sul dispositivo fēnix.
10 Funzioni di connettività
Page 17
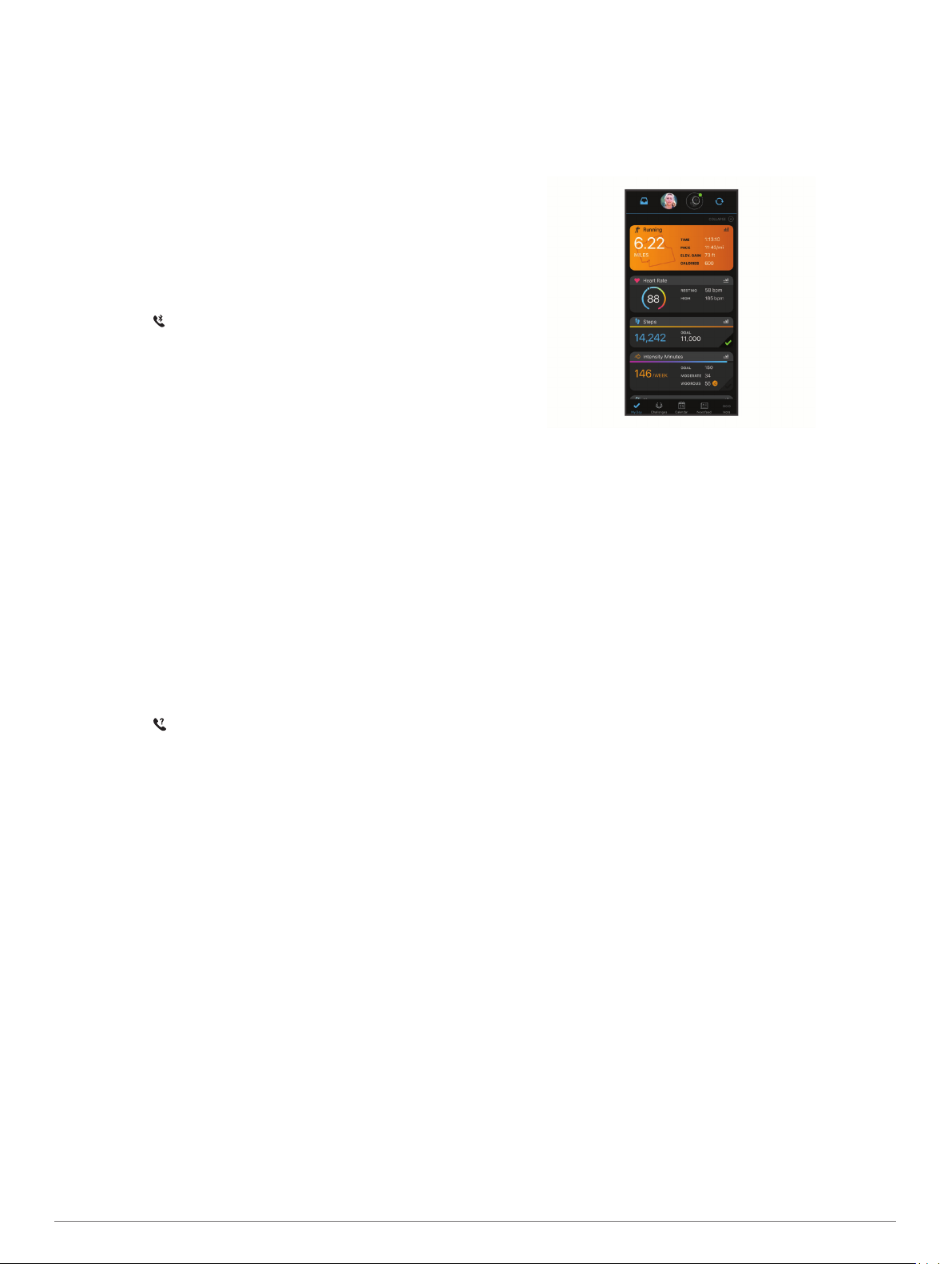
Selezionare un'opzione:
• Se si utilizza un dispositivo iPhone®, andare nelle
impostazioni delle notifiche iOS® per selezionare gli
elementi da visualizzare sul dispositivo.
• Con uno smartphone Android, dall'app Garmin Connect,
selezionare Impostazioni > Notifiche.
Disattivazione della connessione dello smartphone Bluetooth
È possibile disattivare la connessione Bluetoothdello
smartphone dal menu dei comandi.
NOTA: è possibile aggiungere collegamenti al menu
(Personalizzazione del menu dei comandi, pagina 38).
Tenere premuto LIGHT per visualizzare il menu dei comandi.
1
Selezionare per disattivare la connessione Bluetooth dello
2
smartphone sul dispositivo fēnix.
Consultare il manuale utente del dispositivo mobile per
disattivare la tecnologia Bluetooth sul dispositivo mobile.
Attivare e disattivare gli avvisi di connessione dello smartphone
È possibile impostare il dispositivo fēnix affinché avvisi l'utente
quando lo smartphone associato si connette e si disconnette
mediante la tecnologia Bluetooth.
NOTA: gli avvisi di connessione dello smartphone sono
disattivati per impostazione predefinita.
Tenere premuto MENU.
1
Selezionare Telefono > Avvisi.
2
Localizzare uno smartphone smarrito
Questa funzione consente di localizzare uno smartphone
smarrito associato tramite la tecnologia Bluetooth situato
nell'area di copertura.
NOTA: è possibile aggiungere opzioni al menu dei comandi
(Personalizzazione del menu dei comandi, pagina 38).
Tenere premuto LIGHT per visualizzare il menu dei comandi.
1
Selezionare .
2
Il tuo fēnix avvia la ricerca dello smartphone associato. Il
dispositivo mobile emette un avviso audio e la potenza del
segnale Bluetooth viene visualizzata sullo schermo del
dispositivo fēnix. La potenza del segnale Bluetooth aumenta
quando ci si avvicina al dispositivo mobile.
Premere BACK per interrompere la ricerca.
3
Garmin Connect
L'account Garmin Connect consente di rilevare le prestazioni
personali e di connettersi con gli amici. Fornisce gli strumenti
per rilevare, analizzare, condividere e motivarsi l'un l'altro. È
possibile registrare gli eventi di uno stile di vita attivo, inclusi
corsa, camminata, corsa in bici, nuoto, escursioni, golf e molto
altro.
È possibile creare il proprio account Garmin Connect gratuito
quando si associa il dispositivo al telefono utilizzando l'app
Garmin Connect. È inoltre possibile creare un account quando si
configura l'applicazione Garmin Express (www.garmin.com
/express).
Memorizzazione delle attività: dopo aver completato e salvato
un'attività a tempo utilizzando il dispositivo, è possibile
caricarla sull'account Garmin Connect e conservarla per tutto
il tempo che si desidera.
Analisi dei dati: è possibile visualizzare altre informazioni
dettagliate relative alle attività di fitness e all'aperto, incluso il
tempo, la distanza, la frequenza cardiaca, le calorie bruciate,
la cadenza, una vista della mappa dall'alto e grafici relativi al
passo e alla velocità. È possibile visualizzare altre
informazioni dettagliate relativi alle partite di golf, inclusi i
segnapunti, le statistiche e le informazioni sui campi. È anche
possibile visualizzare report personalizzabili.
NOTA: per visualizzare alcuni dati, è necessario associare
un sensore wireless opzionale al dispositivo (Associazione
dei sensori wireless, pagina 42).
Rilevamento dei progressi: è possibile rilevare i progressi
giornalieri, partecipare a una gara amichevole con i propri
contatti e raggiungere gli obiettivi impostati.
Condivisione delle attività: è possibile connettersi con gli amici
per seguire reciprocamente le attività o pubblicare
collegamenti alle proprie attività sui social network preferiti.
Gestione delle impostazioni: è possibile personalizzare le
impostazioni del dispositivo e le impostazioni utente
sull'account Garmin Connect.
Aggiornamento del software utilizzando la app Garmin Connect
Prima di aggiornare il software del dispositivo utilizzando l'app
Garmin Connect, è necessario disporre di un account Garmin
Connect e associare il dispositivo con uno smartphone
compatibile (Associazione dello smartphone, pagina 2).
Sincronizzare il dispositivo con l'app Garmin Connect
(Sincronizzazione manuale dei dati con Garmin Connect,
pagina 12).
Quando un nuovo software è disponibile, l'app Garmin
Connect lo invia automaticamente al dispositivo.
Aggiornamento del software mediante Garmin Express
Prima di aggiornare il software del dispositivo, è necessario
scaricare e installare l'applicazione Garmin Express e
aggiungere il dispositivo in uso (Uso di Garmin Connect sul
computer, pagina 11).
Collegare il dispositivo al computer usando il cavo USB.
1
Quando un nuovo software è disponibile, l'applicazione
Garmin Express lo invia al dispositivo.
Al termine dell'invio dell'aggiornamento da parte
2
dell'applicazione Garmin Express, scollegare il dispositivo dal
computer.
L'aggiornamento viene installato nel dispositivo.
Uso di Garmin Connect sul computer
L'applicazione Garmin Express consente di connettere il
dispositivo all'account Garmin Connect tramite un computer. È
possibile utilizzare l'applicazione Garmin Express per caricare i
dati dell'attività sull'account Garmin Connect e inviare i dati,
come esercizi e piani di allenamento, dal sito Web Garmin
Connect al dispositivo. È anche possibile installare gli
aggiornamenti software del dispositivo e gestire le app Connect
IQ.
Collegare il dispositivo al computer usando il cavo USB.
1
Funzioni di connettività 11
Page 18
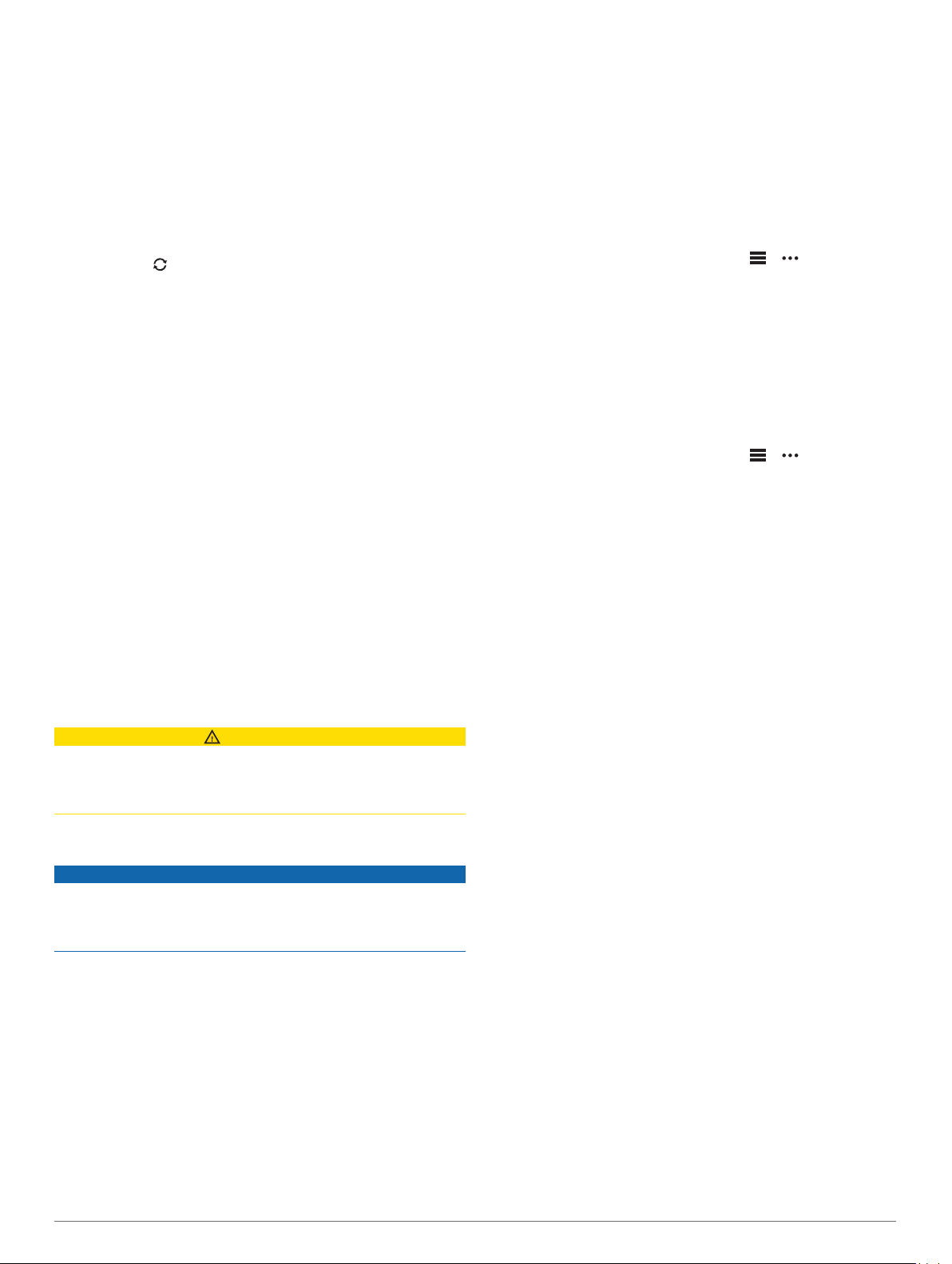
Visitare il sito Web www.garmin.com/express.
2
Scaricare e installare l'applicazione Garmin Express.
3
Aprire l'applicazione Garmin Express e selezionare Aggiungi
4
dispositivo.
Seguire le istruzioni visualizzate sullo schermo.
5
Sincronizzazione manuale dei dati con Garmin Connect
NOTA: è possibile aggiungere opzioni al menu dei comandi
(Personalizzazione del menu dei comandi, pagina 38).
Tenere premuto LIGHT per visualizzare il menu dei comandi.
1
Selezionare .
2
App Garmin Golf
La app Garmin Golf consente di caricare segnapunti dal
dispositivo Garmin compatibile per visualizzare statistiche
dettagliate e analisi dei colpi. I giocatori possono gareggiare
l'uno contro l'altro su campi diversi utilizzando la app Garmin
Golf. Oltre 41.000 sono dotati di classifiche a cui chiunque può
partecipare. È possibile configurare un torneo e invitare i
giocatori.
L'app Garmin Golf sincronizza i dati con l'account Garmin
Connect. È possibile scaricare l'app Garmin Golf dall'app store
sullo smartphone.
Garmin Explore
Il sito Web Garmin Explore e l'app per dispositivi mobili
consentono di pianificare viaggi e utilizzare il cloud storage per i
waypoint, i percorsi e le tracce. Offrono funzioni di pianificazione
avanzate sia online sia offline, consentendo di condividere e
sincronizzare dati con il dispositivo Garmin compatibile. È
possibile utilizzare l'app per dispositivi mobili per scaricare
mappe per l'accesso offline e navigare ovunque, senza utilizzare
il servizio cellulare.
È possibile scaricare l'app Garmin Explore dall'app store sullo
smartphone oppure accedere al sito Web explore.garmin.com.
™
™
Funzioni di sicurezza e rilevamento
ATTENZIONE
Rilevamento Incidente e Assistenza sono funzioni supplementari
e non devono essere utilizzate come metodo principale per
richiedere assistenza di emergenza. L'app Garmin Connect non
contatta i servizi di emergenza a nome dell'utente.
Il dispositivo fēnix è dotato di funzioni di sicurezza e rilevamento
che devono essere configurate con la app Garmin Connect.
AVVISO
Per utilizzare queste funzioni, è necessario essere connessi alla
app Garmin Connect utilizzando la tecnologia Bluetooth. È
possibile inserire i contatti di emergenza sull'account Garmin
Connect.
Per ulteriori informazioni sul rilevamento degli incidenti e
l'assistenza, accedere a garmin.com/safety.
Assistenza: consente di inviare un messaggio di testo con il
proprio nome, il link LiveTrack e la posizione GPS ai contatti
di emergenza.
Rilevamento Incidente: quando il dispositivo fēnix rileva un
incidente durante una camminata, corsa o attività in bici
all'aperto, il dispositivo invia una messaggio automatico, un
link LiveTrack e la posizione GPS ai contatti di emergenza.
LiveTrack: consente agli amici e ai familiari di seguire le proprie
corse o gli allenamenti in tempo reale. È possibile invitare gli
amici tramite i social media e consentire loro di visualizzare i
dati in tempo reale su una pagina di rilevamento Garmin
Connect.
Live Event Sharing: consente di inviare messaggi agli amici e
alla famiglia durante un evento, fornendo aggiornamenti in
tempo reale.
NOTA: questa funzione è disponibile solo se il dispositivo è
collegato a uno smartphone Android.
GroupTrack: consente di monitorare le connessioni mediante
LiveTrack direttamente sullo schermo e in tempo reale.
Aggiungere contatti di emergenza
I numeri di telefono dei contatti di emergenza vengono utilizzati
per le funzioni di rilevamento degli incidenti e assistenza.
Nell'app Garmin Connect, selezionare o .
1
Selezionare Sicurezza & Rilevamento > Rilevamento
2
incidenti & Assistenza > Aggiungi contatto di emergenza.
Seguire le istruzioni visualizzate sullo schermo.
3
Aggiunta di contatti
È possibile aggiungere fino a 50 contatti all'app Garmin
Connect. Gli indirizzi e-mail dei contatti possono essere utilizzati
con la funzione LiveTrack. Tre di questi contatti possono essere
utilizzati come contatti di emergenza (Aggiungere contatti di
emergenza, pagina 12).
Nell'app Garmin Connect, selezionare o .
1
Selezionare Contatti.
2
Seguire le istruzioni visualizzate sullo schermo.
3
Dopo aver aggiunto i contatti, è necessario sincronizzare i dati
per applicare le modifiche al dispositivo fēnix (Sincronizzazione
manuale dei dati con Garmin Connect, pagina 12).
Attivazione e disattivazione della funzione di rilevamento incidente
Tenere premuto MENU.
1
Selezionare Sicurezza & Rilev. > Rilev. Incidente.
2
Selezionare un'attività.
3
NOTA: la funzione di rilevamento incidente è disponibile solo
per le attività di camminata, corsa e bici all'aperto.
Quando viene rilevato un incidente dal dispositivo fēnix con
GPS attivato, l'app Garmin Connect può inviare un SMS
automatico e une-mail con il nome e la posizione GPS ai contatti
di emergenza. Viene visualizzato un messaggio che indica che i
contatti verranno informati allo scadere di 30 secondi. È
possibile selezionare Annulla prima del termine del conto alla
rovescia per annullare il messaggio.
Richiesta di assistenza
Prima di richiedere assistenza, è necessario impostare i contatti
di emergenza (Aggiungere contatti di emergenza, pagina 12).
Tenere premuto il tasto LIGHT.
1
Quando vengono emesse tre vibrazioni, rilasciare il tasto per
2
attivare la funzione assistenza.
Viene visualizzata la schermata del contro alla rovescia.
SUGGERIMENTO: è possibile selezionare Annulla prima del
termine del conto alla rovescia per annullare il messaggio.
Avvio di una sessione GroupTrack
Prima di poter iniziare una sessione GroupTrack, è necessario
disporre di un account Garmin Connect, di uno smartphone
compatibile e dell'app Garmin Connect.
Queste istruzioni sono valide per iniziare una sessione
GroupTrack con i dispositivi fēnix. Se le connessioni hanno altri
dispositivi compatibili è possibile visualizzarli sulla mappa. È
possibile che gli altri dispositivi non siano in grado di
visualizzare i ciclisti GroupTrack sulla mappa.
Uscire all'aperto e accendere il dispositivo fēnix.
1
12 Funzioni di sicurezza e rilevamento
Page 19

Associare lo smartphone al dispositivo fēnix (Associazione
2
dello smartphone, pagina 2).
Sul dispositivo fēnix, tenere premuto MENU e selezionare
3
Sicurezza & Rilev. > GroupTrack > Mostra su mappa per
attivare la visualizzazione delle connessioni sullo schermata
della mappa.
Nell'app Garmin Connect, dal menu delle impostazioni,
4
selezionare Sicurezza & Rilevamento > LiveTrack > >
Impostazioni > GroupTrack.
Selezionare Visibile a > Tutte le connessioni.
5
Selezionare Avvia LiveTrack.
6
Sul dispositivo fēnix, avviare un'attività.
7
Scorrere la mappa per visualizzare le connessioni.
8
Suggerimenti per le sessioni GroupTrack
La funzione GroupTrack consente di monitorare altre
connessioni nel gruppo utilizzando LiveTrack direttamente sullo
schermo. Tutti i membri del gruppo devono essere connessi
all'account Garmin Connect dell'utente.
• Iniziare l'attività all'aperto utilizzando il GPS.
• Associare il dispositivo fēnix allo smartphone mediante la
tecnologia Bluetooth.
• Nell'app Garmin Connect, dal menu delle impostazioni,
selezionare Connessioni per aggiornare l'elenco delle
connessioni per la sessione GroupTrack.
• Accertarsi che tutte le connessioni siano associate ai loro
smartphone e avviare una sessione LiveTrack nell'app
Garmin Connect.
• Accertarsi che tutte le connessioni si trovino nell'area di
copertura (40 km o 25 mi.).
• Durante una sessione GroupTrack, scorrere la mappa per
visualizzare le connessioni (Aggiungere una mappa a
un'attività, pagina 34).
GroupTrackImpostazioni
Tenere premuto MENU e selezionare Sicurezza & Rilev. >
GroupTrack.
Mostra su mappa: consente di visualizzare le connessioni sulla
pagina della mappa durante una sessione GroupTrack.
Tipi di attività: consente di selezionare i tipi di attività da
visualizzare sulla pagina della mappa durante una sessione
GroupTrack.
Funzioni Connect IQ
È possibile aggiungere funzioni Connect IQ all'orologio di
Garmin e di altri fornitori utilizzando l'app Connect IQ. È
possibile personalizzare il dispositivo con quadranti dell'orologio,
campi dati, widget e app.
Quadranti orologio: consente di personalizzare l'aspetto
dell'orologio.
Campi dati: consente di scaricare nuovi campi dati che
presentano i dati del sensore, dell'attività e di cronologia in
modi nuovi. È possibile aggiungere campi dati Connect IQ a
funzioni integrate e pagine.
Widget: forniscono informazioni in un colpo d'occhio, inclusi i
dati dei sensori e le notifiche.
Applicazioni: aggiungi funzioni interattive all'orologio, come
nuovi tipi di attività all'aperto e di fitness.
Download delle funzioni Connect IQ
Prima di poter scaricare funzioni dall'app Connect IQ, è
necessario associare il dispositivo fēnix allo smartphone
(Associazione dello smartphone, pagina 2).
Dall'app store sullo smartphone, installare e aprire l'app
1
Connect IQ.
Se necessario, selezionare il dispositivo.
2
Selezionare una funzione Connect IQ.
3
Seguire le istruzioni visualizzate sullo schermo.
4
Download di funzioni Connect IQ dal computer
Collegare il dispositivo al computer usando un cavo USB.
1
Visitare il sito Web apps.garmin.com ed effettuare l'accesso.
2
Selezionare una funzione Connect IQ e scaricarla.
3
Seguire le istruzioni visualizzate sullo schermo.
4
Garmin Pay
La funzione Garmin Pay consente di utilizzare l'orologio per
effettuare acquisti presso gli store aderenti all'iniziativa,
utilizzando carte di credito o di debito emesse da istituti
finanziari aderenti all'iniziativa.
Configurazione del wallet Garmin Pay
È possibile aggiungere una o più carte di credito o di debito
compatibili al proprio wallet Garmin Pay. Visitare il sito Web
garmin.com/garminpay/banks per trovare istituti finanziari
aderenti all'iniziativa.
Dalla app Garmin Connect, selezionare o .
1
Selezionare Garmin Pay > Inizia.
2
Seguire le istruzioni visualizzate sullo schermo.
3
Pagamento di un acquisto tramite l'orologio
Prima di poter utilizzare l'orologio per effettuare acquisti, è
necessario impostare almeno una carta di pagamento.
È possibile utilizzare l'orologio per effettuare acquisti presso gli
store aderenti all'iniziativa.
Tenere premuto LIGHT.
1
Selezionare .
2
Inserire il passcode di quattro cifre.
3
NOTA: se il passcode viene inserito in modo errato per tre
volte, il wallet si blocca ed è necessario reimpostare il
passcode nell'app Garmin Connect.
Viene visualizzata l'ultima a carta di pagamento utilizzata.
Se sono state aggiunte più carte al wallet Garmin Pay,
4
selezionare DOWN per passare a un'altra carta (opzionale).
Entro 60 secondi tenere l'orologio vicino al lettore per i
5
pagamenti, con il quadrante rivolto verso il lettore.
L'orologio vibra e mostra un segno di spunta quando ha
terminato la comunicazione con il lettore.
Se necessario, seguire le istruzioni sul lettore di carte per
6
completare la transazione.
SUGGERIMENTO: dopo aver inserito correttamente il
passcode, è possibile effettuare pagamenti senza il passcode
per 24 ore mentre si indossa l'orologio. Se si rimuove l'orologio
dal polso o si disattiva il controllo della frequenza, è necessario
inserire di nuovo il passcode prima di effettuare un pagamento.
Aggiungere una carta al wallet Garmin Pay
È possibile aggiungere fino a 10 carte di credito o debito al
wallet Garmin Pay.
Dalla app Garmin Connect, selezionare o .
1
Selezionare Garmin Pay > > Aggiungi carta.
2
Seguire le istruzioni visualizzate sullo schermo.
3
Funzioni Connect IQ 13
Page 20

Una volta aggiunta la carta, è possibile selezionarla sull'orologio
per effettuare un pagamento.
Gestione delle carte Garmin Pay
È possibile sospendere temporaneamente o eliminare una
carta.
NOTA: in alcuni paesi, gli istituti finanziari che partecipano
all'iniziativa possono limitare le funzioni Garmin Pay.
Dalla app Garmin Connect, selezionare o .
1
Selezionare Garmin Pay.
2
Selezionare una carta.
3
Selezionare un'opzione:
4
• Per sospendere temporaneamente o riattivare l'utilizzo
della carta, selezionare Sospendi carta.
Per effettuare acquisti tramite il dispositivo fēnix in uso, la
carta deve essere attiva.
• Per eliminare la carta, selezionare .
Modifica del passcode Garmin Pay
È necessario conoscere il passcode attuale per cambiarlo. Se il
passcode è stato dimenticato, è necessario reimpostare la
funzione Garmin Pay per il dispositivo fēnix, creare un nuovo
passcode e reinserire le informazioni della carta.
Dalla pagina del dispositivo fēnix nell'app Garmin Connect,
1
selezionare Garmin Pay > Cambia passcode.
Seguire le istruzioni visualizzate sullo schermo.
2
La prossima volta che si effettua un pagamento tramite il
dispositivo fēnix, sarà necessario inserire il nuovo passcode.
Funzioni della frequenza cardiaca
Il dispositivo fēnix consente il monitoraggio della frequenza
cardiaca al polso ed è compatibile anche con le fasce cardio
(vendute separatamente). È possibile visualizzare i dati sulla
frequenza cardiaca sul widget della frequenza cardiaca. Se
entrambi i dati sulla frequenza cardiaca misurata al polso e sulla
frequenza cardiaca misurata tramite la fascia cardio sono
disponibili all'inizio di un'attività, il dispositivo utilizza i dati sulla
frequenza cardiaca misurata tramite la fascia cardio.
Misurazione della frequenza cardiaca al polso
Come indossare il dispositivo
• Indossare il dispositivo sopra l'osso del polso.
NOTA: il dispositivo deve essere aderente ma comodo. Per
letture della frequenza cardiaca più precise, il dispositivo non
deve muoversi durante la corsa o l'allenamento. Per le letture
del pulsossimetro, si dovrebbe restare immobili.
NOTA: il sensore ottico è situato sul retro del dispositivo.
• Per ulteriori informazioni sulla frequenza cardiaca al polso,
consultare Suggerimenti per i dati di frequenza cardiaca
errati, pagina 14.
• Per ulteriori informazioni sul sensore del pulsossimetro,
consultare Suggerimenti per i dati del pulsossimetro errati,
pagina 22.
• Per ulteriori informazioni sulla precisione, visitare il sito Web
garmin.com/ataccuracy.
• Per ulteriori informazioni sulla manutenzione del dispositivo,
visitare il sito Web www.garmin.com/fitandcare.
Suggerimenti per i dati di frequenza cardiaca errati
Se i dati della frequenza cardiaca sono errati o non vengono
visualizzati, è possibile seguire questi suggerimenti.
• Pulire e asciugare il braccio prima di indossare il dispositivo.
• Non applicare creme solari, lozioni o repellenti per insetti
sotto il dispositivo.
• Non graffiare il sensore della frequenza cardiaca sul retro del
dispositivo.
• Indossare il dispositivo sopra l'osso del polso. Il dispositivo
deve essere aderente ma comodo.
• Aspettare che l'icona diventi verde fissa prima di iniziare
l'attività.
• Eseguire il riscaldamento per 5-10 minuti e ottenere una
lettura della frequenza cardiaca prima di iniziare l'attività.
NOTA: in ambienti freddi, eseguire il riscaldamento al chiuso.
• Sciacquare il dispositivo con acqua fresca dopo ogni
allenamento.
• Durante gli allenamenti, utilizzare una fascia di silicone.
Widget della frequenza cardiaca
Dal quadrante, premere UP o DOWN per visualizzare il
1
widget della frequenza cardiaca.
NOTA: potrebbe essere necessario aggiungere il widget alla
sequenza dei widget (Personalizzare la sequenza dei widget,
pagina 37).
Premere per visualizzare la frequenza cardiaca corrente in
2
battiti al minuto (bpm) e un grafico della frequenza cardiaca
per le ultime 4 ore.
Selezionare DOWN per visualizzare la media dei valori della
3
frequenza cardiaca degli ultimi 7 giorni.
Trasmissione dati della frequenza cardiaca ai dispositivi Garmin
È possibile trasmettere i dati sulla frequenza cardiaca dal
dispositivo fēnix e visualizzarli sui dispositivi Garmin associati.
NOTA: la trasmissione dei dati della frequenza cardiaca riduce
la durata della batteria.
Nel widget della frequenza cardiaca, tenere premuto MENU.
1
Selezionare Opzioni frequenza cardiaca > Trasmetti FC.
2
Premere .
3
Il dispositivo fēnix avvia la trasmissione dei dati sulla
frequenza cardiaca e viene visualizzato .
Associare il dispositivo fēnix al dispositivo Garmin ANT+
4
compatibile.
NOTA: le istruzioni per l'associazione variano per ciascun
dispositivo Garmin compatibile. Consultare il Manuale
Utente.
SUGGERIMENTO: per interrompere la trasmissione dei dati
sulla frequenza cardiaca, premere dalla pagina di
trasmissione della frequenza cardiaca.
Trasmissione dei dati sulla frequenza cardiaca durante un'attività
È possibile configurare il dispositivo fēnix per trasmettere
automaticamente i dati della frequenza cardiaca quando si inizia
un'attività. Ad esempio, è possibile trasmettere i dati della
frequenza cardiaca a un dispositivo Edge® mentre si pedala o su
una action cam VIRB® durante un'attività.
NOTA: la trasmissione dei dati della frequenza cardiaca riduce
la durata della batteria.
Nel widget della frequenza cardiaca, tenere premuto MENU.
1
Selezionare Opzioni frequenza cardiaca > Trasmetti
2
durante attività.
14 Funzioni della frequenza cardiaca
Page 21

Iniziare un'attività (Avvio di un'attività, pagina 2).
3
Il dispositivo fēnix avvia in background la trasmissione dei
dati sulla frequenza cardiaca.
NOTA: non vengono visualizzate indicazioni relative alla
trasmissione dei dati della frequenza cardiaca durante
un'attività.
Associare il dispositivo fēnix al dispositivo Garmin ANT+
4
compatibile.
NOTA: le istruzioni per l'associazione variano per ciascun
dispositivo Garmin compatibile. Consultare il Manuale
Utente.
SUGGERIMENTO: per interrompere la trasmissione dei dati
sulla frequenza cardiaca, interrompere l'attività (Interrompere
un'attività, pagina 3).
Impostare l'avviso sulla frequenza cardiaca anomala
ATTENZIONE
Questa funzione invia un avviso solo quando la frequenza
cardiaca supera o scende al di sotto di un determinato numero
di battiti al minuto, come selezionato dall'utente, dopo un
periodo di inattività. Questa funzione non invia avvisi relativi a
potenziali condizioni del cuore e non è concepita per fornire
trattamenti né diagnosi di qualsiasi condizione o patologia
medica. Consultare sempre il medico per qualsiasi problema
relativo al cuore.
È possibile impostare il valore di soglia della frequenza
cardiaca.
Nel widget della frequenza cardiaca, tenere premuto MENU.
1
Selezionare Opzioni frequenza cardiaca > Allarmi
2
frequenza cardiaca anomala.
Selezionare Allarme alto o Allarme basso.
3
Impostare il valore di soglia della frequenza cardiaca.
4
Ogni volta che la frequenza cardiaca supera o scende al di sotto
del valore di soglia, viene visualizzato un messaggio e il
dispositivo emette una vibrazione.
Disattivazione della frequenza cardiaca al polso
Il valore predefinito per l'impostazione Cardio da polso è Auto. Il
dispositivo utilizza automaticamente la frequenza cardiaca al
polso a meno che non sia associata una fascia cardio ANT+ al
dispositivo.
NOTA: la disattivazione del monitoraggio della frequenza
cardiaca al polso disattiva anche il sensore del pulsossimetro al
polso. È possibile eseguire una lettura manuale dal widget del
pulsossimetro.
Nel widget della frequenza cardiaca, tenere premuto MENU.
1
Selezionare Opzioni frequenza cardiaca > Stato >
2
Disattivato.
Dinamiche di corsa
È possibile utilizzare il dispositivo fēnix compatibile associato
all'accessorio HRM-Tri o ad altri accessori per le dinamiche di
corsa per fornire feedback in tempo reale sull'andamento della
corsa.
L'accessorio per rilevare le dinamiche di corsa è dotato di un
accelerometro che misura i movimenti del busto al fine di
calcolare sei metriche di corsa.
Cadenza: la cadenza consiste nel numero di passi al minuto.
Visualizza il totale dei passi (destro e sinistro combinati).
Oscillazione verticale: l'oscillazione verticale consiste nel
rimbalzo della fase aerea nel movimento della corsa.
Visualizza il movimento verticale del busto, misurato in
centimetri.
Tempo di contatto con il suolo: il tempo di contatto con il
suolo consiste nel tempo di contatto di ogni passo con il
suolo durante la corsa. È misurato in millisecondi.
NOTA: il tempo di contatto con il suolo e il bilanciamento non
sono disponibili durante la camminata.
Tempo medio di contatto con il suolo: il tempo medio di
contatto con il suolo mostra la media di contatto del piede
destro e sinistro con il suolo durante la corsa. Il valore è
mostrato in percentuale. Ad esempio, 53,2 con una freccia
rivolta verso sinistra o destra.
Lunghezza passo: la lunghezza dei passi è la distanza tra un
passo e l'altro. È misurata in metri.
Rapporto verticale: Il rapporto verticale è il rapporto tra
l'oscillazione verticale e la lunghezza dei passi. Il valore è
mostrato in percentuale. Un valore basso indica un migliore
stile di corsa.
Allenamento con le dinamiche di corsa
Prima di poter visualizzare le dinamiche di corsa, è necessario
indossare l'accessorio per le dinamiche di corsa, ad esempio
l'accessorio HRM-Tri e associarlo al dispositivo (Associazione
dei sensori wireless, pagina 42).
Tenere premuto MENU.
1
Selezionare Attività e app.
2
Selezionare un'attività.
3
Selezionare le impostazioni dell'attività.
4
Selezionare Pagine Dati > Aggiungi nuovo.
5
Selezionare una schermata dati sulle dinamiche di corsa.
6
NOTA: le schermate delle dinamiche di corsa non sono
disponibili per tutte le attività.
Iniziare una corsa (Avvio di un'attività, pagina 2).
7
Selezionare UP o DOWN per aprire una schermata delle
8
dinamiche di corsa e visualizzare le metriche.
Indicatori colorati e dati delle dinamiche di corsa
Le schermate delle dinamiche di corsa visualizzano un indicatore colorato per la metrica primaria. È possibile visualizzare la
cadenza, l'oscillazione verticale, il tempo di contatto con il suolo, il bilanciamento del tempo di contatto con il suolo o il rapporto
verticale come metrica primaria. L'indicatore colorato mostra i dati delle dinamiche di corsa dell'utente a confronto con quelli di altri
corridori. Le zone colorate si basano su percentili.
Garmin ha effettuato ricerche su molti corridori di tutti i livelli. I valori dei dati nella zona rossa o arancione sono tipici dei principianti
o dei corridori lenti. I valori dei dati nella zona verde, blu o viola sono tipici dei corridori più esperti o dei corridori più veloci. I corridori
più allenati tendono a visualizzare tempi di contatto con il suolo più brevi, oscillazioni verticali e rapporto verticale meno elevati e
cadenze più elevate rispetto ai corridori meno allenati. Tuttavia, i corridori più alti presentano di solito cadenze leggermente più
lente, passi più lunghi e oscillazioni verticali più elevate. Il rapporto verticale indica l'oscillazione verticale divisa per la lunghezza dei
passi. Questo valore non è correlato all'altezza.
Per ulteriori informazioni sulle dinamiche di corsa, visitare il sito Web www.garmin.com/runningdynamics. Per ulteriori teorie e
interpretazioni dei dati delle dinamiche di corsa, è possibile effettuare ricerche su pubblicazioni e siti Web specializzati.
Funzioni della frequenza cardiaca 15
Page 22

Zona colorata Percentile della zona Intervallo di cadenze Intervallo di tempi di contatto con il suolo
Viola >95 >183 spm <218 ms
Blu 70-95 174-183 spm 218-248 ms
Verde 30-69 164-173 spm 249-277 ms
Arancione 5-29 153-163 spm 278-308 ms
Rosso <5 <153 spm >308 ms
Dati del bilanciamento del tempo di contatto con il suolo
Il bilanciamento del tempo di contatto con il suolo misura la simmetria della corsa e viene visualizzato come percentuale del tempo
di contatto con il suolo totale. Ad esempio, una percentuale di 51,3% con una freccia rivolta verso sinistra indica che il tempo di
contatto con il suolo del piede sinistro è superiore. Se la schermata dei dati riporta due numeri, ad esempio 48-52, 48% è il valore
per il piede sinistro e 52% quello per il piede destro.
Zona colorata Rosso Arancione Verde Arancione Rosso
Simmetria Scarso Adeguato Buono Adeguato Scarso
Percentuale degli altri corridori 5% 25% 40% 25% 5%
Bilanciamento tempo di contatto con il suolo >52,2% S 50,8-52,2% S 50,7% S-50,7% D 50,8-52,2% D >52,2% D
Durante lo sviluppo e il test delle dinamiche di corsa, il team Garmin ha scoperto alcune correlazioni tra infortuni e gli squilibri di
sbilanciamento per certi corridori. Per molti corridori, il bilanciamento del tempo di contatto con il suolo tende ad allontanarsi molto
dal valore 50-50 quando corrono salendo o scendendo sulle colline. La maggior parte degli allenatori concorda che una corsa
simmetrica è l'ideale. I corridori di livello avanzato tendono ad avere passi rapidi e bilanciati.
È anche possibile guardare l'indicatore colorato o il campo dati durante la corsa o visualizzare il riepilogo sull'account Garmin
Connect al termine della corsa. Così come per gli altri dati delle dinamiche di corsa, il bilanciamento del tempo di contatto con il
suolo è una misurazione quantitativa che consente di avere maggiori informazioni sulla corsa.
Dati di oscillazione verticale e rapporto verticale
Gli intervalli di dati per l'oscillazione verticale e il rapporto verticale sono leggermente diversi a seconda del sensore utilizzato e dalla
posizione in cui viene indossato sul petto (accessori HRM-Tri o HRM-Run™) o in vita (accessorio Running Dynamics Pod).
Zona colorata Percentile della
zona
Viola >95 <6,4 cm <6,8 cm <6,1% <6,5%
Blu 70-95 6,4-8,1 cm 6,8-8,9 cm 6,1-7,4% 6,5-8,3%
Verde 30-69 8,2-9,7 cm 9,0-10,9 cm 7,5-8,6% 8,4-10,0%
Arancione 5-29 9,8-11,5 cm 11,0-13,0 cm 8,7-10,1% 10,1-11,9%
Rosso <5 >11,5 cm >13,0 cm >10,1% >11,9%
Intervallo di oscillazioni
verticali sul petto
Intervallo di oscillazioni
verticali sulla vita
Rapporto verticale
sul petto
Rapporto verticale
sulla vita
Suggerimenti per i dati mancanti sulle dinamiche di corsa
Se i dati sulle dinamiche di corsa non vengono visualizzati,
seguire questi suggerimenti.
• Accertarsi di disporre di un accessorio per le dinamiche di
corsa, ad esempio un accessorio HRM-Tri.
Gli accessori con le dinamiche di corsa riportano il simbolo
sulla parte anteriore del modulo.
• Associare nuovamente l'accessorio per le dinamiche di corsa
al dispositivo fēnix, attenendosi alle istruzioni.
• Se i dati sulle dinamiche di corsa visualizzano solo il valore
zero, accertarsi che l'accessorio sia indossato in modo
corretto.
NOTA: il tempo di contatto con il suolo e il bilanciamento
vengono visualizzati solo durante la corsa. Non viene
calcolato durante la camminata.
Misurazioni delle prestazioni
Tali misurazioni rappresentano una stima che consente di
tenere traccia e analizzare le attività di allenamento e le
prestazioni nelle gare. Le misurazioni richiedono che alcune
attività utilizzino la tecnologia cardio da polso o una fascia
cardio compatibile. Le misurazioni delle prestazioni di ciclismo
richiedono una fascia cardio e un sensore di potenza.
Le stime vengono fornite e supportate da Firstbeat. Per ulteriori
informazioni, visitare il sito Web garmin.com/performance-data
/running.
NOTA: la stima potrebbe sembrare imprecisa all'inizio. Il
dispositivo richiede alcune attività per raccogliere dati sulle
prestazioni.
VO2 max: il VO2 max è il volume massimo di ossigeno (in
millilitri) che è possibile consumare al minuto per
chilogrammo di peso corporeo al massimo delle prestazioni.
Tempi di gara previsti: il dispositivo utilizza la stima del VO2
Max. e la cronologia degli allenamenti per fornire tempi di
gara basati sullo stato di forma fisica corrente.
Test sullo stress HRV: il test sullo stress HRV (variabilità della
frequenza cardiaca) richiede una fascia cardio Garmin. Il
dispositivo registra la variabilità della frequenza cardiaca
quando si rimane fermi per almeno 3 minuti. Fornisce il livello
di stress generale. Il fattore di scala va da 1 a 100 e un
valore inferiore indica un livello di stress minore.
Performance condition: la performance condition è una
valutazione in tempo reale effettuata dopo un'attività di 6 - 20
minuti. Può essere aggiunta come campo di dati in modo da
visualizzare la propria performance condition durante l'intera
attività. Confronta la condizione in tempo reale con il livello di
forma fisica medio.
Soglia di potenza (FTP): per fornire una stima della soglia di
potenza (FTP), il dispositivo utilizza le informazioni del profilo
utente impostate durante la configurazione iniziale. Per una
valutazione più precisa è possibile effettuare un test guidato.
Soglia anaerobica: soglia anaerobica richiede una fascia cardio
per torace. La soglia anaerobica è il punto in cui i muscoli
iniziano ad affaticarsi rapidamente. Il dispositivo misura il
livello della soglia anaerobica utilizzando i dati sulla
frequenza cardiaca e il passo.
16 Funzioni della frequenza cardiaca
Page 23

Disattivazione delle notifiche sulle prestazioni
Alcune notifiche sulle prestazioni vengono visualizzate dopo
aver completato l'attività. Alcune notifiche sulle prestazioni
vengono visualizzate durante un'attività o quando viene
registrata una nuova misurazione di una prestazione, ad
esempio una nuova stima del VO2 max. È possibile disattivare
la funzione performance condition per evitare di ricevere alcune
di queste notifiche.
Tenere premuto MENU.
1
Selezionare Metriche fisiologiche > Performance
2
condition.
Rilevamento automatico delle misurazioni delle prestazioni
La funzione Rilevam. autom. è attivata per impostazione
predefinita. Il dispositivo può rilevare automaticamente la
frequenza cardiaca massima e la soglia anaerobica durante
un'attività. Se associato a un sensore di potenza compatibile, il
dispositivo è in grado di rilevare automaticamente la soglia di
potenza (FTP) durante un'attività.
NOTA: il dispositivo rileva una frequenza cardiaca massima
solo quando questa è superiore al valore impostato nel profilo
utente.
Tenere premuto MENU.
1
Selezionare Metriche fisiologiche > Rilevam. autom..
2
Selezionare un'opzione.
3
Sincronizzazione delle attività e misurazioni delle prestazioni
È possibile sincronizzare le attività e le misurazioni delle
prestazioni di altri dispositivi Garmin sul dispositivo fēnix in uso
utilizzando il proprio account Garmin Connect. Ciò consente al
dispositivo di visualizzare in modo più preciso il training status e
il livello di fitness dell'utente. Ad esempio, è possibile registrare
una corsa in bici con un dispositivo Edge e visualizzare i dettagli
dell'attività e il Training Load complessivo sul dispositivo fēnix.
Tenere premuto MENU.
1
Selezionare Metriche fisiologiche > TrueUp.
2
Quando si sincronizza il dispositivo con lo smartphone, vengono
visualizzate le attività recenti e le misurazioni delle prestazioni di
altri dispositivi Garmin sul dispositivo fēnix.
Info sulle stime del VO2 max
Il VO2 max è il volume massimo di ossigeno (in millilitri) che è
possibile consumare al minuto per chilogrammo di peso
corporeo al massimo delle prestazioni. Più semplicemente, il
VO2 max è un'indicazione delle prestazioni atletiche e deve
aumentare quando il livello di forma fisica migliora. Il dispositivo
fēnix richiede la tecnologia cardio da polso o una fascia cardio
compatibile per visualizzare la stima del VO2 max. Il dispositivo
fornisce stime separate del VO2 max. per la corsa e il ciclismo.
È necessario correre a piedi all'aperto con il GPS o in bici con
un sensore di potenza compatibile mantenendo un livello di
intensità moderata per diversi minuti al fine di recuperare una
stima accurata del VO2 max.
Sul dispositivo, la stima del VO2 max appare come numero,
descrizione e posizione sull'indicatore colorato. Nell'account
Garmin Connect, è possibile visualizzare ulteriori dettagli sulla
stima del VO2 max, inclusa l'età di fitness. L'età di fitness offre
un'idea della propria forma fisica a confronto con una persona
dello stesso sesso ma di età differente. Man mano che ci si
allena, l'età di fitness può diminuire.
Viola Ottimo
Blu Eccellente
Verde Buono
Arancione Adeguato
Rosso Scarso
I dati del VO2 max sono forniti da FirstBeat. Le analisi del VO2
max vengono forniti con l'autorizzazione del The Cooper
Institute®. Per ulteriori informazioni, consultare l'appendice
(Valutazioni standard relative al VO2 massimo, pagina 50) e
visitare il sito Web www.CooperInstitute.org.
Come ottenere il VO2 massimo stimato per la corsa
Questa funzione richiede la frequenza cardiaca al polso o una
fascia cardio compatibile. Se si utilizza una fascia cardio, è
necessario indossarla e associarla al dispositivo (Associazione
dei sensori wireless, pagina 42).
Per ottenere la stima più precisa, completare l'impostazione del
profilo utente (Impostazione del profilo utente, pagina 22),
quindi impostare la frequenza cardiaca massima (Impostazione
delle zone di frequenza cardiaca, pagina 23). La stima
potrebbe sembrare imprecisa all'inizio. Il dispositivo richiede
alcune corse per raccogliere dati sulle prestazioni di corsa.
Correre all'aperto per almeno 10 minuti.
1
Dopo la corsa, selezionare Salva.
2
Selezionare UP o DOWN per scorrere le misurazioni delle
3
prestazioni.
SUGGERIMENTO: è possibile selezionare per
visualizzare informazioni aggiuntive.
Come ottenere il VO2 massimo stimato per l'attività di ciclismo
Questa funzione richiede un sensore di potenza e la frequenza
cardiaca al polso o una fascia cardio compatibile. Il sensore di
potenza deve essere associato al dispositivo fēnix
(Associazione dei sensori wireless, pagina 42). Se si utilizza
una fascia cardio è necessario indossarla e associarla al
dispositivo.
Per ottenere la stima più precisa, completare l'impostazione del
profilo utente (Impostazione del profilo utente, pagina 22) e
impostare la frequenza cardiaca massima (Impostazione delle
zone di frequenza cardiaca, pagina 23). La stima potrebbe
sembrare imprecisa all'inizio. Il dispositivo richiede alcune corse
in bici per raccogliere dati sulle prestazioni di ciclismo.
Pedalare a intensità costante e sostenuta per almeno 20
1
minuti.
Dopo la pedalata, selezionare Salva.
2
Selezionare UP o DOWN per scorrere le misurazioni delle
3
prestazioni.
SUGGERIMENTO: è possibile selezionare per
visualizzare informazioni aggiuntive.
Visualizzare i tempi di gara previsti
Per ottenere la stima più precisa, completare l'impostazione del
profilo utente (Impostazione del profilo utente, pagina 22),
quindi impostare la frequenza cardiaca massima (Impostazione
delle zone di frequenza cardiaca, pagina 23).
Il dispositivo utilizza la stima del valore VO2 max. (Info sulle
stime del VO2 max, pagina 17) e la cronologia degli allenamenti
Funzioni della frequenza cardiaca 17
Page 24

per fornire i tempi di gara. Il dispositivo analizza diverse
settimane di dati dell'allenamento per rifinire le stime dei tempi di
gara.
SUGGERIMENTO: se si hanno più dispositivi Garmin, è
possibile attivare la funzione Physio TrueUp™, che consente al
dispositivo di sincronizzare le attività, la cronologia e i dati da
altri dispositivi (Sincronizzazione delle attività e misurazioni delle
prestazioni, pagina 17).
Nel quadrante, selezionare UP o DOWN per visualizzare il
1
widget delle prestazioni.
Selezionare per scorrere le misurazioni delle prestazioni.
2
I tempi di gara previsti vengono visualizzati per le distanze di
5 km, 10 km, la mezza maratona e la maratona.
NOTA: le previsioni potrebbero sembrare imprecise all'inizio.
Il dispositivo richiede alcune corse per raccogliere dati sulle
prestazioni di corsa.
Informazioni su Training Effect
Il Training Effect misura l'impatto dell'esercizio fisico nelle attività
fitness aerobiche e anaerobiche. Training Effect raccoglie dati
durante l'attività. Quando l'attività procede, il valore di Training
Effect aumenta. Il valore di Training Effect è basato sulle
informazioni del profilo utente e sulla cronologia degli
allenamenti, sulla frequenza cardiaca, sulla durata e
sull'intensità dell'attività. Sono disponibili sette diverse etichette
Training Effect per descrivere il beneficio principale dell'attività
praticata. Ciascuna etichetta è codificata tramite colore e
corrisponde al focus del Training Load (Focus Training Load,
pagina 20). Ciascun feedback, ad esempio", "Alto impatto sul
VO2 Max." ha una descrizione corrispondente nei dettagli
dell'attività Garmin Connect.
Il Training Effect aerobico utilizza la frequenza cardiaca per
misurare l'intensità dello sforzo accumulata nell'esercizio
aerobico e indica se l'allenamento ha avuto un effetto di
mantenimento o di miglioramento sul livello di fitness. L'EPOC
(consumo di ossigeno in eccesso post-allenamento) accumulato
durante un esercizio è mappato su un range di valori che si
basa sul proprio livello di fitness e abitudini di allenamento. Gli
allenamenti regolari con intensità moderata o gli allenamenti che
includono ripetute più lunghe (> 180 sec) hanno un impatto
positivo sul metabolismo aerobico e pertanto producono un
Training Effect aerobico.
Il Training Effect anaerobico utilizza la frequenza cardiaca e la
velocità (o la potenza) per determinare l'impatto di un
allenamento sulla capacità di allenarsi a intensità molto alta.
L'utente riceve un valore basato sul contributo anaerobico
all'EPOC e sul tipo di attività. Intervalli ripetuti ad alta intensità
da 10 a 120 secondi hanno un impatto particolarmente positivo
sulla capacità anaerobica e pertanto producono un Training
Effect anaerobico più alto.
È possibile aggiungere Training Effect attività aerobica e TE
attività anaerobica come campi dati a una delle schermate
dell'allenamento per monitorare i numeri durante l'attività.
Training Effect Beneficio aerobico Beneficio anaerobico
Da 0.0 a 0.9 Nessun beneficio. Nessun beneficio.
Da 1.0 a 1.9 Beneficio minimo. Beneficio minimo.
Da 2.0 a 2.9 Mantiene l'attività fitness
aerobica.
Da 3.0 a 3.9 Influisce sul livello di
fitness aerobico.
Da 4.0 a 4.9 Influisce notevolmente
sul livello di fitness
aerobico.
5.0 Intensità troppo alta e
potenzialmente dannosa
senza un adeguato
tempo di recupero.
Mantiene l'attività fitness
anaerobica.
Influisce sul livello di fitness
anaerobico.
Influisce notevolmente sul
livello di fitness anaerobico.
Intensità troppo alta e
potenzialmente dannosa
senza un adeguato tempo
di recupero.
La tecnologia Training Effect è fornita e supportata da Firstbeat
Technologies Ltd. Per ulteriori informazioni, visitare il sito Web
www.firstbeat.com.
Variabilità e livello di stress della frequenza cardiaca
l livello di stress è il risultato di un test di tre minuti eseguito
mentre si rimane immobili, durante il quale il dispositivo fēnix
analizza la variabilità della frequenza cardiaca per stabilire il
livello di stress generale. Allenamento, sonno, alimentazione
uniti allo stress della vita in generale influiscono sulle prestazioni
di un corridore. Il range del livello di stress va da 1 a 100, dove 1
indica un livello di stress molto basso e 100 indica un livello di
stress molto alto. Conoscere il proprio livello di stress consente
di decidere se il corpo è pronto a eseguire un allenamento
faticoso o una lezione di yoga.
Visualizzazione della variabilità della frequenza cardiaca e del livello di stress
Questa funzione richiede una fascia cardio Garmin. Prima di
poter visualizzare il livello di stress HRV (variabilità della
frequenza cardiaca) è necessario indossare una fascia cardio e
associarla al dispositivo (Associazione dei sensori wireless,
pagina 42).
SUGGERIMENTO: Garmin consiglia di misurare il livello di
stress approssimativamente alla stessa ora e nelle stesse
condizioni ogni giorno.
Se necessario, selezionare > Aggiungi > Stress HRV per
1
aggiungere l'app dello stress all'elenco delle app.
Selezionare Sì per aggiungere l'app all'elenco dei preferiti.
2
Nel quadrante, selezionare > Stress HRV > .
3
Restare immobili e a riposo per 3 minuti.
4
Performance Condition
Completata l'attività di corsa o ciclismo, la funzione relativa alla
condizione delle prestazioni analizza passo, frequenza cardiaca
e variabilità della frequenza cardiaca per valutare in tempo reale
la capacità di prestazione rispetto al livello di fitness medio. Si
tratta della deviazione in percentuale approssimativa in tempo
reale dalla stima VO2 max di base.
I valori della condizione della prestazione variano da -20 a +20.
Dopo i primi 6 - 20 minuti di attività, il dispositivo visualizza il
punteggio della condizione delle prestazioni. Ad esempio, un
punteggio di +5 indica che l'utente si è riposato ed è in grado di
fare una buona corsa a piedi o in bici. È possibile aggiungere la
condizione della performance come campo dati a quello delle
schermate dell'allenamento per monitorare le capacità durante
l'attività. La condizione delle prestazioni può anche essere un
indicatore del livello di fatica, specialmente alla fine di una lunga
corsa di allenamento a piedi o in bici.
NOTA: il dispositivo richiede alcune corse a piedi o in bici con
una fascia cardio per recuperare una stima del valore VO2 max
accurata e avere informazioni sulla capacità di corsa a piedi o in
bici (Info sulle stime del VO2 max, pagina 17).
Visualizzazione della condizione delle prestazioni
Questa funzione richiede la frequenza cardiaca al polso o una
fascia cardio compatibile.
Aggiungere Performance condition alla schermata dati
1
(Personalizzare le schermate dati, pagina 33).
Iniziare a correre o a pedalare.
2
Dopo 6 - 20 minuti, la condizione delle prestazioni viene
visualizzata.
Scorrere la schermata dei dati per visualizzare la condizione
3
delle prestazioni durante la corsa a piedi o in bici.
Soglia anaerobica
La soglia anaerobica è l'intensità dell'esercizio al
raggiungimento della quale il lattato (acido lattico) inizia ad
accumularsi nel flusso sanguigno. Nella corsa, indica il livello
stimato di sforzo o il passo. Quando un atleta supera questa
18 Funzioni della frequenza cardiaca
Page 25

soglia, la fatica inizia ad aumentare sempre più velocemente.
Per i corridori esperti, la soglia si verifica a circa il 90% della
frequenza cardiaca massima. Per i corridori amatoriali, la soglia
anaerobica si verifica spesso al di sotto del 90% della frequenza
cardiaca. Conoscere la propria soglia anaerobica consente di
stabilire i livelli di allenamento o quando spingere durante una
gara.
Se già si conosce il valore della frequenza cardiaca della soglia
anaerobica, è possibile inserirla nelle impostazioni del profilo
utente (Impostazione delle zone di frequenza cardiaca,
pagina 23).
Esecuzione di un test guidato per stabilire la soglia anaerobica
Questa funzione richiede una fascia cardio Garmin. Prima di
poter eseguire il test guidato, è necessario indossare la fascia
cardio e associarla al dispositivo (Associazione dei sensori
wireless, pagina 42).
Per fornire una stima della soglia anaerobica, il dispositivo
utilizza le informazioni del profilo utente impostate durante la
configurazione iniziale e la stima del VO2 max. Il dispositivo
rileverà automaticamente la soglia anaerobica durante le attività
di corsa a intensità costante e sostenuta con la frequenza
cardiaca.
SUGGERIMENTO: il dispositivo richiede alcune corse con una
fascia cardio per recuperare un valore accurato della frequenza
cardiaca massima e una stima del valore VO2 massimo. Se non
si riesce a ottenere la stima della soglia anaerobica, provare a
ridurre manualmente il valore massimo della frequenza
cardiaca.
Dal quadrante, selezionare .
1
Selezionare un'attività di corsa all'aperto.
2
Il GPS è richiesto per completare il test.
Tenere premuto MENU.
3
Selezionare Allenamento > Test guidato soglia
4
anaerobica.
Avviare il timer e seguire le istruzioni visualizzate.
5
Dopo aver iniziato la corsa, il dispositivo visualizza la durata
di ciascuna fase, il traguardo e i dati della frequenza cardiaca
corrente. Viene visualizzato un messaggio quando il test è
completato.
Una volta completato il test guidato, arrestare il timer e
6
salvare l'attività.
Se si tratta della prima stima della soglia anaerobica, il
dispositivo chiede all'utente di aggiornare le zone di
frequenza cardiaca in base alla frequenza cardiaca della
soglia anaerobica. Per ogni stima della soglia anaerobica
successiva, il dispositivo chiede all'utente di accettare o
rifiutare i valori rilevati.
Calcolare la soglia di potenza (FTP) stimata
Prima di poter ottenere la stima della soglia di potenza (FTP), è
necessario associare una fascia cardio e un sensore di potenza
al dispositivo (Associazione dei sensori wireless, pagina 42) e
ottenere la stima del proprio VO2 massimo (Come ottenere il
VO2 massimo stimato per l'attività di ciclismo, pagina 17).
Per fornire una stima della soglia di potenza e del VO2
massimo, il dispositivo utilizza le informazioni del profilo utente
impostate durante la configurazione iniziale. Il dispositivo
rileverà automaticamente la soglia FTP durante le attività di
corsa in cibi a intensità costante e sostenuta con la frequenza
cardiaca e la potenza.
Selezionare UP o DOWN per visualizzare il widget delle
1
prestazioni.
Selezionare per scorrere le misurazioni delle prestazioni.
2
L'FTP stimata viene visualizzata come valore misurato in watt
per chilogrammo, la potenza generata viene calcolata in watt
e viene mostrata una posizione sull'indicatore colorato.
Viola Ottimo
Blu Eccellente
Verde Buono
Arancione Adeguato
Rosso Non allenato
Per ulteriori informazioni, consultare l'appendice (Valutazioni
FTP, pagina 51).
NOTA: quando la notifica di una prestazione indica un nuovo
FTP, è possibile selezionare Accetta per salvare il nuovo
FTP oppure Rifiuta per mantenere l'FTP corrente.
Effettuare un test dell'FTP
Prima di poter condurre un test per stabilire la soglia di potenza
stimata (FTP), è necessario associare una fascia cardio e un
sensore di potenza al dispositivo (Associazione dei sensori
wireless, pagina 42) e ottenere la stima del proprio VO2 max
(Come ottenere il VO2 massimo stimato per l'attività di ciclismo,
pagina 17).
NOTA: il test FTP consiste in un allenamento complesso che
richiede circa 30 minuti. Scegliere un percorso pratico e
principalmente in pianura che consenta di correre aumentando
costantemente lo sforzo, allo stesso modo di una prova a
tempo.
Dal quadrante, selezionare .
1
Selezionare un'attività di ciclismo.
2
Tenere premuto MENU.
3
Selezionare Allenamento > Test guidato FTP.
4
Seguire le istruzioni visualizzate sullo schermo.
5
Dopo aver iniziato una corsa, il dispositivo visualizza la
durata di ciascuna fase, il traguardo e i dati di potenza
attuale. Viene visualizzato un messaggio quando il test è
completato.
Una volta completato il test guidato, completare il
6
defaticamento, arrestare il timer e salvare l'attività.
L'FTP viene visualizzata come valore misurato in watt per
chilogrammo, la potenza generata viene calcolata in watt e
viene mostrata una posizione sull'indicatore colorato.
Selezionare un'opzione:
7
• Selezionare Accetta per salvare la nuova FTP.
• Selezionare Rifiuta per mantenere l'FTP corrente.
Training Status
Tali misurazioni rappresentano una stima che consente di
tenere traccia e analizzare le attività di allenamento. Le
misurazioni richiedono che alcune attività utilizzino la tecnologia
cardio da polso o una fascia cardio compatibile. Le misurazioni
delle prestazioni di ciclismo richiedono una fascia cardio e un
sensore di potenza.
Le stime vengono fornite e supportate da Firstbeat. Per ulteriori
informazioni, visitare il sito Web garmin.com/performance-data
/running.
NOTA: la stima potrebbe sembrare imprecisa all'inizio. Il
dispositivo richiede alcune attività per raccogliere dati sulle
prestazioni.
Funzioni della frequenza cardiaca 19
Page 26

Training Status: il Training Status mostra l'impatto
dell'allenamento sulla forma fisica e le prestazioni. Il Training
Status si basa sulle modifiche al carico dell'allenamento e al
VO2 max in un periodo di tempo prolungato.
VO2 max: il VO2 max è il volume massimo di ossigeno (in
millilitri) che è possibile consumare al minuto per
chilogrammo di peso corporeo al massimo delle prestazioni.
Il dispositivo mostra valori VO2 max rettificati sulla base di
calore e quota quando ci si acclimata ad ambienti con
temperature elevate o all'alta quota.
Carico di allenamento: il carico di allenamento è la somma del
consumo di ossigeno in eccesso post-allenamento (EPOC)
degli ultimi 7 giorni. L'EPOC è una stima della quantità di
energia necessaria al corpo per recuperare dopo un
allenamento.
Focus Training Load: il dispositivo analizza e distribuisce il
carico di allenamento in diverse categorie sulla base
dell'intensità e della struttura di ciascuna attività registrata. Il
focus del Training Load include il carico totale accumulato
per categoria e il focus dell'allenamento. Il dispositivo mostra
la distribuzione del carico nelle ultime 4 settimane.
Tempo di recupero: il tempo di recupero visualizza il tempo
rimanente al recupero totale prima del successivo
allenamento ad alta intensità.
Livelli del Training Status
Il Training Status mostra l'impatto dell'allenamento sul livello di
fitness e le prestazioni. Il Training Status si basa sulle modifiche
al carico dell'allenamento e al VO2 max in un periodo di tempo
prolungato. È possibile utilizzare il Training Status per
pianificare allenamenti futuri e continuare a migliorare il livello di
fitness.
Picco: significa che sei nella condizione ideale per gareggiare.
La riduzione recente del carico dell'allenamento sta aiutando
il tuo corpo a recuperare e controbilanciare l'allenamento
precedente. Preparati perché questo stato di picco può
essere mantenuto solo per un breve periodo.
Produttivo: il carico dell'allenamento corrente ti sta aiutando a
migliorare il tuo livello di fitness e le prestazioni. È necessario
assicurarsi di pianificare periodi di recupero da includere nel
programma di allenamento per mantenere il livello di fitness.
Mantenimento: il carico di allenamento attuale è sufficiente a
mantenere il livello di fitness corrente. Per assistere a un
miglioramento, prova a diversificare i tuoi allenamenti o ad
aumentare il volume dell'allenamento.
Recupero: il carico di allenamento più leggero consente al
corpo di recuperare, il che è essenziale durante periodi
prolungati di allentamento intenso. Puoi aumentare di nuovo
il carico di allenamento quando ti senti pronto.
Non produttivo: il carico dell'allenamento è a un buon livello,
tuttavia il tuo livello di fitness sta diminuendo. Il corpo sta
avendo difficoltà a recuperare, pertanto presta attenzione alla
tua salute generale, incluso lo stress, il cibo e il riposo.
Detraining: il detraining si verifica quando ci si allena con meno
frequenza del solito per almeno una settimana e ciò influisce
sul livello di fitness. Per assistere a un miglioramento prova
ad aumentare il carico dell'allenamento.
Alta intensità: il carico dell'allenamento è molto alto e
controproducente. Il tuo corpo ha bisogno di riposo. Devi
darti il tempo di recuperare aggiungendo al tuo piano un
allenamento più leggero.
Nessuno stato: per determinare il training status, il dispositivo
deve registrare una o due settimane di allenamenti, inclusi i
risultati delle attività di corsa o ciclismo con il VO2 massimo.
Suggerimenti per raggiungere il Training Status
La funzione training status dipende dalle valutazioni aggiornate
del proprio livello di fitness, incluse almeno due misurazioni del
VO2 max. a settimana. La stima del VO2 max. viene aggiornata
dopo le corse a piedi o in bici all'aperto con la potenza durante
le quali la frequenza cardiaca raggiunge il 70% della frequenza
cardiaca massima per alcuni minuti. Le attività di trail running e
corsa al chiuso non generano una stima del VO2 max. per
preservare la precisione del trend del proprio livello di fitness.
Per ottenere il massimo dalla funzione Training Status, è
possibile provare i seguenti suggerimenti.
• Almeno due volte a settimana, correre a piedi o in bici
all'aperto con un sensore di potenza e raggiungere una
frequenza cardiaca più alta del 70% della frequenza cardiaca
massima per almeno 10 minuti.
Dopo aver utilizzato il dispositivo per una settimana, il
Training Status dovrebbe essere disponibile.
• Registrare tutte le attività di fitness su questo dispositivo
oppure attivare la funzione Physio TrueUp per consentire al
dispositivo di conoscere le proprie prestazioni
(Sincronizzazione delle attività e misurazioni delle
prestazioni, pagina 17).
Acclimatazione delle prestazioni al calore e alla quota
Fattori ambientali quali temperatura e quota elevate influiscono
sull'allenamento e sulle prestazioni. Ad esempio, l'allenamento
in alta quota può avere un impatto positivo sulla forma fisica,
tuttavia si potrebbe notare un abbassamento temporaneo del
VO2 max ad altitudini elevate. Il dispositivo fēnix fornisce
notifiche sull'acclimatazione e correzioni della stima del VO2
max. e del training status quando la temperatura è superiore a
22 ºC (72 ºF) e la quota è sopra agli 800 m (2625 piedi). È
possibile tenere traccia dell'acclimatazione al calore e alla quota
nel widget del Training Status.
NOTA: la funzione di acclimatazione al calore è disponibile solo
per le attività GPS e richiede i dati meteo dallo smartphone
connesso.
Training Load
Il Training Load di allenamento è una misurazione del volume
dell'allenamento dei sette giorni precedenti. È la somma delle
misurazioni EPOC (consumo di ossigeno in eccesso postallenamento) per i sette giorni precedenti. L'indicatore mostra se
il Training load è basso, alto o compreso nel range ottimale per
mantenere o migliorare il proprio livello di fitness. Il range
ottimale viene determinato in base al livello di fitness individuale
e alla cronologia degli allenamenti. Il range viene regolato in
base all'aumento o alla diminuzione del tempo e dell'intensità
dell'allenamento.
Focus Training Load
Al fine di ottimizzare le prestazioni e i progressi nel fitness,
l'allenamento dovrebbe essere distribuito in tre categorie: livello
aerobico basso, livello aerobico alto e livello anaerobico. Il focus
del Training Load indica la suddivisione dell'allenamento in
queste categorie e fornisce gli obiettivi di allenamento. Il focus
del Training Load richiede almeno 7 giorni di allenamento per
stabilire se il Training Load è basso, ottimale o alto. Dopo 4
settimane di allenamento, la stima del Training Load includerà
informazioni più dettagliate per bilanciare le attività
dell'allenamento.
Sotto i target: il tuo Training Load è più basso di quello ottimale
in tutte le categorie di intensità. Provare ad aumentare la
durata o la frequenza degli allenamenti.
Carenza di attività aerobica a bassa intensità: provare ad
aggiungere più attività aerobiche a bassa intensità per
recuperare e bilanciare le attività ad intensità più alta.
Carenza di attività aerobica ad alta intensità: provare ad
aggiungere più attività aerobiche ad alta intensità per
migliorare la soglia anaerobica e il valore VO2 max. nel
tempo.
Carenza di attività anaerobica: provare ad aggiungere alcune
attività anaerobiche a intensità superiore per migliorare la
velocità e la capacità anaerobica nel tempo.
20 Funzioni della frequenza cardiaca
Page 27

Bilanciato: il Training Load è bilanciato e fornisce un beneficio
al fitness complessivo durante il corso dell'allenamento.
Focus livello aerobico basso: il Training Load è composto
principalmente da attività aerobiche a bassa intensità. In
questo modo si crea una base solida e una preparazione
adeguata per aggiungere allenamenti più intensi.
Focus livello aerobico alto: il Training Load è composto
principalmente da attività aerobiche ad alta intensità. Queste
attività contribuiscono a migliorare la soglia anaerobica, il
valore VO2 max. e la resistenza.
Focus livello anaerobico: il Training Load è composto
principalmente da attività intense. Ciò porta a rapidi progressi
nel fitness, ma occorre bilanciare queste attività con attività
aerobiche a bassa intensità.
Sopra i target: il Training Load è più alto di quello ottimale e si
dovrebbe considerare la possibilità di ridurre la durata e la
frequenza degli allenamenti.
Tempo di recupero
È possibile utilizzare il dispositivo Garmin con la tecnologia
cardio da polso o la fascia cardio compatibile per visualizzare il
tempo rimanente al recupero totale prima dello sforzo
successivo.
NOTA: il tempo di recupero consigliato si basa sulla stima del
VO2 max e all'inizio può sembrare inaccurati. Il dispositivo
richiede alcune attività per raccogliere dati sulle prestazioni.
Il tempo di recupero viene visualizzato immediatamente dopo
un'attività. Viene avviato un conto alla rovescia che indica il
tempo rimanente allo sforzo successivo. Il dispositivo aggiorna il
tempo di recupero durante tutta la giornata in base alle
variazioni di sonno, stress, relax e attività fisica.
Visualizzazione del tempo di recupero
Per ottenere la stima più precisa, completare l'impostazione del
profilo utente (Impostazione del profilo utente, pagina 22),
quindi impostare la frequenza cardiaca massima (Impostazione
delle zone di frequenza cardiaca, pagina 23).
Iniziare una corsa.
1
Dopo la corsa, selezionare Salva.
2
Viene visualizzato il tempo di recupero. Il tempo massimo è 4
giorni.
NOTA: nel quadrante dell'orologio, è possibile selezionare
UP o DOWN per visualizzare il widget del training status e
selezionare per scorrere le metriche per visualizzare il
tempo di recupero.
Frequenza cardiaca di recupero
Se ci si sta allenando con la frequenza cardiaca al polso o con
una fascia cardio compatibile è possibile controllare il valore
della frequenza cardiaca di recupero dopo ogni attività. La
frequenza cardiaca di recupero è la differenza tra la frequenza
cardiaca durante l'esercizio e la frequenza cardiaca due minuti
dopo il termine dell'esercizio. Ad esempio, dopo una tipica corsa
di allenamento, arrestare il timer. La frequenza cardiaca è
140 bpm. Dopo due minuti di inattività o defaticamento, la
frequenza cardiaca è 90 bpm. La frequenza cardiaca di
recupero è 50 bpm (140 meno 90). Alcuni studi hanno collegato
la frequenza cardiaca di recupero alla salute cardiaca. Valori più
alti indicano in genere cuori più sani.
SUGGERIMENTO: per ottenere risultati ottimali, si dovrebbe
restare fermi per due minuti mentre il dispositivo calcola il valore
della frequenza cardiaca di recupero.
Body Battery va da 0 a 100, dove i valori da 0 a 25 indicano
un'energia di riserva bassa, i valori da 26 a 50 indicano
un'energia di riserva media, i valori da 51 a 75 indicano
un'energia di riserva alta e i valori da 76 a 100 indicano
un'energia di riserva molto alta.
È possibile sincronizzare il dispositivo con l'account Garmin
Connect per visualizzare il livello Body Battery più aggiornato, le
tendenze a lungo termine e ulteriori dettagli (Suggerimenti per
ottimizzare i dati Body Battery, pagina 21).
Visualizzazione del widget Body Battery
Il widget Body Battery mostra il livello attuale di Body Battery e
un grafico del livello di Body Battery delle ultime ore.
Selezionare UP o DOWN per visualizzare il widget Body
1
Battery.
NOTA: potrebbe essere necessario aggiungere il widget alla
sequenza dei widget (Personalizzare la sequenza dei widget,
pagina 37).
Premere per visualizzare un grafico del livello di body
2
battery dalla mezzanotte.
Selezionare DOWN per visualizzare un grafico combinato del
3
Body Battery e del livello di stress.
Le barre blu indicano periodi di riposo. Le barre arancioni
indicano periodi di stress. Le barre grigie indicano le ore in
cui l'attività è stata troppo intensa da determinare il livello di
stress.
Suggerimenti per ottimizzare i dati Body Battery
• Il livello Body Battery si aggiorna quando il dispositivo viene
sincronizzato con l'account Garmin Connect.
• Per ottenere risultati più accurati, indossare il dispositivo
durante il sonno.
• Il riposo e il sonno caricano la Body Battery.
• Un'attività intensa, uno stress elevato e un sonno scarso
riducono la Body Battery.
• L'assunzione di cibo, nonché di sostanze eccitanti come la
caffeina, non ha alcun impatto sulla Body Battery.
Pulsossimetro
Il dispositivo fēnix è dotato di un pulsossimetro da polso per
misurare la saturazione periferica dell'ossigeno nel sangue.
Conoscere la propria saturazione di ossigeno consente di
stabilire in che modo il corpo si adatta all'alta quota negli sport e
nelle spedizioni alpine.
Puoi cominciare una lettura del pulsossimetro manualmente
andando sul widget del pulsossimetro (Ricezione delle letture
del pulsossimetro, pagina 22). Puoi anche attivare la lettura per
la giornata intera (Attivazione delle letture del pulsossimetro per
l'intera giornata, pagina 22). Quando sei inattivo, il tuo
dispositivo analizza la tua saturazione dell'ossigeno e la tua
quota. Il profilo di quota aiuta ad indicare come cambiano le
letture del pulsossimetro, in base alla propria quota.
Sul dispositivo, la lettura del pulsossimetro viene visualizzata
come percentuale di saturazione di ossigeno e con un colore sul
grafico. Nell'account Garmin Connect è possibile visualizzare
ulteriori dettagli sulle letture del pulsossimetro, incluse le
tendenze su più giorni.
Per ulteriori informazioni sulla precisione del pulsossimetro,
visitare il sito Web garmin.com/ataccuracy.
Body Battery
Il dispositivo analizza la variabilità della frequenza cardiaca, il
livello di stress, la qualità del sonno e i dati dell'attività per
determinare il livello Body Battery complessivo. Come
l'indicatore della benzina di un'automobile, questo valore indica
la quantità di energia di riserva disponibile. Il range del livello
Pulsossimetro 21
™
Page 28

La scala della quota.
Un grafico delle letture della saturazione media di ossigeno delle
ultime 24 ore.
La lettura più recente della saturazione di ossigeno.
La scala della percentuale di saturazione di ossigeno.
Un grafico delle letture di quota delle ultime 24 ore.
Ricezione delle letture del pulsossimetro
È possibile avviare manualmente una lettura del pulsossimetro
visualizzazione del widget Pulsossimetro. Il widget mostra la
percentuale più recente di saturazione di ossigeno del sangue,
un grafico delle letture della media oraria delle ultime 24 ore e
un grafico della quota delle ultime 24 ore.
NOTA: la prima volta che si visualizza il widget del
pulsossimetro, il dispositivo deve acquisire i segnali satellitari
per determinare la quota. Recarsi all'aperto e attendere la
localizzazione dei satelliti da parte del dispositivo.
Mentre si è seduti o non si svolge alcuna attività, premere UP
1
o DOWN per visualizzare il widget del pulsossimetro.
Premere per vedere il dettagli del widget ed iniziare a
2
leggere i dettagli del pulsossimetro.
Rimanere fermi per 30 secondi.
3
NOTA: se sei troppo attivo per l'orologio per ricevere una
lettura dal pulsossimetro, appare un messaggio invece che la
percentuale. Puoi verificare nuovamente dopo qualche
minuto di inattività. Per risultati ottimali, tenere il braccio che
indossa il dispositivo all'altezza del cuore mentre il dispositivo
legge la saturazione di ossigeno nel sangue.
Premere DOWN per visualizzare un grafico delle letture del
4
pulsossimetro degli ultimi sette giorni.
Attivazione delle letture del pulsossimetro per l'intera giornata
Nel widget del pulsossimetro, tenere premuto MENU.
1
Selezionare Opzioni > Modalità Pulse Ox > Giornata
2
intera.
Il dispositivo analizza automaticamente la saturazione di
ossigeno durante tutta la giornata, quando non si è in
movimento.
NOTA: attivare la modalità Tutto il giorno riduce la durata
della batteria.
Disattivazione delle letture automatiche del pulsossimetro
Nel widget del pulsossimetro, tenere premuto MENU.
1
Selezionare Opzioni > Modalità Pulse Ox > Disattivato.
2
Il dispositivo disattiva le letture automatiche del
pulsossimetro. Il dispositivo avvia una lettura del
pulsossimetro quando viene visualizzato il pulsossimetro.
Attivazione del rilevamento del sonno tramite pulsossimetro
È possibile impostare il dispositivo per misurare di continuo la
saturazione di ossigeno nel sangue durante il sonno.
NOTA: assumere posizioni insolite durante il sonno può causare
letture SpO2 insolitamente basse.
Nel widget del pulsossimetro, tenere premuto MENU.
1
Selezionare Opzioni > Modalità Pulse Ox > Durante il
2
sonno.
Suggerimenti per i dati del pulsossimetro errati
Se i dati del pulsossimetro sono errati o non vengono
visualizzati, è possibile seguire questi suggerimenti.
• Rimanere fermi mentre il dispositivo legge la saturazione di
ossigeno del sangue.
• Indossare il dispositivo sopra l'osso del polso. Il dispositivo
deve essere aderente ma comodo.
• Tenere il braccio che indossa il dispositivo all'altezza del
cuore mentre il dispositivo legge la saturazione di ossigeno
nel sangue.
• Utilizzare un cinturino di silicone.
• Pulire e asciugare il braccio prima di indossare il dispositivo.
• Non applicare creme solari, lozioni o repellenti per insetti
sotto al dispositivo.
• Non graffiare il sensore ottico sul retro del dispositivo.
• Sciacquare il dispositivo con acqua fresca dopo ogni
allenamento.
Allenamenti
Impostazione del profilo utente
È possibile aggiornare le impostazioni relative al sesso, all'anno
di nascita, all'altezza, al peso e alla zona di frequenza cardiaca.
Il dispositivo utilizza queste informazioni per calcolare i dati
esatti dell'allenamento.
Tenere premuto MENU.
1
Selezionare Profilo utente.
2
Selezionare un'opzione.
3
Obiettivi di forma fisica
Conoscere la propria zona di frequenza cardiaca può essere
utile per misurare e migliorare il proprio livello di forma in base ai
seguenti principi.
• Il cuore è un ottimo parametro di riferimento per misurare
l'intensità dell'esercizio.
• Allenarsi in determinate zone di frequenza cardiaca può
contribuire al miglioramento della capacità cardiovascolare e
della forza.
Se si conosce la propria frequenza cardiaca massima, è
possibile utilizzare la tabella (Calcolo delle zone di frequenza
cardiaca, pagina 23) per stabilire la zona di frequenza cardiaca
ottimale per i propri obiettivi.
In caso contrario, utilizzare uno dei calcolatori disponibili su
Internet per individuare la propria frequenza cardiaca massima.
Presso alcune palestre e alcuni centri fitness è possibile
effettuare un test che misura la frequenza cardiaca massima. La
frequenza cardiaca massima è 220 meno l'età.
Informazioni sulle zone di frequenza cardiaca
Molti atleti utilizzano le zone di frequenza cardiaca per misurare
e aumentare la propria potenza cardiovascolare e migliorare il
proprio livello di forma fisica. Con zona di frequenza cardiaca si
intende un intervallo definito di battiti cardiaci al minuto. Le
cinque zone di frequenza cardiaca comunemente riconosciute
vengono numerate da 1 a 5 in base alla crescente intensità.
Solitamente, le zone di frequenza cardiaca vengono calcolate in
base a percentuali della frequenza cardiaca massima.
22 Allenamenti
Page 29

Impostazione delle zone di frequenza cardiaca
Per stabilire le zone di frequenza cardiaca predefinite, il
dispositivo utilizza le informazioni del profilo utente impostate
durante la configurazione iniziale. È possibile impostare zone di
intensità separate per i profili sport, ad esempio corsa, ciclismo
e nuoto. Per ottenere i dati sulle calorie più precisi durante
un'attività, impostare la frequenza cardiaca massima. È anche
possibile impostare manualmente ciascuna zona di frequenza
cardiaca e immettere la frequenza cardiaca a riposo. È possibile
regolare le zone manualmente sul dispositivo o utilizzare
l'account Garmin Connect.
Tenere premuto MENU.
1
Selezionare Profilo utente > Frequenza cardiaca.
2
Selezionare FC max e immettere la frequenza cardiaca
3
massima.
È possibile utilizzare la funzione Rilevam. autom. per
registrare automaticamente la frequenza cardiaca massima
durante un'attività (Rilevamento automatico delle misurazioni
delle prestazioni, pagina 17).
Selezionare SAFC > Inserimento manuale e immettere la
4
frequenza cardiaca della soglia anaerobica.
È possibile eseguire un test guidato per determinare la soglia
anaerobica (Soglia anaerobica, pagina 18). È possibile
utilizzare la funzione Rilevam. autom. per registrare
automaticamente la soglia anaerobica durante un'attività
(Rilevamento automatico delle misurazioni delle prestazioni,
pagina 17).
Selezionare FC riposo e immettere la frequenza cardiaca a
5
riposo.
È possibile utilizzare la frequenza cardiaca a riposo media
misurata dal dispositivo oppure è possibile impostare una
frequenza cardiaca a riposo personalizzata.
Selezionare Zone > In base a.
6
Selezionare un'opzione:
7
• Selezionare BPM per visualizzare e modificare le zone in
battiti al minuto.
• Selezionare % Max FC per visualizzare e modificare le
zone come percentuale della frequenza cardiaca
massima.
• Selezionare % FCR per visualizzare e modificare le zone
come percentuale della frequenza cardiaca di riserva
(frequenza cardiaca massima meno la frequenza cardiaca
a riposo).
• Selezionare %SAFC per visualizzare e modificare le zone
come percentuale della frequenza cardiaca della soglia
anaerobica.
Selezionare una zona e immettere un valore per ciascuna
8
zona.
Selezionare Aggiungi FC sport e selezionare un profilo
9
sport per aggiungere zone di intensità separate (opzionale).
Ripetere la procedura per aggiungere zone di intensità per lo
10
sport (opzionale).
Consentire al dispositivo di impostare le zone della frequenza cardiaca
Le impostazioni predefinite consentono al dispositivo di rilevare
la frequenza cardiaca massima e impostare le zone della
frequenza cardiaca come percentuale della frequenza cardiaca
massima.
• Verificare che le impostazioni del profilo utente siano corrette
(Impostazione del profilo utente, pagina 22).
• Correre spesso con il cardiofrequenzimetro al polso o con la
fascia cardio sul torace.
• Provare alcuni piani di allenamento per la frequenza
cardiaca, disponibili nell'account Garmin Connect.
• Visualizzare le tendenze della frequenza cardiaca e i tempi
nelle zone utilizzando l'account Garmin Connect.
Calcolo delle zone di frequenza cardiaca
Zona % della
frequenza
cardiaca
massima
1 50–60% Passo rilassato, senza
2 60–70% Passo non faticoso;
3 70–80% Passo moderato; più
4 80–90% Passo veloce e
5 90–100% Passo massimo, non
Sforzo percepito Vantaggi
sforzo, respiro
cadenzato
respiro leggermente
più profondo, conversazione possibile
difficile mantenere una
conversazione
piuttosto faticoso;
respiro corto
sostenibile a lungo;
respiro corto
Allenamento aerobico
livello principianti;
riduce lo stress
Allenamento cardiovascolare di base; buon
passo di recupero
Capacità aerobica
migliorata; ottimo allenamento cardiovascolare
Capacità e soglia anaerobica migliorate;
velocità migliorata
Resistenza anaerobica
e muscolare; potenza
aumentata
Impostazione delle zone di potenza
I valori di queste zone sono predefiniti a seconda del sesso, del
peso e dalla capacità media e potrebbero non corrispondere alle
capacità personali dell'utente. Se si conosce il proprio valore
della soglia di potenza (FTP), è possibile inserirlo e lasciare che
sia il software a calcolare automaticamente le zone di potenza.
È possibile regolare le zone manualmente sul dispositivo o
utilizzare l'account Garmin Connect.
Tenere premuto MENU.
1
Selezionare Profilo utente > Zone potenza > In base a.
2
Selezionare un'opzione:
3
• Selezionare Watt per visualizzare e modificare le zone in
watt.
• Selezionare % soglia pot. per visualizzare e modificare le
zone in base a percentuali della soglia di potenza.
Selezionare FTP e immettere il valore FTP.
4
Selezionare una zona e immettere un valore per ciascuna
5
zona.
Se necessario, selezionare Minima, quindi immettere un
6
valore di potenza minimo.
Rilevamento delle attività
La funzione di rilevamento dell'attività registra il numero di passi
giornalieri, la distanza percorsa, i minuti di intensità, i piani saliti,
le calorie bruciate e le statistiche sul sonno per ogni giorno
registrato. Le calorie bruciate includono il metabolismo basale e
le calorie consumate durante l'attività.
Il numero di passi effettuati durante il giorno viene visualizzato
sul widget dei passi. Il numero di passi viene aggiornato
periodicamente.
Per ulteriori informazioni sul rilevamento dell'attività e sulla
precisione delle metriche di fitness, visitare il sito Web
garmin.com/ataccuracy.
Obiettivo automatico
Il dispositivo crea automaticamente un obiettivo di passi
giornalieri in base ai livelli di attività precedenti. Mentre ci si
muove durante il giorno, il dispositivo mostra i progressi verso
l'obiettivo giornaliero .
Allenamenti 23
Page 30

Se si sceglie di non utilizzare la funzione di obiettivo automatico,
è possibile impostare un obiettivo di passi personalizzato
sull'account Garmin Connect.
Utilizzare l'avviso di movimento
Stare seduti per periodi di tempo prolungati è sconsigliato per il
metabolismo. L'avviso di movimento viene visualizzato quando è
il momento di muoversi. Dopo un'ora di inattività, viene
visualizzato Muoviti e la barra rossa. Vengono visualizzati
ulteriori segmenti dopo altri 15 minuti di inattività. Inoltre, il
dispositivo emette un segnale acustico o una vibrazione se sono
attivati i toni audio (Impostazioni del sistema, pagina 41).
Camminare per alcuni minuti (almeno un paio) per
reimpostare l'avviso di movimento.
Rilevamento del sonno
Durante il sonno, il dispositivo rileva automaticamente tale
attività e monitora i movimenti durante le normali ore di sonno. È
possibile impostare le ore di sonno normali nelle impostazioni
utente sull'account Garmin Connect. Le statistiche sul sonno
includono le ore totali di sonno, i livelli di sonno e il movimento
durante il sonno. È possibile visualizzare le statistiche sul sonno
sull'account Garmin Connect.
NOTA: i sonnellini non vengono aggiunti alle statistiche sul
sonno. Utilizzare la modalità Non disturbare per disattivare le
notifiche e gli avvisi, ad eccezione degli allarmi (Modalità Non
disturbare, pagina 24).
Uso della funzione di rilevamento automatico del sonno
Indossare il dispositivo durante il sonno.
1
Caricare i dati di rilevamento del sonno sul Garmin Connect
2
sito (Sincronizzazione manuale dei dati con Garmin Connect,
pagina 12).
È possibile visualizzare le statistiche sul sonno sull'account
Garmin Connect.
Modalità Non disturbare
È possibile utilizzare la modalità Non disturbare per disattivare
la retroilluminazione, i toni di avviso e gli avvisi tramite
vibrazione. Ad esempio, è possibile utilizzare questa modalità
durante il sonno o mentre si guarda un film.
NOTA: è possibile impostare le ore di sonno normali nelle
impostazioni utente sull'account Garmin Connect. È possibile
attivare l'opzione Durante il sonno nelle impostazioni del sistema
per attivare automaticamente la modalità non disturbare durante
le normali ore di sonno (Impostazioni del sistema, pagina 41).
NOTA: è possibile aggiungere opzioni al menu dei comandi
(Personalizzazione del menu dei comandi, pagina 38).
Tenere premuto LIGHT.
1
Selezionare .
2
Minuti di intensità
Per migliorare la salute, organizzazioni come l'Organizzazione
Mondiale della Sanità, consigliano almeno 150 minuti a
settimana di attività a intensità moderata, ad esempio una
camminata veloce o 75 minuti a settimana di attività ad alta
intensità, ad esempio la corsa.
Il dispositivo monitora l'intensità dell'attività e rileva il tempo
trascorso in attività da moderate a intense (dati sulla frequenza
cardiaca necessari). È possibile allenarsi per raggiungere
l'obiettivo di minuti di intensità settimanali trascorrendo almeno
10 minuti consecutivi in attività da moderate a intense. Il
dispositivo aggiunge ai minuti di attività moderata i minuti di
attività intensa. Il totale dei minuti di attività intensa viene
raddoppiato quando questi vengono aggiunti.
Calcolo dei minuti di intensità
Il dispositivo fēnix calcola i minuti di intensità confrontando i dati
sulla frequenza cardiaca con la media dei dati sulla frequenza
cardiaca a riposo. Se la misurazione della frequenza cardiaca
viene disattivata, il dispositivo calcola i minuti di intensità
moderata analizzando i passi al minuto.
• Iniziare un'attività a tempo per ottenere il calcolo più preciso
dei minuti di intensità.
• Allenarsi per almeno 10 minuti consecutivi su un livello di
intensità moderato o alto.
• Indossare il dispositivo per tutto il giorno e tutta la notte per
ottenere la frequenza cardiaca a riposo più precisa.
Garmin Move IQ
Quando i movimenti corrispondono a schemi di allenamento
noti, la funzione Move IQ rileva automaticamente l'evento e lo
visualizza sul diario. Gli eventi Move IQ mostrano il tipo di
attività e la durata, tuttavia non vengono visualizzati nell'elenco
delle attività o nel newsfeed. Per ulteriori dettagli e maggiore
precisione, è possibile registrare un'attività a tempo sul
dispositivo.
™
Impostazioni di rilevamento delle attività
Tenere premuto MENU e selezionare Rilevamento attività.
Stato: disattiva la funzione di rilevamento delle attività.
Avviso spostamento: visualizza un messaggio e la barra di
movimento sul quadrante dell'orologio digitale e sulla
schermata dei passi. Inoltre, il dispositivo emette un segnale
acustico o una vibrazione se sono attivati i toni audio
(Impostazioni del sistema, pagina 41).
Avvisi obiettivo: consente di attivare e disattivare gli avvisi
obiettivo oppure di disattivarli solo durante le attività. Gli
allarmi relativi all'obiettivo vengono visualizzati per l'obiettivo
di passi giornalieri e l'obiettivo di minuti di intensità
settimanali.
Move IQ: consente di attivare e disattivare gli eventi Move IQ.
Modalità Pulse Ox: consente di impostare il dispositivo per la
registrazione delle letture del pulsossimetro mentre si è
inattivi durante il giorno o in modo continuo mentre si è in
modalità di sospensione.
Disattivazione del rilevamento dell'attività
Quando viene disattivato il rilevamento dell'attività, i passi, i
piani saliti, i minuti di intensità, il rilevamento del sonno e gli
eventi Move IQ non vengono registrati.
Tenere premuto MENU.
1
Selezionare Rilevamento attività > Stato > Disattivato.
2
Allenamenti
È possibile creare allenamenti personalizzati che comprendono
obiettivi per ciascuna fase di allenamento, nonché per distanze,
tempi e calorie. Nel corso dell'attività è possibile visualizzare
schermate dati specifiche dell'allenamento contenenti
informazioni sulla fase allenamento, come la distanza fase o il
passo fase medio dell'allenamento.
Il dispositivo include diversi allenamenti precaricati per molteplici
attività. È possibile creare e trovare altri allenamenti utilizzando
Garmin Connect oppure selezionare un piano di allenamenti
integrati e trasferirli sul dispositivo.
È possibile pianificare gli allenamenti utilizzando Garmin
Connect. È possibile pianificare gli allenamenti in anticipo e
memorizzarli sull'unità.
24 Allenamenti
Page 31

Seguire un allenamento Garmin Connect
Prima di poter scaricare un allenamento da Garmin Connect, è
necessario disporre di un account Garmin Connect (Garmin
Connect, pagina 11).
Selezionare un'opzione:
1
• Avviare l'app Garmin Connect.
• Visitare il sito Web connect.garmin.com.
Selezionare Allenamento > Allenamenti.
2
Cercare un allenamento o creare e salvare un nuovo
3
allenamento.
Selezionare o Invia al dispositivo.
4
Seguire le istruzioni visualizzate sullo schermo.
5
Creazione di un allenamento personalizzato in Garmin Connect
Prima di poter creare un allenamento sull'app Garmin Connect è
necessario disporre di un account Garmin Connect (Garmin
Connect, pagina 11).
Nell'app Garmin Connect, selezionare o .
1
Selezionare Allenamento > Allenamenti > Crea
2
allenamento.
Selezionare un'attività.
3
Creare l'allenamento personalizzato.
4
Selezionare Salva.
5
Immettere un nome per l'allenamento e selezionare Salva.
6
Il nuovo allenamento viene visualizzato nell'elenco degli
allenamenti.
NOTA: è possibile inviare questo allenamento al dispositivo
(Invio di un allenamento personalizzato al dispositivo,
pagina 25).
Invio di un allenamento personalizzato al dispositivo
È possibile inviare un allenamento personalizzato creato con
l'app Garmin Connect al dispositivo (Creazione di un
allenamento personalizzato in Garmin Connect, pagina 25).
Dalla app Garmin Connect, selezionare o .
1
Selezionare Allenamento > Allenamenti.
2
Selezionare un allenamento dall'elenco.
3
Selezionare .
4
Selezionare il dispositivo compatibile.
5
Seguire le istruzioni visualizzate sullo schermo.
6
Avviare un allenamento
Il dispositivo può guidare l'utente nelle diverse fasi di un
allenamento.
Nel quadrante dell'orologio, premere .
1
Selezionare un'attività.
2
Tenere premuto MENU.
3
Selezionare Allenamento > Allenamenti.
4
Selezionare un allenamento.
5
NOTA: solo di allenamenti che sono compatibili con le attività
selezionate vengono visualizzati nell'elenco.
Selezionare Visualizza per visualizzare un elenco delle fas di
6
allenamento (opzionale).
SUGGERIMENTO: durante la visualizzazione delle fasi di
allenamento, è possibile premere per visualizzare
un'animazione dell'esercizio selezionato, se disponibile.
Selezionare Esegui allen..
7
Premere per avviare il timer attività.
8
Dopo aver iniziato un allenamento, il dispositivo visualizza
ciascuna fase dell'allenamento, le note sui passi (opzionale),
l'obiettivo (opzionale) e i dati sull'allenamento corrente. Per le
attività di forza funzionale, yoga, cardio o Pilates, viene
visualizzata un'animazione che funge da tutorial.
Seguire un allenamento quotidiano suggerito
Prima che il dispositivo sia in grado di suggerire un allenamento
quotidiano, è necessario avere una stima del training status e
del VO2 max (Training Status, pagina 19).
Nel quadrante dell'orologio, selezionare .
1
Selezionare Corsa o Bici.
2
Viene visualizzato l'allenamento quotidiano suggerito.
Selezionare , quindi selezionare un'opzione:
3
• Per eseguire l'allenamento, selezionare Esegui allen..
• Per ignorare l'allenamento, selezionare Ignora.
• Per visualizzare un'anteprima delle fasi di allenamento,
selezionare Passi.
• Per aggiornare l'impostazione degli obiettivi di
allenamento, selezionare Tipo di obiettivo.
• Per disattivare le notifiche degli allenamenti futuri,
selezionare Disattiva consigli.
L'allenamento suggerito si aggiorna automaticamente in base
alle variazioni delle abitudini di allenamento, del tempo di
recupero e del VO2 max.
Attivazione e disattivazione delle richieste di allenamento quotidiano suggerito
Gli allenamenti quotidiani suggeriti vengono forniti in base alle
attività precedenti salvate sull'account Garmin Connect.
Nel quadrante dell'orologio, selezionare .
1
Selezionare Corsa o Bici.
2
Tenere premuto MENU.
3
Selezionare Allenamento > Allenamenti > Consiglio del
4
giorno.
Selezionare per disattivare o attivare le indicazioni.
5
Seguire un allenamento di nuoto in piscina
Il dispositivo può guidare l'utente nelle diverse fasi di un
allenamento di nuoto. La creazione e l'invio di un allenamento di
nuoto in piscina è simile a Allenamenti, pagina 24 e Seguire un
allenamento Garmin Connect, pagina 25.
Dal quadrante dell'orologio, selezionare > Piscina >
1
Opzioni > Allenamento.
Selezionare un'opzione:
2
• Selezionare Allenamenti per eseguire gli allenamenti
scaricati da Garmin Connect.
• Selezionare Calendario allenamenti per eseguire o
visualizzare gli allenamenti pianificati.
Seguire le istruzioni visualizzate sullo schermo.
3
Registrazione del test Critical Swim Speed
Il valore CSS (Critical Swim Speed) è il risultato di un test
basato sul tempo. Il valore CSS indica la velocità teorica che è
possibile mantenere costantemente senza affaticarsi. È
possibile utilizzare il valore CSS per tenere il ritmo durante gli
allenamenti e monitorare i progressi.
Dal quadrante, selezionare .
1
Selezionare Piscina.
2
Tenere premuto MENU.
3
Selezionare Allenamento > Critical Swim Speed > Esegui
4
il test della Critical Swim Speed.
Premere DOWN per visualizzare l'anteprima delle fasi
5
dell'allenamento.
Selezionare OK.
6
Premere .
7
Seguire le istruzioni visualizzate sullo schermo.
8
Allenamenti 25
Page 32

Modifica del risultato della Critical Swim Speed
È possibile modificare manualmente o inserire un nuovo tempo
per il valore CSS.
Dal quadrante, selezionare .
1
Selezionare Piscina.
2
Tenere premuto MENU.
3
Selezionare Allenamento > Critical Swim Speed > Critical
4
Swim Speed.
Inserire i minuti.
5
Inserire i secondi.
6
Info sul calendario degli allenamenti
Il calendario degli allenamenti sul dispositivo è un'estensione del
calendario degli allenamenti o delle pianificazioni impostato in
Garmin Connect. Dopo aver aggiunto alcuni allenamenti al
calendario Garmin Connect, è possibile inviarli al dispositivo.
Tutte gli allenamenti pianificati inviati al dispositivo vengono
visualizzati nel widget del calendario. Quando si seleziona un
giorno nel calendario, è possibile visualizzare o eseguire
l'allenamento. L'allenamento pianificato rimane sul dispositivo
sia che venga completato sia che venga ignorato. Quando si
inviano allenamenti pianificati da Garmin Connect, questi
sovrascrivono quelli presenti nel calendario degli allenamenti
esistente.
Uso dei piani di allenamento Garmin Connect
Prima di poter scaricare e utilizzare un piano di allenamento da
Garmin Connect, è necessario disporre di un account Garmin
Connect (Garmin Connect, pagina 11) e associare il dispositivo
fēnix allo smartphone compatibile.
Nell'app Garmin Connect, selezionare o .
1
Selezionare Allenamento > Piani allenamento.
2
Selezionare e pianificare un piano di allenamento.
3
Seguire le istruzioni visualizzate sullo schermo.
4
Rivedere il piano di allenamento nel calendario.
5
Piani di allenamento adattivi
L'account Garmin Connect è un piano di allenamento adattivo e
un coach Garmin che si adatta a tutti gli obiettivi di allenamento.
Ad esempio, è possibile rispondere ad alcune domande e
trovare un piano che consente di completare una gara di 5 km. Il
piano si adatta al livello di forma fisica attuale, alle preferenze di
allenatore e programmazione e alla data della gara. Quando si
inizia un piano, il widget Garmin Coach viene aggiunto alla
sequenza di widget sul dispositivo fēnix.
Inizio dell'allenamento di oggi
Dopo aver inviato un piano di allenamento Garmin Coach al
dispositivo, il widget Garmin Coach compare nella sequenza dei
widget.
Dal quadrante, selezionare UP o DOWN per visualizzare il
1
widget Garmin Coach.
Se un allenamento di un'attività è pianificato per oggi, il
dispositivo mostra il nome dell'allenamento e richiede di
avviarlo.
Selezionare .
2
Selezionare Visualizza per visualizzare le fasi
3
dell'allenamento (opzionale).
Selezionare Esegui allen..
4
Seguire le istruzioni visualizzate sullo schermo.
5
Allenamenti a intervalli
È possibile creare allenamenti a intervalli in base alla distanza o
al tempo. Il dispositivo salva l'allenamento a intervalli
personalizzato finché non viene creato un altro allenamento a
intervalli. È possibile utilizzare intervalli aperti per tenere traccia
degli allenamenti e quando si corre su una distanza nota.
Creazione di un allenamento a intervalli
Nel quadrante dell'orologio, premere .
1
Selezionare un'attività.
2
Tenere premuto MENU.
3
Selezionare Allenamento > Ripetute > Mod. > Ripetuta >
4
Tipo.
Selezionare Distanza, Ora o Aperto.
5
SUGGERIMENTO: è possibile creare un intervallo aperto
selezionando l'opzione Aperto.
Se necessario, selezionare Durata, immettere un valore per
6
la distanza o per l'intervallo di tempo per l'allenamento, quindi
selezionare .
Premere BACK.
7
Selezionare Riposo > Tipo.
8
Selezionare Distanza, Ora o Aperto.
9
Se necessario, immettere un valore per la distanza o il tempo
10
per l'intervallo di riposo, quindi selezionare .
Premere BACK.
11
Selezionare una o più opzioni:
12
• Per impostare il numero di ripetizioni, selezionare Ripeti.
• Per aggiungere un riscaldamento aperto all'allenamento,
selezionare Riscaldamento > Attivato.
• Per aggiungere un defaticamento aperto all'allenamento,
selezionare Defaticamento > Attivato.
Avvio di un allenamento a intervalli
Nel quadrante dell'orologio, premere .
1
Selezionare un'attività.
2
Tenere premuto MENU.
3
Selezionare Allenamento > Ripetute > Esegui allen..
4
Premere per avviare il timer attività.
5
Quando l'allenamento a intervalli include un riscaldamento,
6
premere LAP per avviare il primo intervallo.
Seguire le istruzioni visualizzate sullo schermo.
7
Una volta completati tutti gli intervalli, viene visualizzato un
messaggio.
Interruzione di un allenamento a intervalli
• In qualsiasi momento, selezionare LAP per interrompere la
ripetuta corrente o il periodo di riposo e passare alla
successiva ripetuta o periodo di riposo.
• Dopo aver completato tutte le ripetute e i periodo di riposo,
selezionare LAP per terminare l'allenamento a intervalli e
passare al timer utilizzato per la fase di defaticamento.
• In qualsiasi momento, selezionare per interrompere il timer
attività. È possibile riprendere il timer o terminare
l'allenamento a intervalli.
PacePro Training
A molti runner piace indossare una pace band durante una gara
per aiutarli a raggiungere l'obiettivo della gara. La funzione
PacePro consente di creare una pace band personalizzata
basato sulla distanza e l'andatura o la distanza e il tempo. È
inoltre possibile creare una pace band per un percorso noto per
ottimizzare il pace effort in base ai cambi di quota.
È possibile creare un piano PacePro utilizzando la app Garmin
Connect. È possibile visualizzare l'anteprima dei tempi intermedi
e il grafico di elevazione prima di utilizzare il percorso.
Download di un piano PacePro da Garmin Connect
Prima di poter scaricare un piano PacePro da Garmin Connect,
è necessario disporre di un account Garmin Connect (Garmin
Connect, pagina 11).
26 Allenamenti
Page 33

Selezionare un'opzione:
1
• Aprire l'app Garmin Connect e selezionare o .
• Visitare il sito Web connect.garmin.com.
Selezionare Allenamento > Strategie dell'andatura
2
PacePro.
Seguire le istruzioni visualizzate per creare e salvare un
3
piano PacePro.
Selezionare o Invia al dispositivo.
4
Avvio di un piano PacePro
Prima di poter iniziare un piano PacePro, è necessario scaricare
un piano dall'account Garmin Connect.
Nel quadrante dell'orologio, premere .
1
Selezionare un'attività di corsa all'aperto.
2
Tenere premuto MENU.
3
Selezionare Allenamento > Piani PacePro.
4
Selezionare un piano.
5
SUGGERIMENTO: premere DOWN e selezionare Visualizza
split per visualizzare l'anteprima dei tempi intermedi.
Premere per avviare il piano.
6
Se necessario, selezionare Sì per attivare la navigazione del
7
percorso.
Premere per avviare il timer attività.
8
Obiettivo passo split
Passo split corrente
Progressi nel completamento dello split
Distanza rimanente nello split
Tempo complessivo in anticipo o in ritardo rispetto all'obiettivo di
tempo
Interruzione di un piano PacePro
Tenere premuto MENU.
1
Selezionare Arresta PacePro > Sì.
2
Il dispositivo arresta il piano PacePro. Il timer di attività
continua a funzionare.
Creazione di un piano PacePro sull'orologio
Prima di creare un piano PacePro sull'orologio, è necessario
creare un percorso (Come creare e seguire un percorso sul
dispositivo, pagina 30).
Dal quadrante, selezionare .
1
Selezionare un'attività di corsa all'aperto.
2
Tenere premuto MENU.
3
Selezionare Navigazione > Percorsi.
4
Selezionare un percorso.
5
Selezionare PacePro > Crea nuovo.
6
Selezionare un'opzione:
7
• Selezionare Obiettivo di passo e inserire la propria
andatura obiettivo.
• Selezionare Obiettivo di tempo e specificare un obiettivo
di tempo.
Il dispositivo visualizza il pace band personalizzato.
SUGGERIMENTO: premere DOWN e selezionare Visualizza
split per visualizzare l'anteprima dei tempi intermedi.
Selezionare per avviare il piano.
8
Se necessario, selezionare Sì per attivare la navigazione del
9
percorso.
Selezionare per avviare il timer dell'attività.
10
Segmenti
È possibile inviare segmenti di corsa o ciclismo dall'account
Garmin Connect al dispositivo. Dopo aver salvato un segmento
sul dispositivo è possibile utilizzarlo per gareggiare, provare a
raggiungere o battere il record personale o quello di altri
partecipanti ciclisti che hanno utilizzato il segmento.
NOTA: quando si scarica un percorso dall'account Garmin
Connect, è possibile scaricare tutti i segmenti disponibili in esso
contenuti.
Segmenti Strava
È possibile scaricare segmenti Strava sul dispositivo fēnix.
Seguire i segmenti Strava per confrontare le proprie prestazioni
con quelle delle corse precedenti, gli amici e i ciclisti che hanno
percorso lo stesso segmento.
Per iscriversi a Strava, accedere al widget dei segmenti
sull'account Garmin Connect. Per ulteriori informazioni, visitare il
sito Web www.strava.com.
Le informazioni contenute in questo manuale si applicano sia ai
segmenti Garmin Connect sia ai segmenti Strava.
Visualizzazione dei dettagli di un segmento
Nel quadrante dell'orologio, premere .
1
Selezionare un'attività.
2
Tenere premuto MENU.
3
Selezionare Allenamento > Segmenti.
4
Selezionare un segmento.
5
Selezionare un'opzione:
6
• Selezionare Race Time per visualizzare i tempi e la
velocità o il passo medi per il leader del segmento.
• Selezionare Mappa per visualizzare il segmento sulla
mappa.
• Selezionare Profilo altimetrico per visualizzare un grafico
di elevazione del segmento.
Gareggiare contro un segmento
I segmenti sono percorsi di gara virtuali. È possibile gareggiare
contro un segmento e confrontare le proprie prestazioni con le
attività passate, le prestazioni di altri atleti, le connessioni
nell'account Garmin Connect o con gli altri membri delle
comunità di corsa o ciclismo. È possibile caricare i dati
dell'attività sull'account Garmin Connect per visualizzare la
propria posizione nel segmento.
NOTA: se l'account Garmin Connect e l'account Strava sono
collegati, l'attività viene automaticamente inviata all'account
Strava per la revisione della posizione del segmento.
Nel quadrante dell'orologio, premere .
1
Selezionare un'attività.
2
Iniziare a correre o a pedalare.
3
Quando ci si avvicina a un segmento, viene visualizzato un
messaggio ed è possibile iniziare la gara contro quest'ultimo.
Iniziare a gareggiare contro il segmento.
4
Viene visualizzato un messaggio quando il segmento è
completato.
™
Allenamenti 27
Page 34

Impostazione di un segmento da configurare automa
ticamente
È possibile impostare il dispositivo affinché regoli
automaticamente il tempo di gara di un segmento in base alle
proprie prestazioni nel segmento.
NOTA: questa impostazione è attivata per tutti i segmenti per
impostazione predefinita.
Nel quadrante dell'orologio, premere .
1
Selezionare un'attività.
2
Tenere premuto MENU.
3
Selezionare Allenamento > Segmenti > Auto Effort.
4
Utilizzare Virtual Partner
Virtual Partner è uno strumento di allenamento progettato per
consentire agli utenti di raggiungere i propri obiettivi. È possibile
impostare un'andatura per il Virtual Partner e gareggiare contro
di esso.
NOTA: questa funzione non è disponibile per tutte le attività.
Tenere premuto MENU.
1
Selezionare Attività e app.
2
Selezionare un'attività.
3
Selezionare le impostazioni dell'attività.
4
Selezionare Pagine Dati > Aggiungi nuovo > Virtual
5
Partner.
Immettere un valore di passo o velocità.
6
Premere UP o DOWN per modificare la posizione della
7
schermata Virtual Partner (opzionale).
Iniziare l'attività (Avvio di un'attività, pagina 2).
8
Premere UP o DOWN per accedere alla schermata Virtual
9
Partner e visualizzare chi è in testa.
®
Impostare un obiettivo di allenamento
La funzione obiettivo di allenamento viene utilizzata con la
funzione Virtual Partner per allenarsi in base a una distanza
impostata, distanza e tempo, distanza e passo o distanza e
velocità. Durante l'attività di allenamento, il dispositivo fornisce
un feedback in tempo reale sulla vicinanza all'obiettivo di
allenamento.
Nel quadrante dell'orologio, premere .
1
Selezionare un'attività.
2
Tenere premuto MENU.
3
Selezionare Allenamento > Imposta un obiettivo.
4
Selezionare un'opzione:
5
• Selezionare Solo distanza per selezionare una distanza
preimpostata o immettere una distanza personalizzata.
• Selezionare Distanza e tempo per selezionare un
obiettivo di distanza e tempo.
• Selezionare Distanza e passo o Distanza e velocità per
selezionare un obiettivo di distanza e passo o di velocità.
La schermata dell'obiettivo di allenamento viene visualizzata
e indica l'orario di fine stimato. L'orario di fine stimato è
basato sulla prestazione corrente e sul tempo rimanente.
Premere per avviare il timer attività.
6
Annullare un obiettivo di allenamento
Durante un'attività, tenere premuto MENU.
1
Selezionare Annulla obiettivo > Sì.
2
Gara contro un'attività precedente
È possibile gareggiare contro un'attività registrata o scaricata in
precedenza. Questa funzione può essere utilizzata con la
funzione Virtual Partner per visualizzare la propria posizione
durante l'attività.
NOTA: questa funzione non è disponibile per tutte le attività.
Nel quadrante dell'orologio, premere .
1
Selezionare un'attività.
2
Tenere premuto MENU.
3
Selezionare Allenamento > Gara contro attività.
4
Selezionare un'opzione:
5
• Selezionare Da cronologia per selezionare un'attività
registrata in precedenza dal dispositivo.
• Selezionare Scaricate per selezionare un'attività scaricata
dall'account Garmin Connect.
Selezionare l'attività.
6
Viene visualizzata la schermata Virtual Partner che indica
l'orario di fine previsto.
Premere per avviare il timer attività.
7
Al termine dell'attività, premere e selezionare Salva.
8
Record personali
Al termine di un'attività, il dispositivo visualizza eventuali record
stabiliti. I record personali includono i tempi migliori basati sulla
distanza di vari tipi di gara e sulla corsa a piedi, sulla corsa in
bici o sulla sessione di nuoto più lunga.
NOTA: per le attività di ciclismo, i record personali includono
anche la salita più ripida e la potenza maggiore (misuratore di
potenza richiesto).
Visualizzare i record personali
Nel quadrante dell'orologio, tenere premuto MENU.
1
Selezionare Cronologia > Record.
2
Selezionare uno sport.
3
Selezionare un record.
4
Selezionare Visualizza record.
5
Ripristino di un record personale
È possibile impostare nuovamente ciascun record personale su
un record precedentemente registrato.
Nel quadrante dell'orologio, tenere premuto MENU.
1
Selezionare Cronologia > Record.
2
Selezionare uno sport.
3
Selezionare un record da ripristinare.
4
Selezionare Precedente > Sì.
5
NOTA: in questo modo, non vengono eliminate le attività
salvate.
Cancellazione di un record personale
Nel quadrante dell'orologio, tenere premuto MENU.
1
Selezionare Cronologia > Record.
2
Selezionare uno sport.
3
Selezionare un record da eliminare.
4
Selezionare Cancella record > Sì.
5
NOTA: in questo modo, non vengono eliminate le attività
salvate.
Cancellazione di tutti i record personali
Nel quadrante dell'orologio, tenere premuto MENU.
1
Selezionare Cronologia > Record.
2
Selezionare uno sport.
3
Selezionare Cancella tutti i record > Sì.
4
I record vengono eliminati solo per tale sport.
NOTA: in questo modo, non vengono eliminate le attività
salvate.
28 Allenamenti
Page 35

Sospendere il Training Status
In caso di infortunio o di malattia, è possibile sospendere il
Training Status. È possibile continuare a registrare le attività di
fitness, ma il Training Status, il focus Training Load, il feedback
sul recupero e le raccomandazioni sull'allenamento vengono
temporaneamente disattivate.
Selezionare un'opzione:
• Dal widget del Training Status, tenere premuto MENU e
selezionare Opzioni > Sospendi Training Status.
• Dalle impostazioni Garmin Connect, selezionare
Statistiche prestazioni > Training Status > >
Sospendi Training Status.
SUGGERIMENTO: è necessario sincronizzare il dispositivo con
l'account Garmin Connect.
Riprendere il Training Status dalla sospensione
È possibile riprendere il Training Status quando si è pronti a
ricominciare l'allenamento. Per ottenere risultati ottimali, sono
necessarie almeno due misurazioni del VO2 Max. ogni
settimana (Info sulle stime del VO2 max, pagina 17).
Selezionare un'opzione:
• Dal widget del Training Status, tenere premuto MENU e
selezionare Opzioni > Riprendi Training Status.
• Dalle impostazioni Garmin Connect, selezionare
Statistiche prestazioni > Training Status > >
Riprendi Training Status.
SUGGERIMENTO: è necessario sincronizzare il dispositivo con
l'account Garmin Connect.
• Per impostare e salvare altri timer per il conto alla
rovescia, selezionare Aggiungi timer e immettere il
tempo.
• Per impostare un timer per il conto alla rovescia senza
salvarlo, selezionare Timer rapido e immettere il tempo.
Se necessario, premere MENU, quindi selezionare
4
un'opzione:
• Selezionare Ora per modificare il tempo.
• Selezionare Riavvia > Attivato per riavviare
automaticamente il timer dopo la scadenza.
• Selezionare Toni, quindi selezionare un tipo di notifica.
Premere per avviare il timer.
5
Eliminazione di un timer
Nel quadrante dell'orologio, tenere premuto MENU.
1
Selezionare Orologi > TIMER > Mod..
2
Selezionare un timer.
3
Selezionare Elimina.
4
Utilizzare il cronometro
Nel quadrante dell'orologio, tenere premuto MENU.
1
Selezionare Orologi > CRONOMETRO.
2
Premere per avviare il timer.
3
Premere LAP per riavviare il timer dei Lap .
4
Orologi
Impostare un allarme
È possibile impostare più allarmi.
Nel quadrante dell'orologio, tenere premuto MENU.
1
Selezionare Orologi > ALLARMI > Aggiungi sveglia.
2
Immettere l'ora allarme.
3
Modifica di un allarme
Nel quadrante dell'orologio, tenere premuto MENU.
1
Selezionare Orologi > ALLARMI > Mod..
2
Selezionare un allarme.
3
Selezionare un'opzione:
4
• Per attivare o disattivare l'allarme, selezionare Stato.
• Per modificare l'ora dell'allarme, selezionare Ora.
• Per impostare la ripetizione regolare dell'allarme,
selezionare Ripeti, quindi scegliere quando l'allarme deve
ripetersi.
• Per selezionare il tipo di notifica dell'allarme, selezionare
Toni.
• Per attivare o disattivare la retroilluminazione con
l'allarme, selezionare Retroilluminazione.
• Per selezionare una descrizione per l'allarme, selezionare
Etichetta.
• Per eliminare l'allarme, selezionare Elimina.
Avvio del timer per il conto alla rovescia
Nel quadrante dell'orologio, tenere premuto MENU.
1
Selezionare Orologi > TIMER.
2
Selezionare un'opzione:
3
• Per impostare e salvare un timer per il conto alla rovescia
per la prima volta, immettere il tempo, premere MENU e
selezionare Salva timer.
Il tempo segnato dal cronometro continua l'esecuzione.
Premere per interrompere entrambi i timer.
5
Selezionare un'opzione:
6
• Per reimpostare entrambi i timer, premere DOWN.
• Per salvare il tempo del cronometro come attività, premere
MENU e selezionare Salva attività.
• Per azzerare i timer e uscire dal cronometro, premere
MENU, quindi selezionare Fatto.
• Per esaminare i timer dei Lap, premere MENU e
selezionare Controlla.
NOTA: l'opzione Controlla compare solo se in presenza
di molteplici Lap.
• Per tornare al quadrante dell'orologio senza azzerare i
timer, premere MENU e selezionare Vai a Quadrante
orologio.
• Per attivare o disattivare la registrazione dei Lap, premere
MENU, quindi selezionare Tasto Lap.
Aggiunta di fusi orari alternativi
È possibile visualizzare l'ora corrente del giorno in altri fusi orari
sul widget dei fusi orari alternativi. È possibile aggiungere fino a
quattro fusi orari alternativi.
NOTA: potrebbe essere necessario aggiungere il widget dei fusi
orari alternativi alla sequenza dei widget (Personalizzare la
sequenza dei widget, pagina 37).
Nel quadrante dell'orologio, tenere premuto MENU.
1
Selezionare Orologi > FUSI ORARI ALTERNATIVI > Agg.
2
fuso orario alt..
Selezionare un fuso orario.
3
Orologi 29
Page 36

Se necessario, rinominare la zona.
4
Modifica di un fuso orario alternativo
Nel quadrante dell'orologio, tenere premuto MENU.
1
Selezionare Orologi > FUSI ORARI ALTERNATIVI > Mod..
2
Selezionare un fuso orario.
3
Selezionare un'opzione:
4
• Per immettere un nome personalizzato per il fuso orario,
selezionare Rinomina zona.
• Per modificare il fuso orario, selezionare Cambia zona.
• Per modificare la posizione del fuso orario nel widget,
selezionare Riordina zona.
• Per eliminare il fuso orario, selezionare Elimina zona.
Navigazione
Salvataggio di una posizione
È possibile salvare la posizione corrente per tornare indietro a
tale posizione in un secondo momento.
NOTA: è possibile aggiungere collegamenti al menu
(Personalizzazione del menu dei comandi, pagina 38).
Tenere premuto LIGHT.
1
Selezionare .
2
Seguire le istruzioni visualizzate sullo schermo.
3
Modifica delle posizioni salvate
È possibile eliminare una posizione salvata oppure modificare il
nome, la quota e le informazioni sula posizione.
Nel quadrante dell'orologio, premere .
1
Selezionare Naviga > Posizioni salvate.
2
Selezionare una posizione salvata.
3
Selezionare un'opzione per modificare la posizione.
4
Proiezione di un waypoint
È possibile creare una nuova posizione proiettando la distanza e
la direzione dalla posizione corrente su una nuova posizione.
NOTA: potrebbe essere necessario aggiungere l'app Proietta
wpt all'elenco delle attività e delle app.
Nel quadrante dell'orologio, premere .
1
Selezionare Proietta wpt.
2
Premere UP o DOWN per impostare la direzione.
3
Premere .
4
Premere DOWN per selezionare l'unità di misura.
5
Premere UP per immettere la distanza.
6
Premere per salvare.
7
Il waypoint proiettato viene salvato con un nome predefinito.
Navigazione verso una destinazione
È possibile utilizzare il dispositivo per navigare verso una
destinazione o seguire un percorso.
Nel quadrante dell'orologio, premere .
1
Selezionare un'attività.
2
Tenere premuto MENU.
3
Selezionare Navigazione.
4
Selezionare una categoria.
5
Attenersi alle istruzioni visualizzate sullo schermo per
6
scegliere una destinazione.
Selezionare Vai a.
7
Vengono visualizzate le informazioni sulla navigazione.
Premere per avviare la navigazione.
8
Percorsi
È possibile inviare un percorso dall'account Garmin Connect al
dispositivo. Dopo averlo salvato nel dispositivo, è possibile
seguirlo.
È possibile seguire un percorso salvato semplicemente perché è
un buon percorso. Ad esempio, è possibile salvare e seguire un
percorso ciclabile per raggiungere il proprio posto di lavoro.
È inoltre possibile seguire un percorso salvato, tentando di
eguagliare o superare gli obiettivi prestazionali
precedentemente impostati. Ad esempio, se il percorso originale
è stato completato in 30 minuti, è possibile gareggiare contro
Virtual Partner e provare a completare il percorso in meno di 30
minuti.
Come creare e seguire un percorso sul dispositivo
Nel quadrante dell'orologio, premere .
1
Selezionare un'attività.
2
Tenere premuto MENU.
3
Selezionare Navigazione > Percorsi > Crea nuovo.
4
Immettere un nome per il percorso, quindi selezionare il .
5
Selezionare Aggiungi posizione.
6
Selezionare un'opzione.
7
Se necessario, ripetere i passaggi 6 e 7.
8
Selezionare Fatto > Segui percorso.
9
Vengono visualizzate le informazioni sulla navigazione.
Premere il per avviare la navigazione.
10
Creazione di un percorso su Garmin Connect
Prima di poter creare un percorso sull'app Garmin Connect è
necessario disporre di un account Garmin Connect (Garmin
Connect, pagina 11).
Nell'app Garmin Connect, selezionare o .
1
Selezionare Allenamento > Percorsi > Crea percorso.
2
Selezionare un tipo di percorso.
3
Seguire le istruzioni visualizzate sullo schermo.
4
Selezionare Fatto.
5
NOTA: è possibile inviare questo percorso al dispositivo
(Invio di un percorso al dispositivo, pagina 30).
Invio di un percorso al dispositivo
È possibile inviare un percorso creato in precedenza utilizzando
l'app Garmin Connect al dispositivo (Creazione di un percorso
su Garmin Connect, pagina 30).
Dalla app Garmin Connect, selezionare o .
1
Selezionare Allenamento > Percorsi.
2
Selezionare un percorso.
3
Selezionare > Invia al dispositivo.
4
Selezionare il dispositivo compatibile.
5
Seguire le istruzioni visualizzate sullo schermo.
6
Visualizzazione o modifica dei dettagli del percorso
È possibile visualizzare o modificare i dettagli del percorso
prima di navigare un percorso.
Nel quadrante dell'orologio, premere .
1
Selezionare un'attività.
2
Tenere premuto MENU.
3
Selezionare Navigazione > Percorsi.
4
Premere per selezionare un percorso.
5
Selezionare un'opzione:
6
• Per avviare la navigazione, selezionare Segui percorso.
30 Navigazione
Page 37

• Per visualizzare il percorso sulla mappa e scorrere o
ingrandire/ridurre la mappa, selezionare Mappa.
• Per utilizzare il percorso al contrario, selezionare
Percorso al contrario.
• Per visualizzare un grafico elevazione del percorso,
selezionare Profilo altimetrico.
• Per modificare il nome del percorso, selezionare Nome.
• Per modificare il percorso, selezionare Mod..
• Per visualizzare un elenco di ascese nel percorso,
selezionare Visualizza salite/discese.
• Per eliminare il percorso, selezionare Elimina.
• Per tornare al punto di partenza dell'attività tramite il
percorso seguito, selezionare TracBack.
• Per tornare al punto di partenza dell'attività in linea retta,
selezionare Linea retta.
Utilizzare ClimbPro
Questa funzione ClimbPro aiuta a gestire lo sforzo nelle salite di
un percorso. Prima dell'attività, è possibile visualizzare i dettagli
delle salite, inclusa la pendenza media e l'ascesa totale. Le
categorie delle salite, in base alla lunghezza e alla pendenza,
sono indicate da colori.
Attivare la funzione ClimbPro per l'attività (Impostazioni delle
1
attività e delle app, pagina 32).
Esaminare i dettagli relativi alle salite e al percorso
2
(Visualizzazione o modifica dei dettagli del percorso,
pagina 30).
Seguire un percorso salvato (Navigazione verso una
3
destinazione, pagina 30).
All'inizio di una salita, la schermata ClimbPro viene
visualizzata automaticamente.
Salvare e avviare la navigazione verso una posizione Uomo a mare
È possibile salvare una posizione uomo a mare (MOB), quindi
avviare automaticamente la navigazione verso di essa.
SUGGERIMENTO: è possibile personalizzare la funzione di
pressione prolungata dei tasti per accedere alla funzione MOB
(Personalizzazione dei Tasti Funzione, pagina 41).
Nel quadrante dell'orologio, premere .
1
Selezionare un'attività.
2
Tenere premuto MENU.
3
Selezionare Navigazione > Ultimo MOB.
4
Vengono visualizzate le informazioni sulla navigazione.
Navigazione con Punta e Vai
È possibile puntare il dispositivo su un oggetto distante, ad
esempio una torre idrica, bloccare la direzione, quindi creare un
percorso per raggiungerlo.
Nel quadrante dell'orologio, premere .
1
Selezionare un'attività.
2
Tenere premuto MENU.
3
Selezionare Navigazione > Punta e vai.
4
Puntare la parte superiore dell'orologio su un oggetto e
5
premere il .
Vengono visualizzate le informazioni sulla navigazione.
Premere per avviare la navigazione.
6
Navigazione verso il punto di partenza durante un'attività
È possibile tornare al punto di partenza dell'attività corrente in
linea retta o seguendo il percorso effettuato. Questa funzione è
disponibile solo per le attività che utilizzano il GPS.
Durante un'attività, premere .
1
Selezionare Torna all'inizio e selezionare un'opzione:
2
La posizione corrente , la traccia da seguire e la
destinazione vengono visualizzate sulla mappa.
Navigazione verso il punto di partenza di un'attività salvata
È possibile tornare al punto di partenza di un'attività salvata in
linea retta o seguendo il percorso effettuato. Questa funzione è
disponibile solo per le attività che utilizzano il GPS.
Nel quadrante dell'orologio, premere .
1
Selezionare un'attività.
2
Tenere premuto MENU.
3
Selezionare Navigazione > Attività.
4
Selezionare un'attività.
5
Selezionare Torna all'inizio e selezionare un'opzione:
6
• Per tornare al punto di partenza dell'attività tramite il
percorso seguito, selezionare TracBack.
• Per tornare al punto di partenza dell'attività in linea retta,
selezionare Linea retta.
Sulla mappa viene visualizzata una linea dalla posizione
corrente al punto di partenza dell'ultima attività salvata.
NOTA: è possibile avviare il timer per impedire che il
dispositivo entri in modalità orologio.
Premere DOWN per visualizzare la bussola (opzionale).
7
La freccia punta nella direzione del punto di partenza.
Interruzione della navigazione
Durante un'attività, tenere premuto MENU.
1
Selezionare Arresta navigazione.
2
Mappa
rappresenta la propria posizione sulla mappa. Sulla mappa
vengono visualizzati nomi e simboli riferiti alla posizione.
Durante la navigazione verso una destinazione, il percorso
viene contrassegnato da una linea sulla mappa.
• Navigazione della mappa (Scorrimento e zoom della mappa,
pagina 31)
• Impostazioni della mappa (Impostazioni della mappa,
pagina 39)
Scorrimento e zoom della mappa
Durante la navigazione, premere UP o DOWN per
1
visualizzare la mappa.
Tenere premuto MENU.
2
Selezionare Zoom/Scorri.
3
Selezionare un'opzione:
4
• Per alternare le funzioni di scorrimento verso l'alto e il
basso, sinistra e destra e zoom, premere .
• Per scorrere o eseguire lo zoom della mappa, premere UP
e DOWN.
Navigazione 31
Page 38

• Per uscire, premere BACK.
Bussola
Il dispositivo dispone di una bussola a 3 assi con calibrazione
automatica. Le funzioni della bussola e il relativo aspetto
cambiano in base all'attività in corso, alla disponibilità del GPS e
alla navigazione verso una destinazione. È possibile modificare
manualmente le impostazioni della bussola (Impostazioni
bussola, pagina 38). Per aprire rapidamente le impostazioni
della bussola, premere dal widget della bussola.
Altimetro e barometro
Il dispositivo è dotato di altimetro e barometro interni. Il
dispositivo raccoglie continuamente il dati di quota e pressione,
anche in modalità di risparmio energetico. L'altimetro visualizza
la quota approssimativa in basandosi sui cambiamenti di
pressione. Il barometro visualizza i dati della pressione
ambientale basandosi sulla quota fissa in cui è l'altimetro è stato
calibrato più di recente (Impostazioni dell'altimetro, pagina 39).
Premere dai widget dell'altimetro o del barometro per aprire
rapidamente le impostazioni dell'altimetro o del barometro.
Cronologia
La cronologia include il tempo, la distanza, le calorie, il passo
medio o la velocità, i dati Lap e le informazioni sul sensore
opzionale.
NOTA: quando la memoria del dispositivo è piena, i dati meno
recenti vengono sovrascritti.
Uso della cronologia
La cronologia contiene le attività precedenti salvate sul
dispositivo.
Il dispositivo include un widget della cronologia per un accesso
rapido ai dati dell'attività (Widget, pagina 36).
Nel quadrante dell'orologio, tenere premuto MENU.
1
Selezionare Cronologia > Attività.
2
Selezionare un'attività.
3
Premere .
4
Selezionare un'opzione:
5
• Per visualizzare ulteriori informazioni sull'attività,
selezionare Tutte le stat..
• Per visualizzare l'impatto dell'attività sul livello fitness
aerobico e anaerobico, selezionare Training Effect
(Informazioni su Training Effect, pagina 18).
• Per visualizzare il tempo trascorso in ciascuna zona di
intensità, selezionare Frequenza cardiaca
(Visualizzazione del tempo in ciascuna zona di frequenza
cardiaca, pagina 32).
• Per selezionare un Lap e visualizzare ulteriori informazioni
su ciascun Lap, selezionare Lap.
• Per selezionare una pista da sci o da snowboard e
visualizzare ulteriori informazioni su ciascuna pista,
selezionare Piste.
• Per selezionare una serie di esercizi e visualizzare
ulteriori informazioni su ciascuna serie, selezionare Serie.
• Per visualizzare l'attività su una mappa, selezionare
Mappa.
• Per visualizzare un grafico elevazione dell'attività,
selezionare Profilo altimetrico.
• Per eliminare l'attività selezionata, selezionare Elimina.
Cronologia multisport
Il dispositivo memorizza il riepilogo multisport generale
dell'attività, inclusa la distanza totale, il tempo, le calorie e i dati
degli accessori opzionali. Il dispositivo separa anche i dati
dell'attività per ciascun segmento sportivo e transizione per
confrontare attività di allenamento simili e rilevare il tempo
trascorso tra una transizione e l'altra. La cronologia delle
transizioni include la distanza, il tempo, la velocità media e le
calorie.
Visualizzazione del tempo in ciascuna zona di frequenza cardiaca
Visualizzare il tempo in ciascuna zona di frequenza cardiaca
aiuta a regolare l'intensità dell'allenamento.
Nel quadrante dell'orologio, tenere premuto MENU.
1
Selezionare Cronologia > Attività.
2
Selezionare un'attività.
3
Selezionare Frequenza cardiaca.
4
Visualizzazione dei dati totali
È possibile visualizzare la distanza accumulata e i dati sul
tempo salvati sul dispositivo.
Nel quadrante dell'orologio, tenere premuto MENU.
1
Selezionare Cronologia > Totali.
2
Se necessario, selezionare un'attività.
3
Selezionare un'opzione per visualizzare i totali settimanali o
4
mensili.
Uso del contachilometri
Il contachilometri registra automaticamente la distanza totale
percorsa, la quota raggiunta e il tempo delle attività.
Nel quadrante dell'orologio, tenere premuto MENU.
1
Selezionare Cronologia > Totali > Contachilometri.
2
Premere UP o DOWN per visualizzare i totali del
3
contachilometri.
Eliminazione della cronologia
Nel quadrante dell'orologio, tenere premuto MENU.
1
Selezionare Cronologia > Opzioni.
2
Selezionare un'opzione:
3
• Selezionare Elimina tutte le attività per eliminare tutte le
attività dalla cronologia.
• Selezionare Reimposta totali per reimpostare tutti i totali
sulla distanza e il tempo.
NOTA: in questo modo, non vengono eliminate le attività
salvate.
Personalizzazione del dispositivo
Impostazioni delle attività e delle app
Queste impostazioni consentono di personalizzare ogni app
precaricata in base alle proprie esigenze. Ad esempio, è
possibile personalizzare le pagine dati e attivare gli avvisi e le
funzioni di allenamento.Non tutte le impostazioni sono disponibili
per tutti i tipi di attività.
Tenere premuto MENU, selezionare Attività e app, selezionare
un'attività, quindi selezionare le impostazioni dell'attività.
Distanza 3D: consente di calcolare la distanza percorsa
utilizzando i cambiamenti di quota e i movimenti orizzontali
sul terreno.
Velocità 3D: consente di calcolare la velocità utilizzando i
cambiamenti di quota e i movimenti orizzontali sul terreno
(Distanza e velocità 3D, pagina 35).
Tonalità colore: imposta la tonalità colore di ogni attività per
consentire di identificare quella attiva.
32 Cronologia
Page 39

Avvisi: consente di impostare gli avvisi di navigazione o
allenamento per l'attività.
Auto Climb: consente al dispositivo di rilevare automaticamente
i cambiamenti di quota utilizzando l'altimetro integrato.
Auto Lap: imposta le opzioni per la funzione Auto Lap (Auto
Lap, pagina 34).
Auto Pause: consente di interrompere la registrazione dei dati
sul dispositivo quando ci si ferma o quando si scende al di
sotto di una velocità stabilita (Attivazione di Auto Pause®,
pagina 35).
Auto recupero: consente al dispositivo di rilevare
automaticamente quando si è in fase di recupero durante una
sessione di nuoto in piscina e creare un intervallo di recupero
(Recupero automatico, pagina 6).
Auto Lap Sci: consente di impostare il rilevamento automatico
della discesa delle piste da sci sul dispositivo tramite
l'accelerometro integrato.
Scorrimento autom.: consente di scorrere tutte le schermate
dati dell'attività mentre il timer è in esecuzione (Uso di
Scorrimento automatico, pagina 35).
Serie automatica: consente al dispositivo di avviare e
interrompere automaticamente le serie di esercizi durante
un'attività di allenamento di Forza Funzionale.
Colore dello sfondo: imposta il colore dello sfondo per ogni
attività (bianco o nero).
Numeri grandi: consente di modificare le dimensioni dei numeri
sulla schermata delle informazioni sulle buche.
ClimbPro: visualizza la pianificazione in salita e le schermate di
monitoraggio durante la navigazione.
Richiesta ferro: visualizza una richiesta che consente di
inserire il ferro utilizzato dopo ciascun colpo rilevato durante
una partita di golf.
Avvio conto alla rovescia: avvia un conto alla rovescia per
stabilire gli intervalli di nuoto in piscina.
Pagine Dati: consente di personalizzare le pagine dati e di
aggiungerne di nuove per l'attività (Personalizzare le
schermate dati, pagina 33).
Distanza driver: consente di impostare la distanza media della
pallina sul drive mentre si gioca a golf.
Modifica percorsi: consente di modificare il livello di difficoltà e
lo stato del percorso durante un'attività di scalata.
Modifica peso: consente di aggiungere il peso usato per una
serie di esercizi durante un'attività di allenamento della forza
funzionale o un'attività cardio.
Distanza Golf: consente di impostare l'unità di misura utilizzata
una partita di golf.
GPS: consente di impostare la modalità per l'antenna GPS
(Modifica dell'impostazione GPS, pagina 35).
Sistema di classificazione: imposta il sistema di
classificazione per valutare la difficoltà del percorso per le
attività di scalata.
Punteggio Handicap: consente di attivare il punteggio
handicap durante una partita di golf. L'opzione Handicap
locale consente di immettere il numero di colpi da sottrarre
dal punteggio totale. L'opzione Indice/Slope consente di
immettere l'handicap e lo Slope Rating del campo affinché il
dispositivo possa calcolare l'handicap del campo. Quando
viene attiva l'opzione di punteggio handicap, è possibile
regolare il valore del proprio handicap.
Numero corsia: consente di impostare il numero di corsia per la
corsa su pista.
Tasto Lap: consente di registrare un Lap o un periodo di riposo
durante l'attività.
Blocca tasti: consente di bloccare i tasti durante le attività
multisport per impedirne la pressione accidentale.
Metronomo: emette un suono a un ritmo regolare per
consentire di migliorare le prestazioni allenandosi con una
cadenza più veloce, più lenta o più coerente (Uso del
metronomo, pagina 5).
Dimensioni piscina: consente di impostare la vasca per il
nuoto in piscina.
Potenza media: Consente di scegliere se includere il valore
zero per i dati di potenza che vengono visualizzati quando
non si pedala.
Modalità aliment.: imposta la modalità di alimentazione
predefinita per l'attività.
Timeout risparmio energetico: imposta le opzioni di timeout di
risparmio energetico per l'attività (Impostazioni di timeout
risparmio energetico, pagina 36).
Registra attività: consente di attivare la registrazione dei file
FIT per le attività di golf. I file FIT registrano le informazioni di
fitness personalizzate per Garmin Connect.
Intervallo registrazione: consente di impostare la frequenza di
registrazione dei punti traccia durante una spedizione
(Modifica dell'intervallo di registrazione dei punti traccia,
pagina 9).
Registra dopo il tramonto: consente di impostare il dispositivo
per la registrazione dei punti traccia dopo il tramonto durante
una spedizione.
Rinomina: consente di impostare il nome dell'attività.
Ripeti: consente di attivare l'opzione Ripeti per attività
multisport. Ad esempio, è possibile utilizzare questa opzione
per includere più transizioni, ad esempio una swimrun.
Ripristina predefiniti: consente di ripristinare le impostazioni
dell'attività.
Statistiche percorso: abilita il rilevamento delle statistiche del
percorso per le attività di arrampicata indoor.
Punteggio: consente di attivare o disattivare automaticamente il
segnapunti quando si inizia una partita di golf. L'opzione
Chiedi sempre consente di visualizzare una richiesta quando
si inizia un round.
Metodo di punteggio: consente di impostare il metodo di
punteggio su stroke play o Stableford durante la partita di
golf.
Avvisi segmento: attiva gli avvisi sulla presenza di segmenti
nelle vicinanze.
Rilevamento statistiche: consente di attivare il rilevamento
delle statistiche dettagliate durante una partita di golf.
Rilevamento bracciata: consente di attivare il rilevamento delle
bracciate per l'attività in piscina.
Cambia sport Swimrun autom.: consente di attivare la
transizione automatica tra la sezione di nuoto e la sezione di
corsa di un'attività multisport swimrun.
Modalità torneo: disattiva le funzioni non consentite durante le
gare.
Transizioni: consente di attivare le transizioni per attività
multisport.
Avvisi con vibrazione: attiva gli avvisi che informano l'utente di
inspirare o espirare durante un'attività di respirazione.
Video di allenamento: attiva la visualizzazione di allenamenti
animati per la forza funzionale, cardio, yoga o Pilates. Le
animazioni sono disponibili per gli allenamenti preinstallati e
gli allenamenti scaricati da Garmin Connect.
Personalizzare le schermate dati
È possibile visualizzare, nascondere e modificare il layout e i
contenuti delle schermate dati per ciascuna attività.
Tenere premuto MENU.
1
Selezionare Attività e app.
2
Selezionare l'attività che si desidera personalizzare.
3
Personalizzazione del dispositivo 33
Page 40

Selezionare le impostazioni dell'attività.
4
Selezionare Pagine Dati.
5
Selezionare una schermata dati da personalizzare.
6
Selezionare un'opzione:
7
• Selezionare Layout per impostare il numero di campi dati
nella schermata.
• Selezionare Campi dati, quindi selezionare un campo per
modificarne il contenuto.
• Selezionare Riordina per modificare la posizione della
pagina dati nella sequenza.
• Selezionare Rimuovi per rimuovere la pagina dati dalla
sequenza.
Se necessario, selezionare Aggiungi nuovo per aggiungere
8
una pagina dati alla sequenza.
È possibile aggiungere una pagina dati personalizzata
oppure selezionare una delle pagine dati predefinita.
Aggiungere una mappa a un'attività
È possibile aggiungere la mappa alla sequenza delle schermate
dati per un'attività.
Tenere premuto MENU.
1
Selezionare Attività e app.
2
Selezionare l'attività che si desidera personalizzare.
3
Selezionare le impostazioni dell'attività.
4
Selezionare Pagine Dati > Aggiungi nuovo > Mappa.
5
Allarmi
È possibile impostare gli avvisi per ogni attività, in modo da
allenarsi in base a obiettivi specifici, aumentare la
consapevolezza dell'ambiente circostante e navigare verso la
destinazione desiderata. Alcuni avvisi sono disponibili solo per
attività specifiche. Sono disponibili tre tipi di avvisi: avvisi di
eventi, avvisi di intervallo e avvisi ripetuti.
Avviso di eventi: l'avviso di eventi effettua una sola notifica.
L'evento consiste in un valore specifico. Ad esempio, è
possibile impostare il dispositivo in modo che fornisca un
avviso quando viene raggiunta una quota specifica.
Avviso di intervallo: l'avviso di intervallo segnala ogni volta che
il dispositivo si trova al di sopra o al di sotto di un intervallo di
valori specifico. Ad esempio, è possibile impostare il
dispositivo in modo che segnali quando la frequenza
cardiaca scende al di sotto dei 60 bpm (battiti al minuto) e
supera i 210 bpm.
Avviso ripetuto: l'avviso ripetuto segnala tutte le occasioni in
cui il dispositivo registra un valore o un intervallo specifico.
Ad esempio, è possibile impostare il dispositivo in modo che
fornisca un avviso ogni 30 minuti.
Nome avviso Tipo
avviso
Cadenza Range È possibile impostare i valori minimi e
Calorie Evento,
ripetuto
Personalizza Evento,
ripetuto
Distanza Ripetuto È possibile impostare un intervallo di
Quota Range È possibile impostare i valori minimi e
Descrizione
massimi della cadenza.
È possibile impostare il numero di
calorie.
È possibile selezionare un messaggio
esistente o creare un messaggio personalizzato e selezionare un tipo di avviso.
distanza.
massimi della quota.
Nome avviso Tipo
Frequenza
cardiaca
Passo Range È possibile impostare i valori minimi e
Passo Ripetuto È possibile impostare un obiettivo di
Accensione Range È possibile impostare il livello di potenza
Prossimità Eventi È possibile impostare un raggio da una
Corri/Cammina Ripetuto È possibile impostare interruzioni a
Velocità Range È possibile impostare i valori minimi e
Frequenza
bracciate
Ora Evento,
Timer pista
corsa
avviso
Range È possibile impostare i valori minimi e
Range È possibile impostare un numero di
ripetuto
Ripetuto È possibile impostare un intervallo di
Descrizione
massimi della frequenza cardiaca oppure
selezionare i cambiamenti di zona.
Vedere Informazioni sulle zone di
frequenza cardiaca, pagina 22 and
Calcolo delle zone di frequenza cardiaca,
pagina 23.
massimi del passo.
ritmo di nuoto.
alto o basso.
posizione salvata.
tempo della modalità Pedonale a intervalli regolari.
massimi della velocità.
vogate basso o alto al minuto.
È possibile impostare un intervallo di
tempo.
tempo della pista in secondi.
Impostazione di un avviso
Tenere premuto MENU.
1
Selezionare Attività e app.
2
Selezionare un'attività.
3
NOTA: questa funzione non è disponibile per tutte le attività.
Selezionare le impostazioni dell'attività.
4
Selezionare Avvisi.
5
Selezionare un'opzione:
6
• Selezionare Aggiungi nuovo per aggiungere un nuovo
avviso per l'attività.
• Selezionare il nome dell'avviso per modificare un avviso
esistente.
Se necessario, selezionare il tipo di avviso.
7
Selezionare una zona, inserire i valori minimo e massimo
8
oppure un valore personalizzato per l'avviso.
Se necessario, attivare l'avviso.
9
Per avvisi ripetuti e di eventi, viene visualizzato un messaggio
ogni volta che si raggiunge il valore dell'avviso. Per gli avvisi di
intervallo, viene visualizzato un messaggio ogni volta che si
supera o si scende al di sotto dell'intervallo specificato (valori
minimo e massimo).
Auto Lap
Contrassegno dei giri in base alla distanza
È possibile utilizzare Auto Lap per contrassegnare
automaticamente un Lap a una distanza specifica. Questa
funzione è utile per confrontare le prestazioni ottenute in
differenti parti di un'attività (ad esempio, ogni miglio o 5
chilometri).
Tenere premuto MENU.
1
Selezionare Attività e app.
2
Selezionare un'attività.
3
NOTA: questa funzione non è disponibile per tutte le attività.
Selezionare le impostazioni dell'attività.
4
Selezionare Auto Lap.
5
34 Personalizzazione del dispositivo
Page 41

Selezionare un'opzione:
6
• Selezionare Auto Lap per attivare o disattivare Auto Lap.
• Selezionare Distanza automatica per regolare la
distanza tra i Lap.
Ogni volta che viene completato un Lap, viene visualizzato un
messaggio che indica il tempo per tale Lap. Inoltre, il dispositivo
emette un segnale acustico o una vibrazione se sono attivati i
toni audio (Impostazioni del sistema, pagina 41).
Personalizzazione del messaggio Avviso Lap
È possibile personalizzare uno o due campi dati visualizzati nel
messaggio di avviso Lap.
Tenere premuto MENU.
1
Selezionare Attività e app.
2
Selezionare un'attività.
3
NOTA: questa funzione non è disponibile per tutte le attività.
Selezionare le impostazioni dell'attività.
4
Selezionare Auto Lap > Avviso Lap.
5
Selezionare un campo dati per modificarlo.
6
Selezionare Anteprima (facoltativo).
7
Attivazione di Auto Pause
È possibile utilizzare la funzione Auto Pause per mettere
automaticamente in pausa il timer quando l'utente si ferma.
Questa funzione è utile se l'attività include semafori o altri luoghi
in cui è necessario fermarsi.
NOTA: la cronologia non viene registrata quando il timer non è
attivo o è in pausa.
Tenere premuto MENU.
1
Selezionare Attività e app.
2
Selezionare un'attività.
3
NOTA: questa funzione non è disponibile per tutte le attività.
Selezionare le impostazioni dell'attività.
4
Selezionare Auto Pause.
5
Selezionare un'opzione:
6
• Per mettere automaticamente in pausa il timer quando ci
si ferma, selezionare Quando in sosta.
• Per mettere automaticamente in pausa il timer quando il
passo o la velocità scende al di sotto di un valore
specificato, selezionare Personalizza.
®
Attivazione della funzione Auto Climb
È possibile utilizzare questa funzione per rilevare
automaticamente i cambiamenti di quota. Questa funzione può
essere utilizzata durante diverse attività, quali arrampicata,
escursioni, corsa o percorsi in bicicletta.
Tenere premuto MENU.
1
Selezionare Attività e app.
2
Selezionare un'attività.
3
NOTA: questa funzione non è disponibile per tutte le attività.
Selezionare le impostazioni dell'attività.
4
Selezionare Auto Climb > Stato.
5
Selezionare Sempre o Quando non in navigaz..
6
Selezionare un'opzione:
7
• Selezionare Pagina corsa per identificare quale pagina
dati visualizzare durante la corsa.
• Selezionare Pagina scalata per identificare quale pagina
dati visualizzare durante la scalata.
• Selezionare Inverti colori per invertire i colori visualizzati
quando si cambia modalità.
• Selezionare Velocità verticale per impostare la velocità di
ascesa nel tempo.
• Selezionare Cambio modalità per impostare la rapidità
con cui il dispositivo cambia modalità.
NOTA: l'opzione Schermata corrente consente di passare
automaticamente all'ultima schermata visualizzata prima
della transizione ad Auto Climb.
Distanza e velocità 3D
È possibile impostare la distanza e la velocità 3D in modo da
calcolare i relativi parametri utilizzando sia la variazione di quota
che il movimento orizzontale sul suolo. Questa funzione può
essere utilizzata durante diverse attività, quali sci, arrampicata,
navigazione, escursioni, corsa o percorsi in bicicletta.
Attivazione e disattivazione del tasto Lap
È possibile attivare l'impostazione Tasto Lap per registrare un
Lap o un periodo di riposo durante un'attività mediante LAP. È
possibile disattivare l'impostazione Tasto Lap per evitare di
registrare i Lap premendo accidentalmente il tasto durante
un'attività.
Tenere premuto MENU.
1
Selezionare Attività e app.
2
Selezionare un'attività.
3
Selezionare le impostazioni dell'attività.
4
Selezionare Tasto Lap.
5
Lo stato del tasto Lap passa da Attivato o Disattivato e
viceversa in base all'impostazione corrente.
Uso di Scorrimento automatico
La funzione Scorrimento automatico consente di scorrere
automaticamente tutte le schermate dati dell'attività mentre il
timer è in esecuzione.
Tenere premuto MENU.
1
Selezionare Attività e app.
2
Selezionare un'attività.
3
NOTA: questa funzione non è disponibile per tutte le attività.
Selezionare le impostazioni dell'attività.
4
Selezionare Scorrimento autom..
5
Selezionare una velocità di visualizzazione.
6
Modifica dell'impostazione GPS
Per ulteriori informazioni sul GPS, visitare il sito Web
www.garmin.com/aboutGPS.
Tenere premuto MENU.
1
Selezionare Attività e app.
2
Selezionare l'attività che si desidera personalizzare.
3
Selezionare le impostazioni dell'attività.
4
Selezionare GPS.
5
Selezionare un'opzione:
6
• Selezionare Disattivato per disattivare il GPS per l'attività.
• Selezionare Solo GPS per attivare il sistema satellitare
GPS.
• Selezionare GPS + GLONASS (sistema satellitare russo)
per informazioni sulla posizione più precise in condizioni di
scarsa visibilità del cielo.
• Selezionare GPS + GALILEO (sistema satellitare
europeo) per informazioni sulla posizione più precise in
condizioni di scarsa visibilità del cielo.
• Selezionare UltraTrac per registrare i punti traccia e di
dati dei sensori con meno frequenza (UltraTrac,
pagina 36)
NOTA: l'uso del GPS e di un altro satellite in contemporanea
può aumentare maggiormente il consumo della batteria
rispetto al solo uso del GPS (GPS e altri sistemi satellitari,
pagina 36).
Personalizzazione del dispositivo 35
Page 42

GPS e altri sistemi satellitari
Il GPS e un altro sistema satellitare offre prestazioni ottimizzate
in ambienti difficili e acquisizione più rapida della posizione
rispetto al solo uso del GPS. Tuttavia, l'utilizzo di più sistemi
scarica più rapidamente la batteria rispetto al solo uso del GPS.
Il dispositivo in uso è in grado di utilizzare questi sistemi
satellitari di navigazione globale.
GPS: una costellazione di satelliti realizzata dagli Stati Uniti.
GLONASS: una costellazione di satelliti realizzata dalla Russia.
GALILEO: una costellazione di satelliti realizzata dall'Agenzia
spaziale europea.
UltraTrac
La funzione UltraTrac è un'impostazione GPS che consente di
registrare i dati del sensore e i punti traccia con una frequenza
inferiore. L'attivazione della funzione UltraTrac aumenta la
durata della batteria riducendo, tuttavia, la qualità delle attività
registrate. Si consiglia di utilizzare la funzione UltraTrac per
attività che richiedono una durata superiore della batteria e per
le quali non sono richiesti aggiornamenti frequenti dei dati del
sensore.
Impostazioni di timeout risparmio energetico
Le impostazioni di timeout influiscono sul tempo in cui il
dispositivo resta in modalità di allenamento, ad esempio,
quando si è in attesa dell'inizio di una gara. Tenere premuto
MENU, selezionare Attività e app, selezionare un'attività, quindi
selezionare le impostazioni dell'attività. Selezionare Timeout
risparmio energetico per regolare le impostazioni di timeout
per l'attività.
Normale: consente di impostare la modalità orologio a risparmio
energetico dopo 5 minuti di inattività.
Prolungato: consente di impostare la modalità orologio a
risparmio energetico dopo 25 minuti di inattività. Il modo
prolungato può ridurre la durata della batteria tra una ricarica
e l'altra.
Cambiare l'ordine di un'attività nell'elenco delle app
Tenere premuto MENU.
1
Selezionare Attività e app.
2
Selezionare un'attività.
3
Selezionare Riordina.
4
Selezionare UP o DOWN per regolare la posizione
5
dell'attività nell'elenco delle app.
Widget
Il dispositivo viene fornito con widget precaricati che forniscono
informazioni al primo sguardo. Alcuni widget richiedono una
connessione Bluetooth a uno smartphone compatibile.
Alcuni widget non sono visibili per impostazione predefinita. È
possibile aggiungerli alla sequenza dei widget manualmente
(Personalizzare la sequenza dei widget, pagina 37).
ABC: visualizza le informazioni combinate di altimetro,
barometro e bussola.
Fusi orari alternativi: visualizza l'ora del giorno corrente in altri
fusi orari.
Acclimatazione in quota: ad altitudini superiori agli 800 m
(2625 piedi), visualizza grafici che mostrano valori corretti in
base alla quota della lettura media del pulsossimetro, la
frequenza respiratoria e la frequenza cardiaca a riposo per gli
ultimi sette giorni.
Body Battery: indossandolo tutto il giorno, visualizza il livello di
Body Battery corrente e un grafico del livello delle ultime ore.
Calendario: visualizza le riunioni future dal calendario dello
smartphone.
Calorie: visualizza le informazioni sulle calorie per il giorno
corrente.
Uso del dispositivo: visualizza la versione del software
corrente e le statistiche sull'utilizzo del dispositivo.
Tracciamento cani: visualizza le informazioni sulla posizione
del cane quando al dispositivo fēnix è associato un
dispositivo di tracciamento cani compatibile.
Piani saliti: rileva i piani saliti e i progressi rispetto all'obiettivo.
Garmin coach: visualizza gli allenamenti pianificati quando si
seleziona un piano di allenamento Garmin coach nell'account
Garmin Connect.
Golf: visualizza i punti e le statistiche relative al golf per l'ultimo
round.
Statistiche salute: visualizza un riepilogo dinamico delle
statistiche attuali sullo stato di salute. Le misurazioni
includono la frequenza cardiaca, il livello Body Battery, lo
stress e molto altro.
Frequenza cardiaca: visualizza la frequenza cardiaca corrente
in battiti al minuto (bpm) e un grafico della frequenza
cardiaca media a riposo (RHR).
Cronologia: visualizza la cronologia delle attività e un grafico
delle attività registrate.
Minuti di intensità: traccia il tempo trascorso in attività da
moderate a intense, l'obiettivo di minuti di intensità
settimanali e i progressi fatti per raggiungere l'obiettivo.
Comandi inReach®: consente di inviare messaggi al dispositivo
inReach associato.
Ultima attività: viene visualizzato un breve riepilogo dell'ultima
attività registrata, come l'ultima corsa a piedi, l'ultima corsa in
bici o l'ultima sessione di nuoto.
Ultimo sport: visualizza un breve riepilogo dell'ultimo sport
registrato.
Comandi musicali: controllano il lettore musicale per lo
smartphone.
La mia giornata: visualizza un riepilogo dinamico delle attività
del giorno. Le metriche includono le attività a tempo, i minuti
di intensità, i piani di scale saliti, i passi, le calorie bruciate e
molto altro.
Notifiche: consente di ricevere chiamate in arrivo, SMS,
aggiornamenti dai social network e molto altro, in base alle
impostazioni di notifica dello smartphone.
Prestazioni: visualizza le misurazioni delle prestazioni che
consentono di tenere traccia e analizzare le attività di
allenamento e le prestazioni nelle gare.
Pulsossimetro: consente di eseguire una lettura manuale del
pulsossimetro.
Respirazione: La frequenza respiratoria corrente in respiri al
minuto e la media di sette giorni. È possibile praticare
un'attività di respirazione per rilassarsi.
Informazioni del sensore: visualizza le informazioni di un
sensore interno o di un sensore connesso.
Sonno: visualizza il tempo di sonno totale, il punteggio del
sonno e le informazioni sulle fasi del sonno per la notte
precedente.
Intensità solare: mostra un grafico dell'intensità solare delle
ultime 6 ore.
Passi: rileva il numero di passi giornaliero, l'obiettivo di passi e i
dati dei giorni precedenti.
Stress: visualizza il livello corrente di stress e un grafico del
livello di stress. È possibile praticare un'attività di
respirazione per rilassarsi.
Alba e tramonto: visualizza gli orari di alba, tramonto e
crepuscolo civile.
36 Personalizzazione del dispositivo
Page 43

Training Status: visualizza l'attuale stato e carico di
allenamento, il quale mostra l'impatto dell'allenamento sul
livello di fitness e sulle prestazioni.
Comandi VIRB: fornisce i comandi della videocamera quando
un dispositivo VIRB è associato al dispositivo fēnix.
Meteo: visualizza la temperatura corrente e le previsioni meteo.
Dispositivo Xero®: visualizza informazioni sulla posizione del
laser se è stato associato un dispositivo Xero compatibile al
dispositivo fēnix.
Personalizzare la sequenza dei widget
È possibile modificare l'ordine dei widget nella sequenza dei
widget, rimuovere widget e aggiungerne di nuovi.
Tenere premuto MENU.
1
Selezionare Widget.
2
Selezionare Vista widget per attivare o disattivare le viste
3
rapide dei widget.
NOTA: le viste rapide dei widget visualizzano i dati
riepilogativi di più widget su una singola schermata.
Selezionare Mod..
4
Selezionare un widget.
5
Selezionare un'opzione:
6
• Selezionare UP o DOWN per modificare la posizione del
widget nella sequenza.
• Selezionare per rimuovere il widget dalla sequenza.
Selezionare Aggiungi.
7
Selezionare un widget.
8
Il widget viene aggiunto alla sequenza dei widget.
Telecomando inReach
La funzione telecomando inReach consente di controllare il
dispositivo inReach mediantefēnix. Visitare il sito Web
buy.garmin.com per acquistare un dispositivo inReach
compatibile.
Uso del telecomando inReach
Prima di utilizzare la funzione telecomando inReach, è
necessario aggiungere il widget inReach alla sequenza dei
widget (Personalizzare la sequenza dei widget, pagina 37).
Accendere il dispositivo inReach.
1
Sull'orologio fēnix, selezionare UP o DOWN dal quadrante
2
dell'orologio per visualizzare il widget inReach.
Premere il per cercare il dispositivo inReach.
3
Premere il per associare il dispositivo inReach.
4
Premere il e selezionare un'opzione:
5
• Per inviare un messaggio SOS, selezionare Inizializza
SOS.
NOTA: la funzione SOS deve essere utilizzata
esclusivamente in caso di reale emergenza.
• Per inviare un messaggio di testo, selezionare Messaggi
> Nuovo messaggio, selezionare i destinatari del
messaggio e immettere il testo del messaggio o
selezionare un'opzione di testo rapido.
• Per inviare un messaggio predefinito, selezionare Invia
predefinito, quindi selezionare un messaggio dall'elenco.
• Per visualizzare il timer e la distanza percorsa durante
un'attività, selezionare Rilevamento.
Telecomando VIRB
La funzione telecomando VIRB consente di controllare la action
cam VIRB utilizzando il dispositivo. Visitare il sito Web
www.garmin.com/VIRB per acquistare una action cam VIRB.
Controllo di una action cam VIRB
Prima di poter utilizzare la funzione telecomando VIRB, è
necessario attivare l'impostazione del telecomando sulla action
camera VIRB. Per ulteriori informazioni, consultare il Manuale
Utente delle serie VIRB.
Accendere la fotocamera VIRB.
1
Associare la fotocamera VIRB all'orologio fēnix (Associazione
2
dei sensori wireless, pagina 42).
Il widget VIRB viene aggiunto automaticamente alla
sequenza dei widget.
Premere UP o DOWN dal quadrante per visualizzare il
3
widget VIRB.
Se necessario, attendere che l'orologio si colleghi alla
4
fotocamera.
Selezionare un'opzione:
5
• Per registrare un video, selezionare Avvia registrazione.
Viene visualizzato il contatore video sulla schermata fēnix.
• Per scattare una foto mentre si registra un video, premere
DOWN.
• Per interrompere la registrazione di un video, selezionare
.
• Per scattare una foto, selezionare Scatta foto.
• Per scattare più foto in sequenza, selezionare Esegui
scatti in sequenza.
• Per impostare la modalità di risparmio energetico,
selezionare Standby videocamera.
• Per riattivare la videocamera dalla modalità di risparmio
energetico, selezionare Riattiva videocamera.
• Per modificare le impostazioni di video e foto, selezionare
Impostazioni.
Controllo di una action cam VIRB durante un'attività
Prima di poter utilizzare la funzione telecomando VIRB, è
necessario attivare l'impostazione del telecomando sulla action
camera VIRB. Per ulteriori informazioni, consultare il Manuale
Utente delle serie VIRB.
Accendere la fotocamera VIRB.
1
Associare la fotocamera VIRB all'orologio fēnix (Associazione
2
dei sensori wireless, pagina 42).
Quando la videocamera è associata, viene aggiunta
automaticamente una pagina dati VIRB alle attività.
Durante un'attività, premere UP o DOWN per visualizzare la
3
pagina dati VIRB.
Se necessario, attendere che l'orologio si colleghi alla
4
fotocamera.
Tenere premuto MENU.
5
Selezionare VIRB.
6
Selezionare un'opzione:
7
• Per controllare la videocamera utilizzando il timer
dell'attività, selezionare Impostazioni > Modo registra
zione > Avvio/interr. timer.
NOTA: la registrazione del video si avvia e si interrompe
automaticamente quando viene avviata o interrotta
un'attività.
• Per controllare la videocamera utilizzando le opzioni del
menu, selezionare Impostazioni > Modo registrazione >
Manuale.
• Per registrare manualmente un video, selezionare Avvia
registrazione.
Viene visualizzato il contatore video sulla schermata fēnix.
• Per scattare una foto mentre si registra un video, premere
DOWN.
Personalizzazione del dispositivo 37
Page 44

• Per interrompere manualmente la registrazione di un
video, selezionare .
• Per scattare più foto in sequenza, selezionare Esegui
scatti in sequenza.
• Per impostare la modalità di risparmio energetico,
selezionare Standby videocamera.
• Per riattivare la videocamera dalla modalità di risparmio
energetico, selezionare Riattiva videocamera.
Utilizzo del widget Livello di stress
Il widget Livello di stress mostra il livello di stress attuale e un
grafico del livello di stress delle ultime ore. Può anche guidare
l'utente nella respirazione per aiutarlo a rilassarsi.
Mentre sei seduto o inattivo, premi UP o DOWN dal
1
quadrante orologio per vedere il widget del livello di stress.
Viene visualizzato il livello di stress corrente.
SUGGERIMENTO: se si è troppo attivi affinché l'orologio
determini il livello di stress, viene mostrato un messaggio
anziché il numero del livello di stress. È possibile controllare
di nuovo il proprio livello di stress dopo alcuni minuti di
inattività.
Premere per visualizzare un grafico del livello di stress
2
delle ultime quattro ore.
Le barre blu indicano periodi di riposo. Le barre gialle
indicano periodo di stress. Le barre grigie indicano le ore in
cui l'attività è stata troppo intensa da determinare il livello di
stress.
Premere DOWN per visualizzare ulteriori dettagli sul livello di
3
stress e un grafico del livello di stress medio degli ultimi sette
giorni.
Per avviare un'attività di respirazione, premere e seguire le
4
istruzioni visualizzate.
Personalizzazione del widget La mia giornata
È possibile personalizzare l'elenco delle metriche visualizzate
nel widget La mia giornata.
Dal quadrante, premere UP o DOWN per visualizzare il
1
widget La mia giornata.
Tenere premuto MENU.
2
Selezionare Opzioni.
3
Selezionare gli interruttori di attivazione/disattivazione per
4
mostrare o nascondere ciascuna metrica.
Personalizzazione del menu dei comandi
È possibile aggiungere, rimuovere e modificare l'ordine delle
opzioni di menu dei collegamenti rapidi nel menu dei comandi
(Visualizzazione del menu dei comandi, pagina 1).
Tenere premuto MENU.
1
Selezionare Comandi.
2
Selezionare un collegamento rapido da personalizzare.
3
Selezionare un'opzione:
4
• Selezionare Riordina per modificare la posizione del
collegamento rapido nel menu dei comandi.
• Selezionare Rimuovi per rimuovere un collegamento
rapido dal menu dei comandi.
Se necessario, selezionare Aggiungi nuovo per aggiungere
5
un altro collegamento rapido al menu dei comandi.
Impostazioni del quadrante dell'orologio
È possibile personalizzare l'aspetto del quadrante dell'orologio
selezionando layout, colori e dati aggiuntivi. È inoltre possibile
scaricare quadranti orologio personalizzati da Connect IQ Store.
Personalizzare il quadrante dell'orologio
Prima di poter attivare un quadrante dell'orologio Connect IQ, è
necessario installarne uno dallo store Connect IQ (Funzioni
Connect IQ, pagina 13).
È possibile personalizzare le informazioni e l'aspetto del
quadrante dell'orologio oppure attivare un quadrante
dell'orologio Connect IQ installato.
Nel quadrante dell'orologio, tenere premuto MENU.
1
Selezionare Quadrante orologio.
2
Selezionare UP o DOWN per visualizzare l'anteprima delle
3
opzioni del quadrante dell'orologio.
Selezionare Aggiungi nuovo per scorrere i quadranti
4
aggiuntivi dell'orologio precaricati.
Selezionare > Applica per attivare un quadrante
5
dell'orologio precaricato o un quadrante dell'orologio Connect
IQ installato.
Se si utilizza un quadrante precaricato, selezionare >
6
Personal..
Selezionare un'opzione:
7
• Per modificare lo stile dei numeri per il quadrante
dell'orologio analogico, selezionare Quadrante.
• Per modificare lo stile delle lancette per il quadrante
dell'orologio analogico, selezionare Lancette.
• Per modificare lo stile dei numeri per il quadrante
dell'orologio digitale, selezionare Layout.
• Per modificare lo stile dei secondi per il quadrante
dell'orologio digitale, selezionare Secondi.
• Per modificare i dati visualizzati sul quadrante
dell'orologio, selezionare Dati.
• Per aggiungere o modificare un colore predominante per il
quadrante dell'orologio, selezionare Tonalità colore.
• Per modificare il colore dello sfondo, selezionare Colore
sfondo.
• Per salvare le modifiche, selezionare Fatto.
Impostazioni dei sensori
Impostazioni bussola
Tenere premuto MENU e selezionare Sensori e accessori >
Bussola.
Calibra: consente di calibrare manualmente il sensore della
bussola (Calibrazione manuale della bussola, pagina 38).
Schermo: consente di impostare l'intestazione di direzione sulla
bussola in lettere, gradi o milliradianti.
Riferimento nord: consente di impostare il riferimento nord
della bussola (Impostazione del riferimento nord,
pagina 39).
Modo: consente di impostare la bussola per l'uso dei soli dati
del sensore elettronico (Attivato), di una combinazione di dati
GPS e del sensore elettronico durante gli spostamenti (Auto)
oppure dei soli dati GPS (Disattivato).
Calibrazione manuale della bussola
AVVISO
Calibrare la bussola elettronica all'esterno. Per migliorare la
precisione della direzione, non sostare nelle vicinanze di oggetti
che potrebbero influenzarne i campi magnetici, ad esempio
veicoli, edifici o cavi elettrici posizionati ad altezza uomo.
Il dispositivo è già stato calibrato in fabbrica e utilizza, per
impostazione predefinita, la calibrazione automatica. Se la
bussola presenta un funzionamento irregolare, ad esempio in
seguito a spostamenti su lunghe distanze o sbalzi di
temperatura, è possibile calibrare la bussola manualmente.
Tenere premuto MENU.
1
38 Personalizzazione del dispositivo
Page 45

Selezionare Sensori e accessori > Bussola > Calibra >
2
Avvia.
Seguire le istruzioni visualizzate sullo schermo.
3
SUGGERIMENTO: muovere il polso formando un otto fino a
visualizzare un messaggio.
Impostazione del riferimento nord
È possibile impostare il riferimento direzionale usato per
calcolare i dati di direzione.
Tenere premuto MENU.
1
Selezionare Sensori e accessori > Bussola > Riferimento
2
nord.
Selezionare un'opzione:
3
• Per impostare il nord geografico come riferimento per la
direzione, selezionare Vero.
• Per impostare automaticamente la declinazione
magnetica in base alla posizione, selezionare Magnetico.
• Per impostare la direzione nord utilizzando il reticolo
(000º) come riferimento per la direzione, selezionare
Griglia.
• Per impostare manualmente il valore della variazione
magnetica, selezionare Utente, inserire la variazione
magnetica, quindi selezionare Fatto.
Impostazioni dell'altimetro
Tenere premuto MENU e selezionare Sensori e accessori >
Altimetro.
Calibra: consente di calibrare manualmente il sensore
dell'altimetro.
Calibrazione automatica: consente all'altimetro di effettuare
una calibrazione automatica ogni volta che viene attivata la
funzione di rilevamento GPS.
Quota: consente di impostare le unità di misura per la quota.
Calibrazione dell'altimetro barometrico
Il dispositivo in uso è stato calibrato in fabbrica e per
impostazione predefinita utilizza la calibrazione automatica nella
posizione di partenza GPS. È possibile calibrare manualmente
l'altimetro barometrico se si conosce la quota corretta.
Tenere premuto MENU.
1
Selezionare Sensori e accessori > Altimetro.
2
Selezionare un'opzione:
3
• Per eseguire la calibrazione automatica dal punto GPS
iniziale, selezionare Calibrazione automatica, quindi
selezionare un'opzione.
• Per inserire manualmente la quota corrente, selezionare
Calibra > Sì.
• Per inserire la quota corrente dal modello di quota digitale,
selezionare Calibra > Usa DEM.
NOTA: alcuni dispositivi richiedono la connessione allo
smartphone per utilizzare il DEM per la calibrazione.
• Per inserire la quota corrente dal punto di partenza GPS,
selezionare Calibra > Usa GPS.
Impostazioni del barometro
Tenere premuto MENU e selezionare Sensori e accessori >
Barometro.
Calibra: consente di calibrare manualmente il sensore del
barometro.
Grafico: imposta la scala temporale per il grafico nel widget del
barometro.
Avviso di temporale: imposta la velocità di cambiamento della
pressione barometrica che attiva un avviso di temporale.
Modo orologio: consente di impostare il sensore utilizzato in
modalità orologio. L'opzione Auto utilizza sia l'altimetro sia il
barometro in base al movimento. È possibile utilizzare
l'opzione Altimetro quando l'attività prevede variazioni della
quota oppure l'opzione Barometro quando l'attività non
prevede variazioni della quota.
Pressione: consente di impostare la modalità con cui il
dispositivo mostra i dati di pressione.
Calibrazione del barometro
Il dispositivo in uso è stato calibrato in fabbrica e per
impostazione predefinita utilizza la calibrazione automatica nella
posizione di partenza GPS. È possibile calibrare manualmente il
barometro se si conosce la quota o la pressione al livello del
mare corretta.
Tenere premuto MENU.
1
Selezionare Sensori e accessori > Barometro > Calibra.
2
Selezionare un'opzione:
3
• Per inserire la quota corrente e la pressione al livello del
mare (opzionale), selezionare Sì.
• Per eseguire la calibrazione automatica del modello di
quota digitale, selezionare Usa DEM.
NOTA: alcuni dispositivi richiedono una connessione
smartphone per utilizzare il DEM per la calibrazione.
• Per eseguire la calibrazione automatica dal punto di
partenza GPS, selezionare Usa GPS.
Impostazioni delle posizioni laser Xero
Prima di personalizzare le impostazioni delle posizioni laser, è
necessario associare un dispositivo Xero compatibile
(Associazione dei sensori wireless, pagina 42).
Tenere premuto MENU, quindi selezionare Sensori e
accessori > Posizioni laser XERO > Posizioni laser.
Durante l'attività: consente di visualizzare informazioni sulla
posizione del laser da un dispositivo Xero associato
compatibile.
Modalità di condivisione: consente di condividere le
informazioni sulla posizione del laser pubblicamente o di
trasmetterle in privato.
Impostazioni della mappa
È possibile personalizzare l'aspetto della mappa nell'app della
mappa e nelle pagine dati.
Tenere premuto MENU, quindi selezionare Mappa.
Orientamento: imposta l'orientamento della mappa. L'opzione
Nord in alto mostra il nord nella parte superiore della pagina.
L'opzione Traccia in alto consente di visualizzare la direzione
del viaggio corrente nella parte superiore della schermata.
Posizioni utente: mostra o nasconde le posizioni salvate sulla
mappa.
Zoom automatico: consente di selezionare automaticamente il
livello di zoom per un uso ottimale della mappa. Quando è
disattivato, è necessario ingrandire o ridurre la
visualizzazione manualmente.
Impostazioni di navigazione
È possibile personalizzare gli elementi mappa e l'aspetto della
mappa durante la navigazione verso una destinazione.
Personalizzare gli elementi mappa
Tenere premuto MENU.
1
Selezionare Navigazione > Pagine Dati.
2
Selezionare un'opzione:
3
• Selezionare Mappa per attivare o disattivare la mappa.
• Selezionare Guida per attivare o disattivare una pagina di
riferimento che mostra la direzione che la bussola segue o
deve seguire durante la navigazione.
• Selezionare Profilo altimetrico per attivare o disattivare il
grafico di elevazione.
Personalizzazione del dispositivo 39
Page 46

• Selezionare una pagina da aggiungere, rimuovere o
personalizzare.
Impostazioni della direzione
È possibile impostare il comportamento dell'indicatore
visualizzato durante la navigazione.
Tenere premuto MENU, quindi selezionare Navigazione > Tipo.
Rilevamento: indica la direzione in cui si trova la destinazione
selezionata.
Percorso: indica la posizione in relazione alla linea di percorso
che conduce alla destinazione (Indicatore di rotta,
pagina 40).
Indicatore di rotta
L'indicatore di rotta è più utile quando si naviga verso la
destinazione in linea retta, ad esempio in acqua. Consente di
tornare alla rotta quando si effettua una deviazione per evitare
ostacoli o pericoli.
L'indicatore di percorso indica la posizione in relazione a una
linea di percorso che conduce alla destinazione. L'indicatore di
deviazione (CDI) fornisce l'indicazione di deviazione (destra o
sinistra) dal percorso. I puntini indicano la distanza fuori rotta.
Impostazione di un indicatore di direzione
È possibile configurare un indicatore di direzione da visualizzare
sulle pagine dati durante la navigazione. L'indicatore punta sulla
direzione della destinazione.
Tenere premuto MENU.
1
Selezionare Navigazione > Indicatore direzione.
2
Impostazione degli avvisi di navigazione
È possibile impostare avvisi come ausilio alla navigazione verso
la destinazione.
Tenere premuto MENU.
1
Selezionare Navigazione > Avvisi.
2
Selezionare un'opzione:
3
• Per impostare un avviso per una distanza specificata dalla
destinazione finale, selezionare Distanza finale.
• Per impostare un avviso per il tempo previsto che rimane
per raggiungere la destinazione finale, selezionareETE
finale.
• Per impostare un avviso quando si devia dal percorso,
selezionare Fuori percorso.
• Per attivare i comandi di navigazione dettagliata,
selezionare Istruz. dett. sul perc..
Se necessario, selezionare Stato per attivare l'avviso.
4
Se necessario, immettere una distanza o un valore per
5
l'intervallo di tempo, quindi selezionare .
Impostazioni di gestione della batteria
Tenere premuto MENU e selezionare Power Manager.
Risp. batteria: consente di personalizzare le impostazioni del
sistema per prolungare la durata della batteria in modalità
orologio (Personalizzazione della funzione di risparmio
energetico, pagina 40).
Modalità aliment.: consente di personalizzare le impostazioni
del sistema, le impostazioni dell'attività e le impostazioni GPS
per prolungare la durata della batteria durante un'attività
(Personalizzazione della modalità Power Manager,
pagina 40).
Percentuale batteria: visualizza la durata residua della batteria
in percentuale.
Stime batteria: visualizza la durata residua della batteria con il
numero previsto di giorni od ore.
Personalizzazione della funzione di risparmio energetico
La funzione di risparmio energetico consente di regolare
rapidamente le impostazioni di sistema per prolungare la durata
della batteria in modalità orologio.
È possibile attivare la funzione di risparmio energetico dal menu
dei comandi (Visualizzazione del menu dei comandi, pagina 1).
Tenere premuto MENU.
1
Selezionare Power Manager > Risp. batteria.
2
Selezionare Stato per attivare la funzione di risparmio
3
energetico.
Selezionare Mod., quindi selezionare un'opzione:
4
• Selezionare Quadrante orologio per attivare un
quadrante a consumo energetico ridotto che si aggiorna
una volta al minuto.
• Selezionare Telefono per scollegare lo smartphone
associato.
• Selezionare Rilevamento attività per disattivare il
monitoraggio dell'attività per tutto il giorno, inclusi i passi, i
piani saliti, i minuti di intensità, il rilevamento del sonno e
gli eventi Move IQ.
• Selezionare Cardio da polso per disattivare il
monitoraggio della frequenza cardiaca al polso.
• Selezionare Retroilluminazione per disattivare la
retroilluminazione.
L'orologio mostra le ore di autonomia della batteria ottenute
dalla modifica di ciascuna impostazione.
Selezionare Durante il sonno per attivare la funzione di
5
risparmio energetico durante le normali ore di sonno.
SUGGERIMENTO: è possibile impostare le ore di sonno
normali nelle impostazioni utente sull'account Garmin
Connect.
Selezionare Avviso di batteria scarica per ricevere un
6
avviso quando la batteria è scarica.
Personalizzazione della modalità Power Manager
Il dispositivo è precaricato con diverse modalità di gestione della
carica, che consentono di regolare rapidamente le impostazioni
di sistema, le impostazioni dell'attività e le impostazioni GPS per
prolungare la durata della batteria durante un'attività. Puoi
personalizzare le modalità di gestione della batteria esistenti e
creare nuove modalità personalizzate.
Tenere premuto MENU.
1
Selezionare Power Manager > Modalità aliment..
2
Selezionare un'opzione:
3
• Seleziona una power mode da personalizzare.
• Selezionare Aggiungi nuovo per creare una power mode
personalizzata.
Se necessario, immettere un nome personalizzato.
4
Selezionare un'opzione per personalizzare le impostazioni di
5
una power mode specifica.
Per esempio, è possibile modificare le impostazioni GPS o
disconnettere il telefono associato.
L'orologio mostra le ore di durata della batteria risparmiate
con la modifica di ogni impostazione.
40 Personalizzazione del dispositivo
Page 47

Se necessario, selezionare Fatto per salvare ed usare la
6
power mode personalizzata.
Ripristino della Power mode
È possibile ripristinare una Power Mode precaricata ai valori
predefiniti.
Tenere premuto MENU.
1
Selezionare Power Manager > Modalità aliment..
2
Selezionare una power mode precaricata.
3
Selezionare Ripristina > Sì.
4
Impostazioni del sistema
Tenere premuto MENU, quindi selezionare Sistema.
Lingua: imposta la lingua visualizzata sul dispositivo.
Ora: regola le impostazioni dell'orario (Impostazioni dell'ora,
pagina 41).
Retroilluminazione: regola le impostazioni di retroilluminazione
(Modifica delle impostazioni di retroilluminazione,
pagina 41).
Toni: imposta i suoni del dispositivo, come i toni dei tasti, gli
avvisi e le vibrazioni.
Non disturbare: consente di attivare o disattivare la modalità
Non disturbare. Utilizzare l'opzione Durante il sonno per
attivare automaticamente la modalità Non disturbare durante
le normali ore di sonno. È possibile impostare le ore di sonno
normali sull'account Garmin Connect.
Tasti scelta rapida: consente di assegnare scelte rapide ai tasti
del dispositivo (Personalizzazione dei Tasti Funzione,
pagina 41).
Blocco automatico: consente di bloccare i tasti
automaticamente per impedire che vengano premuti
inavvertitamente. Utilizzare l'opzione Durante l'attività per
bloccare i tasti durante un'attività a tempo. Utilizzare l'opzione
Non durante l'attività per bloccare i tasti quando non si
registra un'attività a tempo.
Unità: imposta le unità di misura utilizzate nel dispositivo
(Modifica delle unità di misura, pagina 42).
Formato: consente di impostare le preferenze di formato
generali, ad esempio il passo e la velocità mostrati durante le
attività, l'inizio della settimana, il formato della posizione
geografica e le opzioni relative al datum.
Registrazione dei dati: consente di impostare la modalità con
cui il dispositivo registra i dati delle attività. L'opzione di
registrazione Smart (predefinita) consente registrazioni delle
attività di maggiore durata. L'opzione di registrazione Ogni
secondo fornisce registrazioni più dettagliate delle attività, ma
potrebbe non registrare completamente le attività di durata
prolungata.
Modo USB: consente di impostare l'uso del modo di
archiviazione di massa o del modo Garmin quando il
dispositivo viene connesso a un computer.
Reimposta: consente di reimpostare i dati utente e le
impostazioni (Ripristino di tutte le impostazioni predefinite,
pagina 45).
Aggiornamento software: consente di installare gli
aggiornamenti software scaricati utilizzando Garmin Express.
Info: consente di visualizzare le informazioni legali e su
dispositivo, software e licenza.
Impostazioni dell'ora
Tenere premuto MENU, quindi selezionare Sistema > Ora.
Formato orario: consente di impostare il dispositivo per
visualizzare l'ora in formato 12 ore, 24 ore o militare.
Imposta ora: consente di impostare il fuso orario del dispositivo.
L'opzione Auto consente di impostare automaticamente il
fuso orario in base alla posizione GPS.
Ora: consente di regolare l'orario se è impostato sull'opzione
Manuale.
Avvisi: consente di impostare gli avvisi orari, gli avvisi di alba e
tramonto per ricevere un tono alcuni minuti oppure ore prima
del sorgere o del tramontare del sole (Impostazione degli
avvisi orari, pagina 41).
Sincronizzazione orario: consente di sincronizzare
manualmente l'ora quando si cambia fuso orario e per
impostare l'ora legale (Sincronizzazione dell'ora, pagina 41).
Impostazione degli avvisi orari
Tenere premuto MENU.
1
Selezionare Sistema > Ora > Avvisi.
2
Selezionare un'opzione:
3
• Per impostare un avviso da attivare un numero di minuti
od ore prima del tramonto, selezionare Fino al tramonto
> Stato > Attivato, selezionare Ora e inserire l'orario.
• Per impostare un avviso da attivare un numero di minuti
od ore prima dell'alba, selezionare Fino all'alba > Stato >
Attivato, selezionare Ora e inserire l'orario.
• Per impostare un avviso da attivare ogni ora, selezionare
Orario > Attivato.
Sincronizzazione dell'ora
Ogni volta che si accende il dispositivo e si acquisisce il segnale
satellitare o si apre l'app Garmin Connect sullo smartphone
associato, il fuso orario e l'ora del giorno corrente vengono
rilevati automaticamente. È anche possibile sincronizzare
manualmente l'ora quando si cambia fuso orario e per impostare
l'ora legale.
Tenere premuto MENU.
1
Selezionare Sistema > Ora > Sincronizzazione orario.
2
Attendere che il dispositivo si colleghi allo smartphone
3
associato o localizzi i satelliti (Acquisizione del segnale
satellitare, pagina 45).
SUGGERIMENTO: premere DOWN per cambiare sorgente.
Modifica delle impostazioni di retroilluminazione
Tenere premuto MENU.
1
Selezionare Sistema > Retroilluminazione.
2
Selezionare un'opzione:
3
• Selezionare Durante l'attività.
• Selezionare Non durante l'attività.
• Selezionare Durante il sonno.
Selezionare un'opzione:
4
• Selezionare Tasti per attivare la retroilluminazione per la
pressione dei tasti.
• Selezionare Avvisi per attivare la retroilluminazione per
gli avvisi.
• Selezionare Gesto per attivare la retroilluminazione
sollevando e ruotando il braccio in modo a guardare il
proprio polso.
• Selezionare Timeout per impostare l'intervallo di tempo
prima che la retroilluminazione venga disattivata.
• Selezionare Luminosità per impostare il livello si
luminosità della retroilluminazione.
Personalizzazione dei Tasti Funzione
È possibile personalizzare la funzione dei tasti con una
pressione prolungata dei pulsanti sia singolarmente che in
combinazione.
Tenere premuto MENU.
1
Selezionare Sistema > Tasti scelta rapida.
2
Selezionare un tasto o una combinazione di tasti da
3
personalizzare.
Personalizzazione del dispositivo 41
Page 48

Selezionare una funzione.
4
Modifica delle unità di misura
È possibile personalizzare le unità di misura relative a distanza,
passo e velocità, quota, peso, altezza e temperatura.
Tenere premuto MENU.
1
Selezionare Sistema > Unità.
2
Selezionare un tipo di misurazione.
3
Selezionare un'unità di misura.
4
Uso di un sensore di velocità o cadenza per la bici
È possibile utilizzare un sensore di cadenza o velocità per la bici
compatibile per inviare dati al dispositivo.
• Associare il sensore al dispositivo (Associazione dei sensori
wireless, pagina 42).
• Impostare le dimensioni della ruota (Dimensioni e
circonferenza delle ruote, pagina 51).
• Iniziare una corsa (Avvio di un'attività, pagina 2).
Visualizzazione delle informazioni sul dispositivo
Si possono visualizzare le informazioni sul dispositivo, come ad
esempio l'ID unità, la versione software, informazioni sulla
regolamentazione e la licenza d'uso.
Tenere premuto MENU.
1
Selezionare Sistema > Info.
2
Visualizzare le informazioni su normative e conformità
Le informazioni per questo dispositivo vengono fornite
elettronicamente. Sono fornite informazioni sulle normative, ad
esempio i numeri di identificazione forniti dall'FCC o dai marchi
di conformità regionali, nonché informazioni sul prodotto e la
licenza.
Tenere premuto MENU.
1
Nel menu del sistema, selezionare Info.
2
Sensori wireless
Il dispositivo può essere utilizzato con i sensori ANT+ o
Bluetooth wireless. Per ulteriori informazioni sulla compatibilità e
l'acquisto dei sensori opzionali, accedere a buy.garmin.com.
Associazione dei sensori wireless
La prima volta che si collega un sensore wireless al dispositivo
utilizzando la tecnologia ANT+ o Bluetooth, è necessario
associare il dispositivo al sensore. Una volta associati, il
dispositivo si connette automaticamente al sensore quando si
avvia un'attività e il sensore è attivo e nell'area di copertura.
Durante l'associazione di una fascia cardio, indossare la
1
fascia.
La fascia cardio non invia né riceve dati finché non viene
indossata.
Posizionare il dispositivo entro la portata di 3 m (10 piedi) dal
2
sensore.
NOTA: mantenersi a 10 m (33 piedi) da altri sensori wireless
durante l'associazione.
Tenere premuto MENU.
3
Selezionare Sensori e accessori > Aggiungi nuovo.
4
Selezionare un'opzione:
5
• Selezionare Cerca tutti i sensori.
• Selezionare il tipo di sensore in uso.
Una volta associato il sensore al dispositivo, lo stato del
sensore passa da Ricerca a Connesso. I dati del sensore
vengono visualizzati nella sequenza delle pagine dati o in un
campo dati personalizzato.
Modalità di visualizzazione estesa
È possibile utilizzare la modalità di visualizzazione estesa per
visualizzare le schermate dati del dispositivo fēnix su un altro
dispositivo Edge compatibile durante una corsa in bici o attività
di triathlon. Per ulteriori informazioni, consultare il Manuale
Utente di Edge.
Allenarsi con i sensori di potenza
• Visitare il sito Web www.garmin.com/intosports per un elenco
di sensori ANT+ compatibili con il dispositivo (ad esempio
Vector™).
• Per ulteriori informazioni, vedere il Manuale Utente del
sensore di potenza.
• Regolare le zone di potenza in modo che corrispondano ai
propri obiettivi e capacità (Impostazione delle zone di
potenza, pagina 23).
• Utilizzare gli avvisi di intervallo per ricevere una notifica
quando si raggiunge una zona di potenza specifica
(Impostazione di un avviso, pagina 34).
• Personalizzare i campi dei dati di potenza (Personalizzare le
schermate dati, pagina 33).
Uso dei cambi elettronici
Prima di poter utilizzare i cambi elettronici compatibili, come i
cambi Shimano® Di2™ è necessario associarli al dispositivo
(Associazione dei sensori wireless, pagina 42). È possibile
personalizzare i campi dati opzionali (Personalizzare le
schermate dati, pagina 33). Il dispositivo fēnix visualizza i valori
di regolazione correnti quando il sensore è in modalità di
regolazione.
Consapevolezza dell'ambiente circostante
Il dispositivo fēnix può essere utilizzato con il dispositivo Varia
Vision™, le luci per bici intelligenti Varia™ e con un radar per
vista posteriore per una maggiore consapevolezza dell'ambiente
circostante. Per ulteriori informazioni, consultare il Manuale
Utente del dispositivo Varia.
NOTA: potrebbe essere necessario aggiornare il fēnix software
prima di associare dispositivi Varia (Aggiornamento del software
utilizzando la app Garmin Connect, pagina 11).
Foot Pod
L'unità è compatibile con il foot pod. È possibile utilizzare il foot
pod invece del GPS per registrare il passo e la distanza se ci
allena al chiuso o il segnale GPS è debole. Il foot pod è in
standby e pronto a inviare dati (come la fascia cardio).
Dopo 30 minuti di inattività, il foot pod si spegne
automaticamente per ridurre il consumo della batteria. Se la
batteria è scarica, sul dispositivo viene visualizzato un
messaggio. Ciò indica che la durata residua della batteria è di
circa cinque ore.
Migliorare la calibrazione del foot pod
Prima di poter calibrare il dispositivo, è necessario acquisire
segnali GPS e associare il dispositivo al foot pod (Associazione
dei sensori wireless, pagina 42).
Il foot pod si calibra automaticamente, ma è possibile migliorare
la precisione dei dati sulla velocità e la distanza con alcune
corse all'aperto utilizzando il GPS.
Recarsi all'aperto per 5 minuti con una visuale libera del
1
cielo.
Avviare un'attività di corsa.
2
Correre su una traccia senza fermarsi per 10 minuti.
3
42 Sensori wireless
Page 49

Interrompere l'attività e salvarla.
4
In base ai dati registrati, il valore di calibrazione del foot pod
cambia, se necessario. Non è necessario calibrare
nuovamente il foot pod a meno che non venga modificato lo
stile della corsa.
Calibrazione manuale del Foot Pod
Prima di poter calibrare il dispositivo, è necessario associarlo al
sensore del foot pod (Associazione dei sensori wireless,
pagina 42).
Si consiglia la calibrazione manuale se si conosce il fattore di
calibrazione. Se è stato calibrato un foot pod con un altro
prodotto Garmin, il fattore di calibrazione dovrebbe essere noto.
Tenere premuto MENU.
1
Selezionare Sensori e accessori.
2
Selezionare il foot pod.
3
Selezionare Fattore di calibrazione > Imposta valore.
4
Regolare il fattore di calibrazione:
5
• Aumentare il fattore di calibrazione se la distanza è troppo
breve.
• Ridurlo se la distanza è troppo elevata.
Impostazione della velocità e della distanza del foot pod
Prima di poter personalizzare la velocità e la distanza del foot
pod, è necessario associare il dispositivo al sensore del foot pod
(Associazione dei sensori wireless, pagina 42).
È possibile impostare il dispositivo per calcolare la velocità e la
distanza utilizzando il foot pod invece dei dati GPS.
Tenere premuto MENU.
1
Selezionare Sensori e accessori.
2
Selezionare il foot pod.
3
Selezionare Velocità o Distanza.
4
Selezionare un'opzione:
5
• Selezionare Indoor quando ci si allena con il GPS
disattivato, generalmente al chiuso.
• Selezionare Sempre per utilizzare il dati del foot pod
indipendentemente dall'impostazione GPS.
tempe
™
tempe è un sensore di temperatura wireless ANT+. Il sensore
può essere fissato a un cinturino o a un passante, in modo che
sia a contatto con l'aria aperta e, pertanto, fornisca dati sulla
temperatura costanti e precisi. È necessario associare tempe al
dispositivo per visualizzare i dati sulla temperatura del tempe.
Sensori ferro
Il dispositivo è compatibile con i sensori dei ferri Approach
CT10. È possibile utilizzare i sensori associati dei ferri per il
monitoraggio automatico dei colpi che include posizione,
distanza e tipo di ferro. Per ulteriori informazioni, consultare il
Manuale Utente dei sensori dei ferri.
Classificazione di impermeabilità
Temperatura operativa e di
stoccaggio
Temperatura di ricarica USB Da 0º a 45 °C (da 32º a 113 °F)
Temperatura di ricarica solare Da 0 a 60 °C (da 32 a 140 °F)
Frequenze wireless 2,4 GHz a 3 dBm nominal
1
10 ATM
Da -20º a 45 ºC (da -4º a 113 ºF)
Informazioni sulla batteria
La durata effettiva della batteria dipende dalle funzioni attivate
sul dispositivo, come rilevamento delle attività, frequenza
cardiaca basata sul polso, notifiche dello smartphone, GPS,
sensori interni e sensori connessi.
Modo Durata della batteria
Modalità smartwatch con rilevamento dell'attività e
monitoraggio della
frequenza cardiaca
al polso 24/7
Modo GPS Fino a 25 ore/28 ore
Durata massima
della batteria in
modalità GPS
Modalità GPS Expedition
Modalità orologio
con risparmio energetico
di fēnix 6S
Fino a 9 giorni/10,5
giorni con ricarica
2
solare
con ricarica solare
Fino a 50 ore/64 ore
con ricarica solare
Fino a 20 giorni/26
giorni con ricarica
2
solare
Fino a 34 giorni/59
giorni con ricarica
2
solare
Durata della batteria
di fēnix 6
Fino a 14 giorni/16
giorni con ricarica
solare
Fino a 36 ore/40 ore
3
con ricarica solare
Fino a 72 ore/93 ore
3
con ricarica solare
Fino a 28 giorni/36
giorni con ricarica
solare
Fino a 48 giorni/80
giorni con ricarica
solare
2
3
3
2
2
Gestione dei dati
NOTA: il dispositivo non è compatibile con Windows® 95, 98,
Me, Windows NT® e Mac® OS 10.3 e versioni precedenti.
Eliminazione dei file
AVVISO
Se non si è certi della funzione di un file, non eliminarlo. La
memoria del dispositivo contiene file di sistema importanti che
non devono essere eliminati.
Aprire l'unità o il volume Garmin.
1
Se necessario, aprire una cartella o un volume.
2
Selezionare un file.
3
Premere il tasto Canc sulla tastiera.
4
NOTA: se si utilizza un computer Apple® è necessario
svuotare la cartella Cestino per rimuovere completamente i
file.
Manutenzione del dispositivo
Manutenzione del dispositivo
Info sul dispositivo
AVVISO
Non utilizzare oggetti acuminati per pulire il dispositivo.
Caratteristiche tecniche
Tipo di batteria Batteria agli ioni di litio integrata, ricari-
cabile
Durata della batteria di fēnix 6SFino a 9 giorni in modalità smartwatch
Durata della batteria di fēnix 6 Fino a 14 giorni in modalità smartwatch
Info sul dispositivo 43
Evitare l'uso di detergenti chimici, solventi e insettifughi che
possono danneggiare i componenti e le rifiniture in plastica.
Sciacquare accuratamente il dispositivo con acqua dolce dopo
l'esposizione a cloro, acqua salata, creme solari, cosmetici,
1
Il dispositivo resiste a una pressione equivalente a un profondità di 100 m. Per
ulteriori informazioni, visitare il sito Web www.garmin.com/waterrating.
2
Indossandolo tutto il giorno, 3 ore al giorno in condizioni di 50.000 lux
3
Uso in condizioni di 50.000 lux
Page 50

alcool o altri prodotti chimici corrosivi. L'esposizione prolungata
a queste sostanze può danneggiare il corpo del dispositivo.
Evitare di premere i tasti sott'acqua.
Mantenere il cinturino di pelle asciutto e pulito. Evitare di
nuotare o di fare la doccia indossando il cinturino in pelle.
L'esposizione all'acqua o al sudore può danneggiare o scolorire
il cinturino di pelle. In alternativa, utilizzare cinturini di silicone.
Evitare urti eccessivi e utilizzare il prodotto con cura per non
ridurne la durata.
Non conservare il dispositivo in ambienti in cui potrebbe essere
esposto a temperature estreme per un periodo prolungato, al
fine di evitare danni permanenti.
Risoluzione dei problemi
Il dispositivo visualizza la lingua errata
È possibile cambiare la selezione della lingua del dispositivo nel
caso in cui sia stata selezionata accidentalmente la lingua
errata.
Tenere premuto MENU.
1
Scorrere verso il basso fino all'ultima voce nell'elenco e
2
premere .
Premere .
3
Selezionare la lingua.
4
Pulizia del dispositivo
AVVISO
Anche piccole quantità di sudore o umidità possono provocare
la corrosione dei contatti elettrici quando il dispositivo è
connesso a un caricabatterie. La corrosione può impedire la
ricarica e il trasferimento dei dati.
Pulire il dispositivo con un panno imbevuto di una soluzione
1
detergente non aggressiva.
Asciugarlo.
2
Dopo la pulizia, lasciare asciugare completamente il dispositivo.
SUGGERIMENTO: per ulteriori informazioni, visitare il sito Web
www.garmin.com/fitandcare.
Pulizia dei cinturini in pelle
Pulire i cinturini in pelle un panno asciutto.
1
Utilizzare un detergente apposito per pulire i cinturini in pelle.
2
Sostituzione dei cinturini QuickFit
Far scorrere il fermo sul cinturino QuickFit per rimuoverlo
1
dall'orologio.
®
Lo smartphone è compatibile con il dispositivo?
Il dispositivo fēnix è compatibile con gli smartphone utilizzando
la tecnologia Bluetooth.
Per informazioni sulla compatibilità, visitare il sito Web
www.garmin.com/ble
Il telefono non si connette al dispositivo
Se il telefono non si connette al dispositivo, è possibile provare
a seguire questi suggerimenti.
• Spegnere e riaccendere lo smartphone e il dispositivo.
• Attivare la tecnologia Bluetooth sullo smartphone.
• Aggiornare la app Garmin Connect alla versione più recente.
• Rimuovere il dispositivo dall'app Garmin Connect e le
impostazioni Bluetooth sullo smartphone per ritentare il
processo di associazione.
• Se è stato acquistato un nuovo smartphone, rimuovere il
dispositivo dalla app Garmin Connect sullo smartphone non
più utilizzato.
• Mantenere lo smartphone a una distanza massima di 10 m
(33 piedi) dal dispositivo.
• Sullo smartphone aprire l'app Garmin Connect, selezionare
o , quindi selezionare Dispositivi Garmin > Aggiungi
dispositivo per accedere alla modalità di associazione.
• From the watch face, hold MENU, and select Telefono >
Associa telefono.
È possibile utilizzare il sensore Bluetooth con l'orologio?
Il dispositivo è compatibile con alcuni sensori Bluetooth. La
prima volta che si collega un sensore al dispositivo Garmin, è
necessario associare il dispositivo al sensore. Una volta
associati, il dispositivo si connette automaticamente al sensore
quando si avvia un'attività e il sensore è attivo e nell'area di
Allineare il nuovo cinturino all'orologio.
2
Premere il cinturino in posizione.
3
NOTA: verificare che il cinturino sia fissato. Il fermo dovrà
essere fissato al perno dell'orologio.
Ripetere i passi da 1 a 3 per cambiare l'altro cinturino.
4
Regolazione del cinturino dell'orologio di metallo
Se l'orologio include un cinturino di metallo, è necessario
portarlo presso un gioielliere o un altro professionista per
regolarne la lunghezza.
44 Risoluzione dei problemi
copertura.
Tenere premuto MENU.
1
Selezionare Sensori e accessori > Aggiungi nuovo.
2
Selezionare un'opzione:
3
• Selezionare Cerca tutti i sensori.
• Selezionare il tipo di sensore in uso.
È possibile personalizzare i campi dati opzionali
(Personalizzare le schermate dati, pagina 33).
Riavvio del dispositivo
Tenere premuto LIGHT fino a quando il dispositivo non si
1
spegne.
Tenere premuto LIGHT per accendere il dispositivo.
2
Page 51

Ripristino di tutte le impostazioni predefinite
È possibile ripristinare tutte le impostazioni del dispositivo ai
valori predefiniti.
Tenere premuto MENU.
1
Selezionare Sistema > Reimposta.
2
Selezionare un'opzione:
3
• Per ripristinare tutte le impostazioni del dispositivo ai valori
predefiniti e salvare tutte le informazioni e la cronologia
delle attività inserite dall'utente, selezionare Ripristina
impost. predefinite.
• Per eliminare tutte le attività dalla cronologia, selezionare
Elimina tutte le attività.
• Per reimpostare la distanza e il tempo totali, selezionare
Reimposta totali.
• Per ripristinare tutte le impostazioni del dispositivo ai valori
predefiniti ed eliminare tutte le informazioni e la cronologia
delle attività inserite dall'utente, selezionare Elimina dati
e ripristina impostaz..
NOTA: se è stato configurato un wallet Garmin Pay,
questa opzione elimina il wallet dal dispositivo.
Acquisizione del segnale satellitare
Il dispositivo potrebbe aver bisogno di una visuale
completamente libera del cielo per acquisire il segnale
satellitare. La data e l'ora vengono impostate automaticamente
in base alla posizione GPS.
SUGGERIMENTO: per ulteriori informazioni sul GPS, visitare il
sito Web www.garmin.com/aboutGPS.
Recarsi in un'area all'aperto.
1
La parte anteriore del dispositivo deve essere rivolta verso il
cielo.
Attendere che il rilevamento dei satelliti sia completato.
2
Occorrono dai 30 ai 60 secondi per acquisire il segnale
satellitare.
Miglioramento della ricezione dei satelliti GPS
• Sincronizzare di frequente il dispositivo sull'account Garmin
Connect:
◦ Collegare il dispositivo a un computer tramite il cavo USB
e all'applicazione Garmin Express.
◦ Sincronizzare il dispositivo sull'app Garmin Connect
mediante lo smartphone Bluetooth.
Mentre è connesso all'account Garmin Connect, il dispositivo
scarica diversi giorni di dati satellitari, consentendo la
localizzazione rapida dei segnali satellitari.
• Recarsi con il dispositivo in un'area all'aperto, lontano da
edifici o alberi alti.
• Rimanere immobili per alcuni minuti.
La lettura della temperatura è imprecisa
La temperatura corporea influisce sulla lettura della temperatura
da parte del relativo sensore interno. Per ottenere la lettura della
temperatura più precisa, rimuovere l'orologio dal polso e
attendere 20-30 minuti.
È anche possibile utilizzare un sensore della temperatura
esterno tempe opzionale per visualizzare le letture precise della
temperatura ambientale mentre si indossa l'orologio.
Come ottimizzare la durata della batteria
È possibile aumentare la durata della batteria in vari modi.
• Modificare la modalità di alimentazione durante un'attività
(Modifica della modalità di alimentazione, pagina 3).
• Attivare la funzione di risparmio energetico dal menu dei
comandi (Visualizzazione del menu dei comandi, pagina 1).
• Ridurre il timeout della retroilluminazione (Modifica delle
impostazioni di retroilluminazione, pagina 41).
• Ridurre l'intensità della retroilluminazione.
• Utilizzare la modalità GPS UltraTrac per l'attività (UltraTrac,
pagina 36).
• Disattivare la tecnologia Bluetooth quando non si utilizzano le
funzioni connesse (Funzioni di connettività, pagina 10).
• Quando si sospende l'attività per un periodo di tempo
prolungato, utilizzare l'opzione Riprendi in un secondo
momento (Interrompere un'attività, pagina 3).
• Disattivare il rilevamento dell'attività (Disattivazione del
rilevamento dell'attività, pagina 24).
• Utilizzare un quadrante dell'orologio che non si aggiorni ogni
secondo.
Ad esempio, usare un quadrante orologio senza lancetta dei
secondi (Personalizzare il quadrante dell'orologio,
pagina 38).
• Limitare le notifiche dello smartphone visualizzate dal
dispositivo (Gestione delle notifiche, pagina 10).
• Interrompere la trasmissione dei dati sulla frequenza
cardiaca ai dispositivi Garmin associati (Trasmissione dati
della frequenza cardiaca ai dispositivi Garmin, pagina 14).
• Disattivare il monitoraggio della frequenza cardiaca basata
sul polso (Disattivazione della frequenza cardiaca al polso,
pagina 15).
NOTA: il monitoraggio della frequenza cardiaca dal polso
viene utilizzato per calcolare i minuti di attività intensa e le
calorie bruciate.
• Attivare le letture del pulsossimetro manuale (Disattivazione
delle letture automatiche del pulsossimetro, pagina 22).
Rilevamento delle attività
Per ulteriori informazioni sulla precisione del rilevamento
dell'attività, visitare il sito Web garmin.com/ataccuracy.
Il numero di passi giornalieri non viene visualizzato
Il numero di passi giornalieri viene reimpostato ogni notte a
mezzanotte.
Se vengono visualizzati dei trattini al posto del numero di
passi, consentire al dispositivo di acquisire segnali satellitari
e di impostare l'ora automaticamente.
Il conteggio dei passi è impreciso
Seguire questi suggerimenti se il conteggio dei passi è
impreciso.
• Indossare il dispositivo sul polso non preferito.
• Riporre il dispositivo in tasca quando si spinge un
passeggino o un tagliaerba.
• Riporre il dispositivo in tasca quando si utilizzano attivamente
solo le mani o le braccia.
NOTA: il dispositivo potrebbe interpretare alcuni movimenti
ripetitivi, come lavare i piatti, piegare la biancheria o
applaudire, come passi.
I passi sul dispositivo e sull'account Garmin Connect non corrispondono
Il numero di passi sull'account Garmin Connect viene aggiornato
quando si sincronizza il dispositivo.
Selezionare un'opzione:
1
• Sincronizzare il numero di passi con l'applicazione Garmin
Connect (Uso di Garmin Connect sul computer,
pagina 11).
• Sincronizzare il numero di passi con l'app Garmin Connect
(Sincronizzazione manuale dei dati con Garmin Connect,
pagina 12).
Risoluzione dei problemi 45
Page 52

Attendere la sincronizzazione dei dati da parte del
2
dispositivo.
La sincronizzazione può richiedere alcuni minuti.
NOTA: l'aggiornamento dell'app Garmin Connect o
dell'applicazione Garmin Connect non sincronizza i dati né
aggiorna il numero di passi.
Il numero di piani saliti non è preciso
Il dispositivo utilizza un barometro interno per misurare le
variazioni di quota mentre si salgono le scale. Un piano equivale
a salire di 3 m (10 piedi).
• Non appoggiarsi ai corrimano né saltare gli scalini mentre si
salgono le scale.
• In ambienti ventosi, coprire il dispositivo con la manica o la
giacca, poiché le raffiche di vento possono causare letture
errate.
Ulteriori informazioni
È possibile reperire ulteriori informazioni su questo prodotto nel
sito WebGarmin.
• Visitare il sito Web support.garmin.com per ulteriori manuali,
articoli e aggiornamenti software.
• Visitare il sito Web buy.garmin.com oppure contattare il
proprio rivenditore Garmin per informazioni sugli accessori
opzionali e sulle parti di ricambio.
• Visitare il sito Web www.garmin.com/ataccuracy per
informazioni sulla precisione della funzione.
Questo non è un dispositivo medico.
Appendice
Campi dati
NOTA: alcuni campi dati richiedono accessori ANT+ o Bluetooth
per la visualizzazione dei dati.
%FCR massima ripetuta: la percentuale massima della
frequenza cardiaca di riserva (frequenza cardiaca massima
meno frequenza cardiaca a riposo) per la ripetuta corrente.
%FCR ultimo Lap: la percentuale media della frequenza
cardiaca di riserva (frequenza cardiaca massima meno
frequenza cardiaca a riposo) per l'ultimo Lap completato.
%Max. frequenza cardiaca: la percentuale della frequenza
cardiaca massima.
%Max. frequenza cardiaca Lap: la percentuale media della
frequenza cardiaca calcolata sulla massima per il Lap
corrente.
%Max. frequenza cardiaca media: la percentuale media della
frequenza cardiaca massima calcolata per l'attività corrente.
%Max. massima ripetuta: la percentuale massima della
frequenza cardiaca massima calcolata per la ripetuta
corrente.
%Max fr. card. ultimo lap: la percentuale media della
frequenza cardiaca massima calcolata per l'ultimo Lap
completato.
% media ris. fr. card.: la percentuale media della frequenza
cardiaca di riserva (frequenza cardiaca massima meno
frequenza cardiaca a riposo) per l'attività corrente.
% riserva di frequenza cardiaca: la percentuale della
frequenza cardiaca di riserva (frequenza cardiaca massima
meno frequenza cardiaca a riposo).
% riserva freq. card. Lap: la percentuale media della frequenza
cardiaca di riserva (frequenza cardiaca massima meno
frequenza cardiaca a riposo) per il Lap corrente.
% saturazione O2 nei muscoli: la percentuale stimata di
saturazione di ossigeno nei muscoli per l'attività corrente.
% soglia di potenza: la potenza corrente espressa come
percentuale della potenza di soglia.
Alba: l'ora dell'alba in base alla tua posizione GPS.
Anteriore: il rapporto anteriore della bici rilevato da un sensore
di posizione del cambio.
Ascesa Lap: la distanza verticale di ascesa per il Lap corrente.
Ascesa massima: il rateo di ascesa massimo espresso in piedi
o metri al minuto dall'ultima reimpostazione.
Ascesa media: la distanza verticale media di ascesa dall'ultima
reimpostazione.
Ascesa totale: l' ascesa di quota totale dall'ultima
reimpostazione.
Ascesa ultimo Lap: la distanza verticale ascesa per l'ultimo
Lap completato.
Avanti/dietro totale: corsa. Il tempo complessivo superiore o
inferiore all'andatura obiettivo.
Batteria Di2: la carica rimanente della batteria di un sensore
Di2.
Batteria sensore rapporti: lo stato della batteria di un sensore
di posizione del cambio.
Bilanciamento: l'attuale bilanciamento di potenza tra gamba
sinistra e destra.
Bilanciamento 10s: media mobile calcolata su 10 secondi del
bilanciamento di potenza tra gamba sinistra/destra.
Bilanciamento 30s: media mobile calcolata su 30 secondi del
bilanciamento di potenza tra gamba sinistra/destra.
Bilanciamento 3s: media mobile calcolata su tre secondi del
bilanciamento di potenza tra gamba sinistra/destra.
Bilanciamento Lap: il bilanciamento di potenza medio tra la
gamba sinistra/destra per il Lap corrente.
Bilanciamento medio: il bilanciamento di potenza medio tra la
gamba sinistra/destra per l'attività corrente.
Bilanciamento TCS: il bilanciamento del tempo di contatto con
il suolo tra gamba destra e sinistra durante la corsa.
Bilanciamento TCS Lap: il bilanciamento medio di tempo di
contatto con il suolo per il Lap corrente.
Bracciate: nuoto. Il numero totale di vogate per l'attività
corrente.
Bracciate Lap: nuoto. Il numero totale di vogate per il Lap
corrente.
Bracciate per vasca in ripetuta: il numero medio di bracciate
per vasca per la ripetuta corrente.
Bracciate ultima vasca: il numero totale di bracciate per
l'ultima vasca completata.
Bracciate ultimo Lap: nuoto. Il numero totale di vogate per
l'ultimo Lap completato.
Cadenza: ciclismo. Il numero di rotazioni complete della
pedivella. Perché vengano visualizzati questi dati, il
dispositivo deve essere collegato a un accessorio di
rilevazione della cadenza.
Cadenza: corsa. I passi al minuto (destro e sinistro).
Cadenza Lap: ciclismo. La cadenza media per il Lap corrente.
Cadenza Lap: corsa. La cadenza media per il Lap corrente.
Cadenza media: ciclismo. La cadenza media per l'attività
corrente.
Cadenza media: corsa. La cadenza media per l'attività corrente.
Cadenza ultimo Lap: ciclismo. La cadenza media per l'ultimo
Lap completato.
Cadenza ultimo Lap: corsa. La cadenza media per l'ultimo Lap
completato.
Calorie: la quantità di calorie totali bruciate.
46 Appendice
Page 53

COG: la direzione effettiva di movimento, indipendente dalla
rotta impostata e dalle variazioni temporanee di direzione.
Combinazione Rapporti: La combinazione dei rapporti corrente
rilevata da un sensore di posizione del cambio.
Direzione: la direzione verso cui ci si sta muovendo.
Direzione bussola: la direzione verso la quale ci si dirige
basata sulla bussola.
Direzione GPS: la direzione verso la quale ci si dirige basata
sul GPS.
Discesa Lap: la distanza verticale discesa per il Lap corrente.
Discesa massima: il rateo di discesa massimo espresso in
piedi o metri al minuto dall'ultima reimpostazione.
Discesa media: la distanza verticale media della discesa
dall'ultima reimpostazione.
Discesa totale: la quota totale di discesa dall'ultima
reimpostazione.
Discesa ultimo Lap: la distanza verticale discesa per l'ultimo
Lap completato.
Dist./bracc. ultimo Lap: nuoto. La distanza media percorsa per
vogata durante l'ultimo Lap completato.
Distanza: la distanza percorsa durante la traccia o l'attività
corrente.
Distanza al successivo: la distanza rimanente al waypoint
successivo del percorso. È necessario avviare la navigazione
per visualizzare questi dati.
Distanza Lap: la distanza percorsa durante il Lap corrente.
Distanza media per bracciata: nuoto. La distanza media
percorsa per vogata durante l'attività corrente.
Distanza media per vogata: sport con pagaia. La distanza
media percorsa per bracciata durante l'attività corrente.
Distanza nautica: la distanza percorsa in metri o piedi nautici.
Distanza per bracciata in Lap: nuoto. La distanza media per
vogata durante il Lap corrente.
Distanza per vogata: sport con pagaia. La distanza percorsa
per bracciata.
Distanza per vogata in Lap: sport con pagaia. La distanza
media per bracciata durante il Lap corrente.
Distanza per vogata ultimo Lap: sport con pagaia. La distanza
media percorsa per bracciata durante l'ultimo Lap
completato.
Distanza rimanente: la distanza rimanente alla destinazione
finale. È necessario avviare la navigazione per visualizzare
questi dati.
Distanza ripetuta: la distanza percorsa per la ripetuta corrente.
Distanza split: corsa. La distanza totale dello split corrente.
Distanza split rimanente: corsa. La distanza rimanente dello
split corrente.
Distanza split successivo: corsa. La distanza totale dello split
successivo.
Distanza totale prevista: la distanza prevista dalla partenza
alla destinazione finale. È necessario avviare la navigazione
per visualizzare questi dati.
Distanza ultimo Lap: la distanza percorsa durante l'ultimo Lap
completato.
Distanza vert. a dest.: la differenza di quota tra la posizione
corrente e la destinazione finale. È necessario avviare la
navigazione per visualizzare questi dati.
Efficienza coppia: la misurazione dell'efficienza della pedalata.
Emoglobina totale: la stima della concentrazione di
emoglobina totale nei muscoli.
ETA: l'ora del giorno in cui si prevede di raggiungere la
destinazione finale (regolata in base all'ora locale della
destinazione). È necessario avviare la navigazione per
visualizzare questi dati.
ETE: il tempo rimanente previsto per il raggiungimento della
destinazione finale. È necessario avviare la navigazione per
visualizzare questi dati.
Flow: la misurazione della costanza di velocità e fluidità nelle
curve per l'attività corrente.
Flow Lap: il punteggio Flow complessivo per il Lap corrente.
Fr. card. uL: la frequenza cardiaca media per l'ultimo Lap
completato.
Freq. br. ult. Lap: nuoto. Il numero medio di vogate al minuto
(vpm) per l'ultimo Lap completato.
Freq. bracciate: nuoto. Il numero di vogate al minuto (vpm).
Freq. bracciate ultima vasca: il numero di bracciate medie al
minuto (bpm) per l'ultima vasca completata.
Freq. card. max ripetuta: la frequenza cardiaca media per la
ripetuta di nuoto corrente.
Freq. card. media ripetuta: la frequenza cardiaca media per la
ripetuta corrente.
Freq. vogate: sport con pagaia. Il numero di vogate al minuto
(vpm).
Frequenza bracciate in Lap: nuoto. Il numero medio di vogate
al minuto (vpm) per il Lap corrente.
Frequenza bracciate in ripetuta: il numero di bracciate medie
al minuto (bpm) per la ripetuta corrente.
Frequenza cardiaca: la frequenza cardiaca in battiti al minuto
(bpm). Il dispositivo deve poter misurare la frequenza
cardiaca al polso o essere connesso a una fascia cardio
compatibile.
Frequenza cardiaca Lap: la frequenza cardiaca media per il
Lap corrente.
Frequenza cardiaca media: la frequenza cardiaca media per
l'attività corrente.
Frequenza media vogate: sport con pagaia. Il numero medio di
bracciate al minuto (bpm) per l'attività corrente.
Frequenza respiratoria: frequenza respiratoria in respiri al
minuto (brpm).
Frequenza vogate in Lap: sport con pagaia. Il numero medio di
bracciate al minuto (bpm) per il Lap corrente.
Frequenza vogate ultimo Lap: sport con pagaia. Il numero
medio di bracciate al minuto (bpm) per l'ultimo Lap
completato.
Fuori percorso: la distanza a destra o sinistra di
allontanamento dal percorso originale di viaggio. È
necessario avviare la navigazione per visualizzare questi
dati.
GPS: la potenza del segnale satellitare GPS.
Grit: la misurazione della difficoltà per l'attività corrente in base
alla quota, alla pendenza e ai rapidi cambiamenti di
direzione.
Grit Lap: il punteggio Grit totale per il Lap corrente.
Ind. oscillazione verticale: un indicatore colorato che mostra
l'ammontare del rimbalzo durante la corsa.
Indic. ascesa/discesa totale: il dislivello positivo e negativo
totale dell'attività o dall'ultima reimpostazione.
Indicatore bilanciamento TCS: un indicatore colorato che
mostra il bilanciamento del tempo di contatto con il suolo tra
gamba destra e sinistra durante la corsa.
INDICATORE BUSSOLA: la direzione verso la quale ci si dirige
basata sulla bussola.
INDICATORE DI POTENZA: un indicatore colorato che mostra
l'attuale zona di potenza.
Appendice 47
Page 54

Indicatore frequenza cardiaca: un indicatore colorato mostra
l'attuale zona di frequenza cardiaca.
Indicatore PacePro: corsa. La tua andatura attuale nello split e
l'obettivo di andatura per lo split.
Indicatore rapporto verticale: un indicatore colorato che
mostra il rapporto tra oscillazione verticale e lunghezza dei
passi.
Indicatore tempo contatto suolo: un indicatore colorato che
mostra il tempo di contatto di ogni passo con il suolo durante
la corsa, misurato in millisecondi.
Indicatore Training Effect: l'impatto dell'attività corrente sul
livello di fitness aerobico e anaerobico.
In Movimento: il tempo totale in movimento per l'attività
corrente.
Intensity Factor: Intensity Factor™ per l'attività corrente.
Kilojoule: il lavoro cumulato (potenza sviluppata) in kilojoule.
Lap: il numero di Lap completati per l'attività corrente.
Latitudine/Longitudine: la posizione corrente espressa in
latitudine/longitudine, indipendentemente dall'impostazione
del formato di posizione selezionato.
Load: il Training Load per l'attività corrente. Il Training Load è il
consumo di ossigeno in eccesso post-allenamento (EPOC),
che indica l'intensità dell'allenamento.
Lunghezza media passo: la lunghezza media del passo per la
sessione corrente.
Lunghezza passo: la lunghezza del passo è la distanza tra un
passo e l'altro, misurata in metri.
Lunghezza passo Lap: la lunghezza media del passo per il Lap
corrente.
Massima 24 ore: la temperatura massima registrata nelle ultime
24 ore da un sensore di temperatura compatibile.
Media %FCR ripetuta: la percentuale media della frequenza
cardiaca di riserva (frequenza cardiaca massima meno
frequenza cardiaca a riposo) per la ripetuta corrente.
Media %Max ripetuta: la percentuale media della frequenza
cardiaca massima calcolata per la ripetuta corrente.
Media bilanciamento TCS: media del bilanciamento del tempo
di contatto con il suolo per la sessione corrente.
Media bracciate per vasca: il numero medio di bracciate per
vasca per l'attività corrente.
Media oscillazione verticale: il valore medio di oscillazione
verticale per l'attività corrente.
Media Platform Center Offset: la media del platform center
offset per l'attività corrente.
Media Power Phase destra: l'angolo medio della power phase
per la gamba destra per l'attività corrente.
Media Power Phase sinistra: l'angolo medio di power phase
per la gamba sinistra per l'attività corrente.
Media PPP dx: l'angolo di picco della power phase medio per la
gamba destra per l'attività corrente.
Media PPP sx: l'angolo di picco della power phase medio per la
gamba sinistra per l'attività corrente.
Media rapporto verticale: il valore medio del rapporto tra
oscillazione verticale e lunghezza del passo per la sessione
corrente.
Media velocità complessiva: la velocità media per l'attività
corrente, incluse le velocità in movimento e in sosta.
Media velocità nautica: la velocità media in nodi per l'attività
corrente.
Minima 24 ore: la temperatura minima registrata nelle ultime 24
ore da un sensore della temperatura compatibile.
Normalized Power: Normalized Power™ per l'attività corrente.
Normalized Power Lap: la Normalized Power media per il Lap
corrente.
Normalized Power ultimo Lap: la Normalized Power media per
l'ultimo Lap completato.
Obiettivo passo split: corsa. L'andatura obiettivo per lo split
corrente.
Obiettivo passo split successivo: corsa. L'andatura obiettivo
per lo split successivo.
Ora del giorno: l'ora del giorno in base alle impostazioni della
posizione e dell'ora correnti (formato, fuso orario, ora legale).
Ore batteria: il numero di ore rimanenti prima che la carica della
batteria si esaurisca.
Oscillazione verticale: l'ammontare del rimbalzo durante la
corsa. Il movimento verticale del busto, misurato in centimetri
per ogni passo.
Oscillazione verticale Lap: il valore medio di oscillazione
verticale per il Lap corrente.
Passi: il numero totale di passi effettuati durante l'attività
corrente.
Passo: il passo corrente.
Passo 500m: il passo di voga corrente su 500 metri.
Passo 500m Lap: il passo medio di voga su 500 metri per il Lap
corrente.
Passo 500m ultimo Lap: il passo medio di voga su 500 metri
per l'ultimo Lap.
Passo Lap: il passo medio per il Lap corrente.
Passo medio: il passo medio per l'attività corrente.
Passo medio 500m: il passo medio di voga su 500 metri per
l'attività corrente.
Passo ripetuta: il passo medio per la ripetuta corrente.
Passo split: corsa. L'andatura nello split corrente.
Passo ultima vasca: il passo medio per l'ultima vasca
completata.
Passo ultimo Lap: il passo medio per l'ultimo Lap completato.
Peak Power Phase destra: l'angolo di picco della power phase
corrente per la gamba destra. Power phase è la regione della
pedalata in cui viene prodotta potenza positiva.
Peak Power Phase destra Lap: l'angolo di picco della power
phase medio per la gamba destra per il Lap corrente.
Peak Power Phase sinistra: l'angolo di picco power phase
corrente per la gamba sinistra. Power phase è la regione
della pedalata in cui viene prodotta potenza positiva.
Pendenza: variazione del dislivello (quota) durante il movimento
(distanza). Ad esempio, se per ogni 3 m (10 piedi) di salita si
percorrono 60 m (200 piedi), la pendenza è del 5%.
Percentuale batteria: la percentuale di carica della batteria
rimanente.
Percorso: la direzione dalla posizione iniziale a una
destinazione. Il percorso può essere visualizzato come
pianificato o impostato. È necessario avviare la navigazione
per visualizzare questi dati.
Performance condition: il punteggio della performance
condition è un'analisi in tempo reale della capacità di
sostenimento di un allenamento.
Piani al minuto: il numero di piani saliti al minuto.
Piani saliti: il numero totale di piani saliti del giorno.
Piani scesi: il numero totale di piani scesi del giorno.
Platform Center Offset: il platform center offset. Il platform
center offset è la posizione sulla piattaforma del pedale su
cui viene applicata la forza.
Platform Center Offset Lap: la media del platform center offset
per il Lap corrente.
48 Appendice
Page 55

Posizione: la posizione corrente utilizzando l'impostazione del
formato di posizione selezionato.
Posizione destinazione: la posizione della destinazione finale.
Posteriore: il rapporto posteriore della bici rilevato da un
sensore di posizione del cambio.
Potenza: ciclismo. La potenza attuale in watt.
Potenza: sci. La potenza attuale in watt. Il dispositivo deve
essere collegato a una fascia cardio compatibile.
Potenza 10s: la media mobile calcolata su 10 secondi della
potenza sviluppata.
Potenza 30s: la media mobile calcolata su 30 secondi della
potenza sviluppata.
Potenza 3s: la media mobile calcolata su 3 secondi della
potenza sviluppata.
Potenza Lap: la potenza media per il Lap corrente.
Potenza massima: la potenza massima per l'attività corrente.
Potenza massima Lap: la potenza massima per il Lap corrente.
Potenza max ultimo Lap: la massima potenza espressa per
l'ultimo Lap completato.
Potenza media: la potenza media per l'attività corrente.
Potenza ultimo Lap: la potenza media per l'ultimo Lap
completato.
Power Phase destra: l'angolo della power phase corrente per la
gamba destra. Power phase è la regione della pedalata in cui
viene prodotta potenza positiva.
Power Phase destra Lap: l'angolo medio della power phase
per la gamba destra per il Lap corrente.
Power Phase sinistra: l'angolo di power phase corrente per la
gamba sinistra. Power phase è la regione della pedalata in
cui viene prodotta potenza positiva.
Power Phase sinistra Lap: l'angolo medio di power phase per
la gamba sinistra per il Lap corrente.
PPP sxa Lap: l'angolo di picco della power phase medio per la
gamba sinistra per il Lap corrente.
Pressione ambiente: la pressione ambientale non calibrata.
Pressione barometrica: la pressione ambientale attuale
calibrata.
Quota: la quota della posizione corrente sopra o sotto il livello
del mare.
Quota GPS: l'altitudine della posizione corrente utilizzando il
GPS.
Quota massima: la quota massima raggiunta dall'ultima
reimpostazione.
Quota minima: la quota più bassa raggiunta dall'ultima
reimpostazione.
Rapp. trasmissione: il numero di denti sui rapporti anteriori e
posteriori della bici rilevato da un sensore di posizione del
cambio.
Rapporti: i rapporti anteriori e posteriori della bici rilevati da un
sensore di posizione del cambio.
Rapporto Peso/Potenza: la potenza corrente misurata in watt
per chilogrammo.
Rapporto verticale: il rapporto tra oscillazione verticale e
lunghezza del passo.
Rapporto verticale Lap: il valore medio del rapporto tra
oscillazione verticale e lunghezza del passo per il Lap
corrente.
Rateo planata: il rapporto tra distanza orizzontale percorsa e la
variazione della distanza verticale.
Rateo planata a destinazione: il rateo di planata necessario
per la discesa dalla posizione corrente alla quota di
destinazione. È necessario avviare la navigazione per
visualizzare questi dati.
Rilevamento: la direzione dalla posizione corrente a una
destinazione. È necessario avviare la navigazione per
visualizzare questi dati.
Ripetizione attivata: il timer per l'ultima ripetuta più l'attuale
tempo di riposo (nuoto in piscina).
Ripetizioni: il numero di ripetizioni in una serie durante
un'attività di allenamento della forza funzionale.
SOG: la velocità effettiva di movimento, indipendente dalla rotta
impostata e dalle variazioni temporanee di direzione.
SOG Lap: la velocità media di movimento per il Lap corrente,
indipendente dalla rotta impostata e dalle variazioni
temporanee di direzione.
SOG massima: la velocità massima di movimento per l'attività
corrente, indipendente dalla rotta impostata e dalle variazioni
temporanee di direzione.
SOG media: la velocità media di movimento per l'attività
corrente, indipendente dalla rotta impostata e dalle variazioni
temporanee di direzione.
SOG nautica: la velocità effettiva di movimento in nodi,
indipendente dalla rotta impostata e dalle variazioni
temporanee di direzione.
SOG nautica max: la velocità massima di movimento in nodi
per l'attività corrente, indipendente dalla rotta impostata e
dalle variazioni temporanee di direzione.
SOG nautica media: la velocità media di movimento in nodi per
l'attività corrente, indipendente dalla rotta impostata e dalle
variazioni temporanee di direzione.
SOG ultimo Lap: la velocità media di movimento per l'ultimo
Lap completato, indipendente dalla rotta impostata e dalle
variazioni temporanee di direzione.
Stile bracciate ultima vasca: il tipo di bracciata utilizzato
durante l'ultima vasca completata.
Stile ripetuta: il tipo di bracciata corrente per la ripetuta.
Stress: il livello di stress corrente.
Swolf Lap: il punteggio swolf per il Lap corrente.
Swolf medio: il punteggio swolf medio per l'attività corrente. Il
punteggio swolf è la somma del tempo necessario per
completare una vasca e del numero di bracciate necessarie
per percorrerla (Terminologia relativa al nuoto, pagina 6). Per
il nuoto in acque libere, il punteggio swolf viene calcolato su
25 metri.
Swolf ripetuta: il punteggio swolf medio per la ripetuta corrente.
Swolf ultima vasca: il punteggio swolf per l'ultima vasca
completata.
Swolf ultimo Lap: il punteggio swolf per l'ultimo Lap
completato.
TE attività anaerobica: l'impatto dell'attività corrente sul livello
di fitness anaerobico.
Temperatura: la temperatura dell'aria. La temperatura del corpo
influisce sul sensore della temperatura. È possibile associare
un sensore tempe al dispositivo per poter disporre di una
fonte accurata di dati di temperatura.
Tempo a successivo: il tempo rimanente previsto per il
raggiungimento del waypoint successivo sul percorso. È
necessario avviare la navigazione per visualizzare questi
dati.
Tempo cont. suolo per Lap: il tempo medio di contatto con il
suolo per il Lap corrente.
Tempo contatto suolo: il tempo di contatto con il suolo è il
tempo di contatto di ogni passo con il suolo durante la corsa,
misurato in millisecondi. Il tempo di contatto con il suolo non
viene calcolato durante la camminata.
Appendice 49
Page 56

Tempo da seduti: il tempo trascorso da seduti durante la
pedalata per l'attività corrente.
Tempo di nuoto: la durata della sessione di nuoto per l'attività
corrente, escluso il tempo di recupero.
Tempo in piedi: il tempo trascorso in piedi durante la pedalata
per l'attività corrente.
Tempo in sosta: il tempo totale in sosta per l'attività corrente.
Tempo in zona: il tempo trascorso in ogni zona di potenza o
frequenza cardiaca.
Tempo Lap: il tempo impiegato per il Lap corrente.
Tempo Lap da seduti: il tempo trascorso da seduti durante la
pedalata per il Lap corrente.
Tempo Lap in piedi: il tempo trascorso in piedi durante la
pedalata per il Lap corrente.
Tempo medio contatto suolo: il tempo medio di contatto con il
suolo per l'attività corrente.
Tempo medio su Lap: il tempo medio per Lap per l'attività
corrente.
Tempo multisport: il tempo totale per tutti gli sport in un'attività
multisport, incluse le transizioni.
Tempo ripetuta: il tempo impiegato per la ripetuta corrente.
Tempo riposo: il timer per l'intervallo di riposo corrente (nuoto
in piscina).
Tempo trascorso: il tempo registrato totale. Ad esempio, se si
avvia il timer e si corre per 10 minuti, quindi si arresta il timer
per 5 minuti e si riavvia nuovamente il timer e si corre per 20
minuti, il tempo trascorso è di 35 minuti.
Tempo ultimo Lap: il tempo impiegato per l'ultimo Lap
completato.
Timer: l'ora corrente del timer per il conto alla rovescia.
Timer Serie: durante un'attività di allenamento della forza
funzionale, il tempo trascorso nella serie di allenamento
corrente.
Training Effect attività aerobica: l'impatto dell'attività corrente
sul livello di fitness aerobico.
Training Stress Score: Training Stress Score™ per l'attività
corrente.
Tramonto: l'ora del tramonto in base alla tua posizione GPS.
TSA al punto successivo: l'ora del giorno in cui si prevede di
raggiungere il waypoint successivo lungo il percorso
(regolata in base all'ora locale del waypoint). È necessario
avviare la navigazione per visualizzare questi dati.
Uniformità di pedalata: la misurazione dell'uniformità della
forza applicata ai pedali per ogni pedalata.
Vasche: il numero di vasche completate durante l'attività
corrente.
Vasche ripetuta: il numero di vasche completate durante la
ripetuta corrente.
Velocità: l'attuale velocità di marcia.
Velocità di movimento media: la velocità media di movimento
per l'attività corrente.
Velocità Lap: la velocità media per il Lap corrente.
Velocità massima: la velocità massima per l'attività corrente.
Velocità media: la velocità media per l'attività corrente.
Velocità nautica: la velocità corrente in nodi.
Velocità nautica massima: la velocità massima in nodi per
l'attività corrente.
Velocità ultimo Lap: la velocità media per l'ultimo Lap
completato.
Velocità verticale: il rateo di ascesa o discesa nel tempo.
Velocità verticale all'obiettivo: il rateo di ascesa o discesa
rispetto ad una quota predefinita. È necessario avviare la
navigazione per visualizzare questi dati.
Vista widget: corsa. Un indicatore colorato mostra il range
attuale della cadenza.
VMG: la velocità con cui ci si avvicina a una destinazione lungo
la rotta. È necessario avviare la navigazione per visualizzare
questi dati.
Vogate: sport con pagaia. Il numero totale di bracciate per
l'attività corrente.
Vogate Lap: sport con pagaia. Il numero totale di bracciate per
il Lap corrente.
Vogate ultimo Lap: sport con pagaia. Il numero totale di vogate
per l'ultimo Lap completato.
Waypoint di destinazione: l'ultimo punto sul percorso verso la
destinazione. È necessario avviare la navigazione per
visualizzare questi dati.
Waypoint successivo: il punto successivo del percorso. È
necessario avviare la navigazione per visualizzare questi
dati.
Zona frequenza cardiaca: l'intervallo corrente della frequenza
cardiaca (da 1 a 5). Le zone predefinite si basano sul profilo
utente e sulla frequenza cardiaca massima (220 meno l'età).
Zona potenza: l'intervallo attuale di potenza (da 1 a 7) basato
sulla potenza di soglia o sulle impostazioni personalizzate.
Valutazioni standard relative al VO2 massimo
Queste tabelle includono le classificazioni standardizzate dell stime di VO2 massimo in base all'età e al sesso.
Uomini Percentile 20–29 30–39 40–49 50–59 60–69 70–79
Superiore 95 55,4 54 52,5 48,9 45,7 42,1
Eccellente 80 51,1 48,3 46,4 43,4 39,5 36,7
Buono 60 45,4 44 42,4 39,2 35,5 32,3
Sufficiente 40 41,7 40,5 38,5 35,6 32,3 29,4
Scarso 0–40 <41,7 <40,5 <38,5 <35,6 <32,3 <29,4
Donne Percentile 20–29 30–39 40–49 50–59 60–69 70–79
Superiore 95 49,6 47,4 45,3 41,1 37,8 36,7
Eccellente 80 43,9 42,4 39,7 36,7 33 30,9
Buono 60 39,5 37,8 36,3 33 30 28,1
Sufficiente 40 36,1 34,4 33 30,1 27,5 25,9
Scarso 0–40 <36,1 <34,4 <33 <30,1 <27,5 <25,9
Dati ristampati con l'autorizzazione del The Cooper Institute. Per ulteriori informazioni, visitare il sito Web www.CooperInstitute.org.
50 Appendice
Page 57

Valutazioni FTP
Queste tabelle includono classifiche per la soglia di potenza
stimata (FTP) in base al sesso.
Uomini Watt per chilogrammo (W/kg)
Ottimo 5.05 e fuoriclasse
Eccellente Da 3.93 a 5.04
Buono Da 2.79 a 3.92
Sufficiente Da 2.23 a 2.78
Non allenato Inferiore a 2.23
Donne Watt per chilogrammo (W/kg)
Ottimo 4.30 e fuoriclasse
Eccellente Da 3.33 a 4.29
Buono Da 2.36 a 3.32
Sufficiente Da 1.90 a 2.35
Non allenato Inferiore a 1.90
Le valutazioni dell'FTP si basano su uno studio condotto da
Hunter e Andrew Coggan, PhD, Training and Racing with a
Power Meter (Boulder, CO: VeloPress, 2010).
Dimensioni e circonferenza delle ruote
Il sensore di velocità rileva automaticamente le dimensioni della
ruota. Se necessario, è possibile inserire manualmente la
circonferenza della ruota nelle impostazioni del sensore di
velocità.
Le dimensioni della ruota sono indicate su entrambi i lati della
ruota stessa. Questo elenco non è completo. È inoltre possibile
misurare la circonferenza della ruota oppure utilizzare i
calcolatori disponibili su Internet.
Dimensioni ruote Circonferenza della ruota (mm)
20 × 1,75 1515
20 × 1-3/8 1615
22 × 1-3/8 1770
22 × 1-1/2 1785
24 × 1 1753
24 × 3/4 1785
24 × 1-1/8 1795
24 × 1,75 1890
24 × 1-1/4 1905
24 × 2,00 1925
24 × 2,125 1965
26 × 7/8 1920
26 × 1-1,0 1913
26 × 1 1952
26 × 1,25 1953
26 × 1-1/8 1970
26 × 1,40 2005
26 × 1,50 2010
26 × 1,75 2023
26 × 1,95 2050
26 × 2,00 2055
26 × 1-3/8 2068
26 × 2,10 2068
26 × 2,125 2070
26 × 2,35 2083
26 × 1-1/2 2100
26 × 3,00 2170
27 × 1 2145
27 × 1-1/8 2155
Dimensioni ruote Circonferenza della ruota (mm)
27 × 1-1/4 2161
27 × 1-3/8 2169
29 x 2,1 2288
29 x 2,2 2298
29 x 2,3 2326
650 x 20C 1938
650 x 23C 1944
650 × 35A 2090
650 × 38B 2105
650 × 38A 2125
700 × 18C 2070
700 × 19C 2080
700 × 20C 2086
700 × 23C 2096
700 × 25C 2105
700C Tubolare 2130
700 × 28C 2136
700 × 30C 2146
700 × 32C 2155
700 × 35C 2168
700 × 38C 2180
700 × 40C 2200
700 × 44C 2235
700 × 45C 2242
700 × 47C 2268
Definizione dei simboli
Questi simboli potrebbero comparire sulle etichette del
dispositivo o degli accessori.
Simbolo di smaltimento e riciclo WEEE. Il simbolo WEEE è
applicato al prodotto in conformità alla direttiva UE 2012/19/UE
sullo smaltimento delle apparecchiature elettriche ed elettroniche
(WEEE). Ha lo scopo di ricordare la normativa che proibisce lo
smaltimento inappropriato del prodotto e di promuovere il riutilizzo e
il riciclo.
Appendice 51
Page 58

Indice
A
accessori 42, 44, 46
acclimatazione 20
addestramento 20
aggiornamenti, software 11
alimentazione 5
allenamenti 24–26
caricamento 25
creazione 25
allenamento 4, 5, 10, 20, 25–28
calendario 26
piani 24, 26
allenamento al chiuso 3, 4
allenamento per il triathlon 5
altimetro 32, 39
calibrazione 39
analisi swing 9
app 3
applicazioni 10, 12, 13
smartphone 2
assistenza 12
associazione
sensori 42
Sensori ANT+ 14
Sensori Bluetooth 44
smartphone 1, 2, 44
attività 2–5, 9, 32, 36
avvio 2
personalizzate 3, 6, 25, 30
preferiti 3
salvataggio 3
auto climb 35
Auto Lap 34, 35
Auto Pause 35
avvisi 24, 29, 34, 35, 40, 41
frequenza cardiaca 15
B
barometro 32, 39
calibrazione 39
batteria 43
carica 2
durata 43
ottimizzazione 3, 9, 11, 36, 40, 45
Body Battery 21
bracciate 6
bussola 9, 32, 38–40
calibrazione 38
impostazioni 40
C
cadenza 5, 15
avvisi 34
sensori 42
calendario 26
calibrazione
altimetro 39
bussola 38
calorie, avvisi 34
campi 40
caricamento 30
creazione 30
gioco 7
modifica 30
selezione 7
campi dati 13
campo virtuale 3
carica 1, 2
caricamento dei dati 12
chiamate telefoniche 10
cinturini 44
collegamenti 38
collegamento 11
condivisione dei dati 42
Connect IQ 13
contachilometri 9, 32
contatti, aggiunta 12
contatti di emergenza 12
coordinate 30
cronologia 32
eliminazione 32
invio al computer 11, 12
cronometro 29
D
dati
caricamento 12
condivisione 42
memorizzazione 11, 12
pagine 33
trasferimento 11, 12
dati utente, eliminazione 43
dimensioni ruota 51
dinamiche di corsa 15, 16
distanza 35
avvisi 34, 40
dogleg 8
E
elastici 44
eliminazione
cronologia 32
record personali 28
tutti i dati utente 43
F
fitness 18
foot pod 42, 43
frequenza cardiaca 6, 14
associazione dei sensori 14
avvisi 15, 34
fascia cardio 14–17, 21
zone 17, 22, 23, 32
fusi orari 41
G
Galileo 35
gara 28
Garmin Connect 10–12, 24–26, 30
memorizzazione dei dati 11
Garmin Express 2
aggiornamento del software 2
Garmin Pay 13, 14
GLONASS 35, 36, 41
GPS 36, 41
impostazioni 35
segnale 45
GroupTrack 12, 13
H
handicap 8
I
ID Unità 42
impermeabilità 43
impostazione direzione 40
impostazioni 1, 7, 13, 22, 24, 32, 36–42, 45
impostazioni del sistema 41
informazioni sulla sicurezza 12
J
jumpmaster 5
L
lap 4, 5
lay up 8
lingua 41
livello di stress 16, 18, 21, 38
LiveTrack 12, 13
lunghezza dei passi 15
M
mappa 39
mappe 34, 39
consultazione 31
navigazione 31
memorizzazione dei dati 11, 12
menu comandi 1, 38
menu principale, personalizzazione 37
messaggi di testo 10
metronomo 5
minuti di intensità 24
misurazione di un colpo 7
misurazioni 9
MOB 31
MOB (uomo a mare) 31
modalità aereo 1
modalità orologio 1, 36
modalità risparmio energetico 24
Move IQ 24
multisport 3, 6, 32
N
navigazione 10, 34, 39, 40
interruzione 31
Punta e Vai 31
NFC 13
notifiche 10
chiamate telefoniche 10
messaggi di testo 10
nuoto 6, 25, 26
O
obiettivi 28
obiettivo 8, 28
ora 41
avvisi 34
fusi e formati 41
impostazioni 41
orari di alba e tramonto 41
orologio 29, 30
oscillazione verticale 15, 16
ostacoli 7
P
pagamenti 13, 14
passo 26
percorsi 30, 31
creazione 30
performance condition 16–18
personalizzazione del dispositivo 1, 33, 38, 39,
41
posizioni 30
eliminazione 30
modifica 30
salvataggio 30
posto della bandierina, vista green 9
potenza (forza) 17
avvisi 34
metri 17, 19
sensori 42, 51
zone 23
previsioni gara 16
profili 2
attività 4
utente 22
profilo utente 22
pulizia del dispositivo 43, 44
pulsanti 1
pulsossimetro 14, 21, 22, 24
Punta e Vai 31
punteggio 8
punteggio swolf 6
Q
quadranti orologio 13, 38
quota 20, 26
R
rapporto verticale 15, 16
record personali 28
eliminazione 28
recupero 17, 19, 21
recupero automatico 6
reimpostazione del dispositivo 41, 44, 45
retroilluminazione 41
riferimento nord 39
rilevamento 12, 22
rilevamento delle attività 23, 24
rilevamento incidente 12
52 Indice
Page 59

ripetute 6
allenamenti 26
risoluzione dei problemi 5, 14, 16, 21, 22,
44–46
S
salvataggio delle attività 4, 5, 9
saturazione dell'ossigeno 21, 22
scelte rapide 1
schermo 41
sci 5
alpino 5
sci di fondo 5
ski tour 5
snowboard 5
scorrimento automatico 35
segmenti 27, 28
segnali satellitare 45
segnali satellitari 35, 45
segnapunti 8
sensori ANT+ 42
Sensori ANT+ 42, 43
associazione 42
attrezzatura fitness 4
sensori bici 42
Sensori Bluetooth 42
associazione 44
sensori di velocità e cadenza 42
smartphone 12, 13, 36, 44
applicazioni 10
associazione 1, 2, 44
snowboard 5
software
aggiornamento 2, 11
licenza 42
versione 42
soglia anaerobica 16–19
specifiche 43
statistiche 8
stress score 18, 21
T
tapis roulant 4
tasti 41
personalizzazione 35
tecnologia Bluetooth 10–12, 44
Tecnologia Bluetooth 11
telecomando inReach 37
telecomando VIRB 37
tempe 43, 45
temperatura 20, 43, 45
tempo di contatto con il suolo 15, 16
tempo di fine gara previsto 17
timer 4, 5, 9, 32
conto alla rovescia 29
timer per conto alla rovescia 29
toni 5, 29
TracBack 3, 31
tracce 30
Training Effect 17, 18
Training Load 19, 20
training status 17, 19, 20, 25, 29
U
UltraTrac 35, 36
unità di misura 42
USB 11
V
vasche 6
velocità 35
Virtual Partner 28
vista green
pin location 7
posto della bandierina 9
visualizzazione estesa 42
VO2 massimo 50
VO2 max 16, 17, 19, 25
W
wallet 13
waypoint, proiezione 30
widget 1, 2, 13–15, 21, 22, 36, 38
Z
zone
alimentazione 23
frequenza cardiaca 23
ora 41
Indice 53
Page 60

support.garmin.com
GUID-DF9BDE35-F592-4CD8-872D-A2910FAFC147 v4Ottobre 2020
 Loading...
Loading...