Page 1

Garmin fleet™ 660
Priročnik za uporabo
Oktober 2014 Natisnjeno na Tajvanu 190-01791-43_0A
Page 2

Vse pravice pridržane. V skladu z zakoni o avtorskih pravicah tega priročnika ni dovoljeno kopirati, v celoti ali delno, brez pisnega dovoljena družbe Garmin.
Garmin si pridržuje pravico do sprememb in izboljšav izdelkov ter sprememb vsebine tega priročnika, ne da bi o tem obvestil osebe ali organizacije.
Najnovejše posodobitve in dodatne informacije glede uporabe izdelka lahko poiščete na www.garmin.com.
Garmin® in logotip Garmin sta blagovni znamki družbe Garmin Ltd. ali njenih podružnic, registriranih v ZDA in drugih državah. Blagovnih znamk ni dovoljeno
uporabljati brez izrecnega dovoljenja družbe Garmin.
ecoRoute™, Garmin fleet™, Garmin Express™ in myTrends™ so blagovne znamke družbe Garmin Ltd. ali njenih podružnic. Blagovnih znamk ni dovoljeno
uporabljati brez izrecnega dovoljenja družbe Garmin.
Oznaka in logotipi Bluetooth® so v lasti družbe Bluetooth SIG, Inc. Družba Garmin ima licenco za uporabo tega imena. Mac® je blagovna znamka družbe
Apple Inc. microSD™ in logotip microSDHC sta blagovni znamki družbe SD-3C, LLC. Windows®, Windows Vista® in Windows XP® so registrirane blagovne
znamke družbe Microsoft Corporation v ZDA in drugih državah.
Page 3
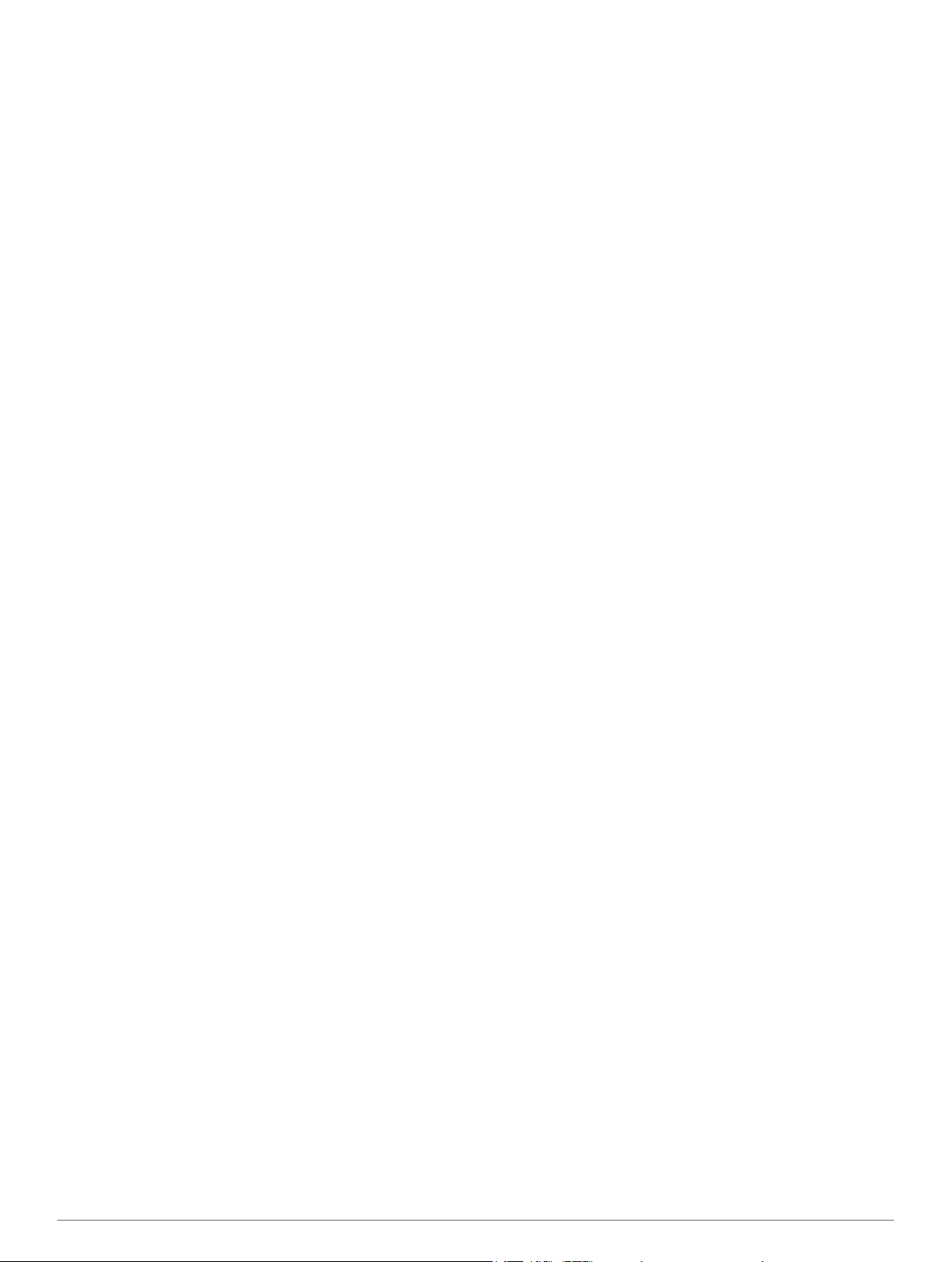
Kazalo vsebine
Uvod................................................................................ 1
Priključitev naprave na napajanje vozila.................................... 1
Podpora in posodobitve............................................................. 1
Nastavitev programa Garmin Express.................................. 1
Preklop v stanje pripravljenosti in iz njega................................. 1
Izklop naprave............................................................................ 1
Ponovni zagon naprave........................................................ 1
Iskanje signalov GPS................................................................. 1
Nastavljanje svetlosti zaslona.................................................... 1
Nastavitev glasnosti................................................................... 1
Domači zaslon........................................................................... 1
Dodajanje bližnjic in pripomočkov na začetni zaslon............ 2
Ogled obvestil....................................................................... 2
Ikone vrstice stanja.................................................................... 2
Ogled stanja signala GPS..................................................... 2
Informacije o bateriji.............................................................. 2
Uporaba tipk na zaslonu............................................................ 2
Lokacije...........................................................................2
Iskanje lokacij............................................................................. 2
Iskanje lokacije po kategoriji................................................. 2
Iskanje lokacije z vrstico za iskanje....................................... 2
Spreminjanje območja iskanja.............................................. 2
Iskanje lokacije z brskanjem po zemljevidu.......................... 2
Iskanje naslova..................................................................... 2
Iskanje nedavno najdenih lokacij.......................................... 2
Iskanje parkirnih mest........................................................... 3
Orodja za iskanje.................................................................. 3
Shranjevanje lokacij................................................................... 3
Shranjevanje položaja........................................................... 3
Shranjevanje trenutne lokacije.............................................. 3
Shranjevanje domače lokacije.............................................. 3
Urejanje shranjene lokacije................................................... 3
Dodeljevanje kategorij shranjeni lokaciji............................... 3
Brisanje shranjene lokacije................................................... 3
Nastavitev simuliranega položaja.............................................. 3
Dodajanje bližnjice..................................................................... 4
Odstranjevanje bližnjice........................................................ 4
Uporabniške destinacije............................................................. 4
Nameščanje programa POI Loader...................................... 4
Uporaba datotek s pomočjo za POI Loader.......................... 4
Iskanje uporabniških destinacij............................................. 4
Navigacija....................................................................... 4
Začetek načrtovane poti............................................................. 4
Predogled več načrtovanih poti............................................. 4
Spreminjanje načina izračuna načrtovane poti..................... 4
Nastavitev načrtovane poti do shranjene lokacije................. 4
Načrtovana pot na zemljevidu.................................................... 4
Uporaba zemljevida.............................................................. 4
Dodajanje točke načrtovani poti............................................ 4
Izbira obvoza......................................................................... 5
Ustavitev načrtovane poti...................................................... 5
Ogled dejavnosti na načrtovani poti........................................... 5
Ogled seznama zavojev........................................................ 5
Ogled naslednjega zavoja..................................................... 5
Ogled odcepov...................................................................... 5
Načini prevoza........................................................................... 5
Izbira načina prevoza............................................................ 5
Pred vami................................................................................... 5
Iskanje destinacij pred vami.................................................. 5
Prilagajanje kategorij možnosti Pred vami............................ 5
Podatki o potovanju................................................................... 5
Ogled podatkov o potovanju na zemljevidu.......................... 5
Ogled strani Informacije o potovanju..................................... 5
Ogled dnevnika potovanja
Ponastavitev potovalnega računalnika.................................. 6
Uporaba predlaganih načrtovanih poti....................................... 6
Ogled informacij o trenutni lokaciji............................................. 6
Iskanje bližnjih storitev.......................................................... 6
Pridobivanje usmeritev do trenutne lokacije.......................... 6
Izogibanje tipom cest in manevrom........................................... 6
O izogibanjih po meri................................................................. 6
Izogibanje območju............................................................... 6
Izogibanje cesti..................................................................... 6
Onemogočanje izogibanja po meri........................................ 6
Brisanje izogibanj po meri..................................................... 6
Prilagajanje zemljevida.............................................................. 6
Prilagajanje orodij zemljevida................................................ 6
Prilagajanje plasti zemljevida................................................ 6
Spreminjanje podatkovnih polj na zemljevidu....................... 6
Spreminjanje perspektive zemljevida.................................... 6
Varnostne kamere...................................................................... 7
..................................................... 6
Promet.............................................................................7
Prejemanje prometnih informacij prek sprejemnika prometnih
informacij.................................................................................... 7
Ogled prihajajočega prometa..................................................... 7
Ogled prometa na zemljevidu............................................... 7
Iskanje prometnih dogodkov................................................. 7
Promet na načrtovani poti.......................................................... 7
Potovanje po drugi načrtovani poti........................................ 7
O naročninah na prometne informacije...................................... 7
Aktivacija naročnine.............................................................. 7
Ogled naročnin na prometne informacije.............................. 7
Dodajanje naročnine............................................................. 7
trafficTrends™........................................................................... 8
Onemogočanje funkcije trafficTrends.................................... 8
Omogočanje prometnih informacij............................................. 8
Glasovni ukaz................................................................. 8
Nastavitev besedne zveze za bujenje........................................ 8
Aktiviranje glasovnih ukazov...................................................... 8
Namigi za glasovne ukaze......................................................... 8
Začetek načrtovane poti z glasovnimi ukazi.............................. 8
Utišanje navodil.......................................................................... 8
Onemogočanje glasovnih ukazov.............................................. 8
Prostoročni telefonski klici........................................... 8
O prostoročnem klicanju............................................................ 8
Združevanje s telefonom............................................................ 8
Omogočanje brezžične tehnologije Bluetooth....................... 8
Namigi po združevanju naprav.............................................. 8
Odklop naprave Bluetooth..................................................... 9
Brisanje združenega telefona................................................ 9
Klicanje...................................................................................... 9
Klicanje številke..................................................................... 9
Klicanje stika v telefonskem imeniku..................................... 9
Klicanje lokacije..................................................................... 9
Sprejemanje klica....................................................................... 9
Uporaba zgodovine klicev.......................................................... 9
Uporaba možnosti med klicem................................................... 9
Shranjevanje domače telefonske številke.................................. 9
Klicanje domov...................................................................... 9
Uporaba programov.......................................................9
Uporaba pomoči......................................................................... 9
Iskanje tem pomoči............................................................... 9
Vizitka ecoRoute™.................................................................... 9
Nastavitev vozila................................................................... 9
Spreminjanje cene goriva...................................................... 9
Umerjanje porabe goriva....................................................... 9
O izzivu ecoChallenge........................................................ 10
Ogled informacij o porabi goriva......................................... 10
Kazalo vsebine i
Page 4
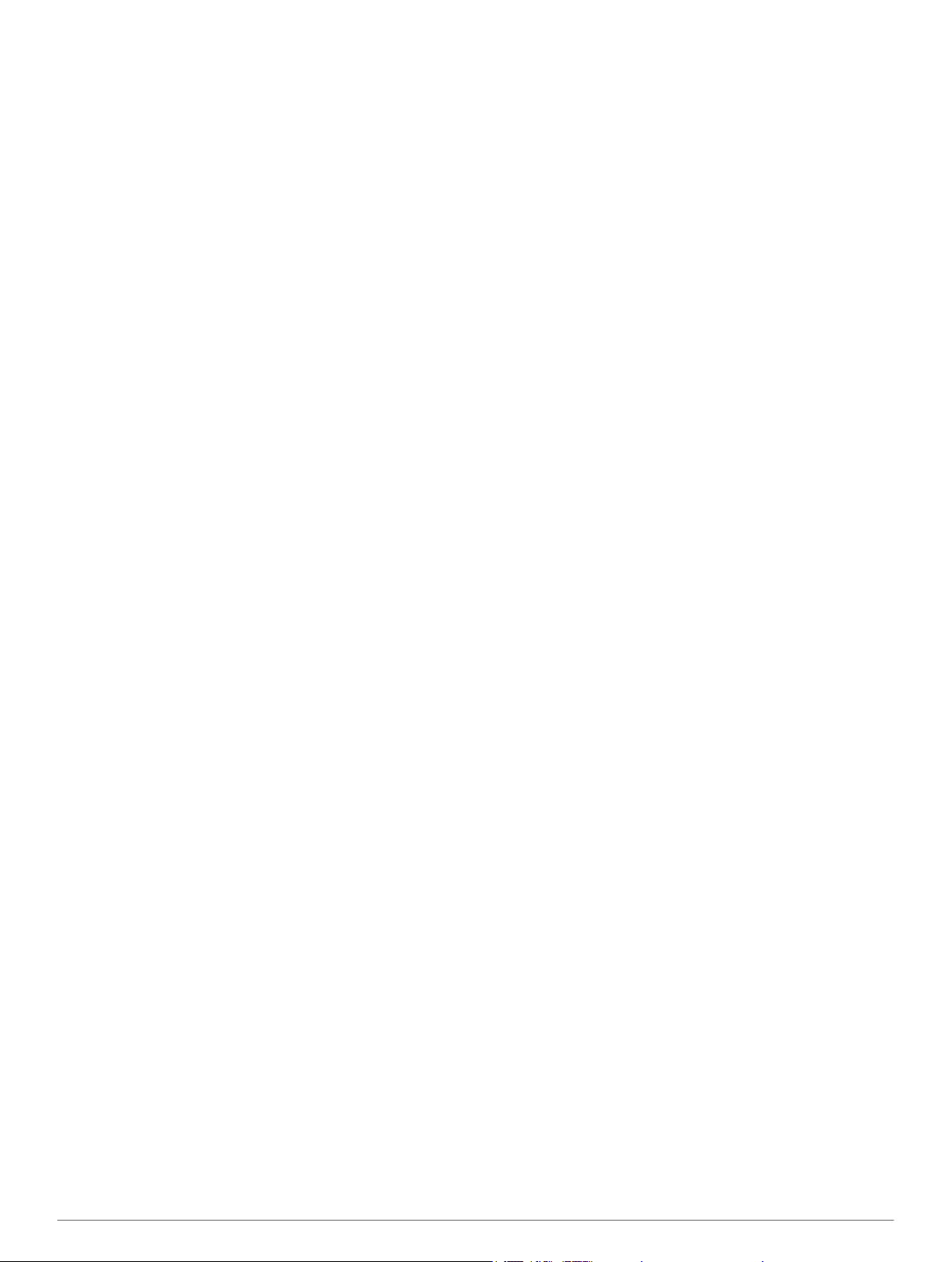
Poročila o kilometrini........................................................... 10
Ponastavitev podatkov funkcije ecoRoute.......................... 10
Nasveti za vožnjo................................................................ 10
Načrtovanje potovanja............................................................. 10
Načrtovanje potovanja........................................................ 10
Navigacija po shranjenem potovanju.................................. 10
Urejanje shranjenega potovanja......................................... 10
Ogled prejšnjih načrtovanih poti in ciljev.................................. 10
Upravljanje podatkov...................................................11
O pomnilniških karticah............................................................ 11
Nameščanje pomnilniške kartice......................................... 11
Priklop naprave na računalnik.................................................. 11
Prenašanje podatkov iz računalnika........................................ 11
Izključitev kabla USB........................................................... 11
Prilagajanje naprave.................................................... 11
Nastavitve zemljevida in vozila................................................ 11
Omogočanje zemljevidov.................................................... 11
Nastavitve navigacije............................................................... 11
Nastavitve načina izračuna................................................. 11
Nastavitve zaslona................................................................... 11
Nastavitve prometnih informacij............................................... 12
Nastavitve merskih enot in oblike zapisa časa........................ 12
Nastavitve jezika in tipkovnice................................................. 12
Nastavitve bližinskih opozoril................................................... 12
BluetoothNastavitve za............................................................ 12
Izključujem Bluetooth.......................................................... 12
Nastavitve zvoka...................................................................... 12
Nastavitve naprave in zasebnosti............................................ 12
Dodajanje računov................................................................... 12
Povrnitev tovarniških nastavitev............................................... 12
Ponastavitev tovarniško privzetih vrednosti............................. 12
Dodatek......................................................................... 13
Vzpostavljanje povezave z brezžičnim omrežjem.................... 13
Vzpostavljanje povezave z brezžičnim zaslonom.................... 13
Specifikacije............................................................................. 13
Polnjenje naprave.................................................................... 13
Nega naprave.......................................................................... 13
Čiščenje zunanjega ohišja.................................................. 13
Čiščenje zaslona na dotik................................................... 13
Preprečevanje kraje............................................................ 13
Odstranjevanje naprave, nosilca in vakuumskega prijemala... 13
Odstranjevanje naprave z nosilca....................................... 13
Odstranjevanje naprave iz vakuumskega prijemala............ 13
Odstranitev vakuumskega prijemala z vetrobranskega
stekla................................................................................... 13
Nakup dodatnih zemljevidov.................................................... 13
Nakup dodatne opreme........................................................... 13
Definicije simbolov................................................................... 13
Odpravljanje težav....................................................... 14
Vakuumski nosilec se ne drži na vetrobranskem steklu.......... 14
Naprava ne pridobi satelitskih signalov.................................... 14
Naprava se v vozilu ne polni.................................................... 14
Baterija ne ostane dolgo napolnjena........................................ 14
Merilnik baterije ni natančen.................................................... 14
Moja naprava v računalniku ni prikazana kot odstranljiv
pogon....................................................................................... 14
Moja naprava v računalniku ni prikazana kot prenosna
naprava.................................................................................... 14
Naprava v računalniku ni prikazana niti kot prenosna naprava
niti kot odstranljiv pogon.......................................................... 14
Telefon se noče povezati z napravo........................................ 14
Kazalo........................................................................... 15
ii Kazalo vsebine
Page 5
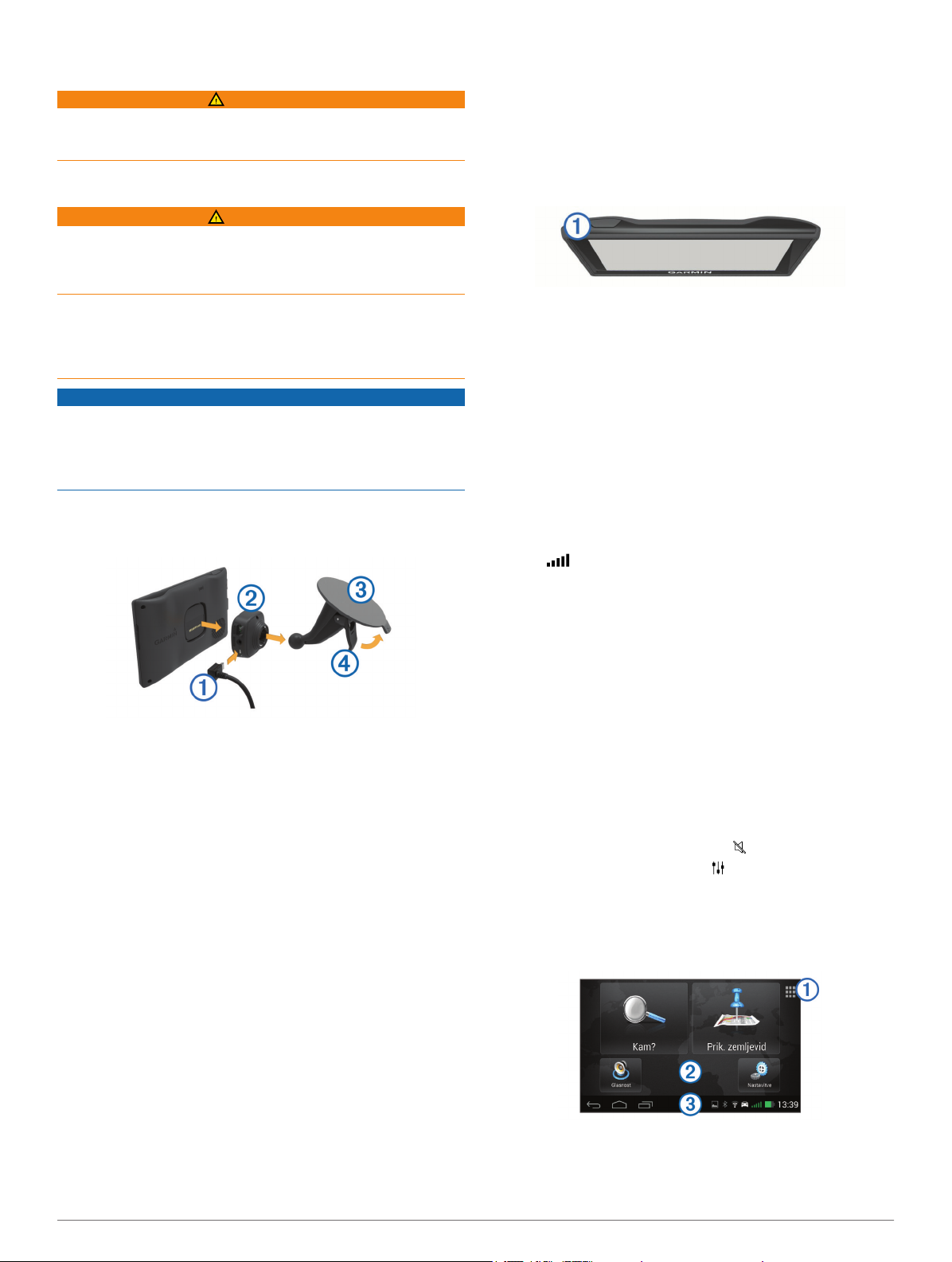
Uvod
OPOZORILO
Za opozorila in pomembne informacije o izdelku si oglejte
navodila Pomembne informacije o varnosti in izdelku v škatli
izdelka.
Priključitev naprave na napajanje vozila
OPOZORILO
Izdelek vsebuje litij-ionsko baterijo. Če želite preprečiti možnost
poškodb oseb ali naprave, ki jo lahko povzroči izpostavljenost
baterij visoki temperaturi, je ne izpostavljajte neposredni sončni
svetlobi.
Tako naprava kot nosilec vsebujeta magnete. V nekaterih
razmerah lahko magneti povzročajo motnje pri nekaterih
medicinskih napravah v telesu, na primer srčnih
spodbujevalnikih in inzulinskih črpalkah. Napravo in nosilec ne
hranite blizu takih medicinskih naprav.
OBVESTILO
Tako naprava kot nosilec vsebujeta magnete. V nekaterih
razmerah lahko magneti poškodujejo nekatere elektronske
naprave, na primer trde diske v prenosnih računalnikih. Če je
naprava ali njen nosilec blizu elektronskih naprav, bodite
previdni.
Preden začnete napravo uporabljati na baterijsko napajanje, jo
napolnite.
Napajalni kabel vozila À priključite v vrata USB na nosilcu.
1
Preklop v stanje pripravljenosti in iz njega
Ko naprave ne uporabljate, lahko v stanju pripravljenosti
varčujete z energijo baterije. V načinu pripravljenosti naprava
porablja zelo malo energije in se lahko takoj prebudi za
uporabo.
NAMIG: napravo lahko hitreje napolnite tako, da jo med
polnjenjem preklopite v način mirovanja.
Pritisnite tipko za vklop/izklop À.
Izklop naprave
Držite tipko za vklop/izklop, dokler se na zaslonu ne prikaže
1
poziv.
Poziv se prikaže po petih sekundah. Če tipko za vklop/izklop
spustite, preden se prikaže poziv, se naprava preklopi v
stanje pripravljenosti.
Izberite Izklop.
2
Ponovni zagon naprave
Če naprava preneha delovati, jo lahko zaženete znova.
Pritisnite in 12 sekund držite tipko za vklop/izklop.
Iskanje signalov GPS
Če želite napravo uporabiti za navigacijo, mora poiskati signale
satelitov. v vrstici stanja označuje moč signala. Iskanje
satelitskega signala lahko traja nekaj minut.
Vklopite napravo.
1
Počakajte, da naprava poišče satelite.
2
Po potrebi pojdite na prosto, kjer v bližini ni visokih stavb in
3
dreves.
Nosilec Á potisnite na vakuumsko prijemalo Â, dokler se ne
2
zaskoči na ustrezno mesto.
Logotip Garmin® na nosilcu mora biti z desno stranjo
obrnjen navzgor.
Vakuumsko prijemalo pritisnite na vetrobransko steklo in
3
pomaknite ročico à nazaj proti steklu.
Zadnjo stran naprave postavite na magnetni nosilec.
4
Drug konec napajalnega kabla vozila priključite v vtičnico
5
vozila.
Podpora in posodobitve
Garmin Express™ omogoča napravam Garmin preprost dostop
do teh storitev. Nekatere storitve za vašo napravo morda niso
na voljo.
• Registracija izdelka
• Priročniki za naprave
• Posodobitve programske opreme
• Posodobitve zemljevidov, kart ali prog
• Vozila, glasovi in drugi dodatki
Nastavitev programa Garmin Express
Napravo z računalnikom povežite s kablom USB.
1
Obiščite www.garmin.com/express.
2
Sledite navodilom na zaslonu.
3
Nastavljanje svetlosti zaslona
Izberite Nastavitve > Zaslon > Svetlost.
1
S premikanjem drsnika nastavite želeno osvetlitev.
2
Nastavitev glasnosti
Izberite Glasnost.
1
Izberite možnost:
2
• Glasnost nastavite z drsnikom.
• Za izklop zvoka naprave izberite .
• Za dodatne možnosti izberite .
Domači zaslon
OPOMBA: možnosti domačega zaslona in prilagajanja so lahko
odvisne od konfiguracije, ki jo je opravilo podjetje za upravljanje
voznega parka.
Uvod 1
Page 6
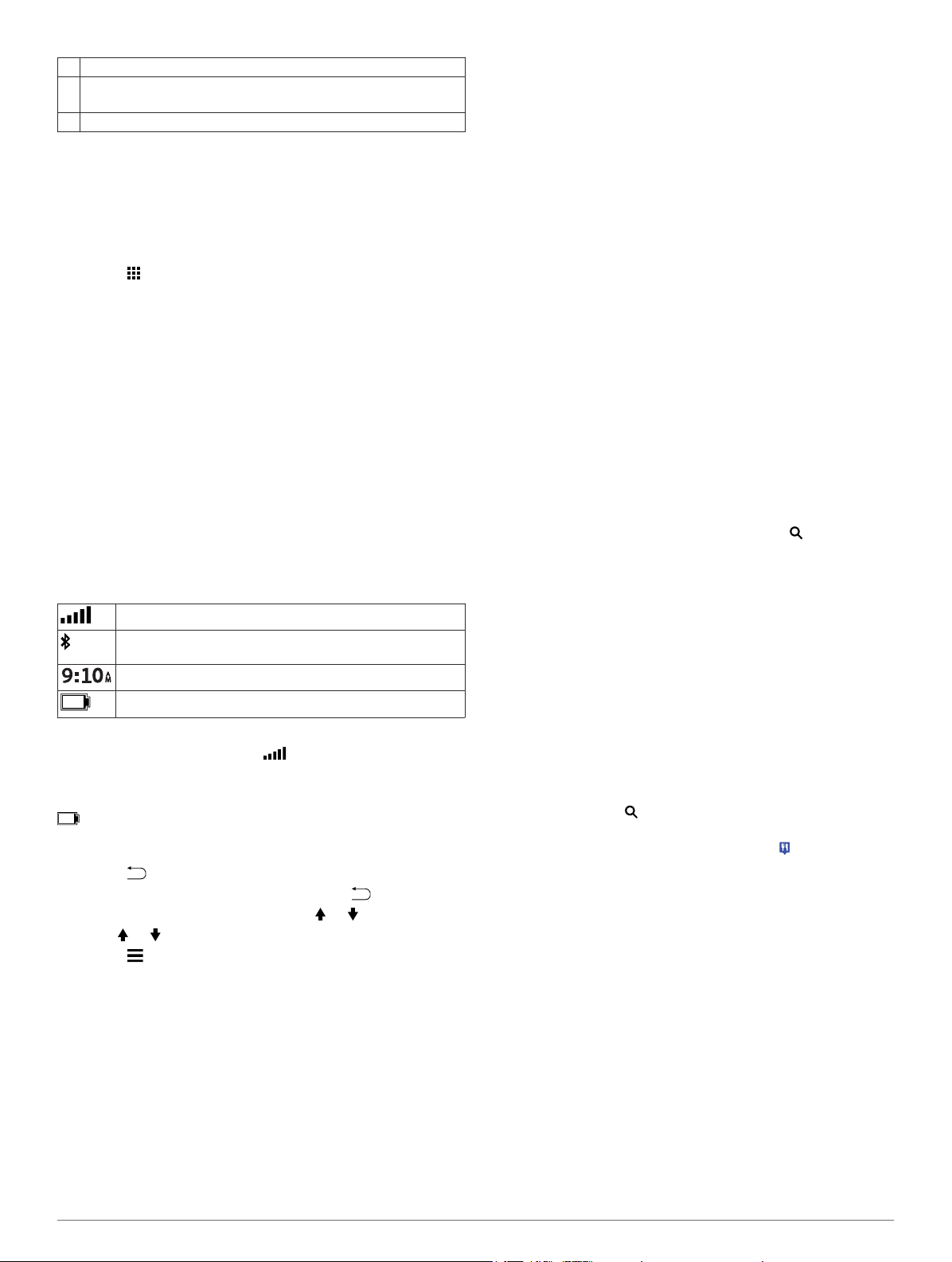
Izberite za ogled nameščenih programov in pripomočkov.
À
Povlecite levo in desno za menjavanje strani.
Á
Držite za prilagajanje ozadja.
Povlecite navzgor za ogled obvestil.
Â
Dodajanje bližnjic in pripomočkov na začetni zaslon
Bližnjice do programov in pripomočkov lahko dodate na katero
koli stran domačega zaslona. Pripomočki so orodja, ki
omogočajo hiter dostop do informacij, osnovnih funkcij
programov ali nastavitev naprave.
Na domačem zaslonu povlecite levo ali desno, da izberete
1
stran domačega zaslona.
Izberite .
2
Če si želite ogledati dodatne programe in pripomočke,
3
povlecite levo ali desno.
Držite program ali pripomoček in ga povlecite na želeno
4
mesto na domačem zaslonu.
Ogled obvestil
Povlecite navzgor od dna zaslona.
1
Prikaže se seznam sporočil.
Izberite možnost:
2
• Če želite zagnati dejanje ali program, omenjen v
obvestilu, izberite obvestilo.
• Če želite obvestilo opustiti, ga povlecite na desno.
Ikone vrstice stanja
Vrstica stanja je na vrhu glavnega menija. Ikone v vrstici stanja
prikazujejo informacije o funkcijah naprave. Nekatere ikone
lahko izberete in spremenite nastavitve ali si ogledate dodatne
informacije.
Stanje signala GPS
Stanje tehnologije Bluetooth® (se prikaže, ko je omogočeno
Bluetooth)
Trenutni čas
Stanje baterije
Ogled stanja signala GPS
Pritisnite in tri sekunde držite .
Informacije o bateriji
Ko baterijo priklopite na napajanje, se začne polniti.
v vrstici stanja prikazuje stanje notranje baterije.
Uporaba tipk na zaslonu
• Izberite , da se vrnete na prejšnji zaslon.
• Če se želite hitro vrniti v glavni meni, držite .
• Če si želite ogledati več izbir, izberite ali .
• Držite ali za hitrejše pomikanje.
• Izberite za ogled menija z možnostmi za trenutni zaslon.
Lokacije
V napravo naloženi podrobni zemljevidi vsebujejo lokacije, na
primer restavracije, hotele in avtomobilske servise, ter podrobne
informacije o ulicah. S kategorijami lahko poiščete bližnja
podjetja in znamenitosti. Iščete lahko tudi naslove, koordinate,
mesta in križišča.
Iskanje lokacij
Iskanje lokacije po kategoriji
Izberite Kam?.
1
Izberite kategorijo ali Kategorije.
2
Po potrebi izberite podkategorijo.
3
Izberite lokacijo.
4
Iskanje lokacije z vrstico za iskanje
Z vrstico za iskanje lahko lokacije iščete tako, da vnesete
kategorijo, ime blagovne znamke, naslov ali ime mesta.
Izberite Kam?.
1
Izberite Vnesite iskanje v vrstico za iskanje.
2
Vnesite celotni ali del iskalnega izraza.
3
Predlagani iskalni izrazi se pojavijo pod vrstico za iskanje.
Izberite možnost:
4
• Če želite poiskati vrsto dejavnosti, vnesite ime kategorije
(na primer "kina").
• Če želite poiskati podjetje po imenu, vnesite celotno ime
ali njegov del.
• Če želite poiskati naslov v bližini, vnesite hišno številko in
ime ulice.
• Če želite poiskati naslov v drugem mestu, vnesite hišno
številko, ime ulice, mesto in državo.
• Če želite poiskati mesto, vnesite mesto in državo.
• Če želite poiskati koordinate, vnesite zemljepisno širino in
dolžino.
Izberite možnost:
5
• Če želite iskati s predlaganim iskalnim izrazom, ga
izberite.
• Za iskanje z vnesenim besedilom izberite .
Po potrebi izberite lokacijo.
6
Spreminjanje območja iskanja
V glavnem meniju izberite Kam?.
1
Izberite Iskanje blizu:.
2
Izberite možnost.
3
Iskanje lokacije z brskanjem po zemljevidu
Preden lahko iščete lokacije, vključene v podatkih zemljevidov,
kot so restavracije, bolnišnice in bencinske črpalke, morate
omogočiti plast zemljevida za lokacije ob cesti (Prilagajanje
plasti zemljevida).
Izberite Prikaži zemljevid.
1
Povlecite in povečajte zemljevid, da prikažete območje, ki ga
2
želite preiskati.
Po potrebi izberite in izberite ikono kategorije, če si želite
3
ogledati samo določeno kategorijo krajev.
Na zemljevidu se prikažejo modre oznake ( ali modra pika).
Izberite možnost:
4
• Izberite lokacijsko označbo.
• Izberite točko, na primer ulico, križišče ali naslov.
Po potrebi izberite opis lokacije za ogled dodatnih informacij.
5
Iskanje naslova
OPOMBA: vrstni red korakov je odvisen od podatkov
zemljevidov, ki so naloženi v napravo.
Izberite Kam?.
1
Če je treba, izberite Iskanje blizu:, da spremenite območje
2
iskanja (Spreminjanje območja iskanja).
Izberite Naslov.
3
Vnesite informacije o naslovu tako, da sledite navodilom na
4
zaslonu.
Izberite naslov.
5
Iskanje nedavno najdenih lokacij
Naprava shrani zadnjih 50 najdenih lokacij.
2 Lokacije
Page 7
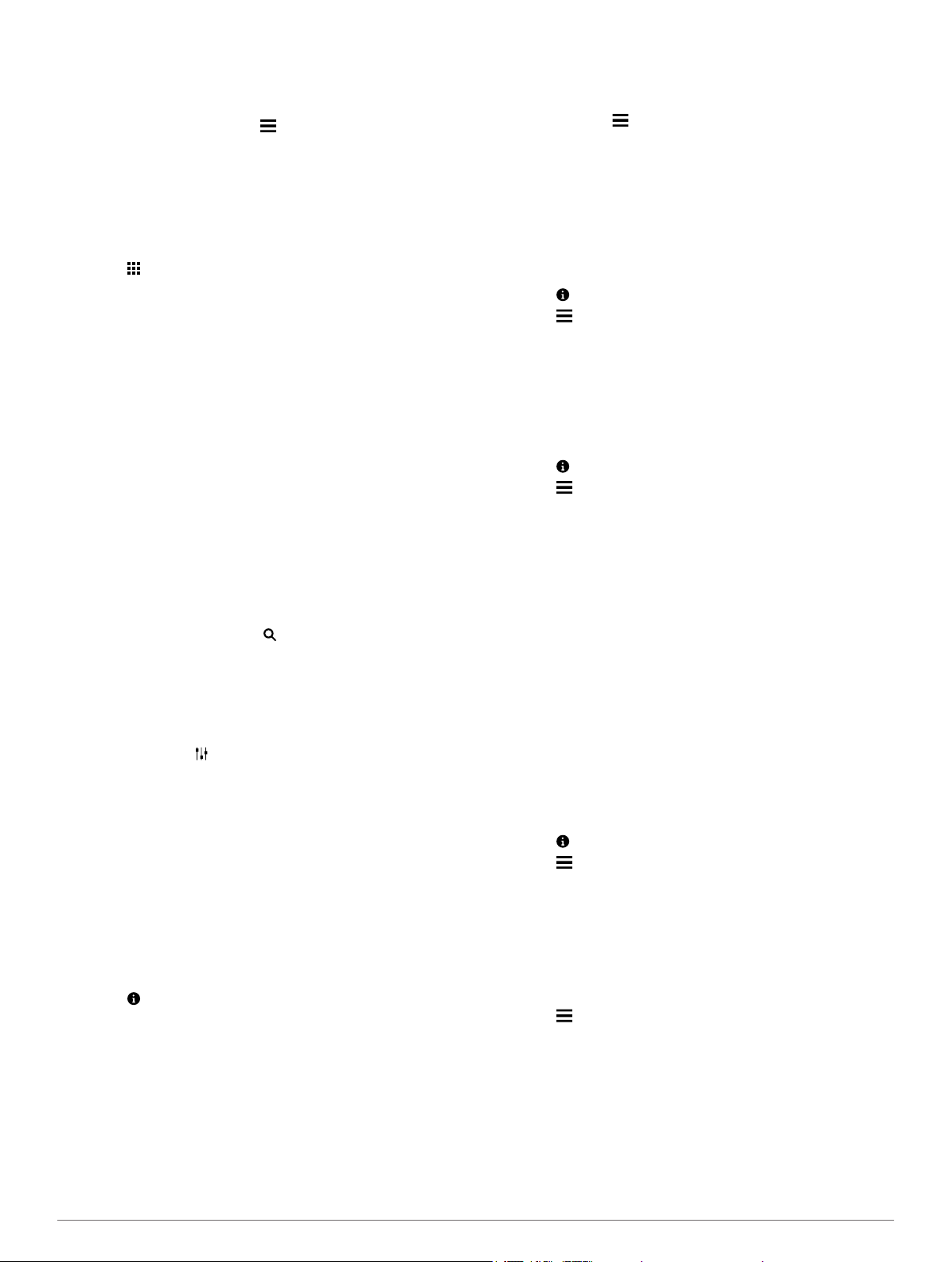
Izberite Kam? > Nedavno.
1
Izberite lokacijo.
2
Brisanje seznama nedavno najdenih lokacij
Izberite Kam? > Nedavno > > Počisti > Da.
Iskanje parkirnih mest
Izberite Kam? > Kategorije > Parkirišča.
1
Izberite lokacijo parkirišča.
2
Iskanje zadnjega parkirnega mesta
Če je naprava vklopljena, ko jo odklopite od napajanja v vozilu,
se trenutna lokacija shrani kot parkirno mesto.
Izberite > Zadnje mesto.
Orodja za iskanje
Orodja za iskanje omogočajo iskanje posebnih vrst lokacij z
odzivanje na pozive na zaslonu.
Iskanje križišča
Izberite Kam? > Kategorije > Križišča.
1
Izberite možnost:
2
• Izberite zvezno državo ali provinco.
• Če želite spremeniti državo, zvezno državo ali provinco,
izberite Območje ali država in vnesite ime.
Vnesite ime prve ulice in izberite Naprej.
3
Če je treba, izberite ulico.
4
Vnesite ime druge ulice in izberite Naprej.
5
Če je treba, izberite ulico.
6
Po potrebi izberite križišče.
7
Iskanje mesta
Izberite Kam? > Kategorije > Mesta.
1
Izberite Vnesite iskanje.
2
Vnesite ime mesta in izberite .
3
Izberite mesto.
4
Iskanje lokacije z uporabo koordinat
Lokacijo lahko poiščete z vnosom zemljepisne širine in dolžine.
To je lahko še posebej koristno pri iskanju zbirk Geocache.
Izberite Kam? > Kategorije > Koordinate.
1
Po potrebi izberite in spremenite obliko zapisa koordinat
2
ali geodetski referenčni sistem.
Izberite koordinato zemljepisne širine.
3
Vnesite novo koordinato in izberite Končano.
4
Izberite koordinato zemljepisne dolžine.
5
Vnesite novo koordinato in izberite Končano.
6
Izberite Prikaži na zemljevidu.
7
Shranjevanje lokacij
Shranjevanje položaja
Poiščite lokacijo (Iskanje lokacije po kategoriji).
1
Izberite lokacijo iz rezultatov iskanja.
2
Izberite .
3
Izberite Shrani.
4
Po potrebi vnesite ime in izberite Končano.
5
Shranjevanje trenutne lokacije
Na zemljevidu izberite ikono vozila.
1
Izberite Shrani.
2
Vnesite ime in izberite Končano.
3
Izberite V redu.
4
Shranjevanje domače lokacije
Za kraj, kamor se največkrat vračate, lahko nastavite domačo
lokacijo.
Izberite Kam? > > Nastavi domačo lokacijo.
1
Izberite Vnesite naslov, Uporabi trenutno lokacijo ali
2
Nedavno najdeno.
Lokacija se v meni s shranjenimi lokacijami shrani kot "Domača
lokacija".
Pot domov
Izberite Kam? > Domov.
Urejanje informacij o domači lokaciji
Izberite Kam? > Shranjeno > Domov.
1
Izberite .
2
Izberite > Urejanje.
3
Vnesite spremembe.
4
Izberite Končano.
5
Urejanje shranjene lokacije
Izberite Kam? > Shranjeno.
1
Po potrebi izberite kategorijo.
2
Izberite lokacijo.
3
Izberite .
4
Izberite > Urejanje.
5
Izberite možnost:
6
• Izberite Ime.
• Izberite Telefonska številka.
• Če želite shranjeni lokaciji dodeliti kategorijo, izberite
Kategorije.
• Če želite spremeniti simbol, s katerim je shranjena
lokacija označena na zemljevidu, izberite Spremeni
simbol.
Uredite podatke.
7
Izberite Končano.
8
Dodeljevanje kategorij shranjeni lokaciji
Dodate lahko uporabniške kategorije, v katere organizirate
shranjene lokacije.
OPOMBA: kategorije se prikažejo v meniju s shranjenimi
lokacijami, ko shranite vsaj 12 lokacij.
Izberite Kam? > Shranjeno.
1
Izberite lokacijo.
2
Izberite .
3
Izberite > Urejanje > Kategorije.
4
Vnesite eno ali več imen kategorij, ločenih z vejicami.
5
Če je treba, izberite predlagano kategorijo.
6
Izberite Končano.
7
Brisanje shranjene lokacije
OPOMBA: izbrisanih lokacij ni mogoče obnoviti.
Izberite Kam? > Shranjeno.
1
Izberite > Izbriši shranjene kraje.
2
Izberite polje poleg shranjenih lokacij, ki jih želite izbrisati, in
3
nato Izbriši.
Nastavitev simuliranega položaja
Če ste v zaprtem prostoru ali naprava ne prejema satelitskega
signala, lahko uporabite GPS in nastavite simulirani položaj.
Izberite Nastavitve > Navigacija > Simulacija GPS.
1
V glavnem meniju izberite Prikaži zemljevid.
2
Dvakrat tapnite zemljevid, da izberete območje.
3
Lokacije 3
Page 8

Naslov lokacije se pojavi na dnu zaslona.
Izberite opis položaja.
4
Izberite Nastavi položaj.
5
Dodajanje bližnjice
Bližnjice lahko dodate v meni Kam?. Bližnjica lahko kaže na
lokacijo, kategorijo ali orodje za iskanje.
V meniju Kam? je lahko največ 36 bližnjičnih ikon.
Izberite Kam? > Dodaj bližnjico.
1
Izberite element.
2
Odstranjevanje bližnjice
Izberite Kam? > > Odstrani bližnjice.
1
Izberite želeno bližnjico.
2
Ponovno izberite želeno bližnjico za potrditev.
3
Izberite Shrani.
4
Uporabniške destinacije
Uporabniške destinacije so izbrane točke na zemljevidu.
Vsebujejo lahko opozorila, ki vam sporočijo, da ste v bližini
ciljne točke ali da potujete z večjo hitrostjo od določene.
Nameščanje programa POI Loader
V računalniku lahko ustvarite ali vanj prenesete sezname
uporabniških destinacij in jih namestite v napravo s programsko
opremo Garmin POI Loader.
Obiščite www.garmin.com/poiloader.
1
Sledite navodilom na zaslonu.
2
Uporaba datotek s pomočjo za POI Loader
Za več informacij o programu POI Loader si oglejte datoteko s
pomočjo.
Z odprtim programom POI Loader kliknite Pomoč.
Iskanje uporabniških destinacij
Preden lahko poiščete uporabniške destinacije, morate te
naložiti v napravo s programsko opremo POI Loader
(Nameščanje programa POI Loader).
Izberite Kam? > Kategorije.
1
Pomaknite se na razdelek Druge kategorije in izberite
2
kategorijo.
• Izberite Manj goriva za izračun poti, na katerih je poraba
goriva bolj učinkovita.
• Izberite Krajša pot za izračun poti, ki so krajše, vendar
lahko trajajo dlje.
Navigacija izven cest
Če med navigacijo ne sledite cestam, lahko uporabite način za
vožnjo izven cest.
Izberite Nastavitve > Navigacija.
1
Izberite Način izračuna > Izven cest > Shrani.
2
Naslednja načrtovana pot bo izračunana kot ravna črta do
lokacije.
Nastavitev načrtovane poti do shranjene lokacije
Izberite Kam? > Shranjeno.
1
Če je treba, izberite kategorijo ali Vsi shranjeni kraji.
2
Izberite lokacijo.
3
Izberite Pojdi!.
4
Načrtovana pot na zemljevidu
OBVESTILO
Funkcija omejitve hitrost je samo informativna in ne zamenjuje
odgovornosti, da je treba spoštovati vse postavljene znake za
omejitev hitrosti in vedno voziti varno. Garmin ne bo odgovoren
za katero koli prometno kazen ali poziv, ki ga prejmete zaradi
nespoštovanja ustreznih prometnih zakonov in znakov.
Načrtovano pot predstavlja škrlatna črta. Cilj je označen s
karirasto zastavo.
Med potovanjem vas naprava vodi do cilja z glasovnimi pozivi,
puščicami na zemljevidu in usmeritvami na vrhu zemljevida. Če
skrenete z izvirne načrtovane poti, naprava ponovno izračuna
načrtovano pot in posreduje navodila zanjo.
Med vožnjo po večjih cestah se lahko prikaže podatkovno polje,
ki prikazuje trenutno omejitev hitrosti.
Navigacija
Uporaba zemljevida
Izberite Prikaži zemljevid.
Začetek načrtovane poti
Poiščite lokacijo (Lokacije).
1
Izberite lokacijo.
2
Izberite Pojdi!.
3
Predogled več načrtovanih poti
Poiščite lokacijo (Iskanje lokacije po kategoriji).
1
Izberite lokacijo iz rezultatov iskanja.
2
izberite Načrtovane poti;
3
Izberite načrtovano pot.
4
Spreminjanje načina izračuna načrtovane poti
Izberite Nastavitve > Navigacija > Način izračuna.
1
Izberite možnost:
2
• Izberite Krajši čas za izračun poti, ki jih prepotujete
hitreje, vendar so lahko daljše.
• Izberite Izven cest za izračun poti od točke do točke (ne
glede na ceste).
4 Navigacija
1
Izberite mesto kjer koli na zemljevidu.
2
Izberite možnost:
3
• Za povečavo ali pomanjšavo izberite ali .
• Za preklop med pogledom s severom zgoraj in 3Dpogledom izberite .
• Za ogled določenih kategorij izberite .
Dodajanje točke načrtovani poti
Pred dodajanjem točke morate izvajati navigacijo po načrtovani
poti.
Na zemljevidu izberite > Kam?.
1
Poiščite lokacijo.
2
Izberite lokacijo.
3
Izberite Pojdi!.
4
Izberite Dodaj akt. načrt. poti.
5
Page 9

Izbira obvoza
Pred obvozom morate izvajati navigacijo po načrtovani poti, v
meni orodij zemljevida pa morate dodati orodje za obvoze
(Prilagajanje orodij zemljevida).
Obvozite lahko določeno razdaljo ob načrtovani poti ali pa
določene ceste. To je koristno, če naletite na gradbišča, zaprte
ceste ali slabe razmere na cesti.
Na zemljevidu izberite > Obvoz.
1
Izberite možnost:
2
• Če želite obvoziti določeno razdaljo ob načrtovani poti,
navedite razdaljo.
• Če želite obvoziti določeno cesto na načrtovani poti,
izberite in nato še cesto, ki jo želite obvoziti.
Ustavitev načrtovane poti
Na zemljevidu izberite > .
Ogled dejavnosti na načrtovani poti
Ogled seznama zavojev
Med navigacijo po načrtovani poti si lahko ogledate vse zavoje
in manevre na celotni načrtovani poti in razdalje med zavoji.
Med navigacijo po načrtovani poti izberite vrstico z
1
besedilom na vrhu zemljevida.
Izberite zavoj.
2
Prikažejo se podrobnosti o zavoju. Če je na voljo, se na
večjih cestah prikaže slika odcepov.
Ogled celotne načrtovane poti na zemljevidu
Med navigacijo po načrtovani poti izberite vrstico za
1
krmarjenje na vrhu zemljevida.
Izberite > Zemlj..
2
Ogled naslednjega zavoja
Med navigacijo po načrtovani poti je v zgornjem levem kotu
zemljevida prikazan predogled naslednjega zavoja, zamenjave
pasu ali drugega manevra.
Predogled prikazuje razdaljo do zavoja ali manevra in, če je na
voljo, pas, po katerem morate voziti.
Če si želite naslednji zavoj ogledati na zemljevidu, izberite
.
Aktivno usmerjanje po pasovih
Ko se med navigacijo po načrtovani poti približate zavoju, se ob
zemljevidu prikaže natančna simulacija ceste, če je na voljo.
Obarvana črta prikazuje ustrezen vozni pas za zavoj.
Ogled odcepov
Med navigacijo po načrtovani poti si lahko ogledate odcepe
večjih cest. Ko se približate križišču na poti, se za kratek čas
prikaže slika križišča, če je na voljo.
Za ogled križišča, če je na voljo, na zemljevidu izberite .
Načini prevoza
Usmerjanje in navigacija se izračunavata drugače glede na
način prevoza. Trenutni način transporta označuje ikona v
vrstici stanja.
Način avtomobila
Bencinske črpalke
Restavracije
Prenočišče
Počivališča
Parkirišče
Banke in bankomati
Iskanje destinacij pred vami
Na zemljevidu izberite > Pred vami.
1
Izberite zavihek.
2
Izberite destinacijo.
3
Prilagajanje kategorij možnosti Pred vami
Spremenite lahko kategorije, ki jih iščete, prerazporedite vrstni
red kategorij in poiščete določeno podjetje ali kategorijo.
Na zemljevidu izberite > Pred vami.
1
Izberite ikono storitve.
2
Izberite .
3
Izberite možnost:
4
• Če želite kategorijo premakniti navzgor ali navzdol po
seznamu, izberite in povlecite puščico ob imenu
kategorije.
• Če želite spremeniti kategorijo, jo izberite.
• Če želite ustvariti kategorijo po meri, izberite kategorijo,
nato Iskanje po meri in vnesite ime podjetja ali
kategorije.
Izberite Končano.
5
Podatki o potovanju
Ogled podatkov o potovanju na zemljevidu
Preden si lahko ogledate podatke o potovanju na zemljevidu,
morate dodati orodje v meni orodij zemljevida (Prilagajanje
orodij zemljevida).
Na zemljevidu izberite > Podatki o potovanju.
Prilagajanje polj podatkov o potovanju
Preden lahko prilagajte podatke, prikazane v poljih podatkov o
potovanju na zemljevidu, morate v meni orodij zemljevida dodati
orodje podatkov o potovanju (Prilagajanje orodij zemljevida).
Izberite Prikaži zemljevid.
1
Izberite možnost > Podatki o potovanju.
2
Izberite polje podatkov o potovanju.
3
Izberite možnost.
4
Novo polje podatkov o potovanju je prikazano na seznamu
podatkov o potovanju.
Ogled strani Informacije o potovanju
Stran s podatki o potovanju prikazuje trenutno hitrost in
statistiko potovanja.
OPOMBA: če se pogosto zaustavljate, pustite napravo
vklopljeno, da lahko natančno izmeri čas potovanja.
Na zemljevidu izberite Hitrost.
Izbira načina prevoza
Povlecite navzgor od dna zaslona.
1
Izberite .
2
Pred vami
Ogledate si lahko prihajajoča podjetja in storitve na načrtovani
poti ali cesti, po kateri potujete.
Storitve so razporejene po kategorijah.
Navigacija 5
Page 10

Ogled dnevnika potovanja
Naprava vodi dnevnik potovanja, ki je zapis poti, ki ste jo
prepotovali.
Izberite Nastavitve > Zemljevid in vozilo > Plasti
1
zemljevida.
Izberite potrditveno polje Dnevnik potovanja.
2
Ponastavitev potovalnega računalnika
Na zemljevidu izberite Hitrost.
1
Izberite > Ponastavi polja.
2
Izberite možnost:
3
• Ko ne vozite po načrtovani poti, izberite Izberi vse za
ponastavitev vseh podatkovnih polj, razen merilnika
hitrosti, na prvi strani.
• Izberite Ponastavi podatke o poti, če želite ponastaviti
informacije na potovalnem računalniku.
• Če želite ponastaviti največjo hitrost, izberite Ponastavi
najvišjo hitrost.
• Če želite ponastaviti merilnik prevožene poti, izberite
Ponastavi pot B.
Uporaba predlaganih načrtovanih poti
Pred uporabo te funkcije morate shraniti vsaj eno lokacijo in
omogočiti funkcijo zgodovine potovanj (Nastavitve naprave in
zasebnosti).
S funkcijo myTrends™ naprava predvidi cilj na osnovi zgodovine
potovanj, dneva v tednu in časa dneva. Potem ko se boste
nekajkrat peljali do shranjene lokacije, bo ta prikazana v
navigacijski vrstici na zemljevidu, skupaj s predvidenim časom
potovanja in prometnimi informacijami.
Izberite navigacijsko vrstico za ogled predlagane načrtovane
poti do lokacije.
Ogled informacij o trenutni lokaciji
Za ogled informacij o trenutni lokaciji lahko uporabite stran Kje
sem?. Ta funkcija je uporabna, ko morate reševalcem povedati,
kje ste.
Na zemljevidu izberite vozilo.
Iskanje bližnjih storitev
Na strani Kje sem? lahko najdete storitve v bližini, kot so gorivo,
bolnice ali policijske postaje.
Na zemljevidu izberite vozilo.
1
Izberite kategorijo.
2
Pridobivanje usmeritev do trenutne lokacije
Če morate drugi osebi povedati, kako naj pride do vaše trenutne
lokacije, vam lahko naprava pripravi seznam usmeritev.
Na zemljevidu izberite vozilo.
1
Izberite > Navodila do mene.
2
Izberite začetno lokacijo.
3
Izberite Izbira.
4
Izogibanje tipom cest in manevrom
Izberite Nastavitve > Navigacija > Izogibanja.
1
Izberite tipe cest in manevre, ki se jim želite izogniti na
2
načrtovani poti, nato izberite Shrani.
O izogibanjih po meri
Z izogibanji po meri se lahko izognete določenim območjem in
delom ceste. Izogibanja po meri lahko, če želite, omogočite ali
onemogočite.
Izogibanje območju
Izberite Nastavitve > Navigacija > Izogibanja po meri.
1
Po potrebi izberite Dodaj izogibanje.
2
Izberite Dodaj izogibanje območju.
3
Izberite zgornji levi vogal območja in nato Naprej.
4
Izberite spodnji desni vogal območja za izogibanje in nato
5
Naprej.
Izbrano območje na zemljevidu je zasenčeno.
Izberite Končano.
6
Izogibanje cesti
Izberite Nastavitve > Navigacija > Izogibanja po meri.
1
Izberite Dodaj izogibanje cesti.
2
Izberite začetno točko dela ceste, ki se mu želite izogniti, in
3
nato Naprej.
Izberite končno točko dela ceste in nato Naprej.
4
Izberite Končano.
5
Onemogočanje izogibanja po meri
Izogibanje po meri lahko onemogočite, ne da bi ga izbrisali.
Izberite Nastavitve > Navigacija > Izogibanja po meri.
1
Izberite izogibanje.
2
Izberite > Onemogoči.
3
Brisanje izogibanj po meri
Izberite Nastavitve > Navigacija > Izogibanja po meri.
1
Izberite možnost:
2
• Za brisanje vseh izogibanj po meri izberite .
• Za brisanje enega izogibanja po meri izberite izogibanje in
nato > Izbriši.
Prilagajanje zemljevida
Prilagajanje orodij zemljevida
Izberete lahko bližnjice, ki naj bodo prikazane v meniju orodij
zemljevida.
Izberite Nastavitve > Zemljevid in vozilo > Orodja
1
zemljevida.
Izberite orodja zemljevida, ki naj bodo v meniju.
2
Izberite Shrani.
3
Prilagajanje plasti zemljevida
Podatke, ki se prikažejo na zemljevidu, kot so ikone za
destinacije in razmere na cesti, lahko prilagajate.
Izberite Nastavitve > Zemljevid in vozilo > Plasti
1
zemljevida.
Izberite plasti, ki jih želite na zemljevidu, in nato Shrani.
2
Spreminjanje podatkovnih polj na zemljevidu
Na zemljevidu izberite podatkovno polje.
1
OPOMBA: možnosti Hitrost ni mogoče prilagajati.
Izberite vrsto podatkov, ki jih želite prikazati.
2
Spreminjanje perspektive zemljevida
Izberite Nastavitve > Zemljevid in vozilo > Pogled
1
zemljevida za vožnjo.
Izberite možnost:
2
• Izberite Smer gor za prikaz zemljevida v dveh
dimenzijah, pri čemer je na vrhu smer potovanja.
• Izberite Sever zgoraj za prikaz zemljevida v dveh
dimenzijah, pri čemer je na vrhu sever.
• Izberite 3D za prikaz zemljevida v treh dimenzijah.
Izberite Shrani.
3
6 Navigacija
Page 11

Varnostne kamere
OBVESTILO
Garmin ne odgovarja za natančnost ali posledice uporabe
destinacij po meri ali podatkovne zbirke varnostnih kamer.
OPOMBA: funkcija ni na voljo za vse regije ali modele izdelka.
Informacije o lokacijah varnostnih kamer in omejitvah hitrosti so
na voljo na nekaterih območjih za nekatere modele izdelka.
Razpoložljivost in združljivost preverite na www.garmin.com
/safetycameras, kjer se lahko tudi naročite ali kupite enkratno
posodobitev. Kadar koli se lahko odločite za nakup nove regije
ali podaljšate trenutno naročnino.
Varnostne kamere lahko z obstoječo naročnino na prometne
kamere posodobite tako, da obiščete http://my.garmin.com.
Napravo posodabljajte redno, da boste prejemali najnovejše
informacije o varnostnih kamerah.
Pri nekaterih napravah in območjih so lahko osnovni podatki o
varnostnih kamerah vključeni v napravo. Priloženi podatki ne
vključujejo posodobitev ali naročnine.
Promet
OBVESTILO
Garmin ne odgovarja za natančnost ali pravočasnost prometnih
informacij.
Prometne informacije morda niso na voljo v vseh območjih ali
državah. Za informacije o sprejemnikih prometnih informacij in
območjih pokritosti obiščite www.garmin.com/traffic.
Sprejemnik prometnih informacij je priložen nekaterim izdelkom
in je vgrajen v napajalni kabel vozila ali napravo in je izbirna
dodatna oprema za vse modele.
• Če so na načrtovani poti na vašem območju prometni
dogodki, se na zemljevidu prikažejo prometna opozorila.
• Če želite prometne informacije prejemati s sprejemnikom,
mora biti naprava priklopljena na napajanje vozila.
• Za prejemanje prometnih informacij morata morda biti
napajan sprejemnik prometnih informacij in naprava v
dosegu postaje, ki oddaja prometne informacije.
• Ni vam treba aktivirati naročnine, ki je priložena napravi ali
sprejemniku prometnih informacij.
• Če ste z napravo dobili zunanjo anteno za sprejem
prometnih informacij, jo vedno pustite priklopljeno za
najboljši sprejem.
Prejemanje prometnih informacij prek sprejemnika prometnih informacij
OBVESTILO
Ogrevana (kovinska) vetrobranska okna lahko motijo delovanje
sprejemnika prometnih informacij.
Če želite prometne informacije prejemati s sprejemnikom,
morate imeti napajalni kabel, ki je združljiv s prometnimi
informacijami. Če vaš model naprave vključuje doživljenjsko
prejemanje prometnih informacij, uporabite napajalni kabel
vozila, priložen napravi. Če vaš model naprave ne vključuje
prometnih informacij, morate kupiti Garmin dodatni sprejemnik
prometnih informacij. Za dodatne informacije obiščite
www.garmin.com/traffic.
Naprava lahko signale prometnih informacij prejema od postaje,
ki oddaja prometne informacije.
Priključite napajalni kabel, združljiv s prometnimi
1
informacijami, na zunanji vir napajanja.
Priključite napajalni kabel, združljiv s prometnimi
2
informacijami, na napravo.
Ko ste na območju pokritosti s prometnimi informacijami,
naprava prikaže prometne informacije.
Ogled prihajajočega prometa
Ogledate si lahko prihajajoče prometne dogodke na načrtovani
poti ali cesti, po kateri potujete.
Med navigacijo po načrtovani poti izberite > Promet.
1
Najbližji prihajajoči prometni dogodek se prikaže v oknu na
desni strani zemljevida.
Izberite prometni dogodek za ogled dodatnih podrobnosti.
2
Ogled prometa na zemljevidu
Na zemljevidu prometa sta promet in zamude na bližnjih cestah
označena z barvami.
V glavnem meniju izberite > Promet.
1
Po potrebi izberite > Legenda za ogled legende
2
zemljevida prometa.
Iskanje prometnih dogodkov
V glavnem meniju izberite > Promet.
1
Izberite > Dogodki.
2
Izberite element na seznamu.
3
Če je na seznamu več dogodkov, si s puščicami oglejte
4
druge dogodke.
Promet na načrtovani poti
Če je na načrtovani poti prometni zastoj, se na zemljevidu
prikaže opozorilo, naprava pa izračuna drugo načrtovano pot,
da se izognete zastoju. Izberete lahko, ali boste druge
načrtovane poti uporabljali samodejno ali na zahtevo. Za
dodatne informacije si oglejte nastavitve prometnih informacij
(Nastavitve prometnih informacij). Načrtovana pot bo morda
potekala skozi zastoj, če boljše poti ni mogoče izračunati. Čas
zamude se samodejno prišteje k predvidenemu času prihoda.
Potovanje po drugi načrtovani poti
Če naprava ni nastavljena na samodejno uporabo drugih
načrtovanih poti, lahko ročno zaženete drugo pot, da se
izognete prometnemu zastoju.
Med navigacijo po načrtovani poti izberite > Promet.
1
Izberite Druga načrtov. pot.
2
Izberite Pojdi!.
3
O naročninah na prometne informacije
Kupite lahko dodatne naročnine ali pa obnovite potekle. Oglejte
si http://www.garmin.com/traffic.
Aktivacija naročnine
Ni vam treba aktivirati naročnine, ki je priložena sprejemniku
prometnih informacij FM. Naročnina se samodejno aktivira ob
hkratnem prejemu signala ponudnika prometnih informacij in
signala GPS.
Ogled naročnin na prometne informacije
Izberite Nastavitve > Promet > Naročnine.
Dodajanje naročnine
Naročnino na prometne informacije lahko kupite tudi za druge
regije ali države.
V glavnem meniju izberite Promet.
1
Izberite Naročnine > .
2
Zapišite ID sprejemnika prometnih informacij FM.
3
Če želite skleniti naročnino, obiščite www.garmin.com
4
/fmtraffic in dobili boste 25-mestno kodo.
Kodo naročnine na prometne informacije je mogoče uporabiti
enkrat. Vsakič, ko obnovite storitev, morate pridobiti novo
Promet 7
Page 12

kodo. Če imate več sprejemnikov prometnih informacij FM,
morate za vsakega pridobiti novo kodo.
V napravi izberite Naprej.
5
Vnesite kodo.
6
Izberite Končano.
7
trafficTrends™
Ko je funkcija trafficTrends omogočena, uporablja naprava
zgodovino prometnih informacij pri izračunu boljših načrtovanih
poti.
OPOMBA: glede na prometne trende za izbran dan ali čas
dneva se lahko izračunajo različne načrtovane poti.
Onemogočanje funkcije trafficTrends
Če ne želite, da naprava beleži ali posreduje prometne
informacije, onemogočite funkcijo trafficTrends.
Izberite Nastavitve > Promet > trafficTrends™.
Omogočanje prometnih informacij
Omogočite ali onemogočite lahko prometne informacije. Ko so
prometne informacije onemogočene, naprava ne prejema
prometnih informacij, vendar se vseeno izogiba potencialno
zgoščenim območjem na načrtovanih poteh s funkcijo
trafficTrends, če je omogočena (trafficTrends™).
Izberite Nastavitve > Promet.
1
Izberite potrditveno polje Promet.
2
Glasovni ukaz
OPOMBA: glasovno upravljanje ni na voljo za vse jezike in
regije, prav tako pa morda ni na voljo na vseh modelih.
OPOMBA: navigacija z glasovnimi ukazi v hrupnem okolju
morda ne bo učinkovita.
S funkcijo glasovnega upravljanja lahko napravo uporabljate
tako, da izgovarjate besede in ukaze. V meniju glasovnih
ukazov so na voljo glasovni pozivi in seznam razpoložljivih
ukazov.
Nastavitev besedne zveze za bujenje
Besedna zveza za bujenje je beseda ali besedna zveza, s
katero lahko aktivirate funkcijo glasovnega upravljanja. Privzeta
besedna zveza za bujenje je Glasovni ukaz.
NAMIG: možnost neželenega aktiviranja z glasovnim ukazom
lahko zmanjšate z uporabo močne besedne zveze za bujenje.
Izberite > Voice Command > Customize Phrase.
1
Vnesite novo besedno zvezo za bujenje.
2
Ko izgovorite besedno zvezo, je prikazana njena moč.
Izberite Končano.
3
Aktiviranje glasovnih ukazov
Izgovorite besedno zvezo za bujenje.
Prikaže se meni z glasovnimi ukazi.
Namigi za glasovne ukaze
• Govorite z običajnim glasom in obrnjeni proti napravi.
• Zmanjšajte hrup v ozadju, kot so glasovi in radio, da
povečate natančnost prepoznavanja glasu.
• Ukaze izgovarjajte tako, kot so prikazani na zaslonu.
• Ko se pojavijo, se odzovite na glasovne pozive naprave.
• Povečajte moč besedne zveze za bujenje, da zmanjšate
možnost neželenega aktiviranja z glasovnim ukazom.
• Bodite pozorni na zvoka, ki označujeta preklop naprave v
način glasovnega ukaza in iz njega.
Začetek načrtovane poti z glasovnimi ukazi
Izgovorite lahko imena priljubljenih ali znanih lokacij.
Izgovorite besedno zvezo za bujenje (Nastavitev besedne
1
zveze za bujenje).
Izgovorite Poišči kraj.
2
Počakajte na glasovni poziv in izgovorite ime lokacije.
3
Izgovorite številko vrstice.
4
Izgovorite Začni navigacijo.
5
Utišanje navodil
Glasovne pozive za glasovno upravljanje lahko utišate, ne da bi
utišali napravo.
Izberite > Voice Command > .
1
Izberite Mute Instructions > Vključena.
2
Onemogočanje glasovnih ukazov
Glasovni ukaz lahko onemogočite in tako preprečite, da bi med
govorjenjem nehote aktivirali glasovni ukaz.
Izberite > Voice Command > .
1
Izberite Voice Command > Izključena.
2
Prostoročni telefonski klici
O prostoročnem klicanju
OPOMBA: večina telefonov in slušalk je podprtih in jih lahko
uporabljate, vendar pa ne moremo jamčiti, da boste lahko
uporabljali določen telefon ali slušalke. Vse funkcije telefona
morda ne bodo na voljo.
Z brezžično tehnologijo Bluetooth lahko napravo povežete z
mobilnim telefonom, slušalkami ali čelado, ki jih lahko nato
uporabljate prostoročno. Če želite ugotoviti, ali je naprava s
tehnologijo Bluetooth združljiva z napravo, obiščite
www.garmin.com/bluetooth.
Združevanje s telefonom
Pred uporabo prostoročnega klicanja morate napravo združiti z
združljivim mobilnim telefonom.
Telefon in napravo Bluetooth postavite tako, da je njuna
1
medsebojna oddaljenost največ 10 m (33 čevljev).
V napravi omogočite brezžično tehnologijo Bluetooth.
2
Izberite možnost:
3
• Izberite Nastavitve > Bluetooth > Dodajanje naprave
Bluetooth.
• Če ste napravo že združili z drugim telefonom, izberite
Nastavitve > Bluetooth > Naprava > .
V telefonu omogočite brezžično tehnologijo Bluetooth.
4
V napravi izberite V redu.
5
Prikaže se seznam naprav Bluetooth v bližini.
Na seznamu izberite telefon in izberite V redu.
6
V telefonu po potrebi potrdite, da dovoljujete vzpostavitev
7
povezave z napravo.
Če je treba, v telefon vnesite PIN naprave Bluetooth.
8
Omogočanje brezžične tehnologije Bluetooth
Izberite Nastavitve > Bluetooth.
1
Izberite Bluetooth.
2
Namigi po združevanju naprav
• Po začetnem združevanju se lahko dve napravi samodejno
povežeta ob vsakem vklopu.
8 Glasovni ukaz
Page 13

• Glasovne pozive lahko sprejemate, ko je telefon povezan z
napravo.
• Ko vklopite napravo, poskuša vzpostaviti povezavo s
telefonom, s katerim je bil povezan nazadnje.
• Če želite, da telefon samodejno vzpostavi povezavo z
napravo, ko se ta vklopi, ga boste morda morali vklopiti.
Odklop naprave Bluetooth
Napravo Bluetooth lahko začasno odklopite, ne da bi jo izbrisali
s seznama združenih naprav. Naprava Bluetooth lahko v
prihodnosti še vedno vzpostavi povezavo z napravo Garmin
fleet.
Izberite Nastavitve > Bluetooth.
1
Izberite napravo, s katero želite prekiniti povezavo.
2
Počistite potrditveno polje naprave.
3
Brisanje združenega telefona
Združen telefon lahko izbrišete; tako ne bo več mogel
vzpostaviti povezave z napravo.
Izberite Nastavitve > Bluetooth > Naprava.
1
Izberite .
2
Izberite telefon in nato še Izbriši.
3
Klicanje
Klicanje številke
Izberite > Naprava > Kliči.
1
Vnesite številko.
2
Izberite Kliči.
3
Klicanje stika v telefonskem imeniku
Telefonski imenik se prenese iz telefona v napravo ob vsaki
vzpostavitvi povezave. Morda bo trajalo nekaj minut, da bo
telefonski imenik na voljo. Nekateri telefoni te funkcije ne
podpirajo.
Izberite > Naprava > Telefonski imenik.
1
Izberite stik.
2
Izberite Kliči.
3
Klicanje lokacije
Izberite > Naprava > Iskanje po kategorijah.
1
Izberite destinacijo.
2
Izberite Kliči.
3
Sprejemanje klica
Ko prejmete klic, izberite Odgovori ali Prezri.
Uporaba zgodovine klicev
Zgodovina klicev se iz telefona v napravo prenese ob vsaki
vzpostavitvi povezave. Morda bo trajalo nekaj minut, da bo
zgodovina klicev na voljo. Nekateri telefoni te funkcije ne
podpirajo.
Izberite > Naprava > Zgodovina klicev.
1
Izberite kategorijo.
2
Prikaže se seznam klicev; najnovejši klici so na vrhu
seznama.
Izberite klic.
3
Uporaba možnosti med klicem
Na zemljevidu med klicem izberite .
1
Izberite možnost.
2
• Za prenos klica v telefon izberite Sluš.–Handset.
NAMIG: to funkcijo lahko uporabite, če želite izklopiti
napravo in ohraniti klic ali pa želite zasebnost.
NAMIG: to funkcijo lahko uporabite za samodejne
sisteme, kot je glasovna pošta.
• Za izklop mikrofona izberite Nemo.
• Za prekinitev klica izberite Končaj klic.
Shranjevanje domače telefonske številke
NAMIG: ko shranite domačo številko, jo lahko uredite tako, da
uredite vnos "Doma" na seznamu shranjenih lokacij (Urejanje
shranjene lokacije).
Izberite > Naprava > > Nastavitev domače številke.
1
Vnesite svojo telefonsko številko.
2
Izberite Končano.
3
Klicanje domov
Preden lahko pokličete domov, morate vnesti telefonsko številko
domače lokacije.
Izberite > Naprava > Kliči domov.
Uporaba programov
Uporaba pomoči
Če si želite ogledati informacije o uporabi naprave, izberite
> Pomoč.
Iskanje tem pomoči
Izberite > Pomoč > .
Vizitka ecoRoute™
Preden lahko začnete uporabljati funkcije ecoRoute, morate na
nekaterih območjih kupiti kodo za odklepanje. Za več informacij
obiščite www.garmin.com/ecoroute.
Funkcija ecoRoute omogoča izračun porabe goriva in cene
goriva za pot do cilja ter ponuja orodja za zmanjšanje porabe
goriva. Podatki, ki jih podaja funkcija ecoRoute, so samo
približni in niso odčitani iz vozila.
Če želite prejemati natančnejša poročila o porabi goriva za
določeno vozilo in voznih navadah, lahko umerite porabo goriva
(Umerjanje porabe goriva).
Nastavitev vozila
Ob prvi uporabi funkcij ecoRoute morate vnesti informacije o
vozilu.
Izberite > ecoRoute™.
1
Sledite navodilom na zaslonu.
2
Spreminjanje cene goriva
Izberite > ecoRoute™ > Na črpalki.
1
Vnesite trenutno ceno goriva in izberite Naprej.
2
Izberite Da.
3
Umerjanje porabe goriva
Porabo goriva lahko umerite, da boste prejemali še natančnejša
poročila o porabi goriva za določeno vozilo in vozne navade.
Umerjanje opravite, ko napolnite rezervoar za gorivo.
Izberite > ecoRoute™ > Na črpalki.
1
Vnesite trenutno ceno goriva.
2
Vnesite količino goriva, ki ga je vozilo porabilo od zadnjega
3
polnjenja rezervoarja za gorivo.
Vnesite razdaljo, ki ste jo prepotovali od zadnjega polnjenja
4
rezervoarja za gorivo.
Izberite Naprej.
5
Naprava izračuna povprečno porabo goriva vozila.
Izberite Shrani.
6
Uporaba programov 9
Page 14

O izzivu ecoChallenge
EcoChallenge vam pomaga zmanjšati porabo goriva vozila z
merjenjem vaših voznih navad. Višji kot so vaši rezultati pri
izzivu ecoChallenge, več goriva prihranite. Izziv ecoChallenge
zbira podatke in izračunava rezultate, ko se naprava premika in
je v načinu prevoza z avtomobilom.
Ogled rezultatov izziva ecoChallenge
Izberite > ecoRoute™ > ecoChallenge.
Rezultat izziva ecoChallenge
Hitrost: prikazuje rezultat vožnje vozila z optimalno hitrostjo za
varčevanje z gorivom.
Pospeševanje: prikazuje rezultat gladkega in postopnega
pospeševanja. S sunkovitim pospeševanjem izgubljate
točke.
Skupaj: prikazuje povprečni rezultat hitrosti, pospeševanja in
zaviranja.
Zaviranje: prikazuje rezultat gladkega in postopnega zaviranja.
S sunkovitim zaviranjem izgubljate točke.
Ponastavitev rezultatov izziva ecoChallenge
Izberite > ecoRoute™ > ecoChallenge.
1
Izberite > Ponastavi.
2
Ogled informacij o porabi goriva
Izberite > ecoRoute™ > Poraba goriva.
1
Če želite povečati odsek grafa, ga izberite.
2
Poročila o kilometrini
V poročilu o kilometrini so zabeleženi razdalja, čas, povprečna
poraba goriva in cena goriva za navigacijo do cilja.
Poročilo o kilometrini se ustvari za vsako prevoženo načrtovano
pot. Če prenehate spremljati načrtovano pot v napravo, se
poročilo o kilometrini ustvari za prepotovano razdaljo.
Ogled poročila o kilometrini
Ogledate si lahko poročila o kilometrini, ki so shranjena v tej
napravi.
NAMIG: napravo lahko povežete z računalnikom in dostopate
do poročil o kilometrini v mapi Poročila v napravi.
Izberite > ecoRoute™ > Por. o kilometrini.
1
Izberite poročilo.
2
Ponastavitev podatkov funkcije ecoRoute
Izberite > ecoRoute™ > Profil vozila.
1
Izberite Ponastavi.
2
Nasveti za vožnjo
• Vozite v skladu z omejitvijo hitrosti. Pri večini vozil dosežete
optimalno ekonomično porabo goriva med 70 in 100 kilometri
na uro.
• Vozite s stalno hitrostjo.
• Zavirajte in pospešujte postopoma in dosledno.
• Izogibajte se ustavljenemu prometu in prometnim konicam.
• Ne držite noge na stopalki zavore.
• Uporabljajte nadzor hitrosti.
• Pri začasnih postankih ugasnite vozilo, namesto da bi
uporabili prosti tek.
• Krajša potovanja združite v eno daljše potovanje z več
postanki.
• Izklopite klimatsko napravo in odprite okna, razen če potujete
pri visokih hitrostih po avtocesti.
• Privijte pokrovček za gorivo.
• Parkirajte v senci ali garaži.
• Raztovorite prekomerno obremenitev. Iz vozila odstranite
nepotrebne predmete.
• Izogibajte se prevažanju predmetov na strehi. Odstranite
strešne nosilce in odstranljive letve, ko jih ne uporabljate.
• Vzdržujte priporočen tlak v pnevmatikah. Redno in pred
daljšimi potovanji preverjajte tlak v pnevmatikah.
• Ohranjajte vozilo v dobrem stanju in upoštevajte intervale
vzdrževanja, ki jih priporoča proizvajalec vozila.
• Redno menjajte olje ter oljne in zračne filtre.
• Uporabite najnižjo priporočeno primerno gradacijo olja. Ko je
to smiselno, uporabljajte biogoriva, kot sta E85 in biodizel.
Načrtovanje potovanja
Z načrtovalnikom potovanja lahko ustvarite in shranite
potovanje z različnimi cilji.
Izberite > Načrtoval. potov..
1
Izberite Novo potovanje.
2
Izberite Izbor začetne lokacije.
3
Poiščite lokacijo (Iskanje lokacije po kategoriji).
4
Izberite Izbira.
5
Če želite dodati dodatne lokacije, izberite .
6
Izberite Naprej.
7
Izberite Shrani.
8
Vnesite ime in izberite Končano.
9
Načrtovanje potovanja
Z načrtovalnikom potovanja lahko ustvarite in shranite
potovanje z različnimi cilji.
Izberite > Načrtoval. potov..
1
Izberite potovanje.
2
Izberite lokacijo.
3
Izberite možnost:
4
• Izberite Čas odhoda.
• Izberite Čas prihoda.
Izberite datum in čas in nato še Shrani.
5
Izberite Trajanje.
6
Izberite, koliko časa boste preživeli na lokaciji, in izberite
7
Shrani.
Po potrebi ponovite korake 3–7 za vsako lokacijo.
8
Navigacija po shranjenem potovanju
Izberite > Načrtoval. potov..
1
Izberite shranjeno potovanje.
2
Izberite Pojdi!.
3
Izberite naslednji cilj in nato še Začni.
4
Urejanje shranjenega potovanja
Izberite > Načrtoval. potov..
1
Izberite shranjeno potovanje.
2
Izberite .
3
Izberite možnost:
4
• Izberite Preimenuj potovanje.
• Izberite Urejanje ciljev, če želite dodajati in brisati
lokacije ali spreminjati njihov vrstni red.
• Izberite Izbriši potovanje.
• Izberite Optimiranje vrst. reda, če želite postanke na
potovanju razvrstiti v najučinkovitejšem vrstnem redu.
Ogled prejšnjih načrtovanih poti in ciljev
Pred uporabo te funkcije morate omogočiti funkcijo zgodovine
poti (Nastavitve naprave in zasebnosti).
Na zemljevidu si lahko ogledate prejšnje načrtovane poti in
kraje, na katerih ste se ustavili.
10 Uporaba programov
Page 15

Izberite > Kje sem bil.
Prilagajanje naprave
Upravljanje podatkov
Datoteke lahko shranite v napravo. Naprava je opremljena z
režo za pomnilniško kartico za dodatno shrambo podatkov.
OPOMBA: naprava ni združljiva z operacijskimi sistemi
Windows® 95, 98, Me, Windows NT® in Mac® OS 10.3 in
starejšimi.
O pomnilniških karticah
Pomnilniške kartice lahko kupite pri prodajalcih elektronske
opreme, lahko pa kupite take, na katerih je že naložena Garmin
programska oprema za zemljevide (www.garmin.com). Na
pomnilniške kartice lahko poleg zemljevidov in podatkov
shranjujete tudi datoteke, kot so zemljevidi, slike, zbirke
Geocache, načrtovane poti, točke poti in uporabniške
destinacije.
Nameščanje pomnilniške kartice
Naprava podpira pomnilniške kartice microSD™ in microSDHC.
Pomnilniško kartico vstavite v režo na napravi.
1
Pritisnite jo, dokler se ne zaskoči.
2
Priklop naprave na računalnik
Napravo lahko z računalnikom povežete s kablom USB.
Manjši konec kabla USB priklopite v vrata na napravi.
1
Večji konec kabla USB priklopite v vrata na računalniku.
2
Na zaslonu naprave se prikaže slika naprave, povezane z
računalnikom.
Odvisno od operacijskega sistema računalnika je naprava
prikazana kot prenosna naprava, odstranljiv pogon ali
odstranljiva pomnilniška naprava.
Prenašanje podatkov iz računalnika
Napravo priklopite na računalnik (Priklop naprave na
1
računalnik).
Odvisno od operacijskega sistema računalnika je naprava
prikazana kot prenosna naprava, odstranljiv pogon ali
odstranljiva pomnilniška naprava.
V računalniku odprite brskalnik datotek.
2
Izberite datoteko.
3
Izberite Urejanje > Kopiraj.
4
Poiščite mapo v napravi.
5
OPOMBA: pri odstranljivem pogonu ali odstranljivi
pomnilniški napravi datotek ne postavljajte v mapo Garmin.
Izberite Urejanje > Prilepi.
6
Izključitev kabla USB
Če je naprava povezana z računalnikom kot izmenljivi pogon, jo
morate z računalnika varno odklopiti, da ne pride do izgube
podatkov. Če je naprava povezana z računalnikom Windows kot
prenosna naprava, je ni treba varno odklopiti.
Storite naslednje:
1
• Pri računalnikih Windows izberite ikono Varno
odstranjevanje strojne opreme v sistemski vrstici in
nato napravo.
• Pri računalnikih Mac ikono pogona povlecite v koš.
Izključite kabel iz računalnika.
2
Nastavitve zemljevida in vozila
Če želite odpreti nastavitve zemljevida in vozila, v glavnem
meniju izberite Nastavitve > Zemljevid in vozilo.
Tip vozila: nastavi ikono, ki predstavlja vaš položaj na
zemljevidu. Za več ikon obiščite www.garmingarage.com.
Pogled zemljevida za vožnjo: nastavi perspektivo na
zemljevidu.
Podrobnosti zemljevida: nastavi raven podrobnosti
zemljevida. Več podrobnosti lahko povzroči počasnejše
risanje zemljevida.
Tema zemljevida: spremeni barvo podatkov na zemljevidu.
Orodja zemljevida: nastavi bližnjice, ki se prikažejo v meniju
orodij zemljevida.
Plasti zemljevida: nastavi podatke, ki so prikazani na strani z
zemljevidom (Prilagajanje plasti zemljevida).
Moji zemljevidi: nastavi, katere nameščene zemljevide naj
uporablja naprava.
Omogočanje zemljevidov
Zemljevide, ki so nameščeni v napravi, lahko omogočite.
NAMIG: za nakup dodatnih zemljevidov obiščite
http://buy.garmin.com.
Izberite Nastavitve > Zemljevid in vozilo > Moji zemljevidi.
1
Izberite zemljevid.
2
Nastavitve navigacije
Če želite odpreti stran z nastavitvami navigacije, v glavnem
meniju izberite Nastavitve > Navigacija.
Način izračuna: nastavi način izračuna načrtovane poti.
Izogibanja: določa značilnosti cest, ki se jim želite izogniti na
vaših načrtovanih poteh.
Izogibanja po meri: omogoča, da se izognete določenim
cestam ali območjem.
Ekološko območje: prilagodi nastavitve izogibanja območjem z
omejitvami okolja ali izpustov, ki lahko veljajo za vaše vozilo.
Varni način: onemogoči vse funkcije, pri uporabi katerih je
potrebna posebna pozornost uporabnika in ki so lahko med
vožnjo moteče.
Simulacija GPS: napravi prepreči, da bo prejemala signal GPS
in varčuje z energijo.
Nastavitve načina izračuna
Izberite Nastavitve > Navigacija > Način izračuna.
Izračun načrtovane poti je zasnovan na omejitvah hitrosti in
podatkih o pospeševanju vozila na ustrezni načrtovani poti.
Krajši čas: izračun poti, ki jih prepotujete hitreje, vendar so
lahko daljše.
Krajša pot: izračun poti, ki so krajše, vendar lahko trajajo dlje.
Manj goriva: izračun poti, na kateri bo poraba goriva morda
manjša.
Izven cest: izračun neposredne poti od vaše lokacije do cilja.
Nastavitve zaslona
Če želite odpreti stran z nastavitvami zaslona, v glavnem meniju
izberite Nastavitve > Zaslon.
Barvni način: nastavi napravo, tako da prikazuje barvo dneva
ali noči. Izberete lahko možnost Samodejno in tako
omogočite napravi, da samodejno nastavi barvo dneva ali
noči glede na čas dneva.
Svetlost: prilagodi svetlost zaslona.
Upravljanje podatkov 11
Page 16

Trajanje osvetlitve zaslona: nastavi čas mirovanja, po katerem
se naprava preklopi v stanje pripravljenosti.
Posnetek zaslona: omogoča, da zajamete sliko zaslona
naprave. Posnetki zaslona se shranijo v mapo Posnetki
zaslona v notranjem pomnilniku naprave.
Nastavitve prometnih informacij
Če želite odpreti stran z nastavitvami prometnih informacij, v
glavnem meniju izberite Nastavitve > Promet.
Promet: omogoči prometne informacije.
Trenutni ponudnik: nastavi ponudnika prometnih informacij, ki
naj bo uporabljen za prometne informacije. Samodejno
izbere najboljše razpoložljive prometne informacije.
Naročnine: prikaže trenutne naročnine na prometne
informacije.
Optimiranje načrtovane poti: izbere, ali naj bodo optimizirane
druge načrtovane poti uporabljene samodejno ali na zahtevo
(Promet na načrtovani poti).
Prometna opozorila: izbere velikost prometnega zastoja, za
katero naprava prikaže prometno opozorilo.
Nastavitve merskih enot in oblike zapisa časa
Če želite odpreti stran z nastavitvami merskih enot in časa, v
glavnem meniju izberite Nastavitve > Enote in čas.
Trenutni čas: nastavi čas naprave.
Oblika zapisa časa: omogoča vam, da izberete 12-, 24-urni
prikaz ali prikaz časa UTC.
Merske enote: nastavi mersko enoto za razdalje.
Zapis položaja: nastavi obliko zapisa koordinat in geodetski
referenčni sistem, ki naj bosta uporabljena za geografske
koordinate.
Nastavitve jezika in tipkovnice
Če želite odpreti nastavitve jezika in tipkovnice, v glavnem
meniju izberite Nastavitve > Jezik in tipkovnica.
Jezik govora: določa jezik glasovnih pozivov.
Jezik obvestil: nastavi besedilo na zaslonu v izbrani jezik.
OPOMBA: sprememba jezika besedila ne spremeni jezika
podatkov, ki jih vnese uporabnik, ali podatkov o zemljevidu,
kot so imena ulic.
Jezik tipkovnice: omogoči jezike tipkovnice.
Nastavitve bližinskih opozoril
OPOMBA: za prikaz opozoril bližinskih točk morate imeti
naložene uporabniške destinacije.
Izberite Nastavitve > Bližinska opozorila.
Zvok: nastavi slog opozorila, ki se predvaja ob približevanju
bližinskim točkam.
Alarmi: nastavi vrste bližinskih točk, za katere se predvajajo
bližinska opozorila.
BluetoothNastavitve za
Izberite Nastavitve > Bluetooth.
Bluetooth: omogoči brezžično tehnologijo Bluetooth.
Dodajanje naprave Bluetooth: poišče bližnje naprave
Bluetooth.
Enostavno ime: omogoča vam, da vnesete prijazno ime, ki
zagotavlja prepoznavo naprave v drugih napravah prek
brezžične tehnologije Bluetooth.
Izključujem Bluetooth
Izberite Nastavitve > Bluetooth.
1
Izberite Bluetooth.
2
Nastavitve zvoka
Izberite Nastavitve > Zvok.
Glasnost: nastavite glasnost za predstavnost, obvestila in
alarme.
Privzeto sporočilo: nastavi privzet zvok za obvestila.
Zvok dotika: predvaja zvok, ko se dotaknete nekaterih
predmetov na zaslonu, na primer tipkovnice.
Zvok zaklepa zaslona: predvaja zvok, ko odklenete zaklenjeni
zaslon.
TTS Solo: omogoča pretvarjanje besedila v govor.
Nastavitve naprave in zasebnosti
Če želite odpreti nastavitve naprave, izberite Nastavitve >
Naprava.
O napravi: prikaže različico programske opreme, številko ID
naprave in informacije o drugi programski opremi.
Stanje: prikaže stanje baterije in informacije o strojni opremi.
Lic. pogodbe za končnega uporab.: prikaže licenčne pogodbe
za končnega uporabnika.
OPOMBA: te informacije potrebujete pri posodabljanju
programske opreme sistema ali nakupu dodatnih podatkov o
zemljevidu.
Zgodovina potovanja: napravi omogoča beleženje podatkov
za myTrends funkciji Kje sem bil in Dnevnik potovanja.
Počisti zgodovino potovanja: počisti zgodovino potovanja
funkcij myTrends Kje sem bil in dnevnik potovanja.
Pravne informacije: prikaže informacije o licencah programske
opreme.
Dodajanje računov
Račune lahko dodate v napravo, če želite sinhronizirate epošto, sestanke in druge podatke.
Izberite Nastavitve > Računi in sinhronizacija > Dodaj
1
račun.
Izberite vrsto računa.
2
Sledite navodilom na zaslonu.
3
Povrnitev tovarniških nastavitev
Na tovarniško privzete nastavitve lahko povrnete kategorijo
nastavitev ali vse nastavitve.
Izberite Nastavitve.
1
Če je treba, izberite kategorijo nastavitev.
2
Izberite > Povrni.
3
Ponastavitev tovarniško privzetih vrednosti
Preden napravo ponastavite na tovarniške vrednosti, naredite
varnostno kopijo vseh uporabniških podatkov. To vam
omogoča, da znova pridobite pomembne podatke, če jih
potrebujete.
OBVESTILO
Podatkov, ki jih izbrišete s ponastavitvijo na tovarniške
vrednosti, ni mogoče obnoviti iz notranjega pomnilnika.
Napravo lahko ponastavite na tovarniško privzete vrednosti. S
tem odstranite vse programe, račune in uporabniške podatke.
Če je omogočeno varnostno kopiranje podatkov, bodo po
ponastavitvi na tovarniške vrednosti nekateri računi in
uporabniški podatki obnovljeni iz varnostno kopiranega računa,
veliko vrst uporabniških podatkov pa ni vključeno v varnostno
kopijo.
12 Prilagajanje naprave
Page 17

Izberite Nastavitve > Varnostno kopiranje in ponastavitev
> Ponastavitev na tovarniške vrednosti.
Dodatek
Vzpostavljanje povezave z brezžičnim omrežjem
Izberite Nastavitve > Wi-Fi.
1
Če je treba, preklopite stikalo za vklop tehnologije
2
brezžičnega omrežja.
Če je treba, izberite Iskanje, da poiščete razpoložljiva
3
omrežja.
Izberite brezžično omrežje.
4
Če je treba, vnesite šifrirni ključ.
5
Naprava vzpostavi povezavo z brezžičnim omrežjem. Naprava
si zapomni podatke o omrežju in samodejno vzpostavi
povezavo, ko se v prihodnosti vrnete na to lokacijo.
Vzpostavljanje povezave z brezžičnim zaslonom
Vsebino zaslona naprave lahko prek brezžične tehnologije
prikažete na združljivem zunanjem zaslonu.
Izberite Nastavitve > Miracast.
1
Če je treba, preklopite stikalo za vklop tehnologije
2
brezžičnega prikaza.
Če je treba, izberite Iskanje zaslonov.
3
Izberite brezžični zaslon.
4
Če je treba, vnesite PIN.
5
Specifikacije
Obseg delovne
temperature
Temperaturni obseg
polnjenja (napajanje v
vozilu)
Vrsta vhodnega
napajanja
Vrsta baterije Akumulatorska litij-ionska, 3,7 Vdc
Vhod Največ 5 V DC, 2 A
Polnjenje naprave
OPOMBA: ta izdelek razreda III mora napajati vir napajanja
LPS.
Baterijo naprave lahko napolnite na enega od naslednjih
načinov.
• V napravo priključite napajalni kabel vozila.
• Napravo z računalnikom povežite s kablom USB.
Ko je naprava povezana z računalnikom, se bo morda polnila
počasi. Nekateri prenosni računalniki naprave morda ne
bodo polnili.
• Napravo priključite na dodatni napajalnik, na primer za
polnjenje prek stenske vtičnice.
Odobren napajalnik Garmin za uporabo doma ali v pisarni
lahko kupite pri prodajalcu izdelkov Garmin ali na spletnem
mestu www.garmin.com.
Nega naprave
Naprava vam ne sme pasti.
Od -20 do 60 °C (od -4 do 140 °F)
Od 0 do 40 °C (od 32 do 104 °F)
Napajanje v vozilu z dodatno opremo.
Napajanje iz omrežja z dodatno opremo za
uporabo le doma ali v pisarni.
OBVESTILO
Naprave ne shranjujte na mesta, kjer je lahko izpostavljena
ekstremnim temperaturam, ker lahko povzročijo trajne
poškodbe.
Zaslona na dotik ne upravljajte s trdim ali ostrim predmetom, ker
ga lahko poškodujete.
Naprave ne izpostavljajte vodi.
Čiščenje zunanjega ohišja
OBVESTILO
Ne uporabljajte kemičnih čistih in topil, ki lahko poškodujejo
plastične dele.
Zunanje ohišje (ne zaslona na dotik) očistite s krpo,
1
navlaženo z raztopino blagega mila.
Napravo obrišite do suhega.
2
Čiščenje zaslona na dotik
Uporabite mehko, čisto krpo, ki ne pušča vlaken.
1
Če je treba, krpo rahlo navlažite z vodo.
2
Če uporabljate vlažno krpo, izklopite napravo in jo odklopite
3
od napajanja.
Zaslon nežno obrišite s krpo.
4
Preprečevanje kraje
• Kadar napravo in nosilec ne uporabljate, ju umaknite.
• Z vetrobranskega stekla odstranite sled, ki jo pusti
vakuumsko prijemalo.
• Naprave ne puščajte v sovoznikovem predalu.
• Izdelek registrirajte na http://my.garmin.com.
Odstranjevanje naprave, nosilca in vakuumskega prijemala
Odstranjevanje naprave z nosilca
Napravo primite na vrhu in dnu.
1
Spodnji rob naprave povlecite proti sebi, dokler je ne
2
sprostite z magneta.
Če proti sebi povlečete celotno napravo, lahko nosilec
sprostite iz vakuumskega prijemala.
Odstranjevanje naprave iz vakuumskega prijemala
Nosilec naprave obrnite desno ali levo.
1
Pritisnite, dokler priključek nosilca ne odstopi od kroglice na
2
vakuumskem prijemalu.
Odstranitev vakuumskega prijemala z vetrobranskega stekla
Pomaknite ročico vakuumskega prijemala proti sebi.
1
Povlecite jeziček na vakuumskem prijemalu proti sebi.
2
Nakup dodatnih zemljevidov
Obiščite stran naprave na (www.garmin.com).
1
Kliknite zavihek Zemljevidi.
2
Sledite navodilom na zaslonu.
3
Nakup dodatne opreme
Oglejte si http://buy.garmin.com.
Definicije simbolov
Na nalepkah na napravi ali dodatni opremi so lahko prikazani ti
simboli.
Izmenični tok. Naprava je primerna za izmenični tok.
Enosmerni tok. Naprava je primerna samo za enosmerni tok.
Dodatek 13
Page 18

Varovalka. Navaja specifikacije ali lokacijo varovalke.
Simbol za odstranjevanje in recikliranje v skladu z direktivo OEEO.
Simbol OEEO je na izdelku v skladu z direktivo EU 2002/96/ES o
odpadni električni in elektronski opremi (OEEO). Namenjena je
preprečevanju neprimernega odlaganja in spodbujanju ponovne
uporabe ter recikliranja.
Odpravljanje težav
Vakuumski nosilec se ne drži na vetrobranskem steklu
Vakuumski nosilec in vetrobransko steklo očistite s čistilnim
1
alkoholom.
Obrišite ju s čisto suho krpo.
2
Namestite vakuumski nosilec (Priključitev naprave na
3
napajanje vozila).
Naprava ne pridobi satelitskih signalov
• Prepričajte se, da je simulator GPS-a izklopljen (Nastavitve
navigacije).
• Naprave ne uporabljajte v garažah in bližini visokih zgradb in
dreves.
• Mirujte nekaj minut.
Naprava se v vozilu ne polni
• Preverite varovalko v napajalnem kablu za vozilo.
• Prepričajte se, da ima vozilo stik in da priključku dovaja
napajanje.
• Preverite, ali je notranja temperatura vozila med 0 in 45 °C
(32 in 113 °F).
• Preverite, da varovalka v vtičnici vozila ni poškodovana.
Windows, starejše od različice Windows XP Service Pack 3,
uporabljajo načinu množičnega shranjevanja USB.
Naprava v računalniku ni prikazana niti kot prenosna naprava niti kot odstranljiv pogon
Izključite kabel USB iz računalnika.
1
Izklopite napravo.
2
Kabel USB priključite v vrata USB na računalniku in na
3
napravi.
NAMIG: naprava mora biti priključena neposredno na vrata
USB na računalniku in ne na zvezdišče USB.
Naprava se samodejno vklopi in preklopi v način MTP ali način
množičnega shranjevanja USB. Na zaslonu naprave se prikaže
slika naprave, povezane z računalnikom.
Telefon se noče povezati z napravo
• Izberite Nastavitve > Bluetooth.
Polje Bluetooth mora biti nastavljeno na Vključena.
• V telefonu omogočite brezžično tehnologijo Bluetooth in
telefon postavite največ 10 m (33 čevljev) od naprave.
• Za dodatno pomoč obiščite www.garmin.com/bluetooth.
Baterija ne ostane dolgo napolnjena
• Znižajte svetlost zaslona (Nastavitve zaslona).
• Skrajšajte časovno omejitev zaslona (Nastavitve zaslona).
• Znižajte glasnost (Nastavitev glasnosti).
• Onemogočite brezžično tehnologijo Bluetooth (Izključujem
Bluetooth).
• Ko naprave ne uporabljate, jo preklopite v način mirovanja
(Preklop v stanje pripravljenosti in iz njega).
• Naprave ne izpostavljajte ekstremnim temperaturam.
• Naprave ne puščajte na neposredni sončni svetlobi.
Merilnik baterije ni natančen
Pustite, da se naprava popolnoma izprazni.
1
Napravo napolnite do konca brez prekinitev pri polnjenju.
2
Moja naprava v računalniku ni prikazana kot odstranljiv pogon
Z večino računalnikov Windows se naprava povezuje prek
protokola MTP (Media Transfer Protocol). V načinu MTP je
naprava prikazana kot prenosna naprava in ne kot odstranljiv
pogon. Način MTP podpirajo Windows 7, Windows Vista® in
Windows XP Service Pack 3 s predvajalnikom Windows Media
Player 10.
Moja naprava v računalniku ni prikazana kot prenosna naprava
V računalnikih Mac in nekaterih računalnikih Windows naprava
vzpostavi povezavo v načinu množičnega shranjevanja USB. V
načinu množičnega shranjevanja USB je naprava prikazana kot
odstranljiv pogon in ne kot prenosna naprava. Različice
14 Odpravljanje težav
Page 19

Kazalo
Simboli
2D-pogled zemljevida 6
3D-pogled zemljevida 6
A
aktivno usmerjanje po pasovih 5
B
baterija
podaljševanje 14
polnjenje 1, 2, 13, 14
težave 14
bližnjice
brisanje 4
dodajanje 2, 4
brisanje
potovanja 10
združena slušalka 9
C
cena goriva, spreminjanje 9
cilji. Za več informacij si oglejte lokacije
Č
časovne nastavitve 12
čiščenje naprave 13
čiščenje zaslona na dotik 13
D
datoteke, prenašanje 11
destinacija, po meri 4
Destinacija. 4 Oglejte si tudi destinacija (POI)
destinacija (POI Loader) 4
destinacije
dodatna oprema 4
po meri 4
POI Loader 4
dnevnik potovanja, ogled 6
dodatna oprema 13
uporabniške destinacije 4
dom
nastavitev položaja 3
telefonska številka 9
Doma
klicanje 9
urejanje lokacije 3
domači zaslon 1
prilagajanje 2
domov, pot 3
E
ecoChallenge 10
ecoRoute 9, 10
poročila o kilometrini 10
poročilo o kilometrini 10
profil vozila 9
rezultat izziva ecoChallenge 10
umerjanje porabe goriva 9
G
Garmin Express 1
posodabljanje programske opreme 1
registracija naprave 1
glasnost, prilagajanje 1
glasovni ukaz 8
aktiviranje 8
besedna zveza za bujenje 8
namigi za uporabo 8
navigacija z 8
gorivo, cene 9
GPS 1, 2
I
ID naprave 12
iskanje lokacij. 2 Oglejte si tudi lokacije
kategorije 2
koordinate 3
križišča 3
mesta 3
naslovi 2
pregled zemljevida 2
uporaba zemljevida 2
iskanje storitev, pred vami 5
iskanje zbirk Geocache 3
izogibanja
brisanje 6
cesta 6
območje 6
onemogočanje 6
prilagajanje 6
značilnosti ceste 6
J
jezik
glas 12
tipkovnica 12
K
kamere, varnost 7
kartica microSD, nameščanje 11
Kje sem? 3, 6
klicanje 9
klici 8
čakanje klica 9
Doma 9
klicanje 9
odgovarjanje 9
stiki 9
zgodovina 9
koordinate 3
kraja, izogibanje 13
križišča, iskanje 3
L
Licenčne pogodbe za končnega uporabnika
12
lokacije 2, 10
iskanje 3
klicanje 9
nastavitev domače lokacije 3
nedavno najdene 2
shranjevanje 3
simulirano 3
trenutno 3, 6
M
myTrends, načrtovane poti 6
N
načini prevoza 5
načrtovalnik potovanja 10
urejanje potovanja 10
načrtovane poti
dodajanje točke 4
myTrends 6
način izračuna 11
ogled na zemljevidu 5
predlagane 6
predogled 4
računam 4
ustavljanje 5
začetek 4
namestitev naprave
avtomobil 1
odstranjevanje z nosilca 13
vakuumsko prijemalo 1, 13
napajalni kabel vozila 1
napajalni kabli, vozilo 1
naslednji zavoj 5
naslovi, iskanje 2
nastavitve 11, 12
nastavitve zaslona 11
navigacija 4
izven cest 4
nastavitve 11
predogled načrtovanih poti 4
navigacija izven cest 4
nedavno najdene lokacije 2
nega naprave 13
nosilec, odstranjevanje 13
O
obvestila 2
obvozi 5
odgovarjanje na klice 9
odpravljanje težav 14
odstranjevanje nosilca 13
opozorila bližinskih točk, nastavitve 12
orodja zemljevida 6
P
parkirišča 3
zadnje mesto 3
plasti zemljevida, prilagajanje 6
podatki o potovanju 5
ogled 5
ponovni zagon 6
podpora za izdelke 9
pogled odcepov 5
POI Loader 4
polnjenje naprave 1, 2, 13, 14
pomnilniška kartica 11
pomoč. 9 Oglejte si tudi podpora za izdelke
ponovni zagon
naprava 1, 12
podatki o potovanju 6
poraba goriva. 9, 10 Oglejte si tudi ecoRoute
poročila, kilometrina 10
poročila o kilometrini 10
posnetki zaslona 11
pot domov 3
povrnitev tovarniških nastavitev 12
pred vami
iskanje storitev 5
prilagajanje 5
preimenovanje potovanj 10
prekinitev povezave, naprava Bluetooth 9
prepoznavanje govora 8
prikaz zemljevida
2D 6
3D 6
prilagajanje, izogibanja 6
prilagajanje naprave 11
pripomočki 2
profil vozila 9
programska oprema
posodabljanje 1
različica 12
promet 7, 8, 12
aktiviranje naročnine 7
dodajanje naročnin 7
dogodki 7
druga načrtovana pot 7
iskanje zastojev 7
sprejemnik 7
trafficTrends 8
zemljevid 7
prostoročni telefonski klici 8
R
računalnik, vzpostavljanje povezave 11, 14
računi 12
registracija izdelka 1
registracija naprave 1
rezultat izziva ecoChallenge 10
ponastavljanje 10
S
satelitski signali
iskanje 1
ogled 2
seznam odcepov 5
shranjene lokacije 4, 10
brisanje 3
kategorije 3
urejanje 3
shranjevanje, trenutne lokacije 3
simulirani položaji 3
smeri 5
specifikacije 13
spreminjanje območja iskanja 2
Kazalo 15
Page 20

stanje pripravljenosti 1
svetlost 1
Š
številka ID 12
T
tehnologija Bluetooth 8, 14
nastavitve 12
odklop naprave 9
omogočanje 8
onemogočanje 12
telefon, združevanje 8, 14
telefonski imenik 9
telefonski klici 8
čakanje klica 9
glasovno izbiranje 9
klicanje 9
odgovarjanje 9
utišanje 9
tipka za vklop/izklop 1
tipke na zaslonu 2
tipkovnica
jezik 12
postavitev 12
trafficTrends 8
onemogočanje 8
trenutna lokacija 6
U
umerjanje porabe goriva 9
uporabniške destinacije 4
USB, prekinitev povezave 11
usmerjanje med vožnjo 5
utišanje, zvok 8
V
vakuumsko prijemalo 13
varnostne kamere, naročnine 7
vrstica za iskanje 2
W
Wi-Fi, vzpostavljanje povezave 13
Z
zaslon, svetlost 1
združevanje 8
brisanje združene slušalke 9
prekinitev povezave 9
telefon 8, 14
zemljepisna širina in dolžina 3
zemljevidi 4, 5, 11
brskanje 2
nakup 13
ogled načrtovanih poti 5
plasti 6
podatkovno polje 5, 6
posodabljanje 1
raven podrobnosti 11
tema 11
zgodovina potovanja 12
zvok, bližinske točke 12
16 Kazalo
Page 21

Page 22

www.garmin.com/support
+43 (0) 820 220230 + 32 2 672 52 54
0800 770 4960 1-866-429-9296
+385 1 5508 272
+385 1 5508 271
+ 45 4810 5050 + 358 9 6937 9758
+ 331 55 69 33 99 + 39 02 36 699699
(+52) 001-855-792-7671 0800 0233937
+47 815 69 555
(+35) 1214 447 460 +386 4 27 92 500
0861 GARMIN (427 646)
+27 (0)11 251 9999
+ 46 7744 52020 +886 2 2642-9199 ext 2
+420 221 985466
+420 221 985465
00800 4412 454
+44 2380 662 915
+34 93 275 44 97
0808 238 0000
+44 (0) 870 8501242
913-397-8200
1-800-800-1020
+49 (0)180 6 427646
20 ct./Anruf. a. d.
deutschen Festnetz,
Mobilfunk max. 60 ct./Anruf
© 2014 Garmin Ltd. ali njegove podružnice
 Loading...
Loading...