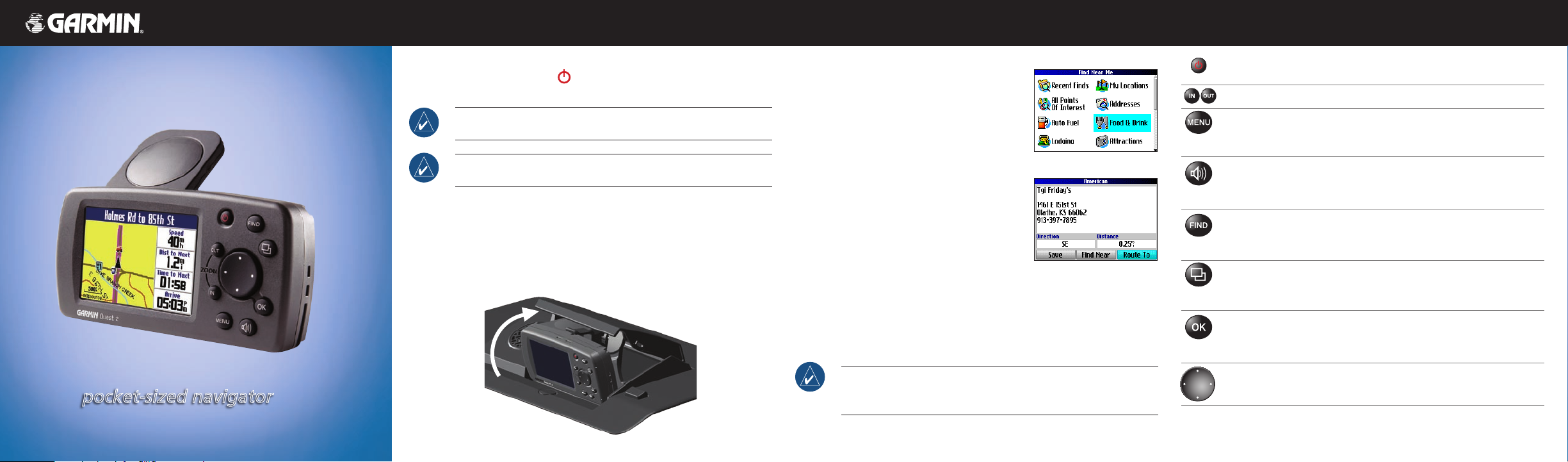
Quick Reference Guide
Turning the Quest 2 On and Installing the Unit
Using the KeysFinding Places and Routing to Them
Quest® 2
pocket-sized navigator
To turn on the Quest 2:
Press and hold the Power key on the front of the unit to turn it
on or off.
note: The rst time the Quest 2 acquires satellites it may take several
minutes. Afterward, acquisition times are quicker during normal use.
note: If you are prompted to enter a security code, contact your
Toyota dealer.
To install the Quest 2 in your vehicle:
1. Flip the GPS antenna to a 90° angle on the back of the Quest 2.
2. Insert the bottom of the Quest 2 into the bottom of the mount, as
shown. The antenna ts through the opening in the back of the mount.
3. Snap the Quest 2 back into the mount so that it is fully seated.
To nd a place and route to it:
1. Press the FIND key.
2. Use the Rocker highlight a search category.
Then press the OK key. A list of places near
your current location appears.
3. Highlight the place you want to visit and
press OK. An information page appears.
4. Highlight Route To on the information page
and press OK. Your Quest 2 calculates the
route. Follow the calculated route to the
destination.
Find Page
To stop or resume the current route:
1. Press the MENU key, highlight Route
Options, and press OK. A Route Options
menu appears.
2. Highlight Stop Navigation or Resume
Navigation, and press OK to stop or start
the active route.
note: When the vehicle is moving, Safe Mode turns on automatically.
If you press FInD while driving, only the Emergency & Government
Services search category is available.
Information Page
POWER—press and hold to turn the unit on or off. Press once to
adjust the illumination of your screen.
IN/OUT—press to zoom in or zoom out on the Map page.
MENU—press to view a menu of options for the current page.
Press twice to open the Settings menu. Press and hold to open
the Route Options menu.
SPEAK—press to trigger the unit’s “voice” to repeat the next turn
or current destination when navigating a route. Press and hold to
adjust the volume.
FIND—press to search for cities, addresses, and other POIs.
Press twice to view the Recent Finds menu. Press and hold to
“Route Home”.
PAGE—press to cycle through pages, close the current window
or menu and return to the previous page, or cancel data entry and
restore the previous value.
OK—press to select items. Press to show information pages when
panning the map. Press and hold to save your current location in
My Locations.
Rocker—press up, down, right, or left to highlight options or move
the map pointer.
© Copyright 2006 Garmin Ltd. or its subsidiaries
September 2006 190-00675-10 Rev. A Printed in Taiwan
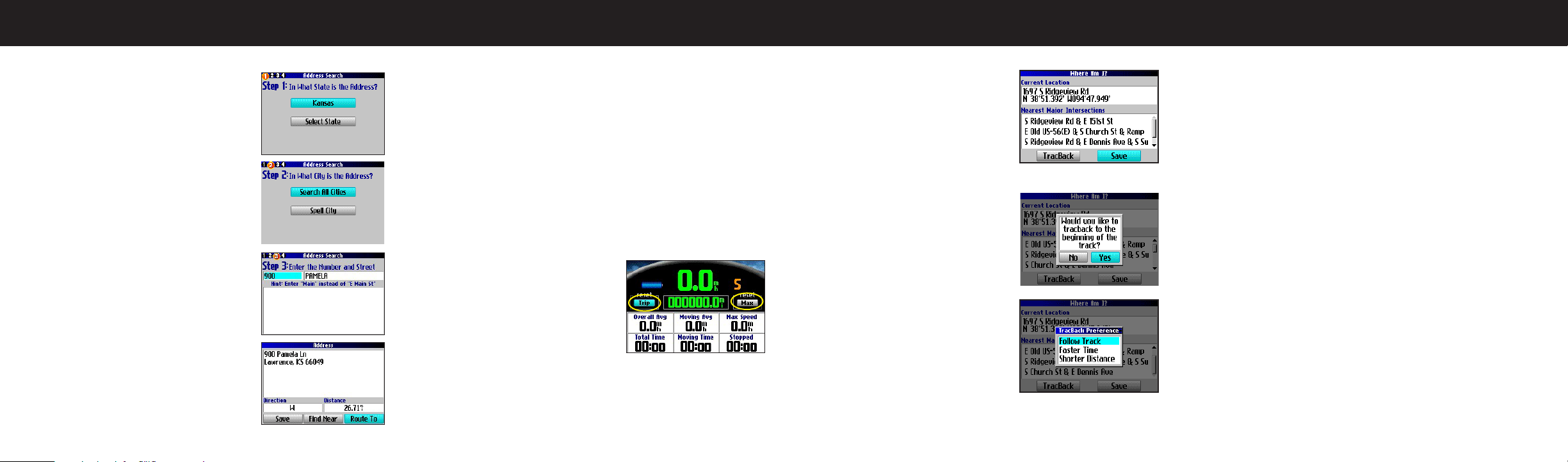
Setting Your Home Location and Resetting Trip Info Finding Where You Are and Using TracBack
®
Making Adjustments and Using ShortcutsFinding Addresses
To nd an address and route to it:
1. Press the FIND key, highlight Addresses,
and press OK.
2. Highlight the state if it appears on a button,
or choose Select State to nd the correct
name. Press OK.
3. Highlight Search All Cities, and press OK.
Continue with step 5.
OR
Highlight Spell City, and press OK. Enter
the city using the on-screen keyboard. A list
of cities appears. When nished, highlight
Done, and press OK.
4. Select a city from the list, and press OK.
5. Enter the address number and street using
the on-screen keyboard. For intersections,
you only need to enter street names. A list
of addresses appears.
6. Highlight an address, and press OK. An
Address page appears.
7 To create a route to this address, highlight
Route To, and press OK.
To set a Home location:
1. Press the MENU key, highlight Route Options, and press OK.
2. Highlight Set Home Location, and press OK. A Set Home Location
menu appears.
3. Highlight one of the options: Use Current Location, Use Find Menu,
or Use Map, and then press OK.
4. Select your destination using this option. Your Home location is set.
To go Home:
Press and hold the FIND key.
To reset the trip data or the maximum speed:
1. Push the Page key to open the Trip Information page.
2. Use the Rocker to highlight the Trip or
Max buttons. Press OK.
3. A message asking if you want to reset
the data appears (Reset Trip Data? or
Reset Maximum Speed?).
4. Highlight Yes, and press OK. The data
is reset.
Trip Information Page
To nd where you are:
1. Press the FIND key. The Find page
appears.
2. From the Find page, highlight Where
Am I?, and press OK. An information
page appears, listing your current
location and nearest major intersections.
To use TracBack:
1. Access the Where Am I? information
page as described above.
2. Highlight TracBack, and press OK.
3. At the prompt, highlight Yes to TracBack
to the beginning of the track, and press
OK.
4. Highlight a TracBack Preference
(Follow Track, Faster Time, or Shorter
Distance), and press OK. The Quest 2
calculates your route.
To adjust the backlight:
1. Press the Power key. An illumination window appears.
2. Press left or right on the Rocker to dim or brighten your backlight.
3. Press OK.
To adjust the external speaker volume:
1. Press and hold the SPEAK. The volume bar appears.
2. Press left on the Rocker to decrease the volume; Press right on the
Rocker to increase the volume, and then press OK.
3. Press the SPEAK key to test the volume level.
Shortcuts:
• Press and hold FIND to navigate to your Home location.
• Press FIND twice to open the Recent Finds page.
• Press and hold MENU to open the Route Options menu.
• Press MENU twice to open the Settings page.
• Press and hold OK to open the Where Am I? page.
• Press POWER to open the backlight illumination window.
• Press zoom IN or OUT to page up or page down a list.
• Press IN and Power if your Quest 2 freezes (stops responding to
button presses).
 Loading...
Loading...