GARMIN FENIX 6 SOLAR User Manual [fr]
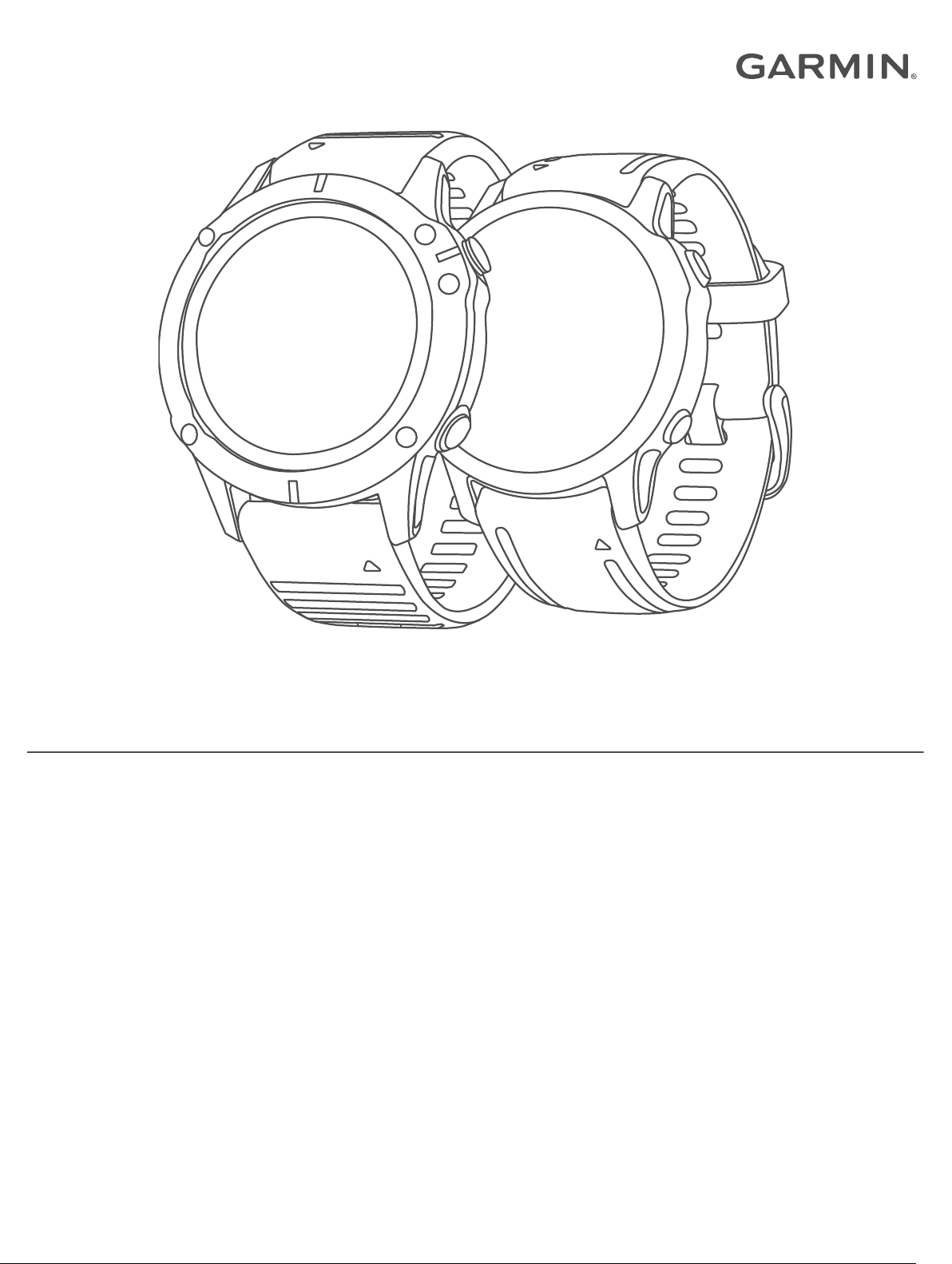
GAMME FĒNIX® 6
Manuel d'utilisation
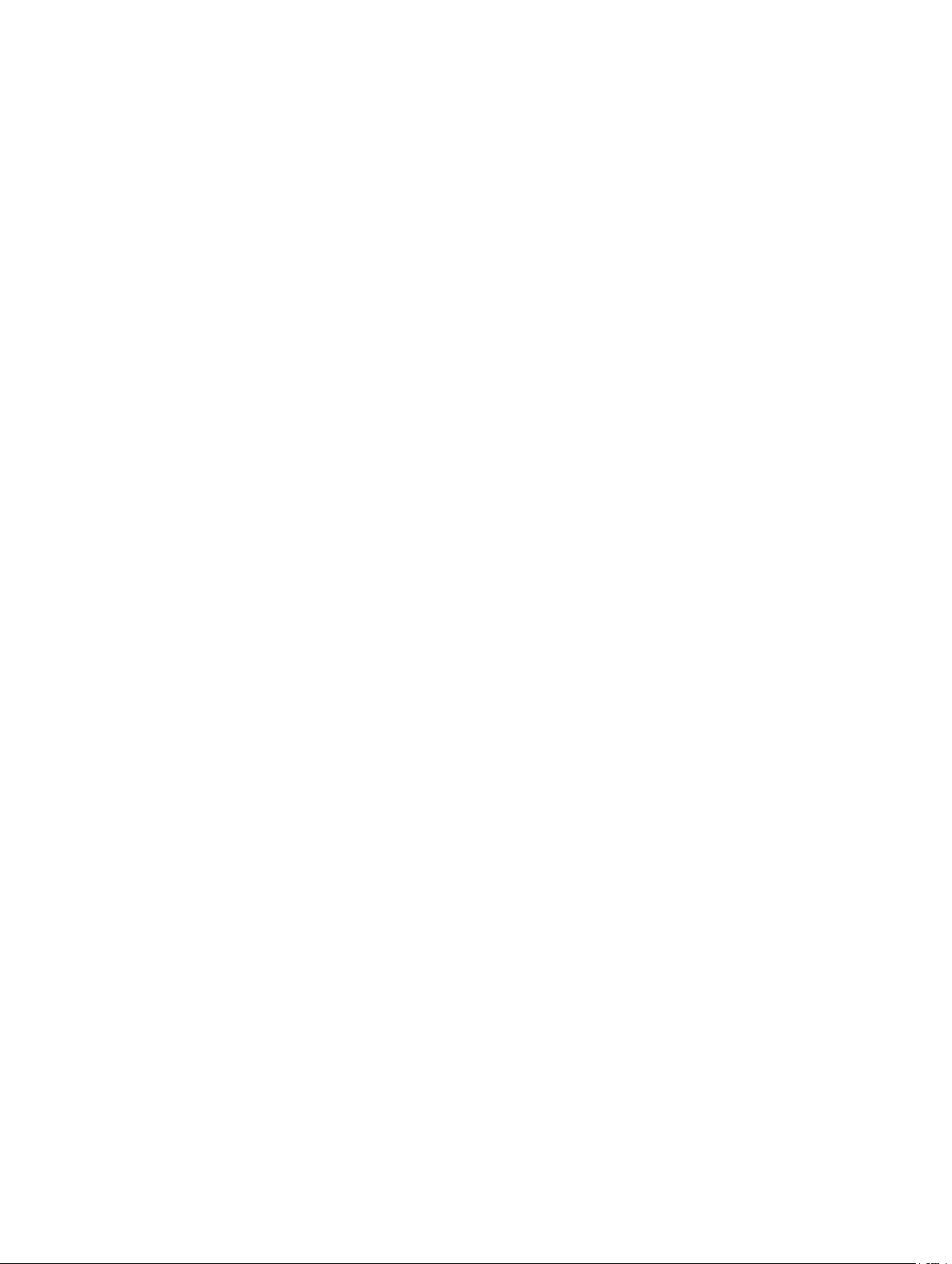
© 2019 Garmin Ltd. ou ses filiales
Tous droits réservés. Conformément aux lois relatives au copyright en vigueur, toute reproduction du présent manuel, qu'elle soit partielle ou intégrale, sans l'autorisation préalable écrite de
Garmin, est interdite. Garmin se réserve le droit de modifier ou d'améliorer ses produits et d'apporter des modifications au contenu du présent manuel sans obligation d'en avertir quelque
personne physique ou morale que ce soit. Consultez le site Web de Garmin à l'adresse www.garmin.com pour obtenir les dernières mises à jour, ainsi que des informations complémentaires
concernant l'utilisation de ce produit.
Garmin®, le logo Garmin, fēnix®, ANT+®, Approach®, Auto Lap®, Auto Pause®, Edge®, inReach®, QuickFit®, TracBack®, VIRB®, Virtual Partner® et Xero® sont des marques commerciales de Garmin
Ltd. ou de ses filiales, déposées aux États-Unis et dans d'autres pays. Body Battery™, Connect IQ™, Garmin Connect™, Garmin Explore™, Garmin Express™, Garmin Golf™, Garmin Move IQ™,
Garmin Pay™, HRM-Run™, HRM-Swim™, HRM-Tri™, tempe™, TruSwing™, TrueUp™, Varia™, Varia Vision™ et Vector™ sont des marques commerciales de Garmin Ltd. ou de ses filiales. Ces
marques commerciales ne peuvent pas être utilisées sans l'autorisation expresse de Garmin.
Android™ est une marque commerciale de Google Inc. Apple®, iPhone®, iTunes® et Mac® sont des marques commerciales d'Apple Inc., déposées aux États-Unis et dans d'autres pays. La marque
et les logos BLUETOOTH® sont la propriété de Bluetooth SIG, Inc., et leur utilisation par Garmin est soumise à une licence. The Cooper Institute®, ainsi que les marques commerciales
associées, sont la propriété de The Cooper Institute. Di2™ est une marque commerciale de Shimano, Inc. Shimano® est une marque déposée de Shimano, Inc. iOS® est une marque déposée par
Cisco Systems, Inc. utilisée sous licence par Apple Inc. STRAVA et Strava™ sont des marques commerciales de Strava, Inc. Analyses avancées des battements du cœur par Firstbeat. Training
Stress Score™ (TSS), Intensity Factor™ (IF) et Normalized Power™ (NP) sont des marques commerciales de Peaksware, LLC. Windows® est une marque déposée par Microsoft Corporation aux
États-Unis et dans d'autres pays. Zwift™ est une marque commerciale de Zwift, Inc. Les autres marques et noms commerciaux sont la propriété de leurs détenteurs respectifs.
Ce produit est certifié ANT+®. Pour obtenir la liste des produits et applications compatibles, consultez le site www.thisisant.com/directory.
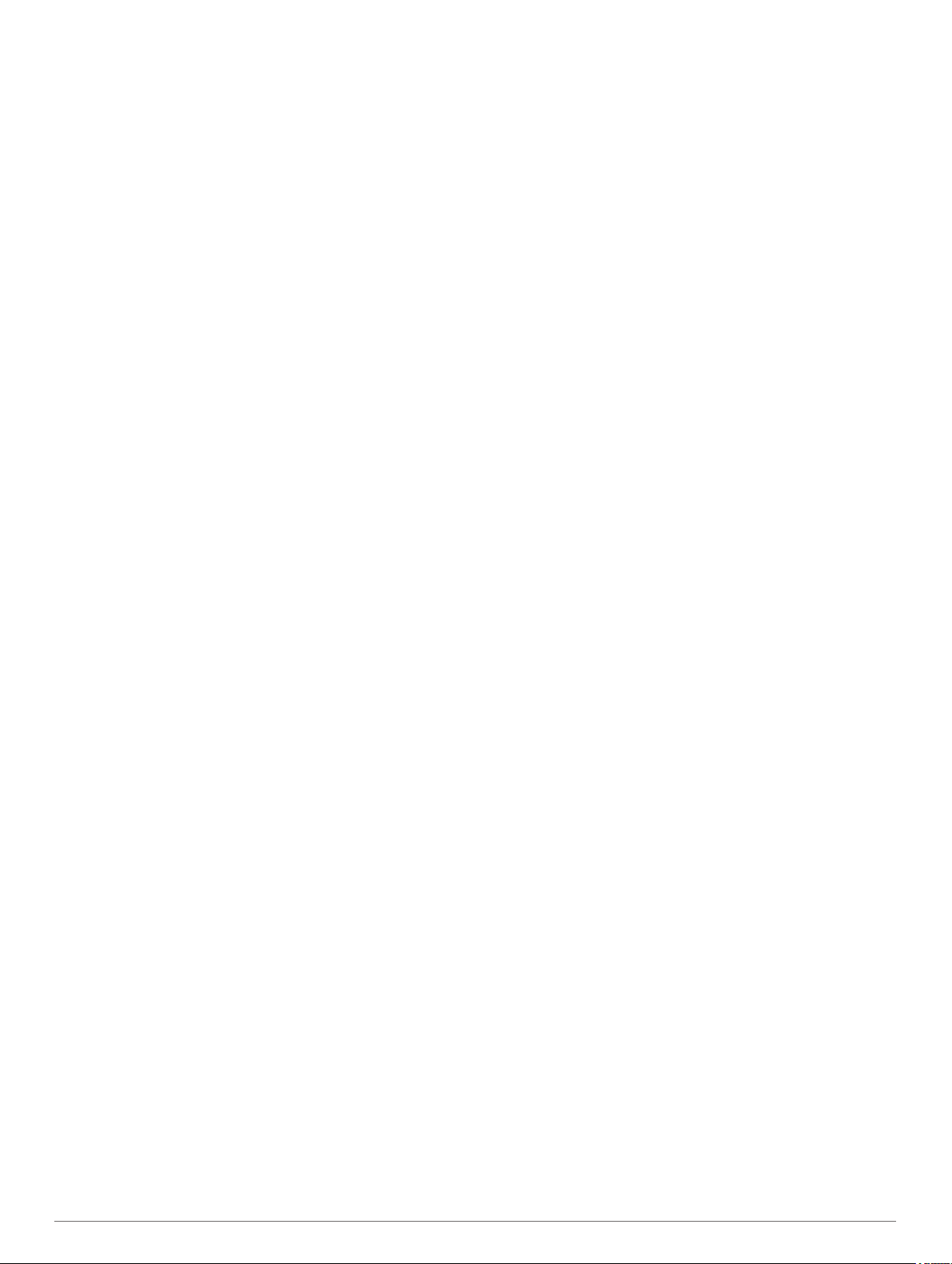
Table des matières
Introduction.....................................................................1
Mise en route.............................................................................. 1
Boutons.................................................................................. 1
Utilisation de la montre.......................................................... 1
Affichage du menu des commandes................................. 1
Affichage des widgets....................................................... 1
Personnalisation de la montre............................................... 2
Couplage de votre smartphone.................................................. 2
Chargement de l'appareil............................................................2
Mises à jour produit.................................................................... 2
Configuration de Garmin Express.......................................... 2
Chargement à l'énergie solaire..................................... 2
Affichage du widget Énergie solaire........................................... 2
Conseils pour le chargement à l'énergie solaire......................... 2
Activités et applications................................................ 3
Démarrage d'une activité............................................................ 3
Astuces pour l'enregistrement des activités........................... 3
Changement de mode d'alimentation.................................... 3
Arrêt d'une activité...................................................................... 3
Ajout ou suppression d'une activité favorite............................... 3
Création d'une activité personnalisée......................................... 3
Activités en salle......................................................................... 4
Utilisation de la fonction de course virtuelle........................... 4
Étalonnage de la distance sur tapis de course...................... 4
Enregistrement d'une activité de musculation....................... 4
Activités en extérieur.................................................................. 4
Affichage des données de vos activités à ski........................ 4
Enregistrement d'une activité de ski de randonnée
nordique................................................................................. 5
Utilisation du métronome....................................................... 5
Jumpmaster........................................................................... 5
Multisport.................................................................................... 5
Entraînement au triathlon.......................................................5
Création d'une activité multisport........................................... 5
Natation...................................................................................... 5
Terminologie de la natation....................................................5
Types de nage....................................................................... 6
Astuces pour les activités de natation................................... 6
Récupération pendant une séance en piscine....................... 6
Repos automatique................................................................ 6
Entraînements avec le journal d'entraînement...................... 6
Désactivation de la fréquence cardiaque au poignet pendant
une activité de natation.......................................................... 6
Golf............................................................................................. 6
Partie de golf.......................................................................... 6
Informations sur le trou.......................................................... 7
Mode Grands chiffres........................................................ 7
Déplacement du drapeau...................................................... 7
Affichage des obstacles......................................................... 7
Affichage des coups mesurés................................................ 7
Affichage des distances jusqu'aux layups et doglegs............ 7
Enregistrement de cibles personnalisées......................... 7
Sauvegarde du score............................................................. 8
Mise à jour d'un score....................................................... 8
Réglage de la méthode d'attribution de score................... 8
Calcul de votre handicap...................................................8
Activation du suivi des statistiques....................................8
TruSwing™............................................................................ 8
Utilisation de l'odomètre de golf............................................. 8
Affichage de la direction vers le trou...................................... 8
Sports de grimpe........................................................................ 8
Enregistrement d'une activité d'escalade en salle................. 8
Enregistrement d'une activité d'escalade sur bloc................. 9
Démarrage d'une Expédition
Modification de l'intervalle d'enregistrement des points de
tracé....................................................................................... 9
Enregistrement manuel d'un point de tracé........................... 9
Affichage des points de tracé................................................ 9
...................................................... 9
Fonctionnalités connectées.......................................... 9
Activation des notifications Bluetooth....................................... 10
Affichage des notifications................................................... 10
Réception d'un appel téléphonique entrant......................... 10
Réponse à un message texte.............................................. 10
Gestion des notifications...................................................... 10
Désactivation de la connexion Bluetooth du smartphone......... 10
Activation et désactivation des alertes de connexion du
smartphone............................................................................... 10
Localisation d'un appareil mobile perdu................................... 11
Garmin Connect........................................................................11
Mise à jour du logiciel avec l'application Garmin Connect... 11
Mise à jour du logiciel à l'aide de Garmin Express.............. 11
Utilisation de Garmin Connect sur votre ordinateur........ 11
Synchronisation manuelle des données avec Garmin
Connect................................................................................11
Application Garmin Golf™................................................... 11
Garmin Explore™..................................................................... 12
Fonctions de suivi et de sécurité................................ 12
Ajout de contacts d'urgence..................................................... 12
Ajout de contacts...................................................................... 12
Activation et désactivation de la détection d'incident................12
Demande d'assistance............................................................. 12
Démarrage d'une session GroupTrack..................................... 12
Astuces pour les sessions GroupTrack............................... 13
GroupTrackParamètres....................................................... 13
Connect IQObjets......................................................... 13
Téléchargement d'objets Connect IQ....................................... 13
Téléchargement de fonctions Connect IQ sur votre
ordinateur..................................................................................13
Garmin Pay................................................................... 13
Configuration de votre portefeuille Garmin Pay........................ 13
Règlement des achats avec votre montre................................ 13
Ajout d'une carte à votre portefeuille Garmin Pay.................... 13
Gestion de vos cartes Garmin Pay...................................... 13
Modification de votre code Garmin Pay.................................... 14
Fonctions de fréquence cardiaque............................. 14
Fréquence cardiaque au poignet.............................................. 14
Port de l'appareil.................................................................. 14
Astuces en cas de données de fréquence cardiaque
inexactes.............................................................................. 14
Affichage du widget Fréquence cardiaque.......................... 14
Diffusion de la fréquence cardiaque aux Garmin
appareils.............................................................................. 14
Diffusion des données de fréquence cardiaque au cours
d'une activité................................................................... 14
Configuration d'une alerte de fréquence cardiaque
anormale.............................................................................. 15
Désactivation du moniteur de fréquence cardiaque au
poignet................................................................................. 15
Dynamiques de course à pied.................................................. 15
Entraînement avec dynamiques de course......................... 15
Jauges de couleur et données de dynamique de course.... 15
Données sur l'équilibre de temps de contact avec le
sol....................................................................................16
Données d'oscillation verticale et de rapport vertical...... 16
Astuces en cas de données manquantes sur les dynamiques
de course............................................................................. 16
Mesures des performances...................................................... 16
Table des matières i
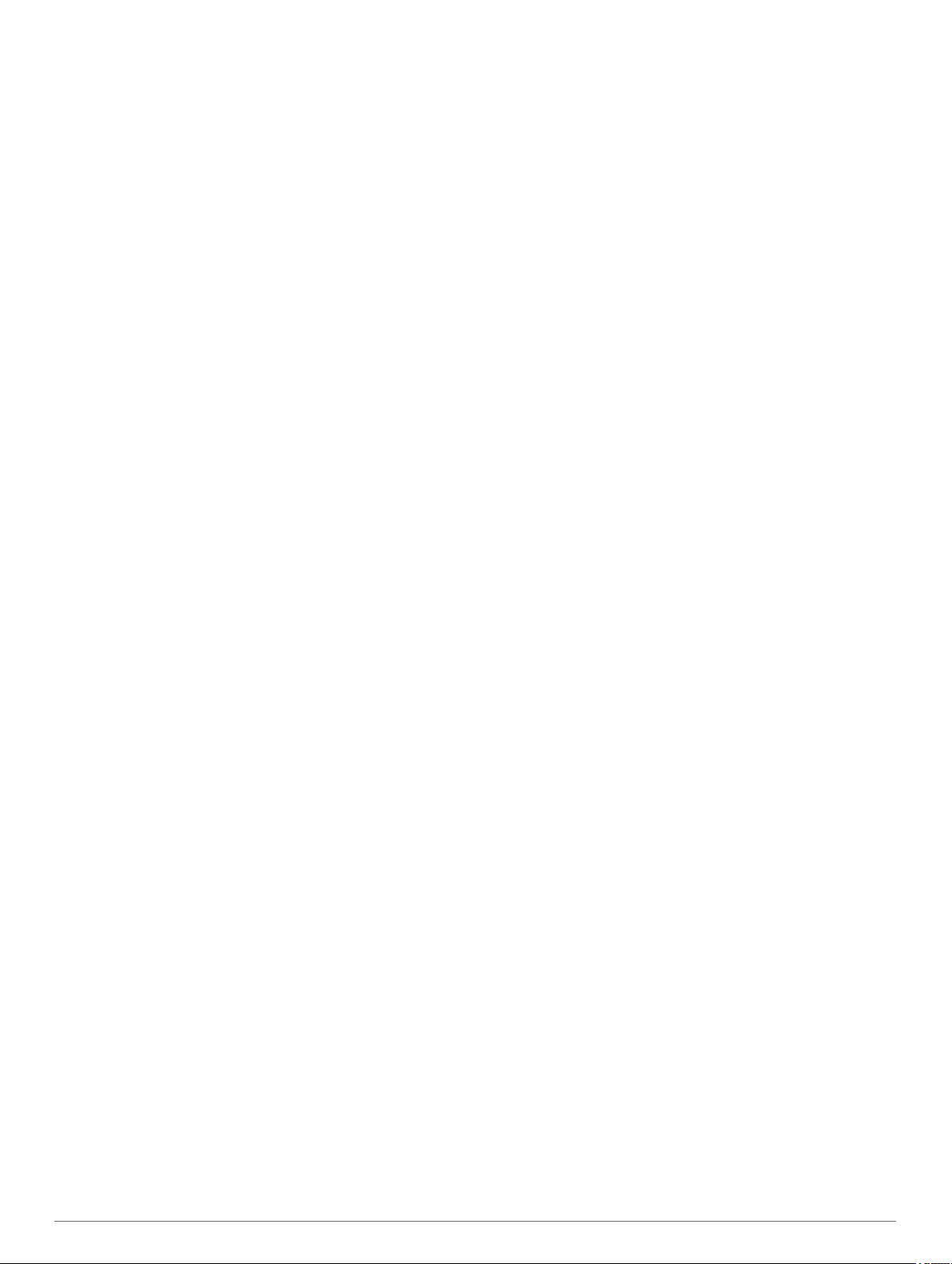
Désactivation des notifications de performance.................. 17
Détection automatique des mesures de performances....... 17
Synchronisation des activités et des mesures de
performance......................................................................... 17
A propos des estimations de la VO2 max............................ 17
Consultation de l'estimation de votre VO2 max. pour la
course à pied...................................................................17
Consultation de l'estimation de votre VO2 max. pour le
vélo..................................................................................17
Affichage de vos prévisions de temps de course................ 18
A propos de la fonction Training Effect................................ 18
Variabilité de la fréquence cardiaque et niveau d'effort....... 18
Affichage de la variabilité de la fréquence cardiaque et du
niveau d'effort..................................................................18
Condition de performances.................................................. 18
Affichage de votre condition physique............................ 19
Seuil lactique........................................................................19
Test guidé visant à déterminer votre seuil lactique......... 19
Récupération de l'estimation de votre FTP.......................... 19
Exécution d'un test de FTP............................................. 19
Statut d'entraînement............................................................... 20
Niveaux du statut d'entraînement........................................ 20
Astuces pour obtenir votre statut d'entraînement........... 20
Acclimatation à la chaleur et à l'altitude............................... 20
Charge d'entraînement........................................................ 21
Objectif de la charge d'entraînement................................... 21
Temps de récupération........................................................ 21
Affichage de votre temps de récupération...................... 21
Fréquence cardiaque de récupération............................ 21
Body Battery™..........................................................................21
Affichage du widget Body Battery........................................ 21
Conseils pour améliorer les données de Body Battery........ 22
Oxymètre de pouls....................................................... 22
Obtention d'un relevé de SpO2................................................ 22
Activation des relevés de SpO2 en continu.............................. 22
Désactivation des relevés automatiques de l'oxymètre de
pouls......................................................................................... 22
Activation du suivi de la SpO2 pendant le sommeil.................. 22
Conseils pour résoudre les problèmes liés aux données de
l'oxymètre de pouls................................................................... 23
Entraînement................................................................ 23
Définition de votre profil utilisateur........................................... 23
Objectifs physiques.............................................................. 23
A propos des zones de fréquence cardiaque...................... 23
Définition de zones de fréquence cardiaque................... 23
Définition des zones de fréquence cardiaque par
l'appareil.......................................................................... 23
Calcul des zones de fréquence cardiaque...................... 24
Définition des zones de puissance...................................... 24
Suivi des activités..................................................................... 24
Objectif automatique............................................................ 24
Utilisation de l'alarme invitant à bouger............................... 24
Suivi du sommeil.................................................................. 24
Utilisation du suivi du sommeil automatique................... 24
Utilisation du mode Ne pas déranger.............................. 24
Minutes intensives............................................................... 24
Gain de minutes intensives............................................. 25
Garmin Move IQ™............................................................... 25
Paramètres du suivi des activités........................................ 25
Désactivation du suivi des activités.................................25
Entraînements.......................................................................... 25
Entraînement de Garmin Connect....................................... 25
Début d'un entraînement..................................................... 25
A propos du calendrier d'entraînement................................ 25
Utilisation des plans d'entraînement Garmin Connect.... 25
Programmes Adaptive Training.......................................26
Entraînements fractionnés
Création d'un entraînement fractionné.................................26
Lancement d'un entraînement fractionné............................ 26
Arrêt d'un entraînement fractionné...................................... 26
Entraînement PacePro............................................................. 26
Téléchargement d'un programme PacePro depuis Garmin
Connect................................................................................26
Démarrage d'un programme PacePro................................. 26
Arrêt d'un programme PacePro...................................... 27
Segments..................................................................................27
Strava™Segments............................................................... 27
Affichage des détails d'un segment..................................... 27
Course contre un segment...................................................27
Configuration d'un segment pour réglage automatique....... 27
Utilisation du Virtual Partner®.................................................. 27
Configuration d'un objectif d'entraînement............................... 27
Annulation d'un objectif d'entraînement............................... 28
Course contre une activité antérieure....................................... 28
Records personnels.................................................................. 28
Consultation de vos records personnels.............................. 28
Restauration d'un record personnel..................................... 28
Suppression d'un record personnel..................................... 28
Suppression de tous les records personnels....................... 28
........................................................ 26
Horloges........................................................................ 28
Définition d'une alarme............................................................. 28
Modification d'une alarme.................................................... 28
Démarrage du compte à rebours.............................................. 28
Suppression d'un minuteur.................................................. 29
Utilisation du chronomètre........................................................ 29
Ajout d'un autre fuseau horaire.................................................29
Modification des autres fuseaux horaires............................ 29
Navigation..................................................................... 29
Enregistrement de votre position.............................................. 29
Modification des positions enregistrées............................... 29
Projection d'un waypoint........................................................... 29
Navigation vers une destination............................................... 29
Création et suivi d'un parcours sur votre appareil.................... 30
Affichage ou modification des détails d'un parcours................. 30
Utilisation du ClimbPro............................................................. 30
Marquage et démarrage de la navigation vers un point MOB.. 30
Navigation à l'aide de Voir & rallier........................................... 30
Navigation jusqu'au point de départ pendant une activité........ 30
Navigation jusqu'au point de départ d'une activité
enregistrée................................................................................ 30
Arrêt de la navigation................................................................ 31
Carte......................................................................................... 31
Recadrage et zoom de carte................................................31
Compas.................................................................................... 31
Altimètre et baromètre.............................................................. 31
Historique...................................................................... 31
Utilisation de l'historique........................................................... 31
Historique multisport............................................................ 31
Affichage de votre temps dans chaque zone de fréquence
cardiaque............................................................................. 31
Affichage des totaux de données............................................. 31
Utilisation de l'odomètre........................................................... 32
Suppression de l'historique.......................................................32
Personnalisation de l'appareil.....................................32
Paramètres d'applications et d'activités.................................... 32
Personnalisation des écrans de données............................ 33
Ajout d'une carte à une activité............................................ 33
Alertes.................................................................................. 33
Configuration d'une alerte............................................... 34
Auto Lap...............................................................................34
Marquage de circuits par distance.................................. 34
ii Table des matières
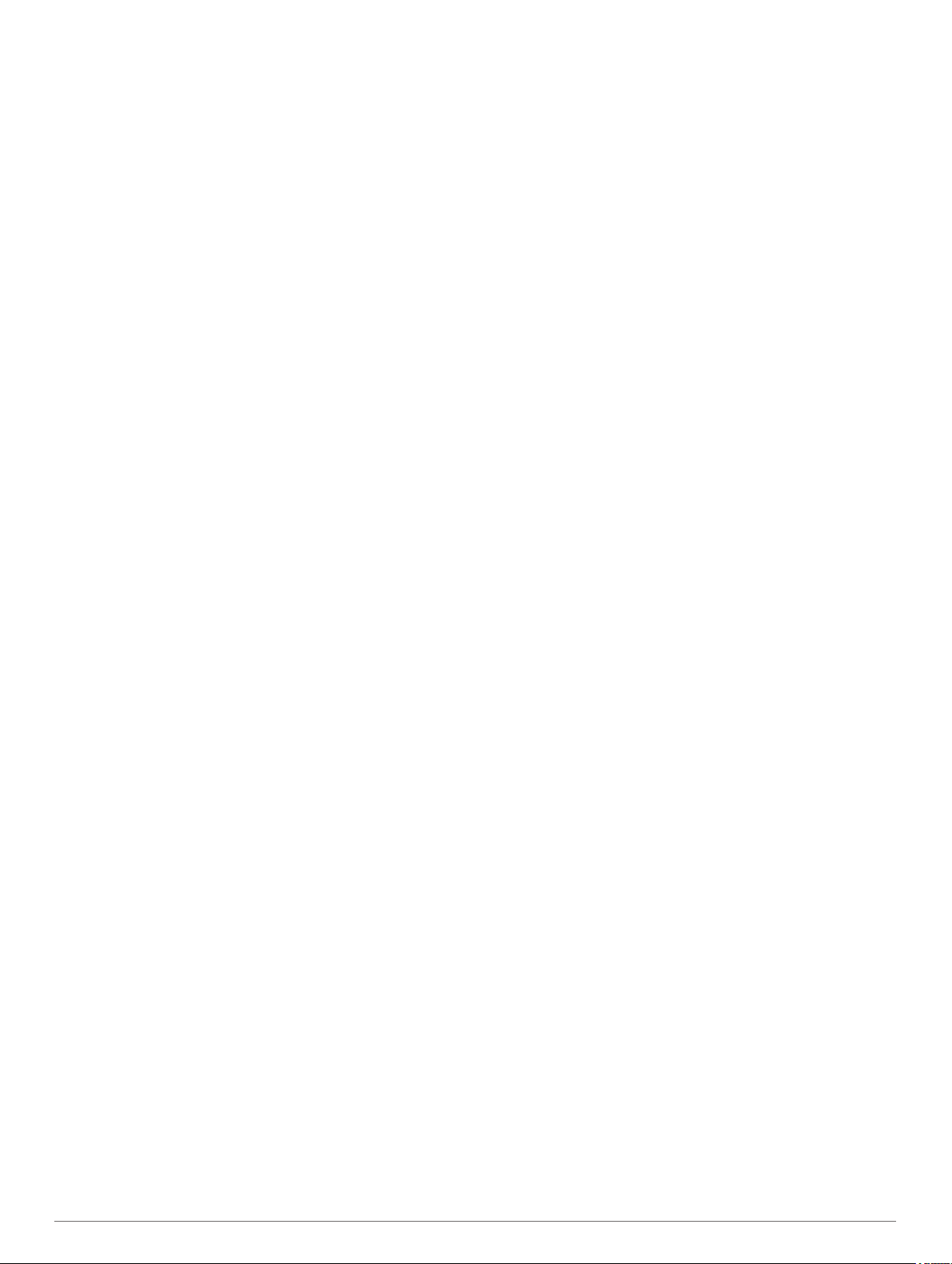
Activation d'Auto Pause®.................................................... 34
Activation de l'ascension automatique................................. 34
Vitesse et distance 3D......................................................... 34
Activation et désactivation de la touche Lap........................ 35
Utilisation du défilement automatique.................................. 35
Modification des paramètres GPS....................................... 35
GPS et autres systèmes de positionnement par
satellites.......................................................................... 35
UltraTrac......................................................................... 35
Paramètres de temporisation du mode économie
d'énergie.............................................................................. 35
Déplacement d'une activité dans la liste des applications........ 35
Widgets..................................................................................... 35
Personnalisation de la série des widgets............................. 36
Télécommande inReach...................................................... 36
Utilisation de la télécommande inReach......................... 36
Télécommande VIRB........................................................... 36
Contrôle d'une caméra embarquée VIRB....................... 36
Contrôle d'une action cam VIRB pendant une activité.... 37
Utilisation du widget Niveau de stress................................. 37
Personnalisation du widget Ma journée............................... 37
Personnalisation du menu des commandes............................. 37
Paramètres de cadran de montre............................................. 37
Personnalisation du cadran de montre................................ 37
Paramètres des capteurs..........................................................38
Paramètres du compas........................................................ 38
Etalonnage manuel du compas...................................... 38
Définition de la référence nord........................................ 38
Paramètres de l'altimètre..................................................... 38
Etalonnage de l'altimètre barométrique.......................... 38
Paramètres du baromètre.................................................... 38
Étalonnage du baromètre............................................... 39
Paramètres de position par laser Xero................................ 39
Paramètres de la carte............................................................. 39
Paramètres de navigation......................................................... 39
Personnalisation des éléments cartographiques................. 39
Paramètres de cap...............................................................39
Pointeur de cap............................................................... 39
Configuration d'un indicateur de cap................................... 39
Réglage des alertes de navigation...................................... 39
Paramètres du gestionnaire de l'alimentation........................... 39
Personnalisation de la fonction d'économie d'énergie......... 40
Personnalisation des modes d'alimentation......................... 40
Restauration d'un mode d'alimentation................................ 40
Paramètres système................................................................. 40
Paramètres de l'heure..........................................................40
Réglage des alarmes temps........................................... 41
Synchronisation de l'heure.............................................. 41
Modification des paramètres du rétroéclairage.................... 41
Personnalisation des boutons de direction.......................... 41
Modification des unités de mesure...................................... 41
Affichage des informations sur l'appareil.................................. 41
Affichage des informations légales et de conformité relatives
à l'étiquetage électronique................................................... 41
Capteurs sans fil.......................................................... 41
Couplage de vos capteurs sans fil............................................ 41
Mode Affichage étendu............................................................. 42
Utilisation d'un capteur de vitesse ou de cadence de vélo en
option........................................................................................ 42
Entraînement avec des capteurs de puissance........................ 42
Utilisation de commandes électroniques.................................. 42
Repérage.................................................................................. 42
Accéléromètre...........................................................................42
Amélioration de l'étalonnage de l'accéléromètre................. 42
Etalonnage manuel de l'accéléromètre................................ 42
Réglage de la vitesse et de la distance de
l'accéléromètre.....................................................................42
tempe™.................................................................................... 42
Capteurs de club.......................................................................42
Informations sur l'appareil.......................................... 43
Caractéristiques........................................................................ 43
Informations concernant la pile............................................ 43
Gestion de données................................................................. 43
Suppression de fichiers........................................................43
Maintenance de l'appareil............................................ 43
Entretien du.............................................................................. 43
Nettoyage de l'appareil........................................................ 43
Nettoyage des bracelets en cuir.......................................... 43
Changement des bracelets QuickFit®...................................... 43
Ajustement du bracelet de montre en métal............................. 44
Dépannage.................................................................... 44
Mon appareil n'est pas dans la bonne langue.......................... 44
Mon smartphone est-il compatible avec mon appareil ?.......... 44
Mon téléphone ne se connecte pas à l'appareil....................... 44
Puis-je utiliser mon capteur Bluetooth avec ma montre ?........ 44
Redémarrage de votre appareil................................................ 44
Réinitialisation de tous les paramètres par défaut.................... 44
Acquisition des signaux satellites............................................. 44
Amélioration de la réception satellite GPS.......................... 45
Les données de température ne sont pas exactes................... 45
Optimisation de l'autonomie de la batterie................................45
Suivi des activités..................................................................... 45
Mon nombre de pas quotidiens ne s'affiche pas.................. 45
Le nombre de mes pas semble erroné................................ 45
Le nombre de pas affiché sur mon appareil ne correspond
pas à celui affiché sur mon compte Garmin Connect.......... 45
Le nombre d'étages gravis semble erroné........................... 45
Informations complémentaires..................................................45
Annexes........................................................................ 46
Champs de données................................................................ 46
Notes standard de la VO2 max................................................ 50
Evaluations du FTP.................................................................. 51
Dimensions et circonférence des roues................................... 51
Définition des symboles............................................................ 51
Index.............................................................................. 52
Table des matières iii
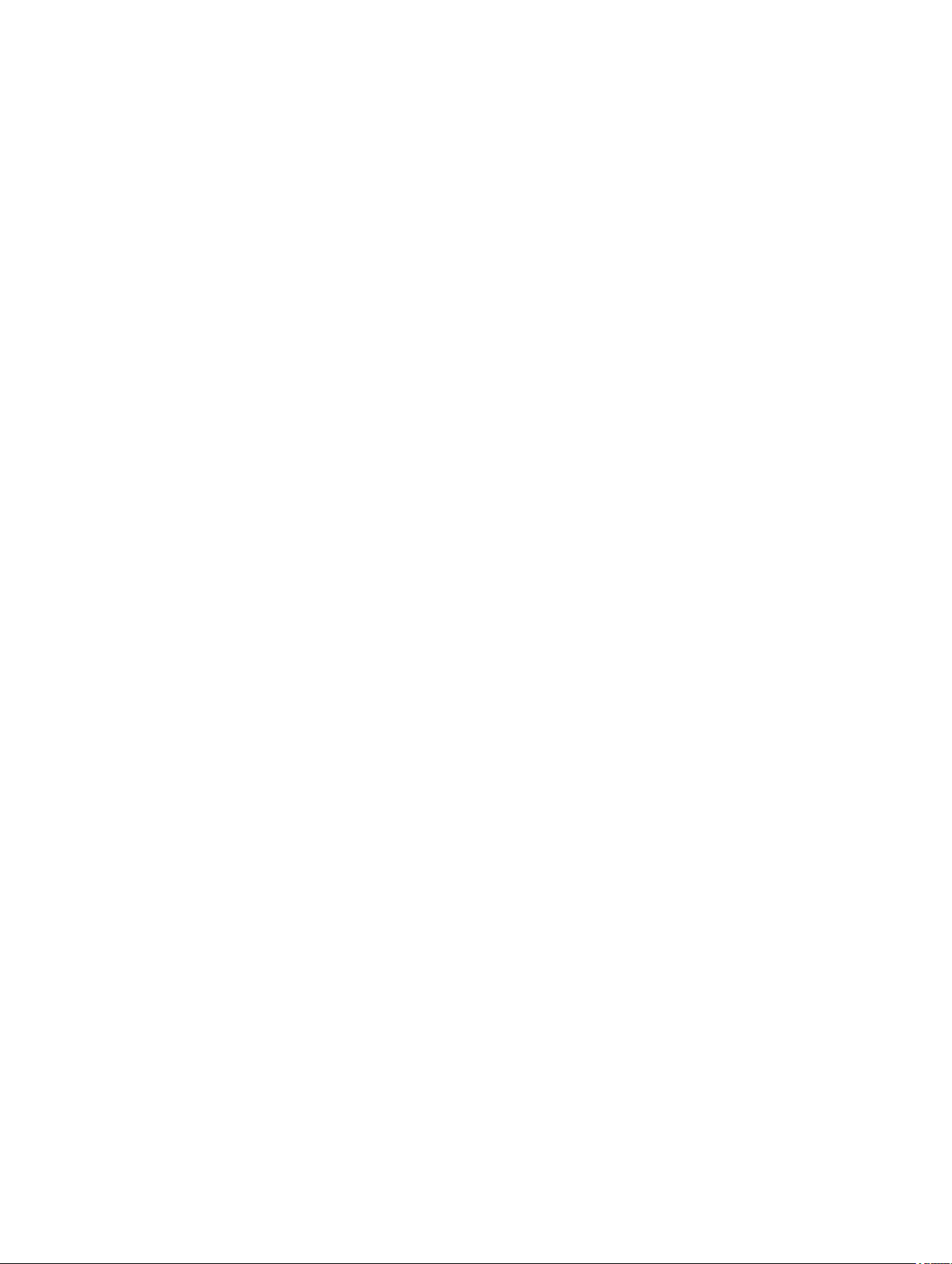
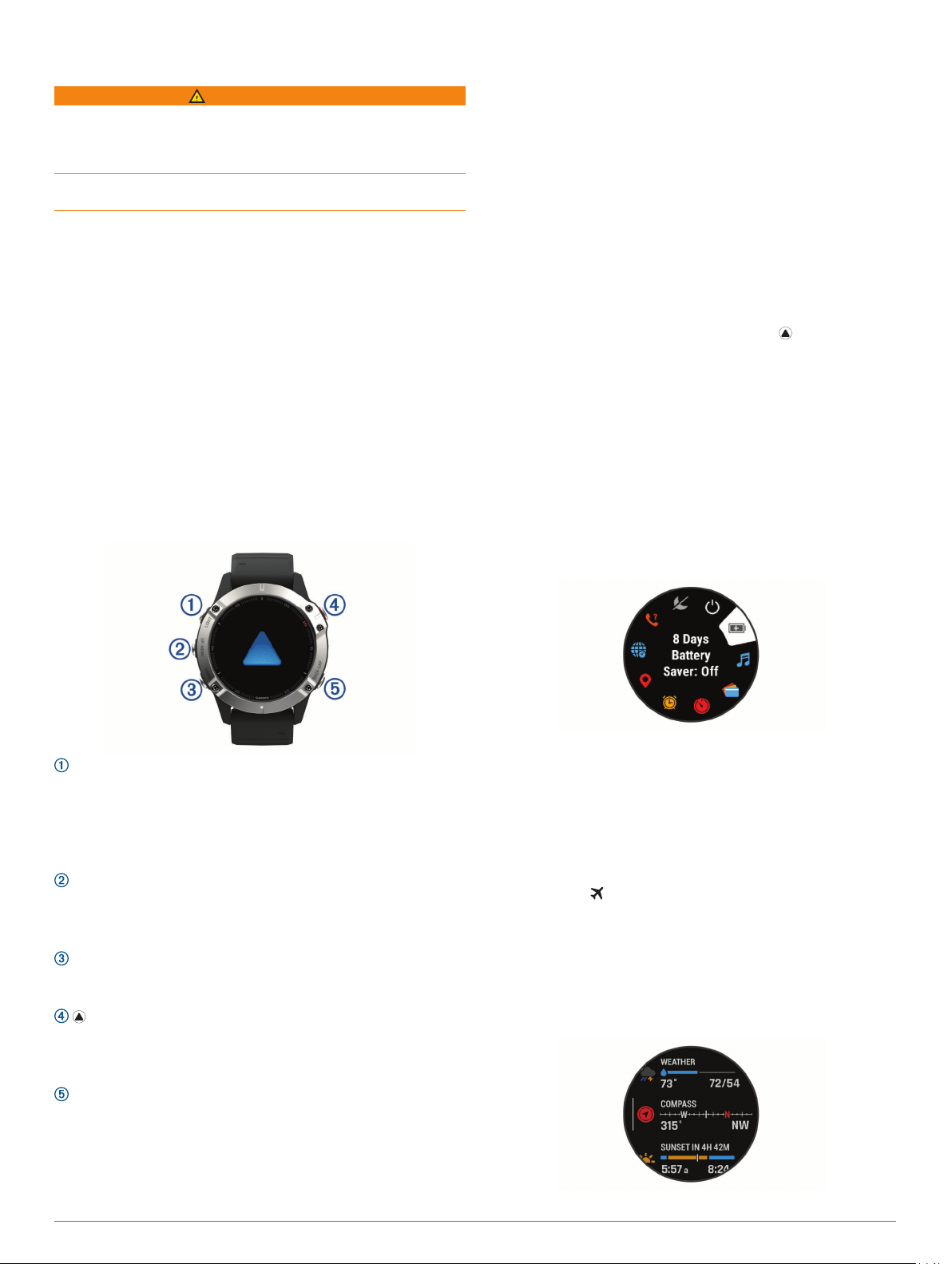
Introduction
AVERTISSEMENT
Consultez le guide Informations importantes sur le produit et la
sécurité inclus dans l'emballage du produit pour prendre
connaissance des avertissements et autres informations
importantes sur le produit.
Consultez toujours votre médecin avant de commencer ou de
modifier tout programme d'exercice physique.
Mise en route
Lors de la première utilisation de la montre, vous devrez
effectuer les opérations suivantes pour la configurer et vous
familiariser avec les fonctions de base.
Appuyez sur le bouton LIGHT pour allumer la montre
1
(Boutons, page 1).
Suivez les instructions à l'écran pour procéder au réglage
2
initial.
Pendant la phase de configuration initiale, vous pouvez
coupler votre smartphone avec votre montre pour recevoir
des notifications, paramétrer votre portefeuille Garmin Pay
et bien plus encore (Couplage de votre smartphone,
page 2).
Chargez l'appareil complètement (Chargement de l'appareil,
3
page 2).
Démarrez une activité (Démarrage d'une activité, page 3).
4
Boutons
• Maintenez ce bouton enfoncé pour afficher le cadran de
montre à partir de n'importe quel écran.
Utilisation de la montre
• Maintenez le bouton LIGHT enfoncé pour afficher le menu
des commandes.
Le menu des commandes fournit un accès rapide aux
fonctions fréquemment utilisées, comme ouvrir le portefeuille
Garmin Pay, activer le mode Ne pas déranger et arrêter la
montre.
• Sur le cadran de la montre, appuyez sur UP ou DOWN pour
faire défiler la série de widgets.
Votre montre est fournie avec des widgets qui offrent des
données accessibles en un clin d'œil. D'autres widgets sont
disponibles lorsque vous couplez votre montre à un
smartphone.
• Sur le cadran de la montre, appuyez sur le pour démarrer
une activité ou ouvrir une application (Activités et
applications, page 3).
• Maintenez le bouton MENU enfoncé pour personnaliser le
™
cadran, régler les paramètres et coupler des capteurs sans
fil.
Affichage du menu des commandes
Le menu des commandes contient des options, comme le mode
Ne pas déranger, le verrouillage des boutons et l'arrêt de
l'appareil. Vous pouvez aussi ouvrir le portefeuille Garmin Pay.
REMARQUE : vous pouvez ajouter, réorganiser et supprimer
les options dans le menu des commandes (Personnalisation du
menu des commandes, page 37).
Sur n'importe quel écran, appuyez longuement sur LIGHT.
1
LIGHT
• appuyez sur ce bouton pour activer et désactiver le
rétroéclairage.
• Appuyez sur ce bouton pour allumer l'appareil.
• Maintenez ce bouton enfoncé pour afficher le menu des
commandes.
UP·MENU
• appuyez sur ce bouton pour faire défiler les pages de
widgets et les menus.
• Maintenez ce bouton enfoncé pour afficher le menu.
DOWN
• appuyez sur ce bouton pour faire défiler les pages de
widgets et les menus.
• appuyez pour afficher la liste des activités et démarrer ou
arrêter une activité.
• Appuyez pour choisir une option d'un menu.
BACK·LAP
• appuyez sur ce bouton pour revenir à l'écran précédent.
• Appuyez sur ce bouton pour enregistrer un circuit, une
période de repos ou une transition au cours d'une activité
multisport.
Appuyez sur UP ou DOWN pour faire défiler les options.
2
Activation du mode Avion
Vous pouvez activer le mode Avion pour désactiver toutes les
communications sans fil.
REMARQUE : vous pouvez ajouter des options au menu des
commandes (Personnalisation du menu des commandes,
page 37).
Maintenez le bouton LIGHT enfoncé.
1
Sélectionnez .
2
Affichage des widgets
Si votre appareil est fourni préchargé avec plusieurs widgets,
vous pouvez en télécharger d'autres lorsque vous couplez votre
appareil avec un smartphone.
• Appuyez sur UP ou DOWN.
L'appareil fait défiler les widgets de la série et affiche des
données récapitulatives de chaque widget.
Introduction 1
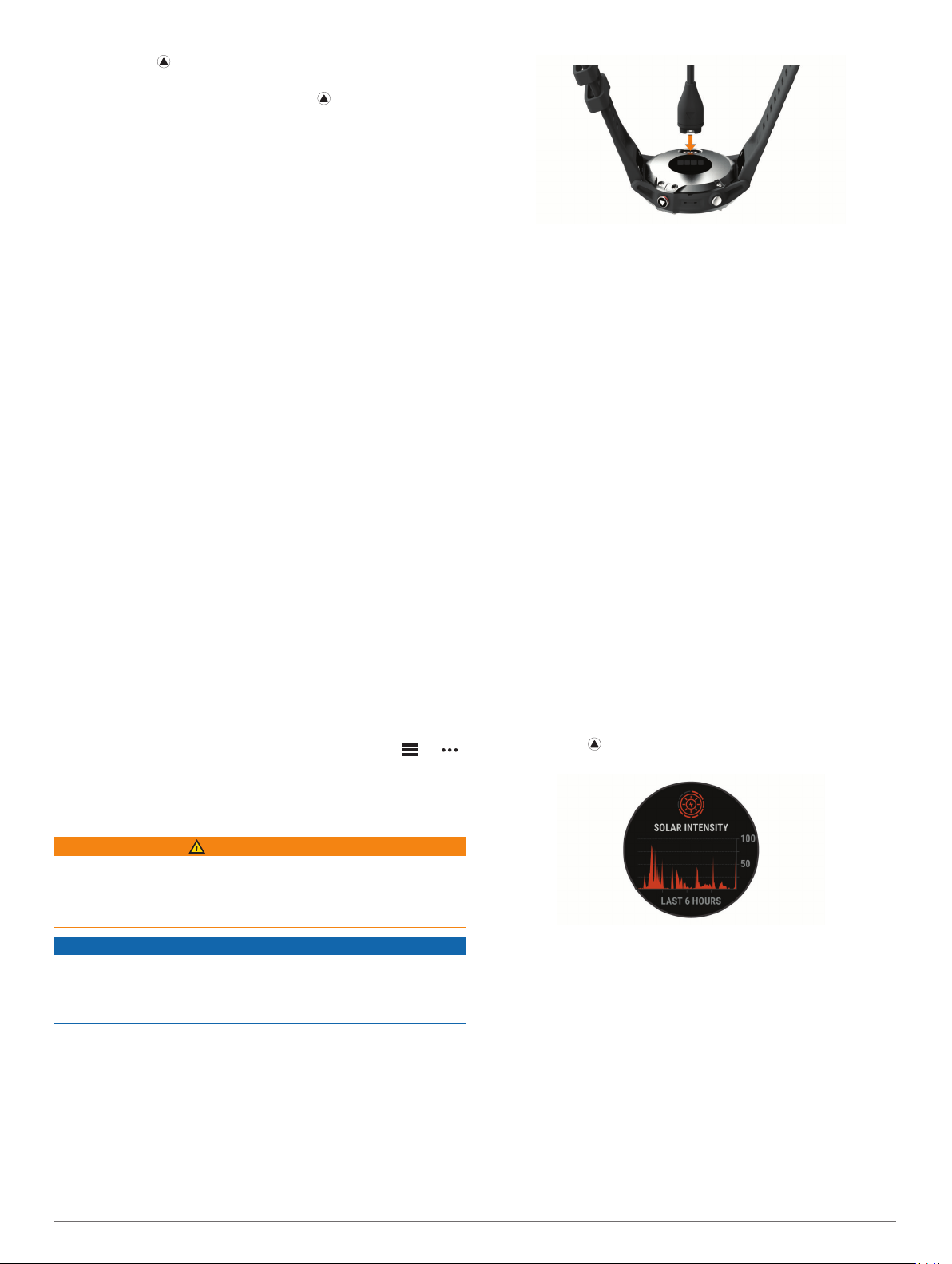
• Appuyez sur pour afficher le widget en détail.
ASTUCE : vous pouvez appuyer sur DOWN pour afficher
d'autres écrans pour un widget ou sur pour voir d'autres
options et fonctions pour un widget.
• Depuis n'importe quel écran, maintenez le bouton BACK
enfoncé pour revenir au cadran de la montre.
• Si vous enregistrez une activité, appuyez sur BACK pour
revenir aux pages de données d'activité.
Personnalisation de la montre
• Depuis le cadran, maintenez le bouton MENU enfoncé pour
modifier l'image du cadran de la montre.
• Depuis l'écran d'un widget, maintenez le bouton MENU
enfoncé pour personnaliser les options du widget.
• Depuis le menu des commandes, maintenez le bouton
MENU enfoncé pour ajouter, supprimer ou retrier les
commandes.
• Depuis n'importe quel écran, maintenez le bouton MENU
enfoncé pour modifier d'autres paramètres.
Couplage de votre smartphone
Pour utiliser les fonctions connectées de votre montre, vous
devez la coupler directement via l'application Garmin Connect
et non pas via les paramètres Bluetooth® de votre smartphone.
Depuis la boutique d'applications sur votre smartphone,
1
installez et ouvrez l'application Garmin Connect.
Sélectionnez une option pour activer le mode couplage sur
2
votre montre :
• Pendant la configuration initiale, sélectionnez Oui lorsque
vous êtes invité à coupler l'application à votre smartphone.
• Si vous avez ignoré le processus de couplage auparavant,
maintenez le bouton MENU enfoncé, puis sélectionnez
Coupler le téléphone.
Pour ajouter votre montre à votre compte, sélectionnez une
3
option :
• Si c'est le premier appareil que vous couplez avec
l'application Garmin Connect, suivez les instructions à
l'écran.
• Si vous avez déjà couplé un autre appareil avec
l'application Garmin Connect, accédez au menu ou ,
puis sélectionnez Appareils Garmin > Ajouter un
appareil et suivez les instructions à l'écran.
Branchez la grande extrémité du câble USB sur un port de
2
chargement USB.
Chargez complètement l'appareil.
3
Mises à jour produit
Sur votre ordinateur, installez Garmin Express
(www.garmin.com/express). Sur votre smartphone, installez
l'application Garmin Connect.
Ceci vous permet d'accéder facilement aux services suivants
pour les appareils Garmin® :
• Mises à jour logicielles
™
• Téléchargements de données sur Garmin Connect
• Enregistrement du produit
Configuration de Garmin Express
Connectez l'appareil à votre ordinateur à l'aide d'un câble
1
USB.
Rendez-vous sur www.garmin.com/express.
2
Suivez les instructions présentées à l'écran.
3
Chargement à l'énergie solaire
Les modèles de montre à énergie solaire se rechargent pendant
que vous les utilisez.
Affichage du widget Énergie solaire
Sur le cadran de la montre, appuyez sur UP ou DOWN pour
1
faire défiler les widgets jusqu'au widget d'énergie solaire.
Appuyez sur pour afficher un graphique de l'intensité de
2
l'énergie solaire reçue au cours des 6 dernières heures.
™
Chargement de l'appareil
AVERTISSEMENT
Cet appareil contient une batterie lithium-ion. Consultez le guide
Informations importantes sur le produit et la sécurité inclus dans
l'emballage du produit pour prendre connaissance des
avertissements et autres informations importantes sur le produit.
AVIS
Pour éviter tout risque de corrosion, nettoyez et essuyez
soigneusement les contacts et la surface environnante avant de
charger l'appareil ou de le connecter à un ordinateur. Reportezvous aux instructions de nettoyage (Entretien du, page 43).
Branchez la petite extrémité du câble USB sur le port situé
1
sur votre appareil.
2 Chargement à l'énergie solaire
Conseils pour le chargement à l'énergie solaire
Pour optimiser l'autonomie de la batterie de votre montre, suivez
les conseils ci-dessous.
• Lorsque vous portez votre montre, évitez de couvrir le cadran
avec votre manche.
• Quand vous ne portez pas votre montre, orientez son cadran
vers une source de lumière vive comme une lampe
fluorescente ou le soleil.
La montre se chargera plus rapidement si vous l'exposez au
soleil, car son verre a été optimisé pour le spectre de la
lumière solaire.
• Pour optimiser les performances de la batterie, rechargez la
montre à la lumière directe du soleil.
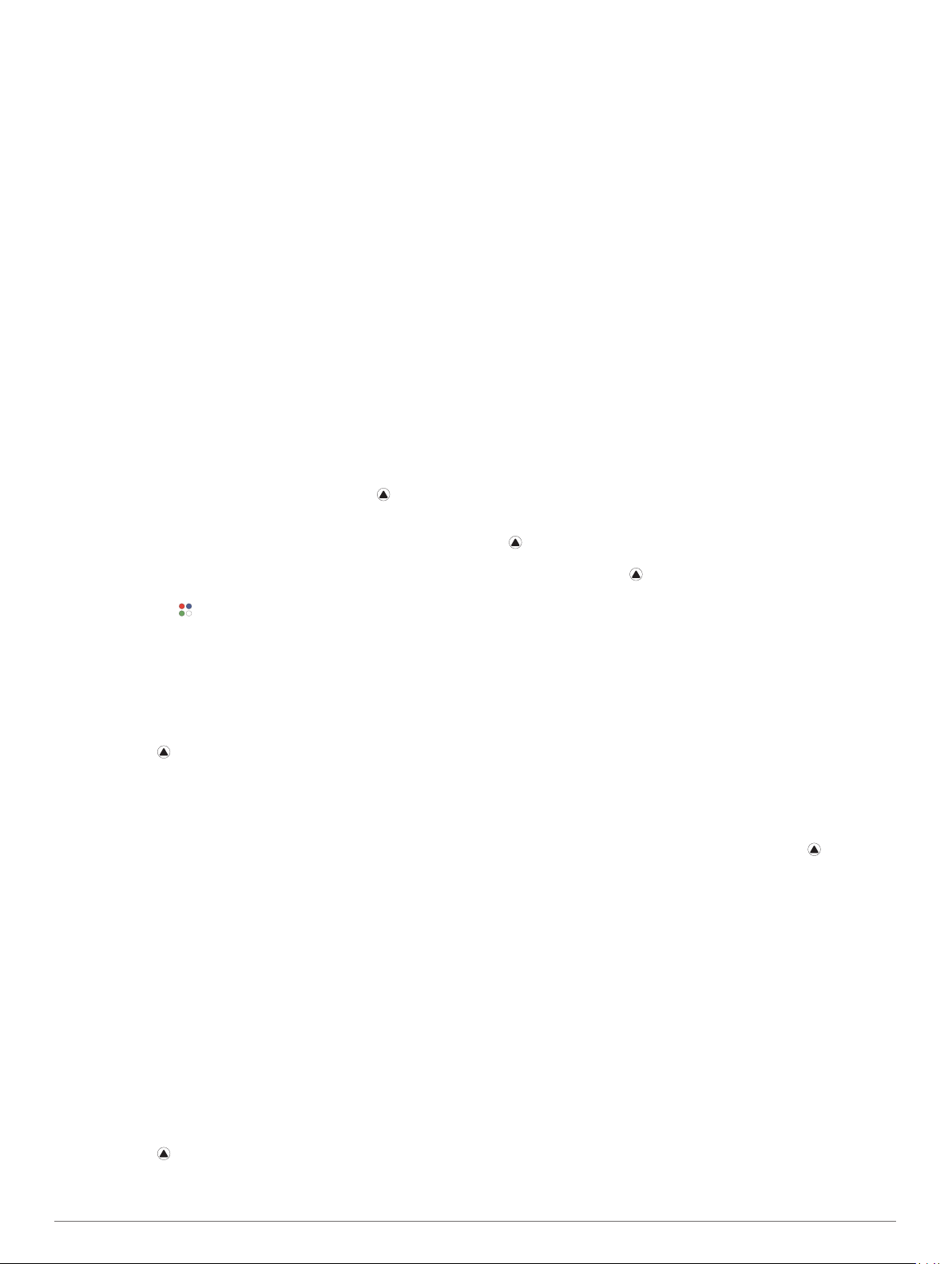
REMARQUE : la montre est dotée d'un mécanisme de
protection contre la surchauffe et arrête de se charger
automatiquement lorsque sa température interne dépasse le
seuil de température de chargement à l'énergie solaire
(Caractéristiques, page 43).
REMARQUE : la recharge à l'énergie solaire ne fonctionne
pas lorsque la montre est connectée à une source
d'alimentation externe ou lorsque la pile est pleine.
Activités et applications
Vous pouvez utiliser votre appareil pour des activités sportives,
que ce soit d'intérieur ou de plein air. Quand vous démarrez une
activité, l'appareil affiche et enregistre des données de capteur.
Vous avez la possibilité d'enregistrer des activités et de les
partager avec la communauté Garmin Connect.
Vous pouvez aussi ajouter des activités et des applications
Connect IQ™ à votre appareil via l'application Connect IQ
(Connect IQObjets, page 13).
Pour en savoir plus sur la précision du suivi des activités et des
métriques sportives, rendez-vous sur garmin.com/ataccuracy.
Démarrage d'une activité
Lorsque vous démarrez une activité, le GPS s'allume
automatiquement (si nécessaire).
À partir du cadran de la montre, appuyez sur le .
1
Si c'est la première fois que vous démarrez une activité,
2
sélectionnez la case à côté de chaque activité pour l’ajouter à
vos favoris, puis sélectionnez Terminé.
Sélectionner une option :
3
• Sélectionnez une activité dans vos favoris.
• Sélectionnez , puis sélectionnez une activité dans la
longue liste d'activités.
Si l'activité nécessite l'utilisation de signaux GPS, sortez et
4
cherchez un lieu avec une vue dégagée du ciel. Attendez
ensuite que l'appareil soit prêt.
L'appareil est prêt une fois qu'il établit votre fréquence
cardiaque, acquiert les signaux GPS (si nécessaire), et se
connecte à vos capteurs sans fil (si nécessaire).
Appuyez sur pour lancer le chronomètre d'activité.
5
L'appareil enregistre les données d'activité uniquement
lorsque le chronomètre d’activité est en marche.
Astuces pour l'enregistrement des activités
• Chargez votre appareil avant de démarrer une activité
(Chargement de l'appareil, page 2).
• Appuyez sur LAP pour enregistrer des laps, démarrer une
nouvelle série, commencer une posture ou passer à l'étape
suivante d'un entraînement.
• Appuyez sur UP ou DOWN pour consulter des pages de
données supplémentaires.
Changement de mode d'alimentation
Vous pouvez changer de mode d'alimentation pour prolonger
l'autonomie de la batterie pendant une activité.
Pendant une activité, maintenez le bouton MENU enfoncé.
1
Sélectionnez Mode d'alimentation.
2
Sélectionnez une option.
3
La montre affiche les heures d'autonomie que vous gagnez
avec chaque mode d'alimentation.
Arrêt d'une activité
Appuyez sur .
1
Sélectionner une option :
2
• Pour reprendre votre activité, sélectionnez Reprendre.
• Pour enregistrer l'activité et revenir au mode montre,
sélectionnez Enregistrer > Terminé.
• Pour suspendre votre activité et la reprendre plus tard,
sélectionnez Reprendre + tard.
• Pour marquer un circuit, sélectionnez Circuit.
• Pour revenir au point de départ de votre activité en suivant
le même chemin que celui parcouru à l'aller, sélectionnez
Retour au départ > TracBack.
REMARQUE : cette fonction est uniquement disponible
pour les activités utilisant des données GPS.
• Pour revenir au point de départ de votre activité de la
manière la plus directe, sélectionnez Retour au départ >
En ligne droite.
REMARQUE : cette fonction est uniquement disponible
pour les activités utilisant des données GPS.
• Pour mesurer la différence entre votre fréquence
cardiaque à la fin de l'activité et votre fréquence cardiaque
deux minutes plus tard, sélectionnez Fréquence
cardiaque de récupération, et patientez pendant le
compte à rebours.
• Pour supprimer l'activité et revenir au mode montre,
sélectionnez Ignorer > Oui.
REMARQUE : après l'arrêt de l'activité, l'appareil l'enregistre
automatiquement au bout de 30 minutes.
Ajout ou suppression d'une activité favorite
La liste de vos activités favorites s'affiche lorsque vous appuyez
sur à partir du cadran. Elle vous permet d'accéder rapidement
aux activités que vous utilisez le plus souvent. La première fois
que vous appuyez sur pour démarrer une activité, l'appareil
vous invite à sélectionner vos activités favorites. Vous pouvez
ajouter ou supprimer des activités favorites à tout moment.
Maintenez le bouton MENU enfoncé.
1
Sélectionnez Activités et applications.
2
Vos activités favorites s'affichent en haut de la liste sur un
fond blanc. D'autres activités s'affichent dans la liste
développée, sur un fond noir.
Sélectionner une option :
3
• Pour ajouter une activité favorite, sélectionnez l'activité,
puis sélectionnez Définir comme favori.
• Pour supprimer une activité favorite, sélectionnez l'activité,
puis sélectionnez Supprimer des favoris.
Création d'une activité personnalisée
À partir du cadran de la montre, appuyez sur le .
1
Sélectionnez Ajouter.
2
Sélectionner une option :
3
• Sélectionnez Copier l'activité pour créer votre activité
personnalisée à partir d'une activité enregistrée.
• Sélectionnez Autre pour créer une nouvelle activité
personnalisée.
Si nécessaire, sélectionnez un type d'activité.
4
Sélectionnez un nom ou entrez un nom personnalisé.
5
Les noms d'activité en doublon incluent un numéro, comme
« Cyclisme(2) ».
Sélectionner une option :
6
• Sélectionnez une option pour personnaliser des
paramètres d'activité spécifiques. Par exemple, vous
pouvez personnaliser les écrans de données ou les
fonctions automatiques.
• Sélectionnez Terminé pour enregistrer et utiliser l'activité
personnalisée.
Activités et applications 3
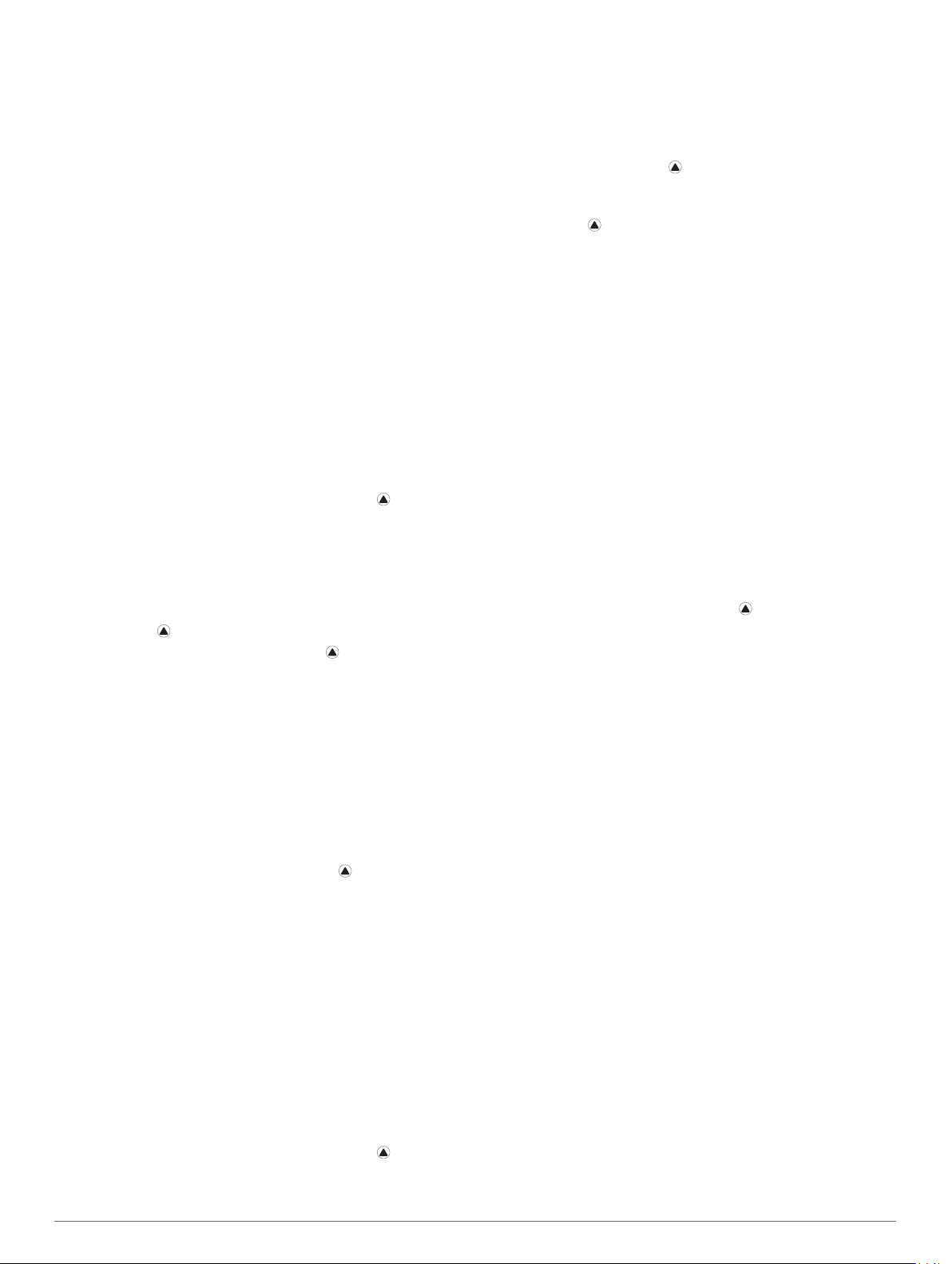
Sélectionnez Oui pour ajouter l'activité à la liste de vos
7
favoris.
Activités en salle
L'appareil fēnix convient à une utilisation en salle, comme un
entraînement sur tapis de course ou sur vélo d'appartement. La
fonction GPS est désactivée pour ce type d'activités.
Si la fonction GPS est désactivée lorsque vous courez ou
marchez, la vitesse, la distance et la cadence sont calculées à
l'aide de l'accéléromètre intégré à l'appareil. L'étalonnage de
l'accéléromètre est automatique. La précision des données de
vitesse, de distance et de cadence augmente après quelques
parcours effectués en extérieur à l'aide du GPS.
ASTUCE : si vous tenez la barre du tapis de course, la précision
de l'appareil sera réduite. Vous pouvez utiliser un accéléromètre
en option pour enregistrer votre allure, votre distance et votre
cadence.
Lorsque vous pédalez avec le GPS éteint, la vitesse et la
distance ne sont pas disponibles, sauf si vous possédez un
capteur en option qui envoie ces données à l'appareil (comme
un capteur de vitesse ou de cadence).
Utilisation de la fonction de course virtuelle
Vous pouvez coupler votre appareil fēnix avec une application
tierce compatible pour transmettre vos données d'allure, de
fréquence cardiaque ou de cadence.
À partir du cadran de la montre, appuyez sur le .
1
Sélectionnez Crse virtuelle.
2
Sur votre tablette, ordinateur portable ou smartphone, ouvrez
3
l'application Zwift™ ou une autre application d'entraînement
virtuel.
Suivez les instructions à l'écran pour démarrer une activité de
4
course et coupler les appareils.
Appuyez sur pour lancer le chronomètre d'activité.
5
À la fin de votre course, appuyez sur le pour arrêter le
6
chronomètre d'activité.
Étalonnage de la distance sur tapis de course
Pour enregistrer des distances plus précises sur votre tapis de
course, vous pouvez étalonner la distance après avoir couru au
moins 1,5 km (1 mi) sur un tapis de course. Si vous utilisez
différents tapis de course, vous pouvez étalonner manuellement
la distance sur chaque tapis de course ou après chaque course.
Démarrez une activité de tapis de course (Démarrage d'une
1
activité, page 3).
Courez sur le tapis jusqu'à ce que votre appareil fēnix
2
enregistre au moins 1,5 km (1 mi.) de données.
Une fois la course terminée, appuyez sur .
3
Sélectionner une option :
4
• Pour le premier étalonnage de la distance sur tapis de
course, sélectionnez Enregistrer.
L'appareil vous invite à terminer l'étalonnage sur tapis de
course.
• Pour étalonner manuellement la distance sur tapis de
course après le premier étalonnage, sélectionnez Étalon.
+ enregistr. > Oui.
Vérifiez la distance parcourue sur tapis de course affichée et
5
saisissez la distance sur votre appareil.
Enregistrement d'une activité de musculation
Vous pouvez enregistrer des séries pendant un entraînement de
musculation. Une série comprend plusieurs répétitions d'un
même mouvement.
À partir du cadran de la montre, appuyez sur le .
1
Sélectionnez Musculation.
2
Sélectionnez un entraînement.
3
La première fois que vous enregistrez une activité de
musculation, vous devez indiquer à quel poignet vous portez
votre montre.
Sélectionnez Afficher pour afficher la liste des étapes de
4
l'entraînement (facultatif).
ASTUCE : à partir de la vue des étapes de l'entraînement,
vous pouvez appuyer sur pour voir une animation de
l'exercice sélectionné, si disponible.
Sélectionnez Faire entraînement.
5
Appuyez sur pour lancer le chronomètre de série.
6
Commencez votre première série.
7
L'appareil compte vos répétitions. Le compte de vos
répétitions s'affiche quand vous avez effectué au moins
quatre répétitions.
ASTUCE : l'appareil ne peut compter que les répétitions d'un
seul mouvement pour chaque série. Lorsque vous souhaitez
modifier les mouvements, vous devez terminer la série et en
démarrer une nouvelle.
Appuyez sur LAP pour terminer la série et passer à l'exercice
8
suivant, le cas échéant.
La montre affiche le total des répétitions pour la série. Après
plusieurs secondes, le minuteur de temps s'affiche.
Si besoin, appuyez sur DOWN et changez le nombre de
9
répétitions.
ASTUCE : vous pouvez aussi modifier le poids utilisé pour
une série.
Lorsque vous avez récupéré, appuyez sur LAP pour
10
démarrer votre série suivante.
Répétez pour chaque série d'entraînement de musculation
11
jusqu'à ce que votre activité soit terminée.
Après la dernière série, appuyez sur pour arrêter le
12
chronomètre de série.
Sélectionnez Enregistrer.
13
Activités en extérieur
L'appareil fēnix est fourni avec des activités d'extérieur
préchargées, comme la course à pied et le cyclisme. Le GPS
est activé pour les activités d'extérieur. Vous pouvez ajouter de
nouvelles activités en fonction des activités par défaut, telles
que la marche ou l'aviron. Vous pouvez également ajouter des
activités personnalisées à votre appareil (Création d'une activité
personnalisée, page 3).
Affichage des données de vos activités à ski
Votre appareil enregistre le détail de chaque descente à ski ou
en snowboard à l'aide de la fonction de descente automatique.
Cette fonction est activée par défaut pour les activités de
snowboard et de ski alpin. Elle enregistre automatiquement les
nouvelles descentes à ski en fonction de vos mouvements. Le
chrono se met en pause lorsque vous arrêtez la descente et
lorsque vous êtes dans le télésiège. Le chrono reste en pause
pendant toute la durée de la montée. Commencez à descendre
la piste pour redémarrer le chrono. Vous pouvez afficher ces
données depuis l'écran mis en pause ou lorsque le chrono est
en marche.
Commencez à skier ou à pratiquer le snowboard.
1
Maintenez le bouton MENU enfoncé.
2
Sélectionnez Afficher les descentes.
3
Appuyez sur UP et DOWN pour afficher les données de votre
4
dernière activité, de votre activité actuelle et de toutes vos
activités.
Ces données incluent le temps, la distance parcourue, la
vitesse maximale et moyenne et la descente totale.
4 Activités et applications
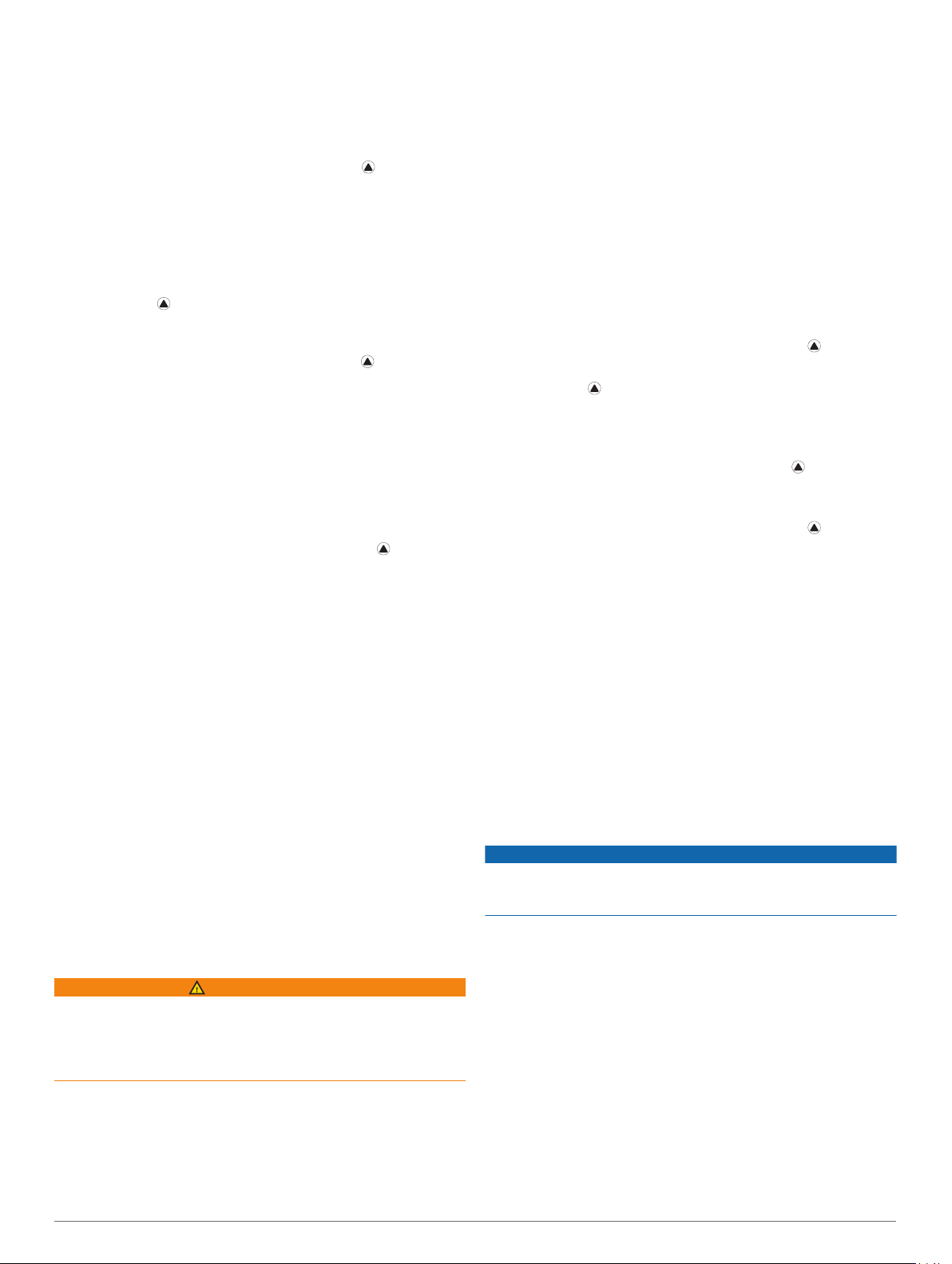
Enregistrement d'une activité de ski de randonnée nordique
L'activité de ski de randonnée nordique vous permet de basculer
manuellement entre les modes de suivi en montée et en
descente afin que vous puissiez suivre avec précision vos
statistiques.
À partir du cadran de la montre, appuyez sur .
1
Sélectionnez Ski de rando.
2
Sélectionner une option :
3
• Si vous démarrez votre activité sur une montée,
sélectionnez Montée.
• Si vous démarrez votre activité sur une descente,
sélectionnez Descente.
Appuyez sur pour lancer le chronomètre d'activité.
4
Appuyez sur LAP pour basculer entre les modes de suivi en
5
montée et en descente.
Une fois votre activité terminée, appuyez sur pour arrêter
6
le compte à rebours.
Sélectionnez Enregistrer.
7
Utilisation du métronome
La fonction de métronome émet des tonalités à un rythme
régulier pour vous aider à améliorer vos performances en vous
entraînant à une cadence plus rapide, plus lente ou plus
constante.
REMARQUE : cette fonction n'est pas disponible pour toutes les
activités.
À partir du cadran de la montre, appuyez sur le .
1
Sélectionnez une activité.
2
Maintenez le bouton MENU enfoncé.
3
Sélectionnez les paramètres de l'activité.
4
Sélectionnez Métronome > État > Activé.
5
Sélectionner une option :
6
• Sélectionnez Battements par minute pour saisir une
valeur basée sur la cadence que vous souhaitez
respecter.
• Sélectionnez Fréq. alarmes pour personnaliser la
fréquence des battements.
• Sélectionnez Sons pour personnaliser le son et la
vibration du métronome.
Si besoin, sélectionnez Aperçu pour écouter la fonction de
7
métronome avant de courir.
Allez courir (Démarrage d'une activité, page 3).
8
Le métronome démarre automatiquement.
Pendant votre course, appuyez sur UP ou DOWN pour voir
9
l'écran du métronome.
Si besoin, maintenez le bouton MENU enfoncé pour modifier
10
les paramètres du métronome.
Jumpmaster
AVERTISSEMENT
La fonction Jumpmaster s'adresse uniquement aux
parachutistes confirmés. La fonction Jumpmaster ne doit pas
être utilisée comme altimètre principal pour le parachutisme. Si
vous n'entrez pas les informations de saut appropriées, vous
risquez des blessures graves voire mortelles.
La fonction jumpmaster est conforme aux réglementations
militaires relatives au calcul du point de largage à haute altitude
(HARP). L'appareil détecte automatiquement le moment du saut
pour entamer la navigation vers le point d'impact recherché
(DIP) à l'aide du baromètre et du compas électronique.
Multisport
Les triathlètes, biathlètes et autres compétiteurs multisports
apprécieront les activités multisports, comme le Triathlon ou le
Swimrun. Pendant une activité multisport, vous pouvez passer
d'une activité à une autre tout en continuant de visionner vos
durée et distance totales. Par exemple, vous pouvez passer du
vélo à la course à pied et afficher vos durée et distance totales
pour la séance de vélo et de course à pied tout au long de
l'activité multisport.
Vous pouvez personnaliser une activité multisport ou utiliser
l'activité triathlon configurée par défaut pour un triathlon
standard.
Entraînement au triathlon
Lorsque vous participez à un triathlon, vous pouvez utiliser
l'activité « Triathlon » pour passer rapidement d'un segment de
sport et de temps à l'autre et enregistrer l'activité.
À partir du cadran de la montre, appuyez sur le .
1
Sélectionnez Triathlon.
2
Appuyez sur pour lancer le chronomètre d'activité.
3
Appuyez sur LAP au début et à la fin de chaque transition.
4
La fonction de transition peut être activée ou désactivée pour
les paramètres d'activité triathlon.
Une fois votre activité terminée, appuyez sur , puis
5
sélectionnez Enregistrer.
Création d'une activité multisport
À partir du cadran de la montre, appuyez sur le .
1
Sélectionnez Ajouter > Multisport.
2
Sélectionnez un type d'activité multisport ou entrez un nom
3
personnalisé.
Les noms d'activité en double contiennent un chiffre. Par
exemple, Triathlon(2).
Sélectionnez deux activités ou plus.
4
Sélectionner une option :
5
• Sélectionnez une option pour personnaliser des
paramètres d'activité spécifiques. Vous pouvez, par
exemple, choisir d'inclure ou non les transitions.
• Sélectionnez Terminé pour enregistrer et utiliser l'activité
multisport.
Sélectionnez Oui pour ajouter l'activité à la liste de vos
6
favoris.
Natation
AVIS
L'appareil est conçu pour la natation en surface. Pratiquer la
plongée sous-marine avec l'appareil risquerait d'endommager le
produit et annulerait la garantie.
Terminologie de la natation
Longueur : un aller dans le bassin.
Intervalle : une ou plusieurs longueurs à la suite. Un nouvel
intervalle débute après une phase de repos.
Mouvement : un mouvement correspond à un cycle complet du
bras sur lequel vous portez l'appareil.
Swolf : votre score Swolf est la somme du temps et du nombre
de mouvements qu'il vous faut pour effectuer une longueur.
Par exemple, 30 secondes et 15 mouvements correspondent
à un score Swolf de 45. Pour la nage en mer, lac ou rivière
(eau libre), le swolf est calculé sur une distance de
25 mètres. Le score Swolf permet de mesurer l'efficacité de
la nage et, comme au golf, plus votre score est faible, plus
vous êtes performant.
Vitesse de nage critique (CSS) : votre vitesse de nage critique
correspond à la vitesse de nage théorique que vous êtes
Activités et applications 5
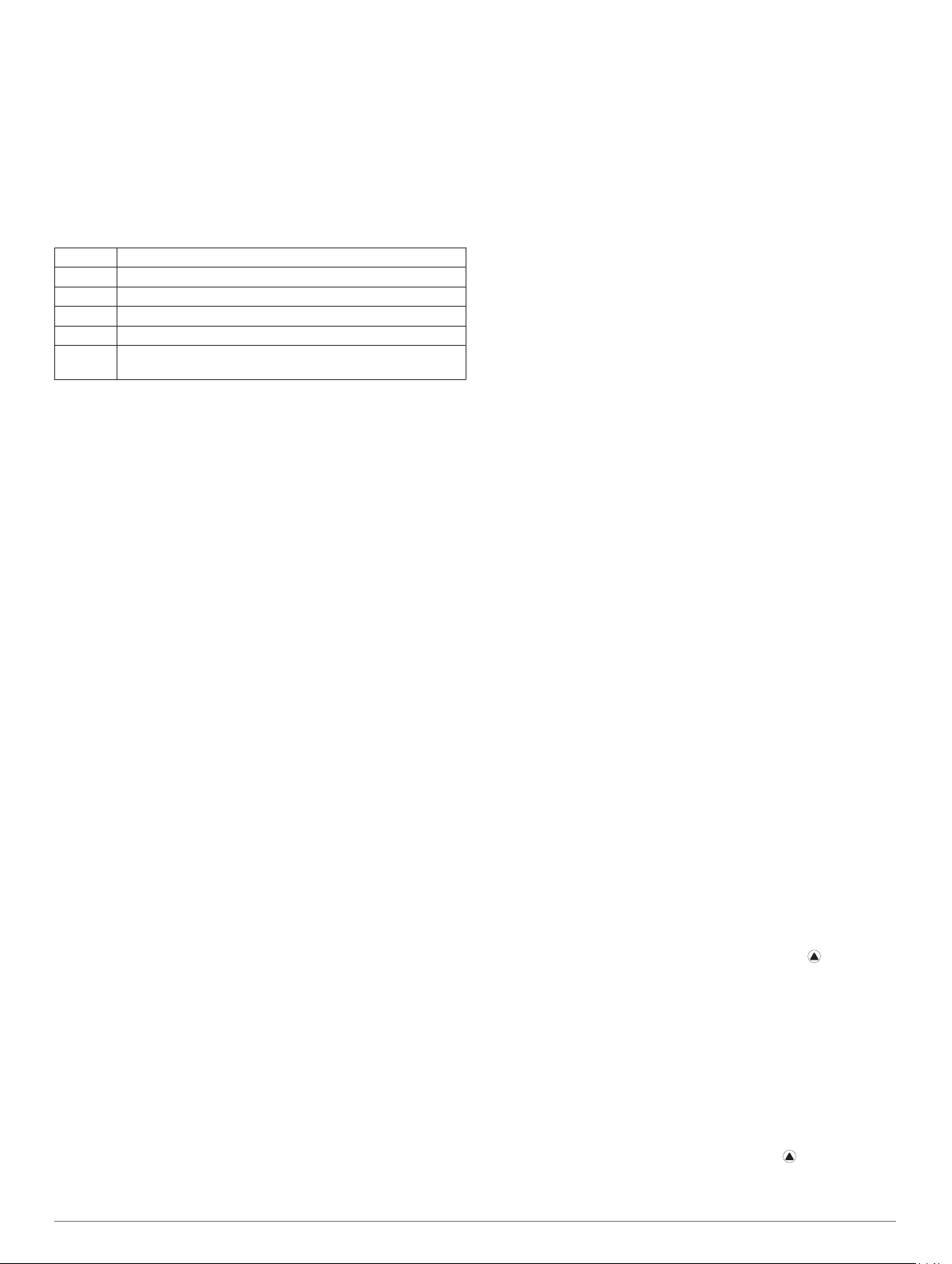
capable de maintenir en continu sans vous épuiser. Vous
pouvez vous aider de cette valeur pour établir votre allure
d'entraînement et suivre vos progrès.
Types de nage
L'identification du type de nage est uniquement disponible pour
la natation en piscine. Votre type de mouvement est identifié à
la fin d'une longueur. Les différents types de mouvements
s'affichent dans votre historique de natation et sur votre compte
Garmin Connect. Vous pouvez également sélectionner le type
de mouvement dans un champ de données personnalisé
(Personnalisation des écrans de données, page 33).
Libre Nage libre
Dos Dos
Brasse Brasse
Papillon Papillon
Mixte Plusieurs types de nages dans un même intervalle
Exercices Utilisé avec la fonction d'enregistrement des exercices
(Entraînements avec le journal d'entraînement, page 6)
Astuces pour les activités de natation
• Avant de démarrer une activité de natation en piscine, suivez
les instructions à l'écran pour sélectionner la taille de la
piscine ou entrer une taille personnalisée.
La prochaine fois que vous démarrerez une activité de
natation en piscine, l'appareil utilisera cette taille de piscine.
Vous pouvez maintenir le bouton MENU enfoncé,
sélectionner les paramètres de l'activité, puis sélectionner
Taille de la piscine pour modifier la taille.
• Appuyez sur LAP pour enregistrer une pause quand vous
nagez en piscine.
L'appareil enregistre automatiquement vos longueurs et les
intervalles de nage pour les activités de natation en piscine.
• Appuyez sur LAP pour enregistrer un intervalle quand vous
nagez en eau libre.
Récupération pendant une séance en piscine
L'écran de récupération par défaut affiche deux calculs des
temps de repos. Il affiche aussi le temps et la distance du
dernier intervalle terminé.
REMARQUE : les données de natation ne sont pas enregistrées
pendant une phase de récupération.
Pendant votre activité de natation, appuyez sur LAP pour
1
commencer une phase de récupération.
L'écran inverse l'affichage (texte blanc sur fond noir) et
l'écran de récupération apparaît.
Pendant une phase de récupération, appuyez sur UP ou
2
DOWN pour afficher les autres écrans de données
(facultatif).
Appuyez sur LAP et continuez à nager.
3
Répétez la procédure pour chaque intervalle de récupération
4
supplémentaire.
Repos automatique
La fonction de repos automatique est uniquement disponible
pour la natation en piscine. Votre appareil détecte
automatiquement les moments de repos et affiche l'écran de
repos. Si vous vous reposez plus de 15 secondes, l'appareil
crée automatiquement un intervalle de repos. Quand vous
recommencez à nager, l'appareil démarre automatiquement un
nouvel intervalle de natation. Vous pouvez activer la fonction de
repos automatique dans les options de l'activité (Paramètres
d'applications et d'activités, page 32).
ASTUCE : pour optimiser les résultats lorsque vous utilisez la
fonction de repos automatique, évitez de faire des mouvements
avec vos bras pendant les temps de repos.
Si vous ne voulez pas utiliser la fonction de repos automatique,
vous pouvez appuyer sur LAP pour marquer manuellement le
début et la fin de chaque intervalle de repos.
Entraînements avec le journal d'entraînement
La fonction de journal d'entraînement est uniquement disponible
pour la natation en piscine. Vous pouvez utiliser le paramètre de
journal d'entraînement pour enregistrer manuellement les
séances de battements de jambes, la nage à un bras ou tout
autre type de nage autre que l'un des quatre types de nage
principaux.
Au cours de votre séance de piscine, appuyez sur UP ou
1
DOWN pour afficher l'écran de journal d'entraînement.
Appuyez sur LAP pour démarrer le chronomètre
2
d'entraînement.
Une fois l'intervalle d'entraînement terminé, appuyez sur
3
LAP.
Le chrono d'entraînement s'arrête, mais celui de l'activité
continue à enregistrer l'intégralité de la séance de natation.
Sélectionnez la distance de l'entraînement terminé.
4
Les incréments de distance sont basés sur la taille du bassin
sélectionnée pour le profil d'activité.
Sélectionner une option :
5
• Pour débuter un autre intervalle d'entraînement, appuyez
sur LAP.
• Pour débuter un intervalle de natation, appuyez sur UP ou
DOWN et revenez aux écrans d'entraînement de natation.
Désactivation de la fréquence cardiaque au poignet pendant une activité de natation
La fréquence cardiaque au poignet est activée par défaut pour
les activités de natation. L'appareil est aussi compatible avec
l'accessoire HRM-Tri™ et l'accessoire HRM-Swim™. Si des
données de fréquence cardiaque au poignet et des données de
fréquence cardiaque de la ceinture sont disponibles, votre
appareil utilise les données de fréquence cardiaque de la
ceinture.
Dans le widget de fréquence cardiaque, maintenez le bouton
1
MENU enfoncé.
REMARQUE : si besoin, ajoutez le widget à votre série de
widgets (Personnalisation de la série des widgets, page 36).
Sélectionnez Options > Pendant la nage > Désactivé.
2
Golf
Partie de golf
Avant de jouer un parcours pour la première fois, vous devez le
télécharger à partir de l'application Garmin Connect (Garmin
Connect, page 11). Les parcours téléchargés depuis
l'application Garmin Connect sont mis à jour automatiquement.
Avant de jouer au golf, il est recommandé de charger l'appareil
(Chargement de l'appareil, page 2).
À partir du cadran de la montre, appuyez sur le .
1
Sélectionnez Golf.
2
Sortez et patientez pendant que l'appareil recherche des
3
satellites.
Faites votre choix dans la liste des parcours disponibles.
4
Sélectionnez Oui pour que le score soit enregistré.
5
Sélectionnez une zone de départ.
6
Appuyez sur UP ou DOWN pour faire défiler les trous.
7
Lorsque vous passez au trou suivant, l'appareil effectue la
transition automatiquement.
Une fois votre partie terminée, appuyez sur , puis
8
sélectionnez Terminer partie.
6 Activités et applications
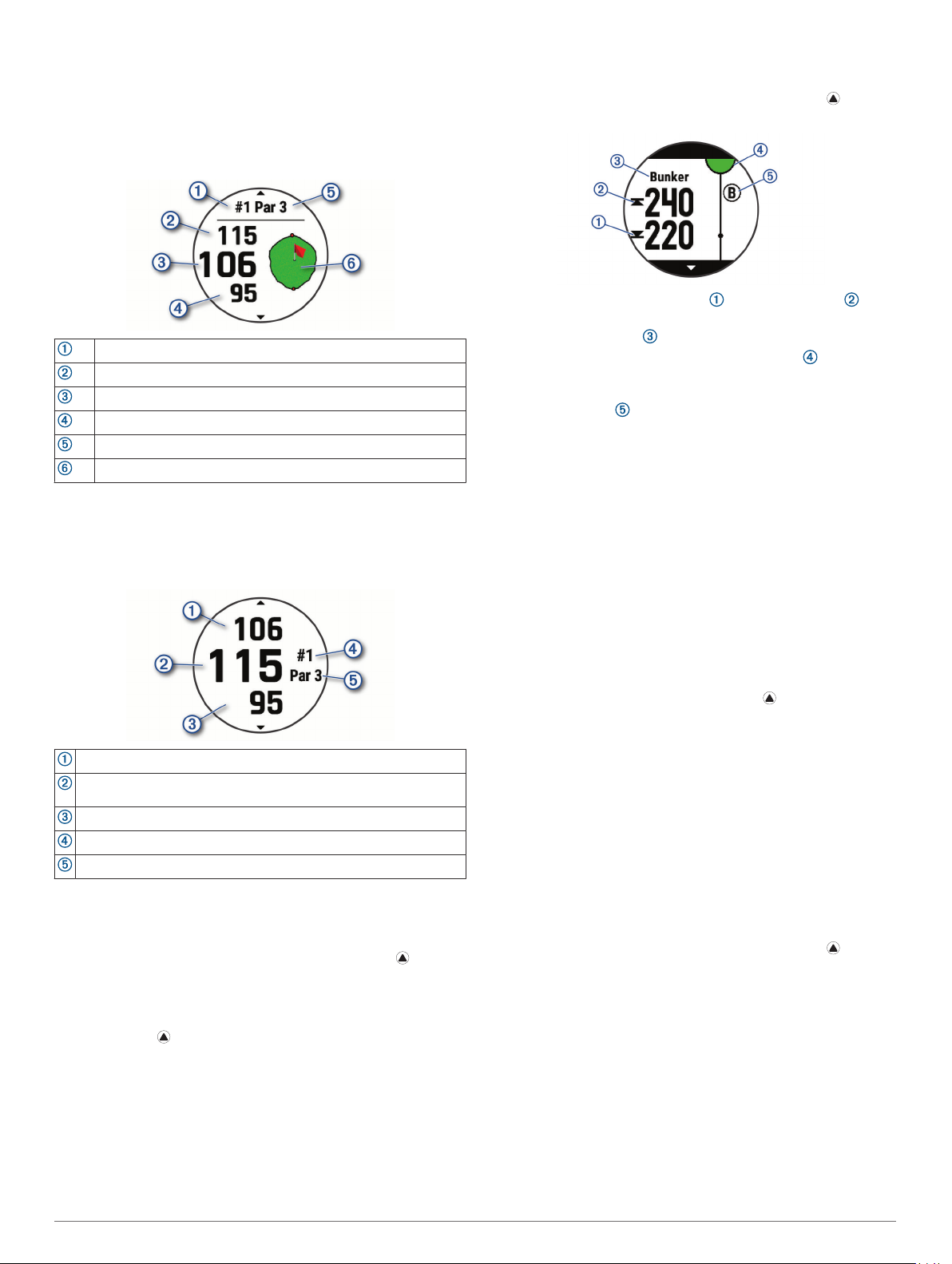
Informations sur le trou
L'appareil affiche le trou que vous jouez actuellement et effectue
la transition automatiquement lorsque vous passez à un
nouveau trou.
REMARQUE : étant donné que l'emplacement du trou varie,
l'appareil calcule la distance jusqu'au début, au milieu et au fond
du green, mais pas jusqu'à l'emplacement du trou.
Numéro du trou en cours
Distance jusqu'au fond du green
Distance jusqu'au milieu du green
Distance jusqu'au début du green
Par pour le trou
Carte du green
Mode Grands chiffres
Vous pouvez modifier la taille des chiffres sur l'écran
d'informations du trou.
Maintenez le bouton MENU enfoncé, sélectionnez les
paramètres de l'activité, puis sélectionnez Grands chiffres.
La distance jusqu'à l'arrière du green
La distance qui vous sépare du milieu du green ou de la position
sélectionnée du trou
La distance jusqu'à l'avant du green
Le numéro du trou que vous jouez actuellement
Le par pour le trou que vous jouez actuellement
Déplacement du drapeau
Vous pouvez regarder le green plus en détail et déplacer
l'emplacement du trou.
Depuis l'écran d'informations du trou, appuyez sur .
1
Sélectionnez Déplacer drapeau.
2
Appuyez sur UP ou DOWN pour déplacer l'emplacement du
3
trou.
Appuyez sur .
4
Les distances sur l'écran d'informations sur le trou sont mises
à jour pour indiquer le nouvel emplacement du trou.
L'emplacement du trou n'est sauvegardé que pour la partie
en cours.
Affichage des obstacles
Vous pouvez afficher les distances des obstacles sur le fairway
pour les trous de par 4 ou 5. Les obstacles qui influencent le
choix du type de coup sont affichés individuellement ou en
groupe pour vous aider à déterminer la distance du layup ou du
carry.
Depuis l'écran d'informations du trou, appuyez sur .
1
Sélectionnez Obstacles.
2
• Les distances jusqu'à l'avant et jusqu'à l'arrière de
l'obstacle le plus proche s'affichent à l'écran.
• Le type d'obstacle est indiqué en haut de l'écran.
• Le green est représenté par un demi-cercle au sommet
de l'écran. La ligne sous le green représente le centre du
fairway.
• Les obstacles sont signalés par une lettre indiquant
leur ordre sur le parcours. Ils s'affichent sous le green à
leur emplacement approximatif par rapport au fairway.
Appuyez sur UP ou DOWN pour afficher d'autres obstacles
3
pour le trou actif.
Affichage des coups mesurés
Pour que l'appareil puisse détecter et mesurer automatiquement
vos coups, vous devez activer le suivi du score.
Votre appareil détecte et enregistre automatiquement vos
coups. Chaque fois que vous jouez un coup sur fairway,
l'appareil enregistre la distance du coup pour que vous puissiez
la revoir plus tard.
ASTUCE : la fonction de détection automatique des coups
donne de meilleurs résultats quand vous portez l'appareil sur le
poignet avant et lorsque le contact avec la balle est franc. Les
putts ne sont pas détectés.
Pendant une partie de golf, appuyez sur .
1
Sélectionnez Mesurer coup.
2
La distance de votre dernier coup s'affiche.
REMARQUE : la distance se réinitialise automatiquement
quand vous frappez à nouveau la balle, faites un putt sur le
green ou passez au trou suivant.
Appuyez sur DOWN.
3
Sélectionnez Coups précédents pour afficher toutes les
4
distances enregistrées.
Affichage des distances jusqu'aux layups et doglegs
Vous pouvez afficher la liste des distances jusqu'aux layups et
doglegs pour les trous de par 4 ou 5. Les cibles personnalisées
s'affichent également dans cette liste.
Depuis l'écran d'informations du trou, appuyez sur .
1
Sélectionnez Layups.
2
Chaque layup et la distance jusqu'à chaque layup
apparaissent à l'écran.
REMARQUE : les distances sont effacées de la liste au fur et
à mesure que vous les parcourez.
Enregistrement de cibles personnalisées
Pendant une partie, vous pouvez enregistrer jusqu'à cinq cibles
personnalisées pour chaque trou. Cette fonction est utile pour
enregistrer des objets ou des obstacles qui ne figurent pas sur
la carte. Vous pouvez afficher la distance jusqu'à ces cibles à
partir de l'écran Layup et Dogleg (Affichage des distances
jusqu'aux layups et doglegs, page 7).
Activités et applications 7
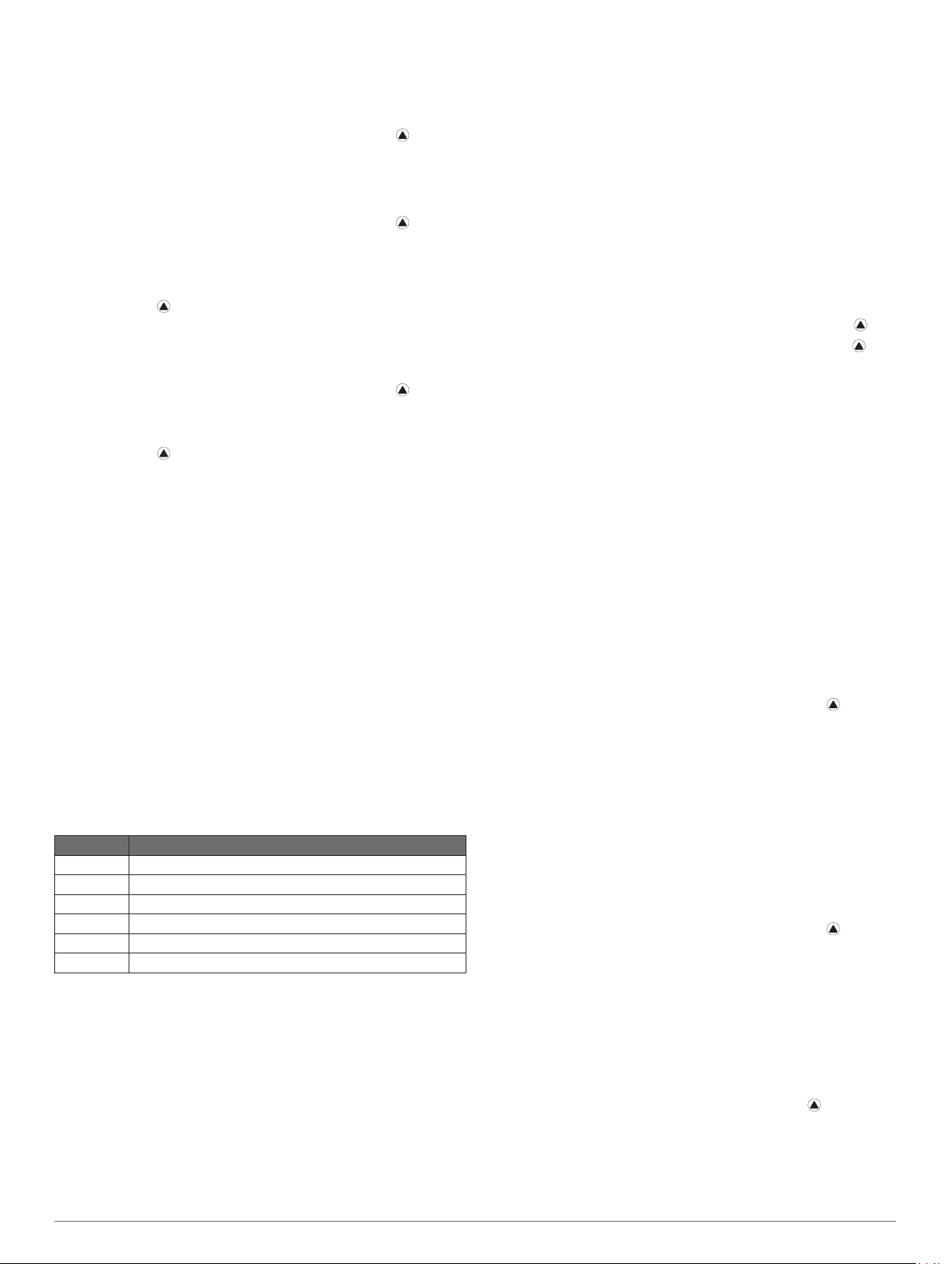
Placez-vous près de la position que vous souhaitez
1
enregistrer.
REMARQUE : vous ne pouvez pas enregistrer une cible
éloignée du trou sélectionné.
Depuis l'écran d'informations du trou, appuyez sur .
2
Sélectionnez Cibles perso.
3
Sélectionnez un type de cible.
4
Sauvegarde du score
Depuis l'écran d'informations du trou, appuyez sur .
1
Sélectionnez Carte de score.
2
La carte de score apparaît lorsque vous êtes sur le green.
Appuyez sur UP ou DOWN pour faire défiler les trous.
3
Appuyez sur pour sélectionner un trou.
4
Appuyez sur UP ou DOWN pour régler le score.
5
Votre score total est mis à jour.
Mise à jour d'un score
Depuis l'écran d'informations du trou, appuyez sur .
1
Sélectionnez Carte de score.
2
Appuyez sur UP ou DOWN pour faire défiler les trous.
3
Appuyez sur pour sélectionner un trou.
4
Appuyez sur UP ou DOWN pour modifier le score pour ce
5
trou.
Votre score total est mis à jour.
Réglage de la méthode d'attribution de score
Vous pouvez modifier la façon dont l'appareil sauvegarde le
score.
Depuis l'écran d'informations sur le trou, maintenez la touche
1
MENU enfoncée.
Sélectionnez les paramètres de l'activité.
2
Sélectionnez Méthode d'attribution de score.
3
Sélectionnez une méthode d'attribution de score.
4
A propos de l'attribution de score Stableford
Lorsque vous sélectionnez la méthode d'attribution de score
Stableford (Réglage de la méthode d'attribution de score,
page 8), les points sont attribués en fonction du nombre de
coups utilisés par rapport au par. A la fin d'une partie, le score le
plus élevé est gagnant. L'appareil attribue les points
conformément aux règles de la United States Golf Association.
La carte de score pour une partie avec attribution de score
Stableford affiche les points à la place des coups.
Points Coups utilisés par rapport au par
0 2 ou plus au-dessus
1 1 au-dessus
2 Par
3 1 en dessous
4 2 en dessous
5 3 en dessous
Calcul de votre handicap
Depuis l'écran d'informations sur le trou, maintenez la touche
1
MENU enfoncée.
Sélectionnez les paramètres de l'activité.
2
Sélectionnez Score par handicap.
3
Sélectionnez une option de score avec handicap :
4
• Sélectionnez Handicap local pour saisir le nombre de
coups à soustraire de votre score total.
• Sélectionnez Index\Slope pour saisir l'index de handicap
du joueur et le Slope du parcours afin de calculer un
handicap de parcours.
Réglez votre handicap.
5
Activation du suivi des statistiques
La fonction Suivi des statistiques permet d'enregistrer des
statistiques détaillées pendant vos parties de golf.
Depuis l'écran d'informations sur le trou, maintenez la touche
1
MENU enfoncée.
Sélectionnez les paramètres de l'activité.
2
Sélectionnez Suivi des statistiques pour activer le suivi des
3
statistiques.
Enregistrement de statistiques
Avant de pouvoir enregistrer des statistiques, vous devez activer
le suivi des statistiques (Activation du suivi des statistiques,
page 8).
Sélectionnez un trou sur la carte de score.
1
Saisissez le nombre de coups joués, puis appuyez sur .
2
Définissez le nombre de putts joués, puis appuyez sur .
3
Sélectionnez une option, si nécessaire :
4
REMARQUE : si vous jouez un par 3, les informations sur le
fairway ne s'affichent pas.
• Si votre balle atteint le fairway, sélectionnez Sur le
fairway.
• Si votre balle a manqué le fairway, sélectionnez Raté à
droite ou Raté à gauche.
Si besoin, saisissez le nombre de coups de pénalité.
5
TruSwing
Votre appareil est compatible avec le capteur TruSwing. Vous
pouvez utiliser l'application TruSwing sur votre montre pour voir
les métriques de swing enregistrées par votre capteur TruSwing.
Pour plus d'informations, reportez-vous au manuel d'utilisation
de votre capteur TruSwingwww.garmin.com/manuals/truswing.
™
Utilisation de l'odomètre de golf
Vous pouvez utiliser l'odomètre pour enregistrer le temps, la
distance et le nombre de pas effectués. L'odomètre débute et
s'arrête automatiquement au départ ou à la fin d'une partie.
Depuis l'écran d'informations du trou, appuyez sur .
1
Sélectionnez Odomètre.
2
Si besoin, sélectionnez Réinitialiser pour remettre
3
l'odomètre à zéro.
Affichage de la direction vers le trou
La fonction PinPointer est un compas qui fournit une assistance
directionnelle quand vous ne voyez pas le green. Cette fonction
vous permet de faire un essai même si vous êtes dans les bois
ou coincé dans un bunker.
REMARQUE : n'utilisez pas la fonction PinPointer à bord d'une
voiturette. Des problèmes d'interférence avec la voiturette
peuvent avoir une incidence sur la précision du compas.
Depuis l'écran d'informations du trou, appuyez sur .
1
Sélectionnez PinPointer.
2
Une flèche indique l'emplacement du trou.
Sports de grimpe
Enregistrement d'une activité d'escalade en salle
Vous pouvez enregistrer des voies pendant une activité
d'escalade en salle. Une voie est un itinéraire que vous suivez
pour escalader un mur de grimpe en salle.
À partir du cadran de la montre, appuyez sur le .
1
Sélectionnez Escalade salle.
2
Sélectionnez Oui pour enregistrer des statistiques sur la
3
voie.
Sélectionnez le système de cotation.
4
8 Activités et applications
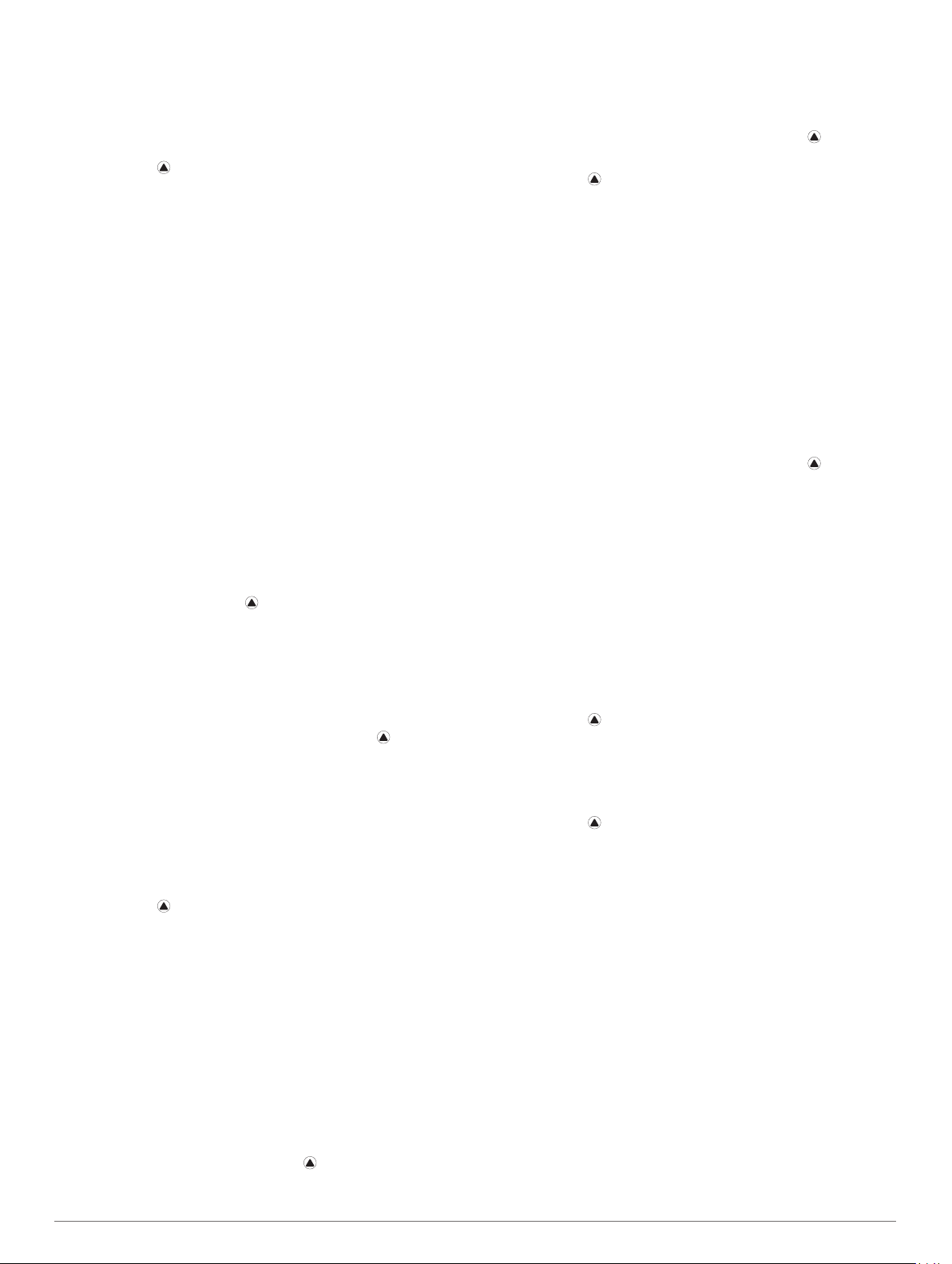
REMARQUE : la prochaine fois que vous démarrerez une
activité d'escalade en salle, l'appareil utilisera ce système de
cotation. Vous pouvez maintenir le bouton MENU enfoncé,
sélectionner les paramètres de l'activité, puis sélectionner
Système de classement pour changer de système.
Sélectionnez le niveau de difficulté de la voie.
5
Appuyez sur pour lancer le chronomètre de voie.
6
REMARQUE : si vous n'enregistrez pas de statistiques sur la
voie, le chronomètre de voie démarre et s'arrête
automatiquement quand vous montez et descendez.
Démarrez votre première voie.
7
Maintenez n'importe quel bouton enfoncé pour déverrouiller
8
la montre.
REMARQUE : l'appareil verrouille automatiquement les
boutons lorsque le chronomètre de voie est en marche afin
d'éviter que vous appuyiez dessus par mégarde.
Appuyez sur LAP pour terminer la voie.
9
Sélectionner une option :
10
• Pour enregistrer une voie réussie, sélectionnez Terminé.
• Pour enregistrer une voie non réussie, sélectionnez
Essayé.
• Pour supprimer une voie, sélectionnez Ignorer.
Saisissez le nombre d'échecs pour la voie.
11
Le minuteur de temps de repos s'affiche.
Lorsque vous avez récupéré, appuyez sur LAP pour
12
démarrer la voie suivante.
Répétez ce processus pour chaque voie jusqu'à la fin de
13
votre activité.
Après la dernière voie, maintenez n'importe quel bouton
14
enfoncé, puis appuyez sur pour arrêter le chronomètre de
voie.
Sélectionnez Enregistrer.
15
Enregistrement d'une activité d'escalade sur bloc
Vous pouvez enregistrer des voies pendant une activité
d'escalade sur bloc. Une voie est un itinéraire que vous suivez
pour grimper un bloc ou un petit rocher.
À partir du cadran de la montre, appuyez sur le .
1
Sélectionnez Escalade bloc.
2
Sélectionnez le système de cotation.
3
REMARQUE : la prochaine fois que vous démarrerez une
activité d'escalade sur bloc, l'appareil utilisera ce système de
cotation. Vous pouvez maintenir le bouton MENU enfoncé,
sélectionner les paramètres de l'activité, puis sélectionner
Système de classement pour changer de système.
Sélectionnez le niveau de difficulté de la voie.
4
Appuyez sur pour lancer le chronomètre de voie.
5
Démarrez votre première voie.
6
Appuyez sur LAP pour terminer la voie.
7
Sélectionner une option :
8
• Pour enregistrer une voie réussie, sélectionnez Terminé.
• Pour enregistrer une voie non réussie, sélectionnez
Essayé.
• Pour supprimer une voie, sélectionnez Ignorer.
Le minuteur de temps de repos s'affiche.
Lorsque vous avez récupéré, appuyez sur LAP pour
9
démarrer la voie suivante.
Répétez ce processus pour chaque voie jusqu'à la fin de
10
votre activité.
Après la dernière voie, appuyez sur pour arrêter le
11
chronomètre de voie.
Sélectionnez Enregistrer.
12
Démarrage d'une Expédition
Vous pouvez utiliser l'application Expédition pour prolonger
l'autonomie de la batterie lors de l'enregistrement d'une activité
de plusieurs jours.
À partir du cadran de la montre, appuyez sur le .
1
Sélectionnez Expédition.
2
Appuyez sur pour lancer le chronomètre d'activité.
3
L'appareil passe en mode économie d'énergie et collecte les
points de tracé GPS une fois par heure. Pour optimiser
l'autonomie de la batterie, l'appareil éteint tous les capteurs
et accessoires, y compris la connexion à votre smartphone.
Modification de l'intervalle d'enregistrement des points de tracé
Pendant vos excursions, l'appareil enregistre, par défaut, un
point de tracé GPS par heure. Vous pouvez modifier la
fréquence d'enregistrement des points de tracé GPS. Si vous en
enregistrez moins souvent, vous optimisez l'autonomie de la
batterie.
REMARQUE : pour optimiser l'autonomie de la batterie, aucun
point de tracé GPS n'est enregistré après le coucher du soleil.
Vous pouvez personnaliser cette option dans les paramètres de
l'activité.
À partir du cadran de la montre, appuyez sur le .
1
Sélectionnez Expédition.
2
Maintenez le bouton MENU enfoncé.
3
Sélectionnez les paramètres de l'activité.
4
Sélectionnez Intervalle d'enregistrement.
5
Sélectionnez une option.
6
Enregistrement manuel d'un point de tracé
Pendant une excursion, les points de tracé sont enregistrés
automatiquement en fonction de l'intervalle d'enregistrement
sélectionné. Vous pouvez enregistrer un point de tracé
manuellement à tout moment.
Pendant une excursion, appuyez sur UP ou DOWN pour
1
afficher la carte.
Appuyez sur .
2
Sélectionnez Ajouter un point.
3
Affichage des points de tracé
Pendant une excursion, appuyez sur UP ou DOWN pour
1
afficher la carte.
Appuyez sur .
2
Sélectionnez Afficher les points.
3
Sélectionnez un point de tracé dans la liste.
4
Sélectionner une option :
5
• Pour lancer la navigation vers le point de tracé,
sélectionnez Rallier.
• Pour afficher des informations détaillées sur le point de
tracé, sélectionnez Détails.
Fonctionnalités connectées
Des fonctions connectées sont disponibles pour votre appareil
fēnix lorsque vous le connectez à un smartphone compatible via
la technologie Bluetooth. Certaines de ces fonctions nécessitent
l'installation de l'application Garmin Connect sur le smartphone
connecté. Visitez le site www.garmin.com/apps pour plus
d'informations.
Notifications téléphoniques : affiche des notifications et des
messages liés à votre téléphone sur votre montre fēnix.
LiveTrack : permet à vos amis et à votre famille de suivre vos
courses et vos entraînements en temps réel. Vous pouvez
Fonctionnalités connectées 9
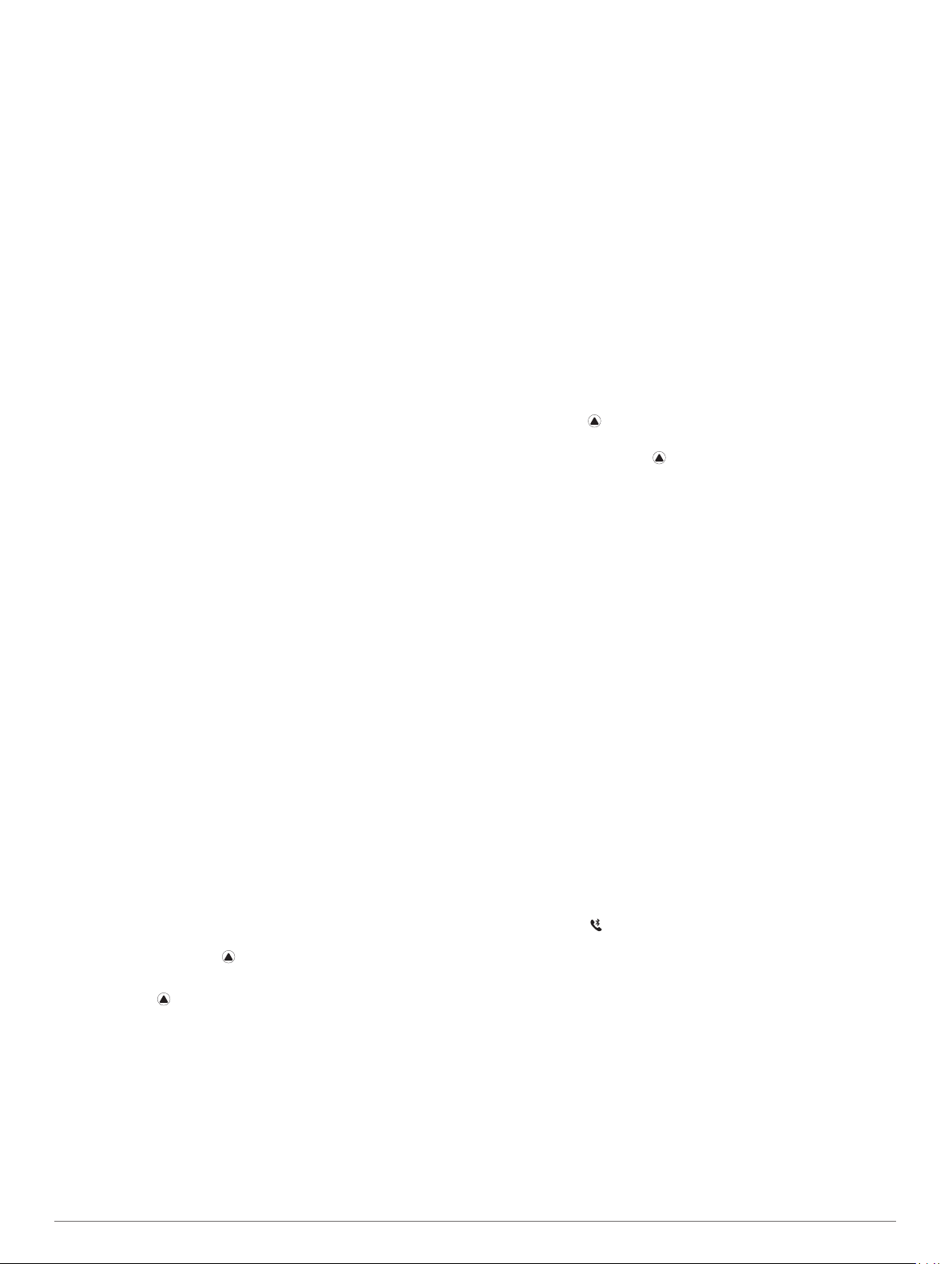
inviter des abonnés par e-mail ou sur les réseaux sociaux. Ils
pourront ainsi consulter vos données en temps réel sur une
page de suivi Garmin Connect.
GroupTrack : vous permet de suivre vos contacts en temps réel
sur votre écran à l'aide de LiveTrack.
Téléchargements d'activité sur Garmin Connect : envoie
automatiquement votre activité sur votre compte Garmin
Connect Mobile dès la fin de son enregistrement.
Connect IQ : vous permet d'étendre la fonctionnalité de votre
appareil à l'aide de nouveaux cadrans de montre, widgets,
applications et champs de données.
Mises à jour logicielles : permet de mettre à jour le logiciel de
votre appareil.
Météo : permet de visualiser les conditions météo actuelles et
les prévisions.
capteurs Bluetooth : permet de connecter des capteurs
Bluetooth compatibles, comme un moniteur de fréquence
cardiaque.
Trouver mon téléphone : localise votre smartphone égaré qui
est couplé avec votre appareil fēnix et actuellement à sa
portée.
Rechercher mon périphérique : localise votre appareil fēnix
égaré qui est couplé avec votre smartphone et actuellement
à sa portée.
Activation des notifications Bluetooth
Avant d'activer des notifications, vous devez coupler l'appareil
fēnix avec un appareil mobile compatible (Couplage de votre
smartphone, page 2).
Maintenez le bouton MENU enfoncé.
1
Sélectionnez Téléphone > Smart Notifications > État >
2
Activé.
Sélectionnez Lors d'une activité.
3
Sélectionnez une préférence de notification.
4
Sélectionnez une préférence de son.
5
Sélectionnez En dehors d'une activité.
6
Sélectionnez une préférence de notification.
7
Sélectionnez une préférence de son.
8
Sélectionnez Confidentialité.
9
Sélectionnez une préférence de confidentialité.
10
Sélectionnez Temporisation.
11
Sélectionnez la durée d'affichage à l'écran de l'alerte en cas
12
de nouvelle notification.
Sélectionnez Signature pour ajouter une signature à vos
13
réponses aux SMS.
Affichage des notifications
Sur le cadran de la montre, appuyez sur UP ou DOWN pour
1
afficher le widget des notifications.
Sélectionnez la touche .
2
Sélectionnez une notification.
3
Appuyez sur pour voir plus d'options.
4
Appuyez sur BACK pour revenir à l'écran précédent.
5
Réception d'un appel téléphonique entrant
Lorsque vous recevez un appel sur votre smartphone connecté,
l'appareil fēnix affiche le nom ou le numéro de téléphone de
l'appelant.
• Pour accepter l'appel, sélectionnez Accepter.
REMARQUE : pour parler à la personne qui vous appelle,
vous devez utiliser votre smartphone connecté.
• Pour refuser l'appel, sélectionnez Refuser.
• Pour refuser l'appel et envoyer immédiatement une réponse
par message texte, sélectionnez Répondre, puis
sélectionnez un message de la liste.
REMARQUE : cette fonction n'est disponible que si votre
appareil est connecté à un smartphone Android™.
Réponse à un message texte
REMARQUE : cette fonction n'est disponible que pour les
smartphones dotés de Android.
Lorsque vous recevez une notification de message texte sur
votre appareil fēnix, vous pouvez envoyer une réponse rapide
que vous sélectionnez dans une liste de messages. Vous
pouvez personnaliser vos messages dans l'application Garmin
Connect.
REMARQUE : cette fonction envoie des messages texte en
utilisant votre téléphone. Votre opérateur ou votre forfait peut
appliquer des limites et des frais aux messages texte normaux.
Contactez votre opérateur mobile pour plus d'informations sur
les frais ou les limites appliqués aux messages texte.
Sur le cadran de la montre, appuyez sur UP ou DOWN pour
1
afficher le widget des notifications.
Appuyez sur , puis sélectionnez une notification de
2
message texte.
Sélectionnez la touche .
3
Sélectionnez Répondre.
4
Sélectionnez un message dans la liste.
5
Votre téléphone envoie le message sélectionné en tant que
message texte SMS.
Gestion des notifications
Vous pouvez utiliser votre smartphone compatible pour gérer les
notifications qui s'affichent sur votre appareil fēnix.
Sélectionner une option :
• Si vous utilisez un appareil iPhone®, accédez aux
paramètres des notifications iOS® pour sélectionner les
éléments à afficher sur l'appareil.
• Si vous utilisez un smartphone Android, à partir de
l'application Garmin Connect, sélectionnez Paramètres >
Notifications.
Désactivation de la connexion Bluetooth du smartphone
Vous pouvez désactiver la connexion Bluetooth du smartphone
dans le menu des commandes.
REMARQUE : vous pouvez ajouter des options au menu des
commandes (Personnalisation du menu des commandes,
page 37).
Maintenez le bouton LIGHT enfoncé pour afficher le menu
1
des commandes.
Sélectionnez pour désactiver la connexion Bluetooth du
2
smartphone sur votre appareil fēnix.
Consultez le manuel d'utilisation de votre appareil mobile
pour désactiver la technologie Bluetooth sur votre appareil
mobile.
Activation et désactivation des alertes de connexion du smartphone
Vous pouvez configurer l'appareil fēnix pour qu'il vous alerte
lorsque votre smartphone couplé se connecte et se déconnecte
via la technologie Bluetooth.
REMARQUE : les alertes de connexion du smartphone sont
désactivées par défaut.
Maintenez le bouton MENU enfoncé.
1
Sélectionnez Téléphone > Alarmes.
2
10 Fonctionnalités connectées
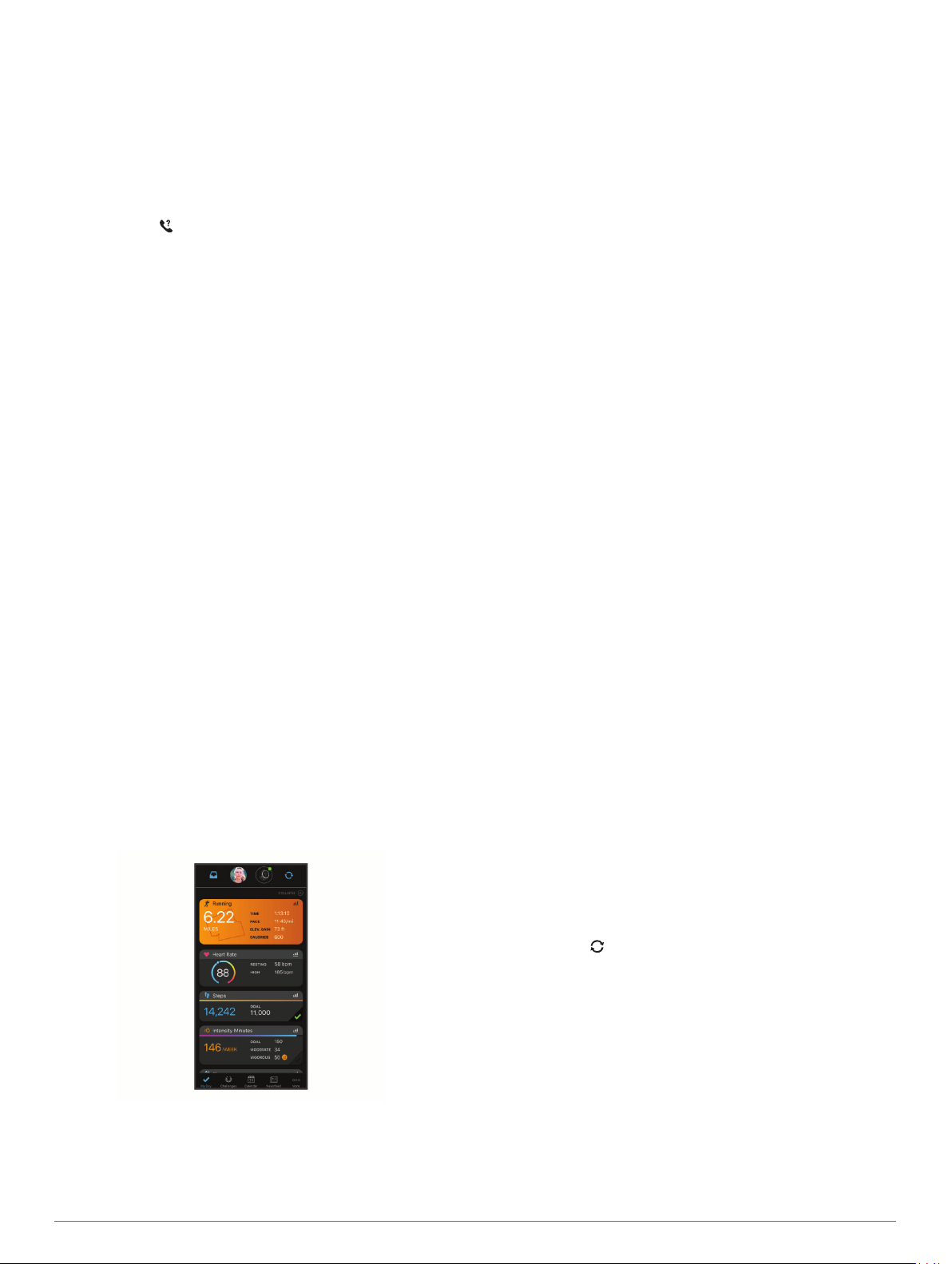
Localisation d'un appareil mobile perdu
Vous pouvez utiliser cette fonctionnalité pour localiser un
appareil mobile perdu couplé via la technologie Bluetooth
actuellement à portée.
REMARQUE : vous pouvez ajouter des options au menu des
commandes (Personnalisation du menu des commandes,
page 37).
Maintenez le bouton LIGHT enfoncé pour afficher le menu
1
des commandes.
Sélectionnez .
2
L'appareil fēnix commence à rechercher votre appareil
mobile couplé. Une alerte sonore retentit sur votre appareil
portable, la force du signal Bluetooth s'affiche sur l'écran de
l'appareil fēnix. La force du signal Bluetooth augmente à
mesure que vous vous rapprochez de votre appareil portable.
Appuyez sur BACK pour arrêter la recherche.
3
Garmin Connect
Votre compte Garmin Connect vous permet de suivre vos
performances et de vous connecter avec vos amis. Il vous
procure les outils nécessaires pour suivre, analyser et partager
vos activités ainsi que pour encourager vos amis. Enregistrez
vos activités quotidiennes, y compris vos courses, vos parcours
de marche, de natation, d'escalade, vos parties de golf et bien
plus encore.
Vous pouvez créer votre compte Garmin Connect gratuitement
lorsque vous couplez votre appareil avec votre téléphone à
l'aide de l'application Garmin Connect. Vous pouvez également
créer un compte lors de la configuration de l'application Garmin
Express (www.garmin.com/express).
Enregistrement de vos activités : après avoir terminé et
enregistré une activité chronométrée avec votre appareil,
vous pouvez l'envoyer à votre compte Garmin Connect et la
conserver aussi longtemps que vous le voulez.
Analyse de vos données : vous pouvez afficher des
informations plus précises sur vos activités physiques et de
plein air, y compris la durée, la distance, la fréquence
cardiaque, les calories brûlées, la cadence, la carte vue du
dessus ainsi que des graphiques d'allure et de vitesse. Vous
pouvez visualiser des données détaillées sur vos parties de
golf, notamment des cartes de score, des statistiques et des
informations de parcours. Des rapports personnalisables sont
également disponibles.
REMARQUE : pour afficher certaines données, vous devez
coupler un capteur sans fil en option avec votre appareil
(Couplage de vos capteurs sans fil, page 41).
Suivi de votre progression : vous pouvez suivre vos pas
quotidiens, participer à une rencontre sportive amicale avec
vos contacts et réaliser vos objectifs.
Partage de vos activités : vous pouvez communiquer avec des
amis et suivre leurs activités, ou publier des liens vers vos
activités sur vos réseaux sociaux préférés.
Gestion de vos paramètres : vous pouvez personnaliser les
paramètres de votre appareil et les paramètres utilisateur sur
votre compte Garmin Connect.
Mise à jour du logiciel avec l'application Garmin Connect
Afin de pouvoir mettre à jour le logiciel de l'appareil avec
l'application Garmin Connect, vous devez disposer d'un compte
Garmin Connect et coupler l'appareil avec un smartphone
compatible (Couplage de votre smartphone, page 2).
Synchronisez votre appareil avec l'application Garmin
Connect (Synchronisation manuelle des données avec
Garmin Connect, page 11).
Lorsqu'une nouvelle version du logiciel est disponible,
l'application Garmin Connect l'envoie automatiquement sur
votre appareil.
Mise à jour du logiciel à l'aide de Garmin Express
Avant de pouvoir mettre à jour le logiciel de votre appareil, vous
devez télécharger et installer l'application Garmin Express, puis
ajouter votre appareil (Utilisation de Garmin Connect sur votre
ordinateur, page 11).
Connectez l'appareil à votre ordinateur à l'aide du câble USB.
1
Lorsqu'une nouvelle version du logiciel est disponible,
l'application Garmin Express l'envoie sur votre appareil.
Une fois que l'application Garmin Express a terminé l'envoi
2
de la mise à jour, déconnectez l'appareil de votre ordinateur.
Votre appareil installe la mise à jour.
Utilisation de Garmin Connect sur votre ordinateur
L'application Garmin Express connecte votre appareil à votre
compte Garmin Connect via un ordinateur. Vous pouvez utiliser
l'application Garmin Express pour télécharger vos données
d'activité sur votre compte Garmin Connect et envoyer des
données, telles que vos exercices ou programmes
d’entraînements, du site Garmin Connect vers votre appareil.
Vous pouvez également installer des mises à jour logicielles et
gérer vos applications Connect IQ.
Connectez l'appareil à votre ordinateur à l'aide du câble USB.
1
Rendez-vous sur le site www.garmin.com/express.
2
Téléchargez puis installez l'application Garmin Express.
3
Ouvrez l’application Garmin Express et sélectionnez Ajouter
4
appareil.
Suivez les instructions présentées à l'écran.
5
Synchronisation manuelle des données avec Garmin Connect
REMARQUE : vous pouvez ajouter des options au menu des
commandes (Personnalisation du menu des commandes,
page 37).
Maintenez le bouton LIGHT enfoncé pour afficher le menu
1
des commandes.
Sélectionnez .
2
Application Garmin Golf
L'application Garmin Golf vous permet de télécharger des cartes
de score depuis votre appareil Garmin compatible et d'afficher
des statistiques détaillées ainsi que les analyses des coups. Les
golfeurs peuvent s'affronter sur différents parcours avec
l'application Garmin Golf. Plus de 41 000 parcours proposent un
classement que n'importe quel joueur peut rejoindre. Vous
pouvez créer un tournoi et inviter d'autres joueurs à se mesurer
à vous.
L'application Garmin Golf vous permet de synchroniser vos
données avec votre compte Garmin Connect. Vous pouvez
télécharger l'application Garmin Golf sur l'App Store de votre
smartphone.
™
Fonctionnalités connectées 11
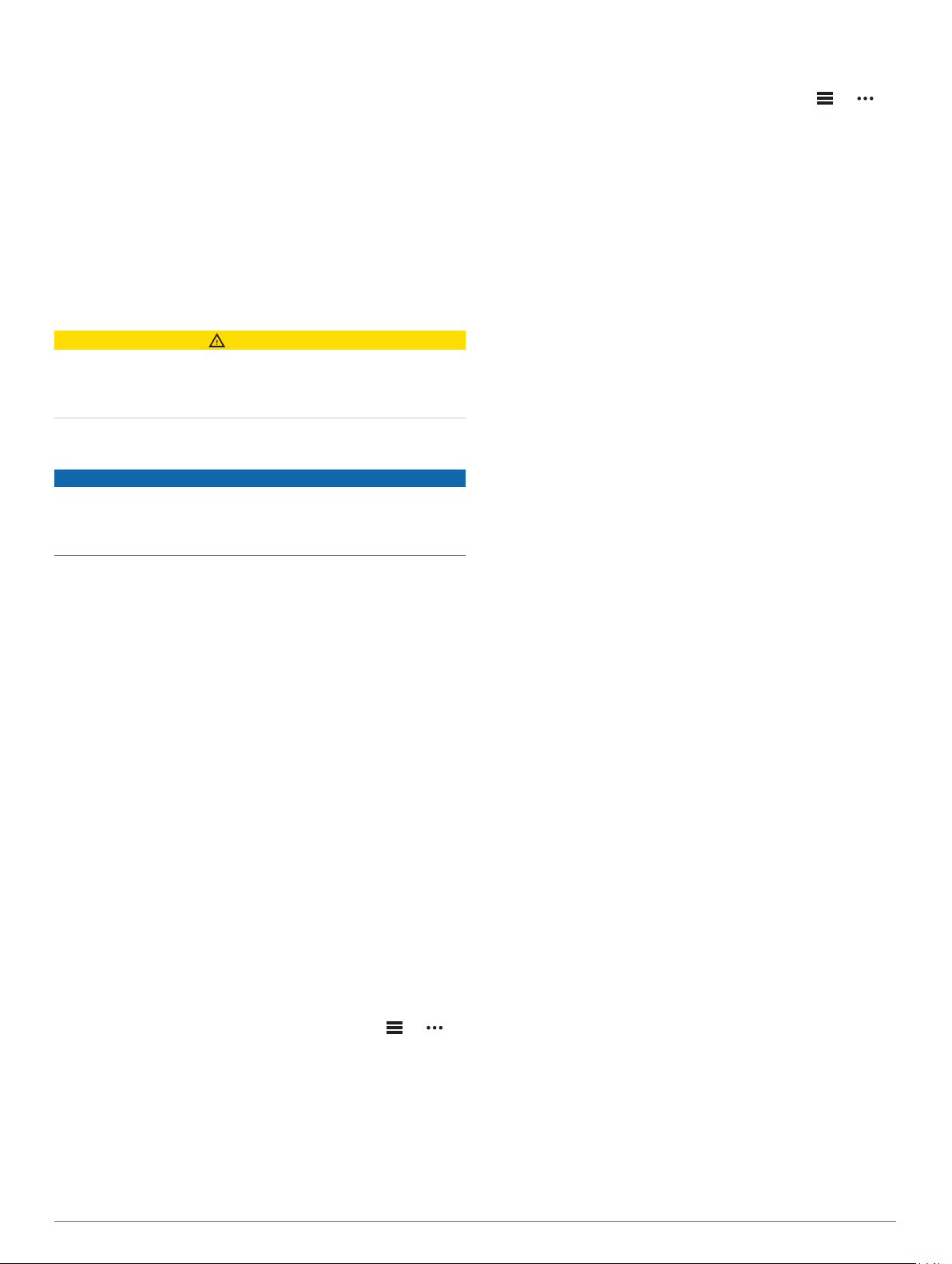
Garmin Explore
Le site Web et l'application mobile Garmin Explore vous
permettent de planifier des trajets et de stocker vos waypoints,
itinéraires et pistes dans le cloud. Ils vous fournissent des outils
de planification avancés en ligne et hors ligne pour que vous
puissiez partager et synchroniser vos données sur votre
appareil Garmin compatible. Vous pouvez utiliser l'application
mobile pour télécharger des cartes à consulter hors ligne et
naviguer où bon vous semble, sans recourir aux services
cellulaires.
Vous pouvez télécharger l'application Garmin Explore depuis la
boutique d'applications de votre smartphone ou en vous rendant
sur explore.garmin.com.
™
Fonctions de suivi et de sécurité
ATTENTION
Les fonctions de détection d'incident et d'assistance sont des
fonctions complémentaires qui ne doivent pas être utilisées en
premier pour solliciter une aide d'urgence. L'application Garmin
Connect ne contacte aucun service d'urgence à votre place.
L'appareil fēnix intègre des fonctions de suivi et de sécurité que
vous devez configurer dans l'application Garmin Connect.
AVIS
Pour utiliser ces fonctions, vous devez être connecté à
l'application Garmin Connect via la technologie Bluetooth. Vous
pouvez indiquer des contacts d'urgence sur votre compte
Garmin Connect.
Pour en savoir plus au sujet des fonctions de détection
d'incident et d'assistance, rendez-vous sur le site garmin.com
/safety.
Assistance : permet d'envoyer un message automatisé
contenant votre nom, un lien LiveTrack et votre position GPS
à vos contacts d'urgence.
Détection d'incident : quand l'appareil fēnix détecte un incident
pendant une marche, une course ou une session de vélo en
extérieur, il envoie un message automatisé, un lien LiveTrack
ainsi que votre position GPS à vos contacts d'urgence.
LiveTrack : permet à vos amis et à votre famille de suivre vos
courses et vos entraînements en temps réel. Vous pouvez
inviter des abonnés par e-mail ou sur les réseaux sociaux. Ils
pourront ainsi consulter vos données en temps réel sur une
page de suivi Garmin Connect.
Live Event Sharing : permet d'envoyer des messages à vos
amis et à votre famille pendant un événement pour leur
fournir des informations en temps réel.
REMARQUE : cette fonction n'est disponible que si votre
appareil est connecté à un smartphone Android.
GroupTrack : vous permet de suivre vos contacts en temps réel
sur votre écran à l'aide de LiveTrack.
Ajout de contacts d'urgence
Le numéro de téléphone des contacts d'urgence est utilisé par
les fonctions de détection des incidents et d'assistance.
Dans l'application Garmin Connect, sélectionnez ou .
1
Sélectionnez Sécurité et suivi > Détection d'incident et
2
assistance > Ajouter un contact d'urgence.
Suivez les instructions présentées à l'écran.
3
Ajout de contacts
Vous pouvez ajouter jusqu'à 50 contacts dans l'application
Garmin Connect. Les adresses e-mail des contacts peuvent être
utilisées avec la fonction LiveTrack. Vous pouvez définir trois de
ces contacts en tant que contacts d'urgence (Ajout de contacts
d'urgence, page 12).
Dans l'application Garmin Connect, sélectionnez ou .
1
Sélectionnez Carnet de contacts.
2
Suivez les instructions présentées à l'écran.
3
Une fois vos contacts ajoutés, vous devez synchroniser vos
données pour appliquer les changements sur votre appareil
fēnix (Synchronisation manuelle des données avec Garmin
Connect, page 11).
Activation et désactivation de la détection d'incident
Maintenez le bouton MENU enfoncé.
1
Sélectionnez Sécurité et suivi > Détection d'incident.
2
Sélectionnez une activité.
3
REMARQUE : la fonction de détection d'incident n'est
disponible que pour les activités de marche, de course et de
vélo en extérieur.
Lorsque votre appareil fēnix avec GPS activé détecte un
incident, l'application Garmin Connect peut envoyer
automatiquement un SMS et un e-mail comportant votre nom et
vos coordonnées GPS à vos contacts d'urgence. Un message
s'affiche et vous indique que vos contacts seront informés dans
les 30 secondes. Vous pouvez sélectionner Annuler avant la fin
du compte à rebours pour annuler l'envoi du message.
Demande d'assistance
Avant de pouvoir demander de l'aide, vous devez définir des
contacts d'urgence (Ajout de contacts d'urgence, page 12).
Maintenez le bouton LIGHT enfoncé.
1
Quand vous sentez trois vibrations, relâchez le bouton pour
2
activer la fonction d'aide.
L'écran du compte à rebours s'affiche.
ASTUCE : vous pouvez sélectionner Annuler avant la fin du
compte à rebours pour annuler l'envoi du message.
Démarrage d'une session GroupTrack
Avant de pouvoir démarrer une session GroupTrack, vous
devez disposer d'un compte Garmin Connect, d'un smartphone
compatible et de l'application Garmin Connect.
Ces instructions servent à démarrer une session GroupTrack
avec les appareils fēnix. Si certains de vos contacts disposent
de modèles compatibles différents, vous pouvez les voir sur la
carte. Les autres appareils ne pourront peut-être pas afficher les
cyclistes GroupTrack sur la carte.
Sortez et mettez l'appareil fēnix sous tension.
1
Couplez votre smartphone avec l'appareilfēnix (Couplage de
2
votre smartphone, page 2).
Sur l'appareil fēnix, maintenez le bouton MENU enfoncé, puis
3
sélectionnez Sécurité et suivi > GroupTrack > Afficher sur
la carte pour afficher vos contacts sur l'écran de la carte.
Dans l'application Garmin Connect, dans le menu des
4
paramètres, sélectionnez Sécurité et suivi > LiveTrack >
GroupTrack.
Si vous avez plus d'un appareil compatible, sélectionnez-en
5
un pour la session GroupTrack.
Sélectionnez Visible pour > Toutes les connexions.
6
Sélectionnez Démarrer LiveTrack.
7
Sur l'appareil fēnix, démarrez une activité.
8
Faites défiler l'écran jusqu'à la carte pour voir vos
9
connexions.
ASTUCE : depuis la carte, vous pouvez maintenir le bouton
MENU enfoncé et sélectionner Connexions à proximité
12 Fonctions de suivi et de sécurité
 Loading...
Loading...