Garmin Fenix 6 Service Manual [de]
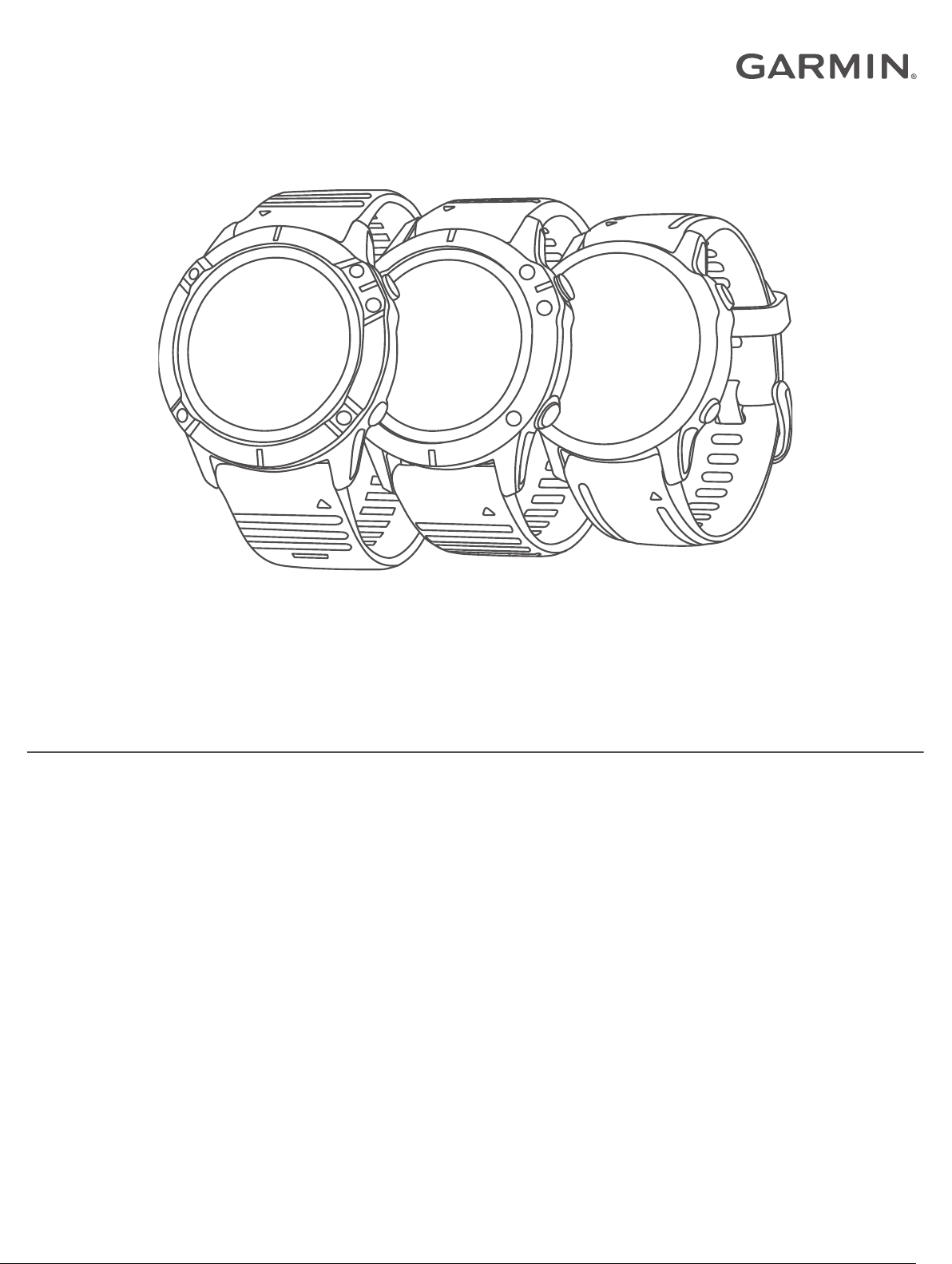
FĒNIX® 6 SERIE
Benutzerhandbuch
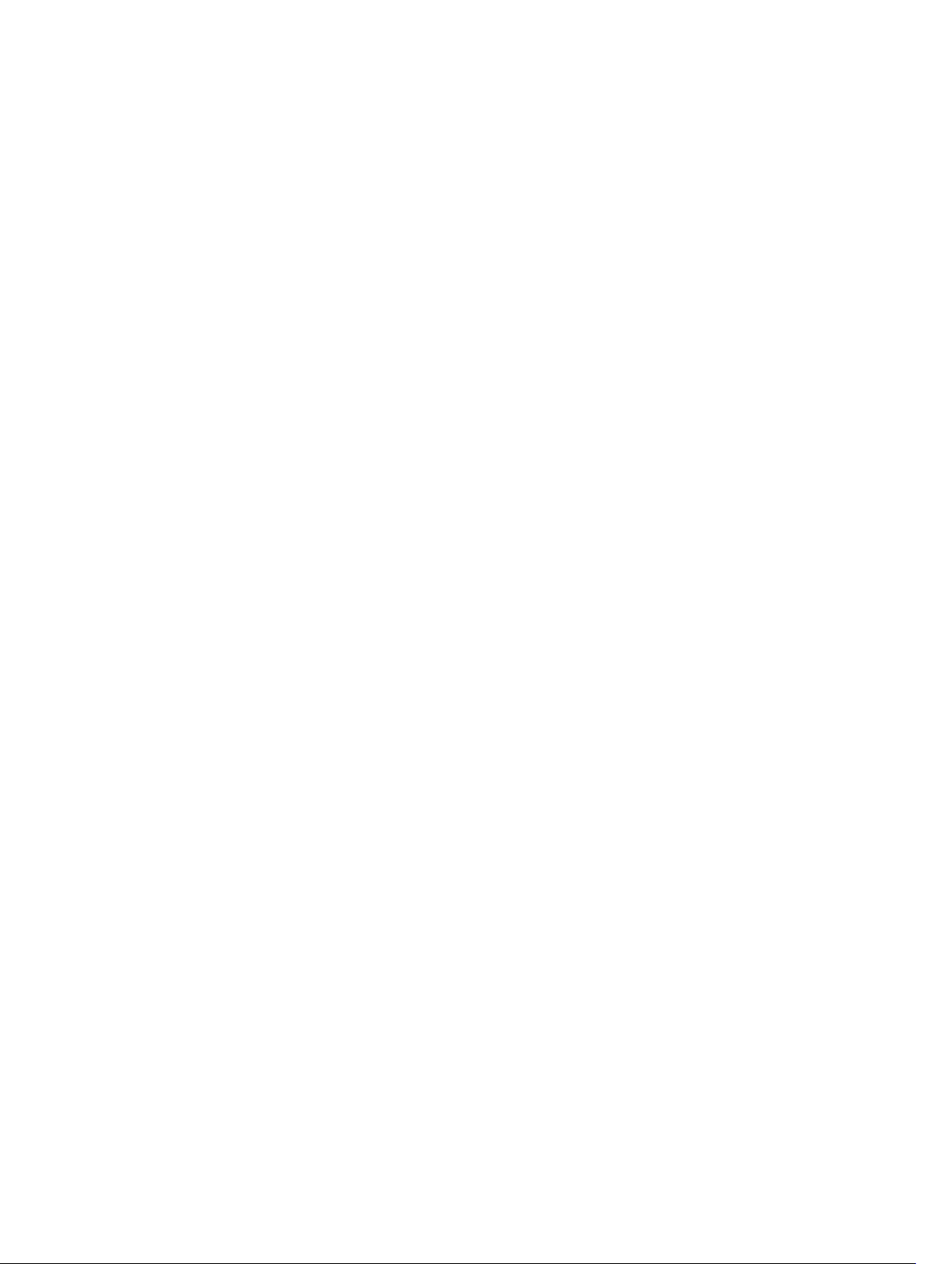
© 2019 Garmin Ltd. oder deren Tochtergesellschaften
Alle Rechte vorbehalten. Gemäß Urheberrechten darf dieses Handbuch ohne die schriftliche Genehmigung von Garmin weder ganz noch teilweise kopiert werden. Garmin behält sich das Recht
vor, Änderungen und Verbesserungen an seinen Produkten vorzunehmen und den Inhalt dieses Handbuchs zu ändern, ohne Personen oder Organisationen über solche Änderungen oder
Verbesserungen informieren zu müssen. Unter www.garmin.com finden Sie aktuelle Updates sowie zusätzliche Informationen zur Verwendung dieses Produkts.
Garmin®, das Garmin Logo, ANT+®, Approach®, Auto Lap®, Auto Pause®, Edge®, fēnix®, inReach®, QuickFit®, TracBack®, VIRB®, Virtual Partner® und Xero® sind Marken von Garmin Ltd. oder deren
Tochtergesellschaften und sind in den USA und anderen Ländern eingetragen. Body Battery™, Connect IQ™, Garmin Connect™, Garmin Explore™, Garmin Express™, Garmin Golf™, Garmin Move
IQ™, Garmin Pay™, HRM-Run™, HRM-Tri™, tempe™, TruSwing™, TrueUp™, Varia™, Varia Vision™ und Vector™ sind Marken von Garmin Ltd. oder deren Tochtergesellschaften. Diese Marken
dürfen nur mit ausdrücklicher Genehmigung von Garmin verwendet werden.
Android™ ist eine Marke von Google Inc. Apple®, iPhone®, iTunes® und Mac® sind Marken von Apple Inc. und sind in den USA und anderen Ländern eingetragen. Die Wortmarke BLUETOOTH
®
und die Logos sind Eigentum von Bluetooth SIG, Inc. und werden von Garmin ausschließlich unter Lizenz verwendet. The Cooper Institute® sowie alle verbundenen Marken sind Eigentum von
The Cooper Institute. Di2™ ist eine Marke von Shimano, Inc. Shimano® ist eine eingetragene Marke von Shimano, Inc. Die Spotify® Software unterliegt folgenden Drittanbieterlizenzen:
https://developer.spotify.com/legal/third-party-licenses. STRAVA und Strava™ sind Marken von Strava, Inc. Erweiterte Herzfrequenzanalysen bereitgestellt von Firstbeat. Training Stress Score
™
(TSS), Intensity Factor™ (IF) und Normalized Power™ (NP) sind Marken von Peaksware, LLC. Wi‑Fi® ist eine eingetragene Marke der Wi-Fi Alliance Corporation. Windows® ist eine in den USA
und anderen Ländern eingetragene Marke der Microsoft Corporation. Weitere Marken und Markennamen sind Eigentum ihrer jeweiligen Inhaber.
Dieses Produkt ist ANT+® zertifiziert. Unter www.thisisant.com/directory finden Sie eine Liste kompatibler Produkte und Apps.
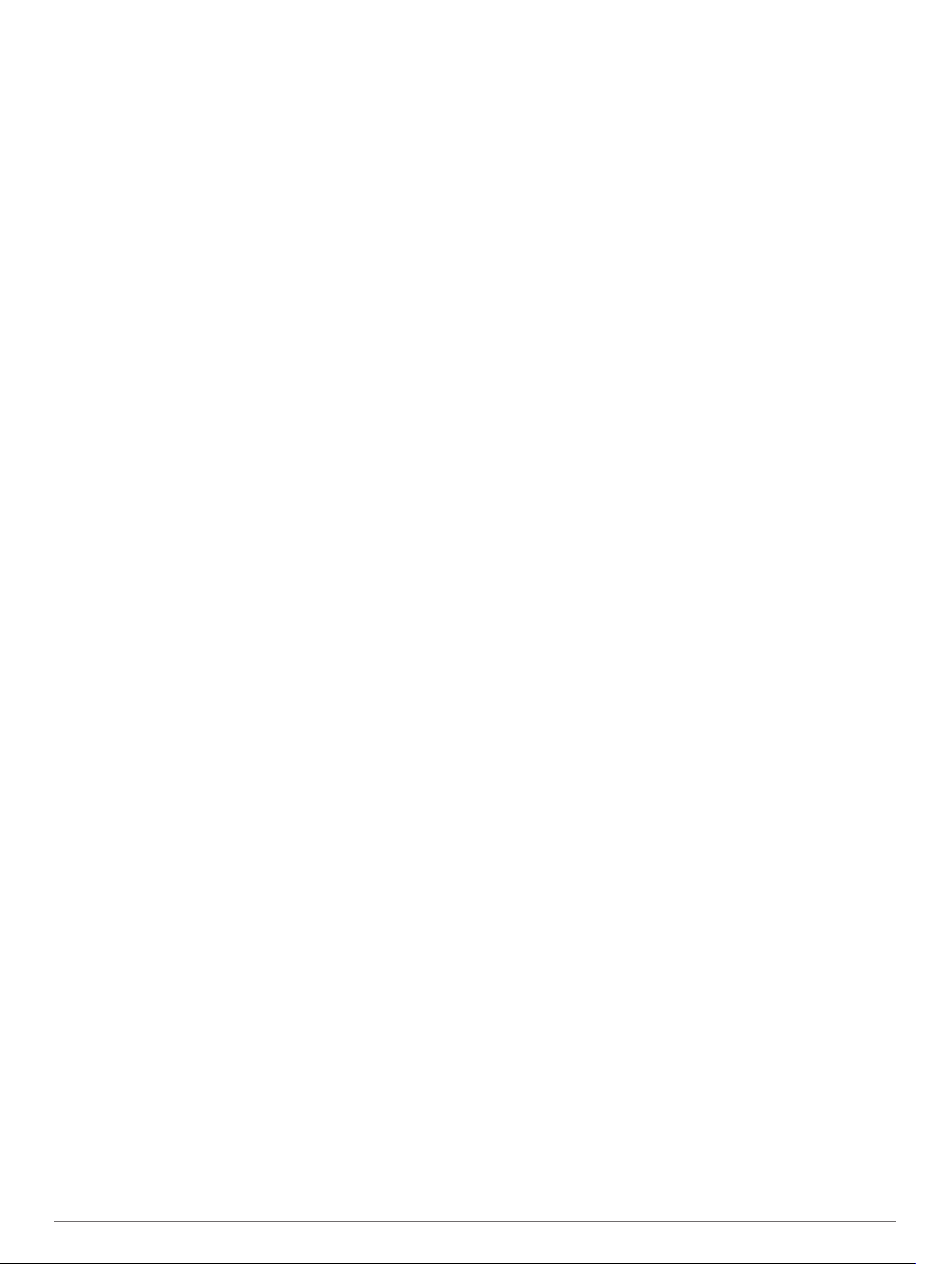
Inhaltsverzeichnis
Einführung...................................................................... 1
Erste Schritte.............................................................................. 1
Tasten.................................................................................... 1
Verwenden der Uhr................................................................ 1
Anzeigen des Steuerungsmenüs...................................... 1
Anzeigen von Widgets...................................................... 1
Anpassen der Uhr.................................................................. 2
Koppeln des Smartphones mit der Uhr...................................... 2
Aufladen des Geräts................................................................... 2
Produkt-Updates......................................................................... 2
Einrichten von Garmin Express............................................. 2
Solarladung..................................................................... 2
Solar-Displaydesign.................................................................... 2
Anzeigen des Solar-Widgets..................................................2
Tipps für die Solarladung............................................................ 2
Aktivitäten und Apps......................................................3
Starten von Aktivitäten................................................................ 3
Tipps zum Aufzeichnen von Aktivitäten................................. 3
Ändern des Energiemodus.................................................... 3
Beenden von Aktivitäten............................................................. 3
Hinzufügen oder Entfernen von Lieblingsaktivitäten.................. 3
Erstellen von benutzerdefinierten Aktivitäten............................. 3
Aktivitäten im Gebäude...............................................................4
Kalibrieren der Laufbanddistanz............................................ 4
Aufzeichnen von Krafttrainingsaktivitäten.............................. 4
Outdoor-Aktivitäten..................................................................... 4
Anzeigen von Abfahrten beim Skifahren............................... 4
Verwenden des Metronoms................................................... 4
Wiedergeben von Ansagen während einer Aktivität.............. 5
Jumpmaster........................................................................... 5
MULTISPORT.............................................................................5
Triathlon-Training................................................................... 5
Erstellen von Multisport-Aktivitäten........................................ 5
Schwimmen................................................................................ 5
Begriffsklärung für das Schwimmen...................................... 5
Schwimmstile......................................................................... 6
Tipps für Schwimmaktivitäten................................................ 6
Erholung während des Schwimmbadschwimmens............... 6
Trainieren mit der Übungsaufzeichnungs-Funktion............... 6
Golf............................................................................................. 6
Golfspielen............................................................................. 6
Informationen zum Loch........................................................ 6
Modus für große Zahlen.................................................... 6
Messen der Distanz mit der Tasten-Zielauswahl................... 7
Ändern von Löchern...............................................................7
Verschieben der Fahne..........................................................7
Anzeigen der gemessenen Schlagweite................................ 7
Anzeigen von Layup- und Dogleg-Distanzen........................ 7
Speichern benutzerdefinierter Ziele.................................. 7
Scoreeingabe......................................................................... 7
Aktualisieren von Scores...................................................7
Einrichten der Scoring-Methode........................................7
Einrichten des Handicaps................................................. 8
Aktivieren der Statistikverfolgung...................................... 8
TruSwing™............................................................................ 8
Verwenden des Golf-Kilometerzählers.................................. 8
Anzeigen der PlaysLike Distanz............................................ 8
Anzeigen der Richtung zur Fahne......................................... 8
Starten einer Expedition............................................................. 8
Ändern des Aufzeichnungsintervalls für Trackpunkte............ 8
Manuelles Aufzeichnen von Trackpunkten............................ 8
Anzeigen von Trackpunkten.................................................. 9
Online-Funktionen.......................................................... 9
Aktivieren von Bluetooth Benachrichtigungen
Anzeigen von Benachrichtigungen........................................ 9
Empfangen eingehender Anrufe............................................ 9
Beantworten von SMS-Nachrichten....................................... 9
Verwalten von Benachrichtigungen....................................... 9
Deaktivieren der Bluetooth Smartphone-Verbindung............... 10
Aktivieren und Deaktivieren von Smartphone-
Verbindungsalarmen.................................................................10
Auffinden eines verloren gegangenen mobilen Geräts............ 10
Garmin Connect........................................................................10
Aktualisieren der Software mit der Garmin Connect App.... 10
Aktualisieren der Software mithilfe von Garmin Express..... 10
Verwenden von Garmin Connect auf dem Computer..... 10
Manuelles Synchronisieren von Daten mit Garmin
Connect................................................................................11
Garmin Golf™ App...............................................................11
Garmin Explore™..................................................................... 11
............................ 9
Sicherheits- und Trackingfunktionen......................... 11
Hinzufügen von Notfallkontakten.............................................. 11
Hinzufügen von Kontakten....................................................... 11
Aktivieren und Deaktivieren der Unfall-Benachrichtigung........ 11
Anfordern von Hilfe................................................................... 11
Starten einer GroupTrack Sitzung............................................ 12
Tipps für GroupTrack Sitzungen.......................................... 12
GroupTrack Einstellungen................................................... 12
Wi‑Fi® Online-Funktionen........................................... 12
Herstellen einer Verbindung mit einem Wi‑Fi Netzwerk........... 12
Connect IQ Funktionen................................................ 12
Herunterladen von Connect IQ Funktionen.............................. 12
Herunterladen von Connect IQ Funktionen über den
Computer.................................................................................. 12
Garmin Pay................................................................... 13
Einrichten der Garmin Pay Brieftasche.....................................13
Zahlen für Einkäufe mit der Uhr................................................ 13
Hinzufügen einer Karte zur Garmin Pay Brieftasche................ 13
Verwalten der Garmin Pay Brieftasche................................ 13
Ändern des Garmin Pay Kenncodes........................................ 13
Musik............................................................................. 13
Herstellen einer Verbindung mit einem Drittanbieter................ 14
Herunterladen von Audioinhalten von Drittanbietern........... 14
Herunterladen von Audioinhalten von Spotify®................... 14
Ändern des Musikanbieters................................................. 14
Trennen der Verbindung mit einem Drittanbieter................. 14
Herunterladen eigener Audioinhalte......................................... 14
Wiedergeben von Musik........................................................... 14
Steuerungen für die Musikwiedergabe..................................... 14
Verbinden von Bluetooth Kopfhörern....................................... 15
Ändern des Audio-Modus......................................................... 15
Herzfrequenzfunktionen.............................................. 15
Herzfrequenzmessung am Handgelenk................................... 15
Tragen des Geräts............................................................... 15
Tipps beim Auftreten fehlerhafter Herzfrequenzdaten......... 15
Anzeigen des Herzfrequenz-Widgets.................................. 15
Senden von Herzfrequenzdaten an Garmin Geräte............ 15
Senden von Herzfrequenzdaten während einer
Aktivität............................................................................15
Einrichten von Alarmen für eine abnormale Herzfrequenz.. 16
Deaktivieren des Sensors für die Herzfrequenzmessung am
Handgelenk.......................................................................... 16
Laufeffizienz..............................................................................16
Laufeffizienztraining............................................................. 16
Farbige Anzeigen und Laufeffizienzdaten........................... 16
Daten für die Balance der Bodenkontaktzeit................... 17
Inhaltsverzeichnis i
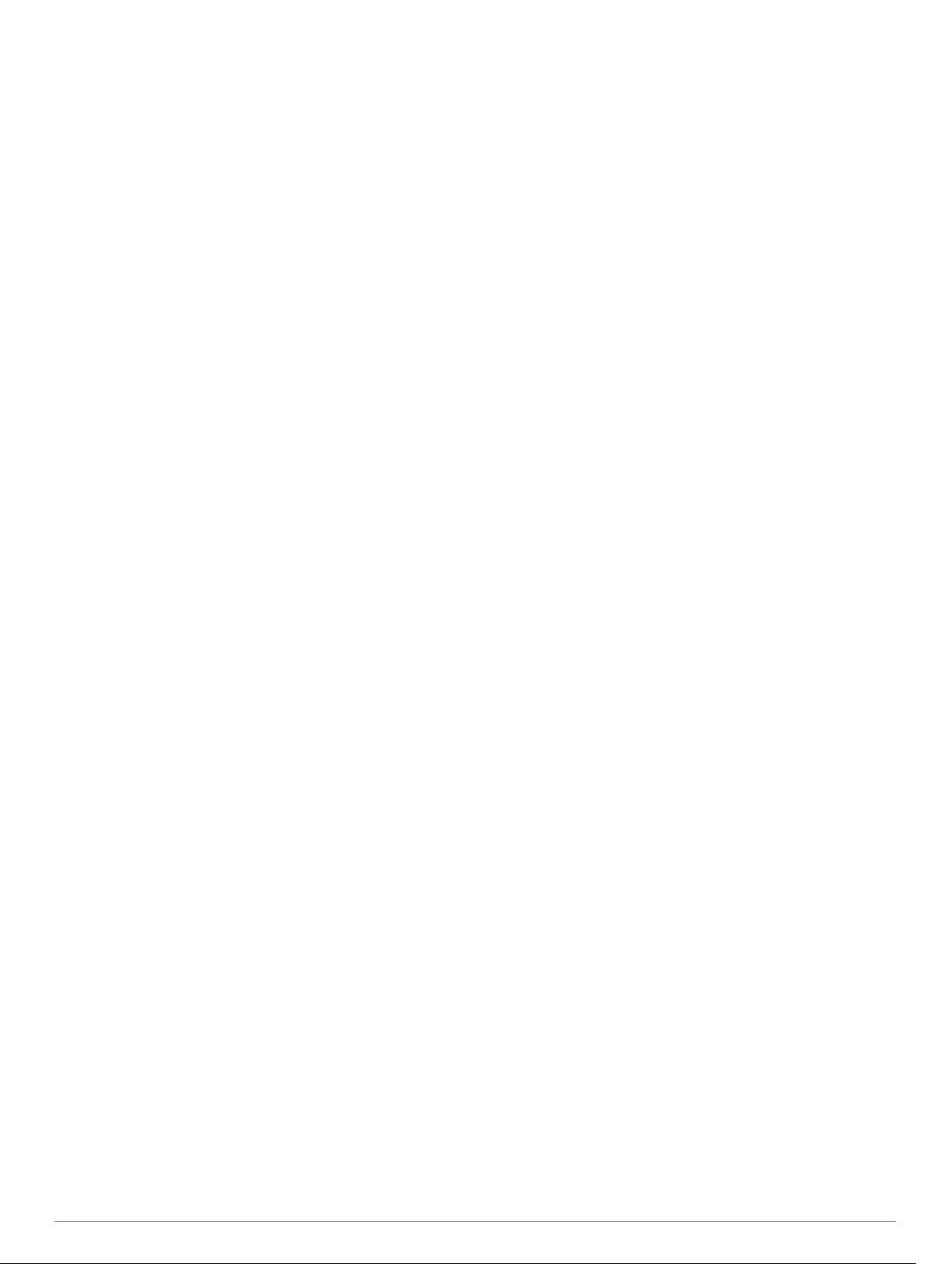
Daten zur vertikalen Bewegung und zum vertikalen
Verhältnis........................................................................ 17
Tipps bei fehlenden Laufeffizienzdaten............................... 17
Leistungsmesswerte................................................................. 17
Deaktivieren von Leistungsbenachrichtigungen.................. 18
Automatisches Erfassen von Leistungswerten.................... 18
Synchronisieren von Aktivitäten und
Leistungsmesswerten.......................................................... 18
Informationen zur VO2max-Berechnung............................. 18
Abrufen Ihrer VO2max-Berechnung für das Laufen....... 18
Abrufen Ihrer VO2max-Berechnung für das Radfahren.. 18
Anzeigen Ihrer prognostizierten Wettkampfzeiten............... 18
Informationen zum Training Effect....................................... 19
Herzfrequenzvariabilität und Stresslevel............................. 19
Anzeigen der Herzfrequenzvariabilität und des
Stresslevels..................................................................... 19
Leistungszustand................................................................. 19
Anzeigen des Leistungszustands................................... 19
Laktatschwelle..................................................................... 20
Durchführen eines Tests zum Ermitteln der
Laktatschwelle.................................................................20
FTP-Berechnung..................................................................20
Durchführen eines FTP-Tests......................................... 20
Trainingszustand...................................................................... 20
Trainingszustandslevel........................................................ 21
Tipps zum Abrufen des Trainingszustands..................... 21
Akklimatisierung der Leistung bei Hitze und großer Höhe... 21
Trainingsbelastung...............................................................21
Trainingsbelastungsfokus.................................................... 22
Erholungszeit....................................................................... 22
Anzeigen der Erholungszeit............................................ 22
Erholungsherzfrequenz................................................... 22
Body Battery™..........................................................................22
Anzeigen des Body Battery Widgets................................... 22
Tipps für optimierte Body Battery Daten.............................. 23
Pulsoximeter................................................................. 23
Erhalt von Pulsoximeterdaten................................................... 23
Aktivieren des Modus für die ganztägige Akklimatisierung...... 23
Aktivieren des Modus für die manuelle Akklimatisierung......... 23
Aktivieren der Schlaf-Pulsoximetermessung............................ 23
Tipps beim Auftreten fehlerhafter Pulsoximeterdaten.............. 23
Training......................................................................... 24
Einrichten des Benutzerprofils.................................................. 24
Fitnessziele.......................................................................... 24
Informationen zu Herzfrequenz-Bereichen.......................... 24
Einrichten von Herzfrequenz-Bereichen......................... 24
Einrichtung der Herzfrequenz-Bereiche durch das
Gerät............................................................................... 24
Berechnen von Herzfrequenz-Bereichen........................ 24
Einrichten von Leistungsbereichen...................................... 25
Fitness Tracker......................................................................... 25
Automatisches Ziel...............................................................25
Verwenden des Inaktivitätsalarms....................................... 25
Schlafüberwachung............................................................. 25
Verwenden der automatischen Schlafüberwachung....... 25
Verwenden des DND-Modus.......................................... 25
Intensitätsminuten................................................................ 25
Sammeln von Intensitätsminuten.................................... 25
Garmin Move IQ™............................................................... 25
Fitness-Tracker-Einstellungen............................................. 26
Deaktivieren des Fitness Trackers.................................. 26
Trainings................................................................................... 26
Durchführen von Trainings von Garmin Connect................ 26
Starten eines Trainings........................................................ 26
Informationen zum Trainingskalender................................. 26
Verwenden von Garmin Connect Trainingsplänen......... 26
Adaptive Trainingspläne
Intervalltrainings........................................................................26
Erstellen eines Intervalltrainings.......................................... 26
Starten eines Intervalltrainings.............................................27
Beenden eines Intervalltrainings.......................................... 27
Segmente................................................................................. 27
Strava™ Segmente..............................................................27
Anzeigen von Segmentdetails............................................. 27
Abfahren eines Segments................................................... 27
Einrichten eines Segments zur automatischen
Anpassung........................................................................... 27
Verwenden von Virtual Partner®.............................................. 27
Einrichten eines Trainingsziels................................................. 28
Abbrechen eines Trainingsziels........................................... 28
Antreten gegen eine vorherige Aktivität.................................... 28
Persönliche Rekorde................................................................ 28
Anzeigen Ihrer persönlichen Rekorde................................. 28
Wiederherstellen von persönlichen Rekorden..................... 28
Löschen eines persönlichen Rekords.................................. 28
Löschen aller persönlichen Rekorde................................... 28
..................................................26
Uhren............................................................................. 28
Einstellen eines Alarms............................................................ 28
Löschen von Alarmen.......................................................... 29
Starten des Countdown-Timers................................................ 29
Speichern eines Sofort-Timers............................................ 29
Löschen von Timern............................................................ 29
Verwenden der Stoppuhr.......................................................... 29
Hinzufügen alternativer Zeitzonen............................................ 29
Navigation..................................................................... 29
Speichern von Positionen......................................................... 29
Bearbeiten der Favoriten..................................................... 29
Projizieren von Wegpunkten..................................................... 30
Navigieren zu einem Ziel.......................................................... 30
Navigieren zu Points of Interest................................................ 30
Points of Interest.................................................................. 30
Erstellen und Folgen von Strecken auf dem Gerät................... 30
RoundTrip-Routing................................................................... 30
Markieren einer Mann-über-Bord-Position und Navigieren zu
dieser Position.......................................................................... 30
Navigieren mit der Funktion „Peilen und los“............................ 30
Navigieren zum Startpunkt während einer Aktivität.................. 31
Anzeigen von Wegbeschreibungen für Routen................... 31
Navigieren zum Startpunkt einer gespeicherten Aktivität......... 31
Anhalten der Navigation........................................................... 31
Karte......................................................................................... 31
Anzeigen der Karte.............................................................. 31
Speichern oder Navigieren zu einer Position auf der
Karte.................................................................................... 31
Navigieren mit der Around Me-Funktion.............................. 32
Ändern des Kartendesigns.................................................. 32
Kompass................................................................................... 32
Einrichten der Kompassrichtung.......................................... 32
Höhenmesser und Barometer...................................................32
Verlauf........................................................................... 32
Verwenden des Protokolls........................................................ 32
Multisport-Protokoll.............................................................. 32
Anzeigen Ihrer Zeit in den einzelnen Herzfrequenz-
Bereichen............................................................................. 33
Anzeigen von Gesamtwerten................................................... 33
Verwenden der Gesamtwerte-Funktion.................................... 33
Löschen des Protokolls.............................................................33
Anpassen des Geräts................................................... 33
Aktivitäten und App-Einstellungen............................................ 33
Anpassen der Datenseiten.................................................. 34
Hinzufügen einer Karte zu einer Aktivität............................. 34
ii Inhaltsverzeichnis
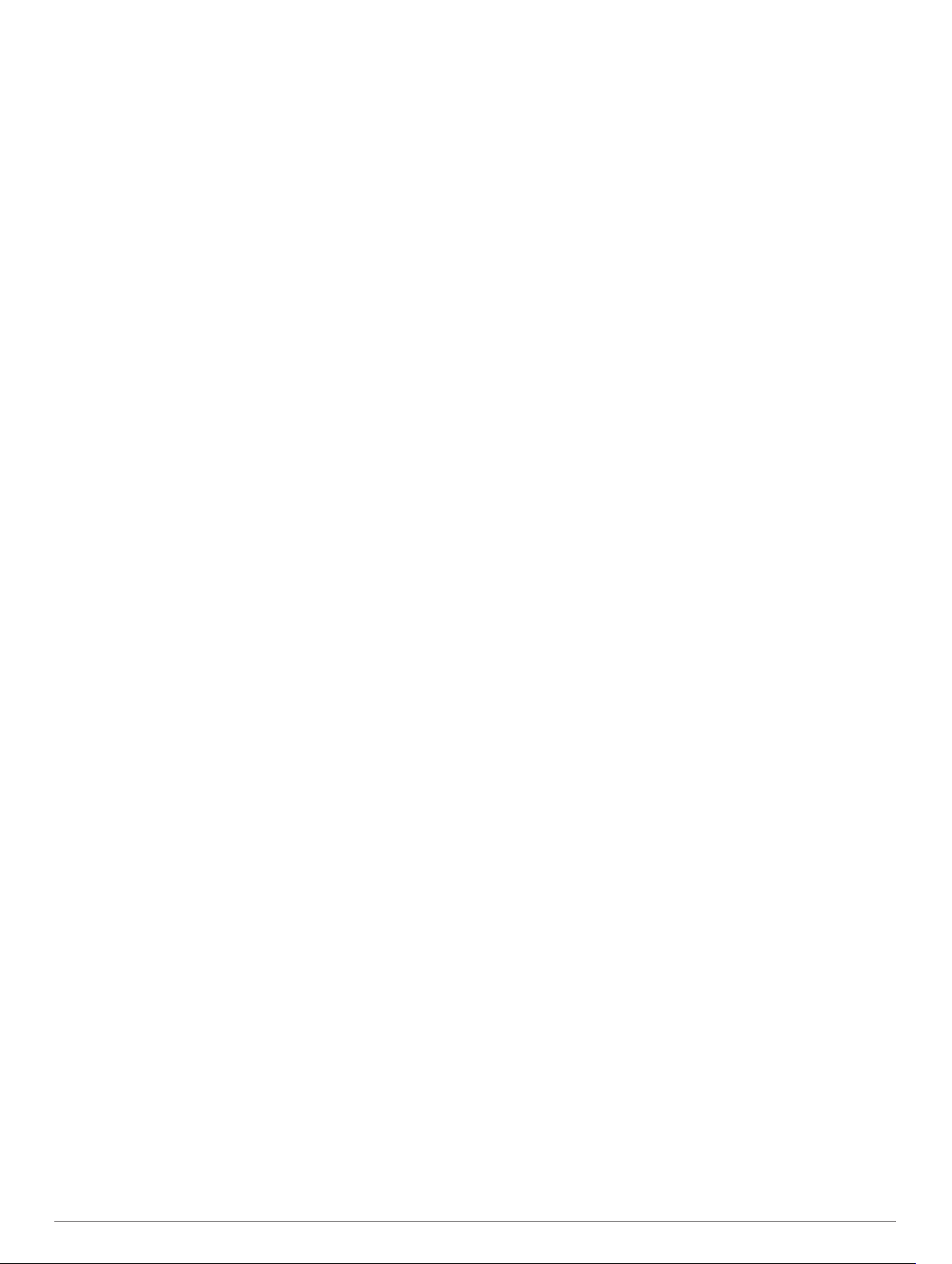
Alarme..................................................................................34
Einrichten von Alarmen................................................... 34
Aktivitäts-Karteneinstellungen..............................................35
Routingeinstellungen........................................................... 35
Auto Lap...............................................................................35
Speichern von Runden nach Distanz.............................. 35
Aktivieren von Auto Pause................................................... 36
Aktivieren der Funktion für den automatischen Anstieg...... 36
3D-Geschwindigkeit und -Distanz........................................ 36
Aktivieren und Deaktivieren der Lap-Taste.......................... 36
Verwenden des Auto-Seitenwechsels................................. 36
Ändern der GPS-Einstellung................................................ 36
GPS- und andere Satellitensysteme............................... 36
UltraTrac......................................................................... 36
Einstellungen für die Zeit bis zum Standby-Modus.............. 37
Ändern der Reihenfolge von Aktivitäten in der Apps-Liste....... 37
Widgets..................................................................................... 37
Anpassen der Widget-Schleife.............................................37
inReach Fernbedienung...................................................... 38
Verwenden der inReach Fernbedienung........................ 38
VIRB Fernbedienung........................................................... 38
Bedienen einer VIRB Action-Kamera.............................. 38
Bedienen einer VIRB Action-Kamera während einer
Aktivität............................................................................38
Verwenden des Stresslevel-Widgets................................... 38
Anpassen des Widgets „Mein Tag“...................................... 38
Anpassen des Steuerungsmenüs............................................. 39
Displaydesign-Einstellungen.................................................... 39
Anpassen des Displaydesigns............................................. 39
Sensoreinstellungen................................................................. 39
Kompasseinstellungen......................................................... 39
Manuelles Kalibrieren des Kompasses........................... 39
Einrichten der Nordreferenz............................................ 39
Höhenmessereinstellungen................................................. 39
Kalibrieren des barometrischen Höhenmessers............. 40
Barometereinstellungen....................................................... 40
Kalibrieren des Barometers.............................................40
Xero Positionseinstellungen................................................ 40
Karteneinstellungen.................................................................. 40
Kartendesigns...................................................................... 40
Seekarteneinstellungen....................................................... 40
Ein- und Ausblenden von Kartendaten................................ 41
Navigationseinstellungen.......................................................... 41
Anpassen von Kartenmerkmalen......................................... 41
Einrichten einer Richtungsanzeige...................................... 41
Einrichten von Navigationsalarmen..................................... 41
Energieverwaltungseinstellungen............................................. 41
Anpassen des Energiesparmodus....................................... 41
Anpassen der Energiemodi................................................. 41
Systemeinstellungen.................................................................42
Zeiteinstellungen.................................................................. 42
Einrichten von Zeit-Alarmen............................................ 42
Synchronisieren der Zeit................................................. 42
Ändern der Beleuchtungseinstellungen............................... 42
Anpassen der Hotkeys......................................................... 42
Ändern der Maßeinheiten.................................................... 42
Anzeigen von Geräteinformationen.......................................... 43
Anzeigen aufsichtsrechtlicher E-Label- und Compliance-
Informationen....................................................................... 43
Funksensoren............................................................... 43
Koppeln von Funksensoren...................................................... 43
Externer Anzeigemodus........................................................... 43
Verwenden eines optionalen Geschwindigkeits- oder
Trittfrequenzsensors................................................................. 43
Trainieren mit Wattmess-System..............................................43
Verwenden elektronischer Umwerfer........................................43
Situationsbewusstsein
Laufsensor................................................................................ 43
Verbessern der Kalibrierung des Laufsensors..................... 43
Manuelles Kalibrieren des Laufsensors............................... 44
Einrichten der Laufsensorgeschwindigkeit und -distanz...... 44
tempe™.................................................................................... 44
Golfsensoren............................................................................ 44
.............................................................. 43
Geräteinformationen.................................................... 44
Technische Daten..................................................................... 44
Informationen zum Akku...................................................... 44
Datenverwaltung....................................................................... 44
Löschen von Dateien........................................................... 44
Gerätewartung.............................................................. 45
Pflege des Geräts..................................................................... 45
Reinigen des Geräts............................................................ 45
Reinigen der Lederbänder................................................... 45
Auswechseln der QuickFit® Armbänder................................... 45
Änderungen am Uhrenarmband aus Metall.............................. 45
Fehlerbehebung........................................................... 45
Mein Gerät zeigt die falsche Sprache an.................................. 45
Ist mein Smartphone mit meinem Gerät kompatibel?.............. 45
Das Telefon stellt keine Verbindung zum Gerät her................. 45
Kann ich den Bluetooth Sensor mit meiner Uhr verwenden?... 46
Die Kopfhörer stellen keine Verbindung mit dem Gerät her..... 46
Meine Musik wird unterbrochen oder meine Kopfhörer bleiben
nicht verbunden........................................................................ 46
Neustart des Geräts..................................................................46
Zurücksetzen aller Standardeinstellungen............................... 46
Erfassen von Satellitensignalen............................................... 46
Verbessern des GPS-Satellitenempfangs........................... 46
Der Temperaturmesswert stimmt nicht..................................... 46
Optimieren der Akku-Laufzeit................................................... 46
Fitness Tracker......................................................................... 47
Meine Schrittzahl pro Tag wird nicht angezeigt................... 47
Meine Schrittzahl ist ungenau.............................................. 47
Die Schrittzahlen auf meinem Gerät und in meinem Garmin
Connect Konto stimmen nicht überein................................. 47
Die Anzahl der hochgestiegenen Etagen ist ungenau......... 47
Weitere Informationsquellen..................................................... 47
Anhang.......................................................................... 47
Datenfelder............................................................................... 47
VO2max-Standard-Bewertungen............................................. 52
FTP-Einstufungen..................................................................... 52
Radgröße und -umfang.............................................................52
Erklärung der Symbole............................................................. 53
Index.............................................................................. 54
Inhaltsverzeichnis iii
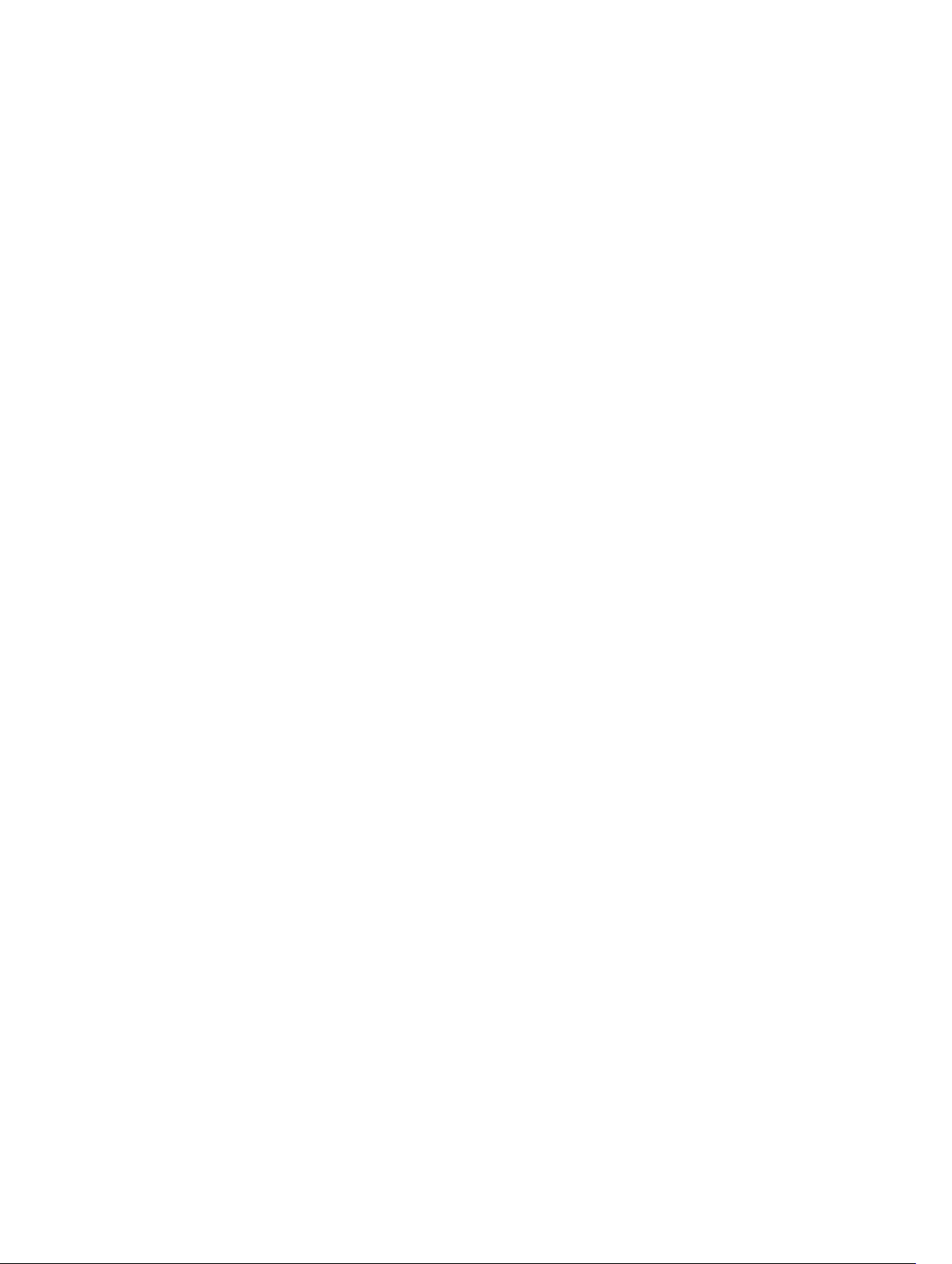
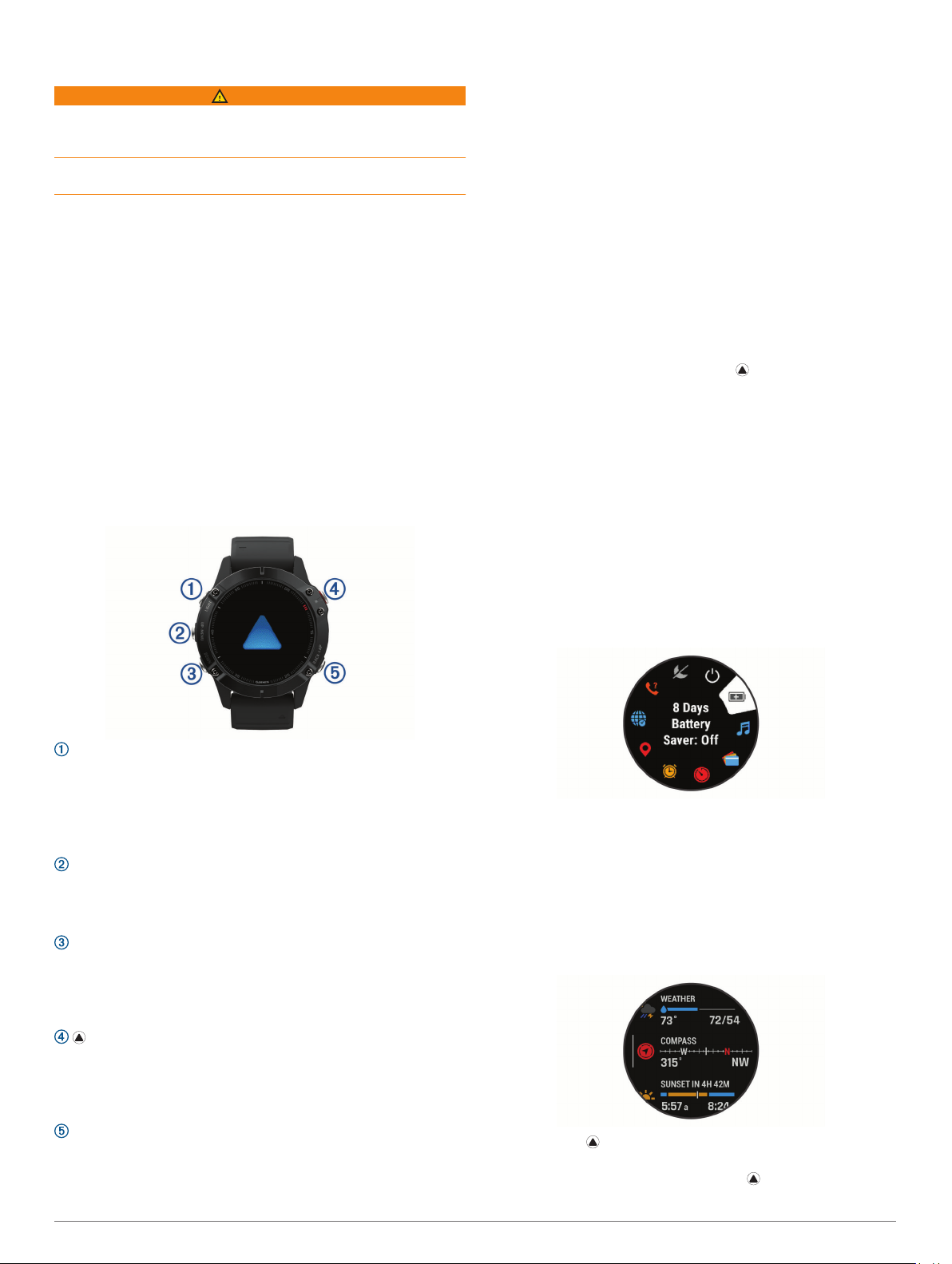
Einführung
WARNUNG
Lesen Sie alle Produktwarnungen und sonstigen wichtigen
Informationen der Anleitung "Wichtige Sicherheits- und
Produktinformationen", die dem Produkt beiliegt.
Lassen Sie sich stets von Ihrem Arzt beraten, bevor Sie ein
Trainingsprogramm beginnen oder ändern.
Erste Schritte
Führen Sie bei der ersten Verwendung der Uhr folgende Schritte
aus, um sie einzurichten und die grundlegenden Funktionen
kennenzulernen.
Drücken Sie die Taste LIGHT, um die Uhr einzuschalten
1
(Tasten, Seite 1).
Folgen Sie den Anweisungen auf dem Display, um die erste
2
Einrichtung abzuschließen.
Während der Grundeinstellungen können Sie das
Smartphone mit der Uhr koppeln, um Benachrichtigungen zu
erhalten. Außerdem können Sie die Garmin Pay™ Brieftasche
einrichten u. v. m. (Koppeln des Smartphones mit der Uhr,
Seite 2).
Laden Sie das Gerät vollständig auf (Aufladen des Geräts,
3
Seite 2).
Starten Sie eine Aktivität (Starten von Aktivitäten, Seite 3).
4
Tasten
• Drücken Sie die Taste, um eine Runde, eine
Erholungspause oder einen Wechsel während einer
Multisport-Aktivität aufzuzeichnen.
• Halten Sie die Taste gedrückt, um von einer beliebigen
Seite das Displaydesign anzuzeigen.
Verwenden der Uhr
• Halten Sie LIGHT gedrückt, um das Steuerungsmenü
anzuzeigen.
Das Steuerungsmenü ermöglicht einen schnellen Zugriff auf
häufig verwendete Funktionen, beispielsweise zum Öffnen
der Garmin Pay Brieftasche, zum Aktivieren des DND-Modus
und zum Ausschalten der Uhr.
• Drücken Sie auf dem Displaydesign die Taste UP bzw.
DOWN, um die Widget-Schleife zu durchblättern.
Auf der Uhr sind Widgets vorinstalliert, die auf einen Blick
Informationen liefern. Weitere Widgets sind verfügbar, wenn
Sie die Uhr mit einem Smartphone koppeln.
• Drücken Sie auf dem Displaydesign , um eine Aktivität zu
starten oder eine App zu öffnen (Aktivitäten und Apps,
Seite 3).
• Halten Sie die Taste MENU gedrückt, um das Displaydesign
anzupassen, Einstellungen zu ändern und Funksensoren zu
koppeln.
Anzeigen des Steuerungsmenüs
Das Steuerungsmenü enthält Optionen, beispielsweise zum
Aktivieren des DND-Modus, zum Sperren der Tasten und zum
Ausschalten des Geräts. Sie können auch die Garmin Pay
Brieftasche öffnen.
HINWEIS: Sie können im Steuerungsmenü Optionen
hinzufügen, entfernen und neu anordnen (Anpassen des
Steuerungsmenüs, Seite 39).
Halten Sie auf einer beliebigen Seite die Taste LIGHT
1
gedrückt.
LIGHT
• Zum Ein- oder Ausschalten der Hintergrundbeleuchtung
drücken.
• Drücken Sie die Taste, um das Gerät einzuschalten.
• Halten Sie die Taste gedrückt, um das Steuerungsmenü
anzuzeigen.
UP·MENU
• Drücken Sie die Taste, um die Widget-Schleife und Menüs
zu durchblättern.
• Halten Sie die Taste gedrückt, um das Menü anzuzeigen.
DOWN
• Drücken Sie die Taste, um die Widget-Schleife und Menüs
zu durchblättern.
• Halten Sie die Taste gedrückt, um von einer beliebigen
Seite die Musikfunktionen anzuzeigen.
• Drücken Sie die Taste, um die Aktivitätsliste anzuzeigen
und eine Aktivität zu starten oder zu stoppen.
• Drücken Sie die Taste, um in einem Menü eine Option
auszuwählen.
BACK·LAP
• Drücken Sie die Taste, um zur vorherigen Seite
zurückzukehren.
Drücken Sie UP bzw. DOWN, um die Optionen zu
2
durchblättern.
Anzeigen von Widgets
Auf dem Gerät sind verschiedene Widgets vorinstalliert. Weitere
Widgets sind verfügbar, wenn Sie das Gerät mit einem
Smartphone koppeln.
• Drücken Sie UP bzw. DOWN.
Das Gerät durchblättert die Widget-Schleife und zeigt
Übersichtsdaten für jedes Widget an.
• Drücken Sie , um Widget-Details anzuzeigen.
TIPP: Drücken Sie DOWN, um zusätzliche Seiten für ein
Widget anzuzeigen, oder drücken Sie , um zusätzliche
Optionen und Funktionen für ein Widget anzuzeigen.
Einführung 1
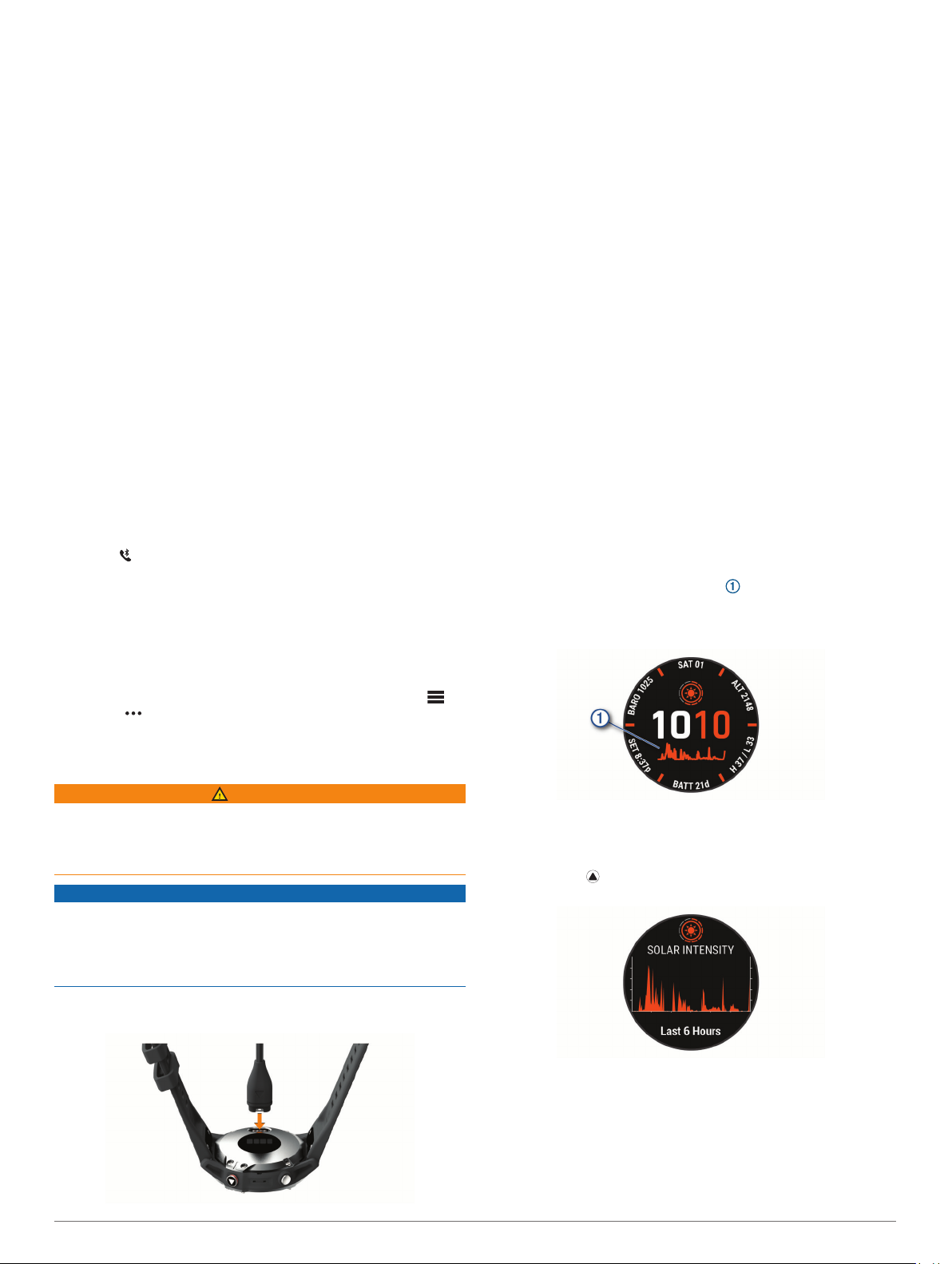
• Halten Sie auf einer beliebigen Seite die Taste BACK
gedrückt, um zum Displaydesign zurückzukehren.
• Wenn Sie eine Aktivität aufzeichnen, drücken Sie BACK, um
zu den Aktivitätsdatenseiten zurückzukehren.
Anpassen der Uhr
• Halten Sie auf dem Displaydesign die Taste MENU gedrückt,
um das Displaydesign zu ändern.
• Halten Sie auf den Widget-Seiten die Taste MENU gedrückt,
um die Widget-Optionen anzupassen.
• Halten Sie im Steuerungsmenü die Taste MENU gedrückt,
um Steuerungen hinzuzufügen, zu entfernen und neu
anzuordnen.
• Halten Sie auf einer beliebigen Seite die Taste MENU
gedrückt, um weitere Einstellungen zu ändern.
Koppeln des Smartphones mit der Uhr
Zum Verwenden der Online-Funktionen der Uhr müssen Sie sie
direkt über die Garmin Connect™ App und nicht über die
Bluetooth® Einstellungen des Smartphones koppeln.
Installieren Sie über den App-Shop des Smartphones die
1
Garmin Connect App, und öffnen Sie sie.
Achten Sie darauf, dass das Smartphone und die Uhr nicht
2
weiter als 10 m (33 Fuß) voneinander entfernt sind.
Drücken Sie die Taste LIGHT, um die Uhr einzuschalten.
3
Wenn Sie die Uhr zum ersten Mal einschalten, befindet sie
sich im Kopplungsmodus.
TIPP: Sie können die Taste LIGHT gedrückt halten und die
Option wählen, um den Kopplungsmodus manuell zu
aktivieren.
Wählen Sie eine Option, um die Uhr Ihrem Garmin Connect
4
Konto hinzuzufügen:
• Wenn Sie zum ersten Mal ein Gerät mit der Garmin
Connect App koppeln, folgen Sie den Anweisungen auf
dem Display.
• Wenn Sie bereits ein anderes Gerät mit der Garmin
Connect App gekoppelt haben, wählen Sie im Menü
oder die Option Garmin-Geräte > Gerät hinzufügen
und folgen den Anweisungen auf dem Display.
Stecken Sie das breite Ende des USB-Kabels in einen USB-
2
Ladeanschluss am Computer.
Laden Sie das Gerät vollständig auf.
3
Produkt-Updates
Installieren Sie auf dem Computer Garmin Express
(www.garmin.com/express). Installieren Sie auf dem
Smartphone die Garmin Connect App.
So erhalten Sie einfachen Zugriff auf folgende Dienste für
Garmin® Geräte:
• Software-Updates
• Karten-Updates
• Updates von Golfplatzkarten
• Hochladen von Daten auf Garmin Connect
• Produktregistrierung
Einrichten von Garmin Express
Verbinden Sie das Gerät per USB-Kabel mit dem Computer.
1
Rufen Sie die Website www.garmin.com/express auf.
2
Folgen Sie den Anweisungen auf dem Bildschirm.
3
™
Solarladung
Die fēnix 6X Pro Solar Uhr ist mit einer transparenten
Solarladelinse ausgestattet, über die die Uhr während der
Verwendung aufgeladen wird.
Solar-Displaydesign
Auf dem Displaydesign wird eine Grafik der Intensität der
Solarladung für die letzten 6 Stunden angezeigt. Sie können
die Darstellung des Displaydesigns anpassen, indem Sie MENU
gedrückt halten und das Layout, die Farben und zusätzliche
Daten auswählen.
Aufladen des Geräts
WARNUNG
Dieses Gerät ist mit einem Lithium-Ionen-Akku ausgestattet.
Lesen Sie alle Produktwarnungen und sonstigen wichtigen
Informationen der Anleitung "Wichtige Sicherheits- und
Produktinformationen", die dem Produkt beiliegt.
HINWEIS
Zum Schutz vor Korrosion sollten Sie die Kontakte und den
umliegenden Bereich vor dem Aufladen oder dem Anschließen
an einen Computer sorgfältig reinigen und trocknen. Weitere
Informationen finden Sie im Anhang in den Anweisungen zum
Reinigen.
Stecken Sie das schmale Ende des USB-Kabels in den
1
Ladeanschluss am Gerät.
Anzeigen des Solar-Widgets
Drücken Sie auf dem Displaydesign die Taste UP bzw.
1
DOWN, um zum Solar-Widget zu blättern.
Drücken Sie , um eine Grafik der Intensität der Solarladung
2
für die letzten 6 Stunden anzuzeigen.
Tipps für die Solarladung
Die fēnix 6X Pro Solar ist mit einer transparenten Solarladelinse
ausgestattet, über die die Uhr während der Verwendung
aufgeladen wird. Beachten Sie die folgenden Tipps, um die
Akku-Laufzeit der Uhr zu verlängern.
• Wenn Sie die Uhr tragen, bedecken Sie die Uhr nach
Möglichkeit nicht mit dem Ärmel.
2 Solarladung
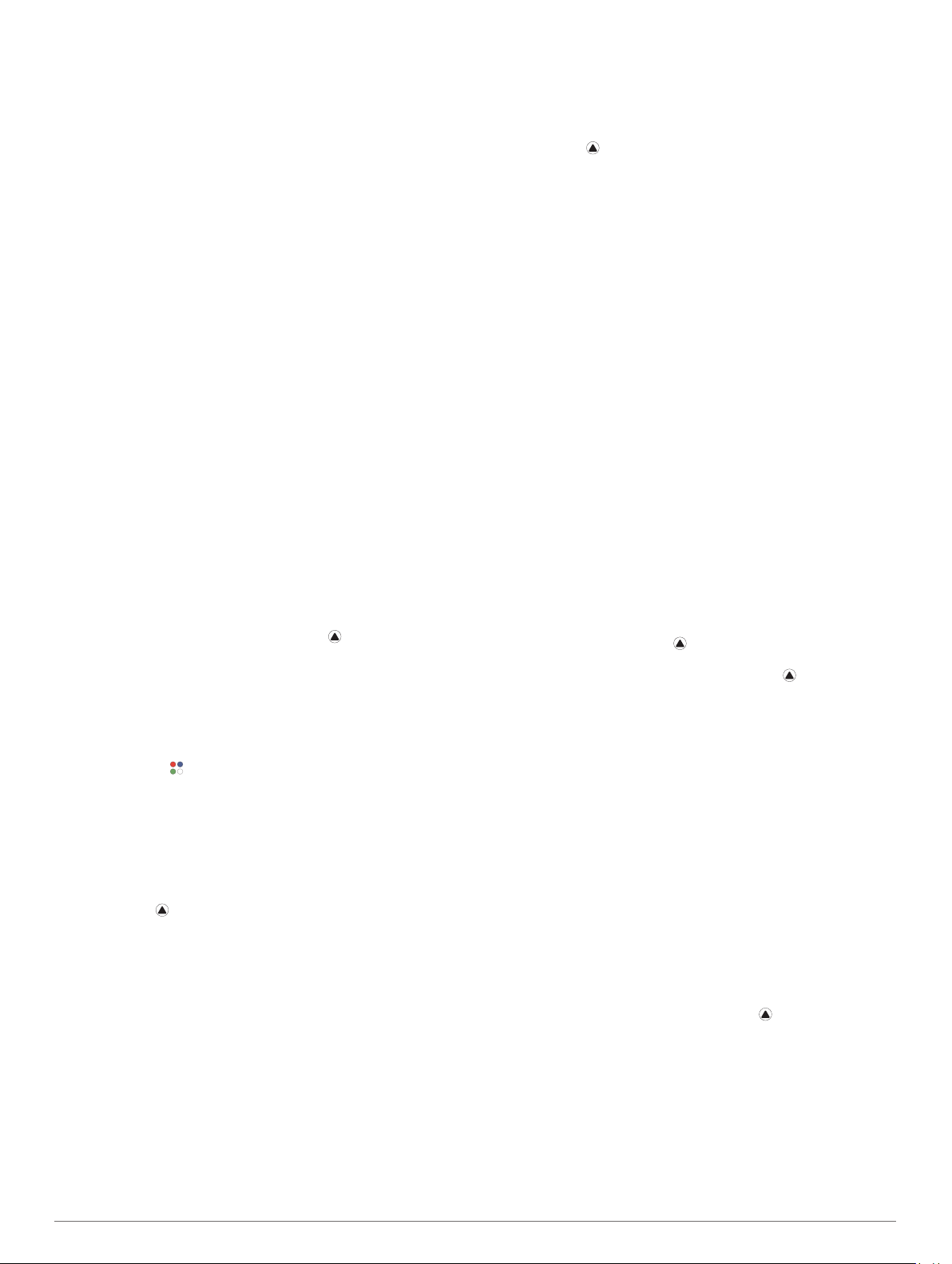
• Wenn Sie die Uhr nicht tragen, richten Sie das Uhrglas auf
eine helle Lichtquelle aus, z. B. Sonnenlicht oder
Leuchtstofflicht.
Die Uhr wird schneller aufgeladen, wenn Sie Sonnenlicht
ausgesetzt ist, da die Solarladelinse für das Sonnenspektrum
optimiert ist.
• Laden Sie die Uhr bei hellem Sonnenlicht auf, um die
Akkuleistung zu optimieren.
HINWEIS: Die Uhr verfügt über einen Überhitzungsschutz
und beendet den Ladevorgang automatisch, wenn die interne
Temperatur über dem Temperaturbereich für die Solarladung
liegt (Technische Daten, Seite 44).
HINWEIS: Die Uhr wird nicht über Solar aufgeladen, wenn
sie mit einer externen Batteriequelle verbunden ist oder der
Akku voll ist.
Aktivitäten und Apps
Das Gerät lässt sich für Indoor-, Outdoor-, Sport- und
Fitnessaktivitäten verwenden. Bei Beginn einer Aktivität zeigt
das Gerät Sensordaten an und zeichnet sie auf. Aktivitäten
können gespeichert und mit der Garmin Connect Community
geteilt werden.
Sie können dem Gerät außerdem über die Connect IQ™ App
Connect IQ Aktivitäten und Apps hinzufügen (Connect IQ
Funktionen, Seite 12).
Weitere Informationen zur Genauigkeit der Fitness-TrackerDaten und Fitnesswerte sind unter garmin.com/ataccuracy
verfügbar.
Auf der Uhr werden die durch den ausgewählten
Energiemodus gewonnenen Stunden an Akku-Laufzeit
angezeigt.
Beenden von Aktivitäten
Drücken Sie .
1
Wählen Sie eine Option:
2
• Wählen Sie Weiter, um die Aktivität fortzusetzen.
• Wählen Sie Speichern > Fertig, um die Aktivität zu
speichern und zum Uhrmodus zurückzukehren.
• Wählen Sie Später fortsetzen, um die Aktivität zu
unterbrechen und zu einem späteren Zeitpunkt
fortzusetzen.
• Wählen Sie Runde, um eine Runde zu markieren.
• Wählen Sie Zurück zum Start > TracBack, um entlang
der zurückgelegten Strecke zurück zum Startpunkt der
Aktivität zu navigieren.
HINWEIS: Diese Funktion ist nur für Aktivitäten verfügbar,
bei denen GPS verwendet wird.
• Wählen Sie Zurück zum Start > Route, um unter
Verwendung der kürzesten Route zurück zum Startpunkt
der Aktivität zu navigieren.
HINWEIS: Diese Funktion ist nur für Aktivitäten verfügbar,
bei denen GPS verwendet wird.
• Wählen Sie Verwerfen > Ja, um die Aktivität zu verwerfen
und zum Uhrmodus zurückzukehren.
HINWEIS: Nachdem die Aktivität beendet wurde, wird sie
vom Gerät automatisch nach 30 Minuten gespeichert.
Starten von Aktivitäten
Wenn Sie eine Aktivität beginnen, wird das GPS automatisch
aktiviert (sofern erforderlich).
Drücken Sie auf dem Displaydesign die .
1
Falls Sie zum ersten Mal eine Aktivität gestartet haben,
2
aktivieren Sie das Kontrollkästchen neben den einzelnen
Aktivitäten, um sie den Favoriten hinzuzufügen, und wählen
Sie Fertig.
Wählen Sie eine Option:
3
• Wählen Sie in den Favoriten eine Aktivität aus.
• Wählen Sie , und wählen Sie aus der erweiterten
Aktivitätsliste eine Aktivität aus.
Wenn für die Aktivität GPS-Signale erforderlich sind, gehen
4
Sie nach draußen, und begeben Sie sich an einen Ort mit
freier Sicht zum Himmel. Warten Sie, bis das Gerät bereit ist.
Das Gerät ist bereit, wenn es die Herzfrequenz ermittelt, (falls
erforderlich) GPS-Signale erfasst und (falls erforderlich) eine
Verbindung mit Funksensoren hergestellt hat.
Drücken Sie , um den Aktivitäten-Timer zu starten.
5
Das Gerät zeichnet Aktivitätsdaten nur dann auf, wenn der
Aktivitäten-Timer läuft.
Tipps zum Aufzeichnen von Aktivitäten
• Laden Sie das Gerät auf, bevor Sie eine Aktivität starten
(Aufladen des Geräts, Seite 2).
• Drücken Sie LAP, um Runden aufzuzeichnen.
• Drücken Sie UP bzw. DOWN, um weitere Datenseiten
anzuzeigen.
Ändern des Energiemodus
Sie können den Energiemodus ändern, um die Akku-Laufzeit
während einer Aktivität zu verlängern.
Halten Sie während einer Aktivität die Taste MENU gedrückt.
1
Wählen Sie Energiemodus.
2
Wählen Sie eine Option.
3
Hinzufügen oder Entfernen von Lieblingsaktivitäten
Die Liste Ihrer Lieblingsaktivitäten wird angezeigt, wenn Sie auf
dem Displaydesign die Taste drücken. Diese Liste ermöglicht
einen schnellen Zugriff auf die Aktivitäten, die Sie am häufigsten
verwenden. Wenn Sie das erste Mal die Taste drücken, um
eine Aktivität zu starten, werden Sie vom Gerät zur Auswahl
Ihrer Lieblingsaktivitäten aufgefordert. Sie können jederzeit
Lieblingsaktivitäten hinzufügen oder entfernen.
Halten Sie die Taste MENU gedrückt.
1
Wählen Sie Aktivitäten und Apps.
2
Die Lieblingsaktivitäten werden oben in der Liste mit einem
weißen Hintergrund angezeigt. Andere Aktivitäten werden in
der erweiterten Liste mit einem schwarzen Hintergrund
angezeigt.
Wählen Sie eine Option:
3
• Wählen Sie eine Aktivität und anschließend die Option Als
Favorit einrichten, um eine Lieblingsaktivität
hinzuzufügen.
• Wählen Sie eine Aktivität und anschließend die Option
Aus Favoriten entfernen, um eine Lieblingsaktivität zu
entfernen.
Erstellen von benutzerdefinierten Aktivitäten
Drücken Sie auf dem Displaydesign die .
1
Wählen Sie Hinzufügen.
2
Wählen Sie eine Option:
3
• Wählen Sie Aktivität kopieren, um die benutzerdefinierte
Aktivität ausgehend von einer Ihrer gespeicherten
Aktivitäten zu erstellen.
• Wählen Sie Sonstiges, um eine neue benutzerdefinierte
Aktivität zu erstellen.
Wählen Sie bei Bedarf einen Aktivitätstyp.
4
Aktivitäten und Apps 3
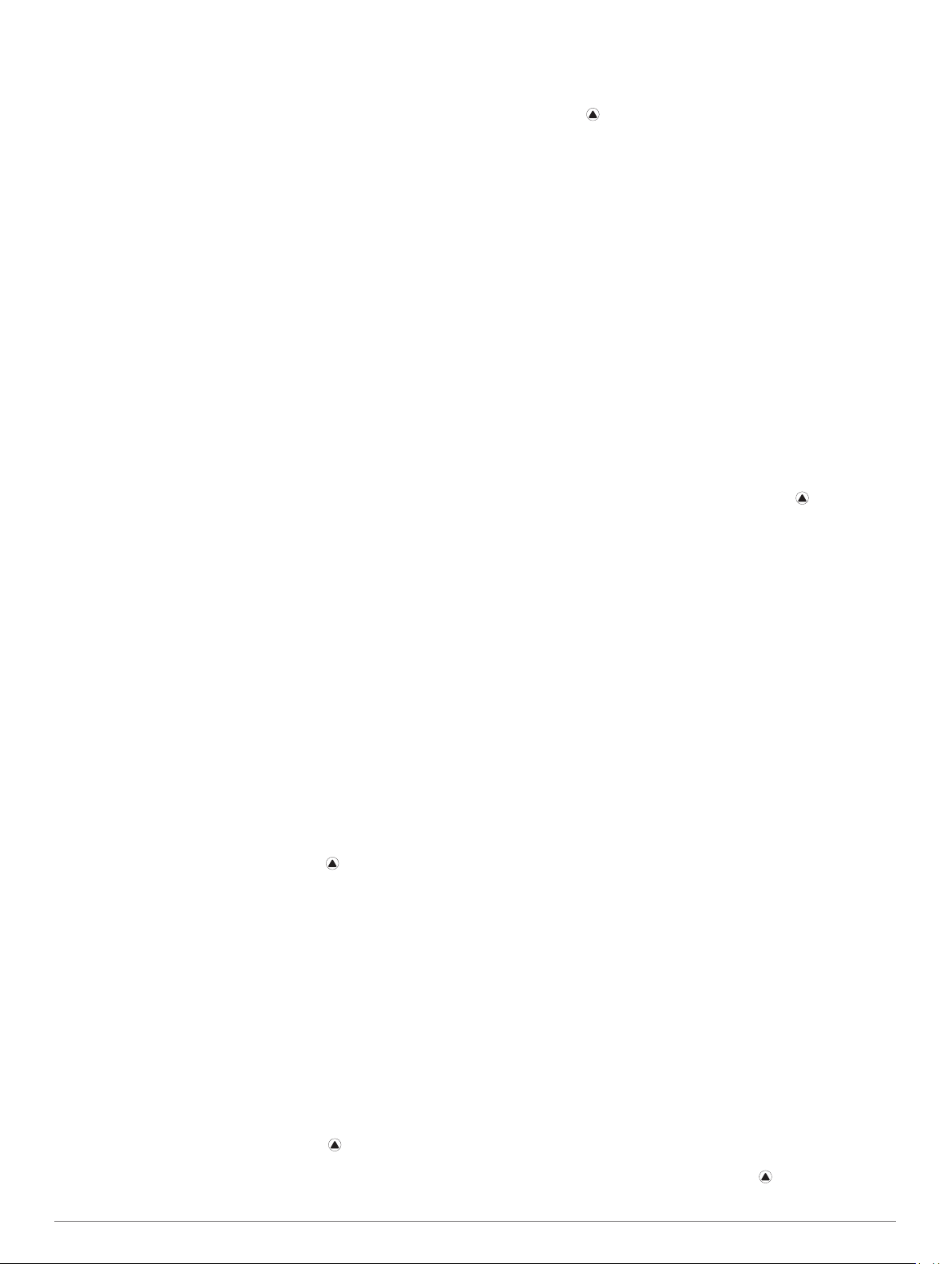
Wählen Sie einen Namen aus, oder geben Sie einen
5
benutzerdefinierten Namen ein.
An duplizierte Aktivitätsnamen wird eine Zahl angehängt,
z. B. „Radfahren(2)“.
Wählen Sie eine Option:
6
• Wählen Sie eine Option, um bestimmte
Aktivitätseinstellungen anzupassen. Beispielsweise
können Sie die Datenseiten oder Auto-Funktionen
anpassen.
• Wählen Sie Fertig, um die benutzerdefinierte Aktivität zu
speichern und zu verwenden.
Wählen Sie Ja, um die Aktivität der Liste der Favoriten
7
hinzuzufügen.
Aktivitäten im Gebäude
Das fēnix Gerät kann beim Training im Gebäude genutzt
werden, z. B. beim Laufen auf einer Hallenbahn oder Radfahren
auf einem Heimtrainer. Das GPS ist bei Aktivitäten im Gebäude
deaktiviert.
Beim Laufen oder Gehen mit deaktiviertem GPS werden
Geschwindigkeit, Distanz und Schrittfrequenz mithilfe des
Beschleunigungsmessers des Geräts berechnet. Der
Beschleunigungssensor ist selbstkalibrierend. Die Genauigkeit
der Geschwindigkeits-, Distanz- und Schrittfrequenzwerte
verbessert sich nach ein paar Lauftrainings oder Spaziergängen
im Freien, sofern das GPS aktiviert ist.
TIPP: Wenn Sie sich auf dem Laufband an den Griffen
festhalten, wird die Genauigkeit reduziert. Sie können einen
optionalen Laufsensor verwenden, um Pace, Distanz und
Schrittfrequenz aufzuzeichnen.
Wenn das GPS beim Radfahren deaktiviert ist, stehen
Geschwindigkeits- und Distanzdaten nur zur Verfügung, wenn
Sie über einen optionalen Sensor verfügen, der
Geschwindigkeits- und Distanzdaten an das Gerät sendet (z. B.
ein Geschwindigkeits- oder Trittfrequenzsensor).
Kalibrieren der Laufbanddistanz
Damit beim Training auf dem Laufband genauere Distanzen
aufgezeichnet werden, können Sie die Laufbanddistanz
kalibrieren, nachdem Sie mindestens 1,5 km (1 Meile) auf einem
Laufband zurückgelegt haben. Falls Sie unterschiedliche
Laufbänder verwenden, können Sie die Laufbanddistanz
manuell auf jedem Laufband oder nach jedem Lauftraining
kalibrieren.
Starten Sie eine Laufbandaktivität (Starten von Aktivitäten,
1
Seite 3), und laufen Sie mindestens 1,5 km (1 Meile) auf dem
Laufband.
Wählen Sie am Ende des Lauftrainings .
2
Wählen Sie eine Option:
3
• Wählen Sie Speichern, um die Laufbanddistanz zum
ersten Mal zu kalibrieren.
Sie werden vom Gerät aufgefordert, die
Laufbandkalibrierung abzuschließen.
• Wählen Sie Kalibr. + speichern > Ja, um die
Laufbanddistanz nach der erstmaligen Kalibrierung
manuell zu kalibrieren.
Lesen Sie auf dem Display des Laufbands die zurückgelegte
4
Distanz ab, und geben Sie die Distanz auf dem Gerät ein.
Aufzeichnen von Krafttrainingsaktivitäten
Während einer Krafttrainingsaktivität können Sie Übungssätze
aufzeichnen. Ein Satz sind mehrere Wiederholungen einer
einzelnen Bewegung.
Drücken Sie auf dem Displaydesign die .
1
Wählen Sie Krafttraining.
2
Bei der ersten Aufzeichnung einer Krafttrainingsaktivität
müssen Sie wählen, an welchem Handgelenk sich die Uhr
befindet.
Drücken Sie , um den Satz-Timer zu starten.
3
Starten Sie den ersten Übungssatz.
4
Das Gerät zählt die Wiederholungen. Der
Wiederholungszähler wird nach Abschluss von mindestens
vier Wiederholungen angezeigt.
TIPP: Das Gerät kann für jeden Satz nur Wiederholungen
einer einzelnen Bewegung zählen. Wenn Sie zu einer
anderen Bewegung wechseln möchten, sollten Sie den Satz
beenden und einen neuen starten.
Drücken Sie LAP, um den Satz zu beenden.
5
Die Uhr zeigt die gesamten Wiederholungen des Satzes an.
Nach mehreren Sekunden wird der Erholungs-Timer
angezeigt.
Drücken Sie bei Bedarf die Taste DOWN, und bearbeiten Sie
6
die Anzahl der Wiederholungen.
TIPP: Sie können auch das für den Übungssatz verwendete
Gewicht hinzufügen.
Wenn Sie die Erholungsphase beendet haben, drücken Sie
7
LAP, um den nächsten Satz zu starten.
Wiederholen Sie den Vorgang für jeden Satz des
8
Krafttrainings, bis die Aktivität abgeschlossen ist.
Drücken Sie nach dem letzten Satz die Taste , um den
9
Satz-Timer anzuhalten.
Wählen Sie Speichern.
10
Outdoor-Aktivitäten
Auf dem fēnix Gerät sind Outdoor-Aktivitäten vorinstalliert, z. B.
für das Laufen und das Radfahren. Das GPS ist bei OutdoorAktivitäten aktiviert. Sie können neue Aktivitäten basierend auf
Standardaktivitäten hinzufügen, beispielsweise Gehen oder
Rudern. Außerdem können Sie dem Gerät benutzerdefinierte
Aktivitäten hinzufügen (Erstellen von benutzerdefinierten
Aktivitäten, Seite 3).
Anzeigen von Abfahrten beim Skifahren
Das Gerät zeichnet die Details von Abfahrten beim Ski- oder
Snowboardfahren auf. Dabei wird die Funktion für die
automatische Abfahrt verwendet. Diese Funktion ist
standardmäßig beim Alpinskifahren und beim Snowboarden
aktiviert. Neue Abfahrten werden dabei automatisch basierend
auf Ihrer Bewegung aufgezeichnet. Der Timer wird angehalten,
wenn Sie sich nicht mehr bergab bewegen und wenn Sie sich im
Sessellift befinden. Der Timer bleibt während der gesamten Zeit
im Sessellift angehalten. Fahren Sie ein wenig bergab, um den
Timer wieder zu starten. Sie können die Details auf der
Pausenseite anzeigen oder während der Timer läuft.
Starten Sie eine Ski- oder Snowboard-Aktivität.
1
Halten Sie die Taste MENU gedrückt.
2
Wählen Sie Abfahrten anzeigen.
3
Drücken Sie UP und DOWN, um Details Ihrer letzten Abfahrt,
4
Ihrer aktuellen Abfahrt und die Abfahrten insgesamt
anzuzeigen.
Die Abfahrtsseiten umfassen Zeit, zurückgelegte Distanz,
maximale Geschwindigkeit, Durchschnittsgeschwindigkeit
und Abstieg gesamt.
Verwenden des Metronoms
Das Metronom gibt in einem gleichmäßigen Rhythmus Töne
aus, damit Sie Ihre Leistung durch eine schnellere, langsamere
oder gleichbleibendere Schrittfrequenz verbessern können.
HINWEIS: Diese Funktion ist nicht für alle Aktivitäten verfügbar.
Drücken Sie auf dem Displaydesign die .
1
Wählen Sie eine Aktivität aus.
2
4 Aktivitäten und Apps
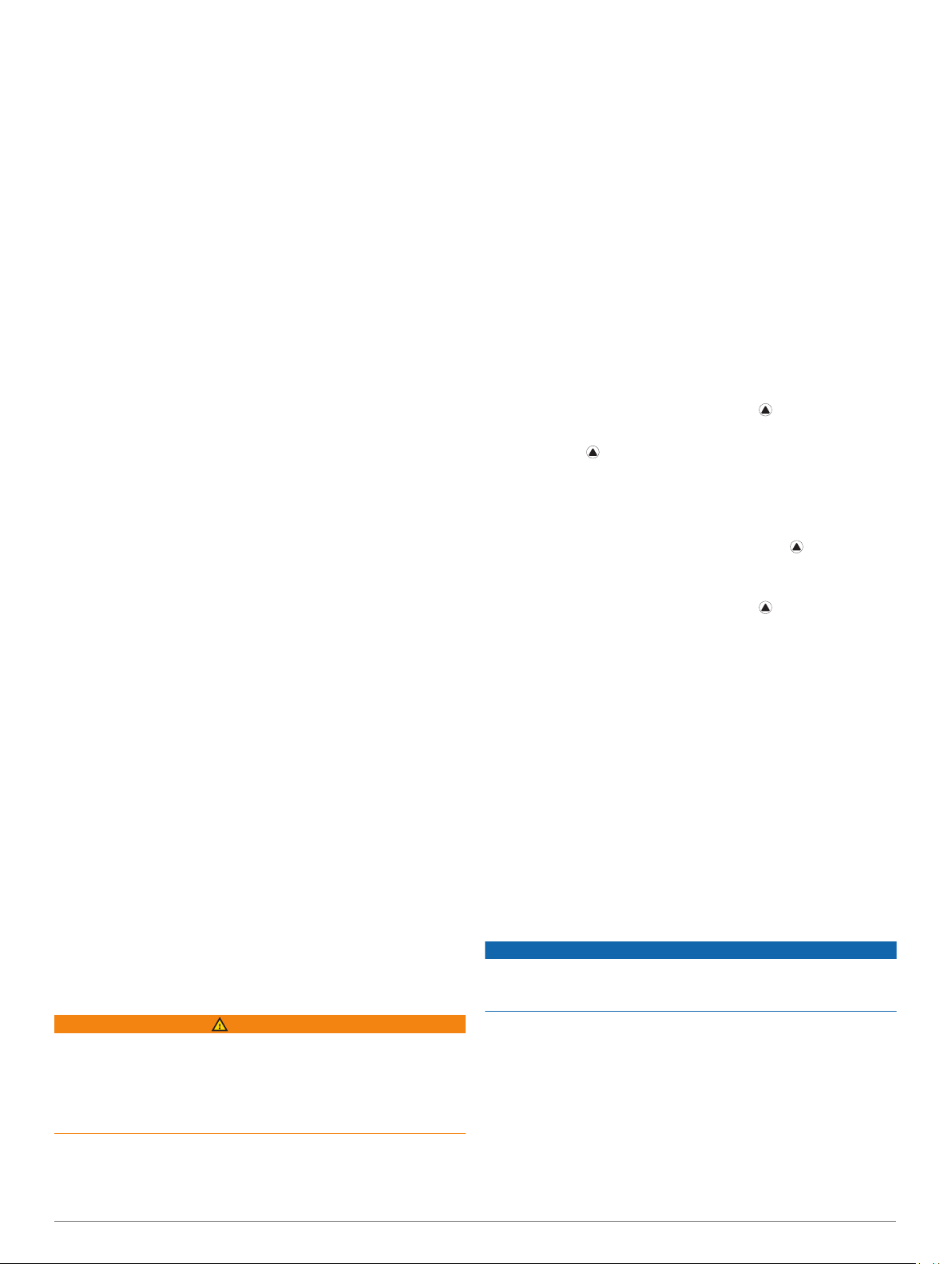
Halten Sie die Taste MENU gedrückt.
3
Wählen Sie die Aktivitätseinstellungen.
4
Wählen Sie Metronom > Status > Ein.
5
Wählen Sie eine Option:
6
• Wählen Sie Schläge/Minute, um einen Wert basierend
auf der gewünschten Schrittfrequenz einzugeben.
• Wählen Sie Alarmfrequenz, um die Frequenz der
Schläge anzupassen.
• Wählen Sie Töne, um den Ton des Metronoms und die
Vibration anzupassen.
Wählen Sie bei Bedarf die Option Vorschau, um sich das
7
Metronom vor dem Lauftraining anzuhören.
Beginnen Sie ein Lauftraining (Starten von Aktivitäten,
8
Seite 3).
Das Metronom wird automatisch gestartet.
Drücken Sie während des Lauftrainings die Taste UP bzw.
9
DOWN, um die Metronomseite aufzurufen.
Halten Sie bei Bedarf die Taste MENU gedrückt, um die
10
Metronomeinstellungen zu ändern.
Wiedergeben von Ansagen während einer Aktivität
Sie können das fēnix Gerät so einrichten, dass während eines
Lauftrainings oder einer anderen Aktivität motivierende
Statusankündigungen wiedergegeben werden. Sofern
verfügbar, werden Ansagen über Bluetooth auf verbundenen
Kopfhörern wiedergegeben. Andernfalls werden Ansagen über
das mit der Garmin Connect App gekoppelte Smartphone
ausgegeben. Bei einer Ansage wird der Hauptton des Geräts
oder des Smartphones stumm geschaltet, um die Ankündigung
wiederzugeben.
HINWEIS: Diese Funktion ist nicht für alle Aktivitäten verfügbar.
Halten Sie die Taste MENU gedrückt.
1
Wählen Sie Ansagen.
2
Wählen Sie eine Option:
3
• Wählen Sie Rundenalarm, um eine Ansage bei jeder
Runde zu hören.
HINWEIS: Die Ansage Rundenalarm ist standardmäßig
aktiviert.
• Wählen Sie Pace-/Geschw.alarm, um Ansagen mit Ihren
Pace- und Geschwindigkeitsinformationen anzupassen.
• Wählen Sie HF-Alarm, um Ansagen mit Ihren
Herzfrequenzdaten anzupassen.
• Wählen Sie Leistungsalarm, um Ansagen mit
Leistungsdaten anzupassen.
• Wählen Sie Timer-Ereignisse, um Ansagen zu hören,
wenn Sie den Timer starten und stoppen, u. a. die Auto
Pause® Funktion.
• Wählen Sie Aktivitätsalarme, damit Aktivitätsalarme als
Ansage wiedergegeben werden.
• Wählen Sie Dialekt, um die Sprache oder den Dialekt der
Sprachansagen zu ändern.
Jumpmaster
WARNUNG
Die Jumpmaster-Funktion ist ausschließlich für die Verwendung
durch erfahrene Fallschirmspringer vorgesehen. Die
Jumpmaster-Funktion sollte nicht als Haupthöhenmesser beim
Fallschirmspringen genutzt werden. Wenn nicht die richtigen
Informationen zum Sprung eingegeben werden, kann dies zu
schweren oder tödlichen Verletzungen führen.
Die Jumpmaster-Funktion folgt Militärrichtlinien bezüglich der
HARP-Berechnung (High Altitude Release Point). Das Gerät
erkennt automatisch, wenn Sie gesprungen sind, und beginnt
dann unter Verwendung des Barometers und des elektronischen
Kompasses mit der Navigation zum vorgesehenen Landepunkt
(DIP, Desired Impact Point).
MULTISPORT
Triathleten, Duathleten und andere Multisport-Wettkämpfer
können die Multisport-Trainings nutzen, z. B. Triathlon oder
SwimRun. Während einer Multisport-Aktivität können Sie
zwischen Aktivitäten wechseln und weiterhin die Gesamtzeit und
-distanz anzeigen. Beispielsweise können Sie vom Radfahren
zum Laufen wechseln und die Gesamtzeit und -distanz für
Radfahren und Laufen während der gesamten MultisportAktivität anzeigen.
Sie können eine Multisport-Aktivität anpassen oder die
standardmäßige Triathlon-Aktivität für einen Standard-Triathlon
einrichten.
Triathlon-Training
Wenn Sie an einem Triathlon teilnehmen, können Sie bei der
Triathlon-Aktivität schnell zwischen den einzelnen
Sportsegmenten wechseln, die Zeit für jedes Segment
aufzeichnen und die Aktivität speichern.
Drücken Sie auf dem Displaydesign die .
1
Wählen Sie Triathlon.
2
Drücken Sie , um den Aktivitäten-Timer zu starten.
3
Drücken Sie am Anfang und am Ende jedes Wechsels die
4
Taste LAP.
Die Funktion für Wechsel kann für die Triathlon-
Aktivitätseinstellungen aktiviert oder deaktiviert werden.
Drücken Sie am Ende der Aktivität die Taste , und wählen
5
Sie Speichern.
Erstellen von Multisport-Aktivitäten
Drücken Sie auf dem Displaydesign die .
1
Wählen Sie Hinzufügen > Multisport.
2
Wählen Sie einen Multisport-Aktivitätstyp, oder geben Sie
3
einen benutzerdefinierten Namen ein.
An duplizierte Aktivitätsnamen wird eine Zahl angehängt.
Beispielswelse „Triathlon(2)“.
Wählen Sie zwei oder mehrere Aktivitäten.
4
Wählen Sie eine Option:
5
• Wählen Sie eine Option, um bestimmte
Aktivitätseinstellungen anzupassen. Beispielsweise
können Sie wählen, ob Wechsel hinzugefügt werden
sollen.
• Wählen Sie Fertig, um die Multisport-Aktivität zu
speichern und zu verwenden.
Wählen Sie Ja, um die Aktivität der Liste der Favoriten
6
hinzuzufügen.
Schwimmen
HINWEIS
Das Gerät ist für das Schwimmen, jedoch nicht für das Tauchen
geeignet. Das Tauchen mit dem Gerät kann zur Beschädigung
des Geräts und zum Erlöschen der Garantie führen.
Begriffsklärung für das Schwimmen
Zone: Eine Schwimmbadlänge.
Intervall: Eine oder mehrere nacheinander absolvierte Bahnen.
Nach einer Erholung beginnt ein neues Intervall.
Zug: Ein Zug wird jedes Mal gezählt, wenn der Arm, an dem Sie
das Gerät tragen, einen vollständigen Bewegungsablauf
vollzieht.
Swolf: Der Swolf-Wert wird aus der Summe der Zeit für eine
Bahn und der Anzahl der Züge berechnet, die zum
Schwimmen der Bahn erforderlich sind. Beispielsweise
Aktivitäten und Apps 5
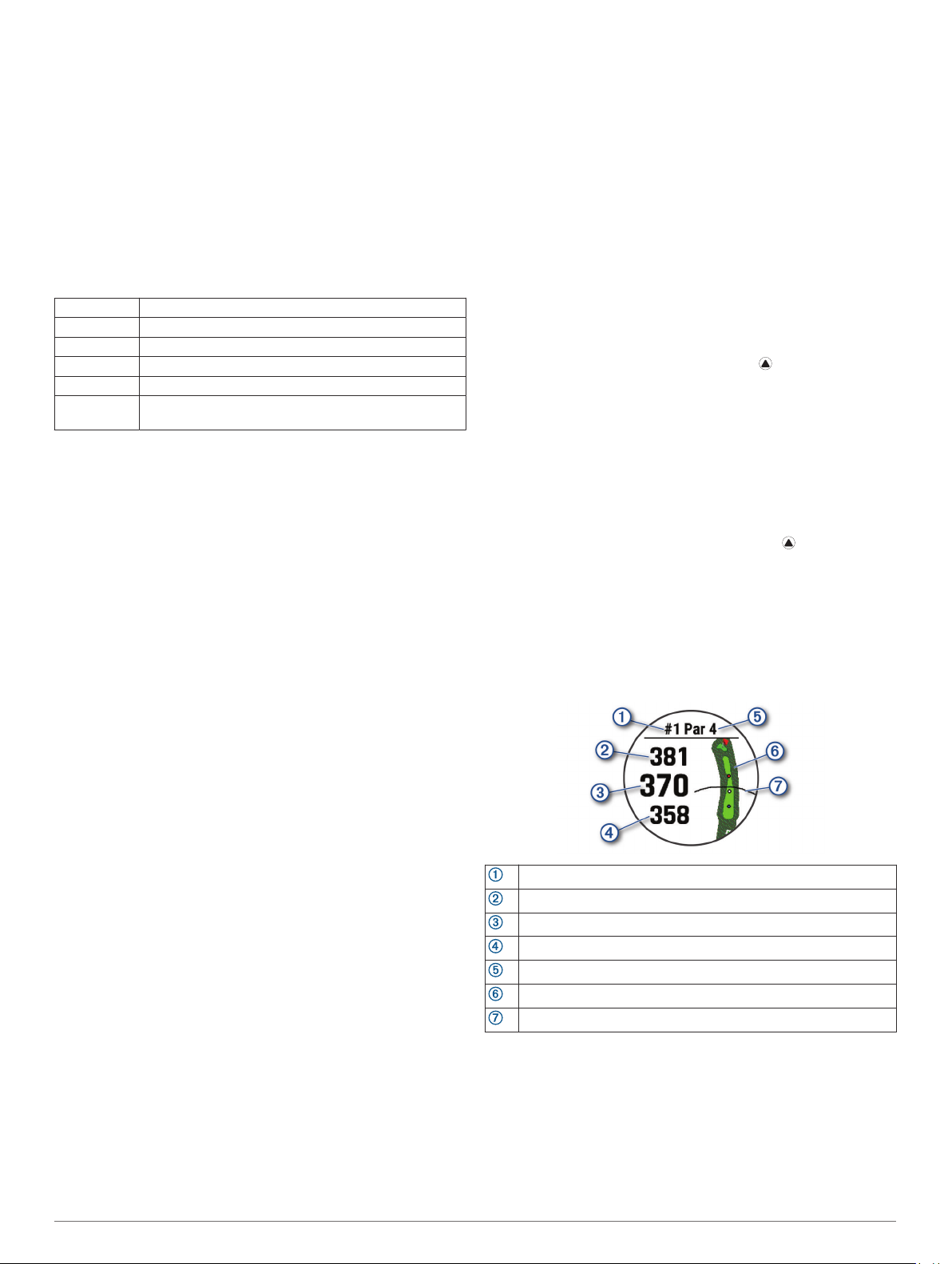
entsprechen 30 Sekunden plus 15 Züge einem Swolf-Wert
von 45. Beim Freiwasserschwimmen wird der Swolf-Wert
über eine Distanz von 25 Metern berechnet. Swolf ist eine
Maßeinheit für die Effizienz beim Schwimmen, und ebenso
wie beim Golf stellen niedrigere Werte ein besseres Ergebnis
dar.
Schwimmstile
Die Identifizierung des Schwimmstils ist nur für das
Schwimmbadschwimmen möglich. Der Schwimmstil wird am
Ende einer Bahn identifiziert. Schwimmstile werden im
Schwimmprotokoll und in Ihrem Garmin Connect Konto
angezeigt. Sie können Schwimmstile auch als
benutzerdefiniertes Datenfeld auswählen (Anpassen der
Datenseiten, Seite 34).
Kraul Kraulschwimmen
Rücken Rückenschwimmen
Brust Brustschwimmen
Schmetterling Schmetterlingsschwimmen
Verschieden Mehr als ein Schwimmstil in einem Intervall
Übung Aufzeichnungen für Übungen (Trainieren mit der
Übungsaufzeichnungs-Funktion, Seite 6)
Tipps für Schwimmaktivitäten
• Vor dem Start einer Aktivität für das
Schwimmbadschwimmen folgen Sie den Anweisungen auf
dem Display, um die Schwimmbadgröße auszuwählen oder
eine benutzerdefinierte Größe einzugeben.
Wenn Sie das nächste Mal eine Aktivität für das
Schwimmbadschwimmen starten, verwendet das Gerät diese
Schwimmbadgröße. Halten Sie MENU gedrückt, wählen Sie
die Aktivitätseinstellungen und anschließend Poolgröße, um
die Größe zu ändern.
• Drücken Sie LAP, um während des Schwimmens im
Schwimmbad eine Erholungsphase aufzuzeichnen.
Das Gerät zeichnet automatisch Schwimmintervalle und
Bahnen für das Schwimmbadschwimmen auf.
• Drücken Sie LAP, um während des Freiwasserschwimmens
ein Intervall aufzuzeichnen.
Erholung während des Schwimmbadschwimmens
Auf der Standarderholungsseite werden zwei Erholungs-Timer
angezeigt. Auch die Zeit und Distanz für das letzte beendete
Intervall werden angezeigt.
HINWEIS: Schwimmdaten werden während einer
Erholungsphase nicht aufgezeichnet.
Drücken Sie während der Schwimmaktivität die Taste LAP,
1
um eine Erholungsphase zu starten.
Die Anzeige wechselt zu weißem Text auf schwarzem
Hintergrund, und die Erholungsseite wird angezeigt.
Drücken Sie während einer Erholungsphase die Taste UP
2
bzw. DOWN, um andere Datenseiten anzuzeigen (optional).
Drücken Sie LAP, und fahren Sie mit dem Schwimmen fort.
3
Wiederholen Sie dies für weitere Erholungsintervalle.
4
Trainieren mit der Übungsaufzeichnungs-Funktion
Die Übungsaufzeichnungs-Funktion ist nur für das
Schwimmbadschwimmen verfügbar. Verwenden Sie die
Übungsaufzeichnungs-Funktion, um manuell Beinschläge, das
Schwimmen mit einem Arm oder andere Schwimmstile
aufzuzeichnen, die nicht von den vier Hauptschwimmzügen
abgedeckt sind.
Drücken Sie beim Schwimmen im Schwimmbad die Taste UP
1
bzw. DOWN, um die Übungsaufzeichnungsseite anzuzeigen.
Drücken Sie LAP, um den Übungs-Timer zu starten.
2
Drücken Sie nach Abschluss eines Übungsintervalls die
3
Taste LAP.
Der Übungs-Timer hält an, aber der Aktivitätstimer setzt die
Aufzeichnung während des gesamten Schwimmtrainings fort.
Wählen Sie eine Distanz für die beendete Übung.
4
Die Schritte für die Distanz sind von der für das
Aktivitätsprofil ausgewählten Schwimmbadgröße abhängig.
Wählen Sie eine Option:
5
• Drücken Sie LAP, um ein weiteres Übungsintervall zu
starten.
• Drücken Sie UP bzw. DOWN, um ein Schwimmintervall zu
starten und zu den Schwimmtrainingsseiten
zurückzukehren.
Golf
Golfspielen
Vor einem Golfspiel sollten Sie das Gerät aufladen (Aufladen
des Geräts, Seite 2).
Drücken Sie auf dem Displaydesign die .
1
Wählen Sie Golfspielen.
2
Gehen Sie nach draußen, und warten Sie, während das
3
Gerät Satelliten erfasst.
Wählen Sie aus der Liste verfügbarer Golfplätze einen Platz
4
aus.
Geben Sie bei Bedarf die Driver-Distanz ein.
5
Wählen Sie Ja, um die Scoreeingabe zu aktivieren.
6
Wählen Sie einen Abschlag.
7
Drücken Sie am Ende der Runde die Taste , und wählen
8
Sie Runde beenden.
Informationen zum Loch
Auf dem Gerät wird das aktuelle Loch angezeigt, das Sie
spielen. Zudem führt das Gerät den Übergang zum neuen Loch
automatisch durch.
HINWEIS: Da sich die Position der Fahne ändert, berechnet das
Gerät die Distanz zum vorderen, mittleren und hinteren Bereich
des Grüns, jedoch nicht die eigentliche Position der Fahne.
Nummer des aktuellen Lochs
Distanz zum hinteren Bereich des Grüns
Distanz zur Mitte des Grüns
Distanz zum vorderen Bereich des Grüns
Par für das Loch
Karte des Grüns
Driver-Distanz zum Abschlag
Modus für große Zahlen
Sie können die Größe der Zahlen ändern, die auf der
Informationsseite für das Loch angezeigt werden.
Halten Sie MENU gedrückt, wählen Sie eine
Aktivitätseinstellung, und wählen Sie Große Ziffern.
6 Aktivitäten und Apps
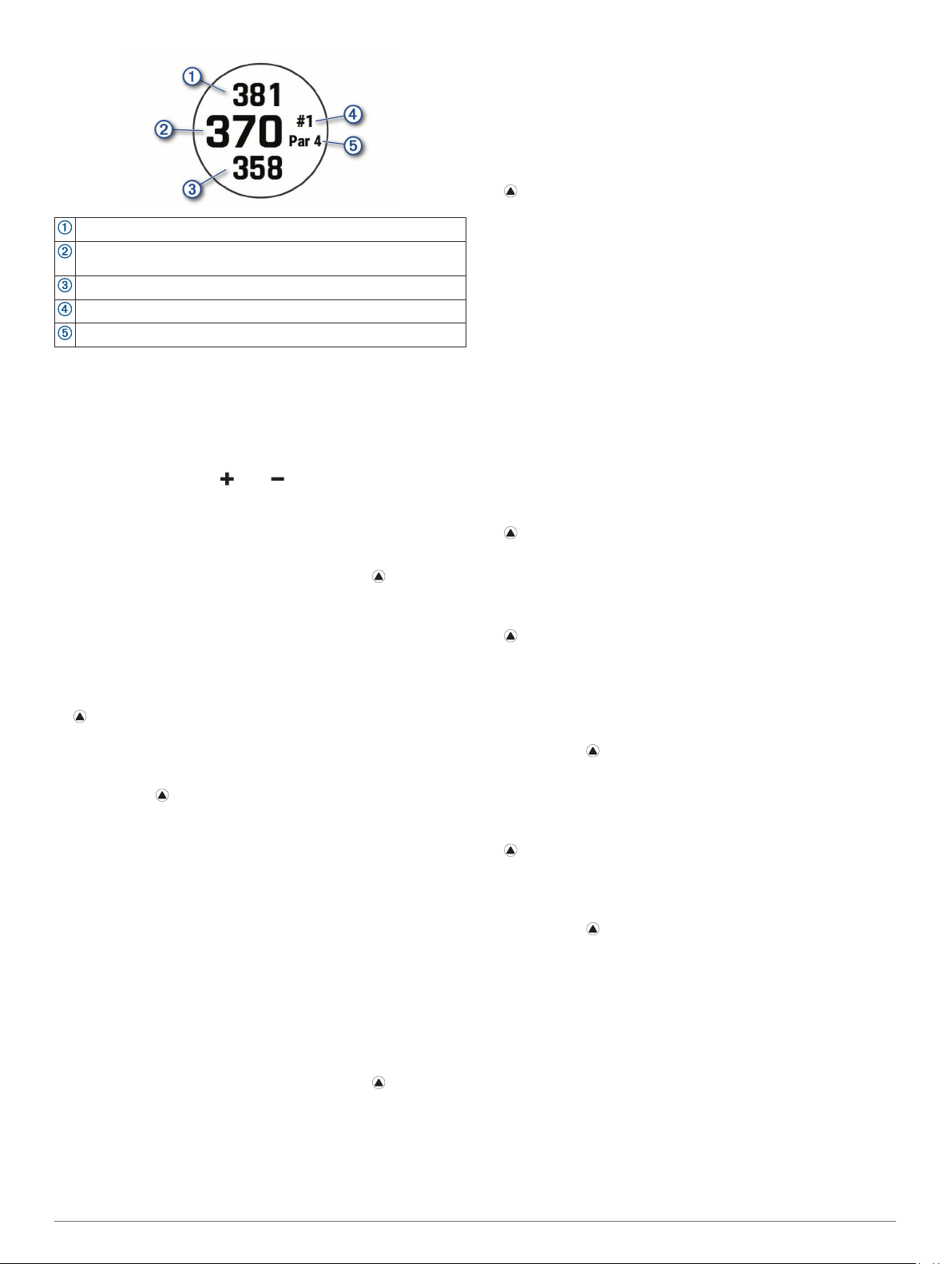
Die Distanz zum hinteren Bereich des Grüns
Die Distanz zur Mitte des Grüns oder zur ausgewählten PinPosition
Die Distanz zum vorderen Bereich des Grüns
Die Nummer des aktuellen Lochs
Das Par für das aktuelle Loch
Messen der Distanz mit der Tasten-Zielauswahl
Auf der Informationsseite für das Loch können Sie die TastenZielauswahl verwenden, um die Distanz zu einem Punkt auf der
Karte zu messen.
Drücken Sie UP bzw. DOWN, um die Distanz zum Ziel zu
1
messen.
Wählen Sie bei Bedarf bzw. , um die Ansicht zu
2
vergrößern oder zu verkleinern.
Ändern von Löchern
Sie können die Löcher manuell über die Seite der Ansicht des
Lochs ändern.
Drücken Sie während des Golfspiels die Taste .
1
Wählen Sie Loch ändern.
2
Wählen Sie ein Loch.
3
Verschieben der Fahne
Sie können sich das Grün näher ansehen und die Position der
Fahne verschieben.
Drücken Sie auf der Informationsseite für das Loch die Taste
1
.
Wählen Sie Fahne verschieben.
2
Drücken Sie UP bzw. DOWN, um die Position der Fahne zu
3
verschieben.
Drücken Sie .
4
Die Distanzen auf der Informationsseite für das Loch werden
aktualisiert, um die neue Position der Fahne anzugeben. Die
Position der Fahne wird nur für die aktuelle Runde
gespeichert.
Anzeigen der gemessenen Schlagweite
Damit das Gerät Schläge automatisch erkennen und die
Schlagweite messen kann, müssen Sie das Scoring aktivieren.
Das Gerät unterstützt die automatische Golfschlagerkennung
und -aufzeichnung. Bei jedem Schlag auf dem Fairway zeichnet
das Gerät die Schlagweite auf, damit Sie sie später anzeigen
können.
TIPP: Die automatische Golfschlagerkennung liefert die besten
Ergebnisse, wenn Sie das Gerät an der führenden Hand tragen
und ein guter Kontakt mit dem Ball gegeben ist. Putts werden
nicht erkannt.
Drücken Sie während des Golfspiels die Taste .
1
Wählen Sie Schlagweite messen.
2
Die Distanz des letzten Schlags wird angezeigt.
HINWEIS: Die Distanz wird automatisch zurückgesetzt, wenn
Sie den Ball erneut schlagen, einen Putt auf dem Grün
schlagen oder zum nächsten Loch gehen.
Drücken Sie DOWN, um alle aufgezeichneten Schlagweiten
3
anzuzeigen.
Anzeigen von Layup- und Dogleg-Distanzen
Sie können eine Liste von Layup- und Dogleg-Distanzen für
Löcher mit Par 4 und 5 anzeigen. Benutzerdefinierte Ziele
werden ebenfalls in der Liste angezeigt.
Drücken Sie auf der Informationsseite für das Loch die Taste
1
.
Wählen Sie Layups.
2
Jeder Layup und die Distanz bis zum Erreichen des Layups
werden auf dem Display angezeigt.
HINWEIS: Distanzen werden aus der Liste entfernt, wenn Sie
sie überschreiten.
Speichern benutzerdefinierter Ziele
Während Sie eine Runde Golf spielen, können Sie bis zu fünf
benutzerdefinierte Ziele für jedes Loch speichern. Das
Speichern von Zielen ist hilfreich, um Objekte oder Hindernisse
zu erfassen, die nicht auf der Karte angezeigt werden. Sie
können die Distanzen zu diesen Zielen über die Layup- und
Dogleg-Seite anzeigen (Anzeigen von Layup- und Dogleg-
Distanzen, Seite 7).
Stehen Sie in der Nähe des Ziels, das Sie speichern
1
möchten.
HINWEIS: Ziele, die weit vom derzeit ausgewählten Loch
entfernt sind, können nicht gespeichert werden.
Drücken Sie auf der Informationsseite für das Loch die Taste
2
.
Wählen Sie Ben.def. Ziele.
3
Wählen Sie einen Zieltyp.
4
Scoreeingabe
Drücken Sie auf der Informationsseite für das Loch die Taste
1
.
Wählen Sie Scorecard.
2
Die Scorecard wird angezeigt, wenn Sie sich auf dem Grün
befinden.
Drücken Sie UP bzw. DOWN, um die Löcher zu
3
durchblättern.
Drücken Sie , um ein Loch auszuwählen.
4
Drücken Sie UP bzw. DOWN, um den Score einzugeben.
5
Der Gesamtscore wird aktualisiert.
Aktualisieren von Scores
Drücken Sie auf der Informationsseite für das Loch die Taste
1
.
Wählen Sie Scorecard.
2
Drücken Sie UP bzw. DOWN, um die Löcher zu
3
durchblättern.
Drücken Sie , um ein Loch auszuwählen.
4
Drücken Sie UP bzw. DOWN, um den Score für das Loch zu
5
ändern.
Der Gesamtscore wird aktualisiert.
Einrichten der Scoring-Methode
Sie können die vom Gerät verwendete Methode für die
Scoreeingabe ändern.
Halten Sie auf der Informationsseite für das Loch die Taste
1
MENU gedrückt.
Wählen Sie die Aktivitätseinstellungen.
2
Wählen Sie Scoring-Methode.
3
Wählen Sie eine Scoring-Methode.
4
Informationen zur Stableford-Zählweise
Wenn Sie die Stableford-Zählweise wählen (Einrichten der
Scoring-Methode, Seite 7), werden Punkte basierend auf der
Aktivitäten und Apps 7
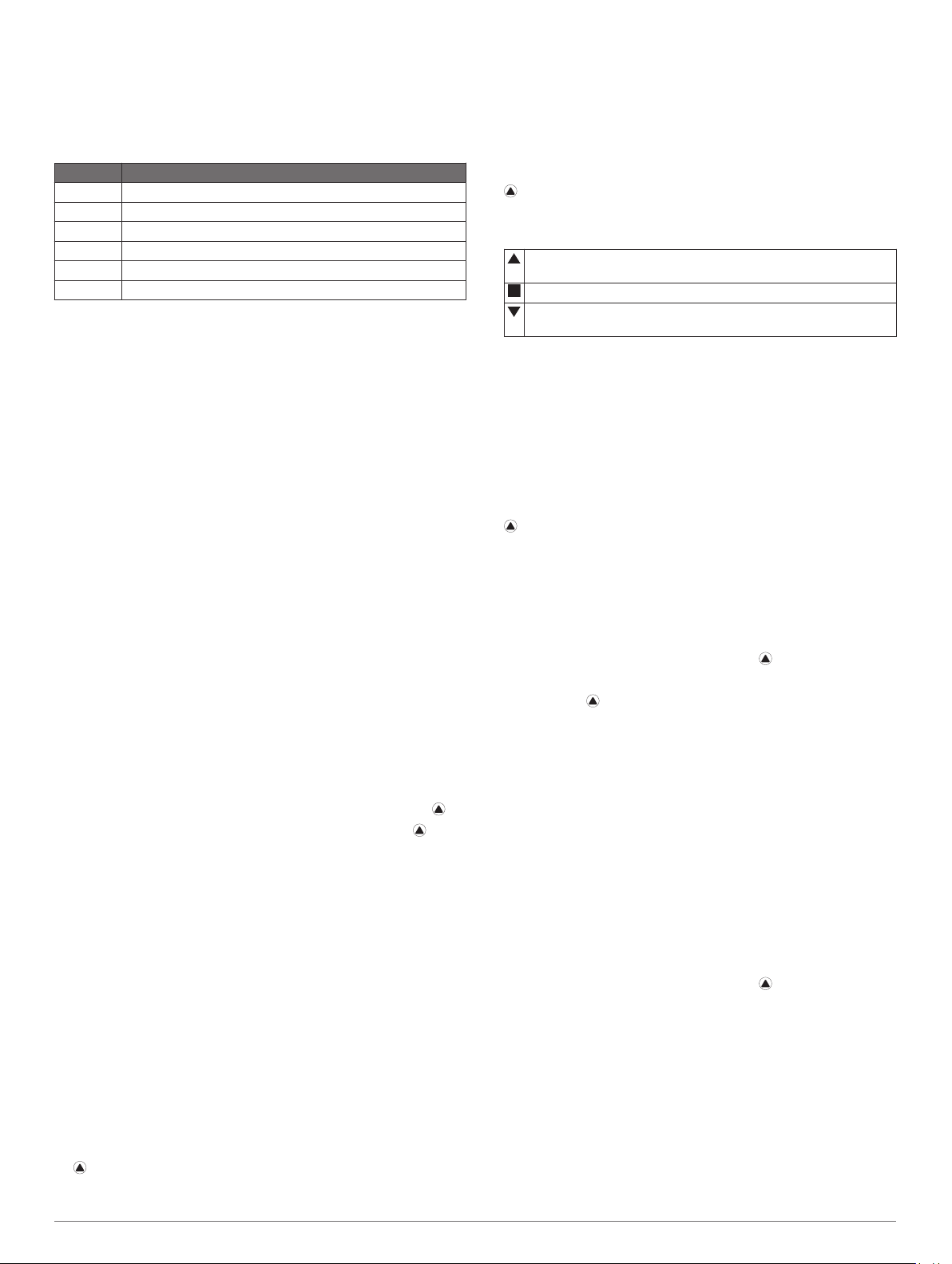
Anzahl der Schläge im Verhältnis zum Par vergeben. Am Ende
der Runde gewinnt der Spieler mit dem höchsten Score. Das
Gerät vergibt Punkte entsprechend den Angaben der United
States Golf Association.
Auf der Scorecard für ein Stableford-Spiel werden Punkte und
keine Schläge angezeigt.
Punkte Im Verhältnis zum Par gespielte Schläge
0 2 oder mehr über Par
1 1 über Par
2 Par
3 1 unter Par
4 2 unter Par
5 3 unter Par
Einrichten des Handicaps
Halten Sie auf der Informationsseite für das Loch die Taste
1
MENU gedrückt.
Wählen Sie die Aktivitätseinstellungen.
2
Wählen Sie Handicap-Scoring.
3
Wählen Sie eine Option für das Handicap-Scoring:
4
• Wählen Sie Lokales Handicap, um die Anzahl der
Schläge einzugeben, die von Ihrem Gesamtscore
abgezogen werden sollen.
• Wählen Sie Index/Slope, um den Handicap-Index des
Spielers und den Slope-Wert des Platzes einzugeben,
damit das Platz-Handicap berechnet werden kann.
Geben Sie Ihr Handicap ein.
5
Aktivieren der Statistikverfolgung
Mit der Funktion Statistiken verfolgen wird die detaillierte
Statistikverfolgung während des Golfspiels aktiviert.
Halten Sie auf der Informationsseite für das Loch die Taste
1
MENU gedrückt.
Wählen Sie die Aktivitätseinstellungen.
2
Wählen Sie Statistiken verfolgen, um die Statistikverfolgung
3
zu aktivieren.
Aufzeichnen von Statistiken
Zum Aufzeichnen von Statistiken müssen Sie zunächst die
Statistikverfolgung aktivieren (Aktivieren der Statistikverfolgung,
Seite 8).
Wählen Sie auf der Scorecard ein Loch aus.
1
Geben Sie die Anzahl der Schläge ein, und drücken Sie .
2
Geben Sie die Anzahl der Putts ein, und drücken Sie .
3
Wählen Sie bei Bedarf eine Option aus:
4
HINWEIS: Wenn Sie ein Par-3-Loch spielen, werden keine
Fairway-Informationen angezeigt.
• Wenn der Ball das Fairway getroffen hat, wählen Sie Im
Fairway.
• Wenn der Ball nicht das Fairway getroffen hat, wählen Sie
Zu weit rechts oder Zu weit links.
TruSwing
Mit der TruSwing Funktion können Sie mit dem TruSwing Gerät
aufgezeichnete Schwungwerte anzeigen. Besuchen Sie
www.garmin.com/golf, um ein TruSwing Gerät zu erwerben.
™
Verwenden des Golf-Kilometerzählers
Sie können mit dem Kilometerzähler die Zeit, die Distanz und
die zurückgelegten Schritte aufzeichnen. Der Kilometerzähler
wird automatisch gestartet und angehalten, wenn Sie eine
Runde beginnen oder beenden.
Drücken Sie auf der Informationsseite für das Loch die Taste
1
.
Wählen Sie Gesamtwerte.
2
Wählen Sie bei Bedarf die Option Reset, um den
3
Kilometerzähler auf Null zurückzusetzen.
Anzeigen der PlaysLike Distanz
Die PlaysLike-Distanz berücksichtigt Höhenunterschiede auf
dem Golfplatz. Dafür wird die angepasste Distanz bis zum Grün
angezeigt.
Drücken Sie auf der Informationsseite für das Loch die Taste
1
.
Wählen Sie PlaysLike.
2
Neben jeder Distanz wird ein Symbol angezeigt.
Die Distanz scheint beim Spiel aufgrund von Höhenunterschieden größer als erwartet.
Die Distanz ist beim Spiel wie erwartet.
Die Distanz ist beim Spiel aufgrund von Höhenunterschieden
kürzer als erwartet.
Anzeigen der Richtung zur Fahne
Die PinPointer Funktion ist ein Kompass, der Richtungshinweise
bereitstellt, wenn Sie das Grün nicht sehen können. Diese
Funktion kann Sie dabei unterstützen, einen Schlag
auszurichten, selbst wenn Sie zwischen Bäumen oder tief in
einem Bunker sind.
HINWEIS: Verwenden Sie die PinPointer Funktion nicht in
einem Golfwagen. Störungen vom Golfwagen können die
Genauigkeit des Kompasses beeinflussen.
Drücken Sie auf der Informationsseite für das Loch die Taste
1
.
Wählen Sie PinPointer.
2
Der Pfeil zeigt auf die Position der Fahne.
Starten einer Expedition
Verwenden Sie die Expedition App, um die Akku-Laufzeit beim
Aufzeichnen mehrtägiger Aktivitäten zu verlängern.
Drücken Sie auf dem Displaydesign die .
1
Wählen Sie Expedition.
2
Drücken Sie , um den Aktivitäten-Timer zu starten.
3
Das Gerät aktiviert den Energiesparmodus und erfasst
einmal pro Stunde GPS-Trackpunkte. Zum Verlängern der
Akku-Laufzeit werden alle Sensoren und auch jegliches
Zubehör deaktiviert, darunter die Verbindung mit dem
Smartphone.
Ändern des Aufzeichnungsintervalls für Trackpunkte
Während einer Expedition werden GPS-Trackpunkte
standardmäßig einmal pro Stunde aufgezeichnet. Sie können
ändern, wie oft GPS-Trackpunkte aufgezeichnet werden. Wenn
Trackpunkte seltener aufgezeichnet werden, wird die AkkuLaufzeit optimiert.
HINWEIS: Zur Optimierung der Akku-Laufzeit werden GPSTrackpunkte nach Sonnenuntergang nicht mehr aufgezeichnet.
Sie können diese Option in den Aktivitätseinstellungen
anpassen.
Drücken Sie auf dem Displaydesign die .
1
Wählen Sie Expedition.
2
Halten Sie die Taste MENU gedrückt.
3
Wählen Sie die Aktivitätseinstellungen.
4
Wählen Sie Aufzeichnungsintervall.
5
Wählen Sie eine Option.
6
Manuelles Aufzeichnen von Trackpunkten
Während einer Expedition werden Trackpunkte automatisch
basierend auf dem ausgewählten Aufzeichnungsintervall
aufgezeichnet. Sie können jederzeit manuell einen Trackpunkt
aufzeichnen.
8 Aktivitäten und Apps
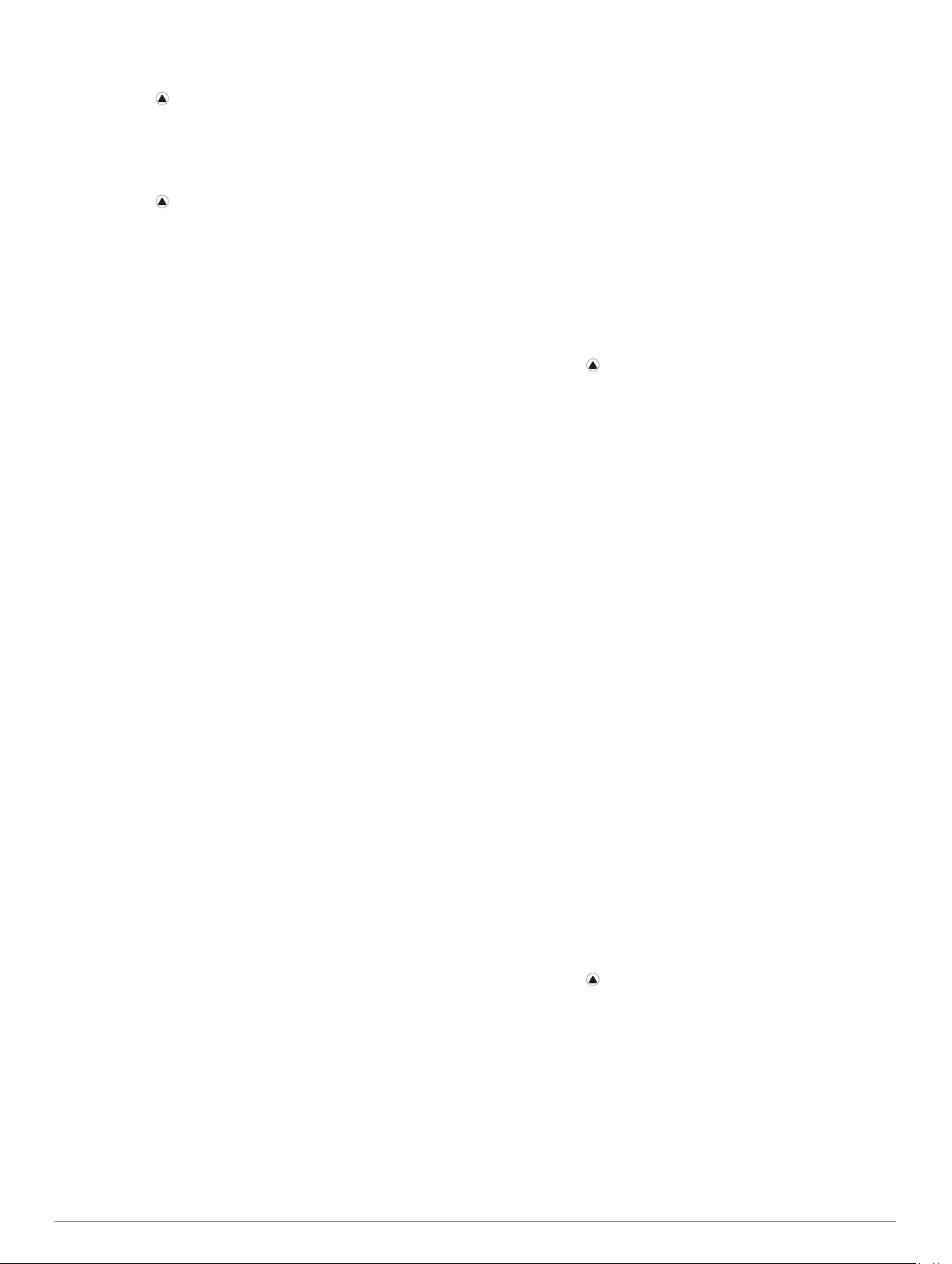
Drücken Sie während einer Expedition die Taste UP bzw.
1
DOWN, um die Kartenseite anzuzeigen.
Drücken Sie .
2
Wählen Sie Punkt hinzufügen.
3
Anzeigen von Trackpunkten
Drücken Sie während einer Expedition die Taste UP bzw.
1
DOWN, um die Kartenseite anzuzeigen.
Drücken Sie .
2
Wählen Sie Anzeigen von Punkten.
3
Wählen Sie einen Trackpunkt aus der Liste.
4
Wählen Sie eine Option:
5
• Wählen Sie Gehe zu, um mit der Navigation zum
Trackpunkt zu beginnen.
• Wählen Sie Details, um detaillierte Informationen zum
Trackpunkt anzuzeigen.
Online-Funktionen
Online-Funktionen sind nur für das fēnix Gerät verfügbar, wenn
Sie das Gerät über die Bluetooth Technologie mit einem
kompatiblen Smartphone verbunden haben. Für einige
Funktionen muss die Garmin Connect App auf dem
verbundenen Smartphone installiert sein. Weitere Informationen
finden Sie unter www.garmin.com/apps. Einige Funktionen sind
auch verfügbar, wenn Sie das Gerät mit einem drahtlosen
Netzwerk verbinden.
Telefonbenachrichtigungen: Zeigt auf dem fēnix Gerät
Telefonbenachrichtigungen und Nachrichten an.
LiveTrack: Ermöglicht es Freunden und Familie, Ihren
Wettkämpfen und Trainingsaktivitäten in Echtzeit zu folgen.
Sie können Freunde per Email oder über soziale Medien
einladen, damit diese Ihre Livedaten auf einer Trackingseite
von Garmin Connect anzeigen können.
GroupTrack: Ermöglicht es Ihnen, mit LiveTrack direkt auf dem
Display und in Echtzeit Ihre Freunde zu verfolgen.
Hochladen von Aktivitäten auf Garmin Connect: Ihre Aktivität
wird automatisch an Ihr Garmin Connect Konto gesendet,
sobald Sie die Aufzeichnung abschließen.
Connect IQ: Ermöglicht es Ihnen, die Gerätefunktionen um
neue Displaydesigns, Widgets, Apps und Datenfelder zu
erweitern.
Software-Updates: Ermöglicht es Ihnen, die Gerätesoftware zu
aktualisieren.
Wetter: Ermöglicht es Ihnen, aktuelle Wetterbedingungen und -
vorhersagen anzuzeigen.
Bluetooth Sensoren: Ermöglicht es Ihnen, mit Bluetooth
kompatible Sensoren, z. B. einen Herzfrequenzsensor, zu
verbinden.
Telefon suchen: Sucht nach Ihrem verloren gegangenen
Smartphone, das mit dem fēnix Gerät gekoppelt ist und sich
derzeit in Reichweite befindet.
Gerät suchen: Sucht nach Ihrem verloren gegangenen fēnix
Gerät, das mit dem Smartphone gekoppelt ist und sich
derzeit in Reichweite befindet.
Aktivieren von Bluetooth Benachrichtigungen
Zum Aktivieren von Benachrichtigungen müssen Sie das fēnix
Gerät mit einem kompatiblen mobilen Gerät koppeln (Koppeln
des Smartphones mit der Uhr, Seite 2).
Halten Sie die Taste MENU gedrückt.
1
Wählen Sie Telefon > Smart Notifications > Status > Ein.
2
Wählen Sie Während der Aktivität.
3
Wählen Sie eine Voreinstellung für Benachrichtigungen.
4
Wählen Sie eine Voreinstellung für Töne.
5
Wählen Sie Nicht während der Aktivität.
6
Wählen Sie eine Voreinstellung für Benachrichtigungen.
7
Wählen Sie eine Voreinstellung für Töne.
8
Wählen Sie Datenschutz.
9
Wählen Sie eine Datenschutzeinstellung.
10
Wählen Sie Zeitlimit.
11
Wählen Sie, wie lange eine neue Benachrichtigung auf der
12
Seite angezeigt werden soll.
Wählen Sie Signatur, um den SMS-Antworten eine Signatur
13
hinzuzufügen.
Anzeigen von Benachrichtigungen
Drücken Sie auf dem Displaydesign die Taste UP bzw.
1
DOWN, um das Benachrichtigungs-Widget anzuzeigen.
Drücken Sie .
2
Wählen Sie eine Benachrichtigung.
3
Drücken Sie DOWN, um weitere Optionen anzuzeigen.
4
Drücken Sie BACK, um zur vorherigen Seite
5
zurückzukehren.
Empfangen eingehender Anrufe
Wenn Sie auf dem verbundenen Smartphone einen Anruf
empfangen, zeigt das fēnix Gerät den Namen oder die
Telefonnummer des Anrufers an.
• Wählen Sie Annehmen, um den Anruf anzunehmen.
HINWEIS: Verwenden Sie das verbundene Smartphone, um
mit dem Anrufer zu sprechen.
• Wählen Sie Ablehnen, um den Anruf abzulehnen.
• Wählen Sie Antworten und anschließend eine Nachricht aus
der Liste, um den Anruf abzulehnen und sofort eine SMSAntwort zu senden.
HINWEIS: Diese Funktion ist nur verfügbar, wenn das Gerät
mit einem Android™ Smartphone verbunden ist.
Beantworten von SMS-Nachrichten
HINWEIS: Diese Funktion ist nur für Android Smartphones
verfügbar.
Wenn Sie auf dem fēnix Gerät eine SMS-Benachrichtigung
erhalten, können Sie eine Sofortantwort aus einer Liste von
Nachrichten senden. Passen Sie Nachrichten in der Garmin
Connect App an.
HINWEIS: Bei dieser Funktion werden SMS-Nachrichten unter
Verwendung des Telefons versendet. Dabei finden normale
SMS-Limits und -Gebühren für Ihren Mobilfunkanwender und
Telefontarif Anwendung. Wenden Sie sich an Ihren
Mobilfunkanwender, um weitere Informationen zu SMSGebühren oder -Limits zu erhalten.
Drücken Sie auf dem Displaydesign die Taste UP bzw.
1
DOWN, um das Benachrichtigungs-Widget anzuzeigen.
Drücken Sie , und wählen Sie eine SMS-Benachrichtigung.
2
Drücken Sie DOWN.
3
Wählen Sie Antworten.
4
Wählen Sie eine Nachricht aus der Liste aus.
5
Die ausgewählte Nachricht wird vom Telefon als SMSNachricht gesendet.
Verwalten von Benachrichtigungen
Sie können Benachrichtigungen, die auf dem fēnix Gerät
angezeigt werden, über Ihr kompatibles Smartphone verwalten.
Online-Funktionen 9
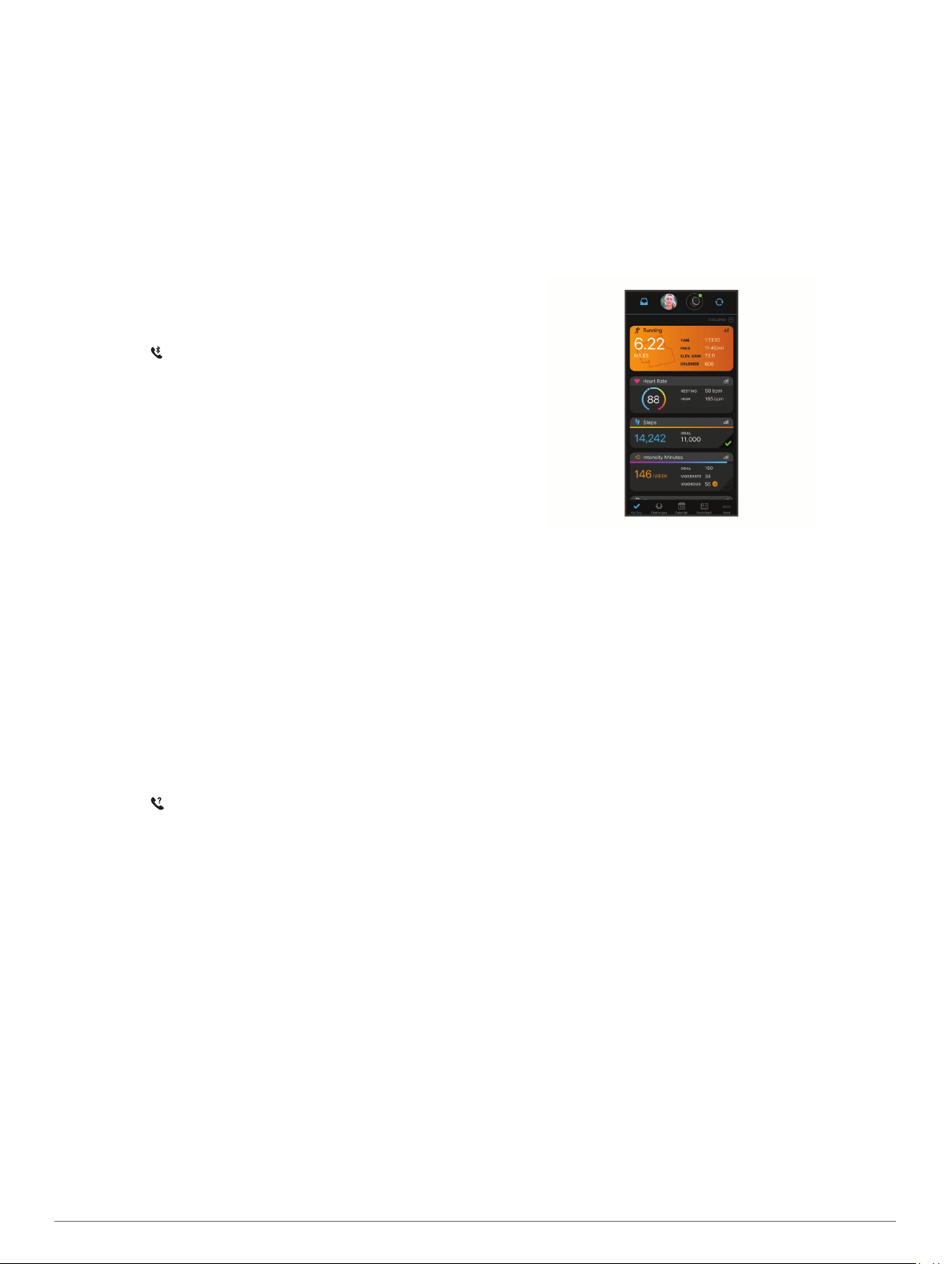
Wählen Sie eine Option:
• Verwenden Sie bei einem iPhone® Gerät die
Benachrichtigungseinstellungen, um die Elemente
auszuwählen, die auf dem Gerät angezeigt werden sollen.
• Wählen Sie bei einem Android Smartphone in der Garmin
Connect App die Option Einstellungen > Smart
Notifications.
Deaktivieren der Bluetooth SmartphoneVerbindung
Sie können die Bluetooth Smartphone-Verbindung über das
Steuerungsmenü deaktivieren.
HINWEIS: Sie können dem Steuerungsmenü Optionen
hinzufügen (Anpassen des Steuerungsmenüs, Seite 39).
Halten Sie LIGHT gedrückt, um das Steuerungsmenü
1
anzuzeigen.
Wählen Sie , um die Bluetooth Smartphone-Verbindung auf
2
dem fēnix Gerät zu deaktivieren.
Informationen zum Deaktivieren der Bluetooth Technologie
auf dem mobilen Gerät finden Sie im Benutzerhandbuch des
mobilen Geräts.
Aktivieren und Deaktivieren von Smartphone-Verbindungsalarmen
Sie können das fēnix Gerät so einrichten, dass Sie gewarnt
werden, wenn das gekoppelte Smartphone eine Verbindung
über die drahtlose Bluetooth Technologie herstellt oder die
Verbindung trennt.
HINWEIS: Smartphone-Verbindungsalarme sind standardmäßig
deaktiviert.
Halten Sie die Taste MENU gedrückt.
1
Wählen Sie Telefon > Alarme.
2
Auffinden eines verloren gegangenen mobilen Geräts
Diese Funktion kann Sie dabei unterstützen, ein verloren
gegangenes mobiles Gerät zu finden, das über die drahtlose
Bluetooth Technologie gekoppelt ist und sich in Reichweite
befindet.
Halten Sie LIGHT gedrückt, um das Steuerungsmenü
1
anzuzeigen.
Wählen Sie .
2
Das fēnix Gerät beginnt die Suche nach dem gekoppelten
mobilen Gerät. Auf dem mobilen Gerät wird ein akustischer
Alarm ausgegeben, und auf dem Display des fēnix Geräts
wird die Bluetooth Signalstärke angezeigt. Die Bluetooth
Signalstärke nimmt zu, je näher Sie dem mobilen Gerät
kommen.
Wählen Sie BACK, um die Suche zu beenden.
3
Garmin Connect
In Ihrem Garmin Connect Konto können Sie Ihre Leistung
verfolgen und mit Freunden eine Verbindung herstellen. Sie
finden dort Tools, um Trainings zu verfolgen, zu analysieren, mit
anderen zu teilen und um sich gegenseitig anzuspornen.
Zeichnen Sie die Aktivitäten Ihres aktiven Lifestyles auf, z. B.
Lauftrainings, Spaziergänge, Touren, Schwimmtrainings,
Wanderungen, Golfrunden und mehr.
Sie können ein kostenloses Garmin Connect Konto erstellen,
wenn Sie das Gerät über die Garmin Connect App mit dem
Telefon koppeln. Sie können auch ein Konto erstellen, wenn Sie
die Anwendung Garmin Express einrichten (www.garmin.com
/express).
Speichern von Aktivitäten: Nachdem Sie eine Aktivität mit
Zeitangabe mit dem Gerät abgeschlossen und gespeichert
haben, können Sie diese in Ihr Garmin Connect Konto
hochladen und dort beliebig lange speichern.
Analysieren von Daten: Sie können detaillierte Informationen
zu Ihrer Fitness und Ihren Outdoor-Aktivitäten anzeigen, z. B.
Zeit, Distanz, Herzfrequenz, Kalorienverbrauch,
Schrittfrequenz, eine Kartenansicht von oben sowie
Diagramme zu Pace und Geschwindigkeit. Sie können
detaillierte Informationen zu Ihrem Golfspiel anzeigen, z. B.
Scorecards, Statistiken und Informationen zum Golfplatz.
Außerdem können Sie anpassbare Berichte anzeigen.
HINWEIS: Zum Anzeigen von Daten müssen Sie einen
optionalen Funksensor mit dem Gerät koppeln (Koppeln von
Funksensoren, Seite 43).
Verfolgen Ihres Fortschritts: Sie können Ihre Schritte pro Tag
speichern, an kleinen Wettkämpfen mit Ihren Verbindungen
teilnehmen und Ihre Trainingsziele erreichen.
Teilen von Aktivitäten: Sie können eine Verbindung mit
Freunden herstellen, um gegenseitig Aktivitäten zu verfolgen,
oder Links zu den Aktivitäten auf Ihren Lieblingswebsites
sozialer Netzwerke veröffentlichen.
Verwalten von Einstellungen: Sie können die Geräte- und
Benutzereinstellungen in Ihrem Garmin Connect Konto
anpassen.
Aktualisieren der Software mit der Garmin Connect App
Zum Aktualisieren der Gerätesoftware mit der Garmin Connect
App benötigen Sie ein Garmin Connect Konto und müssen das
Gerät mit einem kompatiblen Smartphone koppeln (Koppeln des
Smartphones mit der Uhr, Seite 2).
Synchronisieren Sie das Gerät mit der Garmin Connect App
(Manuelles Synchronisieren von Daten mit Garmin Connect,
Seite 11).
Wenn neue Software verfügbar ist, wird das Update von der
Garmin Connect App automatisch an das Gerät gesendet.
Aktualisieren der Software mithilfe von Garmin Express
Zum Aktualisieren der Gerätesoftware müssen Sie die Garmin
Express Anwendung herunterladen und installieren und Ihr
Gerät hinzufügen (Verwenden von Garmin Connect auf dem
Computer, Seite 10).
Schließen Sie das Gerät mit dem USB-Kabel an den
1
Computer an.
Wenn neue Software verfügbar ist, wird sie von Garmin
Express an das Gerät gesendet.
Nachdem das Update von der Garmin Express Anwendung
2
gesendet wurde, trennen Sie das Gerät vom Computer.
Das Update wird vom Gerät installiert.
Verwenden von Garmin Connect auf dem Computer
Die Anwendung Garmin Express wird verwendet, um das Gerät
über einen Computer mit Ihrem Garmin Connect Konto zu
10 Online-Funktionen
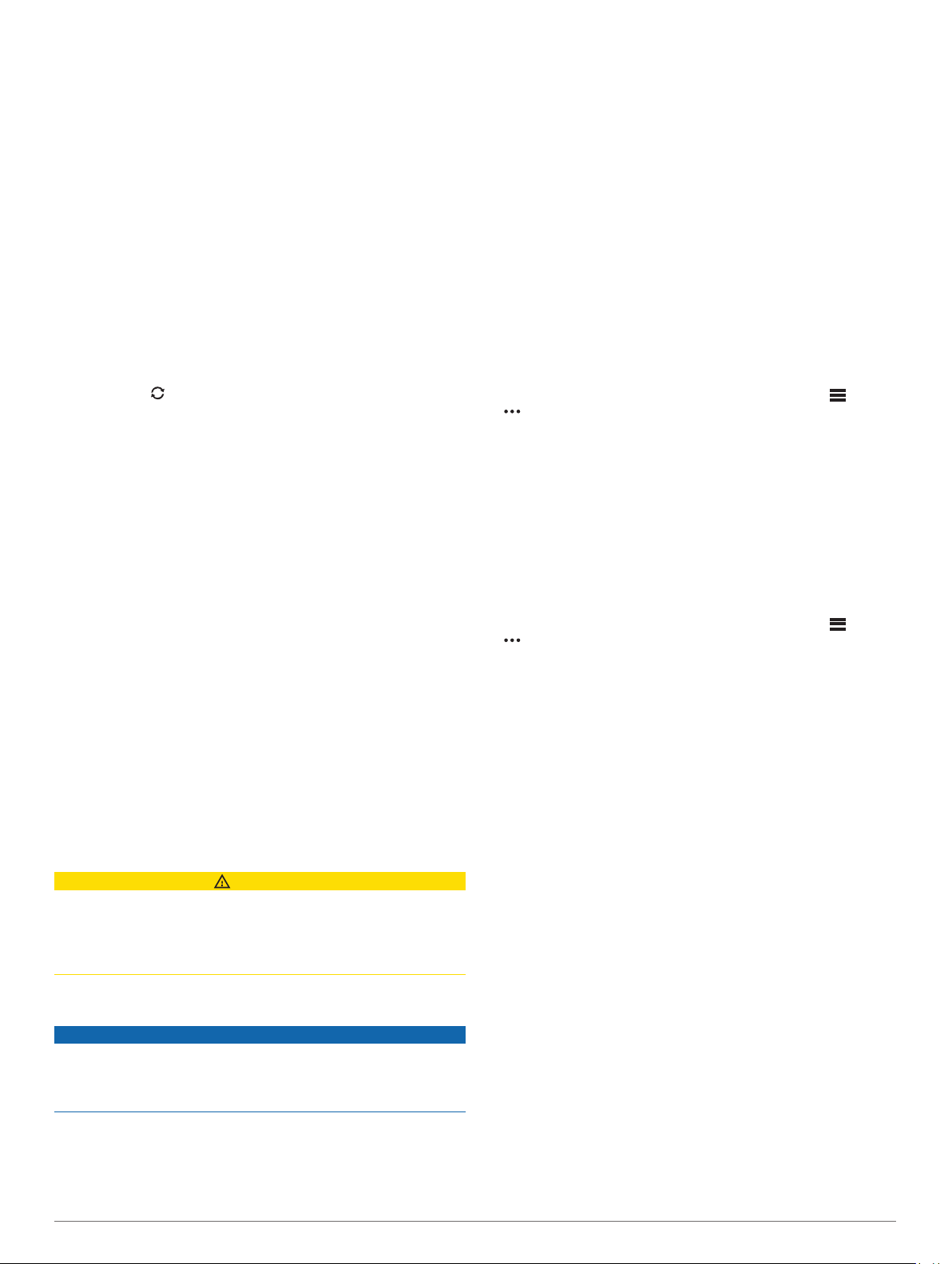
verbinden. Verwenden Sie die Anwendung Garmin Express, um
Aktivitätsdaten in Ihr Garmin Connect Konto hochzuladen und
Daten wie Trainings oder Trainingspläne von der Garmin
Connect Website auf das Gerät zu übertragen. Sie können
außerdem Gerätesoftware-Updates installieren und Ihre
Connect IQ Apps verwalten.
Schließen Sie das Gerät mit dem USB-Kabel an den
1
Computer an.
Rufen Sie die Website www.garmin.com/express auf.
2
Laden Sie die Anwendung Garmin Express herunter, und
3
installieren Sie sie.
Öffnen Sie die Anwendung Garmin Express, und wählen Sie
4
Gerät hinzufügen.
Folgen Sie den Anweisungen auf dem Display.
5
Manuelles Synchronisieren von Daten mit Garmin Connect
Halten Sie LIGHT gedrückt, um das Steuerungsmenü
1
anzuzeigen.
Wählen Sie .
2
Garmin Golf™ App
Mit der Garmin Golf App können Sie Scorecards vom
kompatiblen Garmin Gerät hochladen, um sich detaillierte
Statistiken und Golfschlaganalysen anzusehen. Golfer können
unter Verwendung der Garmin Golf App auf verschiedenen
Golfplätzen gegeneinander antreten. Für mehr als
41.000 Golfplätze sind Bestenlisten verfügbar, an denen jeder
teilnehmen kann. Sie können ein Turnier einrichten und Spieler
zur Teilnahme einladen.
Die Garmin Golf App synchronisiert die Daten mit Ihrem Garmin
Connect Konto. Laden Sie die Garmin Golf App im App-Shop
des Smartphones herunter.
Garmin Explore
Mit der Garmin Explore Website und der mobilen App können
Sie Routen planen und Cloud-Speicher für Wegpunkte, Routen
und Tracks verwenden. Die Website und die App bieten sowohl
online als auch offline erweiterte Planungsoptionen, sodass Sie
Daten mit Ihrem kompatiblen Garmin Gerät teilen und
synchronisieren können. Verwenden Sie die mobile App, um
Karten für den Offline-Zugriff herunterzuladen und dann überall
zu navigieren, ohne Mobilfunk zu nutzen.
Laden Sie die Garmin Explore App im App-Shop des
Smartphones oder unter explore.garmin.com herunter.
™
Sicherheits- und Trackingfunktionen
ACHTUNG
Die Unfall-Benachrichtigung und die Notfallhilfe sind
Zusatzfunktionen, und Sie sollten sich nicht als Hauptmethode
auf diese Funktionen verlassen, um Notfallhilfe zu erhalten. Die
Garmin Connect App setzt sich nicht für Sie mit
Rettungsdiensten in Verbindung.
Das fēnix Gerät bietet Sicherheits- und Trackingfunktionen, die
in der Garmin Connect App eingerichtet werden müssen.
HINWEIS
Zum Verwenden dieser Funktionen muss über die Bluetooth
Technologie eine Verbindung mit der Garmin Connect App
bestehen. Sie können Notfallkontakte in Ihrem Garmin Connect
Konto eingeben.
Notfallhilfe: Ermöglicht es Ihnen, eine automatische SMS mit
Ihrem Namen, dem LiveTrack und der GPS-Position an Ihre
Notfallkontakte zu senden.
Unfall-Benachrichtigung: Wenn das fēnix Gerät während einer
Wanderung, eines Laufs oder einer Radfahraktivität im
Freien einen Unfall erkennt, sendet es eine automatische
SMS, den LiveTrack Link und die GPS-Position an Ihre
Notfallkontakte.
LiveTrack: Ermöglicht es Freunden und Familie, Ihren
Wettkämpfen und Trainingsaktivitäten in Echtzeit zu folgen.
Sie können Freunde per Email oder über soziale Medien
einladen, damit diese Ihre Livedaten auf einer Trackingseite
von Garmin Connect anzeigen können.
Live Event Sharing: Ermöglicht es Ihnen, während eines
Events Nachrichten mit Echtzeit-Updates an Freunde und
Familie zu senden.
HINWEIS: Diese Funktion ist nur verfügbar, wenn das Gerät
mit einem Android Smartphone verbunden ist.
GroupTrack: Ermöglicht es Ihnen, mit LiveTrack direkt auf dem
Display und in Echtzeit Ihre Freunde zu verfolgen.
Hinzufügen von Notfallkontakten
Die Telefonnummern von Notfallkontakten werden für die UnfallBenachrichtigung und die Notfallhilfe verwendet.
Wählen Sie in der Garmin Connect App die Option oder
1
.
Wählen Sie Sicherheit und Tracking > Unfall-
2
Benachrichtigung und Notfallhilfe > Notfallkontakt
hinzufügen.
Folgen Sie den Anweisungen auf dem Display.
3
Hinzufügen von Kontakten
Sie können der Garmin Connect App bis zu 50 Kontakte
hinzufügen. Kontakt-Emails können mit der LiveTrack-Funktion
verwendet werden. Drei dieser Kontakte können als
Notfallkontakte verwendet werden (Hinzufügen von
Notfallkontakten, Seite 11).
Wählen Sie in der Garmin Connect App die Option oder
1
.
Wählen Sie Kontakte.
2
Folgen Sie den Anweisungen auf dem Display.
3
Nachdem Sie Kontakte hinzugefügt haben, müssen Sie die
Daten synchronisieren, um die Änderungen auf das fēnix Gerät
anzuwenden (Manuelles Synchronisieren von Daten mit Garmin
Connect, Seite 11).
Aktivieren und Deaktivieren der UnfallBenachrichtigung
Halten Sie die Taste MENU gedrückt.
1
Wählen Sie Sicherh. u. Track. > Unfall-Benachrichtigung.
2
Wählen Sie eine Aktivität aus.
3
HINWEIS: Die Unfall-Erkennung ist nur für Geh-, Lauf- und
Radfahraktivitäten im Freien verfügbar.
Wenn vom fēnix Gerät mit aktiviertem GPS ein Unfall erkannt
wird, kann die Garmin Connect App eine automatische SMS und
Email mit Ihrem Namen und der GPS-Position an
Notfallkontakte senden. Es wird eine Nachricht angezeigt, dass
Ihre Notfallkontakte nach 30 Sekunden informiert werden. Sie
können vor Ablauf des Countdowns die Option Abbrechen
wählen, um die Nachricht abzubrechen.
Anfordern von Hilfe
Damit Sie Hilfe anfordern können, müssen Sie zunächst
Notfallkontakte einrichten (Hinzufügen von Notfallkontakten,
Seite 11).
Halten Sie die Taste LIGHT gedrückt.
1
Wenn Sie spüren, dass das Gerät dreimal vibriert, lassen Sie
2
die Taste los, um die Notfallhilfe zu aktivieren.
Die Countdown-Seite wird angezeigt.
Sicherheits- und Trackingfunktionen 11
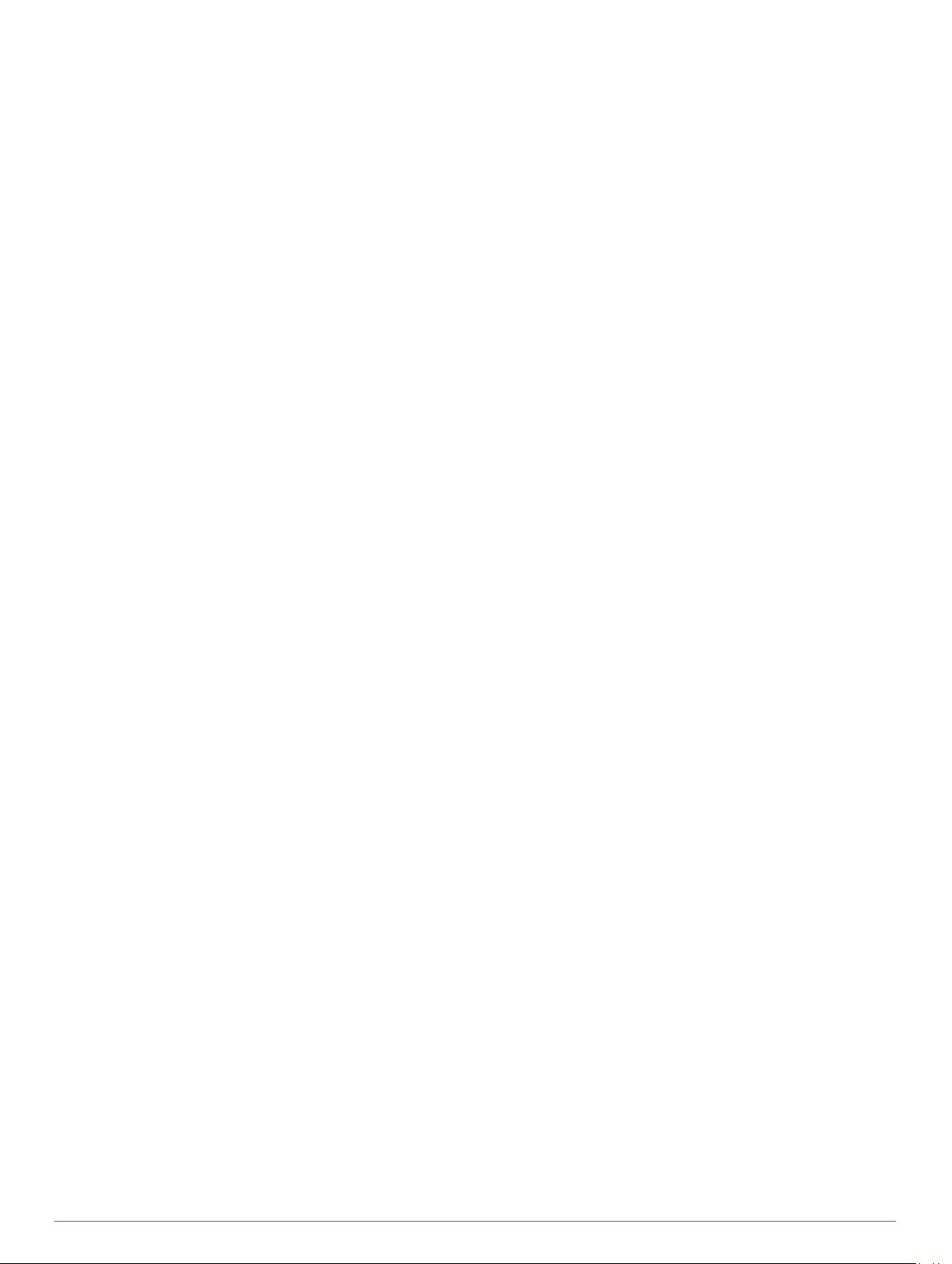
TIPP: Sie können vor Ablauf des Countdowns die Option
Abbrechen wählen, um die Nachricht abzubrechen.
Starten einer GroupTrack Sitzung
Zum Starten einer GroupTrack Sitzung benötigen Sie ein
Garmin Connect Konto, ein kompatibles Smartphone und die
Garmin Connect App.
Diese Anweisungen gelten zum Starten einer GroupTrack
Sitzung mit fēnix Geräten. Wenn Ihre Freunde über andere
kompatible Geräte verfügen, können Sie sie auf der Karte
sehen. Die anderen Geräte können GroupTrack Radfahrer evtl.
nicht auf der Karte anzeigen.
Gehen Sie nach draußen, und schalten Sie das fēnix Gerät
1
ein.
Koppeln Sie das Smartphone mit dem fēnix Gerät (Koppeln
2
des Smartphones mit der Uhr, Seite 2).
Halten Sie auf dem fēnix Gerät die Taste MENU gedrückt,
3
und wählen Sie die Option Sicherh. u. Track. > GroupTrack
> Auf Karte anzeigen, um die Anzeige von Freunden auf der
Kartenseite zu aktivieren.
Wählen Sie in der Garmin Connect App im Einstellungsmenü
4
die Option Sicherheit und Tracking > LiveTrack >
GroupTrack.
Wenn Sie mehrere kompatible Geräte haben, müssen Sie ein
5
Gerät für die GroupTrack Sitzung auswählen.
Wählen Sie Sichtbar für > Alle Freunde.
6
Wählen Sie LiveTrack starten.
7
Starten Sie auf dem fēnix Gerät eine Aktivität.
8
Rufen Sie die Karte auf, um Ihre Freunde anzuzeigen.
9
TIPP: Halten Sie auf der Karte die Taste MENU gedrückt,
und wählen Sie Verb. Geräte in der Nähe, um Informationen
zu Distanz, Richtung sowie Pace oder Geschwindigkeit für
andere Freunde der GroupTrack Sitzung anzuzeigen.
Tipps für GroupTrack Sitzungen
Die GroupTrack Funktion ermöglicht es Ihnen, andere Freunde
in Ihrer Gruppe mit LiveTrack direkt auf dem Display zu
verfolgen. Alle Mitglieder der Gruppe müssen in Ihrem Garmin
Connect Konto zu Ihren Freunden gehören.
• Starten Sie im Freien eine Aktivität mit GPS.
• Koppeln Sie das fēnix Gerät über Bluetooth mit dem
Smartphone.
• Wählen Sie in der Garmin Connect App im Einstellungsmenü
die Option Verbindungen, um die Liste der Freunde für die
GroupTrack Sitzung zu aktualisieren.
• Stellen Sie sicher, dass Ihre Freunde ihre jeweiligen
Smartphones ebenfalls koppeln und eine LiveTrack Sitzung
in der Garmin Connect App starten.
• Vergewissern Sie sich, dass sich alle Freunde in Reichweite
befinden (40 Kilometer bzw. 25 Meilen).
• Rufen Sie während einer GroupTrack Sitzung die Karte auf,
um Ihre Freunde anzuzeigen (Hinzufügen einer Karte zu
einer Aktivität, Seite 34).
GroupTrack Einstellungen
Halten Sie MENU gedrückt, und wählen Sie Sicherh. u. Track.
> GroupTrack.
Auf Karte anzeigen: Ermöglicht es Ihnen, während einer
GroupTrack Sitzung Freunde auf der Karte anzuzeigen.
Aktivitätstypen: Ermöglicht es Ihnen, während einer
GroupTrack Sitzung auszuwählen, welche Aktivitätstypen auf
der Karte angezeigt werden.
Wi‑Fi® Online-Funktionen
Hochladen von Aktivitäten in Ihr Garmin Connect Konto:
Ihre Aktivität wird automatisch an Ihr Garmin Connect Konto
gesendet, sobald Sie die Aufzeichnung abschließen.
Audioinhalte: Ermöglicht es Ihnen, Audioinhalte von
Drittanbietern zu synchronisieren.
Software-Updates: Das Gerät lädt automatisch die aktuelle
Software herunter und installiert sie, wenn eine Wi‑Fi
Verbindung verfügbar ist.
Trainings und Trainingspläne: Sie können auf der Garmin
Connect Website nach Trainings und Trainingsplänen
suchen und sie auswählen. Wenn das Gerät das nächste Mal
eine Wi‑Fi Verbindung herstellt, werden die Dateien drahtlos
an das Gerät gesendet.
Herstellen einer Verbindung mit einem Wi‑Fi Netzwerk
Sie müssen das Gerät mit der Garmin Connect App auf dem
Smartphone oder mit der Anwendung Garmin Express auf dem
Computer verbinden, damit Sie eine Verbindung mit einem Wi‑Fi
Netzwerk herstellen können.
Halten Sie die Taste MENU gedrückt.
1
Wählen Sie Wi-Fi > Meine Netzwerke > Netzwerk hinzuf..
2
Das Gerät zeigt eine Liste von Wi‑Fi Netzwerken in der Nähe
an.
Wählen Sie ein Netzwerk.
3
Geben Sie bei Bedarf das Kennwort für das Netzwerk ein.
4
Das Gerät stellt eine Verbindung mit dem Netzwerk her, und das
Netzwerk wird der Liste gespeicherter Netzwerke hinzugefügt.
Das Gerät stellt automatisch eine Verbindung mit diesem
Netzwerk her, wenn es sich in Reichweite befindet.
Connect IQ Funktionen
Sie können der Uhr Connect IQ Funktionen von Garmin und
anderen Anbietern hinzufügen. Dazu wird die Connect IQ App
verwendet. Sie können das Gerät mit Displaydesigns,
Datenfeldern, Widgets und Apps anpassen.
Displaydesigns: Passen Sie die Darstellung der Uhr an.
Datenfelder: Laden Sie neue Datenfelder herunter, die
Sensoren, Aktivitäten und Protokolldaten in neuen Formen
darstellen. Sie können integrierten Funktionen und Seiten
Connect IQ Datenfelder hinzufügen.
Widgets: Rufen Sie auf einen Blick Informationen wie
Sensordaten und Benachrichtigungen ab.
Apps: Fügen Sie der Uhr interaktive Funktionen wie neue
Outdoor- und Fitness-Aktivitätstypen hinzu.
Herunterladen von Connect IQ Funktionen
Zum Herunterladen von Funktionen über die Connect IQ App
müssen Sie das fēnix Gerät mit dem Smartphone koppeln
(Koppeln des Smartphones mit der Uhr, Seite 2).
Installieren Sie über den App-Shop des Smartphones die
1
Connect IQ App, und öffnen Sie sie.
Wählen Sie bei Bedarf das Gerät aus.
2
Wählen Sie eine Connect IQ Funktion.
3
Folgen Sie den Anweisungen auf dem Display.
4
Herunterladen von Connect IQ Funktionen über den Computer
Schließen Sie das Gerät mit einem USB-Kabel an den
1
Computer an.
Rufen Sie apps.garmin.com auf, und melden Sie sich an.
2
12 Wi‑Fi® Online-Funktionen
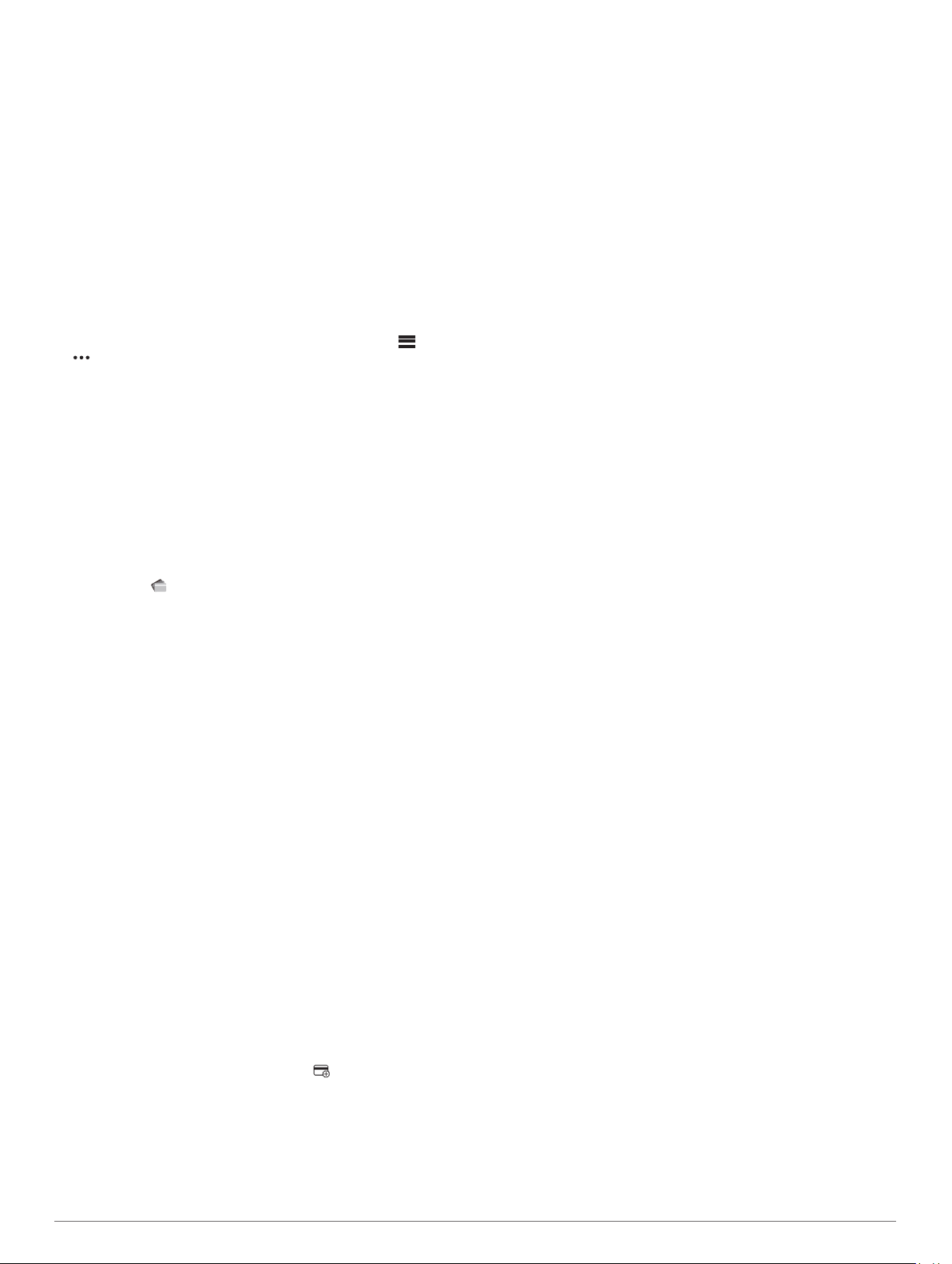
Wählen Sie eine Connect IQ Funktion, und laden Sie sie
3
herunter.
Folgen Sie den Anweisungen auf dem Bildschirm.
4
Garmin Pay
Verwenden Sie die Garmin Pay Funktion, um die Uhr in
teilnehmenden Geschäften mit Kredit- oder Debitkarten von
teilnehmenden Finanzinstituten zum Bezahlen von Einkäufe zu
verwenden.
Einrichten der Garmin Pay Brieftasche
Sie können der Garmin Pay Brieftasche eine oder mehrere
Kredit- oder Debitkarten hinzufügen, die unterstützt werden.
Informationen zu teilnehmenden Finanzinstituten finden Sie
unter garmin.com/garminpay/banks.
Wählen Sie in der Garmin Connect App die Option oder
1
.
Wählen Sie Garmin-Geräte und anschließend das fēnix
2
Gerät.
Wählen Sie Garmin Pay > Brieftasche erstellen.
3
Folgen Sie den Anweisungen auf dem Display.
4
Zahlen für Einkäufe mit der Uhr
Zum Verwenden der Uhr zum Bezahlen für Einkäufe müssen
Sie zunächst mindestens eine Zahlungskarte einrichten.
Sie können mit der Uhr in teilnehmenden Geschäften für
Einkäufe bezahlen.
Halten Sie LIGHT gedrückt.
1
Wählen Sie .
2
Geben Sie den vierstelligen Kenncode ein.
3
HINWEIS: Falls Sie den Kenncode drei Mal falsch eingeben,
wird die Brieftasche gesperrt, und Sie müssen den Kenncode
in der Garmin Connect App zurücksetzen.
Die zuletzt verwendete Zahlungskarte wird angezeigt.
Falls Sie der Garmin Pay Brieftasche mehrere Karten
4
hinzugefügt haben, wählen Sie DOWN, um zu einer anderen
Karte zu wechseln (optional).
Halten Sie die Uhr innerhalb von 60 Sekunden in die Nähe
5
des Lesegeräts. Dabei muss die Uhr zum Lesegerät zeigen.
Die Uhr vibriert und zeigt ein Häkchen an, wenn die
Kommunikation mit dem Lesegerät abgeschlossen ist.
Folgen Sie bei Bedarf den Anweisungen auf dem
6
Kartenlesegerät, um die Transaktion abzuschließen.
TIPP: Nach der erfolgreichen Eingabe des Kenncodes können
Sie 24 Stunden lang Zahlungen tätigen, ohne den Kenncode
erneut einzugeben, sofern Sie die Uhr weiterhin tragen. Wenn
Sie die Uhr vom Handgelenk abnehmen oder die
Herzfrequenzmessung deaktivieren, müssen Sie den Kenncode
erneut eingeben, um eine Zahlung zu leisten.
Verwalten der Garmin Pay Brieftasche
Sie können detaillierte Informationen zu jeder der
Zahlungskarten anzeigen und Karten sperren, aktivieren oder
löschen. Außerdem können Sie die gesamte Garmin Pay
Brieftasche sperren oder löschen.
HINWEIS: In einigen Ländern werden die Funktionen der
Brieftasche evtl. durch teilnehmende Finanzinstitute
eingeschränkt.
Wählen Sie in der Garmin Connect App auf der Seite für das
1
fēnix Gerät die Option Garmin Pay > Brieftasche
verwalten.
Wählen Sie eine Option:
2
• Wählen Sie eine Karte und anschließend die Option
Aussetzen, um eine bestimmte Karte zu sperren.
Die Karte muss aktiv sein, damit Sie über das fēnix Gerät
Einkäufe tätigen können.
• Wählen Sie Brieftasche sperren, um vorübergehend alle
Karten in der Brieftasche zu sperren.
Sie können erst wieder Zahlungen mit dem fēnix Gerät
tätigen, wenn Sie über die App mindestens eine Karte
entsperren.
• Wählen Sie Brieftasche entsperren, um die gesperrte
Brieftasche zu entsperren.
• Wählen Sie eine Karte und anschließend die Option
Löschen, um eine bestimmte Karte zu löschen.
Die Karte wird vollständig aus der Brieftasche gelöscht.
Falls Sie die Karte zukünftig wieder der Brieftasche
hinzufügen möchten, müssen Sie die Karteninformationen
erneut eingeben.
• Wählen Sie Brieftasche löschen, um alle Karten in der
Brieftasche zu löschen.
Die Garmin Pay Brieftasche und alle damit verknüpften
Karteninformationen werden gelöscht. Sie können erst
wieder Zahlungen mit dem fēnix Gerät tätigen, wenn Sie
eine neue Brieftasche erstellen und eine Karte
hinzufügen.
Ändern des Garmin Pay Kenncodes
Sie müssen Ihren aktuellen Kenncode kennen, um ihn zu
ändern. Eine Wiederherstellung des Kenncodes ist nicht
möglich. Falls Sie den Kenncode vergessen, müssen Sie die
Brieftasche löschen, sie neu erstellen und die
Karteninformationen erneut eingeben.
Sie können den Kenncode für den Zugriff auf die Garmin Pay
Brieftasche auf dem fēnix Gerät ändern.
Wählen Sie in der Garmin Connect App auf der Seite für das
1
fēnix Gerät die Option Garmin Pay > Kenncode
zurücksetzen.
Folgen Sie den Anweisungen auf dem Display.
2
Wenn Sie das nächste Mal mit dem fēnix Gerät eine Zahlung
leisten, müssen Sie den neuen Kenncode eingeben.
Hinzufügen einer Karte zur Garmin Pay Brieftasche
Sie können der Garmin Pay Brieftasche bis zu zehn Kredit- oder
Debitkarten hinzufügen.
Wählen Sie in der Garmin Connect App auf der Seite für das
1
fēnix Gerät die Option Garmin Pay > .
Folgen Sie den Anweisungen auf dem Display, um die
2
Karteninformationen einzugeben und die Karte der
Brieftasche hinzuzufügen.
Nachdem die Karte hinzugefügt wurde, können Sie sie auf der
Uhr auswählen, wenn Sie eine Zahlung leisten.
Garmin Pay 13
Sie können Audioinhalte vom Computer oder von einem
Drittanbieter auf das Gerät herunterladen, um sie anzuhören,
wenn sich das Smartphone nicht in der Nähe befindet. Damit
Sie sich auf dem Gerät gespeicherte Audioinhalte anhören
können, müssen Sie Kopfhörer über die Bluetooth Technologie
verbinden.
Verwenden Sie die Musikfunktionen, um die Musikwiedergabe
auf dem Smartphone zu bedienen oder um auf dem Gerät
gespeicherte Musik wiederzugeben.
Musik
 Loading...
Loading...