Page 1
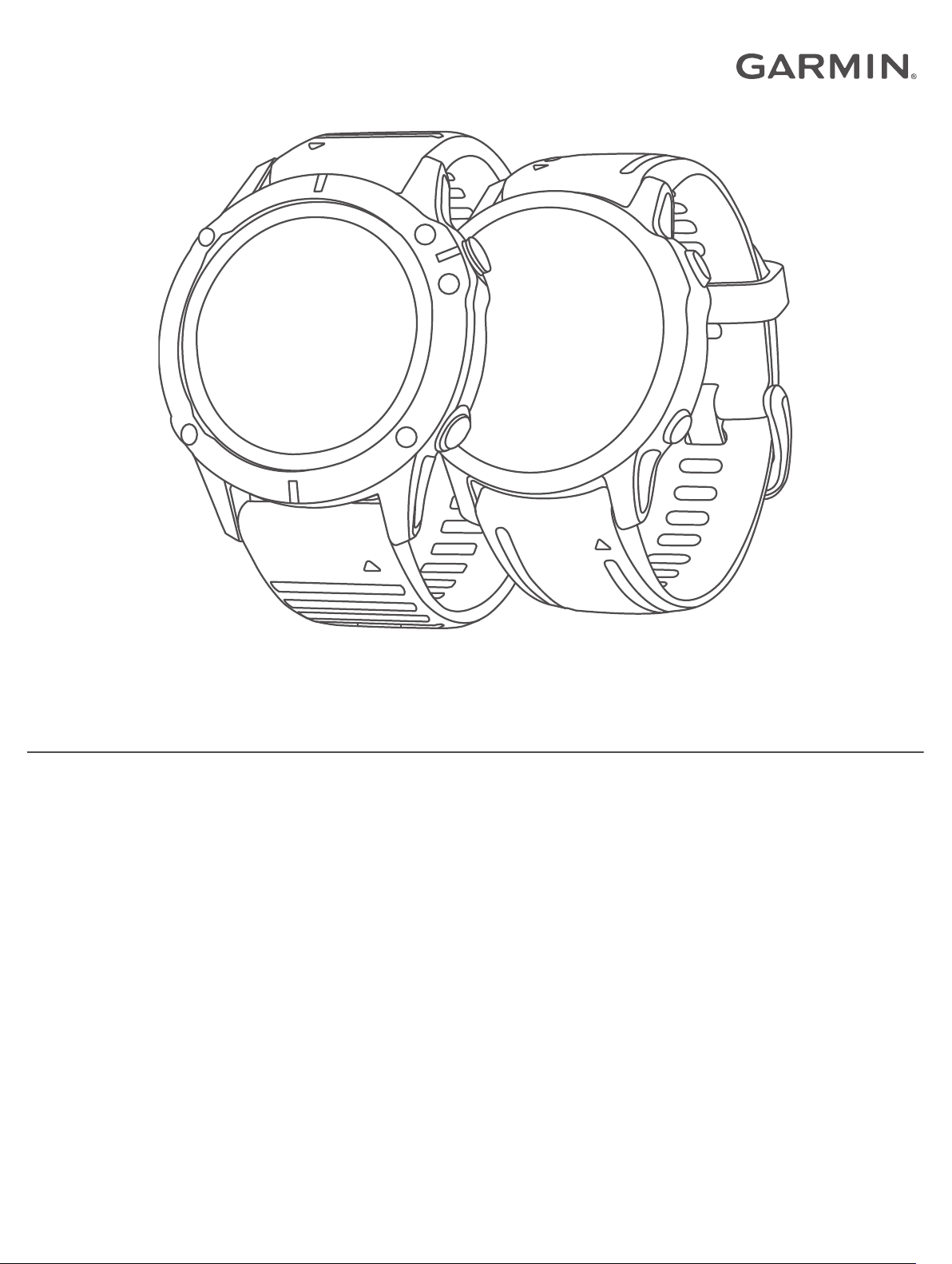
FĒNIX® 6/6S
Manuel d'utilisation
Page 2
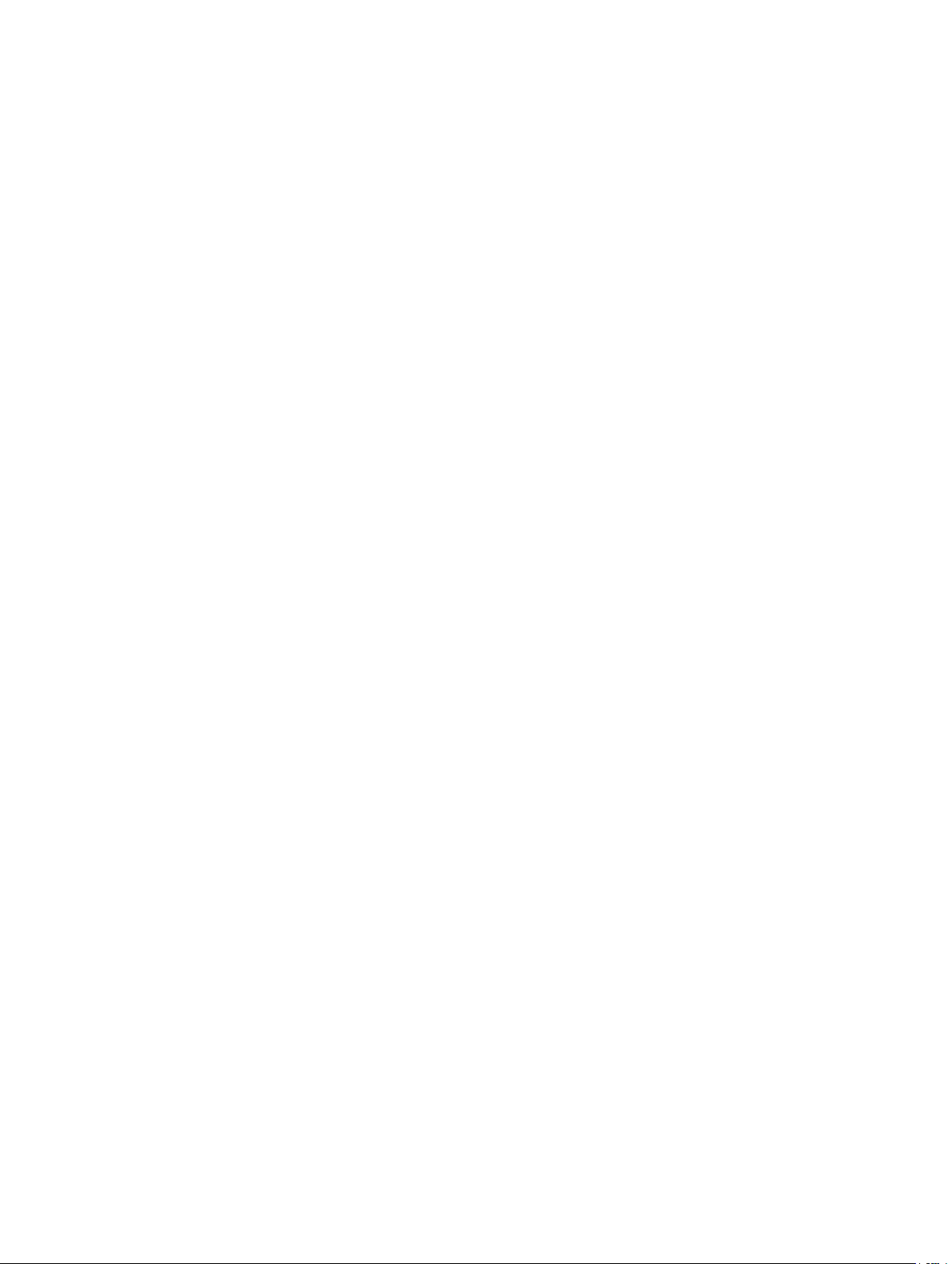
© 2019 Garmin Ltd. ou ses filiales
Tous droits réservés. Conformément aux lois relatives au copyright en vigueur, toute reproduction du présent manuel, qu'elle soit partielle ou intégrale, sans l'autorisation préalable écrite de
Garmin, est interdite. Garmin se réserve le droit de modifier ou d'améliorer ses produits et d'apporter des modifications au contenu du présent manuel sans obligation d'en avertir quelque
personne physique ou morale que ce soit. Consultez le site Web de Garmin à l'adresse www.garmin.com pour obtenir les dernières mises à jour, ainsi que des informations complémentaires
concernant l'utilisation de ce produit.
Garmin®, le logo Garmin, ANT+®, Approach®, Auto Lap®, Auto Pause®, Edge®, fēnix®, inReach®, QuickFit®, TracBack®, VIRB®, Virtual Partner® et Xero® sont des marques commerciales de Garmin
Ltd. ou de ses filiales, déposées aux États-Unis et dans d'autres pays. Body Battery™, Connect IQ™, Garmin Connect™, Garmin Explore™, Garmin Express™, Garmin Golf™, Garmin Move IQ™,
Garmin Pay™, HRM-Run™, HRM-Tri™, tempe™, TruSwing™, TrueUp™, Varia™, Varia Vision™ et Vector™ sont des marques commerciales de Garmin Ltd. ou de ses filiales. Ces marques
commerciales ne peuvent pas être utilisées sans l'autorisation expresse de Garmin.
Android™ est une marque commerciale de Google Inc. Apple®, iPhone®, iTunes® et Mac® sont des marques commerciales d'Apple Inc., déposées aux États-Unis et dans d'autres pays. La marque
et les logos BLUETOOTH® sont la propriété de Bluetooth SIG, Inc., et leur utilisation par Garmin est soumise à une licence. The Cooper Institute®, ainsi que les marques commerciales
associées, sont la propriété de The Cooper Institute. Di2™ est une marque commerciale de Shimano, Inc. Shimano® est une marque déposée de Shimano, Inc. STRAVA et Strava™ sont des
marques commerciales de Strava, Inc. Analyses avancées des battements du cœur par Firstbeat. Training Stress Score™ (TSS), Intensity Factor™ (IF) et Normalized Power™ (NP) sont des
marques commerciales de Peaksware, LLC. Windows® est une marque déposée de Microsoft Corporation aux Etats-Unis et dans d'autres pays. Les autres marques et noms commerciaux sont
la propriété de leurs détenteurs respectifs.
Ce produit est certifié ANT+®. Pour obtenir la liste des produits et applications compatibles, consultez le site www.thisisant.com/directory.
Page 3
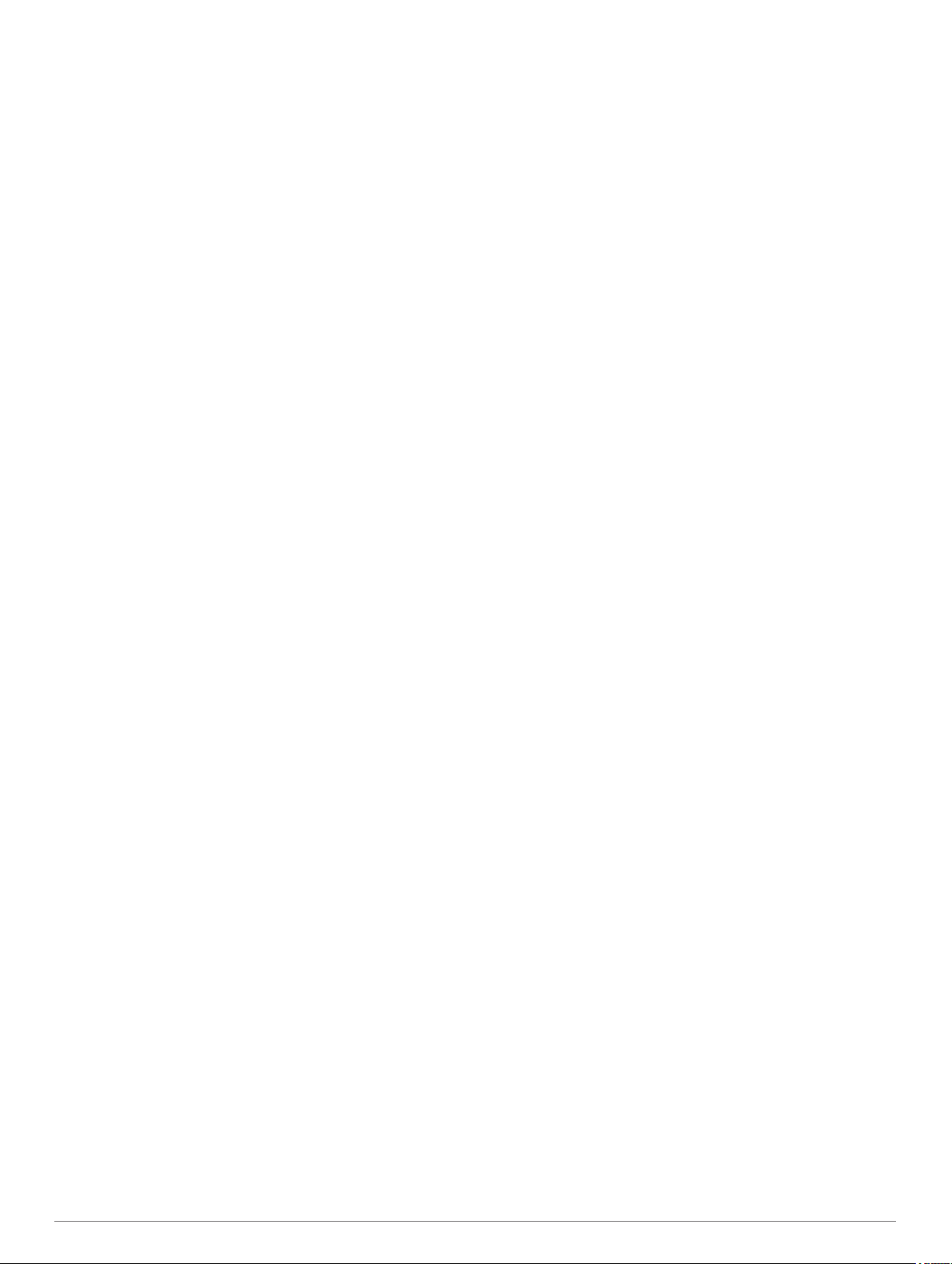
Table des matières
Introduction.....................................................................1
Mise en route.............................................................................. 1
Boutons.................................................................................. 1
Utilisation de la montre.......................................................... 1
Affichage du menu des commandes................................. 1
Affichage des widgets....................................................... 1
Personnalisation de la montre............................................... 2
Couplage de votre smartphone avec votre montre.................... 2
Chargement de l'appareil............................................................2
Mises à jour produit.................................................................... 2
Configuration de Garmin Express.......................................... 2
Activités et applications................................................ 2
Démarrage d'une activité............................................................ 2
Astuces pour l'enregistrement des activités........................... 2
Changement de mode d'alimentation.................................... 2
Arrêt d'une activité...................................................................... 3
Ajout ou suppression d'une activité favorite............................... 3
Création d'une activité personnalisée......................................... 3
Activités en salle......................................................................... 3
Étalonnage de la distance sur tapis de course...................... 3
Enregistrement d'une activité de musculation....................... 3
Activités en extérieur.................................................................. 4
Affichage des données de vos activités à ski........................ 4
Utilisation du métronome....................................................... 4
Jumpmaster........................................................................... 4
Multisport.................................................................................... 4
Entraînement au triathlon.......................................................4
Création d'une activité multisport........................................... 4
Natation...................................................................................... 5
Terminologie de la natation....................................................5
Types de nage....................................................................... 5
Astuces pour les activités de natation................................... 5
Récupération pendant une séance en piscine....................... 5
Entraînements avec le journal d'entraînement...................... 5
Golf............................................................................................. 5
Partie de golf.......................................................................... 5
Informations sur le trou.......................................................... 5
Mode Grands chiffres........................................................ 6
Déplacement du drapeau...................................................... 6
Affichage des obstacles......................................................... 6
Affichage des coups mesurés................................................ 6
Affichage des distances jusqu'aux layups et doglegs............ 6
Enregistrement de cibles personnalisées......................... 6
Sauvegarde du score............................................................. 7
Mise à jour d'un score....................................................... 7
Réglage de la méthode d'attribution de score................... 7
Calcul de votre handicap...................................................7
Activation du suivi des statistiques....................................7
TruSwing™............................................................................ 7
Utilisation de l'odomètre de golf............................................. 7
Affichage de la direction vers le trou...................................... 7
Démarrage d'une Expédition...................................................... 7
Modification de l'intervalle d'enregistrement des points de
tracé....................................................................................... 7
Enregistrement manuel d'un point de tracé........................... 8
Affichage des points de tracé................................................ 8
Fonctionnalités connectées.......................................... 8
Activation des notifications Bluetooth......................................... 8
Affichage des notifications..................................................... 8
Réception d'un appel téléphonique entrant........................... 8
Réponse à un message texte................................................ 8
Gestion des notifications........................................................ 9
Désactivation de la connexion Bluetooth du smartphone........... 9
Activation et désactivation des alertes de connexion du
smartphone................................................................................. 9
Localisation d'un appareil mobile perdu..................................... 9
Garmin Connect..........................................................................9
Mise à jour du logiciel avec l'application Garmin Connect..... 9
Mise à jour du logiciel à l'aide de Garmin Express................ 9
Utilisation de Garmin Connect sur votre ordinateur........ 10
Synchronisation manuelle des données avec Garmin
Connect................................................................................10
Application Garmin Golf™................................................... 10
Garmin Explore™..................................................................... 10
Fonctions de suivi et de sécurité................................ 10
Ajout de contacts d'urgence..................................................... 10
Ajout de contacts...................................................................... 10
Activation et désactivation de la détection d'incident................10
Demande d'assistance............................................................. 10
Démarrage d'une session GroupTrack..................................... 11
Astuces pour les sessions GroupTrack............................... 11
GroupTrackParamètres....................................................... 11
Connect IQObjets......................................................... 11
Téléchargement d'objets Connect IQ....................................... 11
Téléchargement de fonctions Connect IQ sur votre
ordinateur..................................................................................11
Garmin Pay................................................................... 11
Configuration de votre portefeuille Garmin Pay........................ 11
Règlement des achats avec votre montre................................ 11
Ajout d'une carte à votre portefeuille Garmin Pay.................... 12
Gestion de votre portefeuille Garmin Pay............................ 12
Modification de votre code Garmin Pay.................................... 12
Fonctions de fréquence cardiaque............................. 12
Fréquence cardiaque au poignet.............................................. 12
Port de l'appareil.................................................................. 12
Astuces en cas de données de fréquence cardiaque
inexactes.............................................................................. 12
Affichage du widget Fréquence cardiaque.......................... 13
Diffusion de la fréquence cardiaque aux Garmin
appareils.............................................................................. 13
Diffusion des données de fréquence cardiaque au cours
d'une activité................................................................... 13
Configuration d'une alerte de fréquence cardiaque
anormale.............................................................................. 13
Désactivation du moniteur de fréquence cardiaque au
poignet................................................................................. 13
Dynamiques de course à pied.................................................. 13
Entraînement avec dynamiques de course......................... 14
Jauges de couleur et données de dynamique de course.... 14
Données sur l'équilibre de temps de contact avec le
sol....................................................................................14
Données d'oscillation verticale et de rapport vertical...... 14
Astuces en cas de données manquantes sur les dynamiques
de course............................................................................. 15
Mesures des performances...................................................... 15
Désactivation des notifications de performance.................. 15
Détection automatique des mesures de performances....... 15
Synchronisation des activités et des mesures de
performance......................................................................... 15
A propos des estimations de la VO2 max............................ 15
Consultation de l'estimation de votre VO2 max. pour la
course à pied...................................................................16
Consultation de l'estimation de votre VO2 max. pour le
vélo..................................................................................16
Affichage de vos prévisions de temps de course................ 16
A propos de la fonction Training Effect................................ 16
Variabilité de la fréquence cardiaque et niveau d'effort....... 17
Table des matières i
Page 4
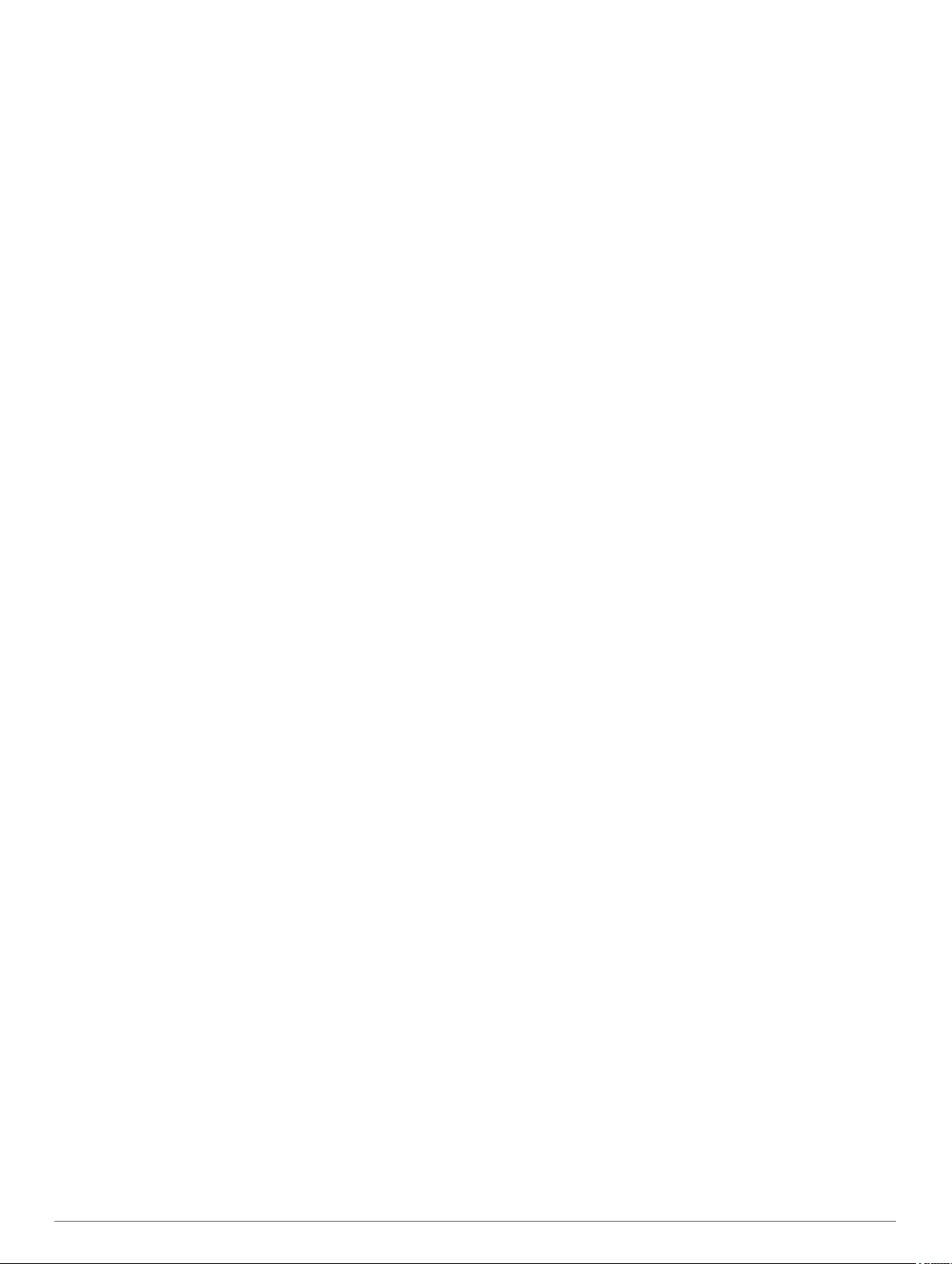
Affichage de la variabilité de la fréquence cardiaque et du
niveau d'effort..................................................................17
Condition de performances.................................................. 17
Affichage de votre condition physique............................ 17
Seuil lactique........................................................................17
Test guidé visant à déterminer votre seuil lactique......... 17
Récupération de l'estimation de votre FTP.......................... 17
Exécution d'un test de FTP............................................. 18
Statut d'entraînement............................................................... 18
Niveaux du statut d'entraînement........................................ 18
Astuces pour obtenir votre statut d'entraînement........... 19
Acclimatation à la chaleur et à l'altitude............................... 19
Charge d'entraînement........................................................ 19
Objectif de la charge d'entraînement................................... 19
Temps de récupération........................................................ 19
Affichage de votre temps de récupération...................... 20
Fréquence cardiaque de récupération............................ 20
Body Battery™..........................................................................20
Affichage du widget Body Battery........................................ 20
Conseils pour améliorer les données de Body Battery........ 20
Oxymètre de pouls....................................................... 20
Obtention d'un relevé de SpO2................................................ 20
Activation du mode acclimatation au fil de la journée............... 21
Activation du mode acclimatation manuelle............................. 21
Activation du suivi de la SpO2 pendant le sommeil.................. 21
Conseils pour résoudre les problèmes liés aux données de
l'oxymètre de pouls................................................................... 21
Entraînement................................................................ 21
Définition de votre profil utilisateur........................................... 21
Objectifs physiques.............................................................. 21
A propos des zones de fréquence cardiaque...................... 21
Définition de zones de fréquence cardiaque................... 21
Définition des zones de fréquence cardiaque par
l'appareil.......................................................................... 22
Calcul des zones de fréquence cardiaque...................... 22
Définition des zones de puissance...................................... 22
Suivi des activités..................................................................... 22
Objectif automatique............................................................ 22
Utilisation de l'alarme invitant à bouger............................... 23
Suivi du sommeil.................................................................. 23
Utilisation du suivi du sommeil automatique................... 23
Utilisation du mode Ne pas déranger.............................. 23
Minutes intensives............................................................... 23
Gain de minutes intensives............................................. 23
Garmin Move IQ™............................................................... 23
Paramètres du suivi des activités........................................ 23
Désactivation du suivi des activités.................................23
Entraînements.......................................................................... 23
Entraînement de Garmin Connect....................................... 23
Début d'un entraînement..................................................... 24
A propos du calendrier d'entraînement................................ 24
Utilisation des plans d'entraînement Garmin Connect.... 24
Programmes Adaptive Training.......................................24
Entraînements fractionnés........................................................ 24
Création d'un entraînement fractionné.................................24
Lancement d'un entraînement fractionné............................ 24
Arrêt d'un entraînement fractionné...................................... 24
Segments..................................................................................25
Strava™Segments............................................................... 25
Affichage des détails d'un segment..................................... 25
Course contre un segment...................................................25
Configuration d'un segment pour réglage automatique....... 25
Utilisation du Virtual Partner®.................................................. 25
Configuration d'un objectif d'entraînement............................... 25
Annulation d'un objectif d'entraînement............................... 25
Course contre une activité antérieure....................................... 25
Records personnels
Consultation de vos records personnels.............................. 26
Restauration d'un record personnel..................................... 26
Suppression d'un record personnel..................................... 26
Suppression de tous les records personnels....................... 26
.................................................................. 26
Horloges........................................................................ 26
Définition d'une alarme............................................................. 26
Suppression d'une alarme................................................... 26
Démarrage du compte à rebours.............................................. 26
Enregistrement d'un minuteur rapide................................... 26
Suppression d'un minuteur.................................................. 27
Utilisation du chronomètre........................................................ 27
Ajout d'un autre fuseau horaire.................................................27
Navigation..................................................................... 27
Enregistrement de votre position.............................................. 27
Modification des positions enregistrées............................... 27
Projection d'un waypoint........................................................... 27
Navigation vers une destination............................................... 27
Création et suivi d'un parcours sur votre appareil.................... 28
Marquage et démarrage de la navigation vers un point MOB.. 28
Navigation à l'aide de Voir & rallier........................................... 28
Navigation jusqu'au point de départ pendant une activité........ 28
Navigation jusqu'au point de départ d'une activité
enregistrée................................................................................ 28
Arrêt de la navigation................................................................ 28
Carte......................................................................................... 28
Recadrage et zoom de carte................................................28
Compas.................................................................................... 29
Altimètre et baromètre.............................................................. 29
Historique...................................................................... 29
Utilisation de l'historique........................................................... 29
Historique multisport............................................................ 29
Affichage de votre temps dans chaque zone de fréquence
cardiaque............................................................................. 29
Affichage des totaux de données............................................. 29
Utilisation de l'odomètre........................................................... 29
Suppression de l'historique.......................................................29
Personnalisation de l'appareil.....................................29
Paramètres d'applications et d'activités.................................... 29
Personnalisation des écrans de données............................ 30
Ajout d'une carte à une activité............................................ 31
Alertes.................................................................................. 31
Configuration d'une alerte............................................... 31
Auto Lap...............................................................................31
Marquage de circuits par distance.................................. 31
Activation d'Auto Pause®.................................................... 32
Activation de l'ascension automatique................................. 32
Vitesse et distance 3D......................................................... 32
Activation et désactivation de la touche Lap........................ 32
Utilisation du défilement automatique.................................. 32
Modification des paramètres GPS....................................... 32
GPS et autres systèmes de positionnement par
satellites.......................................................................... 32
UltraTrac......................................................................... 32
Paramètres de temporisation du mode économie
d'énergie.............................................................................. 33
Déplacement d'une activité dans la liste des applications........ 33
Widgets..................................................................................... 33
Personnalisation de la série des widgets............................. 33
Télécommande inReach...................................................... 33
Utilisation de la télécommande inReach......................... 34
Télécommande VIRB........................................................... 34
Contrôle d'une caméra embarquée VIRB....................... 34
Contrôle d'une action cam VIRB pendant une activité.... 34
Utilisation du widget Niveau d'effort..................................... 34
ii Table des matières
Page 5
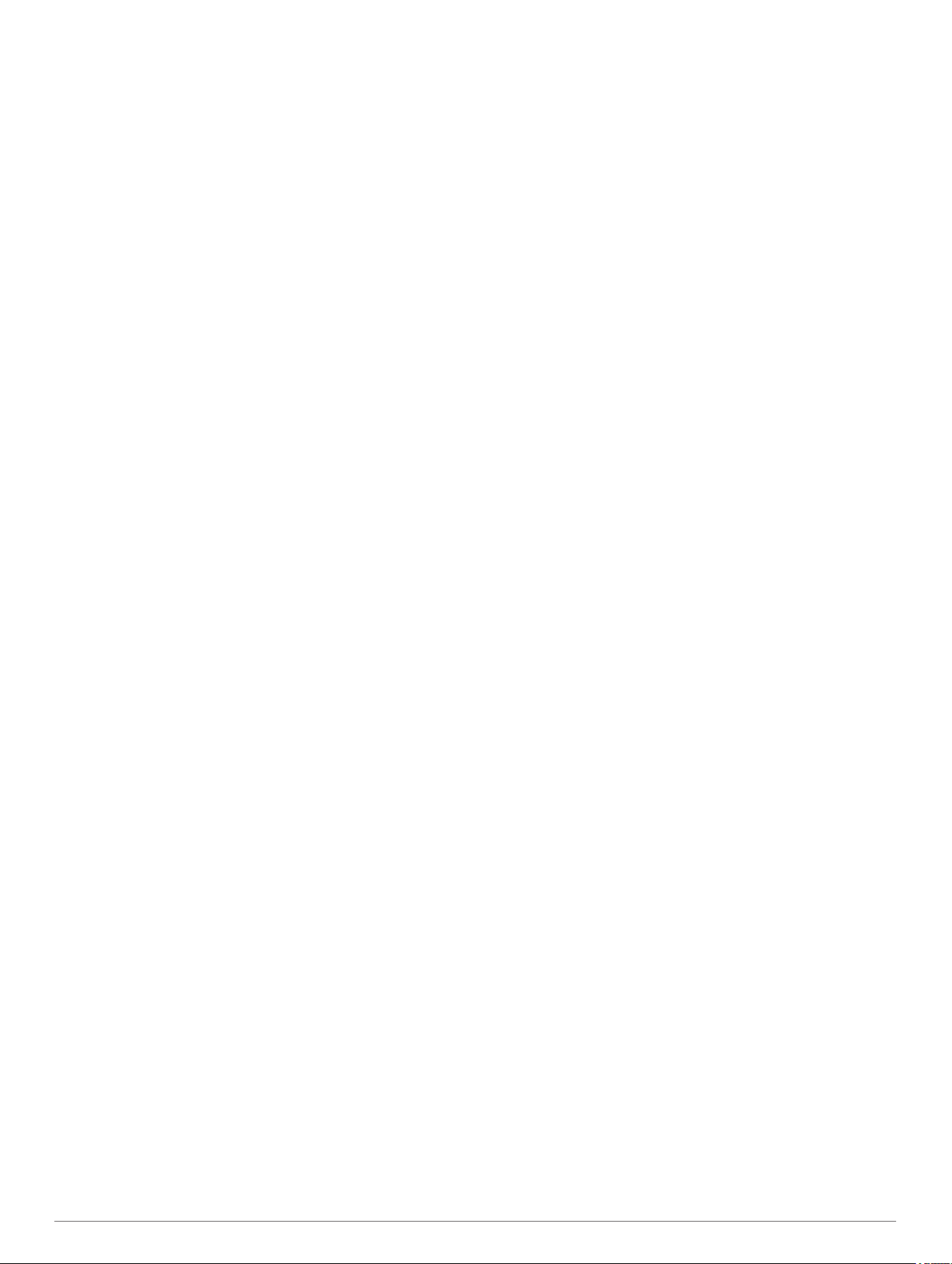
Personnalisation du widget Ma journée............................... 35
Personnalisation du menu des commandes............................. 35
Paramètres de cadran de montre............................................. 35
Personnalisation du cadran de montre................................ 35
Paramètres des capteurs..........................................................35
Paramètres du compas........................................................ 35
Etalonnage manuel du compas...................................... 35
Définition de la référence nord........................................ 35
Paramètres de l'altimètre..................................................... 35
Etalonnage de l'altimètre barométrique.......................... 36
Paramètres du baromètre.................................................... 36
Étalonnage du baromètre............................................... 36
Paramètres de position Xero............................................... 36
Paramètres de la carte............................................................. 36
Paramètres de navigation......................................................... 36
Personnalisation des éléments cartographiques................. 36
Paramètres de cap...............................................................36
Pointeur de cap............................................................... 36
Configuration d'un indicateur de cap................................... 36
Réglage des alertes de navigation...................................... 36
Paramètres du gestionnaire de l'alimentation........................... 37
Personnalisation de la fonction d'économie d'énergie......... 37
Personnalisation des modes d'alimentation......................... 37
Paramètres système................................................................. 37
Paramètres de l'heure..........................................................38
Réglage des alarmes temps........................................... 38
Synchronisation de l'heure.............................................. 38
Modification des paramètres du rétroéclairage.................... 38
Personnalisation des boutons de direction.......................... 38
Modification des unités de mesure...................................... 38
Affichage des informations sur l'appareil.................................. 38
Affichage des informations légales et de conformité relatives
à l'étiquetage électronique................................................... 38
Capteurs sans fil.......................................................... 38
Couplage de vos capteurs sans fil............................................ 38
Mode Affichage étendu............................................................. 39
Utilisation d'un capteur de vitesse ou de cadence de vélo en
option........................................................................................ 39
Entraînement avec des capteurs de puissance........................ 39
Utilisation de commandes électroniques.................................. 39
Repérage.................................................................................. 39
Accéléromètre...........................................................................39
Amélioration de l'étalonnage de l'accéléromètre................. 39
Etalonnage manuel de l'accéléromètre................................ 39
Réglage de la vitesse et de la distance de
l'accéléromètre.....................................................................39
tempe™.................................................................................... 40
Capteurs de club.......................................................................40
Informations sur l'appareil.......................................... 40
Caractéristiques........................................................................ 40
Informations concernant la pile............................................ 40
Gestion de données................................................................. 40
Suppression de fichiers........................................................40
Maintenance de l'appareil............................................ 40
Entretien du.............................................................................. 40
Nettoyage de l'appareil........................................................ 40
Nettoyage des bracelets en cuir.......................................... 40
Changement des bracelets QuickFit®...................................... 40
Ajustement du bracelet de montre en métal............................. 41
Dépannage.................................................................... 41
Mon appareil n'est pas dans la bonne langue.......................... 41
Mon smartphone est-il compatible avec mon appareil ?.......... 41
Mon téléphone ne se connecte pas à l'appareil....................... 41
Puis-je utiliser mon capteur Bluetooth avec ma montre ?........ 41
Redémarrage de votre appareil................................................ 41
Réinitialisation de tous les paramètres par défaut
Acquisition des signaux satellites............................................. 41
Amélioration de la réception satellite GPS.......................... 42
Les données de température ne sont pas exactes................... 42
Optimisation de l'autonomie de la batterie................................42
Suivi des activités..................................................................... 42
Mon nombre de pas quotidiens ne s'affiche pas.................. 42
Le nombre de mes pas semble erroné................................ 42
Le nombre de pas affiché sur mon appareil ne correspond
pas à celui affiché sur mon compte Garmin Connect.......... 42
Le nombre d'étages gravis semble erroné........................... 42
Informations complémentaires..................................................42
.................... 41
Annexe.......................................................................... 43
Champs de données................................................................ 43
Notes standard de la VO2 max................................................ 47
Evaluations du FTP.................................................................. 47
Dimensions et circonférence des roues................................... 47
Définition des symboles............................................................ 48
Index.............................................................................. 49
Table des matières iii
Page 6
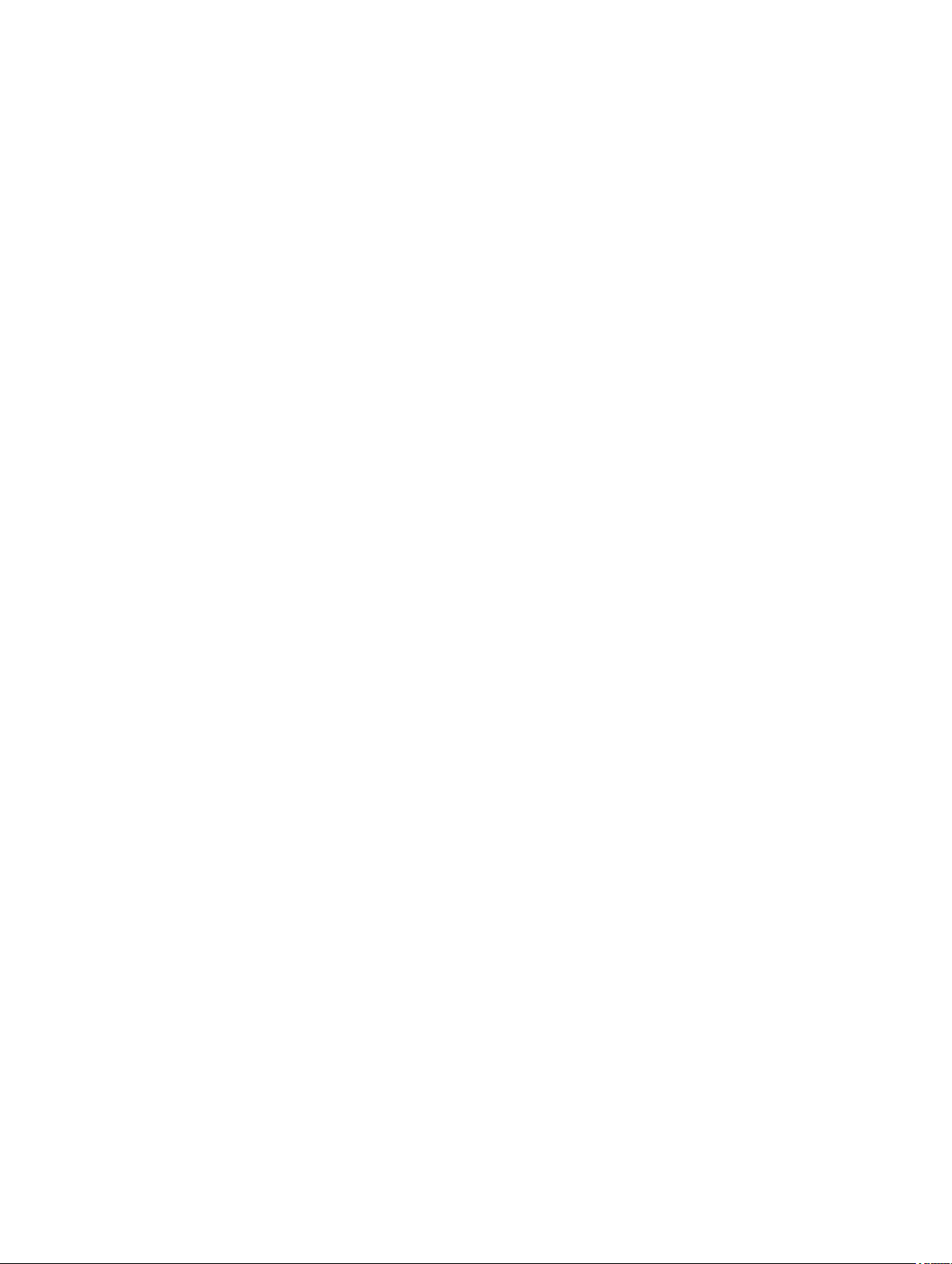
Page 7
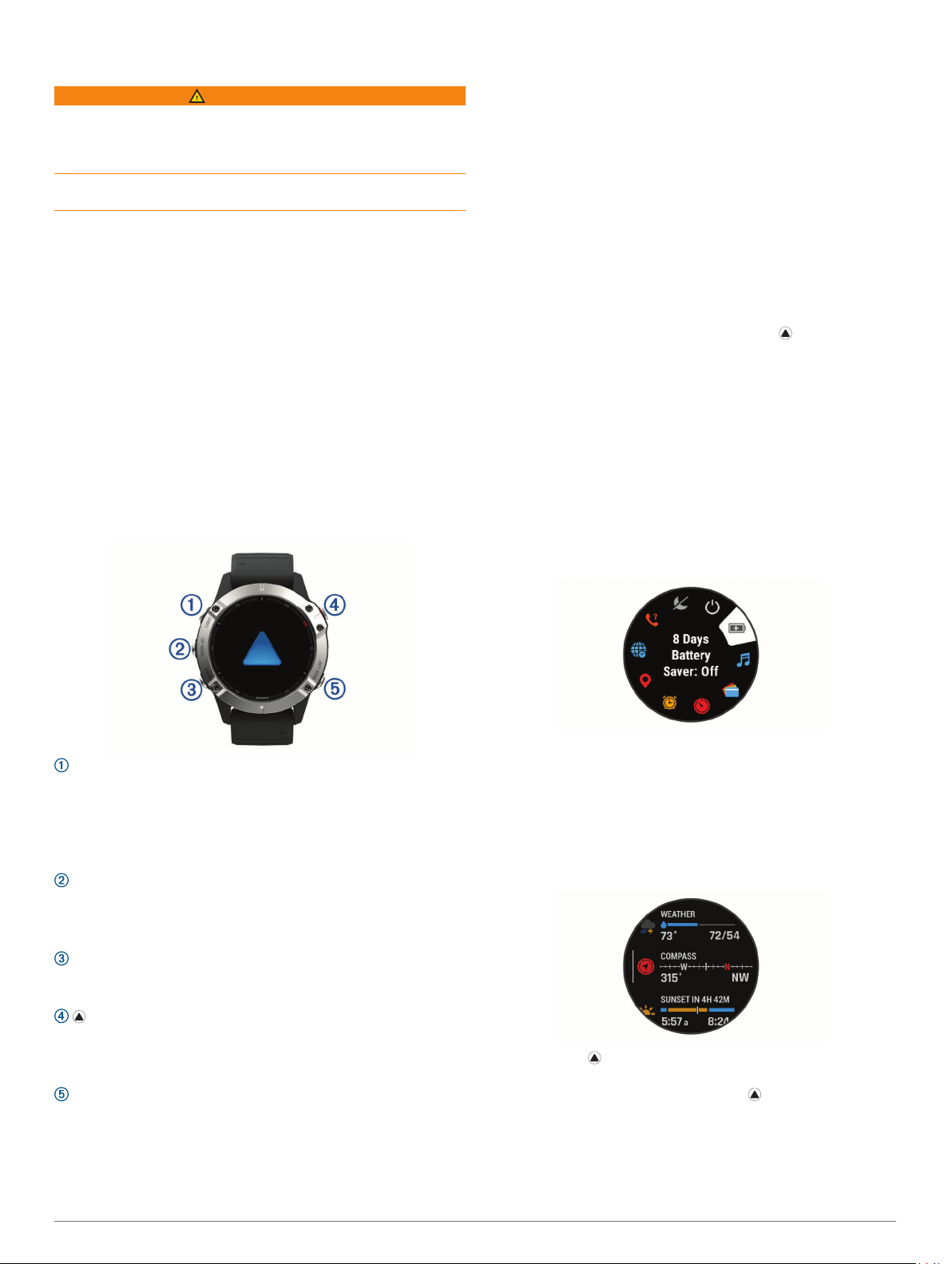
Introduction
AVERTISSEMENT
Consultez le guide Informations importantes sur le produit et la
sécurité inclus dans l'emballage du produit pour prendre
connaissance des avertissements et autres informations
importantes sur le produit.
Consultez toujours votre médecin avant de commencer ou de
modifier tout programme d'exercice physique.
Mise en route
Lors de la première utilisation de la montre, vous devrez
effectuer les opérations suivantes pour la configurer et vous
familiariser avec les fonctions de base.
Appuyez sur le bouton LIGHT pour allumer la montre
1
(Boutons, page 1).
Suivez les instructions à l'écran pour procéder au réglage
2
initial.
Pendant la phase de configuration initiale, vous pouvez
coupler votre smartphone avec votre montre pour recevoir
des notifications, paramétrer votre portefeuille Garmin Pay
et bien plus encore (Couplage de votre smartphone avec
votre montre, page 2).
Chargez l'appareil complètement (Chargement de l'appareil,
3
page 2).
Démarrez une activité (Démarrage d'une activité, page 2).
4
Boutons
• Maintenez ce bouton enfoncé pour afficher le cadran de
montre à partir de n'importe quel écran.
Utilisation de la montre
• Maintenez le bouton LIGHT enfoncé pour afficher le menu
des commandes.
Le menu des commandes fournit un accès rapide aux
fonctions fréquemment utilisées, comme ouvrir le portefeuille
Garmin Pay, activer le mode Ne pas déranger et arrêter la
montre.
• Sur le cadran de la montre, appuyez sur UP ou DOWN pour
faire défiler la série de widgets.
Votre montre est fournie avec des widgets qui offrent des
données accessibles en un clin d'œil. D'autres widgets sont
disponibles lorsque vous couplez votre montre à un
smartphone.
• Sur le cadran de la montre, appuyez sur le pour démarrer
une activité ou ouvrir une application (Activités et
applications, page 2).
• Maintenez le bouton MENU enfoncé pour personnaliser le
™
cadran, régler les paramètres et coupler des capteurs sans
fil.
Affichage du menu des commandes
Le menu des commandes contient des options, comme le mode
Ne pas déranger, le verrouillage des boutons et l'arrêt de
l'appareil. Vous pouvez aussi ouvrir le portefeuille Garmin Pay.
REMARQUE : vous pouvez ajouter, réorganiser et supprimer
les options dans le menu des commandes (Personnalisation du
menu des commandes, page 35).
Sur n'importe quel écran, appuyez longuement sur LIGHT.
1
LIGHT
• appuyez sur ce bouton pour activer et désactiver le
rétroéclairage.
• Appuyez sur ce bouton pour allumer l'appareil.
• Maintenez ce bouton enfoncé pour afficher le menu des
commandes.
UP·MENU
• appuyez sur ce bouton pour faire défiler les pages de
widgets et les menus.
• Maintenez ce bouton enfoncé pour afficher le menu.
DOWN
• appuyez sur ce bouton pour faire défiler les pages de
widgets et les menus.
• appuyez pour afficher la liste des activités et démarrer ou
arrêter une activité.
• Appuyez pour choisir une option d'un menu.
BACK·LAP
• appuyez sur ce bouton pour revenir à l'écran précédent.
• Appuyez sur ce bouton pour enregistrer un circuit, une
période de repos ou une transition au cours d'une activité
multisport.
Appuyez sur UP ou DOWN pour faire défiler les options.
2
Affichage des widgets
Si votre appareil est fourni préchargé avec plusieurs widgets,
vous pouvez en télécharger d'autres lorsque vous couplez votre
appareil avec un smartphone.
• Appuyez sur UP ou DOWN.
L'appareil fait défiler les widgets de la série et affiche des
données récapitulatives de chaque widget.
• Appuyez sur pour afficher le widget en détail.
ASTUCE : vous pouvez appuyer sur DOWN pour afficher
d'autres écrans pour un widget ou sur pour voir d'autres
options et fonctions pour un widget.
• Depuis n'importe quel écran, maintenez le bouton BACK
enfoncé pour revenir au cadran de la montre.
• Si vous enregistrez une activité, appuyez sur BACK pour
revenir aux pages de données d'activité.
Introduction 1
Page 8
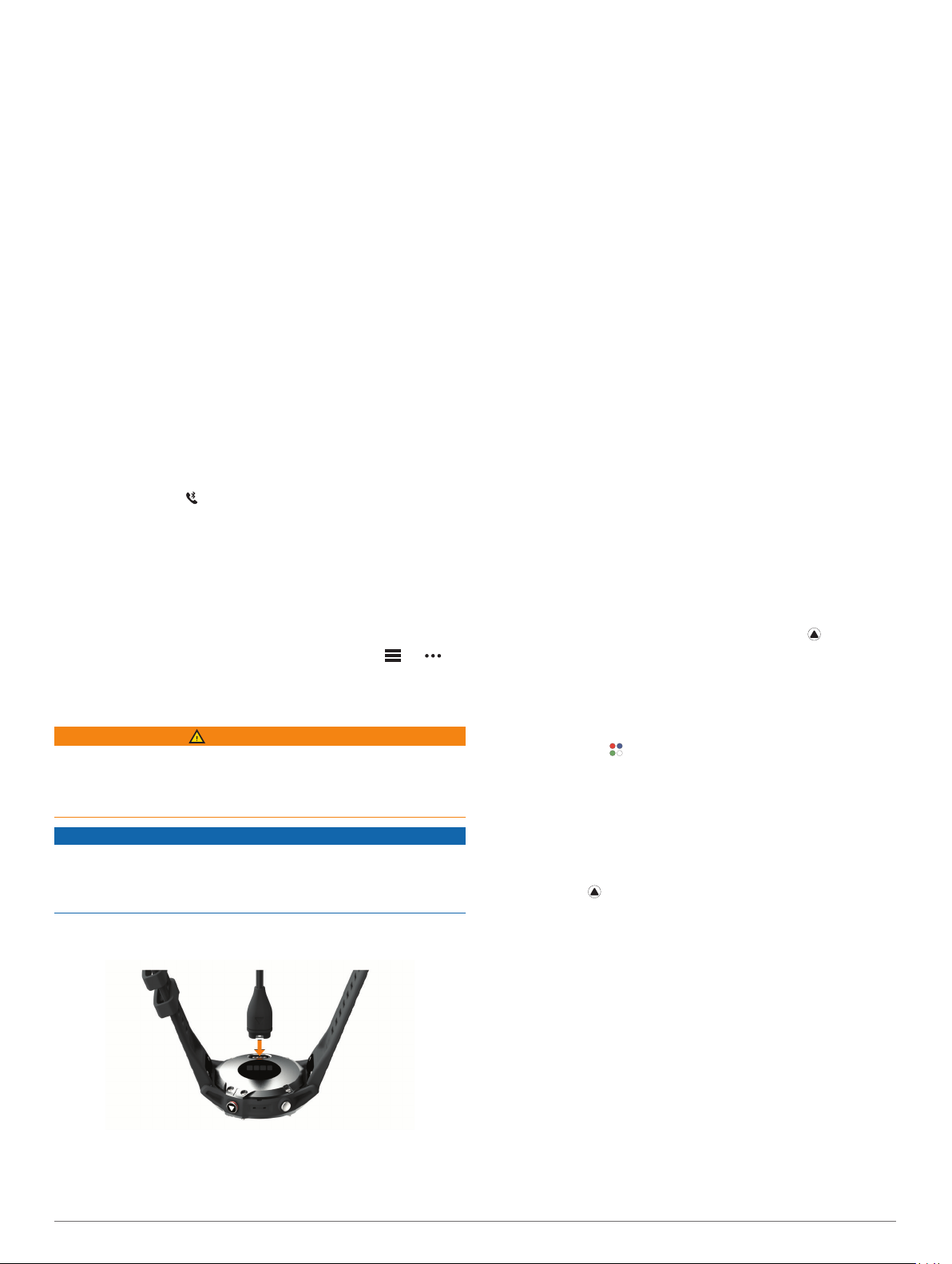
Personnalisation de la montre
• Depuis le cadran, maintenez le bouton MENU enfoncé pour
modifier l'image du cadran de la montre.
• Depuis l'écran d'un widget, maintenez le bouton MENU
enfoncé pour personnaliser les options du widget.
• Depuis le menu des commandes, maintenez le bouton
MENU enfoncé pour ajouter, supprimer ou retrier les
commandes.
• Depuis n'importe quel écran, maintenez le bouton MENU
enfoncé pour modifier d'autres paramètres.
Couplage de votre smartphone avec votre montre
Pour utiliser les fonctions connectées de votre montre, vous
devez la coupler directement via l'application Garmin Connect
et non pas via les paramètres Bluetooth® de votre smartphone.
Depuis la boutique d'applications sur votre smartphone,
1
installez et ouvrez l'application Garmin Connect.
Rapprochez votre smartphone à moins de 10 m (33 pi) de
2
votre montre.
Appuyez sur le bouton LIGHT pour activer la montre.
3
Lorsque vous allumez la montre pour la première fois, celle-ci
est réglée sur le mode couplage.
ASTUCE : vous pouvez maintenir le bouton LIGHT enfoncé
et sélectionner le pour activer manuellement le mode
couplage.
Pour ajouter votre montre à votre compte Garmin Connect,
4
sélectionnez une option :
• Si c'est le premier appareil que vous couplez avec
l'application Garmin Connect, suivez les instructions à
l'écran.
• Si vous avez déjà couplé un autre appareil avec
l'application Garmin Connect, sélectionnez Appareils
Garmin > Ajouter un appareil dans le menu ou et
suivez les instructions à l'écran.
™
Chargement de l'appareil
AVERTISSEMENT
Cet appareil contient une batterie lithium-ion. Consultez le guide
Informations importantes sur le produit et la sécurité inclus dans
l'emballage du produit pour prendre connaissance des
avertissements et autres informations importantes sur le produit.
AVIS
Pour éviter tout risque de corrosion, nettoyez et essuyez
soigneusement les contacts et la surface environnante avant de
charger l'appareil ou de le connecter à un ordinateur. Reportezvous aux instructions de nettoyage de l'annexe.
Branchez la petite extrémité du câble USB sur le port situé
1
sur votre appareil.
Branchez la grande extrémité du câble USB sur un port de
2
chargement USB.
Chargez complètement l'appareil.
3
Mises à jour produit
Sur votre ordinateur, installez Garmin Express
(www.garmin.com/express). Sur votre smartphone, installez
l'application Garmin Connect.
Ceci vous permet d'accéder facilement aux services suivants
pour les appareils Garmin® :
• Mises à jour logicielles
• Téléchargements de données sur Garmin Connect
• Enregistrement du produit
Configuration de Garmin Express
Connectez l'appareil à votre ordinateur à l'aide d'un câble
1
USB.
Rendez-vous sur www.garmin.com/express.
2
Suivez les instructions présentées à l'écran.
3
™
Activités et applications
Vous pouvez utiliser votre appareil pour des activités sportives,
que ce soit d'intérieur ou de plein air. Quand vous démarrez une
activité, l'appareil affiche et enregistre des données de capteur.
Vous avez la possibilité d'enregistrer des activités et de les
partager avec la communauté Garmin Connect.
Vous pouvez aussi ajouter des activités et des applications
Connect IQ™ à votre appareil via l'application Connect IQ
(Connect IQObjets, page 11).
Pour en savoir plus sur la précision du suivi des activités et des
métriques sportives, rendez-vous sur garmin.com/ataccuracy.
Démarrage d'une activité
Lorsque vous démarrez une activité, le GPS s'allume
automatiquement (si nécessaire).
À partir du cadran de la montre, appuyez sur le .
1
Si c'est la première fois que vous démarrez une activité,
2
sélectionnez la case à côté de chaque activité pour l’ajouter à
vos favoris, puis sélectionnez Terminé.
Sélectionner une option :
3
• Sélectionnez une activité dans vos favoris.
• Sélectionnez , puis sélectionnez une activité dans la
longue liste d’activités.
Si l'activité nécessite l'utilisation de signaux GPS, sortez et
4
cherchez un lieu avec une vue dégagée du ciel. Attendez
ensuite que l'appareil soit prêt.
L'appareil est prêt une fois qu'il établit votre fréquence
cardiaque, acquiert les signaux GPS (si nécessaire), et se
connecte à vos capteurs sans fil (si nécessaire).
Appuyez sur pour lancer le chronomètre d'activité.
5
L'appareil enregistre les données d'activité uniquement
lorsque le chronomètre d’activité est en marche.
Astuces pour l'enregistrement des activités
• Chargez votre appareil avant de démarrer une activité
(Chargement de l'appareil, page 2).
• Appuyez sur LAP pour enregistrer des tours de circuit.
• Appuyez sur UP ou DOWN pour afficher d'autres pages de
données.
Changement de mode d'alimentation
Vous pouvez changer de mode d'alimentation pour prolonger
l'autonomie de la batterie pendant une activité.
Pendant une activité, maintenez le bouton MENU enfoncé.
1
Sélectionnez Mode d'alimentation.
2
Sélectionnez une option.
3
2 Activités et applications
Page 9
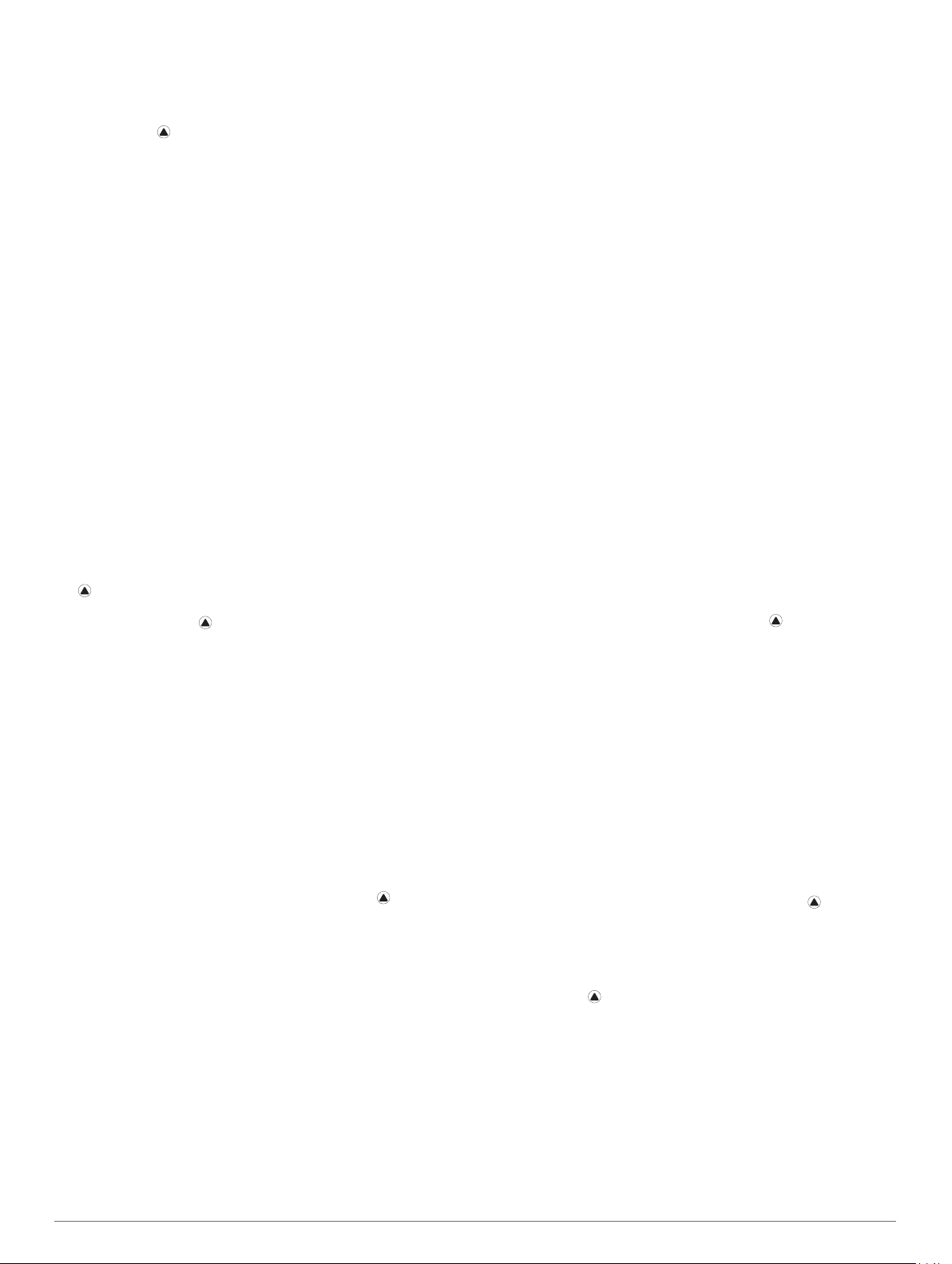
La montre affiche les heures d'autonomie que vous gagnez
avec chaque mode d'alimentation.
Arrêt d'une activité
Appuyez sur .
1
Sélectionner une option :
2
• Pour reprendre votre activité, sélectionnez Reprendre.
• Pour enregistrer l'activité et revenir au mode montre,
sélectionnez Enregistrer > Terminé.
• Pour suspendre votre activité et la reprendre plus tard,
sélectionnez Reprendre + tard.
• Pour marquer un circuit, sélectionnez Circuit.
• Pour revenir au point de départ de votre activité en suivant
le même chemin que celui parcouru à l'aller, sélectionnez
Retour au départ > TracBack.
REMARQUE : cette fonction est uniquement disponible
pour les activités utilisant des données GPS.
• Pour revenir au point de départ de votre activité de la
manière la plus directe, sélectionnez Retour au départ >
En ligne droite.
REMARQUE : cette fonction est uniquement disponible
pour les activités utilisant des données GPS.
• Pour supprimer l'activité et revenir au mode montre,
sélectionnez Ignorer > Oui.
REMARQUE : après l'arrêt de l'activité, l'appareil l'enregistre
automatiquement au bout de 30 minutes.
Ajout ou suppression d'une activité favorite
La liste de vos activités favorites s'affiche lorsque vous appuyez
sur à partir du cadran. Elle vous permet d'accéder rapidement
aux activités que vous utilisez le plus souvent. La première fois
que vous appuyez sur pour démarrer une activité, l'appareil
vous invite à sélectionner vos activités favorites. Vous pouvez
ajouter ou supprimer des activités favorites à tout moment.
Maintenez le bouton MENU enfoncé.
1
Sélectionnez Activités et applications.
2
Vos activités favorites s'affichent en haut de la liste sur un
fond blanc. D'autres activités s'affichent dans la liste
développée, sur un fond noir.
Sélectionner une option :
3
• Pour ajouter une activité favorite, sélectionnez l'activité,
puis sélectionnez Définir comme favori.
• Pour supprimer une activité favorite, sélectionnez l'activité,
puis sélectionnez Supprimer des favoris.
Création d'une activité personnalisée
À partir du cadran de la montre, appuyez sur le .
1
Sélectionnez Ajouter.
2
Sélectionner une option :
3
• Sélectionnez Copier l'activité pour créer votre activité
personnalisée à partir d'une activité enregistrée.
• Sélectionnez Autre pour créer une nouvelle activité
personnalisée.
Si nécessaire, sélectionnez un type d'activité.
4
Sélectionnez un nom ou entrez un nom personnalisé.
5
Les noms d'activité en doublon incluent un numéro, comme
« Cyclisme(2) ».
Sélectionner une option :
6
• Sélectionnez une option pour personnaliser des
paramètres d'activité spécifiques. Par exemple, vous
pouvez personnaliser les écrans de données ou les
fonctions automatiques.
• Sélectionnez Terminé pour enregistrer et utiliser l'activité
personnalisée.
Sélectionnez Oui pour ajouter l'activité à la liste de vos
7
favoris.
Activités en salle
L'appareil fēnix convient à une utilisation en salle, comme un
entraînement sur tapis de course ou sur vélo d'appartement. La
fonction GPS est désactivée pour ce type d'activités.
Si la fonction GPS est désactivée lorsque vous courez ou
marchez, la vitesse, la distance et la cadence sont calculées à
l'aide de l'accéléromètre intégré à l'appareil. L'étalonnage de
l'accéléromètre est automatique. La précision des données de
vitesse, de distance et de cadence augmente après quelques
parcours effectués en extérieur à l'aide du GPS.
ASTUCE : si vous tenez la barre du tapis de course, la précision
de l'appareil sera réduite. Vous pouvez utiliser un accéléromètre
en option pour enregistrer votre allure, votre distance et votre
cadence.
Lorsque vous pédalez avec le GPS éteint, la vitesse et la
distance ne sont pas disponibles, sauf si vous possédez un
capteur en option qui envoie ces données à l'appareil (comme
un capteur de vitesse ou de cadence).
Étalonnage de la distance sur tapis de course
Pour enregistrer des distances plus précises sur votre tapis de
course, vous pouvez étalonner la distance après avoir couru au
moins 1,5 km (1 mi) sur un tapis de course. Si vous utilisez
différents tapis de course, vous pouvez étalonner manuellement
la distance sur chaque tapis de course ou après chaque course.
Démarrez une activité sur tapis de course (Démarrage d'une
1
activité, page 2) et courrez au moins 1,5 km (1 mi) sur le
tapis de course.
Une fois la course terminée, appuyez sur .
2
Sélectionner une option :
3
• Pour le premier étalonnage de la distance sur tapis de
course, sélectionnez Enregistrer.
L'appareil vous invite à terminer l'étalonnage sur tapis de
course.
• Pour étalonner manuellement la distance sur tapis de
course après le premier étalonnage, sélectionnez Étalon.
+ enregistr. > Oui.
Vérifiez la distance parcourue sur tapis de course affichée et
4
saisissez la distance sur votre appareil.
Enregistrement d'une activité de musculation
Vous pouvez enregistrer des séries pendant un entraînement de
musculation. Une série comprend plusieurs répétitions d'un
même mouvement.
À partir du cadran de la montre, appuyez sur le .
1
Sélectionnez Musculation.
2
La première fois que vous enregistrez une activité de
musculation, vous devez indiquer à quel poignet vous portez
votre montre.
Appuyez sur pour lancer le chronomètre de série.
3
Commencez votre première série.
4
L'appareil compte vos répétitions. Le compte de vos
répétitions s'affiche quand vous avez effectué au moins
quatre répétitions.
ASTUCE : l'appareil ne peut compter que les répétitions d'un
seul mouvement pour chaque série. Lorsque vous souhaitez
modifier les mouvements, vous devez terminer la série et en
démarrer une nouvelle.
Appuyez sur LAP pour terminer la série.
5
La montre affiche le total des répétitions pour la série. Après
plusieurs secondes, le minuteur de temps s'affiche.
Activités et applications 3
Page 10
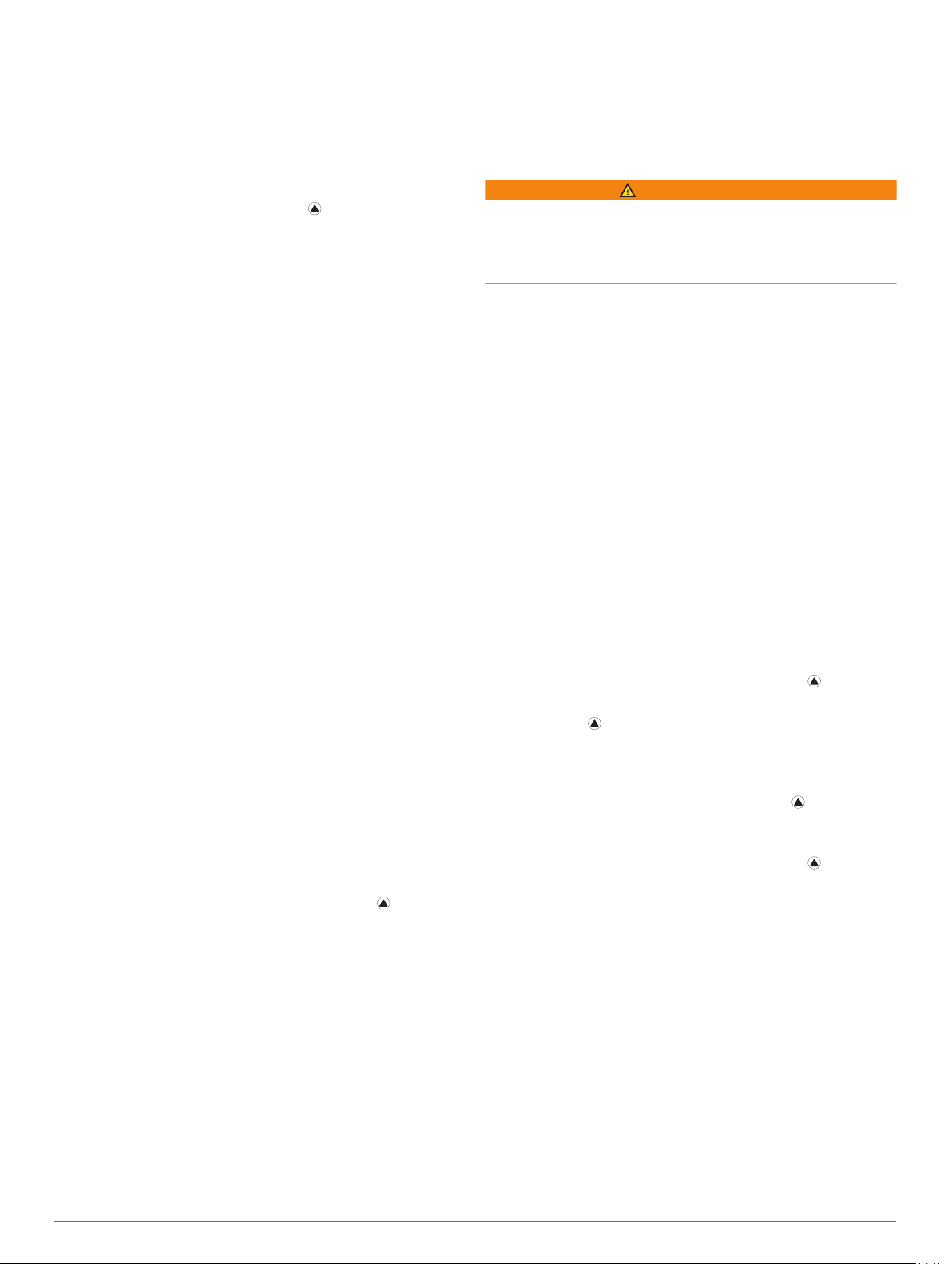
Si besoin, appuyez sur DOWN et changez le nombre de
6
répétitions.
ASTUCE : vous pouvez aussi modifier le poids utilisé pour
une série.
Lorsque vous avez récupéré, appuyez sur LAP pour
7
démarrer votre série suivante.
Répétez pour chaque série d'entraînement de musculation
8
jusqu'à ce que votre activité soit terminée.
Après la dernière série, appuyez sur pour arrêter le
9
chronomètre de série.
Sélectionnez Enregistrer.
10
Activités en extérieur
L'appareil fēnix est fourni avec des activités d'extérieur
préchargées, comme la course à pied et le cyclisme. Le GPS
est activé pour les activités d'extérieur. Vous pouvez ajouter de
nouvelles activités en fonction des activités par défaut, telles
que la marche ou l'aviron. Vous pouvez également ajouter des
activités personnalisées à votre appareil (Création d'une activité
personnalisée, page 3).
Affichage des données de vos activités à ski
Votre appareil enregistre le détail de chaque descente à ski ou
en snowboard à l'aide de la fonction de descente automatique.
Cette fonction est activée par défaut pour les activités de
snowboard et de ski alpin. Elle enregistre automatiquement les
nouvelles descentes à ski en fonction de vos mouvements. Le
chrono se met en pause lorsque vous arrêtez la descente et
lorsque vous êtes dans le télésiège. Le chrono reste en pause
pendant toute la durée de la montée. Commencez à descendre
la piste pour redémarrer le chrono. Vous pouvez afficher ces
données depuis l'écran mis en pause ou lorsque le chrono est
en marche.
Commencez à skier ou à pratiquer le snowboard.
1
Maintenez le bouton MENU enfoncé.
2
Sélectionnez Afficher les descentes.
3
Appuyez sur UP et DOWN pour afficher les données de votre
4
dernière activité, de votre activité actuelle et de toutes vos
activités.
Ces données incluent le temps, la distance parcourue, la
vitesse maximale et moyenne et la descente totale.
Utilisation du métronome
La fonction de métronome émet des tonalités à un rythme
régulier pour vous aider à améliorer vos performances en vous
entraînant à une cadence plus rapide, plus lente ou plus
constante.
REMARQUE : cette fonction n'est pas disponible pour toutes les
activités.
À partir du cadran de la montre, appuyez sur le .
1
Sélectionnez une activité.
2
Maintenez le bouton MENU enfoncé.
3
Sélectionnez les paramètres de l'activité.
4
Sélectionnez Métronome > État > Activé.
5
Sélectionner une option :
6
• Sélectionnez Battements par minute pour saisir une
valeur basée sur la cadence que vous souhaitez
respecter.
• Sélectionnez Fréq. alarmes pour personnaliser la
fréquence des battements.
• Sélectionnez Sons pour personnaliser le son et la
vibration du métronome.
Si besoin, sélectionnez Aperçu pour écouter la fonction de
7
métronome avant de courir.
Allez courir (Démarrage d'une activité, page 2).
8
Le métronome démarre automatiquement.
Pendant votre course, appuyez sur UP ou DOWN pour voir
9
l'écran du métronome.
Si besoin, maintenez le bouton MENU enfoncé pour modifier
10
les paramètres du métronome.
Jumpmaster
AVERTISSEMENT
La fonction Jumpmaster s'adresse uniquement aux
parachutistes confirmés. La fonction Jumpmaster ne doit pas
être utilisée comme altimètre principal pour le parachutisme. Si
vous n'entrez pas les informations de saut appropriées, vous
risquez des blessures graves voire mortelles.
La fonction jumpmaster est conforme aux réglementations
militaires relatives au calcul du point de largage à haute altitude
(HARP). L'appareil détecte automatiquement le moment du saut
pour entamer la navigation vers le point d'impact recherché
(DIP) à l'aide du baromètre et du compas électronique.
Multisport
Les triathlètes, biathlètes et autres compétiteurs multisports
apprécieront les activités multisports, comme le Triathlon ou le
Swimrun. Pendant une activité multisport, vous pouvez passer
d'une activité à une autre tout en continuant de visionner vos
durée et distance totales. Par exemple, vous pouvez passer du
vélo à la course à pied et afficher vos durée et distance totales
pour la séance de vélo et de course à pied tout au long de
l'activité multisport.
Vous pouvez personnaliser une activité multisport ou utiliser
l'activité triathlon configurée par défaut pour un triathlon
standard.
Entraînement au triathlon
Lorsque vous participez à un triathlon, vous pouvez utiliser
l'activité « Triathlon » pour passer rapidement d'un segment de
sport et de temps à l'autre et enregistrer l'activité.
À partir du cadran de la montre, appuyez sur le .
1
Sélectionnez Triathlon.
2
Appuyez sur pour lancer le chronomètre d'activité.
3
Appuyez sur LAP au début et à la fin de chaque transition.
4
La fonction de transition peut être activée ou désactivée pour
les paramètres d'activité triathlon.
Une fois votre activité terminée, appuyez sur , puis
5
sélectionnez Enregistrer.
Création d'une activité multisport
À partir du cadran de la montre, appuyez sur le .
1
Sélectionnez Ajouter > Multisport.
2
Sélectionnez un type d'activité multisport ou entrez un nom
3
personnalisé.
Les noms d'activité en double contiennent un chiffre. Par
exemple, Triathlon(2).
Sélectionnez deux activités ou plus.
4
Sélectionner une option :
5
• Sélectionnez une option pour personnaliser des
paramètres d'activité spécifiques. Vous pouvez, par
exemple, choisir d'inclure ou non les transitions.
• Sélectionnez Terminé pour enregistrer et utiliser l'activité
multisport.
Sélectionnez Oui pour ajouter l'activité à la liste de vos
6
favoris.
4 Activités et applications
Page 11
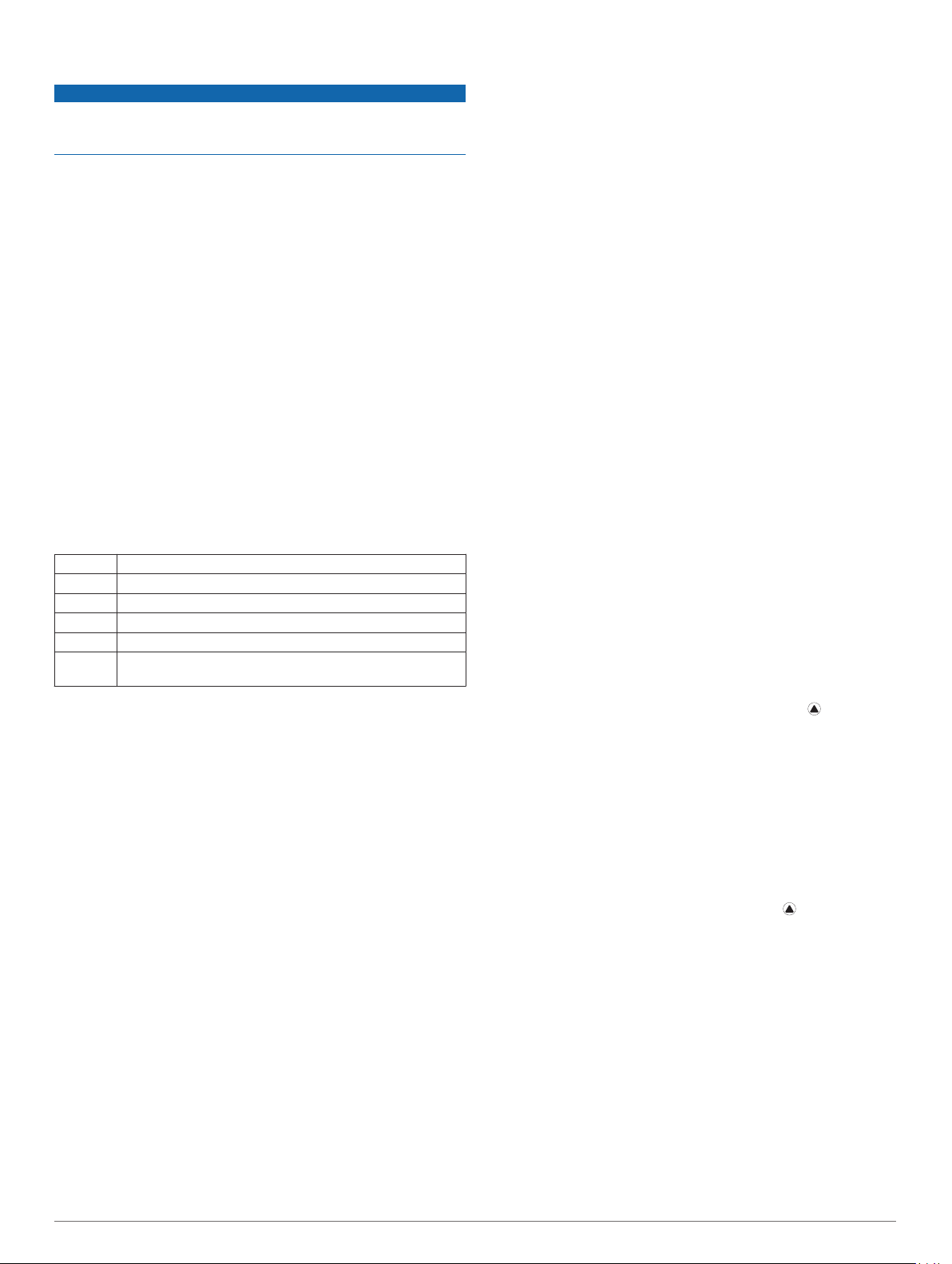
Natation
AVIS
L'appareil est conçu pour la natation en surface. Pratiquer la
plongée sous-marine avec l'appareil risquerait d'endommager le
produit et annulerait la garantie.
Terminologie de la natation
Longueur : un aller dans le bassin.
Intervalle : une ou plusieurs longueurs à la suite. Un nouvel
intervalle débute après une phase de repos.
Mouvement : un mouvement correspond à un cycle complet du
bras sur lequel vous portez l'appareil.
Swolf : votre score Swolf est la somme du temps et du nombre
de mouvements qu'il vous faut pour effectuer une longueur.
Par exemple, 30 secondes et 15 mouvements correspondent
à un score Swolf de 45. Pour la nage en mer, lac ou rivière
(eau libre), le swolf est calculé sur une distance de
25 mètres. Le score Swolf permet de mesurer l'efficacité de
la nage et, comme au golf, plus votre score est faible, plus
vous êtes performant.
Types de nage
L'identification du type de nage est uniquement disponible pour
la natation en piscine. Votre type de mouvement est identifié à
la fin d'une longueur. Les différents types de mouvements
s'affichent dans votre historique de natation et sur votre compte
Garmin Connect. Vous pouvez également sélectionner le type
de mouvement dans un champ de données personnalisé
(Personnalisation des écrans de données, page 30).
Libre Nage libre
Dos Dos
Brasse Brasse
Papillon Papillon
Mixte Plusieurs types de nages dans un même intervalle
Exercices Utilisé avec la fonction d'enregistrement des exercices
Astuces pour les activités de natation
• Avant de démarrer une activité de natation en piscine, suivez
• Appuyez sur LAP pour enregistrer une pause quand vous
• Appuyez sur LAP pour enregistrer un intervalle quand vous
Récupération pendant une séance en piscine
L'écran de récupération par défaut affiche deux calculs des
temps de repos. Il affiche aussi le temps et la distance du
dernier intervalle terminé.
REMARQUE : les données de natation ne sont pas enregistrées
pendant une phase de récupération.
1
2
(Entraînements avec le journal d'entraînement, page 5)
les instructions à l'écran pour sélectionner la taille de la
piscine ou entrer une taille personnalisée.
La prochaine fois que vous démarrerez une activité de
natation en piscine, l'appareil utilisera cette taille de piscine.
Vous pouvez maintenir le bouton MENU enfoncé,
sélectionner les paramètres de l'activité, puis sélectionner
Taille de la piscine pour modifier la taille.
nagez en piscine.
L'appareil enregistre automatiquement vos longueurs et les
intervalles de nage pour les activités de natation en piscine.
nagez en eau libre.
Pendant votre activité de natation, appuyez sur LAP pour
commencer une phase de récupération.
L'écran inverse l'affichage (texte blanc sur fond noir) et
l'écran de récupération apparaît.
Pendant une phase de récupération, appuyez sur UP ou
DOWN pour afficher les autres écrans de données
(facultatif).
Appuyez sur LAP et continuez à nager.
3
Répétez la procédure pour chaque intervalle de récupération
4
supplémentaire.
Entraînements avec le journal d'entraînement
La fonction de journal d'entraînement est uniquement disponible
pour la natation en piscine. Vous pouvez utiliser le paramètre de
journal d'entraînement pour enregistrer manuellement les
séances de battements de jambes, la nage à un bras ou tout
autre type de nage autre que l'un des quatre types de nage
principaux.
Au cours de votre séance de piscine, appuyez sur UP ou
1
DOWN pour afficher l'écran de journal d'entraînement.
Appuyez sur LAP pour démarrer le chronomètre
2
d'entraînement.
Une fois l'intervalle d'entraînement terminé, appuyez sur
3
LAP.
Le chrono d'entraînement s'arrête, mais celui de l'activité
continue à enregistrer l'intégralité de la séance de natation.
Sélectionnez la distance de l'entraînement terminé.
4
Les incréments de distance sont basés sur la taille du bassin
sélectionnée pour le profil d'activité.
Sélectionner une option :
5
• Pour débuter un autre intervalle d'entraînement, appuyez
sur LAP.
• Pour débuter un intervalle de natation, appuyez sur UP ou
DOWN et revenez aux écrans d'entraînement de natation.
Golf
Partie de golf
Avant de jouer un parcours pour la première fois, vous devez le
télécharger à partir de l'application Garmin Connect (Garmin
Connect, page 9). Les parcours téléchargés depuis
l'application Garmin Connect sont mis à jour automatiquement.
Avant de jouer au golf, il est recommandé de charger l'appareil
(Chargement de l'appareil, page 2).
À partir du cadran de la montre, appuyez sur le .
1
Sélectionnez Golf.
2
Sortez et patientez pendant que l'appareil recherche des
3
satellites.
Faites votre choix dans la liste des parcours disponibles.
4
Sélectionnez Oui pour que le score soit enregistré.
5
Sélectionnez une zone de départ.
6
Appuyez sur UP ou DOWN pour faire défiler les trous.
7
Lorsque vous passez au trou suivant, l'appareil effectue la
transition automatiquement.
Une fois votre partie terminée, appuyez sur , puis
8
sélectionnez Terminer partie.
Informations sur le trou
L'appareil affiche le trou que vous jouez actuellement et effectue
la transition automatiquement lorsque vous passez à un
nouveau trou.
REMARQUE : étant donné que l'emplacement du trou varie,
l'appareil calcule la distance jusqu'au début, au milieu et au fond
du green, mais pas jusqu'à l'emplacement du trou.
Activités et applications 5
Page 12
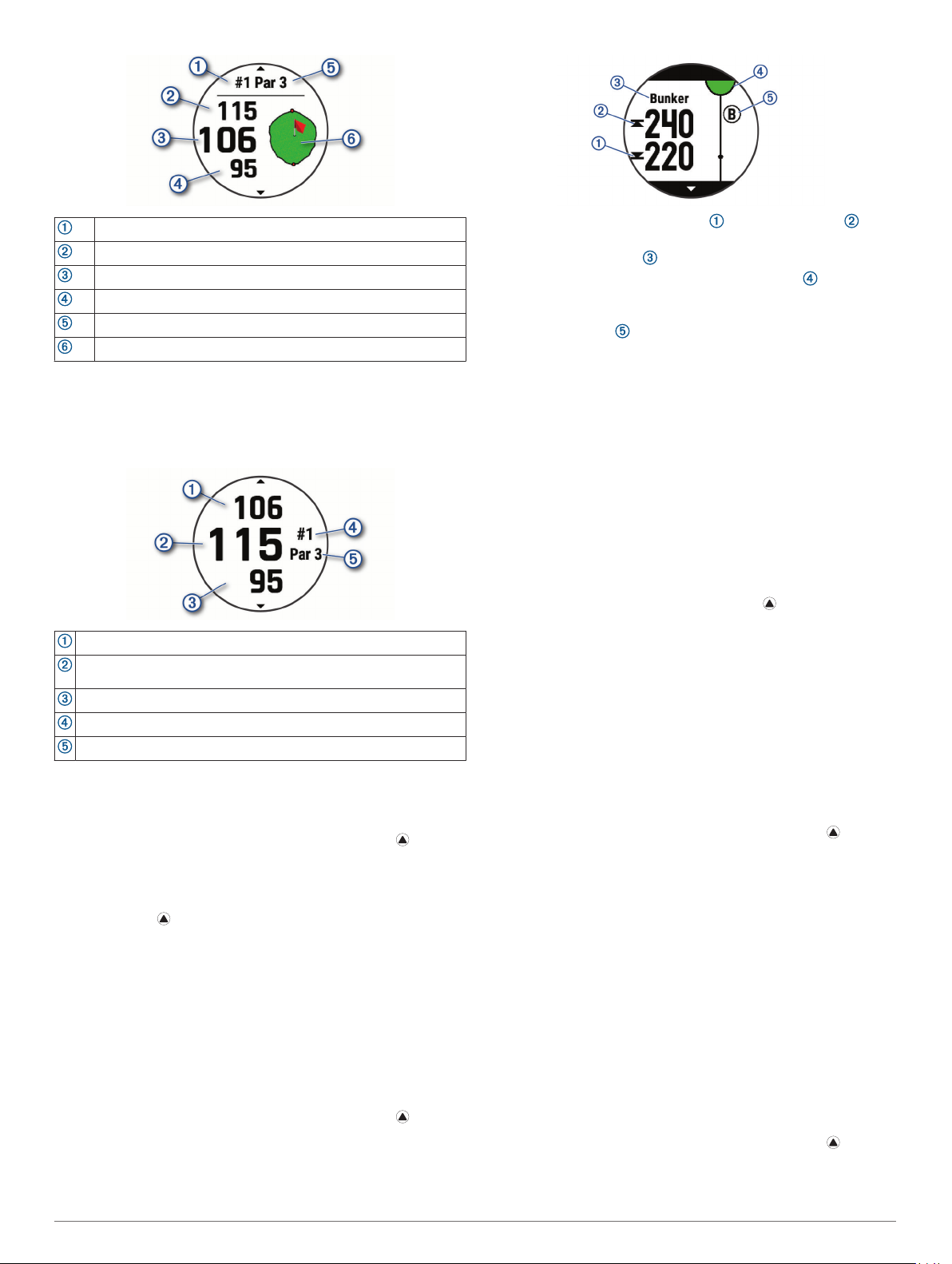
Numéro du trou en cours
Distance jusqu'au fond du green
Distance jusqu'au milieu du green
Distance jusqu'au début du green
Par pour le trou
Carte du green
Mode Grands chiffres
Vous pouvez modifier la taille des chiffres sur l'écran
d'informations du trou.
Maintenez le bouton MENU enfoncé, sélectionnez les
paramètres de l'activité, puis sélectionnez Grands chiffres.
La distance jusqu'à l'arrière du green
La distance qui vous sépare du milieu du green ou de la position
sélectionnée du trou
La distance jusqu'à l'avant du green
Le numéro du trou que vous jouez actuellement
Le par pour le trou que vous jouez actuellement
Déplacement du drapeau
Vous pouvez regarder le green plus en détail et déplacer
l'emplacement du trou.
Depuis l'écran d'informations du trou, appuyez sur .
1
Sélectionnez Déplacer le drapeau.
2
Appuyez sur UP ou DOWN pour déplacer l'emplacement du
3
trou.
Appuyez sur .
4
Les distances sur l'écran d'informations sur le trou sont mises
à jour pour indiquer le nouvel emplacement du trou.
L'emplacement du trou n'est sauvegardé que pour la partie
en cours.
Affichage des obstacles
Vous pouvez afficher les distances des obstacles sur le fairway
pour les trous de par 4 ou 5. Les obstacles qui influencent le
choix du type de coup sont affichés individuellement ou en
groupe pour vous aider à déterminer la distance du layup ou du
carry.
Depuis l'écran d'informations du trou, appuyez sur .
1
Sélectionnez Obstacles.
2
• Les distances jusqu'à l'avant et jusqu'à l'arrière de
l'obstacle le plus proche s'affichent à l'écran.
• Le type d'obstacle est indiqué en haut de l'écran.
• Le green est représenté par un demi-cercle au sommet
de l'écran. La ligne sous le green représente le centre du
fairway.
• Les obstacles sont indiqués sous le green, à leur
position approximative par rapport au fairway.
Appuyez sur UP ou DOWN pour afficher d'autres obstacles
3
pour le trou actif.
Affichage des coups mesurés
Pour que l'appareil puisse détecter et mesurer automatiquement
vos coups, vous devez activer le suivi du score.
Votre appareil détecte et enregistre automatiquement vos
coups. Chaque fois que vous jouez un coup sur fairway,
l'appareil enregistre la distance du coup pour que vous puissiez
la revoir plus tard.
ASTUCE : la fonction de détection automatique des coups
donne de meilleurs résultats quand vous portez l'appareil sur le
poignet avant et lorsque le contact avec la balle est franc. Les
putts ne sont pas détectés.
Pendant une partie de golf, appuyez sur .
1
Sélectionnez Mesurer coup.
2
La distance de votre dernier coup s'affiche.
REMARQUE : la distance se réinitialise automatiquement
quand vous frappez à nouveau la balle, faites un putt sur le
green ou passez au trou suivant.
Appuyez sur DOWN pour afficher toutes les distances de tir
3
enregistrées.
Affichage des distances jusqu'aux layups et doglegs
Vous pouvez afficher la liste des distances jusqu'aux layups et
doglegs pour les trous de par 4 ou 5. Les cibles personnalisées
s'affichent également dans cette liste.
Depuis l'écran d'informations du trou, appuyez sur .
1
Sélectionnez Layups.
2
Chaque layup et la distance jusqu'à chaque layup
apparaissent à l'écran.
REMARQUE : les distances sont effacées de la liste au fur et
à mesure que vous les parcourez.
Enregistrement de cibles personnalisées
Pendant une partie, vous pouvez enregistrer jusqu'à cinq cibles
personnalisées pour chaque trou. Cette fonction est utile pour
enregistrer des objets ou des obstacles qui ne figurent pas sur
la carte. Vous pouvez afficher la distance jusqu'à ces cibles à
partir de l'écran Layup et Dogleg (Affichage des distances
jusqu'aux layups et doglegs, page 6).
Placez-vous près de la position que vous souhaitez
1
enregistrer.
REMARQUE : vous ne pouvez pas enregistrer une cible
éloignée du trou sélectionné.
Depuis l'écran d'informations du trou, appuyez sur .
2
Sélectionnez Cibles perso.
3
Sélectionnez un type de cible.
4
6 Activités et applications
Page 13
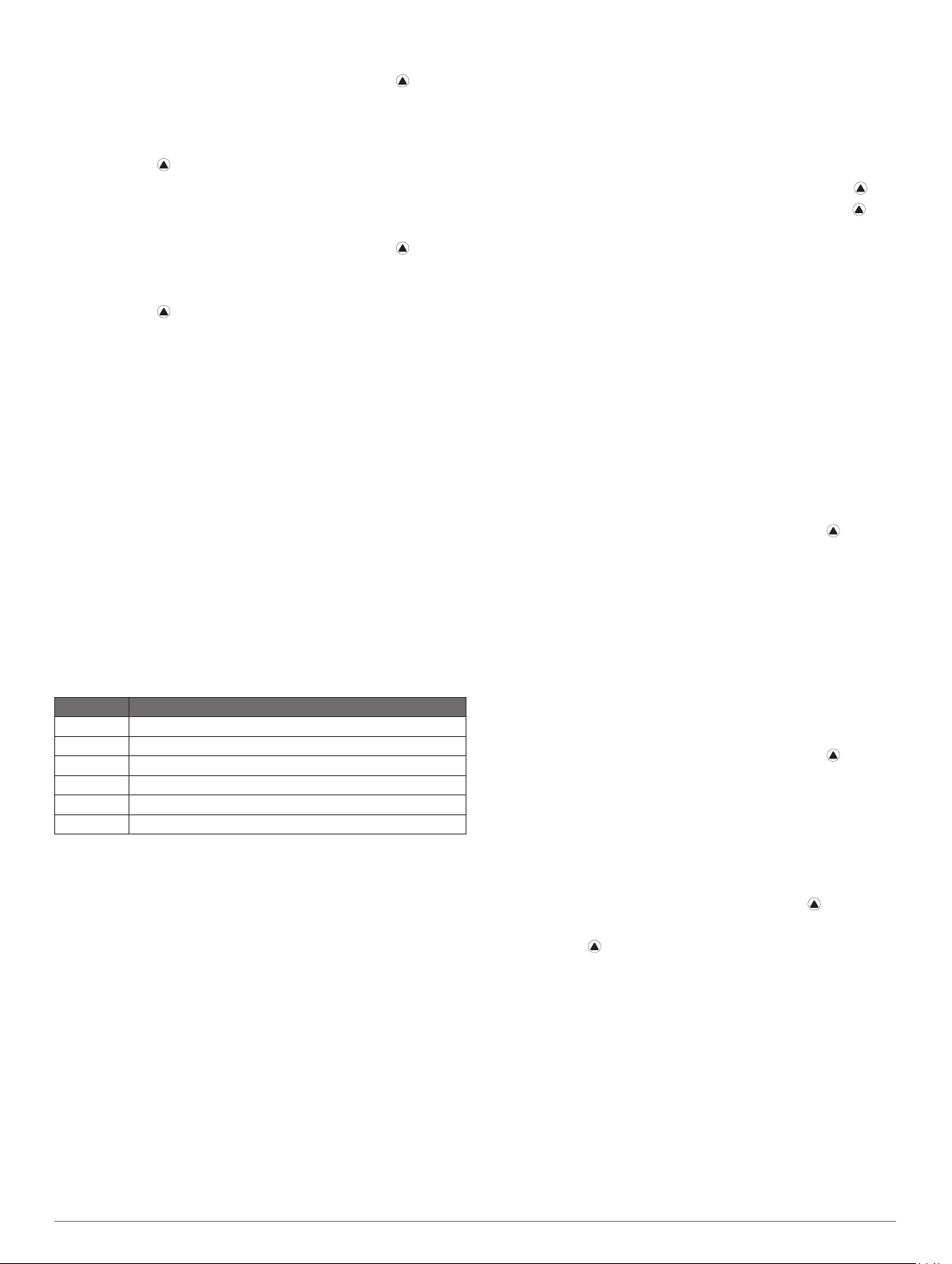
Sauvegarde du score
Depuis l'écran d'informations du trou, appuyez sur .
1
Sélectionnez Carte de score.
2
La carte de score apparaît lorsque vous êtes sur le green.
Appuyez sur UP ou DOWN pour faire défiler les trous.
3
Appuyez sur pour sélectionner un trou.
4
Appuyez sur UP ou DOWN pour régler le score.
5
Votre score total est mis à jour.
Mise à jour d'un score
Depuis l'écran d'informations du trou, appuyez sur .
1
Sélectionnez Carte de score.
2
Appuyez sur UP ou DOWN pour faire défiler les trous.
3
Appuyez sur pour sélectionner un trou.
4
Appuyez sur UP ou DOWN pour modifier le score pour ce
5
trou.
Votre score total est mis à jour.
Réglage de la méthode d'attribution de score
Vous pouvez modifier la façon dont l'appareil sauvegarde le
score.
Depuis l'écran d'informations sur le trou, maintenez la touche
1
MENU enfoncée.
Sélectionnez les paramètres de l'activité.
2
Sélectionnez Méth. attrib. score.
3
Sélectionnez une méthode d'attribution de score.
4
A propos de l'attribution de score Stableford
Lorsque vous sélectionnez la méthode d'attribution de score
Stableford (Réglage de la méthode d'attribution de score,
page 7), les points sont attribués en fonction du nombre de
coups utilisés par rapport au par. A la fin d'une partie, le score le
plus élevé est gagnant. L'appareil attribue les points
conformément aux règles de la United States Golf Association.
La carte de score pour une partie avec attribution de score
Stableford affiche les points à la place des coups.
Points Coups utilisés par rapport au par
0 2 ou plus au-dessus
1 1 au-dessus
2 Par
3 1 en dessous
4 2 en dessous
5 3 en dessous
Calcul de votre handicap
Depuis l'écran d'informations sur le trou, maintenez la touche
1
MENU enfoncée.
Sélectionnez les paramètres de l'activité.
2
Sélectionnez Score par handicap.
3
Sélectionnez une option de score avec handicap :
4
• Sélectionnez Handicap local pour saisir le nombre de
coups à soustraire de votre score total.
• Sélectionnez Index\Slope pour saisir l'index de handicap
du joueur et le Slope du parcours afin de calculer un
handicap de parcours.
Réglez votre handicap.
5
Activation du suivi des statistiques
La fonction Calcul de statistiques permet d'enregistrer des
statistiques détaillées pendant vos parties de golf.
Depuis l'écran d'informations sur le trou, maintenez la touche
1
MENU enfoncée.
Sélectionnez les paramètres de l'activité.
2
Sélectionnez Calcul de statistiques pour activer le suivi des
3
statistiques.
Enregistrement de statistiques
Avant de pouvoir enregistrer des statistiques, vous devez activer
le suivi des statistiques (Activation du suivi des statistiques,
page 7).
Sélectionnez un trou sur la carte de score.
1
Saisissez le nombre de coups joués, puis appuyez sur .
2
Définissez le nombre de putts joués, puis appuyez sur .
3
Sélectionnez une option, si nécessaire :
4
REMARQUE : si vous jouez un par 3, les informations sur le
fairway ne s'affichent pas.
• Si votre balle atteint le fairway, sélectionnez Sur le
fairway.
• Si votre balle a manqué le fairway, sélectionnez Raté à
droite ou Raté à gauche.
TruSwing
La fonction TruSwing vous permet d'afficher les données de
swing enregistrées avec votre appareil TruSwing. Rendez-vous
sur le site www.garmin.com/golf pour acheter un appareil
TruSwing.
Utilisation de l'odomètre de golf
Vous pouvez utiliser l'odomètre pour enregistrer le temps, la
distance et le nombre de pas effectués. L'odomètre débute et
s'arrête automatiquement au départ ou à la fin d'une partie.
Depuis l'écran d'informations du trou, appuyez sur .
1
Sélectionnez Odomètre.
2
Si besoin, sélectionnez Réinitialiser pour remettre
3
l'odomètre à zéro.
Affichage de la direction vers le trou
La fonction PinPointer est un compas qui fournit une assistance
directionnelle quand vous ne voyez pas le green. Cette fonction
vous permet de faire un essai même si vous êtes dans les bois
ou coincé dans un bunker.
REMARQUE : n'utilisez pas la fonction PinPointer à bord d'une
voiturette. Des problèmes d'interférence avec la voiturette
peuvent avoir une incidence sur la précision du compas.
Depuis l'écran d'informations du trou, appuyez sur .
1
Sélectionnez PinPointer.
2
Une flèche indique l'emplacement du trou.
Démarrage d'une Expédition
Vous pouvez utiliser l'application Expédition pour prolonger
l'autonomie de la batterie lors de l'enregistrement d'une activité
de plusieurs jours.
À partir du cadran de la montre, appuyez sur le .
1
Sélectionnez Expédition.
2
Appuyez sur pour lancer le chronomètre d'activité.
3
L'appareil passe en mode économie d'énergie et collecte les
points de tracé GPS une fois par heure. Pour optimiser
l'autonomie de la batterie, l'appareil éteint tous les capteurs
et accessoires, y compris la connexion à votre smartphone.
Modification de l'intervalle d'enregistrement des points de tracé
Pendant vos excursions, l'appareil enregistre, par défaut, un
point de tracé GPS par heure. Vous pouvez modifier la
fréquence d'enregistrement des points de tracé GPS. Si vous en
enregistrez moins souvent, vous optimisez l'autonomie de la
batterie.
REMARQUE : pour optimiser l'autonomie de la batterie, aucun
point de tracé GPS n'est enregistré après le coucher du soleil.
™
Activités et applications 7
Page 14
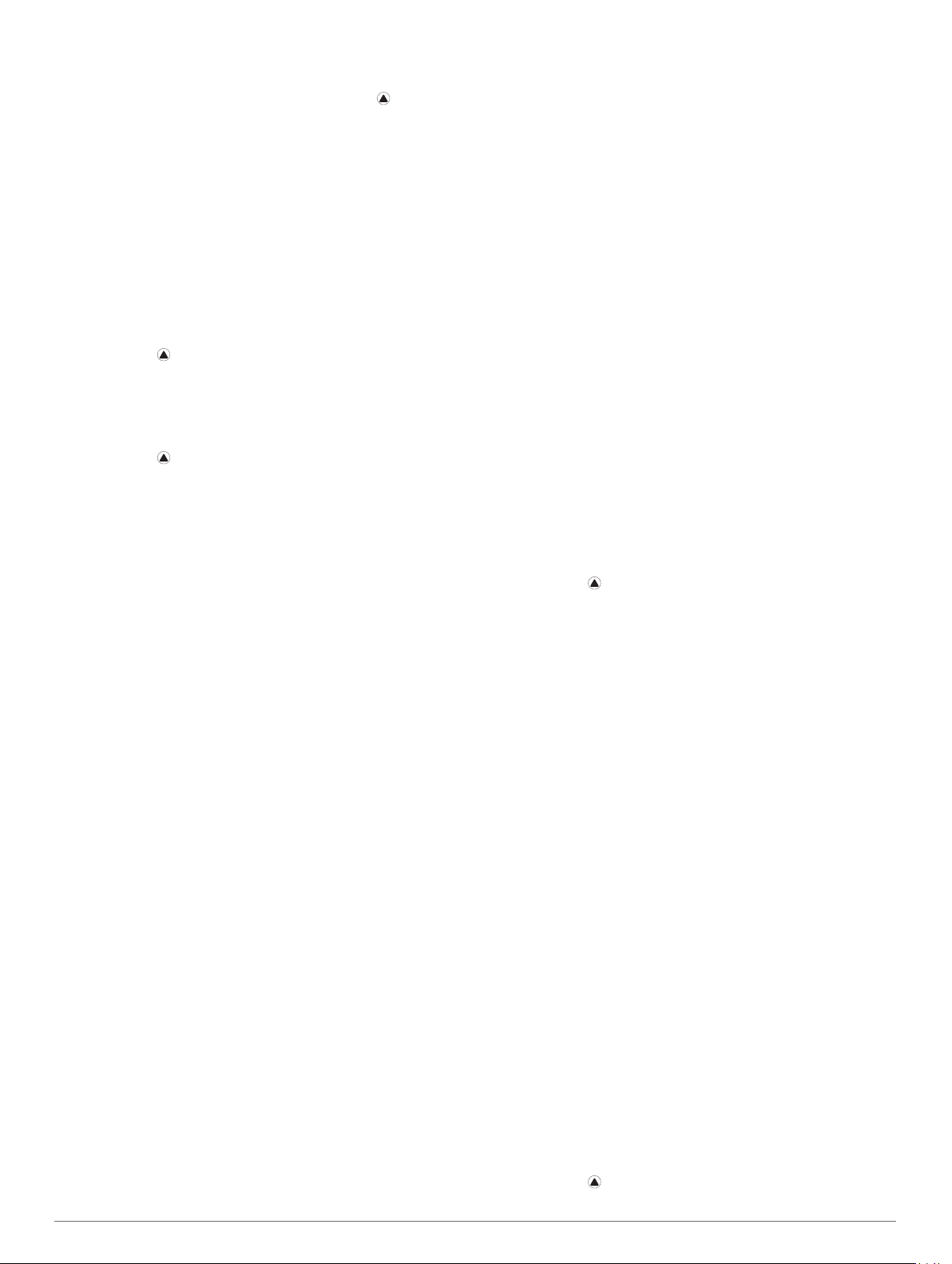
Vous pouvez personnaliser cette option dans les paramètres de
l'activité.
À partir du cadran de la montre, appuyez sur le .
1
Sélectionnez Expédition.
2
Maintenez le bouton MENU enfoncé.
3
Sélectionnez les paramètres de l'activité.
4
Sélectionnez Intervalle d'enregistrement.
5
Sélectionnez une option.
6
Enregistrement manuel d'un point de tracé
Pendant une excursion, les points de tracé sont enregistrés
automatiquement en fonction de l'intervalle d'enregistrement
sélectionné. Vous pouvez enregistrer un point de tracé
manuellement à tout moment.
Pendant une excursion, appuyez sur UP ou DOWN pour
1
afficher la carte.
Appuyez sur .
2
Sélectionnez Ajouter un point.
3
Affichage des points de tracé
Pendant une excursion, appuyez sur UP ou DOWN pour
1
afficher la carte.
Appuyez sur .
2
Sélectionnez Afficher les points.
3
Sélectionnez un point de tracé dans la liste.
4
Sélectionner une option :
5
• Pour lancer la navigation vers le point de tracé,
sélectionnez Rallier.
• Pour afficher des informations détaillées sur le point de
tracé, sélectionnez Détails.
Fonctionnalités connectées
Des fonctions connectées sont disponibles pour votre appareil
fēnix lorsque vous le connectez à un smartphone compatible via
la technologie Bluetooth. Certaines de ces fonctions nécessitent
l'installation de l'application Garmin Connect sur le smartphone
connecté. Visitez le site www.garmin.com/apps pour plus
d'informations.
Notifications téléphoniques : affiche des notifications et des
messages liés à votre téléphone sur votre montre fēnix.
LiveTrack : permet à vos amis et à votre famille de suivre vos
courses et vos entraînements en temps réel. Vous pouvez
inviter des abonnés par e-mail ou sur les réseaux sociaux. Ils
pourront ainsi consulter vos données en temps réel sur une
page de suivi Garmin Connect.
GroupTrack : vous permet de suivre vos contacts en temps réel
sur votre écran à l'aide de LiveTrack.
Téléchargements d'activité sur Garmin Connect : envoie
automatiquement votre activité sur votre compte Garmin
Connect Mobile dès la fin de son enregistrement.
Connect IQ : vous permet d'étendre la fonctionnalité de votre
appareil à l'aide de nouveaux cadrans de montre, widgets,
applications et champs de données.
Mises à jour logicielles : permet de mettre à jour le logiciel de
votre appareil.
Météo : permet de visualiser les conditions météo actuelles et
les prévisions.
capteurs Bluetooth : permet de connecter des capteurs
Bluetooth compatibles, comme un moniteur de fréquence
cardiaque.
Trouver mon téléphone : localise votre smartphone égaré qui
est couplé avec votre appareil fēnix et actuellement à sa
portée.
Rechercher mon périphérique : localise votre appareil fēnix
égaré qui est couplé avec votre smartphone et actuellement
à sa portée.
Activation des notifications Bluetooth
Avant d'activer des notifications, vous devez coupler l'appareil
fēnix avec un appareil mobile compatible (Couplage de votre
smartphone avec votre montre, page 2).
Maintenez le bouton MENU enfoncé.
1
Sélectionnez Téléphone > Smart Notifications > État >
2
Activé.
Sélectionnez Lors d'une activité.
3
Sélectionnez une préférence de notification.
4
Sélectionnez une préférence de son.
5
Sélectionnez En dehors d'une activité.
6
Sélectionnez une préférence de notification.
7
Sélectionnez une préférence de son.
8
Sélectionnez Confidentialité.
9
Sélectionnez une préférence de confidentialité.
10
Sélectionnez Temporisation.
11
Sélectionnez la durée d'affichage à l'écran de l'alerte en cas
12
de nouvelle notification.
Sélectionnez Signature pour ajouter une signature à vos
13
réponses aux SMS.
Affichage des notifications
Sur le cadran de la montre, appuyez sur UP ou DOWN pour
1
afficher le widget des notifications.
Appuyez sur .
2
Sélectionnez une notification.
3
Appuyez sur DOWN pour voir plus d'options.
4
Appuyez sur BACK pour revenir à l'écran précédent.
5
Réception d'un appel téléphonique entrant
Lorsque vous recevez un appel sur votre smartphone connecté,
l'appareil fēnix affiche le nom ou le numéro de téléphone de
l'appelant.
• Pour accepter l'appel, sélectionnez Accepter.
REMARQUE : pour parler à la personne qui vous appelle,
vous devez utiliser votre smartphone connecté.
• Pour refuser l'appel, sélectionnez Refuser.
• Pour refuser l'appel et envoyer immédiatement une réponse
par message texte, sélectionnez Répondre, puis
sélectionnez un message de la liste.
REMARQUE : cette fonction n'est disponible que si votre
appareil est connecté à un smartphone Android™.
Réponse à un message texte
REMARQUE : cette fonction n'est disponible que pour les
smartphones dotés de Android.
Lorsque vous recevez une notification de message texte sur
votre appareil fēnix, vous pouvez envoyer une réponse rapide
que vous sélectionnez dans une liste de messages. Vous
pouvez personnaliser vos messages dans l'application Garmin
Connect.
REMARQUE : cette fonction envoie des messages texte en
utilisant votre téléphone. Votre opérateur ou votre forfait peut
appliquer des limites et des frais aux messages texte normaux.
Contactez votre opérateur mobile pour plus d'informations sur
les frais ou les limites appliqués aux messages texte.
Sur le cadran de la montre, appuyez sur UP ou DOWN pour
1
afficher le widget des notifications.
Appuyez sur , puis sélectionnez une notification de
2
message texte.
8 Fonctionnalités connectées
Page 15
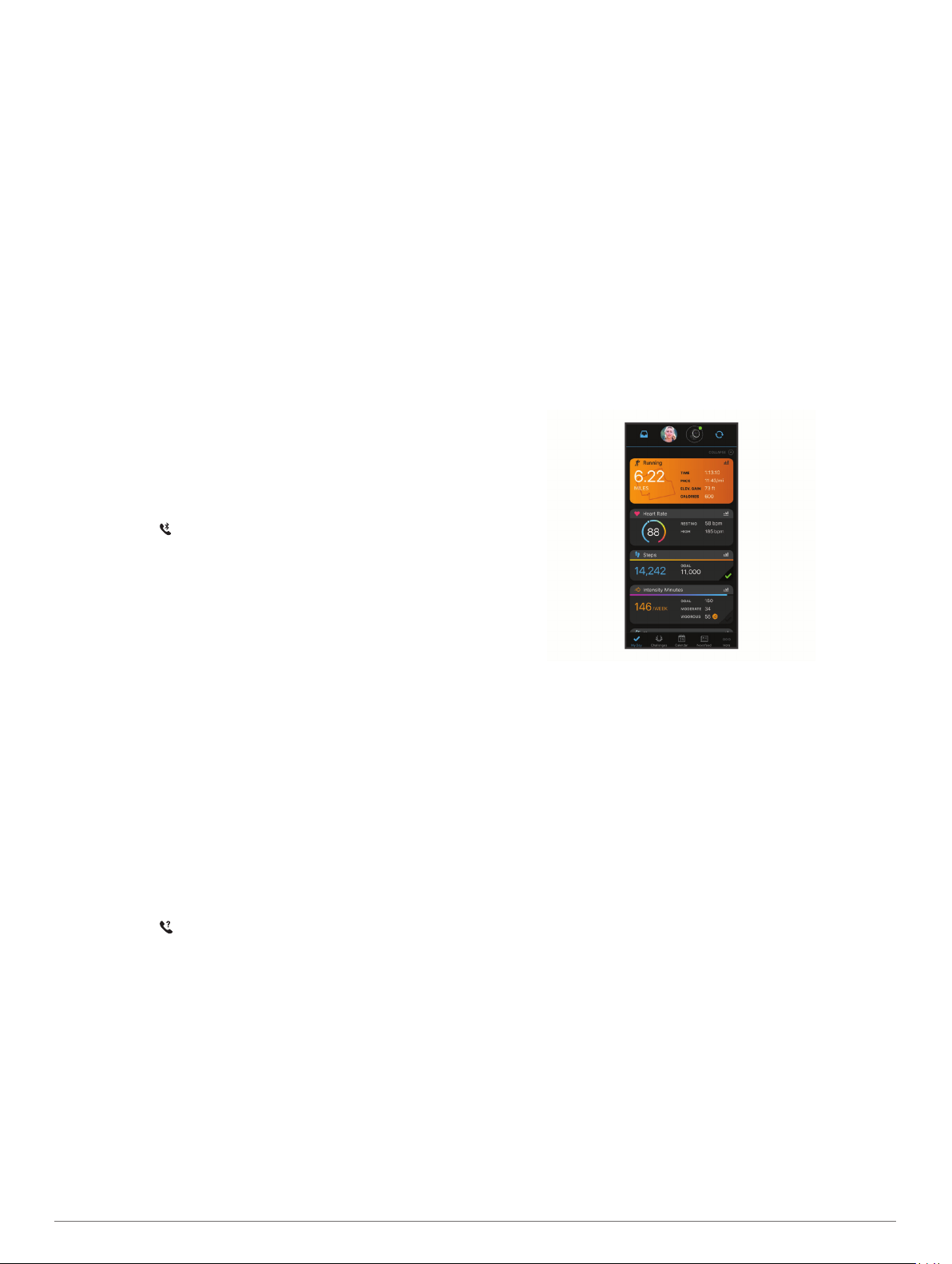
Appuyez sur DOWN.
3
Sélectionnez Répondre.
4
Sélectionnez un message dans la liste.
5
Votre téléphone envoie le message sélectionné en tant que
message texte SMS.
Gestion des notifications
Vous pouvez utiliser votre smartphone compatible pour gérer les
notifications qui s'affichent sur votre appareil fēnix.
Sélectionner une option :
• Si vous utilisez un appareil iPhone®, accédez aux
paramètres des notifications pour sélectionner les
éléments à afficher sur l'appareil.
• Si vous utilisez un smartphone Android, à partir de
l'application Garmin Connect, sélectionnez Paramètres >
Notifications intelligentes.
Désactivation de la connexion Bluetooth du smartphone
Vous pouvez désactiver la connexion Bluetooth du smartphone
dans le menu des commandes.
REMARQUE : vous pouvez ajouter des options au menu des
commandes (Personnalisation du menu des commandes,
page 35).
Maintenez le bouton LIGHT enfoncé pour afficher le menu
1
des commandes.
Sélectionnez pour désactiver la connexion Bluetooth du
2
smartphone sur votre appareil fēnix.
Consultez le manuel d'utilisation de votre appareil mobile
pour désactiver la technologie Bluetooth sur votre appareil
mobile.
Vous pouvez créer votre compte Garmin Connect gratuitement
lorsque vous couplez votre appareil avec votre téléphone à
l'aide de l'application Garmin Connect. Vous pouvez également
créer un compte lors de la configuration de l'application Garmin
Express (www.garmin.com/express).
Enregistrement de vos activités : après avoir terminé et
enregistré une activité chronométrée avec votre appareil,
vous pouvez l'envoyer à votre compte Garmin Connect et la
conserver aussi longtemps que vous le voulez.
Analyse de vos données : vous pouvez afficher des
informations plus précises sur vos activités physiques et de
plein air, y compris la durée, la distance, la fréquence
cardiaque, les calories brûlées, la cadence, la carte vue du
dessus ainsi que des graphiques d'allure et de vitesse. Vous
pouvez visualiser des données détaillées sur vos parties de
golf, notamment des cartes de score, des statistiques et des
informations de parcours. Des rapports personnalisables sont
également disponibles.
REMARQUE : pour afficher certaines données, vous devez
coupler un capteur sans fil en option avec votre appareil
(Couplage de vos capteurs sans fil, page 38).
Activation et désactivation des alertes de connexion du smartphone
Vous pouvez configurer l'appareil fēnix pour vous alerter lorsque
votre smartphone couplé se connecte et se déconnecte via la
technologie sans fil Bluetooth.
REMARQUE : les alertes de connexion du smartphone sont
désactivées par défaut.
Maintenez le bouton MENU enfoncé.
1
Sélectionnez Téléphone > Alarmes.
2
Localisation d'un appareil mobile perdu
Vous pouvez utiliser cette fonctionnalité pour localiser un
appareil mobile perdu couplé via la technologie sans fil
Bluetooth actuellement à sa portée.
Maintenez le bouton LIGHT enfoncé pour afficher le menu
1
des commandes.
Sélectionnez .
2
L'appareil fēnix commence à rechercher votre appareil
mobile couplé. Une alerte sonore retentit sur votre appareil
portable, la force du signal Bluetooth s'affiche sur l'écran de
l'appareil fēnix. La force du signal Bluetooth augmente à
mesure que vous vous rapprochez de votre appareil portable.
Sélectionnez BACK pour arrêter la recherche.
3
Garmin Connect
Votre compte Garmin Connect vous permet de suivre vos
performances et de vous connecter avec vos amis. Il vous
procure les outils nécessaires pour suivre, analyser et partager
vos activités ainsi que pour encourager vos amis. Enregistrez
vos activités quotidiennes, y compris vos courses, vos parcours
de marche, de natation, d'escalade, vos parties de golf et bien
plus encore.
Suivi de votre progression : vous pouvez suivre vos pas
quotidiens, participer à une rencontre sportive amicale avec
vos contacts et réaliser vos objectifs.
Partage de vos activités : vous pouvez communiquer avec des
amis et suivre leurs activités, ou publier des liens vers vos
activités sur vos réseaux sociaux préférés.
Gestion de vos paramètres : vous pouvez personnaliser les
paramètres de votre appareil et les paramètres utilisateur sur
votre compte Garmin Connect.
Mise à jour du logiciel avec l'application Garmin Connect
Afin de pouvoir mettre à jour le logiciel de l'appareil avec
l'application Garmin Connect, vous devez disposer d'un compte
Garmin Connect et coupler l'appareil avec un smartphone
compatible (Couplage de votre smartphone avec votre montre,
page 2).
Synchronisez votre appareil avec l'application Garmin
Connect (Synchronisation manuelle des données avec
Garmin Connect, page 10).
Lorsqu'une nouvelle version du logiciel est disponible,
l'application Garmin Connect l'envoie automatiquement sur
votre appareil.
Mise à jour du logiciel à l'aide de Garmin Express
Avant de pouvoir mettre à jour le logiciel de votre appareil, vous
devez télécharger et installer l'application Garmin Express, puis
ajouter votre appareil (Utilisation de Garmin Connect sur votre
ordinateur, page 10).
Connectez l'appareil à votre ordinateur à l'aide du câble USB.
1
Lorsqu'une nouvelle version du logiciel est disponible,
l'application Garmin Express l'envoie sur votre appareil.
Fonctionnalités connectées 9
Page 16
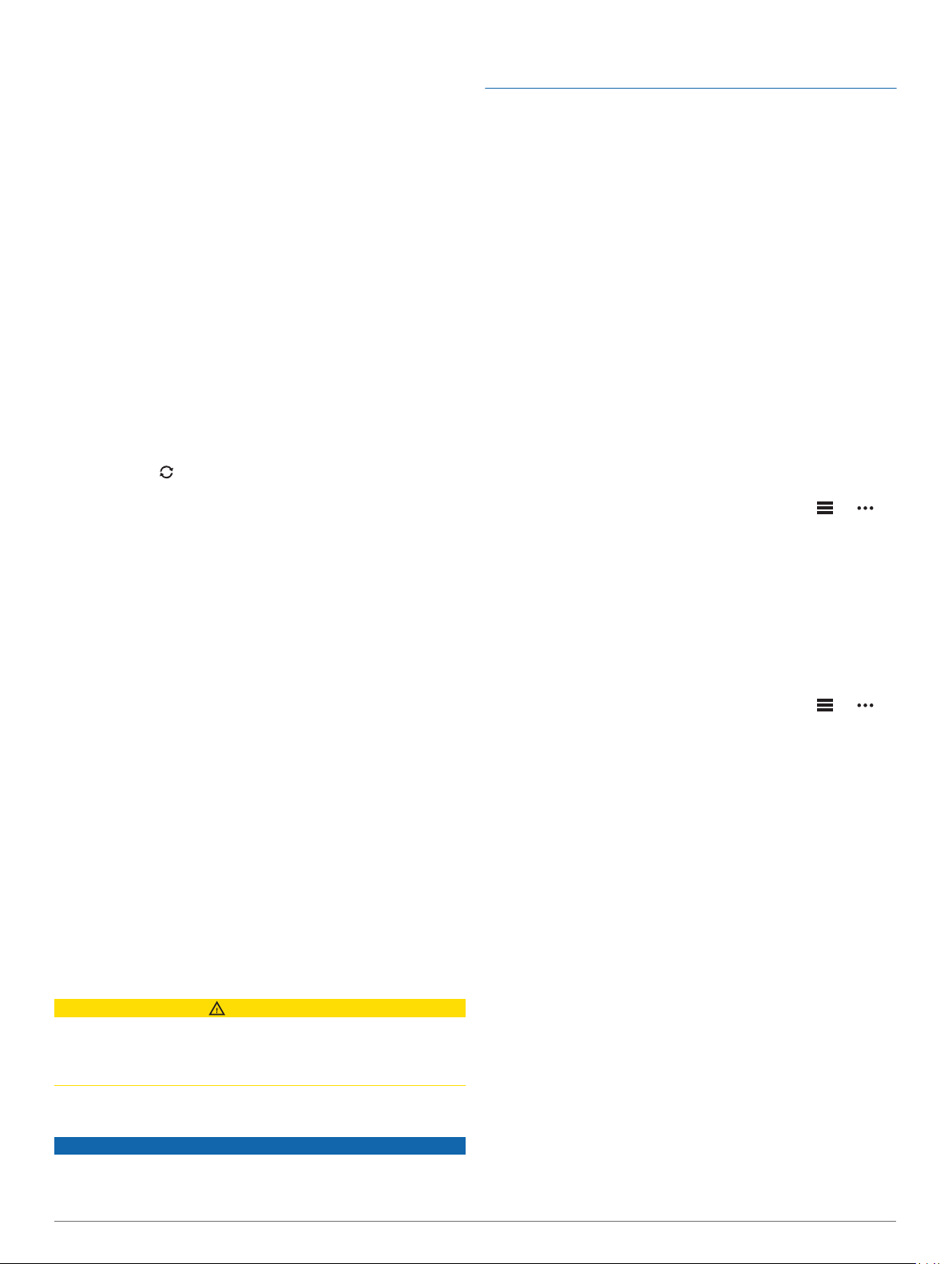
Une fois que l'application Garmin Express a terminé l'envoi
2
de la mise à jour, déconnectez l'appareil de votre ordinateur.
Votre appareil installe la mise à jour.
Utilisation de Garmin Connect sur votre ordinateur
L'application Garmin Express connecte votre appareil à votre
compte Garmin Connect via un ordinateur. Vous pouvez utiliser
l'application Garmin Express pour télécharger vos données
d'activité sur votre compte Garmin Connect et envoyer des
données, telles que vos exercices ou programmes
d’entraînements, du site Garmin Connect vers votre appareil.
Vous pouvez également installer des mises à jour logicielles et
gérer vos applications Connect IQ.
Connectez l'appareil à votre ordinateur à l'aide du câble USB.
1
Rendez-vous sur le site www.garmin.com/express.
2
Téléchargez puis installez l'application Garmin Express.
3
Ouvrez l’application Garmin Express et sélectionnez Ajouter
4
appareil.
Suivez les instructions présentées à l'écran.
5
Synchronisation manuelle des données avec Garmin Connect
Maintenez le bouton LIGHT enfoncé pour afficher le menu
1
des commandes.
Sélectionnez .
2
Application Garmin Golf
L'application Garmin Golf vous permet de télécharger des cartes
de score depuis votre appareil Garmin compatible et d'afficher
des statistiques détaillées ainsi que les analyses des coups. Les
golfeurs peuvent s'affronter sur différents parcours avec
l'application Garmin Golf. Plus de 41 000 parcours proposent un
classement que n'importe quel joueur peut rejoindre. Vous
pouvez créer un tournoi et inviter d'autres joueurs à se mesurer
à vous.
L'application Garmin Golf vous permet de synchroniser vos
données avec votre compte Garmin Connect. Vous pouvez
télécharger l'application Garmin Golf sur l'App Store de votre
smartphone.
Garmin Explore
Le site Web et l'application mobile Garmin Explore vous
permettent de planifier des trajets et de stocker vos waypoints,
itinéraires et pistes dans le cloud. Ils vous fournissent des outils
de planification avancés en ligne et hors ligne pour que vous
puissiez partager et synchroniser vos données sur votre
appareil Garmin compatible. Vous pouvez utiliser l'application
mobile pour télécharger des cartes à consulter hors ligne et
naviguer où bon vous semble, sans recourir aux services
cellulaires.
Vous pouvez télécharger l'application Garmin Explore depuis la
boutique d'applications de votre smartphone ou en vous rendant
sur explore.garmin.com.
™
™
Fonctions de suivi et de sécurité
ATTENTION
Les fonctions de détection d'incident et d'assistance sont des
fonctions complémentaires qui ne doivent pas être utilisées en
premier pour solliciter une aide d'urgence. L'application Garmin
Connect ne contacte aucun service d'urgence à votre place.
L'appareil fēnix intègre des fonctions de suivi et de sécurité que
vous devez configurer dans l'application Garmin Connect.
AVIS
Pour utiliser ces fonctions, vous devez être connecté à
l'application Garmin Connect via la technologie Bluetooth. Vous
pouvez indiquer des contacts d'urgence sur votre compte
Garmin Connect.
Assistance : permet d'envoyer un message automatisé
contenant votre nom, un lien LiveTrack et votre position GPS
à vos contacts d'urgence.
Détection d'incident : quand l'appareil fēnix détecte un incident
pendant une marche, une course ou une session de vélo en
extérieur, il envoie un message automatisé, un lien LiveTrack
ainsi que votre position GPS à vos contacts d'urgence.
LiveTrack : permet à vos amis et à votre famille de suivre vos
courses et vos entraînements en temps réel. Vous pouvez
inviter des abonnés par e-mail ou sur les réseaux sociaux. Ils
pourront ainsi consulter vos données en temps réel sur une
page de suivi Garmin Connect.
Live Event Sharing : permet d'envoyer des messages à vos
amis et à votre famille pendant un événement pour leur
fournir des informations en temps réel.
REMARQUE : cette fonction n'est disponible que si votre
appareil est connecté à un smartphone Android.
GroupTrack : vous permet de suivre vos contacts en temps réel
sur votre écran à l'aide de LiveTrack.
Ajout de contacts d'urgence
Le numéro de téléphone des contacts d'urgence est utilisé par
les fonctions de détection des incidents et d'assistance.
Dans l'application Garmin Connect, sélectionnez ou .
1
Sélectionnez Sécurité et suivi > Détection d'incident et
2
assistance > Ajouter un contact d'urgence.
Suivez les instructions présentées à l'écran.
3
Ajout de contacts
Vous pouvez ajouter jusqu'à 50 contacts dans l'application
Garmin Connect. Les adresses e-mail des contacts peuvent être
utilisées avec la fonction LiveTrack. Vous pouvez définir trois de
ces contacts en tant que contacts d'urgence (Ajout de contacts
d'urgence, page 10).
Dans l'application Garmin Connect, sélectionnez ou .
1
Sélectionnez Contacts.
2
Suivez les instructions présentées à l'écran.
3
Une fois vos contacts ajoutés, vous devez synchroniser vos
données pour appliquer les changements sur votre appareil
fēnix (Synchronisation manuelle des données avec Garmin
Connect, page 10).
Activation et désactivation de la détection d'incident
Maintenez le bouton MENU enfoncé.
1
Sélectionnez Sécurité et suivi > Détection d'incident.
2
Sélectionnez une activité.
3
REMARQUE : la fonction de détection d'incident n'est
disponible que pour les activités de marche, de course et de
vélo en extérieur.
Lorsque votre appareil fēnix avec GPS activé détecte un
incident, l'application Garmin Connect peut envoyer
automatiquement un SMS et un e-mail comportant votre nom et
vos coordonnées GPS à vos contacts d'urgence. Un message
s'affiche et vous indique que vos contacts seront informés dans
les 30 secondes. Vous pouvez sélectionner Annuler avant la fin
du compte à rebours pour annuler l'envoi du message.
Demande d'assistance
Avant de pouvoir demander de l'aide, vous devez définir des
contacts d'urgence (Ajout de contacts d'urgence, page 10).
Maintenez le bouton LIGHT enfoncé.
1
10 Fonctions de suivi et de sécurité
Page 17
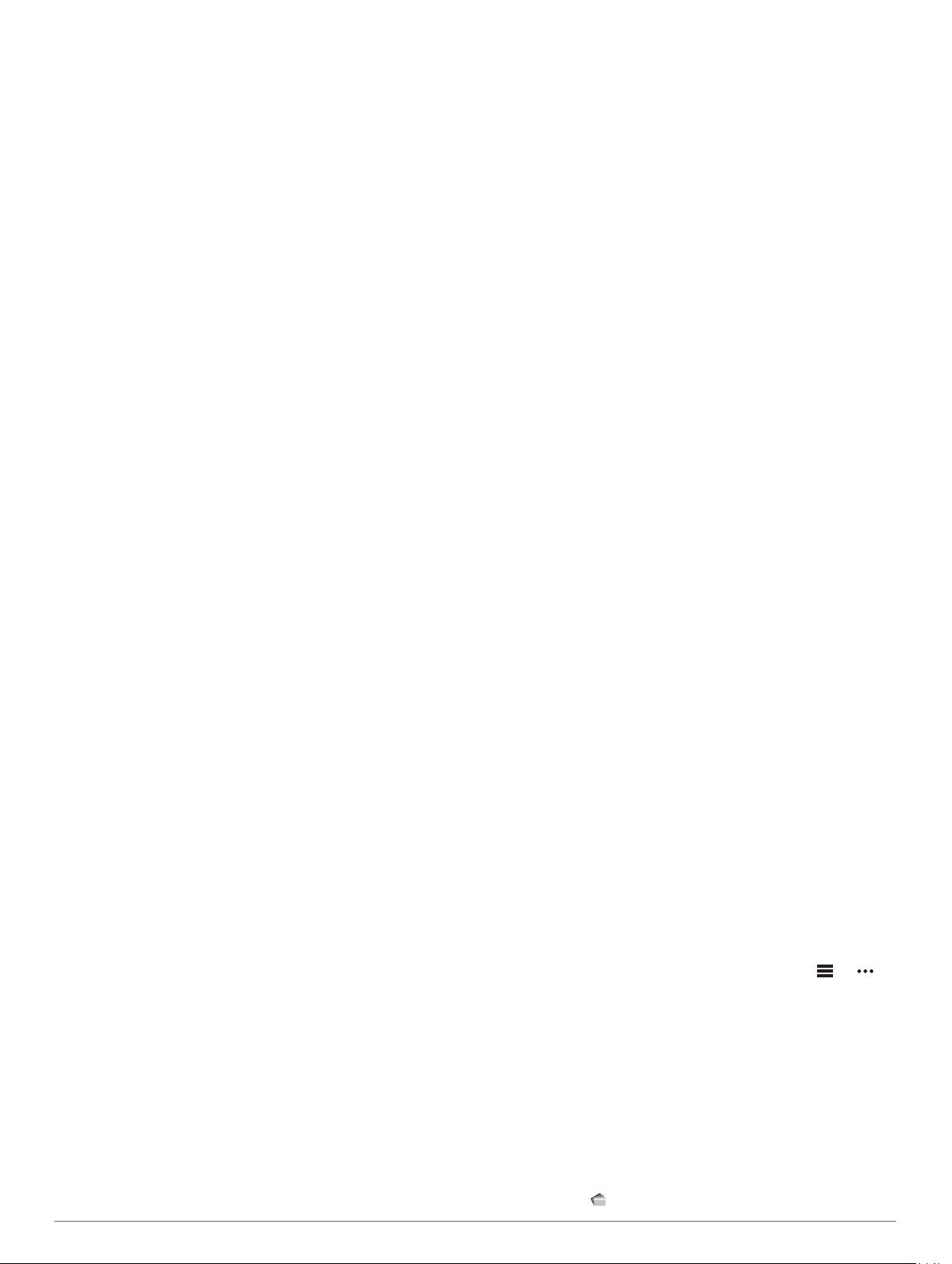
Quand vous sentez trois vibrations, relâchez le bouton pour
2
activer la fonction d'aide.
L'écran du compte à rebours s'affiche.
ASTUCE : vous pouvez sélectionner Annuler avant la fin du
compte à rebours pour annuler l'envoi du message.
Démarrage d'une session GroupTrack
Avant de pouvoir démarrer une session GroupTrack, vous
devez disposer d'un compte Garmin Connect, d'un smartphone
compatible et de l'application Garmin Connect.
Ces instructions servent à démarrer une session GroupTrack
avec les appareils fēnix. Si certains de vos contacts disposent
de modèles compatibles différents, vous pouvez les voir sur la
carte. Les autres appareils ne pourront peut-être pas afficher les
cyclistes GroupTrack sur la carte.
Sortez et mettez l'appareil fēnix sous tension.
1
Couplez votre smartphone avec l'appareilfēnix (Couplage de
2
votre smartphone avec votre montre, page 2).
Sur l'appareil fēnix, maintenez le bouton MENU enfoncé, puis
3
sélectionnez Sécurité et suivi > GroupTrack > Afficher sur
la carte pour afficher vos contacts sur l'écran de la carte.
Dans l'application Garmin Connect, dans le menu des
4
paramètres, sélectionnez Sécurité et suivi > LiveTrack >
GroupTrack.
Si vous avez plus d'un appareil compatible, sélectionnez-en
5
un pour la session GroupTrack.
Sélectionnez Visible pour > Toutes les connexions.
6
Sélectionnez Démarrer LiveTrack.
7
Sur l'appareil fēnix, démarrez une activité.
8
Faites défiler l'écran jusqu'à la carte pour voir vos
9
connexions.
ASTUCE : depuis la carte, vous pouvez maintenir le bouton
MENU enfoncé et sélectionner Connexions à proximité
pour afficher la distance, la direction, l'allure ou la vitesse de
vos contacts dans la session GroupTrack.
Astuces pour les sessions GroupTrack
La fonction GroupTrack vous permet de suivre les autres
personnes de votre groupe en utilisant LiveTrack directement
sur l'écran. Tous les membres du groupe doivent faire partie de
vos contacts sur votre compte Garmin Connect.
• Démarrez votre activité à l'extérieur avec le GPS.
• Couplez votre appareil fēnix avec votre téléphone à l'aide de
la technologie Bluetooth.
• Dans le menu des paramètres de l'application Garmin
Connect, sélectionnez Contacts pour mettre à jour la liste
des contacts pour votre session GroupTrack.
• Assurez-vous que tous vos contacts couplent leur
smartphone et démarrent une session LiveTrack dans
l'application Garmin Connect.
• Assurez-vous que tous vos contacts sont à portée (40 km ou
25 mi.).
• Pendant une session GroupTrack, faites défiler la carte pour
afficher vos contacts (Ajout d'une carte à une activité,
page 31).
GroupTrackParamètres
Maintenez le bouton MENU enfoncé et sélectionnez Sécurité et
suivi > GroupTrack.
Afficher sur la carte : permet de visualiser des contacts sur
l'écran de la carte pendant une session GroupTrack.
Types d'activité : permet de sélectionner les types d'activité à
afficher sur l'écran de la carte pendant une session
GroupTrack.
Connect IQObjets
Vous pouvez ajouter des fonctions Connect IQ à votre montre
provenant de Garmin et d'autres fournisseurs à l'aide de
l'application Connect IQ. Vous pouvez aussi personnaliser votre
appareil avec des cadrans de montre, des champs de données,
des widgets et des applications.
Cadrans de montre : permet de personnaliser l'apparence de
l'horloge.
Champs de données : permet de télécharger de nouveaux
champs de données qui proposent de nouvelles façons
d'afficher les données de capteur, d'activité et d'historique.
Vous pouvez ajouter des champs de données Connect IQ
aux objets et pages intégrés.
Widgets : fournit des informations accessibles immédiatement,
comme des données de capteur et des notifications.
Applications : ajoutez des objets interactifs à votre montre,
comme de nouveaux types d'activité de plein air ou sportives.
Téléchargement d'objets Connect IQ
Avant de pouvoir télécharger des fonctions depuis l'application
Connect IQ, vous devez coupler votre appareil fēnix avec votre
smartphone (Couplage de votre smartphone avec votre montre,
page 2).
Depuis la boutique d'applications sur votre smartphone,
1
installez et ouvrez l'application Connect IQ.
Si nécessaire, sélectionnez votre appareil.
2
Sélectionnez un objet Connect IQ.
3
Suivez les instructions présentées à l'écran.
4
Téléchargement de fonctions Connect IQ sur votre ordinateur
Connectez l'appareil à votre ordinateur à l'aide d'un câble
1
USB.
Rendez-vous sur apps.garmin.com et connectez-vous.
2
Sélectionnez une fonction Connect IQ et téléchargez-la.
3
Suivez les instructions présentées à l'écran.
4
Garmin Pay
La fonction Garmin Pay vous permet d'utiliser votre montre pour
régler des achats dans les magasins participants à l'aide de
cartes de crédit ou de débit d'une institution financière
participante.
Configuration de votre portefeuille Garmin Pay
Vous pouvez ajouter une ou plusieurs cartes de crédit ou de
débit à votre portefeuille Garmin Pay. Rendez-vous sur
garmin.com/garminpay/banks pour consulter la liste des
établissements bancaires participant au programme.
Dans l'application Garmin Connect, sélectionnez ou .
1
Sélectionnez Appareils Garmin, puis sélectionnez votre
2
appareil fēnix.
Sélectionnez Garmin Pay > Créer votre portefeuille.
3
Suivez les instructions présentées à l'écran.
4
Règlement des achats avec votre montre
Avant de pouvoir utiliser votre montre pour régler vos achats,
vous devez configurer au moins une carte de paiement.
Vous pouvez utiliser votre montre pour régler des achats dans
un magasin participant.
Maintenez le bouton LIGHT enfoncé.
1
Sélectionnez .
2
Connect IQObjets 11
Page 18
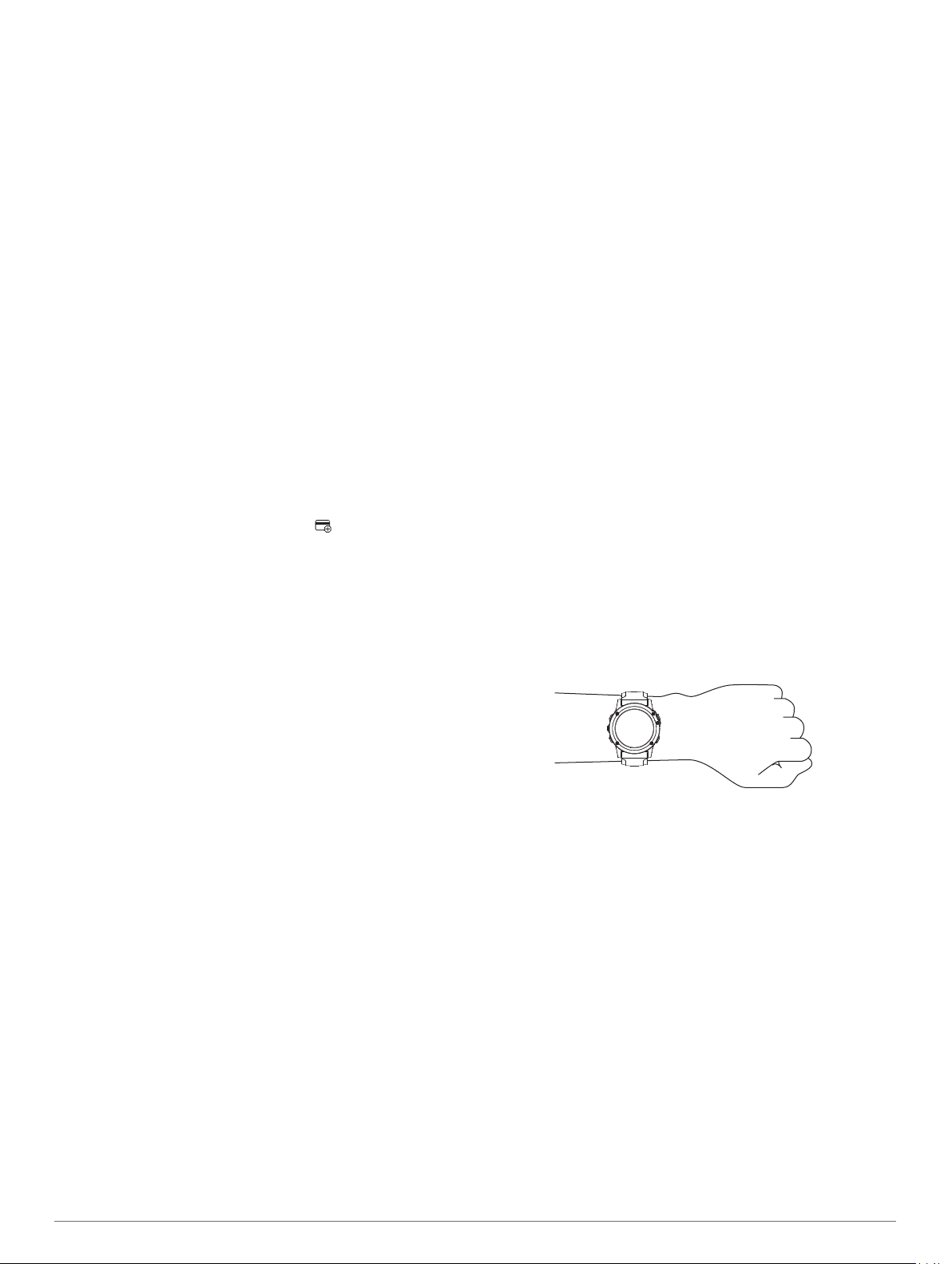
Entrez votre code à quatre chiffres.
3
REMARQUE : si vous entrez un code erroné trois fois de
suite, votre portefeuille se verrouille et vous devez réinitialiser
votre code dans l'application Garmin Connect.
Votre carte de paiement utilisée récemment s'affiche.
Si vous avez ajouté plusieurs cartes à votre portefeuille
4
Garmin Pay, sélectionnez DOWN pour changer de carte
(facultatif).
Dans les 60 secondes qui suivent, maintenez votre montre
5
près du lecteur de paiement, face à lui.
La montre vibre et affiche une coche lorsqu'elle a terminé de
communiquer avec le lecteur.
Si nécessaire, suivez les instructions sur le lecteur de carte
6
pour terminer la transaction.
ASTUCE : une fois que vous avez réussi à entrer votre code,
vous pouvez effectuer des paiements sans code pendant
24 heures en portant votre montre. Si vous retirez la montre de
votre poignet ou que vous désactivez le moniteur de fréquence
cardiaque, vous devez entrer à nouveau le code pour pouvoir
effectuer un paiement.
Ajout d'une carte à votre portefeuille Garmin Pay
Vous pouvez ajouter jusqu'à dix cartes de crédit ou de débit à
votre portefeuille Garmin Pay.
Sur la page de l'appareil fēnix dans l'application Garmin
1
Connect, sélectionnez Garmin Pay > .
Suivez les instructions à l'écran pour saisir les informations
2
de la carte et ajouter la carte à votre portefeuille.
Une fois que la carte est ajoutée, vous pouvez sélectionner la
carte sur votre montre lorsque vous effectuez un paiement.
Gestion de votre portefeuille Garmin Pay
Vous pouvez afficher des informations détaillées de chacune de
vos cartes de paiement, et vous pouvez suspendre, activer ou
supprimer une carte. Vous pouvez également suspendre ou
supprimer l'ensemble de votre portefeuille Garmin Pay.
REMARQUE : dans certains pays, les établissements bancaires
participant au programme peuvent limiter les fonctions du
portefeuille.
Sur la page de l'appareil fēnix dans l'application Garmin
1
Connect, sélectionnez Garmin Pay > Gérer votre
portefeuille.
Sélectionner une option :
2
• Pour suspendre une carte spécifique, sélectionnez la
carte, puis sélectionnez Suspendre.
La carte doit être active pour faire des achats avec votre
appareil fēnix.
• Pour suspendre temporairement toutes les cartes de votre
portefeuille, sélectionnez Suspendre le portefeuille.
Vous ne pouvez pas payer avec votre appareil fēnix tant
que vous n'avez pas annulé la suspension d'au moins une
carte à l'aide de l'application.
• Pour annuler la suspension de votre portefeuille,
sélectionnez Annuler la suspension du portefeuille.
• Pour supprimer une carte spécifique, sélectionnez-la, puis
sélectionnez Supprimer.
La carte est entièrement supprimée de votre portefeuille.
Si vous voulez ajouter cette carte à votre portefeuille plus
tard, vous devez saisir à nouveau les informations de la
carte.
• Pour supprimer toutes les cartes de votre portefeuille,
sélectionnez Supprimer le portefeuille.
Votre portefeuille Garmin Pay et toutes les informations de
carte associées sont supprimés. Vous ne pouvez pas
payer à l'aide de votre appareil fēnix tant que vous n'avez
pas créé de nouveau portefeuille et ajouté de carte.
Modification de votre code Garmin Pay
Vous devez connaître votre code actuel pour pouvoir le modifier.
Votre code ne peut pas être récupéré. Si vous oubliez votre
code, vous devez supprimer votre portefeuille, en créer un
nouveau et saisir à nouveau les informations de votre carte.
Vous pouvez modifier le code nécessaire pour accéder à votre
portefeuille Garmin Pay sur votre appareil fēnix.
Sur la page de l'appareil fēnix dans l'application Garmin
1
Connect, sélectionnez Garmin Pay > Réinitialiser le code.
Suivez les instructions présentées à l'écran.
2
La prochaine fois que vous payerez à l'aide de votre appareil
fēnix, vous devrez saisir le nouveau code.
Fonctions de fréquence cardiaque
L'appareil fēnix dispose d'un moniteur de fréquence cardiaque
au poignet et est aussi compatible avec les ceintures cardiofréquencemètres textiles (vendues séparément). Vous pouvez
voir les données sur la fréquence cardiaque sur le widget de
fréquence cardiaque. Si des données de fréquence cardiaque
au poignet et des données de fréquence cardiaque de la
ceinture sont disponibles, votre appareil utilise les données de
fréquence cardiaque de la ceinture.
Fréquence cardiaque au poignet
Port de l'appareil
• Portez l'appareil autour du poignet, au-dessus de l'os.
REMARQUE : l'appareil doit être suffisamment serré, mais
rester confortable. Pour optimiser les relevés de fréquence
cardiaque, l'appareil ne doit pas bouger pendant que vous
courez ni pendant vos entraînements. Pour effectuer un
relevé avec l'oxymètre de pouls, vous devez rester immobile.
REMARQUE : le capteur optique est situé à l'arrière de
l'appareil.
• Consultez le Astuces en cas de données de fréquence
cardiaque inexactes, page 12 pour en savoir plus sur la
fréquence cardiaque au poignet.
• Voir Conseils pour résoudre les problèmes liés aux données
de l'oxymètre de pouls, page 21 pour en savoir plus sur le
capteur de SpO2.
• Pour en savoir plus sur la précision, rendez-vous sur
garmin.com/ataccuracy.
Astuces en cas de données de fréquence cardiaque inexactes
Si les données de fréquence cardiaque manquent de fiabilité ou
ne s'affichent pas, vous pouvez utiliser ces astuces.
• Nettoyez et séchez votre bras avant d'installer l'appareil.
• Evitez de mettre de la crème solaire, des lotions ou des
répulsifs pour insectes sous l'appareil.
• Veillez à ne pas griffer le capteur de fréquence cardiaque
situé à l'arrière de l'appareil.
• Portez l'appareil autour du poignet, au-dessus de l'os.
L'appareil doit être suffisamment serré, mais rester
confortable.
12 Fonctions de fréquence cardiaque
Page 19

• Attendez que l'icône soit pleine avant de débuter votre
activité.
• Echauffez-vous 5 à 10 minutes et attendez que la fréquence
cardiaque soit détectée avant de commencer votre activité.
REMARQUE : dans les environnements froids, échauffezvous à l'intérieur.
• Rincez l'appareil à l'eau claire après chaque entraînement.
• Pour vos entraînements, utilisez un bracelet en silicone.
Affichage du widget Fréquence cardiaque
Ce widget affiche votre fréquence cardiaque actuelle en
battements par minute (bpm) et un graphique représentant votre
fréquence cardiaque pour les 4 dernières heures.
Sur le cadran de la montre, appuyez sur UP ou DOWN pour
1
afficher le widget de fréquence cardiaque.
REMARQUE : si besoin, ajoutez le widget à votre série de
widgets (Personnalisation de la série des widgets, page 33).
Sélectionnez pour afficher votre fréquence cardiaque
2
moyenne au repos au cours des 7 derniers jours.
Diffusion de la fréquence cardiaque aux Garmin appareils
Vous pouvez diffuser la fréquence cardiaque depuis votre
appareil fēnix et la consulter sur vos appareils couplés Garmin.
REMARQUE : la diffusion des données de fréquence cardiaque
diminue l'autonomie de la batterie.
Dans le widget de fréquence cardiaque, maintenez le bouton
1
MENU enfoncé.
Sélectionnez Options > Diffusion de la FC.
2
L'appareil fēnix démarre la diffusion de la fréquence
cardiaque et l'icône s'affiche.
REMARQUE : vous pouvez afficher uniquement le widget de
fréquence cardiaque pendant la diffusion des données de
fréquence cardiaque à partir du widget de fréquence
cardiaque.
Couplez votre appareil fēnix avec votre appareil compatible
3
Garmin ANT+®.
REMARQUE : les instructions de couplage sont différentes
en fonction des modèles de Garmin compatibles. Reportezvous au manuel d'utilisation.
ASTUCE : pour arrêter de diffuser vos données de fréquence
cardiaque, appuyez sur n'importe quel bouton et sélectionnez
Oui.
Diffusion des données de fréquence cardiaque au cours d'une activité
Vous pouvez configurer votre appareil fēnix pour diffuser
automatiquement vos données de fréquence cardiaque lorsque
vous démarrez une activité. Par exemple, vous pouvez diffuser
vos données de fréquence cardiaque sur l'appareil Edge® lors
d'une course à vélo, ou sur une caméra embarquée VIRB® lors
d'une activité.
REMARQUE : la diffusion des données de fréquence cardiaque
diminue l'autonomie de la batterie.
Dans le widget de fréquence cardiaque, maintenez le bouton
1
MENU enfoncé.
Sélectionnez Options > Diffusion pdt une activité.
2
Démarrez une activité (Démarrage d'une activité, page 2).
3
L'appareil fēnix commence à diffuser vos données de
fréquence cardiaque en arrière-plan.
REMARQUE : aucun élément n'indique que l'appareil diffuse
votre fréquence cardiaque lors d'une activité.
Si nécessaire, couplez votre appareil fēnix avec votre
4
appareil Garmin ANT+ compatible.
REMARQUE : les instructions de couplage sont différentes
en fonction des modèles de Garmin compatibles. Reportezvous au manuel d'utilisation.
ASTUCE : pour interrompre la diffusion de vos données de
fréquence cardiaque, arrêtez l'activité (Arrêt d'une activité,
page 3).
Configuration d'une alerte de fréquence cardiaque anormale
Vous pouvez configurer l'appareil de façon à ce qu'il vous alerte
si votre fréquence cardiaque dépasse un certain nombre de
battements par minute (bpm) après une période d'inactivité.
Dans le widget de fréquence cardiaque, maintenez le bouton
1
MENU enfoncé.
Sélectionnez Options > Alerte de FC anormale > État >
2
Activé.
Sélectionnez Seuil d'alerte.
3
Sélectionnez une valeur pour le seuil de fréquence
4
cardiaque.
Chaque fois que vous dépassez la valeur du seuil, un message
s'affiche et l'appareil vibre.
Désactivation du moniteur de fréquence cardiaque au poignet
La valeur par défaut du paramètre FC au poignet est Auto.
L'appareil utilise automatiquement le moniteur de fréquence
cardiaque au poignet, sauf si vous couplez un moniteur de
fréquence cardiaque ANT+ à l'appareil.
REMARQUE : la désactivation du moniteur de fréquence
cardiaque au poignet entraîne également la désactivation de
l'oxymètre de pouls. Vous pouvez effectuer un relevé manuel à
partir du widget Oxymètre de pouls.
Dans le widget de fréquence cardiaque, maintenez le bouton
1
MENU enfoncé.
Sélectionnez Options > État > Désactivé.
2
Dynamiques de course à pied
Vous pouvez utiliser votre appareil fēnix compatible couplé avec
l'accessoire HRM-Tri™ ou un autre accessoire de dynamiques
de course pour obtenir un retour en temps réel sur votre
technique de course.
L'accessoire de dynamiques de course dispose d'un
accéléromètre permettant de mesurer les mouvements de votre
buste afin de calculer six données de course différentes.
Cadence : la cadence correspond au nombre de pas par
minute. Elle indique le nombre total de pas (pied gauche et
pied droit regroupés).
Oscillation verticale : l'oscillation verticale correspond au
rebond lorsque vous courez. Elle indique le mouvement
vertical de votre torse, en centimètres.
Temps de contact au sol : le temps de contact au sol
correspond au temps passé le pied posé au sol à chaque pas
lors de votre course à pied. Il est exprimé en millisecondes.
REMARQUE : le temps de contact avec le sol et l'équilibre
au temps de contact au sol ne sont pas calculés lorsque vous
marchez.
Equilibre du temps de contact au sol : l'équilibre du temps de
contact au sol affiche l'équilibre gauche/droite de votre temps
de contact au sol lorsque vous courez. Il s'affiche sous forme
de pourcentage. Par exemple, 53,2 avec une flèche pointant
vers la gauche ou vers la droite.
Longueur de foulée : la longueur de foulée correspond à la
longueur de votre foulée d'un pas à un autre. Elle est
exprimée en mètres.
Rapport vertical : Le rapport vertical est le ratio de votre
oscillation verticale par rapport à votre longueur de foulée. Il
Fonctions de fréquence cardiaque 13
Page 20

s'affiche sous forme de pourcentage. Si ce rapport est faible,
cela indique généralement que votre condition physique de
coureur est bonne.
Entraînement avec dynamiques de course
Avant de pouvoir accéder aux dynamiques de course, vous
devez porter un accessoire de dynamiques de course, comme
l'accessoire HRM-Tri, et le coupler avec votre appareil
(Couplage de vos capteurs sans fil, page 38).
Maintenez le bouton MENU enfoncé.
1
Sélectionnez Activités et applications.
2
Sélectionnez une activité.
3
Sélectionnez les paramètres de l'activité.
4
Sélectionnez Écrans de données > Ajouter nouveau.
5
Sélectionnez un écran de dynamiques de course.
6
REMARQUE : l'écran de dynamiques de course n'est pas
disponible pour toutes les activités.
Allez courir (Démarrage d'une activité, page 2).
7
Appuyez sur UP ou DOWN pour ouvrir l'écran de
8
dynamiques de course et voir vos métriques.
Jauges de couleur et données de dynamique de course
Les écrans des dynamiques de course affichent une jauge de couleur pour la mesure principale. Vous pouvez afficher la cadence,
l'oscillation verticale, le temps de contact avec le sol, l'équilibre de temps de contact avec le sol ou le rapport vertical comme
métrique principale. La jauge de couleur indique la façon dont vos données de dynamique de course se situent par rapport aux
autres coureurs. Les zones de couleur sont basées sur des centiles.
Garmin a mené des recherches sur de nombreux coureurs de tous les niveaux. Les valeurs de données dans les zones rouge et
orange correspondent généralement aux coureurs débutants ou lents. Les valeurs de données dans les zones verte, bleue et
violette correspondent généralement aux coureurs confirmés ou rapides. Les coureurs confirmés tendent à montrer des temps de
contact avec le sol plus courts, une oscillation verticale moins élevée, un rapport vertical moins élevé et une cadence plus soutenue
que les coureurs débutants. Toutefois, les coureurs plus grands montrent généralement une cadence plus lente, des foulées plus
longues et une oscillation verticale plus élevée. Le rapport vertical correspond à l'oscillation verticale divisée par la longueur de la
foulée. Il n'a aucun rapport avec la hauteur.
Rendez-vous sur www.garmin.com/runningdynamics pour plus d'informations sur les dynamiques de course. Pour des théories et
des interprétations complémentaires sur les données relatives aux dynamiques de course, vous pouvez vous reporter à des
publications et des sites Web de renom consacrés à la course à pied.
Zone de couleur Centile dans zone Plage de cadences Plage de temps de contact avec le sol
Violet >95 >183 ppm <218 ms
Bleu 70–95 174-183 ppm 218–248 ms
Vert 30–69 164–173 ppm 249–277 ms
Orange 5–29 153–163 ppm 278–308 ms
Rouge <5 <153 ppm >308 ms
Données sur l'équilibre de temps de contact avec le sol
L'équilibre de temps de contact avec le sol mesure votre symétrie de course et s'affiche sous forme de pourcentage de votre temps
total de contact avec le sol. Ainsi, une valeur de 51,3 % avec une flèche pointant vers la gauche indique que le coureur passe plus
de temps au sol avec le pied gauche. Si l'écran affiche deux nombres, par exemple 48–52, 48 % représente le pied gauche et 52 %
le pied droit.
Zone de couleur Rouge Orange Vert Orange Rouge
Symétrie Mauvais Beau fixe Bon Beau fixe Mauvais
Pourcentage des autres coureurs 5% 25% 40% 25% 5%
Equilibre temps de contact au sol >52,2 % G 50,8-52,2 % G 50,7 % G–50,7 % D 50,8-52,2% D >52,2 % D
Lors des phases de développement et de test des dynamiques de course, l'équipe Garmin a découvert qu'il existait des corrélations
entre les occurrences de blessures et les déséquilibres importants de certains coureurs. De nombreux coureurs ont tendance à
s'éloigner d'un équilibre de temps de contact avec le sol parfait quand le terrain est en pente. La plupart des entraîneurs considèrent
qu'il est préférable d'avoir des appuis symétriques pour courir. Les coureurs de haut niveau ont tendance à avoir une foulée rapide
et équilibrée.
Vous pouvez afficher la jauge de couleur ou les champs de données pendant votre course ou consulter le résumé dans votre
compte Garmin Connect après votre entraînement. Comme les autres données de dynamiques de course, l'équilibre de temps de
contact avec le sol est une mesure quantitative conçue pour vous aider à comprendre votre profil de course.
Données d'oscillation verticale et de rapport vertical
Les plages de données pour l'oscillation verticale et le rapport vertical varient légèrement en fonction du capteur et de sa position, à
savoir sur votre poitrine (accessoires HRM-Tri et HRM-Run™) ou à votre taille (accessoire Running Dynamics Pod).
Zone de couleur Centile dans zone Plage pour l'oscillation
verticale sur la poitrine
Violet >95 <6,4 cm <6,8 cm <6,1 % <6,5 %
Bleu 70–95 6,4–8,1 cm 6,8–8,9 cm 6,1–7,4 % 6,5–8,3 %
Vert 30–69 8,2–9,7 cm 9,0–10,9 cm 7,5–8,6 % 8,4–10,0 %
Orange 5–29 9,8–11,5 cm 11,0–13,0 cm 8,7–10,1 % 10,1–11,9 %
Rouge <5 >11,5 cm >13,0 cm >10,1 % >11,9 %
Plage pour l'oscillation
verticale à la taille
Rapport vertical sur la
poitrine
Rapport vertical à la
taille
14 Fonctions de fréquence cardiaque
Page 21

Astuces en cas de données manquantes sur les dynamiques de course
Si les données relatives aux dynamiques de course ne
s'affichent pas, vous pouvez utiliser ces astuces.
• Assurez-vous de disposer d'un accessoire de dynamiques de
course, comme un accessoire HRM-Tri.
Les accessoires dotés des dynamiques de course sont
signalés par le logo sur la face avant du module.
• Couplez une nouvelle fois l'accessoire de dynamiques de
course avec votre appareil fēnix, en suivant les instructions.
• Si les données relatives aux dynamiques de course
n'affichent que des zéros, assurez-vous que l'accessoire est
porté dans le bon sens.
REMARQUE : l'équilibre et le temps de contact au sol
s'affichent uniquement lorsque vous courez. Il n'est pas
calculé lorsque vous marchez.
Mesures des performances
Les mesures de performances sont des estimations vous
permettant de suivre et de comprendre vos entraînements ainsi
que vos performances de course. Ces mesures impliquent que
vous fassiez quelques activités utilisant un moniteur de
fréquence cardiaque au poignet ou une ceinture cardiofréquencemètre textile compatible. Pour obtenir la mesure de
vos performances de cyclisme, vous devez disposer d'un
moniteur de fréquence cardiaque et d'un capteur de puissance.
Les estimations sont fournies et prises en charge par Firstbeat.
Pour plus d'informations, rendez-vous sur le site garmin.com
/performance-data/running.
REMARQUE : au début, les estimations peuvent manquer de
précision. Pour en savoir plus sur vos performances, vous
devez effectuer plusieurs activités avec votre appareil.
VO2 max. : la VO2 max correspond au volume maximum
d'oxygène (en millilitres) que vous pouvez consommer par
minute et par kilogramme de votre corps lors de vos
meilleures performances.
Prévisions de temps de course : votre appareil s'appuie sur
l'estimation de votre VO2 max. et sur votre historique
d'entraînement pour fournir un temps de course cible en
fonction de votre condition physique actuelle.
Test d'effort VFC : le test d'effort VFC (variabilité de fréquence
cardiaque) nécessite une ceinture cardio-fréquencemètre
textile Garmin. L'appareil enregistre la variabilité de votre
fréquence cardiaque lorsque vous êtes immobile pendant
3 minutes. Il donne votre niveau d'effort global. Il s'inscrit sur
une échelle de 1 à 100, et un score peu élevé indique un plus
faible niveau d'effort.
Condition physique : votre condition est évaluée en temps réel
après une activité de 6 à 20 minutes. En l'ajoutant à vos
champs de données, vous pouvez vérifier votre condition
physique pendant le reste de votre activité. Votre appareil
compare votre condition en temps réel à votre niveau
physique moyen.
Seuil fonctionnel de puissance (FTP) : l'appareil utilise les
informations de votre profil utilisateur saisies lors du réglage
initial pour estimer votre FTP. Pour un résultat plus précis,
vous pouvez réaliser un test guidé.
Seuil lactique : pour obtenir votre seuil lactique, vous devez
disposer d'un moniteur de fréquence cardiaque pectoral. Le
seuil lactique est le moment où vos muscles commencent à
fatiguer rapidement. Votre appareil mesure votre niveau de
seuil lactique en se basant sur les données de votre
fréquence cardiaque et votre vitesse.
Désactivation des notifications de performance
Certaines notifications de performance s'affichent à la fin d'une
activité. Certaines notifications de performance s'affichent
pendant une activité ou lorsque vous effectuez une nouvelle
mesure de performance, comme une nouvelle estimation de
votre VO2 max. Vous pouvez désactiver la fonction Condition de
performances pour éviter de recevoir certaines de ces
notifications.
Maintenez enfoncé le bouton MENU.
1
Sélectionnez Métriques physiologiques > Conditions de
2
performances.
Détection automatique des mesures de performances
La fonction Détection automatique est activée par défaut.
L'appareil peut détecter automatiquement votre fréquence
cardiaque maximale et votre seuil lactique pendant une activité.
Lorsqu'il est couplé avec un capteur de puissance compatible,
l'appareil peut détecter automatiquement votre seuil fonctionnel
de puissance (FTP) lors d'une activité.
REMARQUE : l'appareil détecte une fréquence cardiaque
maximale uniquement lorsque votre fréquence cardiaque est
supérieure à la valeur définie dans votre profil utilisateur.
Maintenez le bouton MENU enfoncé.
1
Sélectionnez Métriques physiologiques > Détection
2
automatique.
Sélectionnez une option.
3
Synchronisation des activités et des mesures de performance
Vous pouvez synchroniser des activités et des mesures de
performance à partir d'autres appareils Garmin vers votre
appareil fēnix via votre compte Garmin Connect. Ceci permet à
votre appareil de refléter plus précisément votre statut
d'entraînement et votre condition physique. Par exemple, vous
pouvez enregistrer une activité de cyclisme avec un appareil
Edge, puis afficher les détails de l'activité et la charge
d'entraînement globale sur votre appareil fēnix.
Maintenez le bouton MENU enfoncé.
1
Sélectionnez Métriques physiologiques > TrueUp.
2
Lorsque vous synchronisez votre appareil avec votre
smartphone, les activités récentes et les mesures de
performance issues de vos autres appareils Garmin s'affichent
sur votre appareil fēnix.
A propos des estimations de la VO2 max
La VO2 max correspond au volume maximum d'oxygène (en
millilitres) que vous pouvez consommer par minute et par
kilogramme de votre corps lors de vos meilleures performances.
Plus simplement, la VO2 max représente vos performances
sportives et devrait augmenter au fur et à mesure que votre
forme physique s'améliore. Pour que l'appareil fēnix puisse
estimer votre VO2 max., vous devez porter un moniteur de
fréquence cardiaque au poignet ou une ceinture cardiofréquencemètre textile compatible. L'appareil propose des
estimations de la VO2 max distinctes pour la course à pied et le
vélo. Pour obtenir une estimation précise de votre VO2 max.,
vous devez soit courir en extérieur avec un GPS ou pédaler
avec un capteur de puissance compatible à vitesse modérée
pendant plusieurs minutes.
Sur l'appareil, l'estimation de votre VO2 max. s'affiche sous la
forme d'un chiffre, d'une description et d'un niveau sur une jauge
colorée. Sur votre compte Garmin Connect vous pouvez voir
d'autres détails sur l'estimation de votre VO2 max., y compris
votre âge physique. Votre âge physique vous permet de
comparer votre condition physique avec celle d'autres
personnes du même sexe et du même âge que vous. Plus vous
vous entraînez et plus votre âge physique a des chances de
baisser avec le temps.
Fonctions de fréquence cardiaque 15
Page 22

Violet Supérieur
Bleu Excellent
Vert Bon
Orange Bien
Rouge Mauvais
Les données de VO2 max. sont fournies par FirstBeat. Les
analyses de la VO2 max. sont fournies avec l'autorisation de
The Cooper Institute®. Pour en savoir plus, consultez l'annexe
(Notes standard de la VO2 max., page 47) et rendez-vous sur
le site www.CooperInstitute.org.
Consultation de l'estimation de votre VO2 max. pour la
course à pied
Cette fonction nécessite un moniteur de fréquence cardiaque au
poignet ou pectoral compatible. Si vous utilisez une ceinture
cardio-fréquencemètre textile, vous devez la porter et la coupler
avec votre appareil (Couplage de vos capteurs sans fil,
page 38).
Pour augmenter la précision des estimations, renseignez votre
profil utilisateur (Définition de votre profil utilisateur, page 21) et
configurez votre fréquence cardiaque maximale (Définition de
zones de fréquence cardiaque, page 21). au début, les
estimations peuvent manquer de précision. L'appareil nécessite
en effet quelques courses pour connaître vos performances de
coureur.
Courez à l'extérieur pendant au moins dix minutes.
1
Après votre course, sélectionnez Enregistrer.
2
Appuyez sur pour faire défiler les mesures de
3
performance.
Consultation de l'estimation de votre VO2 max. pour le vélo
Cette fonction nécessite un capteur de puissance et un moniteur
de fréquence cardiaque au poignet ou une ceinture cardiofréquencemètre textile compatible. Le capteur de puissance doit
être couplé à votre appareil fēnix (Couplage de vos capteurs
sans fil, page 38). Si vous utilisez une ceinture cardio-
fréquencemètre textile, vous devez la porter et la coupler avec
votre appareil.
Pour augmenter la précision des estimations, renseignez votre
profil utilisateur (Définition de votre profil utilisateur, page 21) et
configurez votre fréquence cardiaque maximale (Définition de
zones de fréquence cardiaque, page 21). au début, les
estimations peuvent manquer de précision. L'appareil nécessite
en effet quelques parcours pour connaître vos performances de
cycliste.
Roulez pendant au moins 20 minutes à une forte intensité et
1
de manière constante.
Après votre séance, sélectionnez Enregistrer.
2
Appuyez sur pour faire défiler les mesures de
3
performance.
Affichage de vos prévisions de temps de course
Pour augmenter la précision des estimations, renseignez votre
profil utilisateur (Définition de votre profil utilisateur, page 21) et
configurez votre fréquence cardiaque maximale (Définition de
zones de fréquence cardiaque, page 21).
Votre appareil s'appuie sur l'estimation de votre VO2 max. (A
propos des estimations de la VO2 max, page 15) et sur votre
historique d'entraînement pour fournir un temps de course cible.
L'appareil analyse vos données d'entraînement sur plusieurs
semaines pour ajuster les estimations de votre temps de course.
ASTUCE : si vous disposez de plusieurs appareils Garmin, vous
pouvez activer la fonction TrueUp™ pour les données
physiologiques, qui permet à votre appareil de synchroniser des
activités, un historique et des données à partir d'autres appareils
(Synchronisation des activités et des mesures de performance,
page 15).
Sur le cadran de la montre, appuyez sur UP ou DOWN pour
1
afficher le widget Performance.
Appuyez sur pour faire défiler les mesures de
2
performance.
Vos estimations de temps de course apparaissent pour
plusieurs distances : 5 km, 10 km, semi-marathon et
marathon.
REMARQUE : au début, les estimations peuvent manquer de
précision. L'appareil nécessite en effet quelques courses
pour connaître vos performances de coureur.
A propos de la fonction Training Effect
La fonction Training Effect mesure l'impact d'une activité
physique sur votre condition aérobie et votre condition
anaérobie. Training Effect accumule des données au fil de
l'activité. À mesure que l'activité progresse, la valeur de Training
Effect augmente. Le Training Effect est déterminé par les
informations de votre profil utilisateur, votre historique
d'entraînement, votre fréquence cardiaque, la durée et l'intensité
de votre activité. Il existe sept étiquettes de Training Effect qui
décrivent le bénéfice principal de votre activité. Chaque
étiquette a un code couleur et correspond à l'objectif de votre
charge d'entraînement (Objectif de la charge d'entraînement,
page 19). À chaque commentaire, comme « Fort impact sur la
VO2 max. », correspond une description dans les détails de
votre activité Garmin Connect.
Le Training Effect aérobie utilise votre fréquence cardiaque pour
mesurer la manière dont l'intensité cumulée de vos exercices
affecte votre condition aérobie et indique si votre entraînement a
un effet de maintien ou d'amélioration de votre condition
physique. L'EPOC (excès de consommation d'oxygène postexercice) cumulé pendant vos exercices est associé à une plage
de valeurs qui reflètent votre niveau physique et vos habitudes
d'entraînement. Les entraînements réguliers à effort modéré ou
à intervalles longs (>180 secondes) ont un impact positif sur
votre métabolisme aérobie et améliorent donc votre Training
Effect aérobie.
Le Training Effect anaérobie utilise la fréquence cardiaque et la
vitesse (ou puissance) pour déterminer la manière dont votre
entraînement affecte votre capacité à effectuer des exercices
très intensifs. Vous obtenez une valeur basée sur la contribution
anaérobie à l'EPOC et le type d'activité. La répétition d'exercices
intensifs de 10 à 120 secondes a un impact hautement
bénéfique sur votre capacité anaérobie et améliore donc votre
Training Effect anaérobie.
Vous pouvez ajouter un champ de données Training Effect
aérobie et Training Effect anaérobie sur l'un de vos écrans
d'entraînement afin de suivre vos performances tout au long de
l'activité.
Training Effect Avantage aérobie Avantage anaérobie
De 0,0 à 0,9 Aucun avantage. Aucun avantage.
De 1,0 à 1,9 Faible amélioration. Faible amélioration.
De 2,0 à 2,9 Entretient votre capacité
cardio-respiratoire.
De 3,0 à 3,9 A un impact sur votre
condition aérobie.
Maintient votre condition
anaérobie.
A un impact sur votre
condition anaérobie.
16 Fonctions de fréquence cardiaque
Page 23

Training Effect Avantage aérobie Avantage anaérobie
De 4,0 à 4,9 A un fort impact sur votre
condition aérobie.
5,0 Effort trop soutenu et
potentiellement nocif sans
temps de récupération
suffisant.
La technologie Training Effect est fournie par Firstbeat
Technologies Ltd. Pour plus d'informations, rendez-vous sur le
site www.firstbeat.com.
A un fort impact sur votre
condition anaérobie.
Effort trop soutenu et
potentiellement nocif sans
temps de récupération
suffisant.
Variabilité de la fréquence cardiaque et niveau d'effort
Le niveau d'effort est calculé au terme d'un test de trois minutes
effectué au repos, pendant lequel l'appareil fēnix analyse la
variabilité de la fréquence cardiaque afin de déterminer votre
niveau d'effort global. L'entraînement, le sommeil, l'alimentation
et le niveau de stress global ont tous une incidence sur les
performances d'un coureur. Le niveau d'effort varie de 1 à 100 ;
1 indique un niveau d'effort très faible et 100 un niveau d'effort
très élevé. Votre niveau d'effort vous aide à déterminer si votre
corps est prêt pour un entraînement intensif ou pour une séance
de yoga.
Affichage de la variabilité de la fréquence cardiaque et du niveau d'effort
Cette fonctionnalité nécessite une ceinture cardiofréquencemètre textile Garmin. Avant de pouvoir afficher le
niveau d'effort d'après la variabilité de votre fréquence
cardiaque, vous devez porter le moniteur de fréquence
cardiaque et le coupler avec votre appareil (Couplage de vos
capteurs sans fil, page 38).
ASTUCE : Garmin vous recommande de mesurer votre niveau
d'effort quotidiennement, à peu près à la même heure et dans
les mêmes conditions.
Si besoin, sélectionnez > Ajouter > Effort VFC pour
1
ajouter l'application de calcul d'effort à la liste des
applications.
Sélectionnez Oui pour ajouter l'application à la liste de vos
2
favoris.
À partir du cadran de montre, appuyez sur > Effort VFC >
3
.
Restez immobile et reposez-vous pendant 3 minutes.
4
Condition de performances
Pendant que vous courez ou pédalez, la fonctionnalité de
condition physique analyse votre allure, votre fréquence
cardiaque et la variabilité de celle-ci pour établir une évaluation
en temps réel de votre capacité à courir ou à pédaler comparé à
votre niveau physique moyen. Il s'agit d'une approximation en
temps réel de la variation en pourcentage calculée à partir de
l'estimation de votre VO2 max. de référence.
Les valeurs de condition physique varient de -20 à +20. Pendant
les 6 à 20 premières minutes de votre activité, l'appareil affiche
le score de votre condition physique. Par exemple, un score de
+5 indique que vous êtes reposé, frais et apte à bien courir ou
pédaler. Vous pouvez ajouter une condition physique sous
forme de champ de données sur l'un de vos écrans
d'entraînement afin de suivre votre aptitude tout au long de
l'activité. La condition physique peut également être un
indicateur du niveau de fatigue, en particulier à la fin d'un long
entraînement.
REMARQUE : l'appareil doit être utilisé plusieurs fois avec un
moniteur de fréquence cardiaque pour obtenir des valeurs
précises de l'estimation de la VO2 max. et déterminer votre
aptitude à la course à pied ou au cyclisme (A propos des
estimations de la VO2 max, page 15).
Affichage de votre condition physique
Cette fonction nécessite un moniteur de fréquence cardiaque au
poignet ou pectoral compatible.
Ajoutez votre Condition perform. à un écran de données
1
(Personnalisation des écrans de données, page 30).
Commencez votre parcours de course à pied ou cyclisme.
2
Après 6 à 20 minutes, votre condition physique s'affiche.
Naviguez jusqu'à l'écran de données pour afficher votre
3
condition physique tout au long de la course ou du parcours
à vélo.
Seuil lactique
Le seuil lactique est l'intensité d'effort à laquelle le lactate (acide
lactique) commence à s'accumuler dans le sang. En course à
pied, il correspond au niveau estimé d'effort ou à l'allure. Quand
un coureur dépasse ce seuil, la fatigue survient plus rapidement.
Pour les coureurs confirmés, ce seuil survient à environ 90 % de
leur fréquence cardiaque maximale et à l'allure adoptée pour
parcourir une distance comprise entre 10 km et 20 km (semimarathon). Pour les coureurs lambda, ce seuil intervient
généralement bien en dessous de 90 % de leur fréquence
cardiaque maximale. Vous pouvez déterminer votre seuil
lactique afin de déterminer l'intensité de vos entraînements et
choisir quand redoubler d'effort pendant une course.
Si vous connaissez déjà la valeur de la fréquence cardiaque de
votre seuil lactique, vous pouvez l'entrer dans vos paramètres
de profil utilisateur (Définition de zones de fréquence cardiaque,
page 21).
Test guidé visant à déterminer votre seuil lactique
Cette fonctionnalité nécessite une ceinture cardiofréquencemètre textile Garmin. Avant de réaliser un test guidé,
vous devez installer le moniteur de fréquence cardiaque et le
coupler avec votre appareil (Couplage de vos capteurs sans fil,
page 38).
L'appareil utilise les informations de votre profil utilisateur
saisies lors du réglage initial et l'estimation de votre VO2 max.
pour estimer votre seuil lactique. L'appareil détecte
automatiquement votre seuil lactique pendant une course
régulière et rapide où vous êtes équipé d'un moniteur de
fréquence cardiaque.
ASTUCE : l'appareil doit enregistrer plusieurs courses avec une
ceinture cardio-fréquencemètre textile pour obtenir des valeurs
précises sur la fréquence cardiaque maximale et l'estimation de
la VO2 max. Si vous avez du mal à obtenir l'estimation de votre
seuil lactique, essayez de diminuer manuellement la valeur de
votre fréquence cardiaque maximale.
A partir du cadran de montre, sélectionnez .
1
Sélectionnez une activité de course en plein air.
2
Vous devez disposer d'un GPS pour réaliser le test.
Maintenez le bouton MENU enfoncé.
3
Sélectionnez Entraînement > Test guidé de seuil lactique.
4
Démarrez le chrono et suivez les instructions à l'écran.
5
Une fois que vous avez commencé à courir, l'appareil affiche
la durée de chaque pas, l'objectif et les données de
fréquence cardiaque actuelles. Un message s'affiche lorsque
le test est terminé.
Une fois le test guidé terminé, arrêtez le chrono et
6
enregistrez l'activité.
S'il s'agit de votre première estimation de seuil lactique,
l'appareil vous demande de mettre à jour vos zones de
fréquence cardiaque en fonction de votre fréquence
cardiaque au seuil lactique. Pour chaque nouvelle estimation
du seuil lactique, l'appareil vous demande d'accepter ou de
refuser l'estimation.
Récupération de l'estimation de votre FTP
Avant de pouvoir bénéficier d'une estimation de votre seuil
fonctionnel de puissance (FTP), vous devez coupler une
ceinture cardio-fréquencemètre textile et un capteur de
puissance à votre appareil (Couplage de vos capteurs sans fil,
Fonctions de fréquence cardiaque 17
Page 24

page 38), puis calculer une estimation de votre VO2 max.
(Consultation de l'estimation de votre VO2 max. pour le vélo,
page 16).
L'appareil utilise les informations de votre profil utilisateur
saisies lors du réglage initial et l'estimation de votre VO2 max.
pour estimer votre FTP. L'appareil détecte automatiquement
votre FTP pendant vos parcours lorsque vous pédalez
régulièrement et rapidement et que vous êtes équipé d'un
moniteur de fréquence cardiaque et d'un capteur de puissance.
Appuyez sur UP ou DOWN pour afficher le widget
1
Performance.
Appuyez sur pour faire défiler les mesures de
2
performance.
L'estimation de votre FTP apparaît comme une valeur
mesurée en watts par kilogramme, votre puissance en watts,
et une position sur la jauge de couleur.
Violet Supérieur
Bleu Excellent
Vert Bon
Orange Bien
Rouge Débutant
Pour en savoir plus, consultez l'annexe (Evaluations du FTP,
page 47).
REMARQUE : lorsqu'une notification de performance vous
signale un nouveau FTP, vous pouvez sélectionner Accepter
pour enregistrer ce nouveau FTP ou Refuser pour conserver
votre FTP actuel.
Exécution d'un test de FTP
Avant de pouvoir effectuer un test pour déterminer votre seuil
fonctionnel de puissance (FTP), vous devez coupler une
ceinture cardio-fréquencemètre textile et un capteur de
puissance à votre appareil (Couplage de vos capteurs sans fil,
page 38), puis obtenir une estimation de votre VO2 max.
(Consultation de l'estimation de votre VO2 max. pour le vélo,
page 16).
REMARQUE : le test pour déterminer votre FTP est un
entraînement soutenu d'environ 30 minutes. Choisissez un
itinéraire facilement praticable et majoritairement plat pour que
vous puissiez pédaler en augmentant vos efforts de façon
régulière, comme lors d'une épreuve chronométrée.
A partir du cadran de montre, sélectionnez .
1
Sélectionnez une activité de cyclisme.
2
Maintenez enfoncé le bouton MENU.
3
Sélectionnez Entraînement > Test guidé de FTP.
4
Suivez les instructions présentées à l'écran.
5
Une fois que vous commencez un parcours, l'appareil affiche
la durée de chaque étape, l'objectif et les données de
puissance en cours. Un message s'affiche lorsque le test est
terminé.
Une fois le test guidé terminé, effectuez l'étape de
6
récupération, arrêtez le chronomètre et enregistrez l'activité.
Votre FTP apparaît comme une valeur mesurée en watts par
kilogramme, votre puissance en watts, et une position sur la
jauge de couleur.
Sélectionnez une option :
7
• Sélectionnez Accepter pour enregistrer le nouveau FTP.
• Sélectionnez Refuser pour conserver le FTP actuel.
Statut d'entraînement
Les mesures sont des estimations qui peuvent vous aider à
suivre et comprendre vos entraînements. Ces mesures
impliquent que vous fassiez quelques activités utilisant un
moniteur de fréquence cardiaque au poignet ou une ceinture
cardio-fréquencemètre textile compatible. Pour obtenir la
mesure de vos performances de cyclisme, vous devez disposer
d'un moniteur de fréquence cardiaque et d'un capteur de
puissance.
Les estimations sont fournies et prises en charge par Firstbeat.
Pour plus d'informations, rendez-vous sur garmin.com
/performance-data/running.
REMARQUE : au début, les estimations peuvent manquer de
précision. Pour en savoir plus sur vos performances, vous
devez effectuer plusieurs activités avec votre appareil.
Statut d'entraînement : il vous montre comment votre
entraînement affecte votre forme physique et vos
performances. Il est basé sur les changements apportés à
votre effort d'entraînement et votre VO2 max sur une longue
période.
VO2 max. : la VO2 max correspond au volume maximum
d'oxygène (en millilitres) que vous pouvez consommer par
minute et par kilogramme de votre corps lors de vos
meilleures performances. Votre appareil affiche des valeurs
de VO2 max. corrigées en fonction de la chaleur et de
l'altitude quand vous vous acclimatez à des environnements
très chauds ou à des altitudes élevées.
Effort d'entraînement : l'effort d'entraînement représente la
somme de votre consommation d'oxygène post-exercice
excessive (EPOC) au cours des 7 derniers jours. Il s'agit
d'une estimation de la quantité d'énergie dont votre corps a
besoin pour pouvoir récupérer après un exercice.
Objectif de la charge d'entraînement : votre appareil analyse
votre charge d'entraînement et la classe dans différentes
catégories en fonction de l'intensité et de la structure de
chaque activité enregistrée. L'objectif de la charge
d'entraînement inclut la charge totale accumulée par
catégorie ainsi que l'objectif de l'entraînement. Votre appareil
affiche la répartition de votre charge sur les quatre dernières
semaines.
Temps de récupération : le temps de récupération indique
dans combien de temps vous serez en mesure de réaliser
votre prochaine séance.
Niveaux du statut d'entraînement
Le statut d'entraînement vous montre comment votre
entraînement affecte votre niveau physique et vos
performances. Il est basé sur les changements apportés à votre
effort d'entraînement et votre VO2 max sur une longue période.
Vous pouvez utiliser votre statut d'entraînement pour vous aider
à planifier vos futurs entraînements et continuer d'améliorer
votre niveau physique.
Pic : pic signifie que vous vous trouvez dans les conditions
idéales pour aller courir. Vous avez récemment réduit votre
effort d'entrainement et vous avez permis à votre corps de se
reposer et de récupérer de vos précédents entraînements. Il
est conseillé de planifier ces pics à l'avance, car ils ne
peuvent être maintenus que pendant une courte période.
Productif : votre effort d'entraînement actuel vous permet
d'améliorer votre niveau physique et vos performances. Il est
conseillé de prévoir des périodes de récupération pendant
vos entrainements pour maintenir votre condition physique.
Maintien : votre effort d'entraînement actuel est suffisant pour
maintenir votre niveau physique. Pour vous améliorer,
18 Fonctions de fréquence cardiaque
Page 25

essayez de varier vos entraînements ou d'augmenter le
volume d'entraînement.
Récupération : un effort d'entraînement plus faible permet à
votre corps de récupérer, ce qui constitue une étape
essentielle pendant les périodes d'entraînement intensif.
Quand vous vous sentez à nouveau prêt, vous pouvez
reprendre un effort d'entraînement plus élevé.
Non productif : votre effort d'entraînement est à un bon niveau,
mais votre condition physique diminue. Votre corps a peutêtre du mal à récupérer. Vous devriez faire attention à votre
état de santé général, notamment à votre niveau de stress, à
votre alimentation et à votre repos.
Désentraînement : le désentraînement est la conséquence
d'une grosse baisse de fréquence de vos entraînements
pendant une semaine ou plus. Il affecte votre niveau
physique. Vous pouvez essayer d'augmenter votre effort
d'entraînement pour voir des améliorations.
Effort trop soutenu : votre effort d'entraînement est très élevé
et contreproductif. Votre corps doit se reposer. Vous devriez
laisser à votre corps le temps de récupérer en ajoutant des
entraînements plus légers à votre planning.
Aucun statut : l'appareil a besoin d'un historique
d'entraînement d'une ou deux semaines, y compris d'activités
avec VO2 max. de cyclisme ou de course à pied, pour
déterminer votre statut d'entraînement.
Astuces pour obtenir votre statut d'entraînement
La fonction de statut d'entraînement dépend des évaluations
mises à jour de votre condition physique, notamment de deux
mesures de la VO2 max. par semaine au minimum. L'estimation
de votre VO2 max. est mise à jour après les courses ou
sessions de vélo en extérieur (avec un capteur de puissance)
durant lesquelles votre fréquence cardiaque atteint au moins
70 % de votre fréquence cardiaque maximale pendant plusieurs
minutes. Les courses trail et les activités de course en intérieur
ne génèrent pas d'estimation de la VO2 max. afin de ne pas
perturber l'évaluation de votre condition physique.
Pour profiter au mieux du statut d'entraînement, suivez les
conseils suivants.
• Au moins deux fois par semaine, courez ou pédalez en
extérieur avec un capteur de puissance et essayez
d'atteindre plus de 70 % de votre fréquence cardiaque
maximale pendant au moins 10 minutes.
Après une utilisation de l'appareil pendant une semaine, le
statut d'entraînement devrait commencer à s'afficher.
• Enregistrez toutes vos activités sportives sur cet appareil ou
activez la fonction Physio TrueUp qui permet à votre appareil
d'apprendre des informations sur vos performances
(Synchronisation des activités et des mesures de
performance, page 15).
Acclimatation à la chaleur et à l'altitude
Les facteurs environnementaux tels que les températures et
altitudes élevées impactent vos entraînements et performances.
Par exemple, un entraînement à haute altitude peut avoir un
impact positif sur votre condition physique, mais vous pouvez
remarquer une baisse temporaire de votre VO2 max. lorsque
vous vous trouvez à une altitude élevée. Votre appareil fēnix
vous envoie des notifications d'acclimatation et corrige
l'estimation de votre VO2 max. ainsi que votre statut
d'entraînement quand la température dépasse les 22 ºC (72 ºF)
et quand l'altitude dépasse les 800 m (2 625 pi). Vous pouvez
suivre votre acclimatation à l'altitude et à la chaleur dans le
widget du statut d'entraînement.
REMARQUE : la fonction d'acclimatation à la chaleur n'est
disponible que pour les activités GPS et nécessite des données
météo en provenance de votre smartphone connecté. Pour une
acclimatation totale, comptez au minimum quatre jours
d'entraînement.
Charge d'entraînement
La charge d'entraînement est une mesure du volume de vos
entraînements pendant les sept derniers jours. Cette valeur
représente la somme de votre consommation d'oxygène postexercice excessive (EPOC) au cours des 7 derniers jours. La
jauge indique si votre effort actuel est bas, élevé ou situé dans
la plage optimale pour maintenir ou augmenter votre niveau
physique. La plage optimale est déterminée sur la base de votre
niveau physique personnel et sur votre historique
d'entraînement. Cette plage s'ajuste en fonction de
l'augmentation ou de la diminution du temps et de l'intensité de
votre entraînement.
Objectif de la charge d'entraînement
Pour optimiser vos performances et les bénéfices pour votre
condition physique, vous devez varier vos entraînements entre
trois catégories : aérobie faible, aérobie haute et anaérobie. La
fonction d'objectif de la charge d'entraînement vous montre la
répartition de vos entraînements entre ces trois catégories et
vous suggère des objectifs d'entraînement. Pour que la fonction
vous indique si votre charge d'entraînement est basse, optimale
ou trop élevée, vous devez vous entraîner au moins pendant
7 jours. Dès que votre historique d'entraînement aura atteint les
4 semaines, l'estimation de votre charge d'entraînement vous
fournira des informations plus détaillées sur vos objectifs pour
vous aider à équilibrer vos entraînements.
En dessous des objectifs : votre charge d'entraînement est
inférieure à la valeur optimale dans toutes les catégories
d'intensité. Essayez d'augmenter la durée ou la fréquence de
vos entraînements.
Manque d'aérobie faible : essayez d'ajouter plus d'activités
d'aérobie faible pour récupérer et pour compenser les
activités plus intenses.
Manque d'aérobie élevée : essayez d'ajouter plus d'activités
d'aérobie élevée pour vous aider à améliorer votre seuil
lactique et votre VO2 max. au fil du temps.
Manque d'anaérobie : essayez d'ajouter quelques activités
anaérobies intenses de plus pour améliorer votre vitesse et
votre capacité anaérobie au fil du temps.
Équilibrée : votre charge d'entraînement est équilibrée et vous
profitez de bénéfices globaux au fil de votre entraînement.
Axée sur l'aérobie faible : votre charge d'entraînement est
principalement axée sur les activités d'aérobie faible. Ceci
constitue une base solide et vous prépare à l'ajout
d'exercices plus intenses.
Axée sur l'aérobie élevée : votre charge d'entraînement est
principalement axée sur les activités d'aérobie élevée. Ces
activités vous aident à améliorer votre seuil lactique, votre
VO2 max. et votre endurance.
Axée sur l'anaérobie : votre charge d'entraînement est
principalement axée sur les activités intenses. Cette
tendance génère des bénéfices rapides pour votre condition
physique, mais vous devez compenser avec des activités
d'aérobie plus faible.
Au-dessus des objectifs : votre charge d'entraînement est
supérieure à la valeur optimale et vous devriez diminuer la
durée et la fréquence de vos entraînements.
Temps de récupération
Vous pouvez utiliser votre appareil Garmin avec un moniteur de
fréquence cardiaque au poignet ou pectoral compatible pour
afficher le temps restant jusqu'à ce que vous ayez
complètement récupéré et que vous soyez prêt pour votre
prochain entraînement.
REMARQUE : les temps de récupération recommandés sont
basés sur l'estimation de votre VO2 max. et peuvent sembler
inadaptés au début. Pour en savoir plus sur vos performances,
vous devez effectuer plusieurs activités avec votre appareil.
Fonctions de fréquence cardiaque 19
Page 26

le temps de récupération s'affiche juste après une activité. Le
temps défile jusqu'à ce qu'il soit optimal pour que vous vous
lanciez dans un nouvel entraînement.
Affichage de votre temps de récupération
Pour augmenter la précision des estimations, renseignez votre
profil utilisateur (Définition de votre profil utilisateur, page 21) et
configurez votre fréquence cardiaque maximale (Définition de
zones de fréquence cardiaque, page 21).
Allez vous entraîner.
1
Après votre course, sélectionnez Enregistrer.
2
Le temps de récupération apparaît. Le temps maximal est de
4 jours.
REMARQUE : à partir du cadran de la montre, vous pouvez
sélectionner UP ou DOWN pour afficher le widget Statut
d'entraînement, puis appuyer sur pour parcourir les
métriques pour connaître votre temps de récupération.
Fréquence cardiaque de récupération
Si vous vous entraînez avec un moniteur de fréquence
cardiaque au poignet ou pectoral compatible, vous pouvez
surveiller la valeur de votre fréquence cardiaque de récupération
après chaque activité. La fréquence cardiaque de récupération
est la différence entre votre fréquence cardiaque pendant
l'entraînement et votre fréquence cardiaque deux minutes après
l'arrêt de l'exercice. Par exemple, arrêtez le chrono après une
séance d'entraînement normale. Votre fréquence cardiaque
s'élève à 140 bpm. Après deux minutes d'inactivité ou
d'étirements, votre fréquence cardiaque est redescendue à
90 bpm. Votre fréquence cardiaque de récupération est donc de
50 pm (140 moins 90). Certaines études ont établi un lien entre
la fréquence cardiaque de récupération et la santé cardiaque.
Plus le nombre est élevé, meilleure est la santé cardiaque.
ASTUCE : pour obtenir des résultats optimaux, immobilisezvous pendant deux minutes pendant que l'appareil calcule la
valeur de votre fréquence cardiaque de récupération. Vous
pouvez enregistrer l'activité après l'affichage de cette valeur, ou
l'ignorer.
Body Battery
Votre appareil analyse la variabilité de votre fréquence
cardiaque, votre niveau de stress, la qualité de votre sommeil
ainsi que vos données d'activité pour déterminer votre niveau
global de Body Battery. Comme la jauge d'essence d'une
voiture, cette métrique indique votre réserve d'énergie. Le
niveau de Body Battery va de 0 à 100, où un score de 0 à 25
correspond à une faible réserve d'énergie, un score de 26 à 50
une réserve moyenne, un score de 51 à 75 une réserve haute et
enfin un score de 76 à 100 une très haute réserve.
Vous pouvez synchroniser votre appareil avec votre compte
Garmin Connect pour afficher votre niveau de Body Battery le
plus récent, les tendances sur le long terme ainsi que des
détails supplémentaires (Conseils pour améliorer les données
de Body Battery, page 20).
™
Affichage du widget Body Battery
Le widget Body Battery affiche votre niveau de Body Battery
actuel ainsi qu'un graphique de votre niveau de Body Battery
des dernières heures.
Appuyez sur UP ou DOWN pour afficher le widget Body
1
Battery.
REMARQUE : si besoin, ajoutez le widget à votre série de
widgets (Personnalisation de la série des widgets, page 33).
Appuyez sur pour afficher un graphique combiné de votre
2
Body Battery et de votre niveau d'effort.
Les barres bleues indiquent les périodes de repos. Les
barres orange indiquent les périodes de stress. Les barres
grises indiquent les moments où vous étiez trop actif pour
pouvoir déterminer votre niveau d'effort.
Appuyez sur DOWN pour afficher vos données de Body
3
Battery depuis minuit.
Conseils pour améliorer les données de Body Battery
• Votre niveau de Body Battery se met à jour quand vous
synchronisez votre appareil avec votre compte Garmin
Connect.
• Pour obtenir des résultats plus précis, portez l'appareil
pendant vos heures de sommeil.
• Du repos et une bonne nuit de sommeil rechargent votre
Body Battery.
• Une activité intense, un effort élevé et le manque de sommeil
peuvent causer l'épuisement de votre Body Battery.
• Ni la nourriture, ni les stimulants comme la caféine n'ont
d'impact sur votre Body Battery.
Oxymètre de pouls
L'appareil fēnix est doté d'un oxymètre de pouls au poignet qui
vous permet de mesurer la saturation en oxygène dans les
capillaires sanguins. Cette information vous permet de savoir
comment votre corps s'habitue à l'altitude lors de vos activités et
de vos aventures en haute montagne.
Vous pouvez lancer manuellement un relevé de SpO2 en
accédant au widget de l'oxymètre de pouls (Obtention d'un
relevé de SpO2, page 20). Vous pouvez aussi activer le mode
Acclimatation au fil de la journée (Activation du mode
acclimatation au fil de la journée, page 21). Quand vous restez
immobile, votre appareil analyse la saturation en oxygène de
votre sang et relève votre altitude. Le profil d'altitude vous
indique l'évolution des relevés de l'oxymètre de pouls par
rapport à l'altitude.
Sur votre appareil, les relevés de votre oxymètre de pouls
s'affichent sous la forme d'un pourcentage d'oxygène et d'un
graphique coloré. Sur votre compte Garmin Connect, vous
pouvez consulter d'autres détails sur les relevés de l'oxymètre
de pouls, y compris une tendance sur plusieurs jours.
Pour en savoir plus sur la précision de l'oxymètre de pouls,
rendez-vous sur garmin.com/ataccuracy.
L'échelle de pourcentage de la saturation en oxygène.
Un graphique représentant la moyenne des relevés de votre taux
d'oxygène pour les dernières 24 heures.
Le relevé de saturation en oxygène le plus récent.
L'échelle de l'altitude.
Un graphique représentant vos données d'altitude pour les
dernières 24 heures.
Obtention d'un relevé de SpO2
Vous pouvez lancer manuellement un relevé de SpO2 en
accédant au widget de l'oxymètre de pouls. Le widget affiche
votre taux d'oxygène dans le sang le plus récent, un graphique
présentant la moyenne de vos relevés horaires pour les
24 dernières heures et un graphique indiquant l'altitude pendant
les 24 dernières heures.
REMARQUE : la première fois que vous voyez le widget de
l'oxymètre de pouls, l'appareil doit acquérir des signaux
20 Oxymètre de pouls
Page 27

satellites pour déterminer votre altitude. Si possible, sortez et
patientez pendant que l'appareil recherche les satellites.
Pendant que vous êtes assis ou inactif, appuyez sur UP ou
1
DOWN pour afficher le widget de l'oxymètre de pouls.
Appuyez sur pour afficher des détails sur le widget et
2
lancer un relevé de SpO2.
Ne bougez pas pendant 30 secondes.
3
REMARQUE : si vous êtes trop actif pour que la montre
puisse effectuer un relevé de SpO2, un message s'affiche au
lieu d'un pourcentage. Vous pouvez réessayer après
quelques minutes d'inactivité. Pour optimiser les résultats,
positionnez le bras auquel vous portez l'appareil au niveau
de votre cœur pendant la mesure du taux d'oxygène dans
votre sang.
Appuyez sur pour consulter un graphique présentant les
4
relevés de l'oxymètre de pouls pour les sept derniers jours.
Activation du mode acclimatation au fil de la journée
Dans le widget de l'oxymètre de pouls, maintenez le bouton
1
MENU enfoncé.
Sélectionnez Options > Acclimatation > Toute la journée.
2
L'appareil analyse automatiquement le taux d'oxygène dans
votre sang au fil de la journée, quand vous n'êtes pas actif.
REMARQUE : si vous activez cette option, vous réduisez
l'autonomie de la batterie.
Activation du mode acclimatation manuelle
Dans le widget de l'oxymètre de pouls, maintenez le bouton
1
MENU enfoncé.
Sélectionnez Options > Acclimatation > Manuel.
2
L'appareil lance un relevé de SpO2 lorsque vous consultez le
widget de l'oxymètre de pouls.
Activation du suivi de la SpO2 pendant le sommeil
Vous pouvez configurer votre appareil de manière à ce qu'il
surveille en continu la saturation d'oxygène de votre sang
pendant que vous dormez.
REMARQUE : si vous prenez une position inhabituelle pendant
votre sommeil, vos relevés de SpO2 peuvent être anormalement
bas.
Dans le widget de l'oxymètre de pouls, maintenez le bouton
1
MENU enfoncé.
Sélectionnez Options > Suivi de la SpO2 pendant le
2
sommeil > Activé.
Conseils pour résoudre les problèmes liés aux données de l'oxymètre de pouls
Si les données de l'oxymètre de pouls manquent de fiabilité ou
ne s'affichent pas, vous pouvez utiliser ces astuces.
• Restez immobile pendant que l'appareil mesure le taux
d'oxygène dans votre sang.
• Portez l'appareil autour du poignet, au-dessus de l'os.
L'appareil doit être suffisamment serré, mais rester
confortable.
• Positionnez le bras auquel vous portez l'appareil au niveau
de votre cœur pendant la mesure du taux d'oxygène dans
votre sang.
• Utilisez un bracelet en silicone.
• Nettoyez et séchez votre bras avant d'installer l'appareil.
• Evitez de mettre de la crème solaire, des lotions ou des
répulsifs pour insectes sous l'appareil.
• Veillez à ne pas rayer le capteur optique situé à l'arrière de
l'appareil.
• Rincez l'appareil à l'eau claire après chaque entraînement.
Entraînement
Définition de votre profil utilisateur
Vous pouvez mettre à jour vos informations comme le sexe,
l'année de naissance, la taille, le poids et les paramètres de
zone de fréquence cardiaque et de zone de puissance.
L'appareil utilise ces informations pour calculer des données
d'entraînement précises.
Maintenez le bouton MENU enfoncé.
1
Sélectionnez Profil utilisateur.
2
Sélectionnez une option.
3
Objectifs physiques
La connaissance de vos plages cardiaques peut vous aider à
mesurer et à améliorer votre forme en comprenant et en
appliquant les principes suivants.
• Votre fréquence cardiaque permet de mesurer l'intensité de
l'effort avec fiabilité.
• En vous entraînant dans certaines plages cardiaques, vous
pourrez améliorer vos capacité et résistance
cardiovasculaires.
Si vous connaissez votre fréquence cardiaque maximum, vous
pouvez utiliser le tableau (Calcul des zones de fréquence
cardiaque, page 22) pour déterminer la meilleure plage
cardiaque correspondant à vos objectifs sportifs.
Si vous ne connaissez pas votre fréquence cardiaque
maximum, utilisez l'un des calculateurs disponibles sur Internet.
Certains centres de remise en forme et salles de sport peuvent
proposer un test mesurant la fréquence cardiaque maximum. La
fréquence cardiaque maximum par défaut correspond au chiffre
220 moins votre âge.
A propos des zones de fréquence cardiaque
De nombreux athlètes utilisent les zones de fréquence
cardiaque pour mesurer et augmenter leur résistance
cardiovasculaire et améliorer leur forme physique. Une plage
cardiaque est un intervalle défini de battements par minute. Les
cinq zones de fréquence cardiaque couramment acceptées sont
numérotées de 1 à 5, selon une intensité croissante.
Généralement, les plages cardiaques sont calculées en fonction
de pourcentages de votre fréquence cardiaque maximum.
Définition de zones de fréquence cardiaque
L'appareil utilise les informations de votre profil utilisateur
saisies lors du réglage initial pour déterminer vos zones de
fréquence cardiaque par défaut. Vous pouvez définir des zones
de fréquence cardiaque différentes selon le profil sportif : course
à pied, cyclisme et natation. Pour obtenir les données les plus
précises sur les calories pendant votre activité, définissez votre
fréquence cardiaque maximale. Vous pouvez aussi saisir
manuellement chaque zone de fréquence cardiaque et votre
fréquence cardiaque au repos. Vous pouvez ajuster
manuellement vos zones sur l'appareil ou à l'aide de votre
compte Garmin Connect.
Maintenez le bouton MENU enfoncé.
1
Sélectionnez Profil utilisateur > Fréquence cardiaque.
2
Sélectionner FC max, puis entrer votre fréquence cardiaque
3
maximale.
Vous pouvez utiliser la fonction Détection automatique pour
enregistrer automatiquement votre fréquence cardiaque
maximale pendant une activité (Détection automatique des
mesures de performances, page 15).
Entraînement 21
Page 28

Sélectionnez FC seuil lactique > Saisir manuel., puis
4
entrez votre fréquence cardiaque au seuil lactique.
Vous pouvez effectuer un test guidé pour estimer votre seuil
lactique (Seuil lactique, page 17). Vous pouvez utiliser la
fonction Détection automatique pour enregistrer
automatiquement votre seuil lactique pendant une activité
(Détection automatique des mesures de performances,
page 15).
Sélectionner FC au repos, puis entrer votre fréquence
5
cardiaque au repos.
Vous pouvez utiliser la fréquence cardiaque moyenne au
repos mesurée par votre appareil ou définir une fréquence
cardiaque moyenne au repos personnalisée.
Sélectionner Zones > À partir de.
6
Sélectionner une option :
7
• Sélectionner BPM pour afficher et modifier les zones en
battements par minute.
• Sélectionner % FC maximale pour afficher et modifier les
zones sous forme de pourcentage de votre fréquence
cardiaque maximale.
• Sélectionner % RFC pour afficher et modifier les zones
sous forme de pourcentage de votre réserve de fréquence
cardiaque (différence entre la fréquence cardiaque
maximale et la fréquence cardiaque au repos).
• Sélectionnez % FC au seuil lactique pour afficher et
modifier les zones sous forme de pourcentage de votre
fréquence cardiaque au seuil lactique.
Sélectionnez une zone, puis entrez une valeur pour chaque
8
zone.
Sélectionnez Ajouter la FC pour le sport, puis sélectionnez
9
un profil de sport pour ajouter des zones de fréquence
cardiaque séparées (facultatif).
Répétez les étapes pour ajouter des zones de fréquence
10
cardiaque (facultatif).
Définition des zones de fréquence cardiaque par l'appareil
Les paramètres par défaut laissent l'appareil détecter votre
fréquence cardiaque maximale et définir vos zones de
fréquence cardiaque sous forme de pourcentage de votre
fréquence cardiaque maximale.
• Assurez que les paramètres de votre profil utilisateur sont
corrects (Définition de votre profil utilisateur, page 21).
• Portez souvent votre moniteur de fréquence cardiaque au
poignet ou pectoral pendant vos courses.
• Testez quelques programmes d'entraînement de votre
fréquence cardiaque dans votre compte Garmin Connect.
• Affichez les tendances de votre fréquence cardiaque et vos
temps dans les zones à l'aide de votre compte Garmin
Connect.
Calcul des zones de fréquence cardiaque
Zone % de la
fréquence
cardiaque
maximum
1 50 à 60 % Allure tranquille et
2 60 à 70 % Allure confortable,
3 70 à 80 % Allure modérée,
Effort perçu Avantages
détendue, respiration
rythmée
respiration légèrement
plus profonde, conversation possible
conversation moins
aisée
Entraînement cardiovasculaire de niveau
débutant, réduit le
stress
Entraînement cardiovasculaire de base,
récupération rapide
Capacité cardiovasculaire améliorée, entraînement cardiovasculaire optimal
Zone % de la
fréquence
cardiaque
maximum
4 80 à 90 % Allure rapide et légère-
5 90 à 100 % Sprint, effort ne
Effort perçu Avantages
ment inconfortable,
respiration profonde
pouvant être soutenu
pendant longtemps,
respiration difficile
Capacité et seuil anaérobiques améliorés,
vitesse augmentée
Endurance anaérobique et musculaire,
puissance augmentée
Définition des zones de puissance
Les valeurs pour les zones sont des valeurs par défaut, basées
sur le sexe, le poids et les capacités moyennes. Il est possible
qu'elles ne correspondent pas à vos capacités personnelles. Si
vous connaissez votre seuil fonctionnel de puissance
(valeur FTP), vous pouvez l'entrer et permettre ainsi au logiciel
de calculer automatiquement vos zones de puissance. Vous
pouvez ajuster manuellement vos zones sur l'appareil ou à l'aide
de votre compte Garmin Connect.
Maintenez le bouton MENU enfoncé.
1
Sélectionnez Profil utilisateur > Zones puissance > À
2
partir de.
Sélectionner une option :
3
• Sélectionnez Watts pour afficher et modifier les zones en
watts.
• Sélectionnez % FTP pour afficher et modifier les zones
sous forme de pourcentage de votre seuil fonctionnel de
puissance.
Sélectionnez FTP et entrez la valeur de votre seuil
4
fonctionnel de puissance.
Sélectionnez une zone, puis entrez une valeur pour chaque
5
zone.
Si besoin, sélectionnez Minimum et saisissez une valeur de
6
puissance minimum.
Suivi des activités
La fonction de suivi des activités enregistre le nombre de pas
quotidiens, la distance parcourue, les minutes d'intensité, les
étages gravis, les calories brûlées et les statistiques de sommeil
pour chaque journée enregistrée. Les calories brûlées tiennent
compte du métabolisme de base et des calories liées à la
dépense énergétique.
Le nombre total de pas durant la journée apparaît dans le
widget de décompte des pas. Le nombre de pas est
régulièrement mis à jour.
Pour en savoir plus sur le suivi des activités et les métriques
sportives, rendez-vous sur garmin.com/ataccuracy.
Objectif automatique
Votre appareil crée automatiquement un objectif de pas
quotidiens suivant vos précédents niveaux d'activité. Au fil de
vos déplacements dans la journée, l'appareil affiche votre
progression par rapport à cet objectif quotidien .
Si vous ne souhaitez pas utiliser la fonction d'objectif
automatique, vous pouvez définir un objectif personnalisé en
nombre de pas à l'aide de votre compte Garmin Connect.
22 Entraînement
Page 29

Utilisation de l'alarme invitant à bouger
Une position assise pendant des périodes de temps prolongées
peut avoir une mauvaise influence sur le métabolisme. L'alarme
invitant à bouger est là pour vous aider à rester actif. Après une
heure d'inactivité, le message Bougez ! et la barre rouge
s'affichent. Des segments supplémentaires apparaissent après
chaque quart d'heure d'inactivité. L'appareil émet également un
signal sonore ou vibre si les tonalités audibles sont activées
(Paramètres système, page 37).
Sortez marcher un peu (au moins quelques minutes) pour
réinitialiser l'alarme invitant à bouger.
Suivi du sommeil
Pendant que vous dormez, l'appareil enregistre
automatiquement des données sur votre sommeil et surveille
vos mouvements durant vos heures de sommeil habituelles.
Vous pouvez régler vos heures de sommeil habituelles dans les
paramètres utilisateur de votre compte Garmin Connect. Les
statistiques de sommeil comportent le nombre total d'heures de
sommeil, les niveaux de sommeil et les mouvements en
sommeil. Vous pourrez consulter vos statistiques de sommeil
sur votre compte Garmin Connect.
REMARQUE : les siestes ne sont pas intégrées à vos
statistiques de sommeil. Vous pouvez utiliser le mode Ne pas
déranger pour désactiver toutes les notifications et alertes, sauf
les alarmes (Utilisation du mode Ne pas déranger, page 23).
Utilisation du suivi du sommeil automatique
Portez l'appareil sur vous lorsque vous dormez.
1
Envoyez vos données de suivi du sommeil sur le site Garmin
2
Connect (Synchronisation manuelle des données avec
Garmin Connect, page 10).
Vous pourrez consulter vos statistiques de sommeil sur votre
compte Garmin Connect.
Utilisation du mode Ne pas déranger
Vous pouvez utiliser le mode Ne pas déranger pour désactiver
le rétroéclairage, les alertes sonores et les alertes vibrantes, par
exemple quand vous dormez ou que vous regardez un film.
REMARQUE : vous pouvez régler vos heures de sommeil
habituelles dans les paramètres utilisateur de votre compte
Garmin Connect. Vous pouvez activer l'option Pendant le
sommeil dans les paramètres système pour entrer
automatiquement en mode Ne pas déranger pendant vos
heures de sommeil habituelles (Paramètres système,
page 37).
Maintenez le bouton LIGHT enfoncé.
1
Sélectionnez .
2
Minutes intensives
Pour améliorer votre état de santé, des organismes tels que
l'OMS (Organisation mondiale de la Santé) recommandent de
pratiquer au moins 150 minutes par semaine d'activité physique
d'intensité modérée, comme la marche rapide, ou 75 minutes
par semaine d'activité physique d'intensité soutenue, comme la
course à pied.
L'appareil surveille l'intensité de votre activité et note le temps
que vous passez à faire des activités d'intensité modérée à
élevée (données de fréquence cardiaque requises pour
quantifier le niveau d'intensité). Vous pouvez travailler à votre
objectif de minutes d'activités intensive en vous consacrant au
minimum à 10 minutes consécutives d'activité modérée à
intensive. L'appareil additionne les minutes d'activité modérée et
d'activité intensive. Le nombre de minutes intensives est doublé
lors de l'addition.
Gain de minutes intensives
Votre appareil fēnix calcule les minutes intensives en comparant
vos données de fréquence cardiaque à votre fréquence
cardiaque moyenne au repos. Si la fonction de fréquence
cardiaque est désactivée, l'appareil calcule des minutes
d'intensité modérée en analysant le nombre de pas par minute.
• Pour un calcul précis des minutes intensives, démarrez une
activité chronométrée.
• Pratiquez votre activité pendant au moins 10 minutes de
suite, à un niveau modéré ou intensif.
• Pour obtenir une fréquence cardiaque au repos plus précise,
il est conseillé de porter l'appareil jour et nuit.
Garmin Move IQ
Lorsque vos mouvements correspondent à une activité
familière, la fonction Move IQ détecte automatiquement
l'événement et l'affiche sur votre ligne du temps. Les
événements Move IQ affichent le type et la durée de l'activité,
mais n'apparaissent pas dans la liste ou le flux de vos activités.
Pour enregistrer l'activité avec plus de détails et de précision,
enregistrez une activité chronométrée.
™
Paramètres du suivi des activités
Maintenez le bouton MENU enfoncé et sélectionnez Suivi des
activités.
État : désactive les fonctions de suivi d'activité.
Alarme invitant à bouger : affiche un message et la barre
d'activité sur le cadran numérique et l'écran de décompte des
pas. L'appareil émet également un signal sonore ou vibre si
les tonalités audibles sont activées (Paramètres système,
page 37).
Alarmes d'objectif : permet d'activer et désactiver les alertes
d’objectif, ou de les désactiver seulement pendant les
activités. Les alertes d'objectif vous signalent votre objectif de
pas quotidiens, d'étages gravis quotidiens et de minutes
intensives hebdomadaires.
Move IQ : permet d'activer et de désactiver les événements
Move IQ.
Suivi de la SpO2 pendant le sommeil : permet à votre appareil
d'enregistrer les relevés de SpO2 pendant votre sommeil.
Désactivation du suivi des activités
Lorsque vous désactivez le suivi des activités, les pas, les
étages gravis, les minutes intensives, le suivi du sommeil et les
événements Move IQ ne sont pas enregistrés.
Maintenez le bouton MENU enfoncé.
1
Sélectionnez Suivi des activités > État > Désactivé.
2
Entraînements
Vous pouvez créer des entraînements personnalisés qui
englobent des objectifs pour chaque étape d'entraînement et
pour des valeurs variables de distance, temps et calories. Vous
pouvez créer des entraînements avec Garmin Connect ou
sélectionner un plan d'entraînement contenant des séances
intégrées depuis Garmin Connect puis les transférer sur votre
appareil.
Vous pouvez programmer des entraînements à l'aide de Garmin
Connect. Vous pouvez programmer des entraînements à
l'avance et les enregistrer sur votre appareil.
Entraînement de Garmin Connect
Avant de pouvoir télécharger un entraînement depuis Garmin
Connect, vous devez disposer d'un compte Garmin Connect
(Garmin Connect, page 9).
Sélectionner une option :
1
• Ouvrez l'application Garmin Connect.
• Rendez-vous sur connect.garmin.com.
Créez et enregistrez un nouvel entraînement.
2
Sélectionnez ou Envoyer vers l'appareil.
3
Suivez les instructions présentées à l'écran.
4
Entraînement 23
Page 30

Début d'un entraînement
Avant de pouvoir débuter un entraînement, vous devez en
télécharger un depuis votre compte Garmin Connect.
À partir du cadran de la montre, appuyez sur le .
1
Sélectionnez une activité.
2
Maintenez le bouton MENU enfoncé.
3
Sélectionnez Entraînement > Mes entraînements.
4
Sélectionnez un entraînement.
5
REMARQUE : seuls les entraînements compatibles avec
l'activité sélectionnée apparaissent dans la liste.
Sélectionnez Faire entraînement.
6
Appuyez sur pour lancer le chronomètre d'activité.
7
Une fois que vous commencez un entraînement, l'appareil
affiche chaque étape de l'entraînement, des notes sur l'étape
(facultatif), l'objectif (facultatif) et les données de l'entraînement
en cours.
A propos du calendrier d'entraînement
Le calendrier d'entraînement disponible dans votre appareil
complète celui que vous avez configuré dans Garmin Connect.
Une fois que vous avez ajouté plusieurs entraînements au
calendrier de Garmin Connect, vous pouvez les envoyer sur
votre appareil. Tous les entraînements programmés envoyés
sur l'appareil apparaissent dans le widget Calendrier. Quand
vous sélectionnez un jour dans le calendrier, vous pouvez voir
ou effectuer l'entraînement correspondant. L'entraînement
programmé reste dans votre appareil, que vous l'ayez effectué
ou non. Quand vous envoyez des entraînements programmés
depuis Garmin Connect, ils remplacent le calendrier
d'entraînement existant.
Utilisation des plans d'entraînement Garmin Connect
Avant de pouvoir télécharger et utiliser un programme
d'entraînement de Garmin Connect, vous devez créer un
compte Garmin Connect (Garmin Connect, page 9), puis
coupler votre appareil fēnix avec un smartphone compatible.
Dans l'application Garmin Connect, sélectionnez ou .
1
Sélectionnez Entraînement > Programmes
2
d'entraînement.
Sélectionnez et programmez un plan d'entraînement.
3
Suivez les instructions présentées à l'écran.
4
Vérifiez votre plan d'entraînement dans votre calendrier.
5
Programmes Adaptive Training
Il y a un programme Adaptive Traning sur votre compte Garmin
Connect et Garmin Coach pour y intégrer vos objectifs
d'entraînement. Par exemple, en répondant à quelques
questions vous pouvez trouver un programme qui vous aidera à
vous préparer pour une course de 5 km. Le programme s'adapte
en fonction de votre forme physique actuelle, de vos
préférences en matière de conseils et de planning et de la date
de la course. Quand vous démarrez un programme, le widget
Garmin Coach s'ajoute à la série de widgets présente sur votre
appareil fēnix.
Démarrage de l'entraînement du jour
Une fois que vous avez envoyé un programme d'entraînement
Garmin Coach à votre appareil, le widget Garmin Coach
s'affiche dans votre série de widgets.
Sur le cadran de la montre, appuyez sur UP ou DOWN pour
1
afficher le widget Garmin Coach.
Si l'entraînement de cette activité est prévu pour aujourd'hui,
l'appareil affiche le nom de l'entraînement et vous invite à le
démarrer.
Sélectionnez .
2
Sélectionnez Afficher pour afficher les étapes de
3
l'entraînement (facultatif).
Sélectionnez Faire entraînement.
4
Suivez les instructions présentées à l'écran.
5
Entraînements fractionnés
Vous pouvez créer des entraînements fractionnés en vous
basant sur la distance ou le temps. L'appareil enregistre votre
entraînement fractionné personnalisé jusqu'à la création d'un
nouvel entraînement fractionné. Vous pouvez utiliser des
intervalles ouverts pour suivre des entraînements et lorsque
vous courez une distance connue.
Création d'un entraînement fractionné
À partir du cadran de la montre, appuyez sur le .
1
Sélectionnez une activité.
2
Maintenez le bouton MENU enfoncé.
3
Sélectionnez Entraînement > Intervalles > Modif. >
4
Intervalle > Type.
Sélectionnez Distance, Heure ou Ouvert.
5
ASTUCE : vous pouvez créer un intervalle ouvert (sans fin)
en sélectionnant l'option Ouvert.
Si nécessaire, sélectionnez Durée, entrez une valeur de
6
distance ou d'intervalle de temps pour l'entraînement, puis
sélectionnez .
Appuyez sur BACK.
7
Sélectionnez Repos > Type.
8
Sélectionnez Distance, Heure ou Ouvert.
9
Si besoin, saisissez une valeur de distance ou de temps pour
10
l'intervalle de récupération, puis sélectionnez .
Appuyez sur BACK.
11
Sélectionnez une ou plusieurs options :
12
• Pour régler le nombre de répétitions, sélectionnez
Répéter.
• Pour ajouter un intervalle d'échauffement ouvert à votre
entraînement, sélectionnez Échauffement > Activé.
• Pour ajouter un intervalle d'étirement ouvert à votre
entraînement, sélectionnez Récupération > Activé.
Lancement d'un entraînement fractionné
À partir du cadran de la montre, appuyez sur le .
1
Sélectionnez une activité.
2
Maintenez le bouton MENU enfoncé.
3
Sélectionnez Entraînement > Intervalles > Faire
4
entraînement.
Appuyez sur pour lancer le chronomètre d'activité.
5
Quand votre entraînement fractionné comporte un
6
échauffement, appuyez sur LAP pour débuter le premier
intervalle.
Suivez les instructions présentées à l'écran.
7
Une fois que vous avez terminé tous les intervalles, un message
s'affiche.
Arrêt d'un entraînement fractionné
• À tout moment, sélectionnez LAP pour arrêter l'intervalle ou
la période de repos en cours et passer à l'intervalle ou la
période de repos suivant.
• Lorsque tous les intervalles et périodes de repos sont
terminés, sélectionnez LAP pour terminer l'entraînement
fractionné et passer à un chronomètre qui peut être utilisé
pour la récupération.
• À tout moment, appuyez sur pour arrêter le chronomètre
de l'activité. Vous pouvez redémarrer le chronomètre ou
terminer l'entraînement fractionné.
24 Entraînement
Page 31

Segments
Vous pouvez envoyer des segments de course à pied ou de
cyclisme depuis votre compte Garmin Connect vers votre
appareil. Une fois un segment enregistré sur votre appareil,
vous pouvez concourir contre ce segment, essayer d'égaler ou
de dépasser votre record personnel ou celui d'autres
participants qui se sont lancés sur le segment.
REMARQUE : quand vous téléchargez un parcours depuis
votre compte Garmin Connect, vous pouvez télécharger tous les
segments disponibles pour ce parcours.
Strava™Segments
Vous pouvez télécharger des segments Strava sur votre
appareil fēnix. Suivez des segments Strava pour comparer vos
performances avec vos activités passées, vos amis et les
experts qui ont parcouru le même segment.
Pour devenir membre de Strava, allez dans le widget des
segments de votre compte Garmin Connect. Pour plus
d'informations, rendez-vous sur www.strava.com.
Les informations de ce manuel s'appliquent aux segments
Garmin Connect et Strava à la fois.
Affichage des détails d'un segment
À partir du cadran de la montre, appuyez sur le .
1
Sélectionnez une activité.
2
Maintenez le bouton MENU enfoncé.
3
Sélectionnez Entraînement > Segments.
4
Sélectionnez un segment.
5
Sélectionner une option :
6
• Sélectionnez Temps de course pour afficher le temps et
la vitesse moyenne ou l'allure moyenne du leader sur ce
segment.
• Sélectionnez Carte pour afficher le segment sur la carte.
• Sélectionnez Profil d'altitude pour afficher le profil
d'altitude du segment.
Course contre un segment
Les segments sont des courses virtuelles. Vous pouvez
concourir contre un segment, comparer vos performances aux
activités antérieures, aux performances d'autres sportifs, des
contacts de votre compte Garmin Connect ou d'autres membres
des communautés de cyclistes et de coureurs. Vous pouvez
envoyer vos données d'activité sur votre compte Garmin
Connect afin de voir votre place au classement du segment.
REMARQUE : si votre compte Garmin Connect et votre compte
Strava sont liés, votre activité est automatiquement envoyée sur
votre compte Strava, afin que vous puissiez voir la position du
segment.
À partir du cadran de la montre, appuyez sur le .
1
Sélectionnez une activité.
2
Commencez votre parcours de course à pied ou cyclisme.
3
Lorsque vous approchez d'un segment, un message s'affiche
et vous pouvez démarrer le segment.
Commencez à concourir contre le segment.
4
Un message s'affiche lorsque le segment est terminé.
Configuration d'un segment pour réglage automatique
Vous pouvez configurer votre appareil pour qu'il définisse
automatiquement l'objectif de temps de course d'un segment en
fonction de vos performances au cours de celui-ci.
REMARQUE : ce paramètre est activé par défaut pour tous les
segments.
À partir du cadran de la montre, appuyez sur le .
1
Sélectionnez une activité.
2
Maintenez le bouton MENU enfoncé.
3
Sélectionnez Entraînement > Segments > Effort
4
automatique.
Utilisation du Virtual Partner
Votre Virtual Partner est un outil d'entraînement conçu pour
vous aider à atteindre vos objectifs. Vous pouvez définir une
allure pour votre Virtual Partner et tenter de l'égaler.
REMARQUE : cette fonction n'est pas disponible pour toutes les
activités.
Maintenez le bouton MENU enfoncé.
1
Sélectionnez Activités et applications.
2
Sélectionnez une activité.
3
Sélectionnez les paramètres de l'activité.
4
Sélectionnez Écrans de données > Ajouter nouveau >
5
Virtual Partner.
Entrez une valeur d'allure ou de vitesse.
6
Appuyez sur UP ou DOWN pour modifier la position de
7
l'écran Virtual Partner (facultatif).
Démarrez votre activité (Démarrage d'une activité, page 2).
8
Appuyez sur UP ou DOWN pour accéder à l'écran Virtual
9
Partner et voir qui est en tête.
Configuration d'un objectif d'entraînement
L'objectif d'entraînement fonctionne conjointement avec la
fonction Virtual Partner. Vous pouvez ainsi vous entraîner en
visant certains objectifs : distance donnée, distance et temps,
distance et allure ou bien distance avec objectif de vitesse.
Pendant votre activité d'entraînement, l'appareil vous donne un
retour en temps réel sur votre position par rapport à l'objectif
d'entraînement que vous visez.
À partir du cadran de la montre, appuyez sur le .
1
Sélectionnez une activité.
2
Maintenez le bouton MENU enfoncé.
3
Sélectionnez Entraînement > Fixer un objectif.
4
Sélectionner une option :
5
• Sélectionnez Distance uniquement pour choisir une
distance prédéfinie ou saisir une distance personnalisée.
• Sélectionnez Distance et temps pour choisir un objectif
de distance et de temps.
• Sélectionnez Distance et allure ou Distance et vitesse
pour choisir un objectif de distance et d'allure ou de
vitesse.
L'écran d'objectif d'entraînement s'affiche et indique votre
temps final estimé. Cette estimation est basée sur vos
performances actuelles et sur le temps restant.
Appuyez sur pour lancer le chronomètre d'activité.
6
Annulation d'un objectif d'entraînement
Pendant une activité, maintenez le bouton MENU enfoncé.
1
Sélectionnez Annuler la cible > Oui.
2
Course contre une activité antérieure
Vous pouvez entamer une course contre une activité
précédemment enregistrée ou téléchargée. Elle fonctionne
conjointement avec la fonction Virtual Partner de manière à
visualiser où vous vous situez par rapport aux données
précédentes pendant l'activité.
REMARQUE : cette fonction n'est pas disponible pour toutes les
activités.
À partir du cadran de la montre, appuyez sur le .
1
Sélectionnez une activité.
2
Maintenez le bouton MENU enfoncé.
3
®
Entraînement 25
Page 32

Sélectionnez Entraînement > Se mesurer à acti..
4
Sélectionner une option :
5
• Sélectionnez A partir de l'historique pour choisir une
activité précédemment enregistrée dans votre appareil.
• Sélectionnez Téléchargées pour choisir une activité que
vous avez téléchargée depuis votre compte Garmin
Connect.
Sélectionnez l'activité qui vous intéresse.
6
L'écran Virtual Partner apparaît et indique votre temps final
estimé.
Appuyez sur pour lancer le chronomètre d'activité.
7
Une fois votre activité terminée, appuyez sur , puis
8
sélectionnez Enregistrer.
Records personnels
Lorsque vous terminez une activité, l'appareil affiche tous les
nouveaux records personnels atteints durant cette activité. Les
records personnels incluent votre meilleur temps sur plusieurs
distances de course standard et sur votre plus longue session
de course, de vélo et de natation.
REMARQUE : en vélo, les records personnels incluent
également l'ascension la plus raide et la meilleure puissance
(capteur de puissance requis).
Consultation de vos records personnels
À partir du cadran de montre, maintenez le bouton MENU
1
enfoncé.
Sélectionnez Historique > Records.
2
Sélectionnez un sport.
3
Sélectionnez un record.
4
Sélectionnez Voir le record.
5
Restauration d'un record personnel
Pour chaque record personnel, vous pouvez restaurer le record
précédemment enregistré.
À partir du cadran de montre, maintenez le bouton MENU
1
enfoncé.
Sélectionnez Historique > Records.
2
Sélectionnez un sport.
3
Sélectionnez un record à restaurer.
4
Sélectionnez Précédent > Oui.
5
REMARQUE : cette opération ne supprime aucune activité
enregistrée.
Suppression d'un record personnel
À partir du cadran de montre, maintenez le bouton MENU
1
enfoncé.
Sélectionnez Historique > Records.
2
Sélectionnez un sport.
3
Sélectionnez un record à supprimer.
4
Sélectionnez Effacer le record > Oui.
5
REMARQUE : cette opération ne supprime aucune activité
enregistrée.
Suppression de tous les records personnels
À partir du cadran de montre, maintenez le bouton MENU
1
enfoncé.
Sélectionnez Historique > Records.
2
Sélectionnez un sport.
3
Sélectionnez Effacer tous les records > Oui.
4
Les records sont supprimés pour ce sport uniquement.
REMARQUE : cette opération ne supprime aucune activité
enregistrée.
Horloges
Définition d'une alarme
Vous pouvez définir plusieurs alarmes. Pour chaque alarme,
vous pouvez décider si elle doit sonner une fois ou plusieurs fois
régulièrement.
À partir du cadran de montre, maintenez le bouton MENU
1
enfoncé.
Sélectionnez Horloges.
2
Appuyez sur UP ou DOWN pour faire défiler les écrans
3
jusqu'aux alarmes.
Sélectionner une option :
4
• Pour définir une alarme pour la première fois, sélectionnez
Définir les alarmes.
• Pour régler des alarmes supplémentaires, appuyez sur ,
puis appuyez sur Ajouter une alarme.
Entrez l'heure de l'alarme.
5
Si nécessaire, sélectionnez l'alarme, puis sélectionnez une
6
option :
• Sélectionnez État pour activer ou désactiver l'alarme.
• Sélectionnez Heure pour modifier l'heure de l'alarme.
• Sélectionnez Répéter et choisissez quand l'alarme doit se
répéter.
• Sélectionnez Sons, puis sélectionnez un type de
notification.
• Sélectionnez Rétroéclairage > Activé pour allumer le
rétroéclairage en même temps que l'alarme.
• Sélectionnez Etiquette, puis sélectionnez une description
pour l'alarme.
Suppression d'une alarme
À partir du cadran de montre, maintenez le bouton MENU
1
enfoncé.
Sélectionnez Horloges.
2
Appuyez sur UP ou DOWN pour faire défiler les écrans
3
jusqu'aux alarmes.
Appuyez sur .
4
Sélectionnez une alarme.
5
Sélectionnez Supprimer.
6
Démarrage du compte à rebours
À partir du cadran de montre, maintenez le bouton MENU
1
enfoncé.
Sélectionnez Horloges.
2
Appuyez sur UP ou DOWN pour faire défiler les écrans
3
jusqu'aux comptes à rebours.
Sélectionnez Régler un compte à rebours rapide.
4
Entrez l'heure.
5
Si nécessaire, appuyez sur MENU, puis sélectionnez une
6
option :
• Sélectionnez Redémarrer > Activé pour relancer
automatiquement le compte à rebours après expiration.
• Sélectionnez Sons, puis sélectionnez un type de
notification.
Appuyez sur le pour lancer le chronomètre.
7
Enregistrement d'un minuteur rapide
Vous pouvez définir jusqu'à dix minuteurs rapides différents.
À partir du cadran de montre, maintenez le bouton MENU
1
enfoncé.
Sélectionnez Horloges.
2
26 Horloges
Page 33

Appuyez sur UP ou DOWN pour faire défiler les écrans
3
jusqu'aux comptes à rebours.
Sélectionner une option :
4
• Pour régler un minuteur rapide pour la première fois,
sélectionnez Régler un compte à rebours rapide,
saisissez le temps, appuyez sur MENU, puis sélectionnez
Enregistrer le minuteur.
• Pour enregistrer des minuteurs rapides supplémentaires,
appuyez sur , sélectionnez Ajouter un chrono, puis
saisissez une heure.
Suppression d'un minuteur
À partir du cadran de montre, maintenez le bouton MENU
1
enfoncé.
Sélectionnez Horloges.
2
Appuyez sur UP ou DOWN pour faire défiler les écrans
3
jusqu'aux minuteurs.
Appuyez sur .
4
Sélectionnez un minuteur.
5
Appuyez sur MENU.
6
Sélectionnez Supprimer.
7
Utilisation du chronomètre
À partir du cadran de montre, maintenez le bouton MENU
1
enfoncé.
Sélectionnez Horloges.
2
Appuyez sur UP ou DOWN pour faire défiler les écrans
3
jusqu'au chronomètre.
Appuyez sur .
4
Appuyez sur le pour lancer le chronomètre.
5
Appuyez sur LAP pour redémarrer le compteur de circuit .
6
Le temps total du chronomètre continue de s'écouler.
Appuyez sur pour arrêter les deux chronomètres.
7
Sélectionner une option :
8
• Pour réinitialiser les deux chronomètres, appuyez sur
DOWN.
• Pour afficher les compteurs de circuit, appuyez sur MENU,
puis sélectionnez Consulter.
• Pour enregistrer le temps du chronomètre comme activité,
appuyez sur MENU, puis sélectionnez Enreg. activité.
• Pour quitter le chronomètre, appuyez sur MENU, puis
sélectionnez Terminé.
Ajout d'un autre fuseau horaire
Vous pouvez afficher l'heure actuelle dans d'autres fuseaux
horaires dans le widget Autres fuseaux horaires. Vous pouvez
ajouter jusqu'à quatre autres fuseaux horaires.
REMARQUE : vous devrez peut-être commencer par ajouter le
widget Autres fuseaux horaires à la série de widgets.
À partir du cadran de montre, maintenez le bouton MENU
1
enfoncé.
Sélectionnez Horloges.
2
Appuyez sur UP ou DOWN pour faire défiler les écrans
3
jusqu'aux fuseaux horaires.
Sélectionner une option :
4
• Pour régler un fuseau horaire pour la première fois,
sélectionnez Régler fus. horair. > Ajouter zone.
• Pour régler des fuseaux horaires supplémentaires,
appuyez sur , puis appuyez sur Ajouter zone.
Sélectionnez un fuseau horaire.
5
Si besoin, renommez la zone.
6
Navigation
Enregistrement de votre position
Vous pouvez enregistrer votre position actuelle pour y revenir
plus tard.
REMARQUE : vous pouvez ajouter des options au menu des
commandes (Personnalisation du menu des commandes,
page 35).
Maintenez le bouton LIGHT enfoncé.
1
Sélectionnez .
2
Suivez les instructions présentées à l'écran.
3
Modification des positions enregistrées
Vous pouvez supprimer une position enregistrée ou modifier son
nom, son altitude et d'autres informations qui s'y rapportent.
À partir du cadran de la montre, appuyez sur le .
1
Sélectionnez Naviguer > Positions enregistrées.
2
Sélectionnez une position enregistrée.
3
Sélectionnez une option pour modifier la position.
4
Projection d'un waypoint
Vous pouvez créer une position en projetant la distance et le
relèvement de votre position actuelle vers une nouvelle position.
REMARQUE : vous devrez peut-être ajouter l'application Proj.
waypnt aux listes d'activités et d'applications.
À partir du cadran de la montre, appuyez sur le .
1
Sélectionnez Proj. waypnt.
2
Appuyez sur UP ou DOWN pour régler le cap suivi.
3
Appuyez sur .
4
Appuyez sur DOWN pour sélectionner une unité de mesure.
5
Appuyez sur UP pour saisir la distance.
6
Appuyez sur pour enregistrer.
7
Le waypoint projeté est enregistré avec un nom par défaut.
Navigation vers une destination
Votre appareil peut vous aider à naviguer jusqu'à une
destination ou à suivre un parcours.
À partir du cadran de la montre, appuyez sur le .
1
Sélectionnez une activité.
2
Maintenez le bouton MENU enfoncé.
3
Sélectionnez Navigation.
4
Sélectionnez une catégorie.
5
Répondez aux invites à l'écran pour choisir une destination.
6
Choisissez Rallier.
7
Les informations de navigation s'affichent.
Appuyez sur pour lancer la navigation.
8
Navigation 27
Page 34

Création et suivi d'un parcours sur votre
appareil
À partir du cadran de la montre, appuyez sur le .
1
Sélectionnez une activité.
2
Maintenez le bouton MENU enfoncé.
3
Sélectionnez Navigation > Parcours > Créer nouveau.
4
Saisissez un nom pour le parcours, puis sélectionnez .
5
Sélectionnez Ajouter une position.
6
Sélectionnez une option.
7
Si nécessaire, répétez les étapes 6 à 7.
8
Sélectionnez Terminé > Effectuer parcours.
9
Les informations de navigation s'affichent.
Appuyez sur pour lancer la navigation.
10
Marquage et démarrage de la navigation vers un point MOB
Vous pouvez enregistrer une position MOB et lancer
automatiquement la navigation pour y retourner.
ASTUCE : vous pouvez personnaliser la fonction d'appui long
des boutons pour accéder à la fonction MOB/homme à la mer
(Personnalisation des boutons de direction, page 38).
À partir du cadran de la montre, appuyez sur le .
1
Sélectionnez une activité.
2
Maintenez le bouton MENU enfoncé.
3
Sélectionnez Navigation > Dernier MOB.
4
Les informations de navigation s'affichent.
Navigation à l'aide de Voir & rallier
Vous pouvez pointer l'appareil vers un objet situé à distance (un
château d'eau par exemple), verrouiller la direction, puis
naviguer vers l'objet.
À partir du cadran de la montre, appuyez sur le .
1
Sélectionnez une activité.
2
Maintenez le bouton MENU enfoncé.
3
Sélectionnez Navigation > Voir & rallier.
4
Dirigez le haut du cadran de montre vers un objet et appuyez
5
sur .
Les informations de navigation s'affichent.
Appuyez sur pour lancer la navigation.
6
Navigation jusqu'au point de départ pendant une activité
Vous pouvez revenir au point de départ de votre activité en
cours en suivant une ligne droite ou le même chemin que vous
avez emprunté à l'aller. Cette fonction est uniquement
disponible pour les activités utilisant des données GPS.
Pendant une activité, appuyez sur .
1
Sélectionnez Retour au départ et choisissez une option :
2
• Pour revenir au point de départ de votre activité en suivant
le même chemin que celui parcouru à l'aller, sélectionnez
TracBack.
• Pour revenir au point de départ de votre activité en suivant
une ligne droite, sélectionnez En ligne droite.
Votre position actuelle
destination apparaissent sur la carte.
Navigation jusqu'au point de départ d'une activité enregistrée
Vous pouvez revenir au point de départ d'une activité
enregistrée en suivant une ligne droite ou le même chemin que
vous avez emprunté. Cette fonction est uniquement disponible
pour les activités utilisant des données GPS.
À partir du cadran de la montre, appuyez sur le .
1
Sélectionnez une activité.
2
Maintenez le bouton MENU enfoncé.
3
Sélectionnez Navigation > Activités.
4
Sélectionnez une activité.
5
Sélectionnez Retour au départ et choisissez une option :
6
• Pour revenir au point de départ de votre activité en suivant
le même chemin que celui parcouru à l'aller, sélectionnez
TracBack.
• Pour revenir au point de départ de votre activité en suivant
une ligne droite, sélectionnez En ligne droite.
Une ligne s'affiche sur la carte entre votre position actuelle et
le point de départ de la dernière activité enregistrée.
REMARQUE : vous pouvez démarrer le chrono pour éviter
que l'appareil ne passe en mode montre au bout du délai de
temporisation.
Appuyez sur DOWN pour afficher le compas (facultatif).
7
La flèche pointe vers votre point de départ.
Arrêt de la navigation
Pendant une activité, maintenez le bouton MENU enfoncé.
1
Sélectionnez Arrêter la navigation.
2
Carte
représente votre position sur la carte. Les noms et les
symboles des lieux apparaissent sur la carte. Lorsque vous
naviguez vers une destination, votre itinéraire est indiqué par
une ligne sur la carte.
• Navigation de carte (Recadrage et zoom de carte, page 28)
• Paramètres de carte (Paramètres de la carte, page 36)
Recadrage et zoom de carte
Au cours de la navigation, appuyez sur UP ou DOWN pour
1
afficher la carte.
Maintenez le bouton MENU enfoncé.
2
Sélectionnez Zoom/Cadrage.
3
Sélectionner une option :
4
• Pour basculer entre un recadrage vers le haut et vers le
bas, vers la gauche et vers la droite, ou le zoom, appuyez
sur .
• Pour recadrer la carte ou utiliser le zoom, appuyez sur UP
et DOWN.
• Pour quitter, appuyez sur BACK.
, le tracé à suivre et votre
28 Navigation
Page 35

Compas
L'appareil intègre un compas électronique 3 axes à étalonnage
automatique. Les fonctions et apparence du compas changent
suivant votre activité, l'activation ou non du GPS, et si vous
naviguez jusqu'à une destination. Vous pouvez modifier
manuellement les paramètres du compas (Paramètres du
compas, page 35). Pour ouvrir rapidement les paramètres du
compas, vous pouvez appuyer sur dans le widget Compas.
Altimètre et baromètre
L'appareil est muni d'un altimètre et d'un baromètre internes.
L'appareil recueille des données d'altitude et de pression en
continu, même en mode de faible consommation. L'altimètre
affiche votre altitude approximative à partir des changements de
pression. Le baromètre affiche des données de pression
environnementale à partir de l'altitude fixe enregistrée lors du
dernier étalonnage de l'altimètre (Paramètres de l'altimètre,
page 35). Vous pouvez appuyer sur dans le widget de
l'altimètre ou du baromètre pour ouvrir rapidement les
paramètres de l'altimètre ou du baromètre.
Historique
L'historique inclut le temps, la distance, les calories, l'allure ou la
vitesse moyennes, les données de circuit et, éventuellement, les
informations reçues du capteur.
REMARQUE : lorsque la mémoire de l'appareil est saturée, les
données les plus anciennes sont écrasées.
Utilisation de l'historique
L'historique contient les précédentes activités que vous avez
enregistrées sur votre appareil.
Cet appareil inclut un widget Historique qui vous permet
d'accéder rapidement à vos données d'activité (Widgets,
page 33).
Sur le cadran de la montre, maintenez la touche MENU
1
enfoncée.
Sélectionnez Historique > Activités.
2
Sélectionnez une activité.
3
Sélectionner une option :
4
• Pour afficher des informations complémentaires sur
l'activité, sélectionnez Toutes les statistiques.
• Pour afficher l'impact de l'activité sur votre capacité
cardio-respiratoire et anaérobie, sélectionnez Training
Effect (A propos de la fonction Training Effect, page 16).
• Pour afficher votre temps dans chaque zone de fréquence
cardiaque, sélectionnez Fréquence cardiaque (Affichage
de votre temps dans chaque zone de fréquence
cardiaque, page 29).
• Pour sélectionner un circuit et consulter des informations
complémentaires sur chacun d'entre eux, sélectionnez
Circuits.
• Pour sélectionner une série d'exercices et consulter des
informations complémentaires sur chacune d'entre elles,
sélectionnez Séries.
• Pour afficher l'activité sur une carte, sélectionnez Carte.
• Pour voir un profil d'altitude pour l'activité, sélectionnez
Profil d'altitude.
• Pour supprimer l'activité sélectionnée, sélectionnez
Supprimer.
Historique multisport
Votre appareil conserve le résumé global l'activité multisport,
notamment les données générales de distance, temps et
calories ainsi que les données provenant d'accessoires en
option. Votre appareil distingue aussi les données d'activité de
chaque segment de sport et de chaque transition. Ainsi, vous
pouvez comparer des activités d'entraînement similaires et
savoir la vitesse à laquelle vous avez avancé entre les
transitions. L'historique de transition inclut la distance, le temps,
la vitesse moyenne et les calories.
Affichage de votre temps dans chaque zone de fréquence cardiaque
En visualisant votre temps dans chaque zone de fréquence
cardiaque, vous pouvez ajuster l'intensité de votre entraînement.
À partir du cadran de montre, maintenez le bouton MENU
1
enfoncé.
Sélectionnez Historique > Activités.
2
Sélectionnez une activité.
3
Sélectionnez Fréquence cardiaque.
4
Affichage des totaux de données
Vous pouvez afficher les données relatives à la distance totale
parcourue et au temps enregistrées sur votre appareil.
À partir du cadran de montre, maintenez le bouton MENU
1
enfoncé.
Sélectionnez Historique > Totaux.
2
Si nécessaire, sélectionnez une activité.
3
Sélectionnez une option pour afficher des totaux
4
hebdomadaires ou mensuels.
Utilisation de l'odomètre
L'odomètre enregistre automatiquement la distance totale
parcourue, le gain d'altitude et la durée des activités.
À partir du cadran de montre, maintenez le bouton MENU
1
enfoncé.
Sélectionnez Historique > Totaux > Odomètre.
2
Appuyez sur UP ou DOWN pour afficher les totaux de
3
l'odomètre.
Suppression de l'historique
À partir du cadran de montre, maintenez le bouton MENU
1
enfoncé.
Sélectionnez Historique > Options.
2
Sélectionner une option :
3
• Sélectionnez Supprimer toutes les activités pour
supprimer toutes les activités de l'historique.
• Sélectionnez Réinitialiser les totaux pour réinitialiser
toutes les données de distance et de temps.
REMARQUE : cette opération ne supprime aucune
activité enregistrée.
Personnalisation de l'appareil
Paramètres d'applications et d'activités
Ces paramètres vous permettent de personnaliser chaque
application Activité préchargée en cohérence avec vos besoins.
Par exemple, vous pouvez personnaliser des pages de données
et activer des alarmes et des fonctionnalités d'entraînement.
Tous les paramètres ne sont pas disponibles pour tous les types
d'activité.
Maintenez le bouton MENU enfoncé, sélectionnez Activités et
applications, sélectionnez une activité, puis sélectionnez les
paramètres de l'activité.
Distance 3D : permet de calculer la distance parcourue à partir
de vos données de modification de l'altitude et de votre
mouvement horizontal d'avancement.
Historique 29
Page 36

Vitesse 3D : permet de calculer votre vitesse à partir de vos
données de modification de l'altitude et de votre mouvement
horizontal d'avancement (Vitesse et distance 3D, page 32).
Couleur de la nuance : permet de choisir la couleur de la
nuance de chaque activité pour mieux identifier l'activité
active.
Alarmes : permet de régler les alarmes d'entraînement ou de
navigation pour l'activité.
Ascension automatique : permet de détecter automatiquement
les modifications de l'altitude à l'aide de l'altimètre intégré.
Auto Lap : permet de définir les options de la fonction Auto Lap
(Auto Lap, page 31).
Auto Pause : permet de régler l'appareil afin d'arrêter
d'enregistrer des données quand vous arrêtez de bouger ou
quand votre vitesse descend en dessous d'une certaine
valeur (Activation d'Auto Pause®, page 32).
Descente auto : permet de détecter automatiquement les
descentes à ski à l'aide de l'accéléromètre intégré.
Défilement auto : permet de parcourir automatiquement tous
les écrans de données d'activité tant que le chronomètre
fonctionne (Utilisation du défilement automatique, page 32).
Série automatique : permet à votre appareil de démarrer et
d'arrêter des séries d'exercices automatiquement pendant
une activité de musculation.
Couleur d'arrière-plan : permet de choisir le noir ou le blanc
comme couleur de fond d'écran de chaque activité.
Grands chiffres : modifie la taille des chiffres sur l'écran
d'informations du trou.
ClimbPro : permet d'afficher des écrans de planification
d'ascensions et de surveillance des changements d'altitude
pendant la navigation.
Invite de club : affiche une invite qui vous permet de saisir le
club que vous avez utilisé après chaque coup détecté
pendant une partie de golf.
Démarrage du compte à rebours : active un compte à rebours
pour les intervalles en piscine.
Écrans de données : permet de personnaliser et d'ajouter des
écrans de données pour l'activité (Personnalisation des
écrans de données, page 30).
Distance du driver : définit la distance moyenne parcourue par
la balle lorsque vous utilisez votre driver pendant une partie
de golf.
Modifier le poids : permet d'ajouter le poids utilisé pour une
série d'exercices pendant un entraînement de musculation ou
une activité de cardio.
Distance de golf : permet de définir l'unité de mesure utilisée
pendant une partie de golf.
GPS : permet de définir le mode pour l'antenne GPS
(Modification des paramètres GPS, page 32).
Score par handicap : permet d'activer le score par handicap
pendant vos parties de golf. L'option Handicap local vous
permet de saisir le nombre de coups à soustraire de votre
score total. L'option Index\Slope vous permet de saisir votre
handicap et le Slope du parcours afin que l'appareil puisse
calculer votre handicap pour le parcours. Quand vous activez
l'une ou l'autre option d'attribution du score avec handicap,
vous pouvez régler la valeur de votre handicap.
Touche Lap : permet d'enregistrer un circuit ou une période de
repos au cours d'une activité.
Verrouiller les touches : verrouille les boutons pendant les
activités multisports pour éviter que vous n'appuyiez dessus
par accident.
Métronome : émet des tonalités à un rythme régulier pour vous
aider à améliorer vos performances en vous entraînant à une
cadence plus rapide, plus lente ou plus constante (Utilisation
du métronome, page 4).
Taille de la piscine : permet d'indiquer la longueur d'une
piscine.
Attente avant mode économie d'énergie : permet de régler
les options de temporisation du mode d'économie d'énergie
pour l'activité (Paramètres de temporisation du mode
économie d'énergie, page 33).
Intervalle d'enregistrement : permet de définir la fréquence
d'enregistrement des points de tracé pendant une excursion
®
(Modification de l'intervalle d'enregistrement des points de
tracé, page 7).
Enregistr. après coucher du soleil : permet d'activer
l'enregistrement des points de tracé après le coucher du
soleil pendant une excursion.
Renommer : permet de choisir le nom de l'activité.
Répéter : permet d'utiliser l'option Répéter pour les activités
multisports. Vous pouvez par exemple utiliser cette option
pour les activités incluant plusieurs transactions, comme le
swimrun.
Rest. régl. défaut : vous permet de réinitialiser les paramètres
de l'activité.
Attribution d'un score : permet d'activer ou de désactiver le
suivi automatique du score lorsque vous commencez une
partie de golf. L'option Toujours demander s'affiche lorsque
vous commencez une partie.
Méth. attrib. score : permet de sélectionner la méthode
d'attribution du score Stroke Play ou Stableford pendant une
partie de golf.
Alertes de segment : permet d'activer les messages vous
alertant des segments en approche.
Calcul de statistiques : permet d'activer le suivi des
statistiques pendant vos parties de golf.
Détection des mouvements : permet d'activer la détection des
mouvements pour la natation en piscine.
Mode tournois : désactive les fonctions interdites lors des
tournois officiels.
Transitions : permet d'ajouter des transitions pour les activités
multisports.
Personnalisation des écrans de données
Vous pouvez afficher, masquer et modifier la présentation et le
contenu des écrans de données de chaque activité.
Maintenez le bouton MENU enfoncé.
1
Sélectionnez Activités et applications.
2
Sélectionnez l'activité à personnaliser.
3
Sélectionnez les paramètres de l'activité.
4
Sélectionnez Écrans de données.
5
Sélectionnez un écran de données à personnaliser.
6
Sélectionner une option :
7
• Sélectionnez Disposition pour modifier le nombre de
champs de données de l'écran de données.
• Sélectionnez un champ pour modifier les données qui
apparaissent dans le champ.
• Sélectionnez Réorganiser pour modifier la position de
l'écran de données dans la série.
• Sélectionnez Retirer pour supprimer l'écran de données
de la série.
Si besoin, sélectionnez Ajouter nouveau pour ajouter un
8
écran de donnée à la série.
Vous pouvez ajouter un écran de données personnalisé ou
sélectionner un écran de données prédéfini.
30 Personnalisation de l'appareil
Page 37

Ajout d'une carte à une activité
Vous pouvez ajouter la carte à la série d'écrans de données
d'une activité.
Maintenez le bouton MENU enfoncé.
1
Sélectionnez Activités et applications.
2
Sélectionnez l'activité à personnaliser.
3
Sélectionnez les paramètres de l'activité.
4
Sélectionnez Écrans de données > Ajouter nouveau >
5
Carte.
Alertes
Vous pouvez définir des alertes pour chaque activité. Celles-ci
peuvent vous aider à atteindre des objectifs précis, à développer
votre connaissance de l'environnement qui vous entoure et à
naviguer jusqu'à votre destination. Toutes les alertes ne sont
pas disponibles pour toutes les activités. Il existe trois types
d'alertes : alertes d'événement, alertes de limite et alertes
récurrentes.
Alerte d'événement : une alerte d'événement se déclenche une
seule fois. L'événement est une valeur spécifique. Par
exemple, vous pouvez définir l'appareil pour qu'il vous
prévienne lorsque vous atteignez une certaine altitude.
Alerte de limite : une alerte de limite se déclenche chaque fois
que l'appareil se trouve en dehors d'une plage de valeurs
spécifiée. Par exemple, vous pouvez définir une alerte qui se
déclenche si votre fréquence cardiaque est inférieure à
60 battements par minute (bpm) ou supérieure à 210 bpm.
Alerte récurrente : une alarme récurrente se déclenche chaque
fois que l'appareil enregistre une valeur ou un intervalle
spécifique. Par exemple, vous pouvez définir une alerte se
déclenchant toutes les 30 minutes.
Nom d'alerte Type d'alerte Description
Cadence Limite Vous pouvez définir les valeurs de
Calories Evénement,
Personnalisé Evénement,
Distance Récurrente vous pouvez définir un intervalle de
Altitude Limite Vous pouvez définir les valeurs d'alti-
Fréquence
cardiaque
Allure Limite Vous pouvez définir les valeurs
Puissance Limite Vous pouvez définir un niveau de
Proximité Evénement Vous pouvez définir un rayon à partir
Course/
Marche
Vitesse Limite Vous pouvez définir les vitesses
Fréquence de
mouvement
Heure Evénement,
récurrente
récurrente
Limite Vous pouvez définir les valeurs de
Récurrente vous pouvez définir des pauses de
Limite Vous pouvez définir un nombre de
récurrente
cadence minimale et maximale.
Vous pouvez définir le nombre de
calories.
vous pouvez sélectionner un
message existant ou créer un
message personnalisé puis sélectionner un type d'alerte.
distance.
tude minimale et maximale.
fréquence cardiaque minimale et
maximale, ou sélectionner des changements de zone. Voir A propos des
zones de fréquence cardiaque,
page 21 et Calcul des zones de
fréquence cardiaque, page 22.
d'allure minimale et maximale.
puissance bas ou élevé.
d'une position enregistrée.
marche programmées à intervalles
réguliers.
minimale et maximale.
coups de rame par minute élevé ou
bas.
vous pouvez définir un intervalle de
temps.
Configuration d'une alerte
Maintenez le bouton MENU enfoncé.
1
Sélectionnez Activités et applications.
2
Sélectionnez une activité.
3
REMARQUE : cette fonction n'est pas disponible pour toutes
les activités.
Sélectionnez les paramètres de l'activité.
4
Sélectionnez Alarmes.
5
Sélectionner une option :
6
• Sélectionnez Ajouter nouveau pour ajouter une nouvelle
alerte pour l'activité.
• Sélectionnez le nom de l'alerte que vous souhaitez
modifier.
Si besoin, sélectionnez le type de l'alerte.
7
Sélectionnez une zone, entrez les valeurs minimale et
8
maximale ou configurez une alerte personnalisée.
Si nécessaire, activez l'alerte.
9
Pour les alertes d'événement et les alertes récurrentes, un
message apparaît chaque fois que vous atteignez la valeur de
l'alerte. Pour les alertes de limite, un message apparaît chaque
fois que vous êtes au-dessus ou au-dessous de la limite
indiquée (valeurs minimale et maximale).
Auto Lap
Marquage de circuits par distance
Vous pouvez utiliser la fonction Auto Lap pour marquer
automatiquement un circuit à une certaine distance. Cette
fonction est utile pour comparer vos performances sur
différentes parties d'une activité (tous les 1 mile ou 5 kilomètres,
par exemple).
Maintenez le bouton MENU enfoncé.
1
Sélectionnez Activités et applications.
2
Sélectionnez une activité.
3
REMARQUE : cette fonction n'est pas disponible pour toutes
les activités.
Sélectionnez les paramètres de l'activité.
4
Sélectionnez Auto Lap.
5
Sélectionner une option :
6
• Sélectionnez Auto Lap pour activer ou désactiver Auto
Lap.
• Sélectionnez Distance automatique pour régler la
distance entre les circuits.
Dès que vous complétez un circuit, un message s'affiche et
vous indique le temps correspondant au circuit effectué.
L'appareil émet également un signal sonore ou vibre si les
tonalités audibles sont activées (Paramètres système,
page 37).
Personnalisation du Message d'alerte de circuit
Vous pouvez personnaliser un ou deux champs de données qui
apparaissent dans le Message d'alerte de circuit.
Maintenez le bouton MENU enfoncé.
1
Sélectionnez Activités et applications.
2
Sélectionnez une activité.
3
REMARQUE : cette fonction n'est pas disponible pour toutes
les activités.
Sélectionnez les paramètres de l'activité.
4
Sélectionnez Auto Lap > Alarme de circuit.
5
Sélectionnez un champ de données à modifier.
6
Sélectionnez Aperçu (en option).
7
Personnalisation de l'appareil 31
Page 38

Activation d'Auto Pause
Vous pouvez utiliser la fonction Auto Pause pour mettre le
chrono automatiquement en pause lorsque vous vous arrêtez.
Cette fonction est utile si votre activité comprend des feux de
signalisation ou d'autres lieux où vous devez vous arrêter.
REMARQUE : l'historique n'est pas enregistré lorsque le chrono
est arrêté ou en pause.
Maintenez le bouton MENU enfoncé.
1
Sélectionnez Activités et applications.
2
Sélectionnez une activité.
3
REMARQUE : cette fonction n'est pas disponible pour toutes
les activités.
Sélectionnez les paramètres de l'activité.
4
Sélectionnez Auto Pause.
5
Sélectionner une option :
6
• Sélectionnez Si arrêté pour mettre le chrono
automatiquement en pause quand vous vous arrêtez.
• Sélectionnez Personnalisé pour activer la mise en pause
automatique du chrono lorsque votre allure ou vitesse
descend en dessous d'un certain niveau.
®
Activation de l'ascension automatique
Vous pouvez utiliser la fonction d'ascension automatique pour
détecter automatiquement les modifications de l'altitude. Vous
pouvez l'utiliser pendant des activités d'escalade, de randonnée,
de course à pied ou de cyclisme.
Maintenez le bouton MENU enfoncé.
1
Sélectionnez Activités et applications.
2
Sélectionnez une activité.
3
REMARQUE : cette fonction n'est pas disponible pour toutes
les activités.
Sélectionnez les paramètres de l'activité.
4
Sélectionnez Ascension automatique > État.
5
Sélectionnez Toujours ou Hors navigation.
6
Sélectionner une option :
7
• Sélectionnez Écran course à pied pour connaître l'écran
de données qui apparaît au cours d'une séance de course
à pied.
• Sélectionnez Écran ascension pour connaître l'écran de
données qui apparaît au cours d'une séance d'escalade.
• Sélectionnez Couleurs inversées pour inverser les
couleurs d'affichage lorsque vous changez de mode.
• Sélectionnez Vitesse verticale pour configurer la vitesse
de montée progressive.
• Sélectionnez Bascule. mode pour configurer la vitesse de
basculement de mode de l'appareil.
REMARQUE : l'option Écran actuel vous permet de basculer
automatiquement sur le dernier écran que vous avez
consulté avant le passage au mode ascension automatique.
Vitesse et distance 3D
Vous pouvez configurer une vitesse et une distance 3D pour
calculer votre vitesse ou votre distance à partir de vos données
de modification de l'altitude et de votre mouvement horizontal
d'avancement. Vous pouvez les utiliser pendant des activités de
ski, escalade, navigation, randonnée, course à pied ou cyclisme.
Activation et désactivation de la touche Lap
Vous pouvez activer le paramètre Touche Lap pour enregistrer
un circuit ou une pause pendant une activité à l'aide de la
touche LAP. Désactivez le paramètre Touche Lap pour éviter
d'enregistrer des circuits en appuyant par erreur sur la touche
LAP pendant une activité.
Maintenez le bouton MENU enfoncé.
1
Sélectionnez Activités et applications.
2
Sélectionnez une activité.
3
Sélectionnez les paramètres de l'activité.
4
Sélectionnez Touche Lap.
5
L'état de la touche Lap peut être Activé ou Désactivé selon le
paramètre choisi.
Utilisation du défilement automatique
Vous pouvez utiliser la fonction de défilement automatique pour
faire automatiquement défiler tous les écrans de données
d'activité tant que le chronomètre fonctionne.
Maintenez le bouton MENU enfoncé.
1
Sélectionnez Activités et applications.
2
Sélectionnez une activité.
3
REMARQUE : cette fonction n'est pas disponible pour toutes
les activités.
Sélectionnez les paramètres de l'activité.
4
Sélectionnez Défilement auto.
5
Sélectionnez une vitesse d'affichage.
6
Modification des paramètres GPS
Pour plus d'informations sur la fonction GPS, rendez-vous sur le
site www.garmin.com/aboutGPS.
Maintenez le bouton MENU enfoncé.
1
Sélectionnez Activités et applications.
2
Sélectionnez l'activité à personnaliser.
3
Sélectionnez les paramètres de l'activité.
4
Sélectionnez GPS.
5
Sélectionner une option :
6
• Sélectionnez Désactivé pour désactiver le GPS pour
l'activité.
• Sélectionnez GPS uniquement pour activer le système
GPS.
• Sélectionnez GPS + GLONASS (système de
positionnement par satellites russe) pour obtenir des
informations de position plus précises lorsque vous ne
disposez pas d'une vue bien dégagée sur le ciel.
• Sélectionnez GPS + GALILEO (système de
positionnement par satellites de l'Union européenne) pour
obtenir des informations de position plus précises lorsque
vous ne disposez pas d'une vue bien dégagée sur le ciel.
• Sélectionnez UltraTrac pour enregistrer des points de
tracé et des données de capteur moins souvent
(UltraTrac, page 32).
REMARQUE : l'utilisation du GPS et d'un deuxième réseau
de satellites risque de réduire davantage l'autonomie de la
batterie que l'utilisation de l'option GPS seule (GPS et autres
systèmes de positionnement par satellites, page 32).
GPS et autres systèmes de positionnement par satellites
Les options GPS + GLONASS et GPS + GALILEO vous
permettent d'améliorer les performances dans les
environnements extrêmes et d'acquérir plus rapidement votre
position que l'option GPS seule. Cependant, l'utilisation du GPS
et d'un deuxième système satellite risque de réduire davantage
l'autonomie de la batterie que l'utilisation de l'option GPS seule.
UltraTrac
La fonction UltraTrac est un paramètre GPS qui enregistre des
points de tracé et des données de capteur de manière plus
espacée. L'activation de la fonction UltraTrac préserve
l'autonomie de la batterie mais diminue aussi la qualité des
activités enregistrées. Utilisez la fonction UltraTrac pour des
activités qui sollicitent davantage la batterie et pour lesquelles
des mises à jour de données de capteur fréquentes sont moins
importantes que d'habitude.
32 Personnalisation de l'appareil
Page 39

Paramètres de temporisation du mode économie d'énergie
Les paramètres de temporisation permettent de définir la durée
pendant laquelle votre montre reste en mode d'entraînement,
par exemple lorsque vous attendez le début d'une course.
Maintenez le bouton MENU enfoncé, sélectionnez Activités et
applications, sélectionnez une activité, puis sélectionnez les
paramètres de l'activité. Sélectionnez Attente avant mode
économie d'énergie pour régler les paramètres de
temporisation de l'activité.
Normal : permet de passer en mode montre à faible
consommation après 5 minutes d'inactivité.
Prolongée : permet de passer en mode montre à faible
consommation après 25 minutes d'inactivité. Le mode
prolongé peut réduire l'autonomie de la batterie.
Déplacement d'une activité dans la liste des applications
Maintenez le bouton MENU enfoncé.
1
Sélectionnez Activités et applications.
2
Sélectionnez une activité.
3
Sélectionnez Réorganiser.
4
Appuyez sur UP ou DOWN pour régler la position de l'activité
5
dans la liste des applications.
Widgets
Votre appareil est fourni avec des widgets qui offrent des
données accessibles en un clin d'œil. Certains d'entre eux
nécessitent une connexion Bluetooth à un smartphone
compatible.
Certains widgets sont masqués par défaut. Vous pouvez les
ajouter à la série des widgets manuellement (Personnalisation
de la série des widgets, page 33).
ABC : affiche des informations d'altimètre, de baromètre et de
compas en même temps.
Autres fuseaux horaires : affiche l'heure actuelle pour d'autres
fuseaux horaires.
Body Battery : affiche votre niveau de Body Battery actuel ainsi
qu'un graphique de votre niveau de Body Battery des
dernières heures.
Calendrier : affiche les réunions à venir à partir du calendrier de
votre smartphone.
Calories : affiche des informations sur les calories brûlées pour
la journée en cours.
Suivi de chien : affiche les informations sur la position de votre
chien lorsque vous couplez votre appareil fēnix avec un
appareil compatible de suivi de chien.
Étages gravis : enregistre les étages que vous avez gravis et
les progrès réalisés pour atteindre votre objectif.
Coach Garmin : affiche des entraînements planifiés quand vous
sélectionnez le programme d'entraînement d'un coach
Garmin sur votre Garmin Connect.
Golf : affiche les informations de votre dernière partie de golf.
Statistiques de santé : affiche un résumé dynamique de vos
statistiques de santé actuelles. Les mesures incluent la
fréquence cardiaque, le niveau de Body Battery, les efforts,
etc.
Fréquence cardiaque : affiche votre fréquence cardiaque
actuelle en battements par minute (bpm) ainsi qu'un
graphique représentant votre fréquence cardiaque.
Historique : affiche l'historique de vos activités ainsi qu'un
graphique de vos activités enregistrées.
Minutes intensives : suit le temps passé à effectuer des
activités modérées à intenses, votre objectif de minutes
intensives hebdomadaires, et les progrès réalisés pour
atteindre votre objectif.
inReach® Commandes : permet d'envoyer des messages sur
votre appareil inReach couplé.
Dernière activité : affiche un bref résumé de votre dernière
activité enregistrée, comme votre dernière course, votre
dernière sortie à vélo ou votre dernière session de natation.
Dernière activité sportive : affiche un bref récapitulatif de votre
dernière activité sportive enregistrée.
Fonctions musique : fournit une commande du lecteur audio
de votre smartphone.
Ma journée : affiche un résumé dynamique de vos activités du
jour. Les métriques incluent les activités chronométrées, les
minutes intensives, les étages gravis, les pas, les calories
brûlées et bien plus encore.
Notifications : vous informe en cas d'appels entrants, de SMS
et de mises à jour des réseaux sociaux, en fonction des
paramètres de notification de votre smartphone.
Performances : affiche des mesures de performances qui vous
aident à suivre et à comprendre vos entraînements ainsi que
vos performances de course.
Oxymètre de pouls : affiche votre pourcentage de saturation de
l'oxygène dans le sang le plus récent ainsi qu'un graphique
présentant vos relevés.
Informations de capteur : affiche les informations d'un capteur
interne ou d'un capteur sans fil connecté.
Etapes : suit le nombre de pas quotidiens, l'objectif de pas ainsi
que les données pour les jours précédents.
Stress : affiche votre niveau de stress actuel ainsi qu'un
graphique de votre niveau de stress. Vous pouvez suivre un
exercice de respiration pour vous aider à vous détendre.
Lever et coucher du soleil : affiche l'heure du lever et du
coucher du soleil ainsi que du crépuscule civil.
Statut d'entraînement : affiche votre statut et charge
d'entraînement actuels, ce qui indique la manière dont votre
entraînement affecte votre condition physique et vos
performances.
VIRB Commandes : fournit les commandes de la caméra
lorsque vous disposez d'un appareil VIRB couplé avec votre
appareil fēnix.
Météo : affiche la température actuelle et les prévisions météo.
Xero®appareil : permet d'afficher la position à l'aide d'un laser si
un appareil Xero compatible est couplé avec votre appareil
fēnix.
Personnalisation de la série des widgets
Vous pouvez modifier l'ordre des widgets dans la série des
widgets, supprimer des widgets et ajouter de nouveaux widgets.
Maintenez le bouton MENU enfoncé.
1
Sélectionnez Widgets.
2
Sélectionnez un widget.
3
Sélectionner une option :
4
• Sélectionnez Réorganiser pour modifier la position du
widget dans la série de widgets.
• Sélectionnez Retirer pour supprimer le widget de la série
de widgets.
Sélectionnez Ajouter widgets.
5
Sélectionnez un widget.
6
Le widget est ajouté à la série de widgets.
Télécommande inReach
La fonction Télécommande inReach vous permet de contrôler
votre appareil inReach à l'aide de votre appareil fēnix. Rendezvous sur le site buy.garmin.com pour acheter un appareil
inReach.
Personnalisation de l'appareil 33
Page 40

Utilisation de la télécommande inReach
Pour pouvoir utiliser la fonction Télécommande inReach, vous
devez ajouter le widget inReach à la série de widgets
(Personnalisation de la série des widgets, page 33).
Allumez l'appareil inReach.
1
Sur votre montre fēnix, sélectionnez UP ou DOWN à partir du
2
cadran de montre afin d'afficher le widget inReach.
Appuyez sur pour rechercher votre appareil inReach.
3
Appuyez sur pour coupler votre appareil inReach.
4
Appuyez sur , puis sélectionnez une option :
5
• Pour envoyer un message de SOS, sélectionnez
Démarrer l'envoi d'un SOS.
REMARQUE : n'utilisez la fonction SOS qu'en cas
d'urgence.
• Pour envoyer un message texte, sélectionnez Messages
> Nouveau message, sélectionnez les destinataires, puis
entrez le texte du message ou sélectionnez une option de
message rapide.
• Pour envoyer un message prérédigé, sélectionnez
Envoyer un message prérédigé, puis sélectionnez un
message dans la liste.
• Pour afficher le chronomètre et la distance parcourue
pendant une activité, sélectionnez Suivi.
Télécommande VIRB
La fonction Télécommande VIRB vous permet de commander
votre caméra embarquée VIRB à l'aide de votre appareil.
Rendez-vous sur le site www.garmin.com/VIRB pour acheter
une caméra embarquée VIRB.
Contrôle d'une caméra embarquée VIRB
Avant de pouvoir utiliser la fonction Télécommande VIRB, vous
devez activer les paramètres de télécommande sur votre
caméra VIRB. Pour plus d'informations, reportez-vous au
manuel d'utilisation de la série VIRB. Vous devez également
ajouter le widget VIRB dans la série de widgets
(Personnalisation de la série des widgets, page 33).
Mettez votre caméra VIRB sous tension.
1
Sur votre montre fēnix, appuyez sur UP ou DOWN à partir du
2
cadran afin d'afficher le widget VIRB.
Si besoin, appuyez sur pour coupler votre montre fēnix
3
avec votre caméra VIRB.
Patientez pendant que votre montre se connecte à votre
4
caméra.
Sélectionner une option :
5
• Pour enregistrer de la vidéo, sélectionnez Démarrer
l'enregistrement.
Le compteur de la vidéo apparaît sur l'écran de la caméra
fēnix.
• Pour prendre une photo pendant que vous filmez,
appuyez sur DOWN.
• Pour arrêter l'enregistrement de la vidéo, appuyez sur .
• Pour prendre une photo, sélectionnez Prendre une
photo.
• Pour prendre plusieurs photos en mode rafale,
sélectionnez Prendre des photos en rafale.
• Pour mettre la caméra en veille, sélectionnez Mettre en
veille la caméra.
• Pour sortir la caméra du mode veille, sélectionnez Sortir
de veille la caméra.
• Pour modifier les paramètres de vidéo et de photo,
sélectionnez Paramètres.
Contrôle d'une action cam VIRB pendant une activité
Avant de pouvoir utiliser la fonction Télécommande VIRB, vous
devez activer les paramètres de télécommande sur votre
caméra VIRB. Pour plus d'informations, reportez-vous au
manuel d'utilisation de la série VIRB. Vous devez également
ajouter le widget VIRB dans la série de widgets
(Personnalisation de la série des widgets, page 33).
Mettez votre caméra VIRB sous tension.
1
Sur votre montre fēnix, appuyez sur UP ou DOWN à partir du
2
cadran afin d'afficher le widget VIRB.
Si besoin, appuyez sur pour coupler votre montre fēnix
3
avec votre caméra VIRB.
Patientez pendant que votre montre se connecte à votre
4
caméra.
Quand la caméra est connectée, un écran de données VIRB
est automatiquement ajouté aux activités.
Pendant une activité, appuyez sur UP ou DOWN pour
5
afficher l'écran de données VIRB.
Maintenez le bouton MENU enfoncé.
6
Sélectionnez VIRB.
7
Sélectionner une option :
8
• Pour contrôler la caméra à l'aide du chronomètre
d'activité, sélectionnez Paramètres > Mode
d'enregistrement > Dém./arrêt chrono.
REMARQUE : l'enregistrement vidéo démarre et s'arrête
automatiquement au démarrage et à l'arrêt d'une activité.
• Pour contrôler la caméra à l'aide des options du menu,
sélectionnez Paramètres > Mode d'enregistrement >
Manuel.
• Pour enregistrer une vidéo manuellement, sélectionnez
Démarrer l'enregistrement.
Le compteur de la vidéo apparaît sur l'écran de la caméra
fēnix.
• Pour prendre une photo pendant que vous filmez,
appuyez sur DOWN.
• Pour arrêter manuellement l'enregistrement de la vidéo,
appuyez sur .
• Pour prendre plusieurs photos en mode rafale,
sélectionnez Prendre des photos en rafale.
• Pour mettre la caméra en veille, sélectionnez Mettre en
veille la caméra.
• Pour sortir la caméra du mode veille, sélectionnez Sortir
de veille la caméra.
Utilisation du widget Niveau d'effort
Le widget Niveau d'effort affiche votre niveau d'effort actuel et
un graphique de votre niveau d'effort des dernières heures. Il
peut également vous guider dans une activité de respiration
pour vous aider à vous détendre.
Pendant que vous êtes assis ou inactif, appuyez sur UP ou
1
DOWN à partir du cadran de la montre, pour afficher le
widget Niveau d'effort.
ASTUCE : si vous êtes trop actif pour que la montre puisse
déterminer votre niveau d'effort, un message s'affiche au lieu
d'un chiffre correspondant au niveau d'effort. Vous pouvez
vérifier à nouveau votre niveau d'effort après quelques
minutes d'inactivité.
Appuyez sur pour afficher un graphique de votre niveau de
2
stress au cours des 4 dernières heures.
Les barres bleues indiquent les périodes de repos. Les
barres jaunes indiquent les périodes d'effort. Les barres
grises indiquent les moments où vous étiez trop actif pour
pouvoir déterminer votre niveau d'effort.
34 Personnalisation de l'appareil
Page 41

Pour démarrer une activité de respiration, appuyez sur
3
DOWN > et saisissez une durée en minutes pour l'activité
de respiration.
Personnalisation du widget Ma journée
Vous pouvez personnaliser la liste des métriques affichées sur
le widget Ma journée.
Sur le cadran de la montre, appuyez sur UP ou DOWN pour
1
afficher le widget Ma journée.
Maintenez le bouton MENU enfoncé.
2
Sélectionnez Options.
3
Sélectionnez les boutons pour afficher ou masquer chaque
4
métrique.
Personnalisation du menu des commandes
Vous pouvez ajouter, supprimer et réorganiser les options du
menu contextuel dans le menu des commandes (Affichage du
menu des commandes, page 1).
Maintenez le bouton MENU enfoncé.
1
Sélectionnez Commandes.
2
Sélectionnez un raccourci à personnaliser.
3
Sélectionner une option :
4
• Sélectionnez Réorganiser pour modifier la position du
raccourci dans le menu des commandes.
• Sélectionnez Retirer pour supprimer le raccourci du menu
des commandes.
Si besoin, sélectionnez Ajouter nouveau pour ajouter un
5
raccourci supplémentaire au menu des commandes.
Paramètres de cadran de montre
Vous pouvez personnaliser l'apparence du cadran de montre en
sélectionnant sa présentation, ses couleurs et d'autres données.
Vous pouvez aussi télécharger des cadrans de montre
personnalisés sur la boutique Connect IQ.
Personnalisation du cadran de montre
Avant d'activer un cadran de montre Connect IQ, installez-en un
à partir de la boutique Connect IQ (Connect IQObjets, page 11).
Vous pouvez personnaliser les informations et l'aspect du
cadran de montre ou activer un cadran de montre Connect IQ
installé.
À partir du cadran de montre, maintenez le bouton MENU
1
enfoncé.
Sélectionnez Cadran de montre.
2
Appuyez sur UP ou DOWN pour prévisualiser les options du
3
cadran de montre.
Sélectionnez Ajouter nouveau pour parcourir d'autres
4
cadrans de montre préchargés.
Sélectionnez > Appliquer pour activer un cadran de
5
montre préchargé ou un cadran Connect IQ installé.
Si vous utilisez un cadran de montre préchargé, sélectionnez
6
> Personnal..
Sélectionner une option :
7
• Pour modifier le type de chiffres sur le cadran de montre
analogique, sélectionnez Cadran.
• Pour modifier le type d'aiguilles sur le cadran de montre
analogique, sélectionnez Aiguilles.
• Pour modifier le type de chiffres sur le cadran de montre
numérique, sélectionnez Disposition.
• Pour modifier le style des secondes sur le cadran de
montre numérique, sélectionnez Secondes.
• Pour modifier les données qui apparaissent sur le cadran
de montre, sélectionnez Données.
• Pour ajouter ou modifier une couleur de nuance pour le
cadran de montre, sélectionnez Couleur de la nuance.
• Pour modifier la couleur d'arrière-plan, sélectionnez
Couleur de fond.
• Pour enregistrer les modifications, sélectionnez Terminé.
Paramètres des capteurs
Paramètres du compas
Maintenez le bouton MENU enfoncé et sélectionnez Capteurs
et accessoires > Compas.
Étalonner : permet d'étalonner manuellement le capteur du
compas (Etalonnage manuel du compas, page 35).
Affichage : permet de choisir le mode d'affichage du cap
directionnel sur le compas : lettres, degrés ou milliradians.
Référence nord : définit la référence nord du compas
(Définition de la référence nord, page 35).
Mode : configure le compas pour utiliser les données de capteur
électronique seules (Activé), une combinaison des données
du GPS et du capteur électronique lorsque vous vous
déplacez (Auto) ou uniquement les données du GPS
(Désactivé).
Etalonnage manuel du compas
AVIS
Etalonnez le compas électronique en extérieur. Pour améliorer
la précision du cap, éloignez-vous de toute interférence
éventuelle avec le champ magnétique terrestre, qui peut
provenir des véhicules, des bâtiments ou des lignes électriques
aériennes.
Votre appareil a été étalonné en usine et s'étalonne
automatiquement par défaut. Vous pouvez étalonner
manuellement le compas si vous observez un comportement
irrégulier de celui-ci, par exemple après avoir parcouru de
longues distances ou après d'importantes variations de
température.
Maintenez le bouton MENU enfoncé.
1
Sélectionnez Capteurs et accessoires > Compas >
2
Étalonner > Démarrer.
Suivez les instructions présentées à l'écran.
3
ASTUCE : faites un petit mouvement en forme de 8 avec
votre poignet jusqu'à ce qu'un message s'affiche.
Définition de la référence nord
Vous pouvez définir la référence de direction utilisée pour le
calcul des informations de cap.
Maintenez le bouton MENU enfoncé.
1
Sélectionnez Capteurs et accessoires > Compas >
2
Référence nord.
Sélectionner une option :
3
• Pour définir le nord géographique comme référence de
cap, sélectionnez Vrai.
• Pour définir automatiquement la déclinaison magnétique
pour votre position, sélectionnez Magnétique.
• Pour définir le nord de la grille (000º) comme référence de
cap, sélectionnez Grille.
• Pour définir manuellement la valeur magnétique de
déclinaison, sélectionnez Utilisateur, entrez la
déclinaison magnétique, puis sélectionnez Terminé.
Paramètres de l'altimètre
Maintenez le bouton MENU enfoncé et sélectionnez Capteurs
et accessoires > Altimètre.
Étalonner : permet d'étalonner manuellement l'altimètre.
Personnalisation de l'appareil 35
Page 42

Étalonnage automatique : lance l'étalonnage automatique de
l'altimètre chaque fois que vous activez le suivi GPS.
Altitude : définit les unités de mesure pour l'altitude.
Etalonnage de l'altimètre barométrique
Votre appareil a été étalonné en usine et s'étalonne
automatiquement par défaut par rapport à votre point de départ
GPS. Vous pouvez étalonner manuellement l'altimètre
barométrique si vous connaissez l'altitude correcte.
Maintenez le bouton MENU enfoncé.
1
Sélectionnez Capteurs et accessoires > Altimètre.
2
Sélectionner une option :
3
• Pour effectuer un étalonnage automatique à partir de
votre point de départ GPS, sélectionnez Étalonnage
automatique, puis choisissez une option.
• Pour entrer l'altitude actuelle manuellement, sélectionnez
Étalonner > Oui.
• Pour saisir l'altitude actuelle à partir de votre point de
départ GPS, sélectionnez Étalonner > Utiliser le GPS.
Paramètres du baromètre
Maintenez le bouton MENU enfoncé, puis sélectionnez
Capteurs et accessoires > Baromètre.
Étalonner : permet d'étalonner manuellement le baromètre.
Tracé : permet de régler l'échelle de temps du graphique dans
le widget Baromètre.
Alerte tempête : permet de configurer la vitesse de
changement de la pression barométrique avant le
déclenchement d'une alerte de tempête.
Mode montre : permet de déterminer le capteur utilisé en mode
montre. L'option Auto utilise à la fois l'altimètre et le
baromètre en fonction de vos mouvements. Vous pouvez
utiliser l'option Altimètre quand votre activité implique des
changements d'altitude ou l'option Baromètre quand votre
activité n'implique pas de changements d'altitude.
Pression : permet de définir la façon dont l'appareil affiche les
données de pression.
Étalonnage du baromètre
Votre appareil a été étalonné en usine et s'étalonne
automatiquement par défaut par rapport à votre point de départ
GPS. Vous pouvez étalonner manuellement le baromètre si
vous connaissez l'altitude ou la pression au niveau de la mer.
Maintenez le bouton MENU enfoncé.
1
Sélectionnez Capteurs et accessoires > Baromètre >
2
Étalonner.
Sélectionner une option :
3
• Pour entrer les valeurs actuelles d'altitude ou de pression
au niveau de la mer, sélectionnez Oui.
• Pour effectuer un étalonnage automatique à partir de
votre point de départ GPS, sélectionnez Utiliser le GPS.
Paramètres de position Xero
Maintenez le bouton MENU enfoncé, puis sélectionnez
Capteurs et accessoires > Positions XERO.
État : permet d'afficher la position à l'aide d'un laser à partir d'un
appareil Xero compatible et couplé.
Mode de partage : permet de choisir si vous souhaitez publier
la position établie par laser ou la diffuser en privé.
Paramètres de la carte
Vous pouvez personnaliser la façon dont la carte apparaît dans
l'application Carte et sur les écrans de données.
Maintenez le bouton MENU enfoncé, puis sélectionnez Carte.
Orientation : permet de définir l'orientation de la carte. L'option
Nord en haut affiche le nord en haut de l'écran. L'option
Tracé en haut affiche votre direction actuelle en haut de
l'écran.
Positions de l'utilisateur : permet d'afficher ou de masquer les
positions enregistrées sur la carte.
Zoom auto : permet de sélectionner automatiquement le niveau
de zoom adapté pour une utilisation optimale de votre carte.
Quand cette option est désactivée, vous pouvez effectuer un
zoom avant ou arrière manuel.
Paramètres de navigation
Vous pouvez personnaliser les éléments cartographiques et
l'aspect lorsque vous naviguez jusqu'à une destination.
Personnalisation des éléments cartographiques
Maintenez le bouton MENU enfoncé.
1
Sélectionnez Navigation > Écrans de données.
2
Sélectionner une option :
3
• Sélectionnez Carte pour activer ou désactiver la carte.
• Sélectionnez Guide pour activer ou désactiver un écran
de guide affichant le cap ou le parcours à suivre lors de la
navigation.
• Sélectionnez Profil d'altitude pour activer ou désactiver
le profil d'altitude.
• Sélectionnez un écran à ajouter, supprimer ou
personnaliser.
Paramètres de cap
Vous pouvez régler le comportement du pointeur qui s'affiche
lors de la navigation.
Maintenez le bouton MENU enfoncé, puis sélectionnez
Navigation > Type.
Relèvement : cette option pointe dans la direction de votre
destination.
Parcours : cette option affiche votre position en fonction de la
ligne d'itinéraire menant à votre destination (Pointeur de cap,
page 36).
Pointeur de cap
Le pointeur de cap est très utile lorsque vous naviguez vers
votre destination en ligne droite, sur l'eau par exemple. Il peut
vous aider à revenir sur la bonne voie lorsque vous vous écartez
de votre itinéraire pour éviter des obstacles ou des dangers.
Le pointeur de cap indique votre position en fonction de la
ligne d'itinéraire menant à votre destination. L'indicateur d'écart
de route (CDI) indique la déviation (vers la droite ou vers la
gauche) par rapport au parcours. Les points vous indiquent le
degré de déviation par rapport au parcours.
Configuration d'un indicateur de cap
Vous pouvez configurer un indicateur de cap qui s'affiche sur
vos pages de données lorsque vous naviguez. L'indicateur
pointe dans la direction de votre cap cible.
Maintenez le bouton MENU enfoncé.
1
Sélectionnez Navigation > Indicateur du cap suivi.
2
Réglage des alertes de navigation
Vous pouvez définir des alertes pour vous aider à naviguer vers
votre destination.
36 Personnalisation de l'appareil
Page 43

Maintenez le bouton MENU enfoncé.
1
Sélectionnez Navigation > Alarmes.
2
Sélectionner une option :
3
• Pour définir une alerte à une distance spécifique de votre
destination finale, sélectionnez Distance finale.
• Pour définir une alerte en fonction du temps restant
estimé avant l'arrivée à la destination finale, sélectionnez
ETE finale.
• Pour configurer une alerte qui se déclenche lorsque vous
déviez de votre route, sélectionnez H. par..
• Pour activer le guidage vocal, sélectionnez Activer les
invitations.
Si besoin, sélectionnez État pour activer l'alerte.
4
Si besoin, saisissez une valeur de distance ou de temps, puis
5
sélectionnez .
Paramètres du gestionnaire de l'alimentation
Maintenez le bouton MENU enfoncé et sélectionnez Gest.
alimentation.
Éco énergie : permet de personnaliser les paramètres du
système afin de prolonger l'autonomie de la batterie en mode
montre (Personnalisation de la fonction d'économie
d'énergie, page 37).
Modes d'alimentation : permet de personnaliser les
paramètres du système, les paramètres d'activité et les
paramètres GPS pour prolonger l'autonomie de la batterie
pendant une activité (Personnalisation des modes
d'alimentation, page 37).
Pourcentage de batterie restant : affiche le niveau de batterie
restant sous la forme d'un pourcentage.
Durée estimée de la batterie : affiche une estimation du niveau
de batterie restant en jours ou en heures.
Personnalisation de la fonction d'économie d'énergie
La fonction d'économie d'énergie vous permet de régler
rapidement les paramètres du système pour prolonger
l'autonomie de la batterie en mode montre.
Vous pouvez activer la fonction d'économie d'énergie à partir du
menu des commandes (Affichage du menu des commandes,
page 1).
Maintenez le bouton MENU enfoncé.
1
Sélectionnez Gest. alimentation > Éco énergie.
2
Sélectionnez État pour activer la fonction d'économie
3
d'énergie.
Sélectionner une option :
4
• Sélectionnez Cadran de montre pour activer un cadran
de montre à faible consommation d'énergie qui s'actualise
une fois par minute.
• Sélectionnez Téléphone pour déconnecter votre
téléphone couplé.
• Sélectionnez Suivi des activités pour désactiver le suivi
des activités en continu, y compris les pas, les étages
gravis, les minutes intensives, le sommeil et les
événements Move IQ.
• Sélectionnez FC au poignet pour désactiver le moniteur
de fréquence cardiaque au poignet.
• Sélectionnez Oxymètre de pouls pour désactiver le
mode d'acclimatation au fil de la journée.
• Sélectionnez Rétroéclairage pour éteindre le
rétroéclairage.
La montre affiche les heures d'autonomie de la batterie que
vous pouvez économiser avec chaque changement de
paramètre.
Personnalisation des modes d'alimentation
Votre appareil est préchargé avec plusieurs modes
d'alimentation, ce qui permet d'ajuster rapidement les
paramètres système, les paramètres d'activité et les paramètres
du GPS afin de prolonger l'autonomie de la batterie pendant une
activité. Vous pouvez personnaliser les modes d'alimentation
existants et en créer de nouveaux.
Maintenez le bouton MENU enfoncé.
1
Sélectionnez Gest. alimentation > Modes d'alimentation.
2
Sélectionner une option :
3
• Sélectionnez un mode d'alimentation à personnaliser.
• Sélectionnez Ajouter nouveau pour créer un mode
d'alimentation personnalisé.
Saisissez un nom personnalisé, si nécessaire.
4
Sélectionnez une option pour personnaliser des paramètres
5
d'alimentation spécifiques.
Par exemple, vous pouvez modifier le paramètre GPS ou
déconnecter votre téléphone couplé.
La montre affiche les heures d'autonomie de la batterie que
vous pouvez économiser avec chaque changement de
paramètre.
Si besoin, sélectionnez Terminé pour enregistrer et utiliser le
6
mode d'alimentation personnalisé.
Paramètres système
Maintenez le bouton MENU enfoncé et sélectionnez Système.
Langue : permet de définir la langue d'affichage de l'appareil.
Heure : permet de régler les paramètres d'heure (Paramètres
de l'heure, page 38).
Rétroéclairage : permet de régler les paramètres de
rétroéclairage (Modification des paramètres du
rétroéclairage, page 38).
Sons : permet de définir les sons de l'appareil, comme le son
des touches, les alarmes et les vibrations.
Ne pas déranger : active ou désactive le mode Ne pas
déranger. Utilisez l'option Pendant le sommeil pour activer
automatiquement le mode Ne pas déranger pendant vos
heures de sommeil habituelles. Vous pouvez régler vos
heures de sommeil habituelles sur votre compte Garmin
Connect.
Boutons raccourcis : permet de définir des raccourcis pour les
touches de l'appareil (Personnalisation des boutons de
direction, page 38).
Verrouillage auto : vous pouvez activer le verrouillage
automatique des boutons pour éviter d'appuyer sur un bouton
par accident. Utilisez l'option Lors d'une activité pour
verrouiller les boutons pendant une activité chronométrée.
Utilisez l'option En dehors d'une activité pour verrouiller les
boutons si vous n'enregistrez pas d'activité chronométrée.
Unités : permet de choisir les unités de mesure utilisées sur
l'appareil (Modification des unités de mesure, page 38).
Format : permet de régler les préférences de format générales,
comme l'allure et la vitesse affichées pendant des activités, le
début de la semaine et les options de format de position
géographique et de système géodésique.
Enregistrement de données : permet de définir la façon dont
l'appareil enregistre les données d'activité. L'option
d'enregistrement Dynamique (par défaut) permet
d'augmenter la durée des enregistrements d'activité. L'option
d'enregistrement Toutes les sec. fournit des enregistrements
d'activité plus détaillés au risque de ne pas enregistrer
entièrement les activités qui durent longtemps.
Mode USB : permet de configurer l'appareil pour utiliser le mode
de stockage de masse ou le mode Garmin lorsque l'appareil
est connecté à un ordinateur.
Personnalisation de l'appareil 37
Page 44

Réinitialiser : permet de réinitialiser toutes les données
utilisateur et tous les paramètres (Réinitialisation de tous les
paramètres par défaut, page 41).
Mise à jour du logiciel : permet d'installer les mises à jour
logicielles téléchargées à l'aide de Garmin Express.
Info produit : permet d'afficher des informations sur l'appareil,
la licence et le logiciel, ainsi que des informations légales.
Paramètres de l'heure
Maintenez le bouton MENU enfoncé et sélectionnez Système >
Heure.
Format d'heure : permet de choisir le format de l'heure :
12 heures, 24 heures ou format militaire.
Réglage de l'heure : permet de définir le fuseau horaire de
l'appareil. L'option Auto permet de définir le fuseau horaire
automatiquement en fonction de votre position GPS.
Heure : vous permet de régler l'heure si l'option Manuel est
activée.
Alarmes : permet de configurer des alarmes horaires ou des
alarmes de lever et de coucher du soleil qui sonneront
plusieurs minutes ou heures (selon vos réglages) avant
l'heure de lever ou de coucher effective du soleil (Réglage
des alarmes temps, page 38).
Synchronisation de l'heure : permet de synchroniser
manuellement l'heure quand vous changez de fuseau horaire
ou lors du passage à l'heure d'été/hiver (Synchronisation de
l'heure, page 38).
Réglage des alarmes temps
Maintenez le bouton MENU enfoncé.
1
Sélectionnez Système > Heure > Alarmes.
2
Sélectionner une option :
3
• Pour configurer une alarme qui sonne un certain nombre
de minutes ou d'heures avant le coucher du soleil,
sélectionnez Jusqu'au coucher du soleil > État >
Activé, sélectionnez Heure, puis saisissez l'heure.
• Pour configurer une alarme qui sonne un certain nombre
de minutes ou d'heures avant le lever du soleil,
sélectionnez Jusqu'au lever du soleil > État > Activé,
sélectionnez Heure, puis saisissez l'heure.
• Pour configurer une alarme qui sonne toutes les heures,
sélectionnez Horaire > Activé.
Synchronisation de l'heure
À chaque mise sous tension de l'appareil et acquisition des
signaux satellites ou chaque fois que vous ouvrez l'application
Garmin Connect sur votre téléphone couplé, l'appareil détecte
automatiquement votre fuseau horaire et l'heure actuelle. Vous
pouvez aussi synchroniser manuellement l'heure quand vous
changez de fuseau horaire ou lors du passage à l'heure d'été/
hiver.
Maintenez le bouton MENU enfoncé.
1
Sélectionnez Système > Heure > Synchronisation de
2
l'heure.
Patientez pendant que l'appareil se connecte à votre
3
téléphone couplé ou acquiert des signaux satellites
(Acquisition des signaux satellites, page 41).
ASTUCE : vous pouvez appuyer sur DOWN pour changer de
source.
Modification des paramètres du rétroéclairage
Maintenez le bouton MENU enfoncé.
1
Sélectionnez Système > Rétroéclairage.
2
Sélectionner une option :
3
• Sélectionnez Lors d'une activité.
• Sélectionnez En dehors d'une activité.
Sélectionner une option :
4
• Sélectionnez Touches pour activer le rétroéclairage en
cas d'appui sur une touche.
• Sélectionnez Alarmes pour activer le rétroéclairage en
cas d'alerte.
• Sélectionnez Mouvement pour activer le rétroéclairage
lorsque vous levez et tournez votre bras pour regarder
votre poignet.
• Sélectionnez Temporisation pour définir le délai au bout
duquel le rétroéclairage sera désactivé.
• Sélectionnez Luminosité pour régler le niveau de
luminosité du rétroéclairage.
Personnalisation des boutons de direction
Vous pouvez personnaliser la fonction de maintien de chaque
bouton individuellement ou de combinaisons de boutons.
Maintenez le bouton MENU enfoncé.
1
Sélectionnez Système > Boutons raccourcis.
2
Sélectionnez un bouton ou une combinaison de boutons à
3
personnaliser.
Sélectionnez une fonction.
4
Modification des unités de mesure
Vous pouvez personnaliser les unités de mesure de distance,
d'allure et de vitesse, d'altitude, de poids, de hauteur et de
température.
Maintenez le bouton MENU enfoncé.
1
Sélectionnez Système > Unités.
2
Sélectionnez un type de mesure.
3
Sélectionnez une unité de mesure.
4
Affichage des informations sur l'appareil
Vous pouvez afficher des informations sur l'appareil, comme
l'identifiant de l'appareil, la version du logiciel, des informations
réglementaires et le contrat de licence.
Maintenez le bouton MENU enfoncé.
1
Sélectionnez Système > Info produit.
2
Affichage des informations légales et de conformité relatives à l'étiquetage électronique
L'étiquette de l'appareil est fournie sous forme électronique.
L'étiquette électronique peut contenir des informations légales,
comme les numéros d'identification fournis par la FCC ou des
marques de conformité régionales, ainsi que des informations
relatives au produit et à sa licence.
Maintenez le bouton MENU enfoncé.
1
Dans le menu système, sélectionnez Info produit.
2
Capteurs sans fil
Votre appareil peut être utilisé avec des capteurs sans fil ANT+
ou Bluetooth. Pour plus d'informations sur la compatibilité et
l'achat de capteurs en option, rendez-vous sur le site
buy.garmin.com.
Couplage de vos capteurs sans fil
La première fois que vous connectez un capteur sans fil à votre
appareil à l'aide de la technologie ANT+ ou Bluetooth, vous
devez coupler l'appareil et le capteur. Une fois le couplage
effectué, l'appareil se connecte au capteur automatiquement
quand vous démarrez une activité et que le capteur est actif et à
portée.
Si vous couplez un moniteur de fréquence cardiaque, vous
1
devez le porter.
Le moniteur de fréquence cardiaque n'envoie et ne reçoit des
données qu'une fois que vous l'avez installé sur vous.
38 Capteurs sans fil
Page 45

Approchez l'appareil à moins de 3 m (10 pi) du capteur.
2
REMARQUE : tenez-vous à au moins 10 m (33 pieds) de
tout autre capteur sans fil pendant le couplage.
Maintenez le bouton MENU enfoncé.
3
Sélectionnez Capteurs et accessoires > Ajouter nouveau.
4
Sélectionner une option :
5
• Sélectionnez Recherche de tous les capteurs.
• Sélectionnez votre type de capteur.
Une fois le capteur couplé avec votre appareil, l'état du
capteur passe de Recherche à Connecté. Les données du
capteur apparaissent dans la boucle des écrans de données
ou dans un champ de données personnalisé.
Mode Affichage étendu
Vous pouvez utiliser le mode Affichage étendu pour afficher des
écrans de données de votre appareil fēnix sur un appareil Edge
compatible pendant une sortie à vélo ou un triathlon. Pour plus
d'informations, reportez-vous au manuel d'utilisation Edge.
Utilisation d'un capteur de vitesse ou de cadence de vélo en option
Vous pouvez utiliser un capteur de vitesse ou de cadence de
vélo compatible pour envoyer des données vers votre appareil.
• Couplez le capteur à votre appareil (Couplage de vos
capteurs sans fil, page 38).
• Réglez les dimensions de vos roues (Dimensions et
circonférence des roues, page 47).
• Commencez un parcours (Démarrage d'une activité, page 2).
Entraînement avec des capteurs de puissance
• Rendez-vous sur le site www.garmin.com/intosports pour
obtenir une liste de capteurs ANT+ compatibles avec votre
appareil (comme le Vector™).
• Pour plus d'informations, consultez le manuel d'utilisation de
votre capteur de puissance.
• Ajustez manuellement les zones de puissance en fonction de
vos objectifs et capacités (Définition des zones de puissance,
page 22).
• Utilisez les alertes de limite pour être averti lorsque vous
atteignez une zone de puissance spécifiée (Configuration
d'une alerte, page 31).
• Personnalisez les champs de données de puissance
(Personnalisation des écrans de données, page 30).
Utilisation de commandes électroniques
Avant de pouvoir utiliser des commandes électroniques
compatibles, comme les commandes Shimano® Di2™, vous
devez les coupler avec votre appareil (Couplage de vos
capteurs sans fil, page 38). Vous pouvez personnaliser les
champs de données facultatifs (Personnalisation des écrans de
données, page 30). L'appareil fēnix affiche les valeurs de
réglage actuelles quand le capteur est en mode réglage.
Repérage
Votre appareil fēnix peut être utilisé avec l'appareil Varia
Vision™, les feux intelligents Varia™ pour vélo et un radar arrière
pour améliorer votre vigilance. Pour plus d'informations,
reportez-vous au manuel d'utilisation de votre appareil Varia.
REMARQUE : vous aurez peut-être besoin de mettre à jour le
logiciel fēnix avant de coupler des appareils Varia (Mise à jour
du logiciel avec l'application Garmin Connect, page 9).
Accéléromètre
Votre appareil est compatible avec l'accéléromètre. Vous
pouvez utiliser l'accéléromètre plutôt que le GPS pour
enregistrer votre allure et la distance parcourue lorsque vous
vous entraînez en salle ou que le signal de votre GPS est faible.
L'accéléromètre est en veille et prêt à envoyer des données
(tout comme le moniteur de fréquence cardiaque).
L'accéléromètre s'éteint après 30 minutes d'inactivité afin de
préserver la pile. Lorsque la pile est faible, un message apparaît
sur l'appareil. Cela signifie qu'il reste environ cinq heures
d'autonomie.
Amélioration de l'étalonnage de l'accéléromètre
Pour pouvoir étalonner votre appareil, vous devez acquérir les
signaux satellites GPS et coupler votre appareil à
l'accéléromètre (Couplage de vos capteurs sans fil, page 38).
L'accéléromètre se calibre tout seul, mais vous pouvez
améliorer la précision des données de vitesse et de distance en
effectuant quelques courses en extérieur avec le GPS activé.
Sortez et restez 5 minutes dans un endroit offrant une vue
1
dégagée sur le ciel.
Démarrez une activité de course à pied.
2
Suivez une piste sans vous arrêter pendant 10 minutes.
3
Arrêtez votre activité et enregistrez-la.
4
La valeur d'étalonnage de l'accéléromètre se met alors à jour
en fonction des données enregistrées. Normalement, si votre
façon de courir de change pas, vous ne devriez pas avoir à
réétalonner votre accéléromètre.
Etalonnage manuel de l'accéléromètre
Pour pouvoir étalonner votre appareil, vous devez le coupler à
l'accéléromètre (Couplage de vos capteurs sans fil, page 38).
Si vous connaissez votre facteur d'étalonnage, nous vous
recommandons d'étalonner votre appareil manuellement. Si
vous avez étalonné un accéléromètre avec un autre produit
Garmin, vous connaissez sans doute ce facteur.
Maintenez le bouton MENU enfoncé.
1
Sélectionnez Capteurs et accessoires.
2
Sélectionnez votre accéléromètre.
3
Sélectionnez Facteur étalonnage > Définir la valeur.
4
Réglez le facteur d'étalonnage :
5
• Augmentez le facteur d'étalonnage si votre distance est
trop courte.
• Réduisez le facteur d'étalonnage si votre distance est trop
longue.
Réglage de la vitesse et de la distance de l'accéléromètre
Pour pouvoir personnaliser la vitesse et la distance de votre
accéléromètre, vous devez coupler votre appareil avec le
capteur de l'accéléromètre (Couplage de vos capteurs sans fil,
page 38).
Vous pouvez configurer votre appareil de manière à ce qu'il
calcule la vitesse et la distance à partir des données de votre
accéléromètre au lieu des données du GPS.
Maintenez le bouton MENU enfoncé.
1
Sélectionnez Capteurs et accessoires.
2
Sélectionnez votre accéléromètre.
3
Sélectionnez Vitesse ou Distance.
4
Sélectionner une option :
5
• Sélectionnez En intérieur lorsque vous vous entraînez
avec le GPS désactivé (en intérieur le plus souvent).
• Sélectionnez Toujours pour utiliser les données de votre
accéléromètre sans tenir compte du paramètre GPS.
Capteurs sans fil 39
Page 46

tempe
™
Le tempe est un capteur de température sans fil ANT+. Vous
pouvez fixer le capteur sur une sangle solide ou sur une boucle
exposée à l'air ambiant pour obtenir une source constante de
données précises de température. Vous devez coupler le tempe
à votre appareil pour afficher les données de température du
tempe.
Capteurs de club
Votre appareil est compatible avec les capteurs pour club de
golf Approach® CT10. Vous pouvez utiliser les capteurs de club
couplés pour suivre automatiquement vos tirs, y compris leur
distance, leur position et le type de club utilisé. Pour plus
d'informations, reportez-vous au manuel d'utilisation de vos
capteurs de club.
Informations sur l'appareil
Caractéristiques
Type de pile Batterie rechargeable lithium-
fēnix 6SAutonomie de la batterie de la
fēnix 6S
fēnix 6Autonomie de la batterie de la
fēnix 6
Résistance à l'eau 10 ATM
Plage de températures de stockage et
de fonctionnement
Plage de températures de chargement
USB
Fréquences sans fil 2,4 GHz à 0 dBm nominal
Informations concernant la pile
L'autonomie réelle de la batterie dépend des fonctions activées
sur votre appareil, qu'il s'agisse du suivi des activités, du
moniteur de fréquence cardiaque au poignet, des notifications
du smartphone, du GPS, des capteurs internes ou des capteurs
connectés.
fēnix 6SAutonomie
de la batterie de la
fēnix 6S
Jusqu'à 9 jours Jusqu'à 14 jours Mode montre intelligente
Jusqu'à 25 heures Jusqu'à 36 heures Mode GPS+GLONASS
Jusqu'à 50 heures Jusqu'à 72 heures Mode GPS batterie
Jusqu'à 20 jours Jusqu'à 28 jours Mode GPS expédition
Jusqu'à 34 jours Jusqu'à 48 jours Mode montre, économie
fēnix 6Autonomie
de la batterie de la
fēnix 6
Gestion de données
REMARQUE : l'appareil n'est pas compatible avec
Windows® 95, 98, Me, Windows NT® et Mac® OS 10.3 et versions
antérieures.
Suppression de fichiers
ion intégrée
Jusqu'à 9 jours en mode
montre connectée
Jusqu'à 14 jours en mode
montre connectée
1
De -20 à 45 ºC (de -4 à
113 ºF)
De 0 à 45 ºC (de 32 à 113 ºF)
maintien de cap
avec suivi des activités et
moniteur de fréquence
cardiaque au poignet
opérationnel en continu
maximum
d'énergie
Le cas échéant, ouvrez un dossier ou un volume.
2
Sélectionnez un fichier.
3
Appuyez sur la touche Supprimer de votre clavier.
4
REMARQUE : si vous utilisez un ordinateur Apple®, vous
devez vider la corbeille pour supprimer complètement les
fichiers.
Maintenance de l'appareil
Entretien du
AVIS
N'utilisez pas d'objet pointu pour nettoyer l'appareil.
Evitez d'utiliser des nettoyants chimiques, des solvants ou des
répulsifs contre les insectes pouvant endommager les parties en
plastique et les finitions.
Rincez soigneusement l'appareil à l'eau claire après chaque
utilisation dans l'eau chlorée ou salée, et après chaque contact
avec de la crème solaire, des produits de beauté, de l'alcool ou
d'autres produits chimiques. Un contact prolongé avec ces
substances peut endommager le boîtier.
Evitez d'appuyer sur les boutons lorsque l'appareil est sous
l'eau.
Nettoyez votre bracelet en cuir et évitez de le mouiller. Evitez de
nager ou de vous doucher avec le bracelet en cuir. Le contact
avec l'eau ou la sueur peut endommager ou décolorer le
bracelet en cuir. Vous pouvez aussi utiliser des bracelets en
silicone.
Evitez les chocs et les manipulations brusques qui risquent
d'endommager l'appareil.
N'entreposez pas l'appareil dans un endroit où il est susceptible
d'être exposé de manière prolongée à des températures
extrêmes, au risque de provoquer des dommages
irrémédiables.
Nettoyage de l'appareil
AVIS
La moindre particule de sueur ou de moisissure peut entraîner
la corrosion des contacts électriques lorsqu'ils sont connectés à
un chargeur. La corrosion peut empêcher le chargement et le
transfert de données.
Nettoyez l'appareil à l'aide d'un chiffon humecté d'un
1
détergent non abrasif.
Essuyez l'appareil.
2
Après le nettoyage, laissez bien sécher l'appareil.
ASTUCE : pour plus d'informations, consultez la page
www.garmin.com/fitandcare.
Nettoyage des bracelets en cuir
Essuyez les bracelets en cuir à l'aide d'un chiffon sec.
1
Utilisez du baume pour cuir pour nettoyer les bracelets en
2
cuir.
Changement des bracelets QuickFit
Faites glisser le clip de verrouillage sur le bracelet QuickFit et
1
retirez le bracelet de la montre.
®
AVIS
Si vous avez des doutes sur la fonction d'un fichier, ne le
supprimez pas. La mémoire de l'appareil contient des fichiers
système importants que vous ne devez pas supprimer.
Ouvrez le lecteur ou volume Garmin.
1
1
L'appareil résiste à une pression équivalant à 100 m de profondeur. Pour plus d'informations, rendez-vous sur www.garmin.com/waterrating.
40 Informations sur l'appareil
Page 47

Alignez le nouveau bracelet avec la montre.
2
Appuyez sur le bracelet pour le mettre en place.
3
REMARQUE : assurez-vous que le bracelet est bien fixé. Le
clip de verrouillage doit être fermé sur la broche de la montre.
Répétez les étapes 1 à 3 pour changer l'autre moitié du
4
bracelet.
Ajustement du bracelet de montre en métal
Si votre montre inclut un bracelet en métal, vous devez faire
ajuster la longueur du bracelet en vous rendant chez un bijoutier
ou un autre professionnel.
Dépannage
• Sur votre smartphone, ouvrez l'application Garmin Connect,
sélectionnez ou , puis sélectionnez Appareils Garmin
> Ajouter un appareil pour entrer en mode couplage.
• From the watch face, hold MENU, and select Téléphone >
Coupler le téléphone.
Puis-je utiliser mon capteur Bluetooth avec ma montre ?
L'appareil est compatible avec certains capteurs Bluetooth. Lors
de la première connexion d'un capteur à votre appareil Garmin,
vous devez coupler les appareils entre eux. Une fois le couplage
effectué, l'appareil se connecte au capteur automatiquement
quand vous démarrez une activité et que le capteur est actif et à
portée.
Maintenez le bouton MENU enfoncé.
1
Sélectionnez Capteurs et accessoires > Ajouter nouveau.
2
Sélectionner une option :
3
• Sélectionnez Recherche de tous les capteurs.
• Sélectionnez votre type de capteur.
Vous pouvez personnaliser les champs de données
facultatifs (Personnalisation des écrans de données,
page 30).
Redémarrage de votre appareil
Maintenez le bouton LIGHT enfoncé jusqu'à ce que l'appareil
1
s'éteigne.
Maintenez le bouton LIGHT enfoncé pour mettre l'appareil
2
sous tension.
Mon appareil n'est pas dans la bonne langue
Vous pouvez modifier la langue si vous avez choisi la mauvaise
langue pour votre appareil.
Maintenez le bouton MENU enfoncé.
1
Faites défiler la liste jusqu'au dernier élément, puis appuyez
2
sur .
Appuyez sur .
3
Sélectionnez votre langue.
4
Mon smartphone est-il compatible avec mon appareil ?
Les appareils fēnix sont compatibles avec les smartphones
utilisant la technologie sans fil Bluetooth.
Consultez le site www.garmin.com/ble pour plus
d'informations sur la compatibilité.
Mon téléphone ne se connecte pas à l'appareil
Si votre téléphone ne se connecte pas à l'appareil, vous pouvez
essayer ces astuces.
• Éteignez votre smartphone et votre appareil, puis rallumezles.
• Activez la technologie Bluetooth sur votre smartphone.
• Installez la dernière version de l'application Garmin Connect.
• Supprimez votre appareil de l'application Garmin Connect et
des paramètres Bluetooth sur votre smartphone pour tenter à
nouveau le processus de couplage.
• Si vous avez acheté un nouveau smartphone, supprimez
votre appareil de l'application Garmin Connect sur votre
ancien smartphone.
• Rapprochez votre smartphone à moins de 10 m (33 pi) de
l'appareil.
Réinitialisation de tous les paramètres par défaut
Vous pouvez réinitialiser tous les paramètres de l'appareil tels
qu'ils ont été configurés en usine.
Maintenez le bouton MENU enfoncé.
1
Sélectionnez Système > Réinitialiser.
2
Sélectionner une option :
3
• Pour réinitialiser tous les paramètres de l'appareil tels
qu'ils ont été configurés en usine et enregistrer toutes les
informations saisies par l'utilisateur ainsi que l'historique
des activités, sélectionnez Réinitialiser para-mètres par
défaut.
• Pour supprimer toutes les activités de l'historique,
sélectionnez Supprimer toutes les activités.
• Pour réinitialiser tous les totaux de distance et de temps,
sélectionnez Réinitialiser les totaux.
• Pour réinitialiser tous les paramètres de l'appareil tels
qu'ils ont été configurés en usine et supprimer toutes les
informations saisies par l'utilisateur ainsi que l'historique
des activités, sélectionnez Suppr. données et réinit.
paramètres.
REMARQUE : si vous avez configuré un portefeuille
Garmin Pay, cette option supprime également le
portefeuille de votre appareil.
Acquisition des signaux satellites
Pour acquérir des signaux satellites, l'appareil doit disposer
d'une vue dégagée sur le ciel. L'heure et la date sont réglées
automatiquement en fonction de la position GPS.
ASTUCE : pour plus d'informations sur la fonction GPS, rendezvous sur le site www.garmin.com/aboutGPS.
Placez-vous à l'extérieur dans une zone dégagée.
1
Orientez la face avant de l'appareil vers le ciel.
Patientez pendant que l'appareil recherche des satellites.
2
Dépannage 41
Page 48

La procédure de recherche de signaux satellite peut prendre
30 à 60 secondes.
Amélioration de la réception satellite GPS
• Synchronisez fréquemment l'appareil avec votre compte
Garmin Connect :
◦ Connectez votre appareil à un ordinateur à l'aide du câble
USB et de l'application Garmin Express.
◦ Synchronisez votre appareil avec l'application Garmin
Connect à l'aide de votre smartphone compatible
Bluetooth.
Lorsqu'il est connecté à votre compte Garmin Connect,
l'appareil télécharge plusieurs journées de données satellites
ce qui va lui permettre de rechercher les signaux satellites
rapidement.
• Placez-vous à l'extérieur avec votre appareil dans une zone
dégagée et éloignée de tout bâtiment ou arbre.
• Restez immobile pendant quelques minutes.
Les données de température ne sont pas exactes
Le capteur interne relève les données de température en
fonction de la température de votre corps. Pour obtenir un
relevé des températures fiable, retirez l'appareil de votre poignet
et attendez entre 20 et 30 minutes.
Vous pouvez également utiliser un capteur de température
externe tempe en option pour consulter des données de
température ambiante fiables lorsque vous portez la montre.
Optimisation de l'autonomie de la batterie
Vous pouvez prolonger la durée de vie de la pile de diverses
manières.
• Changez de mode d'alimentation pendant une activité
(Changement de mode d'alimentation, page 2).
• Activez la fonction d'économie d'énergie à partir du menu des
commandes (Affichage du menu des commandes, page 1).
• Réduisez la temporisation du rétroéclairage (Modification des
paramètres du rétroéclairage, page 38).
• Réduisez la luminosité du rétroéclairage.
• Utilisez le mode GPS UltraTrac dans le cadre de votre
activité (UltraTrac, page 32).
• Désactivez la technologie Bluetooth lorsque vous n'utilisez
pas les fonctions connectées (Fonctionnalités connectées,
page 8).
• Lorsque vous interrompez votre activité de façon prolongée,
utilisez l'option Reprendre plus tard (Arrêt d'une activité,
page 3).
• Désactivez le suivi des activités (Désactivation du suivi des
activités, page 23).
• Utilisez un cadran de montre qui n'est pas actualisé chaque
seconde.
Par exemple, utilisez un cadran de montre sans trotteuse
(Personnalisation du cadran de montre, page 35).
• Limitez le nombre de notifications affichées par l'appareil
(Gestion des notifications, page 9).
• Arrêtez la diffusion des données de fréquence cardiaque vers
les appareils Garmin couplés (Diffusion de la fréquence
cardiaque aux Garmin appareils, page 13).
• Désactivez le moniteur de fréquence cardiaque au poignet
(Désactivation du moniteur de fréquence cardiaque au
poignet, page 13).
REMARQUE : le moniteur de fréquence cardiaque au
poignet sert à calculer les minutes d'intensité soutenue et les
calories brûlées.
• Activez les relevés manuels de l'oxymètre de pouls
(Activation du mode acclimatation manuelle, page 21).
Suivi des activités
Pour en savoir plus sur la précision du suivi des activités,
rendez-vous sur garmin.com/ataccuracy.
Mon nombre de pas quotidiens ne s'affiche pas
Le nombre de pas quotidiens est remis à zéro chaque nuit à
minuit.
Si des tirets apparaissent au lieu de votre nombre de pas,
autorisez l'appareil à acquérir les signaux satellites et à
définir l'heure automatiquement.
Le nombre de mes pas semble erroné
Si le nombre de vos pas vous semble erroné, essayez de suivre
les conseils suivants.
• Portez l'appareil sur votre poignet non dominant.
• Placez votre appareil dans l'une de vos poches lorsque vous
utilisez une poussette ou une tondeuse à gazon.
• Placez votre appareil dans l'une de vos poches lorsque vous
utilisez activement vos mains ou vos bras uniquement.
REMARQUE : l'appareil peut interpréter certaines actions
répétitives comme des pas : faire la vaisselle, plier du linge,
ou encore taper dans ses mains.
Le nombre de pas affiché sur mon appareil ne correspond pas à celui affiché sur mon compte Garmin Connect
Le nombre de pas affiché sur votre compte Garmin Connect est
mis à jour lorsque vous synchronisez votre appareil.
Sélectionner une option :
1
• Synchronisez le nombre de vos pas à l'aide de
l'application Garmin Connect (Utilisation de Garmin
Connect sur votre ordinateur, page 10).
• Synchronisez le nombre de vos pas à l'aide de
l'application Garmin Connect (Synchronisation manuelle
des données avec Garmin Connect, page 10).
Patientez pendant que l'appareil synchronise vos données.
2
La synchronisation peut prendre plusieurs minutes.
REMARQUE : si vous actualisez l'application Garmin
Connect ou l'application Garmin Connect, vos données ne
seront pas synchronisées et le nombre de vos pas ne sera
pas mis à jour.
Le nombre d'étages gravis semble erroné
Votre appareil utilise un baromètre interne pour mesurer les
modifications d'altitude à mesure que vous gravissez des
étages. Un étage gravi équivaut à 3 m (10 pi).
• Montez les marches une par une, sans vous tenir à la
rambarde.
• En cas de vent, couvrez l'appareil avec votre manche ou
votre veste, car les rafales de vent peuvent perturber les
mesures.
Informations complémentaires
Vous trouverez des informations complémentaires au sujet de
ce produit sur le site Garmin.
• Rendez-vous sur support.garmin.com pour profiter d'autres
manuels, articles et mises à jour logicielles.
• Rendez-vous sur le site buy.garmin.com ou contactez votre
revendeur Garmin pour plus d'informations sur les
accessoires en option et sur les pièces de rechange.
• Rendez-vous sur le site www.garmin.com/ataccuracy.
Cet appareil n'est pas un appareil médical.
42 Dépannage
Page 49

Annexe
Champs de données
REMARQUE : l'affichage de certains champs de données
nécessite des accessoires ANT+ ou Bluetooth.
% de saturation de l'O2 musculaire : l'estimation du
pourcentage de saturation de l'oxygène musculaire pour
l'activité en cours.
% FC de réserve pour le circuit : pourcentage moyen de la
réserve de fréquence cardiaque (différence entre la
fréquence cardiaque maximale et la fréquence cardiaque au
repos) pour le circuit en cours.
% max FC max pr l'intervalle en cours : pourcentage maximal
de la fréquence cardiaque maximale pour l'intervalle de
natation en cours.
% RFC dernier circuit : pourcentage moyen de la réserve de
fréquence cardiaque (différence entre la fréquence cardiaque
maximale et la fréquence cardiaque au repos) pour le dernier
circuit réalisé.
%RFC max pour l'intervalle en cours : pourcentage maximal
de la réserve de fréquence cardiaque (différence entre la
fréquence cardiaque maximale et la fréquence cardiaque au
repos) pour l'intervalle de natation en cours.
%RFC moyen pour l'intervalle en cours : pourcentage moyen
de la réserve de fréquence cardiaque (différence entre la
fréquence cardiaque maximale et la fréquence cardiaque au
repos) pour l'intervalle de natation en cours.
% seuil fonctionnel de puissance : puissance actuelle sous
forme de pourcentage du seuil fonctionnel de puissance.
24 h maximum : la température maximale enregistrée pendant
les 24 dernières heures à l'aide d'un capteur de température
compatible.
24 h minimum : la température minimale enregistrée pendant
les 24 dernières heures à l'aide d'un capteur de température
compatible.
All. 500m circuit : l'allure moyenne des coups de rame sur
500 mètres, pour le circuit en cours.
Allure : allure actuelle.
Allure circuit : allure moyenne pour le circuit en cours.
Allure dernier circuit : allure moyenne pour le dernier circuit
réalisé.
Allure dernière longueur : allure moyenne pour la dernière
longueur de bassin réalisée.
Allure intervalle : allure moyenne pour l'intervalle en cours.
Allure moyenne : allure moyenne pour l'activité en cours.
Allure moyenne sur 500 m : l'allure moyenne des coups de
rame sur 500 mètres, pour l'activité en cours.
Allure sur 500 m : l'allure actuelle des coups de rame sur
500 mètres.
Allure sur 500 m dernier circuit : l'allure moyenne des coups
de rame sur 500 mètres, pour le dernier circuit.
Altitude : altitude de votre position actuelle au-dessus ou au-
dessous du niveau de la mer.
Altitude GPS : altitude de votre position actuelle mesurée par le
GPS.
Altitude maximale : altitude la plus haute atteinte depuis la
dernière réinitialisation.
Altitude minimale : altitude la plus basse atteinte depuis la
dernière réinitialisation.
Arrière : plateau arrière de vélo d'après un capteur de position
de plateau.
Ascension - Circuit : distance verticale d'ascension pour le
circuit en cours.
Ascension dernier circuit : distance verticale d'ascension pour
le dernier circuit réalisé.
Ascension maximale : vitesse de montée maximale en pieds
par minute ou mètres par minute depuis la dernière
réinitialisation.
Ascension moyenne : distance verticale moyenne d'ascension
depuis la dernière réinitialisation.
Ascension totale : distance verticale totale parcourue en
montant depuis la dernière réinitialisation.
Avant : plateau avant de vélo d'après un capteur de position de
plateau.
Batterie capteur vitesse : état de la batterie d'un capteur de
position de plateau.
Batterie du Di2 : niveau de charge de la batterie restant d'un
capteur Di2.
Cadence : cyclisme. Nombre de tours de manivelle. Ces
données apparaissent quand votre appareil est connecté à
un capteur de cadence.
Cadence : course à pied. Nombre total de pas par minute (pieds
gauche et droit).
Cadence circuit : cyclisme. cadence moyenne pour le circuit en
cours.
Cadence circuit : course à pied. cadence moyenne pour le
circuit en cours.
Cadence dernier circuit : cyclisme. cadence moyenne pour le
dernier circuit réalisé.
Cadence dernier circuit : course à pied. cadence moyenne
pour le dernier circuit réalisé.
Cadence graphique : une jauge colorée représentant votre
plage de cadences d'allure actuelle.
Cadence moyenne : cyclisme. cadence moyenne pour l'activité
en cours.
Cadence moyenne : course à pied. cadence moyenne pour
l'activité en cours.
Calories : nombre de calories totales brûlées.
Cap : direction que vous suivez.
Cap compas : direction vers laquelle vous vous dirigez selon le
compas.
Cap GPS : direction vers laquelle vous vous dirigez selon le
GPS.
Cap suivi : direction réelle, quelles que soient les variations de
temps ou de parcours.
Chrono : heure actuelle du compte à rebours.
Circuits : nombre de circuits réalisés pour l'activité actuelle.
Combinaison : Combinaison actuelle des plateaux d'après un
capteur de position de plateau.
Condition perform. : le score de condition de performances est
une évaluation en temps réel de votre condition.
Coucher du soleil : heure du coucher de soleil en fonction de
votre position GPS.
Coups : sports à rames. nombre total de mouvements pour
l'activité en cours.
Coups pour dernier circuit : sports à rames. Nombre total de
mouvements pour le dernier circuit réalisé.
Coups pr circuit : sports à rames. Nombre total de
mouvements pour le circuit en cours.
Décalage centre plate-forme : la répartition de la puissance
sur la surface. Le décalage par rapport au centre de la plateforme correspond à l'emplacement sur la pédale où la force
est exercée.
Décalage centre plate-forme circuit : la répartition de la
puissance sur la surface pour le circuit en cours.
Annexe 43
Page 50

Décalage centre plate-forme moyen : la répartition de la
puissance sur la surface pour l'activité en cours.
Déniv jusq pt dest : altitude entre votre position actuelle et
votre destination finale. Ces données apparaissent
lorsqu'une navigation est en cours.
Desc dernier cir. : distance verticale de descente pour le
dernier circuit réalisé.
Descente - Circuit : distance verticale de descente pour le
circuit en cours.
Descente maximale : vitesse de descente maximale en mètres
par minute ou pieds par minute depuis la dernière
réinitialisation.
Descente moyenne : distance verticale moyenne de descente
depuis la dernière réinitialisation.
Descente totale : distance verticale totale parcourue en
descendant depuis la dernière réinitialisation.
Distance : distance parcourue pour le tracé actuel ou l'activité
en cours.
Distance au suivant : distance restant à parcourir jusqu'au
prochain waypoint de votre itinéraire. Ces données
apparaissent lorsqu'une navigation est en cours.
Distance circuit : distance parcourue pour le circuit en cours.
Distance dernier circuit : distance parcourue pour le dernier
circuit réalisé.
Distance intervalle : distance parcourue pour l'intervalle en
cours.
Distance moyenne par coup : sports à rames. distance
moyenne parcourue par mouvement pendant l'activité en
cours.
Distance moyenne par mouvement : natation. distance
moyenne parcourue par mouvement pendant l'activité en
cours.
Distance nautique : distance parcourue en mètres marins ou
en pieds marins.
Distance par coup de rame : sports à rames. La distance
parcourue par mouvement.
Distance par coup pour dernier circuit : sports à rames.
Distance moyenne parcourue par mouvement pendant le
dernier circuit réalisé.
Distance par coup pour le circuit : sports à rames. Distance
moyenne parcourue par mouvement pendant le circuit en
cours.
Distance par mvt pour dernier circuit : natation. Distance
moyenne parcourue par mouvement pendant le dernier
circuit réalisé.
Distance par mvt pour le circuit : natation. Distance moyenne
parcourue par mouvement pendant le circuit en cours.
Distance restante : distance restant à parcourir jusqu'à la
destination finale. Ces données apparaissent lorsqu'une
navigation est en cours.
Distance totale estimée : distance estimée entre le point de
départ et la destination finale. Ces données apparaissent
lorsqu'une navigation est en cours.
Durée moyenne du circuit : durée moyenne du circuit pour
l'activité en cours.
Efficacité du pédalage : mesure du degré d'efficacité d'un
cycliste quand il pédale.
Effort : la charge d'entraînement pour l'activité en cours. La
charge d'entraînement correspond à l'excès de
consommation d'oxygène post-exercice (EPOC), qui indique
la difficulté de votre entraînement.
Énergie : activité cumulée réalisée (puissance) en kilojoules.
Équilible TCS pour le circuit : équilibre de temps de contact
moyen avec le sol pour le circuit en cours.
Équilibre : équilibre de puissance gauche/droite actuel.
Équilibre 10 s : moyenne de déplacement de 10 secondes de
l'équilibre de puissance gauche/droite.
Équilibre 30 s : moyenne de déplacement de 30 secondes de
l'équilibre de puissance gauche/droite.
Équilibre 3 s : moyenne de déplacement de 3 secondes de
l'équilibre de puissance gauche/droite.
Équilibre circuit : équilibre de puissance gauche/droite moyen
pour le circuit en cours.
Équilibre moyen : équilibre de puissance gauche/droite moyen
pour l'activité en cours.
Équilibre TCS : équilibre gauche/droite de temps de contact
avec le sol lorsque vous courez.
Équilibre TCS moyen : équilibre de temps de contact moyen
avec le sol pour la session en cours.
ETA : estimation de l'heure à laquelle vous atteindrez la
destination finale (ajustée sur l'heure locale de la
destination). Ces données apparaissent lorsqu'une
navigation est en cours.
ETA au suivant : estimation de l'heure à laquelle vous
atteindrez le prochain waypoint sur l'itinéraire (ajustée sur
l'heure locale du waypoint). Ces données apparaissent
lorsqu'une navigation est en cours.
Étages descendus : nombre total d'étages descendus dans la
journée.
Étages gravis : nombre total d'étages gravis dans la journée.
Étages par minute : nombre d'étages grimpés par minute.
ETE : estimation du temps restant avant d'atteindre la
destination finale. Ces données apparaissent lorsqu'une
navigation est en cours.
FC %Max. circuit : pourcentage moyen de la fréquence
cardiaque maximale pour le circuit en cours.
FC %max. dernier circuit : pourcentage moyen de la fréquence
cardiaque maximale pour le dernier circuit réalisé.
FC - Circuit : fréquence cardiaque moyenne pour le circuit en
cours.
FC graphique : une jauge colorée représentant votre zone de
fréquence cardiaque actuelle.
FC max pour l'intervalle en cours : la fréquence cardiaque
maximale pour l'intervalle de natation en cours.
FC moyenne %Max. : pourcentage moyen de la fréquence
cardiaque maximale pour l'activité en cours.
FC moyenne %Max. intervalle : pourcentage moyen de la
fréquence cardiaque maximale pour l'intervalle de natation en
cours.
FC moyenne pour l'intervalle : fréquence cardiaque moyenne
pour l'intervalle de natation en cours.
Fluidité du coup de pédale : mesure de l'uniformité avec
laquelle un cycliste appuie sur les pédales à chaque coup de
pédale.
Fréq. cardiaque dernier circuit : fréquence cardiaque
moyenne pour le dernier circuit réalisé.
Fréq. mouv. dernière longueur : nombre moyen de
mouvements par minute (m/mn) pendant la dernière longueur
de bassin réalisée.
Fréq. mouv. pour circuit : natation. Nombre moyen de
mouvements par minute (mpm) pendant le circuit en cours.
Fréq. mouvement pour l'intervalle : nombre moyen de
mouvements par minute (m/mn) pendant l'intervalle en cours.
Fréq. mvt dern. circuit : natation. Nombre moyen de
mouvements par minute (mpm) pendant le dernier circuit
réalisé.
44 Annexe
Page 51

Fréq mouvement : natation. nombre de mouvements par
minute (m/mn).
Fréquence cardiaque : fréquence cardiaque en battements par
minute (bpm). Votre appareil doit disposer de la fréquence
cardiaque au poignet ou être connecté à un moniteur de
fréquence cardiaque compatible.
Fréquence cardiaque %Max. : pourcentage de la fréquence
cardiaque maximale.
Fréquence cardiaque moyenne : fréquence cardiaque
moyenne pour l'activité en cours.
Fréquence coups : sports à rames. nombre de mouvements
par minute (m/mn).
Fréquence coups dernier circuit : sports à rames. Nombre
moyen de mouvements par minute (mpm) pendant le dernier
circuit réalisé.
Fréquence coups pour circuit : sports à rames. Nombre
moyen de mouvements par minute (mpm) pendant le circuit
en cours.
Fréquence moy. des coups de rame : sports à rames. nombre
moyen de mouvements par minute (m/mn) pendant l'activité
en cours.
Fréquence respiratoire : votre fréquence respiratoire en
respirations par minute (rpm).
GPS : intensité du signal satellite GPS.
H. par. : distance vers la gauche ou la droite de laquelle vous
vous êtes écarté de votre itinéraire. Ces données
apparaissent lorsqu'une navigation est en cours.
Hémoglobine totale : estimation de la concentration totale
d'hémoglobine musculaire.
Heure : heure actuelle en fonction de votre position actuelle et
de vos paramètres d'heure (format, fuseau horaire, heure
d'été).
Intensity Factor : le Intensity Factor™ pour l'activité en cours.
Latitude/Longitude : position actuelle en latitude et en
longitude, quel que soit le paramètre de format de position
sélectionné.
Lever soleil : heure du lever de soleil en fonction de votre
position GPS.
Longueur de foulée : longueur de foulée correspondant à la
longueur de votre foulée en mètres d'un pas à un autre.
Longueur foulée pour le circuit : longueur de foulée moyenne
pour le circuit en cours.
Longueur moyenne des foulées : longueur de foulée moyenne
pour la session en cours.
Longueurs : nombre de longueurs de bassin réalisées lors de
l'activité en cours.
Longueurs dans l'intervalle : nombre de longueurs de bassin
réalisées lors de l'intervalle en cours.
Mouv./Long. pour l'intervalle : nombre moyen de mouvements
par longueur de piscine pendant l'intervalle en cours.
Mouvements : natation. nombre total de mouvements pour
l'activité en cours.
Mouvements circuit : natation. Nombre total de mouvements
pour le circuit en cours.
Mouvements dernière longueur : nombre total de
mouvements pour la dernière longueur de bassin réalisée.
Mouvements pour le dernier circuit : natation. Nombre total
de mouvements pour le dernier circuit réalisé.
Moyenne de mvts par longueur : nombre moyen de
mouvements par longueur de piscine pendant l'activité en
cours.
Niveau de charge de la batterie : énergie restante.
Normalized Power : le Normalized Power™ pour l'activité en
cours.
Normalized Power circuit : la Normalized Power moyenne
pour le circuit en cours.
Normalized Power dernier circuit : Normalized Power moyen
pour le dernier circuit réalisé.
Oscillation verticale : nombre de rebonds quand vous courez.
Mouvement vertical de votre buste, exprimé en centimètres
pour chaque pas.
Oscillation verticale circuit : oscillation verticale moyenne
pour le circuit en cours.
Oscillation verticale moyenne : oscillation verticale moyenne
pour l'activité en cours.
Parcours : direction entre votre position de départ et votre
destination. Le parcours peut être affiché comme un itinéraire
planifié ou défini. Ces données apparaissent lorsqu'une
navigation est en cours.
Pente : calcul de la montée (altitude) sur la distance. Par
exemple, si vous gravissez 3 m (10 pieds) chaque fois que
vous parcourez 60 m (200 pieds), la pente est de 5 %.
Ph. puissance à droite pr circuit : angle moyen de phase de
puissance pour la jambe droite pour le circuit en cours.
Phase de puissance à droite : angle actuel de phase de
puissance pour la jambe droite. La phase de puissance
correspond à la région du coup de pédale où de la puissance
positive est exercée.
Phase de puissance à gauche : angle actuel de phase de
puissance pour la jambe gauche. La phase de puissance
correspond à la région du coup de pédale où de la puissance
positive est exercée.
Phase de puissance moy. D : angle moyen de phase de
puissance pour la jambe droite pour l'activité en cours.
Phase de puissance moy. G : angle moyen de phase de
puissance pour la jambe gauche pour l'activité en cours.
Phase puissance gauche circuit : angle moyen de phase de
puissance pour la jambe gauche pour le circuit en cours.
Pic de phase de puissance à droite : angle actuel de phase
de puissance (pic) pour la jambe droite. Le pic de phase de
puissance correspond à la plage d'angles pour laquelle le
cycliste produit le plus de force motrice.
Pic de phase de puissance à gauche : angle actuel de phase
de puissance (pic) pour la jambe gauche. Le pic de phase de
puissance correspond à la plage d'angles pour laquelle le
cycliste produit le plus de force motrice.
Pic de phase de puissance D circuit : angle moyen de phase
de puissance (pic) pour la jambe droite pour le circuit en
cours.
Pic de phase de puissance G circuit : angle moyen de phase
de puissance (pic) pour la jambe gauche pour le circuit en
cours.
Pic de phase de puissance moy. D : angle moyen de phase
de puissance (pic) pour la jambe droite pour l'activité en
cours.
Pic de phase de puissance moy. G : angle moyen de phase
de puissance (pic) pour la jambe gauche pour l'activité en
cours.
point de destination : position de votre destination finale.
Position : position actuelle selon le paramètre de format de
position utilisé.
Pression ambiante : pression environnementale non
étalonnée.
Pression barométrique : la pression environnementale
actuellement étalonnée.
Puissance : puissance actuelle en watts.
Annexe 45
Page 52

Puissance 10s : moyenne de déplacement de 10 secondes de
la puissance.
Puissance 30s : moyenne de déplacement de 30 secondes de
la puissance.
Puissance 3s : moyenne de déplacement de 3 secondes de la
puissance.
Puissance circuit : puissance moyenne pour le circuit en cours.
Puissance dernier circuit : puissance moyenne pour le dernier
circuit réalisé.
Puissance max. pour le circuit : puissance maximale pour le
circuit en cours.
Puissance maximale : puissance maximale pour l'activité en
cours.
Puissance moyenne : puissance moyenne pour l'activité en
cours.
Rapports poids/puissance : puissance actuelle en watts par
kilogramme.
Rapport transmission : nombre de dents des plateaux avant et
arrière de vélo, tel que détecté par un capteur de position de
plateau.
Rapport vertical : ratio de votre oscillation verticale par rapport
à votre longueur de foulée.
Rapport vertical moyen : ratio moyen de votre oscillation
verticale par rapport à votre longueur de foulée pour la
session en cours.
Rapport vertical pour le circuit : ratio moyen de votre
oscillation verticale par rapport à votre longueur de foulée
pour le circuit en cours.
Régler le chronomètre : pour une activité de musculation, le
temps passé sur une série.
Relèvement : direction entre votre position actuelle et votre
destination. Ces données apparaissent lorsqu'une navigation
est en cours.
Répéter tous les : chrono pour le dernier intervalle et pause en
cours (natation en piscine).
Répétitions : pour une activité de musculation, le nombre de
répétitions dans une série.
Réserve de fréq. card. en % moyen : pourcentage moyen de
la réserve de fréquence cardiaque (différence entre la
fréquence cardiaque maximale et la fréquence cardiaque au
repos) pour l'activité en cours.
Réserve FC en pourcentage : pourcentage de réserve de
fréquence cardiaque (différence entre la fréquence cardiaque
maximale et la fréquence cardiaque au repos).
SOG dernier circuit : la vitesse moyenne de déplacement pour
le dernier circuit, quels que soient le parcours et les
variations de cap temporaires.
Swolf intervalle : score Swolf moyen pour l'intervalle en cours.
Swolf moyenne : score Swolf moyen pour l'activité en cours.
Votre score Swolf est la somme du temps réalisé pour
effectuer une longueur et du nombre de mouvements pour
cette longueur (Terminologie de la natation, page 5). En
natation en eaux libres, le score Swolf est calculé sur une
longueur de 25 mètres.
Swolf pour la dernière longueur : score Swolf pour la dernière
longueur de bassin réalisée.
SWOLF pour le circuit en cours : score SWOLF pour le circuit
en cours.
SWOLF pour le dernier circuit : score SWOLF pour le dernier
circuit réalisé.
Taux plané : rapport entre la distance horizontale et la distance
verticale parcourues.
Taux plané à destination : taux plané nécessaire pour
descendre de votre position actuelle jusqu'à l'altitude de la
destination. Ces données apparaissent lorsqu'une navigation
est en cours.
Température : température de l'air. La température de votre
corps influe sur la lecture du capteur des températures. Vous
pouvez coupler un capteur tempe avec votre appareil pour
obtenir des données de température précises.
Temps assis : temps passé sur la selle pendant le pédalage
pour l'activité en cours.
Temps assis sur circuit : temps passé sur la selle pendant le
pédalage pour le circuit en cours.
Temps au suivant : estimation du temps restant pour atteindre
le prochain waypoint de votre itinéraire. Ces données
apparaissent lorsqu'une navigation est en cours.
Temps circuit : temps du chronomètre pour le circuit en cours.
Temps d'arrêt : le temps total à l'arrêt pour l'activité en cours.
Temps danseuse sur circuit : temps passé en danseuse
pendant le pédalage pour le circuit en cours.
Temps dans zone : temps écoulé dans chaque zone de
fréquence cardiaque ou zone de puissance.
Temps de contact au sol : temps passé le pied posé au sol à
chaque pas lorsque vous courez, exprimé en millisecondes.
Le temps de contact avec le sol n'est pas calculé lorsque
vous marchez.
Temps de contact au sol circuit : temps de contact moyen
avec le sol pour le circuit en cours.
Temps de contact moyen avec le sol : temps de contact
moyen avec le sol pour l'activité en cours.
Temps de déplacement : le temps total en déplacement pour
l'activité en cours.
Temps de repos : chrono de la pause en cours (natation en
piscine).
Temps dernier circuit : temps du chronomètre pour le dernier
circuit réalisé.
Temps écoulé : temps total enregistré. Imaginons que vous
démarriez le chronomètre et couriez pendant 10 minutes,
que vous arrêtiez le chronomètre pendant 5 minutes, puis
que vous le redémarriez pour courir pendant 20 minutes. Le
temps écoulé sera alors de 35 minutes.
Temps en danseuse : temps passé en danseuse pendant le
pédalage pour l'activité en cours.
Temps intervalle : temps du chronomètre pour l'intervalle en
cours.
Temps multisport : temps total pour tous les sports d'une
activité à plusieurs sports, y compris les transitions.
Training Effect aérobie : l'impact de l'activité actuelle sur votre
niveau aérobie.
Training Effect anaérobie : l'impact de l'activité actuelle sur
votre niveau anaérobie.
Training Stress Score (TSS) : le Training Stress Score™ pour
l'activité en cours.
Type mouvement dernière longueur : type de mouvement
utilisé pour la dernière longueur de bassin réalisée.
Type mvt intervalle : type de mouvement actuel pour
l'intervalle.
Vitesse : vitesse de déplacement actuelle.
Vitesse circuit : vitesse moyenne pour le circuit en cours.
Vitesse corrigée : vitesse à laquelle vous vous rapprochez
d'une destination sur un itinéraire. Ces données apparaissent
lorsqu'une navigation est en cours.
Vitesse dernier circuit : vitesse moyenne pour le dernier circuit
réalisé.
Vitesse fond : vitesse réelle, quelles que soient les variations
de temps ou de parcours.
46 Annexe
Page 53

Vitesse fond du circuit : la vitesse moyenne de déplacement
pour le circuit en cours, quels que soient le parcours et les
variations de cap temporaires.
Vitesse fond maximale : la vitesse maximale de déplacement
pour l'activité en cours, quels que soient le parcours et les
variations de cap temporaires.
Vitesse fond moyenne : la vitesse moyenne de déplacement
pour l'activité en cours, quels que soient le parcours et les
variations de cap temporaires.
Vitesse fond nautique : la vitesse réelle de déplacement en
nœuds, quels que soient le parcours et les variations de cap
temporaires.
Vitesse fond nautique maximale : la vitesse maximale de
déplacement en nœuds pour l'activité en cours, quels que
soient le parcours et les variations de cap temporaires.
Vitesse fond nautique moyenne : la vitesse moyenne de
déplacement en nœuds pour l'activité en cours, quels que
soient le parcours et les variations de cap temporaires.
Vitesse maximale : vitesse maximale pour l'activité en cours.
Vitesse moyenne : vitesse moyenne pour l'activité en cours.
Vitesse moyenne de déplacement : vitesse moyenne en
déplacement pour l'activité en cours.
Vitesse moyenne globale : la vitesse moyenne pour l'activité
Vitesse nautique : vitesse actuelle en nœuds.
Vitesse nautique maximale : la vitesse maximale en nœuds
pour l'activité en cours.
Vitesse nautique moyenne : la vitesse moyenne en nœuds
pour l'activité en cours.
Vitesses : plateaux avant et arrière de vélo d'après un capteur
de position de plateau.
Vitesse verticale : vitesse de montée/descente au fil du temps.
Vitesse verticale vers la destination : vitesse de montée/
descente vers une altitude déterminée. Ces données
apparaissent lorsqu'une navigation est en cours.
Waypoint de destination : dernier point sur l'itinéraire avant la
destination. Ces données apparaissent lorsqu'une navigation
est en cours.
Waypoint suivant : prochain point sur l'itinéraire. Ces données
apparaissent lorsqu'une navigation est en cours.
Zone de fréquence cardiaque : plage de fréquence cardiaque
actuelle (1 à 5). Les zones par défaut sont basées sur votre
profil utilisateur et votre fréquence cardiaque maximale (220
moins votre âge).
Zone de puissance : zone de puissance actuelle (1 à 7) basée
sur votre seuil fonctionnel de puissance (FTP) ou sur vos
paramètres personnalisés.
en cours, y compris les vitesses en déplacement et à l'arrêt.
Notes standard de la VO2 max.
Ce tableau montre les classifications standard des estimations de la VO2 max. par âge et par sexe.
Hommes Centile 20–29 30–39 40–49 50–59 60–69 70–79
Supérieur 95 55,4 54 52,5 48,9 45,7 42,1
Excellent 80 51,1 48,3 46,4 43,4 39,5 36,7
Bon 60 45,4 44 42,4 39,2 35,5 32,3
Bien 40 41,7 40,5 38,5 35,6 32,3 29,4
Mauvais 0–40 <41,7 <40,5 <38,5 <35,6 <32,3 <29,4
Femmes Centile 20–29 30–39 40–49 50–59 60–69 70–79
Supérieur 95 49,6 47,4 45,3 41,1 37,8 36,7
Excellent 80 43,9 42,4 39,7 36,7 33 30,9
Bon 60 39,5 37,8 36,3 33 30 28,1
Bien 40 36,1 34,4 33 30,1 27,5 25,9
Mauvais 0–40 <36,1 <34,4 <33 <30,1 <27,5 <25,9
Données réimprimées avec l'autorisation de The Cooper Institute. Pour plus d'informations, rendez-vous sur le site
www.CooperInstitute.org.
Evaluations du FTP
Ces tableaux regroupent des classifications d'estimations de
and Racing with a Power Meter (Entraînement et compétition
avec un capteur de puissance) (Boulder, CO : VeloPress, 2010).
seuil fonctionnel de puissance (FTP) par sexe.
Hommes Watts par kilogramme (W/kg)
Supérieur 5,05 et plus
Excellent De 3,93 à 5,04
Bon De 2,79 à 3,92
Bien De 2,23 à 2,78
Débutant Moins de 2,23
Femmes Watts par kilogramme (W/kg)
Supérieur 4,30 et plus
Excellent De 3,33 à 4,29
Bon De 2,36 à 3,32
Bien D'1,90 à 2,35
Débutant Moins de 1,90
Les évaluations du FTP se basent sur des recherches menées
Dimensions et circonférence des roues
Votre capteur de vitesse détecte automatiquement les
dimensions de la roue. Si besoin, vous pouvez saisir
manuellement la circonférence de la roue dans les paramètres
du capteur de vitesse.
Les dimensions des pneus sont indiquées sur les deux côtés du
pneu. Ceci n'est pas une liste exhaustive. Vous pouvez aussi
mesurer la circonférence de votre roue ou utiliser l'un des
calculateurs disponibles sur Internet.
Dimensions des pneus Dimensions des roues (mm)
20 × 1,75 1 515
20 × 1-3/8 1 615
22 × 1-3/8 1 770
22 × 1-1/2 1 785
24 × 1 1 753
24 × 3/4 tubulaire 1 785
par les docteurs Hunter Allen et Andrew Coggan, dans Training
Annexe 47
Page 54

Dimensions des pneus Dimensions des roues (mm)
24 × 1-1/8 1 795
24 × 1,75 1 890
24 × 1-1/4 1 905
24 × 2,00 1 925
24 × 2,125 1 965
26 × 7/8 1 920
26 × 1-1,0 1 913
26 × 1 1 952
26 × 1,25 1 953
26 × 1-1/8 1 970
26 × 1,40 2 005
26 × 1,50 2 010
26 × 1,75 2 023
26 × 1,95 2 050
26 × 2,00 2 055
26 × 1-3/8 2 068
26 × 2,10 2 068
26 × 2,125 2 070
26 × 2,35 2 083
26 × 1-1/2 2 100
26 × 3,00 2 170
27 × 1 2 145
27 × 1-1/8 2 155
27 × 1-1/4 2 161
27 × 1-3/8 2 169
29 x 2,1 2288
29 x 2,2 2298
29 x 2,3 2326
650 × 20C 1938
650 × 23C 1944
650 × 35A 2 090
650 × 38B 2 105
650 × 38A 2 125
700 × 18C 2 070
700 × 19C 2 080
700 × 20C 2 086
700 × 23C 2 096
700 × 25C 2 105
700C tubulaire 2 130
700 × 28C 2 136
700 × 30C 2146
700 × 32C 2 155
700 × 35C 2 168
700 × 38C 2 180
700 × 40C 2200
700 × 44C 2235
700 × 45C 2242
700 × 47C 2268
Fusible. Indique une caractéristique ou l'emplacement d'un fusible.
Symbole DEEE et symbole de recyclage. Le symbole DEEE
apparaît sur le produit et indique sa conformité avec la directive
européenne 2012/19/EU sur les déchets d'équipements électriques
et électroniques (DEEE). Il vise à dissuader le client d'éliminer le
produit de manière inappropriée et lui signale que l'appareil doit
être recyclé.
Définition des symboles
Ces symboles peuvent apparaître sur l'appareil ou sur les
étiquettes des accessoires.
Courant alternatif. L'appareil est adapté à du courant alternatif.
Courant continu. L'appareil est adapté à du courant continu
uniquement.
48 Annexe
Page 55

Index
A
accéléromètre 39
accessoires 38, 39, 41, 42
acclimatation 19
activités 2–4, 7, 29, 33
commencer 2
enregistrement 3
favoris 3
personnalisé 3, 4
affichage étendu 39
alarmes 26, 31
alertes 23, 31, 36, 38
fréquence cardiaque 13
altimètre 29, 35
étalonnage 36
altitude 19
analyse de swing 7
appels téléphoniques 8
applications 8, 10, 11
smartphone 2
ascension automatique 32
assistant 10
attribution de score 7
Auto Lap 31
Auto Pause 32
B
baromètre 29, 36
étalonnage 36
batterie 40
Body Battery 20
boutons 1
bracelets 40
C
cadence 4, 13, 14
alertes 31
capteurs 39
cadrans de montre 11, 35
calendrier 24
calorie, alertes 31
capteurs ANT+ 38–40
couplage 38
capteurs Bluetooth 38
couplage 41
capteurs de vélo 39
capteurs de vitesse et de cadence 39
caractéristiques techniques 40
carte 36
carte de score 7
cartes 31, 36
exploration 28
navigation 28
champs de données 11
charge d'entraînement 18, 19
chargement 1, 2
chrono 3, 4, 29
à rebours 26, 27
chronomètre 27
cible 6, 25
compas 7, 29, 35, 36
étalonnage 35
paramètres 36
compte à rebours 26, 27
condition physique 15, 17
Connect IQ 11
connexion 9
consignes de sécurité 10
contacts, ajout 10
contacts d'urgence 10
coordonnées 27
couplage
capteurs 38
capteurs ANT+ 13
capteurs Bluetooth 41
smartphone 1, 2, 41
courroies 41
course 25
D
défilement automatique 32
dépannage 12, 15, 20, 21, 41, 42
détection d'incident 10
dimensions des roues 47
distance 32
alertes 31, 36
dogleg 6
données
pages 30
partage 39
stockage 9, 10
téléchargement 10
transfert 9, 10
données utilisateur, suppression 40
dynamiques de course 13–15
E
écran 38
emplacement du trou, vue détaillée du Green
7
enregistrement d'activités 3, 4
entraînement 8, 19, 24, 25
calendrier 24
plans 23, 24
entraînement au triathlon 4
entraînement en salle 3
entraînements 5, 23, 24
chargement 23
étalonnage
altimètre 36
compas 35
F
fractionnés 5
entraînements 24
fréquence cardiaque 12, 13
alertes 13, 31
couplage des capteurs 13
moniteur 12, 13, 15, 16, 19, 20
zones 15, 21, 22, 29
fuseaux horaires 38
G
Galileo 32
Garmin Connect 2, 8–10, 23, 24
stockage de données 10
Garmin Express 2
mise à jour du logiciel 2
Garmin Pay 11, 12
GLONASS 32, 37
GPS 32, 37
paramètres 32
signal 41, 42
GroupTrack 11
H
handicap 7
heure 38
alertes 31
fuseaux horaires et formats d'heure 38
paramètres 38
heures de lever et coucher du soleil 38
historique 29
suppression 29
transfert vers l'ordinateur 9, 10
homme à la mer (MOB) 28
horloge 26, 27
I
ID de l'appareil 38
J
jumpmaster 4
L
langue 37
layup 6
LiveTrack 10, 11
logiciel
licence 38
mise à jour 2, 9
version 38
longueur de foulée 13, 14
longueurs 5
M
menu de contrôle 1, 35
menu principal, personnalisation 33
messages texte 8
mesure de la distance parcourue 6
mesures 7
métronome 4
minutes intensives 23
mises à jour, logiciel 9
MOB 28
mode montre 33
mode sommeil 23
Move IQ 23
multisport 3, 4, 29
N
nages 5
natation 5
navigation 8, 31, 36
arrêt 28
Voir&rallier 28
nettoyage de l'appareil 40
NFC 11
niveau d'effort 15, 17, 20, 34
notifications 8, 9
appels téléphoniques 8
messages texte 8
O
objectifs 25
obstacles 6
odomètre 7, 29
oscillation verticale 13, 14
oxymètre de pouls 12, 20, 21, 23
P
paiements 11, 12
paramètre de cap 36
paramètres 1, 2, 6, 11, 21, 23, 29, 33, 35–38,
41
paramètres système 37
parcours 36
création 28
lecture 5
sélection 5
partage de données 39
personnalisation de l'appareil 2, 30, 35, 36, 38
pile
autonomie 40
chargement 2
optimisation 2, 7, 9, 33, 37, 42
portefeuille 11
positions 27
enregistrement 27
modification 27
suppression 27
prédicteur de course 15
profil utilisateur 21
profils 2
utilisateur 21
puissance (force) 15
alertes 31
mètres 16–18, 39, 47
zones 22
R
raccourcis 1, 35
rapport vertical 13, 14
records personnels 26
suppression 26
récupération 15, 18–20
référence nord 35
réinitialisation de l'appareil 41
résistance à l'eau 40
Index 49
Page 56

rétroéclairage 38
routes 27
S
saturation en oxygène 20, 21
score d'effort 17, 20
score swolf 5
segments 25
seuil lactique 15, 17
signaux satellites 32, 41, 42
ski
alpin 4
snowboard 4
smartphone 10, 11, 33, 41
applications 8
couplage 1, 2, 41
snowboard 4
sport 16
statistiques 7
statut d'entraînement 15, 18, 19
stockage de données 9, 10
suivi 10, 21
suivi des activités 22, 23
suppression
historique 29
records personnels 26
toutes les données utilisateur 40
T
tapis de course 3
technologie Bluetooth 8–10, 41
Technologie Bluetooth 9
téléchargement des données 10
télécommande inReach 33, 34
télécommande VIRB 34
tempe 40, 42
température 19, 40, 42
temps de contact avec le sol 14
temps final estimé 16
tonalités 4, 26
touches 37, 38
personnalisation 32
TracBack 3, 28
tracés 27
Training Effect 15, 16
U
UltraTrac 32
unités de mesure 38
USB 9
V
Virtual Partner 25
vitesse 32
VO2 max. 15, 16, 18, 47
Voir&rallier 28
vue détaillée du Green, emplacement du trou
6, 7
W
waypoints, projection 27
widgets 1, 11, 13, 20, 33–35
Z
zones
fréquence cardiaque 21, 22
heure 38
puissance 22
50 Index
Page 57

Page 58

support.garmin.com
Août 2019
190-02558-06_0A
 Loading...
Loading...