Garmin Fenix 5X Plus operation manual [pl]
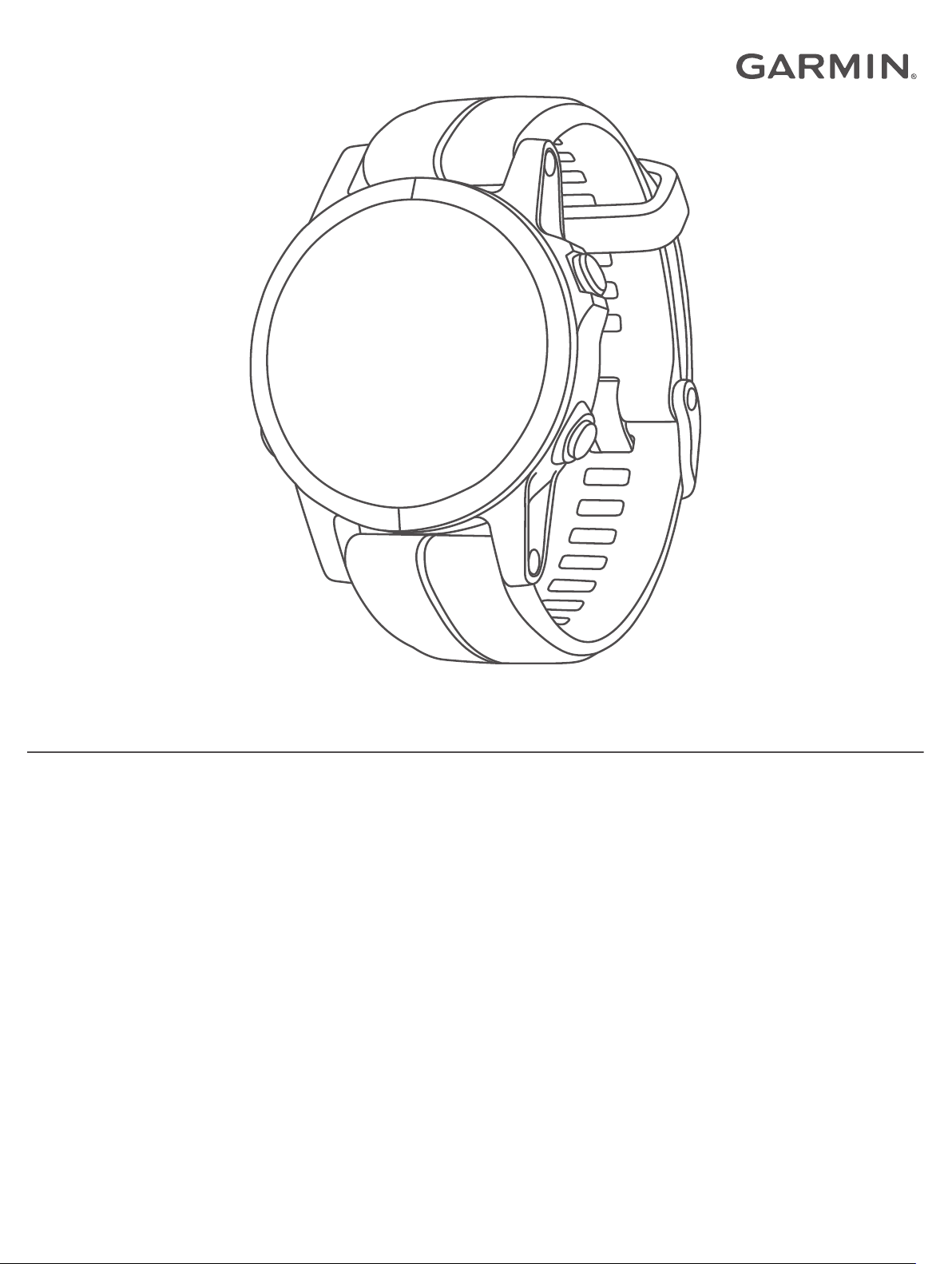
FĒNIX® 5/5S/5X PLUS
Podręcznik użytkownika
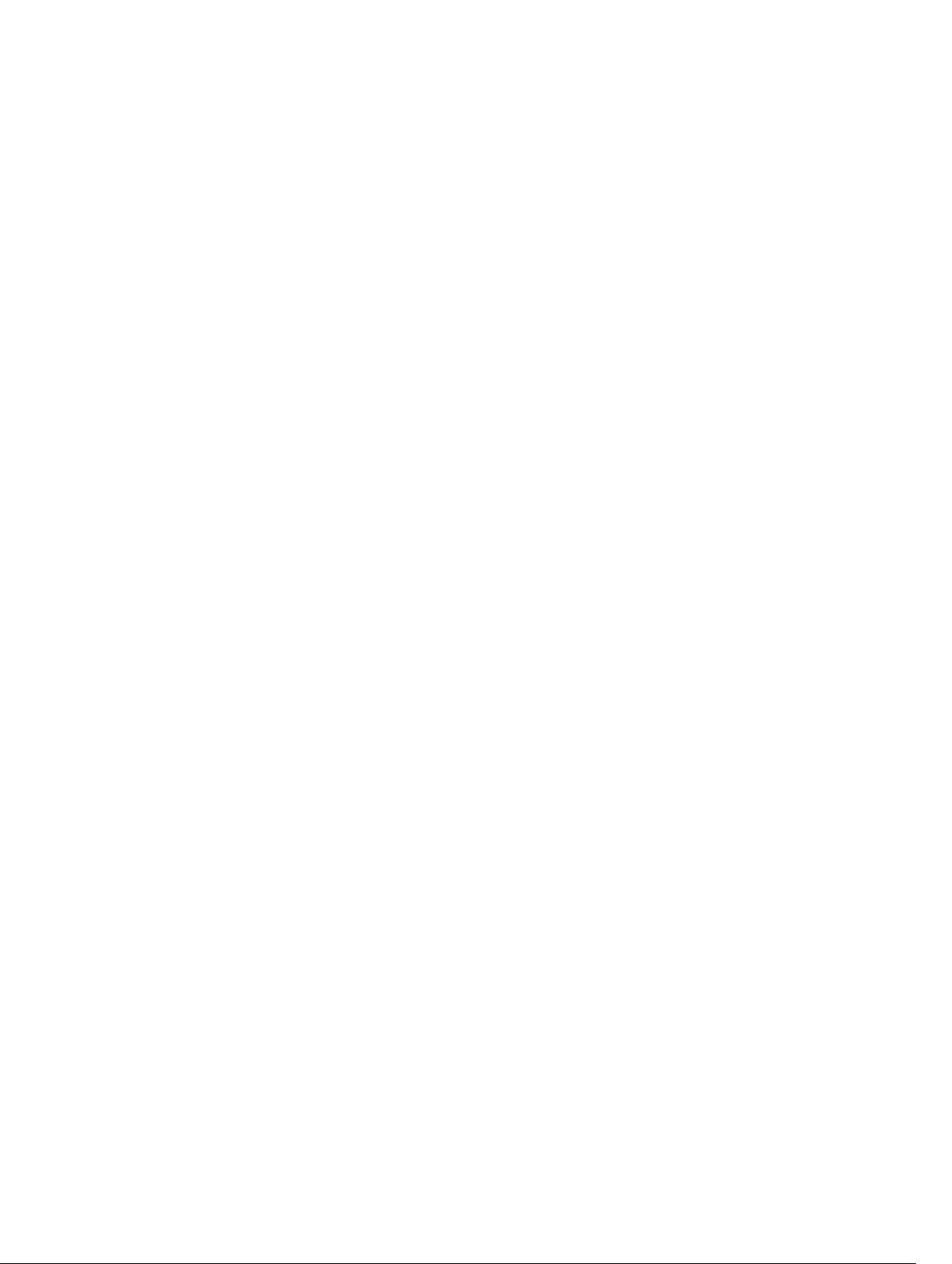
© 2018 Garmin Ltd. lub jej oddziały
Wszelkie prawa zastrzeżone. Zgodnie z prawami autorskimi, kopiowanie niniejszego podręcznika użytkownika w całości lub częściowo bez pisemnej zgody firmy Garmin jest zabronione. Firma
Garmin zastrzega sobie prawo do wprowadzenia zmian, ulepszeń do produktów lub ich zawartości niniejszego podręcznika użytkownika bez konieczności powiadamiania o tym jakiejkolwiek
osoby lub organizacji. Odwiedź stronę internetową www.garmin.com, aby pobrać bieżące aktualizacje i informacje uzupełniające dotyczące użytkowania niniejszego produktu.
Garmin®, logo Garmin, ANT+®, Auto Lap®, Auto Pause®, Edge®, fēnix®, TracBack®, VIRB® oraz Virtual Partner® są znakami towarowymi firmy Garmin Ltd. lub jej podmiotów zależnych
zarejestrowanych w Stanach Zjednoczonych i innych krajach. Connect IQ™, Garmin Connect™, Garmin Explore™, Garmin Express™, Garmin Golf™, Garmin Move IQ™ , Garmin Pay™, HRM-Run™,
HRM-Swim™, HRM-Tri™, QuickFit™, tempe™, TruSwing™, Varia™, Varia Vision™, Vector™ i Xero™ są znakami towarowymi firmy Garmin Ltd. lub jej oddziałów. Wykorzystywanie tych znaków bez
wyraźnej zgody firmy Garmin jest zabronione.
American Heart Association® stanowi zarejestrowany znak towarowy American Heart Association, Inc. Android™ stanowi znak towarowy Google Inc. Apple® oraz Mac® są znakami towarowymi
Apple Inc., zarejestrowanymi w Stanach Zjednoczonych i innych krajach. Znak i logo Bluetooth® stanowią własność firmy Bluetooth SIG, Inc., a używanie ich przez firmę Garmin podlega
warunkom licencji. The Cooper Institute®, podobnie jak wszelkie pozostałe powiązane znaki towarowe, stanowią własność organizacji The Cooper Institute. Di2™ jest znakiem towarowym firmy
Shimano, Inc. Shimano® jest zastrzeżonym znakiem towarowym firmy Shimano, Inc. STRAVA oraz Strava™ są znakami towarowymi firmy Strava, Inc. Zaawansowane analizy pracy serca zostały
przeprowadzone przez firmę Firstbeat. Training Stress Score™ (TSS), Intensity Factor™ (IF) oraz Normalized Power™ (NP) są znakami towarowymi firmy Peaksware, LLC. Wi‑Fi® jest
zastrzeżonym znakiem towarowym firmy Wi-Fi Alliance Corporation. Windows® jest zastrzeżonym znakiem towarowym firmy Microsoft Corporation w Stanach Zjednoczonych i w innych krajach.
Pozostałe znaki towarowe i nazwy handlowe należą do odpowiednich właścicieli.
Ten produkt ma certyfikat ANT+®. Odwiedź stronę www.thisisant.com/directory, aby wyświetlić listę zgodnych produktów i aplikacji.
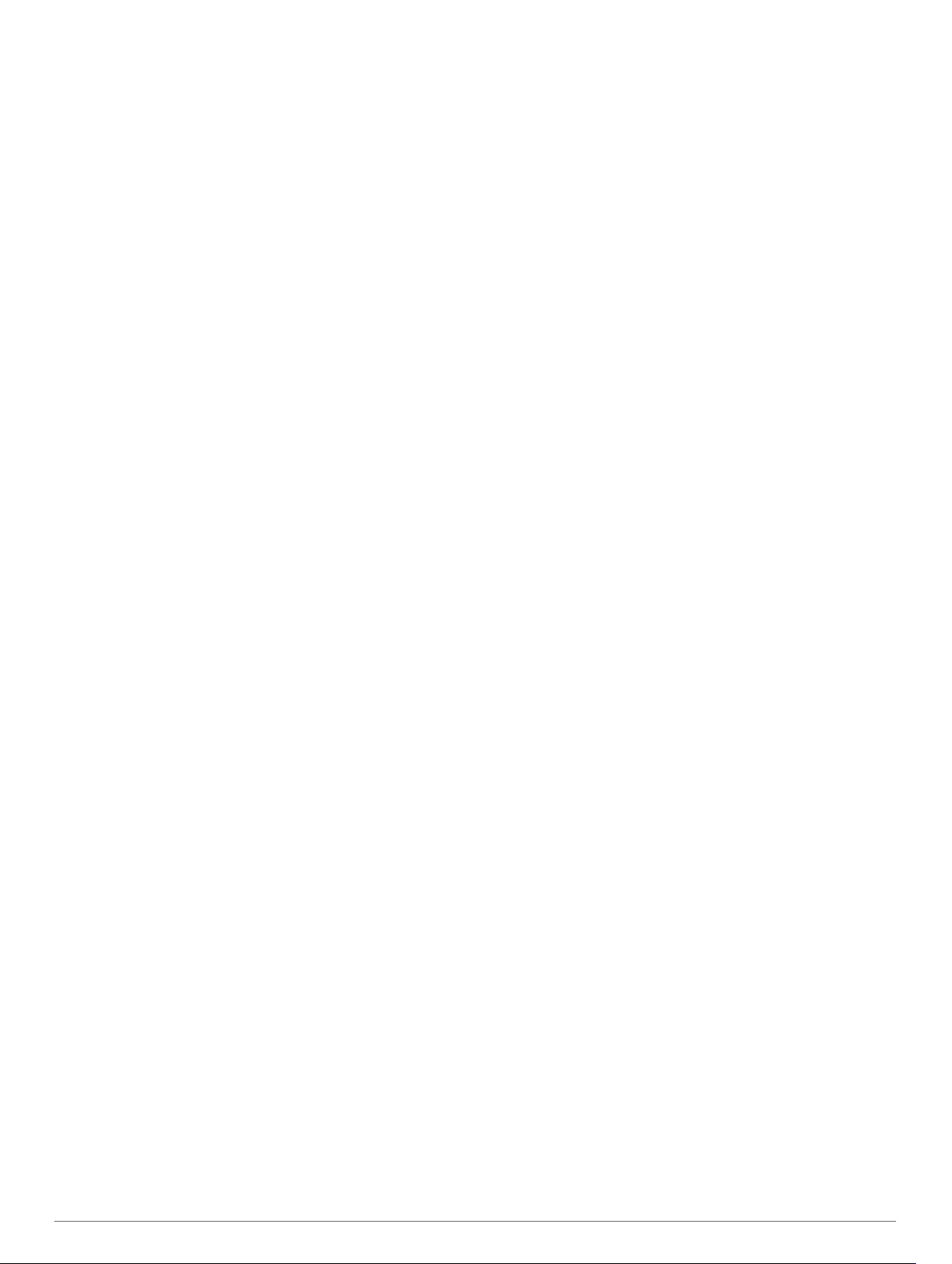
Spis treści
Wstęp............................................................................... 1
Ogólne informacje o urządzeniu................................................. 1
Wyświetlanie menu elementów sterujących.......................... 1
Wyświetlanie widżetów.......................................................... 1
Ładowanie urządzenia................................................................ 1
Parowanie smartfonu z urządzeniem......................................... 1
Aktualizacje produktów............................................................... 2
Konfigurowanie Garmin Express........................................... 2
Aktywności i aplikacje................................................... 2
Rozpoczynanie aktywności.........................................................2
Porady dotyczące rejestrowania aktywności......................... 2
Zatrzymywanie aktywności......................................................... 2
Dodawanie lub usuwanie ulubionej aktywności.......................... 2
Tworzenie własnych aktywności................................................. 2
Aktywności w pomieszczeniu..................................................... 2
Rejestrowanie aktywności treningu siłowego........................ 3
Aktywności na powietrzu............................................................ 3
Wyświetlanie zjazdów na nartach.......................................... 3
Korzystanie z metronomu...................................................... 3
Odtwarzanie monitów dźwiękowych podczas aktywności..... 3
Funkcja Jumpmaster..............................................................3
Funkcja Multisport.......................................................................4
Tworzenie aktywności Multisport........................................... 4
Porady dotyczące treningu triathlonowego lub korzystania
z aktywności obejmującej wiele dyscyplin............................. 4
Pływanie..................................................................................... 4
Pływanie — terminologia....................................................... 4
Styl pływania.......................................................................... 4
Porady dotyczące aktywności pływackich............................. 4
Odpoczynek w trakcie pływania na basenie.......................... 4
Trening z dziennikiem ćwiczeń.............................................. 4
Golf............................................................................................. 4
Granie w golfa........................................................................ 4
Informacje dotyczące dołków................................................. 5
Przesuwanie chorągiewki...................................................... 5
Wyświetlanie hazardów......................................................... 5
Mierzenie uderzenia...............................................................5
Wyświetlanie odległości do lay-upów i doglegów.................. 5
Zachowaj wyniki..................................................................... 5
Aktualizacja wyniku................................................................ 5
TruSwing™............................................................................ 5
Korzystanie z licznika gry w golfa.......................................... 5
Statystyki śledzenia............................................................... 5
Funkcje online................................................................ 5
Włączenie powiadomień Bluetooth............................................. 6
Wyświetlanie powiadomień.................................................... 6
Odbieranie połączenia przychodzącego................................ 6
Odpowiadanie na wiadomość tekstową................................. 6
Zarządzanie powiadomieniami.............................................. 6
Wyłączanie połączenia ze smartfonem Bluetooth...................... 6
Włączanie i wyłączanie alertów połączenia ze smartfonem....... 6
Lokalizowanie zgubionego urządzenia mobilnego..................... 6
Garmin Connect..........................................................................7
Aktualizacja oprogramowania przy użyciu aplikacji Garmin
Connect Mobile...................................................................... 7
Aktualizacja oprogramowania przy użyciu aplikacji Garmin
Express
Ręczna synchronizacja danych z urządzeniem mobilnym
Garmin Connect..................................................................... 7
Aplikacja Garmin Golf™.........................................................7
Rozpoczynanie sesji GroupTrack............................................... 7
.................................................................................. 7
Korzystanie z serwisu Garmin Connect na
komputerze....................................................................... 7
Porady dotyczące sesji GroupTrack
Garmin Explore™....................................................................... 8
...................................... 8
Funkcje online Wi‑Fi®.................................................... 8
Konfiguracja łączności Wi‑Fi.......................................................8
Connect IQFunkcje......................................................... 8
Pobieranie funkcji Connect IQ.................................................... 8
Pobieranie funkcji Connect IQ przy użyciu komputera............... 8
Garmin Pay..................................................................... 8
Konfigurowanie portfela Garmin Pay.......................................... 8
Płacenie za zakupy za pomocą zegarka.................................... 8
Dodawanie karty płatniczej do portfela Garmin Pay................... 9
Zarządzanie portfelem Garmin Pay....................................... 9
Zmiana kodu dostępu Garmin Pay............................................. 9
Muzyka............................................................................ 9
Łączenie się z dostawcą zewnętrznym.......................................9
Pobieranie materiałów dźwiękowych od dostawców
zewnętrznych......................................................................... 9
Odłączanie od dostawcy zewnętrznego.............................. 10
Pobieranie osobistych materiałów dźwiękowych...................... 10
Słuchanie pobranej muzyki....................................................... 10
Sterowanie odtwarzaniem muzyki............................................ 10
Podłączanie słuchawek przy użyciu technologii Bluetooth....... 10
Funkcje związane z tętnem.......................................... 10
Czujnik tętna na nadgarstek..................................................... 10
Noszenie urządzenia........................................................... 10
Wskazówki dotyczące nieregularnego odczytu danych
..................................................................................... 11
tętna
Wyświetlanie widżetu tętna.................................................. 11
Przesyłanie danych tętna do urządzenia Garmin................ 11
Przesyłanie danych tętna podczas aktywności............... 11
Wyłączanie nadgarstkowego czujnika tętna........................ 11
Zakładanie czujnika tętna......................................................... 11
Wskazówki dotyczące nieregularnego odczytu danych
tętna..................................................................................... 12
Dbanie o czujnik tętna..........................................................12
Dynamika biegu........................................................................ 12
Trening z informacjami o dynamice biegu........................... 12
Kolorowe wskaźniki i dane dynamiki biegu.......................... 12
Dane dotyczące bilansu czasu kontaktu z podłożem..... 13
Dane odchylenia pionowego i odchylenia do długości.... 13
Porady dotyczące postępowania w przypadku braku danych
dynamicznych biegania........................................................13
Pomiary efektywności............................................................... 13
Wyłączanie powiadomień o wynikach..................................14
Automatyczne wykrywanie pomiarów efektywności............ 14
Stan wytrenowania...............................................................14
Wskazówki dotyczące uzyskania informacji o stanie
wytrenowania.................................................................. 14
Informacje o szacowanym pułapie tlenowym...................... 15
Sprawdzanie szacowanego pułapu tlenowego dla
biegu............................................................................... 15
Sprawdzanie szacowanego pułapu tlenowego dla jazdy na
rowerze........................................................................... 15
Czas odpoczynku.................................................................15
Wyświetlanie czasu odpoczynku.....................................15
Tętno odpoczynku................................................................15
Obciążenie treningowe........................................................ 16
Wyświetlanie przewidywanych czasów dla wyścigów......... 16
Informacje o funkcji Training Effect...................................... 16
Zmienność tętna i poziom wysiłku....................................... 16
Wyświetlanie zmienności tętna i poziomu wysiłku.......... 16
Przygotowanie wydolnościowe............................................ 16
Wyświetlanie przygotowania wydolnościowego.............. 17
Próg mleczanowy.................................................................17
Spis treści i
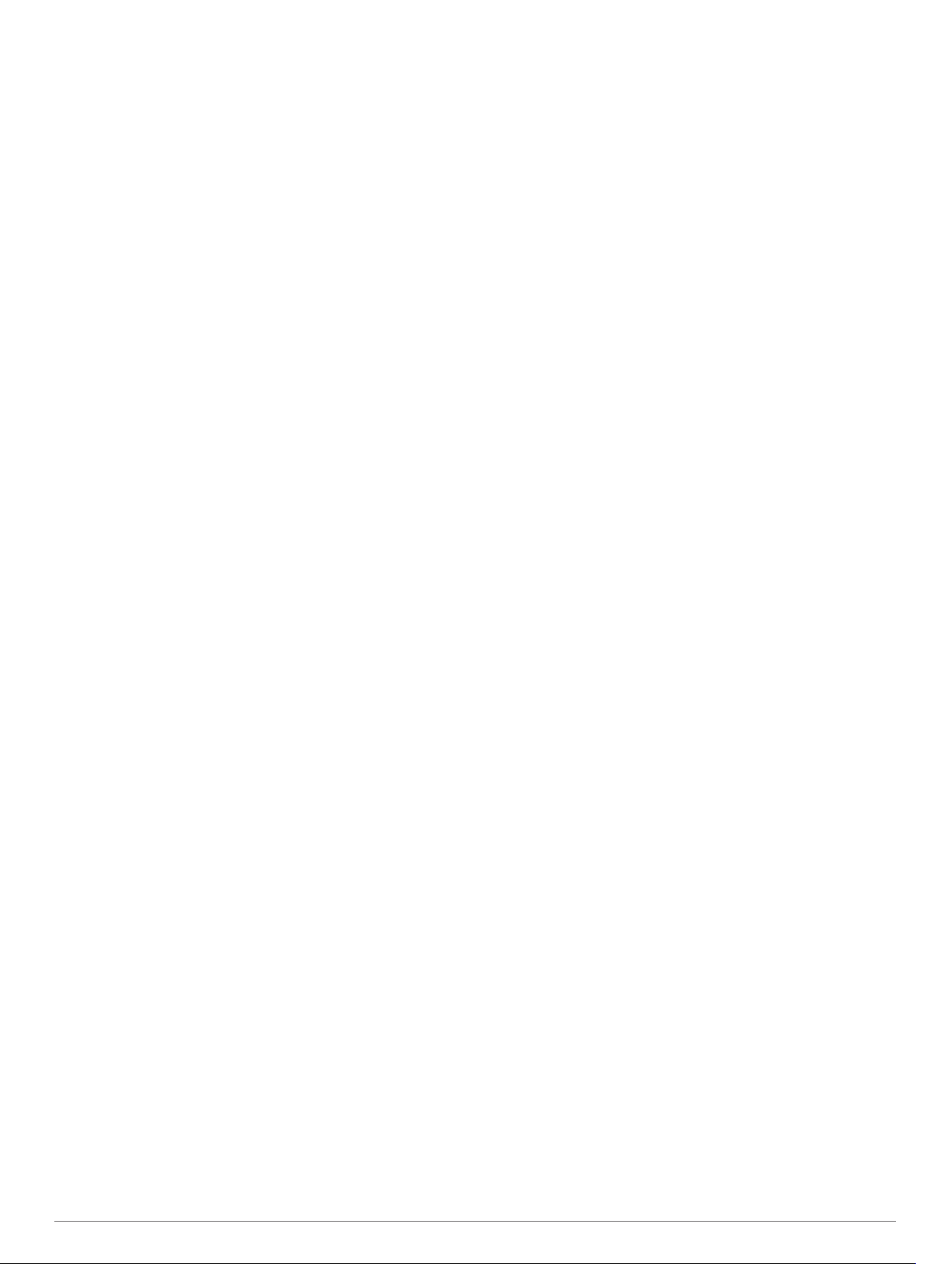
Przeprowadzanie testu z pomocą w celu określenia progu
mleczanowego................................................................ 17
Określanie współczynnika FTP............................................ 17
Przeprowadzanie testu FTP............................................ 17
Pulsoksymetr................................................................ 18
Wyświetlanie widżetu pulsoksymetru....................................... 18
Włączanie trybu całodobowej aklimatyzacji.............................. 18
Włączanie trybu ręcznej aklimatyzacji...................................... 18
Wskazówki dotyczące nieprawidłowego odczytu
pulsoksymetru...........................................................................18
Trening.......................................................................... 18
Ustawianie profilu użytkownika................................................. 18
Cele fitness.......................................................................... 18
Informacje o strefach tętna.................................................. 18
Ustawianie stref tętna......................................................18
Zezwolenie urządzeniu na określenie stref tętna............ 19
Obliczanie strefy tętna.....................................................19
Ustawianie stref mocy.......................................................... 19
Śledzenie aktywności............................................................... 19
Cel automatyczny................................................................ 19
Korzystanie z alertów ruchu................................................. 20
Monitorowanie snu............................................................... 20
Korzystanie z automatycznego śledzenia snu................ 20
Korzystanie z trybu Nie przeszkadzać............................ 20
Minut intensywnej aktywności.............................................. 20
Zliczanie minut intensywnej aktywności.......................... 20
Garmin Move IQ™............................................................... 20
Ustawienia śledzenia aktywności.........................................20
Wyłączanie śledzenia aktywności................................... 20
Treningi..................................................................................... 20
Wykonywanie treningu ze strony internetowej..................... 21
Rozpoczynanie treningu...................................................... 21
Informacje o kalendarzu treningów...................................... 21
Korzystanie z planów treningów z serwisu Garmin
Connect........................................................................... 21
Trening interwałowy.................................................................. 21
Tworzenie treningu interwałowego...................................... 21
Rozpoczynanie treningu interwałowego.............................. 21
Zatrzymywanie treningu interwałowego............................... 21
Segmenty..................................................................................21
Strava™Segmenty............................................................... 21
Wyświetlanie szczegółów segmentu....................................21
Wyścig na segmencie.......................................................... 22
Ustawianie automatycznego dostosowywania segmentu.... 22
Korzystanie z funkcji Virtual Partner®...................................... 22
Ustawianie celu treningowego.................................................. 22
Anulowanie celu treningowego............................................ 22
Wyścig z poprzednią aktywnością............................................ 22
Osobiste rekordy.......................................................................22
Wyświetlanie osobistych rekordów...................................... 22
Przywracanie osobistego rekordu........................................ 23
Usuwanie osobistego rekordu............................................. 23
Usuwanie wszystkich osobistych rekordów......................... 23
Zegar.............................................................................. 23
Ustawianie alarmu.................................................................... 23
Usuwanie alarmu................................................................. 23
Włączanie minutnika................................................................. 23
Korzystanie ze stopera............................................................. 23
Alternatywne strefy czasowe.................................................... 23
Ustawianie alarmów..................................................................23
Synchronizowanie czasu przez GPS........................................ 23
Nawigacja...................................................................... 24
Zapisywanie pozycji.................................................................. 24
Edytowanie zapisanych pozycji........................................... 24
Odwzorowanie punktu.............................................................. 24
Podróżowanie do celu
Nawigacja do punktu szczególnego......................................... 24
Punkty szczególne............................................................... 24
Tworzenie kursu i podążanie nim za pomocą urządzenia........ 24
Tworzenie kursu trasy powrotnej.............................................. 24
Oznaczanie i nawigowanie do pozycji sygnału „Człowiek za
burtą”........................................................................................ 24
Nawigacja przy użyciu funkcji Celuj i idź.................................. 24
Nawigacja do punktu startowego podczas aktywności............. 25
Nawigacja do punktu startowego ostatniej zapisanej
aktywności................................................................................ 25
Przerywanie podróży wyznaczoną trasą.................................. 25
Mapa......................................................................................... 25
Wyświetlanie mapy.............................................................. 25
Zapisywanie lub nawigowanie do pozycji na mapie............ 25
Nawigowanie przy użyciu funkcji W okolicy......................... 25
Kompas.....................................................................................26
Wysokościomierz i barometr.....................................................26
.............................................................. 24
Historia.......................................................................... 26
Korzystanie z historii................................................................. 26
Historia funkcji Multisport..................................................... 26
Wyświetlanie czasu w każdej ze stref tętna......................... 26
Wyświetlanie podsumowania danych....................................... 26
Korzystanie z licznika............................................................... 26
Usuwanie historii.......................................................................26
Dostosowywanie urządzenia....................................... 26
Ustawienia aktywności i aplikacji.............................................. 26
Dostosowywanie ekranów danych....................................... 27
Dodawanie punktu do aktywności....................................... 27
Alerty.................................................................................... 27
Ustawianie alertu.............................................................28
Ustawienia mapy aktywności............................................... 28
Ustawienia wyznaczania trasy............................................. 28
Auto Lap...............................................................................28
Oznaczanie okrążeń wg dystansu.................................. 28
Włączanie funkcji Auto Pause..............................................29
Włączanie funkcji automatycznej wspinaczki.......................29
Prędkość 3D i dystans......................................................... 29
Włączanie i wyłączanie przycisku okrążenia....................... 29
Korzystanie z funkcji autoprzewijania.................................. 29
UltraTrac.............................................................................. 29
Ustawienia funkcji Czas do oszczędzania energii............... 29
Zmiana kolejności aktywności na liście aplikacji...................... 30
Widżety..................................................................................... 30
Dostosowywanie pętli widżetów...........................................30
Pilot VIRB.............................................................................30
Sterowanie kamerą sportową VIRB................................ 30
Sterowanie kamerą sportową VIRB podczas
aktywności.......................................................................30
Korzystanie z widżetu poziomu wysiłku............................... 31
Dostosowywanie menu elementów sterujących....................... 31
Ustawienia tarczy zegarka........................................................ 31
Dostosowywanie tarczy zegarka..........................................31
Ustawienia czujników................................................................31
Ustawienia kompasu............................................................ 31
Ręczna kalibracja kompasu............................................ 31
Ustawianie odniesienia północnego................................ 32
Ustawienia wysokościomierza............................................. 32
Kalibracja wysokościomierza barometrycznego............. 32
Ustawienia barometru.......................................................... 32
Kalibrowanie barometru.................................................. 32
Ustawienia mapy...................................................................... 32
Ustawienia mapy morskiej................................................... 32
Wyświetlanie i ukrywanie mapy........................................... 33
GroupTrackUstawienia............................................................. 33
Ustawienia nawigacji................................................................ 33
ii Spis treści
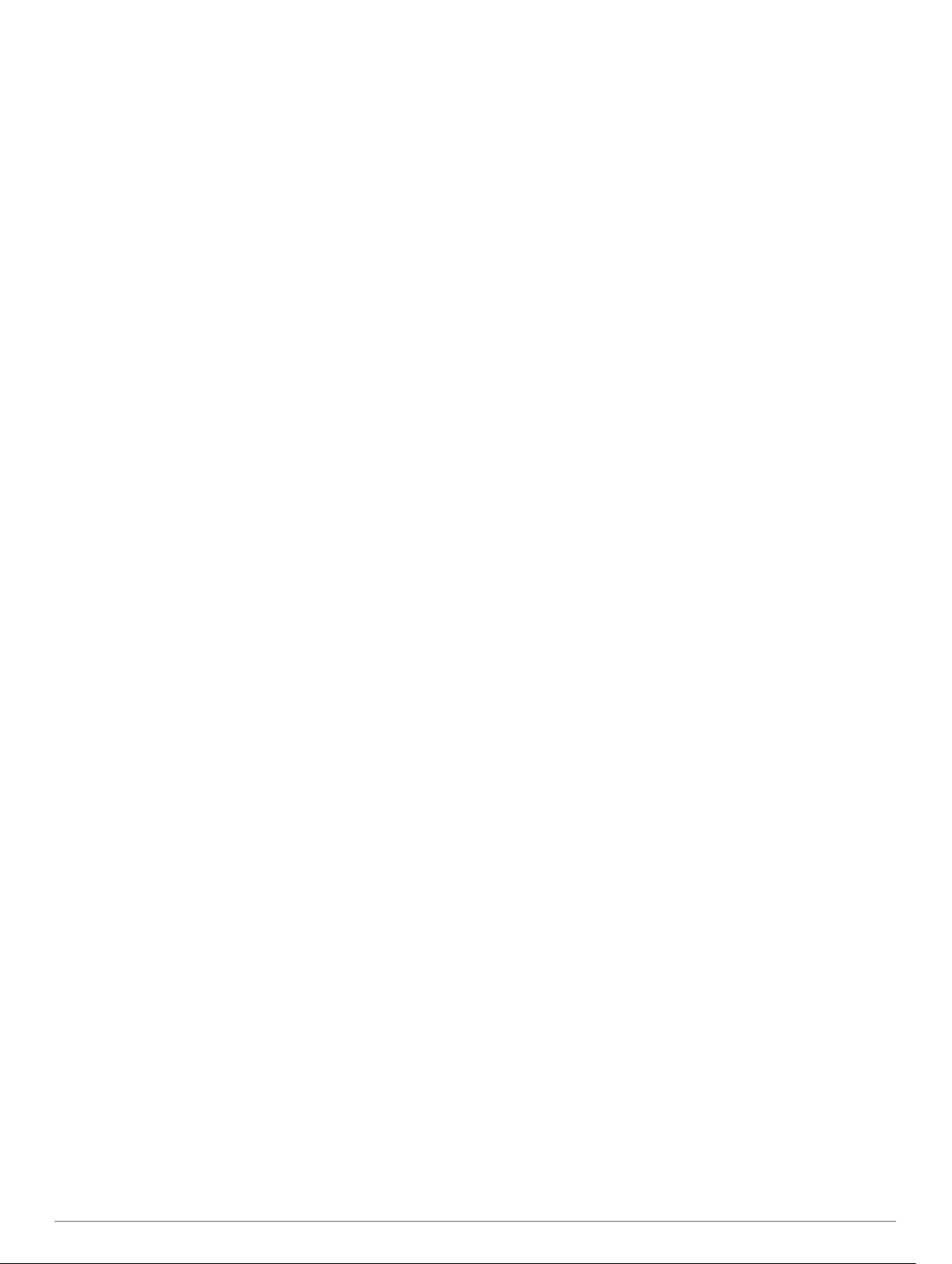
Dostosowywanie funkcji mapy............................................. 33
Wstawienia wskaźnika kierunku.......................................... 33
Ustawianie alertów nawigacyjnych...................................... 33
Ustawienia systemowe............................................................. 33
Ustawienia czasu................................................................. 33
Zmiana ustawień podświetlenia........................................... 33
Dostosowywanie przycisków dostępu..................................34
Zmiana jednostek miary....................................................... 34
Wyświetlanie informacji o urządzeniu....................................... 34
Wyświetlanie informacji dotyczących zgodności i przepisów
związanych z e-etykietami................................................... 34
Czujniki bezprzewodowe............................................. 34
Parowanie czujników bezprzewodowych................................. 34
Korzystanie z opcjonalnego rowerowego czujnika prędkości lub
rytmu pedałowania....................................................................34
Trening z miernikami mocy....................................................... 34
Korzystanie z elektronicznych manetek................................... 34
Świadomość sytuacyjna........................................................... 34
Czujnik na nogę........................................................................ 35
Usprawnienie kalibracji czujnika na nogę............................ 35
Ręczna kalibracja czujnika na nogę.................................... 35
Ustawianie prędkości i dystansu dla czujnika na nogę........ 35
tempe™.................................................................................... 35
Informacje o urządzeniu.............................................. 35
Dane techniczne zegarka fēnix 5/5S/5X Plus........................... 35
Informacje o baterii.............................................................. 35
Zarządzanie danymi................................................................. 35
Odłączanie kabla USB......................................................... 36
Usuwanie plików.................................................................. 36
Konserwacja urządzenia.............................................. 36
Wskazówki dotyczące bezpieczeństwa urządzenia................. 36
Czyszczenie urządzenia...................................................... 36
Czyszczenie skórzanych pasków........................................ 36
Wymiana pasków QuickFit™.................................................... 36
Regulacja metalowego paska do zegarka................................ 36
Rozwiązywanie problemów......................................... 36
Moje urządzenie wyświetla nieprawidłowy język...................... 36
Czy mój smartfon jest zgodny z tym urządzeniem?................. 36
Mój telefon nie łączy się z urządzeniem................................... 36
Czy mogę używać mojego czujnika Bluetooth wraz
z zegarkiem?............................................................................ 37
Moje słuchawki nie łączą się z urządzeniem............................ 37
Odtwarzanie muzyki przerywa się lub słuchawki tracą
łączność
Resetowanie urządzenia.......................................................... 37
Resetowanie wszystkich domyślnych ustawień....................... 37
Odbieranie sygnałów satelitarnych........................................... 37
Pomiar temperatury nie jest dokładny...................................... 37
Maksymalizowanie czasu działania baterii............................... 37
Śledzenie aktywności............................................................... 38
Źródła dodatkowych informacji................................................. 38
.................................................................................... 37
Poprawianie odbioru sygnałów satelitarnych GPS.............. 37
Dzienna liczba kroków nie jest wyświetlana........................ 38
Liczba kroków jest niedokładna........................................... 38
Liczba kroków na moim urządzeniu i koncie Garmin Connect
nie jest zgodna..................................................................... 38
Wskazanie liczby pokonanych pięter wydaje się
niewłaściwe.......................................................................... 38
Miga wskaźnik minut intensywnej aktywności..................... 38
Załącznik....................................................................... 38
Pola danych.............................................................................. 38
Standardowe oceny pułapu tlenowego..................................... 42
Współczynniki FTP................................................................... 42
Rozmiar i obwód kół................................................................. 42
Znaczenie symboli
.................................................................... 43
Indeks............................................................................ 44
Spis treści iii
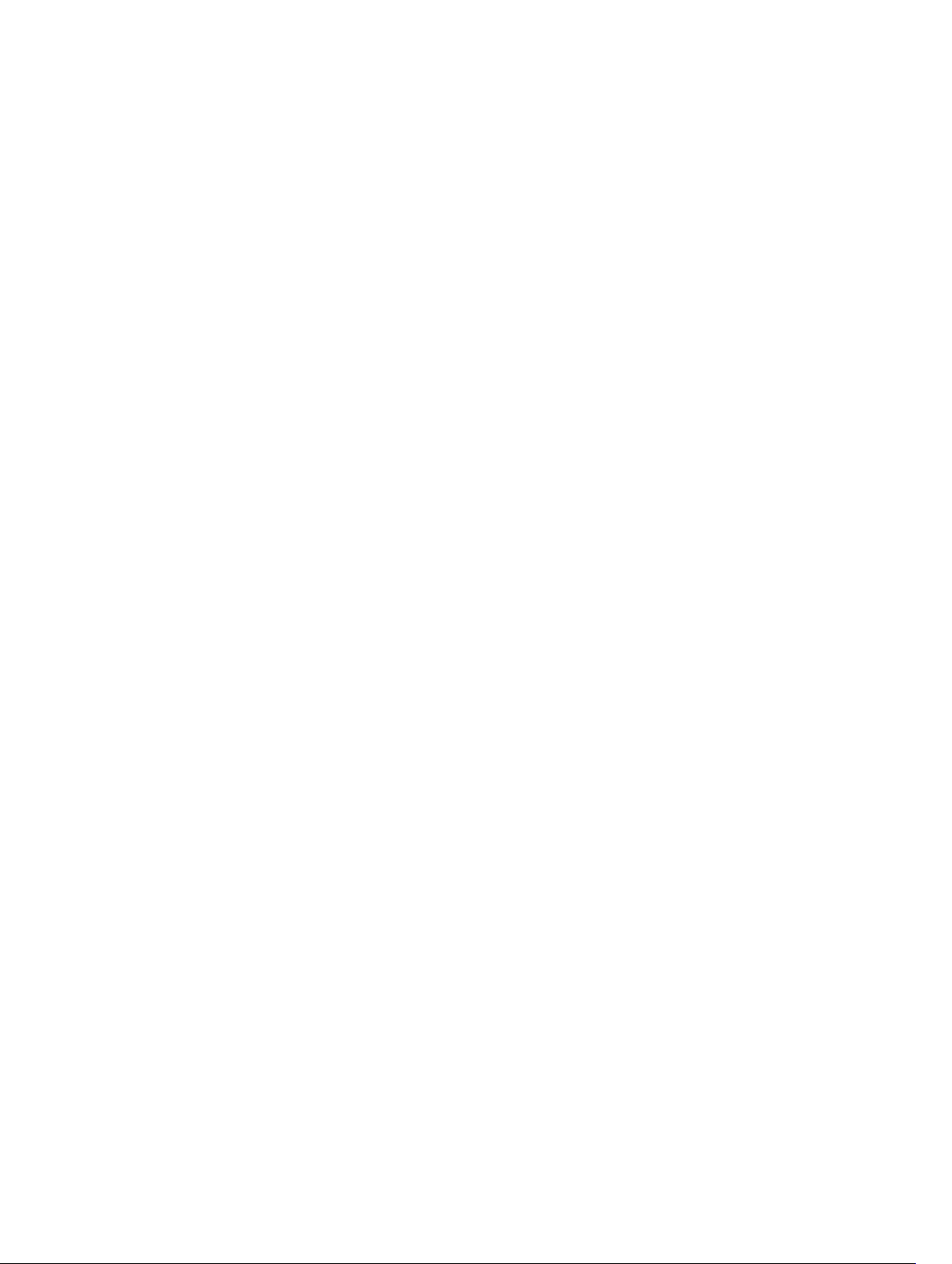
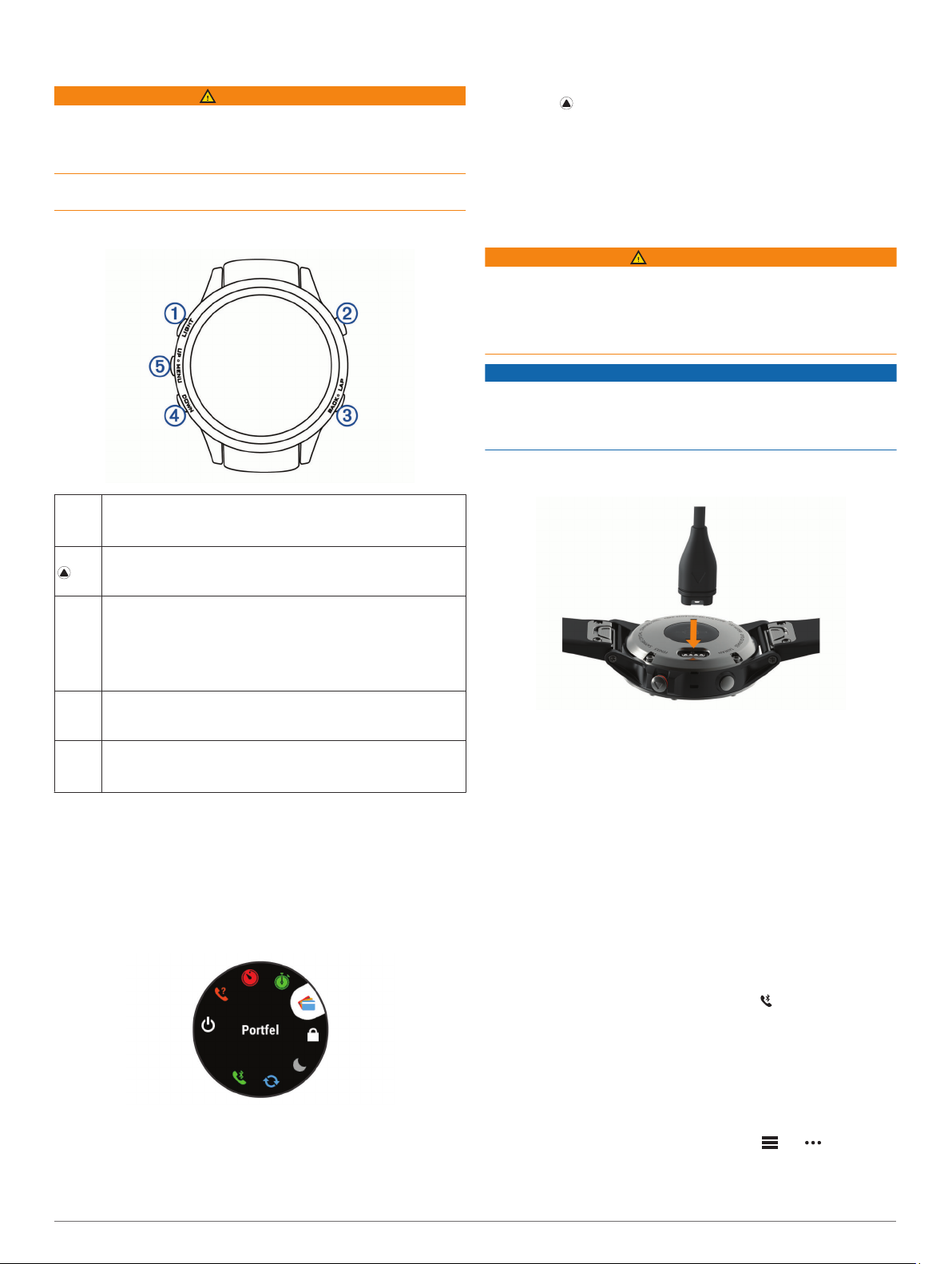
Wstęp
OSTRZEŻENIE
Należy zapoznać się z zamieszczonym w opakowaniu produktu
przewodnikiem Ważne informacje dotyczące bezpieczeństwa
i produktu zawierającym ostrzeżenia i wiele istotnych
wskazówek.
Przed rozpoczęciem lub wprowadzeniem zmian w programie
ćwiczeń należy zawsze skonsultować się z lekarzem.
• Wybierz UP lub DOWN.
Urządzenie będzie przewijać dostępne widżety.
• Wybierz , aby wyświetlić dodatkowe opcje i funkcje
widżetu.
• Dotknij i przytrzymaj BACK na dowolnym ekranie, aby
powrócić do tarczy zegarka.
• Jeśli rejestrujesz aktywność, wybierz BACK, aby wrócić do
stron danych dotyczących aktywności.
Ogólne informacje o urządzeniu
Wybierz, aby włączyć lub wyłączyć podświetlenie.
À
LIGHT
Przytrzymaj, aby wyświetlić menu elementów sterujących.
Przytrzymaj, aby włączyć urządzenie.
Wybierz, aby wyświetlić listę aktywności i rozpocząć lub
Á
przerwać aktywność.
Wybierz, aby wybrać opcję w menu.
Wybierz, aby powrócić do poprzedniego ekranu.
Â
BACK
Wybierz, aby zarejestrować okrążenie, odpoczynek lub
przejście podczas aktywności obejmującej wiele dyscyplin
LAP
sportowych.
Przytrzymaj, aby wyświetlić tarczę zegarka z dowolnego
ekranu.
Wybierz, aby przewijać dostępne widżety i menu.
Ã
DOWN
Przytrzymaj, aby wyświetlić elementy sterowania muzyką
z dowolnego ekranu.
Wybierz, aby przewijać dostępne widżety i menu.
Ä
UP
Przytrzymaj, aby wyświetlić menu.
MENU
Wyświetlanie menu elementów sterujących
Menu elementów sterujących zawiera opcje, takie jak włączanie
trybu Nie przeszkadzać, blokowania klawiszy i wyłączanie
urządzenia. Możesz również otworzyć portfel Garmin Pay™.
UWAGA: W menu elementów sterujących można dodać
i usunąć opcje oraz zmienić ich kolejność (Dostosowywanie
menu elementów sterujących, strona 31).
Na dowolnym ekranie naciśnij i przytrzymaj LIGHT.
1
Wybierz UP lub DOWN, aby przewinąć opcje.
2
Wyświetlanie widżetów
Urządzenie jest wyposażone w kilka fabrycznie załadowanych
widżetów, a więcej jest dostępnych po sparowaniu go ze
smartfonem.
Ładowanie urządzenia
OSTRZEŻENIE
To urządzenie jest zasilane przez baterię litowo-jonową. Należy
zapoznać się z zamieszczonym w opakowaniu produktu
przewodnikiem Ważne informacje dotyczące bezpieczeństwa
i produktu zawierającym ostrzeżenia i wiele istotnych
wskazówek.
NOTYFIKACJA
Aby zapobiec korozji, należy dokładnie wyczyścić i osuszyć styki
oraz obszar wokół nich przed ładowaniem i podłączeniem
urządzenia do komputera. Wskazówki dotyczące czyszczenia
można znaleźć w załączniku.
Podłącz mniejszą wtyczkę przewodu USB do portu
1
ładowania w urządzeniu.
Podłącz większą wtyczkę przewodu USB do wolnego portu
2
USB w komputerze.
Całkowicie naładuj urządzenie.
3
Parowanie smartfonu z urządzeniem
Aby korzystać z funkcji online, należy sparować urządzenie
fēnix bezpośrednio z poziomu aplikacji Garmin Connect
Mobile, a nie z poziomu ustawień Bluetooth® w smartfonie.
Korzystając ze sklepu z aplikacjami na smartfonie, zainstaluj
1
i otwórz aplikację Garmin Connect Mobile.
Umieść smartfon w pobliżu urządzenia, w odległości nie
2
większej niż 10 m (33 stopy).
Wybierz LIGHT, aby włączyć urządzenie.
3
Przy pierwszym włączeniu urządzenia przełączy się ono
w tryb parowania.
PORADA: Przytrzymaj LIGHT i wybierz , aby ręcznie
przejść do trybu parowania.
Wybierz jedną z opcji, aby dodać urządzenie do konta
4
Garmin Connect:
• Jeśli po raz pierwszy parujesz urządzenie z aplikacją
Garmin Connect Mobile, postępuj zgodnie z instrukcjami
wyświetlanymi na ekranie.
• Jeśli z aplikacją Garmin Connect Mobile zostało już
sparowane inne urządzenie, w menu lub wybierz
kolejno Urządzenia Garmin > Dodaj urządzenie,
a następnie postępuj zgodnie z instrukcjami
wyświetlanymi na ekranie.
™
Wstęp 1
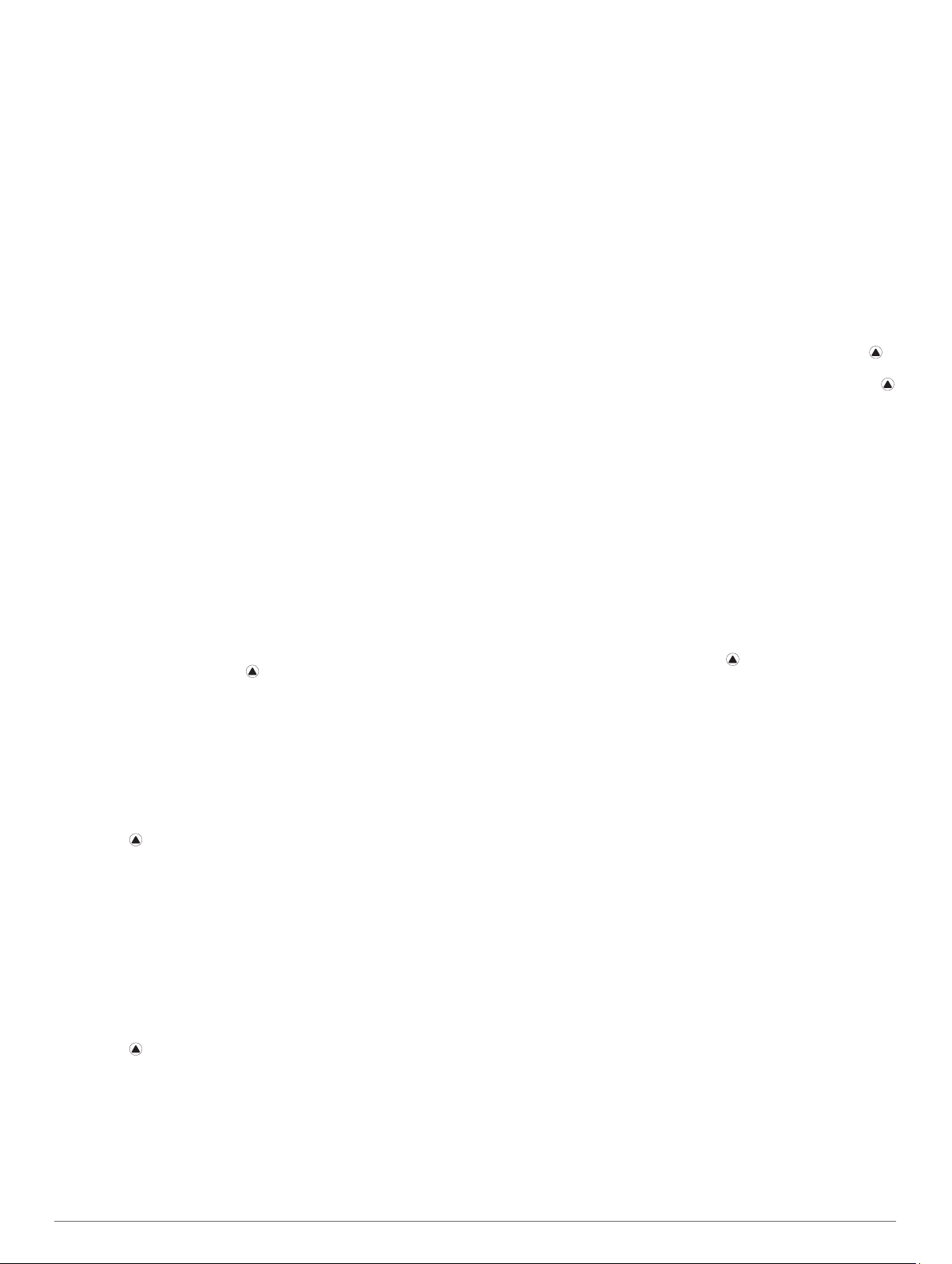
Aktualizacje produktów
Zainstaluj w komputerze aplikację Garmin Express
(www.garmin.com/express). Zainstaluj w smartfonie aplikację
Garmin Connect Mobile.
Aplikacja umożliwia łatwy dostęp do tych usług w urządzeniach
Garmin®:
• Aktualizacje oprogramowania
• Aktualizacje map
• Przesyłanie danych do Garmin Connect
• Rejestracja produktu
Konfigurowanie Garmin Express
Podłącz urządzenie do komputera za pomocą kabla USB.
1
Odwiedź stronę www.garmin.com/express.
2
Wykonaj instrukcje wyświetlane na ekranie.
3
™
Aktywności i aplikacje
Urządzenie może być wykorzystywane podczas aktywności
w pomieszczeniu, na świeżym powietrzu, uprawiania sportów
i wykonywania ćwiczeń. Po rozpoczęciu aktywności urządzenie
wyświetla i rejestruje dane z czujników. Możesz zapisać swoją
aktywność i udostępnić ją społeczności Garmin Connect.
Możesz również dodać do urządzenia Connect IQ™ aktywności
i aplikacje za pomocą aplikacji Connect IQ Mobile (Connect
IQFunkcje, strona 8).
Więcej informacji na temat dokładności śledzenia aktywności
i pomiarów kondycji znajduje się na stronie garmin.com
/ataccuracy.
Rozpoczynanie aktywności
Po rozpoczęciu aktywności moduł GPS zostanie w razie
potrzeby automatycznie uruchomiony. Po przerwaniu
aktywności urządzenie powróci do trybu zegarka.
Na tarczy zegarka wybierz .
1
Wybierz aktywność.
2
W razie potrzeby postępuj zgodnie z instrukcjami
3
wyświetlanymi na ekranie, aby wprowadzić dodatkowe
informacje.
W razie potrzeby poczekaj, aż urządzenie nawiąże
4
połączenie z czujnikami ANT+®.
Jeśli aktywność wymaga korzystania z sygnałów GPS, wyjdź
5
na zewnątrz i zaczekaj, aż urządzenie zlokalizuje satelity.
Wybierz , aby uruchomić stoper.
6
UWAGA: Urządzenie nie będzie zapisywać danych
aktywności, jeśli nie uruchomisz stopera.
Porady dotyczące rejestrowania aktywności
• Naładuj urządzenie przed rozpoczęciem aktywności
(Ładowanie urządzenia, strona 1).
• Wybierz LAP, aby rejestrować okrążenia.
• Użyj przycisku UP lub DOWN, aby wyświetlić dodatkowe
strony danych.
Zatrzymywanie aktywności
Wybierz .
1
Wybierz opcję:
2
• Aby wznowić aktywność, wybierz Wznów.
• Aby zapisać aktywność i powrócić do trybu zegarka,
wybierz Zapisz.
• Aby wstrzymać aktywność i wznowić ją w późniejszym
czasie, wybierz Wznów później.
• Aby oznaczyć okrążenie, wybierz Okrążenie.
• Aby powrócić do punktu startowego na pokonanej
ścieżce, wybierz kolejno Wróć do startu > TracBack.
UWAGA: Ta funkcja jest dostępna tylko w przypadku
aktywności, które korzystają z modułu GPS.
• Aby powrócić do punktu początkowego aktywności
najprostszą dostępną drogą, wybierz kolejno Wróć do
startu > Trasa.
UWAGA: Ta funkcja jest dostępna tylko w przypadku
aktywności, które korzystają z modułu GPS.
• Aby odrzucić aktywność i powrócić do trybu zegarka,
wybierz Odrzuć > Tak.
UWAGA: Urządzenie automatycznie zapisuje aktywność po
upływie 30 minut od jej przerwania.
Dodawanie lub usuwanie ulubionej aktywności
Lista ulubionych aktywności jest wyświetlana po naciśnięciu
z poziomu tarczy zegarka. Umożliwia ona szybki dostęp do
najczęściej używanych aktywności. Po pierwszym naciśnięciu
w celu rozpoczęcia aktywności urządzenie poprosi o wybranie
ulubionych aktywności. Ulubione aktywności można dodawać
lub usuwać w dowolnym momencie.
Naciśnij i przytrzymaj MENU.
1
Wybierz kolejno Ustawienia > Aktywności i aplikacje.
2
Ulubione aktywności są wyświetlane na górze listy na białym
tle. Pozostałe aktywności są wyświetlane na czarnym tle.
Wybierz opcję:
3
• Aby dodać ulubioną aktywność, wybierz aktywność,
a następnie wybierz Dodaj do Ulubionych.
• Aby usunąć ulubioną aktywność, wybierz aktywność,
a następnie wybierz Usuń z Ulubionych.
Tworzenie własnych aktywności
Na tarczy zegarka wybierz kolejno > Dodaj.
1
Wybierz opcję:
2
• Wybierz Kopiuj aktywność, aby utworzyć własną
aktywność na bazie jednej z zapisanych.
• Wybierz Inne, aby utworzyć własną aktywność.
W razie potrzeby wybierz rodzaj aktywności.
3
Wybierz nazwę lub wpisz własną nazwę.
4
Duplikaty nazw aktywności zawierają numer, np. Rower(2).
Wybierz opcję:
5
• Wybierz opcję, aby dostosować wybrane ustawienia
aktywności. Na przykład możesz wybrać kolor akcentu lub
dostosować ekrany danych.
• Wybierz Gotowe, aby zapisać własną aktywność i użyć
jej.
Wybierz Tak, aby dodać aktywność do listy ulubionych.
6
Aktywności w pomieszczeniu
Urządzenie fēnix może posłużyć podczas ćwiczeń
w pomieszczeniu, takich jak bieg na bieżni lub jazda na rowerze
stacjonarnym. W pomieszczeniach moduł GPS jest wyłączony.
Podczas biegu lub spaceru z wyłączonym modułem GPS dane
prędkości, dystansu i rytmu są obliczane przy użyciu
akcelerometru w urządzeniu. Akcelerometr kalibruje się
automatycznie. Dokładność danych prędkości, dystansu i rytmu
zwiększa się po kilku biegach lub spacerach na zewnątrz
z użyciem funkcji GPS.
PORADA: Chwytanie się poręczy bieżni powoduje zmniejszenie
dokładności. Można korzystać z opcjonalnego czujnika na nogę
w celu rejestrowania tempa, dystansu i rytmu.
2 Aktywności i aplikacje
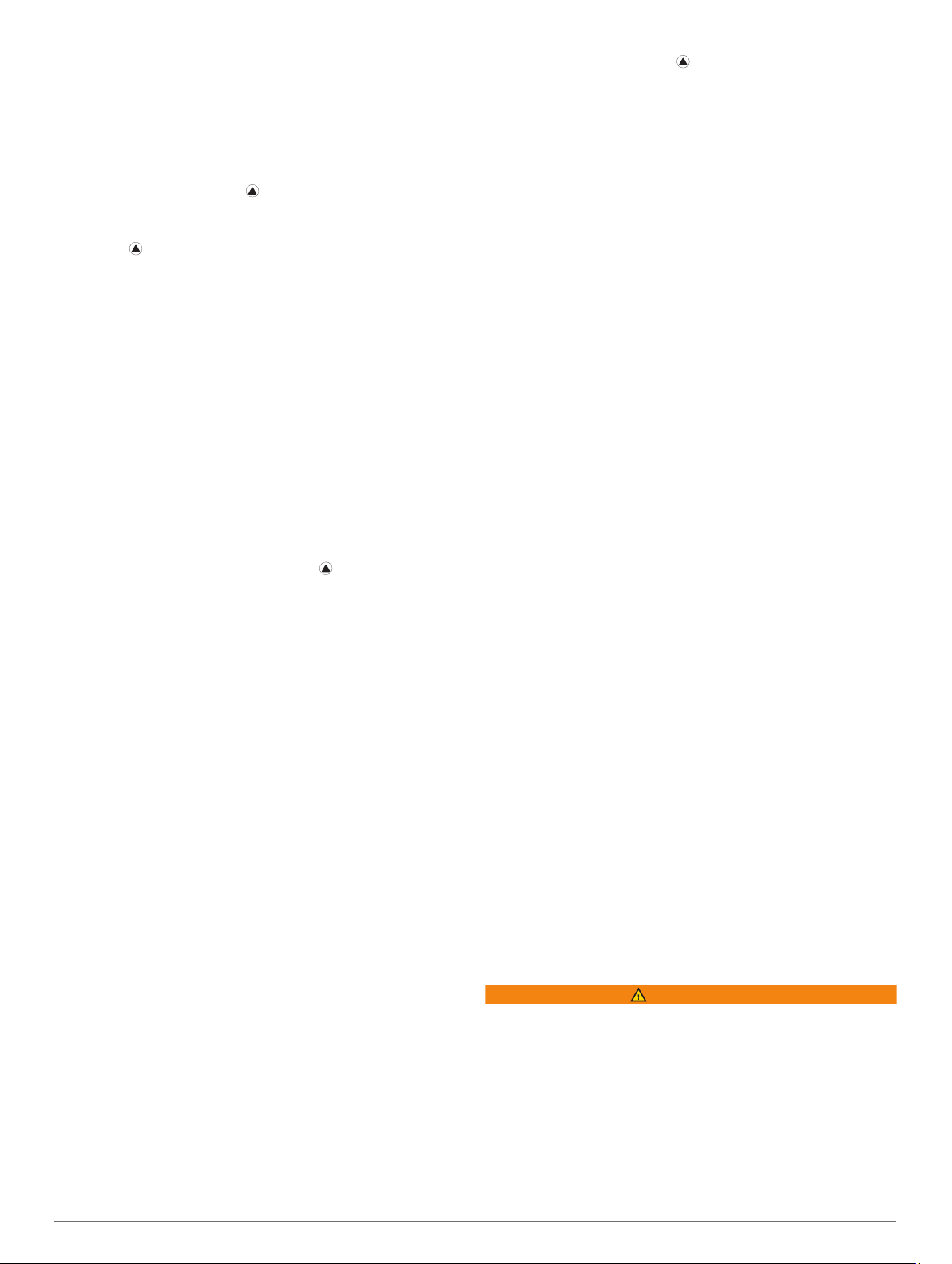
W przypadku jazdy rowerem z wyłączoną funkcją GPS dane
prędkości i dystansu są niedostępne, chyba że używany jest
opcjonalny czujnik, który przesyła dane prędkości i dystansu do
urządzenia (np. czujnik prędkości lub rytmu).
Rejestrowanie aktywności treningu siłowego
Podczas aktywności treningu siłowego można zapisywać serie.
Seria to wiele powtórzeń pojedynczego ruchu.
Na tarczy zegarka wybierz > Siła.
1
Podczas pierwszego rejestrowania treningu siłowego
wybierz, na którym nadgarstku znajduje się zegarek.
Wybierz , aby uruchomić stoper.
2
Rozpocznij pierwszą serię.
3
Urządzenie liczy powtórzenia. Licznik powtórzeń zostanie
wyświetlony po wykonaniu co najmniej 6 powtórzeń.
PORADA: Urządzenie może tylko zliczać powtórzenia
pojedynczego ruchu w każdej serii. Jeśli chcesz zmienić
ruch, zakończ serię i rozpocznij nową.
Wybierz LAP, aby zakończyć serię.
4
Zegarek wyświetli całkowitą liczbę powtórzeń w serii. Po kilku
sekundach pojawi się licznik czasu odpoczynku.
W razie potrzeby naciśnij i przytrzymaj MENU i wybierz
5
Edytuj ostatnią serię, aby edytować liczbę powtórzeń.
PORADA: Możesz również dodać użyty podczas serii ciężar.
Po zakończeniu odpoczynku wybierz LAP, aby rozpocząć
6
nową serię.
Powtarzaj każdą serię treningu siłowego do momentu
7
ukończenia aktywności.
Po zakończeniu ostatniej serii wybierz , aby zatrzymać
8
stoper.
Wybierz Zapisz.
9
Aktywności na powietrzu
W urządzeniu fēnix znajdują się fabrycznie wczytane aktywności
wykonywane na świeżym powietrzu, takich jak bieganie i jazda
na rowerze. W przypadku tych aktywności moduł GPS jest
włączony. Nowe aktywności można dodawać w oparciu o dane
domyślnych aktywności, takich jak chód lub wiosłowanie. Do
urządzenia można również dodać własne aktywności
(Tworzenie własnych aktywności, strona 2).
Wyświetlanie zjazdów na nartach
Twoje urządzenie rejestruje szczegóły każdego zjazdu na
nartach lub snowboardzie dzięki funkcji autouruchamiania. Jest
ona domyślnie włączona w przypadku zjazdu na nartach lub
jazdy na snowboardzie. Rejestruje ona automatycznie nowe
zjazdy na podstawie ruchu użytkownika. Praca stopera jest
wstrzymywana, gdy użytkownik nie zjeżdża lub gdy znajduje się
na wyciągu narciarskim. Stoper zostaje wstrzymany na czas
jazdy na wyciągu narciarskim. Rozpoczęcie zjazdu spowoduje
zrestartowanie stopera. Szczegóły zjazdu można wyświetlić na
ekranie wstrzymania lub podczas działania stopera.
Rozpocznij zjazd na nartach lub snowboardzie.
1
Naciśnij i przytrzymaj MENU.
2
Wybierz Pokaż zjazdy.
3
Użyj przycisków UP i DOWN, aby wyświetlić szczegóły
4
ostatnich, aktualnych oraz wszystkich biegów.
Ekran przejazdów zawiera informacje o czasie, przebytym
dystansie, maksymalnej i średniej prędkości, a także
o całkowitym spadku.
Korzystanie z metronomu
Funkcja metronomu odtwarza dźwięki z jednostajnym rytmem,
co umożliwia poprawę kondycji przez trening w szybszym,
wolniejszym lub bardziej jednostajnym rytmie.
UWAGA: Funkcja nie jest dostępna dla wszystkich aktywności.
Na tarczy zegarka wybierz .
1
Wybierz aktywność.
2
Przytrzymaj MENU.
3
Wybierz ustawienia aktywności.
4
Wybierz kolejno Metronom > Stan > Włączone.
5
Wybierz opcję:
6
• Wybierz Uderzenia/min, aby wprowadzić wartość
w oparciu o rytm, jaki chcesz utrzymywać.
• Wybierz Częstotliwość alertów, aby dostosować
częstość uderzeń.
• Wybierz Dźwięki, aby dostosować dźwięk i wibracje
metronomu.
W razie potrzeby wybierz Podgląd, aby posłuchać brzmienia
7
metronomu przed biegiem.
Idź pobiegać (Rozpoczynanie aktywności, strona 2)
8
Metronom zacznie działać automatycznie.
Podczas biegu wybierz UP lub DOWN, aby wyświetlić ekran
9
metronomu.
W razie potrzeby przytrzymaj MENU, aby zmienić ustawienia
10
metronomu.
Odtwarzanie monitów dźwiękowych podczas aktywności
Możesz skonfigurować urządzenie fēnix, aby podczas biegu lub
innych aktywności odtwarzało motywacyjne powiadomienia
w telefonie. Monity dźwiękowe odtwarzane są na podłączonych
słuchawkach za pośrednictwem technologii Bluetooth, jeśli jest
ona dostępna. W innym przypadku monity dźwiękowe będą
odtwarzane na telefonie sparowanym przez aplikację mobilną
Garmin Connect. Podczas odtwarzania monitu dźwiękowego,
urządzenie lub telefon wyciszy wszystkie dźwięki, aby odtworzyć
powiadomienie.
UWAGA: Funkcja nie jest dostępna dla wszystkich aktywności.
Przytrzymaj MENU.
1
Wybierz kolejno Ustawienia > Monity dźwiękowe.
2
Wybierz opcję:
3
• Aby odtwarzać monity po każdym ukończonym okrążeniu,
wybierz Alert okrążenia.
UWAGA: Funkcja Alert okrążenia i sygnalizowania ich za
pomocą monitów dźwiękowych jest domyślnie włączona.
• Aby dodać do monitów informacje o tempie i prędkości,
wybierz Alert tempa/prędkości.
• Aby dodać do monitów informacje o tętnie, wybierz Alert
tętna.
• Aby odtwarzać monity po każdym uruchomieniu
i wyłączeniu minutnika, w tym podczas korzystania
z funkcji Auto Pause®, wybierz Zdarzenia czasomierza.
• Aby zmienić język lub dialekt monitów dźwiękowych,
wybierz Dialekt.
Funkcja Jumpmaster
OSTRZEŻENIE
Funkcja Jumpmaster jest przeznaczona wyłącznie dla
doświadczonych spadochroniarzy. Nie należy jej używać jako
głównego wysokościomierza używanego podczas akrobacji
spadochronowych. Nie wprowadzenie stosownych danych
dotyczących skoku może prowadzić do poważnych obrażeń
ciała lub śmierci.
Jest ona zgodna z wojskowymi wytycznymi dotyczącymi
obliczania punktu zrzutu z dużej wysokości (HARP). Urządzenie
automatycznie wykrywa moment skoku i rozpoczyna nawigację
do żądanego punktu lądowania (DIP) przy użyciu barometru
i elektronicznego kompasu.
Aktywności i aplikacje 3
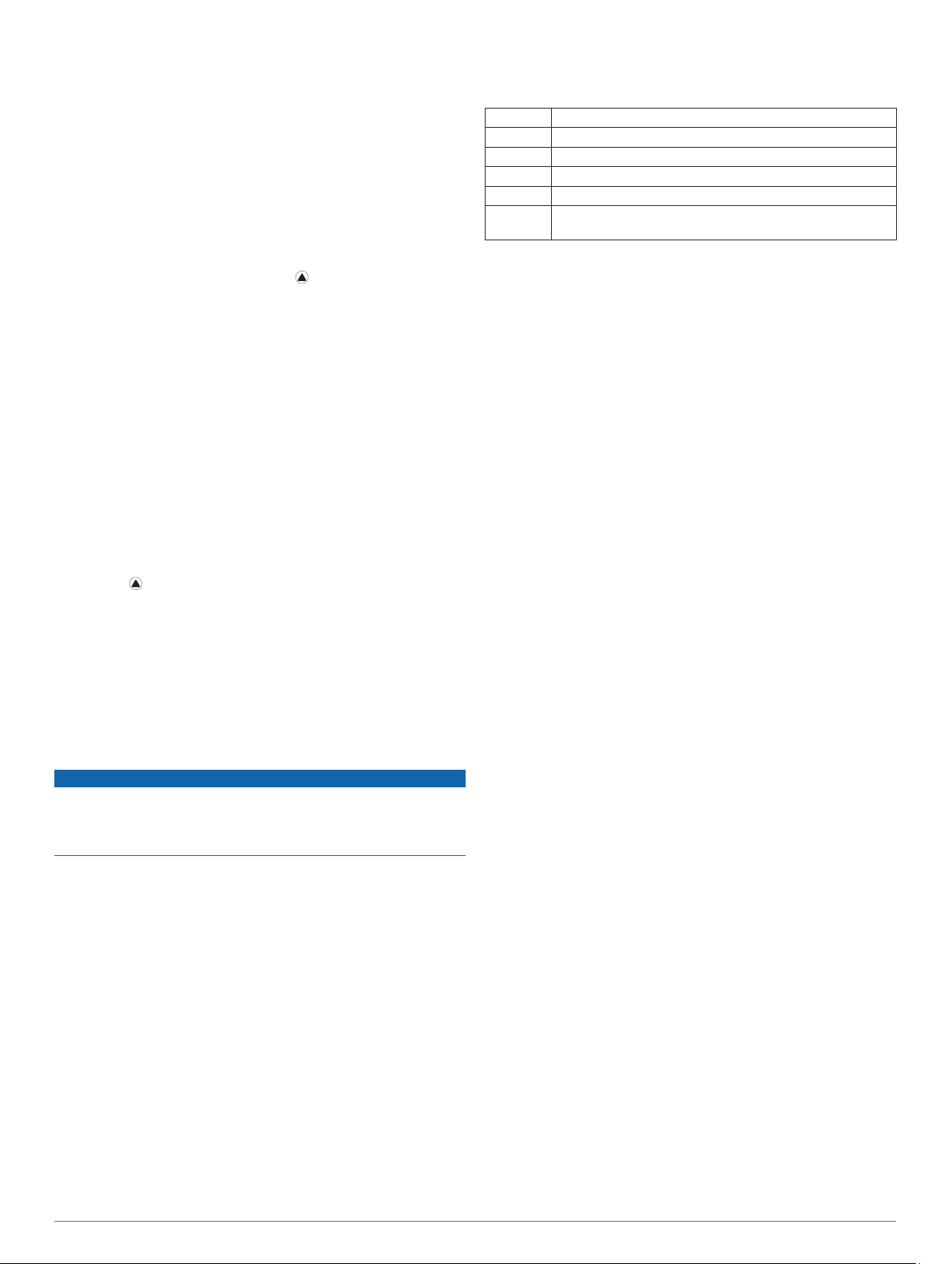
Funkcja Multisport
Triatloniści, dwuboiści oraz inni sportowcy wielodyscyplinowi
mogą skorzystać z aktywności Multisport, takich jak Triatlon czy
Bieg z pływ.. W trakcie aktywności Multisport można przełączać
pomiędzy aktywnościami i w dalszym ciągu wyświetlać całkowity
czas i dystans. Na przykład można przełączyć urządzenie
z trybu jazdy rowerem w tryb biegu oraz wyświetlić całkowity
czas i dystans dla jazdy na rowerze oraz biegu przez cały czas
trwania aktywności Multisport.
Można dostosować aktywność Multisport lub skorzystać
z domyślnych ustawień dla standardowego triatlonu.
Tworzenie aktywności Multisport
Na tarczy zegarka wybierz kolejno > Dodaj > Multisport.
1
Wybierz rodzaj aktywności Multisport lub wpisz własną
2
nazwę.
Duplikaty nazwy aktywności zawierają numer. Na przykład
Triathlon(2).
Wybierz co najmniej dwie aktywności.
3
Wybierz opcję:
4
• Wybierz opcję, aby dostosować wybrane ustawienia
aktywności. Na przykład możesz określić, czy przejścia
mają być wliczane.
• Wybierz Gotowe, aby zapisać aktywność obejmującą
wiele dyscyplin i jej użyć.
Wybierz Tak, aby dodać aktywność do listy ulubionych.
5
Porady dotyczące treningu triathlonowego lub
korzystania z aktywności obejmującej wiele
dyscyplin.
• Wybierz , aby rozpocząć pierwszą aktywność.
• Wybierz LAP, aby przejść do następnej aktywności.
Jeśli przejścia są włączone, ich czas będzie rejestrowany
niezależnie od czasu aktywności.
• W razie potrzeby wybierz LAP, aby rozpocząć następną
aktywność.
• Użyj przycisku UP lub DOWN, aby wyświetlić dodatkowe
strony danych.
Pływanie
NOTYFIKACJA
Urządzenie jest przeznaczone do użytku podczas pływania na
powierzchni wody. Korzystanie z urządzenia podczas
nurkowania z akwalungiem może spowodować uszkodzenie
urządzenia i w konsekwencji unieważnić gwarancję.
UWAGA: Urządzenie nie może zapisywać danych
nadgarstkowego pomiaru tętna podczas pływania.
Pływanie — terminologia
Długość: Jedna długość basenu.
Interwał: Jedna lub więcej następujących po sobie długości.
Nowy interwał rozpoczyna się po odpoczynku.
Ruch: Jeden ruch jest liczony jako jeden pełny ruch ramienia,
na którym założone jest urządzenie, podczas pływania
danym stylem.
SWOLF: Wynik SWOLF to suma czasu jednej długości basenu
i liczby ruchów wykonanych na tej długości. Na przykład: 30
sekund + 15 ruchów daje wynik SWOLF równy 45. W
przypadku pływania na otwartym akwenie wynik SWOLF jest
obliczany dla dystansów powyżej 25 metrów. SWOLF to
wskaźnik efektywności pływania i, podobnie jak w golfie, im
niższy wynik, tym lepsza efektywność.
Styl pływania
Identyfikacja stylu pływania jest dostępna wyłącznie w trybie
pływania na basenie. Styl pływania jest określany pod koniec
długości. Jest on wyświetlany podczas przeglądania historii
interwału. Styl pływania można również wybrać jako własne pole
danych (Dostosowywanie ekranów danych, strona 27).
Kraul Styl dowolny
Wróć Styl grzbietowy
Klasyczny Styl klasyczny (żabka)
Motylkowy Styl motylkowy (delfin)
Zmienny Więcej niż jeden styl pływania w interwale
Ćwiczenie Używany z dziennikiem ćwiczeń (Trening z dziennikiem
ćwiczeń, strona 4)
Porady dotyczące aktywności pływackich
• Przed rozpoczęciem aktywności pływackiej na basenie
postępuj zgodnie z instrukcjami, aby wybrać długość basenu
lub wprowadzić długość niestandardową.
Następnym razem, gdy rozpoczniesz aktywność pływacką na
basenie, urządzenie użyje tego rozmiaru basenu. Możesz
przytrzymać MENU, wybrać ustawienia aktywności,
a następnie wybrać Długość basenu, aby zmienić rozmiar.
• Wybierz LAP, aby zarejestrować odpoczynek w trakcie
pływania na basenie.
Urządzenie automatycznie rejestruje interwały i przepłynięte
długości dla pływania na basenie.
• Wybierz LAP, aby zarejestrować przerwę w trakcie pływania
na otwartym akwenie.
Odpoczynek w trakcie pływania na basenie
Domyślny ekran odpoczynku wyświetla dwa liczniki czasu
odpoczynku. Pokazuje on także czas i dystans ostatniego
ukończonego interwału.
UWAGA: Dane pływania nie są rejestrowane podczas
odpoczynku.
W trakcie pływania wybierz LAP, aby rozpocząć odpoczynek.
1
Wyświetlacz zmieni kolorystykę i przełączy się na biały tekst
na czarnym tle, po czym pojawi się ekran odpoczynku.
W trakcie odpoczynku wybierz UP lub DOWN, aby wyświetlić
2
pozostałe ekrany danych (opcjonalnie).
Wybierz LAP, aby kontynuować pływanie.
3
Powtórz to dla każdego dodatkowego interwału odpoczynku.
4
Trening z dziennikiem ćwiczeń
Funkcja dziennika ćwiczeń jest dostępna wyłącznie w trybie
pływania na basenie. Funkcja dziennika ćwiczeń pozwala
ręcznie zapisać serie odbić, pływanie jedną ręką lub jakikolwiek
inny styl pływania, który nie jest jednym z czterech
podstawowych stylów.
Podczas pływania na basenie wybierz UP lub DOWN, aby
1
wyświetlić ekran dziennika ćwiczeń.
Naciśnij LAP, aby uruchomić stoper ćwiczenia.
2
Po zakończeniu treningu interwałowego naciśnij LAP.
3
Stoper ćwiczenia zatrzymuje się, lecz stoper aktywności
nadal rejestruje całą sesję pływania.
Wybierz dystans dla ukończonego ćwiczenia.
4
Wzrost dystansu jest oparty na długości basenu określonej
dla tego profilu aktywności.
Wybierz opcję:
5
• Aby rozpocząć kolejny interwał treningu, wybierz LAP.
• Aby rozpocząć interwał pływania wybierz UP lub DOWN,
aby wrócić do ekranów treningu pływackiego.
Golf
Granie w golfa
Zanim rozpoczniesz grę w golfa, naładuj urządzenie (Ładowanie
urządzenia, strona 1).
4 Aktywności i aplikacje
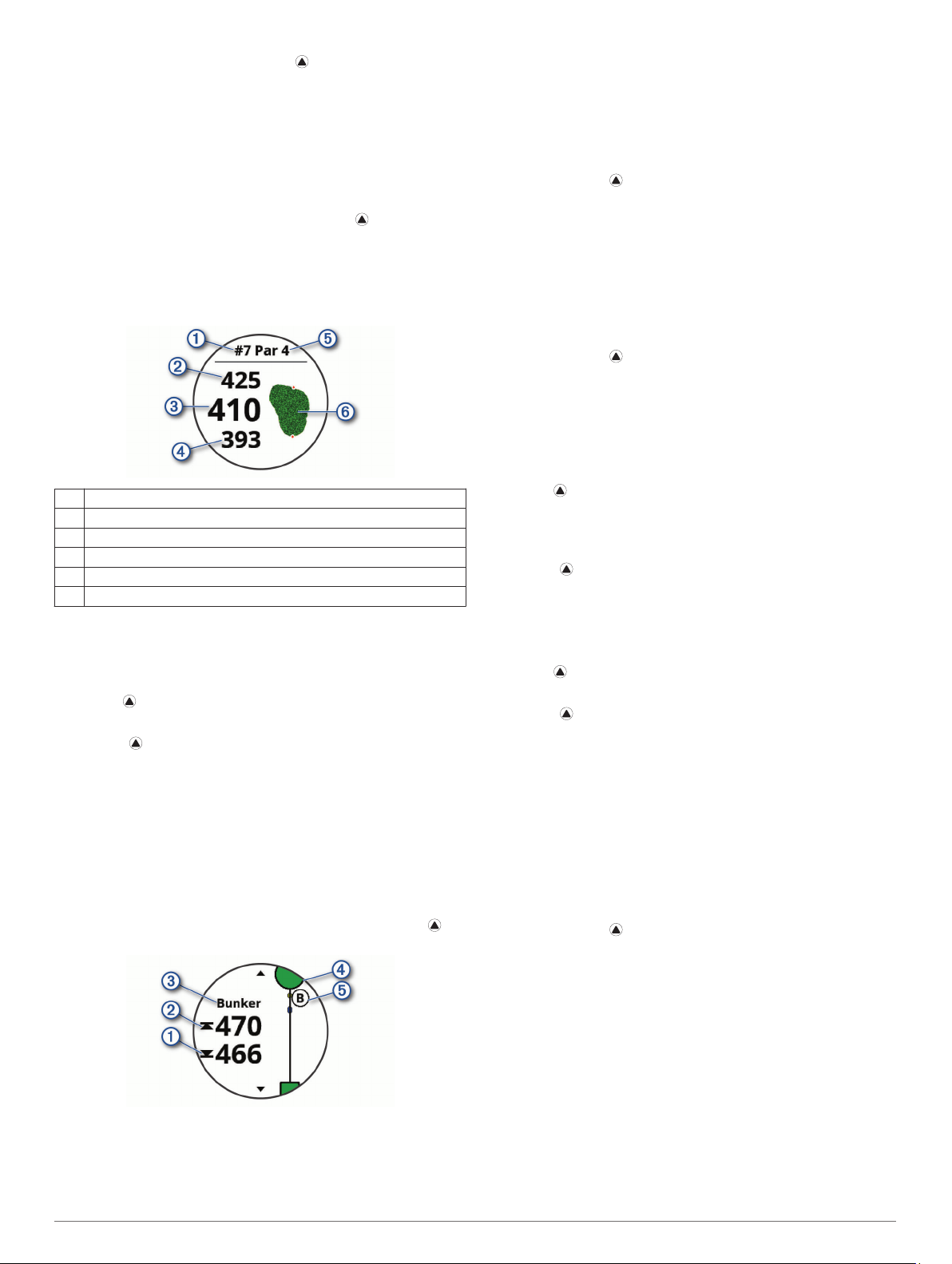
Na tarczy zegarka wybierz kolejno > Golf.
1
Wyjdź na zewnątrz i zaczekaj, aż urządzenie zlokalizuje
2
satelity.
Wybierz pole golfowe z listy dostępnych pól.
3
Wybierz Tak, aby zachowywać wyniki.
4
Wybierz UP lub DOWN, aby przewinąć dołki.
5
Urządzenie wykonuje automatyczne przejścia, gdy
przechodzisz do kolejnych dołków.
Po zakończeniu aktywności wybierz kolejno > Zakończ
6
partię > Tak.
Informacje dotyczące dołków
Urządzenie oblicza odległość do przedniej i tylnej części greena
oraz do wybranej pozycji chorągiewki (Przesuwanie
chorągiewki, strona 5).
Numer bieżącego dołka
À
Odległość do tylnej części greenu
Á
Odległość do wybranej pozycji chorągiewki
Â
Odległość do przedniej części greenu
Ã
Norma dla dołka
Ä
Mapa greena
Å
Przesuwanie chorągiewki
Można również przyjrzeć się greenowi i zmienić pozycję
chorągiewki.
Na ekranie z informacjami dotyczącymi dołków wybierz
1
kolejno > Przesuń flagę.
Wybierz UP lub DOWN, aby przesunąć chorągiewkę.
2
Wybierz .
3
Odległości na ekranie z informacjami dotyczącymi dołków są
aktualizowane, tak aby wskazywać nowe położenie
chorągiewki. Pozycja chorągiewki zapisywana jest tylko dla
bieżącej partii.
Wyświetlanie hazardów
W przypadku dołków par 4 i 5 można wyświetlać odległości do
hazardów wzdłuż fairwaya. Hazardy wpływające na wybór
uderzenia są wyświetlane indywidualnie lub w grupach, co
pomaga w określeniu odległości do lay-upu lub carry.
Na ekranie z informacjami dotyczącymi dołków wybierz >
1
Hazardy.
• Hazardy Ä są wyświetlane poniżej greenu
w przybliżonych lokalizacjach względem fairwaya.
Wybierz UP lub DOWN, aby wyświetlić inne hazardy dla
2
bieżącego dołka.
Mierzenie uderzenia
Wykonaj uderzenie i obserwuj, gdzie wyląduje piłka.
1
Wybierz kolejno > Zmierz uderzenie.
2
Podejdź lub podjedź do swojej piłki.
3
W momencie przejścia do następnego dołka dystans
zostanie automatycznie wyzerowany.
W razie potrzeby wybierz Zeruj, aby w dowolnym momencie
4
wyzerować dystans.
Wyświetlanie odległości do lay-upów i doglegów
Można wyświetlić listę odległości do lay-upów i doglegów dla
dołków o normie 4 i 5.
Wybierz kolejno > Lay-upy.
Na ekranie zostaną wyświetlone wszystkie lay-upy oraz
odległości do nich.
UWAGA: W miarę pokonywania kolejnych metrów odległości
będą znikać z listy.
Zachowaj wyniki
Na ekranie z informacjami dotyczącymi dołków wybierz
1
kolejno > Tablica wyników.
Tablica wyników zostanie wyświetlona, gdy znajdziesz się na
greenie.
Wybierz UP lub DOWN, aby przewinąć dołki.
2
Wybierz , aby wybrać dołek.
3
Wybierz UP lub DOWN, aby ustawić wynik.
4
Łączny wynik zostanie zaktualizowany.
Aktualizacja wyniku
Na ekranie z informacjami dotyczącymi dołków wybierz
1
kolejno > Tablica wyników.
Wybierz UP lub DOWN, aby przewinąć dołki.
2
Wybierz , aby wybrać dołek.
3
Wybierz UP lub DOWN, aby zmienić wynik dla tego dołka.
4
Łączny wynik zostanie zaktualizowany.
TruSwing
Funkcja TruSwing umożliwia wyświetlanie pomiarów uderzenia
w urządzeniu TruSwing. Urządzenie TruSwing można kupić na
stronie www.garmin.com/golf.
™
Korzystanie z licznika gry w golfa
Licznik służy do rejestrowania czasu, dystansu i liczby
wykonanych kroków. Licznik automatycznie włącza się
i wyłącza, gdy zaczynasz lub kończysz partię.
Wybierz kolejno > Licznik.
1
W razie potrzeby wybierz Zeruj, aby wyzerować licznik.
2
Statystyki śledzenia
Funkcja Śledzenie statystyk umożliwia śledzenie
poszczególnych statystyk podczas gry w golfa.
Na ekranie informacji o dołku przytrzymaj MENU.
1
Wybierz ustawienia aktywności.
2
Wybierz Śledzenie statystyk, aby włączyć tę opcję.
3
• Na ekranie zostaną wyświetlone odległości do początku
i końca Á najbliższego hazardu.
• W górnej części ekranu wyświetlany jest typ hazardu Â.
• Green jest przedstawiony jako półkole à na górze ekranu.
Linia poniżej greenu wskazuje umowny środek fairwaya.
Funkcje online 5
À
Funkcje online są dostępne dla urządzenia fēnix po połączeniu
ze zgodnym smartfonem za pomocą technologii
bezprzewodowej Bluetooth. Niektóre funkcje wymagają
zainstalowania aplikacji Garmin Connect Mobile w smartfonie,
Funkcje online
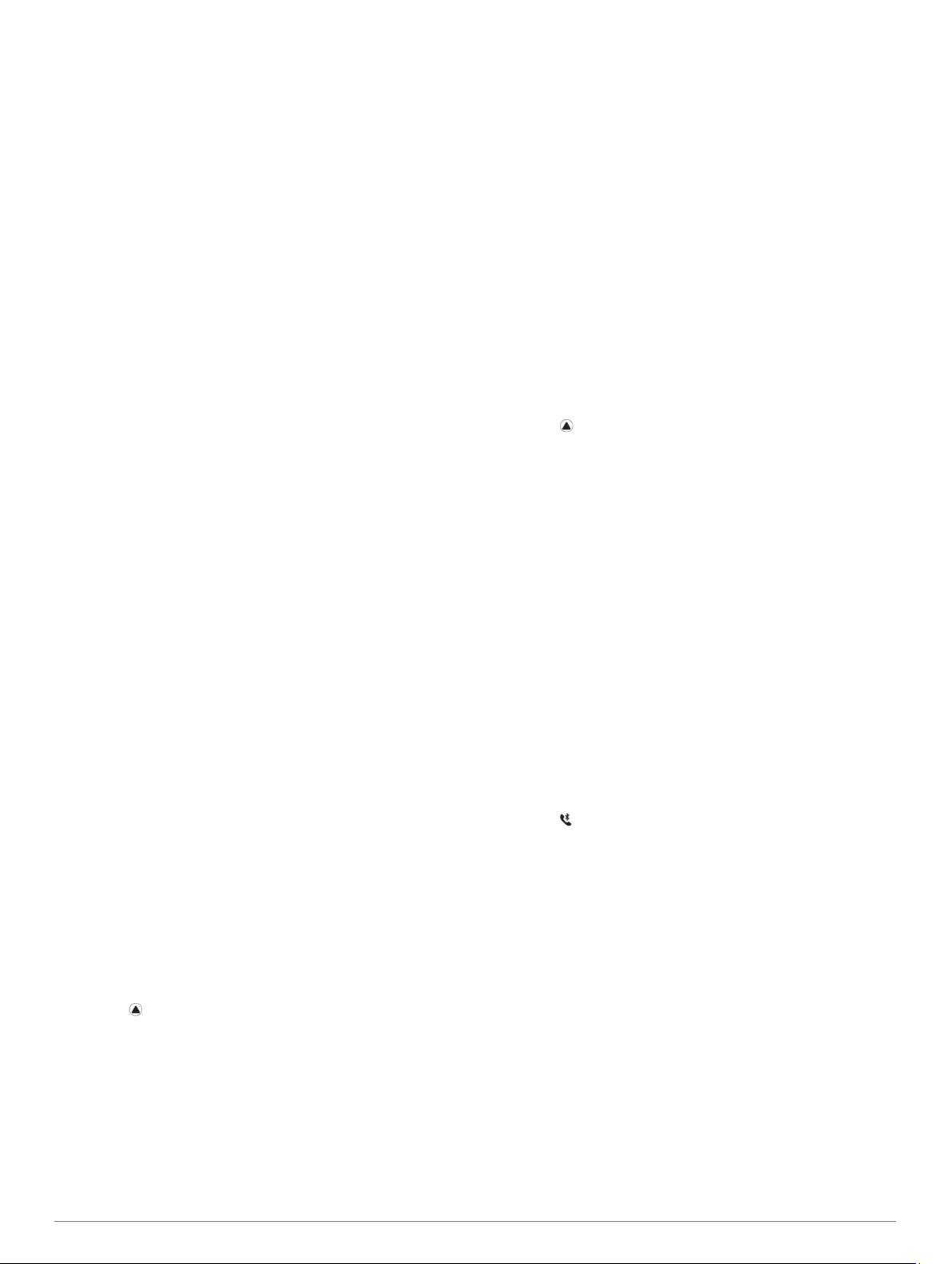
z którym urządzenie jest połączone. Więcej informacji można
znaleźć na stronie www.garmin.com/apps. Niektóre funkcje są
również dostępne po połączeniu urządzenia z siecią
bezprzewodową.
Powiadomienia z telefonu: Wyświetla powiadomienia
i wiadomości z telefonu na ekranie urządzenia fēnix.
LiveTrack: Umożliwia rodzinie i znajomym śledzić na bieżąco
wyścigi i treningi użytkownika. Osobę można zaprosić do
śledzenia bieżących danych za pośrednictwem poczty e-mail
lub serwisu społecznościowego, umożliwiając jej
wyświetlanie strony śledzenia Garmin Connect.
GroupTrack: Umożliwia śledzenie na bieżąco znajomych za
pomocą funkcji LiveTrack bezpośrednio na ekranie
urządzenia.
Przesyłanie aktywności do serwisu Garmin Connect:
Automatyczne przesyłanie aktywności do konta Garmin
Connect zaraz po zakończeniu rejestrowania aktywności.
Connect IQ: Umożliwia ulepszenie urządzenia o takie funkcje,
jak nowe tarcze zegarka, widżety, aplikacje czy pola danych.
Aktualizacje oprogramowania: Umożliwia zaktualizowanie
oprogramowania urządzenia.
Pogoda: Umożliwia wyświetlanie aktualnych warunków
pogodowych oraz prognoz pogody.
Bluetoothczujniki: Pozwala na podłączenie zgodnych
czujników Bluetooth, takich jak czujnik tętna.
Znajdź mój telefon: Lokalizuje znajdujący się w zasięgu
zagubiony smartfon sparowany z urządzeniem fēnix.
Znajdź moje urządzenie: Lokalizuje znajdujące się w zasięgu
zagubione urządzenie fēnix sparowane ze smartfonem.
Włączenie powiadomień Bluetooth
Zanim będzie można wyświetlać powiadomienia, należy
sparować posiadane urządzenie fēnix ze zgodnym urządzeniem
mobilnym (Parowanie smartfonu z urządzeniem, strona 1).
Przytrzymaj MENU.
1
Wybierz kolejno Ustawienia > Telefon > Powiadomienia
2
z telefonu > Stan > Włączone.
Wybierz Podczas aktywności.
3
Wybierz preferencje powiadomień.
4
Wybierz preferencje dźwięku.
5
Wybierz Poza aktywnością.
6
Wybierz preferencje powiadomień.
7
Wybierz preferencje dźwięku.
8
Wybierz Prywatność.
9
Określ preferencje dotyczące prywatności.
10
Wybierz Limit czasu.
11
Wybierz, jak długo alert o nowym powiadomieniu ma być
12
wyświetlany na ekranie.
Wyświetlanie powiadomień
Na tarczy zegarka wybierz UP, aby wyświetlić widżet
1
powiadomień.
Wybierz , a następnie wybierz powiadomienie.
2
Wybierz DOWN, aby wyświetlić więcej opcji.
3
Wybierz BACK, aby wrócić do poprzedniego ekranu.
4
Odbieranie połączenia przychodzącego
W przypadku połączenia przychodzącego na połączony
smartfon urządzenie fēnix wyświetli nazwę lub numer telefonu
dzwoniącego. Możesz odebrać lub odrzucić połączenie. Jeśli
Twoje urządzenie jest połączone ze smartfonem za pomocą
Android™, możesz również odrzucić połączenie, wysyłając przy
tym wiadomość tekstową wybraną z listy wiadomości
w urządzeniu fēnix.
• Aby odebrać połączenie, wybierz Akceptuj.
• Aby odrzucić połączenie, wybierz Odrzuć.
• Aby odrzucić połączenie i natychmiast wysłać wiadomość
tekstową, wybierz Odpow., a następnie wybierz wiadomość
z listy.
Odpowiadanie na wiadomość tekstową
UWAGA: Ta funkcja jest dostępna wyłącznie w smartfonach
Android.
Gdy otrzymasz powiadomienie tekstowe na urządzenie fēnix,
możesz wysłać szybką odpowiedź, wybierając ją z listy
wiadomości. Wiadomości można dostosować w aplikacji Garmin
Connect Mobile.
UWAGA: Ta funkcja wysyła wiadomości tekstowe za pomocą
telefonu. Mogą obowiązywać typowe ograniczenia długości
wiadomości tekstowych oraz opłaty zależne od operatora i planu
taryfowego. Skontaktuj się z operatorem sieci komórkowej, aby
uzyskać więcej informacji na temat limitów i opłat dotyczących
wiadomości tekstowych.
Na tarczy zegarka wybierz UP, aby wyświetlić widżet
1
powiadomień.
Wybierz , a następnie wybierz powiadomienie tekstowe.
2
Wybierz DOWN > Odpow..
3
Wybierz wiadomość z listy.
4
Telefon wyśle wybraną wiadomość w formie wiadomości
SMS.
Zarządzanie powiadomieniami
Powiadomieniami wyświetlanymi w urządzeniu fēnix 5/5S/5X
Plus można zarządzać za pomocą zgodnego smartfonu.
Wybierz opcję:
• Jeśli korzystasz ze smartfonu z systemem operacyjnym
Apple®, użyj ustawień powiadomień w smartfonie, aby
wybrać elementy, które mają być wyświetlane na ekranie
urządzenia.
• Jeśli korzystasz ze smartfonu z systemem Android,
z poziomu aplikacji Garmin Connect Mobile wybierz
Ustawienia > Powiadomienia z telefonu.
Wyłączanie połączenia ze smartfonem Bluetooth
Przytrzymaj LIGHT, aby wyświetlić menu elementów
1
sterujących.
Wybierz , aby wyłączyć połączenie ze smartfonem
2
Bluetooth w urządzeniu fēnix.
Wskazówki dotyczące wyłączania bezprzewodowej
technologii Bluetooth w urządzeniu mobilnym można znaleźć
w podręczniku użytkownika urządzenia przenośnego.
Włączanie i wyłączanie alertów połączenia ze smartfonem
Urządzenie fēnix 5/5S/5X Plus można skonfigurować tak, aby
informowało użytkownika o połączeniu lub rozłączeniu ze
smartfonem sparowanym za pomocą technologii
bezprzewodowej Bluetooth.
UWAGA: Alerty połączenia ze smartfonem są domyślnie
wyłączone.
Przytrzymaj MENU.
1
Wybierz kolejno Ustawienia > Telefon > Alerty.
2
Lokalizowanie zgubionego urządzenia mobilnego
Możesz użyć tej funkcji, aby zlokalizować urządzenie mobilne
sparowane za pomocą technologii bezprzewodowej Bluetooth
i znajdujące się w jej zasięgu.
6 Funkcje online
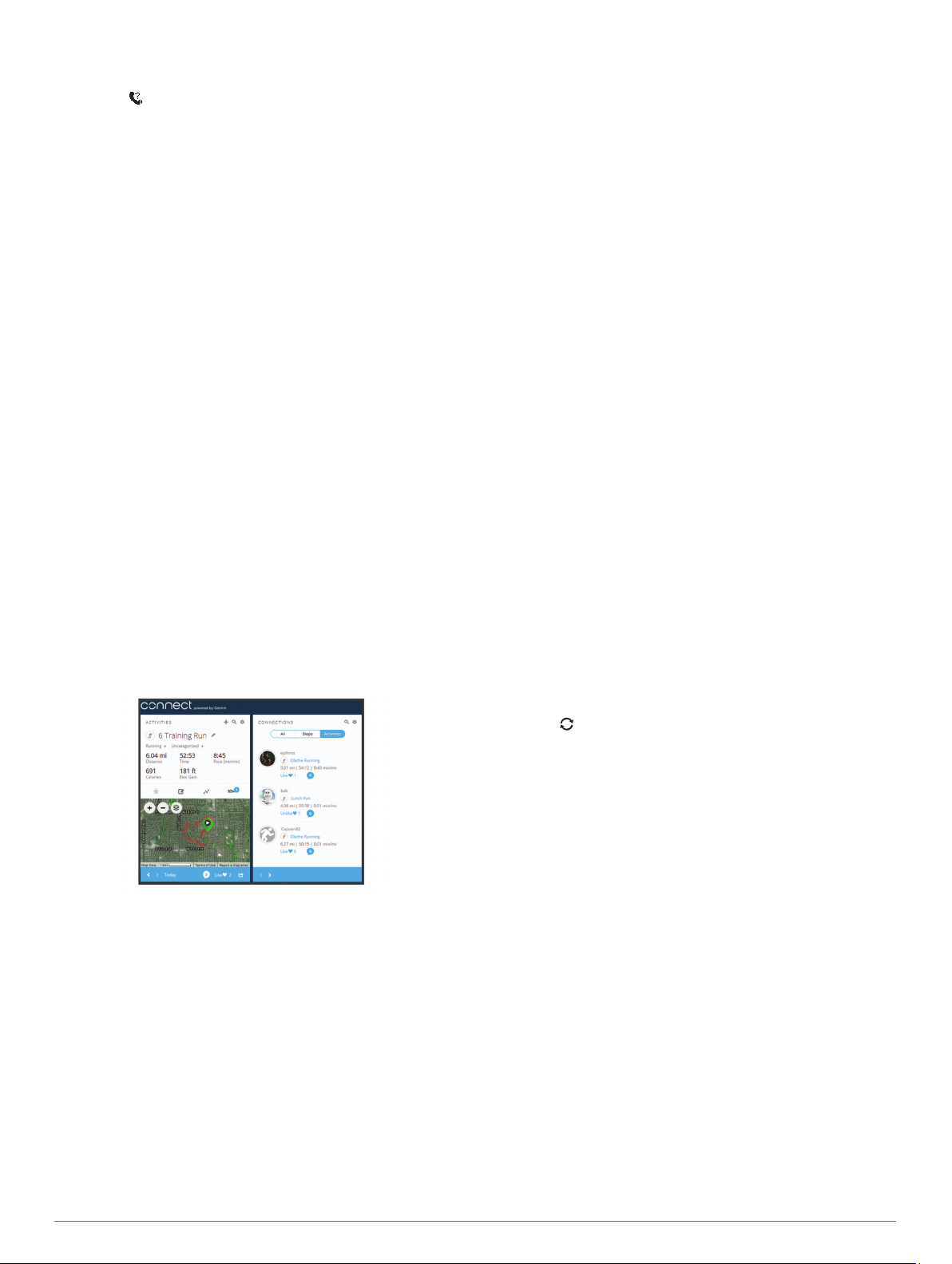
Przytrzymaj LIGHT, aby wyświetlić menu elementów
1
sterujących.
Wybierz .
2
Urządzenie fēnix rozpocznie wyszukiwanie sparowanego
urządzenia mobilnego. Urządzenie mobilne wyemituje alarm
dźwiękowy, a moc sygnału Bluetooth wyświetli się na ekranie
urządzenia fēnix. Moc sygnału Bluetooth zwiększa się
w miarę zbliżania się do urządzenia mobilnego.
Wybierz BACK, aby zatrzymać wyszukiwanie.
3
Garmin Connect
Konto Garmin Connect umożliwia śledzenie wyników i łączenie
się ze znajomymi. Umożliwia śledzenie, analizowanie oraz
udostępnianie informacji na temat swojej aktywności, stanowiąc
źródło wzajemnej motywacji. Można rejestrować wszystkie
przypadki swojej aktywności, takie jak biegi, spacery, jazdy,
sesje pływania, piesze wędrówki, partie golfa i wiele innych
aktywności. To także internetowy serwis do śledzenia statystyk,
który pozwala analizować i udostępniać rozegrane partie golfa.
Możesz utworzyć bezpłatne konto Garmin Connect podczas
parowania urządzenia z telefonem za pomocą aplikacji Garmin
Connect Mobile lub zrobić to w serwisie garminconnect.com.
Zapisuj aktywności: Po ukończeniu oraz zapisaniu aktywności
w urządzeniu można przesłać ją do konta Garmin Connect
i trzymać ją tam przez dowolny czas.
Analizuj dane: Można wyświetlić bardziej szczegółowe
informacje o ćwiczeniach fizycznych i aktywnościach na
świeżym powietrzu, w tym czas, dystans, tętno, spalone
kalorie, rytm, widok mapy z góry oraz wykresy tempa
i prędkości. Można wyświetlić szczegółowe informacje
dotyczące partii golfa, takie jak tablice wyników, statystyki
i informacje o polach golfowych. Można także wyświetlić
własne raporty.
UWAGA: Aby wyświetlić niektóre dane, konieczne jest
sparowanie z urządzeniem opcjonalnego czujnika
bezprzewodowego (Parowanie czujników bezprzewodowych,
strona 34).
Śledź swoje postępy: Możesz śledzić dzienną liczbę kroków,
przystąpić do rywalizacji ze znajomymi i realizować założone
cele.
Udostępniaj aktywności: Możesz połączyć się ze znajomymi,
aby śledzić wzajemnie swoje aktywności oraz publikować
łącza do swoich aktywności w serwisach społecznościowych.
Zarządzaj ustawieniami: Możesz dostosowywać ustawienia
urządzenia i użytkownika za pomocą konta Garmin Connect.
Aktualizacja oprogramowania przy użyciu aplikacji Garmin Connect Mobile
Aby zaktualizować oprogramowanie za pomocą aplikacji Garmin
Connect Mobile, należy najpierw założyć konto Garmin Connect
i sparować urządzenie ze zgodnym smartfonem (Parowanie
smartfonu z urządzeniem, strona 1).
Zsynchronizuj urządzenie z aplikacją Garmin Connect Mobile
(Ręczna synchronizacja danych z urządzeniem mobilnym
Garmin Connect, strona 7).
Gdy zostanie udostępnione nowe oprogramowanie, aplikacja
Garmin Connect Mobile automatycznie prześle je do
urządzenia.
Aktualizacja oprogramowania przy użyciu aplikacji Garmin Express
Aby przeprowadzić aktualizację oprogramowania urządzenia,
należy najpierw pobrać i zainstalować aplikację Garmin Express
oraz dodać swoje urządzenie (Korzystanie z serwisu Garmin
Connect na komputerze, strona 7).
Podłącz urządzenie do komputera za pomocą przewodu
1
USB.
Gdy zostanie udostępnione nowe oprogramowanie, aplikacja
Garmin Express prześle je do urządzenia.
Po zakończeniu przesyłania aktualizacji przez aplikację
2
Garmin Express odłącz urządzenie od komputera.
Urządzenie zainstaluje aktualizację.
Korzystanie z serwisu Garmin Connect na komputerze
Aplikacja Garmin Express połączy Twoje urządzenie z kontem
Garmin Connect, korzystając z komputera. Aplikacji Garmin
Express można używać do przesyłania swoich danych
aktywności na konto Garmin Connect i wysyłania danych, takich
jak treningi lub plany treningowe, ze strony Garmin Connect do
swojego urządzenia. Możesz również instalować aktualizacje
oprogramowania urządzenia i zarządzać swoimi aplikacjami
Connect IQ.
Podłącz urządzenie do komputera za pomocą przewodu
1
USB.
Odwiedź stronę www.garmin.com/express.
2
Pobierz i zainstaluj aplikację Garmin Express.
3
Otwórz aplikację Garmin Express i wybierz Dodaj
4
urządzenie.
Wykonaj instrukcje wyświetlane na ekranie.
5
Ręczna synchronizacja danych z urządzeniem mobilnym Garmin Connect
Przytrzymaj LIGHT, aby wyświetlić menu elementów
1
sterujących.
Wybierz .
2
Aplikacja Garmin Golf
Aplikacja Garmin Golf pozwala golfistom rywalizować ze sobą
na różnych polach golfowych. Ponad 41 000 pól golfowych ma
tygodniowy ranking, do którego każdy może dołączyć. Możesz
stworzyć własny turniej i zaprosić graczy do rywalizacji. Możesz
przesyłać tablice wyników z kompatybilnego urządzenia Garmin,
aby zobaczyć statystyki i analizy uderzeń.
Aplikacja Garmin Golf synchronizuje dane z kontem Garmin
Connect. Aplikację Garmin Golf można pobrać na smartfon ze
sklepu z aplikacjami.
™
Rozpoczynanie sesji GroupTrack
Aby rozpocząć sesję GroupTrack, trzeba mieć konto Garmin
Connect oraz zgodny smartfon z zainstalowaną aplikacją
Garmin Connect Mobile.
Instrukcje te dotyczą rozpoczynania sesji GroupTrack
w urządzeniach fēnix 5/5S/5X Plus. Jeśli znajomi mają inne
zgodne urządzenia, są widoczni na mapie. W tych innych
urządzeniach może nie być możliwości wyświetlania
rowerzystów GroupTrack na mapie.
Wyjdź na zewnątrz i włącz urządzenie fēnix 5/5S/5X Plus.
1
Sparuj smartfon z urządzeniem fēnix 5/5S/5X Plus
2
(Parowanie smartfonu z urządzeniem, strona 1).
W urządzeniu fēnix 5/5S/5X Plus przytrzymaj MENU
3
i wybierz kolejno Ustawienia > GroupTrack > Pokaż na
mapie, aby włączyć wyświetlanie znajomych na ekranie
mapy.
Funkcje online 7
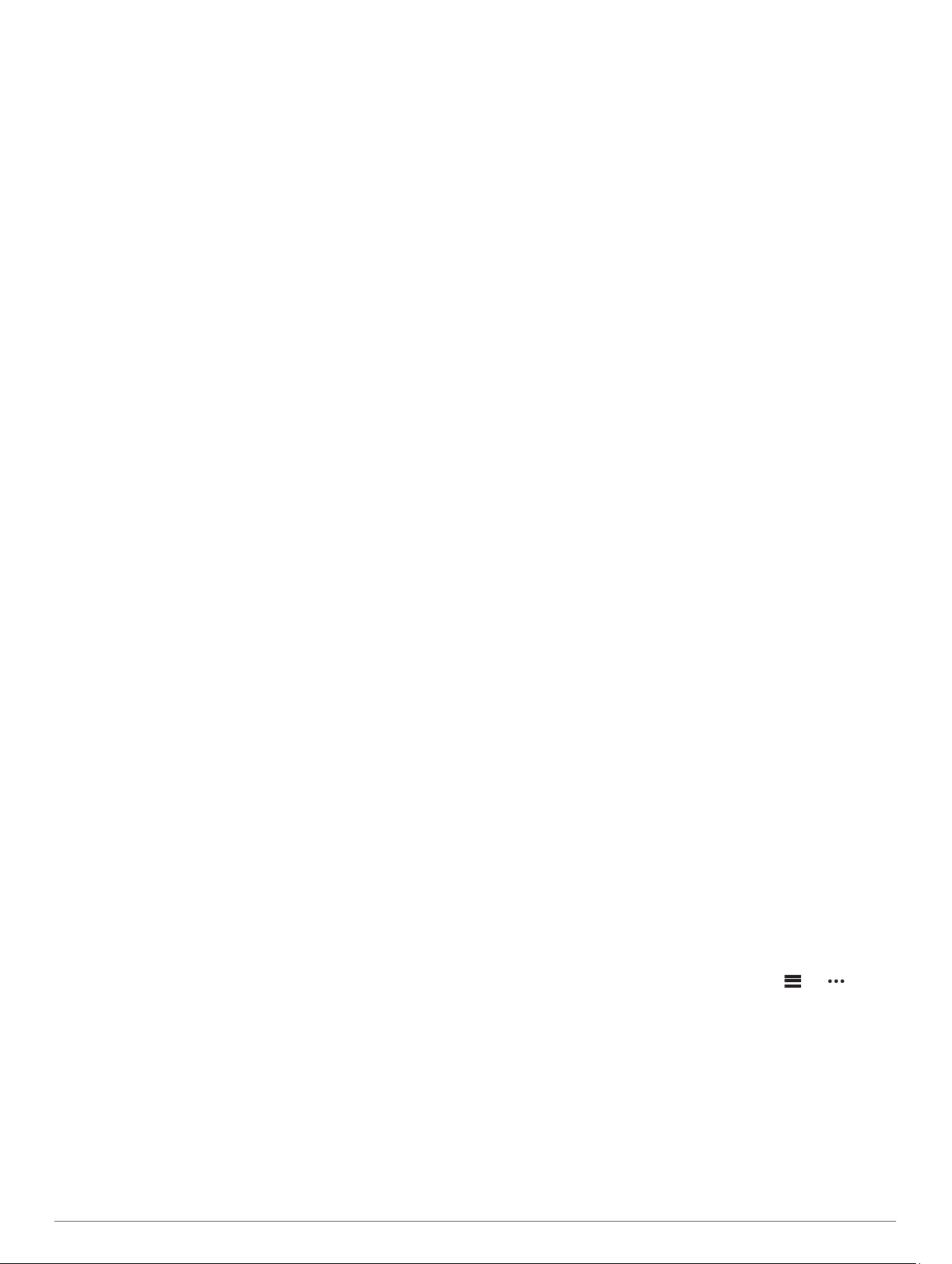
Z menu ustawień w aplikacji Garmin Connect Mobile wybierz
4
kolejno LiveTrack > GroupTrack.
Jeśli posiadasz więcej niż jedno zgodne urządzenie, wybierz
5
urządzenie do sesji GroupTrack.
Wybierz kolejno Widoczna dla > Wszystkie połączenia.
6
Wybierz Uruchom LiveTrack.
7
W urządzeniu fēnix 5/5S/5X Plus rozpocznij aktywność.
8
Przewiń do mapy, aby wyświetlić znajomych.
9
PORADA: Na mapie możesz przytrzymać MENU i wybrać
Pobliskie urządzenia, aby wyświetlić dystans, kierunek
i tempo lub prędkość innych znajomych w sesji GroupTrack.
Porady dotyczące sesji GroupTrack
Funkcja GroupTrack umożliwia śledzenie bezpośrednio na
ekranie pozostałych znajomych w grupie za pomocą funkcji
LiveTrack. Wszyscy członkowie grupy muszą znajdować się na
liście znajomych na Twoim koncie Garmin Connect.
• Wyjdź pojeździć na zewnątrz z wykorzystaniem GPS.
• Sparuj urządzenie fēnix 5/5S/5X Plus ze smartfonem za
pomocą technologii Bluetooth.
• Z menu ustawień w aplikacji Garmin Connect Mobile wybierz
Znajomi, aby zaktualizować listę osób w danej sesji
GroupTrack.
• Sprawdź, czy wszyscy znajomi mają sparowane smartfony,
i rozpocznij sesję LiveTrack w aplikacji Garmin Connect
Mobile.
• Sprawdź, czy wszyscy znajomi są w zasięgu (40 km lub
25 mil).
• Podczas sesji GroupTrack przewiń do mapy, aby wyświetlić
swoje połączenia (Dodawanie punktu do aktywności,
strona 27).
Garmin Explore
Strona internetowa i aplikacja mobilna Garmin Explore
pozwalają planować trasy oraz przechowywać punkty trasy
i całe szlaki w chmurze. Umożliwiają zaawansowane
planowanie tras zarówno w trybie online, jak i offline, a także na
udostępnianie i synchronizowanie danych ze zgodnym
urządzeniem Garmin. Aplikacji mobilnej można używać do
pobierania map i nawigacji w każdym miejscu, bez korzystania
z usług sieci komórkowej.
Aplikację Garmin Explore można pobrać na smartfon ze sklepu
z aplikacjami albo ze strony explore.garmin.com.
Funkcje online Wi‑Fi
Urządzenie fēnix 5/5S/5X Plus oferuje funkcje online Wi‑Fi.
Instalacja aplikacji Garmin Connect Mobile nie jest wymagana
do korzystania z łączności Wi‑Fi.
Przesyłanie aktywności do konta Garmin Connect:
Automatyczne przesyłanie aktywności do konta Garmin
Connect zaraz po zakończeniu rejestrowania aktywności.
Treningi i plany treningów: Umożliwia przeglądanie i wybór
treningów i planów treningów na stronie Garmin Connect.
Gdy tylko urządzenie nawiąże połączenie Wi‑Fi, pliki zostaną
bezprzewodowo wysłane do urządzenia.
Aktualizacje oprogramowania: Urządzenie automatycznie
pobiera i instaluje najnowsze aktualizacje oprogramowania
po wykryciu dostępności sieci Wi‑Fi.
™
®
Konfiguracja łączności Wi‑Fi
Wybierz opcję:
1
• Pobierz aplikację Garmin Connect i sparuj smartfon
z urządzeniem (Parowanie smartfonu z urządzeniem,
strona 1).
• Odwiedź stronę www.garmin.com/express i pobierz
aplikację Garmin Express.
Postępuj zgodnie z instrukcjami wyświetlanymi na ekranie,
2
aby skonfigurować połączenie z Wi‑Fi.
Connect IQFunkcje
Możesz dodać do zegarka funkcje Connect IQ oferowane przez
firmę Garmin oraz innych producentów za pomocą aplikacji
Connect IQ Mobile. Możesz także spersonalizować urządzenie,
korzystając z różnych tarcz zegarka, pól danych, widżetów
i aplikacji.
Tarcze zegarka: Umożliwiają dostosowanie wyglądu zegarka.
Pola danych: Umożliwiają pobieranie nowych pól danych, które
pozwalają wyświetlać dane z czujników, dane aktywności
i historii na różne sposoby. Możesz dodać pola danych
Connect IQ do wbudowanych funkcji i stron.
Widżety: Pozwalają na szybki odczyt informacji, takich jak dane
z czujnika czy powiadomienia.
Aplikacje: Umożliwiają dodanie do zegarka interaktywnych
funkcji, takich jak nowe typy aktywności na dworze i fitness.
Pobieranie funkcji Connect IQ
Aby móc pobrać funkcje z aplikacji Connect IQ Mobile, należy
najpierw sparować urządzenie fēnix 5/5S/5X Plus ze
smartfonem.
Korzystając ze sklepu z aplikacjami na smartfonie, zainstaluj
1
i otwórz aplikację Connect IQ Mobile.
W razie potrzeby wybierz urządzenie.
2
Wybierz funkcję Connect IQ.
3
Wykonaj instrukcje wyświetlane na ekranie.
4
Pobieranie funkcji Connect IQ przy użyciu komputera
Podłącz urządzenie do komputera za pomocą kabla USB.
1
Przejdź na stronę apps.garmin.com i załóż konto.
2
Wybierz funkcję Connect IQ i pobierz ją.
3
Wykonaj instrukcje wyświetlane na ekranie.
4
Garmin Pay
Funkcja Garmin Pay umożliwia używanie zegarka do
dokonywania płatności w sklepach objętych programem przy
użyciu kart kredytowych lub debetowych instytucji finansowych
objętych programem.
Konfigurowanie portfela Garmin Pay
Do portfela Garmin Pay można dodać karty kredytowe lub
debetowe objęte programem. Lista instytucji finansowych
objętych programem znajduje się na stroniegarmin.com
/garminpay/banks.
W aplikacji Garmin Connect Mobile wybierz lub .
1
Wybierz Urządzenia Garmin, a następnie posiadane
2
urządzenie.
Wybierz Garmin Pay > Utwórz portfel.
3
Wykonaj instrukcje wyświetlane na ekranie.
4
Płacenie za zakupy za pomocą zegarka
Zanim zegarek będzie można wykorzystywać do dokonywania
płatności, należy skonfigurować co najmniej jedną kartę
płatniczą.
Można używać zegarka do płacenia za zakupy w sklepach
objętych programem.
8 Funkcje online Wi‑Fi
®
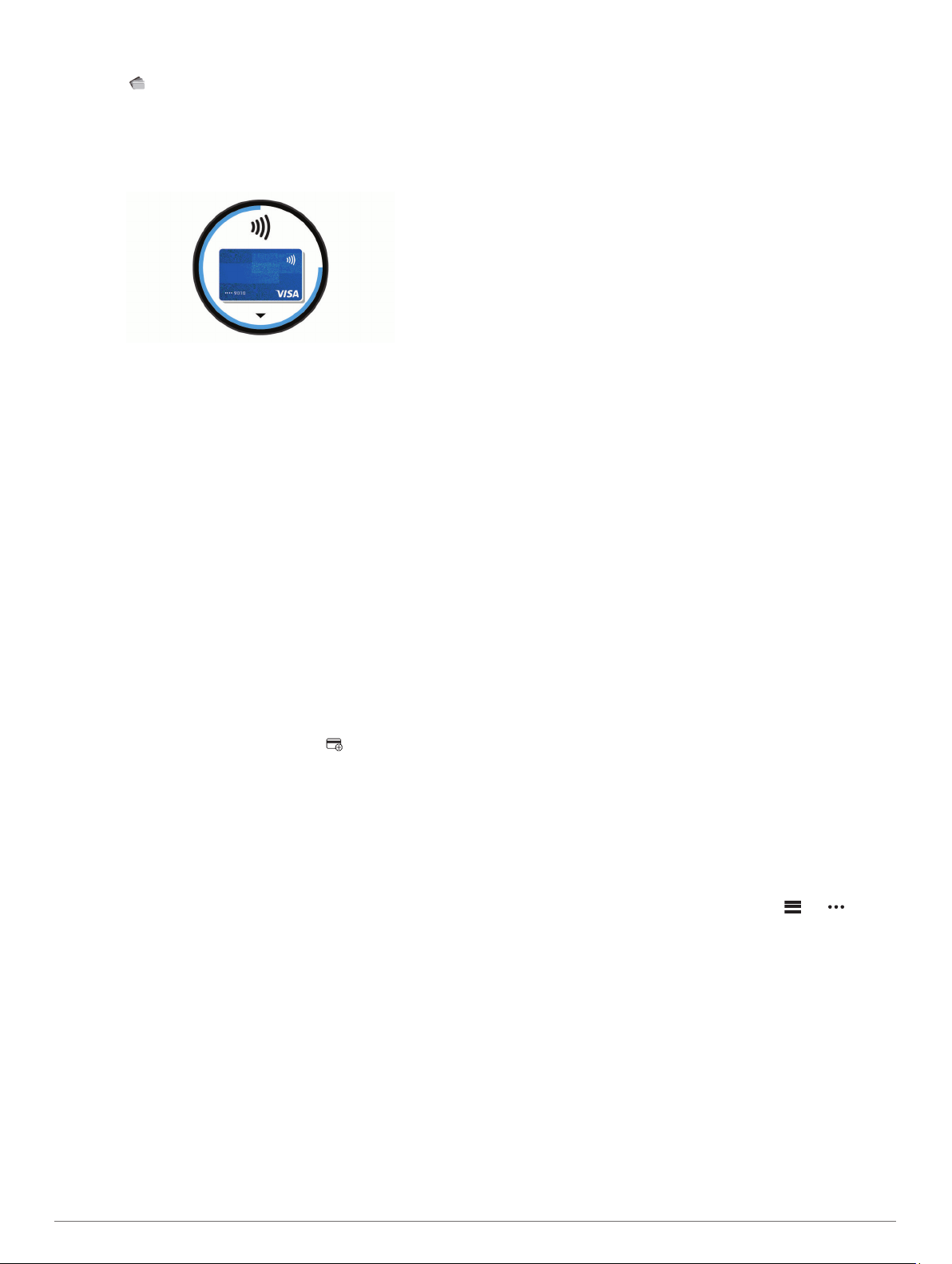
Przytrzymaj LIGHT.
1
Wybierz .
2
Wpisz czterocyfrowy kod dostępu.
3
UWAGA: Po trzykrotnym wprowadzeniu nieprawidłowego
kodu dostępu portfel zostanie zablokowany, a kod trzeba
będzie zresetować w aplikacji Garmin Connect Mobile.
Zostanie wyświetlona ostatnio używana karta płatnicza.
Jeśli do portfela Garmin Pay dodano wiele kart płatniczych,
4
wybierz DOWN, aby zmienić kartę na inną (opcjonalnie).
W ciągu 60 sekund umieść zegarek w pobliżu czytnika
5
płatności w taki sposób, aby był zwrócony w kierunku
czytnika.
Zegarek zacznie wibrować i zostanie w nim wyświetlony
symbol zaznaczenia po zakończeniu połączenia
z czytnikiem.
W razie potrzeby postępuj zgodnie z instrukcjami
6
wyświetlanymi na czytniku kart, aby zakończyć transakcję.
PORADA: Po wprowadzeniu prawidłowego kodu dostępu
możesz dokonywać płatności bez ponownego wpisywania kodu
przez 24 godziny, jeśli nadal będziesz mieć na sobie zegarek.
Jeśli zdejmiesz zegarek z nadgarstka lub wyłączysz funkcję
monitorowania pomiaru tętna, aby dokonać płatności konieczne
będzie ponowne wprowadzenie kodu dostępu.
Dodawanie karty płatniczej do portfela Garmin Pay
Do portfela Garmin Pay możesz dodać maksymalnie dziesięć
kart kredytowych lub debetowych.
Na stronie urządzenia fēnix 5/5S/5X Plus w aplikacji Garmin
1
Connect Mobile wybierz Garmin Pay > .
Wykonaj instrukcje wyświetlane na ekranie, aby wprowadzić
2
dane karty i dodać ją do portfela.
Po dodaniu karty płatniczej możesz wybrać ją na zegarku
podczas dokonywania płatności.
Zarządzanie portfelem Garmin Pay
Można wyświetlić szczegółowe informacje o wszystkich kartach
płatniczych. Karty można również zawiesić, aktywować lub
usunąć. Istnieje również możliwość zawieszenia lub usunięcia
całego portfela Garmin Pay.
UWAGA: W niektórych krajach instytucje finansowe biorące
udział w programie mogą ograniczać funkcje portfela.
Na stronie urządzenia fēnix 5/5S/5X Plus w aplikacji Garmin
1
Connect Mobile wybierz Garmin Pay > Zarządzaj portfelem.
Wybierz opcję:
2
• Aby zawiesić określoną kartę płatniczą, wybierz ją,
a następnie wybierz Zawieś.
Aby można było dokonywać płatności za pomocą
urządzenia fēnix 5/5S/5X Plus, karta musi być aktywna.
• Aby czasowo zawiesić wszystkie karty płatnicze
w portfelu, wybierz Zawieś portfel.
Do momentu cofnięcia zawieszenia co najmniej jednej
karty za pomocą aplikacji dokonywanie płatności przy
użyciu urządzenia fēnix 5/5S/5X Plus będzie niemożliwe.
• Aby cofnąć zawieszenie portfela, wybierz Cofnij
zawieszenie portfela.
• Aby usunąć określoną kartę płatniczą, wybierz kartę,
a następnie wybierz Usuń.
Karta zostanie całkowicie usunięta z portfela. Aby móc
w przyszłości dodać tę kartę do swojego portfela, trzeba
ponownie wprowadzić dane karty.
• Aby usunąć wszystkie karty płatnicze z portfela, wybierz
Usuń portfel.
Portfel Garmin Pay i wszystkie powiązane z nim
informacje o kartach płatniczych zostaną usunięte. Do
momentu utworzenia nowego portfela i dodania karty
płatniczej dokonywanie płatności przy użyciu urządzenia
fēnix 5/5S/5X Plus będzie niemożliwe.
Zmiana kodu dostępu Garmin Pay
Do zmiany kodu dostępu wymagana jest znajomość bieżącego
kodu. Kodu dostępu nie można odzyskać. W przypadku
zapomnienia kodu dostępu należy usunąć portfel, utworzyć
nowy i ponownie wprowadzić informacje o karcie płatniczej.
Kod wymagany do uzyskania dostępu do portfela Garmin Pay
można zmienić na urządzeniu fēnix 5/5S/5X Plus.
Na stronie urządzenia fēnix 5/5S/5X Plus w aplikacji Garmin
1
Connect Mobile wybierz Garmin Pay > Zresetuj hasło.
Wykonaj instrukcje wyświetlane na ekranie.
2
Przy kolejnej płatności za pomocą urządzenia fēnix 5/5S/5X
Plus trzeba będzie wpisać nowy kod dostępu.
Muzyka
UWAGA: Ta sekcja zawiera trzy opcje odtwarzania muzyki.
Możesz sterować odtwarzaniem utworów w sparowanym
smartfonie za pośrednictwem urządzenia fēnix 5/5S/5X Plus.
Urządzenie fēnix umożliwia pobieranie zapisanych
w komputerze lub pochodzących od dostawców zewnętrznych
materiałów dźwiękowych, dzięki czemu można słuchać muzyki,
nie mając pod ręką smartfona. Aby móc słuchać materiałów
dźwiękowych przechowywanych w urządzeniu, należy
podłączyć słuchawki przy użyciu technologii Bluetooth.
Opcji sterowania muzyką można używać do sterowania
odtwarzaniem utworów w smartfonie lub słuchania materiałów
przechowywanych w urządzeniu.
Łączenie się z dostawcą zewnętrznym
Aby móc pobierać utwory muzyczne lub inne pliki dźwiękowe
pochodzące od zewnętrznych dostawców do urządzenia fēnix,
należy najpierw połączyć się z nim za pośrednictwem aplikacji
Garmin Connect Mobile.
W aplikacji Garmin Connect Mobile wybierz lub .
1
Wybierz Urządzenia Garmin, a następnie posiadane
2
urządzenie.
Wybierz Muzyka.
3
Wybierz opcję:
4
• Wybierz dostawcę zewnętrznego i wykonaj instrukcje
wyświetlane na ekranie.
• Wybierz Pobierz aplikacje muzyczne, znajdź dostawcę
i wykonaj instrukcje wyświetlane na ekranie.
Pobieranie materiałów dźwiękowych od dostawców zewnętrznych
Aby móc pobierać materiały dźwiękowe pochodzące od
zewnętrznych dostawców, należy najpierw połączyć się z Wi‑Fi
siecią (Konfiguracja łączności Wi‑Fi, strona 8).
Przytrzymaj DOWN z poziomu dowolnego ekranu, aby
1
otworzyć opcje sterowania muzyką.
Muzyka 9
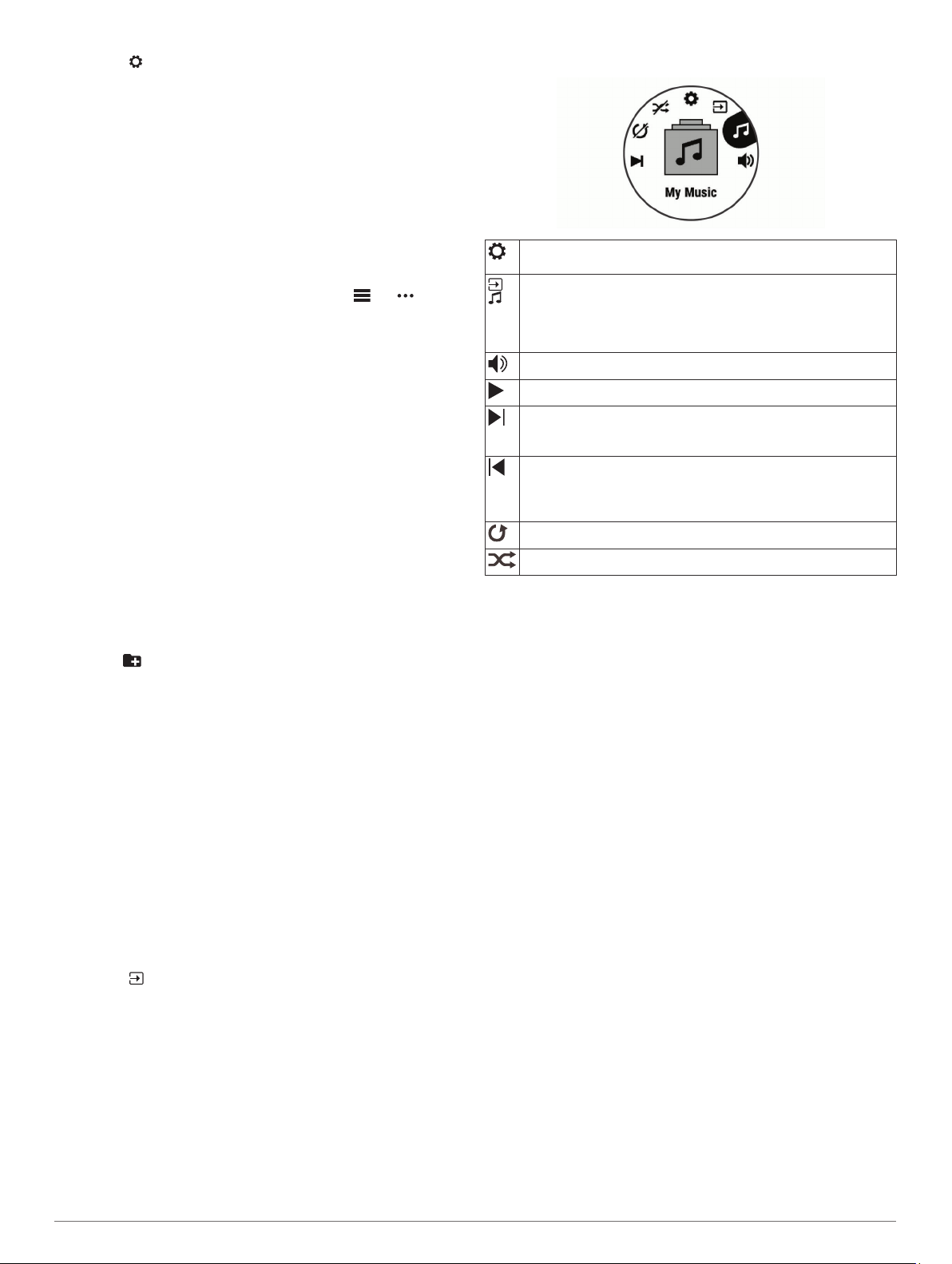
Wybierz > Dostawcy nagrań.
2
Wybierz dostawcę połączonego z siecią.
3
Wybierz listę odtwarzania lub inny element do pobrania do
4
urządzenia.
Wybierz BACK, aż wyświetli się monit o zsynchronizowanie
5
danych z usługą, a następnie wybierz Tak.
Wybrane listy odtwarzania i inne elementy zostaną pobrane
do urządzenia.
Podłącz urządzenie do zewnętrznego źródła zasilania.
6
Pobieranie materiałów dźwiękowych powoduje rozładowanie
akumulatora.
Odłączanie od dostawcy zewnętrznego
W aplikacji Garmin Connect Mobile wybierz lub .
1
Wybierz Urządzenia Garmin, a następnie posiadane
2
urządzenie.
Wybierz Muzyka.
3
Wybierz zainstalowanego dostawcę zewnętrznego i postępuj
4
zgodnie z instrukcjami wyświetlanymi na ekranie, aby
odłączyć dostawcę zewnętrznego od urządzenia.
Pobieranie osobistych materiałów dźwiękowych
Aby móc przesyłać osobiste utwory do urządzenia, należy
najpierw zainstalować w komputerze aplikację Garmin Express
(www.garmin.com/express).
Osobiste pliki .mp3 i .aac można wgrywać do urządzenia fēnix
z komputera.
Podłącz urządzenie do komputera za pomocą dołączonego
1
przewodu USB.
W komputerze uruchom aplikację Garmin Express, wybierz
2
posiadane urządzenie i Muzyka.
PORADA: W przypadku komputerów Windows® możesz
wybrać i przeglądać folder z plikami audio. W przypadku
komputerów Apple aplikacja Garmin Express używa biblioteki
iTunes®.
Na liście Moja muzyka lub Biblioteka iTunes, wybierz
3
kategorię plików audio, na przykład utwory lub listy
odtwarzania.
Zaznacz pola wyboru odpowiadające plikom audio,
4
a następnie wybierz Wyślij do urządzenia.
W razie potrzeby, na liście fēnix wybierz kategorię, zaznacz
5
pola wyboru, a następnie wybierz polecenie Usuń
z urządzenia, aby usunąć pliki audio.
Słuchanie pobranej muzyki
Przytrzymaj DOWN z poziomu dowolnego ekranu, aby
1
otworzyć opcje sterowania muzyką.
Podłącz słuchawki przy użyciu technologii Bluetooth
2
(Podłączanie słuchawek przy użyciu technologii Bluetooth,
strona 10).
Wybierz , a następnie wybierz opcję:
3
• Aby słuchać muzyki pobranej na zegarek z komputera,
wybierz opcję Moja muzyka.
• Aby słuchać muzyki ze smartfona, wybierz Steruj muzyką
z telefonu.
• Aby słuchać muzyki zewnętrznego dostawcy, wybierz
nazwę tego dostawcy.
Wybierz pliki muzyczne, które chcesz odtworzyć.
4
PORADA: Wybierz Odtwórz wszystkie utwory, aby
rozpocząć odtwarzanie wszystkich pobranych plików
muzycznych w kolejności losowej.
Sterowanie odtwarzaniem muzyki
Wybierz, aby zarządzać materiałami od dostawców zewnętrznych.
Wybierz, aby przełączać między odtwarzaniem dźwięku z urządzenia a sterowaniem muzyką za pomocą połączonego
smartfonu.
Wybierz podczas odtwarzania dźwięku z urządzenia, aby
przeglądać dostępne pliki audio i listy odtwarzania w bibliotece.
Wybierz, aby dostosować głośność.
Wybierz, aby wstrzymać lub odtwarzać bieżący plik audio.
Wybierz, aby przejść do następnego pliku audio na liście
odtwarzania.
Przytrzymaj, aby przewinąć bieżący plik audio do przodu.
Wybierz, aby odtworzyć bieżący plik audio od początku.
Wybierz dwa razy, aby przejść do poprzedniego pliku audio na
liście odtwarzania.
Przytrzymaj, aby przewinąć bieżący plik audio.
Wybierz, aby zmienić tryb powtarzania.
Wybierz, aby zmienić tryb odtwarzania w kolejności losowej.
Podłączanie słuchawek przy użyciu technologii Bluetooth
Aby słuchać muzyki z urządzenia fēnix, należy podłączyć
słuchawki przy użyciu technologii Bluetooth.
Umieść słuchawki w pobliżu urządzenia, w odległości nie
1
większej niż 2 m (6,6 stopy).
Włącz w słuchawkach tryb parowania.
2
Naciśnij i przytrzymaj MENU.
3
Wybierz kolejno Ustawienia > Czujniki i akcesoria > Dodaj
4
nowy > Słuchawki.
Wybierz słuchawki, aby zakończyć proces parowania.
5
Funkcje związane z tętnem
Urządzenie fēnix 5/5S/5X Plus ma nadgarstkowy czujnik tętna
i jest zgodne z piersiowymi czujnikami tętna (dostępnymi
osobno). Można wyświetlać dane tętna, korzystając z widżetu
tętna. Jeśli dostępne są zarówno dane tętna z nadgarstkowego
czujnika tętna, jak i dane tętna z czujnika piersiowego,
urządzenie będzie korzystać z danych tętna czujnika
piersiowego.
Czujnik tętna na nadgarstek
Noszenie urządzenia
• Załóż urządzenie powyżej kości nadgarstka.
UWAGA: Urządzenie powinno dobrze przylegać do ciała,
lecz niezbyt ciasno. Aby odczyt tętna na urządzeniu fēnix
5/5S/5X Plus był dokładniejszy, urządzenie nie może się
przesuwać po ciele podczas biegania lub ćwiczenia. Aby
odczyt pulsu na urządzeniu fēnix 5X Plus był dokładniejszy,
urządzenie nie może się przesuwać po ciele.
10 Funkcje związane z tętnem
 Loading...
Loading...