Garmin Fenix 5 Plus Guía de Utilización [es]
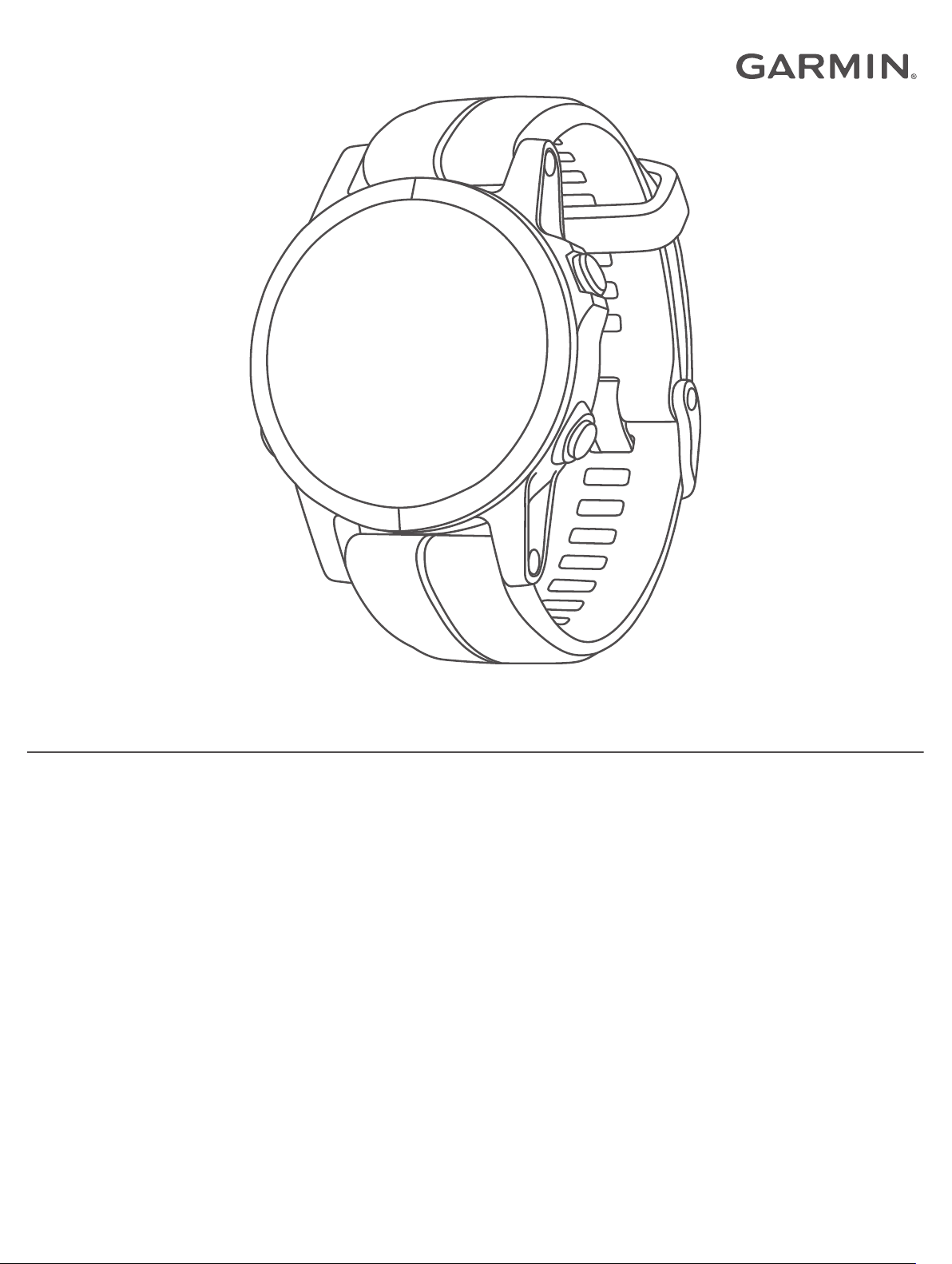
FĒNIX® 5/5S/5X PLUS
Manual del usuario
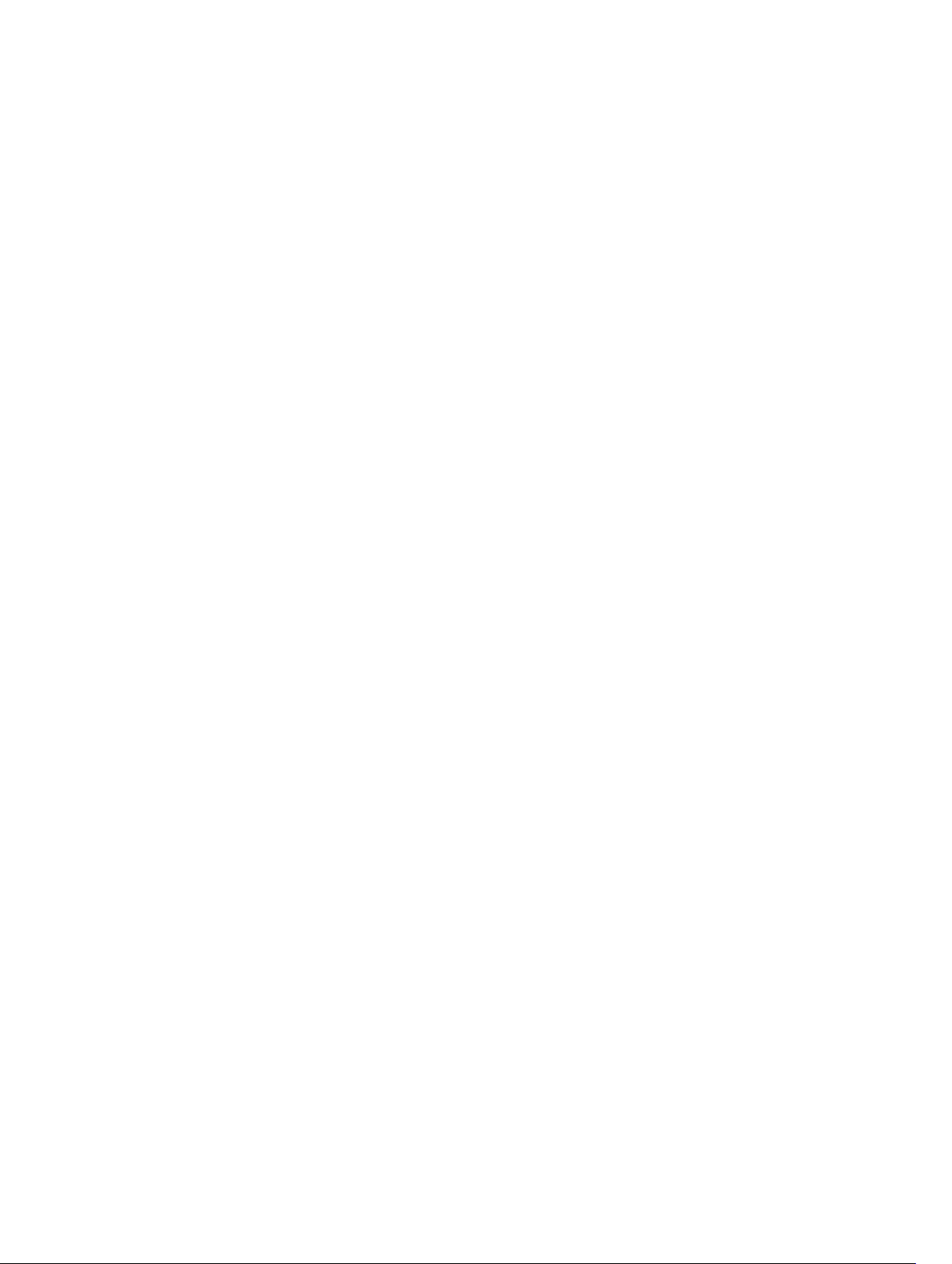
© 2018 Garmin Ltd. o sus subsidiarias
Todos los derechos reservados. De acuerdo con las leyes de copyright, este manual no podrá copiarse, total o parcialmente, sin el consentimiento por escrito de Garmin. Garmin se reserva el
derecho a cambiar o mejorar sus productos y a realizar modificaciones en el contenido de este manual sin la obligación de comunicar a ninguna persona u organización tales modificaciones o
mejoras. Visita www.garmin.com para ver actualizaciones e información adicional sobre el uso de este producto.
Garmin®, el logotipo de Garmin, ANT+®, Auto Lap®, Auto Pause®, Edge®, fēnix®, TracBack®, VIRB® y Virtual Partner® son marcas comerciales de Garmin Ltd. o sus subsidiarias, registradas en
Estados Unidos y en otros países. Connect IQ™, Garmin Connect™, Garmin Explore™, Garmin Express™, Garmin Golf™, Garmin Move IQ™ , Garmin Pay™, HRM-Run™, HRM-Swim™, HRM-Tri™,
QuickFit™, tempe™, TruSwing™, Varia™, Varia Vision™, Vector™ y Xero™ son marcas comerciales de Garmin Ltd. o sus subsidiarias. Estas marcas comerciales no se podrán utilizar sin
autorización expresa de Garmin.
American Heart Association® es una marca comercial registrada de American Heart Association, Inc. Android™ es una marca comercial de Google Inc. Apple® y Mac® son marcas comerciales de
Apple Inc., registradas en Estados Unidos y en otros países. La marca y el logotipo de Bluetooth® son propiedad de Bluetooth SIG, Inc. y se utilizan bajo licencia por Garmin. The Cooper
Institute®, así como las marcas registradas relacionadas, son propiedad de The Cooper Institute. Di2™ es una marca comercial de Shimano, Inc. Shimano® es una marca comercial registrada de
Shimano, Inc. STRAVA y Strava™ son marcas comerciales de Strava, Inc. Análisis de frecuencia cardiaca avanzado de Firstbeat. Training Stress Score™ (TSS), Intensity Factor™ (IF) y
Normalized Power™ (NP) son marcas comerciales registradas de Peaksware, LLC. Wi‑Fi® es una marca registrada de Wi-Fi Alliance Corporation. Windows® es una marca comercial registrada
de Microsoft Corporation en Estados Unidos y en otros países. Otras marcas y nombres comerciales pertenecen a sus respectivos propietarios.
Este producto cuenta con la certificación ANT+®. Visita www.thisisant.com/directory para obtener una lista de productos y aplicaciones compatibles.
El número de registro COFETEL/IFETEL puede ser revisado en el manual a través de la siguiente página de internet.
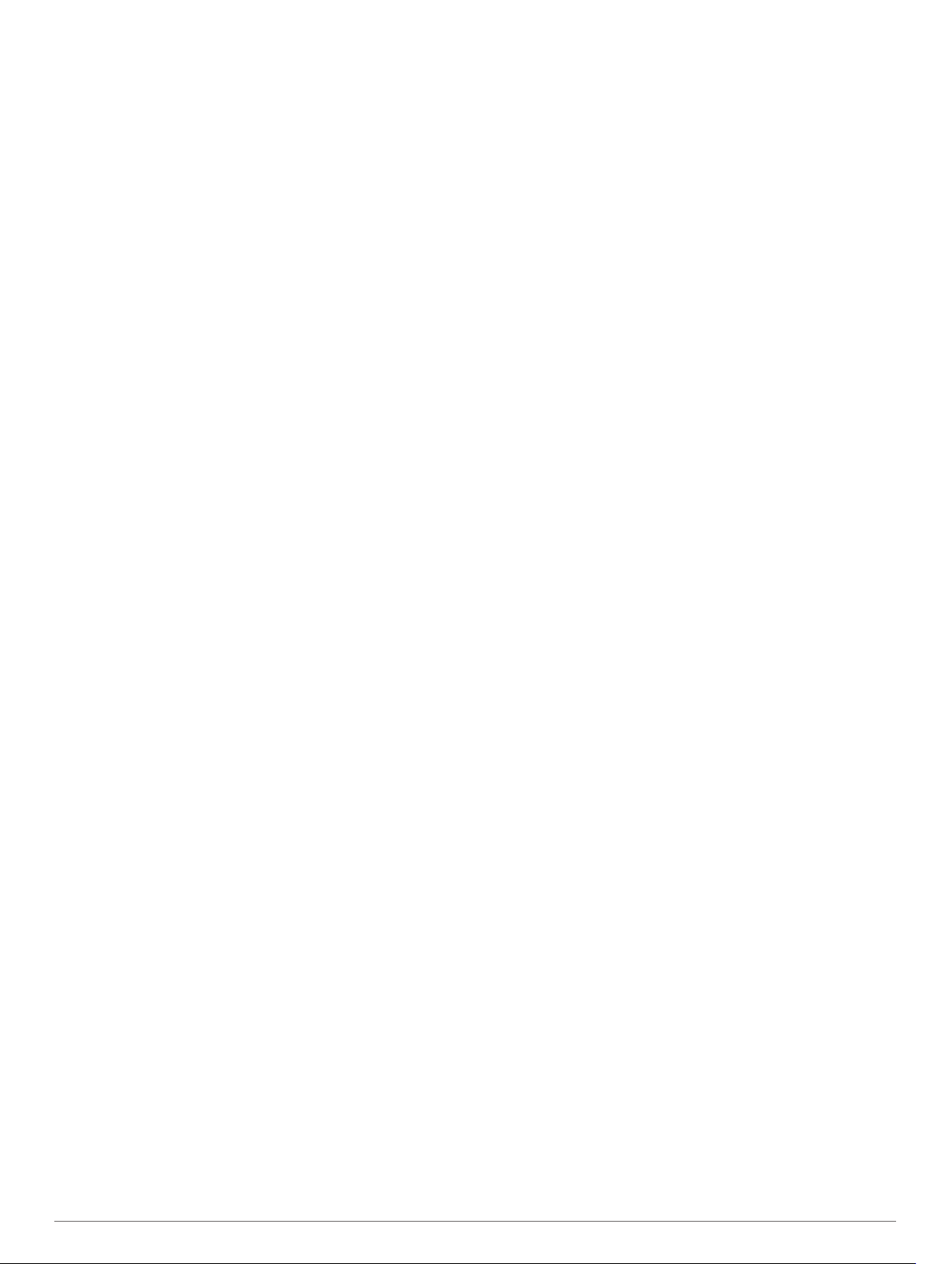
Contenido
Introducción.................................................................... 1
Descripción general del dispositivo............................................ 1
Consultar el menú de controles............................................. 1
Visualizar widgets.................................................................. 1
Cargar el dispositivo................................................................... 1
Vincular tu smartphone con el dispositivo.................................. 1
Actualizaciones del producto...................................................... 2
Configurar Garmin Express................................................... 2
Actividades y aplicaciones............................................ 2
Iniciar una actividad.................................................................... 2
Consejos para registrar las actividades................................. 2
Detener una actividad................................................................. 2
Añadir o quitar una actividad favorita......................................... 2
Crear una actividad personalizada............................................. 2
Actividades en interiores.............................................................2
Registrar una actividad de entrenamiento de fuerza............. 3
Actividades al aire libre............................................................... 3
Visualizar las actividades de esquí........................................ 3
Usar el metrónomo................................................................ 3
Reproducir indicaciones de audio durante una actividad...... 3
Jumpmaster........................................................................... 4
Multideporte................................................................................ 4
Crear una actividad multideporte........................................... 4
Consejos para el entrenamiento de triatlón o para el uso de
las actividades multideporte...................................................4
Natación......................................................................................4
Terminología de natación...................................................... 4
Tipos de brazada................................................................... 4
Consejos para las actividades de natación........................... 4
Descanso durante la natación en piscina.............................. 4
Entrenar con el registro de los ejercicios de técnica............. 4
Golf............................................................................................. 5
Jugar al golf........................................................................... 5
Información sobre el hoyo......................................................5
Mover el banderín.................................................................. 5
Ver obstáculos....................................................................... 5
Medición de la distancia de un golpe..................................... 5
Visualización de las distancias de aproximación y del
dogleg.................................................................................... 5
Registrar la puntuación.......................................................... 5
Actualizar una puntuación..................................................... 5
TruSwing™............................................................................ 6
Usar el cuentakilómetros de golf............................................6
Realizar el seguimiento de las estadísticas........................... 6
Funciones de conectividad........................................... 6
Activar notificaciones Bluetooth.................................................. 6
Visualizar las notificaciones................................................... 6
Recibir una llamada de teléfono............................................ 6
Responder a un mensaje de texto......................................... 6
Gestionar las notificaciones................................................... 7
Desactivar la conexión del smartphone con Bluetooth............... 7
Activar y desactivar las alertas de conexión del smartphone..... 7
Localizar un dispositivo móvil perdido........................................ 7
Garmin Connect..........................................................................7
Actualizar el software mediante Garmin Connect Mobile...... 7
Actualizar el software mediante Garmin Express.................. 7
Usar Garmin Connect en tu ordenador............................. 7
Sincronizar datos con Garmin Connect Mobile
manualmente......................................................................... 8
Aplicación Garmin Golf™.......................................................8
Iniciar una sesión de GroupTrack............................................... 8
Consejos para las sesiones de GroupTrack.......................... 8
Garmin Explore™....................................................................... 8
Funciones de conectividad Wi‑Fi®............................... 8
Configurar la conectividad Wi‑Fi................................................. 8
Funciones Connect IQ................................................... 8
Descargar funciones de Connect IQ.......................................... 9
Descargar funciones Connect IQ desde tu ordenador............... 9
Garmin Pay..................................................................... 9
Configurar el monedero Garmin Pay.......................................... 9
Pagar una compra con el reloj.................................................... 9
Agregar una tarjeta a tu monedero de Garmin Pay.................... 9
Gestionar el monedero de Garmin Pay................................. 9
Cambiar el código de acceso de Garmin Pay............................ 9
Música........................................................................... 10
Establecer la conexión con un proveedor externo................... 10
Descargar contenido de audio de proveedores externos.... 10
Desconectarse de un proveedor externo............................. 10
Descarga de contenido de audio personal............................... 10
Escuchar música descargada...................................................10
Controles de reproducción de música...................................... 10
Conectar los auriculares mediante la tecnología Bluetooth..... 11
Funciones de frecuencia cardiaca.............................. 11
Frecuencia cardiaca a través de la muñeca............................. 11
Usar el dispositivo................................................................ 11
Sugerencias para los datos erróneos del monitor de
frecuencia cardiaca.............................................................. 11
Visualizar el widget de frecuencia cardiaca......................... 11
Transmitir datos de frecuencia cardiaca a dispositivos
Garmin
Desactivar el sensor de frecuencia cardiaca en la
muñeca
Colocar el monitor de frecuencia cardiaca............................... 12
Sugerencias para los datos erróneos del monitor de
frecuencia cardiaca.............................................................. 12
Cuidados del monitor de frecuencia cardiaca...................... 12
Dinámica de carrera................................................................. 12
Entrenar con dinámica de carrera........................................13
Indicadores de color y datos de la dinámica de carrera...... 13
Sugerencias en caso de que no aparezcan los datos de la
dinámica de carrera............................................................. 14
Medidas de rendimiento........................................................... 14
Desactivar las notificaciones de rendimiento....................... 14
Detectar medidas de rendimiento automáticamente........... 15
Estado de entrenamiento..................................................... 15
Acerca de la estimación del VO2 máximo........................... 15
Tiempo de recuperación...................................................... 16
Frecuencia cardiaca de recuperación.................................. 16
Carga de entrenamiento...................................................... 16
Visualizar los tiempos de carrera estimados....................... 16
Acerca de Training Effect.....................................................16
Variabilidad de la frecuencia cardiaca y nivel de estrés...... 17
Condición de rendimiento.................................................... 17
Umbral de lactato................................................................. 17
................................................................................. 11
Transmitir datos de frecuencia cardiaca durante una
actividad.......................................................................... 12
................................................................................ 12
Datos del equilibrio de tiempo de contacto con el
................................................................................13
suelo
Datos de oscilación vertical y ratio vertical..................... 14
Consejos para obtener tu estado de entrenamiento....... 15
Obtener la estimación del VO2 máximo en carrera........ 15
Obtener la estimación del VO2 máximo en ciclismo....... 16
Visualizar el tiempo de recuperación.............................. 16
Visualizar tu variabilidad en la frecuencia cardiaca y tu
nivel de estrés................................................................. 17
Visualizar la condición de rendimiento............................ 17
Realizar una prueba guiada para determinar el umbral de
lactato..............................................................................17
Contenido i
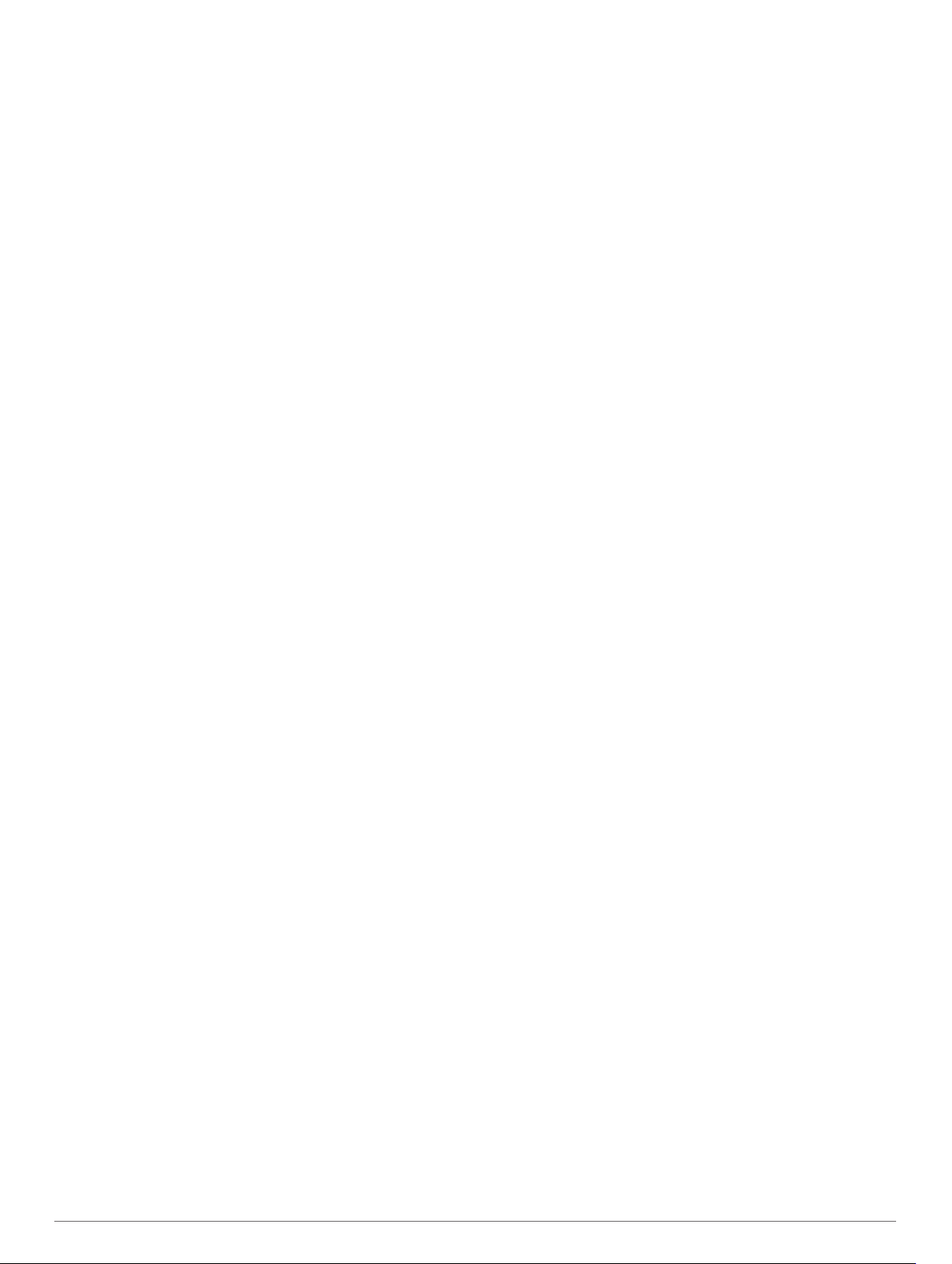
Estimar tu FTP..................................................................... 18
Realizar una prueba de la FTP....................................... 18
Pulsioxímetro................................................................ 18
Ver el widget del pulsioxímetro................................................. 18
Activar el modo aclimatación todo el día.................................. 18
Activar el modo aclimatación manual....................................... 19
Consejos para los datos erróneos del pulsioxímetro................ 19
Entrenamiento.............................................................. 19
Configuración del perfil del usuario.......................................... 19
Objetivos de entrenamiento................................................. 19
Acerca de las zonas de frecuencia cardiaca....................... 19
Configurar zonas de frecuencia cardiaca....................... 19
Permitir que el dispositivo configure las zonas de
frecuencia cardiaca......................................................... 19
Cálculo de las zonas de frecuencia cardiaca.................. 20
Configurar las zonas de potencia........................................ 20
Monitor de actividad..................................................................20
Objetivo automático............................................................. 20
Usar la alerta de inactividad.................................................20
Monitor del sueño................................................................ 20
Usar el seguimiento de las horas sueño automatizado.. 20
Usar el modo No molestar.............................................. 20
Minutos de intensidad.......................................................... 20
Obtener minutos de intensidad....................................... 21
Garmin Move IQ™............................................................... 21
Configurar el monitor de actividad....................................... 21
Desactivar el monitor de actividad.................................. 21
Sesiones de entrenamiento...................................................... 21
Seguimiento de una sesión de entrenamiento desde la
Web......................................................................................21
Iniciar una sesión de entrenamiento.................................... 21
Acerca del calendario de entrenamiento............................. 21
Uso de los planes de entrenamiento de Garmin
Connect........................................................................... 21
Sesiones de entrenamiento por intervalos............................... 22
Crear una sesión de entrenamiento por intervalos.............. 22
Iniciar una sesión de entrenamiento por intervalos............. 22
Detener una sesión de entrenamiento por intervalos.......... 22
Segmentos................................................................................22
Segmentos de Strava™....................................................... 22
Visualizar los detalles del segmento.................................... 22
Recorrer un segmento......................................................... 22
Configurar el ajuste automático de un segmento................ 22
Usar Virtual Partner®............................................................... 23
Configurar un objetivo de entrenamiento................................. 23
Cancelar un objetivo de entrenamiento............................... 23
Competir en una actividad anterior........................................... 23
Registros personales................................................................ 23
Visualizar tus récords personales........................................ 23
Restablecer un récord personal........................................... 23
Eliminar un récord personal................................................. 23
Eliminar todos los récords personales................................. 23
Reloj............................................................................... 23
Configurar la alarma................................................................. 23
Borrar una alarma................................................................ 24
Iniciar el temporizador de cuenta atrás.................................... 24
Usar el cronómetro................................................................... 24
Añadir husos horarios alternativos........................................... 24
Configurar alertas de reloj........................................................ 24
Sincronizar la hora con el GPS.................................................24
Navegación................................................................... 24
Guardar la ubicación.................................................................24
Editar las ubicaciones guardadas........................................ 24
Proyectar un waypoint.............................................................. 24
Navegar a un destino............................................................... 24
Navegar hacia un punto de interés
Puntos de interés................................................................. 25
Crear y seguir un trayecto en tu dispositivo............................. 25
Crear un trayecto de ida y vuelta.............................................. 25
Marcar e iniciar la navegación a una ubicación MOB (Hombre al
agua).........................................................................................25
Navegar con Sight 'N Go.......................................................... 25
Navegar hacia el punto de inicio durante una actividad........... 25
Navegar hacia el punto de inicio de la última actividad
guardada
Detener la navegación.............................................................. 26
Mapa......................................................................................... 26
Brújula.......................................................................................26
Altímetro y barómetro............................................................... 26
...................................................................................25
Visualizar el mapa................................................................26
Guardar o navegar hasta una ubicación en el mapa........... 26
Navegar con la función Around Me..................................... 26
........................................... 25
Historial......................................................................... 26
Usar el historial......................................................................... 26
Historial de Multisport.......................................................... 27
Visualizar el tiempo en cada zona de frecuencia cardiaca.. 27
Visualización de los datos totales............................................. 27
Usar el cuentakilómetros.......................................................... 27
Eliminación del historial............................................................ 27
Personalización del dispositivo.................................. 27
Configurar actividades y aplicaciones...................................... 27
Personalizar las pantallas de datos..................................... 28
Añadir un mapa a una actividad.......................................... 28
Alertas.................................................................................. 28
Establecer una alerta...................................................... 28
Configurar los mapas de actividades................................... 29
Configurar rutas................................................................... 29
Auto Lap...............................................................................29
Marcar vueltas por distancia........................................... 29
Activar Auto Pause.............................................................. 29
Activar Auto Climb............................................................... 30
Velocidad y distancia en 3D................................................ 30
Activar y desactivar el botón Lap......................................... 30
Usar el desplazamiento automático de la pantalla.............. 30
UltraTrac.............................................................................. 30
Configurar el modo ahorro de energía................................. 30
Cambiar el orden de una actividad en la lista de
aplicaciones.............................................................................. 30
Widgets..................................................................................... 30
Personalizar el bucle de widgets......................................... 31
Mando a distancia para VIRB.............................................. 31
Controlar una cámara de acción VIRB........................... 31
Controlar una cámara de acción VIRB durante una
actividad.......................................................................... 31
Usar el widget de nivel de estrés......................................... 31
Personalizar el menú de controles........................................... 32
Configuración de la pantalla para el reloj................................. 32
Personalizar la pantalla del reloj.......................................... 32
Configuración de los sensores................................................. 32
Configurar la brújula.............................................................32
Calibrar el compás manualmente................................... 32
Configuración de la referencia del norte......................... 32
Configurar el altímetro......................................................... 32
Calibrar el altímetro barométrico..................................... 32
Configurar el barómetro....................................................... 33
Calibrar el barómetro...................................................... 33
Configurar el mapa................................................................... 33
Configuración del mapa náutico.......................................... 33
Mostrar y ocultar datos de mapas........................................33
Configurar GroupTrack............................................................. 33
Configuración de navegación................................................... 33
ii Contenido
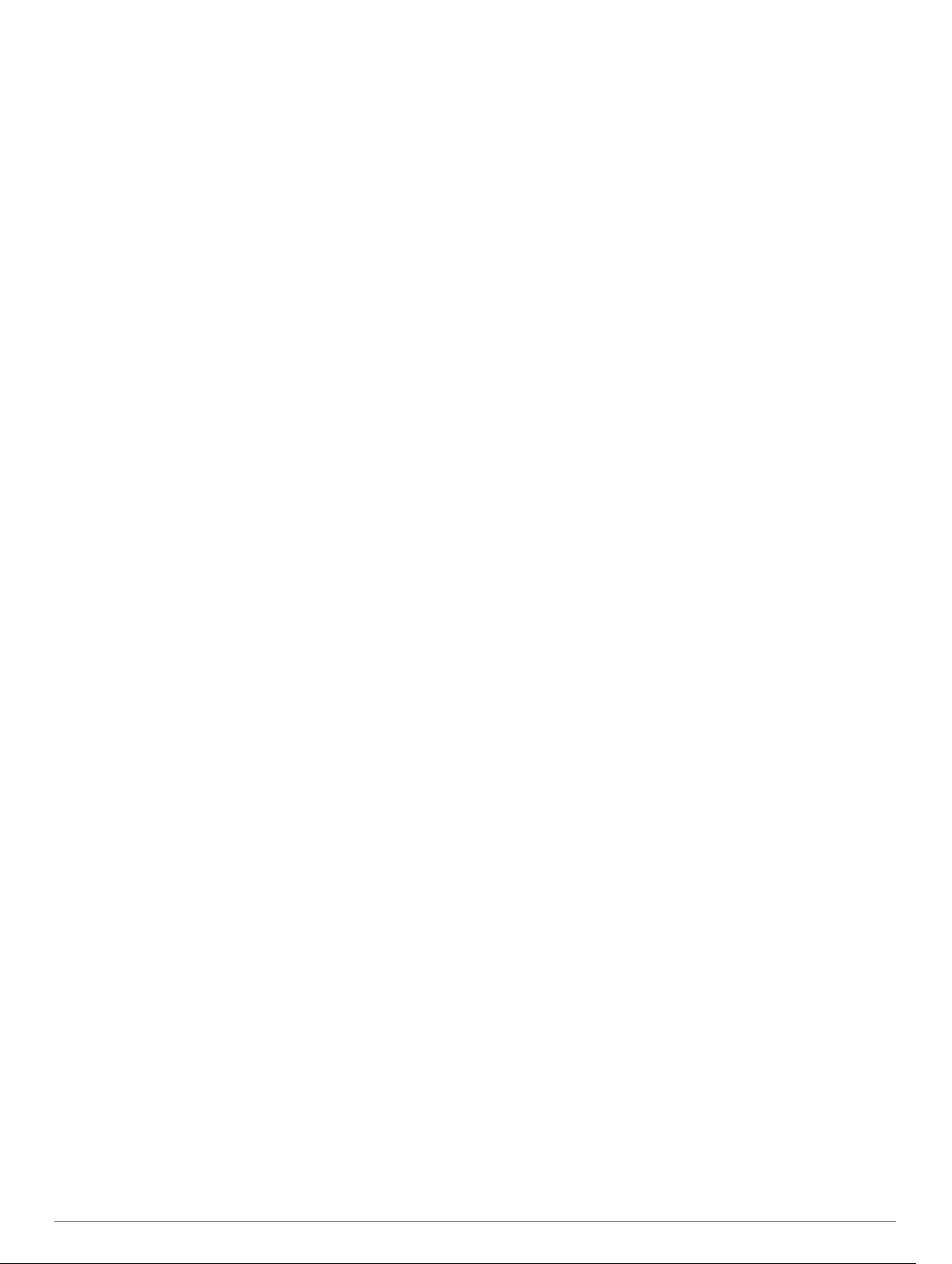
Personalizar los elementos del mapa.................................. 33
Establecer un indicador de rumbo....................................... 34
Configurar alertas de navegación........................................ 34
Configurar el sistema................................................................ 34
Configurar la hora................................................................ 34
Cambiar la configuración de la retroiluminación.................. 34
Personalizar los botones de acceso rápido......................... 34
Cambio de las unidades de medida.................................... 34
Visualizar la información del dispositivo................................... 35
Ver la información sobre las normativas y la conformidad de
la etiqueta electrónica.......................................................... 35
Sensores inalámbricos................................................ 35
Vincular los sensores inalámbricos.......................................... 35
Usar un sensor de velocidad o cadencia opcional para
bicicleta..................................................................................... 35
Entrenamiento con medidores de potencia.............................. 35
Usar sistemas de cambio electrónico....................................... 35
Conocer la situación alrededor................................................. 35
Podómetro................................................................................ 35
Mejorar la calibración del podómetro................................... 35
Calibración manual del podómetro...................................... 35
Configurar la velocidad y la distancia del podómetro.......... 36
tempe™.................................................................................... 36
Información del dispositivo......................................... 36
Especificaciones de fēnix 5/5S/5X Plus................................... 36
Información sobre la batería................................................ 36
Gestión de datos.......................................................................36
Desconectar el cable USB................................................... 36
Borrar archivos.....................................................................36
Mantenimiento del dispositivo.................................... 37
Realizar el cuidado del dispositivo........................................... 37
Limpieza del dispositivo....................................................... 37
Limpieza de las correas de cuero........................................ 37
Cambiar las correas QuickFit™................................................ 37
Ajuste de la correa metálica del reloj........................................ 37
Solución de problemas................................................ 37
Mi dispositivo está en otro idioma.............................................37
¿Es mi smartphone compatible con mi dispositivo?................. 37
No puedo conectar el teléfono al dispositivo............................ 37
¿Puedo utilizar mi sensor Bluetooth con el reloj?.................... 37
No puedo conectar los auriculares al dispositivo..................... 37
La música se entrecorta o los auriculares no permanecen
conectados............................................................................... 38
Restablecer el dispositivo......................................................... 38
Restablecer toda la configuración predeterminada.................. 38
Adquisición de señales de satélite........................................... 38
Mejora de la recepción de satélites GPS............................. 38
La lectura de la temperatura no es precisa.............................. 38
Optimización de la autonomía de la batería............................. 38
Monitor de actividad..................................................................38
No aparece mi recuento de pasos diario............................. 38
Mi recuento de pasos no parece preciso............................. 38
El recuento de pasos de mi dispositivo y mi cuenta de
Garmin Connect no coincide................................................39
El número de pisos subidos no parece preciso................... 39
Mis minutos de intensidad parpadean................................. 39
Más información....................................................................... 39
Apéndice....................................................................... 39
Campos de datos......................................................................39
Clasificaciones estándar del consumo máximo de oxígeno..... 43
Clasificación de FTP................................................................. 43
Tamaño y circunferencia de la rueda....................................... 43
Definiciones de símbolos.......................................................... 44
Índice............................................................................. 45
Contenido iii
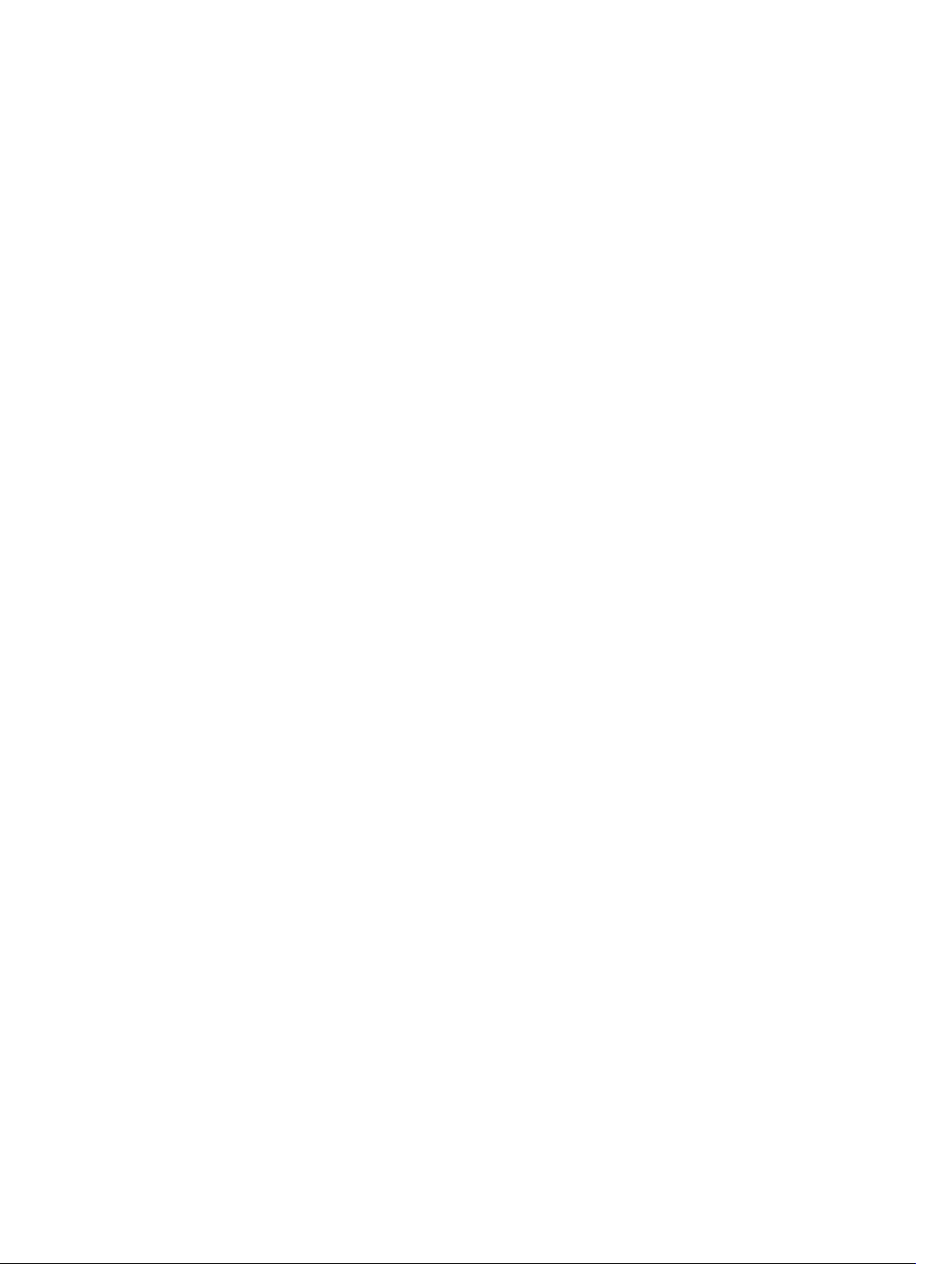
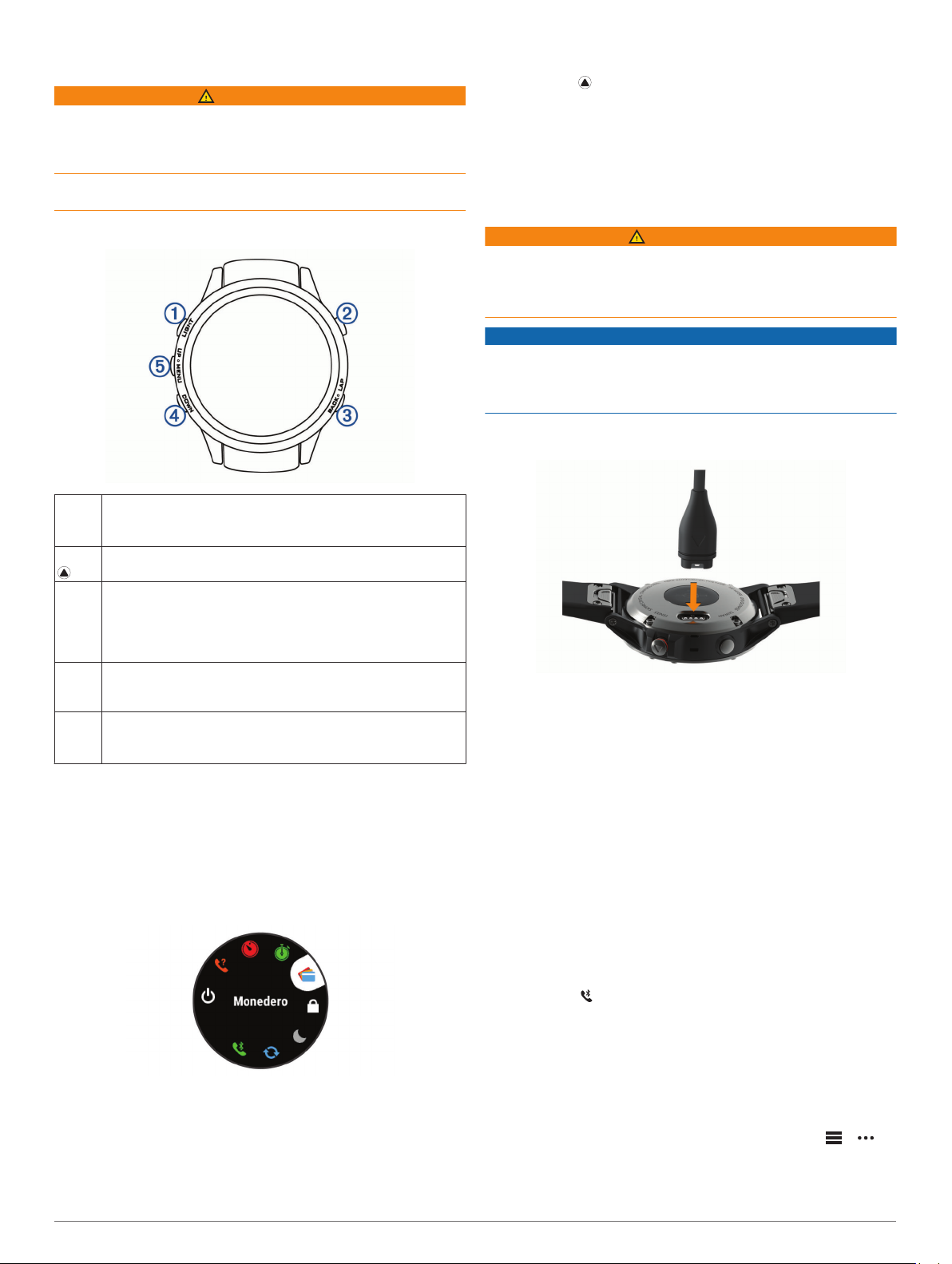
Introducción
ADVERTENCIA
Consulta la guía Información importante sobre el producto y tu
seguridad que se incluye en la caja del producto y en la que
encontrarás advertencias e información importante sobre el
producto.
Consulta siempre a tu médico antes de empezar o modificar
cualquier programa de ejercicios.
El dispositivo se desplaza por el bucle de widgets.
• Selecciona para ver más opciones y funciones de un
widget.
• Desde cualquier pantalla, mantén pulsado BACK para volver
a la pantalla del reloj.
• Si estás registrando una actividad, selecciona BACK para
volver a las páginas de datos de la actividad.
Cargar el dispositivo
Descripción general del dispositivo
Púlsalo para activar o desactivar la retroiluminación.
À
LIGHT
Mantenlo pulsado para ver el menú de controles.
Mantenlo pulsado para encender el dispositivo.
Púlsalo para ver la lista de actividades e iniciar o detener una.
Á
Púlsalo para seleccionar una opción en un menú.
Púlsalo para volver a la pantalla anterior.
Â
BACK
Púlsalo para registrar una vuelta, un descanso o una transición
durante una actividad multideporte.
LAP
Mantenlo pulsado para ver la pantalla del reloj desde cualquier
pantalla.
Púlsalo para desplazarte por el bucle de widgets y los menús.
Ã
DOWN
Mantenlo pulsado para ver los controles de música desde
cualquier pantalla.
Púlsalo para desplazarte por el bucle de widgets y los menús.
Ä
UP
Mantenlo pulsado para ver el menú.
MENU
Consultar el menú de controles
El menú de controles contiene las opciones, como activar el
modo no molestar, bloquear los botones o apagar el dispositivo.
También puedes abrir el monedero Garmin Pay™.
NOTA: puedes añadir, reordenar y borrar las opciones del
menú de controles (Personalizar el menú de controles,
página 32).
Desde cualquier pantalla, mantén pulsado LIGHT.
1
Pulsa UP o DOWN para desplazarte por las opciones.
2
Visualizar widgets
El dispositivo viene con varios widgets preinstalados y, cuando
lo vinculas con un smartphone, puedes encontrar algunos
widgets más.
• Selecciona UP o DOWN.
ADVERTENCIA
Este dispositivo contiene una batería de ión-litio. Consulta la
guía Información importante sobre el producto y tu seguridad
que se incluye en la caja del producto y en la que encontrarás
advertencias e información importante sobre el producto.
AVISO
Para evitar la corrosión, limpia y seca totalmente los contactos y
la zona que los rodea antes de cargar el dispositivo o conectarlo
a un ordenador. Consulta las instrucciones de limpieza en el
apéndice.
Conecta el extremo pequeño del cable USB al puerto de
1
carga del dispositivo.
Conecta el extremo grande del cable USB en un puerto USB
2
del ordenador.
Carga por completo el dispositivo.
3
Vincular tu smartphone con el dispositivo
Para utilizar las funciones de conexión del dispositivo fēnix,
debes vincularlo directamente a través de la aplicación Garmin
Connect™ Mobile y no desde la configuración de Bluetooth® tu
smartphone.
Desde la tienda de aplicaciones de tu smartphone, instala y
1
abre la aplicación Garmin Connect Mobile.
Sitúa tu smartphone a menos de 10 m (33 ft) de tu
2
dispositivo.
Pulsa LIGHT para encender el dispositivo.
3
La primera vez que se enciende el dispositivo, está en modo
vinculación.
SUGERENCIA: puedes mantener pulsado LIGHT y
seleccionar para acceder manualmente al modo de
vinculación.
Selecciona una de las opciones para añadir el dispositivo a
4
tu cuenta de Garmin Connect:
• Si es la primera vez que conectas el dispositivo con la
aplicación Garmin Connect Mobile, sigue las instrucciones
que aparecen en pantalla.
• Si ya has vinculado anteriormente otro dispositivo con la
aplicación Garmin Connect Mobile, en el menú o ,
selecciona Dispositivos Garmin > Añadir dispositivo y
sigue las instrucciones que aparecen en pantalla.
Introducción 1
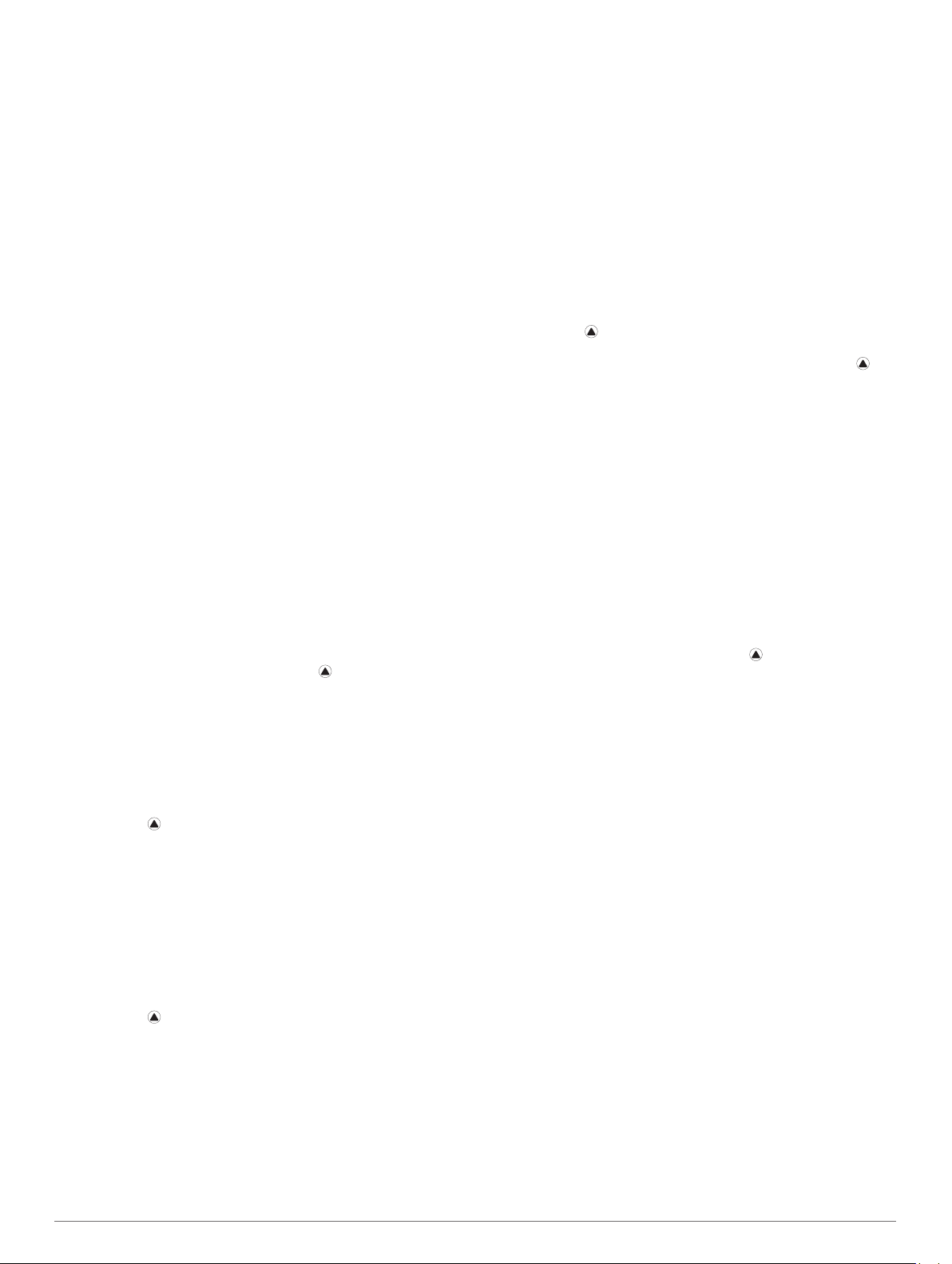
Actualizaciones del producto
En el ordenador, instala Garmin Express™ (www.garmin.com
/express). En el smartphone, instala la aplicación Garmin
Connect Mobile.
Esto te permitirá acceder fácilmente a los siguientes servicios
para dispositivos Garmin®:
• Actualizaciones de software
• Actualizaciones de mapas
• Carga de datos a Garmin Connect
• Registro del producto
Configurar Garmin Express
Conecta el dispositivo al ordenador mediante un cable USB.
1
Visita www.garmin.com/express.
2
Sigue las instrucciones que se muestran en la pantalla.
3
Actividades y aplicaciones
El dispositivo se puede utilizar para actividades deportivas, de
fitness, en interiores y exteriores. Al iniciar una actividad, el
dispositivo muestra y registra los datos de los sensores. Puedes
guardar actividades y compartirlas con la comunidad de Garmin
Connect.
También puedes añadir aplicaciones y actividades de Connect
IQ™ a tu dispositivo mediante la aplicación Connect IQ Mobile
(Funciones Connect IQ, página 8).
Para obtener más información acerca de la precisión del
monitor de actividad y de las métricas de ejercicio, visita
garmin.com/ataccuracy.
Iniciar una actividad
Cuando inicias una actividad, el GPS se activa
automáticamente (si es necesario). Al detener la actividad, el
dispositivo vuelve al modo reloj.
Desde la pantalla del reloj, selecciona .
1
Selecciona una actividad.
2
Si es necesario, sigue las instrucciones en pantalla para
3
introducir información adicional.
Si es necesario, espera a que el dispositivo se conecte a los
4
sensores ANT+®.
Si la actividad requiere GPS, sal al exterior y espera hasta
5
que el dispositivo localice satélites.
Selecciona para iniciar el cronómetro.
6
NOTA: el dispositivo no registra los datos de la actividad
hasta que no se inicia el cronómetro.
Consejos para registrar las actividades
• Carga el dispositivo antes de iniciar la actividad (Cargar el
dispositivo, página 1).
• Selecciona LAP para registrar vueltas.
• Selecciona UP o DOWN para ver más páginas de datos.
Detener una actividad
Selecciona .
1
Selecciona una opción:
2
• Para reanudar la actividad, selecciona Continuar.
• Para guardar la actividad y volver al modo reloj,
selecciona Guardar.
• Para suspender la actividad y reanudarla más tarde,
selecciona Continuar después.
• Para marcar una vuelta, selecciona Vuelta.
• Para volver al punto de partida de la actividad por el
mismo trayecto que has seguido, selecciona Volver al
inicio > TracBack.
NOTA: esta función solo está disponible para las
actividades que utilizan GPS.
• Para volver al punto de partida de la actividad por la ruta
más directa, selecciona Volver al inicio > Ruta.
NOTA: esta función solo está disponible para las
actividades que utilizan GPS.
• Para descartar la actividad y volver al modo reloj,
selecciona Descartar > Sí.
NOTA: tras detener la actividad, el dispositivo la guarda
automáticamente después de 30 minutos.
Añadir o quitar una actividad favorita
Cuando pulsas de la pantalla del reloj se muestra la lista de
actividades favoritas, desde donde puedes acceder a las
actividades que más utilizas. La primera vez que se pulsa
para iniciar una actividad, el dispositivo te solicita que
selecciones tus actividades favoritas. Puedes añadir y quitar
actividades favoritas en cualquier momento.
Mantén pulsada MENU.
1
Selecciona Configuración > Activid. y aplicac..
2
Tus actividades favoritas deben mostrarse al principio de la
lista con el fondo de color blanco. El resto de actividades se
muestran con el fondo de color negro.
Selecciona una opción:
3
• Para añadir una actividad favorita, selecciónala y, a
continuación, selecciona Establecer como Favorito.
• Para quitar una actividad favorita, selecciónala y, a
continuación, selecciona Borrar de Favoritos.
Crear una actividad personalizada
Desde la pantalla del reloj, selecciona > Añadir.
1
Selecciona una opción:
2
• Selecciona Copiar actividad para crear tu actividad
personalizada a partir de una de tus actividades
guardadas.
• Selecciona Otros para crear una nueva actividad
personalizada.
Si es necesario, selecciona un tipo de actividad.
3
Selecciona un nombre o introduce un nombre personalizado.
4
Los nombres de actividad duplicados incluyen un número,
por ejemplo: Bicicleta(2).
Selecciona una opción:
5
• Selecciona una opción para personalizar la configuración
específica de la actividad. Por ejemplo, puedes
seleccionar un color de resaltado o personalizar las
pantallas de datos.
• Selecciona Hecho para guardar y usar la actividad
personalizada.
Selecciona Sí para añadir la actividad a tu lista de favoritos.
6
Actividades en interiores
El dispositivo fēnix se puede utilizar para los entrenamientos en
interiores, como correr en una pista de interior o usar una
bicicleta estática. El GPS se desactiva para las actividades en
interiores.
Cuando corres o caminas con el GPS desactivado, la velocidad,
la distancia y la cadencia se calculan mediante el acelerómetro
del dispositivo. El acelerómetro se calibra automáticamente. La
precisión de los datos relativos a la velocidad, la distancia y la
cadencia aumenta tras realizar unas cuantas carreras o paseos
en exteriores utilizando el GPS.
2 Actividades y aplicaciones
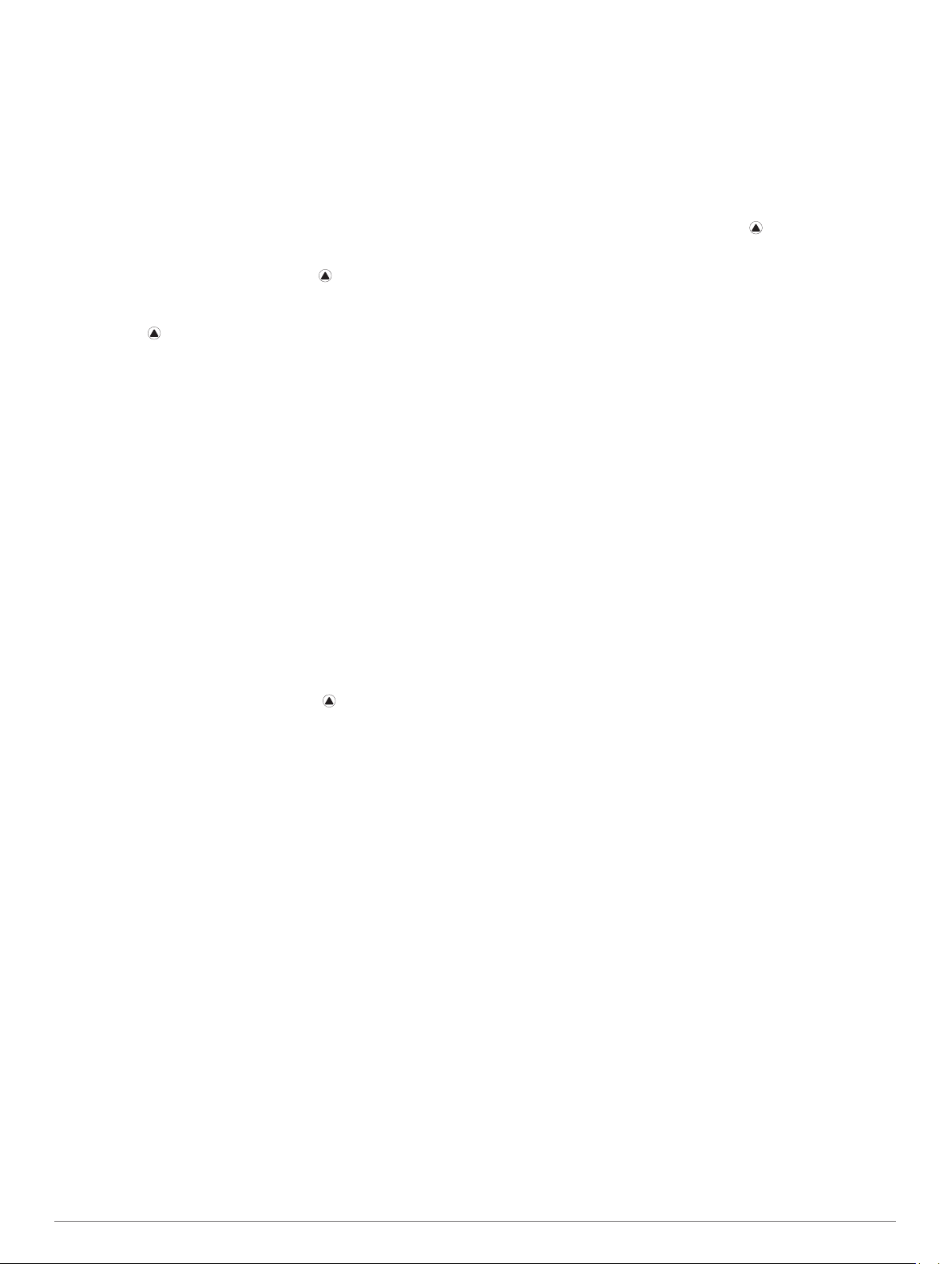
SUGERENCIA: sujetarse a los pasamanos de la cinta de correr
reduce la precisión. Puedes utilizar un podómetro opcional para
registrar el ritmo, la distancia y la cadencia.
Cuando haces ciclismo con el GPS desactivado, los datos de
velocidad y distancia no están disponibles a menos que
dispongas de un sensor opcional que envíe los datos de
velocidad y distancia al dispositivo (como un sensor de
velocidad o cadencia).
Registrar una actividad de entrenamiento de fuerza
Durante una actividad de entrenamiento de fuerza, tienes la
opción de registrar series. Una serie constituye varias
repeticiones de un único movimiento.
Desde la pantalla del reloj, selecciona > Fuerza.
1
La primera vez que registres una actividad de entrenamiento
de fuerza, deberás seleccionar en qué muñeca llevas el reloj.
Selecciona para iniciar el temporizador de series.
2
Comienza tu primera serie.
3
El dispositivo cuenta las repeticiones. El recuento de
repeticiones aparece al completar al menos seis.
SUGERENCIA: el dispositivo solo puede contar las
repeticiones de un único movimiento en cada serie. Si
quieres cambiar de movimiento, tienes que terminar la serie
y empezar otra nueva.
Selecciona LAP para terminar la serie.
4
En el reloj se muestra el número total de repeticiones de la
serie. Al cabo de unos segundos aparece el tiempo de
descanso.
Si fuera necesario, mantén pulsado MENU, selecciona
5
Editar última serie y modifica el número de repeticiones.
SUGERENCIA: también puedes añadir el peso utilizado
durante la serie.
Cuando hayas terminado de descansar, selecciona LAP
6
para empezar la siguiente serie.
Repite cada una de las series de fuerza hasta que hayas
7
terminado la actividad.
Después de la última serie, selecciona para detener el
8
temporizador de series.
Selecciona Guardar.
9
Actividades al aire libre
El dispositivo fēnix incluye actividades al aire libre preinstaladas,
como carrera y ciclismo. El GPS se activa para las actividades
al aire libre. Puedes añadir nuevas actividades a partir de
actividades predeterminadas, como caminata o remo. También
puedes añadir actividades personalizadas al dispositivo (Crear
una actividad personalizada, página 2).
Visualizar las actividades de esquí
Tu dispositivo graba los detalles de cada actividad de esquí de
descenso o snowboard mediante la función Actividad
automática. Esta función está activada de forma
predeterminada para esquí de descenso y snowboard. Guarda
automáticamente las actividades de esquí nuevas según tu
movimiento. El temporizador se pausa cuando detienes el
descenso y cuando subes al telesilla. El temporizador sigue en
pausa durante el recorrido en telesilla. Puedes iniciar el
descenso para reiniciar el temporizador. Puedes ver los detalles
de la actividad cuando la pantalla está en pausa o mientras está
en marcha el temporizador.
Inicia tu actividad de esquí o snowboard.
1
Mantén pulsada MENU.
2
Selecciona Ver actividades.
3
Selecciona UP y DOWN para ver los detalles de la última
4
actividad, la actividad actual y las actividades totales.
Las pantallas de actividad incluyen el tiempo, la distancia
recorrida, la velocidad máxima, la velocidad media y el
descenso total.
Usar el metrónomo
La función del metrónomo reproduce tonos a un ritmo regular
para ayudarte a mejorar tu rendimiento entrenando con una
cadencia más rápida, más lenta o más constante.
NOTA: esta función no está disponible para todas las
actividades.
Desde la pantalla del reloj, selecciona .
1
Selecciona una actividad.
2
Mantén pulsado MENU.
3
Selecciona la configuración de la actividad.
4
Selecciona Metrónomo > Estado > Sí.
5
Selecciona una opción:
6
• Selecciona Pulsaciones/minuto para introducir un valor
según la cadencia que desees mantener.
• Selecciona Frecuencia de alertas para personalizar la
frecuencia de las pulsaciones.
• Selecciona Sonidos para personalizar el tono y la
vibración del metrónomo.
Si es necesario, selecciona Vista previa para escuchar la
7
función del metrónomo antes de correr.
Sal a correr (Iniciar una actividad, página 2).
8
El metrónomo se inicia automáticamente.
Durante la carrera, selecciona UP o DOWN para ver la
9
pantalla del metrónomo.
En caso necesario, mantén pulsado MENU para cambiar la
10
configuración del metrónomo.
Reproducir indicaciones de audio durante una actividad
Puedes configurar el dispositivo fēnix para que reproduzca
mensajes de estado motivadores durante una carrera u otra
actividad. Las indicaciones de audio se reproducen en los
auriculares conectados mediante la tecnología Bluetooth (si
está disponible). Si no está disponible, las indicaciones de audio
se reproducen en el smartphone vinculado mediante la
aplicación Garmin Connect Mobile. Durante la indicación de
audio, el dispositivo o el smartphone silencian el audio principal
para reproducir el mensaje.
NOTA: esta función no está disponible para todas las
actividades.
Mantén pulsado MENU.
1
Selecciona Configuración > Indicaciones audio.
2
Selecciona una opción:
3
• Para escuchar una indicación en cada vuelta, selecciona
Alerta de vuelta.
NOTA: la indicación de audio Alerta de vuelta está
activada de forma predeterminada.
• Para personalizar las indicaciones con información sobre
el ritmo y la velocidad, selecciona Alerta de ritmo/
velocidad.
• Para personalizar las indicaciones con información sobre
tu frecuencia cardiaca, selecciona Alerta frecuencia
cardiaca.
• Para escuchar las indicaciones al iniciar y detener el
temporizador, incluida la función Auto Pause®, selecciona
Eventos de temporizador.
• Para cambiar el idioma o el dialecto de las indicaciones
de voz, selecciona Dialecto.
Actividades y aplicaciones 3
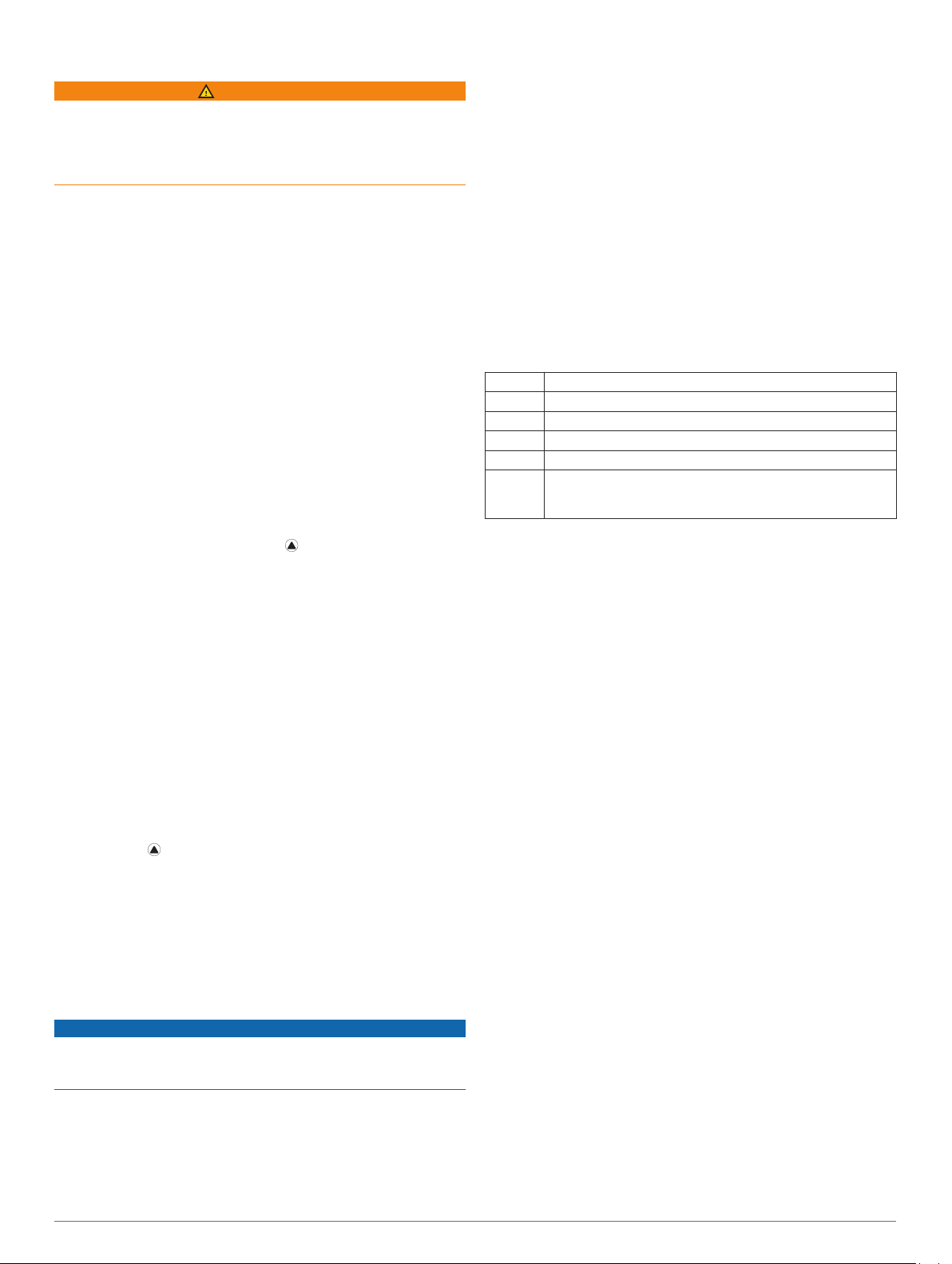
Jumpmaster
ADVERTENCIA
La función Jumpmaster solo debe utilizarse por paracaidistas
experimentados. La función Jumpmaster no debe utilizarse
como altímetro principal para paracaidismo. No introducir la
información adecuada relacionada con el salto podría dar lugar
a graves daños personales o incluso la muerte.
La función Jumpmaster sigue las directrices militares relativas al
cálculo del punto de lanzamiento a gran altura (HARP). El
dispositivo detecta automáticamente el momento en el que has
saltado para iniciar la navegación hacia el punto de impacto
deseado (DIP) utilizando, para ello, el barómetro y la brújula
electrónica.
Multideporte
Los triatletas, duatletas y todos aquellos que practican deportes
multidisciplinares podrán beneficiarse de las opciones de
actividades multideporte, como Triatlón o Swimrun. Durante una
actividad multideporte, puedes pasar de una actividad a otra y
seguir viendo el tiempo y la distancia totales. Por ejemplo,
puedes pasar de ciclismo a carrera, y ver el tiempo y la
distancia totales de ciclismo y carrera correspondientes a toda
la actividad multideporte.
Puedes personalizar una actividad multideporte o utilizar la
actividad de triatlón predeterminada con la configuración para
un triatlón estándar.
Crear una actividad multideporte
Desde la pantalla del reloj, pulsa > Añadir >
1
Multideporte.
Selecciona un tipo de actividad multideporte o introduce un
2
nombre personalizado.
Los nombres de actividad duplicados incluyen un número.
Por ejemplo, Triatlón(2).
Selecciona dos actividades o más.
3
Selecciona una opción:
4
• Selecciona una opción para personalizar la configuración
específica de la actividad. Por ejemplo, puedes
seleccionar si deseas incluir transiciones.
• Selecciona Hecho para guardar y usar la actividad
multideporte.
Selecciona Sí para añadir la actividad a tu lista de favoritos.
5
Consejos para el entrenamiento de triatlón o para el uso de las actividades multideporte
• Selecciona para iniciar tu primera actividad.
• Selecciona LAP para pasar a la siguiente actividad.
Si las transiciones están activadas, el periodo de transición
se registra por separado del periodo de actividad.
• Si es necesario, selecciona LAP para comenzar la siguiente
actividad.
• Selecciona UP o DOWN para ver más páginas de datos.
Natación
AVISO
El dispositivo está diseñado para la natación en superficie.
Practicar submarinismo con el dispositivo puede dañar el
producto y anulará la garantía.
NOTA: el dispositivo no puede guardar datos de frecuencia
cardiaca a través de la muñeca mientras nadas.
Terminología de natación
Largo: un recorrido de un extremo a otro de la piscina.
Intervalo: uno o varios largos consecutivos. Después de hacer
un descanso, comienza un intervalo nuevo.
Brazada: se cuenta una brazada cada vez que el brazo que
lleva el dispositivo realiza un ciclo completo.
Swolf: tu puntuación swolf es la suma del tiempo que se tarda
en hacer un largo de piscina más el número de brazadas
necesarias para el mismo. Por ejemplo, 30 segundos y 15
brazadas equivalen a una puntuación swolf de 45. Para la
natación en aguas abiertas, se calcula el swolf en 25 metros.
Swolf es una medida de eficacia en la natación y al igual que
en el golf, cuanto menor es la puntuación, mejor.
Tipos de brazada
La identificación del tipo de brazada solo está disponible para la
natación en piscina. El tipo de brazada se identifica al final de
un largo. Los tipos de brazada se muestran cuando consultas el
historial de intervalos. También puedes seleccionar el tipo de
brazada como un campo de datos personalizado (Personalizar
las pantallas de datos, página 28).
Libre Estilo libre
Espalda Espalda
Braza Braza
Mariposa Mariposa
Mixto Más de un tipo de brazada en un intervalo
Drill Se utiliza con el registro de los ejercicios de técnica
(Entrenar con el registro de los ejercicios de técnica,
página 4)
Consejos para las actividades de natación
• Antes de iniciar una actividad de natación en piscina, sigue
las instrucciones en pantalla para seleccionar el tamaño de
piscina o introducir un tamaño personalizado.
La próxima vez que inicies una actividad de natación en
piscina, el dispositivo utilizará este tamaño de piscina.
Puedes mantener pulsado MENU, seleccionar la
configuración de la actividad y, a continuación, seleccionar
Tamaño de piscina para cambiar el tamaño.
• Pulsa LAP para registrar un descanso durante la natación en
piscina.
El dispositivo registra automáticamente los intervalos y los
largos en las actividades de natación en piscina.
• Pulsa LAP para registrar un intervalo durante la natación en
aguas abiertas.
Descanso durante la natación en piscina
En la pantalla de descanso predeterminada se muestran dos
temporizadores de descanso. También se muestra el tiempo y
la distancia del último intervalo completado.
NOTA: los datos de natación no se registran durante los
descansos.
Durante la actividad de natación, selecciona LAP para iniciar
1
un descanso.
La pantalla se cambia a texto blanco sobre fondo negro y
aparece el resto de la pantalla.
Selecciona UP o DOWN durante un descanso para ver otras
2
pantallas de datos (opcional).
Selecciona LAP y continúa nadando.
3
Repite el procedimiento para intervalos de descanso
4
adicionales.
Entrenar con el registro de los ejercicios de técnica
La función de registro de ejercicios de técnica solo está
disponible para la natación en piscina. Puedes utilizar la función
de registro de ejercicios de técnica para registrar manualmente
series de piernas, natación con un brazo, o cualquier tipo de
natación que no sea una de las cuatro brazadas principales.
4 Actividades y aplicaciones
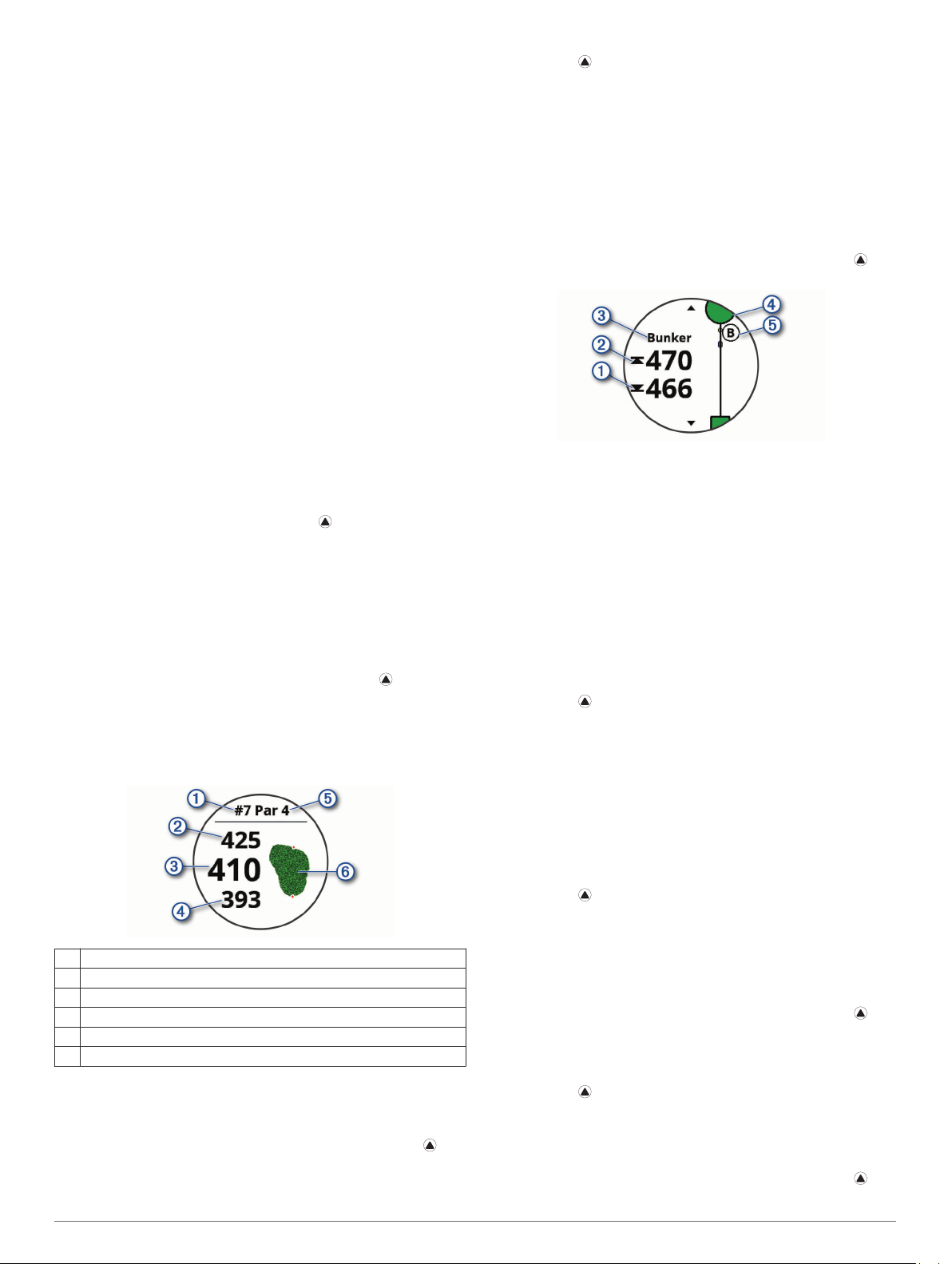
Durante la actividad de natación en piscina, selecciona UP o
1
DOWN para ver la pantalla de registro de ejercicios de
técnica.
Selecciona LAP para iniciar el temporizador de ejercicios de
2
técnica.
Tras completar un intervalo de ejercicios de técnica,
3
selecciona LAP.
El temporizador de ejercicios de técnica se detiene, pero el
temporizador de actividad continúa registrando la sesión de
natación completa.
Selecciona una distancia para los ejercicios de técnica
4
completados.
Los aumentos de distancia se basan en el tamaño de piscina
seleccionado para el perfil de actividad.
Selecciona una opción:
5
• Para iniciar otro intervalo de ejercicios de técnica,
selecciona LAP.
• Para iniciar un intervalo de natación, selecciona UP o
DOWN para volver a las pantallas de entrenamiento de
natación.
Golf
Jugar al golf
Antes de comenzar a jugar al golf, debes cargar el dispositivo
(Cargar el dispositivo, página 1).
Desde la pantalla del reloj, selecciona > Golf.
1
Sal al exterior y espera hasta que el dispositivo localice
2
satélites.
Selecciona un campo de la lista de campos disponibles.
3
Selecciona Sí para guardar la puntuación.
4
Pulsa UP o DOWN para desplazarte por los hoyos.
5
El dispositivo realiza la transición automáticamente al pasar
al siguiente hoyo.
Una vez que completes la actividad, selecciona >
6
Finalizar recorrido > Sí.
Información sobre el hoyo
El dispositivo calcula la distancia a las zonas delantera y trasera
del green, y a la ubicación del banderín seleccionada (Mover el
banderín, página 5).
Número del hoyo actual
À
Distancia hasta la zona trasera del green
Á
Distancia a la ubicación del banderín seleccionada
Â
Distancia hasta la zona delantera del green
Ã
Par del hoyo
Ä
Mapa del green
Å
Mover el banderín
Puedes mirar más de cerca el green y mover la ubicación del
banderín.
En la pantalla de información de los hoyos, selecciona >
1
Mover bandera.
Selecciona UP o DOWN para mover la ubicación del
2
banderín.
Selecciona .
3
Las distancias que se indican en la pantalla de información
de los hoyos se actualizan y muestran la nueva ubicación del
banderín. La ubicación del banderín solo se guarda para el
recorrido actual.
Ver obstáculos
Puedes ver la distancia a los obstáculos a lo largo del fairway
para los hoyos de par 4 y 5. Los obstáculos que afectan a la
selección del golpe se muestran individualmente o en grupos
para ayudarte a determinar la distancia de aproximación o
rebasamiento.
En la pantalla de información de los hoyos, selecciona >
1
Obstáculos.
• La distancia a la parte delantera À y la parte trasera Á de
los obstáculos más cercanos aparece en la pantalla.
• El tipo de obstáculo  se indica en la parte superior de la
pantalla.
• El green se representa mediante un semicírculo à en la
parte superior de la pantalla. La línea que aparece debajo
del green representa el centro de la calle.
• Los obstáculos Ä se muestran debajo del green en
ubicaciones aproximadas en relación con la calle.
Pulsa UP o DOWN para ver otros obstáculos para el hoyo
2
actual.
Medición de la distancia de un golpe
Efectúa un golpe y observa dónde aterriza la pelota.
1
Selecciona > Distancia del golpe.
2
Camina o conduce hasta la pelota.
3
La distancia se restablece automáticamente al pasar al
siguiente hoyo.
Si es necesario, selecciona Restablecer para restablecer la
4
distancia en cualquier momento.
Visualización de las distancias de aproximación y del dogleg
Puedes ver una lista con las distancias de aproximación y del
dogleg para los hoyos de par 4 y 5.
Selecciona > Aproximaciones.
En la pantalla se muestra cada aproximación y la distancia
restante hasta alcanzarla.
NOTA: las distancias se eliminan de la lista a medida que las
pasas de largo.
Registrar la puntuación
En la pantalla de información de los hoyos, selecciona >
1
Tarjeta de puntuación.
La tarjeta de puntuación aparece cuando estás en el green.
Selecciona UP o DOWN para desplazarte por los hoyos.
2
Selecciona para seleccionar un hoyo.
3
Selecciona UP o DOWN para establecer la puntuación.
4
Se actualiza la puntuación total.
Actualizar una puntuación
En la pantalla de información de los hoyos, selecciona >
1
Tarjeta de puntuación.
Actividades y aplicaciones 5
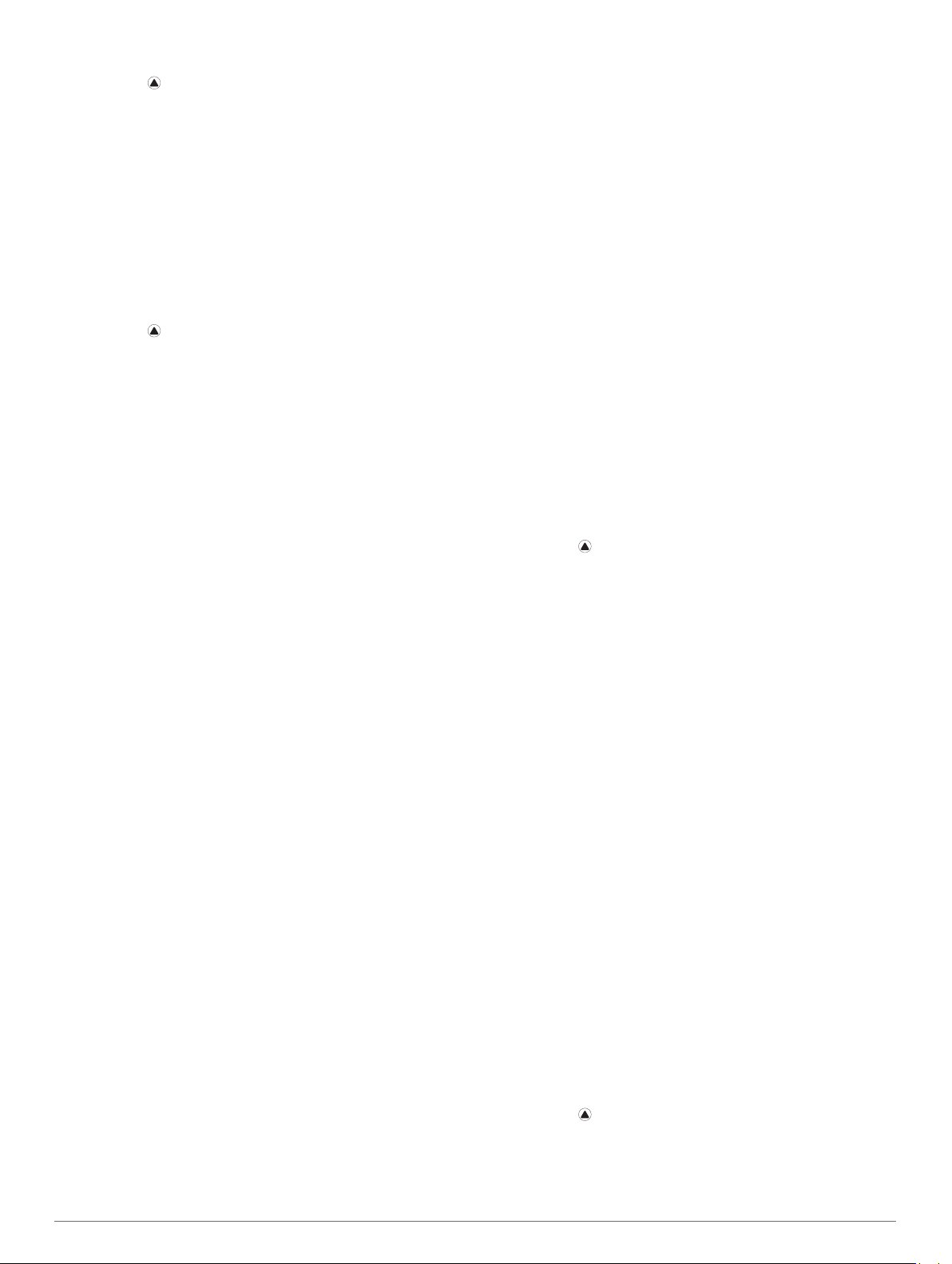
Selecciona UP o DOWN para desplazarte por los hoyos.
2
Selecciona para seleccionar un hoyo.
3
Selecciona UP o DOWN para cambiar la puntuación de ese
4
hoyo.
Se actualiza la puntuación total.
TruSwing
La función TruSwing te permite ver las métricas de swing
registradas en el dispositivo TruSwing. Visita www.garmin.com
/golf para comprar un dispositivo TruSwing.
™
Usar el cuentakilómetros de golf
Puedes utilizar el cuentakilómetros para registrar el tiempo, la
distancia recorrida y los pasos efectuados. El cuentakilómetros
se inicia y se detiene automáticamente al iniciar o finalizar un
recorrido.
Selecciona > Cuentakilómetros.
1
Si es necesario, selecciona Restablecer para poner el
2
cuentakilómetros a cero.
Realizar el seguimiento de las estadísticas
La función Registro de estadísticas permite visualizar
estadísticas detalladas mientras juegas al golf.
En la pantalla de información de hoyos, mantén pulsado
1
MENU.
Selecciona la configuración de la actividad.
2
Selecciona Registro de estadísticas para activar el registro
3
de estadísticas.
Funciones de conectividad
Las funciones de conexión están disponibles para el dispositivo
fēnix cuando se conecta a un smartphone compatible con
tecnología inalámbrica Bluetooth. Algunas funciones requieren
la instalación de la aplicación Garmin Connect Mobile en el
smartphone conectado. Visita www.garmin.com/apps para
obtener más información. También hay algunas funciones
disponibles cuando conectas tu dispositivo a una red
inalámbrica.
Notificaciones del teléfono: muestra notificaciones y mensajes
del teléfono en tu dispositivo fēnix.
LiveTrack: permite que tus familiares y amigos puedan seguir
tus competiciones y actividades de entrenamiento en tiempo
real. Puedes invitar a tus seguidores a través del correo
electrónico o de las redes sociales, lo que les permitirá ver
tus datos en tiempo real en una página de seguimiento de
Garmin Connect.
GroupTrack: te permite realizar el seguimiento de tus contactos
utilizando LiveTrack directamente en la pantalla y en tiempo
real.
Carga de actividades en Garmin Connect: envía tu actividad
de forma automática a tu cuenta de Garmin Connect en
cuanto terminas de grabarla.
Connect IQ: te permite ampliar las funciones del dispositivo con
nuevas pantallas para el reloj, widgets, aplicaciones y
campos de datos.
Actualizar el software: te permite actualizar el software del
dispositivo.
El tiempo: te permite ver las condiciones meteorológicas
actuales y las previsiones del tiempo.
sensores Bluetooth: te permite conectar sensores compatibles
con Bluetooth, como un monitor de frecuencia cardiaca.
Buscar mi teléfono: localiza un smartphone perdido que se
haya vinculado con tu dispositivo fēnix y que se encuentre
dentro del alcance en ese momento.
Buscar mi dispositivo: localiza un dispositivo fēnix perdido que
se haya vinculado con tu smartphone y que se encuentre
dentro del alcance en ese momento.
Activar notificaciones Bluetooth
Antes de activar las notificaciones, debes vincular el dispositivo
fēnix con un dispositivo móvil compatible (Vincular tu
smartphone con el dispositivo, página 1).
Mantén pulsado MENU.
1
Selecciona Configuración > Teléfono > Notificaciones
2
inteligentes > Estado > Sí.
Selecciona Durante la actividad.
3
Selecciona una preferencia para las notificaciones.
4
Selecciona una preferencia de sonido.
5
Selecciona No durante la actividad.
6
Selecciona una preferencia para las notificaciones.
7
Selecciona una preferencia de sonido.
8
Selecciona Privacidad.
9
Selecciona una preferencia de privacidad.
10
Selecciona Tiempo de espera.
11
Selecciona el tiempo de espera hasta que aparezca otra
12
notificación en la pantalla.
Visualizar las notificaciones
En la pantalla del reloj, selecciona UP para ver el widget de
1
notificaciones.
Selecciona y, a continuación, una notificación.
2
Selecciona DOWN para ver más opciones.
3
Selecciona BACK para volver a la pantalla anterior.
4
Recibir una llamada de teléfono
Cuando recibes una llamada de teléfono en el smartphone
conectado, el dispositivo fēnix muestra el nombre o el número
de teléfono de la persona que llama. Puedes aceptar o rechazar
la llamada. Si el dispositivo está conectado a un smartphone
con Android™, también puedes rechazarla y, al mismo tiempo,
responder con un mensaje de texto de la lista de mensajes del
dispositivo fēnix.
• Para aceptar la llamada, selecciona Aceptar.
• Para rechazar la llamada, selecciona Rechazar.
• Para rechazar la llamada y responder inmediatamente con
un mensaje de texto, selecciona Respo. y luego selecciona
un mensaje de la lista.
Responder a un mensaje de texto
NOTA: esta función solo está disponible para los smartphones
con Android.
Cuando el dispositivo fēnix recibe una notificación de mensaje
de texto, puedes enviar una de las respuestas rápidas que hay
disponibles en la lista de mensajes. Puedes personalizar estos
mensajes en la aplicación Garmin Connect Mobile.
NOTA: esta función utiliza el teléfono para enviar los mensajes
de texto. Pueden aplicarse los límites y los cargos para
mensajes de texto de tu operador y de tu contrato de teléfono.
Para obtener más información sobre los límites y los cargos
para mensajes de texto, ponte en contacto con tu operador de
telefonía móvil.
En la pantalla del reloj, selecciona UP para ver el widget de
1
notificaciones.
Selecciona y elige una notificación de mensaje de texto.
2
Selecciona DOWN > Respo..
3
Selecciona un mensaje de la lista.
4
El texto envía el mensaje de texto seleccionado como un
SMS.
6 Funciones de conectividad
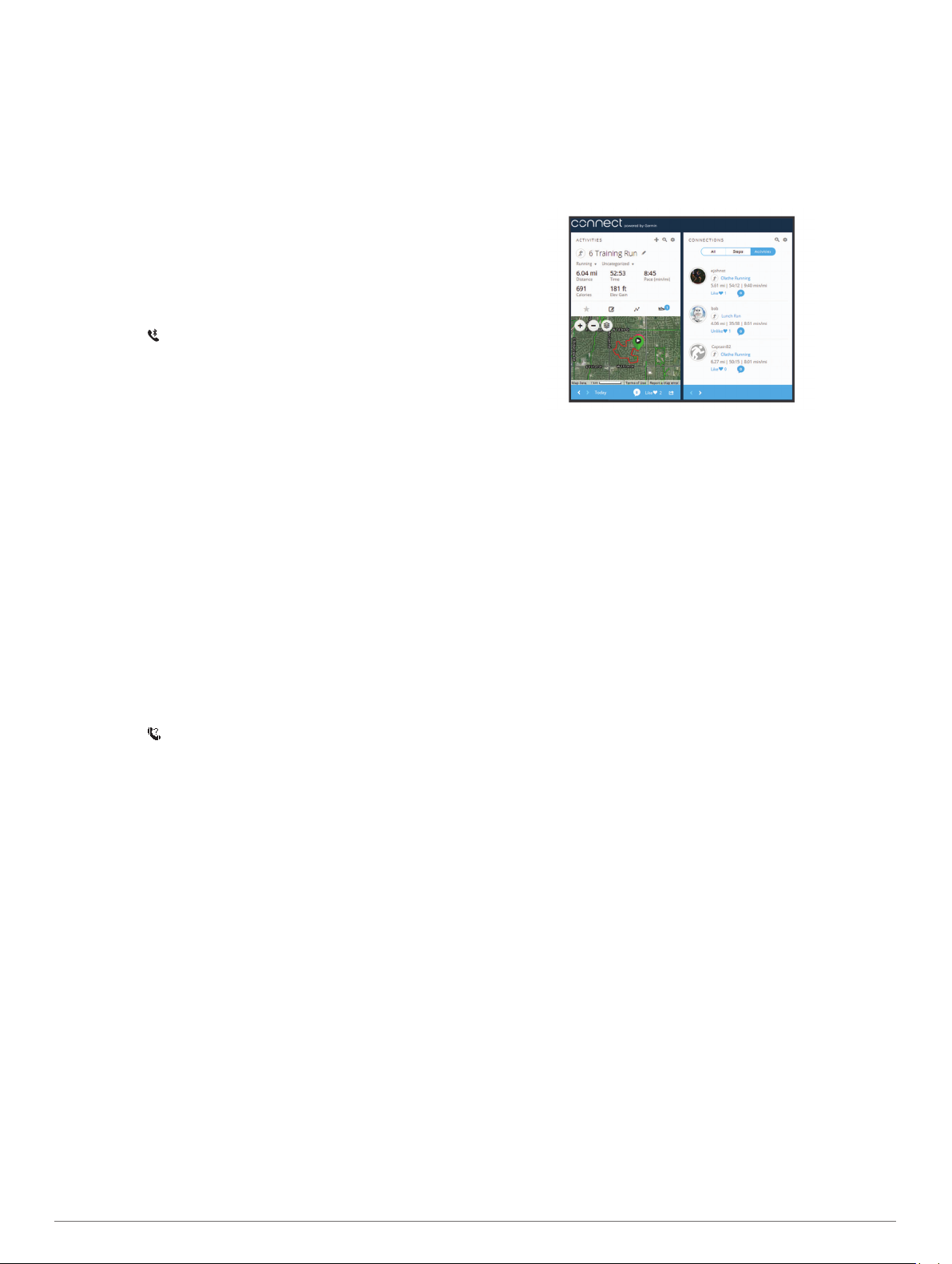
Gestionar las notificaciones
Puedes utilizar tu smartphone compatible para gestionar las
notificaciones que aparecen en tu dispositivo fēnix 5/5S/5X
Plus.
Selecciona una opción:
• Si utilizas un smartphone Apple®, ajusta la configuración
de las notificaciones en tu smartphone para seleccionar
los elementos que se mostrarán en el dispositivo.
• Si utilizas un smartphone con Android, accede a la
aplicación Garmin Connect Mobile y selecciona Configu
ración > Notificaciones inteligentes.
Desactivar la conexión del smartphone con Bluetooth
Mantén pulsado LIGHT para ver el menú de controles.
1
Selecciona para desactivar la conexión del smartphone
2
con Bluetooth en tu dispositivo fēnix.
Consulta el manual del usuario de tu dispositivo móvil para
desactivar la tecnología inalámbrica Bluetooth del dispositivo
móvil.
Activar y desactivar las alertas de conexión del smartphone
Puedes configurar el dispositivo fēnix 5/5S/5X Plus para que te
avise cuando el smartphone vinculado se conecte y desconecte
utilizando la tecnología inalámbrica Bluetooth.
NOTA: las alertas de conexión del smartphone se encuentran
desactivadas de manera predeterminada.
Mantén pulsado MENU.
1
Selecciona Configuración > Teléfono > Alertas.
2
Localizar un dispositivo móvil perdido
Puedes utilizar esta función para localizar un dispositivo móvil
perdido que se haya vinculado mediante la tecnología
inalámbrica Bluetooth y que se encuentre en ese momento
dentro del alcance.
Mantén pulsado LIGHT para ver el menú de controles.
1
Selecciona .
2
El dispositivo fēnix empezará a buscar el dispositivo móvil
vinculado. Tu dispositivo móvil emitirá una alerta sonora y la
intensidad de la señal Bluetooth se mostrará en la pantalla
del dispositivo fēnix. La intensidad de la señal Bluetooth
aumentará a medida que te acerques a tu dispositivo móvil.
Pulsa BACK para detener la búsqueda.
3
Garmin Connect
Tu cuenta de Garmin Connect te permite controlar tu
rendimiento y ponerte en contacto con tus amigos. Te ofrece las
herramientas para analizar, compartir y realizar el seguimiento
de datos, y también para animaros entre compañeros. Puedes
registrar los eventos que tengan lugar en tu activo estilo de vida,
como carreras, paseos, recorridos, natación, excursiones,
partidos de golf y mucho más. Es también tu dispositivo de
seguimiento de actividad basado en estadísticas en línea donde
podrás analizar y compartir todos tus recorridos de golf.
Puedes crear tu cuenta de Garmin Connect gratuita vinculando
el dispositivo con tu teléfono mediante la aplicación Garmin
Connect Mobile o visitando garminconnect.com.
Guarda tus actividades: una vez que hayas finalizado una
actividad cronometrada y la hayas guardado en tu
dispositivo, podrás cargarla en tu cuenta de Garmin Connect
y almacenarla durante todo el tiempo que desees.
Analiza tus datos: puedes consultar información más detallada
sobre tus actividades de fitness y al aire libre, entre otros
datos, el tiempo, la distancia, la frecuencia cardiaca, las
calorías quemadas y la cadencia, además de un mapa de
vista aérea y tablas de ritmo y velocidad. También puedes
ver información detallada sobre tus partidos de golf, como
tarjetas de puntuación, estadísticas e información sobre el
campo. Además, tienes la opción de acceder a informes
personalizables.
NOTA: para ver datos, debes vincular un sensor inalámbrico
opcional con tu dispositivo (Vincular los sensores
inalámbricos, página 35).
Controla tu progreso: podrás hacer el seguimiento de tus
pasos diarios, participar en una competición amistosa con
tus contactos y alcanzar tus objetivos.
Comparte tus actividades: puedes estar en contacto con tus
amigos y seguir las actividades de cada uno de ellos o
publicar enlaces a tus actividades en tus redes sociales
favoritas.
Gestiona tu configuración: puedes personalizar la
configuración de tu dispositivo y los ajustes de usuario en tu
cuenta de Garmin Connect.
Actualizar el software mediante Garmin Connect Mobile
Para poder actualizar el software del dispositivo mediante la
aplicación Garmin Connect Mobile, debes tener una cuenta de
Garmin Connect y vincular el dispositivo con un smartphone
compatible (Vincular tu smartphone con el dispositivo,
página 1).
Sincroniza el dispositivo con la aplicación Garmin Connect
Mobile (Sincronizar datos con Garmin Connect Mobile
manualmente, página 8).
Cuando haya una nueva versión de software disponible, la
aplicación Garmin Connect Mobile enviará la actualización
automáticamente a tu dispositivo.
Actualizar el software mediante Garmin Express
Para poder actualizar el software del dispositivo, primero tienes
que descargar e instalar la aplicación Garmin Express, y añadir
tu dispositivo (Usar Garmin Connect en tu ordenador,
página 7).
Conecta el dispositivo al ordenador con el cable USB.
1
Cuando esté disponible el nuevo software, la aplicación
Garmin Express lo enviará a tu dispositivo.
Cuando la aplicación Garmin Express haya terminado de
2
enviar la actualización, desconecta el dispositivo del
ordenador.
El dispositivo instala la actualización.
Usar Garmin Connect en tu ordenador
La aplicación Garmin Express asocia tu dispositivo con tu
cuenta de Garmin Connect por medio de un ordenador. Puedes
utilizar la aplicación Garmin Express para cargar los datos de tu
actividad en tu cuenta de Garmin Connect y enviar información,
como sesiones de entrenamiento o planes de entrenamiento,
desde el sitio web de Garmin Connect a tu dispositivo. También
puedes instalar actualizaciones de software del dispositivo y
gestionar tus aplicaciones de Connect IQ.
Funciones de conectividad 7
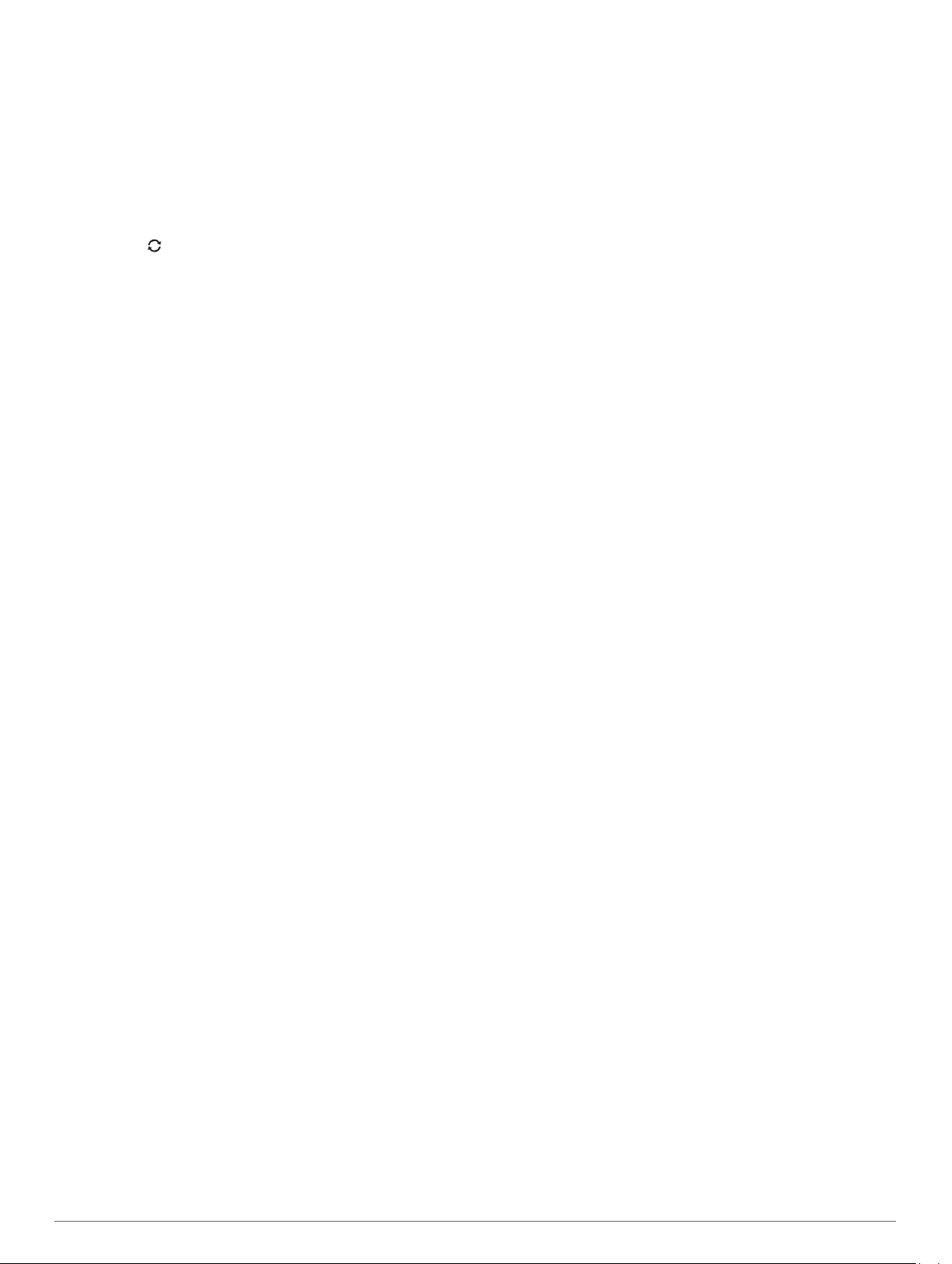
Conecta el dispositivo al ordenador con el cable USB.
1
Visita www.garmin.com/express.
2
Descarga e instala la aplicación Garmin Express.
3
Abre la aplicación Garmin Express y selecciona Añadir
4
dispositivo.
Sigue las instrucciones que se muestran en la pantalla.
5
Sincronizar datos con Garmin Connect Mobile manualmente
Mantén pulsado LIGHT para ver el menú de controles.
1
Selecciona .
2
Aplicación Garmin Golf
La aplicación Garmin Golf permite a los golfistas competir entre
sí en diferentes campos. Los más de 41.000 campos cuentan
con una clasificación semanal en la que todos pueden
participar. Tienes la opción de organizar un torneo e invitar a los
jugadores a competir. Puedes cargar tarjetas de puntuación
desde el dispositivo Garmin compatible para ver detalles de
estadísticas y análisis de golpes.
La aplicación Garmin Golf sincroniza tus datos con tu cuenta
Garmin Connect. Puedes descargar la aplicación Garmin Golf
en la tienda de aplicaciones de tu smartphone.
™
Iniciar una sesión de GroupTrack
Antes de iniciar una sesión de GroupTrack, debes tener una
cuenta de Garmin Connect, un smartphone compatible y la
aplicación Garmin Connect Mobile.
Estas instrucciones son para iniciar una sesión de GroupTrack
con dispositivos fēnix 5/5S/5X Plus. Si tus contactos tienen
otros dispositivos compatibles, podrás verlos en el mapa. Es
posible que los otros dispositivos no puedan mostrar a los
ciclistas de GroupTrack en el mapa.
Sal al exterior y enciende el dispositivo fēnix 5/5S/5X Plus.
1
Vincula tu smartphone con el dispositivo fēnix 5/5S/5X Plus
2
(Vincular tu smartphone con el dispositivo, página 1).
En el dispositivo fēnix 5/5S/5X Plus, mantén pulsado MENU
3
y selecciona Configuración > GroupTrack > Ver en mapa
para activar la visualización de contactos en la pantalla del
mapa.
En la aplicación Garmin Connect Mobile, en el menú de
4
configuración, selecciona LiveTrack > GroupTrack.
Si tienes más de un dispositivo compatible, selecciona un
5
dispositivo para la sesión de GroupTrack.
Selecciona Visible para > Todas las conexiones.
6
Selecciona Iniciar LiveTrack.
7
En el dispositivo fēnix 5/5S/5X Plus, inicia una actividad.
8
Desplázate hasta el mapa para ver tus contactos.
9
SUGERENCIA: en el mapa, puedes mantener pulsado
MENU y seleccionar Conexiones cercanas para ver la
información de distancia, dirección y ritmo o velocidad de
otros contactos en la sesión de GroupTrack.
Consejos para las sesiones de GroupTrack
La función GroupTrack te permite realizar el seguimiento de
otros contactos de tu grupo utilizando LiveTrack directamente
en la pantalla. Todos los miembros del grupo deben formar
parte de tus contactos en tu cuenta de Garmin Connect.
• Realiza un recorrido fuera utilizando el GPS.
• Vincula tu dispositivo fēnix 5/5S/5X Plus con tu smartphone
mediante la tecnología Bluetooth.
• En la aplicación Garmin Connect Mobile, en el menú de
configuración, selecciona Conexiones para actualizar la lista
de contactos de tu sesión de GroupTrack.
• Asegúrate de que todos tus contactos se vinculan a sus
smartphones y se inicia una sesión de LiveTrack en la
aplicación Garmin Connect Mobile.
• Asegúrate de que todos tus contactos se encuentran en el
área de alcance (40 km o 25 mi).
• Durante una sesión de GroupTrack, desplázate hasta el
mapa para ver tus contactos (Añadir un mapa a una
actividad, página 28).
Garmin Explore
El sitio web y la aplicación móvil Garmin Explore permiten
planificar viajes y almacenar waypoints, rutas y tracks en la
nube. Ofrecen funciones de planificación avanzadas tanto en
línea como sin conexión, al permitir compartir y sincronizar la
información con un dispositivo Garmin compatible. Puedes usar
la aplicación móvil para descargar mapas y navegar a cualquier
lugar sin usar tu servicio móvil.
Puedes descargar la aplicación Garmin Explore en la tienda de
aplicaciones de tu smartphone o desde explore.garmin.com.
Funciones de conectividad Wi‑Fi
El dispositivo fēnix 5/5S/5X Plus cuenta con funciones de
conexión Wi‑Fi. La aplicación Garmin Connect Mobile no es
necesaria para utilizar la conectividad Wi‑Fi.
Carga de actividades en tu cuenta de Garmin Connect:
envía tu actividad de forma automática a tu cuenta de
Garmin Connect en cuanto terminas de grabarla.
Sesiones y planes de entrenamiento: te permite buscar y
seleccionar sesiones y planes de entrenamiento en el sitio de
Garmin Connect. La próxima vez que el dispositivo disponga
de conexión Wi‑Fi, los archivos se enviarán de forma
inalámbrica a tu dispositivo.
Actualizaciones de software: tu dispositivo descarga e instala
automáticamente la actualización de software más reciente
cuando hay una conexión Wi‑Fi disponible.
™
®
Configurar la conectividad Wi‑Fi
Selecciona una opción:
1
• Descarga la aplicación Garmin Connect Mobile y vincula
tu smartphone (Vincular tu smartphone con el dispositivo,
página 1).
• Visita www.garmin.com/express y descarga la aplicación
Garmin Express.
Sigue las instrucciones que aparecen en pantalla para
2
configurar la conectividad Wi‑Fi.
Funciones Connect IQ
Puedes añadir funciones Connect IQ al reloj de Garmin u otros
proveedores a través de la aplicación Connect IQ Mobile.
Puedes personalizar tu dispositivo con pantallas para el reloj,
campos de datos, widgets y aplicaciones.
Pantallas para el reloj: te permiten personalizar la apariencia
del reloj.
Campos de datos: te permiten descargar nuevos campos para
mostrar los datos del sensor, la actividad y el historial de
nuevas y distintas maneras. Puedes añadir campos de datos
de Connect IQ a las páginas y funciones integradas.
Widgets: ofrecen información de un vistazo, incluidos los datos
y las notificaciones del sensor.
Aplicaciones: añaden nuevas funciones interactivas al reloj,
como nuevos tipos de actividades de fitness y al aire libre.
8 Funciones de conectividad Wi‑Fi
®
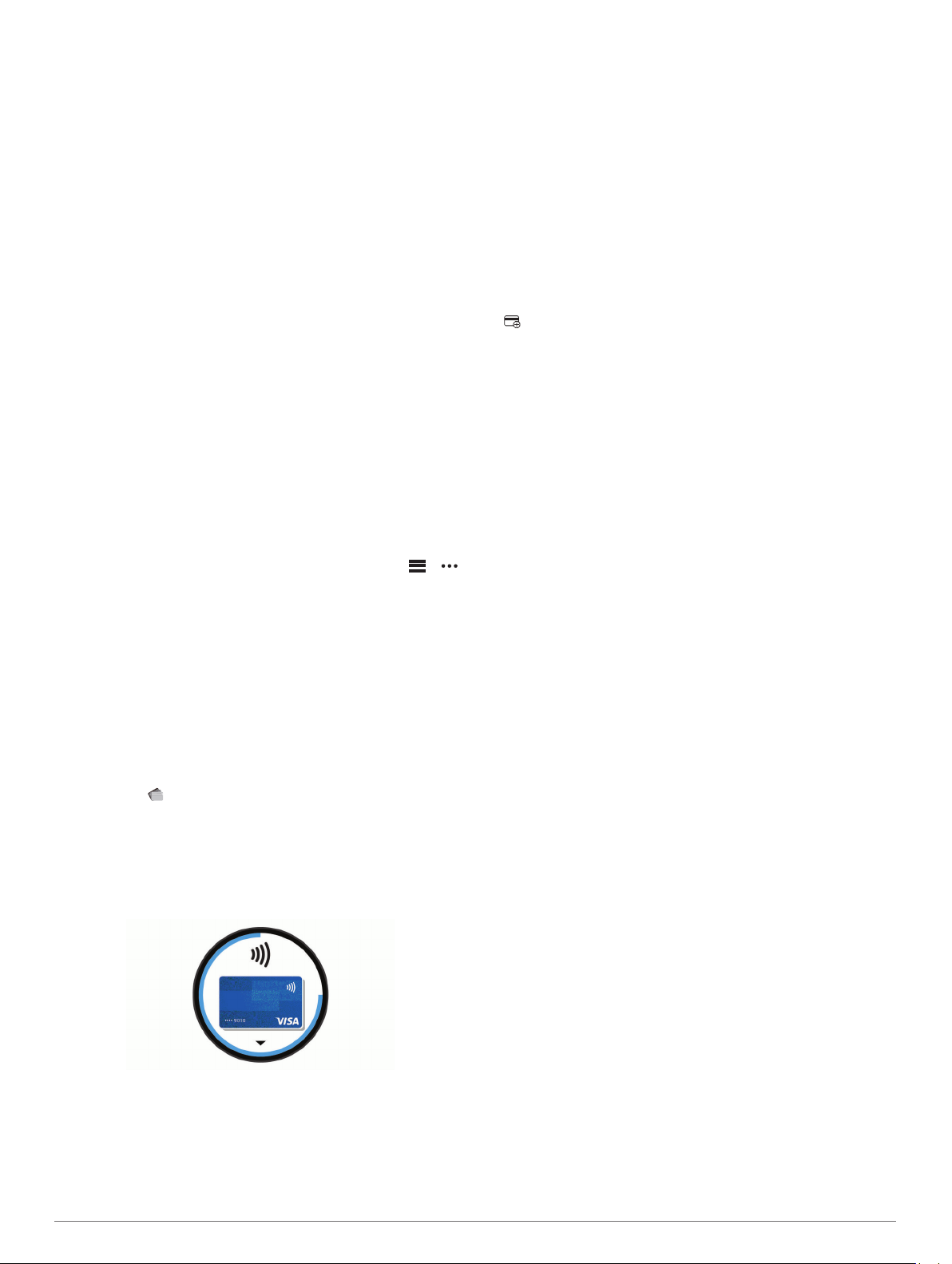
Descargar funciones de Connect IQ
Para poder descargar funciones de la aplicación Connect IQ
Mobile, debes vincular el dispositivo fēnix 5/5S/5X Plus con tu
smartphone.
Desde la tienda de aplicaciones de tu smartphone, instala y
1
abre la aplicación Connect IQ Mobile.
Si es necesario, selecciona tu dispositivo.
2
Selecciona una función Connect IQ.
3
Sigue las instrucciones que se muestran en la pantalla.
4
Descargar funciones Connect IQ desde tu ordenador
Conecta el dispositivo al ordenador mediante un cable USB.
1
Visita apps.garmin.com y regístrate.
2
Selecciona una función Connect IQ y descárgala.
3
Sigue las instrucciones que se muestran en la pantalla.
4
Garmin Pay
La función Garmin Pay te permite utilizar el reloj para pagar en
los comercios autorizados utilizando una tarjeta de crédito o de
débito de una entidad financiera admitida.
Configurar el monedero Garmin Pay
Puedes agregar una o más tarjetas de débito o crédito
admitidas a tu monedero Garmin Pay. Visita garmin.com
/garminpay/banks para buscar entidades financieras admitidas.
En la aplicación Garmin Connect Mobile, selecciona o .
1
Selecciona Dispositivos Garmin y, a continuación, tu
2
dispositivo.
Selecciona Garmin Pay > Crea tu monedero.
3
Sigue las instrucciones que se muestran en la pantalla.
4
Pagar una compra con el reloj
Para poder utilizar el reloj para pagar compras, debes configurar
al menos una tarjeta de pago.
Puedes utilizar el reloj para pagar compras en tiendas
admitidas.
Mantén pulsado LIGHT.
1
Selecciona .
2
Introduce el código de acceso de cuatro dígitos.
3
NOTA: si introduces el código de acceso de forma incorrecta
tres veces, el monedero se bloqueará y deberás restablecer
el código de acceso en la aplicación Garmin Connect Mobile.
Aparece la tarjeta de pago que has utilizado más
recientemente.
Si es necesario, sigue las instrucciones del lector de tarjetas
6
para completar la transacción.
SUGERENCIA: tras introducir el código de acceso
correctamente, puedes realizar pagos sin código de acceso
durante 24 horas siempre que sigas llevando puesto el reloj. Si
te quitas el reloj de la muñeca o desactivas el monitor de
frecuencia cardiaca, deberás introducir de nuevo el código de
acceso para poder realizar un pago.
Agregar una tarjeta a tu monedero de Garmin Pay
Puedes agregar hasta diez tarjetas de débito o crédito a tu
monedero de Garmin Pay.
En la página del dispositivo fēnix 5/5S/5X Plus de la
1
aplicación Garmin Connect Mobile, selecciona Garmin Pay >
.
Sigue las instrucciones en pantalla para introducir la
2
información de la tarjeta y agregar la tarjeta a tu monedero.
Una vez agregada la tarjeta, puedes seleccionarla en tu reloj
cuando realices un pago.
Gestionar el monedero de Garmin Pay
Puedes ver información detallada sobre cada una de las tarjetas
que utilizas para pagar, y también puedes suspender, activar y
borrar las tarjetas. Asimismo, también puedes suspender o
borrar todo el monedero de Garmin Pay.
NOTA: en algunos países, es posible que las entidades
financieras admitidas limiten las funciones de monedero.
En la página del dispositivo fēnix 5/5S/5X Plus de la
1
aplicación Garmin Connect Mobile, selecciona Garmin Pay >
Gestiona tu monedero.
Selecciona una opción:
2
• Para suspender una tarjeta en particular, selecciónala y
luego selecciona Suspender.
Para poder realizar compras con el dispositivo fēnix
5/5S/5X Plus, es necesario que la tarjeta esté activada.
• Para suspender temporalmente todas las tarjetas del
monedero, selecciona Suspender monedero.
Para poder realizar pagos con el dispositivo fēnix 5/5S/5X
Plus, primero tienes que cancelar la suspensión de, como
mínimo, una tarjeta utilizando la aplicación.
• Para cancelar la suspensión de un monedero suspendido,
selecciona Cancelar suspensión del monedero.
• Para borrar una tarjeta en particular, selecciónala y luego
selecciona Borrar.
La tarjeta se borrará por completo del monedero. Si
quieres volver a añadir esa tarjeta al monedero más
adelante, tendrás que volver a introducir todos sus datos.
• Para borrar todas las tarjetas del monedero, selecciona
Eliminar monedero.
Se borrará tu monedero de Garmin Pay y la información
de todas las tarjetas que tenga asociadas. Para realizar
pagos con tu dispositivo fēnix 5/5S/5X Plus, primero
tendrás que crear un nuevo monedero y añadir una
tarjeta.
Cambiar el código de acceso de Garmin Pay
Debes conocer tu código de acceso actual para cambiarlo. El
Si has agregado varias tarjetas a tu monedero de
4
Garmin Pay, pulsa DOWN para cambiar a otra tarjeta
(opcional).
Antes de que transcurran 60 segundos, mantén el reloj cerca
5
del lector de pago, orientado hacia el lector.
El reloj vibra y muestra una marca de verificación cuando
termina de comunicarse con el lector.
Garmin Pay 9
código de acceso no se puede recuperar. Si olvidas el código
de acceso, debes eliminar el monedero, crear uno nuevo y
volver a introducir la información de la tarjeta.
Puedes cambiar el código de acceso necesario para acceder a
tu monedero de Garmin Pay en tu dispositivo fēnix 5/5S/5X
Plus.
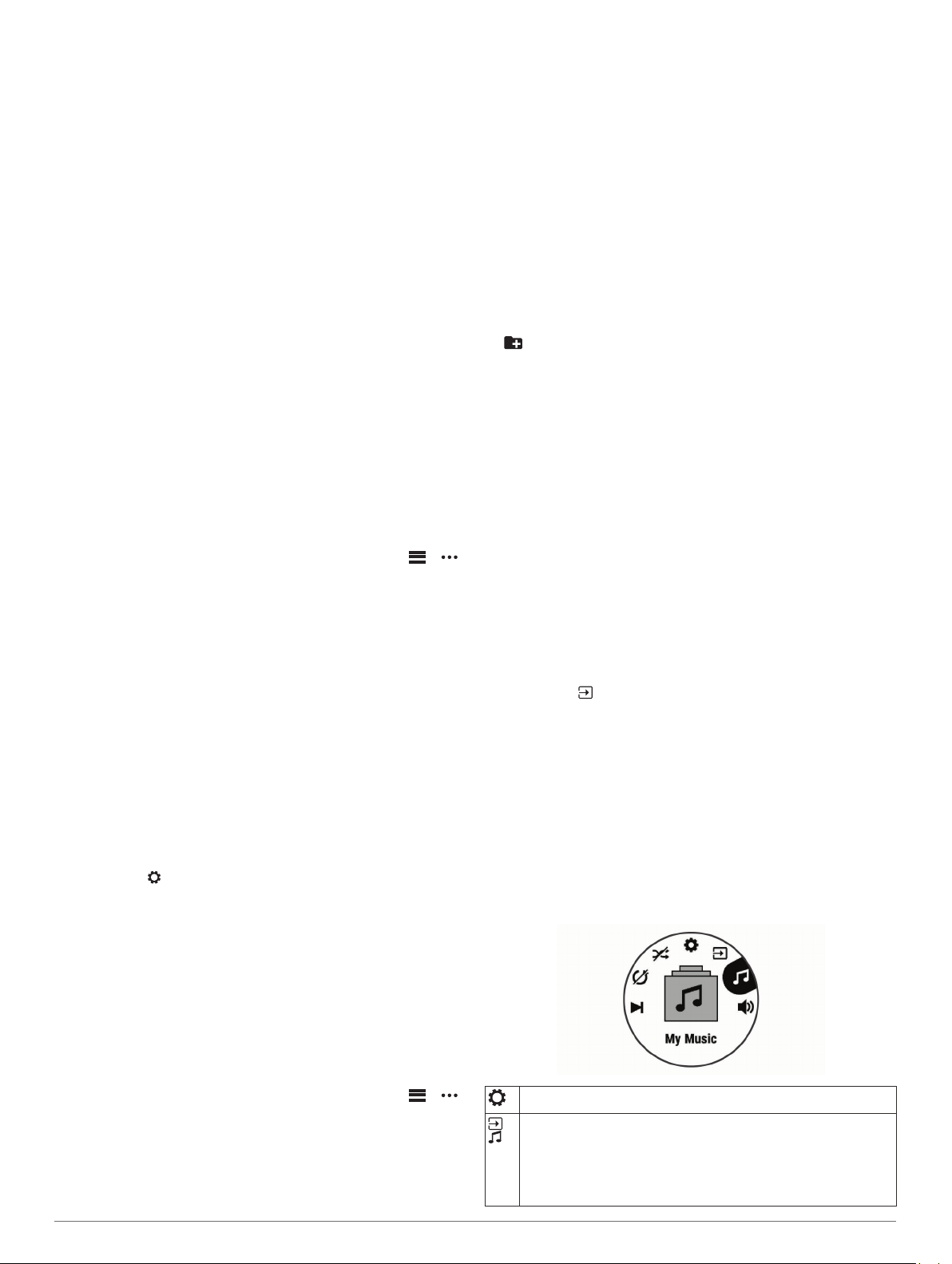
En la página del dispositivo fēnix 5/5S/5X Plus de la
1
aplicación Garmin Connect Mobile, selecciona Garmin Pay >
Restablecer código de acceso.
Sigue las instrucciones que se muestran en la pantalla.
2
La próxima vez que pagues con tu dispositivo fēnix 5/5S/5X
Plus, deberás introducir el nuevo código de acceso.
Música
NOTA: esta sección trata acerca de tres opciones de
reproducción de música diferentes.
Puedes controlar la reproducción de música en tu smartphone
vinculado mediante tu dispositivo fēnix 5/5S/5X Plus.
Podrás descargar contenido de audio en tu fēnix desde el
ordenador o un proveedor externo para poder escuchar música
aunque no tengas cerca tu smartphone. Para escuchar
contenido de audio almacenado en tu dispositivo, debes
conectar los auriculares por medio de la tecnología Bluetooth.
Puedes utilizar los controles de música para controlar la
reproducción de música en tu smartphone o reproducir
contenido almacenado en el dispositivo.
Establecer la conexión con un proveedor externo
Para poder descargar música u otros archivos de audio en tu
fēnix de un proveedor externo admitido, debes establecer la
conexión con el proveedor mediante la aplicación Garmin
Connect Mobile.
En la aplicación Garmin Connect Mobile, selecciona o .
1
Selecciona Dispositivos Garmin y, a continuación, tu
2
dispositivo.
Selecciona Música.
3
Selecciona una opción:
4
• Selecciona un proveedor externo y sigue las instrucciones
que aparecen en pantalla.
• Selecciona Obtener aplicaciones de música, localiza un
proveedor y sigue las instrucciones que aparecen en
pantalla.
Descargar contenido de audio de proveedores externos
Para poder descargar contenido de audio de un proveedor
externo, debes conectarte a una red Wi‑Fi (Configurar la
conectividad Wi‑Fi, página 8).
Mantén pulsado DOWN desde cualquier pantalla para abrir
1
los controles de música.
Selecciona > Proveed. música.
2
Selecciona un proveedor conectado.
3
Selecciona una lista de reproducción u otro elemento para
4
descargarlo en el dispositivo.
Pulsa BACK hasta que se te pida realizar la sincronización
5
con el servicio y, a continuación, selecciona Sí.
Las listas de reproducción y otros elementos seleccionados
se descargarán en el dispositivo.
Conecta el dispositivo a una fuente de alimentación externa.
6
La descarga de contenido de audio puede agotar la batería.
Desconectarse de un proveedor externo
En la aplicación Garmin Connect Mobile, selecciona o .
1
Selecciona Dispositivos Garmin y, a continuación, tu
2
dispositivo.
Selecciona Música.
3
Selecciona un proveedor externo instalado y sigue las
4
instrucciones que se muestran en pantalla para desconectar
el proveedor externo del dispositivo.
Descarga de contenido de audio personal
Para poder enviar tu música personal a tu dispositivo, debes
instalar la aplicación Garmin Express en el ordenador
(www.garmin.com/express).
Puedes cargar tus archivos de audio personales, como .mp3
y .aac, en un dispositivo fēnix desde el ordenador.
Conecta el dispositivo al ordenador con el cable USB
1
incluido.
En el ordenador, abre la aplicación Garmin Express,
2
selecciona tu dispositivo y, a continuación, selecciona
Música.
SUGERENCIA: para equipos Windows®, puedes seleccionar
y acceder a la carpeta que contiene los archivos de
audio. Para equipos Apple, la aplicación Garmin Express
utiliza tu biblioteca de iTunes®.
En la lista Mi música o Biblioteca de iTunes, selecciona
3
una categoría de archivos de audio, como canciones o listas
de reproducción.
Selecciona las casillas de verificación correspondientes a los
4
archivos de audio y, a continuación, selecciona Enviar a
dispositivo.
Si es necesario, en la lista fēnix, selecciona una categoría,
5
marca las casillas de verificación y, a continuación,
selecciona Eliminar del dispositivo para borrar los archivos
de audio.
Escuchar música descargada
Mantén pulsado DOWN desde cualquier pantalla para abrir
1
los controles de música.
Conecta los auriculares mediante la tecnología Bluetooth
2
(Conectar los auriculares mediante la tecnología Bluetooth,
página 11).
Selecciona y, a continuación, selecciona una opción:
3
• Para escuchar música descargada en el reloj desde el
ordenador, selecciona Mi música.
• Para escuchar música desde tu smartphone, selecciona
Controlar música en teléfono.
• Para escuchar música desde otros proveedores,
selecciona el nombre del proveedor.
Selecciona la música que desees reproducir.
4
SUGERENCIA: selecciona Reproducir todas las canciones
para iniciar la reproducción de todas las canciones
descargadas en el dispositivo en modo aleatorio.
Controles de reproducción de música
Selecciónalo para gestionar contenido de proveedores externos.
Selecciónalo para cambiar entre la reproducción de audio desde
el dispositivo y el control de música en un smartphone
conectado.
Durante la reproducción de audio desde el dispositivo, selecció-
nalo para examinar los archivos de audio y las listas de repro-
ducción disponibles en tu biblioteca.
10 Música
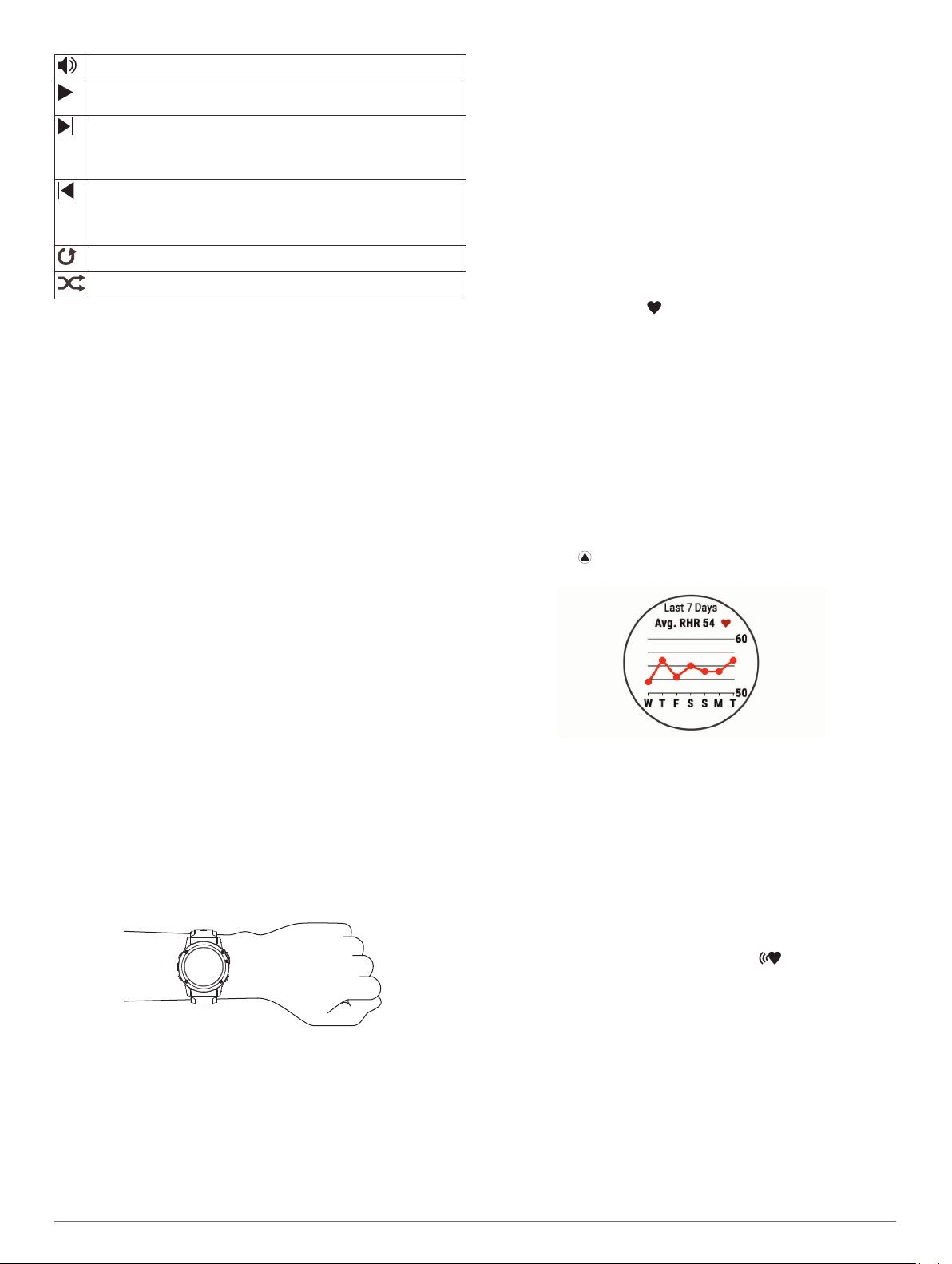
Selecciónalo para ajustar el volumen.
Selecciónalo para reproducir y poner en pausa el archivo de
audio actual.
Selecciónalo para pasar al siguiente archivo de audio de la lista
de reproducción.
Mantenlo pulsado para avanzar más rápido en el archivo de
audio actual.
Selecciónalo para iniciar de nuevo el archivo de audio actual.
Selecciónalo dos veces para volver al archivo de audio anterior
de la lista de reproducción.
Mantenlo pulsado para retroceder en el archivo de audio actual.
Selecciónalo para cambiar el modo de repetición.
Selecciónalo para cambiar el modo aleatorio.
Conectar los auriculares mediante la tecnología Bluetooth
Para escuchar la música cargada en tu dispositivo fēnix, debes
conectar los auriculares mediante la tecnología Bluetooth.
Sitúa los auriculares a menos de 2 m (6,6 ft) de tu
1
dispositivo.
Activa el modo de vinculación en los auriculares.
2
Mantén pulsada MENU.
3
Selecciona Configuración > Sensores y accesorios >
4
Añadir nueva > Auriculares.
Selecciona tus auriculares para completar el proceso de
5
vinculación.
Funciones de frecuencia cardiaca
El dispositivo fēnix 5/5S/5X Plus incluye un sensor de
frecuencia cardiaca en la muñeca y también es compatible con
los monitores de frecuencia cardiaca para el pecho (se venden
por separado). Puedes ver los datos de frecuencia cardiaca en
el widget de frecuencia cardiaca. Si hay disponibles datos del
sensor de frecuencia cardiaca en la muñeca y del monitor de
frecuencia cardiaca para el pecho, el dispositivo utilizará los
datos del monitor de frecuencia cardiaca para el pecho.
• Para obtener más información acerca de la precisión, visita
garmin.com/ataccuracy.
Sugerencias para los datos erróneos del monitor de frecuencia cardiaca
Si los datos del monitor de frecuencia cardiaca son incorrectos
o no aparecen, puedes probar con estas sugerencias.
• Limpia y seca el brazo antes de colocarte el dispositivo.
• Evita utilizar protección solar, crema y repelente de insectos
bajo el dispositivo.
• Evita rayar el sensor de frecuencia cardiaca situado en la
parte posterior del dispositivo.
• Ponte el dispositivo en la muñeca. El dispositivo debe quedar
ajustado pero cómodo.
• Espera a que el icono se llene antes de empezar la
actividad.
• Calienta de 5 a 10 minutos y consigue una lectura de la
frecuencia cardiaca antes de empezar la actividad.
NOTA: en entornos fríos, calienta en interiores.
• Aclara el dispositivo con agua limpia después de cada sesión
de entrenamiento.
• Cuando hagas ejercicio, utiliza una correa de silicona.
Visualizar el widget de frecuencia cardiaca
El widget muestra tu frecuencia cardiaca actual en pulsaciones
por minuto (ppm) y una gráfica de tu frecuencia cardiaca
durante las últimas 4 horas.
Desde la pantalla del reloj, selecciona DOWN.
1
Selecciona para ver el valor de tu frecuencia cardiaca
2
media en reposo de los últimos 7 días.
Frecuencia cardiaca a través de la muñeca
Usar el dispositivo
• Ponte el dispositivo en la muñeca.
NOTA: el dispositivo debe quedar ajustado pero cómodo.
Para obtener lecturas de frecuencia cardiaca más precisas
con el dispositivo fēnix 5/5S/5X Plus, no debe moverse
durante la carrera o el ejercicio. Para obtener lecturas de
pulsioximetría más precisas con el dispositivo fēnix 5X Plus,
debes permanecer sin moverte.
NOTA: el sensor óptico está ubicado en la parte trasera del
dispositivo.
• Consulta Sugerencias para los datos erróneos del monitor de
frecuencia cardiaca, página 11 para obtener más
información acerca del sensor de frecuencia cardiaca en la
muñeca.
• Consulta Consejos para los datos erróneos del
pulsioxímetro, página 19 para obtener más información
sobre el pulsioxímetro.
Transmitir datos de frecuencia cardiaca a dispositivos Garmin
Puedes transmitir tus datos de frecuencia cardiaca de tu
dispositivo fēnix 5/5S/5X Plus y visualizarlos en dispositivos
Garmin vinculados.
NOTA: la transmisión de datos de frecuencia cardiaca reduce la
autonomía de la batería.
Desde el widget de frecuencia cardiaca, mantén pulsado
1
MENU.
Selecciona Opciones > Emitir frecuencia cardiaca.
2
El dispositivo fēnix 5/5S/5X Plus comienza a transmitir tus
datos de frecuencia cardiaca y aparece .
NOTA: solo puedes ver el widget de frecuencia cardiaca
durante la transmisión de datos de frecuencia cardiaca
desde este widget.
Vincula tu dispositivo fēnix 5/5S/5X Plus con tu dispositivo
3
Garmin ANT+ compatible.
NOTA: las instrucciones de vinculación varían en función del
dispositivo de Garmin compatible. Consulta el manual del
usuario.
SUGERENCIA: para detener la transmisión de datos de
frecuencia cardiaca, pulsa cualquier tecla y selecciona Sí.
Funciones de frecuencia cardiaca 11
 Loading...
Loading...