Page 1

fēnix™ 2
Návod k obsluze
Březen 2014 190-01730-41_0A Vytištěno na Tchaj-wanu
Page 2
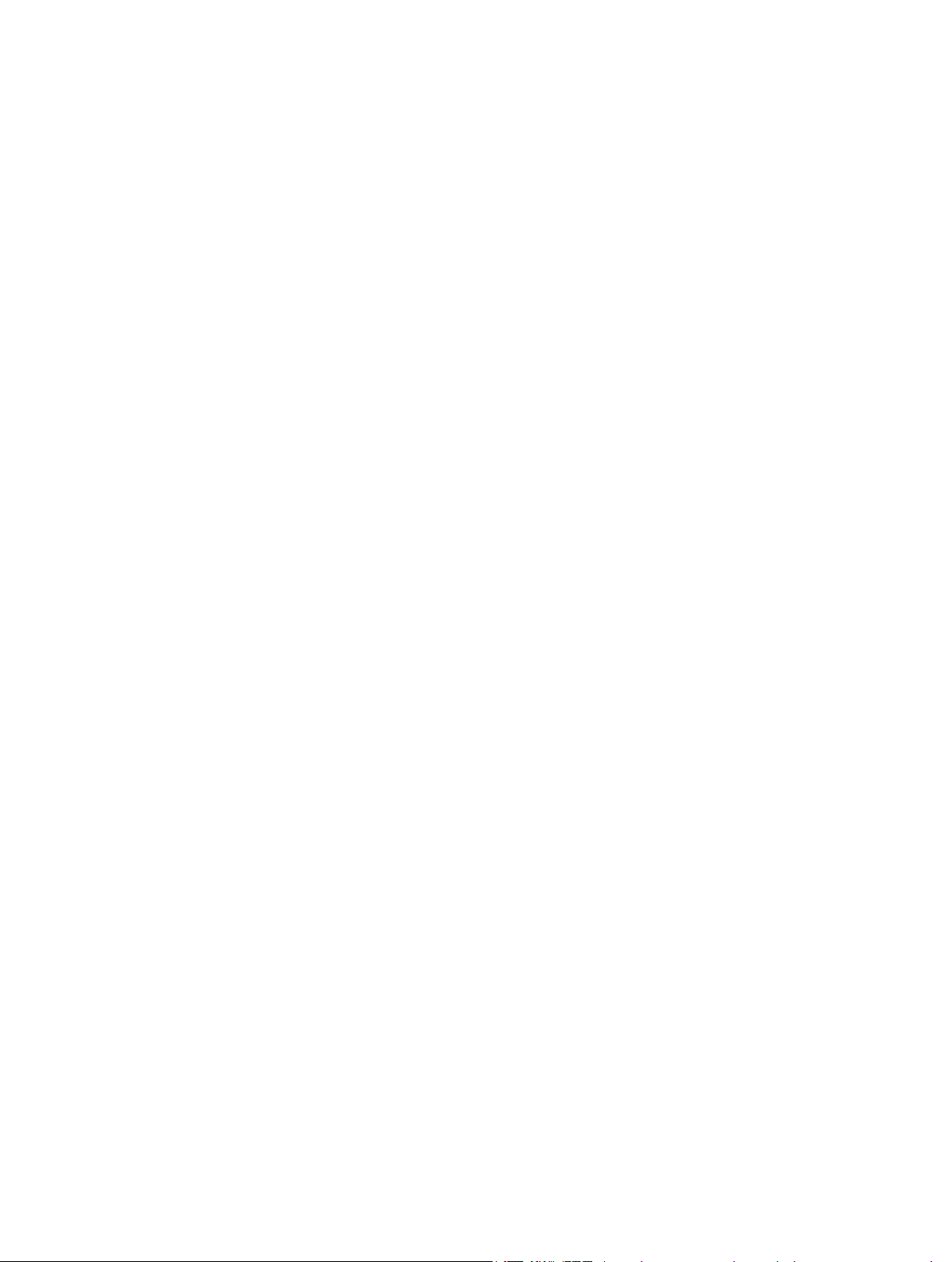
Všechna práva vyhrazena. Na základě autorských zákonů není povoleno tento návod kopírovat (jako celek ani žádnou jeho část) bez písemného souhlasu
společnosti Garmin. Společnost Garmin si vyhrazuje právo změnit nebo vylepšit svoje produkty a provést změny v obsahu tohoto návodu bez závazku
vyrozumět o takových změnách nebo vylepšeních jakoukoli osobu nebo organizaci. Aktuální aktualizace a doplňkové informace o použití tohoto produktu
naleznete na webu na adrese www.garmin.com.
Garmin®, logo společnosti Garmin, Auto Lap®, Auto Pause®, TracBack®, a Virtual Partner® jsou obchodní značky společnosti Garmin Ltd. nebo jejích
dceřiných společností registrované v USA a dalších zemích. ANT+™, BaseCamp™, chirp™, fēnix™, Garmin Connect™, Garmin Express™, HRM-Run™,
tempe™, Vector™ a VIRB™ jsou obchodní značky společnosti Garmin Ltd. nebo jejích dceřiných společností. Tyto obchodní značky nelze používat bez
výslovného souhlasu společnosti Garmin.
The Cooper Institute® a také veškeré související obchodní značky jsou majetkem institutu The Cooper Institute. Firstbeat® a Anayzed by Firstbeat jsou
registrované nebo neregistrované obchodní značky společnosti Firstbeat Technologies Ltd. Značka slova a loga Bluetooth® jsou majetkem společnosti
Bluetooth SIG, Inc. a jakékoli použití těchto značek společností Garmin podléhá licenci. Mac® je obchodní značka společnosti Apple Inc. Windows® je
registrovaná obchodní značka společnosti Microsoft Corporation ve Spojených státech a dalších zemích. Ostatní obchodní značky a obchodní názvy náleží
příslušným vlastníkům.
Tento produkt je certifikován ANT+™. Seznam kompatibilních produktů a aplikací naleznete na adrese www.thisisant.com/directory.
Page 3

Obsah
Úvod................................................................................ 1
Nabíjení zařízení........................................................................ 1
Klávesy...................................................................................... 1
Uzamčení kláves................................................................... 1
Zobrazení stánek s údaji............................................................ 1
Spuštění aktivity......................................................................... 1
Zastavení aktivity....................................................................... 1
Podpora a aktualizace............................................................... 2
Nastavení Garmin Express................................................... 2
Trasové body, trasy a prošlé trasy...............................2
Trasové body............................................................................. 2
Vytvoření trasového bodu..................................................... 2
Navigace k trasovému bodu.................................................. 2
Hledání trasového bodu podle názvu.................................... 2
Změna oblasti vyhledávání................................................... 2
Úprava trasového bodu......................................................... 2
Zvýšení přesnosti polohy trasového bodu............................. 2
Projekce trasového bodu...................................................... 2
Odstranění trasového bodu................................................... 2
Odstranění všech trasových bodů......................................... 2
Trasy.......................................................................................... 2
Vytvoření trasy...................................................................... 2
Úprava názvu trasy............................................................... 2
Úprava trasy.......................................................................... 2
Zobrazení trasy na mapě...................................................... 3
Odstranění trasy.................................................................... 3
Obrácení trasy....................................................................... 3
Prošlé trasy................................................................................ 3
Uložení prošlé trasy.............................................................. 3
Vytvoření prošlé trasy z uložené aktivity............................... 3
Zobrazení podrobností o prošlé trase................................... 3
Odstranění prošlé trasy......................................................... 3
Bezdrátový příjem a odesílání dat............................................. 3
Dobrodružství Garmin................................................................ 3
Navigace......................................................................... 3
Navigace k cíli............................................................................ 3
Navigování pomocí funkce Zadej směr a jdi.............................. 3
Kompas...................................................................................... 4
Navigace pomocí kompasu................................................... 4
Mapa.......................................................................................... 4
Posouvání a změna měřítka mapy........................................ 4
Navigace do výchozího bodu..................................................... 4
Výškoměr a barometr................................................................. 4
Označení polohy Muž přes palubu a spuštění navigace do této
polohy........................................................................................ 4
Schránky s poklady....................................................... 4
Stahování informací o schránkách s poklady............................ 4
Navigace ke schránce s pokladem............................................ 4
Zaznamenání pokusu................................................................ 4
chirp™........................................................................................ 4
Hledání schránek s poklady pomocí zařízení chirp............... 4
Aktivity............................................................................ 5
Lyžování..................................................................................... 5
Sjezdové lyžování nebo jízda na snowboardu...................... 5
Zobrazení jízd na lyžích........................................................ 5
Turistika..................................................................................... 5
Jdeme na túru....................................................................... 5
Běh............................................................................................. 5
Jdeme běhat......................................................................... 5
Jízda na kole.............................................................................. 5
Vyrážíme na projížďku.......................................................... 5
Plavání....................................................................................... 6
Jdeme si zaplavat
Jdeme plavat v otevřené vodě.............................................. 6
Plavecká terminologie........................................................... 6
Multisport................................................................................... 6
Zahájení aktivity Multisport.................................................... 6
Úprava aktivity Multisport...................................................... 6
Tréninky..................................................................................... 6
Sledování tréninku z webové stránky.................................... 6
Zahájení tréninku.................................................................. 6
Aktivity uvnitř budov................................................................... 6
Zahájení aktivity uvnitř budovy.............................................. 7
Používání historie...................................................................... 7
................................................................. 6
Trénink............................................................................ 7
Garmin Connect......................................................................... 7
Nastavení uživatelského profilu................................................. 7
Cíle aktivit typu fitness.......................................................... 7
Rozsahy srdečního tepu....................................................... 7
Informace o položce Celoživotní sportovec.......................... 8
Dynamika běhu.......................................................................... 8
Trénink s využitím dynamiky běhu........................................ 8
Data a měřidla dynamiky běhu.............................................. 8
Tipy pro chybějící data dynamiky běhu................................. 9
Informace o odhadech hodnoty VO2 maximální........................ 9
Jak získat odhad maximální hodnoty VO2............................ 9
Standardní poměry hodnoty VO2 maximální........................ 9
Regenerační asistent................................................................. 9
Zapnutí regeneračního asistenta.......................................... 9
Zobrazení doby regenerace................................................ 10
Informace o funkci Training Effect........................................... 10
Zobrazení předpokládaných závodních časů.......................... 10
Používání Virtual Partner®...................................................... 10
Aplikace........................................................................ 10
Hodiny...................................................................................... 10
Nastavení budíku................................................................ 10
Změna zvuku budíku........................................................... 10
Spuštění odpočítávače času............................................... 10
Použití stopek...................................................................... 10
Přidání vlastní časové zóny................................................ 10
Úprava vlastní časové zóny................................................ 10
Výpočet velikosti plochy........................................................... 10
Zobrazení almanachů.............................................................. 11
Dálkové ovládání VIRB............................................................ 11
Ovládání akční kamery VIRB.............................................. 11
Přizpůsobení zařízení.................................................. 11
Nastavení aktivity..................................................................... 11
Přizpůsobení stránek s údaji............................................... 11
Upozornění.......................................................................... 12
Používání Auto Pause......................................................... 13
Auto Lap®........................................................................... 13
UltraTrac............................................................................. 13
3D rychlost a vzdálenost..................................................... 13
Nastavení snímačů.................................................................. 13
Nastavení kompasu............................................................ 13
Nastavení výškoměru.......................................................... 13
Připojené funkce Bluetooth®................................................... 14
Spárování zařízení fēnix 2 se zařízením smartphone......... 14
Obecná nastavení.................................................................... 14
Nastavení displeje............................................................... 14
Nastavení času................................................................... 14
Změna měrných jednotek.................................................... 14
Nastavení systému.................................................................. 14
Přizpůsobení zkratky........................................................... 15
Nastavení mapy.................................................................. 15
Nastavení formátu souřadnic.............................................. 15
Vlastní přizpůsobení hlavního menu................................... 15
Obsah i
Page 4
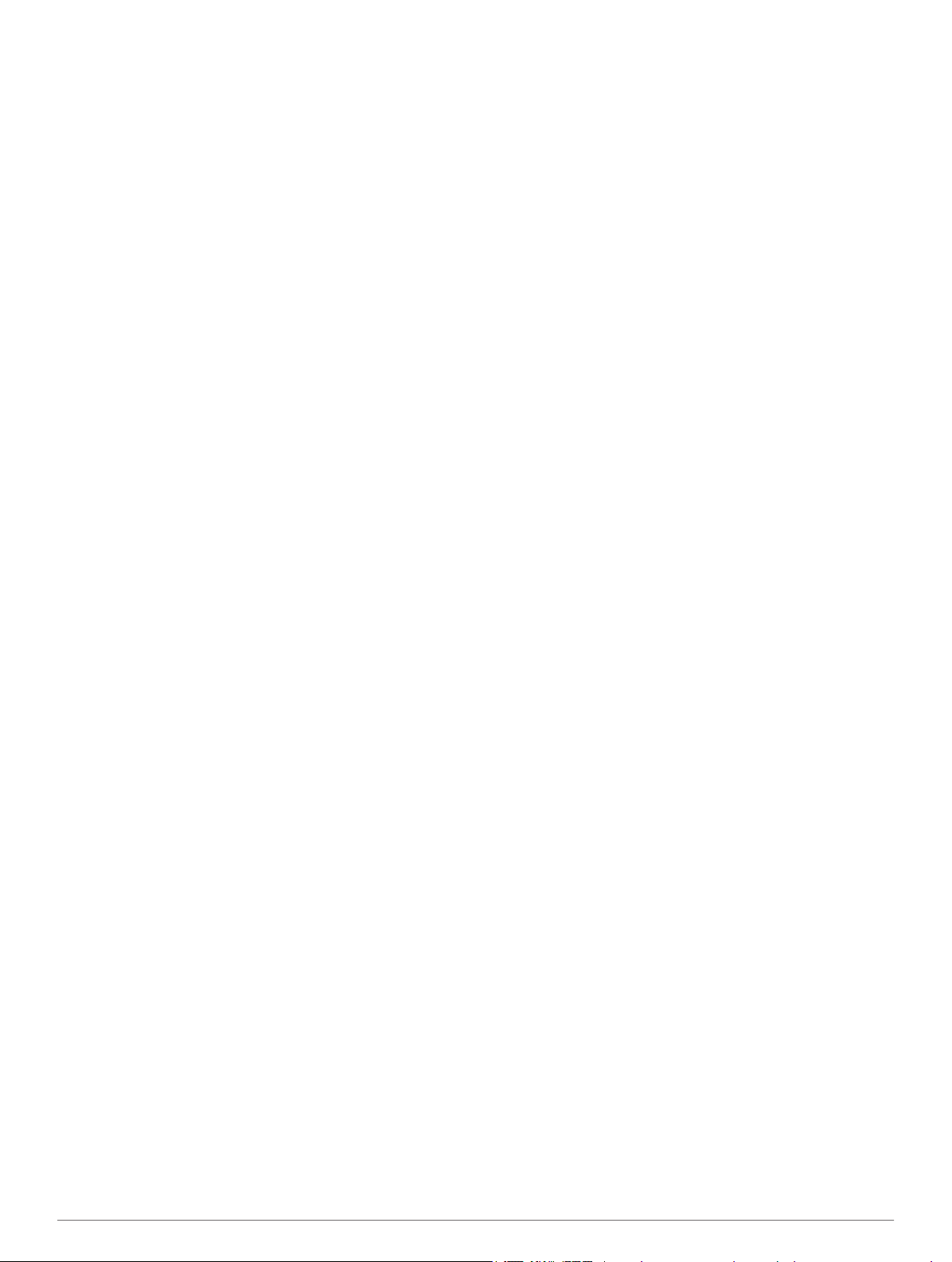
Vynulování zařízení na nastavení výrobce.............................. 15
Snímače ANT+..............................................................15
Párování snímačů ANT+.......................................................... 15
tempe....................................................................................... 15
Nasazování snímače srdečního tepu....................................... 15
Tipy pro nepravidelná data srdečního tepu......................... 16
Nožní snímač........................................................................... 16
Nastavení režimu nožního snímače.................................... 16
Kalibrace nožního snímače................................................. 16
Použití volitelného snímače tempa bicyklu.............................. 16
Informace o zařízení.................................................... 17
Zobrazení informací o zařízení................................................ 17
Péče o zařízení........................................................................ 17
Čištění zařízení................................................................... 17
Technické údaje....................................................................... 17
Informace o baterii.............................................................. 17
Péče o snímač srdečního tepu................................................ 17
Technické údaje k zařízení HRM-Run..................................... 17
Vyměnitelné baterie................................................................. 17
Výměna baterie snímače srdečního tepu............................ 17
Správa dat................................................................................ 18
Typy souborů...................................................................... 18
Odpojení kabelu USB.......................................................... 18
Odstranění souborů............................................................ 18
Odstranění problémů............................................................... 18
Vynulování zařízení............................................................. 18
Maximalizace životnosti baterie.......................................... 18
Další informace................................................................... 18
Dodatek......................................................................... 18
Datová pole.............................................................................. 18
Softwarová licenční dohoda..................................................... 20
Rejstřík.......................................................................... 22
ii Obsah
Page 5
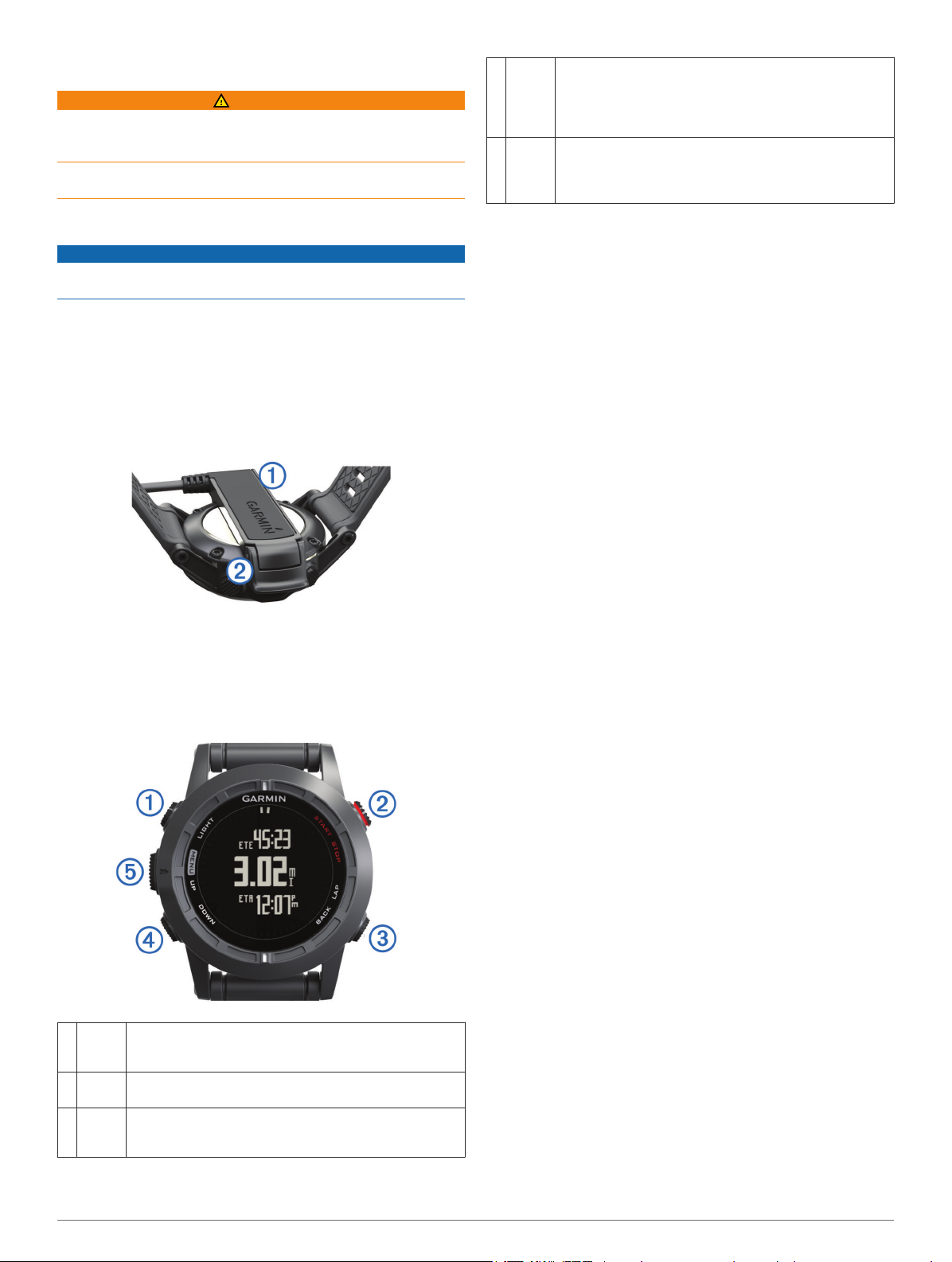
Úvod
VAROVÁNÍ
Přečtěte si leták Důležité bezpečnostní informace a informace
o produktu vložený v obalu s výrobkem. Obsahuje varování a
další důležité informace.
Před zahájením nebo úpravou každého cvičebního programu se
vždy poraďte se svým lékařem.
DOWN Stisknutím projdete stránky s údaji, možnosti, zprávy
Ã
Ä
UP
MENU
a nastavení.
Stiskněte, chcete-li si přečíst dlouhou zprávu nebo
upozornění.
Stisknutím a podržením označíte trasový bod.
Stisknutím projdete stránky s údaji, možnosti, zprávy
a nastavení.
Stisknutím odmítnete krátkou zprávu nebo upozornění.
Podržením zobrazíte hlavní menu.
Nabíjení zařízení
POZNÁMKA
Před nabíjením nebo připojením k počítači důkladně vysušte
kontakty a okolní oblast; zabráníte tak korozi.
Zařízení je napájeno vestavěnou dobíjecí lithiovou baterií,
kterou můžete nabíjet pomocí standardní elektrické zásuvky
nebo portu USB v počítači.
Konektor USB na kabelu připojte k napájecímu adaptéru
1
nebo k portu USB na počítači.
Napájecí adaptér zapojte do standardní elektrické zásuvky.
2
Vyrovnejte levou stranu nabíjecí kolébky À s drážkou na
3
levé straně zařízení.
Vyrovnejte stranu se závěsem nabíječky Á s kontakty na
4
zadní straně zařízení.
Po připojení zařízení ke zdroji energie se zařízení zapne.
Zařízení zcela nabijte.
5
Klávesy
Uzamčení kláves
Klávesy můžete uzamknout a zabránit tak jejich neúmyslnému
stisknutí.
Vyberte stránku s údaji, která se má zobrazovat v době, kdy
1
jsou klávesy uzamčeny.
Chcete-li zamknout klávesy, podržte na dvě sekundy tlačítko
2
LIGHT a vyberte možnost Uzamknout.
Chcete-li klávesy odemknout, podržte na dvě sekundy
3
tlačítko LIGHT.
Zobrazení stánek s údaji
Nastavitelné stránky s údaji poskytují v reálném čase rychlý
přístup k datům z interních i připojených snímačů. Při zahájení
aktivity se zobrazí nová stránka s údaji.
Na stránce denní doby nebo jakékoli stránce s údaji vyberte
možnost UP nebo DOWN pro procházení stránek s údaji.
Spuštění aktivity
Při spuštění aktivity, která vyžaduje funkci GPS, se funkce GPS
automaticky zapne. Když aktivitu zastavíte, funkce GPS se
vypne a zařízení se vrátí do režimu s nízkou spotřebou energie.
Vyberte možnost START.
1
Vyberte aktivitu.
2
V případě potřeby zadejte podle pokynů na obrazovce
3
doplňující informace.
V případě potřeby počkejte, až se zařízení připojí ke
4
snímačům ANT+™.
Jestliže aktivita vyžaduje funkci GPS, vyjděte ven a počkejte,
5
až zařízení vyhledá satelity.
Stisknutím možnosti START spusťte stopky.
6
POZNÁMKA: Zařízení nezačne zaznamenávat údaje
o aktivitě, dokud stopky nespustíte.
Zastavení aktivity
POZNÁMKA: Některé možnosti nejsou u určitých aktivit
k dispozici.
Vyberte možnost STOP.
1
Vyberte možnost:
2
• Chcete-li aktivitu vynulovat, vyberte možnost Vynulovat.
Tato možnost vynuluje stopky a smaže všechna data
zaznamenaná od zahájení aktivity.
• Chcete-li zaznamenat kolo, vyberte možnost Kolo.
• Chcete-li se vrátit po stejné trase do bodu, kde jste
aktivitu zahájili, vyberte možnost TracBack.
LIGHT Stisknutím zapnete a vypnete podsvícení.
À
Podržením zapnete a vypnete zařízení nebo zamknete
klávesy.
START
Á
STOP
BACK
Â
LAP
Úvod 1
Stisknutím spustíte nebo zastavíte aktivitu.
Po stisknutí si můžete vybrat z možností v menu.
Stisknutím se vrátíte na předchozí stránku.
Stiskněte pro zaznamenání kola nebo odpočinku během
aktivity.
• Chcete-li v aktivitě pokračovat, vyberte možnost Obnovit.
• Chcete-li aktivitu uložit a vrátit se do režimu s nízkou
spotřebou energie, vyberte možnost Uložit.
• Chcete-li aktivitu zrušit a vrátit se do režimu s nízkou
spotřebou energie, vyberte možnost Zrušit.
• Chcete-li aktivitu pozastavit a vrátit se k ní později,
vyberte možnost Obnovit později.
Page 6
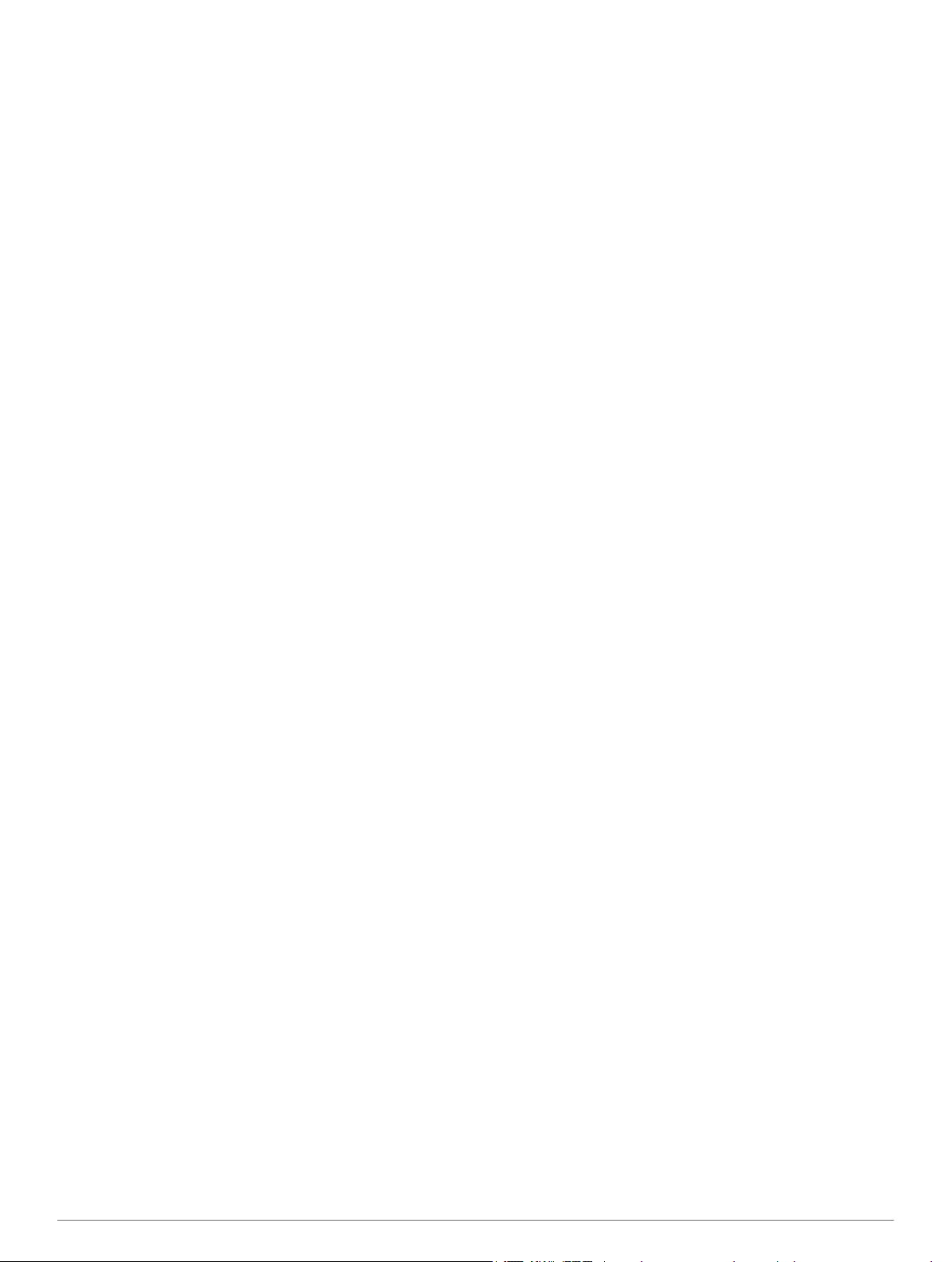
Podpora a aktualizace
Služba Garmin Express™ poskytuje snadný přístup
k následujícím službám pro zařízení Garmin®. Některé služby
nemusí být pro vaše zařízení k dispozici.
• Registrace produktu
• Přístupu k návodům produktů
• Aktualizace softwaru
• Aktualizace mapy
• Vozidla, hlasy a další doplňky
Nastavení Garmin Express
Připojte zařízení k počítači pomocí kabelu USB.
1
Přejděte na adresu www.garmin.com/express.
2
Postupujte podle pokynů na obrazovce.
3
Trasové body, trasy a prošlé trasy
Trasové body
Trasové body jsou pozice, které zaznamenáte a uložíte do
zařízení.
Vytvoření trasového bodu
Svou současnou polohu můžete uložit jako trasový bod.
Podržte klávesu DOWN.
1
Vyberte možnost:
2
• Chcete-li trasový bod uložit beze změn, vyberte možnost
Uložit.
• Chcete-li provést změny trasového bodu, vyberte
možnost Upravit, proveďte změny trasového bodu
a vyberte možnost Uložit.
Navigace k trasovému bodu
Stiskněte tlačítko START > Navigovat > Trasové body.
1
Vyberte trasový bod.
2
Hledání trasového bodu podle názvu
Stiskněte tlačítko START > Navigovat > Trasové body >
1
Hledání podle pravopisu.
Pomocí tlačítek UP, DOWN a START zadejte celý název
2
trasového bodu nebo jeho část.
Vyberte možnost Hotové.
3
Vyberte trasový bod.
4
Změna oblasti vyhledávání
Stiskněte tlačítko START > Navigovat > Trasové body >
1
Vyhledat v blízkosti.
Vyberte možnost:
2
• Chcete-li vyhledávat v blízkosti trasového bodu, vyberte
možnost Trasové body.
• Chcete-li vyhledávat v blízkosti města, vyberte možnost
Města.
• Chcete-li vyhledávat blízko aktuální polohy, vyberte
možnost Aktuální poloha.
Úprava trasového bodu
Než budete moci upravit trasový bod, musíte jej vytvořit.
Podržte tlačítko MENU.
1
Vyberte možnost Uživatelská data > Trasové body.
2
Vyberte trasový bod.
3
Vyberte možnost Upravit.
4
Vyberte položku, kterou chcete upravit, například název.
5
Pomocí tlačítek UP, DOWN a START zadejte znaky.
6
Vyberte možnost Hotové.
7
Zvýšení přesnosti polohy trasového bodu
Polohu trasového bodu můžete upřesnit a dosáhnout tak větší
celkové přesnosti. Při průměrování používá zařízení k dosažení
větší přesnosti průměrnou hodnotu z několika odečtů.
Podržte tlačítko MENU.
1
Vyberte možnost Uživatelská data > Trasové body.
2
Vyberte trasový bod.
3
Vyberte možnost Průměrování polohy.
4
Přejděte na polohu trasového bodu.
5
Vyberte možnost Start.
6
Postupujte podle pokynů na obrazovce.
7
Když spolehlivost dosáhne hodnoty 100 %, vyberte možnost
8
Uložit.
Pro dosažení nejlepších výsledků doporučujeme získat čtyři až
osm vzorků trasového bodu s intervalem nejméně 90 minut
mezi jednotlivými vzorky.
Projekce trasového bodu
Můžete vytvořit novou polohu projekcí vzdálenosti a směru k cíli
z aktuální polohy do nové polohy.
Podržte tlačítko MENU.
1
Vyberte možnost Nástroje > Projektování trasového bodu.
2
Postupujte podle pokynů na obrazovce.
3
Projektovaný trasový bod se uloží s výchozím názvem.
Odstranění trasového bodu
Stiskněte tlačítko MENU.
1
Vyberte možnost Uživatelská data > Trasové body.
2
Vyberte trasový bod.
3
Vyberte možnost Odstranit > Ano.
4
Odstranění všech trasových bodů
Podržte tlačítko MENU.
1
Vyberte možnost Nastavení > Systém > Vynulovat >
2
Všechny trasové body.
Trasy
Trasa je posloupnost trasových bodů nebo poloh, které vás
dovedou až do cíle.
Vytvoření trasy
Podržte tlačítko MENU.
1
Vyberte možnost Uživatelská data > Trasy > Vytvořit
2
novou.
Vyberte možnost První bod.
3
Vyberte kategorii.
4
Vyberte první bod na trase.
5
Vyberte možnost Příští bod.
6
Opakujte kroky 4 až 6, dokud nebude trasa dokončena.
7
Výběrem možnosti Hotové uložte trasu.
8
Úprava názvu trasy
Stiskněte tlačítko MENU.
1
Vyberte možnost Uživatelská data > Trasy.
2
Vyberte trasu.
3
Vyberte možnost Přejmenovat.
4
Pomocí tlačítek UP, DOWN a START zadejte znaky.
5
Vyberte možnost Hotové.
6
Úprava trasy
Podržte tlačítko MENU.
1
Vyberte možnost Uživatelská data > Trasy.
2
2 Trasové body, trasy a prošlé trasy
Page 7
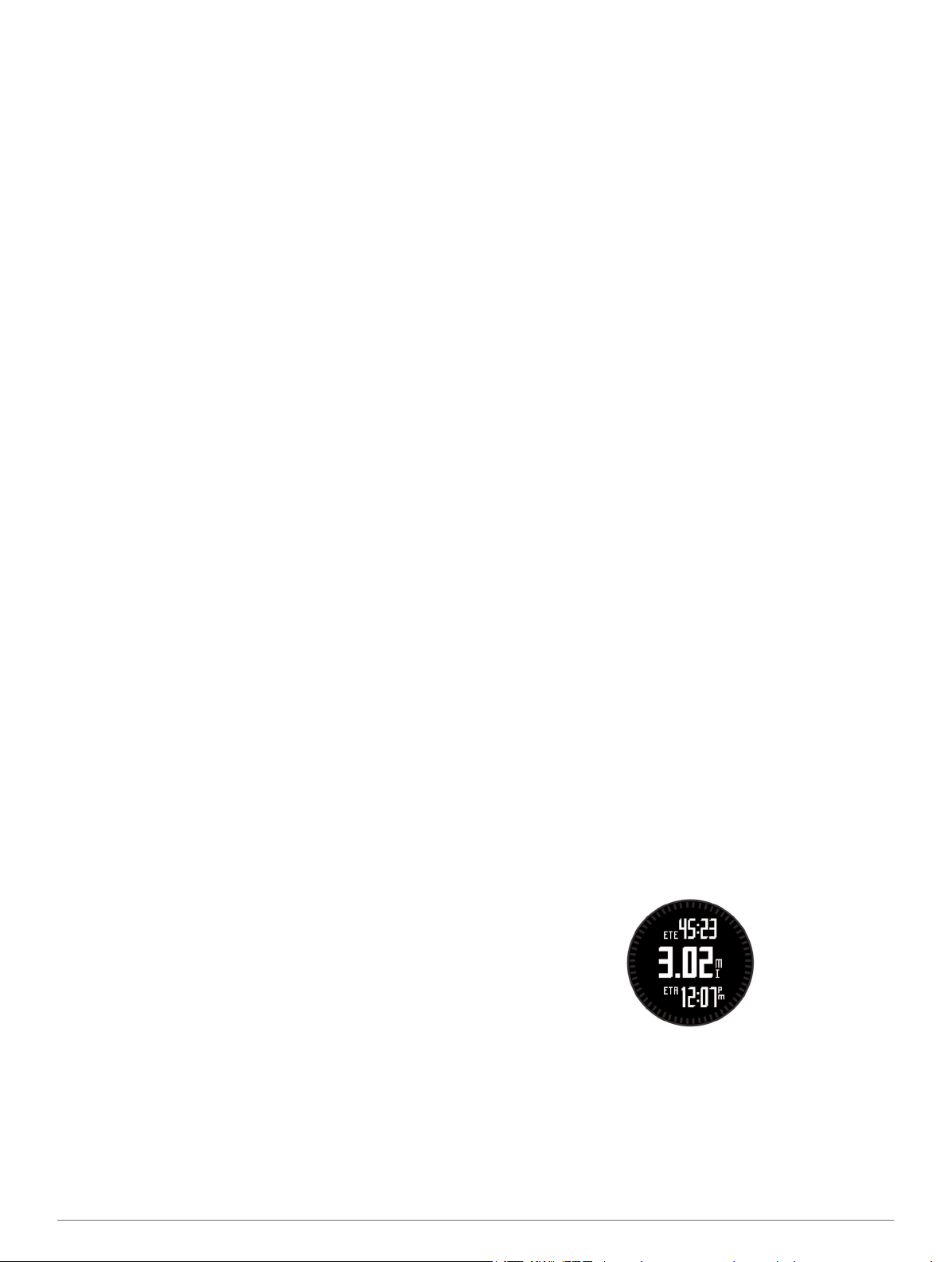
Vyberte trasu.
3
Vyberte možnost Upravit.
4
Vyberte bod.
5
Vyberte možnost:
6
• Chcete-li zobrazit bod na mapě, vyberte možnost Mapa.
• Chcete-li změnit pořadí bodu na trase, vyberte možnost
Přesunout nahoru nebo Přesunout dolů.
• Chcete-li do trasy přidat další bod, vyberte možnost
Vložit.
Další bod se vloží před bod, který upravujete.
• Chcete-li přidat bod na konec trasy, vyberte možnost
Příští bod.
• Chcete-li z trasy určitý bod odebrat, vyberte možnost
Odebrat.
Zobrazení trasy na mapě
Stiskněte tlačítko MENU.
1
Vyberte možnost Uživatelská data > Trasy.
2
Vyberte trasu.
3
Vyberte možnost Zobrazit mapu.
4
Odstranění trasy
Podržte tlačítko MENU.
1
Vyberte možnost Uživatelská data > Trasy.
2
Vyberte trasu.
3
Vyberte možnost Odstranit > Ano.
4
Obrácení trasy
Stiskněte tlačítko MENU.
1
Vyberte možnost Uživatelská data > Trasy.
2
Vyberte trasu.
3
Vyberte možnost Obrácení.
4
Prošlé trasy
Prošlá trasa je záznamem vaší cesty. Záznam prošlé trasy
obsahuje informace o bodech podél zaznamenané trasy, včetně
času, polohy a nadmořské výšky každého bodu.
Zařízení zaznamenává prošlou trasu během všech aktivit, které
využívají funkci GPS. Při uložení aktivity, která používá funkci
GPS, uloží zařízení prošlou trasu jako součást dané aktivity.
Uložení prošlé trasy
Po dokončení aktivity, která využívá GPS, stiskněte tlačítko
1
STOP > Uložit.
Vytvořte prošlou trasu z uložené aktivity (Vytvoření prošlé
2
trasy z uložené aktivity).
Vytvoření prošlé trasy z uložené aktivity
Můžete vytvořit prošlou trasu z uložené aktivity. Umožní vám to
prošlou trasu bezdrátově sdílet s jinými kompatibilními
zařízeními Garmin.
Podržte tlačítko MENU.
1
Vyberte možnost Historie > Aktivity.
2
Vyberte aktivitu.
3
Vyberte možnost Uložit jako prošlou trasu..
4
Zobrazení podrobností o prošlé trase
Podržte tlačítko MENU.
1
Vyberte možnost Uživatelská data > Prošlé trasy.
2
Vyberte prošlou trasu.
3
Vyberte možnost Zobrazit mapu.
4
Začátek a konec prošlé trasy je označen vlajkou.
Stiskněte tlačítko BACK > Detaily.
5
Pomocí tlačítek UP a DOWN zobrazte informace o prošlé
6
trase.
Odstranění prošlé trasy
Podržte tlačítko MENU.
1
Vyberte možnost Uživatelská data > Prošlé trasy.
2
Vyberte prošlou trasu.
3
Vyberte možnost Odstranit > Ano.
4
Bezdrátový příjem a odesílání dat
Než budete moci bezdrátově sdílet data, musíte se přemístit do
vzdálenosti maximálně 3 m (10 stop) od kompatibilního zařízení
Garmin.
Vaše zařízení může odesílat nebo přijímat data, pokud je
připojeno k jinému kompatibilnímu zařízení. Můžete bezdrátově
sdílet trasové body, schránky s poklady, trasy a prošlé trasy.
Podržte tlačítko MENU.
1
Vyberte možnost Uživatelská data > Sdílet data >
2
Z jednotky do jednotky.
Vyberte možnost Odeslat nebo Přijmout.
3
Postupujte podle pokynů na obrazovce.
4
Dobrodružství Garmin
Můžete vytvářet dobrodružství a sdílet své cesty s rodinou,
přáteli a Garmin komunitou. Související položky je možné
seskupit jako dobrodružství. Například můžete vytvořit
dobrodružství pro poslední pěší výlet. Dobrodružství může
obsahovat záznam prošlé trasy, fotky z cesty a poklady, které
jste objevili. Dobrodružství můžete vytvořit a spravovat pomocí
aplikace BaseCamp™. Další informace naleznete na webových
stránkách http://adventures.garmin.com.
Navigace
Můžete se nechat navigovat po trase, prošlé trase, k trasovému
bodu, schránce s pokladem nebo jakékoli poloze uložené
v zařízení. Pro navigaci k cíli můžete použít mapu nebo
kompas.
Navigace k cíli
Můžete navigovat k trasovým bodům, prošlým trasám, trasám,
schránkám s poklady, bodům zájmu a souřadnicím GPS.
Můžete také navigovat pomocí funkcí TracBack® nebo Zadej
směr a jdi.
Vyberte možnost START > Navigovat.
1
Vyberte druh cíle.
2
Podle pokynů na obrazovce vyberte cíl.
3
Zařízení zobrazí informace o vašem dalším trasovém bodu.
Pomocí možností UP a DOWN zobrazte další stránky
4
s navigačními údaji (Zobrazení stánek s údaji).
Navigování pomocí funkce Zadej směr a jdi
Můžete zaměřit zařízení na vzdálený objekt, jako je vodárenská
věž, uzamknout směr a poté se nechat navigovat k tomuto
objektu.
Stiskněte tlačítko START > Navigovat > Zadej směr a jdi.
1
Navigace 3
Page 8
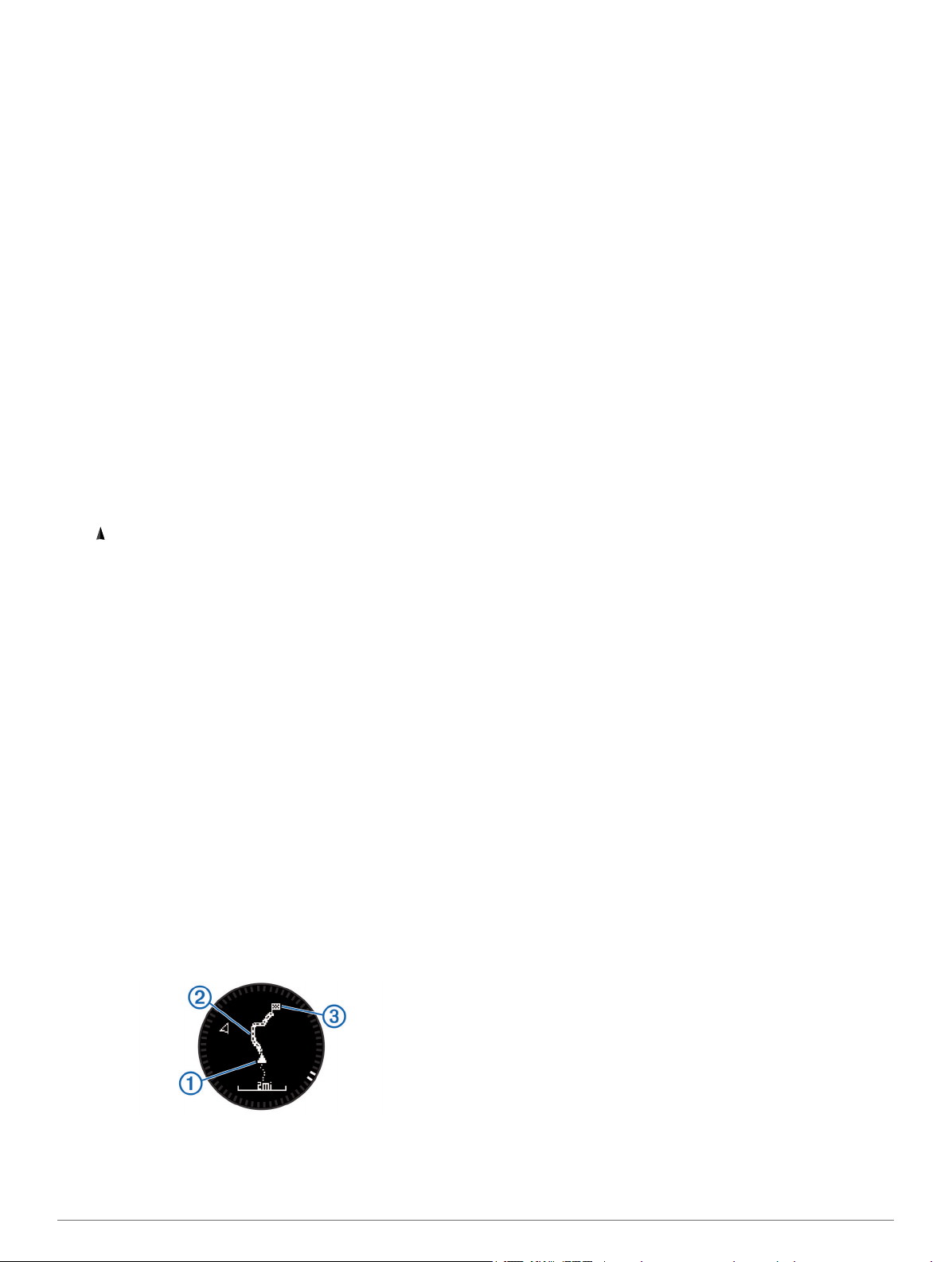
Zaměřte horní značku na krytu hodinek na objekt.
2
Stiskněte tlačítko START > Nastavit kurz.
3
Navigujte pomocí kompasu (Navigace pomocí kompasu).
4
Stisknutím tlačítka DOWN zobrazte mapu (volitelně).
5
Kompas
Zařízení je vybaveno tříosým kompasem s automatickou
kalibrací. Funkce a vzhled kompasu se mění v závislosti na
aktivitě, na tom, zda je zapnuto GPS a zda navigujete k cíli.
Nastavení kompasu můžete ručně změnit (Nastavení
kompasu).
Navigace pomocí kompasu
Pro navigaci k dalšímu trasovému bodu můžete použít kompas.
Stisknutím tlačítka DOWN během navigace zobrazte stránku
1
kompasu.
Dvě značky na okraji obrazovky fungují jako ukazatel směru,
který ukazuje směr k dalšímu trasovému bodu.
Namalovanou značku nad obrazovkou zařízení namiřte ve
2
směru, kam jste otočeni.
Namalovaná značka ukazuje směr, kam máte namířeno.
Natočte se tak, aby se ukazatel směru kryl s namalovanou
3
značkou na zařízení.
Pokračujte tímto směrem, dokud nedosáhnete cíle.
4
Výškoměr a barometr
Zařízení obsahuje interní výškoměr a barometr. Zařízení
získává data pro výškoměr a barometr neustále, i když je
v režimu s nízkou spotřebou. Výškoměr zobrazuje vaši
přibližnou nadmořskou výšku na základě změn tlaku. Barometr
zobrazuje data okolního tlaku na základě konstantní nadmořské
výšky, ve které byl naposledy kalibrován výškoměr (Nastavení
výškoměru).
Označení polohy Muž přes palubu a spuštění navigace do této polohy
Podle potřeby můžete uložit polohu Muž přes palubu (MOB)
a automaticky spustit navigaci zpět do této polohy.
TIP: Můžete přizpůsobit funkci podržení tlačítka DOWN pro
rychlý přístup k funkci MOB (Přizpůsobení zkratky).
Podržte tlačítko MENU.
1
Vyberte možnost Nástroje > MOB.
2
Schránky s poklady
Geocache je něco jako ukrytá schránka s pokladem.
Geocaching je hledání skrytých pokladů pomocí GPS
souřadnic, které byly poslány na Internet osobami, jež poklad
ukryly.
Mapa
Ikona představuje vaši polohu na mapě. Ikona se během
cesty přesouvá a zanechává záznam prošlé trasy (stezku). Na
mapě se také zobrazí názvy a symboly trasových bodů. Při
navigaci k cílovému bodu je na mapě vyznačena trasa pomocí
čáry.
• Navigace pomocí mapy (Posouvání a změna měřítka mapy)
• Nastavení mapy (Nastavení mapy)
Posouvání a změna měřítka mapy
Stisknutím tlačítka UP během navigace zobrazte mapu.
1
Podržte tlačítko MENU.
2
Vyberte možnost Posunout/Přiblížit a oddálit.
3
Vyberte možnost:
4
• Chcete-li přepnout mezi posouváním nahoru a dolů,
posouváním doleva a doprava nebo přiblížením a
oddálením, stiskněte tlačítko START.
• Chcete-li posouvat mapu nebo ji přiblížit či oddálit,
použijte tlačítka UP a DOWN.
• Chcete-li režim ukončit, stiskněte tlačítko BACK.
Navigace do výchozího bodu
Můžete navigovat zpět do výchozího bodu prošlé trasy po
stejné cestě. Tato funkce je k dispozici pouze pro aktivity, které
využívají GPS.
Během aktivity stiskněte tlačítko STOP > TracBack.
Stahování informací o schránkách s poklady
Připojte zařízení k počítači pomocí kabelu USB.
1
Přejděte na stránku www.garmin.com/geocaching.
2
V případě potřeby vytvořte účet.
3
Přihlaste se.
4
Podle pokynů na obrazovce vyhledejte a stáhněte informace
5
o schránkách s poklady do zařízení.
Navigace ke schránce s pokladem
Před navigací ke schránce s pokladem je nutné stáhnout
schránku s pokladem do zařízení. Další informace naleznete na
webové stránce www.garmin.com/geocaching.
Navigace ke schránce s pokladem funguje stejně jako navigace
do jakékoli jiné polohy (Navigace k cíli).
Zaznamenání pokusu
Po pokusu o nalezení shránky s pokladem můžete zaznamenat
výsledky.
Podržte tlačítko MENU.
1
Vyberte možnost Uživatelská data > Schránka s pokladem
2
> Záznam pokusu.
Vyberte možnost Nalezeno, Nenalezeno nebo Žádný
3
pokus.
Vyberte možnost:
4
• Chcete-li zahájit navigaci k nejbližší schránce s pokladem,
vyberte možnost Najít další.
• Chcete-li zaznamenávání ukončit, vyberte možnost
Hotové.
chirp™
Zařízení chirp je malé příslušenství společnosti Garmin, které je
naprogramováno a ponecháno v pokladu. K nalezení zařízení
chirp v pokladu můžete použít své zařízení. Další informace
o zařízení chirpnaleznete v chirp Návodu k obsluze na webové
Na mapě se zobrazí vaše aktuální poloha À, sledovaná
prošlá trasa Á a koncový bod Â.
4 Schránky s poklady
adrese www.garmin.com.
Hledání schránek s poklady pomocí zařízení chirp
Podržte tlačítko MENU.
1
Vyberte možnost Nastavení > Snímače > chirp.
2
Page 9
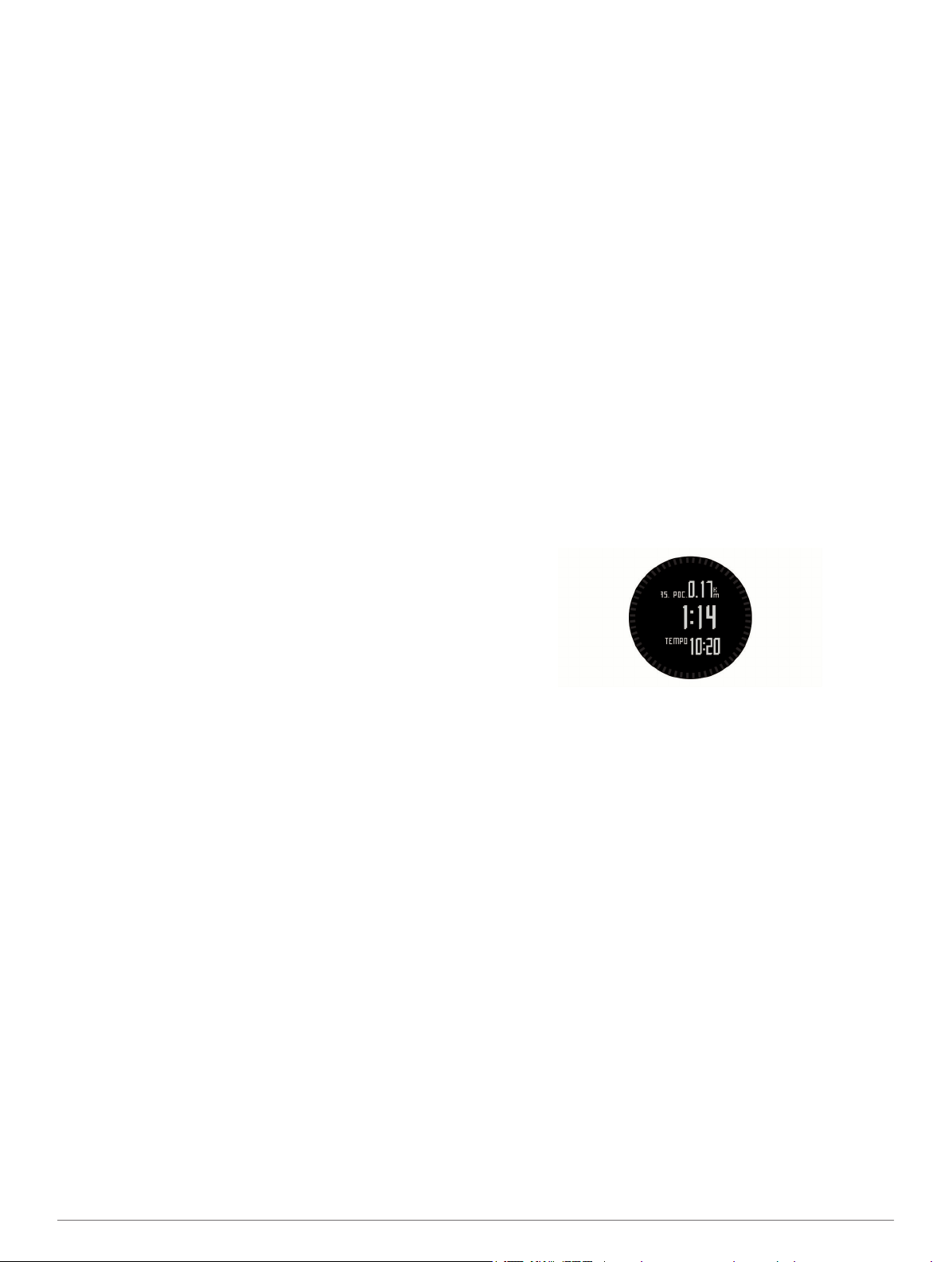
Stiskněte tlačítko START > Navigovat > Schránka
3
s pokladem.
Počkejte, až zařízení nalezne satelity.
4
Vyberte schránku s pokladem a poté výběrem možnosti
5
chirp zobrazte podrobnosti o zařízení chirp, zatímco je
spuštěna navigace.
Vyberte možnost Jdi a nechte se navigovat ke schránce
6
s pokladem (Navigace k cíli).
Až budete do 10 m (33 stop) od schránky s pokladem
obsahující zařízení chirp, zobrazí se zpráva.
Aktivity
Zařízení je možné využít při nejrůznějších outdoorových,
sportovních či kondičních aktivitách. Po spuštění aktivity
zařízení zobrazuje a zaznamenává data ze snímače týkající se
vaší aktivity. Aktivity můžete ukládat a sdílet je s komunitou
Garmin Connect™.
Funkce zařízení se mění podle typu aktivity. Například stránky
s údaji, zaznamenané údaje a možnosti menu se mohou
zobrazovat různě v závislosti na konkrétní aktivitě.
Lyžování
Sjezdové lyžování nebo jízda na snowboardu
Před zahájením lyžování nebo jízdy na snowboardu je třeba
zařízení úplně nabít (Nabíjení zařízení).
Stiskněte tlačítko START > Skiboarding.
1
Počkejte, až zařízení nalezne satelity.
2
Stisknutím tlačítka START stopky spustíte.
3
Historie je zaznamenávána pouze v případě, že jsou
spuštěny stopky.
Zahajte aktivitu.
4
Ve výchozím nastavení se zapne funkce automatického
běhu. Tato funkce automaticky zaznamenává nové jízdy na
lyžích na základě vašeho pohybu.
Ve výchozím nastavení se zapne funkce Auto Pause
(Používání Auto Pause). Stopky se pozastaví, když se
přestanete pohybovat z kopce a když nasednete na sedačku
vleku.
V případě potřeby stopky znovu spusťte tak, že se začnete
5
pohybovat z kopce.
Po dokončení aktivity stiskněte tlačítko STOP > Uložit.
6
Zobrazení jízd na lyžích
Zařízení zaznamenává údaje o každé jízdě na lyžích nebo
snowboardu. Údaje o jízdě si můžete prohlédnout na
pozastavené obrazovce nebo při spuštěných stopkách.
Zahajte jízdu na lyžích nebo snowboardu.
1
Podržte tlačítko MENU.
2
Vyberte možnost Zobrazit běhy.
3
Stisknutím tlačítek UP a DOWN zobrazíte údaje o poslední
4
jízdě, aktuální jízdě a celkovém počtu jízd.
Obrazovky jízd obsahují čas, ujetou vzdálenost, maximální
rychlost, průměrnou rychlost a celkový sestup.
Turistika
Jdeme na túru
Předtím, než vyrazíte na túru, je třeba zařízení úplně nabít
(Nabíjení zařízení).
Stsikněte tlačítko START > Turistika.
1
Počkejte, až zařízení nalezne satelity.
2
Vyrazte na túru.
3
®
Během túry zaznamenává zařízení prošlou trasu.
Pokud si chcete odpočinout nebo pozastavit zaznamenávání
4
trasy, stiskněte tlačítko STOP > Obnovit později.
Zařízení uloží stav vaší túry a přejde do režimu s nízkou
spotřebou energie.
Stisknutím tlačítka START > Obnovit zaznamenávání trasy
5
obnovíte.
Po dokončení túry stiskněte tlačítko STOP > Uložit.
6
Běh
Jdeme běhat
Před zahájením běhu je třeba zařízení úplně nabít (Nabíjení
zařízení). Abyste mohli pro zaznamenávání běhu použít snímač
ANT+ je potřeba nejprve snímač se zařízením spárovat
(Párování snímačů ANT+).
Nasaďte si snímače ANT+, jako je například nožní snímač
1
nebo snímač srdečního tepu (volitelné).
Vyberte možnost START > Běh.
2
Vyberte možnost:
3
• Chcete-li použít spárované snímače ANT+, počkejte, až
se k nim zařízení připojí.
• Chcete-li vyhledávání snímačů ANT+ přeskočit, vyberte
možnost Přeskočit.
Jděte ven a počkejte několik minut, než zařízení vyhledá
4
satelity.
Zobrazí se obrazovka stopek.
Stisknutím možnosti START stopky spustíte.
5
Nyní můžete běžet.
6
Výběrem možnosti LAP spustíte zaznamenávání kol
7
(volitelné).
Pomocí možností UP a DOWN zobrazíte další stránky
8
s údaji (volitelné).
Po dokončení běhu jej uložte výběrem možnosti STOP >
9
Uložit.
Zobrazí se přehled.
Jízda na kole
Vyrážíme na projížďku
Před zahájením jízdy je třeba zařízení úplně nabít (Nabíjení
zařízení). Abyste mohli pro zaznamenávání jízdy použít snímač
ANT+, je potřeba nejprve snímač se zařízením spárovat
(Párování snímačů ANT+).
Nasaďte si snímače ANT+, jako je například snímač
1
srdečního tepu (volitelný).
Stiskněte tlačítko START > Kolo.
2
Vyberte možnost:
3
• Chcete-li použít spárované snímače ANT+, počkejte, až
se k nim zařízení připojí.
• Chcete-li vyhledávání snímačů ANT+ přeskočit, vyberte
možnost Přeskočit.
Jděte ven a počkejte několik minut, než zařízení vyhledá
4
satelity.
Stisknutím možnosti START stopky spustíte.
5
Aktivity 5
Page 10

Historie je zaznamenávána pouze, pokud jsou spuštěny
stopky.
Zahajte jízdu.
6
Pomocí tlačítek UP a DOWN zobrazíte další stránky s údaji
7
(volitelné).
Po dokončení jízdy stiskněte tlačítko STOP > Uložit.
8
Plavání
POZNÁMKA
Zařízení je určeno pro plavání na povrchu. Potápění se
zařízením může produkt poškodit a zneplatnit záruku.
POZNÁMKA: Během plávání nemůže zařízení zaznamenávat
srdeční tep.
Jdeme si zaplavat
Před zahájením plavání je třeba zařízení úplně nabít (Nabíjení
zařízení).
Stiskněte tlačítko START > Plavání > Bazén.
1
Vyberte velikost bazénu nebo zadejte vlastní velikost.
2
Stisknutím tlačítka START spusťte stopky.
3
Historie je zaznamenávána pouze, pokud jsou spuštěny
stopky.
Začněte plavat.
4
Zařízení automaticky zaznamená intervaly plavání a délky.
Pomocí možností UP a DOWN zobrazíte další stránky
5
s údaji (volitelné).
Když odpočíváte, stisknutím tlačítka LAP pozastavte stopky.
6
Stisknutím tlačítka LAP stopky znovu spustíte.
7
Po dokončení plavání stiskněte tlačítko STOP > Uložit.
8
Jdeme plavat v otevřené vodě
Před zahájením plavání je třeba zařízení úplně nabít (Nabíjení
zařízení).
Stiskněte tlačítko START > Plavání > Otevřená voda.
1
Počkejte, až zařízení nalezne satelity.
2
Stisknutím tlačítka START spusťte stopky.
3
Historie je zaznamenávána pouze, pokud jsou spuštěny
stopky.
Začněte plavat.
4
Stisknutím tlačítka LAP zaznamenejte interval (volitelné).
5
Pomocí možností UP a DOWN zobrazíte další stránky
6
s údaji (volitelné).
Po dokončení plavání stiskněte tlačítko STOP > Uložit.
7
Plavecká terminologie
Délka: Uplavání jednoho bazénu.
Interval: Jedna nebo více délek. Nový interval začíná po
odpočinku.
Záběr: Záběr se počítá pokaždé, když ruka s nasazeným
zařízením dokončí celý cyklus.
Swolf: Hodnocení swolf je součet času jedné délky a počtu
záběrů na délku. Například 30 sekund plus 15 záběrů se
rovná hodnocení swolf 45. Swolf je mírou efektivity plavání a
podobně jako v golfu je nižší skóre lepší.
Multisport
Triatlonisté, biatlonisté a další závodníci ve více sportech
mohou využít aktivitu Multisport. Během aktivity Multisport
můžete přecházet mezi aktivitami a pokračovat ve sledování
svého celkového času a vzdálenosti. Můžete například přejít od
běhu k jízdě na kole a během celé aktivity Multisport sledovat
svůj celkový čas a vzdálenost jízdy na kole a běhu.
Aktivitu Multisport můžete přizpůsobit nebo můžete použít
výchozí aktivitu Multisport nastavenou pro standardní triatlon.
Zahájení aktivity Multisport
Stiskněte tlačítko START > Multisport > START.
1
Počkejte, až zařízení nalezne satelity.
2
Stisknutím tlačítka START stopky spustíte.
3
Historie je zaznamenávána pouze v případě, že jsou
spuštěny stopky.
Zahajte první aktivitu.
4
Stisknutím tlačítka LAP přejděte na další aktivitu.
5
Pokud jsou přechody zapnuté, zaznamenává se čas
přechodu odděleně od časů aktivit.
V případě potřeby stisknutím tlačítka LAP zahajte další
6
aktivitu.
Pomocí možností UP a DOWN zobrazíte další stránky
7
s údaji (volitelné).
Po dokončení poslední aktivity stiskněte tlačítko STOP >
8
Uložit.
Úprava aktivity Multisport
Stiskněte tlačítko START > Multisport > DOWN.
1
Vyberte aktivitu.
2
Opakujte 2. krok, dokud nebude aktivita Multisport
3
dokončená.
Vyberte možnost Hotové.
4
Výběrem možnosti Ano zapněte přechody nebo je výběrem
5
možnosti Ne vypněte.
Pokud jsou přechody zapnuté, zaznamenává se čas
přechodu odděleně od časů aktivit.
Tréninky
Můžete vytvořit uživatelské tréninky, které obsahují cíle pro
každý krok tréninku a pro různé vzdálenosti, časy a kalorie.
Můžete vytvořit tréninky pomocí Garmin Connect nebo vybrat
tréninkový plán, který obsahuje předdefinované tréninky Garmin
Connect a přenést je do svého zařízení.
Tréninky můžete naplánovat pomocí funkce Garmin Connect.
Tréninky je možné naplánovat dopředu a uložit je na svém
zařízení.
Sledování tréninku z webové stránky
Chcete-li stáhnout trénink z Garmin Connect, musíte mít účet
Garmin Connect (Garmin Connect).
Připojte zařízení k počítači.
1
Přejděte na stránku www.garminconnect.com/workouts.
2
Vytvořte a uložte nový trénink.
3
Vyberte možnost Odeslat do zařízení a postupujte podle
4
pokynů na obrazovce.
Odpojte zařízení.
5
Zahájení tréninku
Chcete-li trénink zahájit, musíte si trénink stáhnout z Garmin
Connect.
Stiskněte tlačítko START > Trénink.
1
Vyberte trénink.
2
V případě potřeby vyberte typ aktivity.
3
Vyberte možnost START.
4
Po zahájení tréninku zobrazí zařízení každý krok tréninku, cíl
(volitelný) a aktuální data z tréninků.
Aktivity uvnitř budov
Zařízení fēnix 2 lze využít k trénování uvnitř, například běh na
kryté dráze nebo používání stacionárního kola.
6 Aktivity
Page 11

Při aktivitách uvnitř budov je systém GPS vypnutý. Při běhu
s vypnutým systémem GPS se rychlost, vzdálenost a kadence
počítají pomocí senzoru zrychlení v zařízení. Senzor zrychlení
se kalibruje automaticky. Přesnost dat rychlosti, vzdálenosti a
kadence se zvyšuje po několika použitích zařízení venku se
zapnutým systémem GPS.
Zahájení aktivity uvnitř budovy
Stiskněte tlačítko START > Kryté.
1
Vyberte aktivitu.
2
Počkejte, až se zařízení připojí ke snímačům ANT+.
3
Stisknutím tlačítka START spusťte stopky.
4
Historie je zaznamenávána pouze, pokud jsou spuštěny
stopky.
Zahajte aktivitu.
5
Používání historie
Historie obsahuje předchozí aktivity, které jste v zařízení uložili.
Podržte tlačítko MENU.
1
Vyberte možnost Historie.
2
Uložené aktivity zobrazíte procházením nahoru a dolů.
3
Vyberte aktivitu.
4
Vyberte možnost:
5
• Chcete-li se nechat navigovat po cestě, kterou jste při
aktivitě urazili, vyberte možnost Jdi.
• Chcete-li zobrazit další informace o aktivitě, vyberte
možnost Detaily.
• Chcete-li zobrazit aktivitu na mapě, vyberte možnost
Zobrazit mapu.
• Chcete-li se nechat navigovat po zpáteční cestě aktivity,
vyberte možnost TracBack.
• Chcete-li aktivitu uložit jako trasu pro navigaci, vyberte
možnost Uložit jako prošlou trasu. (Vytvoření prošlé
trasy z uložené aktivity).
• Chcete-li odstranit vybranou aktivitu, vyberte možnost
Odstranit.
Trénink
Garmin Connect
Můžete se spojit se svými přáteli ve službě Garmin Connect.
Garmin Connect vám nabízí nástroje ke sledování tras, analýzu,
sdílení a vzájemnému povzbuzování. Zaznamenávejte svůj
aktivní životní styl včetně běhu, chůze, jízdy, plavání, turistiky,
triatlonů a dalších aktivit. Pokud se chcete zaregistrovat
k bezplatnému účtu, přejděte na adresu
www.garminconnect.com/start.
Uložte si své aktivity: Jakmile aktivitu pomocí zařízení
dokončíte a uložíte, můžete ji nahrát do Garmin Connect a
uchovat jak dlouho budete chtít.
Analyzujte svá data: Můžete zobrazit podrobnější informace o
své aktivitě, včetně času, vzdálenosti, nadmořské výšky,
srdečního tepu, spálených kalorií, kadence, VO2 maximální,
dynamiky běhu, zobrazení výškové mapy, tabulek tempa a
rychlosti a přizpůsobení zpráv.
POZNÁMKA: Některá data vyžadují volitelné příslušenství,
například snímač srdečního tepu.
Naplánujte si svůj trénink: Můžete si zvolit cíl aktivit typu
fitness a načíst jeden z denních tréninkových plánů.
Sdílejte své aktivity: Můžete se spojit se svými přáteli a
vzájemně sledovat své aktivity nebo zveřejnit odkazy na své
aktivity na svých oblíbených sociálních sítích.
Nastavení uživatelského profilu
Můžete aktualizovat nastavení pro pohlaví, rok narození, výšku,
hmotnost a zóny srdečního tepu (Nastavení zón srdečního
tepu). Zařízení pomocí těchto údajů vypočítává přesné údaje
o tréninku.
Podržte tlačítko MENU.
1
Vyberte možnost Nastavení > Uživatelský profil.
2
Vyberte možnost.
3
Cíle aktivit typu fitness
Znalost vlastních rozsahů srdečního tepu vám může pomoci
měřit a zvyšovat svou kondici za předpokladu porozumění a
aplikace uvedených principů.
• Váš srdeční tep je dobrým měřítkem intenzity cvičení.
• Trénink v určitém rozsahu srdečního tepu vám pomůže
zvýšit výkonnost vašeho kardiovaskulárního systému.
• Znalost vlastních rozsahů srdečního tepu vám také pomůže
vyhnout se přetrénování a snížit riziko zranění.
Znáte-li svůj maximální srdeční tep, můžete pomocí tabulky
(Výpočty rozsahů srdečního tepu) určit rozsah srdečního tepu
nejvhodnější pro vaše kondiční cíle.
Pokud svůj maximální srdeční tep neznáte, použijte některý
z kalkulátorů dostupných na síti Internet. Změření maximálního
srdečního tepu také nabízejí některá zdravotnická střediska.
Výchozí maximální srdeční tep je 220 minus váš věk.
Rozsahy srdečního tepu
Mnoho sportovců využívá rozsahy srdečního tepu pro měření a
zvyšování výkonnosti kardiovaskulárního systému a zvýšení
své kondice. Rozsah srdečního tepu je nastavený rozsah počtu
srdečních stahů za minutu. Existuje pět běžně uznávaných
rozsahů srdečního tepu, které jsou očíslovány od 1 do 5 podle
vzrůstající intenzity. Rozsahy srdečního tepu se vypočítávají
jako procentní hodnota vašeho maximálního srdečního tepu.
Nastavení zón srdečního tepu
Aby zařízení mohlo určit vaše zóny srdečního tepu, musíte
nastavit svůj fitness profil uživatele (Nastavení uživatelského
profilu).
Zóny srdečního tepu můžete nastavit ručně podle svých cílů
aktivit typu fitness.
Stiskněte tlačítko MENU.
1
Vyberte možnost Nastavení > Snímače > Srdeční tep > TF
2
Zóny.
Zadejte maximální a minimální srdeční tep pro zónu 5.
3
Zadejte minimální srdeční tep pro zóny 4 až 1.
4
Maximální srdeční tep pro každou zónu vychází
z minimálního srdečního tepu předchozí zóny. Pokud
například zadáte 167 jako minimální srdeční tep pro zónu 5,
zařízení použije hodnotu 166 jako maximální srdeční tep pro
zónu 4.
Trénink 7
Page 12

Výpočty rozsahů srdečního tepu
Rozsah % maximálního
srdečního tepu
1 50–60 % Uvolněné, lehké
2 60–70 % Pohodlné tempo,
3 70–80 % Střední tempo,
4 80–90 % Rychlé tempo,
5 90–100 % Tempo sprintu,
Vnímaná námaha Výhody
tempo, rytmické
dýchání
mírně hlubší
dýchání, je možné
konverzovat
udržování
konverzace je
obtížnější
mírně nepohodlné,
intenzivní dýchání
neudržitelné po
delší dobu,
namáhavé dýchání
Aerobní trénink
základní úrovně,
snižuje stres
Základní
kardiovaskulární
trénink, vhodné
regenerační tempo
Zvýšená aerobní
kapacita, optimální
kardiovaskulární
trénink
Zvýšená anaerobní
kapacita a hranice,
zvýšená rychlost
Anaerobní a svalová
vytrvalost, zvýšená
výkonnost
Informace o položce Celoživotní sportovec
Za celoživotní sportovce jsou pokládány osoby, které intenzivně
trénovaly po dobu mnoha let (s výjimkou lehkých zranění) a
mají klidový srdeční tep 60 tepů za minutu (bpm) nebo nižší.
POZNÁMKA: Příslušenství HRM-Run je kompatibilní s několika
produkty pro fitness ANT+ a při spárování dokáže zobrazit data
srdečního tepu. Funkce dynamiky běhu jsou dostupné pouze na
některých zařízeních Garmin .
Kadence: Kadence je počet kroků za minutu. Zobrazuje celkový
počet kroků (pravou a levou nohou dohromady).
Vertikální oscilace: Vertikální oscilace je odraz při běhu.
Zobrazuje vertikální pohyb vašeho trupu měřený
v centimetrech na každý krok.
Doba kontaktu se zemí: Doba kontaktu se zemí představuje
dobu, kterou při běhu strávíte během každém kroku na zemi.
Měří se v milisekundách.
POZNÁMKA: Během chůze není doba kontaktu se zemí
k dispozici.
Trénink s využitím dynamiky běhu
Před zobrazením dynamiky běhu si musíte nasadit příslušenství
HRM-Run a spárovat je se zařízením (Párování snímačů
ANT+). Pokud vaše zařízení fēnix 2 bylo dodáno
s příslušenstvím HRM-Run, jsou již zařízení spárována.
Když spárujete příslušenství HRM-Run se svým zařízením, při
běhu je vidět stránka s údaji o dynamice běhu.
Jděte běhat se snímačem HRM-Run (Jdeme běhat).
1
Stisknutím tlačítka DOWN se posuňte dolů na stránku s údaji
2
o dynamice běhu, kde uvidíte své metriky.
Dynamika běhu
Můžete použít kompatibilní zařízení fēnix 2 spárované
s příslušenstvím HRM-Run™, abyste získali zpětnou vazbu
o své běžecké formě v reálném čase. Pokud bylo vaše zařízení
fēnix 2 dodáno s příslušenstvím HRM-Run, jsou již zařízení
Hlavní metrika se na stránce s údaji zobrazuje jako nejvyšší
pole. Pozice měřidla odpovídá hlavní metrice.
Podržte tlačítko MENU a vyberte pole, které se má
3
zobrazovat jako hlavní metrika (volitelné).
spárována.
Příslušenství HRM-Run má v modulu senzor zrychlení, který
měří pohyb vašeho těla, a vypočítává tři údaje o běhu: kadenci,
vertikální oscilaci a dobu kontaktu se zemí.
Data a měřidla dynamiky běhu
Na obrazovce dynamiky běhu se zobrazuje měřidlo pro primární metriku. Jako primární metriku lze zobrazit kadenci, vertikální
oscilaci nebo dobu kontaktu se zemí. Na měřidle je vidět porovnání vašich dat dynamiky běhu s údaji ostatních běžců. Zóny jsou
založeny na percentilech.
Garmin sesbíral data o běžcích s různými úrovněmi zkušeností. Hodnoty dat v zónách čtyři a pět jsou typické pro méně zkušené
nebo pomalejší běžce. Hodnoty dat v zónách jedna, dvě a tři jsou typické pro zkušenější nebo rychlejší běžce. U méně zkušených
běžců bývá obvyklý delší kontakt se zemí, vyšší vertikální oscilace a nižší kadence než u zkušenějších běžců. Vyšší běžci však
obvykle mají mírně pomalejší kadence a mírně vyšší vertikální oscilaci. Další informace o dynamice běhu získáte na webových
stránkách www.garmin.com. Další teorie a výklady dat dynamiky běhu lze získat vyhledáním respektovaných publikací a webových
stránek věnovaných běhu.
Rozsah Percentil v zóně Rozsah kadence Rozsah vertikální oscilace Rozsah doby kontaktu se zemí
À
Á
Â
Ã
Ä
8 Trénink
>95 >185 kroků za
minutu
70–95 174–185 kroků za
minutu
30–69 163–173 kroků za
minutu
5–29 151–162 kroků za
minutu
<5 <151 kroků za
minutu
<6,7 cm <208 ms
6,7–8,3 cm 208–240 ms
8,4–10,0 cm 241–272 ms
10,1–11,8 cm 273–305 ms
>11,8 cm >305 ms
Page 13

Tipy pro chybějící data dynamiky běhu
Jestliže se data dynamiky běhu nezobrazují, můžete vyzkoušet
tyto tipy.
• Ujistěte se, zda máte příslušenství HRM-Run.
Příslušenství HRM-Run má na přední části modulu ikonu .
• Podle pokynů znovu spárujte příslušenství HRM-Run se
zařízením fēnix 2.
• Pokud se namísto dat dynamiky běhu zobrazují nuly, ujistěte
se, zda nosíte modul HRM-Run správnou stranou nahoru.
POZNÁMKA: Doba kontaktu se zemí se zobrazuje pouze při
běhu. Během chůze ji nelze vypočítat.
nastavte svůj maximální srdeční tep (Nastavení zón srdečního
tepu).
POZNÁMKA: Napoprvé se projekce mohou jevit jako nepřesné.
Zařízení potřebuje několik běhů, aby získalo informace o vaší
běžecké výkonnosti.
Podržte tlačítko MENU.
1
Vyberte možnost VO2 maximální.
2
Na obrazovce VO2 maximální se zobrazí odhad vaší
maximální hodnoty VO2 jako číslo a pozice na měřidle.
Informace o odhadech hodnoty VO2 maximální
Můžete používat zařízení Garmin spárované se snímačem
srdečního tepu a zobrazovat odhad hodnoty VO2 maximálníHodnota VO2 maximální představuje maximální objem kyslíku
(v milimetrech), který můžete spotřebovat za minutu na kilogram
tělesné hmotnosti při maximálním výkonu. Jednoduše řečeno,
hodnota VO2 maximální je ukazatelem sportovní zdatnosti a se
zlepšující se kondicí by se měla zvyšovat. Odhady hodnoty VO2
maximální jsou poskytovány a podporovány společností
Firstbeat® Technologies Ltd.
À
Á
Â
Ã
Jak získat odhad maximální hodnoty VO2
Než si budete moci zobrazit odhad vaší maximální hodnoty
VO2, je nutné spárovat snímač srdečního tepu se zařízením
fēnix 2 (Párování snímačů ANT+) a běžet aspoň 10 minut.
Pokud chcete získat co nejpřesnější odhad, proveďte nastavení
uživatelského profilu (Nastavení uživatelského profilu) a
Ä
Data a analýza parametru VO2 maximální jsou poskytována
se svolením institutu The Cooper Institute®. Další informace
najdete v příloze (Standardní poměry hodnoty VO2
maximální) a na stránkách www.CooperInstitute.org.
Standardní poměry hodnoty VO2 maximální
Tyto tabulky obsahují standardizované klasifikace odhady hodnoty VO2 maximální podle věku a pohlaví.
Muži Percentil 20–29 30–39 40–49 50–59 60–69 70–79
Skvělé 95 55,4 54 52,5 48,9 45,7 42,1
Vynikající 80 51,1 48,3 46,4 43,4 39,5 36,7
Dobré 60 45,4 44 42,4 39,2 35,5 32,3
Uspokojivé 40 41,7 40,5 38,5 35,6 32,3 29,4
Špatné 0–40 <41,7 <40,5 <38,5 35,6 32,3 29,4
Skvělé
Vynikající
Dobré
Uspokojivé
Špatné
Ženy Percentil 20–29 30–39 40–49 50–59 60–69 70–79
Skvělé 95 49,6 47,4 45,3 41,1 37,8 36,7
Vynikající 80 43,9 42,4 39,7 36,7 33 30,9
Dobré 60 39,5 37,8 36,3 33 30 28,1
Uspokojivé 40 36,1 34,4 33 30,1 27,5 25,9
Špatné 0–40 <36,1 <34,4 <33 <30,1 <27,5 <25,9
Data jsou reprodukována se svolením institutu The Cooper Institute. Další informace naleznete na webové stránce
www.CooperInstitute.org.
Regenerační asistent
Můžete používat zařízení Garmin spárované se snímačem
srdečního tepu a zobrazovat, kolik času vám zbývá do úplné
regenerace, po které budete připraveni na další tvrdý trénink.
Funkce regeneračního asistenta zahrnuje dobu regenerace a
kontrolu regenerace. Technologie regeneračního asistenta je
poskytována a podporována společností Firstbeat Technologies
Ltd.
Kontrola regenerace: Kontrola regenerace poskytuje
v reálném čase indikaci stavu regenerace během několika
prvních minut běhu.
Doba regenerace: Doba regenerace se zobrazí okamžitě po
dokončení běhu. Čas se odpočítává do chvíle, kdy bude
optimální zahájit další tvrdý trénink.
Zapnutí regeneračního asistenta
Před použitím funkce regeneračního asistenta si musíte nasadit
snímač srdečního tepu a spárovat jej se svým zařízením
(Párování snímačů ANT+). Pokud byl snímač srdečního tepu
součástí balení vašeho zařízení fēnix 2, jsou obě zařízení již
spárována. Pokud chcete získat co nejpřesnější odhad,
proveďte nastavení uživatelského profilu (Nastavení
uživatelského profilu) a nastavte svůj maximální srdeční tep
(Nastavení zón srdečního tepu).
Podržte tlačítko MENU.
1
Vyberte možnost Regenerace > Zapnout.
2
Nyní můžete běžet.
3
Během prvních několika minut se zobrazí kontrola
regenerace, která zobrazuje stav regenerace v reálném
čase.
Po běhu vyberte možnost Uložit.
4
Zobrazí se doba regenerace. Maximální doba je 4 dny a
minimální doba je 6 hodin.
Trénink 9
Page 14

Zobrazení doby regenerace
Před zobrazením doby regenerace je nutné zapnout
regeneračního asistenta.
Stiskněte tlačítko MENU.
1
Vyberte možnost Regenerace.
2
Zobrazí se doba regenerace. Maximální doba je 4 dny a
minimální doba je 6 hodin.
Informace o funkci Training Effect
Funkce Training Effect měří dopad aktivity na vaši aerobní
kondici. Funkce Training Effect shromažďuje data během
aktivity. V průběhu aktivity se hodnota efektu tréninku snižuje
a funkce Training Effect vám sdělí, jak aktivita zlepšila vaši
fyzickou kondici. Celkový výsledek funkce Training Effect je
určen informacemi z vašeho profilu, srdečním tepem, délkou
a intenzitou vaší aktivity.
Je důležité vědět, že výsledná čísla funkce Training Effect (1,0–
5,0) se mohou v průběhu prvních několika běhů zdát
abnormálně vysoká. Trvá několik aktivit, než se zařízení
adaptuje na vaši aerobní kondici.
Training Effect Popis
1,0–1,9 Napomáhá regeneraci (krátké aktivity). Při delší
2,0–2,9 Udržuje aerobní kondici.
3,0–3,9 Zlepšuje aerobní kondici, pokud se opakuje jako
4,0–4,9 Významně zlepšuje aerobní kondici, pokud se
5,0 Způsobuje krátkodobé přetížení a zároveň přináší
Technologie Training Effect a podporu k této technologii
poskytuje společnost Firstbeat Technologies Ltd. Další
informace získáte na webových stránkách
www.firstbeattechnologies.com.
aktivitě (více než 40 minut) zvyšuje vytrvalost.
součást vašeho týdenního tréninkového programu.
opakuje 1–2 týdně s potřebným časem na regeneraci.
významné zlepšení. Na úrovni tohoto čísla trénujte
jen s velkou opatrností. Vyžaduje dodatečné dny na
regeneraci.
Zobrazení předpokládaných závodních časů
Před zobrazením projektovaných závodních časů si musíte
nasadit snímač srdečního tepu a spárovat jej se svým
zařízením (Párování snímačů ANT+). Pokud byl snímač
srdečního tepu součástí balení vašeho zařízení fēnix 2, jsou
obě zařízení již spárována. Pokud chcete získat co nejpřesnější
odhad, proveďte nastavení uživatelského profilu (Nastavení
uživatelského profilu) a nastavte svůj maximální srdeční tep
(Nastavení zón srdečního tepu)
Vaše zařízení používá odhad maximální hodnoty VO2
(Informace o odhadech hodnoty VO2 maximální) a zdroje
zveřejněných dat k poskytnutí cílového závodního času na
základě vaší momentální formy. Tato projekce rovněž
předpokládá, že jste absolvovali náležitý trénink pro tento
závod.
POZNÁMKA: Napoprvé se projekce mohou jevit jako nepřesné.
Zařízení potřebuje několik běhů, aby získalo informace o vaší
běžecké výkonnosti.
Nasaďte si snímač srdečního tepu a jděte si zaběhat.
1
Stiskněte tlačítko MENU.
2
Vyberte možnost VO2 maximální.
3
Stisknutím tlačítka DOWN zobrazte obrazovku s předpovědí
4
výsledků.
Vaše projektované závodní časy se zobrazí pro vzdálenosti
5 km, 10 km, půlmaraton a maraton.
Používání Virtual Partner
Funkce Virtual Partner je tréninkový nástroj, který vám má
pomoci dosáhnout vašich cílů.
®
Podržte tlačítko MENU.
1
Vyberte možnost Nastavení > Aktivita.
2
Vyberte aktivitu.
3
Virtual Partner není k dispozici pro všechny aktivity.
Vyberte možnost Virtual Partner.
4
Vyberte možnost Nastavit tempo nebo Nastavit rychlost.
5
Zahajte aktivitu.
6
Pomocí tlačítek UP nebo DOWN se posuňte na obrazovku
7
Virtual Partner a podívejte se, kdo vede.
Aplikace
Hodiny
Nastavení budíku
Podržte tlačítko MENU.
1
Vyberte možnost Hodiny > Budík > Nový alarm.
2
Pomocí tlačítek START, UP a DOWN nastavte čas.
3
Vyberte možnost Jednou, Denně nebo Všední dny.
4
Změna zvuku budíku
Podržte tlačítko MENU.
1
Vyberte možnost Nastavení > Obecné > Zvuky > Budík.
2
Vyberte možnost Tón, Vibrace, Tón a vibrace nebo Pouze
3
zprávy.
Spuštění odpočítávače času
Stiskněte tlačítko MENU.
1
Vyberte možnost Hodiny > Stopky.
2
Pomocí tlačítek START, UP a DOWN nastavte čas.
3
V případě potřeby vyberte možnost Oznámení a zvolte typ
4
oznámení.
Vyberte možnost Start.
5
Použití stopek
Podržte tlačítko START.
1
Vyberte možnost Hodiny > Stopky.
2
Vyberte možnost Start.
3
Přidání vlastní časové zóny
Podržte tlačítko MENU.
1
Vyberte možnost Hodiny > Alternativní zóny > Nová zóna.
2
Vyberte časovou zónu.
3
Stránka s údaji Alternativní rozsahy se aktivuje automaticky
(Stránky s údaji).
Úprava vlastní časové zóny
Podržte tlačítko MENU.
1
Vyberte možnost Hodiny > Alternativní zóny.
2
Vyberte časovou zónu.
3
Vyberte možnost:
4
• Chcete-li změnit časovou zónu, vyberte možnost Upravit
zónu.
• Chcete-li přizpůsobit název časové zóny, vyberte možnost
Upravit popisek.
Výpočet velikosti plochy
Než budete moci vypočítat velikost plochy, je nutné vyhledat
satelity.
Podržte tlačítko MENU.
1
Vyberte možnost Nástroje > Výpočet oblasti.
2
Obejděte obvod plochy.
3
10 Aplikace
Page 15

Stisknutím tlačítka STOP vypočítejte plochu.
4
Vyberte možnost:
5
• Vyberte možnost Uložit prošlou trasu, zadejte název
a vyberte možnost Hotové.
• Výběrem možnosti Změnit jednotky můžete rozměry
plochy převést na jinou jednotku.
• Stisknutím tlačítka BACK ukončíte postup bez uložení.
Zobrazení almanachů
Můžete zobrazit informace z almanachu pro Slunce a Měsíc
a lov a rybolov.
Stiskněte tlačítko MENU.
1
Vyberte možnost:
2
• Chcete-li zobrazit informace o časech východu a západu
slunce a měsíce, vyberte možnost Nástroje > Slunce a
Měsíc.
• Chcete-li zobrazit prognózu nejlepších časů pro lov
a rybolov, vyberte možnost Nástroje > Lov a rybolov.
Podle potřeby můžete pomocí tlačítek UP nebo DOWN
3
zobrazit jiný den.
Dálkové ovládání VIRB
Funkce dálkového ovládání VIRB™ vám umožní ovládat akční
kameru VIRB na dálku. VIRB Akční kameru můžete zakoupit na
webové stránce www.garmin.com/VIRB.
Ovládání akční kamery VIRB
Než budete moci využít funkci dálkového ovládání VIRB, musíte
aktivovat nastavení dálkového ovládání kamery VIRB. Další
informace najdete v návodu k obsluze zařízení řady VIRB.
Zapněte kameru VIRB.
1
Na zařízení fēnix 2 podržte tlačítko MENU.
2
Vyberte možnost Dálkové ovládání zařízení VIRB.
3
Počkejte, až se zařízení připojí ke kameře VIRB.
4
Vyberte možnost:
5
• Chcete-li nahrávat video, stiskněte tlačítko START.
Na obrazovce zařízení fēnix 2 se objeví počitadlo videa.
• Chcete-li vypnout nahrávání videa, stiskněte tlačítko
DOWN.
• Chcete-li pořídit fotografii, stiskněte tlačítko UP.
Přizpůsobení zařízení
Nastavení aktivity
Tato nastavení umožňují přizpůsobit každou aktivitu podle
vašich potřeb. Můžete například přizpůsobit stránky s údaji a
aktivovat upozornění a funkce tréninku. Ne všechna nastavení
jsou k dispozici pro všechny typy aktivit.
Podržte tlačítko MENU, vyberte možnost Nastavení > Aktivita
a vyberte aktivitu.
Stránky s údaji: Umožňuje zobrazit nebo skrýt stránky s údaji
pro vybranou aktivitu (Přizpůsobení stránek s údaji).
Upozornění: Umožňuje nastavit alarmy tréninku nebo navigace
pro vybranou aktivitu.
Auto Lap: Umožňuje nastavit možnosti pro funkci Auto Lap
(Auto Lap®).
Automatický běh: Nastaví zařízení, aby automaticky
detekovalo jízdu na lyžích pomocí vestavěného senzoru
zrychlení.
Auto Pause: Nastaví zařízení, aby přestalo zaznamenávat
údaje, když se přestanete pohybovat nebo když vaše
rychlost klesne pod zadanou hodnotu (Používání Auto
Pause).
3D rychlost: Nastaví zařízení, aby vypočítalo vaši rychlost
pomocí změny nadmořské výšky i horizontálního pohybu po
zemi (3D rychlost a vzdálenost).
3D vzdálenost: Nastaví zařízení, aby vypočítalo vzdálenost,
kterou jste urazili, pomocí změny nadmořské výšky i
horizontálního pohybu po zemi.
Nahrávání dat: Umožňuje nastavit režim a interval nahrávání
dat.
Režim GPS: Umožňuje nastavit režim pro anténu GPS
(UltraTrac).
Krokoměr rychlost: Nastaví zařízení, aby vypočítalo vaši
rychlost pomocí nožního spínače místo GPS.
Rychlost kola: Nastaví zařízení, aby vypočítalo vaši rychlost
pomocí snímače tempa místo GPS.
Délka bazénu: Umožňuje nastavit délku bazénu pro plavání
v bazénu (Jdeme si zaplavat).
Časovač přestávky: Aktivuje stránku s údaji o přestávkách pro
plavání v bazénu.
Detekce záběru: Aktivuje detekci záběrů pro plavání v bazénu.
Vynulovat: Obnoví výchozí nastavení pro vybranou aktivitu.
V menu: Zobrazí nebo skryje vybranou aktivitu v nabídce
aktivit.
Přizpůsobení stránek s údaji
Stránky s údaji pro každou aktivitu můžete zobrazit, skrýt a
změnit jejich pořadí. U některých stránek s údaji můžete také
upravit datová pole.
Podržte tlačítko MENU.
1
Vyberte možnost Nastavení > Aktivita.
2
Vyberte aktivitu, kterou chcete přizpůsobit.
3
Vyberte možnost Stránky s údaji.
4
Vyberte možnost Přidat stránku a podle pokynů na displeji
5
přidejte novou stránku (volitelné).
Vyberte stránku, pro niž chcete upravit datová pole.
6
Vyberte možnost:
7
• Vyberte možnost Upravit a změňte datová pole.
• Výběrem možnosti Přesunout nahoru nebo Přesunout
dolů změníte pořadí stránek s údaji.
• Výběrem možnosti Odstranit odeberte stránku s údaji ze
smyčky stránek.
Stránky s údaji
Některé stránky s údaji jsou k dispozici pouze pro konkrétní
aktivity a některé stránky s údaji vyžadují spárování zařízení se
snímačem ANT+ (Párování snímačů ANT+). Minimální a
maximální údaje a data grafů se vypočítávají od času zahájení
aktivity.
POZNÁMKA: Vaše tělesná teplota ovlivňuje odečet teploty.
Chcete-li získat nejpřesnější hodnotu teploty, sejměte zařízení
ze zápěstí a počkejte 20 až 30 minut.
Stránka
s údaji
1 pole Zobrazuje jedno
2 pole Zobrazuje dvě
3 pole Zobrazuje tři
Popis Snímač
ANT+
Žádný Všechny
konfigurovatelné datové
pole.
Žádný Všechny
konfigurovatelná datová
pole.
Žádný Všechny
konfigurovatelná datová
pole.
Aktivity
Přizpůsobení zařízení 11
Page 16

Stránka
s údaji
Výškoměr Zobrazuje vaši aktuální,
Barometr Zobrazuje aktuální,
Kompas Zobrazuje kompas se
Teplota Zobrazuje aktuální,
Mapa Zobrazuje mapu. Žádný Všechny
Srdeční tep Zobrazuje váš aktuální,
Kadence Zobrazuje vaši aktuální,
Výkon Zobrazuje váš aktuální,
Virtual
Partner
Dynamika
běhu
Alternativní
zóny
Duální síť Zobrazuje vaše
Zbývající Zobrazuje čas
Čas Zobrazuje čas a datum. Žádný Všechny
Aktuální běh Zobrazuje údaje
Celkový
počet běhů
Tréninky Zobrazuje cíl a další
Popis Snímač
minimální a maximální
nadmořskou výšku a
graf historie
nadmořských výšek.
minimální a maximální
barometrický tlak a graf
historie barometrických
tlaků.
směrem, kterým se
pohybujete, nahoře.
minimální a maximální
teplotu a graf historie
teplot.
minimální a maximální
srdeční tep a graf
historie srdečního tepu.
minimální a maximální
kadenci a graf historie
kadence.
minimální a maximální
dosažený výkon a graf
historie výkonu.
Zobrazuje stránku
Virtual Partner
(Používání Virtual
Partner®).
Zobrazuje informace
o dynamice vašeho
běhu (Dynamika běhu).
Zobrazuje alternativní
časové zóny (Přidání
vlastní časové zóny).
souřadnice GPS.
přestávek během
plavání.
o aktuální jízdě na
lyžích.
Zobrazuje údaje
o celkovém počtu jízd
na lyžích pro aktuální
aktivitu.
údaje pro aktuální krok
tréninku.
ANT+
Žádný Všechny
Žádný Všechny
Žádný Všechny
tempe™
(volitelný)
Snímač
srdečního
tepu
(vyžadován)
Nožní
snímač,
snímač tempa
bicyklu,
snímač
výkonu,
Vector™,
HRM-Run
(volitelný)
Snímač
výkonu,
Vector
Žádný Běh, jízda na
HRM-Run
(vyžadován)
Žádný Všechny
Žádný Všechny
Žádný Plavání
Žádný Sjezdové
Žádný Sjezdové
Žádný Trénink,
Aktivity
Všechny
kromě plavání
v bazénu
Všechny
Běh, jízda na
kole, vlastní
Jízda na kole,
vlastní
kole, vlastní
Běh, vlastní
v bazénu
lyžování nebo
jízda na
snowboardu
lyžování nebo
jízda na
snowboardu
vlastní
Upozornění
Můžete nastavit upozornění pro každou aktivitu, které vám
mohou pomoci trénovat s ohledem na konkrétní cíle, zvýšit
povědomí o prostředí a navigovat k cíli. Některá upozornění
jsou k dispozici pouze pro konkrétní aktivity. Existují tři typy
upozornění: upozornění na události, upozornění na rozsah
a opakovaná upozornění.
Upozornění na událost: Upozornění na událost informuje
jednou. Událost je určitá hodnota. Můžete například nastavit
zařízení tak, aby vás upozornilo, když dosáhnete stanovené
nadmořské výšky.
Upozornění na rozsah: Upozornění na rozsah vás upozorní,
kdykoli bude hodnota zařízení nad nebo pod stanoveným
rozsahem hodnot. Můžete například nastavit zařízení tak,
aby vás upozornilo, když váš srdeční tep klesne pod 60 tepů
za minutu nebo přesáhne 210 tepů za minutu.
Opakované upozornění: Opakované upozornění vás upozorní
pokaždé, když zařízení zaznamená určitou hodnotu nebo
interval. Můžete například nastavit zařízení tak, aby vás
upozorňovalo každých 30 minut.
Název
upozornění
Baterie Událost Můžete nastavit upozornění pro
Kadence Rozsah Můžete nastavit minimální
Kalorie Událost,
Vzdálenost Událost,
Nadmořská
výška
Srdeční tep Rozsah Můžete nastavit minimální
Nastavení
příjezdu
navigace
Tempo Rozsah Můžete nastavit minimální
Napájení Rozsah Můžete nastavit vysokou nebo
Varovné body Opakované Viz Nastavení varovného alarmu.
Rychlost Rozsah Můžete nastavit minimální
Čas Událost,
Typ
upozornění
opakované
opakované
Událost,
rozsah,
opakované
Událost Můžete nastavit upozornění pro
opakované
Popis
nízkou hladinu energie baterie.
a maximální hodnoty kadence.
Můžete nastavit počet kalorií.
Můžete nastavit interval, vlastní
vzdálenost od konečného cíle nebo
vlastní vzdálenost, pokud se vzdálíte
od trasy.
Můžete nastavit minimální
a maximální hodnoty nadmořské
výšky. Můžete také nastavit zařízení
tak, aby vás upozornilo, když
vystoupáte nebo sestoupáte
o určitou výšku.
a maximální hodnoty srdečního tepu
nebo zvolit změny rozsahů. Viz
Rozsahy srdečního tepu a Výpočty
rozsahů srdečního tepu.
dosažení trasových bodů
a konečného cíle prošlé trasy nebo
trasy.
a maximální hodnoty tempa.
nízkou úroveň výkonu.
a maximální hodnoty rychlosti.
Můžete nastavit interval, vlastní
dobu do západu slunce nebo vlastní
dobu od odhadovaného času, kdy
máte dorazit do cíle.
Nastavení alarmu
Stiskněte tlačítko MENU.
1
Vyberte možnost Nastavení > Aktivita.
2
Vyberte aktivitu.
3
POZNÁMKA: Tato funkce není k dispozici pro všechny
aktivity.
Vyberte možnost Upozornění.
4
Vyberte název alarmu.
5
V případě potřeby vyberte typ alarmu.
6
Vyberte zónu, zadejte minimální a maximální hodnoty nebo
7
zadejte vlastní hodnotu alarmu.
V případě potřeby alarm zapněte.
8
12 Přizpůsobení zařízení
Page 17

V případě alarmů událostí a opakovaných alarmů se při každém
dosažení hodnoty alarmu zobrazí zpráva. V případě alarmů
rozsahu se zpráva zobrazí pokaždé, když překročíte zadaný
rozsah nebo pod něj klesnete (minimální a maximální hodnoty).
Nastavení varovného alarmu
Varovné alarmy vás upozorní, když budete ve stanovené
vzdálenosti od konkrétní polohy.
Podržte tlačítko MENU.
1
Vyberte možnost Nastavení > Aktivita.
2
Vyberte aktivitu.
3
POZNÁMKA: Tato funkce není k dispozici pro všechny
aktivity.
Vyberte možnost Upozornění > Varovné body > Upravit >
4
Vytvořit novou.
Vyberte polohu.
5
Zadejte poloměr.
6
Vyberte možnost Hotové.
7
Používání Auto Pause
Pomocí funkce Auto Pause můžete automaticky pozastavit
stopky, když se přestanete pohybovat. Tato funkce je užitečná,
jestliže vaše aktivita zahrnuje semafory nebo jiná místa, kde
musíte zastavit.
POZNÁMKA: Pokud je časovač zastaven nebo pozastaven,
nedochází k zaznamenávání historie.
Podržte tlačítko MENU.
1
Vyberte možnost Nastavení > Aktivita.
2
Vyberte aktivitu.
3
POZNÁMKA: Tato funkce není k dispozici pro všechny
aktivity.
Vyberte možnost Auto Pause.
4
Auto Lap
Označování kol podle vzdálenosti
Režim Auto Lap můžete použít pro automatické označení kola
po určité vzdálenosti. Tato funkce je užitečná pro porovnání
vaší výkonnosti během různých úseků aktivity (například
každou 1 míli nebo 5 kilometrů).
Podržte tlačítko MENU.
1
Vyberte možnost Nastavení > Aktivita.
2
Vyberte aktivitu.
3
POZNÁMKA: Tato funkce není k dispozici pro všechny
aktivity.
Vyberte možnost Auto Lap.
4
Vyberte vzdálenost.
5
Pokaždé, když dokončíte kolo, zobrazí se zpráva s časem pro
dané kolo. Pokud jsou zapnuté tóny, zařízení také pípne nebo
zavibruje (Obecná nastavení).
V případě potřeby můžete stránky údaji přizpůsobit, aby
zobrazovaly další údaje o okruhu (Přizpůsobení stránek s údaji).
®
UltraTrac
Funkce UltraTrac je nastavení GPS, které zaznamenává body
prošlé trasy a data ze snímačů méně často. Aktivací funkce
UltraTrac se zvýší výdrž baterie, ale sníží kvalita
zaznamenaných aktivit. Funkci UltraTrac byste měli používat
pro aktivity, které vyžadují delší výdrž baterie a pro které jsou
méně důležité časté aktualizace dat ze snímačů. Výchozí
interval mezi body prošlé trasy je jeden bod za minutu. Interval
můžete upravit.
3D rychlost a vzdálenost
Můžete nastavit 3D rychlost a vzdálenost pro výpočet rychlosti
nebo vzdálenosti na základě změny nadmořské výšky a
horizontálního pohybu po zemi. To můžete využít při aktivitách
jako lyžování, lezení, navigace, pěší turistika, běh nebo jízda na
kole.
Nastavení snímačů
• Můžete kalibrovat a konfigurovat interní kompas (Nastavení
kompasu).
• Můžete kalibrovat a konfigurovat interní barometrický
výškoměr (Nastavení výškoměru).
• Můžete spárovat a konfigurovat snímače ANT+ (Snímače
ANT+).
Nastavení kompasu
Podržte tlačítko MENU a vyberte možnost Nastavení >
Snímače > Kompas.
Zobrazení: Slouží k nastavení stupňů nebo miliradiánů pro
směr pohybu na kompasu.
Reference severu: Slouží k nastavení směru k severu pro
kompas (Nastavení směru k severu).
Režim: Slouží k nastavení kompasu tak, aby používal buď
kombinaci dat systému GPS a elektronického snímače
během pohybu (Automaticky), nebo pouze data systému
GPS (Vypnuto).
Kalibrovat: Umožňuje ručně kalibrovat snímač kompasu
(Kalibrace kompasu).
Nastavení směru k severu
Můžete nastavit směrovou referenci používanou při výpočtu
informací o směru pohybu.
Stiskněte tlačítko MENU.
1
Vyberte možnost Nastavení > Snímače > Kompas >
2
Reference severu.
Vyberte možnost:
3
• Chcete-li jako referenci směru pohybu nastavit zeměpisný
sever, vyberte možnost Skutečný.
• Chcete-li automaticky nastavit magnetickou deklinaci pro
vaši polohu, vyberte možnost Magnetický.
• Chcete-li jako referenci směru pohybu nastavit sever
souřadnicové sítě (000º), vyberte možnost Souřadnicová
síť.
• Chcete-li nastavit hodnotu magnetické deklinace ručně,
vyberte možnost Uživatel, zadejte magnetickou deklinaci
a vyberte možnost Hotové.
Kalibrace kompasu
POZNÁMKA
Kalibrace elektronického kompasu venku. Pokud chcete
dosáhnout co nejpřesnějších informací o směru, nestůjte
v blízkosti objektů, které ovlivňují magnetické pole, například
vozidel, budov nebo nadzemního elektrického vedení.
Zařízení již bylo ve výrobě kalibrováno a ve výchozím nastavení
používá automatickou kalibraci. Jestliže kompas nereaguje
správně, například po přesunu na dlouhou vzdálenost nebo po
extrémních změnách teploty, můžete jej kalibrovat ručně.
Podržte tlačítko MENU.
1
Vyberte možnost Nastavení > Snímače > Kompas >
2
Kalibrovat > Start.
Postupujte podle pokynů na obrazovce.
3
Nastavení výškoměru
Podržte tlačítko MENU a vyberte možnost Nastavení >
Snímače > Výškoměr.
Automatická kalibrace: Umožňuje provést automatickou
kalibraci výškoměru při každém zapnutí sledování trasy
pomocí systému GPS.
Kalibrovat: Umožňuje ručně kalibrovat snímač výškoměru.
Přizpůsobení zařízení 13
Page 18

Kalibrace barometrického výškoměru
Zařízení bylo již kalibrováno ve výrobě a při výchozím nastavení
používá automatickou kalibraci v bodě spuštění systému GPS.
Pokud znáte správnou nadmořskou výšku nebo správný tlak
v úrovni mořské hladiny, můžete kalibrovat barometrický
výškoměr ručně.
Podržte tlačítko MENU.
1
Vyberte možnost Nastavení > Snímače > Výškoměr.
2
Vyberte možnost:
3
• Chcete-li automaticky kalibrovat z bodu spuštění GPS,
vyberte možnost Automatická kalibrace > Po spuštění.
• Chcete-li automaticky kalibrovat pomocí pravidelných
aktualizací kalibrace GPS, vyberte možnost Automatická
kalibrace > Nepřetržitá.
• Chcete-li zadat aktuální nadmořskou výšku nebo tlak při
hladině moře, vyberte možnost Kalibrovat.
Připojené funkce Bluetooth
Zařízení fēnix 2 obsahuje několik funkcí pro připojení Bluetooth,
které lze využít s kompatibilním zařízením smartphone. Některé
funkce vyžadují, abyste do zařízení smartphone nainstalovali
aplikaci Garmin Connect Mobile nebo BaseCamp Mobile. Další
informace naleznete na webové stránce www.garmin.com/apps.
Oznámení z telefonu: Zobrazí oznámení a zprávy z telefonu na
zařízení fēnix 2.
LiveTrack: Umožňuje vašim přátelům a rodině sledovat vaše
závodění a tréninky v reálném čase. Můžete pozvat sledující
osoby prostřednictvím e-mailu nebo sociálních sítí a umožnit
jim sledovat vaše aktuální data na sledovací stránce služby
Garmin Connect.
Odeslání aktivit do služby Garmin Connect: Automaticky
odešle vaše aktivity do služby Garmin Connect, až záznam
aktivit dokončíte.
Přehled aktivity v aplikaci BaseCamp Mobile: Umožňuje
odesílat aktivity do zařízení smartphone pomocí aplikace
BaseCamp Mobile. Aplikace zobrazuje aktivity včetně prošlé
trasy a údajů ze snímače.
Zálohování dat pomocí cloudu v aplikaci BaseCamp Mobile:
Umožňuje zálohovat uložené aktivity na vašem cloudovém
účtu Garmin prostřednictvím aplikace BaseCamp Mobile.
Stahování dobrodružství: Umožňuje procházet dobrodružství
v aplikaci BaseCamp Mobile a odesílat je do vašeho
zařízení.
®
Spárování zařízení fēnix 2 se zařízením smartphone
POZNÁMKA: Zařízení nelze připojit ke snímačům ANT+,
jestliže je zapnuta bezdrátová technologie Bluetooth.
Umístěte zařízení smartphone do okruhu 10 m (33 stop) od
1
zařízení fēnix 2.
Na zařízení fēnix 2 podržte možnost MENU.
2
Vyberte možnost Nastavení > Bluetooth.
3
Dokončete následující krok:
4
• Jestliže je to poprvé, kdy jste se zařízením spárovali
telefon, vyberte možnost OK.
• Jestliže jste již dříve se zařízením spárovali jiný telefon,
vyberte možnost Párovat mobilní zařízení.
Na zařízení smartphone přejděte do menu nastavení
5
Bluetooth a vyhledejte zařízení v blízkosti.
Další informace naleznete v návodu k obsluze zařízení
smartphone.
Vyberte ze seznamu zařízení v blízkosti zařízení fēnix 2.
6
Na obrazovce zařízení fēnix 2 se zobrazí bezpečnostní kód.
Zadejte tento bezpečnostní kód do zařízení smartphone.
7
Na zařízení fēnix 2 vyberte možnost Vždy zapnuto, Aktivní
8
nebo Neaktivní a vyberte možnost OK.
Zařízení bude bezdrátovou technologii Bluetooth zapínat
a vypínat automaticky podle vaší volby.
Výběrem možnosti Zobrazit nebo Skrýt zobrazíte či skryjete
9
upozornění ze zařízení smartphone na obrazovce zařízení
fēnix 2.
Přejděte na stránku www.garmin.com/apps a stáhněte do
10
svého zařízení smartphone aplikaci Garmin Connect Mobile
nebo BaseCamp Mobile (volitelné).
Obecná nastavení
Podržte tlačítko MENU a vyberte možnost Nastavení >
Systém.
Zvuky: Umožňuje zapnout nebo vypnout tóny tlačítek a nastavit
tóny a vibrace pro různá upozornění zařízení.
Zobrazení: Umožňuje změnit nastavení podsvícení a kontrastu.
Čas: Umožňuje nastavit datum, čas a časové pásmo.
Jazyk: Umožňuje nastavit jazyk rozhraní zařízení.
Jednotky: Umožňuje nastavit jednotky měření používané
k zobrazení údajů.
Nastavení displeje
Podržte tlačítko MENU a vyberte možnost Nastavení > Obecné
> Zobrazení.
Podsvícení: Umožňuje upravit intenzitu podsvícení a délku
doby před vypnutím podsvícení.
Kontrast: Umožňuje nastavit kontrast obrazovky.
Nastavení času
Podržte tlačítko MENU a vyberte možnost Nastavení > Obecné
> Čas.
Stránka Čas: Umožňuje přizpůsobit vzhled hodin.
Formát: Umožňuje vybrat 12hodinový nebo 24hodinový formát
zobrazení času.
Časové pásmo: Umožňuje vybrat časové pásmo pro zařízení.
Můžete vybrat možnost Automaticky, aby se časové pásmo
nastavilo automaticky na základě vaší pozice GPS.
Změna měrných jednotek
Můžete zvolit vlastní nastavení měrných jednotek pro
vzdálenost, rychlost, nadmořskou výšku, hloubku, teplotu a tlak.
Podržte tlačítko MENU.
1
Vyberte možnost Nastavení > Obecné > Jednotky.
2
Vyberte typ měrné jednotky.
3
Vyberte měrnou jednotku.
4
Nastavení systému
Podržte tlačítko MENU a vyberte možnost Nastavení >
Systém.
WAAS: Slouží k nastavení zařízení pro použití signálů GPS
WAAS (Wide Area Augmentation System). Informace
o systému WAAS najdete na stránce www.garmin.com
/aboutGPS/waas.html.
Zkratky: Umožňuje přizpůsobit funkci podržení tlačítka DOWN.
Režim USB: Nastaví zařízení, aby při připojení k počítači
používalo režim velkokapacitního paměťového zařízení,
nebo režim Garmin.
Mapa: Umožňuje změnit vzhled mapy.
Formát pozice: Umožňuje nastavit formát pozice, datum a
sféroid sloužící pro výpočet souřadnic GPS.
Menu: Umožňuje přizpůsobit položky, které se zobrazují
v hlavním menu.
Vynulovat: Umožňuje vynulovat uživatelská data a nastavení.
14 Přizpůsobení zařízení
Page 19

Informace: Zobrazuje informace o zařízení, softwaru a licenci.
Přizpůsobení zkratky
Můžete přizpůsobit funkci podržení tlačítka DOWN. Ve
výchozím nastavení se podržením tlačítka DOWN označí
trasový bod.
Podržte tlačítko MENU.
1
Vyberte možnost Nastavení > Systém > Zkratky > Přidržet
2
klávesu dolů.
Vyberte funkci.
3
Nastavení mapy
Chcete-li otevřít nastavení mapy, podržte tlačítko MENU a
vyberte možnost Nastavení > Systém > Mapa.
Orientace: Slouží k nastavení způsobu zobrazení mapy na
stránce. Sever nahoře nastavuje, jak mapa zobrazuje sever
nahoře na stránce. Prošlá trasa nahoře zobrazuje váš
aktuální směr cesty k horní části stránky.
Auto Zoom: Automaticky vybírá odpovídající úroveň přiblížení
pro optimální použití na mapě. Po výběru možnosti Vypnuto
je nutné mapu přibližovat nebo oddalovat ručně.
Body: Umožňuje nastavit úroveň přiblížení pro body na mapě.
Záznam prošlé trasy: Umožňuje zobrazit nebo skrýt prošlé
trasy na mapě.
Navigační čára: Umožňuje vybrat způsob zobrazení kurzu na
mapě.
Barvy mapy: Umožňuje zvolit, zda je na mapě zvýrazněna
pevnina či voda.
Nastavení formátu souřadnic
POZNÁMKA: Neměňte formát souřadnic ani elipsoidový
souřadnicový systém, pokud nebudete používat mapu, která
určuje souřadnice v odlišném formátu.
Podržte tlačítko MENU a vyberte možnost Nastavení > Systém
> Formát pozice.
Formát: Slouží k nastavení formátu souřadnic, v němž se
zobrazují souřadnice dané polohy.
Datum: Slouží k nastavení souřadnicového systému, v němž je
mapa sestavena.
Sféroid: Zobrazí souřadnicový systém používaný zařízením.
Výchozí souřadnicový systém je WGS 84.
Vlastní přizpůsobení hlavního menu
Položky v hlavním menu můžete přidávat, odstraňovat nebo
přesouvat.
Podržte tlačítko MENU.
1
Vyberte možnost Nastavení > Systém > Menu.
2
Vyberte položku menu.
3
Vyberte možnost:
4
• Výběrem možnosti Přesunout nahoru nebo Přesunout
dolů změníte polohu položky v seznamu.
• Výběrem možnosti Odebrat odstraníte položku ze
seznamu.
• Výběrem možnosti Vložit přidáte položku na seznam.
Vynulování zařízení na nastavení výrobce
Všechna nastavení zařízení lze vrátit na výchozí nastavení
výrobce.
Podržte tlačítko MENU.
1
Vyberte možnost Nastavení > Systém > Vynulovat >
2
Všechna nastavení.
Snímače ANT+
Zařízení je kompatibilní s tímto volitelným bezdrátovým
příslušenstvím ANT+.
• Snímač srdečního tepu, například HRM-Run (Nasazování
snímače srdečního tepu)
• Snímač rychlosti kola a tempa kola (Použití volitelného
snímače tempa bicyklu)
• Nožní snímač (Nožní snímač)
• Snímač výkonu, například Vector
• Bezdrátový snímač teploty tempe (tempe)
Informace o kompatibilitě a nákupu dalších snímačů najdete na
http://buy.garmin.com.
Párování snímačů ANT+
Před spárováním snímačů ANT+, Bluetooth je třeba vypnout
bezdrátovou technologii (Spárování zařízení fēnix 2 se
zařízením smartphone).
Při prvním připojení snímače k zařízení prostřednictvím
bezdrátové technologie ANT+ musíte zařízení a snímač
spárovat. Po spárování se zařízení k aktivnímu snímači
v dosahu připojí automaticky, jakmile zahájíte aktivitu.
POZNÁMKA: Jestliže byl k vašemu zařízení přibalen snímač
srdečního tepu, pak je tento snímač se zařízením již spárován.
Jestliže párujete snímač srdečního tepu, nasaďte si jej
1
(Nasazování snímače srdečního tepu).
Snímač srdečního tepu vysílá a přijímá údaje jen tehdy, když
je nasazený.
Umístěte zařízení do okruhu 3 m (10 stop) od snímače.
2
POZNÁMKA: Během párování zachovejte vzdálenost 10 m
(33 stop) od ostatních snímačů ANT+.
Podržte možnost MENU.
3
Vyberte možnost Nastavení > Snímače.
4
Vyberte snímač.
5
Vyberte možnost Nové vyhledávání.
6
Pokud dojde ke spárování snímače s vaším zařízením,
změní se stav snímače z Vyhledávání na Připojeno. Data
snímače se zobrazí ve smyčce stránky s údaji nebo ve
vlastním datovém poli.
tempe
tempe je ANT+ bezdrátový snímač teploty. Snímač můžete
připevnit k bezpečnostní šňůrce nebo poutku, na kterém bude
vystaven okolnímu vzduchu, takže bude poskytovat konzistentní
zdroj přesných údajů o teplotě. Musíte spárovat tempe se
zařízením, aby mohly být zobrazeny údaje o teplotě z tempe.
Nasazování snímače srdečního tepu
POZNÁMKA: Pokud nemáte snímač srdečního tepu, můžete
tento úkol přeskočit.
Snímač srdečního tepu je třeba nosit přímo na kůži těsně pod
hrudní kostí. Musí být upevněn tak, aby zůstal při vašich
aktivitách na místě.
Připevněte modul snímače srdečního tepu À na pásek.
1
Snímače ANT+ 15
Page 20

Loga Garmin na modulu i na pásku musí být správnou
stranou nahoru.
Navlhčete elektrody Á na zadní straně pásku pro lepší
2
vodivost mezi hrudníkem a vysílačem.
Pokud je snímač srdečního tepu vybaven kontaktní ploškou
3
, navlhčete kontaktní plošku.
Â
Upevněte pásek na hrudník a připojte háček pásku à ke
4
smyčce Ä.
Loga Garmin musí směřovat směrem nahoru.
Umístěte zařízení ve vzdálenosti 3 m (10 stop) od snímače
5
srdečního tepu.
Po nasazení je snímač srdečního tepu aktivní a odesílá data.
TIP: Pokud jsou data srdečního tepu nepravidelná nebo se
neobjeví, přečtěte si tipy pro odstraňování problémů (Tipy pro
nepravidelná data srdečního tepu).
Tipy pro nepravidelná data srdečního tepu
Pokud jsou data srdečního tepu nepravidelná nebo se
nezobrazují, můžete využít tyto tipy.
• Znovu navlhčete elektrody a kontaktní plošku.
Můžete k tomu použít vodu, sliny nebo gel na elektrody.
• Upevněte pásek na hrudník.
• Nechte jej asi 5–10 minut zahřát.
• Po každých sedmi použitích pásek umyjte (Péče o snímač
srdečního tepu).
• Pokud je to pro vaši aktivitu vhodné, oblečte si bavlněné triko
nebo triko navlhčete.
Syntetické tkaniny, které se otírají nebo pleskají o snímač
srdečního tepu, mohou vytvořit statickou elektřinu, která ruší
signály snímače srdečního tepu.
• Přemístěte se z dosahu zdrojů, které by mohly snímač
srdečního tepu rušit.
Zdroji rušení mohou být například silná elektromagnetická
pole, některé bezdrátové snímače s frekvencí 2,4 GHz,
vedení vysokého napětí, elektrické motory, trouby,
mikrovlnné trouby, bezdrátové telefony s frekvencí 2,4 GHz a
bezdrátové přístupové body sítě LAN.
• Vyměňte baterii (Výměna baterie snímače srdečního tepu).
Nožní snímač
Vaše zařízení je kompatibilní s nožním snímačem. Nožní
snímač můžete použít k záznamu tempa a vzdálenosti namísto
systému GPS v případech, kdy trénujete uvnitř nebo kdy je
slabý signál GPS. Nožní snímač je v pohotovostním režimu,
připravený k odesílání dat (podobně jako snímač srdečního
tepu).
Po 30 minutách nečinnosti se nožní snímač vypne, aby šetřil
energii baterie. Je-li baterie slabá, objeví se na zařízení hlášení.
Zbývá přibližně ještě pět hodin životnosti baterie.
Nastavení režimu nožního snímače
Zařízení můžete nastavit tak, aby k výpočtu tempa a vzdálenosti
používalo místo dat GPS data nožního snímače.
Podržte tlačítko MENU.
1
Vyberte možnost Nastavení > Snímače > Krokoměr.
2
Vyberte možnost:
3
• Pokud trénujete uvnitř bez systému GPS, vyberte
možnost Kryté.
• Pokud trénujete venku, kde je slabý signál GPS nebo
ztrácíte signály družic, vyberte možnost Vždy zapnuto.
Kalibrace nožního snímače
Kalibrace nožního snímače je volitelná a může zvýšit přesnost.
Kalibraci lze upravit třemi způsoby: pomocí vzdálenosti, GPS a
ručně.
Kalibrace nožního snímače pomocí vzdálenosti
Než bude možné provést kalibraci zařízení, je nutné je spárovat
s nožním snímačem (Párování snímačů ANT+).
Nejlepších výsledků dosáhnete kalibrací nožního snímače na
vnitřní dráze regulační trati nebo na přesné vzdálenosti.
Regulační trať (2 kola = 800 m neboli 0,5 míle) je přesnější než
běžecký pás.
Podržte tlačítko MENU.
1
Vyberte možnost Nastavení > Snímače > Krokoměr >
2
Kalibrovat > Vzdálenost.
Výběrem možnosti Start začněte nahrávat.
3
Běžte nebo jděte 800 m (0,5 míle).
4
Vyberte možnost Zastavit.
5
Kalibrace nožního snímače pomocí GPS
Než bude možné provést kalibraci zařízení, je nutné získat
signály GPS a spárovat zařízení s nožním snímačem (Párování
snímačů ANT+).
Podržte tlačítko MENU.
1
Vyberte možnost Nastavení > Snímače > Krokoměr >
2
Kalibrovat > GPS.
Výběrem možnosti Start začněte nahrávat.
3
Běžte nebo jděte přibližně 1 km nebo 0,62 míle.
4
Zařízení vás bude informovat, jakmile urazíte dostatečnou
vzdálenost.
Ruční kalibrace nožního snímače
Než bude možné provést kalibraci zařízení, je nutné je spárovat
s nožním snímačem (Párování snímačů ANT+).
Doporučujeme provést ruční kalibraci v případě, že znáte svůj
kalibrační faktor. Pokud jste nožní snímač kalibrovali s jiným
výrobkem Garmin, pravděpodobně svůj kalibrační faktor znáte.
Stiskněte tlačítko MENU.
1
Vyberte možnost Nastavení > Snímače > Krokoměr >
2
Kalibrovat > Manuální.
Úprava kalibračního faktoru:
3
• Pokud je vzdálenost příliš malá, kalibrační faktor zvyšte.
• Pokud je vzdálenost příliš velká, kalibrační faktor snižte.
Použití volitelného snímače tempa bicyklu
Můžete odesílat data do zařízení pomocí kompatibilního
snímače tempa bicyklu.
• Spárujte snímač se zařízením (Párování snímačů ANT+).
• Aktualizujte informace svého fitness profilu uživatele
(Nastavení uživatelského profilu).
16 Snímače ANT+
Page 21

• Vyrazte na projížďku (Vyrážíme na projížďku).
Informace o zařízení
Zobrazení informací o zařízení
Můžete zobrazit identifikační číslo přístroje, verzi softwaru
a licenční dohodu.
Stiskněte tlačítko MENU.
1
Vyberte možnost Nastavení > Systém > Informace.
2
Péče o zařízení
POZNÁMKA
K čištění zařízení nepoužívejte ostré předměty.
Nepoužívejte chemické čističe, rozpouštědla a odpuzovače
hmyzu, protože by mohly poškodit plastové součásti a
koncovky.
Pokud je zařízení vystaveno působení chlórované vody, slané
vody, ochrany proti slunci, kosmetiky, alkoholu nebo jiných
nešetrných chemických látek, opláchněte je důkladně čistou
vodou. Delší působení těchto látek může způsobit poškození
pouzdra.
Nemačkejte klávesy pod vodou.
Nevystavujte zařízení působení extrémních otřesů a hrubému
zacházení, protože by mohlo dojít ke snížení životnosti
produktu.
Neskladujte zařízení na místech, která jsou vystavena
zvýšenému působení extrémních teplot, protože by mohlo dojít
k jeho poškození.
Čištění zařízení
Otřete zařízení pomocí tkaniny namočené v roztoku jemného
1
čisticího prostředku.
Otřete zařízení do sucha.
2
Technické údaje
Typ baterie Lithium-iontová baterie 500 mAh
Životnost baterie Až 5 týdnů
Stupeň vodotěsnosti 5 ATM*
Rozsah provozních teplot Od -20 º do 50 ºC (od -4 º do 122 ºF)
Rádiová frekvence/protokol Bezdrátová technologie ANT+ 2,4 GHz
Bluetooth Chytré zařízení
*Zařízení vydrží tlak odpovídající hloubce 50 metrů. Další
informace najdete na webové stránce www.garmin.com
/waterrating.
Informace o baterii
Skutečná životnost baterie závisí na tom, jak využíváte systém
GPS, snímače zařízení, volitelné bezdrátové snímače a
podsvícení.
Životnost baterie Režim
16 hodin Normální režim GPS
50 hodin Režim GPS UltraTrac se získáváním údajů
Až 5 týdnů Režim sledování
Péče o snímač srdečního tepu
Před čištěním šňůrky musíte šňůrku odepnout a odstranit
modul.
Nahromadění potu a soli na pásku může snížit schopnost
snímače srdečního tepu hlásit správné údaje.
v minutových intervalech
POZNÁMKA
• Přejděte na webové stránky www.garmin.com/HRMcare, kde
se dozvíte podrobné informace pro praní.
• Pásek po každém použití opláchněte.
• Po každých sedmi použitích pásek vyperte v pračce.
• Nedávejte pásek do sušičky.
• Při sušení pásek pověste nebo jej položte.
• Životnost snímače srdečního tepu lze prodloužit tím, že jej
odepnete, když není používán.
Technické údaje k zařízení HRM-Run
Typ baterie Baterie CR2032 vyměnitelná uživatelem,
Životnost baterie 1 rok (1 hodina denně)
Stupeň vodotěsnosti 3 ATM*
Rozsah provozních
teplot
Rádiová frekvence/
protokol
*Zařízení vydrží tlak odpovídající hloubce 30 metrů. Další
informace najdete na webové stránce www.garmin.com
/waterrating.
3 volty
POZNÁMKA: Během plávání nepřenáší
tento produkt srdeční tep.
Od -20 do 60 °C (od -4 do 140 °F)
Protokol pro bezdrátovou komunikaci
2,4 GHz ANT+
Vyměnitelné baterie
VAROVÁNÍ
K vyjmutí baterií nepoužívejte ostré předměty.
Baterie udržujte mimo dosah dětí.
Baterie nikdy nevkládejte do úst. Pokud by došlo ke spolknutí,
obraťte se na svého lékaře nebo místní centrum pro otravy.
Vyměnitelné knoflíkové baterie mohou obsahovat chloristanový
materiál. Může být vyžadována speciální manipulace. Další
informace naleznete na adrese
www.dtsc.ca.gov.hazardouswaste/perchlorate.
UPOZORNĚNÍ
Chcete-li baterie správně recyklovat nebo zlikvidovat,
kontaktujte místní středisko pro likvidaci odpadů.
Výměna baterie snímače srdečního tepu
Pomocí malého šroubováku Phillips vyjměte čtyři šroubky na
1
zadní straně modulu.
Vyjměte kryt a baterii.
2
Počkejte 30 sekund.
3
Vložte novou baterii kladným pólem nahoru.
4
POZNÁMKA: Dejte pozor, abyste nepoškodili nebo neztratili
těsnící O-kroužek.
Vraťte zadní kryt a čtyři šroubky na své místo.
5
POZNÁMKA: Příliš neutahujte.
Po výměně baterie snímače srdečního tepu ji můžete znovu
spárovat se zařízením.
Informace o zařízení 17
Page 22

Správa dat
POZNÁMKA: Toto zařízení není kompatibilní se systémy
Windows® 95, 98, Me, Windows NT® a Mac® OS 10.3 a
staršími.
Typy souborů
Zařízení podporuje následující typy souborů.
• Soubory z BaseCamp. Přejděte na adresu www.garmin.com
/trip_planning.
• Soubory z Garmin Connect.
• Soubory uživatelských bodů zájmů GPI z aplikace Garmin
POI Loader. Přejděte na adresu www.garmin.com/products
/poiloader.
• Soubory prošlé trasy ve formátu GPX pro navigaci.
• Soubory s poklady ve formátu GPX. Přejděte na stránku
www.garmin.com/geocaching.
• Soubory FIT pro Garmin Connect.
Odpojení kabelu USB
Pokud je zařízení připojeno k počítači jako vyměnitelná jednotka
nebo svazek, je nutné zařízení bezpečně odpojit od počítače,
abyste předešli ztrátě dat. Pokud je zařízení připojeno k počítači
v přenosném režimu, Windows není třeba je bezpečně
odpojovat.
Dokončete následující krok:
1
• V počítači Windows vyberte ikonu Bezpečně odebrat
hardware v hlavním panelu systému a zvolte zařízení.
• V počítači se systémem Mac přetáhněte ikonu svazku do
koše.
Odpojte kabel od svého počítače.
2
Odstranění souborů
POZNÁMKA
Pokud neznáte účel souboru, neodstraňujte jej. Paměť zařízení
obsahuje důležité systémové soubory, které by neměly být
odstraněny.
Otevřete jednotku nebo svazek Garmin.
1
V případě potřeby otevřete složku nebo svazek.
2
Vyberte soubor.
3
Stiskněte klávesu Delete na klávesnici.
4
Odstranění problémů
Vynulování zařízení
Pokud zařízení přestane reagovat, bude zřejmě nutné je
vynulovat.
Podržte tlačítko LIGHT alespoň 25 sekund.
1
Podržením tlačítka LIGHT na jednu sekundu zařízení
2
zapněte.
Maximalizace životnosti baterie
Výdrž baterie lze zvýšit různými způsoby.
• Snižte jas a prodlevu podsvícení (Nastavení displeje).
• Pro aktivitu použijte režim UltraTrac GPS (UltraTrac).
• Když nepoužíváte připojené funkce, vypněte bezdrátovou
technologii Bluetooth (Připojené funkce Bluetooth®).
• Když aktivitu na delší dobu přerušíte, použijte funkci Obnovit
později (Zastavení aktivity).
Další informace
Další informace o tomto produktu naleznete na webové stránce
Garmin.
• Přejděte na adresu www.garmin.com/outdoor.
• Přejděte na adresu www.garmin.com/learningcenter.
• Přejděte na adresu http://buy.garmin.com nebo požádejte
svého prodejce Garmin o informace o volitelném
příslušenství a náhradních dílech.
Dodatek
Datová pole
BAROMETR: Kalibrovaný aktuální tlak.
BATERIE: Zbývající energie baterie.
ČAS: Čas od zahájení aktivity, který nezahrnuje dobu, kdy byla
aktivita pozastavena.
ČAS INTERVALU: Čas změřený stopkami pro aktuální interval.
ČAS K BODU: Odhadovaná zbývající doba do dosažení
dalšího bodu na trase. Musí probíhat navigace, aby se
zobrazila tato data.
ČAS K CÍLI: Odhadovaný zbývající čas k dosažení konečného
cíle. Musí probíhat navigace, aby se zobrazila tato data.
ČAS KOLA: Čas změřený stopkami pro aktuální okruh.
ČAS POHYBU: Průběžný čas strávený pohybem od posledního
vynulování.
ČAS POSLEDNÍHO INTERVALU: Čas změřený stopkami pro
poslední dokončený interval.
ČAS POSLEDNÍHO KOLA: Čas změřený stopkami pro
poslední dokončený okruh.
ČAS PŘÍJEZDU: Odhadovaná denní doba, kdy dorazíte do
konečného cíle (upravená pro místní čas daného cíle). Musí
probíhat navigace, aby se zobrazila tato data.
ČAS V BODĚ: Odhadovaná denní doba, kdy dorazíte do
dalšího trasového bodu (upravená pro místní čas daného
trasového bodu). Musí probíhat navigace, aby se zobrazila
tato data.
CELKEM: Čas změřený stopkami pro všechny dokončené
okruhy.
CÍL: Konečný cíl. Poslední bod na trase nebo v rámci kurzu.
CÍLOVÁ POZICE: Poloha konečného cíle.
DALŠÍ BOD: Další bod na trase. Musí probíhat navigace, aby
se zobrazila tato data.
DATUM: Aktuální den, měsíc a rok.
DÉLKA KOLA: Uražená vzdálenost pro aktuální okruh.
DÉLKA POSLEDNÍHO KOLA: Ujetá vzdálenost pro poslední
dokončený okruh.
DÉLKY: Počet délek bazénu dokončených během aktuální
aktivity.
DÉLKY POSLEDNÍHO INTERVALU: Počet délek bazénu
dokončených během posledního dokončeného intervalu.
DÉLKY PRO AKTUÁLNÍ INTERVAL: Počet délek bazénu
dokončených během aktuálního intervalu.
DENNÍ DOBA: Čas v rámci dne podle aktuální polohy a
nastavení času (formát, časové pásmo a letní čas).
DKZ: Doba kontaktu se zemí. Doba, kterou při běhu strávíte
během každého kroku na zemi, měřená v milisekundách.
Během chůze není doba kontaktu se zemí počítána.
DOBA ZASTAVENÍ: Průběžný čas nestrávený pohybem od
posledního vynulování.
DO KURZU: Směr, kterým se musíte pohybovat, abyste se
vrátili na trasu. Musí probíhat navigace, aby se zobrazila tato
data.
GPS: Síla satelitního signálu GPS.
INTERVAL: Vzdálenost uražená pro aktuální interval.
KADENCE: Počet otáček klik pedálů nebo počet kroků za
minutu.
18 Dodatek
Page 23

KADENCE POSLEDNÍHO KOLA: Průměrné tempo pro
poslední dokončený okruh.
KALORIE (KCAL): Celkový počet spálených kalorií.
KILOJOULY: Celková odvedená práce (výstupní výkon)
v kilojoulech.
KLOUZAVOST: Poměr uražené vzdálenosti ve vodorovném
směru a změny převýšení.
KLOUZAVOST K CÍLI: Klouzavost pro trasu, kterou je potřebné
absolvovat z vaší současné pozice do cílové nadmořské
výšky. Musí probíhat navigace, aby se zobrazila tato data.
KOLA: Počet dokončených okruhů pro aktuální aktivitu.
KOMPAS: Směr kompasu. Vizuální znázornění směru, kterým
zařízení ukazuje.
KROKY: Počet kroků zaznamenaných nožním snímačem.
KURZ: Směr z vaší počáteční polohy k cílovému bodu. Kurz
může být zobrazen jako plánovaná nebo nastavená trasa.
Musí probíhat navigace, aby se zobrazila tato data.
MAXIMÁLNÍ % ST: Procento maximálního srdečního tepu.
MAXIMÁLNÍ NADMOŘSKÁ VÝŠKA: Nejvyšší nadmořská
výška dosažená pro aktuální prošlou trasu nebo aktivitu.
MAXIMÁLNÍ RYCHLOST: Nejvyšší rychlost pro aktuální
aktivitu.
MAXIMÁLNÍ SESTUP: Maximální rychlost sestupu v metrech
za minutu nebo stopách za minutu od posledního
vynulování.
MAXIMÁLNÍ TEPLOTA: Maximální teplota zaznamenaná za
posledních 24 hodin.
MAXIMÁLNÍ VÝKON: Nejvyšší výstupní výkon pro aktuální
aktivitu.
MAXIMÁLNÍ VÝSTUP: Maximální rychlost stoupání ve stopách
za minutu nebo v metrech za minutu od posledního
vynulování.
MIMO KURZ: Vzdálenost doleva nebo doprava, o kterou jste se
odchýlili od původní dráhy cesty. Musí probíhat navigace,
aby se zobrazila tato data.
MINIMÁLNÍ NADMOŘSKÁ VÝŠKA: Nejnižší dosažená
nadmořská výška od posledního vynulování.
MINIMÁLNÍ TEPLOTA: Minimální teplota zaznamenaná za
posledních 24 hodin.
NADMOŘSKÁ VÝŠKA: Výška vaší současné polohy nad
mořskou hladinou nebo pod mořskou hladinou.
NADMOŘSKÁ VÝŠKA GPS: Nadmořská výška vaší aktuální
polohy pomocí zařízení GPS.
ODBOČKA: Úhel rozdílu (ve stupních) mezi směrem k cíli
a vaším současným kurzem. L znamená otočit doleva.
P znamená otočit doprava. Musí probíhat navigace, aby se
zobrazila tato data.
OKOLNÍ TLAK: Nekalibrovaný okolní tlak.
POČÍTADLO KILOMETRŮ: Průběžná uražená vzdálenost pro
všechny cesty. Tento celkový počet se nevymaže, pokud
vynulujete data cesty.
POLOHA: Aktuální pozice používající vybrané nastavení
formátu souřadnic.
POSLEDNÍ INTERVAL: Vzdálenost uražená pro poslední
dokončený interval.
PŘESNOST: Mezní odchylka pro určení přesné polohy. Poloha
GPS je například určena s přesností ±3,65 m (12 stop).
PRŮĚRNÝ ZÁBĚR/DÉLKA: Průměrný počet záběrů na délku
během aktuální aktivity.
PRŮMĚRNÁ KADENCE: Průměrná kadence pro aktuální
aktivitu.
PRŮMĚRNÁ RYCHLOST: Průměrná rychlost pro aktuální
aktivitu.
PRŮMĚRNÁ RYCHLOST: Průměrná rychlost pohybu pro
aktuální aktivitu.
PRŮMĚRNÉ KOLO: Průměrný čas okruhu pro aktuální aktivitu.
PRŮMĚRNÉ TEMPO: Průměrné tempo pro aktuální aktivitu.
PRUMĚRNÉ VYVÁŽENÍ: Průměrné levé/pravé vyvážení
výkonu pro aktuální aktivitu.
PRŮMĚRNÝ SESTUP: Průměrné převýšení při sestupu od
posledního vynulování.
PRŮMĚRNÝ ST: Průměrný srdeční tep pro aktuální aktivitu.
PRUMĚRNÝ ST %MAX: Průměrné procento maximálního
srdečního tepu pro aktuální aktivitu.
PRŮMĚRNÝ SWOLF: Průměrné hodnocení SWOLF pro
aktuální aktivitu. Hodnocení SWOLF je součet času jedné
délky a počtu záběrů na délku (Plavecká terminologie).
PRŮMĚRNÝ VÝKON: Průměrný výstupní výkon pro aktuální
aktivitu.
PRŮMĚRNÝ VÝSTUP: Průměrné převýšení při výstupu od
posledního vynulování.
ROVNOMĚRNÝ CHOD: Rovnoměrný chod pedálů. Měření
rovnoměrné aplikace síly nohou jezdce na pedály během
každého šlápnutí na pedál.
RYCHLOST: Aktuální cestovní rychlost.
RYCHLOST KOLA: Průměrná rychlost pro aktuální okruh.
RYCHLOST POSLEDNÍHO KOLA: Průměrná rychlost pro
poslední dokončený okruh.
RYCHLOST PŘIBLÍŽENÍ: Rychlost přiblížení. Rychlost, kterou
se blížíte po trase k cílovému bodu. Musí probíhat navigace,
aby se zobrazila tato data.
RYCHLOST PRŮMĚRÉHO ZÁBĚRU: Průměrný počet záběrů
za minutu (Z/M) během aktuální aktivity.
RYCHLOST ZÁBĚRU INTERVALU: Průměrný počet záběrů za
minutu (Z/M) během aktuálního intervalu.
RYCHLOST ZÁBĚRU POSLEDNÍ DÉLKY: Průměrný počet
záběrů za minutu (Z/M) během poslední dokončené délky
bazénu.
RYCHLOST ZÁBĚRU POSLEDNÍHO INTERVALU: Průměrný
počet záběrů za minutu (Z/M) během posledního
dokončeného intervalu.
SESTUP: Celkové převýšení překonané při aktuální aktivitě.
SESTUP KOLA: Převýšení při sestupu pro aktuální okruh.
SESTUP POSLEDNÍHO KOLA: Převýšení při sestupu pro
poslední dokončený okruh.
ŠÍŘKA/DÉLKA: Aktuální pozice dle souřadnic délky a šířky bez
ohledu na vybrané nastavení formátu souřadnic.
SMĚR GPS: Směr GPS. Směr, kterým se pohybujete, podle
zařízení GPS.
SMĚR K CÍLI: Směr z vaší současné polohy k cílovému bodu.
Musí probíhat navigace, aby se zobrazila tato data.
SMĚR KOMPASU: Směr, kterým se pohybujete, podle
kompasu.
SMĚR POHYBU: Směr, kterým se pohybujete.
SRDEČNÍ TEP: Váš srdeční tep udávaný v tepech za minutu
(tepy za minutu). Zařízení musí být připojeno ke
kompatibilnímu snímači srdečního tepu.
ST KOLA: Průměrný srdeční tep pro aktuální okruh.
ST KOLA %MAX: Průměrné procento maximálního srdečního
tepu pro aktuální okruh.
STOPKY: Čas změřený stopkami pro aktuální aktivitu.
STOPKY: Aktuální čas odpočítávače času.
ST POSLEDNÍHO KOLA: Průměrný srdeční tep pro poslední
dokončený okruh.
Dodatek 19
Page 24

STUPEŇ: Výpočet stoupání (nadmořské výšky) při běhu
(vzdálenost). Pokud například na každé vystoupané 3 m
(10 stop) urazíte 60 m (200 stop), je stupeň 5 %.
SWOLF INTERVALU: Průměrné hodnocení SWOLF pro
aktuální interval. Hodnocení SWOLF je součet času jedné
délky a počtu záběrů na délku (Plavecká terminologie).
SWOLF POSLEDNÍ DÉLKY: Hodnocení SWOLF pro poslední
dokončenou délku bazénu. Hodnocení SWOLF je součet
času jedné délky a počtu záběrů na délku (Plavecká
terminologie).
SWOLF POSLEDNÍHO INTERVALU: Průměrné hodnocení
SWOLF pro poslední dokončený interval. Hodnocení
SWOLF je součet času jedné délky a počtu záběrů na délku
(Plavecká terminologie).
TEMPO: Aktuální tempo.
TEMPO INTERVALU: Průměrné tempo pro aktuální interval.
TEMPO KOLA: Průměrná kadence pro aktuální okruh.
TEMPO KOLA: Průměrné tempo pro aktuální okruh.
TEMPO POSLEDNÍ DÉLKY: Průměrné tempo pro poslední
dokončenou délku bazénu.
TEMPO POSLEDNÍHO INTERVALU: Průměrné tempo pro
poslední dokončený interval.
TEMPO POSLEDNÍHO KOLA: Průměrné tempo pro poslední
dokončený okruh.
TEPLOTA: Teplota vzduchu. Vaše tělesná teplota ovlivňuje
snímač teploty.
TEP-ZÓNY: Aktuální zóna srdečního tepu (1 až 5). Výchozí
zóny vycházejí z vašeho uživatelského profilu a maximálního
srdečního tepu (220 minus váš věk).
TYP POSLEDNÍ DÉLKA: Typ záběrů používaný během
poslední dokončené délky bazénu.
TYP POSLEDNÍ INTERVAL: Typ záběrů používaný během
posledního dokončeného intervalu.
TYP ZÁBĚRU: Aktuální typ záběrů.
ÚČINNOST TOČIVÉHO MOMENTU: Účinnost točivého
momentu. Měření účinnosti šlapání jezdce.
UPLYNULÝ: Celkový zaznamenaný čas. Například, pokud
spustíte odpočet a poběžíte 10 minut, poté odpočet na
5 minut zastavíte, poté odpočet znovu spustíte a poběžíte
20 minut, bude váš uplynulý čas 35 minut.
VERTIKÁLNÍ OSCILACE: Vertikální oscilace. Množství odrazů
při běhu. Vertikální pohyb vašeho trupu měřený
v centimetrech na každý krok.
VERTIKÁLNÍ RYCHLOST: Rychlost stoupání a sestupu v čase.
VERTIKÁLNÍ RYCHLOST K CÍLI: Rychlost, jakou vystupujete
nebo sestupujete do předem určené nadmořské výšky. Musí
probíhat navigace, aby se zobrazila tato data.
VERTIKÁLNÍ VZDÁLENOST CÍLE: Převýšení mezi aktuální
pozicí a konečným cílem. Musí probíhat navigace, aby se
zobrazila tato data.
VERTIKÁLNÍ VZDÁLENOST K BODU: Převýšení příštího
trasového bodu. Převýšení mezi aktuální pozicí a dalším
trasovým bodem na trase. Musí probíhat navigace, aby se
zobrazila tato data.
VÝCHOD SLUNCE: Čas východu Slunce určený podle vaší
pozice GPS.
VÝKON: Aktuální výstupní výkon ve wattech.
VÝKON 10 s: 30sekundový průměr pohybu výstupního výkonu.
VÝKON 30 s: Třísekundový průměr pohybu výstupního výkonu.
VÝKON 3 s: 10sekundový průměr pohybu výstupního výkonu.
VÝKON KOLA: Průměrný výstupní výkon pro aktuální okruh.
VÝKONNOSTNÍ ROZSAH: Aktuální rozsah výstupního výkonu
(1 až 7) na základě vašeho FTP nebo vlastního nastavení.
VÝSTUP: Celkové převýšení překonané při výstupu od
posledního vynulování.
VÝSTUP KOLA: Převýšení při výstupu pro aktuální okruh.
VÝSTUP POSLEDNÍHO KOLA: Převýšení při výstupu pro
poslední dokončený okruh.
VYVÁŽENÍ: Aktuální levé/pravé vyvážení výkonu.
VYVÁŽENÍ 3 s: Třísekundový průměr pohybu pro levé/pravé
vyvážení výkonu.
VYVÁŽENÍ KOLA: Průměrné levé/pravé vyvážení výkonu pro
aktuální okruh.
VZDÁLENOST: Ujetá vzdálenost pro aktuální prošlou trasu
nebo aktivitu.
VZDÁLENOST K CÍLI: Zbývající vzdálenost do konečného cíle.
Musí probíhat navigace, aby se zobrazila tato data.
VZDÁLENOST K DALŠÍMU BODU: Zbývající vzdálenost
k dalšímu trasovému bodu na trase. Musí probíhat navigace,
aby se zobrazila tato data.
VZDÁLENOST PROŠLÉ TRASY: Uražená vzdálenost pro
aktuální prošlou trasu.
VZDÁLENOST PRŮMĚRNÉHO ZÁBĚRU: Průměrná
vzdálenost uplavaná za jeden záběr během aktuální aktivity.
VZDÁLENOST ZÁBĚRU INTERVALU: Průměrná vzdálenost
uplavaná za jeden záběr během aktuálního intervalu.
VZDÁLENOST ZÁBĚRU POSLEDNÍHO INTERVALU:
Průměrná vzdálenost uplavaná za jeden záběr během
posledního dokončeného intervalu.
WATTY/KG: Hodnota výstupního výkonu ve wattech na
kilogram.
ZÁBĚR POSLEDNÍHO INTERVALU/DÉLKA: Průměrný počet
záběrů na délku během posledního dokončeného intervalu.
ZÁBĚRY: Celkový počet záběrů pro aktuální aktivitu.
ZÁBĚRY INTERVALU: Celkový počet záběrů pro aktuální
interval.
ZÁBĚRY POSLEDNÍ DÉLKY: Počet záběrů pro poslední
dokončenou délku bazénu.
ZÁBĚRY POSLEDNÍHO INTERVALU: Celkový počet záběrů
pro poslední dokončený interval.
ŽÁDNÝ: Toto je prázdné datové pole.
ZÁPAD SLUNCE: Čas západu Slunce určený podle vaší pozice
GPS.
ZBÝVAJÍCÍ ČAS: Stopky pro aktuální přestávku.
ZBÝVAJÍCÍ ODPOČINEK: Zbývající čas do začátku příštího
načasovaného intervalu plavání.
Softwarová licenční dohoda
POUŽÍVÁNÍM ZAŘÍZENÍ SE ZAVAZUJETE RESPEKTOVAT
PODMÍNKY NÁSLEDUJÍCÍ SOFTWAROVÉ LICENČNÍ
DOHODY. TUTO DOHODU SI PROSÍM PEČLIVĚ PROČTĚTE.
Společnost Garmin Ltd. a její dceřiné společnosti (dále jen
„Garmin“) vám poskytují omezenou licenci na užívání softwaru
zabudovaného v tomto zařízení v binární použitelné podobě
(dále jen „Software“) při běžném provozu přístroje. Právní
nárok, vlastnická práva a práva související s duševním
vlastnictvím tohoto Softwaru zůstávají majetkem společnosti
Garmin a/nebo poskytovatelů třetích stran.
Tímto potvrzujete, že Software je majetkem společnosti Garmin
a/nebo poskytovatelů třetích stran a je chráněn americkými
zákony o autorských právech a mezinárodními úmluvami
o autorských právech. Dále potvrzujete, že struktura,
organizace a kód softwaru, pro který není poskytnut zdrojový
kód, jsou cenným obchodním tajemstvím společností Garmin
anebo poskytovatelů třetích stran, a že zdrojový kód softwaru
zůstává cenným obchodním tajemstvím společností Garmin
anebo poskytovatelů třetích stran. Souhlasíte s tím, že Software
20 Dodatek
Page 25

ani jeho části nebudete dekompilovat, rozebírat, upravovat,
provádět zpětné sestavení nebo převádět do formy čitelné pro
člověka a nebudete je využívat k vytváření odvozených děl.
Souhlasíte s tím, že nebudete exportovat nebo reexportovat
Software do jiných zemí, a tím porušovat zákony o kontrole
exportu Spojených států amerických nebo zákony o kontrole
exportu jakýchkoli jiných příslušných zemí.
Dodatek 21
Page 26

Rejstřík
A
aktivity 3, 5, 11
spuštění 1, 6, 7
uložení 1, 5, 6
alarmy 12
hodiny 10
varovné body 13
almanach
lov a rybolov 11
východ a západ Slunce 11
aplikace 14
smartphone 14
Auto Lap 13
Auto Pause 13
B
barometr 4, 14
BaseCamp 3, 18
baterie 17
maximalizace 18
nabíjení 1
výměna 17
životnost 17
C
celoživotní sportovec 8
Č
čas
alarmy 12
nastavení 10, 14
zóny 10
zóny a formáty 10, 14
časy pro lov a rybolov 11
časy východu a západu Slunce 11
čištění zařízení 17
D
Dálkové ovládání VIRB 11
data
přenos 7
sdílení 3
stránky 1, 11
ukládání 7
datová pole 5
délky 6
doba kontaktu se zemí 8
doba vhodná pro rybolov 11
dobrodružství 3
dynamika běhu 8, 9
F
fáze měsíce 11
fitness 10
formát souřadnic 15
G
Garmin Connect 6, 14
ukládání dat 7
Garmin Express 2
aktualizace softwaru 2
registrace zařízení 2
GPS 13, 14, 17
H
historie 5–7
odeslání do počítače 7
hlavní menu, přizpůsobení 15
hledání poloh
trasové body 2
v blízkosti aktuální polohy 2
hodnocení swolf 6
HomePort 18
CH
chirp 4
I
ID zařízení 17
intervaly 6
J
jazyk 14
jízda na kole 5
jízda na snowboardu 5
K
kadence 8
alarmy 12
snímače 16
kalibrace
kompas 13
výškoměr 14
kalorie, alarmy 12
klávesy 1
uzamčení 1
kompas 3, 4, 13
kalibrace 13
kontrast 14
L
lyžování
alpské 5
jízda na snowboardu 5
M
mapy 3
aktualizace 2
nastavení 15
navigace 4
orientace 15
procházení 4
menu 1
měrné jednotky 14
MOB 4
multisport 6
muž přes palubu (MOB) 4
N
nabíjení 1
nastavení 10, 11, 13–15
nastavení systému 14
navigace 3
kompas 3, 4
trasové body 2
Zadej směr a jdi 3
nožní snímač 15, 16
O
obrazovka 14
odolnost proti vodě 17
odpočítávač času 10
odstranění
polohy 2
všechna uživatelská data 18
odstranění problémů 9, 15, 16, 18
P
párování, smartphone 14
Párování, Snímače ANT+ 15
plánovač trasy. Viz trasy
plavání 6
plavání v otevřené vodě 6
podsvícení 1, 14
polohy 3
odstranění 2
uložení 2
úprava 2
profily 5
uživatelské 7
projektovaný čas ukončení 10
prošlé trasy 3, 5, 15
odstranění 3
přenos, soubory 4, 18
příslušenství 18
přizpůsobení zařízení 11, 15
R
regenerace 9
registrace produktu 2
registrace zařízení 2
rychlost 13
S
sdílení dat 3
schránky s poklady 3, 4, 18
navigace k 4
stahování 4
smartphone
aplikace 14
párování 14
směr k severu 13
Snímače ANT+ 13, 15
párování 15
snímače pro bicykl 16
software
aktualizace 2
licence 17
verze 17
softwarová licenční dohoda 20
soubory
přenos 4
typy 18
souřadnice 3
srdeční tep
alarmy 12
rozsahy 7, 8
snímač 9, 15–17
zóny 7
stahování, schránky s poklady 4
stopky 5, 6, 10
odpočítávání 10
T
technické údaje 17
Technologie Bluetooth 14
tempe 15
teplota 15
tlačítka 14, 15
tóny 10
TracBack 1, 4
Training Effect 10
trasové body 1–3
odstranění 2
projekce 2
uložení 2
úprava 2
trasy 2, 3
odstranění 3
úprava 2
vytvoření 2
zobrazení na mapě 3
tréninkové 14
plány 6
stránky 5
tréninky 6
načítání 6
turistika 5
U
ukazatel směru 4
ukládání aktivit 5, 6
UltraTrac 13
upozornění 12
poloha 13
USB
odpojení 18
přenos souborů 18
uzamčení, klávesy 1
uživatelská data, odstranění 18
uživatelský profil 7
V
varovné alarmy 13
velikost bazénu 6
vertikální oscilace 8
Virtual Partner 10
VO2 maximální 9, 10
výkon (síla), alarmy 12
výměna baterie 17
22 Rejstřík
Page 27

vynulování zařízení 15, 18
výpočet plochy 10
výškoměr 4, 13
kalibrace 14
vzdálenost 13
alarmy 12
W
WAAS 14
Z
záběry 6
Zadej směr a jdi 3
zóny, čas 10
zvětšení 1
Rejstřík 23
Page 28

www.garmin.com/support
+43 (0) 820 220230 + 32 2 672 52 54
0800 770 4960 1-866-429-9296
+385 1 5508 272
+385 1 5508 271
+ 45 4810 5050 + 358 9 6937 9758
+ 331 55 69 33 99 + 39 02 36 699699
(+52) 001-855-792-7671 0800 0233937
+47 815 69 555
(+35) 1214 447 460 +386 4 27 92 500
0861 GARMIN (427 646)
+27 (0)11 251 9999
+ 46 7744 52020 +886 2 2642-9199 ext 2
+420 221 985466
+420 221 985465
00800 4412 454
+44 2380 662 915
+34 93 275 44 97
0808 238 0000
+44 (0) 870 8501242
913-397-8200
1-800-800-1020
+49 (0)180 6 427646
20 ct./Anruf. a. d.
deutschen Festnetz,
Mobilfunk max. 60 ct./Anruf
© 2014 Garmin Ltd. nebo její dceřiné společnosti
 Loading...
Loading...