GARMIN fenix User Manual [ru]

fenix
Руководство пользователя
Август 2012 190-01507-00_0А

Содержание
Введение 3
Начало работы 3
Зарядка прибора 3
Функции кнопок 4
Датчики 5
Просмотр данных датчика 5
Включение режима датчика 6
Прием спутниковых сигналов 6
Отключение GPS 6
Начало прогулки 6
Передача данных прогулки в BaseCamp
Профили 7
Изменение профиля 7
Создание пользовательского профиля 8
Удаление профиля 8
Путевые точки, маршруты и треки 8
Путевые точки 8
Создание путевой точки 8
Поиск путевой точки по названию 8
Навигация к путевой точке 9
Редактирование путевой точки 9
Увеличение точности
местоположения путевой точки 9
Проекция путевой точки 10
Удаление путевой точки 10
Удаление всех путевых точек 10
Маршруты 10
Создание маршрута 10
Изменение названия маршрута 10
Изменение маршрута 11
Просмотр маршрута на карте 11
Удаление маршрута 11
Изменение направления маршрута 11
Треки 11
Запись трека 11
Сохранение текущего трека 12
Просмотр информации о треке 12
Очистка текущего трека 12
Удаление трека 12
Беспроводная передача и прием данных
Навигация 13
Навигация к пункту назначения 13
Навигация с помощью Sight’N Go 14
Компас 14
7
Калибровка компаса 14
Карта 14
Просмотр карты 15
Навигация с помощью функции TracBack
Альтиметр и барометр 15
Изменение типа графика 15
Калибровка барометрического альтиметра
Отметка точки «человек за бортом»
и навигация к этой точке 16
Геокэшинг 16
Загрузка тайников 16
Навигация к тайнику 16
Регистрация найденного тайника 17
chirp 17
Поиск тайника с chirp 17
Приложения 17
Часы 17
Настройка будильника 17
Запуск вычитающего таймера 18
Использование секундомера 18
Добавление пользовательского
часового пояса 18
12
15
16
Fenix Руководство пользователя

Изменение пользовательского часового
пояса 18
Предупреждения 18
Настройка сигнализации сближения 20
Расчет площади 20
Просмотр альманаха 20
Просмотр информации о спутниках 21
Имитация местоположения 21
Датчики ANT+ 21
Сопряжение датчиков ANT+ 22
Датчик tempe 22
Крепление пульсометра 22
Настройка зон частоты пульса 23
Информация о зонах частоты пульса 23
Спортивные цели 23
Использование дополнительного
велосипедного датчика 23
Настройка прибора 24
Краткая информация о настройке 24
Настройка главного меню 25
Настройка страниц данных 25
Сист
емные настройки 26
UltraTrac 26
Настройки компаса 26
Настройка направления севера 27
Настройки альтиметра 27
Настройка звуковых сигналов устройства
Настройки дисплея 27
Настройки карты 28
Настройки трека 28
Настройки времени 29
Изменение единиц измерения 29
Настройка формата местоположения 29
Спортивные настройки 29
27
Настройка спортивного профиля
пользователя 29
Информация о профессиональных
спортсменах 29
Настройки геокэшинга 30
Информация о приборе 30
Просмотр информации о приборе 30
Обновление программного обеспечения
Уход за прибором 30
Чистка прибора 31
Технические характеристики 31
Технические характеристики
датчика частоты пульса 31
Информация о батарее 31
Батарея датчика частоты пульса 32
Замена батареи датчика частоты пульса
Управление данными 32
Типы файлов 32
Удаление файлов 33
Отсоединение USB-кабеля 33
Устранение неисправностей 33
Блокировка клавиш 33
Перезагрузка устройства 33
Восстановление
заводских настроек устройства 33
Очистка всех данных графика датчика
Получение дополнительной информации
Приложение 34
Регистрация прибора 34
Лицензия на программное обеспечение
Расчет зон частоты пульса 35
30
32
34
34
34
Fenix Руководство пользователя
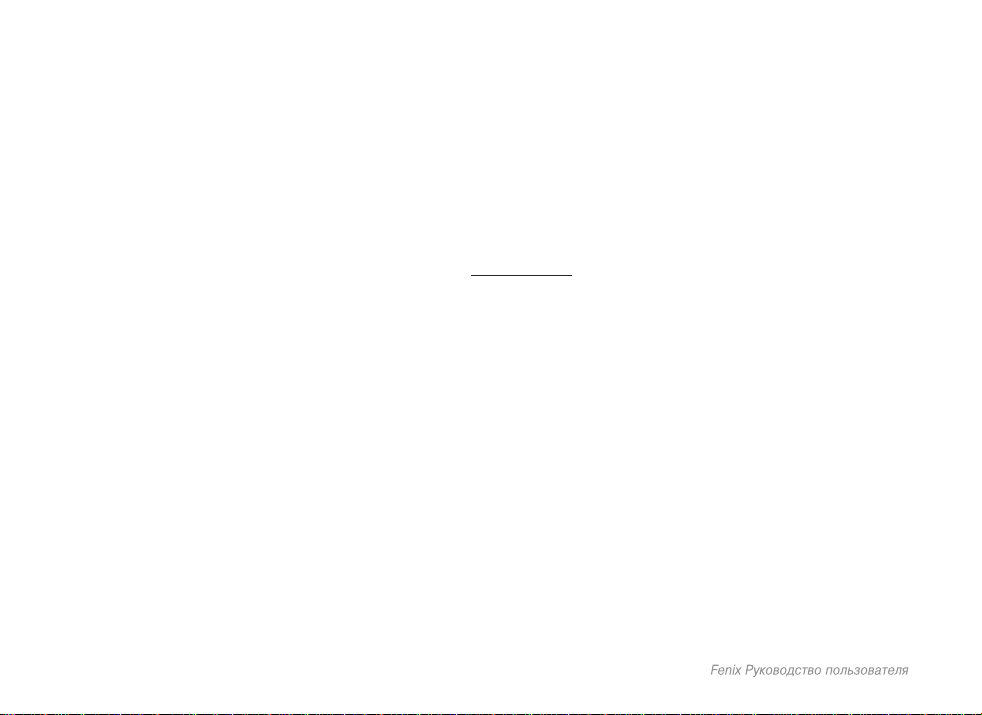
Fenix
Руководство пользователя
Все права защищены. В соответствии с законами об авторских правах данное руководство не может быть копировано (частично или полностью) без письменного разрешения
компании «Гармин». Компания «Гармин» оставляет за собой право на изменение или
улучшение своих продуктов и на внесение изменений в содержимое без обязательного
информирования любых лиц или организаций о по
Сведения о текущих обновлениях, а также вспомогательную информацию об использовании и эксплуатации данного и прочих продуктов «Гармин» Вы можете найти на сайте
компании «Гармин» (www.garmin.com).
Garmin®, логотип Garmin и TracBack® являются зарегистрированными торговыми марками
компании Garmin Ltd. или ее дочерних компаний, зарегистрированных в США и других
странах.
ANT+ TM, BaseCampTM, chirpTM, fenixTM, Garmin ConnectTM, GSCTM и tempeTM являются торговыми марками компании Garmin Ltd. или ее дочерних компаний. Эти торговые марки не
могут быть использованы без явного разрешения компании Garmin.
Торговая марка и логотип Bluetooth® принадлежат Bluetooth SIG, и использование этих торговых марок компанией Garmin осуществляется по лицензии. Mac® является зарегистрированной торговой маркой Apple Cpmputer, Inc. Windows® является зарегистрированной
торговой маркой Microsoft Corporation в США и других странах. Прочие торговые марки и
торговые названия принадлежат соответствующим владельцам.
2
добных изменениях или улучшениях.
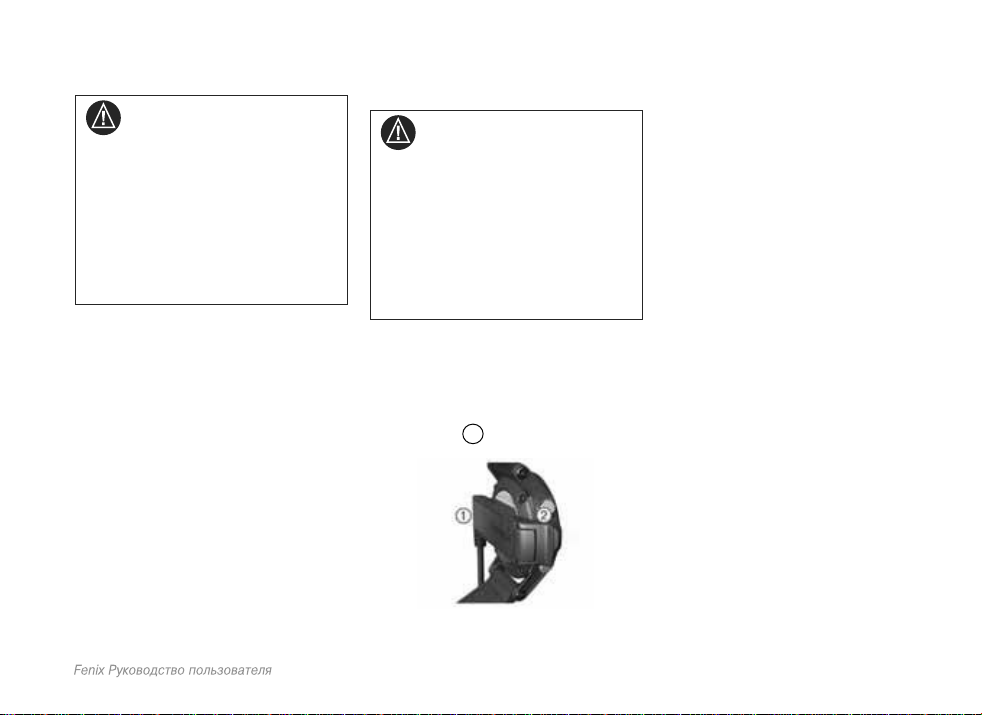
Введение
ВНИМАНИЕ! Перед началом за-
нятий спортом или изменением программы тренировки обязательно проконсультируйтесь с
врачом.
Меры предосторожности и другую
важную информацию вы можете
найти в руководстве «Важная информация о правилах безопасности и о продукте», вложенном в
упаковку прибора.
Начало работы
Перед использованием прибора в первый
раз вы должны выполнить приведенные
ниже шаги для настройки устройства и знакомства с его основными функциями.
1. Зарядите устройство.
2. Зарегистрируйте прибор.
3. Узнайте о датчике и режимах.
4. Дайте прибору принять спутниковые
сигналы.
5. Отправляйтесь на прогулку.
6. Создайте путевую точку.
Зарядка прибора
ВНИМАНИЕ! Для защиты от кор-
розии тщательно просушите контакты и окружающую область перед зарядкой прибора или подключением его к компьютеру.
В качестве источника питания
устройства используется встроенная литий-ионная аккумуляторная
батарея, которую вы можете заряжать от стандартной стенной розетки или USB-порта компьютера.
1. Подключите конец кабеля с разъемом
USB к адаптеру переменного тока или к
USB-порту компьютера.
2. Подключите адаптер переменного тока
к стандартной стенной розетке.
3. Совместите левую сторону зарядного
держателя 2 с выемкой в левой части
устройства.
3
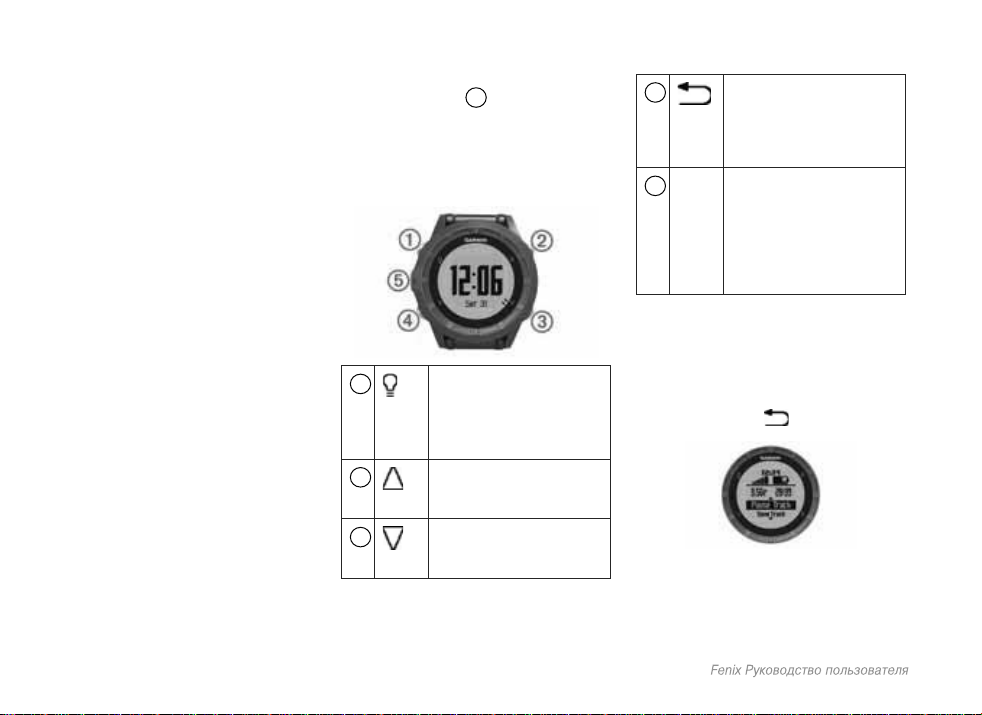
4. Совместите срезанную сторону заряд-
ного устройства
задней поверхности прибора.
При подключении устройства к источни-
ку питания прибор включится.
5. Полностью зарядите прибор.
с контактами на
2
Функции кнопок
1
2
3
Выберите для включения
и выключения подсветки.
Удерживайте в нажатом
положении для включения
и выключения устройства.
Выберите для прокрутки
страниц данных, опций и
настроек.
Выберите для прокрутки
страниц данных, опций и
настроек.
4
5
Просмотр страницы состояния
Вы можете быстро перейти на эту страницу
с любой другой страницы для просмотра
времени суток, заряда батареи и состояния
GPS-приемника.
Удерживайте кнопк
жении.
Настройка кнопок со стрелками
Вы можете настроить функции, выполняемые при удерживании кнопок со стрелками
в нажатом положении. Эта настройка сохраняется в активном профиле. Например,
Выберите для возврата к предыдущему экрану.
Удерживайте в нажатом
положении для просмотра
страницы состояния.
Оран-
Выберите для вызова
жевая
меню текущего экрана.
кноп-
Нажмите для выбора оп-
ка
ции и подтверждения сообщения. Удерживайте в
нажатом положении для
отметки путевой точки.
у в нажатом поло-
4
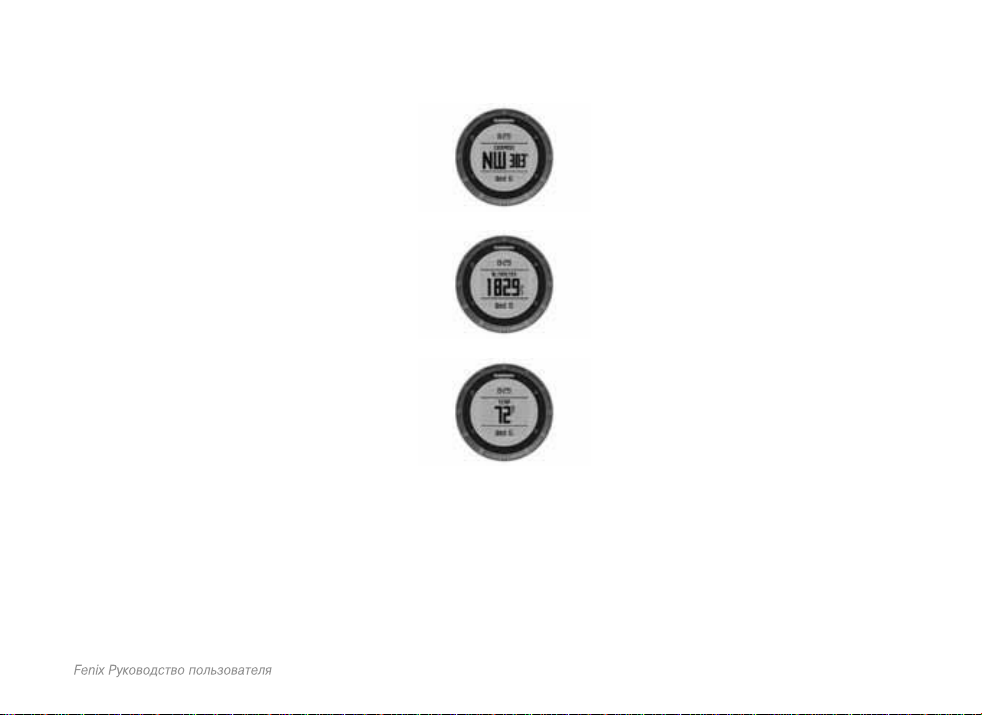
если активным является морской профиль,
то вы можете настроить кнопку «стрелка
вверх» на отметку местоположения «человек за бортом».
1. Выберите оранжевую кнопку.
2. Выберите Setup > System > Hold Keys
(настройка > система > удерживание
кнопок).
3. Выберите Hold Up (удерживать кнопку «вверх») или Hold Down (удерживать кнопку «вниз»).
4. Выберите опцию.
Датчики
Просмотр данных датчика
Вы можете получить быстрый доступ к актуальным данным компаса, альтиметра,
барометра датчика температуры. Этот режим датчика по умолчанию называется On
Demand (по запросу) в настройках датчика устройства.
ПРИМЕЧАНИЕ: Эти страницы данных ав-
томатически отключаются в экономичном
режиме (режиме часов).
ПРИМЕЧАНИЕ: Эти данные не записыва-
ются в память устройства.
1. Находясь на страниц
рите стрелку вверх или вниз.
2. Выберите кнопку со стрелкой вниз.
3. Выберите кнопку со стрелкой вниз.
4. Выберите кнопку со стрелкой вниз.
ПРИМЕЧАНИЕ: Температура вашего тела
влияет на показания датчика температуры.
Для получения более точных показаний
температуры снимите прибор с руки и подождите 20 – 30 минут.
СОВЕТ: Информацию о покупке беспро-
водного датчика температуры вы може-
е времени, выбе-
5
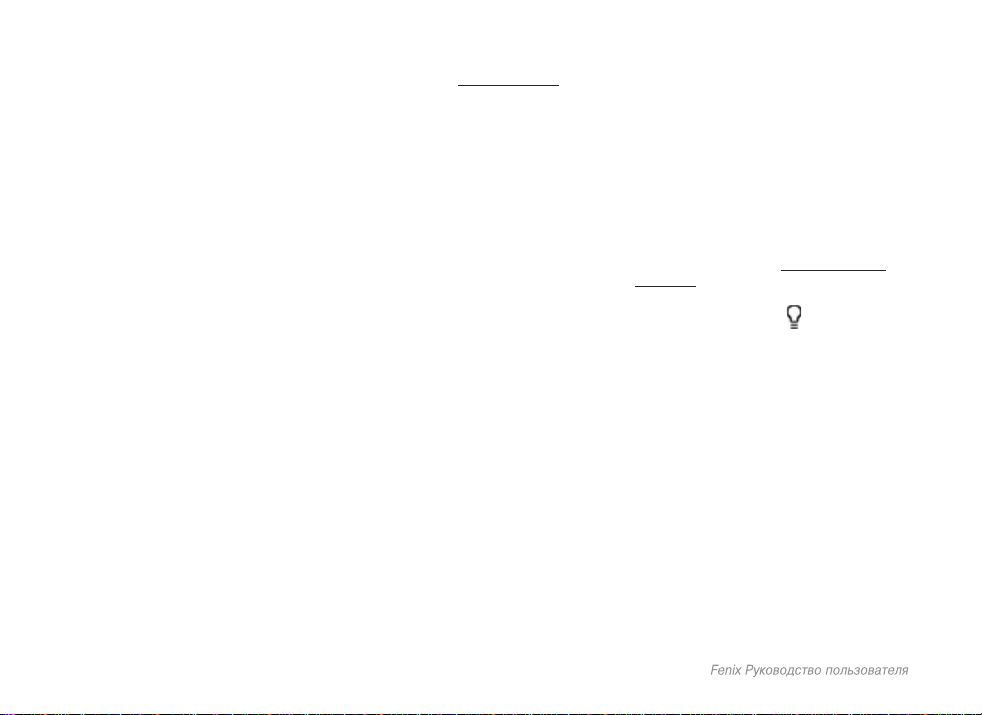
те узнать на сайте www.garmin.com. Если к
прибору fenix подключен датчик температуры tempe, вы будете автоматически получать точные показания температуры, и при
этом вам не нужно будет снимать устройство с руки.
Включение режима датчика
Режим датчика по умолчанию – On Demand
(по запросу). Этот режим обеспечивает бы-
стрый доступ к данным компаса, альтиметра, барометра или термометра. Также
вы можете переключить прибор на режим
Always On (всегда включен), чтобы данные датчика были показаны на экране непрерывно. Например, вы можете перевести
устройство в режим альтиметра и непрерывно просматривать данные высоты.
ПРИМЕЧАНИЕ: Если к устройству подклю-
чен дополнительный пульсометр или датчик скорости/ частоты вращения педалей,
то прибор будет непрерывно показывать
данные частоты пульса или скорости и частоты вращения педалей.
1. Выберите оранжевую кнопку.
2. Выберите Setup > Sensors > Mode >
Always On (настройка > датчики > режим > всегда включено).
Прием спутниковых сигналов
Перед использованием функций GPS нави-
гации, например, запись трека, устройство
должно принять спутниковые сигналы.
Для приема спутниковых сигналов прибору необходимо обеспечить беспрепятственный обзор неба. Время и дата настраиваются автоматически на основе координат GPS. Для задания настроек времени
см. стр. 29.
Дополнительную информацию о GPS вы
можете найти на сайте www.garmin.com/
aboutGPS.
1. Удерживайте кнопку
прибора.
2. Выберите язык (только при первом
включении устройства).
3. Выберите оранжевую кнопку.
4. Выберите Start GPS (запуск GPS).
5. Дождитесь, пока устройство не отыщет
спутники.
для включения
Отключение GPS
1. Выберите оранжевую кнопку.
2. Выберите Stop GPS (остановить
GPS).
Начало прогулки
Перед тем, как отправиться на прогулку,
вы должны полностью зарядить аккумулятор прибора.
6
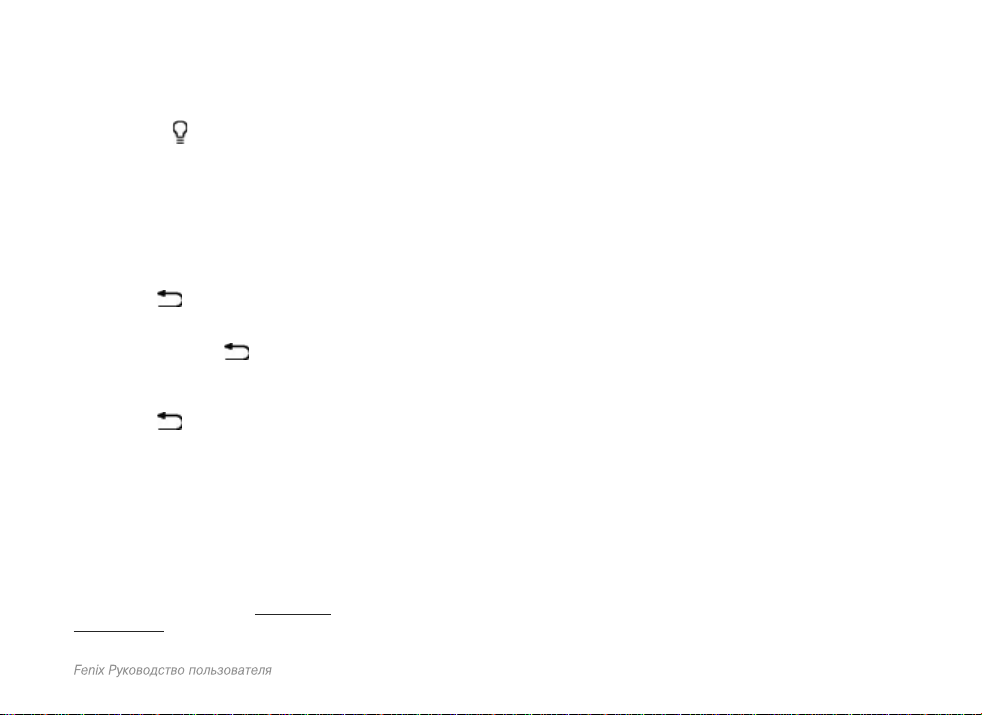
ПРИМЕЧАНИЕ: Во время зарядки прибор
автоматически включается. Если вы не заряжали устройство перед прогулкой, удерживайте кнопку
для включения прибора.
1. Выберите оранжевую кнопку.
2. Выберите Start GPS (запуск GPS).
3. Дождитесь, пока устройство не отыщет
спутники.
4. Начинайте движение.
5. Когда вы захотите отдохнуть или поста-
вить устройство на паузу, удерживайте кнопку
Pause Track (пауза трека).
6. Перед тем, как продолжить движение,
удерживайте кнопку
ложении > Resume Track (продолжить
трек).
7. После окончания прогулки удерживайте кнопку
Save Track (сохранить трек) для со-
хранения данных.
8. При необходимости выберите Yes (да)
для отключения GPS.
в нажатом положении
в нажатом положении >
в нажатом по-
в нажатом положении >
Передача данных прогулки в
BaseCamp
Перед передачей данных в BaseCamp вы
должны загрузить программное обеспечение BaseCamp в компьютер (www.garmin.
com/basecamp).
Вы можете просматривать в компьютере свою прогулку, другие треки и путевые
точки.
1. Подключите прибор к компьютеру с помощью USB-кабеля.
2. Запустите BaseCamp.
Ваше устройство будет показано как
съемный диск в «Мой компьютер» (компьютеры Windows®) или как установленный то
3. Следуйте экранным инструкциям.
м (компьютеры Mac®).
Профили
Профили представляют собой набор настроек, оптимально подходящих для выбранного применения устройства. Например, настройки и страницы будут различными для режимов пешего туризма и горного велосипеда.
Если при использовании профиля вы меняете настройки (например, поля данных
или единицы измерения), то эти изменения
будут автоматически сохранены как часть
профиля.
Изменение профиля
При изменении действий вы можете быстро изменить настройки прибора путем
выбора другого профиля.
1. Выберите оранжевую кнопку.
7
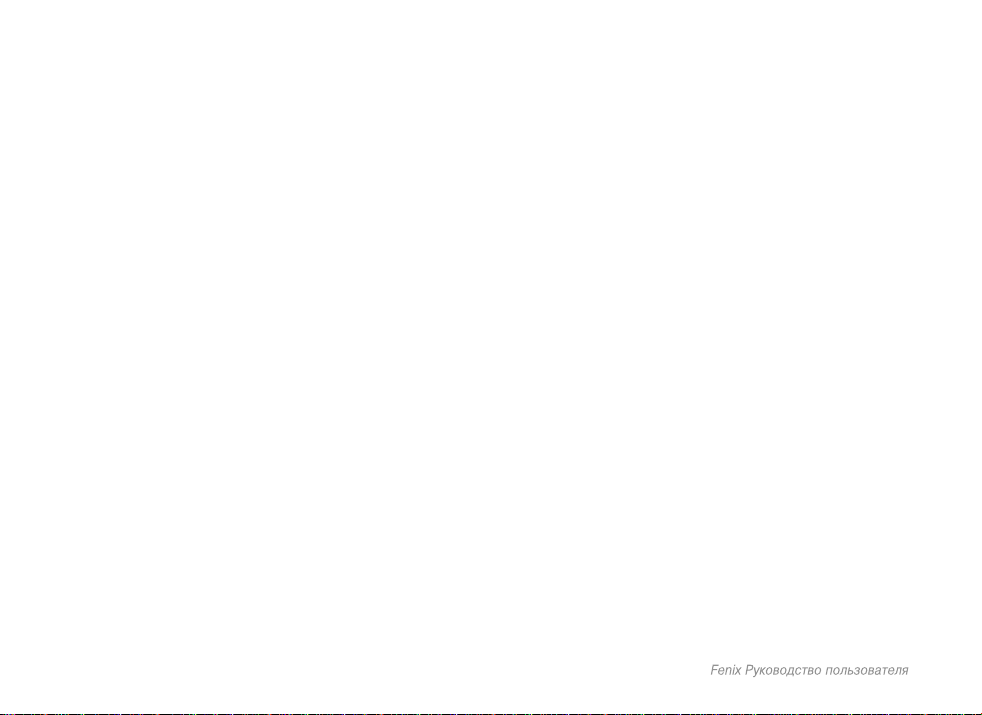
2. Выберите Profi les (профили).
3. Выберите профиль.
Выбранный вами профиль станет активным. Любые сделанные вами изменения
будут сохранены в активном профиле.
Создание пользовательского профиля
Вы можете изменить настройки и поля данных для определенного действия или поездки.
1. Выберите оранжевую кнопку.
2. Выберите Setup > Profi les (настройка
> профили).
3. Выберите одну из опций:
• Выберите профиль
• Выберите Create New (создать) и
выберите новый профиль.
Выбранный вами профиль станет активным. Предыдущий профиль будет
сохранен.
4. При необходимости выберите Edit
(правка) и измените название профи-
ля.
5. Измените настройки и поля данных для
активного профиля.
Любые сделанные вами изменения будут
сохранены для активного профиля.
Удаление профиля
1. Выберите оранжевую кнопку.
2. Выберите Setup > Profi les (настройка
> профили).
3. Выберите профиль.
4. Выберите Delete > Yes (удалить > да).
Путевые точки, маршруты и
треки
Путевые точки
Путевые точки представляют собой местоположения, которые вы можете сохранять
в устройстве.
Создание путевой точки
Вы можете сохранить ваше текущее местоположение в виде путевой точки.
1. Выберите оранжевую кнопку.
2. Выполните одно из следующих действий:
• Для сохранения путевой точки без
изменений выберите Save (сохра-
нить).
• Для внесения изменений в путевую
точку выберите Edit (правка), внесите нужные изменения и затем выберите
Save (сохранить).
Поиск путевой точки по названию
1. Выберите оранжевую кнопку.
2. Выберите Waypoints > Spell Search
(путевые точки > поиск по названию).
8
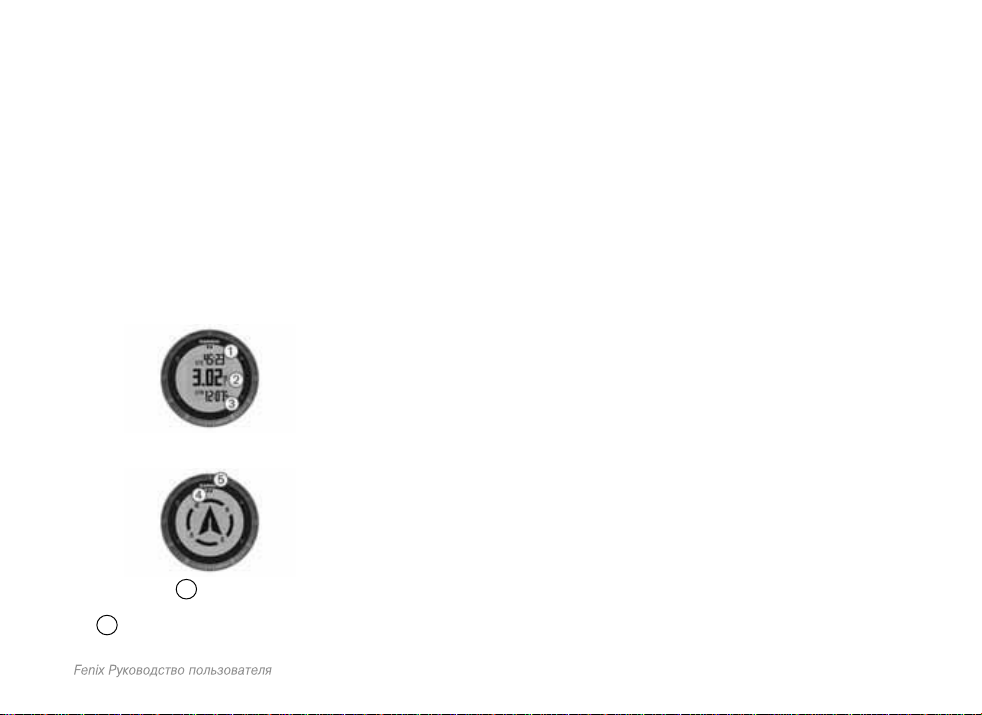
3. С помощью оранжевой кнопки, стрелки
вверх и стрелки вниз введите знаки.
4. После окончания выберите _ > Done
(завершить).
Навигация к путевой точке
1. Выберите оранжевую кнопку.
2. Выберите Start GPS (запуск GPS).
3. Дождитесь, пока устройство не отыщет
спутники.
4. Выберите оранжевую кнопку.
5. Выберите Waypoints (путевые точки).
Затем выберите путевую точку из списка.
6. Выберите Go (старт).
вы обращены лицом.
8. Совместите указатель пеленга с оранжевой отметкой.
9. Продолжайте идти в этом направлении,
пока не достигните пункта назначения.
Редактирование путевой точки
Перед редактированием путевой точки вы
должны ее создать.
1. Выберите оранжевую кнопку.
2. Выберите Waypoints (путевые точки).
3. Выберите путевую точку.
4. Выберите Edit (правка).
5. Выберите позицию для редактирования
(например, название).
6. С помощью оранжевой кнопки, стрелки
вверх и стрелки вниз введите знаки.
7. После окончания выберите _ > Done
(завершить).
7. Выберите кнопку со стрелкой вниз для
просмотра страницы компаса.
Две отметки 4 играют роль указателя
пеленга. Верхняя оранжевая отметка
5
указывает направление, к которому
Увеличение точности местоположения путевой точки
Вы можете повысить точность местоположения путевой точки. При использовании
функции усреднения устройство несколько
раз вычисляет координаты одной и той же
точки и затем усредняет эти значения.
1. Выберите оранжевую кнопку.
2. Выберите Waypoints (путевые точки).
3. Выберите путевую точку.
4. Выберите Average (усреднение).
9
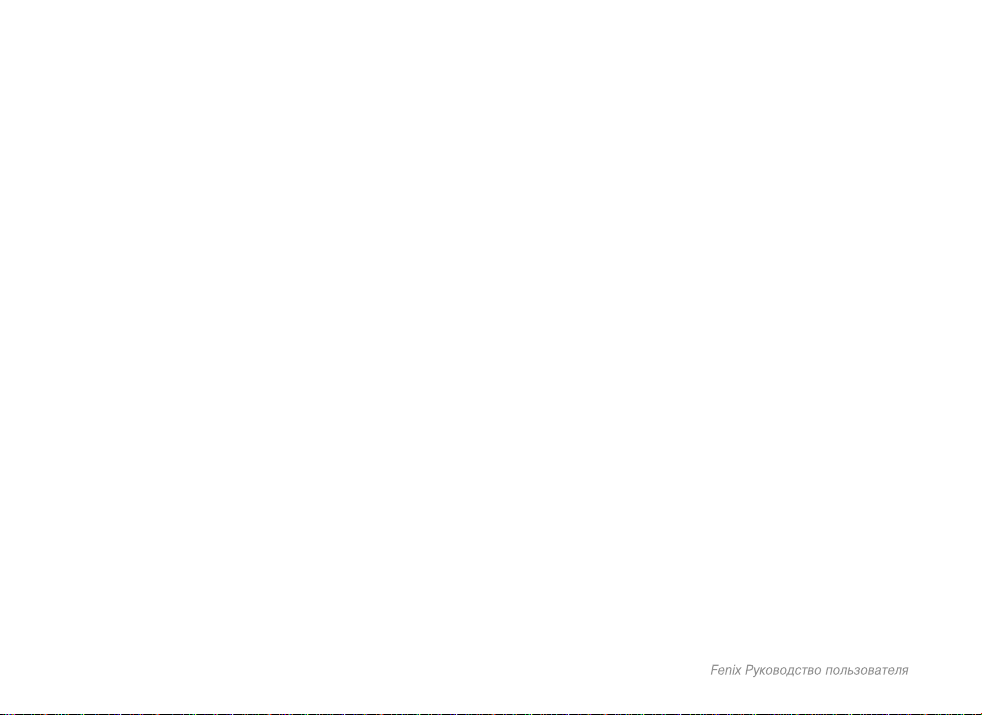
5. Переместитесь в местоположение путевой точки.
6. Выберите Start (старт).
7. Следуйте экранным инструкциям.
8. Когда точность достигнет 100%, выбе-
рите Save (сохранить).
Для получения наилучших результатов соберите от 4 до 8 замеров для путевой точки, ожидая как минимум 90 минут между
замерами.
Проекция путевой точки
Вы можете создать новое местоположение,
задав расстояние и азимут относительно
отмеченного местоположения.
1. Выберите оранжевую кнопку.
2. Выберите Waypoints (путевые точки).
3. Выберите путевую точку.
4. Выберите Project (проекция).
5. Следуйте экранным инструкциям.
Проекция путевой точки будет сохранена с
названием, присвоенным по умолчанию.
Удаление путевой точки
1. Выберите оранжевую кнопку.
2. Выберите Waypoints (путевые точки).
3. Выберите путевую точку.
4. Выберите Delete > Yes (удалить > да).
10
Удаление всех путевых точек
1. Выберите оранжевую кнопку.
2. Выберите Setup > Reset > Waypoints
> Yes (настройка > сброс > путевые
точки > да).
Маршруты
Маршрут представляет собой последовательность путевых точек или местоположений, ведущих к конечному пункту назначения.
Создание маршрута
1. Выберите оранжевую кнопку.
2. Выберите Routes > Create New (марш-
руты > создать).
3. Выберите First Point (первая точка).
4. Выберите категорию.
5. Выберите первую точку маршрута.
6. Выберите Next Point (следующая точ-
ка).
7. Повторяйте шаги 4 – 6 до тех пор, пока
маршрут не будет завершен.
8. Выберите Done (завершить) для сохранения маршрута.
Изменение названия маршрута
1. Выберите оранжевую кнопку.
2. Выберите Routes (маршруты).
3. Выберите маршрут.
4. Выберите Rename (переименовать).
5. С помощью оранжевой кнопки, стрелки
вверх и стрелки вниз введите знаки.
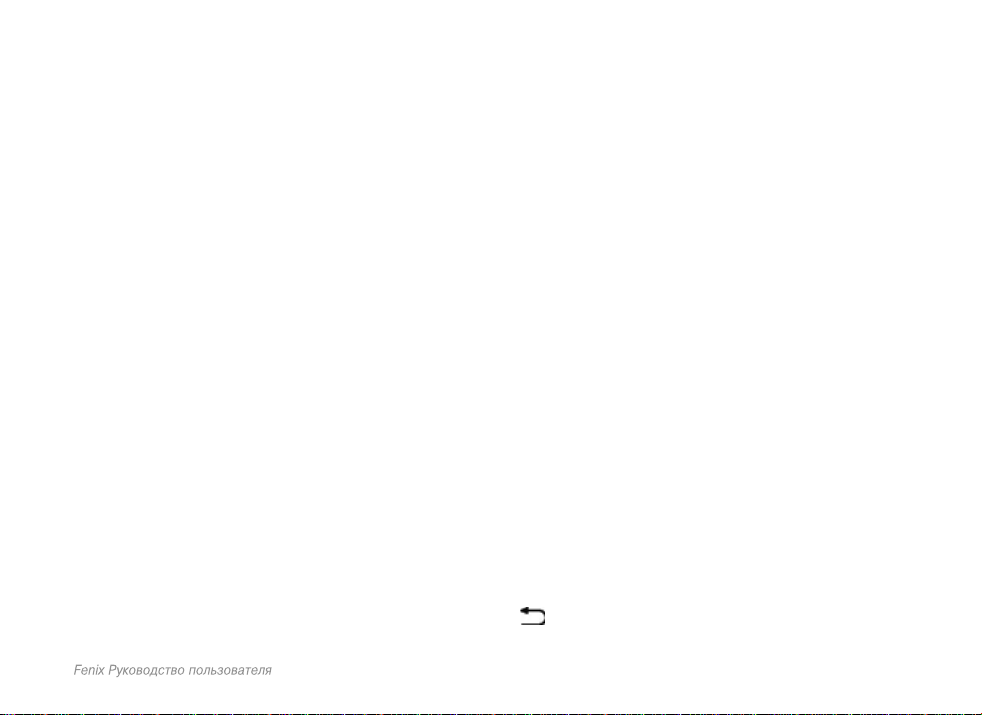
6. После окончания выберите _ > Done
(завершить).
Изменение маршрута
1. Выберите оранжевую кнопку.
2. Выберите Routes (маршруты).
3. Выберите маршрут.
4. Выберите Edit (правка).
5. Выберите точку.
6. Выполните одно из следующих действий:
• Для просмотра точки на карте выбери-
те Details (детали).
• Для изменения порядка точки в марш-
руте выберите Move Up (переместить
вверх) или Move Down (переместить
вниз).
• Для вставки дополнительной точки в
маршрут выб
Дополнительная точка будет вставлена
перед той точкой, которую вы редактируете.
• Для удаления точки из маршрута выберите Remove (удалить).
ерите Insert (вставить).
Просмотр маршрута на карте
1. Выберите оранжевую кнопку.
2. Выберите Routes (маршруты).
3. Выберите маршрут.
4. Выберите View Map (просмотр карты).
Удаление маршрута
1. Выберите оранжевую кнопку.
2. Выберите Routes (маршруты).
3. Выберите маршрут.
4. Выберите Delete > Yes (удалить > да).
Изменение направления маршрута
1. Выберите оранжевую кнопку.
2. Выберите Routes (маршруты).
3. Выберите маршрут.
4. Выберите Reverse (изменение на-
правления).
Треки
Трек является записью вашего пути. Журнал трека содержит информацию обо всех
точках вдоль записанного пути, включая
время, местоположение и высоту для каждой точки.
Запись трека
1. Выберите оранжевую кнопку.
2. Выберите Start GPS (запуск GPS).
3. Дождитесь, пока устройство не отыщет
спутники.
4. Пройдитесь для записи трека. На экране появятся расстояние и время.
5. Выберите кнопку со стрелкой вниз для
просмотра последовательности страниц данных, включая данные компаса,
данные альтиметра, подъем и скорость,
карту и время суток.
Вы можете настраивать страницы данных.
6. Удерживайте кнопку в нажатом положении.
11
 Loading...
Loading...