Garmin Fenix Owner's Manual

™
fēnix
Owner’s Manual
May 2013 190-01507-00_0B Printed in Taiwan
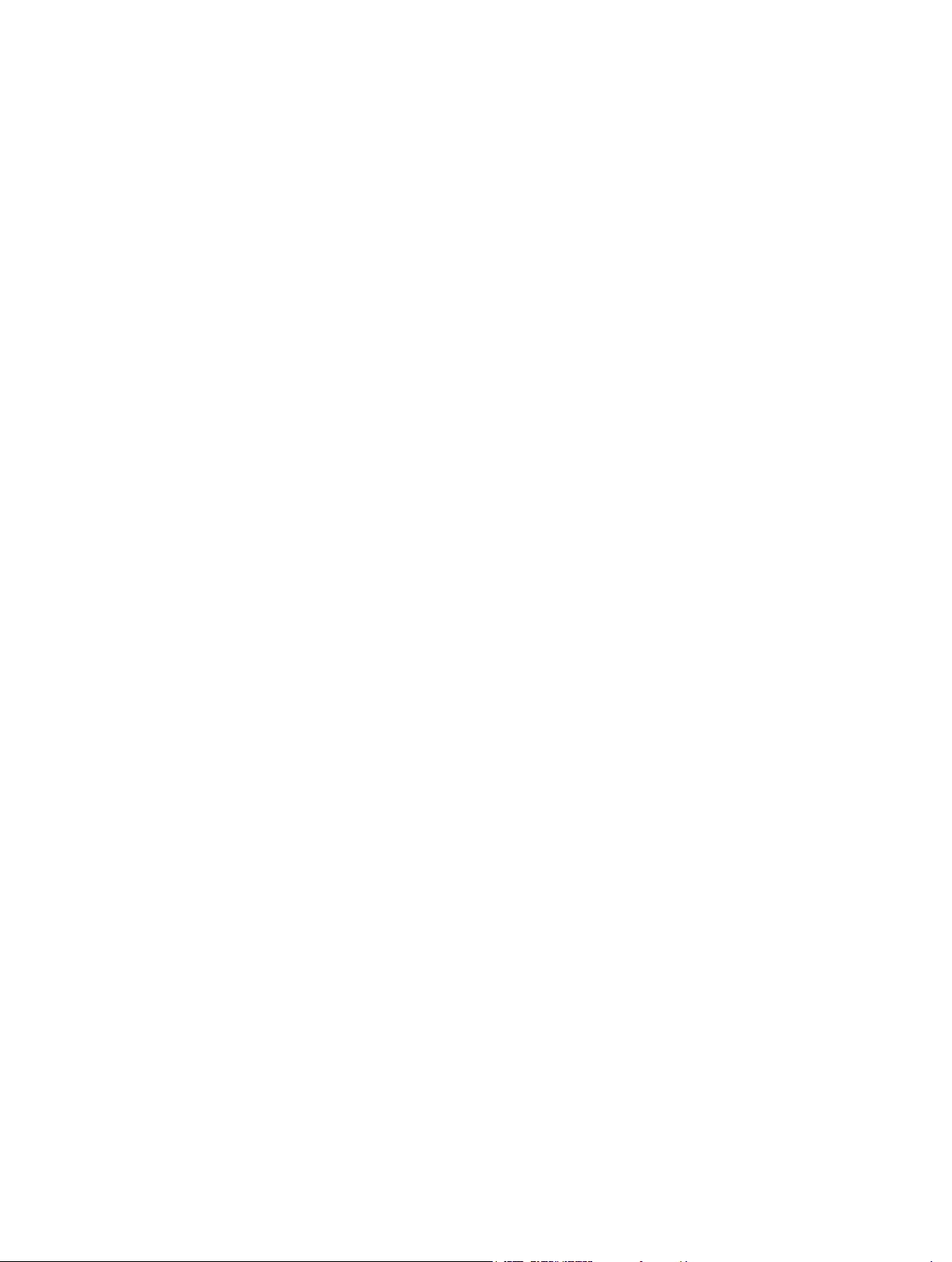
All rights reserved. Under the copyright laws, this manual may not be copied, in whole or in part, without the written consent of Garmin. Garmin reserves the
right to change or improve its products and to make changes in the content of this manual without obligation to notify any person or organization of such
changes or improvements. Go to www.garmin.com for current updates and supplemental information concerning the use of this product.
Garmin®, the Garmin logo, and TracBack® are trademarks of Garmin Ltd. or its subsidiaries, registered in the USA and other countries. ANT+™,
BaseCamp™, chirp™, fēnix™, Garmin Connect™, GSC™, and tempe™ are trademarks of Garmin Ltd. or its subsidiaries. These trademarks may not be used
without the express permission of Garmin.
The Bluetooth® word mark and logos are owned by the Bluetooth SIG, Inc. and any use of such marks by Garmin is under license. Mac® is a registered
trademark of Apple Computer, Inc. Windows® is a registered trademark of Microsoft Corporation in the United States and other countries. Other trademarks
and trade names are those of their respective owners. This product is ANT+ certified. Visit www.thisisant.com/directory for a list of compatible products and
apps.
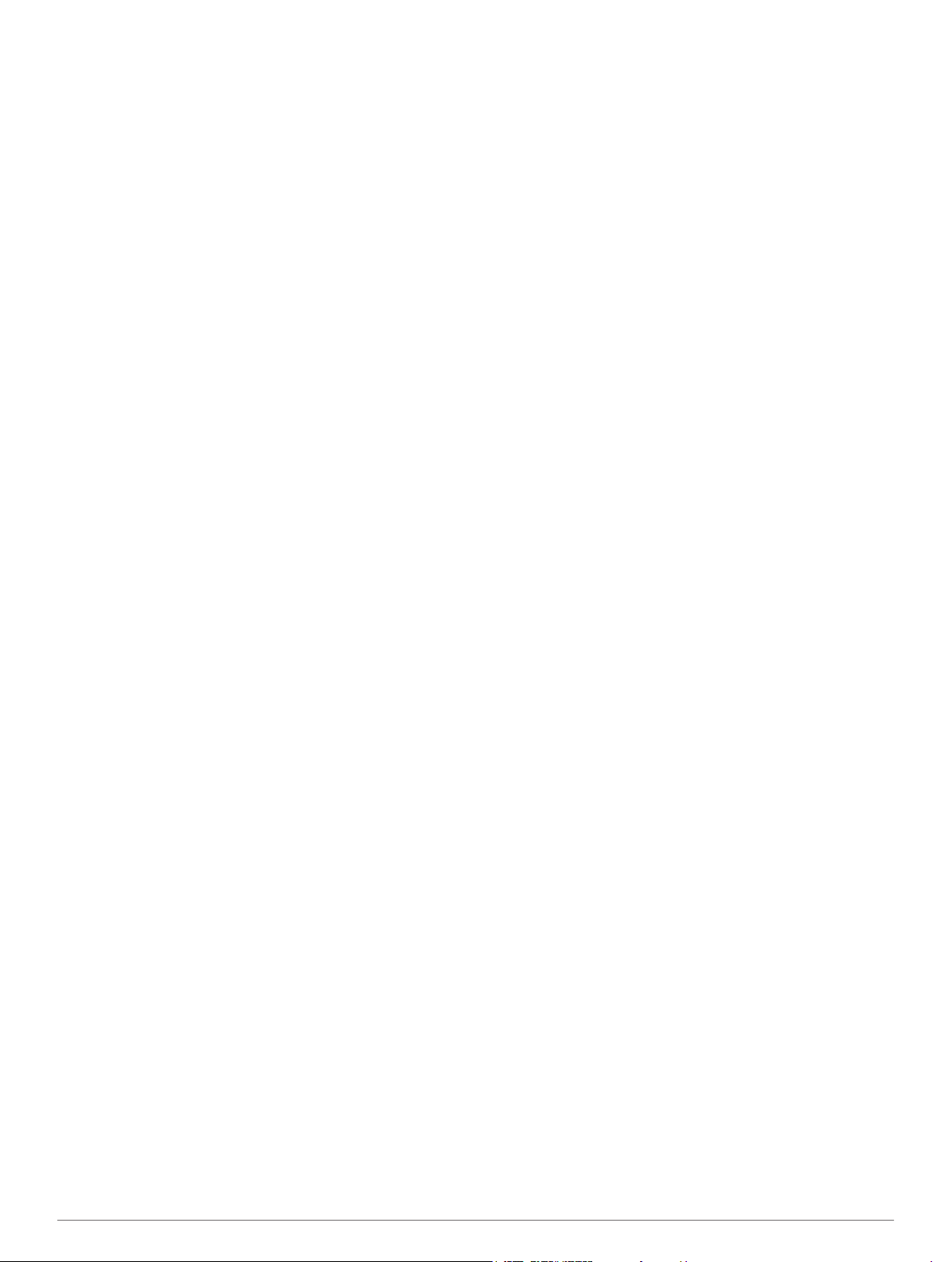
Table of Contents
Introduction.................................................................... 1
Getting Started........................................................................... 1
Charging the Device.............................................................. 1
Keys...................................................................................... 1
Sensors...................................................................................... 1
Viewing the Sensor Data....................................................... 1
Turning on a Sensor Mode.................................................... 2
Acquiring Satellites.................................................................... 2
Stopping GPS....................................................................... 2
Going for a Hike......................................................................... 2
Sending Your Hike to BaseCamp™...................................... 2
Profiles....................................................................................... 2
Changing Profiles.................................................................. 2
Creating a Custom Profile..................................................... 2
Deleting a Profile................................................................... 3
Waypoints, Routes, and Tracks ...................................3
Waypoints.................................................................................. 3
Creating a Waypoint.............................................................. 3
Finding a Waypoint by Name................................................ 3
Finding Nearby Locations..................................................... 3
Navigating to a Waypoint...................................................... 3
Editing a Waypoint................................................................ 3
Increasing the Accuracy of a Waypoint Location.................. 3
Projecting a Waypoint........................................................... 3
Deleting a Waypoint.............................................................. 3
Deleting All Waypoints.......................................................... 3
Routes........................................................................................ 4
Creating a Route................................................................... 4
Editing the Name of a Route................................................. 4
Editing a Route...................................................................... 4
Viewing a Route on the Map................................................. 4
Deleting a Route................................................................... 4
Reversing a Route................................................................ 4
Tracks........................................................................................ 4
Recording a Track................................................................. 4
Saving the Current Track...................................................... 4
Viewing Details about the Track............................................ 4
Clearing the Current Track.................................................... 4
Deleting a Track.................................................................... 4
Sending and Receiving Data Wirelessly.................................... 4
Garmin Adventures.................................................................... 4
Navigation.......................................................................5
Navigating to a Destination........................................................ 5
Navigating with Sight 'N Go....................................................... 5
Compass.................................................................................... 5
Calibrating the Compass....................................................... 5
Map............................................................................................ 5
Browsing the Map................................................................. 5
Navigating Using TracBack®..................................................... 5
Altimeter and Barometer............................................................ 6
Calibrating the Barometric Altimeter..................................... 6
Tracking Weather Changes Overnight.................................. 6
Marking and Starting Navigation to a Man Overboard
Location..................................................................................... 6
Geocaches...................................................................... 6
Downloading Geocaches........................................................... 6
Navigating to a Geocache.......................................................... 6
Logging the Attempt................................................................... 6
chirp™........................................................................................ 6
Finding a Geocache with a chirp........................................... 6
Applications................................................................... 6
Clock.......................................................................................... 6
Setting the Alarm
Starting the Countdown Timer.............................................. 6
Using the Stopwatch............................................................. 7
Adding a Custom Time Zone................................................ 7
Editing a Custom Time Zone................................................. 7
Alerts.......................................................................................... 7
Setting a Proximity Alarm...................................................... 7
Calculating the Size of an Area.................................................. 7
Viewing the Almanacs................................................................ 7
Viewing Satellite Information...................................................... 7
Simulating a Location............................................................ 7
................................................................... 6
Customizing Your Device..............................................7
Setup Overview.......................................................................... 7
Customizing the Main Menu.................................................. 8
Customizing the Arrow Keys...................................................... 8
Customizing the Data Pages..................................................... 8
System Settings......................................................................... 8
About UltraTrac..................................................................... 8
Compass Settings...................................................................... 8
Setting the North Reference.................................................. 8
Altimeter Settings.................................................................. 9
Setting the Device Tones........................................................... 9
Display Settings......................................................................... 9
Map Settings.............................................................................. 9
Track Settings............................................................................ 9
Time Settings............................................................................. 9
Changing the Units of Measure................................................. 9
Position Format Settings............................................................ 9
Fitness Settings......................................................................... 9
Setting Your Fitness User Profile.......................................... 9
About Lifetime Athletes....................................................... 10
Geocache Settings................................................................... 10
Fitness.......................................................................... 10
Customizing Your Running or Cycling Profile.......................... 10
Going for a Run........................................................................ 10
History...................................................................................... 10
Viewing an Activity.............................................................. 10
Saving an Activity as a Track.............................................. 10
Deleting an Activity.............................................................. 10
Using Garmin Connect........................................................ 10
ANT+ Sensors.............................................................. 10
Pairing ANT+ Sensors............................................................. 10
tempe....................................................................................... 10
Putting On the Heart Rate Monitor........................................... 10
About Heart Rate Zones..................................................... 11
Fitness Goals...................................................................... 11
Setting Your Heart Rate Zones........................................... 11
Tips for Erratic Heart Rate Data.......................................... 11
Foot Pod.................................................................................. 11
Setting the Foot Pod Mode................................................. 11
Going for a Run Using a Foot Pod...................................... 11
Foot Pod Calibration........................................................... 12
Calibrating Your Foot Pod by Distance............................... 12
Calibrating Your Foot Pod by GPS..................................... 12
Calibrating Your Foot Pod Manually................................... 12
Using an Optional Bike Cadence Sensor................................. 12
Device Information.......................................................12
Viewing Device Information..................................................... 12
Updating the Software............................................................. 12
Device Care............................................................................. 12
Cleaning the Device............................................................ 12
Specifications........................................................................... 12
Heart Rate Monitor Specifications........................................... 12
Battery Information................................................................... 12
Heart Rate Monitor Battery...................................................... 12
Table of Contents i
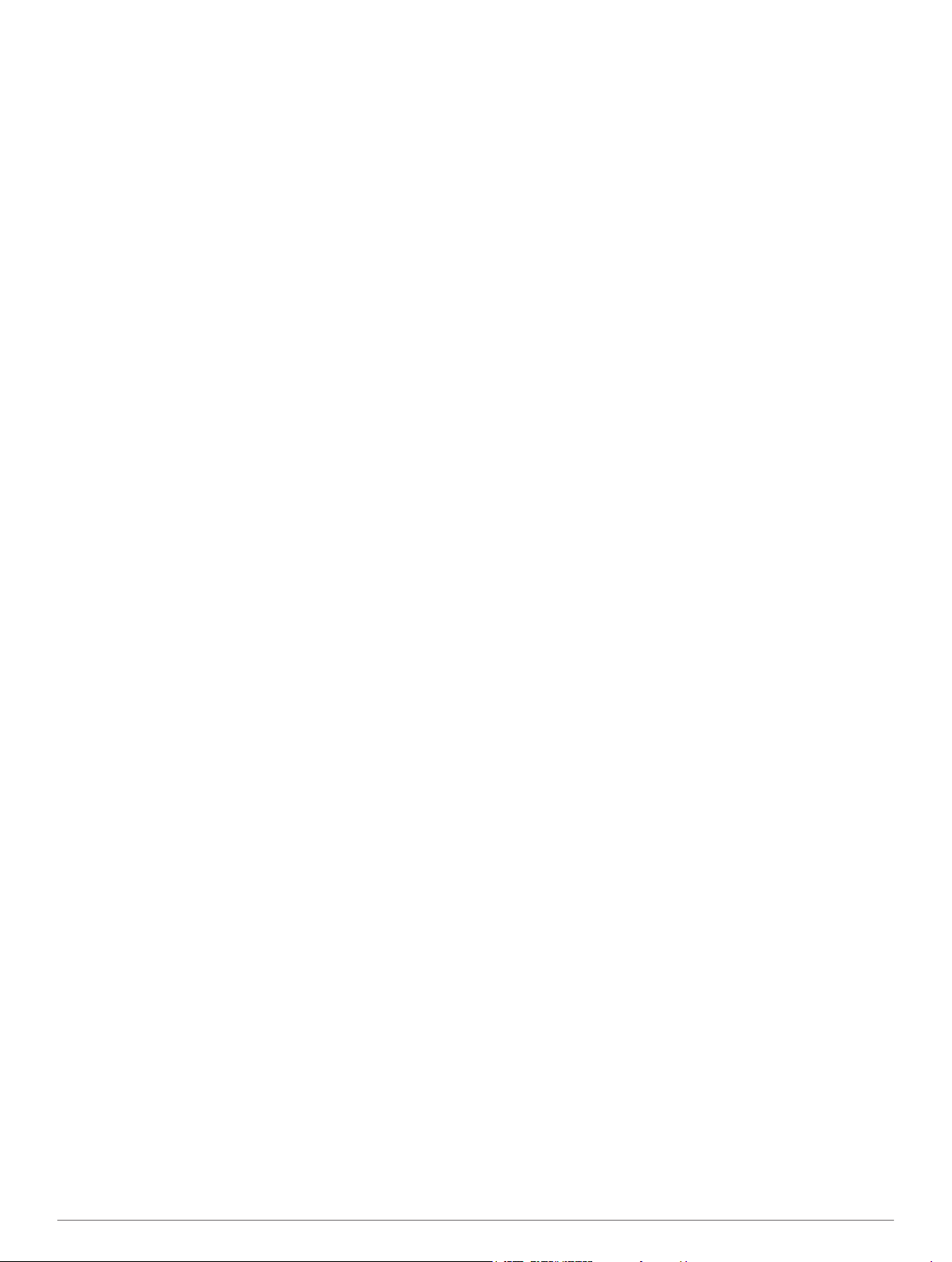
Replacing the Heart Rate Monitor Battery.......................... 12
Caring for the Heart Rate Monitor............................................ 13
Data Management................................................................... 13
File Types............................................................................ 13
Disconnecting the USB Cable............................................. 13
Deleting Files........................................................................... 13
Troubleshooting....................................................................... 13
Locking the Keys................................................................. 13
Resetting Your Device........................................................ 13
Resetting the Device to Factory Settings............................ 13
Clearing All Sensor Plot Data.............................................. 13
Getting More Information.................................................... 13
Appendix.......................................................................13
Data Fields............................................................................... 13
Data Pages.............................................................................. 15
Registering Your Device.......................................................... 15
Software License Agreement................................................... 15
Altimeter and Barometric Readings......................................... 15
Heart Rate Zone Calculations.................................................. 16
Index..............................................................................17
ii Table of Contents
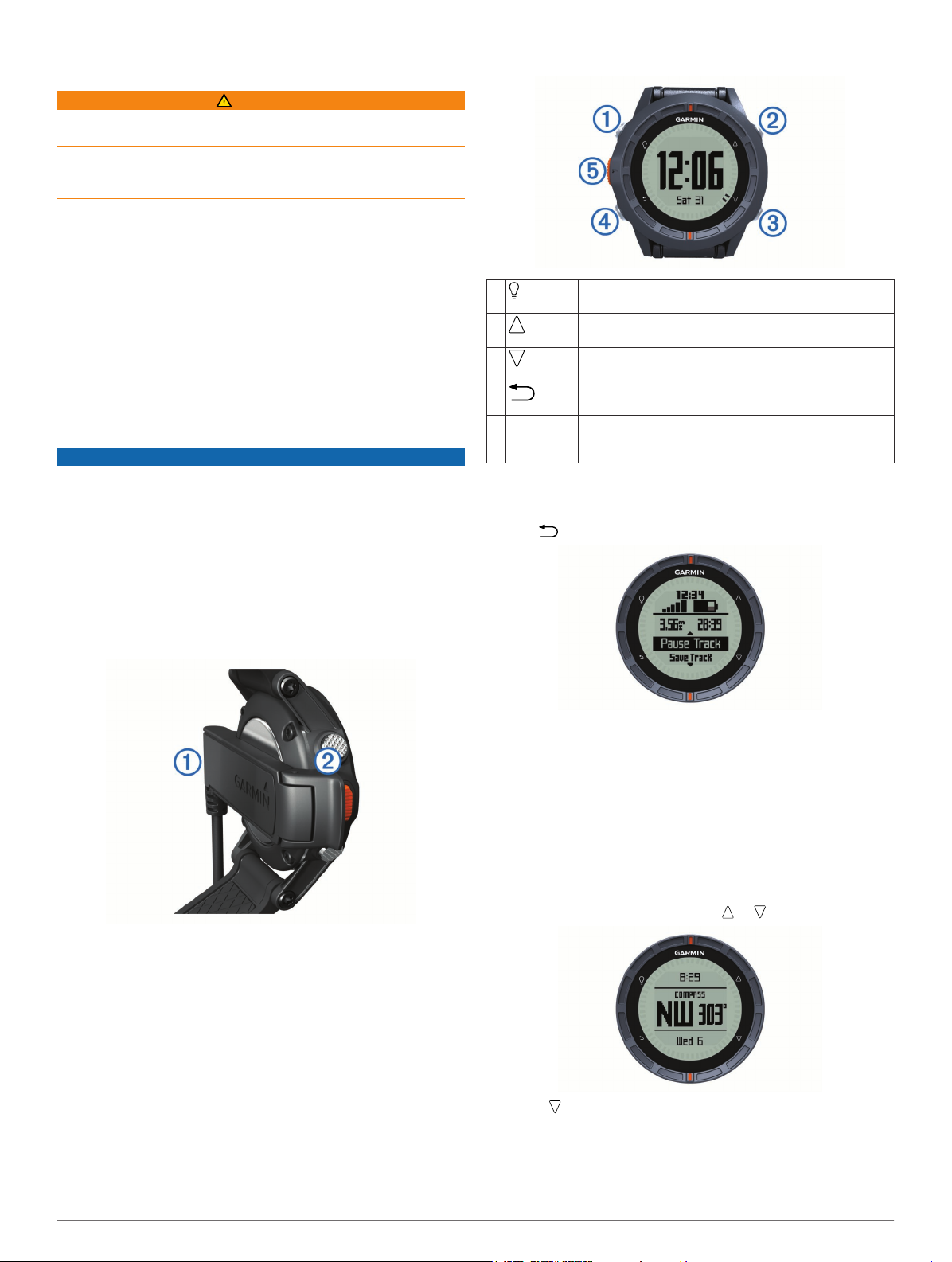
Introduction
WARNING
Always consult your physician before you begin or modify any
exercise program.
See the Important Safety and Product Information guide in the
product box for product warnings and other important
information.
Getting Started
When using your device the first time, you should complete
these tasks to set up the device and get to know the basic
features.
Charge the device (page 1).
1
Register the device (page 15).
2
Learn about the sensor data and modes (page 1).
3
Acquire satellites (page 4).
4
Go for a hike (page 2).
5
Create a waypoint (page 3).
6
Charging the Device
NOTICE
To prevent corrosion, thoroughly dry the contacts and the
surrounding area before charging or connecting to a computer.
The device is powered by a built-in lithium-ion battery that you
can charge using a standard wall outlet or a USB port on your
computer.
Plug the USB end of the cable into the AC adapter or a
1
computer USB port.
Plug the AC adapter into a standard wall outlet.
2
Align the left side of the charging cradle À with the groove on
3
the left side of the device.
Keys
À
Á
Â
Ã
Orange key Select to open the menu for the current screen. Select
Ä
Viewing the Status Page
You can quickly switch to this page to view the time of day,
battery life, and GPS status information from any other page.
Hold .
Select to turn the backlight on and off. Hold to turn the
device on and off.
Select to scroll through the data pages, options, and
settings.
Select to scroll through the data pages, options, and
settings.
Select to return to the previous screen. Hold to view
the status page.
to choose an option and to acknowledge a message.
Hold to mark a waypoint.
Align the hinged side of the charger Á with the contacts on
4
the back of the device.
When you connect the device to a power source, the device
turns on.
Charge the device completely.
5
Sensors
Viewing the Sensor Data
You can quickly access real-time data for the compass,
altimeter, barometer, and temperature sensors. This default
sensor mode is called On Demand mode in the device sensor
settings.
NOTE: These data pages automatically time out to low-power
(watch) mode.
NOTE: This data is not recorded to the device (page 4).
From the time of day page, select or .
1
Select .
2
Introduction 1

Select .
3
Select .
4
NOTE: Your body temperature affects the temperature
sensor. To get the most accurate temperature reading,
remove the device from your wrist and wait 20–30 minutes.
TIP: To purchase a tempe™ wireless temperature sensor, go
to www.garmin.com. When you have the tempe paired with
the fēnix (page 10), you automatically get accurate
temperature readings without having to remove the device
from your wrist.
Turning on a Sensor Mode
The default sensor mode is on demand mode, which offers you
quick access to compass, altimeter, barometer, or temperature
data. You can also put the device in always on mode to display
continuous sensor data.
NOTE: If you have an optional heart rate monitor or speed and
cadence sensor paired with the device, your device can display
continuous heart rate or speed and cadence data.
Select the Orange key.
1
Select Setup > Sensors > Mode > Always On.
2
Acquiring Satellites
Before you can use the GPS navigation features, such as
recording a track, you must acquire satellite signals.
The device may need a clear view of the sky to acquire satellite
signals. The time and date are set automatically based on the
GPS position. To adjust the time settings, see page 6.
For more information about GPS, go to www.garmin.com
/aboutGPS.
Hold to turn on the device.
1
Select your language (first time only).
2
Select the Orange key.
3
Select Start GPS.
4
Wait while the device locates satellites.
5
Stopping GPS
Select the Orange key.
1
Select Stop GPS.
2
Going for a Hike
Before you go for a hike, you should charge the device
completely (page 1), and make sure the profile is hiking
(page 2).
Select the Orange key.
1
Select Start GPS.
2
Wait while the device locates satellites.
3
Start hiking.
4
When you want to take a break or pause the device from
5
tracking, hold , and select Pause Track.
To resume tracking, hold , and select Resume Track.
6
To save your hiking data, hold , and select Save Track.
7
If necessary, select Yes to stop GPS.
8
Sending Your Hike to BaseCamp™
Before you can send data to BaseCamp, you must download
BaseCamp to your computer (www.garmin.com/basecamp).
You can view your hike, other tracks, and waypoints on your
computer.
Connect your device to your computer using the USB cable.
1
Your device appears as a removable drive in My Computer
on Windows® computers and as a mounted volume on
Mac® computers.
Start BaseCamp.
2
Follow the on-screen instructions.
3
Profiles
Profiles are a collection of settings that optimize your device
based on how you are using it. For example, the settings and
views are different when you are using the device when hiking
than when mountain biking.
When you are using a profile and you change settings such as
data fields or units of measurement, the changes are saved
automatically as part of the profile.
Changing Profiles
When you change activities, you can quickly change the setup
of the device to suit the activity by changing the profile.
Select the Orange key.
1
Select Profiles.
2
Select a profile.
3
The profile you selected is now the active profile. Any changes
you make are saved to the active profile.
Creating a Custom Profile
You can customize your settings and data fields for a particular
activity or trip.
Select the Orange key.
1
Select Setup > Profiles.
2
Select an option:
3
• Select a profile.
• Select Create New, and select the new profile.
The profile you selected is now the active profile. The
previous profile was saved.
If necessary, select Edit, and edit the name of the profile.
4
Customize your settings (page 7) and data fields for the
5
active profile.
2 Introduction
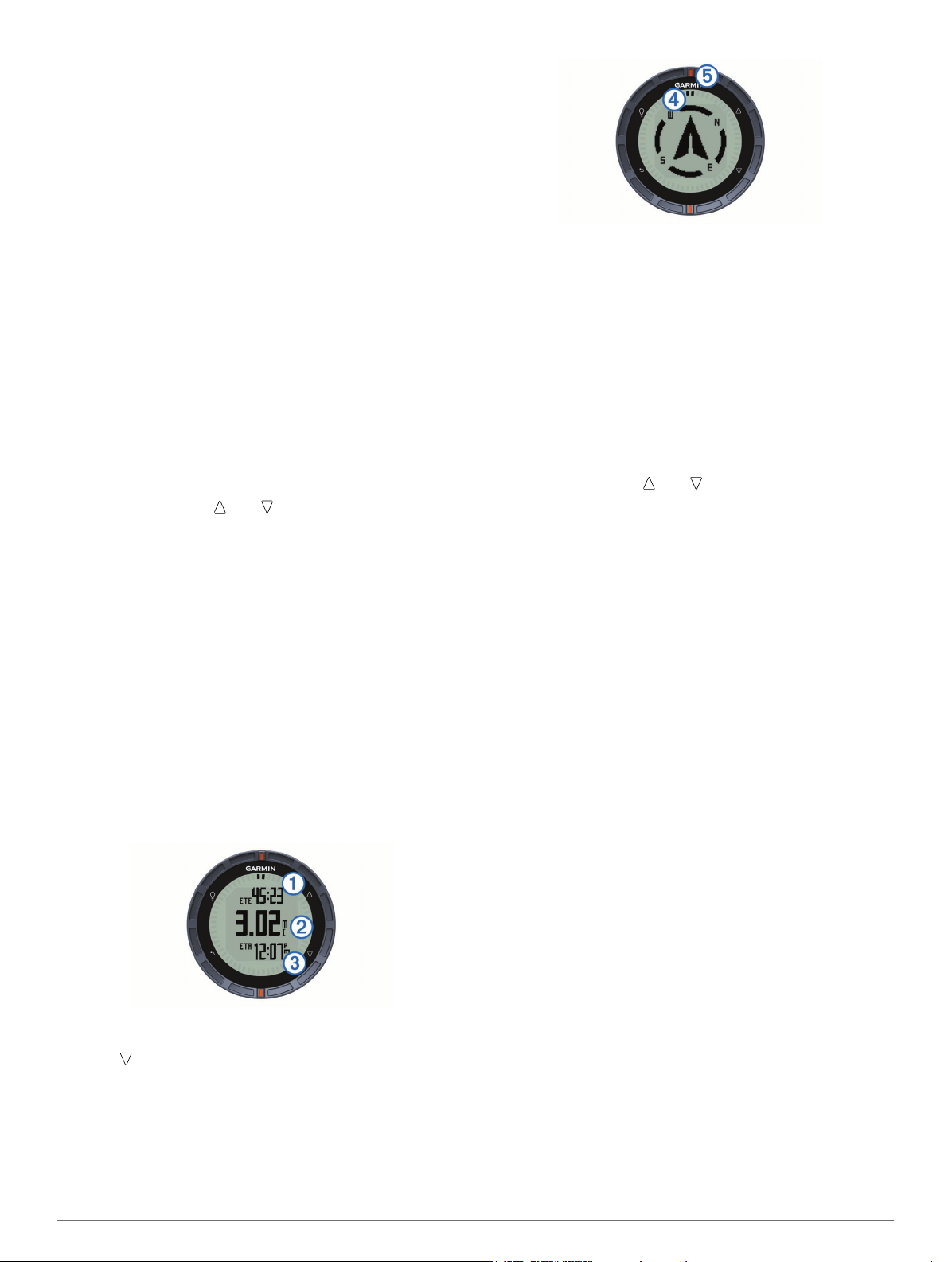
Any changes you make are saved to the active profile.
Deleting a Profile
Select the Orange key.
1
Select Setup > Profiles.
2
Select a profile.
3
Select Delete > Yes.
4
Waypoints, Routes, and Tracks
Waypoints
Waypoints are locations you record and store in the device.
Creating a Waypoint
You can save your current location as a waypoint.
Hold the Orange key.
1
Select an option:
2
• To save the waypoint without changes, select Save.
• To make changes to the waypoint, select Edit, make
changes to the waypoint, and select Save.
Finding a Waypoint by Name
Select the Orange key.
1
Select Waypoints > Spell Search.
2
Use the Orange key, , and to enter characters.
3
When finished, select _ > Done.
4
Finding Nearby Locations
Select the Orange key.
1
Select Waypoints > Search Near.
2
Select an option:
3
• Select Waypoints to search near a waypoint.
• Select Cities to search near a city.
• Select Current Loc to search near your current location.
Navigating to a Waypoint
Select the Orange key.
1
Select Start GPS.
2
Wait while the device locates satellites.
3
Select the Orange key.
4
Select Waypoints, and select a waypoint from the list.
5
Select Go.
6
The device displays time to destination À, distance to
destination Á, and estimated time of arrival Â.
Select to view the compass page.
7
The two pointer marks à serve as a bearing pointer. The top
orange mark Ä points in the direction you are facing.
Align the pointer marks with the top orange mark.
8
Continue to walk in that direction until you reach the
9
destination.
Editing a Waypoint
Before you can edit a waypoint, you must create a waypoint.
Select the Orange key.
1
Select Waypoints.
2
Select a waypoint.
3
Select Edit.
4
Select an item to edit, such as the name.
5
Use the Orange key, , and to enter characters.
6
When finished, select _ > Done.
7
Increasing the Accuracy of a Waypoint Location
You can refine a waypoint location for more accuracy. When
averaging, the device takes several readings at the same
location and uses the average value to provide more accuracy.
Select the Orange key.
1
Select Waypoints.
2
Select a waypoint.
3
Select Average.
4
Move to the waypoint location.
5
Select Start.
6
Follow the on-screen instructions.
7
When the confidence reaches 100%, select Save.
8
For best results, collect four to eight samples for the waypoint,
waiting at least 90 minutes between samples.
Projecting a Waypoint
You can create a new location by projecting the distance and
bearing from a marked location to a new location.
Select the Orange key.
1
Select Waypoints.
2
Select a waypoint.
3
Select Project.
4
Follow the on-screen instructions.
5
The projected waypoint is saved with a default name.
Deleting a Waypoint
Select the Orange key.
1
Select Waypoints.
2
Select a waypoint.
3
Select Delete > Yes.
4
Deleting All Waypoints
Select the Orange key.
1
Select Setup > Reset > Waypoints > Yes.
2
Waypoints, Routes, and Tracks 3
 Loading...
Loading...