Garmin eTrex Vista HCx, eTrex Summit HC, eTrex Legend HCx, eTrex Venture HC Quick Start Guide [de]
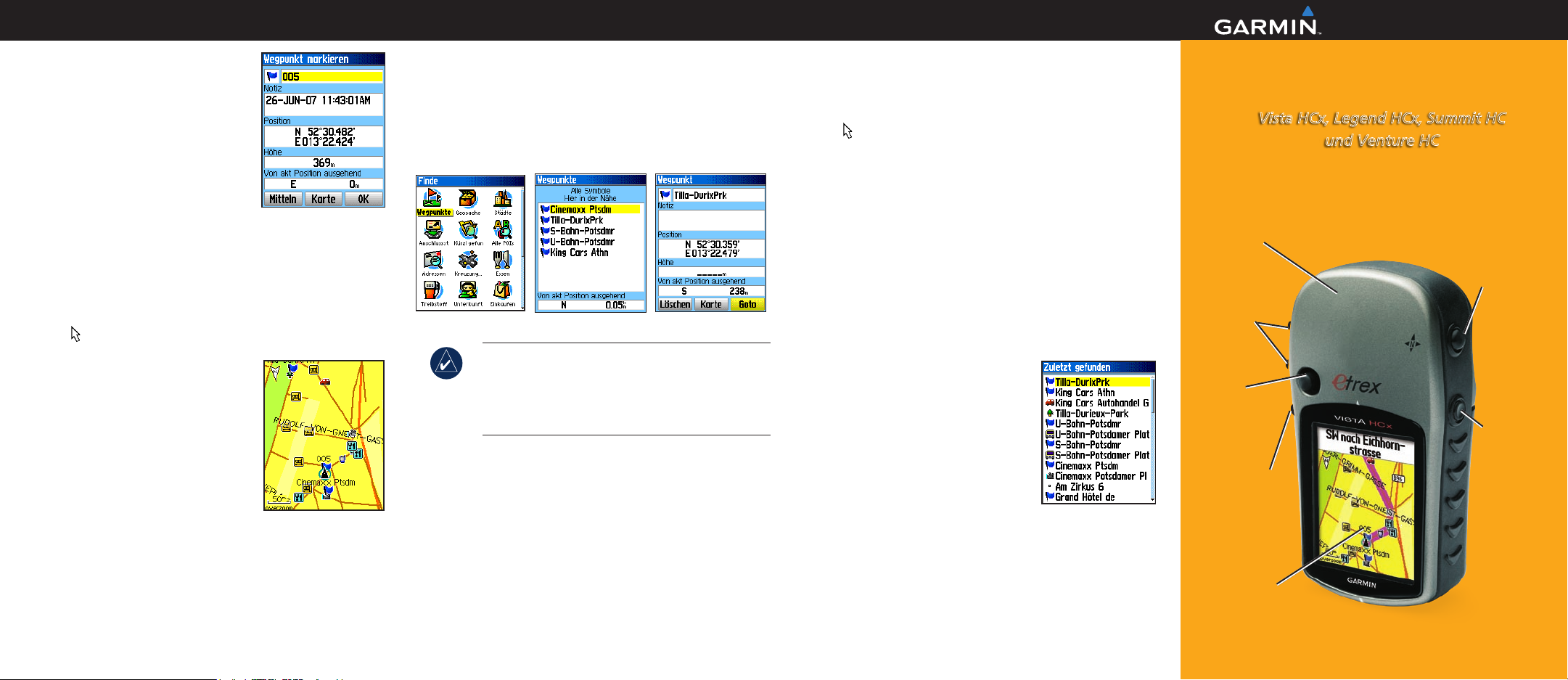
Markieren eines Wegpunktes
So markieren Sie Ihren aktuellen
Standort:
1. Drücken und halten Sie den
JOYSTICK.
2. Um den Wegpunkt mit den
Standardangaben zu übernehmen,
wählen Sie
den
ODER:
Um Angaben auf der Seite Wegpunkt
markieren zu ändern, wählen Sie das
entsprechende Feld, und drücken Sie den
Bildschirmtastenfeld zu öffnen. Wenn Sie Ihre Änderungen
eingegeben und bestätigt haben, wählen Sie
Sie den
So erstellen Sie einen neuen Wegpunkt über die
Kartenseite:
1. Öffnen Sie die Kartenseite, und bewegen Sie den Zeiger
( ) mithilfe des JOYSTICKS zu dem Kartenelement, das Sie als
Wegpunkt markieren möchten.
2. Drücken Sie kurz den
die Zeigerposition zu erfassen.
Wählen Sie
den
Wegpunkt zu speichern.
ODER:
Wenn das gewählte Kartenelement
keine Informationen enthält, wird
folgende Meldung angezeigt: “Keine
Karteninformation an diesem Punkt.
Anwenderwegpunkt anlegen?” Wählen
Sie
OK, und drücken Sie dann
JOYSTICK.
JOYSTICK, um das
OK, und drücken
JOYSTICK.
JOYSTICK, um
Speich., und drücken Sie
JOYSTICK, um das Element als
Ja, und drücken Sie den JOYSTICK.
Suchen von Kartenelementen
So suchen Sie vom aktuellen Standort aus ein
Element:
1. Halten Sie MENÜ gedrückt.
2. Wählen Sie eine Kategorie, und drücken Sie den
JOYSTICK.
3. Wählen Sie mithilfe des
und drücken Sie den
JOYSTICKS ein Element aus,
JOYSTICK.
WegpunktlisteMenü „Finde“
HINWEIS: Damit das Menü „Finde“ alle oben abgebildeten
Kategorien anzeigt, müssen detaillierte Kartendaten von
MapSource® auf den eTrex (Summit HC und Venture HC)
oder auf eine microSD™- oder TransFlash™-Karte (Vista
HCx oder Legend HCx) heruntergeladen werden. (Weitere
Informationen finden Sie im Benutzerhandbuch.)
So suchen Sie über das Menü „Finde“ von einem
anderen Ort aus ein Element:
1. Drücken Sie FINDE.
2. Wählen Sie eine Kategorie, und drücken Sie den
3. Drücken Sie
4. Wählen Sie
JOYSTICK.
5. Wählen Sie mithilfe des
der Karte aus, und drücken Sie den
werden die Elemente angezeigt, die dem neuen Kartenstandort
am nächsten sind.
MENÜ.
Ausgangspunkt ändern, und drücken Sie den
JOYSTICKS einen Ausgangspunkt auf
JOYSTICK. In der Liste
Informationsseite
JOYSTICK.
Navigieren zu einem Zielort
So navigieren Sie zu einem ausgewählten
Kartenelement:
1. Wählen Sie mithilfe des JOYSTICKS das Element auf der
Kartenseite aus, zu dem Sie navigieren möchten.
2. Drücken Sie kurz den
( ) zu erfassen.
3. Wählen Sie
dem Navigieren zu beginnen.
4. Folgen Sie der magentafarbenen Route auf der Kartenseite. Sie
können auch die Kompassseite als Hilfe bei der Navigation zum
Zielpunkt verwenden.
Gehe zu, und drücken Sie den JOYSTICK, um mit
So beginnen Sie mit dem Navigieren über das Menü
„Finde“:
1. Drücken Sie FINDE.
2. Wählen Sie
3. Wählen Sie mithilfe des
drücken Sie den
4. Wählen Sie
dem Navigieren zu beginnen.
Wegpunkte, und drücken Sie den JOYSTICK.
Gehe zu, und drücken Sie den JOYSTICK, um mit
So navigieren Sie zu einem kürzlich
gefundenen Element:
1. Drücken Sie FINDE.
2. Wählen Sie
drücken Sie den
3. Wählen Sie mithilfe des
ein Element aus, zu dem Sie navigieren
möchten, und drücken Sie den
JOYSTICK.
4. Wählen Sie
den
Kürzlich gefunden und
Gehe zu, und drücken Sie
JOYSTICK, um mit dem Navigieren zu beginnen.
Weitere Dokumentationen oder Informationen nden
JOYSTICK, um die Zeigerposition
JOYSTICKS einen Wegpunkt aus, und
JOYSTICK.
JOYSTICK.
JOYSTICKS
Sie unter www.garmin.com.
Serie eTrex® HC
Vista HCx, Legend HCx, Summit HC
GPS-Antenne
Tasten
VERGRÖSSERN/
VERKLEINERN
JOYSTICK
Taste MENÜ/FINDE
LCD-Farbdisplay
Schnellstartanleitung
und Venture HC
Taste
BEENDEN/
SEITE
Taste EINAUS/HINTERGRUNDBELEUCHTUNG
(Abbildung: eTrex Vista HCx)
190-00817-52 Rev. B © Copyright 2007 Garmin Ltd. oder deren Tochtergesellschaften Gedruckt in Taiwan
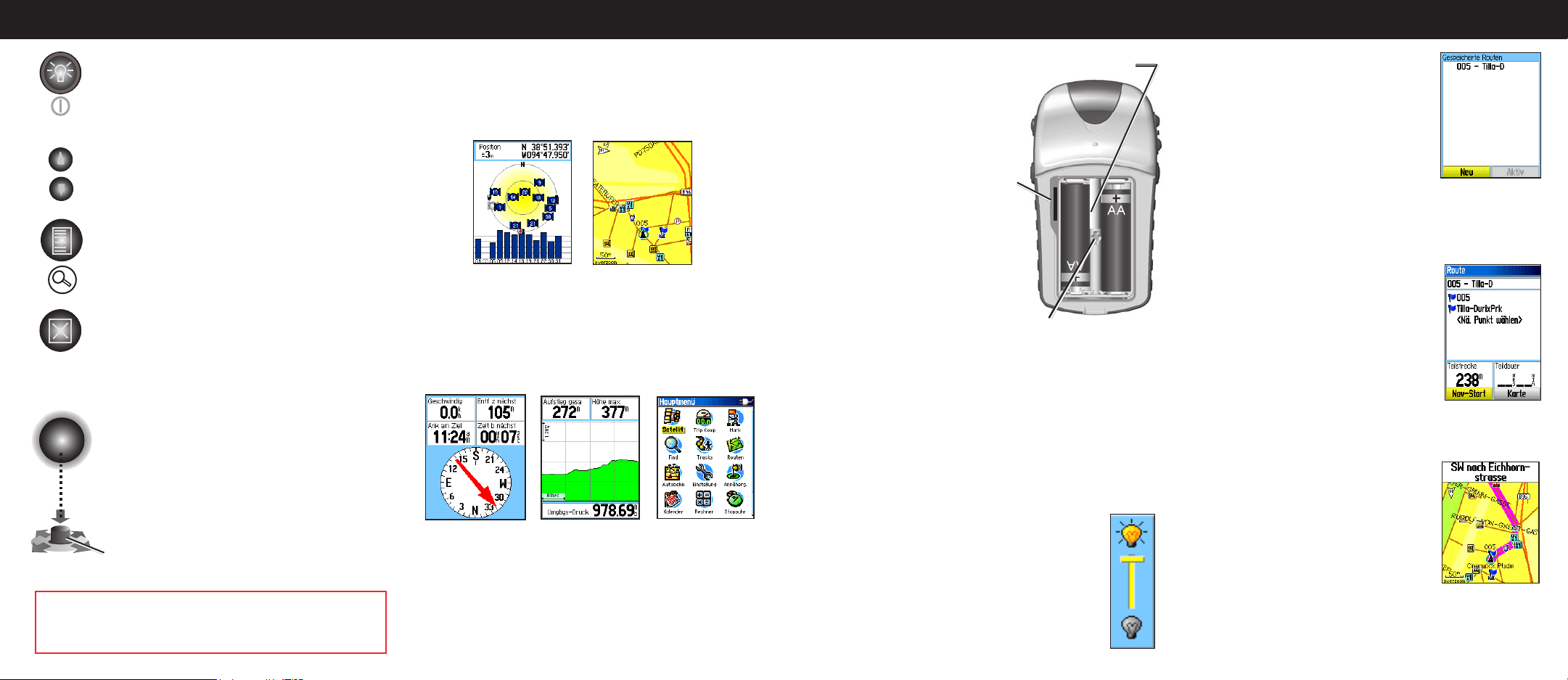
Verwenden des Tastenfelds
Hauptseiten
Erste Schritte
Erstellen einer Route
Taste EIN-AUS/Hintergrundbeleuchtung: zum Ein- oder
Ausschalten des Geräts gedrückt halten. Zum Anpassen der
Hintergrundbeleuchtung, Anzeigen von Datum/Uhrzeit oder
Batterieladezustand kurz drücken.
Tasten VERGRÖSSERN/VERKLEINERN: auf der
Kartenseite zum Vergrößern oder Verkleinern drücken. Auf
allen anderen Seiten zum Blättern in einer Liste drücken.
Taste MENÜ/FINDE: zum Anzeigen von Optionen für eine
Seite kurz drücken. Zum Anzeigen des Hauptmenüs zweimal
drücken. Zum Anzeigen des Menüs Finde gedrückt halten.
Taste BEENDEN/SEITE: zum Blättern durch die Hauptseiten
drücken. Zum Abbrechen einer Dateneingabe oder zum
Schließen einer Seite kurz drücken. Zum Ein- oder Ausschalten
des elektronischen Kompasses gedrückt halten (nur Vista HCx
und Summit HC).
JOYSTICK: zum Eingeben von ausgewählten Optionen
und Daten oder zum Bestätigen von Bildschirmmeldungen
kurz drücken. Zum Markieren Ihres aktuellen Standorts
als Wegpunkt gedrückt halten. Zum Blättern durch Listen,
Auswählen von Feldern, Bildschirmschaltflächen oder
Symbolen, Eingeben von Daten oder zum Verschieben der
Karte nach oben, unten, rechts oder links bewegen.
Zum Betätigen den JOYSTICK hinunterdrücken. Zum Blättern, Bewegen
des Zeigers oder Erhöhen bzw. Verringern von Werten zur Seite, nach oben
oder unten bewegen.
WARNUNG: Lesen Sie alle Produktwarnungen und sonstigen
wichtigen Informationen der Anleitung Wichtige Sicherheits- und
Produktinformationen, die dem Produkt beiliegt.
Der Vista HCx und der Summit HC verfügen jeweils über vier sich
wiederholende Hauptseiten und eine Hauptseite, die nur nach jedem Start
angezeigt wird. Der Legend HCx und der Venture HC verfügen jeweils über
drei Hauptseiten. Zum Blättern durch die Seiten BEENDEN kurz drücken.
Satellitenseite
Kartenseite
Satellitenseite: wird nur nach dem Start angezeigt und enthält Informationen
zum Status des GPS-Empfängers, zu Satellitenpositionen, der Satellitensignalstärke und zum aktuellen Standort des Receivers.
Kartenseite: enthält eine detaillierte Karte der Umgebung Ihres aktuellen
Standorts.
Kompassseite
Höhenmesserseite
(nur Vista HCx/Summit HC)
Hauptmenü
Kompassseite: führt Sie zu Ihrem Zielort.
Höhenmesserseite: zeigt Höhe und Druck an. (nur Vista HCx und Summit HC).
Hauptmenü: enthält erweiterte Funktionen und Einstellungen.
So legen Sie die Batterien ein:
1. Entfernen Sie die
Batteriefach
Batterieabdeckung
von der Rückseite des
Geräts. Drehen Sie
dazu den D-Ring eine
Vierteldrehung gegen
den Uhrzeigersinn,
und nehmen Sie die
Abdeckung ab.
2. Setzen Sie zwei AABatterien ein.
3. Setzen Sie die
Batterieabdeckung
wieder auf, indem
microSD™-
oder
TransFlash™-
Kartensteckplatz
(nur Vista HCx und
Legend HCx)
ZUM ENTNEHMEN DRÜCKEN
Sie den D-Ring eine
Vierteldrehung im
Uhrzeigersinn drehen,
so dass er einrastet.
So schalten Sie den
Schlitz für
Arretierstift
eTrex ein:
1. Halten Sie EIN-AUS gedrückt. Es wird ein Ton ausgegeben
und es werden nacheinander die Einführungsseite und die
Satellitenseite angezeigt.
Der GPS-Empfänger sucht nach Satellitensignalen. Wenn
der Empfänger von mindestens drei Satelliten Signale
empfängt, wird oben auf der Seite der genaue Standort
mit den entsprechenden Koordinaten angezeigt.
2. Drücken Sie wiederholt
ABBRUCH, bis die Kartenseite
angezeigt wird. Sie können jetzt mit der GPS-unterstützten
Navigation beginnen.
So passen Sie Hintergrundbeleuchtung an:
1. Drücken Sie kurz EIN-AUS, um den Schieberegler
zum Anpassen der Hintergrundbeleuchtung
anzuzeigen.
2. Bewegen Sie den
um die Helligkeit zu erhöhen bzw. zu verringern.
3. Drücken Sie den
ABBRUCH, um das Fenster zum Anpassen
der Hintergrundbeleuchtung zu schließen.
JOYSTICK nach oben bzw. unten,
JOYSTICK oder
So erstellen und verwenden Sie eine
Route:
1. Öffnen Sie im Hauptmenü die Routenseite.
Gespeicherte Routen werden aufgelistet.
2. Wählen Sie mithilfe des
Option Neu, und drücken Sie dann den
JOYSTICK, um die Routen-Setup-Seite
aufzurufen.
3. Wählen Sie oben eine leere Zeile
(gestrichelt) aus, und drücken Sie
JOYSTICK, um die Tastatur
den
aufzurufen. Geben Sie einen Namen
|für die Route ein, oder lassen Sie sie
automatisch benennen.
4. Wählen Sie unten das Feld
<Nä. Punkt wählen>, und drücken
Sie den
JOYSTICK.
5. Wählen Sie im Menü
Wegpunkt aus den Kartenelementgruppen
aus. Öffnen Sie die Informationsseite für
das Element, wählen Sie
drücken Sie den
das Element zu den Zwischenzielen
hinzuzufügen.
6. Um Ihrer Route weitere Zwischenziele
hinzuzufügen, wiederholen Sie den
Vorgang.
7. Wenn die Route vollständig ist, wählen
Sie Nav-Start, um das Navigieren über
die Kartenseite zu beginnen.
8. Befolgen Sie die Anweisungen oben
auf der Kartenseite. Autorouting und
Abbiegeanweisungen stehen nur beim
Vista HCx und Legend HCx zur Verfügung.
9. Um die Navigation jederzeit zu beenden,
drücken Sie
MENÜ, wählen Sie
Navigation stopp, und drücken Sie den
JOYSTICK. Die Route wird automatisch in
der Routenliste gespeichert.
JOYSTICKS die
Finde einen
Verw., und
JOYSTICK, um
Routenliste
Routen-Setup
Route auf Karte
 Loading...
Loading...