GARMIN eTrex Vista CX Instruction Manual [fr]

eTrex® Vista Cx
compagnon de randonnée
manuel d’utilisation
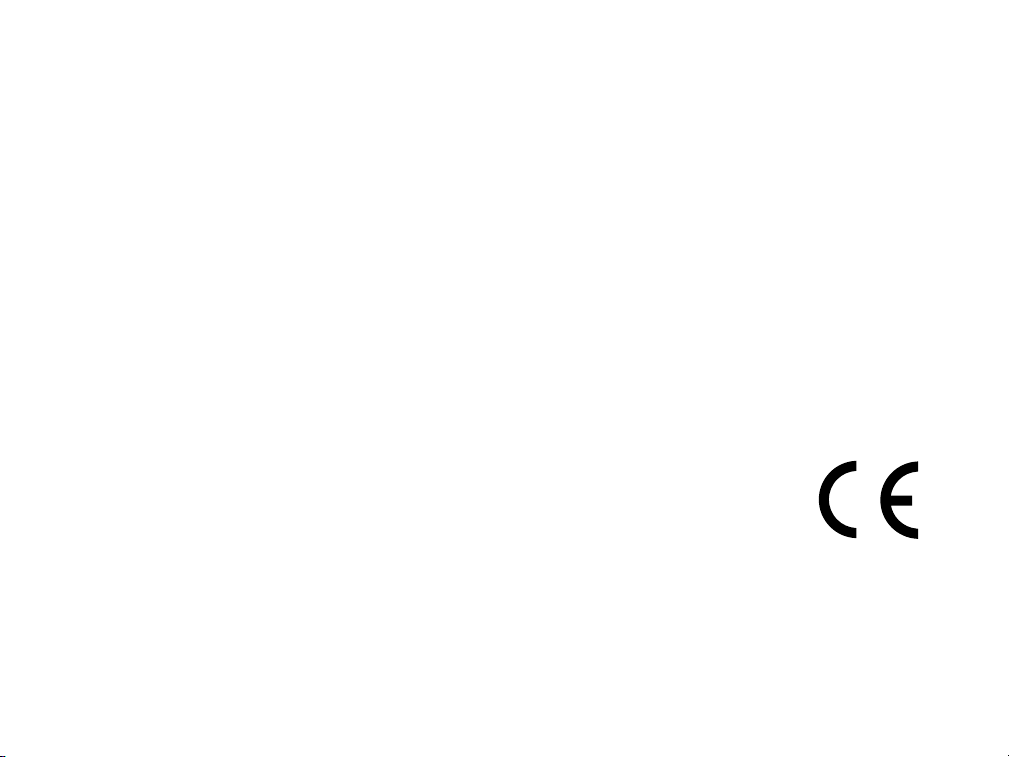
© 2006 Garmin Ltd. ou ses filiales.
Garmin International, Inc.
1200 East 151st Street,
Olathe, Kansas 66062, États-Unis
Tél. : 913/397.8200 ou 800/800.1020
Télécopieur : 913/397.8282
Garmin (Europe) Ltd.
Unit 5, The Quadrangle, Abbey Park
Industrial Estate, Romsey, SO51 9DL,
Royaume-Uni
Tél. : 44/0870.8501241
Garmin Corporation
No. 68, Jangshu 2nd Road, Shijr, Taipei
County, Taiwan
Tél. : 886/2.2642.9199
Télécopieur : 886/2.2642.9099
Télécopieur : 44/0870.8501251
Tous droits réservés. Sauf indication contraire explicitement indiquée dans les présentes, aucune partie de ce manuel ne peut être
reproduite, copiée, transmise, diffusée, téléchargée ni stockée dans un support de stockage quelconque ou pour un but quelconque
sans l’autorisation écrite expresse de Garmin. Par la présente, Garmin permet le téléchargement d’un seul exemplaire de ce manuel
sur disque dur ou tout autre support de stockage électronique pour fins de visionnement et d’impression d’un exemplaire de ce
manuel ou de toute révision, à condition que la forme électronique ou papier de ce manuel contienne la totalité du présent avis de
droit d’auteur et que toute distribution commerciale de ce manuel ou d’une quelconque de ses révisions soit strictement interdite.
Les informations figurant dans ce document sont sujettes à modification sans préavis. Garmin se réserve le droit de modifier ou
d’améliorer ses produits et d’apporter des modifications au contenu sans préavis obligatoire adressé à une quelconque personne
ou entreprise. Visitez le site Web de Garmin (www.garmin.com) pour obtenir les dernières mises à jour et des informations
complémentaires sur l’utilisation et le fonctionnement de tous les produits Garmin.
Garmin®, eTrex®, AutoLocate®, TracBack®, BlueChart® et MapSource® sont des marques déposées de Garmin Ltd.
ou de ses filiales et elles ne peuvent pas être utilisées sans l’autorisation expresse de Garmin.
microSD™ est une marque de commerce de The SD Card Association . TransFlash™ est une marque de commerce
de SanDisk Corporation.
Cette version française du manuel anglais du eTrex® Vista Cx (n° de référence Garmin 190-00514-00, révision B) est fournie uniquement à
titre d’aide. Si nécessaire, consultez la version la plus récente du manuel anglais pour des instructions plus détaillées du fonctionnement et de
l’utilisation du eTrex® Vista Cx.
GARMIN N’EST PAS RESPONSABLE DU DEGRÉ D’EXACTITUDE DE CE MANUEL FRANÇAIS ET REJETTE TOUTE
RESPONSABILITÉ DANS CE DOMAINE.
Juin 2006 Nº de pièce 190-00514-30, rév. B Imprimé à Taïwan
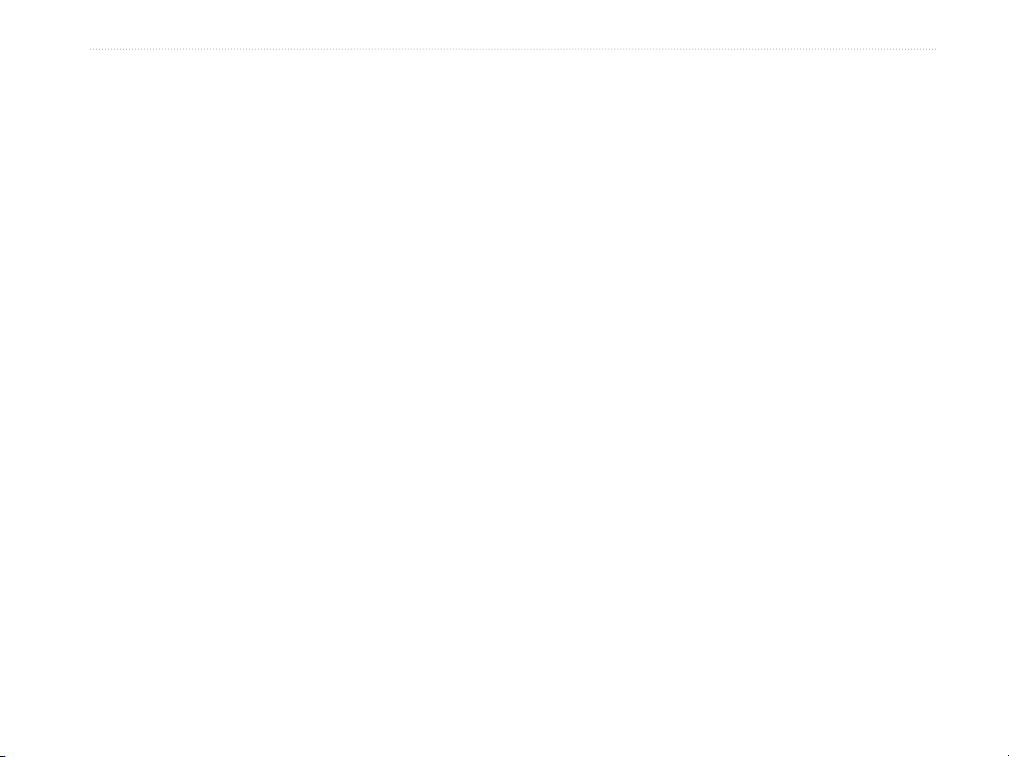
INTRODUCTION > DESCRIPTION DE CE MANUEL
INTRODUCTION
Merci d’avoir choisi le Garmin® eTrex® Vista Cx. Fort de
la performance éprouvée de GPS et de cartographie de
Garmin, le eTrex Vista Cx constitue un récepteur GPS sans
égal. Veuillez prendre quelques instants pour comparer le
contenu de cet emballage avec la liste sur la boîte. Si des
pièces sont manquantes, contactez votre revendeur Garmin
immédiatement.
Description de ce manuel
Pour exploiter au mieux toutes les possibilités de votre
système de navigation, prenez le temps de lire attentivement
ce manuel d’utilisation afin d’apprendre à utiliser votre nouvel
appareil. Ce manuel est classé selon les sections suivantes :
L’Introduction
des matières, le contrat de licence, l’enregistrement du produit
et les renseignements d’entretien du produit.
La section Mise en route donne un aperçu de l’appareil, sa mise
en marche et l’acquisition de signaux satellite.
La section Fonctions de base donne des renseignements sur
la définition de points de cheminement, d’itinéraires et de
parcours.
contient des conventions du manuel, la table
La section Pages principales contient un aperçu des pages
Satellite (Satellite), Trip Computer (Ordinateur de voyage),
Map (Carte), Compass (Boussole) et Altimeter (Altimètre).
La section Menu principal décrit les fonctions du menu
Main (Principal) et des renseignements sur la procédure de
changement de paramètres.
L’
Annexe contient des renseignements, comme des données
techniques, des accessoires en option et des informations
d’entretien. Vous y retrouverez également des renseignements
sur la garantie et la conformité aux normes de la FCC.
Un Index se trouve à la fin du manuel pour fins de référence.
Conventions du manuel
Le présent manuel emploie le terme Avertissement pour
indiquer une situation potentiellement dangereuse qui, si elle
n’est pas évitée, pourrait causer des blessures graves ou même
la mort.
Le présent manuel emploie le terme Mise en garde pour
indiquer une situation potentiellement dangereuse qui, si
elle n’est pas évitée, pourrait causer des blessures mineures
ou des dommages à la propriété. Ce terme peut aussi être
employé sans symbole pour vous avertir de certaines pratiques
dangereuses.
Manuel d’utilisation du eTrex Vista Cx i
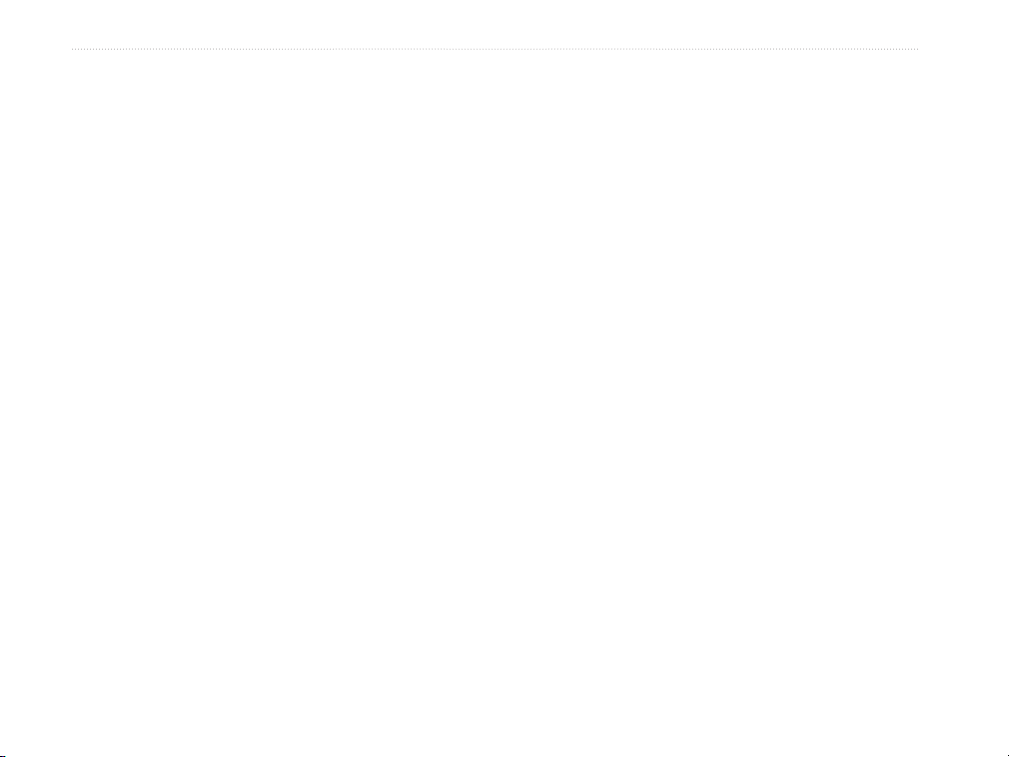
INTRODUCTION > TABLE DES MATIÈRES
Table of Contents
Introduction ....................................................................i
Description de ce manuel .................................................i
Conventions du manuel ..........................................................i
Contrat de licence du logiciel .......................................... v
Enregistrement du produit .............................................. v
Pour contacter Garmin ........................................................... v
Entretien du Vista Cx ......................................................
Nettoyage du boîtier ............................................................ vi
Nettoyage de l’écran ............................................................. vi
Rangement ............................................................................ vi
Immersion dans l’eau ............................................................ vi
Avertissement .................................................................
Mise en garde ................................................................. viii
Mise en route ................................................................1
Aperçu de l’appareil ......................................................... 1
Installation des piles .............................................................. 2
Fonctions clés .......................................................................... 3
Mise sous tension du Vista Cx ........................................4
Réglage du rétroéclairage ...................................................... 4
Initialisation du récepteur GPS ....................................... 5
Utilisation du Vista Cx ......................................................
Compréhension des termes .................................................... 6
Sélection d’options et entrée de données ............................... 7
La barre d’état et la fenêtre Date/Time (Date/Heure) ............ 7
Messages à l’écran ................................................................. 8
Utilisation des bases de données cartographiques ................. 8
Transfert de données vers une carte microSD™ .................... 9
Fonctions de base ......................................................10
Création et utilisation de points de cheminement ......10
Marquage de l’emplacement actuel ..................................... 10
Création de points de cheminement avec la carte ................ 11
Création d’un point de cheminement par utilisation de
coordonnées .................................................................. 11
Modification de points de cheminement .............................. 12
vi
vii
6
Suppression de points de cheminement ............................... 12
Approximation de l’emplacement du point de cheminement 13
Projection d’un point de cheminement ................................ 14
Points de cheminement de proximité ................................... 15
Utilisation du menu Find (Rechercher) ........................16
Find By Name (Trouver par nom) .......................................
Recherches récentes ............................................................. 18
Utilisation de la page Find Item Information (Trouver
information sur l’élément) ............................................ 18
Menu d’options de la page Find Information Page (Trouver
information) .................................................................. 18
Recherche d’un point de cheminement ............................... 20
Recherche d’une cache planétaire ....................................... 20
Recherche d’une ville .......................................................... 22
Recherche d’une sortie d’autoroute ..................................... 22
Recherche d’une adresse ..................................................... 23
Recherche d’une intersection ............................................... 24
Recherche d’un centre d’intérêt ........................................... 25
Centres d’intérêt personnalisés ............................................ 26
Utilisation des trajets ..................................................... 26
Profil vertical
Navigation d’un trajet enregistré ......................................... 31
Création et utilisation d’itinéraires ...............................32
de trajet ......................................................... 30
17
ii Manuel d’utilisation du eTrex Vista Cx
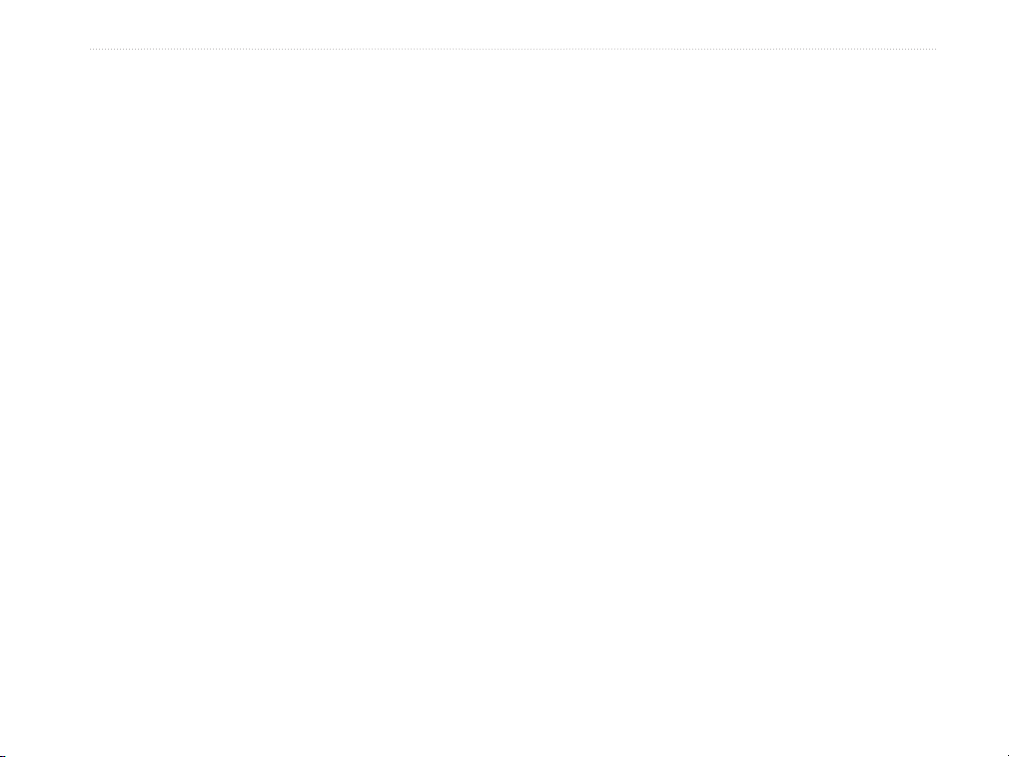
INTRODUCTION > TABLE DES MATIÈRES
Création d’un itinéraire ........................................................ 32
Navigation d’un itinéraire .................................................... 33
Route (Itinéraire) (Options) ................................................ 36
Pages principales .......................................................37
Page Satellite (Satellite) ................................................. 38
Utilisation du menu Options (Options) de la page Satellite
(Satellite) ....................................................................... 38
Page Map (Carte) ............................................................ 39
Utilisation de données de cartes supplémentaires ............... 40
Modification du
Orientation de la carte .......................................................... 41
Options de la page Map (Carte) ........................................... 41
Texte de guidage ..................................................................
Configuration de la page Map (Carte) ................................. 43
Mesure de la distance .......................................................... 46
Activation/Désactivation du « désencombreur » ................. 47
Restauration des paramètres par défaut ............................... 47
Page Compass (Boussole) ............................................ 48
Utilisation de la boussole électronique ................................ 49
Options de la page Compass (Boussole) ............................. 51
Navigation Sight ‘N Go (On voit et on y va!) ..................... 52
Utilisation du pointeur de parcours ou du pointeur
d’orientation .................................................................. 53
Champs de données ............................................................. 54
Page Altimeter (Altimètre) .............................................
Options de la page Altimeter (Altimètre) ............................ 56
Tracé sur une période ou sur une distance ........................... 57
Affichage du tracé
Degrés de zoom ................................................................... 58
Affichage de points ..............................................................
degré de zoom ........................................... 41
42
55
de pression ou d’élévation .................... 57
59
Affichage de points sur la carte. ..........................................
Redéfinition de données ....................................................... 60
Étalonnage de l’altimètre ..................................................... 61
Modification de
Page Trip Computer (Ordinateur de voyage) ...............63
Menu Options (Options) de la page Trip Computer
(Ordinateur de voyage) ................................................. 63
champs de données .................................... 62
Menu Main (Principal) ................................................64
Trajets ..............................................................................64
Options de la page Tracks (Trajets) ..................................... 65
Page Routes (Itinéraires) ............................................... 65
Page Highway (Autoroute) ............................................. 65
Menu Setup (Configuration) ..........................................
Configuration du système .................................................... 67
Options de configuration du système ...................................
Configuration de Interface ................................................... 68
Configuration des tonalités .................................................. 69
Configuration de la séquence de pages ................................
Configuration de la page Map (Carte) ................................. 70
Configuration de l’itinéraire ................................................
Configuration pour la cache planétaire ................................ 72
Configuration marine ........................................................... 72
Configuration de l’heure ......................................................
Configuration des unités ...................................................... 73
Configuration du cap ...........................................................
Configuration de l’étalonnage ............................................. 74
Configuration de l’altimètre ................................................. 74
Configuration de la page de bienvenue ................................
Configuration du Jumpmaster .............................................. 75
59
66
67
70
70
72
73
75
Manuel d’utilisation du eTrex Vista Cx iii
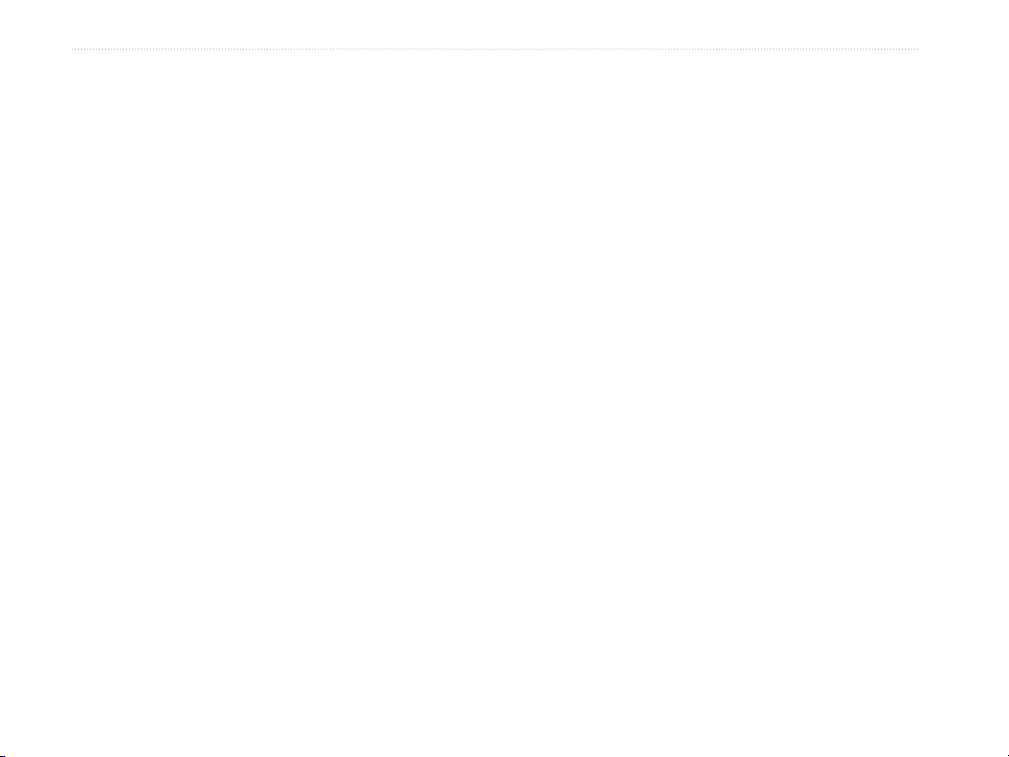
INTRODUCTION >TABLE DES MATIÈRES
Points de cheminement de proximité ...........................80
Calendrier ........................................................................80
Calculatrice ..................................................................... 81
Chronomètre ................................................................... 81
Soleil et Lune .................................................................. 82
Chasse et pêche ............................................................. 83
Menu Games (Jeux) ........................................................ 84
Memory Race (Course de mémoire) ................................... 84
Virtua Maze (Labyrinthe virtuel) .........................................
GekoSmak ........................................................................... 85
Nibbons ................................................................................ 86
Gekoids ................................................................................ 86
Beast Hunt (Chasse à la bête) .............................................. 87
85
Annexe ........................................................................88
Caractéristiques techniques .........................................88
Caractéristiques physiques .................................................. 88
Performance ......................................................................... 88
Alimentation ........................................................................ 88
Accessoires en option ................................................... 89
Branchement du Vista Cx à un ordinateur ...................
Qu’est-ce que WAAS/EGNOS? ...................................... 93
Formats de carte et formats d’emplacement ............... 94
Que sont les formats de carte? ............................................. 94
Qu’est-ce qu’un format d’emplacement? ............................ 94
Configuration Loran TD .................................................
Conformité à la réglementation de la FCC ................... 96
Garantie limitée ............................................................... 97
92
95
Index ............................................................................99
iv Manuel d’utilisation du eTrex Vista Cx
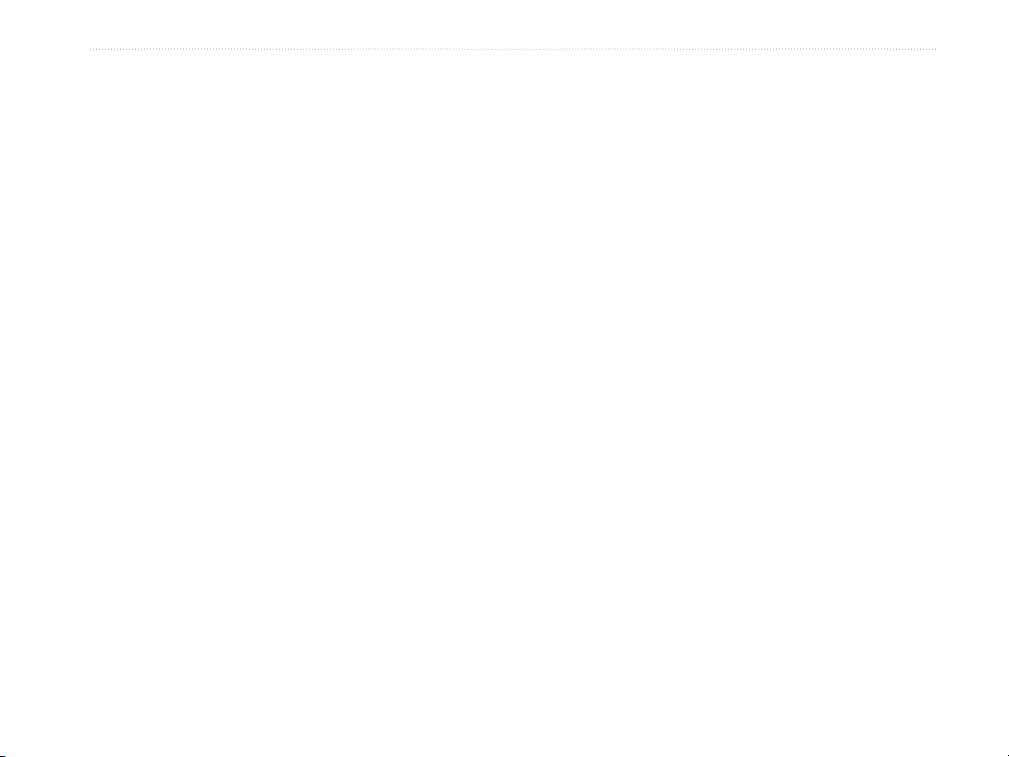
INTRODUCTION > CONTRAT DE LICENCE DU LOGICIEL ET ENREGISTREMENT DU PRODUIT
Contrat de licence du logiciel
EN UTILISANT LE eTrex Vista Cx, VOUS ACCEPTEZ
D’ÊTRE LIÉ PAR LES TERMES ET LES CONDITIONS
DU CONTRAT DE LICENCE SUIVANT. LISEZ
ATTENTIVEMENT CE CONTRAT.
Garmin vous accorde une licence limitée d’utilisation du
logiciel installé dans cet appareil (le logiciel) sous forme
exécutable binaire durant le fonctionnement normal du
produit. Le titre, les droits de propriété et les droits de
propriété intellectuelle dans le logiciel demeurent la
propriété de Garmin.
Vous reconnaissez que le logiciel est la propriété de
Garmin et est protégé par les lois de droits d’auteur des
États-Unis et les traités internationaux de protection des
droits d’auteur. Vous reconnaissez aussi que la structure,
l’organisation et le code du logiciel sont des secrets
commerciaux précieux de Garmin et que le logiciel sous
forme de code source demeure un secret commercial
précieux de Garmin. Vous acceptez de ne pas décompiler,
désassembler, modifier, désosser ou réduire en une forme
lisible par l’homme le logiciel ou toute partie de celui-ci,
ni de créer d’œuvres dérivées basées sur le logiciel. Vous
acceptez de ne pas exporter ni réexporter le logiciel dans
un pays en violation des lois de contrôle d’exportation des
Enregistrement du produit
Aidez-nous à mieux vous servir en remplissant dès aujourd’hui
notre formulaire d’enregistrement en ligne! Gardez le numéro
de série de votre eTrex Vista Cx à portée de main et connectezvous à notre site Web (http://www.garmin.co
le lien d’enregistrement du produit sur notre page d’accueil.
Utilisez cette zone pour enregistrer le numéro de série en
cas de perte ou de vol ou si des opérations d’entretien sont
nécessaires. Veillez à conserver votre preuve d’achat d’origine
en lieu sûr ou en placer une photocopie à l’intérieur de ce
manuel.
Numéro de série : ___ ___ ___ ___ ___ ___ ___ ___
Pour contacter Garmin
En cas de problème d’utilisation de votre
eTrex Vista Cx, ou si vous avez des questions, contactez le
service d’assistance produits de Garmin par téléphone au
913/397.8200 ou au 800/800.1020 (États-Unis), du lundi
au vendredi, de 8 à 17 heures (heure normale du Centre) ou
allez au www.garmin.com/support/ et sélectionnez Technical
Support.
En Europe, contactez Garmin (Europe) Ltd. au
+44/0870.8501241.
États-Unis.
m). Recherchez
Manuel d’utilisation du eTrex Vista Cx v
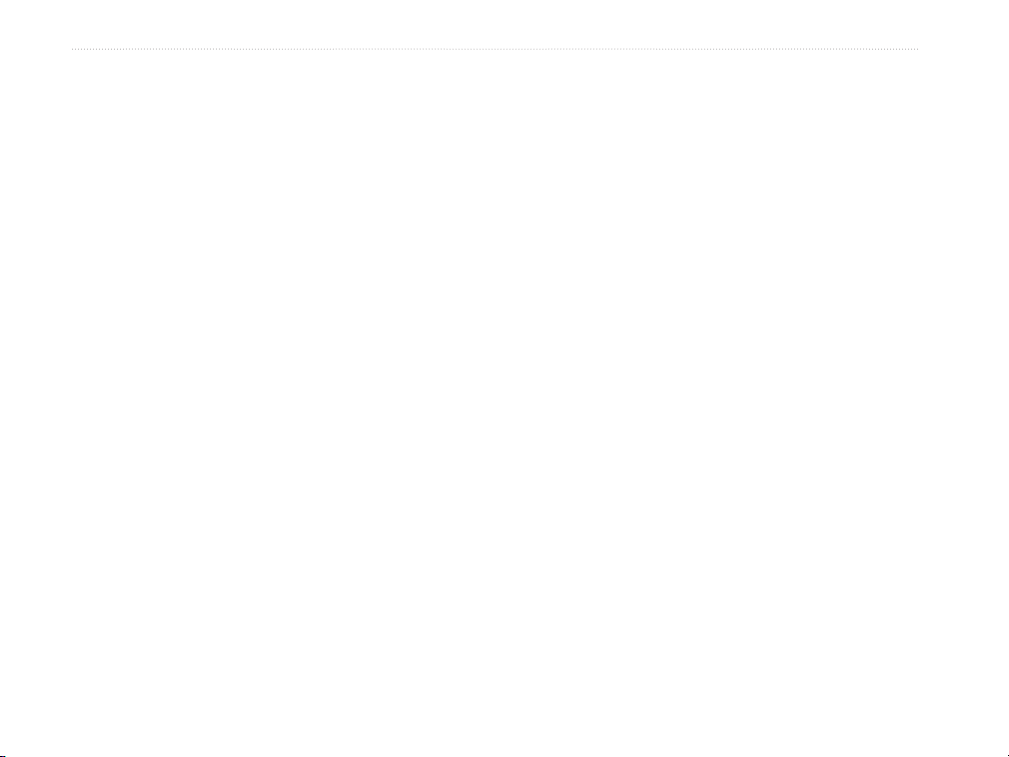
INTRODUCTION > ENTRETIEN DU VISTA CX
Entretien du Vista Cx
Le boîtier du Vista Cx est fait de matériaux de haute qualité et
n’exige aucune maintenance, mis à part un nettoyage.
Nettoyage du boîtier
Nettoyez le boîtier externe de l’appareil (excepté l’écran)
avec un chiffon humide trempé dans une solution détergente
non abrasive, puis essuyez. Évitez les nettoyants chimiques
et les solvants qui risquent d’endommager les composants en
plastique.
Rangement
Ne rangez pas le Vista Cx là où il pourrait être longtemps
exposé à des températures extrêmes (dans le coffre arrière
d’une voiture, par exemple), sinon il pourrait subir des
dommages irréversibles. Les informations utilisateur,
comme les points de cheminement et les itinéraires, restent
indéfiniment dans la mémoire de l’appareil sans exiger une
alimentation externe. Il est toujours judicieux de sauvegarder
les données d’utilisateur importantes en les enregistrant
manuellement ou en les téléchargeant sur un ordinateur (vers
le logiciel MapSource).
Nettoyage de l’écran
Nettoyez l’écran du Vista Cx à l’aide d’un chiffon doux,
propre et sans charpie. Utilisez de l’eau, de l’alcool
isopropylique ou un nettoyant de verre à lunettes au besoin. Si
vous utilisez l’un des produits cités, appliquez le liquide sur un
chiffon humide puis essuyez délicatement l’écran.
Immersion dans l’eau
Le Vista Cx est étanche, conformément à la norme CEI
60529 IPX7. Il peut résister à une immersion dans l’eau à 1
mètre pendant 30 minutes. Une immersion prolongée risque
d’endommager l’appareil. Après immersion, essuyez l’appareil
et laissez-le sécher à l’air avant de l’utiliser ou de le recharger.
vi Manuel d’utilisation du eTrex Vista Cx
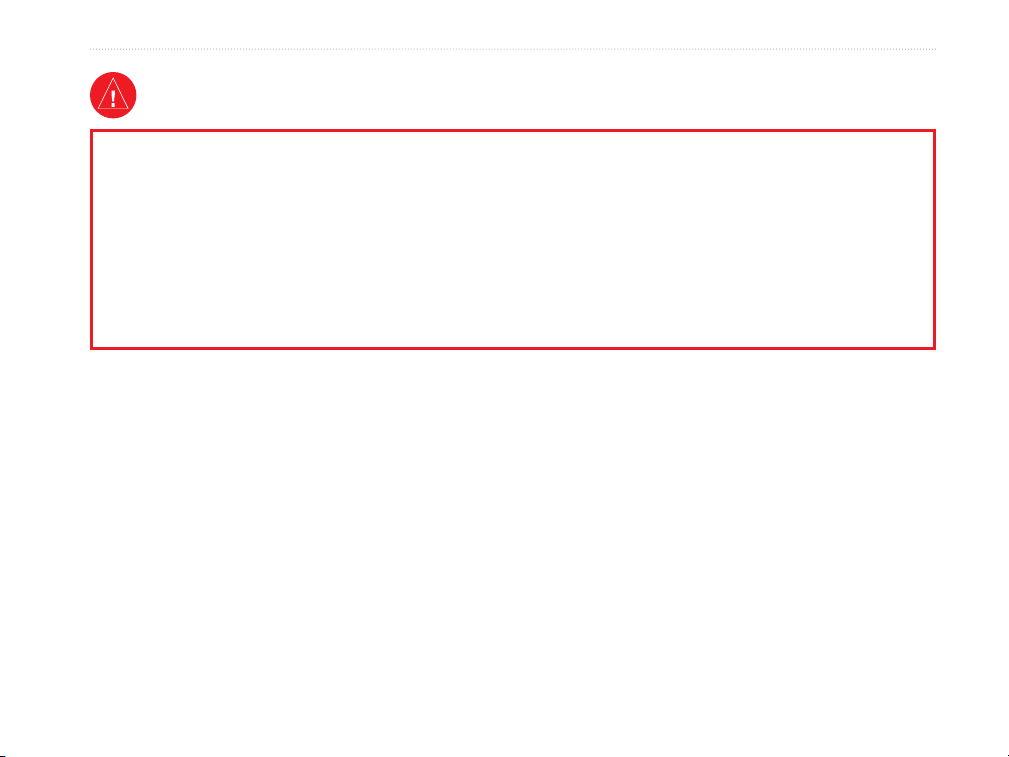
Avertissement
INTRODUCTION > AVERTISSEMENT
Évitez les situations potentiellement dangereuses
suivantes sous peine d’accident ou de collision pouvant
causer des blessures graves ou la mort.
En cours de navigation, comparez minutieusement les
informations affichées par le eTrex Vista Cx à toutes les
sources de navigation disponibles, y compris les repères
visuels dans les rues et les cartes. Par mesure de sécurité,
résolvez toujours toute contradiction ou question avant de
continuer la navigation.
AVERTISSEMENT : Ce produit, son emballage et ses composants contiennent des produits chimiques considérés par l’État
de Californie comme provoquant le cancer, des malformations congénitales ou d’autres anomalies de l’appareil reproductif.
Cette mise en garde est fournie conformément à la Proposition 65 de l’État de Californie. Pour toute question ou pour plus
d’informations, consultez notre site Web à www.garmin.com/prop6
Manuel d’utilisation du eTrex Vista Cx vii
Utilisez le tableau électronique du eTrex Vista Cx
uniquement pour faciliter l’usage de tableaux officiels
du gouvernement, pas pour les remplacer. Seuls les
diagrammes officiels et les mises en garde des marins
contiennent toutes les informations nécessaires à une
navigation en toute sécurité.
5.
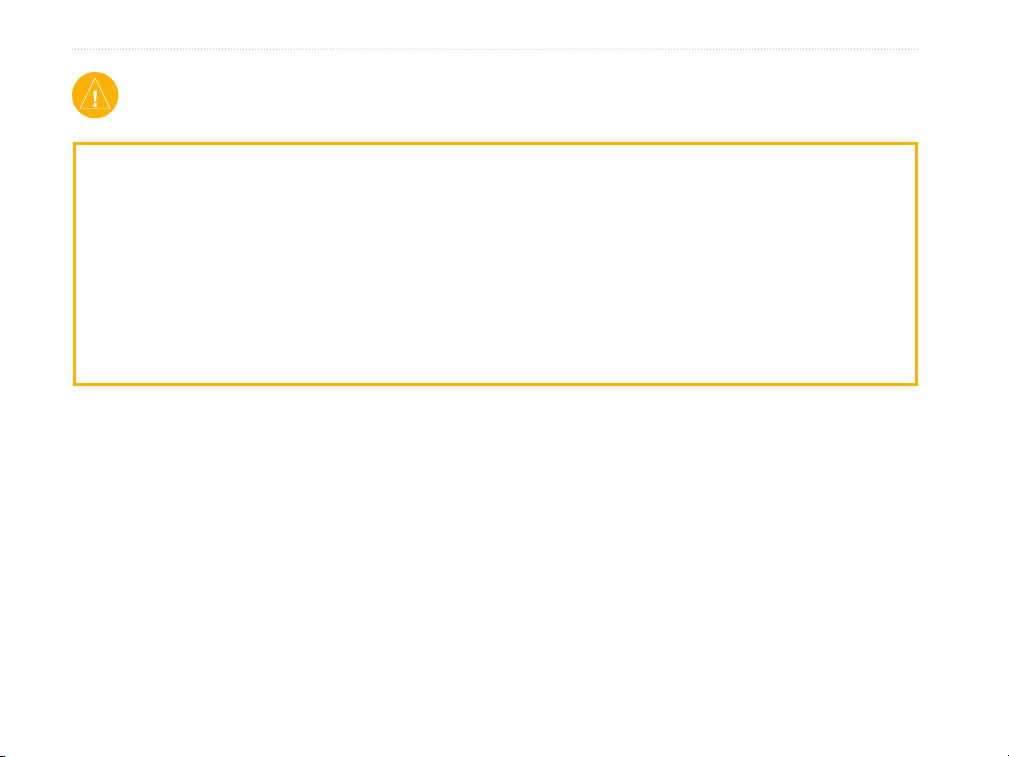
INTRODUCTION > MISE EN GARDE
Mise en garde
Évitez les situations potentiellement dangereuses
suivantes sous peine de blessures ou de dégâts matériels.
Le eTrex Vista Cx doit exclusivement être utilisé comme
aide à la navigation. Ne tentez pas d’utiliser le eTrex Vista
Cx à des fins exigeant une mesure précise de l’orientation,
de la distance, de la position ou de la topographie. Ce
produit ne devrait pas non plus être utilisé pour déterminer
la proximité au sol pour la navigation aérienne.
Informations relatives aux données cartographiques : L’un des objectifs de Garmin consiste à fournir à ses clients la
cartographie la plus complète et la plus précise qui soit à notre disposition à un prix raisonnable. Nous utilisons un ensemble
de sources de données gouvernementales et privées, lesquelles nous identifions dans la documentation de nos produits et nos
messages sur les droits d’auteur affichés aux clients. Pratiquement toutes les sources de données contiennent des informations
jusqu’à un certain point incomplètes ou inexactes. Ceci est particulièrement vrai hors des États-Unis, où les données numériques
exhaustives et précises sont soit indisponibles, soit offerts à des tarifs prohibitifs.
AVIS AUX CONDUCTEURS DE CALIFORNIE ET DU MINNESOTA : La loi de ces deux États interdits les conducteurs
de Californie et du Minnesota d’utiliser des supports à ventouse sur leur pare-brise durant l’utilisation de leur véhicule
motorisé. Garmin décline toute responsabilité en cas de contravention, d’amende ou de dommages éventuels résultant du nonrespect de cette mise en garde. (Reportez-vous au California Vehicle Code Section 26708(a) et aux Minnesota Statutes 2005,
Section 169.71.)
viii Manuel d’utilisation du eTrex Vista Cx
Le Système de positionnement mondial (Global Positioning
System, ou GPS) est régi par le gouvernement des ÉtatsUnis, qui est seul responsable de sa précision et de sa
maintenance. Ce système est sujet à des modifications
pouvant influer sur la précision et la performance de tous
les équipements GPS, notamment du eTrex Vista Cx. Bien
que le eTrex Vista Cx constitue un instrument de navigation
de précision, tout instrument de navigation peut être utilisé
ou interprété de façon inadéquate et, par conséquent,
devenir peu sûr.
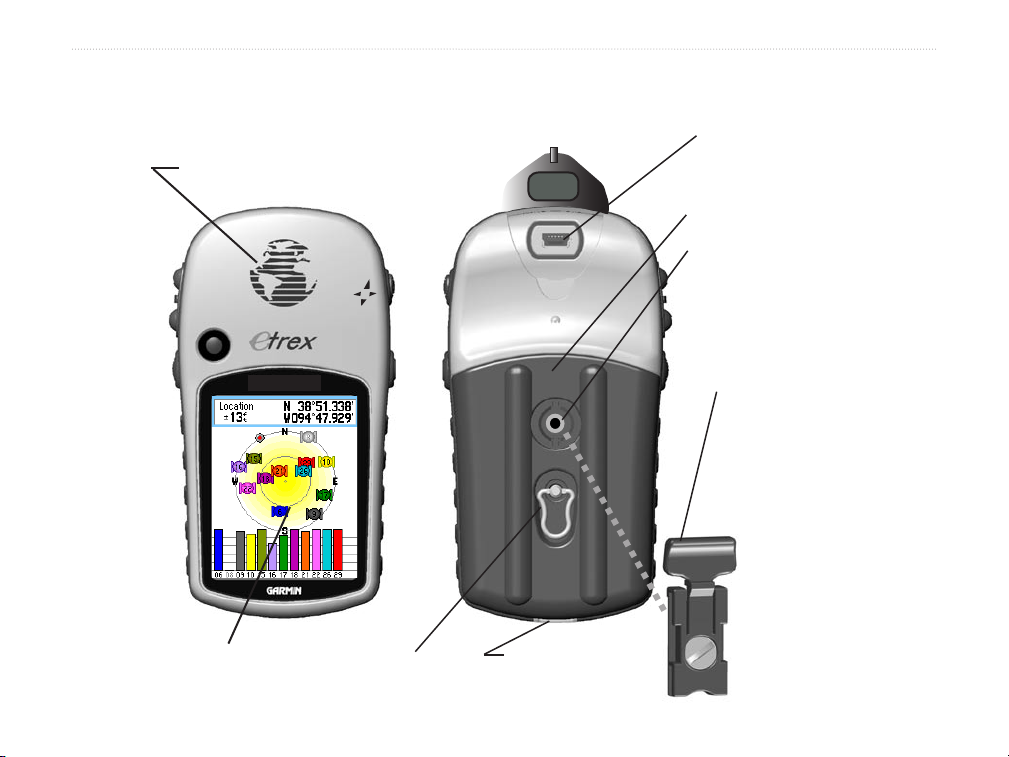
Aperçu de l’appareil
Antenne GPS
• Assure une acquisition rapide des
signaux satellite
Vista Cx
MISE EN ROUTE > APERÇU DE L’APPAREIL
MISE EN ROUTE
(sous le capuchon anti-intempéries)
compartiment à piles
Fixation d’adaptateur pour pince
N
Mini-port USB
Couvercle du
à ceinture/montage auxiliaire
• Accepte l’accessoire pour
pince à ceinture pour un accès
pratique durant la randonnée ou
la marche.
• Accepte l’accessoire pour
adaptateur à montage auxiliaire
compris avec l’appareil.
(Reportez-vous à la page 89
pour les listes des accessoires.)
Écran couleur ACL
Manuel d’utilisation du eTrex Vista Cx 1
Anneau en D pour le verrouillage
du compartiment à piles
Rainures de
fixation du cordon
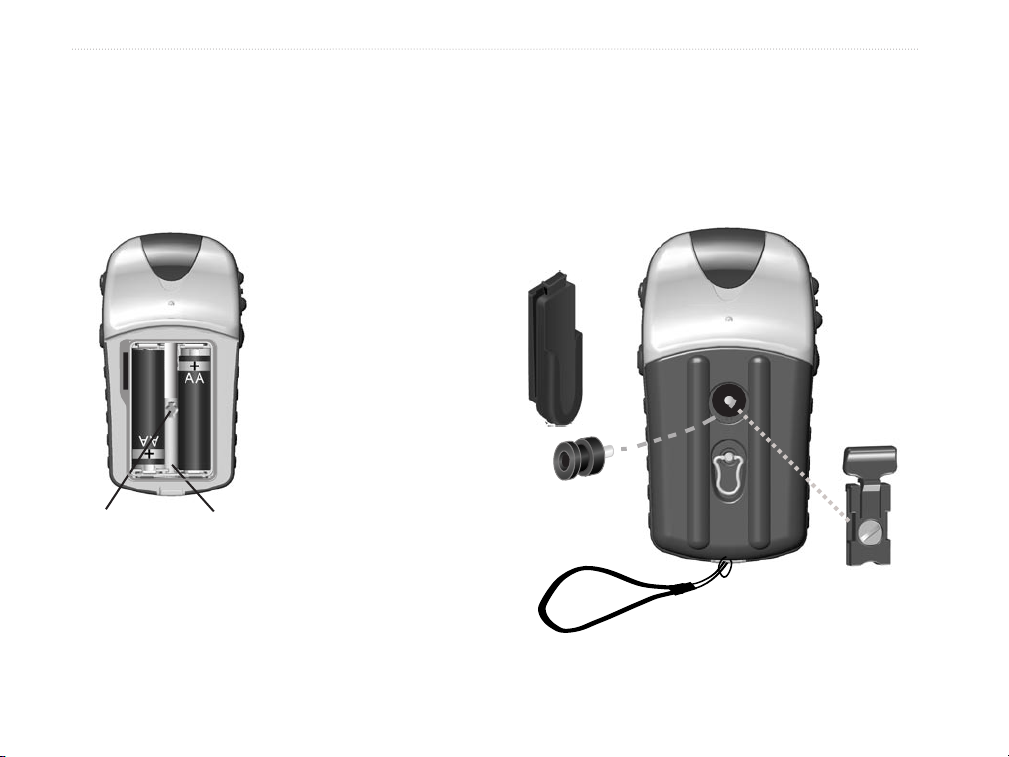
MISE EN ROUTE > APERÇU DE L’APPAREIL
Installation des piles
Le Vista Cx utilise deux piles AA (non comprises), insérées
Pour installer le cordon :
1. Enfilez la boucle du cordon dans la rainure dans le
à l’arrière de l’appareil. Vous pouvez utiliser des piles
alcalines ou NiMH. Reportez-vous à la page 67 pour des
2 Enfilez la courroie dans la boucle, puis serrez.
renseignements sur la définition du type de pile.
Pour installer les piles :
POUSSER
Rainure pour
tige
de blocage
Compartiment
à piles
1. Retirez le couvercle du
compartiment à piles en
tournant l’anneau en D de 1/4
de tour dans le sens contraire
aux aiguilles d’une montre puis
en tirant sur le couvercle.
2. Insérez les piles en observant
la bonne polarité. Un diagramme
de polarité est moulé à l’intérieur
du compartiment à piles.
3. Replacez le couvercle du
compartiment en l’alignant
avec l’appareil puis en tournant
l’anneau en D de 1/4 de tour
dans le sens des aiguilles d’une
montre.
Pince à ceinture
(se fixe à la
Bouton de pince à ceinture
(se fixe au dos de
l’appareil)
Retirez les piles de votre Vista Cx si vous ne prévoyez pas
l’utiliser pendant plusieurs mois. Les données stockées restent
en mémoire lorsque les piles sont enlevées.
Installation du cordon
côté supérieur gauche à l’arrière de l’appareil.
ceinture)
Adaptateur de montage auxiliaire
(Ne pas jeter. Cet adaptateur se fixe
à l’appareil pour le raccordement aux
ensembles de montage.)
2 Manuel d’utilisation du eTrex Vista Cx
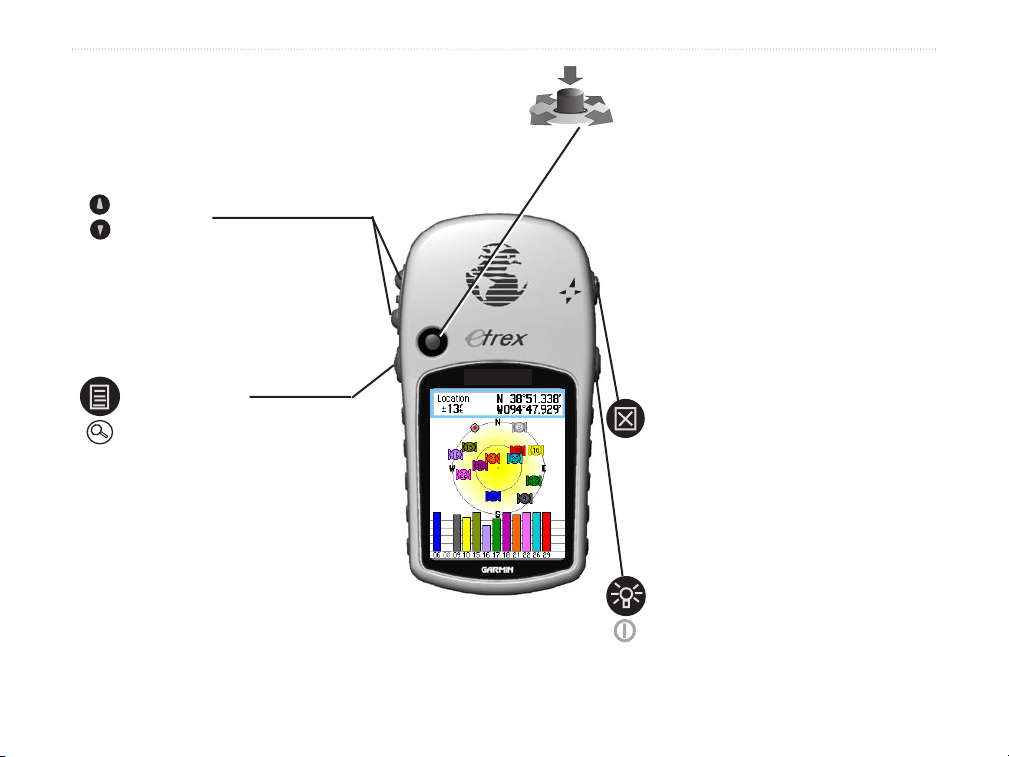
MISE EN ROUTE > FONCTIONS CLÉS
Touche Enter (Entrée)/Pavé directionnel
Fonctions clés
Touches de zoom
avant/arrière
• Dans la page Map (Carte), utilisez
ces touches pour faire un zoom
avant ou arrière de la carte.
• Dans toute autre page, utilisez-les
pour faire défiler une liste ou déplacer
un curseur mis en surbrillance.
Touche Menu/Find
(Menu/Rechercher)
• Enfoncez brièvement pour afficher le
menu Options (Options) d’une page.
• Gardez la touche enfoncée pour
afficher le menu Find (Rechercher).
N
Vista Cx
(Curseur au pouce)
(Appuyez vers le bas pour sélectionner Enter (Entrée)
- déplacez-le vers les côtés, le haut ou le bas pour faire
défiler des champs ou les mettre en surbrillance ou
recadrer la carte)
• Déplacez-le sur les côtés, le haut ou le bas pour
parcourir des listes, sélectionner des champs,
des boutons à l’écran ou des icônes; entrer des
données; ou déplacer la flèche de recadrage de
la carte.
• Enfoncez-le puis relâchez-le pour confirmer
les options et données mises en surbrillance ou
accuser réception des messages à l’écran.
• Gardez-le enfoncé en tout temps pour marquer
votre emplacement actuel sous forme de point
de cheminement.
Touche Quit/Compass (Quitter/Boussole)
• Appuyez pour alterner entre chaque page
principale.
• Appuyez pendant l’utilisation du clavier à
l’écran pour le fermer.
• Gardez enfoncé pour activer ou désactiver
la boussole.
Touche Power/Backlight (Alimentation/
Rétroéclairage)
• Gardez ce bouton enfoncé pour mettre
l’appareil sous ou hors tension.
•
Appuyez puis relâchez pour ajuster le
rétroéclairage ou pour afficher l’heure, la
Manuel d’utilisation du eTrex Vista Cx 3
date et le niveau de la pile.
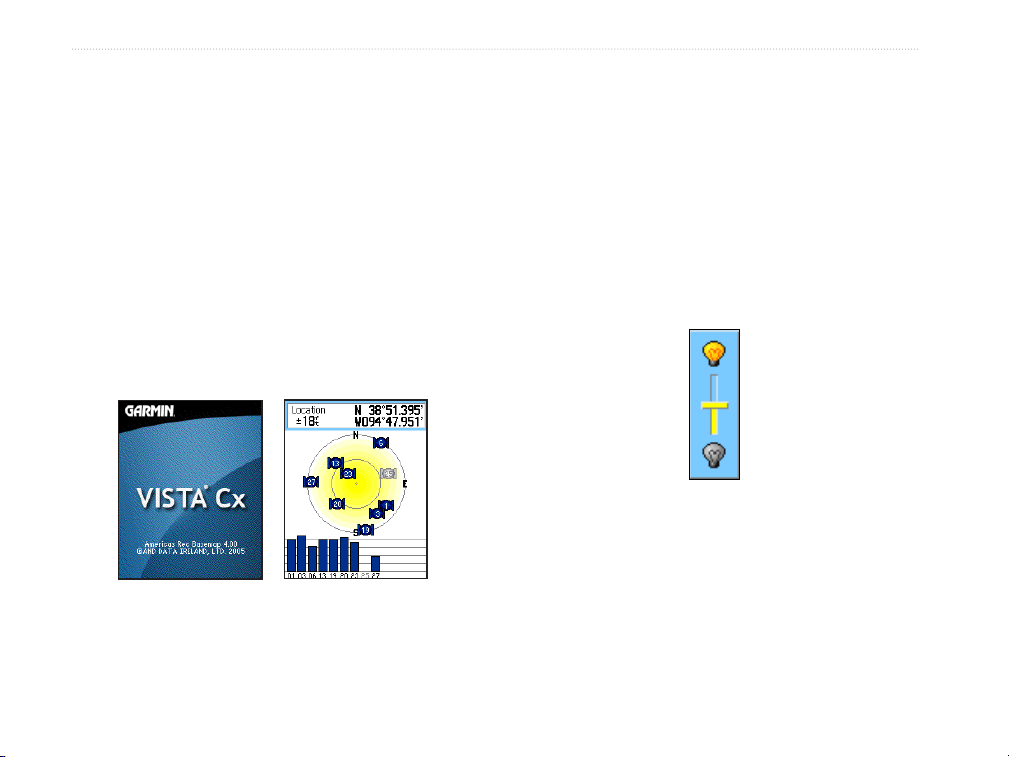
MISE EN ROUTE > MISE SOUS TENSION DU VISTA CX
Mise sous tension du Vista Cx
À la mise sous tension du Vista Cx, la page Welcome
(Bienvenue) apparaît, suivie de la page Satellite (Satellite).
L’appareil doit maintenant acquérir les données satellite et
déterminer son emplacement actuel.
Pour mettre sous/hors tension le Vista Cx :
1. Gardez la touche Power (Alimentation) enfoncée. À
la mise sous tension de l’appareil, un signal sonore se
fait entendre et la page Introduction apparaît, suivie de
la page Satellite (Satellite).
2. Pour éteindre le Vista Cx, gardez de nouveau la touche
Power (Alimentation) enfoncée.
Page de bienvenue Page Satellite
(Satellite)
Réglage du rétroéclairage
Vous pouvez, si désiré, ajuster le rétroéclairage pour mieux
voir l’écran de l’appareil.
Pour régler l’intensité du rétroéclairage :
1. Enfoncez brièvement la touche Power (Alimentation).
2. Enfoncez le
augmenter la luminosité, ou vers le bas pour la
diminuer.
3. Appuyez sur
fermer la fenêtre de réglage du rétroéclairage.
Curseur de réglage du rétroéclairage
Reportez-vous à la page 68 pour des renseignements sur
le changement de couleurs de l’affichage, des délais de
rétroéclairage et des niveaux de luminosité.
Pavé directionnel vers le haut pour
Enter (Entrée) ou Quit (Quitter) pour
4 Manuel d’utilisation du eTrex Vista Cx
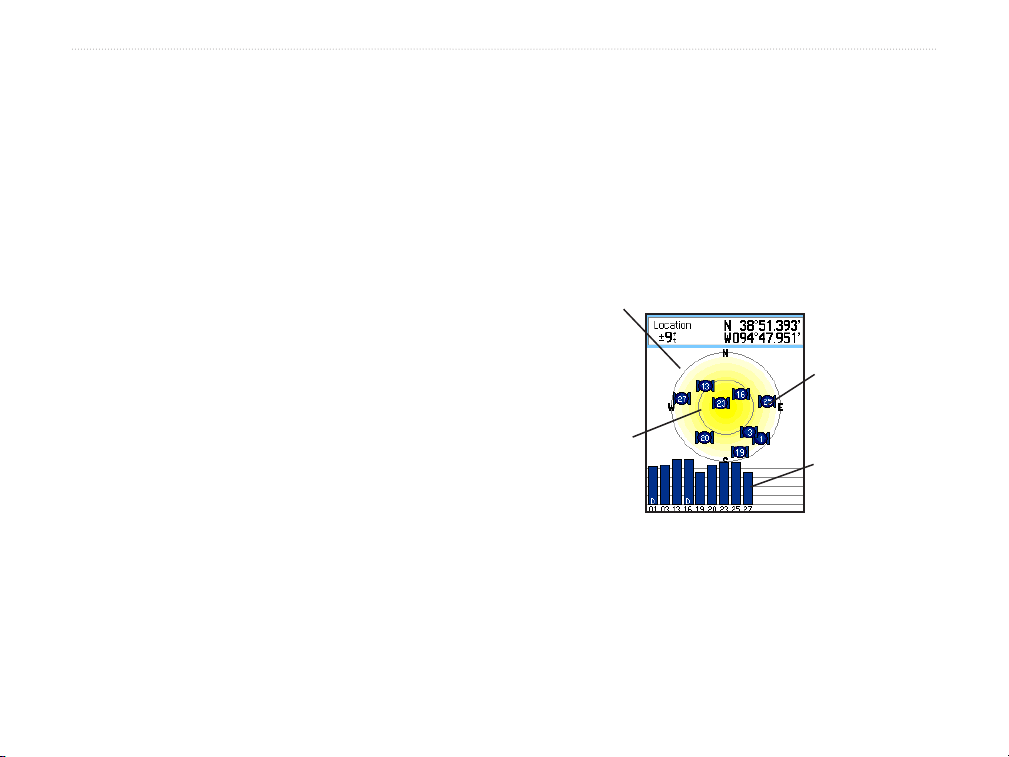
MISE EN ROUTE > INITIALISATION DU RÉCEPTEUR GPS
Initialisation du récepteur GPS
À la première mise sous tension du Vista Cx, le récepteur doit
acquérir les données satellite et déterminer son emplacement
actuel. Afin d’assurer une bonne initialisation, le Vista Cx est
livré de l’usine en mode AutoLocate (Localisation automatique),
ce qui lui permet de se « retrouver » n’importe où dans le
monde. Pour acquérir des signaux satellite, vous devez vous
trouver à l’extérieur et disposer d’une vue dégagée du ciel.
Pour initialiser votre Vista Cx :
1. Gardez la touche Power (Alimentation) enfoncée
pour mettre le Vista Cx sous tension.
2. Gardez l’appareil devant vous, sa partie supérieure
inclinée vers le haut. Pendant que le GPS recherche
les signaux satellite, un message « Locating
Satellites » (Recherche de satellites) est remplacé
par « Acquiring Satellites » (Acquisition de signaux
satellite) jusqu’à ce qu’un nombre suffisant de signaux
soient obtenus pour déterminer son emplacement.
Lorsque le récepteur a obtenu des signaux d’au moins
trois satellites, l’affichage au haut de la page change
pour indiquer la précision de la localisation ainsi que
les coordonnées.
3. Appuyez puis relâchez la touche
ce que la page Map (Carte) apparaisse. Vous êtes
maintenant prêt à commencer la navigation par GPS.
Quit (Quitter) jusqu’à
Vous pouvez aussi observer une vue du ciel de la disposition
des satellites, avec votre emplacement au centre. Le cercle
extérieur représente l’horizon, et le cercle intérieur représente
une position à 45 degrés de l’horizon. Les chiffres illustrés
montrent le numéro assigné à chaque satellite. Un diagramme
à barre au bas de la page indique l’intensité du signal
provenant de chaque satellite.
Le cercle
extérieur
représente
l’horizon.
Le cercle
intérieur est
un endroit à
45 degrés de
l’horizon.
Le numéro de
chaque satellite
présent est affiché.
L’intensité de
chaque signal
satellite est
illustrée.
Si l’appareil ne peut localiser suffisamment de satellites, une
liste de solutions apparaît. Mettez en surbrillance la solution
appropriée, puis appuyez sur Enter (Entrée).
Manuel d’utilisation du eTrex Vista Cx 5
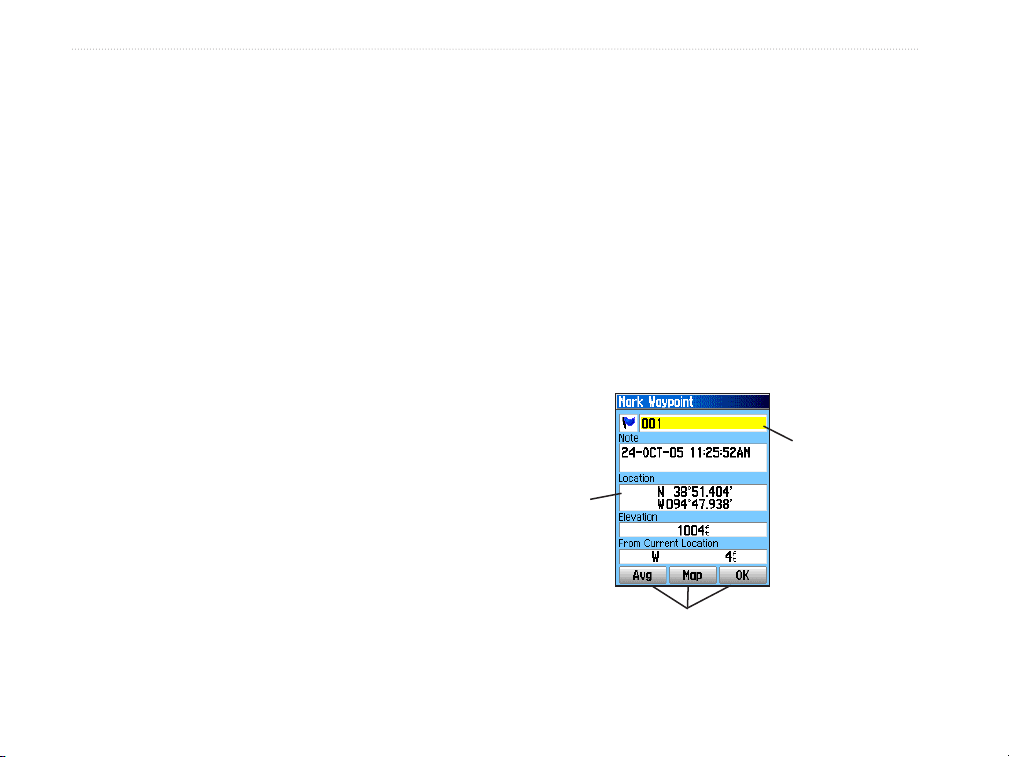
MISE EN ROUTE > UTILISATION DU VISTA CX
Utilisation du Vista Cx
La présente section explique comment entrer et sélectionner
des informations avec le Vista Cx.
Bouton à l’écran — utilisez le Pavé directionnel pour mettre
un bouton en surbrillance, puis appuyez sur Enter (Entrée)
pour sélectionner ce bouton.
Barre de défilement
Compréhension des termes
À mesure que vous lisez ce manuel, vous serez invité à
enfoncer une touche spécifique ou à mettre en surbrillance
longue pour apparaître à l’écran, une barre de défilement
apparaît le long du côté droit de la liste. Pour parcourir une
liste, appuyez sur le Pavé directionnel vers le bas ou le haut.
(sélectionner) un champ à l’écran. Lorsque vous êtes invité
à enfoncer une touche, vous devez l’enfoncer et la relâcher
rapidement. Si la touche doit être maintenue enfoncée pour
un certain temps afin de démarrer une fonction secondaire,
les instructions le préciseront. Lorsqu’un champ est en
surbrillance à l’écran, il est en jaune. La position de la
Par défaut
de l’appareil. Vous pouvez modifier les réglages, mais vous
pouvez aussi revenir au réglage d’usine (par défaut) en
sélectionnant Restore Defaults (Rétablir les paramètres
par défaut)
surbrillance est commandée par le Pavé directionnel.
Les termes suivants sont utilisés dans l’ensemble du présent
manuel :
Mettre en surbrillance
— déplacer la zone en surbrillance
vers le haut, le bas, la gauche ou la droite à l’aide du Pavé
directionnel pour sélectionner des champs spécifiques.
Champ — l’endroit d’une page où les données ou une option
peuvent être montrées et saisies. Sélectionnez (mettez en
surbrillance) un champ à l’aide du Pavé directionnel pour
commencer la saisie de données ou la sélection d’options.
— lorsque vous consultez une liste trop
— le réglage en usine sauvegardé dans la mémoire
.
Champ mis en
surbrillance
Champ
Boutons à l’écran
6 Manuel d’utilisation du eTrex Vista Cx
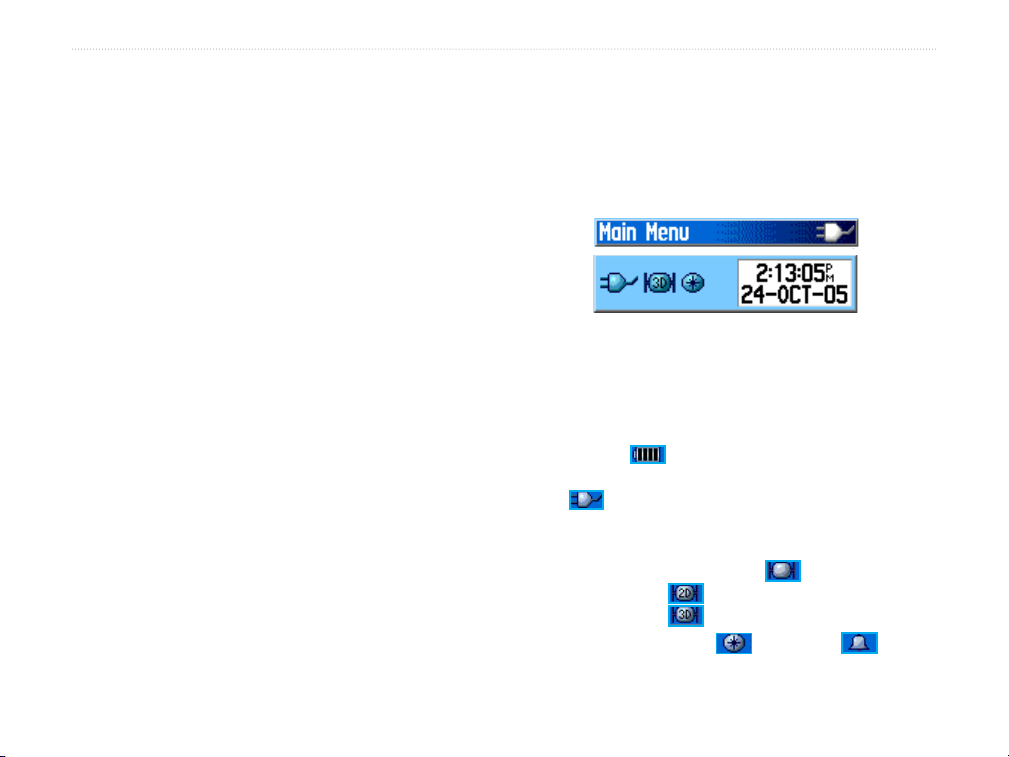
MISE EN ROUTE > UTILISATION DU VISTA CX
Sélection d’options et entrée de données
Utilisez le Pavé directionnel pour mettre en surbrillance,
sélectionner ou choisir un article dans une liste ou un champ
à l’écran.
Pour choisir et activer une option :
1. À partir de n’importe quelle page, appuyez sur la
touche Menu. Un menu Options apparaît, avec une
liste d’options supplémentaires pour cette page.
2. Utilisez le
vers le haut, le bas, la droite ou la gauche et mettre
en surbrillance l’option désirée, puis enfoncez Enter
(Entrée) pour la sélectionner.
Pavé directionnel pour déplacer le curseur
La barre d’état et la fenêtre Date/Time
(Date/Heure)
La barre d’état et la fenêtre Date/Time (Date/Heure)
apparaissent sous le curseur de réglage du rétroéclairage
lorsque vous appuyez brièvement sur la touche Power
(Alimentation).
Pour quitter un menu ou retourner au réglage
précédent :
Appuyez sur la touche Quit (Quitter). La touche Quit
(Quitter) permet de revenir en arrière. Appuyez à
plusieurs reprises sur Quit (Quitter) pour revenir à la
page de départ.
Barre d’état - Fenêtre Date/Time (Date/Heure)
• L’appareil est alimenté par des piles ou une source
auxiliaire. L’état de la source d’alimentation est indiqué au
menu Main (Principal) et sur la fenêtre Status Bar - Date
and Time (Barre d’état - Date/Heure). L’icône d’autonomie
de la pile (
durant son utilisation. L’icône d’alimentation externe
) montre l’autonomie résiduelle de la pile
( ) est affichée lorsque l’appareil est alimenté par une
source externe (adaptateurs PC/USB ou c.c 12 volts).
• L’état des signaux satellite est illustré pendant la recherche
ou l’acquisition de ces signaux (
localisation 2D (
localisation 3D (
) est réussie, et lorsqu’une
) est réussie.
• Les icônes de boussole (
), lorsqu’une
) et d’alarme ( )
apparaissent lorsque ces fonctions sont activées.
Manuel d’utilisation du eTrex Vista Cx 7
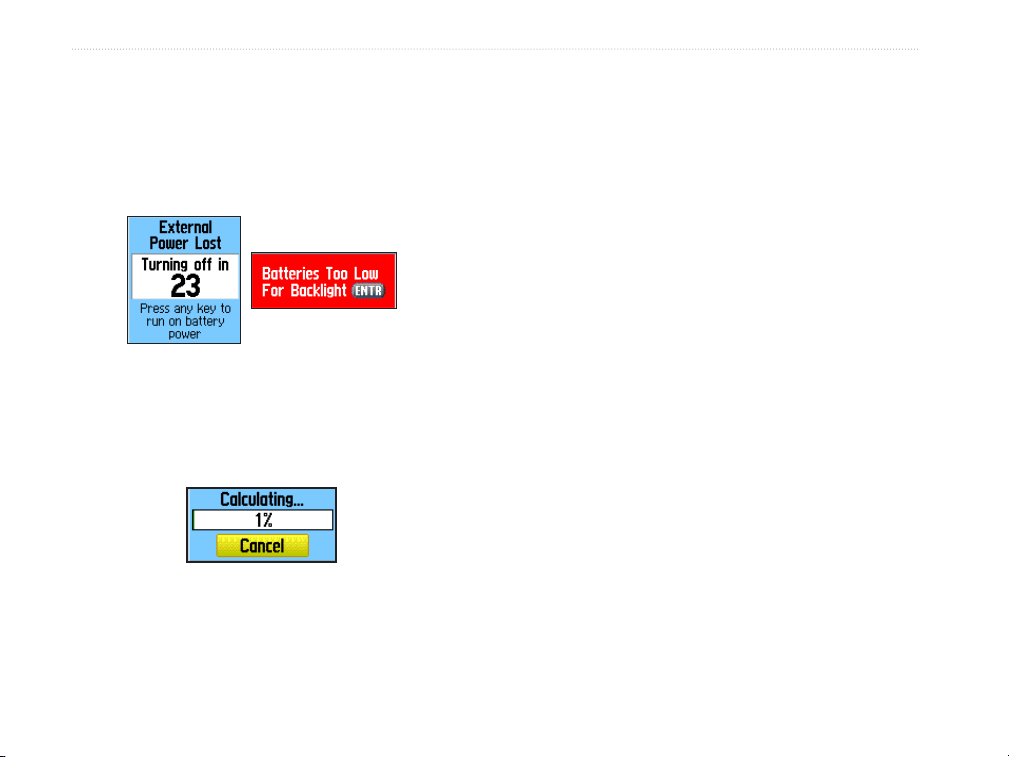
MISE EN ROUTE > UTILISATION DU VISTA CX
Messages à l’écran
Lorsqu’un événement se produit pendant le fonctionnement
de l’appareil, un message apparaît à l’écran pour vous en
aviser. Dans chaque cas, la situation est décrite et souvent, une
solution est offerte. Appuyez sur Enter (Entrée)
réception du message et fermer la fenêtre.
pour accuser
Utilisation des bases de données
cartographiques
Un grand nombre des fonctions du Vista Cx exigent que les
données cartographiques soient entièrement opérationnelles;
il est donc suggéré de transférer les cartes appropriées avant
d’utiliser l’appareil. La carte microSD™ (interchangeable
avec les cartes TransFlash
peut être chargée avec des cartes détaillées provenant de
disques MapSource en option pour votre ordinateur. Cela
peut améliorer la polyvalence de votre Vista Cx. Grâce aux
données cartographiques MapSource choisies, vous pouvez
consulter les listes de restaurants, de sites d’hébergement, de
Messages à l’écran
centres commerciaux, d’attractions et de divertissement et
même récupérer les adresse et numéro de téléphone de tout
Dans certains cas, le message peut indiquer une situation
temporaire, par exemple le message « Calculating Route »
(Calcul de l’itinéraire) et disparaîtra une fois le calcul terminé.
établissement dans la liste. La quantité de données transférées
est fonction de la capacité imprimée sur la carte microSD.
Utilisez le câble USB fourni avec l’appareil pour transférer
les données MapSource d’un ordinateur vers la carte microSD
une fois insérée dans le Vista Cx. Vous pouvez faire l’achat
de cartes microSD supplémentaires auprès du détaillant
d’appareils électroniques le plus près de chez vous. Consultez
Message de calcul
d’itinéraire
le site Web de Garmin (http://www.garmin.com/cartography
pour connaître d’autres produits MapSource compatibles.
™
) offerte avec votre appareil
/)
8 Manuel d’utilisation du eTrex Vista Cx
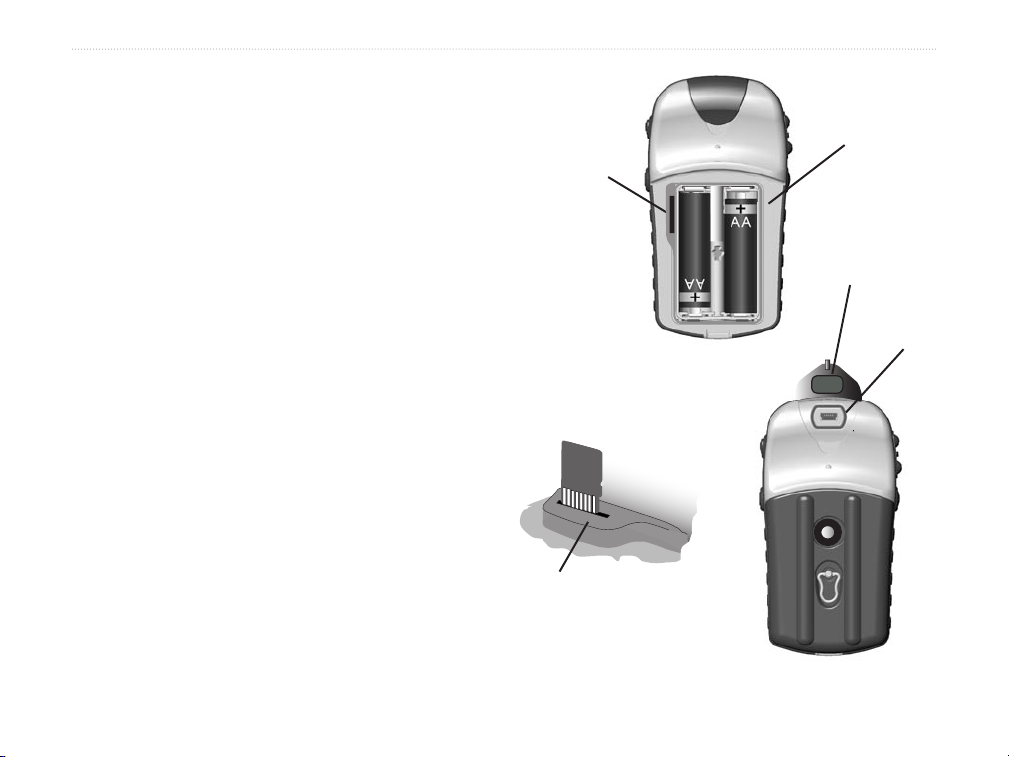
MISE EN ROUTE > UTILISATION DU VISTA CX
Transfert de données vers une carte
microSD™
Le eTrex Vista Cx est muni d’une carte microSD préinstallée.
Pour installer ou retirer la carte microSD :
1. Retirez le couvercle du compartiment à piles à l’arrière
de l’appareil.
2. Situez le logement de carte à l’extrémité supérieure
gauche du support de piles, puis vérifiez que la carte
est bien installée dans son logement.
Logement de
carte microSD
POUSSER
Compartiment à
piles sans son
couvercle
Capuchon anti-
intempéries du
port USB
3. Enfoncez la carte puis relâchez pour l’éjecter de son
logement si vous prévoyez la remplacer par une carte
à capacité supérieure.
4. Replacez le couvercle du compartiment une fois
terminé.
Pour transférer les données cartographiques vers
la carte microSD :
Accès au logement de
carte microSD
Les contacts de la carte
doivent être dirigés à
l’opposé des piles.
Taiwan
Port USB
1. Soulevez le couvercle anti-intempéries du port USB sur
la partie supérieure arrière de l’appareil.
POUSSER POUR ÉJECTER
2. Raccordez le câble USB fourni avec l’appareil au port
USB de votre ordinateur et au mini-port USB à l’arrière
de l’appareil.
3. Suivez les instructions pour la sélection et le
téléchargement de cartes fournies avec le disque de
données cartographiques MapSource.
Carte microSD
insérée dans son
logement de carte
Installation et enlèvement
de la carte microSD
Accès au port USB
Manuel d’utilisation du eTrex Vista Cx 9
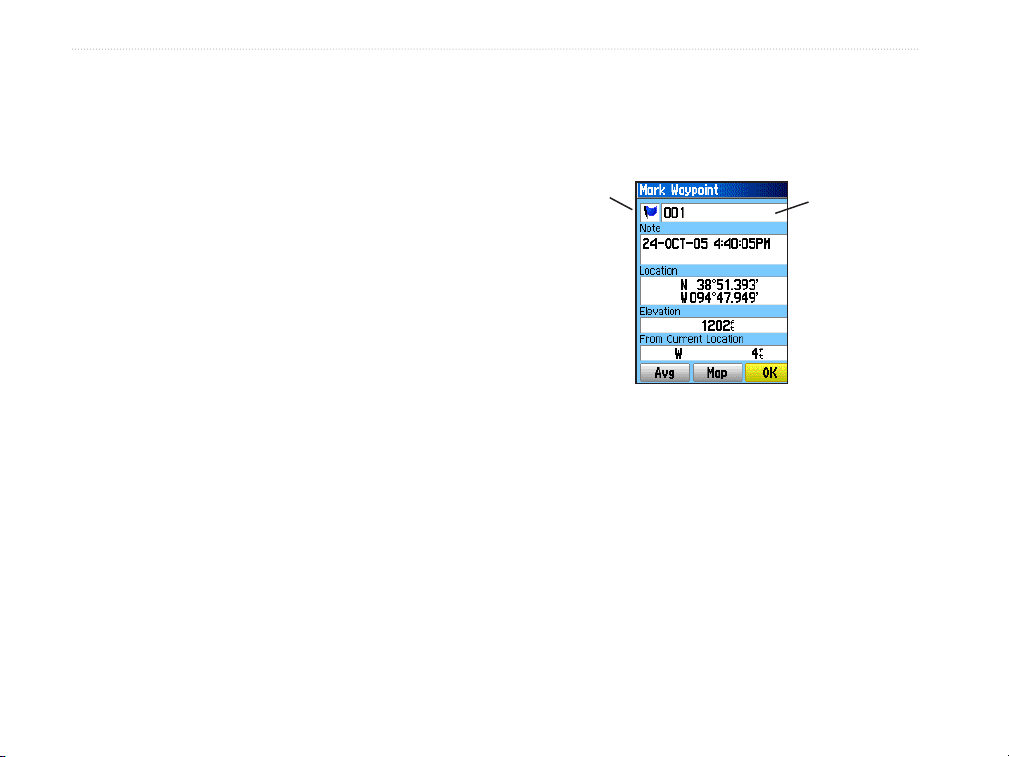
FONCTIONS DE BASE > CRÉATION ET UTILISATION DE POINTS DE CHEMINEMENT
FONCTIONS DE BASE
La présente section explique certaines des opérations les plus
fréquentes que vous pouvez effectuer avec votre Vista Cx,
dont la création et l’utilisation de points de cheminement,
l’utilisation du menu Find (Rechercher) et de la procédure de
création et d’utilisation des trajets et des itinéraires.
Pour marquer votre emplacement actuel :
1. Gardez la touche MARK (Marquer) enfoncée jusqu’à
ce que la page Mark Waypoint (Marquer un point de
cheminement) apparaisse. Un nom et un symbole par
défaut à trois chiffres sont assignés au nouveau point.
Symbole
du point de
cheminement
Nom du point de
cheminement
Création et utilisation de points
de cheminement
Les points de cheminement sont des emplacements ou des
repères que vous enregistrez et gardez en mémoire dans votre
GPS. Ce sont des lieux où vous pouvez vouloir retourner
plus tard. Vous pouvez ajouter des points de cheminement
à des trajets et même créer un itinéraire direct vers le point
sélectionné.
Il existe trois façons de créer des points de cheminement :
Vous pouvez appuyer sur la touche MARK (Marquer)
lorsque vous êtes à un emplacement donné, créer un point de
cheminement sur la page Map (Carte) ou entrer manuellement
les coordonnées d’un emplacement.
Marquage de l’emplacement actuel
Utilisez la touche MARK (Marquer) pour capturer rapidement
votre emplacement actuel et créer un nouveau point de
cheminement. Vous devez avoir une acquisition de position
2. Pour accepter le point de cheminement et ses
informations par défaut, sélectionnez OK et appuyez
sur Enter (Entrée).
OU
Pour changer tout renseignement sur la page Mark
Waypoint (Marquer un point de cheminement),
sélectionnez le champ désiré puis appuyez sur Enter
(Entrée) pour ouvrir le pavé numérique à l’écran. Après
avoir entré et confirmé vos changements, mettez OK
en surbrillance et appuyez sur Enter (Entrée).
valide (2D ou 3D) pour marquer votre emplacement actuel.
10 Manuel d’utilisation du eTrex Vista Cx
Page Mark Waypoint
(Marquer un point de cheminement)
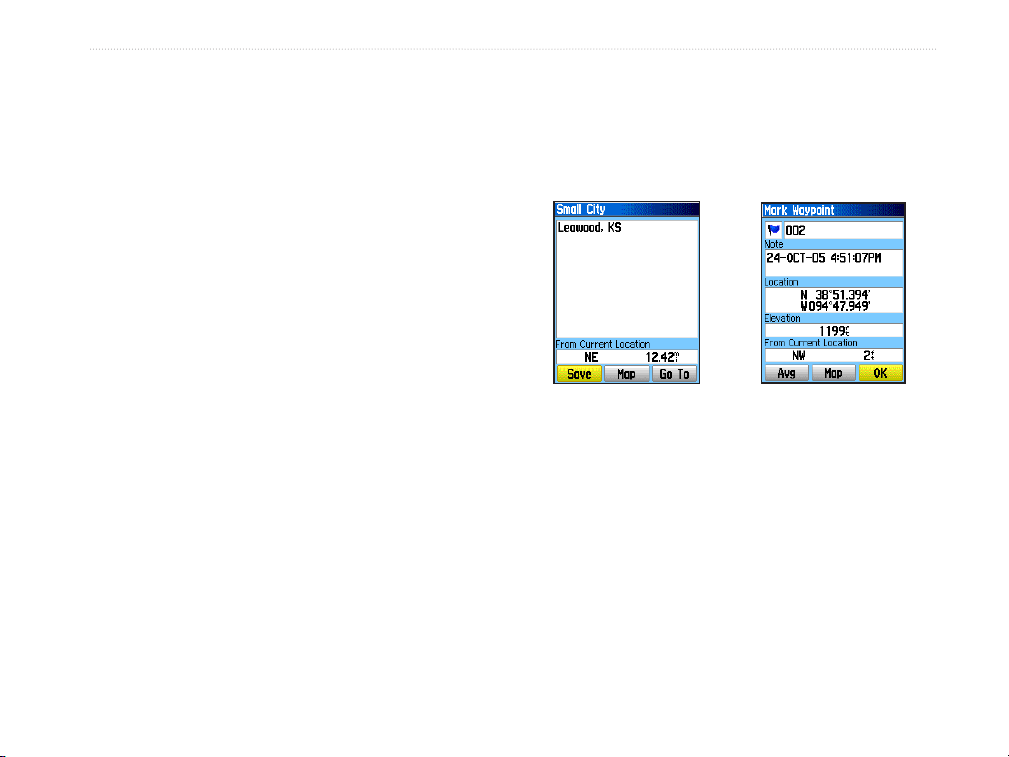
FONCTIONS DE BASE > CRÉATION ET UTILISATION DE POINTS DE CHEMINEMENT
Création de points de cheminement avec
la carte
Il est possible de créer rapidement des points de cheminement
à l’aide de la page Map (Carte). Lorsque vous recadrez la carte
et déplacez la flèche sur un élément de carte, vous pouvez voir
sa description en surbrillance.
Création d’un point de cheminement par
utilisation de coordonnées
Vous pouvez entrer manuellement des coordonnées pour créer
un point de cheminement. Cette méthode est pratique pour la
création d’un point à partir d’une position latitude/longitude
spécifique sur une carte.
Pour créer un point de cheminement à l’aide de la
page Map (Carte) :
1. Sur la page Map (Carte), utilisez le Pavé directionnel
pour déplacer le pointeur vers l’élément que vous
désirez marquer comme point de cheminement.
2. Enfoncez
l’emplacement du pointeur et ouvrir la page
d’information pour l’élément de carte.
3. Mettez
appuyez sur Enter (Entrée).
Si l’élément de carte sélectionné ne contient aucune
information, un message « No map information at this
point. Do you want to create a user waypoint here? »
(Aucune information à cet endroit. Voulez-vous créer
un point de cheminement ici?) apparaît. Mettez Yes
(Oui) en surbrillance, puis appuyez sur Enter (Entrée).
4. Pour changer tout renseignement sur la page Mark
Waypoint (Marquer un point de cheminement),
sélectionnez le champ désiré puis appuyez sur Enter
(Entrée) pour ouvrir le pavé numérique à l’écran. Après
avoir entré et confirmé vos changements, mettez
en surbrillance et appuyez sur Enter (Entrée).
Enter (Entrée) brièvement pour capturer
Save (Enregistrer) en surbrillance, puis
OK
Page d’information
pour un point de carte
avec données
Page d’information pour un
point de carte sans données
Pour créer un point de cheminement par l’entrée
de coordonnées :
1. Créez un nouveau point de cheminement.
2. Sur la page Waypoint (Point de cheminement), mettez
en surbrillance le champ Location (Emplacement),
puis appuyez sur Enter (Entrée) pour ouvrir le pavé
numérique à l’écran.
3. Utilisez le
coordonnées de l’emplacement. Mettez OK en
surbrillance, puis appuyez sur Enter (Entrée) une
fois terminé.
Pavé directionnel pour entrer les
Manuel d’utilisation du eTrex Vista Cx 11
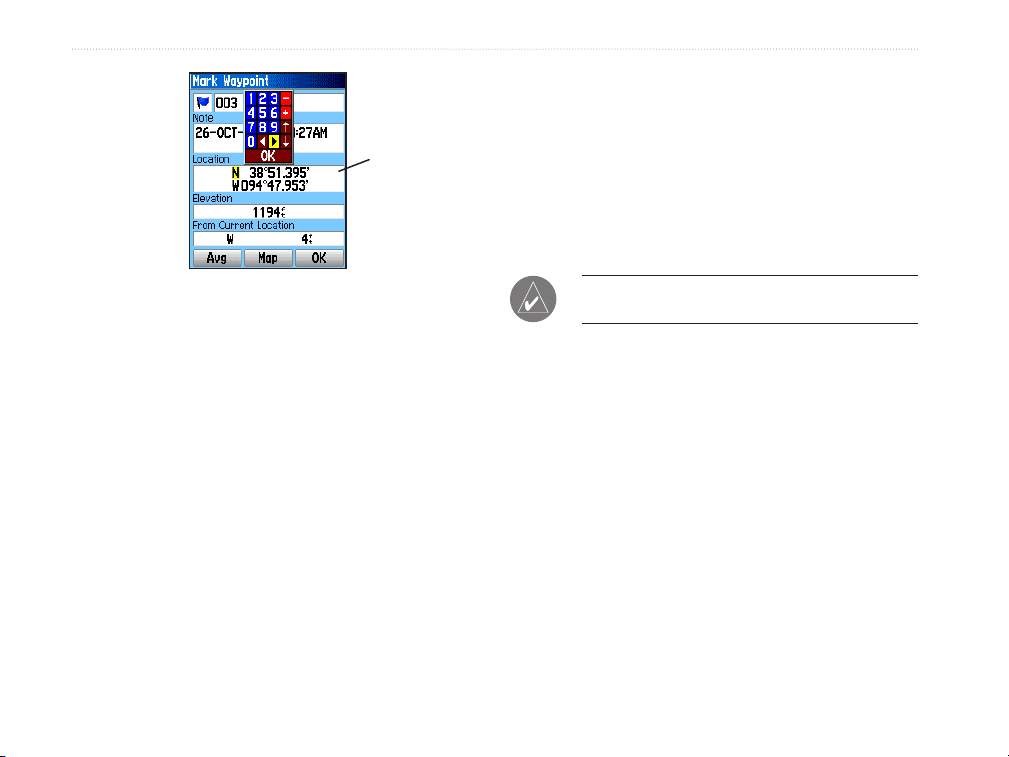
FONCTIONS DE BASE > CRÉATION ET UTILISATION DE POINTS DE CHEMINEMENT
4. Apportez les changements voulus en sélectionnant
chaque champ, et utilisez le tableau des symboles
de points et le pavé alphanumérique pour entrer de
Entrez
manuellement
les coordonnées
du point de
cheminement.
nouvelles données.
5. Appuyez sur
Suppression de points de cheminement
Vous pouvez supprimer des points de cheminement de la page
Waypoint (Point de cheminement).
Quit (Quitter) une fois terminé.
4. Appuyez sur Quit (Quitter) pour quitter.
REMARQUE : Une fois un point de cheminement
supprimé, il est impossible de le récupérer de l’appareil.
Modification de points de cheminement
Vous pouvez modifier des points de cheminement pour en
changer le symbole, le nom, ajouter une remarque ou changer
l’emplacement, l’élévation ou la profondeur.
Pour modifier un point de cheminement :
1. Gardez la touche Find (Rechercher) enfoncée pour
ouvrir le menu Find (Rechercher).
2. Mettez l’icône Waypoints (Points de cheminement)
en surbrillance, puis appuyez sur Enter (Entrée) pour
ouvrir la page Waypoints (Points de cheminement).
3. Sélectionnez le point de cheminement que vous voulez
modifier, puis appuyez sur
Waypoint (Point de cheminement) s’ouvre.
Enter (Entrée). La page
12 Manuel d’utilisation du eTrex Vista Cx
Pour supprimer un point de cheminement :
1. Gardez la touche Find (Rechercher) enfoncée pour
ouvrir le menu Find (Rechercher).
2. Sélectionnez l’icône Waypoints (Points de
cheminement), puis appuyez sur Enter (Entrée) pour
ouvrir la page Waypoints (Points de cheminement).
3. Sélectionnez le point de cheminement que vous voulez
supprimer, puis appuyez sur
Waypoint (Point de cheminement) s’ouvre.
4. Sélectionnez le bouton
appuyez sur Enter (Entrée). Un message de
confirmation apparaît.
5. Sélectionnez Yes (Oui)
(Entrée) pour supprimer le point de cheminement.
Enter (Entrée). La page
Delete (Supprimer), puis
, puis appuyez sur Enter
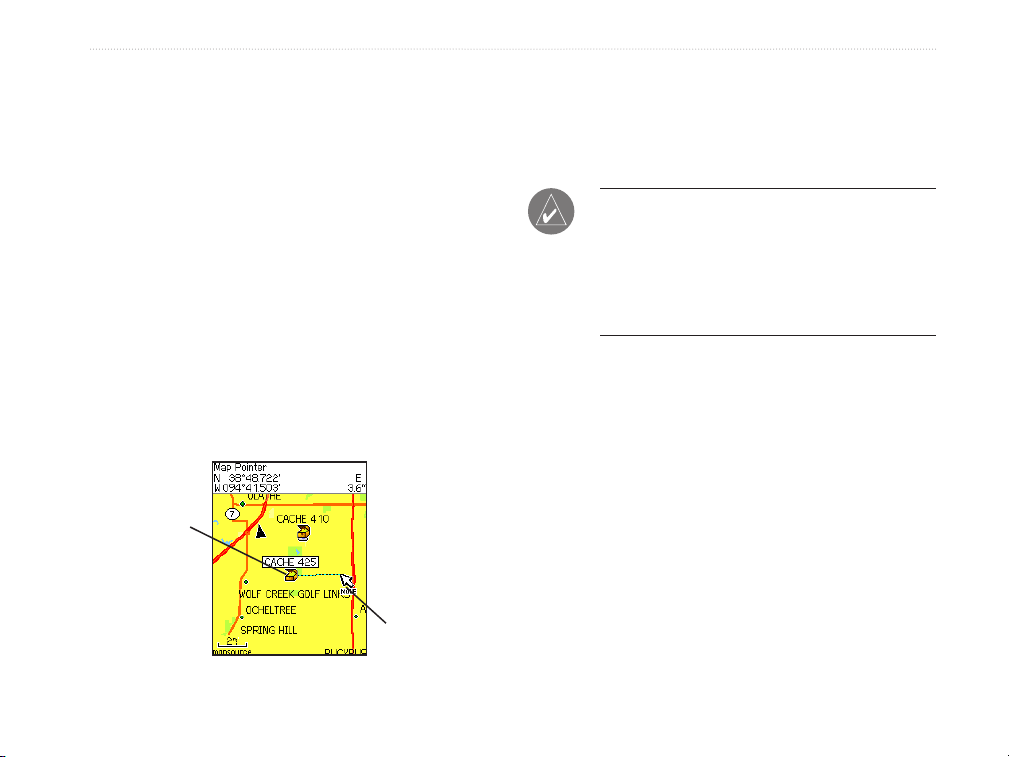
FONCTIONS DE BASE > CRÉATION ET UTILISATION DE POINTS DE CHEMINEMENT
Pour déplacer un point de cheminement sur la
page Map (Carte) :
1. Dans le menu Find (Rechercher), sélectionnez l’icône
Waypoints (Points de cheminement)
sur Enter (Entrée) pour ouvrir la page Waypoints
(Points de cheminement).
2. Sélectionnez le point de cheminement que vous voulez
déplacer, puis appuyez sur
Waypoint (Point de cheminement) s’ouvre.
3. Sélectionnez le bouton
Enter (Entrée) pour afficher le point de cheminement
sur la carte.
4. Appuyez de nouveau sur
un marqueur MOVE (Déplacer) à côté du point de
cheminement.
5. Utilisez le
vers un nouvel emplacement sur la carte, puis appuyez
sur Enter (Entrée).
Emplacement
d’origine
Pavé directionnel pour déplacer le point
Déplacement de points de proximité
Enter (Entrée). La page
Map (Carte), puis appuyez sur
Enter (Entrée) pour placer
, puis appuyez
Nouvel
emplacement
Approximation de l’emplacement du point
de cheminement
Vous pouvez faire le calcul approximatif d’un nouveau point
de cheminement sur une période donnée pour produire un
emplacement plus précis.
REMARQUE : Vous devez avoir acquis un signal GPS
avant de faire un calcul approximation de l’emplacement
d’un point de cheminement. Vous ne pouvez faire le calcul
d’un point de cheminement après qu’il a été sauvegardé
dans la liste des points et que la page Mark Waypoint
(Marquer un point de cheminement) est fermée, car il n’y
a plus de signal satellite pour cet emplacement précis.
Pour calculer l’emplacement moyen :
1. Appuyez sur la touche Find (Rechercher) pour ouvrir
le menu Find (Rechercher).
2. Sélectionnez l’icône Waypoints (Points de
cheminement), puis appuyez sur Enter (Entrée) pour
ouvrir la page Mark Waypoints (Marquer des points de
cheminement).
3. Sélectionnez le point de cheminement pour lequel
vous désirez calculer l’emplacement approximatif, puis
appuyez sur Enter (Entrée).
4.
Appuyez sur la touche Menu (Menu) pour ouvrir le
menu Options (Options).
5. Sélectionnez Average Location (Emplacement
approximatif), puis appuyez sur Enter (Entrée)
pour ouvrir la page Average Location (Emplacement
approximatif). L’appareil commence à calculer
l’emplacement approximatif du point de cheminement.
Manuel d’utilisation du eTrex Vista Cx 13
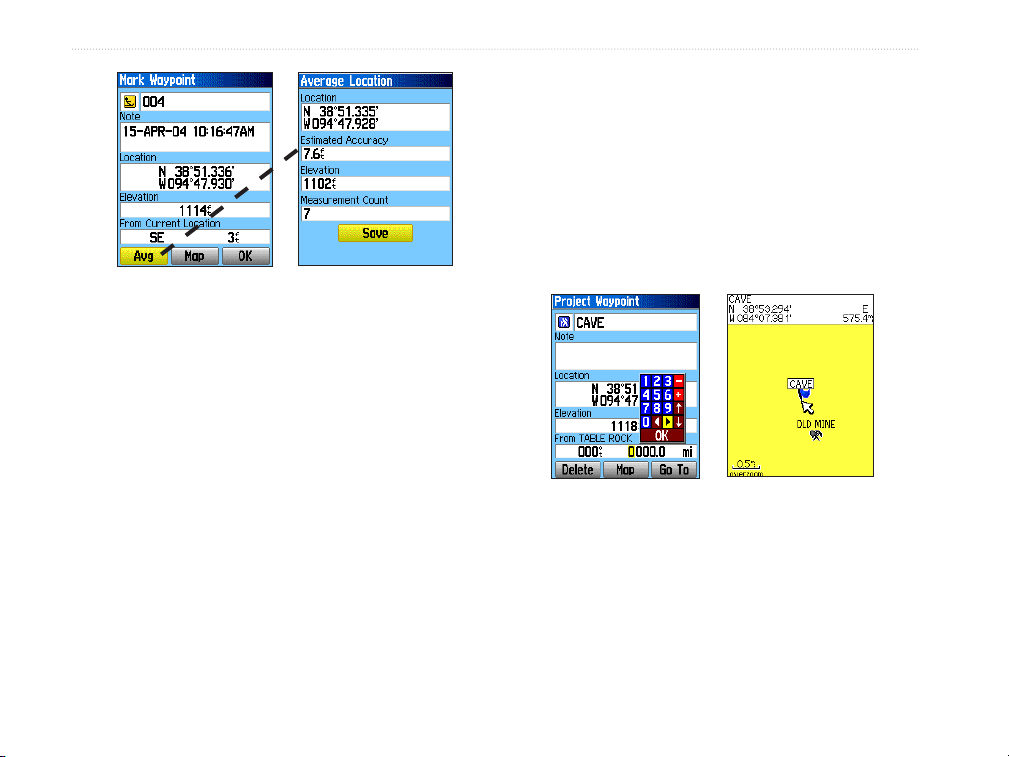
FONCTIONS DE BASE > CRÉATION ET UTILISATION DE POINTS DE CHEMINEMENT
4. Appuyez sur la touche
Menu (Menu) pour ouvrir le
menu Options (Options).
5. Sélectionnez Project Waypoint (Projeter le point de
cheminement), et appuyez sur Enter (Entrée) pour
ouvrir la page Project Waypoint (Projeter le point de
cheminement).
6. Entrez dans les champs appropriés au bas de la page
la distance et l’orientation du point de cheminement
projeté, puis appuyez sur Quit (Quitter) lorsque vous
Page Mark Waypoint
(Marquer un point de
cheminement)
Page Average
Location
(Emplacement
approximatif)
avez terminé.
6. Appuyez sur Enter (Entrée) pour sauvegarder
l’emplacement.
Projection d’un point de cheminement
Vous pouvez créer un nouveau point de cheminement en projetant
la distance et l’orientation d’un emplacement à un autre.
Pour projeter un point de cheminement :
1. Appuyez sur la touche Find (Rechercher) pour ouvrir
le menu Find (Rechercher).
2. Sélectionnez l’icône Waypoints (Points de
Page Project
Waypoint
(Projeter un point
de cheminement)
cheminement), puis appuyez sur Enter (Entrée) pour
ouvrir la page Waypoints (Points de cheminement).
3. Sélectionnez le point de cheminement que vous voulez
projeter, puis appuyez sur
Enter (Entrée). La page
Waypoint Information (Information sur le point de
cheminement) s’ouvre.
14 Manuel d’utilisation du eTrex Vista Cx
Déplacement d’un point de
proximité sur la carte
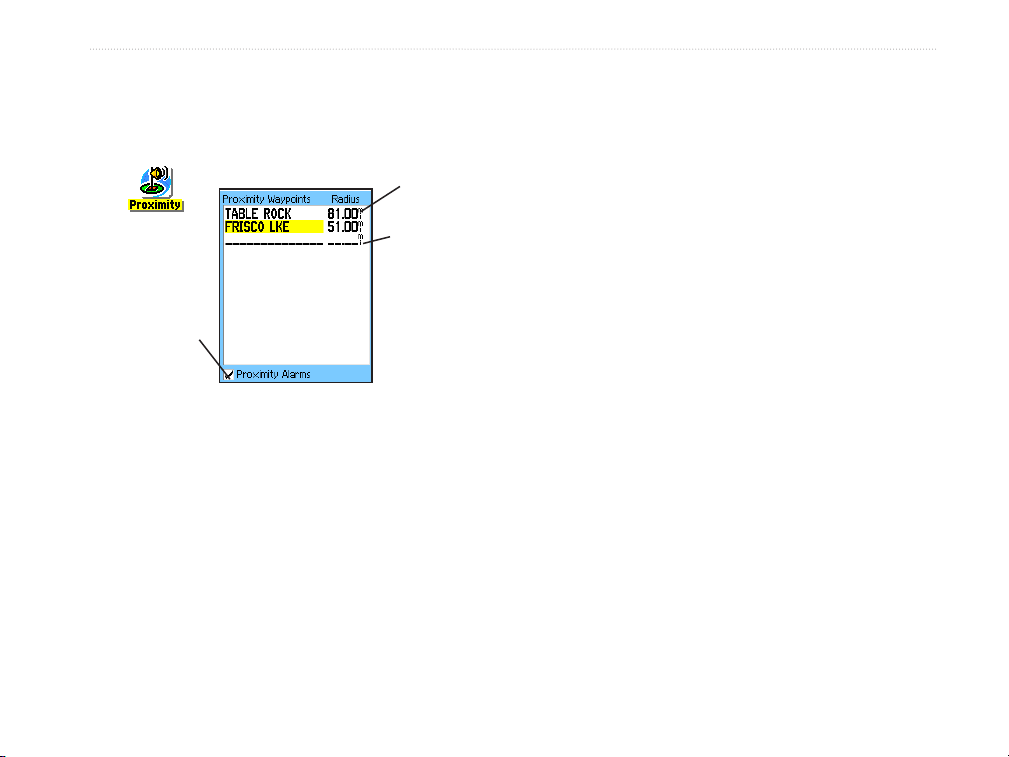
FONCTIONS DE BASE > CRÉATION ET UTILISATION DE POINTS DE CHEMINEMENT
Points de cheminement de proximité
Utilisez la page Proximity Waypoints (Points de cheminement
de proximité) pour définir un cercle d’alarme autour de
l’emplacement d’un point en mémoire.
Champ Radius
(Rayon)
Icône de
proximité.
Case
d’alarmes de
proximité
Pour ajouter un point de cheminement de
proximité :
1. Appuyez deux fois sur la touche Menu (Menu) pour
ouvrir le menu Main (Principal).
2. Sélectionnez l’icône
appuyez sur Enter (Entrée) pour ouvrir la page Proximity
Waypoints (Points de cheminement de proximité).
3. Sélectionnez une ligne vierge, puis appuyez sur
(Entrée) pour ouvrir le menu Find (Rechercher).
4. Sélectionnez un point de cheminement de la liste de
points ou de n’importe quel autre groupe de points sur
la carte, puis appuyez sur Enter (Entrée) pour ouvrir la
page d’information pour cet élément.
Proximity (Proximité), puis
Ligne de
nouvelle
entrée
Enter
5. Le bouton
Enter (Entrée) pour ajouter ce point à la liste de la
page Proximity Waypoints (Points de cheminement de
proximité).
6. Utilisez le
champ Radius (Rayon) si vous désirez entrer une
valeur différente de celle par défaut, soit 1 mile (1
mille, soit 1,6 km).
Pour activer/désactiver les alarmes de proximité :
1. Appuyez deux fois sur la touche Menu (Menu) pour
ouvrir le menu Main (Principal).
2. Sélectionnez l’icône
appuyez sur Enter (Entrée) pour ouvrir la page
Proximity Waypoints (Points de cheminement de
proximité).
3. Sélectionnez la case Proximity Alarms (Alarmes
de proximité), puis appuyez sur Enter (Entrée) pour
activer la fonction d’alarme. Lorsque vous déclenchez
une alarme, un signal sonore se fait entendre et le
message « Near Proximity Point » (Près d’un point
de proximité) apparaît. Lorsque vous quittez le rayon
déterminé, le message « Leaving Proximity Point »
(Sortie d’un point de proximité) apparaît.
Use (Utiliser) en surbrillance, appuyez sur
Pavé directionnel pour sélectionner le
Proximity (Proximité), puis
Manuel d’utilisation du eTrex Vista Cx 15
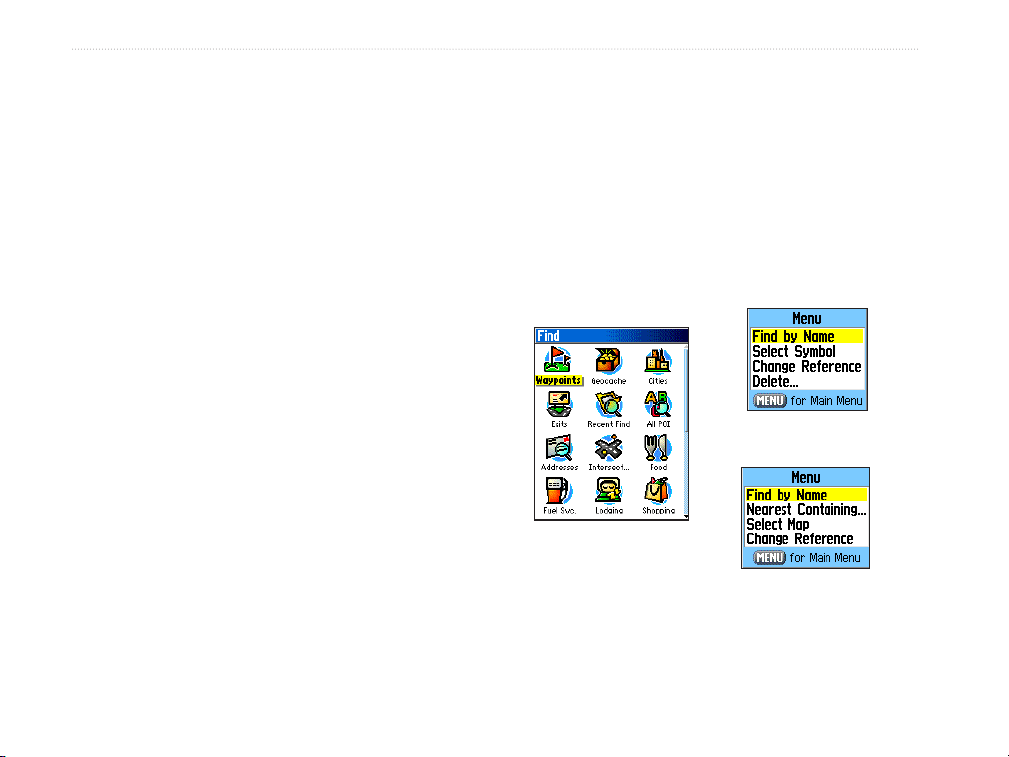
FONCTIONS DE BASE > UTILISATION DU MENU FIND (RECHERCHER)
Pour supprimer un ou tous les points de
cheminement de proximité de la liste :
Pour supprimer ou examiner un seul élément, appuyez
sur Enter (Entrée).
OU
Pour retirer tous les points de cheminement de la liste,
appuyez sur la touche Menu (Menu), sélectionnez
Remove All (Tout supprimer)
Enter (Entrée).
, et appuyez sur
Utilisation du menu Find
(Rechercher)
Servez-vous du menu Find (Rechercher) pour trouver des
points de cheminement, des villes et des sorties contenus
dans la carte de base du Vista Cx. Vous pouvez aussi trouver
des points de cheminement sauvegardés ou des points de
cache planétaire (geocaching). Des icônes supplémentaires
apparaissent, en fonction des données en option MapSource
chargées dans l’appareil. Gardez la touche Find (Rechercher)
enfoncée pour ouvrir le menu Find (Rechercher).
menu Waypoints Options
(Options des points de
cheminement)
menu Find (Rechercher) avec
données MapSource en option
menu Cities Options
(Options des villes)
Lorsque vous accédez à une liste de recherche de groupe, celleci ne contient que les éléments près de votre emplacement actuel
ou du pointeur (s’il est actif).
16 Manuel d’utilisation du eTrex Vista Cx
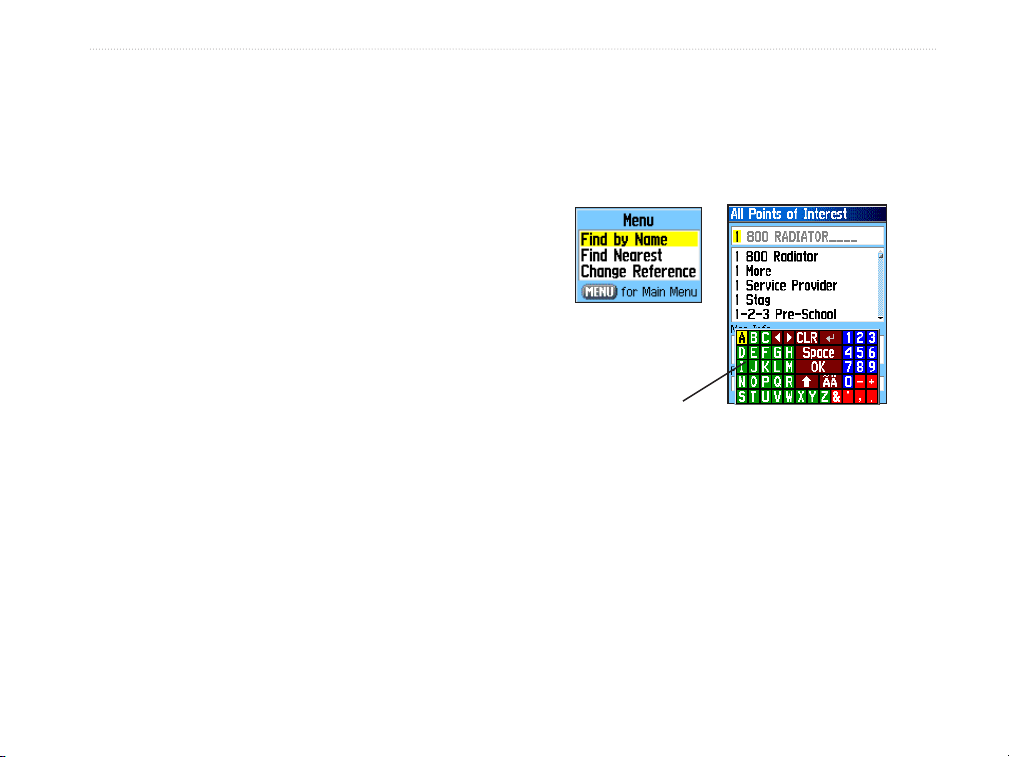
FONCTIONS DE BASE > UTILISATION DU MENU FIND (RECHERCHER)
Le menu des options pour chaque catégorie contient un sous-
4. Utilisez le
menu d’options de recherche, comme Find By Name (Trouver
par nom), Find Nearest (Trouver le plus près), Select Symbol
(Sélectionner symbole) (pour les points de cheminement),
Change Reference (Changer de référence) (en déplaçant le
pointeur à un nouvel emplacement), Nearest Containing (Point
(Entrée) pour commander le pavé numérique à l’écran
et saisir le nom de l’emplacement recherché. Lorsque
la fonction de recherche a trouvé un emplacement
correspondant à vos critères, sélectionnez OK, puis
appuyez sur Enter (Entrée).
Pavé directionnel et la touche Enter
le plus près avec) (ajoutez un mot clé de votre choix), Select
Category (Sélectionner la catégorie) (pour des groupes comme
Food & Drink (Boire et manger) et Lodging (Hébergement)
Utilisez ces options pour préciser votre
recherche.
Find By Name (Trouver par nom)
Si vous connaissez le nom de l’emplacement que vous
).
Find By Name
(Trouver par nom)
recherchez, utilisez l’option Find by Name (Trouver par nom).
Pour rechercher un emplacement par la fonction
Find By Name (Trouver par nom) :
1. Gardez la touche Find (Rechercher) enfoncée pour
ouvrir le menu Find (Rechercher).
2. Utilisez le
pour le type d’élément recherché, puis appuyez sur
Enter (Entrée).
OU
Pour rechercher toute la base de données,
sélectionnez l’icône All Points of Interest (Tous les
centres d’intérêt), puis appuyez sur Enter (Entrée).
3. Appuyez sur la touche
Find By Name (Trouver par nom), et appuyez sur
Enter (Entrée).
Pavé directionnel pour sélectionner l’icône
Menu (Menu), sélectionnez
Pavé numérique
à l’écran
5. Sélectionnez l’emplacement dans la liste Find
(Rechercher), et appuyez sur Enter (Entrée). La page
d’information sur l’élément choisi s’ouvre et vous permet
d’enregistrer l’élément comme point de cheminement,
de le montrer sur la carte ou de créer automatiquement
un itinéraire vers lui (Go To) (On y va!).
Manuel d’utilisation du eTrex Vista Cx 17
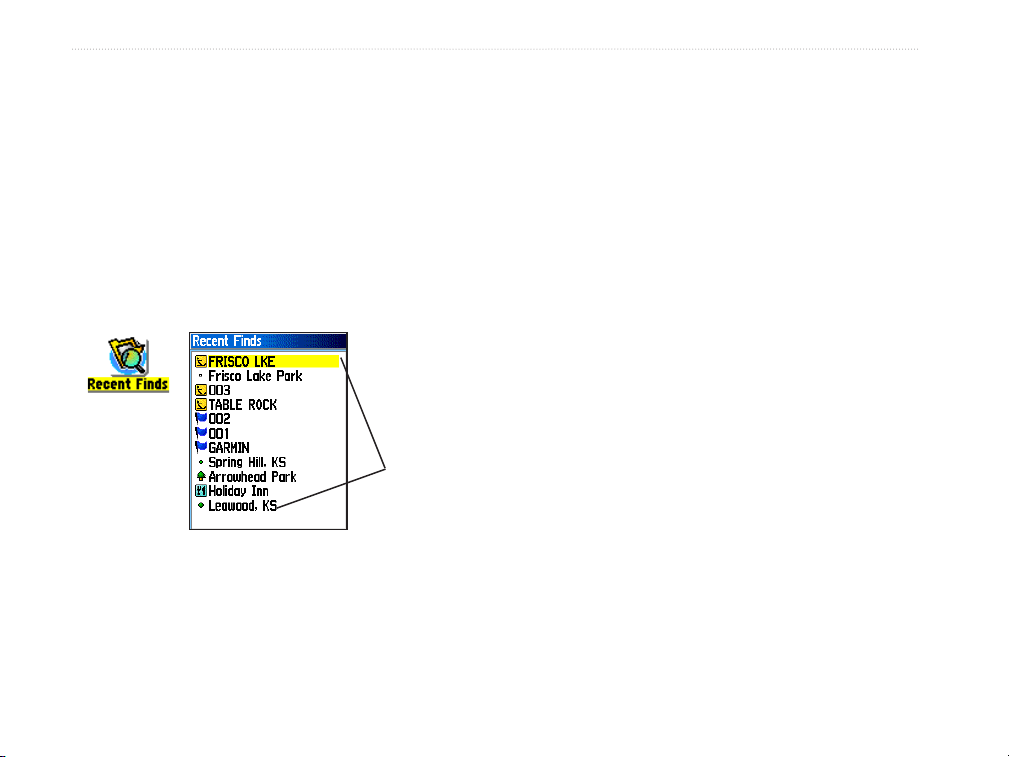
FONCTIONS DE BASE > UTILISATION DU MENU FIND (RECHERCHER)
Recherches récentes
La page Recent Finds (Recherches récentes) montre une liste
des 50 derniers éléments où vous êtes allé ou que vous avez
recherchés récemment.
Pour se rendre à un emplacement récemment
recherché :
1. Gardez la touche Find (Rechercher) enfoncée pour
ouvrir le menu Find (Rechercher).
2. Sélectionnez l’icône
récentes) puis appuyez sur Enter (Entrée) pour ouvrir
la page Recent Finds (Recherches récentes).
Recent Finds (Recherches
Utilisation de la page Find Item Information
(Trouver information sur l’élément)
Lorsque vous sélectionnez un élément de la liste de recherche
et appuyez sur Enter (Entrée), une page d’information montre
des renseignements détaillés sur cet élément. Chaque page
d’information contient trois boutons à l’écran. Différents
boutons apparaissent, selon si vous sélectionnez un article de la
liste de recherche en guise de destination ou ajoutez un élément
recherché à un itinéraire en guise de point de cheminement.
Menu d’options de la page Find
Information Page (Trouver information)
Le menu Options (Options) de chaque page d’information
contient des options d’utilisation d’un article recherché comme
Icône Recent
Finds
(Recherches
récentes)
3. Utilisez le
l’emplacement où vous désirez vous rendre, puis
appuyez sur Enter (Entrée) pour ouvrir la page
d’information sur cet élément.
4. Sélectionnez Go To (On y va!)
Enter (Entrée) pour commencer la navigation.
18 Manuel d’utilisation du eTrex Vista Cx
Pavé directionnel pour sélectionner
, puis appuyez sur
Liste des
éléments
récemment
recherchés
outil de navigation.
Pour utiliser le menu Options (Options) :
1. Lorsqu’une page d’information pour un élément
recherché est ouverte, appuyez sur la touche Menu
(Menu) pour ouvrir le menu Options (Options).
2. Utilisez le
option, puis appuyez sur Enter (Entrée) :
Pavé directionnel pour sélectionner une
• Average Location (Emplacement approximatif) —
échantillonnez l’emplacement d’un point de
cheminement sur une certaine période, et faites un
calcul approximatif du résultat pour une référence
d’emplacement plus précise. Reportez-vous à la page
13 pour plus de renseignements.
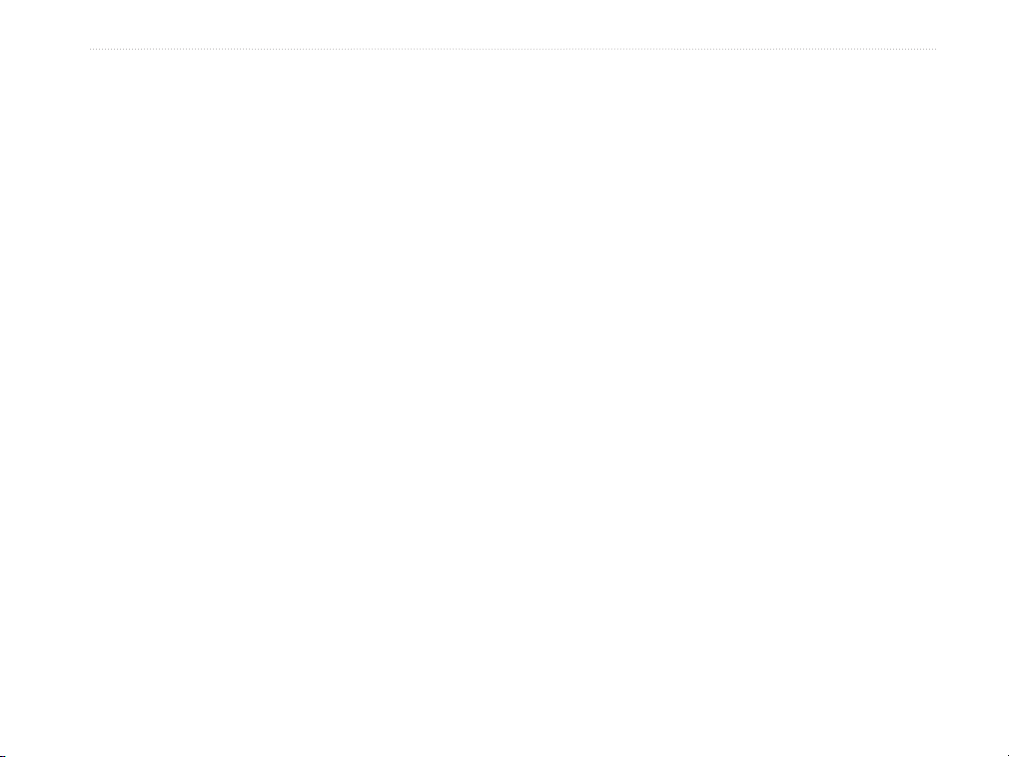
FONCTIONS DE BASE > UTILISATION DU MENU FIND (RECHERCHER)
• Project Waypoint (Projeter le point de cheminement) —
créez un nouveau point de cheminement basé sur un
autre emplacement en saisissant l’orientation et la
distance de l’emplacement de référence. Reportez-vous
à la page 14 pour plus de renseignements.
• Find Near Here (Trouver à proximité) — retournez
au menu Find (Rechercher), où vous pouvez rechercher
des éléments de carte près de l’élément défini sur la
page d’information.
• Change Reference (Changer de référence) —
à l’aide du pointeur, choisissez un nouvel emplacement
sur la page Map (Carte).
• Set Proximity (Définir proximité) —
programmez
une alarme qui sonnera lorsque vous serez à l’intérieur
d’un rayon de votre choix d’un élément défini par la
page d’information. Reportez-vous à la page 15 pour
plus de renseignements.
• Add To Route (Ajouter à l’itinéraire) —
ajoutez cet élément à un nouvel itinéraire ou insérezle dans un itinéraire existant. Consultez la section
« Utilisation d’itinéraires » à la page 32 pour plus
de renseignements.
• View Sun and Moon (Afficher soleil et Lune) —
affichez les cycles solaire et lunaire pour cet
emplacement. Reportez-vous à la page 82 pour plus
de renseignements.
• View Hunt and Fish (Afficher Chasse et pêche) —
affichez les tableaux de chasse et de pêche pour cet
emplacement. Reportez-vous à la page 83 pour plus
• Map Information (Information de carte) — affichez
la carte dont provient l’élément de carte. Reportezvous à la page 92 pour des renseignements de
téléchargement de cartes détaillées.
Pour rechercher des éléments situés à proximité
d’un autre élément :
1. Gardez la touche Find (Rechercher) enfoncée pour
ouvrir le menu Find (Rechercher).
2. Sélectionnez une icône dans le menu Find
(Rechercher), puis appuyez sur Enter (Entrée).
3. Sélectionnez un article dans la liste de recherche,
et appuyez sur Enter (Entrée) pour ouvrir la page
d’information.
4. Appuyez sur la touche
menu Options (Options), sélectionnez Find Near Here
(Trouver à proximité), et appuyez sur Enter (Entrée).
Le menu Find (Rechercher) s’ouvre de nouveau,
chaque catégorie contenant des éléments près de
l’élément sélectionné à la page d’information.
5. Sélectionnez une icône de catégorie et appuyez sur
Enter (Enter) pour ouvrir une liste Find (Rechercher)
d’autres éléments à proximité de celui-ci.
Menu (Menu) pour ouvrir le
Pour rechercher un élément situé à un autre
emplacement sur la carte :
1. Gardez la touche Find (Rechercher) enfoncée pour
ouvrir le menu Find (Rechercher).
2. Sélectionnez une icône dans le menu Find
(Rechercher), puis appuyez sur Enter (Entrée).
d’informations.
Manuel d’utilisation du eTrex Vista Cx 19
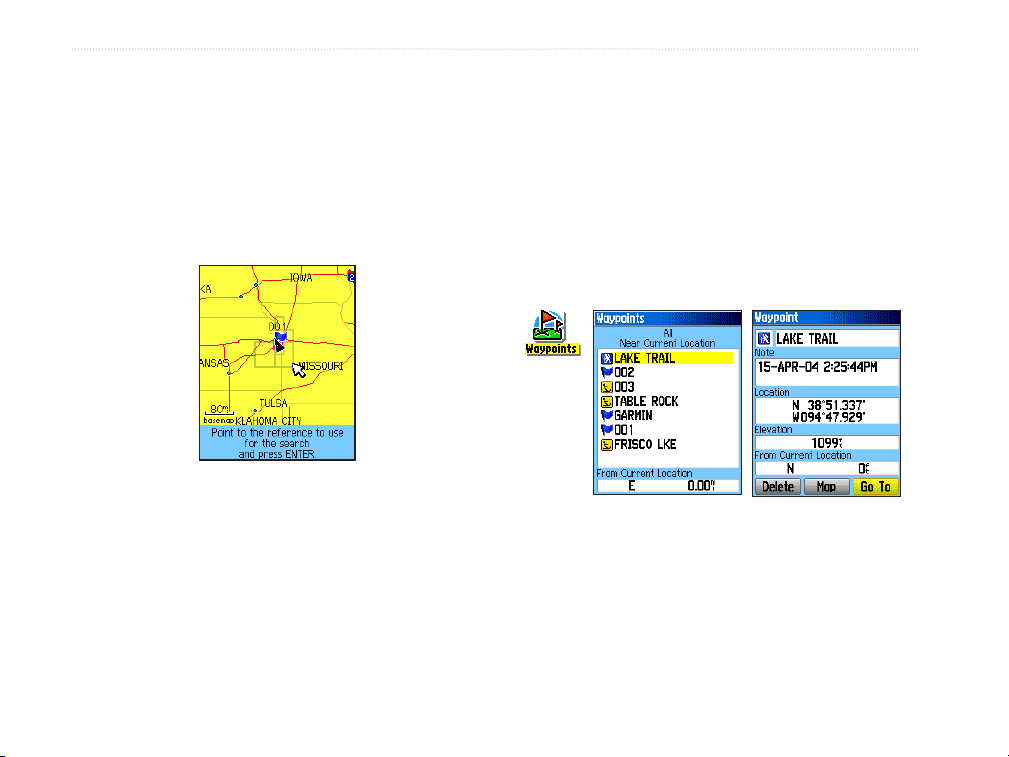
FONCTIONS DE BASE > UTILISATION DU MENU FIND (RECHERCHER)
3. Appuyez sur la touche Menu (Menu) pour ouvrir
le menu Options (Options), sélectionnez Change
Reference (Changer de référence), et appuyez sur
Enter (Entrée). La page Map (Carte) apparaît.
4. Utilisez le
(pointeur) vers l’emplacement désiré sur la carte, puis
appuyez sur Enter (Entrée). La liste Find (Rechercher)
montre une série d’éléments près du nouvel
emplacement.
Pavé directionnel pour déplacer la flèche
cheminement)
Recherche d’une cache planétaire
Recherche d’un point de cheminement
La page Waypoints (Points de cheminement) contient une liste
de tous les points de cheminement sauvegardés. Ces points
sont stockés en ordre alphanumérique et identifiés par un
symbole assigné à partir d’une liste de types de symboles.
Utilisez l’icône Geocache (Cache planétaire) pour voir la
liste d’emplacements de cache planétaire (geocaching) créés à
l’aide de votre Vista Cx ou téléchargés de votre ordinateur. Un
emplacement de cache planétaire est un point de cheminement
portant un symbole spécial de cache assigné pour lui donner un
sens spécial et pour vous permettre de le distinguer des autres
Pour rechercher un point de cheminement :
1. Gardez la touche Find (Rechercher) enfoncée pour
ouvrir le menu Find (Rechercher).
2. Sélectionnez l’icône Waypoints (Points de
cheminement), puis appuyez sur Enter (Entrée) pour
ouvrir la page Waypoints (Points de cheminement).
3. Utilisez le
point de cheminement, puis appuyez sur Enter
(Entrée). La page Waypoint (Point de cheminement)
s’ouvre.
Icône
Waypoint
(Point de
Pavé directionnel pour sélectionner un
20 Manuel d’utilisation du eTrex Vista Cx
