Garmin eTrex Legend HCx, eTrex Summit HC, eTrex Venture HC, eTrex Vista HCx Owner Manual

eTrex® HC series
personal navigator
Owner’s Manual
(eTrex Vista HCx shown)
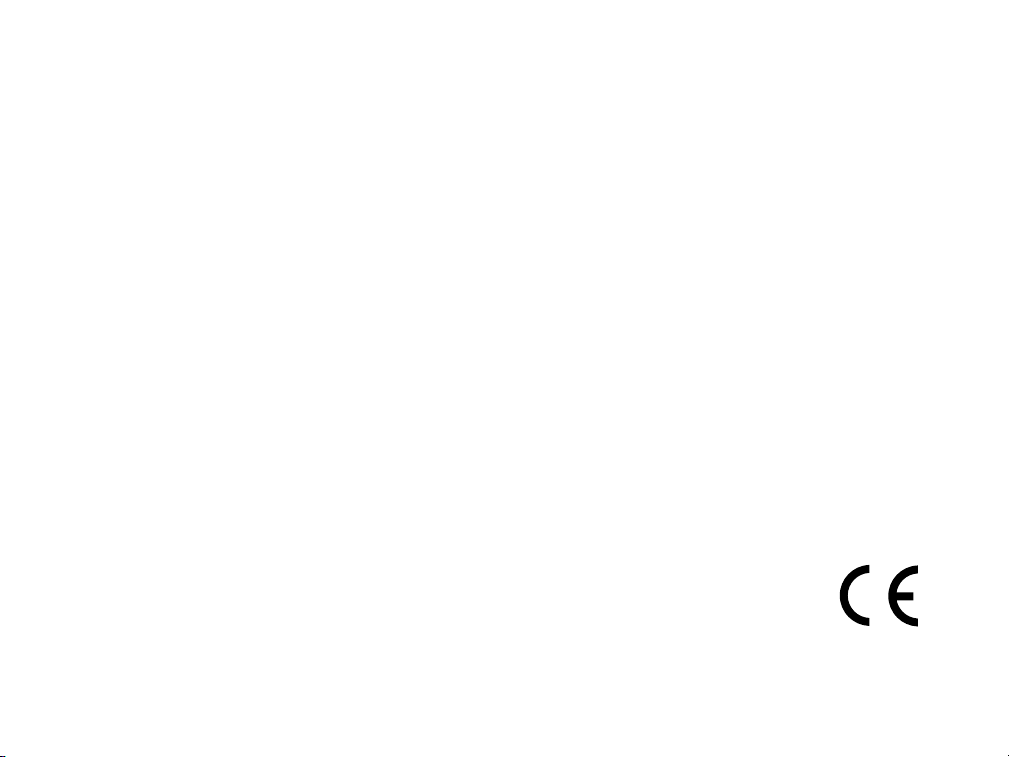
© 2007 Garmin Ltd. or its subsidiaries
Garmin International, Inc.
1200 East 151st Street,
Olathe, Kansas 66062, USA
Tel. (913) 397.8200 or (800) 800.1020
Fax (913) 397.8282
All rights reserved. Except as expressly provided herein, no part of this manual may be reproduced, copied, transmitted,
disseminated, downloaded or stored in any storage medium, for any purpose without the express prior written consent of Garmin.
Garmin hereby grants permission to download a single copy of this manual onto a hard drive or other electronic storage medium
to be viewed and to print one copy of this manual or of any revision hereto, provided that such electronic or printed copy of this
manual must contain the complete text of this copyright notice and provided further that any unauthorized commercial distribution
of this manual or any revision hereto is strictly prohibited.
Information in this document is subject to change without notice. Garmin reserves the right to change or improve its products and
to make changes in the content without obligation to notify any person or organization of such changes or improvements. Visit the
Garmin Web site (www.garmin.com) for current updates and supplemental information concerning the use and operation of this
and other Garmin products.
Garmin® is a trademark of Garmin Ltd. or its subsidiaries, registered in the USA and other countries. Garmin Mobile™,
myGarmin™ eTrex®, AutoLocate®, TracBack®, BlueChart®, and MapSource® are trademarks of Garmin Ltd. or its subsidiaries.
These trademarks may not be used without the express permission of Garmin.
microSD™ is a trademark of The SD Card Association. TransFlash™ is a trademark of SanDisk Corporation. Other
trademarks are those of their respective owners.
Garmin (Europe) Ltd.
Liberty House
Hounsdown Business Park,
Southampton, Hampshire, SO40 9RB UK
Tel. +44 (0) 870.8501241 (outside the UK)
0808 2380000 (within the UK)
Fax +44 (0) 870.8501251
Garmin Corporation
No. 68, Jangshu 2nd Road,
Shijr, Taipei County, Taiwan
Tel. 886/2.2642.9199
Fax 886/2.2642.9099
July 2007 Part Number 190-00817-00 Rev. B Printed in Taiwan
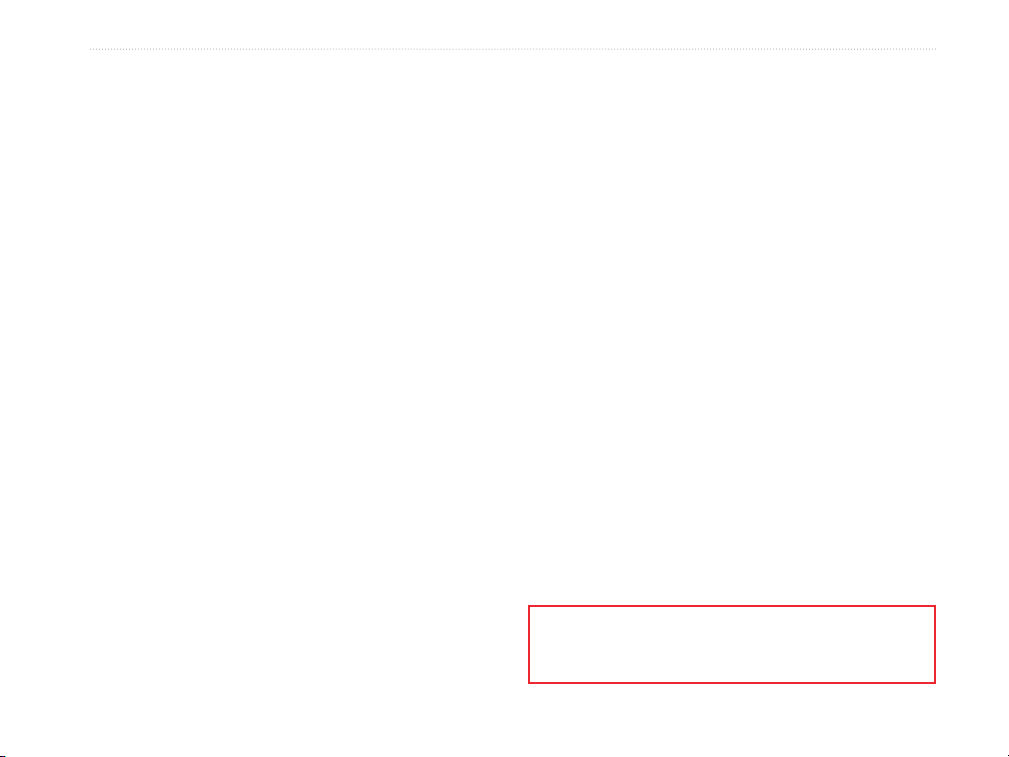
IntroductIon
IntroductIon
Thank you for choosing the Garmin® eTrex Vista®
HCx, eTrex Legend® HCx, eTrex Summit® HC,
or eTrex Venture® HC. These units use the proven
performance of Garmin high-sensitivity GPS and fullfeatured mapping to create an unsurpassed portable
GPS receiver. The eTrex models operate identically
with a few exceptions. If a feature is discussed in this
manual that is not universal for all HC series units,
a notation is made. Take a moment to compare the
contents of this package with the packing list on the
box. If any pieces are missing, contact your Garmin
dealer immediately.
Tips and Shortcuts
To quickly return to the Main Menu from any
•
page, press the MENU key twice.
To extend battery life, turn off the GPS when
•
not using the eTrex for navigation. Decrease
the level of the display’s backlight by quickly
pressing and releasing the POWER key.
eTrex HC series Owner’s Manual i
Product Registration
Help us better support you by completing our online
registration today! Connect to our Web site at
http://my.garmin.com. Keep the original sales receipt,
or a photocopy, in a safe place.
Contact Garmin
Contact Garmin if you have any questions while
using your eTrex. In the USA contact Garmin Product
Support by phone: (913) 397-8200 or (800) 800-1020,
Monday–Friday, 8 AM–5 PM Central Time; or go
to www.garmin.com/support/, and click Product
Support.
In Europe, contact Garmin (Europe) Ltd. at
+44 (0) 870.8501241 (outside the UK) or
0808 2380000 (within the UK).
Optional �ccessories�ccessories
For a complete list of available accessories and maps
for use with the eTrex, refer to http://buy.garmin.com.
WARNING: See the Important Safety and Product
Information sheet in the product box for product
warnings and other important information.
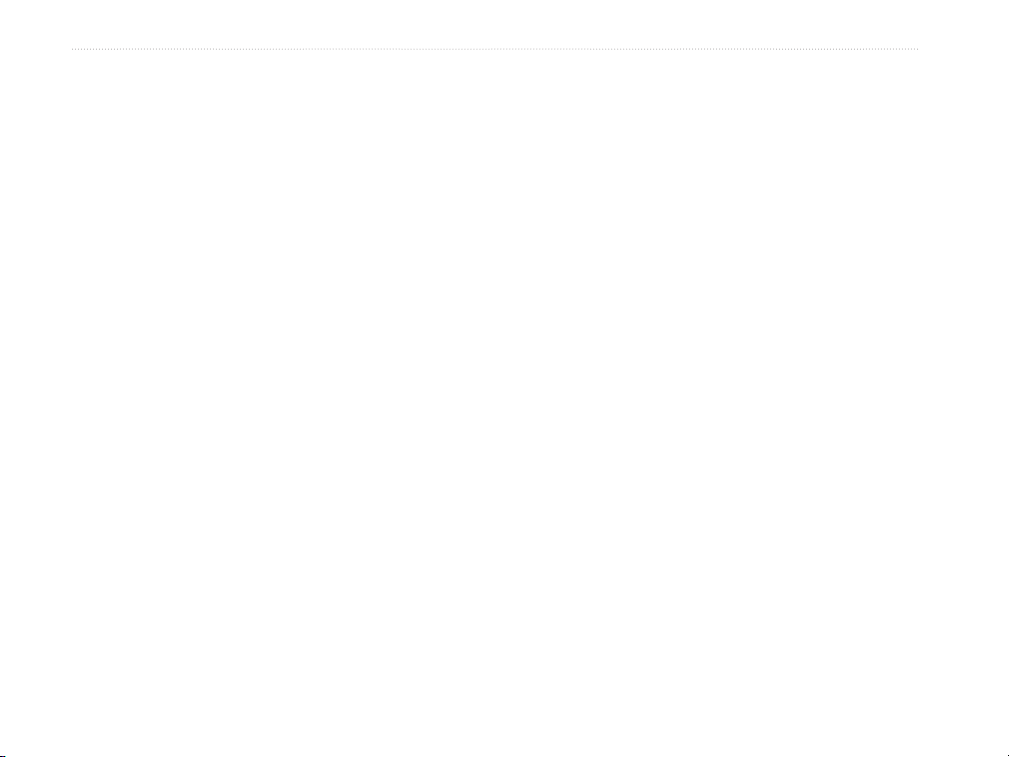
IntroductIon
Table of Contents
Introduction ........................................................i
Tips and Shortcuts ...............................................i
Product Registration ............................................i
Optional �ccessories ...........................................i
Getting Started ..................................................1
Installing Batteries and Lanyard ........................1
Operating the eTrex .............................................2
Key Functions ........................................................... 3
Turning on the eTrex ...........................................4
�djusting the Backlight ......................................4
Initializing the GPS Receiver ..............................4
Basic Operation ................................................7
Creating and Using Waypoints ..........................7
Proximity Waypoints ...........................................9
Using the Find Menu ........................................ 10
Using Tracks ..................................................... 16
Creating a Route ............................................... 20
Main Menu ......................................................... 36
Tracks ................................................................ 36
Routes Page ...................................................... 36
Highway Page ................................................... 36
Setup Menu ....................................................... 37
Proximity Waypoints ........................................ 43
Calendar ............................................................ 43
Calculator .......................................................... 44
Stopwatch ......................................................... 44
Sun and Moon ................................................... 44
Hunt & Fish ....................................................... 44
Games Menu ..................................................... 44
�ppendix .........................................................45
Specications ................................................... 45
Software License �greement .......................... 47
Declaration of Conformity ............................... 47
Index ................................................................48
Main Pages ......................................................23
Satellite Page .................................................... 24
Map Page ........................................................... 24
Compass Page .................................................. 27
�ltimeter Page .................................................. 32
Trip Computer Page ......................................... 35
ii eTrex HC series Owner’s Manual

GettInG Started
GettInG Started
Installing Batteries and Lanyard
The eTrex operates on two AA batteries (not
included). Use Alkaline, NiMH, or Lithium batteries.
See page 37 for setting the
battery type.
To install the
batteries:
1. Remove the battery
cover by turning the
locking ring 1/4 turn
counter-clockwise
and pulling the cover
loose.
2. Insert the batteries,
observing the proper
polarity.
PUSH TO EJECT
Locking
pin slot
Battery
compartment
Remove the batteries when you do not plan to use the
unit for several months. Stored data is not lost when
batteries are removed.
Optional belt
(attaches to belt
or waistband)
To install the lanyard:
1. Place the loop of the lanyard through the slot at
the base of the unit.
2. Route the strap through the loop, and pull tight.
USB connector
clip
Belt clip knob
Lanyard installation
Auxiliary mount adapter
(Do not discard. This adapter
attaches to the unit for
connection to mounting kits.)
port (under
weather cap)
eTrex HC series Owner’s Manual 1
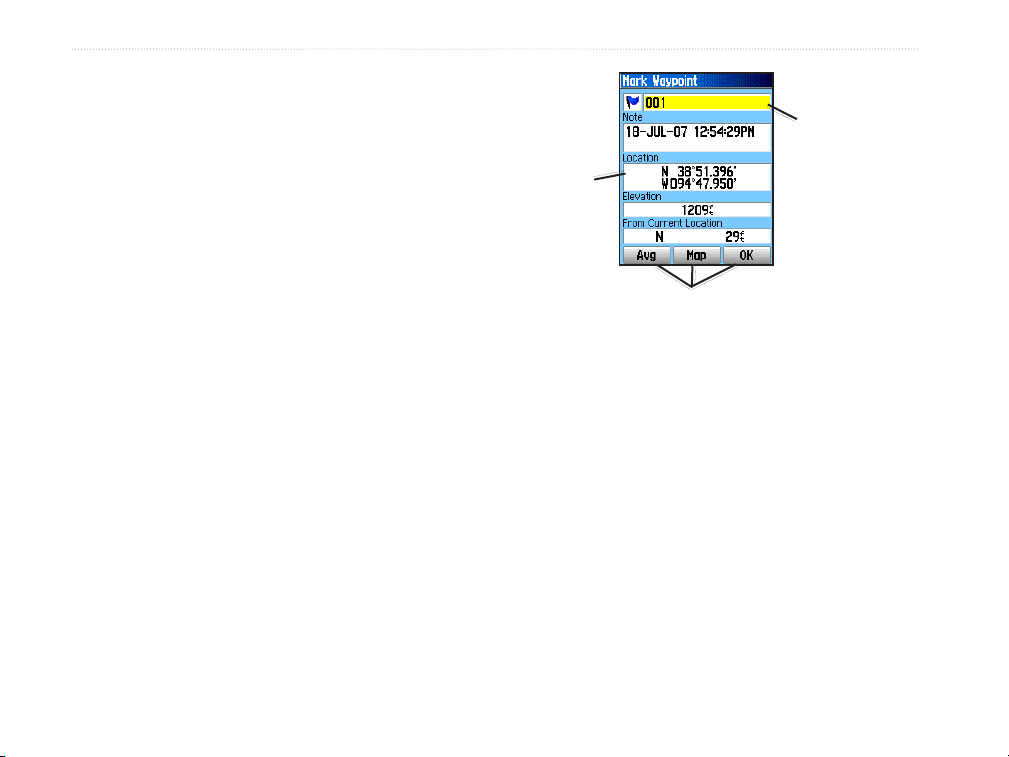
GettInG Started
Operating the eTrex
Understanding Terms
Select—move the highlighted area on the screen up,
down, left, or right with the ENTER/ROCKER key
to select individual fields.
Key—when you are directed to press a key, press and
quickly release the key.
Highlighted
eld
Field
Field—the location on a page where data or an option
On-screen buttons
can be shown or entered.
Manual Conventions
On-screen button—use the ENTER/ROCKER key
to select a button, and press it in to ENTER.
Scroll bar—when viewing a list of items too long to
appear on the screen, a scroll bar appears next to the
list. To scroll through a list, press up or down on the
ROCKER, or use the In and Out keys.
Default—the factory setting saved in the unit’s
memory. You can change the settings, and revert
In this manual, when you are instructed to select
an item, small arrows (>) appear in the text. They
indicate that you should highlight a series of items
on the screen using the ROCKER, and press in to
ENTER after each item. For example, if you see
“select Service > Show Info,” you should highlight
Service, and press ENTER. Then highlight Show
Info, and press ENTER again.
to the factory settings when you select Restore
Defaults.
2 eTrex HC series Owner’s Manual
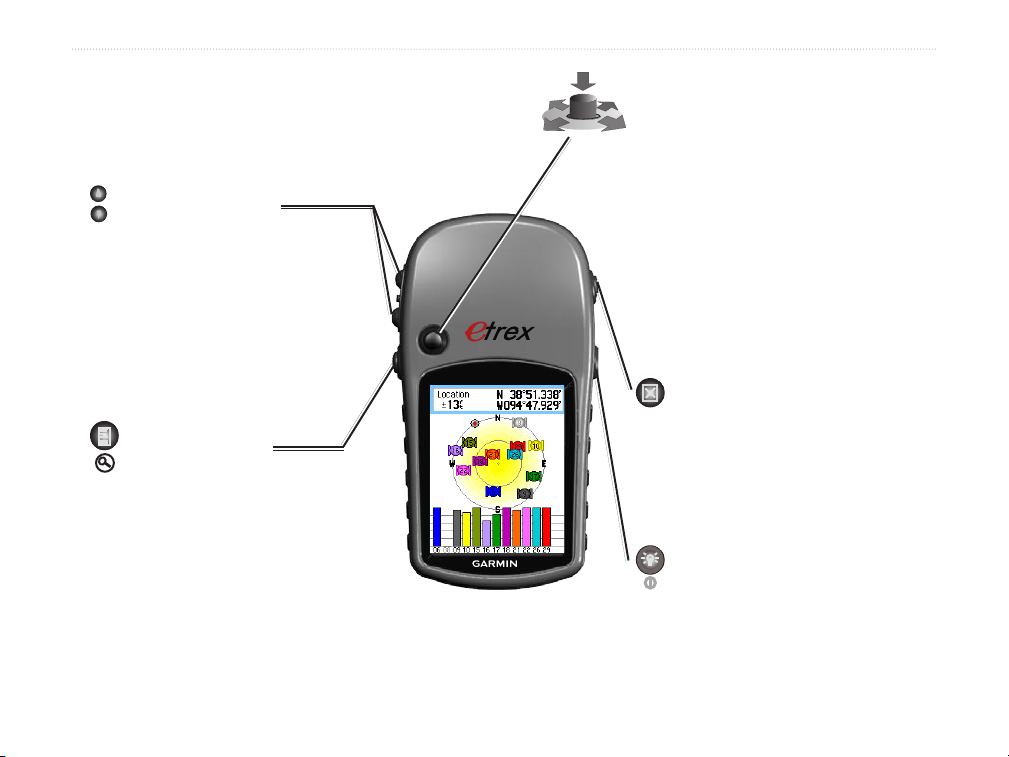
GettInG Started
Key Functions
ENTER/ROCKER key
Rock up or down or right or left to
move through lists; highlight fields,
on-screen buttons, or icons; enter data;
IN/OUT Zoom keys
From the Map page, press to zoom
the map in or out.
From any other page, press to scroll
up or down a list or move a highlighted slider.
MENU/FIND key
Press and release to view the Options
Menu for a page.
Press and hold to display the Find
Menu.
eTrex HC series Owner’s Manual 3
or move the map panning arrow.
Press in and release to enter highlighted
options and data or confirm on-screen
messages.
Press in and hold at any time to MARK
your current location as a waypoint.
QUIT/PAGE key
Press to cycle through the main pages.
Press and hold to turn the compass
on or off (Vista HCx and Summit HC
only).
POWER key
Press and hold to turn on or off.
Press and release for backlighting or to
view time, date, and battery capacity.
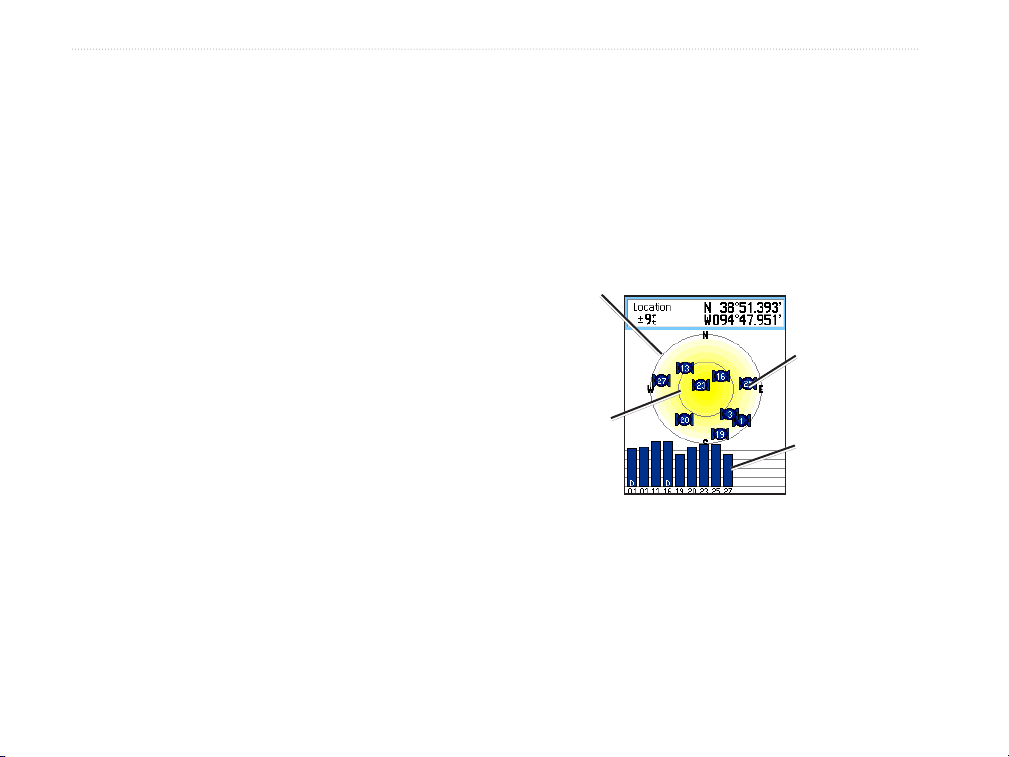
GettInG Started
Turning on the eTrex
To turn the eTrex on and off:
Press and hold POWER.
�djusting the Backlight
To adjust the backlight level:
1. Press and quickly release the POWER key.
2. Press up on the ROCKER to increase the
brightness and down to decrease.
3. Press ENTER or QUIT to close.
Initializing the GPS Receiver
The first time you turn on your eTrex, the GPS
receiver must collect satellite data and establish its
current location. To receive satellite signals, you must
be outdoors and have a clear view of the sky.
If the unit cannot establish a satellite fix, a list of
solutions appears. Highlight the appropriate solution,
and press ENTER.
To initialize your eTrex:
Hold the unit in front of you facing the sky.
While the GPS receiver is searching for
the satellite signals, a “Locating Satellites”
message is replaced by an “Acquiring
Satellites” message until enough signals are
acquired to x its location.
The outer
circle
represents
the horizon.
The inner
circle is a
location 45
degrees from
the horizon.
The number of
each overhead
satellite is
shown.
The strength of
each satellite
signal is shown.
4 eTrex HC series Owner’s Manual

GettInG Started
The Status Bar and Date and Time
The Status Bar and Date/Time Window appear below
the backlight adjustment slider when you press and
release POWER.
Using the Mapping Databases
Many of the eTrex features require detailed mapping
data to be fully operational, so you need to transfer
maps before using the unit. The eTrex Vista HCx
and Legend HCx are equipped with a slot for a
microSD™ card (user provided) that can be loaded
with detailed maps from optional MapSource disks.
With selected MapSource mapping data, you can
Status Bar - Date/Time Window
view listings of nearby restaurants, lodging, shopping
centers, attractions and entertainment, and addresses.
Power to the unit is provided by batteries or from
an auxiliary source. Power status is shown on the
Main Menu and the Status Bar. The Battery Power
icon shows the remaining power as the battery
is depleted. The external power icon is shown
when the unit is powered externally.
Satellite signal status is shown when searching for or
acquiring satellites , a 2D fix is attained and
a 3D fix is attained.
The Electronic Compass (Vista HCx and
Summit HC only) appears when activated.
The amount of data transferable is 24 MB for the
eTrex Summit HC and Venture HC, for the eTrex
Vista HCx and Legend HCx it is determined by the
size of the microSD card.
Use the USB Interface Cable, provided with the unit,
to transfer MapSource data from a computer to the
microSD card when installed in the eTrex. Purchase
additional microSD cards at your local electronics
supplier, or see the Garmin Web site:
www.garmin.com for compatible MapSource products
and pre-loaded microSD cards.
eTrex HC series Owner’s Manual 5
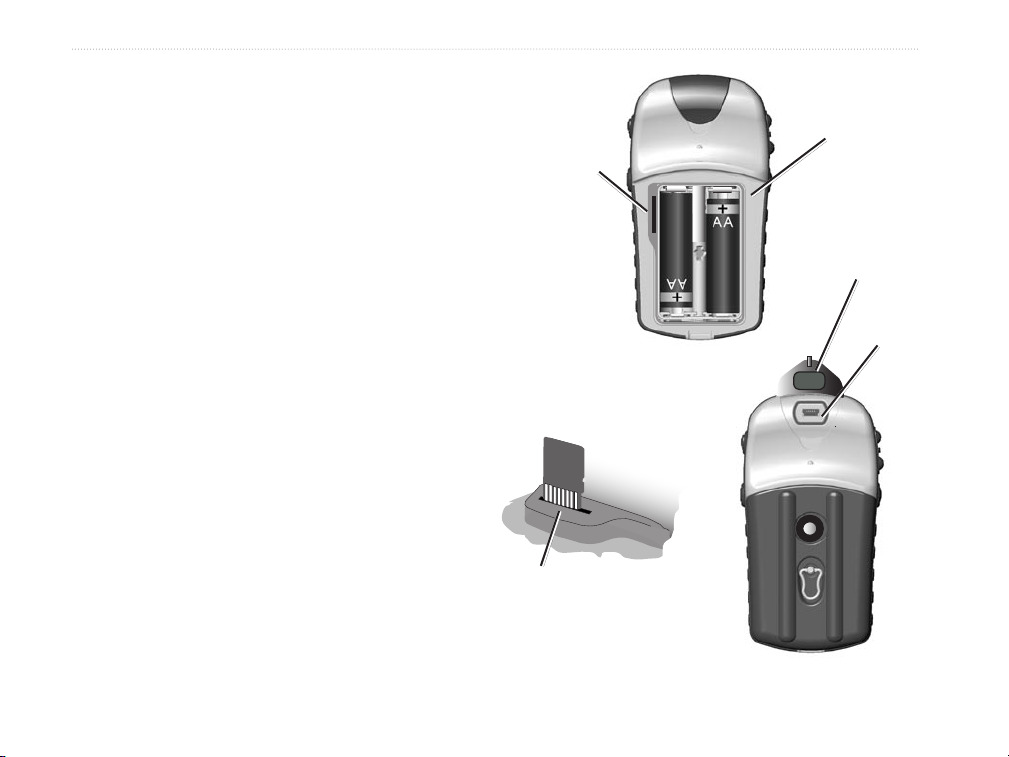
GettInG Started
Transferring Data to a microSD™ Card
The eTrex Vista HCx and Legend HCx are equipped
with a microSD data card slot.
To install a microSD card:
1. Remove the battery compartment cover from
the back of the unit.
2. Locate the card slot at the upper-left edge of
the battery tray, and slide the card into the slot.
3.
Press down on the card and release quickly
to eject it from the slot and remove it from the
eTrex.
To transfer map data to a microSD card:
1. Lift the weather cover from the USB port on the
back of the unit.
2. Connect the USB cable to the USB port on your
computer and to the mini-USB port on the back
of the unit.
3. Follow instructions for selecting and
downloading maps provided with the
MapSource map data disk.
microSD card
location
PUSH TO EJECT
�ccessing the microSD
card slot
Contacts on card must face
away from the batteries.
Taiwan
PUSH TO EJECT
microSD card inserted in
card slot
Installing and removing
the microSD card
�ccessing the USB port
Battery
compartment
with cover
removed
USB port
weather cover
USB port
6 eTrex HC series Owner’s Manual
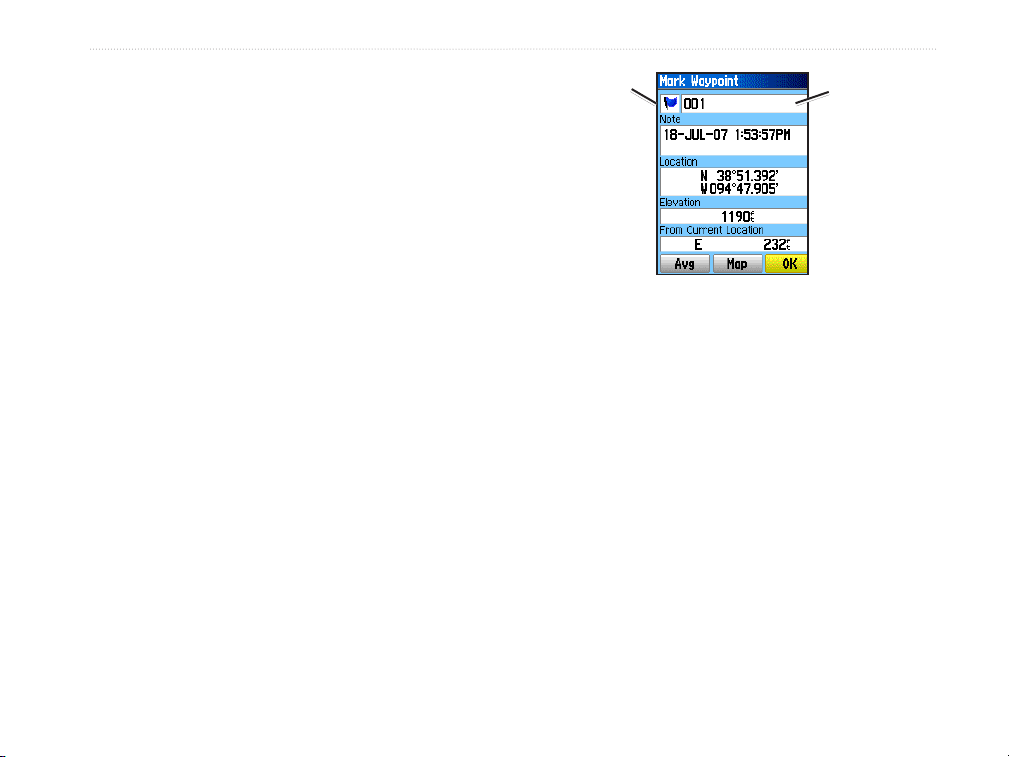
BaSIc operatIon
BaSIc operatIon
This section explains some of the more common
operations you can perform with your eTrex,
including creating and using waypoints, using the
Find Menu, and how to create and use tracks and
routes.
Creating and Using Waypoints
Waypoints are locations or landmarks you record
and store in your GPS. You can add waypoints to
routes and even create a Go To directly to the selected
waypoint.
You can create waypoints using three methods. Press
ENTER while at a location, create a waypoint on
the Map page, or enter coordinates for a waypoint
manually.
Marking Your Current Location
Press in and hold the ROCKER to quickly mark your
current location creating a new waypoint. You must
have a valid position (2D or 3D) fix to mark your
current location.
Waypoint
symbol
Mark Waypoint Page
Waypoint
name
To mark your current location:
1. Press and hold the ROCKER (M�RK) until the
Mark Waypoint page appears. A default threedigit name and symbol are assigned to the new
waypoint.
2. To accept the waypoint with the default
information, highlight OK.
OR
To change any information, select the
appropriate eld, and press ENTER to open
the on-screen keypad. After entering and
conrming your changes, select OK.
eTrex HC series Owner’s Manual 7
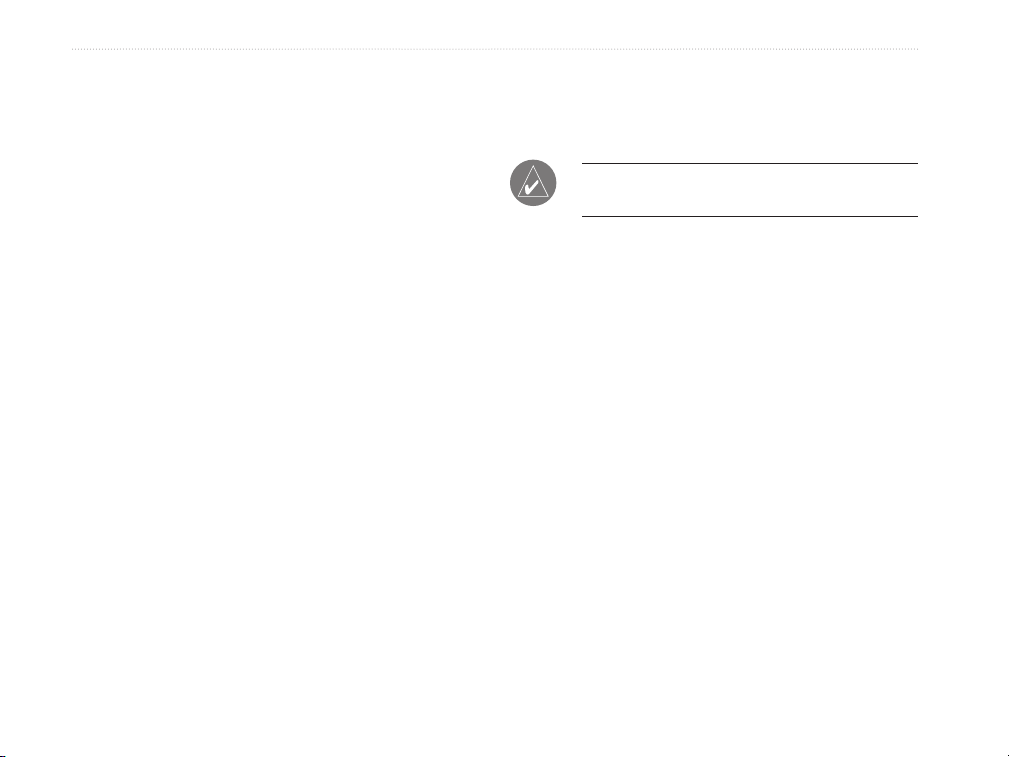
BaSIc operatIon
Creating Waypoints Using the Map
To create a waypoint using the Map page:
1. On the Map page, use the ROCKER to move
the pointer to the map item you want to mark.
2. Press in and quickly release the ROCKER
to capture the pointer location and open the
information page for the map item.
3. Select Save. If there is no information for that
point, a “No map information at this point. Do
you want to create a user waypoint here?”
prompt appears. Select Yes.
Editing Waypoints
You can edit waypoints to change the symbol, name,
note, location, and elevation.
To edit a waypoint:
1. Press and hold FIND.
2. Select Waypoints.
3. Select the waypoint you want to edit, and press
ENTER.
4. Make changes by highlighting each eld. Use
the waypoint symbol chart and alphanumeric
keypad to enter new data.
To delete a waypoint:
From the the Waypoints page, select the
waypoint you want to delete > Delete.
NOTE: When you delete a waypoint, you
cannot recover it from the unit.
To move a waypoint on the Map Page:
1. Press FIND > Waypoints.
2. Select the waypoint you want to move, and
press ENTER.
3. Select Map to show the waypoint on the map.
4. Press ENTER to place a MOVE marker next to
the waypoint.
5. Use the ROCKER to move the waypoint to a
new location, and press ENTER.
8 eTrex HC series Owner’s Manual
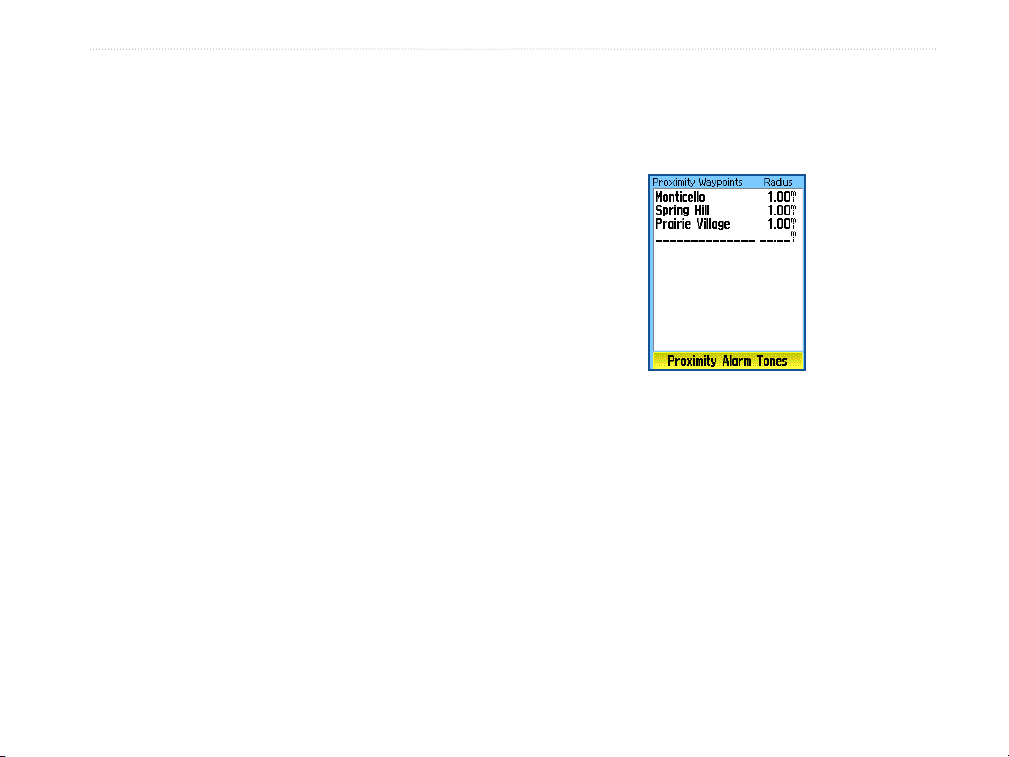
BaSIc operatIon
To calculate a location by averaging:
1. Find a location that you want to calculate an
average for, press M�RK > �vg to begin
averaging.
2. Press Save.
Proximity Waypoints
Use the Proximity Waypoints page to define an alarm
circle around a waypoint. (HCx version shown.)
Projecting a Waypoint
Create a new waypoint by projecting the distance and
a bearing from one location to a new location.
To project a waypoint:
1. Press FIND > Waypoints.
2. Select the waypoint you want to project. The
Waypoint Information page opens.
3. Press MENU > Project Waypoint to open the
Project Waypoint page.
4. Enter the distance and bearing to the projected
waypoint in the appropriate elds, and press
QUIT when nished.
eTrex HC series Owner’s Manual 9
To add a proximity waypoint:
1. Press MENU twice > Proximity.
2. Select an empty line, and press ENTER.
3. Select a waypoint from the Waypoints List or
4. Select Use to add the point to the list on the
5. Using the ROCKER, select the Radius eld
Proximity Waypoints Page
from any other group of Find items to open the
information page for the item.
Proximity Waypoints page.
and enter a value.
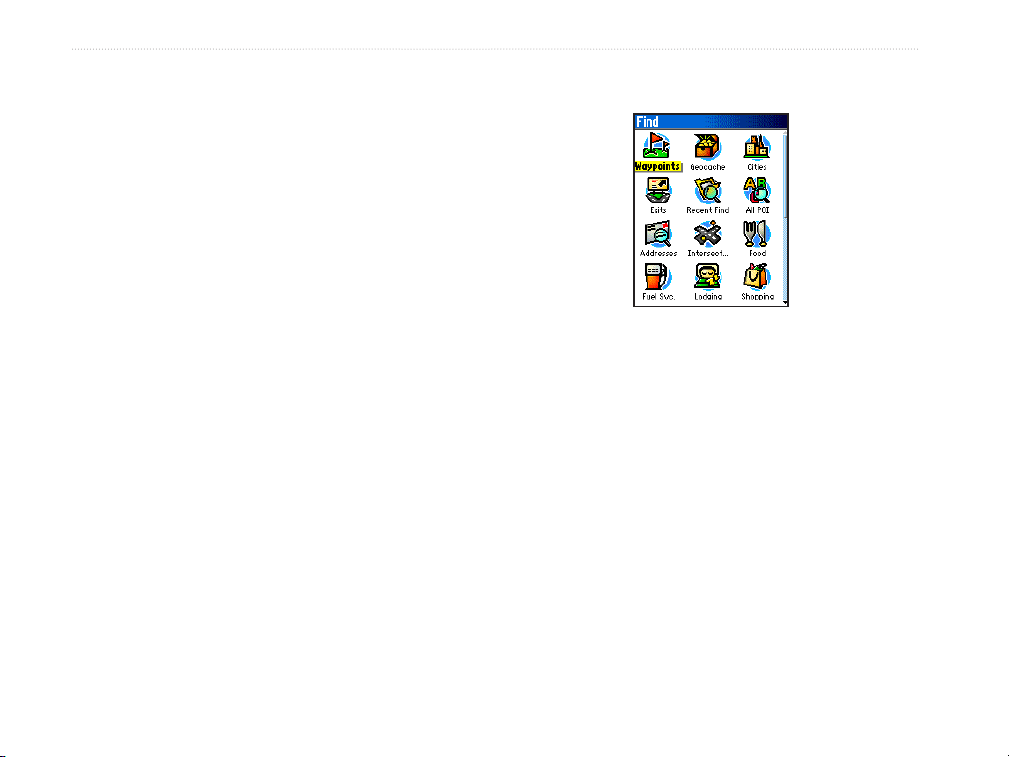
BaSIc operatIon
To clear one or all proximity waypoints
from the list:
To remove a single entry, press ENTER. To
remove all waypoints from the list, press MENU
> Remove �ll.
To set proximity alarm tones:
1. Select Proximity �larm Tones (eTrex HCx
units only). The tone for alarms on the eTrex
HC units is pre-set.
2. Use the setup page on HCx units to assign
tones to the types of alarms listed. Speed Alerts
are obtained by using POI Loader.
(see page 16).
3. When you trigger an alarm, a tone sounds and
a “Near Proximity Point” message appears.
When outside the set radius, a “Leaving
Proximity Point” message is shown.
To turn proximity alarms on or off:
Press MENU twice > Proximity (eTrex HCx
and HC units) > Proximity �larm Tones (eTrex
HCx units) and check or uncheck the Proximity
�larms box.
Using the Find Menu
Find Menu with optional
MapSource data
Use the Find Menu to search for waypoints,
geocaches, cities, and exits in the eTrex basemap.
Additional icons appear depending on the optional
MapSource data loaded to the unit. Press and hold the
FIND key to open the Find Menu.
When you access a Find group list, it contains items
near your current location or the map pointer.
The options menu for each category contains search
options. Select a Category.
10 eTrex HC series Owner’s Manual
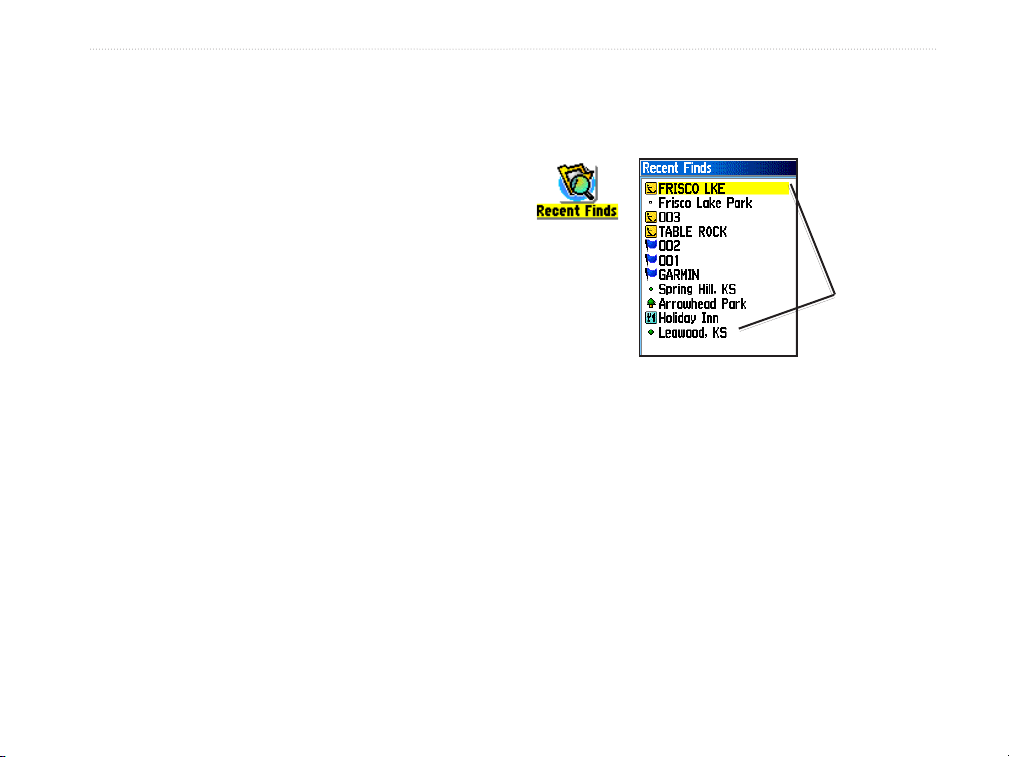
BaSIc operatIon
Find By Name
Use Find By Name, if you know the name of the
location you want to find.
To nd a location using Find By Name:
1. Press and hold FIND to open the Find Menu.
2. Select the icon for the type of item you want
to search for, or search the entire database by
selecting �ll Points of Interest.
3. Press MENU > Find By Name.
4. Use the ROCKER to operate the on-screen
keypad and enter the name of the location
you want to nd. When the Find list contains a
match, highlight OK.
5. Select the location item from the Find list and
press ENTER. The item’s information page
opens, allowing you to save the item as a
waypoint, show the item on the map, or create
a route to the item (Go To).
Recent Finds
The Recent Finds page shows a list of the last 50
items you have searched for or gone to recently.
Recent
Finds icon
List of
recently
found items
To go to a recently found item:
1. Press and hold FIND.
2. Select Recent Find.
3. Use the ROCKER to select the item you want
to go to, and press ENTER.
4. Select Go To to begin navigation.
eTrex HC series Owner’s Manual 11
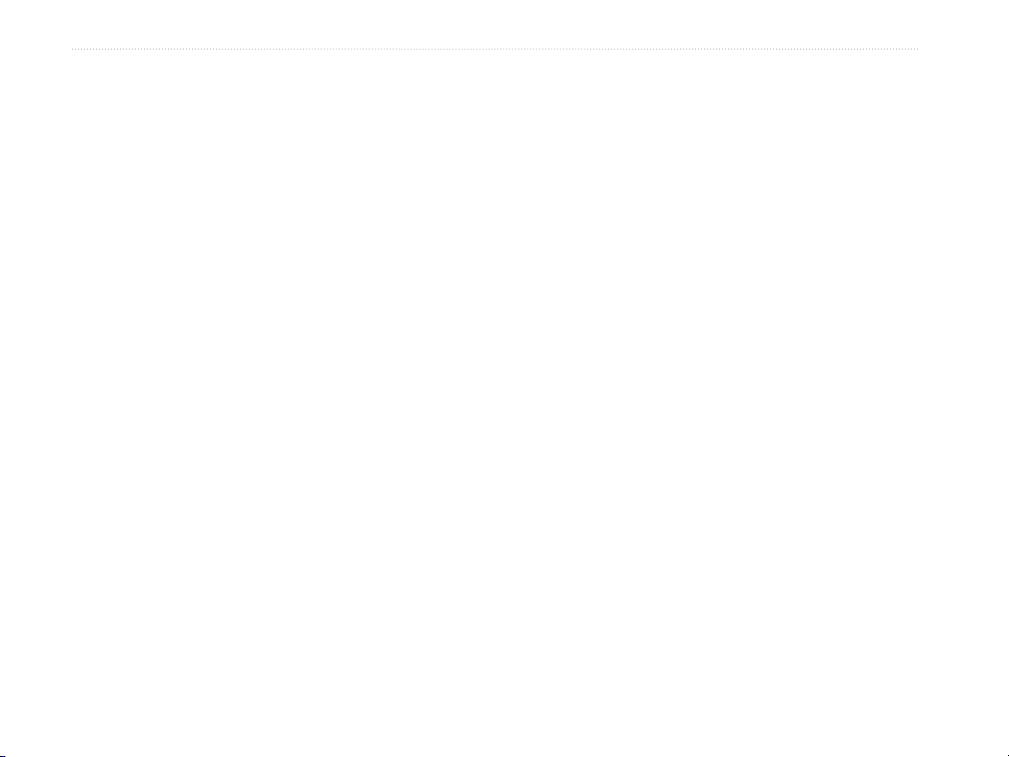
BaSIc operatIon
Using the Find Item Information Page
When you select an item from the Find item list and
press ENTER, detailed information about the item
is shown. Each information page contains three onscreen buttons. Different buttons appear depending on
whether you are selecting a Find item to navigate to,
or adding a Find item to a route list as a waypoint.
Find Information Page Options Menu
To use the Options Menu:
1. With an information page open for a Find item,
press MENU to open the Options Menu.
2. Use the ROCKER to select an option:
Average Location—sample a new waypoint
•
location over time, and average the result for a
more accurate location reference. See page 9.
Project Waypoint—create a new waypoint
•
referencing another location by entering
bearing and distance from the referenced
location. See page 9.
Find Near Here—return to the Find Menu to
•
search for map items near the item.
Change Reference—point to a new location on
•
the Map page using the pointer.
Set Proximity—program an alarm to sound
•
when you are within a specified radius of an
item.
Add To Route—include this item on a new
•
route or add it to an existing route.
See page 20.
View Sun and Moon—view Sun and Moon
•
tables for this item’s location. See page 44.
View Hunt and Fish—view Hunt and Fish
•
tables for this item’s location. See page 44.
Map Information—show the map from
•
which the map item originated. See page 6 for
information about downloading detailed maps.
12 eTrex HC series Owner’s Manual
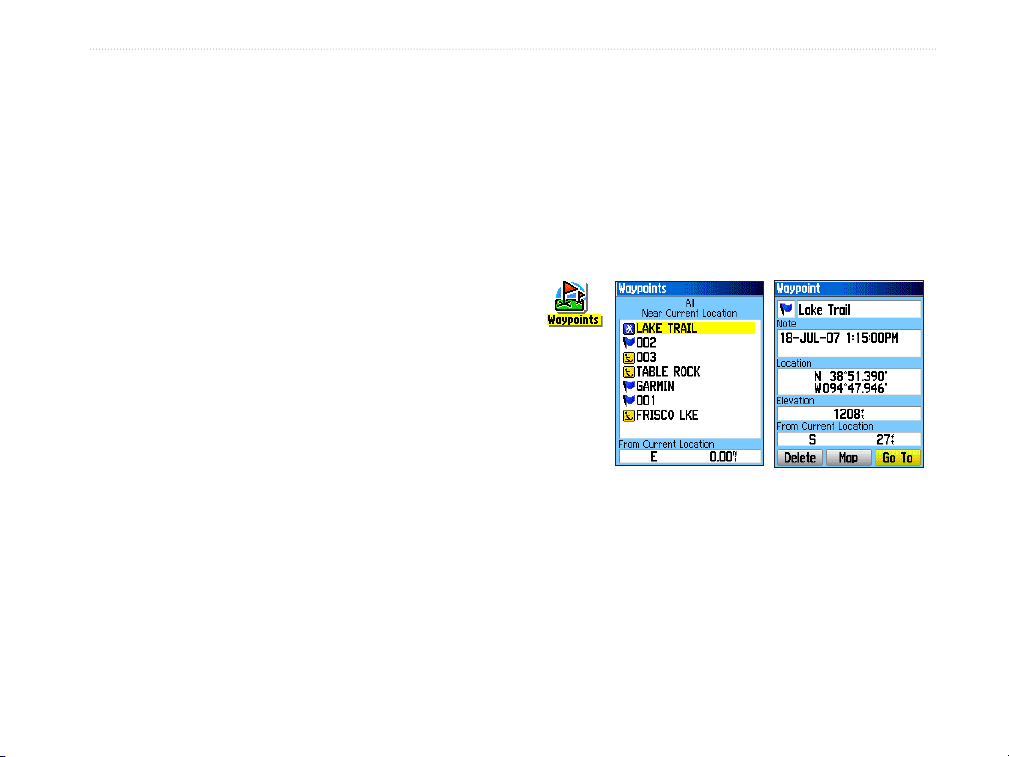
BaSIc operatIon
To nd an item near another item:
1. Press and hold FIND.
2. Select a category.
3. Select an item from the Find list.
4. Press MENU, select Find Near Here. The Find
Menu opens with each category containing
items near the item selected.
5. Select a category icon, and press ENTER to
open a Find list of items near the item.
To nd an item from another location on
the map:
1. Press and hold FIND.
2. Select an icon on the Find Menu.
3. Press MENU, select Change Reference. The
Map page appears.
4. Use the ROCKER to pan the arrow (pointer) to
the map location you want. The Find list shows
a list of items near the new map location.
Finding a Waypoint
The Waypoints page contains a list of all saved
waypoints. Waypoints are stored in alphanumeric
order and are identified by an assigned symbol.
To nd a waypoint:
1. Press and hold FIND.
2. Select Waypoints and choose a waypoint.
Waypoints
icon
Finding a Geocache
Select Geocache to view the list of geocache
locations created by you or downloaded from your
computer. A geocache location is a waypoint with a
geocache symbol to separate it from others. For more
information about geocaching, log on to
http://my.garmin.com, and click “Go Geocaching.”
eTrex HC series Owner’s Manual 13
 Loading...
Loading...