Garmin Edge 820, Edge 820 Bundle Premium User Manual
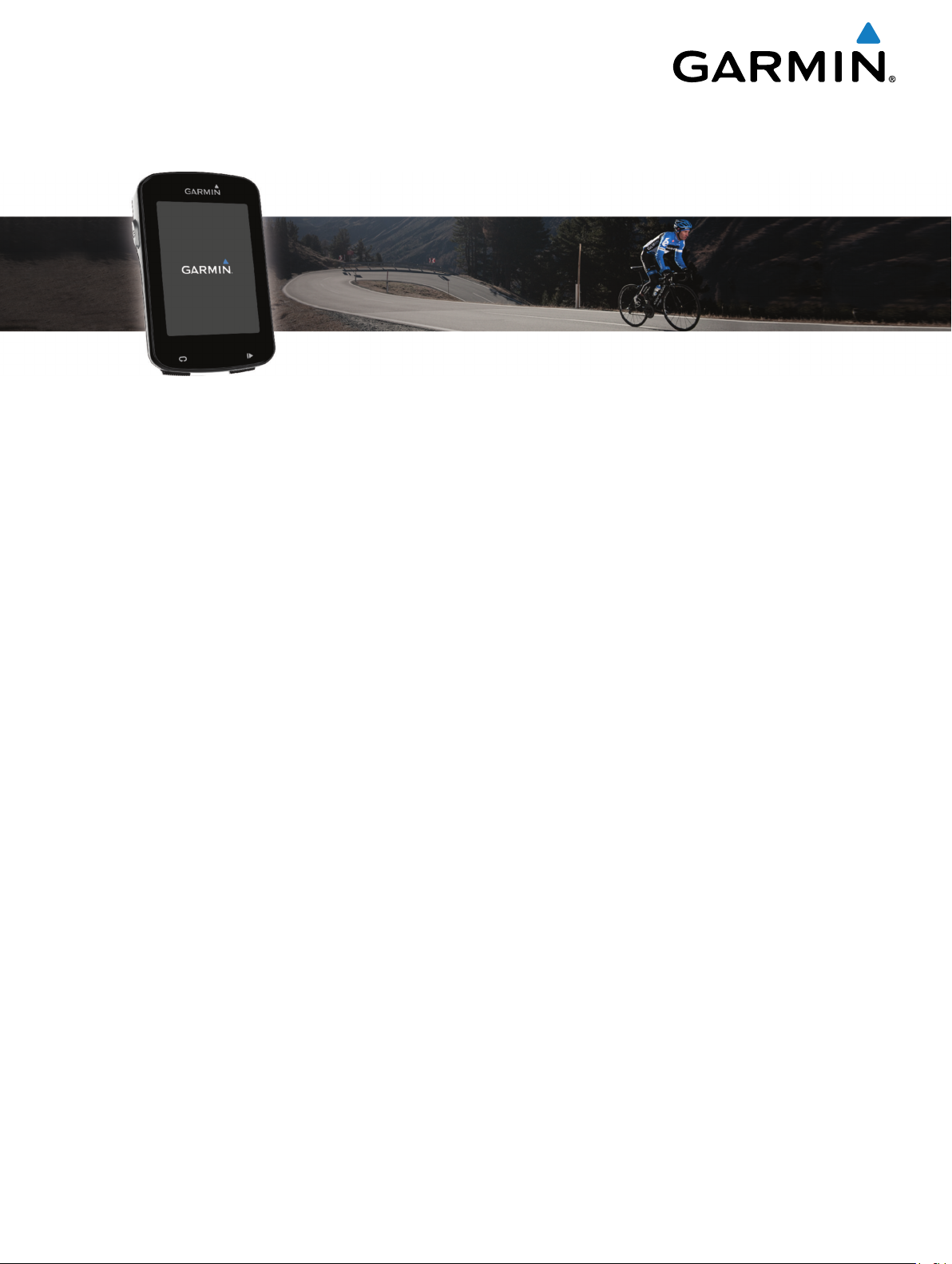
Edge® 820
Návod k obsluze
Červenec 2016 190-02077-41_0A
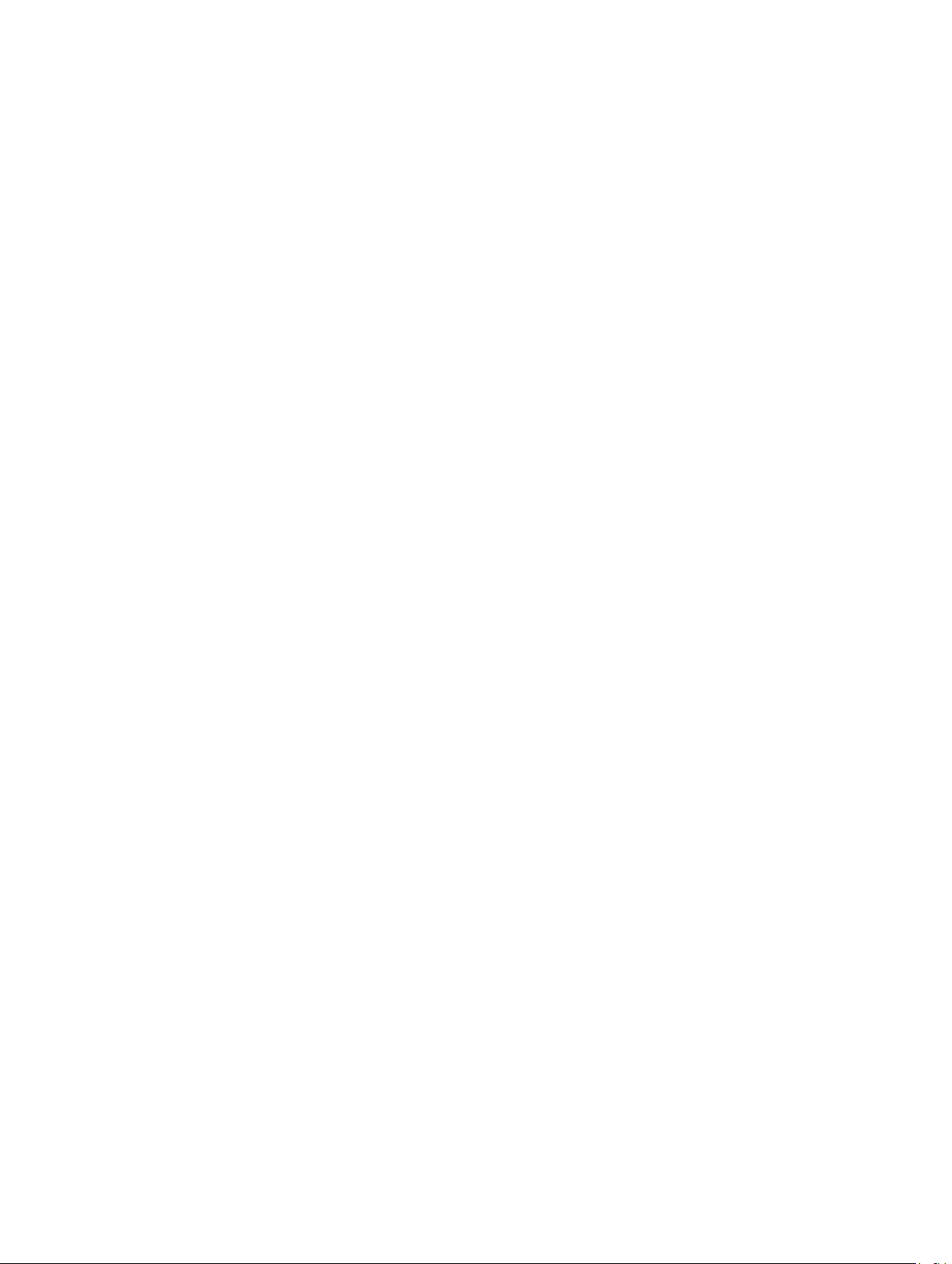
Všechna práva vyhrazena. Na základě autorských zákonů není povoleno tento návod kopírovat (jako celek ani žádnou jeho část) bez písemného souhlasu
společnosti Garmin. Společnost Garmin si vyhrazuje právo změnit nebo vylepšit svoje produkty a provést změny v obsahu tohoto návodu bez závazku
vyrozumět o takových změnách nebo vylepšeních jakoukoli osobu nebo organizaci. Aktuální aktualizace a doplňkové informace o použití tohoto produktu
naleznete na webu na adrese www.garmin.com.
Garmin®, logo společnosti Garmin, ANT+®, Auto Lap®, Auto Pause®, Edge® a Virtual Partner® jsou ochranné známky společnosti Garmin Ltd. nebo jejích
dceřiných společností registrované v USA a dalších zemích. Connect IQ™, Garmin Connect™, Garmin Express™, Garmin Index™, Varia™, Varia Vision™ a
Vector™ jsou ochranné známky společnosti Garmin Ltd. nebo jejích dceřiných společností. Tyto ochranné známky nelze používat bez výslovného souhlasu
společnosti Garmin.
Značka slova Bluetooth® a loga jsou majetkem společnosti Bluetooth SIG, Inc. a jakékoli použití tohoto názvu společností Garmin podléhá licenci. The Cooper
Institute® a také veškeré související ochranné známky jsou majetkem institutu The Cooper Institute. Pokročilá analýza srdečního tepu od společnosti Firstbeat.
Di2™ je ochranná známka společnosti Shimano, Inc. Shimano® je registrovaná ochranná známka společnosti Shimano, Inc. iOS® je registrovaná ochranná
známka společnosti Cisco Systems, Inc. podléhající licenci společnosti Apple Inc. Mac® je ochranná známka společnosti Apple Inc, registrovaná v USA
a dalších zemích. Training Stress Score™ (TSS), Intensity Factor™ (IF) a Normalized Power™ (NP) jsou ochranné známky společnosti Peaksware, LLC.
STRAVA a Strava™ jsou ochranné známky společnosti Strava, Inc. Wi‑Fi® je registrovaná značka společnosti Wi-Fi Alliance Corporation. Windows® je
registrovaná ochranná zámka společnosti Microsoft Corporation ve Spojených státech a dalších zemích. Ostatní ochranné známky a obchodní názvy náleží
příslušným vlastníkům.
Tento produkt obdržel certifikaci ANT+®. Seznam kompatibilních produktů a aplikací naleznete na adrese www.thisisant.com/directory.
M/N: A03001
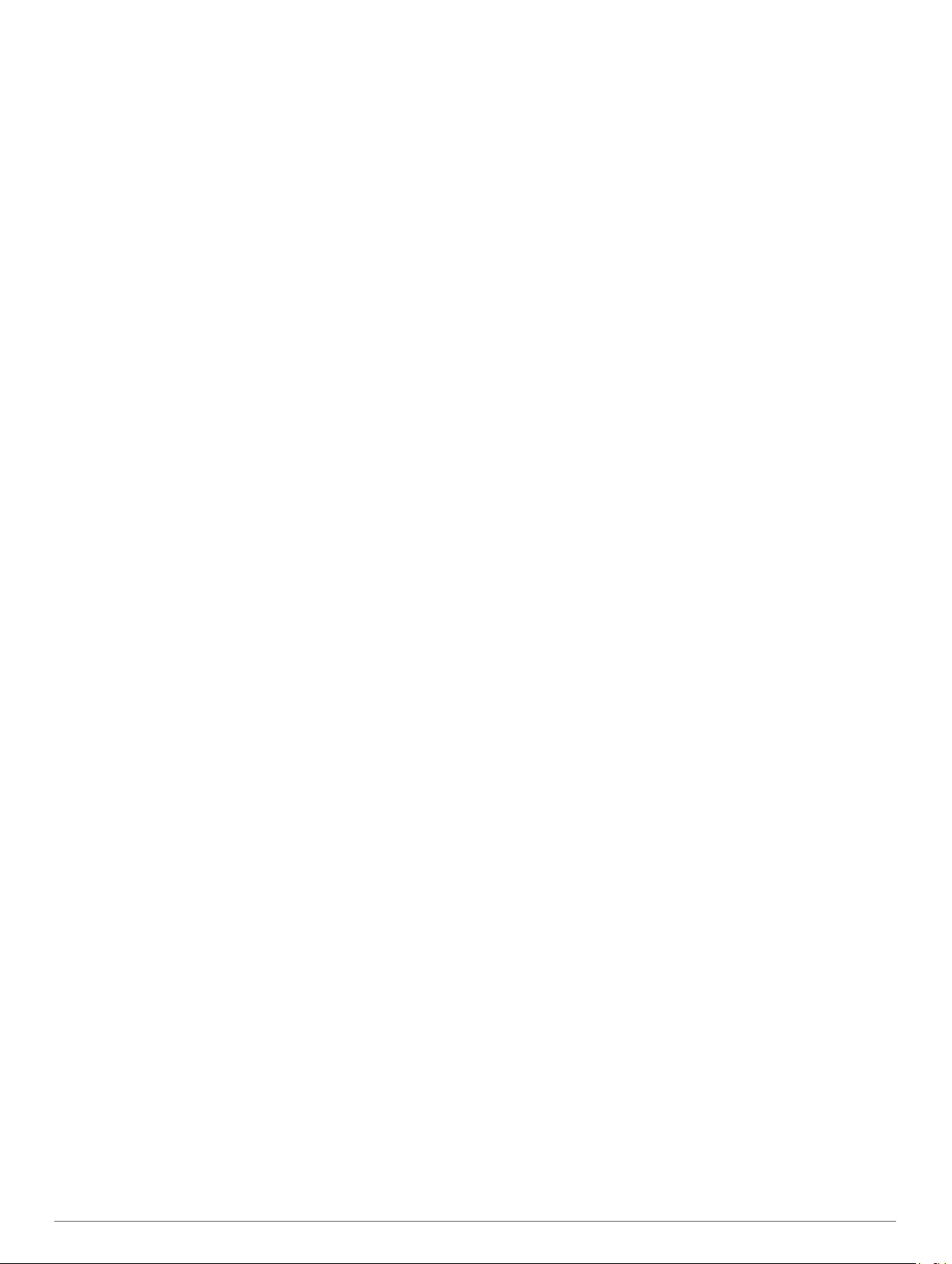
Obsah
Úvod................................................................................ 1
Začínáme.................................................................................... 1
Nabíjení zařízení.........................................................................1
Informace o baterii................................................................. 1
Instalace standardního držáku................................................... 1
Instalace držáku na řídítka..........................................................1
Uvolněte zařízení Edge..........................................................2
Tlačítka....................................................................................... 2
Zapnutí zařízení..................................................................... 2
Zobrazení obrazovky připojení...............................................2
Přehled domovské obrazovky................................................ 2
Používání podsvícení........................................................ 2
Používání dotykové obrazovky......................................... 2
Uzamčení dotykové obrazovky......................................... 2
Vyhledání družicových signálů................................................... 2
Trénink............................................................................ 3
Vyrážíme na projížďku................................................................ 3
Používání nástroje Virtual Partner®...................................... 3
Segmenty....................................................................................3
Segmenty Strava™................................................................ 3
Sledování segmentu z webu.................................................. 3
Aktivace segmentů.................................................................3
Závodění v segmentu............................................................ 3
Zobrazení podrobností segmentů.......................................... 4
Možnosti segmentu................................................................ 4
Odstranění segmentu............................................................ 4
Tréninky...................................................................................... 4
Vytvoření tréninku.................................................................. 4
Opakování kroků tréninku...................................................... 4
Sledování tréninku z webové stránky.................................... 4
Zahájení tréninku................................................................... 4
Zastavení tréninku................................................................. 4
Úprava tréninku......................................................................5
Odstranění tréninku............................................................... 5
Informace o tréninkovém kalendáři.............................................5
Používání tréninkových plánů Garmin Connect..................... 5
Intervalové tréninky.....................................................................5
Vytvoření intervalového tréninku............................................5
Zahájení intervalového tréninku............................................. 5
Používání cyklotrenažéru ANT+................................................. 5
Nastavení odporu...................................................................5
Nastavení cílového výkonu.................................................... 5
Nastavení tréninkového cíle....................................................... 6
Osobní rekordy........................................................................... 6
Zobrazení osobních rekordů.................................................. 6
Obnovení osobního rekordu.................................................. 6
Odstranění osobního rekordu................................................ 6
Tréninkové zóny......................................................................... 6
Indoorový trénink........................................................................ 6
Navigace.......................................................................... 6
Polohy......................................................................................... 6
Označení polohy.................................................................... 6
Uložení poloh z mapy............................................................ 6
Navigace k poloze..................................................................6
Navigování na známé souřadnice......................................... 7
Navigování zpět na start........................................................ 7
Zastavení navigace................................................................ 7
Projektování polohy............................................................... 7
Úprava poloh..........................................................................7
Odstranění polohy..................................................................7
Kurzy...........................................................................................7
Plánování a jízda po trase..................................................... 7
Sledování trasy z webové stránky......................................... 7
Vytvoření okružní trasy a jízda
Tipy pro trénink s trasami.......................................................8
Zobrazení podrobností trasy.................................................. 8
Zobrazení trasy na mapě.................................................. 8
Zastavení trasy...................................................................... 8
Odstranění trasy.................................................................... 8
Možnosti trasy........................................................................ 8
Nastavení trasování.................................................................... 8
Výběr aktivity pro výpočet trasy............................................. 8
Nastavení mapy.......................................................................... 8
Změna orientace mapy.......................................................... 9
...............................................8
Připojené funkce Bluetooth®........................................ 9
Párování s vaším smartphonem................................................. 9
Přehrávání zvukových výstrah během aktivity....................... 9
Zahájení relace GroupTrack.................................................. 9
Tipy k relacím GroupTrack...................................................10
Přenos souborů do jiného zařízení Edge................................. 10
Detekce dopravních událostí.................................................... 10
Nastavení detekce dopravních událostí............................... 10
Nastavení informací o jezdci a nouzových kontaktech........ 10
Zapnutí a vypnutí detekce dopravních událostí................... 10
Zobrazení nouzových kontaktů............................................ 10
Zrušení automatické zprávy................................................. 10
Odeslání aktualizace stavu po dopravní události................ 10
Snímače ANT+.............................................................. 11
Nasazování snímače srdečního tepu....................................... 11
Regenerační asistent........................................................... 11
Zapnutí regeneračního asistenta.................................... 11
Informace o odhadech hodnoty VO2 maximální.................. 11
Jak získat odhad maximální hodnoty VO2...................... 11
Tipy pro odhady maximální hodnoty VO2 pro jízdu na
kole..................................................................................11
Zobrazení skóre stresu........................................................ 12
Nastavení zón srdečního tepu............................................. 12
Rozsahy srdečního tepu................................................. 12
Cíle aktivit typu fitness.................................................... 12
Tipy pro nepravidelná data srdečního tepu......................... 12
Instalace snímače rychlosti.......................................................12
Instalace snímače kadence...................................................... 12
Snímače rychlosti a kadence............................................... 13
Průměrování dat kadence nebo výkonu.............................. 13
Párování snímačů ANT+.......................................................... 13
Trénink s měřiči výkonů............................................................ 13
Nastavení výkonnostních zón.............................................. 13
Kalibrace měřiče výkonu...................................................... 13
Výkon na pedálech.............................................................. 13
Dynamika jízdy na kole........................................................ 13
Používání dynamiky jízdy................................................13
Aktualizace softwaru Vector pomocí zařízení Edge............ 14
Odhad FTP.......................................................................... 14
Provedení testu FTP....................................................... 14
Automatický výpočet FTP............................................... 14
Používání elektronického řazení.............................................. 14
Přehled o situaci....................................................................... 14
Používání váhy......................................................................... 15
Data chytré váhy Garmin Index™........................................ 15
Historie.......................................................................... 15
Zobrazení jízdy......................................................................... 15
Zobrazení času v jednotlivých tréninkových zónách............ 15
Zobrazení souhrnů dat......................................................... 15
Odstranění jízdy........................................................................15
Odeslání jízdy do služby Garmin Connect............................... 15
Garmin Connect................................................................... 15
Připojené funkce Wi‑Fi®........................................................... 15
Nastavení připojení Wi‑Fi.....................................................16
Obsah i
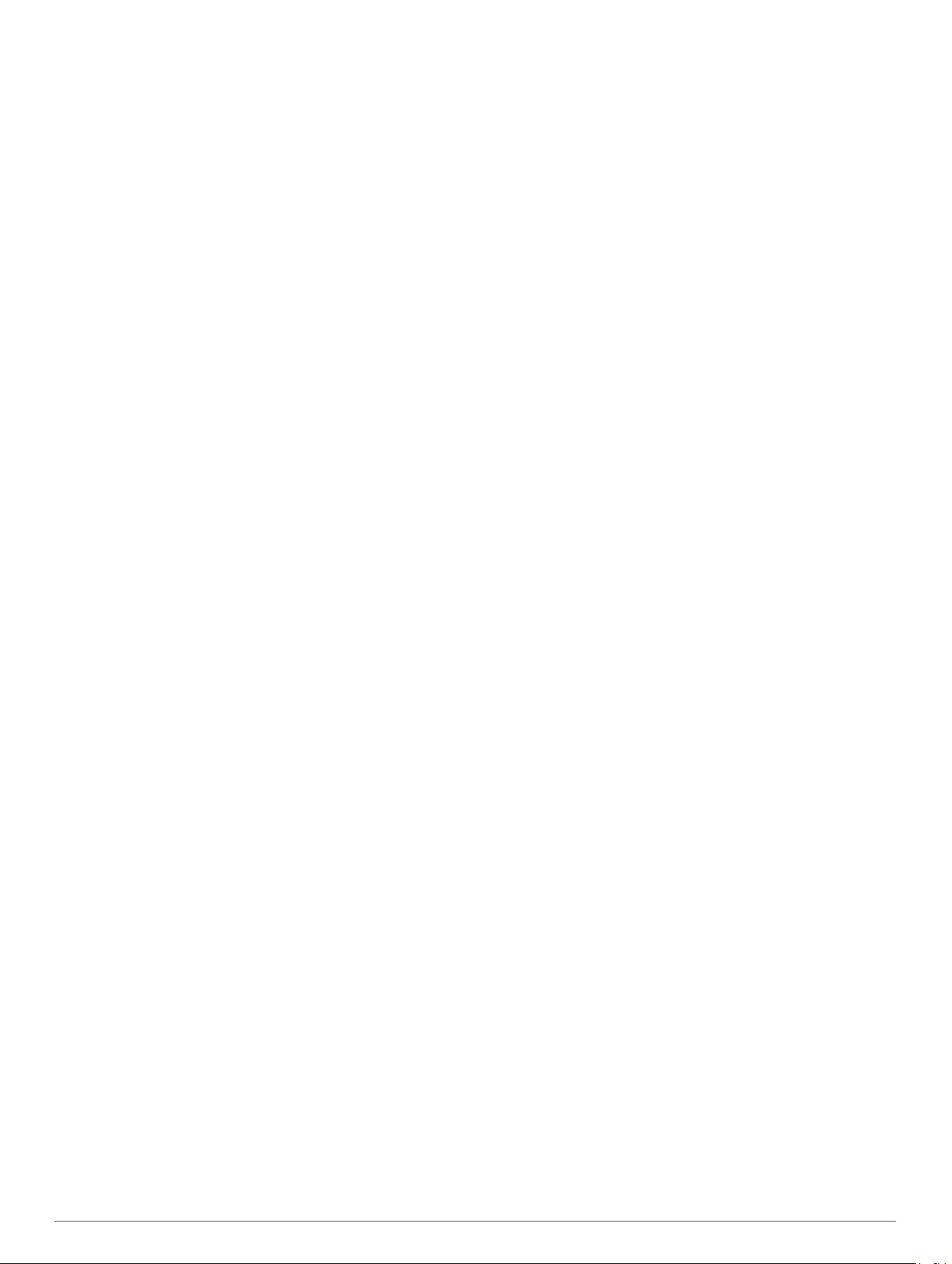
Nastavení Wi‑Fi................................................................... 16
Nahrávaní dat........................................................................... 16
Správa dat................................................................................ 16
Připojení zařízení k počítači................................................. 16
Přenos souborů do zařízení................................................. 16
Odstranění souborů............................................................. 16
Odpojení kabelu USB.......................................................... 16
Přizpůsobení zařízení................................................... 16
Stahovatelné prvky Connect IQ................................................ 16
Profily........................................................................................ 16
Nastavení uživatelského profilu........................................... 17
Informace o položce Celoživotní sportovec......................... 17
Informace o nastavení tréninku................................................ 17
Aktualizace profilu aktivity.................................................... 17
Přizpůsobení datových obrazovek....................................... 17
Změna nastavení satelitu..................................................... 17
Upozornění.......................................................................... 17
Nastavení alarmů rozsahu.............................................. 17
Nastavení opakovaného upozornění.............................. 17
Auto Lap...............................................................................18
Označování okruhů podle pozice.................................... 18
Označování okruhů podle vzdálenosti............................ 18
Používání funkce Auto Pause.............................................. 18
Používání automatického režimu spánku............................ 18
Použití funkce Automatické procházení............................... 18
Automatické spuštění časovače.......................................... 18
Nastavení Bluetooth................................................................. 18
Nastavení systému................................................................... 18
Nastavení displeje................................................................18
Nastavení nahrávání dat...................................................... 19
Změna měrných jednotek.................................................... 19
Zapnutí a vypnutí tónů přístroje........................................... 19
Změna jazyka zařízení......................................................... 19
Změna nastavení konfigurace............................................. 19
Časové zóny........................................................................ 19
Informace o zařízení..................................................... 19
Technické údaje........................................................................19
Technické údaje k zařízení Edge......................................... 19
Technické údaje snímače srdečního tepu........................... 19
Technické údaje snímače rychlosti a snímače kadence...... 19
Péče o zařízení......................................................................... 19
Čištění zařízení.................................................................... 19
Péče o snímač srdečního tepu............................................ 19
Vyměnitelné baterie.................................................................. 20
Výměna baterie snímače srdečního tepu............................ 20
Výměna baterie snímače rychlosti a kadence..................... 20
Odstranění problémů................................................... 20
Vynulování zařízení.................................................................. 20
Vymazání uživatelských dat.................................................20
Maximalizace výdrže baterie.................................................... 20
Zapínání režimu úspory baterie........................................... 20
Zlepšení příjmu satelitů GPS.................................................... 20
Nastavení nadmořské výšky..................................................... 21
Měření teploty........................................................................... 21
Náhradní O-kroužky..................................................................21
Zobrazení informací o zařízení................................................. 21
Aktualizace softwaru................................................................. 21
Podpora a aktualizace.............................................................. 21
Další informace......................................................................... 21
Dodatek......................................................................... 21
Datová pole...............................................................................21
Hodnocení FTP.........................................................................23
Výpočty rozsahů srdečního tepu.............................................. 23
Standardní poměry hodnoty VO2 maximální............................ 23
Velikost a obvod kola................................................................ 24
Softwarová licenční dohoda
Vystavení radiovým frekvencím................................................ 24
..................................................... 24
Rejstřík.......................................................................... 25
ii Obsah
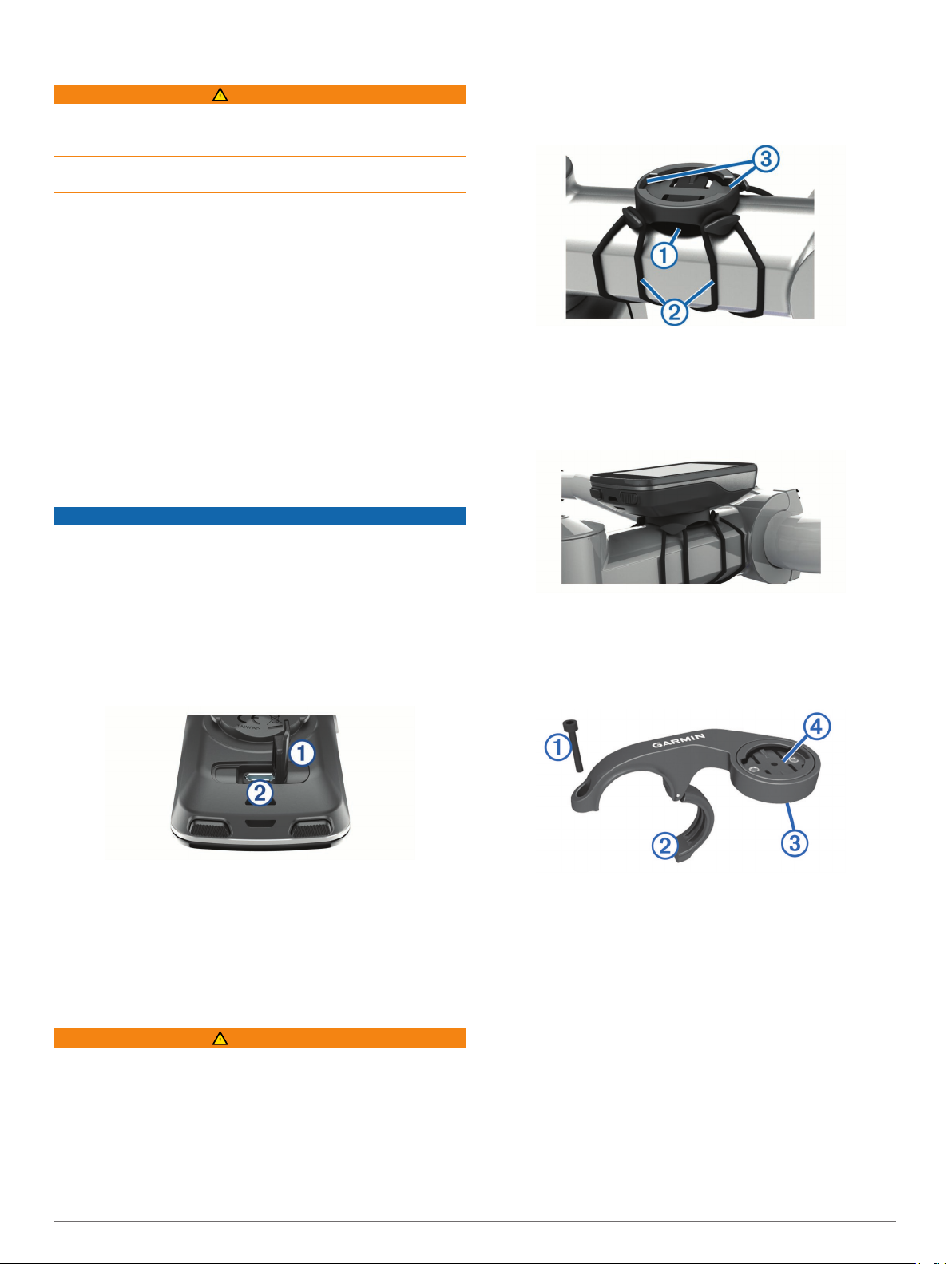
Úvod
VAROVÁNÍ
Přečtěte si leták Důležité bezpečnostní informace a informace
o produktu vložený v obalu s výrobkem. Obsahuje varování a
další důležité informace.
Před zahájením nebo úpravou každého cvičebního programu se
vždy poraďte se svým lékařem.
Začínáme
Při prvním použití zařízení byste měli provést tyto úkony, abyste
zařízení připravili k použití a získali informace o základních
funkcích.
Zařízení nabijte (Nabíjení zařízení, strana 1).
1
Upevněte zařízení pomocí standardního držáku (Instalace
2
standardního držáku, strana 1) nebo držáku na řídítka
(Instalace držáku na řídítka, strana 1).
Zapněte zařízení (Zapnutí zařízení, strana 2).
3
Vyhledejte satelity (Vyhledání družicových signálů,
4
strana 2).
Vyrazte na projížďku (Vyrážíme na projížďku, strana 3).
5
Nahrajte jízdu do služby Garmin Connect™ (Odeslání jízdy do
6
služby Garmin Connect, strana 15).
Nabíjení zařízení
OZNÁMENÍ
Před nabíjením nebo připojením k počítači důkladně vysušte
z důvodu ochrany před korozí port USB, ochranný kryt a okolní
oblast.
Zařízení je napájeno vestavěnou dobíjecí lithiovou baterií,
kterou můžete nabíjet pomocí standardní elektrické zásuvky
nebo portu USB v počítači.
POZNÁMKA: Pokud je zařízení mimo doporučený teplotní
rozsah, nabíjení nebude probíhat (Technické údaje k zařízení
Edge, strana 19).
Vytáhněte ochranný kryt À z portu USB Á.
1
Vyberte vhodné umístění k montáži, kde nebrání
1
bezpečnému provozu kola.
Pryžové kolečko À umístěte na zadní stranu sady na kolo.
2
Pryžové jazýčky zapadnou do zadní strany sady na kolo,
takže bude držet na místě.
Sadu na kolo umístěte na rám kola.
3
Sadu řádně připevněte pomocí dvou gumiček Á.
4
Jazýčky na zadní straně zařízení zarovnejte podle zářezů
5
sady na kolo Â.
Zařízení mírně stlačte a otočte ve směru hodinových ručiček,
6
dokud nezapadne na místo.
Instalace držáku na řídítka
Vyberte vhodné umístění k montáži, kde zařízení Edge
1
nebrání bezpečnému provozu kola.
Použijte imbusový klíč, pokud chcete vyjmout šroub À ze
2
svorky na řídítka Á.
Zasuňte menší koncovku kabelu USB do portu USB
2
v zařízení.
Velkou koncovku kabelu USB připojte k napájecímu adaptéru
3
nebo k portu USB na počítači.
Napájecí adaptér připojte ke standardní elektrické zásuvce.
4
Po připojení zařízení ke zdroji energie se zařízení zapne.
Zařízení zcela nabijte.
5
Informace o baterii
VAROVÁNÍ
Toto zařízení obsahuje lithiovou baterii. Přečtěte si leták
Důležité bezpečnostní informace a informace o produktu
vložený v obalu s výrobkem. Obsahuje varování a další důležité
informace.
Instalace standardního držáku
Nejlepšího příjmu signálu GPS dosáhnete, když sadu na kolo
umístíte tak, aby přední část zařízení směřovala k obloze. Sadu
na kolo lze nainstalovat na rám nebo na řídítka.
Úvod 1
V případě potřeby, vyjměte dva šrouby ze zadní strany
3
držáku Â, otočte svorku à a vraťte šrouby zpět, abyste mohli
změnit orientaci držáku.
Umístěte na řídítka pryžovou podložku:
4
• Pokud je průměr řídítek 25,4 mm, použijte silnější
podložku.
• Pokud je průměr řídítek 31,8 mm, použijte tenčí podložku.
Umístěte svorku na řídítka na pryžovou podložku.
5
Umístěte šrouby zpět a utáhněte je.
6
POZNÁMKA: Společnost Garmin® doporučuje specifikaci
točivého momentu o hodnotě 7 silových liber na palec (0,8 Nm). Měli byste pravidelně kontrolovat, zda jsou šrouby pevně
utaženy.
Jazýčky na zadní straně zařízení Edge zarovnejte podle
7
zářezů sady na kolo Ä.
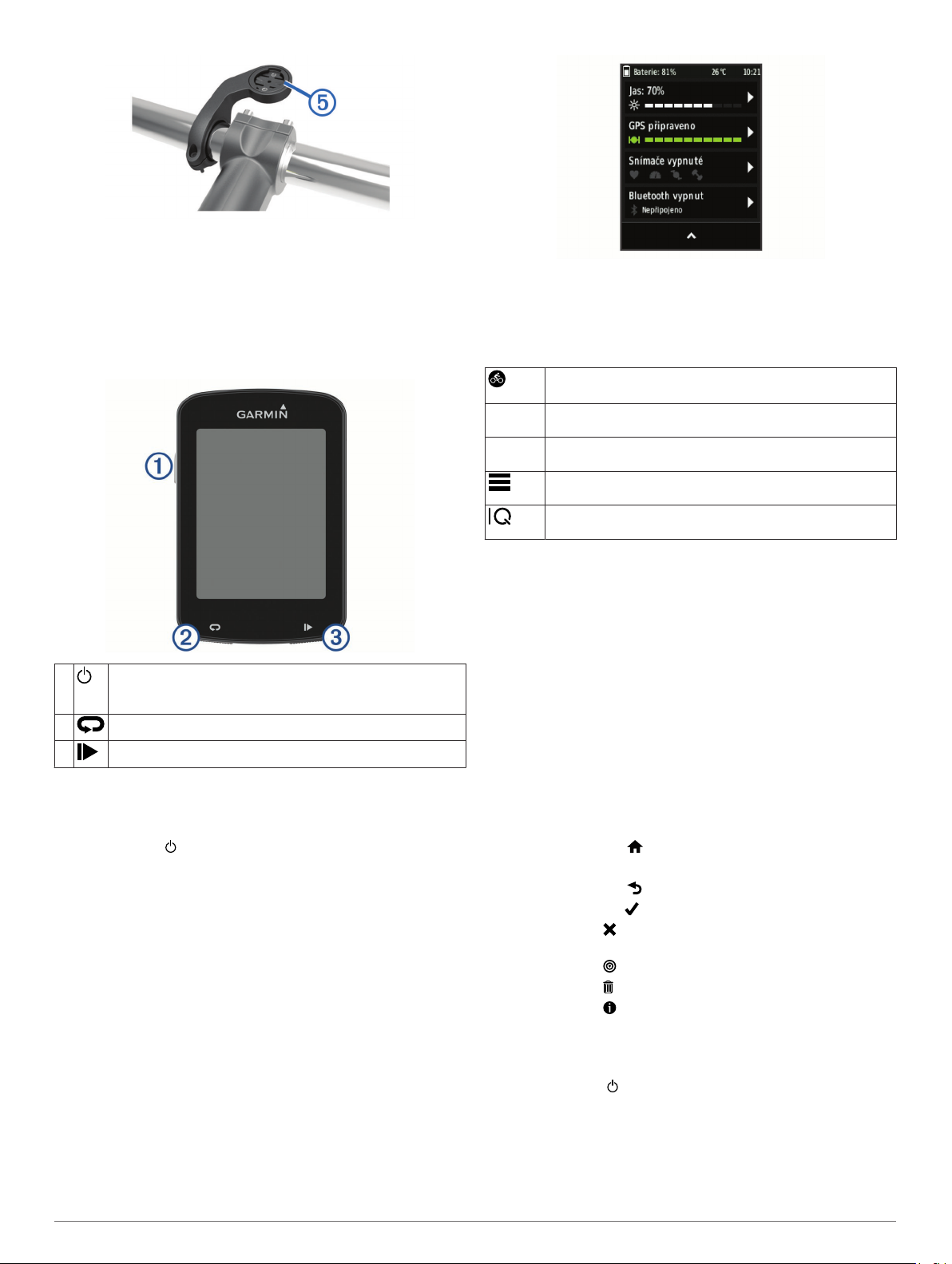
Zařízení Edge mírně stlačte a otočte ve směru hodinových
8
ručiček, dokud nezapadne na místo.
Uvolněte zařízení Edge
Otočením zařízení Edge ve směru hodinových ručiček
1
zařízení odemkněte.
Zvedněte zařízení Edge z držáku.
2
Tlačítka
À
Á
Â
Zapnutí zařízení
Při prvním zapnutí zařízení budete vyzvání k provedení
konfigurace nastavení systému a profilů.
1
2
Pokud vaše zařízení obsahuje snímače ANT+® (například
snímač srdečního tepu, snímač rychlosti nebo snímač kadence),
můžete je během konfigurace aktivovat.
Další informace o snímačích ANT+ naleznete v části Snímače
ANT+, strana 11.
Zobrazení obrazovky připojení
Obrazovka připojení zobrazuje stav GPS, snímačů ANT+ a
bezdrátových připojení.
Výběrem přejdete do režimu spánku a aktivujete zařízení.
Podržením zapnete a vypnete zařízení nebo zamknete
dotykovou obrazovku.
Stisknutím označíte nový okruh.
Stisknutím spustíte a zastavíte stopky.
Podržte ikonu .
Postupujte podle pokynů na obrazovce.
Na domovské nebo datové obrazovce přejeďte prstem
z horní části obrazovky dolů.
Zobrazí se obrazovka připojení. Blikající ikona signalizuje, že
zařízení provádí vyhledávání.
Přehled domovské obrazovky
Z domovské obrazovky máte rychlý přístup ke všem funkcím
zařízení Edge.
Výběrem vyrazíte na projížďku.
Pomocí šipek můžete změnit profil aktivity.
Navigace V této nabídce můžete označit polohu, vyhledat polohu a
Trénink V této nabídce si můžete otevřít své segmenty, cvičení a
Používání podsvícení
Klepnutím na obrazovku můžete zapnout podsvícení.
1
2
Používání dotykové obrazovky
• Pokud jsou stopky spuštěny, poklepejte na obrazovku a
• Výběrem možnosti se vrátíte na domovskou obrazovku.
• Posouvat se můžete prstem nebo pomocí šipek.
• Výběrem možnosti se vrátíte na předchozí stránku.
• Stisknutím tlačítka uložíte změny a zavřete stránku.
• Výběrem ikony zavřete stránku a vrátíte se na předchozí
• Výběrem ikony můžete vyhledávat v blízkosti polohy.
• Výběrem ikony odstraníte položku.
• Výběrem ikony si zobrazíte další informace
Uzamčení dotykové obrazovky
Chcete-li předejít náhodnému stisknutí obrazovky, můžete ji
uzamknout.
1
2
vytvořit nebo nastavit navigaci po trase.
další možnosti tréninku.
Zde si můžete otevřít historii, možnosti tréninku, osobní
rekordy, kontakty a nastavení.
Zde si můžete otevřít datová pole, doplňky a aplikace
Connect IQ™.
Na domovské nebo datové obrazovce přejeďte prstem
z horní části obrazovky dolů.
Vyberte možnost Jas.
• Jas můžete ručně upravit pomocí šipek.
• Chcete-li jas upravovat automaticky podle okolního světla,
vyberte Autom. podsvícení.
POZNÁMKA: Můžete si upravit prodlevu podsvícení
(Nastavení displeje, strana 18).
zobrazte překryvné stopky.
Překryvné stopky vám umožní návrat na domovskou
obrazovku během jízdy.
stránku.
Podržte tlačítko .
Vyberte možnost Uz. obrazovku.
Vyhledání družicových signálů
Zařízení bude možná potřebovat k vyhledání družicových
signálů nezastíněný výhled na oblohu. Údaje o datu a čase jsou
automaticky nastaveny podle pozice GPS.
2 Úvod
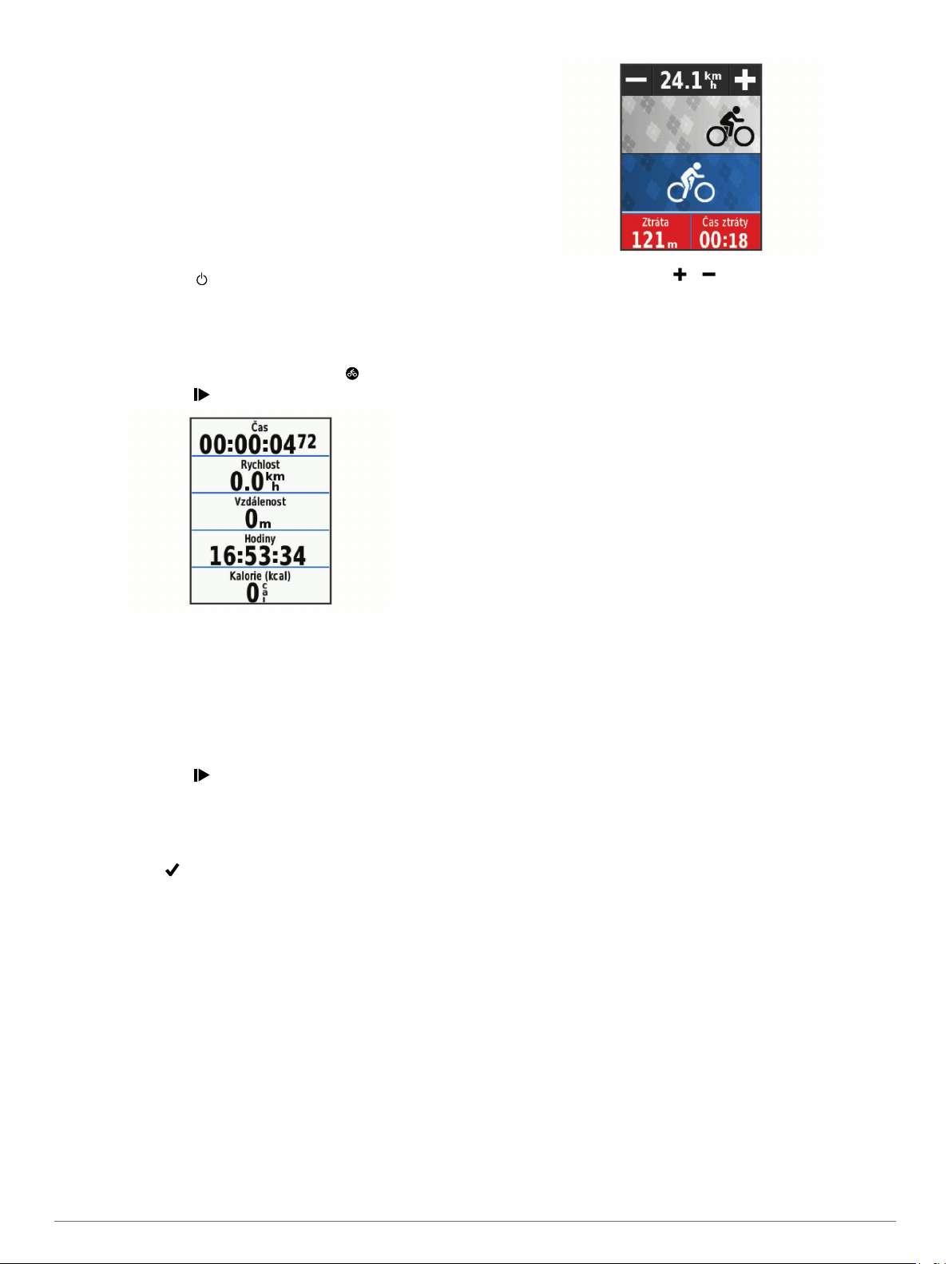
Vezměte přístroj ven, do otevřené krajiny.
1
Přední část zařízení by měla směřovat k obloze.
Počkejte, až zařízení nalezne družice.
2
Vyhledání družicových signálů může trvat 30-60 sekund.
Trénink
Vyrážíme na projížďku
Pokud je součástí balení vašeho zařízení i snímač ANT+, je
tento snímač se zařízením spárován a lze jej během základního
nastavení zařízení aktivovat.
Podržením tlačítka zařízení zapněte.
1
Jděte ven a počkejte několik minut, než zařízení vyhledá
2
satelity.
Když je zařízení připraveno, pruhy označující sílu signálu
zezelenají.
Na domovské obrazovce stiskněte tlačítko .
3
Stisknutím tlačítka stopky spustíte.
4
POZNÁMKA: Historie je zaznamenávána pouze, pokud jsou
spuštěny stopky.
Chcete-li zobrazit další obrazovky s daty, přejeďte prstem
5
doleva nebo doprava.
Můžete přejet prstem dolů od horního okraje obrazovky
s údaji a zobrazit obrazovku připojení.
V případě potřeby zobrazte překryvné stopky klepnutím na
6
obrazovku.
Stisknutím tlačítka stopky zastavíte.
7
TIP: Než jízdu uložíte a budete ji sdílet v účtu Garmin
Connect, můžete změnit typ jízdy. Přesná data o typu jízdy
pomáhají vytvářet trasy vhodné pro cyklisty.
Vyberte možnost Uložit jízdu.
8
Vyberte ikonu .
9
Používání nástroje Virtual Partner
Funkce Virtual Partner je tréninkový nástroj, který vám má
pomoci dosáhnout vašich cílů.
Vyrazte na projížďku.
1
Přejděte na stránku Virtual Partner, kde se zobrazuje vedoucí
2
závodník.
®
V případě potřeby pomocí a během jízdy změňte
3
rychlost nástroje Virtual Partner.
Segmenty
Sledování segmentu: Segmenty je možné odeslat z účtu
Garmin Connect do zařízení. Po uložení segmentu do
zařízení jej můžete sledovat.
POZNÁMKA: Když si stáhnete trasu z účtu Garmin Connect,
všechny segmenty této trasy se automaticky stáhnou také.
Závodění v segmentu: V segmentu můžete závodit a snažit se
porazit vlastní rekord nebo jiné cyklisty, kteří segmentem
také jeli.
Segmenty Strava
Do svého zařízení Edge si můžete stáhnout i segmenty Strava.
Při jízdě podle segmentů Strava můžete svůj výkon porovnávat
se svou předchozí jízdou a s přáteli i profesionály, kteří tento
segment také jeli.
Chcete-li se přihlásit ke členství ve službě Strava, přejděte do
widgetu segmentů ve svém účtu Garmin Connect. Další
informace naleznete na webové stránce www.strava.com.
Informace v tomto manuálu se vztahují na segmenty Garmin
Connect i Strava.
Sledování segmentu z webu
Chcete-li stáhnout a sledovat segment ze služby Garmin
Connect, musíte mít účet Garmin Connect (Garmin Connect,
strana 15).
Připojte zařízení k počítači pomocí kabelu USB.
1
POZNÁMKA: Používáte-li segmenty Strava, vaše oblíbené
segmenty se do zařízení přenesou automaticky, když je
připojeno k aplikaci Garmin Connect Mobile nebo k počítači.
Přejděte na adresu www.garminconnect.com.
2
Vytvořte nový segment nebo vyberte stávající segment.
3
Vyberte možnost Odeslat do zařízení.
4
Odpojte zařízení a zapněte je.
5
Vyberte možnost Trénink > Segmenty.
6
Vyberte segment.
7
Stiskněte tlačítko Mapa > Jet!.
8
Aktivace segmentů
Můžete si aktivovat závody Virtual Partner a upozornění, které
vám připomenou blížící se segmenty.
Vyberte možnost Trénink > Segmenty.
1
Vyberte segment.
2
Vyberte možnost Zapnout.
3
POZNÁMKA: Upozornění na blížící se segmenty se zobrazí
pouze u aktivních segmentů.
Závodění v segmentu
Segmenty představují virtuální závodní tratě. Můžete závodit na
určité trase a porovnávat své výsledky se svou předchozí
aktivitou, s výkonem jiných jezdců, se svými kontakty v účtu
Garmin Connect nebo s dalšími členy komunity cyklistů. Data
™
Trénink 3
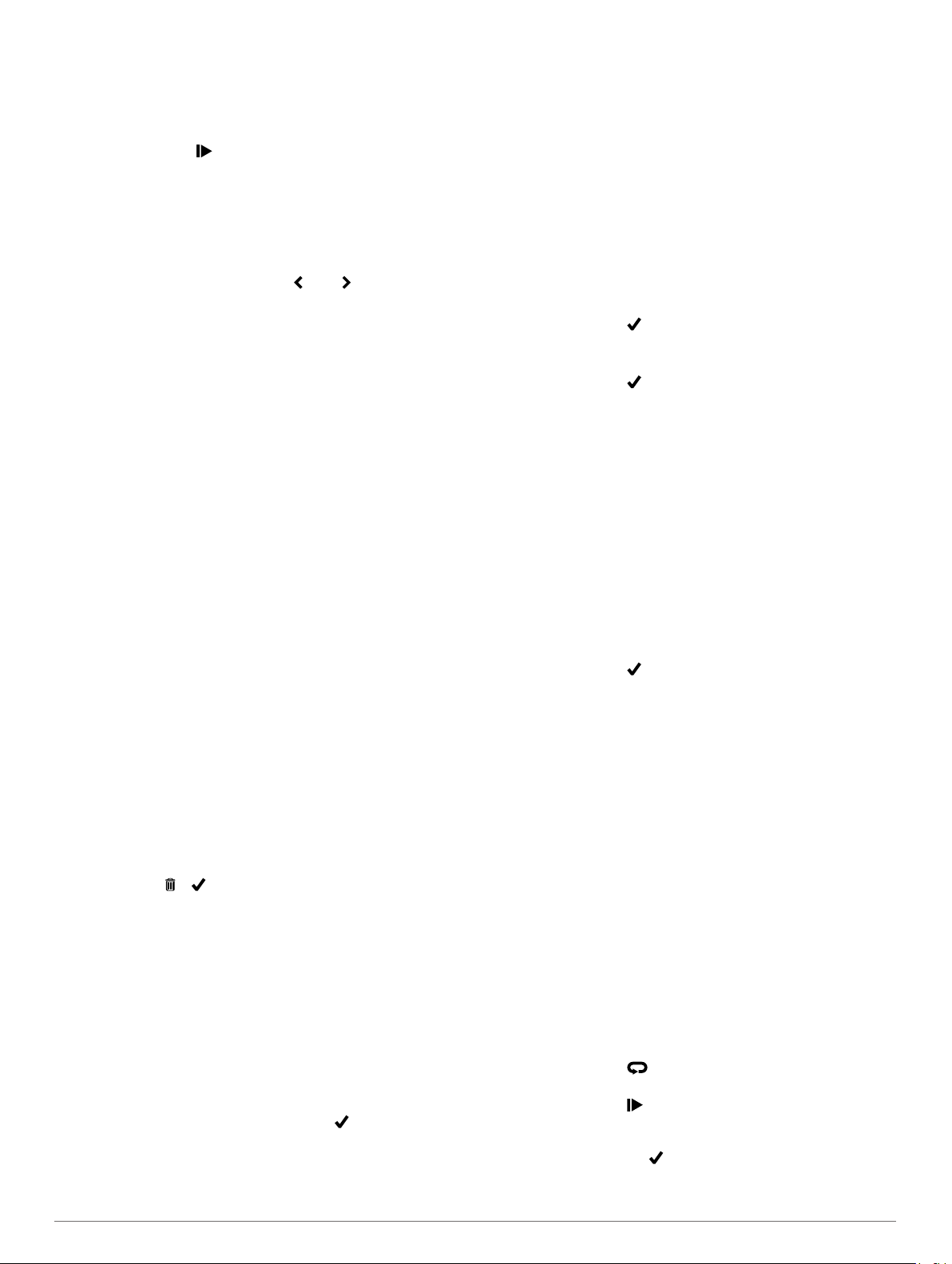
své aktivity můžete nahrát do svého účtu Garmin Connect a
zobrazit si svou pozici v daném segmentu.
POZNÁMKA: Máte-li propojen účet Garmin Connect s účtem
Strava, vaše aktivita se automaticky odesílá do účtu Strava,
takže můžete sledovat svou pozici v segmentu.
Výběrem možnosti spusťte časovač a vydejte se na
1
projížďku.
Když na své trase narazíte na aktivní segment, můžete začít
závodit.
Začněte závodit v segmentu.
2
Přejděte na obrazovku Virtual Partner, kde si můžete zobrazit
3
své výkony.
V případě potřeby můžete pomocí nebo změnit během
4
závodu cíl segmentu.
Můžete závodit s vedoucím závodníkem skupiny,
s vyzyvatelem nebo jinými cyklisty (je-li to možné).
Po dokončení segmentu se zobrazí zpráva.
Zobrazení podrobností segmentů
Vyberte možnost Trénink > Segmenty.
1
Vyberte segment.
2
Vyberte možnost:
3
• Výběrem možnosti Mapa zobrazíte segment na mapě.
• Výběrem možnosti Nadmoř. výška zobrazíte graf
nadmořské výšky segmentu.
• Výběrem možnosti Výzvy si zobrazíte časy jízdy a
průměrné rychlosti vedoucího závodníka segmentu,
vedoucího závodníka skupiny nebo vyzyvatele a váš
osobní nejlepší čas a průměrnou rychlost a také další
jízdy (pokud jsou k dispozici).
TIP: Můžete zvolit položku v žebříčku a změnit tak svůj
závodní cíl pro daný segment.
Možnosti segmentu
Vyberte možnost Trénink > Segmenty > Možnosti segmentu.
Průvodce odboč.: Zapíná nebo vypíná navigační pokyny.
Vyhledat: Umožňuje vyhledání uložených segmentů podle
názvu.
Povolit/zakázat: Aktivuje nebo deaktivuje segmenty, které jsou
v současné době načteny v zařízení.
Odstranit: Umožňuje vymazat všechny nebo více segmentů ze
zařízení.
Odstranění segmentu
Vyberte možnost Trénink > Segmenty.
1
Vyberte segment.
2
Vyberte ikonu > .
3
Tréninky
Můžete vytvořit uživatelské tréninky, které obsahují cíle pro
každý krok tréninku a pro různé vzdálenosti, časy a kalorie.
Můžete vytvořit tréninky prostřednictvím Garmin Connect
a přenést je do svého zařízení. Také můžete vytvořit a uložit
tréninky přímo na svém zařízení.
Tréninky můžete naplánovat pomocí funkce Garmin Connect.
Tréninky je možné naplánovat dopředu a uložit je na svém
zařízení.
Vytvoření tréninku
Vyberte možnost Trénink > Tréninky > Nová položka.
1
Zadejte název tréninku a zvolte možnost .
2
Vyberte možnost Typ kroku a uveďte typ kroku tréninku.
3
Pokud například chcete krok použít jako odpočinkový okruh,
vyberte Odpoč..
Během zbývajícího okruhu dál běží stopky a zaznamenávají
se data.
K určení toho, jak se má krok měřit, vyberte možnost Trvání.
4
Chcete-li například krok ukončit po konkrétní vzdálenosti,
vyberte možnost Vzdálenost.
V případě potřeby zadejte vlastní hodnotu doby trvání.
5
Vyberte možnost Cíl a zvolte svůj cíl během kroku.
6
Chcete-li například během kroku udržovat stálý srdeční tep,
vyberte možnost Zóna srdečního tepu.
V případě potřeby zvolte cílový rozsah nebo zadejte vlastní
7
rozsah.
Můžete například zvolit zóny srdečního tepu. Pokaždé, když
překročíte nebo klesnete pod uvedený srdeční tep, zařízení
pípne a zobrazí se na něm zpráva.
Výběrem možnosti krok uložíte.
8
Chcete-li do tréninku přidat další kroky, vyberte možnost Př.
9
nový krok.
Výběrem možnosti trénink uložíte.
10
Opakování kroků tréninku
Před opakováním kroku tréninku je nutné vytvořit trénink
s alespoň jedním krokem.
Vyberte možnost Př. nový krok.
1
Vyberte možnost Typ kroku.
2
Vyberte možnost:
3
• Vybráním možnosti Opakovat opakujte krok jednou nebo
vícekrát. Můžete například desetkrát opakovat krok 5 km.
• Chcete-li krok opakovat po určitou dobu, vyberte možnost
Opakovat dokud. Můžete například opakovat krok 5 km
po dobu 60 minut nebo dokud váš srdeční tep nedosáhne
160 tepů za minutu.
Vyberte možnost Zpět na krok a zvolte krok, který se má
4
opakovat.
Výběrem možnosti krok uložíte.
5
Sledování tréninku z webové stránky
Chcete-li stáhnout trénink ze služby Garmin Connect, musíte mít
účet Garmin Connect (Garmin Connect, strana 15).
Připojte zařízení k počítači.
1
Přejděte na adresu www.garminconnect.com.
2
Vytvořte a uložte nový trénink.
3
Vyberte možnost Odeslat do zařízení a postupujte podle
4
pokynů na obrazovce.
Odpojte zařízení.
5
Zahájení tréninku
Vyberte možnost Trénink > Tréninky.
1
Vyberte trénink.
2
Vyberte možnost Jet!.
3
Po zahájení tréninku zobrazí zařízení každý krok tréninku, cíl
(pokud je nastavený) a aktuální data z tréninků. Před
dokončením kroku tréninku se ozve zvukové upozornění.
Zobrazí se zpráva s odpočítáváním času nebo vzdálenosti do
zahájení nového kroku.
Zastavení tréninku
• Výběrem možnosti můžete konkrétní krok tréninku kdykoli
ukončit a zahájit další krok.
• Výběrem možnosti můžete stopky kdykoli zastavit.
• Přejetím prstu od horní části obrazovky dolů můžete kdykoli
zobrazit stránku pro připojení a výběrem možnosti
Stisknutím ukončit > ukončit trénink.
4 Trénink
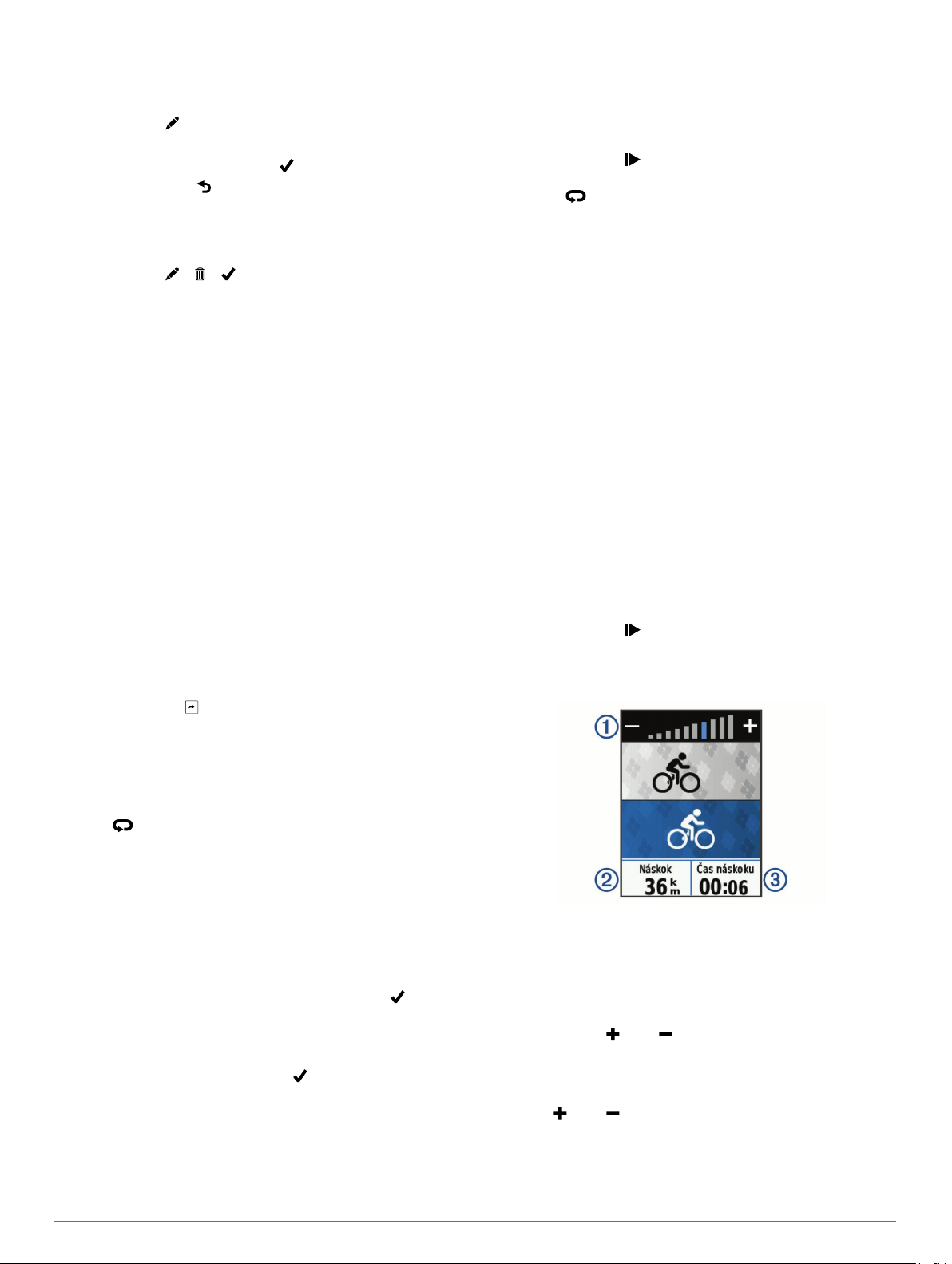
Úprava tréninku
Vyberte možnost Trénink > Tréninky.
1
Vyberte trénink.
2
Vyberte ikonu .
3
Vyberte krok a pak vyberte možnost Upravit krok.
4
Změňte atributy kroku a vyberte .
5
Výběrem možnosti trénink uložíte.
6
Odstranění tréninku
Vyberte možnost Trénink > Tréninky.
1
Vyberte trénink.
2
Vyberte ikonu > > .
3
Informace o tréninkovém kalendáři
Tréninkový kalendář ve vašem zařízení je rozšířením
tréninkového kalendáře nebo plánu, který jste nastavili v Garmin
Connect. Po přidání několika tréninků do kalendáře Garmin
Connect je můžete odeslat do zařízení. Všechny naplánované
tréninky odeslané do zařízení se zobrazí v seznamu
tréninkového kalendáře podle data. Pokud si v tréninkovém
kalendáři vyberte den, můžete si trénink zobrazit nebo spustit.
Naplánovaný trénink zůstane ve vašem zařízení bez ohledu na
to, zda jej dokončíte nebo přeskočíte. Pokud odešlete
naplánované tréninky z Garmin Connect, přepíší stávající
tréninkový kalendář.
Používání tréninkových plánů Garmin Connect
Chcete-li stáhnout a používat tréninkový plán ze služby Garmin
Connect, musíte mít účet Garmin Connect (Garmin Connect,
strana 15).
Můžete procházet službu Garmin Connect a vyhledat tréninkový
plán, naplánovat tréninky a trasy a stáhnout si plán do zařízení.
Připojte zařízení k počítači.
1
Přejděte na adresu www.garminconnect.com.
2
Vyberte a naplánujte tréninkový plán.
3
Zkontrolujte tréninkový plán ve svém kalendáři.
4
Vyberte možnost a postupujte podle pokynů na obrazovce.
5
• Pokud chcete přidat do svého tréninku zklidnění
s otevřeným koncem, vyberte možnost Zklidnění >
Zapnuto.
Zahájení intervalového tréninku
Vyberte možnost Trénink > Intervaly > Spustit trénink.
1
Stisknutím tlačítka stopky spustíte.
2
Pokud váš intervalový trénink obsahuje zahřátí, výběrem
3
možnosti zahájíte první interval.
Postupujte podle pokynů na obrazovce.
4
Jakmile dokončíte všechny intervaly, zobrazí se zpráva.
Používání cyklotrenažéru ANT+
Chcete-li použít kompatibilní cyklotrenažér ANT+, musíte na něj
nejprve upevnit kolo a spárovat jej se svým zařízením (Párování
snímačů ANT+, strana 13).
Zařízení můžete používat v kombinaci s cyklotrenažérem, který
vám simuluje sledování trasy, aktivitu nebo trénink. Během
používání cyklotrenažéru je funkce GPS automaticky vypnuta.
Vyberte možnost Trénink > Cyklotrenažér.
1
Vyberte možnost:
2
• Chcete-li sledovat uloženou trasu, vyberte možnost
Sledovat trasu (Kurzy, strana 7).
• Chcete-li sledovat uloženou jízdu, vyberte možnost
Sledovat aktivitu (Vyrážíme na projížďku, strana 3).
• Chcete-li sledovat výkonnostní trénink stažený z vašeho
účtu Garmin Connect, vyberte možnost Sledovat trénink
(Tréninky, strana 4).
Vyberte trasu, aktivitu nebo trénink.
3
Vyberte možnost Jet!.
4
Vyberte profil aktivity.
5
Stisknutím tlačítka stopky spustíte.
6
Trenažér zvyšuje a snižuje odpor podle informací o
převýšení, které daná trasa nebo jízda obsahuje.
Přejetím prstu si zobrazíte obrazovku trenažéru.
7
Intervalové tréninky
Můžete si vytvořit intervalové tréninky na základě vzdálenosti
nebo času. Zařízení uloží vlastní intervalový trénink, dokud
nevytvoříte jiný intervalový trénink. Pokud jedete známou
vzdálenost, můžete použít otevřené intervaly. Pokud vyberete
možnost , zařízení zaznamená interval a přesune se na
klidový interval.
Vytvoření intervalového tréninku
Vyberte možnost Trénink > Intervaly > Upravit > Intervaly
1
> Typ.
Vyberte možnost Vzdálenost, Čas nebo Otev..
2
TIP: Můžete vytvořit interval s otevřeným koncem
nastavením typu na možnost Otev..
V případě potřeby zadejte vzdálenost nebo hodnotu
3
časového intervalu pro trénink a vyberte možnost .
Vyberte možnost Odpoč..
4
Vyberte možnost Vzdálenost, Čas nebo Otev..
5
V případě potřeby zadejte vzdálenost nebo hodnotu času pro
6
klidový interval a vyberte možnost .
Vyberte jednu nebo více možností:
7
• Pokud chcete nastavit počet opakování, vyberte možnost
Opakovat.
• Pokud chcete přidat do svého tréninku rozehřátí
s otevřeným koncem, vyberte možnost Zahřívání >
Zapnuto.
Můžete si zobrazit úroveň odporu À a odchylku vzdálenosti
nebo času  proti původně zaznamenaným údajům u
Á
trasy či aktivity.
Nastavení odporu
Vyberte možnost Trénink > Cyklotrenažér > Nastavit
1
odpor.
Pomocí tlačítek nebo nastavte odpor cyklotrenažéru.
2
Vyberte profil aktivity.
3
Začněte šlapat.
4
Pokud potřebujete upravit odpor během aktivity, použijte
5
tlačítka nebo .
Nastavení cílového výkonu
Vyberte možnost Trénink > Cyklotrenažér > Nastavit
1
cílový výkon.
Zadejte cílovou hodnotu výkonu.
2
Trénink 5
