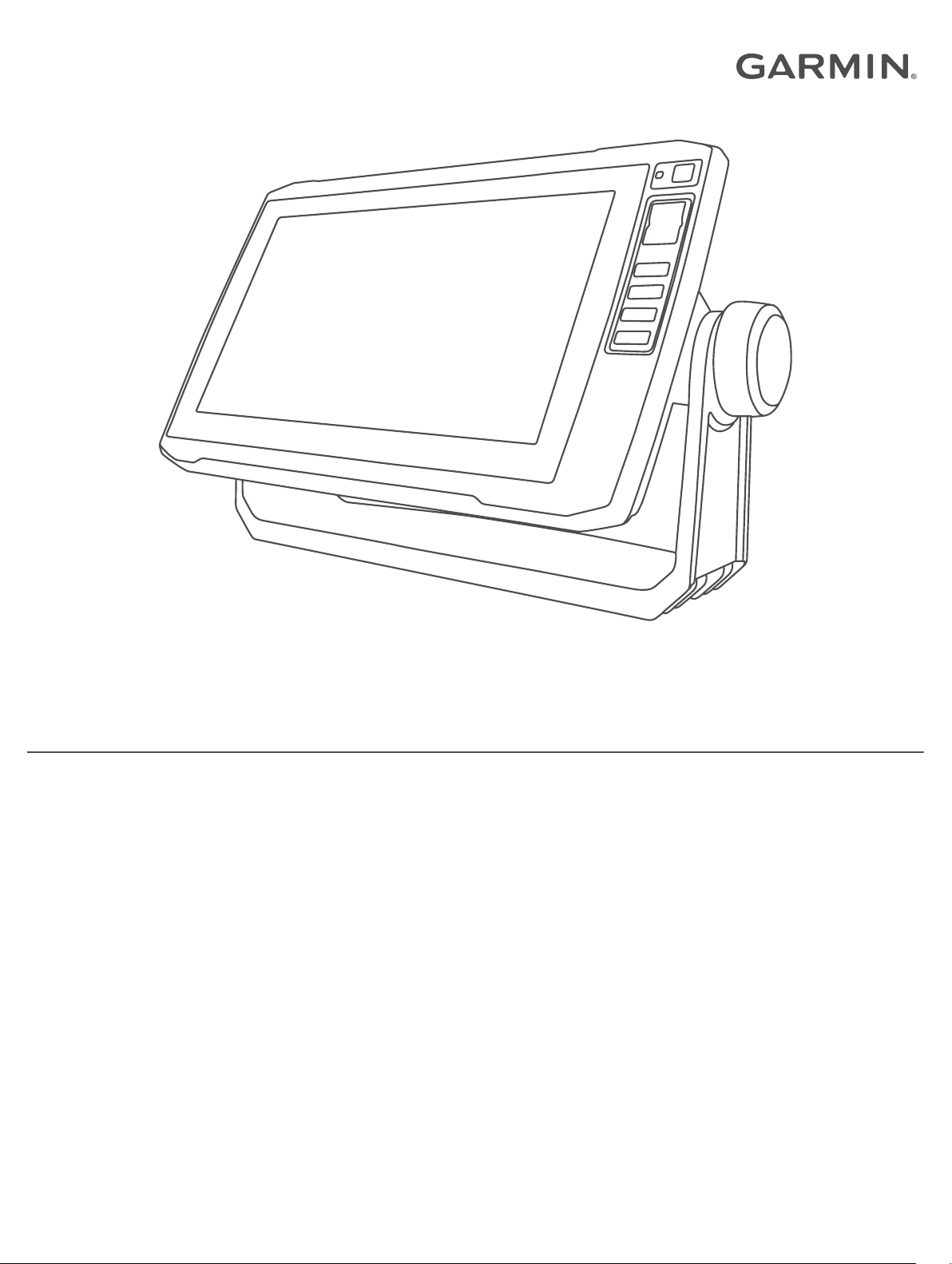
ECHOMAP™ PLUS
Korisnički priručnik
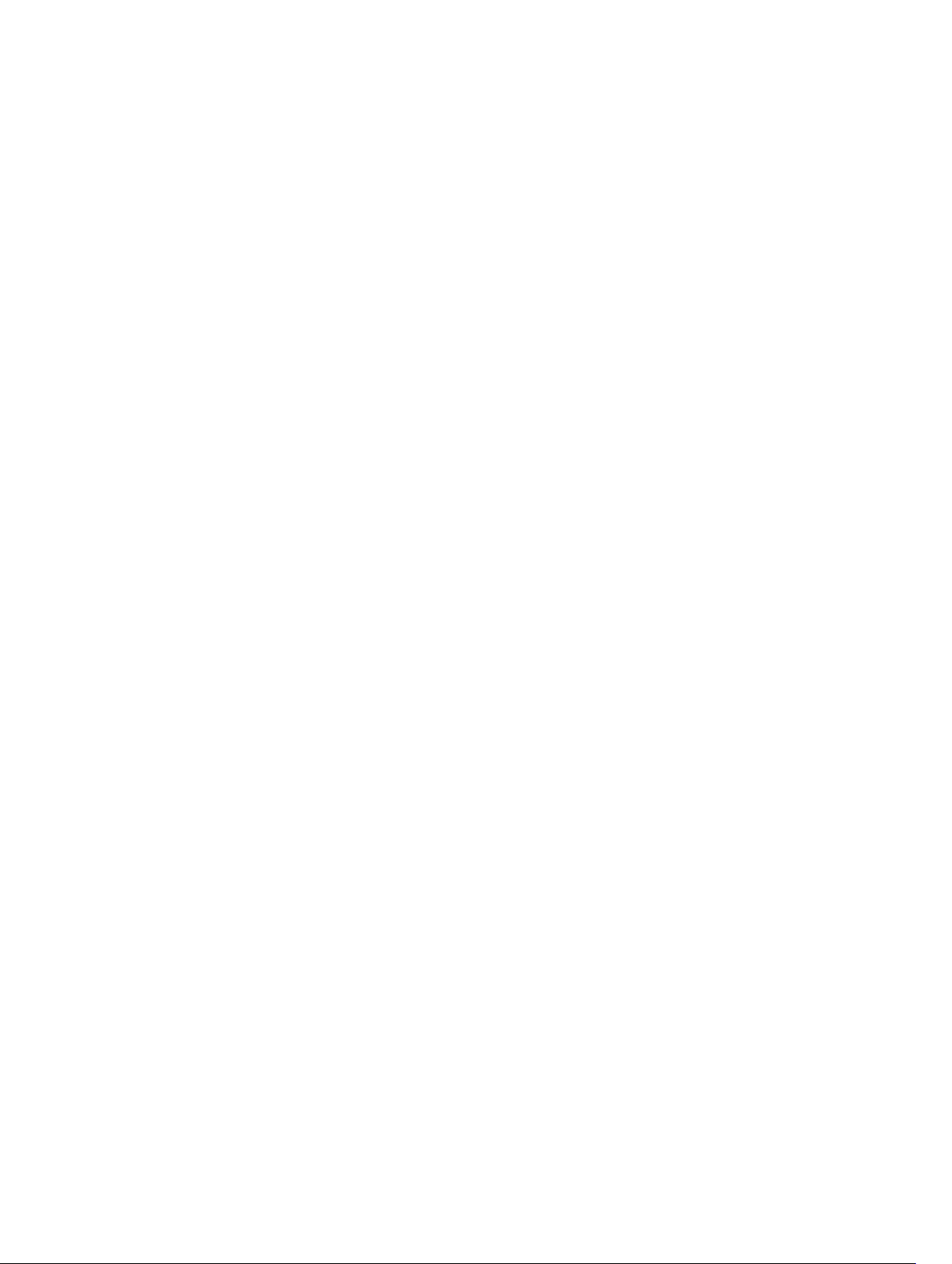
© 2017 Garmin Ltd. ili njezine podružnice
Sva prava pridržana. Sukladno zakonima o zaštiti autorskih prava, ovaj priručnik se ne smije kopirati, u cijelosti niti djelomično, bez prethodnog pismenog odobrenja tvrtke Garmin. Garmin
pridržava pravo izmjene ili poboljšanja svojih proizvoda te izmjene sadržaja ovog priručnika, bez obaveze da obavijesti bilo koju osobu ili organizaciju o tim izmjenama ili poboljšanjima. Posjetite
www.garmin.com gdje ćete pronaći posljednje nadogradnje i dodatne podatke o korištenju ovog proizvoda.
Garmin®, logotip Garmin, BlueChart® i FUSION® trgovački su znakovi tvrtke Garmin Ltd. ili njezinih podružnica, registrirani u SAD-u i drugim državama. ActiveCaptain®, ECHOMAP™, FUSIONLink™, Garmin ClearVü™, Garmin Connect™, Garmin Express™, Garmin Quickdraw™, GXM™, HomePort™, LiveScope™, OneChart™ i Panoptix™ trgovački su znakovi tvrtke Garmin Ltd. ili njezinih
podružnica. Ovi trgovački znakovi ne smiju se koristiti bez izričitog dopuštenja tvrtke Garmin.
Riječ i logotipi BLUETOOTH® u vlasništvu su tvrtke Bluetooth SIG, Inc. i svaka upotreba te riječi od strane tvrtke Garmin u skladu je s dodijeljenom licencom. NMEA®, NMEA 2000® i logotip NMEA
2000 registrirani su trgovački znakovi Nacionalnog udruženja za pomorsku elektroniku (National Maritime Electronics Association). microSD® i logotip microSD logo trgovački su znakovi tvrtke
SD-3C, LLC. SiriusXM® registrirani je trgovački znak tvrtke SiriusXM Radio Inc. Wi‑Fi® registrirani je trgovački znak tvrtke Wi-Fi Alliance Corporation. Windows® zaštićen je trgovački znak tvrtke
Microsoft Corporation u SAD-u i drugim državama. Svi ostali trgovački znakovi i autorska prava pripadaju njihovim vlasnicima.
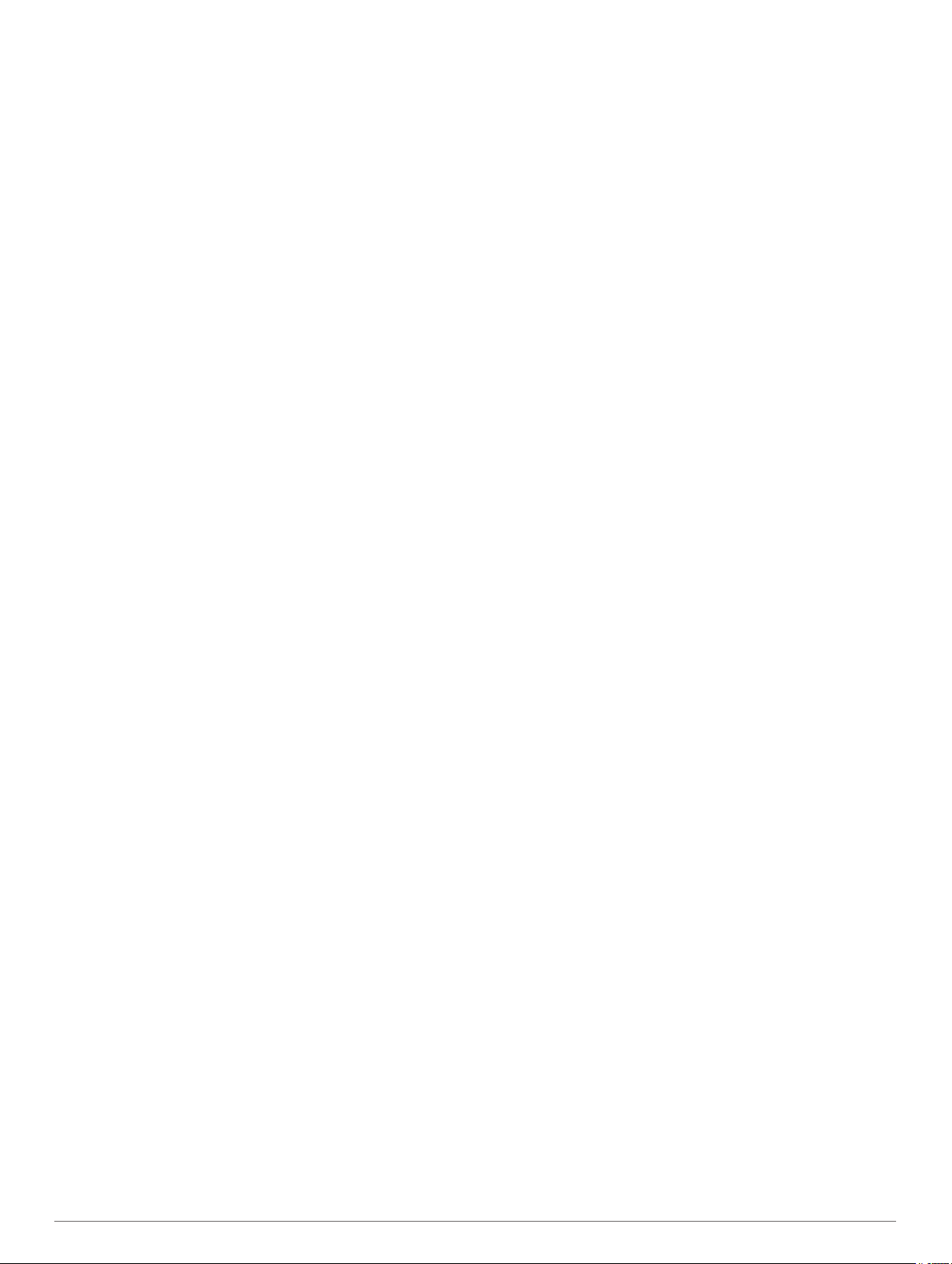
Sadržaj
Uvod................................................................................ 1
Prikaz uređaja ECHOMAP Plus 40.............................................1
Tipke uređaja......................................................................... 1
Prednji prikaz uređaja ECHOMAP Plus 60................................. 1
Tipke uređaja......................................................................... 1
ECHOMAP Plus 70/90Prednji prikaz uređaja ECHOMAP Plus
70/90........................................................................................... 1
Tipke uređaja......................................................................... 1
Dodjeljivanje tipke prečaca.................................................... 2
Savjeti i prečaci...........................................................................2
Preuzimanje priručnika s interneta............................................. 2
Garmin centar za podršku.......................................................... 2
Umetanje memorijskih kartica.....................................................2
Primanje signala GPS satelita.................................................... 2
Odabir izvora GPS-a.............................................................. 2
Prilagođavanje plotera................................................... 2
Prilagođavanje početnog zaslona............................................... 2
Prilagođavanje stranica.............................................................. 2
Stvaranje nove kombinirane stranice pomoću uređaja
ECHOMAP Plus 70/90........................................................... 2
Stvaranje nove kombinirane stranice pomoću uređaja
ECHOMAP Plus 60................................................................ 3
Stvaranje nove kombinirane stranice pomoću uređaja
ECHOMAP Plus 40................................................................ 3
Postavljanje vrste plovila............................................................ 3
Prilagođavanje pozadinskog osvjetljenja.................................... 3
Podešavanje rada boja............................................................... 3
Promjena pozadinske slike......................................................... 3
Aplikacija ActiveCaptain................................................ 3
ActiveCaptain uloge.................................................................... 3
Početak rada s aplikacijom ActiveCaptain.................................. 3
Omogućivanje pametnih obavijesti............................................. 4
Nadogradnja softvera pomoću aplikacije ActiveCaptain............ 4
Nadogradnja karata pomoću aplikacije ActiveCaptain............... 4
Karte i 3D prikazi karte................................................... 4
Navigacijska karta i ribolovna karta............................................ 5
Povećavanje i smanjivanje karte zumiranjem........................ 5
Pomicanje karte pomoću tipki................................................ 5
Odabir stavke na karti pomoću tipki uređaja.......................... 5
Simboli karte.......................................................................... 5
Mjerenje udaljenosti na karti.................................................. 5
Stvaranje točke na karti......................................................... 5
Kretanje prema odredištu na karti.......................................... 5
Pregled informacija o lokaciji i objektu na karti...................... 6
Pregled pojedinosti o navigacijskim oznakama..................... 6
Linija smjera i oznake kutova................................................. 6
Premium karte............................................................................ 6
Pregled informacija stanice za predviđanje morskih
mijena.................................................................................... 6
Prikaz satelitskih slika na navigacijskoj karti.......................... 7
Pregled fotografija orijentira iz zraka......................................7
Sustav za automatsko identificiranje.......................................... 7
Simboli određivanja AIS cilja..................................................7
Smjer i planirani kurs aktiviranih AIS ciljeva.......................... 7
Aktivacija cilja za AIS plovilo.................................................. 8
Prikaz popisa AIS prijetnji...................................................... 8
Postavljanje alarma za sudar u sigurnoj zoni........................ 8
AIS oznake za pomoć pri navigaciji....................................... 8
AIS signali pomoći................................................................. 8
Isključivanje AIS prijema........................................................ 9
Izbornik karte.............................................................................. 9
Slojevi karte........................................................................... 9
Postavke karte Fish Eye 3D.................................................10
Podržane karte
......................................................................... 10
Izrada karata pomoću softvera Garmin Quickdraw
Contours....................................................................... 10
Izrada karte vodene površine pomoću funkcije Garmin
Quickdraw Contours................................................................. 11
Dodavanje oznake na Garmin Quickdraw Contours kartu....... 11
Garmin Quickdraw zajednica.................................................... 11
Povezivanje s Garmin Quickdraw zajednicom pomoću usluge
ActiveCaptain....................................................................... 11
Povezivanje s Garmin Quickdraw zajednicom pomoću usluge
Garmin Connect................................................................... 11
Postavke softvera Garmin Quickdraw Contours....................... 12
Navigacija pomoću plotera.......................................... 12
Osnovna pitanja o navigaciji..................................................... 12
Odredišta.................................................................................. 13
Pretraživanje odredišta prema nazivu................................. 13
Odabir odredišta pomoću navigacijske karte....................... 13
Pretraživanje odredišta pomorskih usluga........................... 13
Postavljanje i praćenje izravnog kursa pomoću opcije Idi
na......................................................................................... 13
Zaustavljanje navigacije....................................................... 13
Točke........................................................................................ 13
Označavanje trenutne lokacije kao međutočke................... 13
Stvaranje točke na drugoj lokaciji........................................ 13
Označavanje lokacije čovjeka u moru (MOB)...................... 13
Projekcija točke.................................................................... 13
Pregled popisa svih međutočaka......................................... 13
Uređivanje spremljene točke................................................13
Pomicanje spremljene točke................................................ 14
Pretraživanje i navigacija do spremljene točke.................... 14
Brisanje točke ili točke MOB................................................ 14
Brisanje svih međutočaka.................................................... 14
Rute.......................................................................................... 14
Stvaranje rute i navigiranje s vaše trenutne lokacije............ 14
Stvaranje i spremanje rute................................................... 14
Prikaz popisa ruta i putova automatskog navođenja........... 14
Uređivanje spremljene rute.................................................. 14
Pretraživanje i navigacija spremljenom rutom..................... 14
Pretraživanje i navigacija paralelno sa spremljenom
rutom.................................................................................... 15
Brisanje spremljene rute...................................................... 15
Brisanje svih spremljenih ruta.............................................. 15
Automatsko navođenje............................................................. 15
Postavljanje i praćenje puta za Automatsko navođenje...... 15
Stvaranje i spremanje puta za Automatsko navođenje........ 15
Prilagođavanje puta automatskog navođenja...................... 15
Poništavanje izračuna za Automatsko navođenje u tijeku... 15
Postavljanje vremena dolaska............................................. 16
Konfiguracija putanje automatskog navođenja.................... 16
Trase.........................................................................................16
Prikaz tragova...................................................................... 16
Postavljanje boje aktivne trase............................................ 17
Spremanje aktivne trase...................................................... 17
Prikaz popisa spremljenih trasa........................................... 17
Uređivanje spremljene trase................................................ 17
Spremanje traga kao rute.................................................... 17
Pretraživanje i navigacija spremljenom trasom....................17
Brisanje spremljene trase.................................................... 17
Brisanje svih spremljenih trasa............................................ 17
Ponovno trasiranje aktivne trase......................................... 17
Brisanje aktivne trase...........................................................17
Upravljanje memorijom zapisnika trasa tijekom snimanja... 17
Konfiguriranje intervala snimanja zapisnika traga............... 17
Granice..................................................................................... 17
Stvaranje granice................................................................. 17
Pretvaranje rute u granicu....................................................17
Sadržaj i
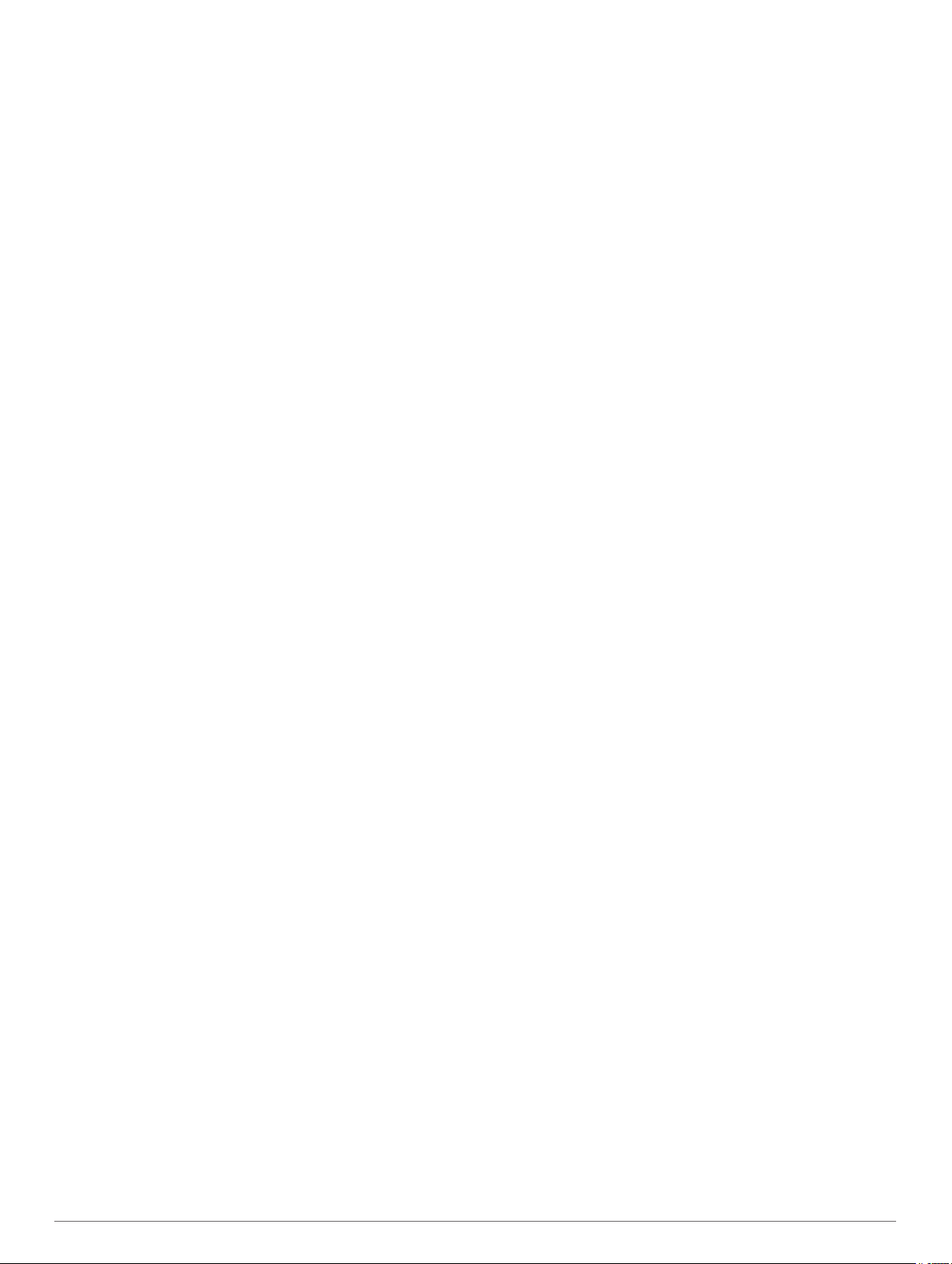
Pretvaranje traga u granicu..................................................17
Uređivanje granice............................................................... 18
Postavljanje alarma granice................................................. 18
Brisanje granice................................................................... 18
Brisanje svih spremljenih međutočaka, ruta i trasa.................. 18
Jedriličarske značajke................................................. 18
Postavljanje vrste plovila.......................................................... 18
Jedriličarska utrka..................................................................... 18
Pomoć do startne linije.........................................................18
Korištenje štoperice............................................................. 18
Postavljanje udaljenosti između pramca i GPS antene....... 18
Postavke layline linija................................................................18
Postavljanje dubine kobilice..................................................... 19
Rad autopilota na jedrilici......................................................... 19
Držanje uz vjetar.................................................................. 19
Okret uz vjetar i okret niz vjetar........................................... 20
Sonar fishfinder uređaja.............................................. 20
Prekid odašiljanja signala sonara............................................. 20
Promjena prikaza sonara.......................................................... 20
Prikaz Uobičajeno sonara......................................................... 20
Prikaz sonara podijeljene frekvencije.................................. 20
Prikaz sonara s podijeljenim zumiranjem.............................20
Garmin ClearVü prikaz sonara................................................. 20
SideVü prikaz sonara................................................................21
SideVü tehnologija skeniranja............................................. 21
Prikazi Panoptix™ sonara........................................................ 21
Prikaz donjeg LiveVü sonara............................................... 21
Prikaz prednjeg LiveVü sonara............................................ 21
Prikaz prednjeg RealVü 3D sonara..................................... 22
Prikaz donjeg Donji RealVü 3D sonara............................... 22
Prikaz povijesnog RealVü 3D sonara.................................. 22
FrontVü prikaz sonara..........................................................22
Panoptix LiveScope™ prikaz sonara................................... 22
Prikaz bljeskalice...................................................................... 22
Prečaci do stranice bljeskalice............................................. 23
Odabir vrste sonde................................................................... 23
Kalibracija kompasa............................................................. 23
Odabir izvora sonara................................................................ 23
Promjena naziva izvora sonara............................................23
Stvaranje točke na zaslonu sonara.......................................... 23
Pauziranje prikaza sonara........................................................ 23
Mjerenje udaljenosti na zaslonu sonara................................... 23
Pregled povijesti sonara........................................................... 24
Dijeljenje sonara....................................................................... 24
Podešavanje razine detalja...................................................... 24
Prilagođavanje intenziteta boje................................................. 24
Snimke sonara.......................................................................... 24
Snimanje prikaza sonara..................................................... 24
Zaustavljanje snimanja sonara............................................ 24
Brisanje snimke sonara........................................................24
Postavljanje standardnog, Garmin ClearVü, i SideVü sonara.. 24
Postavljanje razine zumiranja na zaslonu sonara................ 25
Postavljanje brzine pomicanja............................................. 25
Podešavanje dometa mjerila dubine ili širine....................... 25
Postavke izgleda sonara...................................................... 25
Alarmi sonara....................................................................... 25
Napredne postavke sonara.................................................. 25
Postavke instalacije sonde...................................................26
Frekvencije sonara...............................................................26
Uključivanje funkcije A-Scope.............................................. 26
Postavke sonara Panoptix........................................................ 26
Prilagođavanje RealVü kuta gledanja i razine zumiranja..... 26
Prilagođavanje brzine odašiljanja za RealVü....................... 27
Izbornik LiveVü Forward i FrontVü sonara...........................27
Postavke izgleda za LiveVü i FrontVü................................. 27
Postavke izgleda za RealVü................................................ 27
Postavke instalacije Panoptix sonde
................................... 27
Autopilot........................................................................ 28
Zaslon autopilota...................................................................... 28
Prilagođavanje veličine koraka upravljanja.......................... 28
Postavljanje uštede energije................................................ 28
Odabir preferiranog izvora smjera....................................... 29
Uključivanje autopilota.............................................................. 29
Oblici za upravljanje..................................................................29
Slijeđenje oblika polukružnog zaokreta............................... 29
Postavljanje i slijeđenje kružnog oblika............................... 29
Postavljanje i slijeđenje cik-cak oblika................................. 29
Slijeđenje oblika Williamsonovog zaokreta.......................... 29
Reactor™ daljinski upravljač za sustav autopilota................... 29
Uparivanje Reactor daljinskog upravljača za sustav autopilota
i plotera................................................................................ 29
Promjena funkcija tipki za akciju na Reactor daljinskom
upravljaču za sustav autopilota............................................ 29
Upravljanje Force™ vanbrodskim motorom.............. 29
Povezivanje s vanbrodskim motorom....................................... 30
Dodavanje kontrola vanbrodskog motora zaslonima................ 30
Upravljačka traka vanbrodskog motora............................... 30
Postavke vanbrodskog motora................................................. 30
Dodjela prečaca tipkama prečaca daljinskog upravljača za
vanbrodski motor................................................................. 30
Kalibracija kompasa vanbrodskog motora........................... 31
Postavljanje pomaka pramca............................................... 31
Digitalno selektivno pozivanje.................................... 31
Ploter i funkcija NMEA 0183 VHF radija................................... 31
Uključivanje DSC-a................................................................... 31
DSC popis.................................................................................31
Pregled DSC popisa............................................................ 31
Dodavanje DSC kontakta.....................................................31
Dolazni pozivi u pomoć............................................................. 31
Kretanje prema plovilu u nevolji........................................... 31
Praćenje položaja..................................................................... 31
Pregled izvješća o položaju................................................. 31
Kretanje prema praćenom plovilu........................................ 31
Stvaranje međutočke na položaju praćenog plovila............ 31
Uređivanje informacija u izvješću o položaju....................... 31
Brisanje poziva za izvješće o položaju................................ 32
Staze plovila na karti............................................................ 32
Pojedinačni rutinski pozivi.........................................................32
Odabir DSC kanala.............................................................. 32
Upućivanje pojedinačnog rutinskog poziva.......................... 32
Upućivanje pojedinačnog rutinskog poziva AIS cilju............ 32
Mjerači i grafikoni......................................................... 32
Čitanje kompasa....................................................................... 32
Pregled mjerača puta................................................................32
Ponovno postavljanje mjerača puta..................................... 32
Prikaz mjerača goriva i motora................................................. 32
Odabir broja motora prikazanih na mjeračima..................... 32
Prilagođavanje motora prikazanih na mjeračima................. 32
Omogućavanje alarma statusa za mjerače rada motora..... 32
Omogućavanje nekih alarma statusa mjerača goriva.......... 33
Postavljanje alarma za gorivo................................................... 33
Postavljanje kapaciteta goriva za plovilo............................. 33
Sinkroniziranje podataka o gorivu sa stvarnom količinom
goriva u plovilu..................................................................... 33
Prikaz mjerača vjetra................................................................ 33
Konfiguriranje mjerača vjetra za jedrenje............................ 33
Konfiguriranje izvora brzine................................................. 33
Konfiguriranje izvora smjera za mjerač vjetra...................... 33
Prilagođavanje mjerača vjetra kod plovidbe oštro uz
vjetar.................................................................................... 33
ii Sadržaj
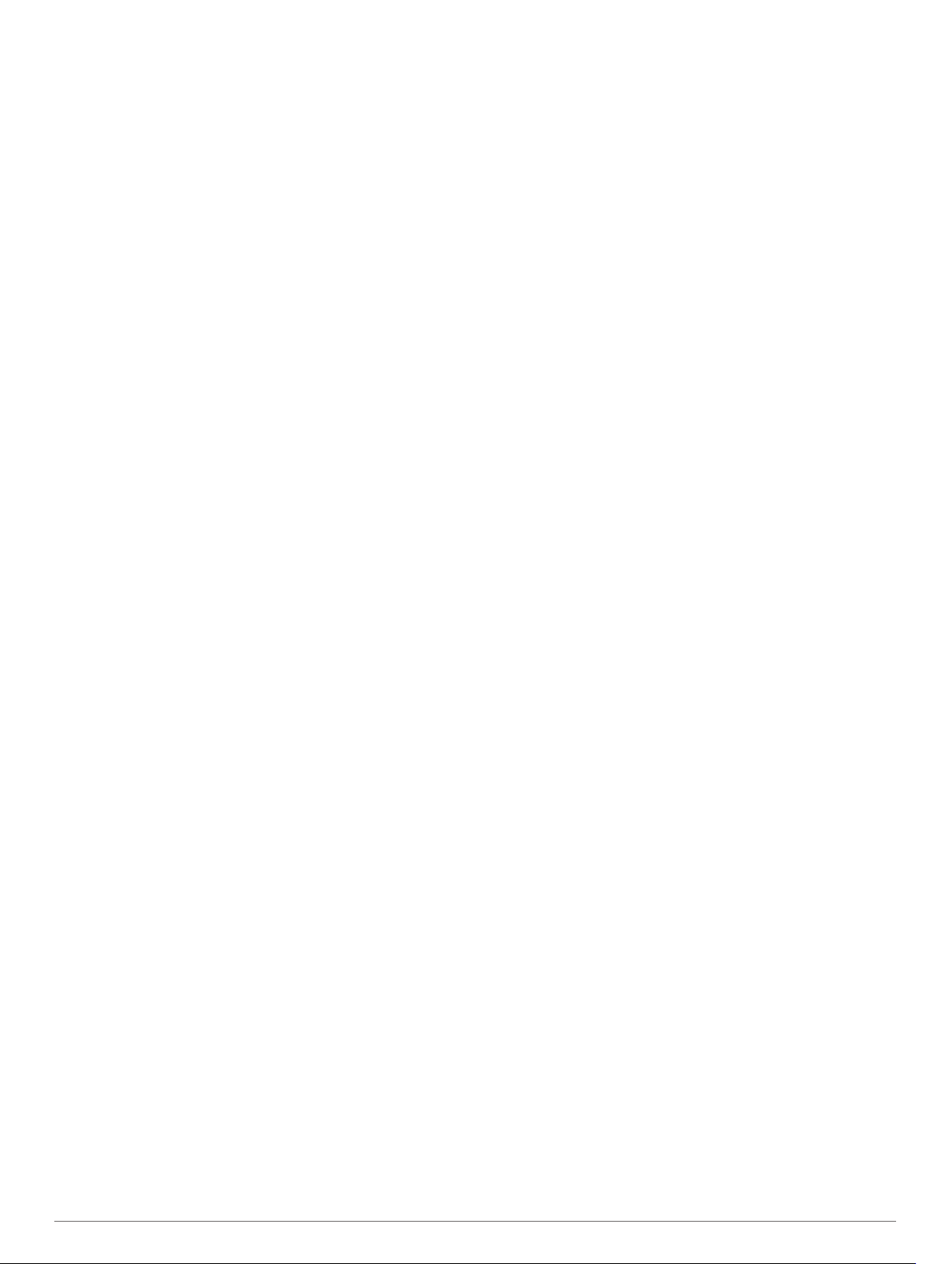
Digitalno prebacivanje................................................. 33
Dodavanje i uređivanje stranice za digitalno prebacivanje....... 33
Morske mijene, struje i informacije o nebu................ 34
Informacije stanice za predviđanje morskih mijena.................. 34
Informacije stanice za mjerenje morskih struja......................... 34
Informacije o nebu.................................................................... 34
Prikaz stanice za predviđanje morskih mijena, stanice za
mjerenje morskih struja ili informacija o nebu za drugi datum.. 34
Prikaz informacija za drugu stanicu za plimu ili mjerenje morskih
struja......................................................................................... 34
Media Player................................................................. 34
Otvaranje Media playera...........................................................34
Ikone media playera.............................................................34
Odabir izvora medija................................................................. 34
Reprodukcija glazbe................................................................. 34
Traženje glazbe................................................................... 34
Postavljanje pjesme na ponavljanje..................................... 34
Postavljanje svih pjesama na ponavljanje........................... 34
Postavljanje pjesama na nasumičnu reprodukciju............... 34
Podešavanje glasnoće............................................................. 34
Omogućavanje i onemogućavanje zona.............................. 34
Isključivanje zvuka medija....................................................35
VHF radio..................................................................................35
Skeniranje VHF kanala........................................................ 35
Prilagođavanje VHF blokade............................................... 35
Radio........................................................................................ 35
Postavljanje regije tunera.....................................................35
Promjena radiostanice......................................................... 35
Promjena načina podešavanja............................................ 35
Prethodno definirane postavke............................................ 35
Reprodukcija DAB stanica........................................................ 35
Postavljanje DAB regije tunera............................................ 35
Traženje DAB stanica.......................................................... 35
Promjena DAB stanice......................................................... 35
Popis DAB kanala................................................................ 35
SiriusXM® satelitski radio......................................................... 36
Pronalaženje ID broja SiriusXM radija................................. 36
Aktivacija pretplate za SiriusXM radio..................................36
Prilagođavanje vodiča kroz kanale...................................... 36
Spremanje SiriusXM kanala na popis.................................. 36
Otključavanje roditeljske zaštite na SiriusXM uređaju......... 36
Postavljanje naziva uređaja...................................................... 36
Nadogradnja softvera media playera........................................ 36
Konfiguracija uređaja................................................... 37
Automatsko uključivanje uređaja za iscrtavanje....................... 37
Postavke sustava......................................................................37
Postavke zaslona................................................................. 37
GPS postavke...................................................................... 37
Prikaz zapisa događaja........................................................ 37
Prikaz informacija o softveru sustava.................................. 37
Pregled pravnih informacija i informacija o usklađenosti s
propisima na e-oznaci.......................................................... 37
Postavke Moje plovilo............................................................... 37
Postavljanje dubine kobilice................................................. 38
Postavljanje pomaka temperature vode.............................. 38
Kalibriranje uređaja za mjerenje brzine kroz vodu............... 38
Postavljanje kapaciteta goriva za plovilo............................. 38
Sinkroniziranje podataka o gorivu sa stvarnom količinom
goriva u plovilu..................................................................... 38
Prilagođavanje ograničenja mjerača motora i mjerača
goriva................................................................................... 38
Komunikacijske postavke......................................................... 38
NMEA 0183..........................................................................39
NMEA 2000 postavke.......................................................... 39
Wi‑Fi mreža..........................................................................39
Postavljanje alarma
Navigacijski alarmi............................................................... 39
Alarmi sustava..................................................................... 39
Postavljanje alarma za gorivo.............................................. 40
Postavke jedinica...................................................................... 40
Postavke navigacije.................................................................. 40
Ostale postavke plovila............................................................. 40
Vraćanje izvornih tvorničkih postavki uređaja za iscrtavanje.... 40
.................................................................. 39
Dijeljenje korisničkih podataka i upravljanje njima.. 40
Povezivanje s Garmin uređajem za dijeljenje korisničkih
podataka................................................................................... 40
Dijagram ožičenja kabela za dijeljenje korisničkih
podataka.............................................................................. 41
Odabir vrste datoteka za točke i rute drugih proizvođača........ 41
Kopiranje korisničkih podataka s memorijske kartice............... 41
Kopiranje korisničkih podataka na memorijsku karticu............. 41
Sigurnosno kopiranje podataka na računalo............................ 41
Vraćanje sigurnosne kopije podataka na ploter........................ 41
Spremanje informacija o sustavu na memorijsku karticu......... 41
Brisanje spremljenih podataka................................................. 42
Dodatak......................................................................... 42
Registrirajte uređaj s pomoću aplikacije Garmin Express........ 42
Nadogradnja softvera............................................................... 42
Instaliranje aplikacije Garmin Express na računalu............. 42
Učitavanje novog softvera na memorijsku karticu s pomoću
aplikacije Garmin Express................................................... 42
Nadogradnja softvera uređaja putem memorijske kartice... 42
Čišćenje zaslona.......................................................................43
Snimke zaslona........................................................................ 43
Snimanje zaslona.................................................................43
Kopiranje snimki zaslona na računalo................................. 43
Rješavanje problema................................................................ 43
Uređaj ne prima GPS signal................................................ 43
Moj se uređaj neće uključiti ili se isključuje.......................... 43
Moj sonar ne radi................................................................. 43
Moj uređaj ne stvara točke na ispravnoj lokaciji.................. 43
Moj uređaj ne prikazuje ispravno vrijeme.............................43
Specifikacije.............................................................................. 44
Svi modeli............................................................................ 44
Modeli od 4 inča................................................................... 44
Modeli od 6 inča................................................................... 44
Modeli od 7 inča................................................................... 44
Modeli od 9 inča................................................................... 44
Specifikacije sonarnih modela............................................. 44
NMEA 0183 – informacije.................................................... 44
NMEA 2000 PGN – informacije........................................... 45
Indeks............................................................................ 46
Sadržaj iii
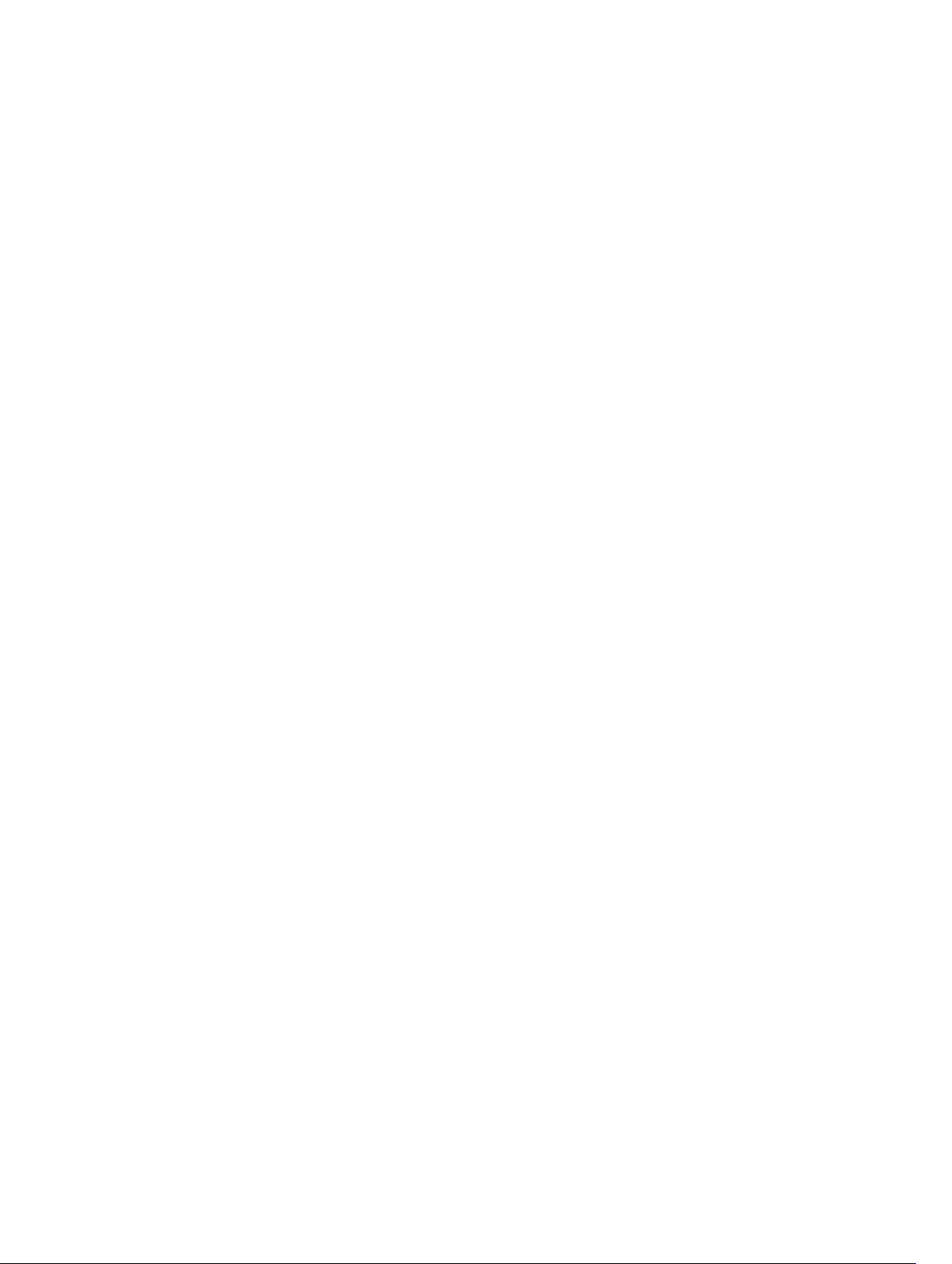
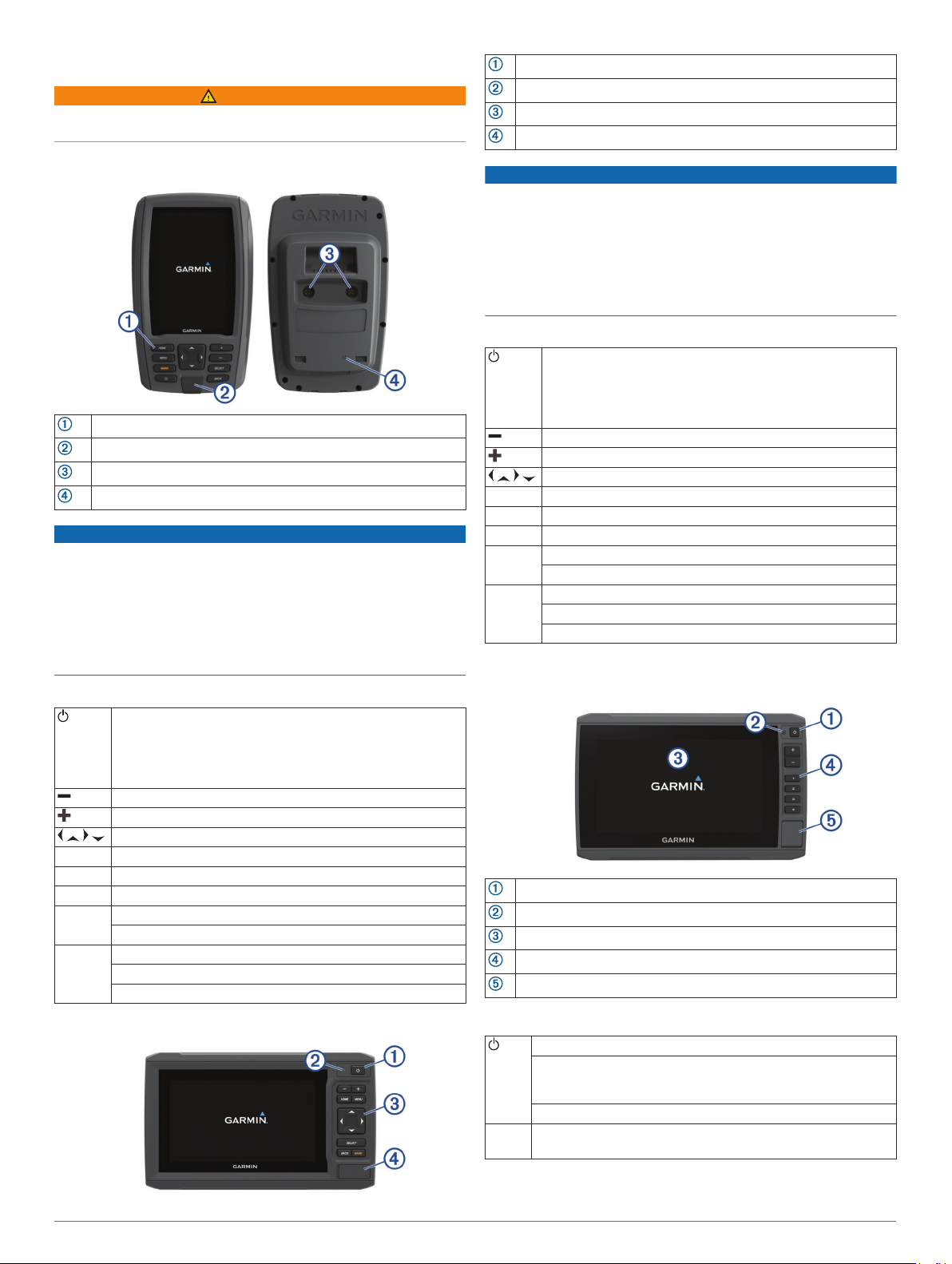
Uvod
UPOZORENJE
U kutiji proizvoda potražite list Važni podaci o sigurnosti i
proizvodu koji sadrži upozorenja i druge važne informacije.
Tipka napajanja
Senzor automatskog pozadinskog osvjetljenja
Tipke
Utor za microSD memorijsku karticu
Prikaz uređaja ECHOMAP Plus 40
Tipke uređaja
Utor za microSD® memorijsku karticu
Priključci za napajanje i sondu
Biper
OBAVIJEST
Svaki put kad uređaj postavite u nosač provjerite je li uređaj
čvrsto sjeo u bazu, jesu li kabeli gurnuti u uređaj i bazu do kraja i
je li nosač za učvršćivanje čvrsto zatvoren. Nakon ispravnog
postavljanja uređaja ili nosača za učvršćivanje začut ćete zvuk.
Ako kabeli nisu potpuno priključeni i ako uređaj nije potpuno
pričvršćen, može doći do gubitka napajanja ili prestanka rada
uređaja. Ako nije dobro pričvršćen, uređaj može i ispasti iz baze
i oštetiti se.
Tipke uređaja
Uključivanje i isključivanje uređaja na pritisak.
Otvaranje izbornika prečaca za pozadinsko osvjetljenje,
način rada za dnevnu i noćnu upotrebu i sonarno odašiljanje
kad se brzo pritisne i otpusti.
Kretanje kroz razine osvjetljenja kad se pritisne više puta.
Smanjivanje karte ili prikaza.
Povećavanje karte ili prikaza.
Kretanje, označavanje opcija i pomicanje pokazivača.
SELECT Potvrđivanje poruka i odabir opcija.
BACK Povratak na prethodni zaslon.
MARK Spremanje trenutne lokacije kao točke.
HOME Povratak na početni zaslon.
Stvaranje snimke zaslona kad se drži.
MENU Otvaranje izbornika s opcijama za stranicu ako je primjenjivo.
Zatvaranje izbornika ako je primjenjivo.
Stvaranje snimke zaslona kad se drži.
OBAVIJEST
Svaki put kad uređaj postavite u bazu provjerite je li uređaj
čvrsto sjeo u nju, jesu li kabeli gurnuti u uređaj i bazu do kraja i
je li nosač za učvršćivanje čvrsto zatvoren. Nakon ispravnog
postavljanja blokadnog nosača začut ćete zvuk sjedanja na
mjesto. Ako kabeli nisu potpuno priključeni i ako uređaj nije
potpuno pričvršćen, može doći do gubitka napajanja ili
prestanka rada uređaja. Ako nije dobro pričvršćen, uređaj može
i ispasti iz baze i oštetiti se.
Tipke uređaja
Uključivanje i isključivanje uređaja na pritisak.
Otvaranje izbornika prečaca za pozadinsko osvjetljenje,
način rada za dnevnu i noćnu upotrebu i sonarno odašiljanje
kad se brzo pritisne i otpusti.
Kretanje kroz razine osvjetljenja kad se pritisne više puta.
Smanjivanje karte ili prikaza.
Povećavanje karte ili prikaza.
Kretanje, označavanje opcija i pomicanje pokazivača.
SELECT Potvrđivanje poruka i odabir opcija.
BACK Povratak na prethodni zaslon.
MARK Spremanje trenutne lokacije kao točke.
HOME Povratak na početni zaslon.
Stvaranje snimke zaslona kad se drži.
MENU Otvaranje izbornika s opcijama za stranicu ako je primjenjivo.
Zatvaranje izbornika ako je primjenjivo.
Stvaranje snimke zaslona kad se drži.
ECHOMAP Plus 70/90Prednji prikaz uređaja ECHOMAP Plus 70/90
Tipka napajanja
Senzor automatskog pozadinskog osvjetljenja
Zaslon osjetljiv na dodir
Tipke prečaca
Utor za microSD memorijsku karticu
Prednji prikaz uređaja ECHOMAP Plus 60
Uvod 1
Tipke uređaja
Uključivanje i isključivanje uređaja na pritisak.
Otvaranje izbornika prečaca za pozadinsko osvjetljenje, način
rada za dnevnu i noćnu upotrebu i sonarno odašiljanje kad se
brzo pritisne i otpusti.
Kretanje kroz razine osvjetljenja kad se pritisne više puta.
1 2 3 4 Dodjela tipke prečaca aktivnom zaslonu kad se drži.
Otvaranje dodijeljenog zaslona kad se pritisne.
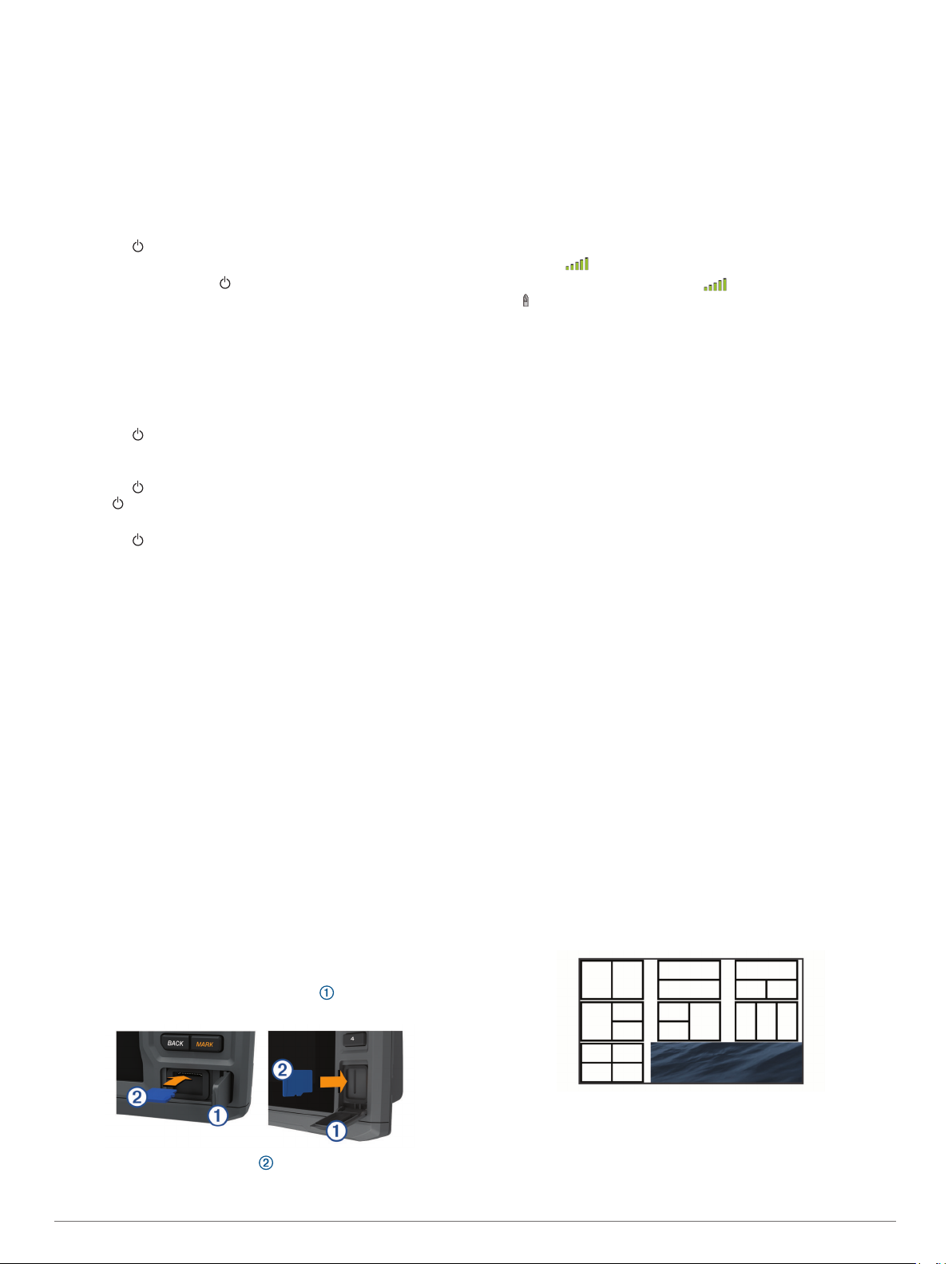
Dodjeljivanje tipke prečaca
Možete brzo otvoriti često korištene zaslone tako što ćete im
dodijeliti tipku prečaca. Možete stvoriti prečace do zaslona kao
što su primjerice zasloni sonara i karte.
Otvorite zaslon.
1
Držite tipku prečaca i odaberite OK.
2
SAVJET: Prečac se također sprema u kategoriju Često
korišteno zajedno s brojem tipke prečaca.
Savjeti i prečaci
• Pritisnite za uključivanje plotera.
• Za kretanje kroz razine osvjetljenja na bilo kojem zaslonu
nekoliko puta pritisnite . To može biti korisno kada je
osvjetljenje tako nisko da ne vidite zaslon.
• Držite numeričku tipku za izradu prečaca do zaslona.
• Odaberite HOME s bilo kojeg zaslona za povratak na početni
zaslon.
• Odaberite MENU kako biste otvorili dodatne postavke za taj
zaslon.
• Odaberite MENU kako biste po završetku zatvorili izbornik.
• Pritisnite kako biste otvorili dodatne opcije poput
podešavanja pozadinskog osvjetljenja i zaključavanja
dodirnog zaslona.
• Pritisnite i odaberite Napajanje > Isključiv.uređaja ili
držite dok se traka opcije Isključiv.uređaja ne napuni kako
biste isključili ploter, kada je to moguće.
• Pritisnite i odaberite Napajanje > Pokret.mirov. kako biste
ploter postavili u stanje mirovanja, kada je to moguće.
Preuzimanje priručnika s interneta
Na web-mjestu Garmin® možete pronaći najnoviji korisnički
priručnik i prijevode priručnika.
Posjetite web-mjesto garmin.com/manuals/echomapplus60
1
-70-90.
Preuzmite priručnik.
2
Garmin centar za podršku
Posjetite web-mjesto support.garmin.com za pomoć i informacije
poput priručnika uređaja, čestih pitanja, videozapisa,
nadogradnji za softver i korisničke podrške.
Umetanje memorijskih kartica
S ploterom možete koristiti dodatne memorijske kartice. Kartice
s kartama omogućuju prikaz satelitskih slika i zračnih referentnih
točaka poput luka, marina i drugih točaka interesa u visokoj
rezoluciji. Možete koristiti prazne memorijske kartice za
snimanje izrade karata Garmin Quickdraw™ Contours, snimanje
sonara (s kompatibilnom sondom), prijenos podataka poput
točaka i ruta na drugi kompatibilni ploter ili računalo te za
korištenje aplikacije ActiveCaptain®.
Ovaj uređaj podržava microSD memorijsku karticu kapaciteta do
32 GB formatiranu za FAT32. Potrebna je klasa brzine 4 ili veća.
Otvorite pristupni poklopac ili vratašca na prednjoj strani
1
plotera.
Zatvorite vrata.
4
Primanje signala GPS satelita
Za primanje satelitskih signala uređaju će možda trebati
neometan pogled na nebo. Vrijeme i datum postavljaju se
automatski na temelju vaše GPS lokacije.
Uključite uređaj.
1
Pričekajte da uređaj pronađe satelite.
2
Lociranje satelitskih signala može potrajati od 30 do 60
sekundi.
Kada uređaj primi satelitske signale, na vrhu početnog zaslona
prikazuje se .
Ako uređaj izgubi satelitski signal, nestaje i na karti iznad
ikone prikazat će se bljeskajući upitnik.
Više informacija o sustavu GPS možete pronaći na adresi
garmin.com/aboutGPS. Ako vam je potrebna pomoć za primanje
satelitskih signala, pogledajte (Uređaj ne prima GPS signal,
stranica 43).
Odabir izvora GPS-a
Ako vam je dostupno više izvora GPS-a, možete odabrati
preferirani izvor za GPS podatke.
Odaberite Postavke > Sustav > GPS > Izvor.
1
Odaberite izvor GPS podataka.
2
Prilagođavanje plotera
Prilagođavanje početnog zaslona
Možete dodavati i premještati stavke na početnom zaslonu.
Na početnom zaslonu odaberite Prilagodi početno.
1
Odaberite opciju:
2
• Za promjenu rasporeda stavke odaberite Promijeni
raspored i zatim stavku koju želite pomaknuti i odaberite
novu lokaciju.
• Za dodavanje stavke za početni zaslon odaberite Dodaj i
zatim odaberite novu stavku.
• Za uklanjanje stavke koju ste dodali na početni zaslon
odaberite Ukloni i zatim odaberite stavku.
• Za promjenu pozadinske slike na početnom zaslonu
odaberite Pozadina i odaberite sliku.
Prilagođavanje stranica
Stvaranje nove kombinirane stranice pomoću uređaja ECHOMAP Plus 70/90
Možete stvoriti osobnu prilagođenu kombiniranu stranicu koja
odgovara vašim potrebama.
Odaberite Kombinacije > Prilagodi > Dodaj.
1
Odaberite izgled.
2
Odaberite područje.
3
Odaberite funkciju za područje.
4
Ponovite ove korake za svako područje stranice.
Umetnite memorijsku karticu .
2
Pritišćite karticu sve dok ne sjedne.
3
2 Prilagođavanje plotera
5
Vucite strelice kako biste promijenili veličinu područja.
6
Držite područje kako biste mu promijenili položaj.
7
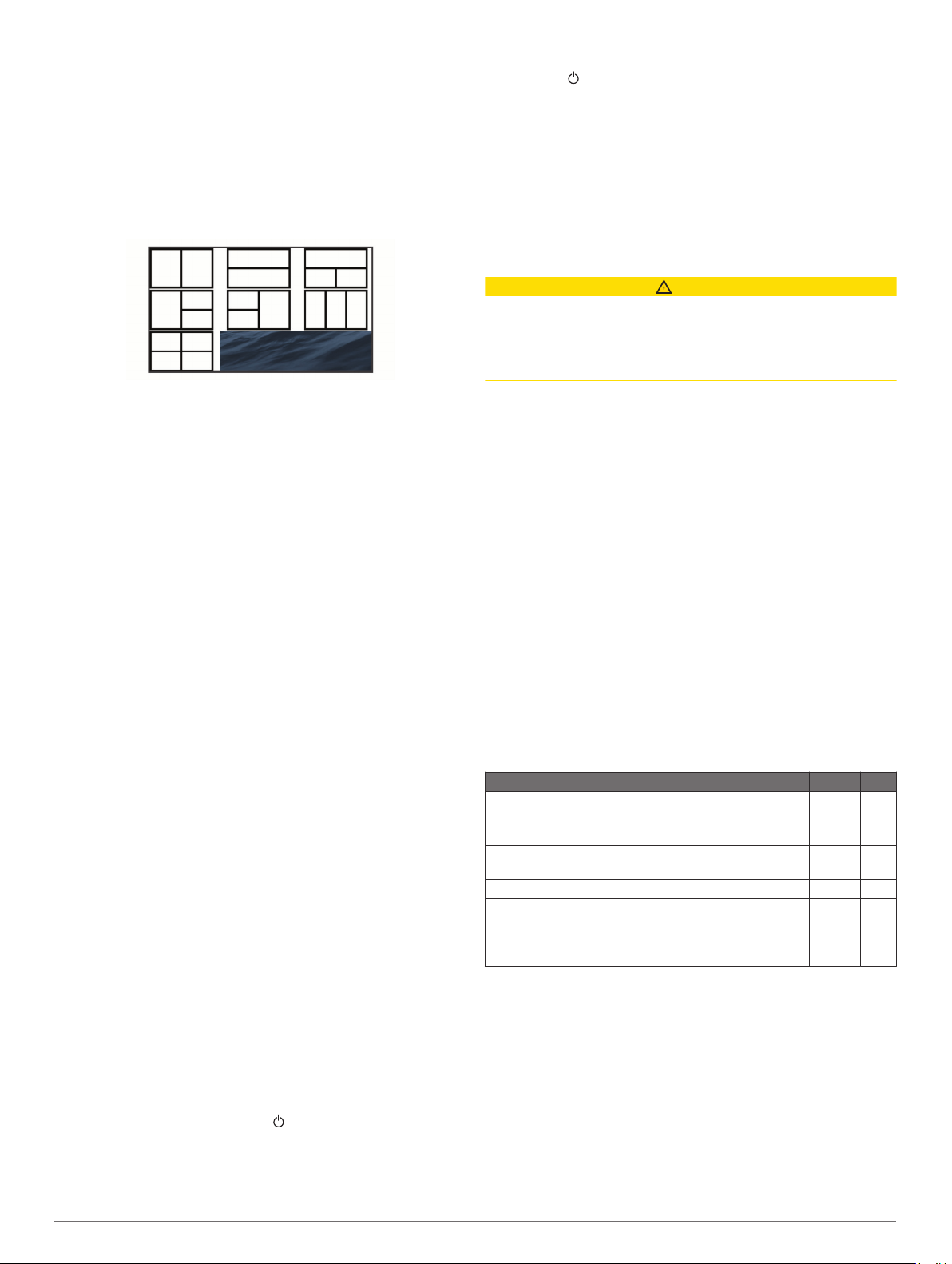
Držite podatkovno polje kako biste odabrali nove podatke.
8
Odaberite Gotovo kad završite s prilagođavanjem stranice.
9
Unesite ime stranice i odaberite Gotovo.
10
Stvaranje nove kombinirane stranice pomoću uređaja ECHOMAP Plus 60
Možete stvoriti osobnu prilagođenu kombiniranu stranicu koja
odgovara vašim potrebama.
Odaberite Kombinacije > Prilagodi > Dodaj.
1
Odaberite izgled.
2
Odaberite područje.
3
Odaberite funkciju za područje.
4
Ponovite ove korake za svako područje stranice.
5
Odaberite Podaci i prilagodite prikazane podatke.
6
Odaberite Sljedeće kad završite s prilagođavanjem stranice.
7
Unesite ime stranice i odaberite Gotovo.
8
Za promjenu veličine prozora koristite tipke sa strelicama.
9
Odaberite BACK za izlaz.
10
Stvaranje nove kombinirane stranice pomoću uređaja ECHOMAP Plus 40
Možete stvoriti osobnu prilagođenu kombiniranu stranicu koja
odgovara vašim potrebama.
Odaberite Kombinacije > Prilagodi > Dodaj.
1
Odaberite prvu funkciju.
2
Odaberite drugu funkciju.
3
Odaberite Podijeli kako biste odabrali smjer podijeljenog
4
zaslona (nije obavezno).
Odaberite Sljedeće.
5
Unesite naziv za stranicu.
6
SAVJET: Odaberite SELECT za odabir slova.
Za promjenu veličine prozora koristite tipke sa strelicama.
7
Za odabir lokacije na početnom zaslonu koristite tipke sa
8
strelicama.
Odaberite BACK za izlaz.
9
Postavljanje vrste plovila
Možete odabrati vrstu svojeg plovila kako biste mogli
konfigurirati postavke uređaja za iscrtavanje i koristiti značajke
prilagođene vašoj vrsti plovila.
Odaberite Postavke > Moje plovilo > Vrsta plovila.
1
Odaberite opciju.
2
Prilagođavanje pozadinskog osvjetljenja
Odaberite Postavke > Sustav > Zaslon > Pozadinsko
1
osvjetljenje.
Podešavanje pozadinskog osvjetljenja.
2
SAVJET: Za kretanje kroz razine osvjetljenja na bilo kojem
zaslonu nekoliko puta pritisnite . To može biti korisno kada
je osvjetljenje tako nisko da ne vidite zaslon.
Podešavanje rada boja
Odaberite Postavke > Sustav > Zaslon > Način rada boja.
1
SAVJET: Za pristup postavkama boja na bilo kojem zaslonu
odaberite > Zaslon > Način rada boja.
Odaberite opciju.
2
Promjena pozadinske slike
Na početnom zaslonu odaberite MENU > Pozadina.
1
SAVJET: Ovu postavku možete podesiti i u izborniku
Postavke > Sustav > Zaslon > Pozadina.
Odaberite sliku.
2
Aplikacija ActiveCaptain
OPREZ
Ova funkcija korisnicima omogućuje da šalju informacije.Tvrtka
Garmin ne zastupa točnost, potpunost ili pravodobnost
informacija koje su poslali korisnici. Na vlastiti rizik
upotrebljavate ili se oslanjate na informacije koje su poslali
korisnici.
NAPOMENA: Funkcija ActiveCaptain dostupna je samo na
modelima koji imaju Wi‑Fi® tehnologiju.
Ako uređaj povežete s Wi‑Fi adapterom, funkcija ActiveCaptain
dostupna je samo na modelima koji imaju Wi‑Fi tehnologiju.
Aplikacija ActiveCaptain omogućuje vezu s vašim uređajem
ECHOMAP Plus, nautičkim kartama, drugim kartama i
zajednicom za povezanu plovidbu.
Na mobilnom uređaju s aplikacijom ActiveCaptain možete
preuzimati, kupovati i nadograđivati nautičke i druge karte.
Aplikaciju možete upotrijebiti kako biste brzo i jednostavno
prenijeli korisničke podatke poput točaka i ruta, povezali se s
Garmin Quickdraw Contours zajednicom i nadogradili softver
uređaja. Putovanje možete isplanirati i putem aplikacije.
Možete se povezati s ActiveCaptain zajednicom kako biste
primali najnovije informacije o marinama i ostalim točkama
interesa. Aplikacija može automatski slati pametne obavijesti o,
na primjer, pozivima i tekstnim porukama na zaslon plotera ako
su međusobno povezani.
ActiveCaptain uloge
Vaša razina interakcije s uređajem ECHOMAP Plus putem
aplikacije ActiveCaptain ovisi o vašoj ulozi.
Funkcija Vlasnik Gost
Registracija kartica uređaja, ugrađenih karata i dodatnih
karata na računu
Nadogradnja softvera Da Da
Automatski prijenos Garmin Quickdraw kontura koje ste
preuzeli ili stvorili
Automatske pametne obavijesti Da Da
Početak navigacije do specifične točke ili navigacija po
specifičnoj ruti
Ručna sinkronizacija točaka i ruta s uređajem
ECHOMAP Plus
Početak rada s aplikacijom ActiveCaptain
Mobilni uređaj možete povezati s uređajem ECHOMAP Plus s
pomoću aplikacije ActiveCaptain. Aplikacija vam omogućuje brz
i jednostavan način interakcije s vašim ECHOMAP Plus
uređajem i izvršavanje zadataka poput dijeljenja podataka,
registracije, nadogradnje softvera uređaja i primanja obavijesti s
mobilnog uređaja.
Umetnite memorijsku karticu u jedan od utora za kartice na
1
ECHOMAP Plus uređaju (Umetanje memorijskih kartica,
stranica 2).
Provjerite je li kartica umetnuta svaki put kad želite upotrijebiti
funkciju ActiveCaptain.
Da Ne
Da Ne
Da Da
Da Da
Aplikacija ActiveCaptain 3
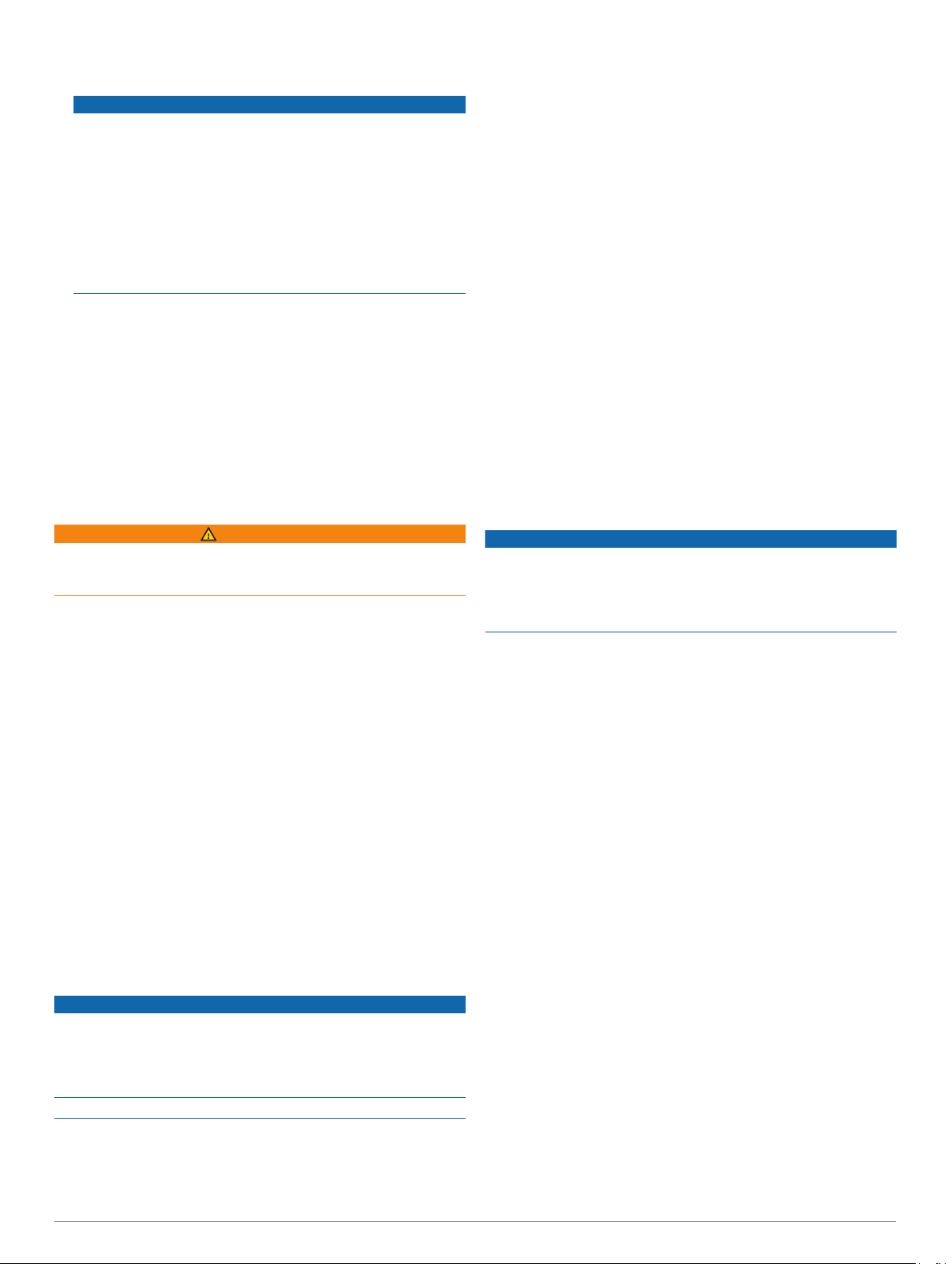
Odaberite ActiveCaptain > Stvori ActiveCaptain
2
memorijsku karticu.
OBAVIJEST
Uređaj može zatražiti da formatirate memorijsku karticu.
Formatiranjem kartice brišu se sve informacije spremljene na
kartici. To uključuje sve spremljene korisničke podatke poput
točaka. Formatiranje kartice je preporučeno, ali nije
obavezno. Prije formatiranja kartice trebate spremiti podatke
s memorijske kartice u internu memoriju uređaja (Kopiranje
korisničkih podataka s memorijske kartice, stranica 41).
Nakon što karticu formatirate za aplikaciju ActiveCaptain,
korisničke podatke možete prenijeti natrag na karticu
(Kopiranje korisničkih podataka na memorijsku karticu,
stranica 41).
Na stranici ActiveCaptain odaberite MENU > Postavljanje
3
Wi-Fi veze > Wi-Fi mreža > Wi-Fi > Uključi.
Unesite naziv i lozinku za ovu mrežu.
4
Iz trgovine aplikacijama na mobilnom uređaju instalirajte i
5
otvorite aplikaciju ActiveCaptain.
Mobilni uređaj postavite unutar 32 m (105 ft) od uređaja
6
ECHOMAP Plus.
U postavkama mobilnog uređaja otvorite stranicu s Wi‑Fi
7
vezama i povežite se s Garmin uređajem s pomoću naziva i
lozinke koje ste unijeli.
Omogućivanje pametnih obavijesti
UPOZORENJE
Dok upravljate plovilom, nemojte čitati obavijesti ili odgovarati na
njih. Neobraćanje pažnje na uvjete na vodi može uzrokovati
oštećenje plovila, tjelesne povrede ili smrt.
Da bi vaš ECHOMAP Plus uređaj mogao primati obavijesti,
morate ga povezati s mobilnim uređajem i aplikacijom
ActiveCaptain.
Na uređaju ECHOMAP Plus odaberite ActiveCaptain >
1
Pametne obavijesti > Omogući obavijesti.
Uključite Bluetooth® tehnologiju u postavkama mobilnog
2
uređaja.
Postavite uređaje unutar 10 m (33 ft) međusobne udaljenosti.
3
U aplikaciji ActiveCaptain na mobilnom uređaju odaberite
4
Pametne obavijesti > Uparivanje s ploterom.
Slijedite upute na zaslonu kako biste aplikaciju uparili s
5
uređajem ECHOMAP Plus.
Na mobilnom uređaju unesite šifru kad se pojavi zahtjev.
6
Po potrebi u postavkama mobilnog uređaja podesite koje
7
ćete obavijesti primati.
Nadogradnja softvera pomoću aplikacije ActiveCaptain
Ako vaš uređaj ima Wi‑Fi tehnologiju, možete upotrijebiti
aplikaciju ActiveCaptain kako biste preuzeli i instalirali najnovije
nadogradnje softvera za uređaj.
OBAVIJEST
Aplikacija će možda morati preuzeti velike datoteke zbog
nadogradnji softvera. Primjenjuju se uobičajena ograničenja
podataka i tarife vašeg davatelja internetskih usluga. Obratite se
davatelju internetskih usluga za dodatne informacije o
ograničenjima podataka ili tarifama.
Postupak instalacije može potrajati nekoliko minuta.
Mobilni uređaj povežite s uređajem ECHOMAP Plus (Početak
1
rada s aplikacijom ActiveCaptain, stranica 3).
Kad je nadogradnja softvera dostupna i kad na mobilnom
2
uređaju imate pristup internetu, odaberite Nadogradnje
softvera > Preuzmi.
Aplikacija ActiveCaptain preuzima nadogradnju na mobilni
uređaj. Kad aplikaciju ponovno povežete s uređajem
ECHOMAP Plus, nadogradnja se prenosi na uređaj. Kad se
prijenos završi, uređaj će zatražiti da instalirate nadogradnju.
Kad uređaj ECHOMAP Plus prikaže zahtjev, odaberite opciju
3
za instalaciju nadogradnje.
• Ako želite odmah nadograditi softver, odaberite OK.
• Ako želite odgoditi nadogradnju, odaberite Odustani. Kad
ste spremni instalirati nadogradnju, odaberite
ActiveCaptain > Nadogradnje softvera > Instaliraj sad.
Nadogradnja karata pomoću aplikacije ActiveCaptain
Aplikaciju ActiveCaptain možete upotrijebiti kako biste preuzeli i
prenijeli najnovije nadogradnje karata za vaš uređaj. Kako biste
uštedjeli prostor na mobilnom uređaju, prostor na ActiveCaptain
kartici i kako biste smanjili vrijeme preuzimanja, upotrijebite
aplikaciju ActiveCaptain za preuzimanje samo onih područja
karte koja su vam potrebna.
Ako preuzimate cijelu kartu, aplikaciju Garmin Express™ možete
upotrijebiti kako biste kartu preuzeli na memorijsku karticu.
Aplikacija Garmin Express preuzima velike karte brže od
aplikacije ActiveCaptain. Više informacija potražite na webmjestu garmin.com/express.
OBAVIJEST
Aplikacija će možda morati preuzeti velike datoteke radi
nadogradnji karata. Primjenjuju se uobičajena ograničenja
podataka i tarife vašeg davatelja internetskih usluga. Obratite se
davatelju internetskih usluga za dodatne informacije o
ograničenjima podataka ili tarifama.
Mobilni uređaj povežite s ECHOMAP Plus uređajem (Početak
1
rada s aplikacijom ActiveCaptain, stranica 3).
Kad je nadogradnja karte dostupna i kad na mobilnom
2
uređaju imate pristup internetu, odaberite OneChart > Moje
karte.
Odaberite kartu koju želite nadograditi.
3
Odaberite područje za preuzimanje.
4
Odaberite Preuzmi
5
Aplikacija ActiveCaptain preuzima nadogradnju na mobilni
uređaj. Kad aplikaciju ponovno povežete s ECHOMAP Plus
uređajem, nadogradnja se prenosi na uređaj. Nadograđene
karte možete upotrebljavati kad se prijenos dovrši.
Karte i 3D prikazi karte
Dostupne karte i 3D prikazi karte ovise o podacima karte i
dodacima koji se koriste.
NAPOMENA: 3D prikazi karata dostupni su s premium kartama
u određenim područjima.
Kartama i 3D prikazima karte možete pristupiti odabirom stavke
Karte.
Navigacijske karte: Prikazuje podatke o navigaciji koji su
dostupni na prethodno učitanim kartama i dodatnim kartama,
ako su dostupne. Podaci uključuju plutače, svjetla, kabele,
mjerenja dubine, marine i stanice za predviđanje morskih
mijena u zračnom prikazu.
Ribolovna karta: Pruža detaljni prikaz kontura dna i mjerenja
dubine na karti. Ova karta uklanja navigacijske podatke s
karte, pruža detaljne batimetrijske podatke i pojačava obrise
dna radi očitavanja dubine. Ova karta najbolja je za ribolov
na pučini, u dubokom moru.
4 Karte i 3D prikazi karte
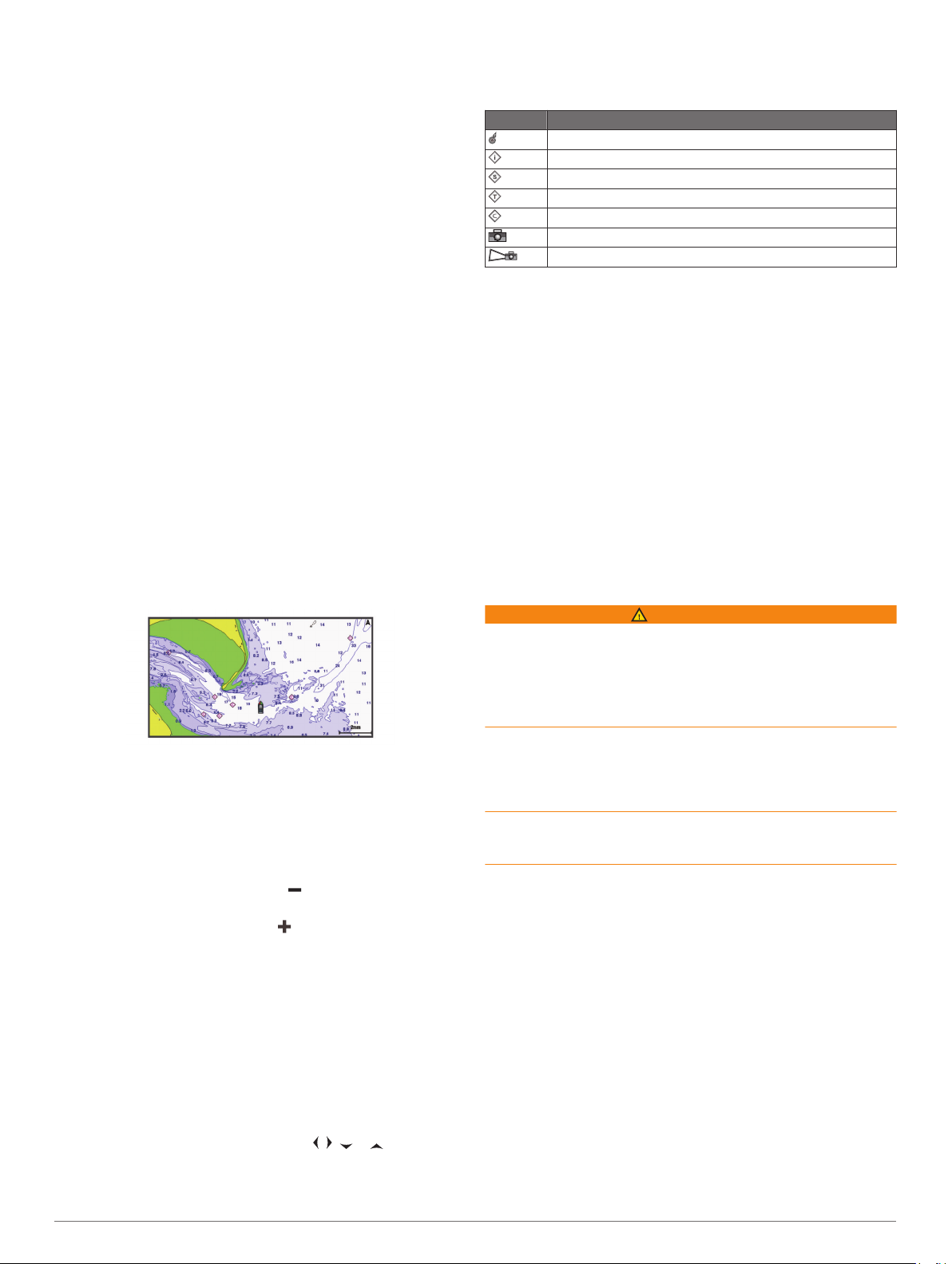
NAPOMENA: Karta za ribolov dostupna je s premium
kartama, u određenim područjima.
Perspective 3D: Pruža prikaz odozgo i iza plovila (prema kursu)
i predstavlja vizualno navigacijsko sredstvo. Ovaj je prikaz
koristan prilikom navigacije kroz nezgodne pješčane
sprudove, grebene, mostove ili kanale i koristan je prilikom
određivanja ulaznih i izlaznih ruta u nepoznate luke ili
sidrišta.
Mariner's Eye 3D: Pruža detaljan trodimenzionalni prikaz
odozgo i iza plovila (prema kursu) i predstavlja vizualno
navigacijsko sredstvo. Ovaj je prikaz koristan prilikom
navigacije kroz nezgodne pješčane sprudove, grebene,
mostove ili kanale i koristan je prilikom određivanja ulaznih i
izlaznih ruta u nepoznate luke ili sidrišta.
Fish Eye 3D: Pruža vizualni podvodni prikaz morskog dna
prema informacijama s karte. Kada je priključena sonda
sonara, pronađeni objekti (kao što su ribe) označeni su
crvenim, zelenim i žutim krugovima. Crvena boja označava
najveća jata, a zelena najmanja.
Sjenčanje reljefa: Omogućuje sjenčanje nadmorske visine
jezera i obalnih voda u visokoj rezoluciji. Ova karta može biti
korisna za ribolov i ronjenje.
NAPOMENA: Sjenčanje reljefa dostupna je s premium
kartama, u određenim područjima.
Navigacijska karta i ribolovna karta
NAPOMENA: Karta za ribolov dostupna je s premium kartama,
u određenim područjima.
Navigacijske karte optimizirana je za navigaciju. Možete
isplanirati kurs, vidjeti kartografske podatke te kartu
upotrebljavati kao pomoć u navigaciji. Za otvaranje opcije
Navigacijske karte odaberite Karte > Navigacijske karte.
Ribolovna karta sadrži detaljan prikaz s više pojedinosti o dnu i
više sadržaja povezanog s ribolovom. Ta je karta optimizirana
za upotrebu tijekom ribolova. Za otvaranje opcije Ribolovna
karta odaberite Karte > Ribolovna karta.
Povećavanje i smanjivanje karte zumiranjem
Razina zumiranja označena je brojem mjerila pri dnu karte.
Traka ispod broja mjerila predstavlja udaljenost na karti.
• Za smanjivanje prikaza odaberite ili spojite dva prsta na
dodirnom zaslonu.
• Za povećanje prikaza odaberite ili raširite dva prsta na
dodirnom zaslonu.
Pomicanje karte pomoću tipki
Kartu možete pomicati kako biste pregledali područje koje nije
vaša trenutna lokacija.
Na karti koristite strelice.
1
Odaberite BACK kako biste zaustavili pomicanje i vratili
2
zaslon na trenutnu lokaciju.
NAPOMENA: Za pomicanje s kombiniranog zaslona
odaberite SELECT.
Odabir stavke na karti pomoću tipki uređaja
Na karti ili 3D prikazu karte odaberite , , ili kako biste
1
pomaknuli pokazivač.
Odaberite SELECT.
2
Simboli karte
Ova tablica sadrži neke uobičajene simbole koje možete vidjeti
na detaljnim kartama.
Ikona Opis
Plutača
Informacije
Pomorske usluge
Stanica za predviđanje morskih mijena
Trenutna stanica
Dostupna fotografija iz zraka
Dostupna fotografija iz iste perspektive
Ostale značajke zajedničke za većinu karata uključuju linije
konture dubine, pojaseve morskih mijena, podatke o dubini
(opisani na izvornoj papirnatoj karti), navigacijska sredstva i
simbole te područja s preprekama i kabelima.
Mjerenje udaljenosti na karti
Odaberite lokaciju na karti.
1
Odaberite Izmjeri udaljenost.
2
Na zaslonu će se prikazati pribadača koja označava vašu
trenutačnu lokaciju. Udaljenost i kut od pribadače prikazat će
se u kutu.
SAVJET: Za ponovno postavljanje pribadače i mjerenje od
trenutačnog položaja pokazivača odaberite Postavi referencu.
Stvaranje točke na karti
Odaberite lokaciju ili objekt na karti.
1
Odaberite Stvori međutočku.
2
Kretanje prema odredištu na karti
UPOZORENJE
Sve rute i linije navigacije prikazane na ploteru služe samo kao
opći prikaz rute ili pomoć u lociranju ispravnog kanala i nisu
namijenjene kako bi se precizno slijedile. Prilikom navigacije
uvijek upotrebljavajte navigacijske uređaje i uzimajte u obzir
uvjete na vodi kako biste izbjegli nasukavanje ili opasnosti koje
bi mogle dovesti do oštećenja broda, osobnih ozljeda ili smrti.
Automatsko navođenje temelji se na elektroničkim kartografskim
podacima. Ti podaci ne osiguravaju izbjegavanje prepreka i
premale dubine. Pažljivo usporedite kurs s onim što vizualno
uočite i izbjegavajte kopno, plitku vodu i druge prepreke koje bi
vam se mogle naći na putu.
Kada koristite opciju Idi na, izravni i ispravljeni kurs mogli bi ići
preko kopna ili plitke vode. Kopno, plitku vodu i ostale opasnosti
izbjegavajte koristeći vizualne informacije.
NAPOMENA: Karta za ribolov dostupna je s premium kartama,
u određenim područjima.
NAPOMENA: Automatsko navođenje dostupno je s premium
kartama, u određenim područjima.
Odaberite lokaciju s navigacijske ili ribolovne karte.
1
Po potrebi odaberite Navigiraj do.
2
Odaberite opciju:
3
• Za izravno navigiranje do lokacije Idi na.
• Za stvaranje rute s uključenim skretanjima do lokacije
odaberite Ruta do.
• Za korištenje automatskog navođenja odaberite
Automatsko navođenje.
Pregledajte kurs koji je označen grimiznom linijom.
4
NAPOMENA: Kada koristite Automatsko navođenje, sivi dio
bilo koje grimizne linije znači da Automatsko navođenje ne
može izračunati dio linije za Automatsko navođenje. To se
događa zbog postavki za minimalnu sigurnu dubinu vode i
minimalnu sigurnu visinu prepreke.
Karte i 3D prikazi karte 5
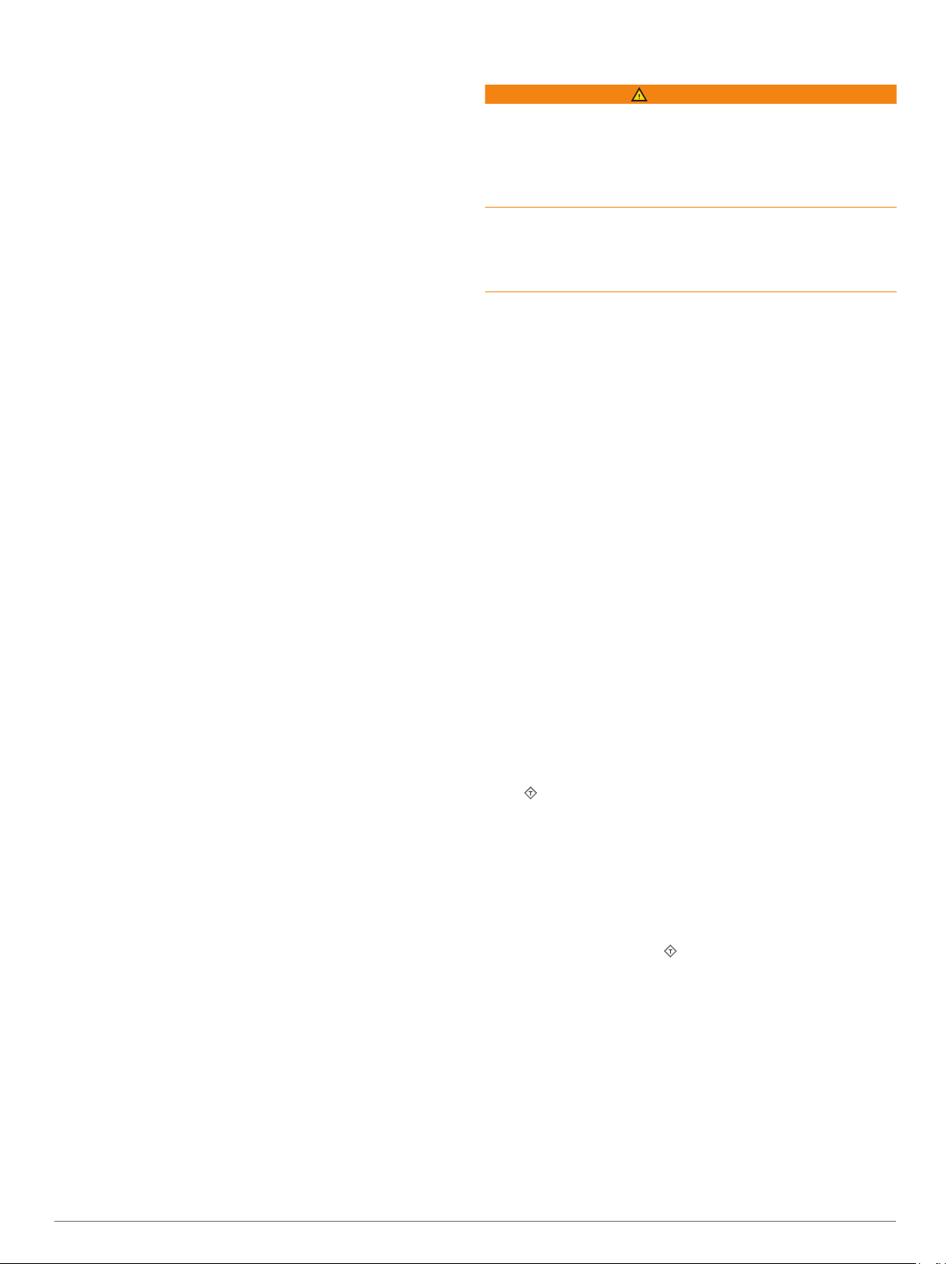
Pratite grimiznu liniju i upravljajte tako da izbjegnete kopno,
5
plitku vodu i druge prepreke.
Pregled informacija o lokaciji i objektu na karti
Možete pregledati informacije poput morskih mijena, struja,
neba, napomena na karti ili informacija o lokalnim uslugama u
vezi s lokacijom ili objektom na navigacijskoj ili ribolovnoj karti.
Odaberite lokaciju ili objekt s navigacijske ili ribolovne karte.
1
Uz vrh karte prikazat će se popis opcija. Prikazane opcije
mijenjaju se s obzirom na odabranu lokaciju ili objekt.
Odaberite Informacije.
2
Pregled pojedinosti o navigacijskim oznakama
Na navigacijskoj karti, ribolovnoj karti, karti Perspective 3D ili
Mariner’s Eye 3D možete vidjeti pojedinosti o raznim vrstama
navigacijskih pomagala, uključujući svjetionike, svjetla i
prepreke.
NAPOMENA: Karta za ribolov dostupna je s premium kartama,
u određenim područjima.
NAPOMENA: 3D prikazi karata dostupni su s premium kartama
u određenim područjima.
Na karti ili 3D prikazu karte odaberite navigacijsku oznaku.
1
Odaberite naziv navigacijske oznake.
2
Linija smjera i oznake kutova
Linija smjera nastavak je nacrtan na karti od pramca plovila u
smjeru kretanja. Oznake kutova pokazuju relativni položaj od
smjera ili kopnenog kursa što pomaže pri bacanju mamca ili
pronalaženju referentnih točaka.
Postavljanje linije smjera i oznake kutova
Linija smjera nastavak je nacrtan na karti od pramca plovila u
smjeru kretanja. Oznake kutova pokazuju relativni položaj od
smjera ili kopnenog kursa što pomaže pri bacanju mamca ili
pronalaženju referentnih točaka.
Na karti možete prikazati liniju smjera i liniju kopnenog kursa
(COG).
Kopneni kurs je vaš pravac kretanja. Smjer je pravac u kojem je
usmjeren pramac plovila, ako je priključen senzor smjera.
Na karti odaberite MENU > Slojevi > Moje plovilo > Linija
1
smjera.
Oznake kutova
2
Ako je potrebno, odaberite Izvor i odaberite opciju:
3
• Kako bi se automatski koristio dostupan izvor, odaberite
Automatski.
• Kako bi se kao kopneni kurs koristio smjer s GPS antene,
odaberite GPS smjer (COG).
• Kako bi se koristili podaci s priključenog senzora smjera
odaberite Smjer.
• Kako bi se koristili i podaci s priključenog senzora smjera i
s GPS antene, odaberite COG i smjer.
Time će se na karti prikazivati i linija smjera i linija
kopnenog kursa.
Odaberite Zaslon i odaberite opciju:
4
• Odaberite Udaljenost > Udaljenost i unesite dužinu linije
prikazane na karti.
• Odaberite Vrijeme > Vrijeme i unesite vrijeme koje će se
koristiti za izračun udaljenosti koju će vaše plovilo prijeći
trenutnom brzinom tijekom navedenog vremena.
Uključivanje oznaka kutova
Uz liniju smjera na karti možete dodati oznake kutova. Oznake
kutova mogu biti korisne pri bacanju mamca u ribolovu.
Postavite liniju smjera (Postavljanje linije smjera i oznake
1
kutova, stranica 6).
Odaberite Oznake kutova.
2
Premium karte
UPOZORENJE
Sve rute i linije navigacije prikazane na ploteru služe samo kao
opći prikaz rute ili pomoć u lociranju ispravnog kanala i nisu
namijenjene kako bi se precizno slijedile. Prilikom navigacije
uvijek upotrebljavajte navigacijske uređaje i uzimajte u obzir
uvjete na vodi kako biste izbjegli nasukavanje ili opasnosti koje
bi mogle dovesti do oštećenja broda, osobnih ozljeda ili smrti.
Automatsko navođenje temelji se na elektroničkim kartografskim
podacima. Ti podaci ne osiguravaju izbjegavanje prepreka i
premale dubine. Pažljivo usporedite kurs s onim što vizualno
uočite i izbjegavajte kopno, plitku vodu i druge prepreke koje bi
vam se mogle naći na putu.
NAPOMENA: Ne podržavaju svi modeli sve karte.
Dodatne premium karte, kao što su BlueChart® g3 Vision,
omogućuju vam iskorištavanje vašeg plotera u potpunosti. Osim
detaljnog prikaza nautičkih karata, premium karte mogu
sadržavati sljedeće funkcije dostupne u određenim područjima.
Mariner’s Eye 3D: Donosi pogled vidljiv s mjesta iznad i iza
plovila za trodimenzionalnu pomoć u navigaciji.
Fish Eye 3D: Donosi vizualni trodimenzionalni prikaz morskog
dna prema informacijama s karte.
Ribolovne karte: Prikaz karte s poboljšanim prikazom kontura
dna i bez navigacijskih podataka. Ova karta najbolja je za
ribolov na pučini, u dubokom moru.
Satelitske slike visoke rezolucije: Donose satelitske slike
visoke rezolucije za realističan prikaz kopna i vodenih
površina na navigacijskoj karti (Prikaz satelitskih slika na
navigacijskoj karti, stranica 7).
Fotografije iz zraka: Prikaz marina i drugih zračnih fotografija
značajnih za navigaciju koje vam pomažu vizualizirati okolinu
(Pregled fotografija orijentira iz zraka, stranica 7).
Detaljne informacije o cestama i točkama interesa: Prikaz
detaljnih podataka o cestama i točkama interesa, uključujući
iznimno detaljne obalne ceste i točke interesa kao što su
restorani, prenoćišta i lokalne atrakcije.
Automatsko navođenje: Koristi određene podatke o plovilu i
podatke karte radi određivanja najbolje putanje do odredišta.
Pregled informacija stanice za predviđanje morskih mijena
Ikona na karti označava stanice za predviđanje morskih
mijena. Možete pregledati detaljni grafikon stanice za
predviđanje morskih mijena kako biste mogli predvidjeti razinu
morske mijene u različitim trenucima ili u različite dane.
NAPOMENA: Ova je funkcija dostupna s premium kartama, u
određenim područjima.
Odaberite stanicu za predviđanje morskih mijena na
1
navigacijskoj ili ribolovnoj karti.
Informacije o smjeru morske mijene i razini morske mijene
prikazuju se pored ikone .
Odaberite naziv stanice.
2
Animirani indikatori morskih mijena i struja
NAPOMENA: Ova je funkcija dostupna s premium kartama, u
određenim područjima.
Možete pregledavati animirane pokazivače stanica za
predviđanje morskih mijena i animirane pokazivače smjera
struje na navigacijskoj ili ribolovnoj karti. U postavkama karte
morate omogućiti animirane ikone (Postavke slojeva karte,
stranica 9).
Pokazivač stanice za predviđanje morskih mijena prikazuje se
na karti u obliku okomitog grafikona sa strelicom. Crvena strelica
okrenuta prema dolje označava plimu u opadanju, a plava
strelica okrenuta prema gore označava plimu u porast. Nakon
6 Karte i 3D prikazi karte
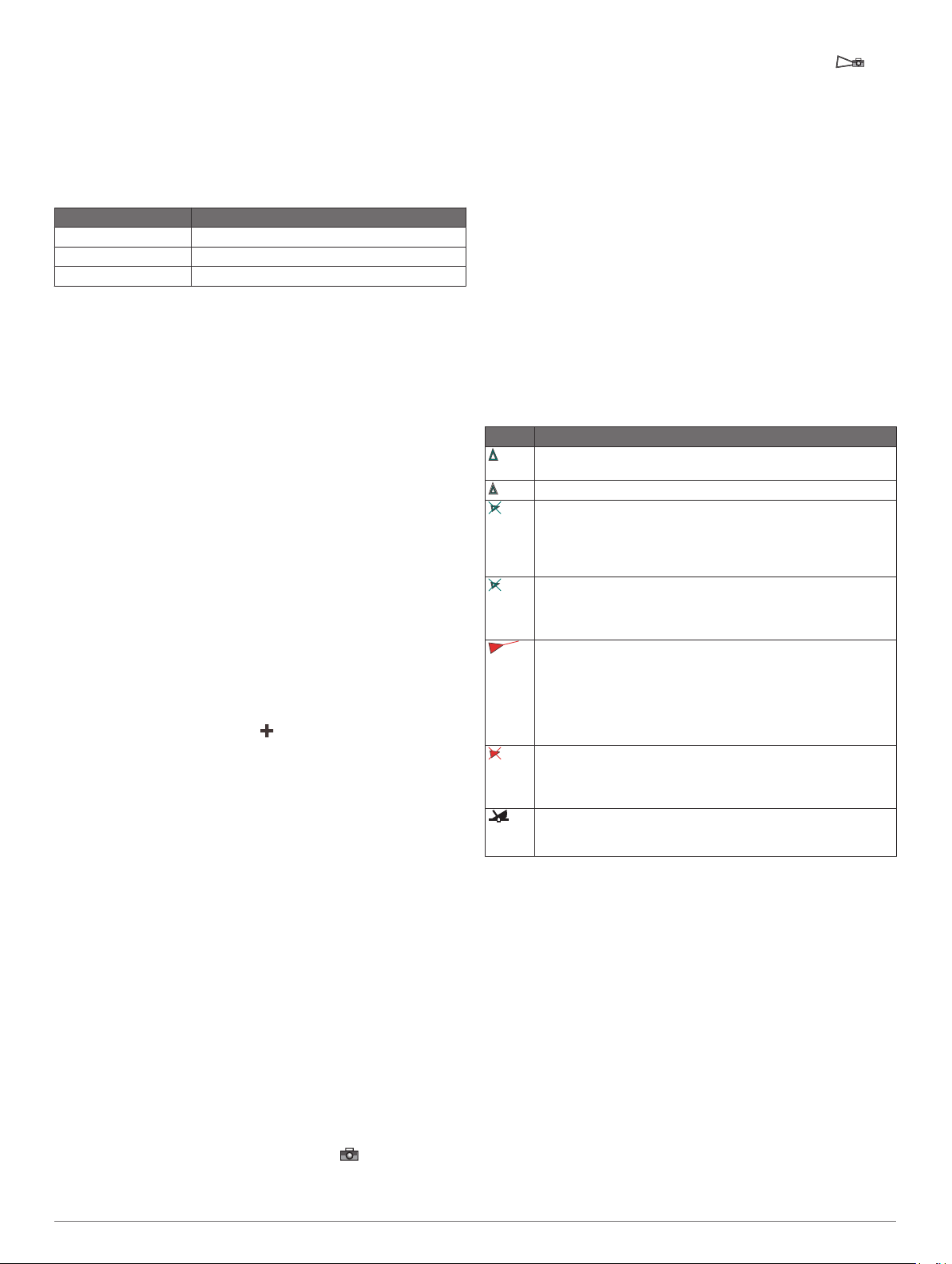
što pomaknete pokazivač preko pokazivača stanice za
predviđanje morskih mijena, iznad pokazivača stanice prikazat
će se visina plime u stanici.
Pokazivači smjera struje prikazuju se u obliku strelica na karti.
Smjer svake od strelica označava smjer struje na određenoj
lokaciji na karti. Boja strelice struje označava raspon brzine
struje na toj lokaciji. Nakon što premjestite pokazivač preko
pokazivača smjera struja, iznad pokazivača smjera prikazat će
se specifična brzina struje na toj lokaciji.
boja Trenutni raspon brzine
Žuta 0 do 1 čvora
Narančasta 1 do 2 čvora
Crvena 2 ili više čvorova
Prikaz indikatora morskih mijena i struja
NAPOMENA: Ova je funkcija dostupna s premium kartama, u
određenim područjima.
Na navigacijskoj ili ribolovnoj karti možete prikazati statičke ili
animirane pokazivače stanica za predviđanje morskih mijena i
smjera struje.
Na navigacijskoj ili ribolovnoj karti odaberite MENU > Slojevi
1
> Karta > Morske mijene i struje.
Odaberite opciju:
2
• Za prikaz animiranih stanica za mjerenje morskih struja i
stanica za predviđanje morskih mijena na karti odaberite
Animirano.
• Kako biste omogućili klizač morskih mijena i struje koji
postavlja vrijeme prijave morskih mijena i struja na karti,
odaberite Klizač.
Prikaz satelitskih slika na navigacijskoj karti
NAPOMENA: Ova je funkcija dostupna s premium kartama, u
određenim područjima.
Dijelove navigacijske karte koji se odnose na kopno, more ili oba
dijela možete prekriti satelitskim slikama visoke rezolucije.
NAPOMENA: Kad su omogućene, satelitske slike visoke
rezolucije prisutne su samo pri nižim razinama zumiranja. Ako
ne možete vidjeti slike visoke rezolucije u svojem opcionalnom
području karte, možete odabrati za povećanje prikaza.
Možete i povećati razinu detalja promjenom pojedinosti
zumiranja na karti.
Na navigacijskoj karti odaberite MENU > Slojevi > Karta >
1
Satelitske fotografije.
Odaberite opciju:
2
• Odaberite Samo kopno za prikaz standardnih
kartografskih podataka na vodi, s kopnom prekrivenim
fotografijama.
NAPOMENA: Za pregledavanje Standard Mapping
®
karata ova postavka mora biti omogućena.
• Odaberite Prekrivanje foto-karte za prikaz fotografija na
vodi i kopnu uz određeno zatamnjenje. Zatamnjenje
fotografije podesite pomoću klizača. Što je postotak veći,
više će satelitskih fotografija pokrivati i kopno i vodu.
Pregled fotografija orijentira iz zraka
Ako na navigacijskoj karti želite pregledavati fotografije iz zraka,
u postavkama karte morate uključiti postavku Foto točke.
NAPOMENA: Ova je funkcija dostupna s premium kartama, u
određenim područjima.
Možete koristiti fotografije orijentira, marina i luka iz zraka kako
biste se orijentirali ili upoznali s marinom ili lukom prije dolaska.
Na navigacijskoj karti odaberite ikonu fotoaparata:
1
• Za prikaz fotografije iz zraka odaberite .
• Za prikaz fotografije iz iste perspektive odaberite .
Fotografija slikana iz položaja fotoaparata, u smjeru u
kojem pokazuje stožac.
Odaberite Fotografija.
2
Sustav za automatsko identificiranje
Sustav za automatsko identificiranje (AIS) omogućuje vam
identifikaciju i praćenje drugih plovila i upozorava vas na promet
u području. Kada ga priključite na vanjski AIS uređaj, ploter će
moći prikazati neke AIS informacije o drugim plovilima koja se
nalaze unutar dometa, koja su opremljena transponderom i koja
aktivno emitiraju AIS informacije.
Informacije prijavljene za svako od plovila uključuju identitet
pomorske mobilne službe (MMSI), lokaciju, GPS brzinu, GPS
smjer, vrijeme proteklo od posljednjeg prijavljenog položaja
plovila, najbliži pristup i vrijeme do najbližeg pristupa.
Neki modeli plotera podržavaju i praćenje vojnih snaga pomoću
sustava Blue Force Tracking. Plovila koja se prate pomoću
sustava Blue Force Tracking na ploteru su prikazana plavozelenom bojom.
Simboli određivanja AIS cilja
Simbol Opis
AIS plovilo. Plovilo prijavljuje AIS informacije. Smjer u kojemu
trokut pokazuje označava smjer u kojemu se AIS plovilo kreće.
Cilj je odabran.
Cilj je aktiviran. Cilj izgleda veći na karti. Zelena linija pridru-
žena cilju označava smjer cilja. Ako su postavke pojedinosti
podešene na Prikaži, MMSI, brzina i smjer plovila prikazuju se
ispod cilja. Ako je izgubljen AIS prijenos od plovila, prikazat će
se poruka.
Cilj je izgubljen. Zeleni X označava kako je AIS prijenos s
plovila izgubljen, a ploter prikazuje natpis poruke s upitom
treba li se plovilo i dalje pratiti. Prestanete li pratiti plovilo, s
karte ili 3D prikaza karte nestat će simbol izgubljenog cilja.
Opasni cilj u dometu. Cilj treperi dok se oglašava alarm i
prikazuje se poruka. Nakon što je alarm potvrđen, puni crveni
trokut s pridruženom crvenom linijom označit će lokaciju i
smjer cilja. Ako je alarm za sudar u sigurnoj zoni isključen, cilj
će treperiti, ali zvučni se alarm neće oglasiti i natpis alarma
neće se prikazati. Ako je izgubljen AIS prijenos od plovila,
prikazat će se poruka.
Opasni cilj je izgubljen. Crveni X označava kako je AIS
prijenos s plovila izgubljen, a ploter prikazuje poruku s upitom
treba li se plovilo i dalje pratiti. Prestanete li pratiti plovilo, s
karte ili 3D prikaza karte nestat će simbol izgubljenog cilja.
Lokacija ovog simbola upućuje na najbližu točku približavanja
opasnom cilju, a brojevi pored simbola označavaju vrijeme do
najbliže točke približavanja tom cilju.
NAPOMENA: Plovila koja se prate pomoću sustava Blue Force
Tracking označena su plavo-zelenom bojom neovisno o
njihovom statusu.
Smjer i planirani kurs aktiviranih AIS ciljeva
Nakon što aktivirani AIS cilj prikaže informacije o smjeru i
kopnenom kursu, smjer cilja prikazat će se na karti u obliku
neprekinute linije i bit će pridružen simbolu AIS cilja. Linija
smjera ne prikazuje se na 3D prikazu karte.
Planirani kurs aktiviranog AIS cilja prikazuje se u obliku
isprekidane linije na karti ili 3D prikazu karte. Dužina planirane
linije kursa temelji se na vrijednosti planirane postavke smjera.
Ako aktivirani AIS cilj ne emitira podatke o brzini ili se plovilo ne
pomiče, linija planiranog kursa neće se prikazati. Podaci o
promjenama u brzini, kopnenom kursu ili brzini skretanja koje
emitira plovilo mogu utjecati na izračun planirane linije kursa.
Kada podaci o kopnenom kursu, smjeru i brzini skretanja dođu
iz aktiviranog AIS cilja, planirani kurs cilja izračunava se na
temelju podataka o kopnenom kursu i brzini skretanja. Smjer
kojim cilj skreće, a koji se također temelji na podacima o brzini
Karte i 3D prikazi karte 7
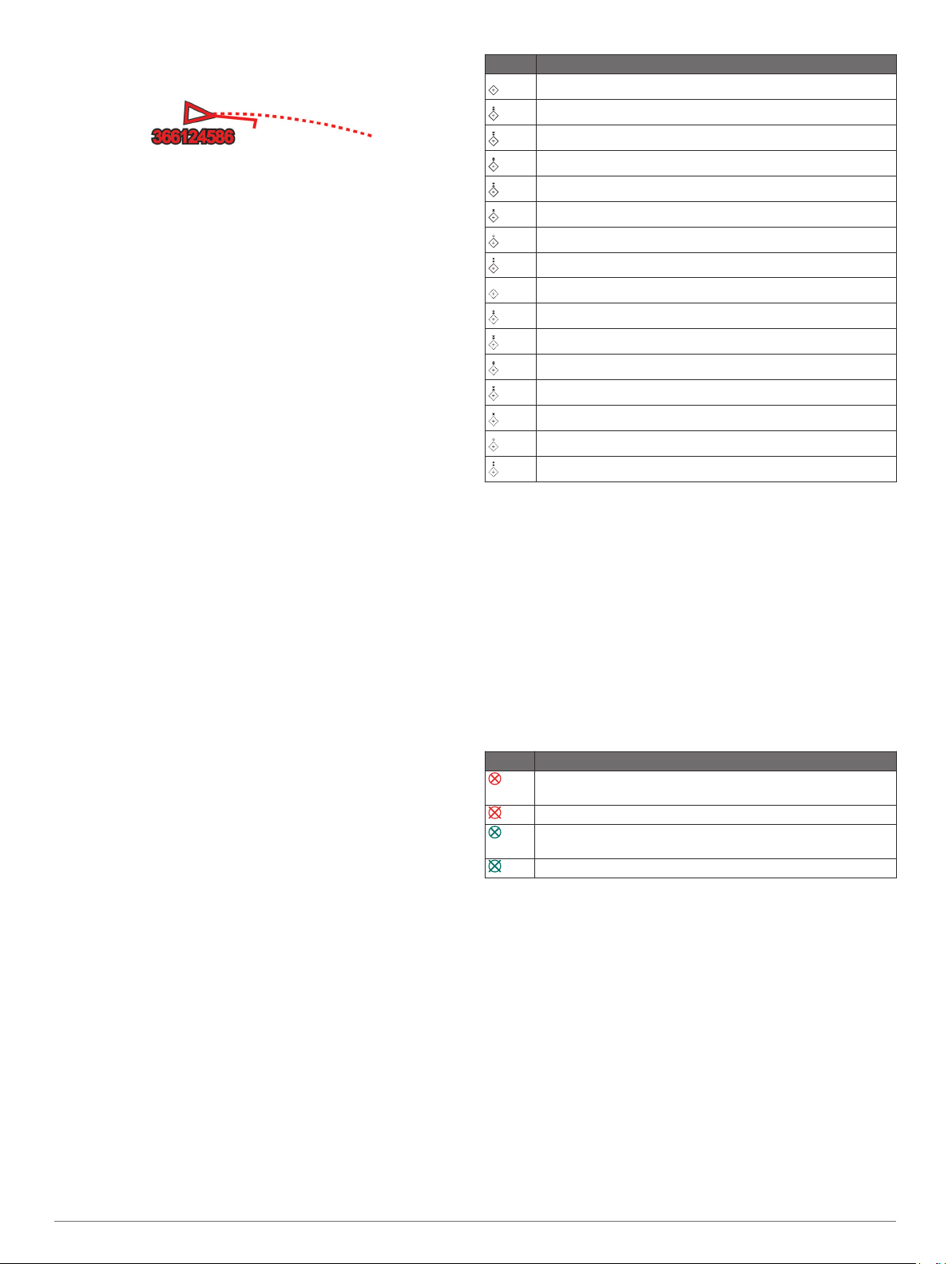
skretanja, određen je smjerom zavoja na krajevima linije smjera.
Dužina zavoja se ne mijenja.
Kada podaci o kopnenom kursu i smjeru dođu iz aktiviranog AIS
cilja, bez navođenja podataka o brzini skretanja, planirani kurs
cilja izračunava se na temelju podataka o kopnenom kursu.
Aktivacija cilja za AIS plovilo
Na karti ili 3D prikazu karte odaberite AIS plovilo.
1
Odaberite AIS plovilo > Aktiviraj cilj.
2
Pregled informacija o ciljanom AIS plovilu
Možete pregledati status AIS signala, MMSI, GPS brzinu, GPS
smjer i druge informacije prijavljene za ciljano AIS plovilo.
Na karti ili 3D prikazu karte odaberite AIS plovilo.
1
Odaberite AIS plovilo.
2
Deaktivacija cilja za AIS plovilo
Na karti ili 3D prikazu karte odaberite AIS plovilo.
1
Odaberite AIS plovilo > Deaktiviraj cilj.
2
Prikaz popisa AIS prijetnji
Na karti ili 3D prikazu karte odaberite MENU > Druga plovila
> AIS lista.
Postavljanje alarma za sudar u sigurnoj zoni
Za postavljanje alarma za sudar s AIS uređajem mora biti
povezan kompatibilan uređaj za iscrtavanje.
Alarm za sudar u sigurnoj zoni koristi se samo uz AIS. Sigurna
zona koristi se za izbjegavanje sudara i može se prilagoditi.
Odaberite Postavke > Alarmi > AIS > AIS alarm > Uključi.
1
Kada plovilo s aktivacijom AIS uđe u područje sigurne zone
oko vašeg plovila, prikazuje se natpis poruke i oglašava se
alarm. Objekt je i na zaslonu označen kao opasan. Kad je
alarm isključen, natpis poruke i zvučni signal su isključeni, ali
je objekt na zaslonu još uvijek označen kao opasan.
Odaberite Domet.
2
Odaberite udaljenost za radijus sigurne zone oko plovila.
3
Odaberite Vrijeme do.
4
Odaberite vrijeme u koje će se alarm oglasiti ako se ustanovi
5
da će objekt ući u sigurnu zonu.
Na primjer, ako želite biti obaviješteni o ulasku 10 minuta
ranije, postavite Vrijeme do na 10, a alarm će se oglasiti 10
minuta prije nego što objekt uđe u sigurnu zonu.
AIS oznake za pomoć pri navigaciji
AIS oznakama za pomoć pri navigaciji (ATON) smatraju se svi
podaci za pomoć pri navigaciji koji se odašilju putem AIS radija.
ATON oznake prikazuju se na karti i pridruženi su im
identifikacijski podaci kao što su položaj i vrsta.
Postoje tri osnovne vrste AIS ATON oznaka. Stvarne ATON
oznake zaista postoje i njihove se identifikacijske i lokacijske
informacije odašilju s lokacije na kojoj se nalaze. Hibridne ATON
oznake zaista postoje i njihove se identifikacijske i lokacijske
informacije odašilju s druge lokacije. Virtualne ATON oznake ne
postoje i njihove se identifikacijske i lokacijske informacije
odašilju s druge lokacije.
AIS ATON oznake možete pregledavati na karti ako je ploter
povezan s kompatibilnim AIS radijem. Za prikaz AIS ATON
oznaka na karti odaberite MENU > Slojevi > Karta >
Navigacijska oznaka > ATON oznake. Više informacija o
ATON oznakama možete dobiti ako na karti odaberete ATON
oznaku.
Simbol Značenje
Stvarna ili hibridna ATON oznaka
Stvarna ili hibridna ATON oznaka: gornja oznaka – sjever
Stvarna ili hibridna ATON oznaka: gornja oznaka – jug
Stvarna ili hibridna ATON oznaka: gornja oznaka – istok
Stvarna ili hibridna ATON oznaka: gornja oznaka – zapad
Stvarna ili hibridna ATON oznaka: gornja oznaka – posebna
Stvarna ili hibridna ATON oznaka: gornja oznaka – sigurnost
Stvarna ili hibridna ATON oznaka: gornja oznaka – opasnost
Virtualna ATON oznaka
Virtualna ATON oznaka: gornja oznaka – sjever
Virtualna ATON oznaka: gornja oznaka – jug
Virtualna ATON oznaka: gornja oznaka – istok
Virtualna ATON oznaka: gornja oznaka – zapad
Virtualna ATON oznaka: gornja oznaka – posebna
Virtualna ATON oznaka: gornja oznaka – sigurnost
Virtualna ATON oznaka: gornja oznaka – opasnost
AIS signali pomoći
Kad se aktiviraju, samostalni uređaji za AIS signale pomoći
emitiraju izvješća o položaju u slučaju nužde. Uređaj za
iscrtavanje može primiti signale s odašiljača za potragu i
spašavanje (SART), radio signalizacije za označavanje položaja
(EPIRB) i drugih MOB signala. Signali pomoći razlikuju se od
standardnih AIS signala pa izgledaju drugačije na uređaju za
iscrtavanje. Umjesto praćenja signala pomoći kako biste izbjegli
sudar, pratite ih za lociranje i pomoć plovilu ili osobi.
Navigiranje do signala pomoći
Kad primite signal pomoći, pojavit će se alarm signala pomoći.
Odaberite Pregledaj > Idi na kako biste započeli navigaciju
do signala.
Simboli određivanja AIS uređaja za signale pomoći
Simbol Opis
Emitiranje AIS uređaja za signale pomoći. Odaberite za
pregled više podataka o emitiranju i početku navigacije.
Signal je izgubljen.
Testiranje signala. Javlja se kad plovilo započne ispitivanje
uređaja za signale pomoći i ne predstavlja stvarnu opasnost.
Probni signal je izgubljen.
Omogućivanje upozorenja na ispitivanje AIS odašiljača
Kako biste izbjegli primanje većeg broja upozorenja na
ispitivanje i simbola u napučenim područjima poput marina,
možete odabrati da primate ili ignorirate testne poruke AIS
odašiljača. Ako želite ispitati AIS uređaj za hitne slučajeve,
morate omogućiti primanje upozorenja na ispitivanje na uređaju
za iscrtavanje.
Odaberite Postavke > Alarmi > AIS.
1
Odaberite opciju:
2
• Za primanje ili ignoriranje testnih signala Radio
signalizacije za označavanje položaja u hitnim slučajevima
odaberite AIS-EPIRB test.
• Za primanje ili ignoriranje testnih signala Čovjek u moru
(MOB) odaberite AIS-MOB test.
• Za primanje ili ignoriranje testnih signala Odašiljač za
potragu i spašavanje (SART) odaberite Ispitivanje AIS
SART odašiljača.
8 Karte i 3D prikazi karte
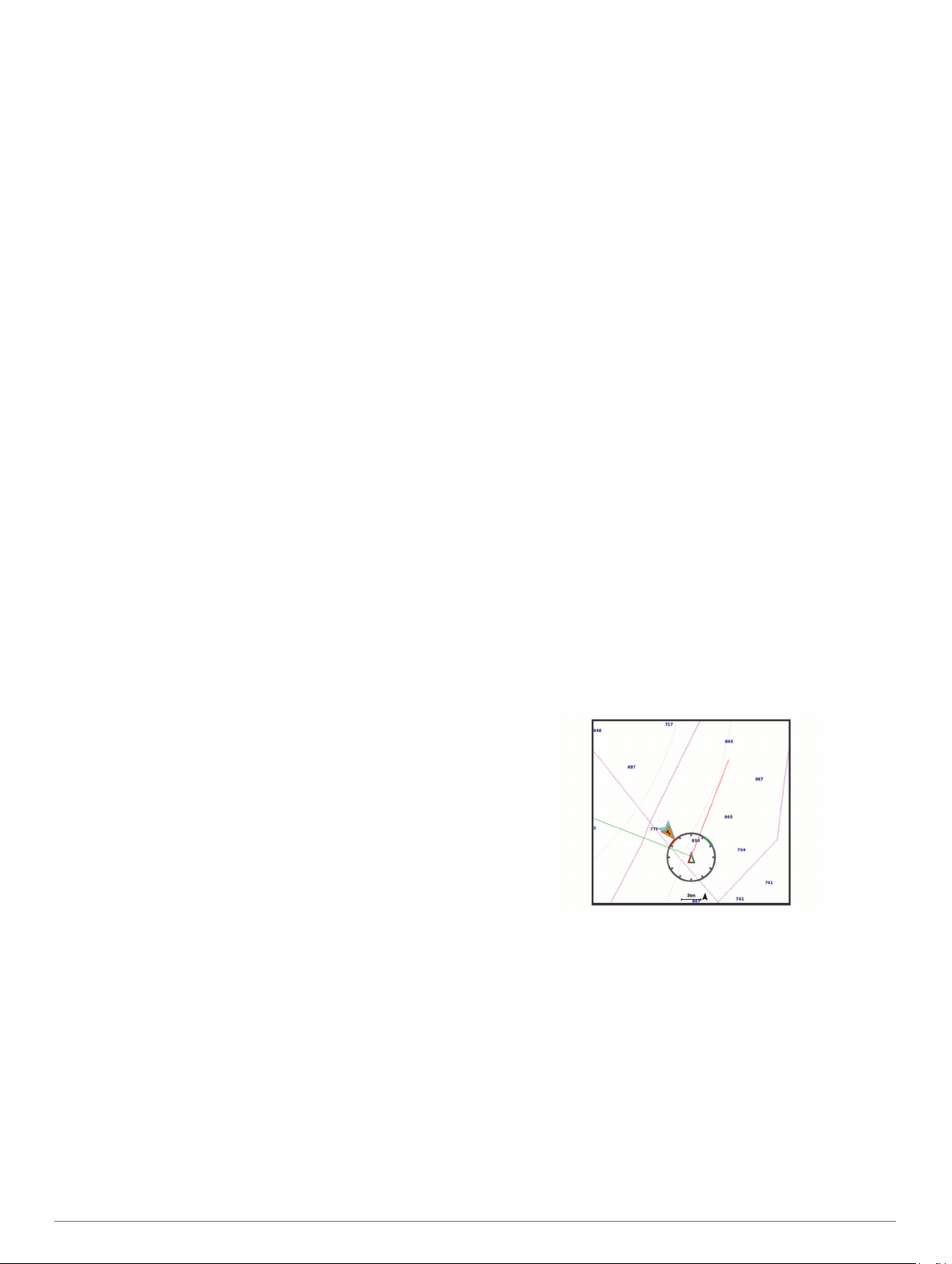
Isključivanje AIS prijema
Primanje AIS signala uključeno je po zadanim postavkama.
Odaberite Postavke > Druga plovila > AIS > Isključi.
Sve AIS funkcije onemogućene su na svim kartama i 3D
prikazima karti. To uključuje praćenje i određivanje cilja AIS
plovila, alarme za sudar koji rezultiraju iz praćenja i
određivanja cilja AIS plovila te prikaz podataka o AIS
plovilima.
Izbornik karte
NAPOMENA: Sve se postavke ne mogu primijeniti na sve
prikaze karte. Za neke su opcije potrebne premium karte ili
priključeni dodaci.
NAPOMENA: Izbornici mogu sadržavati neke postavke koje
instalirane karte ili vaša trenutačna lokacija ne podržavaju. Ako
napravite izmjene tih postavki, te izmjene neće utjecati na prikaz
karte.
Ove se postavke odnose na prikaze karte, osim karte Fish Eye
3D (Postavke karte Fish Eye 3D, stranica 10).
Na karti odaberite MENU.
Slojevi: Prilagođava izgled različitih stavki na kartama (Slojevi
karte, stranica 9).
Točke i tragovi: Služi za podešavanje načina prikaza točaka i
tragova (Postavke sloja korisničkih podataka, stranica 10).
Quickdraw Contours: Uključuje iscrtavanje kontura dna i
omogućuje stvaranje oznaka za ribolovne karte (Izrada
karata pomoću softvera Garmin Quickdraw Contours,
stranica 10).
Postavljanje karte: Prilagođava položaj i razinu detalja koji se
prikazuju na karti i prilagođava podatke koji se prikazuju na
zaslonu.
Slojevi karte
Slojeve karte možete uključiti ili isključiti i prilagoditi značajke
karata. Svaka je postavka posebna za kartu ili prikaz karte koji
se koristi.
NAPOMENA: Nisu sve postavke primjenjive na sve karte i
modele plotera. Za neke su opcije potrebne premium karte ili
priključeni dodaci.
NAPOMENA: Izbornici mogu sadržavati neke postavke koje
instalirane karte ili vaša trenutačna lokacija ne podržavaju. Ako
napravite izmjene tih postavki, te izmjene neće utjecati na prikaz
karte.
Na karti odaberite MENU > Slojevi.
Karta: Prikazuje i skriva stavke povezane s kartom (Postavke
slojeva karte, stranica 9).
Moje plovilo: Prikazuje i skriva stavke povezane s plovilom
(Postavke sloja mog plovila, stranica 9).
Korisnički podaci: Prikazuje i skriva korisničke podatke poput
točaka, granica i tragova te otvara popise korisničkih
podataka (Postavke sloja korisničkih podataka, stranica 10).
Druga plovila: Podešava način na koji se prikazuju ostala
plovila (Postavke sloja drugih plovila, stranica 10).
Voda: Prikazuje i skriva stavke koje se odnose na dubinu
(Postavke sloja vode, stranica 10).
Quickdraw Contours: Prikazuje i skriva Garmin Quickdraw
Contours podatke (Postavke softvera Garmin Quickdraw
Contours, stranica 12).
Postavke slojeva karte
Na karti odaberite MENU > Slojevi > Karta.
Satelitske fotografije: Prikazuje satelitske slike visoke
rezolucije na dijelovima kopna ili na dijelovima kopna i mora
na navigacijskoj karti ako se koriste određene premium karte
(Prikaz satelitskih slika na navigacijskoj karti, stranica 7).
NAPOMENA: Za pregledavanje Standard Mapping karata
ova postavka mora biti omogućena.
Morske mijene i struje: Prikazuje indikatore stanica za
mjerenje i predviđanje morskih mijena na karti i omogućuje
klizač plime i struje koji postavlja vrijeme prijave plime i struja
na karti.
Kopnene točke interesa: Prikazuje točke interesa na kopnu.
Navigacijska oznaka: Prikazuje navigacijska pomagala kao što
su ATON oznake i bljeskanje svjetla na karti. Omogućuje
odabir između NOAA ili IALA navigacijskih pomagala.
Servisne točke: Prikazuje lokacije za nautičke usluge.
Dubina: Podešava stavke na sloju dubine (Postavke sloja vode,
stranica 10).
Zabranjena područja: Prikazuje informacije o zabranjenim
područjima na karti.
Foto točke: Prikazuje ikone kamere za zračne fotografije
(Pregled fotografija orijentira iz zraka, stranica 7).
Postavke sloja mog plovila
Na karti odaberite MENU > Slojevi > Moje plovilo.
Linija smjera: Prikazuje i podešava liniju smjera, odnosno liniju
nacrtanu na karti od pramca plovila u smjeru kretanja
(Postavljanje linije smjera i oznake kutova, stranica 6).
Layline linije: Služi za podešavanje layline linija u načinu rada
za jedrenje (Postavke layline linija, stranica 9).
Ruže: Omogućuje vam prikaz ruža na karti. Ruže vjetrova daju
vizualni prikaz kuta ili smjera vjetra pomoću podataka s
povezanog senzora vjetra. Ruža kompasa ukazuje na smjer
kompasa okrenutog u smjeru plovila.
Ikona plovila: Postavlja ikonu koja označava vašu trenutnu
lokaciju na karti.
Postavke layline linija
Ako želite koristiti funkciju layline linija, najprije morate povezati
senzor vjetra i ploter.
U načinu rada za jedrenje (Postavljanje vrste plovila, stranica 3)
na navigacijskoj karti mogu se prikazati layline linije. Layline
linije mogu biti vrlo korisne tijekom utrka.
Na navigacijskoj karti odaberite MENU > Slojevi > Moje plovilo
> Layline linije > Postavljanje.
Zaslon: Postavlja način prikaza layline linija i plovila na karti i
dužinu layline linija.
Kut jedrenja: Omogućava odabir načina na koji će uređaj
izračunavati layline linije. Opcija Stvarno izračunava layline
linije pomoću kuta vjetra koji je izmjerio senzor vjetra. Opcija
Ručno izračunava layline linije pomoću ručno unesenog
privjetrinskog i zavjetrinskog kuta.
Privjetrinski kut: Omoguće vam da postavite layline liniju na
temelju privjetrinskog kuta jedrenja.
Zavjetrinski kut: Omoguće vam da postavite layline liniju na
temelju zavjetrinskog kuta jedrenja.
Korekcija plime: Ispravlja layline linije ovisno o morskim
mijenama.
Karte i 3D prikazi karte 9
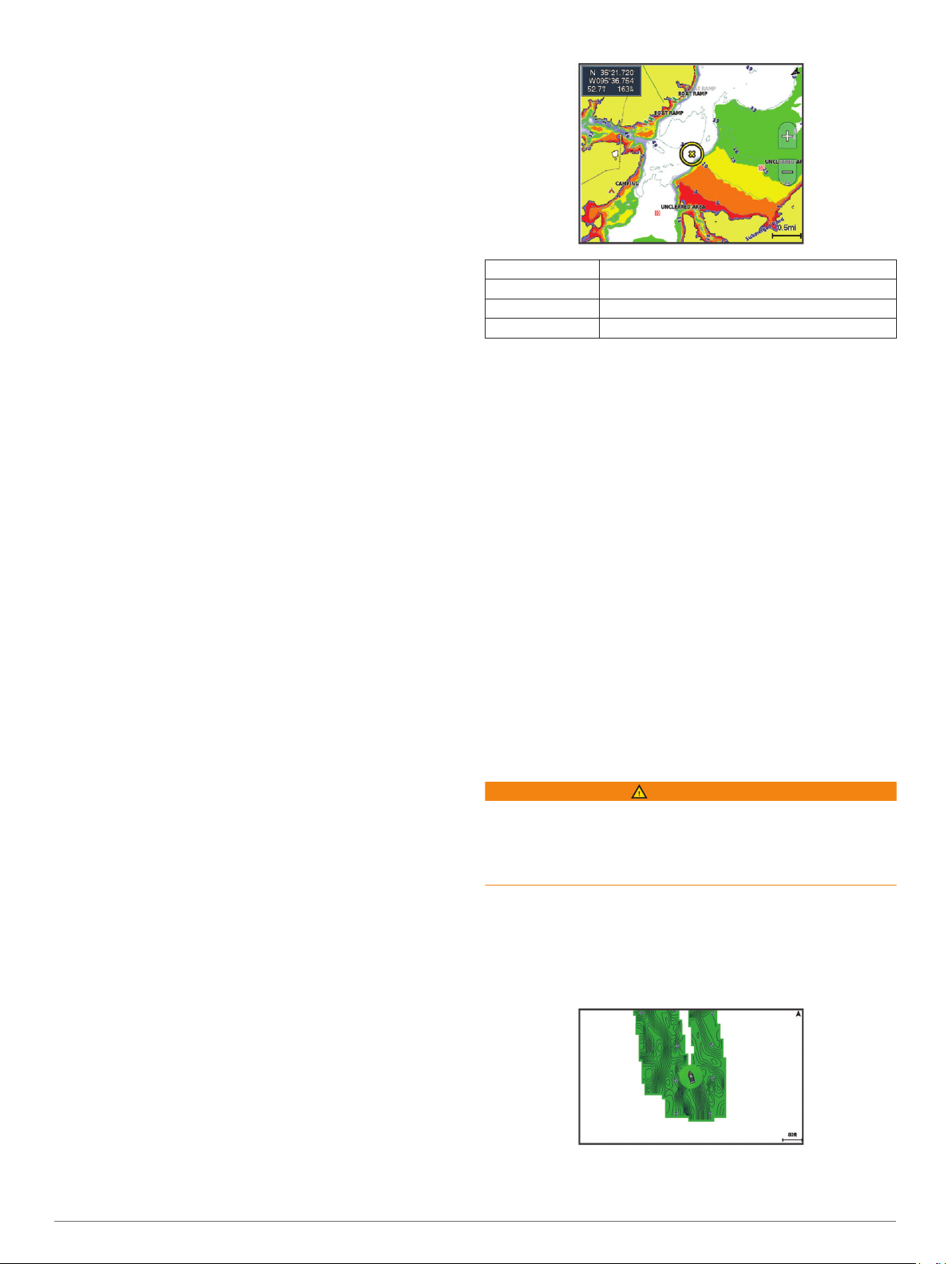
Vremenska konstanta filtra: Filtrira podatke o layline liniji na
temelju unesenog intervala. Unesite veći broj za glađu layline
liniju koja filtrira neke od promjena smjera broda ili stvarnog
kuta vjetra. Unesite manji broj za veću osjetljivost na
promjene smjera broda ili kut stvarnog vjetra.
Postavke sloja korisničkih podataka
Na kartama možete prikazati korisničke podatke poput točaka,
granica i tragova.
Na karti odaberite MENU > Slojevi > Korisnički podaci.
Točke: Prikazuje točke na karti i otvara popis točaka.
Granice: Prikazuje granice na karti i otvara popis granica.
Trase: Prikazuje tragove na karti.
Postavke sloja drugih plovila
NAPOMENA: Za ove opcije potrebno je priključiti dodatnu
opremu kao što je AIS prijemnik, radar ili VHF radio uređaj.
Na karti odaberite MENU > Slojevi > Druga plovila.
DSC: Postavlja način prikaza DSC plovila i staza na karti te
prikazuje DSC popis.
AIS: Postavlja način prikaza AIS plovila i staza na karti te
prikazuje AIS popis.
Pojedinosti: Prikazuje ostale pojedinosti o plovilima na karti.
Planirani smjer: Postavlja vrijeme za planirani smjer za plovila
s aktivacijom AIS i oznakom MARPA.
AIS alarm: Postavlja alarm za sudar u sigurnoj zoni
(Postavljanje alarma za sudar u sigurnoj zoni, stranica 8).
Postavke sloja vode
Na karti odaberite MENU > Slojevi > Voda.
NAPOMENA: Izbornik može sadržavati neke postavke koje
instalirane karte ili vaša trenutačna lokacija ne podržavaju. Ako
napravite izmjene tih postavki, te izmjene neće utjecati na prikaz
karte.
Sjenčanje dubine: Određuje gornju i donju dubinu za sjenčanje
između njih.
Sjenčanje plitke vode: Postavlja sjenčanje od obalne linije do
navedene dubine.
Dubine točke: Uključuje podatke o dubini i postavlja opasnu
dubinu. Dubine točke koje su jednake ili pliće od opasne
dubine označene su crvenim tekstom.
Ribolovne konture: Postavljanje razine zumiranja za detaljan
pregled kontura dna i mjerenja dubine te pojednostavljuje
prikaz karte za optimalno korištenje u ribolovu.
Sjenčanje reljefa: Prikazuje gradijent dna sa sjenčanjem. Ova
je funkcija dostupna samo s nekim premium kartama.
Slike sonara: Prikazuje slike sonara kako bi se bolje prikazala
gustoća dna. Ova je funkcija dostupna samo s nekim
premium kartama.
Razina jezera: Postavlja trenutnu razinu vode jezera. Ova je
funkcija dostupna samo s nekim premium kartama.
Sjenčanje raspona dubina
Možete postaviti raspone boja na karti tako da se prikazuju
dubine vode na kojima ciljana riba trenutno grize. Možete
postaviti dublje raspone kako biste nadzirali koliko se brzo
dubina dna mijenja unutar određenog raspona dubine. Možete
izraditi do deset raspona dubine. Pri ribolovu u kopnenim
vodama maksimalno pet raspona dubina mogu pomoći u
smanjenju zakrčenosti karte. Rasponi dubina primjenjuju se na
sve karte i na sve vodene površine.
Neke Garmin LakeVü™ karte i premium dodatne karte zadano
imaju sjenčanje višestrukih raspona dubina.
Crvena Od 0 do 1,5 m (od 0 do 5 ft)
Narančasta Od 1,5 do 3 m (od 5 do 10 ft)
Žuta Od 3 do 4,5 m (od 10 do 15 ft)
Zelena Od 4,5 do 7,6 m (od 15 do 25 ft)
Postavke karte Fish Eye 3D
NAPOMENA: Ova je funkcija dostupna s premium kartama, u
određenim područjima.
Na prikazu karte Fish Eye 3D odaberite MENU.
Prikaži: Postavlja perspektivu 3D prikaza karte.
Trase: Prikazuje tragove.
Sonarni stožac: Prikazuje stožac koji označava područje
pokriveno sondom.
Simboli riba: Prikazuje pronađene ribe.
Podržane karte
Kako bi vaša plovidba bila sigurna i ugodna, Garmin uređaji
podržavaju samo službene karte koje je proizvela tvrtka Garmin
ili drugi odobreni proizvođač.
Karte možete kupiti od tvrtke Garmin. Ako karte kupite od
prodavača koji nije Garmin, istražite prodavača prije kupnje.
Budite posebno oprezni kada je u pitanju prodaja putem
interneta. Ako ste kupili kartu koja nije podržana, vratite je
prodavaču.
Izrada karata pomoću softvera Garmin
Quickdraw Contours
UPOZORENJE
Funkcija za izradu karata Garmin Quickdraw Contours
korisnicima omogućuje da izrađuju karte.Tvrtka Garmin ne
zastupa točnost, pouzdanost, potpunost ili pravodobnost karata
koje su izradile treće strane. Na vlastiti rizik upotrebljavate ili se
oslanjate na karte koje su izradile treće strane.
Funkcija za izradu karata Garmin Quickdraw Contours
omogućuje vam trenutačno stvaranje karata s konturama i
oznakama dubine za svaku vodenu površinu.
Kada Garmin Quickdraw Contours bilježi podatke, ikona plovila
nalazi se u obojanom krugu. Taj krug predstavlja približnu
veličinu područja karte koje se skenira sa svakim prolazom.
Zeleni krug ukazuje na dobru dubinu i GPS položaj te brzinu
manju od 16 km/h (10 mph). Žuti krug ukazuje na dobru dubinu i
GPS položaj te brzinu između 16 i 32 km/h (10 i 20 mph). Crveni
10 Izrada karata pomoću softvera Garmin Quickdraw Contours
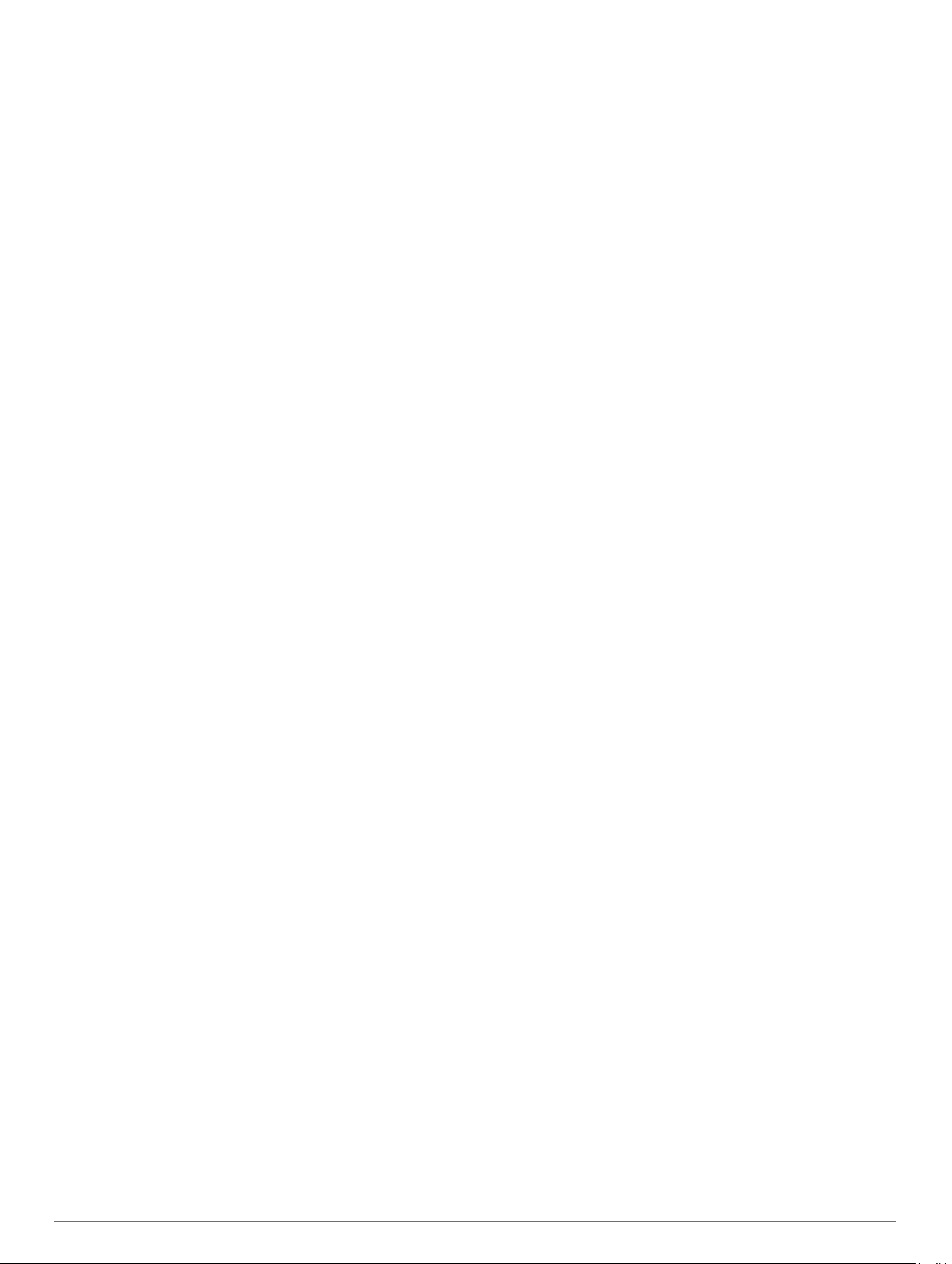
krug ukazuje na lošu dubinu ili GPS položaj te brzinu veću od
32 km/h (20 mph).
Garmin Quickdraw Contours možete vidjeti u kombiniranom
zaslonu ili kao jedan prikaz na karti.
Količina spremljenih podataka ovisi o veličini vaše memorijske
kartice, izvoru sonara i brzini kojom se plovilo kreće dok bilježite
podatke. Ako koristite sonar s jednom zrakom, dulje ćete moći
bilježiti podatke. Na memorijsku karticu kapaciteta 2 GB može
se snimiti otprilike 1500 sati podataka.
Kada podatke bilježite na memorijsku karticu u ploteru, novi se
podaci dodaju postojećoj Garmin Quickdraw Contours karti i
spremaju se na memorijsku karticu. Ako umetnete novu
memorijsku karticu, postojeći se podaci ne prebacuju na novu
karticu.
Izrada karte vodene površine pomoću funkcije Garmin Quickdraw Contours
Za korištenje funkcije Garmin Quickdraw Contours potrebni su
dubina sonara, vaš GPS položaj i memorijska kartica sa
slobodnim prostorom.
Na prikazu karte odaberite MENU > Quickdraw Contours >
1
Pokreni snimanje.
Kad se snimanje završi, odaberite MENU > Quickdraw
2
Contours > Zaustavi snimanje.
Odaberite Upravljanje > Naziv i unesite naziv karte.
3
Dodavanje oznake na Garmin Quickdraw Contours kartu
Možete dodati oznake na Garmin Quickdraw Contours kartu
kako biste označili opasnosti ili točke interesa.
Na navigacijskoj karti odaberite lokaciju.
1
Odaberite Dodaj Quickdraw oznaku.
2
Unesite tekst oznake i odaberite Gotovo.
3
Garmin Quickdraw zajednica
Garmin Quickdraw zajednica besplatna je javna online zajednica
koja vam omogućuje da dijelite svoje Garmin Quickdraw
Contours karte s drugima. Također možete preuzeti karte koje
su izradili ostali korisnici.
Ako vaš uređaj ima Wi‑Fi tehnologiju, pomoću aplikacije
ActiveCaptain možete pristupiti Garmin Quickdraw zajednici
(Povezivanje s Garmin Quickdraw zajednicom pomoću usluge
ActiveCaptain, stranica 11).
Ako vaš uređaj nema Wi‑Fi tehnologiju, pomoću web-mjesta
Garmin Connect™ možete pristupiti Garmin Quickdraw zajednici
(Povezivanje s Garmin Quickdraw zajednicom pomoću usluge
Garmin Connect, stranica 11).
Povezivanje s Garmin Quickdraw zajednicom pomoću usluge ActiveCaptain
Na mobilnom uređaju otvorite aplikaciju ActiveCaptain i
1
povežite se s ECHOMAP Plus uređajem (Početak rada s
aplikacijom ActiveCaptain, stranica 3).
U aplikaciji odaberite Quickdraw zajednica.
2
Možete preuzimati konture drugih članova zajednice
(Preuzimanje karata Garmin Quickdraw zajednice pomoću
aplikacije ActiveCaptain, stranica 11) i dijeliti konture koje ste
sami stvorili (Dijeljenje Garmin Quickdraw Contours karata s
Garmin Quickdraw zajednicom pomoću usluge ActiveCaptain,
stranica 11).
Preuzimanje karata Garmin Quickdraw zajednice pomoću aplikacije ActiveCaptain
Možete preuzeti Garmin Quickdraw Contours karte koje su
izradili drugi korisnici i podijelili ih s Garmin Quickdraw
zajednicom.
U aplikaciji ActiveCaptain na mobilnom uređaju odaberite
1
Quickdraw zajednica > Traži konture.
Upotrijebite funkcije karte i pretraživanja kako biste pronašli
2
područje za preuzimanje.
Crvene točke predstavljaju Garmin Quickdraw Contours karte
koje su podijeljene za to područje.
Odaberite Odaberite područje preuzimanja.
3
Povucite okvir kako biste odabrali područje za preuzimanje.
4
Povucite kutove kako biste promijenili područje za
5
preuzimanje.
Odaberite Preuzimanje područja.
6
Sljedeći put kada aplikaciju ActiveCaptain povežete s uređajem
ECHOMAP Plus, preuzete konture automatski se prenose na
uređaj.
Dijeljenje Garmin Quickdraw Contours karata s Garmin Quickdraw zajednicom pomoću usluge ActiveCaptain
Garmin Quickdraw Contours karte koje ste izradili možete
podijeliti s drugim korisnicima u Garmin Quickdraw zajednici.
Kad podijelite kartu s konturama, dijeli se samo karta s
konturama. Točke neće biti podijeljene.
Kad ste postavili aplikaciju ActiveCaptain, možda ste odabrali
automatsko dijeljenje kontura sa zajednicom. Ako to niste učinili,
slijedite ove korake kako biste omogućili dijeljenje.
U aplikaciji ActiveCaptain na mobilnom uređaju odaberite
Sinkronizacija s ploterom > Doprinesi zajednici.
Sljedeći put kad aplikaciju ActiveCaptain povežete s uređajem
ECHOMAP Plus, vaše karte s konturama automatski se prenose
u zajednicu.
Povezivanje s Garmin Quickdraw zajednicom pomoću usluge Garmin Connect
Idite na connect.garmin.com.
1
Odaberite Početak rada > Quickdraw zajednica > Početak
2
rada.
Ako nemate Garmin Connect račun, izradite ga.
3
Prijavite se u svoj Garmin Connect račun.
4
Odaberite Nautički u gornjem desnom kutu kako biste otvorili
5
Garmin Quickdraw widget.
SAVJET: Provjerite nalazi li se u vašem računalu memorijska
kartica kako biste mogli dijeliti Garmin Quickdraw Contours
karte.
Dijeljenje Garmin Quickdraw Contours karata s Garmin Quickdraw zajednicom pomoću usluge Garmin Connect
Garmin Quickdraw Contours karte koje ste izradili možete
podijeliti s drugim korisnicima u Garmin Quickdraw zajednici.
Kad podijelite kartu s konturama, dijeli se samo karta s
konturama. Točke neće biti podijeljene.
Memorijsku karticu umetnite u utor za kartice (Umetanje
1
memorijskih kartica, stranica 2).
Umetnite memorijsku karticu u računalo.
2
Pristupite Garmin Quickdraw zajednici (Povezivanje s Garmin
3
Quickdraw zajednicom pomoću usluge Garmin Connect,
stranica 11).
Odaberite Podijelite svoje konture dubine.
4
Pronađite memorijsku karticu i odaberite mapu Garmin.
5
Otvorite mapu Quickdraw i odaberite datoteku
6
ContoursLog.svy.
Nakon što se datoteka prenese, izbrišite datoteku
ContoursLog.svy s memorijske kartice kako biste izbjegli
probleme prilikom budućih prijenosa. Vaši se podaci neće
izgubiti.
Izrada karata pomoću softvera Garmin Quickdraw Contours 11
 Loading...
Loading...