Garmin ECHOMAP Plus 42cv User manual [es]
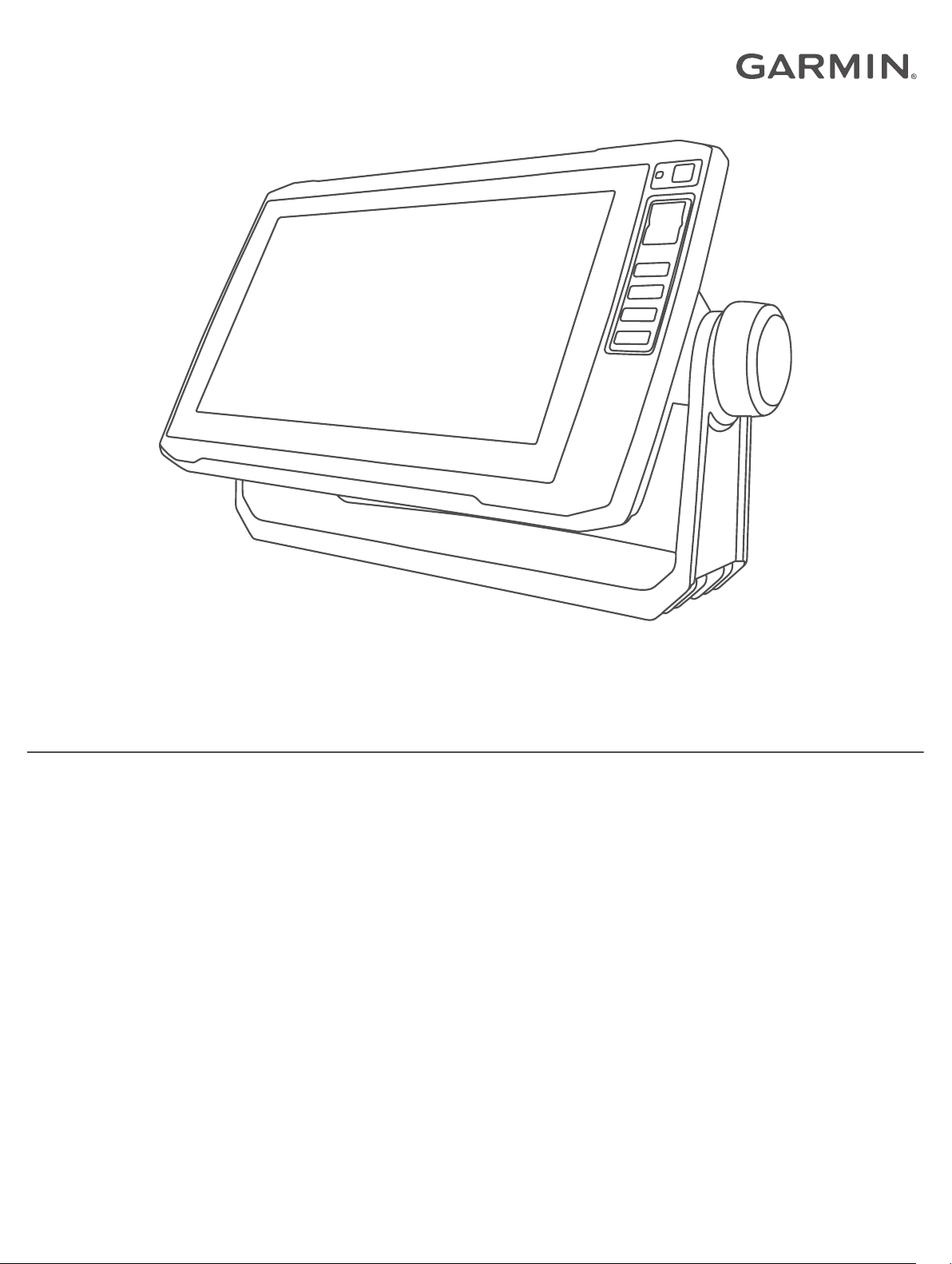
ECHOMAP™ PLUS
Manual del usuario
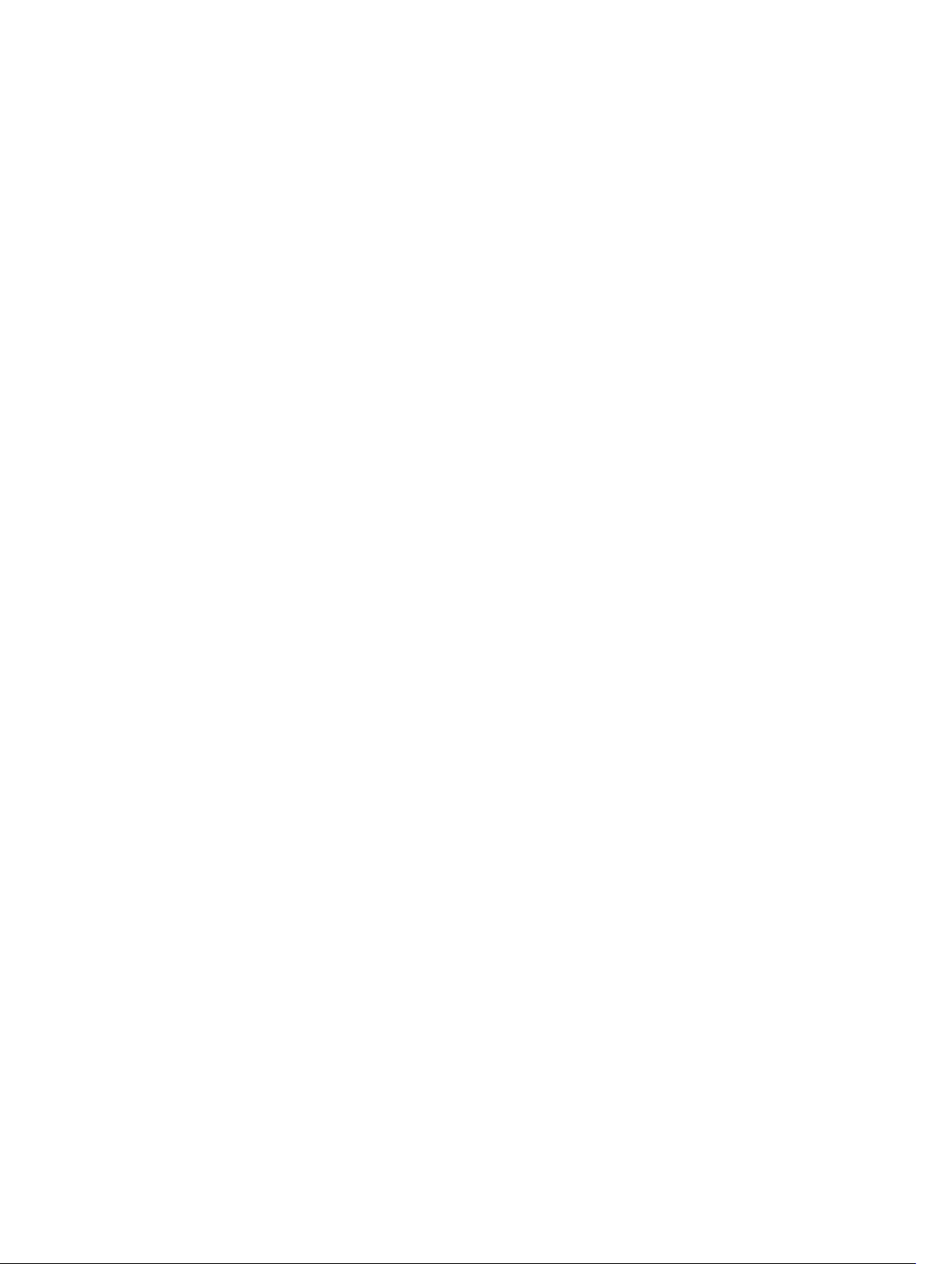
© 2017 Garmin Ltd. o sus subsidiarias
Todos los derechos reservados. De acuerdo con las leyes de copyright, este manual no podrá copiarse, total o parcialmente, sin el consentimiento por escrito de Garmin. Garmin se reserva el
derecho a cambiar o mejorar sus productos y a realizar modificaciones en el contenido de este manual sin la obligación de comunicar a ninguna persona u organización tales modificaciones o
mejoras. Visita www.garmin.com para ver actualizaciones e información adicional sobre el uso de este producto.
Garmin®, el logotipo de Garmin, BlueChart® y FUSION® son marcas comerciales de Garmin Ltd. o sus subsidiarias, registradas en Estados Unidos y en otros países. ActiveCaptain®,
ECHOMAP™, FUSION-Link™, Garmin ClearVü™, Garmin Connect™, Garmin Express™, Garmin Quickdraw™, GXM™, HomePort™, LiveScope™, OneChart™ y Panoptix™ son marcas comerciales de
Garmin Ltd. o sus subsidiarias. Estas marcas comerciales no se podrán utilizar sin autorización expresa de Garmin.
La marca y el logotipo de BLUETOOTH® son propiedad de Bluetooth SIG, Inc. y se utilizan bajo licencia por Garmin. NMEA®, NMEA 2000® y el logotipo de NMEA 2000 son marcas registradas
de la National Maritime Electronics Association (Asociación nacional de dispositivos electrónicos marinos). microSD® y el logotipo de microSD son marcas comerciales de SD-3C, LLC. SiriusXM
es una marca comercial registrada de SiriusXM Radio Inc. Wi‑Fi® es una marca registrada de Wi-Fi Alliance Corporation. Windows® es una marca comercial registrada de Microsoft Corporation
en Estados Unidos y en otros países. Todas las demás marcas y copyrights pertenecen a sus respectivos propietarios.
El número de registro COFETEL/IFETEL puede ser revisado en el manual a través de la siguiente página de internet.
®
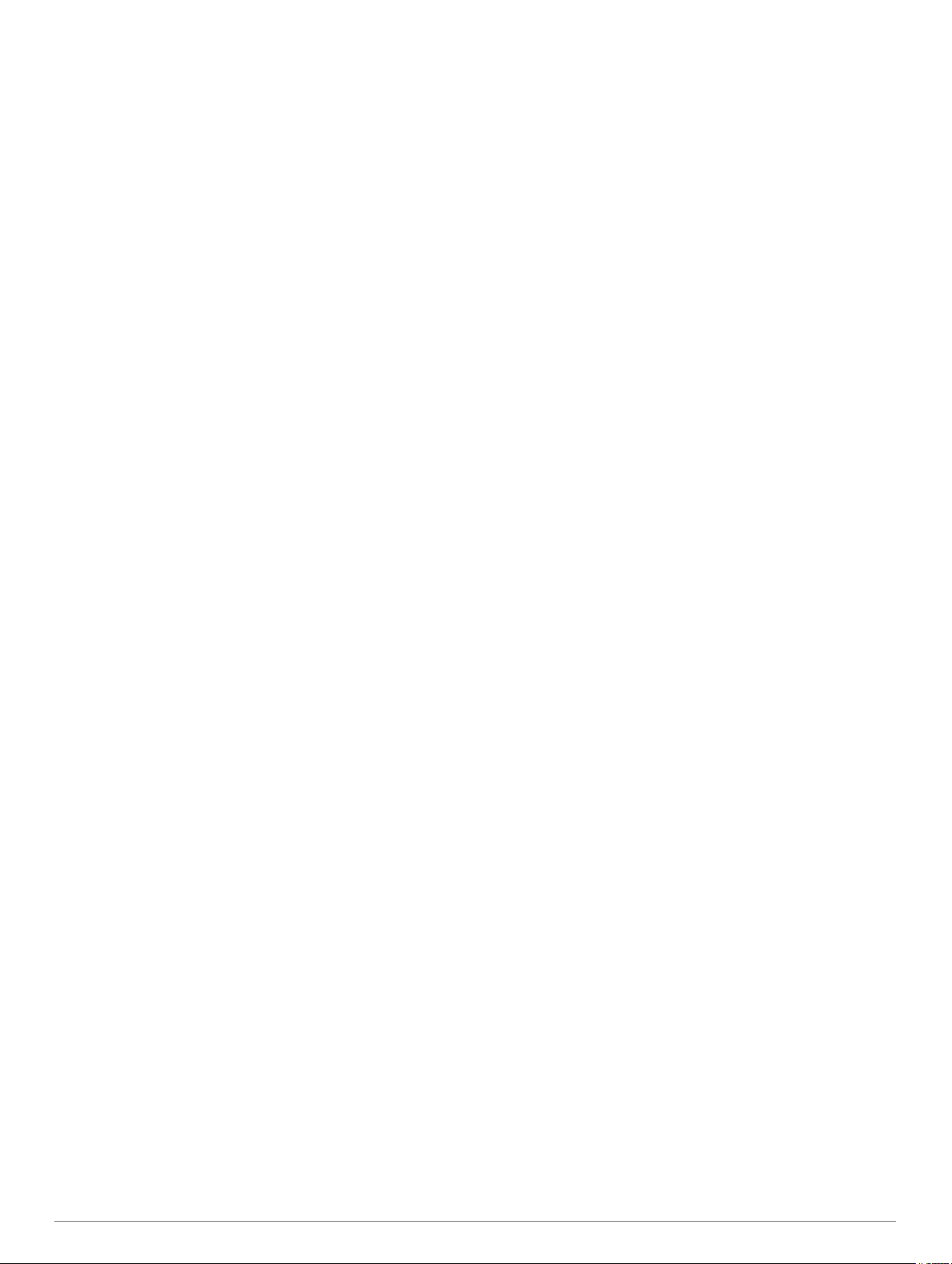
Contenido
Introducción.................................................................... 1
Vista del dispositivo ECHOMAP Plus 40.................................... 1
Botones del dispositivo.......................................................... 1
Vista frontal del dispositivo ECHOMAP Plus 60......................... 1
Botones del dispositivo.......................................................... 1
Vista frontal del dispositivo ECHOMAP Plus 70/90.................... 1
Botones del dispositivo.......................................................... 2
Asignar un botón de acceso directo...................................... 2
Sugerencias y accesos directos................................................. 2
Descargar los manuales en la web............................................ 2
Departamento de asistencia de Garmin..................................... 2
Introducir tarjetas de memoria.................................................... 2
Buscar señales del satélite GPS................................................ 2
Selección de la fuente GPS................................................... 2
Personalización del plotter............................................ 2
Personalización de la pantalla de inicio...................................... 2
Personalizar páginas.................................................................. 3
Crear una nueva página de combinación con ECHOMAP
Plus 70/90.............................................................................. 3
Crear una nueva página de combinación con ECHOMAP
Plus 60................................................................................... 3
Crear una nueva página de combinación con ECHOMAP
Plus 40................................................................................... 3
Configurar el tipo de embarcación.............................................. 3
Ajustar la retroiluminación.......................................................... 3
Ajustar el modo de color............................................................. 3
Cambiar la imagen de fondo...................................................... 3
Aplicación ActiveCaptain.............................................. 3
Funciones en ActiveCaptain....................................................... 4
Introducción a la aplicación ActiveCaptain................................. 4
Activar las notificaciones inteligentes......................................... 4
Actualizar el software con la aplicación ActiveCaptain............... 4
Actualizar cartas con ActiveCaptain........................................... 4
Cartas y vistas de carta 3D............................................ 5
Carta de navegación y carta de pesca....................................... 5
Acercar o alejar la carta......................................................... 5
Exploración de la carta con las teclas................................... 5
Selección de un elemento en el mapa con los botones del
dispositivo.............................................................................. 5
Símbolos de la carta.............................................................. 5
Medir una distancia en la carta.............................................. 6
Crear un waypoint en la carta................................................ 6
Navegar a un punto de la carta............................................. 6
Visualizar información de ubicación y de objeto en una
carta....................................................................................... 6
Visualización de detalles de las ayudas a la navegación...... 6
Línea de rumbo y marcadores de ángulo.............................. 6
Cartas avanzadas....................................................................... 7
Visualización de información de la estación de mareas........ 7
Visualización de imágenes por satélite en la carta de
navegación.............................................................................7
Visualización de fotos aéreas de lugares representativos..... 8
Sistema de identificación automático......................................... 8
Símbolos de objetivos AIS..................................................... 8
Rumbo y trayecto proyectado de objetivos AIS activados..... 8
Activación de una embarcación AIS como objetivo............... 8
Visualización de una lista de amenazas AIS......................... 9
Configuración de la alarma de colisión de la zona de
seguridad............................................................................... 9
Ayudas a la navegación AIS.................................................. 9
Señales de emergencia AIS.................................................. 9
Desactivación de la recepción AIS........................................ 9
Menú Carta............................................................................... 10
Capas cartográficas
Configuración de Fish Eye 3D............................................. 11
Mapas compatibles................................................................... 11
............................................................. 10
Crear mapas de Contornos Garmin Quickdraw........ 11
Crear un mapa de una zona de agua con la función Contornos
Garmin Quickdraw.................................................................... 12
Añadir una etiqueta a un mapa de Garmin Quickdraw
Contours................................................................................... 12
Comunidad Garmin Quickdraw.................................................12
Establecer la conexión con la comunidad Garmin Quickdraw
con ActiveCaptain................................................................ 12
Establecer la conexión con la comunidad Garmin Quickdraw
con Garmin Connect............................................................ 12
Configurar Contornos Garmin Quickdraw.................................13
Navegar con un plotter................................................ 13
Preguntas básicas de navegación............................................ 14
Destinos.................................................................................... 14
Búsqueda de un destino por nombre................................... 14
Selección de un destino mediante la carta de navegación.. 14
Búsqueda de un destino de servicios náuticos.................... 14
Establecer y realizar el seguimiento de un trayecto directo
mediante Ir a........................................................................ 14
Detención de la navegación................................................ 14
Waypoints................................................................................. 14
Marcado de tu ubicación actual como waypoint.................. 14
Crear un waypoint en una ubicación diferente.................... 14
Marcar una ubicación Hombre al agua (MOB).................... 15
Proyectar un waypoint......................................................... 15
Visualización de una lista de todos los waypoints............... 15
Editar un waypoint guardado............................................... 15
Desplazar un waypoint guardado........................................ 15
Búsqueda y navegación de un waypoint guardado............. 15
Eliminación de un waypoint o MOB..................................... 15
Eliminación de todos los waypoints..................................... 15
Rutas........................................................................................ 15
Crear una ruta y navegar por ella desde tu ubicación
actual................................................................................... 15
Crear y almacenar una ruta................................................. 16
Visualización de una lista de rutas y recorridos de Auto
ruta....................................................................................... 16
Edición de una ruta guardada.............................................. 16
Búsqueda y navegación de una ruta guardada................... 16
Búsqueda y navegación en paralelo a una ruta guardada.. 16
Eliminación de una ruta guardada....................................... 16
Eliminación de todas las rutas guardadas........................... 16
Auto ruta................................................................................... 16
Configurar y seguir un recorrido de Auto ruta...................... 17
Creación y almacenamiento de un recorrido de Auto ruta.. 17
Ajuste de un recorrido de Auto ruta..................................... 17
Cancelación de un cálculo de Auto ruta en curso............... 17
Configurar una llegada temporizada.................................... 17
Configuraciones del recorrido de Auto ruta......................... 17
Tracks....................................................................................... 18
Visualizar tracks................................................................... 18
Establecimiento del color del track activo............................ 18
Almacenamiento del track activo......................................... 18
Visualización de una lista de tracks guardados................... 18
Edición de un track guardado.............................................. 18
Guardar el track como una ruta........................................... 18
Búsqueda y navegación de un track grabado..................... 18
Eliminación de un track guardado....................................... 18
Eliminación de todos los tracks guardados......................... 18
Recuperación del track activo.............................................. 18
Cómo borrar el track activo.................................................. 18
Gestión de la memoria del track log durante la grabación.. 18
Configurar el intervalo de grabación del track log............... 19
Contenido i
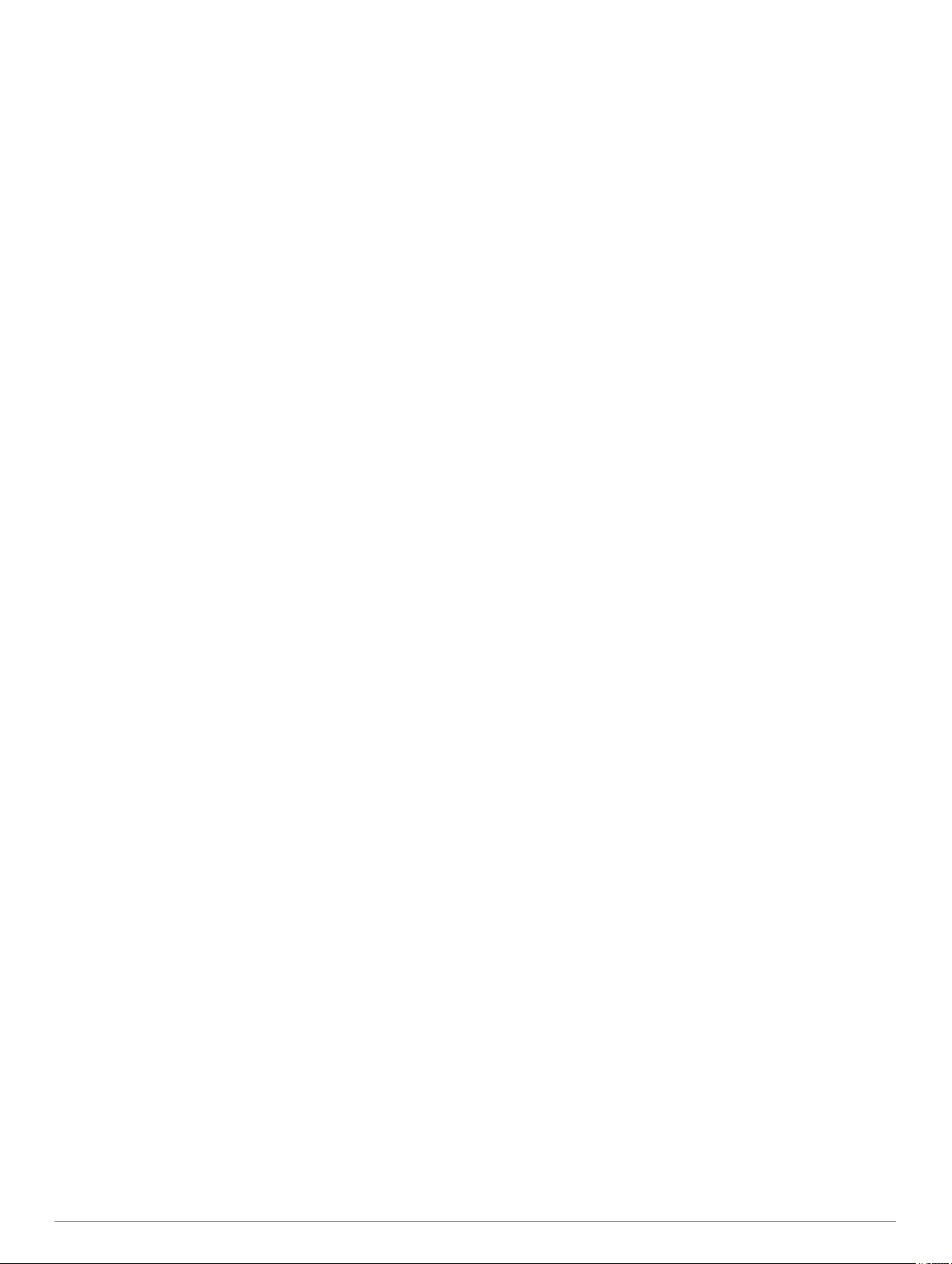
Límites...................................................................................... 19
Crear un límite..................................................................... 19
Convertir una ruta en un límite.............................................19
Convertir un track en un límite............................................. 19
Editar un límite..................................................................... 19
Establecer una alarma de límite.......................................... 19
Eliminar un límite................................................................. 19
Eliminación de todos los waypoints, rutas y tracks
guardados................................................................................. 19
Funciones de navegación........................................... 19
Configurar el tipo de embarcación............................................ 19
Regata...................................................................................... 19
Indicaciones de línea de salida............................................ 19
Usar el temporizador............................................................20
Configurar la distancia entre la proa y la antena GPS......... 20
Configurar laylines.................................................................... 20
Configurar el ajuste de quilla.................................................... 20
Funcionamiento del piloto automático en embarcaciones de
vela........................................................................................... 21
Control de viento.................................................................. 21
Virada y trasluchada............................................................ 21
Sonda............................................................................ 21
Detener la transmisión de señales de sonda........................... 22
Cambio de la vista de sonda.................................................... 22
Vista de sonda Tradicional....................................................... 22
Vista de frecuencia dividida de la sonda............................. 22
Vista de zoom dividido de la sonda..................................... 22
Vista de la sonda Garmin ClearVü........................................... 22
Vista de la sonda SideVü......................................................... 22
Tecnología de exploración SideVü...................................... 23
Vistas de sonda de Panoptix™................................................ 23
Vista de sonda LiveVü hacia abajo...................................... 23
Vista de sonda LiveVü hacia delante................................... 23
Vista de sonda RealVü 3D hacia delante............................ 23
Vista de sonda RealVü 3D hacia abajo............................... 23
Vista de sonda RealVü 3D histórico.................................... 24
Vista de la sonda FrontVü....................................................24
Vista de la sonda LiveScope™ Panoptix............................. 24
Vista Destellos.......................................................................... 24
Accesos directos de la página Destellos............................. 24
Seleccionar el tipo de transductor............................................ 25
Calibrar el compás............................................................... 25
Selección de una fuente de sonda........................................... 25
Cambiar el nombre de una fuente de sonda....................... 25
Crear un waypoint en la pantalla de sonda.............................. 25
Pantalla de pausa de sonda..................................................... 25
Medir la distancia en la pantalla de sonda............................... 25
Visualizar el historial de sonda................................................. 25
Sonda compartida.....................................................................25
Ajuste del nivel de detalle......................................................... 26
Ajustar la intensidad del color................................................... 26
Grabaciones de la sonda.......................................................... 26
Grabar la pantalla de sonda................................................ 26
Detener la grabación de la sonda........................................ 26
Eliminar una grabación de sonda........................................ 26
Ajustar la configuración de sonda tradicional, Garmin ClearVü y
SideVü...................................................................................... 26
Configuración del nivel de zoom en la pantalla de sonda... 26
Configurar la velocidad de barrido....................................... 27
Ajuste de la escala de profundidad o ancho........................ 27
Configurar la presentación de sonda................................... 27
Alarmas de sonda................................................................ 27
Configuración avanzada de la sonda.................................. 27
Configuración de la instalación del transductor................... 28
Frecuencias de la sonda...................................................... 28
Activar el A-Scope............................................................... 28
Ajustar la configuración de sonda Panoptix
Ajustar el ángulo de visión y del nivel de zoom de
RealVü................................................................................. 29
Ajuste de la velocidad de barrido de RealVü....................... 29
Menú de sonda LiveVü hacia delante y FrontVü................. 29
Configurar la presentación de LiveVü y FrontVü................. 29
Configurar la presentación de RealVü................................. 30
Configurar la instalación del transductor Panoptix.............. 30
............................. 29
Piloto automático......................................................... 30
Pantalla del piloto automático................................................... 31
Ajuste del incremento de la navegación por pasos............. 31
Establecimiento del ahorro de energía................................ 31
Seleccionar la fuente de rumbo preferida............................ 31
Habilitación del piloto automático............................................. 31
Patrones de navegación........................................................... 31
Seguimiento del patrón Cambio de sentido......................... 31
Configuración y seguimiento del patrón Círculos................ 31
Configuración y seguimiento del patrón Zigzag................... 31
Seguimiento del patrón Giro Williamson.............................. 31
Mando a distancia de piloto automático Reactor™.................. 32
Vincular un mando a distancia de piloto automático Reactor a
un plotter.............................................................................. 32
Cambiar las funciones de los botones de acción del mando a
distancia de piloto automático Reactor................................ 32
Panel de control del motor eléctrico de arrastre
Force™.......................................................................... 32
Conectar a un motor eléctrico de arrastre................................ 32
Añadir los controles del motor eléctrico de arrastre a las
pantallas................................................................................... 32
Panel de control del motor eléctrico de arrastre.................. 32
Configuración del motor eléctrico de arrastre........................... 33
Asignar un acceso directo a los botones de acceso directo
del mando a distancia del motor eléctrico de arrastre......... 33
Calibrar la brújula del motor eléctrico de arrastre................ 33
Configurar la variación de proa............................................ 33
Llamada selectiva digital............................................. 33
Funciones de radio de plotter y radio VHF NMEA 0183 VHF.. 33
Activación de DSC.................................................................... 34
Lista DSC..................................................................................34
Visualización de la lista de llamadas DSC........................... 34
Añadir un contacto DSC...................................................... 34
Llamadas de emergencia entrantes......................................... 34
Navegación a una embarcación en situación de
emergencia.......................................................................... 34
Rastreo de posición.................................................................. 34
Visualizar un informe de posición........................................ 34
Navegación a una embarcación rastreada.......................... 34
Creación de un waypoint en la posición de una embarcación
rastreada.............................................................................. 34
Edición de información de un informe de posición.............. 34
Eliminación de una llamada de informe de posición............ 34
Visualización de rastros de embarcaciones en la carta....... 34
Llamadas individuales de rutina............................................... 34
Selección de un canal DSC................................................. 34
Realizar una llamada individual de rutina............................ 35
Realizar una llamada individual de rutina a un objetivo
AIS....................................................................................... 35
Indicadores y gráficos................................................. 35
Visualización de la brújula........................................................ 35
Visualización de indicadores de ruta........................................ 35
Restablecer indicadores de ruta.......................................... 35
Visualización de los indicadores del motor y de combustible... 35
Selección del número de motores mostrados en los
indicadores...........................................................................35
Personalizar los motores mostrados en los indicadores..... 35
ii Contenido
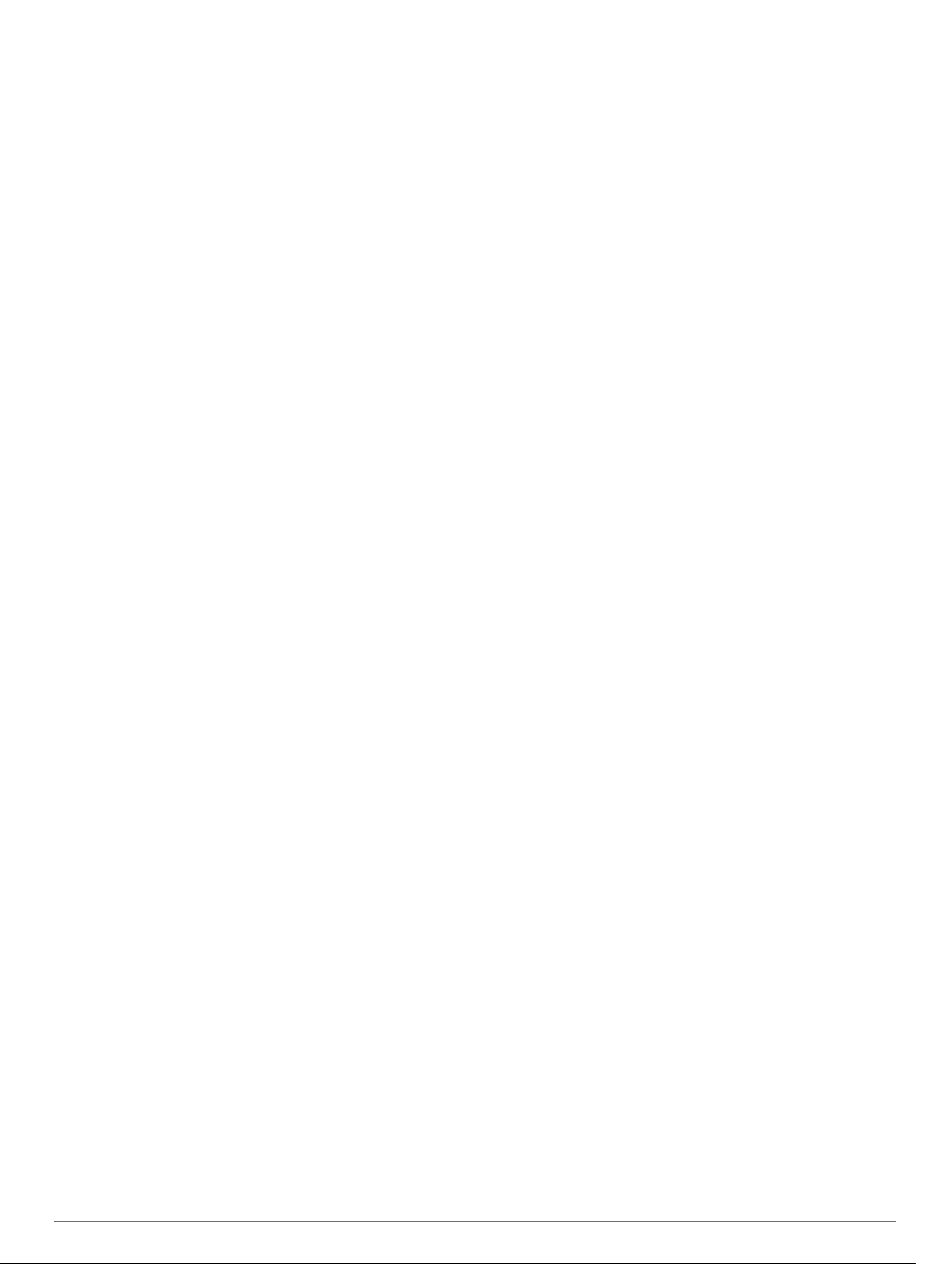
Activación de las alarmas de estado para los indicadores del
motor.................................................................................... 35
Activación de las alarmas de estado del indicador de
motor.................................................................................... 35
Configuración de la alarma de combustible............................. 35
Configuración de la capacidad de combustible de la
embarcación........................................................................ 36
Sincronización de los datos de combustible con el
combustible real de la embarcación.................................... 36
Visualización de los indicadores de viento............................... 36
Configuración del indicador de viento de navegación......... 36
Configuración de la fuente de velocidad.............................. 36
Configuración de la fuente del rumbo del indicador de
viento................................................................................... 36
Personalización del amplificador de ceñida......................... 36
Conmutación digital..................................................... 36
Agregar y editar una página de conmutación digital................ 36
Información de las mareas, las corrientes y el
cielo............................................................................... 37
Información de la estación de mareas...................................... 37
Información de la estación de corrientes.................................. 37
Información del cielo................................................................. 37
Ver información de la estación de mareas, de corrientes o del
cielo de una fecha diferente..................................................... 37
Visualización de información de una estación diferente de
mareas o corrientes.................................................................. 37
Reproductor multimedia.............................................. 37
Abrir el reproductor multimedia.................................................37
Iconos del reproductor multimedia....................................... 37
Selección de la fuente multimedia............................................ 37
Reproducción de música.......................................................... 37
Buscar música..................................................................... 37
Configurar una canción para que se repita.......................... 37
Configuración de todas las canciones para que se
repitan.................................................................................. 37
Configuración de las canciones en modo aleatorio............. 37
Ajuste del volumen................................................................... 37
Activar y desactivar zonas................................................... 37
Silenciar el volumen de multimedia..................................... 38
Radio VHF................................................................................ 38
Explorar canales VHF.......................................................... 38
Ajustar la activación de squelch de VHF............................. 38
Radio........................................................................................ 38
Configuración de la región del sintonizador......................... 38
Cambio de emisora de radio................................................ 38
Cambiar el modo de sintonización....................................... 38
Predeterminados..................................................................38
Reproducción DAB................................................................... 38
Configurar la región de sintonización DAB.......................... 38
Buscar emisoras DAB.......................................................... 38
Cambiar emisoras DAB....................................................... 38
Presintonías DAB.................................................................38
SiriusXM® Satellite Radio........................................................ 39
Localización de un ID de radio de SiriusXM........................ 39
Activar una suscripción a SiriusXM......................................39
Personalización de la guía de canales................................ 39
Almacenamiento de un canal SiriusXM en la lista de
presintonías......................................................................... 39
Desbloqueo del control parental de SiriusXM...................... 39
Configurar el nombre del dispositivo........................................ 40
Actualizar el software del reproductor multimedia.................... 40
Configuración del dispositivo..................................... 40
Encendido automático del plotter............................................. 40
Configuración del sistema........................................................ 40
Configurar la pantalla........................................................... 40
Configurar el GPS
Visualización del registro de eventos.................................. 40
Visualizar la información del software del sistema.............. 40
Ver la información sobre las normativas y la conformidad de
la etiqueta electrónica.......................................................... 40
Configurar Mi embarcación.......................................................40
Configurar el ajuste de quilla............................................... 41
Configuración de la variación de temperatura del agua...... 41
Calibración de un dispositivo de velocidad en el agua........ 41
Configuración de la capacidad de combustible de la
embarcación........................................................................ 42
Sincronización de los datos de combustible con el
combustible real de la embarcación.................................... 42
Personalizar los límites de los indicadores del motor o
combustible.......................................................................... 42
Configuración de comunicaciones............................................ 42
NMEA 0183..........................................................................42
Configuración de NMEA 2000............................................. 42
Red Wi‑Fi............................................................................. 43
Configuración de alarmas......................................................... 43
Alarmas de navegación....................................................... 43
Alarmas del sistema.............................................................43
Configuración de la alarma de combustible......................... 43
Configuración de unidades....................................................... 43
Configuración de navegación................................................... 43
Configuración de otras embarcaciones.................................... 44
Restablecer los ajustes de fábrica originales del plotter.......... 44
................................................................ 40
Compartir y gestionar datos de usuario.................... 44
Conectar con un dispositivo Garmin para compartir datos de
usuario...................................................................................... 44
Diagrama de cableado del cable para compartir datos de
usuario................................................................................. 44
Seleccionar un tipo de archivo para rutas y waypoints de
terceros..................................................................................... 44
Copiar datos de usuario desde una tarjeta de memoria........... 44
Copiar datos de usuario a una tarjeta de memoria.................. 45
Copia de seguridad de los datos en el ordenador.................... 45
Restablecimiento de los datos de copia de seguridad en el
plotter........................................................................................ 45
Almacenamiento de información del sistema en una tarjeta de
memoria.................................................................................... 45
Suprimir datos guardados.........................................................45
Apéndice....................................................................... 45
Registrar el dispositivo mediante la aplicación Garmin
Express..................................................................................... 45
Actualizar el software................................................................46
Instalar la aplicación Garmin Express en un ordenador...... 46
Cargar el nuevo software en una tarjeta de memoria con
Garmin Express................................................................... 46
Actualizar el software del dispositivo con una tarjeta de
memoria............................................................................... 46
Limpiar la pantalla.....................................................................46
Capturas de pantalla................................................................ 46
Capturas de pantalla............................................................ 46
Copia de capturas de pantalla a un ordenador.................... 46
Solución de problemas............................................................. 47
Mi dispositivo no busca señales GPS.................................. 47
Mi dispositivo no se enciende o se apaga continuamente.. 47
Mi sonda no funciona........................................................... 47
Mi dispositivo no está creando waypoints en la ubicación
correcta................................................................................ 47
Mi dispositivo no muestra la hora correcta.......................... 47
Especificaciones....................................................................... 47
Todos los modelos............................................................... 47
Modelos de 4 pulgadas........................................................ 48
Modelos de 6 pulgadas........................................................ 48
Contenido iii
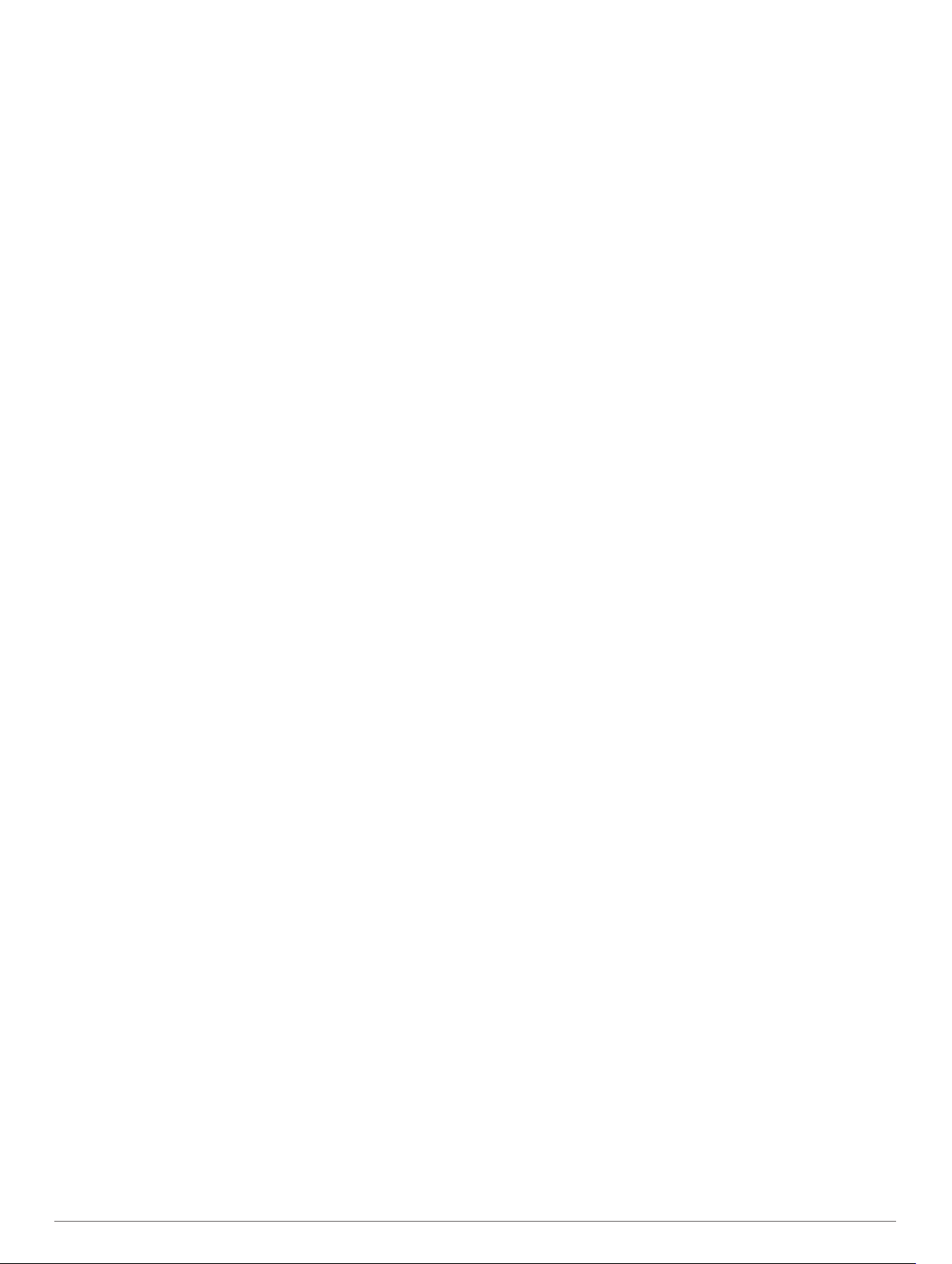
Modelos de 7 pulgadas........................................................ 48
Modelos de 9 pulgadas........................................................ 48
Especificaciones de los modelos de sonda......................... 48
NMEA Información sobre 0183............................................ 48
Información PGN de NMEA 2000........................................ 49
Índice............................................................................. 50
iv Contenido
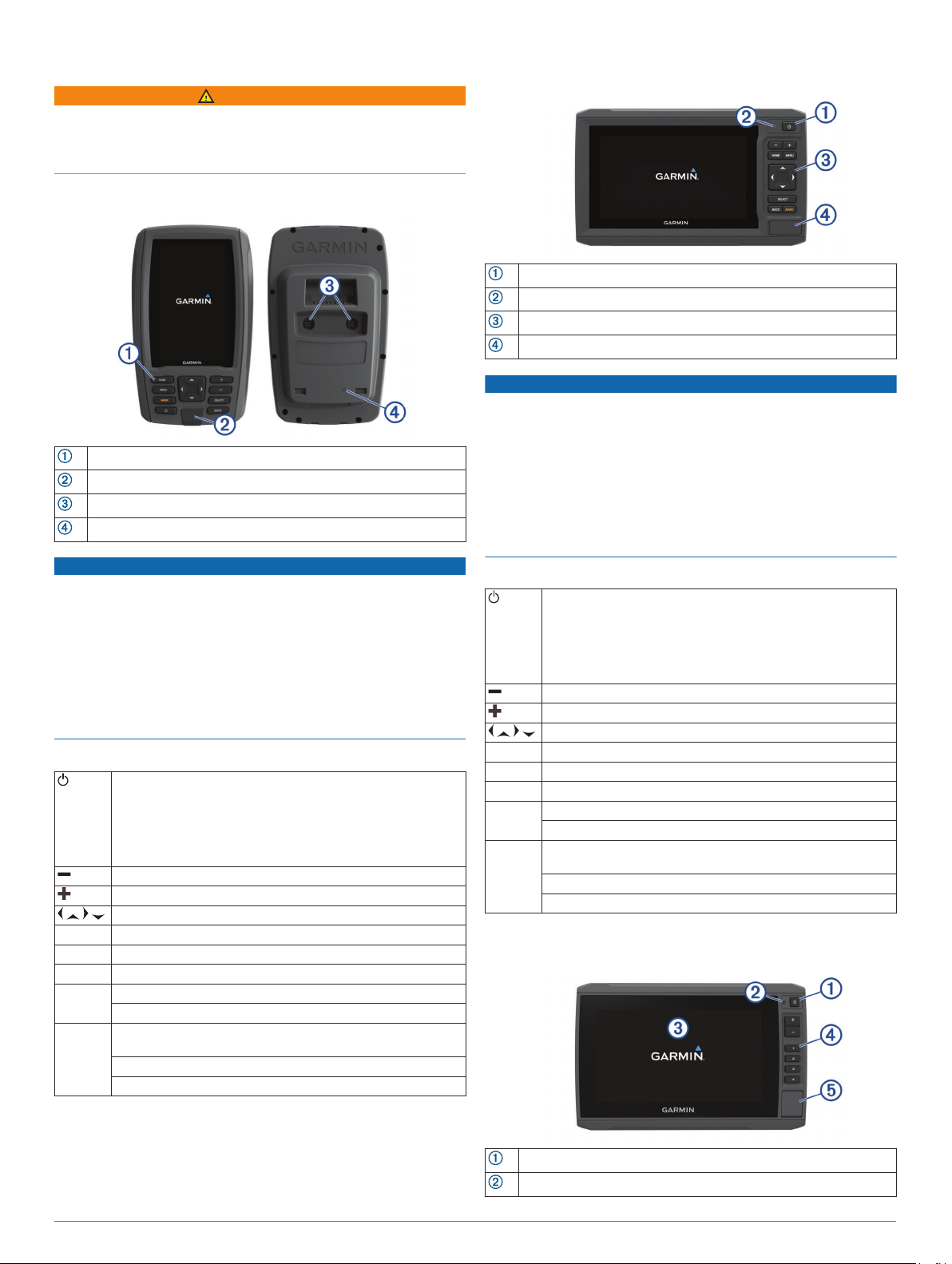
Introducción
ADVERTENCIA
Consulta la guía Información importante sobre el producto y tu
seguridad que se incluye en la caja del producto y en la que
encontrarás advertencias e información importante sobre el
producto.
Vista del dispositivo ECHOMAP Plus 40
Botones del dispositivo
Ranura para tarjeta de memoria microSD
Conectores de alimentación y transductor
Pitido
AVISO
Siempre que el dispositivo se coloque en el soporte, debes
asegurarte de que está firmemente acoplado en el soporte de
sujeción, los cables están correctamente conectados al
dispositivo y al soporte de sujeción, y el soporte de fijación está
bien ajustado. Cuando se haya instalado correctamente el
dispositivo o el soporte de fijación, se oirá un clic. Si los cables
no están bien conectados y el dispositivo no está correctamente
fijado, es posible que se pierda potencia o se interrumpa el
funcionamiento Además, el dispositivo puede soltarse del
soporte de sujeción y dañarse si no está firmemente fijado.
Botones del dispositivo
Enciende y apaga el dispositivo al mantenerlo pulsado.
Cuando se pulsa y se suelta rápidamente, abre un menú de
acceso directo a los ajustes de retroiluminación, modo de
color y transmisión de sonda.
Si se pulsa varias veces, permite desplazarse por los niveles
de brillo.
Aleja una carta o vista.
Acerca una carta o vista.
Permite desplazarte, seleccionar opciones y mover el cursor.
SELECT Acepta mensajes y selecciona opciones.
BACK Permite volver a la pantalla anterior.
MARK Guarda la ubicación actual como waypoint.
HOME Permite volver a la pantalla de inicio.
Realiza una captura de pantalla al mantenerlo pulsado.
MENU Abre un menú de opciones de la página cuando corres-
ponde.
Cierra un menú cuando corresponde.
Realiza una captura de pantalla al mantenerlo pulsado.
®
Vista frontal del dispositivo ECHOMAP Plus 60
Botón de encendido
Sensor de retroiluminación automática
Botones
Ranura para tarjeta de memoria microSD
AVISO
Siempre que el dispositivo se coloque en el soporte de sujeción,
debes asegurarte de que está firmemente acoplado en el
mismo, los cables están correctamente conectados al
dispositivo y al soporte de sujeción, y el soporte de fijación está
bien ajustado. Cuando se haya instalado correctamente el
soporte de fijación, se oirá un clic. Si los cables no están bien
conectados y el dispositivo no está correctamente fijado, es
posible que se pierda potencia o se interrumpa el
funcionamiento Además, el dispositivo puede soltarse del
soporte de sujeción y dañarse si no está firmemente fijado.
Botones del dispositivo
Enciende y apaga el dispositivo al mantenerlo pulsado.
Cuando se pulsa y se suelta rápidamente, abre un menú de
acceso directo a los ajustes de retroiluminación, modo de
color y transmisión de sonda.
Si se pulsa varias veces, permite desplazarse por los niveles
de brillo.
Aleja una carta o vista.
Acerca una carta o vista.
Permite desplazarte, seleccionar opciones y mover el cursor.
SELECT Acepta mensajes y selecciona opciones.
BACK Permite volver a la pantalla anterior.
MARK Guarda la ubicación actual como waypoint.
HOME Permite volver a la pantalla de inicio.
Realiza una captura de pantalla al mantenerlo pulsado.
MENU Abre un menú de opciones de la página cuando corres-
ponde.
Cierra un menú cuando corresponde.
Realiza una captura de pantalla al mantenerlo pulsado.
Vista frontal del dispositivo ECHOMAP Plus 70/90
Botón de encendido
Sensor de retroiluminación automática
Introducción 1
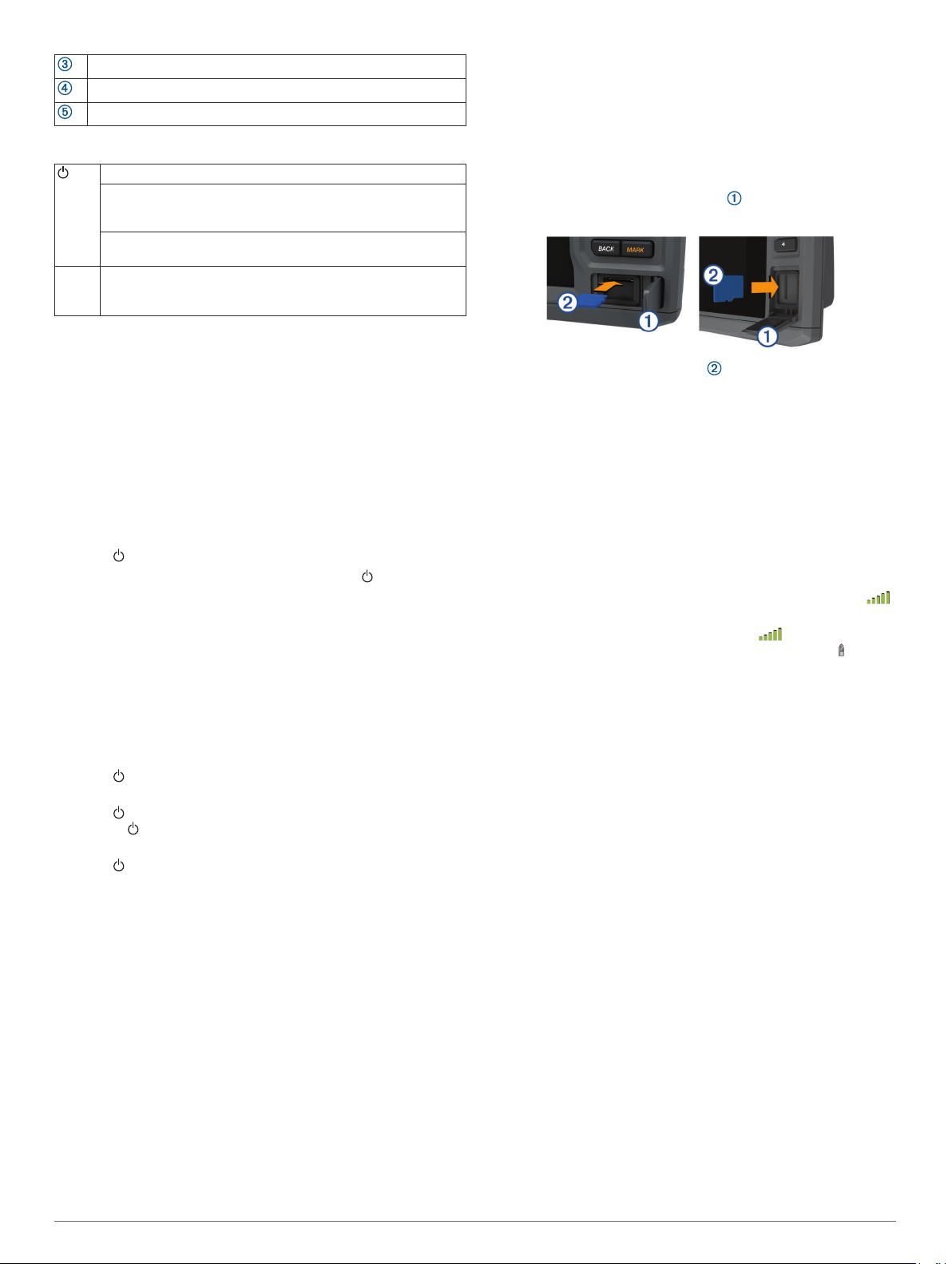
Pantalla táctil
Botones de acceso directo
Ranura para tarjeta de memoria microSD
Botones del dispositivo
Enciende y apaga el dispositivo al mantenerlo pulsado.
Cuando se pulsa y se suelta rápidamente, abre un menú de
acceso directo a los ajustes de retroiluminación, modo de color
y transmisión de sonda.
Si se pulsa varias veces, permite desplazarse por los niveles
de brillo.
1 2 3 4 Asigna un botón de acceso directo a la pantalla activa al
mantenerlo pulsado.
Abre la pantalla asignada al pulsarlo.
Asignar un botón de acceso directo
Puedes abrir rápidamente las pantallas que más uses
asignando un acceso directo. Puedes crear accesos directos a
pantallas como las de sonda y las cartas.
Abre una pantalla.
1
Mantén pulsado un botón de acceso directo y, a
2
continuación, selecciona Aceptar.
SUGERENCIA: el acceso directo también se guarda en la
categoría Más utilizado con el número del botón de acceso
directo.
Sugerencias y accesos directos
• Pulsa para encender el plotter.
• Desde cualquier pantalla, pulsa varias veces para
desplazarte por los niveles de brillo. Esto puede ser útil
cuando el nivel de brillo es tan bajo que no te permite ver la
pantalla.
• Mantén pulsada una tecla numérica para crear un acceso
directo a una pantalla.
• Pulsa HOME en cualquiera de las pantallas para volver a la
pantalla de inicio.
• Selecciona MENU para abrir la configuración adicional de
una pantalla determinada.
• Selecciona MENU para cerrar el menú al finalizar.
• Pulsa para acceder a opciones adicionales, como el ajuste
de la retroiluminación y el bloqueo de la pantalla táctil.
• Pulsa y selecciona Encender > Apagar disp o mantén
pulsado hasta que la barra Apagar disp esté llena para
apagar el plotter, en caso de que esté disponible.
• Pulsa y selecciona Encender > Disp modo sus para
poner el plotter en modo standby, en caso de que esté
disponible.
Descargar los manuales en la web
En el sitio web de Garmin® podrás consultar la versión más
reciente de los manuales del usuario y sus traducciones.
Visita garmin.com/manuals/echomapplus60-70-90.
1
Descarga el manual.
2
Departamento de asistencia de Garmin
Visita support.garmin.com para obtener ayuda e información,
como manuales de producto, preguntas frecuentes, vídeos,
actualizaciones de software y atención al cliente.
Introducir tarjetas de memoria
Puedes utilizar tarjetas de memoria opcionales con el plotter.
Las tarjetas de mapas te permiten ver imágenes por satélite de
alta resolución y fotografías aéreas de puertos, puertos
deportivos y otros puntos de interés. Puedes utilizar una tarjeta
de memoria vacía para grabar mapas de Contornos Garmin
Quickdraw™, grabar datos de sonda (con un transductor
compatible), transferir datos, como waypoints y rutas, a otro
plotter compatible o a un ordenador, y utilizar la aplicación
ActiveCaptain®.
Este dispositivo admite tarjetas de memoria microSD de hasta
32 GB con formato FAT32. Se requiere velocidad de clase 4 o
superior.
Abre la puerta de acceso o la tapa situada en la parte
1
delantera del plotter.
Introduce la tarjeta de memoria .
2
Presiona la tarjeta hasta que se oiga un clic.
3
Cierra la tapa.
4
Buscar señales del satélite GPS
Es posible que el dispositivo deba disponer de una vista a cielo
abierto para buscar las señales del satélite. La hora y la fecha
se establecen automáticamente según la posición GPS.
Enciende el dispositivo.
1
Espera mientras el dispositivo localiza satélites.
2
El proceso de búsqueda de las señales del satélite puede
durar entre 30 y 60 segundos.
Cuando el dispositivo capta señales de satélite, se muestra
en la parte superior de la pantalla de inicio.
Si el dispositivo pierde señales de satélite, desaparece y
aparece un signo de interrogación que parpadea sobre en la
carta.
Para obtener más información sobre GPS, visita garmin.com
/aboutGPS. Para obtener ayuda con la búsqueda de señales de
satélite, consulta (Mi dispositivo no busca señales GPS,
página 47).
Selección de la fuente GPS
Si tienes más de una fuente GPS, puedes seleccionar tu fuente
de datos GPS preferida.
Selecciona Configuración > Sistema > GPS > Fuente.
1
Selecciona la fuente de datos GPS.
2
Personalización del plotter
Personalización de la pantalla de inicio
Puedes añadir elementos a la pantalla de inicio y
reorganizarlos.
En la pantalla de inicio, selecciona Personalizar pantalla
1
inicio.
Selecciona una opción:
2
• Para reorganizar un elemento, selecciona Reorganizar,
selecciona el elemento que deseas mover y, a
continuación, selecciona la nueva ubicación.
• Para añadir un elemento a la pantalla de inicio, selecciona
Añadir y el nuevo elemento.
• Para borrar un elemento añadido a la pantalla de inicio,
selecciona Borrar y el elemento que deseas borrar.
• Para cambiar la imagen de fondo de la pantalla de inicio,
selecciona Fondo y, a continuación, una imagen.
2 Personalización del plotter
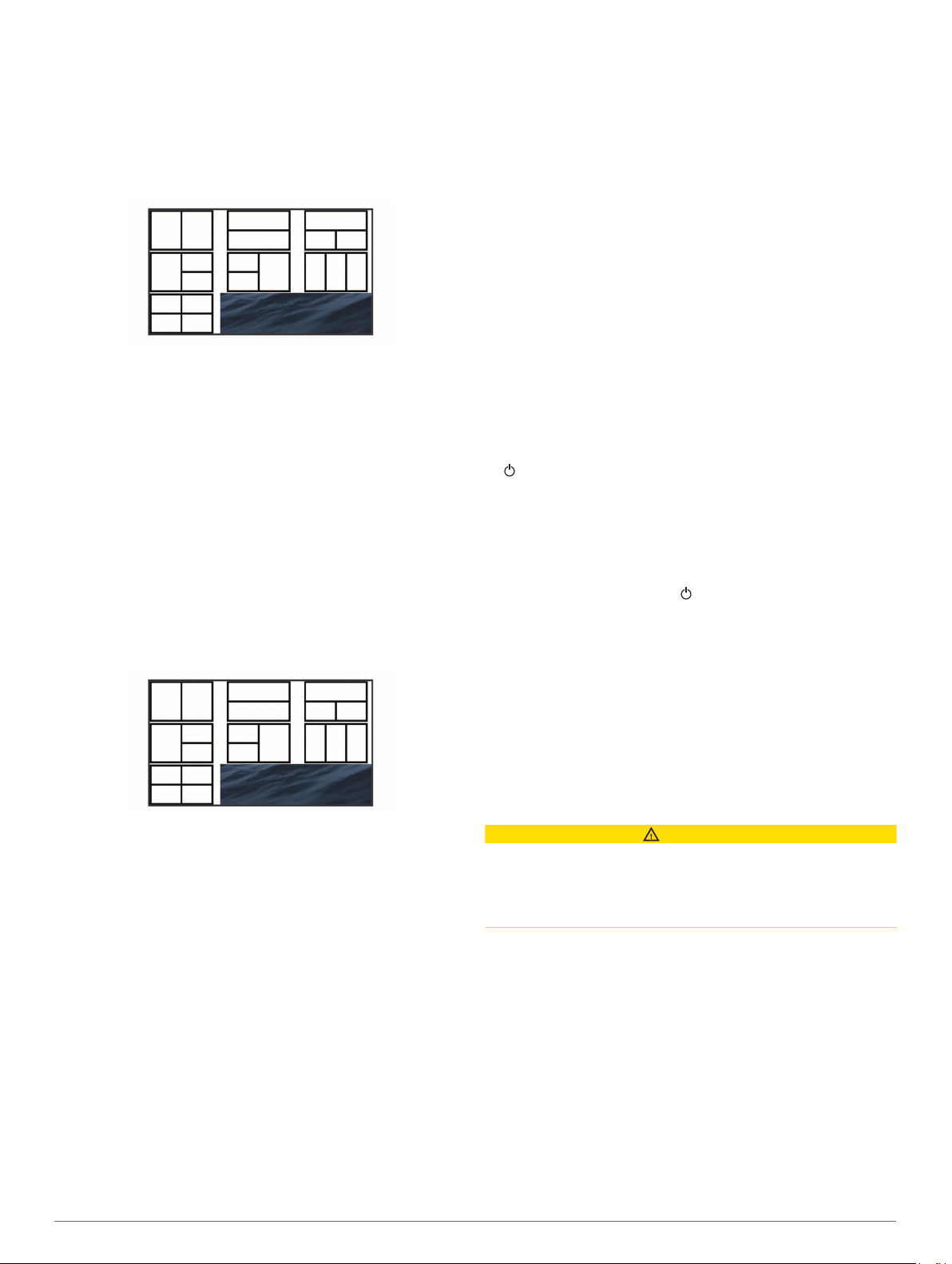
Personalizar páginas
Crear una nueva página de combinación con ECHOMAP Plus 70/90
Puedes crear una página de combinación personalizada que se
adapte a tus necesidades.
Selecciona Combinaciones > Personalizar > Añadir.
1
Selecciona una disposición.
2
Selecciona un área.
3
Selecciona una función para el área.
4
Repite estos pasos para cada área de la página.
5
Arrastra las flechas para cambiar el tamaño de las áreas.
6
Mantén pulsada un área para reorganizarla.
7
Mantén pulsado un campo de datos para seleccionar nuevos
8
datos.
SeleccionaHecho cuando hayas acabado de personalizar la
9
página.
Introduce un nombre para la página y selecciona Hecho.
10
Crear una nueva página de combinación con ECHOMAP Plus 60
Puedes crear una página de combinación personalizada que se
adapte a tus necesidades.
Selecciona Combinaciones > Personalizar > Añadir.
1
Selecciona una disposición.
2
Selecciona Siguiente.
5
Introduce un nombre para la página.
6
SUGERENCIA: pulsa SELECT para seleccionar la letra.
Utiliza las teclas de flecha para ajustar el tamaño de las
7
ventanas.
Utiliza las teclas de flecha para seleccionar una ubicación en
8
la pantalla de inicio.
Pulsa BACK para salir.
9
Configurar el tipo de embarcación
Puedes seleccionar el tipo de embarcación para configurar las
opciones del plotter y utilizar funciones adaptadas al tipo de
embarcación
Selecciona Configuración > Mi embarcación > Tipo de
1
embarcación.
Selecciona una opción.
2
Ajustar la retroiluminación
Selecciona Configuración > Sistema > Pantalla >
1
Retroiluminación.
Ajusta la retroiluminación.
2
SUGERENCIA: desde cualquier pantalla, pulsa varias veces
para desplazarte por los niveles de brillo. Esto puede ser
útil cuando el nivel de brillo es tan bajo que no te permite ver
la pantalla.
Ajustar el modo de color
Selecciona Configuración > Sistema > Pantalla > Modo de
1
color.
SUGERENCIA: selecciona > Pantalla > Modo de color
desde cualquier pantalla para acceder a la configuración de
color.
Selecciona una opción.
2
Cambiar la imagen de fondo
En la pantalla de inicio, selecciona MENU > Fondo.
1
SUGERENCIA: también puedes cambiar este ajuste en
Configuración > Sistema > Pantalla > Fondo.
Selecciona una imagen.
2
Aplicación ActiveCaptain
Selecciona un área.
3
Selecciona una función para el área.
4
Repite estos pasos para cada área de la página.
5
Selecciona Datos y personaliza los datos que se muestran.
6
Selecciona Siguiente cuando hayas acabado de
7
personalizar la página.
Introduce un nombre para la página y selecciona Hecho.
8
Utiliza las teclas de flecha para ajustar el tamaño de las
9
ventanas.
Pulsa BACK para salir.
10
Crear una nueva página de combinación con ECHOMAP Plus 40
Puedes crear una página de combinación personalizada que se
adapte a tus necesidades.
Selecciona Combinaciones > Personalizar > Añadir.
1
Selecciona la primera función.
2
Selecciona la segunda función.
3
Selecciona Dividir para elegir la dirección de la pantalla
4
dividida (opcional).
Aplicación ActiveCaptain 3
Esta función permite a los usuarios enviar información. Garmin
no emite declaración alguna respecto a la precisión, integridad o
pertinencia de la información enviada por los usuarios.
Cualquier uso de la información enviada por los usuarios es
bajo su responsabilidad.
NOTA: la función ActiveCaptain solo está disponible en
modelos que cuentan con la tecnología Wi‑Fi®.
Si estableces la conexión con un adaptador Wi‑Fi, la función
ActiveCaptain solo estará disponible en modelos que cuentan
con la tecnología Wi‑Fi.
La aplicación ActiveCaptain te permite establecer la conexión
con tu dispositivo ECHOMAP Plus, cartas, mapas y con la
comunidad, para disfrutar de una experiencia de navegación
conectada.
En tu dispositivo móvil con la aplicación ActiveCaptain instalada,
puedes descargar, comprar y actualizar mapas y cartas. Puedes
utilizar la aplicación para transferir datos de usuario fácil y
rápidamente, como waypoints y rutas, conectarte con la
comunidad de Contornos Garmin Quickdraw y actualizar el
software del dispositivo También puedes planificar tu ruta desde
la aplicación.
ATENCIÓN
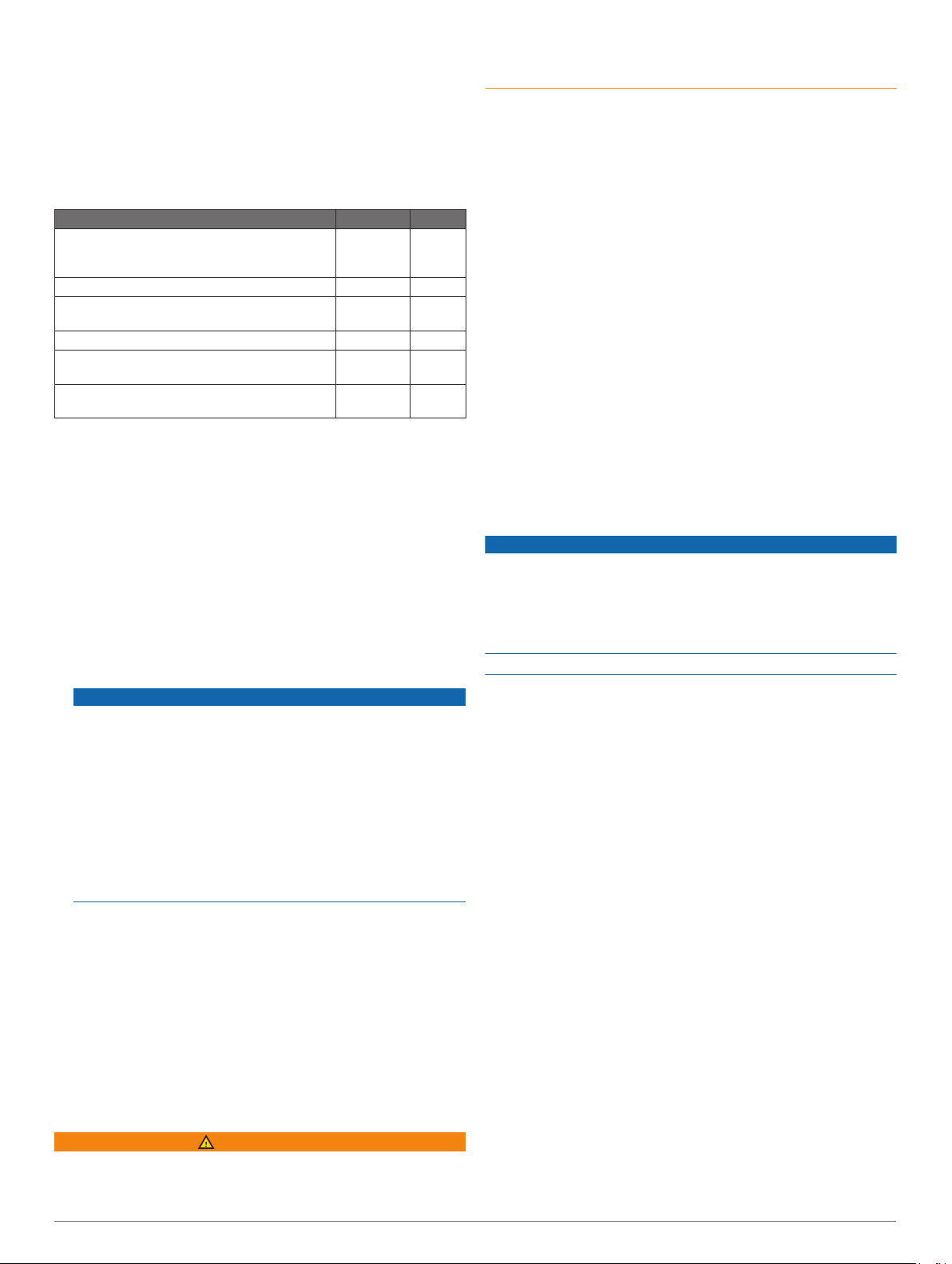
Puedes conectarte con la comunidad ActiveCaptain y recibir
información actualizada sobre puertos deportivos y otros puntos
de interés. La aplicación puede enviar notificaciones
inteligentes, como llamadas y mensajes de texto, a la pantalla
del plotter al vincularla.
Funciones en ActiveCaptain
Tu nivel de interacción con el dispositivo ECHOMAP Plus
mediante la aplicación ActiveCaptain depende de tu función.
Función Propietario Invitado
Registrar el dispositivo, mapas incorporados y
tarjetas de mapas complementarias en la
cuenta
Actualizar software Sí Sí
Transferir automáticamente los contornos de
Garmin Quickdraw descargados o creados
Insertar notificaciones inteligentes Sí Sí
Comenzar la navegación hacia un waypoint o
ruta específicos
Sincronizar manualmente los waypoints y las
rutas con el dispositivo ECHOMAP Plus
Sí No
Sí No
Sí Sí
Sí Sí
del agua pueden provocar daños en la embarcación, lesiones o
la muerte.
Antes de que el dispositivo ECHOMAP Plus pueda recibir
notificaciones, debes establecer una conexión a tu dispositivo
móvil y a la aplicación ActiveCaptain.
En el dispositivo ECHOMAP Plus, selecciona ActiveCaptain
1
> Notific. inteligentes > Activar notificaciones.
Activa la tecnología Bluetooth® en la configuración del
2
dispositivo móvil.
Coloca los dispositivos a menos de 10 m (33 ft) el uno del
3
otro.
Desde el dispositivo móvil, en la aplicación ActiveCaptain,
4
selecciona Notificaciones inteligentes > Vincular con un
plotter.
Sigue las instrucciones en pantalla para vincular la aplicación
5
con el dispositivo ECHOMAP Plus.
Cuando se te solicite, introduce la clave en el dispositivo
6
móvil.
Si fuera necesario, ajusta las notificaciones que deseas
7
recibir en la configuración del dispositivo móvil.
Introducción a la aplicación ActiveCaptain
Puedes conectar un dispositivo móvil al dispositivo ECHOMAP
Plus mediante la aplicación ActiveCaptain. Esta aplicación te
ofrece una forma fácil y rápida de interactuar con el dispositivo
ECHOMAP Plus y llevar a cabo tareas como compartir datos,
realizar registros, actualizar el software y recibir notificaciones
de dispositivos móviles.
Inserta una tarjeta de memoria en una de las ranuras del
1
dispositivo ECHOMAP Plus (Introducir tarjetas de memoria,
página 2).
Asegúrate de que la tarjeta está insertada cada vez que
quieras utilizar la función ActiveCaptain.
Selecciona ActiveCaptain > Crear tarjeta de memoria de
2
ActiveCaptain.
AVISO
Es posible que se te pida que formatees la tarjeta de
memoria. Al formatear la tarjeta, se elimina toda la
información guardada en ella. Esto incluye los datos de
usuario guardados, como waypoints. Se recomienda
formatear la tarjeta, aunque no es obligatorio. Antes de
formatear la tarjeta, es recomendable que guardes los datos
de la misma en la memoria interna del dispositivo (Copiar
datos de usuario desde una tarjeta de memoria, página 44).
Después de formatear la tarjeta para la aplicación
ActiveCaptain, puedes volver a transferir los datos de usuario
a la tarjeta (Copiar datos de usuario a una tarjeta de
memoria, página 45).
En la página ActiveCaptain, selecciona MENU >
3
Configuración de Wi-Fi > Red Wi-Fi > Wi-Fi > Activado.
Introduce un nombre y una contraseña para la red.
4
Desde la tienda de aplicaciones de tu dispositivo móvil,
5
instala la aplicación ActiveCaptain y ábrela.
Coloca el dispositivo móvil a menos de 32 m (105 ft) del
6
dispositivo ECHOMAP Plus.
Desde la configuración del dispositivo móvil, abre la página
7
de conexiones Wi‑Fi y conéctate al dispositivo Garmin
utilizando el nombre y la contraseña que has introducido.
Activar las notificaciones inteligentes
ADVERTENCIA
No leas las notificaciones ni contestes a las mismas mientras
manejas la embarcación. No prestar atención a las condiciones
Actualizar el software con la aplicación ActiveCaptain
Si tu dispositivo dispone de tecnología Wi‑Fi, puedes usar la
aplicación ActiveCaptain para descargar e instalar las
actualizaciones de software más recientes.
AVISO
Es posible que las actualizaciones de software requieran que la
aplicación descargue archivos grandes. Se aplicarán los cargos
o límites de datos habituales de tu proveedor de servicios de
Internet. Ponte en contacto con tu proveedor de servicios de
Internet para obtener más información sobre los cargos o los
límites de datos.
El proceso de instalación puede tardar varios minutos.
Conecta el dispositivo móvil al dispositivo ECHOMAP Plus
1
(Introducción a la aplicación ActiveCaptain, página 4).
Cuando haya una actualización de software disponible y
2
tengas acceso a Internet en el dispositivo móvil, selecciona
Actualizaciones de software > Descargar.
La aplicación ActiveCaptain descarga la actualización en el
el dispositivo móvil. Cuando vuelves a conectar la aplicación
al dispositivo ECHOMAP Plus, la actualización se transfiere
al dispositivo. Tras finalizar la transferencia, se te solicita que
instales la actualización.
Cuando lo solicite el dispositivo ECHOMAP Plus, selecciona
3
una opción para instalar la actualización.
• Para actualizar el software inmediatamente, selecciona
Aceptar.
• Para retrasar la actualización, selecciona Cancelar.
Cuando estés listo para instalar la actualización,
selecciona ActiveCaptain > Actualiz. software >
Instalar ahora.
Actualizar cartas con ActiveCaptain
Puedes usar la aplicación ActiveCaptain para descargar y
transferir las actualizaciones de carta más recientes para tu
dispositivo. Para ahorrar espacio en el dispositivo móvil y en la
tarjeta ActiveCaptain, así como para reducir la duración de la
descarga, puedes descargar únicamente las áreas de la carta
que necesitas con la aplicación ActiveCaptain.
Si quieres descargar la carta completa, puedes utilizar la
aplicación Garmin Express™ para descargar el mapa a una
tarjeta de memoria. La aplicación Garmin Express permite
descargar cartas grandes más rápidamente que la aplicación
4 Aplicación ActiveCaptain
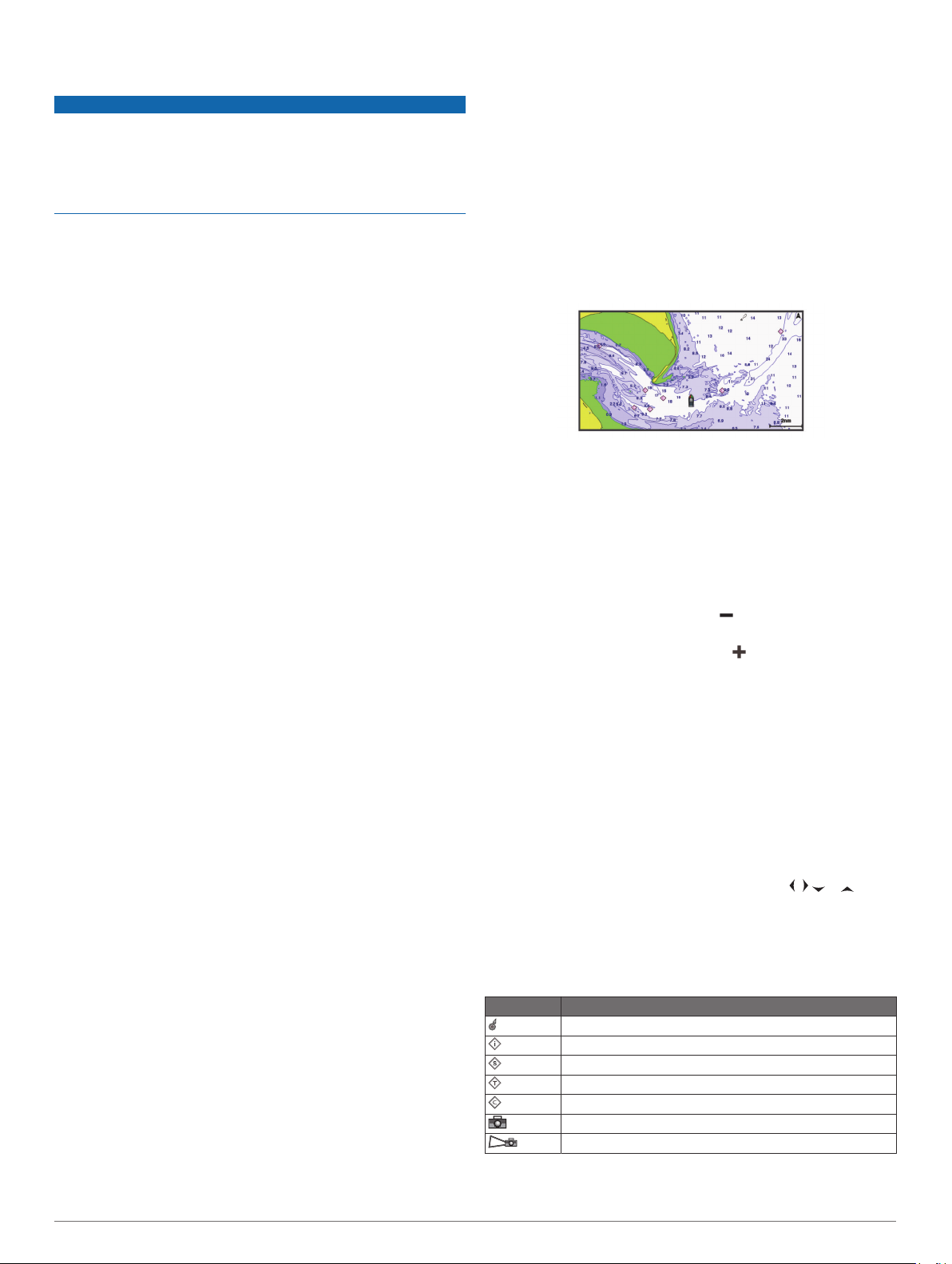
ActiveCaptain. Para obtener más información, visita garmin.com
/express.
AVISO
Es posible que las actualizaciones de cartas requieran que la
aplicación descargue archivos grandes. Se aplicarán los cargos
o límites de datos habituales de tu proveedor de servicios de
Internet. Ponte en contacto con tu proveedor de servicios de
Internet para obtener más información sobre los cargos o los
límites de datos.
Conecta el dispositivo móvil al dispositivo ECHOMAP Plus
1
(Introducción a la aplicación ActiveCaptain, página 4).
Cuando haya una actualización de cartas disponible y tengas
2
acceso a Internet en el dispositivo móvil, selecciona
OneChart > Mis cartas.
Selecciona el mapa que deseas actualizar.
3
Seleccionar un área para descargar.
4
Selecciona Descargar.
5
La aplicación ActiveCaptain descarga la actualización en el
dispositivo móvil. Cuando la aplicación se vuelve a conectar
al dispositivo ECHOMAP Plus, la actualización se transfiere
al dispositivo. Una vez completada la transferencia, las
cartas actualizadas estarán disponibles para su uso.
Cartas y vistas de carta 3D
Las cartas y las vistas de carta 3D están disponibles según los
datos de mapas y los accesorios que se utilicen.
NOTA: las vistas de carta 3D están disponibles con cartas
premium en algunas zonas.
Puedes acceder a las cartas y a las vistas de carta 3D
seleccionando Cartas.
Carta de navegación: muestra los datos de navegación
disponibles en los mapas preinstalados y en los mapas
adicionales, si están disponibles. Estos datos incluyen boyas,
luces, cables, sondeos de profundidad, puertos deportivos y
estaciones de mareas en una vista aérea.
Carta de pesca: ofrece una vista detallada de curvas de nivel y
sondeos de profundidad en la carta. Esta carta elimina los
datos de navegación de la carta, proporciona datos
batimétricos detallados y mejora las curvas de nivel para el
reconocimiento de la profundidad. Esta carta es la más
adecuada para la pesca en alta mar.
NOTA: la carta de pesca está incluida en las cartas
avanzadas, en algunas zonas.
Perspective 3D: ofrece una vista desde arriba y desde detrás
del barco (según el rumbo) y proporciona un medio de ayuda
visual a la navegación. Esta vista resulta de ayuda para
navegar por bajíos, arrecifes, puentes o canales complicados
y para identificar las rutas de entrada y salida a puertos o
fondeaderos poco conocidos.
Mariner's Eye 3D: ofrece una vista detallada tridimensional
desde arriba y desde detrás del barco (según el rumbo) y
proporciona un medio de ayuda visual a la navegación. Esta
vista resulta de ayuda para navegar por bajíos, arrecifes,
puentes o canales complicados y para identificar las rutas de
entrada y salida a puertos o fondeaderos poco conocidos.
Fish Eye 3D: proporciona una vista submarina que representa
visualmente el fondo del mar de acuerdo con la información
de la carta. Cuando se conecta un transductor de sonda, los
objetivos suspendidos (como los peces) se representan
mediante esferas de color rojo, verde y amarillo. El color rojo
representa los objetivos de mayor tamaño y el verde los de
tamaño más pequeño.
Relieve sombreado: proporciona un sombreado de alta
resolución de la altura de lagos y aguas costeras. Esta carta
puede resultar útil para pescar y bucear.
NOTA: la carta de Relieve sombreado está incluida en
algunas zonas de las cartas avanzadas.
Carta de navegación y carta de pesca
NOTA: la carta de pesca está incluida en las cartas avanzadas,
en algunas zonas.
La Carta de navegación se ha optimizado para su uso durante
la navegación. Puedes planificar un trayecto, ver información de
mapa y utilizar la carta como ayuda a la navegación. Para abrir
la Carta de navegación, selecciona Cartas > Carta de
navegación.
La Carta de pesca ofrece una vista detallada con más detalles
del fondo y contenido relacionado con la pesca. Esta carta se
ha optimizado para su uso en actividades de pesca. Para abrir
la Carta de pesca, selecciona Cartas > Carta de pesca.
Acercar o alejar la carta
El nivel de zoom se indica mediante el número de la escala
situado en la parte inferior de la carta. La barra que aparece
debajo del número de la escala representa la distancia en la
carta.
• Para alejar la imagen, selecciona o pellizca dos dedos
arrastrándolos por la pantalla táctil.
• Para acercar la imagen, selecciona o separa dos dedos
arrastrándolos por la pantalla táctil.
Exploración de la carta con las teclas
Puedes mover la carta para ver más áreas además de tu
ubicación actual.
En la carta, utiliza las teclas de flecha.
1
Selecciona BACK para detener la exploración y devolver la
2
pantalla a la ubicación actual.
NOTA: para explorar una pantalla de combinación,
selecciona SELECT.
Selección de un elemento en el mapa con los botones del dispositivo
En una carta o vista de carta 3D, selecciona , o para
1
mover el cursor.
Elige SELECT.
2
Símbolos de la carta
Esta tabla contiene algunos de los símbolos más comunes que
se pueden encontrar en las cartas detalladas.
Icono Descripción
Boya
Información
Servicios náuticos
Estación de mareas
Estación de corrientes
Foto de vista aérea disponible
Foto en perspectiva disponible
Entre otras características comunes a la mayoría de cartas, se
encuentran las líneas de contorno de profundidad, las zonas
Cartas y vistas de carta 3D 5
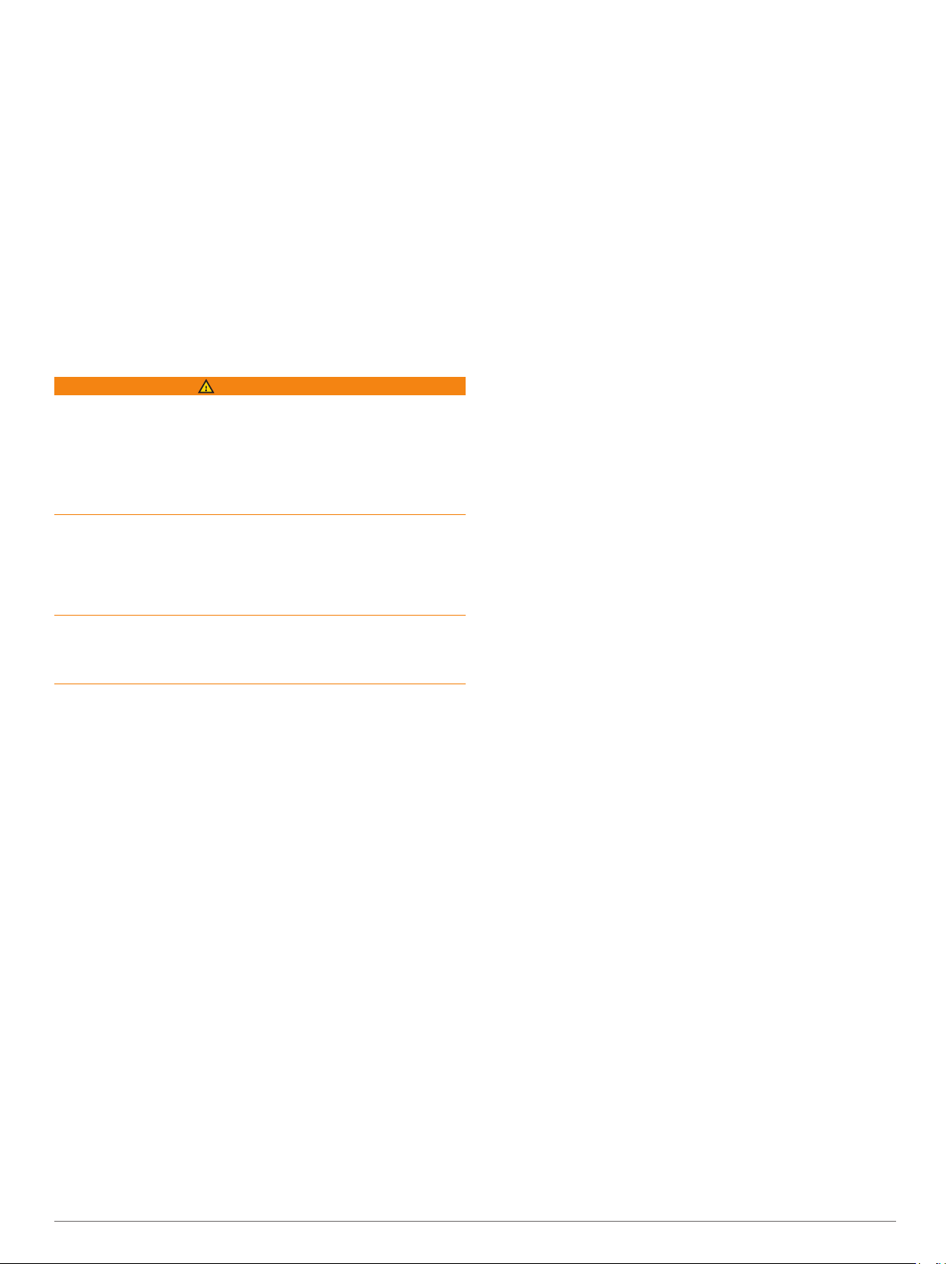
entre mareas, los sondeos de puntos (como se muestran en la
carta original), ayudas a la navegación y símbolos,
obstrucciones y áreas de cables.
Medir una distancia en la carta
En una carta, selecciona una ubicación.
1
Selecciona Medir distancia.
2
En la pantalla, aparecerá el icono de una chincheta
marcando tu ubicación actual. La distancia y el ángulo
respecto de la chincheta se indican en la esquina.
SUGERENCIA: para restablecer el icono de la chincheta y
medir desde la ubicación actual del cursor, selecciona
Establecer referencia.
Crear un waypoint en la carta
En una carta, selecciona una ubicación o un objeto.
1
Selecciona Crear waypoint.
2
Navegar a un punto de la carta
ADVERTENCIA
Las líneas de ruta y navegación se muestran en el plotter
únicamente para ofrecer una indicación general de la ruta o
identificar los canales adecuados. No es necesario seguirlas
con precisión. Consulta siempre los sistemas de ayuda a la
navegación y las condiciones del agua cuando navegues para
evitar el encallamiento o cualquier riesgo que pueda provocar
daños en la embarcación, lesiones personales o la muerte.
La función Auto ruta se basa en información de la carta
electrónica. Dichos datos no garantizan que no haya obstáculos
en la superficie o en el fondo. Compara cuidadosamente el
trayecto con toda la información visual a fin de evitar tierra,
aguas poco profundas u otros obstáculos que puedan estar un
tu camino.
Al utilizar Ir a, el rumbo directo y el rumbo corregido pueden
pasar sobre tierra o aguas poco profundas. Utiliza la
información visual y traza un rumbo con el objeto de evitar
tierra, aguas poco profundas y otros objetos peligrosos.
NOTA: la carta de pesca está incluida en las cartas avanzadas,
en algunas zonas.
NOTA: la función Auto ruta está disponible en las cartas
avanzadas, en algunas zonas.
En la carta de navegación o en la carta de pesca, selecciona
1
una ubicación.
Si es necesario, selecciona Navegar hacia.
2
Selecciona una opción:
3
• Para navegar directamente a la ubicación, selecciona Ir a.
• Para crear una ruta hasta la ubicación que incluya los
giros, selecciona Ruta hacia.
• Para utilizar Auto ruta, selecciona Auto ruta.
Revisa el trayecto indicado con una línea magenta.
4
NOTA: cuando se utiliza la función Auto ruta, un segmento
gris en cualquier parte de la línea magenta indica que la
función Auto ruta no puede calcular parte de la línea de Auto
ruta. Esto se debe a la configuración de profundidad de
seguridad mínima del agua y la altura de seguridad mínima
de los obstáculos.
Sigue la línea magenta, desviándote para evitar la tierra, las
5
aguas poco profundas y otros obstáculos.
Visualizar información de ubicación y de objeto en una carta
En la carta de navegación o de pesca puedes ver información
sobre una ubicación o un objeto, como por ejemplo la marea, la
corriente, el cielo, las notas de la carta o los servicios locales.
En la carta de navegación o en la carta de pesca, selecciona
1
una ubicación o un objeto.
Se presentará una lista de opciones en la parte superior de
la carta. Las opciones que aparecen dependen de la
ubicación u objeto seleccionados.
Selecciona Información.
2
Visualización de detalles de las ayudas a la navegación
En la cartas de navegación, de pesca, Perspective 3D y
Mariner's Eye 3D, puedes ver detalles de distintos tipos de
ayudas a la navegación, incluyendo balizas, luces y
obstrucciones.
NOTA: la carta de pesca está incluida en las cartas avanzadas,
en algunas zonas.
NOTA: las vistas de carta 3D están disponibles con cartas
premium en algunas zonas.
En una carta o vista de carta 3D, selecciona una ayuda a la
1
navegación.
Selecciona el nombre de la ayuda a la navegación.
2
Línea de rumbo y marcadores de ángulo
La línea de rumbo es una línea dibujada en el mapa que se
prolonga desde la proa del barco en la dirección de
desplazamiento. Los marcadores de ángulo indican la posición
relativa a partir del rumbo o la trayectoria sobre tierra, lo que es
útil para los lanzamientos o para la localización de puntos de
referencia.
Ajustar la línea de rumbo y los marcadores de ángulo
La línea de rumbo es una línea dibujada en el mapa que se
prolonga desde la proa del barco en la dirección de
desplazamiento. Los marcadores de ángulo indican la posición
relativa a partir del rumbo o la trayectoria sobre tierra, lo que es
útil para los lanzamientos o para la localización de puntos de
referencia.
Puedes mostrar la línea de rumbo y la línea de trayectoria sobre
tierra (COG) en la carta.
El COG es tu dirección de movimiento. El rumbo es la dirección
a la que apunta la proa del barco, en caso de que haya un
sensor de rumbo conectado.
En una carta, selecciona MENU > Capas > Mi embarcación
1
> Línea de rumbo.
Marcadores de ángulo
2
Si es necesario, selecciona Fuente y, a continuación,
3
selecciona una opción:
• Para utilizar la fuente disponible automáticamente,
selecciona Automático.
• Para utilizar el rumbo de antena GPS para el COG,
selecciona Rumbo del GPS (COG).
• Para utilizar los datos de un sensor de rumbo conectado,
selecciona Rumbo.
• Para utilizar los datos de un sensor de rumbo conectado y
la antena GPS, selecciona COG y rumbo.
Esta opción muestra tanto la línea de rumbo como la línea
de COG en la carta.
Selecciona Pantalla y selecciona una opción:
4
• Selecciona Distancia > Distancia e introduce la longitud
de la línea que se muestra en la carta.
• Selecciona Hora > Hora e introduce la hora utilizada para
calcular la distancia que recorrerá tu embarcación en el
tiempo especificado según tu velocidad actual.
Activar marcadores de ángulo
Puedes añadir marcadores de ángulo al mapa a lo largo de la
línea de rumbo. Los marcadores de ángulo pueden ser útiles
para los lanzamientos durante la pesca.
6 Cartas y vistas de carta 3D
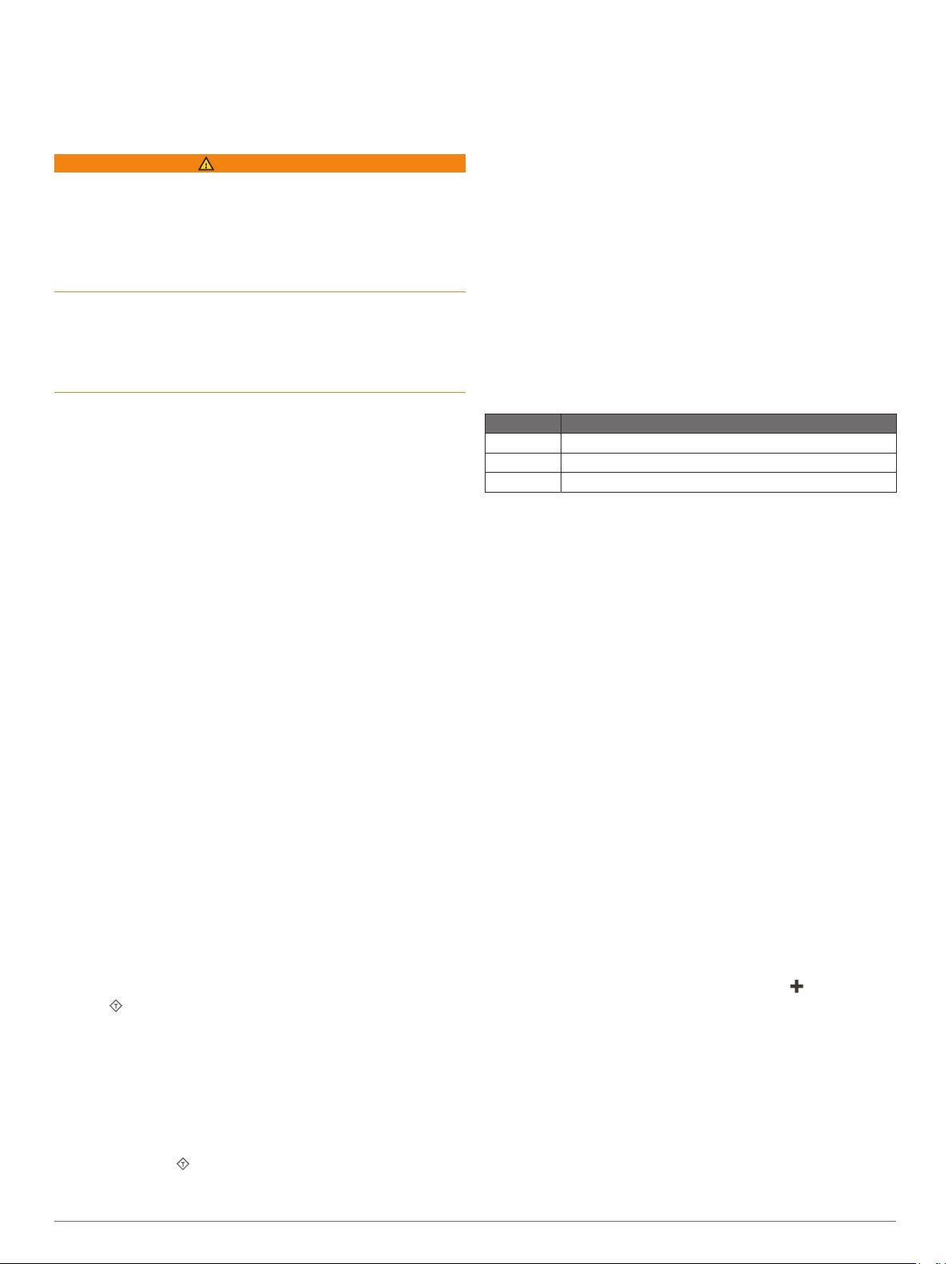
Establece la línea de rumbo (Ajustar la línea de rumbo y los
1
marcadores de ángulo, página 6).
Selecciona Marcadores de ángulo.
2
Cartas avanzadas
ADVERTENCIA
Las líneas de ruta y navegación se muestran en el plotter
únicamente para ofrecer una indicación general de la ruta o
identificar los canales adecuados. No es necesario seguirlas
con precisión. Consulta siempre los sistemas de ayuda a la
navegación y las condiciones del agua cuando navegues para
evitar el encallamiento o cualquier riesgo que pueda provocar
daños en la embarcación, lesiones personales o la muerte.
La función Auto ruta se basa en información de la carta
electrónica. Dichos datos no garantizan que no haya obstáculos
en la superficie o en el fondo. Compara cuidadosamente el
trayecto con toda la información visual a fin de evitar tierra,
aguas poco profundas u otros obstáculos que puedan estar un
tu camino.
NOTA: no todos los modelos son compatibles con todas las
cartas.
Las cartas avanzadas opcionales, como BlueChart® g3 Vision, te
permiten sacar el máximo partido del plotter. Además de las
cartas marítimas detalladas, las cartas avanzadas pueden
contener las siguientes funciones en algunas zonas.
Mariner's Eye 3D: proporciona una vista desde arriba y desde
detrás de la embarcación, como ayuda tridimensional a la
navegación.
Fish Eye 3D: proporciona una vista submarina tridimensional
que representa visualmente el fondo del mar de acuerdo con
la información de la carta.
Cartas de pesca: permiten ver la carta con contorno del fondo
mejorado y sin datos de navegación. Esta carta es adecuada
para la pesca en alta mar.
Imágenes por satélite de alta resolución: proporciona
imágenes por satélite de alta resolución para ofrecer una
vista realista de la tierra y el agua en la carta de navegación
(Visualización de imágenes por satélite en la carta de
navegación, página 7).
Fotos aéreas: permite ver puertos deportivos y otras fotos
aéreas importantes desde el punto de vista de la navegación
para que puedas visualizar los alrededores (Visualización de
fotos aéreas de lugares representativos, página 8).
Datos detallados de carreteras y puntos de interés: ofrece
datos detallados de carreteras y puntos de interés (POI), que
incluyen carreteras costeras con muchos detalles y puntos
de interés como restaurantes, alojamientos y atracciones
locales.
Auto ruta: emplea la información especificada sobre tu
embarcación y los datos de carta para determinar la mejor
ruta para tu destino.
Visualización de información de la estación de mareas
El icono en la carta indica una estación de mareas. Puedes
visualizar un gráfico detallado de una estación de mareas que te
permite predecir el nivel de la marea en distintos momentos o
distintos días.
NOTA: esta función está incluida en las cartas avanzadas, en
algunas zonas.
En la carta de navegación o en la carta de pesca, selecciona
1
una estación de mareas.
La información sobre la dirección y el nivel de las mareas
aparece junto a .
Selecciona el nombre de la estación.
2
Indicadores animados de mareas y corrientes
NOTA: esta función está incluida en las cartas avanzadas, en
algunas zonas.
Puedes ver indicadores animados de estaciones de mareas y
dirección de corrientes en la carta de navegación y la carta de
pesca. También debes activar los iconos animados en la
configuración de la carta (Configurar la capa Carta, página 10).
El indicador de estación de mareas se presenta en la carta
como un gráfico de barra vertical con una flecha. Una flecha
roja que apunta hacia abajo indica que la marea está bajando;
una flecha azul que apunta hacia arriba indica que la marea
está subiendo. Al mover el cursor sobre el indicador de la
estación de mareas, la altura de la marea en la estación
aparecerá sobre el indicador de la estación.
Los indicadores de dirección de las corrientes se presentan
como flechas en la carta. La dirección de la flecha indica la
dirección de la corriente en una ubicación específica de la carta.
El color de la flecha indica la escala de velocidad de la corriente
en esa ubicación. Al mover el cursor sobre el indicador de
dirección de la corriente, la velocidad específica de la corriente
en esa ubicación aparece sobre el indicador de dirección.
Color Escala de velocidad de las corrientes
Amarillo 0 a 1 nudo
Naranja 1 a 2 nudos
Rojo 2 o más nudos
Visualizar indicadores de mareas y corrientes
NOTA: esta función está incluida en las cartas avanzadas, en
algunas zonas.
Puedes visualizar indicadores animados o estáticos de
estaciones de mareas y corrientes en la carta de navegación o
en la carta de pesca.
En la carta de navegación o de pesca, selecciona MENU >
1
Capas > Carta > Mareas y corrientes.
Selecciona una opción:
2
• Para mostrar indicadores de estación de mareas e
indicadores de dirección de corrientes animados en la
carta, selecciona Animación.
• Para activar el control deslizante de mareas y corrientes,
que establece el intervalo de tiempo con el que se informa
de mareas y corrientes en el mapa, selecciona Control
deslizante.
Visualización de imágenes por satélite en la carta de navegación
NOTA: esta función está incluida en las cartas avanzadas, en
algunas zonas.
Puedes superponer imágenes por satélite de alta resolución en
la parte de tierra, mar o en ambas partes de la carta de
navegación.
NOTA: si esta opción está activada, las imágenes por satélite
de alta resolución sólo están presentes en niveles de zoom
inferiores. Si no puedes ver las imágenes de alta resolución en
tu región de carta opcional, puedes seleccionar para
acercarlo. También puedes cambiar los detalles de zoom del
mapa y establecer un nivel de detalles superior.
En la carta de navegación, selecciona MENU > Capas >
1
Carta > Fotos por satélite.
Selecciona una opción:
2
• Selecciona Sólo tierra para mostrar la información
estándar de la carta en el agua, con fotos superpuestas
sobre tierra.
NOTA: se debe activar esta configuración para ver cartas
Standard Mapping®.
Cartas y vistas de carta 3D 7
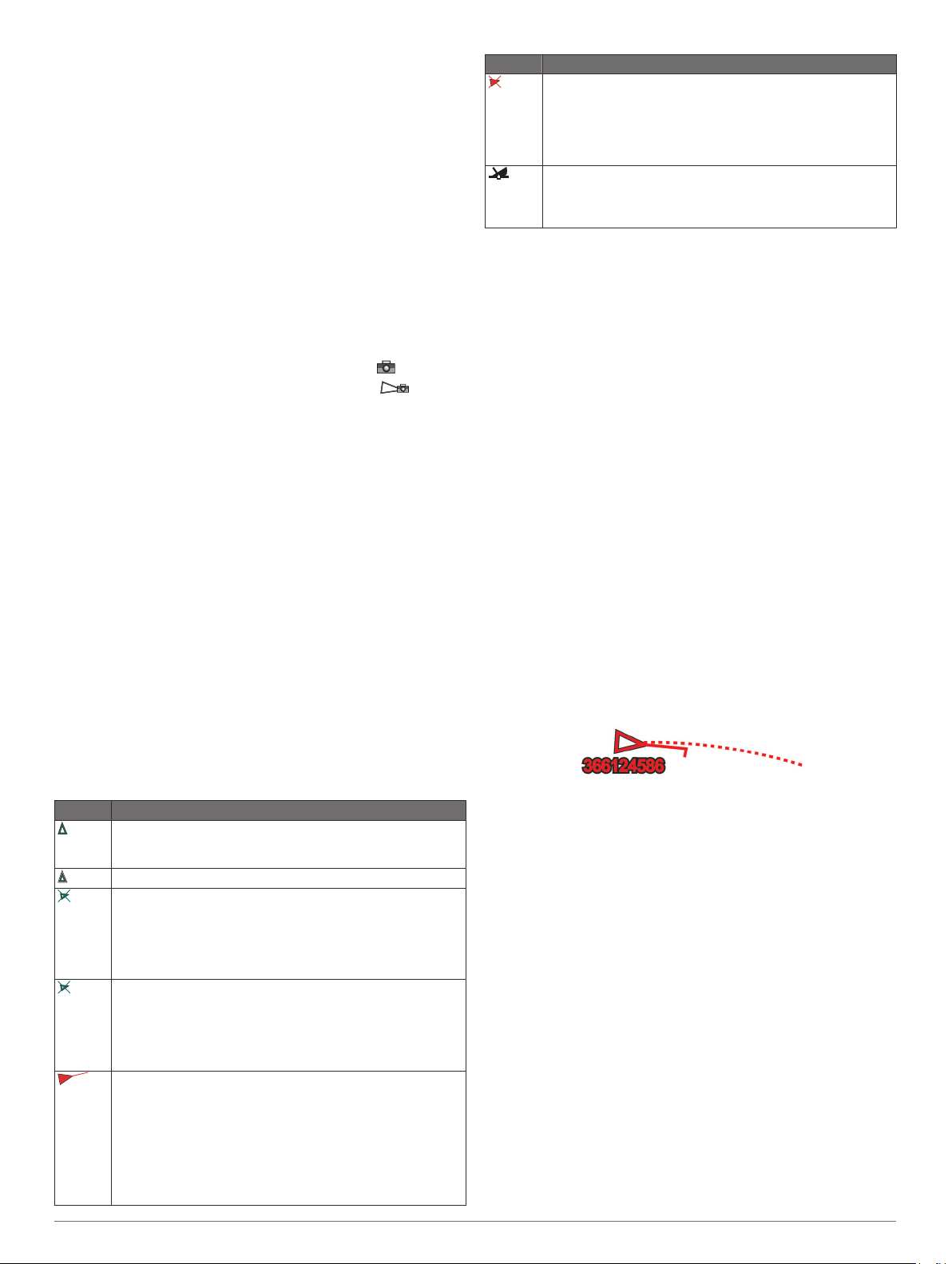
• Selecciona Combin. mapa fotogr. para mostrar fotos
sobre el agua y la tierra con una opacidad específica.
Utiliza la barra deslizante para ajustar la opacidad de las
fotos. Cuanto más alto sea el porcentaje, más cubrirán las
fotos por satélite el agua y la tierra.
Visualización de fotos aéreas de lugares representativos
Para poder ver fotos aéreas en la carta de navegación, es
preciso activar la opción Puntos fotográficos en la configuración
de la carta.
NOTA: esta función está incluida en las cartas avanzadas, en
algunas zonas.
Puedes utilizar fotografías aéreas de lugares representativos,
puertos deportivos y otros puertos para que te ayuden a
orientarte en el entorno o a familiarizarte con un puerto o puerto
deportivo antes de la llegada.
En la carta de navegación, selecciona un icono de la cámara:
1
• Para ver una foto de vista aérea, selecciona .
• Para ver una foto en perspectiva, selecciona . La foto
se tomó desde la ubicación de la cámara, enfocada en la
dirección del cono.
Selecciona Fotografía.
2
Sistema de identificación automático
El sistema de identificación automático (AIS) te permite
identificar y realizar el seguimiento de otras embarcaciones y te
avisa del tráfico de la zona. Si te conectas a un dispositivo AIS
externo, el plotter puede mostrar ciertas informaciones AIS
sobre otras embarcaciones situadas dentro de un alcance
determinado, equipadas con un transmisor/receptor y que estén
emitiendo de forma activa información AIS.
La información comunicada por cada embarcación incluye la
siguiente: Maritime Mobile Service Identity (Identidad de servicio
móvil marino, MMSI), ubicación, velocidad GPS, rumbo del
GPS, tiempo transcurrido desde el último informe de posición, la
aproximación más cercana y el tiempo a la aproximación más
cercana.
Algunos modelos de plotter también son compatibles con Blue
Force Tracking. Las embarcaciones cuyo seguimiento se realiza
mediante Blue Force Tracking se indican en el plotter con un
color azul verdoso.
Símbolos de objetivos AIS
Símbolo Descripción
Embarcación AIS. La embarcación comunica información
AIS. La dirección del triángulo indica la dirección de desplazamiento de la embarcación AIS.
El objetivo está seleccionado.
El objetivo está activado. El objetivo se presenta más grande
en la carta. Una línea verde unida al objetivo indica su
rumbo. El MMSI, la velocidad y la dirección de la embarcación se muestran bajo el objetivo si se ha seleccionado
Mostrar en la configuración de los detalles. Si se pierde la
transmisión AIS de la embarcación, se muestra un mensaje.
Objetivo perdido. Una X de color verde indica que se ha
perdido la transmisión AIS de la embarcación. El plotter
muestra un mensaje preguntando si debe continuarse con el
seguimiento de la embarcación. Si interrumpes el seguimiento de la embarcación, el símbolo de objetivo perdido
desaparece de la carta o de la vista de carta 3D.
Objetivo peligroso dentro del área de alcance. El objetivo
parpadea, suena una alarma y se muestra un mensaje.
Cuando se confirma la alarma, un triángulo opaco de color
rojo con una línea también roja unida a él indica la ubicación
y el rumbo del objetivo. Si la alarma de colisión de la zona de
seguridad se ha desactivado, el objetivo parpadea pero la
alarma no suena y no se muestra el mensaje de la alarma. Si
se pierde la transmisión AIS de la embarcación, se muestra
un mensaje.
Símbolo Descripción
Objetivo peligroso perdido. Una X de color rojo indica que se
ha perdido la transmisión AIS de la embarcación. El plotter
muestra un mensaje preguntando si debe continuarse con el
seguimiento de la embarcación. Si interrumpes el seguimiento de la embarcación, el símbolo de objetivo peligroso
perdido desaparece de la carta o de la vista de carta 3D.
La ubicación de este símbolo indica el punto más cercano de
aproximación a un objetivo peligroso. Los números que
aparecen junto al símbolo indican el tiempo hasta el punto
más cercano de aproximación a ese objetivo.
NOTA: las embarcaciones seguidas mediante Blue Force
Tracking se indican con un color azul verdoso
independientemente de cuál sea su estado.
Rumbo y trayecto proyectado de objetivos AIS activados
Cuando el objetivo AIS activado proporciona información de
rumbo y rumbo sobre tierra, el rumbo del objetivo se presenta
en la carta como una línea continua unida al símbolo del
objetivo AIS. La línea de rumbo no aparece en las vistas de
carta 3D.
El rumbo proyectado del objetivo AIS activado se presenta
como una línea discontinua en la carta o la vista de carta 3D. La
longitud de la línea de trayecto proyectado se basa en el valor
de la configuración del rumbo proyectado. Si un objetivo AIS
activado no transmite información de velocidad o si la
embarcación no se mueve, no se mostrará la línea de rumbo
proyectado. Los cambios en la información de la velocidad, el
rumbo sobre tierra o la velocidad de giro transmitida por la
embarcación pueden afectar al cálculo de la línea de trayecto
proyectado.
Cuando un objetivo AIS activado proporciona información de
rumbo sobre tierra, rumbo y velocidad de giro, el trayecto
proyectado del objetivo se calcula basándose en la información
de rumbo sobre tierra y de velocidad de giro. La dirección hacia
la que gira el objetivo, que se basa también en la información de
velocidad de giro, se indica mediante la dirección de la lengüeta
del extremo de la línea de rumbo. La longitud de la lengüeta es
invariable.
Cuando un objetivo AIS activado proporciona información de
rumbo sobre tierra y rumbo, pero no de velocidad de giro, el
trayecto proyectado del objetivo se calcula basándose en la
información de rumbo sobre tierra.
Activación de una embarcación AIS como objetivo
En una carta o una vista de carta 3D, selecciona una
1
embarcación AIS.
Selecciona Embarcación AIS > Activar objetivo.
2
Visualización de información de una embarcación AIS objetivo
Puedes ver el estado de la señal AIS, el MMSI, la velocidad
GPS, el rumbo del GPS y otra información de una embarcación
AIS objetivo.
En una carta o una vista de carta 3D, selecciona una
1
embarcación AIS.
Selecciona Embarcación AIS.
2
Desactivación de una embarcación AIS como objetivo
En una carta o una vista de carta 3D, selecciona una
1
embarcación AIS.
Selecciona Embarcación AIS > Desactivar objetivo.
2
8 Cartas y vistas de carta 3D
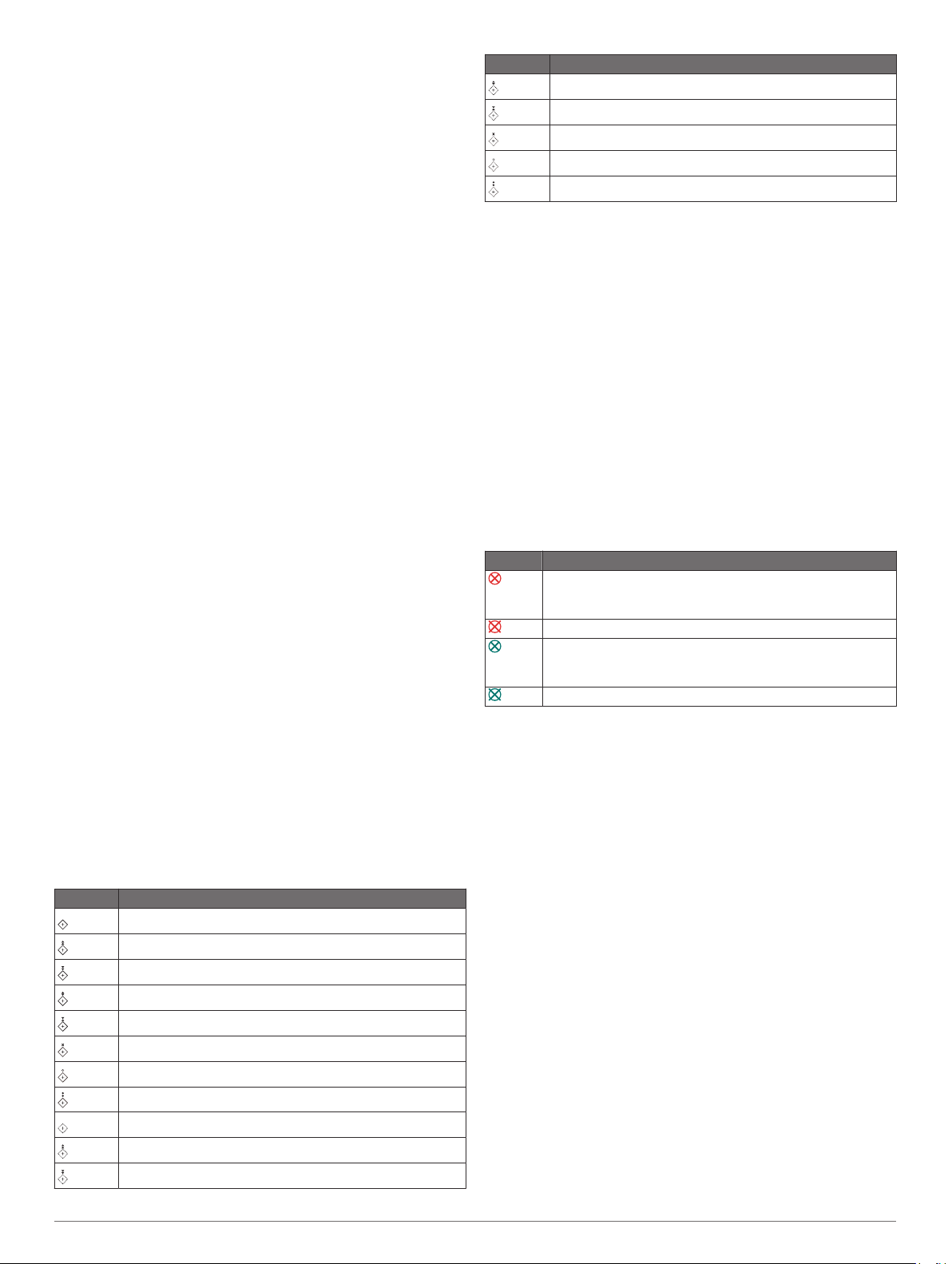
Visualización de una lista de amenazas AIS
En una carta o vista de carta 3D, selecciona MENU > Otras
embarcaciones > Lista AIS.
Configuración de la alarma de colisión de la zona de seguridad
Para poder configurar una alarma de colisión de zona de
seguridad, debes disponer de un plotter compatible conectado a
un dispositivo AIS.
La alarma de colisión de la zona de seguridad solo se utiliza con
AIS. La zona de seguridad se utiliza para evitar las colisiones y
se puede personalizar.
Selecciona Configuración > Alarmas > AIS > Alarma AIS >
1
Activado.
Cuando una embarcación con AIS activado entra en el área
de la zona de seguridad que rodea a tu embarcación, se
muestra un mensaje y suena una alarma. Además, el objeto
se presenta etiquetado como peligroso en la pantalla.
Cuando la alarma está desactivada, el mensaje y la alarma
sonora se desactivan, pero el objeto sigue etiquetado como
peligroso en la pantalla.
Selecciona Alcance.
2
Selecciona una distancia para la zona de seguridad que
3
rodea a tu embarcación.
Selecciona Tiempo hasta.
4
Selecciona un tiempo en el que sonará la alarma si se
5
determina que un objetivo va a cruzar la zona de seguridad.
Por ejemplo, para recibir una notificación de un cruce
pendiente 10 minutos antes de que se produzca, establece
Tiempo hasta en 10 y la alarma sonará 10 minutos antes de
que la embarcación cruce la zona de seguridad.
Ayudas a la navegación AIS
Una ayuda a la navegación (ATON) AIS es cualquier tipo de
ayuda a la navegación que se transmita a través de un sistema
de radio AIS. Las ATON se muestran en las cartas y contienen
información de identificación, como la posición y el tipo.
Existen tres tipos principales de ATON AIS. Las ATON reales
existen físicamente y envían información de identificación y
ubicación a partir de su ubicación real. Las ATON sintéticas
existen físicamente y su información de identificación y
ubicación se envía desde una ubicación distinta. Las ATON
virtuales no existen físicamente y su información de
identificación y ubicación se envía desde una ubicación distinta.
Podrás ver ATON AIS en la carta cuando el plotter se conecta a
un sistema de radio AIS compatible. Para visualizar ATON AIS,
en una carta, selecciona MENU > Capas > Carta > Ayuda a la
navegación > ATON. Accederás a más información sobre una
ATON específica si la seleccionas en la carta.
Símbolo Significado
ATON real o sintética
ATON real o sintética: marca de tope, norte
ATON real o sintética: marca de tope, sur
ATON real o sintética: marca de tope, este
ATON real o sintética: marca de tope, oeste
ATON real o sintética: marca de tope, especial
ATON real o sintética: marca de tope, aguas seguras
ATON real o sintética: marca de tope, peligro
ATON virtual
ATON virtual: marca de tope, norte
ATON virtual: marca de tope, sur
Símbolo Significado
ATON virtual: marca de tope, este
ATON virtual: marca de tope, oeste
ATON virtual: marca de tope, especial
ATON virtual: marca de tope, aguas seguras
ATON virtual: marca de tope, peligro
Señales de emergencia AIS
Los dispositivos autónomos de señales de emergencia AIS
transmiten informes de localización de emergencia cuando se
activan. El plotter puede recibir señales de transmisores de
búsqueda y rescate (SART), radiobalizas localizadoras de
emergencia (EPIRB) y otras señales de Hombre al agua. Las
transmisiones de señales de emergencia son diferentes de las
transmisiones AIS estándar, por lo que aparecen de forma
distinta en el plotter. En lugar de rastrear una transmisión de
señal emergencia para evitar colisiones, rastreas una
transmisión de señal de emergencia para localizar y ayudar a
una embarcación o persona.
Navegación a una transmisión de señal de emergencia
Cuando recives una transmisión de señal de emergencia,
aparece una señal de emergencia.
Selecciona Revisar > Ir a para iniciar la navegación a la
transmisión.
Símbolos de objetivos de dispositivos de señales de emergencia AIS
Símbolo Descripción
Transmisión del dispositivo de señal de emergencia AIS.
Selecciónalo para ver más información acerca de la transmisión y comenzar la navegación.
Se ha perdido la transmisión.
Prueba de transmisión. Aparece cuando una embarcación
inicia una prueba de su dispositivo de señal de emergencia y
no representa una emergencia real.
Se ha perdido la prueba de transmisión.
Activación de las alertas de prueba de transmisión AIS
Para evitar un gran número de alertas de prueba y símbolos en
zonas con mucha gente, como los puertos deportivos, puedes
seleccionar si deseas recibir o ignorar los mensajes de prueba
AIS. Para probar un dispositivo de emergencia AIS, debes
activar el plotter para que reciba alertas de prueba.
Selecciona Configuración > Alarmas > AIS.
1
Selecciona una opción:
2
• Para recibir o ignorar las señales de prueba de
radiobalizas localizadoras de emergencia (EPRIB),
selecciona Prueba de AIS-EPIRB.
• Para recibir o ignorar las señales de prueba de Hombre al
agua (MOB), selecciona Prueba de AIS-MOB.
• Para recibir o ignorar las señales de prueba de los
transmisores de búsqueda y rescate (SART), selecciona
Prueba de AIS-SART.
Desactivación de la recepción AIS
La recepción de señales AIS está activada de forma
predeterminada.
Selecciona Configuración > Otras embarcaciones > AIS >
Desactivado.
Al hacerlo, se desactivan todas las funciones AIS de todas
las cartas y de todas las vistas de carta 3D. Esto incluye el
establecimiento de embarcaciones AIS como objetivos y su
seguimiento, las alarmas de colisión resultantes y la
visualización de la información de embarcaciones AIS.
Cartas y vistas de carta 3D 9
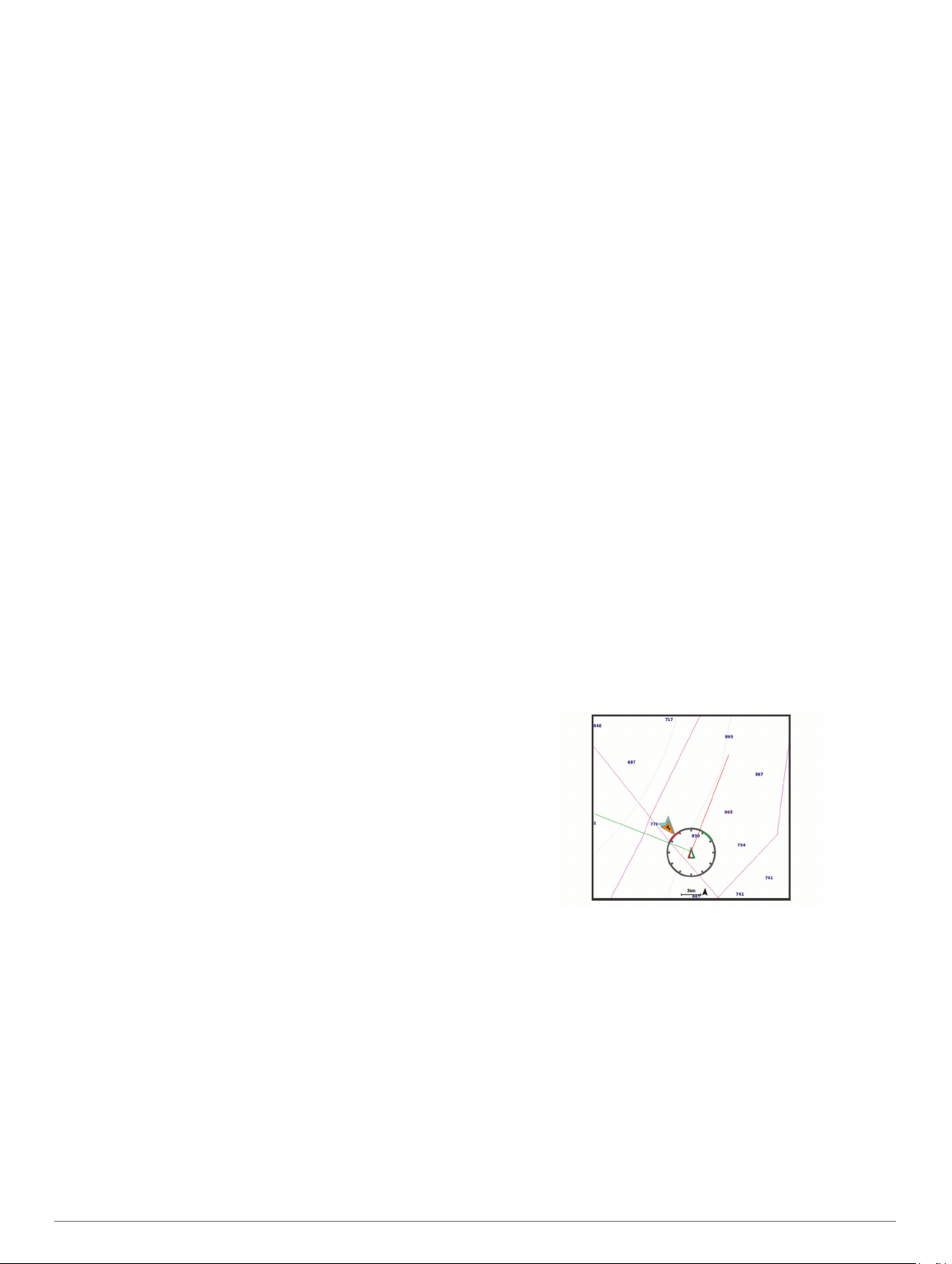
Menú Carta
NOTA: no todas las configuraciones son válidas para todas las
vistas de cartas. Para algunas opciones se necesitan mapas
avanzados o accesorios conectados.
NOTA: los menús pueden contener algunas configuraciones
que no son compatibles con las cartas instaladas o tu ubicación
actual. Si realizas cambios en esas configuraciones, los
cambios no afectarán a la vista de carta.
Esta configuración es válida para las vistas de cartas, a
excepción de Fish Eye 3D (Configuración de Fish Eye 3D,
página 11).
En una carta, selecciona MENU.
Capas: permite ajustar la apariencia de los diferentes
elementos de las cartas (Capas cartográficas, página 10).
Waypoints y tracks: ajusta cómo se muestran los waypoints y
tracks (Configurar la capa Datos de usuario, página 11).
Quickdraw Contours: activa el trazado de curvas de nivel y te
permite crear etiquetas de mapas de pesca (Crear mapas de
Contornos Garmin Quickdraw, página 11).
Configuración de la carta: ajusta la orientación y el nivel de
detalle de la carta, así como los datos que se muestran en
pantalla.
Capas cartográficas
Puedes activar y desactivar capas cartográficas, y personalizar
funciones en las cartas. Cada uno de los ajustes es específico
para la carta o vista de carta que se utilice.
NOTA: no todas las configuraciones son válidas para todas las
cartas y modelos de plotter. Para algunas opciones se
necesitan mapas avanzados o accesorios conectados.
NOTA: los menús pueden contener algunas configuraciones
que no son compatibles con las cartas instaladas o tu ubicación
actual. Si realizas cambios en esas configuraciones, los
cambios no afectarán a la vista de carta.
En una carta, selecciona MENU > Capas.
Carta: permite mostrar y ocultar los elementos relacionados con
la carta (Configurar la capa Carta, página 10).
Mi embarcación: permite mostrar y ocultar los elementos
relacionados con la embarcación (Configurar la capa Mi
embarcación, página 10).
Datos de usuario: permite mostrar y ocultar los datos del
usuario, como waypoints, límites y tracks, así como abrir las
listas de datos de los usuarios (Configurar la capa Datos de
usuario, página 11).
Otras embarcaciones: permite ajustar la representación de las
otras embarcaciones (Configurar la capa Otras
embarcaciones, página 11).
Agua: permite mostrar y ocultar los elementos de profundidad
(Configurar la capa Agua, página 11).
Quickdraw Contours: permite mostrar y ocultar los datos de
Contornos Garmin Quickdraw (Configurar Contornos Garmin
Quickdraw, página 13).
Configurar la capa Carta
En una carta, selecciona MENU > Capas > Carta.
Fotos por satélite: muestra imágenes por satélite de alta
resolución en la parte de tierra o en la parte de tierra y mar
de la carta de navegación cuando se utilizan determinados
mapas avanzados (Visualización de imágenes por satélite en
la carta de navegación, página 7).
NOTA: se debe activar esta configuración para ver cartas
Standard Mapping.
Mareas y corrientes: muestra en la carta indicadores de
estación de corrientes e indicadores de estación de mareas y
activa el control deslizante de mareas y corrientes, que
establece el intervalo de tiempo con el que se informa de
mareas y corrientes en el mapa.
POI de tierra: muestra puntos de interés en tierra.
Ayuda a la navegación: muestra ayudas a la navegación,
como ATON y luces intermitentes, en la carta. Te permite
seleccionar el tipo de ayuda a la navegación NOAA o IALA.
Puntos de servicio: muestra la ubicación de los servicios
náuticos.
Profundidad: ajusta los elementos de la capa de profundidad
(Configurar la capa Agua, página 11).
Áreas restringidas: muestra información sobre las áreas
restringidas en la carta.
Puntos fotográficos: muestra los iconos de la cámara para las
fotos aéreas (Visualización de fotos aéreas de lugares
representativos, página 8).
Configurar la capa Mi embarcación
En una carta, selecciona MENU > Capas > Mi embarcación.
Línea de rumbo: muestra y ajusta la línea de rumbo, que es
una línea dibujada en el mapa desde la proa del barco en la
dirección de desplazamiento (Ajustar la línea de rumbo y los
marcadores de ángulo, página 6).
Laylines: ajusta laylines en el modo de vela (Configurar
laylines, página 10).
Rosas: permite mostrar rosas en la carta. Las rosas de los
vientos muestran una representación gráfica del ángulo o la
dirección del viento proporcionados por el sensor de viento
conectado. La rosa de compás indica la dirección del
compás orientada hacia el rumbo de la embarcación.
Icono de la embarcación: establece el icono que representa tu
ubicación actual en el carta.
Configurar laylines
Para utilizar las funciones de laylines, debes conectar un sensor
de viento al plotter.
En el modo de vela ( (Configurar el tipo de embarcación,
página 3)), puedes mostrar laylines en la carta de navegación.
Los laylines pueden ser de gran ayuda en las regatas.
En la carta de navegación, selecciona MENU > Capas > Mi
embarcación > Laylines > Ajustes.
Pantalla: establece cómo aparecen los laylines y la
embarcación en la carta. Además, ajusta la longitud de los
laylines.
Ángulo de navegación: te permite seleccionar la forma en la
que el dispositivo calcula los laylines. La opción Real calcula
los laylines utilizando el ángulo del viento que mide el sensor
del viento. La opción Manual calcula los laylines utilizando
los ángulos de barlovento y de sotavento introducidos
manualmente.
Ángulo a barlovento: te permite establecer un layline en
función del ángulo de navegación a barlovento.
Ángulo de sotavento: te permite establecer un layline en
función del ángulo de navegación a sotavento.
10 Cartas y vistas de carta 3D
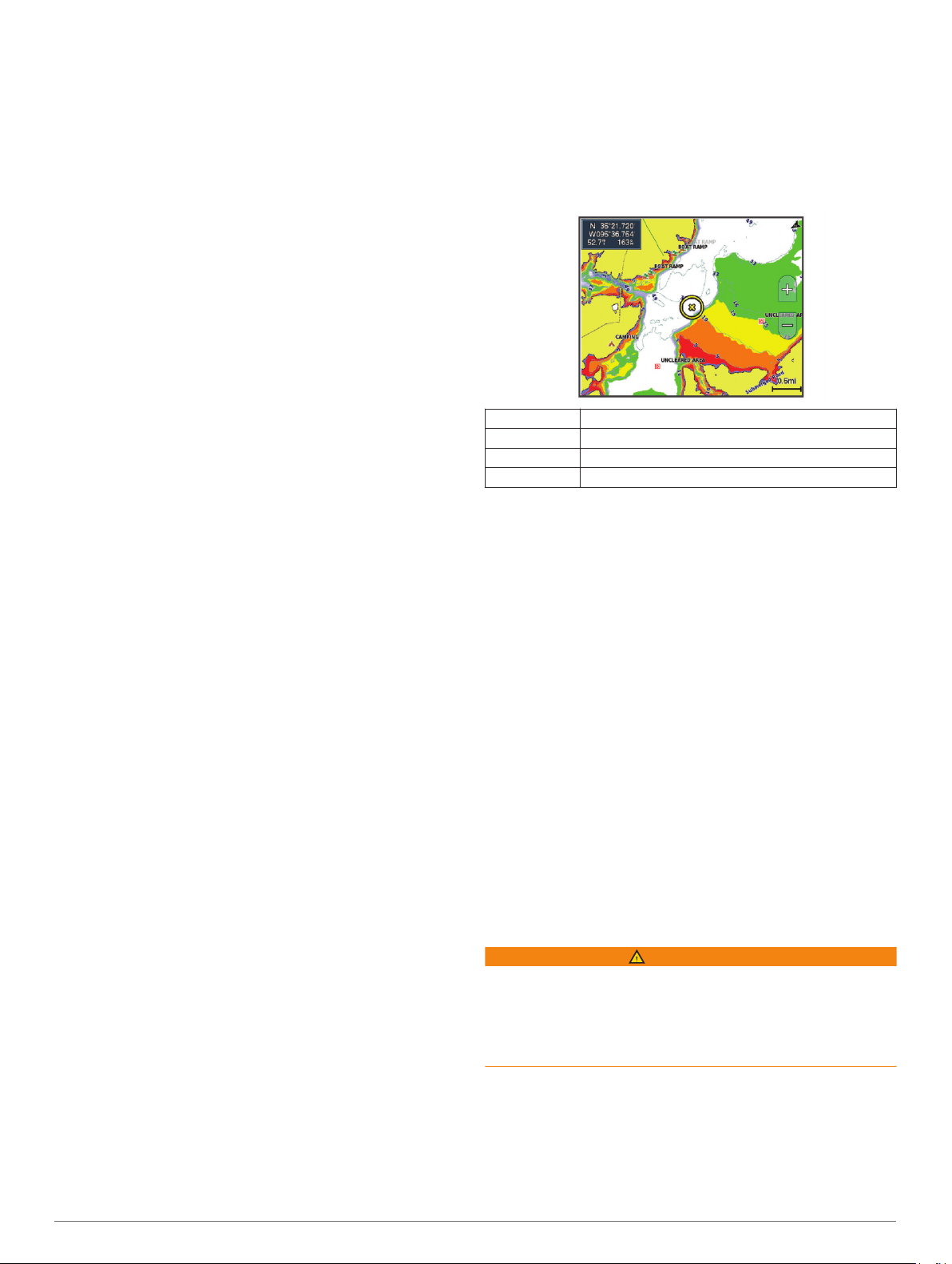
Corrección de marea: corrige los laylines en función de la
marea.
Filtrar constante de tiempo: filtra los datos de laylines en
función del intervalo de tiempo introducido. Para un layline
más fluido que filtre algunos de los cambios en el rumbo de
la embarcación o el ángulo del viento real, introduce un
número superior. Para laylines que muestren una mayor
sensibilidad a los cambios en el rumbo de la embarcación o
el ángulo del viento real, introduce un número más bajo.
Configurar la capa Datos de usuario
En las cartas se pueden mostrar datos del usuario, como
waypoints, límites y tracks.
En una carta, selecciona MENU > Capas > Datos de usuario.
Waypoints: muestra los waypoints en la carta y abre la lista de
waypoints.
Limites: muestra los límites en la carta y abre la lista de límites.
Tracks: muestra los tracks en la carta.
Configurar la capa Otras embarcaciones
NOTA: estas opciones requieren la conexión de accesorios,
como un receptor AIS, un radar o una radio VHF.
En una carta, selecciona MENU > Capas > Otras
embarcaciones.
DSC: establece cómo se representan en la carta las
embarcaciones DSC y los rastros, y muestra la lista DSC.
AIS: establece cómo se representan en la carta las
embarcaciones AIS y los rastros, y muestra la lista AIS.
Detalles: muestra otros detalles de la embarcación en la carta.
Rumbo proyectado: establece el tiempo de rumbo proyectado
de las embarcaciones con AIS activado y etiqueta MARPA.
Alarma AIS: establece la alarma de colisión de zona de
seguridad (Configuración de la alarma de colisión de la zona
de seguridad, página 9).
Configurar la capa Agua
En una carta, selecciona MENU > Capas > Agua.
NOTA: el menú puede contener algunas configuraciones que
no son compatibles con las cartas instaladas o tu ubicación
actual. Si realizas cambios en esas configuraciones, los
cambios no afectarán a la vista de carta.
Sombreado de profundidad: establece una escala entre una
profundidad superior e inferior que sombrear.
Sombreado poco profundo: establece el sombreado desde la
línea de costa hasta la profundidad especificada.
Profundidades de punto: activa los sondeos de punto y
establece una profundidad peligrosa. Las profundidades de
punto que sean iguales a la profundidad peligrosa o menos
profundas se indicarán con texto rojo.
Contornos de pesca: establece el nivel de zoom para mostrar
una vista detallada de las curvas de nivel y los sondeos de
profundidad, y simplifica la presentación del mapa para
disponer de una visualización óptima al pescar.
Relieve sombreado: muestra la pendiente del fondo mediante
sombreado. esta función está disponible sólo con algunos
mapas avanzados.
Imágenes de sonda: muestra las imágenes de sonda para
facilitar la reproducción de la densidad del fondo. esta
función está disponible sólo con algunos mapas avanzados.
Nivel de lago: configura el nivel de agua presente en el lago.
esta función está disponible sólo con algunos mapas
avanzados.
Escala de profundidad personalizada
Puedes establecer escalas de color en el mapa para que se
muestren las distintas profundidades del agua en las que los
peces están picando. Puedes establecer escalas más profundas
para controlar la velocidad con la que la profundidad del fondo
cambia en una escala de profundidad específica. Puedes crear
hasta diez escalas de profundidad. Para pesca interior, un
máximo de cinco escalas de profundidad puede ayudar a
reducir la saturación del mapa. Las escalas de profundidad se
aplican a todas las cartas y masas de agua.
Determinadas cartas complementarias Garmin LakeVü™ y
premium cuentan con varias escalas de profundidad
personalizadas de forma predeterminada.
Rojo De 0 a 1,5 m (de 0 a 5 ft).
Naranja De 1,5 a 3 m (de 5 a 10 ft).
Amarillo De 3 a 4,5 m (de 10 a 15 ft).
Verde De 4,5 a 7,6 m (de 15 a 25 ft).
Configuración de Fish Eye 3D
NOTA: esta función está incluida en las cartas avanzadas, en
algunas zonas.
En la vista de carta Fish Eye 3D, selecciona MENU.
Ver: establece la perspectiva de la vista de carta 3D.
Tracks: muestra los tracks.
Cono sonda: muestra un cono que indica la superficie cubierta
por el transductor.
Símbolos de peces: muestra objetivos suspendidos.
Mapas compatibles
Para que puedas permanecer seguro en el agua mientras
disfrutas de tus actividades, los dispositivos Garmin admiten
únicamente mapas oficiales elaborados por Garmin o empresas
externas aprobadas.
Puedes adquirir mapas en Garmin. En el caso de que te los
proporcione un vendedor distinto a Garmin, infórmate sobre él
antes de realizar la compra. Extrema la precaución al comprar
productos a vendedores a través de Internet. Si has adquirido
un mapa que no es compatible, devuélvelo al vendedor.
Crear mapas de Contornos Garmin
Quickdraw
ADVERTENCIA
La función de creación de mapas de Contornos Garmin
Quickdraw permite a los usuarios generar mapas. Garmin no se
responsabiliza de la exactitud, fiabilidad, integridad o vigencia
de los mapas generados por terceros. Cualquier uso de los
mapas generados por terceros corre por cuenta y riesgo del
usuario.
La función de creación de mapas de Contornos Garmin
Quickdraw te permite crear mapas de forma instantánea con
etiquetas de contorno y profundidad para cualquier zona de
agua.
Cuando Contornos Garmin Quickdraw registra datos, aparece
un círculo de color rodeando el icono de la embarcación. Este
círculo representa el área aproximada del mapa que se escanea
durante cada pasada.
Crear mapas de Contornos Garmin Quickdraw 11
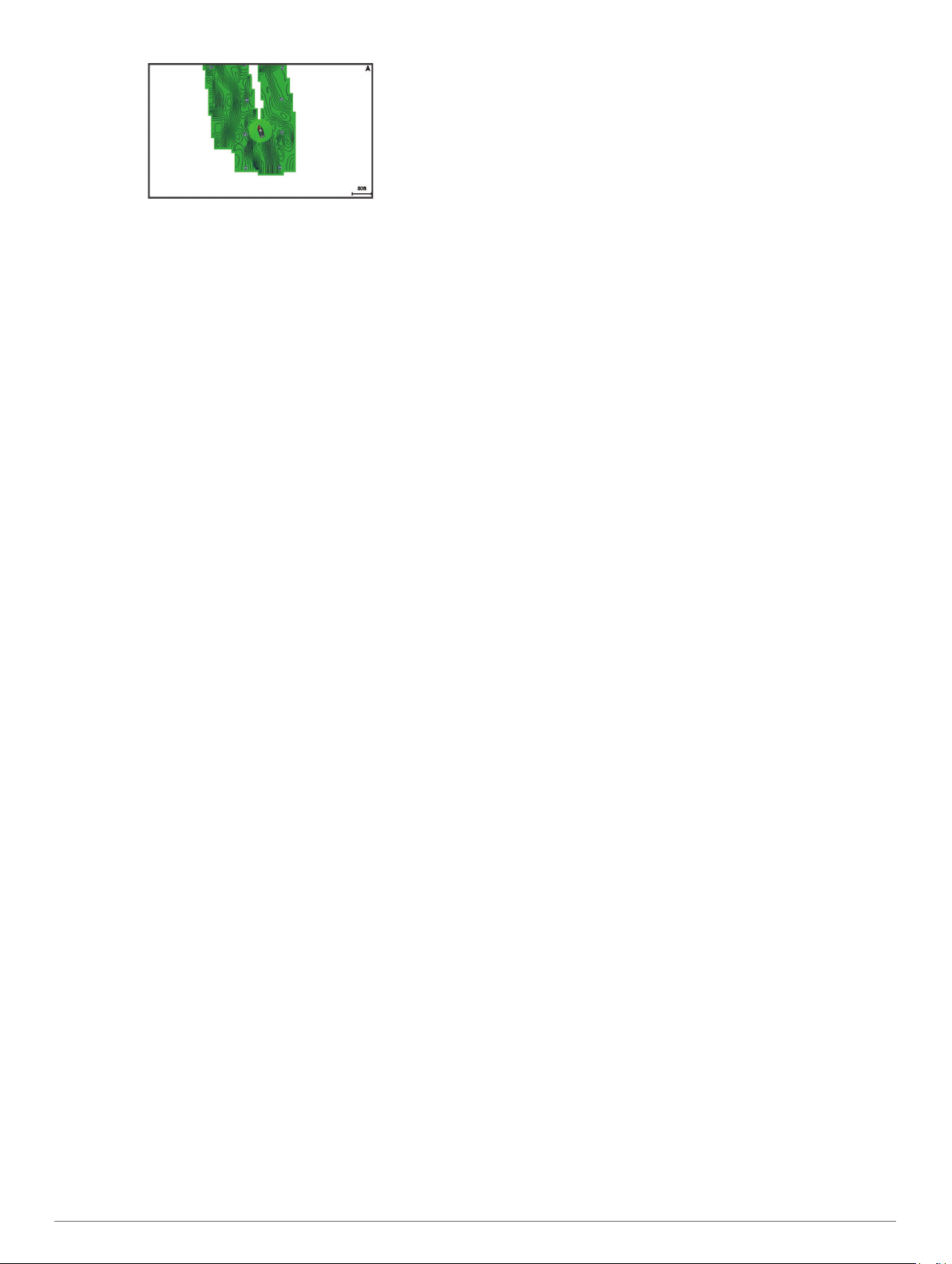
Un círculo verde indica una profundidad y posición GPS
óptimas, y una velocidad inferior a 16 km/h (10 mph). Un círculo
amarillo indica una profundidad y posición GPS óptimas, y una
velocidad de entre 16 y 32 km/h (10 y 20 mph). Un círculo rojo
indica una profundidad y posición GPS deficientes, y una
velocidad superior a 32 km/h (20 mph).
Puedes visualizar Contornos Garmin Quickdraw en una pantalla
de combinación o en una sola vista en el mapa.
La cantidad de datos guardados dependerá del tamaño de la
tarjeta de memoria, la fuente de la sonda y la velocidad de la
embarcación mientras se registran los datos. Puedes registrar
datos durante más tiempo si utilizas una sonda de haz único. Se
estima que se pueden registrar aproximadamente unas
1.500 horas de datos en una tarjeta de memoria de 2 GB.
Al registrar datos en la tarjeta de memoria del plotter, se
añadirán los nuevos datos al mapa existente de Contornos
Garmin Quickdraw y se guardarán en la tarjeta de memoria. Los
datos existentes no se transfieren cuando insertas una tarjeta
de memoria nueva.
Crear un mapa de una zona de agua con la función Contornos Garmin Quickdraw
Para poder utilizar la función Contornos Garmin Quickdraw,
debes disponer de la profundidad de la sonda, tu posición GPS
y una tarjeta de memoria con espacio disponible.
En una vista de carta, selecciona MENU > Quickdraw
1
Contours > Iniciar grabación.
Cuando la grabación se haya completado, selecciona MENU
2
> Quickdraw Contours > Detener la grabación.
Selecciona Gestionar > Nombre e introduce el nombre del
3
mapa.
Añadir una etiqueta a un mapa de Garmin Quickdraw Contours
Puedes añadir etiquetas a un mapa de Garmin Quickdraw
Contours para marcar peligros o puntos de interés.
En la carta de navegación, selecciona una ubicación.
1
Selecciona Añadir etiqueta de Quickdraw.
2
Introduce el texto para la etiqueta y selecciona Hecho.
3
Comunidad Garmin Quickdraw
La comunidad Garmin Quickdraw es una comunidad en línea,
pública y gratuita que te permite compartir tus mapas de
Contornos Garmin Quickdraw con otros usuarios. También
puedes descargar mapas que otros usuarios hayan creado.
Si el dispositivo cuenta con tecnología Wi‑Fi, puedes utilizar la
aplicación ActiveCaptain para acceder a la comunidad Garmin
Quickdraw (Establecer la conexión con la comunidad Garmin
Quickdraw con ActiveCaptain, página 12).
Si el dispositivo no cuenta con tecnología Wi‑Fi, puedes utilizar
el sitio web de Garmin Connect™ para acceder a la comunidad
Garmin Quickdraw (Establecer la conexión con la comunidad
Garmin Quickdraw con Garmin Connect, página 12).
Establecer la conexión con la comunidad Garmin Quickdraw con ActiveCaptain
Desde tu dispositivo móvil, abre la aplicación ActiveCaptain y
1
establece una conexión con el dispositivo ECHOMAP Plus
(Introducción a la aplicación ActiveCaptain, página 4).
En la aplicación, selecciona Comunidad Quickdraw.
2
Puedes descargar contornos de otras personas de la
comunidad (Descargar mapas de la comunidad Garmin
Quickdraw con ActiveCaptain, página 12) y compartir los que
tú has creado (Compartir los mapas de Contornos Garmin
Quickdraw con la comunidad Garmin Quickdraw mediante
ActiveCaptain, página 12).
Descargar mapas de la comunidad Garmin Quickdraw con ActiveCaptain
Puedes descargar mapas de Contornos Garmin Quickdraw que
otros usuarios hayan creado y compartido con la comunidad
Garmin Quickdraw.
Desde la aplicación ActiveCaptain del dispositivo móvil,
1
selecciona Comunidad Quickdraw > Buscar contornos.
Utiliza el mapa y las funciones de búsqueda para localizar un
2
área para descargar.
Los puntos rojos representan mapas de Contornos Garmin
Quickdraw que se han compartido para esa área.
Selecciona Seleccionar la región de descarga.
3
Arrastra el cuadro para seleccionar el área que deseas
4
descargar.
Arrastra las esquinas para cambiar el área de descarga.
5
Selecciona Descargar área.
6
La próxima vez que conectes la aplicación ActiveCaptain con el
dispositivo ECHOMAP Plus, los contornos descargados se
transferirán automáticamente al dispositivo.
Compartir los mapas de Contornos Garmin Quickdraw con la comunidad Garmin Quickdraw mediante ActiveCaptain
Puedes compartir los mapas de Contornos Garmin Quickdraw
que hayas creado con otros usuarios de la comunidad Garmin
Quickdraw.
Cuando compartes un mapa de contornos, solo se comparte el
mapa de contornos. Los waypoints no se comparten.
Cuando configures la aplicación ActiveCaptain, puede que
hayas seleccionado compartir tus contornos con la comunidad
de forma automática. Si no es así, sigue estos pasos para
activar el uso compartido.
En la aplicación ActiveCaptain en tu dispositivo móvil,
selecciona Sincronización con el plotter > Contribuir a la
comunidad.
La próxima vez que conectes la aplicación ActiveCaptain al
dispositivo ECHOMAP Plus, tus mapas con contornos se
transferirán automáticamente a la comunidad.
Establecer la conexión con la comunidad Garmin Quickdraw con Garmin Connect
Visita connect.garmin.com.
1
Selecciona Cómo empezar > Comunidad Quickdraw >
2
Cómo empezar.
Si no tienes una cuenta de Garmin Connect, créate una.
3
Inicia sesión en tu cuenta de Garmin Connect.
4
Selecciona Náutico, en la parte superior derecha, para abrir
5
el widget Garmin Quickdraw.
SUGERENCIA: asegúrate de que tienes una tarjeta de memoria
en tu ordenador para compartir los mapas de Contornos Garmin
Quickdraw.
12 Crear mapas de Contornos Garmin Quickdraw
 Loading...
Loading...