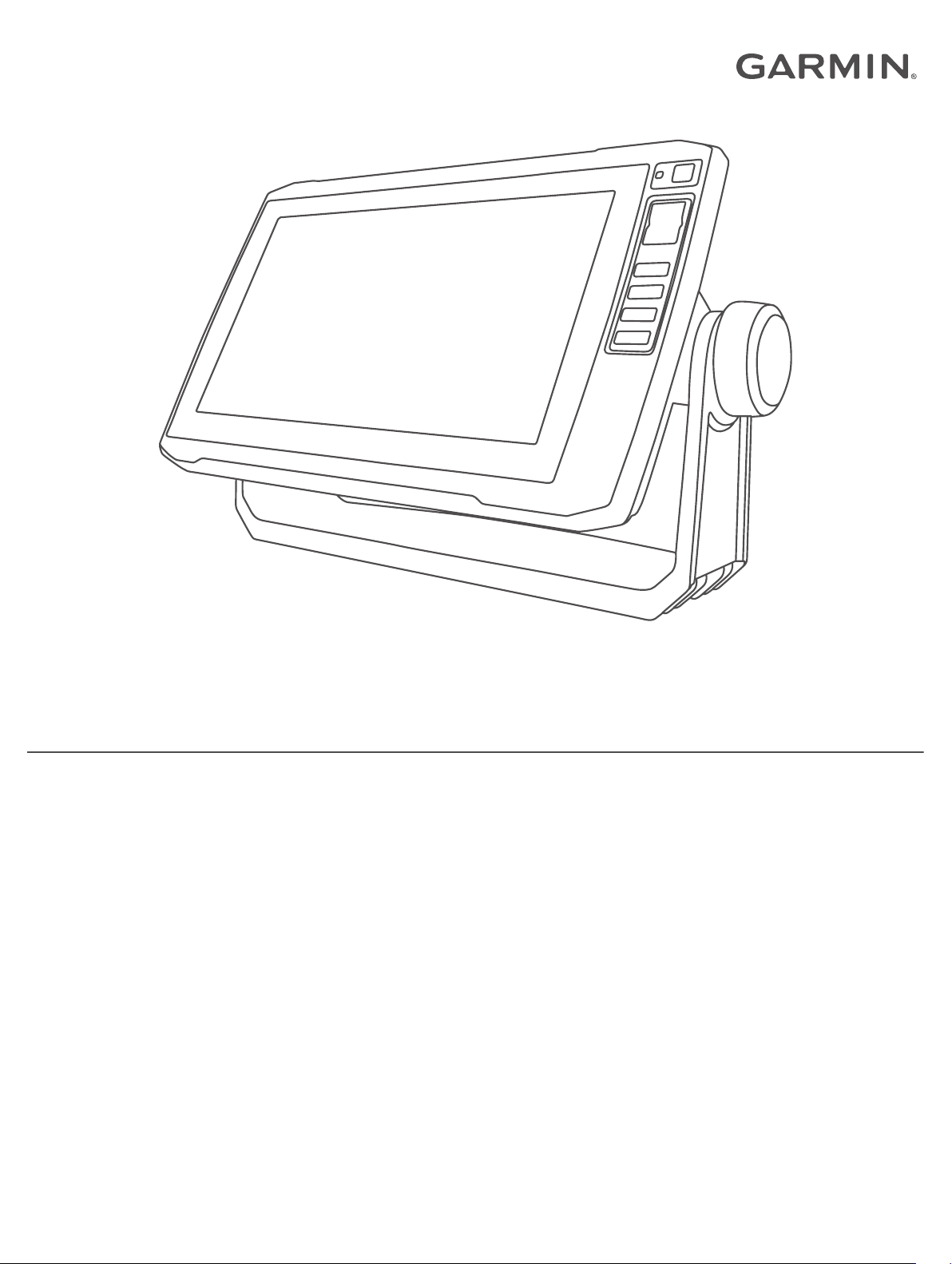
ECHOMAP™ PLUS
Brugervejledning
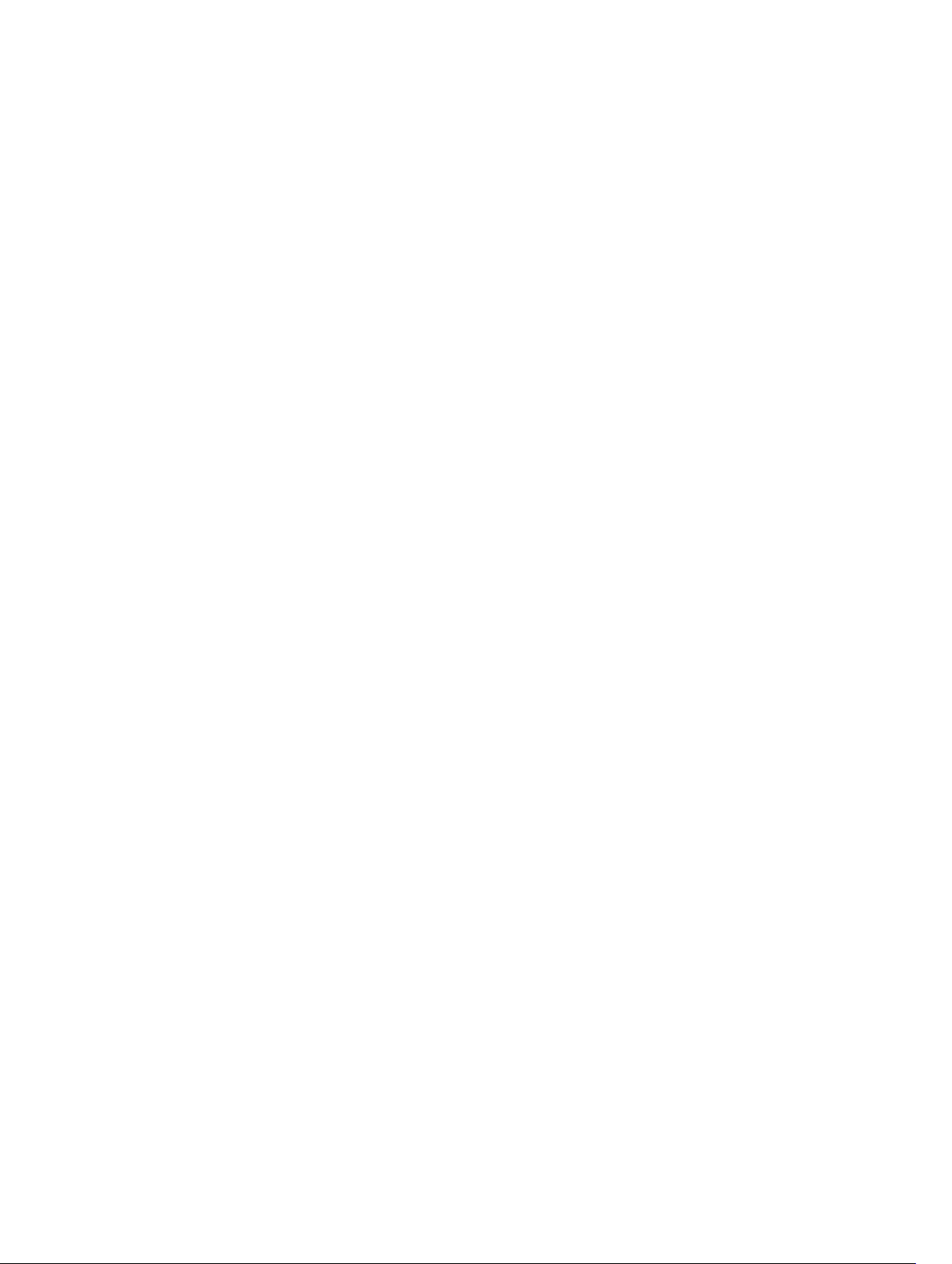
© 2017 Garmin Ltd. eller dets datterselskaber
Alle rettigheder forbeholdes. I henhold til lovgivningen om ophavsret må denne vejledning ikke kopieres, helt eller delvist, uden skriftligt samtykke fra Garmin. Garmin forbeholder sig retten til at
ændre eller forbedre sine produkter og til at ændre indholdet af denne vejledning uden at være forpligtet til at varsle sådanne ændringer og forbedringer til personer eller organisationer. Gå til
www.garmin.com for at finde aktuelle opdatringer og supplerende oplysninger om brugen af dette produkt.
Garmin®, Garmin logoet, BlueChart® og FUSION® er varemærker tilhørende Garmin Ltd. eller dets datterselskaber, registreret i USA og andre lande. ActiveCaptain®, ECHOMAP™, FUSION-Link™,
Garmin ClearVü™, Garmin Connect™, Garmin Express™, Garmin Quickdraw™, GXM™, HomePort™, LiveScope™, OneChart™ og Panoptix™ er varemærker tilhørende Garmin Ltd. eller dets
datterselskaber. Disse varemærker må ikke anvendes uden udtrykkelig tilladelse fra Garmin.
Navnet BLUETOOTH® og de tilhørende logoer ejes af Bluetooth SIG, Inc., og enhver brug deraf af Garmin foregår på licens. NMEA®, NMEA 2000® og NMEA 2000 logoet er registrerede
varemærker tilhørende National Marine Electronics Association. microSD® og microSD-logoet er varemærker tilhørende SD-3C, LLC. Wi‑Fi® er et registreret varemærke tilhørende SiriusXM
Radio Inc. Wi‑Fi® er et registreret mærke tilhørende Wi-Fi Alliance Corporation. SiriusXM®Windows® er et registreret varemærke tilhørende Microsoft Corporation i USA og andre lande. Alle andre
varemærker og copyrights tilhører deres respektive ejere.
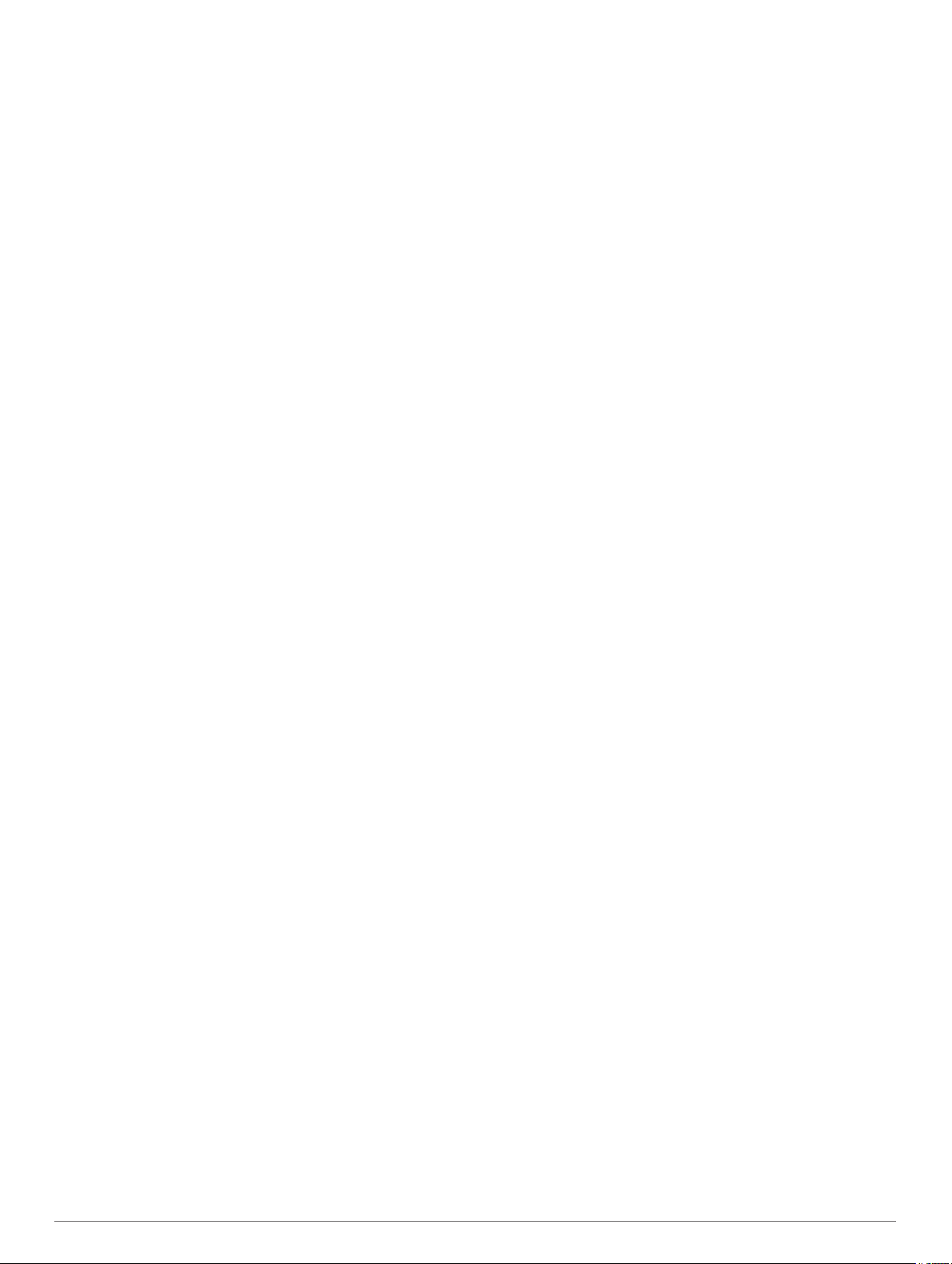
Indholdsfortegnelse
Introduktion.....................................................................1
ECHOMAP Plus 40 enhedsoversigt........................................... 1
Enhedstaster.......................................................................... 1
ECHOMAP Plus 60 set forfra..................................................... 1
Enhedstaster.......................................................................... 1
ECHOMAP Plus 70/90 set forfra................................................ 1
Enhedstaster.......................................................................... 2
Tildeling af genvejstast.......................................................... 2
Tip og genveje............................................................................ 2
Hentning af vejledninger fra internettet....................................... 2
Garmin Support Center...............................................................2
Isætning af hukommelseskort..................................................... 2
Søgning efter GPS-satellitsignaler..............................................2
Valg af GPS-kilde...................................................................2
Tilpasning af plotteren................................................... 2
Tilpasning af startskærmen........................................................ 2
Tilpasning af sider.......................................................................2
Oprettelse af ny kombinationsside med ECHOMAP Plus
70/90...................................................................................... 2
Oprettelse af en ny side med ECHOMAP Plus 60................. 3
Oprettelse af en ny side med ECHOMAP Plus 40................. 3
Indstilling af fartøjets type........................................................... 3
Justering af baggrundslys........................................................... 3
Justering af farvevalg..................................................................3
Ændring af baggrundsbillede...................................................... 3
ActiveCaptain app.......................................................... 3
ActiveCaptain Roller................................................................... 3
Sådan kommer du i gang med ActiveCaptain appen................. 4
Aktivering af smart-notifikationer................................................ 4
Opdatering af software med ActiveCaptain appen..................... 4
Opdatering af kort med ActiveCaptain........................................ 4
Kort og 3D-kortvisninger............................................... 4
Navigationskort og fiskekort........................................................5
Zoom ind og ud på kortet....................................................... 5
Panorering på kortet med tasterne........................................ 5
Sådan vælges et element på kortet vha. tasterne på
enheden................................................................................. 5
Kortsymboler.......................................................................... 5
Måling af en afstand på kortet............................................... 5
Oprettelse af et waypoint på kortet........................................ 5
Navigation til en destination på kortet.................................... 5
Visning af positions- og objektinformation på et kort............. 6
Visning af detaljer om navigationssymboler.......................... 6
Kurslinje og vinkelmarkører................................................... 6
Højkvalitetskort........................................................................... 6
Visning af oplysninger fra tidevandsstationer........................ 6
Visning af satellitbilleder på navigationskortet....................... 7
Visning af luftfotos af landmærker......................................... 7
Automatisk identifikationssystem................................................ 7
AIS-markeringssymboler........................................................7
Kurs og beregnet kurs for aktiverede AIS-mål....................... 7
Aktivering af et mål for et AIS-fartøj....................................... 8
Visning af en liste over AIS-trusler......................................... 8
Indstilling af kollisionsalarm i sikker zone.............................. 8
AIS hjælpemidler til navigation...............................................8
AIS-nødsignaler..................................................................... 8
Deaktivering af AIS-modtagelse............................................ 9
Kort menu................................................................................... 9
Kortlag....................................................................................9
Indstillinger for Fish Eye 3D................................................. 10
Understøttede kort.................................................................... 10
Garmin Quickdraw Contours kortlægning................. 10
Kortlægning af et vandområde ved hjælp af funktionen Garmin
Quickdraw Contours................................................................. 11
Tilføjelse af en etiket til et Garmin Quickdraw Contours kort.... 11
Garmin Quickdraw fællesskabet............................................... 11
Oprettelse af forbindelse til Garmin Quickdraw fællesskabet
vha. ActiveCaptain............................................................... 11
Oprettelse af forbindelse til Garmin Quickdraw fællesskabet
vha. Garmin Connect........................................................... 11
Garmin Quickdraw Contours-indstillinger................................. 12
Navigation med en plotter........................................... 12
Grundlæggende spørgsmål om navigation.............................. 13
Destinationer.............................................................................13
Søgning efter en destination efter navn............................... 13
Valg af en destination vha. navigationskortet...................... 13
Søgning efter en marineservicedestination......................... 13
Sådan indstiller og følger du en direkte kurs ved hjælp af Go
To......................................................................................... 13
Afbrydelse af navigation.......................................................13
Waypoints................................................................................. 13
Markering af din nuværende position som et waypoint....... 13
Oprettelse af et waypoint på en anden position................... 13
Markering af en MOB-position............................................. 13
Projicering af et waypoint..................................................... 13
Visning af en liste over alle waypoints................................. 13
Redigering af et gemt waypoint........................................... 14
Flytning af et gemt waypoint................................................ 14
Sådan finder du et gemt waypoint og navigerer til det......... 14
Sletning af et waypoint eller MOB........................................ 14
Sådan sletter du alle waypoints........................................... 14
Ruter......................................................................................... 14
Oprettelse og navigering af en rute fra din nuværende
position.................................................................................14
Sådan opretter og gemmer du en rute................................. 14
Visning af en liste over ruter og Auto Guidance ruter.......... 14
Redigering af en gemt rute.................................................. 14
Sådan finder du en gemt rute og navigerer den.................. 15
Sådan finder og navigerer du parallelt med en gemt rute.... 15
Sletning af en gemt rute....................................................... 15
Sletning af alle gemte ruter.................................................. 15
Auto Guidance.......................................................................... 15
Sådan opretter og følger du en Auto Guidance rute............ 15
Sådan opretter og gemmer du en Auto Guidance rute........ 15
Justering af en Auto Guidance rute..................................... 15
Annullering af en Auto Guidance beregning, som er under
udførsel................................................................................ 16
Indstilling af tidsbestemt ankomst........................................ 16
Konfigurationer af Auto Guidance rute................................ 16
Spor.......................................................................................... 16
Visning af spor..................................................................... 16
Indstilling af farven på det aktive spor................................. 16
Sådan gemmer du det aktive spor....................................... 17
Visning af en liste over gemte spor...................................... 17
Redigering af et gemt spor...................................................17
Sådan gemmer du sporet som en rute................................ 17
Sådan finder og navigerer du et registreret spor................. 17
Sletning af et gemt spor....................................................... 17
Sletning af alle gemte spor.................................................. 17
Sådan følger du det aktive spor tilbage igen....................... 17
Rydning af det aktive spor................................................... 17
Håndtering af sporloghukommelsen under registrering....... 17
Konfiguration af sporloggens registreringsinterval............... 17
Grænser....................................................................................17
Oprettelse af en grænse...................................................... 17
Konvertering af en rute til en grænse.................................. 17
Konvertering af et spor til en grænse................................... 17
Redigering af en grænse..................................................... 18
Indholdsfortegnelse i
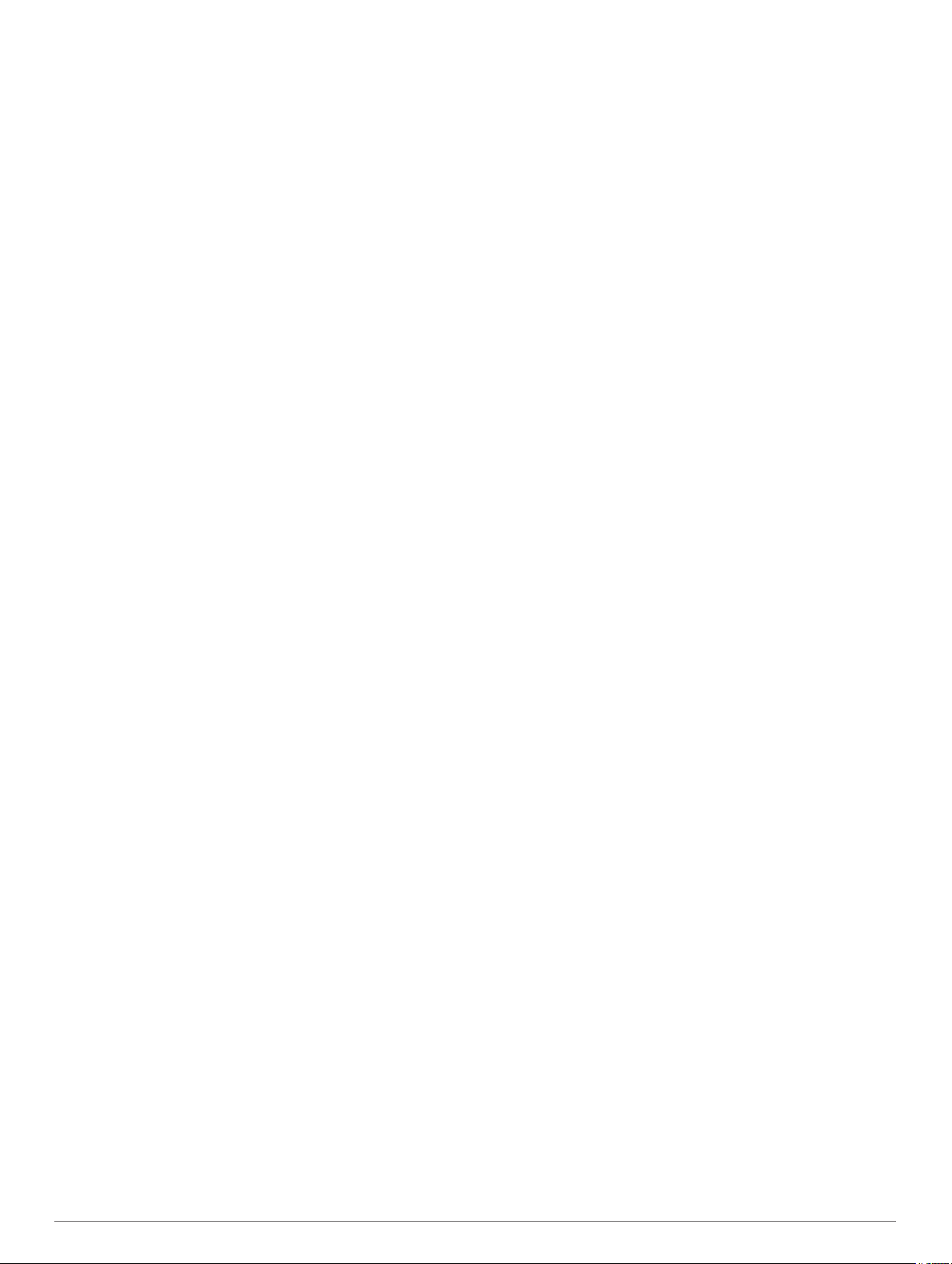
Indstilling af en grænsealarm............................................... 18
Sletning af en grænse.......................................................... 18
Sletning af alle waypoints, ruter og spor................................... 18
Sejlfunktioner............................................................... 18
Indstilling af fartøjets type......................................................... 18
Kapsejlads................................................................................ 18
Startlinje guide..................................................................... 18
Brug af stopuret til kapsejlads.............................................. 18
Sådan indstilles afstanden mellem stævnen og GPS-
antennen.............................................................................. 18
Indstillinger for laylines............................................................. 18
Indstilling af køl offset............................................................... 19
Autopilotdrift til sejlbåde............................................................ 19
Vindstyring........................................................................... 19
Vende og bomme.................................................................20
Fishfinder ekkolod....................................................... 20
Stop udsendelsen af ekkolodssignaler..................................... 20
Ændring af ekkolodsvisning...................................................... 20
Traditionel ekkolodsvisning.......................................................20
Ekkolodsvisning med splitfrekvens...................................... 20
Ekkolodsvisning med split zoom.......................................... 20
Garmin ClearVü Ekkolodsvisning............................................. 20
SideVü Ekkolodsvisning........................................................... 21
SideVü scanningsteknologi.................................................. 21
Panoptix™ Ekkolodsvisninger.................................................. 21
LiveVü Nedadrettet ekkolodsvisning.................................... 21
LiveVü Fremadrettet ekkolodsvisning.................................. 21
RealVü 3D fremadrettet ekkolodsvisning............................. 22
RealVü 3D Down ekkolodsvisning....................................... 22
RealVü 3D historisk ekkolodsvisning................................... 22
FrontVü Ekkolodvisning....................................................... 22
Panoptix LiveScope™ Ekkolodsvisning............................... 22
Blinkvisning............................................................................... 22
Genveje på siden Blinkfunktion........................................... 23
Valg af transducertype.............................................................. 23
Kalibrering af kompas.......................................................... 23
Valg af ekkolodskilde................................................................ 23
Sådan omdøbes en ekkolodskilde....................................... 23
Oprettelse af et waypoint på skærmen Ekkolod....................... 23
Pause i ekkolodsvisningen....................................................... 23
Måling af afstand på skærmen Ekkolod................................... 24
Visning af ekkolodshistorik....................................................... 24
Deling af ekkolod...................................................................... 24
Justering af detaljeniveauet...................................................... 24
Justering af farveintensiteten.................................................... 24
Ekkolodsregistreringer.............................................................. 24
Registrering af ekkolodsvisningen....................................... 24
Stop ekkolodsregistrering.................................................... 24
Sådan slettes en ekkolodsregistrering................................. 24
Traditionel Garmin ClearVüopsætning og SideVü
ekkolodsopsætning................................................................... 24
Indstilling af zoomniveauet på visningen på
ekkolodsskærmen................................................................ 25
Indstilling af rullehastigheden.............................................. 25
Justering af området for dybde- eller breddeskala.............. 25
Indstillinger for ekkolods udseende..................................... 25
Ekkolodsalarmer.................................................................. 25
Avancerede ekkolodsindstillinger........................................ 26
Transducerinstallationsindstillinger...................................... 26
Ekkolodfrekvenser............................................................... 26
Aktivering af A-Scope.......................................................... 26
Panoptix ekkolodsopsætning.................................................... 27
Justering af RealVü visningsvinkel og zoomniveau............. 27
Justering af RealVü gennemløbshastigheden..................... 27
LiveVü Fremadrettet og FrontVü ekkolodsmenu................. 27
Indstillinger for LiveVü og FrontVü udseende...................... 27
Indstillinger for RealVü udseende
Panoptix transducerinstallationsindstillinger........................ 28
........................................ 27
Autopilot........................................................................ 28
Skærmbilledet Autopilot............................................................ 28
Justering af trinstyringstrin................................................... 29
Indstilling af strømsparer......................................................29
Valg af foretrukken kilde til kurs........................................... 29
Aktivering af autopiloten........................................................... 29
Styremønstre............................................................................ 29
Sådan følger du U-svingsmønstret...................................... 29
Sådan indstilles og følges cirkelmønstre............................. 29
Sådan indstilles og følges zigzagmønstre........................... 29
Sådan følger du mønsteret for Williamson's turn................. 29
Reactor™ autopilotens fjernbetjening...................................... 29
Parring af Reactor fjernbetjening til autopilot med en
plotter................................................................................... 29
Ændring af handlingstasternes funktioner for Reactor
autopilotens fjernbetjening................................................... 29
Betjening af Force™ elmotor...................................... 30
Tilslutning til en elmotor............................................................ 30
Tilføjelse af elmotorens betjeningselementer til
skærmbilleder........................................................................... 30
Elmotorens betjeningsbjælke............................................... 30
Elmotorens indstillinger.............................................................30
Tildeling af en genvej til genvejstasterne på elmotorens
fjernbetjening....................................................................... 30
Kalibrering af elmotorens kompas....................................... 31
Indstilling af stævn offset..................................................... 31
Digitalt selektivt opkald............................................... 31
Plotter og NMEA 0183 VHF-radiofunktionalitet........................ 31
Aktivering af DSC..................................................................... 31
DSC-liste...................................................................................31
Visning af DSC-listen........................................................... 31
Tilføjelse af en DSC-kontakt................................................ 31
Indgående nødopkald............................................................... 31
Navigering til et fartøj i nød.................................................. 31
Positionssporing....................................................................... 31
Visning af en positionsrapport............................................. 31
Navigering til et sporet fartøj................................................ 31
Oprettelse af et waypoint på positionen for et sporet
fartøj..................................................................................... 31
Redigering af oplysninger i en positionsrapport................... 31
Sletning af et positionsrapportopkald................................... 32
Visning af fartøjsstier på navigationskortet.......................... 32
Individuelle rutineopkald........................................................... 32
Valg af en DSC-kanal.......................................................... 32
Sådan foretager du et individuelt rutineopkald.................... 32
Sådan foretager du et individuelt rutineopkald til et AIS-
mål....................................................................................... 32
Målere og grafer........................................................... 32
Visning af kompasset................................................................32
Visning af turmålere.................................................................. 32
Nulstilling af turmålere......................................................... 32
Visning af motor- og brændstofmålere..................................... 32
Valg af antallet af motorer, der vises i målere..................... 32
Tilpasning af motorer, der vises i målere............................. 32
Aktivering af statusalarmer for motormålere........................ 32
Aktivering af visse statusalarmer for motormåler................. 33
Indstilling af brændstofalarmen................................................ 33
Indstilling af brændstofkapacitet for fartøjet......................... 33
Synkronisering af brændstofdata med faktisk mængde
brændstof i fartøjet............................................................... 33
Visning af vindmålere............................................................... 33
Konfiguration af sejladsvindmåleren.................................... 33
Konfiguration af hastighedskilde.......................................... 33
ii Indholdsfortegnelse
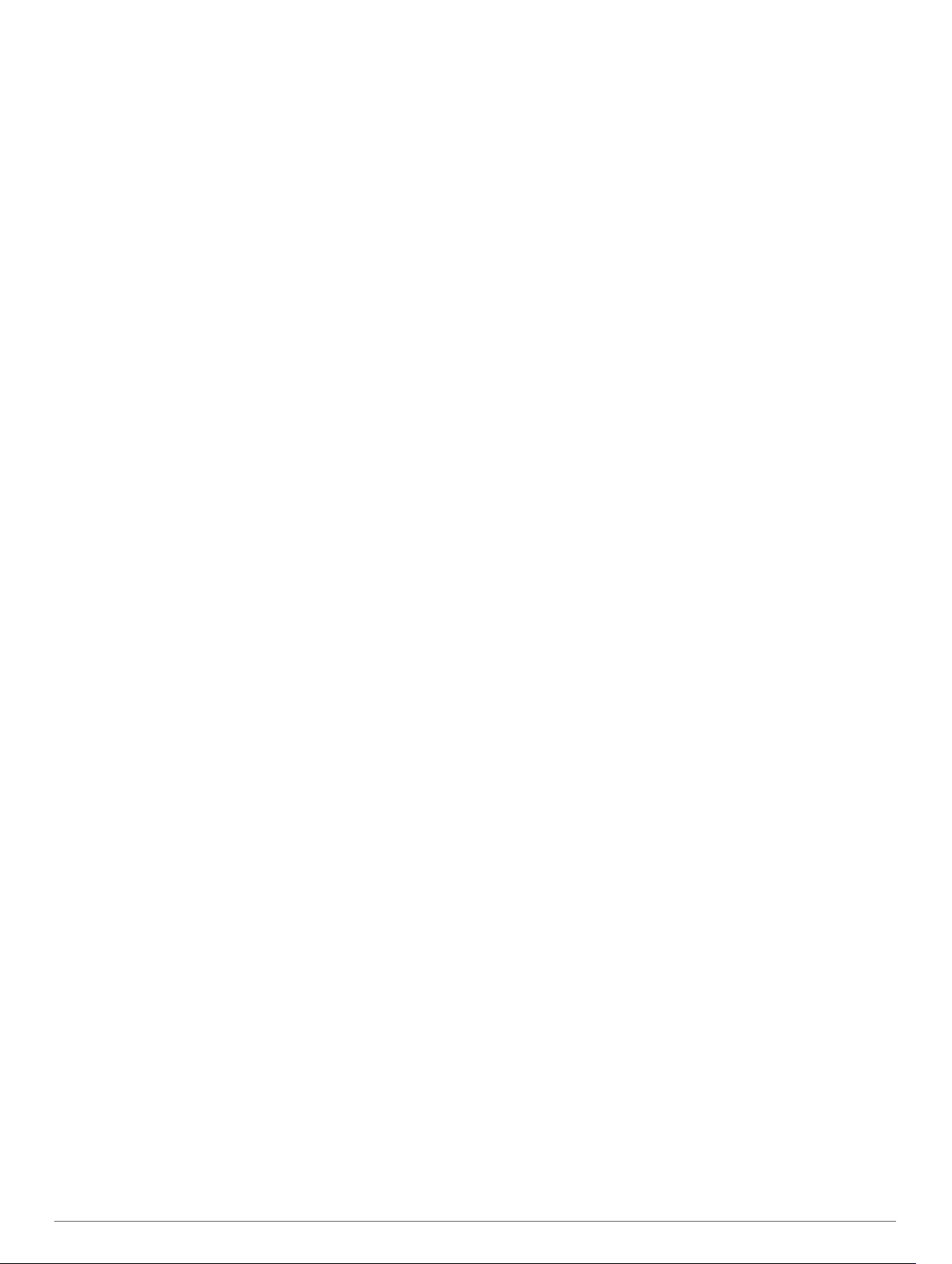
Konfiguration af vindmålerens kilde til kurs......................... 33
Tilpasning af vindmåleren til sejlads tæt ved vinden........... 33
Digitalt skift................................................................... 33
Tilføjelse og redigering af en digital switching-side.................. 33
Oplysninger om tidevand, strømforhold og
himmellegemer............................................................. 33
Oplysninger om tidevandsstation............................................. 33
Oplysninger om strømforholdsstation....................................... 34
Oplysninger om himmellegemer............................................... 34
Visning af tidevandsstation, strømstation eller oplysninger om
himmellegemer for en anden dato............................................ 34
Visning af oplysninger for en anden tidevands- eller
strømstation.............................................................................. 34
Medieafspiller............................................................... 34
Sådan åbner du medieafspilleren............................................. 34
Ikoner for medieafspiller.......................................................34
Valg af mediekilde.................................................................... 34
Afspilning af musik.................................................................... 34
Sådan finder du musik......................................................... 34
Sådan indstiller du sange til gentagelse.............................. 34
Sådan indstiller du alle sange til Gentag............................. 34
Sådan indstiller du sange til Bland....................................... 34
Justering af lydstyrken.............................................................. 34
Aktivering og deaktivering af zoner...................................... 34
Slå lyd fra for medie............................................................. 34
VHF-radio................................................................................. 34
Scanning efter VHF-kanaler.................................................35
Justering af VHF-squelch.....................................................35
Radio........................................................................................ 35
Sådan indstiller du tunerregion............................................ 35
Ændring af radiostation........................................................ 35
Sådan skiftes tuningstilstand............................................... 35
Forudindstillinger..................................................................35
DAB-afspilning.......................................................................... 35
Sådan indstiller du DAB-tunerregion................................... 35
Scanning efter DAB-stationer.............................................. 35
Ændring af DAB-stationer.................................................... 35
DAB-forudindstillinger.......................................................... 35
SiriusXM® Satellitradio............................................................. 36
Lokalisering af et SiriusXM radio-ID.....................................36
Aktivering af et SiriusXM abonnement................................. 36
Tilpasning af kanalguiden.................................................... 36
Lagring af en SiriusXM kanal på listen forudindstillede
kanaler................................................................................. 36
Oplåsning af SiriusXM Forældrekontrol............................... 36
Indstilling af enhedsnavnet....................................................... 36
Opdatering af medieafspillersoftware....................................... 36
Enhedskonfiguration....................................................37
Automatisk aktivering af plotteren............................................ 37
Systemindstillinger.................................................................... 37
Displayindstillinger............................................................... 37
GPS-indstillinger.................................................................. 37
Visning af hændelsesloggen................................................ 37
Visning af oplysninger om systemsoftware.......................... 37
Visning af oplysninger om lovgivning og overensstemmelse
via E-label............................................................................ 37
Indstillinger for Mit fartøj........................................................... 37
Indstilling af køl offset.......................................................... 37
Indstilling af vandtemperatur offset...................................... 38
Kalibrering af en vandhastighedsenhed.............................. 38
Indstilling af brændstofkapacitet for fartøjet......................... 38
Synkronisering af brændstofdata med faktisk mængde
brændstof i fartøjet............................................................... 38
Tilpasning af grænser for motor- og brændstofmålere........ 38
Kommunikationsindstillinger..................................................... 39
NMEA 0183
NMEA 2000 Indstillinger...................................................... 39
Wi‑Fi netværk.......................................................................39
Indstilling af alarmer..................................................................39
Navigationsalarmer.............................................................. 39
Systemalarmer..................................................................... 39
Indstilling af brændstofalarmen............................................ 40
Enhedsindstillinger....................................................................40
Navigationsindstillinger............................................................. 40
Indstillinger for andre fartøjer.................................................... 40
Gendannelse af plotterens oprindelige fabriksindstillinger....... 40
..........................................................................39
Deling og håndtering af brugerdata............................40
Tilslutning til en Garmin enhed til deling af brugerdata............ 40
Kabelføringsdiagram for deling af brugerdata..................... 41
Valg af filtype til waypoints og ruter fra tredjepart..................... 41
Kopiering af brugerdata fra et hukommelseskort...................... 41
Kopiering af brugerdata til et hukommelseskort....................... 41
Sikkerhedskopiering af data til en pc........................................ 41
Gendannelse af sikkerhedskopidata til en plotter..................... 41
Lagring af systeminformation på et hukommelseskort............. 41
Rydning af gemte data............................................................. 41
Appendiks..................................................................... 42
Registrering af enheden ved hjælp af Garmin Express
appen........................................................................................ 42
Softwareopdatering...................................................................42
Installering af Garmin Express appen på en computer........ 42
Indlæsning af den nye software på et hukommelseskort ved
hjælp af Garmin Express..................................................... 42
Opdaterer enhedens software med et hukommelseskort.... 42
Rengøring af skærmen............................................................. 43
Skærmprint............................................................................... 43
Optagelse af screenshot...................................................... 43
Kopiering af screenshots til en computer............................. 43
Fejlfinding................................................................................. 43
Enheden modtager ikke GPS-signaler................................ 43
Enheden kan ikke tændes eller bliver ved med at slukke.... 43
Mit ekkolod virker ikke..........................................................43
Enheden opretter ikke waypoints på den rigtige position.... 43
Min enhed viser ikke det korrekte klokkeslæt...................... 43
Specifikationer.......................................................................... 44
Alle modeller........................................................................ 44
4 tommer modeller............................................................... 44
6 tommer modeller............................................................... 44
7 tommer modeller............................................................... 44
9 tommer modeller............................................................... 44
Specifikationer for ekkolodmodeller..................................... 44
NMEA 0183 oplysninger...................................................... 44
NMEA 2000 PGN-oplysninger............................................. 45
Indeks............................................................................ 46
Indholdsfortegnelse iii
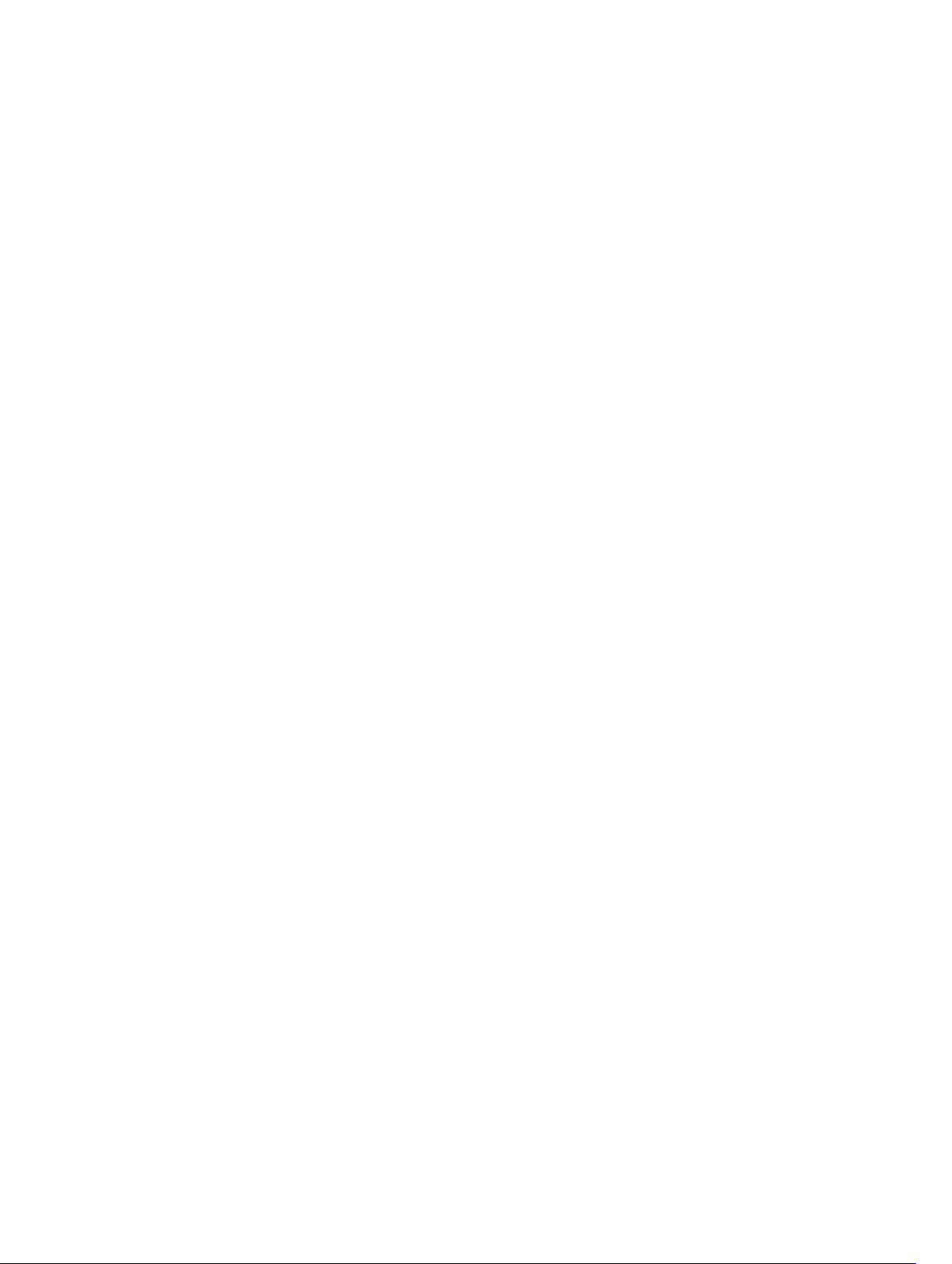
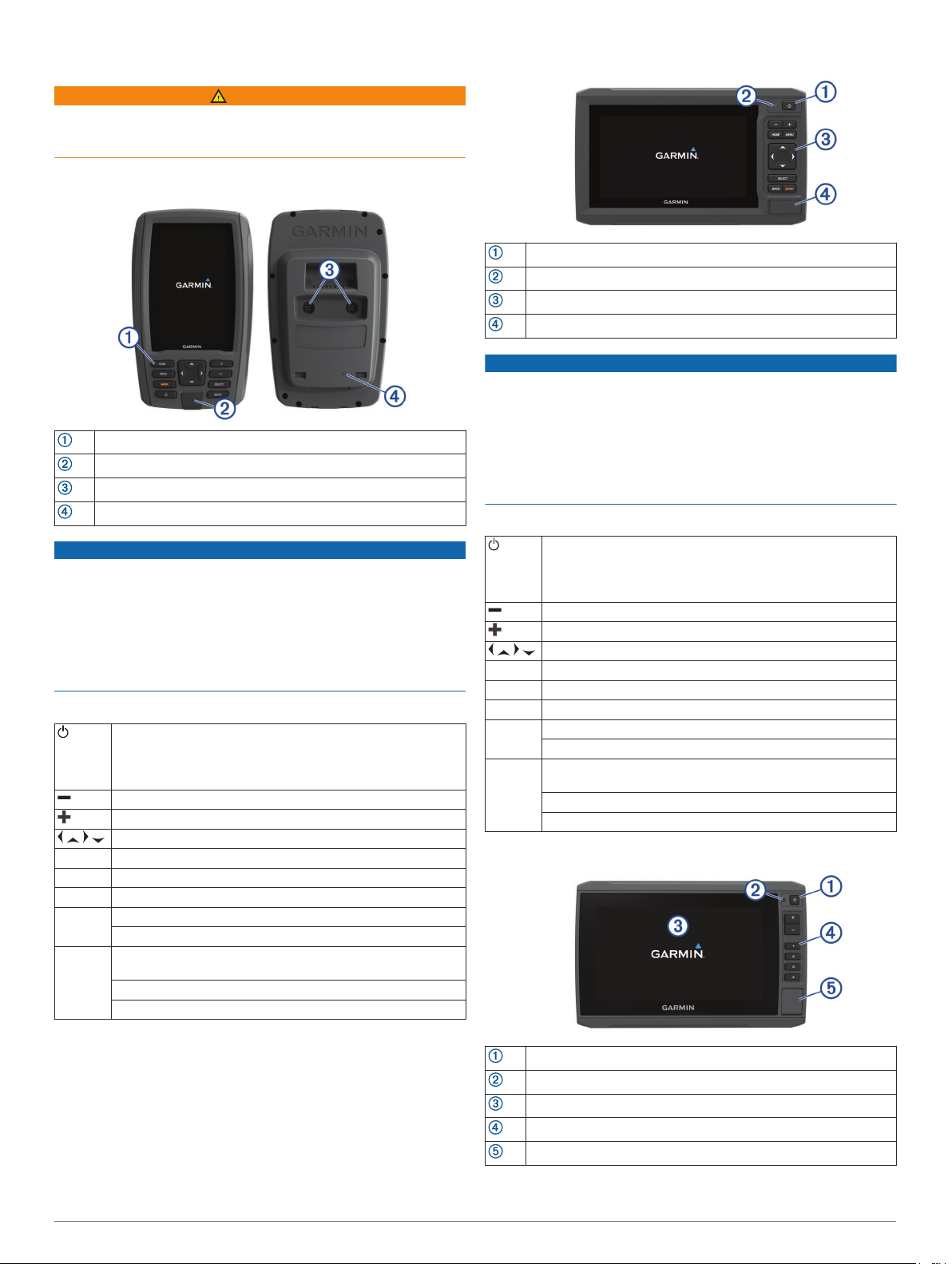
Introduktion
ADVARSEL
Se guiden Vigtige produkt- og sikkerhedsinformationer i æsken
med produktet for at se produktadvarsler og andre vigtige
oplysninger.
ECHOMAP Plus 40 enhedsoversigt
Enhedstaster
microSD® hukommelseskortlæser
Strøm- og transducerstik
Bipper
BEMÆRK
Hver gang du placerer enheden i beslaget, bør du sikre dig, at
enheden er forsvarligt fastgjort, at kablerne er skubbet helt ind i
enheden og holderen, og at låsebeslaget er forsvarligt lukket.
Der lyder et hørbart klik, når enheden eller låsebeslaget er
installeret korrekt. Hvis kablerne ikke er helt isat, og enheden
ikke er forsvarligt fastgjort, kan den miste strøm eller holde op
med at virke. Enheden kan også falde ud af holderen og blive
beskadiget, hvis den ikke er fastgjort korrekt.
Enhedstaster
Tænder og slukker enheden, når den holdes nede.
Hurtigt tryk og slip åbner en genvejsmenu til baggrundslys,
farvevalg og ekkolodsoverførsel.
Ruller gennem lysstyrkeniveauer ved gentagne tryk.
Zoomer ud af et kort eller en visning.
Zoomer ind på et kort eller en visning.
Ruller, fremhæver funktioner og flytter markøren.
SELECT Anerkender meddelelser og vælger funktioner.
BACK Vender tilbage til forrige skærm.
MARK Gemmer nuværende position som et waypoint.
HOME Vender tilbage til skærmen Hjem.
Tager et screenshot, når den holdes nede.
MENU Åbner en menu med funktioner for siden, hvor det er
relevant.
Lukker en menu, hvor det er relevant.
Tager et screenshot, når den holdes nede.
ECHOMAP Plus 60 set forfra
Tænd/sluk-knap
Automatisk belysningssensor
Taster
microSD hukommelseskortlæser
BEMÆRK
Hver gang du placerer enheden i beslaget, bør du sikre dig, at
enheden er forsvarligt fastgjort, at kablerne er skubbet helt ind i
enheden og holderen, og at låsebeslaget er forsvarligt lukket.
Der lyder et hørbart klik, når låsebeslaget er installeret korrekt.
Hvis kablerne ikke er helt isat, og enheden ikke er forsvarligt
fastgjort, kan den miste strøm eller holde op med at virke.
Enheden kan også falde ud af holderen og blive beskadiget,
hvis den ikke er fastgjort korrekt.
Enhedstaster
Tænder og slukker enheden, når den holdes nede.
Hurtigt tryk og slip åbner en genvejsmenu til baggrundslys,
farvevalg og ekkolodsoverførsel.
Ruller gennem lysstyrkeniveauer ved gentagne tryk.
Zoomer ud af et kort eller en visning.
Zoomer ind på et kort eller en visning.
Ruller, fremhæver funktioner og flytter markøren.
SELECT Anerkender meddelelser og vælger funktioner.
BACK Vender tilbage til forrige skærm.
MARK Gemmer nuværende position som et waypoint.
HOME Vender tilbage til skærmen Hjem.
Tager et screenshot, når den holdes nede.
MENU Åbner en menu med funktioner for siden, hvor det er
relevant.
Lukker en menu, hvor det er relevant.
Tager et screenshot, når den holdes nede.
ECHOMAP Plus 70/90 set forfra
Tænd/sluk-knap
Automatisk belysningssensor
Touchscreen
Genvejstaster
microSD hukommelseskortlæser
Introduktion 1
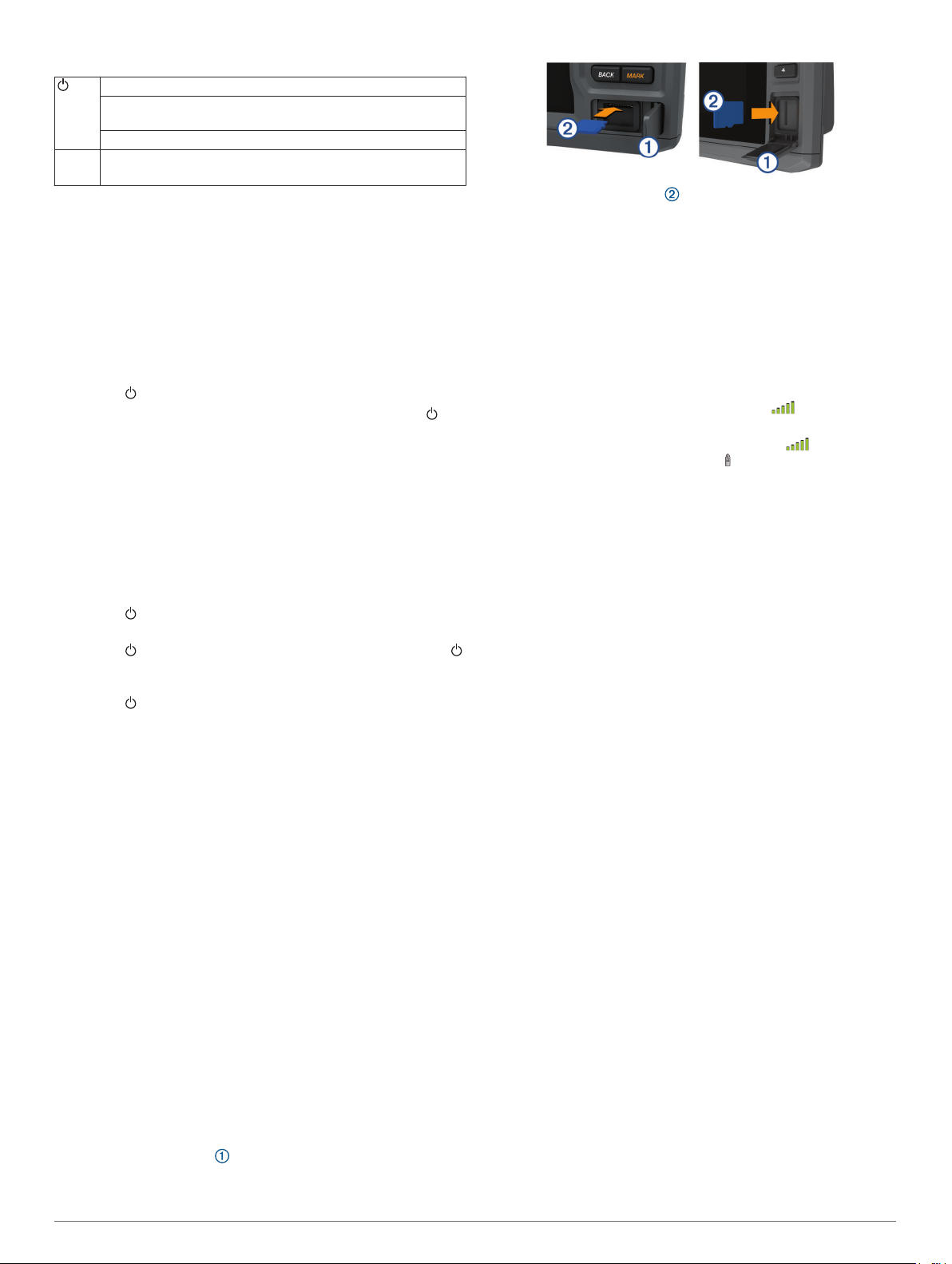
Enhedstaster
Tænder og slukker enheden, når den holdes nede.
Hurtigt tryk og slip åbner en genvejsmenu til baggrundslys,
farvevalg og ekkolodsoverførsel.
Ruller gennem lysstyrkeniveauer ved gentagne tryk.
1 2 3 4 Tildeler en genvejstast til den aktive skærm, når den holdes.
Åbner den tildelte skærm, når der trykkes på den.
Tildeling af genvejstast
Du kan hurtigt åbne ofte anvendte skærmbilleder ved at tildele
en genvejsknap. Du kan oprette en genvej til skærme såsom
ekkolodsskærme og kort.
Åbn et skærmbillede.
1
Hold en genvejstast nede, og vælg OK.
2
TIP: Genvejen gemmes også i kategorien Ofte benyttet med
nummeret på genvejstasten.
Tip og genveje
• Tryk på for at tænde for plotteren.
• Fra et hvilket som helst skærmbillede skal du trykke på
gentagne gange for at rulle gennem lysstyrkeniveauer. Dette
kan være nyttigt, når lysstyrken er så lav, at man ikke kan se
skærmen.
• Hold en nummereret tast nede for at oprette en genvej til en
skærm.
• Vælg HOME fra ethvert skærmbillede for at vende tilbage til
startskærmen.
• Vælg MENU for at åbne yderligere indstillinger for det
pågældende skærmbillede.
• Vælg MENU for at lukke menuen, når du er færdig.
• Tryk på for at åbne flere valgmuligheder, som f.eks.
justering af baggrundslys og låsning af touchscreenen.
• Tryk på , og vælg Tænd/sluk > Sluk enheden, eller hold
nede, indtil linjen Sluk enheden vises, for at slukke for
plotteren, når den er tilgængelig.
• Tryk på , og vælg Tænd/sluk > Sæt i dvale for at indstille
plotteren til standbytilstand, når den er tilgængelig.
Hentning af vejledninger fra internettet
Du finder de nyeste brugervejledninger og oversættelser af
manualer på Garmin® webstedet.
Gå til garmin.com/manuals/echomapplus60-70-90.
1
Download manualen.
2
Garmin Support Center
Gå til support.garmin.com for at få hjælp og information, bl.a.
produktvejledninger, ofte stillede spørgsmål, videoer,
softwareopdateringer og kundesupport.
Isæt hukommelseskortet .
2
Skub kortet ind, indtil det klikker på plads.
3
Luk lågen.
4
Søgning efter GPS-satellitsignaler
Enheden skal muligvis have frit udsyn til himlen for at kunne
opfange satellitsignaler. Klokkeslættet og datoen indstilles
automatisk baseret på GPS-positionen.
Tænd for enheden.
1
Vent, mens enheden finder satellitsignaler.
2
Det kan tage 30 til 60 sekunder at finde satellitsignaler.
Når enheden indsamler satellitsignaler, lyser øverst på
skærmen Hjem.
Hvis enheden mister satellitsignaler, forsvinder , og et
blinkende spørgsmålstegn vises over på kortet.
Du kan finde flere oplysninger om GPS på garmin.com
/aboutGPS. Se (Enheden modtager ikke GPS-signaler,
side 43) for at få hjælp til at modtage satellitsignaler.
Valg af GPS-kilde
Du kan vælge din foretrukne kilde til GPS-data, hvis du har mere
end én GPS-kilde.
Vælg Indstillinger > System > GPS > Kilde.
1
Vælg kilden til GPS-data.
2
Tilpasning af plotteren
Tilpasning af startskærmen
Du kan tilføje og omarrangere emner fra startskærmen.
Vælg Tilpas Hjem fra startskærmen.
1
Vælg en funktion:
2
• For at omarrangere et element skal du vælge
Omarranger, vælge det element, der skal flyttes, og
vælge den nye placering.
• For at tilføje et element til startskærmen skal du vælge
Tilføj og vælge det nye element.
• For at fjerne et element, du har tilføjet på startskærmen,
skal du vælge Fjern og vælge elementet.
• For at skifte startskærmens baggrundsbillede skal du
vælge Baggrund og vælge et billede.
Isætning af hukommelseskort
Du kan bruge ekstra hukommelseskort sammen med plotteren.
Kortene giver dig mulighed for at se satellitbilleder i høj
opløsning samt luftfotos af havne, marinaer og andre
interessepunkter. Du kan bruge tomme hukommelseskort til at
registrere Garmin Quickdraw™ kortlægning af dybdekurver,
registrere ekkolod (med en kompatibel transducer), overføre
data såsom waypoints og ruter til en anden kompatibel plotter
eller computer samt bruge ActiveCaptain® appen.
Denne enhed understøtter et hukommelseskort med op til
32 GB microSD, som er formateret til FAT32. Hastighedsklasse
4 eller højere er påkrævet.
Åbn lågen eller døren forrest på plotteren.
1
2 Tilpasning af plotteren
Tilpasning af sider
Oprettelse af ny kombinationsside med ECHOMAP Plus 70/90
Du kan oprette en brugerdefineret kombinationsside, der passer
til dine behov.
Vælg Kombinationsenheder > Tilpas > Tilføj.
1
Vælg et layout.
2
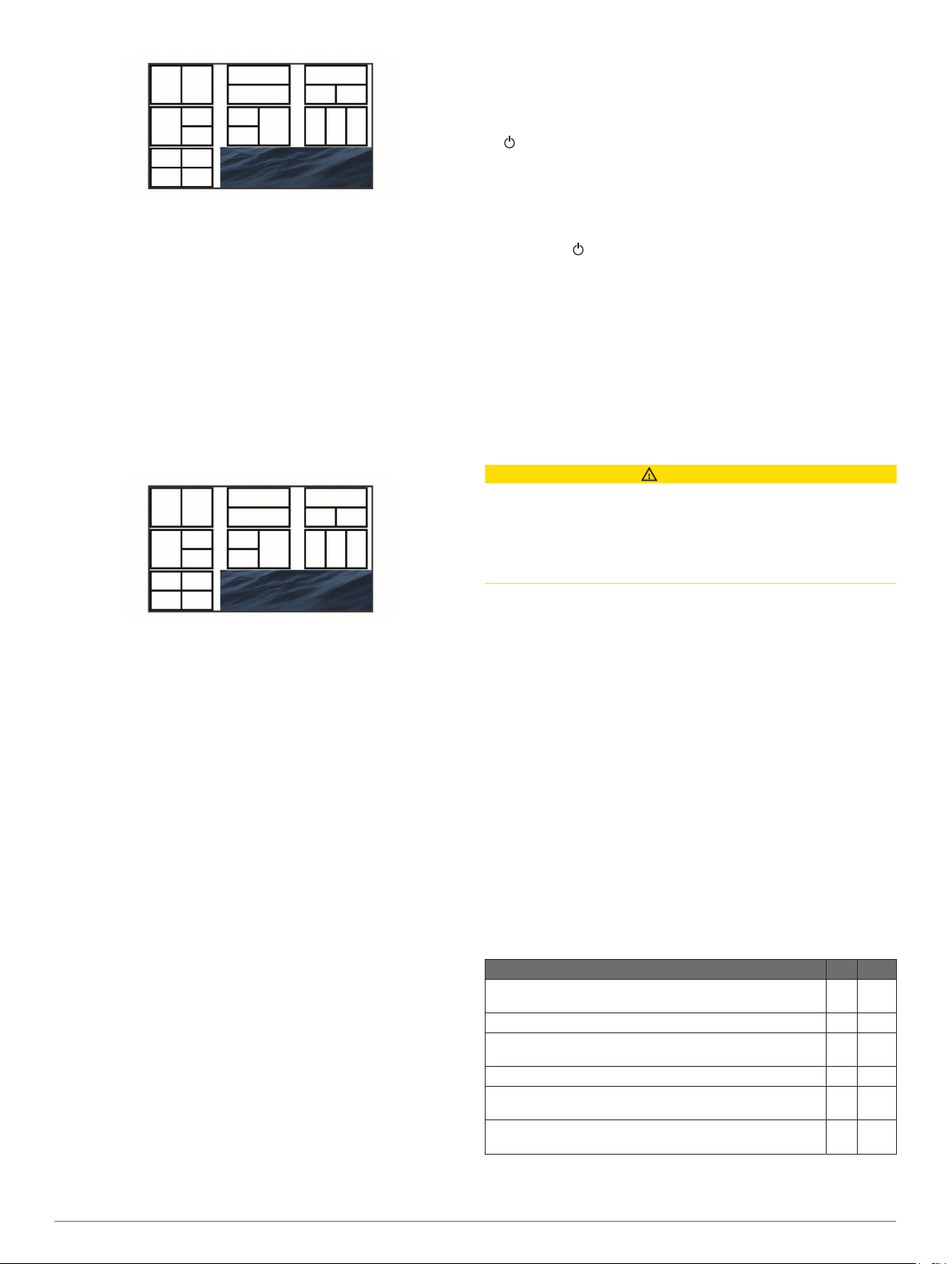
Justering af baggrundslys
Vælg Indstillinger > System > Skærm > Baggrundslys.
1
Juster baggrundslys.
2
TIP: Fra et hvilket som helst skærmbillede skal du trykke på
gentagne gange for at rulle gennem lysstyrkeniveauer.
Dette kan være nyttigt, når lysstyrken er så lav, at man ikke
kan se skærmen.
Vælg et område.
3
Vælg en funktion for området.
4
Gentag disse trin for hvert område på siden.
5
Træk pilene for at ændre størrelse på områderne.
6
Hold et område for at omarrangere det.
7
Hold et datafelt for at vælge nye data.
8
Vælg Fuldført, når du er færdig med at tilpasse siden.
9
Indtast et navn til siden, og vælg Fuldført.
10
Oprettelse af en ny side med ECHOMAP Plus 60
Du kan oprette en brugerdefineret kombinationsside, der passer
til dine behov.
Vælg Kombinationsenheder > Tilpas > Tilføj.
1
Vælg et layout.
2
Vælg et område.
3
Vælg en funktion for området.
4
Gentag disse trin for hvert område på siden.
5
Vælg Data, og tilpas de viste data.
6
Klik på Næste, når du er færdig med at tilpasse siden.
7
Indtast et navn til siden, og vælg Fuldført.
8
Brug piletasterne til at ændre vinduernes størrelse.
9
Vælg BACK for at afslutte.
10
Oprettelse af en ny side med ECHOMAP Plus 40
Du kan oprette en brugerdefineret kombinationsside, der passer
til dine behov.
Vælg Kombinationsenheder > Tilpas > Tilføj.
1
Vælg den første funktion.
2
Vælg den anden funktion.
3
Vælg Split for at vælge de opdelte skærmbilleders retning
4
(valgfrit).
Vælg Næste.
5
Indtast et navn til siden.
6
TIP: Vælg SELECT for at vælge bogstavet.
Brug piletasterne til at ændre vinduernes størrelse.
7
Brug piletasterne til at vælge en placering på startskærmen.
8
Vælg BACK for at afslutte.
9
Indstilling af fartøjets type
Du kan vælge bådtype til konfigurering af plotterindstillinger og
for at bruge de funktioner, der er tilpasset din bådtype.
Vælg Indstillinger > Mit fartøj > Fartøjets type.
1
Vælg en funktion.
2
Justering af farvevalg
Vælg Indstillinger > System > Skærm > Farvevalg.
1
TIP: Vælg > Skærm > Farvevalg på et hvilket som helst
skærmbillede for at få adgang til farvevalg.
Vælg en funktion.
2
Ændring af baggrundsbillede
På skærmen Hjem skal du vælge MENU > Baggrund.
1
TIP: Du kan også justere denne indstilling under
Indstillinger > System > Skærm > Baggrund.
Vælg et billede.
2
ActiveCaptain app
FORSIGTIG
Denne funktion giver brugerne mulighed for at indsende
oplysninger. Garmin fremsætter ingen påstande eller
garantierklæringer om nøjagtigheden, fuldstændigheden eller
rettidigheden af de oplysninger, som brugerne indsender.
Enhver brug af eller tillid til oplysninger, som brugerne
indsender, sker på eget ansvar.
BEMÆRK: Funktionen ActiveCaptain er kun tilgængelig på
modeller med Wi‑Fi® teknologi.
Hvis du tilslutter til en Wi‑Fi adapter, vil ActiveCaptain funktionen
kun være tilgængelig på modeller med Wi‑Fi teknologi.
ActiveCaptain appen opretter forbindelse til din ECHOMAP Plus
enhed, diagrammer, kort, og fællesskabet for en forbundet
sejlsportsoplevelse.
Fra din mobile enhed med ActiveCaptain appen kan du
downloade, købe og opdatere kort og søkort. Du kan bruge
appen til hurtigt og nemt at overføre brugerdata, f.eks.
waypoints og ruter, oprette forbindelse til Garmin Quickdraw
Contours-fællesskabet og opdatere enhedens software. Du kan
også planlægge din tur fra appen.
Du kan oprette forbindelse til ActiveCaptain fællesskabet for at
få opdateret feedback vedrørende marinaer og andre
interessepunkter. Appen kan skubbe smart-notifikationer, såsom
opkald og sms'er, til skærmen på din plotter, når den er parret.
ActiveCaptain Roller
Dit interaktionsniveau med ECHOMAP Plus enheden vha.
ActiveCaptain appen afhænger af din rolle.
Funktion Ejer Gæst
Registrér enhed, indbyggede kort og supplerende kort til
konto
Opdatér software Ja Ja
Overfør automatisk Garmin Quickdraw dybdekurver, som
du har downloadet eller oprettet
Flyt smart-notifikationer Ja Ja
Begynd at navigere til et bestemt waypoint eller at
navigere en bestemt rute
Synkronisér Manuelt waypoints og ruter med ECHOMAP
Plus enheden
Ja Nej
Ja Nej
Ja Ja
Ja Ja
ActiveCaptain app 3
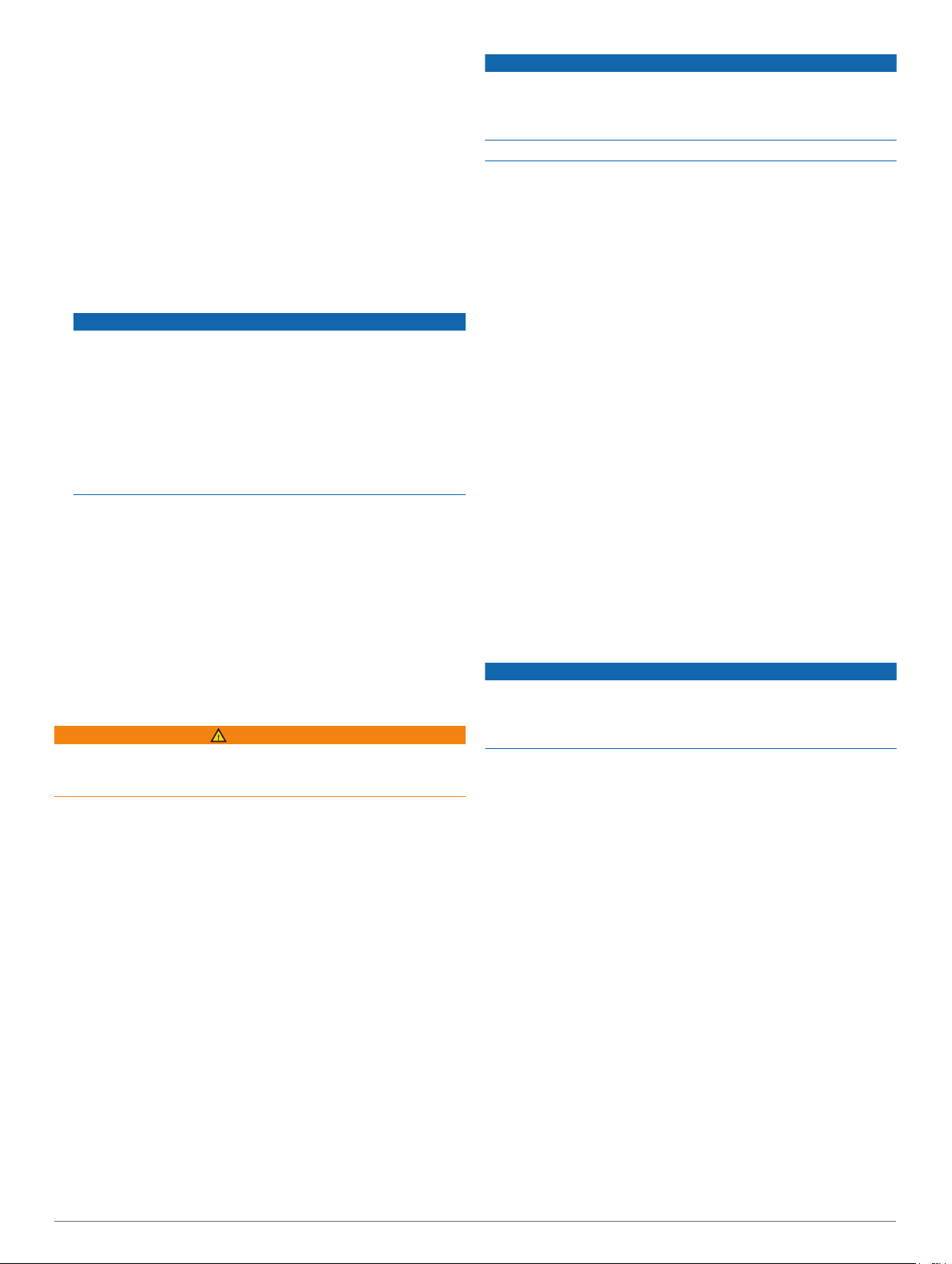
Sådan kommer du i gang med ActiveCaptain appen
Du kan knytte en mobilenhed til ECHOMAP Plus enheden ved
hjælp af appen ActiveCaptain. Appen giver en hurtig og nem
måde for dig at kommunikere med din ECHOMAP Plus enhed
og udføre opgaver såsom deling af data, registrering, opdatering
af enhedens software og modtagelse af notifikationer på den
mobile enhed.
Indsæt et hukommelseskort i en af ECHOMAP Plus
1
enhedens kortlæsere (Isætning af hukommelseskort, side 2).
Sørg for, at kortet er isat, hver gang du vil bruge
ActiveCaptain funktionen.
Vælg ActiveCaptain > Opret ActiveCaptain-
2
hukommelseskort.
BEMÆRK
Du bliver muligvis bedt om at formatere hukommelseskortet.
Ved formatering af kortet bliver alle oplysninger, som er gemt
på kortet, slettet. Dette omfatter alle gemte brugerdata, f.eks.
waypoints. Formatering af hukommelseskort anbefales, men
er ikke påkrævet. Før kortet formateres, bør du gemme data
fra hukommelseskortet i enhedens interne hukommelse
(Kopiering af brugerdata fra et hukommelseskort, side 41).
Når kortet er formateret til ActiveCaptain appen, kan du
overføre brugerdataene tilbage til kortet (Kopiering af
brugerdata til et hukommelseskort, side 41).
Fra siden ActiveCaptain skal du vælge MENU > Wi-Fi-
3
opsætning > Wi-Fi-netværk > Wi-Fi > Til.
Indtast et navn og adgangskoden til dette netværk.
4
I app-butikken på din mobile enhed kan du installere og åbne
5
ActiveCaptain appen.
Placer mobilenheden inden for 32 m (105 ft.) fra ECHOMAP
6
Plus enheden.
På din mobile enhed skal du åbne siden Wi‑Fi forbindelser og
7
tilslutte til Garmin enheden ved hjælp af det brugernavn og
den adgangskode, du indtastede.
Aktivering af smart-notifikationer
ADVARSEL
Læs eller besvar ikke notifikationer under sejladsen. Manglende
opmærksomhed på forholdene på vand kan medføre skader på
fartøjet, personskade eller dødsfald.
Før ECHOMAP Plus enheden kan modtage notifikationer, skal
den sluttes til din mobilenhed og ActiveCaptain appen.
Fra ECHOMAP Plus enheden skal du vælge ActiveCaptain
1
> Smart Notifications > Aktiver meddelelser.
Aktiver Bluetooth® teknologi i indstillingerne på mobilenheden.
2
Placer enhederne inden for 10 m (33 fod) fra hinanden.
3
I ActiveCaptain appen på mobilenheden skal du vælge
4
Smart Notifications > Par med plotteren.
Følg instruktionerne på skærmen for at parre appen med
5
ECHOMAP Plus enheden.
Indtast nøglen på din mobilenhed, når du bliver bedt om det.
6
Juster om nødvendigt, hvilke notifikationer du modtager i
7
indstillingerne på mobilenheden.
Opdatering af software med ActiveCaptain appen
Hvis din enhed har Wi‑Fi teknologi, du kan bruge ActiveCaptain
appen til at hente og installere de seneste softwareopdateringer
til din enhed.
BEMÆRK
Softwareopdateringer kræver muligvis, at appen downloader
store filer. Almindelige datagrænser eller gebyrer fra din
internetudbyder er gældende. Kontakt din internetudbyder for
yderligere oplysninger om datagrænser eller gebyrer.
Installationsprocessen kan tage flere minutter.
Slut den mobile enhed til ECHOMAP Plus enheden (Sådan
1
kommer du i gang med ActiveCaptain appen, side 4).
Når en softwareopdatering er tilgængelig, og du har adgang
2
til internettet fra din mobile enhed, skal du vælge
Softwareopdateringer > Download.
ActiveCaptain appen downloader opdateringen til den mobile
enhed. Når du tilslutter appen til ECHOMAP Plus enheden
igen, bliver opdateringen overført til enheden. Når
overførslen er færdig, bliver du bedt om at installere
opdateringen.
Når ECHOMAP Plus enheden beder dig om det, skal du
3
vælge en indstilling for at installere opdateringen.
• Vælg OK, hvis du vil opdatere softwaren med det samme.
• Vælg Annuller, hvis du vil udskyde opdateringen. Når du
er klar til at installere opdateringen, skal du vælge
ActiveCaptain > Softwareopdateringer > Installer nu.
Opdatering af kort med ActiveCaptain
Du kan bruge ActiveCaptain appen til at downloade og overføre
de nyeste kortopdateringer til enheden. For at spare plads på
mobilenheden, plads på ActiveCaptain kortet, og downloadtid,
kan du overveje at bruge ActiveCaptain appen til kun at
downloade de områder på kortet, du har brug for.
Hvis du downloader et helt kort, kan du bruge Garmin Express
appen til at downloade kortet på et hukommelseskort. Garmin
Express appen downloader store kort hurtigere end
ActiveCaptain appen. Få flere oplysninger ved at gå til
garmin.com/express.
BEMÆRK
Kortopdateringer kræver muligvis, at appen downloader store
filer. Almindelige datagrænser eller gebyrer fra din
internetudbyder er gældende. Kontakt din internetudbyder for at
få yderligere oplysninger om datagrænser eller gebyrer.
Slut mobilenheden til ECHOMAP Plus enheden (Sådan
1
kommer du i gang med ActiveCaptain appen, side 4).
Når der er en tilgængelig kortopdatering, og din mobile enhed
2
har adgang til internettet, skal du vælge OneChart > Mine
kort.
Vælg det kort, der skal opdateres.
3
Vælg det område, der skal downloades.
4
Vælg Download
5
ActiveCaptain appen downloader opdateringen til den mobile
enhed. Når du slutter appen til ECHOMAP Plus enheden
igen, bliver opdateringen overført til enheden. Når
overførslen er færdig, vil de opdaterede kort være klar til
brug.
™
Kort og 3D-kortvisninger
Hvilke kort og 3D-kortvisninger, der er tilgængelige, afhænger af
kortdataene og det anvendte tilbehør.
BEMÆRK: 3D-kortvisninger er tilgængelige på højkvalitetskort i
nogle områder.
Du kan få adgang til kortene og 3D-kortvisningerne ved at vælge
Kort.
Navigationskort: Viser navigationsdata, der er tilgængelige på
dine forudindlæste kort og fra eventuelle supplerende kort.
4 Kort og 3D-kortvisninger
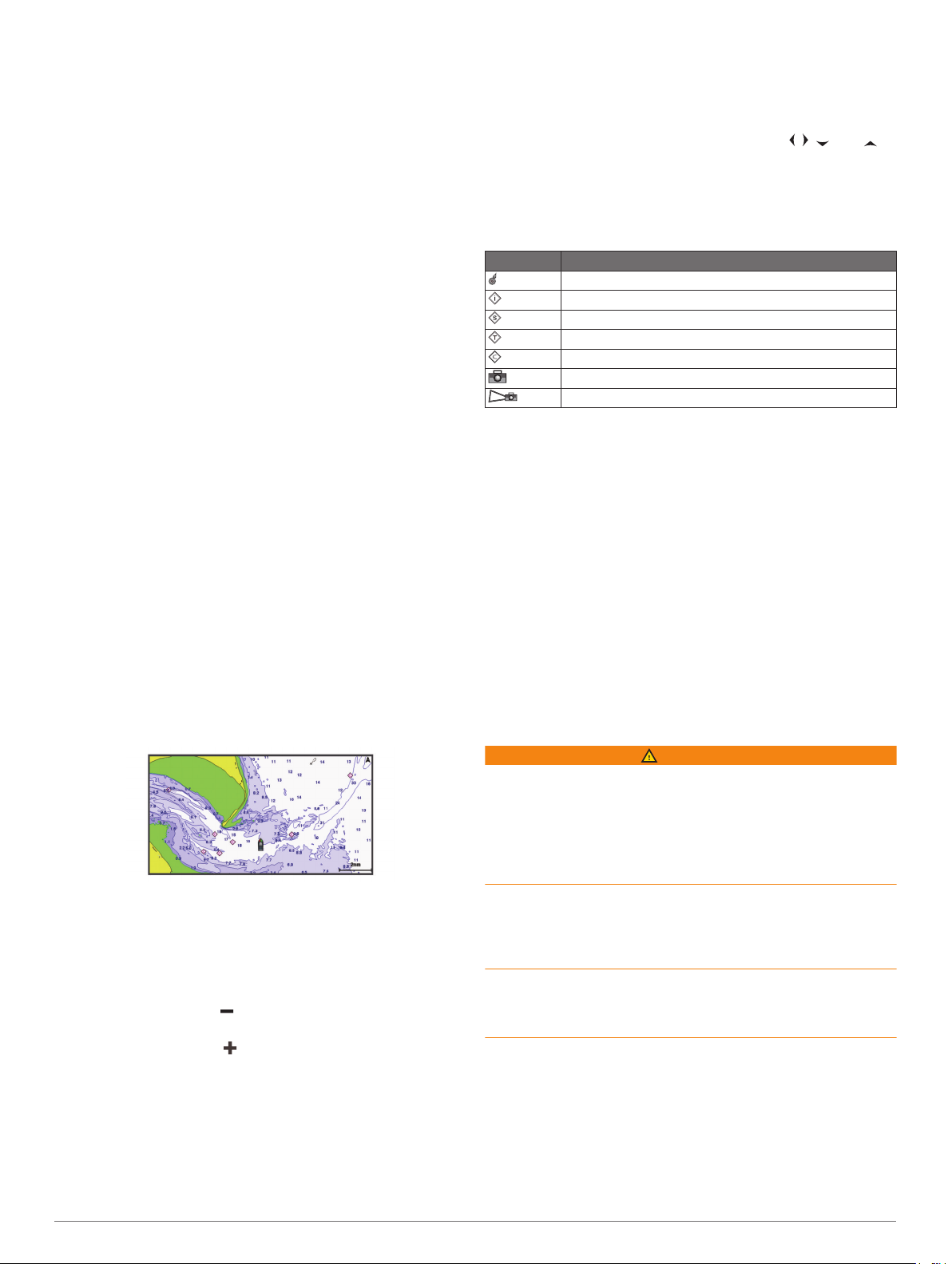
Dataene inkluderer bøjer, fyr, kabler, dybdespotninger,
marinaer og tidevandsstationer i visning ovenfra.
Fiskekort: Giver en detaljeret visning af bundkonturerne og
dybdespotningerne på kortet. Dette kort fjerner
navigationsdata fra kortet, giver detaljerede
dybhavsmålingsdata og forstærker bundkonturer, hvilket
letter dybdegenkendelsen. Dette kort er bedst til
dybhavsfiskeri på åbent hav.
BEMÆRK: Fiskekortet er tilgængeligt på højkvalitetskort i
nogle områder.
Perspective 3D: Giver en visning fra oven og bag din båd (i
henhold til din kurs) og bruges som visuel navigationshjælp.
Denne visning er nyttig, når du navigerer omkring lavvandede
områder, rev, broer eller kanaler. Den er også nyttig, når du
skal finde indsejlingen og udsejlingen ved fremmede havne
og ankerpladser.
Mariner's Eye 3D: Giver en visning fra oven og bag din båd (i
henhold til din kurs) og bruges som visuel navigationshjælp.
Denne visning er nyttig, når du navigerer omkring lavvandede
områder, rev, broer eller kanaler. Den er også nyttig, når du
skal finde indsejlingen og udsejlingen ved fremmede havne
og ankerpladser.
Fish Eye 3D: Giver en undervandsvisning, der visuelt
repræsenterer havbunden iht. kortoplysningerne. Ved
tilslutning af en ekkolodstransducer vises ikke-bundfaste mål,
f.eks. fisk, med røde, grønne og gule kugler. Rød indikerer de
største mål, mens grøn indikerer de mindste.
Skyggerelief: Giver højdeskyggelægning i høj opløsning af søer
og kystfarvande. Dette kort kan være nyttigt til fiskeri og
dykning.
BEMÆRK: Skyggerelief-kortet er tilgængeligt på
højkvalitetskort i nogle områder.
Navigationskort og fiskekort
BEMÆRK: Fiskekortet er tilgængeligt på højkvalitetskort i nogle
områder.
Navigationskort er optimeret til navigation. Du kan planlægge en
kurs, se kortoplysninger og bruge kortet som hjælpemiddel til
navigation. For at åbne Navigationskort skal du vælge Kort >
Navigationskort.
Fiskekort giver et detaljeret billede med flere bunddetaljer og
indhold om fiskeri. Dette kort er optimeret til fiskeri. For at åbne
Fiskekort skal du vælge Kort > Fiskekort.
Zoom ind og ud på kortet
Zoomniveauet er angivet af skalatallet nederst på kortet. Linjen
under skalatallet angiver distancen på kortet.
• Zoom ud ved at vælge eller knibe med to fingre på
touchskærmen.
• Zoom ind ved at vælge eller sprede to fingre fra hinanden
på touchskærmen.
Panorering på kortet med tasterne
Du kan flytte kortet for at få vist et andet område end din
aktuelle position.
Brug piletasterne på kortet.
1
Vælg BACK for at stoppe panorering og vende tilbage til
2
skærmen med din nuværende position.
BEMÆRK: Du kan panorere fra et
kombinationsskærmbillede ved at vælge SELECT.
Sådan vælges et element på kortet vha. tasterne på
enheden
Fra et kort eller en 3D-visning skal du vælge , , eller
1
for at flytte markøren.
Vælg SELECT.
2
Kortsymboler
Denne tabel indeholder nogle af de almindelige symboler, du
kan få vist på de detaljerede kort.
Ikon Beskrivelse
Bøje
Oplysninger
Marineservice
Tidevandsstation
Strømforholdsstation
Foto fra oven tilgængeligt
Perspektivfoto tilgængeligt
Andre funktioner, der er fælles for de fleste kort, omfatter
dybdekonturlinjer, tidevandszoner, spotdybde (som illustreret på
oprindelige papirkort), navigationshjælp og -symboler,
forhindringer og kabelområder.
Måling af en afstand på kortet
Vælg et sted på et kort.
1
Vælg Mål distance.
2
Der vises en knappenål på skærmen på din nuværende
position. Afstanden og vinklen fra knappenålen er vist i
hjørnet.
TIP: Hvis du vil nulstille knappenålen og måle fra markørens
aktuelle position, skal du vælge Indstil reference.
Oprettelse af et waypoint på kortet
Vælg en position eller et objekt på et kort.
1
Vælg Opret waypoint.
2
Navigation til en destination på kortet
ADVARSEL
Alle rute- og navigationslinjer, der vises på plotteren, er kun
beregnet til at give generel rutevejledning eller identificere
relevante kanaler og er ikke beregnet til at blive fulgt nøjagtigt.
Vær altid opmærksom på de navigationssymboler og forholdene
på vandet ved navigering for at undgå grundstødninger eller
hazarder, der kan medføre beskadigelse af fartøjet,
personskade eller dødsfald.
Funktionen Auto Guidance er baseret på elektroniske
kortoplysninger. Disse data er dog ingen garanti mod
forhindringer og lavt vand. Du bør omhyggeligt sammenholde
kursen med alle synsindtryk for at undgå land, lavt vand og
andre forhindringer på ruten.
Når du bruger Gå til, kan en direkte kurs og korrigeret kurs
muligvis gå over land eller lavt vand. Anvend visuelle
observationer, og styr efter at undgå land, lavt vand og andre
farlige objekter.
BEMÆRK: Fiskekortet er tilgængeligt på højkvalitetskort i nogle
områder.
BEMÆRK: Auto Guidance er tilgængelig på højkvalitetskort i
nogle områder.
Vælg en position fra navigationskortet eller fiskekortet.
1
Vælg Naviger til, hvis det er nødvendigt.
2
Vælg en funktion:
3
• Vælg Gå til for at navigere direkte til positionen.
Kort og 3D-kortvisninger 5
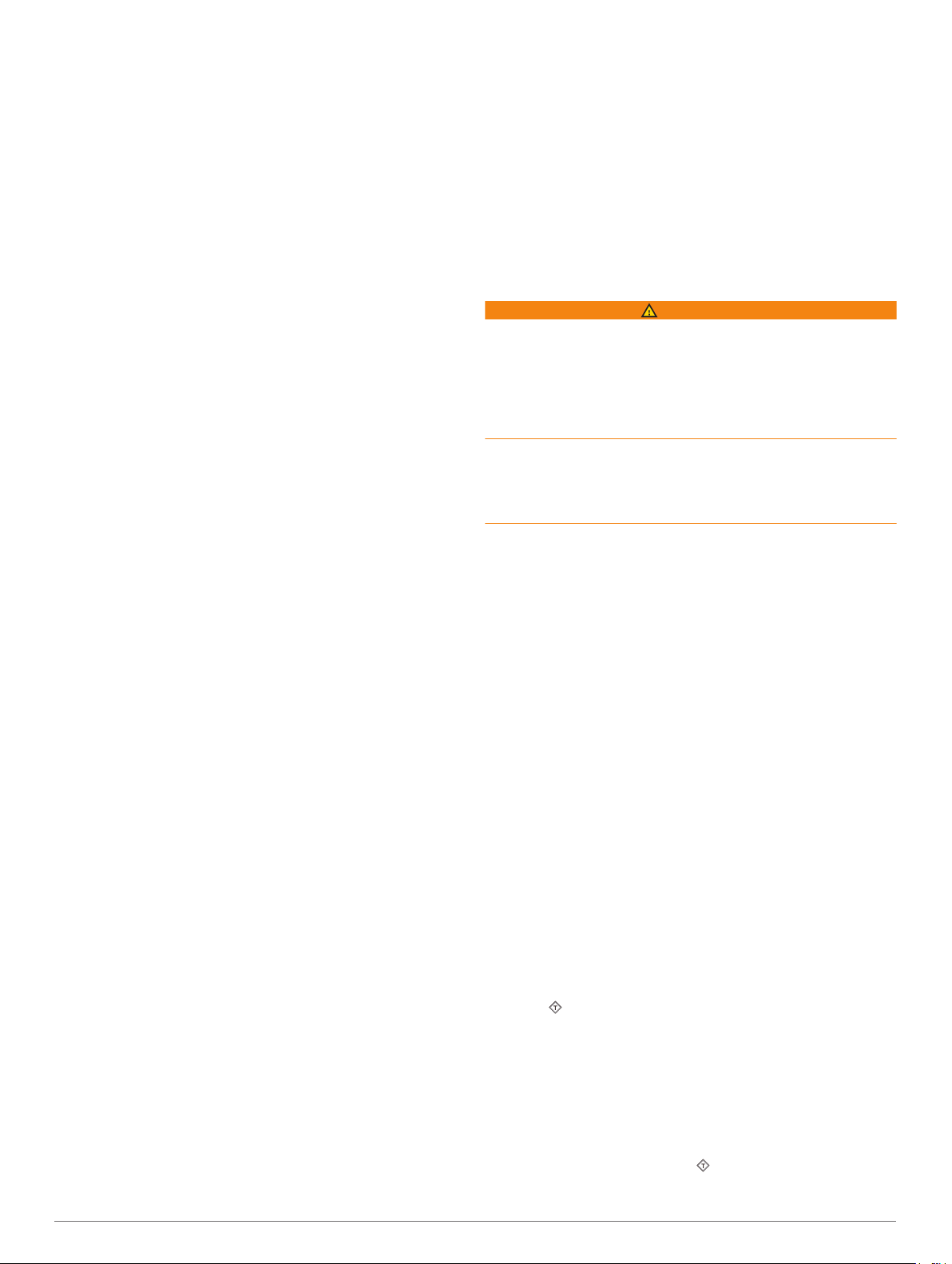
• Vælg Lav rute til for at oprette en rute til positionen
inklusive drej.
• Vælg Auto Guidance for at bruge automatisk guidning
(Auto Guidance).
Gennemse den rute, der er angivet af den magentarøde linje.
4
BEMÆRK: Når du bruger Auto Guidance, angiver en grå
linje på en hvilken som helst del af den magentarøde linje, at
Auto Guidance ikke kan beregne den del af Auto Guidancelinjen. Det skyldes sikkerhedsindstillingerne for mindste
vanddybde og højde af forhindringer.
Følg den magentarøde linje, så du undgår at styre mod land,
5
lavt vand og andre forhindringer.
Visning af positions- og objektinformation på et kort
Du kan få vist oplysninger, som f.eks. tidevand, strømforhold,
himmellegemer, kortnoter eller lokale tjenester, om en position
eller et objekt på navigationskortet eller fiskekortet.
Vælg en position eller et objekt på navigationskortet eller
1
fiskekortet.
En liste over muligheder vises øverst på kortet. De
muligheder, der vises, varierer ud fra den position eller det
objekt, du har valgt.
Vælg Information.
2
Visning af detaljer om navigationssymboler
Fra navigationskortet, fiskekortet, Perspective 3D-kortvisningen
eller Mariner's Eye 3D-kortvisningen kan du få vist detaljer om
forskellige typer navigationssymboler, herunder signaler, fyr og
forhindringer.
BEMÆRK: Fiskekortet er tilgængeligt på højkvalitetskort i nogle
områder.
BEMÆRK: 3D-kortvisninger er tilgængelige på højkvalitetskort i
nogle områder.
På et kort eller en 3D-kortvisning skal du vælge et
1
navigationssymbol.
Vælg et navn til navigationssymbolet.
2
Kurslinje og vinkelmarkører
Kurslinjen er en forlængelse, der er tegnet på kortet fra bådens
bov i sejlretningen. Vinkelmarkører angiver relativ position i
forhold til kurs eller kurs over grunden, hvilket hjælper med at
kaste eller finde referencepunkter.
Indstilling af kurslinje og vinkelmarkører
Kurslinjen er en forlængelse, der er tegnet på kortet fra bådens
bov i sejlretningen. Vinkelmarkører angiver relativ position i
forhold til kurs eller kurs over grunden, hvilket hjælper med at
kaste eller finde referencepunkter.
Du kan få vist kurslinjen og linjen for kurs over grunden (COG)
på kortet.
COG er den retning, du bevæger dig i. Kursen er den retning,
bådens forstavn peger mod, når der er tilsluttet en kurssensor.
Fra et kort skal du vælge MENU > Lag > Mit fartøj >
1
Kurslinje.
Vinkelmarkører
2
Vælg om nødvendigt Kilde, og vælg en indstilling:
3
• Hvis du automatisk vil bruge den tilgængelige kilde, skal
du vælge Automatisk.
• Hvis du vil bruge GPS-antenneretningen til COG, skal du
vælge GPS kurs (COG).
• Hvis du vil bruge data fra en tilsluttet kurssensor, skal du
vælge Kurs.
• Hvis du vil bruge data fra både en tilsluttet kurssensor og
GPS-antennen, skal du vælge COG og kurs.
Dette viser både kurslinjen og COG-linjen på kortet.
Vælg Skærm, og vælg en indstilling:
4
• Vælg Distance > Distance, og indtast længden af den
linje, der vises på kortet.
• Vælg Tid > Tid, og indtast den tid, der skal bruges til at
beregne den afstand, båden vil tilbagelægge i løbet af den
angivne tid med den aktuelle hastighed.
Aktivering af vinkelmarkører
Du kan tilføje vinkelmarkører til kortet sammen med kurslinjen.
Vinkelmarkører kan være nyttige ved kast, når du fisker.
Indstil kurslinjen (Indstilling af kurslinje og vinkelmarkører,
1
side 6).
Vælg Vinkelmarkører.
2
Højkvalitetskort
ADVARSEL
Alle rute- og navigationslinjer, der vises på plotteren, er kun
beregnet til at give generel rutevejledning eller identificere
relevante kanaler og er ikke beregnet til at blive fulgt nøjagtigt.
Vær altid opmærksom på de navigationssymboler og forholdene
på vandet ved navigering for at undgå grundstødninger eller
hazarder, der kan medføre beskadigelse af fartøjet,
personskade eller dødsfald.
Funktionen Auto Guidance er baseret på elektroniske
kortoplysninger. Disse data er dog ingen garanti mod
forhindringer og lavt vand. Du bør omhyggeligt sammenholde
kursen med alle synsindtryk for at undgå land, lavt vand og
andre forhindringer på ruten.
BEMÆRK: Ikke alle modeller understøtter alle kort.
Valgfrie højkvalitetskort som f.eks. BlueChart® g3 Vision giver
dig mulighed for at få det optimale ud af din plotter. Ud over
detaljeret marinekortlægning kan højkvalitetskort indeholde
disse funktioner, som er tilgængelige i nogle områder.
Mariner’s Eye 3D: Leverer en visning fra oven og bag din båd
som en tredimensionel navigationshjælp.
Fish Eye 3D: Giver en tredimensionel undervandsvisning, der
visuelt repræsenterer havbunden iht. kortoplysningerne.
Fiskekort: Viser kortet med forbedrede bundkonturer og uden
navigationsdata. Dette kort er ideelt til dybhavsfiskeri på
åbent hav.
Satellitbilleder i høj opløsning: Giver satellitbilleder i høj
opløsning til en realistisk visning af land og vand på
navigationskortet (Visning af satellitbilleder på
navigationskortet, side 7).
Luftfotos: Viser marinaer og andre navigationsmæssigt vigtige
luftfotos for at hjælpe dig med at visualisere dine omgivelser
(Visning af luftfotos af landmærker, side 7).
Detaljerede data om veje og interessepunkter (POI): Viser
detaljerede data om veje og interessepunkter (POI), herunder
meget detaljerede kystveje og POI'er som f.eks. restauranter,
overnatningsmuligheder og lokale seværdigheder.
Auto Guidance: Bruger specifikke oplysninger om fartøj og
kortdata til at bestemme den bedste rute til din destination.
Visning af oplysninger fra tidevandsstationer
Ikonet for på kortet angiver en tidevandsstation. Du kan få vist
en detaljeret graf for en tidevandsstation som en hjælp til at
forudsige tidevandsniveauet på forskellige tidspunkter eller på
forskellige dage.
BEMÆRK: Denne funktion er tilgængelig på højkvalitetskort i
nogle områder.
Vælg en tidevandsstation fra navigationskortet eller
1
fiskekortet.
Oplysningerne om tidevandsretningen og tidevandsniveauet
vises i nærheden af ikonet for
Vælg stationsnavn.
2
6 Kort og 3D-kortvisninger
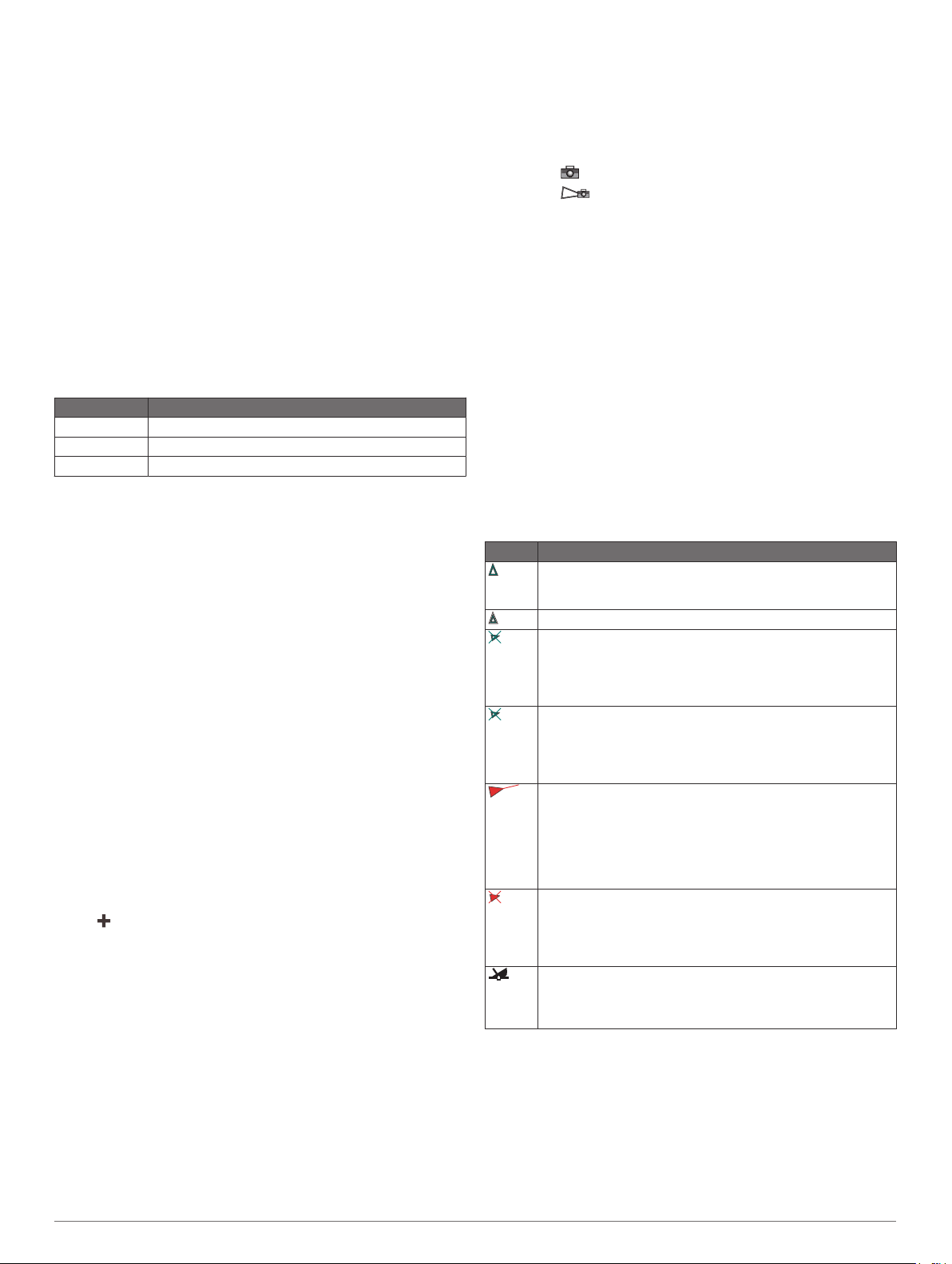
Animerede indikatorer for tidevand og strøm
BEMÆRK: Denne funktion er tilgængelig på højkvalitetskort i
nogle områder.
Du kan få vist indikatorer for animeret tidevandsstation og
strømretning på navigationskortet eller fiskekortet. Du skal også
aktivere animerede ikoner i kortindstillingerne (Lagindstillinger
for kort, side 9).
Der vises en indikator for en tidevandsstation på kortet som en
lodret søjlegraf med en pil. En rød pil, der peger nedad, angiver
faldende tidevand, og en blå pil, der peger opad, angiver
stigende tidevand. Når du flytter markøren hen over indikatoren
for tidevand, vises højden for tidevandet ved stationen oven
over indikatoren for tidevandsstationen.
Indikatorerne for strømretning vises som pile på kortet.
Retningen for hver pil angiver retningen for strømmen ved en
bestemt position på kortet. Farven på pilen angiver hastigheden
på strømmen for den pågældende position. Når du bevæger
markøren hen over indikatoren for strømretning, vises den
specifikke hastighed for strømmen ved positionen oven over
indikatoren for retning.
Farve Aktuelt hastighedsområde
Gul 0 til 1 knob
Orange 1 til 2 knob
Rød 2 eller flere knob
Visning af indikatorer for tidevand og strøm
BEMÆRK: Denne funktion er tilgængelig på højkvalitetskort i
nogle områder.
Du kan få vist statiske eller animerede indikatorer for tidevandsog strømforholdsstationer på navigations- eller fiskekortet.
På navigations- eller fiskekortet skal du vælge MENU > Lag
1
> Kort > Tidevand og strømforhold.
Vælg en funktion:
2
• For at få vist animerede indikatorer for tidevands- og
strømforholdsstationer skal du vælge Animeret.
• For at aktivere skyderen for tidevand og strømforhold, som
indstiller tidspunktet for, hvornår oplysninger om tidevand
og strømforhold rapporteres på kortet, skal du vælge
Skyder.
Visning af satellitbilleder på navigationskortet
BEMÆRK: Denne funktion er tilgængelig på højkvalitetskort i
nogle områder.
Du kan lægge satellitbilleder i høj kvalitet oven over
landområderne eller både land- og havområderne på
navigationskortet.
BEMÆRK: Når det er aktiveret, vises satellitbillederne i høj
opløsning kun ved lavere zoomniveauer. Hvis du ikke kan se
billederne i høj opløsning på din valgfrie kortregion, kan du
vælge for at zoome ind. Du kan også indstille en højere
detaljeringsgrad ved at ændre kortzoomdetaljerne.
På navigationskortet skal du vælge MENU > Lag > Kort >
1
Satellitfotos.
Vælg en funktion:
2
• Vælg Kun land for at få vist standardkortoplysninger om
vandet med fotos, der er lagt oven over landområdet.
BEMÆRK: Denne indstilling skal være aktiveret for at få
vist Standard Mapping® kort.
• Vælg Fotokortsblanding for at få vist fotos på både vand
og land med en angivet uklarhed. Brug bjælken til at
justere uklarheden for fotos. Jo højere du sætter
procenten, jo flere satellitfotos dækker både vand og land.
Visning af luftfotos af landmærker
Inden du kan se luftfotos på navigationskortet, skal du aktivere
indstillingen Fotopunkter i kortopsætningen.
BEMÆRK: Denne funktion er tilgængelig på højkvalitetskort i
nogle områder.
Du kan bruge luftfotos af landemærker, marinaer og havne som
en hjælp til at orientere dig efter omgivelserne eller til at gøre dig
bekendt med en marina eller en havn, inden du ankommer.
Vælg et kameraikon på navigationskortet:
1
• Vælg for at få vist et foto ovenfra.
• Vælg for at få vist et perspektivfoto. Fotoet blev taget
fra kameraets placering og peger i retning af keglen.
Vælg Foto.
2
Automatisk identifikationssystem
Det automatiske identifikationssystem (AIS) gør det muligt at
identificere og spore andre fartøjer og giver dig advarsler om
trafik i området. Når plotteren er tilsluttet en ekstern AIS-enhed,
kan den vise AIS-oplysninger om andre fartøjer, der er inden for
området, og som er udstyret med en transponder, og som aktivt
sender AIS-oplysninger.
De oplysninger, der rapporteres for hvert fartøj, inkluderer MMSI
(Maritime Mobile Service Identity), position, GPS-hastighed,
GPS-kurs, den tid, der er gået, siden den sidste position, hvor
fartøjet blev rapporteret, den nærmeste indsejling og tiden til
den nærmeste indsejling.
Nogle plottermodeller understøtter også Blue Force Tracking.
Fartøjer, som spores med Blue Force Tracking, er vist på
plotteren med en blågrøn farve.
AIS-markeringssymboler
Symbol Beskrivelse
AIS-fartøj. Fartøjet rapporterer AIS-oplysninger. Den retning,
som trekanten peger, angiver den retning, som AIS-fartøjet
bevæger sig i.
Mål er valgt.
Mål er aktiveret. Målet virker større på kortet. En grøn linje,
der er tilknyttet målet, angiver målets kurs. Fartøjets MMSI,
hastighed og retning vises under målet, hvis detaljeindstillingerne er blevet angivet til Vis. Hvis AIS-transmissionen fra
fartøjet går tabt, vises en besked.
Mål er tabt. Et grønt X angiver, at AIS-transmissionen fra
fartøjet er gået tabt, og plotteren viser en besked, der
spørger, om fartøjet fortsat skal spores. Hvis du holder op
med at spore fartøjet, forsvinder symbolet for tabt mål fra
kortet eller 3D-kortvisningen.
Farligt mål inden for området. Målet blinker, mens en alarm
udløses, og en besked vises. Når alarmen er blevet registreret, angives positionen og målets kurs af en helt rød
trekant med en rød linje tilknyttet. Hvis kollisionsalarmen i
sikker zone er blevet indstillet til Fra, blinker målet, men lydalarmen udløses ikke, og alarmbeskeden vises ikke. Hvis AIStransmissionen fra fartøjet går tabt, vises en besked.
Farligt mål er tabt. Et rødt X angiver, at AIS-transmissionen
fra fartøjet er gået tabt, og plotteren viser en besked, der
spørger, om fartøjet fortsat skal spores. Hvis du holder op
med at spore fartøjet, forsvinder symbolet for farligt mål fra
kortet eller 3D-kortvisningen.
Placeringen af dette symbol angiver det nærmeste indsejlingspunkt til et farligt mål, og tallet i nærheden af symbolet
angiver tiden til den nærmeste indsejling til det pågældende
mål.
BEMÆRK: Fartøjer, som spores med funktionen Blue Force
Tracking, vises med en blågrøn farve uanset status.
Kurs og beregnet kurs for aktiverede AIS-mål
Når oplysninger om kurs og kurs over grunden er angivet af et
aktiveret AIS-mål, vises kursen for målet på et kort som en linje,
der er knyttet til AIS-målsymbolet. En kurslinje vises ikke på en
3D-kortvisning.
Den beregnede kurs for et aktiveret AIS-mål vises som en stiplet
linje på et kort eller en 3D-kortvisning. Længden af den
Kort og 3D-kortvisninger 7
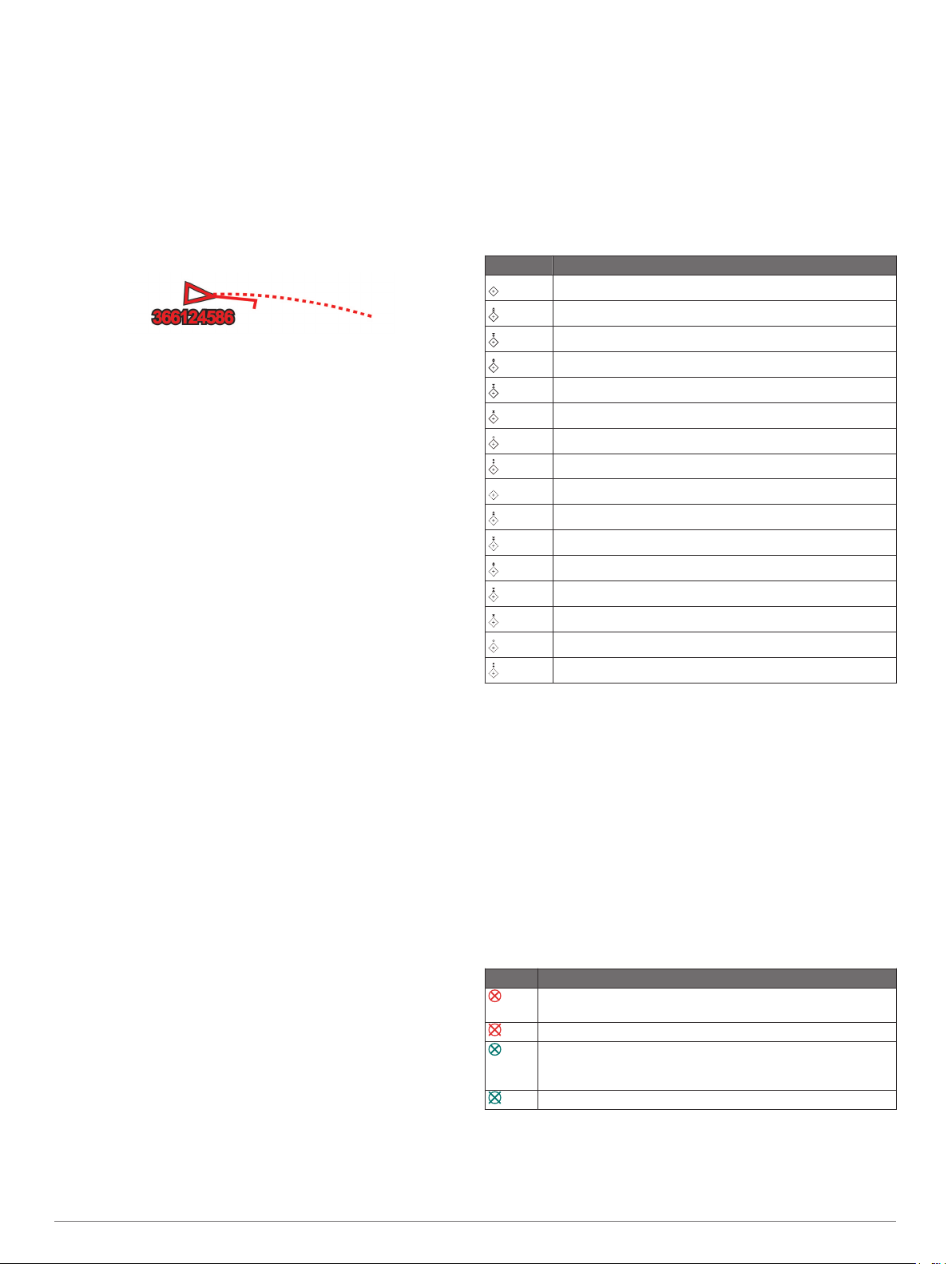
beregnede kurslinje er baseret på værdien af den beregnede
kursindstilling. Hvis et aktiveret AIS-mål ikke sender oplysninger
om hastighed, eller hvis fartøjet ikke bevæger sig, vises der ikke
en beregnet kurslinje. Oplysninger om ændringer i hastighed,
kurs over grunden eller drejehastighed, der udsendes af fartøjet,
kan påvirke beregningen af den beregnede kurslinje.
Når oplysninger om kurs over grunden, kurs og drejehastighed
er angivet af et aktiveret AIS-mål, beregnes den beregnede kurs
for målet ud fra oplysninger om kurs over grunden samt
drejehastighed. Den retning, som målet drejer, som også er
baseret på oplysningerne om drejehastigheden, er angivet af
krogens retning for enden af kurslinjen. Længden af krogen
ændrer sig ikke.
Når oplysningerne om kurs over grunden og kurs er angivet af et
aktiveret AIS-mål, men der ikke er angivet oplysninger om
drejehastighed, er den beregnede kurs for målet beregnet ud fra
oplysninger om kurs over grunden.
Aktivering af et mål for et AIS-fartøj
Vælg et AIS-fartøj fra et kort eller en 3D-kortvisning.
1
Vælg AIS skib > Aktiver mål.
2
Visning af oplysninger om et AIS-skib, der er sat som mål
Du kan få vist AIS-signalstatus, MMSI, GPS-hastighed, GPSkurs og andre oplysninger, der bliver rapporteret som et AISfartøj, der er sat som mål.
Vælg et AIS-fartøj på et kort eller en 3D-kortvisning.
1
Vælg AIS skib.
2
Deaktivering af et mål for et AIS-skib
Vælg et AIS-fartøj fra et kort eller en 3D-kortvisning.
1
Vælg AIS skib > Deaktiver mål.
2
Visning af en liste over AIS-trusler
Fra et kort eller en 3D-visning skal du vælge MENU > Andre
fartøjer > AIS-liste.
Indstilling af kollisionsalarm i sikker zone
Før du kan indstille en kollisionsalarm, skal du have en
kompatibel plotter sluttet til en AIS-enhed.
Kollisionsalarmen i sikker zone bruges kun med AIS. Den sikre
zone bruges til at undgå kollisioner og kan tilpasses.
Vælg Indstillinger > Alarmer > AIS > AIS-alarm > Til.
1
En besked vises, og alarmen udløses, når et AIS-aktiveret
fartøj kommer ind i sikkerhedszonen (området rundt om
båden). Objektet bliver også angivet som farligt på skærmen.
Når alarmen er slået fra, er beskeden og den hørlige alarm
deaktiveret, men objektet vises stadig som farligt på
skærmen.
Vælg Område.
2
Vælg en afstand for radius for sikkerhedszonen omkring dit
3
fartøj.
Vælg Tid til.
4
Vælg et tidspunkt, hvor alarmen skal lyde, hvis et mål
5
forventes at komme ind i sikkerhedszonen.
Hvis du f.eks. vil have besked om en kommende krydsning,
10 minutter før den forventes, skal du indstille Tid til til 10.
Alarmen lyder i så fald, 10 minutter før fartøjet kommer ind i
sikkerhedszonen.
AIS hjælpemidler til navigation
Et AIS hjælpemiddel til navigation (ATON) er enhver form for
navigationshjælp, der sendes via AIS radioen. ATON'er vises på
kortene og har identifikationsoplysninger, f.eks. position og type.
Der er tre hovedtyper af AIS ATON'er. Ægte ATON'er findes
fysisk og sender deres identifikations- og positionsoplysninger
fra deres faktiske position. Syntetiske ATON'er findes fysisk, og
deres identifikations- og positionsoplysninger sendes fra en
anden position. Virtuelle ATON'er findes ikke fysisk, og deres
identifikations- og positionsoplysninger sendes fra en anden
position.
Du kan få vist AIS ATON'er på kortet, når plotteren er tilsluttet
en kompatibel AIS radio. Hvis du vil have vist AIS ATON'er, skal
du fra et kort vælge MENU > Lag > Kort > Sømærke >
ATON'er. Du kan få vist flere oplysninger om en ATON, hvis du
vælger ATON'en på kortet.
Symbol Betydning
Ægte eller syntetisk ATON
Ægte eller syntetisk ATON: Nordligt topmærke
Ægte eller syntetisk ATON: Sydligt topmærke
Ægte eller syntetisk ATON: Østligt topmærke
Ægte eller syntetisk ATON: Vestligt topmærke
Ægte eller syntetisk ATON: Special-topmærke
Ægte eller syntetisk ATON: Sikker-topmærke
Ægte eller syntetisk ATON: Fare-topmærke
Virtuel ATON
Virtuel ATON: Nordligt topmærke
Virtuel ATON: Sydligt topmærke
Virtuel ATON: Østligt topmærke
Virtuel ATON: Vestligt topmærke
Virtuel ATON: Special-topmærke
Virtuel ATON: Sikker-topmærke
Virtuel ATON: Fare-topmærke
AIS-nødsignaler
Uafhængige AIS-nødsignalenheder sender
nødpositionsrapporter, når de aktiveres. Plotteren kan modtage
SART-signaler (Search and Rescue Transmitters), EPIRBsignaler (Emergency Position Indicating Radio Beacons) og
andre MOB-signaler (Mand over bord). Udsendelser af
nødsignaler er forskellige fra AIS-standardudsendelser, og
derfor vises de på en anden måde på plotteren. I stedet for at
spore et nødsignal for at undgå kollision kan du spore et
nødsignal for at finde og hjælpe et fartøj eller en person.
Navigation til et nødsignal
Når du modtager et nødsignal, vises der en nødsignalalarm.
Vælg Gennemse > Gå til for at begynde navigationen til
udsendelsen.
Målsymboler for AIS-nødsignalenhed
Symbol Beskrivelse
Udsendelse fra AIS-nødsignalenhed. Vælg for at se flere
oplysninger om udsendelsen og begynde navigationen.
Udsendelse tabt.
Udsendelsestest. Vises, når et fartøj starter en test af deres
nødsignalenhed, og det repræsenterer ikke en sand nødsituation.
Udsendelsestest tabt.
Aktivering af AIS-udsendelsestestadvarsler
For at undgå et stort antal testadvarsler og -symboler i områder
med mange både, f.eks. marinaer, kan du vælge at modtage
eller ignorere AIS-testmeddelelser. For at teste en AISnødenhed skal du aktivere plotteren til at modtage testadvarsler.
8 Kort og 3D-kortvisninger
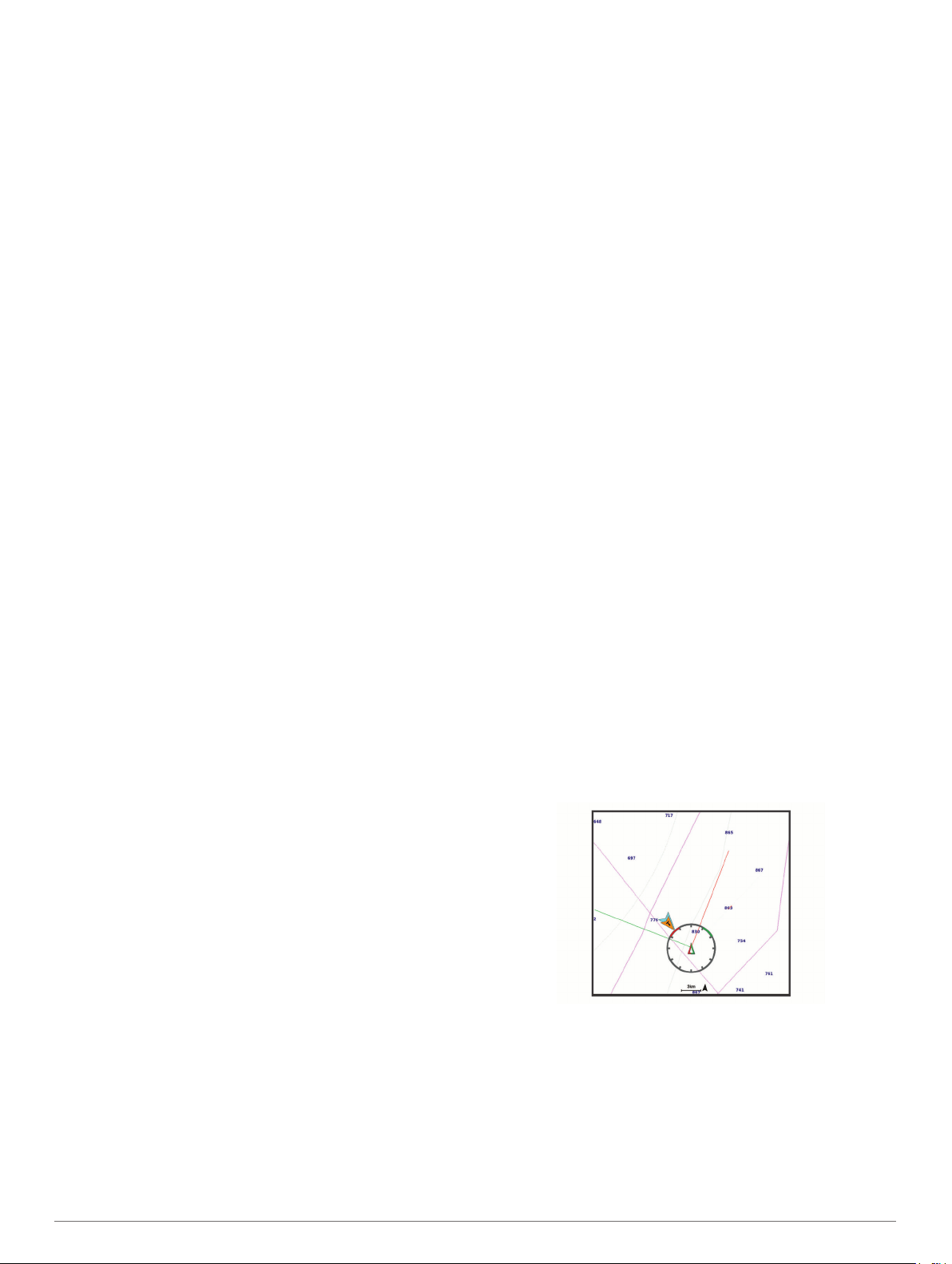
Vælg Indstillinger > Alarmer > AIS.
1
Vælg en funktion:
2
• For at modtage eller ignorere EPIRB-testsignaler
(Emergency Position Indicating Radio Beacon) skal du
vælge AIS-EPIRB-test.
• For at modtage eller ignorere MOB-testsignaler (Mand
over bord) skal du vælge AIS-MOB-test.
• For at modtage eller ignorere SART-testsignaler (Search
and Rescue Transponder) skal du vælge AIS SART Test.
Deaktivering af AIS-modtagelse
AIS-signalmodtagelse er aktiveret som standard.
Vælg Indstillinger > Andre fartøjer > AIS > Sluk.
Alle AIS-funktioner på alle kort og 3D-kortvisninger
deaktiveres. Dette inkluderer AIS-fartøjs-målsporing og
sporing, kollisionsalarmer, der stammer fra AIS-fartøjsmålsporing, og visningen af oplysninger om AIS-fartøjer.
Kort menu
BEMÆRK: Ikke alle indstillinger gælder for alle kortvisninger.
Nogle indstillinger kræver højkvalitetskort eller tilsluttet tilbehør.
BEMÆRK: Menuerne kan indeholde indstillinger, der ikke
understøttes af dine installerede kort eller din aktuelle position.
Hvis du foretager ændringer i disse indstillinger, vil ændringerne
ikke påvirke kortvisningen.
Disse indstillinger gælder for kortvisningerne undtagen Fish Eye
3D (Indstillinger for Fish Eye 3D, side 10).
På et kort skal du vælge MENU.
Lag: Tilpasser udseendet af de forskellige elementer på kortene
(Kortlag, side 9).
Waypoints og spor: Ændrer, hvordan waypoints og ruter vises
(Lagindstillinger for brugerdata, side 10).
Quickdraw Contours: Aktiverer bundkonturtegning og giver dig
mulighed for at oprette fiskekortetiketter (Garmin Quickdraw
Contours kortlægning, side 10).
Kort opsætning: Justerer retningen og detaljeniveauet, der
vises på kortet, og justerer de data, der vises på skærmen.
Kortlag
Du kan slå kortlag til og fra og tilpasse funktionerne i kortene.
Hver indstilling er specifik for det kort eller den kortvisning, der
anvendes.
BEMÆRK: Ikke alle indstillinger gælder for alle kort og
plottermodeller. Nogle indstillinger kræver højkvalitetskort eller
tilsluttet tilbehør.
BEMÆRK: Menuerne kan indeholde indstillinger, som ikke
understøttes af dine indstallerede kort eller din aktuelle position.
Hvis du foretager ændringer i disse indstillinger, vil ændringerne
ikke påvirke kortvisningen.
På et kort skal du vælge MENU > Lag.
Kort: Viser og skjuler kortrelaterede elementer (Lagindstillinger
for kort, side 9).
Mit fartøj: Viser og skjuler elementer relateret til båden
(Lagindstillinger for mit fartøj, side 9).
Brugerdata: Viser og skjuler brugerdata, såsom waypoints,
grænser og spor, og åbner brugerdatalister (Lagindstillinger
for brugerdata, side 10).
Andre fartøjer: Tilpasser, hvordan andre fartøjer vises
(Lagindstillinger for andre fartøjer, side 10).
Vand: Viser og skjuler dybdeelementer (Lagindstillinger for
vand, side 10).
Quickdraw Contours: Viser og skjuler Garmin
QuickdrawKonturdata (Garmin Quickdraw Contours-
indstillinger, side 12).
Lagindstillinger for kort
På et kort skal du vælge MENU > Lag > Kort.
Satellitfotos: Viser satellitbilleder i høj kvalitet oven over
landområderne eller både land- og havområderne på
navigationskortet, når du benytter visse højkvalitetskort
(Visning af satellitbilleder på navigationskortet, side 7).
BEMÆRK: Denne indstilling skal være aktiveret for at få vist
Standard Mapping kort.
Tidevand og strømforhold: Viser strøm- og
tidevandsindikatorer på kortet og aktiverer tidevands- og
strømskyderen, som indstiller det tidspunkt, hvor tidevand og
strømforhold registreres på kortet.
POI'er på land: Viser interessepunkter på land.
Sømærke: Viser navigationshjælpemidler, f.eks. ATON'er og
blinkende lys, på kortet. Giver dig mulighed for at vælge
navigationshjælpemidlerne NOAA eller IALA.
Servicepunkter: Viser positioner for marineservice.
Dybde: Justerer elementer på dybdelaget (Lagindstillinger for
vand, side 10).
Afspærrede områder: Viser oplysninger om afspærrede
områder på kortet.
Fotopunkter: Viser kameraikoner for luftfotos (Visning af
luftfotos af landmærker, side 7).
Lagindstillinger for mit fartøj
På et kort skal du vælge MENU > Lag > Mit fartøj.
Kurslinje: Viser og justerer kurslinjen, som er en linje på kortet,
der tegnes fra bådens forstavn i sejlretningen (Indstilling af
kurslinje og vinkelmarkører, side 6).
Laylines: Justerer laylines i sejletilstand (Indstillinger for
laylines, side 9).
Roser: Giver dig mulighed for at vise roser på kortet. Vindroser
viser en visuel gengivelse af vindvinkel eller -retning, der
leveres fra den tilsluttede vindsensor. Kompasrosen indikerer
kompasretningen i forhold til bådens retning.
Fartøjsikon: Angiver det ikon, der udgør din aktuelle position på
kortet.
Indstillinger for laylines
For at kunne bruge layline-funktionerne skal du slutte en
vindsensor til plotteren.
I (Indstilling af fartøjets type, side 3) kan du få vist laylines på
navigationskortet. Laylines er især nyttige ved kapsejlads.
På navigationskortet skal du vælge MENU > Lag > Mit fartøj >
Laylines > Opsætning.
Skærm: Justerer, hvordan laylines og fartøj vises på kortet og
justerer længden af laylines.
Sejlvinkel: Giver dig mulighed for at vælge, hvordan enheden
beregner laylines. Indstillingen Aktuel beregner laylines vha.
den målte vindvinkel fra vindsensoren. Indstillingen Manuel
beregner laylines vha. manuelt indtastede værdier for vinkel
mod vinden og afdriftsvinkel.
Vinkel mod vinden: Giver dig mulighed for at indstille en layline
baseret på sejlvinkel mod vinden.
Kort og 3D-kortvisninger 9
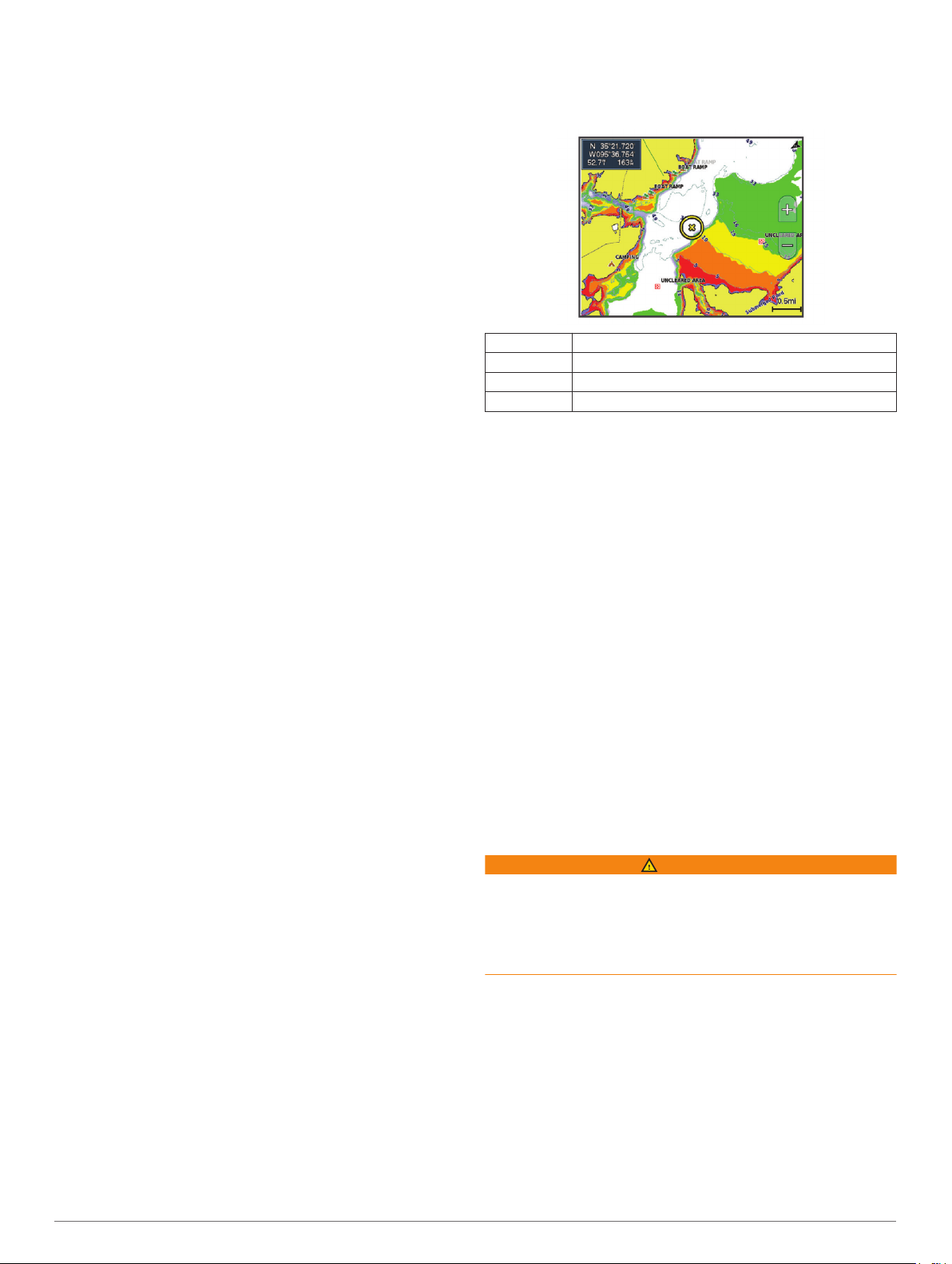
Afdriftsvinkel: Giver dig mulighed for at indstille en layline
baseret på afdriftssejlvinklen.
Korrektion af tidevand: Korrigerer laylines baseret på
tidevandet.
Filter tidskonstant: Filtrerer laylinedata ud fra det tidsinterval,
hvor de blev indtastet. Hvis du vil have en jævnere layline,
som filtrerer nogle af ændringerne i bådens kurs eller den
sande vindvinkel, skal du angive et højere tal. Hvis du vil
have laylines, som viser en højere følsomhed for ændringer i
bådens kurs eller den sande vindvinkel, skal du angive et
lavere tal.
Lagindstillinger for brugerdata
Du kan få vist brugerdata, såsom waypoints, grænser og spor
på kortene.
På et kort skal du vælge MENU > Lag > Brugerdata.
Waypoints: Viser waypoints på kortet, og åbner listen med
waypoints.
Grænser: Viser grænserne på kortet, og åbner listen med
grænser.
Spor: Viser spor på kortet.
Lagindstillinger for andre fartøjer
BEMÆRK: Disse indstillinger kræver tilsluttet tilbehør, f.eks. en
AIS-modtager, radar eller en VHF-radio.
På et kort skal du vælge MENU > Lag > Andre fartøjer.
DSC: Angiver, hvordan DSC-fartøjer og ruter vises på kortet, og
viser DSC-listen.
AIS: Angiver, hvordan AIS-fartøjer og ruter vises på kortet, og
viser AIS-listen.
Oplysninger: Viser andre fartøjsoplysninger på kortet.
Beregnet kurs: Angiver den beregnede tid for kurs for AIS-
aktiverede og MARPA-markerede fartøjer.
AIS-alarm: Indstiller en kollisionsalarm for en sikkerhedszone
(Indstilling af kollisionsalarm i sikker zone, side 8).
Lagindstillinger for vand
På et kort skal du vælge MENU > Lag > Vand.
BEMÆRK: Menuen kan indeholde indstillinger, som ikke
understøttes af dine indstallerede kort eller din aktuelle position.
Hvis du foretager ændringer i disse indstillinger, vil ændringerne
ikke påvirke kortvisningen.
Dybdevisning: Angiver en øvre og nedre dybde, der skal
skyggelægges imellem.
Skyggelægning af lavt vand: Indstiller skygger fra kystlinjen til
en angivet dybde.
Spotdybder: Aktiverer spotdybder og angiver en farlig dybde.
Spotdybder, der svarer til eller er lavere end den farlige
dybde, angives med rødt.
Fiskerikonturer: Indstiller zoomniveauet til en detaljeret visning
af bundkonturer og dybdeforhold og forenkler kortvisningen til
optimal brug under fiskeri.
Skyggerelief: Viser bundens hældning med skygger. Denne
funktion fås kun til nogle premium-kort.
Ekkolodbillede: Viser ekkolodbilledet, så du kan få vist
bundens tæthed. Denne funktion fås kun til nogle premiumkort.
Søniveau: Indstiller det aktuelle vandniveau i søen. Denne
funktion fås kun til nogle premium-kort.
Skyggelægning i dybdeområde
Du kan angive farveområder på kortet for at vise vanddybder,
hvor dine målfisk bider i øjeblikket. Du kan indstille dybere
områder for at følge, hvor hurtigt bunddybden ændres inden for
et bestemt dybdeområde. Du kan oprette op til ti
dybdeintervaller. For ferskvandsfiskeri kan et maksimum på fem
dybdeintervaller hjælpe med at reducere kortrod.
Dybdeområderne gælder for alle kort og alle vandområder.
Nogle Garmin LakeVü™ og supplerende premium-kort har flere
dybdeområdeskygger som standard.
Rød Fra 0 til 1,5 m (fra 0 til 5 ft.)
Orange Fra 1,5 til 3 m (fra 5 til 10 ft.)
Gul Fra 3 til 4,5 m (fra 10 til 15 ft.)
Grøn Fra 4,5 til 7,6 m (fra 15 til 25 ft.)
Indstillinger for Fish Eye 3D
BEMÆRK: Denne funktion er tilgængelig på højkvalitetskort i
nogle områder.
I kortvisningen Fish Eye 3D skal du vælge MENU.
Vis: Angiver 3D-kortvisningens perspektiv.
Spor: Vis spor.
Ekkolods kegle: Viser en kegle, der angiver det område, som
er dækket af transduceren.
Fiskesymbol: Viser ikke-bundfaste mål.
Understøttede kort
For at hjælpe dig med at have en sikker og fornøjelig tid på
vandet understøtter Garmin enheder kun officielle kort, som er
produceret af Garmin eller en godkendt tredjepartsproducent.
Du kan købe kort fra Garmin. Hvis du købe kort fra en anden
forhandler end Garmin, skal du undersøge forhandleren før
købet. Vær særligt forsigtig med internetbutikker. Hvis du har
købt et kort, som ikke understøttes, skal du returnere det til
forhandleren.
Garmin Quickdraw Contours
kortlægning
ADVARSEL
Kortlægningsfunktionen Garmin Quickdraw Contours giver
brugerne mulighed for at generere kort. Garmin fremsætter
ingen påstande eller garantierklæringer om nøjagtigheden,
pålideligheden, fuldstændigheden eller rettidigheden af de kort,
der genereres af tredjeparter. Enhver brug af eller tillid til kort,
der er genereres af tredjepart, sker på eget ansvar.
Kortlægningsfunktionen Garmin Quickdraw Contours giver dig
mulighed for at oprette kort med konturer og
dybdeafmærkninger for ethvert vandområde.
Når Garmin Quickdraw Contours registrerer data, er
fartøjsikonet omgivet af en farvet cirkel. Denne cirkel
repræsenterer det omtrentlige område for det kort, som
scannes, hver gang du passerer.
10 Garmin Quickdraw Contours kortlægning
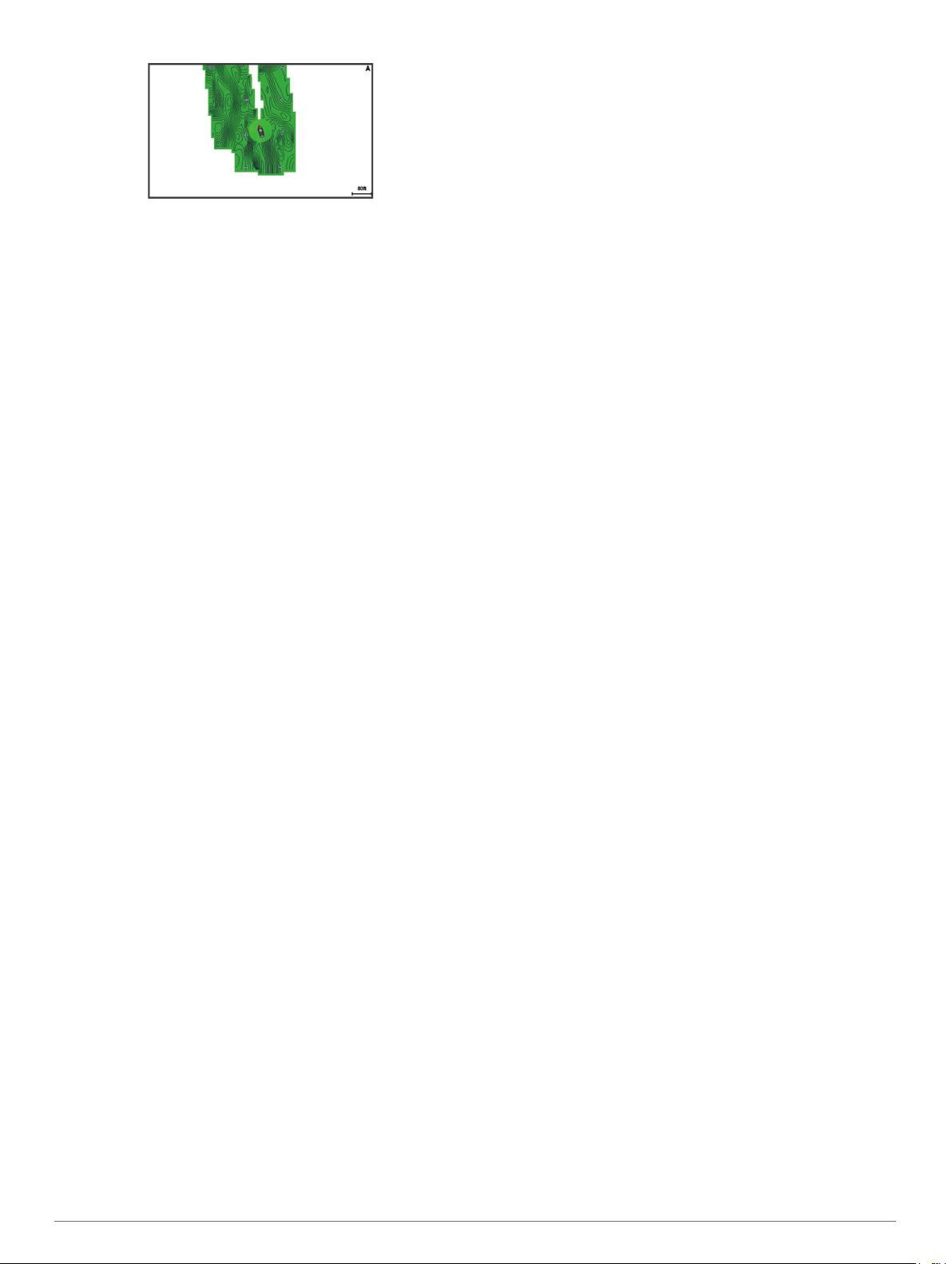
En grøn cirkel angiver god dybde og GPS-position og en
hastighed under 16 km/t (10 miles/t). En gul cirkel angiver god
dybde og GPS-position og en hastighed under 16 og 32 km/t (10
og 20 miles/t). En rød cirkel angiver ringe dybde og GPSposition og en hastighed over 32 km/t (20 miles/t).
Du kan se Garmin Quickdraw Contours på et
kombinationsskærmbillede eller som separat visning på kortet.
Mængden af gemte data afhænger af hukommelseskortets
størrelse, ekkolodskilden og bådens hastighed, når du
registrerer data. Du kan registrere i længere tid, hvis du bruger
et ekkolod med enkelt stråle. Det anslås, at du muligvis kan
registrere omkring 1.500 timers data på 2 GB hukommelseskort.
Når du optager data på et hukommelseskort i plotteren, tilføjes
de nye data til dit eksisterende Garmin Quickdraw Contours og
gemmes på hukommelseskortet. Når du indsætter et nyt
hukommelseskort, overføres de eksisterende data ikke til det
nye kort.
Kortlægning af et vandområde ved hjælp af funktionen Garmin Quickdraw Contours
Før du kan bruge funktionen Garmin Quickdraw Contours, skal
du have ekkolodsdybden, din GPS-position og et
hukommelseskort med ledig plads.
Fra en kortvisning skal du vælge MENU > Quickdraw
1
Contours > Start registrering.
Når optagelsen er færdig, skal du vælge MENU > Quickdraw
2
Contours > Stop registrering.
Vælg Administrer > Navn, og angiv et navn til mappen.
3
Tilføjelse af en etiket til et Garmin Quickdraw Contours kort
Du kan tilføje etiketter til et Garmin Quickdraw Contours kort for
at markere farer eller interessepunkter.
Vælg en position på navigationskortet.
1
Vælg Tilføj Quickdraw etiket.
2
Indtast tekst for etiketten, og vælg Fuldført.
3
Garmin Quickdraw fællesskabet
Garmin Quickdraw fællesskabet er et gratis, offentligt
fællesskab, som giver dig mulighed for at dele dine Garmin
Quickdraw Contours-kort med andre. Du kan også downloade
kort, andre brugere har oprettet.
Hvis din enhed har Wi‑Fi teknologi, kan du bruge ActiveCaptain
appen til at få adgang til Garmin Quickdraw fællesskabet
(Oprettelse af forbindelse til Garmin Quickdraw fællesskabet
vha. ActiveCaptain, side 11).
Hvis din enhed ikke har Wi‑Fi teknologi, kan du bruge Garmin
Connect™ webstedet til at få adgang til Garmin Quickdraw
fællesskabet (Oprettelse af forbindelse til Garmin Quickdraw
fællesskabet vha. Garmin Connect, side 11).
Oprettelse af forbindelse til Garmin Quickdraw
fællesskabet vha. ActiveCaptain
Åbn ActiveCaptain appen på mobilenheden, og opret
1
forbindelse til ECHOMAP Plus enheden (Sådan kommer du i
gang med ActiveCaptain appen, side 4).
Vælg Quickdraw Community fra appen.
2
Du kan downloade konturer fra andre medlemmer af
fællesskabet (Download af kort fra Garmin Quickdraw
fællesskabet vha. ActiveCaptain, side 11) og dele konturer,
som du har oprettet (Deling af Garmin Quickdraw Contours-kort
med Garmin Quickdraw fællesskabet vha. ActiveCaptain,
side 11).
Download af kort fra Garmin Quickdraw fællesskabet vha.
ActiveCaptain
Du kan downloade Garmin Quickdraw Contours-kort, du har
oprettet og delt med andre i Garmin Quickdraw fællesskabet.
Fra ActiveCaptain appen på din mobile enhed skal du vælge
1
Quickdraw Community > Søg efter dybdekurver.
Brug kort- og søgefunktionerne til at finde et område at
2
downloade.
De røde prikker repræsenterer Garmin Quickdraw Contours-
kort, som er blevet delt for det pågældende område.
Vælg Vælg downloadområde.
3
Træk i boksen for at vælge det område, du vil downloade.
4
Træk i hjørnerne for at ændre downloadområdet.
5
Vælg Download område.
6
Næste gang du opretter forbindelse til ActiveCaptain appen fra
ECHOMAP Plus enheden, bliver de downloadede konturer
automatisk overført til enheden.
Deling af Garmin Quickdraw Contours-kort med Garmin
Quickdraw fællesskabet vha. ActiveCaptain
Du kan dele Garmin Quickdraw Contours-kort, du har oprettet,
med andre i Garmin Quickdraw fællesskabet.
Når du deler et konturkort, er det kun konturkortet, som deles.
Dine waypoints deles ikke.
Da du konfigurerede din ActiveCaptain app, valgte du muligvis
automatisk at dele dine konturer med fællesskabet. Hvis det ikke
er tilfældet, kan du følge disse trin for at aktivere deling.
Fra ActiveCaptain appen på din mobilenhed skal du vælge
Synkroniser med plotter > Bidrag til fællesskabet.
Næste gang du forbinder ActiveCaptain appen med ECHOMAP
Plus enheden, bliver dine konturkort automatisk overført til
fællesskabet.
Oprettelse af forbindelse til Garmin Quickdraw
fællesskabet vha. Garmin Connect
Gå til connect.garmin.com.
1
Vælg Sådan kommer du i gang > Quickdraw Community
2
> Sådan kommer du i gang.
Hvis du ikke har en Garmin Connect konto, skal du oprette
3
en.
Log på din Garmin Connect konto.
4
Vælg Marine i det øverste højre hjørne for at åbne en
5
Garmin Quickdraw widget.
TIP: Sørg for, at du har et hukommelseskort i din computer for at
dele Garmin Quickdraw Contours-kort.
Deling af Garmin Quickdraw Contours-kort med Garmin
Quickdraw fællesskabet vha. Garmin Connect
Du kan dele Garmin Quickdraw Contours-kort, du har oprettet,
med andre i Garmin Quickdraw fællesskabet.
Når du deler et konturkort, er det kun konturkortet, som deles.
Dine waypoints deles ikke.
Indsæt et hukommelseskort i kortlæseren (Isætning af
1
hukommelseskort, side 2).
Sæt hukommelseskortet i din computer.
2
Gå ind på Garmin Quickdraw fællesskabet (Oprettelse af
3
forbindelse til Garmin Quickdraw fællesskabet vha. Garmin
Connect, side 11).
Garmin Quickdraw Contours kortlægning 11
 Loading...
Loading...