Garmin ECHOMAP Plus 42cv User manual [nl]
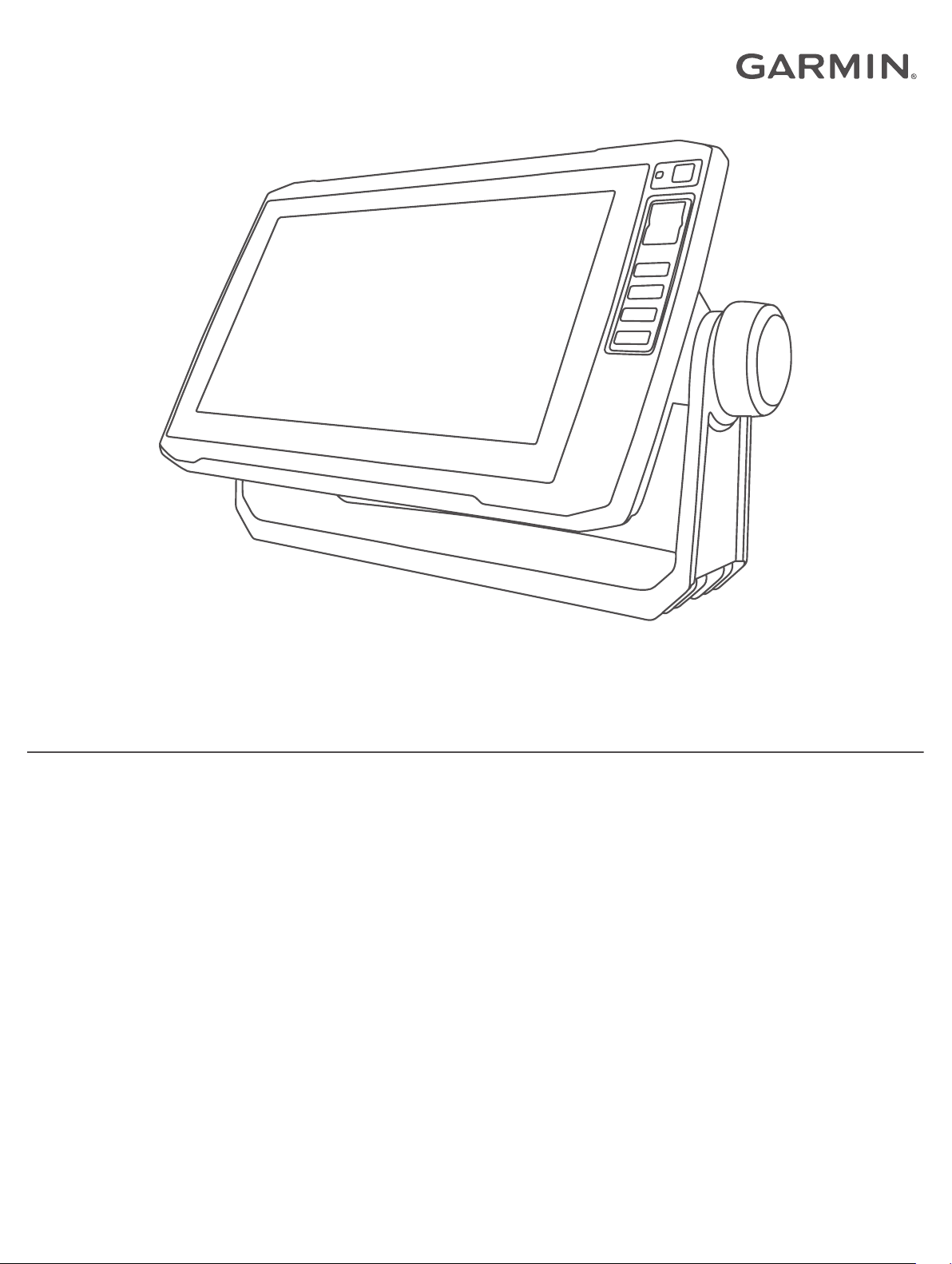
ECHOMAP™ PLUS
Gebruikershandleiding
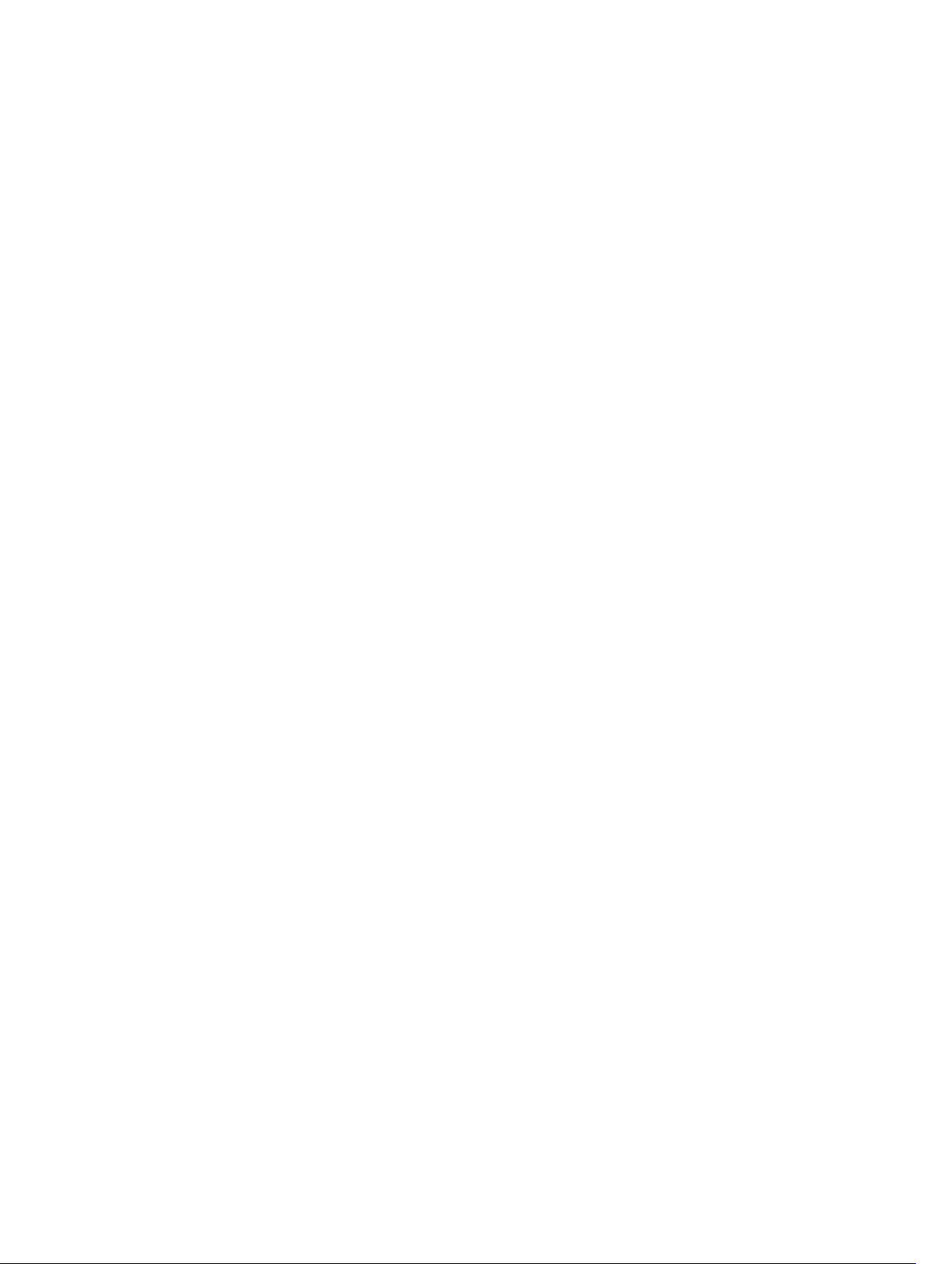
© 2017 Garmin Ltd. of haar dochtermaatschappijen
Alle rechten voorbehouden. Volgens copyrightwetgeving mag deze handleiding niet in zijn geheel of gedeeltelijk worden gekopieerd zonder schriftelijke toestemming van Garmin. Garmin
behoudt zich het recht voor om haar producten te wijzigen of verbeteren en om wijzigingen aan te brengen in de inhoud van deze handleiding zonder de verplichting te dragen personen of
organisaties over dergelijke wijzigingen of verbeteringen te informeren. Ga naar www.garmin.com voor de nieuwste updates en aanvullende informatie over het gebruik van dit product.
Garmin®, het Garmin logo, BlueChart® en FUSION® zijn handelsmerken van Garmin Ltd. of haar dochtermaatschappijen, geregistreerd in de Verenigde Staten en andere landen. ActiveCaptain®,
ECHOMAP™, FUSION-Link™, Garmin ClearVü™, Garmin Connect™, Garmin Express™, Garmin Quickdraw™, GXM™, HomePort™, LiveScope™, OneChart™ en Panoptix™ zijn handelsmerken van
Garmin Ltd. of haar dochtermaatschappijen. Deze handelsmerken mogen niet worden gebruikt zonder uitdrukkelijke toestemming van Garmin.
Het woordmerk en de logo's van BLUETOOTH® zijn eigendom van Bluetooth SIG, Inc. en voor het gebruik van deze merknaam door Garmin is een licentie verkregen. NMEA®, NMEA 2000® en
het NMEA 2000 logo zijn geregistreerde handelsmerken van de National Maritime Electronics Association. microSD® en het microSD logo zijn handelsmerken van SD-3C, LLC. Wi‑Fi® is een
geregistreerd handelsmerk van SiriusXM Radio Inc. is een geregistreerd handelsmerk van Wi-Fi Alliance Corporation. Windows® is een geregistreerd handelsmerk van Microsoft Corporation in
de Verenigde Staten en andere landen. Andere handelsmerken en auteursrechten zijn eigendom van hun respectieve eigenaars.
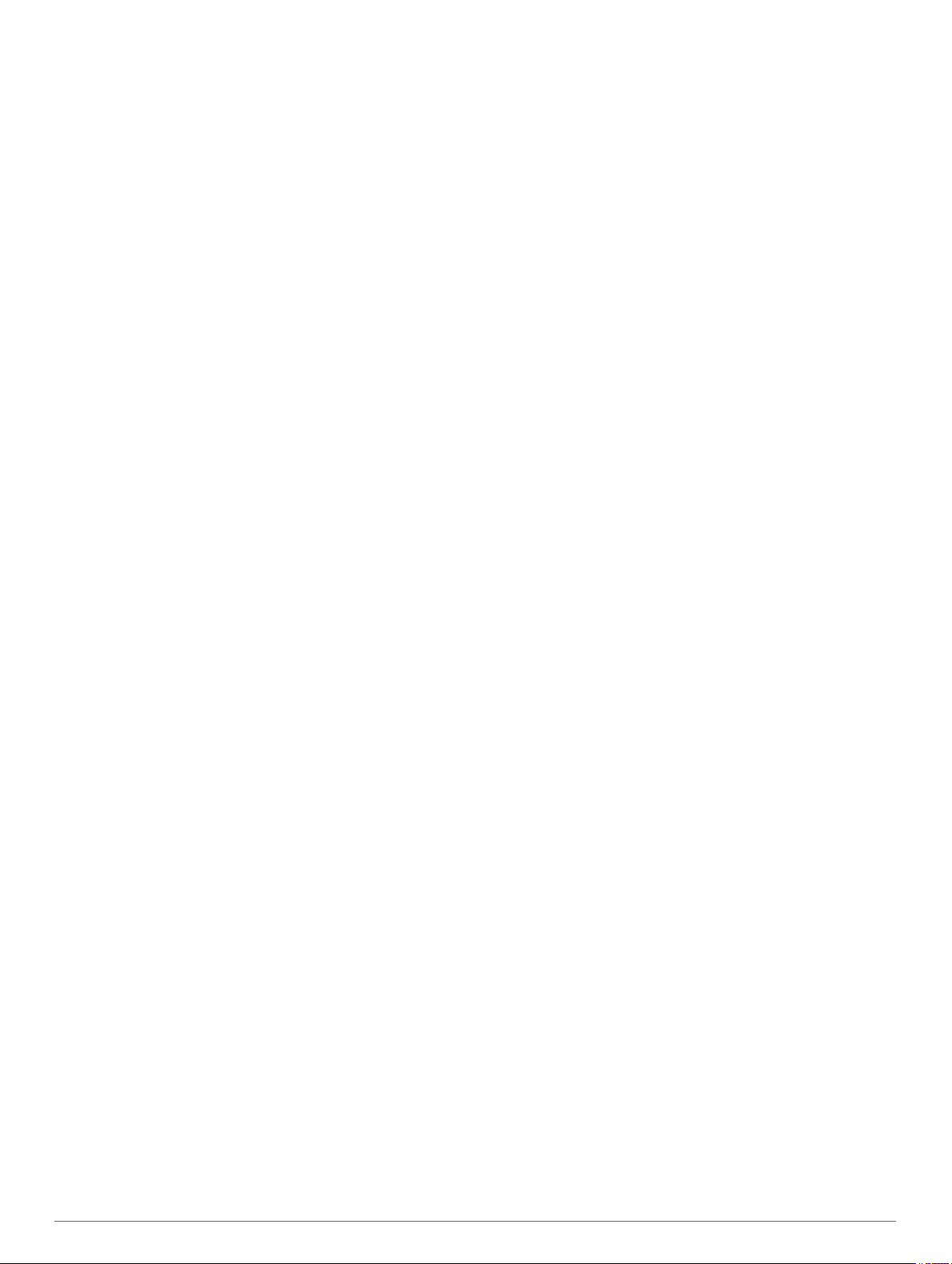
Inhoudsopgave
Inleiding........................................................................... 1
ECHOMAP Plus 40 toesteloverzicht...........................................1
Knoppen op toestel................................................................ 1
ECHOMAP Plus 60 vooraanzicht............................................... 1
Knoppen op toestel................................................................ 1
ECHOMAP Plus 70/90 vooraanzicht.......................................... 1
Knoppen op toestel................................................................ 2
Een snelkoppelingsknop toewijzen........................................ 2
Tips en snelkoppelingen............................................................. 2
De handleidingen van internet downloaden............................... 2
Garmin Support Center...............................................................2
Geheugenkaarten plaatsen........................................................ 2
GPS-satellietsignalen ontvangen............................................... 2
De GPS-bron selecteren........................................................ 2
De kaartplotter aanpassen............................................ 2
Het startscherm aanpassen........................................................ 2
Pagina's aanpassen................................................................... 3
Een nieuwe combinatiepagina maken met de ECHOMAP
Plus 70/90.............................................................................. 3
Een nieuwe combinatiepagina maken met de ECHOMAP
Plus 60................................................................................... 3
Een nieuwe combinatiepagina maken met de ECHOMAP
Plus 40................................................................................... 3
Het type boot instellen................................................................ 3
De schermverlichting aanpassen................................................3
De kleurmodus aanpassen......................................................... 3
De achtergrondafbeelding wijzigen............................................ 3
ActiveCaptain app.......................................................... 3
ActiveCaptain rollen.................................................................... 4
Aan de slag met de ActiveCaptain app...................................... 4
Smartphone meldingen inschakelen.......................................... 4
Software bijwerken met de ActiveCaptain app........................... 4
Kaarten bijwerken met ActiveCaptain......................................... 4
Kaarten en 3D-kaartweergaven..................................... 5
Navigatiekaart en viskaart.......................................................... 5
In- en uitzoomen op de kaart................................................. 5
De kaart schuiven met de knoppen....................................... 5
Een item op de kaart selecteren met de toetsen op het
toestel.................................................................................... 5
Kaartsymbolen....................................................................... 5
Een afstand op de kaart meten.............................................. 5
Een via-punt op de kaart maken............................................ 6
Navigeren naar een punt op de kaart.................................... 6
Informatie over locaties en objecten op een kaart
weergeven............................................................................. 6
Details over navigatiekenmerken weergeven........................ 6
Koerslijn en hoekmarkeringen............................................... 6
Premiumkaarten......................................................................... 6
Informatie van een getijdenstation weergeven...................... 7
Satellietbeelden op de navigatiekaart weergeven................. 7
Luchtfoto's van oriëntatiepunten weergeven......................... 7
Automatic Identification System..................................................8
Symbolen van AIS-doelen..................................................... 8
Voorliggende koers en geprojecteerde koers van
geactiveerde AIS-doelen........................................................8
Een doel voor een AIS-schip activeren.................................. 8
Een lijst met AIS-gevaren weergeven.................................... 8
Een veilige zone voor aanvaringsgevaar instellen................. 8
AIS-navigatiehulpmiddelen.................................................... 9
AIS-noodsignaal.....................................................................9
AIS-ontvangst uitschakelen................................................... 9
Kaartmenu.................................................................................. 9
Kaartlagen..............................................................................9
Instellingen voor Fish Eye 3D
Ondersteunde kaarten.............................................................. 11
.............................................. 11
Garmin Quickdraw Contours kaarten......................... 11
Water in kaart brengen met de functie Garmin Quickdraw
contouren.................................................................................. 12
Een label toevoegen aan een Garmin Quickdraw Contours
kaart.......................................................................................... 12
Garmin Quickdraw Community................................................. 12
Via ActiveCaptain verbinden met de Garmin Quickdraw
community............................................................................12
Via Garmin Connect verbinden met de Garmin Quickdraw
Community........................................................................... 12
Garmin Quickdraw Contouren instellingen............................... 13
Navigatie met een kaartplotter.................................... 13
Elementaire navigatievragen.................................................... 13
Bestemmingen.......................................................................... 14
Bestemming zoeken op naam............................................. 14
Een bestemming selecteren op de navigatiekaart............... 14
Zoeken naar een watersportdienstbestemming................... 14
Een directe koers instellen en volgen met behulp van Ga
naar...................................................................................... 14
Stoppen met navigeren........................................................ 14
Waypoints................................................................................. 14
Uw huidige positie als waypoint markeren........................... 14
Een waypoint op een andere positie maken........................ 14
Een MOB-locatie markeren..................................................14
Een waypoint projecteren.................................................... 14
Een lijst met alle waypoints weergeven............................... 14
Een opgeslagen waypoint bewerken................................... 14
Een opgeslagen waypoint verplaatsen................................ 15
Naar een opgeslagen via-punt zoeken en navigeren.......... 15
Een waypoint of MOB verwijderen....................................... 15
Alle waypoints verwijderen...................................................15
Routes...................................................................................... 15
Een route vanaf uw huidige locatie maken en navigeren.... 15
Een route maken en opslaan............................................... 15
Een lijst met routes en Auto Guidance routes weergeven... 16
Een opgeslagen route bewerken......................................... 16
Naar een opgeslagen route zoeken en navigeren............... 16
Naar een opgeslagen route zoeken en parallel aan deze
route navigeren.................................................................... 16
Een opgeslagen route verwijderen...................................... 16
Alle opgeslagen routes verwijderen..................................... 16
Auto Guidance.......................................................................... 16
Een Auto Guidance route instellen en volgen...................... 16
Een Auto Guidance route maken en opslaan...................... 17
Een Auto Guidance route aanpassen.................................. 17
De uitvoering van een Auto Guidance berekening
annuleren............................................................................. 17
Een getimede aankomst instellen........................................ 17
Configuraties van Auto Guidance routes............................. 17
Sporen...................................................................................... 18
Sporen weergeven............................................................... 18
De kleur van het actieve spoor instellen.............................. 18
Het actieve spoor opslaan................................................... 18
Een lijst met opgeslagen sporen weergeven....................... 18
Een opgeslagen spoor bewerken........................................ 18
Een spoor opslaan als route................................................ 18
Naar een opgeslagen spoor zoeken en navigeren.............. 18
Een opgeslagen spoor verwijderen..................................... 18
Alle opgeslagen sporen verwijderen.................................... 18
Het actieve spoor volgen in tegengestelde richting............. 18
Het actieve spoor wissen..................................................... 18
Het spoorloggeheugen beheren tijdens het opslaan........... 18
Het opslaginterval van het spoorlog configureren............... 18
Grenzen.................................................................................... 19
Inhoudsopgave i
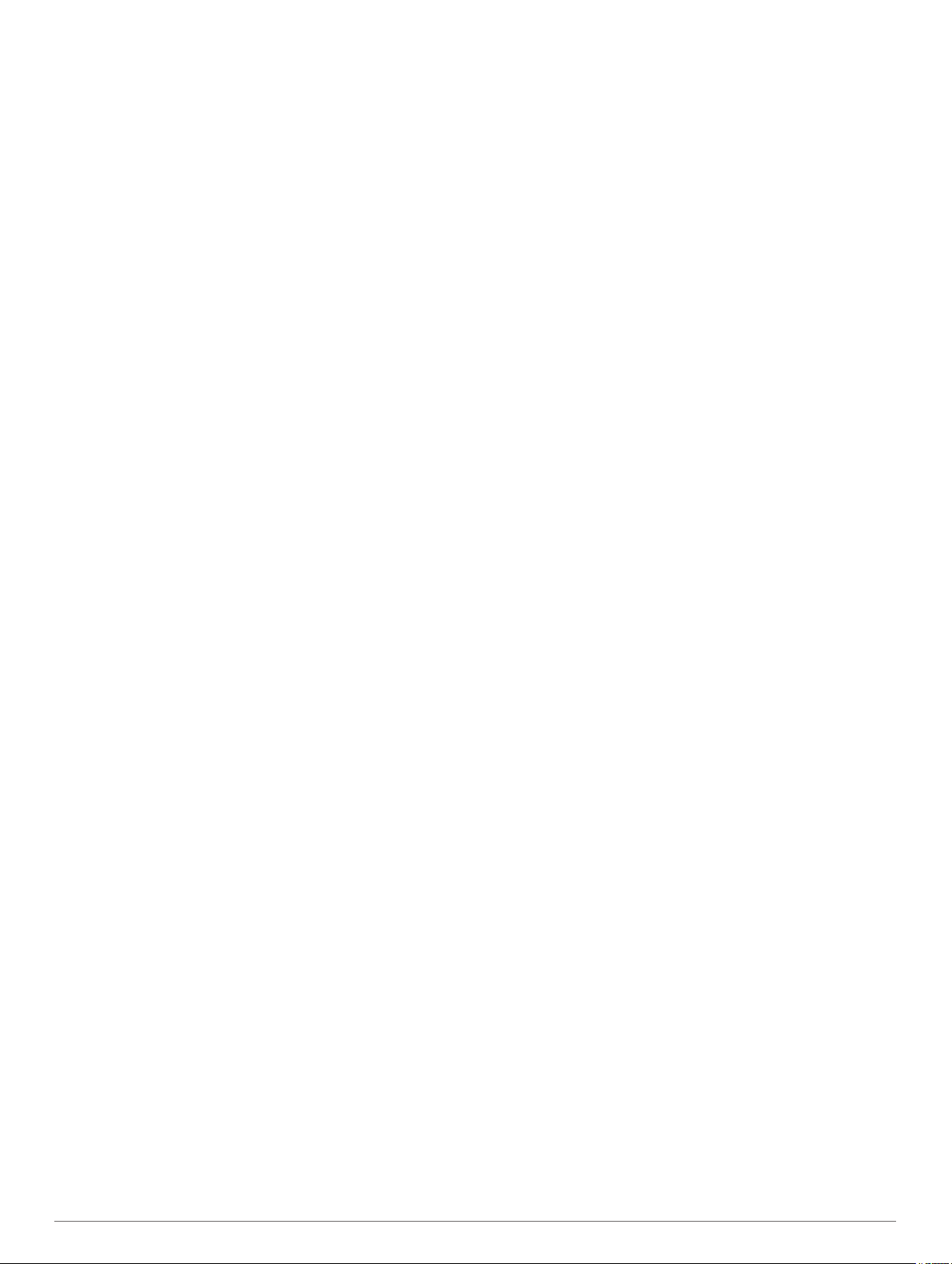
Een grens maken................................................................. 19
Een route omzetten in een grens......................................... 19
Een spoor omzetten in een grens........................................ 19
Een grens bewerken............................................................ 19
Een grensalarm instellen..................................................... 19
Een grens verwijderen......................................................... 19
Alle opgeslagen waypoints, routes en sporen verwijderen....... 19
Zeilfuncties................................................................... 19
Het type boot instellen.............................................................. 19
Zeilrace..................................................................................... 19
Startlijnbegeleiding...............................................................19
De racetimer gebruiken........................................................20
De afstand tussen de boeg en de GPS-antenne instellen... 20
Leylijninstellingen......................................................................20
De kielcorrectie instellen........................................................... 20
Bediening van de stuurautomaat op een zeilboot.................... 21
Vaste windsturing.................................................................21
Overstag gaan en gijpen...................................................... 21
Viszoeker met echolood.............................................. 21
Het uitzenden van sonarsignalen stopzetten............................ 21
De sonarweergave veranderen................................................ 22
Traditioneel echoloodweergave................................................ 22
Gesplitst frequentiescherm voor echoloodweergave........... 22
Gesplitst zoomscherm voor echoloodweergave.................. 22
Garmin ClearVü sonarweergave.............................................. 22
SideVü echoloodweergave....................................................... 22
SideVü scanning-technologie.............................................. 22
Panoptix™ echoloodweergaven............................................... 23
LiveVü Down echoloodweergave........................................ 23
LiveVü Forward echoloodweergave.................................... 23
RealVü 3D Forward echoloodweergave.............................. 23
RealVü 3D Down sonarweergave........................................ 23
RealVü 3D historische echoloodwaargave.......................... 23
FrontVü echoloodweergave................................................. 24
Panoptix LiveScope™ Sonarweergave............................... 24
Flitserweergave........................................................................ 24
Snelkoppelingen voor de pagina Flitser............................... 24
Het transducertype selecteren.................................................. 24
Het kompas kalibreren......................................................... 25
Een echoloodbron selecteren................................................... 25
Naam van een sonarbron wijzigen...................................... 25
Een via-punt maken in het echoloodscherm............................ 25
De weergave van echoloodgegevens pauzeren...................... 25
Afstanden meten op het echoloodscherm................................ 25
Echoloodgeschiedenis weergeven........................................... 25
Echoloodgegevens delen......................................................... 25
Het detailniveau aanpassen..................................................... 25
De kleurintensiteit aanpassen.................................................. 26
Echoloodopnamen.................................................................... 26
De weergave van sonargegevens opnemen....................... 26
De sonaropname stoppen................................................... 26
Een sonaropname verwijderen............................................ 26
Traditioneel, Garmin ClearVü en SideVü echolood instellen.... 26
Het zoomniveau instellen op het sonarscherm.................... 26
De schuifsnelheid instellen.................................................. 26
Het bereik van de diepte- of breedteschaal aanpassen...... 27
Instellingen voor sonarweergave......................................... 27
Sonaralarmen...................................................................... 27
Geavanceerde echoloodinstellingen.................................... 27
Instellingen voor installatie van transducer.......................... 27
Echoloodfrequenties............................................................ 28
De A-Scope inschakelen......................................................28
Panoptix echolood instellen...................................................... 28
Zichthoek en zoomniveau van RealVü aanpassen.............. 28
De RealVü zwaaisnelheid aanpassen................................. 28
LiveVü Forward en FrontVü Sonar menu............................ 28
LiveVü en FrontVü Weergave-instellingen
RealVü Weergave-instellingen.............................................29
Panoptix Instellingen voor installatie van transducer........... 29
.......................... 29
Stuurautomaat.............................................................. 30
Het stuurautomaatscherm........................................................ 30
De grootte van de koerswijzigingstappen aanpassen......... 30
De spaarstand instellen....................................................... 30
De koersbron van uw voorkeur selecteren.......................... 31
De stuurautomaat inschakelen................................................. 31
Koerspatronen.......................................................................... 31
Het patroon 180 graden bocht volgen................................. 31
Het cirkelpatroon instellen en volgen................................... 31
Het zigzagpatroon instellen en volgen................................. 31
Het Williamson turn-patroon volgen..................................... 31
Reactor™ stuurautomaat-afstandsbediening........................... 31
Een Reactor stuurautomaat-afstandsbediening koppelen met
een kaartplotter.................................................................... 31
De functies van de knoppen van de Reactor stuurautomaat-
afstandsbediening wijzigen.................................................. 31
Force™ trollingmotor bedienen.................................. 31
Verbinden met een trollingmotor.............................................. 32
Bedieningselementen voor de trollingmotor aan schermen
toevoegen................................................................................. 32
Bedieningsbalk trollingmotor................................................ 32
Trollingmotorinstellingen........................................................... 32
Een snelkoppeling toewijzen aan de snelkoppelingsknoppen
van de afstandsbediening van de trollingmotor................... 33
Het kompas van de trollingmotor kalibreren........................ 33
De boegcorrectie instellen................................................... 33
Digital Selective Calling (DSC).................................... 33
Kaartplotter en NMEA 0183 marifoonfunctionaliteit.................. 33
DSC inschakelen...................................................................... 33
DSC-lijst.................................................................................... 33
De DSC-lijst weergeven....................................................... 33
Een DSC-contactpersoon toevoegen.................................. 33
Inkomende noodoproepen........................................................ 33
Naar een schip in nood navigeren....................................... 33
Positie bijhouden...................................................................... 33
Een positierapport weergeven............................................. 33
Naar een schip navigeren waarvan u de positie bijhoudt.... 34
Een waypoint maken op de positie van een schip waarvan u
de positie bijhoudt................................................................ 34
Informatie in een positiemelding bewerken......................... 34
Een oproep met een positiemelding verwijderen................. 34
Sporen van schepen weergeven op de kaart...................... 34
Persoonlijke standaardoproepen.............................................. 34
Een DSC-kanaal selecteren.................................................34
Een persoonlijke standaardoproep uitvoeren...................... 34
Een individuele routineoproep voor een AIS-doel............... 34
Meters en grafieken...................................................... 34
Het kompas weergeven............................................................ 34
Tripmeters weergeven.............................................................. 34
De tripmeters opnieuw instellen........................................... 34
Motor- en brandstofmeters weergeven..................................... 34
Het aantal motoren selecteren dat door de meters wordt
weergegeven....................................................................... 35
Instellen welke motoren in de meters worden
weergegeven....................................................................... 35
Statusalarmen voor motormeters inschakelen.................... 35
Afzonderlijke statusalarmen voor motormeters
inschakelen.......................................................................... 35
Het brandstofalarm instellen..................................................... 35
De brandstofcapaciteit van het vaartuig instellen................ 35
De brandstofgegevens synchroniseren met de actuele
brandstofvoorraad................................................................ 35
ii Inhoudsopgave
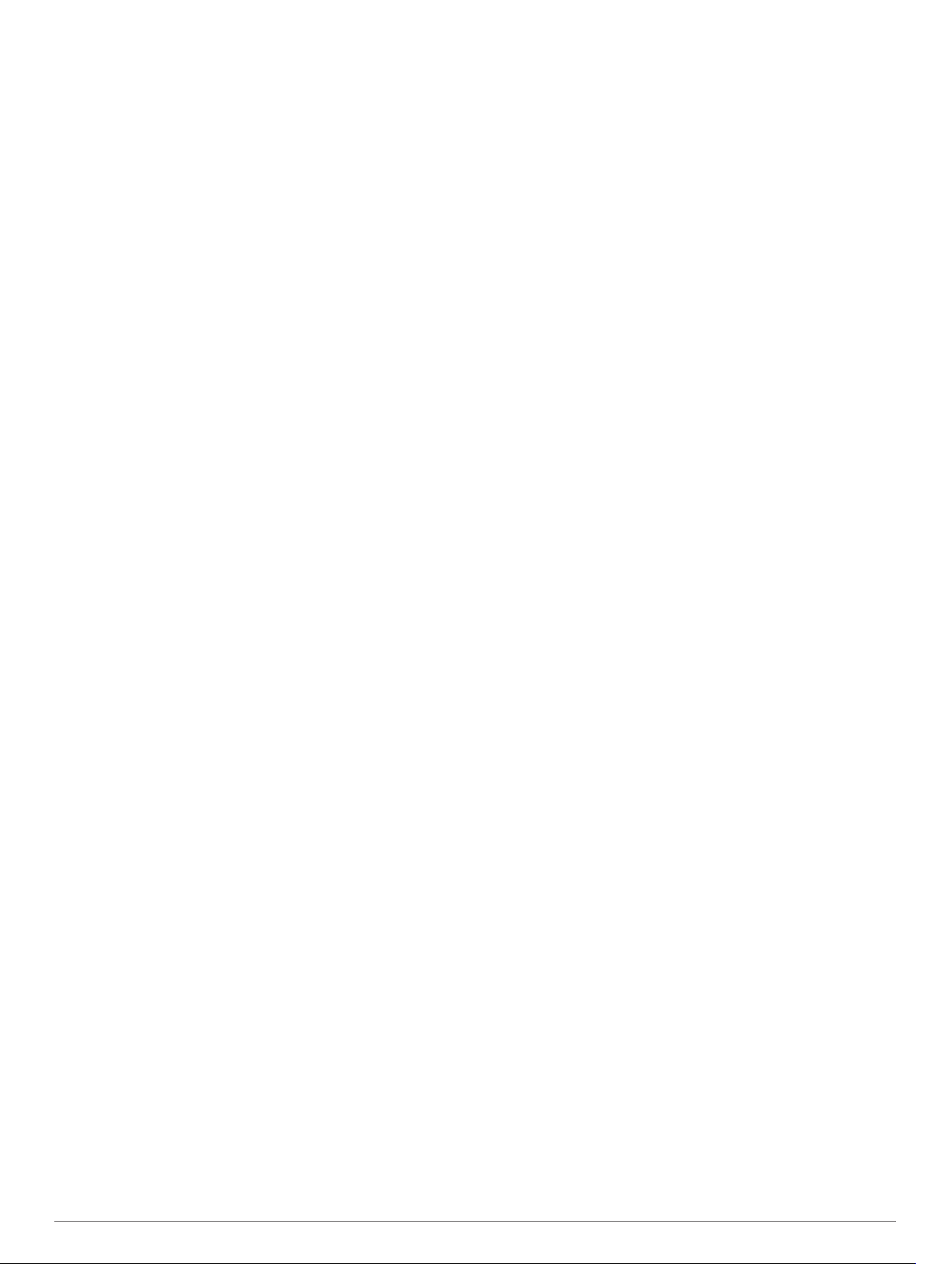
De windmeters weergeven....................................................... 35
De windmeter voor zeilen configureren............................... 35
De bron van de snelheid configureren................................. 35
De bron van de koers voor de windmeter configureren....... 35
De close hauled-windmeter aanpassen............................... 35
Digitaal schakelen........................................................ 36
Een digitale schakelpagina toevoegen en bewerken............... 36
Informatie over getijden, stromingen en zon en
maan.............................................................................. 36
Informatie van getijdenstation................................................... 36
Informatie van stromingenstation............................................. 36
Zon- en maanstanden.............................................................. 36
Gegevens van getijdenstation, stromingenstation of zon- en
maanstanden voor een andere datum weergeven................... 36
Informatie van een ander getijden- of stromingenstation
weergeven................................................................................ 36
Mediaspeler................................................................... 36
De mediaspeler openen........................................................... 36
Mediaspeler-pictogrammen................................................. 36
De mediabron selecteren..........................................................37
Muziek afspelen........................................................................ 37
Bladeren naar muziek.......................................................... 37
Een nummer laten herhalen................................................ 37
Alle nummers herhalen........................................................ 37
Nummers in willekeurige volgorde afspelen........................ 37
Het volume aanpassen............................................................. 37
Zones inschakelen en uitschakelen..................................... 37
Het mediavolume dempen................................................... 37
VHF-radio................................................................................. 37
VHF-kanalen scannen......................................................... 37
De VHF-squelch aanpassen................................................ 37
Radio........................................................................................ 37
De tunerregio instellen......................................................... 37
Een ander radiostation kiezen............................................. 37
De afstemmodus wijzigen.................................................... 37
Voorinstellingen................................................................... 37
DAB afspelen............................................................................ 37
De DAB-tunerregio instellen................................................ 37
Zoeken naar DAB-stations................................................... 37
Een ander DAB-station kiezen............................................. 38
DAB-voorkeuzezenders....................................................... 38
SiriusXM® Satellite Radio........................................................ 38
Een SiriusXM radio-id zoeken..............................................38
Een SiriusXM abonnement activeren.................................. 38
De kanalengids aanpassen................................................. 38
Een SiriusXM kanaal in de voorkeuzelijst opslaan.............. 38
Ontgrendelen van SiriusXM Ouderlijk toezicht.................... 38
De toestelnaam instellen.......................................................... 39
De software van de mediaspeler bijwerken.............................. 39
Toestelconfiguratie...................................................... 39
De kaartplotter automatisch inschakelen.................................. 39
Systeeminstellingen.................................................................. 39
Scherminstellingen...............................................................39
GPS-instellingen.................................................................. 39
Het gebeurtenislog weergeven............................................ 39
Informatie over systeem en software weergeven................ 39
Informatie over regelgeving en compliance op e-labels
weergeven........................................................................... 40
Mijn boot instellingen................................................................ 40
De kielcorrectie instellen...................................................... 40
De watertemperatuurcorrectie instellen............................... 40
Een toestel voor watersnelheid kalibreren........................... 40
De brandstofcapaciteit van het vaartuig instellen................ 41
De brandstofgegevens synchroniseren met de actuele
brandstofvoorraad................................................................ 41
De grenzen van de motormeter en de brandstofmeter
aanpassen........................................................................... 41
Communicatie-instellingen........................................................41
NMEA 0183..........................................................................41
NMEA 2000 instellingen.......................................................41
Wi‑Fi netwerk....................................................................... 42
Alarmen instellen...................................................................... 42
Navigatiealarmen................................................................. 42
Systeemalarmen.................................................................. 42
Het brandstofalarm instellen................................................ 42
Eenheden instellen................................................................... 42
Navigatie-instellingen................................................................42
Instellingen andere vaartuigen................................................. 43
De fabrieksinstellingen van de kaartplotter herstellen.............. 43
Gebruikersgegevens beheren en delen..................... 43
Verbinden met een Garmin toestel om gebruikersgegevens te
delen......................................................................................... 43
Bedradingsschema voor gebruikersgegevens delen via de
gegevensuitwisselingskabel................................................ 43
Een bestandstype selecteren voor waypoints en routes van
andere leveranciers.................................................................. 43
Gebruikersgegevens van een geheugenkaart kopiëren........... 44
Gebruikersgegevens naar een geheugenkaart kopiëren......... 44
Een back-up van gegevens maken op een computer.............. 44
De back-upgegevens herstellen naar een kaartplotter............. 44
Systeeminformatie op een geheugenkaart opslaan................. 44
Opgeslagen gegevens wissen.................................................. 44
Appendix....................................................................... 44
Uw toestel registeren via de Garmin Express app................... 44
Software-update....................................................................... 45
De Garmin Express app installeren op een computer......... 45
De nieuwe software op een geheugenkaart laden met
Garmin Express................................................................... 45
De toestelsoftware bijwerken met een geheugenkaart........ 45
Het scherm schoonmaken........................................................ 45
Schermafbeeldingen................................................................. 45
Schermafbeeldingen vastleggen......................................... 45
Schermafbeeldingen naar een computer kopiëren.............. 45
Problemen oplossen................................................................. 46
Mijn toestel ontvangt geen GPS-signalen............................ 46
Ik kan mijn toestel niet inschakelen of mijn toestel gaat
steeds uit..............................................................................46
Mijn echolood werkt niet...................................................... 46
Mijn toestel maakt geen via-punten op de juiste locatie...... 46
Mijn toestel geeft de juiste tijd niet weer.............................. 46
Specificaties..............................................................................46
Alle modellen....................................................................... 46
Modellen van 4 inch............................................................. 47
Modellen van 6 inch............................................................. 47
Modellen van 7 inch............................................................. 47
Modellen van 9 inch............................................................. 47
Specificaties sonarmodellen................................................ 47
NMEA 0183 informatie......................................................... 47
NMEA 2000 PGN informatie................................................ 48
Index.............................................................................. 49
Inhoudsopgave iii
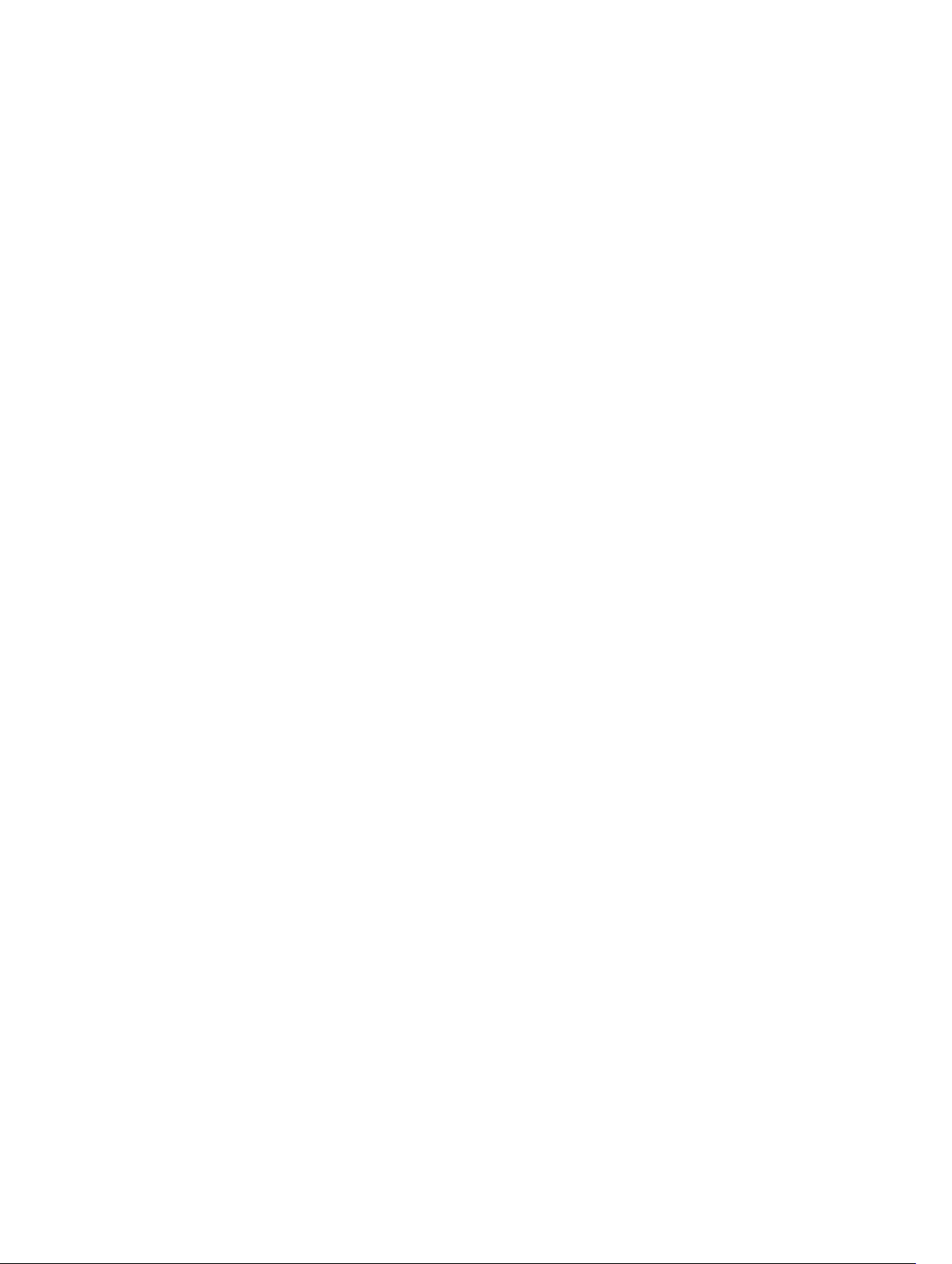
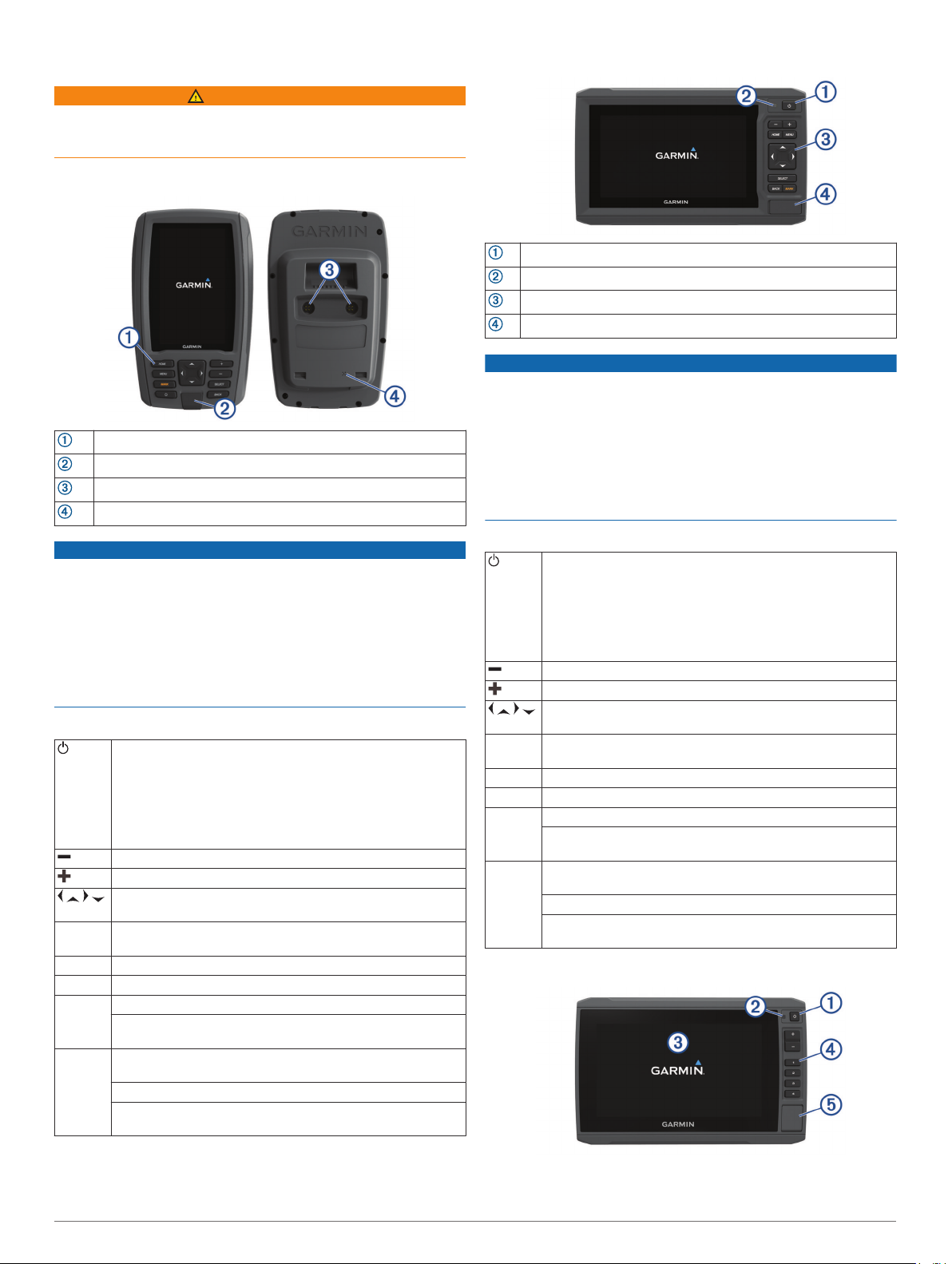
Inleiding
WAARSCHUWING
Lees de gids Belangrijke veiligheids- en productinformatie in de
verpakking voor productwaarschuwingen en andere belangrijke
informatie.
ECHOMAP Plus 40 toesteloverzicht
Knoppen op toestel
microSD® geheugenkaartsleuf
Voeding- en transducerconnectors
Pieper
ECHOMAP Plus 60 vooraanzicht
Aan-uitknop
Sensor automatische schermverlichting
Knoppen
microSD geheugenkaartsleuf
LET OP
Steeds als u het toestel in de houder plaatst, dient u te
controleren of het stevig in de houder zit, of de kabels volledig in
het toestel en in de houder zijn geplaatst en of de
vergrendelingsbeugel stevig dicht is geklikt. U hoort een
duidelijke klik wanneer de vergrendelingsbeugel correct is
geïnstalleerd. Als de kabels niet goed zijn geplaatst en het
toestel niet stevig is bevestigd, krijgt het toestel mogelijk geen
stroom of werkt het niet. Het toestel kan uit de houder vallen als
het niet goed is geplaatst.
LET OP
Steeds als u het toestel in de beugel plaatst, dient u te
controleren of het stevig in de houder zit, of de kabels volledig in
het toestel en in de steun zijn geplaatst en of de
vergrendelingsbeugel stevig dicht is geklikt. U hoort een
duidelijke klik wanneer het toestel of de vergrendelingsbeugel
correct is geïnstalleerd. Als de kabels niet goed zijn geplaatst en
het toestel niet stevig is bevestigd, krijgt het toestel mogelijk
geen stroom of werkt het niet. Het toestel kan uit de houder
vallen als het niet goed is geplaatst.
Knoppen op toestel
Hiermee schakelt u het toestel in en weer uit als deze knop
wordt vastgehouden.
Hiermee opent u een menu met snelkoppelingen waar u kort
op kunt drukken om naar de schermverlichting, kleurmodus
en sonartransmissie te gaan.
Hiermee bladert u door de helderheidsniveaus als u
meerdere malen op deze knop drukt.
Hiermee kunt u op een kaart of weergave uitzoomen.
Hiermee kunt u op een kaart of weergave inzoomen.
Hiermee kunt u scrollen, opties markeren en de cursor
verplaatsen.
SELECT Hiermee kunt u aangeven dat het bericht is gelezen en opties
selecteren.
BACK Hiermee keert u terug naar het vorige scherm.
MARK Hiermee kunt u de huidige locatie als waypoint opslaan.
HOME Hiermee keert u terug naar het startscherm.
Hiermee maakt u een schermafdruk als deze knop wordt
vastgehouden.
MENU Hiermee kunt u indien van toepassing een menu met opties
openen voor de pagina.
Hiermee kunt u indien van toepassing een menu sluiten.
Hiermee maakt u een schermafdruk als deze knop wordt
vastgehouden.
Knoppen op toestel
Hiermee schakelt u het toestel in en weer uit als deze knop
wordt vastgehouden.
Hiermee opent u een menu met snelkoppelingen waar u kort
op kunt drukken om naar de schermverlichting, kleurmodus
en sonartransmissie te gaan.
Hiermee bladert u door de helderheidsniveaus als u
meerdere malen op deze knop drukt.
Hiermee kunt u op een kaart of weergave uitzoomen.
Hiermee kunt u op een kaart of weergave inzoomen.
Hiermee kunt u scrollen, opties markeren en de cursor
verplaatsen.
SELECT Hiermee kunt u aangeven dat het bericht is gelezen en opties
selecteren.
BACK Hiermee keert u terug naar het vorige scherm.
MARK Hiermee kunt u de huidige locatie als waypoint opslaan.
HOME Hiermee keert u terug naar het startscherm.
Hiermee maakt u een schermafdruk als deze knop wordt
vastgehouden.
MENU Hiermee kunt u indien van toepassing een menu met opties
openen voor de pagina.
Hiermee kunt u indien van toepassing een menu sluiten.
Hiermee maakt u een schermafdruk als deze knop wordt
vastgehouden.
ECHOMAP Plus 70/90 vooraanzicht
Inleiding 1
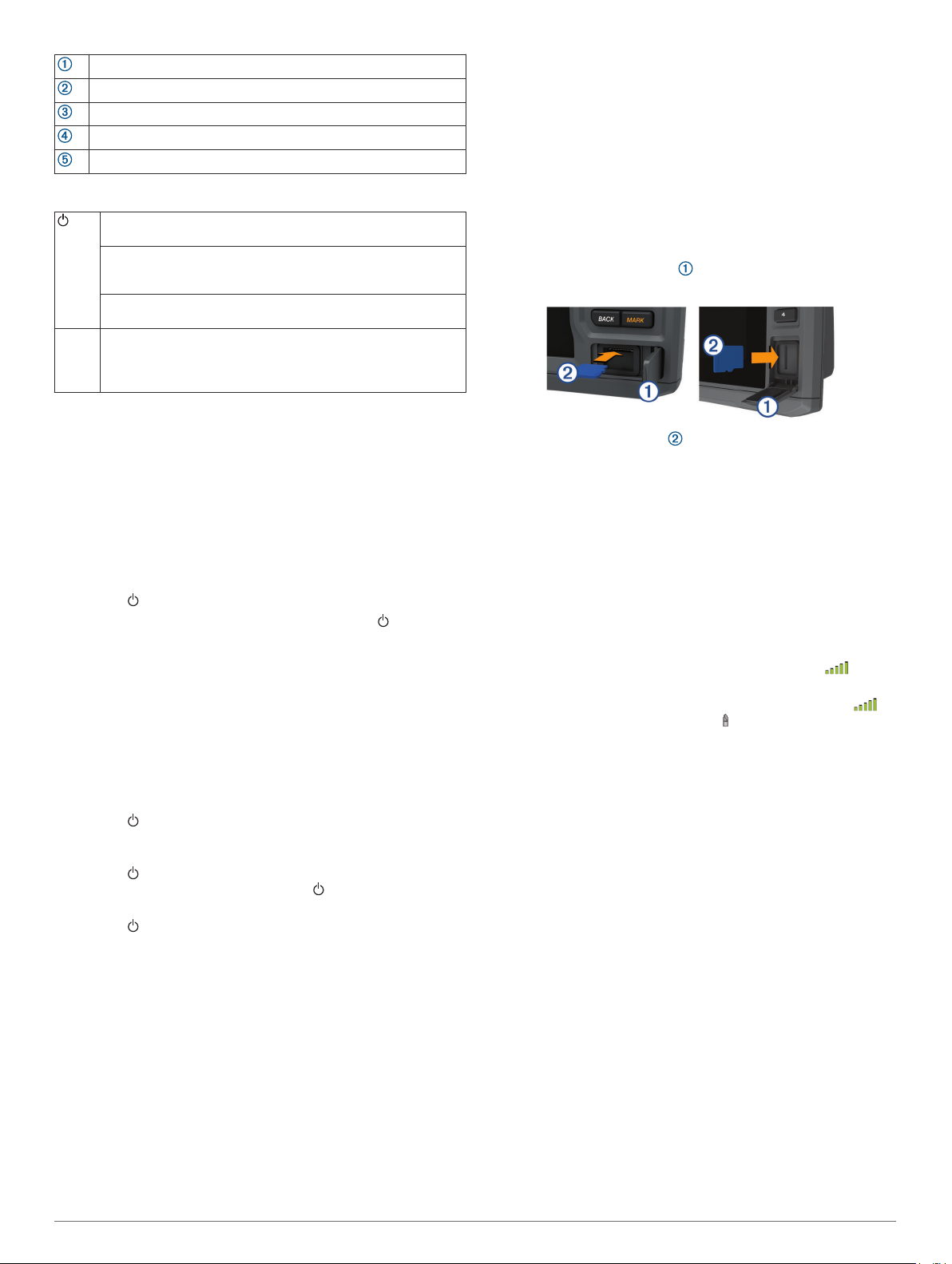
Aan-uitknop
Sensor automatische schermverlichting
Aanraakscherm
Snelkoppelingsknoppen
microSD geheugenkaartsleuf
Knoppen op toestel
Hiermee schakelt u het toestel in en weer uit als deze knop
wordt vastgehouden.
Hiermee opent u een menu met snelkoppelingen waar u kort
op kunt drukken om naar de schermverlichting, kleurmodus en
echoloodtransmissie te gaan.
Hiermee bladert u door de helderheidsniveaus als u meerdere
malen op deze knop drukt.
1 2 3 4 Wanneer u uw vinger op deze knoppen houdt, wordt een snel-
koppelingsknop toegewezen aan het actieve scherm.
Als u op deze knoppen drukt, wordt het desbetreffende scherm
geopend.
Een snelkoppelingsknop toewijzen
U kunt snel veelgebruikte schermen openen door een
snelkoppelingsknop toe te wijzen. U kunt een snelkoppeling
maken naar bijvoorbeeld de echoloodschermen en kaarten.
Open een scherm.
1
Houd een snelkoppelingsknop ingedrukt en selecteer OK.
2
TIP: De snelkoppeling wordt ook opgeslagen in de categorie
Veelgebruikt met het nummer van de snelkoppelingsknop.
Tips en snelkoppelingen
• Druk op om de kaartplotter in te schakelen.
• Druk in een willekeurig scherm herhaaldelijk op om de
helderheid van de schermverlichting aan te passen. Dit is
handig voor wanneer de helderheid zo laag is, dat u het
scherm niet meer kunt zien.
• Houd een knop met een getal ingedrukt om een
snelkoppeling op een scherm te maken.
• Selecteer HOME in een willekeurig scherm om terug te keren
naar het startscherm.
• Selecteer MENU om aanvullende instellingen over dat
scherm weer te geven.
• Selecteer MENU om het menu te sluiten zodra u klaar bent.
• Druk op om extra opties te openen, zoals het aanpassen
van de helderheid en het vergrendelen van het
aanraakscherm.
• Druk op en selecteer Vermogen > Schakel tstl uit. U kunt
de kaartplotter ook uitschakelen door ingedrukt te houden
totdat de balk Schakel tstl uit gevuld is, indien beschikbaar.
• Druk op en selecteer Vermogen > Zet in slaapst om de
kaartplotter in de stand-bymodus te zetten, indien
beschikbaar.
De handleidingen van internet downloaden
U kunt de nieuwste gebruikershandleiding en vertaalde versies
daarvan downloaden van de Garmin® website.
Ga naar garmin.com/manuals/echomapplus60-70-90.
1
Download de handleiding.
2
Garmin Support Center
Ga naar support.garmin.com voor hulp en informatie, zoals
producthandleidingen, veelgestelde vragen video's, softwareupdates en klantondersteuning.
Geheugenkaarten plaatsen
U kunt optionele geheugenkaarten bij de kaartplotter gebruiken.
Via gegevenskaarten kunt u satellietbeelden met hoge resolutie
en luchtfoto's van havensteden, havens, jachthavens en andere
nuttige punten weergeven. U kunt lege geheugenkaarten
plaatsen om Garmin Quickdraw™ Contours kaarten en
sonargegevens vast te leggen (met een compatibele
transducer), overdrachtsgegevens zoals waypoints en routes
naar een andere compatibele kaartplotter of een computer over
te brengen en om de ActiveCaptain® app te gebruiken.
Dit toestel ondersteunt geheugenkaarten microSDtot 32 GB met
de indeling FAT32. Snelheidsklasse 4 of hoger vereist.
Open het klepje of het lipje aan de voorzijde van de
1
kaartplotter.
Plaats de geheugenkaart .
2
Druk op de kaart tot deze vastklikt.
3
Sluit de klep.
4
GPS-satellietsignalen ontvangen
Het toestel dient mogelijk vrij zicht op de satellieten te hebben
om satellietsignalen te kunnen ontvangen. De tijd en datum
worden automatisch ingesteld op basis van uw GPS-positie.
Het toestel inschakelen.
1
Wacht terwijl het toestel satellieten zoekt.
2
Het kan 30 tot 60 seconden duren voordat u satellietsignalen
ontvangt.
Wanneer het toestel satellietsignalen ontvangt, ziet u boven
aan het startscherm.
Wanneer het toestel het satellietsignaal verliest, verdwijnt
en knippert er een vraagteken boven op de kaart.
Ga voor meer informatie over GPS naar garmin.com/aboutGPS.
Zie (Mijn toestel ontvangt geen GPS-signalen, pagina 46) voor
assistentie bij het verkrijgen van satellietsignalen.
De GPS-bron selecteren
U kunt uw voorkeursbron voor GPS-gegevens selecteren, als u
meerdere GPS-bronnen hebt.
Selecteer Instellingen > Systeem > GPS > Bron.
1
Selecteer de bron voor GPS-gegevens.
2
De kaartplotter aanpassen
Het startscherm aanpassen
U kunt items toevoegen aan en rangschikken op het
startscherm.
Selecteer in het startscherm Hoofdmenu aanpassen.
1
Selecteer een optie:
2
• Als u een item opnieuw wilt rangschikken, selecteert u
Rangschikken, selecteert u het item dat u wilt
verplaatsen en vervolgens een nieuwe locatie.
• Als u een item wilt toevoegen aan het startscherm,
selecteert u Voeg toe en vervolgens het nieuwe item.
• Als u een aan het startscherm toegevoegd item wilt
verwijderen, selecteert u Verwijder en vervolgens het
item.
2 De kaartplotter aanpassen
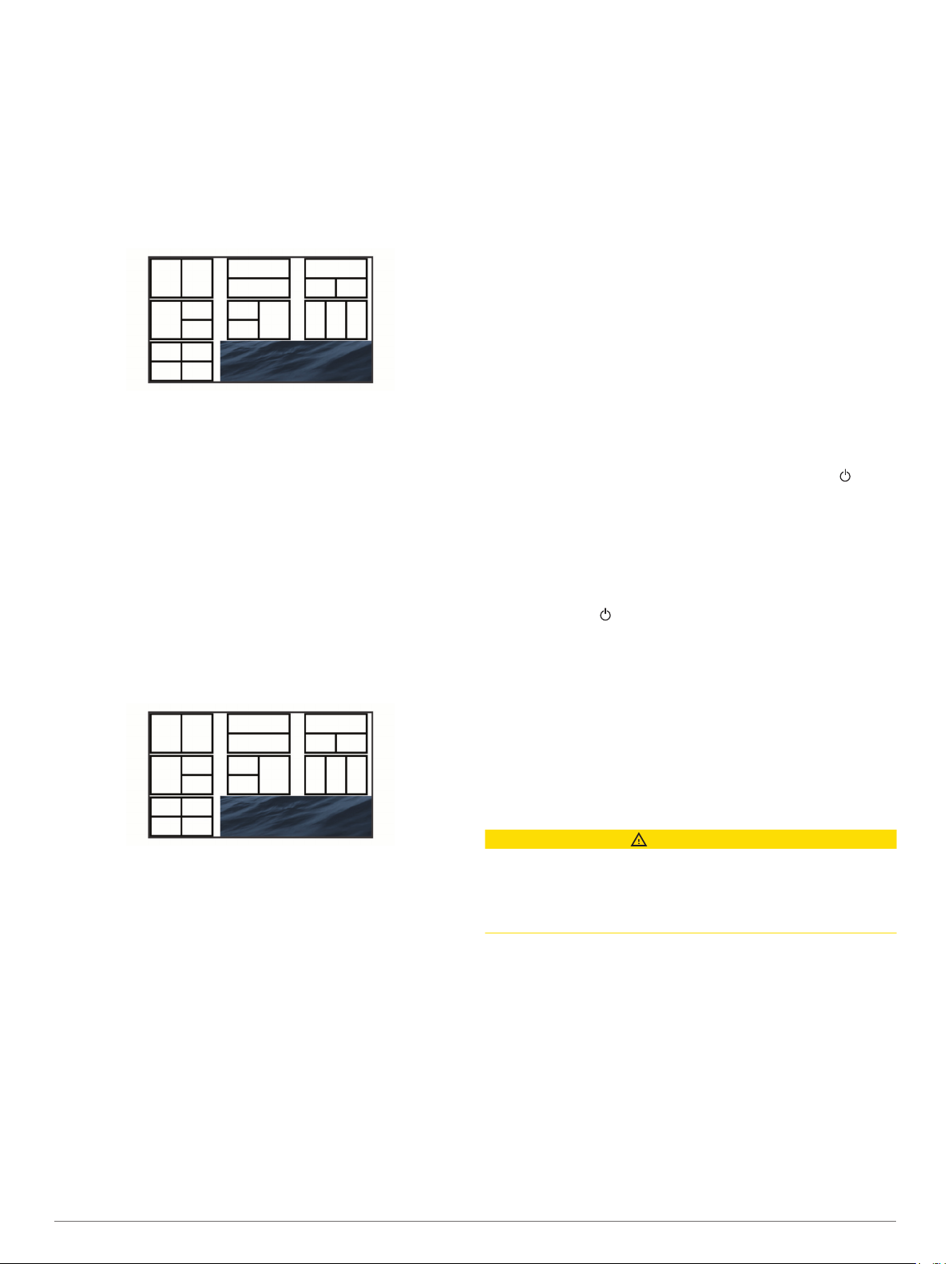
• Als u de schermachtergrondafbeelding van het
startscherm wilt wijzigen, selecteert u Achtergrond en
selecteert u een afbeelding.
Pagina's aanpassen
Een nieuwe combinatiepagina maken met de ECHOMAP Plus 70/90
U kunt naar wens een aangepaste combinatiepagina maken.
Selecteer Combinaties > Aanpassen > Voeg toe.
1
Selecteer een lay-out.
2
Selecteer Splitsen om de oriëntatie van de gesplitste
4
schermen te kiezen (optioneel).
Selecteer Volgende.
5
Voer een naam voor de pagina in.
6
TIP: Selecteer SELECT om de letter te selecteren.
Gebruik de pijlknoppen om de grootte van het venster te
7
wijzigen.
Gebruik de pijlknoppen om een locatie te selecteren in het
8
startscherm.
Selecteer BACK om af te sluiten.
9
Het type boot instellen
U kunt uw type boot selecteren om de kaartplotterinstellingen te
configureren en functies te gebruiken die zijn afgestemd op uw
type boot.
Selecteer Instellingen > Mijn boot > Type boot.
1
Selecteer een optie.
2
Selecteer een gebied.
3
Selecteer een functie voor het gebied.
4
Herhaal deze stappen voor elk gebied op de pagina.
5
Sleep de pijlen om de gebiedsgrootte aan te passen.
6
Houd een gebied vast om het te rangschikken.
7
Houd een gegevensveld vast om nieuwe gegevens te
8
selecteren.
Selecteer OK als u klaar bent met het aanpassen van de
9
pagina.
Voer een naam in voor de pagina en selecteer OK.
10
Een nieuwe combinatiepagina maken met de ECHOMAP Plus 60
U kunt naar wens een aangepaste combinatiepagina maken.
Selecteer Combinaties > Aanpassen > Voeg toe.
1
Selecteer een lay-out.
2
Selecteer een gebied.
3
Selecteer een functie voor het gebied.
4
Herhaal deze stappen voor elk gebied op de pagina.
5
Selecteer Gegevens en pas de getoonde gegevens aan.
6
Selecteer Volgende als u klaar bent met het aanpassen van
7
de pagina.
Voer een naam in voor de pagina en selecteer OK.
8
Gebruik de pijlknoppen om de grootte van het venster te
9
wijzigen.
Selecteer BACK om af te sluiten.
10
Een nieuwe combinatiepagina maken met de ECHOMAP Plus 40
U kunt naar wens een aangepaste combinatiepagina maken.
Selecteer Combinaties > Aanpassen > Voeg toe.
1
Selecteer de eerste functie.
2
Selecteer de tweede functie.
3
De schermverlichting aanpassen
Selecteer Instellingen > Systeem > Scherm > Scherm
1
verlichting.
Pas de schermverlichting aan.
2
TIP: Druk in een willekeurig scherm herhaaldelijk op om de
helderheid van de schermverlichting aan te passen. Dit is
handig voor wanneer de helderheid zo laag is, dat u het
scherm niet meer kunt zien.
De kleurmodus aanpassen
Selecteer Instellingen > Systeem > Scherm >
1
Kleurmodus.
TIP: Selecteer > Scherm > Kleurmodus vanuit een
willekeurig scherm om de kleurinstellingen te openen.
Selecteer een optie.
2
De achtergrondafbeelding wijzigen
Selecteer in het startscherm MENU > Achtergrond.
1
TIP: U kunt deze instelling ook aanpassen via Instellingen >
Systeem > Scherm > Achtergrond.
Selecteer een afbeelding.
2
ActiveCaptain app
VOORZICHTIG
Met deze functie kunnen gebruikers informatie verzenden.
Garmin doet geen uitspraken over de nauwkeurigheid,
volledigheid of actualiteit van door gebruikers ingediende
informatie. Elk gebruik van of vertrouwen op door gebruikers
ingediende informatie is op eigen risico.
OPMERKING: De ActiveCaptain functie is alleen beschikbaar
op modellen met Wi‑Fi® technologie.
Wanneer u verbinding maakt met een Wi‑Fi adapter De
ActiveCaptain functie is alleen beschikbaar op modellen met
Wi‑Fi technologie.
De ActiveCaptain app biedt een verbinding met uw ECHOMAP
Plus toestel, kaarten en de community voor connected varen.
Met de ActiveCaptain app kunt u op uw mobiele toestel kaarten
downloaden, aanschaffen en bijwerken. Met de app kunt u snel
en eenvoudig gebruikersgegevens, zoals via-punten en routes,
overzetten, verbinding maken met de Garmin Quickdraw
Contours Community en de toestelsoftware bijwerken. U kunt
uw reis ook vanuit de app plannen.
U kunt verbinding maken met de ActiveCaptain Community voor
actuele feedback over jachthavens en overige nuttige punten.
ActiveCaptain app 3
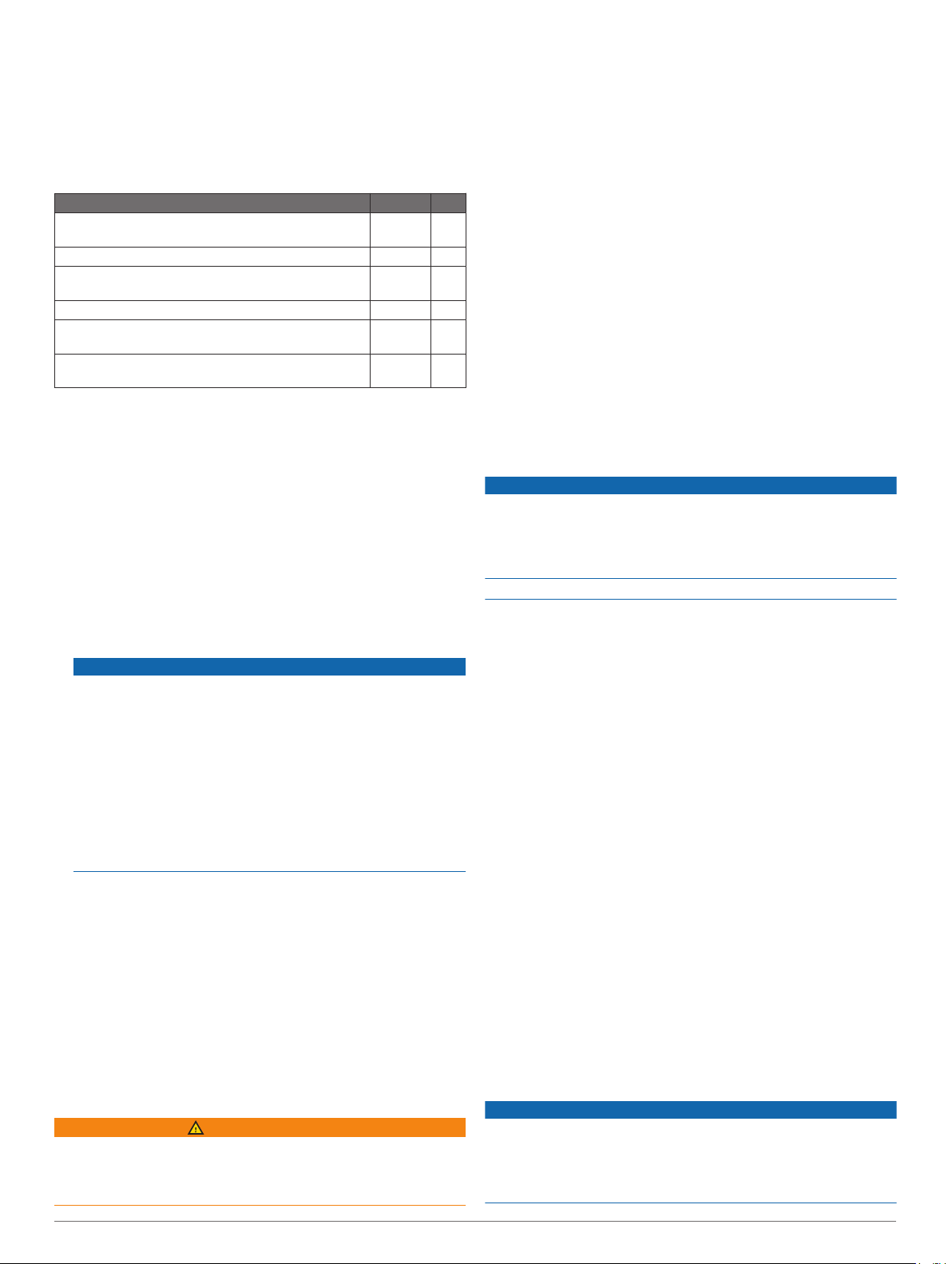
De app kan smart notifications, zoals oproepen en
tekstberichten, naar het kaartplotterscherm sturen als ze zijn
gekoppeld.
ActiveCaptain rollen
In hoeverre u met het ECHOMAP Plus toestel kunt
communiceren via de ActiveCaptain app is afhankelijk van uw
rol.
Functie Eigenaar Gast
Registreer toestel, geïntegreerde kaarten en aanvullende kaarten op het account
Software bijwerken Ja Ja
Automatisch Garmin Quickdraw contouren overzetten
die u hebt gedownload of gemaakt
Smart notifications pushen Ja Ja
Start met navigeren naar een specifiek waypoint of
langs een specifieke route
Synchroniseer handmatig waypoints en routes met het
ECHOMAP Plus toestel
Ja Nee
Ja Nee
Ja Ja
Ja Ja
Aan de slag met de ActiveCaptain app
U kunt een mobiel toestel met behulp van de ActiveCaptain app
verbinden met het ECHOMAP Plus toestel. Dankzij de app kunt
u op snelle en eenvoudige wijze communiceren met uw
ECHOMAP Plus toestel en taken uitvoeren, zoals registreren,
gegevens delen, de toestelsoftware bijwerken en meldingen op
uw mobiele toestel ontvangen.
Plaats een geheugenkaart in de kaartsleuf van het
1
ECHOMAP Plus toestel (Geheugenkaarten plaatsen,
pagina 2).
De kaart dient altijd te zijn geplaatst als u de ActiveCaptain
functie gebruikt.
Selecteer ActiveCaptain > ActiveCaptain geheugenkaart
2
maken.
LET OP
U wordt mogelijk gevraagd de geheugenkaart te formatteren.
Tijdens het formatteren wordt alle opgeslagen informatie van
de kaart verwijderd. Alle opgeslagen gebruikersgegevens,
zoals waypoints, worden dan dus ook verwijderd. Het wordt
aangeraden, maar het is niet nodig de kaart te formatteren.
Voordat u de kaart formatteert, dient u de gegevens op de
geheugenkaart op te slaan in het interne geheugen van het
toestel (Gebruikersgegevens van een geheugenkaart
kopiëren, pagina 44). Nadat u de kaart hebt geformatteerd
voor de ActiveCaptain app, kunt u de gebruikersgegevens
weer terugzetten op de kaart (Gebruikersgegevens naar een
geheugenkaart kopiëren, pagina 44).
Selecteer op de ActiveCaptain pagina, MENU > Wi-Fi
3
instellen > Wi-Fi netwerk > Wi-Fi > Aan.
Voer een naam en een wachtwoord in voor dit netwerk.
4
U kunt de ActiveCaptain app via de app store op uw mobiele
5
toestel installeren en openen.
Breng het mobiele toestel binnen 32 m (105 ft.) van het
6
ECHOMAP Plus toestel.
Ga naar de instellingen van uw mobiele toestel, open de
7
pagina met Wi‑Fi verbindingen en breng een verbinding met
het Garmin toestel tot stand aan de hand van de naam die en
het wachtwoord dat u hebt ingevoerd.
Smartphone meldingen inschakelen
WAARSCHUWING
Lees of beantwoord geen berichten tijdens het besturen van het
vaartuig. Als u geen aandacht geeft aan de omstandigheden op
het water, kan dit resulteren in schade aan vaartuigen,
lichamelijk letsel of overlijden.
Voordat uw ECHOMAP Plus toestel meldingen kan ontvangen,
moet u het koppelen met uw mobiele toestel en de
ActiveCaptain app.
Selecteer op het ECHOMAP Plus toestel achtereenvolgens
1
ActiveCaptain > Smartphone meldingen > Meldingen
inschakelen.
Schakel de Bluetooth® technologie in de instellingen van het
2
mobiele toestel in.
Plaats de toestellen binnen 10 m (33 ft.) van elkaar.
3
Selecteer in de ActiveCaptain app op het mobiele toestel de
4
optie Smartphone meldingen > Koppel met kaartplotter.
Volg de instructies op het scherm om de app te koppelen met
5
het ECHOMAP Plus toestel.
Voer de code in op uw mobiele toestel wanneer daarom
6
wordt gevraagd.
Pas indien nodig in de instellingen van uw mobiele toestel
7
aan welke meldingen u ontvangt.
Software bijwerken met de ActiveCaptain app
Als uw toestel over Wi‑Fi technologie beschikt, kunt u de
nieuwste software-updates voor uw toestel downloaden en
installeren via de ActiveCaptain app.
LET OP
Bij software-updates dient de app mogelijk grote bestanden te
downloaden. Gebruikelijke datalimieten of -kosten van uw
internetprovider kunnen van toepassing zijn. Neem contact op
met uw internetprovider voor meer informatie over datalimieten
of -kosten.
De installatie kan enkele minuten duren.
Verbind het mobiele toestel met het ECHOMAP Plus toestel
1
(Aan de slag met de ActiveCaptain app, pagina 4).
Selecteer Software-updates > Download als er een
2
software-update beschikbaar is en u toegang hebt tot internet
op uw mobiele toestel.
De ActiveCaptain app downloadt de update naar het mobiele
toestel. Als u de app opnieuw verbindt met het ECHOMAP
Plus toestel, wordt de update naar het toestel overgezet.
Nadat het overzetten voltooid is, wordt u gevraagd de update
te installeren.
Selecteer een optie om de update te installeren als het
3
ECHOMAP Plus toestel u daarom vraagt.
• Selecteer OK om de software onmiddellijk bij te werken.
• Selecteer Annuleer om de update uit te stellen. Selecteer
ActiveCaptain > Software-updates > Installeer nu als u
de update wilt installeren.
Kaarten bijwerken met ActiveCaptain
U kunt de nieuwste kaartupdates voor uw toestel downloaden
en overzetten via de ActiveCaptain app. U bespaart ruimte op
uw mobiele toestel en op de ActiveCaptain kaart, en u verkort
de downloadtijd als u de ActiveCaptain app gebruikt om alleen
de gebieden van de kaart te downloaden die u nodig hebt.
Als u een volledige kaart downloadt, kunt u de Garmin Express
app gebruiken om de kaart naar een geheugenkaart te
downloaden. Met de Garmin Express app kunt u grote kaarten
sneller downloaden dan met de ActiveCaptain app. Ga voor
meer informatie naar garmin.com/express.
LET OP
Voor kaartupdates dient de app mogelijk grote bestanden te
downloaden. Gebruikelijke datalimieten of -kosten van uw
internetprovider kunnen van toepassing zijn. Neem contact op
met uw internetprovider voor meer informatie over datalimieten
of -kosten.
™
4 ActiveCaptain app
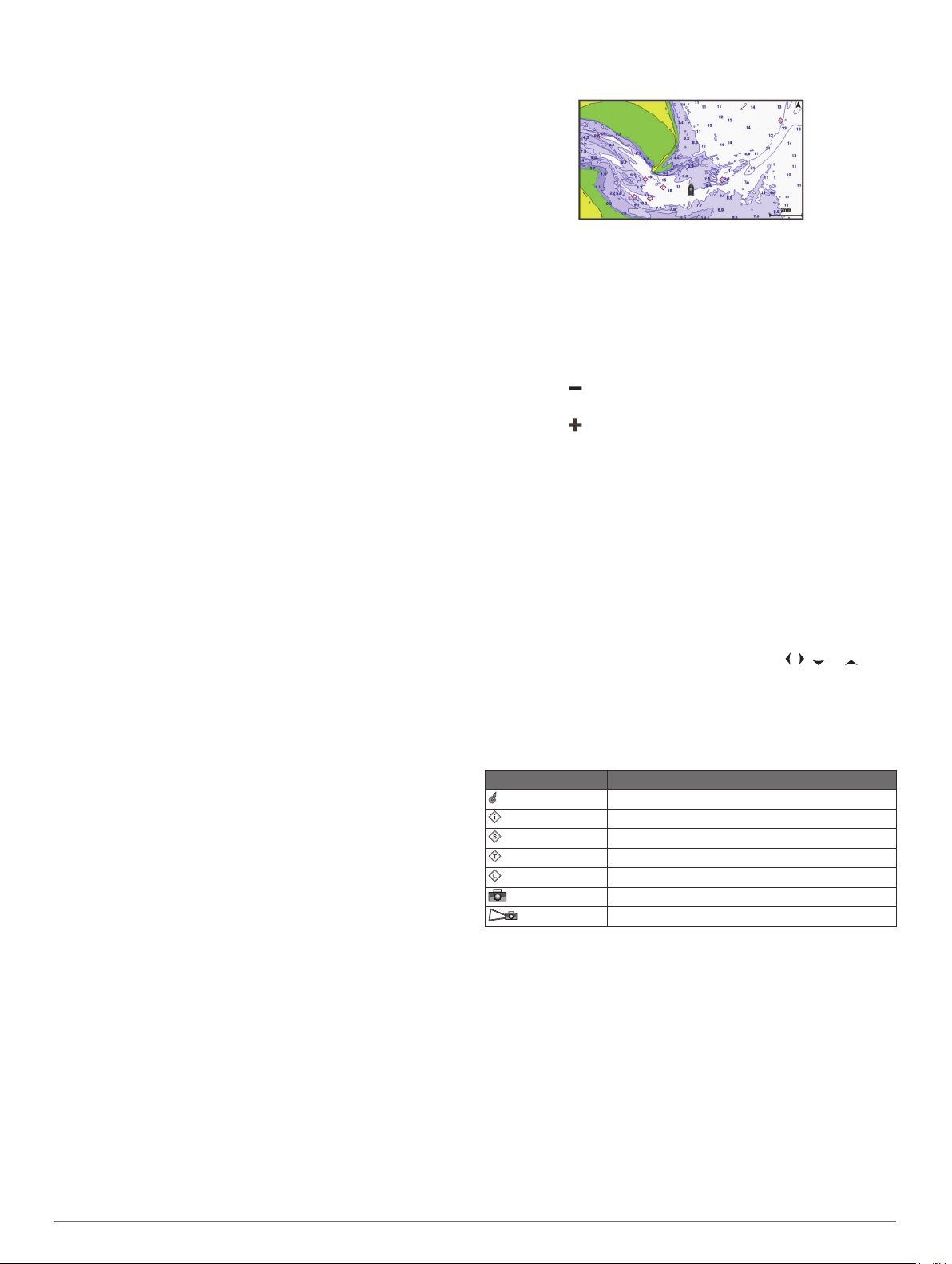
Verbind het mobiele toestel met het ECHOMAP Plus toestel
1
(Aan de slag met de ActiveCaptain app, pagina 4).
Selecteer OneChart > Mijn kaarten als er een kaartupdate
2
beschikbaar is en u toegang hebt tot internet op uw mobiele
toestel.
Selecteer de kaart die u wilt bijwerken.
3
Selecteer het gebied dat u wilt downloaden.
4
Selecteer Download.
5
De ActiveCaptain app downloadt de update naar het mobiele
toestel. Als u de app opnieuw verbindt met het ECHOMAP
Plus toestel, wordt de update naar het toestel overgezet. Als
de overdracht is voltooid, zijn de bijgewerkte kaarten klaar
voor gebruik.
Kaarten en 3D-kaartweergaven
Welke kaarten en 3D-kaartweergaven beschikbaar zijn, is
afhankelijk van de gebruikte kaartgegevens en accessoires.
OPMERKING: 3D-kaartweergaven zijn beschikbaar met
premiumkaarten, in sommige gebieden.
U kunt de kaarten en 3D-kaartweergaven openen door
Grafieken te selecteren.
Navigatiekaart: Geeft alle beschikbare navigatiegegevens weer
die op de vooraf geïnstalleerde kaarten en eventuele extra
kaarten beschikbaar zijn. Deze gegevens omvatten boeien,
lichten, kabels, dieptepeilingen, jachthavens en
getijdenstations in een overheadweergave.
Viskaart: Biedt een gedetailleerde weergave van de
bodemcontouren en dieptepeilingen op de kaart. Deze kaart
verwijdert de navigatiegegevens van de kaart, verschaft
gedetailleerde bathymetrische gegevens en benadrukt de
bodemcontouren voor dieptewaarneming. Deze kaart is bij
uitstek geschikt voor diepzeevissen.
OPMERKING: In sommige gebieden is de viskaart
beschikbaar bij premiumkaarten.
Perspective 3D: Biedt een panoramisch beeld van bovenaf en
van achter uw boot (in overeenstemming met uw koers) en
dient als visueel navigatiehulpmiddel. Deze weergave is
nuttig voor het navigeren rond verraderlijke ondiepten, riffen,
bruggen of kanalen en komt van pas bij het binnenvaren en
verlaten van onbekende havens of ankerplaatsen.
Mariner's Eye 3D: Biedt een gedetailleerd, driedimensionaal
beeld van bovenaf en van achter uw boot (in
overeenstemming met uw koers) en dient als visueel
navigatiehulpmiddel. Deze weergave is nuttig voor het
navigeren rond verraderlijke ondiepten, riffen, bruggen of
kanalen en komt van pas bij het binnenvaren en verlaten van
onbekende havens of ankerplaatsen.
Fish Eye 3D: Geeft een panoramisch onderwaterbeeld met
visuele weergave van de zeebodem op basis van de
kaartinformatie. Als er een sonar-transducer is aangesloten,
worden zwevende doelen (zoals vissen) aangeduid met rode,
groene en gele bollen. Rood verwijst hierbij naar de grootste
objecten en groen naar de kleinste objecten.
Reliëfarcering: Biedt reliëfarcering met hoge resolutie van
meren en kustwateren. Deze kaart kan handig zijn bij vissen
en duiken.
OPMERKING: De Reliëfarceringkaart is op sommige
gebieden beschikbaar met premiumkaarten.
Navigatiekaart en viskaart
OPMERKING: In sommige gebieden is de viskaart beschikbaar
bij premiumkaarten.
De Navigatiekaart is geoptimaliseerd voor navigatie. U plant een
koers, bekijkt de kaartinformatie en gebruikt de kaart als
navigatiehulpmiddel. Selecteer Grafieken > Navigatiekaart om
de Navigatiekaart te openen.
De Viskaart verschaft een gedetailleerde weergave met meer
informatie over de bodem en over vissen. Deze kaart is
geoptimaliseerd voor gebruik tijdens vissen. Selecteer
Grafieken > Viskaart om de Viskaart te openen.
In- en uitzoomen op de kaart
Het zoomniveau wordt aangegeven door het schaalnummer
onder aan de kaart. Het balkje onder het schaalnummer geeft
de afstand op de kaart weer.
• Selecteer of knijp twee vingers samen op het touchscreen
om uit te zoomen.
• Selecteer of spreid twee vingers uit elkaar op het
touchscreen om in te zoomen.
De kaart schuiven met de knoppen
U kunt de kaart verplaatsen om een ander gebied te bekijken
dan waar u zich momenteel bevindt.
Gebruik de pijlknoppen in de kaart.
1
Selecteer BACK om het schuiven te stoppen en terug te
2
keren naar uw huidige positie.
OPMERKING: Selecteer SELECT om te schuiven in een
combinatiescherm.
Een item op de kaart selecteren met de toetsen op het toestel
Selecteer in een kaart of 3D-kaartweergeve , , of om
1
de cursor te verplaatsen.
Selecteer SELECT.
2
Kaartsymbolen
Deze tabel bevat een aantal algemene symbolen die u op de
gedetailleerde kaarten kunt tegenkomen.
Pictogram Beschrijving
Boei
Informatie
Watersportdiensten
Getijdenstation
Stromingenstation
Luchtfoto beschikbaar
Perspectieffoto beschikbaar
Andere zaken die op de meeste kaarten voorkomen, zijn
dieptecontourlijnen, getijdenzones, puntpeilingen (zoals
weergegeven op de oorspronkelijke papieren kaart),
navigatiehulpmiddelen en -symbolen, obstakels en
kabelgebieden.
Een afstand op de kaart meten
Selecteer een locatie op een kaart.
1
Selecteer Afstand meten.
2
Op uw huidige locatie op het scherm wordt een punaise
weergegeven. De afstand en de hoek vanaf de pin staan
vermeld in de hoek.
TIP: Als u de punaise en afstandsmeting vanaf de huidige
cursorpositie opnieuw wilt instellen, selecteert u Stel referentie
in.
Kaarten en 3D-kaartweergaven 5
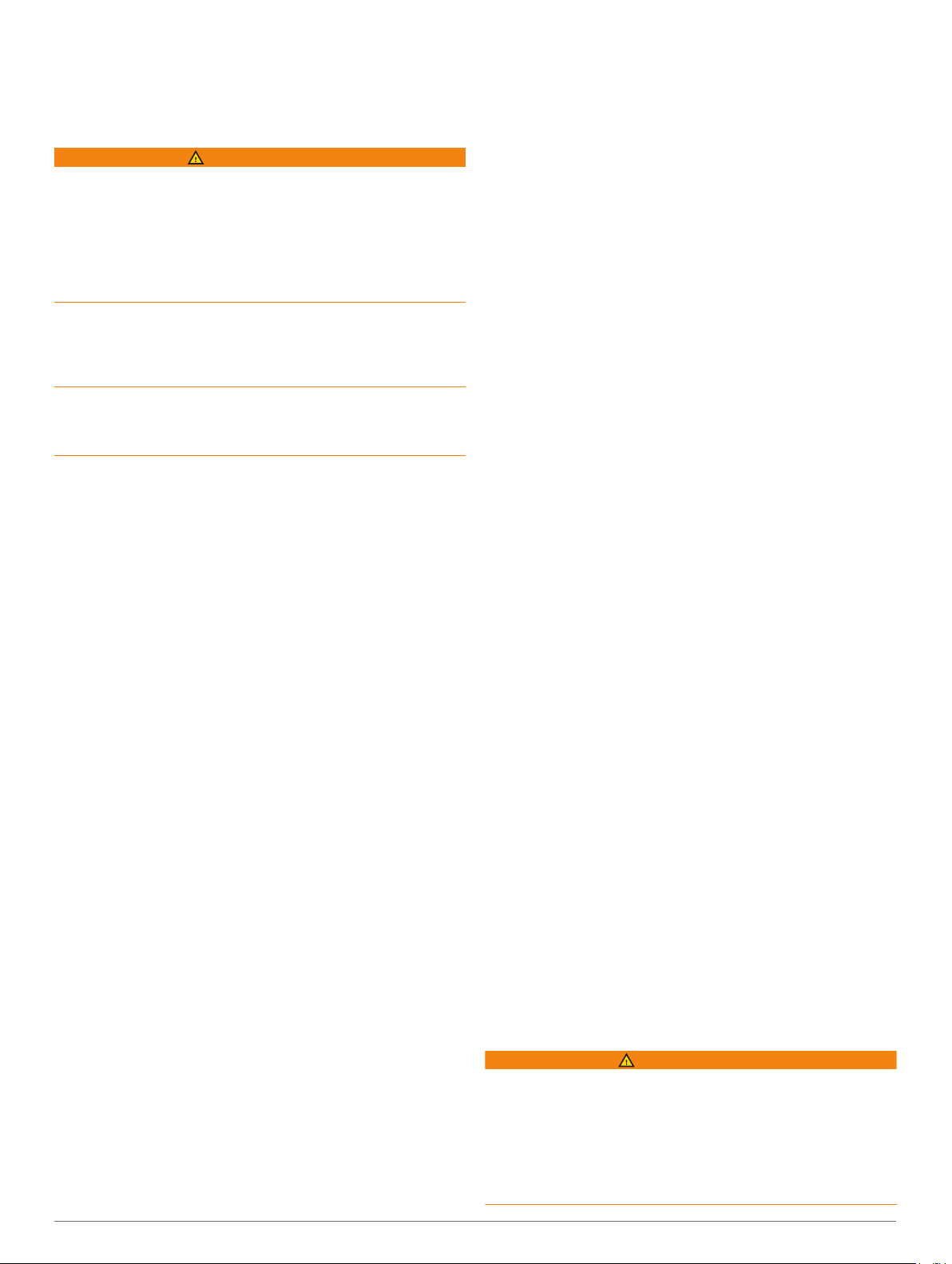
Een via-punt op de kaart maken
Selecteer een locatie of object op een kaart.
1
Selecteer Via-punt maken.
2
Navigeren naar een punt op de kaart
WAARSCHUWING
Alle route- en navigatielijnen die op de kaartplotter worden
weergegeven, zijn alleen bedoeld als algemene
routebegeleiding of om de juiste vaarwegen te herkennen, en
zijn niet bedoeld om precies te worden gevolgd. Neem altijd de
navigatiekenmerken en omstandigheden op het water in acht als
u navigeert om te voorkomen dat u aan de grond loopt of er
gevaarlijke situaties optreden, hetgeen kan resulteren in schade
aan het vaartuig, persoonlijk letsel of overlijden.
De functie Auto Guidance is gebaseerd op elektronische
kaartgegevens. De gegevens garanderen niet dat de route vrij is
van obstakels en dat deze diep genoeg is. Let tijdens het volgen
van de koers altijd goed op en vermijd land, ondiep water en
andere obstakels die u onderweg kunt tegenkomen.
Wanneer u Ga naar gebruikt, kunnen een directe koers en een
gecorrigeerde koers over land of door ondiep water lopen.
Gebruik visuele waarnemingen om land, ondiep water en
andere gevaarlijke objecten te vermijden.
OPMERKING: In sommige gebieden is de viskaart beschikbaar
bij premiumkaarten.
OPMERKING: In sommige gebieden is Auto Guidance
beschikbaar bij premiumkaarten.
Selecteer een locatie op de navigatie- of viskaart.
1
Selecteer indien nodig Navigeren naar.
2
Selecteer een optie:
3
• Om rechtstreeks naar de locatie te navigeren, selecteert u
Ga naar.
• Om een route naar de locatie te maken, inclusief
koerswijzigingen, selecteert u Route naar.
• Als u Audo Guidance wilt gebruikten, selecteert u Auto
Guidance.
Controleer de koers die met de magenta lijn wordt
4
aangegeven.
OPMERKING: Als u de functie Auto Guidance gebruikt, geeft
een grijs gedeelte op de magenta lijn aan dat de functie Auto
Guidance een deel van de Auto Guidance lijn niet kan
berekenen. Dit wordt veroorzaakt door de instellingen voor
een veilige, vrije doorvaart bij een minimale waterdiepte en
obstakelhoogte.
Volg de magenta lijn en vermijd daarbij land, ondiep water en
5
andere obstakels.
Informatie over locaties en objecten op een kaart weergeven
U kunt informatie over een locatie of object weergeven op de
navigatie- of viskaart. Het gaat dan bijvoorbeeld om informatie
over de getijden, stromingen, de zon en maan, kaartnotities of
lokale diensten.
Selecteer een locatie of een object op de navigatie- of
1
viskaart.
Langs de bovenkant van de kaart wordt een lijst met opties
weergegeven. Het hangt van de locatie of het object af welke
opties er in de lijst staan.
Selecteer Informatie.
2
Details over navigatiekenmerken weergeven
Op de navigatiekaart, de viskaart of de Perspective 3D- en
Mariner's Eye 3D-kaartweergave kunt u de details over de
diverse typen navigatiehulpmiddelen zoals bakens, lichten en
obstructies bekijken.
OPMERKING: In sommige gebieden is de viskaart beschikbaar
bij premiumkaarten.
OPMERKING: 3D-kaartweergaven zijn beschikbaar met
premiumkaarten, in sommige gebieden.
Selecteer in een kaart of 3D-kaartweergave een
1
navigatiehulpmiddel.
Selecteer de naam van het navigatiehulpmiddel.
2
Koerslijn en hoekmarkeringen
De koerslijn is een lijn op de kaart vanaf de boeg van de boot in
de richting van de koers die de boot gaat varen.
Hoekmarkeringen geven de relatieve positie aan van de koers of
de koers over de grond, die u helpt tijdens casting of het vinden
van referentiepunten.
De koerslijn en hoekmarkeringen instellen
De koerslijn is een lijn op de kaart vanaf de boeg van de boot in
de richting van de koers die de boot gaat varen.
Hoekmarkeringen geven de relatieve positie aan van de koers of
de koers over de grond, die u helpt tijdens casting of het vinden
van referentiepunten.
U kunt de voorliggende-koerslijn en de koers-over-de-grondlijn
(COG) weergeven op de kaart.
Koers over de grond (COG) is de richting waarin u beweegt.
Voorliggende koers is de richting waarin de boeg van de boot
wijst wanneer een koerssensor is aangesloten.
Selecteer MENU > Lagen > Mijn boot > Koerslijn op een
1
kaart.
Hoekmarkeringen
2
Selecteer indien nodig Bron en selecteer een optie:
3
• Als u automatisch de beschikbare bron wilt gebruiken,
selecteert u Auto.
• Als u de koers van de GPS-antenne wilt gebruiken voor
de COG, selecteert u GPS-koers (COG).
• Als u gegevens van een aangesloten koerssensor wilt
gebruiken, selecteert u Koers.
• Als u gegevens van zowel een aangesloten koerssensor
als de GPS-antenne wilt gebruiken, selecteert u Koers
over de grond en voorliggende koers.
Hiermee worden zowel de voorliggende-koerslijn als de
koers-over-de-grondlijn weergegeven op de kaart.
Selecteer Scherm en selecteer een optie:
4
• Selecteer Afstand > Afstand en voer de lengte in van de
lijn die wordt weergegeven op de kaart.
• Selecteer Tijd > Tijd, en voer de tijd in die wordt gebruikt
om de afstand te berekenen die uw boot in de opgegeven
tijd aflegt bij de huidige snelheid.
Hoekmarkeringen inschakelen
U kunt langs de koerslijn hoekmarkeringen aan de kaart
toevoegen. Hoekmarkeringen kunnen tijdens het vissen handig
zijn bij het uitwerpen van de lijn.
Stel de koerslijn in (De koerslijn en hoekmarkeringen
1
instellen, pagina 6).
Selecteer Hoekmarkeringen.
2
Premiumkaarten
WAARSCHUWING
Alle route- en navigatielijnen die op de kaartplotter worden
weergegeven, zijn alleen bedoeld als algemene
routebegeleiding of om de juiste vaarwegen te herkennen, en
zijn niet bedoeld om precies te worden gevolgd. Neem altijd de
navigatiekenmerken en omstandigheden op het water in acht als
u navigeert om te voorkomen dat u aan de grond loopt of er
gevaarlijke situaties optreden, hetgeen kan resulteren in schade
aan het vaartuig, persoonlijk letsel of overlijden.
6 Kaarten en 3D-kaartweergaven
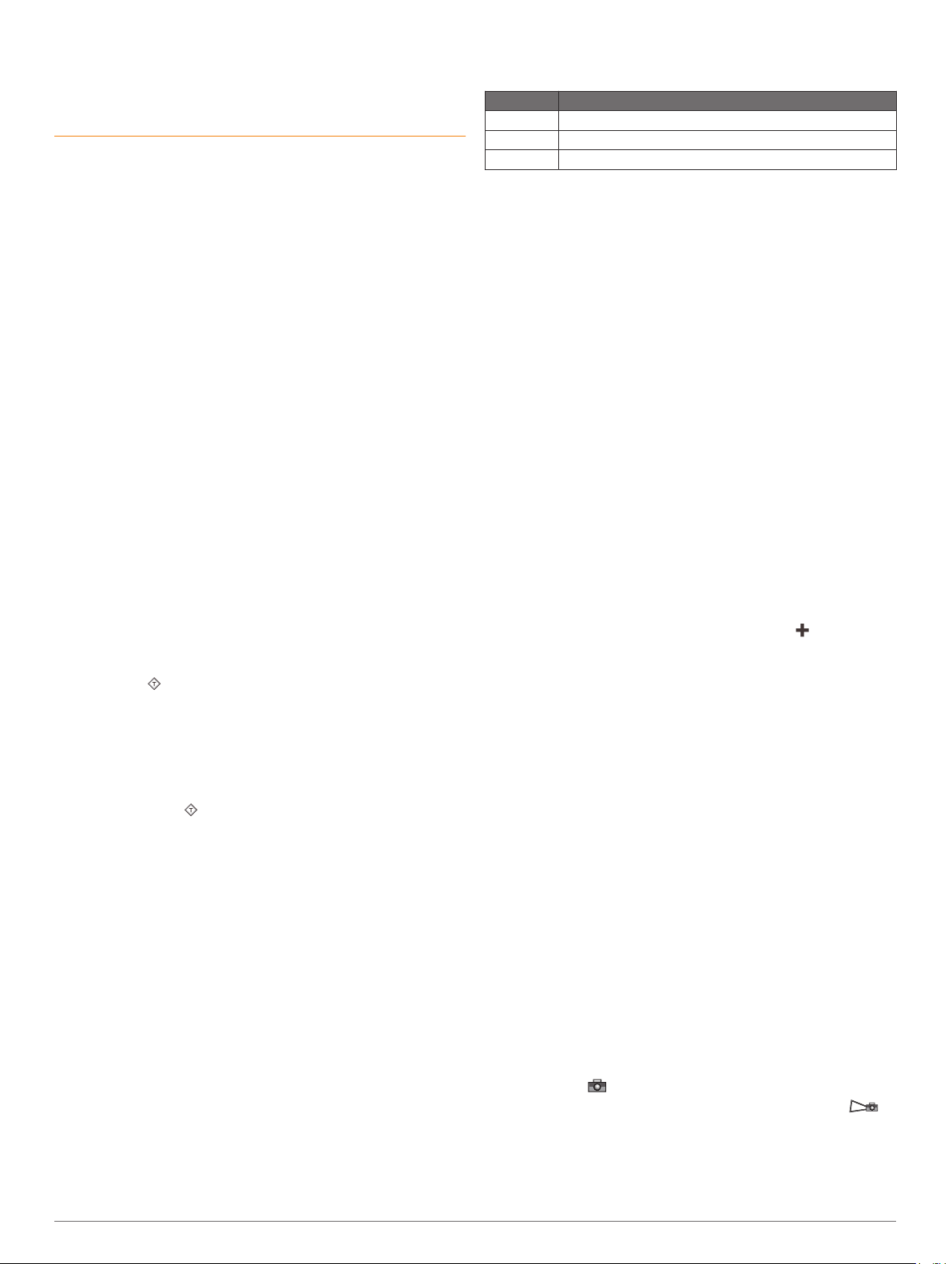
De functie Auto Guidance is gebaseerd op elektronische
kaartgegevens. De gegevens garanderen niet dat de route vrij is
van obstakels en dat deze diep genoeg is. Let tijdens het volgen
van de koers altijd goed op en vermijd land, ondiep water en
andere obstakels die u onderweg kunt tegenkomen.
OPMERKING: Niet alle modellen ondersteunen alle kaarten.
Met optionele premiumkaarten, zoals BlueChart® g3 Vision, haalt
u het beste uit uw kaartplotter. Naast gedetailleerde
navigatiekaarten kunnen premiumkaarten de volgende functies
bevatten, die beschikbaar zijn in sommige gebieden.
Mariner's Eye 3D: Geeft een panoramisch beeld van bovenaf
en achter uw boot dat dient als visueel driedimensionaal
navigatiehulpmiddel.
Fish Eye 3D: Geeft een driedimensionale onderwaterweergave
van de zeebodem aan de hand van de gegevens op de kaart.
Viskaarten: Geven een beeld waarin de navigatiegegevens van
de kaart zijn verwijderd en de bodemcontouren worden
benadrukt voor de dieptewaarneming. Deze kaart is zeer
geschikt voor diepzeevissen.
Satellietbeelden met hoge resolutie: Tonen satellietbeelden
met hoge resolutie voor een realistische weergave van land
en water op de navigatiekaart (Satellietbeelden op de
navigatiekaart weergeven, pagina 7).
Luchtfoto's: Luchtfoto's van jachthavens en andere belangrijke
navigatiepunten helpen u een beeld te krijgen van uw
omgeving (Luchtfoto's van oriëntatiepunten weergeven,
pagina 7).
Gedetailleerde gegevens over wegen en nuttige punten:
Toont gedetailleerde gegevens over wegen en nuttige
punten, waaronder zeer gedetailleerde kustwegen en nuttige
punten, zoals restaurants, logies en plaatselijke attracties.
Auto Guidance: Maakt gebruik van de kaartgegevens en
ingevoerde gegevens over uw boot om de beste
doorvaartroute naar uw bestemming te bepalen.
Informatie van een getijdenstation weergeven
Het pictogram op de kaart geeft een getijdenstation aan. U
kunt een uitgebreide grafiek voor een getijdenstation weergeven
die u helpt het getijde voor verschillende tijdstippen of dagen te
voorspellen.
OPMERKING: In sommige gebieden is deze functie
beschikbaar bij premiumkaarten.
Selecteer een getijdenstation op de navigatie- of viskaart.
1
Bij het pictogram staat informatie over de getijdenrichting
en het getijdenniveau.
Selecteer de naam van het station.
2
Bewegende indicaties voor getijden en stromingen
OPMERKING: In sommige gebieden is deze functie
beschikbaar bij premiumkaarten.
U kunt de bewegende indicatoren voor getijdenstations en
stromingsrichtingen op de navigatiekaart of de viskaart
weergeven. Tevens moet u geanimeerde pictogrammen
inschakelen in de kaartinstellingen (Instellingen kaartlaag,
pagina 10).
Een getijdenstation wordt als een verticale balk met een pijl op
de kaart aangegeven. Een omlaag wijzende rode pijl wijst op
een afgaand getijde en een omhoog wijzende pijl wijst op een
opkomend getijde. Wanneer u met de cursor over de indicatie
van het getijdenstation gaat, wordt de hoogte van het getijde bij
het station boven de stationsindicatie weergegeven.
De richting van de stroming wordt met pijlen op de kaart
aangegeven. De richting van elke pijl geeft de richting van de
stroming bij de desbetreffende locatie op de kaart aan. De kleur
van de stromingspijl geeft het snelheidsbereik van de stroming
op die locatie aan. Wanneer u de cursor over de
richtingindicator van de stroming beweegt, wordt de snelheid
van de stroming op die locatie boven de richtingindicatie
weergegeven.
Kleur Snelheidsbereik van de stroming
Geel 0 tot 1 knoop
Oranje 1 tot 2 knopen
Rood 2 of meer knopen
Indicaties voor getijden en stromingen weergeven
OPMERKING: In sommige gebieden is deze functie
beschikbaar bij premiumkaarten.
U kunt de vaste en bewegende indicaties van het getijdenstation
en de indicatoren voor de stromingen op de navigatiekaart of de
viskaart weergeven.
Selecteer op de navigatie- of viskaart MENU > Lagen >
1
Kaart > Getijden & stromingen.
Selecteer een optie:
2
• Selecteer Geanimeerd om bewegende indicaties van het
getijdenstation en van de richting van de stroming op de
kaart weer te geven.
• Selecteer Schuifregelaar om de schuifregelaar voor
getijden en stromingen in te schakelen. Hiermee kunt u de
tijd instellen voor de getijden en stromingen die worden
vermeld op de kaart.
Satellietbeelden op de navigatiekaart weergeven
OPMERKING: In sommige gebieden is deze functie
beschikbaar bij premiumkaarten.
U kunt op de navigatiekaart satellietbeelden met hoge resolutie
gebruiken voor weergave van het land of de zee, of beide.
OPMERKING: Als deze functie is ingeschakeld, worden de
satellietbeelden alleen bij lagere zoomniveaus met een hoge
resolutie weergegeven. Als u geen satellietbeelden met hoge
resolutie in uw optionele kaartgebied ziet, kunt u selecteren
om in te zoomen. U kunt het detailniveau ook hoger instellen
door de zoomdetails van de kaart te wijzigen.
Selecteer op de navigatiekaart MENU > Lagen > Kaart >
1
Satellietfoto's.
Selecteer een optie:
2
• Selecteer Alleen land om standaardkaartinformatie over
het water met voor het land overlappende foto's weer te
geven.
OPMERKING: Deze instelling moet zijn ingeschakeld om
Standard Mapping® kaarten weer te geven.
• Selecteer Mengpercentage fotokaart om foto's van
zowel land als water met de ingestelde doorzichtigheid
weer te geven. Gebruik de schuifregelaar om het
gewenste percentage op te geven. Hoe hoger u het
percentage instelt, hoe minder doorzichtig de foto's zijn.
Luchtfoto's van oriëntatiepunten weergeven
Om luchtfoto's op de navigatiekaart te kunnen bekijken, moet in
de kaartinstellingen de instelling Fotopunten zijn ingeschakeld.
OPMERKING: In sommige gebieden is deze functie
beschikbaar bij premiumkaarten.
U kunt zich met behulp van luchtfoto's van oriëntatiepunten,
jachthavens en havens op de omgeving oriënteren of uzelf voor
aankomst alvast vertrouwd maken met (jacht)havens.
Selecteer op de waterkaart een camerapictogram:
1
• Selecteer om een luchtfoto weer te geven.
• Als u een perspectieffoto wilt bekijken, selecteert u .
De foto is gemaakt vanuit het perspectief van de camera
in de richting van de kegelvormige lijn.
Selecteer Foto.
2
Kaarten en 3D-kaartweergaven 7
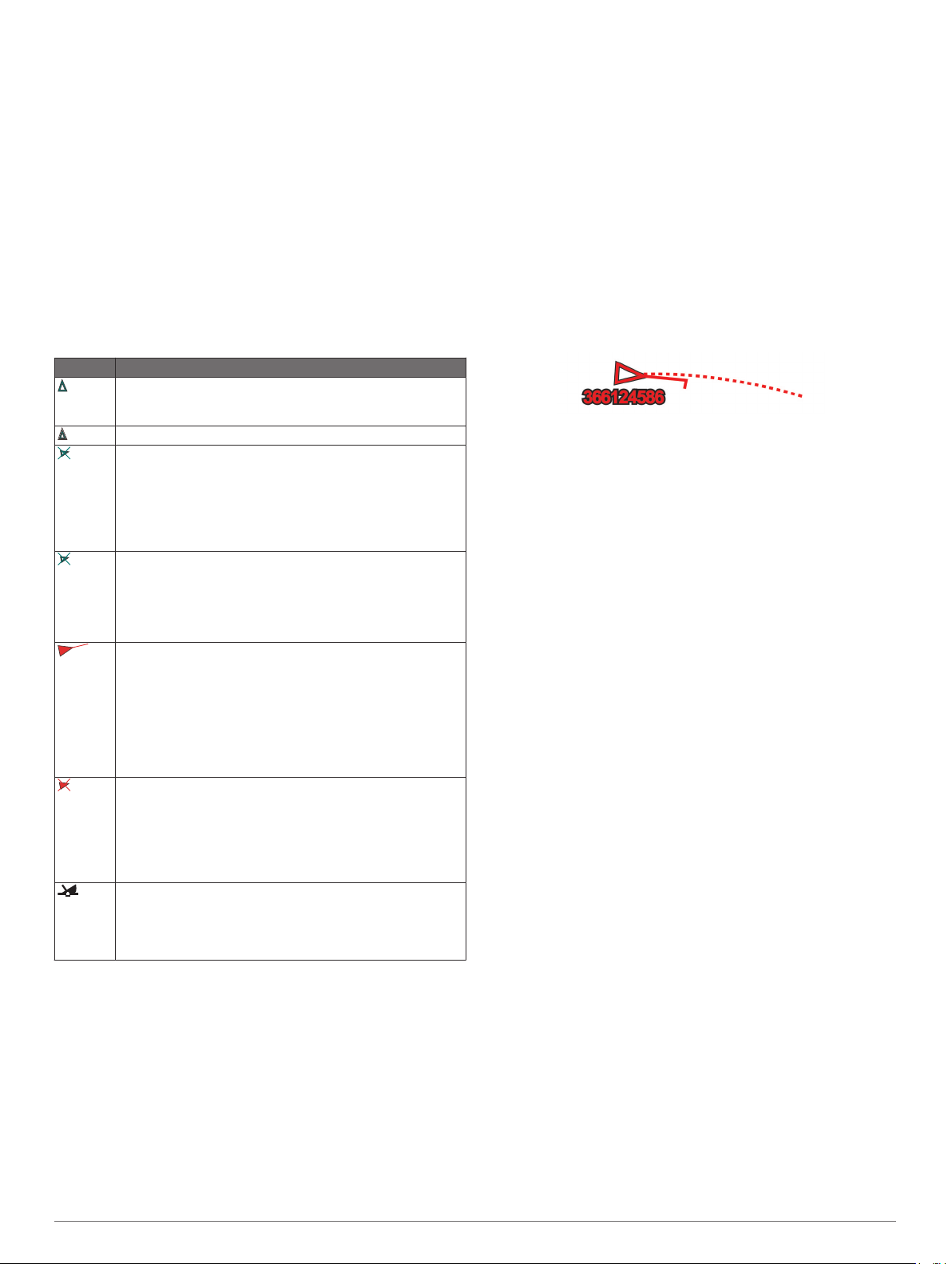
Automatic Identification System
Met het Automatic Identification System (AIS) kunt u andere
schepen identificeren en wordt u gewaarschuwd als er zich
schepen in uw buurt bevinden. Wanneer de kaartplotter is
aangesloten op een extern AIS-toestel, kan de kaartplotter AISinformatie geven over andere schepen in de nabijheid die een
transponder hebben en die actief AIS-informatie uitzenden.
Over die schepen ontvangt u informatie, zoals Maritime Mobile
Service Identity (MMSI), locatie, GPS-snelheid, GPS-koers, de
tijd die is verstreken na de melding van de laatste positie van
het schip, het moment waarop dat schip het dichtst bij u was en
het tijdstip daarvan.
Sommige kaartplottermodellen ondersteunen ook Blue Force
Tracking. Schepen die met Blue Force Tracking worden
gevolgd, worden op de kaartplotter aangeduid met een
blauwgroene kleur.
Symbolen van AIS-doelen
Symbool Beschrijving
AIS-schip. Het schip geeft AIS-informatie. De richting waarin
het driehoekje wijst, geeft de richting aan waarin het AISschip vaart.
Het doel is geselecteerd.
Het doel is geactiveerd. Het object wordt groter op de kaart.
Een groene lijn die aan het object vastzit, geeft de voorliggende koers van het object aan. De MMSI, snelheid en
richting van het schip staan onder het object als de instelling
hiervoor is ingesteld op Toon. Als de AIS-transmissie van
het schip is weggevallen, wordt er een melding weergegeven.
Het doel is weggevallen. Een groene X geeft aan dat de
AIS-transmissie van het schip is weggevallen. Op de kaartplotter wordt dan een melding weergegeven met de vraag of
het schip verder moet worden gevolgd. Als u het schip niet
meer volgt, verdwijnt het symbool voor het weggevallen
object van de kaart of de 3D-kaartweergave.
Gevaarlijk object binnen bereik. Het object knippert als het
waarschuwingssignaal klinkt en er een melding verschijnt.
Nadat het alarm is bevestigd, geeft een effen, rode driehoek
met een rode lijn de locatie en de voorliggende koers van
het object aan. Als het alarm voor het aanvaringsgevaar is
uitgeschakeld, knippert het doel maar gaat er geen waarschuwingssignaal af en wordt er geen melding gegeven. Als
de AIS-transmissie van het schip is weggevallen, wordt er
een melding weergegeven.
Het gevaarlijke object is weggevallen. Een rode X geeft aan
dat de AIS-transmissie van het schip is weggevallen. Op de
kaartplotter wordt dan een melding weergegeven met de
vraag of het schip verder moet worden gevolgd. Als u het
schip niet meer volgt, verdwijnt het symbool voor het weggevallen gevaarlijke object van de kaart of de 3D-kaartweergave.
De plaats van dit symbool geeft de kortste afstand tussen
uw schip en het gevaarlijke object aan. De getallen naast het
symbool geven bij de kortste afstand tussen uw schip en dat
object aan hoe lang het nog zou duren voordat beide met
elkaar in aanvaring zouden komen.
OPMERKING: Schepen die met de functie Blue Force Tracking
worden gevolgd, worden gemarkeerd met een blauwgroene
kleur, ongeacht hun status.
Voorliggende koers en geprojecteerde koers van geactiveerde AIS-doelen
Wanneer informatie over de voorliggende koers en over de
COG (koers over de grond) door een geactiveerd AIS-doel
wordt aangeleverd, wordt de voorliggende koers van het doel
als een lijn die aan het symbool van het AIS-doel vastzit op de
kaart weergegeven. Koerslijnen worden niet weergegeven in
een 3D-kaartweergave.
De geprojecteerde koers van een geactiveerd AIS-doel wordt
als een stippellijn op een kaart of in een 3D-kaartweergave
weergegeven. De lengte van de geprojecteerde koerslijn is
gebaseerd op de waarde van de instelling van de
geprojecteerde koers. Als er voor een geactiveerd AIS-doel
geen informatie over de snelheid wordt verschaft of als het schip
voor anker ligt of is afgemeerd, wordt er geen geprojecteerde
koerslijn weergegeven. Veranderingen in de snelheid, de koers
over de grond of informatie over de richting van de
koerswijziging die door het schip worden uitgezonden, kunnen
van invloed zijn op de berekende koerslijn.
Wanneer er door een geactiveerd AIS-doel informatie over de
koers over de grond, de voorliggende koers of de richting van de
koerswijziging wordt aangeleverd, wordt de geprojecteerde
koers van het object berekend op basis van de informatie over
de koers over de grond en de richting van de koerswijziging. De
richting waarin het object draait, die eveneens is gebaseerd op
de informatie over de richting van de koerswijziging, wordt
aangegeven door de richting van de pijlpunt aan het einde van
de koerslijn. De lengte van de pijlpunt verandert niet.
Wanneer er door een geactiveerd AIS-doel wel informatie over
de koers over de grond en de voorliggende koers maar geen
informatie over de richting van de koerswijziging wordt
aangeleverd, wordt de geprojecteerde koers van het object
berekend op basis van de informatie over de koers over de
grond.
Een doel voor een AIS-schip activeren
Kies een AIS-schip in een kaart of 3D-kaartweergave.
1
Selecteer AIS-schip > Activeer doel.
2
Informatie over een gevonden AIS-schip bekijken
U kunt de status van het AIS-signaal, MMSI, GPS-snelheid,
GPS-koers en andere informatie over een gevonden AIS-schip
bekijken.
Kies een AIS-schip in een kaart of 3D-kaartweergave.
1
Selecteer AIS-schip.
2
Een doel voor een AIS-schip deactiveren
Kies een AIS-schip in een kaart of 3D-kaartweergave.
1
Selecteer AIS-schip > Deactiveer echo.
2
Een lijst met AIS-gevaren weergeven
Selecteer vanuit een kaart of 3D-kaartweergave MENU >
Overige schepen > AIS-lijst.
Een veilige zone voor aanvaringsgevaar instellen
Voordat u een aanvaringsalarm kunt instellen, moet een
compatibele kaartplotter zijn verbonden met een AIS-toestel.
Het alarm voor de veilige zone bij aanvaringsgevaar wordt
alleen in combinatie met AIS gebruikt. De veilige zone wordt
gebruikt om aanvaringen met andere schepen te voorkomen.
Deze zone kan worden aangepast.
Selecteer Instellingen > Alarmen > AIS > AIS-alarm > Aan.
1
Wanneer een schip met AIS de veilige zone rond uw schip
binnenvaart, wordt er een melding weergegeven en gaat er
een alarmsignaal af. Het object wordt als een gevaar op het
scherm aangegeven. Als het alarm is uitgeschakeld, wordt er
geen melding en geen alarmsignaal gegeven, maar blijft het
object op het scherm aangeduid als gevaarlijk.
Selecteer Bereik.
2
Selecteer een afstand voor de straal van de veilige zone rond
3
uw schip.
Selecteer Tijd tot.
4
Selecteer een tijdstip waarop het alarmsignaal afgaat als een
5
schip blijft afkoersen op doorkruising van de veilige zone.
8 Kaarten en 3D-kaartweergaven
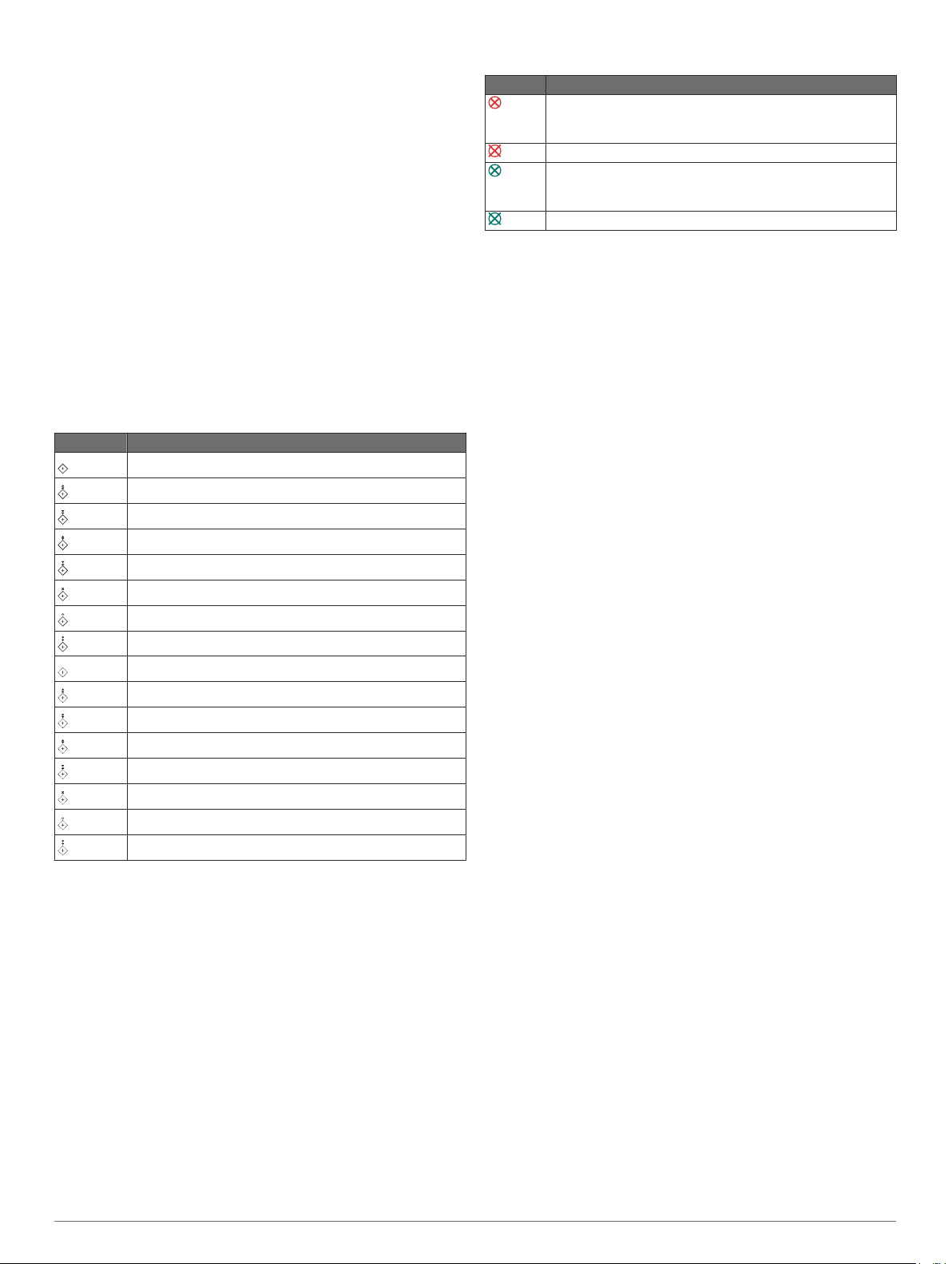
Om bijvoorbeeld 10 minuten van tevoren te worden
gewaarschuwd, voordat een aanstaande doorkruising
mogelijk plaatsvindt, stelt u Tijd tot in op 10. Het alarm gaat
dan af 10 minuten voordat het schip de veilige zone
doorkruist.
AIS-navigatiehulpmiddelen
Onder IS-navigatiehulpmiddelen (ATON) vallen alle types
navigatiehulpmiddelen die over de AIS-radio worden
uitgezonden. ATONs worden op de kaarten weergegeven en
hebben identificatiegegevens, zoals positie en type.
Er zijn drie hoofdcategorieën AIS ATONs. Echte ATONs
bestaan fysiek en verzenden hun identificatie- en
positiegegevens vanaf hun werkelijke locatie. Synthetische
ATONs bestaan fysiek en hun identificatie- en positiegegevens
worden vanaf een andere locatie verzonden. Virtuele ATONs
bestaan niet fysiek en hun identificatie- en positiegegevens
worden vanaf een andere locatie verzonden.
U kunt AIS ATONs op de kaart bekijken wanneer de kaartplotter
is verbonden met een compatibele AIS-radio. Selecteer MENU >
Lagen > Kaart > Navigatiemiddel > ATONs om AIS ATONS
op een kaart te tonen. Als u een ATON op de kaart selecteert,
kunt u er meer informatie over bekijken.
Symbool Betekenis
Echte of synthetische ATON
Echte of synthetische ATON: Noordelijk topteken
Echte of synthetische ATON: Zuidelijk topteken
Echte of synthetische ATON: Oostelijk topteken
Echte of synthetische ATON: Westelijk topteken
Echte of synthetische ATON: Speciaal topteken
Echte of synthetische ATON: Veilig topteken
Echte of synthetische ATON: Gevaar topteken
Virtuele ATON
Virtuele ATON: Noordelijk topteken
Virtuele ATON: Zuidelijk topteken
Virtuele ATON: Oostelijk topteken
Virtuele ATON: Westelijk topteken
Virtuele ATON: Speciaal topteken
Virtuele ATON: Veilig topteken
Virtuele ATON: Gevaar topteken
AIS-noodsignaal
Zelfstandig werkend AIS-noodsignaaltoestel dat uw positie
uitzendt indien het in noodgevallen worden geactiveerd. De
kaartplotter kan signalen ontvangen van Search and Rescue
Transmitters (SART), Emergency Position Indicating Radio
Beacons (EPRIB), en andere Man Overboord-signalen.
Noodsignaal-uitzendingen zijn andere uitzendingen dan
standaard-AIS-uitzendingen, dus zien ze er ook anders uit op de
kaartplotter. In plaats van een noodsignaal-uitzending te volgen
om een aanvaring te voorkomen, kunt u een noodsignaaluitzending volgen om een vaartuig of persoon in nood te
lokaliseren en te helpen.
Navigeren naar een noodsignaal-uitzending
Als u een noodsignaal-uitzending ontvangt, wordt er een
noodsignaalalarm weergegeven.
Selecteer Bekijk > Ga naar om naar de oorsprong van de
uitzending te navigeren.
Symbolen voor zoeken van AIS-noodsignaaltoestel
Symbool Beschrijving
Uitzending van AIS-noodsignaaltoestel. Selecteer dit
symbool om meer informatie over de uitzending weer te
geven en de navigatie te starten.
Uitzending weggevallen.
Testuitzending. Wordt weergegeven als het noodsignaaltoestel van een vaartuig wordt getest. Het gaat in dit geval niet
om een noodgeval.
Testuitzending weggevallen.
AIS-uitzendingen met testwaarschuwingen inschakelen
Als u wilt voorkomen dat u een groot aantal testwaarschuwingen
en symbolen ontvangt in drukke gebieden, zoals jachthavens,
kunt het ontvangen van AIS-testwaarschuwingen in- of
uitschakelen. Als u een AIS-noodtoestel wilt testen, moet u de
kaartplotter inschakelen om testwaarschuwingen te ontvangen.
Selecteer Instellingen > Alarmen > AIS.
1
Selecteer een optie:
2
• Als u EPRIB-testsignalen (Emergency Position Indicating
Radio Beacon) wilt ontvangen of negeren, selecteert u
AIS-EPIRB-test.
• Als u MOB-testsignalen (Man Overboard) wilt ontvangen
of negeren, selecteert u AIS-MOB-test.
• Als u SART-testsignalen (Search and Rescue
Transponder) wilt ontvangen of negeren, selecteert u AIS-
SART-test.
AIS-ontvangst uitschakelen
De ontvangst van het AIS-signaal is standaard ingeschakeld.
Selecteer Instellingen > Overige schepen > AIS > Uit.
De AIS-functionaliteit wordt uitgeschakeld voor alle kaarten
en 3D-kaartweergaven. Dit is inclusief het zoeken en volgen
van AIS-schepen, het melden en volgen van
aanvaringsgevaar als schepen te dicht in de buurt komen en
informatie over AIS-schepen.
Kaartmenu
OPMERKING: Niet alle instellingen zijn van toepassing op alle
kaartweergaven. Voor een aantal opties zijn premiumkaarten of
aangesloten accessoires vereist.
OPMERKING: De menu's kunnen bepaalde instellingen
bevatten die niet worden ondersteund door de geïnstalleerde
diagrammen of uw huidige locatie. Als u deze instellingen
wijzigt, hebben de wijzigingen geen invloed op de
grafiekweergave.
Deze instellingen gelden voor de kaartweergaven, met
uitzondering van Fish Eye 3D (Instellingen voor Fish Eye 3D,
pagina 11).
Selecteer MENU op een kaart.
Lagen: Hiermee past u de presentatie van de verschillende
elementen op de kaarten aan (Kaartlagen, pagina 9).
Waypoints en sporen: Hiermee past u aan hoe waypoints en
tracks worden getoond (Instellingen laag
Gebruikersgegevens, pagina 10).
Quickdraw Contours: Schakelt het tekenen van
bodemcontouren in en laat u labels voor viskaarten maken
(Garmin Quickdraw Contours kaarten, pagina 11).
Kaartinstelling: Hiermee past u de oriëntatie van en de
hoeveelheid details op de kaart aan en past u de gegevens
aan die op het scherm worden weergegeven.
Kaartlagen
U kunt kaartlagen in- en uitschakelen en functies van de kaarten
aanpassen. De instellingen zijn alleen van toepassing op de
gebruikte kaart of kaartweergave.
Kaarten en 3D-kaartweergaven 9
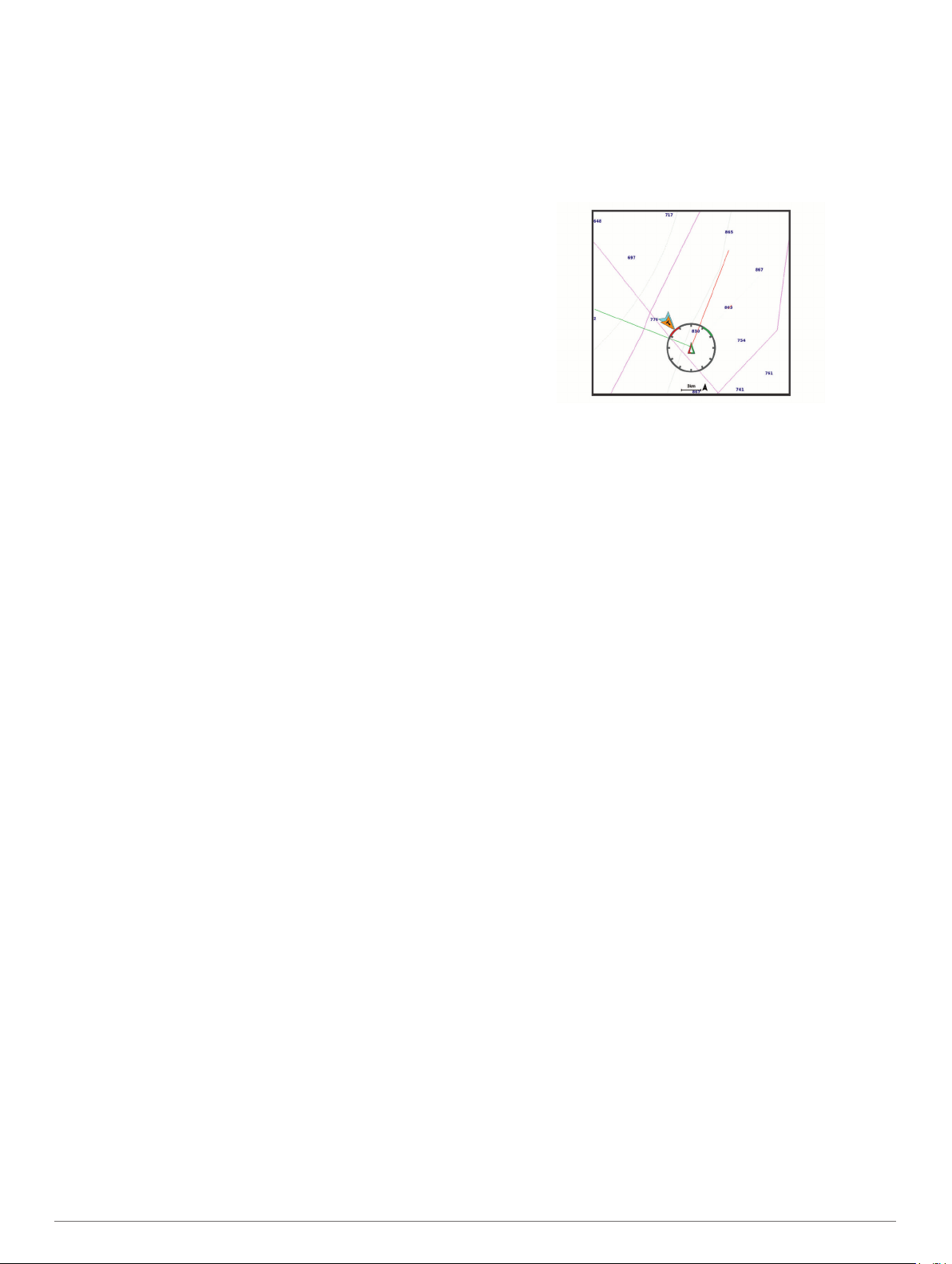
OPMERKING: Niet alle instellingen zijn van toepassing op alle
kaarten en kaartplottermodellen. Voor een aantal opties zijn
premiumkaarten of aangesloten accessoires vereist.
OPMERKING: De menu's kunnen bepaalde instellingen
bevatten die niet worden ondersteund door de geïnstalleerde
diagrammen of uw huidige locatie. Als u deze instellingen
wijzigt, hebben de wijzigingen geen invloed op de
grafiekweergave.
Selecteer in een kaart MENU > Lagen.
Kaart: Hiermee toont en verbergt u kaartgerelateerde
elementen (Instellingen kaartlaag, pagina 10).
Mijn boot: Hiermee toont en verbergt u aan de boot
gerelateerde elementen (Instellingen laag Mijn boot,
pagina 10).
Gebruikersgegevens: Hiermee toont en verbergt u
gebruikersgegevens, zoals waypoints, grenzen en tracks.
Ook opent u zo lijsten met gebruikersgegevens (Instellingen
laag Gebruikersgegevens, pagina 10).
Overige schepen: Hiermee past u de manier aan waarop
andere vaartuigen worden getoond (Instellingen laag Overige
schepen, pagina 10).
Water: Hiermee toont en verbergt u diepte-elementen
(Instellingen waterlaag, pagina 11).
Quickdraw Contours: Hiermee toont en verbergt u Garmin
Quickdraw Contours data (Garmin Quickdraw Contouren
instellingen, pagina 13).
Instellingen kaartlaag
Selecteer MENU > Lagen > Kaart op een kaart.
Satellietfoto's: Bij gebruik van bepaalde premiumkaarten kunt u
op de navigatiekaart satellietbeelden met hoge resolutie
weergeven van het land of van zowel het land als de zee
(Satellietbeelden op de navigatiekaart weergeven, pagina 7).
OPMERKING: Deze instelling moet zijn ingeschakeld om
Standard Mapping grafieken weer te geven.
Getijden & stromingen: Toont indicators van
stromingenstations en getijdenstations op de kaart en
schakelt de schuifregelaar voor getijden en stromingen in,
waarmee u de tijd kunt instellen voor de getijden en
stromingen die worden vermeld op de kaart.
Nuttige punten op land: Toont nuttige punten aan land.
Navigatiemiddel: Toont navigatiehulpmiddelen, zoals ATONs
en knipperende lichten, op de kaart. Hiermee kunt u het
NOAA of IALA navigatiekenmerktype selecteren.
Servicepunten: Toont locaties voor watersportdiensten.
Diepte: Past de elementen op de dieptelaag aan (Instellingen
waterlaag, pagina 11).
Beperkt toegankelijke gebieden: Toont informatie over
verboden gebieden op de kaart.
Fotopunten: Toont camerapictogrammen voor luchtfoto's
(Luchtfoto's van oriëntatiepunten weergeven, pagina 7).
Instellingen laag Mijn boot
Selecteer MENU > Lagen > Mijn boot op een kaart.
Koerslijn: Hiermee kunt u de koerslijn weergeven en
aanpassen. Dit is een lijn op de kaart vanaf de boeg van de
boot in de richting van de vaarkoers (De koerslijn en
hoekmarkeringen instellen, pagina 6).
Leylijnen: Hiermee worden de leylijnen aangepast in de
zeilmodus (Leylijninstellingen, pagina 10).
Rozen: Hiermee kunt u rozen op de kaart verbergen of
weergeven. Windrozen zijn de visuele weergave van
informatie over windhoek of windrichting die door de
aangesloten windsensor wordt geleverd. De kompasroos
geeft de kompasrichting aan die is gericht op de voorliggende
koers van de boot.
Bootpictogram: Hiermee stelt u het pictogram voor uw actuele
locatie op de kaart in.
Leylijninstellingen
Sluit een windsensor aan op de kaartplotter om de leylijnfuncties
te gebruiken.
In de zeilmodus (Het type boot instellen, pagina 3) kunt u
leylijnen weergeven op de navigatiekaart. Leylijnen kunnen erg
handig zijn tijdens zeilraces.
Selecteer MENU > Lagen > Mijn boot > Leylijnen > Stel in op
de navigatiekaart.
Scherm: Hiermee stelt u in hoe de leylijnen en het vaartuig
worden weergegeven op de kaart en hoe lang de leylijnen
zijn.
Zeilhoek: Hiermee kunt u selecteren hoe het toestel leylijnen
berekent. De optie Actueel berekent de leylijnen met behulp
van de gemeten windhoek van de windsensor. De optie
Handmatig berekent de leylijnen met behulp van handmatig
ingevoerde hoeken voor loefzijde en lijzijde.
Hoek loefzijde: Hiermee kunt u een leylijn instellen op basis
van de zeilhoek voor loefzijde.
Hoek lijzijde: Hiermee kunt u een leylijn instellen op basis van
de zeilhoek voor lijzijde.
Getijdecorrectie: Hiermee corrigeert u de leylijnen op basis van
het getijde.
Tijdconstante filter: Filtert de leylijngegevens gebaseerd op de
ingevoerde tijdsinterval. U moet een hoger getal invullen als
u een vloeiendere leylijn wilt krijgen, waarbij wijzigingen in de
koers van de boot of ware windhoek deels worden
weggefilterd. U moet een lager getal invullen als u de leylijn
gevoeliger wilt maken voor wijzigingen in de koers van de
boot of ware windhoek.
Instellingen laag Gebruikersgegevens
U kunt gebruikersgegevens tonen op kaarten, zoals via-punten,
grenzen en sporen.
Selecteer MENU > Lagen > Gebruikersgegevens op een
kaart.
Waypoints: Hiermee toont u via-punten op de kaart en wordt de
lijst met via-punten geopend.
Grenzen: Hiermee toont u grenzen op de kaart en wordt de lijst
met grenzen geopend.
Sporen: Hiermee toont u sporen op de kaart.
Instellingen laag Overige schepen
OPMERKING: Deze opties vereisen aangesloten accessoires,
zoals een AIS-ontvanger, radar of VHF-radio.
Selecteer MENU > Lagen > Overige schepen op een kaart.
DSC: Hiermee stelt u in hoe DSC-schepen en -sporen op de
kaart worden weergegeven. Ook wordt de DSC-lijst getoond.
AIS: Hiermee stelt u in hoe AIS-schepen en -sporen op de kaart
worden weergegeven. Ook wordt de AIS-lijst getoond.
Details: Hiermee toont u de details over andere schepen op de
kaart.
10 Kaarten en 3D-kaartweergaven
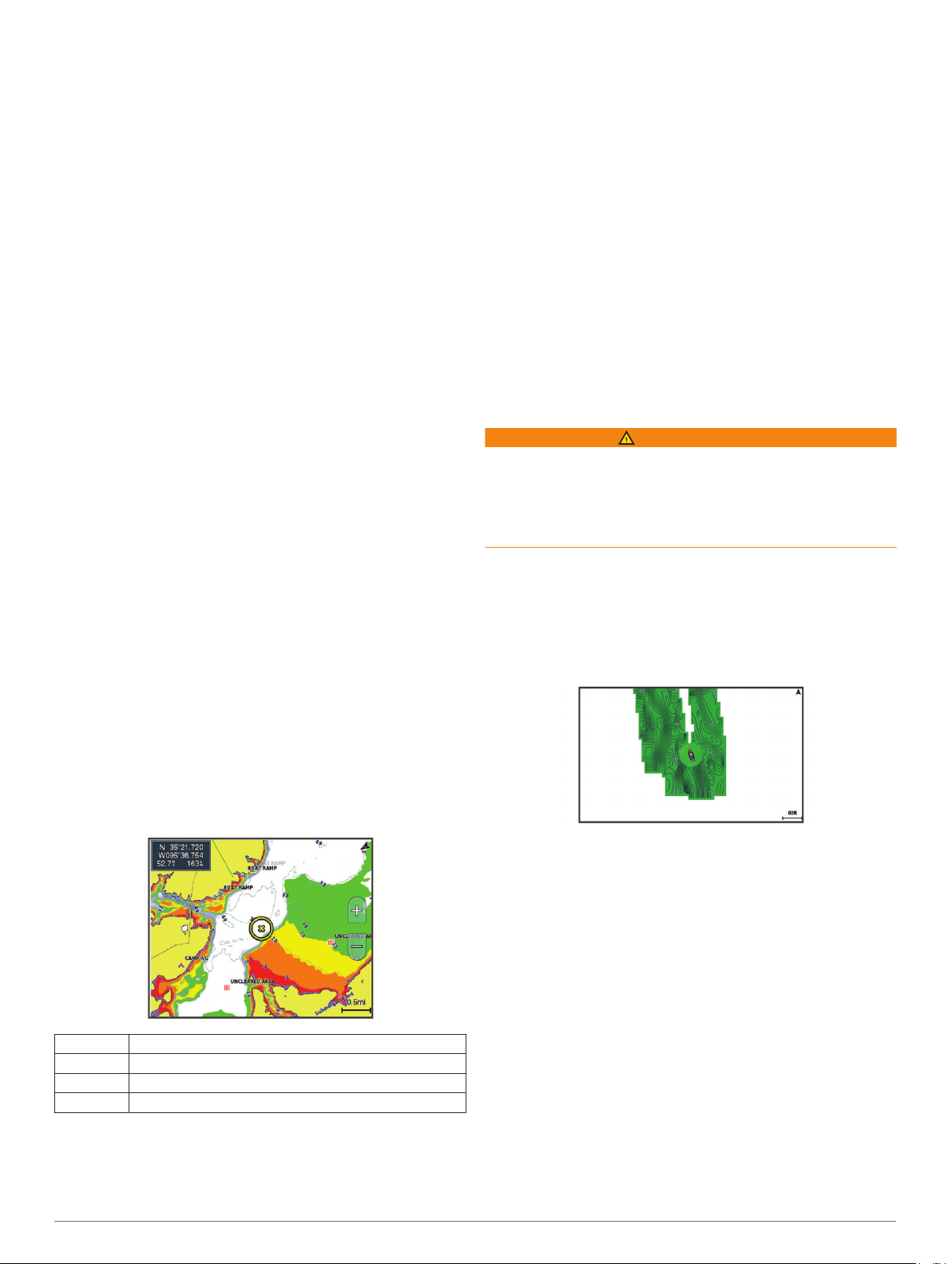
Geprojecteerde koers: Hiermee stelt u de tijd in van de
geprojecteerde koers voor schepen met AIS- en een
MARPA-tag.
AIS-alarm: Hiermee stelt u het aanvaringsalarm in (Een veilige
zone voor aanvaringsgevaar instellen, pagina 8).
Instellingen waterlaag
Selecteer MENU > Lagen > Water op een kaart.
OPMERKING: Het menu kan bepaalde instellingen bevatten die
niet worden ondersteund door de geïnstalleerde diagrammen of
uw huidige locatie. Als u deze instellingen wijzigt, hebben de
wijzigingen geen invloed op de grafiekweergave.
Dieptearcering: Hiermee bepaalt u de arcering tussen de
bovenste en onderste diepte.
Ondiep-arcering: Hiermee stelt u de arcering in vanaf de
kustlijn naar de opgegeven diepte.
Puntpeilingen: Hiermee worden dieptepeilingen in- en
uitgeschakeld en een gevaarlijke diepte ingesteld.
Dieptepeilingen die overeenkomen met de opgegeven
gevaarlijke diepte of die minder diep zijn, worden met rode
tekst weergegeven.
Contouren viskaart: Hiermee stelt u het zoomniveau in voor
een gedetailleerde weergave van bodemcontouren en
dieptepeilingen en kunt u de kaartweergave vereenvoudigen
voor optimaal gebruik tijdens het vissen.
Reliëfarcering: Hiermee geeft u bodemcontouren weer met
arcering. Deze functie is alleen beschikbaar bij sommige
premiumkaarten.
Sonarbeelden: Hiermee laat u de dichtheid van de bodem zien
aan de hand van sonarbeelden. Deze functie is alleen
beschikbaar bij sommige premiumkaarten.
Meerniveau: Hiermee stelt u het huidige waterniveau van het
meer in. Deze functie is alleen beschikbaar bij sommige
premiumkaarten.
Dieptebereikarcering
U kunt kleurbereiken instellen op uw kaart om de waterdiepte
aan te geven op de plaatsen waar de vissen die u wilt vangen
momenteel bijten. U kunt diepere bereiken instellen om te
kunnen zien hoe snel de bodemdiepte binnen een bepaald
dieptebereik verandert. U kunt maximaal tien dieptebereiken
instellen. Als u in binnenwater vist, blijft de kaart overzichtelijker
als u maximaal vijf dieptebereiken instelt. De dieptebereiken zijn
van toepassing op alle kaarten en alle wateroppervlakten.
Sommige Garmin LakeVü™ en aanvullende premiumkaarten
hebben standaard meerdere dieptebereikarceringen.
Geef weer.: Hiermee stelt u het perspectief van de 3D-
kaartweergave in.
Sporen: Hiermee worden sporen weergeven.
Echoloodkegel: Geeft een kegel weer die het gebied aangeeft
dat onder de dekking van uw transducer valt.
Vissymbolen: Geeft zwevende doelen weer.
Ondersteunde kaarten
Garmin toestellen ondersteunen alleen officiële kaarten die zijn
geproduceerd door Garmin of door een erkende derde
producent, zodat u zich veilig weet op het water en van uw tijd in
de boot kunt genieten.
U kunt kaarten aanschaffen bij Garmin. Als u kaarten koopt bij
een andere leverancier dan Garmin, kies de leverancier dan
zorgvuldig voordat u tot aankoop overgaat. Wees vooral
voorzichtig met online leveranciers. Als de kaart die u hebt
gekocht niet wordt ondersteund, dient u deze terug te sturen
naar de leverancier.
Garmin Quickdraw Contours kaarten
WAARSCHUWING
Met de functie Garmin Quickdraw Contours kaarten kunnen
gebruikers kaarten genereren. Garmin doet geen uitspraken
over de nauwkeurigheid, betrouwbaarheid, volledigheid of
actualiteit van door derden gegenereerde kaarten. Elk gebruik
van of vertrouwen op door derden gegenereerde kaarten is op
eigen risico.
Met de functie voor Garmin Quickdraw Contours kaarten kunt u
kaarten met contouren en dieptelabels maken voor elk
wateroppervlak.
Wanneer Garmin Quickdraw Contours gegevens vastlegt, wordt
een gekleurde cirkel rond het bootpictogram weergegeven.
Deze cirkel vertegenwoordigt bij benadering het gebied op de
kaart dat bij elke bundelbeweging wordt gescand.
Een groene cirkel geeft een goede diepte, een goede GPSpositie en een snelheid van minder dan 16 km/u (10 mijl/u) aan.
Een gele cirkel geeft een goede diepte, een goede GPS-positie
en een snelheid tussen 16 en 32 km/u (tussen 10 en 20 mijl/u)
aan. Een rode cirkel geeft een slechte diepte of GPS-positie en
een snelheid van meer dan 32 km/u (20 mijl/u) aan.
U kunt Garmin Quickdraw Contours weergeven in een
combinatiescherm of als enkele weergave op de kaart.
De hoeveelheid opgeslagen gegevens is afhankelijk van de
grootte van uw geheugenkaart, uw echoloodbron en de snelheid
van uw boot wanneer u de gegevens opslaat. U kunt langer
Rood Van 0 tot 1,5 m (van 0 tot 5 ft.)
Oranje Van 1,5 tot 3 m (van 5 tot 10 ft.)
Geel Van 3 tot 4,5 m (van 10 tot 15 ft.)
Groen Van 4,5 tot 7,6 m (van 15 tot 25 ft.)
Instellingen voor Fish Eye 3D
OPMERKING: In sommige gebieden is deze functie
beschikbaar bij premiumkaarten.
Selecteer MENU in de Fish Eye 3D-kaartweergave.
Garmin Quickdraw Contours kaarten 11
vastleggen wanneer u een echolood met een enkele bundel
gebruikt. Naar schatting kunt u ongeveer 1500 uur aan
gegevens opslaan op een geheugenkaart van 2 GB.
Wanneer u gegevens vastlegt op een geheugenkaart in uw
kaartplotter, worden de nieuwe gegevens toegevoegd aan uw
bestaande Garmin Quickdraw Contours kaart en opgeslagen op
de geheugenkaart. Wanneer u een nieuwe geheugenkaart
plaatst, worden de bestaande gegevens niet overgebracht naar
de nieuwe kaart.
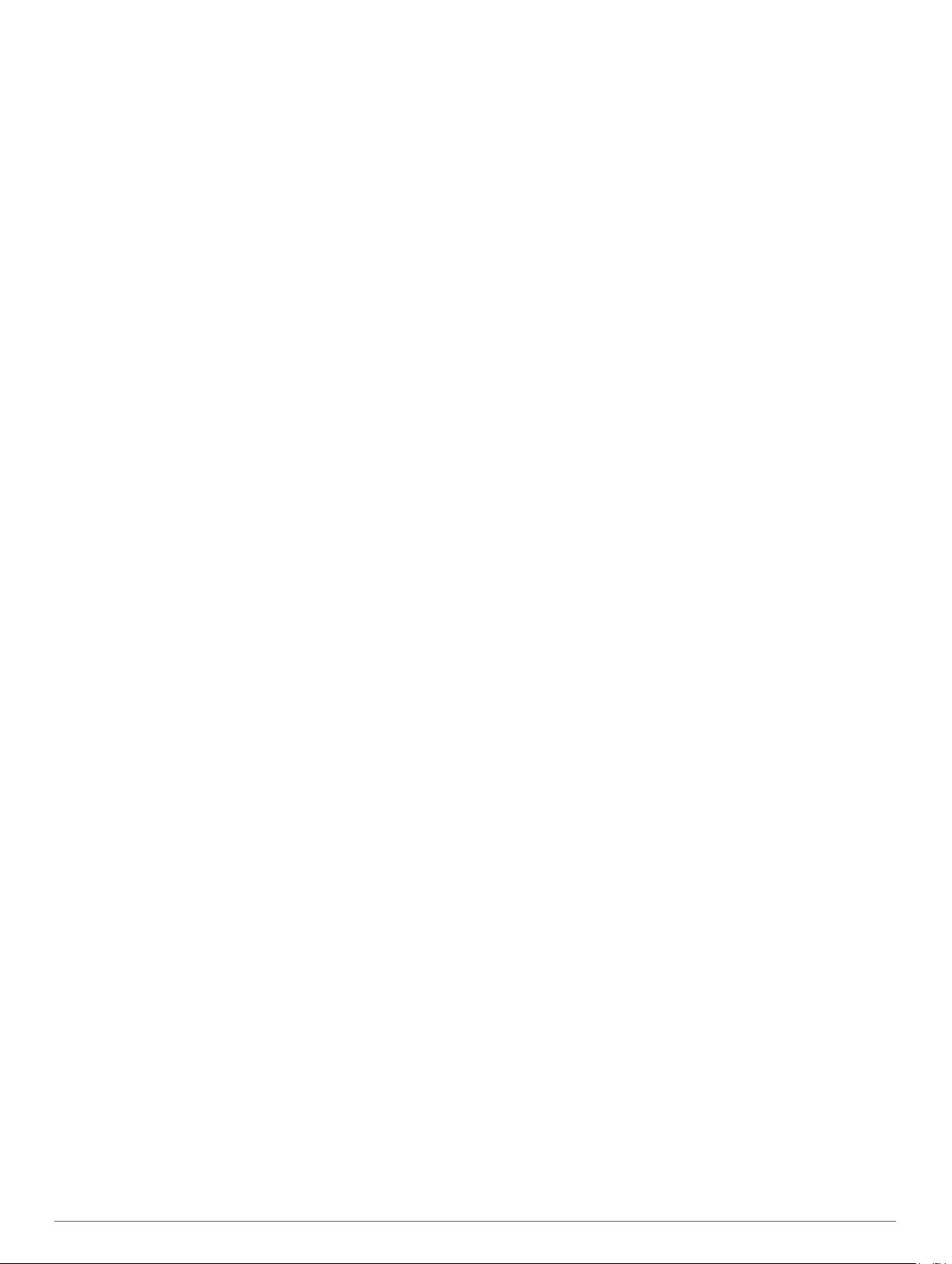
Water in kaart brengen met de functie Garmin Quickdraw contouren
Voordat u de functie Garmin Quickdraw Contours kunt
gebruiken, moet u een echolooddiepte, uw GPS-positie en een
geheugenkaart met vrije ruimte tot uw beschikking hebben.
Selecteer vanuit een kaartweergave MENU > Quickdraw
1
Contours > Start opnemen.
Als de opname voltooid is, selecteert u MENU > Quickdraw
2
Contours > Stop opnemen.
Selecteer Beheer > Naam en voer een naam voor de kaart
3
in.
Een label toevoegen aan een Garmin Quickdraw Contours kaart
U kunt labels toevoegen aan een Garmin Quickdraw Contours
kaart om gevaren of nuttige punten te markeren.
Selecteer een locatie op de navigatiekaart.
1
Selecteer Voeg Quickdraw label toe.
2
Voer een naam in voor het label en selecteer OK.
3
Garmin Quickdraw Community
De Garmin Quickdraw Community is een gratis, openbare,
online gemeenschap waarmee u uw Garmin Quickdraw
Contours kaarten met anderen kunt delen. U kunt ook kaarten
downloaden die andere gebruikers hebben gemaakt.
Als uw toestel over Wi‑Fi technologie beschikt, kunt u naar de
ActiveCaptain Community gaan via de Garmin Quickdraw app
(Via ActiveCaptain verbinden met de Garmin Quickdraw
community, pagina 12).
Als uw toestel niet over Wi‑Fi technologie beschikt, kunt u de
Garmin Connect™ website gebruiken om naar de Garmin
Quickdraw Community te gaan (Via Garmin Connect verbinden
met de Garmin Quickdraw Community, pagina 12).
Via ActiveCaptain verbinden met de Garmin Quickdraw community
Open de ActiveCaptain app op uw mobiele toestel en maak
1
verbinding met het ECHOMAP Plus toestel (Aan de slag met
de ActiveCaptain app, pagina 4).
Selecteer Quickdraw community in de app.
2
U kunt contouren downloaden van andere gebruikers in de
community (Downloaden van Garmin Quickdraw Community
kaarten met ActiveCaptain, pagina 12). En u kunt de contouren
delen die u hebt gemaakt (Uw Garmin Quickdraw Contours
kaarten delen met de Garmin Quickdraw Community met behulp
van ActiveCaptain, pagina 12).
Downloaden van Garmin Quickdraw Community kaarten met ActiveCaptain
U kunt Garmin Quickdraw Contours kaarten downloaden die
andere gebruikers hebben gemaakt en gedeeld met de Garmin
Quickdraw Community.
Selecteer Quickdraw community > Zoek contourkaarten
1
vanuit de ActiveCaptain app op uw mobiele toestel.
Gebruik de kaart- en zoekfuncties om een gebied te vinden
2
dat u wilt downloaden.
De rode stippen staan voor Garmin Quickdraw Contours
kaarten die gedeeld zijn voor dat gebied.
Selecteer Selecteer Downloadregio.
3
Sleep het kader om het gebied te selecteren dat u wilt
4
downloaden.
Sleep de hoeken om het te downloaden gebied aan te
5
passen.
Selecteer Download gebied.
6
Als u de volgende keer de ActiveCaptain app met het
ECHOMAP Plus toestel koppelt, worden de gedownloade
contouren automatisch op het toestel geplaatst.
Uw Garmin Quickdraw Contours kaarten delen met de Garmin Quickdraw Community met behulp van ActiveCaptain
U kunt Garmin Quickdraw Contours kaarten die u hebt gemaakt,
delen met anderen in de Garmin Quickdraw Community.
Als u een contourkaart deelt, wordt alleen de contourkaart
gedeeld. Uw waypoints worden niet gedeeld.
Bij het instellen van uw ActiveCaptain app hebt u mogelijk
ervoor gekozen uw contouren automatisch met de community te
delen. Als dat het geval is, kunt u de volgende stappen
doorlopen om delen in te schakelen.
Selecteer in de ActiveCaptain app op uw mobiele toestel,
Synchroniseren met plotter > Bijdrage leveren aan
gemeenschap.
Als u de volgende keer de ActiveCaptain app met het
ECHOMAP Plus toestel koppelt, worden uw contourkaarten
automatisch in de community geplaatst.
Via Garmin Connect verbinden met de Garmin Quickdraw Community
Ga naar connect.garmin.com.
1
Selecteer Aan de slag > Quickdraw community > Aan de
2
slag.
Als u geen Garmin Connect account hebt, maak er dan een
3
aan.
Aanmelden bij uw Garmin Connect account.
4
Selecteer Marine rechtsboven om de Garmin Quickdraw
5
widget te openen.
TIP: Zorg dat u een geheugenkaart in uw computer hebt om
Garmin Quickdraw Contours kaarten te delen.
Uw Garmin Quickdraw Contours kaarten delen met de Garmin Quickdraw Community met behulp van Garmin Connect
U kunt Garmin Quickdraw Contours kaarten die u hebt gemaakt,
delen met anderen in de Garmin Quickdraw Community.
Als u een contourkaart deelt, wordt alleen de contourkaart
gedeeld. Uw waypoints worden niet gedeeld.
Plaats een geheugenkaart in de kaartuitsparing.
1
(Geheugenkaarten plaatsen, pagina 2).
Plaats de geheugenkaart in uw computer.
2
Ga naar de Garmin Quickdraw Community (Via Garmin
3
Connect verbinden met de Garmin Quickdraw Community,
pagina 12).
Selecteer Uw contourkaarten delen.
4
Blader naar de geheugenkaart en selecteer de map Garmin.
5
Open de map Quickdraw en selecteer het bestand met de
6
naam ContoursLog.svy.
Nadat het bestand is geüpload, kunt u het bestand
ContoursLog.svy van uw geheugenkaart verwijderen om
problemen met toekomstige uploads te voorkomen. Uw
gegevens gaan niet verloren.
Downloaden van Garmin Quickdraw Community kaarten met Garmin Connect
U kunt Garmin Quickdraw Contours kaarten downloaden die
andere gebruikers hebben gemaakt en gedeeld met de Garmin
Quickdraw Community.
Als uw toestel niet over Wi‑Fi technologie beschikt, kunt u
toegang tot de Garmin Quickdraw Community krijgen via de
Garmin Connect website.
Als uw toestel over Wi‑Fi technologie beschikt, dient u naar de
Garmin Quickdraw Community te gaan via de ActiveCaptain app
12 Garmin Quickdraw Contours kaarten
 Loading...
Loading...