
ECHOMAP™ PLUS
操作マニュアル
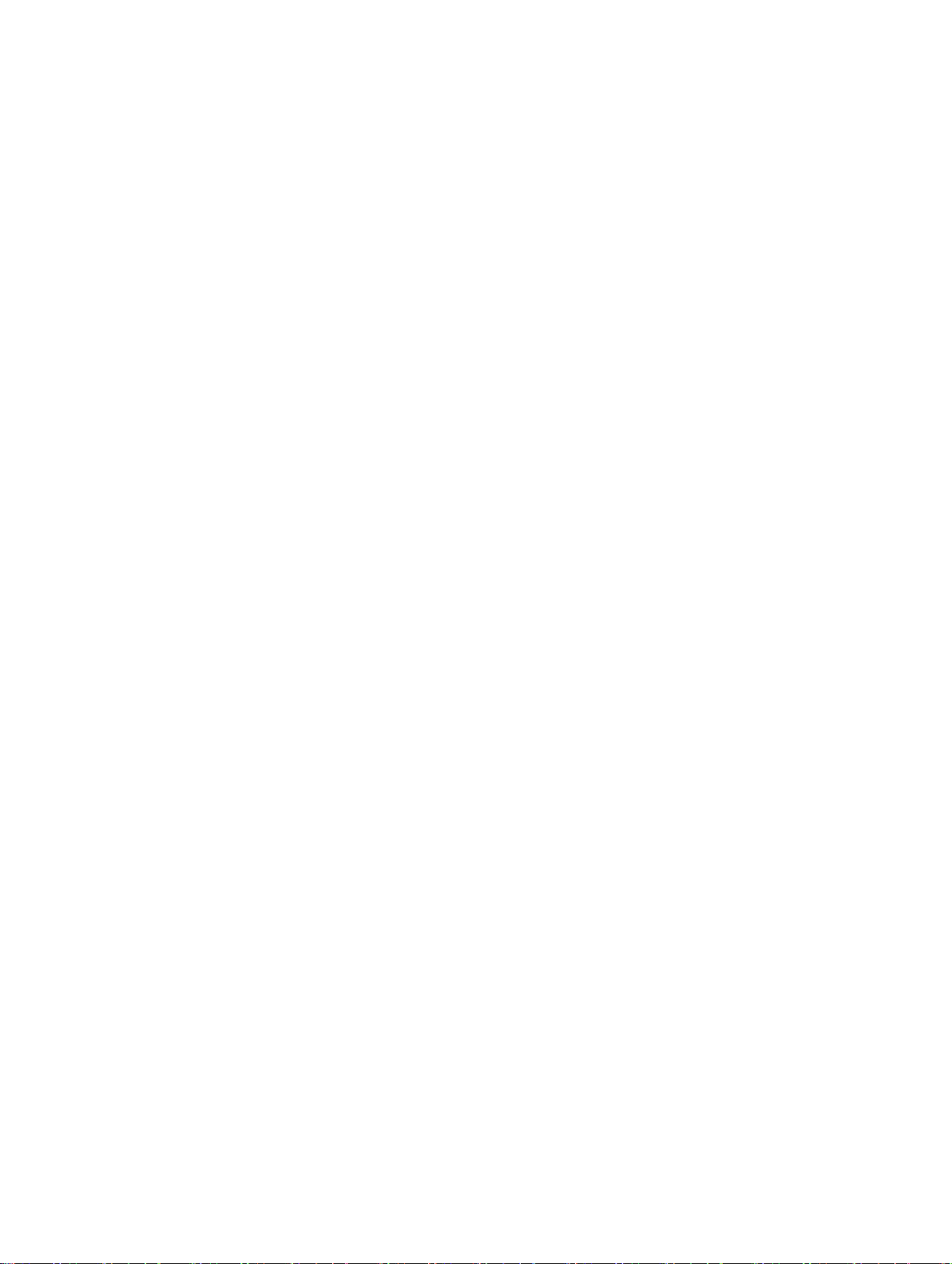
© 2017 Garmin Ltd. or its subsidiaries
無断転載禁ず。 著作権法により、Garmin 社の書面による承認なしに、本マニュアルの全体または一部をコピーすることはできません。 Garmin 社は、ユーザー
や組織に通知する責任を負うことなく本マニュアルの内容を変更または改善したり、内容を変更する権利を有します。 本製品の使用に関する最新情報および
補足情報については、www.garmin.com を参照してください。
Garmin®、Garmin ロゴ、BlueChart®、および FUSION®は、Garmin Ltd.とその子会社の米国およびその他の国における登録商標です。 ActiveCaptain®、ECHOMAP™、FUSIONLink™、Garmin ClearVü™、Garmin Connect™、Garmin Express™、Garmin Quickdraw™、GXM™、HomePort™、LiveScope™、OneChart™、および Panoptix™は、Garmin Ltd.またはその
子会社の商標です。 これらの商標を、Garmin 社の明示的な許可なしに使用することはできません。
BLUETOOTH®ワードマークとロゴは Bluetooth SIG, Inc.の所有であり、Garmin 社はライセンスに基づきこのマークを使用しています。 NMEA®、NMEA 2000®、および
NMEA 2000 ロゴは、National Marine Electronics Association の登録商標です。 microSD®および microSD ロゴは SD-3C, LLC の商標です。Wi‑Fi®は SiriusXM Radio Inc.の登録商
標です。は Wi-Fi Alliance Corporation の登録商標です。 Windows®は、米国 Microsoft Corporation の米国およびその他の国における登録商標です。 その他の商標および
著作権は、それぞれの所有者に帰属します。
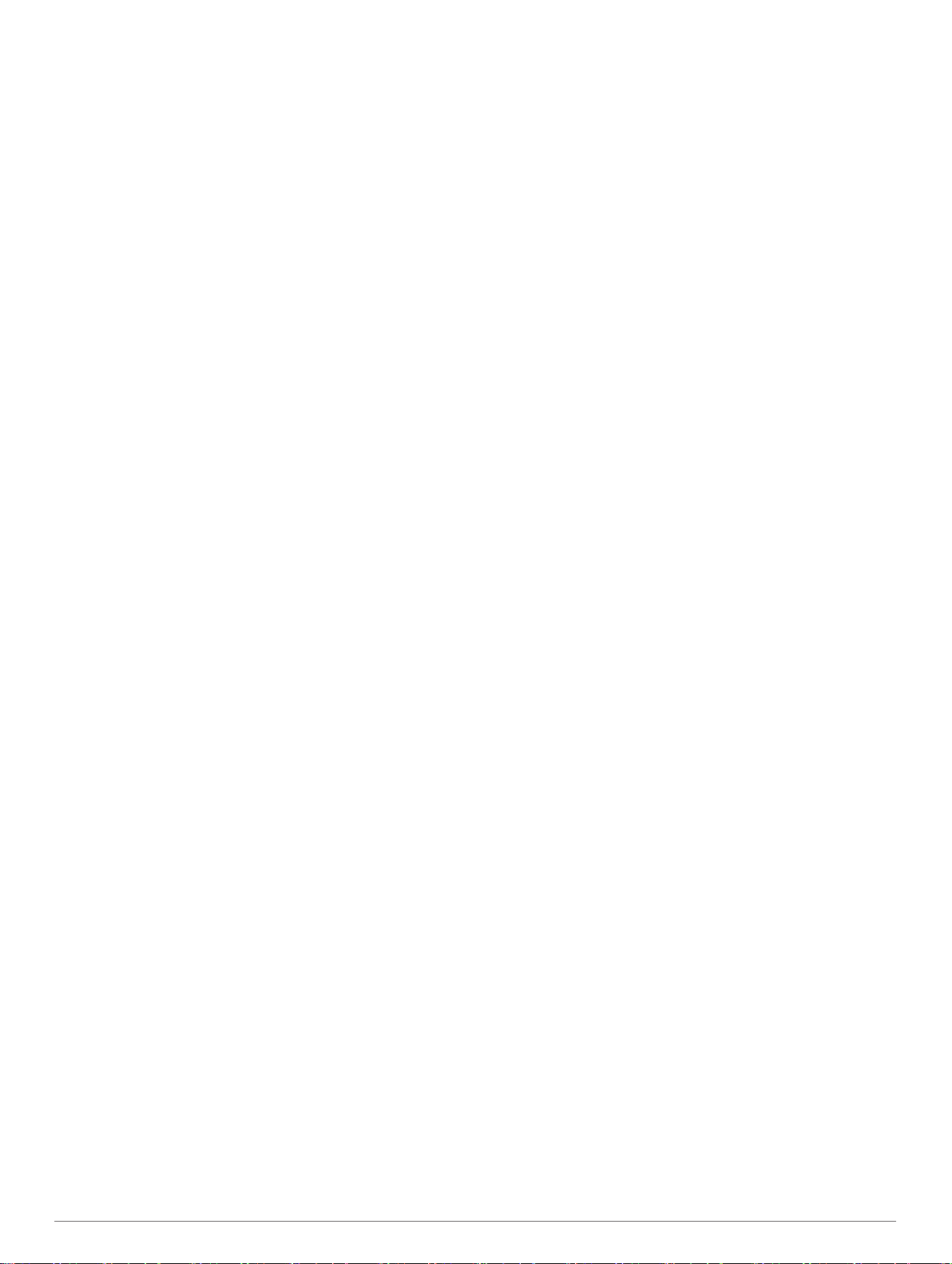
目次
はじめに........................................................................... 1
ECHOMAP Plus 40 デバイスの外観.......................................... 1
デバイスキー......................................................................... 1
ECHOMAP Plus 60 の正面図..................................................... 1
デバイスキー......................................................................... 1
ECHOMAP Plus 70/90 の正面図................................................ 1
デバイスキー......................................................................... 2
ショートカットキーの割り当て.............................................2
ヒントとショートカット............................................................ 2
Web からマニュアルをダウンロード......................................... 2
Garmin サポートセンター.......................................................... 2
メモリカードを挿入する............................................................ 2
GPS 衛星信号を捕捉する........................................................... 2
GPS ソースの選択................................................................. 2
海図プロッタをカスタマイズする....................................2
ホーム画面をカスタマイズする................................................. 2
ページ設定.................................................................................. 2
ECHOMAP Plus 70/90 で新しい組み合わせページを作成す
る........................................................................................... 2
ECHOMAP Plus 60 で新しい組み合わせページを作成す
る ........................................................................................... 3
ECHOMAP Plus 40 で新しい組み合わせページを作成す
る ........................................................................................... 3
船舶のタイプの設定................................................................... 3
バックライトを調整する............................................................ 3
表示モードを調整する................................................................ 3
背景画像の変更...........................................................................3
ActiveCaptain アプリ...................................................... 3
ActiveCaptain の役割.................................................................. 3
ActiveCaptain アプリの操作手順................................................ 3
スマート通知を有効にする.........................................................4
ActiveCaptain アプリでのソフトウェアの更新.......................... 4
ActiveCaptain を使用してチャートを更新する.......................... 4
チャートおよび 3D チャート表示.................................... 4
ナビゲーションチャートとの釣りチャート............................... 5
チャートをズームインまたはズームアウトする................... 5
キーを使用してチャートを回転させる.................................. 5
デバイスキーを使用して地図上のアイテムを選択する......... 5
チャートの記号...................................................................... 5
チャート上で距離を測定する................................................ 5
チャート上でウェイポイントを作成する.............................. 5
チャート上のポイントにナビゲーションする....................... 5
チャート上で位置とオブジェクトの情報を表示する............ 6
ナビエイドに関する詳細を表示する..................................... 6
誘導線と角度マーカー........................................................... 6
プレミアムチャート................................................................... 6
潮汐観測点情報を表示する.................................................... 6
ナビゲーションチャートに衛星イメージを表示する............ 7
ランドマークの航空写真を表示する..................................... 7
自動船舶識別装置....................................................................... 7
AIS ターゲット設定記号........................................................ 7
アクティブな AIS ターゲットの方向と予想針路................... 7
AIS 船舶のターゲットをアクティブにする........................... 8
AIS 脅威のリストを表示する.................................................8
安全圏衝突アラームを設定する.............................................8
AIS ナビゲーションエイド.................................................... 8
AIS 遭難信号.......................................................................... 8
AIS 受信をオフにする........................................................... 8
チャートメニュー....................................................................... 9
チャートのレイヤー...............................................................9
Fish Eye 3D の設定..............................................................10
サポートされている地図.......................................................... 10
Garmin QuickdrawContours マッピング.....................10
Garmin Quickdraw Contours
成する....................................................................................... 11
Garmin Quickdraw Contours の地図にラベルを追加する........ 11
Garmin Quickdraw コミュニティ............................................. 11
ActiveCaptain で Garmin Quickdraw コミュニティとつなが
る ......................................................................................... 11
Garmin Connect で Garmin Quickdraw コミュニティとつな
がる...................................................................................... 11
Garmin Quickdraw Contours の設定.........................................12
の機能を使用して水域の地図を作
チャートプロッタを使ったナビゲーション................... 12
ナビゲーションに関する基本的な質問.....................................12
目的地....................................................................................... 13
名前で目的地を検索する..................................................... 13
ナビゲーションチャートを使用して目的地を選択する....... 13
海洋サービスの目的地を検索する....................................... 13
Go To 機能を使用して直線コースを設定して進む..............13
ナビゲーションを停止する.................................................. 13
ウェイポイント.........................................................................13
現在の位置をウェイポイントとしてマークする................. 13
さまざまな位置にウェイポイントを作成する..................... 13
MOB 位置を登録する...........................................................13
ウェイポイントの予想......................................................... 13
すべてのウェイポイントのリストを表示する..................... 13
保存したウェイポイントを編集する................................... 13
保存したウェイポイントを移動する................................... 13
保存したウェイポイントを参照してナビゲーションする... 14
ウェイポイントまたは MOB を削除する............................. 14
すべてのウェイポイントを削除する................................... 14
ルート....................................................................................... 14
現在の位置からのルートを作成してナビゲーションする... 14
ルートを作成して保存する.................................................. 14
ルートおよび Auto Guidance 経路のリストを表示する...... 14
保存したルートを編集する.................................................. 14
保存したルートを参照してナビゲーションする................. 14
保存したルートを参照してルートに並行してナビゲーション
する...................................................................................... 15
保存したルートを削除する.................................................. 15
保存したすべてのルートを削除する................................... 15
オートガイダンス..................................................................... 15
自動ガイド経路を設定して進む...........................................15
自動ガイド経路を作成して保存する................................... 15
Auto Guidance 経路を調整する........................................... 15
進行中の自動ガイド計算をキャンセルする.........................15
日時を定めた到着を設定する.............................................. 15
Auto Guidance 経路の設定.................................................. 15
トラック................................................................................... 16
トラックを表示する.............................................................16
アクティブトラックの色を設定する................................... 16
アクティブトラックを保存する...........................................16
保存したトラックのリストを表示する................................ 16
保存したトラックを編集する.............................................. 16
トラックをルートとして保存する....................................... 16
記録したトラックを参照してナビゲーションする.............. 16
保存したトラックを削除する.............................................. 17
保存したすべてのトラックを削除する................................ 17
アクティブトラックを再トレースする................................ 17
アクティブトラックを消去する...........................................17
記録中にトラックのログメモリを管理する.........................17
トラックログの記録間隔を設定する................................... 17
境界...........................................................................................17
境界を作成する.................................................................... 17
ルートを境界に変換する..................................................... 17
トラックを境界に変換する.................................................. 17
境界を編集する.................................................................... 17
境界アラームを設定する..................................................... 17
境界を削除する.................................................................... 17
目次 i
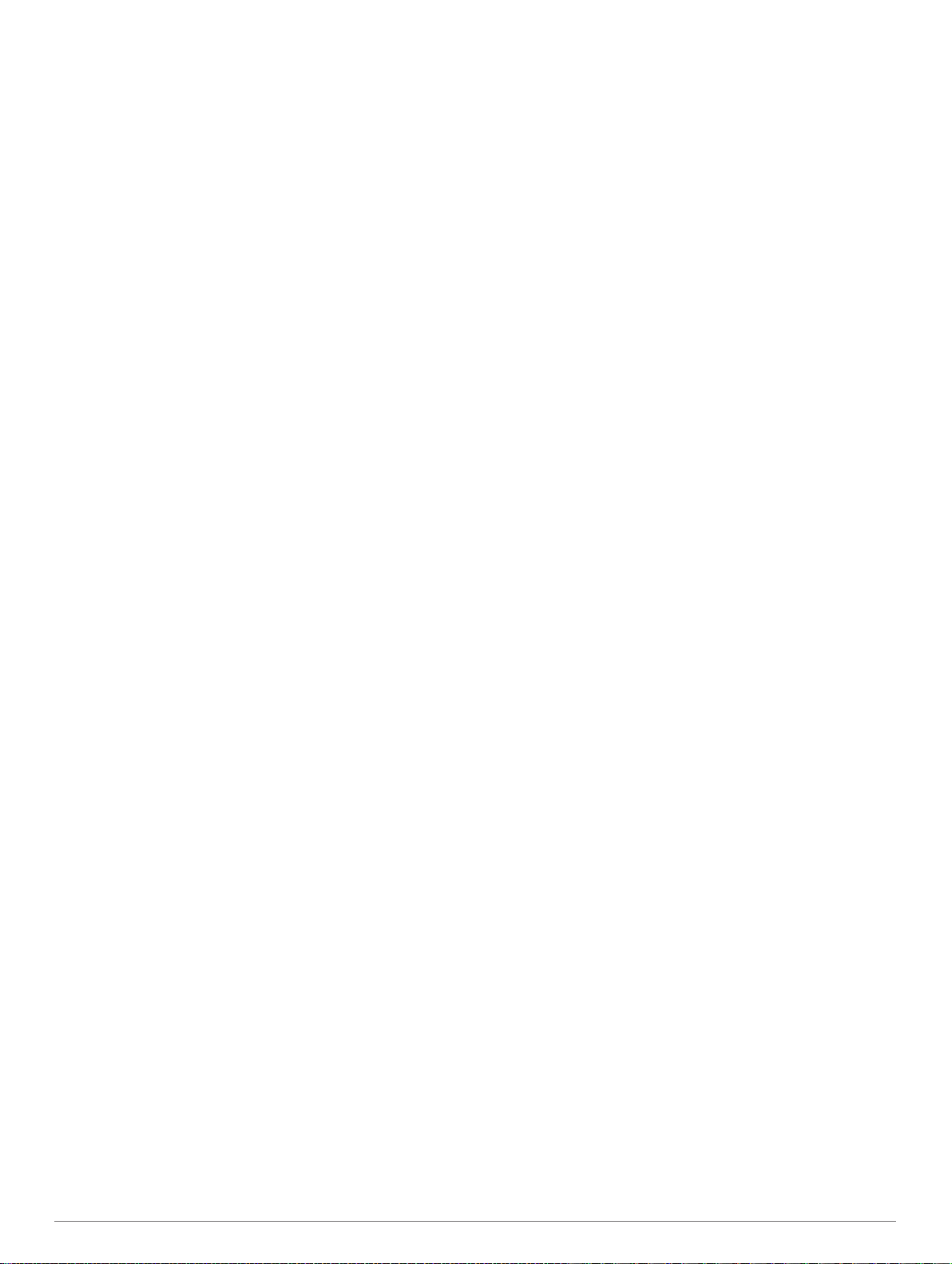
保存したすべてのウェイポイント、ルート、トラックを削除
する .......................................................................................... 18
セーリング機能.............................................................. 18
船舶のタイプの設定................................................................. 18
セイルレーシング..................................................................... 18
スタートラインガイダンス.................................................. 18
レースタイマーを使用する.................................................. 18
船首と GPS アンテナ間の距離を設定する.......................... 18
レイラインの設定..................................................................... 18
キールオフセットを設定する................................................... 19
ヨットの自動操舵..................................................................... 19
風保持.................................................................................. 19
タッキングとジャイビング.................................................. 19
ソナー魚群探知機........................................................... 19
ソナー信号の送信を停止する................................................... 20
ソナー表示を変更する.............................................................. 20
通常魚探ソナー表示................................................................. 20
周波数ソーナーの分割表示.................................................. 20
ズームソーナーの分割表示.................................................. 20
Garmin ClearVü ソナー表示..................................................... 20
SideVü ソーナー表示................................................................20
SideVü スキャン技術........................................................... 21
Panoptix™ソーナー表示...........................................................21
LiveVü 下部ソーナー表示.................................................... 21
LiveVü 前方ソーナー表示.................................................... 21
RealVü 3D 前方ソーナー表示.............................................. 21
RealVü 3D 下方ソナー表示................................................. 21
RealVü 3D 履歴ソーナー表示.............................................. 22
FrontVü ソーナー表示..........................................................22
Panoptix LiveScope™ソナー表示........................................22
フラッシャー表示..................................................................... 22
フラッシャーページのショートカット................................ 22
変換器選択................................................................................ 22
コンパスを校正する.............................................................23
ソーナーソースを選択する.......................................................23
ソーナーソース名を変更する.............................................. 23
ソナー画面上でウェイポイントを作成する............................. 23
ソーナーディスプレイを一時停止する.....................................23
ソナー画面で距離を測定する................................................... 23
ソーナー履歴を表示する.......................................................... 23
ソナー共有................................................................................ 23
詳細度を調整する..................................................................... 23
色の強度を調整する................................................................. 23
ソーナー記録............................................................................ 24
ソナーディスプレイを記録する...........................................24
ソナー記録を停止する......................................................... 24
ソナー記録を削除する......................................................... 24
通常、Garmin ClearVü、および SideVü ソナー設定............... 24
ソナー画面のズームレベルを設定する................................ 24
スクロール速度を設定する.................................................. 24
深度または幅のスケールの範囲を調整する.........................24
ソナー表示設定.................................................................... 25
ソナーアラーム.................................................................... 25
詳細ソナー設定.................................................................... 25
変換器取り付け設定.............................................................25
ソーナー周波数.................................................................... 25
A スコープの電源をオンにする........................................... 26
Panoptix ソーナー設定............................................................. 26
RealVü の表示角度とズームレベルを調整する................... 26
RealVü スイープ速度を調整する.........................................26
LiveVü 前方および FrontVü ソーナーメニュー.................... 26
LiveVü と FrontVü の外観設定............................................. 26
RealVü の外観設定.............................................................. 27
Panoptix 振動子取り付け設定..............................................27
自動操舵......................................................................... 27
自動操舵画面
ステップステアリングインクリメントを調整する.............. 28
節電を設定する.................................................................... 28
推奨方位ソースの選択......................................................... 28
自動操舵をエンゲージする.......................................................28
ステアリングパターン.............................................................. 28
U ターンパターンを追跡する.............................................. 28
サークルパターンを設定して追跡する................................ 28
ジグザグパターンを設定して追跡する................................ 28
ウィリアムソンターンパターンを追跡する.........................28
Reactor™自動操舵リモートコントロール............................... 28
Reactor 自動操舵リモートコントロールとチャートプロッタ
ーのペアリング.................................................................... 28
Reactor 自動操舵リモートコントロールアクションキーの機
能の変更...............................................................................29
............................................................................ 28
Force™トローリングモーターの制御........................... 29
トローリングモーターへの接続............................................... 29
トローリングモーターのコントロールを画面に追加............... 29
トローリングモーターコントロールバー............................ 29
トローリングモーターの設定................................................... 29
トローリングモーターのリモートコントロールショートカッ
トキーへのショートカットの割り当て................................ 30
トローリングモーターコンパスの校正................................ 30
船首オフセットを設定する.................................................. 30
デジタル選択式通話....................................................... 30
チャートプロッタと NMEA 0183 VHF 無線機能...................... 30
DSC をオンにする....................................................................30
DSC リスト.............................................................................. 30
DSC リストを表示する........................................................30
DSC 連絡先を追加する........................................................30
着信遭難信号............................................................................ 30
遭難中の船舶にナビゲーションする................................... 30
位置のトラッキング................................................................. 30
位置レポートを表示する..................................................... 30
追跡される船舶にナビゲーションする................................ 31
追跡される船舶の位置にウェイポイントを作成する.......... 31
位置レポートの情報を編集する...........................................31
位置レポート通話を削除する.............................................. 31
チャートに船舶のトレイルを表示する................................ 31
個別の日常通話.........................................................................31
DSC チャンネルを選択する................................................ 31
個別の日常通話を行う......................................................... 31
AIS ターゲットに個別の日常通話を行う.............................31
ゲージとグラフ.............................................................. 31
コンパスを表示する................................................................. 31
トリップゲージを表示する.......................................................31
トリップゲージをリセットする...........................................31
エンジンゲージと燃料ゲージを表示する................................. 31
ゲージに表示されるエンジンの数を選択する..................... 32
ゲージに表示されるエンジンをカスタマイズする.............. 32
エンジンゲージのステータスアラームを有効にする.......... 32
一部のエンジンゲージステータスアラームを有効にする... 32
燃料アラームを設定する.......................................................... 32
船舶の燃料容量を設定する.................................................. 32
燃料データを実際の船舶の燃料と同期する.........................32
風ゲージを表示する................................................................. 32
セーリング風ゲージを設定する...........................................32
速度ソースを設定する......................................................... 32
風ゲージの方位ソースを設定する....................................... 32
詰め開き風ゲージをカスタマイズする................................ 32
デジタルスイッチ........................................................... 32
デジタルスイッチページの追加と編集.....................................33
潮汐、潮流、および天体情報......................................... 33
潮汐観測点情報.........................................................................33
ii 目次
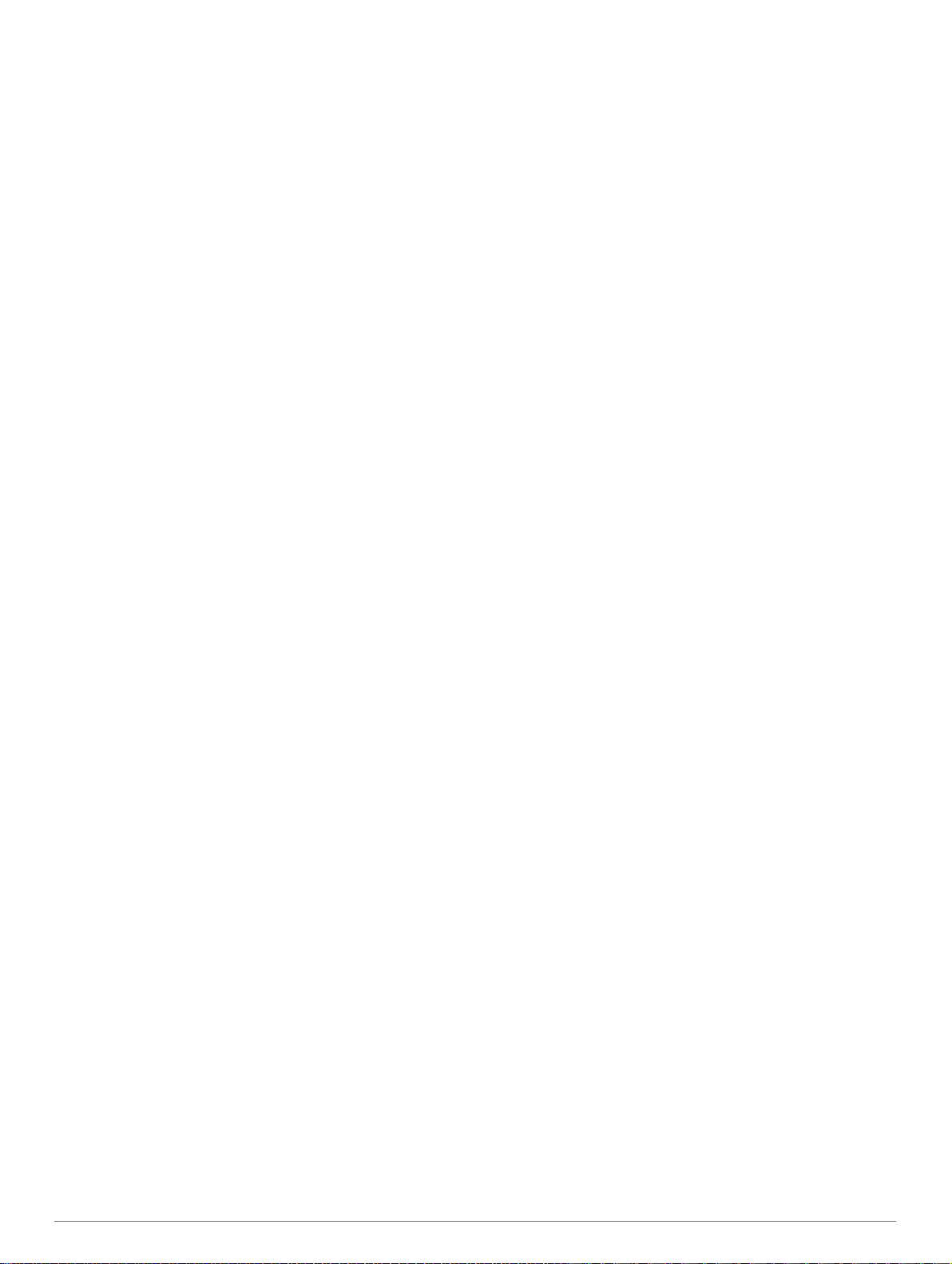
潮流予報点情報.........................................................................33
天体情報................................................................................... 33
別の日付の潮汐観測点、潮流予報点、および天体情報を表示
する .......................................................................................... 33
別の潮汐観測点または潮流予報点の情報を表示する............... 33
メディアプレイヤー....................................................... 33
メディアプレイヤーを開く.......................................................33
メディアプレーヤーアイコン.............................................. 33
メディアソースを選択する.......................................................33
音楽を再生する.........................................................................33
音楽を参照する.................................................................... 33
1 曲の繰り返しを設定する.................................................. 33
全曲の繰り返しを設定する.................................................. 33
曲のシャッフルを設定する.................................................. 33
音量を調整する.........................................................................33
ゾーンを有効または無効にする...........................................33
メディアのボリュームをミュートする................................ 34
VHF Radio................................................................................ 34
VHF チャンネルのスキャン................................................. 34
VHF スケルチの調整............................................................34
ラジオ....................................................................................... 34
チューナーの地域を設定する.............................................. 34
ラジオ局の変更.................................................................... 34
チューニングモードを変更する...........................................34
プリセット........................................................................... 34
DAB の再生...............................................................................34
DAB チューナーの地域を設定する...................................... 34
DAB 放送局のスキャン........................................................ 34
DAB 放送局の変更............................................................... 34
DAB プリセット...................................................................34
SiriusXM®衛星ラジオ............................................................... 35
SiriusXM ラジオ ID の確認................................................... 35
SiriusXM サブスクリプションの有効化............................... 35
チャンネルガイドのカスタマイズ....................................... 35
プリセットリストへの SiriusXM チャンネルの保存............ 35
SiriusXM ペアレンタルコントロールのロック解除............. 35
デバイス名の設定..................................................................... 35
メディアプレイヤーソフトウェアの更新................................. 35
デバイス設定.................................................................. 36
海図プロッタの電源を自動的にオンにする............................. 36
システム設定............................................................................ 36
ディスプレイ設定................................................................ 36
GPS 設定............................................................................. 36
イベントログの表示.............................................................36
システムソフトウェア情報の表示....................................... 36
E ラベルの規制およびコンプライアンス情報の表示.......... 36
船舶設定の設定.........................................................................36
キールオフセットを設定する.............................................. 36
水温オフセットの設定......................................................... 37
航行速度デバイスの校正..................................................... 37
船舶の燃料容量を設定する.................................................. 37
燃料データを実際の船舶の燃料と同期する.........................37
エンジンゲージと燃料ゲージの制限をカスタマイズする... 37
通信設定................................................................................... 37
NMEA 0183..........................................................................38
NMEA 2000 設定................................................................. 38
Wi‑Fi ネットワーク.............................................................. 38
アラートの設定.........................................................................38
ナビゲーションアラート..................................................... 38
システムアラート................................................................ 38
燃料アラームを設定する..................................................... 38
単位設定................................................................................... 38
ナビゲーション設定................................................................. 39
他の船舶設定............................................................................ 39
チャートプロッターの工場出荷時の初期設定の復元............... 39
ユーザーデータの共有と管理を行う.............................. 39
Garmin デバイスに接続してユーザーデータを共有する......... 39
ユーザーデータ共有ケーブルの配線図................................ 40
サードパーティのウェイポイントおよびルートに対するファイ
ルタイプの選択.........................................................................40
メモリカードからのデータのコピー........................................ 40
メモリカードへのユーザーデータのコピー............................. 40
コンピュータへのデータのバックアップ................................. 40
海図プロッタへのバックアップデータの復元.......................... 40
メモリカードへのシステム情報の保存.....................................40
保存されたデータの消去.......................................................... 40
付録................................................................................ 40
Garmin Express アプリを使用してデバイスを登録する.......... 40
ソフトウェア更新..................................................................... 41
コンピュータへの Garmin Express アプリのインストー
ル ......................................................................................... 41
Garmin Express を使用して新しいソフトウェアをメモリー
カードにロードする.............................................................41
メモリーカードを使用したデバイスソフトウェアの更新... 41
画面のクリーニング................................................................. 41
スクリーンショット................................................................. 42
スクリーンショットのキャプチャ....................................... 42
コンピュータへのスクリーンショットのコピー................. 42
トラブルシューティング.......................................................... 42
デバイスで GPS 信号を受信できない................................. 42
デバイスの電源がオンにならない、または繰り返しオフにな
る......................................................................................... 42
ソーナーが動作しない......................................................... 42
デバイスで正しい位置のウェイポイントが作成されない... 42
デバイスに正しい時刻が表示されない................................ 42
仕様...........................................................................................42
全モデル...............................................................................42
4 インチモデル.................................................................... 43
6 インチモデル.................................................................... 43
7 インチモデル.................................................................... 43
9 インチモデル.................................................................... 43
ソーナーモデルの仕様......................................................... 43
NMEA 0183 の情報.............................................................. 43
NMEA 2000 PGN 情報.........................................................44
索引................................................................................ 45
目次 iii
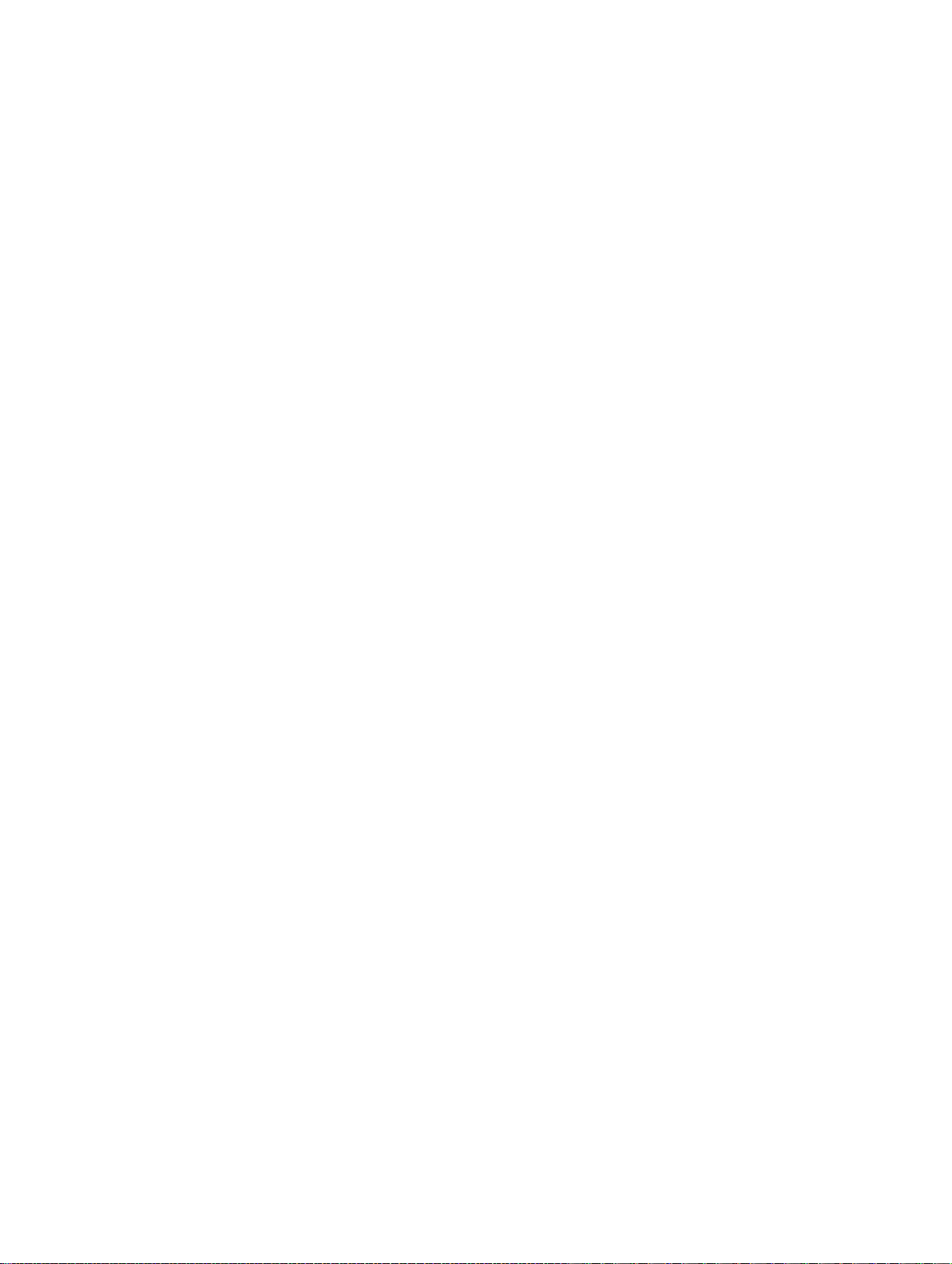
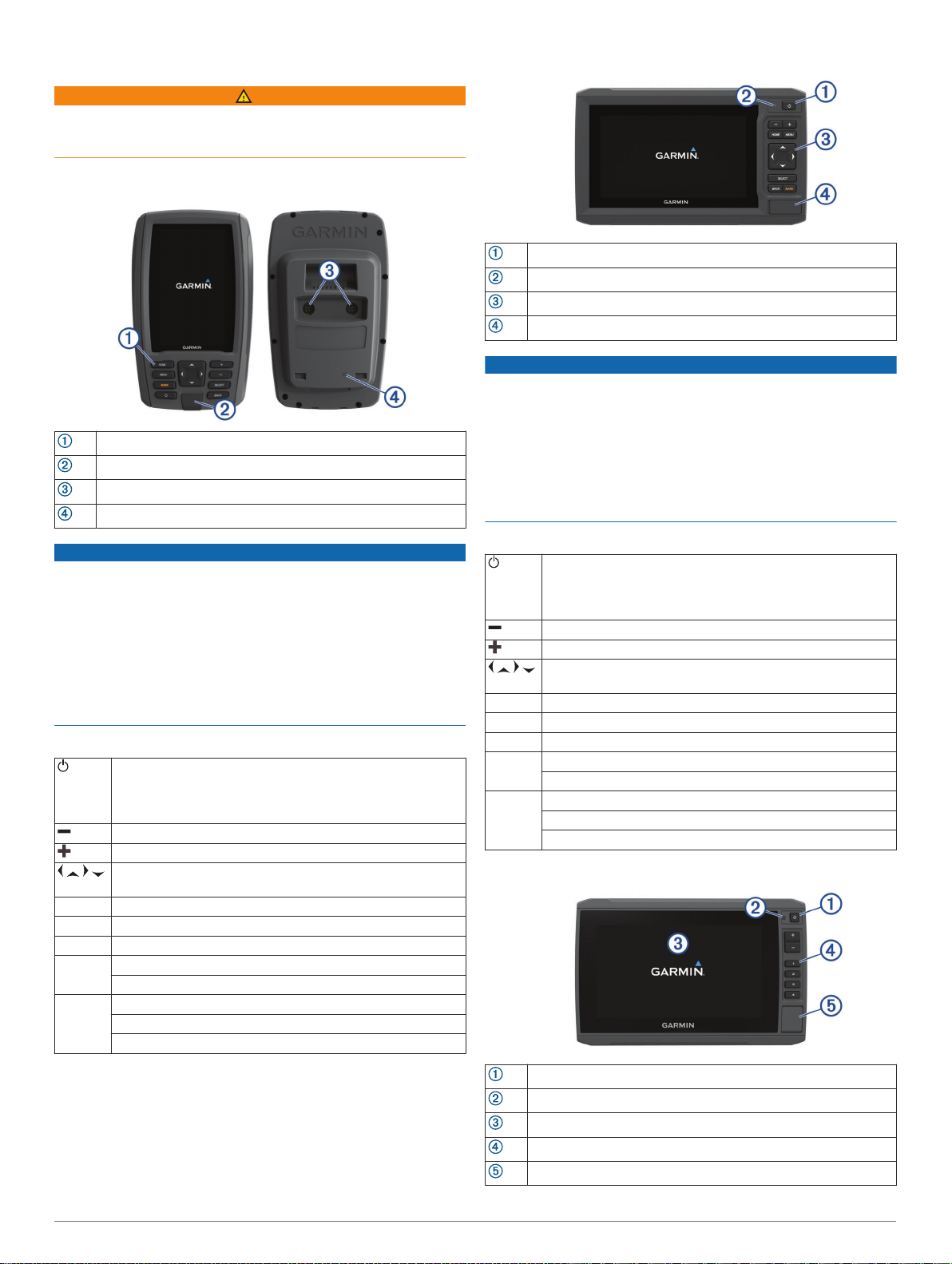
はじめに
警告
製品に関する警告およびその他の重要な情報については、製品パ
ッケージに同梱されている『安全および製品に関する警告と注意
事項』ガイドを参照してください。
ECHOMAP Plus 40 デバイスの外観
デバイスキー
microSD®メモリカードスロット
電源と変換器コネクタ
ビープ音
ECHOMAP Plus 60 の正面図
電源キー
自動バックライトセンサー
キー
microSD メモリカードスロット
注記
デバイスをクレードルに入れる際は毎回、デバイスがクレードル
にしっかりと固定されていること、ケーブルがデバイスとクレー
ドルに完全に押し込まれていること、ロックブラケットがしっか
りとはまっていることを確認する必要があります。 ロックブラ
ケットを正しく取り付けると、カチッという音が聞こえます。
ケーブルが完全に差し込まれておらず、デバイスがしっかりと固
定されていない場合、電源が切れたり、動作が停止したりする可
能性があります。 また、デバイスは、しっかりと固定されてい
ない場合、クレードルから落ちて損傷する可能性があります。
注記
デバイスをブラケットに入れる際は毎回、デバイスがクレードル
にしっかりと固定されていること、ケーブルがデバイスとクレー
ドルに完全に押し込まれていること、ロックブラケットがしっか
りとはまっていることを確認する必要があります。 デバイスま
たはロックブラケットを正しく取り付けると、カチッという音が
聞こえます。 ケーブルが完全に差し込まれておらず、デバイス
がしっかりと固定されていない場合、電源が切れたり、動作が停
止したりする可能性があります。 また、デバイスは、しっかり
と固定されていない場合、クレードルから落ちて損傷する可能性
があります。
デバイスキー
長押しすると、デバイスの電源オン/オフが切り替わります。
すばやく押して放すと、バックライト、カラーモード、ソナ
ー送信へのショートカットメニューが開きます。
繰り返し押すと、輝度レベルがスクロールされます。
チャートまたはビューをズームアウトします。
チャートまたはビューをズームインします。
スクロール、オプションの強調表示、およびカーソルの移動
を行います。
SELECT メッセージを確認して、オプションを選択します。
BACK 前の画面に戻ります。
MARK 現在位置をウェイポイントとして保存します。
HOME ホーム画面に戻ります。
長押しすると、スクリーンショットが撮影されます。
MENU 該当する場合は、ページのオプションメニューを開きます。
該当する場合は、メニューを閉じます。
長押しすると、スクリーンショットが撮影されます。
デバイスキー
長押しすると、デバイスの電源オン/オフが切り替わります。
すばやく押して放すと、バックライト、カラーモード、ソナ
ー送信へのショートカットメニューが開きます。
繰り返し押すと、輝度レベルがスクロールされます。
チャートまたはビューをズームアウトします。
チャートまたはビューをズームインします。
スクロール、オプションの強調表示、およびカーソルの移動
を行います。
SELECT メッセージを確認して、オプションを選択します。
BACK 前の画面に戻ります。
MARK 現在位置をウェイポイントとして保存します。
HOME ホーム画面に戻ります。
長押しすると、スクリーンショットが撮影されます。
MENU 該当する場合は、ページのオプションメニューを開きます。
該当する場合は、メニューを閉じます。
長押しすると、スクリーンショットが撮影されます。
ECHOMAP Plus 70/90 の正面図
電源キー
自動バックライトセンサー
タッチスクリーン
ショートカットキー
microSD メモリカードスロット
はじめに 1
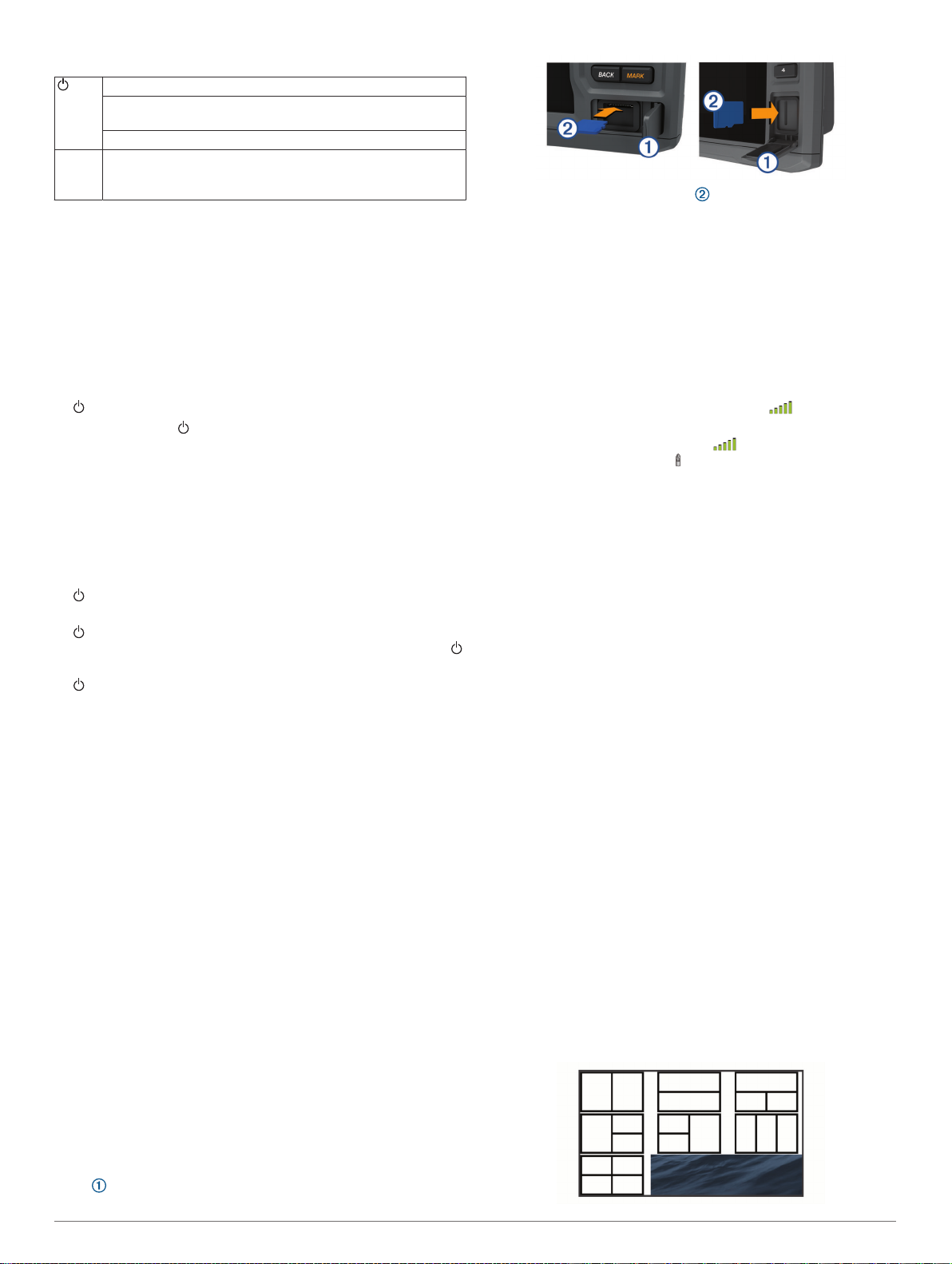
デバイスキー
長押しすると、デバイスの電源オン/オフが切り替わります。
すばやく押して放すと、バックライト、カラーモード、および
ソナー送信へのショートカットメニューが開きます。
繰り返し押すと、輝度レベルがスクロールされます。
[1][2]
[3][4]
長押しすると、アクティブな画面へのショートカットキーを割
り当てることができます。
押すと、割り当てられた画面が開きます。
ショートカットキーの割り当て
ショートカットキーを割り当てると、よく使う画面をすばやく開
くことができます。 ソーナー画面やチャートなど、特定の画面
を対象として、ショートカットを作成できます。
画面を開きます。
1
ショートカットキーを押しながら OK を選択します。
2
ヒント: またショートカットは、ショートカットキー番号と
ともに高頻度カテゴリーにも保存されます。
ヒントとショートカット
• を押してチャートプロッターをオンにします。
• どの画面でも、 を繰り返し押すと、輝度レベルがスクロー
ルされます。 この機能は、画面が見えないほど輝度が低い場
合に役立ちます。
• 番号キーを押し続けると画面へのショートカットを作成でき
ます。
• いずれかの画面から HOME を選択するとホーム画面に戻り
ます。
• MENU を選択し、その画面の追加設定を開きます。
• 完了したら MENU を選択するとメニューが閉じます。
• を押して追加オプションを表示します(バックライトの調整
やタッチスクリーンのロックなど)。
• を押し、電源 > デバイスをオフを選択するか、デバイスをオフバー
が完全に表示されてチャートプロッターがオフになるまで
を押したままにします(利用可能な場合)。
• を押し、電源 > デバイス スリープ を選択して、チャートプロッ
ターをスタンバイモードにします(利用可能な場合)。
Web からマニュアルをダウンロード
Garmin®の Web サイトから最新のマニュアルとマニュアルの翻
訳を取得できます。
マニュアルは garmin.com/manuals/echomapplus60-70-90 で
1
参照できます。
マニュアルをダウンロードします。
2
Garmin サポートセンター
製品マニュアル、よく寄せられる質問(FAQ)、ビデオ、ソフト
ウェアの更新、カスタマーサポートなどのヘルプや情報について
は、support.garmin.com を参照してください。
メモリーカードを挿入します 。
2
カチッと音がするまでカードを押し込みます。
3
ドアを閉じます。
4
GPS 衛星信号を捕捉する
衛星信号を捕捉するために、デバイスには上空が開けていること
が必要な場合があります。 時刻と日付は、GPS の位置に基づい
て自動的に設定されます。
デバイスの電源をオンにします。
1
デバイスが衛星の位置を受信するまで待ちます。
2
衛星信号の捕捉には、30~60 秒かかる場合があります。
デバイスが衛星信号を取得しているときは、 がホーム画面の
上部に表示されます。
デバイスが衛星信号を失った場合、 が表示されなくなり、点
滅する疑問符がチャート上の の上に表示されます。
GPS の詳細については、garmin.com/aboutGPS を参照してくだ
さい。 衛星信号を捕捉する方法については、 (デバイスで GPS
信号を受信できない, 42 ページ)を参照してください。
GPS ソースの選択
複数の GPS ソースがある場合、GPS データの優先するソースを
選択できます。
設定 > システム > GPS > ソースを選択します。
1
GPS データのソースを選択します。
2
海図プロッタをカスタマイズする
ホーム画面をカスタマイズする
ホーム画面では、項目を追加したり並べ替えたりできます。
ホーム画面から、ホームのカスタマイズを選択します。
1
次の中からオプションを選択します。
2
• 項目を並べ替えるには、再配置するを選択し、移動する項
目を選択して新しい場所を選択します。
• 項目をホーム画面に追加するには、追加を選択して新しい
項目を選択します。
• ホーム画面に追加した項目を削除するには、削除するを選
択して項目を選択します。
• ホーム画面の背景画像を変更するには、背景を選択して画
像を選びます。
メモリカードを挿入する
チャートプロッターでオプションのメモリーカードを使用でき
ます。 地図カードを使用すると、ポート、ハーバー、マリーナ、
その他の主要ポイントの高解像度の衛星イメージや参照用の航
空写真を表示できます。 空のメモリーカードを使用して、
Garmin Quickdraw™等高線マッピング輪郭を記録し、ソナーを記
録し(互換性のある変換器による)、ウェイポイントやルートな
どのデータを互換性がある別のチャートプロッターまたはコン
ピュータに転送できます。また、ActiveCaptain®アプリを使用で
きます。
このデバイスは、FAT32 形式でフォーマットされた最大 32 GB
の microSD メモリーカードをサポートしています。 速度クラス
4 以上が必要です。
アクセスフラップまたはチャートプロッターの前面にあるド
1
ア を開きます。
2 海図プロッタをカスタマイズする
ページ設定
ECHOMAP Plus 70/90 で新しい組み合わせページを作成 する
目的に応じてカスタムの組み合わせページを作成できます。
組み合わせ > カスタマイズ > 追加を選択します。
1
レイアウトを選択します。
2
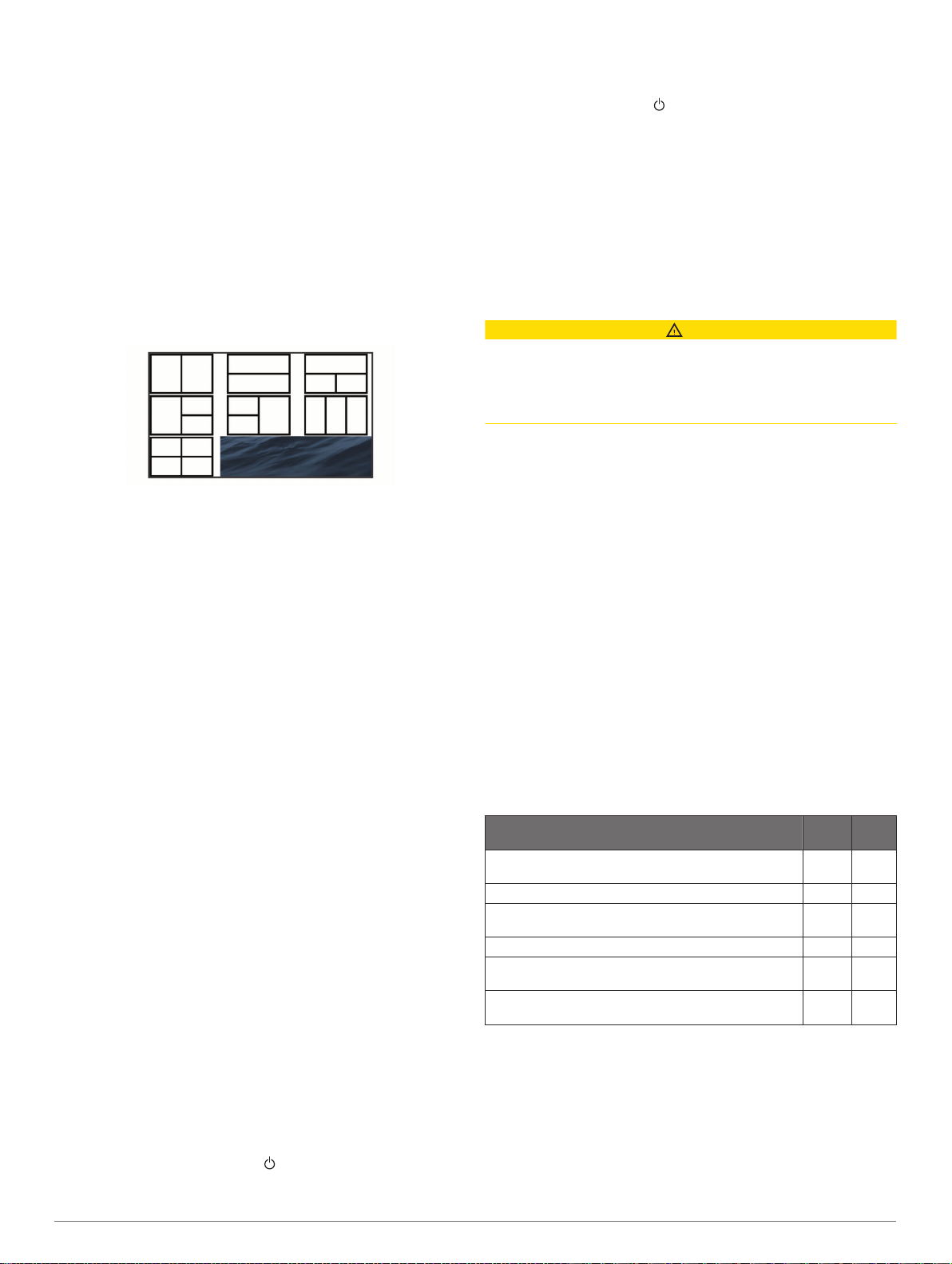
エリアを選択します。
3
エリアに対して機能を選択します。
4
ページの各エリアでこれらの手順を繰り返します。
5
矢印をドラッグしてエリアのサイズを変更します。
6
エリアを保持した状態で再調整します。
7
データフィールドを保持した状態で新しいデータを選択しま
8
す。
ページのカスタマイズが完了したら、OKを選択します。
9
ページの名前を入力し、OKを選択します。
10
ECHOMAP Plus 60 で新しい組み合わせページを作成す
る
目的に応じてカスタムの組み合わせページを作成できます。
組み合わせ > カスタマイズ > 追加の順に選択します。
1
レイアウトを選択します。
2
エリアを選択します。
3
エリアの機能を選択します。
4
ページの各エリアで、これらの手順を繰り返します。
5
データを選択し、表示されているデータをカスタマイズしま
6
す。
ページのカスタマイズが完了したら、次へを選択します。
7
ページの名前を入力し、OKを選択します。
8
矢印キーを使用して、ウィンドウのサイズを変更します。
9
BACK を選択して終了します。
10
ECHOMAP Plus 40 で新しい組み合わせページを作成す
る
目的に応じてカスタムの組み合わせページを作成できます。
組み合わせ > カスタマイズ > 追加の順に選択します。
1
最初の機能を選択します。
2
2 番目の機能を選択します。
3
分割画面の方向を選択するには、分割を選択します(オプシ
4
ョン)。
次へを選択します。
5
ページ名を入力します。
6
ヒント: SELECT を選択して文字を選択します。
矢印キーを使用して、ウィンドウのサイズを変更します。
7
矢印キーを使用して、ホーム画面での場所を選択します。
8
BACK を選択して終了します。
9
船舶のタイプの設定
船舶のタイプを選択して、海図プロッタを設定し、船舶のタイプ
向けにカスタマイズされた機能を使用できます。
設定 > 船舶設定 > 船舶タイプを選択します。
1
オプションを選択します。
2
バックライトを調整する
設定 > システム > 表示 > バックライトを選択します。
1
バックライトを調整します。
2
ヒント: どの画面表示でも、 を繰り返し押すと、輝度レベ
ルがスクロールされます。 この機能は、画面が見えないほど
輝度が低い場合に役立ちます。
表示モードを調整する
設定 > システム > 表示 > デザインを選択します。
1
ヒント: 任意の画面で > 表示 > デザインを選択して、色の
設定にアクセスすることもできます。
オプションを選択します。
2
背景画像の変更
ホーム画面から、MENU > 背景を選択します。
1
ヒント: 設定 > システム > 表示 > 背景から設定を調整するこ
ともできます。
イメージを選択します。
2
ActiveCaptain アプリ
注意
この機能により、ユーザーは情報を送信できます。 Garmin は、
ユーザーによって送信された情報の正確性、完全性、または適時
性についていかなる表明も行いません。 ユーザーによって送信
された情報を使用したり信用したりすることは、お客様ご自身の
責任になります。
注: ActiveCaptain 機能は、Wi‑Fi®テクノロジーを搭載したモデ
ルでのみ使用できます。
Wi‑Fi アダプタに接続する場合、ActiveCaptain 機能は Wi‑Fi テク
ノロジーを搭載したモデルでのみ使用できます。
つながりが得られるボート体験のために、ActiveCaptain アプリ
は、ECHOMAP Plus デバイス、チャート、地図、およびコミュ
ニティへの接続を提供します。
ActiveCaptain アプリを搭載したモバイルデバイスでは、地図/
チャートをダウンロード、購入、更新できます。 このアプリを
使用すると、ウェイポイントやルートなどのユーザーデータを簡
単かつ迅速に転送したり、Garmin Quickdraw Contours コミュニ
ティに接続したり、デバイスソフトウェアを更新できます。 ま
た、アプリから旅行の計画を立てることもできます。
マリーナやその他のジャンル別施設に関する最新のフィードバ
ックを得るために、ActiveCaptain コミュニティに接続できま
す。 ペアリングされている場合、このアプリは通話やテキスト
などのスマート通知をチャートプロッターのディスプレイに表
示できます。
ActiveCaptain の役割
ActiveCaptain アプリで ECHOMAP Plus デバイスを操作できる
レベルは、ユーザーの役割によって異なります。
機能 オーナーゲスト
アカウントにデバイス、内蔵地図、補足地図カードを
登録します
ソフトウェアの更新 はい はい
ダウンロードまたは作成した Garmin Quickdraw 等高
線を自動的に転送します
スマート通知のプッシュ送信 はい はい
特定のウェイポイントへのナビゲーションを開始する
か、特定のルートをナビゲーションします
ECHOMAP Plus デバイスとの間で、ウェイポイントと
ルートを手動で同期します
ActiveCaptain アプリの操作手順
ActiveCaptain アプリを使用して、モバイルデバイスを
ECHOMAP Plus デバイスに接続できます。このアプリでは、
ECHOMAP Plus デバイスを操作して、データの共有、登録、デ
バイスソフトウェアの更新、モバイルデバイス通知の受信など、
作業をすばやく簡単に完了できます。
ECHOMAP Plus デバイスのカードスロットの 1 つにメモリ
1
ーカードを挿入します( (メモリカードを挿入する, 2 ペー
ジ))。
はい No
はい No
はい はい
はい はい
ActiveCaptain アプリ 3
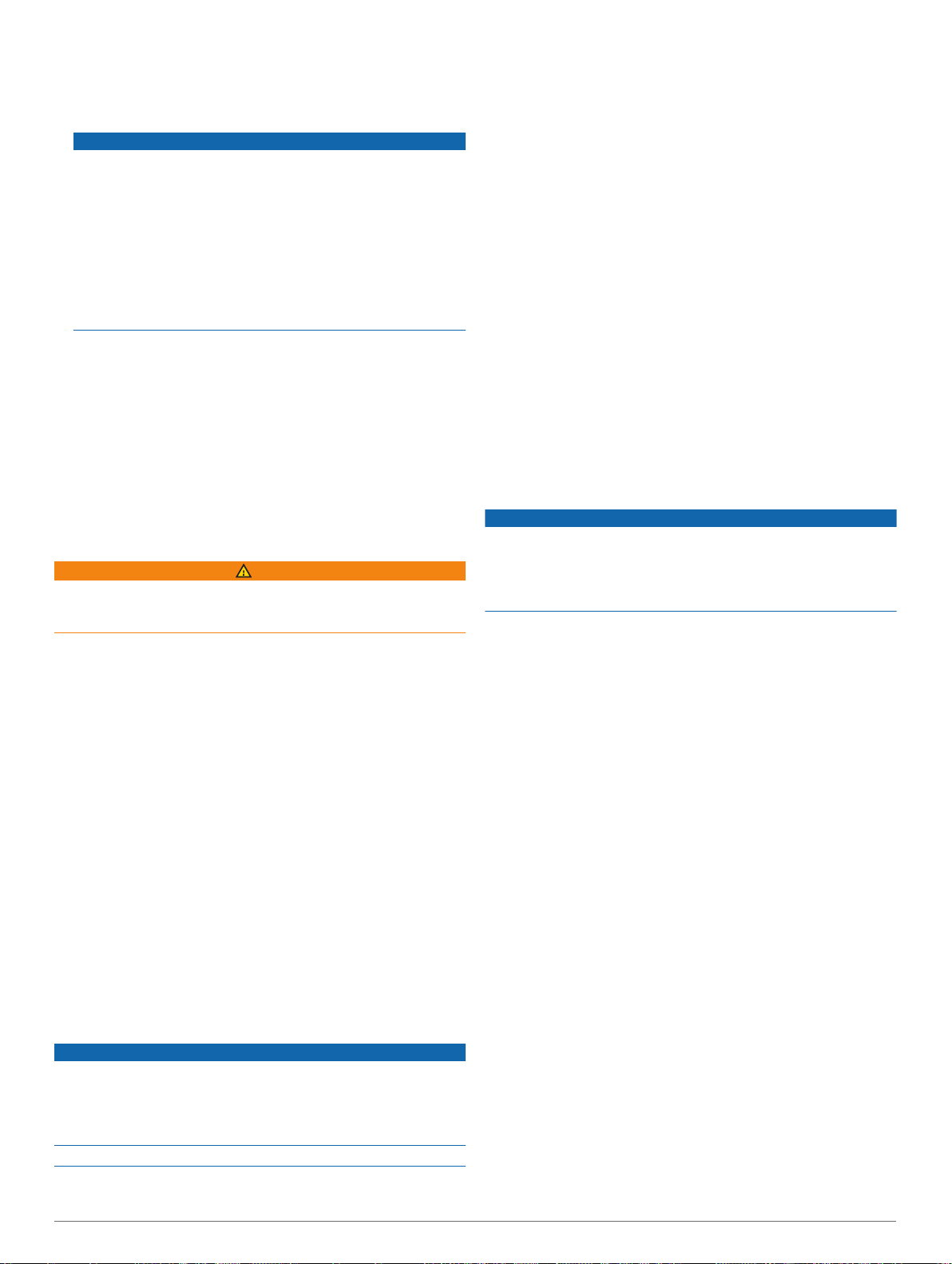
ActiveCaptain 機能を使用するときは毎回、カードが挿入され
ていることを確認してください。
ActiveCaptain > ActiveCaptain メモリカードの作成の順に
2
選択します。
注記
メモリーカードのフォーマットを求めるメッセージが表示さ
れることがあります。 カードをフォーマットすると、カード
に保存されているすべての情報が削除されます。 これには、
保存されたユーザーデータ(ウェイポイントなど)が含まれ
ます。 カードのフォーマットは推奨されますが、必須ではあ
りません。 カードをフォーマットする前に、メモリーカード
のデータをデバイスの内部メモリに保存してください( (メモ
リカードからのデータのコピー, 40 ページ))。
ActiveCaptain アプリ用にカードをフォーマットしたら、ユー
ザーデータをカードに戻すことができます( (メモリカードへ
のユーザーデータのコピー, 40 ページ))。
ActiveCaptain ページから、MENU > Wi-Fi セットアップ >
3
Wi-Fi ネットワーク > Wi-Fi > オンの順に選択します。
このネットワークの名前とパスワードを入力します。
4
モバイルデバイスのアプリケーションストアから、
5
ActiveCaptain アプリをインストールして開きます。
モバイルデバイスを、ECHOMAP Plus デバイスの 32 m
6
(105 ft.)以内の範囲に持ち込みます。
モバイルデバイスの設定から、Wi‑Fi の接続ページを開き、入
7
力した名前とパスワードを使用して Garmin デバイスに接続
します。
スマート通知を有効にする
警告
操船中は通知を読んだり返信しないでください。 水上の状況に
注意を払わないと、船舶の破損、身体傷害、または死亡事故を招
くおそれがあります。
ECHOMAP Plus デバイスで通知を受信するには、デバイスをモ
バイルデバイスおよび ActiveCaptain アプリに接続する必要が
あります。
ECHOMAP Plus デバイスから、ActiveCaptain > スマート通
1
知 > 通知を有効にするの順に選択します。
モバイルデバイスの設定で、Bluetooth®テクノロジーをオンに
2
します。
デバイスを互いの距離が 10 m(33 ft.)以内になる範囲に持ち
3
込みます。
モバイルデバイスの ActiveCaptain アプリから、スマート通知
4
> チャートプロッターとのペアリングの順に選択します。
画面の指示に従って、アプリを ECHOMAP Plus デバイスにペ
5
アリングします。
プロンプトが表示されたら、モバイルデバイスにキーを入力
6
します。
必要に応じて、モバイルデバイスの設定でどの通知を受信す
7
るかを調整します。
ActiveCaptain アプリでのソフトウェアの更新
デバイスに Wi‑Fi テクノロジーが搭載されている場合、
ActiveCaptain アプリを使用して、デバイスの最新ソフトウェア
更新をダウンロードし、インストールすることができます。
注記
ソフトウェアの更新では、大きなファイルをダウンロードするア
プリが必要になることがあります。 通常のデータ制限や料金が
インターネットサービスプロバイダから適用されます。 データ
制限や料金の詳細については、インターネットサービスプロバイ
ダにお問い合わせください。
インストール処理には数分かかる場合があります。
モバイルデバイスを ECHOMAP Plus デバイスに接続します
1
(ActiveCaptain アプリの操作手順, 3 ページ)。
ソフトウェア更新が利用可能で、モバイルデバイスでインタ
2
ーネットにアクセスできる場合は、ソフトウェアアップデー
トの > ダウンロードを選択します。
ActiveCaptain アプリはモバイルデバイスに更新をダウンロ
ードします。 アプリを ECHOMAP Plus デバイスに再接続す
ると、更新がデバイスに転送されます。 転送が完了すると、
更新のインストールを求めるメッセージが表示されます。
ECHOMAP Plus デバイスでプロンプトが表示されたら、更新
3
をインストールするオプションを選択します。
• すぐにソフトウェアを更新するには、OK を選択します。
• 更新を遅らせるには、キャンセルを選択します。 更新をイ
ンストールする準備ができたら、ActiveCaptain > ソフト
ウエア更新一覧 > 今すぐインストールを選択します。
ActiveCaptain を使用してチャートを更新する
ActiveCaptain アプリを使用して、デバイス用の、チャートの最
新の更新をダウンロードおよび転送できます。 モバイルデバイ
スや ActiveCaptain カード上のスペースを節約し、ダウンロード
時間を短縮するため、ActiveCaptain アプリを使用したダウンロ
ードは、必要なチャート部分に限って行うことを検討してくださ
い。
チャート全体をダウンロードする場合は、Garmin Express™アプ
リを使用して地図をメモリカードにダウンロードできます。
Garmin Express アプリは、大きなチャートを ActiveCaptain アプ
リよりも高速にダウンロードできます。詳細については、
garmin.com/express をご覧ください。
注記
チャートを更新するには、大きなファイルをダウンロードするア
プリが必要になる場合があります。 通常のデータ制限や料金が
インターネットサービスプロバイダから適用されます。 データ
制限や料金の詳細については、インターネットサービスプロバイ
ダにお問い合わせください。
モバイルデバイスを ECHOMAP Plus デバイスに接続します
1
(ActiveCaptain アプリの操作手順, 3 ページ)。
チャートの更新が利用可能で、モバイルデバイスでインター
2
ネットにアクセスできる場合は、OneChart > MyCharts を選
択します。
更新する地図を選択します。
3
ダウンロードするエリアを選択します。
4
ダウンロードを選択します。
5
ActiveCaptain アプリはモバイルデバイスに更新をダウンロ
ードします。 アプリを ECHOMAP Plus デバイスに再接続す
ると、更新がデバイスに転送されます。 転送が完了すると、
更新されたチャートが使用可能になります。
チャートおよび 3D チャート表示
利用できるチャートおよび 3D チャート表示は、使用されている
地図データとアクセサリによって異なります。
注: プレミアムチャートでは、海域によって、3D チャート表示
を使用できます。
地図を選択して、チャートおよび 3D チャート表示にアクセスで
きます。
航海図: 事前にロードされている地図上で、および利用可能であ
れば補助地図から、利用可能なナビゲーションデータを表示
します。 データには、俯瞰表示でのブイ、信号、ケーブル、
深度測深値、マリーナ、および潮汐観測点が含まれます。
釣用地図: 海図上の底の等高線および深度測深値の詳細なビュー
を提供します。 このチャートでは、海図からナビゲーション
データが削除され、詳細な等深線データが示されており、深
度認識のための底の等高線が拡張されています。 このチャー
トは、沖合いの深海での釣りに最適です。
注: プレミアムチャートでは、海域によって、釣りチャート
を使用できます。
4 チャートおよび 3D チャート表示
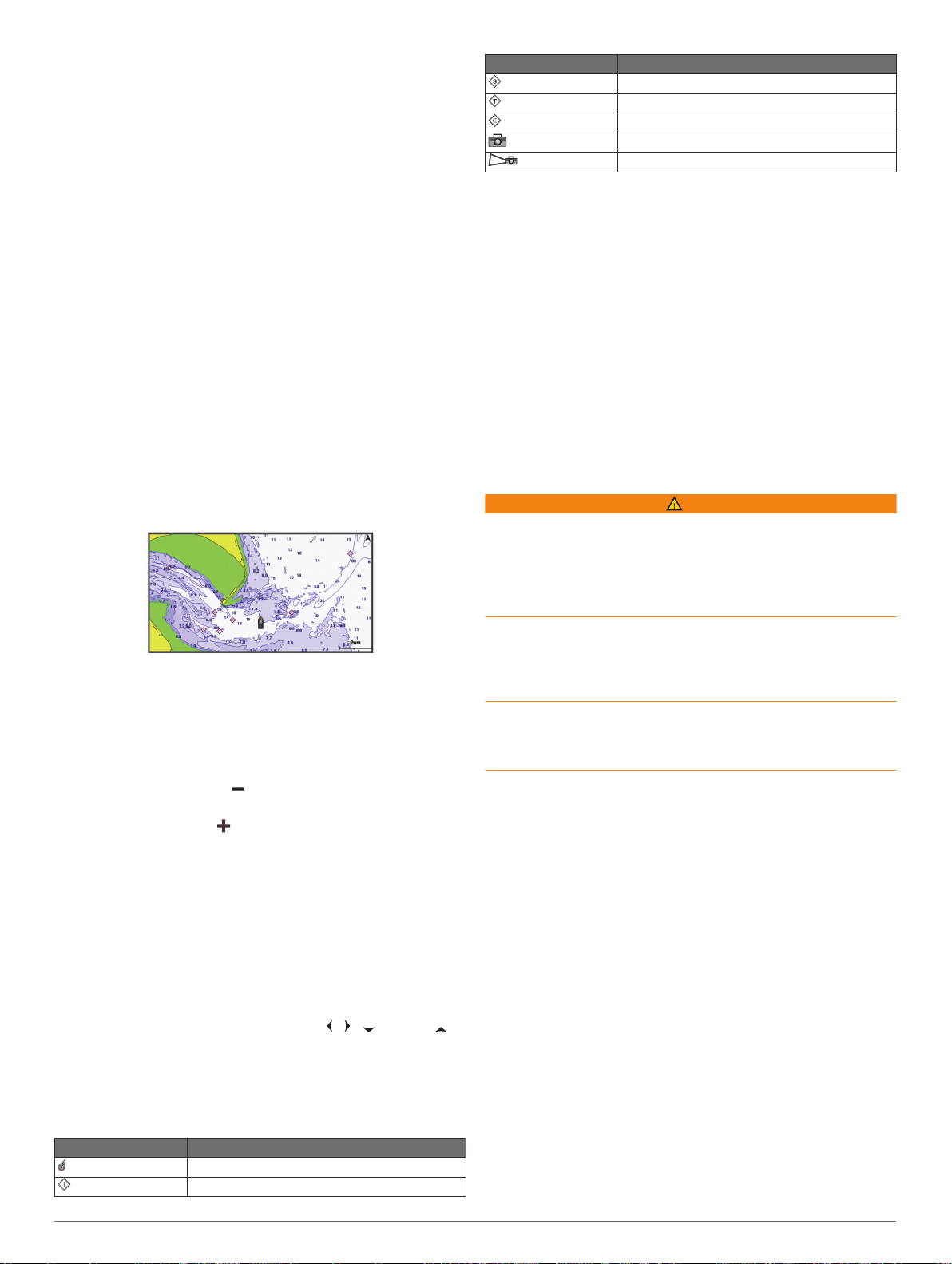
パースペクティブ 3D: 船舶の上方から、および背後を(経路に
沿って)表示し、視覚的なナビゲーションエイドを提供しま
す。 このビューは難しい浅瀬、岩礁、橋、または水路などの
ナビゲーションに役立ち、不慣れな港や係留地へ出入りする
ルートを特定する際に有用です。
Mariner's Eye 3D: 船舶の上方から、および背後を(経路に沿っ
て)3 次元で詳細に表示し、視覚的なナビゲーションエイド
を提供します。 このビューは難しい浅瀬、岩礁、橋、または
水路などのナビゲーション、そして不慣れな港へ出入りする
ルートや投錨の特定に便利です。
フィッシュアイ 3D: チャートの情報に基づいて海底を視覚的に
表した水面下のビューを提供します。 ソナー変換器が接続さ
れている場合、停まっているターゲット(魚など)は赤色、
緑色、および黄色で示されます。 赤色は最も大きいターゲッ
トを示し、緑色は最も小さいターゲットを示します。
影付き起伏図: 湖や沿岸の水域の高解像度の起伏図を提供しま
す。 このチャートは釣りやダイビングに役立ちます。
注: プレミアムチャートでは、海域によって、影付き起伏図
チャートを使用できます。
ナビゲーションチャートとの釣りチャート
注: プレミアムチャートでは、海域によって、釣りチャートを
使用できます。
航海図は、ナビゲーション用に最適化されています。 コースの
計画や、地図情報の表示を行ったり、ナビゲーションの補助とし
てチャートを使用したりできます。 航海図を開くには、地図 >
航海図を選択します。
釣用地図には、海底の細部や釣りの内容が詳しく表示されます。
このチャートは、釣りでの利用を想定して最適化されています。
釣用地図を開くには、地図 > 釣用地図を選択します。
チャートをズームインまたはズームアウトする
ズームレベルは、チャートの下部のスケール番号で示されます。
スケール番号の下のバーは、チャート上の距離を表します。
• ズームアウトするには、 を選択するか、タッチスクリーン
上で、2 本の指でピンチします。
• ズームインするには、 を選択するか、タッチスクリーン上
で 2 本の指を広げます。
キーを使用してチャートを回転させる
チャートを移動して、現在の場所以外の地域を表示できます。
チャートから、矢印キーを使用します。
1
回転を停止して、画面を現在の場所に戻すには、BACK を選
2
択します。
注: 組み合わせ画面から回転させるには、SELECT を選択し
ます。
デバイスキーを使用して地図上のアイテムを選択する
チャートまたは 3D チャートビューで、 、 、 、または を
1
選択して、カーソルを移動します。
SELECT を選択します。
2
チャートの記号
次の表に、詳細なチャートに表示されることがある一般的な記号
をいくつか示します。
アイコン 説明
ブイ/浮標
情報
アイコン 説明
海洋サービス
潮汐観測点
潮流予報点
俯瞰写真が利用可能
全体写真が利用可能
大半のチャートに共通するその他の機能には、深度等高線、潮間
帯ゾーン、地点測深値(元々の紙チャート上で描かれるものと同
様)、ナビゲーションエイドと記号、障害物、およびケーブルエ
リアなどがあります。
チャート上で距離を測定する
チャートで、特定の位置を選択します。
1
距離を測定するを選択します。
2
画面上の現在の位置にピンが表示されます。 ピンからの距離
と角度が隅に表示されます。
ヒント: ピンとカーソルの現在の位置からの測定値をリセット
するには、環境設定を選択します。
チャート上でウェイポイントを作成する
チャートから、位置またはオブジェクトを選択します。
1
ウェイポイントを作成します。を選択します。
2
チャート上のポイントにナビゲーションする
警告
チャートプロッターに表示されるルートとナビラインはすべて、
一般的なルートガイダンスを提供したり、適切な航路を特定した
りすることのみを目的としたものであり、厳密にたどることを目
的としたものではありません。 船舶の破損、人体への負傷およ
び死亡事故を招く恐れがある座礁や危険物を回避するため、ナビ
ゲーション時は必ずナビエイドと水上の状況に従ってください。
Auto Guidance 機能は、電子的な海図情報に基づいています。
このデータは、障害物や海底の状況について、内容を保証するも
のではありません。 表示される航路と目視による情報をすべて
慎重に比較して、陸地、浅瀬、進路上のその他の障害物を避ける
ようにしてください。
Go To 機能を使用する場合、直線の航路や補正された航路が、陸
地や浅瀬を横切っていることもあります。 目視の情報に基づい
て操船し、陸地、浅瀬、その他の危険な障害物を避けるようにし
ます。
注: プレミアムチャートでは、海域によって、釣りチャートを
使用できます。
注: プレミアムチャートでは、海域によって、Auto Guidance
を使用できます。
ナビゲーションチャートまたは釣りチャートから、位置を選
1
択します。
必要に応じて、航法開始を選択します。
2
次の中からオプションを選択します。
3
• 選択した位置に直接ナビゲーションするには、へ行くを選
択します。
• 選択した位置までの方向転換を含めたルートを作成する
には、ルートへを選択します。
• Auto Guidance を使用するには、自動ガイドを選択します。
ピンクの線で示されたコースを確認します。
4
注: Auto Guidance を使用している場合、マゼンタのライン
の一部でグレーになっている部分は、Auto Guidance がその
ラインの一部を計算できないことを表しています。 この現象
が発生する原因は、安全と判断するために指定された最低限
の水深と障害物の高さにあります。
ピンクの線をたどって操船し、陸地、浅瀬、その他の障害物
5
を避けるようにします。
チャートおよび 3D チャート表示 5
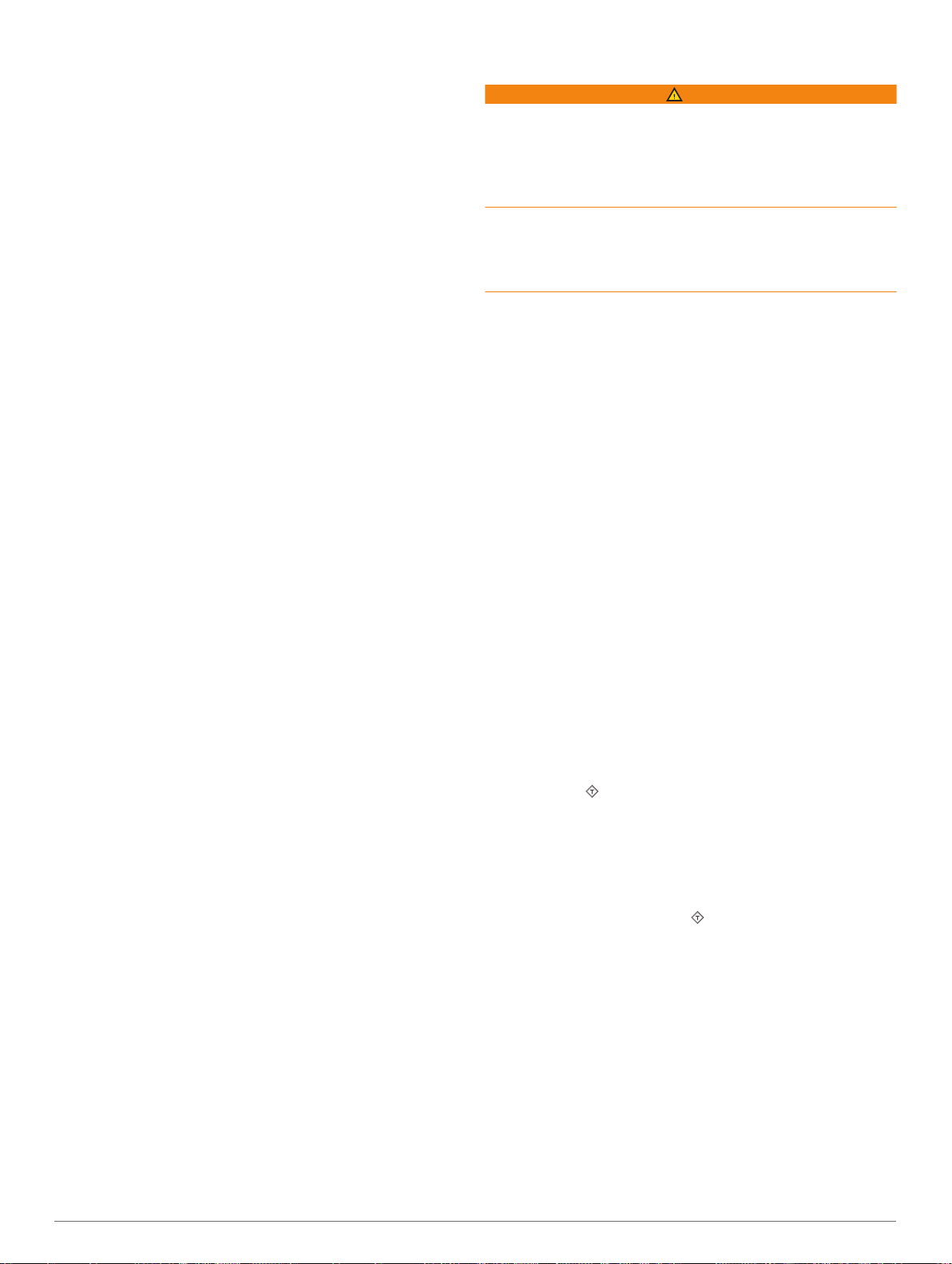
チャート上で位置とオブジェクトの情報を表示する
潮汐、潮流、天体、チャート記録、またはローカルサービスな
ど、ナビゲーションチャートまたは釣りチャート上の位置やオブ
ジェクトに関する情報を表示できます。
ナビゲーションチャートまたは釣りチャートから、位置また
1
はオブジェクトを選択します。
チャートの上部にオプションのリストが表示されます。 表示
されるオプションは、選択した位置またはオブジェクトによ
って異なります。
情報を選択します。
2
ナビエイドに関する詳細を表示する
ナビゲーションチャート、釣りチャート、Perspective 3D チャー
トビュー、または Mariner’s Eye 3D チャートビューから、立標、
信号、および障害物などのさまざまなタイプのナビゲーションエ
イドの詳細を表示できます。
注: プレミアムチャートでは、海域によって、釣りチャートを
使用できます。
注: プレミアムチャートでは、海域によって、3D チャート表示
を使用できます。
チャートまたは 3D チャートビューから、ナビエイドを選択し
1
ます。
ナビエイドの名前を選択します。
2
誘導線と角度マーカー
誘導線は、地図上で船舶の船首から進行方向に描画された延長線
です。 角度マーカーは、方向または地表針路からの相対位置を
示し、参照ポイントのキャストまたは検索に便利です。
誘導線と角度マーカーを設定する
誘導線は、地図上で船舶の船首から進行方向に描画された延長線
です。 角度マーカーは、方向または地表針路からの相対位置を
示し、参照ポイントのキャストまたは検索に便利です。
チャートに誘導線と地表針路(COG)線を表示できます。
COG は移動の方向です。 方向は、方向センサーが接続されてい
る場合に船舶の船首が指し示す方向です。
チャートから、MENU > レイヤー > 船舶設定 > 船首方位線の
1
順に選択します。
角度マーカー
2
必要に応じて、ソースを選択し、オプションを選択します。
3
• 利用可能なソースを自動的に使用するには、自動を選択し
ます。
• COG の GPS アンテナ方向を使用するには、GPS 進行方
位(COG)を選択します。
• 接続している方向センサーのデータを使用するには、船首
方位を選択します。
• 接続している方向センサーと GPS アンテナの両方のデー
タを使用するには、COG および船首方位を選択します。
これにより、チャートに誘導線と COG 線を表示できます。
表示を選択し、次のオプションを選択します。
4
• 距離 > 距離を選択し、チャートに表示される線の長さを入
力します。
• 時間 > 時間を選択し、現在の速度で特定の時間内に船舶が
走行する距離を計算するために使用される時間を入力し
ます。
角度マーカーの調整
角度マーカーを誘導線に沿って地図に追加できます。 角度マー
カーは、釣りでキャスティングするときに便利です。
誘導線を設定します (誘導線と角度マーカーを設定する, 6 ペ
1
ージ)。
角度マーカーを選択します。
2
プレミアムチャート
警告
チャートプロッターに表示されるルートとナビラインはすべて、
一般的なルートガイダンスを提供したり、適切な航路を特定した
りすることのみを目的としたものであり、厳密にたどることを目
的としたものではありません。 船舶の破損、人体への負傷およ
び死亡事故を招く恐れがある座礁や危険物を回避するため、ナビ
ゲーション時は必ずナビエイドと水上の状況に従ってください。
Auto Guidance 機能は、電子的な海図情報に基づいています。
このデータは、障害物や海底の状況について、内容を保証するも
のではありません。 表示される航路と目視による情報をすべて
慎重に比較して、陸地、浅瀬、進路上のその他の障害物を避ける
ようにしてください。
注: すべてのモデルがすべてのチャートをサポートするわけで
はありません。
BlueChart® g3 Vision などのオプションのプレミアムチャートで
は、チャートプロッタを最大限に活用できます。 プレミアムチ
ャートには、詳細な海図に加えて、一部のエリアで使用できる次
の機能が含まれている場合があります。
Mariner's Eye 3D: 3D ナビゲーションエイドのために、船舶の上
および後ろからのビューを提供します。
Fish Eye 3D: チャートの情報に基づいて海底を視覚的に表した
水面下の 3D ビューを提供します。
釣りチャート: ナビゲーションデータなしに、海底の詳細な等高
線が記載されたチャートを表示します。 このチャートは、沖
合いの深海の魚を対象にした釣りに最適です。
高解像度の衛星イメージ: 陸地や海上のリアルな表示のために高
解像度の衛星イメージをナビゲーションチャートに提供しま
す (ナビゲーションチャートに衛星イメージを表示する, 7
ページ)。
航空写真: マリーナの航空写真とその他の航行に関して重要な航
空写真を表示して、周辺地域を視覚化します (ランドマークの
航空写真を表示する, 7 ページ)。
詳細な道路および POI データ: 詳細な道路および主要ポイント
(POI)のデータを表示します。このデータには、非常に詳細
な沿岸道路とレストラン、宿泊施設、地元の観光スポットな
どの POI が含まれます。
自動ガイド: 指定された船舶に関する情報およびチャートデータ
を使用して、目的地までの最適な経路を決定します。
潮汐観測点情報を表示する
チャート上の、 アイコンは潮汐観測点を示します。 潮汐観測
点の詳細なグラフを表示して、さまざまな時刻または異なる日付
の潮位を予測できます。
注: プレミアムチャートでは、海域によって、この機能を使用
できます。
ナビゲーションチャートまたは釣りチャートから潮汐観測点
1
を選択します。
潮流の方向と潮位の情報は、 の近くに表示されます。
観測点の名前を選択します。
2
アニメーション化された潮汐と潮流のインジケータ
注: プレミアムチャートでは、海域によって、この機能を使用
できます。
アニメーション化された潮汐観測点と潮流方向のインジケータ
をナビゲーションチャートまたは釣りチャートに表示できま
す。 チャート設定 (チャートレイヤー設定, 9 ページ)でアニ
メーションアイコンを有効にする必要もあります。
潮汐観測点のインジケータは、矢印の付いた縦棒グラフとしてチ
ャートに表示されます。 下を向いた赤い矢印は下げ潮を示し、
上を向いた青い矢印は上げ潮を示します。 潮汐観測点のインジ
ケータ上にカーソルを移動すると、その観測点での潮位がインジ
ケータの上に表示されます。
潮流方向のインジケータは、矢印としてチャートに表示されま
す。 各矢印の方向は、チャート上の特定の位置の潮流方向を示
6 チャートおよび 3D チャート表示
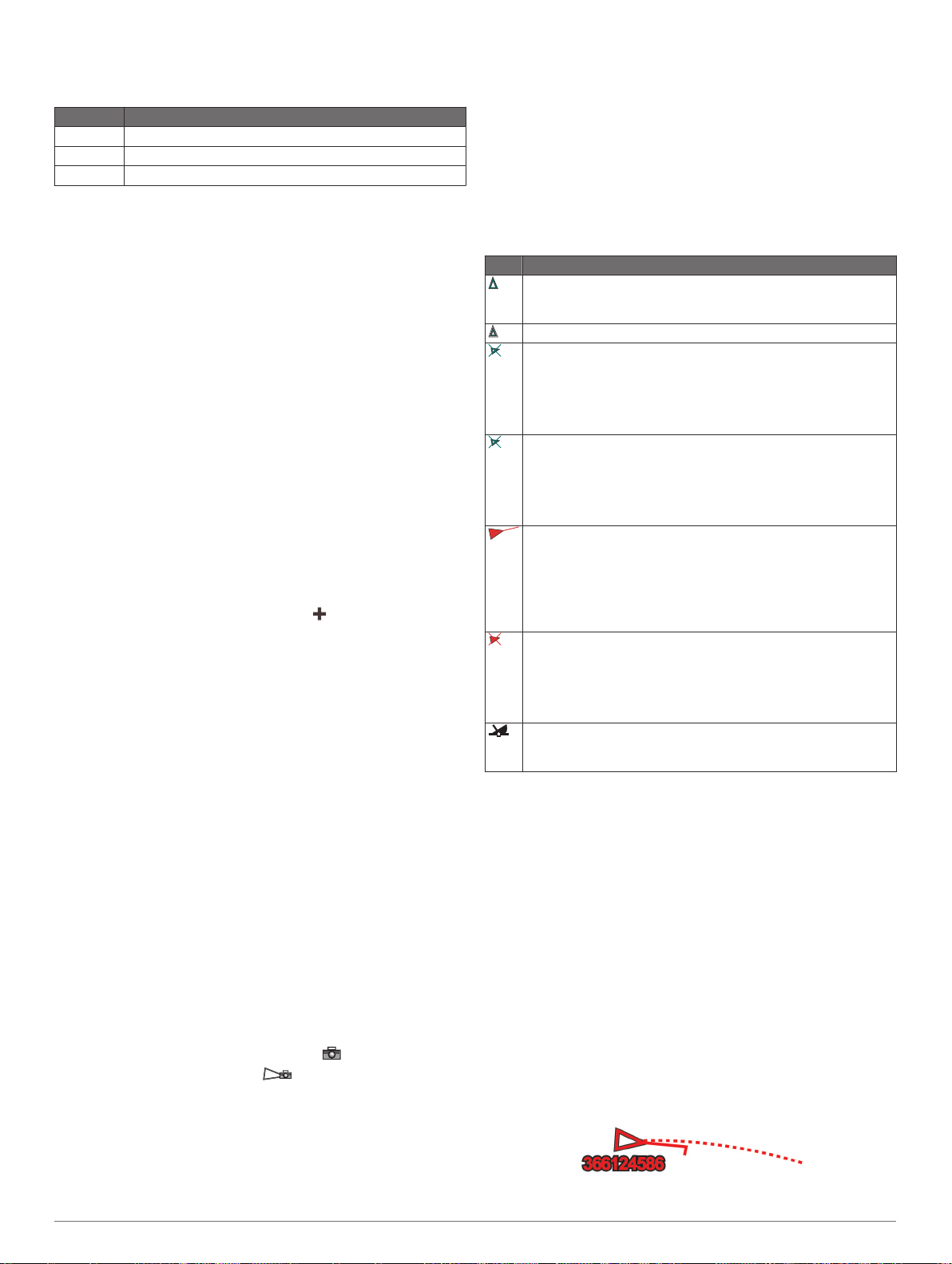
します。 潮流の矢印の色は、その位置の潮流速度の範囲を示し
ます。 潮流方向のインジケータ上にカーソルを移動すると、そ
の位置での特定の潮流速度がインジケータの上に表示されます。
色 潮流速度の範囲
黄 0~1 ノット
橙 1~2 ノット
赤 2 ノット以上
潮汐と潮流のインジケータを表示する
注: プレミアムチャートでは、海域によって、この機能を使用
できます。
静的なまたはアニメーション化された潮汐および潮流予報点の
インジケータをナビゲーションチャートまたは釣りチャートに
表示できます。
ナビゲーションチャートまたは釣りチャートから、MENU >
1
レイヤー > 地図 > 潮汐と潮流の順に選択します。
次の中からオプションを選択します。
2
• アニメーション化された潮汐観測点のインジケータとア
ニメーション化された潮流方向のインジケータをチャー
トに表示するには、アニメ化を選択します。
• 潮汐と潮流のスライダを有効にして、潮汐と潮流を地図が
報告される時刻を設定するには、スライダーを選択しま
す。
ナビゲーションチャートに衛星イメージを表示する
注: プレミアムチャートでは、海域によって、この機能を使用
できます。
高解像度の衛星イメージをナビゲーションチャートの陸地部分、
または陸地および海洋部分の両方にオーバーレイできます。
注: 高解像度の衛星イメージは有効にされると、低いズームレ
ベルでのみ表示されます。 オプションのチャートエリアに高解
像度のイメージが表示されない場合は、 を選択すると、ズー
ムインできます。また、地図ズームの詳細を変更することによ
り、詳細度をより高くできます。
ナビゲーションチャートから、MENU > レイヤー > 地図 > 衛
1
星写真の順に選択します。
次の中からオプションを選択します。
2
• 陸地に写真がオーバーレイされた、海洋の標準チャート情
報を表示するには、土地のみを選択します。
注: Standard Mapping®チャートを表示するには、この設
定を有効にする必要があります。
• 海洋と陸地の写真を指定の不透過度で表示するには、写真
地図ブレンドを選択します。 スライダバーを使用して、写
真の不透過度を調整します。 設定するパーセンテージが
高くなればなるほど、陸地と海洋にオーバーレイされる衛
星写真の不透過度が高くなります。
ランドマークの航空写真を表示する
ナビゲーションチャートに航空写真を表示する前に、チャート設
定で[写真のポイント]の設定をオンにする必要があります。
注: プレミアムチャートでは、海域によって、この機能を使用
できます。
ランドマーク、マリーナ、ハーバーの航空写真を使用して、到着
する前に周辺地域を把握したり、マリーナやハーバーの情報を知
ることができます。
ナビゲーションチャートからカメラアイコンを選択します。
1
• 頭上から見た写真を表示するには、 を選択します。
• 全体写真を表示するには、 を選択します。 写真は、コ
ーンの方向に向けられたカメラの位置から撮影されてい
ます。
航空写真を選択します。
2
プロッタを外部 AIS デバイスに接続すると、範囲内の他の船舶に
関する AIS 情報が表示されます。海図プロッタには、トランスポ
ンダーが搭載されており、AIS 情報を送信し続けます。
各船舶に関して報告される情報には、海上移動業務識別コード
(MMSI)、位置、GPS スピード、GPS 方向、船舶の最新の位置
が報告されてから経過した時間、他の船舶が最も接近する点、他
の船舶が最も接近する点までの時間が含まれます。
一部の海図プロッタモデルは Blue Force Tracking をサポートし
ます。 Blue Force Tracking で追跡されている船舶は、海図プロ
ッタに青緑色で示されます。
AIS ターゲット設定記号
記号 説明
AIS を備えた船舶。 船舶が AIS 情報を報告しています。 三角形
の向きは、AIS を備えた船舶が航行している方向を示していま
す。
ターゲットが選択されています。
ターゲットがアクティブになっています。 ターゲットはチャー
トに大きめに表示されます。 ターゲットから伸びた緑色の線
は、ターゲットの方向を示しています。 詳細設定が[表示]に
設定されている場合、船舶の MMSI、速度、方向はターゲットの
下に表示されます。 船舶からの AIS 信号が失われると、メッセ
ージバナーが表示されます。
ターゲットが失われました。 緑色の X は、船舶からの AIS 信号
が失われたことを示します。このとき、海図プロッタには、船舶
を続けて追跡するかどうかを尋ねるメッセージバナーが表示さ
れます。 船舶の追跡を停止した場合は、ターゲットが失われた
ことを示す記号がチャートまたは 3D チャートビューから消え
ます。
範囲内にある危険なターゲット。 ターゲットが点滅し、アラー
ムが鳴り、メッセージバナーが表示されます。 アラームが確認
されると、赤色の三角形とそこから伸びた赤色の線により、ター
ゲットの位置と方向が示されます。 安全圏衝突アラームがオフ
に設定されている場合、ターゲットが点滅しますが、アラームは
鳴らず、アラームバナーも表示されません。 船舶からの AIS 信
号が失われると、メッセージバナーが表示されます。
危険なターゲットが失われました。 赤色の X は、船舶からの
AIS 信号が失われたことを示します。このとき、海図プロッタに
は、船舶を続けて追跡するかどうかを尋ねるメッセージバナーが
表示されます。 船舶の追跡を停止した場合は、危険なターゲッ
トが失われたことを示す記号がチャートまたは 3D チャートビ
ューから消えます。
この記号の位置は危険なターゲットが最も接近する点を示し、記
号の近くの数字はそのターゲットが最も接近する点までの時間
を示します。
注: Blue Force Tracking 機能によって追跡される船舶は、その
ステータスに関係なく、青緑色で示されます。
アクティブな AIS ターゲットの方向と予想針路
アクティブな AIS ターゲットから方向と地表針路に関する情報
が提供されると、ターゲットの方向が、AIS ターゲット記号から
伸びた実線としてチャートに表示されます。 誘導線は、3D チャ
ートビューに表示されません。
アクティブな AIS ターゲットの予想針路は、チャートまたは 3D
チャートビューに破線で表示されます。 予想針路の線の長さ
は、予想方向の設定の値に基づいています。 アクティブな AIS
ターゲットが速度情報を送信していない場合、または船舶が移動
していない場合は、予想針路の線は表示されません。 船舶から
送信される速度、地表針路、または回頭率に関する情報の変更
は、予想針路の線の計算に影響を及ぼします。
アクティブな AIS ターゲットから地表針路、方向、回頭率に関す
る情報が提供されると、ターゲットの予想針路が、地表針路と回
頭率の情報に基づいて計算されます。 ターゲットが回頭する方
向(回頭率の情報に基づきます)は、誘導線の端にあるかえりの
方向によって示されます。 かえりの長さは変化しません。
自動船舶識別装置
自動船舶識別装置(AIS)を使用すると、他の船舶を識別して追
跡し、エリアの船舶の航行状況に関する警告を出します。 海図
チャートおよび 3D チャート表示 7
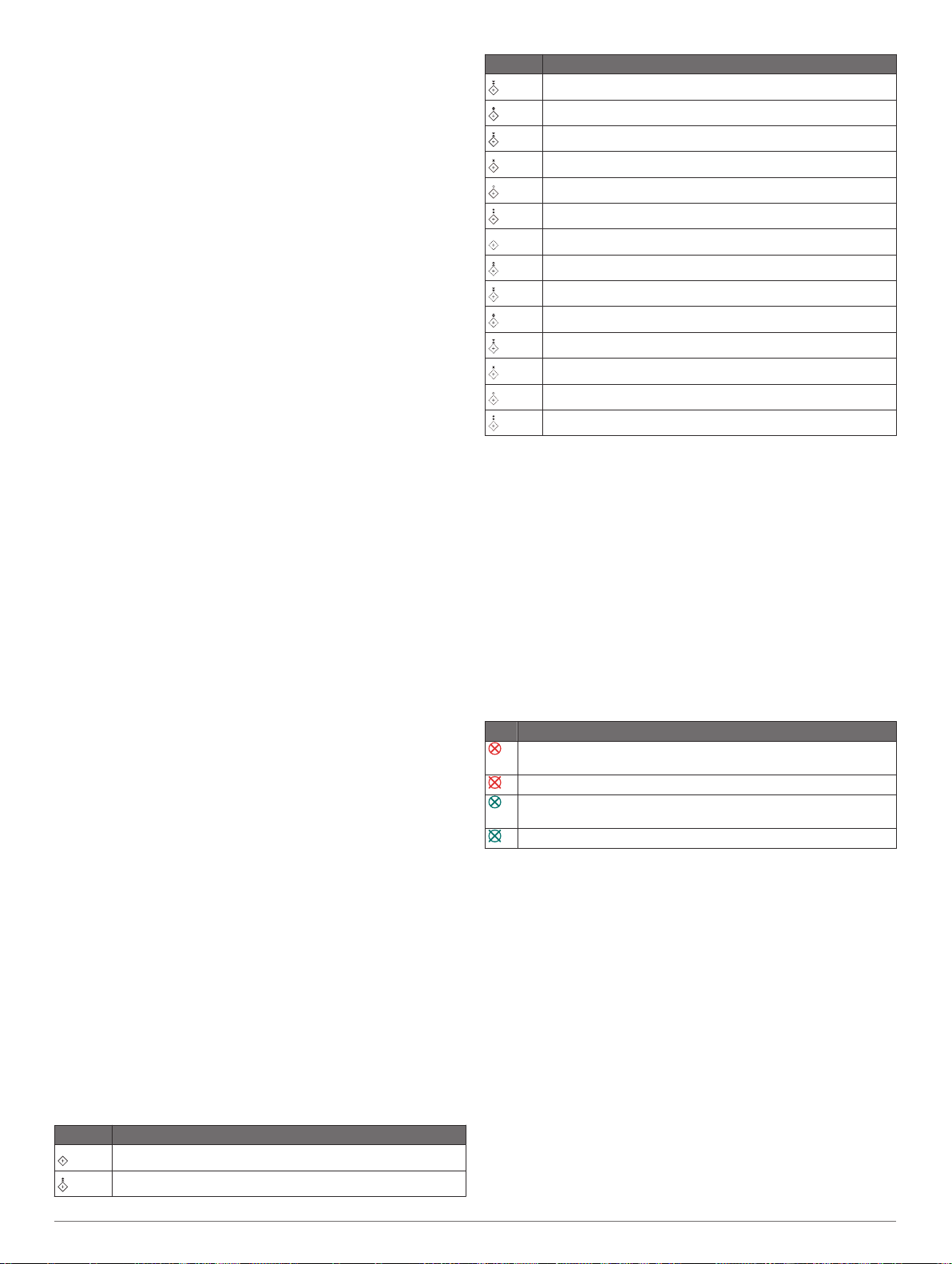
アクティブな AIS ターゲットから地表針路と方向の情報が提供
されるが、回頭率の情報が提供されない場合、ターゲットの予想
針路は、地表針路の情報に基づいて計算されます。
AIS 船舶のターゲットをアクティブにする
チャートまたは 3D チャートビューから AIS 船舶を選択しま
1
す。
AIS 船 > 目標始動の順に選択します。
2
ターゲット設定した
AIS
船舶の情報を表示する
ターゲット設定した AIS 船舶に関する AIS 信号ステータス、
MMSI、GPS スピード、GPS 方向、報告されたその他の情報を
表示できます。
チャートまたは 3D チャートビューから AIS 船舶を選択しま
1
す。
AIS 船を選択します。
2
AIS
船舶のターゲットを非アクティブにする
チャートまたは 3D チャートビューから AIS 船舶を選択しま
1
す。
AIS 船 > 遮断の順に選択します。
2
AIS 脅威のリストを表示する
チャートまたは 3D チャートビューで、MENU > その他の船
舶 > AIS リストの順に選択します。
安全圏衝突アラームを設定する
安全圏衝突アラームを設定する前に、互換性のあるチャートプロ
ッタを AIS デバイスに接続する必要があります。
安全圏衝突アラームは、AIS のみと一緒に使用されます。 安全
圏衝突アラームは、衝突の回避のために使用され、カスタマイズ
が可能です。
設定 > 警報 > AIS > 衝突アラーム > オンを選択します。
1
AIS がアクティブな船舶が自身の船舶を囲む安全圏に入る
と、メッセージバナーが表示され、アラームが鳴ります。 ま
た、そのオブジェクトは、画面上で危険と分類されます。 ア
ラームをオフにすると、メッセージバナーの表示とアラーム
の音が無効になりますが、オブジェクトは引き続き画面上で
危険と分類されます。
レンジを選択します。
2
船舶を囲む安全圏の半径の距離を選択します。
3
時間を選択します。
4
ターゲットが安全圏を交差することが確定した場合、アラー
5
ムが鳴るタイミングを選択します。
たとえば、10 分後に交差する可能性があることが通知される
ようにするには、時間を 10 に設定します。船舶が安全圏を交
差する 10 分前になるとアラームが鳴ります。
AIS ナビゲーションエイド
AIS ナビゲーションエイド(ATON)とは、AIS 無線で送信され
るあらゆる種類のナビゲーションエイドのことです。 ATON
は、チャートに表示され、位置やタイプなど、識別情報を持って
います。
AIS ATON は主に 3 種類あります。 リアル ATON は物理的に存
在しており、実際の位置から識別および位置情報を送信します。
合成 ATON は物理的に存在しており、別の位置から識別および
位置情報を送信します。 仮想 ATON は実際には存在しておら
ず、別の位置から識別および位置情報を送信します。
チャートプロッターが互換性のある AIS 無線に接続されている
場合は、チャート上に AIS ATON を表示できます。 AIS ATON
を表示するには、チャートから、MENU > レイヤー > 地図 > 航
路標識 > ATON(航路標識)の順に選択します。 チャート上で
ATOM を選択すると、その ATOM に関する詳細情報を表示でき
ます。
記号 意味
リアル/合成 ATON
リアル/合成 ATON:北方位標識
記号 意味
リアル/合成 ATON:南方位標識
リアル/合成 ATON:東方位標識
リアル/合成 ATON:西方位標識
リアル/合成 ATON:特殊標識
リアル/合成 ATON:安全標識
リアル/合成 ATON:危険標識
仮想 ATON
仮想 ATON:北方位標識
仮想 ATON:南方位標識
仮想 ATON:東方位標識
仮想 ATON:西方位標識
仮想 ATON:特殊標識
仮想 ATON:安全標識
仮想 ATON:危険標識
AIS 遭難信号
内蔵された AIS 遭難信号装置をアクティブにすると、緊急時位置
レポートが送信されます。 海図プロッタは、捜索救助用トラン
スミッタ(SART)および非常用位置表示無線標識(EPIRB)か
らの信号とその他の落水信号を受信できます。 遭難信号の送信
は標準の AIS 信号の送信とは異なるため、海図プロッタでの表示
が異なります。 衝突回避のために遭難信号の送信を追跡するの
ではなく、船舶や乗組員の位置を特定して救助するために、遭難
信号の送信を追跡します。
遭難信号の送信へのナビゲーション
遭難信号の送信を受信すると、遭難信号アラームが表示されま
す。
レビュー > へ行くの順に選択し、送信へのナビゲーションを
開始します。
AIS
遭難信号装置のターゲット設定記号
記号 説明
AIS 遭難信号装置の送信。 送信についての詳細を確認するため
に選択し、ナビゲーションを開始します。
送信の喪失。
送信テスト。 船舶が遭難信号装置のテストを開始すると表示さ
れます。実際の緊急事態を表すものではありません。
送信テストの喪失。
AIS
送信テストアラートを有効にする
マリーナなどの混雑したエリアで多数のテストアラートや記号
の表示を避けるために、AIS テストメッセージを受信するか無視
するかを選択できます。 AIS 緊急装置をテストするには、海図
プロッタがテストアラートを受信できるようにする必要があり
ます。
設定 > 警報 > AIS の順に選択します。
1
次の中からオプションを選択します。
2
• 非常用位置表示無線標識(EPIRB)のテスト信号を受信ま
たは無視するには、AIS-EPIRB テストを選択します。
• 落水(MOB)のテスト信号を受信または無視するには、
AIS-MOB テストを選択します。
• 捜索救助用トランスミッタ(SART)のテスト信号を受信
または無視するには、AIS-SART テストを選択します。
AIS 受信をオフにする
AIS 信号受信はデフォルトでオンになっています。
設定 > その他の船舶 > AIS > オフの順に選択します。
8 チャートおよび 3D チャート表示
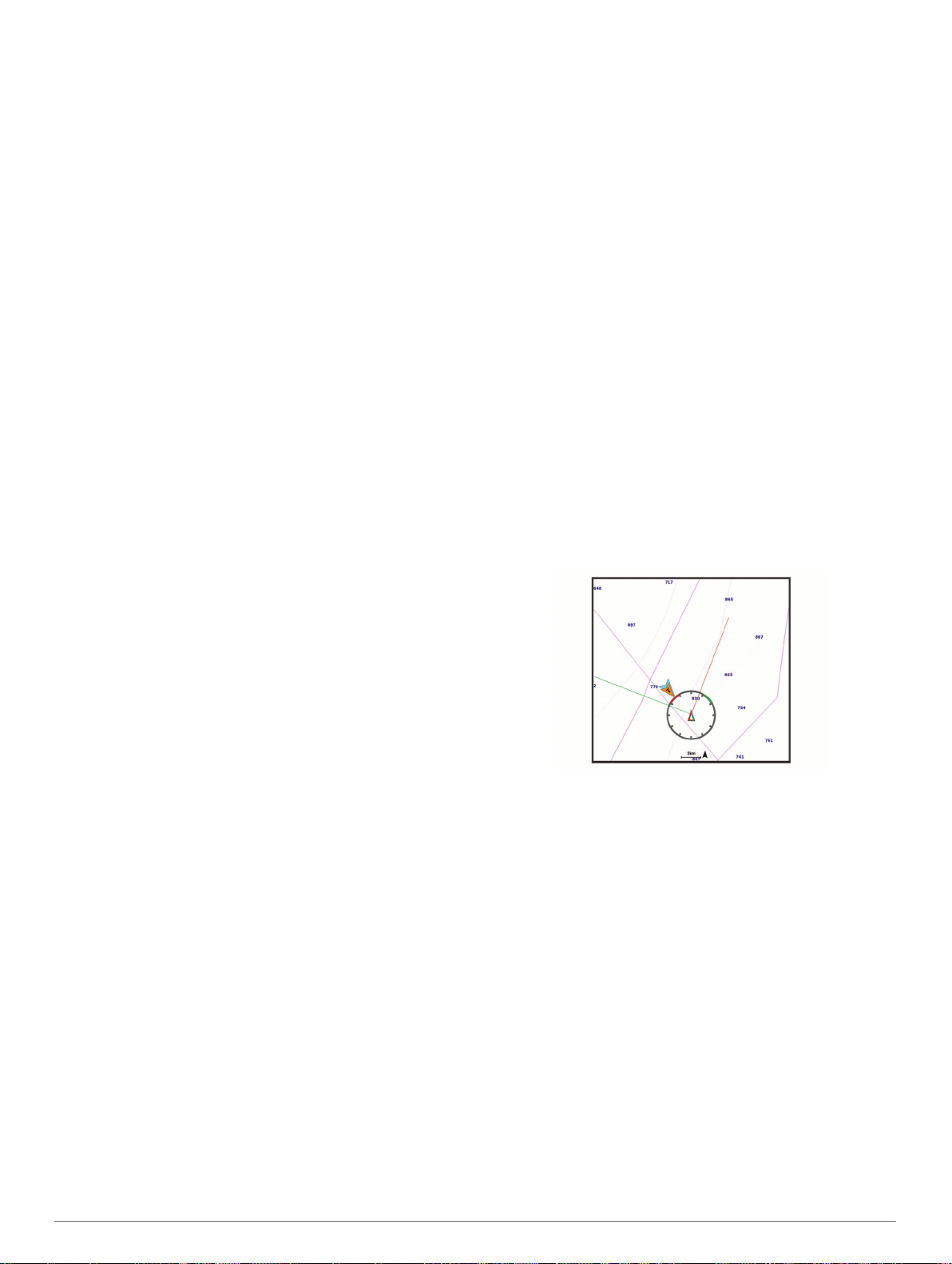
すべてのチャートおよび 3D チャートビューですべての AIS
機能が無効になります。 無効になる機能には、AIS 船舶のタ
ーゲット設定と追跡、AIS 船舶のターゲット設定と追跡によ
り発生する衝突アラーム、AIS 船舶についての情報の表示が
含まれます。
チャートメニュー
注: すべての設定がすべてのチャートビューに適用されるわけ
ではありません。 一部のオプションでは、プレミアム地図また
は接続されたアクセサリが必要です。
注: メニューには、インストール済みのチャートまたは現在の
位置でサポートされていない設定が含まれている場合がありま
す。 これらの設定を変更しても、変更はチャートビューには影
響しません。
これらの設定は、Fish Eye 3D を除き、チャートビューに適用さ
れます (Fish Eye 3D の設定, 10 ページ)。
チャートから、MENU を選択します。
レイヤー: チャート上の異なるアイテムの外観を調整します (チ
ャートのレイヤー, 9 ページ)。
ウェイポイント&航跡: ウェイポイントとトラックの表示方法を
調整します (ユーザーデータレイヤー設定, 9 ページ)。
Quickdraw Contours: 海底の等高線の描画をオンにし、漁場地
図ラベルを作成できるようにします (Garmin
QuickdrawContours マッピング, 10 ページ)。
地図設定: チャートに表示される方向と詳細度を調整し、画面に
表示されるデータを調整します。
チャートのレイヤー
チャートのレイヤーをオン/オフにしたり、チャートの機能をカ
スタマイズできます。 各設定は、使用するチャートまたはチャ
ートビューに固有です。
注: すべての設定がすべてのチャートおよびチャートプロッタ
モデルに適用されるわけではありません。 一部のオプションで
は、プレミアム地図または接続されたアクセサリが必要です。
注: メニューには、インストール済みのチャートや現在地でサ
ポートされていない設定が含まれている場合があります。 これ
らの設定を変更しても、その変更はチャートビューに影響しませ
ん。
チャートから、MENU > レイヤーを選択します。
地図: チャート関連アイテムを表示/非表示にします (チャート
レイヤー設定, 9 ページ)。
船舶設定: 船舶関連アイテムを表示/非表示にします (マイベッ
セルレイヤー設定, 9 ページ)。
ユーザーデータ: ウェイポイント、境界、トラックなどのユーザ
ーデータを表示/非表示にしたり、ユーザーデータのリスト
を開きます (ユーザーデータレイヤー設定, 9 ページ)。
その他の船舶: 他の船舶の表示方法を調整します (「その他の船
舶」レイヤー設定, 10 ページ)。
水: 深度アイテムを表示/非表示にします (ウォーターレイヤー
設定, 10 ページ)。
Quickdraw Contours: Garmin Quickdraw 等深線データを表示
/非表示にします (Garmin Quickdraw Contours の設定, 12
ページ)。
チャートレイヤー設定
チャートから、MENU > レイヤー > 地図の順に選択します。
衛星写真: 特定のプレミアム地図を使用する場合に、高解像度の
衛星イメージをナビゲーションチャートの陸地部分または陸
地および海洋部分の両方に表示します (ナビゲーションチャ
ートに衛星イメージを表示する, 7 ページ)。
注: Standard Mapping チャートを表示するには、この設定を
有効にする必要があります。
潮汐と潮流: 潮流予報点のインジケータと潮汐観測点のインジケ
ータをチャートに表示し、潮汐と潮流のスライダを有効にし
て、地図上で潮汐と潮流が報告される時刻を設定します。
土地の POI: 陸地のジャンル別施設を表示します。
航路標識: ATON や点滅ライトなど、ナビゲーションエイドをチ
ャートに表示します。 ナビエイドタイプ NOAA または IALA
を選択できます。
サービスポイント: 海洋サービスの位置を表示します。
水深: 深度レイヤー上のアイテムを調整します (ウォーターレイ
ヤー設定, 10 ページ)。
制限区域: チャートに制限区域に関する情報を表示します。
写真のポイント: 航空写真にカメラアイコンを表示します (ラン
ドマークの航空写真を表示する, 7 ページ)。
マイベッセルレイヤー設定
チャートから、MENU > レイヤー > 船舶設定の順に選択します。
船首方位線: 地図上でボートの船首から進行方向に描画された線
である誘導線を表示して調整し、誘導線のデータソースを設
定します (誘導線と角度マーカーを設定する, 6 ページ)。
レイライン: セーリングモード時にレイラインを調整します (レ
イラインの設定, 9 ページ)。
強調表示: チャート上にコンパス図を表示できます。 風配図は
接続した風センサーから提供される風の角度または方向を視
覚的に表現します。 コンパスローズは船首の方向に向けられ
たコンパス方位を示します。
船アイコン: チャート上で自分の現在位置を表すアイコンを設定
します。
レイラインの設定
レイライン機能を使用するには、風センサーをチャートプロッタ
に接続する必要があります。
セーリングモードのときに (船舶のタイプの設定, 3 ページ)、ナ
ビゲーションチャートにレイラインを表示できます。 レイライ
ンは、レースするときに非常に便利です。
ナビゲーションチャートから、MENU > レイヤー > 船舶設定 >
レイライン > 設定メニューの順に選択します。
表示: チャートにレイラインと船舶を表示する方法を設定し、レ
イラインの長さを設定します。
セーリング角度: デバイスがレイラインを計算する方法を選択で
きるようにします。 現在オプションでは、風センサーから計
測した風角度を使用してレイラインが計算されます。 手動設
定オプションでは、手動で入力した風上および風下に対する
角度を使用してレイラインが計算されます。
風下に対する角度: 風上セーリング角度に基づいてレイラインを
設定できます。
風下に対する角度: 風下セーリング角度に基づいてレイラインを
設定できます。
潮流修正: 潮流に基づいてレイラインを修正します。
フィルタ時間定数: 入力した時間間隔に基づいてレイラインデー
タをフィルタリングします。 ボートの船首方向または真風角
の変化をフィルタリングするスムーズなレイラインにする場
合は、大きい数を入力します。 ボートの船首方向または真風
角の変化を高感度で表示するレイラインにする場合は、小さ
い数を入力します。
ユーザーデータレイヤー設定
ユーザーデータ(ウェイポイント、境界、トラックなど)をチャ
ートに表示できます。
チャートおよび 3D チャート表示 9
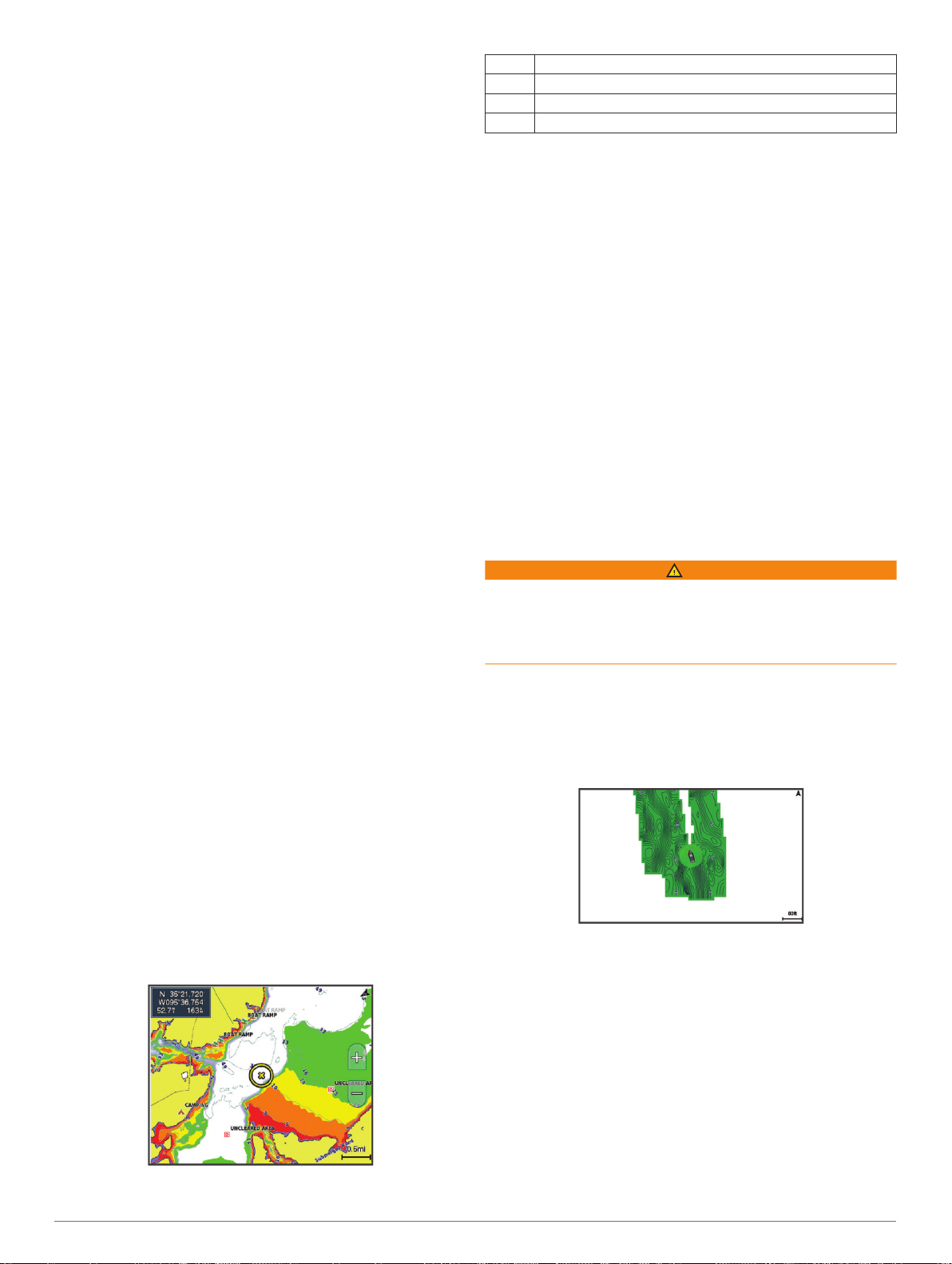
チャートから、MENU > レイヤー > ユーザーデータの順に選択
します。
ポイント: チャートにウェイポイントを表示し、ウェイポイント
のリストを開きます。
境界: チャートに境界を表示し、境界のリストを開きます。
航跡: チャートにトラックを表示します。
「その他の船舶」レイヤー設定
注: これらのオプションには、AIS レシーバーやレーダー、VHF
無線などの接続されたアクセサリが必要です。
チャートから、MENU > レイヤー > その他の船舶の順に選択し
ます。
DSC: DSC 船舶とトレイルをチャートに表示する方法を設定し、
DSC リストを表示します。
AIS: AIS 船舶とトレイルをチャートに表示する方法を設定し、
AIS リストを表示します。
詳細: 他の船舶の詳細をチャートに表示します。
予測方位: AIS がアクティブな船舶や MARPA タグが付いた船舶
の予想針路時間を設定します。
衝突アラーム: 安全圏衝突アラームを設定します (安全圏衝突ア
ラームを設定する, 8 ページ)。
ウォーターレイヤー設定
チャートから、MENU > レイヤー > 水の順に選択します。
注: メニューには、インストール済みのチャートや現在地でサ
ポートされていない設定が含まれている場合があります。 これ
らの設定を変更しても、その変更はチャートビューに影響しませ
ん。
深度陰影表示: 上下の深度とその間の濃淡を指定します。
浅水域陰影表示: 海岸線から指定した深度までの濃淡を設定しま
す。
スポット水深: 地点測深値をオンにし、危険深度を設定します。
危険深度に等しい、または危険深度よりも浅いスポット深度
は、赤いテキストで示されます。
漁場等深線: 海底の等高線の詳細ビューと深度測深値のズームレ
ベルを設定し、地図表現をシンプルにして、釣り作業で使い
やすくします。
影付き起伏図: 海底の傾斜を影付きで表示します。 この機能は、
一部のプレミアム地図のみで利用できます。
魚探画像: ソナー画像を表示して、海底の密度の表示に利用しま
す。 この機能は、一部のプレミアム地図のみで利用できます。
湖レベル: 湖の現在の水位を設定します。 この機能は、一部のプ
レミアム地図のみで利用できます。
深度範囲の濃淡
地図上で、ターゲットの魚が現在かかっている水深を示す色の範
囲を設定できます。 より深い範囲を設定して、特定の深度範囲
内で底の深度がどのくらい速く変化するかを監視できます。 最
大 10 の深度範囲を作成できます。 湖沼域の釣りに備えて、深度
範囲が最大 5 つあるため、地図のクラッタを軽減できます。 深
度範囲は、すべてのチャートとすべての水域に適用されます。
一部の Garmin LakeVü™とプレミアム補足チャートには、デフォ
ルトで深度範囲の色分けがあります。
赤 0~1.5 m(0~5 ft.)
橙 1.5~3 m(5~10 ft.)
黄 3~4.5 m(10~15 ft.)
緑 4.5~7.6 m(15~25 ft.)
Fish Eye 3D の設定
注: プレミアムチャートでは、海域によって、この機能を使用
できます。
Fish Eye 3D チャートビューから、MENU を選択します。
ビュー: 3D チャートビューの表示方法を設定します。
航跡: トラックを表示します。
魚探指向角: 変換器がカバーするエリアを示すコーンを表示しま
す。
魚記号: 浮遊ターゲットを表示します。
サポートされている地図
安全で楽しい時間を水上でお過ごしいただけるように、Garmin
デバイスは Garmin または認定サードパーティプロデューサが
作成した公式地図のみをサポートします。
地図は Garmin から購入できます。 Garmin 以外の販売者から地
図を購入する場合は、購入前に販売者を調べてください。 オン
ラインの販売者には特に注意してください。 サポートされてい
ない地図を購入した場合は、販売者に返品してください。
Garmin QuickdrawContours マッピン
グ
警告
Garmin Quickdraw 等高線マッピング機能により、ユーザーがマ
ップを生成できます。 Garmin は、第三者によって作成された地
図の正確性、信頼性、完全性、または適時性についていかなる表
明も行いません。 第三者によって作成された地図を使用したり
信用することは、お客様ご自身の責任になります。
Garmin Quickdraw Contours の地図機能を使用すると、等高線と
深度ラベルが記載された任意の水域の地図をすばやく作成でき
ます。
Garmin Quickdraw Contours がデータを記録するときは、船舶ア
イコンが色付きの丸で囲われます。 この丸は、各パスでスキャ
ンされた地図の隣接範囲を表します。
緑色の丸は適切な深度および GPS 位置、ならびに 16 km/h
(10 mph)を下回る速度を示します。 黄色の丸は適切な深度およ
び GPS 位置、ならびに 16~32 km/h(10~20 mph)の速度を示
します。 赤色の丸は適切でない深度または GPS 位置、ならびに
32 km/h(20 mph)を上回る速度を示します。
組み合わせ画面に、または地図上の単一のビューとして Garmin
Quickdraw Contours を表示できます。
保存されるデータの量は、データを記録するときのメモリーカー
ドのサイズ、ソナーソース、船舶の速度によって異なります。
シングルビームソナーを使用すると、より長い間記録することが
できます。 概算では、2 GB のメモリーカードに約 1,500 時間分
のデータを記録できます。
チャートプロッターのメモリーカードにデータを記録すると、そ
の新しいデータが Garmin Quickdraw Contours の既存の地図に
追加されて、メモリーカードに保存されます。 新しいメモリー
10 Garmin QuickdrawContours マッピング
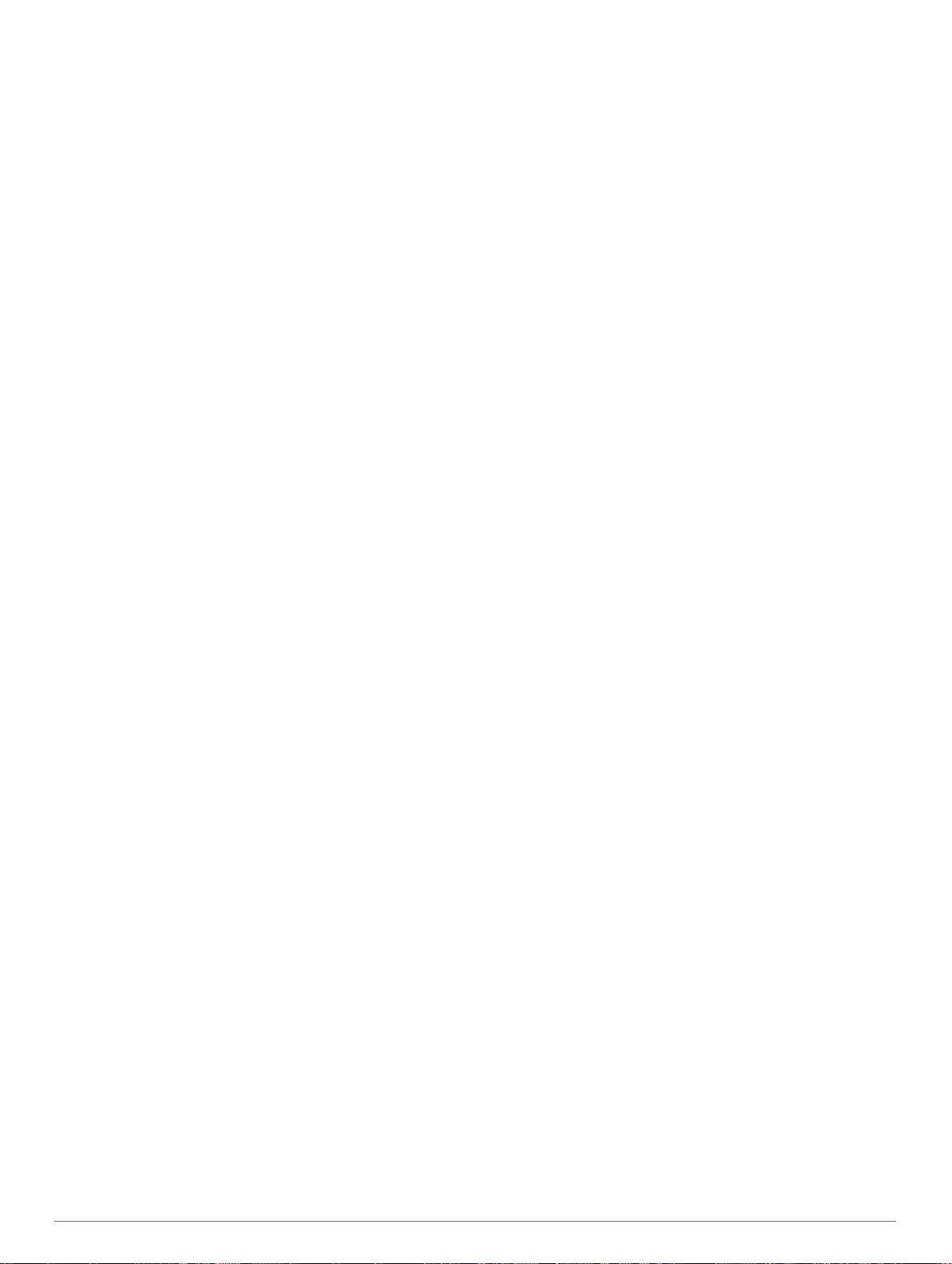
カードを挿入するとき、既存のデータは新しいカードに転送され
ません。
Garmin Quickdraw Contours の機能を使用し て水域の地図を作成する
Garmin Quickdraw 等深線の機能を使用するには、ソナー深度、
GPS 位置、空き容量があるメモリカードが必要になります。
チャートビューから、MENU > Quickdraw Contours > 記録
1
開始の順に選択します。
記録が完了したら、MENU > Quickdraw Contours > 記録停
2
止の順に選択します。
管理 > 名前の順に選択し、地図の名前を入力します。
3
Garmin Quickdraw Contours の地図にラベル
を追加する
Garmin Quickdraw Contours の地図にラベルを追加して、危険ま
たは主要ポイントをマークすることができます。
ナビゲーションチャートから位置を選択します。
1
Quickdraw ラベルを追加するを選択します。
2
ラベルのテキストを入力し、OKを選択します。
3
Garmin Quickdraw コミュニティ
Garmin Quickdraw コミュニティは無料で公開されているオンラ
インコミュニティで、Garmin Quickdraw Contours マップを他の
人と共有できます。 他のユーザーが作成した地図をダウンロー
ドすることもできます。
デバイスに Wi‑Fi テクノロジーが搭載されている場合、Garmin
Quickdraw アプリを使用して ActiveCaptain コミュニティにア
クセスすることができます (ActiveCaptain で Garmin Quickdraw
コミュニティとつながる, 11 ページ)。
デバイスに Wi‑Fi テクノロジーが搭載されていない場合、Garmin
Quickdraw Web サイトを使用して Garmin Connect™コミュニテ
ィにアクセスすることができます (Garmin Connect で Garmin
Quickdraw コミュニティとつながる, 11 ページ)。
ActiveCaptain で Garmin Quickdraw コミュニティとつ ながる
モバイルデバイスから、ActiveCaptain アプリを開き、
1
ECHOMAP Plus デバイスに接続します (ActiveCaptain アプ
リの操作手順, 3 ページ)。
アプリから、Quickdraw コミュニティを選択します。
2
コミュニティの他のユーザーによる等高線をダウンロードした
り (ActiveCaptain を使用した Garmin Quickdraw コミュニティ
地図のダウンロード, 11 ページ)、作成した等高線を共有したり
できます (ActiveCaptain を使用して Garmin Quickdraw 等深線
地図を Garmin Quickdraw コミュニティと共有する, 11 ペー
ジ)。
ActiveCaptain
図のダウンロード
他のユーザーが作成し、Garmin Quickdraw コミュニティと共有
している Garmin Quickdraw 等高線地図をダウンロードでき ま
す。
モバイルデバイスの ActiveCaptain アプリから、Quickdraw
1
コミュニティ > 等高線を検索を選択します。
地図と検索機能を使用して、ダウンロードする領域を検索し
2
ます。
赤色のドット領域は、当該エリアの共有されている Garmin
Quickdraw 等高線地図を示します。
ダウンロードする地域を選択するを選択します。
3
ボックスをドラッグして、ダウンロードするエリアを選択し
4
ます。
ダウンロードするエリアを変更するには、角をドラッグしま
5
す。
ダウンロードエリアを選択します。
6
を使用した
Garmin Quickdraw
コミュニティ地
次回 ActiveCaptain アプリを ECHOMAP Plus デバイスに接続す
ると、ダウンロードされた等高線がデバイスに自動的に転送され
ます。
ActiveCaptain
Garmin Quickdraw
自分で作成した Garmin Quickdraw 等深線地図を Garmin
Quickdraw コミュニティの他の人と共有できます。
等深線地図を共有すると、その等深線地図のみが共有されます。
ウェイポイントは共有されません。
ActiveCaptain アプリの設定時に、等高線をコミュニティと自動
的に共有すると選択した可能性があります。 それ以外の場合
は、次の手順に従って共有を有効にします。
モバイルデバイス上の ActiveCaptain アプリケーションから、
プロッターと同期 > コミュニティに投稿するを選択します。
次回、ActiveCaptain アプリを ECHOMAP Plus デバイスに接続
すると、等高線地図がコミュニティに自動的に転送されます。
を使用して
Garmin Quickdraw
コミュニティと共有する
等深線地図を
Garmin Connect で Garmin Quickdraw コミュニティと つながる
connect.garmin.com にアクセスします。
1
はじめに > Quickdraw コミュニティ > はじめにを選択しま
2
す。
Garmin Connect アカウントをお持ちでない場合は作成しま
3
す。
Garmin Connect アカウントにサインインします。
4
右上の[海上]を選択して、Garmin Quickdraw ウィジェット
5
を開きます。
ヒント: Garmin Quickdraw 等高線地図を共有する場合は、コン
ピュータにメモリカードを挿入していることを確認します。
Garmin Connect
Garmin Quickdraw
自分で作成した Garmin Quickdraw 等深線地図を Garmin
Quickdraw コミュニティの他の人と共有できます。
等深線地図を共有すると、その等深線地図のみが共有されます。
ウェイポイントは共有されません。
メモリーカードをカードスロットに挿入します (メモリカー
1
ドを挿入する, 2 ページ)。
メモリカードをコンピュータに挿入します。
2
Garmin Quickdraw コミュニティにアクセスします (Garmin
3
Connect で Garmin Quickdraw コミュニティとつながる, 11
ページ)。
等高線を共有を選択します。
4
メモリカードを参照して、Garmin フォルダを選択します。
5
Quickdraw フォルダを開いて、ContoursLog.svy というファイ
6
ルを選択します。
ファイルをアップロードしたら、メモリカードから
ContoursLog.svy ファイルを削除して、今後のアップロードに関
する問題を回避します。 データが消失することはありません。
Garmin Connect
を使用して
Garmin Quickdraw
コミュニティと共有する
を使用した
Garmin Quickdraw
等深線地図を
コミュニティ
地図のダウンロード
他のユーザーが作成し、Garmin Quickdraw コミュニティと共有
している Garmin Quickdraw 等深線図をダウンロードできます。
デバイスに Wi‑Fi テクノロジーが搭載されていない場合は、
Garmin Connect Web サイトを使用して Garmin Quickdraw コ
ミュニティにアクセスできます。
デバイスに Wi‑Fi テクノロジーが搭載されている場合、
ActiveCaptain アプリを使用して Garmin Quickdraw コミュニテ
ィにアクセスすることをお勧めします (ActiveCaptain で Garmin
Quickdraw コミュニティとつながる, 11 ページ)。
メモリカードをコンピュータに挿入します。
1
Garmin Quickdraw コミュニティにアクセスします (Garmin
2
Connect で Garmin Quickdraw コミュニティとつながる, 11
ページ)。
Garmin QuickdrawContours マッピング 11
 Loading...
Loading...