Garmin ECHOMAP Plus 42cv User Manual [fi]
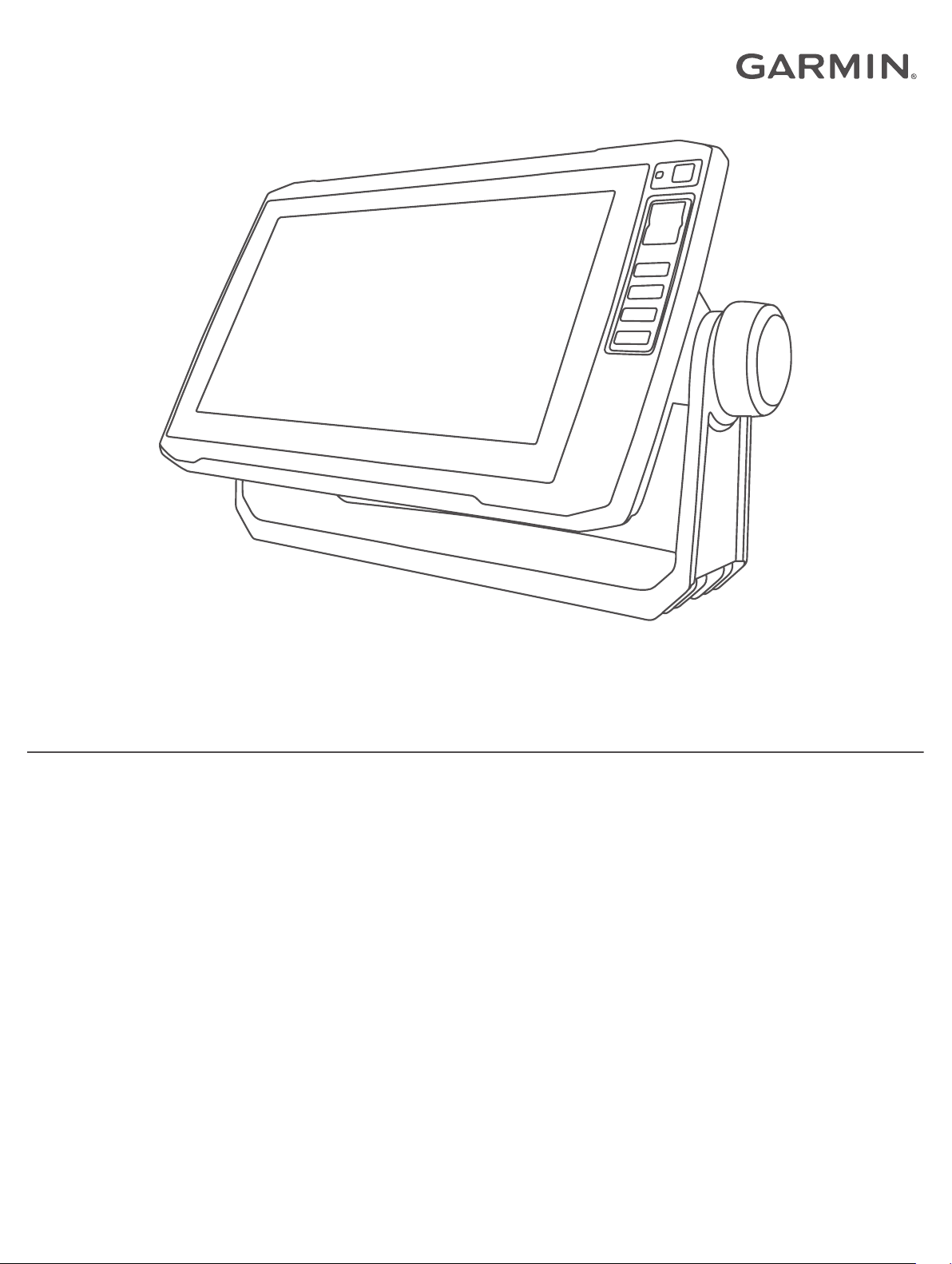
ECHOMAP™ PLUS
Käyttöopas
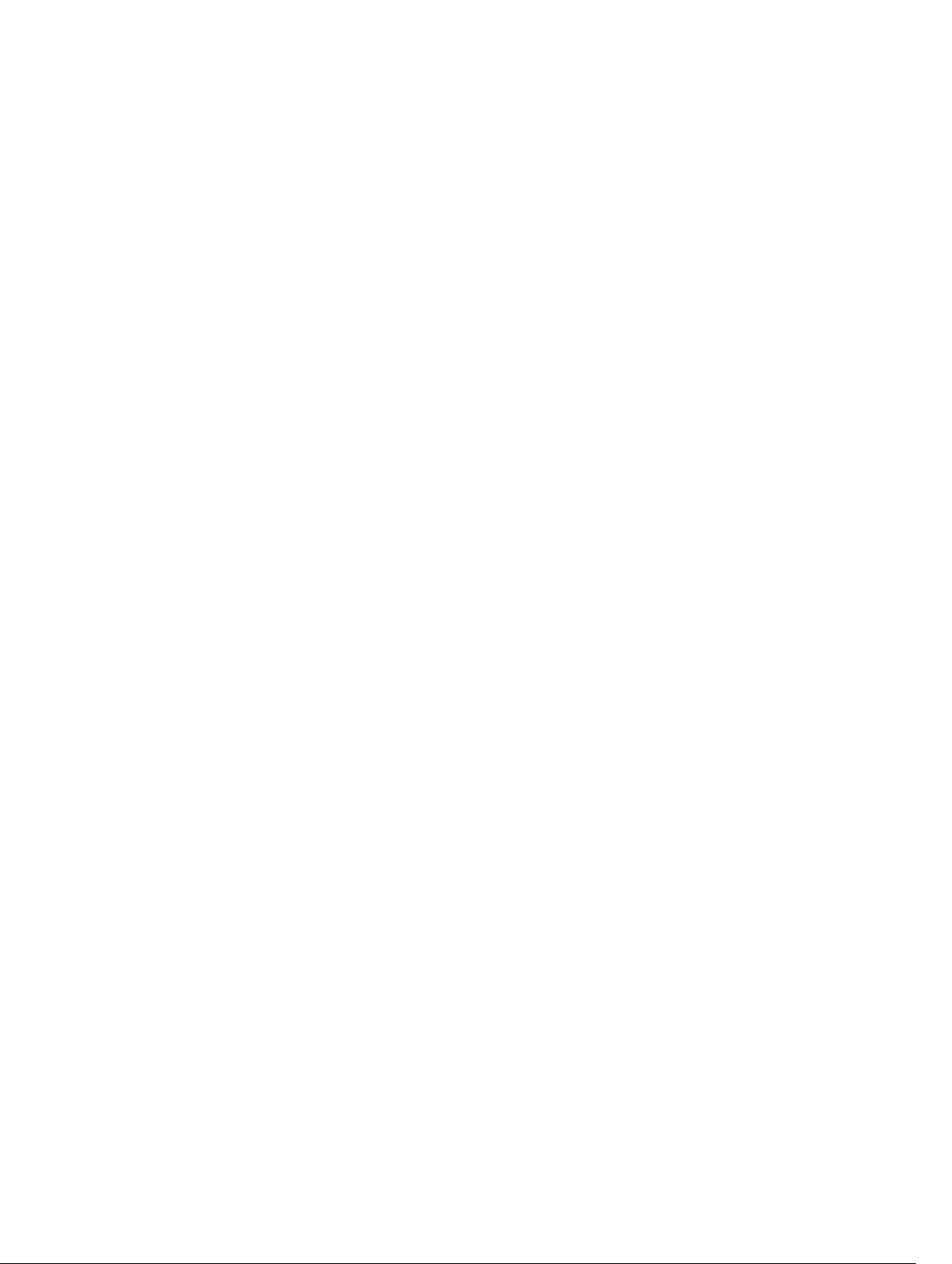
© 2017 Garmin Ltd. tai sen tytäryhtiöt
Kaikki oikeudet pidätetään. Tekijänoikeuslakien mukaisesti tätä opasta ei saa kopioida kokonaan tai osittain ilman Garmin kirjallista lupaa. Garmin pidättää oikeuden muuttaa tai parannella
tuotteitaan sekä tehdä muutoksia tämän oppaan sisältöön ilman velvollisuutta ilmoittaa muutoksista tai parannuksista muille henkilöille tai organisaatioille. Osoitteessa www.garmin.com on
uusimmat päivitykset ja lisätietoja tämän tuotteen käyttämisestä.
Garmin®, Garmin logo, BlueChart® ja FUSION® ovat Garmin Ltd:n tai sen tytäryhtiöiden tavaramerkkejä, jotka on rekisteröity Yhdysvalloissa ja muissa maissa. ActiveCaptain®, ECHOMAP™,
FUSION-Link™, Garmin ClearVü™, Garmin Connect™, Garmin Express™, Garmin Quickdraw™, GXM™, HomePort™, LiveScope™, OneChart™ ja Panoptix™ ovat Garmin Ltd:n tai sen tytäryhtiöiden
tavaramerkkejä. Näitä tavaramerkkejä ei saa käyttää ilman yhtiön Garmin nimenomaista lupaa.
Sana BLUETOOTH® ja vastaavat logot ovat Bluetooth SIG Inc:n omaisuutta, ja yhtiöllä Garmin on lisenssi niiden käyttöön. NMEA®, NMEA 2000® ja NMEA 2000 logo ovat National Marine
Electronics Associationin rekisteröityjä tavaramerkkejä. microSD® ja microSD-logo ovat SD-3C LLC:n tavaramerkkejä. SiriusXM® on SiriusXM Radio Inc:n rekisteröity tavaramerkki. Wi‑Fi® on WiFi Alliance Corporationin rekisteröity merkki. Windows® on Microsoft Corporationin rekisteröity tavaramerkki Yhdysvalloissa ja muissa maissa. Kaikki muut tavaramerkit ja tekijänoikeudet kuuluvat
omistajilleen.
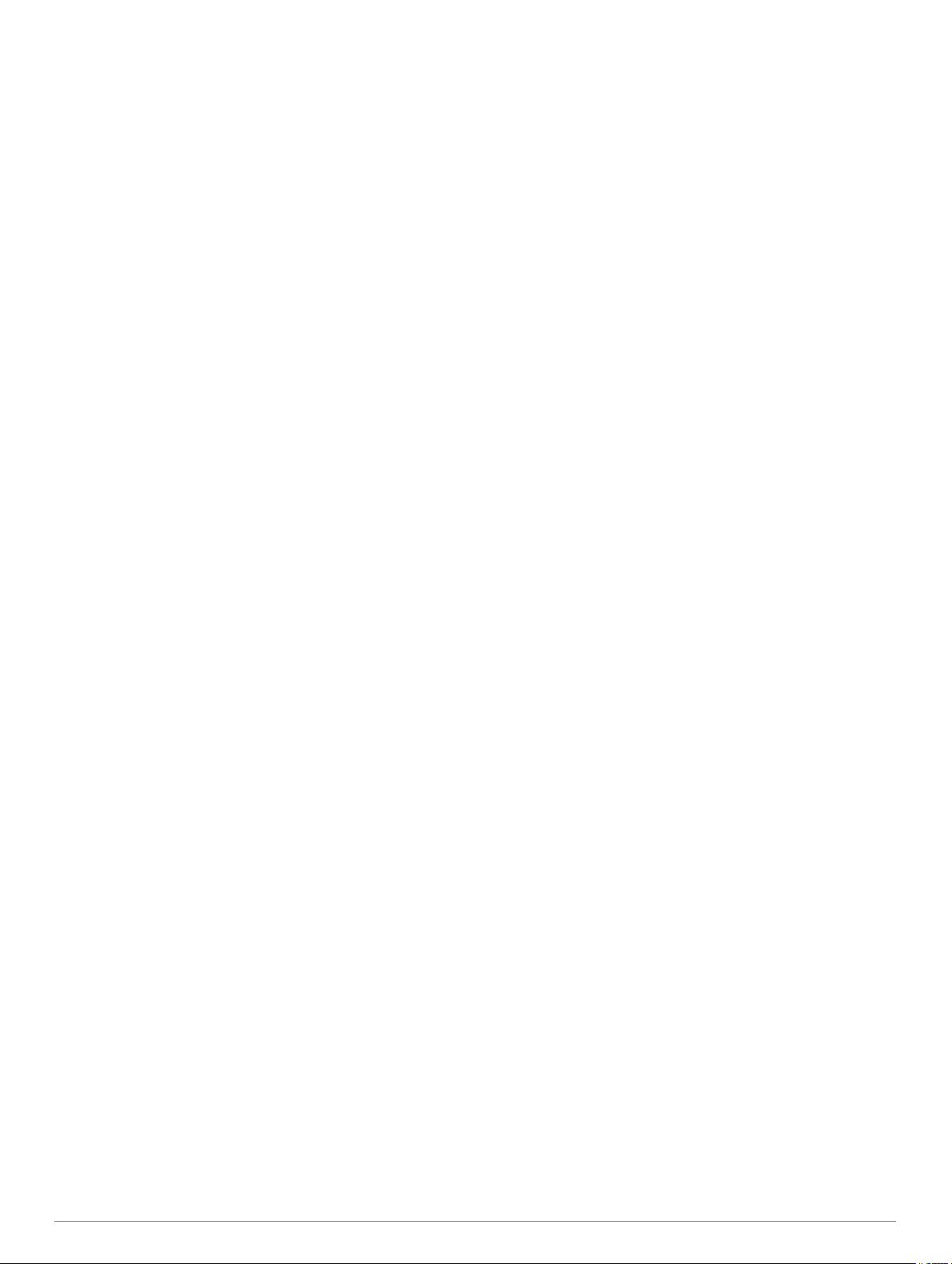
Sisällysluettelo
Johdanto......................................................................... 1
ECHOMAP Plus 40 -laitenäkymä............................................... 1
Laitteen painikkeet................................................................. 1
ECHOMAP Plus 60 edestä......................................................... 1
Laitteen painikkeet................................................................. 1
ECHOMAP Plus 70/90 edestä.................................................... 1
Laitteen painikkeet................................................................. 1
Pikavalintapainikkeen määrittäminen.................................... 1
Vinkit ja pikavalikot..................................................................... 2
Käyttöoppaiden lataaminen verkosta......................................... 2
Garmin tukikeskus...................................................................... 2
Muistikorttien asettaminen.......................................................... 2
GPS-satelliittisignaalien hakeminen........................................... 2
GPS-lähteen valitseminen..................................................... 2
Karttaplotterin mukauttaminen..................................... 2
Aloitusnäytön mukauttaminen.................................................... 2
Sivujen mukauttaminen.............................................................. 2
Uuden yhdistelmäsivun luominen ECHOMAP Plus 70/90
laitteella.................................................................................. 2
Uuden yhdistelmäsivun luominen ECHOMAP Plus 60
laitteella.................................................................................. 3
Uuden yhdistelmäsivun luominen ECHOMAP Plus 40
laitteella.................................................................................. 3
Aluksen tyypin määrittäminen..................................................... 3
Taustavalon säätäminen.............................................................3
Väritilan säätäminen................................................................... 3
Taustakuvan vaihtaminen........................................................... 3
ActiveCaptain sovellus.................................................. 3
ActiveCaptain roolit..................................................................... 3
ActiveCaptain sovelluksen käytön aloittaminen.......................... 3
Älykkäiden ilmoitusten ottaminen käyttöön................................. 4
Ohjelmiston päivittäminen ActiveCaptain sovelluksella.............. 4
Karttojen päivittäminen ActiveCaptain sovelluksella.................. 4
Kartat ja 3D-karttanäkymät............................................ 4
Merikartta ja kalastuskartta......................................................... 5
Kartan lähentäminen ja loitontaminen................................... 5
Kartan panoroiminen painikkeilla........................................... 5
Kohteen valitseminen kartassa laitteen painikkeilla............... 5
Karttamerkit............................................................................5
Etäisyyden mittaaminen kartalla............................................ 5
Reittipisteen luominen kartassa............................................. 5
Navigoiminen kartan pisteeseen............................................ 5
Sijainti- ja kohdetietojen näyttäminen kartassa...................... 5
Merimerkkien tietojen näyttäminen........................................ 5
Keulaviiva ja kulmamerkit...................................................... 6
Premium-kartat........................................................................... 6
Vuorovesiasemien tietojen tarkasteleminen.......................... 6
Satelliittikuvien näyttäminen merikartassa............................. 7
Maamerkkien ilmavalokuvien näyttäminen............................ 7
Automaattinen tunnistusjärjestelmä............................................ 7
AIS-kohdesymbolit................................................................. 7
Aktivoidun AIS-kohteen kulkusuuntatiedot ja projisoitu
reitti........................................................................................ 7
Kohteen aktivointi AIS-alukseksi............................................ 7
AIS-uhkaluettelon näyttäminen.............................................. 8
Turva-alueen määrittäminen törmäyshälytykselle..................8
AIS-merimerkit....................................................................... 8
AIS-hätäsignaalit.................................................................... 8
AIS-vastaanoton poistaminen käytöstä................................. 8
Kartta-valikko.............................................................................. 8
Karttatasot..............................................................................9
Fish Eye 3D -asetukset........................................................ 10
Tuetut kartat..............................................................................10
Garmin Quickdraw Contours kartat............................ 10
Vesistön kartoittaminen Garmin Quickdraw Contours
toiminnolla.................................................................................10
Merkinnän lisääminen Garmin Quickdraw Contours karttaan.. 11
Garmin Quickdraw yhteisö........................................................11
Yhdistäminen Garmin Quickdraw yhteisöön ActiveCaptain
sovelluksella.........................................................................11
Yhdistäminen Garmin Quickdraw yhteisöön Garmin Connect
sovelluksella.........................................................................11
Garmin Quickdraw Contours asetukset.................................... 11
Navigointi käyttäen karttaplotteria............................. 12
Perustietoa navigoinnista......................................................... 12
Määränpäät...............................................................................12
Määränpään hakeminen nimellä.......................................... 12
Määränpään valitseminen merikartasta............................... 12
Veneilypalvelujen kohteen etsiminen................................... 12
Suoran reitin määrittäminen ja noudattaminen Siirry-
toiminnolla............................................................................ 13
Navigoinnin lopettaminen.................................................... 13
Reittipisteet............................................................................... 13
Nykyisen sijainnin merkitseminen reittipisteeksi.................. 13
Reittipisteen luominen toiseen sijaintiin............................... 13
MOB-sijainnin merkitseminen.............................................. 13
Reittipisteen projisointi......................................................... 13
Luettelon näyttäminen kaikista reittipisteistä....................... 13
Tallennetun reittipisteen muokkaaminen............................. 13
Tallennetun reittipisteen siirtäminen.................................... 13
Tallennettujen reittipisteiden selaus ja navigointi
kohteeseen.......................................................................... 13
Reittipisteen tai MOB-pisteen poistaminen.......................... 14
Kaikkien reittipisteiden poistaminen..................................... 14
Reitit..........................................................................................14
Reitin luominen ja navigoiminen nykyisestä sijainnista....... 14
Reitin luominen ja tallentaminen.......................................... 14
Reittien ja automaattisen opastuksen ratojen luettelon
näyttäminen......................................................................... 14
Tallennetun reitin muokkaaminen........................................ 14
Tallennettujen reittien selaus ja navigointi reitillä................. 14
Tallennettujen reittien selaus ja navigointi reitin mukaan.... 14
Tallennetun reitin poistaminen............................................. 15
Kaikkien tallennettujen reittien poistaminen......................... 15
Automaattinen opastus............................................................. 15
Automaattinen opastus määrittäminen ja noudattaminen.... 15
Automaattinen opastus radan luominen ja tallentaminen.... 15
Automaattisen opastuksen radan säätäminen..................... 15
Meneillään olevan Automaattinen opastus laskennan
peruuttaminen...................................................................... 15
Ajoitetun saapumisen asettaminen...................................... 15
Automaattisen opastuksen reitin määritykset...................... 15
Jäljet......................................................................................... 16
Jälkien näyttäminen............................................................. 16
Aktiivisen jäljen värin määrittäminen.................................... 16
Aktiivisen jäljen tallentaminen.............................................. 16
Tallennettujen jälkien tarkasteleminen................................. 16
Tallennetun jäljen muokkaaminen....................................... 16
Jäljen tallentaminen reitiksi.................................................. 16
Tallennettujen jälkien selaaminen ja navigointi jäljen
mukaan................................................................................ 16
Tallennetun jäljen poistaminen............................................ 16
Kaikkien tallennettujen jälkien poistaminen......................... 17
Aktiivisen jäljen seuraaminen...............................................17
Aktiivisen jäljen tyhjentäminen............................................. 17
Jälkimuistin lokin hallinta tallennuksen aikana..................... 17
Jälkilokin tallennustauon määrittäminen.............................. 17
Rajaviivat.................................................................................. 17
Rajaviivan luominen............................................................. 17
Sisällysluettelo i
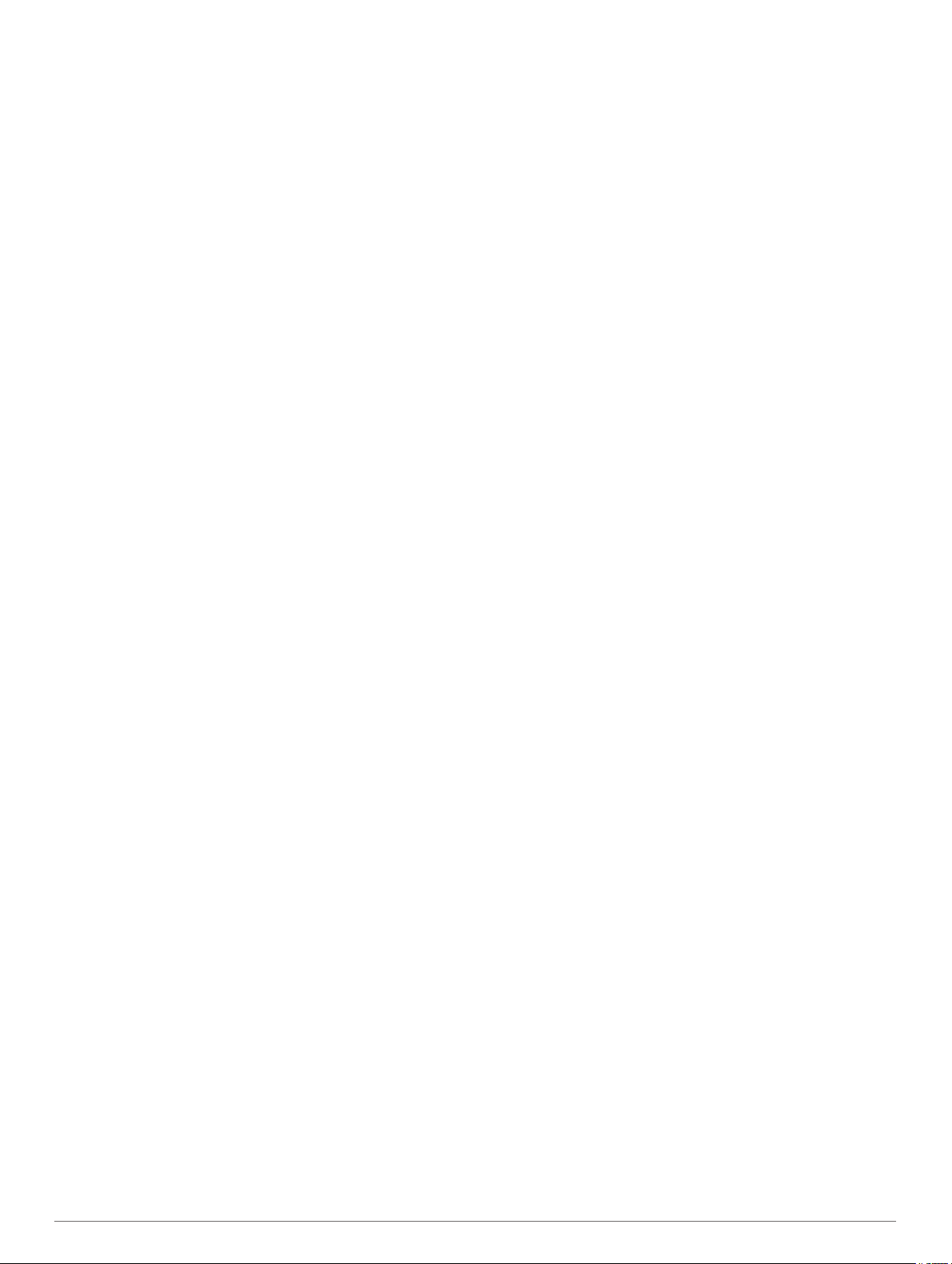
Reitin muuntaminen rajaviivaksi.......................................... 17
Jäljen muuntaminen rajaviivaksi.......................................... 17
Rajaviivan muokkaaminen................................................... 17
Rajaviivan hälytyksen asettaminen...................................... 17
Rajaviivan poistaminen........................................................ 17
Kaikkien tallennettujen reittipisteiden, reittien ja jälkien
poistaminen.............................................................................. 17
Purjehdusominaisuudet.............................................. 17
Aluksen tyypin määrittäminen................................................... 17
Kilpapurjehdus.......................................................................... 18
Lähtöviivan opastus............................................................. 18
Kilpailuajastimen käyttäminen..............................................18
Keulan ja GPS-antennin etäisyyden määrittäminen............ 18
Laylinien asetukset................................................................... 18
Köliasetuksen määrittäminen....................................................18
Purjeveneen automaattiohjaus................................................. 19
Tuulen pito........................................................................... 19
Luovinta ja jiippi................................................................... 19
Kalastustutka................................................................ 19
Luotainsignaalilähetyksen lopettaminen................................... 20
Luotainnäkymän vaihtaminen................................................... 20
Perinteinen luotainnäkymä....................................................... 20
Jaetun taajuuden luotainnäkymä......................................... 20
Jaettu zoomaus luotainnäkymässä...................................... 20
Garmin ClearVü luotainnäkymä................................................ 20
SideVü luotainnäkymä.............................................................. 20
SideVü hakutekniikka...........................................................20
Panoptix™ luotainnäkymät....................................................... 21
LiveVü alas luotainnäkymä.................................................. 21
LiveVü eteenpäin luotainnäkymä......................................... 21
RealVü 3D eteenpäin luotainnäkymä.................................. 21
RealVü 3D alas -luotainnäkymä...........................................21
RealVü 3D historiallinen luotainnäkymä.............................. 21
FrontVü luotainnäkymä........................................................ 22
Panoptix LiveScope™ luotainnäkymä................................. 22
Tunnistinnäkymä.......................................................................22
Tunnistinsivun pikavalinnat.................................................. 22
Kaikuanturin tyypin valitseminen.............................................. 22
Kompassin kalibroiminen..................................................... 22
Luotainlähteen valitseminen..................................................... 23
Luotainlähteen nimeäminen uudelleen................................ 23
Reittipisteen luominen luotainnäytössä.................................... 23
Luotainnäytön tauon määrittäminen......................................... 23
Etäisyyden mittaaminen luotainnäytössä................................. 23
Luotainhistorian tarkasteleminen.............................................. 23
Luotaimen jakaminen................................................................23
Yksityiskohtien määrän säätäminen......................................... 23
Värien voimakkuuden säätäminen........................................... 23
Luotaintallenteet....................................................................... 24
Luotainnäytön tallentaminen................................................ 24
Luotaintallennuksen lopettaminen....................................... 24
Luotaintallennuksen poistaminen........................................ 24
Perinteinen, Garmin ClearVü ja SideVü luotainasetus............. 24
Luotainnäytön näkymän zoomaustason määrittäminen...... 24
Kaikunopeuden määrittäminen............................................ 24
Syvyys- tai leveysasteikon alueen säätäminen................... 24
Luotaimen ulkoasun asetukset............................................ 24
Luotainhälytykset................................................................. 25
Luotaimen lisäasetukset...................................................... 25
Kaikuanturin asennusasetukset........................................... 25
Luotaintaajuudet.................................................................. 25
A-Scopen käynnistäminen................................................... 26
Panoptix luotainasetus............................................................. 26
RealVü katselukulman ja zoomaustason säätäminen......... 26
RealVü pyyhkäisynopeuden säätäminen............................. 26
LiveVü eteenpäin ja FrontVü luotainvalikko......................... 26
LiveVü ja FrontVü ulkoasuasetukset
RealVü ulkoasuasetukset.................................................... 27
Panoptix kaikuanturin asennusasetukset............................ 27
................................... 27
Automaattiohjaus......................................................... 27
Automaattiohjaus-näyttö........................................................... 28
Vaiheittaisen ohjauksen tarkkuuden säätäminen................ 28
Virransäästön asettaminen.................................................. 28
Halutun suuntalähteen valinta............................................. 28
Automaattiohjauksen ottaminen käyttöön................................. 28
Ohjauskuviot............................................................................. 28
U-käännöskuvion seuraaminen........................................... 28
Ympyräkuvion määrittäminen ja seuraaminen..................... 28
Mutkittelukuvion määrittäminen ja seuraaminen.................. 28
Williamsonin käännöskuvion seuraaminen.......................... 28
Reactor™ automaattiohjauksen kaukosäädin.......................... 28
Reactor automaattiohjauksen kaukosäätimen pariliitos
karttaplotteriin...................................................................... 29
Reactor automaattiohjauksen kaukosäätimen
toimintopainikkeiden toimintojen muuttaminen.................... 29
Force™ keulamoottorin ohjaus.................................. 29
Yhdistäminen keulamoottoriin.................................................. 29
Keulamoottorin säätimien lisääminen näyttöihin...................... 29
Keulamoottorin hallintapalkki............................................... 29
Keulamoottorin asetukset......................................................... 29
Pikavalinnan määrittäminen keulamoottorin kaukosäätimen
pikavalintapainikkeisiin.........................................................30
Keulamoottorin kompassin kalibrointi.................................. 30
Keulan poikkeaman määrittäminen..................................... 30
DSC (Digital Selective Calling).................................... 30
Karttaplotterin NMEA 0183 VHF radion toiminnot.................... 30
DSC:n käynnistäminen............................................................. 30
DSC-luettelo............................................................................. 30
DSC-luettelon tarkasteleminen............................................ 30
DSC-yhteystiedon lisääminen.............................................. 30
Tulevat hätäkutsut.................................................................... 30
Navigointi hätäkutsun lähettäneen aluksen luo................... 30
Sijainnin seuranta..................................................................... 30
Sijaintiraportin näyttäminen..................................................31
Navigointi jäljitettyyn alukseen............................................. 31
Reittipisteen luominen hätäkutsun lähettäneen aluksen
sijainnista............................................................................. 31
Sijaintiraportin tietojen muokkaaminen................................ 31
Sijaintiraporttikutsun poistaminen........................................ 31
Alusten jälkien näyttäminen kartassa.................................. 31
Erilliset rutiinikutsut................................................................... 31
DSC-kanavan valitseminen..................................................31
Erillinen rutiinikutsu.............................................................. 31
Erillinen rutiinikutsu AIS-kohteelle........................................31
Mittarit ja kaaviot.......................................................... 31
Kompassin näyttäminen........................................................... 31
Matkamittareiden näyttäminen..................................................31
Matkamittarien nollaaminen................................................. 31
Moottori- ja polttoainemittarien tarkasteleminen....................... 31
Mittareissa näytettävien moottoreiden määrän
valitseminen......................................................................... 32
Mittareissa näytettävien moottoreiden mukauttaminen....... 32
Moottorin mittarien tilahälytysten käyttöönotto..................... 32
Joidenkin moottorin mittarien tilahälytysten käyttöönotto.... 32
Polttoainehälytyksen määrittäminen......................................... 32
Aluksen polttoainekapasiteetin määrittäminen.................... 32
Polttoainetietojen synkronointi aluksen todellisen polttoaineen
kanssa..................................................................................32
Tuulimittareiden tarkasteleminen.............................................. 32
Purjehduksen tuulimittarin määrittäminen............................ 32
Nopeuslähteen määrittäminen............................................. 32
ii Sisällysluettelo
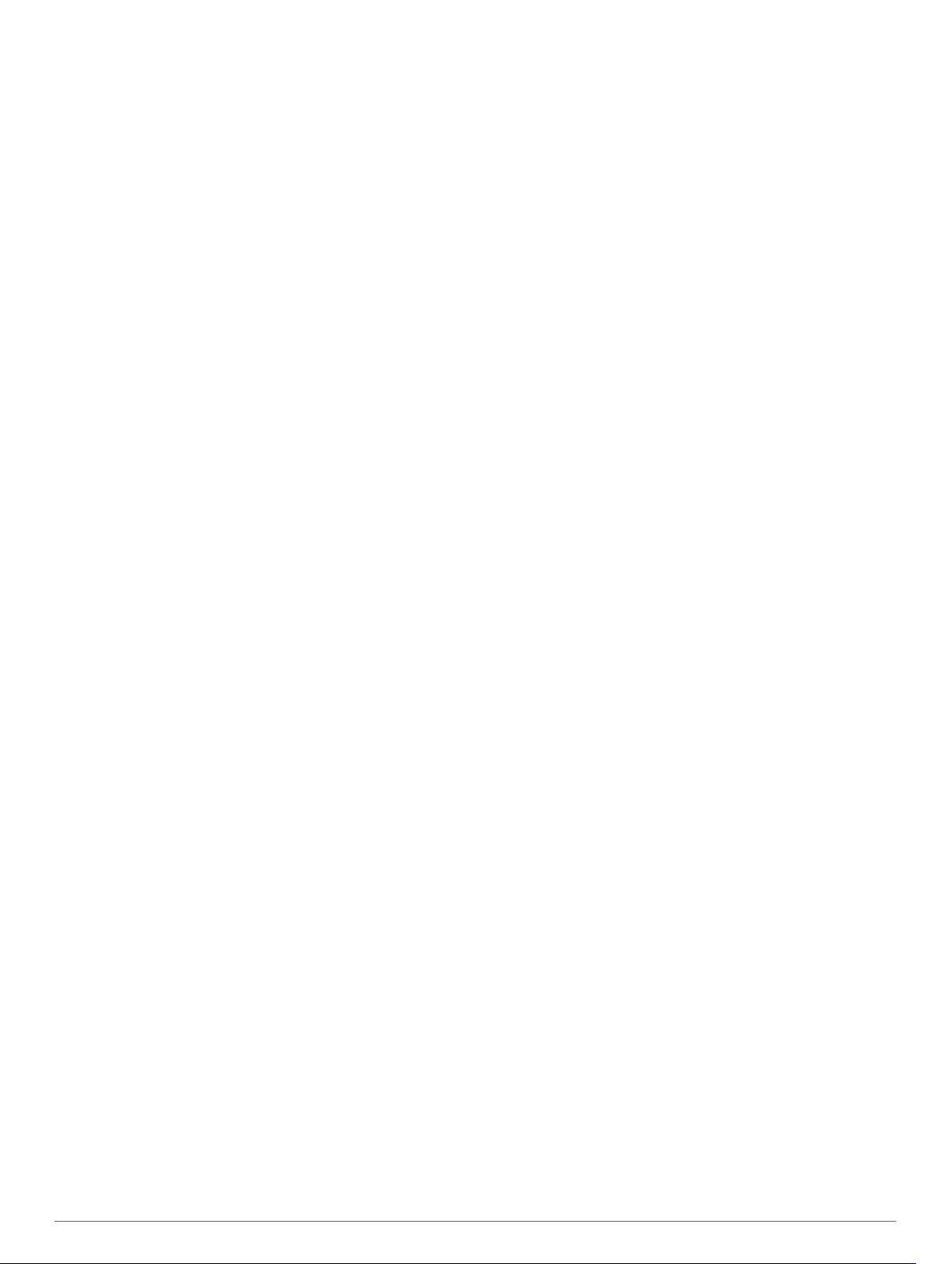
Tuulimittarin suuntalähteen määrittäminen.......................... 32
Luovikulmamittarin mukauttaminen..................................... 32
Digitaalinen kytkentä................................................... 33
Digitaalisen kytkentäsivun lisääminen ja muokkaaminen......... 33
Vuorovesi-, virtaus- ja taivaankappaletiedot............. 33
Vuorovesiasemien tiedot.......................................................... 33
Virtausaseman tiedot................................................................ 33
Tiedot taivaankappaleista......................................................... 33
Jonkin toisen päiväyksen vuorovesiasema-, virtausasema- tai
taivaankappaletietojen tarkasteleminen................................... 33
Jonkin toisen vuorovesi- tai virtausaseman tietojen
tarkasteleminen........................................................................ 33
Mediasoitin.................................................................... 33
Mediasoittimen avaaminen....................................................... 33
Mediasoittimen kuvakkeet....................................................33
Medialähteen valitseminen....................................................... 33
Musiikin toistaminen................................................................. 34
Musiikin selaaminen.............................................................34
Kappaleen määrittäminen toistettavaksi.............................. 34
Kaikkien kappaleiden määrittäminen toistettaviksi.............. 34
Kappaleiden satunnaistoiston määrittäminen...................... 34
Äänenvoimakkuuden säätäminen............................................ 34
Vyöhykkeiden ottaminen käyttöön ja poistaminen
käytöstä................................................................................34
Mediatiedostojen äänen mykistäminen................................ 34
VHF-radio................................................................................. 34
VHF-kanavien haku............................................................. 34
VHF-vaimennustason säätäminen....................................... 34
Radio........................................................................................ 34
Viritinalueen määrittäminen................................................. 34
Radioaseman vaihtaminen.................................................. 34
Viritystilan vaihtaminen........................................................ 34
Esiasetukset.........................................................................34
DAB-toisto.................................................................................34
DAB-viritinalueen määrittäminen......................................... 34
DAB-asemien hakeminen.................................................... 34
DAB-aseman vaihtaminen................................................... 34
DAB-esiasetukset................................................................ 35
SiriusXM® Satellite Radio........................................................ 35
SiriusXM radiotunnuksen sijainti.......................................... 35
SiriusXM tilauksen aktivoiminen.......................................... 35
Kanavaoppaan mukauttaminen........................................... 35
SiriusXM kanavan tallentaminen esiasetusluetteloon.......... 35
SiriusXM lapsilukon avaaminen........................................... 35
Laitteen nimen määrittäminen.................................................. 36
Mediasoitinohjelmiston päivittäminen....................................... 36
Laitteen määrittäminen................................................ 36
Karttaplotterin käynnistäminen automaattisesti........................ 36
Järjestelmäasetukset................................................................ 36
Näyttöasetukset................................................................... 36
GPS-asetukset..................................................................... 36
Tapahtumalokin tarkasteleminen......................................... 36
Järjestelmän ohjelmistoversiotietojen tarkasteleminen........ 36
Lainsäädännöllisten e-label-tietojen ja
yhdenmukaisuustietojen tarkasteleminen............................ 36
Oma vene -asetukset................................................................36
Köliasetuksen määrittäminen............................................... 37
Veden lämpötilapoikkeaman määrittäminen........................ 37
Nopeus veteen -laitteen kalibrointi....................................... 37
Aluksen polttoainekapasiteetin määrittäminen.................... 37
Polttoainetietojen synkronointi aluksen todellisen polttoaineen
kanssa..................................................................................37
Moottorin ja polttoaineen mittarirajojen mukauttaminen...... 37
Yhteysasetukset....................................................................... 38
NMEA 0183..........................................................................38
NMEA 2000 asetukset
Wi‑Fi verkko......................................................................... 38
Hälytysten määrittäminen......................................................... 38
Navigointihälytykset............................................................. 38
Järjestelmähälytykset...........................................................39
Polttoainehälytyksen määrittäminen.................................... 39
Yksikköasetukset...................................................................... 39
Navigointiasetukset...................................................................39
Muiden alusten asetukset......................................................... 39
Karttaplotterin alkuperäisten tehdasasetusten palauttaminen.. 39
......................................................... 38
Käyttäjätietojen jakaminen ja hallinta........................ 39
Liittäminen Garmin laitteeseen tietojen jakamista varten......... 39
Käyttäjätietojen jakokaapelin kytkentäkaavio...................... 40
Kolmansien osapuolten reittipisteiden ja reittien tiedostotyypin
valitseminen.............................................................................. 40
Käyttäjätietojen kopiointi muistikortilta...................................... 40
Käyttäjätietojen kopiointi muistikortille...................................... 40
Tietojen varmuuskopioiminen tietokoneeseen......................... 40
Varmuuskopioitujen tietojen palauttaminen karttaplotteriin...... 40
Järjestelmätietojen tallennus muistikortille............................... 40
Tallennettujen tietojen tyhjentäminen....................................... 40
Liite................................................................................ 41
Laitteen rekisteröinti Garmin Express sovelluksella................. 41
Ohjelmistopäivitys..................................................................... 41
Garmin Express sovelluksen asentaminen
tietokoneeseen.....................................................................41
Uuden ohjelmiston lataaminen muistikortille Garmin Express
ohjelmistolla......................................................................... 41
Laitteen ohjelmiston päivittäminen muistikortin avulla......... 41
Näytön puhdistaminen.............................................................. 41
Kuvaotokset.............................................................................. 41
Kuvaotoksen ottaminen....................................................... 42
Kuvaotosten kopiointi tietokoneeseen................................. 42
Vianmääritys............................................................................. 42
Laite ei hae GPS-signaaleja................................................ 42
Laite ei käynnisty tai se sammuu jatkuvasti......................... 42
Luotain ei toimi..................................................................... 42
Laite ei luo reittipisteitä oikeaan sijaintiin............................. 42
Laite ei näytä oikeaa kellonaikaa......................................... 42
Tekniset tiedot.......................................................................... 42
Kaikki mallit.......................................................................... 42
4 tuuman mallit.....................................................................43
6 tuuman mallit.....................................................................43
7 tuuman mallit.....................................................................43
9 tuuman mallit.....................................................................43
Luotainmallien tekniset tiedot.............................................. 43
NMEA 0183-tiedot................................................................43
NMEA 2000 PGN-tiedot....................................................... 44
Hakemisto..................................................................... 45
Sisällysluettelo iii
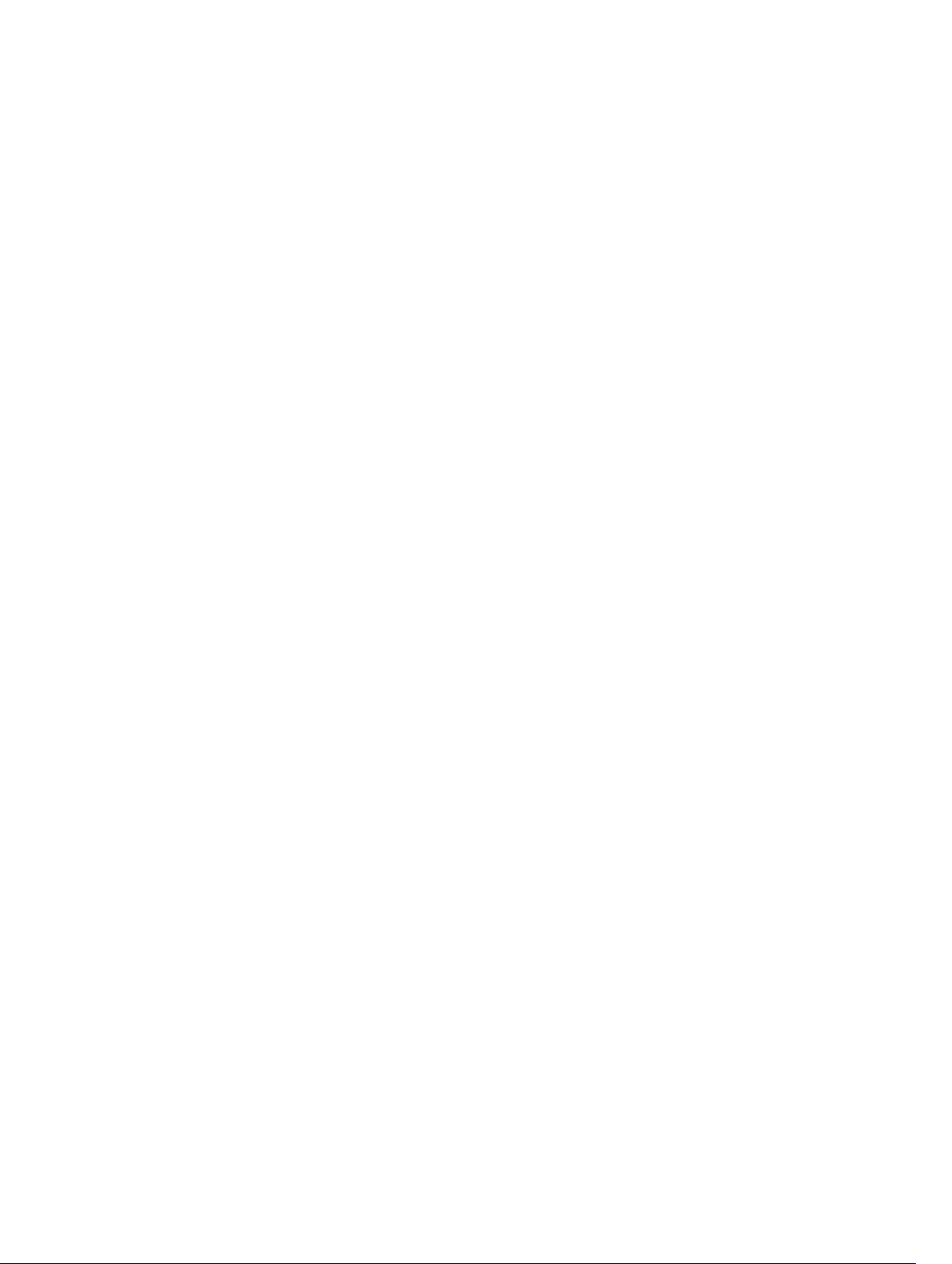
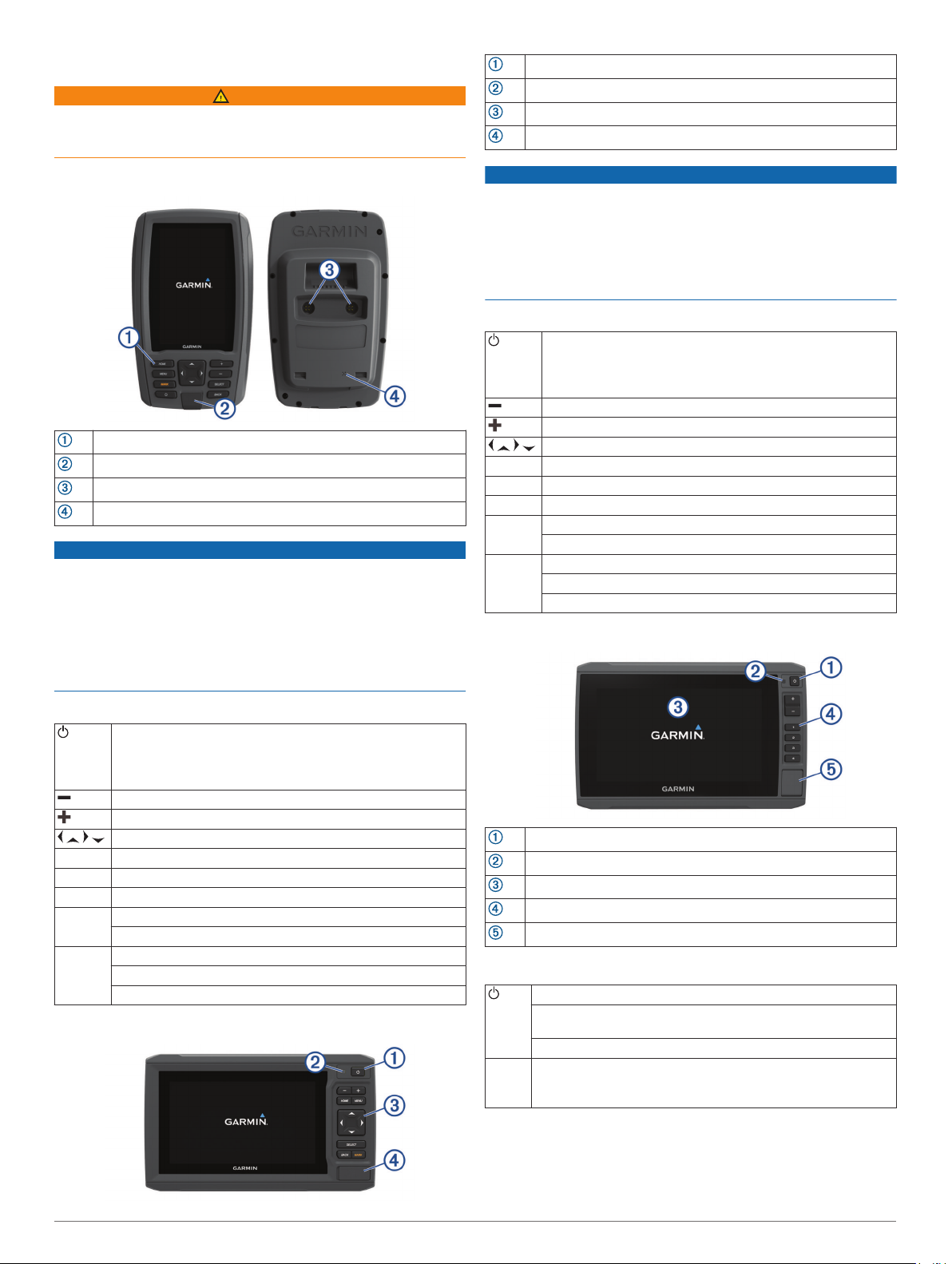
Johdanto
VAROITUS
Lue lisätietoja varoituksista ja muista tärkeistä seikoista laitteen
mukana toimitetusta Tärkeitä turvallisuus- ja tuotetietoja oppaasta.
Virtapainike
Automaattinen taustavalotunnistin
Painikkeet
microSD muistikorttipaikka
ECHOMAP Plus 40 -laitenäkymä
Laitteen painikkeet
microSD® muistikorttipaikka
Virtajohdon ja kaikuanturin liitännät
Hälytin
HUOMAUTUS
Kun asetat laitteen telineeseen, varmista, että laite on kiinnitetty
telakkaan tukevasti, kaapelit ovat kokonaan kiinni laitteessa ja
telakassa ja että lukitsin on napsautettu tukevasti kiinni. Lukitsin
napsahtaa paikalleen, kun se tai laite on asennettu oikein. Jos
kaapelit eivät ole kunnolla kiinni ja laitetta ei ole kiinnitetty
tukevasti, laite ei välttämättä saa virtaa tai se lakkaa toimimasta.
Huonosti kiinnitetty laite voi myös pudota telakasta ja
vahingoittua.
HUOMAUTUS
Kun asetat laitteen telakkaan, varmista, että laite on kiinnitetty
telakkaan tukevasti, kaapelit ovat kokonaan kiinni laitteessa ja
telakassa ja että lukitsin on napsautettu tukevasti kiinni. Lukitsin
napsahtaa paikalleen. Jos kaapelit eivät ole kunnolla kiinni ja
laitetta ei ole kiinnitetty tukevasti, laite ei välttämättä saa virtaa
tai se lakkaa toimimasta. Huonosti kiinnitetty laite voi myös
pudota telakasta ja vahingoittua.
Laitteen painikkeet
Pitkä painallus kytkee tai katkaisee laitteen virran.
Nopea painallus avaa taustavalon, päivä- ja yötilan sekä
luotainlähetyksen pikavalikon.
Selaa kirkkaustasoja painettaessa toistuvasti.
Loitontaa karttaa tai näkymää.
Lähentää karttaa tai näkymää.
Vierittää näkymää, korostaa asetuksia ja siirtää kohdistinta.
SELECT Kuittaa ilmoituksia ja valitsee asetuksia.
BACK Palaa edelliseen näyttöön.
MARK Tallentaa nykyisen sijainnin reittipisteeksi.
HOME Palaa aloitusnäyttöön.
Ottaa kuvaotoksen painettaessa pitkään.
MENU Avaa avoimena olevan sivun asetusvalikon, jos käytettävissä.
Sulkee valikon, jos käytettävissä.
Ottaa kuvaotoksen painettaessa pitkään.
ECHOMAP Plus 70/90 edestä
Laitteen painikkeet
Pitkä painallus kytkee tai katkaisee laitteen virran.
Nopea painallus avaa taustavalon, päivä- ja yötilan sekä
luotainlähetyksen pikavalikon.
Selaa kirkkaustasoja painettaessa toistuvasti.
Loitontaa karttaa tai näkymää.
Lähentää karttaa tai näkymää.
Vierittää näkymää, korostaa asetuksia ja siirtää kohdistinta.
SELECT Kuittaa ilmoituksia ja valitsee asetuksia.
BACK Palaa edelliseen näyttöön.
MARK Tallentaa nykyisen sijainnin reittipisteeksi.
HOME Palaa aloitusnäyttöön.
Ottaa kuvaotoksen painettaessa pitkään.
MENU Avaa avoimena olevan sivun asetusvalikon, jos käytettävissä.
Sulkee valikon, jos käytettävissä.
Ottaa kuvaotoksen painettaessa pitkään.
ECHOMAP Plus 60 edestä
Virtapainike
Automaattinen taustavalotunnistin
Kosketusnäyttö
Pikavalintapainikkeet
microSD muistikorttipaikka
Laitteen painikkeet
Pitkä painallus kytkee tai katkaisee laitteen virran.
Nopea painallus avaa taustavalon, päivä- ja yötilan sekä
luotainlähetyksen pikavalikon.
Selaa kirkkaustasoja painettaessa toistuvasti.
1 2 3 4 Pitkä painallus määrittää pikavalintapainikkeen aktiivista
näyttöä varten.
Painallus avaa liitetyn näytön.
Pikavalintapainikkeen määrittäminen
Voit avata usein käytettyjä näyttöjä nopeasti määrittämällä
pikavalintapainikkeen. Voit luoda pikavalintoja näytöille, kuten
luotainnäytöille ja kartoille.
Johdanto 1
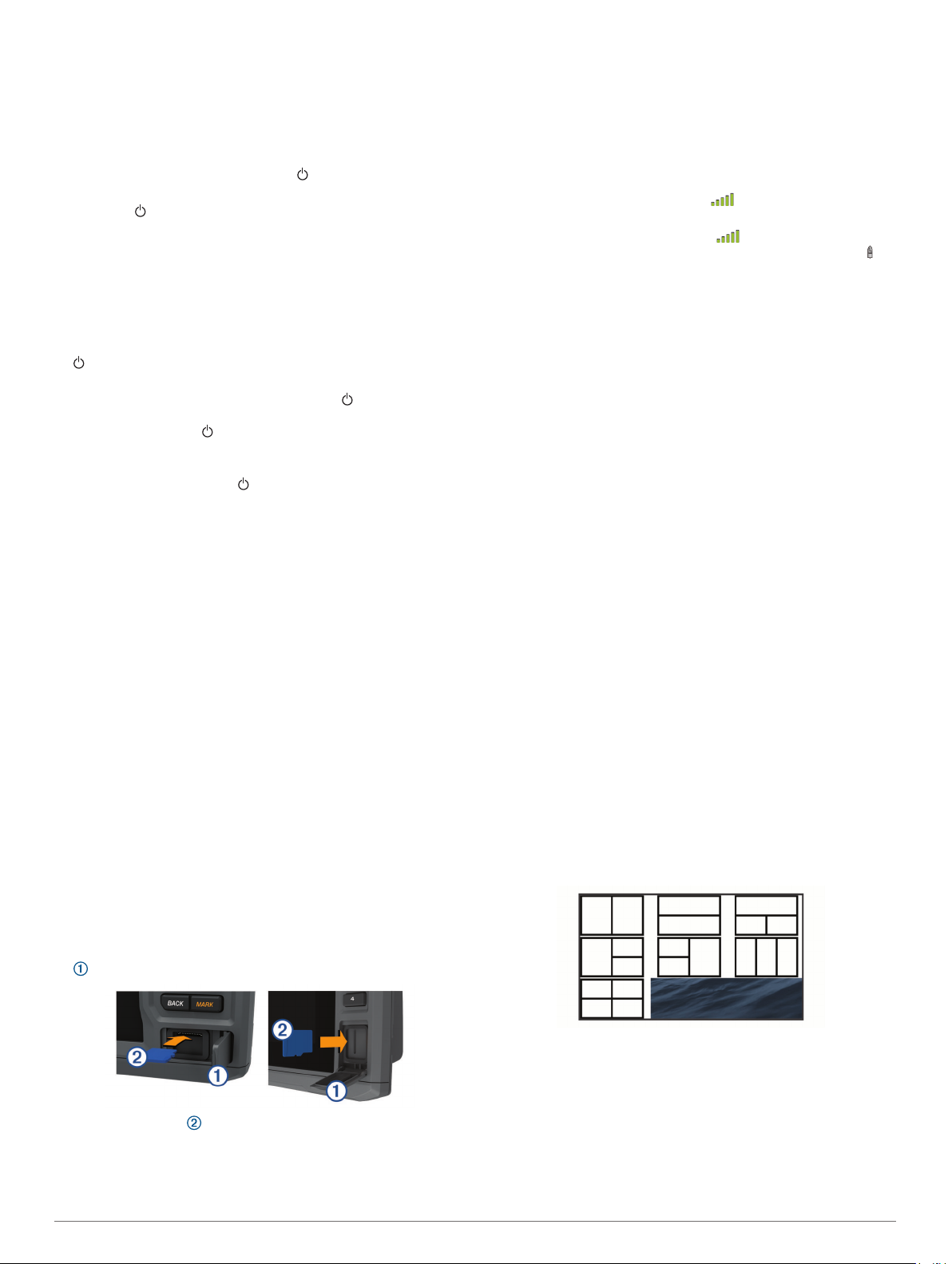
Avaa näyttö.
1
Paina pikavalintapainiketta pitkään ja valitse OK.
2
VIHJE: pikavalinta myös tallennetaan Usein käytetyt -
luokkaan pikavalintapainikkeen numerolla.
Vinkit ja pikavalikot
• Käynnistä karttaplotteri painamalla -painiketta.
• Voit selata kirkkaustasoja painamalla missä tahansa
näytössä -painiketta toistuvasti. Tästä voi olla apua, kun
kirkkaus on niin pieni, ettet näe näyttöä.
• Voit luoda pikavalinnan näyttöön painamalla
numeropainiketta pitkään.
• Voit palata aloitusnäyttöön mistä tahansa näytöstä
valitsemalla HOME.
• Voit avata näyttökohtaiset lisäasetukset valitsemalla MENU.
• Voit sulkea valikon valitsemalla MENU.
• -painikkeella voit avata lisäasetuksia, kuten taustavalon
säädön ja kosketusnäytön lukituksen.
• Voit sammuttaa karttaplotterin painamalla -painiketta ja
valitsemalla Virta > Sammuta laite tai mahdollisuuksien
mukaan painamalla -painiketta, kunnes Sammuta laite palkki täyttyy.
• Voit asettaa karttaplotterin valmiustilaan, jos se on
käytettävissä, painamalla -painiketta ja valitsemalla Virta >
Siirrä laite lepot..
Käyttöoppaiden lataaminen verkosta
Saat uusimman käyttöoppaan ja sen käännetyt versiot Garmin
sivustosta.
Siirry osoitteeseen garmin.com/manuals/echomapplus60-70
1
-90.
Lataa opas.
2
®
Garmin tukikeskus
Osoitteessa support.garmin.com on ohjeita ja tietoja, kuten
tuoteoppaita, usein kysyttyjä kysymyksiä, videoita,
ohjelmistopäivityksiä ja asiakastuki.
Muistikorttien asettaminen
Karttaplotterissa voi käyttää valinnaisia muistikortteja.
Asettamalla laitteeseen karttatietoja sisältävän muistikortin voi
tarkastella tarkkoja satelliittikuvia ja ilmakuvia satamista,
venesatamista ja muista kohdepisteistä. Tyhjille muistikorteille
voi tallentaa Garmin Quickdraw™ Contours karttoja ja
luotaintietoja (yhteensopivan kaikuanturin avulla), ja niiden
avulla voit siirtää toiseen yhteensopivaan karttaplotteriin tai
tietokoneeseen tietoja, kuten reittipisteitä ja reittejä, sekä käyttää
ActiveCaptain® sovellusta.
Laite tukee enintään 32 Gt:n microSD muistikortteja, jotka on
alustettu FAT32-muotoon. Nopeusluokan on oltava vähintään 4.
Avaa karttaplotterin etupuolella korttipaikan läppä tai kansi
1
.
GPS-satelliittisignaalien hakeminen
Satelliittisignaalien etsiminen saattaa edellyttää esteetöntä
näköyhteyttä taivaalle. Aika ja päiväys määritetään
automaattisesti GPS-sijainnin mukaan.
Käynnistä laite.
1
Odota, kun laite hakee satelliitteja.
2
Satelliittisignaalien etsiminen voi kestää 30–60 sekuntia.
Kun laite löytää satelliittisignaaleja, -kuvake näkyy
aloitusnäytön yläreunassa.
Jos laite kadottaa satelliittisignaalin, -kuvake poistuu
näkyvistä ja vilkkuva kysymysmerkki tulee näkyviin karttaan merkin päälle.
Lisätietoja GPS-järjestelmästä on osoitteessa garmin.com
/aboutGPS. Lisätietoja satelliittisignaalien hakemisesta on
kohdassa (Laite ei hae GPS-signaaleja, sivu 42).
GPS-lähteen valitseminen
Voit valita ensisijaisen GPS-tietojen lähteen, jos käytettävissä on
useita GPS-lähteitä.
Valitse Asetukset > Järjestelmä > GPS > Lähde.
1
Valitse GPS-tietojen lähde.
2
Karttaplotterin mukauttaminen
Aloitusnäytön mukauttaminen
Aloitusnäyttöön voi lisätä kohteita ja niitä voi järjestää uudelleen.
Valitse aloitusnäytössä Mukauta aloitusta.
1
Valitse vaihtoehto:
2
• Voit järjestää kohteen uudelleen valitsemalla Järjestä
uudelleen, valitsemalla siirrettävän kohteen ja
valitsemalla uuden sijainnin.
• Voit lisätä kohteen aloitusnäyttöön valitsemalla Lisää ja
valitsemalla uuden kohteen.
• Voit poistaa aloitusnäyttöön lisäämäsi kohteen
valitsemalla Poista ja valitsemalla kohteen.
• Voit muuttaa aloitusnäytön taustakuvaa valitsemalla
Tausta ja valitsemalla kuvan.
Sivujen mukauttaminen
Uuden yhdistelmäsivun luominen ECHOMAP Plus 70/90 laitteella
Voit luoda mukautetun yhdistelmäsivun tarpeisiisi.
Valitse Yhdistelmät > Mukauta > Lisää.
1
Valitse asettelu.
2
Valitse alue.
3
Valitse toiminto aluetta varten.
4
Toista tämä sivun jokaisella alueella.
5
Voit muuttaa alueiden kokoa vetämällä nuolia.
6
Aseta muistikortti .
2
Työnnä korttia sisäänpäin, kunnes se napsahtaa paikalleen.
3
Sulje kansi.
4
2 Karttaplotterin mukauttaminen
Voit järjestää alueen uudelleen koskettamalla sitä pitkään.
7
Voit valita uusia tietoja koskettamalla tietokenttää pitkään.
8
Valitse Valmis, kun sivun mukautus on valmis.
9
Anna sivulle nimi ja valitse Valmis.
10
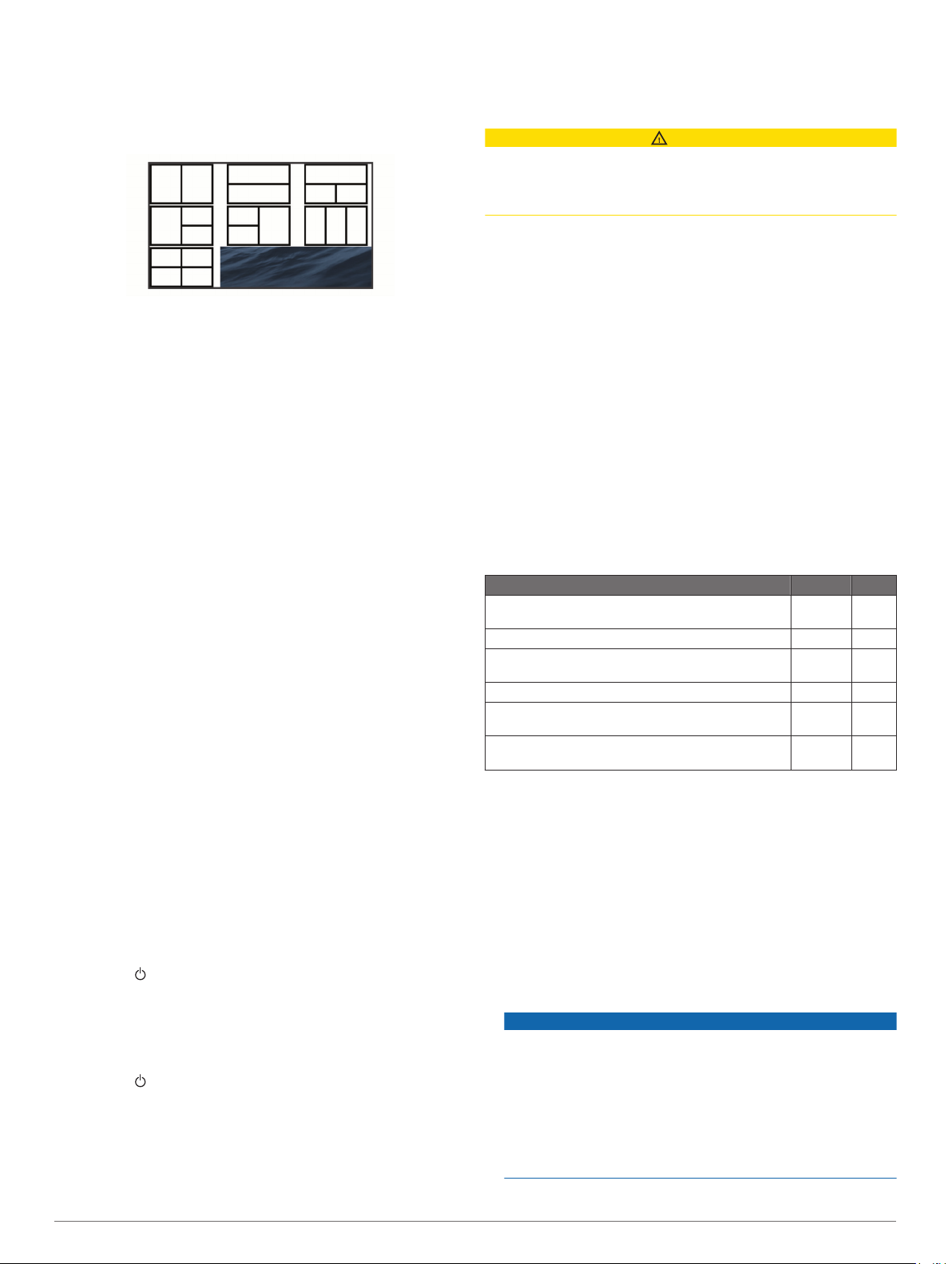
Uuden yhdistelmäsivun luominen ECHOMAP Plus 60 laitteella
Voit luoda mukautetun yhdistelmäsivun tarpeisiisi.
Valitse Yhdistelmät > Mukauta > Lisää.
1
Valitse asettelu.
2
Valitse alue.
3
Valitse toiminto aluetta varten.
4
Toista tämä sivun jokaisella alueella.
5
Valitse Tiedot ja mukauta näytettäviä tietoja.
6
Valitse Seuraava, kun sivun mukautus on valmis.
7
Anna sivulle nimi ja valitse Valmis.
8
Voit muuttaa ikkunoiden kokoa nuolipainikkeilla.
9
Sulje valitsemalla BACK.
10
Uuden yhdistelmäsivun luominen ECHOMAP Plus 40 laitteella
Voit luoda mukautetun yhdistelmäsivun tarpeisiisi.
Valitse Yhdistelmät > Mukauta > Lisää.
1
Valitse ensimmäinen toiminto.
2
Valitse toinen toiminto.
3
Valitse jaetun näytön suunta valitsemalla Halkaise
4
(valinnainen).
Valitse Seuraava.
5
Nimeä sivu.
6
VIHJE: voit valita kirjaimen valitsemalla SELECT.
Voit muuttaa ikkunoiden kokoa nuolipainikkeilla.
7
Voit valita sijainnin aloitusnäytössä nuolipainikkeilla.
8
Sulje valitsemalla BACK.
9
Aluksen tyypin määrittäminen
Valitsemalla veneen tyypin voit määrittää karttaplotterin
asetukset ja käyttää veneen tyypin mukaisia ominaisuuksia.
Valitse Asetukset > Oma vene > Aluksen tyyppi.
1
Valitse jokin vaihtoehto.
2
Taustavalon säätäminen
Valitse Asetukset > Järjestelmä > Näyttö > Taustavalo.
1
Säädä taustavalo.
2
VIHJE: voit selata kirkkaustasoja painamalla missä tahansa
näytössä -painiketta toistuvasti. Tästä voi olla apua, kun
kirkkaus on niin pieni, ettet näe näyttöä.
Väritilan säätäminen
Valitse Asetukset > Järjestelmä > Näyttö > Väritila.
1
VIHJE: voit avata väriasetukset valitsemalla missä tahansa
näytössä > Näyttö > Väritila.
Valitse jokin vaihtoehto.
2
Taustakuvan vaihtaminen
Valitse aloitusnäytössä MENU > Tausta.
1
VIHJE: tätä asetusta voi muuttaa myös valitsemalla
Asetukset > Järjestelmä > Näyttö > Tausta.
Valitse kuva.
2
ActiveCaptain sovellus
HUOMIO
Tällä toiminnolla käyttäjät voivat lähettää tietoja. Garmin ei
vastaa käyttäjien lähettämien tietojen tarkkuudesta,
täydellisyydestä eikä ajantasaisuudesta. Käyttäjä käyttää
käyttäjien lähettämiä tietoja ja luottaa niihin omalla vastuullaan.
HUOMAUTUS: ActiveCaptain toiminto on käytettävissä
ainoastaan malleissa, joissa on Wi‑Fi® tekniikkaa.
Jos yhdistät Wi‑Fi sovittimeen ActiveCaptain toiminto on
käytettävissä ainoastaan malleissa, joissa on Wi‑Fi tekniikkaa.
ActiveCaptain sovellus yhdistää ECHOMAP Plus laitteen, kartat
ja yhteisön ja takaa parhaan veneilykokemuksen.
Kun mobiililaitteessa on ActiveCaptain sovellus, voit ladata,
ostaa ja päivittää karttoja. Sovelluksella voi siirtää helposti ja
nopeasti käyttäjätietoja, kuten reittipisteitä ja reittejä, yhdistää
Garmin Quickdraw Contours yhteisöön ja päivittää laitteen
ohjelmiston. Sovelluksella voi myös suunnitella matkan.
Yhdistämällä ActiveCaptain yhteisöön saat reaaliaikaista tietoa
venesatamista ja muista kohdepisteistä. Kun sovellus on
pariliitetty karttaplotteriin, sovellus voi näyttää karttaplotterin
näytössä älykkäitä push-ilmoituksia esimerkiksi puheluista ja
tekstiviesteistä.
ActiveCaptain roolit
ECHOMAP Plus laitteen käyttötasosi ActiveCaptain
sovelluksella määräytyy roolisi mukaan.
Ominaisuus Omistaja Vieras
Laitteen, sisäisten karttojen ja lisäkarttakorttien
rekisteröinti tilille
Ohjelmiston päivitys Kyllä Kyllä
Ladattujen tai luotujen Garmin Quickdraw Contours
karttojen automaattinen siirto
Älykkäät push-ilmoitukset Kyllä Kyllä
Navigoinnin aloittaminen tiettyyn reittipisteeseen tai
navigointi tietyllä reitillä
Reittipisteiden ja reittien manuaalinen synkronointi
ECHOMAP Plus laitteeseen
ActiveCaptain sovelluksen käytön aloittaminen
Voit yhdistää mobiililaitteen ECHOMAP Plus laitteeseen
ActiveCaptain sovelluksessa. Sovelluksella voit käyttää
ECHOMAP Plus laitetta nopeasti ja helposti ja esimerkiksi jakaa
tietoja, rekisteröidä, päivittää laitteen ohjelmiston sekä
vastaanottaa ilmoituksia mobiililaitteesta.
Aseta muistikortti johonkin ECHOMAP Plus laitteen
1
korttipaikkaan (Muistikorttien asettaminen, sivu 2).
Varmista, että kortti on paikallaan aina, kun haluat käyttää
ActiveCaptain ominaisuutta.
Valitse ActiveCaptain > Luo ActiveCaptain-muistikortti.
2
HUOMAUTUS
Saat ehkä kehotteen alustaa muistikortti. Kortin alustaminen
poistaa kaikki kortille tallennetut tiedot. Tämä tarkoittaa
kaikkia tallennettuja käyttäjätietoja, kuten reittipisteitä. Kortin
alustaminen on suositeltavaa, muttei pakollista. Tallenna
tiedot muistikortilta laitteen sisäiseen muistiin, ennen kuin
alustat kortin (Käyttäjätietojen kopiointi muistikortilta,
sivu 40). Kun olet alustanut kortin ActiveCaptain sovellusta
varten, voit siirtää käyttäjätiedot takaisin kortille
(Käyttäjätietojen kopiointi muistikortille, sivu 40).
Kyllä Ei
Kyllä Ei
Kyllä Kyllä
Kyllä Kyllä
ActiveCaptain sovellus 3
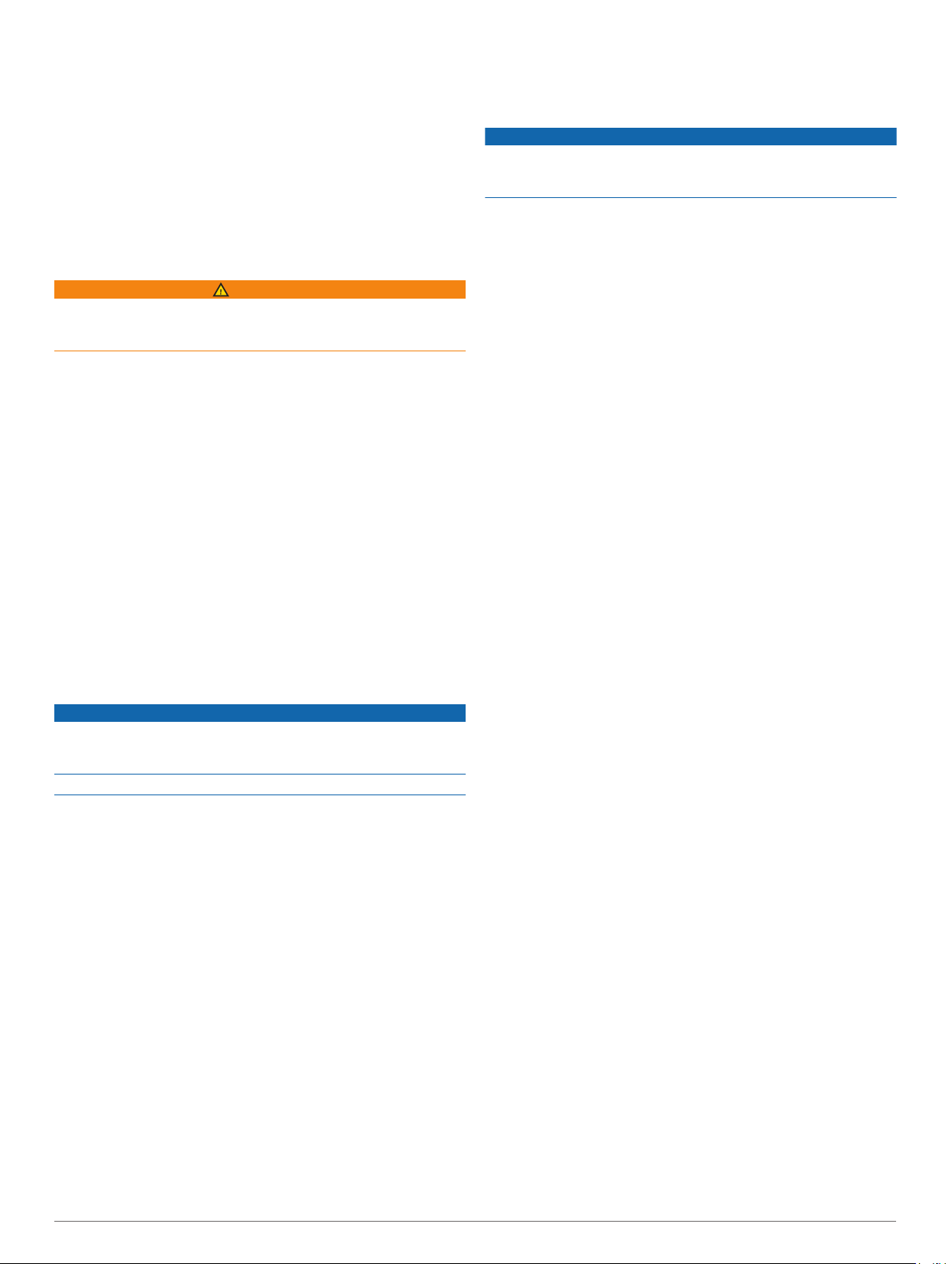
Valitse ActiveCaptain-sivulla MENU > Wi-Fi-määritys > Wi-
3
Fi-verkko > Wi-Fi > Käytössä.
Kirjoita verkon nimi ja salasana.
4
Asenna ActiveCaptain sovellus mobiililaitteen
5
sovelluskaupasta ja avaa se.
Tuo mobiililaite enintään 32 m (105 jalkaa) päähän
6
ECHOMAP Plus laitteesta.
Avaa mobiililaitteen asetuksista Wi‑Fi yhteyssivu ja yhdistä
7
Garmin laitteeseen käyttämällä antamiasi nimeä ja
salasanaa.
Älykkäiden ilmoitusten ottaminen käyttöön
VAROITUS
Älä lue ilmoituksia tai vastaa niihin ohjatessasi alusta.
Vesiolosuhteiden laiminlyönti voi aiheuttaa veneeseen vaurioita,
henkilövammoja tai kuoleman.
Jotta ECHOMAP Plus laite voi vastaanottaa ilmoituksia, sinun
tarvitsee yhdistää se mobiililaitteeseen ja ActiveCaptain
sovellukseen.
Valitse ECHOMAP Plus laitteessa ActiveCaptain > Älykkäät
1
ilmoitukset > Ota käyttöön ilmoitukset.
Ota Bluetooth® tekniikka käyttöön mobiililaitteen asetuksista.
2
Tuo laitteet enintään 10 m (33 jalkaa) päähän toisistaan.
3
Valitse mobiililaitteen ActiveCaptain sovelluksessa Älykkäät
4
ilmoitukset > Pariliitä karttaplotteriin.
Pariliitä sovellus näytön ohjeiden mukaan ECHOMAP Plus
5
laitteeseen.
Näppäile avain mobiililaitteeseen kehotettaessa.
6
Säädä ilmoituksia tarvittaessa mobiililaitteen asetuksista.
7
Ohjelmiston päivittäminen ActiveCaptain sovelluksella
Jos laitteessa on Wi‑Fi tekniikkaa, voit ladata ja asentaa laitteen
uusimmat ohjelmistopäivitykset ActiveCaptain sovelluksella.
HUOMAUTUS
Ohjelmistopäivitykset saattavat olla suuria tiedostoja.
Operaattorin normaalit datarajoitukset ja -maksut ovat voimassa.
Pyydä operaattorilta lisätietoja datarajoituksista tai -maksuista.
Asennus voi kestää useita minuutteja.
Yhdistä mobiililaite ECHOMAP Plus laitteeseen
1
(ActiveCaptain sovelluksen käytön aloittaminen, sivu 3).
Kun ohjelmistopäivitys on saatavilla ja Internet-yhteys on
2
käytettävissä mobiililaitteessa, valitse Ohjelmistopäivitykset
> Lataa.
ActiveCaptain sovellus lataa päivityksen mobiililaitteeseen.
Kun yhdistät sovelluksen uudelleen ECHOMAP Plus
laitteeseen, päivitys siirretään laitteeseen. Siirron jälkeen
saat kehotteen asentaa päivitys.
Kun ECHOMAP Plus laitteessa näkyy kehote, asenna
3
päivitys valitsemalla vaihtoehto.
• Voit päivittää ohjelmiston heti valitsemalla OK.
• Voit lykätä päivitystä valitsemalla Peruuta. Kun olet valmis
asentamaan päivityksen, valitse ActiveCaptain >
Ohjelmistopäivitykset > Asenna heti.
Karttojen päivittäminen ActiveCaptain sovelluksella
ActiveCaptain sovelluksella voit ladata laitteen uusimmat
karttapäivitykset ja siirtää ne laitteeseen. Jos haluat säästää
tilaa mobiililaitteessa ja ActiveCaptain kortilla sekä nopeuttaa
latausta, sinun kannattaa ehkä ladata ActiveCaptain
sovelluksella ainoastaan tarvitsemasi kartan alueet.
Jos lataat koko kartan, voit ladata sen muistikortille Garmin
Express™ sovelluksella. Garmin Express sovellus lataa suuret
kartat nopeammin kuin ActiveCaptain sovellus. Lisätietoja on
osoitteessa garmin.com/express.
HUOMAUTUS
Karttapäivitykset saattavat olla suuria tiedostoja. Operaattorin
normaalit datarajoitukset ja -maksut ovat voimassa. Pyydä
operaattorilta lisätietoja datarajoituksista tai -maksuista.
Yhdistä mobiililaite ECHOMAP Plus laitteeseen
1
(ActiveCaptain sovelluksen käytön aloittaminen, sivu 3).
Kun karttapäivitys on saatavilla ja Internet-yhteys on
2
käytettävissä mobiililaitteessa, valitse OneChart > Omat
kartat.
Valitse päivitettävä kartta.
3
Valitse ladattava alue.
4
Valitse Lataa.
5
ActiveCaptain sovellus lataa päivityksen mobiililaitteeseen.
Kun yhdistät sovelluksen uudelleen ECHOMAP Plus
laitteeseen, päivitys siirretään laitteeseen. Kun siirto on
valmis, päivitetyt kartat ovat käytettävissä.
Kartat ja 3D-karttanäkymät
Käytettävissä olevat kartat ja 3D-karttanäkymät määräytyvät
käytettyjen karttatietojen ja lisävarusteiden mukaan.
HUOMAUTUS: 3D-karttanäkymät ovat käytettävissä Premiumkartoissa joillakin alueilla.
Voit käyttää karttoja ja 3D-karttanäkymiä valitsemalla Kartat.
Merikartta: näyttää navigointitiedot, jotka ovat käytettävissä
esiladatuissa kartoissa ja mahdollisissa lisäkartoissa. Kortti
sisältää tiedot poijuista, loistoista, kaapeleista,
syvyysluotaukset sekä venesatamat ja vuorovesiasemat
ylhäältäpäin.
Kalastuskartta: näyttää pohjan muodot ja syvyysluotaukset
yksityiskohtaisesti kartassa. Näyttää kartan ilman
navigointitietoja, näyttää yksityiskohtaiset syvyysmittaustiedot
ja korostaa pohjan muodot ja syvyysluotaukset. Tämä kartta
soveltuu parhaiten rannikkokalastukseen syvemmissä
vesissä.
HUOMAUTUS: kalastuskartta on käytettävissä Premiumkartoissa joillakin alueilla.
Perspective 3D: näkymä takaviistosta veneen yläpuolelta
navigoinnin tueksi. Näkymä on hyödyllinen navigoitaessa
vaikeakulkuisia matalikkoja, riuttoja, siltoja tai kanavia sekä
yritettäessä tunnistaa vieraiden satamien tai
ankkurointipaikkojen tulo- ja lähtöväyliä.
Mariner's Eye 3D: yksityiskohtainen, kolmiulotteinen näkymä
takaviistosta veneen yläpuolelta navigoinnin tueksi. Näkymä
on hyödyllinen navigoitaessa vaikeakulkuisia matalikkoja,
riuttoja, siltoja tai kanavia sekä yritettäessä tunnistaa
vieraiden satamien tai ankkurointipaikkojen tulo- ja
lähtöväyliä.
Fish Eye 3D: vedenalainen näkymä, jossa meren tai järven
pohja näkyy kartan tietojen mukaisesti. Kun kaikuanturi on
liitetty, vedenalaiset kohteet (kuten kalat) näkyvät punaisina,
vihreinä ja keltaisina ympyröinä. Punainen osoittaa
suurimmat kohteet ja vihreä pienimmät.
Korkeuserojen varjostus: näyttää järvien ja rannikkojen tarkan
korkeuserojen varjostuksen. Tästä kartasta voi olla apua
kalastukseen ja sukellukseen.
HUOMAUTUS: Korkeuserojen varjostus on käytettävissä
Premium-kartoissa joillakin alueilla.
4 Kartat ja 3D-karttanäkymät
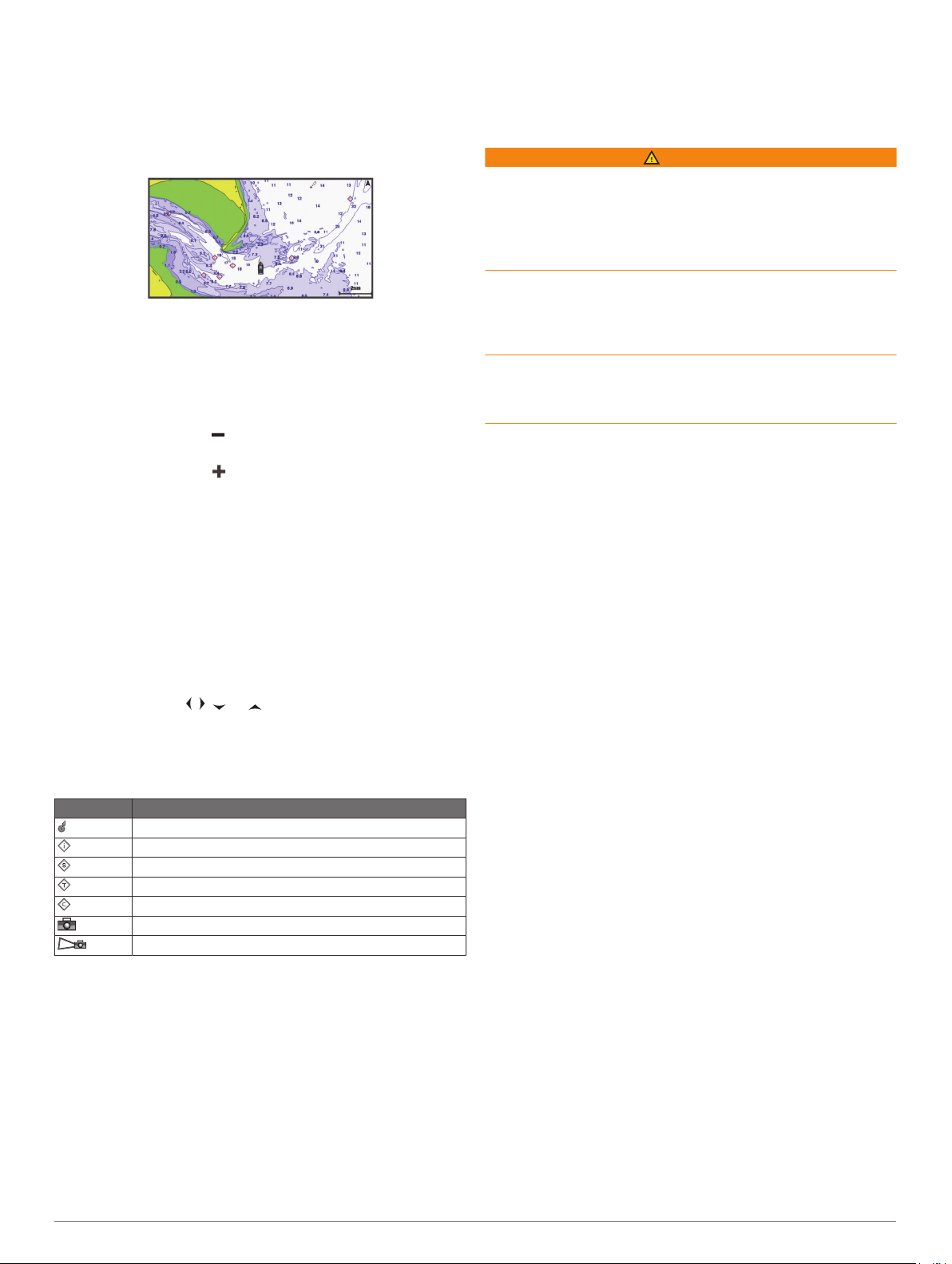
Merikartta ja kalastuskartta
HUOMAUTUS: kalastuskartta on käytettävissä Premium-
kartoissa joillakin alueilla.
Merikartta on tarkoitettu navigointiin. Sen avulla voit suunnitella
reitin, tarkastella kartan tietoja sekä navigoida. Avaa Merikartta
valitsemalla Kartat > Merikartta.
Kalastuskartta voit tarkastella pohjaa ja kaloja
yksityiskohtaisemmin. Tämä kartta on tarkoitettu kalastamiseen.
Avaa Kalastuskartta valitsemalla Kartat > Kalastuskartta.
Kartan lähentäminen ja loitontaminen
Zoomaustaso näkyy kartan alareunassa. Luvun alapuolella
oleva palkki osoittaa etäisyyden kartassa.
• Loitonna valitsemalla tai nipistämällä kahta sormea yhteen
kosketusnäytöllä.
• Lähennä valitsemalla tai levittämällä kahta sormea erilleen
kosketusnäytöllä.
Kartan panoroiminen painikkeilla
Voit tarkastella muita alueita kuin nykyistä sijaintiasi siirtämällä
karttaa.
Käytä nuolipainikkeita kartassa.
1
Valitsemalla BACK voit lopettaa panoroinnin ja palauttaa
2
näytön nykyiseen sijaintiisi.
HUOMAUTUS: voit panoroida yhdistelmänäytössä
valitsemalla SELECT.
Kohteen valitseminen kartassa laitteen painikkeilla
Siirrä kohdistinta valitsemalla kartassa tai 3D-
1
karttanäkymässä , , tai .
Valitse SELECT.
2
Karttamerkit
Tämä taulukko sisältää yleisiä symboleita, joita voi esiintyä
yksityiskohtaisissa kartoissa.
Kuvake Kuvaus
Poiju
Tiedot
Veneilypalvelut
Vuorovesiasema
Virtausasema
Ylhäältä päin otettu kuva käytettävissä
Perspektiivivalokuva käytettävissä
Muita useimmissa kartoissa olevia ominaisuuksia ovat
syvyyskäyräviivat, vuorovesialueiden väliset vyöhykkeet,
syvyysluotaukset (alkuperäisen paperikartan mukaan),
navigointiohjeet ja -symbolit sekä tiedot esteistä ja alueista, joilla
on kaapeleita.
Etäisyyden mittaaminen kartalla
Valitse kartasta sijainti.
1
Valitse Laske etäisyys.
2
Näyttöön tulee karttaneula nykyiseen sijaintiisi. Etäisyys ja
kulma tästä neulasta näytetään näytön kulmassa.
VIHJE: nollaa neulan sijainti ja etäisyys osoittimen nykyisestä
sijainnista valitsemalla Aseta viite.
Reittipisteen luominen kartassa
Valitse kartasta sijainti tai kohde.
1
Valitse Luo reittipiste.
2
Navigoiminen kartan pisteeseen
VAROITUS
Kaikki karttaplotterissa näkyvät reitti- ja navigointiviivat on
tarkoitettu ainoastaan yleiseksi reittiopastukseksi tai oikeiden
kanavien tunnistamiseen, niitä ei ole tarkoitus seurata tarkasti.
Vältä ajaminen karille ja muut vaarat, jotka voisivat aiheuttaa
aluksen vaurioitumisen, vammoja tai kuoleman, tarkkailemalla
navigoidessasi aina merimerkkejä ja vesistön olosuhteita.
Automaattinen opastus perustuu sähköisiin karttatietoihin.
Tiedot eivät takaa, että reitillä ei ole esteitä eikä matalaa. Vertaa
reittiä huolellisesti kaikkiin näkyviin merkkeihin, jotta vältät reitillä
mahdollisesti olevat maa-alueet, matalat vesialueet ja muut
esteet.
Käytettäessä Siirry-toimintoa suora reitti ja korjattu reitti
saattavat ylittää maa-alueita tai matalia vesialueita. Tarkkaile
visuaalisia merkkejä ja ohjaa siten, että vältät maa-alueet,
matalat vesialueet ja muut vaaralliset kohteet.
HUOMAUTUS: kalastuskartta on käytettävissä Premiumkartoissa joillakin alueilla.
HUOMAUTUS: automaattinen opastus on käytettävissä
Premium-kartoissa joillakin alueilla.
Valitse sijainti navigointikartassa tai kalastuskartassa.
1
Valitse tarvittaessa Navigoi.
2
Valitse vaihtoehto:
3
• Jos haluat navigoida suoraan sijaintiin, valitse Mene.
• Jos haluat luoda sijaintiin reitin käännöksineen, valitse
Reitti.
• Jos haluat käyttää automaattista opastusta, valitse
Automaattinen opastus.
Tarkista magentalla värillä merkitty reitti.
4
HUOMAUTUS: kun käytät Automaattinen opastus -toimintoa,
magentan värisen viivan mahdollisesti harmaalla merkitty
osuus osoittaa, että automaattinen opastus ei voi laskea
osaa automaattisen opastuksen viivasta. Tämä johtuu veden
minimiturvasyvyysasetuksesta ja esteen
minimikorkeusasetuksesta.
Seuraa magentalla värillä merkittyä viivaa ja väistä maata,
5
matalaa vettä ja muita esteitä.
Sijainti- ja kohdetietojen näyttäminen kartassa
Voit näyttää meri- tai kalastuskartassa sijainnin tai kohteen
tietoja, kuten vuorovedet, virtaukset, kierron, kartan
huomautukset tai paikalliset palvelut.
Valitse sijainti tai kohde meri- tai kalastuskartassa.
1
Kartan yläreunaan tulee vaihtoehtojen luettelo. Luettelon
vaihtoehdot vaihtelevat sen mukaan, minkä sijainnin tai
kohteen valitsit.
Valitse Tiedot.
2
Merimerkkien tietojen näyttäminen
Merikartta-, Kalastuskartta-, Perspective 3D- ja Mariner’s Eye
3D -karttanäkymissä voi tarkastella tietoja erilaisista
merimerkeistä, esimerkiksi majakoista, loistoista ja esteistä.
HUOMAUTUS: kalastuskartta on käytettävissä Premiumkartoissa joillakin alueilla.
HUOMAUTUS: 3D-karttanäkymät ovat käytettävissä Premiumkartoissa joillakin alueilla.
Valitse merimerkki kartassa tai 3D-karttanäkymässä.
1
Valitse merimerkin nimi.
2
Kartat ja 3D-karttanäkymät 5
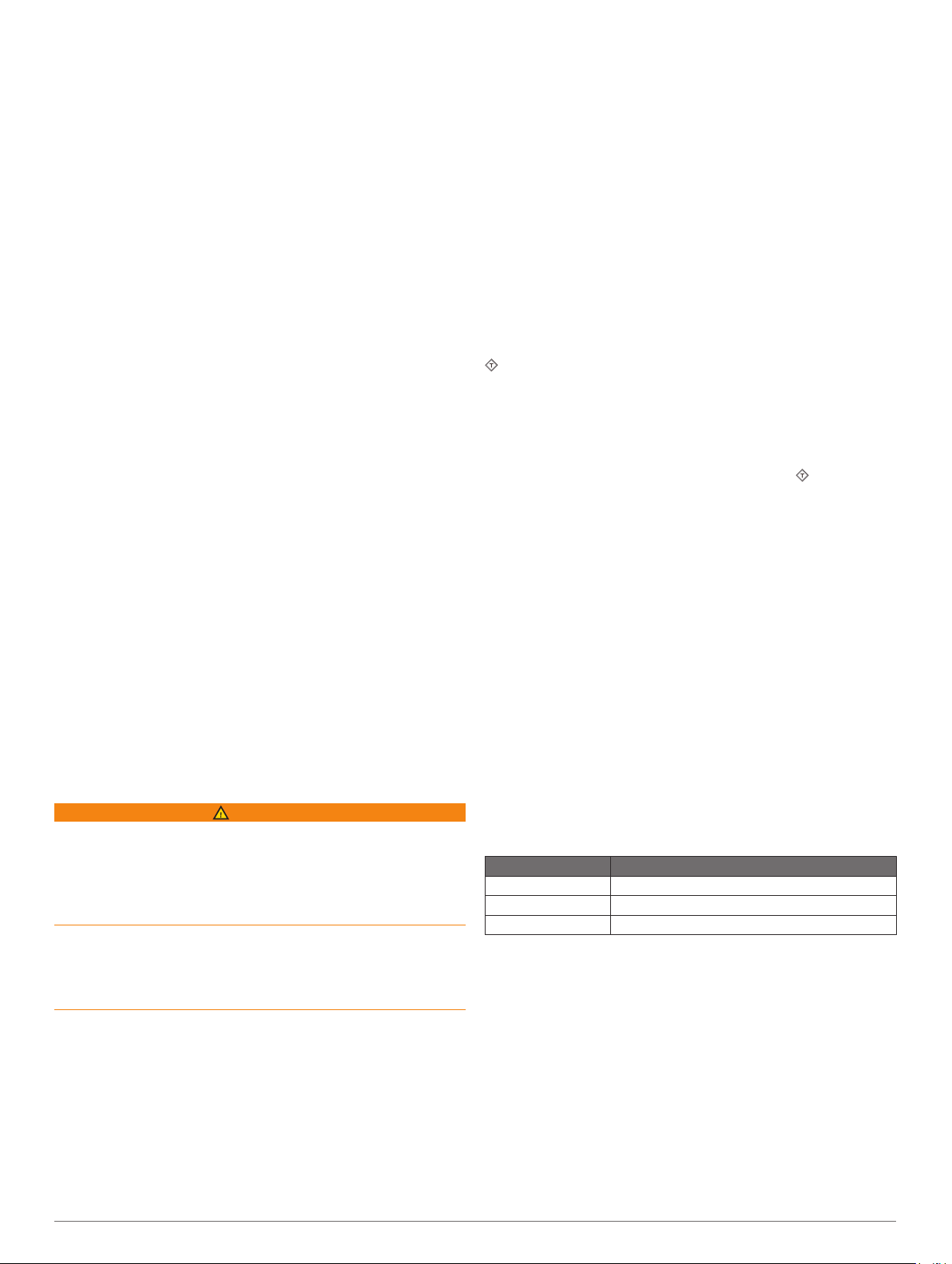
Keulaviiva ja kulmamerkit
Keulaviiva jatkaa veneen keulaa kartassa matkustussuuntaan.
Kulmamerkit osoittavat suhteellisen sijainnin kulkusuuntaan tai
pohjaan nähden. Niistä on apua reittisuunnittelussa tai
viitepisteiden etsinnässä.
Keulaviivan ja kulmamerkkien asettaminen
Keulaviiva jatkaa veneen keulaa kartassa matkustussuuntaan.
Kulmamerkit osoittavat suhteellisen sijainnin kulkusuuntaan tai
pohjaan nähden. Niistä on apua reittisuunnittelussa tai
viitepisteiden etsinnässä.
Keulaviivan ja COG (course over ground) -viivan voi näyttää
kartassa.
COG tarkoittaa liikkeen suuntaa. Kulkusuunta on suunta, johon
veneen keula osoittaa, kun suuntatunnistin on liitetty.
Valitse kartassa MENU > Tasot > Oma vene > Otsikkorivi.
1
Kulmamerkit
2
Valitse tarvittaessa Lähde ja valitse vaihtoehto:
3
• Käytä käytettävissä olevaa lähdettä automaattisesti
valitsemalla Automaatt..
• Käytä GPS-antennisuuntaa COG-viivaa varten
valitsemalla GPS-suunta (COG).
• Valitse liitetyn suuntatunnistimen tietoja valitsemalla
Kulkusuunta.
• Käytä sekä liitetyn suuntatunnistimen että GPS-antennin
tietoja valitsemalla COG ja kulkusuunta.
Sekä keulaviiva että COG-viiva näytetään kartassa.
Valitse Näyttö ja vaihtoehto:
4
• Valitse Matka > Matka ja määritä kartassa näkyvän viivan
pituus.
• Valitse Aika > Aika ja määritä kulunut aika, jotta laite
laskee matkan, jonka vene kulkee määritetyssä ajassa
nykyisellä nopeudella.
Kulmamerkkien ottaminen käyttöön
Voit lisätä kulmamerkkejä keulaviivalle karttaan.
Kulmamerkeistä voi olla apua kalastettaessa.
Määritä keulaviiva (Keulaviivan ja kulmamerkkien
1
asettaminen, sivu 6).
Valitse Kulmamerkit.
2
Premium-kartat
VAROITUS
Kaikki karttaplotterissa näkyvät reitti- ja navigointiviivat on
tarkoitettu ainoastaan yleiseksi reittiopastukseksi tai oikeiden
kanavien tunnistamiseen, niitä ei ole tarkoitus seurata tarkasti.
Vältä ajaminen karille ja muut vaarat, jotka voisivat aiheuttaa
aluksen vaurioitumisen, vammoja tai kuoleman, tarkkailemalla
navigoidessasi aina merimerkkejä ja vesistön olosuhteita.
Automaattinen opastus perustuu sähköisiin karttatietoihin.
Tiedot eivät takaa, että reitillä ei ole esteitä eikä matalaa. Vertaa
reittiä huolellisesti kaikkiin näkyviin merkkeihin, jotta vältät reitillä
mahdollisesti olevat maa-alueet, matalat vesialueet ja muut
esteet.
HUOMAUTUS: kaikki mallit eivät tue kaikkia karttoja.
Voit tehostaa karttaplotterin käyttöä hankkimalla valinnaisia
Premium-karttoja, kuten BlueChart® g3 Vision. Yksityiskohtaisten
merikarttojen lisäksi Premium-kartat voivat sisältää näitä
ominaisuuksia, jotka ovat käytettävissä joillakin alueilla.
Mariner’s Eye 3D: näkymä takaviistosta veneen yläpuolelta
navigoinnin tueksi.
Fish Eye 3D: vedenalainen näkymä, jossa meren tai järven
pohja näkyy kartan tietojen mukaisesti.
Kalastuskartat: kartan näyttäminen ilman navigointitietoja
pohjan muodot korostettuina. Tämä kartta soveltuu hyvin
rannikkokalastukseen syvemmissä vesissä.
Tarkat satelliittikuvat: näyttää tarkat satelliittikuvat, joiden
avulla maa- ja vesialueet voidaan näyttää todenmukaisesti
merikartassa (Satelliittikuvien näyttäminen merikartassa,
sivu 7).
Ilmakuvat: näyttää venesatamien ja muiden veneilyn kannalta
merkittävien kohteiden ilmakuvat, joiden avulla saat
paremman käsityksen ympäristöstä (Maamerkkien
ilmavalokuvien näyttäminen, sivu 7).
Yksityiskohtaiset tie- ja POI-tiedot: sisältää tietoja teistä ja
kohdepisteistä, kuten rannikkoteistä ja ravintoloista,
yöpymispaikoista ja nähtävyyksistä.
Automaattinen opastus: päättelee veneen tietojen ja
karttatietojen avulla parhaan reitin määränpäähän.
Vuorovesiasemien tietojen tarkasteleminen
kartassa osoittaa vuorovesiaseman. Vuorovesiaseman
yksityiskohtaisen kaavion avulla voit ennustaa vuoroveden tasoa
eri kellonaikoina tai eri päivinä.
HUOMAUTUS: tämä ominaisuus on käytettävissä Premiumkartoissa joillakin alueilla.
Valitse vuorovesiasema meri- tai kalastuskartassa.
1
Vuoroveden suunta- ja korkeustiedot näkyvät -kuvakkeen
lähellä.
Valitse aseman nimi.
2
Animoidut vuorovesi- ja virtaustiedot
HUOMAUTUS: tämä ominaisuus on käytettävissä Premiumkartoissa joillakin alueilla.
Voit näyttää vuorovesiasemien ja virtausten tiedot animoituina
merikartassa tai kalastuskartassa. Lisäksi animoidut kuvakkeet
on otettava käyttöön kartta-asetuksista (Karttatason asetukset,
sivu 9).
Vuorovesiaseman symboli näkyy kartassa nuolella varustettuna
pystysuuntaisena palkkina. Alaspäin osoittava punainen nuoli
tarkoittaa laskuvettä ja ylöspäin osoittava punainen nuoli
nousuvettä. Kun siirrät kohdistimen vuorovesiaseman symbolin
päälle, sen yläpuolelle tulee tieto vuoroveden korkeudesta
kyseisen aseman luona.
Virtauksen suunnan symbolit näkyvät kartassa nuolina. Kunkin
nuolen suunta näyttää virtauksen suunnan kartan tietyssä
kohdassa. Virtausnuolen väri näyttää virtauksen nopeuden
kyseisessä kohdassa. Kun siirrät kohdistimen virtauksen
suunnan symbolin päälle, sen yläpuolelle tulee virran nopeus
kyseisessä kohdassa.
Väri Nykyinen nopeusalue
Keltainen 0–1 solmua
Oranssi 1–2 solmua
Punainen Vähintään 2 solmua
Vuorovesi- ja virtausilmaisimien näyttäminen
HUOMAUTUS: tämä ominaisuus on käytettävissä Premiumkartoissa joillakin alueilla.
Voit näyttää vuorovesi- ja virtausasemien tiedot staattisina tai
animoituina merikartassa tai kalastuskartassa.
Valitse meri- tai kalastuskartassa MENU > Tasot > Kartta >
1
Vuorovedet & virtaukset.
Valitse vaihtoehto:
2
• Valitse Animoitu, jos haluat näyttää virtaus- ja
vuorovesiasemat animoituina kartassa.
• Voit ottaa käyttöön vuorovesien ja virtausten
liukusäätimen, jolla asetetaan aika, jolta vuorovedet ja
virtaukset ilmoitetaan kartassa, valitsemalla Liukusäädin.
6 Kartat ja 3D-karttanäkymät
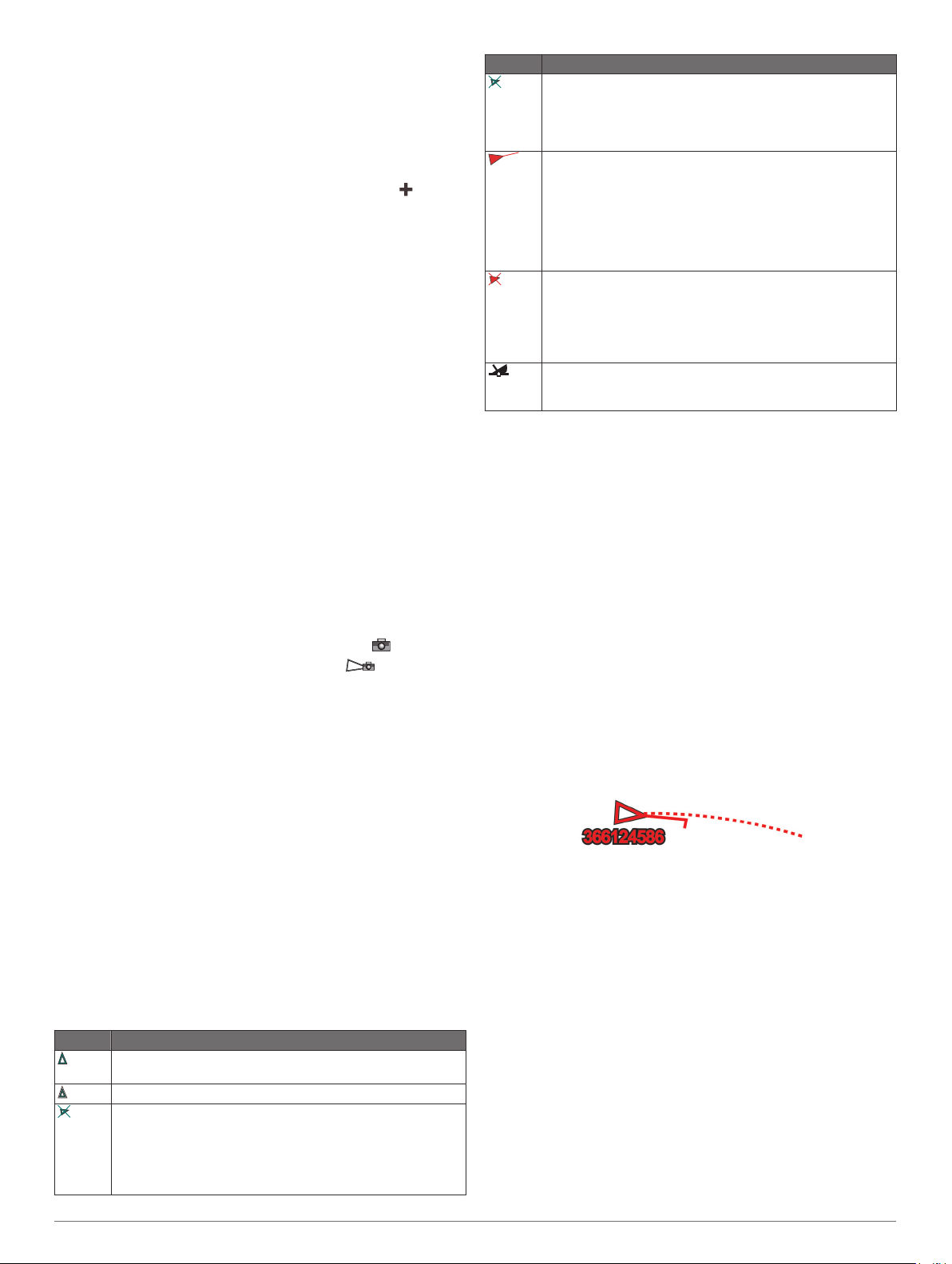
Satelliittikuvien näyttäminen merikartassa
HUOMAUTUS: tämä ominaisuus on käytettävissä Premium-
kartoissa joillakin alueilla.
Voit näyttää tarkkoja satelliittikuvia merikartan maa-alueiden tai
sekä maa- että merialueen päällä.
HUOMAUTUS: tarkat satelliittikuvat näkyvät ainoastaan
käytettäessä matalaa zoomaustasoa. Jos tarkat kuvat eivät näy
valinnaisella kartta-alueella, voit lähentää valitsemalla . Voit
myös lisätä yksityiskohtien määrää muuttamalla kartan
zoomausta.
Valitse merikartassa MENU > Tasot > Kartta >
1
Satelliittikuvat.
Valitse vaihtoehto:
2
• Valitse Vain maata, jos haluat näyttää veden kohdassa
kartan vakiotiedot ja maan päällä valokuvia.
HUOMAUTUS: asetuksen on oltava käytössä, jotta
Standard Mapping® karttoja voi tarkastella.
• Valitse Valokuvakartan yhdistelmä, jos haluat näyttää
veden ja maan päällä valokuvia, joiden läpinäkyvyys on
määritettävissä. Säädä valokuvan läpinäkyvyyttä
liukusäätimellä. Satelliittikuvat peittävät maata ja vettä sitä
enemmän, mitä suuremmaksi prosenttiluku määritetään.
Maamerkkien ilmavalokuvien näyttäminen
Maamerkkien ilmakuvien näyttäminen merikartassa edellyttää,
että Valokuvapisteet-asetus otetaan käyttöön karttaasetuksessa.
HUOMAUTUS: tämä ominaisuus on käytettävissä Premiumkartoissa joillakin alueilla.
Maamerkkien, venesatamien ja muiden satamien ilmavalokuvien
avulla voit määrittää sijaintisi ympäristössä tai tutustua
venesatamaan tai satamaan ennen saapumista.
Valitse merikartassa kamerakuvake:
1
• Näytä ylhäältä päin otettu kuva valitsemalla .
• Näytä perspektiivivalokuva valitsemalla . Kuva on
otettu kameran sijainnista kartion osoittamaan suuntaan.
Valitse Valokuva.
2
Automaattinen tunnistusjärjestelmä
AIS (Automatic Identification System) -järjestelmällä voit
tunnistaa ja jäljittää muita aluksia. Lisäksi saat hälytyksiä alueen
liikenteestä. Ollessaan yhteydessä ulkoiseen AIS-laitteeseen
karttaplotteri voi näyttää joitakin AIS-tietoja muista alueella
olevista aluksista, joissa on transponderi ja jotka lähettävät AIStietoja aktiivisesti.
Tällaisesta aluksesta raportoitavia tietoja ovat MMSI-tunnus
(Maritime Mobile Service Identity), sijainti, GPS-nopeus, GPSsuunta, aika, joka aluksen sijainnin edellisestä raportoinnista on
kulunut, lähin sijainti omaan veneeseen nähden ja siihen kuluva
aika.
Jotkin karttaplotterimallit tukevat myös Blue Force Tracking paikkatietojärjestelmää. Blue Force Tracking -järjestelmällä
seurattavat alukset merkitään karttaplotterissa sinivihreällä
värillä.
AIS-kohdesymbolit
Symboli Kuvaus
AIS-alus. Alus lähettää AIS-tietoja. Suunta, johon kolmio
osoittaa, näyttää AIS-aluksen kulkusuunnan.
Kohde on valittu.
Kohde on aktivoitu. Kohde näkyy kartassa suurempana.
Kohteessa kiinni oleva vihreä viiva näyttää sen kulkusuunnan. Aluksen MMSI-tieto, nopeus ja suunta näkyvät
kohteen alla, jos yksityiskohta-asetuksena on Näytä. Jos
aluksen AIS-lähetyksen signaali katoaa, näyttöön tulee tähän
liittyvä ilmoitus.
Symboli Kuvaus
Kohde on menetetty. Vihreä X tarkoittaa, että aluksen AISlähetyksen signaalia ei saada, ja karttaplotterin näyttöön
tulee ilmoitus, jossa kysytään, haluatko jatkaa aluksen jäljittämistä. Jos et jatka aluksen jäljittämistä, kadonneen kohteen
symboli poistuu kartasta tai 3D-karttanäkymästä.
Vaarallinen kohde alueella. Kohteen symboli vilkkuu, laitteesta kuuluu äänimerkki, ja näyttöön tulee varoitus. Kun
hälytys on kuitattu, punaisella viivalla varustettu punainen
kiinteä kolmio näyttää kohteen sijainnin ja kulkusuunnan. Jos
törmäyshälytyksen turva-alueen määrityksenä on Pois, kohde
vilkkuu, mutta äänimerkki ei kuulu eikä varoitusta näytetä.
Jos aluksen AIS-lähetyksen signaali katoaa, näyttöön tulee
tähän liittyvä ilmoitus.
Vaarallinen kohde on menetetty. Punainen X tarkoittaa, että
aluksen AIS-lähetyksen signaalia ei saada, ja karttaplotterin
näyttöön tulee ilmoitus, jossa kysytään, haluatko jatkaa
aluksen jäljittämistä. Jos et jatka aluksen jäljittämistä,
kadonneen vaarallisen kohteen symboli poistuu kartasta tai
3D-karttanäkymästä.
Tämän symbolin sijainti ilmaisee vaarallisen kohteen
lähimmän lähestymispisteen, ja symbolin vieressä olevat
numerot näyttävät kulkuajan tähän pisteeseen.
HUOMAUTUS: blue Force Tracking -järjestelmällä seurattavat
alukset merkitään sinivihreällä värillä niiden tilasta riippumatta.
Aktivoidun AIS-kohteen kulkusuuntatiedot ja projisoitu reitti
Kun aktivoitu AIS-kohde antaa kulkusuunnan ja suuntaviivan
pohjaan nähden, kohteen kulkusuuntatiedot näkyvät kartassa
AIS-kohdesymboliin kiinnittyneenä kiinteänä viivana. Keulaviiva
ei näy 3D-karttanäkymässä.
Aktivoidun AIS-kohteen projisoitu reitti näkyy katkoviivana
kartassa tai 3D-karttanäkymässä. Projisoidun navigointiviivan
pituus perustuu projisoidun kulkusuunta-asetuksen arvoon. Jos
aktivoitu AIS-kohde ei lähetä nopeustietoja tai alus ei liiku,
projisoitu navigointiviiva ei näy. Muutokset nopeudessa,
suuntaviivassa pohjaan nähden tai kääntymistiedot, joita alus
lähettää, voivat vaikuttaa projisoidun navigointiviivan laskentaan.
Kun aktivoitu AIS-kohde lähettää suuntaviivan pohjaan nähden,
kulkusuunnan ja kääntymistiedot, kohteen projisoitu reitti
lasketaan suuntaviivasta pohjaan nähden ja kääntymistiedoista.
Suunta, johon kohde on kääntymässä, mikä perustuu myös
saatuihin kääntymistietoihin, ilmaistaan keulaviivan päässä
näkyvällä väkäsellä. Väkäsen pituus ei muutu.
Kun aktivoitu AIS-kohde lähettää suuntaviivan pohjaan nähden
ja kulkusuunnan, mutta ei ROT-tietoja, kohteen projisoitu reitti
lasketaan suuntaviivasta pohjaan nähden.
Kohteen aktivointi AIS-alukseksi
Valitse AIS-alue kartasta tai 3D-karttanäkymästä.
1
Valitse AIS-alus > Aktivoi kohde.
2
Seurattavan AIS-aluksen tietojen näyttäminen
Voit tarkastella tietoja, kuten AIS-signaalin tila, MMSI, GPSnopeus ja GPS-suunta sekä muita seurattavasta AIS-aluksesta
raportoitavia tietoja.
Valitse AIS-alue kartasta tai 3D-karttanäkymästä.
1
Valitse AIS-alus.
2
Aktivoinnin poistaminen AIS-alukselta
Valitse AIS-alue kartasta tai 3D-karttanäkymästä.
1
Valitse AIS-alus > Poista kohde käytöstä.
2
Kartat ja 3D-karttanäkymät 7
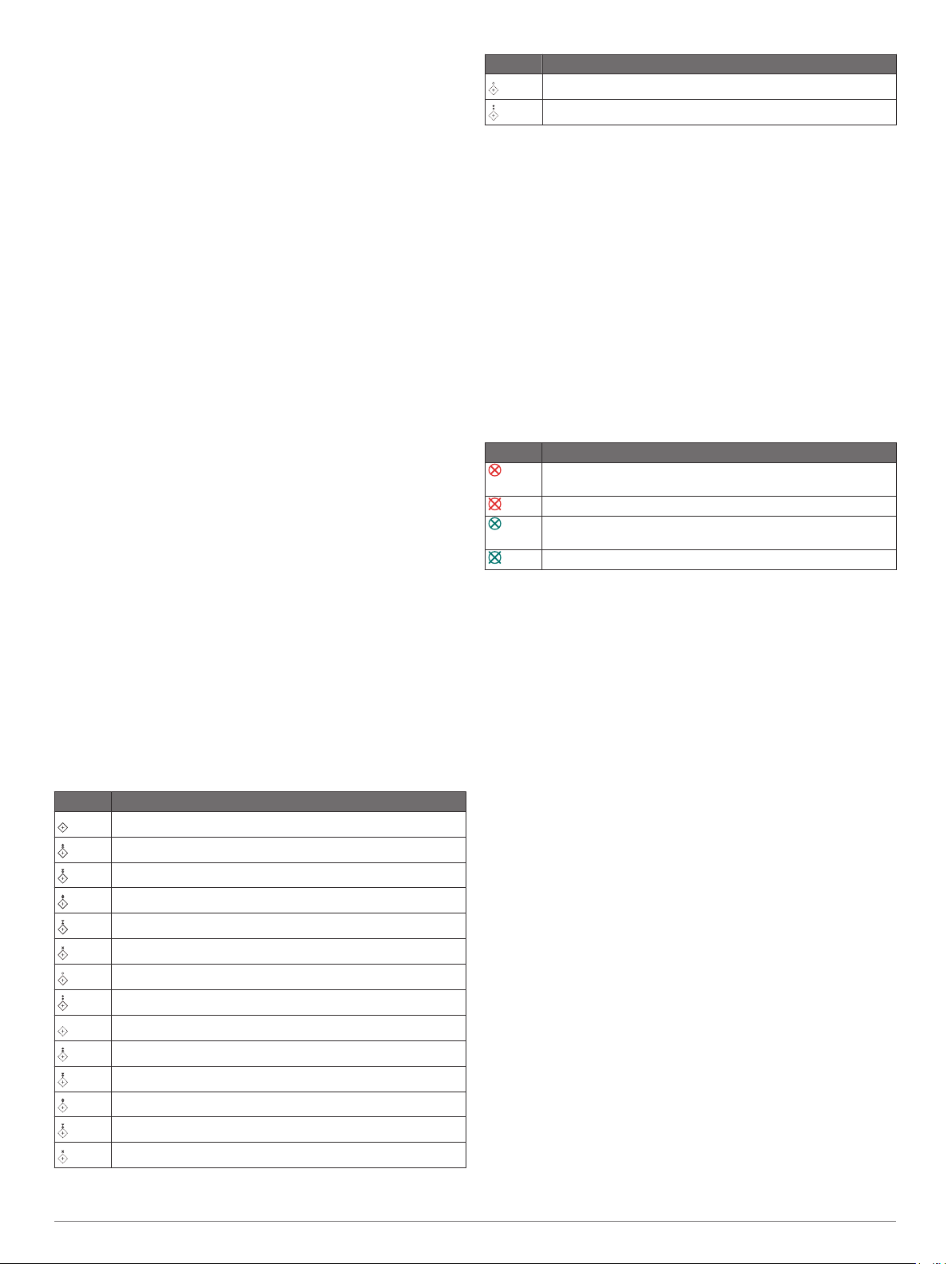
AIS-uhkaluettelon näyttäminen
Valitse kartassa tai 3D-karttanäkymässä MENU > Muut
alukset > AIS-luettelo.
Turva-alueen määrittäminen törmäyshälytykselle
Turva-alueen törmäyshälytyksen määrittämiseen tarvitset
yhteensopivan karttaplotterin, joka on liitetty AIS-laitteeseen.
Törmäyshälytyksen turva-alueen määrittämistä käytetään vain
AIS-järjestelmän kanssa. Turva-aluetta käytetään törmäyksen
estämiseksi, ja sen voi mukauttaa.
Valitse Asetukset > Hälytykset > AIS > AIS-hälytys >
1
Käytössä.
Kun AIS-aktivoitu alus tulee venettä ympäröivälle
turvavyöhykkeelle, näyttöön tulee varoitus. Lisäksi kohde
merkitään näytössä vaaralliseksi. Kun hälytys ei ole
käytössä, ilmoitus ja äänimerkki eivät ole käytössä, mutta
kohde merkitään silti vaaralliseksi näytössä.
Valitse Alue.
2
Valitse alusta ympäröivän turva-alueen säde.
3
Valitse Aikaa.
4
Valitse aika, jolloin laite antaa äänimerkin, jos laite havaitsee,
5
että kohde osuu turvavyöhykkeelle.
Jos haluat ilmoituksen tulevasta risteävyydestä esimerkiksi
10 minuuttia ennen todennäköistä kohtaamista, valitse Aikaakohdassa 10. Laite antaa äänimerkin 10 minuuttia ennen kuin
alus osuu turva-alueelle.
AIS-merimerkit
AIS-merimerkki (ATON) on merimerkki, jota lähetetään AISradiossa. ATON-merimerkit näkyvät kartoissa ja sisältävät
tunnistetietoja, kuten sijainnin ja tyypin.
AIS ATON -merimerkkien päätyyppejä on kolme. Todelliset
ATON-merimerkit ovat olemassa fyysisessä muodossa. Ne
lähettävät tunniste- ja sijaintitietoja todellisesta sijainnistaan.
Keinotekoiset ATON-merimerkit ovat olemassa fyysisessä
muodossa. Niiden tunniste- ja sijaintitietoja lähetetään eri
sijainnista. Virtuaaliset ATON-merimerkit eivät ole todellisia, ja
niiden tunniste- ja sijaintitietoja lähetetään eri sijainnista.
AIS ATON -merimerkkejä voi tarkastella kartassa, kun
karttaplotteri on yhteydessä yhteensopivaan AIS-radioon. Jos
haluat näyttää AIS ATON -merimerkit, valitse kartassa MENU >
Tasot > Kartta > Merimerkki > ATON. Voit näyttää ATONmerimerkin lisätiedot valitsemalla sen kartassa.
Symboli Merkitys
Todellinen tai keinotekoinen ATON
Todellinen tai keinotekoinen ATON: huippumerkki, pohjoinen
Todellinen tai keinotekoinen ATON: huippumerkki, etelä
Todellinen tai keinotekoinen ATON: huippumerkki, itä
Todellinen tai keinotekoinen ATON: huippumerkki, länsi
Todellinen tai keinotekoinen ATON: huippumerkki, erityinen
Todellinen tai keinotekoinen ATON: huippumerkki, turva
Todellinen tai keinotekoinen ATON: huippumerkki, vaara
Virtuaalinen ATON
Virtuaalinen ATON: huippumerkki, pohjoinen
Virtuaalinen ATON: huippumerkki, etelä
Virtuaalinen ATON: huippumerkki, itä
Virtuaalinen ATON: huippumerkki, länsi
Virtuaalinen ATON: huippumerkki, erityinen
Symboli Merkitys
Virtuaalinen ATON: huippumerkki, turva
Virtuaalinen ATON: huippumerkki, vaara
AIS-hätäsignaalit
Itsenäiset AIS-hätäsignaalilaitteet lähettävät aktivoituina
hätäsijaintiraportteja. Karttaplotteri pystyy vastaanottamaan
haku- ja pelastuslähettimien (SART) ja EPIRB-lähettimien
(Emergency Position Indicating Radio Beacons) lähettämiä
signaaleja sekä muita mies yli laidan -signaaleja.
Hätäsignaalilähetykset poikkeavat AIS-vakiolähetyksistä, joten
ne näyttävät karttaplotterissa erilaisilta. Sen sijaan, että käyttäisit
laitetta hätäsignaalilähetyksen jäljittämiseen törmäyksen
estämistä varten, voit jäljittää hätäsignaalilähetyksen ja etsiä ja
auttaa alusta tai henkilöä.
Navigointi hätäsignaalin lähetyspaikkaan
Kun laite vastaanottaa hätäsignaalilähetyksen, hätäsignaali
tulee näkyviin.
Voit aloittaa navigoinnin hätäsignaalin lähetyspaikkaan
valitsemalla Katso > Mene.
AIS-hätäsignaalilaitteen kohdesymbolit
Symboli Kuvaus
AIS-hätäsignaalilaitteen lähetys. Valitsemalla tämän voit
näyttää lisätietoja lähetyksestä ja aloittaa navigoinnin.
Lähetys on katkennut.
Lähetystesti. Näkyy, kun alus aloittaa hätäsignaalilaitteen
testin. Se ei merkitse todellista hätätilannetta.
Lähetystesti on katkennut.
AIS-lähetystestihälytysten ottaminen käyttöön
Jos haluat välttää testilähetykset ja -symbolit ruuhkaisilla
alueilla, esimerkiksi venesatamissa, voit halutessasi joko
vastaanottaa tai ohittaa AIS-testiviestit. Jos haluat testata AIShätälaitetta, karttaplotteri on otettava käyttöön, jotta
testihälytysten vastaanottaminen on mahdollista.
Valitse Asetukset > Hälytykset > AIS.
1
Valitse vaihtoehto:
2
• Voit vastaanottaa tai ohittaa EPRIB (Emergency Position
Indicating Radio Beacon) ‑testisignaalit valitsemalla AIS-
EPIRB-testi.
• Voit vastaanottaa tai ohittaa MOB (Man Overboard)
‑testisignaalit valitsemalla AIS-MOB-testi.
• Voit vastaanottaa tai ohittaa SART (Search and Rescue
Transponder) ‑testisignaalit valitsemalla AIS-SART-testi.
AIS-vastaanoton poistaminen käytöstä
AIS-signaalin vastaanotto on oletuksena käytössä.
Valitse Asetukset > Muut alukset > AIS > Ei käytössä.
Kaikkien karttojen ja 3D-karttanäkymien AIS-toiminnot
poistetaan käytöstä. Tämä sisältää AIS-alusten seurannan ja
jäljityksen, törmäyshälytykset, joita AIS-alusten seurannan ja
jäljityksen perusteella lasketaan, ja AIS-alusten tietojen
näyttämisen.
Kartta-valikko
HUOMAUTUS: kaikki asetukset eivät koske kaikkia
karttanäkymiä. Jotkin asetukset edellyttävät Premium-karttoja tai
liitettyjä lisävarusteita.
HUOMAUTUS: asennetut kartat tai nykyinen sijaintisi eivät
välttämättä tue kaikkia valikkojen asetuksia. Jos muutat kyseisiä
asetuksia, muutokset eivät vaikuta karttanäkymään.
Nämä asetukset koskevat karttoja, paitsi Fish Eye 3D ‑näkymää
(Fish Eye 3D -asetukset, sivu 10).
Valitse kartassa MENU.
8 Kartat ja 3D-karttanäkymät
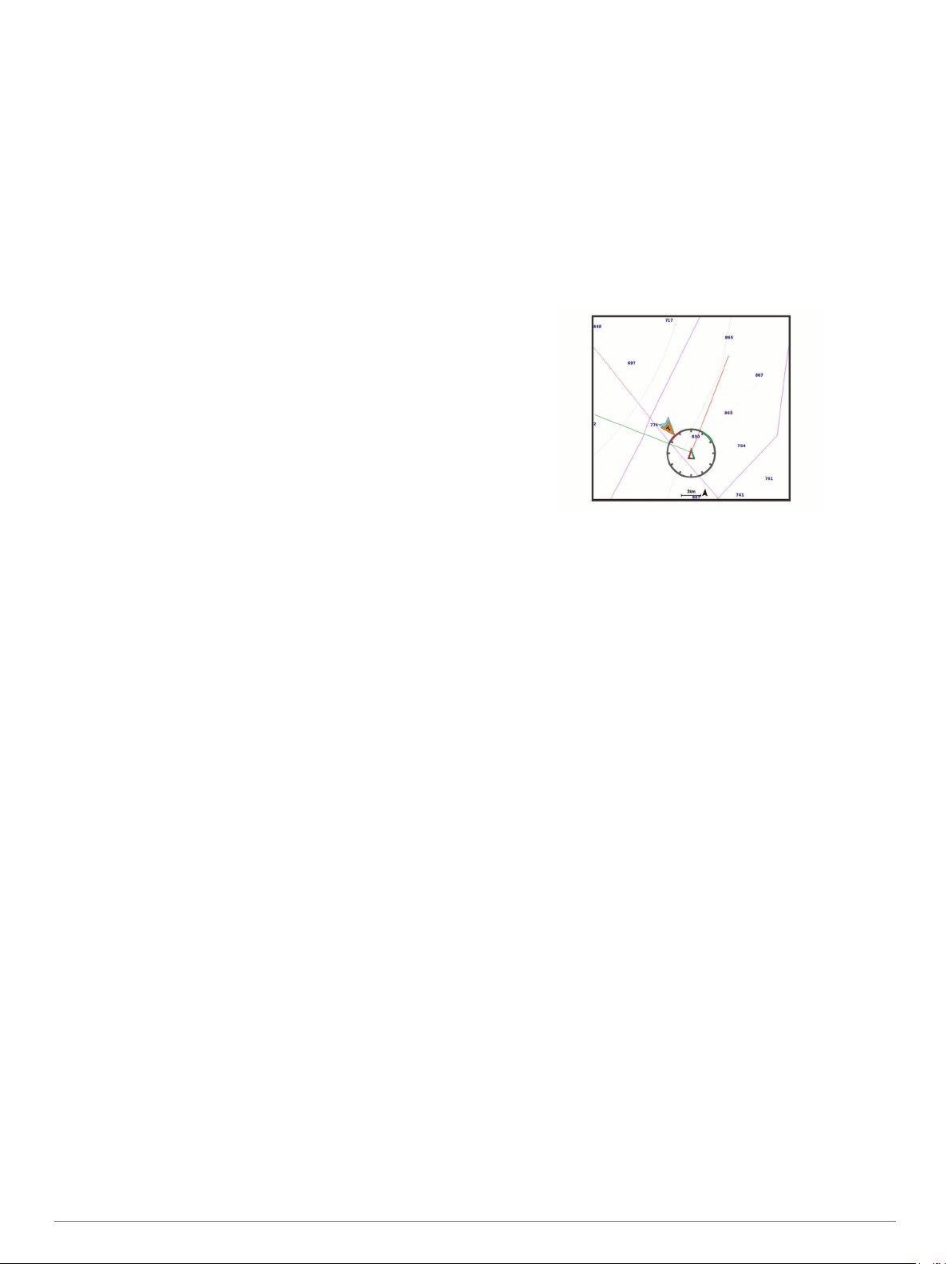
Tasot: säätää karttojen kohteiden ulkoasua (Karttatasot,
sivu 9).
Reittipisteet & jäljet: säätää reittipisteiden ja jälkien näyttämistä
(Käyttäjätietotason asetukset, sivu 9).
Quickdraw Contours: ottaa käyttöön pohjan käyrän
piirtotoiminnon ja sallii kalastusmerkintöjen lisäämisen
(Garmin Quickdraw Contours kartat, sivu 10).
Kartta-asetus: mukauttaa näytössä näytettäviä tietoja sekä
niiden suuntaa ja yksityiskohtien määrää.
Karttatasot
Voit ottaa käyttöön ja poistaa käytöstä karttatasoja sekä
mukauttaa karttojen ominaisuuksia. Asetukset ovat
karttakohtaisia tai karttanäkymäkohtaisia.
HUOMAUTUS: kaikki asetukset eivät koske kaikkia karttaoja ja
karttaplotterimalleja. Jotkin asetukset edellyttävät Premiumkarttoja tai liitettyjä lisävarusteita.
HUOMAUTUS: asennetut kartat tai nykyinen sijaintisi eivät
välttämättä tue kaikkia valikkojen asetuksia. Jos muutat kyseisiä
asetuksia, muutokset eivät vaikuta karttanäkymään.
Valitse kartassa MENU > Tasot.
Kartta: näyttää ja piilottaa karttaan liittyvät kohteet (Karttatason
asetukset, sivu 9).
Oma vene: näyttää ja piilottaa veneeseen liittyvät kohteet
(Oman veneen tason asetukset, sivu 9).
Käyttäjätiedot: näyttää ja piilottaa käyttäjätiedot, kuten
reittipisteet, rajaviivat ja jäljet, ja avaa käyttäjätietoluettelot
(Käyttäjätietotason asetukset, sivu 9).
Muut alukset: säätää, miten muut alukset näkyvät (Muiden
alusten tason asetukset, sivu 9).
Vesi: näyttää ja piilottaa syvyyskohteet (Vesitason asetukset,
sivu 10).
Quickdraw Contours: näyttää ja piilottaa Garmin Quickdraw
Contours tiedot (Garmin Quickdraw Contours asetukset,
sivu 11).
Karttatason asetukset
Valitse kartassa MENU > Tasot > Kartta.
Satelliittikuvat: näyttää tarkat satelliittikuvat merikartan
maaosuuden tai sekä maa- että meriosuuden päällä, kun
käytetään tiettyjä Premium-karttoja (Satelliittikuvien
näyttäminen merikartassa, sivu 7).
HUOMAUTUS: asetuksen on oltava käytössä, jotta Standard
Mapping karttoja voi tarkastella.
Vuorovedet & virtaukset: näyttää virtausasemat ja
vuorovesiasemat kartassa ja ottaa käyttöön vuorovesi- ja
virtausliukusäätimen, jolla asetetaan aika, jolta vuorovedet ja
virtaukset ilmoitetaan kartassa.
POI:t maalla: näyttää kohdepisteet maalla.
Merimerkki: näyttää kartassa merimerkit, kuten ATON-
merimerkit ja vilkkuvat loistot. Voit valita merimerkin tyypiksi
NOAA tai IALA.
Palvelupisteet: näyttää veneilypalveluiden sijainnit.
Syvyys: säätää syvyystason kohteita (Vesitason asetukset,
sivu 10).
Rajoitetut alueet: näyttää tietoja kartan rajoitetuista alueista.
Valokuvapisteet: näyttää ilmakuvien kamerakuvakkeet
(Maamerkkien ilmavalokuvien näyttäminen, sivu 7).
Oman veneen tason asetukset
Valitse kartassa MENU > Tasot > Oma vene.
Otsikkorivi: keulaviivan ja sen tietolähteen näyttäminen ja
muuttaminen. Keulaviiva jatkaa veneen keulaa
matkustussuuntaan (Keulaviivan ja kulmamerkkien
asettaminen, sivu 6).
Suuntaviivat: säätää suuntaviivoja purjehdustilassa (Laylinien
asetukset, sivu 9).
Ruusut: voit näyttää ruusut kartassa. Tuuliruusut näyttävät
yhdistetystä tuulianturista saadun tuulen kulman tai suunnan.
Kompassiruusu näyttää kompassin suunnan veneen
kulkusuunnan mukaan.
Aluskuvake: määrittää kuvakkeen, joka osoittaa nykyisen
sijaintisi kartassa.
Laylinien asetukset
Laylinien käyttäminen edellyttää tuulianturin liittämistä
karttaplotteriin.
Purjehdustilassa (Aluksen tyypin määrittäminen, sivu 3) voit
näyttää laylinet merikartassa. Laylinet ovat erittäin hyödyllisiä
kilpailuissa.
Valitse merikartassa MENU > Tasot > Oma vene >
Suuntaviivat > Asetukset.
Näyttö: säätää laylinien ja veneen näyttämistä kartassa sekä
laylinien pituutta.
Purjehduskulma: määrittää, miten laite laskee laylinet.
Todellinen-asetus laskee laylinet tuulianturin mittaaman
tuulen kulman mukaan. Manuaal.-asetus laskee laylinet
manuaalisesti annettujen tuulen- ja suojanpuoleisen kulman
perusteella.
Tuulenpuoleinen kulma: voit määrittää tuulenpuoleiseen
purjehduskulmaan perustuvan laylinen.
Suojanpuoleinen kulma: voit määrittää suojanpuoleiseen
purjehduskulmaan perustuvan laylinen.
Vuoroveden korjaus: korjaa laylinet vuoroveden perusteella.
Suodattimen aikavakio: suodattaa laylinetiedot määritetyn
aikavälin perusteella. Jos haluat tasaisen laylinen, joka
suodattaa pois osan veneen kulkusuunnan tai tosituulen
kulman muutoksista, anna suuri numero. Jos haluat laylinen,
joka on herkkä veneen kulkusuunnan tai tosituulen kulman
muutoksille, anna pieni numero.
Käyttäjätietotason asetukset
Voit näyttää kartoissa käyttäjätietoja, kuten reittipisteitä,
rajaviivoja ja jälkiä.
Valitse kartassa MENU > Tasot > Käyttäjätiedot.
Reittipisteet: näyttää reittipisteet kartassa ja avaa reittipisteiden
luettelon.
Rajaviivat: näyttää rajaviivat kartassa ja avaa rajaviivojen
luettelon.
Jäljet: näyttää jäljet kartassa.
Muiden alusten tason asetukset
HUOMAUTUS: nämä vaihtoehdot edellyttävät liitettyjä
lisävarusteita, kuten AIS-vastaanotinta, tutkaa tai VHF-radiota.
Valitse kartassa MENU > Tasot > Muut alukset.
DSC: määrittää, miten DSC-alukset ja niiden polut näkyvät
kartassa, ja näyttää DSC-luettelon.
AIS: määrittää, miten AIS-alukset ja niiden polut näkyvät
kartassa, ja näyttää AIS-luettelon.
Kartat ja 3D-karttanäkymät 9
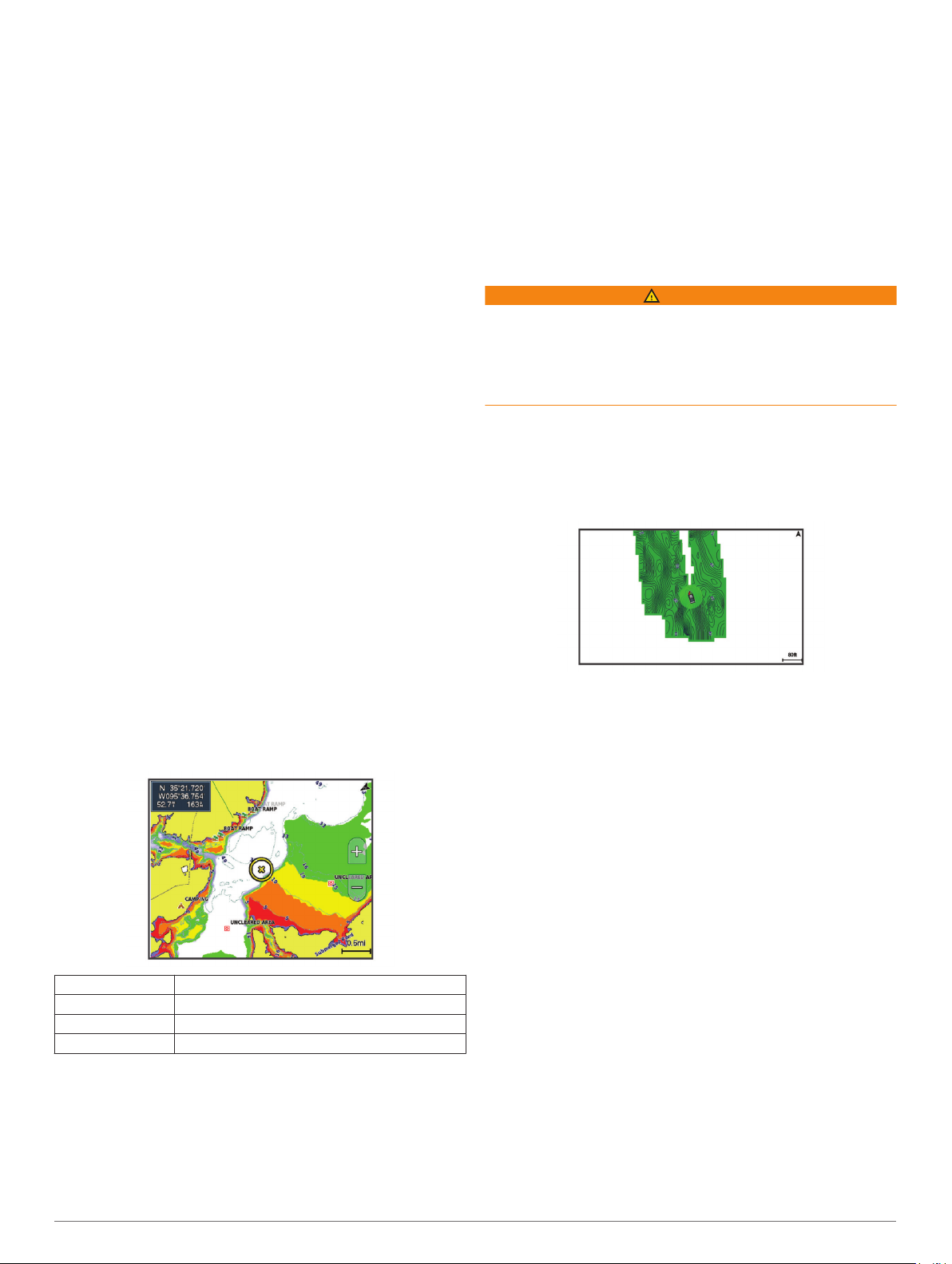
Tiedot: näyttää muiden alusten tiedot kartassa.
Projisoitu suunta: määrittää projisoidun suunnan ajan AIS-
aktivoiduille ja MARPA-merkityille aluksille.
AIS-hälytys: määrittää turva-alueen törmäyshälytykselle (Turva-
alueen määrittäminen törmäyshälytykselle, sivu 8).
Vesitason asetukset
Valitse kartassa MENU > Tasot > Vesi.
HUOMAUTUS: asennetut kartat tai nykyinen sijaintisi eivät
välttämättä tue kaikkia valikon asetuksia. Jos muutat kyseisiä
asetuksia, muutokset eivät vaikuta karttanäkymään.
Syvyyden varjostus: määrittää suuremman ja pienemmän
syvyyden, joiden väli varjostetaan.
Matalan varjostus: määrittää varjostuksen rantaviivasta
määritettyyn syvyyteen.
Pistesyvyydet: ottaa käyttöön tai poistaa käytöstä
syvyysluotauksen ja asettaa vaarallisen syvyyden. Vaarallista
syvyyttä matalammat ja yhtä syvät pistesyvyydet näkyvät
punaisella tekstillä.
Kalastusrajat: määrittää zoomaustasoksi pohjan muodot ja
syvyysluotaukset yksityiskohtaisessa näkymässä ja
yksinkertaistaa kartan esitystapaa optimaalista
kalastuskäyttöä varten.
Korkeuserojen varjostus: näyttää pohjan muutokset
varjostuksella. Tämä toiminto on käytettävissä vain joissakin
Premium-kartoissa.
Luotainkuvat: näyttää pohjan tiheyden luotainkuvien avulla.
Tämä toiminto on käytettävissä vain joissakin Premiumkartoissa.
Järven taso: asettaa järven nykyisen veden tason. Tämä
toiminto on käytettävissä vain joissakin Premium-kartoissa.
Syvyysalueen varjostus
Määrittämällä karttaan värialueita voit näyttää veden syvyydet,
joissa saaliskalat kulloinkin ovat. Määrittämällä syvempiä alueita
voit seurata, miten nopeasti pohjan syvyys muuttuu tietyllä
syvyysalueella. Voit luoda enintään kymmenen syvyysaluetta.
Sisämaan kalastuksen yhteydessä kannattaa käyttää enintään
viittä syvyysaluetta, jotta kartta pysyy selkeänä. Syvyysalueet
koskevat kaikkia karttoja ja vesistöjä.
Joissakin Garmin LakeVü™ ja Premium-lisäkartoissa on
oletusarvoisesti useita syvyysalueen varjostuksia.
Kalasymboli: näyttää vedenalaiset kohteet.
Tuetut kartat
Jotta matkasi vesillä olisi turvallinen ja nautittava, Garmin laitteet
tukevat ainoastaan virallisia yhtiön Garmin tai hyväksytyn
kolmannen osapuolen tuottamia karttoja.
Voit ostaa karttoja yhtiöltä Garmin. Jos karttojen myyjä ei ole
Garmin, varmista myyjän luotettavuus ennen karttojen ostoa.
Ole erityisen varovainen ostaessasi karttoja verkosta. Jos olet
ostanut kartan, jota ei tueta, palauta se myyjälle.
Garmin Quickdraw Contours kartat
VAROITUS
Garmin Quickdraw Contours karttatoiminnolla käyttäjät voivat
luoda omia karttoja. Garmin ei vastaa kolmansien osapuolten
luomien karttojen tarkkuudesta, luotettavuudesta,
täydellisyydestä eikä ajantasaisuudesta. Käyttäjä käyttää
kolmansien osapuolten luomia karttoja ja luottaa niihin omalla
vastuullaan.
Garmin Quickdraw Contours karttatoiminnolla voit luoda helposti
mistä tahansa vesistöstä karttoja, jotka sisältävät syvyyskäyrät
ja -merkinnät.
Kun Garmin Quickdraw Contours tallentaa tietoja,
aluskuvakkeen ympärillä on värillinen ympyrä. Se tarkoittaa
kullakin luotauskerralla tutkittavaa kartta-aluetta summittain.
Vihreä ympyrä ilmaisee hyvän syvyyden ja GPS-sijainnin sekä
nopeudeksi alle 16 km/h (10 mph). Keltainen ympyrä ilmaisee
hyvän syvyyden ja GPS-sijainnin sekä nopeudeksi 16–32 km/h
(10–20 mph). Punainen ympyrä ilmaisee heikon syvyyden tai
GPS-sijainnin sekä nopeudeksi yli 32 km/h (20 mph).
Voit tarkastella Garmin Quickdraw Contours karttoja
yhdistelmänäytössä tai yksittäisenä näkymänä kartassa.
Tallennettujen tietojen määrä määräytyy muistikortin koon,
luotainlähteen ja veneen nopeuden mukaan tallentaessasi
tietoja. Voit tallentaa pitempään käyttämällä yksikeilaista
luotainta. 2 Gt:n muistikortille voi ehkä tallentaa jopa noin
1 500 tuntia tietoja.
Kun tallennat tietoja karttaplotterin muistikortille, uudet tiedot
lisätään nykyiseen Garmin Quickdraw Contours karttaan ja
tallennetaan muistikortille. Kun asetat uuden muistikortin,
nykyisiä tietoja ei siirretä uudelle kortille.
Punainen 0–1,5 m (0–5 jalkaa)
Oranssi 1,5–3 m (5–10 jalkaa)
Keltainen 3–4,5 m (10–15 jalkaa)
Vihreä 4,5–7,6 m (15–25 jalkaa)
Fish Eye 3D -asetukset
HUOMAUTUS: tämä ominaisuus on käytettävissä Premium-
kartoissa joillakin alueilla.
Valitse Fish Eye 3D -karttanäkymässä MENU.
Tarkista: määrittää 3D-karttanäkymän perspektiivin.
Jäljet: näyttää jäljet.
Kaikukeila: näyttää kaikuanturin kattaman alueen keilan.
10 Garmin Quickdraw Contours kartat
Vesistön kartoittaminen Garmin Quickdraw Contours toiminnolla
Jotta voit käyttää Garmin Quickdraw Contours toimintoa,
tarvitset luotainsyvyyden, GPS-sijaintisi sekä muistikortin, jolla
on vapaata tilaa.
Valitse karttanäkymässä MENU > Quickdraw Contours >
1
Aloita tallennus.
Kun tallennus on valmis, valitse MENU > Quickdraw
2
Contours > Lopeta tallennus.
Valitse Hallinta > Nimi ja nimeä kartta.
3
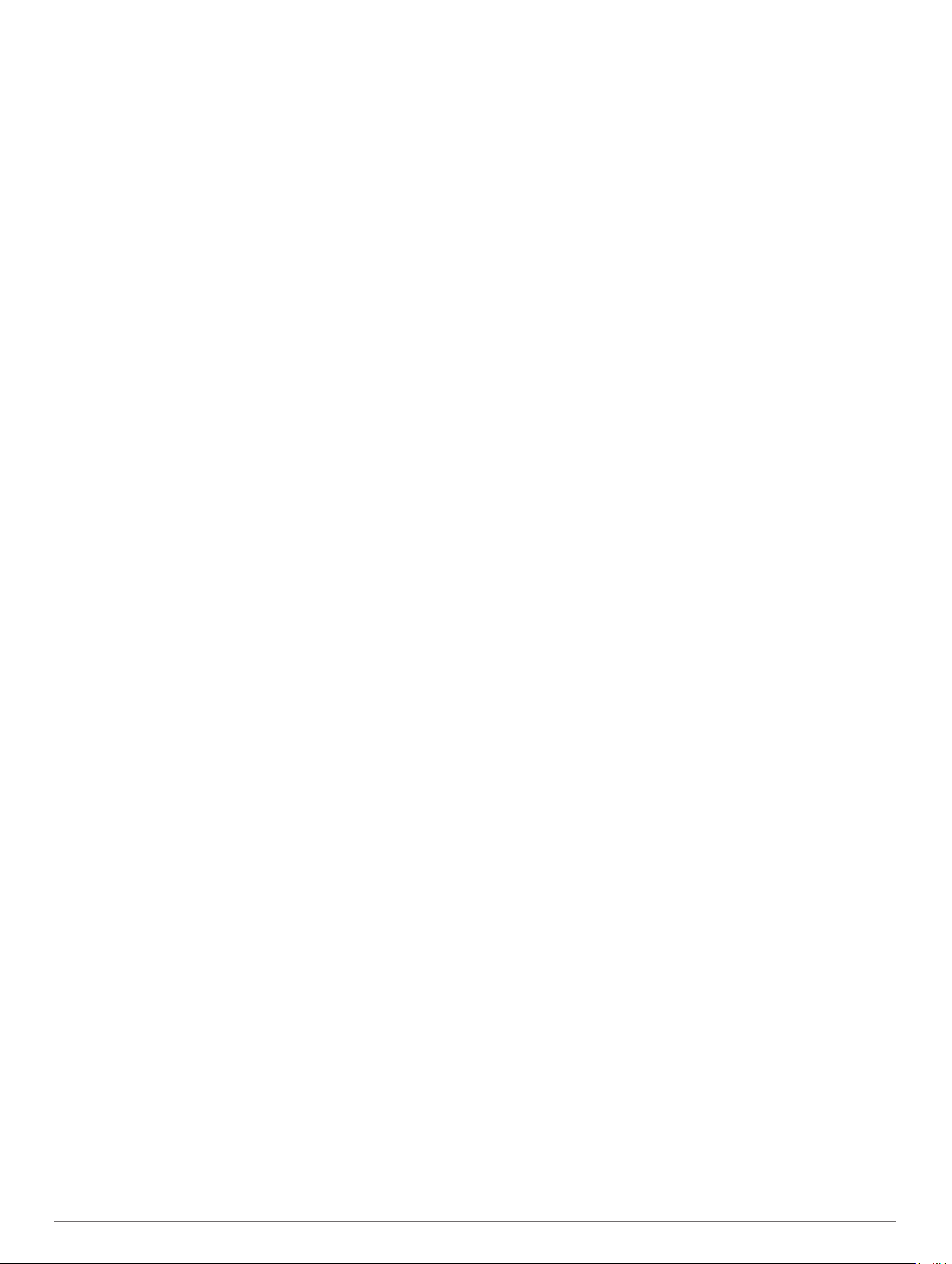
Merkinnän lisääminen Garmin Quickdraw Contours karttaan
Voit merkitä Garmin Quickdraw Contours karttaan vaaroja tai
kohdepisteitä.
Valitse sijainti merikartasta.
1
Valitse Lisää Quickdraw-merkintä.
2
Kirjoita merkinnän teksti ja valitse Valmis.
3
Garmin Quickdraw yhteisö
Garmin Quickdraw yhteisö on maksuton, julkinen verkkoyhteisö,
jossa voit jakaa luomiasi Garmin Quickdraw Contours karttoja
muiden käyttäjien kanssa. Lisäksi voit ladata toisten käyttäjien
luomia karttoja.
Jos laitteessa on Wi‑Fi tekniikkaa, voit käyttää ActiveCaptain
sovelluksella Garmin Quickdraw yhteisöä (Yhdistäminen Garmin
Quickdraw yhteisöön ActiveCaptain sovelluksella, sivu 11).
Jos laitteessa ei ole Wi‑Fi tekniikkaa, voit käyttää Garmin
Quickdraw yhteisöä Garmin Connect™ sivustossa (Yhdistäminen
Garmin Quickdraw yhteisöön Garmin Connect sovelluksella,
sivu 11).
Yhdistäminen Garmin Quickdraw yhteisöön ActiveCaptain sovelluksella
Avaa mobiililaitteessa ActiveCaptain sovellus ja yhdistä
1
ECHOMAP Plus laitteeseen (ActiveCaptain sovelluksen
käytön aloittaminen, sivu 3).
Valitse sovelluksessa Quickdraw-yhteisö.
2
Voit luoda muiden yhteisön jäsenten luomia Contours-karttoja
(Garmin Quickdraw yhteisön karttojen lataaminen ActiveCaptain
sovelluksella, sivu 11) ja jakaa luomiasi karttoja (Garmin
Quickdraw Contours karttojen jakaminen Garmin Quickdraw
yhteisön kanssa ActiveCaptain sovelluksella, sivu 11).
Garmin Quickdraw yhteisön karttojen lataaminen ActiveCaptain sovelluksella
Voit ladata muiden luomia ja jakamia Garmin Quickdraw
Contours karttoja Garmin Quickdraw yhteisöstä.
Valitse mobiililaitteen ActiveCaptain sovelluksessa
1
Quickdraw-yhteisö > Hae Contours-tietoja.
Etsi ladattava alue kartan ja hakutoimintojen avulla.
2
Punaiset pisteet edustavat kyseisen alueen jaettuja Garmin
Quickdraw Contours karttoja.
Valitse Valitse ladattava alue.
3
Valitse ladattava alue vetämällä ruutua.
4
Voit muuttaa ladattavaa aluetta vetämällä kulmia.
5
Valitse Lataa alue.
6
Kun seuraavan kerran yhdistät ActiveCaptain sovelluksen
ECHOMAP Plus laitteeseen, ladatut Contours-kartat siirretään
laitteeseen automaattisesti.
Garmin Quickdraw Contours karttojen jakaminen Garmin Quickdraw yhteisön kanssa ActiveCaptain sovelluksella
Voit jakaa luomiasi Garmin Quickdraw Contours karttoja muiden
Garmin Quickdraw yhteisön jäsenten kanssa.
Kun jaat Contours-kartan, ainoastaan luomasi kartta jaetaan.
Reittipisteitäsi ei jaeta.
Kun määritit ActiveCaptain sovellusta, valitsit ehkä karttojesi
automaattisen jakamisen yhteisön kanssa. Jos et tehnyt niin, ota
jakaminen käyttöön seuraavasti.
Valitse mobiililaitteen ActiveCaptain sovelluksessa
Synkronoi plotterin kanssa > Osallistu yhteisön
toimintaan.
Kun seuraavan kerran yhdistät ActiveCaptain sovelluksen
ECHOMAP Plus laitteeseen, karttasi siirretään yhteisöön
automaattisesti.
Yhdistäminen Garmin Quickdraw yhteisöön Garmin Connect sovelluksella
Siirry osoitteeseen connect.garmin.com.
1
Valitse Aloitus > Quickdraw-yhteisö > Aloitus.
2
Luo Garmin Connect tili viimeistään nyt.
3
KirjauduGarmin Connect tilillesi.
4
Avaa Garmin Quickdraw widget valitsemalla oikeasta
5
yläkulmasta Veneily.
VIHJE: varmista, että tietokoneessa on muistikortti, jotta voit
jakaa Garmin Quickdraw Contours karttoja.
Garmin Quickdraw Contours karttojen jakaminen Garmin Quickdraw yhteisön kanssa Garmin Connect sovelluksella
Voit jakaa luomiasi Garmin Quickdraw Contours karttoja muiden
Garmin Quickdraw yhteisön jäsenten kanssa.
Kun jaat Contours-kartan, ainoastaan luomasi kartta jaetaan.
Reittipisteitäsi ei jaeta.
Aseta muistikortti korttipaikkaan (Muistikorttien asettaminen,
1
sivu 2).
Aseta muistikortti tietokoneeseen.
2
Avaa Garmin Quickdraw yhteisö (Yhdistäminen Garmin
3
Quickdraw yhteisöön Garmin Connect sovelluksella, sivu 11).
Valitse Jaa vesistökarttatietoja.
4
Valitse muistikortin Garmin-kansio.
5
Avaa Quickdraw-kansio ja valitse sieltä ContoursLog.svy-
6
tiedosto.
Kun tiedosto on ladattu, poista ContoursLog.svy-tiedosto
muistikortilta, jotta se ei aiheuta ongelmia tulevien latausten
yhteydessä. Tietoja ei menetetä.
Garmin Quickdraw yhteisön karttojen lataaminen Garmin Connect sovelluksella
Voit ladata muiden luomia ja jakamia Garmin Quickdraw
Contours karttoja Garmin Quickdraw yhteisöstä.
Jos laitteessa ei ole Wi‑Fi tekniikkaa, voit käyttää Garmin
Quickdraw yhteisöä Garmin Connect sivustossa.
Jos laitteessa on Wi‑Fi tekniikkaa, käytä Garmin Quickdraw
yhteisöä ActiveCaptain sovelluksella (Yhdistäminen Garmin
Quickdraw yhteisöön ActiveCaptain sovelluksella, sivu 11).
Aseta muistikortti tietokoneeseen.
1
Avaa Garmin Quickdraw yhteisö (Yhdistäminen Garmin
2
Quickdraw yhteisöön Garmin Connect sovelluksella, sivu 11).
Valitse Hae Contours-tietoja.
3
Etsi ladattava alue kartan ja hakutoimintojen avulla.
4
Punaiset pisteet edustavat kyseisen alueen jaettuja Garmin
Quickdraw Contours karttoja.
Valitse Valitse ladattava alue.
5
Valitse ladattava alue vetämällä ruudun reunoja.
6
Valitse Aloita lataus.
7
Tallenna tiedosto muistikortille.
8
VIHJE: jos et löydä tiedostoa, katso Ladatut tiedostot -
kansiosta. Selain on ehkä tallentanut tiedoston siihen.
Irrota muistikortti tietokoneesta.
9
Aseta muistikortti korttipaikkaan (Muistikorttien asettaminen,
10
sivu 2).
Karttaplotteri tunnistaa Contours-kartat automaattisesti.
Karttaplotterilta saattaa kulua karttojen lataamiseen muutama
minuutti.
Garmin Quickdraw Contours asetukset
Valitse kartassa MENU > Quickdraw Contours > Asetukset.
Tallennuksen siirtymä: määrittää luotainsyvyyden ja käyrän
tallennussyvyyden välin. Jos veden taso on muuttunut
Garmin Quickdraw Contours kartat 11
 Loading...
Loading...