Garmin ECHOMAP Plus 42cv User Manual [zh]
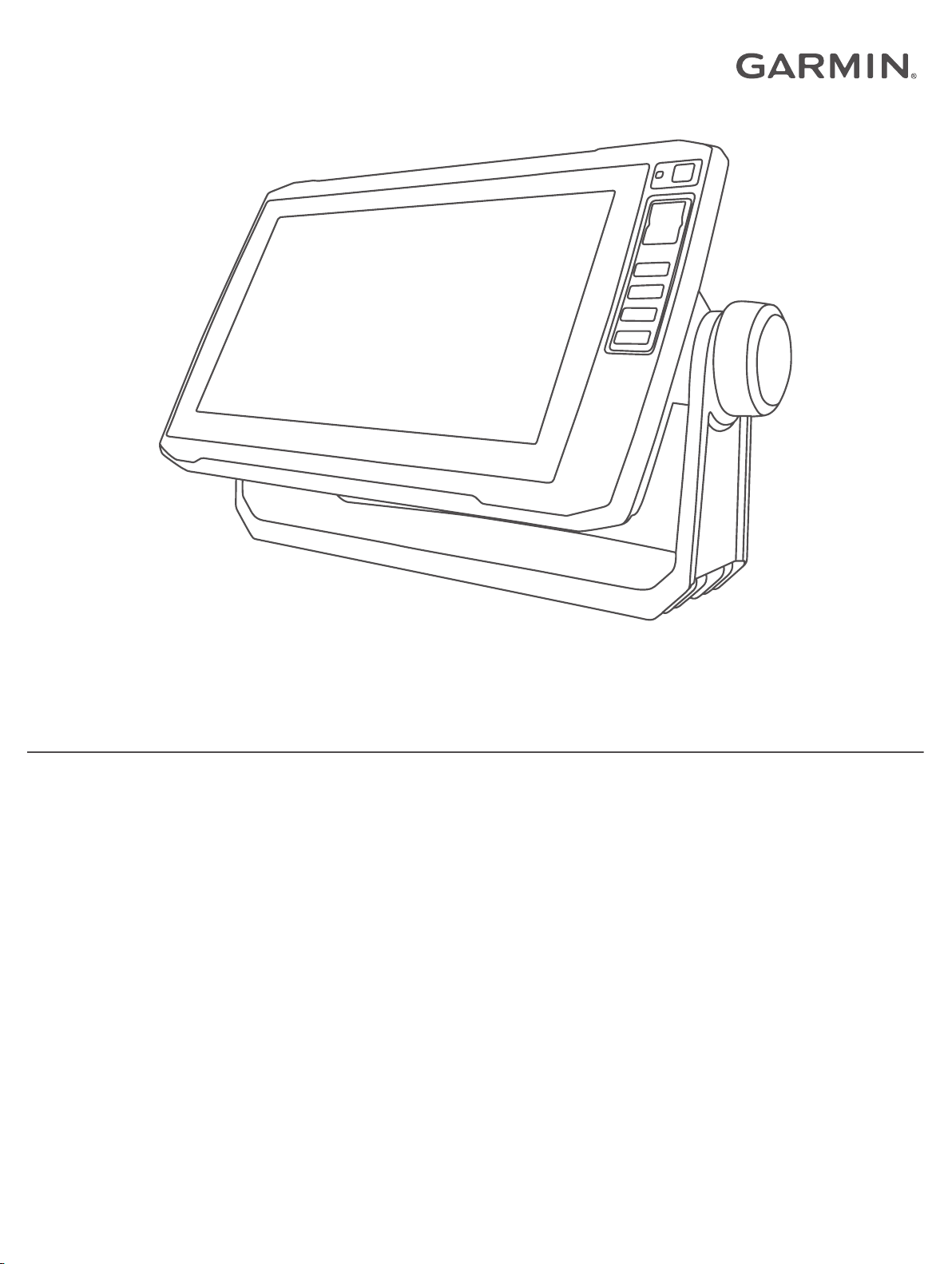
ECHOMAP™ PLUS
使用者手冊
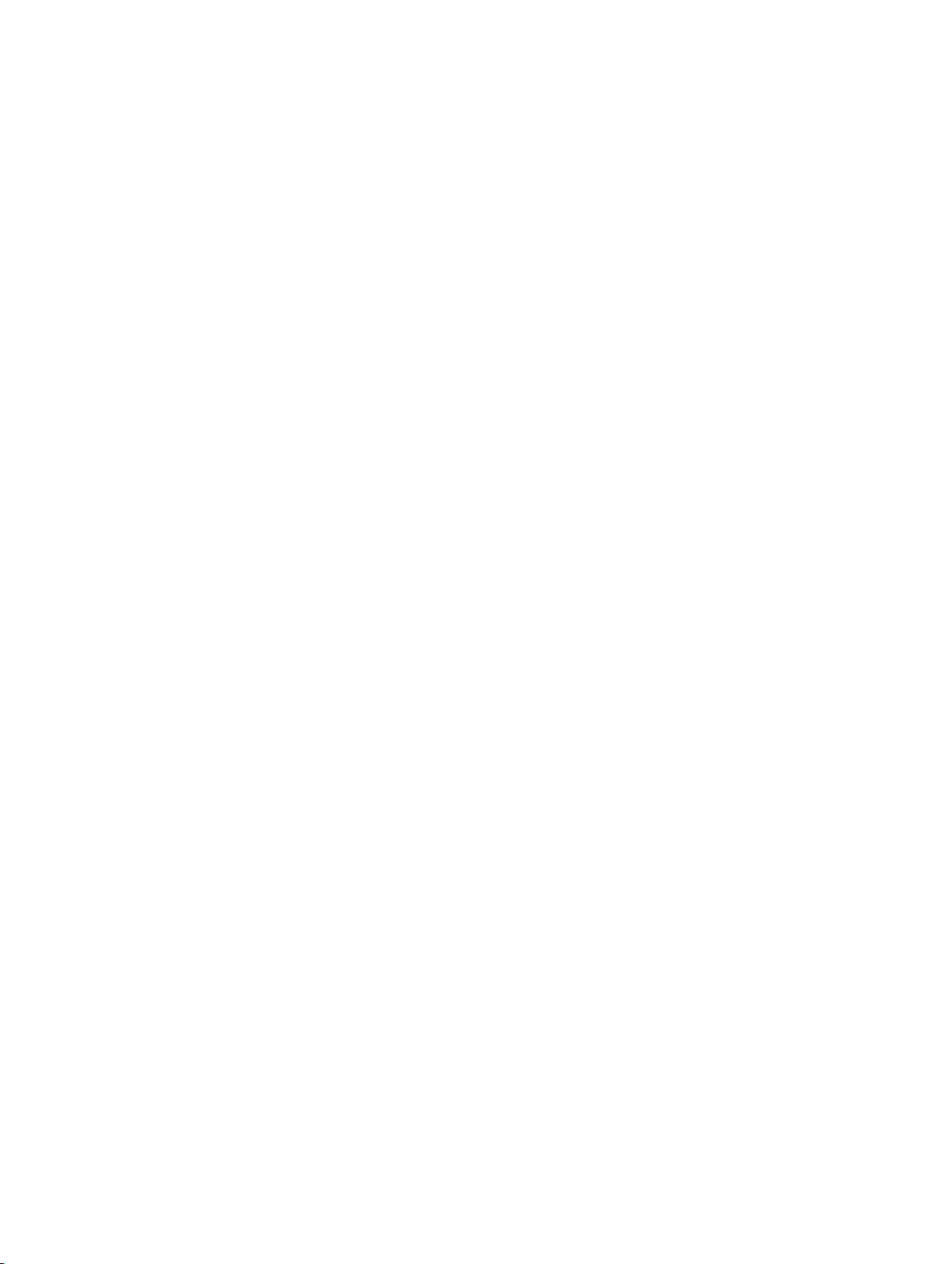
© 2017 版權所有,Garmin Ltd. 或其子公司
版權所有。 根據著作權法規定,未經 Garmin 書面同意,不得複製此手冊之全部或局部內容。 Garmin 保留變更或改良其產品、以及變更此手冊內容之權利,而無
義務知會任何人士或組織關於此類變更或改良。 請至 www.garmin.com 取得關於使用本產品的最新更新及補充資訊。
Garmin®、Garmin 標誌、BlueChart® 及 FUSION® 為 Garmin Ltd. 或其子公司的商標,於美國及其他國家/地區註冊。 ActiveCaptain®、ECHOMAP™、FUSION-Link™、Garmin
ClearVü™、Garmin Connect™、Garmin Express™、Garmin Quickdraw™、GXM™、HomePort™、LiveScope™、OneChart™ 和 Panoptix™ 為 Garmin Ltd. 或其子公司的商標。 未獲得
Garmin 明確同意,不得使用這些商標。
BLUETOOTH® 標記字樣與標誌為 Bluetooth SIG, Inc. 所有,Garmin 使用這些標記有經過授權。 NMEA®、NMEA 2000® 和 NMEA 2000 標誌為 National Marine Electronics
Association 的註冊商標。 microSD® 及 microSD 標誌為 SD-3C, LLC. 的商標。SiriusXM® 為 SiriusXM Radio Inc. 的註冊商標。Wi‑Fi® 為 Wi-Fi Alliance Corporation 的註冊商標。
Windows® 為 Microsoft Corporation 於美國和其他國家/地區的註冊商標。 所有其他商標與版權為其各自擁有者之財產。
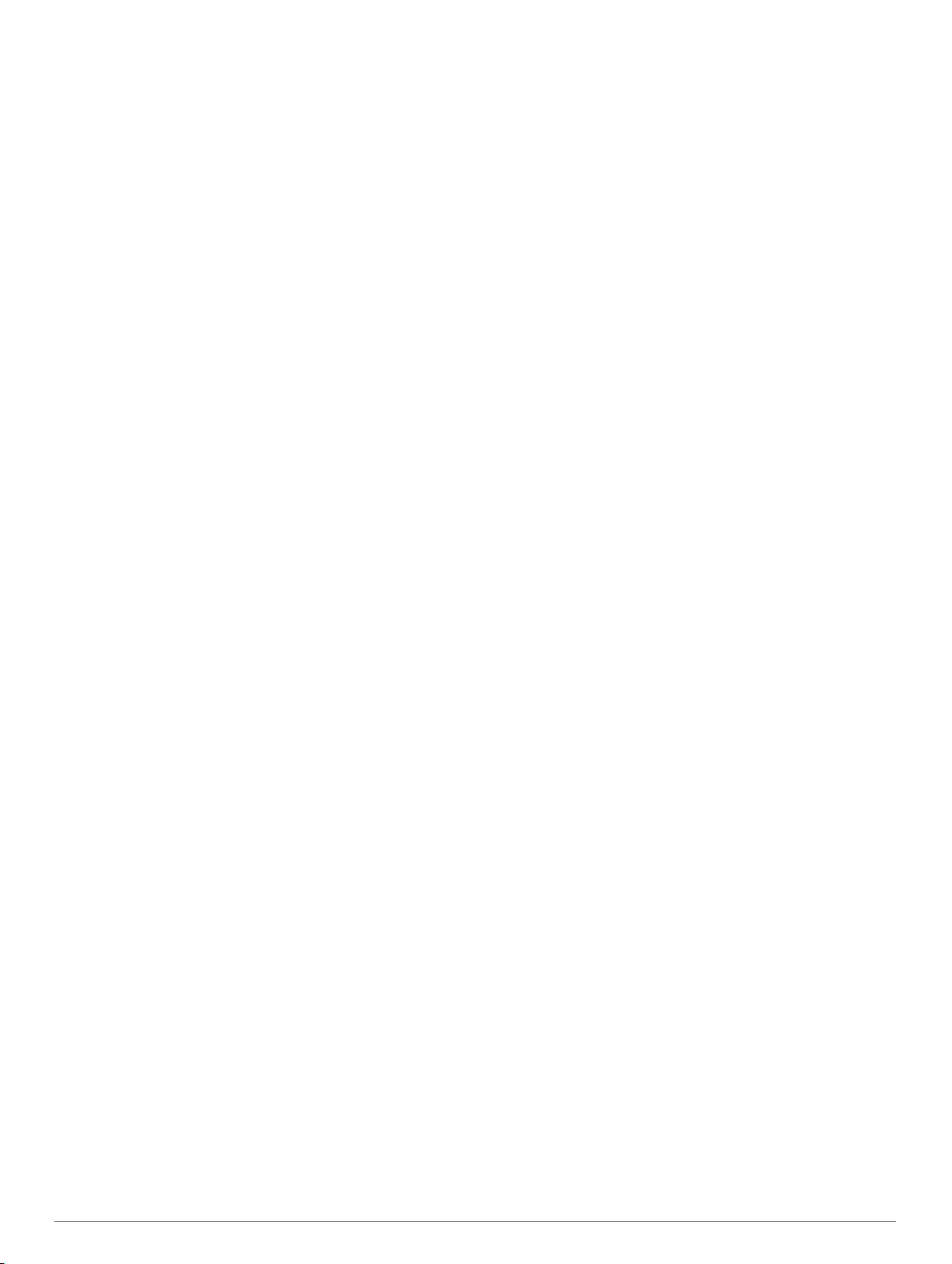
目錄
簡介.................................................................................. 1
ECHOMAP Plus 40 裝置視圖..................................................... 1
裝置按鍵.................................................................................1
ECHOMAP Plus 60 正面圖......................................................... 1
裝置按鍵.................................................................................1
ECHOMAP Plus 70/90 正面圖.................................................... 1
裝置按鍵.................................................................................1
指派捷徑鍵............................................................................. 1
秘訣和捷徑.................................................................................. 1
從網路下載手冊...........................................................................2
Garmin 支援中心.........................................................................2
插入記憶卡.................................................................................. 2
取得 GPS 衛星訊號.....................................................................2
選取 GPS 來源....................................................................... 2
自訂繪圖機....................................................................... 2
自訂主畫面.................................................................................. 2
自訂頁面..................................................................................... 2
使用 ECHOMAP Plus 70/90 建立新組合頁面........................ 2
使用 ECHOMAP Plus 60 建立新組合頁面............................. 2
使用 ECHOMAP Plus 40 建立新組合頁面............................. 2
設定船隻類型.............................................................................. 3
調整背光..................................................................................... 3
調整日夜模式.............................................................................. 3
變更背景影像.............................................................................. 3
ActiveCaptain 應用程式.................................................. 3
ActiveCaptain 角色..................................................................... 3
開始使用 ActiveCaptain 應用程式............................................... 3
啟用智慧通知.............................................................................. 3
使用 ActiveCaptain 應用程式更新軟體........................................3
使用 ActiveCaptain 更新海圖...................................................... 4
圖表和 3D 圖表檢視.......................................................... 4
導航圖表及漁用海圖................................................................... 4
放大和縮小圖表...................................................................... 4
使用按鍵平移圖表.................................................................. 4
使用裝置鍵選取地圖上的項目................................................ 4
圖表符號.................................................................................4
在海圖上測量距離.................................................................. 4
在海圖上建立航點.................................................................. 4
導航到海圖上的點.................................................................. 4
在海圖上檢視位置和物體資訊................................................ 5
檢視助航設施的相關詳細資料................................................ 5
航行方向線和角度標示........................................................... 5
進階圖表..................................................................................... 5
檢視潮汐測報站資訊...............................................................5
在導航圖表上顯示衛星影像.................................................... 6
檢視地標的航照圖.................................................................. 6
自動辨識系統.............................................................................. 6
AIS 標定符號.......................................................................... 6
已啟用 AIS 目標的航行方向和預計路線................................. 6
啟用 AIS 船隻目標..................................................................6
檢視 AIS 威脅清單..................................................................6
設定安全區碰撞警示...............................................................6
AIS 輔助導航.......................................................................... 7
AIS 危難訊號.......................................................................... 7
關閉 AIS 接收......................................................................... 7
海圖選單..................................................................................... 7
海圖圖層.................................................................................7
Fish Eye 3D 設定................................................................... 8
支援的地圖.................................................................................. 9
Garmin Quickdraw Contours 地圖繪製......................... 9
使用 Garmin Quickdraw Contours 功能繪製水體地圖................ 9
新增「標記」到 Garmin Quickdraw Contours 地圖.................... 9
Garmin Quickdraw 社群.............................................................. 9
ActiveCaptain 與 Garmin Quickdraw 社群連線.............. 9
使用
使用 Garmin Connect 與 Garmin Quickdraw 社群連線.......... 9
Garmin Quickdraw Contours 設定............................................ 10
用航儀導航..................................................................... 10
基本導航問題............................................................................ 10
目標點....................................................................................... 10
依名稱搜尋目標點................................................................ 10
使用導航圖表選取目標點..................................................... 11
搜尋船舶服務目標點.............................................................11
使用「前往」來設定並依直達路線行進................................ 11
停止導航...............................................................................11
航點...........................................................................................11
將您的目前位置標示為航點.................................................. 11
在不同位置建立航點.............................................................11
標示人員落水位置................................................................ 11
投射航點...............................................................................11
檢視所有航點的清單.............................................................11
編輯已儲存的航點................................................................ 11
移動已儲存的航點................................................................ 11
瀏覽並導航到已儲存的航點.................................................. 11
刪除航點或 MOB.................................................................. 12
刪除所有航點....................................................................... 12
航線...........................................................................................12
從您目前位置建立航線並導航.............................................. 12
建立與儲存航線.................................................................... 12
檢視航線和自動引導路徑清單.............................................. 12
編輯已儲存的航線................................................................ 12
瀏覽並進行已儲存航線的導航.............................................. 12
瀏覽到已儲存的航線並進行導航...........................................12
刪除已儲存的航線................................................................ 12
刪除所有已儲存的航線......................................................... 12
自動導航................................................................................... 12
設定與依照自動導航路徑行進.............................................. 13
設定與儲存自動導航路徑..................................................... 13
調整自動導航路徑................................................................ 13
取消進行中的自動導航計算.................................................. 13
設定在所選時間到達.............................................................13
自動引導路徑設定................................................................ 13
航跡...........................................................................................13
顯示航跡...............................................................................13
設定已啟用航跡的顏色......................................................... 14
儲存已啟用的航跡................................................................ 14
檢視已儲存航跡的清單......................................................... 14
編輯已儲存的航跡................................................................ 14
將航跡儲存為航線................................................................ 14
瀏覽並進行已儲存的航跡導航.............................................. 14
刪除已儲存的航跡................................................................ 14
刪除所有已儲存的航跡......................................................... 14
追溯已啟用的航跡................................................................ 14
清除已啟用的航跡................................................................ 14
在記錄期間管理航跡紀錄記憶體...........................................14
設定航跡紀錄的記錄間隔..................................................... 14
邊界...........................................................................................14
建立邊界...............................................................................14
將航線轉換為邊界................................................................ 14
將航跡轉換為邊界................................................................ 14
編輯邊界...............................................................................14
設定邊界警示....................................................................... 15
刪除邊界...............................................................................15
刪除所有已儲存的航點、航線和航跡........................................ 15
帆船功能......................................................................... 15
設定船隻類型............................................................................ 15
帆船賽....................................................................................... 15
起航線引導........................................................................... 15
使用競賽計時器.................................................................... 15
設定船頭與 GPS 天線之間的距離........................................ 15
目錄 i
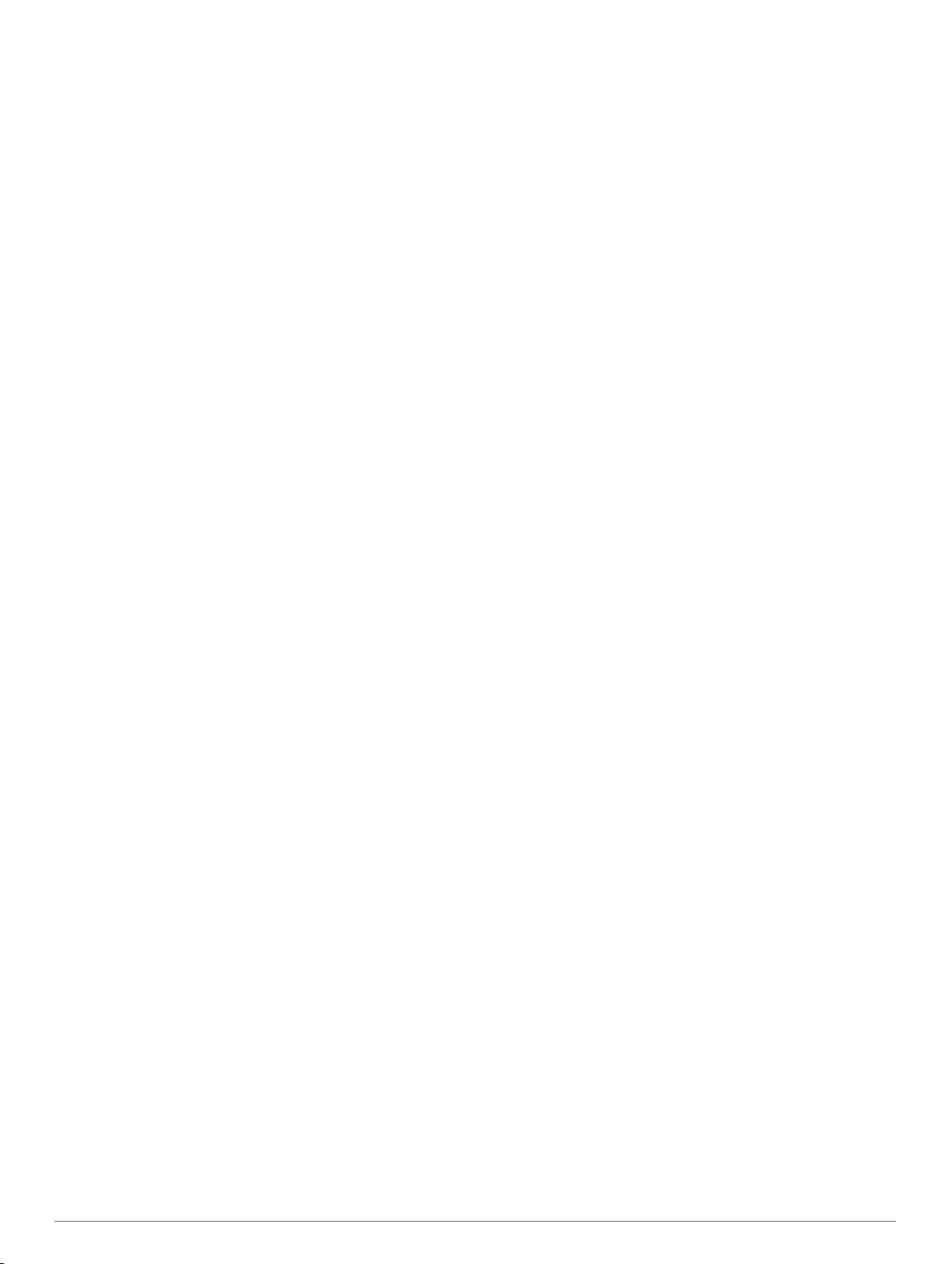
方位線設定................................................................................ 15
設定龍骨偏移值.........................................................................15
帆船自動引航操作..................................................................... 16
保持風向...............................................................................16
迎風換舷和順風換舷.............................................................16
聲納魚群探測儀.............................................................. 16
停止聲納訊號的發送................................................................. 16
變更聲納檢視............................................................................ 16
傳統聲納聲納檢視..................................................................... 16
分割頻率聲納檢視................................................................ 17
分割縮放聲納檢視................................................................ 17
Garmin ClearVü 聲納檢視.........................................................17
SideVü 聲納檢視....................................................................... 17
SideVü 掃描式技術.............................................................. 17
Panoptix™聲納檢視.................................................................. 17
LiveVü 下方聲納檢視........................................................... 17
LiveVü 前方聲納檢視........................................................... 18
RealVü 3D 前方聲納檢視..................................................... 18
RealVü 3D 向下 聲納檢視.................................................... 18
RealVü 3D 歷史聲納檢視..................................................... 18
FrontVü 聲納檢視................................................................. 18
Panoptix LiveScope™ 聲納檢視.......................................... 18
閃現檢視................................................................................... 19
閃現頁面捷徑....................................................................... 19
選取探頭類型............................................................................ 19
校正羅盤...............................................................................19
選取聲納來源............................................................................ 19
重新命名聲納來源................................................................ 19
在聲納畫面上建立航點.............................................................. 19
暫停聲納顯示............................................................................ 20
在聲納畫面上測量距離.............................................................. 20
檢視聲納歷史資料..................................................................... 20
聲納共用................................................................................... 20
調整細節程度............................................................................ 20
調整顏色強度............................................................................ 20
聲納讀數................................................................................... 20
記錄聲納顯示....................................................................... 20
停止聲納記錄....................................................................... 20
刪除聲納紀錄....................................................................... 20
傳統的 Garmin ClearVü 與 SideVü 聲納設定............................20
設定聲納畫面上的縮放等級.................................................. 20
設定捲動速度....................................................................... 21
調整深度或寬度的標度範圍.................................................. 21
聲納外觀設定....................................................................... 21
聲納警報...............................................................................21
進階聲納設定....................................................................... 21
測感器安裝設定.................................................................... 21
聲納頻率...............................................................................21
開啟 A-Scope....................................................................... 22
Panoptix 聲納設定.................................................................... 22
調整 RealVü 視角和縮放等級............................................... 22
調整 RealVü 掃掠速度..........................................................22
LiveVü 前掃聲納和 FrontVü 聲納選單.................................. 22
LiveVü 和 FrontVü 顯示設定................................................ 22
RealVü 顯示設定.................................................................. 22
Panoptix 探頭安裝設定........................................................ 22
自動駕駛......................................................................... 23
自動引航畫面............................................................................ 23
調整階段式轉向增量.............................................................23
設定省電模式....................................................................... 23
選取偏好的航行方向來源..................................................... 23
啟用自動引航............................................................................ 24
轉向模式................................................................................... 24
依照 U 形轉彎模式行進........................................................ 24
設定與依照繞圈模式行進..................................................... 24
設定與依照之字形模式行進.................................................. 24
照威廉生掉頭法模式行進.................................................. 24
依
Reactor™ 自動引航遙控........................................................... 24
將 Reactor 自動引航遙控與航儀進行配對............................ 24
變更 Reactor 自動引航遙控動作鍵的功能............................ 24
Force™ 船外機控制....................................................... 24
與船外機連線............................................................................ 24
將船外機控制項新增至畫面.......................................................24
船外機控制列....................................................................... 25
船外機設定................................................................................ 25
指派船外機遙控器捷徑鍵的捷徑...........................................25
校正船外機羅盤.................................................................... 25
設定船首偏移....................................................................... 25
數位選擇性呼叫.............................................................. 25
航儀和 NMEA 0183 VHF 無線電功能....................................... 25
開啟 DSC.................................................................................. 25
DSC 清單.................................................................................. 25
檢視 DSC 清單..................................................................... 25
新增 DSC 聯絡人................................................................. 25
傳來的危難呼叫.........................................................................25
導航到危難中的船隻.............................................................25
位置追蹤................................................................................... 26
檢視位置報告....................................................................... 26
導航到已追蹤的船隻.............................................................26
在已追蹤船隻的位置建立航點.............................................. 26
編輯位置報告中的資訊......................................................... 26
刪除位置報告呼叫................................................................ 26
在圖表上檢視船隻航徑......................................................... 26
個別例行呼叫............................................................................ 26
選取 DSC 頻道..................................................................... 26
進行個別例行呼叫................................................................ 26
對 AIS 目標進行個別例行呼叫..............................................26
儀錶和圖表..................................................................... 26
檢視羅盤................................................................................... 26
檢視行程儀錶............................................................................ 26
重設行程儀錶....................................................................... 26
檢視引擎和燃料儀錶................................................................. 26
選取儀錶中所顯示的引擎數目.............................................. 26
自訂儀錶中所顯示的引擎..................................................... 27
啟用引擎儀錶的狀態警報..................................................... 27
啟用一些引擎儀錶狀態警報.................................................. 27
設定燃料警報............................................................................ 27
設定船隻的燃料容量.............................................................27
將燃料資料與實際船隻燃料同步處理................................... 27
檢視測風儀錶............................................................................ 27
檢視帆船測風儀錶................................................................ 27
設定速度來源....................................................................... 27
設定測風儀錶的航行方向來源.............................................. 27
自訂迎風測風儀錶................................................................ 27
數位交換......................................................................... 27
新增和編輯數位交換頁面.......................................................... 27
潮汐、潮流和天文資訊....................................................27
潮汐測報站資訊.........................................................................27
潮流觀測站資訊.........................................................................27
天文資訊................................................................................... 28
檢視不同日期的潮汐測報站、潮流觀測站或天文資訊............... 28
檢視不同潮汐測報站或潮流觀測站的資訊................................. 28
媒體播放器..................................................................... 28
開啟媒體播放器.........................................................................28
媒體播放器圖示.................................................................... 28
選取媒體來源............................................................................ 28
播放音樂................................................................................... 28
瀏覽音樂...............................................................................28
設定重複播放一首歌曲......................................................... 28
設定重複播放所有歌曲......................................................... 28
ii 目錄
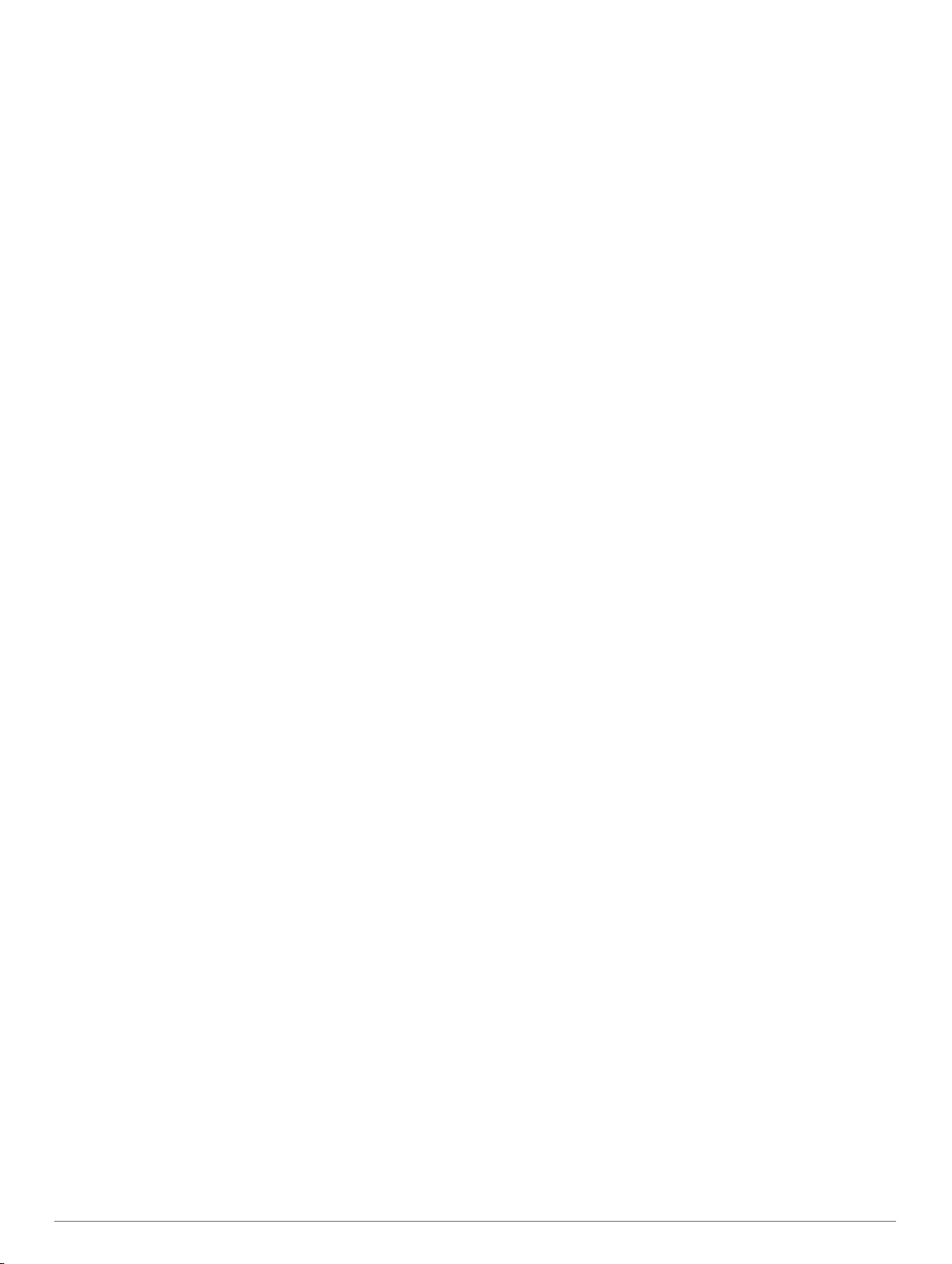
設定隨機播放歌曲................................................................ 28
調整音量................................................................................... 28
啟用和停用區間.................................................................... 28
靜音媒體音量....................................................................... 28
VHF 無線電............................................................................... 28
掃描 VHF 頻道..................................................................... 28
調整 VHF 雜音抑制.............................................................. 28
廣播...........................................................................................28
設定調諧器地區.................................................................... 28
變更無線電台....................................................................... 28
變更轉台模式....................................................................... 28
預設...................................................................................... 29
DAB 播放.................................................................................. 29
設定 DAB 調諧器地區.......................................................... 29
掃描 DAB 電台..................................................................... 29
變更 DAB 電台..................................................................... 29
DAB 預設............................................................................. 29
SiriusXM® 衛星廣播................................................................. 29
找到 SiriusXM 廣播 ID..........................................................29
啟用 SiriusXM 訂閱.............................................................. 29
自訂頻道指引....................................................................... 29
將 SiriusXM 頻道儲存到預設清單.........................................29
解除 SiriusXM 家長控制鎖定................................................ 29
設定裝置名稱............................................................................ 30
更新媒體播放軟體..................................................................... 30
裝置設定......................................................................... 30
自動開啟繪圖機.........................................................................30
系統設定................................................................................... 30
顯示設定...............................................................................30
GPS 設定............................................................................. 30
檢視事件紀錄....................................................................... 30
檢視系統軟體資訊................................................................ 30
檢視電子標籤法規及法規遵循資訊....................................... 30
本船設定................................................................................... 30
設定龍骨偏移值.................................................................... 31
設定水溫偏移值.................................................................... 31
校正水速裝置....................................................................... 31
設定船隻的燃料容量.............................................................31
將燃料資料與實際船隻燃料同步處理................................... 31
自訂引擎儀錶和燃料儀錶限度.............................................. 31
通訊設定................................................................................... 31
NMEA 0183..........................................................................31
NMEA 2000 設定................................................................. 32
Wi‑Fi 網路............................................................................ 32
設定警報................................................................................... 32
導航警報...............................................................................32
系統警報...............................................................................32
設定燃料警報....................................................................... 32
單位設定................................................................................... 32
導航設定................................................................................... 32
其他船隻設定............................................................................ 32
恢復航儀出廠設定..................................................................... 33
分享和管理使用者資料....................................................33
連接至 Garmin 裝置以分享使用者資料..................................... 33
使用者資料分享傳輸佈線圖.................................................. 33
選取第三方航點和航線的檔案類型............................................ 33
從記憶卡複製使用者資料.......................................................... 33
將使用者資料複製到記憶卡.......................................................33
將資料備份到電腦..................................................................... 33
將備份資料回復到航儀.............................................................. 33
將系統資訊儲存到記憶卡.......................................................... 33
清除已儲存的資料..................................................................... 34
附錄................................................................................ 34
使用 Garmin Express 應用程式註冊您的裝置........................... 34
軟體更新................................................................................... 34
腦上安裝 Garmin Express 應用程式............................. 34
在電
使用 Garmin Express 在記憶卡載入新軟體..........................34
使用記憶卡更新裝置軟體..................................................... 34
清潔螢幕................................................................................... 34
截錄畫面................................................................................... 34
擷取截錄畫面....................................................................... 35
將截錄畫面複製到電腦......................................................... 35
疑難排解................................................................................... 35
裝置無法取得 GPS 訊號.......................................................35
裝置無法開機或一直關機..................................................... 35
我的聲納無法運作................................................................ 35
裝置無法在正確位置建立航點.............................................. 35
我的裝置未顯示正確的時間.................................................. 35
規格...........................................................................................35
所有機型...............................................................................35
4 英吋機型............................................................................35
6 英吋機型............................................................................35
7 英吋機型............................................................................36
9 英吋機型............................................................................36
聲納機型規格....................................................................... 36
NMEA 0183 資訊................................................................. 36
NMEA 2000 PGN 資訊.........................................................36
索引................................................................................ 38
目錄 iii
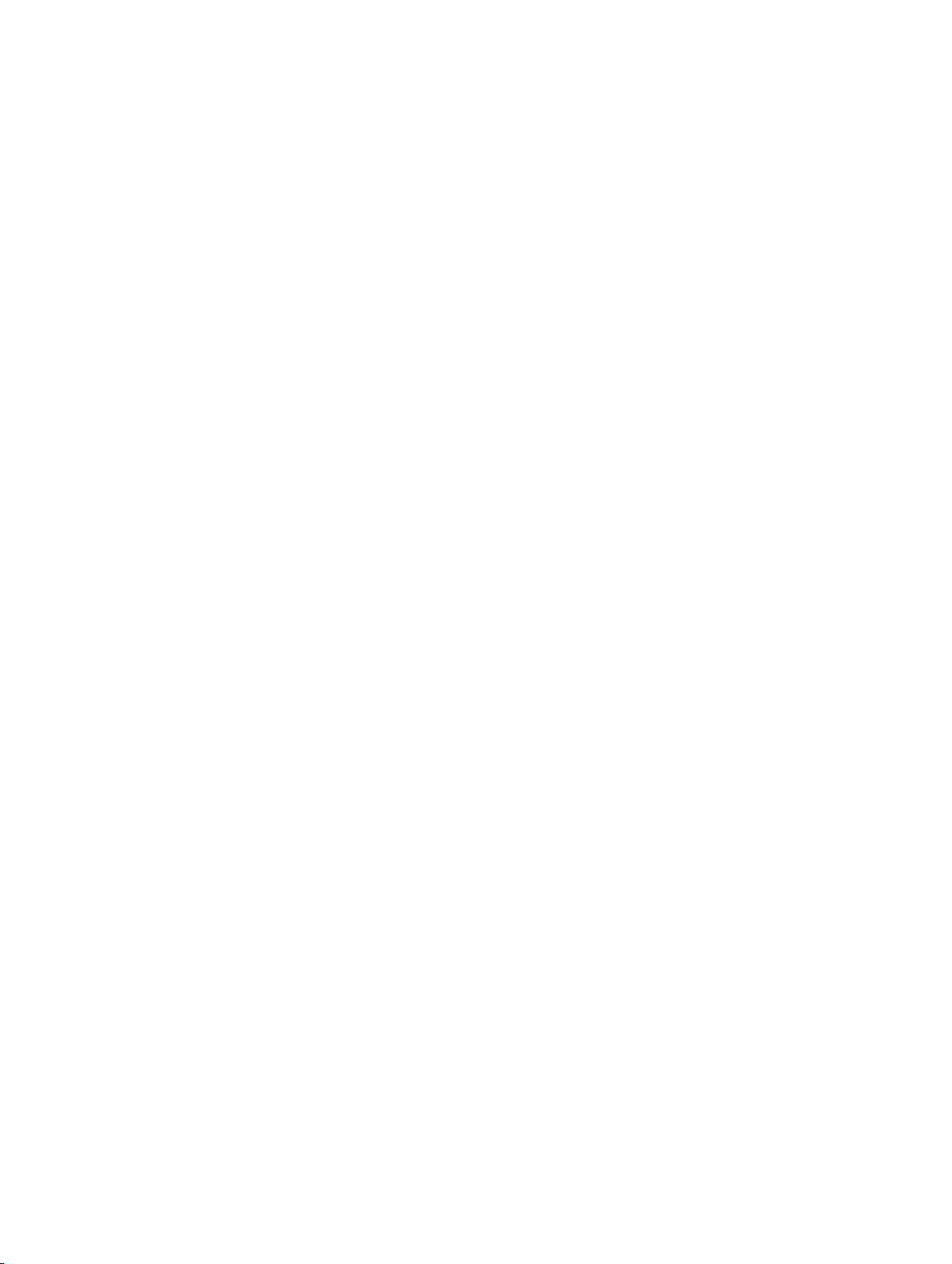
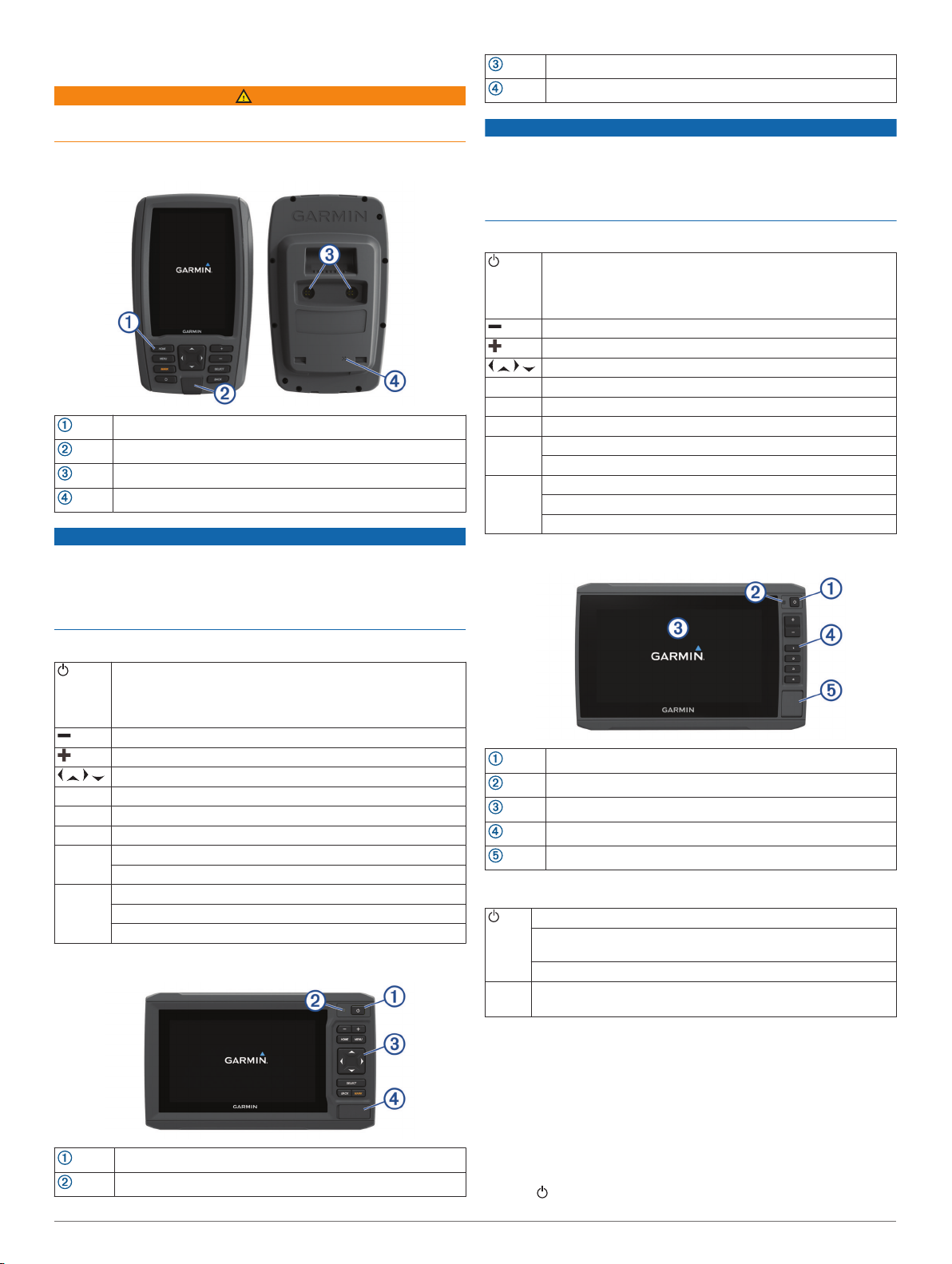
簡介
警告
請參閱產品包裝內附的重要安全事項與產品資訊指南,以瞭解產
品警告事項及其他重要資訊。
ECHOMAP Plus 40 裝置視圖
裝置鍵
microSD® 記憶卡插槽
電源和探頭插孔
警笛
注意
每次將裝置放在支架上時,應確定裝置穩固地固定在機座上、纜
線完全推入裝置與機座內,且鎖定支架已緊密卡入。 若裝置或鎖
定支架安裝正確,則會聽到喀一聲。 如果纜線未完全定位,且裝
置未穩固固定,裝置可能會流失電力或停止運作。 此外,若裝置
未穩固固定,也可能從機座掉出並損壞。
按鍵
microSD 記憶卡插槽
注意
每次將裝置放在機座上時,應確定裝置穩固地固定在機座上、纜
線完全推入裝置與機座內,且鎖定支架已緊密卡入。 若鎖定支架
安裝正確,則會聽到喀一聲。 如果纜線未完全定位,且裝置未穩
固固定,裝置可能會流失電力或停止運作。 此外,若裝置未穩固
固定,也可能從機座掉出並損壞。
裝置按鍵
按住可開啟或關閉裝置。
快速按下並放開,可以開啟背光、日夜模式及聲納發送的捷徑
選單。
重複按下可捲動瀏覽亮度。
縮小圖表或檢視。
放大圖表或檢視。
捲動、強調顯示選項及移動游標。
SELECT 確認訊息和選取選項。
BACK 返回前一個畫面。
MARK 將目前位置儲存為航點。
HOME 返回主畫面。
按住可截錄畫面。
MENU 開啟該頁面的選項選單 (如適用)。
關閉選單 (如適用)。
按住可截錄畫面。
ECHOMAP Plus 70/90 正面圖
裝置按鍵
按住可開啟或關閉裝置。
快速按下並放開,可以開啟背光、日夜模式及聲納發送的捷徑
選單。
重複按下可捲動瀏覽亮度。
縮小圖表或檢視。
放大圖表或檢視。
捲動、強調顯示選項及移動游標。
SELECT 確認訊息和選取選項。
BACK 返回前一個畫面。
MARK 將目前位置儲存為航點。
HOME 返回主畫面。
按住可截錄畫面。
MENU 開啟該頁面的選項選單 (如適用)。
關閉選單 (如適用)。
按住可截錄畫面。
ECHOMAP Plus 60 正面圖
電源鍵
自動背光感應器
電源鍵
自動背光感應器
觸控螢幕
捷徑鍵
microSD 記憶卡插槽
裝置按鍵
按住可開啟和關閉裝置。
快速按下並放開,可以開啟背光、日夜模式及聲納發送的捷徑選
單。
重複按下可捲動瀏覽亮度。
1 2 3 4 按住可指派捷徑鍵給使用中的畫面。
按下可開啟指派的畫面。
指派捷徑鍵
您可以指派捷徑鍵來快速開啟常用的畫面。 您可建立前往聲納畫
面和圖表等畫面的捷徑。
開啟一個畫面。
1
按住捷徑鍵,然後選取確定。
2
秘訣: 此捷徑也會連同捷徑鍵編號一起儲存至常用類別。
秘訣和捷徑
• 按下 可開啟航儀。
簡介 1
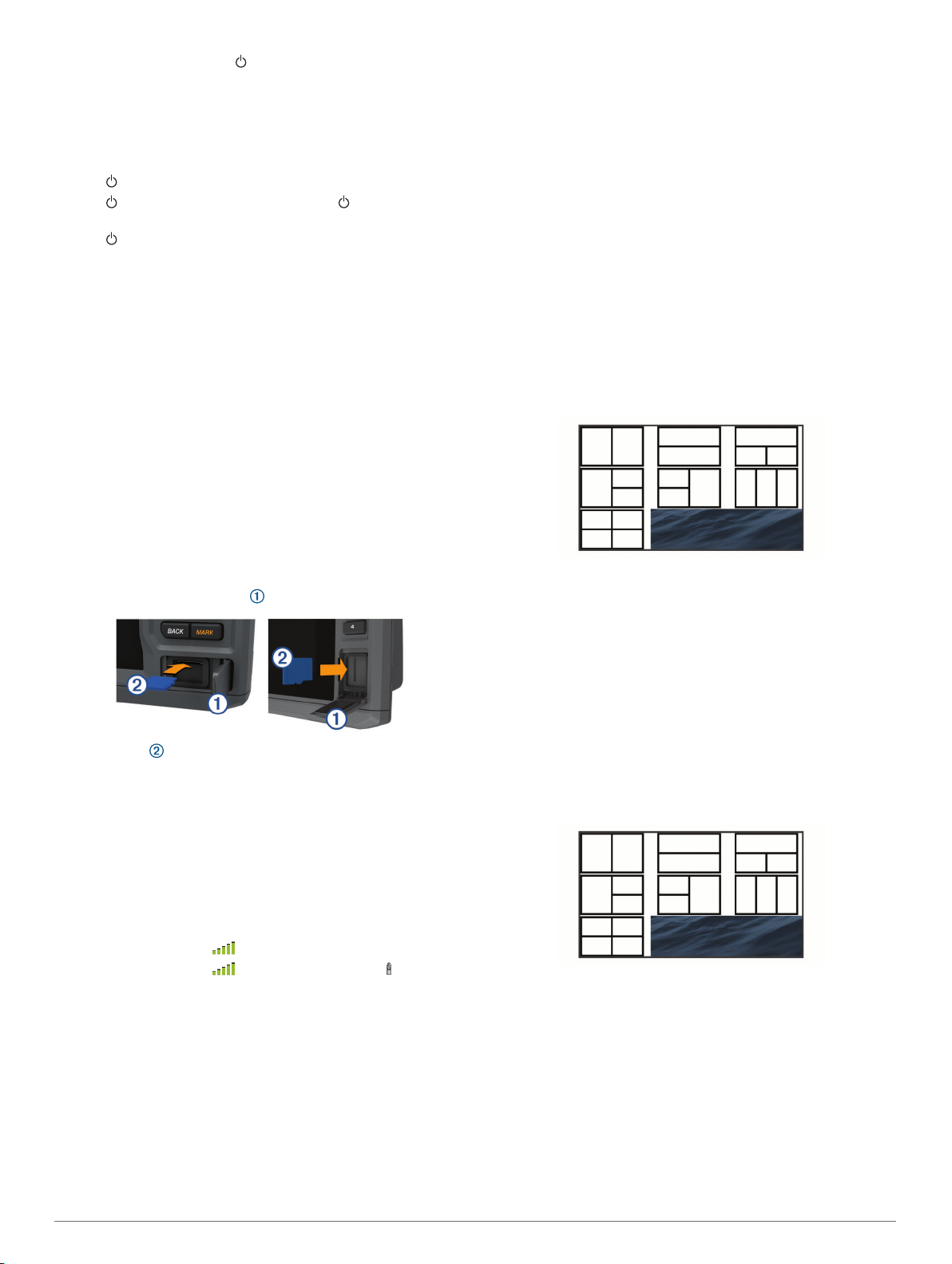
• 在任何畫面中,重複按下 以捲動瀏覽亮度。 亮度太低導致
您看不到畫面時,這很有幫助。
• 按住數字鍵可建立畫面的捷徑。
• 從任何畫面選取 HOME 即可回到主畫面。
• 選取 MENU 可開啟該畫面的其他相關設定。
• 完成時選取 MENU 可關閉選單。
• 按下 可開啟其他選項,例如調整背光和鎖定觸控螢幕。
• 按下 ,並選取電源 > 關閉裝置,或按住 直到關閉裝置列
填滿,即可關閉航儀 (若有)。
• 按下 ,並選取電源 > 讓裝置休眠即可將航儀設定為待機模式
(若有)。
從網路下載手冊
您可以從 Garmin® 網站取得最新的使用者手冊和手冊翻譯。
請前往 garmin.com/manuals/echomapplus60-70-90。
1
下載手冊。
2
Garmin 支援中心
若需說明與資訊,例如產品手冊、常見問題、影片、軟體更新及
客戶支援,請前往 support.garmin.com。
插入記憶卡
航儀可以使用選配的記憶卡。 地圖卡可讓您檢視港口、港灣、碼
頭和其他興趣點的高解析度衛星影像和空照參考圖。 您可以使用
空白記憶卡來記錄 Garmin Quickdraw™ 等深線地圖繪製、記錄聲
納 (使用相容探頭),以及將航點和航線等資料傳輸到另一部相容
的航儀或電腦,以及使用 ActiveCaptain® 應用程式。
此裝置支援最高 32 GB 且格式為 FAT32 的 microSD 記憶卡。 需
要速度等級 4 或更高的等級。
開啟航儀前側的介面蓋或門 。
1
插入記憶卡 。
2
將卡片下壓,直到發出喀聲。
3
將防水蓋關閉。
4
取得 GPS 衛星訊號
裝置可能需位於開闊無遮閉的地方才可取得衛星訊號。 時間與日
期是根據 GPS 位置自動設定。
開啟裝置。
1
請等待裝置取得衛星訊號。
2
可能需要 30 到 60 秒才能取得衛星訊號。
當裝置取得衛星訊號時, 會出現在主畫面上方。
如果裝置失去衛星訊號, 會消失,而且圖表上的 上方會出
現閃爍的問號。
如需更多 GPS 的相關資訊,請前往 garmin.com/aboutGPS。 如
在取得衛星訊號方面需要協助,請參閱 (裝置無法取得 GPS 訊號,
第 35 頁)。
選取 GPS 來源
如果您擁有超過一個 GPS 來源,您可以選取您偏好的 GPS 資料
來源。
選取設定 > 系統 > GPS > 來源。
1
選取 GPS 資料來源。
2
自訂繪圖機
自訂主畫面
您可以新增項目至主畫面,並重新排列主畫面上的項目。
從主畫面選取自訂主頁。
1
選取任一選項:
2
• 若要重新排列項目,請依序選取重新排列和要移動的項
目,然後選取新位置。
• 若要新增項目至主畫面,請選取新增,然後選取新項目。
• 若要移除新增至主畫面的項目,請選取刪除,然後選取要
移除的項目。
• 若要變更主畫面背景影像,請選取背景,並選取影像。
自訂頁面
使用 ECHOMAP Plus 70/90 建立新組合頁面
您可以按照自己的需求建立自訂組合頁面。
選取組合 > 用戶自定 > 新增。
1
選取一種配置。
2
選取區域。
3
選取區域的功能。
4
為頁面的每個區域重複這些步驟。
5
拖曳箭頭來調整區域的大小。
6
按住區域即可重新排列。
7
按住資料欄位可選取新資料。
8
完成自訂頁面後,請選取完成。
9
輸入頁面名稱,然後選取完成。
10
使用 ECHOMAP Plus 60 建立新組合頁面
您可以按照自己的需求建立自訂組合頁面。
選取組合 > 用戶自定 > 新增。
1
選取一種配置。
2
選取區域。
3
選取區域的功能。
4
為頁面的每個區域重複這些步驟。
5
選取數據,然後自訂顯示的資料。
6
完成自訂頁面後,請選取下一步。
7
輸入頁面名稱,然後選取完成。
8
使用方向鍵調整視窗大小。
9
選取 BACK 以結束。
10
使用 ECHOMAP Plus 40 建立新組合頁面
您可以按照自己的需求建立自訂組合頁面。
選取組合 > 用戶自定 > 新增。
1
2 自訂繪圖機
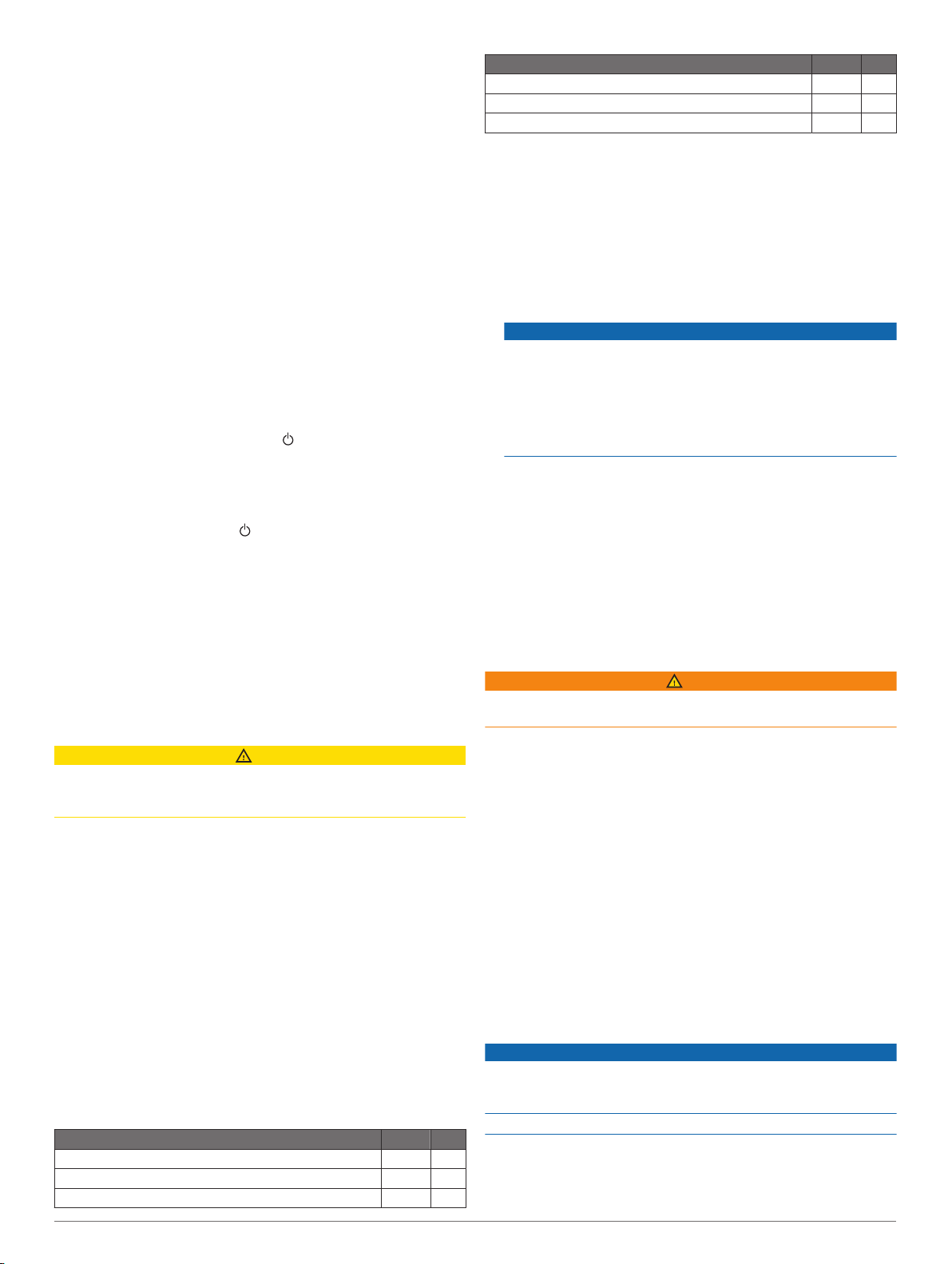
選取第一個功能。
2
選取第二個功能。
3
選取拆分來選擇分割畫面的方向 (選用)。
4
選取下一步。
5
輸入頁面名稱。
6
秘訣: 選取 SELECT 來選取字母。
使用方向鍵調整視窗大小。
7
使用方向鍵來選取主畫面上的位置。
8
選取 BACK 以結束。
9
設定船隻類型
您可以選取船隻類型以設定繪圖機設定並使用針對您船隻類型自
訂的功能。
選取設定 > 本船 > 船隻類型。
1
選取一個選項。
2
調整背光
選取設定 > 系統 > 顯示 > 背光。
1
調整背光。
2
秘訣: 在任何畫面中,重複按下 以捲動瀏覽亮度。 亮度太
低導致您看不到畫面時,這很有幫助。
調整日夜模式
選取設定 > 系統 > 顯示 > 日夜模式。
1
秘訣: 在任何畫面上選取 > 顯示 > 日夜模式,即可存取日
夜模式設定。
選取一個選項。
2
變更背景影像
從主畫面選取 MENU > 背景。
1
秘訣: 您也可以從以下位置調整此設定:設定 > 系統 > 顯示
> 背景。
選取影像。
2
ActiveCaptain 應用程式
小心
此功能可讓使用者提交資訊。 Garmin 對於使用者提交之資訊的
正確性、完整性或時效性不做任何聲明。 若使用或依賴使用者提
交的資訊,風險由您自行承擔。
備忘錄: ActiveCaptain 功能僅在具備 Wi‑Fi® 技術的機型上提
供。
如果您連接到 Wi‑Fi 轉接器,ActiveCaptain 功能僅在具備 Wi‑Fi
技術的機型上提供。
ActiveCaptain 應用程式能讓您連線至 ECHOMAP Plus 裝置、圖
表、地圖和社群,提供緊密連線的乘船體驗。
在具備 ActiveCaptain 應用程式的行動裝置上,您可以下載、購
買和更新地圖與海圖。 使用應用程式即可輕鬆、快速地傳輸使用
者資料 (例如航點和航線)、連線到 Garmin Quickdraw 等深線社
群,並更新裝置軟體。 您也可以從應用程式規劃行程。
您可以連線到 ActiveCaptain 社群,透過社群取得碼頭與其他興
趣點的最新回應。 已配對時,應用程式可將智慧通知 (如來電與
簡訊) 推送到您的航儀螢幕。
ActiveCaptain 角色
使用 ActiveCaptain 應用程式操作 ECHOMAP Plus 裝置的程度視
您的角色而定。
功能 擁有者 訪客
將裝置、內建地圖及補充地圖卡註冊到帳號中 是 否
更新軟體 是 是
自動傳輸您下載或建立的 Garmin Quickdraw 等深線 是 否
功能 擁有者 訪客
推送智慧通知 是 是
開始導航到特定航點或進行特定航線的導航 是 是
手動將航點與航線與 ECHOMAP Plus 裝置同步處理 是 是
開始使用 ActiveCaptain 應用程式
您可使用 ActiveCaptain 應用程式將行動裝置與 ECHOMAP Plus
裝置連線。該應用程式可讓您輕鬆快速地操作 ECHOMAP Plus
裝置,並完成分享資料、註冊、更新裝置軟體和接收行動裝置通
知等工作。
在 ECHOMAP Plus 裝置的其中一個記憶卡插槽中插入記憶卡
1
(插入記憶卡, 第 2 頁)。
每次欲使用 ActiveCaptain 功能前,請確定已插入記憶卡。
選取 ActiveCaptain > 建立 ActiveCaptain 記憶卡。
2
注意
系統可能會提示您格式化記憶卡。 格式化記憶卡會刪除記憶卡
上儲存的所有資訊。 這包含所有儲存的使用者資料,如航點。
建議您格式化記憶卡,但此非必要動作。 格式化記憶卡前,應
先將記憶卡中的資料儲存到裝置內部記憶體 (從記憶卡複製使
用者資料, 第 33 頁)。 為 ActiveCaptain 應用程式格式化記憶
卡後,即可將使用者資料傳輸回記憶卡 (將使用者資料複製到
記憶卡, 第 33 頁)。
從 ActiveCaptain 頁面上選取 MENU > Wi-Fi 設定 > Wi-Fi 網
3
路 > Wi-Fi > 開啟。
輸入此網路的名稱和密碼。
4
從行動裝置上的應用程式商店安裝並開啟 ActiveCaptain 應用
5
程式。
將行動裝置置於距離 ECHOMAP Plus 裝置 32 公尺 (105 英
6
尺) 內的位置。
從行動裝置設定中,開啟 Wi‑Fi 連線頁面,然後使用您輸入的
7
名稱和密碼連線至 Garmin 裝置。
啟用智慧通知
警告
請勿在操作船隻時讀取或回覆通知。 不專心注意水上狀況會造成
船隻損壞、人身傷害或死亡。
您的 ECHOMAP Plus 裝置必須先連線至行動裝置和
ActiveCaptain 應用程式,才能接收通知。
從 ECHOMAP Plus 裝置選取 ActiveCaptain > 智慧通知 > 啟
1
用通知。
在行動裝置設定中開啟 Bluetooth® 技術。
2
將裝置移動到距離彼此不到 10 公尺 (33 英尺) 之處。
3
從行動裝置上的 ActiveCaptain 應用程式,選取智慧通知 > 與
4
航儀配對。
依照畫面上的指示操作,將應用程式與 ECHOMAP Plus 裝置
5
配對。
當系統提示時,請在行動裝置上輸入金鑰。
6
必要時,請調整您行動裝置設定中接收的通知類型。
7
使用 ActiveCaptain 應用程式更新軟體
如果您的裝置具備 Wi‑Fi 技術,則可使用 ActiveCaptain 應用程式
來下載並安裝您裝置適用的最新軟體更新。
注意
更新軟體時,應用程式可能需要下載大型檔案。 這適用您網際網
路服務供應商的一般數據資料限制或費用。 如需數據資料限制或
費用的詳細資訊,請聯絡您的網際網路服務供應商。
安裝程序可能會需要數分鐘的時間。
請將行動裝置與 ECHOMAP Plus 裝置連線 (開始使用
1
ActiveCaptain 應用程式, 第 3 頁)。
ActiveCaptain 應用程式 3
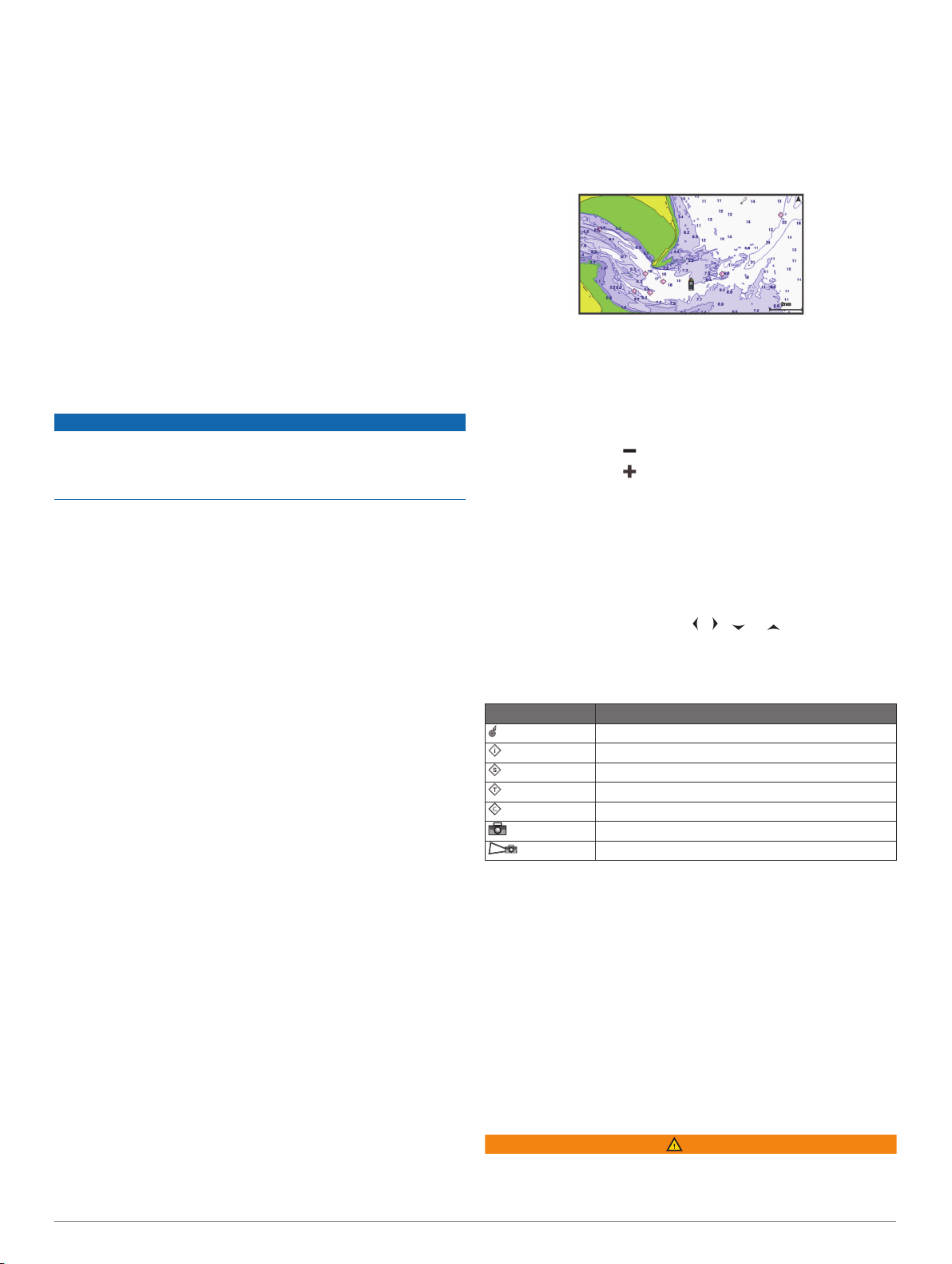
有可用的軟體更新,且您的行動裝置可存取網際網路時,請選
2
取軟體更新 > 下載。
ActiveCaptain 應用程式會將更新下載到行動裝置中。 重新將
應用程式與 ECHOMAP Plus 裝置連線時,更新就會傳輸到裝
置中。 傳輸完成後,系統會提示您安裝更新。
收到 ECHOMAP Plus 裝置的提示後,請選取安裝更新的選
3
項。
• 若要立即更新軟體,請選取確定。
• 若要延遲更新,請選取取消。 當您準備好要安裝更新時,
請選取 ActiveCaptain > 軟體更新 > 現在安裝。
使用 ActiveCaptain 更新海圖
您可以使用 ActiveCaptain 應用程式,為您的裝置下載和傳輸最
新的海圖更新。 若要節省行動裝置上的空間、ActiveCaptain 卡
上的空間,並縮短下載時間,請考慮使用 ActiveCaptain 應用程
式,僅下載您需要的海圖區域。
若要下載整個海圖,可以使用 Garmin Express™ 應用程式將地圖
下載到記憶卡中。 Garmin Express 應用程式下載大型海圖的速
度比 ActiveCaptain 應用程式快。如需更多資訊,請前往
garmin.com/express。
注意
更新海圖時,應用程式可能需要下載大型檔案。 此動作需遵守您
網際網路服務供應商的一般數據資料限制,且需向您的供應商支
付一般數據資料費用。 如需更多數據資料限制或費用的相關資
訊,請聯絡您的網際網路服務供應商。
請將行動裝置與 ECHOMAP Plus 裝置連線 (開始使用
1
ActiveCaptain 應用程式, 第 3 頁)。
有可用的海圖更新,且您的行動裝置可存取網際網路時,請選
2
取 OneChart > 我的海圖。
選取要更新的地圖。
3
選取要下載的區域。
4
選取下載
5
ActiveCaptain 應用程式會將更新下載到行動裝置中。 重新將
應用程式與 ECHOMAP Plus 裝置連線時,更新就會傳輸到裝
置中。 傳輸完成後,更新的海圖即可供使用。
圖表和 3D 圖表檢視
可用的圖表和 3D 圖表檢視取決於所使用的地圖資料和配件。
備忘錄: 部分地區的進階海圖提供 3D 海圖檢視。
您可以透過選取海圖來存取圖表和 3D 圖表檢視。
導航海圖: 顯示您預載地圖上和來自補充地圖 (若有的話) 的可用
導航資料。 資料包括俯視畫面中的浮標筒、燈號、電纜、深度
探測、碼頭和潮汐測報站。
漁用海圖: 在圖表上提供海底等深線和深度探測的詳細檢視。 此
圖表會將導航資料從圖表中移除,提供詳細的水深資料,並且
強化海底等深線以供深度辨識。 此圖表對於近岸深海漁獵有最
佳功效。
備忘錄: 部分地區的進階海圖提供「漁獵」海圖。
透視三維視圖: 提供從船隻上方和後方的檢視 (根據您的路線) 並
提供視覺導航輔助。 此檢視在進行不易通過的淺灘、岩礁、橋
樑或通道導航時相當有用,並且在試圖找出進入和離開不熟悉
港口或錨泊地的航線時也很實用。
水上三維視圖: 顯示從船隻上方和後方的詳細三維檢視 (根據您的
路線) 並提供視覺導航輔助。 此檢視在進行不易通過的淺灘、
岩礁、橋樑或通道導航時相當有用,並且在試圖找出進入和離
開不熟悉港口或錨泊地的航線時也很實用。
水下三維視圖: 提供水下檢視,其在視覺上代表根據圖表資訊而來
的海床。 當有連接聲納測感器時,飄浮目標 (例如魚群) 會以
紅色、綠色和黃色球體標示。 紅色表示最大的目標而綠色表示
最小的目標。
地形遮蔽: 提供湖泊與海岸水域的高解析度仰角陰影。 這張圖表
對釣魚和潛水很有幫助。
備忘錄: 於部分地區,只能在進階圖表上使用地形遮蔽圖表檢
視。
導航圖表及漁用海圖
備忘錄: 部分地區的進階海圖提供「漁獵」海圖。
導航海圖已針對導航最佳化。 您可規劃路線、檢視地圖資訊並使
用圖表協助導航。 若要開啟導航海圖,請選取海圖 > 導航海圖。
漁用海圖可讓您更詳細地檢視海底資料和漁獵狀況。 本圖表已針
對漁獵使用最佳化。 若要開啟漁用海圖,請選取海圖 > 漁用海
圖。
放大和縮小圖表
圖表底部的比例數字會指出縮放等級。 比例數下方的長條代表圖
表上的距離。
• 若要縮小,請選取 或在螢幕上捻緊兩根手指。
• 若要放大,請選取 或在螢幕上分開兩根手指。
使用按鍵平移圖表
您可以移動圖表來檢視您目前位置以外的區域。
請在圖表上使用方向鍵。
1
選取 BACK 來停止平移,並讓畫面返回您目前的位置。
2
備忘錄: 若要從組合畫面平移,請選取 SELECT。
使用裝置鍵選取地圖上的項目
從海圖或 3D 海圖檢視中選取 、 、 或 以移動游標。
1
選取 SELECT。
2
圖表符號
此表格含有您在詳細圖表中可能會看到的共同符號。
图标 Descriptions
浮標筒
資訊
船舶服務
潮汐測報站
潮流觀測站
有空中照片可用
有透視照片可用
大多數圖表共有的其他特徵包括等深線、潮間帶、測深點 (如原始
書面海圖上所繪示)、導航輔助及符號、障礙物、和電纜區。
在海圖上測量距離
從海圖中選取位置。
1
選取測量距離。
2
畫面上會出現一枚圖釘標示您目前點選的位置。 與圖釘的距離
和角度會列在角落。
秘訣: 若要重設圖釘並從目前游標位置測量,請選取設置起點。
在海圖上建立航點
從海圖中選取位置或物體。
1
選取新建航點。
2
導航到海圖上的點
警告
航儀上顯示的所有航線和導航線僅預定用於提供一般路線引導,
或用於識別適當航道,不應過分拘泥地遵循。 導航時請務必遵守
4 圖表和 3D 圖表檢視
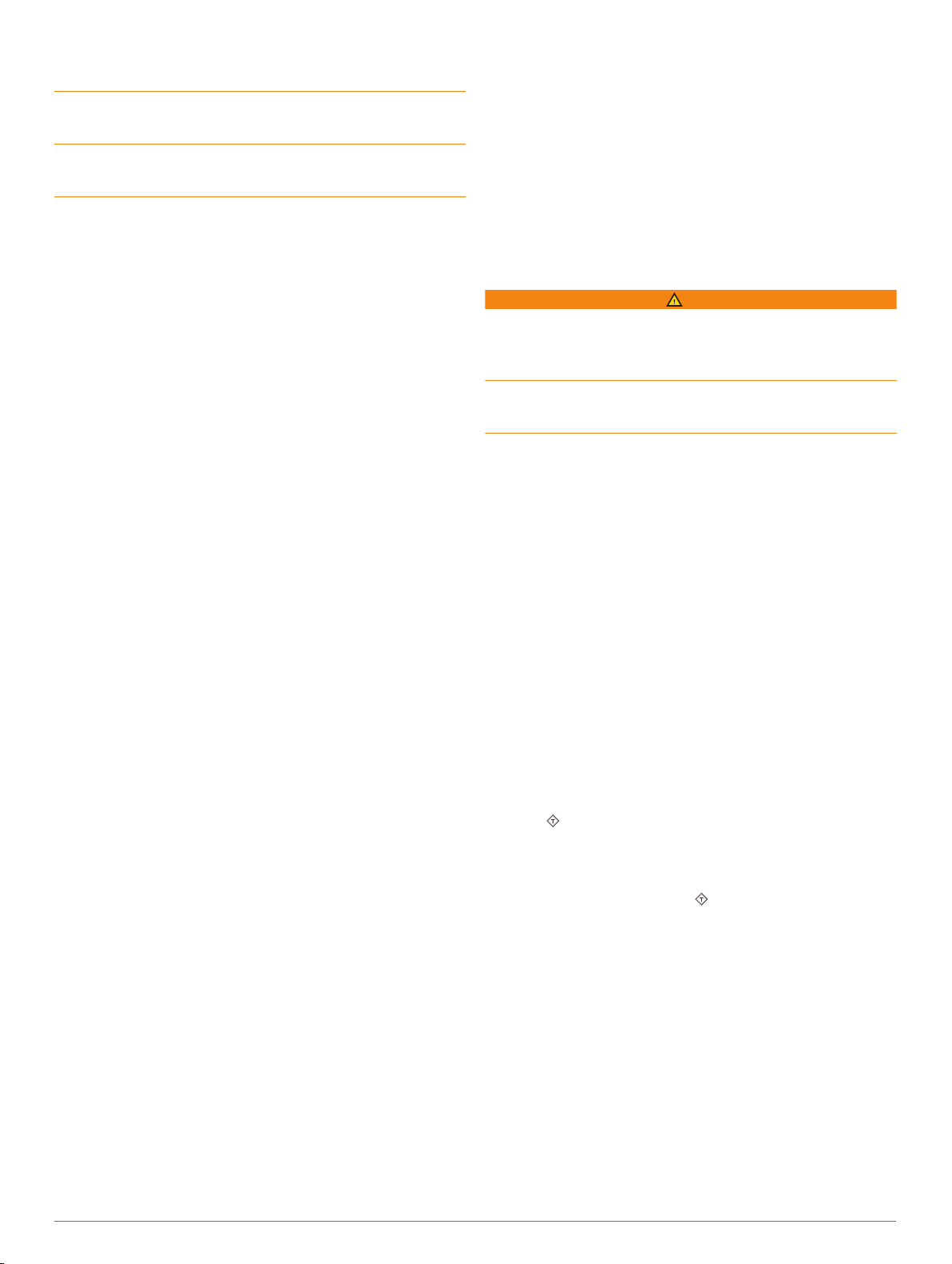
助航設施並按照水上狀況行動,以避免擱淺或會造成船隻損壞、
人身傷害或死亡的危險。
「自動導航」功能是根據電子圖表資訊。 此資料不能確保跟障礙
物和海底有安全距離。 請仔細比對路線跟所有的可見景色,並且
避開任何陸地、淺灘或其他可能位於您路徑上的障礙物。
在使用「前往」時,直達路線和經過修正的路線都可能經過陸地
或淺灘。 利用可見的景色,並且轉向以避開陸地、淺灘和其他危
險物體。
備忘錄: 部分地區的進階海圖提供「漁獵」海圖。
備忘錄: 在部分地區「自動引導」只可在進階海圖上使用。
從導航海圖或漁用海圖中選取位置。
1
必要時,選取導航至。
2
選取任一選項:
3
• 若要直接導航到該位置,請選取直線導航至。
• 若要建立前往該位置的航線 (包括轉彎),請選取航線導航
至。
• 若要使用「自動導航」,請選取自動導航。
檢視以洋紅色線標示的路線。
4
備忘錄: 在使用「自動引導」時,洋紅色線任何部分中的灰色
線段表示「自動引導」無法計算「自動引導」線的部分。 這是
因為最小安全水深和最小安全障礙物高度的設定所致。
依照洋紅色線行進,轉向以避開陸地、淺灘和其他障礙物。
5
在海圖上檢視位置和物體資訊
您可以在「導航」海圖或「漁獵」海圖上檢視資訊,例如位置或
物體的潮汐、潮流、天文、海圖註記或當地服務相關資訊。
從「導航」海圖或「漁獵」海圖中選取位置或物體。
1
選項清單會顯示於海圖頂端。 所顯示的選項會根據您選取的位
置或物體而有變動。
選取資訊。
2
檢視助航設施的相關詳細資料
從「導航」圖表、「漁獵」圖表、「Perspective 3D」圖表檢視
或「Mariner’s Eye 3D」圖表檢視,您可以檢視各種助航設施的
相關詳細資料,包括信標桿、燈號和障礙物。
備忘錄: 部分地區的進階海圖提供「漁獵」海圖。
備忘錄: 部分地區的進階海圖提供 3D 海圖檢視。
從圖表或 3D 圖表檢視中選取助航設施。
1
選取助航設施名稱。
2
航行方向線和角度標示
航行方向線是地圖上從船頭畫起,往旅程行進方向延伸的線。 角
度標示顯示與航行方向或真實航向的相對位置,這有助於投拋或
找出參考點。
設定航行方向線和角度標示
航行方向線是地圖上從船頭畫起,往旅程行進方向延伸的線。 角
度標示顯示與航行方向或真實航向的相對位置,這有助於投拋或
找出參考點。
您可以在海圖上顯示航行方向線和真實航向 (COG) 線。
COG 是您的移動方向。 當有連接航行方向感測器時,航行方向
是船頭所指的方向。
從海圖中選取 MENU > 圖層 > 本船 > 船首線。
1
角度標示
2
必要時,請選取來源,然後選取任一選項:
3
• 若要自動使用可用的來源,請選取自動。
• 若要將 GPS 天線航行方向使用於 COG,請選取 GPS 航
向。
• 若要使用來自已連接航行方向感應器的資料,請選取航
向。
• 若要同時使用來自已連接航行方向感應器和 GPS 天線的資
料,請選取 COG 和航向。
這會將航行方向線和 COG 線同時顯示在海圖上。
選取顯示,然後選取任一選項:
4
• 選取距離 > 距離,然後輸入在海圖上所要顯示的線長度。
• 選取時間 > 時間,然後輸入用來計算您的船隻所將航行距
離的時間,這是在您目前速度下在所指定時間內的航行距
離。
開啟角度標示
您可以在地圖上沿著航行方向線新增角度標示。 角度標示有助於
在漁獵時進行投拋。
設定航行方向線 (設定航行方向線和角度標示, 第 5 頁)。
1
選取三角標記。
2
進階圖表
警告
航儀上顯示的所有航線和導航線僅預定用於提供一般路線引導,
或用於識別適當航道,不應過分拘泥地遵循。 導航時請務必遵守
助航設施並按照水上狀況行動,以避免擱淺或會造成船隻損壞、
人身傷害或死亡的危險。
「自動導航」功能是根據電子圖表資訊。 此資料不能確保跟障礙
物和海底有安全距離。 請仔細比對路線跟所有的可見景色,並且
避開任何陸地、淺灘或其他可能位於您路徑上的障礙物。
備忘錄: 並非所有機型都支援所有圖表。
選配的進階圖表 (例如 BlueChart® g3 Vision) 可讓您從繪圖機中
獲得最多資訊。 除了詳細的海洋圖表繪製外,進階圖表可能包含
以下在部分地區可以使用的功能。
Mariner’s Eye 3D: 提供從船隻上方和後方的檢視,可作為三維導
航輔助。
Fish Eye 3D: 提供水下、三維檢視,其在視覺上代表根據圖表上
資訊而來的海床。
漁獵圖表: 顯示具有強化海底等高線而且沒有導航資料的圖表。
這個圖表對於近岸深海漁獵可發揮良好功效。
高解析度衛星影像: 提供高解析度衛星影像以在「導航」圖表上提
供真實的陸地和水面檢視 (在導航圖表上顯示衛星影像,
第 6 頁)。
航照圖: 顯示碼頭和其他導航上具有意義的航照圖,可幫助您視覺
化週遭環境 (檢視地標的航照圖, 第 6 頁)。
詳細道路和 POI 資料: 顯示道路和興趣點 (POI) 資料,其包括極
盡詳細的海岸道路和 POI,例如餐廳、住宿和當地景點。
自動導航: 使用您船隻的相關特定資訊和圖表資料來決定前往您目
標點的最佳路徑。
檢視潮汐測報站資訊
海圖上的 圖示表示潮汐測報站。 您可以檢視潮汐測報站的詳
細圖表以幫助預測不同時間或不同日期的潮位。
備忘錄: 在部分地區此功能只可在進階海圖上使用。
從「導航」圖表或「漁獵」圖表中選取潮汐測報站。
1
潮汐方向和潮位資訊會顯示在 附近。
選取測報站名稱。
2
動畫潮汐和潮流指標
備忘錄: 在部分地區此功能只可在進階海圖上使用。
您可以在「導航」圖表或「漁獵」圖表上檢視以動畫方式顯示之
潮汐測報站和潮流方向的指標。 您也必須在海圖設定中啟用動畫
圖示 (「海圖」圖層設定, 第 8 頁)。
潮汐測報站的指標會在圖表上顯示為帶有箭頭的直條圖。 指向下
方的紅色箭頭表示退潮,而指向上方的藍色箭頭表示漲潮。 當您
將游標移到潮汐測報站指標上時,測報站處的潮高會顯示在測報
站指標上方。
潮流方向指標會在圖表上顯示為箭頭。 各個箭頭的方向表示圖表
上特定位置處的潮流方向。 潮流箭頭顏色表示在該位置處的潮流
速度範圍。 當您將游標移到潮流方向指標上時,該位置處的具體
潮流速度會顯示在方向指標上方。
圖表和 3D 圖表檢視 5
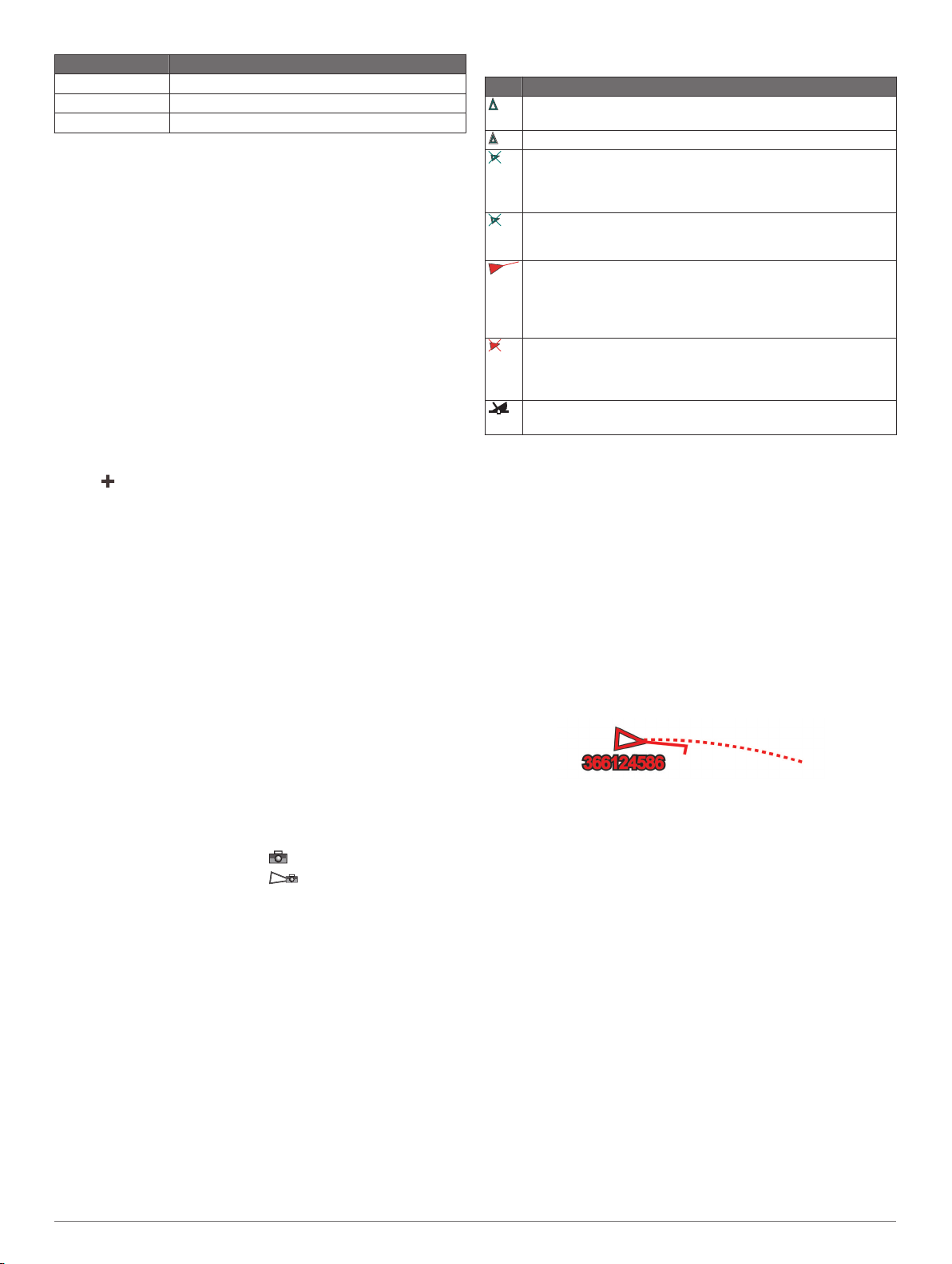
顏色 潮流速度範圍
黃色 0 到 1 節
橙色 1 到 2 節
紅色 2 節以上
顯示潮汐和潮流指標
備忘錄: 在部分地區此功能只可在進階海圖上使用。
您可以在「導航」海圖或「漁獵」海圖上顯示以靜態或動畫方式
顯示的潮汐測報站和潮流觀測站指標。
從「導航」或「漁獵」海圖中選取 MENU > 圖層 > 海圖 > 潮
1
汐/潮流。
選取任一選項:
2
• 若要在海圖上顯示以動畫方式顯示的潮汐測報站指標和以
動畫方式顯示的潮流方向指標,請選取動態顯示。
• 若要啟用潮汐和潮流滑動軸 (滑動軸可設定地圖上報告潮汐
和潮流的時間),請選取滑桿。
在導航圖表上顯示衛星影像
備忘錄: 在部分地區此功能只可在進階海圖上使用。
您可以將高解析度衛星影像覆蓋在「導航」圖表的陸地上或者同
時覆蓋在「導航」圖表的陸地和海洋部分上。
備忘錄: 當高解析度衛星影像啟用時,其只會以較低的縮放程度
呈現。 如果您在選用的圖表區域中無法看到高解析度影像,您可
以選取 來放大。您也可以變更地圖縮放細節來設定更高的細節
程度。
從導航海圖選取 MENU > 圖層 > 海圖 > 衛星照片。
1
選取任一選項:
2
• 選取僅限陸地以將標準圖表資訊顯示在水面上,並使照片
覆蓋陸地。
備忘錄: 此設定必須先啟用才可檢視 Standard Mapping
®
海圖。
• 選取衛星影像圖混合度以指定的不透明度將照片同時顯示
在水面和陸地上。 使用滑動軸列調整照片不透明度。 您將
百分比設定得越高,則衛星照片覆蓋陸地和水面的程度也
越高。
檢視地標的航照圖
您必須在海圖設定中開啟航拍圖片點設定,才可於「導航」圖表
上檢視航照圖。
備忘錄: 在部分地區此功能只可在進階海圖上使用。
您可以使用地標、碼頭和港口的航照圖來幫助您找出您在週遭環
境中的方位,或者讓您自己在抵達碼頭或港口之前對其有所認
識。
從「導航」圖表選取相機圖示:
1
• 若要檢視空中照片,請選取 。
• 若要檢視透視照片,請選取 。 照片是從相機的位置,
朝向圓錐的方向拍攝。
選取航拍照片。
2
自動辨識系統
自動辨識系統 (AIS) 可讓您辨識和追蹤其他船隻,並且對您作出
關於區域交通的警示。 當繪圖機連接到外部 AIS 裝置時,若其他
船隻在範圍內、配備有詢答機且主動發送 AIS 資訊,則繪圖機可
以顯示一些關於這些船隻的 AIS 資訊。
針對每艘船隻所報告的資訊包括海事行動業務識別碼 (MMSI,
Maritime Mobile Service Identity)、位置、GPS 速度、GPS 航行
方向、自船隻上次報告位置起已經過的時間、最接近點和抵達最
接近點的時間。
一些繪圖機機型也支援 Blue Force Tracking。 用 Blue Force
Tracking 加以追蹤的船隻會以藍綠色標示在繪圖機上。
AIS 標定符號
符號 說明
AIS 船隻。 船隻正在報告 AIS 資訊。 三角形所指的方向表示 AIS
船隻正在移動的方向。
目標已選定。
目標已啟用。 目標在圖表上會顯示得更大。 連到目標的綠線表示
目標的航行方向。 如果詳細資料的設定已經設成「顯示」,則船
隻的 MMSI、速度和方向會顯示在目標下方。 如果來自船隻的
AIS 發送已遺失,則訊息橫幅會出現。
目標已遺失。 綠色 X 表示來自船隻的 AIS 發送已遺失,並且繪圖
機會顯示訊息橫幅詢問是否應繼續追蹤船隻。 如果您不繼續船隻
追蹤,則遺失目標的符號會從圖表或 3D 圖表檢視上消失。
危險目標位於範圍中。 目標會閃爍同時警示音和訊息橫幅會出
現。 在告知已收到警示之後,連有紅線的實心紅色三角形表示目
標的位置和航行方向。 如果安全區碰撞警示已經設為「關閉」,
則目標會閃爍,但警示音不會發出而且警示橫幅不會出現。 如果
來自船隻的 AIS 發送已遺失,則訊息橫幅會出現。
危險目標已遺失。 紅色 X 表示來自船隻的 AIS 發送已遺失,並且
繪圖機會顯示訊息橫幅詢問是否應繼續追蹤船隻。 如果您不繼續
進行船隻追蹤,則遺失危險目標的符號會從圖表或 3D 圖表檢視
上消失。
此符號的位置表示對於危險目標的最近接近點,而符號附近的數
字表示抵達對於該目標之最近接近點的時間。
備忘錄: 用 Blue Force Tracking 功能加以追蹤的船隻無論其狀
態為何,都會以藍綠色標示。
已啟用 AIS 目標的航行方向和預計路線
當已啟用 AIS 的目標提供了航行方向和真實航向資訊時,目標的
航行方向會在圖表上顯示為連到 AIS 目標符號的實線。 航行方向
線不會顯示在 3D 圖表檢視上。
已啟用 AIS 的目標的預計路線會在圖表或 3D 圖表檢視上顯示為
虛線。 預計路線的線長度是根據預計航行方向設定的數值而定。
如果已啟用 AIS 的目標未發送速度資訊,或如果船隻未在移動,
則預計路線不會出現。 船隻發送的速度、真實航向、或轉彎率資
訊若有變化,則可能影響預計路線的計算。
當已啟用 AIS 目標提供了真實航向、航行方向和轉彎率資訊時,
目標的預計路線是根據真實航向和轉彎率資訊而計算得到。 目標
轉彎的方向 (也是根據轉彎率資訊而定) 是以航行方向線末端處的
倒鉤方向來表示。 倒鉤的長度不會改變。
當已啟用 AIS 的目標提供了真實航向和航行方向資訊,但未提供
轉彎率資訊時,目標的預計路線是根據對地航向資訊而計算得
到。
啟用 AIS 船隻目標
從圖表或 3D 圖表檢視中選取 AIS 船隻。
1
選取 AIS 船舶 > 啟動目標。
2
檢視已標定
AIS
船隻的相關資訊
關於已標定的 AIS 船隻,您可以檢視 AIS 訊號狀態、MMSI、
GPS 速度、GPS 航行方向和其他回報的資訊。
從圖表或 3D 圖表檢視中選取 AIS 船隻。
1
選取 AIS 船舶。
2
停用
AIS
船隻目標
從圖表或 3D 圖表檢視中選取 AIS 船隻。
1
選取 AIS 船舶 > 取消啟動。
2
檢視 AIS 威脅清單
從海圖或 3D 海圖檢視中選取 MENU > 它船資訊 > AIS 列表。
設定安全區碰撞警示
您必須先擁有連接到 AIS 裝置的相容航儀,才可以設定安全區碰
撞警報。
安全區碰撞警報僅限搭配 AIS 使用。 安全區是用來避免碰撞的,
並且可以自訂。
6 圖表和 3D 圖表檢視
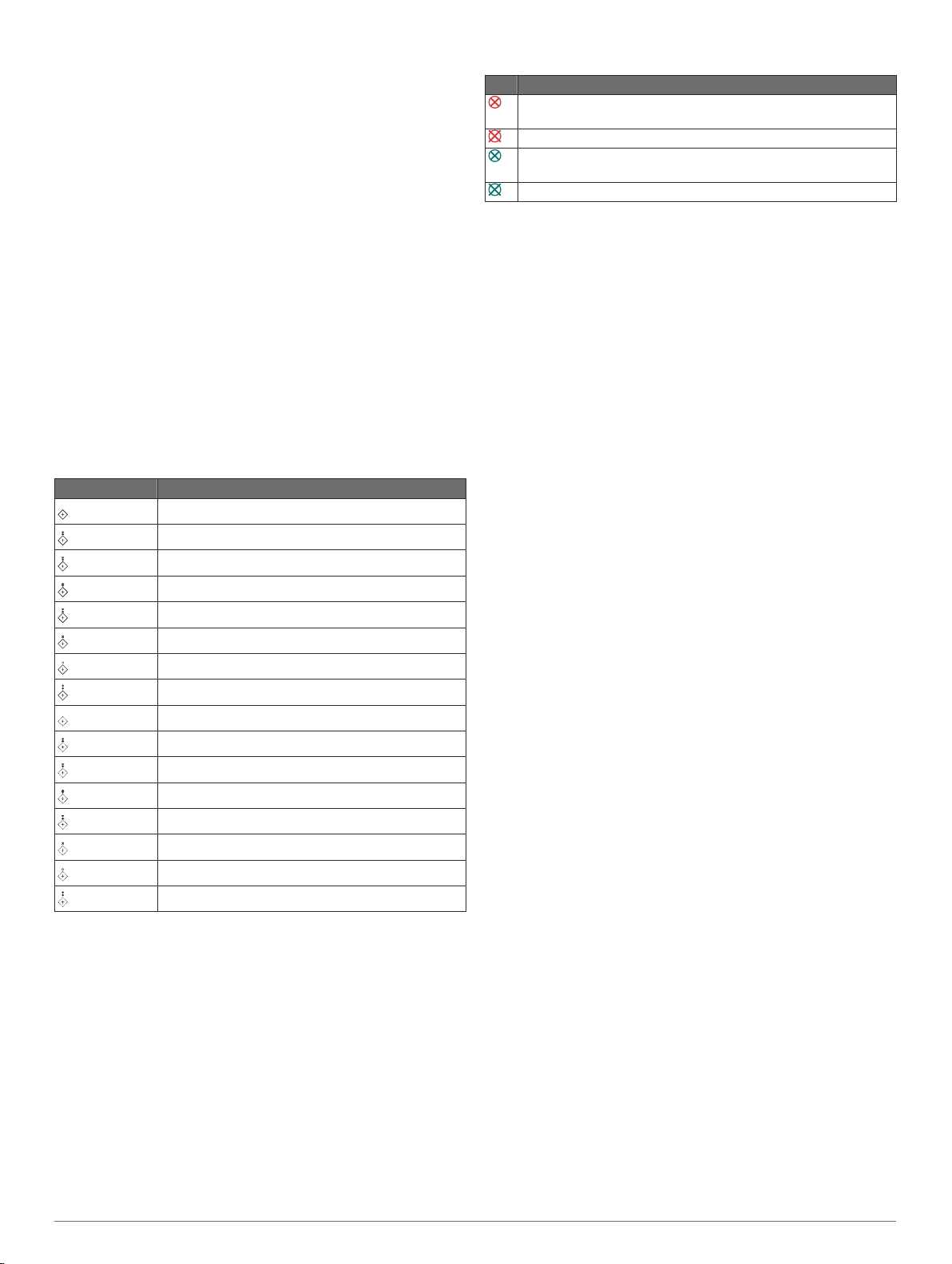
選取設定 > 警報 > AIS > 進入安全區警報 > 開啟。
1
在已啟用 AIS 的船隻進入您船隻周圍的安全區時,將顯示一條
訊息並發出警示音。 物體在畫面上也會標記為危險。 當警示
關閉時,不會出現訊息條和警示音,但物體在畫面上仍會標記
為危險。
選取量程。
2
選取您船隻周圍的安全區半徑距離。
3
選取距離時間。
4
選取如果判定目標會進入安全區則警示音將會發出的時間。
5
例如,若要在可能進入之前 10 分鐘發出通知,請將距離時間
設定成 10,則警示音將在船隻進入安全區之前 10 分鐘發出。
AIS 輔助導航
AIS 輔助導航 (ATON) 是任何一種經由 AIS 無線電發送的導航輔
助。 ATON 會顯示在海圖上並具有可辨識資訊,例如位置和類
型。
AIS ATONs 共有三種類別。 真實 ATON 實際存在,並且會從自
身的實際位置傳送可辨識及位置資訊。 混合 ATON 實際存在,而
其可辨識及位置資訊是從另一個位置傳送。 虛擬 ATON 非實際存
在,而其可辨識及位置資訊是從另一個位置傳送。
當航儀連接到相容的 AIS 無線電時,您可以在海圖上檢視 AIS
ATON。 若要顯示 AIS ATON,請從海圖選取 MENU > 圖層 > 海
圖 > 助航浮標 > ATON。 若您在海圖上選取 ATON,則可檢視更
多 ATON 的相關資訊。
標誌圖示 意義
真實或混合 ATON
真實或混合 ATON:北頂標
真實或混合 ATON:南頂標
真實或混合 ATON:東頂標
真實或混合 ATON:西頂標
真實或混合 ATON:特殊頂標
真實或混合 ATON:安全頂標
真實或混合 ATON:危險頂標
虛擬 ATON
虛擬 ATON:北頂標
虛擬 ATON:南頂標
虛擬 ATON:東頂標
虛擬 ATON:西頂標
虛擬 ATON:特殊頂標
虛擬 ATON:安全頂標
虛擬 ATON:危險頂標
AIS 危難訊號
自供式 AIS 危難訊號裝置在啟動時會發送緊急位置報告。 繪圖機
可以接收來自搜救發射機 (SART,Search and Rescue
Transmitter)、緊急位置指示無線電信標桿 (EPIRB,Emergency
Position Indicating Radio Beacon) 的訊號和其他人員落水訊號。
危難訊號發送不同於標準 AIS 發送,所以它們在繪圖機上有不同
的顯示方式。 您不是為了避免碰撞而追蹤危難訊號發送,而是為
了找到和協助船隻或人員而追蹤危難訊號發送。
導航到危難訊號發送處
當您接收到危難訊號發送時,危難訊號警示會出現。
選取查看 > 直線導航至以開始導航到發送處。
AIS
危難訊號裝置標定符號
符號 說明
AIS 危難訊號裝置發送。 選取以查看關於發送的更多資料並且開
始導航。
發送遺失。
發送測試。 當船隻啟動其危難訊號裝置的測試時會出現,並不代
表真正的緊急事件。
發送測試遺失。
啟用
AIS
發送測試警示
若要避免碼頭等擁擠區域中的大量測試警示和符號,您可以選擇
要接收或忽略 AIS 測試訊息。 若要測試 AIS 緊急裝置,您必須啟
用繪圖機以接收測試警示。
選取設定 > 警報 > AIS。
1
選取任一選項:
2
• 若要接收或忽略緊急位置指示無線電信標桿 (EPIRB,
Emergency Position Indicating Radio Beacon) 測試訊號,
請選取 AIS 示位標測試。
• 若要接收或忽略人員落水 (MOB,Man Overboard) 測試訊
號,請選取 AIS-MOB 測試。
• 若要接收或忽略搜救詢答機 (SART,Search and Rescue
Transponder) 測試訊號,請選取 AIS-SART 測試。
關閉 AIS 接收
AIS 訊號預設為開啟。
選取設定 > 它船資訊 > AIS > 關閉。
所有圖表和 3D 圖表上的所有 AIS 功能都會停用。 這包括 AIS
船隻標定及追蹤、AIS 船隻標定及追蹤所產生的碰撞警示和
AIS 船隻相關資訊的顯示。
海圖選單
備忘錄: 並非所有設定都適用於所有海圖檢視。 有些選項需要進
階地圖或連接配件。
備忘錄: 您所安裝的海圖或目前位置可能不支援選單內包含的一
些設定。 如果您變更這些設定,這些設定不會影響海圖檢視。
這些設定適用於海圖檢視,但 Fish Eye 3D (Fish Eye 3D 設定,
第 8 頁) 除外。
從海圖中選取 MENU。
圖層: 調整海圖上不同項目的外觀 (海圖圖層, 第 7 頁)。
航點和航跡: 調整航點與航跡的顯示方式 (「使用者資料」圖層設
定, 第 8 頁)。
Quickdraw Contours: 開啟海底等深線繪製功能,並且可讓您建
立漁獵地圖標記 (Garmin Quickdraw Contours 地圖繪製,
第 9 頁)。
海圖設置: 調整海圖上顯示的方向和細節程度,並調整畫面上顯示
的資料。
海圖圖層
您可以開啟和關閉海圖圖層,以及自訂海圖的功能。 每一個設定
都專屬於所使用的海圖或海圖檢視。
備忘錄: 並非所有設定都適用於所有海圖和航儀機型。 有些選項
需要進階地圖或連接配件。
備忘錄: 您所安裝的海圖或您目前的位置可能不支援選單中的部
分設定。 若您變更這類設定,海圖檢視將不受該等變更影響。
從海圖中選取 MENU > 圖層。
海圖: 顯示和隱藏海圖相關項目 (「海圖」圖層設定, 第 8 頁)。
本船: 顯示和隱藏船舶相關項目 (「我的船隻」圖層設定,
第 8 頁)。
使用者資料: 顯示和隱藏使用者資料 (如航點、邊界和航跡),以及
開啟使用者資料清單 (「使用者資料」圖層設定, 第 8 頁)。
它船資訊: 調整其他船隻的顯示方式 (「其他船隻」圖層設定,
第 8 頁)。
水域: 顯示和隱藏深度項目 (「水」圖層設定, 第 8 頁)。
圖表和 3D 圖表檢視 7
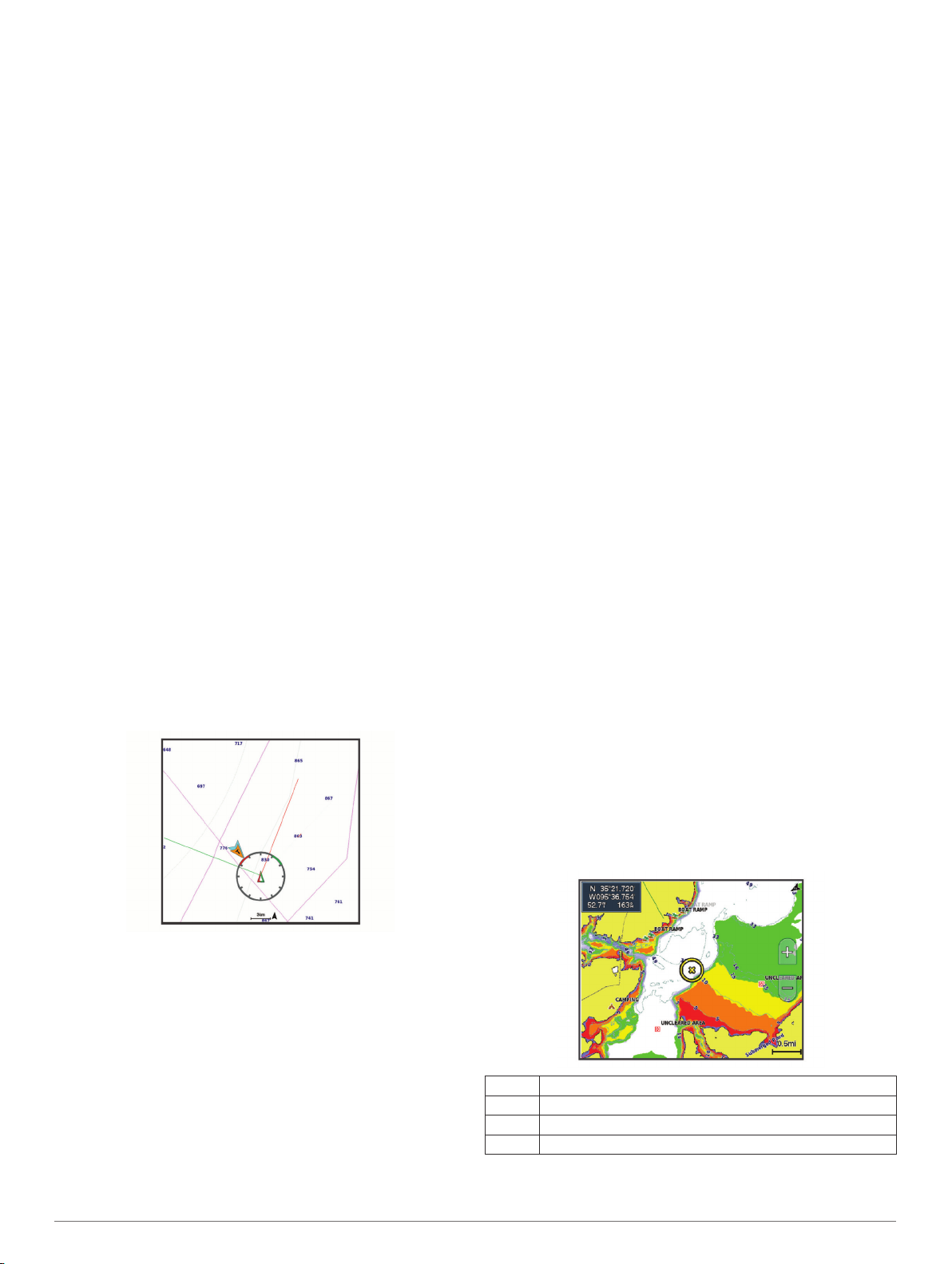
Quickdraw Contours: 顯示和隱藏 Garmin Quickdraw 等深線資
料 (Garmin Quickdraw Contours 設定, 第 10 頁)。
「海圖」圖層設定
從海圖中選取 MENU > 圖層 > 海圖。
衛星照片: 當使用某些進階地圖時,在導航海圖的陸地部分或陸地
與海洋部分上顯示高解析度衛星影像 (在導航圖表上顯示衛星
影像, 第 6 頁)。
備忘錄: 此設定必須先啟用才可檢視 Standard Mapping 海
圖。
潮汐/潮流: 在海圖上顯示潮流觀測站指標和潮汐測報站指標 ,並
啟用潮汐和潮流滑動軸 (滑動軸可設定地圖上報告潮汐和潮流
的時間)。
陸地興趣點: 顯示陸地上的興趣點。
助航浮標: 在海圖上顯示助航設施,例如 ATON 和閃光。 允許選
取 NOAA 或 IALA 助航設施類型。
服務點: 顯示船舶服務的位置。
深度: 調整深度圖層上的項目 (「水」圖層設定, 第 8 頁)。
限制區: 在海圖上顯示限制區相關資訊。
航拍圖片點: 為航照圖顯示相機圖示 (檢視地標的航照圖,
第 6 頁)。
「我的船隻」圖層設定
從海圖中選取 MENU > 圖層 > 本船。
船首線: 顯示及調整航行方向線。航行方向線是地圖上從船頭畫
起,朝航行方向延伸的線 (設定航行方向線和角度標示,
第 5 頁)。
建議航線: 可在處於帆船模式中時,調整方位線 (方位線設定,
第 8 頁)。
羅盤: 可讓您在海圖上顯示玫瑰圖。 玫瑰圖顯示連接之風向風速
儀所提供之風向角或風向的視覺呈現。 羅盤玫瑰圖指出船隻航
行方向的羅盤方向。
船隻圖示: 設定在海圖上代表您目前位置的圖示。
方位線設定
若要使用方位線 (layline) 功能,您必須將風向感測器連接到航
儀。
處於帆船模式中時 ( (設定船隻類型, 第 3 頁)),您可以在導航海圖
上顯示方位線。 方位線在競賽時非常有用。
「使用者資料」圖層設定
您可以在海圖上顯示航點、邊界和航跡等使用者資料。
從海圖中選取 MENU > 圖層 > 使用者資料。
航點: 在海圖上顯示航點並開啟航點清單。
邊界: 在海圖上顯示邊界並開啟邊界清單。
航跡: 在海圖上顯示航跡。
「其他船隻」圖層設定
備忘錄: 這些選項需要連接配件,例如 AIS 接收器、雷達或
VHF 無線電。
從海圖選取 MENU > 圖層 > 它船資訊。
DSC: 設定 DSC 船隻和航徑在海圖上的顯示方式,並顯示 DSC
清單。
AIS: 設定 AIS 船隻和航徑在海圖上的顯示方式,並顯示 AIS 清
單。
詳細資料: 在海圖上顯示其他船隻的詳細資料。
設計航向: 設定 AIS 已啟用和 MARPA 已標記船隻的預計航行方
向時間。
進入安全區警報: 設定安全區碰撞警報 (設定安全區碰撞警示,
第 6 頁)。
「水」圖層設定
從海圖中選取 MENU > 圖層 > 水域。
備忘錄: 您所安裝的海圖或您目前的位置可能不支援選單中的部
分設定。 若您變更這類設定,海圖檢視將不受該等變更影響。
深度遮蔽: 指定要在其間加上陰影的上限及下限深度。
淺色陰影: 設定從海岸線到指定深度的陰影。
水深點: 開啟測點深度探測並設定危險深度。 等於或比危險深度
還要淺的測點深度會以紅字文字標示。
漁用等深線: 設定水底等深線和深度探測詳細檢視的縮放等級,並
簡化地圖顯示,以便在漁獵時用最佳方式使用地圖。
地形陰影: 以陰影顯示水底梯度。 此功能僅可在部分進階地圖上
使用。
聲納圖: 顯示聲納影像以協助顯示水底密度。 此功能僅可在部分
進階地圖上使用。
湖面: 設定湖泊的目前水位。 此功能僅可在部分進階地圖上使
用。
深度範圍陰影
您可以在地圖上設定色彩範圍,以顯示目標魚群目前咬餌位置的
水深。 您可以設定較深的範圍,以監控特定深度範圍內,底部深
度的變化速度。 您可以建立最多十個深度範圍。 若是內陸漁撈,
使用最多五個深度範圍有助於減少地圖的雜亂程度。 深度範圍會
套用至所有海圖及所有水體。
依預設,部分 Garmin LakeVü™ 和進階補充海圖具有多種深度範
圍陰影。
從「導航」海圖中選取 MENU > 圖層 > 本船 > 建議航線 > 進階
設定。
顯示: 設定方位線和船隻在海圖上如何顯示,並且設定方位線的長
度。
帆角: 可讓您選擇裝置如何計算方位線。 實際選項會使用從風向
感應器所測得的風向角度來計算方位線。 手動設定選項會使用
手動輸入的上風和下風方度來計算方位線。
上風角: 讓您依據上風帆角來設定方位線。
下風角: 讓您依據下風帆角來設定方位線。
潮汐糾正: 根據潮汐校正方位線。
濾波器時間常數: 依據輸入的時間間隔來篩選方位線資料。 若要
篩選船隻航行方向或真風角的部分變更,以取得較平滑的方位
線,請輸入較大的數字。 若要以對船隻航行方向或真風角的變
更較敏感的方式顯示方位線,請輸入較小的數字。
紅色 從 0 到 1.5 公尺 (從 0 到 5 英尺)
橙色 從 1.5 到 3 公尺 (從 5 到 10 英尺)
黃色 從 3 到 4.5 公尺 (從 10 到 15 英尺)
綠色 從 4.5 到 7.6 公尺 (從 15 到 25 英尺)
Fish Eye 3D 設定
備忘錄: 在部分地區此功能只可在進階海圖上使用。
8 圖表和 3D 圖表檢視
 Loading...
Loading...