Garmin BMW Motorrad Navigator Street User manual [pt]

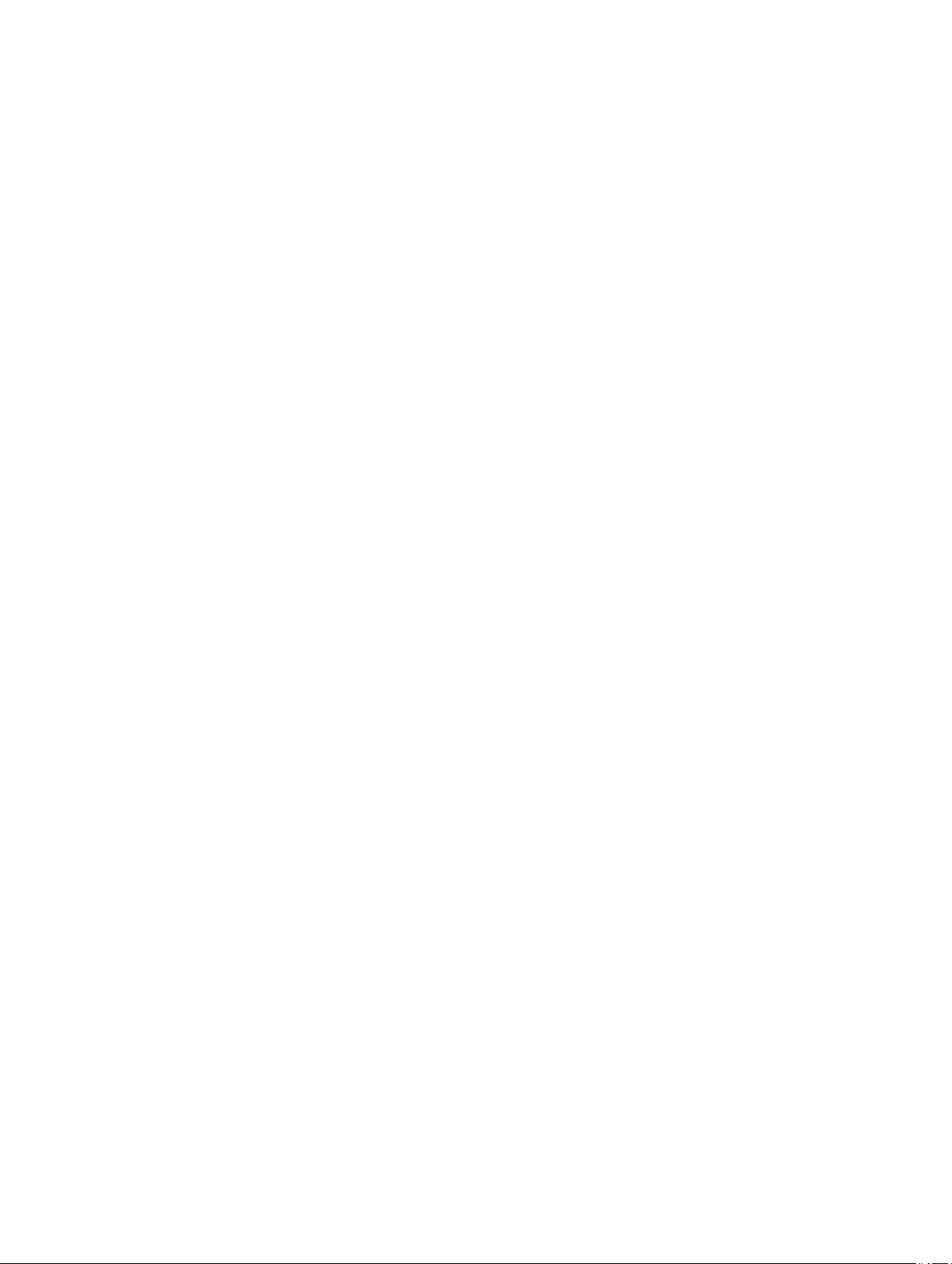
Todos os direitos reservados. Ao abrigo das leis de direitos de autor, este manual não pode ser copiado, parcial ou integralmente, sem autorização por escrito
da Garmin. A Garmin reserva-se o direito de alterar ou melhorar os seus produtos e de efectuar alterações no conteúdo deste manual, não sendo obrigada a
notificar quaisquer indivíduos ou organizações das mesmas. Visite www.garmin.com para obter as actualizações mais recentes, assim como informações
adicionais sobre a utilização deste produto.
Garmin® e o logótipo Garmin são marcas comerciais da Garmin Ltd. ou das suas subsidiárias, registadas nos EUA e em outros países. nüMaps Lifetime™ e
TracBack® são marcas comerciais da Garmin Ltd. ou das suas subsidiárias. Estas marcas não podem ser utilizadas sem a autorização expressa da Garmin.
A marca nominativa e os logótipos Bluetooth® são propriedade da Bluetooth SIG, Inc., sendo utilizadas pela Garmin sob licença. microSD™ é uma marca
comercial da SD-3C.
BMW® é uma marca comercial registada da BMW AG.
Este produto de Classe III deve ser alimentado através de uma fonte de alimentação limitada (LPS).
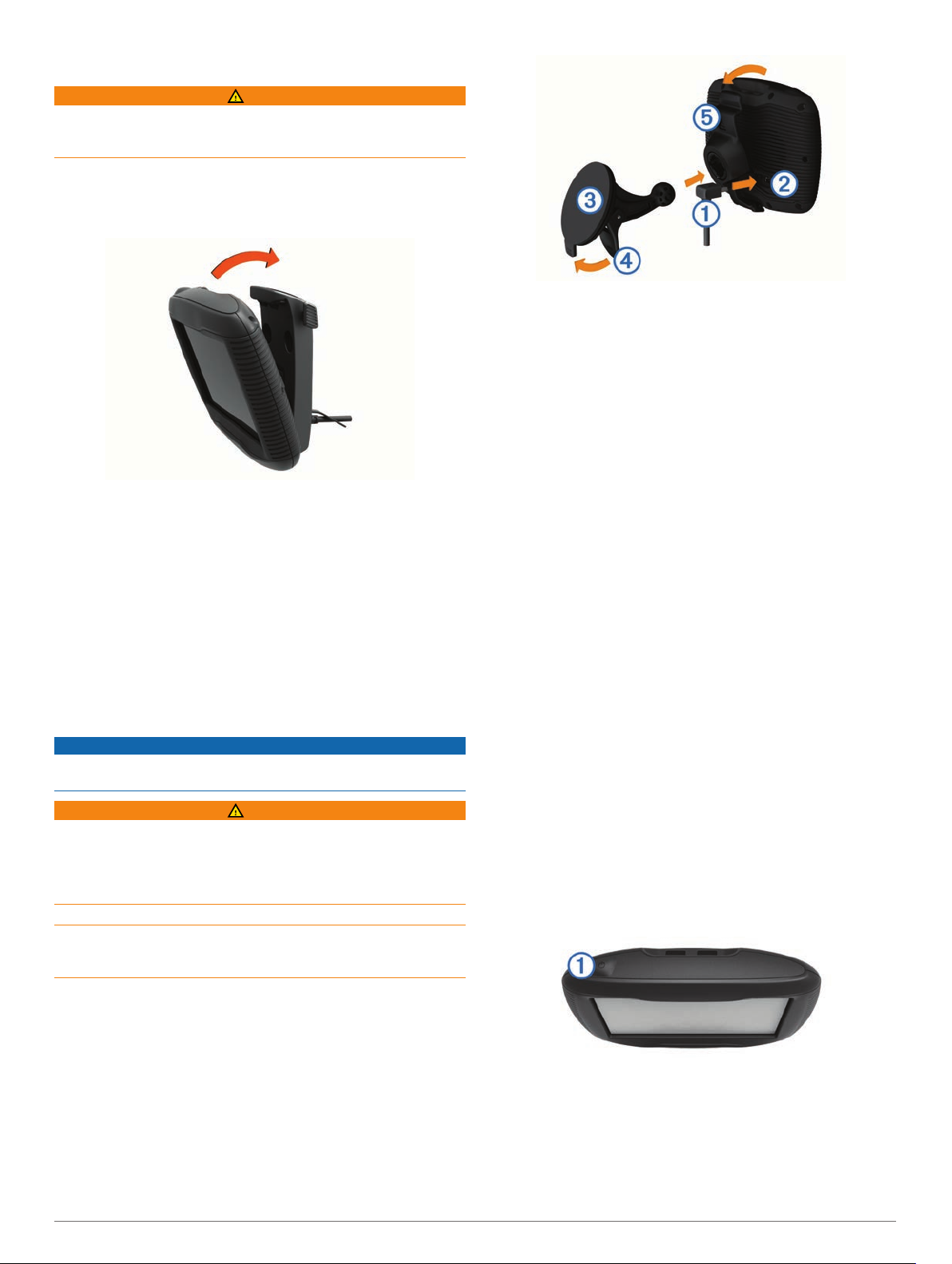
Como começar
AVISO
Consulte no guia Informações importantes de segurança e do
produto, na embalagem, os avisos relativos ao produto e outras
informações importantes.
Instalar o dispositivo no suporte de motociclo
Coloque a base do dispositivo no suporte.
1
Incline o dispositivo para trás até ouvir um estalido.
2
Se a lingueta na parte superior do suporte estiver visível
3
depois de inserir o dispositivo, pressione-a até a risca
vermelha deixar de ser visível.
Remover o dispositivo do suporte de motociclo
Prima o botão de libertação na parte lateral do suporte.
1
Retire o dispositivo.
2
Montar o dispositivo num automóvel
NOTA:
automóvel opcional.
Antes de montar o dispositivo, verifique a legislação local
relativa à montagem em para-brisas.
Este produto contém uma pilha de iões de lítio. Para prevenir a
possibilidade de ferimentos pessoais ou a danificação do
produto causados pela exposição da pilha a calor extremo,
guarde o dispositivo num local afastado da exposição solar
direta.
Não utilize a ventosa num motociclo.
Consulte no guia Informações importantes de segurança e do
produto, na embalagem, os avisos relativos ao produto e outras
informações importantes.
o suporte para automóvel está incluído no kit de
NOTA
AVISO
Retire a película de plástico da ventosa.
3
Limpe e seque o para-brisas e a ventosa com um pano sem
4
fibras.
Pressione a ventosa  contra o para-brisas e empurre a
5
patilha da ventosa à para trás, em direção ao para-brisas.
Fixe o suporte Ä no braço da ventosa.
6
Coloque a base do dispositivo no suporte.
7
Incline o dispositivo para trás até ouvir um estalido.
8
prima o logótipo na parte superior do dispositivo
Dica:
enquanto segura na patilha no topo do suporte.
Ligue a extremidade grande do cabo de alimentação para
9
automóvel a uma tomada de alimentação.
Assistência e Atualizações
O
serviços para o seu dispositivo.
• Registo do produto
• Atualizações de software e de mapas
• Manuais dos produtos
• Veículos, vozes e outros extras
Configurar
1
2
3
®
Garmin
Express proporciona acesso facilitado a estes
Garmin Express
Ligue o dispositivo ao computador utilizando um cabo USB.
Visite www.garmin.com/express.
Siga as instruções no ecrã.
™
Entrar e sair do modo de suspensão
Pode utilizar o modo de suspensão para não gastar a bateria
quando o dispositivo não estiver a ser utilizado. Em modo de
suspensão, o seu dispositivo utiliza pouca energia e pode ser
ativado instantaneamente para utilização.
pode carregar o seu dispositivo mais rapidamente
Dica:
colocando-o no modo de suspensão enquanto carrega a
bateria.
Prima o botão de alimentação À.
Levante a capa contra intempéries da parte de trás do
1
suporte.
Ligue a extremidade pequena do cabo de alimentação para
2
automóvel À à porta mini-USB Á.
Desligar o dispositivo
Mantenha o botão de alimentação premido até ser
1
apresentada uma mensagem no ecrã.
A mensagem é apresentada depois de cinco segundos. Se
soltar o botão de alimentação antes de ser apresentada a
mensagem, o dispositivo entra em modo de suspensão.
Selecione Desligado
2
Como começar 1
.
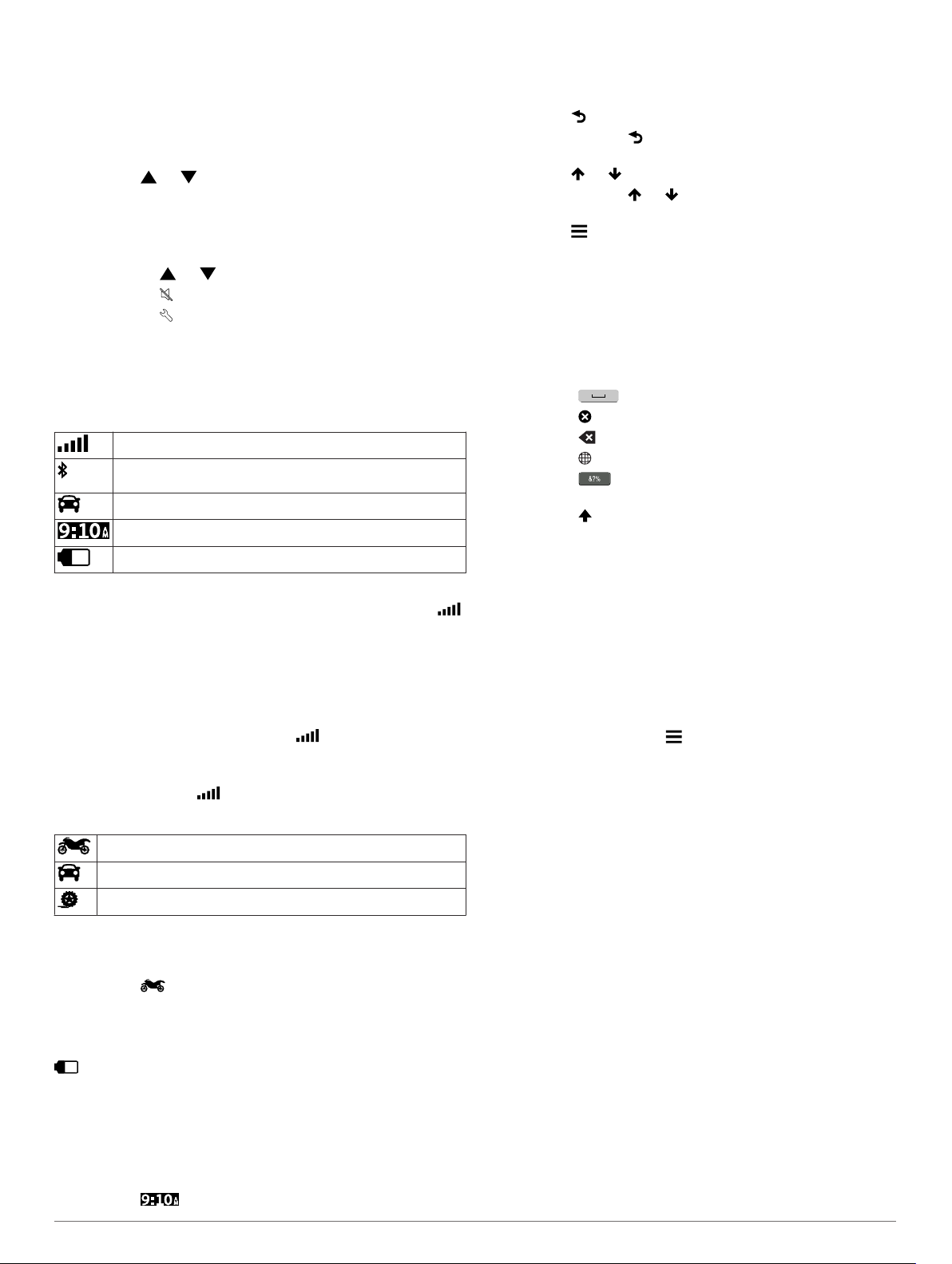
Reiniciar o dispositivo
Pode reiniciar o dispositivo caso este deixe de funcionar.
Prima a tecla de alimentação durante 10 segundos.
Ajustar o brilho do ecrã
Selecione Definições > Ecrã > Brilho.
1
Selecione ou para ajustar o brilho do ecrã.
2
Ajustar o volume
Selecione Volume.
1
Selecione uma opção:
2
• Selecione ou para ajustar o volume.
• Selecione para silenciar o dispositivo.
• Selecione para ver mais opções.
Ícones da barra de estado
A barra de estado está situada no topo do menu principal. Os
ícones da barra de estado apresentam informações sobre
funcionalidades do dispositivo. Pode seleccionar alguns ícones
para alterar as definições ou visualizar informações adicionais.
Estado do sinal de GPS.
Estado da tecnologia Bluetooth® (é apresentado quando o
Bluetooth está activado).
Indicador de modo de transporte.
Hora actual.
Estado da bateria.
Adquirir sinais GPS
Para navegar com o seu dispositivo, deve adquirir satélites.
na barra de estado indica a força do sinal de satélite (consulte
Ícones da barra de estado). Adquirir satélites pode demorar
alguns minutos.
Ligar o dispositivo.
1
Se necessário, dirija-se para uma área aberta, afastada de
2
edifícios altos e árvores.
Se necessário, mantenha premido
3
detalhadas sobre os sinais de satélite.
Visualizar o estado do sinal GPS
Mantenha premido durante três segundos.
Meios de transporte
Modo motociclo
Modo automóvel
Modo todo-o-terreno (Consulte Navegar em todo-o-terreno)
A criação de rotas e a navegação são calculadas de forma
diferente, com base no seu meio de transporte.
Escolher um Modo de transporte
Selecione .
Informações acerca da bateria
O dispositivo começa a carregar depois de o ligar à
alimentação.
na barra de estado indica o estado da bateria interna. Para
aumentar a precisão do indicador da bateria, deve descarregar
totalmente a bateria e voltar a carregá-la completamente. Não
desligue o dispositivo até estar totalmente carregado.
Acertar a hora
NOTA: pode selecionar Automático para definir
automaticamente a hora quando o dispositivo for ligado.
Selecione .
1
para ver informações
Percorra os números para definir a hora.
2
Utilizar os botões no ecrã
• Selecione para regressar ao ecrã do menu anterior.
• Mantenha premido para voltar rapidamente ao menu
principal.
• Selecione ou para obter mais opções.
• Mantenha premido ou para percorrer as opções mais
rapidamente.
• Selecione para ver um menu de opções para o ecrã atual.
Utilizar o teclado no ecrã
Consulte "Definições de idioma e teclado" para alterar a
disposição do teclado (
• Seleccione os caracteres do teclado para introduzir letras ou
números.
• Seleccione uma série de letras, como "A-I", de modo a
seleccionar uma letra dessa série.
• Seleccione para adicionar um espaço.
• Seleccione para eliminar um termo de pesquisa.
• Seleccione para apagar um carácter.
• Seleccione para alterar o modo de idioma do teclado.
• Seleccione para introduzir caracteres especiais, como
sinais de pontuação.
• Seleccione para escrever em maiúsculas/minúsculas.
Definições de idioma e teclado).
Acerca dos atalhos
Adicionar um atalho
É possível adicionar atalhos ao menu Para Onde?. Um atalho
pode direcioná-lo para uma posição, uma categoria ou uma
ferramenta de pesquisa.
O menu Para Onde? pode conter até 36 ícones de atalhos.
Selecione Para onde?
1
Selecione um item.
2
> Adicionar atalho
.
Remover um atalho
Selecione Para onde?
1
Selecione um atalho para remover.
2
Selecione novamente o atalho para confirmar.
3
Selecione Gravar
4
.
> Remover atalho(s).
>
Encontrar posições
Posições
Os mapas detalhados carregados no dispositivo contêm
posições, como restaurantes, hotéis, estações de serviço e
informação detalhada sobre as ruas. Pode utilizar as categorias
para procurar comércio e atrações próximos. Também pode
procurar endereços, coordenadas, cidades e cruzamentos.
Encontrar concessionários BMW
Pode encontrar um concessionário BMW
posição.
Selecione
Motociclos
Informação de contacto
Se tiver problemas durante a utilização do BMW
se tiver alguma dúvida, contacte o seu concessionário BMW
Motorrad.
Para onde? >
.
Concessionários BMW -
Encontrar uma posição por categoria
Selecione Para onde?
1
.
®
próximo da sua
Navigator ou
2 Encontrar posições
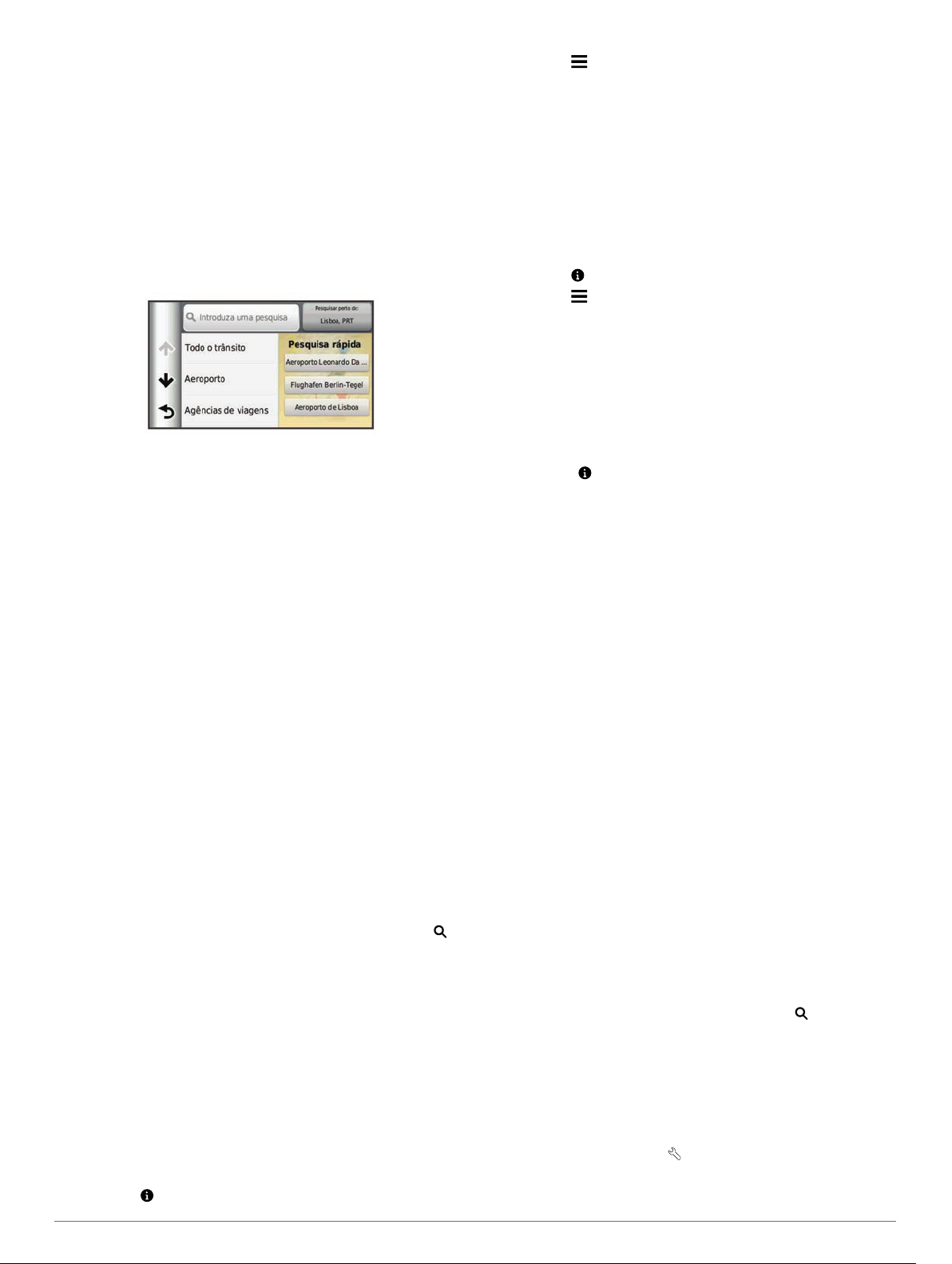
Selecione uma categoria ou selecione Categorias.
2
Se necessário, selecione uma subcategoria.
3
Selecione uma posição.
4
Procurar dentro de uma categoria
Depois de realizar uma pesquisa de um ponto de interesse,
certas categorias podem apresentar uma lista de Pesquisa
Rápida com os três últimos destinos selecionados.
Selecione Para onde?.
1
Selecione uma categoria ou selecione Categorias.
2
Selecione uma categoria.
3
Se aplicável, selecione um destino a partir da lista de
4
Pesquisa Rápida.
Se necessário, selecione o destino adequado.
5
Encontrar uma posição através da barra de pesquisa
Pode utilizar a barra de pesquisa para encontrar locais através
da introdução de uma categoria, nome da marca, endereço ou
nome da cidade.
Selecione Para onde?.
1
Selecione Introduza uma pesquisa na barra de pesquisa.
2
Introduza parte ou a totalidade do termo de pesquisa.
3
Os termos de pesquisa sugeridos são apresentados por
baixo da barra de pesquisa.
Selecione uma opção:
4
• Para procurar um tipo de empresa, introduza um nome de
categoria (por exemplo, "cinemas").
• Para procurar o nome de uma empresa, introduza parte
ou a totalidade do nome.
• Para procurar um endereço nas proximidades, introduza o
número da porta e o nome da rua.
• Para procurar um endereço noutra cidade, introduza o
número de porta, o nome da rua, a cidade e o estado.
• Para procurar uma cidade, introduza a cidade e o estado.
• Para procurar coordenadas, introduza coordenadas de
latitude e longitude.
Selecione uma opção:
5
• Para procurar através de um termo de pesquisa sugerido,
selecione o termo.
• Para procurar através do texto introduzido, selecione .
Se necessário, selecione uma posição.
6
Mudar a área de pesquisa
No menu principal, selecione Para onde?.
1
Selecione Pesquisar perto de:.
2
Selecione uma opção.
3
Comunicar uma posição Fechada ou Em falta
Se os seus resultados de pesquisa incluem uma posição
desatualizada ou incorreta, pode comunicar o erro à Garmin e
remover a posição de pesquisas futuras.
Procure uma posição (
1
barra de pesquisa).
A partir dos resultados da pesquisa, selecione uma posição.
2
Selecione
3
.
Encontrar uma posição através da
Selecione >
4
Selecione Comunicar como Fechado
5
Em falta.
As informações são enviadas para a Garmin quando ligar o
dispositivo ao myDashboard através do computador (
Garmin Express™).
Editar
.
ou Comunicar como
Configurar
Editar informação de posição
Pode alterar o endereço ou número de telefone de uma posição
apresentada nos resultados de pesquisa.
Pesquise uma posição.
1
A partir dos resultados da pesquisa, selecione uma posição.
2
Selecione .
3
Selecione >
4
Selecione Endereço ou Número de telefone e introduza as
5
novas informações.
Editar
.
Classificar um ponto de interesse
Pode atribuir uma classificação de estrelas a um ponto de
interesse.
Procure uma posição (Encontrar uma posição por categoria).
1
A partir dos resultados da pesquisa, seleccione uma
2
localização.
Seleccione .
3
Seleccione as estrelas para classificar o ponto de interesse.
4
A classificação de estrelas é actualizada no dispositivo.
Ferramentas de pesquisa
As ferramentas de pesquisa permitem-lhe procurar tipos
específicos de localizações respondendo a comandos
apresentados no ecrã.
Encontrar um endereço
NOTA:
dos dados do mapa carregados no dispositivo.
1
2
3
4
5
Encontrar um cruzamento
Pode procurar um cruzamento ou uma bifurcação entre duas
ruas, autoestradas ou outras estradas.
1
2
3
Procurar uma cidade
1
2
3
4
Encontrar uma posição através das coordenadas
Pode encontrar uma posição através das coordenadas de
latitude e longitude. Esta função poderá ser útil em atividades
de geocaching.
1
2
3
a ordem dos passos poderá ser diferente, dependendo
Selecione
Se necessário, selecione Pesquisar perto de:
área de pesquisa (
Selecione Endereço
Siga as instruções no ecrã para introduzir o endereço.
Selecione o endereço.
Selecione Para onde? >
Siga as instruções no ecrã para introduzir as informações da
rua.
Selecione o cruzamento.
Selecione Para onde?
Selecione Introduza uma pesquisa.
Introduza o nome de uma cidade e selecione .
Selecione uma cidade.
Selecione Para onde? > Categorias > Coordenadas.
Se necessário, selecione e altere o formato das
coordenadas ou datum de referência.
Introduza as coordenadas de latitude e de longitude.
Para onde?.
Mudar a área de pesquisa).
.
Categorias > Cruzamentos
> Categorias > Cidades
para alterar a
.
.
Encontrar posições 3
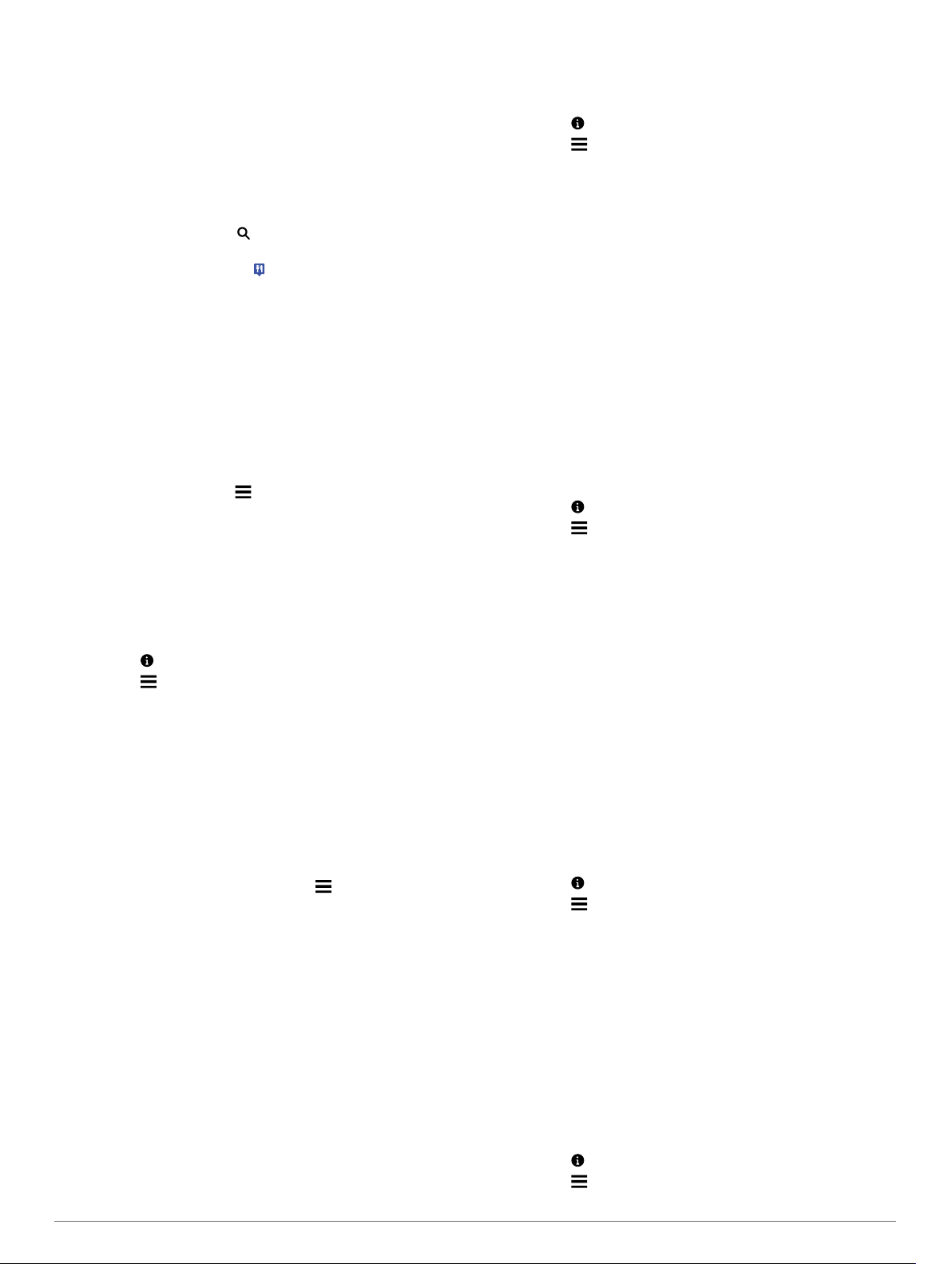
Selecione Ver no mapa
4
.
Encontrar uma posição procurando no mapa
Antes de poder encontrar locais incluídos nos dados do mapa,
como restaurantes, hospitais e estações de serviço, deve ativar
a camada do mapa referente a locais ao longo da estrada
(Personalizar as Camadas do Mapa).
Selecione
1
Arraste o mapa e faça zoom para apresentar a área a
2
pesquisar.
Se necessário, selecione e selecione um ícone de
3
categoria para ver apenas uma categoria de local específica.
Os marcadores de posição ( ou um ponto azul) são
apresentados no mapa.
Selecione uma opção:
4
• Selecione um marcador de posição.
• Selecione um ponto, como uma posição de rua,
Se necessário, selecione a descrição da posição para
5
consultar informações adicionais.
Ver mapa.
cruzamento ou endereço.
Guardar uma Posição Casa
Pode definir a sua posição Casa como a posição à qual
regressa com maior frequência.
Selecione Para onde?
1
Selecione Introduzir o meu endereço, Utilizar posição
2
actual
ou Recentemente encontrados.
A posição é gravada como "Casa" no menu Guardados.
> Definir a posição Casa.
>
Ir para casa
Selecione Para onde?
> Ir para casa
.
Editar as informações da sua posição Casa
Selecione Para onde? >
1
Selecione .
2
Selecione >
3
Introduza as alterações.
4
Selecione Concluído.
5
Editar
Guardados > Início
.
.
Encontrar destinos recentemente encontrados
O seu dispositivo guarda os últimos 50 destinos encontrados.
Selecione Para onde?
1
Selecione uma posição.
2
> Recentes
.
Limpar a lista de posições recentemente encontradas
Selecione Para onde?
> Recentes >
> Limpar > Sim.
Encontrar estacionamento
Selecione Para onde?
1
Selecione uma posição de estacionamento.
2
> Categorias > Estacionamento
.
Definir uma posição simulada
Se estiver dentro de casa ou não receber sinais de satélite,
pode utilizar o GPS para definir uma posição simulada.
Selecione Definições
1
A partir do menu principal, selecione Ver mapa.
2
Toque duas vezes no mapa para selecionar uma área.
3
O endereço da posição aparece na parte inferior do ecrã.
Selecione a descrição de posição.
4
Selecione Definir local
5
> Navegação > Simulador GPS
.
.
Guardar posições
Guardar uma Posição
Procure uma posição (Encontrar uma posição por categoria).
1
A partir dos resultados da pesquisa, selecione uma posição.
2
Selecione .
3
Selecione >
4
Se necessário, introduza um nome e selecione Concluído.
5
Gravar
.
Guardar a sua posição atual
A partir do mapa, selecione o ícone do ícone.
1
Selecione Gravar.
2
Introduza um nome e selecione Concluído.
3
Selecione OK.
4
Iniciar uma rota para uma posição guardada
Selecione Para onde?
1
Se necessário, selecione uma categoria ou selecione Todos
2
os locais guardados.
Selecione uma posição.
3
Selecione Siga!
4
> Guardados
.
.
Editar uma posição guardada
Selecione Para onde? >
1
Se necessário, selecione uma categoria.
2
Selecione uma posição.
3
Selecione .
4
Selecione >
5
Selecione uma opção:
6
• Selecione Nome
• Selecione Número de telefone.
• Selecione Categorias
guardada.
• Selecione Alterar símbolo de mapa para alterar o
símbolo utilizado para marcar a posição guardada num
mapa.
Edite as informações.
7
Selecione Concluído.
8
Editar
Guardados
.
.
para atribuir categorias à posição
.
Atribuir categorias a uma posição guardada
Pode adicionar categorias personalizadas às suas posições
guardadas.
NOTA:
guardadas depois de guardar, pelo menos, 12 posições.
1
2
3
4
5
6
7
as categorias aparecem no menu de posições
Selecione Para onde?
Selecione uma posição.
Selecione .
Selecione >
Introduza um nome de categoria ou mais, separados por
vírgulas.
Se necessário, selecione uma sugestão de categoria.
Selecione Concluído.
> Guardados
Editar > Categorias
.
.
Partilhar uma posição guardada
Se guardar a posição de uma empresa que não se encontre nos
dados do mapa, pode partilhar a posição com a Garmin
que possa ser adicionada a futuras atualizações do mapa e
partilhada com a comunidade Garmin.
Selecione Para onde?
1
Se necessário, selecione uma categoria.
2
Selecione uma posição.
3
Selecione .
4
Selecione >
5
> Guardados
Partilhar local
.
.
para
4 Encontrar posições
 Loading...
Loading...