Garmin BMW Motorrad Navigator Street User manual [sv]

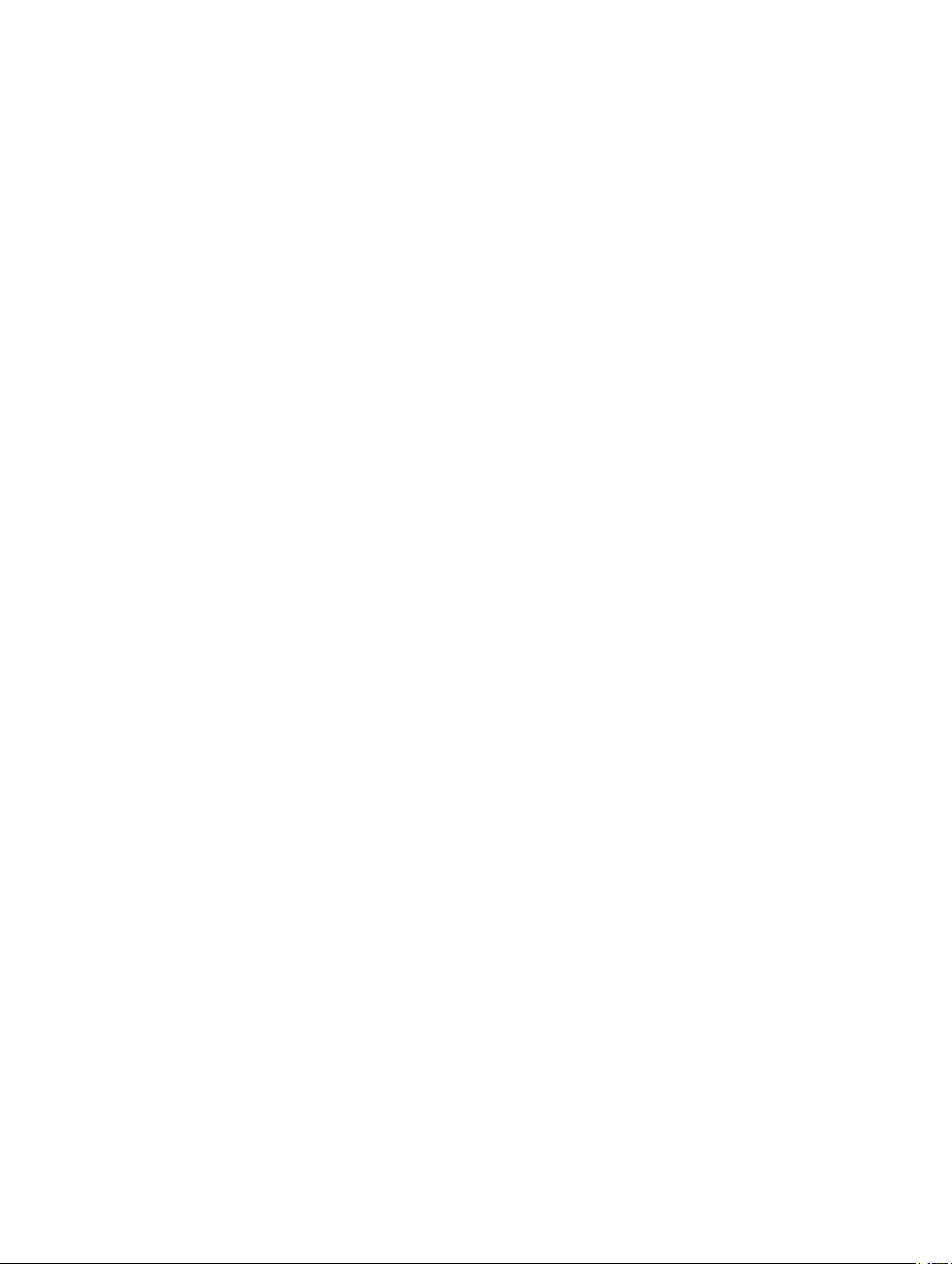
Med ensamrätt. I enlighet med upphovsrättslagarna får den här handboken inte kopieras, helt eller delvis, utan ett skriftligt godkännande från Garmin. Garmin
förbehåller sig rätten att ändra eller förbättra sina produkter och att förändra innehållet i den här handboken utan skyldighet att meddela någon person eller
organisation om sådana ändringar eller förbättringar. Gå till www.garmin.com om du vill ha aktuella uppdateringar och tilläggsinformation gällande
användningen av den här produkten.
Garmin® och Garmin logotypen är varumärken som tillhör Garmin Ltd. eller dess dotterbolag och är registrerade i USA och i andra länder. nüMaps Lifetime
™
och TracBack® är varumärken som tillhör Garmin Ltd. eller dess dotterbolag. Dessa varumärken får inte användas utan uttryckligt tillstånd från Garmin.
Bluetooth® märket och logotyperna ägs av Bluetooth SIG, Inc. All användning av sådana märken av Garmin är licensierad. microSD™ är ett varumärke som
tillhör SD-3C.
BMW® är ett registrerat varumärke som tillhör BMW AG.
Den här klass III-produkten ska strömförsörjas med en begränsad strömkälla (limited power supply, LPS).
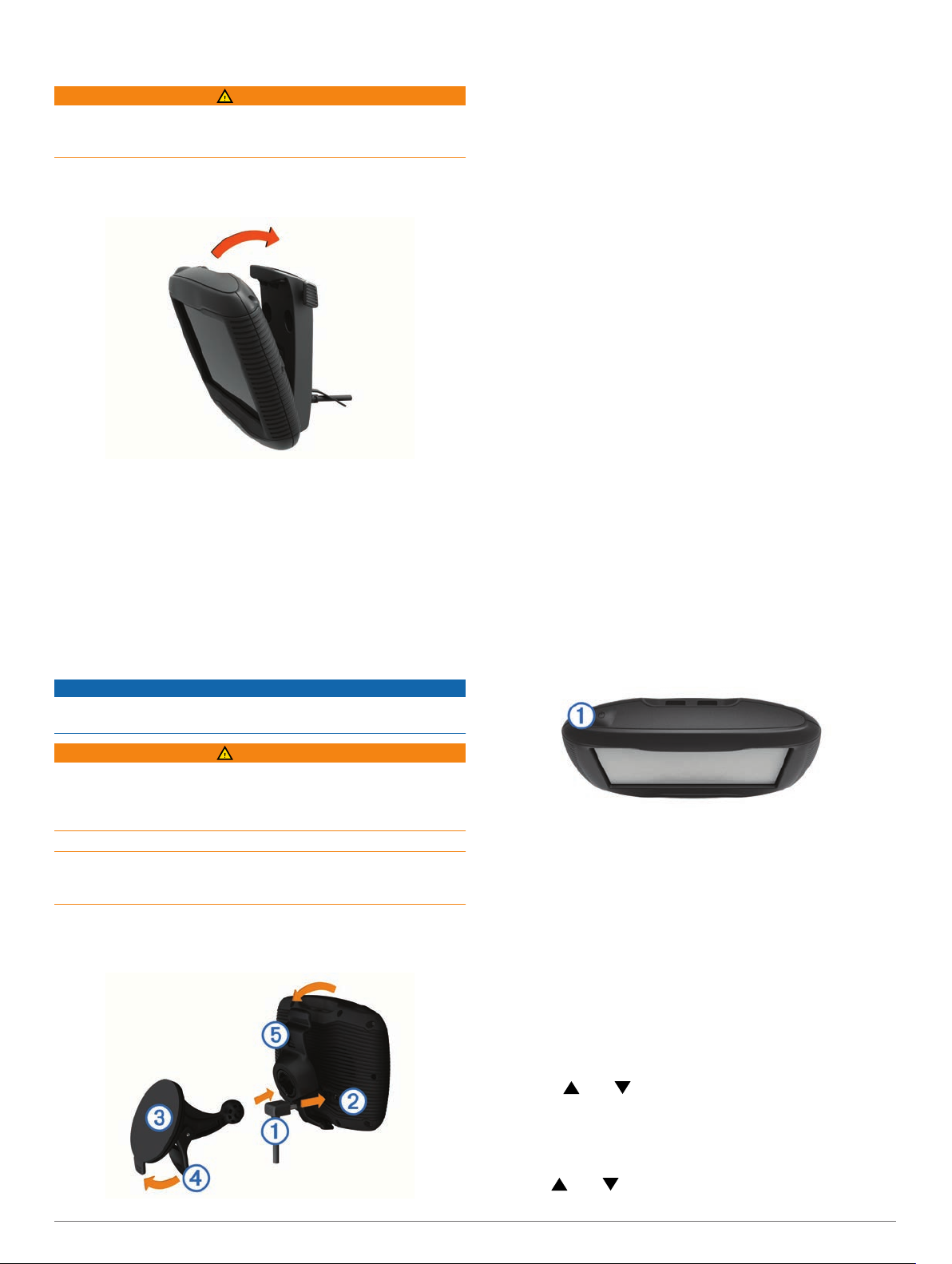
Komma igång
VARNING
I guiden
i produktförpackningen, finns viktig information och
produktvarningar.
Montera enheten i motorcykelfästet
1
2
3
Ta bort enheten från motorcykelfästet
1
2
Montera enheten i en bil
OBS!
Innan du monterar enheten bör du kontrollera vilka lagar för
vindrutemontering som gäller där du befinner dig.
Viktig säkerhets- och produktinformation, som medföljer
Placera underkanten av enheten i hållaren.
Luta enheten bakåt tills den knäpps fast.
Om spärren ovanpå fästet stannar kvar uppe efter att du har
satt i enheten trycker du ned den tills den röda randen inte
längre syns.
Tryck på frigöringsknappen på sidan av fästet.
Lyft ut enheten.
Bilfästet följer med i bilsatsen (tillval).
MEDDELANDE
Ta bort plasthöljet från sugkoppsfästet.
3
Rengör och torka framrutan samt sugkoppsfästet med en
4
luddfri trasa.
Sätt sugkoppen  mot vindrutan och tryck spaken à bakåt
5
mot vindrutan.
Sätt fast hållaren Ä på sugkoppsfästet.
6
Placera underkanten av enheten i hållaren.
7
Luta enheten bakåt tills den knäpps fast.
8
TIPS:
Tryck på logotypen ovanpå enheten samtidigt som du
håller i fliken längst upp på hållaren.
Anslut den större änden av fordonets strömkabel till ett
9
strömuttag.
Support och uppdateringar
Garmin® Express ger enkel åtkomst till de här tjänsterna till
enheten.
• Produktregistrering
• Programvaru- och kartuppdateringar
• Produkthandböcker
• Fordon, röster och andra extrafunktioner
Konfigurera
Anslut enheten till datorn med en USB-kabel.
1
Gå till www.garmin.com/express
2
Följ instruktionerna på skärmen.
3
Garmin Express
™
.
Aktivera och avsluta viloläget
Du kan använda viloläget om du vill spara på batterierna när
enheten inte används. När enheten befinner sig i viloläge
förbrukar den mycket litet ström och kan väckas direkt och
användas.
TIPS:
Du kan ladda enheten snabbare genom att ha den i
viloläge medan batteriet laddas.
Tryck på strömknappen À.
VARNING
Den här produkten innehåller ett litiumjonbatteri. För att
förhindra personskador eller skador på produkten på grund av
att batteriet utsätts för extrem hetta ska enheten inte förvaras i
direkt solljus.
Använd inte sugkoppsfästet på en motorcykel.
I guiden
i produktförpackningen, finns viktig information och
produktvarningar.
1
2
Viktig säkerhets- och produktinformation, som medföljer
Dra upp väderskyddskåpan på hållarens baksida.
Anslut den smala änden av fordonets strömkabel À till mini-
USB-porten Á.
Stänga av enheten
Tryck ned strömknappen tills ett meddelande visas på
1
skärmen.
Meddelandet försvinner efter fem sekunder. Om du släpper
upp strömknappen innan meddelandet visas försätts enheten
i viloläge.
Välj
Stäng av.
2
Återställa enheten
Du kan återställa enheten om den slutar fungera.
Håll strömknappen nedtryckt i 10 sekunder.
Justera skärmens ljusstyrka
Välj Inställningar
1
Tryck på eller för att justera skärmens ljusstyrka.
2
> Skärm > Ljusstyrka
.
Ställa in volymen
Välj
Volym.
1
Välj ett alternativ:
2
• Välj eller för att ställa in volymen.
Komma igång 1
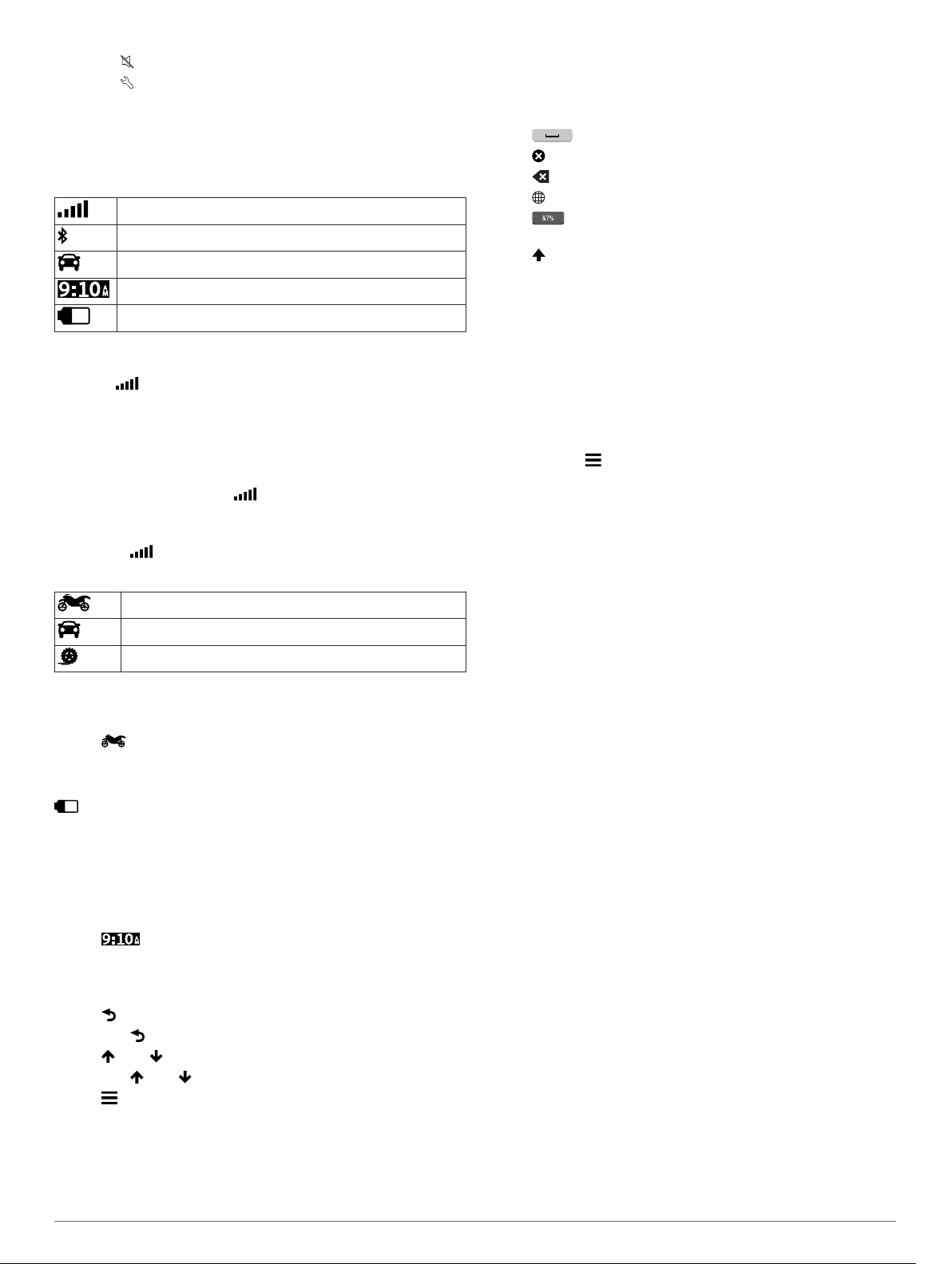
• Välj för att stänga av ljudet i enheten.
• Välj om du vill visa fler alternativ.
Ikoner i statusfältet
Statusfältet finns högst upp på huvudmenyn. Ikonerna på
statusfältet visar information om enhetens funktioner. Du kan
välja vissa ikoner för att ändra inställningar eller för att visa
ytterligare information.
GPS-signalstatus.
Bluetooth® teknikstatus (visas när Bluetooth är aktiverat).
Indikator för transportläge.
Aktuell tid.
Batteristatus.
Söka efter GPS-signaler
Innan du kan navigera med enheten måste du söka efter
satelliter. i statusraden visar satellitsignalens styrka (se
Ikoner i statusfältet
hittar satellitsignalerna.
Starta enheten.
1
Om det behövs kan du gå utomhus till en öppen plats, en bit
2
från höga byggnader och träd.
Om det behövs håller du nedtryckt så visas detaljerad
3
information om satellitsignaler.
Visa status för GPS-signal
Håll ned i tre sekunder.
). Det kan ta flera minuter innan enheten
Transportlägen
Motorcykelläge
Personbilsläge
Fågelvägsläge (Se Terrängkörning)
Ruttuppläggning och navigering beräknas olika baserat på ditt
transportläge.
Välja ett transportläge
Välj .
Batteriinformation
När enheten ansluts till ett eluttag börjar den laddas direkt.
i statusstapeln visar status för det interna batteriet. Du kan
öka batterimätarens exakthet genom att ladda ur batteriet helt
innan du laddar det igen. Avbryt inte uppladdningen förrän
enheten är fullt uppladdad.
Ställa in tiden
OBS! Du kan välja Automatisk för att automatiskt ange tiden
varje gång enheten sätts på.
Välj .
1
Bläddra bland siffrorna för att ställa in tiden.
2
Använd skärmknappar
• Välj för att återgå till föregående menyskärm.
• Håll ned för att snabbt gå tillbaka till huvudmenyn.
• Välj eller för att visa fler alternativ.
• Håll ned eller för att bläddra snabbare.
• Välj för att visa en meny med alternativ för den aktuella
skärmen.
• Välj ett tecken på knappsatsen för att ange en bokstav eller
en siffra.
• Välj en serie bokstäver, t.ex. "A-I," för att välja en bokstav i
den serien.
• Välj om du vill lägga till ett mellanslag.
• Välj för att ta bort söktext.
• Välj för att ta bort ett tecken.
• Välj om du vill ändra språkläge för knappsatsen.
• Välj om du vill ange specialtecken, t.ex.
kommateringstecken.
• Välj för att byta mellan stor och liten bokstav.
Om genvägar
Lägga till en genväg
Du kan lägga till genvägar i menyn Vart? En genväg kan peka
till en plats, en kategori eller ett sökverktyg.
Menyn Vart? kan innehålla upp till 36 genvägsikoner.
Välj Vart? > Lägg till genväg.
1
Välj ett objekt.
2
Ta bort en genväg
Välj Vart? > >
1
Välj den genväg du till ta bort.
2
Välj genvägen igen för att bekräfta.
3
Välj
Spara.
4
Ta bort genväg(ar)
.
Söka efter platser
Positioner
De detaljerade kartorna i enheten innehåller platser, t.ex.
restauranger, hotell, fordonsservice och detaljerad
väginformation. Använd kategorierna för att söka efter företag
och sevärdheter i närheten. Du kan även söka efter adresser,
koordinater, orter och korsningar.
Hitta
Du kan söka efter BMW återförsäljare i närheten.
Välj Vart?
Kontaktinformation
Om du får problem när du använder din BMW
om du har några frågor, kan du kontakta din BMW Motorrad
återförsäljare.
Söka efter en plats efter kategori
Välj
1
Välj en kategori eller välj Kategorier.
2
Välj vid behov en underkategori.
3
Välj en plats.
4
Söka inom en kategori
Efter att du har sökt efter en intressant plats kan en
snabbsökningslista visas för vissa kategorier. Listan visar dina
tre senaste valda destinationer.
Välj
1
Välj en kategori eller välj Kategorier.
2
Välj en kategori.
3
Välj destinationen i snabbsökningslistan om den är rätt.
4
®
återförsäljare
BMW
> BMW Motorrad
Vart?.
Vart?.
.
Navigator, eller
Använda skärmknappsatsen
Information om hur du ändrar tangentbordslayouten finns i
"Språk- och tangentbordsinställningar" (Språk- och
tangentbordsinställningar).
2 Söka efter platser

Välj aktuell destination om det behövs.
5
Söka efter en plats med hjälp av sökfältet
I sökfältet kan du söka efter platser genom att ange en kategori,
ett varumärkesnamn, en adress eller ett ortsnamn.
Välj Vart?.
1
Välj Ange söktext
2
Ange hela eller en del av sökordet.
3
Föreslagna sökord visas under sökfältet.
Välj ett alternativ:
4
• Om du vill söka efter en typ av verksamhet anger du ett
kategorinamn (till exempel "biografer").
• Om du vill söka efter en verksamhet efter namn, anger du
hela eller en del av namnet.
• Om du vill söka efter en adress i närheten anger du
gatunumret och gatunamnet.
• Om du vill söka efter en adress i en annan stad anger du
gatunumret, gatunamnet och staden.
• Om du vill söka efter en stad anger du ortens namn.
• Om du vill söka efter koordinater, anger du latitud- och
longitudkoordinater.
Välj ett alternativ:
5
• Om du vill söka efter ett föreslaget sökord väljer du ordet.
• Om du vill söka efter den text du angav väljer du .
Välj eventuellt en plats.
6
i sökfältet.
Byta sökområde
På huvudmenyn väljer du Vart?
1
Söker nära:.
Välj
2
Välj ett alternativ.
3
.
Rapportera en stängd eller saknad plats
När sökresultatet innehåller en gammal eller felaktig plats kan
du rapportera felet till Garmin och ta bort platsen från
kommande sökningar.
Sök efter en plats (
1
sökfältet).
Välj en plats från sökresultaten.
2
.
Välj
3
>
Välj
4
Välj Rapportera som stängd
5
Informationen överförs till Garmin när du ansluter enheten till
minSida med hjälp av datorn (
Ändra
Söka efter en plats med hjälp av
.
eller Rapportera som saknad.
Konfigurera Garmin Express™).
Redigera platsinformation
Du kan ändra adressen eller telefonnumret för en plats som
visas i sökresultaten.
Sök efter en plats.
1
Välj en plats från sökresultaten.
2
.
Välj
3
>
Välj
4
Välj Adress eller Telefonnummer och ange den nya
5
informationen.
Ändra
.
Betygsätta en intressant plats (POI)
Du kan tilldela ett betyg till en intressant plats.
Söka efter en plats (Söka efter en plats efter kategori).
1
Välj en plats från sökresultaten.
2
Välj .
3
Välj stjärnorna för att betygssätta den intressanta platsen.
4
Betyget uppdateras på din enhet.
Sökverktyg
Med sökverktyg kan du söka efter specifika platstyper genom att
svara på uppmaningar på skärmen.
Söka en adress
OBS!
Stegens ordningsföljd kan ändras beroende på de
kartdata som finns på din enhet.
Välj
Vart?.
1
Om det behövs väljer du Söker nära: för att ändra
2
sökområde (Byta sökområde).
Välj Adress
3
Följ instruktionerna på skärmen för att ange
4
adressinformation.
Välj adressen.
5
.
Söka efter en korsning
Du kan söka efter en viss korsning eller en korsning mellan två
gator, motorvägar eller andra vägar.
Välj Vart?
1
Följ instruktionerna på skärmen för att ange väginformation.
2
Välj korsningen.
3
> Kategorier > Korsningar
.
Söka efter en stad
Välj Vart? >
1
Välj Ange söktext
2
Ange ett ortsnamn och välj .
3
Välj en stad.
4
Kategorier > Orter
.
.
Söka efter en plats med koordinater
Du kan söka efter en plats med hjälp av latitud- och
longitudkoordinater. Detta kan vara användbart vid geocaching.
Välj Vart? > Kategorier
1
Om det behövs väljer du och ändrar koordinatformat eller
2
datum.
Ange latitud- och longitudkoordinater.
3
Välj
Visa på kartan.
4
> Koordinater
.
Söka efter en plats genom att bläddra på kartan
Innan du kan söka efter platser i kartan, t.ex. restauranger,
sjukhus och bensinstationer, måste du aktivera kartlagret för
platser längs vägen (Anpassa kartlager).
Välj
Visa kartan.
1
Dra och zooma kartan för att visa det område som ska sökas.
2
Om det behövs väljer du och sedan en kategoriikon för att
3
visa enbart platser av en viss kategori.
Platsmarkörer ( eller en blå punkt) visas på kartan.
Välj ett alternativ:
4
• Välj en platsmarkör.
• Välj en punkt, t.ex. en gata, korsning eller adressplats.
Om det behövs väljer du platsbeskrivningen för att visa mer
5
information.
Spara en hemposition
Du kan ange din hemposition för den plats du oftast kör tillbaka
till.
Söka efter platser 3
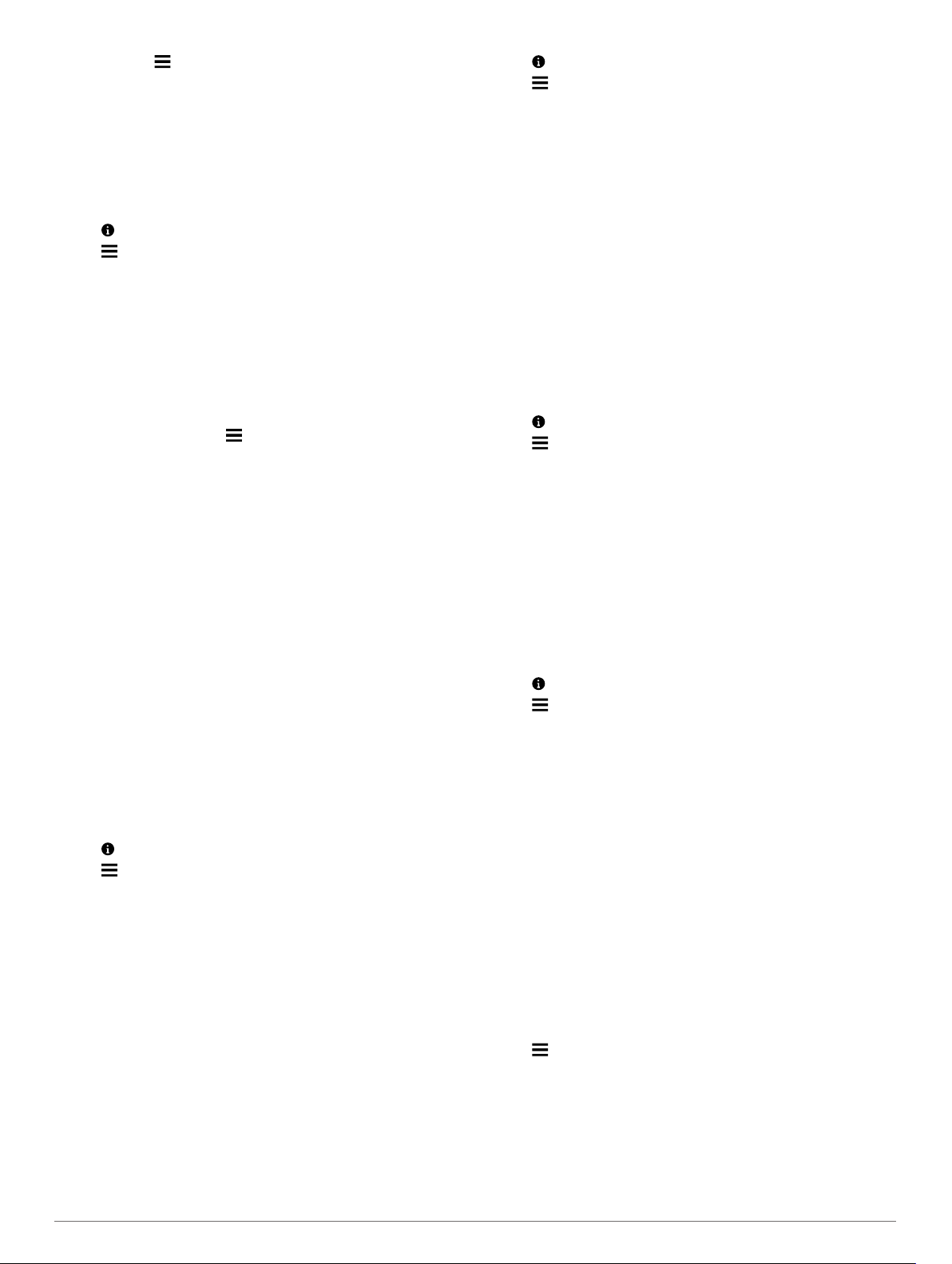
Välj Vart?
1
Välj Ange min adress
2
sökta.
Platsen sparas som "Hem" på menyn Sparat.
>
>
Ange hemposition
, Använd aktuell plats eller Senast
.
Köra hem
Välj Vart? >
Kör hem
.
Ändra information om din hemposition
Välj Vart? >
1
Välj .
2
Välj >
3
Ange ändringarna.
4
Välj
5
Ändra
Klar.
Sparat > Hem
.
.
Söka efter senast hittade destinationer
Enheten lagrar de senaste 50 destinationerna som du hittat.
Välj Vart? > Senaste.
1
Välj en plats.
2
Rensa listan med senast hittade platser
Välj Vart?
> Senaste >
>
Rensa > Ja
.
Söka efter parkering
Välj Vart?
1
Välj en parkeringsplats.
2
> Kategorier > Parkering
.
Ange en simulerad plats
Om du befinner dig inomhus eller inte kan ta emot
satellitsignaler, kan du använda GPS: En för att ange en
simulerad position.
Välj Inställningar >
1
Från huvudmenyn, välj Visa kartan.
2
Tryck två gånger på kartan för att välja ett område.
3
Adressen för platsen visas längst ned på skärmen.
Välj platsbeskrivningen.
4
Välj
Välj plats.
5
Navigation > GPS-simulator
.
Spara platser
Spara en plats
Söka efter en plats (Söka efter en plats efter kategori).
1
Välj en plats från sökresultaten.
2
Välj .
3
Välj >
4
Om det behövs anger du ett namn och väljer Klar.
5
Spara den aktuella platsen
Välj fordonssymbolen på kartan.
1
Välj
Spara.
2
Ange ett namn och tryck på Klar
3
Välj OK.
4
Starta en rutt till en sparad plats
Välj Vart?
1
Vid behov, välj en kategori eller välj Alla sparade platser.
2
Välj en plats.
3
Välj Kör!
4
Ändra en sparad plats
Välj Vart?
1
Om det behövs väljer du en kategori.
2
Välj en plats.
3
Spara
> Sparat
.
> Sparat
.
.
.
.
Välj .
4
Välj >
5
Välj ett alternativ:
6
• Välj
Namn.
• Välj
Telefonnummer.
• Välj
Kategorier om du vill tilldela kategorier till den
sparade platsen.
• Välj Byt kartsymbol för att ändra symbolen som används
för att markera den sparade platsen på en karta.
Ändra informationen.
7
Välj
Klar.
8
Ändra
.
Tilldela kategorier till en sparad plats
Du kan lägga till egna kategorier för att få bättre ordning på dina
sparade platser.
OBS!
Kategorierna visas på menyn för sparade platser efter att
du har sparat minst 12 platser.
Välj Vart?
1
Välj en plats.
2
Välj .
3
Välj >
4
Ange ett eller flera kategorinamn, avgränsade med komma.
5
Om det behövs väljer du en föreslagen kategori.
6
Välj Klar.
7
> Sparat
Ändra > Kategorier
.
.
Dela en sparad plats
Om du sparar platsen för ett företag som inte finns i
kartinformationen kan du dela med dig av den platsen till Garmin
så att den kan läggas till i kommande kartuppdateringar och
delas med
Välj Vart?
1
Om det behövs väljer du en kategori.
2
Välj en plats.
3
Välj .
4
Välj >
5
Garmin gemenskapen.
> Sparat
Dela plats
.
.
Skicka en plats till enheten
Du kan skicka platser till enheten från olika webbplatser, bl.a.
http://connect.garmin.com.
Anslut enheten till datorn (Ansluta enheten till en dator).
1
Om det behövs installerar du insticksprogrammet Garmin
2
Communicator.
OBS!
Mer information finns på
/communicator.
Sök efter en plats på en webbplats som kan användas på din
3
dator.
Välj
Skicka till GPS från webbplatsen.
4
OBS! Vissa webbplatser kan ha en annan knapp eller länk.
Följ instruktionerna på skärmen.
5
www.garmin.com
Ta bort en sparad plats
OBS! Det går inte att återställa borttagna platser.
Välj Vart?
1
Välj >
2
Om du vill ta bort sparade platser markerar du rutan bredvid
3
dem och väljer
> Sparat
Ta bort sparade platser
.
.
Ta bort.
Navigering
Påbörja en rutt
Sök efter en plats (Positioner).
1
4 Navigering
 Loading...
Loading...