Page 1
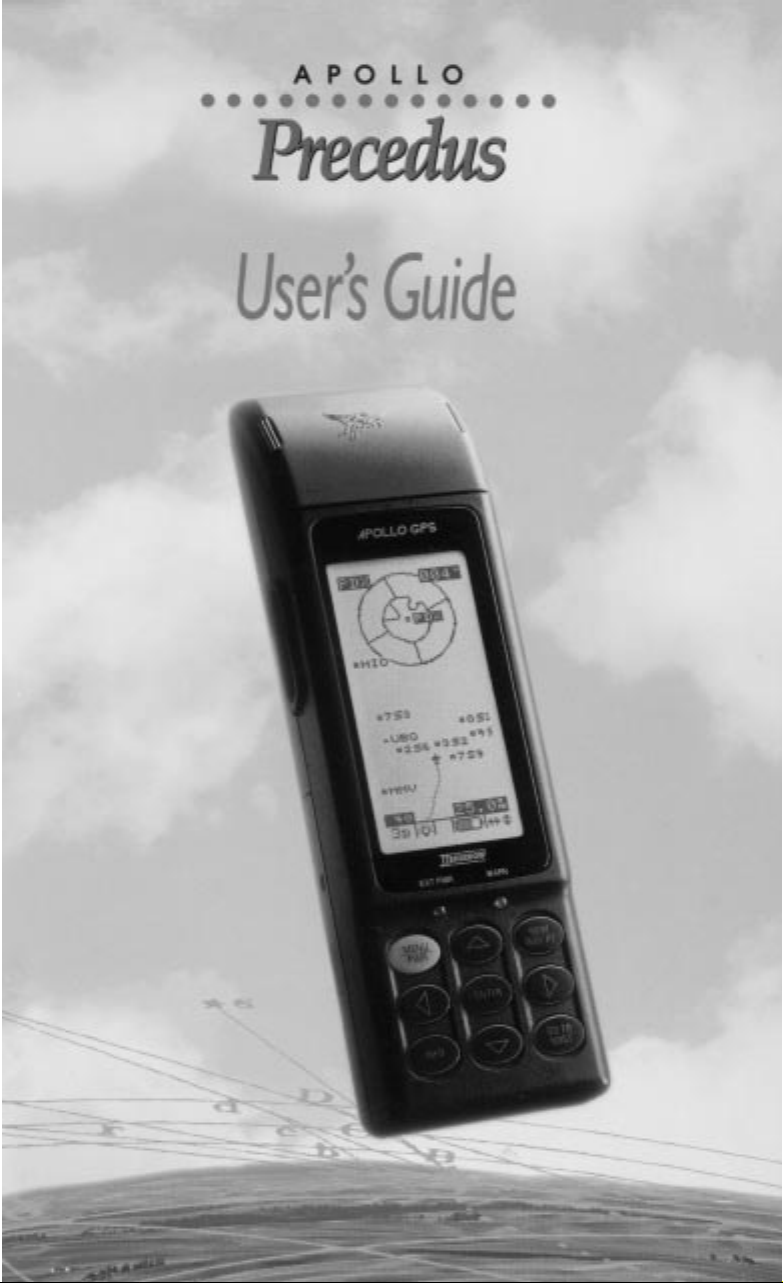
Page 2
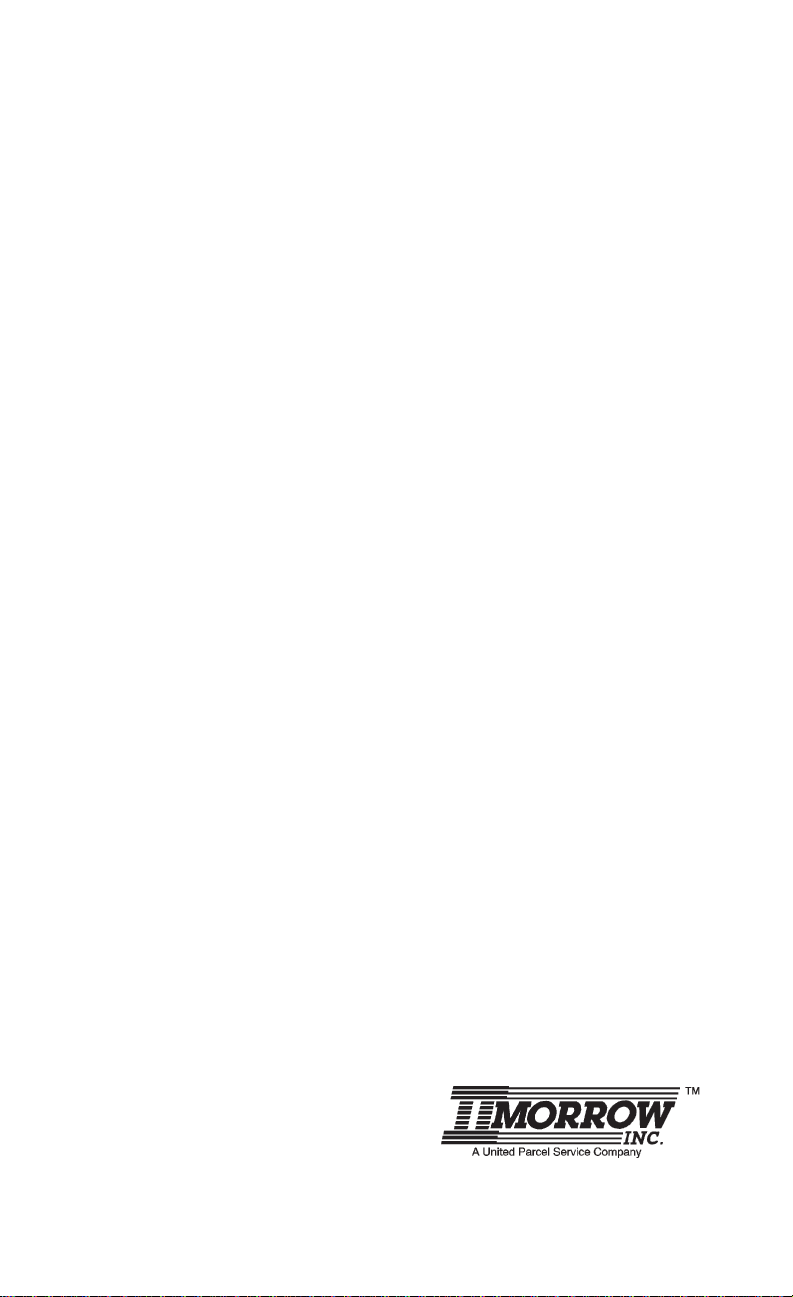
No part of this document may be reproduced in any form or by any
means without the express written consent of II Morrow Inc.
II Morrow is a trademark of II Morrow Inc.
Apollo is a registered trademark of II Morrow Inc.
Precedus is a trademark of II Morrow Inc.
1997 by II Morrow Inc. All rights reserved.
Printed in the U.S.A.
II Morrow Inc.
Consumer Products Division
2345 Turner Road S.E.
Salem, OR 97302
U.S.A. Toll Free 800-525-6726
Canada Toll Free 800-654-3415
FAX (503) 364-2138
International (503) 391-3411
Page 3
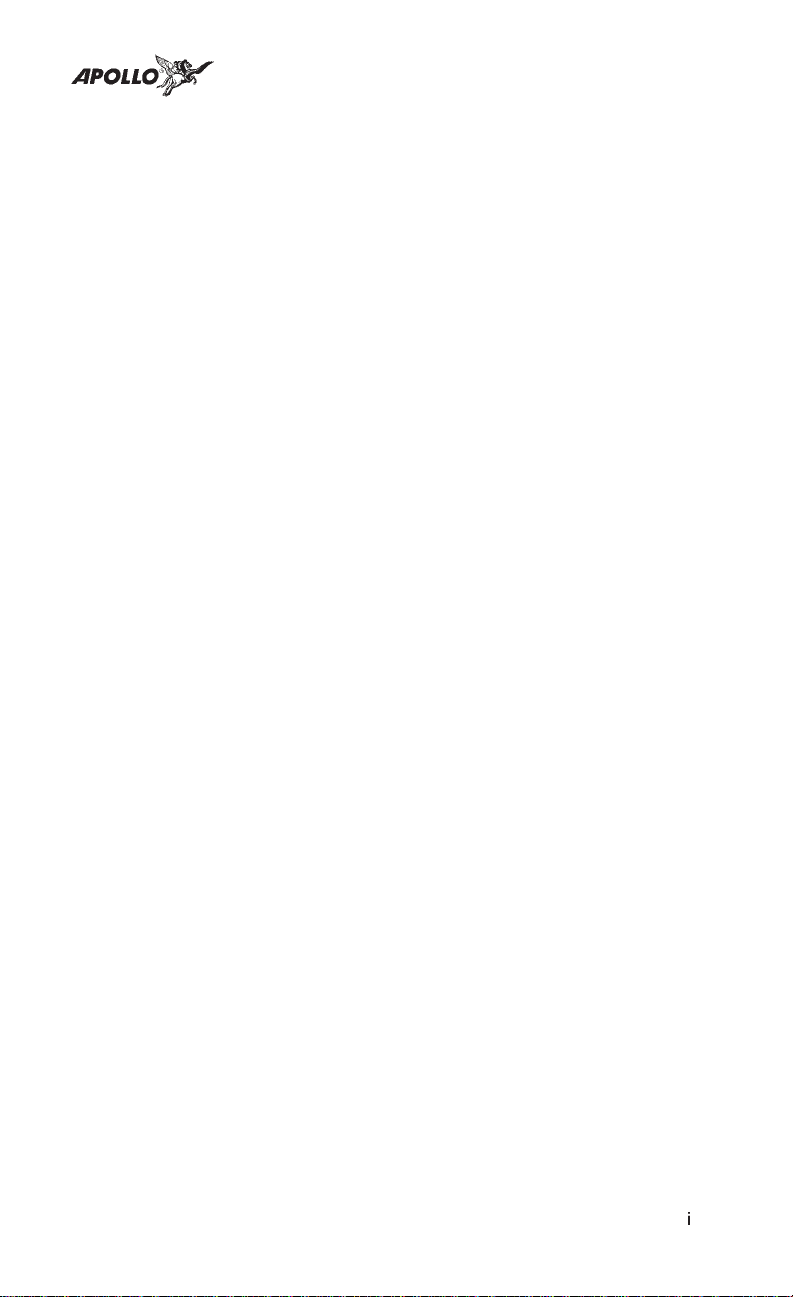
Welcome ...
Welcome to a new era of navigation. Once again, II Morrow
Inc. has set new standards in features and ease of use for the
general aviation public. The Precedus is unequaled in
providing the features, level of performace, and reliability
that aviation users require. The Precedus does indeed set a
precedent that will be the standard that all other navigation
instruments will be compared to. You can be confident in
knowing that you are the owner of the state-of-the-art in
handheld navigation. Our products are built to last and to
allow for upgrading as your needs change in the future.
Thank you again for choosing II Morrow to supply solutions
to your navigation needs.
i
Page 4
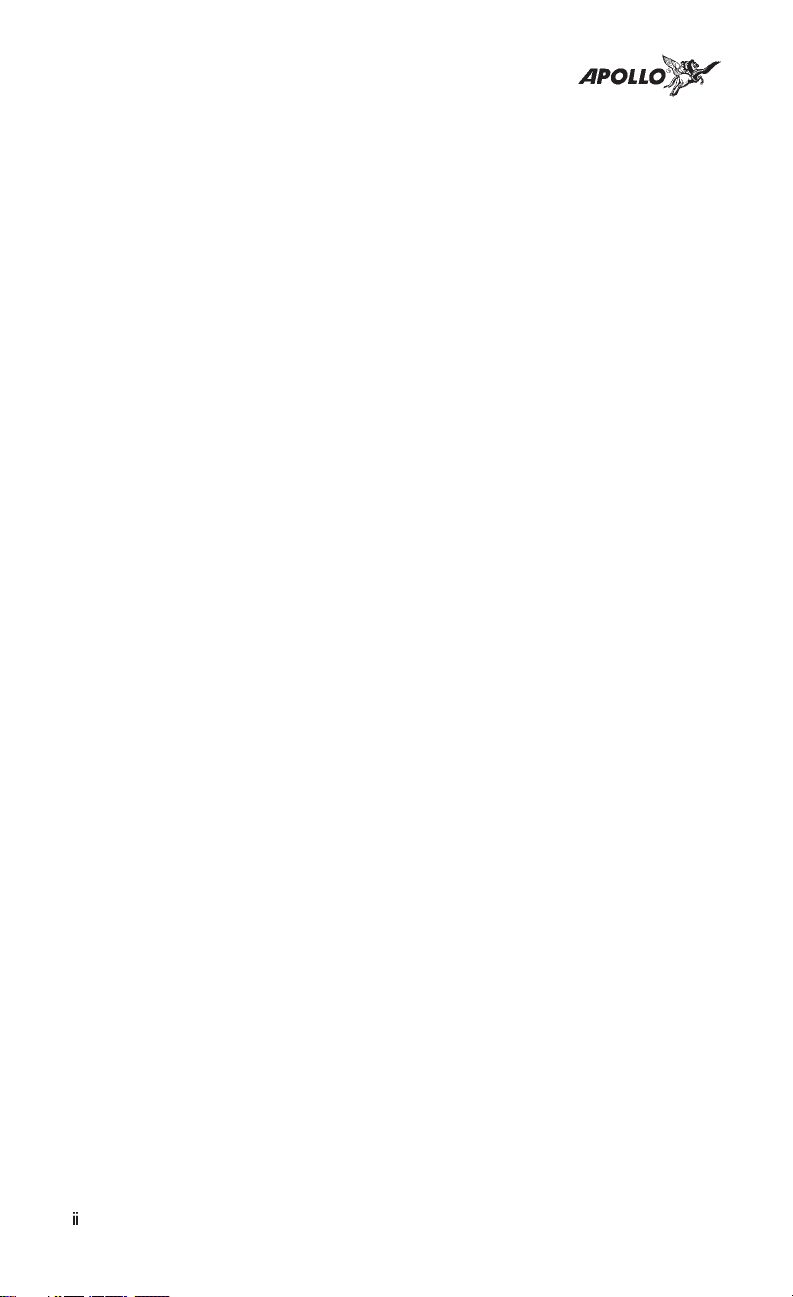
About This Manual
Please take a few moments to review the various sections of
this manual. Even if you are an experienced user of GPS
navigation, be sure to read the Introduction to Precedus and
Getting Started the First Time. These two sections provide
the rules for successful use of the Precedus. The rest of the
manual contains important information that you can refer to
as you need more detail on specific procedures or features.
Introduction
to GPS
Navigation
A brief introduction into the fundamentals of GPS
navigation. (Page 1)
Operation
Basics
Getting
Started the
First Time
Navigation
Basics
Function
Reference
Learn the rules for using your Precedus. (Page 3)
Set your “Seed Position,”learn about your GPS Status, and how
to set a Destination Waypoint. (Page 11)
Learn the basics of navigating with the Precedus. (Page 19)
A detailed encyclopedia of the functions available in the
Precedus. The functions are described in the order that they
appear in the Main Menu. (Page 39)
Waypoint
Database
A description of the components of your database. Examples
of the information available are shown. Using the waypoints
in the database are described in the other parts of the manual.
(Page 66)
Tutorial A step-by-step tutorial for using many of the features allows you to
“fly” with the Precedus in the Simulator mode so you can become
familiar with its use in the comfort of your home or office. (Page 69)
Troubleshooting
Help! What to do when nothing works right. Take a look at
this section before giving up. If your problem isn’t solved by
using this section, give our Customer Assistance people a
call. We won’t let you down. (Page 84)
Glossary of
Navigation
Terms
Display and
Battery
Care
ii
An explanation of terms used in this manual. (Page 87)
How to take care of your Precedus. (Page 91 & 92)
Page 5
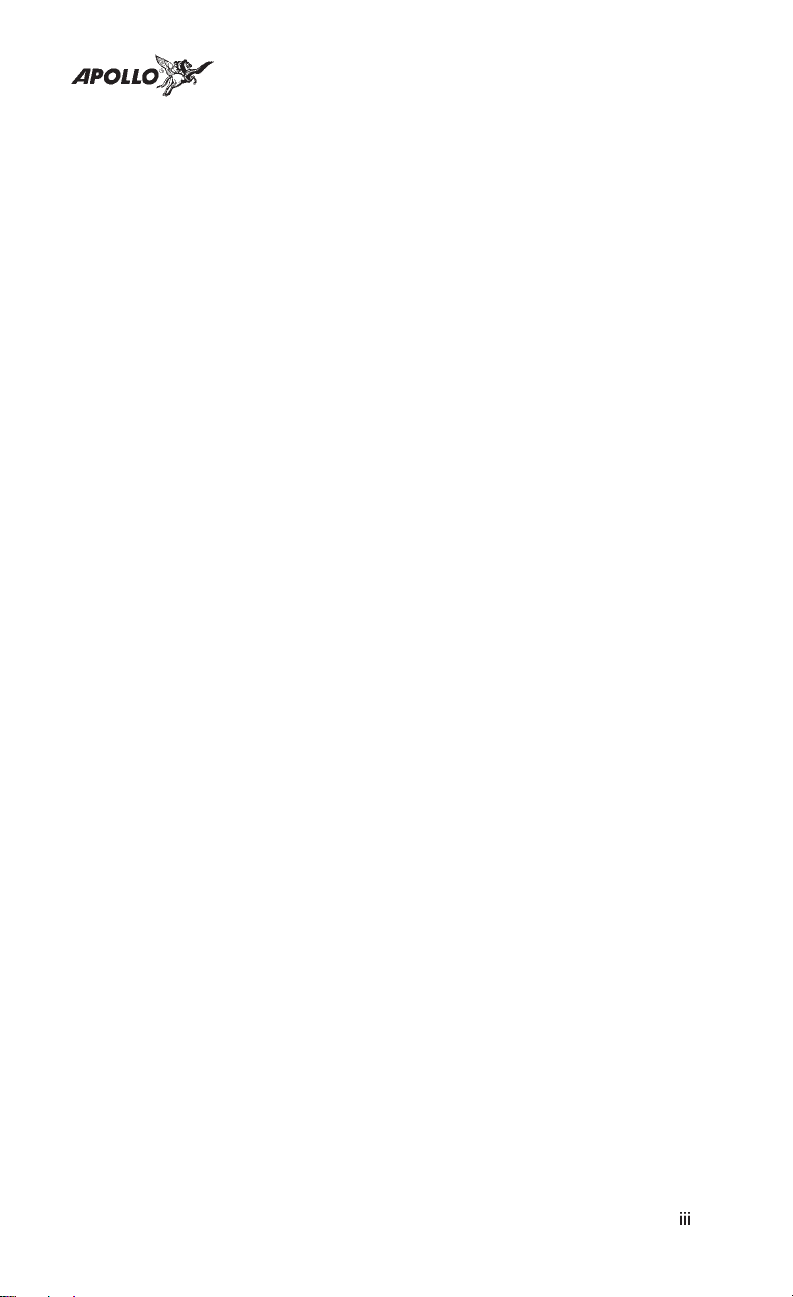
Table of Contents
Introduction to GPS Navigation ...........................1
GPS Overview ..........................................1
GPS System Accuracy....................................2
Summary ..............................................2
Operation Basics ........................................3
Controls ...............................................3
Menu/Pwr .............................................3
Enter..................................................3
Arrow keys.............................................3
New Waypoint ..........................................3
Info...................................................3
GOTO and Nearest ......................................4
Display Information......................................5
Helpful Instructions on the Display..........................5
Backlight & Contrast .....................................5
Display Screens .........................................6
Startup Screen ..........................................6
Main Menu.............................................8
Navigation Function .....................................9
Getting Started the First Time............................11
Power Up .............................................11
Seed Position ..........................................11
Entering a Seed Position .................................12
Checking GPS Signal Strength ............................14
Checking Each Satellite..................................15
Entering a Destination Waypoint...........................16
External Antenna .......................................18
Navigation Basics.......................................19
About the Navigation Function ............................19
About the Navigation Function Screens .....................19
GPS Status ............................................20
Messages ............................................20
Custom Navigation Screens...............................21
Navigation Information Choices ...........................22
Moving Map Screen ....................................23
Panning the Moving Map ................................23
GOTO a Waypoint in Pan Mode ...........................24
Creating a Waypoint in Pan Mode..........................24
Zooming In or Out......................................25
Auto Zoom............................................26
HSI Display ...........................................26
The Route Screen.......................................27
Searching for Nearest Waypoints ..........................27
Creating User Waypoints.................................28
Getting Waypoint Information ............................29
Destination Waypoint Information .........................29
iii
Page 6
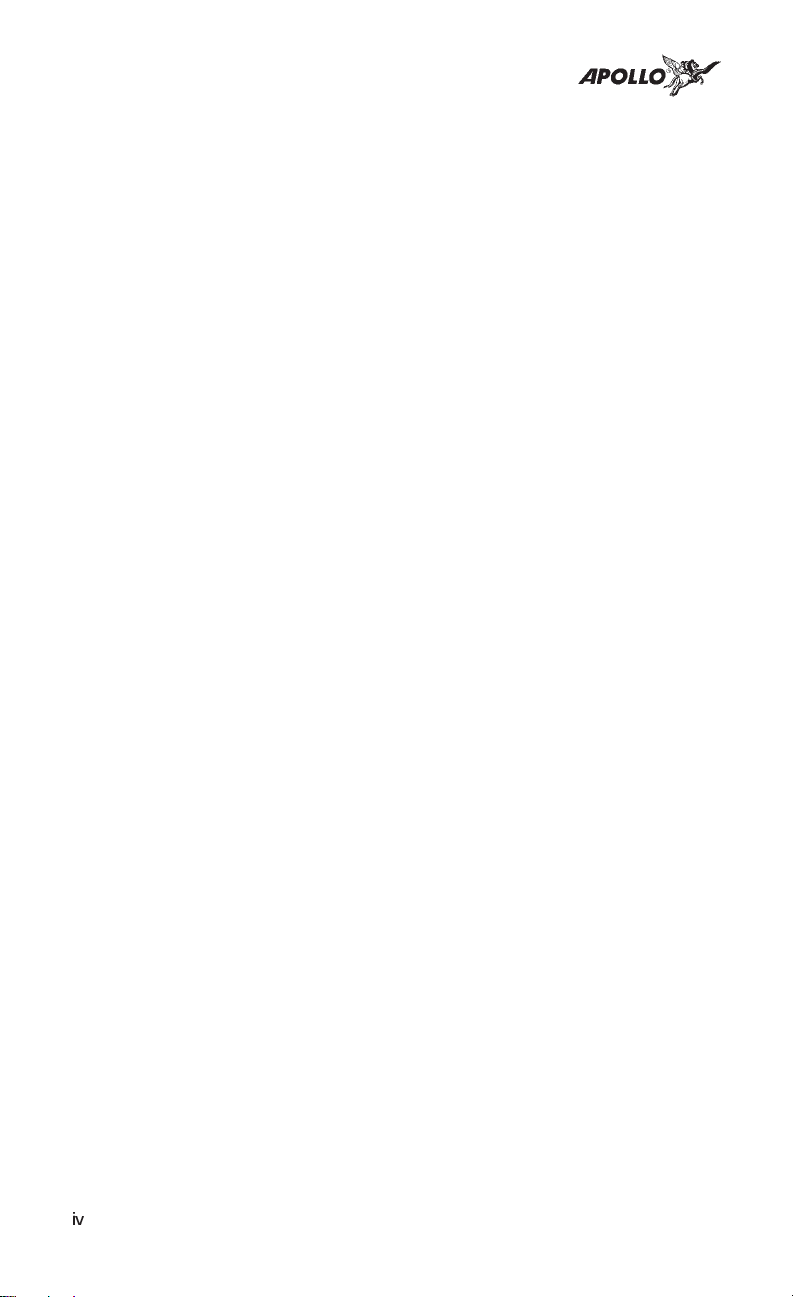
Information About Other Waypoints........................30
Information About Nearest Waypoints ......................30
Scanning Waypoints for Information .......................30
Navigating Multiple Flight Plans...........................81
Creating a Route .......................................31
Changing a Route Waypoint ..............................32
Adding a Route Waypoint ................................33
Deleting Route Waypoints................................34
Starting a Route ........................................34
Fixed Map ............................................35
Stopping or Holding a Route..............................35
Resuming a Route ......................................36
Route “Direct To” ......................................36
Creating an Approach Route ..............................37
Function Reference .....................................39
The Main Menu ........................................40
Changing Menu Option Settings ...........................40
Return to Nav..........................................40
Pilot Checklist .........................................42
Creating a New Checklist ................................42
Edit an Existing Checklist ................................43
Pilot Checklist Options ..................................44
Map Setups ...........................................45
Misc Setup ............................................45
Aviation Waypoints .....................................46
Airspaces .............................................46
ATC Ring.............................................47
User Wpts ............................................47
Road Data ............................................48
City Wpts .............................................48
Alerts ................................................49
Display Units ..........................................50
Timers ...............................................54
User Waypoint Management ..............................55
Track History ..........................................55
Screen/Light...........................................57
Time and Place ........................................58
System Setup ..........................................58
General Info ...........................................61
Databases.............................................61
System Info ...........................................62
E6B Functions .........................................62
Density Altitude........................................62
True Air Speed.........................................63
Wind Direction/Speed and Headwind Speed..................63
Fuel Flow .............................................64
Default Settings ........................................64
Waypoint Database.....................................66
Database Structure ......................................66
iv
Page 7
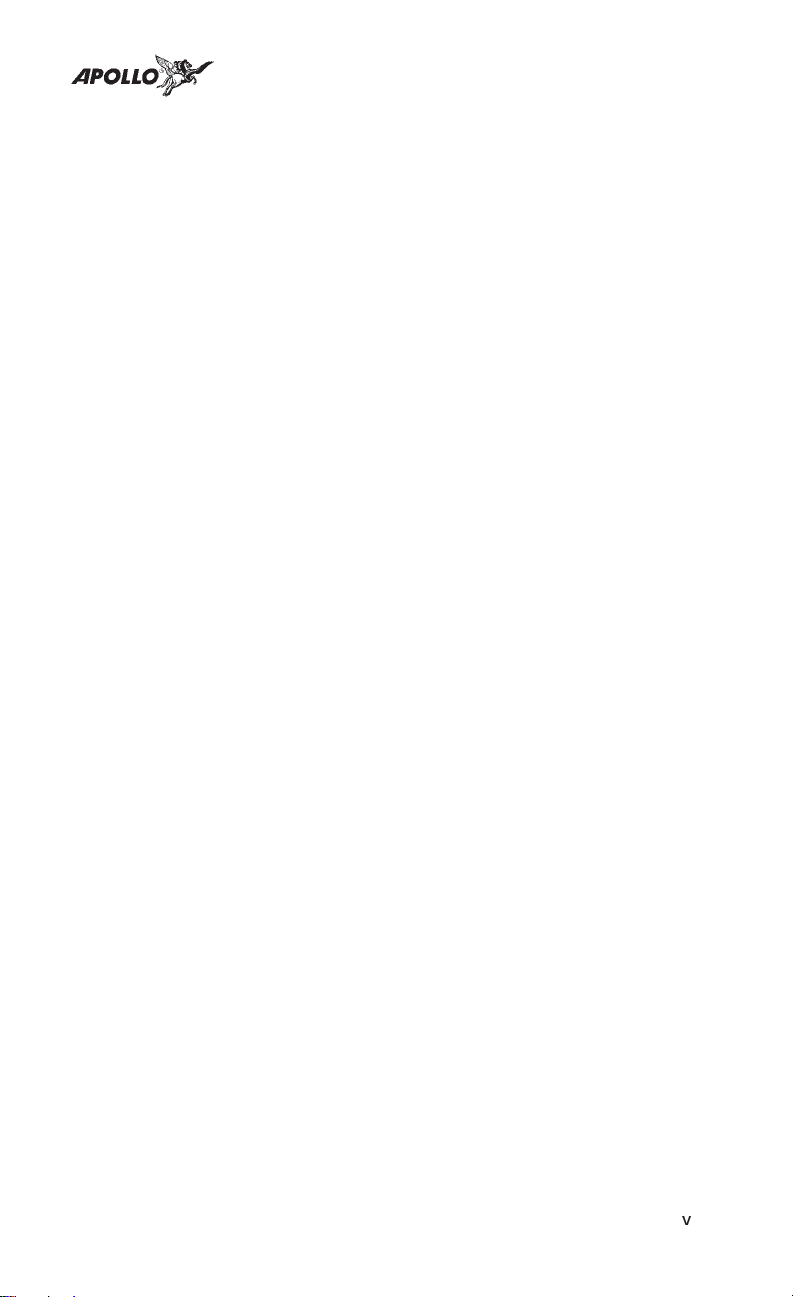
Available Waypoint Information...........................66
ARPT Waypoint Information .............................66
Tutorial...............................................69
Starting the Simulator ...................................70
Preparing for the Trip ...................................71
Originating the Trip .....................................71
Assigning a Direct Waypoint..............................71
Navigating the Trip .....................................72
Looking Around........................................72
Getting Waypoint Information ............................73
Checking Alert Settings..................................74
Approaching the Destination ..............................75
Setting Up a Route......................................76
Starting a Route ........................................78
Navigating a Route .....................................79
Route “Direct To” ......................................79
Track History ..........................................80
Navigating to a Nearest Waypoint..........................82
Conclusion............................................83
Troubleshooting........................................84
Contacting the Factory...................................84
Glossary of Navigation Terms ............................87
Display Care and Cleaning...............................91
Battery Care...........................................92
Charging the Battery ....................................92
Battery Memory........................................92
Desktop Charger .......................................92
v
Page 8
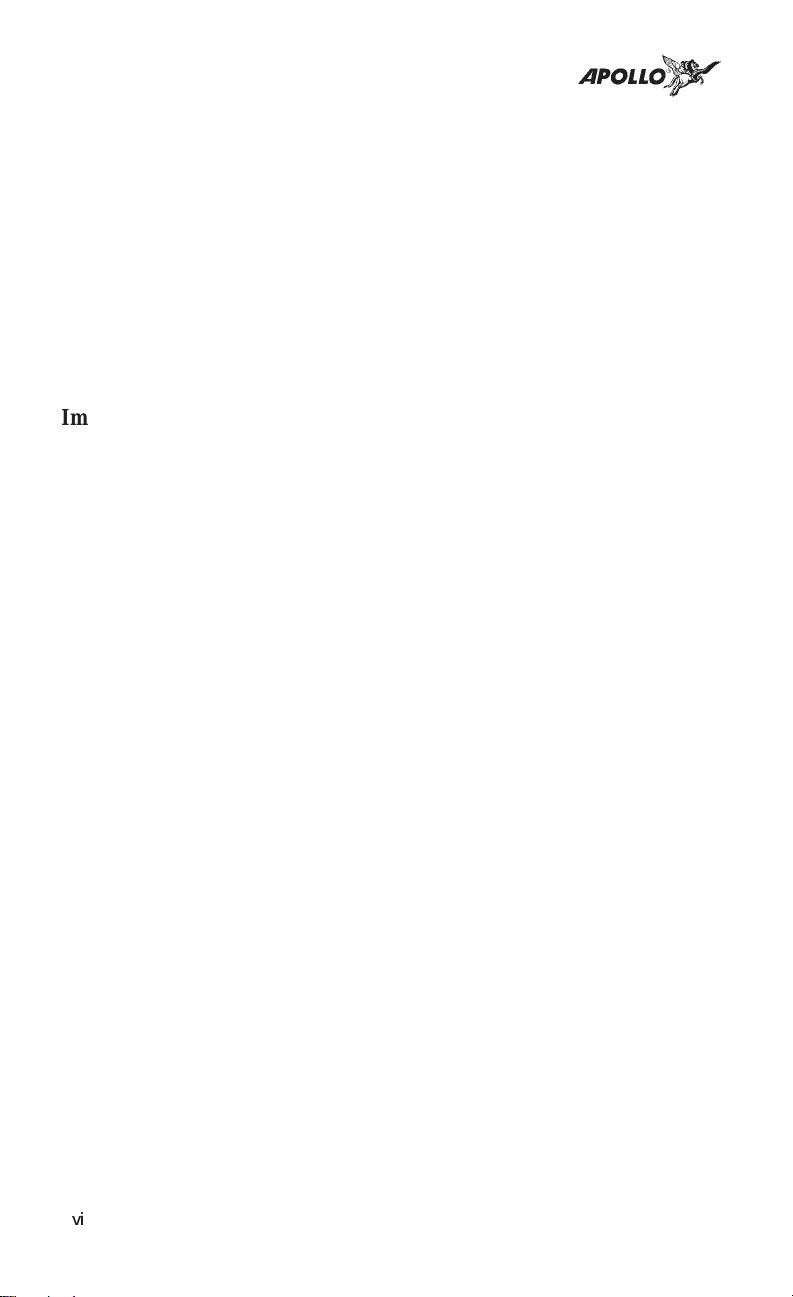
History of Revisions
July 1995 Original Release
August 1995 Revision 01
April 1996 Revision 02 (Version 5.0
software)
February 1997 Revision 04 (Version 5/6.1
software
)
Ordering Information
To receive additional copies of this Precedus GPS User’s Guide, order
part #560-0110-04. The Precedus Quick Reference Guide is part
#560-0115-01.
Important Notice
The Global Positioning System (GPS) is operated by the United States Department of Defense which is solely
responsible for the accuracy, daily operation, and maintenance of the satellite constellation. System accuracy is
affected by the Department of Defense’s Selective Availability (SA) and the Dilution of Precision (DOP)
attributed to poor satellite geometry.
This product is not intended for use as a sole source of navigation information. Exclusive reliance on this device
in any navigation application is discouraged.
FCC Notice
This equipment has been tested and found to comply with the limits for a Class B digital device, pursuant to part
15 of the FCC Rules. These limits are designed to provide reasonable protection against harmful interference in a
residential installation. Operation is subject to the following two conditions: (1) this device may not cause
harmful interference, and (2) this device must accept any interference received, including interference that may
cause undesired operation. This equipment generates, uses and can radiate radio frequency energy and, if not
installed and used in accordance with the instructions, may cause harmful interference to radio communications.
However, there is no guarantee that interference will not occur in a particular installation. If this equipment does
cause harmful interference to radio or television reception, which can be determined by turning the equipment off
and on, the user is encouraged to try to correct the interference by one or more of the following measures:
•
Reorient or relocate the receiving antenna.
• Increase the separation between the equipment and receiver.
• Connect the equipment into an outlet on a circuit different from that to which the receiver is connected.
•
Consult the dealer or an experienced radio/TV technician for help.
Changes or modifications to this equipment not expressly approved by II Morrow Inc. could void the user’s
authority to operate this equipment.
DOC Notice
This digital apparatus does not exceed the Class B limits for radio noise emissions from digital apparatus as set
out in the radio interference regulations of the Canadian Department of Communications.
Le présent appareil numerque n’émet pas de bruits radioélectriques dépassant les limites applicables aut appareils
numérique de classe B prescrites dans le réglement sur le brouillage radioélectrique édicté par le ministère des
communications du canada.
Aviation Applications
The Precedus handheld GPS receiver is intended for use as a navigation aid. In aviation applications, the
receiver should be used to complement certified navigation instruments already installed in the aircraft. This
device is not intended for use as a primary or sole source of navigation information in aviation applications.
Never fly the aircraft without other available means of navigation. For maximum safety and to minimize
distraction in the cockpit, place the receiver in an easily visible location, within convenient view of other
avionics.
This device emits a small amount of electromagnetic energy. Do not place the receiver closer than 250 mm
(approx. 10") to the wet compass in the cockpit.
Due to implementation of Selective Availability by the United States Department of Defense (DoD), all GPS
receivers may suffer degradation of position accuracy. The DoD has stated that 95% of the time accuracy will
not be degraded more than 100 m and 99.9% of the time accuracy will not be degraded more than 300 m.
The following guidance has been issued by the FAA, Seattle Aircraft Certification Office and Seattle Aircraft
Evaluation Group on December 12, 1994. It is relevant to the use of portable GPS navigation systems in
aircraft:
The information contained in FAA Flight Standards Notice No. 8310.171, dated October 19, 1992, is still
applicable. The use of portable GPS receivers in aircraft falls under FAR 91.21 for Portable Electronic Devices
for operations conducted under FAR part 91 Operating Rules Only. It is the responsibility of the aircraft
operator to ensure that the device does not interfere with other systems in the aircraft. The GPS system must
not be used for primary navigation and can only be used for comparison purposes during flight(s).
vi
Page 9
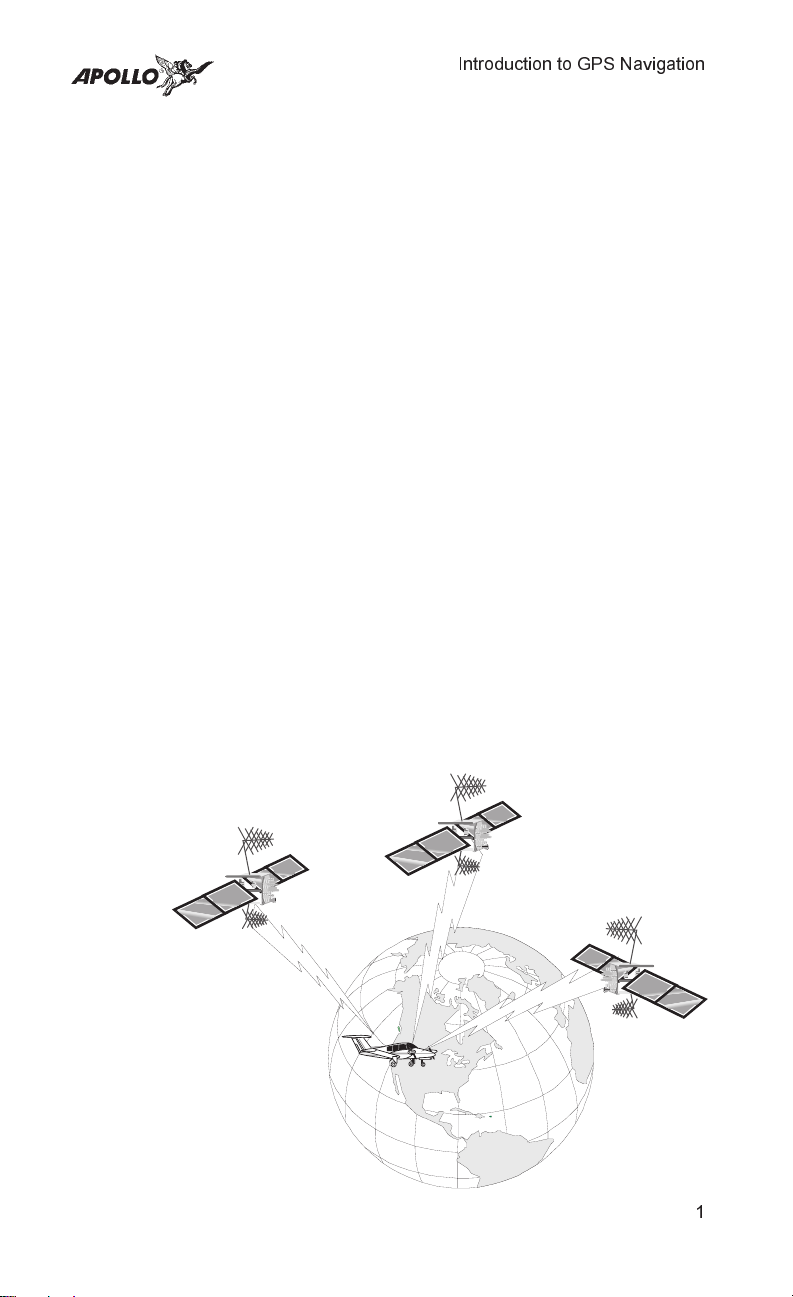
Introduction to GPS Navigation
Introduction to GPS Navigation
GPS
Overview
The Global Positioning System (GPS) is a constellation of
24 satellites in six orbit lanes 10,898 nautical miles above
the earth at an inclination angle of about 55 degrees from the
equator. Each satellite orbits the earth twice in 24 hours.
The GPS was developed and the satellites launched by the
U.S. Department of Defense with the original intent of
supplying highly accurate position fix information for
military applications. In recent years, commercial
applications for the information provided by this system
have steadily increased in the civilian sector. Some of the
more popular civilian uses of the system include surveying
and position fix data recording for civil engineering
applications, and a broad range of marine, aviation, and
terrestrial navigation applications.
While orbiting the earth, each GPS satellite transmits
complex streams of data containing the operational status
and orbital location of all the satellites in the system. The
Precedus™ receives this data stream and processes the
information to determine which satellites are “visible” to the
receiver’s antenna. With this determination made, the
receiver chooses satellites to calculate a position fix. Using
information transmitted from three or more satellites, the
1
Page 10
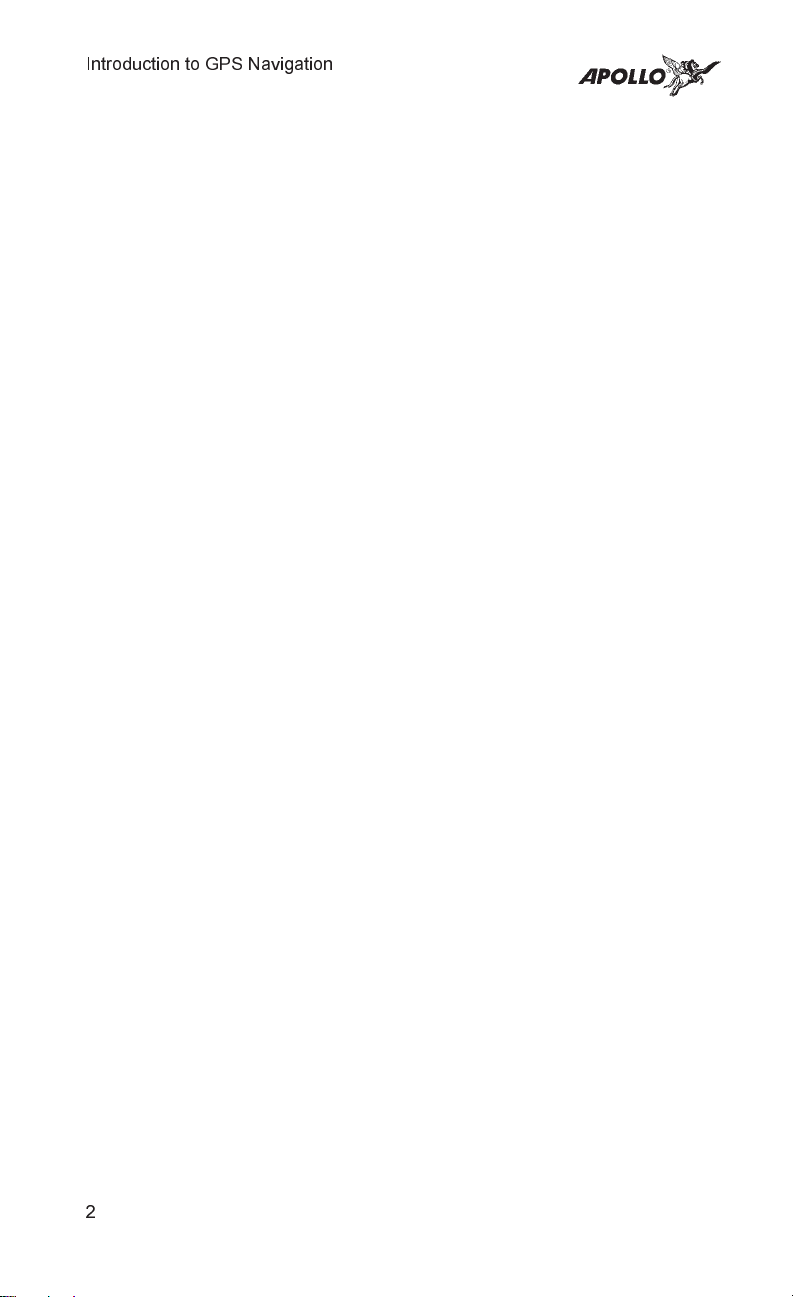
Introduction to GPS Navigation
unit can calculate latitude and longitude (usually abbreviated
Lat/Lon); with four or more satellites, GPS altitude can also
be calculated.
GPS
System
Accuracy
The GPS allows a high degree of position fix accuracy. The
system can produce a position fix accurate to within less
than one meter. Due to concern for national security, the
U.S. Department of Defense introduces constant errors to the
transmitted satellite data to degrade the accuracy of the
system. Called Selective Availability, this practice limits
GPS position fix accuracy to about 100 meters, although the
relative position of the satellites to one another, their
elevation above the horizon, and other factors can also affect
accuracy of the position fix. Under optimal conditions,
accuracy can improve to within 10 meters. GPS position fix
accuracy is not affected by atmospheric conditions.
GPS altitude is based on a mathematical model of the sphere
of the earth. Including intentional degradation, GPS altitude
may differ from barometric altitude by several hundred feet.
Summary Unlike navigation aids providing a position fix with data
from land-based sources, the Precedus™ can provide an
accurate position fix over land or sea anywhere in the world.
The unit includes an extensive database of useful waypoint
information and allows you to create up to 1,000
“customized” waypoints of your own. With the power of this
navigation device in the cockpit, you can easily navigate
with unsurpassed accuracy.
2
Page 11
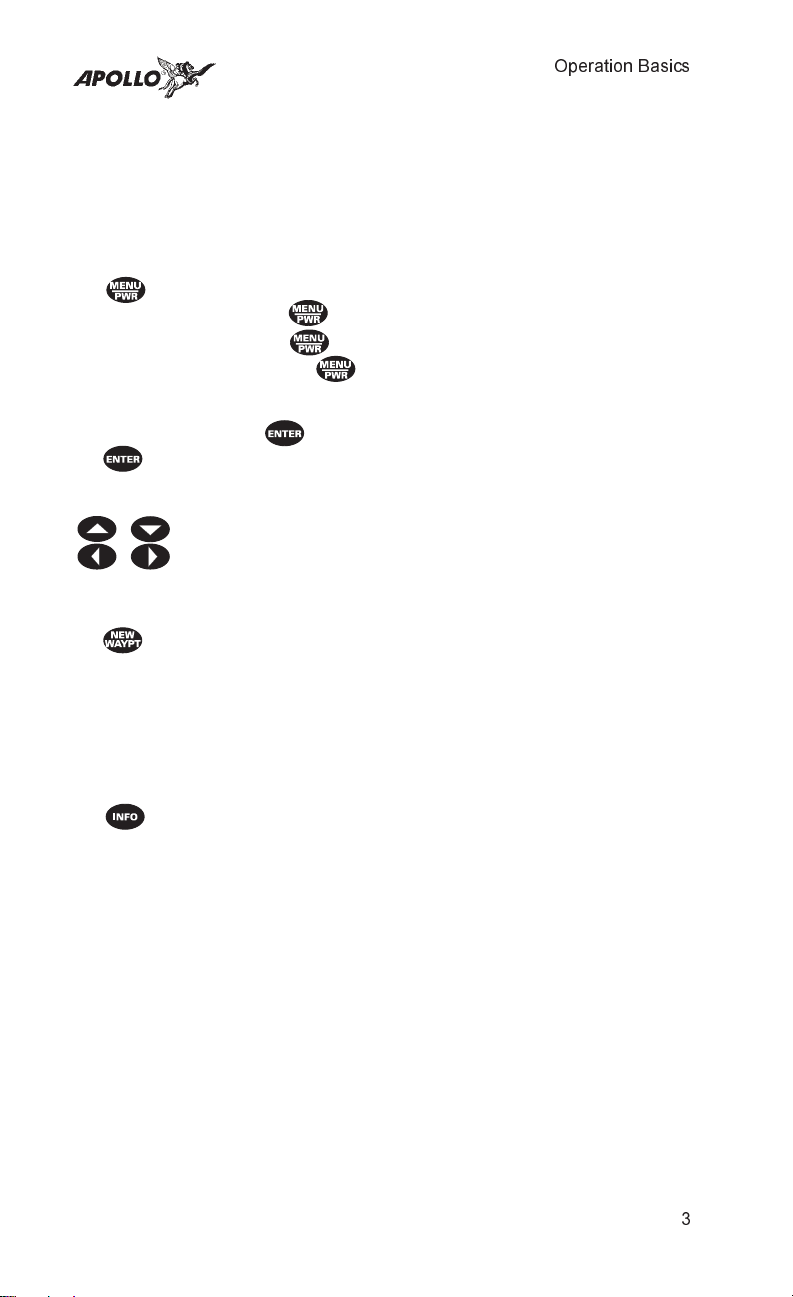
Operation Basics
Operation Basics
This section introduces you to the Precedus and describes its
controls and operating functions.
Controls
Menu/Pwr This button turns the unit ON and OFF, and also allows you
to select features from the Main Menu. Turn the unit ON by
pressing the button once. Turn the power OFF by
pressing the button and holding it down for two
seconds. Press while viewing the Main Menu to adjust
the display backlight.
Enter Press the button to accept the selected or highlighted
information.
Arrow keys The arrow buttons allow you to move the “cursor” to
highlight information that you want to select.
New
Waypoint
Use the New Waypoint function to create your own
waypoints and store them in the Precedus‘s memory. You
can create and name up to 1,000 of your own waypoints. A
Waypoint is a place you navigate from and to. A Waypoint
can be based upon your present position, or you can enter
latitude and longitude coordinates (abbreviated as Lat/Lon)
to define the waypoint location.
Info Use this function to get information about any waypoint in
the Precedus’s built-in database, including those you have
created.
Available information includes:
•
Waypoint identifier and type (Airport, VOR, NDB,
Intersection, or User)
•
Bearing and distance to the waypoint from your current
position
•
Lat/Lon coordinates of the waypoint
•
For airports, the elevation, fuel availability and type,
radio communication frequencies, runway details, and
more
•
Sunrise/Sunset calculator
3
Page 12
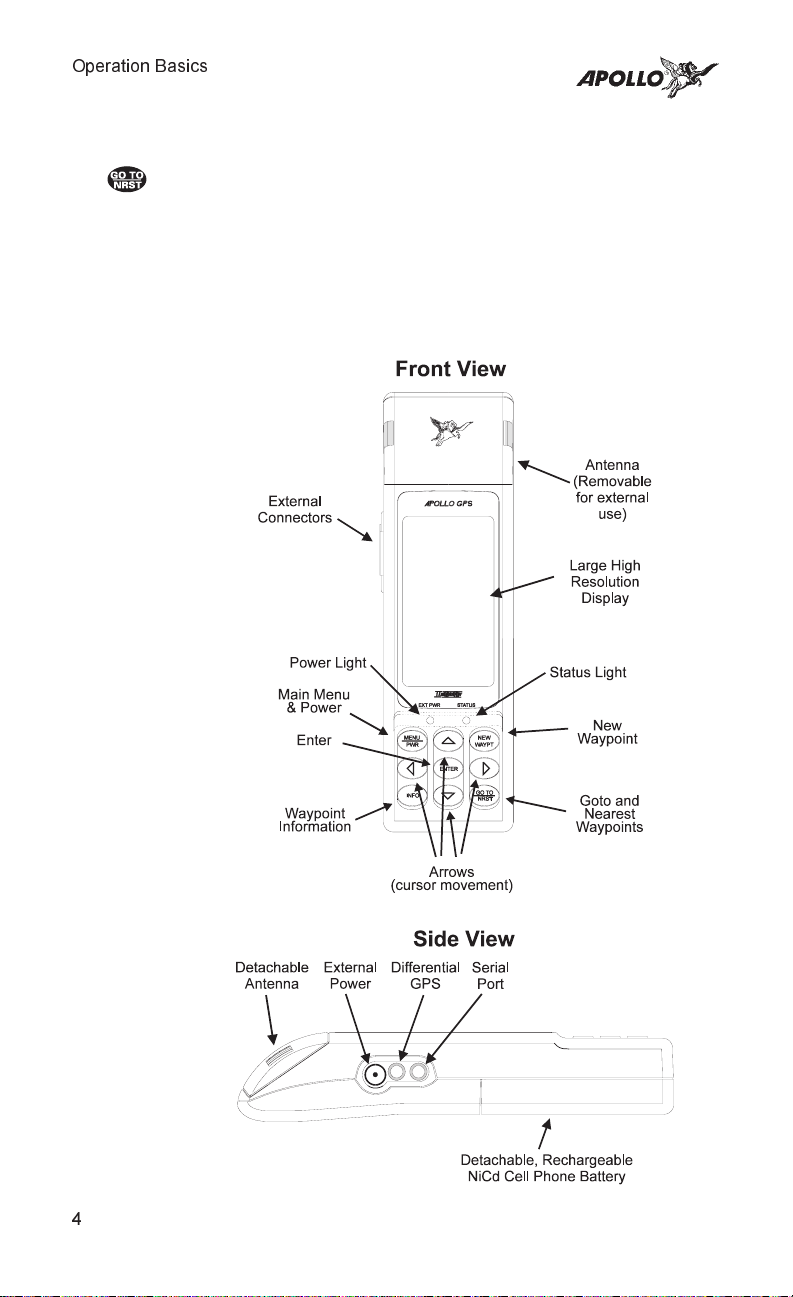
Operation Basics
GOTO and
Nearest
The GOTO and Nearest functions operate together. Press this
button once for the GOTO function or twice for the Nearest
Waypoint function. Use the GOTO function to assign a
destination waypoint from the Precedus‘s built-in database or
one that you personally create. The Nearest function, always
available when you use the GOTO function, provides a list of
30 waypoints of each type nearest to your present position.
These two functions allow you to quickly and easily create a
flight plan, or change it while navigating.
4
Page 13
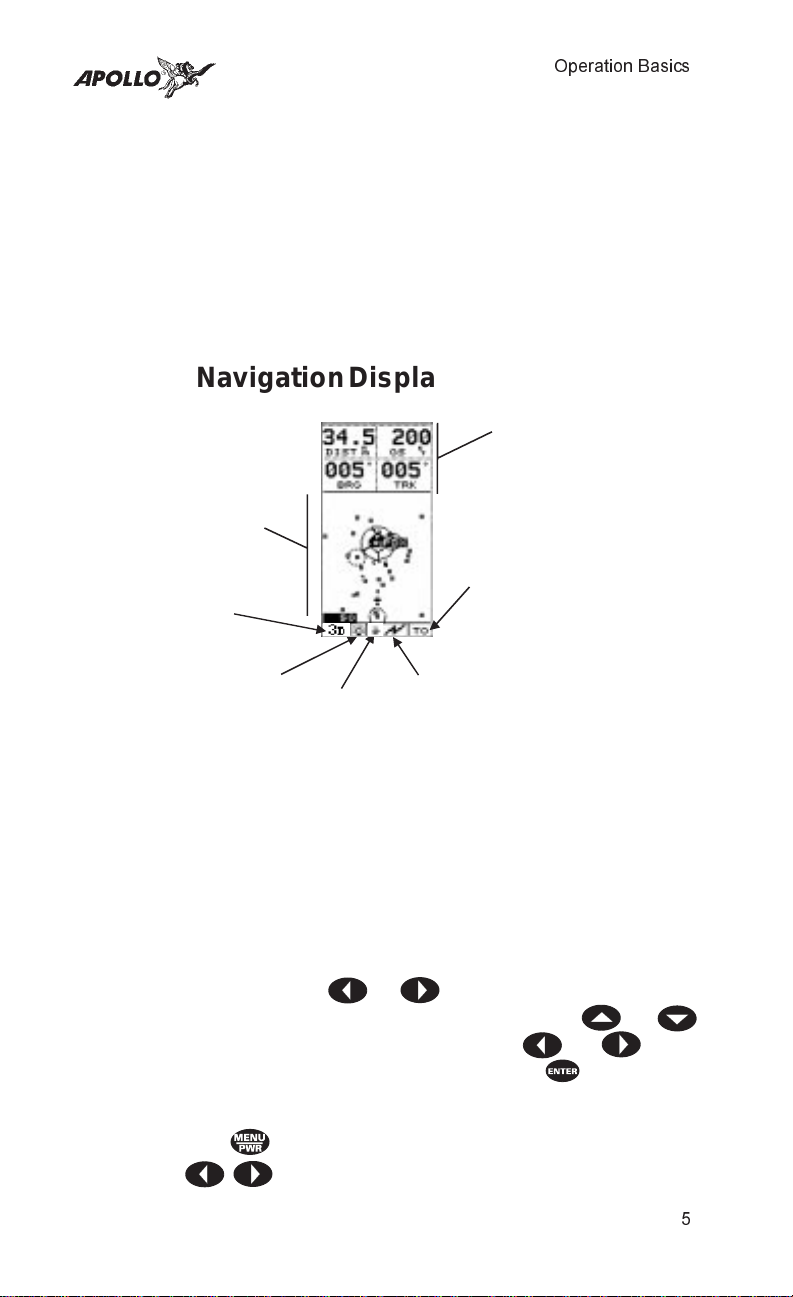
Operation Basics
Display
Information
Helpful
Instructions
on the
MovingMapor
otherInformation
GPSStatus
Backlight isON
The display shows information for each operating function.
Information typically includes navigation progress, waypoint
information, satellite tracking status, menu options and
selections.
The Precedus shows you what to do for most functions.
Helpful instructions will appear in a “pop-up” box on the
display and advises you on which button to press for options.
NavigationDisplaySample
Navigation
Information
TO/FROM Flag
ChangesfromTO to FR
whendestination waypoint
ispassed
Power Information
Batterylevelifbattery isshown
Batteryis charging
whenstar isshown
Externalpoweriflightning
boltis shown
Display
Backlight &
Contrast
Display contrast and the display backlight are adjustable to
best suit viewing conditions. See “Screen/Light” in the
Function Reference Section for details on adjusting the
screen. Choose the Screen/Light selection from the Main
Menu. Press the or buttons to choose OFF, LO,
MED, or HI intensity for the backlight. Press or
to reach the Contrast setting. Press the or buttons
to choose the desired contrast level. Press to save your
choices and exit this function. You can also quickly change
the backlight or display contrast from the Main Menu display.
Press again to adjust the backlight. Press the
buttons to adjust the display contrast.
5
Page 14
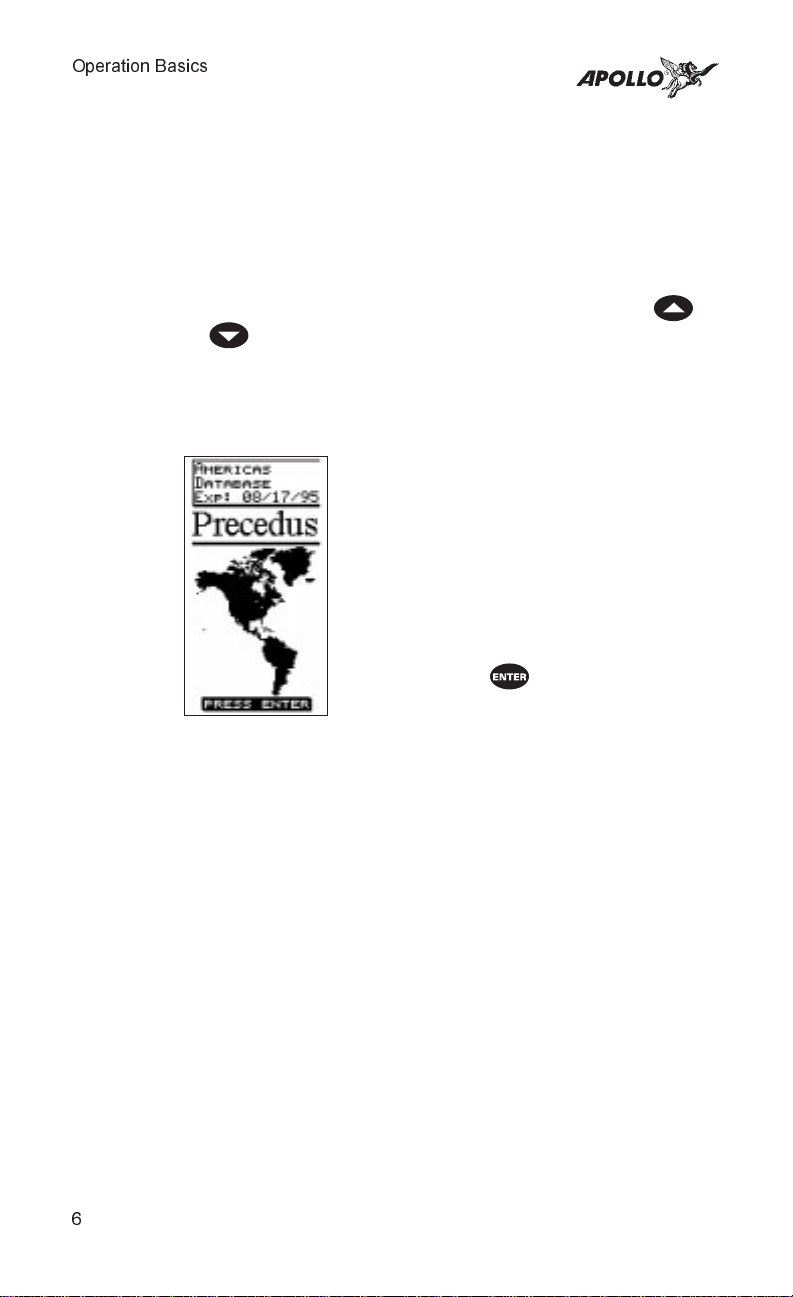
Operation Basics
Display
Screens
Startup
Screen
Information you view on the display while using the
Precedus shows one page or “screen” at a time. Many of the
operating functions can show more than one screen of
information. When more than one screen of information is
available, either the vertical arrow symbol or an instruction
line shows on the display to inform you that more
information awaits your view. Follow the instruction, or if
the vertical arrow symbol shows on the display, press
or to view this additional information.
Information screens available while using each operating
function are introduced here. The Function Reference section
contains additional details about each operating function.
The startup screen shows on the display
for several seconds after you switch on
the Precedus. While this screen shows on
the display, the unit performs internal
diagnostics, begins tracking available
GPS satellites, and activates the
navigation function. The database type
and expiration date is also shown during
startup. Press , or wait a few
seconds, and this screen will be replaced
by navigation information.
This process takes only a few seconds,
providing that a seed position and
current time have been entered.
6
Page 15
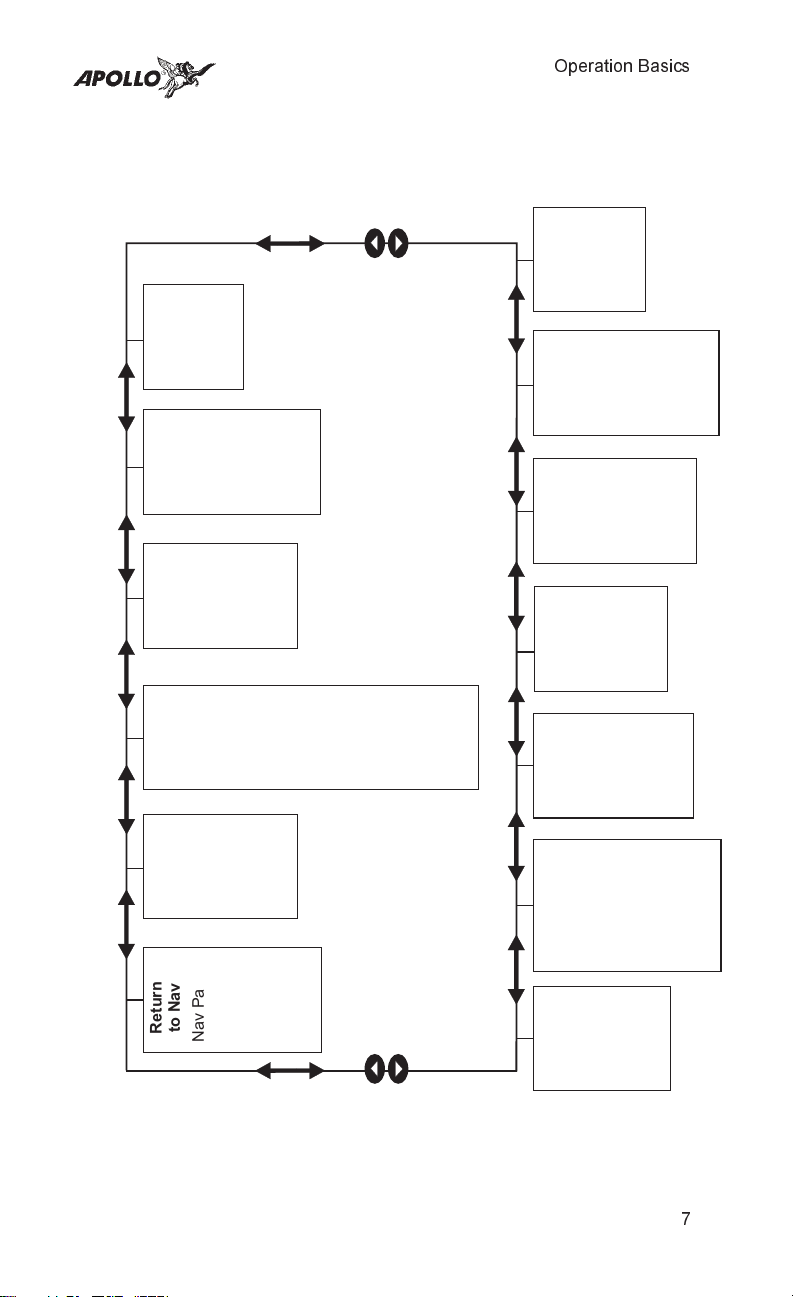
Timers
Units
Display
Alerts
Countdown
Flight Time
Distance
Altitude
Lat/Lon
Airspaces
WPT Arrival
CDI
Mag Var
Parallel Track
Datum
Operation Basics
Mgmt
Edit
History
Keep History
Light
Backlight
Place
Lat/Lon
Delete
Strategy
Save By
Status Light
Power Light
Date/Time
UTC
User WPT
Track
Screen/
Time &
Interval
Clear?
Contrast
Map
Setup
Airports
VORs
Precedus Function Summary
Pilot
Checklist
to Nav
Return
Store and
Edit up to
Nav Pages
Messages
NDBs
INTs
four preflight
checklists
GPS Status
Route
Roads
Cities
Moving Map
Borders
USERs
Idents
Route
Orient
Airspace
Setup
System
Info
General
E6B
Functions
Usage
Software Version
Date/Time
Density Alt. &
Serial I/O
Nav Pages
Database
Winds Aloft
Fuel Plan
DB Memory
GPS Version
7
Page 16
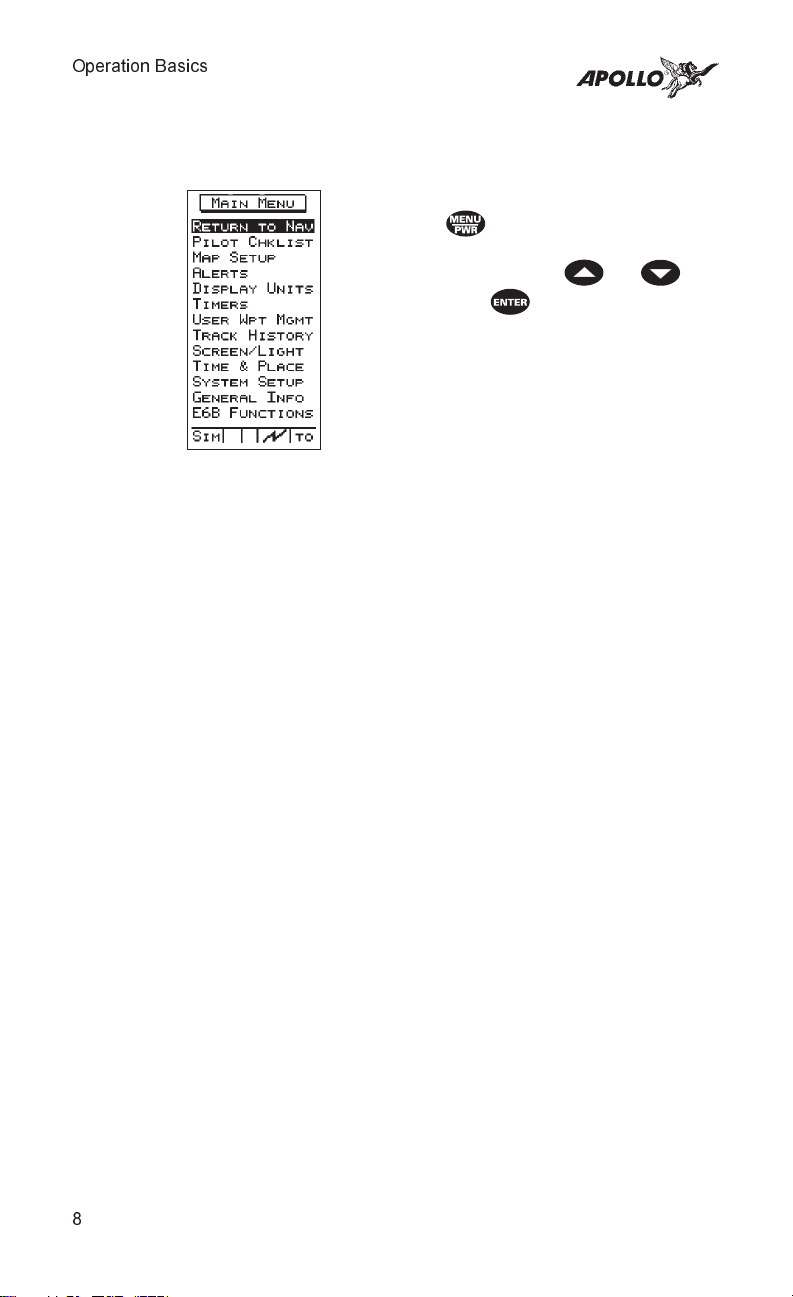
Operation Basics
Main
Menu
The Main Menu function contains options that control many
ways the Precedus operates and lets you customize the
navigation function to suit your preference.
Press the button to display the
main menu. Highlight the selection from
the list by pressing the or
buttons. Press to go to the selected
function.
The main menu contains these options:
Return to Nav -
•
Returns the unit from the menu to the navigation function.
• Pilot Chklist -
Provides storage and viewing of up to four preflight
checklists
• Map Setups -
Contains control settings for information shown on
moving map screens (navigation function) includes
airspace type, distance buffer, and time buffer.
•
Alerts Controls alert messages for airspace entry, waypoint
arrival, course deviation indication and alert message,
and creates a parallel course that is offset by a selected
distance from your chosen course.
•
Display Units Contains control settings for navigation units of
measure, control settings for magnetic variation in
course headings, and map datum.
•
Timers Controls built-in timers for countdown and flight time.
•
User Wpt Mgmt Controls editing or deletion of waypoints you have
entered in the Precedus‘s memory.
•
Track History Controls navigation “track point” storage in memory and
whether points show on moving map navigation screens
(in the Navigation function).
8
Page 17
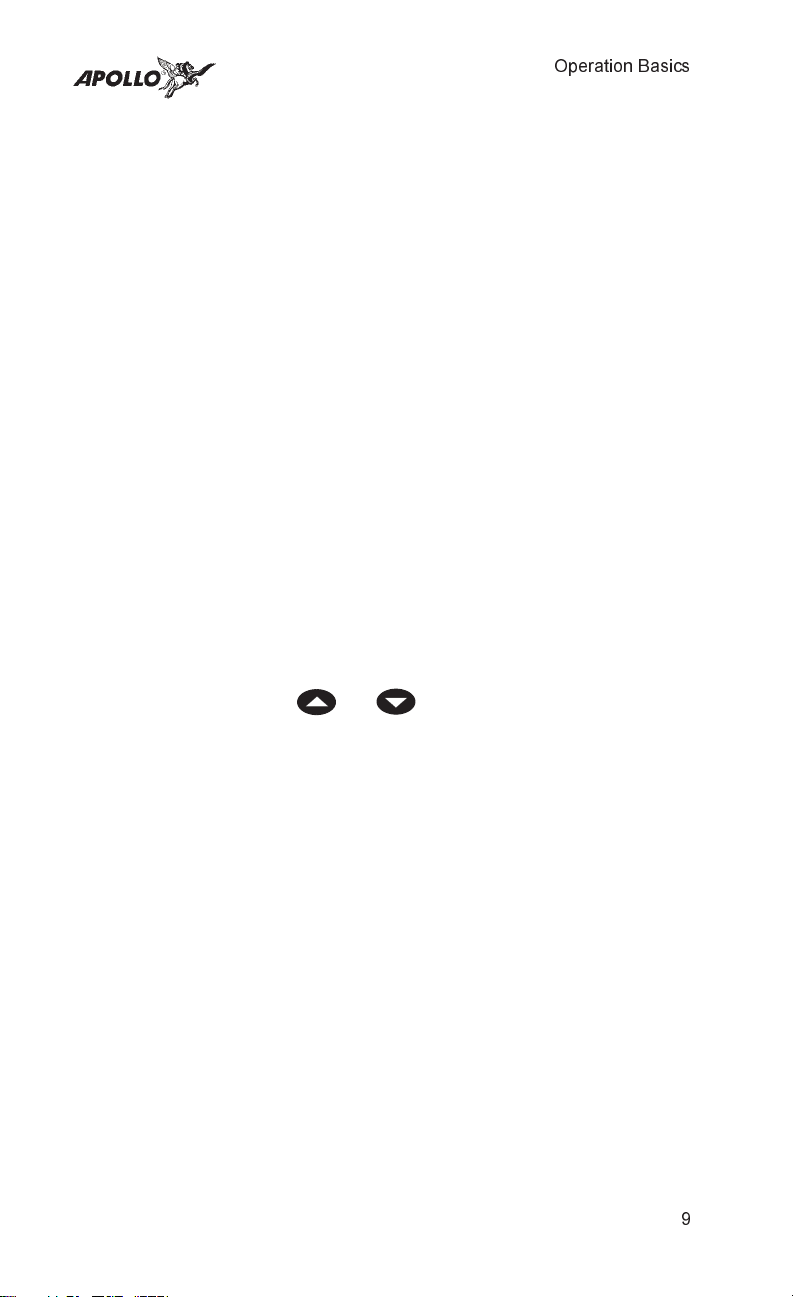
Navigation
Function
Operation Basics
Screen/Light -
•
Control settings for display backlight and contrast, status
light programming, and power light programming.
Time and Place -
•
Contains seed position and current time settings
including UTC differential.
System Setup -
•
Controls operation mode, power saver option, either of
the two serial ports for interface with external devices,
and the number of NAV pages shown.
General Info -
•
Enables showing of unit serial number, current hardware
and software versions, and available databases.
E6B Functions -
•
Perform calculations of important information related to
temperature, wind, and barometric pressure.
Using the menu function does not interrupt navigation. The
Reference section describes how to use each main menu
option.
The Precedus has several screens available while you use the
navigation function. Each screen contains useful
information. You may also customize your screens. You can
“scroll” or page through the other available screens by
pressing the or buttons.
This function starts automatically when the unit is switched on
and stays active. You will use this function most often while
flying. The navigation function provides information about:
•
Your current position and navigation progress to a
destination
•
GPS satellite signals
•
Routes, or trips with multiple legs
•
Events or conditions important to trip navigation
9
Page 18
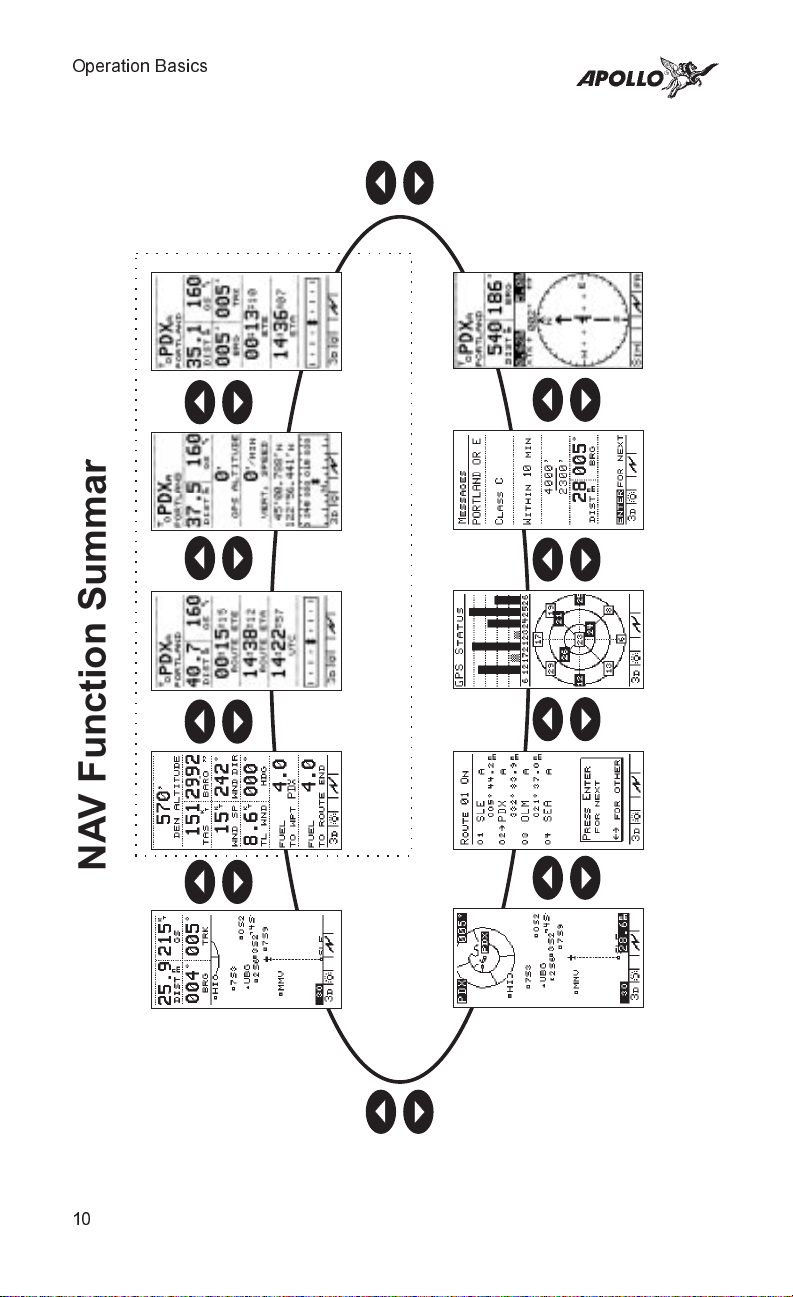
Operation Basics
NAV Function Summary
Nav
Info 4
Nav
Info 3
Nav
Info 2
Nav
Info 1
HSI
Display
Messages
GPS
Status
Route
10
Nav Info &
Map
Moving
Moving Map
Page 19
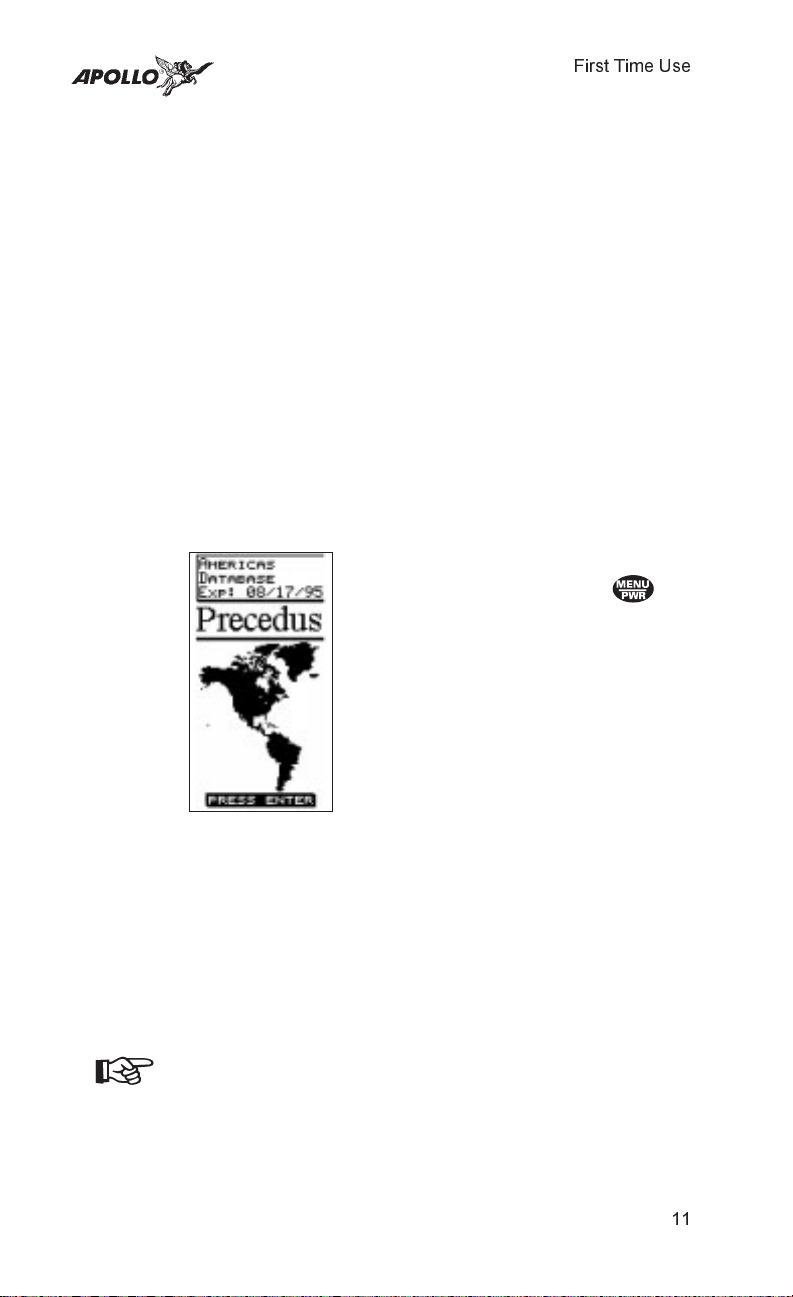
First Time Use
Getting Started the First Time
This section explains how to get started using the Precedus.
Information in this section explains how to startup the unit,
check signals from the GPS satellites, enter a seed position,
assign a destination waypoint, and detach your antenna.
This section shows you how to start the Precedus and check
for proper operation. It is necessary to enter a seed position
and the current time the first time you turn the unit on.
Charge the battery before using the Precedus
•
Power on
•
Enter a seed position (your dealer may have already
•
completed this step for you)
Enter the current time
•
Check satellite signal strength
•
Enter a “GOTO” waypoint
•
Begin navigating
•
Power Up To switch the unit on, press . The
startup screen and database information
shows on the display for several seconds
and then will go into the Navigation
function.
Seed
Position
The first time the Precedus is switched on, it must locate
satellites in the sky to acquire signals before determining a
position fix in a complex process involving lengthy
mathematical operations. Without a seed position and the
current time and date, this process can take 10 minutes or
more to complete. Enter a Seed Position to allow the receiver
to quickly locate and track available satellites.
Note
The seed position and current time only needs to be
entered the first time the receiver is switched on.
This information is stored in memory and need not
be entered again. If you move about three hundred
miles without the Precedus turned on and tracking
its position, reenter the seed position.
11
Page 20
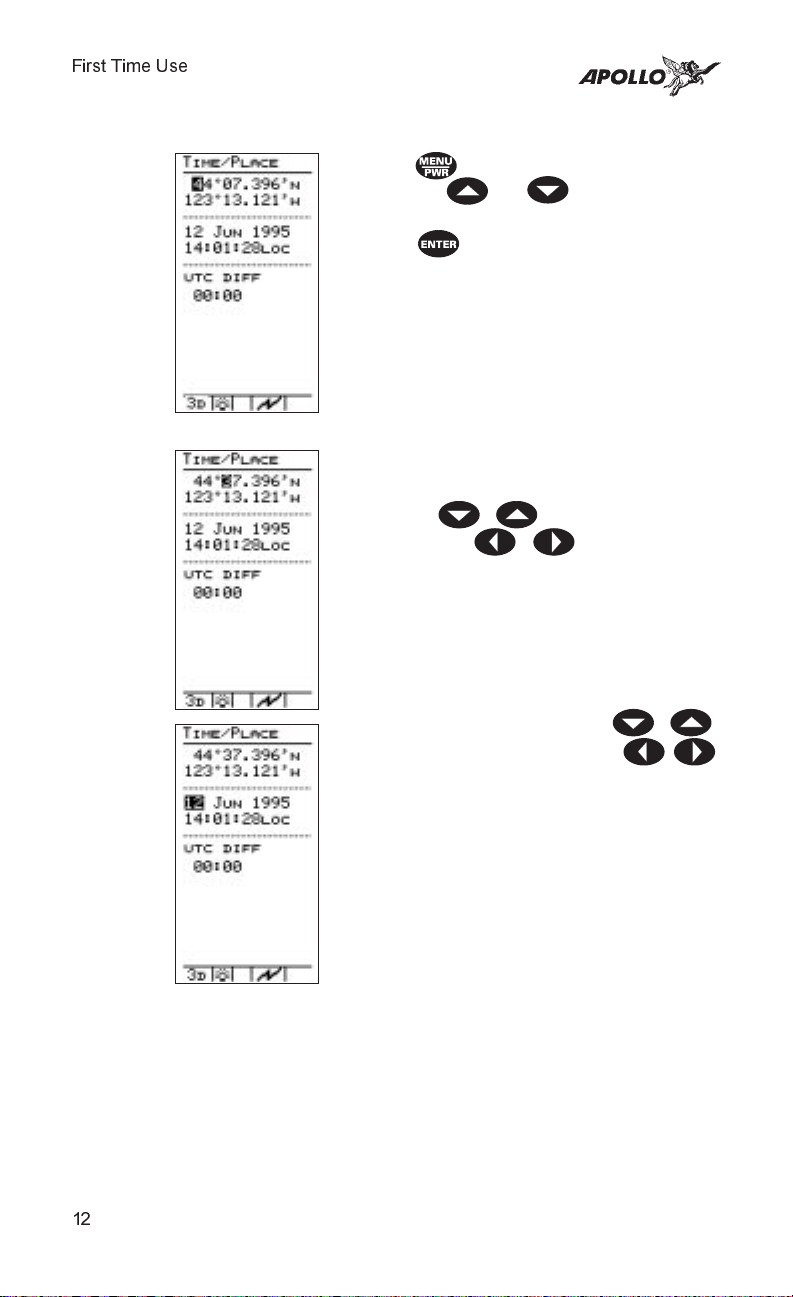
First Time Use
Entering a Seed Position
1. Press to reach the main menu.
Press the or button to
highlight the “Time & Place” function.
Press to go to the “Time and
Place” function.
2. Set the latitude and longitude coordinates
near to your current position.
Use the buttons to change
values. The buttons move
the highlight on the screen to select the
next value to change.
12
3. Set the current date. Use the
buttons to change values. The
buttons move the highlight on the screen
to select the next value to change.
Page 21
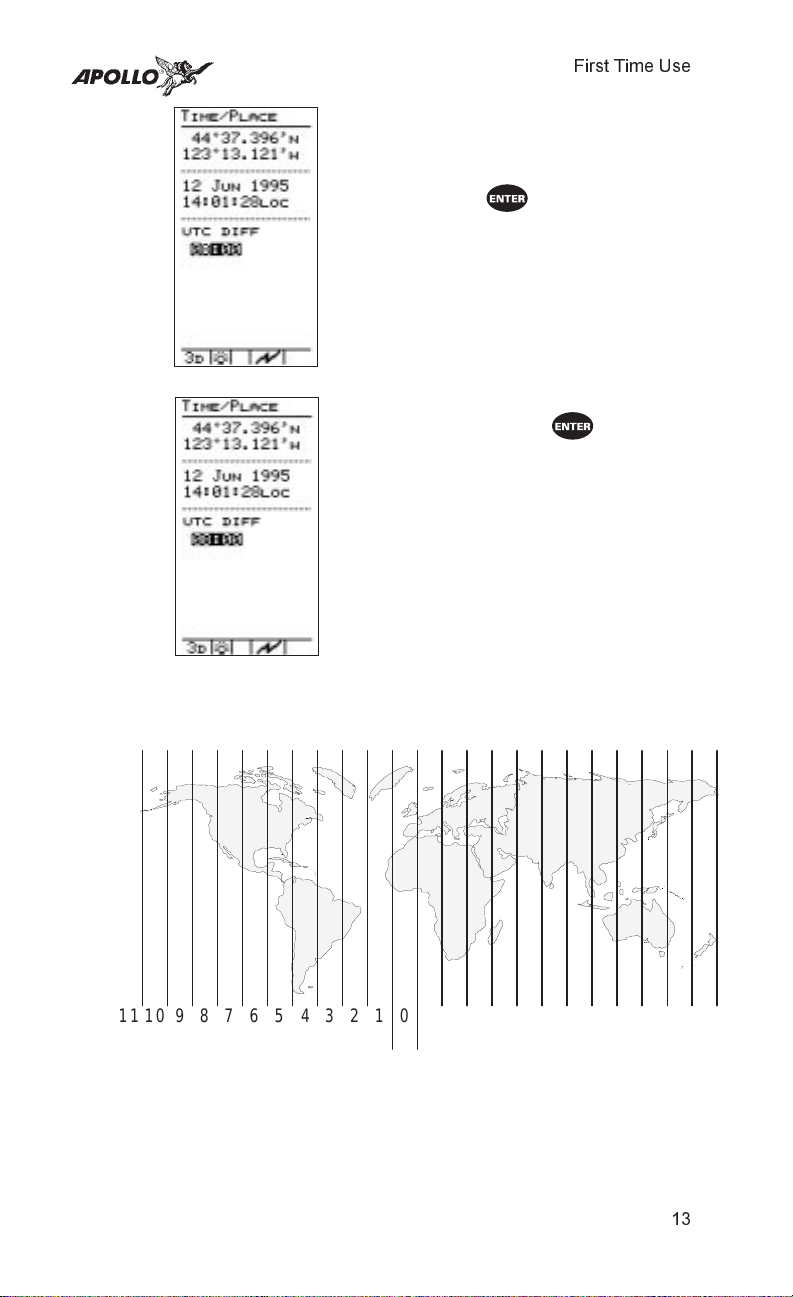
First Time Use
11 10 9 8 7 6 5
43
210
Add Hours
Subtract Hours
Subract 1 hour during summer for Daylight Savings Time
(where DST applies)
123
456789101112
+
-
4. Set local time. (Or enter UTC time and
skip step 5 below.) Use the arrow
buttons to select and set local time
(LOC). Press to save the
information.
You may also enter current UTC time
and skip entry of UTC differential in
step 5. It is not necessary to enter
seconds - they cannot be set.
5. Set the difference between local time
and UTC time. Press to save the
information.
Use the illustration on the next page to
determine the UTC differential for your
area. Enter this value as the difference
between local and UTC time (UTC
DIFF).
As an example, the UTC DIFF value in Seattle, Washington
would be +08:00 (or +07:00 during daylight savings time).
13
Page 22
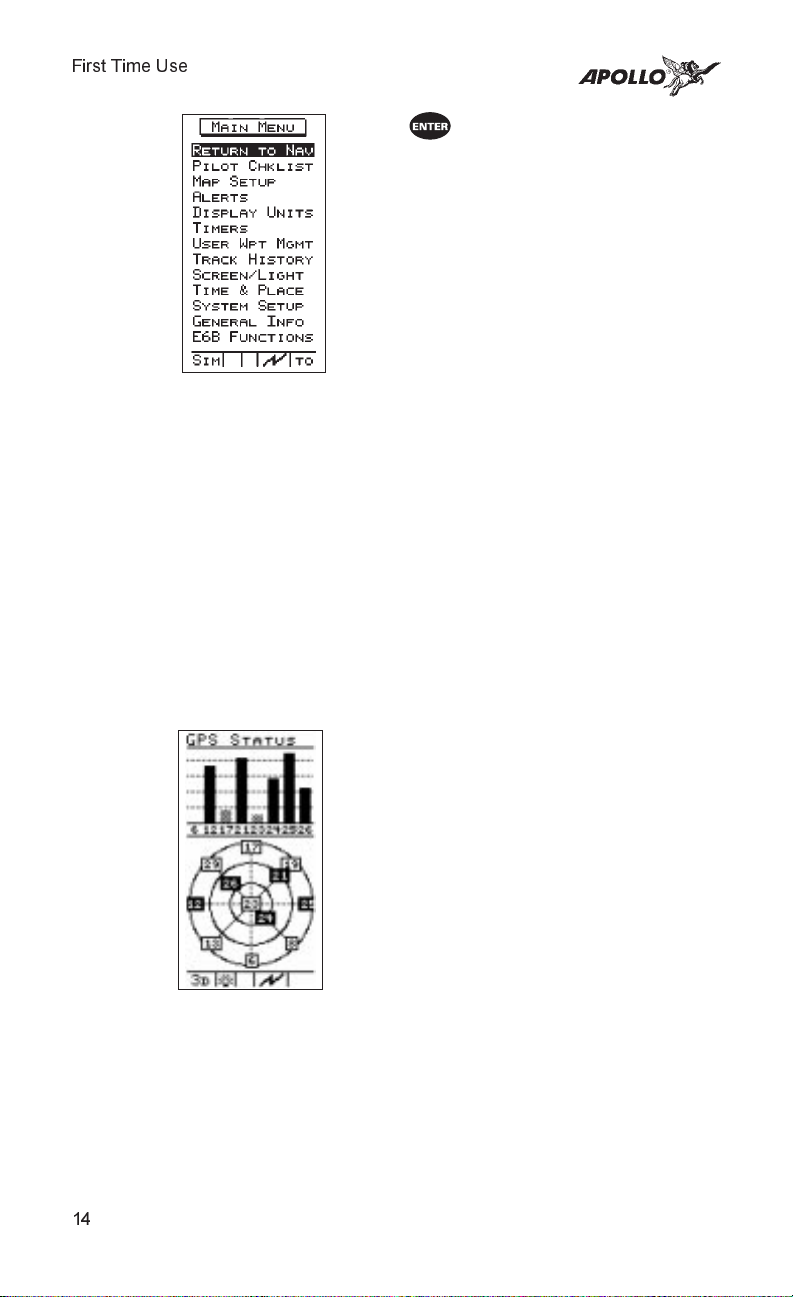
First Time Use
Checking
GPS Signal
Strength
6. Press once again. The values you
set are now entered into memory and the
main menu will be displayed.
The unit shows the GPS signal strength
screen in the Navigation function.
While the Precedus acquires signal information from
satellites, the bars representing signal strength show grey in
color. This process takes place quickly. When the unit has
acquired a signal and begins tracking a satellite, the bar will
change to black.
The GPS signal strength screen is located in the Navigation
function. Make it a habit to check this screen to make sure
that the unit is properly tracking visible satellites before you
fly.
14
In this example, the GPS Status screen
shows that eight satellites are available,
seven satellites are being tracked, and
five signals (dark boxes) are acquired
and usable for navigation. The Precedus
requires signals from at least four
satellites to calculate a 3D position fix
(Lat/Lon and GPS altitude).
Page 23
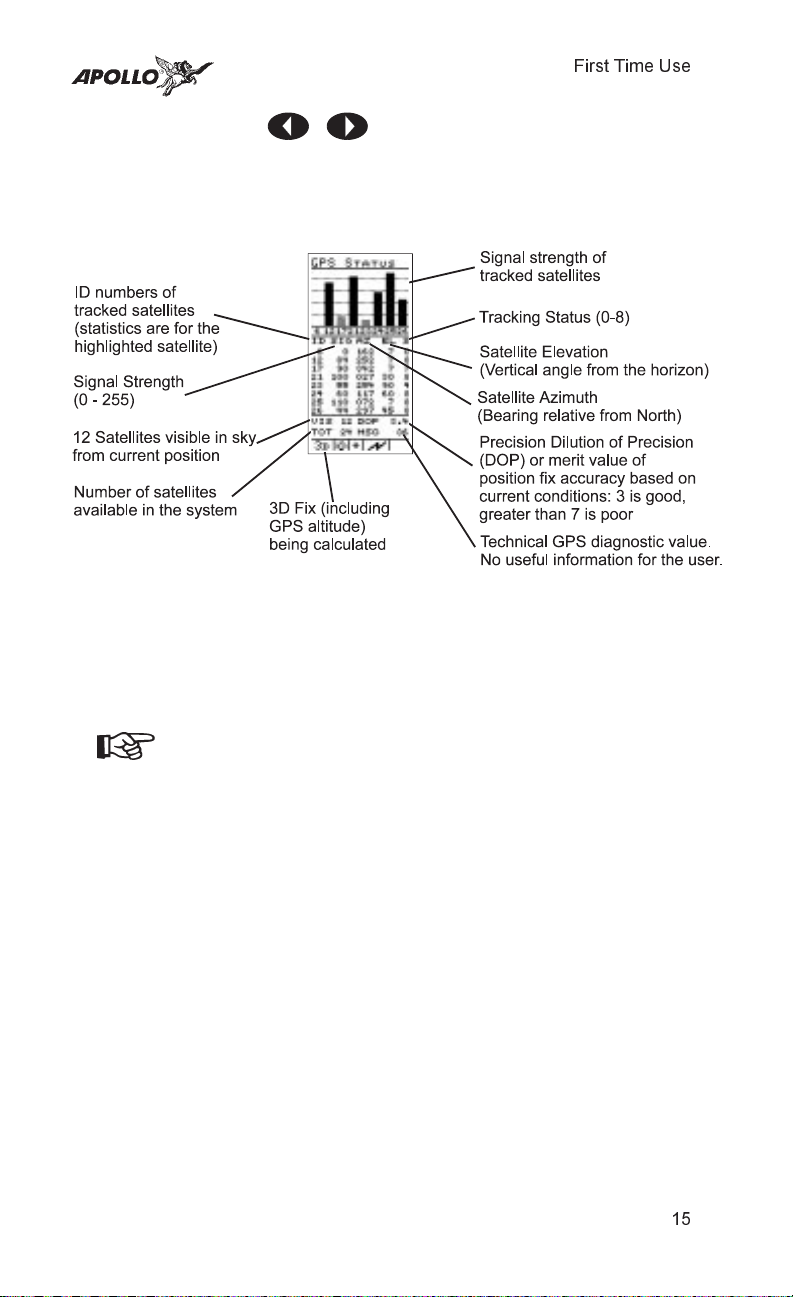
First Time Use
Checking
Each
Satellite
Press the buttons to view information about the
visible satellites.
Important!
The GPS antenna must be able to “see” each
satellite it is tracking. If a satellite is “shaded”
by the wing or fuselage during a turn, it may
temporarily lose track of that satellite. If this
happens, or if the geometry of the satellites
available is poor, the unit may temporarily
calculate a “2D Fix” and altitude information
will not be available.
15
Page 24
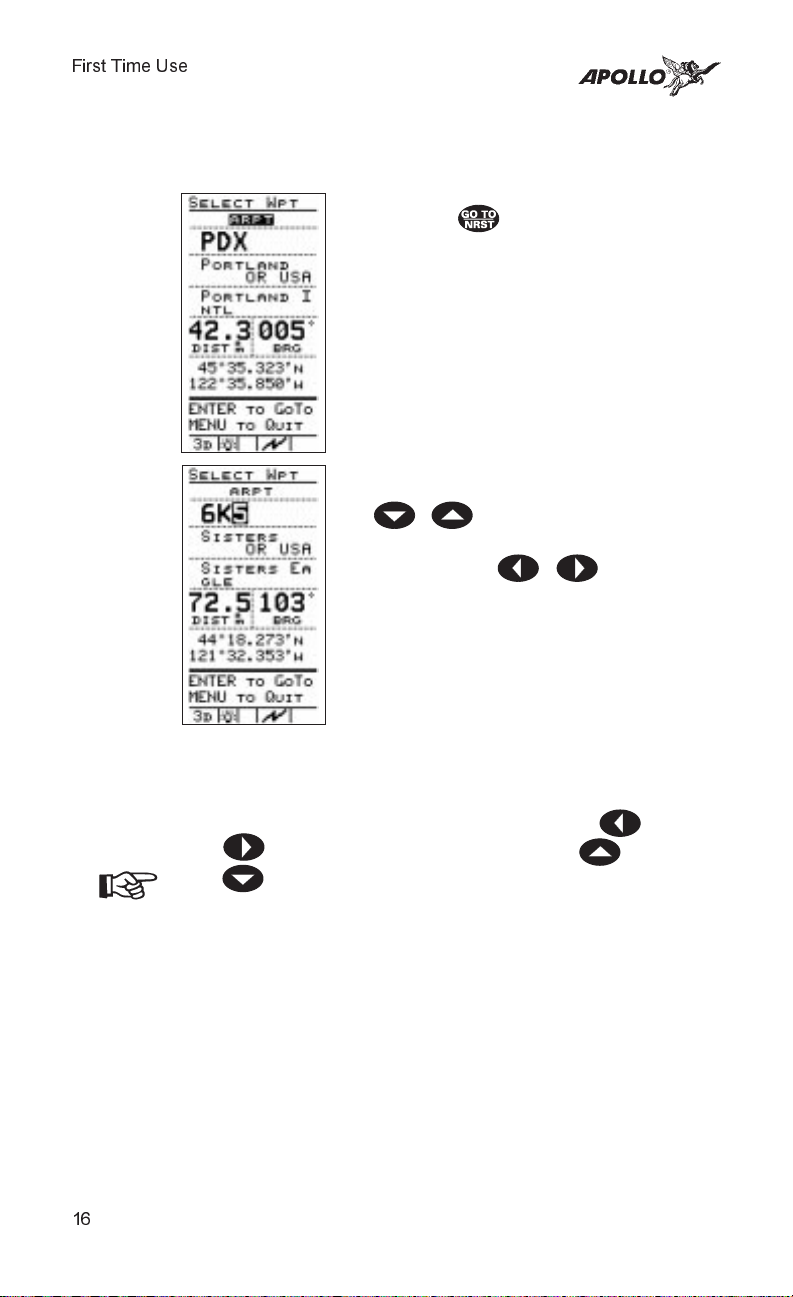
First Time Use
Entering a
Destination
Waypoint
With a seed position and the current time and date set, the
Precedus is ready to begin navigating a trip. Prepare for trip
navigation by entering a destination waypoint.
1. Press the button.
The GOTO Nearest Waypoint function
screen is displayed with the distance and
bearing from your present position to
the indicated waypoint.
2. Select a destination waypoint. Use the
buttons to change the
highlighted character in the waypoint
identifier. The buttons
move the highlight on the screen to
select the next character to change.
16
Note
Waypoints are stored in the unit’s built-in
database. By moving the highlight with the
buttons to ARPT and pressing the
buttons, you can change the type of
destination waypoint to select: airport, NDB,
VOR, INT, or USER (user created). For
instance, with ARPT indicated as the type of
destination waypoint, only airports show on the
display as you select identifier characters.
Page 25
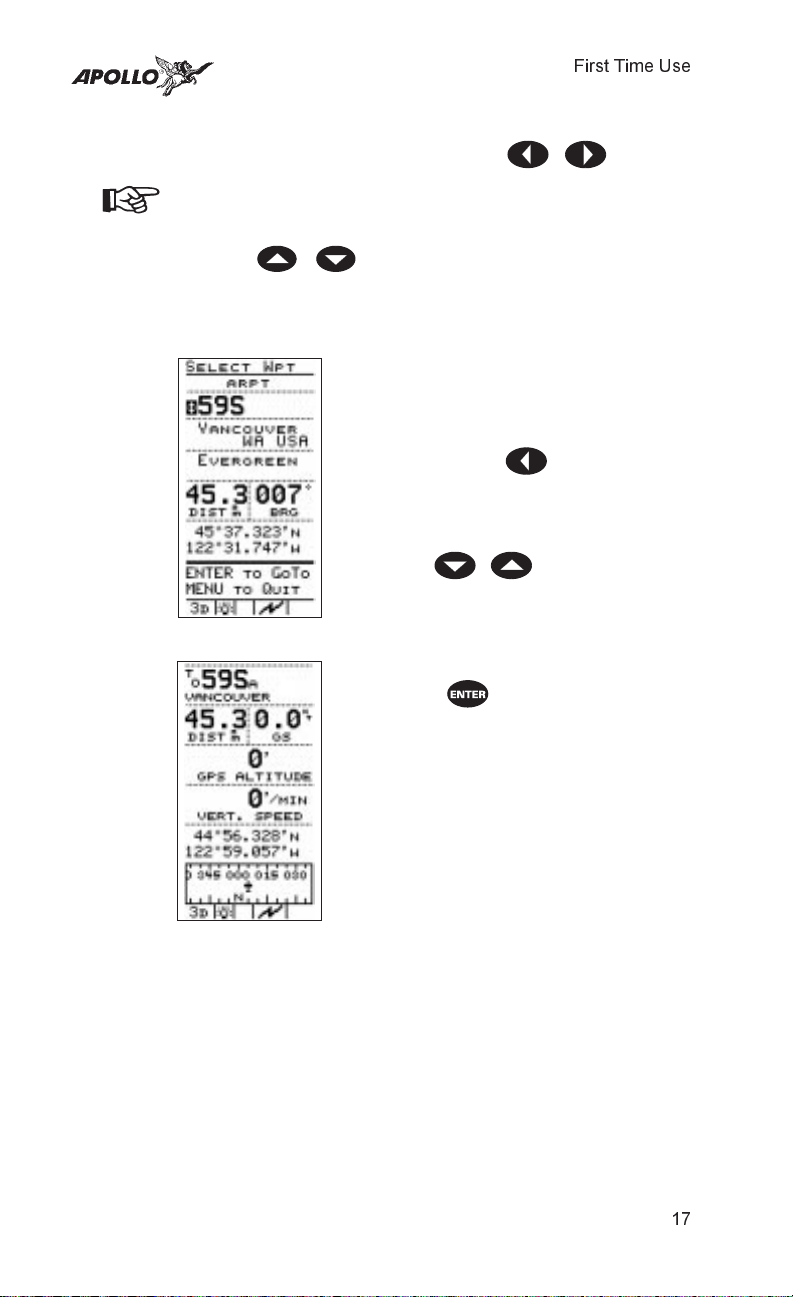
First Time Use
Hint
For airport waypoints, press the
buttons to move the highlight on the screen
down to the second line containing the city
name. You can select characters in this line, too.
The buttons scroll through
waypoint names that most closely match the
characters you select.
3. You can also scroll through each
waypoint in the database. With the
highlight over the first character of
either the waypoint identifier OR city
name, press the button once. A
highlighted vertical arrow symbol will
appear to the left of the first character.
Use the buttons to scroll
through each waypoint in the Precedus’s
built-in database.
4. Make sure correct waypoint is selected.
Press the button to enter your
information.
The selected waypoint is now set as the
destination. The display shows the
navigation screen in use before the
GOTO function was started in step 1.
17
Page 26
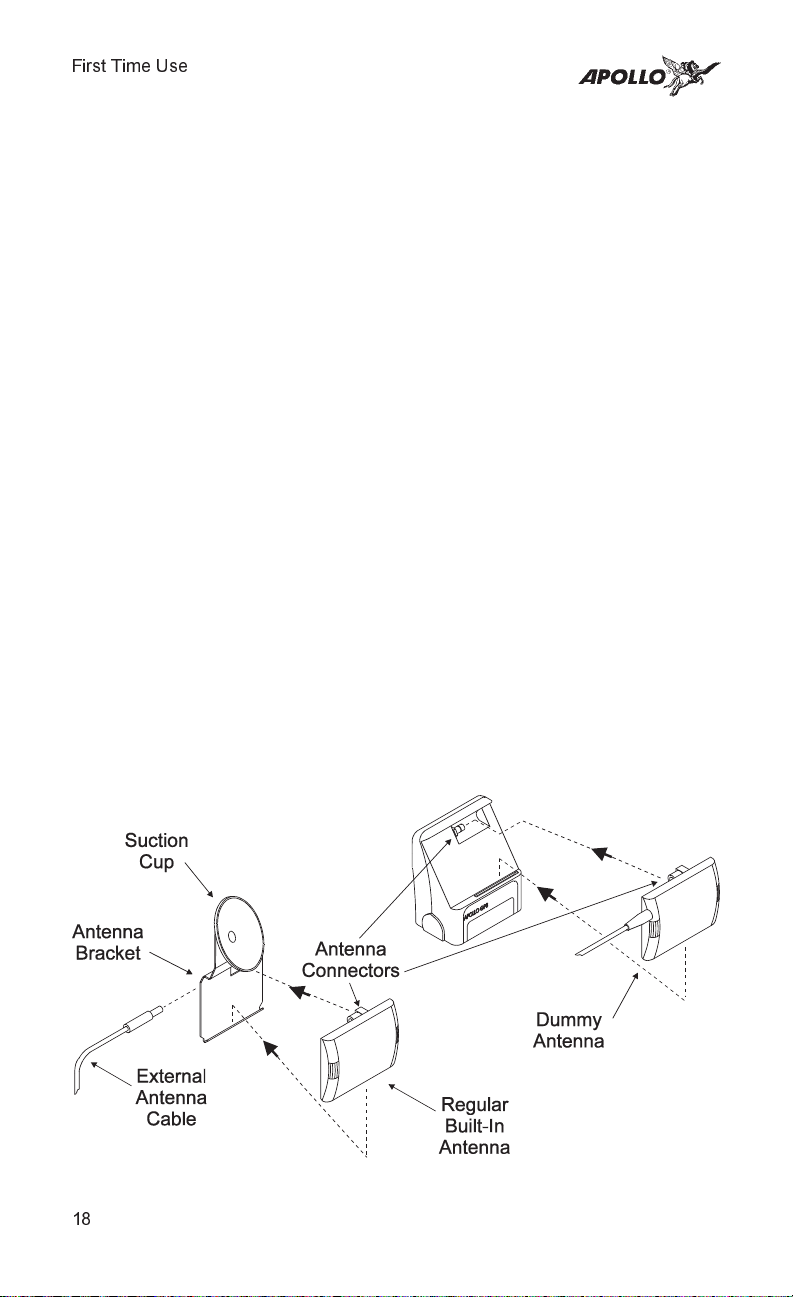
First Time Use
External
Antenna
The built-in regular antenna for the Precedus may be removed
and used as an external antenna. A dummy antenna is inserted
into the Precedus to replace the built-in antenna. A six-foot
cable is provided to connect to the regular antenna.
1. Detach the built-in antenna by sliding it to the right and
pulling it away from the Precedus.
2. Replace the built-in antenna with the dummy antenna,
the one with the cable attached to it.
3. Attach the dummy antenna by inserting the tab at the base
of the antenna into the notch above the display. Then, push
the top of the antenna down into the cavity and slide the
antenna to the left as you align the antenna connectors.
4. Hold the antenna bracket in front of you with the open
part of the suction cup facing up. Insert the tab at the
base of the regular antenna into the lip of the bracket,
align the connector with the opening in the bracket, and
then press the antenna firmly into place.
5. Insert the gold-plated connector at the end of the cable
into the gold-plated connector on the regular antenna.
18
6. Apply the suction cup and antenna bracket to the
windshield.
Page 27
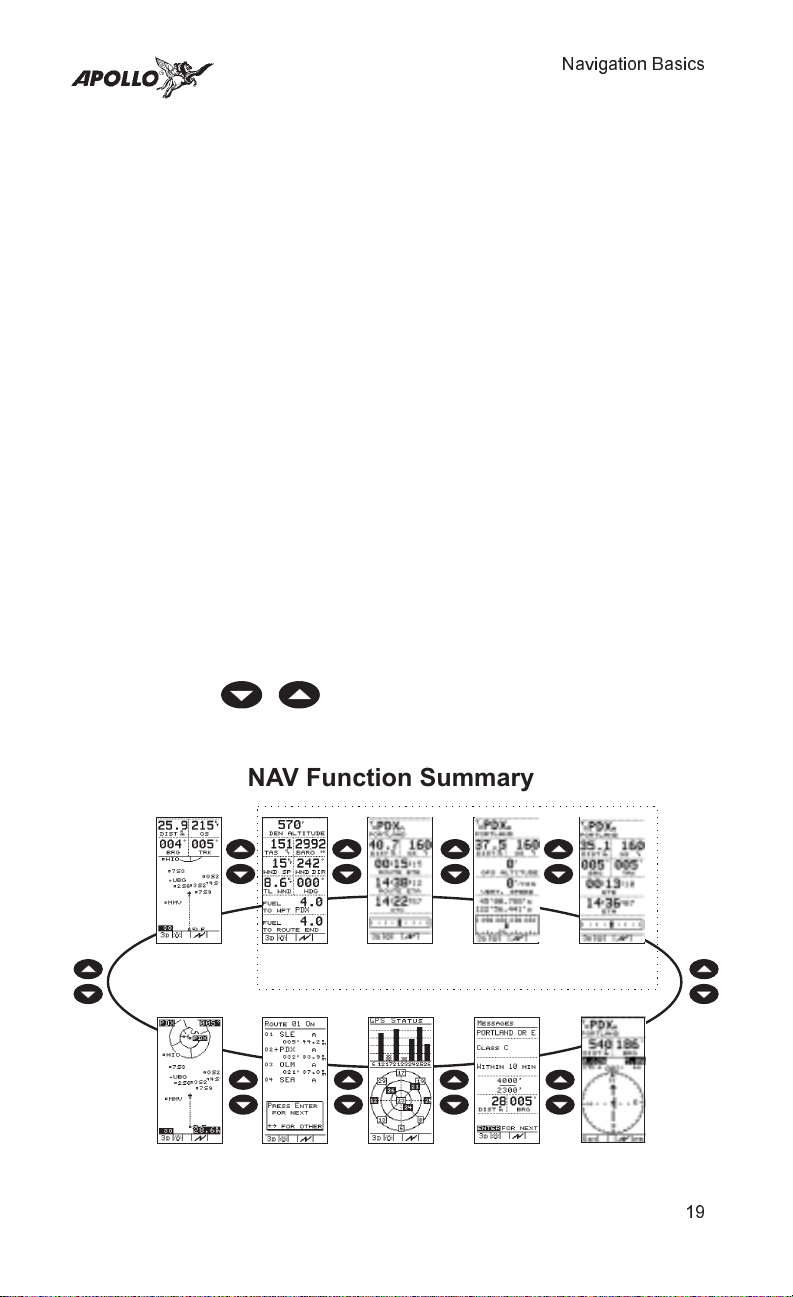
Navigation Basics
This section explores the navigation function and describes
the powerful features it contains. When you become
comfortable operating the unit, you may wish to “fly” the
Precedus using the built-in simulator. Follow the instructions
in the Tutorial section.
About the
Navigation
Function
The navigation function is always active. When you use
other functions, the navigation function continues to run “in
the background” calculating your present position,
navigating your programmed route (if active), and alerting
you to events or conditions important to navigation. When
you finish using other functions and return to the navigation
function, the last navigation screen used is displayed.
Navigation Basics
About the
Navigation
Function
Screens
Nav Info &
Moving Map
While you navigate, the Precedus gives you information in
the Navigation function screens. Screens provided are: zero
to four Navigation information screens (number is selected
by the user in the System Setup function), HSI Display,
messages, GPS status, route waypoints, navigation
information and moving map, and moving map alone. The
navigation information screens are user-programmable.
The buttons “scroll” or page forward or
backward through the screens. This section describes each
screen.
NAV Function Summary
Nav
Info 1
Nav
Info 2
Nav
Info 3
Nav
Info 4
Moving
Map
Route
GPS
Status
Messages
HSI
Display
19
Page 28
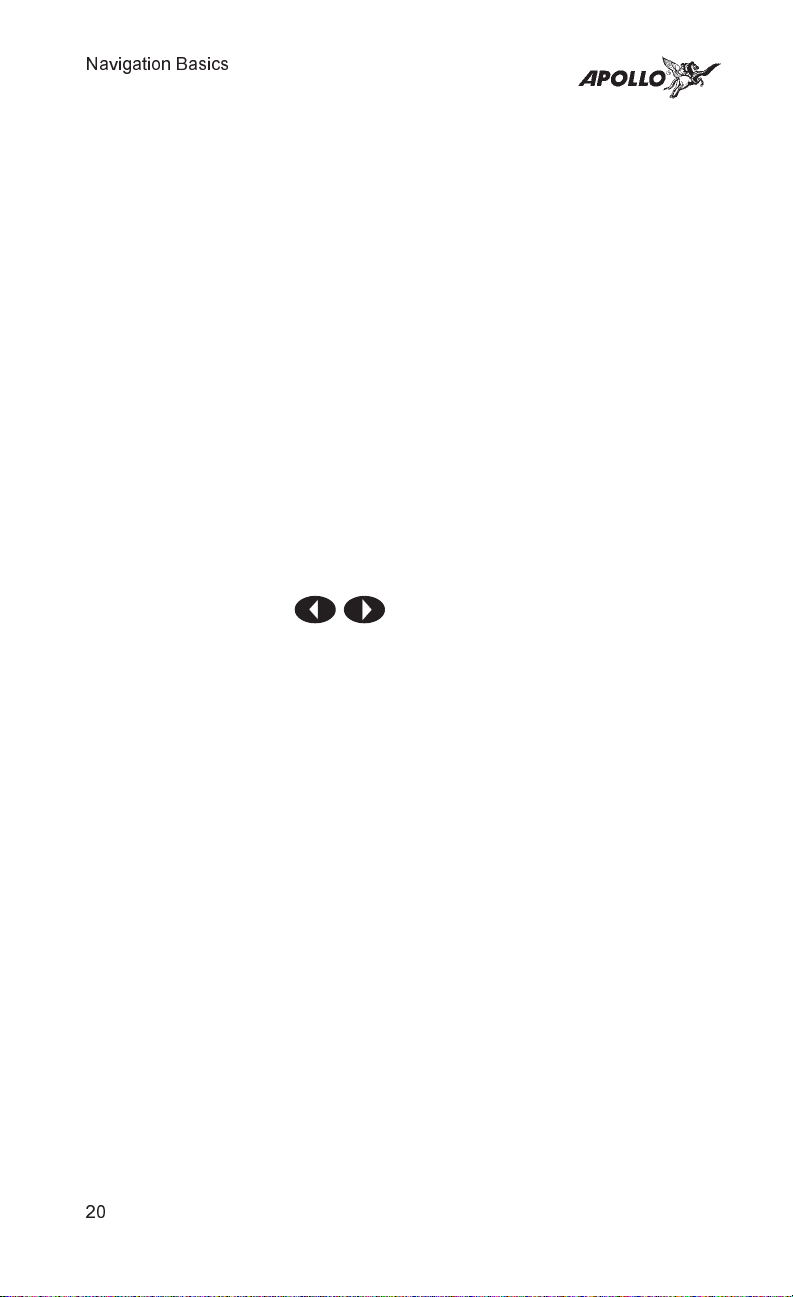
Navigation Basics
GPS
Status
The GPS Status screen contains information about signals
received from visible satellites in the sky.
The GPS information screen tells you:
The type of position fix currently calculated by the unit:
•
0D: no signals available
2D: the position fix is calculated based on signals from
only three satellites and GPS altitude is not available
3D: the position fix is calculated based on signals from
four or more satellites, and GPS altitude is available
The total number of operational GPS satellites in orbit
•
The number of satellites visible in the sky from your
•
position and their status
The Dilution of Precision (DOP) value for the position
•
fix provided by the satellite constellation - a high value
(6 or greater) indicates poor position reliability, while a
value of 3 or less indicates good position reliability
In addition, individual satellite information is available by
pressing the buttons, as follows:
• The strength of the received signal from each satellite
• The satellite azimuth and elevation from the current
position
• The GPS receiver’s current track status for each visible
satellite
Messages The Precedus helps you navigate by informing you of
important events or conditions while you fly. When an
important event or condition occurs, an alert message shows
on the display to inform you. When you see one of these
alerts on the display, follow the instruction shown to clear it.
Clearing the alert removes it from the display. The screen
shown before the alert appeared returns to the display. Alerts
may show on the display anytime the unit is operating.
20
Page 29
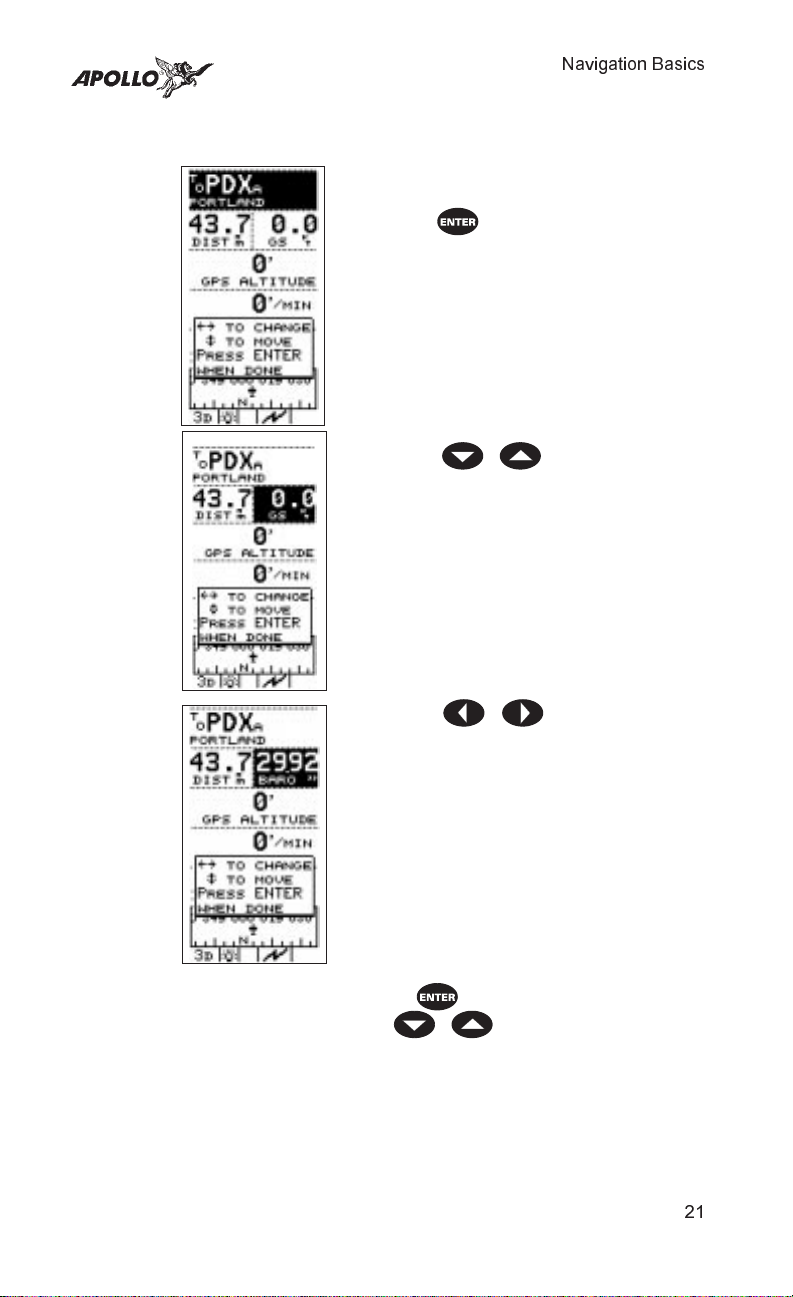
Navigation Basics
Custom
Navigation
Screens
You can customize the Navigation Information pages by
selecting the information shown in each of the windows.
1. In the Navigation function, press and
hold the button to highlight the top
information window.
2. Press the buttons to move
the highlight to the desired window.
3. Press the buttons to choose
the desired navigation information.
There are thirty-four different
navigation information choices
available.
4. Press to save this choice, or press
the buttons to select another
window to change.
A listing of the available navigation screens is given on the
next page.
21
Page 30
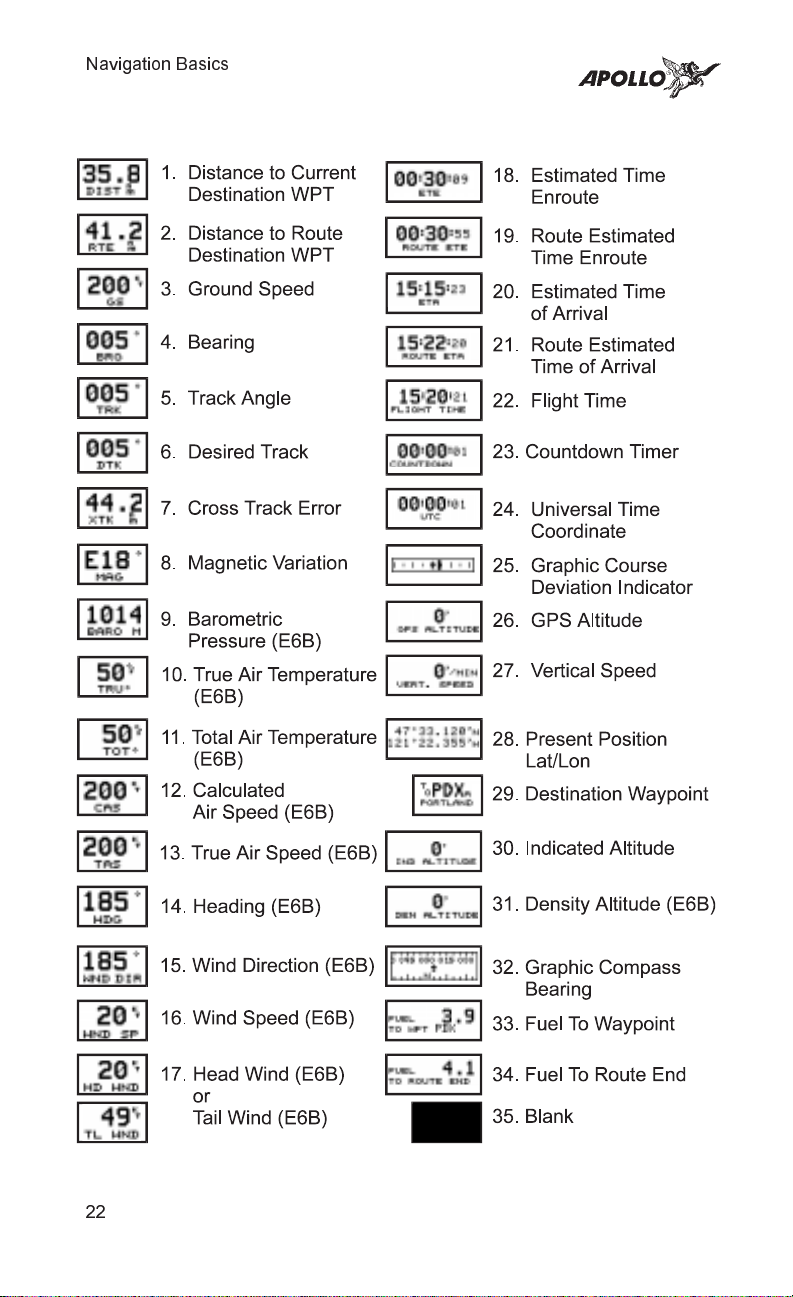
Navigation Basics
Navigation Information Choices
22
Page 31

Navigation Basics
Moving
Map
Screen
The following information shows in highlighted boxes at
each corner of the display:
The destination waypoint
•
Bearing to the destination waypoint
•
Map scale
•
Range to the destination waypoint
•
The moving map screens represent graphic views of your
navigation progress. Your present position is indicated by
the airplane symbol near the center of the display. Note that
the display orientation may be changed so that the top of the
may be North, Desired Track, or Track. The Map Setup
option, described in the Function Reference section, explains
how to change the orientation.
You can change the scale by pressing
the buttons. The scale may
be changed from 0.1 nm to 250 nm or
set to auto for each waypoint type. In
this case, the distance from the airplane
icon to the top of the screen is 40 miles.
Panning the
Moving
Map
Press the button while viewing the moving map. The
screen displays “PAN” in the upper left corner and the
“airplane” changes to a crosshair. Press the button
again to display Pan and Zoom options. Press the
or buttons to select “Quit,” “Zoom,” or “Pan.” With
23
Page 32

Navigation Basics
“Pan” selected, press to start the
Pan feature. Move the crosshair with the
arrow keys.
When the crosshair touches the edge of
the map, the map will redraw to
continue panning in the desired
direction.
GOTO a
Waypoint in
Pan Mode
Creating a
Waypoint in
Pan Mode
24
Move the cross hair with the arrow keys.
When the crosshair touches the symbol
that marks a waypoint and the waypoint
name is reversed, press to view
information about the waypoint. Press
to set the highlighted waypoint as the
destination waypoint. Then press
.
Move the crosshair with the arrow keys
to any place on the moving map. Press
to create a new waypoint for the
crosshair location. Name the waypoint
as shown in Creating User Waypoints.
You can quickly GOTO a new waypoint
by moving the crosshair to the location.
Then press , , and
to navigate to your new
waypoint.
Page 33

Navigation Basics
Zooming In
or Out
While using the Panning feature, you can change the
viewing scale of the map
While using the Panning feature press
to display the Pan Zoom options.
Press the or buttons to
select “Quit,” “Zoom,” or “Pan.” With
Zoom highlighted, press to start
the Zoom feature.
Press the or buttons to
select the Zoom scale.
You can also access the Zoom feature
from the moving map by pressing the
or buttons to change the
map scale
Zooming in changes the view to enlarge
map detail, as if the airplane symbol was
flying at a lower altitude over the map
surface. Zooming in close to airport
waypoints enables you to see your
orientation in relation to available
runways.
Zooming out allows a view of greater
distance around the airplane symbol, as
if the airplane was flying higher over the
map. As you zoom in or out, the map
scale changes to show the new distance
represented between the airplane symbol
and the top border of the display. When
the scale is large enough, the moving
map shows the political boundaries for
states, provinces, and countries.
25
Page 34

Navigation Basics
Auto Zoom The auto zoom feature changes the
moving map scale automatically,
adjusting the map scale to zoom in
closer and closer as you near the
destination waypoint. This feature
adjusts the map scale to zoom out as
your distance from a waypoint of origin
increases.
Enable Auto Zoom by pressing the
buttons until “AUTO” shows as
the map scale. Using auto zoom frees
you from manually adjusting the map
scale as you view the moving map
screens.
HSI DisplayIn the NAV mode, an HSI display is available to show your
track, cross track error, and desired track. Press the or
buttons to adjust the CDI resolution.
Cross Track Error
Distance
Cross Track
Direction To Steer
CDI
26
CDI Resolution
(Full Scale Per Side)
Current Track
Desired
Track
Aircraft
Position
Page 35

Navigation Basics
The Route
Screen
Searching
for Nearest
Waypoints
The Precedus can store up to 20 reversible trip plans or
“routes” in memory. Each route can consist of up to 30
waypoints using either those you create or those from the
built-in waypoint database.
The route screen shows the status (ON
or OFF) and up to four waypoints of
each route, as well as the desired track
and distance between consecutive
waypoints. Only one route may be
active, or ON, at any time while you
navigate. When the route screen is
displayed, review each route by pressing
when NEXT is highlighted. The
procedure to set up routes is explained
later in this section.
An important feature of the Precedus is its ability to locate
waypoints closest to your position as you fly. Should you
have to land the aircraft quickly, you can use this feature to
locate a nearby waypoint, assign it as a destination, and
quickly navigate to it.
While navigating, press the
button twice to activate the nearest
function and search for waypoints
closest to your present position.
The nearest function screen shows up to
30 nearest waypoints in order of
distance from your present position. The
waypoint type, bearing to the waypoint,
and range to the waypoint also shows.
Press the button to move the arrow cursor down the
list to select a destination. Press to view waypoint
information. Press and then the button to assign
your chosen waypoint as a destination. The display returns to
the navigation function automatically.
27
Page 36

Navigation Basics
You can also return to the navigation function without
assigning a new destination waypoint from the list by
pressing the button.
Creating
User
Waypoints
The Precedus allows you to create up to 1,000 of your own
waypoints, each with a 6-character name you choose. As you
navigate, you may wish to create waypoints at locations that are
important to you, or waypoints to which you plan to return. You
can use your present position or enter either lat/lon coordinates
or radial and distance position relative to another waypoint for
the waypoint’s location.
Important
You can control the types of waypoints that show
on the display as the result of a search for
nearest waypoints. The “MAP SETUP” menu
function allows you to choose whether or not to
display airports, VORs, NDBs, and intersections
as searched waypoints and on the moving map
screens. Before you fly, make sure to check this
option and confirm that the waypoint types you
wish to show will appear on the display after a
search and while using the moving map screens.
28
Use the new waypoint function to create
waypoints. Press the button and
the current position coordinates are
assigned to the next user waypoint
number. The new waypoint function
screen allows you to enter a waypoint
name of your choice, or you can use the
default waypoint name that the unit
assigns as a number.
Press the buttons to move
the highlight to the desired character in
the waypoint name. Press the
buttons to change it. Once you have
entered the desired waypoint name, you
can assign it to the new waypoint in
place of the automatically assigned
number by pressing the button.
Page 37

Navigation Basics
If you want a different location for your
new waypoint, use the
buttons to move the highlight and the
buttons to change the
waypoint Lat/Lon or radial and distance
coordinates . When you are finished,
press to enter the new waypoint
into memory.
You can also create new waypoints in
the Pan mode as detailed on page 24.
You can always edit or delete waypoints you have created.
The menu function “User Waypoint Management” function
allows you to perform these tasks. The use of this option is
described in the Function Reference section.
Getting
Waypoint
Information
Destination
Waypoint
Information
Use the information (INFO) function anytime to get
information on waypoints in the Precedus‘s memory,
including waypoints you have created. A listing of available
information is included in the Waypoint Database section.
Press the button to activate the
waypoint information function. The
waypoint information screen shows on
the display with information about the
current destination waypoint. Press the
buttons to scroll through
additional screens of information about
the waypoint. Press again to
return to the Navigation function.
29
Page 38

Navigation Basics
Information
About Other
Waypoints
Information
About
Nearest
Waypoints
You can also get information about any other waypoint in
memory by using the GOTO function together with the
waypoint information function.
Press the button as if you were
assigning a destination waypoint. Use
the buttons to
select the waypoint name. When the
desired waypoint name shows on the
display, press the button to get
information about the waypoint.
Press the button again to return
to the previous page.
The waypoint information function also works with the
nearest function. This allows you to quickly get information
about any of the waypoints nearest to your present position.
Press the button twice to search
for nearest waypoints. When the list of
these waypoints shows on the display,
press the button to move the
arrow cursor down to the desired
waypoint. Press the button to get
information about the waypoint.
Scanning
Waypoints
for
Information
30
Press again to return to the
previous display.
You can “scan” waypoints on the
moving map screens to get information
quickly. With a moving map screen
showing on the display, press
several times.
Notice that the highlight moves from the
destination waypoint to a different
waypoint on the screen each time you
press this button. When the highlight has
moved to the desired waypoint, press the
button to get information about that
waypoint.
Page 39

Navigation Basics
Navigating
Multiple
Flight Plans
Creating a
Route
The ability of the Precedus to store multiple leg flight plans is
very useful. Once you set up a route, you can navigate the plan
in forward or reverse. You can also edit a route you have
created, or select any waypoint from a route and navigate
directly to it, skipping other waypoints and legs of the trip.
You can select waypoints by type, identifier, or name.
Select “EDIT” from the route screen to
begin creating route number 01. Then
select “INSERT” to insert waypoints
into the route.
Prepare to insert waypoints into your route beginning with
the waypoint of origin. Then you can insert other waypoints
in the order you will travel to them, working toward the
destination waypoint.
Use the buttons to
select and change the waypoint identifier
and type for the first waypoint. When the
desired waypoint shows on the first line
of the display, press . The arrow
cursor moves to the second line for
insertion of waypoint number 02. Repeat
the process you used to insert the first
waypoint into the route.
As you add waypoints, the route screen
shows the bearing and distance between
each waypoint.
While editing a route, move the cursor
to any waypoint and press to view
information about that waypoint. Press
again to return to route editing.
31
Page 40

Navigation Basics
When you finish inserting waypoints
into the route, select “DONE” with the
buttons and press the
button then in the same way select
“QUIT” to complete route editing.
Remember, you can always change, add,
or delete route waypoints later.
When you finish with the first route, you
can immediately create another. The
screen shows route 02, empty and ready
for insertion of waypoints. To create a
new route, select “EDIT” and proceed as
with creation of route 01.
Changing a
Route
Waypoint
32
You can change any waypoint along a
route. Select the route to change from
the route screen. If you have several
routes created, press the button
while “NEXT” is highlighted to page
through the routes. When the correct
route shows on the display, select
“EDIT” as if creating a route.
Press the buttons to select a
waypoint to change. When the cursor
arrow points to the desired waypoint,
select “CHANGE” to change it.
Change the waypoint as desired. Repeat
for other waypoints to change.
Page 41

Navigation Basics
Each time a change is made, “DONE” is
highlighted. When waypoints are
changed as desired, press to
complete route editing.
Adding a
Route
Waypoint
You can add waypoints to any route. Add waypoints to a
route by inserting them into the route at the proper location.
Select the route from the route screen
that you want to insert waypoints. Then,
select “EDIT” as if creating a route.
Press the button to move the
cursor arrow to the waypoint where you
wish to insert the new waypoint.
Select “INSERT” with the
buttons and press to insert a
waypoint into the route.
Select a waypoint with the arrow
buttons. When desired waypoints are
inserted into the route, press for
“DONE,” select “QUIT,” and press
again to complete route editing.
33
Page 42

Navigation Basics
Deleting
Route
Waypoints
To delete waypoints from a route, scroll through the route
screen pages to select the route that you wish to delete
waypoints. Then, select “EDIT” as if creating a route.
Use the buttons to move the
marker arrow to the waypoint you wish
to delete. Select “DELETE” to delete
the waypoint from the route and press
the button.
When desired waypoints are deleted
from the route, select “QUIT” with the
buttons and press to
complete route editing.
Starting a
Route
34
Note
Deleting waypoints from routes will not remove
them from the waypoint database.
When you are ready to navigate a route, it must be started.
Only one route can be started, or active at any time.
Select the route you wish to start from
the route menu. Use the
buttons to select “START” and press
. Select “NORMAL” with the
buttons and press to
start the route.
Page 43

Navigation Basics
Only one route can be “started” or active at any time. You
can navigate the route in either direction, depending on your
present position. If your present position is at the last
waypoint in the route, you could use this last waypoint as the
point of origin by selecting “REVERSE.”
After a route is started (route “ON”), you can view other
routes or edit them. From any route screen, you can quickly
return to the active route by pressing the buttons
to select “NEXT” and then pressing the button. With
“NEXT” highlighted press to page through the routes
that you have stored.
Fixed Map To use a fixed point as the center reference on the display, first
select the desired reference point. You can select any point on
or off the current display using any of the available methods.
With the waypoint selected press and then press
twice to bring up the Info Map. The selected point will remain
centered on the map and the plane icon will move in relation to
that point. Press again to return to NAV.
Stopping or
Holding a
Route
While flying a route, you may wish to deviate from your
intended flight plan. You may later resume travel on this
route. You can “HOLD” the route to do this. A route on
“HOLD” can be resumed later from the current leg. The
route is still active, but leg sequencing is stopped while you
deviate from the planned course of travel.
You may wish to abandon an active route to navigate a
different route or to travel to waypoints not in the route.
Press the button, select a new waypoint, and press
. If the new waypoint is not in the active route, the
route will be stopped. If you wish just to stop the route, use
the “STOP” option.
Stop or hold the active route by
selecting “STOP” or “HOLD” from the
route menu with the buttons
and then press .
You can also select “QUIT” to avoid
any action and return to the active route
screen.
35
Page 44

Navigation Basics
Resuming a
Route
Route
“Direct To”
Select “START,” press and then
select “RESUME” with the
buttons and press to resume a
route on hold.
While navigating a route, you may wish to bypass one or
more waypoints and proceed directly to a destination
waypoint. The route “Direct To” feature allows you to do
this.
Select the active route from the route
menu. Then, select “EDIT” with the
buttons and press .
Press the buttons to move
the marker arrow to the waypoint you
want to navigate to. Then, press the
button. The waypoint information screen
will be displayed. Press to enter
the waypoint as the destination.
36
The route screen shows “Direct” status
to the waypoint.
You can now navigate directly to the desired destination
waypoint, bypassing previous waypoints in the route.
Page 45

Navigation Basics
Creating an
Approach
Route
The Precedus allows you to setup an approach route using
the established approach waypoints.
1. Select “EDIT” from the Route Options
with the buttons and press
. Then, select “INS” and press
.
2. Use the arrow buttons to select the
desired airport designator and then press
.
3. For the next waypoint on the route,
select “APP” from the Route Options
with the buttons. Press
.
Note
The cursor must be below the desired airport
and at the last entry for your flight plan.
Inserting an approach automatically removes
the airport identifier and inserts the approach
waypoints.
37
Page 46

Navigation Basics
4. Select the desired approach waypoint
group with the buttons and
then press to insert the approach
route.
5. Select “QUIT” with the
buttons and press . The approach
route is now set. The route will show the
bearing and distance between each
waypoint.
38
6. When you are ready to navigate your
approach route, select “START” with
the buttons and press .
Select “NORMAL” and press to
activate your route.
Note
The Approach Monitor feature is for pilot
information only. Your Precedus may not be
used as the primary navigation device for an
IFR approach.
Page 47

Function Reference
This section provides detailed information on the functions you
can select from the Main Menu. The Main Menu gives you
access to functions that modify the operation of your Precedus
and the way navigation information is displayed. The menu
options allow you to customize the to best suit your navigation
requirements. A list of menu option default settings (those in
effect when the unit is first switched on) for each option is
included at the back of this section. Option settings are stored in
memory and remain in effect until you change the settings again.
Navigation is not interrupted while you use the
other functions.
The menu function makes these options available:
Return to Nav - (Page 40)
•
Returns the unit from the menu to the navigation function.
• Pilot Checklist - (Page 42 )
Provides storage, editing, and display of up to four
preflight checklists.
• Map Setups - (Page 45)
Contains control settings for information shown on
moving map screens (navigation function), airspaces,
road data, and city and user waypoints.
• Alerts - (Page 49)
Controls alert messages for airspace entry, waypoint
arrival, course deviation indication and alert message,
and creates a parallel course that is offset by a selected
distance from your chosen course.
•
Display Units - (Page 50)
Contains control settings for navigation units of
measure, control settings for magnetic variation in
course headings, and map datum.
•
Timers - (Page 54)
Controls built-in timers for countdown and flight time.
•
User Wpt Mgmt - (Page 55)
Controls editing or deletion of waypoints you have
entered in the Precedus‘s memory.
•
Track History - (Page 55)
Controls navigation “track point” storage in memory and
whether points show on moving map navigation screens
(Navigation function).
Function Reference
Note
39
Page 48

Function Reference
•
•
•
•
•
Screen/Light - (Page 57)
Control settings for display backlight and contrast, status
light programming, and power light programming.
Time and Place - (Page 58)
Contains seed position and current time settings
including UTC differential.
System Setup - (Page 58)
Controls operation mode, either of the two serial ports
for interface with external devices, and the number of
NAV pages shown.
General Info - (Page 61)
Enables showing of unit serial number, current hardware
and software versions, and current databases.
E6B Functions - (Page 62)
Perform calculations of important information related to
temperature, wind, and barometric pressure.
The
Main
Menu
Changing
Menu
Option
Settings
Return to
Nav
The main menu displays the functions available.
Press the button. When the main
menu shows on the display, select the
desired option by pressing the
buttons to move the arrow cursor up or
down the list of functions. With the
desired option selected, press the
button to activate it.
Changing settings on any menu option screen is done in the
same way. Use the buttons to move the highlight
on the screen to the option item you wish to change. Then
use the buttons to change the setting.
Use this option to leave the menu function and return to the
Navigation screen last viewed.
Note
“RETURN TO NAV” is automatically selected
when you press . If you accidentally select
the wrong menu option or if you decide to
abandon making changes, press the
button again to return to the main menu.
40
Page 49

Function Reference
Timers
Units
Display
Alerts
Map
Setup
Pilot
Checklist
Return
To N av
Main Menu Function Summary
Mgmt
User Wpt
Track
History
Light
Screen/
Place
Time &
Setup
System
Main
Menu
Info
General
E6B
Functions
41
Page 50

Function Reference
Pilot
Checklist
The preflight checkout is one of the most important parts of
your flight. To help with your workload and increase your
safety, the Precedus includes a menu item to store up to four
Pilot Checklists. There is a predefined list of items that you
can select for viewing on each checklist.
Highlight “PILOT CHECKLIST” in the
Main Menu and press . Use the
or buttons to select the
desired Checklist (1 to 4).
Press the buttons to move
through the Checklist and highlight
individual items.
Creating a
New
Checklist
42
While viewing the desired Checklist,
press the button to move the
highlight to the first item on the
Checklist. With “INS” (insert)
highlighted, press . Select the
desired item with the or
buttons and press .
Page 51

Function Reference
Now, for the next item. With “INS”
highlighted, press . Select the
desired item with the or
buttons and press .
Continue until you are finished selecting
items and then use the or
buttons to highlight “QU” (Quit) and
press .
Edit an
Existing
Checklist
While viewing the desired Checklist,
press the or buttons to move
the highlight to the item on the
checklist.
With the or buttons, move
the highlight to “INS,” “DEL” (Delete),
or “CH” (Change) and press .
If you selected “INS” or “CH”, select
the desired item with the
buttons and press . Continue until
you are finished selecting items and then
press the or buttons to
highlight “QU” and press .
43
Page 52

Function Reference
Pilot
Checklist
Options
The following list shows the options available for you to
select from for the Pilot Checklist function
1. Activate Flightplan
2. Alternate Air Check
3. Alternators Check
4. Alternators On
5. Alternators Off
6. Altimeter Setting
7. Avionics
8. Avionics Master On
9. Avionics Master Off
10. Carb Heat Check
11. Canopy Closed
12. Circuit Breakers
13. Compass
14. Compass System Free
15. Compass System Slave
16. Contact Approach
17. Contact Clearance Delivery
18. Contact Departure
19. Contact Ground
20. Contact Tower
21. Cowl Flaps Close
22. Cowl Flaps Open
23. Cowl Flaps Set
24. DG Setting
25. Doors
26. Engine Prime
27. Flaps Down
28. Flaps Up
29. Flaps Set
30. Fuel Pumps Check
31. Fuel Pumps Off
32. Fuel Pumps On
33. Fuel Quantity
34. Fuel Selectors Set
35. Gear Up
36. Gear Down
37. Generators Check
38. Generators On
39. Generators Off
40. HSI Course
41. HSI Heading
42. Instruments Check
43. Landing Lights
44. Mag Check
45. Mags Off
46. Mags On
47. Master Switch Off
48. Master Switch On
49. Mixture Set
50. Nav Systems (VOR) Check
51. Navigation Lights
52 Navigation Set
53. Oil Pressure
54. Passenger Briefing
55. Props Pitch Setting
56. Radios Set
57. Rotating Beacon
58. Seat Belts
59. Seats Locked
60. Speed Brake Set
61. Strobe Lights
62. Takeoff Trim
63. Trim Set
64. Windows Closed
44
Page 53

Function Reference
Map SetupsThis option controls the type of waypoints that show on the
moving map screens, the size of the text, whether or not a Route
Path or Airspaces are shown, and the orientation of the moving
map. The pages available in Map Setup include Misc Setup,
Aviation Wpts, Airspaces, Road Data, City Wpts, and User
Wpts.
Misc Setup Highlight “MAP SETUP” in the Main
Menu and press . Use the
buttons to select the desired Map
Setup page. If you do not have a
particular database loaded, the setup page
for that database with not be shown.
In MiscSetup, press the
buttons to highlight “Route Off/On.” Press
the or button to select “On” or
“Off.” With Route turned On, a line
representing your intended flight path
shows on the moving map screens to aid
you in navigating to your destination.
Press to highlight “Route Idents.”
Press or to select “Off, Small,
Medium, or Large.” This sets the size that
text will appear on the map displays.
Press to highlight “Orient.” Press
or to select “Track, DTK
(Desired Track), or North” for the top of
the screen on the moving maps.
In MiscSetup, press the
buttons to highlight “Extended Pan Wpt.”
Press the or button to select the
type of waypoint that will be displayed in
Pan mode when the Zoom scale displays an
area outside of the currently viewable
waypoints. Waypoint types available are:
None, Int, Arpt, VOR, NDB, and City.
Normally, the neaerest 30 waypoints of
each type are shown.
45
Page 54

Function Reference
Press to highlight “Ident Zoom
Limit.” Press or to select the
distance from your position that waypoint
identifiers will be displayed. Set the units
(nm, mi, or km) in the DISPLAY UNITS
menu item in the Main Menu.
Aviation
Waypoints
Press to highlight “All Wpts.”
Press or to select “ON” or
“OFF.” With this option you choose to
display Aviation waypoints on the
moving maps.
Press to highlight the waypoint type
Zoom distance. Waypoint types are
Airport, VOR, Intersection, and NDB.
Press or to select the Zoom
distance; that is distance from your
position that waypoints will be displayed.
Selections are from OFF to 250 nm.
Press to highlight the “Idents”
size. Press or to select
“Off, Small, Medium, or Large” for
each waypoint type. Press to
save the selected choices
Airspaces In Map Setup, select “Airspaces.” Press
to highlight Class B, C, or D
Airspaces. Press or to select
Sector, Outer, or Off for each selection.
Grouping is slightly different in the
International Database.
46
Press to highlight “Spec Use.” Press
or to select ON or OFF.
Press to highlight the Distance
Buffer value. Press or to
select the value.
The distance buffer is the distance from
the airspace border where you will be
alerted. This distance can be shown in
Page 55

Function Reference
the unit of measure you choose using the
“DISPLAY UNITS” setting described
later in this section.
Press to highlight the Time Buffer
value. Press or to select
the value.
The Time Buffer contains the travel
time (based upon current track and
speed) from the airspace border where
you will be alerted.
Press to save the selected choices
ATC Ring When ATC Ring is set to ON, a ring
five nautical miles in radius is drawn
around any airport that has a control
tower frequency.
No alerts are provided for nearing the
ATC ring; it is only a visual marker on
the map screens for your convenience
User Wpts Press to highlight the desired
item. Press or to select the
desired choice.
Press to save the selected choices.
47
Page 56

Function Reference
Road Data The Road database allows you to show
interstate, U.S., and state highways on
the map pages of your Precedus.
All Roads - Choose ON or OFF.
Choose ON to display roads and road
names on the map pages. Choose OFF
to not display road information.
Zoom - Choose the distance from your
position that a particular road type will
be shown. If you choose OFF, that
particular road type will not be shown
on the map pages.
Idents - Choose ON or OFF. Choose
ON to display the road identifiers for the
selected Road type. Choose OFF to no
display the identifier; the road will still
be drawn.
Press to highlight the desired
item. Press or to select the
desired choice.
Press to save the selected choices.
City Wpts The City database in Map Setup allows
you to show the location and name of
cities on the map pages of your Precedus.
All Cities - Choose ON or OFF. Choose
ON to display the cities and city names
on the map pages. Choose OFF to not
display city information. City location is
shown as a “+” on the map.
City Zoom - Choose the population
threshold for the cities that will be
shown. If you choose OFF, cities will
not be shown on the map pages.
Idents - Choose OFF, SMALL,
MEDIUM or LARGE. Choose OFF to
48
Page 57

Function Reference
not show the city name; a “+” will still
show the location. SMALL, MEDIUM
and LARGE determine type size for the
city name.
Press to highlight the desired item.
Press or to select the desired
choice.
Press to save the selected choices.
Alerts This option controls whether or not and when the Precedus
should alert you if you approach special use airspace or arrival
at a destination. You can also set up your CDI resolution or
Parallel Track distance, as well as alerts for these features.
Highlight “ALERTS” in the Main Menu
and press . Use the
buttons to select AIRSPACES. Press
or to select “ON” or
“OFF.” When Airspaces are “ON,” an
alert message will appear in the
Navigation function when you enter a
special use airspace.
Press or to highlight the number
value for WPT ARRIVAL. Press
or to select the radius distance
around the destination waypoint where the
Precedus alerts you. This distance can be
shown in the unit of measure you choose
using the “DISPLAY UNITS” setting
described later in this section. Press to
highlight the ON/OFF option. Press
or to select “YES” or “NO.” If you
choose “YES” for the alert message, the
arrival alert will show on the display to
advise you of arrival at your destination
waypoint.
49
Page 58

Function Reference
Display
Units
This option controls the way navigation units of measure
show on the display. The units of measure you select show
consistently throughout all screens in all operating functions.
You also can set the Magnetic Variation and Map Datum.
Press or to highlight the
number value for CDI. Press or
to select the distance off your
course where the Precedus alerts you. The
number you select is the distance from the
center to the left or right side of the CDI
scale in the NAV function. Press to
highlight the ON/OFF option. Press
or to select “YES” or “NO.” If you
choose “YES” for the alert message, the
course deviation alert will show on the
display advising you when course
deviation exceeds the CDI scale maximum
value left or right.
Press or to highlight the
direction for Parallel Track. Press
or to select L/R (Left or Right of
your current course). Now press
to highlight the distance. Press or
to select the distance value. This
function allows you to set a course to a
destination that is parallel to your
original course and offset by a distance
you select. The Precedus alerts you
when you exceed this distance.
50
Units of measure for each navigation parameter:
•
Distance - nm/kts (nautical miles/knots); sm/mph
(statute miles/miles per hour); km/kph
(kilometers/kilometers per hour)
•
Altitude- feet; meters
•
Lat/Lon - d-m.mmm; d-m-s.s (where d=degrees,
m=minutes, s=seconds of latitude or longitude), and UTM
Page 59

Function Reference
In the Main Menu press, or
to highlight “DISPLAY UNITS” and
press . Press or to
select the Distance unit type.
Press the button to highlight the
Altitude value and then press or
to select the desired type.
Press the button to highlight
Lat/Lon and then press or to
select the desired type.
Press the button to highlight Mag
Var and then press or to
select Automatic, Manual, or True
North. If you selected Manual, press the
button to highlight the degrees
value. Press or to set the
degrees and direction value.
To disable magnetic variation, select “TRUE.” All course
headings will be referenced to true north.
Note
The Precedus automatically sets magnetic
variation to 0 degrees when you fly above 70
degrees north or south latitude. It is not
necessary to disable automatic magnetic
variation as you travel north or south to high
latitude regions.
51
Page 60

Function Reference
Press the button to highlight the Map Datum Type and
then press or to select the desired Map Datum.
The following list shows the GPS map datums contained
within the Precedus. Each map datum represents a
mathematical model of the earth used for the purpose of
establishing precision in charting various areas of the earth.
Since each datum relies on a different mathematical model,
inconsistencies exist in defining the location of charted
points between datums. For this reason, it is important to
verify that you have selected the correct map datum for the
area where you navigate and the chart you use.
ARC 1950 Clarke 1880
ARC 1960 Clarke 1880
Australian Geodetic 1966 Australian National
Australian Geodetic 1984 Australian National
Bogota Observatory International
Campo Inchauspe International
Cape Clarke 1880
Carthage Clarke 1880
Chatham 1971 International
Chua Astro International
Corrego-Allegre International
European 1950 West Europe International
European 1950 Cyprus International
European 1950 Egypt International
European 1950 Iran International
Note
WGS-1984 is the default datum until you change
it.
Datum Name Ellipsoid
(Model)
52
Page 61

Function Reference
Datum Name Ellipsoid
(Model)
European 1950 Sicily International
European 1979 International
Gandajika Base International
Geodetic Datum 1949 International
Hjorsey 1955 International
Indian (Thailand/Vietnam) Everest
Indian (Bangladesh/India/Nepal) Everest
Ireland 1965 Airy Modified
Kertau 1948 Everest Modified
Liberia 1964 Clarke 1880
Luzon Clarke 1866
Massawa Bessel 1841
Merchich Clarke 1880
Minna Clarke 1880
Nahrwan Clarke 1880
North American 1927 Conus Clarke 1866
North American 1927 Alaska Clarke 1866
North American 1927 Canada Clarke 1866
North American 1927 Cntrl. Amer. Clarke 1866
North American 1963 GRS-80
Old Egyptian Helmert 1906
Old Hawaiian Clarke 1866
Oman Clarke 1880
Ordered Survey Great Britain
1936
Pitcairn Astro 1967 International
Quatar National International
Qurmoq International
Schwarzeck Bessel 1841
South America 1969 S. America 1969
Timbalai Everest
Tokyo Bessel 1841
Zanderij International
WGS-1972 WGS-72
WGS-1984 WGS-84
Airy
53
Page 62

Function Reference
Timers The Precedus includes timers for countdown and flight time.
Use this option to count elapsed time for as long as 60
minutes.The timers can run “in the background” while you
navigate and will not interfere with unit operation.
In the Main Menu, press or to
highlight “TIMERS” and press .
Press or to highlight the
Countdown time value. Press or
to select the desired time. Press to
highlight “START?” and press
to begin countdown from the total time
shown.
54
As the countdown progresses, the screen shows
“RUNNING.” During the time you can stop the countdown,
but will reset to the starting value when restarted. An alert
message shows on the display when the countdown time has
expired.
Press or to highlight
“BEGIN AT” for the Flight Time timer.
Use the buttons to select
NOW, NEVER, POWER UP, or a speed
between 5 and 200 kt as the starting
point for the Flight Time counter. For
instance, you may want to select a speed
at which you are actually preparing for
take-off to start your Flight Time
counter.
Page 63

Function Reference
User
Waypoint
Manage-
ment
This option allows you to edit or delete waypoints you have
created (user waypoints).
To edit a waypoint, press the
buttons to highlight the desired
waypoint. Press the button to
select “EDIT” and then press .
Move the highlight to the desired
character with the buttons.
Change the values with the
buttons. When you finish making
changes, press to save the
changes in memory.
To delete waypoints you no longer need,
move the arrow cursor with the
buttons to the waypoint you wish to
delete. Move the highlight at the bottom
of the screen with the buttons
to “DEL” and press . The waypoint
is removed from memory.
Track
History
When you are finished, select “QUIT”
with the buttons and press
to return to the main menu.
The Track History function allows you to store a record of
navigation progress in memory. The stored record consists of
a series of track points, each containing your position at the
time the point was stored. You can choose whether or not to
store track points, how often to store them, and manage the
storage process. You can store up to 2,000 track points.
In the Main Menu press, or
to highlight “TRACK HISTORY” and
press . Press or to
highlight the ON/OFF setting for
“KEEP HISTORY.” Press or
to choose ON or OFF.
55
Page 64

Function Reference
When track history is “ON,” points are
stored in memory. Your track history
displays on the moving map screens as a
series of dots showing your flight path.
Each dot indicates a stored point. When
track history is “OFF,” no track points
are stored or shown on the moving map
screens.
Now press to reach “KEEP
HISTORY.” Press or to
choose the storage strategy. Select
“FOREVER” to continuously store
points, starting again and writing over
existing points when memory becomes
full, or select “UNTIL FULL” to stop
storing points when memory becomes
full.
56
Now press to reach “SAVE BY.”
Press or to choose the
method. Each storage method has the
appropriate interval for the track points.
Saving by “DISTANCE” allows you to
select a distance interval. Saving points
by “TIME” allows you to select the
minutes and seconds interval for each
track point.
“USED” shows you the percentage of memory space used
for track point storage. If you wish to empty the memory of
track points, select “CLEAR?” and choose “YES.”
Press when you have completed your choices.
Page 65

Function Reference
Screen/
Light
This function controls the backlight, Status Light, Power
Light, and display contrast.
1. In the Screen/Light function, press the
buttons to select a
Backlight intensity level of OFF, LOW,
MED, or HIGH. A light bulb icon will
appear at the bottom of the display when
the backlight is turned on.
2. Press to reach the STATUS
LIGHT selection. The selected choice
gives the conditions when the status
light on the front of the Precedus will
light. Press the buttons to
choose your status light options.
•
OFF - Status light will stay off
•
MSG - Status light will turn on when a message is active
•
NO POS - Status light will turn on when the GPS signal
is lost
•
MSG & NO POS - Status light will turn on when either a
message is active or the GPS signal is lost
Press to reach the POWER
LIGHT selection. Press the
buttons to select OFF, ON WHEN EXT,
or FLASH/CHARGE.
57
Page 66

Function Reference
•
•
•
OFF - Power light will stay off
On When Ext - Power light will turn on when external
power is supplied
Flash/Charge - Power light will flash when the battery is
charging
Press to reach the “CONTRAST”
selection. Adjust the display contrast by
pressing the buttons. As
you make adjustments, the horizontal
bar shows the current contrast level.
“ - ” indicates lower contrast, while “ +
” indicates higher contrast. The contrast
setting you select is stored in memory
and remains in effect until you change
it.
Time
and Place
System
Setup
Use this function to enter your present position and set UTC
and local times. It is necessary to enter the time and place the
first time the Precedus is switched on; this is called the
“Seed Position.” Time and place information you enter is
stored in memory and need not be entered again. However, it
is necessary to enter this information again if the unit is
switched off and moved a distance of several hundred miles
or more.
In the Main Menu press, or
to highlight “TIME & PLACE” and
press . The Lat/Lon position will
be highlighted. Press the
buttons to highlight each character to
change and press the buttons
to select the desired value. Repeat this
operation for all necessary values.
This function sets the Precedus operation mode (USAGE),
Serial I/O, and the number of NAV Information pages
available in the NAV function.
There are six operating modes (USAGE) available in the
Precedus.
58
Page 67

Function Reference
Aviation
•
Hiking
•
Land Mobile
•
Marine
•
Survey
•
Simulator
•
Each mode is optimized for the given activity. Generally you
will use either the “AVIATION” or “SIMULATOR”
operation mode. Select “SIMULATOR” only when you wish
to use the built-in simulator to practice navigating with the
unit.
In the Main Menu press, or
to highlight “SYSTEM SETUP” and
press . Press the
buttons to select the desired USAGE.
If you choose the simulator mode, you
can select the ground speed you “fly”
the Precedus. All operating functions are
available while you use the simulator.
After simulator use, the unit returns
automatically to the “AVIATION”
operation mode the next time you switch
on the power.
The Precedus is equipped with a serial data port for
communication with external serial devices. This option
controls the function of each port. Your choices include:
•
None
•
NMEA 183-1.5
•
NMEA 183-2.0
•
Moving Map
•
DGPS 1200B
Using this option with appropriate electrical connections,
you can:
•
Connect the Precedus to your personal computer to
manage waypoints you create*
•
Send serial data to an external moving map display
59
Page 68

Function Reference
•
•
Send serial data matching the NMEA formats to any
serial device in the cockpit capable of accepting it
Disable the serial data port
*See your II Morrow dealer or contact the
factory for information about the optional
Precedus/PC Interface Kit. Consult kit
documentation for instructions on proper serial
port settings.
Press to highlight the “SERIAL
I/O” function. Press the
buttons to select your choice.
60
The Precedus allows you to customize not only the content
of the Navigation function pages, but also the number of
information pages. These pages are the displays of
navigation information, such as ground speed, altitude, CDI,
distance to a waypoint, etc. The default value is two pages.
You may select from zero to four pages. If you choose
RESET, two pages will be selected and any modifications to
your NAV Information pages will be removed.
Press to highlight the “NAV
PAGES” function. Press the
buttons to select your choice.
Press when you have completed
your System Setup choices.
Page 69

NAV Function Summary
Function Reference
Nav
Info 4
HSI
Display
Moving Map
General
Info
Nav Info &
Moving
Map
Nav
Info 1
Route
Nav
Info 2
GPS
Status
Nav
Info 3
Messages
The General Info function tells you about the Databases that
you have stored in the Precedus and other system
information. In General Info, press or to access
the available pages.
Databases The Databases page shows the databases
currently available in your Precedus and
their date. You may have up to four
databases loaded into your Precedus at a
given time.
61
Page 70

Function Reference
System Info The System Info page shows your
Precedus software version and date,
database type, amount of memory in the
database, and the GPS version. This
information is for reference only and
should be used whenever you contact a
factory service representative. You
cannot change any information on this
page.
E6B
Functions
Density
Altitude
Perform calculations of important information related to wind,
temperature, and barometric pressure. The calculated results
will be shown both on the E6B function page and in the
Navigation pages. The E6B Calculator uses your actual ground
speed, track, and magnetic variation for its calculations.
Highlight Indicated Altitude value
(IALT) using , change the
value using or . Use the
altitude indicated on your aircraft
instruments. Change the units (feet or
meters) in the DISPLAY UNITS menu.
Highlight the Barometer (BARO) value
using , change the value
using or . Highlight the
symbol to the right of the value and use
to select either inches (“)
or millibars (mb).
Highlight the True Temperature (TRU)
value using , change the
value using or . Press
to highlight the measurement unit and
press or to select either
Fahrenheit (F) or Celsius (C). The
DALT value will update as you change
values.
62
Page 71

Function Reference
True Air
Speed
Highlight Indicated Altitude value
(IALT) using , change the
value using or . Use the
altitude indicated on your aircraft
instruments. Change the units (feet or
meters) in the DISPLAY UNITS menu.
Highlight the Barometer (BARO) value
using , change the value
using or . Highlight the
symbol to the right of the value and use
to select either inches (“)
or millibars (mb).
Highlight the Total Outside Temperature
(TOT) value using , change
the value using or .
Typically, the TOT and TRU values
will be the same until your speed
exceeds 250 kts. Press to highlight
the measurement unit and press
or to select either Fahrenheit (F) or
Celsius (C). The DALT value will update
as you change values.
Wind
Direction/
Speed and
Head Wind
Speed
Press to highlight the Calibrated
Air Speed (CAS) valuel. This is the air
speed indicated on your instrument
panel. Use or to change the
value. True air speed will be shown in
the box below and will update the TAS
value in the next section.
Use to highlight the TAS
value, change the value using or
. This value can be calculated in the
previous section or can be entered in this
section from your aircraft instruments.
Use to highlight the Heading
value, change the value using or
. The Heading value is the
direction that you are actually traveling.
63
Page 72

Function Reference
The Wind Direction and Speed is shown
on the top line of this box. The Head
Wind component describes the amount
of wind directly affecting your forward
progress.
Fuel Flow Highlight the Flow/Hr value using
.
Change the displayed value using
or . Press the key once for
each increment of the tenths value. Hold
the key to change the whole number
value. Values entered here will be used
on the fuel flow screens in NAV mode.
Default
Settings
The Precedus is shipped from the factory with menu options
set as shown here. Note that where a range exists for a
setting, the upper and lower boundaries are shown with the
default setting shown as bold. These menu option settings
are stored in memory and remain in effect until you
change them.
Option Description Default Alert
Operation
Mode
Time & Place Lat/Lon:
Screen
Controls
Map Setup ARPTS:
Usage:
Map Datum
Date:
Loc:
UTC Diff:
Backlight:
Contrast
VORS:
NDBS:
INTS:
USERS:
Idents:
Route:
Orient:
Airspaces:
Aviation
WGS 1984
Enter seed
position,
current time,
and UTC diff.
at power up.
OFF
0-50 -100%
ON
ON
OFF
OFF
OFF
Small
OFF
TRACK
ON
N/A
N/A
N/A
N/A
N/A
64
Page 73

Function Reference
Option Description Default Alert
Track History Track History:
Strategy:
Save By:
Interval:
Used:
Clear?
Arrival Alerts Alert Message:
Distance:
Airspace
Alerts
Alert Message
Dist. Buffer:
Time Buffer:
CDI Scale Alert Message:
CDI Scale:
Magnetic
Variation
Countdown
Option:
Setting:
Total Time: (User
Time
ON
FOREVER
DIST - TIME
.1 - .50 -10nm
0-100%
NO
YES
.1 - 1 - 9.9 nm
YES
0-2- 100 nm
0-10 -20min
NO
.1 - 1- 9.9 nm
AUTOMATIC
(Computed)
programmable
1 sec. to 60 min.
Display Units Distance:
Altitude:
Lat/Lon
NM/KTS
FEET
D-M.MMM
Serial Outputs I/O NONE N/A
User Waypoint
Management
System Info No default
No default
settings
N/A N/A
N/A N/A
settings
N/A
YES
NO
N/A
When time
expires
N/A
65
Page 74

Waypoint Database
Waypoint Database
Database
Structure
Available
Waypoint
Information
The Precedus provides an extensive built-in database of
waypoint information to aid the navigator. Waypoints in the
database are divided into 5 categories. This structure allows
you to easily select a waypoint as a destination, search for
waypoint information, search for nearest waypoints, or
display waypoints on moving map screens.
The waypoint types are:
Airports (ARPTs)
•
Non-directional beacons (NDBs)
•
Very high frequency omniranges (VORs)
•
Enroute intersections (INTs)
•
User created (USERs)
•
The following information is available for each waypoint type.
Use the waypoint INFO function to get this information as the
Introduction describes in “Waypoint Information.”
ARPT Waypoint Information
Bearing and distance from present position
•
• Airport type
• Airport elevation
•
Fuel availability by type
•
Runway length(s) and surface type
•
Radio communication frequencies (an asterisk at the
frequency indicates part-time availability)
•
Lat/Lon coordinates
•
Navigation beacon light
•
IFR capability
•
Landing fee
66
VOR Waypoint Information
Page 75

Waypoint Database
Bearing and distance from present position
•
Operating frequency
•
Lat/Lon coordinates
•
DME available
•
Class (high/low/terminal)
•
Weather broadcasts
•
NDB Waypoint Information
• Bearing and distance from present position
• Operating frequency
•
Lat/Lon coordinates
• DME available
• Class (high/low/terminal)
67
Page 76

Waypoint Database
INT Waypoint Information
•
•
•
•
USER Waypoint Information
• Bearing and distance from present position
•
• Lat/Lon coordinates
Country
Bearing and distance from present position
Bearing from present position
Lat/lon coordinates
Distance from present position
68
Page 77

Tutorial
Tutorial
This section gives a tutorial on using the built-in simulator to
practice “flying” the Precedus. Use this tutorial at your own
pace to become familiar with using the unit.
During the tutorial, you will use many of the Precedus‘s
features as you would during an actual trip. All operating
functions are available while you use the simulator. Each
will work the same way when you actually navigate later.
Get comfortable and take some time to follow the
instructions in this section to “fly” with the Precedus.Asyou
navigate with the simulator, feel free to experiment with the
features as much as you like. The instructions here should
serve only as a general guide. The goal of this tutorial is to
help you become comfortable using the Precedus.
When you finish using the simulator, switch the unit off. The
next time you switch it on, simulator mode will be
automatically canceled and the unit will be set to aviation
mode for actual navigation.
69
Page 78

Tutorial
Starting the
Simulator
1. Press to turn on the Precedus.
2. Press the key again to reach the
main menu.
3. Press the buttons to select
“SYSTEM SETUP.” Press to
select the option.
4. Press the buttons to select
Simulator mode.
5. To set your Ground Speed, press the
buttons to highlight the
Ground Speed value and change it with
the buttons. Press to
save your settings and continue.
70
6. A message in the Navigation function
warns you that GPS data is not available
and that positions are simulated.
Page 79

Tutorial
Preparing
for the
Trip
Originating
the Trip
Assigning a
Direct
Waypoint
Before you navigate a trip, determine whether you will fly
direct to a waypoint, or navigate a route of several
waypoints. This tutorial presents instructions to set up either
kind of trip. It may be helpful to first navigate direct to a
destination before setting up a route to travel.
The Precedus‘s simulator uses your present position as the
point of origin for the trip unless you have already used the
unit to navigate a route. If this is the case, refer to the tutorial
section entitled “Navigating a Route” later in this section, or
deactivate your route and continue. These exercises assume
your present position is the point of origin for the trip.
1. Press the button.
2. Press buttons to select the
first character of the destination
waypoint name.
3. Press the button to move the
highlight to the next character of your
destination waypoint name.
4. Repeat steps 2 and 3 to select the last
character of the destination waypoint
name and the waypoint type. Press the
button to assign the waypoint as
the destination.
71
Page 80

Tutorial
Navigating
the Trip
Looking
Around
In the Navigation function, your track
shows directly on course with no
deviation from the bearing to the
destination. The Lat/Lon coordinates
change to reflect your present position
to the nearest hundredth of a minute.
The bearing/distance/ground speed show
your selected ground speed and
estimated time enroute on the trip.
Note
No GPS altitude value shows on the display
when you are in Simulator mode.
While viewing the Moving Map, press
the buttons to zoom in and
out and see waypoints around you. The
map scale shows in the lower left corner
of the display and indicates the
represented distance between the
airplane symbol and the top of the
display. For example, if you are 30 nm
from your destination and the map scale
is set to 30 nm, you should be able to
see the destination on the display. If, at
the same map scale setting, your
destination was 40 nm distant, you
would not be able to see it on the display
unless you selected a larger map scale.
72
While viewing the moving map screen,
press the buttons to change
the map scale to “AUTO” to enable the
auto zoom feature. Auto zoom shows
your destination on the screen and keeps
it in view as you navigate your course.
The map scale changes automatically to
a smaller scale as you approach the
destination.
Page 81

Tutorial
Getting
Waypoint
Information
While you are enroute, you may want to
get information about your destination
waypoint. You can check for fuel
availability, runway lengths and surface,
communication frequencies, and more.
With the moving map screen displayed,
press the button to get information
about the destination waypoint.
Press the buttons to view
additional pages of information. Press
the button again to return to the
moving map screen.
You can also get information about
other waypoints on the screen as you
navigate, whether or not the waypoint
names are displayed. Select a map scale
that presents at least several waypoints
around you, or use auto zoom. Press the
button several times and watch
the highlight move from waypoint to
waypoint on the screen.
Information about the highlighted
waypoint is available when you press
the button.
73
Page 82

Tutorial
Checking
Alert
Settings
Hint
You can get information about any waypoint in
the Precedus’s built-in database. Follow the
steps in “Assigning a Direct Waypoint” earlier.
With the desired waypoint name showing on the
display, press the button. Waypoint
information shows on the screen, without the
waypoint being assigned as a destination. Press
again to return to the previous function.
Looking ahead at the destination, the
screen shows an airspace around it.
74
The airspace shows because the Map
Setup menu option has the
“AIRSPACES” item set to “ON.”
You can also select an alert message to
show on the display when you approach
the airspace.
Page 83

Approach-
ing the
Destination
Tutorial
Select the AIRSPACE ALERTS
function on the Main Menu. The
“AIRSPACES” choice should be set to
“ON.”
The Precedus can also alert you with a
message on the display as you approach
your destination. Set the WPT
ARRIVAL selection to “ON.” Set the
distance from the destination where you
wish to be alerted.
Select the Airspaces screen under the
MAP SETUP function on the Main
Menu. Select the TYPE of airspaces, set
the distance buffer to the desired
distance from the airspace where you
wish to be alerted, and the Time Buffer
item to the desired travel time (at your
present speed) from the airspace where
you wish to be alerted. Press to
return to the main menu.
With the destination approaching, the
airspace alert message shows on the
display at the time or distance from the
airspace (whichever occurs first)
selected earlier. Press to
acknowledge the alert.
As you approach the destination, the
arrival alert message also shows on the
display at the distance from the
destination you selected. Press to
acknowledge the alert.
75
Page 84

Tutorial
Setting Up
a Route
Scroll through the navigation screens to
check your progress and decreasing
range to the destination. When you are
within several miles of the destination,
adjust your ground speed to slow your
rate of travel to approximately 30 knots.
See “Setting the Ground Speed” earlier
in this tutorial. Use the moving map
screen to view your arrival at the
destination. Set the map scale to auto
zoom. At this slower rate of travel, you
can clearly see the approaching
destination. As you approach, you can
see the runway configuration.
Note
The simulator will not “land,” but shows a
“fly-by” and continues travel at the current
heading and ground speed until you enter
another destination. When you do this, the
heading changes and the unit navigates to the
new destination. You can stop travel at any time
by adjusting ground speed to 0.
The Precedus can store up to 20 routes or multiple leg trips
of up to 30 waypoints each. After you create a route, you can
edit it to add or change waypoints anytime. You can also
delete waypoints from existing routes. See pages 29-36 in
the Navigation Basics section for Route editing details. You
can navigate any route you choose, but only one route can be
active at any time.
76
1. Display the route screen in the
navigation function by pressing the
buttons. From the route screen,
select “EDIT” with the
buttons and press .
Page 85

Tutorial
2. Use the buttons to select
“INSERT” to begin inserting waypoints.
Press .
You can select waypoints to insert based
on type, identifier, or name.
3. The arrow cursor points to the first line
in the route for the first waypoint. Press
the buttons to choose the
waypoint type (ARPT, VOR, NDB,
INT, or User) and then the first
character of the waypoint. Press the
buttons to select the desired
character.
4. Press the buttons to move
the highlight to the next character of the
name. Repeat steps 3 and 4 to select the
last character of the waypoint name and
the waypoint type.
Hint
With the highlight on the first character of the
waypoint name, press and then the
buttons to search the database of waypoints one
by one if necessary to find the waypoint you
desire. You will need to do this if more than one
waypoint share a common name. The vertical
77
Page 86

Tutorial
Starting
a Route
arrow symbol appears to the left of the waypoint
name.
5. Press to insert the waypoint in the
route. The waypoint is inserted and the
arrow cursor points to the second line in
the route. Repeat steps 2 through 4
above to enter additional waypoints.
When you finish inserting waypoints in
the route, select “QUIT” with the
buttons and press . The
route is ready to navigate once it is
started.
With the route you just created showing
on the screen, select “START” with the
buttons and press .
The arrow marker points to line 02,
indicating the “TO” waypoint. Waypoint
EUG on line 01 is the point of origin.
78
You can navigate any route you choose, but only one route
can be “Started” or active at any time. You can navigate the
route in either direction, depending on your present position.
For example, if your present position is at the last waypoint
in the route, you could use this last waypoint as the point of
origin by selecting “REVERSE.”
With “NORMAL” selected, press .
The route screen shows on the display
with the bearing and range to the
waypoint at the right side of the screen.
Page 87

Tutorial
Navigating a
Route
Route
“Direct To”
Set the ground speed to a realistic rate of travel. During route
navigation, the arrow marker on the route screen points to
the current “TO” waypoint. Scroll through the navigation
screens to check your progress on the route.
As you approach the first destination
waypoint, the arrival alert screen shows on
the display to indicate your proximity to
the waypoint. When you arrive at the first
waypoint, the simulator changes course
automatically to begin the second leg of
the trip. The arrow marker on the route
screen points to the new “TO” waypoint.
Continue navigating the route.
While navigating a route, you may find it necessary to alter
your trip and proceed “Direct To” a waypoint elsewhere in
the list. You can navigate directly to any waypoint in the
route, either those behind or those ahead of you.
From the route screen, choose the active
route. Select “EDIT” with the
buttons and press . Use the
buttons to move the arrow cursor
to the waypoint (or leg) you want. Press
. Select the desired wayoint and
press to assign the waypoint as
the “Direct To” destination. The route
screen shows the assigned waypoint
“Direct To” status. You can assign any
waypoint in the route a “Direct To”
status at any time. Navigation continues
to the “Direct To” waypoint.
79
Page 88

Tutorial
Track
History
The Precedus can store a record of your trip navigation
progress in memory. The record consists of a series of track
points, each containing your position at the time the point
was stored. You can store up to 2,000 track points. Track
point storage can be activated or deactivated any time you
navigate. Track History cannot be viewed with the Precedus.
you will need to use the Waypoint Manager software;
contact the factory Technical Service Department.
1. Select the Track History option from the
main menu. The Track History screen
shows on the display.
Press the buttons to turn
“ON” the Track History feature.
3. Press the button to highlight the
strategy type. Select a storage strategy
by pressing the buttons.
80
Select either “FOREVER” or “UNTIL
FULL.” The “FOREVER” setting
records track points indefinitely,
recording over existing track points
when memory becomes full. The
“UNTIL FULL” setting stops recording
points when memory fills to capacity.
4. Press the button to highlight the
storage method. Select a storage method
with the buttons. Choose
either “DISTANCE” or “TIME. Press
.
The “DISTANCE” setting records
points at the distance interval you select.
Similarly, the “TIME” setting records
points at the interval of time you select.
Page 89

5. Select a storage interval for the method
you selected. If you selected Distance,
the “INTERVAL” will be in nm, sm, or
km. If you selected Time, the
“INTERVAL” will be in hours and
minutes. With the track point history
screen items properly set, press to
begin recording.
Note
After you begin recording track points and go
about navigating, you can always refer to the
Track Point History screen to check how much
memory space has been used. Check the
“USED” item on the screen to see the
percentage of track point storage memory
currently used.
6. You can move the highlight to the
“CLEAR?” item to empty the track
point history memory anytime. Select
“YES” and press to delete all
track points. Deleted track points are not
recoverable.
Tutorial
Check the moving map screen in the
Navigation function as you navigate the
route. With track points being recorded,
small dots appear behind the airplane
symbol as you travel. Each dot
represents a stored track point.
81
Page 90

Tutorial
Navigating
to a
Nearest
Waypoint
The Precedus can help you select and navigate to waypoints
near your present position. This feature could be valuable if
you had to land the aircraft quickly. For the purpose of this
tutorial, imagine that the weather conditions were becoming
worse and you wish to land immediately.
1. Press twice to display up to 30
closest waypoints around you.
2. Press the button to move down the
list to select a waypoint. Press the
buttons to view the airport,
VOR, NDB, INT, or USER waypoint
categories. Press to examine
details about the waypoint that the arrow
points to.
82
3. Press to choose the waypoint as
the destination. You will now fly
“DIRECT” to your chosen “NEAREST”
waypoint.
Page 91

Tutorial
Conclusion This tutorial has explored many of the Precedus‘s features. If
you feel comfortable using the unit, switch it off and then
back on to cancel the simulator. The unit is ready for actual
navigation. If you need more time to become comfortable
operating the Precedus, repeat this tutorial. Navigate to
different destinations, add new routes, and take your time
exploring the way the unit works. The way you move the
highlight around the screen and select option items is
consistent throughout all items on the main menu.
Remember:
The buttons move the highlight
•
The buttons change highlighted settings
•
While you navigate, remember:
The buttons change navigation screens
•
The buttons move the highlight on the GPS
•
signal screen and route screen, and changes the map
scale on moving map screens
83
Page 92

Troubleshooting
Troubleshooting
This section contains information to troubleshoot the
Precedus when improper operation is observed. The
following table lists possible problems you could encounter
while operating the unit. Examine the possible causes of the
problem and take the action listed to correct the trouble. If
you cannot correct the problem, contact your dealer. If your
dealer is unavailable, contact the II Morrow factory at the
address and phone number listed.
Contacting
the Factory
If efforts to resolve the problem fail, contact your dealer or
the factory weekdays from 8:00 A.M. until 5:00 P.M. Pacific
time for technical assistance. The II Morrow technical
service staff will gladly assist you.
II Morrow Inc.
Technical Service Department
2345 Turner Road S.E.
Salem, OR 97302 U.S.A.
U.S.A. Toll Free 800-525-6726
Canada Toll Free 800-654-3415
FAX (503) 364-2138
International (503) 391-3411
84
Page 93

Problem Possible Cause Action
Unit does not
power on
No GPS signal
reception
Display too dark or
too light —
characters hard to
see
Search for nearest
waypoints reveals
too few or wrong
types of waypoints
If using battery:
Dead battery
If using AC power
supply: bad power
supply
Obstructed signal
path
Incorrect seed
position, time, or
UTC differential
entered
Unit in simulator
mode
If using an external
antenna: faulty
external antenna,
wiring, or
connections
Change in viewing
angle or ambient
light conditions
Incorrect selection
of waypoint types
to show after
search
Recharge battery
Check operation
with battery or a
known good power
supply
Move aircraft out
of hangar or away
from buildings to
provide an
unobstructed view
of the sky for the
antenna
Check these
settings, if
necessary
Select “Aviation”
mode in the
“Usage” function in
System Setup
Contact your
dealer to check the
antenna and other
wiring
Adjust display
backlight or
contrast
Check “Map
Setup” function
and verify that the
desired waypoint
type to search is
“ON”
Troubleshooting
85
Page 94

Troubleshooting
Wrong types of
waypoints show on
moving map
screens
Position fix seems
inaccurate
Wrong bearing
and track values
Airspace
boundaries
missing from
moving map
Line representing
route path on
moving map is
missing
Problem Possible Cause Action
Incorrect selection
of waypoint types
to show on moving
map screens
Incorrect Map
Datum selected
Incorrect magnetic
variation entered
Airspace display
on moving map
screens set to
“OFF”
Route path display
on moving map
screens is set to
“OFF”
See action above the waypoint types
you set to “NO” do
not show on the
moving map
screen or after
Nearest Waypoint
searches
Check Map Datum
selection in
System Setup to
verify correct map
datum
Check Magnetic
Var option -select
“Automatic” or
enter correct value
Check “Map
Setup” and set
“Airspaces” to
“ON”
Check the “Map
Setup” function
and verify that
“Route” is set to
“ON”
86
Page 95

Glossary of Navigation Terms
Glossary of Navigation Terms
A Altitude (GPS ALT): Altitude, as calculated by the
Precedus, based upon a mathematical model of the earth’s
surface curvature. A substantial difference between this
altitude value and altitude referenced to sea level may exist.
Automatic Terminal Information Service (ATIS):
Recorded information about weather and other conditions at
an airport, periodically updated when conditions change.
Azimuth: Bearing, as measured clockwise from true or
magnetic north.
B Bearing (BRG): The direction to any point, usually
measured in degrees relative to true or magnetic north.
C Constellation: A group of stars or objects, such as GPS
satellites, in the heavens.
Coordinates: Values for latitude and longitude that describe
a geographical point on the surface of the earth.
Course: The planned direction of travel in a horizontal
plane.
Course Deviation: A measurement of distance left or right
from the desired course of travel.
Course Deviation Indicator (CDI): A graphic indicator of
course deviation typically shown as a graduated horizontal
bar with an icon indicating the deviation distance left or right
of course.
Common Traffic Advisory Frequency (CTAF)
D Database: A collection of data structured in such a way as to
allow quick and convenient access to any particular record or
records. The Precedus contains a built-in database of
waypoints and waypoint information. Users may add
waypoints to this database.
Degree: 1/360th of a circle.
87
Page 96

Glossary of Navigation Terms
Desired Track (DTK): The desired course of navigation
between a point of origin and a destination waypoint.
Dilution of Precision (DOP): A merit value for the calculated
position based on the geometrical configuration of the satellites
used; 3 is considered good, greater than 7 is considered poor.
Also called Precision Dilution of Precision or PDOP.
Distance: A measure of interval in space. Also referred to as
range.
Distance Measuring Equipment (DME)
Drift: Displacement from the intended course of travel.
E Elevation: The angle of a GPS satellite above the horizon.
Estimated Time of Arrival (ETA)
Estimated Time Enroute (ETE)
F Fix: A geographical location determined by either visual
reference or by electronic navigation aids.
G Global Positioning System (GPS): Also known as
NAVSTAR. A constellation of satellites launched by the U.S.
Department of Defense into six orbit lanes (four satellites per
plane) at an altitude of 10,898 nm above the earth.
Ground (GRND): Ground communication frequency
Ground Speed (GS): Speed of travel across the ground. In
aviation, the relation between ground speed and air speed is
affected by the prevailing winds.
I Icon: A symbol shown on the display depicting present
position. The icon is shown as a symbol of an airplane on the
Precedus‘s moving map screens.
Identifier: A name, typically abbreviated, assigned to a
waypoint. The identifier may consist of numbers and alpha
characters, up to six in length. For example, the airport
identifier for Los Angeles International Airport is LAX.
Instrument Flight Rules (IFR)
88
Page 97

Glossary of Navigation Terms
Intersection (INT): A point defined by any combination of
courses, radials, or bearings of two or more navigational aids.
K Knot (kt): A unit of speed equal to one nautical mile per
hour.
L Latitude (Lat): Any line circling the earth parallel to the
equator, measured in degrees, minutes, and seconds north
and south of the equator.
Longitude (Lon): Any line from the north to the south pole,
measured in degrees, minutes, and seconds of a circle, east
or west of the Prime Meridian (Greenwich, England).
M Magnetic North: The region, some distance from the
geographic north pole where the earth’s magnetic lines
concentrate. A magnetic compass points to the magnetic
north.
Magnetic Variation (Mag Var): The angle between the
magnetic and true north. At various points on the earth it is
different due to local magnetic disturbances. It is shown on
charts as isogonic lines marked with degrees of variation,
either east or west. These degrees must be added to or
subtracted from the true course to get the magnetic course.
(Easterly variations are deducted, and westerly variations are
added.) The Precedus automatically sets magnetic variation
to 0 degrees at positions above 70 degrees north or south
latitude.
Map Datum: A mathematical model of the earth used for
the purpose of creating navigation charts and maps. The
Precedus contains the set of datums listed in Appendix B.
Meter (m): A metric distance measurement equal to 39.37
inches.
Minute: 1/60th of a degree.
N Nautical Mile (nm): A distance measurement equal to 6,076
feet, or 1.15 statute mile. One nautical mile is also equal to
one minute of latitude.
89
Page 98

Glossary of Navigation Terms
Non-Directional Beacon (NDB): A low frequency/medium
frequency navigation aid sending non-directional signals that
can be used for navigation.
R Radial: Any of the 360 magnetic courses from a VOR or
similar navigational aid, beginning at the navigational aid
and proceeding outward in a straight line.
Range (RNG): The distance from the present position to a
destination waypoint.
S Second: 1/60th of a minute of a degree.
Seed Position: A latitude and longitude position fix
approximately equal to the current position that the Precedus
uses to determine the location of available satellites from
which signals may be received.
Selective Availability (SA): The degradation of accuracy of
GPS position fix data by the United States Department of
Defense for civilian use.
Statute Mile: A distance measurement equal to 5,280 feet or
0.87 of a nautical mile.
T Three-dimensional (3D) Position Fix: A position fix
defined by latitude, longitude, and altitude.
TOT: Total Outside Temperature. Also called indicated air
temperature, this is the total temperature of the outside air
temperature (TRU) and the heating effect of the aircraft
moving through the air. The heating effect is usually
negligable for most piston aircraft.
Track (TRK): The imaginary line that the flight path of an
airplane makes over the earth.
TRU: True outside air temperature.
True North: Geographic north, at the earth’s north pole.
Tower (TWR): Airport tower communication frequency
U UNICOM: The radio frequencies assigned to aeronautical
advisory stations for communication with aircraft. Unicoms
90
Page 99

Display Care and Cleaning
may provide such airport information as active runway, wind
direction and velocity and other conditions of importance to
pilots.
Universal Coordinated Time (UTC): Greenwich Mean
Time, or the time at the Prime Meridian in Greenwich,
England. Also referred to as Zulu time.
UTC Differential: The difference in time between that at
the present position and UTC.
Universal Transverse Mercator Map Projection System
(UTM): Also known as Military Grid Coordinates, the UTM
grid consists of 60 north-south/east-west zones, each six
degrees wide in longitude.
V Very High Frequency Omnirange (VOR): A navigational
aid that transmits signals such that a receiver can indicate its
current radial or bearing from the transmitter.
W Waypoint: A navigation fix used in area navigation and
defined by latitude and longitude coordinates.
Display Care and Cleaning
Your new Precedus GPS has a hard coating that has been
applied to the display screen. Despite this coating, care must
be taken when cleaning the display screen. To remove stains,
smudges, fingerprints, and so forth, we recommend these
cleaning methods (if the first method fails to remove the
problem, try the next method):
•
Wipe with a clean, dry, non-abrasive fabric (for
example, cotton or Handi-wipes). Do NOT use paper
products, such as paper towels or facial tissues.
•
Blow on the area to condense moisture on the display
and then wipe the area with the clean fabric
•
Moisten a clean fabric with a small amount of water and
wipe the display area
•
Apply a small amount of glass cleaner (without
ammonia) to the fabric and wipe the area
•
Apply a small amount of isopropyl alcohol and wipe the
area (this is the last resort)
91
Page 100

Battery Care
Battery Care
Note
Use a clean fabric with each cleaning method to
avoid other contaminates. Do not use paper
products.
Charging
the Battery
Battery
Memory
Desktop
Charger
The Precedus comes with a high quality rechargeable NiCd
battery. This battery is not charged and needs to be charged
two to three times to reach full capacity before its first use. A
built-in battery charger will charge the battery when the unit
is connected to external power.
Charge the battery by connecting the Precedus to external
power using either the AC adapter or the cigarette plug.
Leave the unit plugged in for a minimum of eight hours. The
Precedus will automatically stop charging and maintain the
full charge.
The battery may lose some of its capacity if the battery is
only partially discharged and then charged again. This loss
of capacity is called the memory effect and can be reversed
by discharging the battery completely before charging it
again. Leave the Precedus on until the battery is completely
discharged and then charge the battery to recondition it. A
special battery charger/reconditioner available for the
Precedus will accomplish this automatically.
A desktop battery charger/reconditioner is available for the
Precedus and will quick-charge the battery in approximately
one hour. The desktop charger has a built-in reconditioner
that will remove the memory effect from your battery.
92
 Loading...
Loading...