Page 1
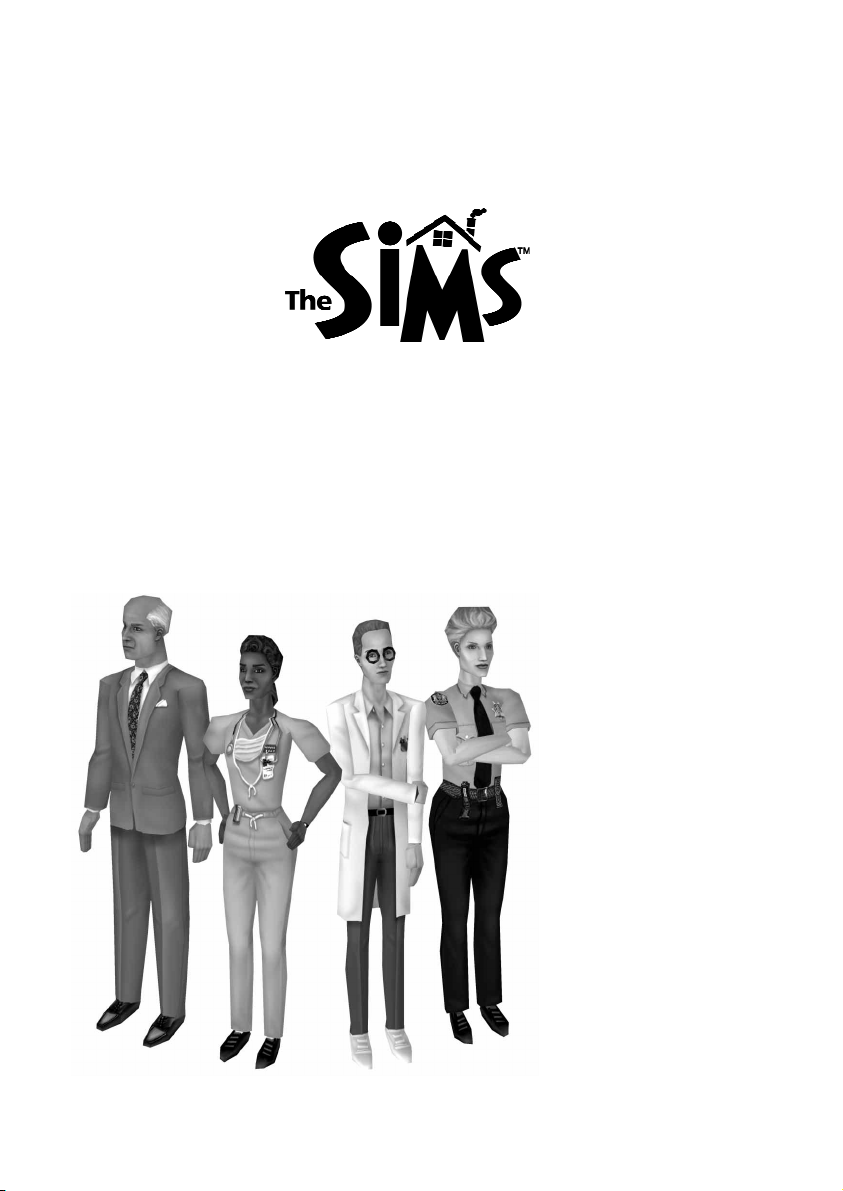
1
THE SIMS ™: A WORLD UNTO ITS OWN
Romance. Jealousy. Destruction. Intrigue. All the elements in an Elizabethan tragedy. you might
think? But no, this is another world entirely, and rather a vivid one, at that! Welcome to the world
of
Settle back, get comfortable—there’s a lot going on here. This isn’t just a computer game, you
know. Most computer games present the player with a fixed point of view: You might be directly
battling devils or demons behind the joystick, or you might have a character within the game that
acts as your directed emissary. Sometimes you might simply be an observer in an artificial
place, space, or time. Yet even simulations hold you within a closed mindset of sorts, however
many the alternatives. You can never seem to get beneath the skin of the game’s characters.
That’s not so in
The Sims.
You get to see your Sims
face-to-face. And your
decisions will put them in
each other’s faces. For that
matter, your decisions
direct the very design of
their personalities. We’re
not talking cardboard-cut
out characters, who are
either good or bad, on or
off—these Sims are
creatures of moods, of
urges, of soaring desires—
even if those desires are
for pizza.
Page 2
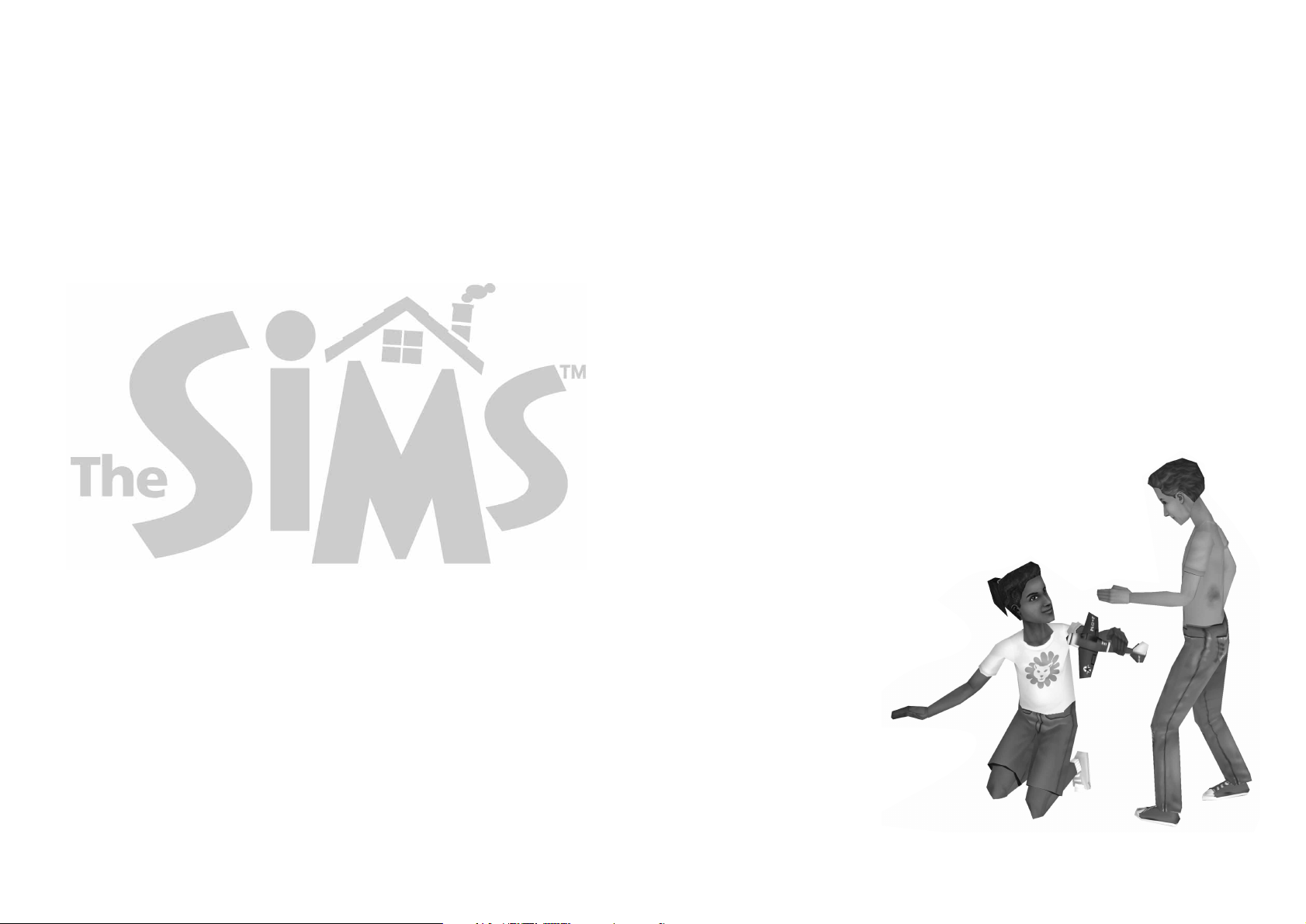
In short, your Sims can be a lot like you. Or your parents. Or the President’s parents. You get to
design them that way, if you’re more interested in home electronics than houseplants, your Sims
household can be gizmo heaven. If you want to fill your houses with Sims who would rather
samba than scour sinks, so be it. But once you’ve set it up, a Sim household will make some
demands upon you.
Like our everyday world, the world of the Sims requires judgement and decision-making, in
affairs from the trivial to the life threatening. Just as we learn to adapt to the full scope of our
world’s challenges, so must you guide your Sims, from their breakfast selection to their career
path. And as you’ll see, they sometimes make their own decisions, which may drive you to
distraction!
However, you’re much more than merely an observer, watching the myriad details occurring
moment-by-moment in a single household or neighbourhood. You create the very electronic
marrow of these beings, assign subtle personality traits and set them in a home of your own
design. As with any household, there are periods of peace and co-operation, but then all hell can
break loose. And that’s when you need to manipulate, er, guide your Sims.
Sometimes your role might seem like that of a theatre director, coaxing out of your Sims a life
performance. As with all the best soaps, there is tragedy, there is comedy.
There is the very stuff of existence, from the crumbs on the tables to the irritation that passes
between people cooped up together in the house too long. In that sense,
The Sims is your own
personal sitcom!
3
CONTENTS
2
Tutorial: The Newbies stretch
their legs . . . . . . . . . . . . . . . . . . . . . . .4
Welcome to the Neighbourhood! . . . . . .7
Getting Acquainted . . . . . . . . . . . . .7
The Control Panel . . . . . . . . . . . . . . .11
The Modes . . . . . . . . . . . . . . . . . .11
Character Subpanels . . . . . . . . . . .21
Families, from Start to Finish . . . . . . .25
Birth of a Household . . . . . . . . . . .25
Live Mode: The Soul of a Sim . . . . . . .31
Motives, Needs and Personalities . .31
Autonomy . . . . . . . . . . . . . . . . . . .35
Skills . . . . . . . . . . . . . . . . . . . . . .36
Daily Life—It’s a Living, Ain’t It? . . .37
Engaging a Sim in Activity
(It’s Objective, my Dear Watson) . .38
Character Conversations . . . . . . . .42
Friends and Lovers . . . . . . . . . . . .45
Moving In . . . . . . . . . . . . . . . . . . .47
Marriage . . . . . . . . . . . . . . . . . . . .48
Babies and Such . . . . . . . . . . . . . .50
Kids . . . . . . . . . . . . . . . . . . . . . . .52
Neighbours . . . . . . . . . . . . . . . . . .53
Jealousy . . . . . . . . . . . . . . . . . . . .54
Moving Out . . . . . . . . . . . . . . . . . .54
Careers . . . . . . . . . . . . . . . . . . . . .55
Disasters . . . . . . . . . . . . . . . . . . .61
Failure States . . . . . . . . . . . . . . . .62
Deliverables . . . . . . . . . . . . . . . . .64
Winning the Game . . . . . . . . . . . . .65
Buy Mode:
Furnishing Your World . . . . . . . . . . . .65
Buy Mode Mainstays . . . . . . . . . . .65
A Cautionary Note . . . . . . . . . . . . .69
For Sale, By Hook or by Crook . . . .70
Build Mode: Building Your Dream House
(or Surveying Your Nightmare) . . . . . .71
Tools of the Building Trade . . . . . . .72
Terrain Tools . . . . . . . . . . . . . . . . .72
Water Tools . . . . . . . . . . . . . . . . . .73
Wall & Fence Tool . . . . . . . . . . . . .73
Unbuilding . . . . . . . . . . . . . . . . . .78
Going Up: Building Second Stories .79
Troubleshooting Your Family:
Ask Auntie Simone . . . . . . . . . . . . . . .80
Appendix 1 . . . . . . . . . . . . . . . . . . . .87
Build Your Sim Skins and Other Sims .
Web Wonders . . . . . . . . . . . . . . . . . .88
Appendix 2 . . . . . . . . . . . . . . . . . . . .88
Recommended Reading . . . . . . . . .89
Credits . . . . . . . . . . . . . . . . . . . . . . .89
Page 3
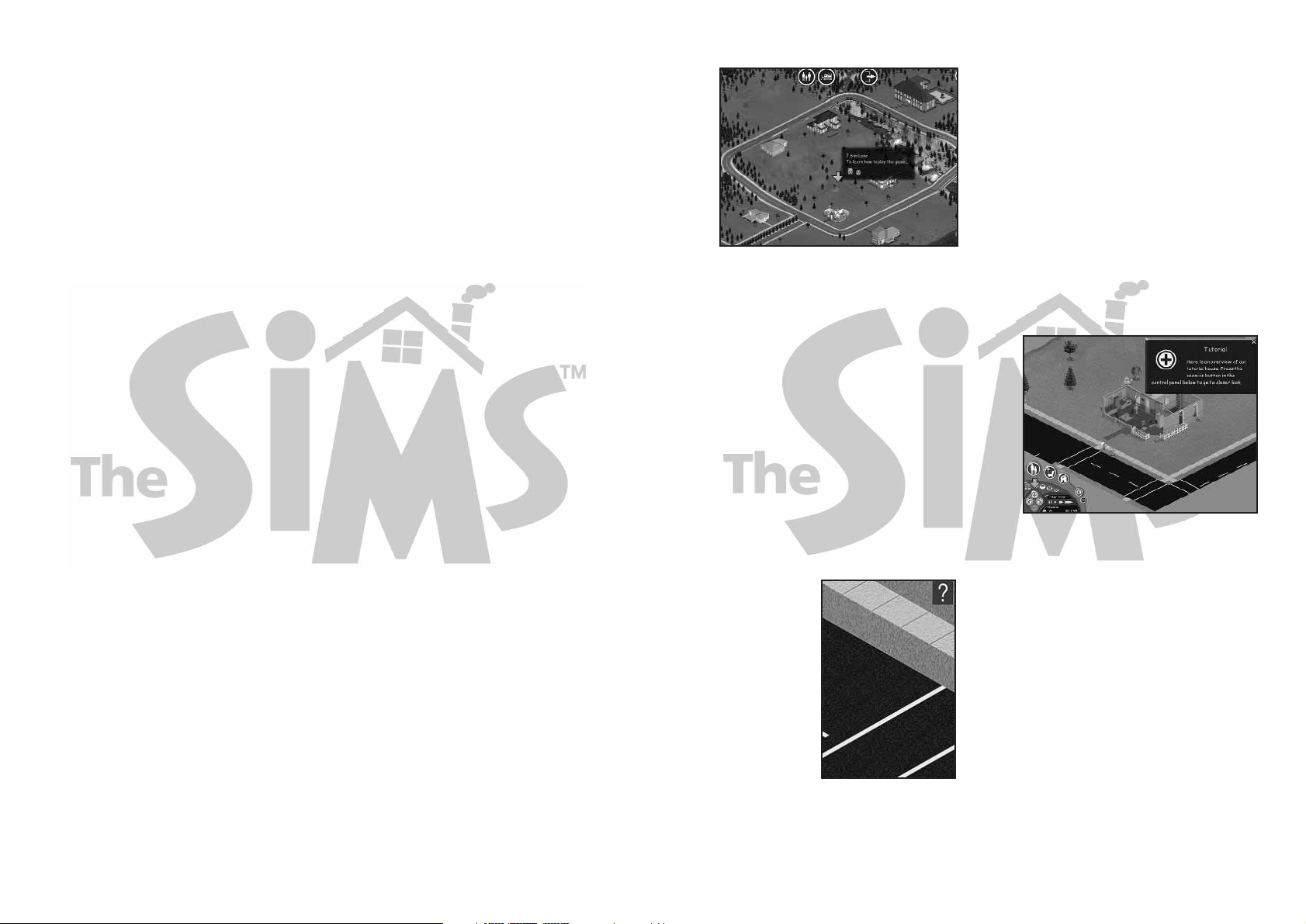
The Tutorial game is self-directed. Simply follow
the onscreen window prompts guiding you on
how to direct the Sims in action, and how to
interpret their moods and behaviours. After you
complete a task, the window disappears and a
new window appears to direct you in your next
task. Some of the windows have an OK button
that needs to be clicked for you to move to the
next window. You can hit the
Esc key to cancel
the tutorial, which will leave you with this game
to manage all by your lonesome.
You can play on your own in the Sim world by
clicking on the little line in the upper
right-hand corner of the prompt window, which
shrinks the onscreen tutorial window to a question-
mark symbol at the upper right hand corner of the
screen. Clicking on the question mark brings up the
next prompt window, though the window also returns
on its own depending on your game decisions.
You can’t really do anything wrong—just keep
your eye on the Needs panel to monitor how
tutorial activities change the Sims’ moods. Some
of the other information panels update
dynamically as well, dependent on game
development. Mood management proves to be a
major factor in your game progress. Work
through the entire tutorial to see the scope of the
game.
5
Play the Newbies (at 7 Sim Lane) in the tutorial house to get a feel for how to play. Then check
out the rest of the manual for how to design your Sims and their houses, and for gameplay hints.
The section on The Soul of a Sim gives you a little more insight into their motives and
behaviours, which, as with people, can sometimes be puzzling.
The Daily Life material within The Soul section puts the milk on the cereal of daily concerns. And
the Auntie Simone section (page 80) might help if your Sims seem to have the sense of a push
broom, and you can’t figure out how to get them sweeping.
TUTORIAL: THE NEWBIES STRETCH
THEIR LEGS
We wouldn’t think of just tossing you in to the lion’s den of a Sim household without a little
grounding on how to feed and clothe those lions. You’ve got to have good reflexes and sound
judgement to respond to all those crises your creations are going to cause. Thus, we provide
you with a tutorial game to gently introduce you to the colourful Sims’ world.
The tutorial introduces you to all of the basics of Sims management, and gives you a sense of
the game’s potentials and perils. There is an almost infinite variety of ways you can get into—
and out of—tantalising trouble in
The Sims, but the tutorial just shows you some samples. We
know you’ll create plenty of mischief on your own.
When you first load the game, you enter the Neighbourhood, a scenic place with a variety of
homes and home sites. Move your cursor over the homes to get an information box detailing
facts about the homes, including their purchase prices for when you’re ready to do some
shopping. Single-click on the Newbie Family home at 7 Sim Lane to jump into the wonderfully
rich realm of The Sims.
4
Page 4
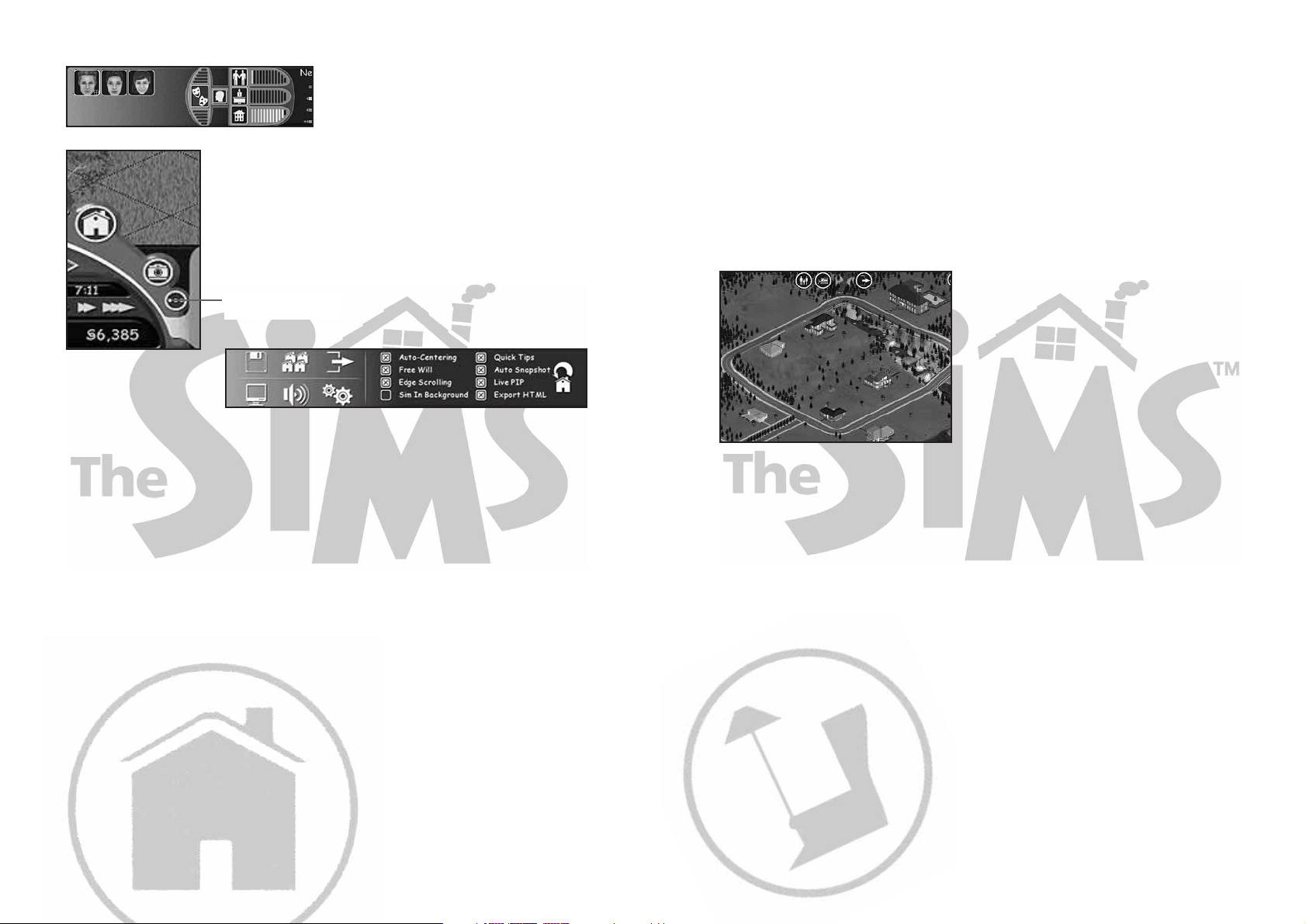
WELCOME TO THE NEIGHBOURHOOD!
The Neighbourhood is where you go directly after the game loads. Play the tutorial game there to
get a feel for gameplay basics. Check the manual’s tutorial section (page 4) for details.
GETTING ACQUAINTED
You made it! This is the place where Sims go about their daily lives and you get to be the master
of ceremonies. It’s a cosy place, as you can see, but there are many dramas taking place behind
the walls of all these homes, and you have the keys to open any door.
Let’s start by looking at the lay of the land. Your
Neighbourhood has a number of houses, some
built out, and some barely more than foundations.
If you move your mouse around to any of the
houses you can play, you see their roofline
disappear to grant you a view of the house’s
contents. There is also a pop-up window listing
information about that house. If the house is
empty, you see its asking price and the house
address.
If the house is occupied, you see that family’s last name, their total household assets, how many
friends the occupants have, and the house address. The faces of the occupants are also
displayed.
Clicking on an occupied house swoops you right into the ongoing drama of that family’s life. You
have to quickly assess their situations and move right into household management, or
mismanagement, if that’s what you’re good at. You might want to check out the Control Panel
sections (page 11) before you set anything on fire or cause any family fights.
7
You can repeat the tutorial at any time by
clicking on the Options button in the Control
Panel, clicking on the Play Options button and
then clicking on the Reset Tutorial button. The
tutorial game resets back to its original
conditions.
The Newbies are one of the local neighbourhood families; you can go back and play their house
as a game, or select another. The Newbie family can interact with your other game families as
well.
The tutorial is just an appetiser: To get to the real meat (or cheese sandwich, for you
vegetarians) of the game, you have to investigate the Soul of a Sim/Daily Life section of this
manual. Hey, you don’t think we wrote them just because we love the alphabet, do you? Check
out that information and go make some Sims your parents would be proud of. And if you make
some that they’d be horrified by, tell ’em your sister did it.
6
The Options Button
Page 5
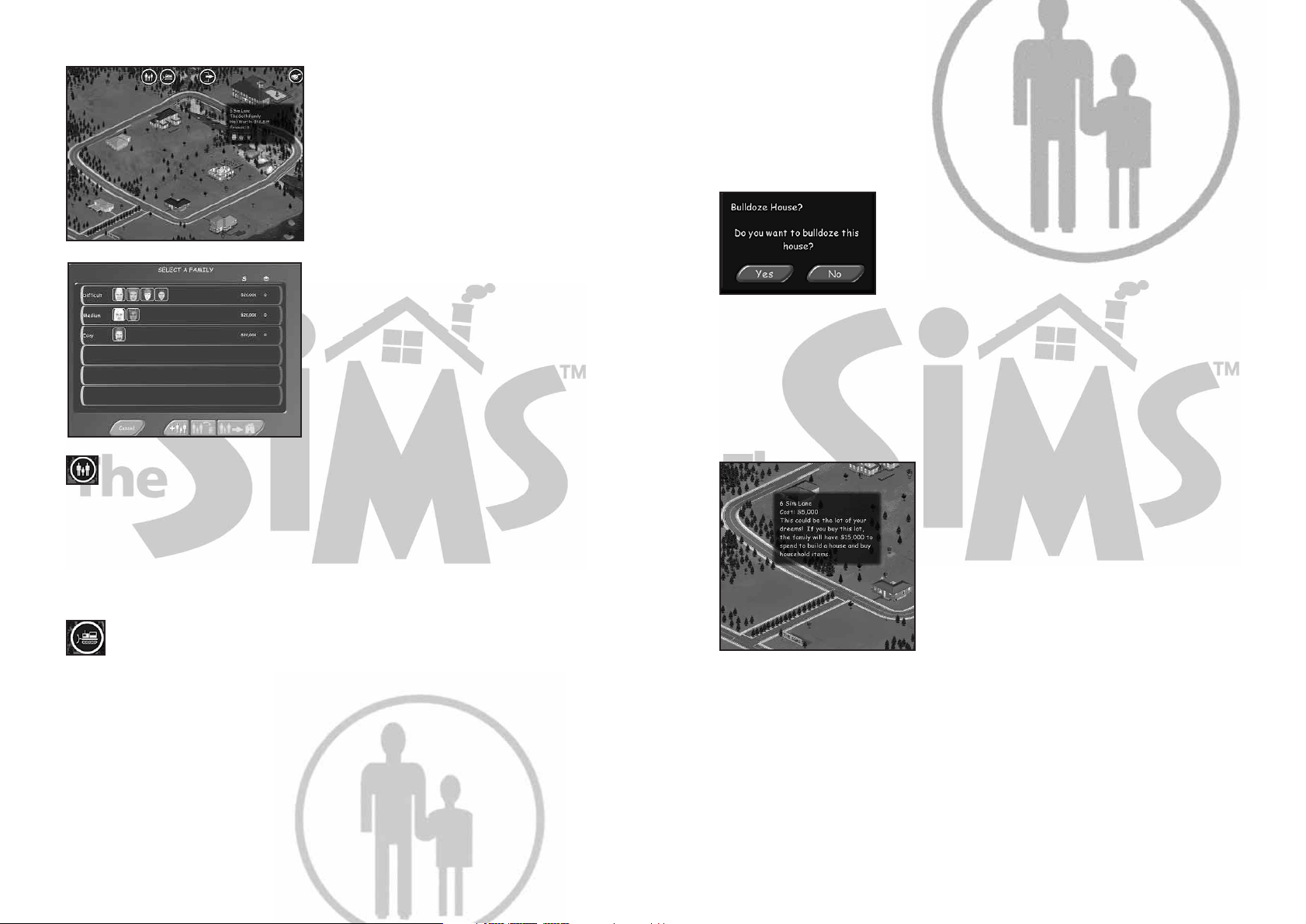
You get a dialog (which you can back out of) telling you that family’s net worth and asking if you
want to evict them. You can press the
Esc key if you decide you don’t want to bulldoze anything
or click on the toggling Bulldoze button to get back to where you began. Click on Yes with the
bulldoze cursor active. Everyone in that house is sent to the Select A Family window, where they
are then available to place in a house when you’re feeling more favourably disposed toward
them. (They keep any relationships they had, and the money from the sale of their house and
belongings will increase their net worth accordingly).
If you’ve emptied the house of occupants, you see a dialog
chance to bulldoze that empty house. Click on No and those
dream digs are yours for occupation—if your Sims can afford it.
And if you really don’t care for the looks of any Neighbourhood
house, occupied or not, you can reduce it to rubble and build
anew. Click on the Evict or Bulldoze button, select any
unoccupied house and click on your building victim. The dialog
box then asks if you really want to smash that place to smithereens. Click on Yes to do the dirty
deed. Click on No if the tiny voice of decency rallies.
Once destroyed (who listens to those tiny voices anyway?), move the cursor back into the area
once occupied by the house and a pop-up window will display telling you that you can demolish
no more. However, if you want to buy and rebuild the lot, then go to the Select A Family screen
and choose a family, or create your own. See the Families, From Start to Finish section (page
25) to understand either of these processes.
Once you get your family under your cursor’s belt, you
can buy a lot. You are automatically zoomed into a close
view of your new property. Click on the Build button in
the Control Panel to select the tools to begin erecting
your mansion. All of the intricacies of house building are
examined in the Building Your Dream House (page 71).
9
Clicking on an unoccupied house only gets you a
dialog box telling you nobody lives there and you
need to pick a family to move in. That’s where
those buttons at the top of the Neighbourhood
come in. The left-most button is the Select or
Create Family button; clicking it takes you to the
Select A Family window, where some Sim souls
are itching for the chance to stain some
Neighbourhood carpets.
You can choose one of the crews here to man (or
woman) your house, or you can create your own.
The entire scheme for creating (as well as
choosing, moving in, or deleting existing) families
is detailed in the Families, From Start to Finish
section (page 25). Go there to get a quick
overview of how you can immediately start
making—and then start making mayhem—with
your Sims.
Evict, Destroy and Build Anew
Back in the Neighbourhood, what if you see a home you truly cherish, but it’s occupied by a
bunch of loutish oafs far from the splendid Sim specimens you design? SIMple-Kick ’em out!
(Having a conscience is not a prerequisite to playing The Sims; sometimes it can even get in the
way). All you have to do is click on the Evict or Bulldoze button and click on the house in
question with your new Bulldozer cursor.
8
Page 6
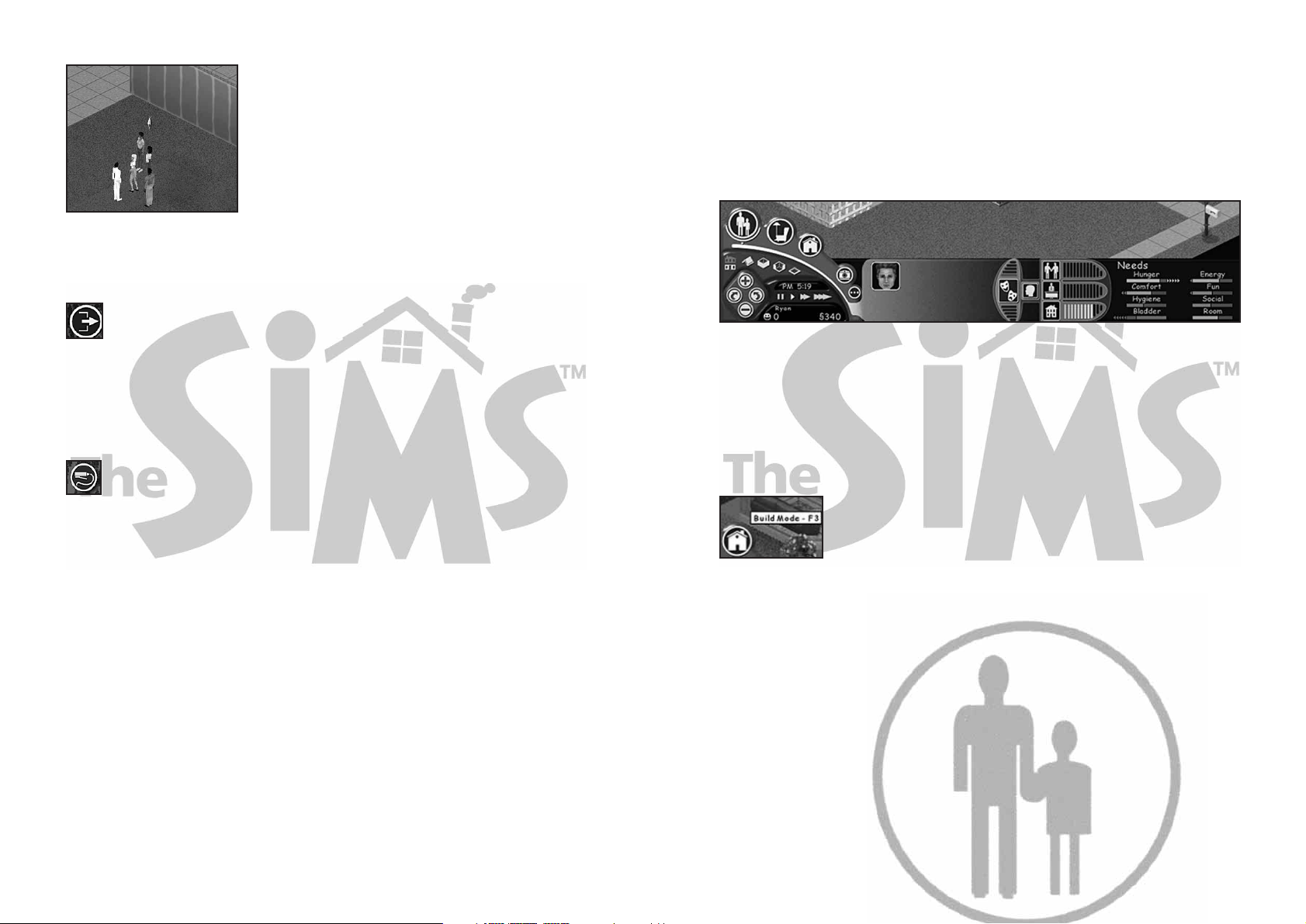
THE CONTROL PANEL
The Control Panel is the launching board for all of your endeavours in The Sims, from sending
your favourite Sim to water the tulips to setting the game options. The Control Panel is evident at
the bottom of your screen when you are looking into the lives of your Sims, whether they are in
Live mode or not. The Live Mode icon or the F1 key will toggle between the full display of the
Control Panel or just its tools.
The Control Panel has a number of different modes, views, information readouts and options,
which we discuss here. Most of the gameplay related controls are on the panel’s left side; the
right side is mainly for readouts on current Sim states. Most of the Control Panel tools have a
“rollover” tooltip that appear if you hover the cursor over the tool or button in question.
You need an intimate familiarity with the Control Panel to (naturally) control your Sims. And
sometimes it seems five Control Panels won’t do.
THE MODES
In The Sims, modes are game states where you can accomplish certain
types of game tasks, whether related to Sim management or file
management. You enter the various modes by clicking on the mode icons,
located in the arc on the left side of the Control Panel. Active mode
choices are highlighted.
11
Clicking on the Live mode button in the midst of your building
does give you the chance to get your Sims reaction to their
unfinished house. But once they find out there aren’t any cold
cuts in the fridge—in fact, there is no fridge—you’re likely to
find them none too pleased. Better complete at least a few
basic rooms first before you test their tolerance. Then review
the Daily Life section (page 37) to get some Sim sense—or
at least to get a sense of how to tame these unruly Sims.
Quitter!
And if you’re really not happy with the Neighbourhood, just click on the Quit button to depart the
Sims’ world of dynamic fascination and return to your own. Look around
you—are you making the right choice?
But wait! There’s more! Viewing Web Pages button
Click on the View Web Pages button to bring up a browser to view Neighbourhood families web
pages. At the start of the game, you see the Goth and the Tutorial houses displayed, but as you
export HTML pages of families you create, the list expands. See the section on Other Sims Web
Wonders (page 88).
10
Page 7
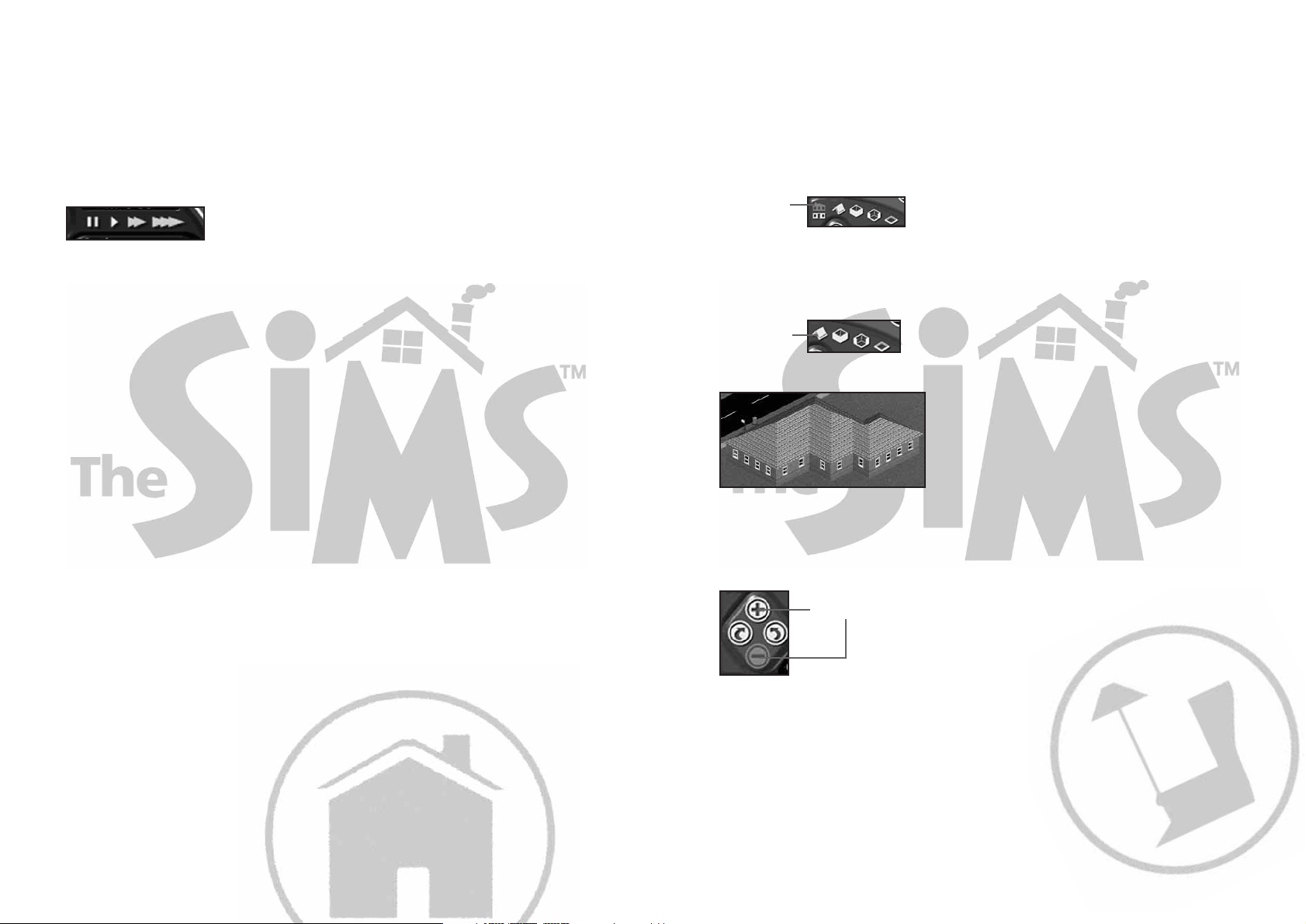
Views
Live mode affords a number of viewing possibilities for your Sim household. Let’s begin at the
ground floor and go from there. Sim houses can be one or two stories tall. If your higher-income
Sims have moved into prime real estate, you have two floor views to choose from in the Story
icons on the panel’s far left. But if your family isn’t rolling in the green from selling any Internet
stock options, the second-floor icon is greyed-out. Clicking on either Story icon takes you to the
depicted floor, as you might have guessed.
To the right of the Story icons is the Roof icon. Clicking on it will display (of all things) the roof
of your Sim’s house. Remove it by selecting Walls Up, Cutaway, or Walls Down mode. If the
house is two stories, roof views are dependent on the selected story, e.g., choosing Roof with
the first story selected only displays roofing built for that story.
Zooming and Rotating
We can’t deny it. One of the big lures of The Sims is
you can peek right into the lives of these digital
creatures and marvel at their antics. At times you want
to draw back and get an overview of total household
activities; at others you want to be right there in the
room, so you feel the sting of an insult or the charm of
a compliment.
Here’s how you zoom. The diamond-shaped box on the left of the Control Panel has a plus
button at its top and a minus button at its bottom. There are three levels of zoom: Zoom in with
the plus button, and zoom out with the minus. The corresponding buttons are greyed-out
(unavailable) if you achieved the highest or lowest level.
13
Live Mode
The Live mode icon rests at the top of the mode selections because it’s the big daddy of all
modes. In Live mode your Sims do what you want them to do—or not, depending on just how
cantankerous they are at the moment. Live mode is just that, live: The game clock is ticking, the
Sims plans are clicking, and moods might be swinging. If that’s too much for the moment, you
can always pause the game by clicking on the Pause button in the line of Game Speed buttons
below the game clock (or by pressing the pause-toggling P key on your keyboard).
Scrolling
There are several ways to move throughout your Sim territory. If you bring the cursor to any of
the screen edges, the game terrain moves in the direction of that edge. You may notice you can
scroll off into the void at magnified zoom. Fear not! Just reverse the scrolling direction to the
opposite edge and you return to the comfort of your perfectly balanced, happy household. If you
don’t like living (well, scrolling) on the edge, you can turn edge scrolling off in the Options panel
under Play Options.
You can also skate across the grounds by pressing your right mouse button and dragging in the
direction you want to move; naturally, you cover more ground more quickly by being at a closer
zoom level. Clicking and releasing your right mouse button centres the screen on the spot where
you clicked. Scrolling is still active in Buy and Build modes. And just to make sure you don’t
have too few scrolling options, holding down the Alt key brings up a four-arrow headed cursor:
Move that cursor in any arrow’s direction, and the game terrain follows. Cursor keys scroll the
screen as well.
12
Story Icons
Roof Icon
Zoom Buttons
Page 8
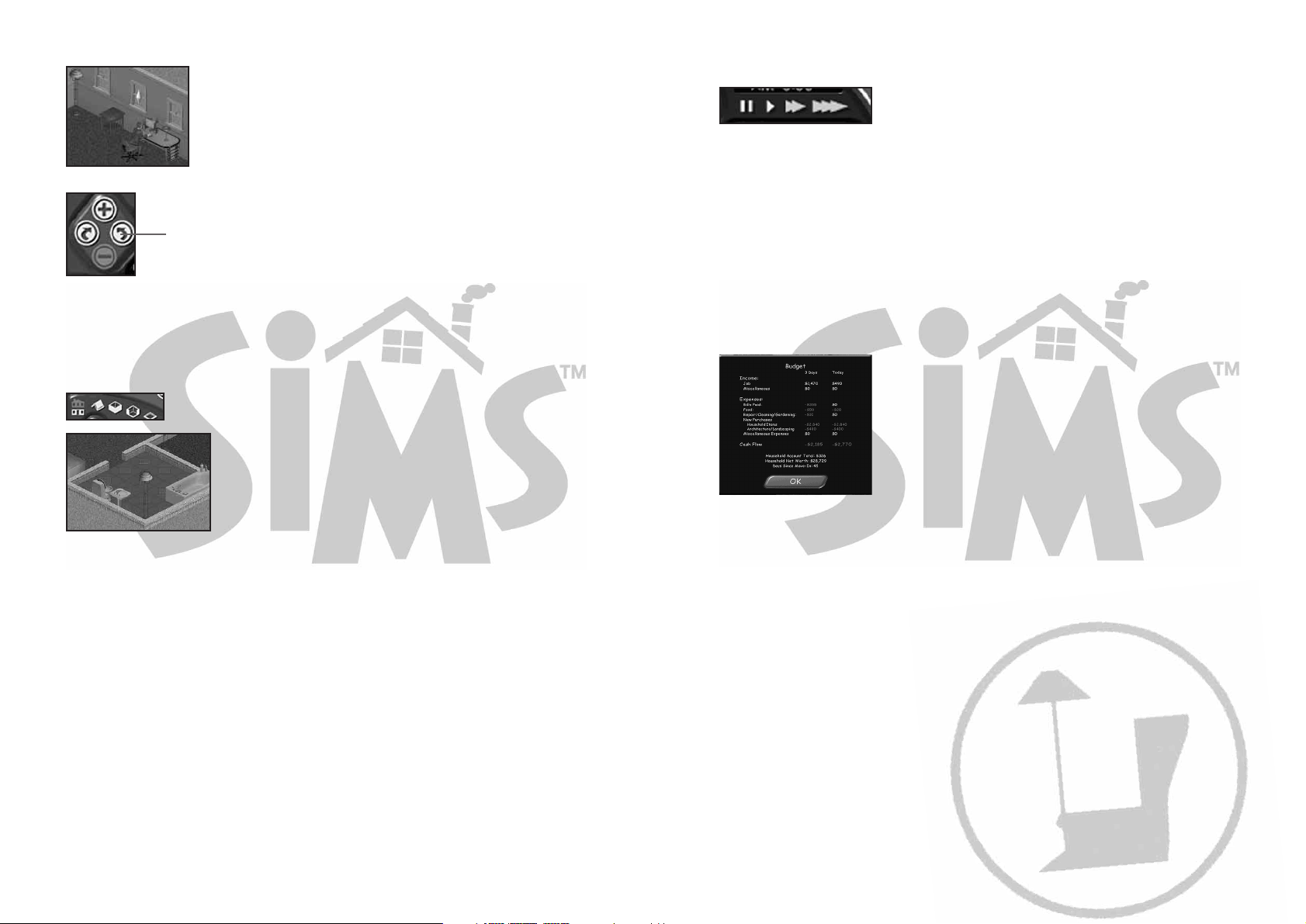
Game Speed Buttons
While paused you can click on any of your Sim’s faces on the panel, and you can read their
current Needs state and any of the other situational readouts. You can also set up any Sim
activities in the interaction queue (page 40) while the game is paused.
The three game speeds are Normal, High and Ultra. Normal is just that: The day passes at its
regular pace, with the game clock (and the associated daylight/evening lighting states) moving at
a steady pace. Sims’ lives move briskly: You see that the game clock speeds up when
everyone’s asleep or out of the house.
The keyboard comes in handy here to jolt or stun the game speeds. Press 1 for Normal, 2 for
High, 3 for Ultra and ¬ (the Key above TAB) to Pause. Click on the High or Ultra speed settings
if you want to accelerate game actions to achieve a certain goal, like getting the gal off to work
so the guy can play video games in peace.
Budget
Your household’s total funds are dynamically displayed below the
Speed buttons. Remember, your Sims may lust for a plasma TV,
but if daddy’s not bringing in the dough (nor mommy as well),
you might be sending your Sims to skid row.
Click on the dollar figure (actually, these Sims use Simoleons,
naturally) to bring up the Budget window. It will show household
income and expense totals for the current day and for the past
three days, broken down into specific credits and debits. Days
begin at midnight; totals are updated throughout the day.
Hover your mouse over any of the category entries to get a tooltip explanation. Click on the
window’s OK button to close the window.
Family Friends
To the right of the glowing smiley face is the total number of friends that the family has – these
are the collective number of friends the entire family has made and maintains. Click on the
Family Friends number for a pop up description.
15
Also within the Zoom diamond are the Rotation buttons, giving you a
different perspective on the action, or a different angle for better object
placement. Clicking on the right-pointing arrow rotates the view 90
degrees to the right; clicking on the left-pointing arrow rotates the
house 90 degrees to the left. Four successive clicks on the same
Rotation button returns you to the original view—at least that’s what
our geometry teachers told us.
Walls
You have a few options when it comes to how much of your Sims’ situation you want to see.
Above and to the right of the Zoom diamond are the Walls icons. Click on the “open box” icon
next to the roof icon if you want to give your Sims some privacy. All the rooms have full walls,
so you can only see deeper room details by rotating the house.
Click on the middle Wall icon to get a more dynamic walling effect.
Walls drop to floor level when you, all-powerful Oz, pass your
cursor through them, and they return to their height when your
cursor exits the area. Click on the bottom Wall icon to keep your
walls down. Certainly a bird’s-eye view, but rather lacking in
aesthetics (not to mention decency).
Game Speeds and Clock
As mentioned above, you can pause the game by hitting the P key on your keyboard, or by
clicking on the Pause button next to the Zoom diamond. When paused, a large red “Paused” on
your screen appears, and the Pause button blinks with a red highlight. Pausing the game can
give you a chance to catch your breath if your Sims are veering out of control, and you don’t
want to chase them all over creation.
14
Rotation Button
Page 9
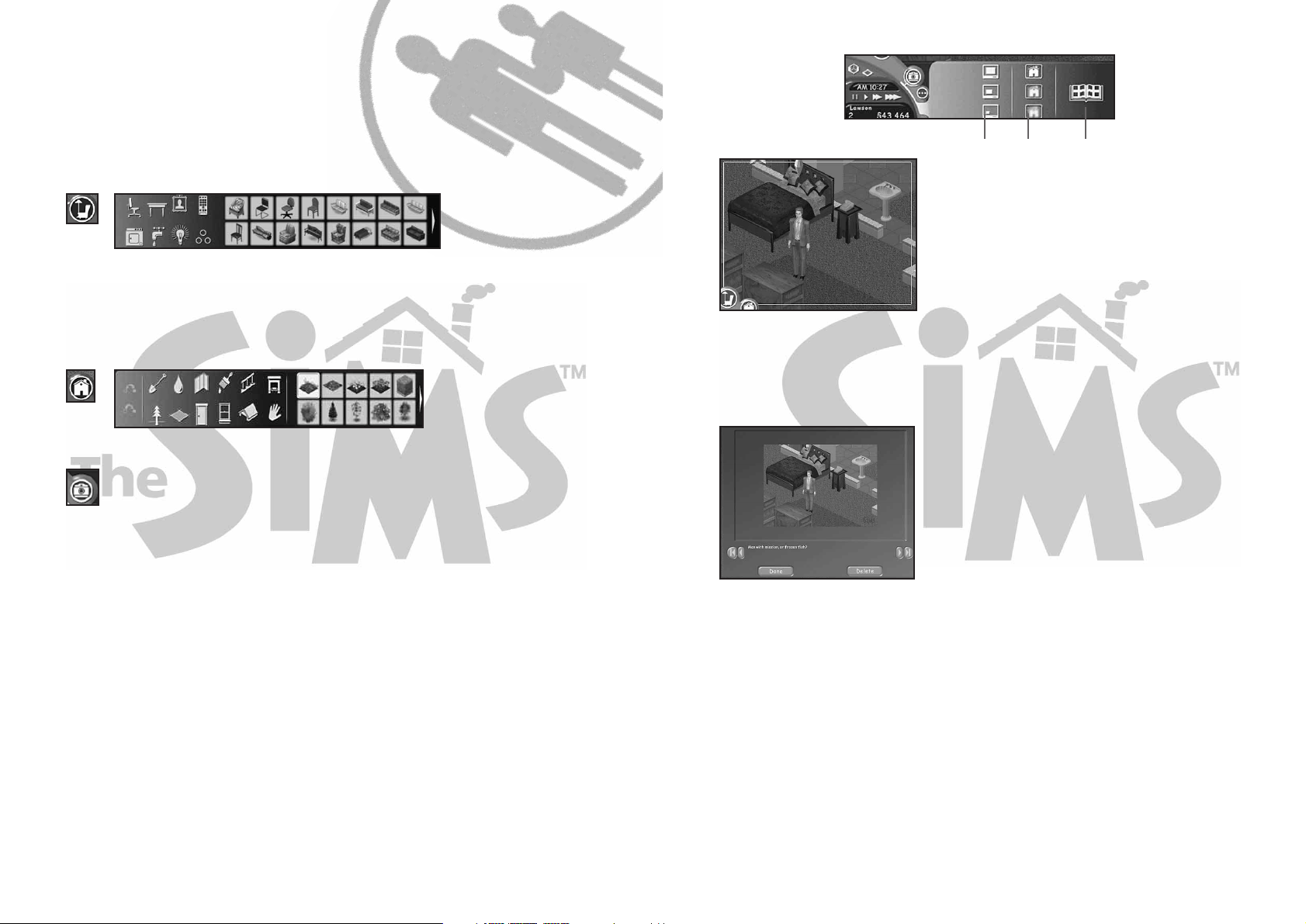
To take a shot, select picture size and quality, position
your frame, and click the left mouse button. The picture
then appears in a photo album, which is also accessed
by clicking the Photo Album button in the sub-panel.
There is a blinking cursor below your new picture
prompting you to enter a title or caption for the
sensational shot you just took. You can change the
caption any time by clicking in the text box.
And if you aren’t the most energetic photojournalist around, the game takes up your slack.
Significant events in the game are immortalised by Auto Snapshots, which capture those
magnificent moments into the Photo Album folder for you. You can review and caption these
pictures in the photo album, or delete them if you don’t want to relive the sordid past. You can
turn off the Auto Snapshots feature in the Play Options selections, which are explained in the
Play Options section.
You can use the arrow buttons at each side of the Photo
Album to page through (from first photo taken to the last)
your photo collection, and the inner arrows for the next
and previous photos. If a photo doesn’t measure up, just
click the Delete button while the offending picture is
active; the dialog box asks if you want to reconsider.
Deleting a shot returns you to active Camera mode to
take another. Or you can click on the Done button to
move back to active Camera mode.
All of the View and Rotate tools work in Camera mode, so you get the best angle on your
voyeurism. Images are saved as JPEGs in the Photo Album folder in the UserData folder within
The Sims directory. And if you’re trying to make them feel guilty by collecting pictures of their
unclean toilets, you’ve got too much time on your hands.
17
Buy Mode
Finally! A chance to go on a spree! Who cares if the living room is full of exercise equipment and
computers when you can bring in a model railroad? You can get yourself in a lot of budgetary
trouble here, but heaven knows, it’s fun. Clicking on the Buy mode icon reveals a subpanel of
category icons. Click on a category icon and the purchasable items within that selected category
displayed to the right appear. Go to the Buy Mode: Furnishing Your World section (page 65) for
the specifics on how to buy, how to place, how to sell (and how to suffer buyer’s remorse).
Build Mode
Click on the Build mode icon to live out your architectural dreams. Once you’re in Build mode,
you notice a sub-panel of building tool categories and their specific tools that can transform a
Sim hovel into a Sim mansion—at a price, of course. Go to the Build Mode: Building Your Dream
House section (page 71) for elaboration.
Camera Mode
Sims engaging in compromising behaviour should beware: Camera mode lets you
collect the evidence in pictorial form. When you enter Camera mode, the game pauses.
Up comes an onscreen frame indicating the area to be captured by the camera’s lens.
You can move that frame around with your cursor for the best angle.
The left-hand set of tools on the Camera mode sub-panel adjust the size of the frame for smaller
or larger pictures; they go from large to medium to small, clicked top to bottom. The right-hand
set of tools set the picture’s quality, selected from high to medium to low, top to bottom. The
lower the quality, the less disk space will be used to save these pictures. If you hold down the
Control key, you can use your keyboard’s arrow keys to resize your frame vertically and
horizontally and see a pixel count of the resized frame to the left of the frame-size icons. All
shots taken after you’ve resized the frame are taken at the new size, until you resize it again or
select one of the standard sizes.
16
Picture Size Picture Quality Photo Album
Page 10
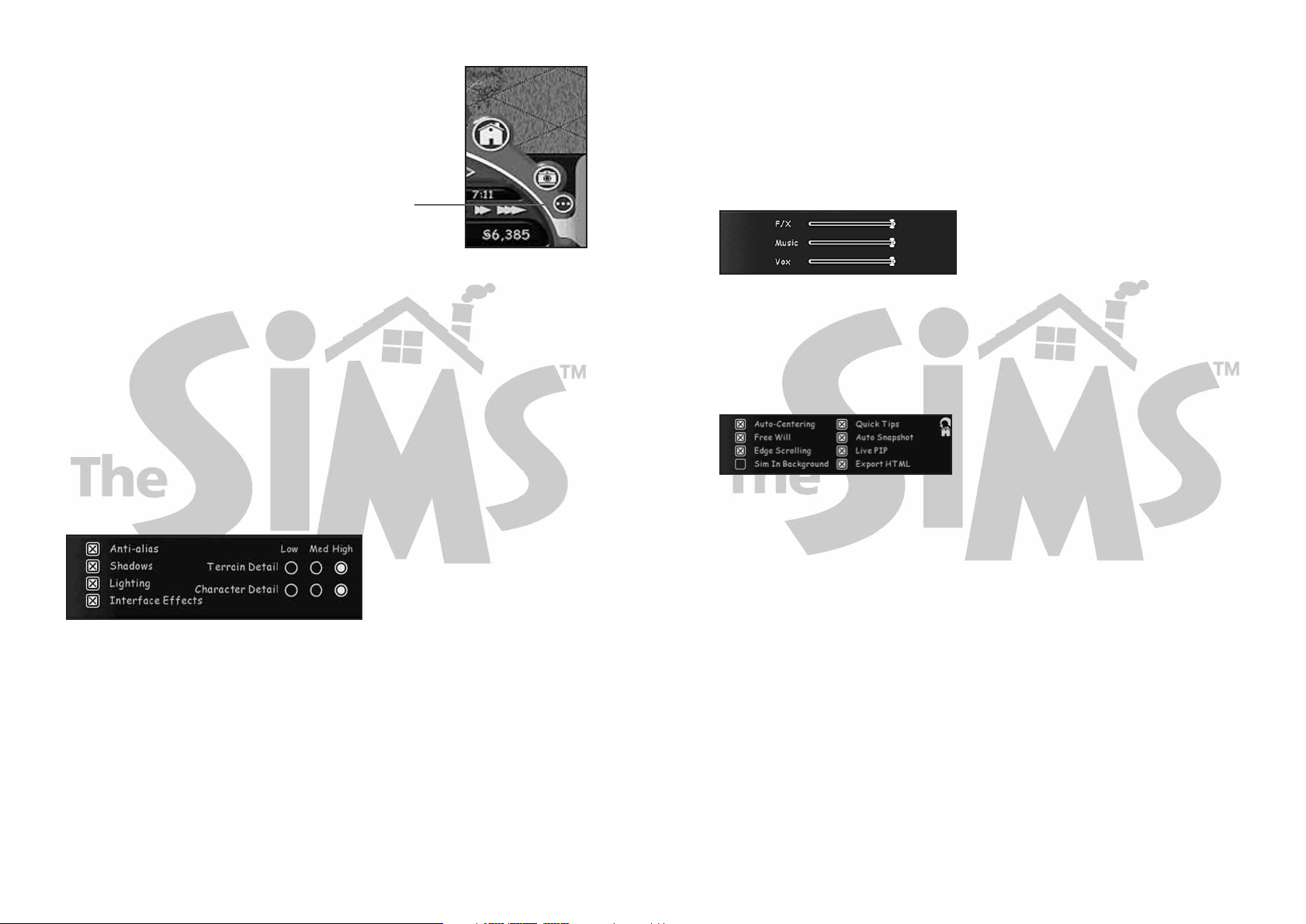
• Interface Effects – Enables slick interface dissolves
• Terrain Detail – Enables progressively higher detail level for your Sim lawns.
• Character Detail – Enables higher degrees of light shading and filtering on your Sims.
Sound Options
Clicking on the Sound Options button brings up a three-choice panel controlled by dragging the
box on each slider bar; dragging left decreases the effect, dragging right increases it. You can
also click in the bar at the setting you want to establish and the box follows.
• F/X controls the game’s sound effects. Don’t you want to know if the coffee’s being ground?
• Music controls the dulcet tunes that put some melody into those Sim moods.
• Vox lets you hear all of those conversational sound bytes your Sims so animatedly engage
in.
Play Options
Use these choices for some gameplay automation.
• Auto-Centering checked causes any special events, such as a house fire or a baby’s birth,
to be immediately displayed onscreen for a brief period, before your screen returns to its
original position.
• Free Will checked gives your Sims the ability to make autonomous decisions. (And
sometimes, if they’re mood is downright lousy, they won’t listen to what you tell them to do,
no matter what). If you uncheck Free Will, and don’t direct your Sims to sustaining activity,
they can suffer Needs failures, and can even die.
19
Options Mode
Click on the Options mode icon to open the Options panel. Here you
can set some gameplay and file management options.
Save
Clicking on Save saves your current game to your hard disk. You return
to that game by either clicking on Live mode or by pressing F1.
Neighbourhood
Clicking on the Neighbourhood button takes you from your current game back to the
Neighbourhood. You are asked if you want to save the game, if you haven’t already saved. You
can use the Cancel button to opt out of the Neighbourhood visit.
Quit
Clicking on Quit brings up a Save Game dialog if you haven’t saved, or a “Are You Sure?” dialog
if you have. Remember, if you choose to quit, you have to return to your regular life, where your
family members won’t do your bidding like Sims do. Are you sure?
Graphics Options
Clicking on the Graphics Options icon opens a sub-panel of game-graphics choices. Placing Xs
in any of the boxes turns that option on; choosing the higher values places more of a processing
demand on your CPU, which can consequently slow down gameplay or screen redraws on a
less-powerful computer.
• Anti-alias – Smooth the edges of objects.
• Shadows – Enhances the realism of some objects by placing shadows
• Lighting – Enables light cast by objects, such as lamps. (The game still has ambient lighting
with this option off).
18
The Options Button
Page 11
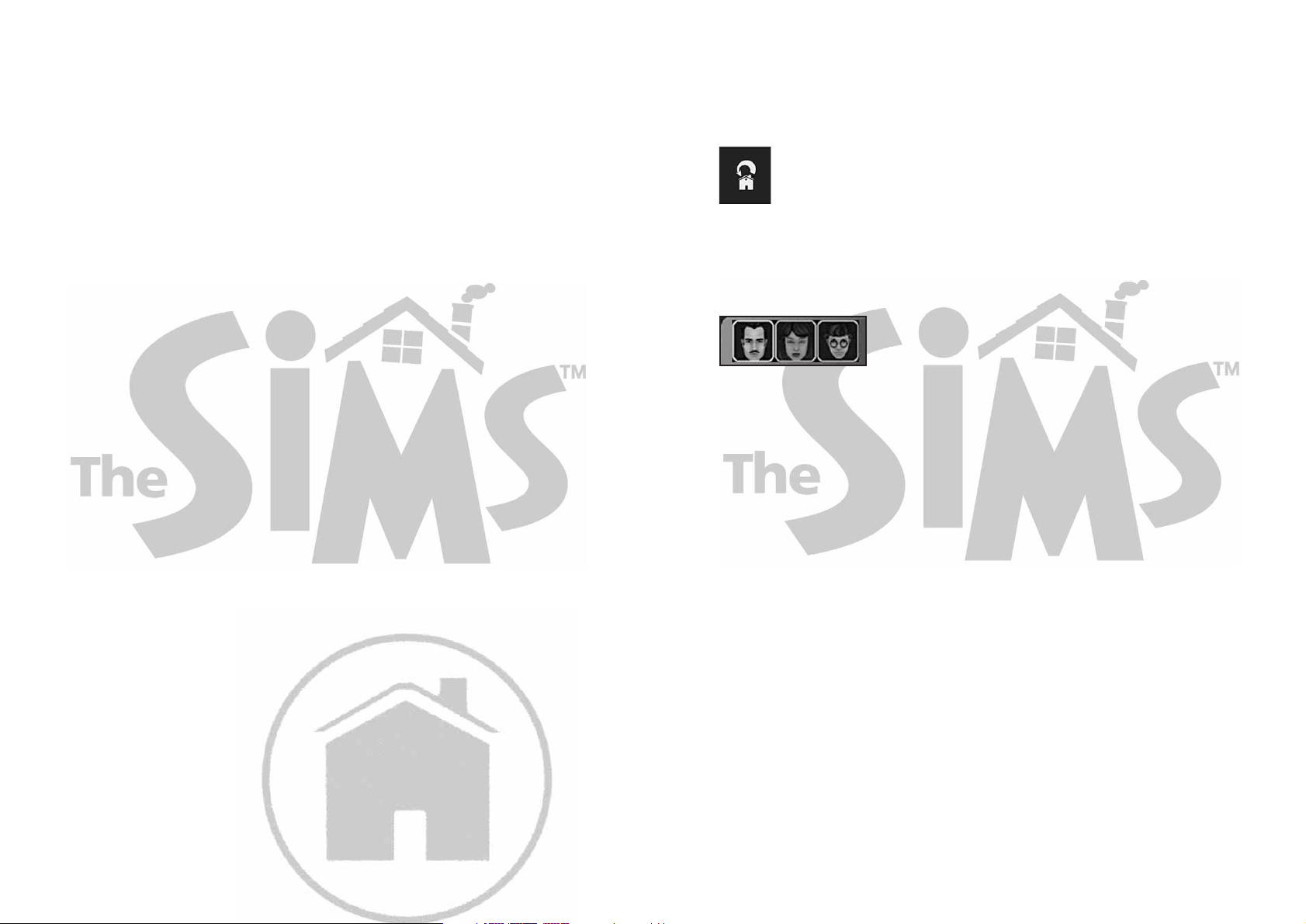
Reset Tutorial
Clicking on the Reset Tutorial button restores the tutorial game to the pristine state it was in
before anyone came and released its Sims from electronic bondage. You can use it to replay the
tutorial from the beginning to refresh your skills.
Reset Tutorial Button
CHARACTER SUBPANELS
In Live mode, just to the right of the main Control Panel, you can see the family gallery, where
you see the faces of the Sim residents in that household. The currently selected Sim’s icon is
highlighted. Check the Daily Life section (page 37) for information on the “action icons”
associated with a selected Sim, seen at the top-left of the screen.
You can obtain a pack of personal information (isn’t prying fun?)
from the various subpanel readouts chosen by clicking the icons
to the right of the face gallery. Be sure to consult the Daily Life
section (page 37) for information on how best to manage (or
mangle) your Sim’s temperaments. Remember, clicking on the Needs text or the bar revealed in
each subpanel brings up information (often mixed with advice) panels about that clicked
category or concern.
Most of the buttons have a set of associated progress bars, which tally the “score” of each of
the circumstances tracked by the buttons. All of those scores are relevant only to the selected,
highlighted Sim. Choosing another Sim displays very different scores—these Sims aren’t clones,
you know.
The bars above and below the Mood button use Green above and Red below to indicate a
soaring or plunging mood. The other buttons (Relationships, Job, House) display a tranquil blue
for each of the bars— the more blue bars, the more good feelings for the tracked category.
Mood
The default selection is the Mood panel, viewed by clicking on the theatre masks icon. When the
Mood button is chosen, the Needs panel is visible, displaying your Sim’s present mental and
physical states. Clicking on any of the Needs bars brings up an information panel about what
that clicked state represents.
21
• Edge Scrolling checked makes your Sim world terrain automatically scroll in the direction of
the screen edge where you moved your cursor.
• Sim in Background checked lets your Sims’ lives carry on if you’ve Alt-Tabbed out of the
game to go check the value of your stock options on the Net. Unchecked, the game pauses;
checked, while you’re away, The Sims will play.
•
Quick Tips checked displays tooltips and information panels for all of the relevant game
areas just upon mouse rollover (no clicking needed). This automatically provides new
players help for all areas of the game. After the first few times of play, a dialog box displays
asking if you want to turn tips option off.
• Auto Snapshot checked takes screenshots of significant moments in your Sim lives and
automatically puts them in the photo album. If Autocenter is on, an autocentred event is
shot. If autocenter is off, no picture is taken. If there is a picture-in-picture (PIP) event in
progress, that PIP event is captured.
• Live PIP (picture-in-picture) checked causes the screen to bring up a smaller window
within your standard screen for events that are important. For instance, with Live PIP on, a
burglar entering your house would be displayed larcenously live for a period of time in a
smaller screen. You can close out of the PIP window by clicking on its close box, or else it
disappears after a brief period.
Unchecked (and less of a drain on your processor), the PIP effect still occurs on a small screen
within your game-world screen, but it is a static image. Essentially you get a screenshot of the
beginning of the event: i.e., the burglar entering the house. Again, you can close this window
directly or it goes away on its own.
• Export HTML Checked puts JPEG screenshot files of a household’s family members (with
statistics), houses and house information (by address) into an HTML template we’ve
created. (You can use your own template, and our data will be loaded into it). Templates are
saved in the Web Pages folder of The Sims directory on your hard drive. The HTML pages
are generated when game is saved, and may need a long time to save. Turn off Export HTML
for faster game saves. If autocenter is off, no picture is taken.
20
Page 12
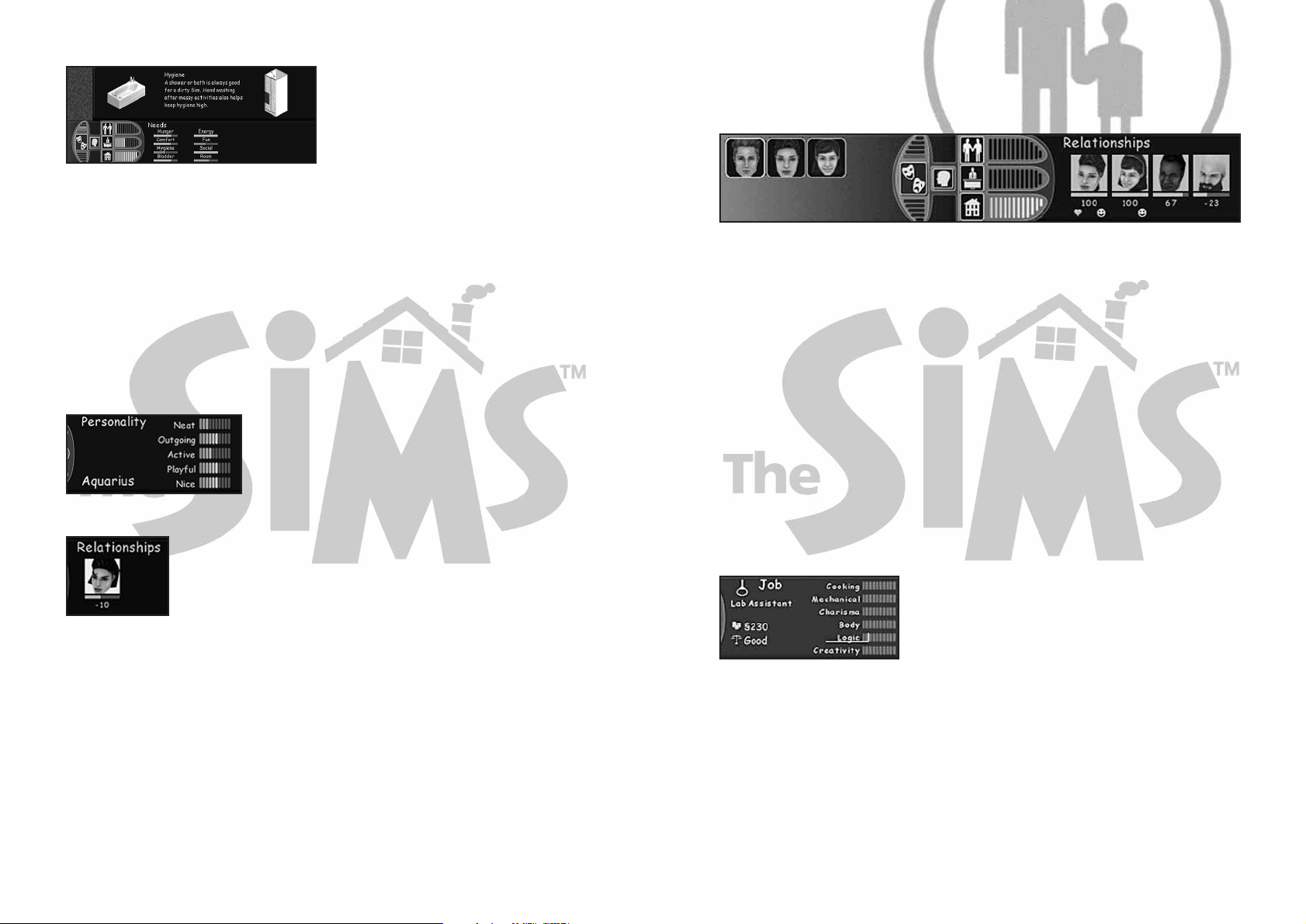
Each individual Sim has his or her own set of friends (picky, aren’t they?), and they are
displayed in the Relationships panel, along with the current state of the friendship as tallied by
Relationship points. Sims that have no friends can be sad Sims indeed.
Friends, who are neighbours who have established positive relationships with your Sims’
household, are tallied next to the household’s funds account in the Control Panel. If your
household has any friends, the total number of friends can be seen to the left of the household
asset figure, along with a little smiley face.
You can click on the friends’ number to get an onscreen dialog explaining those household
friends. Having friends is an important means to progress in the game; see the Soul of a Sim
and Daily Lives sections (page 37).
Jobs
When the Job button is chosen, the Job panel appears, registering the selected Sim’s
employment status, salary and current performance rating. The Skills subpanel displays what
your Sim has learned, either from curling up with a good book or performing a skill-building
action. For instance, the Body skill can be developed by pumping iron at the weight machine or
by swimming in the pool. Skills relevant to the current job are underlined, with the vertical line
indicating the number of skill points needed for a promotion to the next level in that career track.
Clicking on any of the skill rating categories brings up an information panel about that skill. Sims
that are bums can still have many skill totals, but how are they going to pay for those spiffy new
hedges they want around their house’s perimeter?
23
You know if your Sims need to be fed, watered
or coddled by the ever-updated condition bars
that track their tender feelings and bodily
urges—from glaring red emergency states to
the friendly green of purring satisfaction.
Dynamic red and green triangles to the left or
right of the bars indicate current negative or
positive changes to those emotional states, with subsequent changes in the bar’s colouring. Of
course, when your Sims are HUNGRY! or in some other charged state, they let you know in
other ways as well. (They love to press your buttons, don’t you know it!)
Personality
Selecting the Personality icon displays the chosen Sim’s personality composite, those
characteristics either assigned by you in the Create A Family window, or defaults for alreadycreated characters. Clicking on any of the individual personality traits brings up an information
window about how the selected Sim’s particular trait is evidenced in his or her behaviour. The
Sim’s astrological sign is displayed here – it is a composite of their chosen Personality traits and
is a quick indicator to show how compatible (or completely incompatible) two Sims might be.
Relationships
Selecting the Relationships icon displays the face icons of
any Sims your chosen Sim has a relationship with, with that
relationship’s score rendered in the bar below the face icon.
In addition to the “it’s a groove green” or the “I’m enraged
red,” the displayed point total has positive or negative values
that match the bar’s colourings. These values fluctuate with
every interaction occurring between your Sims.
Special icons (such as a heart or smiley face) can sometimes be seen
below the face, representing the selected Sim’s partner(s) with whom
there is a significant relationship. (Those situations are elaborated upon in
the Daily Life section). Clicking on the faces in the Relationships panel
brings up an information box revealing the gritty details of what’s going on
between the Sims in question.
22
Page 13
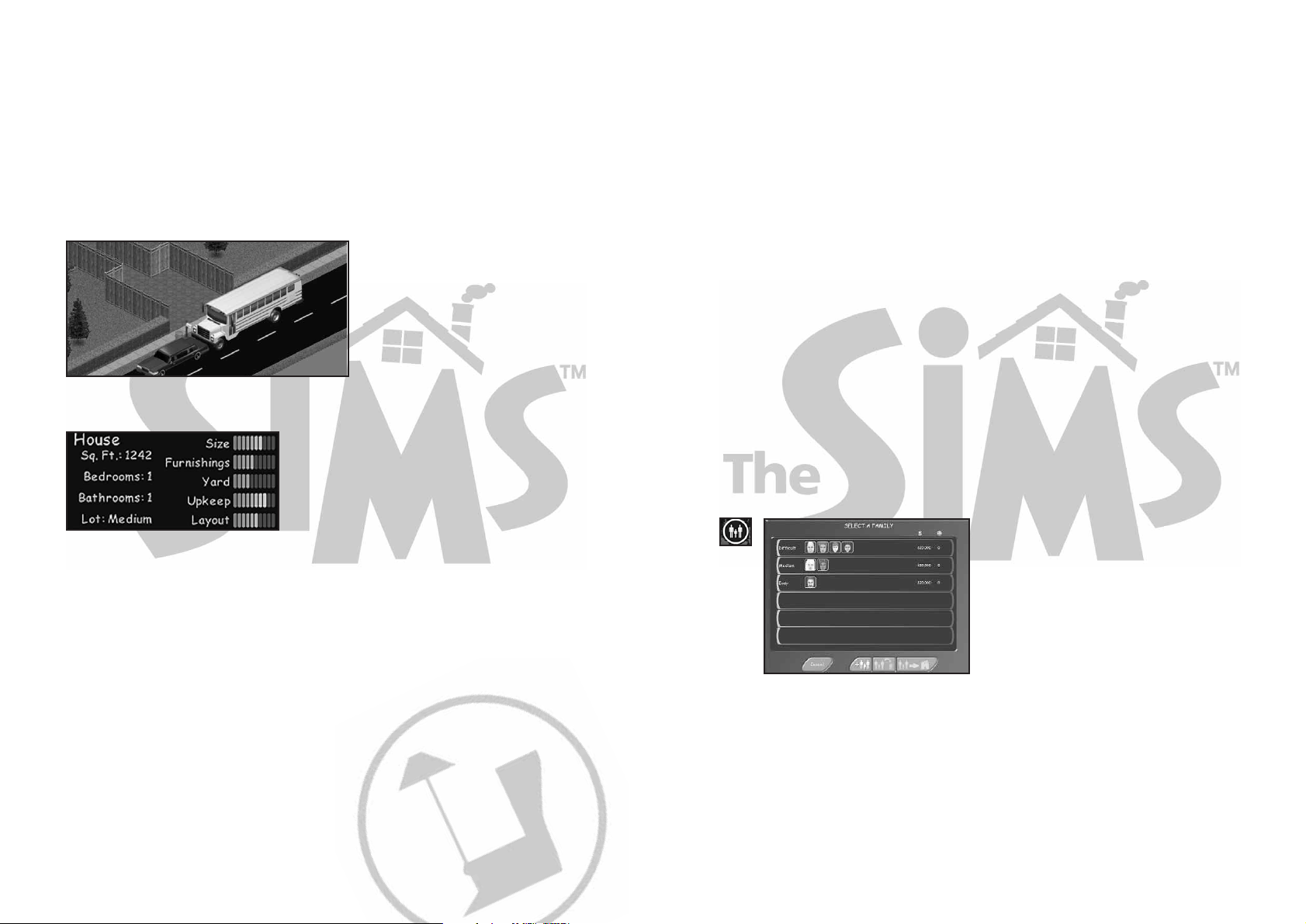
FAMILIES, FROM START TO FINISH
Family life is the essence of The Sims. Without the minute and detailed minglings (and
mutilatings) of personality and possibility within your selected household, you have nothing but
lawn decorating and fish watching to occupy your time. We’re all stuck with our real families—
but you could design a new, improved one here!
As you see in the Neighbourhood section of the manual (page 7), it’s not necessary to design
one at all. You can actually select an existing household right in the Select A Family screen and
move them right into the Neighbourhood, by choosing the family and clicking on the house of
your fancy—as long as they’ve got the dough. There’s also an occupied house in the
Neighbourhood—click on that one and you are treated (or tormented) by the already established
personalities in that household. Naturally this means you inherited all of the existing tensions or
trivialities present in that home, but it does relieve you of assigning personality traits, and
deciding if you like moustaches or miniskirts on your Sims, if those tasks trouble you.
However, there’s much to be said for constructing the family and their environs piece by piece—
whether your inclination is toward the Simpsons or the Brady Bunch, it’s all up to you. Here’s
how it’s done.
BIRTH OF A HOUSEHOLD
The Neighbourhood is where it all begins. Check the Welcome to the Neighbourhood section
(page 7) to get all the particulars. Once in the ’hood, click on the Select or Create Family button.
This brings you to the Select A Family window.
Here you see existing family members that have been evicted from homes, where they wait,
patient in their holding pen, for you to house them again. This window is also a “limbo” for
individuals or families you created, or those provided in the game, not yet placed in homes.
When you first enter the Select a Family
screen, a dialog pops up to move you right into
family creation. You are instructed to click on
the Create New Family button. And if you
happen to click on any of the empty slots
where the existing families are housed, you go
right to the Create a Family window also. The
Create a Family information is in the Starting
from Scratch section (page 26).
25
There are a host of career tracks your adult Sims can pursue (or neglect), and they are detailed
in the Soul of a Sim section and in the game’s Reference card. It’s critical to bring in needed
cash to a household’s coffers with a good job. Your Sims need better household objects to move
along more efficiently in the game. So, pay attention to the basics: Get your Sim to work on
time, keep them practising and studying in their chosen profession, work on making friends and
they’ll move up the ladder. Slacker Sims tumble down the ladder, but they often seem pretty
comfy sleeping on the ground.
House
Clicking on the House icon brings up a
panel with a lot of statistical information
about the house size, layout, and what’s
inside. Your Sims are quite concerned
with their house’s structure and
condition, at both the aesthetic and
essential level. They like open spaces,
comfortable rooms, lots of windows and
nice furnishings. And of course, it’s
always nice to have more than one bathroom. You see their mood enhancements when these
conditions are fulfilled.
Layout is a telling factor here too, for the efficient
movement of your Sims around their household
directly relates to their peace of mind. If you design
or furnish their house in such a way that it makes
the Sims take long, cumbersome trips to accomplish
a task, or if objects block the clear pathway to items
they’re interested in, they won’t hesitate to complain.
Be a compassionate master: Make their house a
home.
24
Page 14
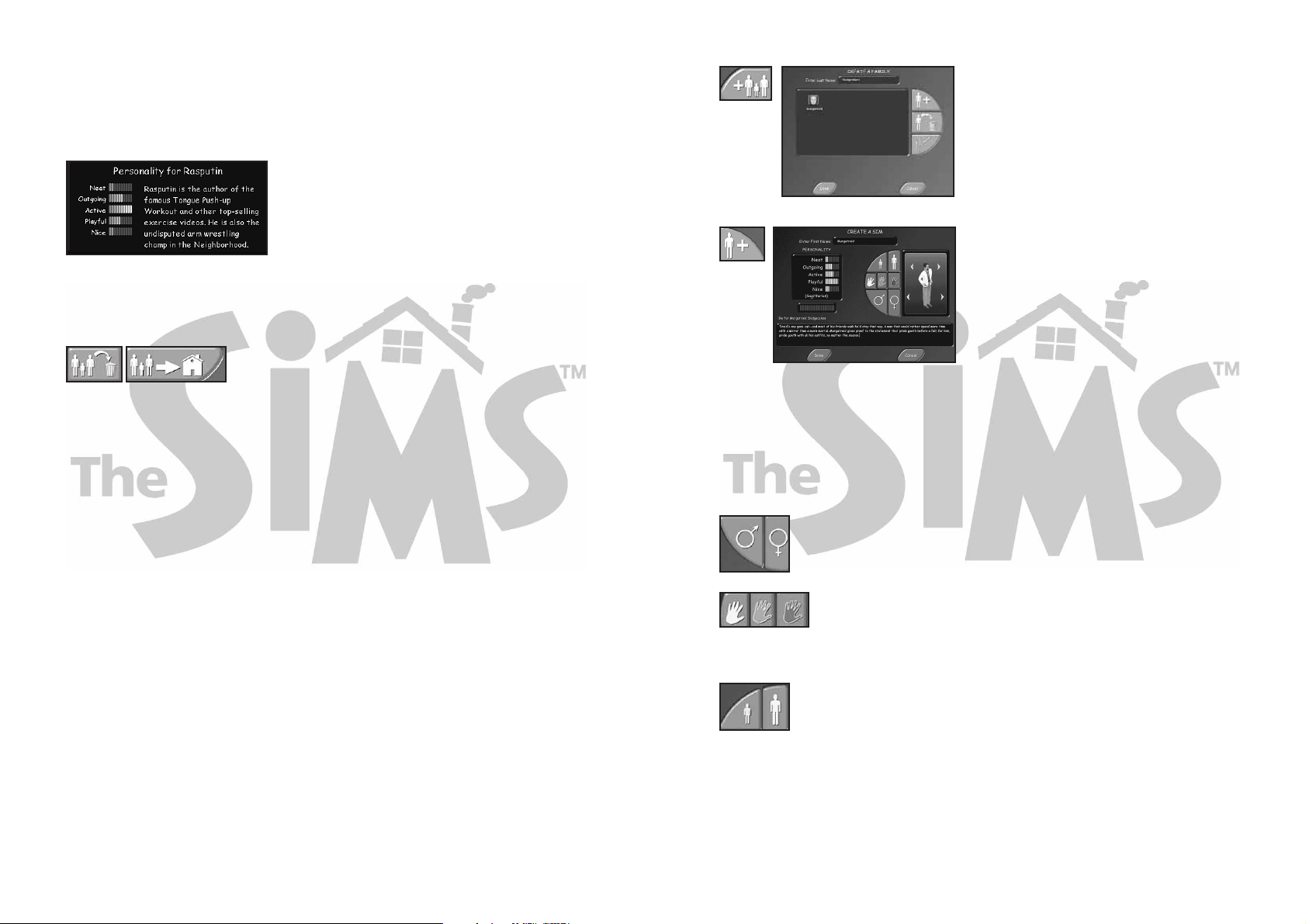
You need to enter a family name to begin your
Sim design—even foul-tempered Sims deserve a
name, don’t they? Once named, click on the Add
a New Sim button to begin the dirty work of
design. That click has big consequences: You’ve
entered the Create A Sim window, where your
designer Sim takes shape. (Selected default
choices are highlighted in the window).
A Camera In The Sims’ Dressing Room
The Create A Sim window is a busy place, with your proto-Sim bouncing at the ready in its
appearance window on the right side. Perhaps the best way to begin putting things in order
might be by selecting a sex for your Sim-to-be—gender is a pretty basic constituent of self from
which to build a personality.
There is a pad of character tool buttons to the left of the appearance window; the
male gender symbol at the pad’s bottom-right is selected by default. Clicking on
the female symbol button replaces that jaunty male with an equally jaunty
female.
Above the gender buttons are the buttons to adjust skin shade: three hands
that from left to right signify Light, Medium and Dark. The default is Light;
click on either of the other shades to paint your Sims’ skin in increasingly
rich shades of colour.
Above the buttons to adjust skin shade are buttons to choose whether your Sim
is an adult or child. When you click on the Child button, your adult Sim shrinks
into the body of an active adolescent. You can choose to populate your
household with children, but you might want to start out with just one or two
adults, since they can generate income, and won’t be clamouring for a candy bar
every nineteen seconds.
27
Each family slot on the window lists the family surname, family pictures, net worth and the
number of friends that household has. Clicking on an individual in a slot brings up a small
window listing their personality traits and biography, if one’s been written. Double-clicking
anywhere on the slot takes you to the Neighbourhood, with that family loaded into your cursor.
That’s when you get to plop them into a house, and all the chaos begins.
Hitting the Esc key while this family cursor is on returns
you to the Select A Family window. Hitting the Escape or
Cancel button from the Select A Family window returns
you to the Neighbourhood.
Clicking on any family-occupied slot highlights the
family and activates the Delete button at the window’s
bottom. Clicking on the Delete button sends all the
selected family’s members into the ether, never to return, though you do get a chance to cancel
that brutal choice in a dialog box. The Move In Family button is also activated with a family slot
selected, and clicking on it takes you to the Neighbourhood for house buying and that chosen
family’s placement.
Starting From Scratch
Here’s where the real fun begins: You have the capability to bring a Sim of your own design into
the world—truly an act of creation. Just as in your regular world, some acts of creation are
benign, some are malign, and some are just plain kooky. It’s your palette; paint away!
Click on the Create New Family button at the bottom of the window to bring up the all-powerful
Create A Family window to get cracking. The blinking text box at the window’s top is where you
enter your family’s last name, which is seen in the Select a Family window. If they moved in, you
could see it when you move your cursor over occupied houses in the Neighbourhood.
26
Page 15
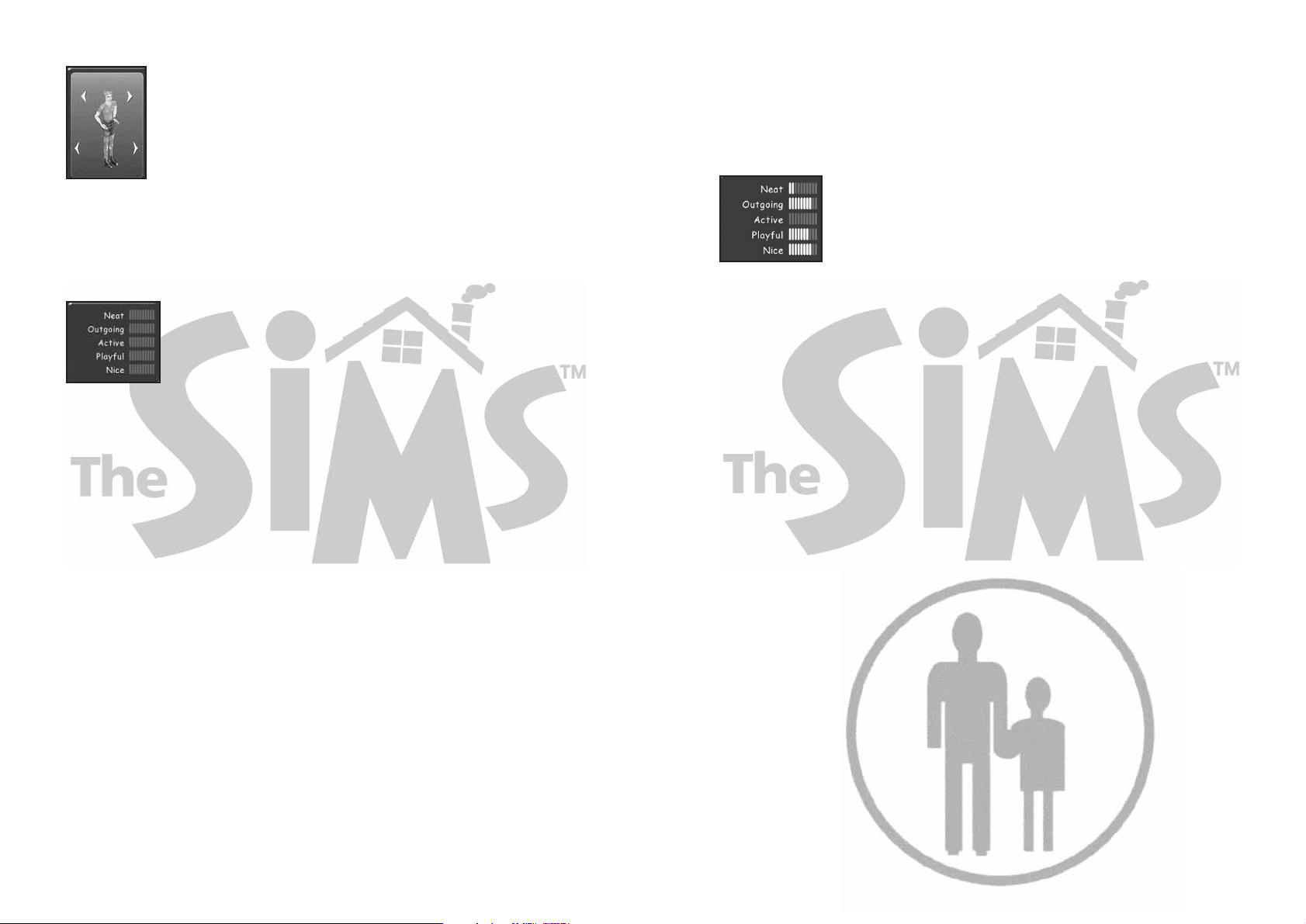
Bring your cursor into the 10 bars next to a trait; the cursor changes to a plus sign next to trait
designations that can have points added. Click your mouse to add single points to the bar total.
If you bring the cursor into the filled bar area, the cursor changes to a minus sign, indicating that
clicking subtracts those points and returns them to the hopper for use in other traits. You can
even create a character and leave some points in the hopper, but you are warned that they are
still available for use.
You can skew the traits so you make a very messy grouch, or a very
playful neat-freak, or some such woebegone combination. As you might
assume, the trait designations are balanced by their opposites: Less Neat,
more Sloppy; less Outgoing, more Shy; less Active, more Lazy; less
Playful, more Serious; less Nice, more Grouchy. You might try to make a
pair of same-household Sims whose traits are very different, or perhaps
Sims whose combined interests make up for individual failings. Or you could test your match
making skills by setting up a household filled with Libras, Aries and Scorpios and watch the fur
fly.
If you click on the astrological sign name under the Personality points bin, the traits for that sign
are automatically filled in. Or, you can always do it yourself and see what sign shakes out of
your Personality points assignment. In brief, the astrological signs are a quick way to set up
compatible family members (or a clutch of completely incompatible combatants for all you
wrestling fans).
It’s essential you understand that these choices can very much affect gameplay: For instance, a
character skewed toward very Grouchy is more difficult to socially engage with other players,
and may make relationships challenging. However, just as in human life, these are the kinds of
challenges that make life interesting. And miserable as well. Here’s to interesting misery!
Biography and Goodnight
Once you come up with all those curious components that make up the measure of a Sim, you
can add a little biographical note for posterity. This can be seen when you click on the noted
head in the Select A Family window, and also when you click on the head in the Relationship
panel, if this Sim’s lucky enough to have any relationships. Click in the area under the word
“Bio” and set your character’s history in stone—well, maybe in bytes.
29
The appearance window itself has some nice tricks for transforming your
Sims. Clicking on the top directional arrows cycles through a set of heads to
adorn your selected Sim body. The bottom directional arrow cycles through a
number of outfits to make your Sim the fashion plate (or plate of leftovers) that
best serves your inclinations.
After you put together the designer Sim (or FrankenSim) of your dreams, give him or her a name
worthy of your body sculptings by typing it in the blinking text box at the top of the screen.
Personality: Saints and Monsters
The Create A Sim window is no slouch when it comes to unprecedented
power: Not only can you build a Sim body, you can build a Sim mind as
well. On the window’s left side is the Personality box, and its simple tools
have a wealth of implications for how your Sims behave in the game. Here
is where you assign the traits, the idiosyncrasies, and the neuro-mappings
that make up your Sim’s disposition. Of course, you can also leave it to the
stars and let the Sim’s astrological sign guide their personality setting.
These character assignments induce your Sim into a wide range of actions and reactions in their
households. For example, Sims blessed with an interest in neatness are appalled to see the
kitchen piled with dirty dishes; Sims slanted toward disorderliness blithely stroll around any such
blights, and happily make more. You can explore the finer distinctions for these choices in the
Soul of a Sim section.
The Personality window has five categories: Neat, Outgoing, Active, Playful and Nice. You can
begin tampering with your Sim’s nature by bringing the cursor into the black box on the left side
of the screen. Below that box is a “points bin” with 25 points that can be assigned to whatever
trait combination you choose to compose your Sim’s character.
The points are measured increments that increase the degree or “personality influence” of the
selected trait. Decreasing the number of these points naturally decrease the power of that trait in
your Sim’s character. Though the “opposing” traits of the designated traits aren’t named, they
are essentially opposites: Nice/Grouchy; Active/Lazy; Neat/Sloppy; Playful/Serious and
Outgoing/Shy.
28
Page 16

LIVE MODE: THE SOUL OF A SIM
What makes a Sim tick? (And what sometimes makes these ticking bombs explode?) As any
glance at the Control Panel tells you, Sims are creatures of many moods, of many appetites.
Those moods are a result of situations occurring in their lives, filtered through the composite of
their personalities. (Check out the Daily Life information for the blow-by-blow on what moves a
Sim, and what moves you can make to move a Sim).
Now, you don’t have a lot of
room to object to those
personalities—you made
’em, point by point (though
you’re excused for the premade families). Understanding those personalities is a different matter, of course. This section of
the manual gives you both the practical and the philosophical in regards to understanding your
Sims, and attempts to answer the question Freud would have posed if he were alive today: What
do Sims really want?
MOTIVES, NEEDS AND PERSONALITIES
Sims are motivated by needs: A hungry Sim is motivated to eat, a tired Sim to sleep,
and on down the line, as represented by the Needs states seen in the Control Panel.
(You can toggle the full subpanel displays of the Control Panel by pressing the F1
key). One of your central concerns in Sim management is to make them happy
through sound Mood management. Their happiness is the key to moving them forward in life,
expanding their opportunities and chances for new experiences and relationships. And it can
make you feel like you’re an insightful, responsive, creative human being, ever so pleased to buy
more Maxis games that confirm your suspicions.
The Mood bars above and below the mood button reflect an average of all the other Needs
states. Actually, those bars reflect a concatenation of various mood conditions and attributes,
filtered through a fiendishly complicated computing formula reflecting the grandiose
sophistication of the game. Suffice it to say, more green bars indicate increased happiness; more
red bars imply an increasingly unhappy Sim.
31
Once you put together the angel or demon of your desire, click on the Done button to return to
the Create A Family window, where you can consider designing a counterpart for the original
householder you created. While there, you can also click on the icon for the character you just
created, and send him on to character actor’s hell (never to return) by clicking on the Delete
Selected Sim button. Or you can re-edit your selected Sims’ characteristics by clicking on the
Edit Selected Sim button, which returns you to the Create A Sim window. You can create a
maximum of eight characters per family.
Clicking Done in the Create A Family screen is really the
done deal:
You won’t be able to go back and edit your
creation, period. If you just made the Slop Monster, you’re
(well, probably another Sim will) just gonna have to live
with him. Or with the Slop Mistress.
If you click the Cancel button in this window, all of your choices are deleted and you return to
the Select A Family window to begin again. Once you clicked Done, you return to the Select A
Family window, where you can use the Move In Family button to send your charges out to make
their way into the world. Check the Welcome to the Neighbourhood section for what to do when
you’re ready to make the big move.
Character-Building Considerations
There are many strategies for achieving personality balance in households, though as we’ve
suggested, perhaps balance is less interesting than crisis peaks and doldrum valleys. Test out
the various combinations to discover the subtleties behind their aggregates, and of course to
exercise your diabolically manipulative nature.
But unless you want your manipulations to have you sweating into your keyboard, it might be
best to just run a one- or two-person family for a while, or at least until you feel like your Sims
are purring rather than puking every time you tickle them with the mouse. It is quite challenging
to manage households of more than a few members, and if you attempt the really high
household counts (between six and eight), you’re probably no longer eating right or bathing in
your real home. (You can still tell the difference between your real home and your Sims’ home,
right?)
The Soul of a Sim/Daily Life section elaborates on how personality affects gameplay, and
provides some tips on how you can best manage these creatures you’ve given electronic birth
to. If at times it seems your Sims have twisted their lives into a torturous tangle, just be thankful
they don’t have access to your credit cards.
30
Page 17

Fun
The Fun motive is fulfilled when a character is entertained by something:
TV, stereo, a pinball machine, a pool table, etc.
Social
The Social motive is fulfilled by interacting with other Sims.
Room
Sims like big rooms with lots of light. Windows help during the day and lamps are good at night.
Decorations and landscaping bring this score up, but broken items, dirty dishes or trash bring
things down.
Do Your Sims Get What They Need?
Do They Need What They Get?
Satisfying basic needs is elementary in some ways, more complex in
others. It’s easy to understand when a Sim’s Bladder need is glaring red,
it’s best to send them to the bathroom, not the bar. You can take a simply
mechanical route to Sim satisfaction by trying to keep a good, greentending Mood balance among all the needs, never letting any of them get to
desperate levels. Of course, that’s easier said than done, particularly when
dealing with bigger households and sparring social interactions between
Sims of variant personalities.
Personality is an influential component of need satisfaction. For instance, if a Sim is heavily
weighted in Playful personality points, they might get a lot more pleasure from playing a game
on the computer than by reading a book.
33
Motives
Here is a list of Sim needs, and some of the means to fulfil them. You can get basic information
on fulfilment by clicking on each need category’s text (and indeed text and bars in all of these
Control Panel subpanels) to see an information box. Experiment with your Sims to see how their
behaviours are affected by current mood, environmental conditions, and the tasks to which you
set them. Patterns develop that you can use to fine-tune their progress. But beware, Sims have
many similarities to the people we know—just when you think you have them figured out, they
toss your thoughts for a bruising loop.
Hunger
The Hunger motive is fulfilled by preparing food or snacks, calling for pizza, and then eating. Or
by eating food prepared by another Sim.
Comfort
The Comfort motive is fulfilled by sitting, sleeping, taking a bath, and napping.
Hygiene
The hygiene motive is fulfilled by bathing, in either the shower or the tub, or
washing hands in a sink.
Bladder
The Bladder motive is fulfilled by using the toilet. (No peeing in the bushes).
Energy
The Energy motive is fulfilled by sleeping and by drinking coffee. Your
Sims get a little more kick from drinking espresso. Of course we’re
talking about your adult Sims here; your Sim children undoubtedly
prove maniacal enough without giving them any coffee! Regardless,
they don’t drink it.
32
Page 18

These kinds of object interactions and the Sims’ personality variances
tell you that you must know your Sims in order to keep them mentally
and emotionally fit (and to jump forward into the deeper complexities—
and pleasures—of the game). And knowing them covers the entire Sim
universe, from knowing what objects to buy them to best suit their
temperaments, to the placement of those objects so they’re best utilised.
Whew! And you thought this was just a game.
Room to Move
Some motivations might seem a bit more obscure than others. For instance, the Room motive is
fulfilled by having large, architecturally interesting rooms with many windows. Room satisfaction
goes up, for example, if there are paintings on the walls and plants in the room, and goes down
if there are piles of trash or dirty dishes in the room. Sims are sensitive to atmosphere and
aesthetics, though Sims who are slanted toward the sloppy side of Neat won’t react nearly as
negatively to a pizza box-strewn room.
A general point about objects: Some objects have a maximum point limit, meaning that a Sim
with a very high Fun motive might not get a complete fulfilment from playing with a certain
object that might deliver another Sim skyward to Fun heaven. We’re not going to tell you which
ones, of course—it’s a learning experience.
AUTONOMY
The characters in the household do have their own ideas on how to conduct their lives, and do
act on them, if you don’t tell them what to do. See the Play Options material in the Control Panel
section for information on Free Will (page 19). The autonomous action appears as an icon in the
interaction queue of a selected character, just as a user-directed one would. Those autonomous
actions are interrupted and superseded by yours, because after all, you paid money for this
game. See the Queuing Up section (page 40) for information on how the queue process works.
35
Sims get the most gain from “high-quality” objects: That is, a
small TV is less efficient at entertaining than a large TV. To put
it in more analytical terms, in order to maximise the efficiency
of each Sim; it’s necessary to find out how to make them
happiest in the least amount of time. Some interactions with
objects result in very different Needs effects, or reactions,
from Sims of differing personalities. The lesson is you must intimately know your Sims in order
to direct their actions toward the best Needs-meeting course.
Part of knowing your Sims well is in directing them toward obtaining and using these highquality objects. Your motivation for buying better things is strategic: You want your Sims to make
more money so they can get more objects that more easily or efficiently fulfil their needs. Those
better household objects make better (or perhaps more content) household Sims—get ’em
working and get ’em shopping.
Objectively Speaking
Let’s look at a few object interactions and the variant Sim reactions to them. Say you’re that
modern type that thinks a Sim should be wired, so you buy them a nice computer. Sims can use
the computer for playing or looking for jobs, though they only look for jobs if you instruct them
to do so—and they have to be in a good mood to job-hunt. They play on their own—whether
they play more or less is dependent on their personality type and mood.
Playful Sims play longer at the computer game than a serious Sim. A grouchy Sim might throw a
temper tantrum if the computer crashes. Some objects are much more attractive to certain Sims
(such as the TV to a lazy Sim), and in some instances they derive more motive (Needs) points
from interaction with it.
However, at another time your ever-mood-dependent Sims would only get the
same amount of motive points as another Sim with a different personality. Keep in
mind your Sims are individuals, with specific interests and motivations weighted
differently at specific times. Personalities affect the choices they make as to which
objects to use and how long to keep using them.
34
Page 19

Skill Method of Enhancement
Cooking Reading cookbook from bookcase
Mechanical Reading mechanical book from bookcase
Charisma Put a mirror in the house and watch Charisma
grow
Body Swim or work out on exercise machine
Logic Play chess
Creativity Painting and playing the piano
DAILY LIFE—IT’S A LIVING, AIN’T IT?
Who hasn’t passed by a house in a Neighbourhood and wondered what goes on behind those
nearby walls? The Sims gives you the chance to be more than a mere voyeur—you get to
actually direct the course of your Sims’ lives, nudging them in the direction of new skills, tickling
their funny bones, and releasing Cupid’s arrow when a fine opportunity for flirtation arises. (And
sometimes cleaning up the mess when that arrow misses the mark). Every day in a Sim
household is chock-full of change and challenge.
The lives of your Sims are event-packed, so much so that sometimes you might send them off
to sleep when they aren’t even tired, just so you can get a break. Before you jump right in and
put TVs in every room, you might want to look at the big picture first. From the outset of your
Sim strategizing, there is a broad concept to consider: Time management. Even in the early
stages of your household’s development, even before careers are considered or relationships
flourish or founder, you have to manage how your Sims spend their time. (And there are times
when you want them to work, but they gotta dance).
A good watchword to keep in mind in this management is
efficiency. You want
your Sims to accomplish their goals—whether those goals are getting a raise
or getting to the bathroom—in the most efficient manner. If you see a Sim’s
mood is plunging because they’re very hungry, it’s probably not the right time
to try to engage that Sim in idle conversation with a neighbour. That might
make the hungry Sim’s mood go sour, the conversation goes south, and the
Sim’s chances of a sound relationship with that neighbour can be harder to
establish.
37
The Devil Made Me Do It
The autonomous Sim does not always choose the wisest lifestyle choice from moment to
moment. Sometimes it’s a choice between potato chips or the exercise machine, and who’s
kidding who? You, of course, know better than that darned Sim, so be ready to take action when
a Sim starts to slack.
The autonomous character follows personality traits to the extreme. So, a Sim with a leaning
toward lazy demonstrates some pretty obvious expressions of that trait: They’ll do a lot of the
couch-potato boogie, and get into some heavy sessions with the boob tube—even at the
expense of their hunger or their hygiene. If their personality centres on one trait, all the other
motives bow to it. It can get ugly.
It’s those finely tuned Personality settings that you chose for your
creatures, moderated by the objects you surrounded them with that
determines what they do on their own. In other words, if you bought
them a bed, they might lie in it on their own (but you have to tell lazy
Sims to make it).
SKILLS
Sims need enhanced skills in order to qualify for career promotions and to avoid embarrassing
things like burning down the kitchen while cooking dinner. You can see their current skill levels
by clicking on the Job button in the Control Panel. (Children display a report card rather than a
skills list). There are a number of means to augment your Sims’ skills; the chart here lists skills
and improvement methods. Remember, they can’t read those skill-enhancing books without you
buying them bookcases. An added benefit: Some of the skills-enhancement means are also fun
for the Sims, and can raise their moods.
Some Sims skills are rapidly improved by studying related books.
Those bookcases aren’t just for decorations—your Sims should
cultivate the contemplative life with careful selections from the
bookshelves you carefully placed in their homes. Kids do better in
school with study sessions from the bookcases. However, other skills
require other objects; you can’t improve all Sim skills through a nice library.
The chart here looks at some means to enhance skills. Look at the Careers material in the Daily
Life section for elaboration on skills and their applications.
36
Page 20

So, your moves within your household are predicated on you choosing an object for Sim
attention. Once clicked on, that object displays the pie menu of possibilities for the Sim in
question to perform upon it. And remember, even if there is only a single choice in the pie menu,
you have to select that choice with your mouse to make it happen. Some of those pie options
might not be the sensible choice, if you’re looking for your Sims to make sense. We’re sure
you’ll steer them in the right—or at least the most interesting—direction.
The active Sim in any scenario is the one with the spinning selection
indicator, the diamond-shaped arrow above his or her head. All objects
selected for action have the actions performed by that Sim. In second-story
homes, you can even see that moving arrow through the second-story floor
as the selected Sim moves on the floor below. That arrow’s colour is also
indicative of the Sim’s mood: It changes from gentle green to bruised red as
their temperament moves from contented to cranky.
That chosen Sim is also highlighted in the face gallery in the Control Panel.
Naturally, to get a different Sim to do your bidding (and to see their
information in all the subpanels), you just have to click on their face in the
gallery, or just right-click directly on the Sim in question. You can also toggle
between Sim selection in a household by hitting the spacebar. And if you have
a pie menu of choices open on an object, but the wrong Sim is selected to
deal with that object, you can just use this spacebar toggle to get the correct
Sim cracking.
If you really want to track a Sim, just right-click on that Control Panel
gallery face. A red cross-hair appears on the face icon. Until you
click on another, there is a moving camera on that cross-hair Sim as
he or she travels through the house. (Note: this doesn’t mean that it’s
your selected Sim to perform an action—you can track with the Sim being selected). You can
review any of the subpanel information readouts for other Sims by left clicking on their faces in
the gallery, and your tracked Sim remains tracked.
39
Since relationships with Neighbours are the means to many ends, such as lifting social moods,
starting romantic relationships, and potentially adding that neighbour (and their assets) to a
household, it’s very inefficient to hinder relationship growth by promoting it at an unfavourable
time. Of course, if you think your Sim is in the mood to insult the neighbour, that’s another
matter. Your Sim’s mood counts too, inefficient as it may be.
That example plays out in myriad ways, from moment to moment in a household. However, it’s
probably not as fun if you just do everything perfectly, having well-adjusted Sims with alwaysmade beds engaging in polite conversations at the dinner table—how can anyone relate to that?
But just keep in mind that if you keep the moods and motions of your Sims in balance, so that
they manage to include in their busy days some of the things that make them progress in life,
they have more interesting opportunities and a broader range of behaviours. You have more to
look at, ponder, and play with. (And you can still insult a neighbour or two).
ENGAGING A SIM IN ACTIVITY (IT’S OBJECTIVE,
MY DEAR WATSON)
If you had the good sense to play the tutorial game, you understand the basics of
getting your Sims to do your bidding, and know how to look over the Needs
panel to send them off in the right direction. Just a little reminder: From the
beginning, you have to be conscious of one singular fact regarding the Sims’
world: Their world is one of interactions with objects, whether those objects are
other Sims, plants, or lava lamps. Therefore, when you request that a Sim
perform an action, you really are requesting that an object have a particular
action performed upon it by a selected Sim.
Objects are the items that move the Sim along: From the bathroom to the boardroom. Send your
selected Sim to the refrigerator object to eat by clicking on that refrigerator in question and
picking an eating action from the pie menu. Send your Sim to the bookcase to read (and further
their Sim career skills) by clicking on that bookcase and choosing a study selection. Keep ’em
moving and keep ’em grooving—except at bedtime, of course. The object obsession is easy, but
essential.
38
Page 21

If your Sims can’t complete the action you decree—say a newly bought but poorly placed chair
blocks the path to the bathtub for their ordered bath—the queue icon, and its control over your
Sims, soon disappear. If you send them to take a shower while another Sim is showering, the
command might “time out”—and you might see a discomfited unshowered Sim as a result.
Besides the Sim grumbling, the offended Sim often displays a little “alert” balloon that pictorially
describes the problem.
If you don’t happen to have the best sense of home design, you might find behaviours you give
to your Sims can’t be performed because something’s in the way, or maybe you did something
clever like rotate the refrigerator so its doors face the wall. As you can imagine, they tend to act
a tad frustrated when that happens. In fact, if they have to go the long way around to get
anything done, their moods sink a bit. Think efficiency!
SimThink
Your Sims don’t wear their emotions on their sleeves: Nah, they’d rather show them off in
thought balloons, or maybe in a well-choreographed tantrum. Actually, thought balloons don’t
necessarily display emotions, but they express what the Sim is interested in doing next, and also
very much what interest is truly pressing upon them, like the insistent pressure of a full bladder.
A Sim thought balloon has a scalloped edge, like a “funny papers” cartoon balloon.
When Sims are conversing, the topics trafficked are
displayed with a smooth-edged conversation balloon
(and when topics get run over by the receiver, the
universal “No” symbol through the subject appears).
And your Sims also give clear voice (if not in your
native language) to their moods: They tend to grumble
when they’re feeling sour, and they do some singing
when everything’s going great.
41
And a couple of other clickety-pops: If you click and hold on a character, the
character’s bio, which you composed in the Create A Sim window, or which
was composed for you by the sensitive geniuses at Maxis™, appears. If you
think the bio needs a little refreshing, just Control-click on the character in
question, and get that bio in an editable dialog box for your red-pen pleasure.
Queuing Up
You can see when you assign an action to a Sim, an icon for that action appears up on the lefthand side of the screen. If you roll your mouse over the queue icon, you get a tooltip on what
that action is. You can command your Sim to perform up to eight consecutive actions in a
queue—you could make them change clothes eight times, if you have a compulsively fashionconscious Sim on your hands.
You can cancel out of a pie menu action choice by clicking the right mouse button or by clicking
away from your Sim’s head, off of the available actions. Some more urgent actions, like a house
fire, may cause a Sim to literally drop whatever they’re doing, like their breakfast, to go attend to
the new action.
You can delete actions in the queue, if you change your mind.
Just click on the action and it disappears; if there are
subsequently queued actions, they move into the open
chronological slot. You can delete commands that are actively
being performed, designated by the yellow highlight around
their icon. The action stop doesn’t happen immediately, but
deleting an active action shortens the length of time the action is performed (though if you’re
late with your deletion clicking on a short-timed action, that action might be completed anyway).
However, for a long action, such as taking a bath, deleting the bath icon would mean they get out
of the tub faster, if a little dirtier.
Autonomous actions also appear in the icon queue, and even if active, they can be superseded
by your commands, you wielder of power, you. (There is only one autonomous action in the
queue at any time).
40
Page 22

(You see these exchanges are duly noted as positive or negative: The talking Sims also display
some positive green plus signs when the conversation’s looking up, and some negative red
minus signs when they’re getting nothing but the nasties from the discussion).
Conversations can continue for several rounds of speaking and listening, until some other Sim
need takes precedence, or you decide to intervene.
The Telephone: a Conversational Power Object
The telephone can play a pivotal part in social progress for your Sims. They can use it to call
friends and invite them over, contact the pizza deliverers, and call for household help if they’re
too busy for such mundane tasks. At the risk of mind-numbing repetition—relationships move
this game along, and the phone can be an aid in their promotion. (If you’re not getting the hint:
Buy a phone, now!)
When you send a Sim to make a call by clicking on the phone, the pie menu possibilities display
the last names of family friends and a Services choice. Clicking on a family’s name displays all
the names of that household that the caller knows. Move your cursor over the name to get a
“Call XXX” command. If the callee answers the phone (they could be at work, or even already
visiting), an onscreen dialog appears giving your calling Sim the chance to Invite the callee over.
And the callee might suggest bringing over a friend, if you really want to jump up on the social
ladder. (Unless you’re serving cat food canapés).
Friends are organised by Relationship points, as seen in the Relationship
panel. Other characters in the game that your phoning Sim has met appear
on the calling friend’s list. Friends without phones can’t be called, so when
you play those households, buy them one.
Did we mention you should
buy every family a phone? Hey, they cost less than a piano.
Invitees can decline the invitation if they’ve got something better to do, or
if they’re not interested in socialising with your Sim. Phone invitations have these similarities to
face-to-face conversations: If the invitees are feeling favourably disposed toward the caller, they
briskly make their way over. If either of the conversing Sims are sour toward the other, the
invitation is declined. And if your Sim thinks 3A.M. is a good time for a chat, a hung-up phone
might inform him otherwise. Some Sims are simpletons after all.
43
Needs Arrows
You can see a real-time (well, a Sim-time) tracking of how your selected Sim
is feeling in regards to current activities. The best interactions or actions
display five green right-facing arrows on the affected motive, the worst, five
red left-facing arrows. The arrows remain onscreen for a delayed amount of
time after the end of the interaction so you can go to the Needs subpanels to
see the results. Lesser degrees of Needs reactions to the objects have fewer
arrows—your Sim receives some Comfort from resting on the couch, but
much more from snoozing in the bed.
CHARACTER CONVERSATIONS
Conversations allow Sims to modify their relationships with each other and to satisfy their social
motive. It’s a good thing to send your Sims into conversation with their fellows, though the
results aren’t always positive. Conversations work something like this: Smoothie Sim proposes a
topic (seen as a topic conversation balloon) to Slippery Sim. Slippery needs at least some
interest in the topic in order for the conversation to proceed. If it proceeds, Slippery responds
with either the same topic or a different one.
Each Sim has unique interests: Chemistry happens in part because talking Sims happen to have
the same interests. You can learn more about your Sims by observing what they like to talk
about with each other. Sims who don’t share any interests have a hard time keeping a friendship
going. If your Sim wants to chat about garage sales to a Sim thinking sailboats, they’re not going
to be chatting for long.
And we know that you do like to feel you’re the master manipulator, but your Sims get some
breaks: You’re not going to get any chances to control what they talk about. They might talk
about sailing, they might talk about socks. They might talk about you.
Both Slippery and Smoothie can gain relationship points from their conversations, depending on
how they’re received and then received in turn by the other party.
42
Page 23

FRIENDS AND LOVERS
Sims, just like their human counterparts, relate to each other on many levels; two of those
significant levels are attained through friends’ relationships or lovers’ relationships. Your Sims get
Social Needs points from many types of encounters with other Sims, whether between
household members or householders and Neighbours. But romantic interactions add more Social
fulfilment points than other interactions. And if you’re the voyeur type, they’re all kinds of fun.
(No, you don’t get to see them doing that!)
The relationships between friends are different from those of lovers in that one
Sim can have fully romantic inclinations toward another without reciprocation.
With friends, both parties must be agreeably slanted toward one another. It’s a
mutuality thing. Friendships can slowly decay over time—you have to work to
maintain your Sim friendships. If a Sim is getting close to losing another Sim as
a friend, you get a message that your Sim is going to lose that friend if some
serious socialising isn’t done.
Romance between Sims can occur if they’re feeling well disposed toward one another as well.
(Check out the Relationships subpanel in the Control Panel). When things are heating up a bit
between Sims, the pie menu choices begin to include a few means of pitching woo.
Of course, as in our woeful world, relationships can be romantic one-way, where one Sim is a
mite more eager than the other can. You might send a Sim to initiate a romantic interaction
without the object of the attention being up to the “ready level.” One Sim sitting on the couch
with another might be much more interested in checking out the TV than checking out the
other’s chemistry.
Consider just how touchy a personality can be: Shy Simmee might not warm up
to Swingin’ Simster if Sluggo Sim happens to be around. And some Sims might
not be hot to go if the room has pizza boxes strewn everywhere. (But then
again, love is a mystery, extra cheese or not). And autonomous love actions can
happen all on their own.
45
And don’t just let a ringing phone ring—your Sims can get all kind of
special offers if their feet are fast and their ear willing. Sims don’t have an
answering machine—tell them to answer that ringing phone.
Service Calls
Some of your Sim’s appliances can just give up and stop working. Or maybe you designed
some Sims that are cussedly sloppy, and you’re tired of having to tell them to flush. There is a
solution: Let your mouse do the walking. You can direct your Sims to use the phone to call
maids, gardeners, and repair people, through the Service pie menu choices. And they can get
another pie choice there: Pizza pie.
You can even get your uniformed authorities to come, but you get a
cash reprimand if you’re just crying wolf: You are charged for a falsealarm fire. Police come on the double if a Sim spots a burglar and
gives the cops a call. Calling them without any burglar to pinch gets
your Sim a scolding.
Repairing things can be pretty dicey for clumsy Sims—better rely on the professionals. You can
also schedule regular gardening service; unless you direct your Sims to care for your plants,
they wither and die. Of course, some Sims find gardening rather soothing.
Maids arrive dressed to kill, and they kill spills on a daily basis; gardeners
twiddle their green thumbs once every three days. Most of the Service calls are
followed by dialogs giving the particulars of the arrangement, and allowing you
to cancel out if desired. And Sims can fire the maid (through the pie menu), if
they suspect she’s reading their mail. But don’t ever expect a sloppy Sim to
change his stripes—they always need dry cleaning. The charges for the
rendered service are deducted when the serviceperson leaves after the task is
finished. If you evict Sims and move them to another house, they have to reestablish services there.
44
Page 24

MOVING IN
Getting other folks to move in might seem like an invitation to more lost socks in the laundry, but
it really can enhance your household and move your game forward. The Moving In proposition is
very similar to the marriage proposal, except that the preconditions are less restrictive, and it’s
available only for same-sex friends. Opposite-sex friends never have Move In available as a pie
menu choice. Characters who move in to another household lose their last name and take on the
names of the new household.
Here are the basics for mixing the Neighbourhood nuts—we mean Sims—together. First of all,
and pretty obviously, a neighbour has to be in a Sim’s house for it all to happen. Both Sims must
be the same sex, and they’ve both got to be in pretty good moods. Once that’s cooking, the
household Sim finds “Move In” is a pie menu choice when the visiting Sim is clicked on. So if
you’ve got a situation where a couple of opposite-sex Sims are living together and you’re looking
for a neighbour to move in, you need to have the Sim that’s the same sex as the neighbour be
the one that extends the invitation.
The plot thickens: If the two Sims’ relationship is good enough, the visitor accepts. Bingo, instant
housemate! If the conditions aren’t ripe, the visitor declines, and so do both parties’ Relationship
points. The person moving in doesn’t require a specific amount of household Simoleons, so
watch out for moochers.
If the Sim refuses the invitation, they tell you why: “Your place isn’t big enough,” or “We don’t
know each other well enough,” or “I’m in a bad mood today.”
So if Swingin’ Sammy Sim happens to have a lot of dough and a few kids
as well, when he’s invited to move into Vivacious Vic Velvetsim’s house, all
of Sammy’s assets and his children come with him.
What About the Rest of the Family?
As indicated above, the newcomer Sim can have a variety of prior home situations that
determines what happens when he or she moves in: Household Simoleon assets are merged, a
job (with carpool) is carried over to new home, and school bus pickup is carried over. To clarify
other conditions and results: If Sammy was the only adult in his household, any kids in that
house come with him. The same goes for any household dough. Sammy’s money comes with
him if he’s the only adult in his house. Otherwise, kids and cash stay with the old household,
which still has at least one adult to manage them.
In those instances of single-adult houses now vacated, the house is emptied and is on the
market for you real-estate speculators.
47
These differences in Relationship values make for intrigue, because a romantic interaction may
be reciprocated (if the Relationship points are approximately equal) or may be flatly refused. If a
refusal or rejection drives the selected character’s relationship with the refuser to plummet, there
is no more opportunity for romance until the Relationship value is kicked up again, and that can
take some smooth talking by your rejected Sim. As is the case for most episodes in this world
(and others), timing is everything.
Relationship scores can go to the max with or without a romance between characters, thereby
reflecting the difference between best friends and lovers. (The Relationships panel always
reflects the “point state” of the relationship, with heart and smiley face icons for romantic
involvement and friendships). Romance does not affect relationship points; however, relationship
points
do affect romance, by making interactions possible or not.
Once a romantic relationship occurs, whether or not it is successfully
reciprocated, a heart appears under the love object’s face in the initiator’s
relationship panel. A romantic relationship decays over time just like all other
relationships. Romantic relationships require romantic interactions to keep them
going. Keep the love garden pruned. Our Sims aren’t sappy enough to swoon
twice over any wilted flowers some Sim cad gave them last Wednesday, you
know.
Privacy
Romantic relationships can give a bit more flexibility in household actions as well. For instance,
Sims well disposed toward each other romantically don’t have any qualms about using the
bathroom when their loved one is bathing. Oh, these modern couples!
However, “intruders” into other hygiene-related circumstances are asked by the
moody, privacy-seeking Sims to leave, and pronto. The dependencies here are the
relationships between the parties and their respective moods. Some of the same
registers prevail for sleeping arrangements: If a Sim wants to sleep in a bed
occupied by someone with whom they have a lousy relationship, the bed
occupant issues a “get out” voiceover, and the sleep-seeker is sent packing heavy bags under
their eyes. Sims with higher Relationships levels do sleep together.
These partner/sleep relationships don’t apply to children. Children can
sleep with an adult regardless of their relationship, and vice versa. Hey,
these folks just want to get some sleep, Okay?
46
Page 25

Proposing
Naturally, we aren’t going to join together any old Sims who might be thrown asunder—they’ve
got to care for one another. The Propose option is only seen in the pie menu under conditions of
keen attraction: The proposer has to be feeling rather thermal towards the proposee—those
heady high-relationship points of love. And the proposee’s has to be feeling pretty darn giddy in
general.
If the timing’s right, choose Propose from the menu—bring a hankie if you’re the sentimental
type.
Accepting a Proposal
The proposee swallows their pride and accepts a proposal—just kidding—if things are just so.
The proposee has to be very well disposed, relationship-wise, to the proposer. Many backrubs
down the line, as you might imagine. And of course, the proposee’s has to be in a good mood,
and everybody has to be feeling sociable. And if it’s just not going to work, they can always
order pizza.
For you more slanted to the practical than the romantic, you’ll be happy to know that the bank
account in proposer’s house is increased through the addition of the proposee’s worth.
Rejecting a Proposal
If a proposal is rejected because those blissful pre-conditions are not met, you can delight in
some lovely rejection dramatics between the Sims with a consequent decrease in relationship
and mood. The varying mood and relationship conditions between the Sims not-meant-to-be
produces variant personal reactions and point consequences. Love ain’t for amateurs.
Polygamy
An already hitched Sim may propose marriage to an opposite-sex guest
who is in the house. (Maybe the proposer forgot he or she was already
married). And your married Sims you know from certain houses can
visit an active house and get married again. Hey, it felt good the first
time. You won’t see any direct game consequences from these multiple
marriages, though it’s anybody’s guess how individual marriages might
work out.
Wedding ceremonies are great social gatherings, and pretty much everyone agrees the marriage
should take place, even among the already married. Sims do not turn down many party
invitations.
49
MARRIAGE
Your Sims do have some traditional romantic leanings: They can propose to one another, and if
the mood’s right, they can get married. In fact, they like it so much, they can get married to
more than one Sim! (Remember now, this is the Sims’ world, not ours. You might think these
multiple marriages are an advantage, but think of all the additional junk-mail credit card offers
you’d have to throw away).
Only opposite-sex relationships qualify for a proposal of marriage. Marriage is the only means to
bring an opposite-sex character into the house to stay (i.e., male Sims cannot invite female
friends to Move In). Either the male or female can be the proposer. The proposal happens in the
home of the active character when the proposee is a guest.
Someone who is married or living with someone can go to a neighbour’s house as a guest and
accept a proposal from that neighbour. Marriage is a bit hazy in the Sims’ world, and rather
informal. It’s an event, not a state. Cranky Sims can’t request a divorce—they can just try
another marriage. Anyway, you won’t see any special symbols for married couples in the
Relationship panel, just the standard Relationships rating between household individuals. It’s all a
state of mind, anyway, isn’t it? You do get to see the ceremony though; garter belt tossing is
implied.
Characters who move in to another household lose their last name and take on the names of the
new household, whether that household is named for the lad or the lassie. Check out the Moving
In section above for details on what happens to household assets and other variables for Sims
who move into another household.
48
Page 26

Interactions with Baby
You are notified when that baby wants some attention— when you hear its cry, which increases
with the degree of attention needed. Sims can autonomously play with the baby, but they can’t
autonomously feed or sing to the baby—that’s up to you to direct them. Family members can
interact with the baby in the following ways:
Feed
Feeding the baby reduces its hunger. The length of its feeding depends on
its appetite. Feeding a baby that is crying because it’s tired doesn’t help
get the baby to sleep. Wear earplugs.
Play
Playing with the baby can give your Sim a little boost on the Fun pole and the Social motive as
well—and you hear the little baboo getting into it too. The baby doesn’t get any hungrier if it’s
played with, thank the stars. House visitors can play with the baby as well.
Sing
If the baby is tired, Sim singing puts the baby to sleep, but it has to have had a bite or two, so
it’s not too hungry to listen. Singing to a hungry baby does nothing for its empty stomach, but
maybe if your Sims do it long and loud enough, they might lose a pound or two.
The Sleep of the Innocent
Once asleep, the baby sleeps for a few hours, and it can’t be woken.
Crying
The baby’s cry wakes up adults sleeping in the same room. And if you want to make sure
everybody’s sleep is disturbed, have them all sleep where the baby does—they all wake up,
except for kids.
51
BABIES AND SUCH
If you give your sexy Sims’ batteries enough charge on the Romance scale (think passionate
kisses), a dialog box appears letting you choose for them to have a baby. If you do play the
stork, the resulting baby needs to be taken care of for three Sim days in order for it to mature
into a child. That means some Sim in the house must put the baby to sleep and feed it in a
regular fashion.
Remember, choosing not to have the baby does hinder household growth possibilities, and
growth is a means of game progression. However, turning down the baby once doesn’t mean it
won’t happen again—your Sims are pillars of fertility, after all. A while after a baby refusal, the
baby choice situation can become an active possibility again. If your Sims do get the baby
bundle, another small stretch of time must go by before the situation has a chance of coming up
again.
Your Sims can’t move the baby’s bassinet, but you can, using the Hand
Tool in Buy mode. And unlike most good kids, the baby can be seen and
heard. You can’t check on their Hunger or Energy needs like with other
Sims—you have to rely on their cries to alert you to their needs. Babies
won’t appear in the family gallery, subpanels, etc. until they become kids.
The apple of their parents’ eye indeed does grow to be a kid (and perhaps
a rotten apple), but kids never become adults. And speaking of maturation,
your Sim adults never get old—there are enough calamities that may befall them without
wrinkles compounding the misery.
The baby’s sex and personality is set at birth, and you can’t edit it, but you get a chance to
name the baby when it’s born. (Hint: “Froglips,” though descriptive, might not give the baby the
boost forward in life that it needs).
50
Page 27

Visiting kids that stay into the evening are often picked up by their parents.
And if their parents haven’t met the household parents, it could be the
beginning of beautiful relationships. And tangled passions. And gameplay
progress, you callous hound, you.
There are a host of social interactions possible between kids and kids and
kids and adults. Kids can even care for babies. You can’t get them to make
their Sim parents coffee, however. They get bored and their moods swing,
so dig into that pie menu and get those mini-Sims moving.
Kids are much like adults in their behaviours (dependent on their
personality points, of course), though they tend to get hungrier faster.
They don’t acquire skills like their Sim parents, but they can clean
(the question is, do they want to?). Even if they don’t get a skill from
something like reading, they do enjoy it. You’ve got to direct them to
study for good school performance, either by reading from the
bookcase selections or studying at the computer. And if you send
them off to school in a bad mood, their school performance suffers.
Things can get so bad that they might get sent away for good. Don’t
get any ideas now.
They don’t have romances; believe us, you’ll have enough problems.
NEIGHBOURS
Sometimes the bane, sometimes the benefit, Neighbours are a fact of life in our world, and a fact
of life in the Sims’ world as well. Your Sims can develop relationships with their Neighbours that
can move all the way from a few gains in Social points to them moving in, getting married, and
producing new generations of Sims (and not merely with the ones they’ve first proposed to—
these Sims can get around, if you know what we mean). At the very least, your Neighbours can
bring gifts.
As you create new families and put them in houses, the characters in those families are available
for relationships with characters in the other houses. (As you know, you can only play one
household at once, but this is how the connections can be made). Once Neighbours drop by and
get acquainted they may, during subsequent visits, bring other family members with them. And
as seen in the Telephone section (page 43), your Sims can always call and invite them over.
53
Lose the Baby
If baby gets extremely hungry, this is a failure state. See the Failure States section (page 62). If
the baby’s hunger reaches this state, a social worker comes into the house and takes the
swaddled baby away—shame! This situation can happen anytime (day or night) during the
three-day babyhood period. The social worker is introduced with a dialog describing why she is
there as she walks into door, but if your Sims are any kinds of parents at all, no explanation is
good enough. (And you might not feel so hot yourself).
KIDS
Ah, the apples of their parents’ eyes—we won’t mention any
rotten apples. After three blissful days of babyhood, a healthy
baby becomes a kid. The parents are implied by whom the
child lives with, but it is possible to move various adults around
in households, with children ending up living with adults
different than those with whom they started. Life is transition,
after all. (Or maybe “It takes a village…”?)
Adopting a Kid
Single adults and same-sex couples have the opportunity to adopt kids through an occasional
onscreen dialog (the Great Adoption Agency in the CyberSky), but it’s nothing you can plan on.
Kids and Gameplay
Kids are an integral part of gameplay, no matter how many times they don’t clean up after a
bath. (Not that they aren’t matched by sloppy adults). They are very social, and their interaction
with other Neighbourhood kids often leads to household interaction with those neighbour kids’
parents. And the social exchanges taking place between Neighbours can spark new relationships
and career movements. Don’t be paranoid about which kids your Sims’ kids mess around
with—it’s all for the good of the game. When you get a chance to have a household kid play
with other kids, go for it—good things can come of it.
52
Page 28

The greater the physical skill, the better the strong Sim’s ability to win the attack. An attack
interaction is available for children’s relationships, but children losing an attack never choose to
leave.
If you’ve managed your Sims so that there is a resulting Sim departure,
a message appears letting you know you let some Sim relationships
deteriorate beyond repair. It’s not an encouraging development, so do
try and avoid it. This ain’t all-star wrestling, you know—Sim lives are at
stake.
CAREERS
Your Sims could just wile away their time, watching TV, eating pizza, and dreaming of being able
to afford a Fuzzy Logic Dishwasher, but how would that look to their children? And even if they
don’t have children, how can they ever leap to another station in life if the only stations they’re
concerned with are TV stations? They need careers, employment that steers their ambitions and
directs some Simoleons back into the home.
How to Get a Job
There are a couple of means to move your Sims into the working world. One is by having them
pick up the daily paper, which is soon delivered to your Sim household after it’s up and running
for a bit. Keep an eye out for the newspaper delivery (out by the mailbox), and send a Sim out to
get it. Once that paper’s brought in, one of the pie menu choices for it is Look for Job. Choose
that option and a job description dialog appears, along with what the position pays.
Your Sim only gets one job offer a day from the paper. You can have your Sim accept the
position, in which case she or he has to be ready for the next morning’s carpool, or you can turn
it down and wait for another offer from tomorrow’s paper.
The other way for your Sims to enter the work world is via a little cyberhunting. If you buy them
a computer, they can search for jobs online. In the case of computer job-hunts, you can have
your Sim turn down different employment offers a few times in one session before you have to
wait for another day’s set of offers.
55
JEALOUSY
Just as in our tangled world, jealousy can occur between Sim characters
who are living together or between Sims and their Neighbours. The adults
in the love triangle (one “love object,” loved by two others) experience
jealousy if they are in the room when certain social interactions take
place between their love object and the other lover, and we’re not talking
about someone asking for the remote to be handed over. Check out this
spicy example:
Sim Suzie loves Sim Cliff, but so does Sim Penelope. Our boy Cliff loves Suzie. Got your
scorecard? Ok, Suzie plunks a little smooch on Cliffie—the relationship between Penelope and
Suzie is going to take a quick dip, as long as Penelope was in the room to see such torrid action
between Suzie and Cliff. (Why watch any drab soap opera on TV when you can watch—and
manipulate—your Sims?)
There are many means, from polite kisses to passionate ones, from compliment to backrub, that
are going to produce some jealousies and relationship plunges between any parties whose
romantic moons are aligned. Try out some, and watch the sparks fly.
And, after the jealous person observes any one of these romantic
interactions above, she or he might go to give the offending party a little
jealous swat, resulting in further Relationship point loss between the
battlers. If the jealous one is in the middle of running through a long list of
queued interactions, tempers might cool down and no heads will roll. But
there’s always time for more after-work shenanigans, eh?
Kids, those wide-eyed innocents, don’t get jealous.
MOVING OUT
You may have hoped it wouldn’t come to this (or you may have planned it from the start), but
Sim attacks can have permanent consequences. The Attack action is the last straw for the
characters whose relationship has deteriorated to an extreme level. Sims that lose the Attack pie
menu action with another household member may very well decide to leave. And they truly leave
the Sim world and don’t come back. Ever.
54
Page 29

While your Sims are at work, you won’t be able to tell them
to come back and make the beds, or any other tasks. If there
is a maid or other service people in the house, or if all the
Sims are at work or school, game time is speeded up to
Ultra, so you can quickly return to the captivating
enchantment of their dynamic lives. When a Sim is at work
or at school, their pictures in the family gallery has small icons at the lower right indicating their
whereabouts. When they walk in the door from work (work hours vary with the job), they
announce their arrival and how much money they made that day, which is added to the
household assets.
Career Advancement: Skills
Clicking on the Job panel for a Sim details the job, pay and performance levels of the Sim, as
well as the Sim’s various skill levels. Entry-level jobs require no skills. Certain jobs require
enhanced skills, and if you give your Sims some incentive, they bring home the big bucks. Some
of the career skills can be enhanced at home by also performing an action, i.e., working out with
exercise equipment at home enhances Body skills, and promotions for careers requiring that skill
would be more readily available.
You can see your Sims’ skill standing by clicking on the Job button for the selected Sim. Skill
totals are displayed as highlighted bars next to the designated skill. Skill areas relevant to the
current position are underlined. In order for your Sim to get a promotion, they need to increase
their relevant skill points to the position of the light-coloured vertical bar connected to the
underline. When they reach that next promotion level (and you see a promotion dialog), new
underline/highlight bars indicate new promotional goals for the next job on that career track.
Some of those enhancement opportunities might not be so obvious:for instance, having a mirror
in the home gives your Sim a chance to enhance their Charisma (by practising public speaking
and personal charm), which can improve their job chances. So do forgive your Sims if they
seem to spend too much time searching for pimples in front of the mirror—they’re just
ambitious. But they have to be in a good mood to work on skills.
57
Carpools
Your Sim needs to be up and at ‘em when the carpool comes—and if you send them off to work
hungry and with a full bladder, they are pretty ornery (and more hungry and more bladdery)
when they return. Give them a break and get them up early enough to be ready when the carpool
arrives. (You might notice that the shabbier jobs have some real beat up cars—wheels have
more polish with promotions).
The carpool image appears in an onscreen PIP (check the Control
Panel section, page 10) when it arrives and notifies you of its arrival
with an impatient honk. Working Sim householders leaving for work
at the same time can share the same car. If your working Sim
doesn’t get to the carpool in the generous allotted hour, it leaves. If
they miss the carpool two days in a row, they’ve just lost their job
(and talk might flow around the Neighbourhood about problems at
home).
And a lost job is more than just a single albatross around a Sim neck. Any new
work pursuits always start at the bottom of the ladder, no matter if your Sim
was a skills superstar. The demoted Sims retain their skills, and they might help
you move up in new career tracks where those skills are needed, but your fired
Sim must again begin at entry level in the new position. They can’t make any
lateral moves into another career track (but a handyperson still can repair the
household appliances, fired or not). It’s your basic “shoeshine boy with a Ph.D.”
kind of thing.
And if your Sim dislikes his work, he better not show it—bad moods at work can result in
demotions, and worse moods, further demotions. Send your Sim off with a cheery soul and a
“can-do” attitude, even if they are throwing darts at the boss’ picture when the office door is
closed.
Sims can miss alternate days of work without great consequence, though they won’t get paid;
maybe you could even have them study something to improve their skills if they miss the
carpool. Since there are no weekends in the Sims’ world (see how good you’ve got it?), you can
give them a day off now and then. You can check on your Sim’s job performance by clicking on
the Job button in the Control Panel. The onscreen dialog lets you know the job is lost, plus a call
from the boss if you do descend to those lowly depths. Just to rub it in, the Job subpanel says
“Unemployed.”
56
Page 30

Career Tracks
There are 10 different career tracks for your Sims, 10 different ladders to move up—or down, as
the case may be. Keep your Sims in a good mood, catch those carpools, have them study within
the particular discipline they are in, and watch them climb. Entry-level careers are offered at
random from the newspaper and the computer, so you can try to wait out a desired track, but
getting some ready money into the household is a big necessity to meet expenses, so don’t
delay the job decision too long.
Here are the career tracks, with entry-level positions for each
track detailed, and the required skill enhancements. Your Sims
can only move up from here—unless they get fired, of course.
There are 10 positions within each track, and every Sim must
start at the bottom, no matter how strong their jaw or high
their heel. (And it might be lonely at the top, but at least the
carpets are thick).
1. Business
Mailroom – Minimum wage, but you’re on the ground floor of one of SimCity’s mega-corps.
Keep the copier and coffee machine in working order. Be organised, prompt, and friendly when
you push that cart through the halls—maybe some sharp-eyed company officer will consider
you for a kick upstairs.
Skills: Body, Charisma, Repair.
2. Entertainment
Waiter/Waitress – You’re available for auditions, but can still make your tips at night. Good
people-skills could get your picture and resume served along with the salad.
Skills: Charisma, Body, Cooking.
3. Law Enforcement
Security Guard – A badge, a gun … and the graveyard shift. As you’re required to supply your
own firearm and uniforms, it doesn’t leave much in your pay envelope. Also, you can’t leave
your post—which means your skills on the hot plate come in handy at meal breaks.
Skills: Body, Cooking.
59
A Sim’s Logic skill can improve with chess playing. Playing the piano kicks up the Creativity
levels. Eating pizza, well, eating pizza boosts the cholesterol levels. An onscreen dialog appears
when your Sim has earned a skill point, and it is reflected in the Control Panel. Skills won’t
decline, unless your sorry Sim happens to get a random bad luck announcement onscreen.
Sims can, being the contrary creatures they are, work on any skills they want, even if their
career doesn’t call for it. Skill building of this kind is inefficient in gameplay terms, but you might
make a Sim that can prepare a mean shrimp risotto. They won’t work autonomously on those
critical skill-building objects—by all means, direct them.
Having a generous number of friends is also a direct component of career advancement. (Hey,
schmoozing is an art not to be taken lightly). So send your Sims to the bookcases, exercise their
creative options, and make them glad-hand all their friends—network, network! If your Sim
callously drops a friend or two, it won’t affect their job standing, but it makes it harder to climb
the career ladder, because that Sim has to make friends all over again. And if you’re really a
busybody, your Sims can have many, many friends. Who will make the guacamole dip?
You can see just how many friends a Sim needs for advancement by
clicking on the Job button in the Control Panel and looking at the
bottom of the subpanel’s readout. (It only appears if you need friends
to advance). There is a number with a little smiley face indicating how
many Neighbourhood friends are needed to jump up the career track.
There are friends and there are friends. Sims can have friends in their
households who do appear in the Relationship panel, but the friends
that can actually help move a Sim up the career ladder must be from
Neighbourhood houses.
Check out the Career Tracks information to see which path you
might encourage your Sim to take. Employed Sims can switch
career tracks, and any existing skills they’ve earned are retained.
Remember, though, if you keep turning down jobs, no income
comes into the house, and you’ll never be able to afford the latest
Dogbreath Chowder CD.
58
Page 31

9. Science
Test Subject – While earning a science degree, you’re picking up a mediocre salary as a human
guinea pig at a local kinetics lab. It’s a way to introduce yourself to the scientific community, but
it’s tough to be charming after several hours in a wind tunnel.
Skills: Body, Logic.
10. X-Treme
Daredevil –You’ve turned a bar bet into the foundation of an extreme career. In short, you’ll try
anything, the crazier the better. Swim under the surface of a frozen lake, leap between rooftops
with a bicycle, beat a train to a crossing, juggle a chainsaw while whistling “Dixie.” Your
workday is short, but intense.
Skills: Body, Creativity, Charisma.
DISASTERS
The life of a Sim is not a perfect one. Besides all those fluctuating moods, bothersome bladders
and career pressures, there are some real problems to deal with, even some mortal problems.
We want to break it to you easy, but your Sims are subject to all of the problems our cracked
cosmos has to offer. Be prepared, and if you lose a Sim or two, you can always try whittling.
Nah, just make some more.
Floods
If the plumbing’s shoddy at the house, or if it’s not kept up, you could
be in a world of woe. The toilet, sink and dishwasher can all break and
start to flood, and that flood can turn into Noah’s nemesis if you don’t
send your Sims to clean it up and try to get those appliances fixed or
replaced. Better stay on top of it.
61
4. Life of Crime
Pickpocket – Entry-level two-bit thief—but you are your own boss. Dexterity and physical speed
are obviously important. A certain amount of charisma is helpful, too, if you are going to charm
those marks before you dip into their coats.
Skills: Body, Charisma, Creativity.
5. Medicine
Medical Technician – Entry-level, low-paying grunt work in a big medical lab—but a way to test
your aptitude and interest in exploring a doctor’s world. Taking X-rays, logging samples,
preparing test results are among your duties.
Skills: Logic, Repair.
6. Military
Recruit – Buzz cuts and boot camp. I don’t know but I’ve been told, scrubbing latrines gets
mighty old. Better maintain prime physical shape to advance from the trenches. Cooking and
Repair skills also help you pass KP and cleanup detail to earn your stripes.
Skills: Body, Cooking, Repair.
7. Politics
Campaign Worker – The salary is miniscule, but you get your feet wet in the political puddle by
helping a favourite local candidate into office. The job requires long hours, managing telephone
teams and volunteer groups canvassing Neighbourhoods for votes.
Skills: Body, Creativity, Logic.
8. Pro Athlete
Team Mascot – A young athlete has to start somewhere—even if it’s sweating inside a cartoon
animal suit. A very physical grunt job with lousy pay—but at least you can watch the game from
up close. You are also expected to keep your suit in good repair.
Skills: Body, Repair.
60
Page 32

No Energy
Sims can get very, very tired if you don’t get them their rest. They start
to slow down, sway and wobble. Eventually, they just drop down
wherever they can to get some rest. Have a heart—send them to bed.
Bladder
This is pretty basic: Everybody knows when they have to go, but some Sims
delay until the very last moment—and then it might be too late. The
consequences of that lateness ends up on the floor, and needs to be cleaned
up. Save your Sims (and perhaps yourself) some embarrassment; send them
merrily to the bathroom before you have to send their clothes to the cleaners.
Death
Yep, the big one: Your Sims can die. They can die through accident, they can die through
neglect, but if they die, it’s on your conscience (and don’t call us to talk about funeral
arrangements). Sims can die by being burned up in a fire, by electrocution, and by starvation.
Fire is covered in Disasters above; electrocution can occur when clumsy Sims try to fix some
appliances. Keep your Sims mechanical skills up, or take your chances.
Starvation is such a heinous way to die that we can’t imagine that a
sensitive soul like you would ever let one of your Sims take that ghastly
route. Ok, accidents happen and all, but can’t you corral that Sim into at
least getting a minimum-wage job to keep that supply of snacks in the
fridge?
Here are the consequences of a Sim death. The household autonomously
mourns over the urn (or the tombstone, which the urn becomes if it’s taken
outside) that now carries the earthly remains of your Sim. After 24 hours, you
can direct the mourning yourself. You can move the urn to a place of honour, or
dishonour, if you like. If you’re truly napping on the job, and let
everybody in
your household die (boy, let’s hope you don’t have any pets in your real house),
the house will be available for sale in the Neighbourhood.
63
Fires
Ah, isn’t a fireplace a nice way to light up a living room? Well, it’s
also a nice way to BURN up a living room, as you might see.
Some of your clumsier Sims aren’t too swift with a pack of
matches, and even asking them to light a fire is a risk. Fires can be
VERY serious (see Failure States, page 62), so get those Sims to
extinguish a fire immediately. You can double-up your adult Sims to
put out a blaze, but kids can’t handle the extinguisher.
Buying a fire alarm brings the fire department on the run when a fire starts, so it’s a good
investment. Then again, having a Sim wildly wielding an extinguisher is all kinds of fun too, if
your interests lean toward the morbid.
Burglars
Just when you thought your Sims had the spiffiest household in the
Neighbourhood, some pestiferous burglar comes and cleans it out. Yes,
even in the nicest Neighbourhoods, there are stealthy characters who skulk
about under cover of darkness. (And you’ll be amazed at what they can
stuff into that little bag). If you spot a burglar coming into the house, get a
Sim to call the cops, pronto. If they’re sleeping, it might be too late to rouse
them, but you can try. Buying a burglar alarm brings the bluecoats in a
hurry, though, and they’ll catch that klepto.
FAILURE STATES
No household can be perfectly managed. Sims have some of the same inclinations we do.
There’s always somebody getting into trouble, making a mess, not eating right, playing computer
games when they should be studying—what’s a Sim caretaker like you to do? Well, much of the
game progress depends on keeping your Sims in balance, efficiently managing their needs and
moods. You’ve just got to pay attention (or send them off to sleep if they’re really bugging you).
But, if you don’t pay attention, there can be consequences, some serious.
62
Page 33

WINNING THE GAME
Don’t be absurd. This is a Maxis game! What’s to win? You and your Sims can play unto
perpetuity, getting them into all kinds of entanglements and trying to get them out. Before you
know it, it’ll be 3A.M. your time, and you don’t even have your teeth brushed….
BUY MODE:
FURNISHING YOUR WORLD
Your Sims, just like most folks, don’t mind a nice item or two around the home—whether it’s a
piece of practicality or a guilty luxury. In fact, your Sims downright love many of their household
items, and they let you know it (and unfortunately, they also let you know when some new
addition doesn’t measure up). There’s an entire game mode dedicated to the display, purchase
and placement of all manner of gewgaws and gizmos for your Sims, and that also covers those
wares of a more necessary nature.
Some of the issues for the outfitting of your Sims’ situations are
fairly obvious. Just like you, your Sims have to eat, sleep, and—we
must say it—excrete. You don’t want them doing any of those things
in an old shoe, do you? So, if you’ve got a sound sense of what
might go in a kitchen, a bedroom, and a bathroom, much of that
applies here. And they sometimes make do when you have to
scrimp: You may notice them washing dishes in the bathroom sink if
there isn’t a dishwasher.
It’s in the fine-tuning, experimenting with the furnishings that most efficiently move your Sims
along, where it gets a little tricky. And we know there are times where you have to buy that
pinball machine for the living room, even when your Sim family has no chairs. We’ll just pretend
to look the other way….
BUY MODE MAINSTAYS
Buy mode is where those Sim cash registers go a ringing, and where you go slaphappy with
purchasing pleasure. (And everything’s new!) Enter Buy mode by clicking on the Buy mode
button on the Control Panel. The game pauses in Buy mode, though you can still scroll and use
the Zoom and other view tools. In fact, you should make liberal use of those tools when you’re in
Buy mode, because placement of your bought items is important for the promotion of Sim
efficiency in use and movement.
65
DELIVERABLES
Here are some items from the daily life of the Sims that help round out your information picture,
and that let you know just how rich a life these ungrateful electronic mongrels—er, we mean,
gentle creations of your creativity have.
The Newspaper
Your Sims receive a daily newspaper for their edification. The newspaper
delivery person punctually makes the rounds on a daily basis. Using the pie
menu choices, Sims can read the rag, or they can look for a job (unless
they’re depressed, of course—these are sensitive Sims).
If you choose Look for Job, a dialog box appears describing the job title,
hours, and pay rate. If you think your Sim is ready for that flavour of the
work world, you can click on Yes, and a resulting dialog box alerts you to the working terms and
the time your working Sim is picked up by the morning carpool. Click No and you can always
wait for tomorrow’s paper’s job opportunity.
If the Sim isn’t punctual in picking up the paper, it just becomes trash that has to be cleaned up,
and might be the lost opportunity for the career of a lifetime. Sims autonomously read the paper,
and sometimes also enjoy it if you direct them to do so, if their moods are in sync with that kind
of action. You won’t get any more papers if there are five of them outside the house—and the
Neighbourhood beautification committee might squawk too.
Mail
Sims get mail, just like any other schmo, and they suffer from it just like
you—their mail contains the household bills, and they’ve got to be paid.
Send your Sims out to pick up the mail and make them read it, or the Repo
Man (bailiffs) can come and take away the furniture (and we’re not kidding).
A warning alerts when bills are building up. Once brought inside, a Sim pie
menu lets them pay the bills, and the debits are removed from your Sims’
household assets.
Since bills are based on the value of household objects, small houses with few possessions
have smaller bills. Get those Sims into lucrative jobs, and you can line the wall with plasma TVs,
and be the envy of the Neighbourhood.
64
Page 34

Make It Yours
Besides bringing up the info panel, clicking on an item highlights it and—wonders behold!—
attaches it to your cursor, ready to be plopped down in your Sim’s castle. Notice when you
move the cursor into your Sim world, the item tracks with it, in all its glory. The accompanying
yellow highlight box tells you it’s selected, a box you see when you click on other placed
objects. If you move the item into an area where it cannot be placed, it has a distinct pinkish tint;
attempting placement in those conditions result in a scolding tooltip.
You can place many items where you might not think they logically go.
However, one of the beauties of Buy mode is that you can always come
back in and rearrange the furniture. You don’t want your plasma TV to be
soiled by sweat when you buy all that fancy new exercise equipment. And
if you want to place a few of the same items without having to return to
the panel, just hold down the Shift key after you select your trinket—you
can put 20 grandpa clocks in a row, if you’ve got time on your hands.
Placed objects that don’t quite suit your style can be clicked again so that
the selection highlight square is visible; reposition them by releasing the
mouse button and dragging them to the desired position. Click again to
secure them in their new spot.
Once an item is selected and brought into your Sims’ home, you can place it by clicking the
mouse button. If you’ve accidentally brought an item out from its category boxes, or if you
merely brought it into the world to get a better look, you can release it from your cursor by
bringing it anywhere back into the control panel and clicking. If you have placed it by mistake,
you can simply click on it again, and as the panel now tells you, either click the Delete key or
click in the panel to sell it back. Your cash total reflects any purchases and sell-backs.
However, the more your Sims sit on that couch, the less it’s worth at sale
time. Depreciation only occurs in Live mode over game time, so if you sell
any items early on, you get full price. Just flip those couch covers if your
Sims have made greasy stains. Some items are actually of investment
quality and can appreciate over time.
67
Once in Buy mode, a series of icons appear that represent the eight item categories, and
to the right of that, specific items within the selected category. All of the objects are
sorted in two ways: By Room and by Function. Buy mode items sort by Function as a
default; if you click on the Buy button again, items are sorted by the suggested Room of their
placement.
If you roll your mouse over the categories, an identifying tooltip pops up. For those categories
with more items than can be displayed in one panel, clicking on the arrow at the right side of the
item boxes takes you to the next series of items within that category. The arrow is now on the
left side to return you to the initial items.
If you hover your cursor over a specific item, its price pops up in a tooltip. Clicking on an item
brings up an information panel giving you the skinny on that item. Caveat emptor: Marketing
scoundrels wrote some of those info boxes—they’ll try to get you to buy
anything.
66
Page 35

Purchase Pointers
If you’re just beginning a game in an unfurnished home, you need to cover the basics first. Think
eat, sleep, poop and polish, and you’ll be the great guardian angel your Sims deserve. So you
want to buy a refrigerator, bed, toilet and shower, at the very least. Of course, your Sims won’t
be very comfortable standing around the kitchen eating, and some of them get a bit miffed if
they have to throw all their trash on the dark floor. Details, details. Once you get those very
basics placed, toss in at least one table and a set of chairs, some lamps, some living room
furniture for resting, trash cans, counters, even the kitchen sink. Dishwashers are nice, too, of
course.
And it goes on and on—Sims can’t have any fun with furniture, can they? (Well, maybe they can
get their jollies from a pool table or two). Select the things that amuse them, like TV, stereos, and
toys. And a computer makes for both entertainment and career-furthering pursuits. And then of
course, some artwork might boost the aesthetics a bit. What about a microwave? It can go on
and on, and it does.
A CAUTIONARY NOTE
The wide-open acreage of the Sim shopping centre is a credit-card buyer’s dream. Well, you
actually can’t get credit in The Sims—but there are plenty of ways to get into money trouble, and
we need to address those money-mangling matters. It’s jolly fun to splurge in your Sim
shopping, and equal fun to place items that are, shall we say,
unusual, in some spots in your
Sims’ homes.
For instance, there is some architectural appeal in putting the hot tub in a living room, but those
kinds of decisions have some consequences. It’s expensive, it might prevent you from buying
something that actually impels your game forward, and, in the case of the basketball hoop, you
have to move it around too much if the Sims want to have a party.
We’re just asking that you consider the consequences of
your purchases. A row of fish tanks are very edible eyecandy, but they also mean you have to spend Sim energy
feeding all those fish, and experience Sim sorrow when they
die—unless you created very grouchy Sims. Then again,
you might want to set up a household just for its
architectural allure alone—who cares about the accursed
game?
69
Put It in its Place
Say you did want to put in a grandfather clock, or anything else—where to place it? As we said,
you just move the cursor, click, and it’s placed, but there’s more to it than that. You don’t want
to place items that block doorways or inhibit the free movement of your Sims. Besides the
budget-breaking possibilities, you have to consider which amenities might suit your Sims. Sims
that are grumblers get more from solitary pursuits, like watching TV, than outgoing Sims, who
would rather talk to each other than talk to the walls. After you’ve dealt with basic furnishings,
there’s family psychology to consider—you didn’t think it was going to be easy, did you? Check
out The Soul of a Sim section (page 31) for more ideas on those issues.
Swing Your Partner
Sometimes when you first place an item, it’s positioned so it’s useless. Refrigerators placed with
their doors facing the wall, for instance, won’t do much for your Sims’ peace of mind, or belly.
You are grateful, then, for the fiendishly clever rotation function we’ve built into item positioning.
No, don’t thank us, just click on the misplaced item with your mouse button depressed. Now the
grabber-hand cursor becomes the rotation arrow.
As with many placement features, these functions are often
easiest accomplished at the higher zoom levels, and with the
room at its best rotation for clear viewing. With the mouse
button held down and the rotation arrow visible, drag/swing your
mouse in the direction you want the object to go. Objects move
in 90-degree increments as you move the mouse. If you attempt
a rotation into an area that can’t accept the object, it will have
the “can’t place” pink tint.
Once you’ve found that perfect spot, releasing the mouse button
settles the item into place.
Click on the Live mode button to see what your Sims think of their new furnishings. Like certain
wedding gifts, they might be given some household reverence; as for the others, your Sims
might want to put them in the basement, if they only had one.
68
Page 36

BUILD MODE: BUILDING YOUR DREAM
HOUSE (OR SURVEYING YOUR
NIGHTMARE)
Whatever your construction talents, whatever your architectural affections, the Sims’ world can
accommodate your building needs. (Whether your Sims respond favourably to your wallpaper
choices is another matter). Build mode provides you the opportunity to construct a house from
the ground up, and to augment any of your existing housing atrocities, er, accomplishments.
Your journey from shanty to chateau begins as easily as pushing a button -The Build button.
Unless you’ve bulldozed a home or bought an empty lot, you’ll most likely be using Build
mode to modify an existing home; however, all the information here applies to both
concerns. Entering Build mode reveals a panel consisting of two rows of architectural
tools, six to a row. Clicking on a particular tool brings up a sub-panel of either structural
elements (walls, floors, etc.) or placeable objects (fireplaces, staircases, etc.) related to the main
tool choice. Each choice changes your cursor to something intimating that tool’s function.
Clicking on the Build mode button pauses your game. You are able to use all of the View tools,
which is to your advantage in getting a perspective on all the consequential angles of your
constructions—use them liberally. Clicking on individual subpanel tool choices brings up
information panels related to that tool’s use or implementation. Resting your cursor on the tool
brings up a text box of per-unit costs for tool use. For example, one unit of flooring costs you the
displayed amount to fill a single grid square with that flooring style, and the dough is immediately
deducted from your household account on use.
71
FOR SALE, BY HOOK OR BY CROOK
As mentioned, there are two sets of item category headings. Items arranged by Function, and
items arranged by Room. The same items are found in either, but simply arranged under a
differing category within each set. For instance, all manner of couches and chairs can be found
under Seating when you are using the Function category, but they are found assigned to various
areas, such as Living Room, Dining Room and Bedroom under the Room category.
There can be a wide variety of
price and quality in the
selections; check out the alluring
marketing pitches on items by
clicking on them. Note that each
of the descriptions has a 1–10
Efficiency rating on it to let you
know how effective that object is
at fulfilling Sim motivational
needs.
Do feel free to make your living room look like Sonny
and Cher’s from 1968, but don’t be surprised if your
Sims would rather sit outside. And of course, even
wacky wallpaper doesn’t come cheap—your poor
Sim’s are going to have to pay for all that.
70
Page 37

WATER TOOLS
Now this is living! If your bank account’s bulging, you can splash down some cool pools,
complete with diving board and ladders. You can even place them inside, if the
sophisticated decadent look is to your taste. You have to make the pool big enough for
your Sims to swim a few strokes, or they get frustrated. Be sure to put in a board and
ladder as well so that everything goes swimmingly.
Pool Tool
Click and drag with the Pool tool, fool (we couldn’t resist; sorry) to put down some
liquidy tiles. (Actually, initial clicks in open areas establishes a nine-tile pool area, with a
single tile occupied by a water square; you can fill in the surrounding pool “siding” tiles
with pool water tiles once those initial grids are established).
Diving Board
Diving boards must be placed next to water tiles (as though we needed to tell a smart
cookie like you). You can place multiple diving boards at a single pool, if you want the
Neighbours to talk about your extravagance.
Ladder Tool
As with diving boards, place ladders next to water tiles. You can put many ladders in your
pools if you want to give your Sims a lot of unnecessary choices on how to exit the pool.
Hey, it’s your money.
WALL & FENCE TOOL
Here are the tools that would have made barn-raisings a cinch in the old days. Some of the tools
are more for the decorative arts than the structural sensibility. Any of the architectural objects
(such as stairs, fireplaces, plants, etc.) can be placed in multiples by holding down the Shift key
when you click to place them in the Sim world.
73
TOOLS OF THE BUILDING TRADE
Even if you can’t drive a nail without chipping a nail, you’re a master carpenter in The Sims. Here
are all the tools you need to put together your Sim Shangri-La.
TERRAIN TOOLS
You can change the slope of your property with the Terrain tool, whether you want to
dig out a gopher on a single patch of yard or lift your land in one long click and drag.
There is a limit to how far you can raise and lower terrain (onscreen text indicates how
far); we’re not going to permit any mining on your property, or tottering Towers of
Babel.
Lower Terrain
Click with the Lower Terrain cursor at a tile intersection, and behold, the land sinks!
When you reach its nether limits, the bar jumps to the next available tile intersection.
Tiles with other elements (such as trees) on them can’t be lowered.
Level Terrain
If flat is your idea of a good time, click on the Level Terrain tool on any areas that are
too uppity or too humble. When you release the mouse, they flatten. You won’t be
charged for any already flat areas mistakenly chosen in your clicking and dragging.
Raise Terrain
Just as with lowering, so with raising: Click on any intersections of the grid with the long
bar of the Raise cursor to lift four of the adjoining grid tiles from that intersection’s
centre. Tiles with other elements (such as trees) on them can’t be raised.
72
Page 38

Column Tool
These lovely columns provide support for second-story floors and walls,
although you can build second stories on the tops of any rooms with four
contiguous walls, without column support. They are stylish all on their own,
though—you don’t need to even have walls near columns; you could put a
little Parthenon replica near the bathhouse.
Wallpaper Tool
There are many styles of wallpapers, paints and coverings with which
to adorn your walls: Why not a Liberace wall next to your John Wayne
wall? Click and drag for individual wall panel treatment or Shift-click to
cover an entire room in a stroke. All coverings cover both the interior
and the exterior walls. If you’ve used a certain covering on the interior,
it remains if you do a different covering on the exterior.
Stair Tool
Stairs, of course, imply a second story. See the Going Up section (page 79) for information.
Stairs can be repositioned within rooms just like any other placeable object. After your second
story floor is established, just click with the Stair tool where you want it placed, and it rises up
through the floor. You can place more than one staircase in a room if you have those kind of
pompous leanings.
75
Wall Tool
To place sections of wall, just click and drag from one gridline to another;
release the mouse and you see a lovely wedge of unfinished wall, primed for
wallpapering. You won’t be able to place walls outside your property’s
gridlines. You can build out a closed rectangle of walling by holding down the
Shift key while you drag. You can also build walls (and roofing and second
stories) on a diagonal.
If you happen to misplace wall sections, you can delete them by holding down the Control key
and clicking on the wayward wall.
White Picket Fence Tool
Click and drag to add a classic touch to your plot. Sims must walk around
fences, so you can keep them from tromping some of the shrubbery this
way. Again, it’s a matter of clicking and dragging from gridline
intersections. You can also use the Shift key for instant areas of squaredoff picketing. Be sure to place an opening in any of your fencing efforts,
unless you really want to keep the Sims at bay; they need that passage to
move through your fence work.
Balustrade
A balustrade always offers a refined touch on a staircase or balcony, and if you use “balustrade”
in conversation, all your friends will think you’re ever so, so—so pretentious, so don’t even try
it. You can put balustrades on your pool, if you don’t care a tinker’s damn about what your
house looks like. Shift key for balustrade “boxes.”
Privacy Fence
This tool might deliver the “fringe element” fencing look you desire, if your
Sims have piercings that can only be seen in the shower. You can use the
Shift key to quickly make handsome little enclosures for penning in nosy
Neighbours.
74
Page 39

Door Tool
What would a house be without one—a prison! Several door styles for your placement pleasure,
and why stop at double-doors, when five or six make such a statement?
Window Tool
A beautiful selection and a couple are doozies. Check out that El Sol window, for the impressthe-Neighbours effect.
Roof Tool
The Roof tool is a topper. Clicking on the Roof tool reveals a sub-panel of roofing pitches, or
steepnesses, as well as a selection of roofing styles. Roofs default to medium pitch and the
initial style selection if you don’t make your move to change them. And because there’s no
charge for roofing pitch or style changes, you can go in anytime and muck around with those
choices without wasting the household’s money.
77
Fireplace Tool
The definition of cosy, and yours for only 600 Simoleons and up—your Sims could always jog
to warm up instead. Fireplaces come in four flavours, and must be placed against a wall. Sure,
you could put one near that bed on the balcony, but remember that some clumsy Sims have a
tendency to start fires on some combustible objects.
Plant Tool
There are trees, shrubs and flowers available to spruce up your Simscape. And they stay green
all year long as long as some Sim or hired hand tends to them occasionally. Placing a row of
trees or hedges is as simple as multiple clicks on the grid intersections. Plants can be deleted
just like other placed objects. But stay green, Simsters, stay green.
Floor Tool
So many styles of flooring: Mix and match, or mix and mismatch. Yes,
you can put asphalt in your living room. Be the talk of the
Neighbourhood! Shift-click to fill an entire room with your flooring
selection; Shift-Control click to undo that deed. Control-click to erase
individual floor-tile travesties.
76
Page 40

Combining the Shift key with the Control key in some instances removes larger numbers or
sections (i.e. an entire wall’s worth of wallpaper) of placed elements; see the tool’s information
window to see if that condition applies.
GOING UP: BUILDING SECOND STORIES
Second stories are easily put together. When you want to put in a second story over a room (or
multiple rooms), make sure there are four contiguous walls. Click on the Second Story button in
the Control Panel and you see a grid pattern form over the touching walls. You can then use the
Wall tool to put in your walls, and then make your Floor selection. Put in whatever windows and
doors you want, and then decorate the walls to suit. (Are you feeling powerful yet?)
It’s probably a good idea to position the stairs before you make
your roof selection. When you place your stairs, they emerge
from the first floor through the first-floor roof without you having
to make any provision for them penetrating the floor above. Use
your View (strip those walls down) and Rotation tools to get
these things just right.
Notice that when you add the floor to the second story, the grid extends
one tile beyond the wall, and sticks out into space. This was done so you
can make hanging balconies over the first floor. Fill that first row of
overhanging tiles with a floor covering and you get a second tile extension
to produce a two-tile overhanging balcony. You can continue the balcony
out to the end of your property if you support it with columns.
With the right plant placement, you can replicate the Hanging Gardens of Simylon. This is as far
as an overhang balcony can go. And yes, you can put your bed out there, if fresh air is foremost
in your Sim’s mind. (Whom are you calling an airhead?)
Second stories by nature complicate the management of your Sims, but
they do provide some hideaways for stressed Sims to escape, and make
for interesting Charges of the Bladder Brigade if there’s only one bathroom
in the house.
79
Hand Tool
If you put that fireplace too close to where you hang your garlic, you can always move
it. Click on the Hand tool to reposition and rotate placeable Build (and Buy) objects.
Move an object by simply clicking on it (it now shows a yellow tile highlight) moving it
to the right spot and clicking again. If it’s properly positioned, it settles into place.
Rotating works the same as it does in Buy mode. Just click and drag, mouse button
down, on a selected object to rotate it in the drag direction; Follow the rotation cursor to
encourage a direction. Potentially successful rotations (as with object placements) show the
object in its regular colour; objects that can’t be rotated or placed in certain positions show a
pink colouring that tells you “no!” You also get tooltip messages advising you why your
placement doesn’t work.
Some objects, such as fireplaces, can only be placed against walls, so up against the wall with
them. You can also delete objects clicked on with the Hand tool by pressing the Delete button or
by moving them into the Control Panel.
UNBUILDING
Most of the structural tools work using click and drag. Click, and
while holding your mouse button down, drag to place “rows” of
whatever building element you want place. Building fees are
deducted with each tile element placed. You can undo and redo
recent Build choices by clicking on the Undo or Redo buttons at
the left side of the tool rows. Many of the structural elements
(walls, doors, windows) can be deleted by choosing that element type in the subpanel, holding
down the Control key and moving your cursor over the element. (Your cursor changes into the
old universal “No” symbol).
When the element highlights in that pinkish tint, click and it disappears. You can click the Undo
button if you change your mind. Deleting placeable objects works the same way as it does in
Buy mode. Click on the object and hit the Delete key, or drag the object down to the Control
Panel.
(Using Undo in the same Build session gets your dough back, but build something and
then delete it, and you get back less than you paid for it). You can’t delete walls with
anything hanging on them, or with a toilet attached.
78
Page 41

You might find a bit later on, that in giving a friend a call (if your Sims have a phone—and you
must buy one) to see if they want to visit that they might suggest bringing over a friend of their
own. It could be the start of a nice cult, or perhaps a sewing circle.
• My Sims are rolling in dough. How do I add a second story to their house?
Don’t you know that bragging about money is a sign of poor breeding? All right show-off, here’s
how. Position your house in the rotation and view that gives you the best building access for the
new story. Go into Build mode and click on the Second-Story button in the control Panel; you
see a framed grid appear over your first story. Use the Wall tool to drag-place the walls to
support the second-story roof along the existing wall’s grid lines. You can also use the Column
tools for additional support and aesthetics. Control-click to delete any misplaced segments.
When the walls are placed, use the Floor tools to place a spiffy floor with your designer’s eye—
and mouse. Then select the pitch and style of roof you prefer in the Roof tool choices and you
can cap off your walls. Be sure to put a set of stairs that gives good access to the new story
rooms. Decorate the walls to suit with the Wallpaper tool. Remember that you don’t have to put
rooms over all of the existing ground floor. You can build rooms (with roofs) one at a time and
go from there. Look at the Building Your Dream House section (page 71) for more on home
building.
• If my Sims are single, can they start a family?
With your record, darling, I’d probably stick to raising hamsters. But if your soul cries out for the
pathetic patter, I mean, pitter-patter of little feet around the house, even the single Sim has a shot
at it. If you had the sense to pay attention to question 2, you already know that with a little effort
you can gradually build up a network of friends, inside and outside your house. Well, if among
those friends there’s one that spins your Sim’s dials, you can s-l-o-w-l-y (there’s nothing so sad
as a panting Sim) start to put some moves on the passionate party in question. (If it’s a
neighbour, you’re going to have to get them to move in first, another matter entirely. Look at the
Moving In material under Soul of a Sim).
81
TROUBLESHOOTING YOUR FAMILY:
ASK AUNTIE SIMONE
You know, you really can’t turn your back on a Sim, at least not for very long. They are always
up to something—even when they’re sleeping, they’re dreaming about being up to something.
We know that Sim management isn’t a bed of roses. (Many of these Sims wouldn’t water them
anyway).
Auntie Simone, your ever-so-accommodating (if a touch prickly) hostess presents here some
Q&As covering a lot of the typical trouble spots in the game, where you’re having difficulty
moving your Sims progressively forward, or where they are aggressively resisting that
movement. Don’t let ’em backtalk you—they’re just electronic punks, after all.
• My Sims are unemployed. How do I get them jobs? I can’t afford stuff!
And I’ve got a headache, but who listens to me? Anyway, you can’t just expect Sim jobs to be
handed to you—you’ve got to take initiative! Send your jobless Sims out to pick up that daily
paper, and have them scan it for potential jobs (through the pie menu, of course). They get an
onscreen dialog detailing job type and specifics, including how many Simoleons they make
every day to pay for their bon-bons.
You can decline the offer and wait for tomorrow’s paper in hopes of a brighter career. If your
Sims are real computer-owning tech-heads, they can get up to three offers a day online.
Remember, all these offers are for entry-level jobs, but with a little effort, you can grovel your
way up the ladder. Look at the Careers material in the Soul of a Sim section (page 31). And for
goodness’ sake, stop whining.
• My Sims are lonely. I can see it in their faces. How does a Sim get a date?
Believe me dearie, they might be better off with a good book. Didn’t you know Sartre said “Hell
is other people?” If you must, though, here’s a hint or two: You’ll probably get some visitors
coming by to welcome your Sim to the Neighbourhood. Be sure to direct your Sims to greet
them, accept any gifts they might be carrying, let them come in and relax. Be social—yak it up.
It’s not going to happen immediately, but as your Sim warms up to the stranger, there are more
pie menu choices that can open up a world of sociability. Just don’t force too much, too soon.
This is elaborated on in the Soul of a Sim (page 31) under Daily Life/Neighbours. (And talking
about Neighbours, if you create your own, your Sims have more friend-gathering opportunities—
look over the Families, from Start to Finish section (page 25).
80
Page 42

And don’t be so quick to put objects real close to the barbecue or the fireplace—you wouldn’t
do that in your own house, would you? (Don’t answer that). You can also buy a fire alarm and
place it right next to that burglar alarm, so that you can congratulate yourself for showing
foresight and care. Having the alarm means the fire-folks get there lickety-split, and your Sims
can go back to preening in front of the mirrors and grilling lamb chops.
One important issue with both fire and burglar alarms: They only work in the rooms in which
they’re placed, so either put ’em in all the rooms, or be willing to lose the stuff in the rooms
without alarms.
• Is it possible to go visit another Sim household while you’re playing a game?
Not directly, but in essence, yes. If you play games in a number of the Neighbourhood houses,
you see that Sim inhabitants from local houses after a time come to visit the current game
house, carrying (and acting through) the personalities they bear in their own homes. However,
you won’t be able to direct those visiting Sims to act; you just have to make the Sims in your
current game house act upon them. If you want certain Sims to visit another house, just go to a
house by way of the Neighbourhood screen and then call the desired visitors on the phone and
invite ’em all over. They have to be acquainted first, of course). Check out the Friends and Lovers
and Neighbours material in the Soul of a Sim section (page 31) for more on visiting.
And if you’re just trying to see if other Sims have nicer furnishings than your favourite Sim,
shame on you.
• I’m worried—what if my Sims get too old to take care of new kids?
Not victims of time’s myriad cruelties (though the digital realm can trash them in different ways),
with care your Sims remain the fresh-faced frolickers that you’ve always known them to be. Your
adult Sims stay frisky and fertile, and your kid Sims remain kid-like and slovenly, er, cuddly.
Babies do develop into kids, but kids never develop into adults. Hey, they can hardly bear the
embarrassment of their parents’ entry-level-job carpool cars.
83
Once the love muffin is in the house and friendly, your pie menu gives you some opportunities to
pitch some woo toward your potential sweetie, but make sure you’ve thrown some warm-up
pitches first. Make sure they think you’re quite a tamale yourself, and that they’re in a good
mood. If you can go from pleasant pecks to passionate kisses, you just might find a proposal
asking if you’d like to get married. Once hitched, if the kisses continue to move up the ladder of
love, you get a dialog asking if you’d like to have a baby! (That’s one sly stork). And
occasionally, same-sex couples might even get such an onscreen offer, but don’t sew any
booties just yet.
• A burglar just stole all my Sims’ stuff! Is there no justice?
Did you ever think about locking the doors, o thou with the duncecap so high? Oh, I know, I
know, you can’t lock the doors, my mistake. However, you can buy a burglar alarm pretty early
in your game, and with one of those installed, the cops are right on your burglar as soon as he
starts his prowling. (And you might find it worth more than just the preservation of your Sim
stuff as well).
Even without an alarm, since the arrival of a burglar does centre your screen right on the
offending event, if you’re quick enough and there’s a phone right there, you can make the
burgled Sims call the cops, and the authorities show up, pronto. And if some catty cat burglar
does make off with your paintings, there’s always the flea market….
• Some Sim dunderhead just lit the house on fire—how can I prevent that from ever
happening again?
Well, some Sims just can’t be trusted with matches. You might want to only let Sims that have
some Cooking skills be your fire-starters; otherwise, a fire can be a risk, and a lethal one at that.
Also, if you’re Sims are quick on the phone while the fire’s still contained, they can use the
Service menu to call the fire department, and they come over with sirens screaming. Adult Sims
also have the ability to extinguish fires through a pie menu choice, so if that’s the way you want
to go, order the extinguishing before the fire spreads very far. (And please note: it’s dangerous
for them to be in the midst of a raging fire, extinguisher or not).
82
Page 43

So, it might be best to wait a little bit (but not too long, because your household really needs the
money to grow) until a job comes up on the career track that you think your Sim is suited for,
rather than producing a sad-sack Sim that’s lost job after job. But do get them employed—
spending Sims are happy Sims. Check out the Careers material in the Soul of a Sim section for
elaboration.
• My Sim thinks his roommates are a drag—can he move to another house?
Of course Sims can move—haven’t you seen them dance when the stereo’s blasting and they’re
feeling it? Those Sims can move! All right, I’m calm now: Yes, your Sims can become
productive (or regressive) members of other households, if that’s what you’re interested in. If
you’ve played the game a bit you’ve seen that houses can get a lot of visitor traffic. Those
visitors are the Sims from the other Neighbourhood houses, some of whom you probably
designed all by yourself.
If you create the correct conditions, i.e., a current house Sim is in a good mood and likes the
visiting Sim, and the visiting Sim is in a good mood and likes the resident Sim, you see that the
pie menu might contain the ’Move In’ option when you direct your resident Sim in action toward
your visiting Sim. If you exercise that option, that visiting Sim can choose to move in. See the
Moving In material (page 47) in the Soul of a Sim section for details on asset transfers.
Also, if you evict a Sim from a house (look over the Welcome to the Neighbourhood section)
they go back to the Pick a Family screen, patiently waiting for you to move them into a different
house.
• I’ve got the laziest Sim kid in the world. She sits around the house watching TV, never
cleans up her room and has to be forced to study for school. Her friends come over, eat like
wolverines and leave the place a mess. What are my alternatives? How do I straighten this
punk out? Or how do I throw her out?
Well, we’re being a touch critical, aren’t we? And what example was set by this Sim’s overseer,
might I ask? Anyway, when you’ve got a kiddy Sim that would rather nap than toil, that’s a result
of his or her personality, and it’s not something you can change. However, you can experiment:
ride her butt, constantly directing her to clean up. Get rid of the TV and see what she does. Block
her friends from coming over (keep family members busy, so they can’t greet the visitors at the
door).
85
• Can Sims drop out of school?
Is this one of those questions that starts with “I have a friend that…”? Well, no matter if you
only cracked the books to slip in notes to your classmates, your kid Sims have responsibilities,
and one of those is to attend school and study hard in order to attain good grades. If they don’t
do these things, there can be serious consequences. They can’t exactly drop out of school, but if
you imperil their education by slacking off in directing them to achieve, you might see something
metaphorically “drop” on them. And it ain’t pretty. Check out the Kids stuff in the Soul of a Sim
section (page 31) for more on kids and schools.
• This younger generation has no respect for adults, or for learning. How do I get them to
improve their grades?
Work ’em, work ’em long and hard, don’t feed ’em much, and let ’em sleep only when they’re
about to drop. Oh, wait a minute! You want to know how to improve those kids’ grades—sorry. I
thought you were asking how I improve the moral fibre of my kids. In the Sims world, as in ours,
the children are expected to study hard, mind their manners, and dream of lots of expensive
household electronic gadgets. In order for them to do well in school, you need to send them off
to school punctually, and they need to be in a good mood.
That means paying attention to their Needs scores, and keeping them positive before the school
day begins. Be sure to buy a few bookcases and send those kids to do some studying when
they’re just lounging around at night, the little weasels. And they can also study on the computer,
so it’s high time your Sims bought one, for the sake of the children! As for you, slim, go easy on
the potato chips.
• Hey, my Sim isn’t bringing home enough bacon. How do I switch Sim jobs?
The switch isn’t all that positive. If your Sim worker misses a couple of days at work, the boss
calls to let you know that your worker’s Sim’s services aren’t needed at the salt mine any
longer—they are fired. (They can take a single day off at any time, however). Then you can
begin the long haul of pushing your Sim up the ladder from the bottom: All fired workers start at
entry-level jobs (though they do keep their skills and friends, which might apply to new jobs).
84
Page 44

• How come it seems like my Sims go to work or school every ding-dang day?
Your Sims are courageous captains of industry and accomplishment—they don’t need weekends
spent eating potato chips and lolling on the couch. (Of course, certain nameless Sims that we
know might indulge a bit in these practices). Indeed, every Sim game day is a working day for
employed Sims and a school day for kid Sims. However, if you see that your Sim is slaving and
stressed with all these demands, you can have them take a day off—without pay, mind you—
now and then without it being of great consequence. Just don’t let that one day stretch into two,
or their job is lost—the boss calls and break the news. And kids’ grades slip if they miss school.
• Why do some objects say “No action available”?
You’ve just got to mess with every little thing, don’t you? It’s like this: Some Sims just don’t use
certain objects. For example, kids don’t need to be drinking any coffee to get their jollies, so they
don’t have a coffee-drinking action available. Some objects, like an empty trash can, only have
an action available when the object is “active,” in this case, with trash. Some objects, like a
table, won’t have an action associated with them unless another object is added, say a food dish
or a newspaper. And some objects are just plain stubborn, so leave them alone.
And lastly….
Here’s a general tip that you might find operates in your own world as well: Even if your Sims
have a lot of Simoleons in the bank, they are not as happy as they could be. Yes, yes, we all
have heard those axioms about thrift, and a penny saved and all, but in the Sims world, that
means that you’re not buying stuff. And not buying stuff is a problem.
Not buying stuff means you’re not upgrading the Sims’ environment so that it’s easier to make
them happy. Remember, higher-quality objects, of all kinds, give you a more efficient means to
raise the moods of those moody Sims. They’re consumers, you know, and they are most happy
when they can have a choice between pinball or the piano, computer games or the plasma TV.
They want it all.
87
You can’t actually directly throw out a kid, but with some creative thinking and actions on
behalf—your behalf—of the kid’s academic performance (think duncecap), you might be able to
bring about a significant change in the child’s wherewithal—and whereabouts.
• What are the Sims dreaming about?
Boy, can’t these Sims get any kind of a break? Now you’re pestering them in their sleep as well?
Well, Bad Big Brother, if you care to observe the Sims while they’re dozing, you can see that the
dream balloons above their heads contain little pictorial messages about the contents of their
slumbering minds. The Sims’ dream concerns flit about much as ours do, often holding forth
about their favourite people, objects and conversational topics. And you better watch your
nosiness level buster; we might just hook up some REM-scanning electrodes to you.
• I made a mistake in Build mode, now what do I do?
Send $500 care of my address to—oh, never mind. Build mode bungles aren’t all that
troublesome. If you’ve misplaced walls, you can just Control-click on the offending element to
remove it. Some architectural elements (but not structural items like walls and windows) can be
moved around just like items from Buy mode. Click on the hand tool and move them around.
Rotating elements works as in Buy mode, too.
Using the Undo button in Build mode is easy on the wallet too—undoing a Build mode action
(say the placing of a door) removes the action’s effect and return all the action’s purchase price
to your Sim house assets. You can click on and delete architectural items (like a fireplace) as
well, but you get back less than what you paid for it. The Building Your Dream House section
(page 71) gives you more building pointers.
• Times are hard on the farm—can I sell stuff I’ve bought to build up the old household
account?
Yes, as long as you paid for them first, you little sleazebag. Oh, you mean in The Sims? Indeed
household objects purchased through Buy mode can be sold back for some cash. If you sell
them back early in Sim game time, you might get back your full purchase price (and if you’re
really a shrewd buyer, you might get more than your purchase price). Wait a while longer, and
those things that bear traces of Sim wear and tear won’t bring a full redemption. Click on the
items in question while in Buy mode and you see the amount of cash that can be reclaimed for
any deleted item. Look over the Buy mode section (page 65) for more.
86
Page 45

APPENDIX 2
RECOMMENDED READING
Here are some titles that might enhance your understanding of some of the background and
social issues entertained in The Sims.
Warning: all are filled with provocative ideas; Maxis disavows any responsibility for encouraging
deep thought.
Home: A Short History of an Idea by Witold Rybczynski (July 1987), Penguin USA; ISBN:
0140102310
Notes on the Synthesis of Form by Christopher W. Alexander (June 1970), Harvard University
Press; ISBN: 0674627512
A Pattern Language : Towns, Buildings, Construction by Christopher Alexander, Sara Ishikawa,
Murray Silverstein (1977), Oxford University Press (Trade); ISBN: 0195019199
Architecture : Form, Space, & Order by Frank D. K. Ching, Francis D. Ching (February 1996),
John Wiley & Sons; ISBN: 0471286168
Housing by Lifestyle : The Component Method of Residential Design by James W. Wentling
(November 1994) McGraw-Hill; ISBN: 0070692939
Time for Life : The Surprising Ways Americans Use Their Time by John P. Robinson, Geoffrey
Godbey (Contributor), Robert Putnam (June 1997)Pennsylvania State University Press (Trade);
ISBN: 0271016523
Maps of the Mind by C. Hampden-Turner (March 1982), MacMillan Publishing Company; ISBN:
0025477404
Hidden Order: The Economics of Everyday Life by David D. Friedman (September 1997),
HarperCollins; ISBN: 0887308856
Making the Most of Your Llama by Linda C. Beattie (Editor), Araneen Witmer (Illustrator), Kathyrn
Doll (Editor), Dr. Linda Beattie (September 1998), Kopacetic Ink; ISBN: 0961963417
Finding Your Perfect Love by Arthur Clark, Cassandra Skouras (January 1998), Rosebud Press;
ISBN: 0965276902
The User Illusion : Cutting Consciousness Down to Size by Tor Norretranders, Jonathan
Sydenham (Translator) (April 1998), Viking Press; ISBN: 0670875791
89
APPENDIX 1
BUILD YOUR SIM SKINS AND OTHER SIMS WEB
WONDERS
Some of you Sim-manipulators can tamper with the trappings of the game in a way that’s even
more direct than telling your creations when it’s time to clean the toilet. You might want to make
sure that the bathroom walls are just the colour and texture that you like, and that the Sim
wielding the brush looks just like your little brother. Well, all questions of good sense and taste
aside, we’re going to let you do just that.
Going to http://www.TheSims.com takes you to links on The Sims website for downloading tools
for designing Sim skins—the appearance of your characters—and for designing wallsand floors.
The site includes helpful tutorials (that you can read with your browser) for putting these evil
ideas into practice.
If you’ve checked the Export HTML option in the Play Options for the game, important JPEG
shots of family members (with statistics), family houses and house information is saved (by
house address) in the Web Pages folder of
The Sims directory. It happens automatically—you
can just delete them if they’re unwanted or edit them in an image-editing program. Each family
will have a web page. Click on the ViewWeb Pages button in the neighbourhood screen to view
these web pages.
88
Page 46

WARRANTY
Need Technical Support? Please see the enclosed Reference Card for technical support
information.
Notice
ELECTRONIC ARTS RESERVES THE RIGHT TO MAKE IMPROVEMENTS IN THIS PRODUCT DESCRIBED IN THIS MANUAL AT ANY TIME AND
WITHOUT NOTICE.
THIS MANUAL, AND THE SOFTWARE DESCRIBED IN THIS MANUAL, IS UNDER COPYRIGHT. ALL RIGHTS ARE RESERVED. NO PART OF THIS
MANUAL OR THE DESCRIBED SOFTWARE MAY BE COPIED, REPRODUCED, TRANSLATED OR REDUCED TO ANY ELECTRONIC MEDIUM OR
MACHINE-READABLE FORM WITHOUT THE PRIOR WRITTEN CONSENT OF ELECTRONIC ARTS LIMITED, PO BOX 835, SLOUGH, BERKS, SL3
8XU, ENGLAND.
ELECTRONIC ARTS MAKES NO WARRANTIES, CONDITIONS OR REPRESENTATIONS EXPRESS OR IMPLIED, WITH RESPECT TO THIS MANUAL,
ITS QUALITY, MERCHANTABILITY OR FITNESS FOR ANY PARTICULAR PURPOSE. THIS MANUAL IS PROVIDED “AS IS”. ELECTRONIC ARTS
MAKES CERTAIN LIMITED WARRANTIES WITH RESPECT TO THE SOFTWARE AND THE MEDIA FOR THE SOFTWARE. IN NO EVENT SHALL
ELECTRONIC ARTS BE LIABLE FOR ANY SPECIAL, INDIRECT OR CONSEQUENTIAL DAMAGES.
THESE TERMS AND CONDITIONS DO NOT AFFECT OR PREJUDICE THE STATUTORY RIGHTS OF A PURCHASER IN ANY CASE WHERE A
PURCHASER IS A CONSUMER ACQUIRING GOODS OTHERWISE THAN IN THE COURSE OF A BUSINESS.
Limited Warranty
Electronic Arts warrants to the original purchaser of this computer software product that the
recording media on which the software programs are recorded will be free from defects in
materials and workmanship for 12 months from the date of purchase. During such period
defective media will be replaced if the original product is returned to Electronic Arts at the
address at the rear of this document, together with a dated proof of purchase, a statement
describing the defects, the faulty media and your return address.
This warranty is in addition to, and does not affect your statutory rights in any way.
This warranty does not apply to the software program themselves, which are provided “as is”,
nor does it apply to media which has been subject to misuse, damage or excessive wear.
91
90
CREDITS
Game Designer: Will Wright
Producer: Kana Ryan
Art Director: Charles London
Simulation Engineer: Jamie Doornbos
Graphics Engineer: Eric Bowman
Development Directors: Jeff Charvat, Jim Mackraz
Engineering: Patrick Barrett, Don Hopkins, David Oester, Trevor
Perrin, Alex Zvenigorodsky
Lead Animator: Eric Hedman
Artists: Jami Becker, Eric Chin, Bob King, B.J. West
Additional Artists: Margaret Foley-Mauvais, Dan Goldman, Stefan
Gustafsson, Minds Eye Media, New Pencil Inc., Ocean Quigley
Designers: Claire Curtin, Roxy Wolosenko
Associate Producers: Chris Trottier, Tim LeTourneau
Assistant Producers: Melissa Bachman-Wood, Sean Baity
Product Analyst: Michael Lawson
Audio System Engineer: Paul Wilkinson
Audio Director: Jerry Martin
Sound Designers: Kent Jolly, Robi Kauker
Original Music Compositions: © 2000 Electronic Arts Music
Publishing Inc. (ASCAP) except "Neighborhood1", "Neighborhood2",
"Latin4", "Buy2", "Buy4", "Build4", "Jazz4", "Jazz5" © 2000 Road
Wing Music, Inc. (BMI) (P) 2000 Electronic Arts Inc.
Composers: Jerry Mar tin, Marc Russo
Associate Composers: Kirk Casey, Kent Jolly, Robi Kauker, Jonathan
Mitchell
Singers: Frank Biner, Marchino Brazil, Sandy Cressman, Molly
Mastick, Laurice McCoy-Ozjuwah, Dan Mendoza, Dave Meniketti,
Glenn Walters
Musicians: Celso Alberti, Darol Anger, Marchino Brazil, Dix Bruce,
Steph Burns, John R. Burr, Kirk Casey, Myron Dove, Mary Fettig, Art
Hirahara, Dan Joseph, Jerry Kuderna, David Lauser, Glenn Letsch,
Gary Lillard, Jerry Mar tin, Kenneth Nash, Jim Nunally, Eddie Ramirez,
Marc Russo, Avram Siegel, Steve Smith
Drum Loops Courtesy of: Spectrasonic’s “Burning Grooves”, Ilio
Entertainment’s “Eurotech”
Music Mix Engineers: Francois Lafleur, Ken Marshall, Jerry Martin,
Marc Russo
Vox Producer: Claire Curtin
Voice Talent: Gerri Lawlor, Stephen Kearin, Sean O’Connor
Additional Voice Talent: Laurel McCarl Kapros, Paul Rausmussen,
Melissa Roberts, Elizabeth Knudsen Sibley
Lead Tester: Jamil Dawsari
Assistant Lead Testers: Gabe Gils Carbo, Etienne Grunenwald
Testers: Andrew Blomquist, Syruss Flyte, Justin Holst, Matt Lewis,
Jason Morales, Shaun Morton, Ed O’Tey, Chad Schnittjer,
Peter Trice, Kinh Williamson, Duane Gundrum, Aaron Bennion
Compatibility and Technology Lab: Michael Jung, Dave Koerner, Jay
Miller
Customer Quality Control Lead: Micah Pritchard
Customer Quality Control: Tony Alexander, Benjamin Crick, Jacob
Fernandez, Darryl Jenkins, Dave Knudson, Andrew Young
Online Designer: Michael Perry
Online Producers: Darren Futa, Marti Holguin
Online Engineers: Louis Ewens, Feng Qiu
Web Site Developers: Red Hill Studios
Localisation Manager: Knut Grossman
Product Manager: Steve Perkins
Public Relations: Patrick Buechner
Manual: Tom Bentley
Package Design: Soo Hoo Design
Administrative Support: Wende Gauthier
Consulting Producers: Danny Bilson, Paul DeMeo
General Manager: Luc Barthelet
Executives in Charge of Production: Lucy Bradshaw, Rob Martyn
Special Thanks To: Karen Ahn, Christopher Alexander, Chris Baena,
Jeff Braun, Dan Brazelton, Colin Boswell, Michael Bremer, Daniela
Castillo, Jenna Chalmers, Max Chandler, Colin Cherot, Ede Clarke,
Mike Cox, Mayor Theresa Denton, Kelly Farrell, Michael Gauthier, Jim
Gasperini, Frank Gibeau, Bing Gordon, Suzie Greene, Trish
Halamandarais, Kristi Hein, Michelle Hinch, Phil Hinkle, Kevin Hogan,
Creighton Hurt, Joell Jones, Forrest Junod, Joe Keene, Eric Kornblum,
Mike Larson, Frank Le Ouay, Cisco Lopez-Fresquet, Stephanie Lonon,
Jenny Martin, Eddris Malikyar, Rob Matthews, Don Mattrick, Justin
McCormick, Christine McGavran, Sid Meier, Terra Morais, Josh Rose,
Colleen Schuman, Ihssan Sekandari, David Shiner, Eric Todd, Don
Walters, Ilona Webb, Andrea Weber, Cassidy Wright, Charlotte Yates,
Massimo, Walnut Creek Model Railroad Society, Inc, Everyone at
Electronic Arts™ and Maxis
Dedicated to the memory of Dani Berry
Electronic Arts Europe
Product Manager: Ann Hall
UK PR: Simi Belo
Localisation Project Manager: Sonia ‘Sam’ Yazmadjian
Documentation Editor: James Lenoël
Documentation Layout: John Montague
Pack Co-ordinator: Carol Kompanik
Translation Co-ordination: Clare Parkes, Rebecca Gordon
Localisation Co-ordination - Export and Web: Petrina Wallace
Materials Co-ordination: Kevin Smith
Studio Ops: Steve Fitton and Ian Law
Customer Quality Control: Desmond O’Connor, David Fielding, Dean
Murphy
Page 47

93
92
Software and documentation © 2000 Electronic Arts Inc. All rights reserved. The Sims and Maxis
are trademarks or registered trademarks of Electronic Arts in the US and/or other countries. Maxis is
a division of Electronic Arts™ Inc. Selected 3D models based in part on 3D ENCICLOPEDIA by DE
ESPONA Infografica™. This software is based in part on the work of the Independent JPEG Group.
All other trademarks are the property of their respective owners.
 Loading...
Loading...