Page 1
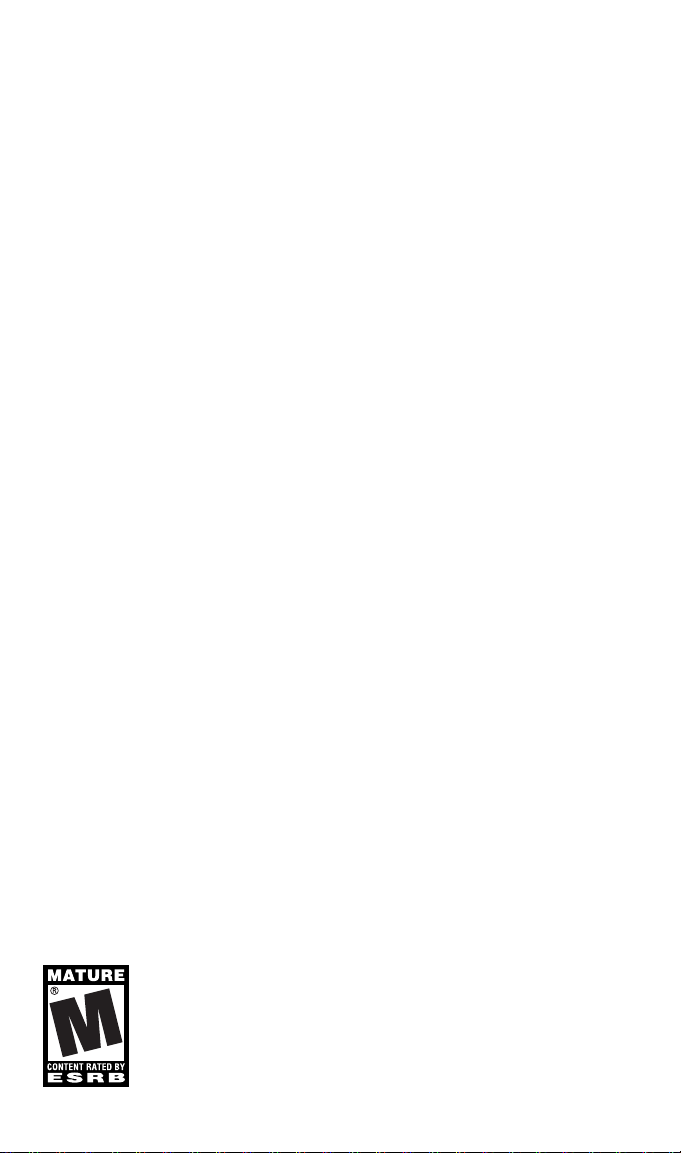
RED FACTION
INSTRUCTION MANUAL
Page 2
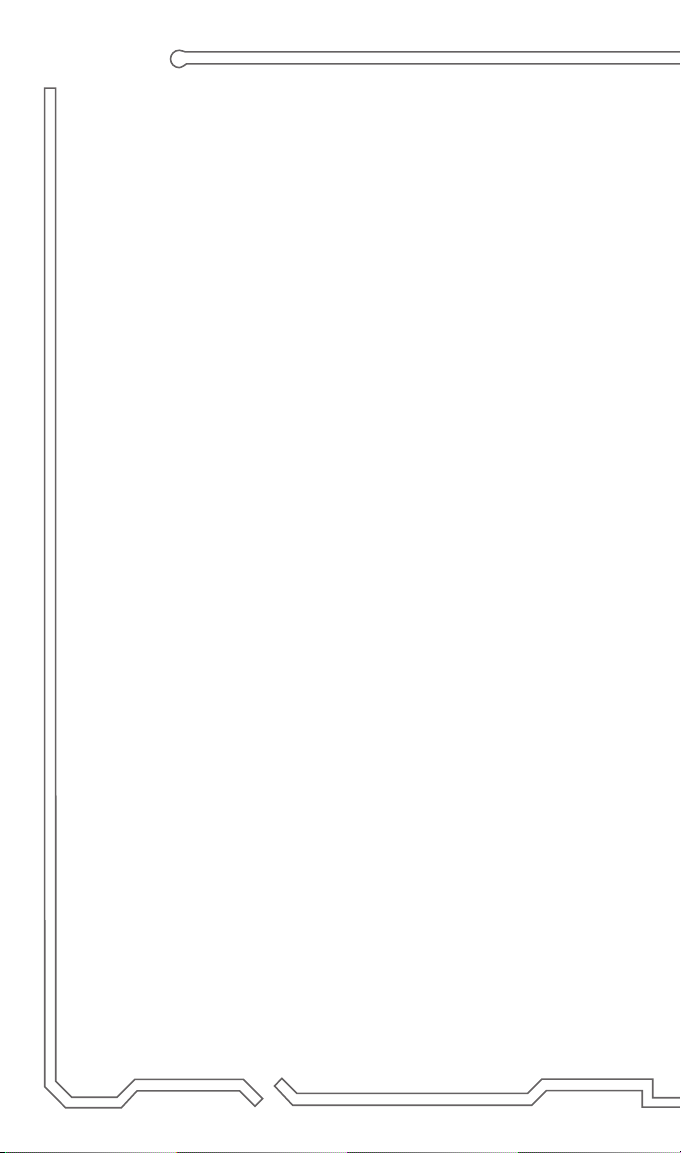
INTRODUCTION
Mars in the near future.
Mars is the planet of opportunity, its mineral wealth
feeding the insatiable needs of Earth, a planet stripped
of raw materials and minerals. Ultor Corporation, aptly
named after the ancient Roman temple dedicated to
Mars the god of war, owns all the mining rights on the
planet. The company is an expert at maximizing production while minimizing costs. Fortunes are made
as cargo ship after cargo ship return to Earth
filled with precious Noachite.
Mine workers, misled by promises of adventure and
easy money, arrive on Mars by the shuttle load. Few
ever make it back to Earth. Conditions in the Ultor
mines are brutal. The work is dangerous and the miners’ living quarters are disgusting. Environmental suits
and bunks are shared between miners on different
shifts. Food is lousy and in short supply. And beatings
from Ultor guards are commonplace.
Worst of all, a mysterious, disfiguring Plague is running rampant through the mines. As the death toll rises
and Ultor remains complacent, the miners’ fear and
discontent grows. Pamphlets and posters from an
underground organization begin showing up all over
the mining complex. Signed by the mysterious Eos, the
pamphlets tell of bizarre deaths and missing comrades
and urge the miners to take action against Ultor.
Tensions run high. The mines are wired like a powder
keg. All it will take is a spark…
During a shift change, a young miner is brutally
assaulted by an Ultor guard. Another miner, Parker,
witnesses the brutality and is quickly caught up in the
chaos. He has no choice. Kill or be killed. A rebellion
explodes across Mars.
Can you live long enough to become a hero?
Page 3
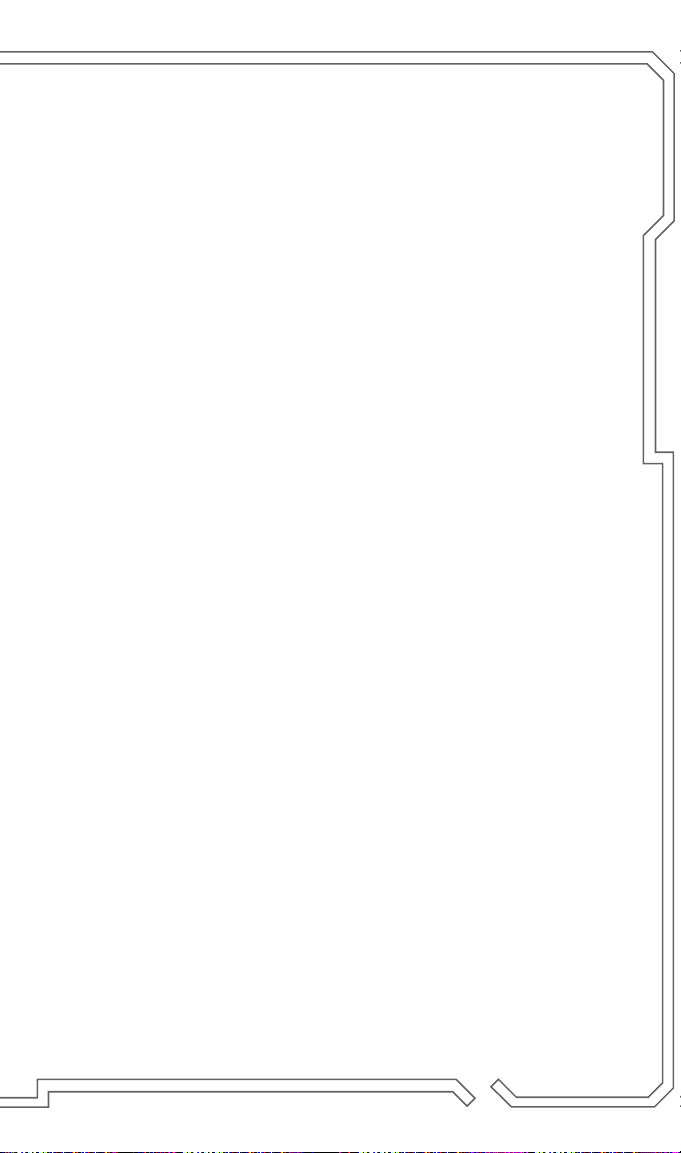
1
CONTENTS
Getting Started . . . . . . . . . . . . . . . . . . . . . . . . . . . .2
Default Controls . . . . . . . . . . . . . . . . . . . . . . . . . . .3
New Game . . . . . . . . . . . . . . . . . . . . . . . . . . . . . . . .4
Load Game . . . . . . . . . . . . . . . . . . . . . . . . . . . . . . .4
Multi . . . . . . . . . . . . . . . . . . . . . . . . . . . . . . . . . . . . .4
Player . . . . . . . . . . . . . . . . . . . . . . . . . . . . . . . . . .5
Join Game . . . . . . . . . . . . . . . . . . . . . . . . . . . . . . .5
Create Game . . . . . . . . . . . . . . . . . . . . . . . . . . . .6
Options . . . . . . . . . . . . . . . . . . . . . . . . . . . . . . . . . .8
Game . . . . . . . . . . . . . . . . . . . . . . . . . . . . . . . . . .8
Video . . . . . . . . . . . . . . . . . . . . . . . . . . . . . . . . . . .9
Audio . . . . . . . . . . . . . . . . . . . . . . . . . . . . . . . . . . .9
Controls . . . . . . . . . . . . . . . . . . . . . . . . . . . . . . . .9
Extras . . . . . . . . . . . . . . . . . . . . . . . . . . . . . . . . . . .10
Quit . . . . . . . . . . . . . . . . . . . . . . . . . . . . . . . . . . . .10
The HUD . . . . . . . . . . . . . . . . . . . . . . . . . . . . . . . .10
Remaining Health/Armor . . . . . . . . . . . . . . . . . . .10
Ammo . . . . . . . . . . . . . . . . . . . . . . . . . . . . . . . . .11
Incoming Messages . . . . . . . . . . . . . . . . . . . . . .11
Saving and Loading . . . . . . . . . . . . . . . . . . . . . . .11
Weapons and Ammo . . . . . . . . . . . . . . . . . . . . . .12
Vehicles . . . . . . . . . . . . . . . . . . . . . . . . . . . . . . . . .20
Character Bios . . . . . . . . . . . . . . . . . . . . . . . . . . .24
Parker . . . . . . . . . . . . . . . . . . . . . . . . . . . . . . . . .24
Hendrix . . . . . . . . . . . . . . . . . . . . . . . . . . . . . . . .25
Eos . . . . . . . . . . . . . . . . . . . . . . . . . . . . . . . . . . .28
Credits . . . . . . . . . . . . . . . . . . . . . . . . . . . . . . . . . .32
Limited Warranty . . . . . . . . . . . . . . . . . . . . . . . . .33
Page 4
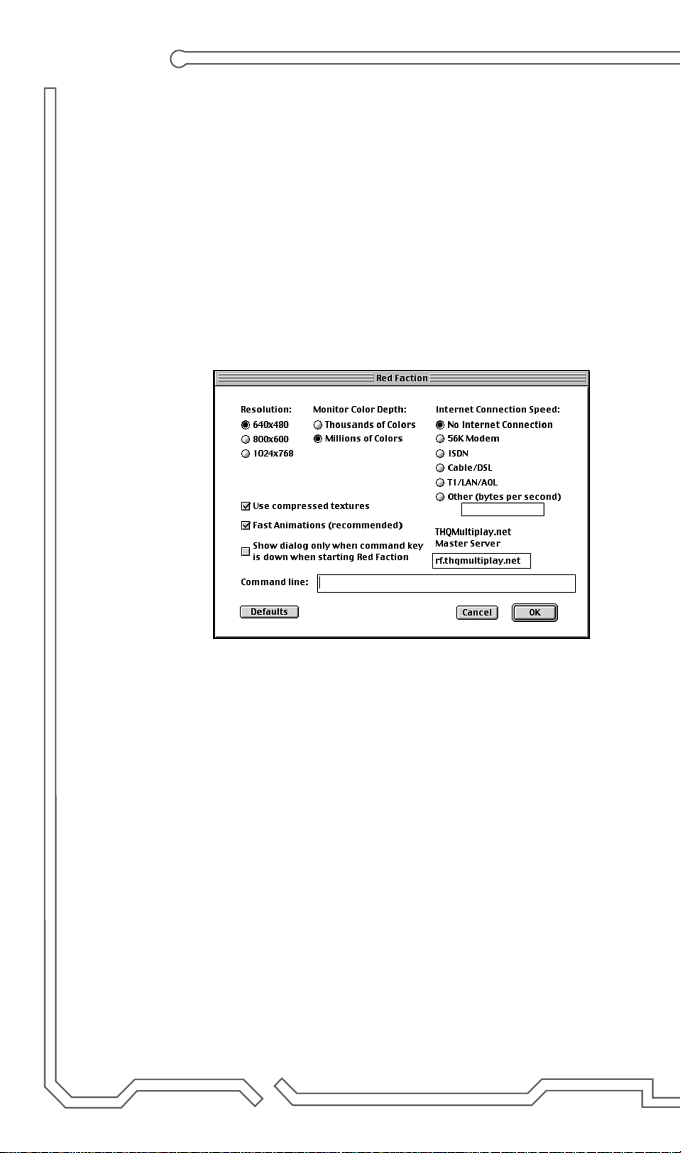
2
GETTING STARTED
INSTALLATION
Insert the CD into your computer’s CD-ROM drive.
Double-click on the “Installer” icon to begin installation.
Follow the on-screen instructions that appear after the
Install Program begins.
START-UP OPTIONS
Resolution - Choose from the available screen resolutions. 640x480 allows for the best performance.
Monitor Color Depth - Choose thousands or millions
of colors. Thousands allows for better performance on
Mac’s with Rage Pro graphics.
Use Compressed Textures - Choose this option if
your graphics accelerator card has 8MB or less
VRAM. If graphic anomalies occur, turn this option off.
Fast Animations (recommended) - Improves
framerate of the animations.
Command Line - Enter optional command-line
switches.
Page 5
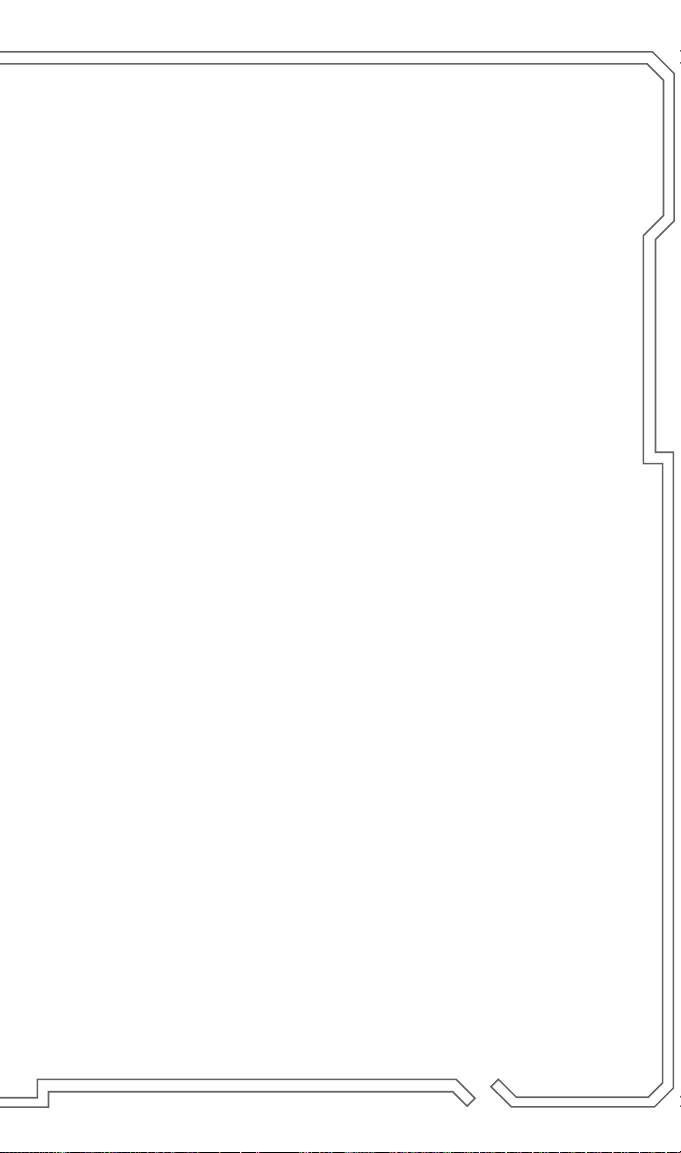
3
DEFAULT CONTROLS
With the Default configuration, you will use the mouse
to look around the environment. Use the keyboard to
control your movements.
BUTTON COMMAND ACTION
Movement
Run Forward W
Run Backwards S
Slide Left A
Slide Right D
Jump Spacebar
Crouch C
Slide Up Numeric Keypad +
Slide Down Numeric Keypad Enter
Look Up Numeric Keypad 2
Look Down Numeric Keypad 8
Turn Left Numeric Keypad 4
Turn Right Numeric Keypad 6
Weapons
Fire Primary Mouse Button
Alternate Fire Ctrl-Mouse Button
Holster Weapon H
Reload Weapon R
Next Weapon ]
Previous Weapon [
Melee Weapons 1
Semi-automatic Weapons 2
Heavy Weapons 3
Explosive Weapons 4
Page 6
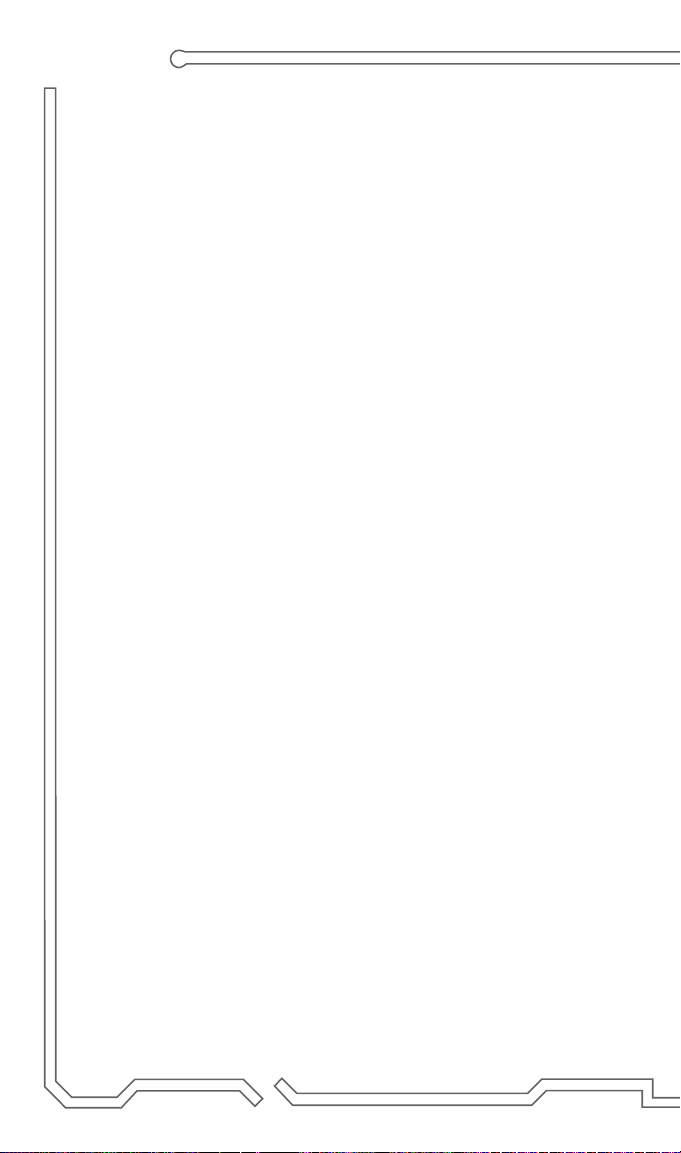
4
Miscellaneous
Use Return
Quick Save F6
Quick Load F9
Message Log M
Multiplayer Features
Chat T
Team Chat Y
Multiplayer Stats Tab
Note: These are the default controls for Red
Faction. To customize the controls, select
CONTROLS from the Options Menu.
NEW
When beginning a new game, you will be asked
to indicate if you’d like to undergo Training before
starting play.
LOAD
Use the mouse or arrow keys to select a saved game
then double click or press RETURN to load the saved
game.
Red Faction saves your game configuration and settings information. These settings are automatically
loaded upon boot-up.
MULTI
Up to 16 players can compete against each other
using an Internet or LAN connection via TCP/IP. You
can join a game in progress or you can set up a new
game server from the Multi Menu.
Page 7
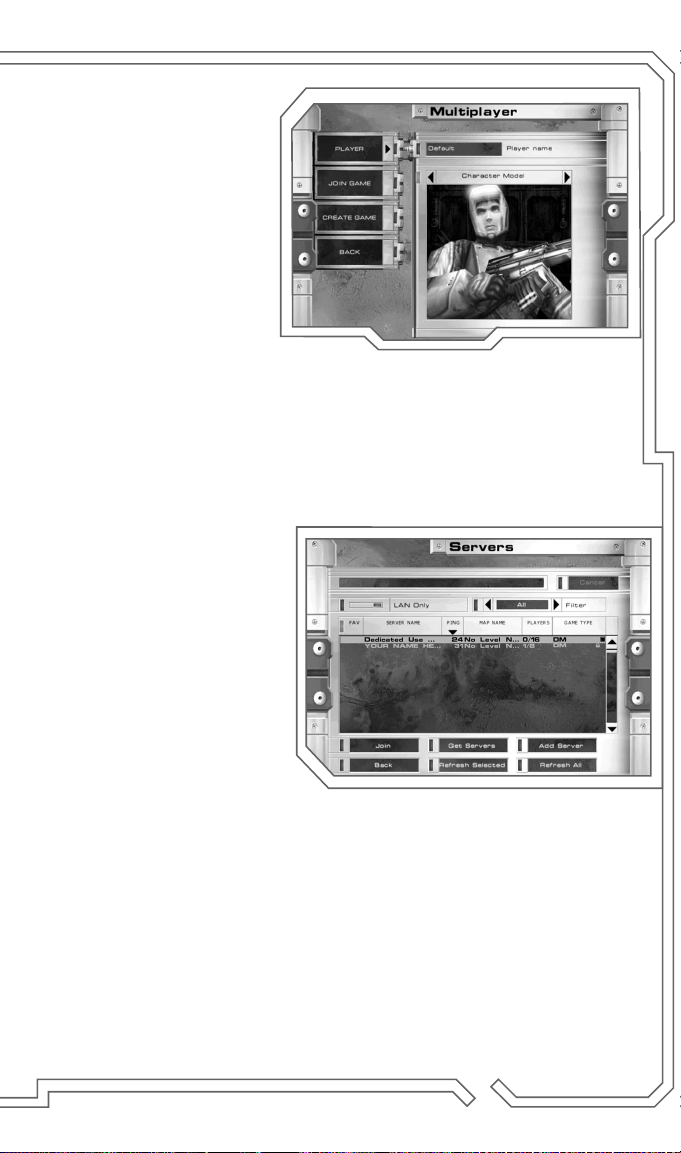
5
PLAYER
Customize the appearance of your character
for multiplayer games.
Select from a list of
options to change your
name and model.
JOI N GAME
Select JOIN GAME
to view the Servers
Screen. Here you can view a list of available games, the
speed of each network, which multiplayer map is running, and the current number of players in the game.
1. LAN Only—This option is off by default, showing
you all tracked Internet game servers. Turning this
option on shows only games running on your local
area network.
2. Next choose a game
type.
• Deathmatch—Every
man for himself, the
player with the most
kills wins.
• CTF—Capture the
other squad’s flag as
many times as you
can in the given time
limit.
• Team Deathmatch—The team with the most kills
wins.
Note: Servers running mod games are shown in a
different color in the server list.
3. Finally, find and choose a server to play on.
• Join—Click on a game name, then click on JOIN
to connect to an available game.
• Get Servers—Request a list of available servers.
Page 8
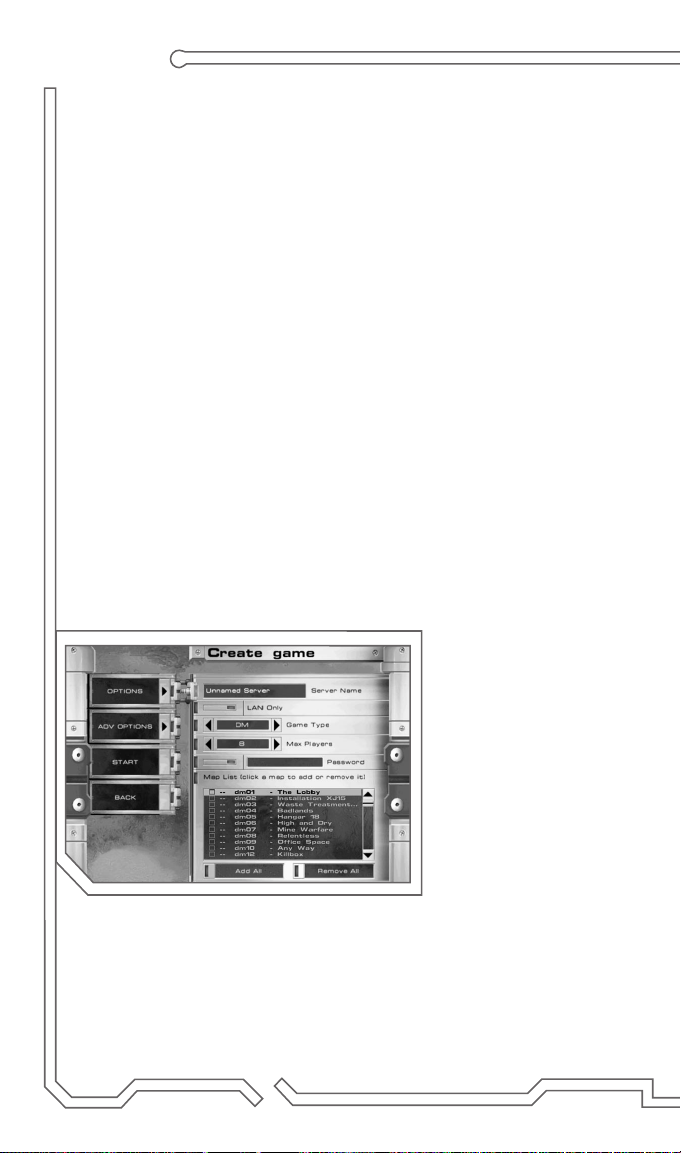
6
• Refresh Selected—Update the server information
for the selected game.
• Add Server—Add a specific game server by
entering its IP address.
• Refresh All—Update the information for all the
listed game servers.
• Back—Return to the Multi Menu.
You can sort the available games by any of the
following characteristics by clicking on its Tab above
the server list: Favorites, Server Name, Ping, Map
Name, Players and Game Type.
CREATE GAM E
Host a multiplayer game on your computer. Customize
your server by using the Options and Advanced
Options menus before selecting START.
Options
• Server Name—To create a game, the first step is to
give your server a name for other users to select.
• LAN Only—By turning
this on, your game will
be running only over
your local area network,
and not over the
Internet via the
THQMultiplay Game
Tracker.
• Game Type—Decide
the game type for the
server. Notice how the
Map List changes for
each game type—some maps are unavailable for different game types.
• Max Players—Select the maximum number of users
that can connect to your server. The more connected
users, the greater the possibility of slow-down.
Page 9
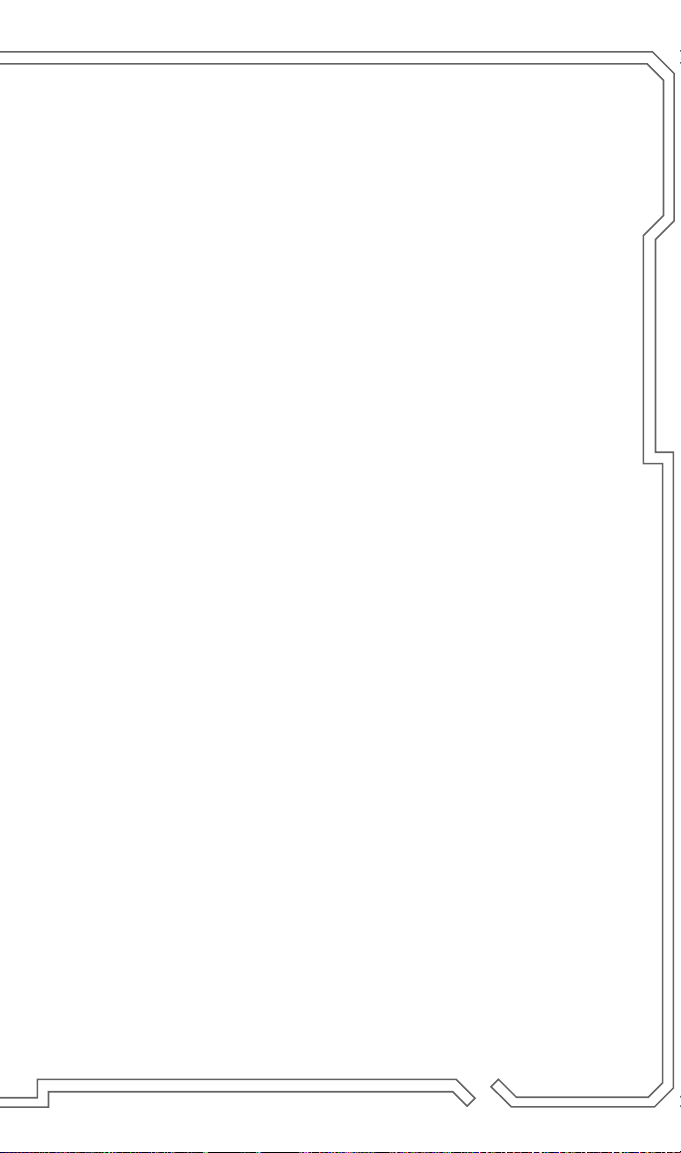
7
• Password—Only players who know the password
can connect to and play on your server.
• Map List—Add or Remove maps from the Map List
by clicking on the Map name to change its status—
click maps not on the list to add them, click maps
already on the list to remove them. At the end of a
level, the next map in the list will load automatically
and will begin the next multiplayer game.
Advanced Options
• Weapons Stay—Select YES for permanent
weapons placement.
• Force Respawn—With YES selected, each
player will be forced back onto the map without
pressing any keys.
• Falling Damage—Select YES for players to take
damage from falls.
• Team Damage—Choose YES to allow a player to
take damage from friendly fire.
• Balance Teams—With this option selected the
server will automatically assign players to teams at
the start of a level to maintain a competitive level of
play between the two teams.
Start
After customizing the settings, select START to begin
a new multiplayer game.
Note: A DEDICATED computer will run a
game server for other users, creating a faster
and more secure gameplay environment. You
will not be allowed to play the game while in
the Dedicated mode. You must use the “-dedicated” command-line option in order to run a
dedicated multiplatyer server.
Page 10
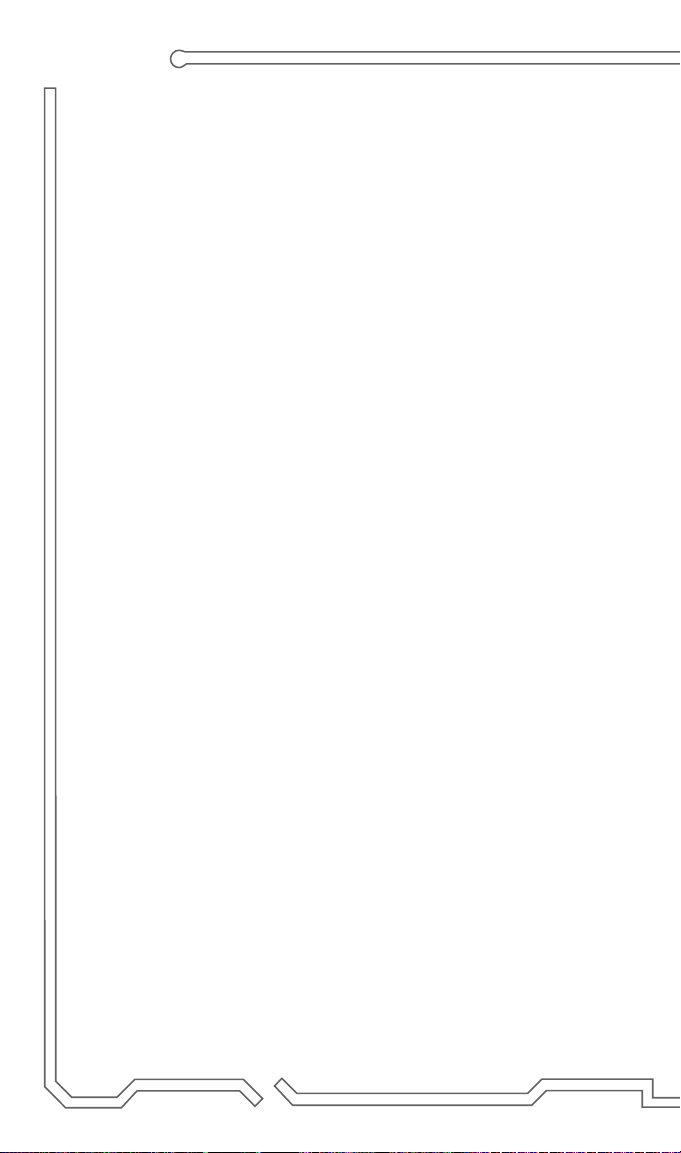
8
OPTIONS
Set the audio, video, game and control settings
in the Options Menu.
GAME
Difficulty Level
Adjust the level of difficulty between EASY/
MEDIUM/HARD/IMPOSSIBLE by clicking
on the Right/Left arrows.
• Easy—The easiest setting available.
• Medium—The enemies are smarter and
attack quicker.
• Hard—The game is extremely difficult when playing
through the Hard level of difficulty.
• Impossible—If you can handle the heat,
choose Impossible.
Toggle the following options ON or OFF:
• Show 1STPerson Weapon—Turning this option
off means your currently selected weapon will not
render in the first-person view.
• Autoswitch Weapons—With this ON, you automat-
ically switch weapons when you find one better than
what you’re using. The prioritized list of weapons
can be changed below.
• Autoswitch Explosives—Turning this option OFF
prevents you from accidentally autoswitching to an
explosive weapon. Turning it ON keeps explosive
weapons in the Autoswitch list.
Autoswitch Priorities
You can change the priority of each weapon or explosive here. Click on a weapon to move, then select
either MOVE UP or MOVE DOWN to increase or
decrease the weapon’s priority. The priorities will only
be enabled when the Autoswitch Weapons and/or the
Autoswitch Explosives options are turned ON.
Page 11
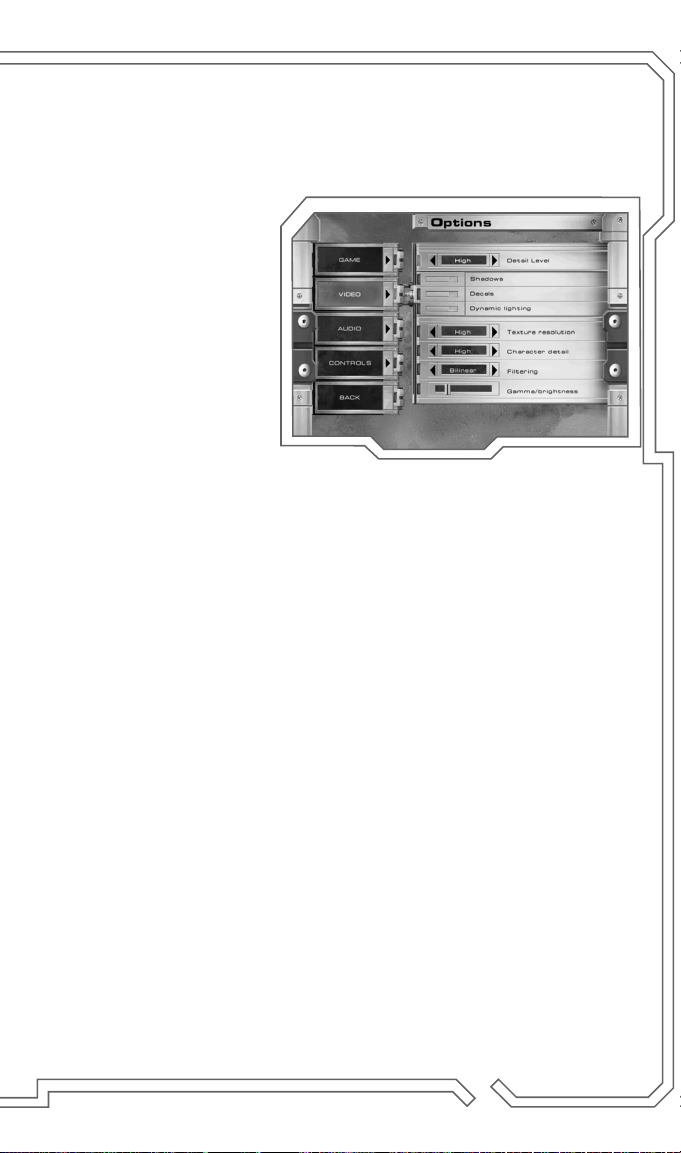
9
VIDEO
Change the video settings to increase the performance
of your system. You can greatly enhance the gameplay
experience by reducing, or turning off, some of the
video options.
Detail Level
Choose between LOW,
MEDIUM, or HIGH
detail. By toggling any
of the options ON or
OFF, this setting will
automatically switch to
CUSTOM.
Gamma/Brightness
Use the slider to adjust the color balance and brightness to match your monitor’s performance.
AUDIO
Move the sliders to increase/decrease the SOUND
EFFECTS, MUSIC and MESSAGES volume.
CONTROLS
Customize the mouse and keyboard settings here.
Mouse Sensitivity
Use the slider to increase/decrease mouse sensitivity.
Mouse Y-Invert
When ON, the Y-axis on the mouse (UP/DOWN) will
be inverted.
Select Action
Bind keyboard commands to specific actions here.
After highlighting an action, click, press RETURN or
click on Change Binding. Now type the new keyboard
command you would like to use for the selected action.
Selecting DEFAULT restores the original settings.
Page 12

10
BACK
After customizing the gameplay settings, select BACK
to return to the Main Menu.
EXTRAS
Check out game trailers and demos in the Extras Menu.
QUIT
Select QUIT from the Main Menu to exit Red Faction
and return to your desktop.
THE HUD (HEADS UP DISPLAY)
The HUD (Heads Up Display) is essential in
communicating three vital points of information
to the player: Remaining Health/Armor, Ammo
and Incoming Messages.
RE MAINING HEALTH/ARMOR
The upper left portion of the screen shows how much
remaining health and envirosuit protection Parker has.
The outer ring and number on the HUD correspond to
the envirosuit. The inner circle and number represent
health. Parker is at full health and protection when both
numbers are at 100. When Parker’s health number
reaches zero (0), Parker will die. When Parker’s
envirosuit reaches zero, Parker will not be able to
breathe in unpressurized environments. The envirosuit
also functions as added armor and protection.
Note: You will be able to find health packs,
medics, and envirosuit armor throughout the
game to help replenish both your health and
envirosuit.
Page 13

11
AMMO
The HUD will also display the amount of ammunition
Parker has at his disposal for his current weapon. The
ammunition is shown as a ratio: Available in the current
clip/Total rounds left.
Hint: Press the Reload button before entering
a new area so Parker doesn’t run out of ammo.
INCOMING
MESSAGES
From time to time you
will receive messages
from members of Red
Faction, particularly
Hendrix, across the top
of the HUD. Hendrix
(see his Character Bio
on page 25) is secretly
helping the rebellion by
using his access to the Ultor security network. He can
provide you with inside information that will help you
meet your objectives.
SAVING AND LOADING
To save a game, press the ESC button and highlight
SAVE GAME. Here you can save your progress for
future loading if you want to replay an area of the
game. Red Faction will allow you to maintain multiple
save files at once which can be loaded in the future.
Red Faction also allows you to Quick Save and Quick
Load your progress during the single player adventure.
Press F6 to save to the Quick Save file, and press F9
to load the Quick Save file. Please note that the previous Quick Save file will be overwritten with your current status each time you press F6.
Page 14

12
WEAPONS AND AMMO
While traveling through the levels of Red Faction,
watch for useful items along the way.
CONTROL BATON
(UCB-24 Ultor Control Baton)
DESCRIPTION: This crowd control weapon can
serve as a truncheon or a stun gun.
AMMO/CLIP SIZE: Battery cell
RANGE: Short
PRIMARY FIRE: Swing baton as club
ALTER NATE FI RE: Electric Shock mode
RIOT SHIELD
(UBS-4 Ultor Riot Body Shield)
DESCRIPTION: A body-sized translucent shield that
is used by the riot guards of Ultor. The riot shield is
lightweight but can withstand blast and gunfire
damage for a brief period of time.
AMMO/CLIP SIZE: N/A
RANGE: N/A
PRIMARY FIRE: Swing shield
ALTER NATE FI RE: N/A
Page 15

SUBMACHINE GUN
(UAP-32/20 Ultor Submachine Gun)
DESCRIPTION: This weapon is slightly larger
than the pistol and is capable of full automatic
fire. Heavier than the
pistol, the subma-
chine gun offers
better control
in full auto mode,
though it remains
inaccurate at medium
or long range.
AMMO
/CLIP SIZE: 12 mm. bullets/30 rounds;
5.56mm high velocity armor piercing bullets/20 rounds
RANGE
: Short to Medium
PRIMARY FIRE
: Fire rounds, automatic
ALTER NATE FI RE: Toggle between 12mm and
5.56mm rounds
13
12 MM PISTOL
(USP-16 Ultor Semi-Automatic Pistol)
DESCRIPTION: This basic semi-
automatic pistol packs a serious punch
against unarmored targets. The pistol can
penetrate body armor but with significantly less
impact. This weapon is standard issue for Ultor
security guards and officers. The pistol can be
fired underwater.
AMMO/CLIP SIZE: 12 mm. bullets/16 rounds
RANGE: Short to Medium
PRIMARY FIRE: Fire one round
ALTER NATE FI RE: Attach/detach silencer (Not
applicable in multiplayer mode.)
Page 16

14
AUTOMATIC SHOTGUN
(UAS-10 Ultor Automatic Combat Shotgun)
DESCRIPTION: This weapon is a military-grade
shotgun capable of semi-automatic and full automatic
fire. Recoil in semi-automatic mode is slightly less
than a civilian 10-gauge shotgun. Fully automatic fire
is more difficult to control because of the recoil
compensators response time.
AMMO
/CLIP SIZE: 10 gauge buckshot shells/8 rounds
RANGE
: Short to Medium
PRIMARY FIRE: Fires a double shot, pump action
ALTER NATE FI RE
: Fires a single shot every 0.15
seconds, continuous fire
ASSAULT RIFLE
(UAR-42 Ultor Military Assault Rifle)
DESCRIPTION
: This weapon is designed to offer all the
benefits of a full-length rifle in a compact
design. It is capable of firing
three round bursts or full
automatic fire. Compared to
fully automatic fire, three
round bursts offer increased
control and aim but potentially
decreased force, unless fired at
close range. The high-velocity
armor-piercing shells inflict massive damage on unarmored targets and will penetrate body armor easily.
This is the standard rifle issued to Ultor officers.
AMMO
/CLIP SIZE: 5.56mm high velocity armor
piercing bullets/42 rounds
RANGE
: Short to Long
PRIMARY FIRE
: Fires a single 3 round burst
ALTER NATE FI RE: Continuous automatic fire
Page 17

15
SNIPER RIFLE
(USG-50 Ultor Sniper Rifle)
DESCRIPTION: Capable of semi-automatic firing only,
this sniper rifle comes standard with an UNVS-8
scope that provides the user with up to 12x zoom.
The rifle also features a
wind velocity offset that
corrects for wind conditions. This weapon is
capable of inflicting critical
wounds when a head or torso shot is
achieved. It is also capable of penetrating light
armored vehicles.
AMMO/CLIP SIZE: .50 caliber armor piercing
bullet/6 rounds
RANGE: Short to Very Long
PRIMARY FIRE: Fires one round
ALTER NATE FI RE: Activates/deactivates the scope,
hold down for zoom
REMOTE CHARGE
(URC-15 Ultor Remote Mining Charge)
DESCRIPTION: This is a medium-sized, high-explosive
remotely detonated charge. It has a kill radius of 10
meters. Only one charge can be detonated at a time.
They are effective against unarmored and armored
personnel as well as light vehicles.
AMMO/CLIP SIZE: N/A
RANGE: Short
PRIMARY FIRE: Throw and
detonate the
charge
ALTER NATE FI RE: N/A
Page 18

16
GRENADE
(UHG-90 Ultor Offensive Hand Grenade)
DESCRIPTION: This weapon is a high explosive
anti-personnel device with a kill radius of 5 meters.
The grenade has a 4-second timer that starts when
thrown. Hand grenades are highly effective against
unarmored personnel and moderately effective
against armored personnel.
AMMO/CLIP SIZE: N/A
RANGE: Short
PRIMARY FIRE: Toss grenade with a timer
ALTER NATE FI RE: Toss as an impact grenade
FLAME THROWER
(UFT-1 Ultor Flame Thrower)
DESCRIPTION: This weapon is based on
the Ultor Defoliator, used for
clearing plant growth. It
shoots a flaming stream
of fuel that sticks on
contact and burns for up
to 30 seconds. This
weapon has been modified to shoot a flame twice
as far at the cost of faster
fuel consumption.
AMMO
/CLIP SIZE: Fuel Tank
RANGE
: Short to Medium
PRIMARY FIRE
: Shoots a 4-meter flame
ALTER NATE FI RE
: Remove and throw fuel canister
as an incendiary bomb
Page 19

17
ROCKET LAUNCHER
(URL-6T Ultor Tactical Rocket
Launcher, AKA “Big Earl”)
DESCRIPTION: This weapon is
capable of firing its rockets in
“dumb” or “homing” (i.e., heat-seeking) mode. Once homing mode is
selected, it takes approx. 2.75 seconds for the
thermal imaging sensor to achieve target lock. The
weapon beeps when locked onto a target. Once
fired, the rocket tracks the target until contact
or until it runs out of fuel.
AMMO/CLIP SIZE: 15 cm high explosive
rockets/ 6 rounds
RANGE: Medium to Long
PRIMARY FIRE: Fires “dumb” rockets, automatically
fires a rocket every 2 seconds
ALTER NATE FI RE: Engages heat-seeking mode (Not
applicable in multiplayer mode.)
RAIL DRIVER
(FCA-26 Magnetic Rail Driver)
DESCRIPTION
: This weapon was brought to Mars
by Col. Masako’s mercenaries. Capable of firing
metal slugs at ultra-high velocity, the rail gun can
penetrate walls.
AMMO/CLIP SIZE: Metal Slug/1 round
RANGE: Medium to Long
PRIMARY FIRE: Fires a metal slug
ALTER NATE FI RE: Engages the scope and allows you
to see enemies through walls
Page 20

18
PRECISION RIFLE
(MK/SG-1 Defender Precision Rifle)
DESCRIPTION: A favorite of mercenary grunts, this rifle
fires a single explosive round with precision accuracy.
AMMO/CLIP SIZE: 5.65mm explosive ammo/
20 rounds
RANGE: Long
PRIMARY FIRE: Semi-automatic
ALTER NATE FIRE: Activates/deactivates the scope,
hold down for zoom
HEAVY MACHINE GUN
(JF60-HMG/BF Heavy Suppression Machine Gun)
DESCRIPTION: A terribly inaccurate, but fast firing
weapon. Holds tons of ammo and best used when
raw firepower and maximum suppression is required.
Ammo/Clip Size: 7.62 mm caliber/belt-fed,
typically 99 rounds
RANGE: Long
PRIMARY FIRE: Full auto
ALTER NATE FI RE: Slower firing rate but signifi-
cantly more accurate
Page 21

19
FUSION ROCKET LAUNCHER
(F-1TL Fusion Rocket Launcher)
DESCRIPTION: Huge shoulder-mounted weapon that
fires a single powerful shell capable of massive
amounts of damage.
AMMO/CLIP SIZE: Single shell
RANGE: Long
PRIMARY FIRE: Fires a single large shell and has
a long reload time after each shot
ALTER NATE FI RE: N/A
Page 22

20
VEHICLES
While playing Red Faction, you will come across vehicles you will need to operate and control in order to
get through certain areas. To enter a vehicle, simply
move Parker near the vehicle and press the Use button. Once you are in a vehicle, use the controls as normal to move and fire (if applicable). If you wish to exit
a vehicle, simply press the Use button.
Note: Each vehicle has its own strengths and
weaknesses in terms of maneuverability and
fire-power. In addition, each vehicle has its own
specific HUD that shows the amount of
remaining armor and weaponry.
All Terrain Vehicle (ATV)
The ATV is unique in that it
offers you two separate
points of entry and control.
Entering the ATV near the
front of the vehicle allows
you to drive through the
environment. Entering the
ATV towards the rear of
the vehicle allows you to
control the mounted
machine gun (GX240
medium class coaxial
mount). Fairly fast for
getting around, the ATV is
not as durable as most
of the other vehicles
available to Parker.
Note: If Parker is
driving the ATV, he will
not be able to fire the mounted
Armor Remaining
Page 23

21
machine gun. Similarly, if Parker is in control
of the mounted machine gun, he will not be
able to drive the ATV.
Driller
The Driller is a relatively
slow but heavily
armored vehicle that
allows you to slowly dig
through the environment. It is a great
source of protection for
Parker but does not
possess any form of
fire-power. Use the
Primary Fire button to
engage the driller bits.
Pressing the Alternate
Fire button will cycle
through the four points
of view: Front, Left,
Rear and Right.
Aesir Fighter
The Aesir Fighter is an
extremely agile craft used
in aerial combat. It offers
both heat-seeking missiles (ULT-AR4 Steeleye
Tandem Warhead), which
are the Alternate Fire
weapons, and a Gatling
Gun (ULT-8CG 30mm 8
barrel), which is the
Primary Fire weapon.
Armor Remaining
Armor Remaining
Available ammo (primary fire)
Available ammo
(alternate fire)
Page 24

22
Note: Use the Jump and
Crouch buttons to slide
the vehicle up and down,
increasing and decreasing your altitude. This
technique is essential
when engaged in aerial
combat with Ultor-con-
trolled fighters.
Submarine
The Submarine offers heat-seeking torpedoes for firepower. To discharge a torpedo (ULT-MK1
Passive/Active Homing Torpedo),
use the Primary Fire button. Like
the Aesir Fighter, the Jump
and Crouch buttons will
slide the Sub up and
down to increase and
decrease its depth.
Note: Ultor subs are
armed with heatseeking missiles.
Keep moving to avoid
a direct hit!
Armor Remaining
Available Torpedoes
Page 25

23
Armored Personnel Carrier (APC)
The APC is a heavily
armored and powerful
vehicle that offers a
mortar (Forward
Mounted ULT-80mm),
which is the alternate
fire, and a Chain Gun
(Chain Gun ULT-6AG
20mm), which is the
primary fire, as its
weaponry. Although
not as quick as the
ATV, the APC is quick
enough to run down
a fleeing mercenary.
Armor Remaining
Available ammo (primary fire)
Available ammo (alternate fire)
Page 26

CHARACTER BIOS
Parker
You are Parker, a miner employed by Ultor. One day
you witness a guard brutally attacking another miner
and you are left with only one choice–kill or be killed.
I can’t believe how stupid I was.Yeah,‘Come to Mars, Help Make a New
World!’ How could I have believed that crap?
I always thought I was different, better than most. Mom and Dad–Dr. and
Dr. Parker, if you please–had my life all scoped out.Private schools, tutors,
prep school, Ivy League for undergrad, then grad school and on to a glittering career in academia.They had me running their little maze.
I just couldn’t take it anymore. Never being able to separate what I really
wanted from what they’d trained me to want. Not knowing where I began
and where they ended. No achievement was praiseworthy.When the
acceptance letter from Harvard came, they took it like no big deal, just an
expected turn in the maze. I went nuts. I ripped up the letter and stormed
out of the house, hardly able to see straight.I wanted to do something that
wasn’t another item to mark off on their progress chart.Signing up for
Ultor’s mining operations on Mars sure fit that bill.I drove downtown,
saw one of their recruiting offices, and it just clicked.
The next thing I knew, I was on a shuttle bound for Mars.That’s when it
hit me.What was I doing? The other recruits lost their lunch during takeoff and it floated about the cabin for the whole ride. I dodged it during
freefall, but when gravity returned on Mars the mess fell over all of us.
Once we left the ship, it didn’t get any better.We were stripped naked and
then fire-hosed from sprayers in the walls and ceiling. It was humiliating–Ultor was showing us who was boss.With the showers over, they
issued us uniforms. None of them fit. One new recruit tried to complain.
He got beaten by the guards and was hauled off to the infirmary.The rest
of us kept our mouths shut.
The barracks are a nightmare.The narrow bunks are stacked in dank
rooms.Trash covers the floors and graffiti covers the walls. It wouldn’t be so
bad if the bed was ours,but we share them.While we’re out in the mines,
the previous shift uses our bunks. It’s gross.
Once you’re down in the mines, it’s pure grunt work.We smash the rock
24
Page 27

25
out of the walls trying to follow a vein of noachite. I’m not sure why they
just don’t use bots to do the work. Ultor has them all over the place here.
It’s getting tense around here.We’re all scared and angry.Angry at Ultor for
the conditions we work in and scared of the Plague.Miners are getting
sick. Not flu-sick but something worse. Every day, dozens of miners
collapse, in the mines and in the barracks, without warning.One minute
they’re fine, the next they’re on the ground, writhing in pain or sometimes
unconscious even before they hit the floor.And there’s something wrong
with their faces too.They seem…puffy or stretched. Some say that they’ve
seen sick miners whose faces are bulging or pulsating. Everyone is on the
verge of panic.
Lately, there’ve been pamphlets slapped up on the barracks and cafeteria
walls.They’re calling for miners to go on strike against Ultor, to refuse to
work. Some of the flyers even urge us to attack the guards, to get back at
them for all the years of mistreatment. No one knows who writes them.
The pamphlets are signed ‘Eos.’ Some say it’s the name of a group; some
say it’s the name of a woman who’s trying to stir up the miners.
The security guards tear down the pamphlets as soon as they see them, but
the damage has already been done.Dozens of people read them. In a few
hours,hundreds of miners are talking about the latest pamphlet. People are
grumbling, glaring at guards,and openly muttering about a strike or
worse. It gets uglier every day.
I don’t know what to think or do. I just want to get out of here alive,
somehow. Harvard sounds better all the time.
Hendrix
During the game you will hear messages from Hendrix,
an Ultor security technician sympathetic to the cause.
Press the Message Log button to view them.
Growing up, I never heard anything negative about Ultor. Mom and Dad
gave their lives to the corporation, in more ways than one.They blamed the
Plague on bad luck, a Martian virus, or bad air—anything but Ultor.
When you’re in the belly of the beast, you shy away from wondering if it
has your best interests in mind.
They wanted to keep me out of the mines in the worst way.They pushed
me to excel at my studies and glowed with pride at every achievement.As
long as I did well in Ultor’s schools, I could stay out of the mines. I took
all of the tech courses I could. Not just the mechanical stuff that Ultor
pushed on all of us,but comp sci, physics, chemistry—everything they’d let
me into. Even that didn’t stop me.When they wouldn’t let me into a certain class, I just borrowed the tapes from someone who was. I wasn’t going
Page 28

26
to wind up in the mines.
As I grew older, I started to hack into Ultor’s systems.At first, I was
extremely cautious. A friend of mine, Danny,his father supposedly stole
something.After Ultor found out, Danny’s whole family was gone
overnight. I made sure I wouldn’t get caught, and started by breaking into
unimportant systems like the lock controls on the door to our apartment or
the lights.
It took me a long time to get up the courage to crack a system outside our
apartment. I kept picturing Danny and his family. I finally screwed up my
nerve and started to hack into the grading records for our complex’s school.
I figured security would be pretty lax there, all things considered. It took me
about two weeks of cautious trial and error, but I finally got in. I made sure
I just looked around.When no one came knocking at our door over the
next few days, I went back in and made some small changes to test scores for
a couple of my friends. I was afraid to do more,as the teachers might notice.
When I finished the tech program at age 15, they put me to work in the
robot maintenance division, working on bot electronics. For the past ten
years, I’ve worked long and hard at it,rising from maintenance to SciLab
support and now to security technician.
All that time, my real work has gone on at home. One of the first subsystems I looked for was Ultor’s snooper/tracker programs. By watching them
work, I figured out how to avoid detection on my nightly forays.They’re
not that smart, so it wasn’t hard.I felt safer then and began to explore
further. I cracked hundreds of Ultor systems,never touching data or code,
never leaving a trace (at least I hope not).Over the years, I’ve broken into
almost every important system in the mining complex.
The exceptions are certain areas within the SciLabs’ computer subnetwork
and the medical facility subnetwork. Incredible security and layers of complex
encoding surround all files within these areas.When I first encountered the
SciLab section of the network, over two years ago, it scared me to death.
Every few months I work up the courage to look again,but I always stop
short. I’m not even sure I really want to see what’s inside anyway. I’ve got
a bad feeling about it.
Those network sections are under the personal security of Dr. Capek, the
head of Ultor’s Science Labs. He’s the scariest person I’ve ever met.
He looks like he’s half robot, with implants all over his body. I think
most of my fear of the SciLab subnet centers on running into Capek,
even in a virtual arena.
For years, I’ve existed in two worlds.The physical world that I share with
everyone else here is the daily drudgery of this hellish mining complex. But
the virtual world of Ultor’s computer net is mine alone. I’ve never talked
about it with anyone,and I’ve never spotted another human presence
Page 29

27
among the autonomous programs that run the complex.
The irony of my current position doesn’t escape me. Here I am, a security
technician, entrusted with observing and maintaining a roomful of security
monitors and data analysis equipment.I can watch activity in dozens of areas
throughout the mining complex. I can also switch a monitor to show the view
through any miner’s helmetcam, giving me a choice of thousands of mobile
cameras.And yet, I might be Ultor’s single greatest security risk.
With what I know about the systems here,I could probably bring the entire
mining operation crashing down. But they’d be sure to find me then, and I
don’t even want to think about that. I can help out anyone who wants to fight
Ultor, though, whatever I can do without much risk. Maybe keep the rebels
one step ahead.
There are some miners who’re willing to start a revolt against Ultor.The one
making the most noise right now goes by the codename “Eos.” Her group has
been posting flyers urging miners to rise up against Ultor.
I know who Eos is.Worse yet, Ultor knows too.That’s how I found out—by
looking through Ultor security files. I want to warn her, to tell her that Ultor’s
on to her and is biding its time for some reason. But I can’t bring myself to
contact her; I can’t risk exposure.They’re watching her and they might catch
me.
So I sit and watch too, hoping things turn out OK. I’ve been watching for
years now, as things slowly fall apart, as the miners and Ultor get closer and
closer to a final confrontation.
That’s the way I’ve always dealt with the world—by sitting and watching.
Even when my parents died.They both seemed like they’d live and work forever. One day, a little over a year ago, we had just finished dinner when Dad
started shivering and twitching, more violently every second. He flopped onto
the floor before Mom or I could reach him. His face was bulging and stretching like it was made of rubber. Lumps were moving around under his clothes
too. Mom freaked out. I called the medics, but he was dead before they got
here.They said it was the Plague and had no idea what caused it.
I’d heard of the Plague, of course.Lots of people on Mom and Dad’s shifts
had been hit over the last few years.It always struck suddenly. Sometimes the
victim died within minutes and sometimes he was still alive when the medics
took him away. None of the miners taken away ever came back, so I’m pretty
sure they died too.
After Mom got over the shock of Dad’s death, she got mad, really mad. Dad
had been in for his annual checkup at our sections medical facility just a week
Page 30

28
before and she thought they should have found it then. She railed on and
on, night after night, about the medics incompetence and how they could
have cured him of the Plague.She went in for her annual four months later
and came back ticked off all over again.Turns out she gave them a piece of
her mind the whole time she was in there.Three weeks after that,my supervisor came into the monitoring room and told me Mom had
collapsed in the tunnels and died before they could get her to a medfac.
My annual checkup is in two weeks; I’m not going.
Eos
Eos is the leader of the resistance movement on Mars.
When Parker and a few brave miners fight back
against the guards’ brutality, the Red Faction triggers
a full-scale revolt.
There’s no going back now.We’ve finally made a move, after all these years
of planning and talking.With last night’s attack, we’re finally committed.
Orion rigged the bomb.Once he was clear, I hit the Alert button outside
the cafeteria.When the security guards ran out of their barracks, the blast
took out six of them.That should stir things up.
I can’t think of them as people.There’s too much at stake here.They work
for Ultor, helping the company kill miners.They’re the enemy.Too many of
my friends have died to feel pity now.We need to harden attitudes on both
sides,to make conflict inevitable. Once miners realize they have no choice,
once they know their lives depend on defeating Ultor, then they’ll fight.
And we’ll win.
I can’t believe it took this long. Ultor’s made us live like animals for so
many years that we’ve forgotten we’re human. People have been beaten
down, physically and mentally, and it’s going to take a strong shock to get
them back up.We’re going to provide the juice, even if it kills us. But no
matter what,the miners here will never go back to lurching through life
like zombies.We’re going to make sure of that.
Mom was one of the early Plague victims, over four years ago. Something
about the reactions of the docs and techs in the medical facility made me
wonder what was really going on.When she died, I saw guilt burn across a
doc’s face. I started screaming, blaming Ultor. My Dad dragged me back to
our apartment and locked me in my room until I stopped yelling. He
refused to hear it. But I knew. I just shut up and churned inside.
That night, I decided to rid Mars of Ultor. I had to do it for my Mom, for
what they did to her. It began with getting Orion on board.We’d grown up
together and I knew I could trust him.And that is where it all began.
Page 31

29
As our core group grew, it got harder to meet without arousing suspicion.
Orion and I decided to create a smokescreen of athletic competitions between
miner barracks. Each barracks could field one or more teams to meet in
weekly contests.We submitted a proposal to Gryphon, Ultor’s Deputy
Administrator. It made my skin crawl to ask him for something, but he
quickly approved the idea.A good morale booster is what he thought.It’s
pretty funny that Ultor is helping cover up our activities.
It was Orion who came up with the name Red Faction for our team.He
thought the political sense of “Faction” would have meaning only for us.
And the “Red” symbolized that we represented all of Mars.The name
clicked with everyone, and Red Faction became the first team to join the
new league.
Once the league got underway, we met several times a week for “training”
sessions.We couched all our planning in sports terms.This gave a lighthearted feel to a frightening undertaking.Our meetings were also less
dangerous because Ultor had to spread its monitoring efforts among the
many teams in the competitions.
We all took codenames to use within the group.It probably doesn’t provide
all that much protection, but it makes us feel a little safer.We’ll see.
Keeping the group small should help too.There are 23 of us now, plus a
few probational recruits. Few enough to be fairly certain there are no leaks,
but more than enough to rally groups of miners against Ultor when the
time comes.
Sometimes it bothers me how much the others look to me for leadership.
What if I get captured or killed? I’d hate for everything to fall apart if
something happened to me. Orion’s the only one with any initiative.
Maybe I’ve been too forceful, but someone had to do it.We’d still be sitting
on our butts complaining if I hadn’t taken charge.
Last night’s action might have gotten the ball rolling.The security goons are
freaking out. I heard they dragged some miners off the third shift and beat
them. Everything’s primed for the rebellion to start.All it needs is a spark.
And once it gets going,we’ll be there to lead it. For weeks now, we’ve been
blanketing the barracks with pamphlets condemning Ultor and blaming
them for everything wrong on Mars.The writings are signed “Eos.” I
would have preferred to have them from us as a group,from Red Faction,
but that would have given us away immediately. Orion also said the miners needed someone to believe in and follow, not another faceless group. I
don’t know if I buy that, but it’s good enough for now. Once the rebellion
begins, though, everyone’s going to know that Red Faction is the driving
force behind it.There’ll be no more hiding.
Page 32

30
We’ve been stockpiling weapons for months now.We’ve quietly stolen
weapons from a bunch of weapon lockers at guard barracks and posts.We
had to break into only the first couple we raided.After that, we found the
doors unlocked to every post we tried.The weapon
cabinets were unlocked too.
It freaked us out the first time it happened.We figured Ultor was on to us
and backed off pretty quickly. But when we found the door to another
weapons locker open a few nights later, we took some weapons and boxes
of ammo and got out fast.The doors have been unlocked every time since.
We still have no idea why.
We don’t know if Ultor’s doing it or someone else, but we’re going to
grab weapons as long as we can.They won’t know miners are armed
until the bullets are coming out the backs of their skulls.
We’ve cached the stolen weapons throughout the mines and barracks.
When the rebellion starts, Red Faction members will head to the nearest
cache and hand out weapons to any miner willing to fight.The security
guards are used to bullying unarmed miners; they’re in for a big shock.
I don’t know what to do about the mercenaries that Masako brought
here, though.They’re tough, and so is she.We’ll make some feints at
important installations around the complex, maybe get the mercs dug
into defensive positions. If that doesn’t work, we’re in trouble.The mercs
will slice right through us if they go on the offensive too soon. If we move
fast enough, they won’t hit us until we’ve settled with the guards and
gotten everyone armed. Our sole advantage is numbers, but I don't want
to waste thousands of miners in human wave attacks.
The next few days are going to make or break us. Four years of planning
and plotting are either going to pay off or get us all killed.Getting rid of
Ultor is the goal for everyone else in Red Faction. But I want more.I
want to know who’s behind the Plague.And I want them to die.
Page 33

31
Page 34

32
VOLITION INC. CREDITS
THQ INC. CREDITS
Vice President of
Product Development
Michael Rubinelli
Senior Producer
Jim Boone
Producer
Rob Loftus
Associate Producer
Greg Donovan
Director of Quality
Assurance
Jeremy S. Barnes
Lead Tester
Ron Hodge
Testers
Julian Brummitt
Stephen “Yoshi” Florida
Brian McElory
Alex Plachowski
Jason Tani
Ryan Winterholler
Product Development
Executive Assistant
Shannon Gamboa
Vice President of
Marketing
Peter Dille
Group Marketing
Manager
Craig Rechenmacher
Product Manager
Laura Naviaux
Marketing
Coordinator
Devin Knudsen
Public Relations
Director
Liz Pieri
Media Relations
Manager
Reilly Brennan
Director of Creative
Services
Howard Liebeskind
Associate Manager of
Creative Services
Kirk Somdal
Packaging and
Manual Design
Origin Studios, SLC
Lead Designer
Alan Lawrance
Lead Programmers
John Slagel
Jeff Farris
Lead Artists
Frank Capezzuto III
Adam Pletcher
Lead Level Designer
Matt Boynton
Programmers
Eric Arnold
Dave Baranec
Chris Helvig
Joel Hunter
Brian Keron
Mike Rubin
Tim Schroeder
Andrew Wu
Artists
Nathan Camarillo
Matt Kresge
Josh Nizzi
Geoff Smith
Alex Velazquez
Level Designers
Nathan Camarillo
Brad Johnson
Mark Lewis
Jasen Whiteside
Animators
Tim Borrelli
Josh Nizzi
Pete Panaia
Jason Shum
Writers
Mike Breault
with
Jason Scott
Maureen Tan
Level Scripting
James Agay
Mike Breault
Rob Loftus
Composer/Sound
Designer
Dan Wentz
Additional Design
Mike Breault
and
The Red Faction Team
Additional
Programming
Mike Kulas
Additional Art
Peter Han
Matt Flegel
Assistant Producer
James Tsai
Executive Producer
Mike Kulas
Vice President of
Product Development
Philip Holt
QA Test Lead
Alvan Monje
QA Testers
Daniel Behrns
Rick Coates
Lorcan Murphy
Doug Nelson
Mark Shapiro
Suzanne Zelle
Web Designers/
Programmers
Nathan Camarillo
Todd Miller
Network
Administrator
Mark Muller
Technical Support
Rory Prendergast
Office Manager
Ginny Gee
Receptionists
Sandy Fretty
Kris Moskwa
Barber
cowboy tim
Voice
Recording in Chicago at
EKO Media Design
Sounds included in the
musical pieces of this
game are from the
Percussive Adventures
Sound Library, produced
by Christopher Page for
East West
Communications, Inc.
Advanced Orchestra
Library produced by
Peter Siedlaczek.
Symphony of Voice produced by Spectrasonics.
Recording Engineer
Walter Shaw
Voice Actors
Dale Inghram
Parker
Loredo Shepard
Hendrix
Sue Messing
Eos
Ilyssa Fradin
Colonel Masako
Brad Armacost
Dr. Capek
Joel Cory
Orion/Instructor
Deb Doetzer
PA Announcer
Kurt Naebig
Medic
B. J. Jones
Gryphon
Jeff Lupetin
Technician/Scientist
Stan Adams
Miner
Tim Dadabo
Commander/Elite
Guard
Donna Jay Fulks
Admin/Nurse
Jim McCance
Admin/Doctor
Derrick Procell
Guard/Riot Guard
Laura Russell
Miner
Pete Stacker
Mercenary
Special Thanks
Voices Unlimited
Stewart TalentDaryle
Albert at Creative
Associates, LLC
Scott Blinn
David Gulisano
Jacob Thompson
Rob Wentz
David Slagel
Erick Burtness
Carl Crusius
Chris Malone
Rob Montague
David Westermann
Robert Womack
Kate Marlin
Tyler Flemming
Rob Elshire
Jess Likens
Jake Briggs
Wen Su
Shawn Good
Kyle “Orange” Spahn
Ben “Remora” Dekarske
Colin “IceFire” Czerneda
Nathan “Dynamo” Hoying
Outrage Entertainment
The Summoner Team.
Page 35

33
LIMITED WARRANTY
Warranty and Service Information
I
n the unlikely event of a problem with your product (“Product”), you may only
need simple instructions to correct the problem. Please contact the Graphic Simulations Corporation (“GSC”) Customer Service
Department at (972) 386-7575 or on the web at http://www.graphsim.com before returning the Product to a retailer. Live Customer
Service Representatives are available to help you Monday through Friday 9am to 5pm CST or you can reference our web site which is
available anytime. Please do not send any Product to GSC without contacting us first.
Limited Warranty
GSC warrants to the best of GSC's ability to the original consumer purchaser of the Product that the medium on which the Product is
recorded shall be free from defects in materials and workmanship for a period of ninety (90) days from the original date of purchase. The
Product is sold “as is,” without express or implied warranty of any kind, and GSC is not responsible for any losses or damages of any
kind resulting from use of this Product. If a defect occurs during this ninety (90) day warranty period, GSC will either repair or replace, at
GSC’s option, the Product free of charge. In the event that the Product is no longer available, GSC may, in its sole discretion, replace the
Product with a Product of comparable value. The original purchaser is entitled to this warranty only if the date of purchase is registered
at point of sale or the consumer can demonstrate, to GSC’s satisfaction, that the product was purchased within the last ninety (90) days.
To receive warranty service:
Notify the GSC Customer Service Department of the problem requiring warranty service by calling (972) 386-7575 or on the web at
http://www.graphsim.com. If the GSC service technician is unable to solve the problem by phone or on the web via e-mail, he will authorize you to return the Product, at your risk of damage, freight and insurance prepaid by you, together with your dated sales slip or similar
proof-of-purchase within the ninety (90) day warranty period to:
Graphic Simulations Corporation
Customer Service Department
5015 Addison Circle #451
Addison, TX 75001
GSC is not responsible for unauthorized returns of Product and reserves the right to send such unauthorized returns back to customers.
This warranty shall not be applicable and shall be void if: (a) the defect in the Product has arisen through abuse, unreasonable use, mistreatment or neglect; (b) the Product is used with products not sold or licensed by GSC (including but not limited to, non-licensed game
enhancement and copier devices, adapters and power supplies); (c) the Product is used for commercial purposes (including rental); (d)
the Product is modified or tampered with; (e) the Product’s serial number has been altered, defaced or removed.
Repairs after Expiration of Warranty
After the ninety (90) day warranty period, defective Product may be replaced in the United States and Canada for US$15.00. The original
purchaser is entitled to the replacement of defective Product for a fee, only if proof of purchase is provided to GSC. Make checks payable
to Graphic Simulations Corporation and return the product along with the original proof of purchase to the address listed above.
Warranty Limitations
THIS WARRANTY IS IN LIEU OF ALL OTHER WARRANTIES AND REPRESENTATIONS. NO OTHER WARRANTIES OR REPRESENTATIONS
OR CLAIMS OF ANY NATURE SHALL BE BINDING ON OR OBLIGATE GSC. ANY APPLICABLE IMPLIED WARRANTIES OR REPRESENTATIONS, INCLUDING WARRANTIES OF MERCHANTABILITY AND FITNESS FOR A PARTICULAR PURPOSE ARE HEREBY LIMITED TO
NINETY (90) DAYS FROM THE DATE OF PURCHASE AND ARE SUBJECT TO THE CONDITIONS SET FORTH HEREIN. IN NO EVENT SHALL
GSC BE LIABLE FOR CONSEQUENTIAL OR INCIDENTAL DAMAGES RESULTING FROM THE BREACH OF ANY EXPRESS OR IMPLIED
WARRANTIES.
The provisions of this warranty are valid in the United States only. Some states do not allow limitations on how long an implied warranty
lasts or exclusion of consequential or incidental damages, so the above limitations and exclusions may not apply to you. This warranty
gives you specific legal rights, and you may also have other rights, which may vary, from state to state.
Warning
Copying of this Product or any of its contents or elements is illegal and is prohibited by United States and international copyright laws.
Back-up or archival copies of this Product or any of its contents or elements are not authorized and are not necessary to protect your
Product. United States and international copyright laws also protect this manual and other printed matter accompanying this Product.
Violators will be prosecuted.
ESRB Rating
This product has been rated by the Entertainment Software Rating Board. For information about the ESRB rating, or to comment about
the appropriateness of the rating, please contact the ESRB at 1-800-771-3772
Page 36

Red Faction-Game and Software © 2001 THQ Inc. Developed by Volition, Inc. Red Faction, Volition,
Geo-Mod, THQ and their respective logos are trademarks and/or registered trademarks of THQ Inc. All
rights reserved.Mac is a trademark of Apple Computer, Inc., registered in the U.S. and other countries.
Mac version distributed by GraphSim Entertainment. All other trademarks, tradenames, and copyrights
are the property of their respective owners.
 Loading...
Loading...