Page 1
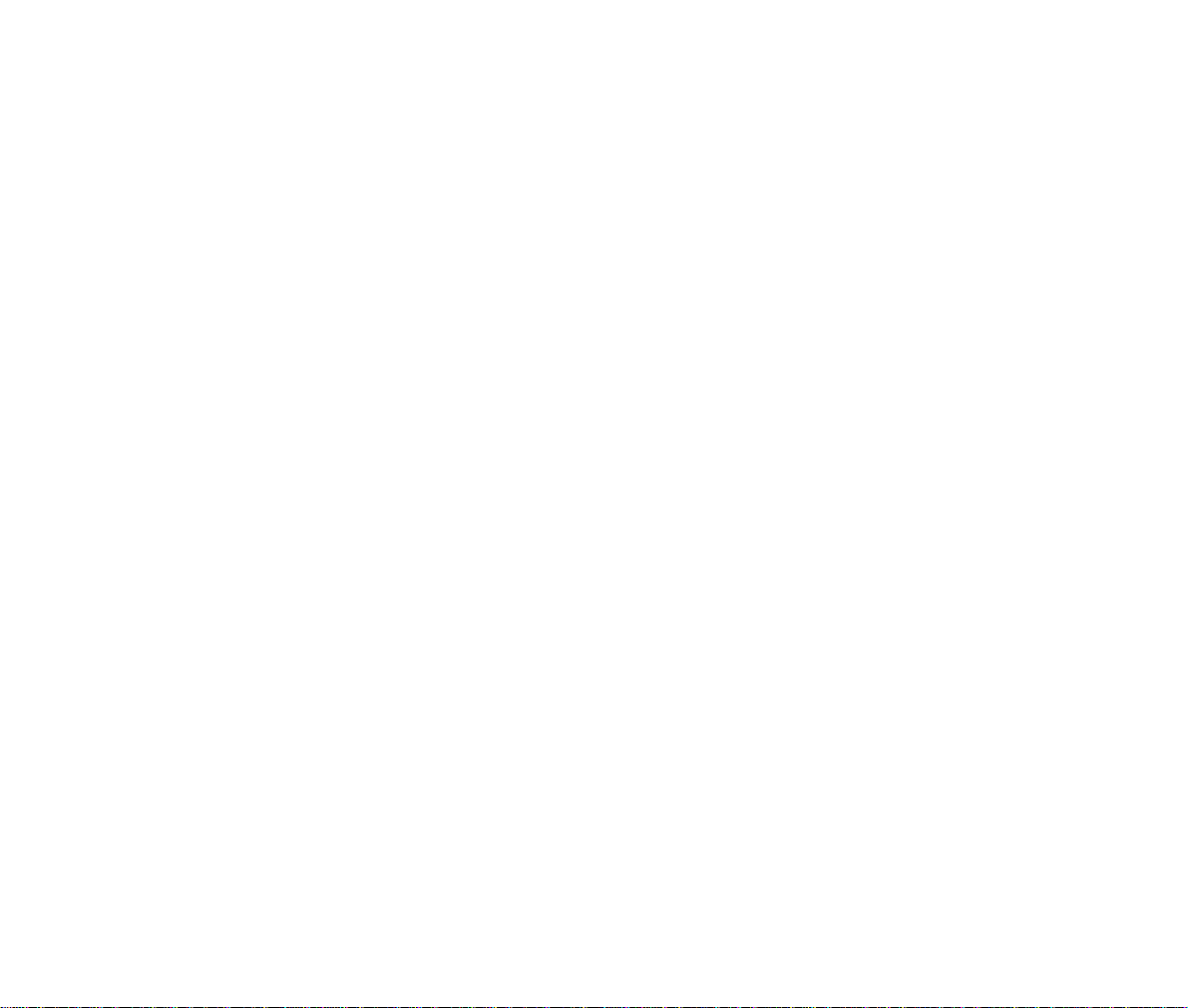
MANUAL COVER (FRONT)
Page 2
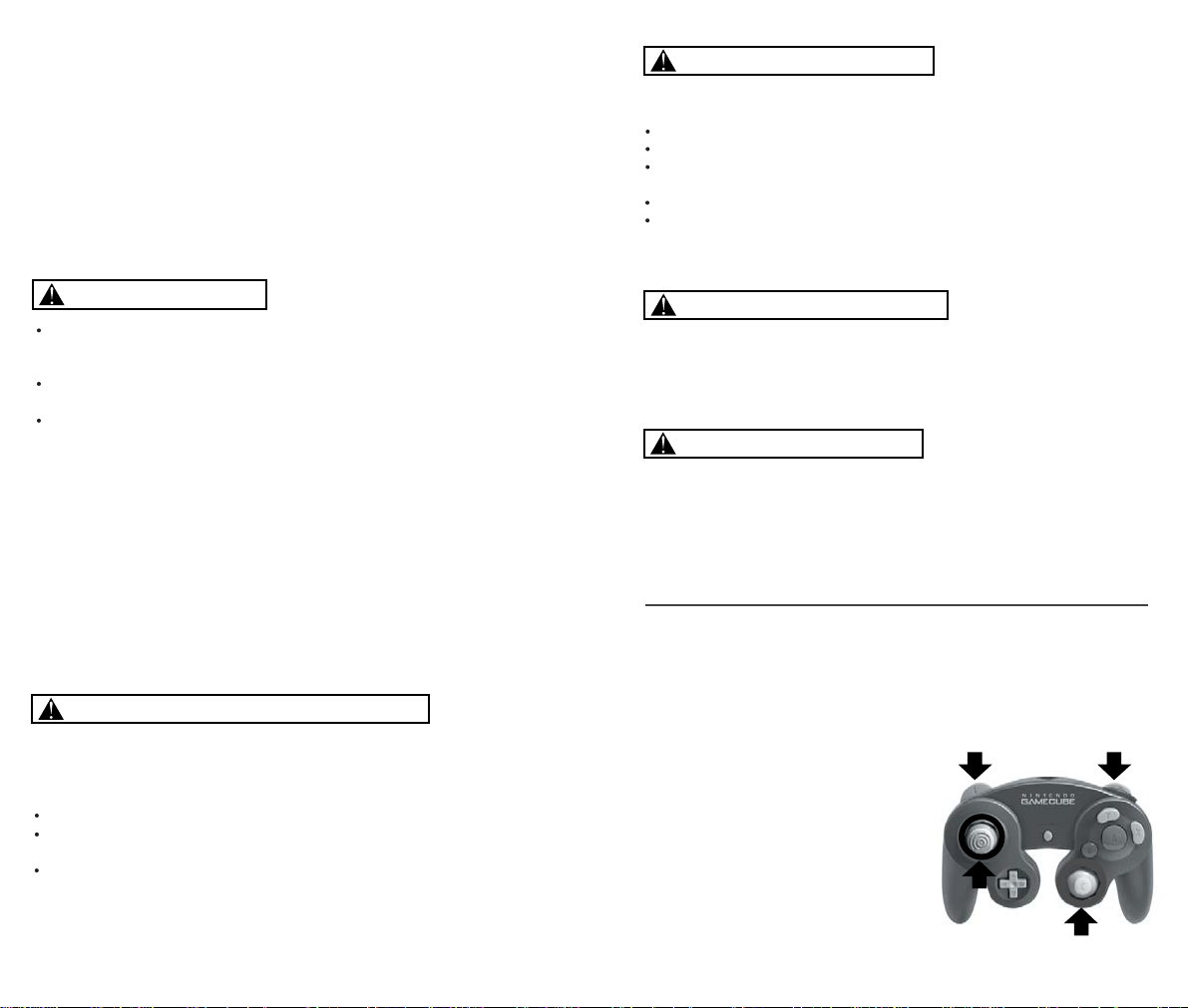
IMPORTANT SAFETY INFORMATION: READ THE FOLLOWING
WARNINGS BEFORE YOU OR YOUR CHILD PLAY VIDEO GAMES
WARNING - Seizures
Some people (about 1 in 4000) may have seizures or black outs triggered by light
flashes, such as while watching TV or playing video games, even if they have
never had a seizure before.
Anyone who has had a seizure, loss of awareness, or other symptom linked to an
epileptic condition should consult a doctor before playing a video game.
Parents should watch when their children play video games. Stop playing and
consult a doctor if you or your child have any of the following symptoms:
Convulsions Eye or muscle twitching Loss of awareness
Altered vision Involuntary movements Disorientation
To reduce the likelihood of a seizure when playing video games:
Sit or stand as far from the screen as possible.
Play video games on the smallest available television screen.
Do not play if you are tired or need sleep.
Play in a well-lit room.
Take a 10 to 15 minute break every hour.
Playing video games can make your muscles, joints or skin hurt after a few hours.
Follow these instructions to avoid problems such as Tendinitis, Carpal Tunnel
Syndrome or skin irritation:
Take a 10 to 15 minute break every hour, even if you don’t think you need it.
If your hands, wrists or arms become tired or sore while playing, stop and rest
them for several hours before playing again.
If you continue to have sore hands, wrists or arms during or after play, stop
playing and see a doctor.
WARNING - Repetitive Motion Injuries
WARNING: PLEASE CAREFULLY READ THE PRECAUTIONS
BOOKLET INCLUDED WITH THIS PRODUCT BEFORE USING
YOUR NINTENDO ® HARDWARE SYSTEM, GAME DISC OR
ACCESSORY. THIS BOOKLET CONTAINS IMPORTANT
SAFETY INFORMATION.
1.
2.
3.
4.
5.
To avoid electric shock when you use this system:
Use only the AC adapter that comes with your system.
Do not use the AC adapter if it has damaged, split or broken cords or wires.
Make sure that the AC adapter cord is fully inserted into the wall outlet or
extension cord.
Always carefully disconnect all plugs by pulling on the plug and not on the cord.
Make sure the Nintendo GameCube power switch is turned OFF before removing
the AC adapter cord from an outlet.
Playing video games can cause motion sickness. If you or your child feel dizzy or
nauseous when playing video games with this system, stop playing and rest. Do
not drive or engage in other demanding activity until you feel better.
The Nintendo GameCube is a Class 1 laser product. Do not attempt to
disassemble the Nintendo GameCube. Refer servicing to qualified personnel only.
Caution - Use of controls or adjustments or procedures other than those specified
herein may result in hazardous radiation exposure.
CONTROLLER NEUTRAL POSITION RESET
If the L or R Buttons are pressed or the Control Stick or C Stick are moved out of
neutral position when the power is turned ON, those positions will be set as the
neutral position, causing incorrect game control during game play.
To reset the controller, release all buttons
and sticks to allow them to return to the
correct neutral position, then hold down the
X, Y and START/PAUSE Buttons
simultaneously for 3 seconds.
WARNING - Electric Shock
CAUTION - Motion Sickness
CAUTION - Laser Device
L Button R Button
C Stick
Control
Stick
Page 3
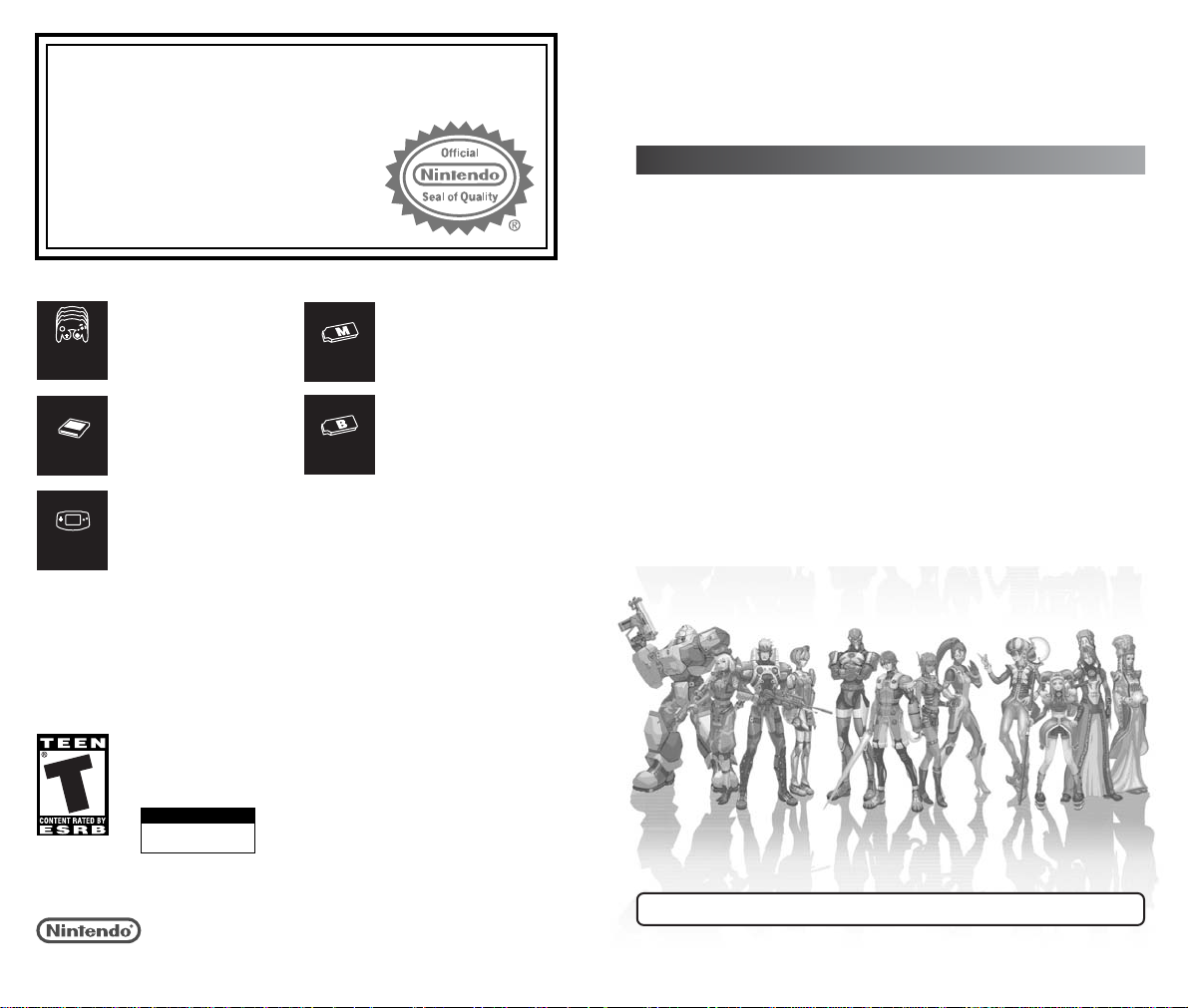
Thank you for purchasing Phantasy Star Online Episode I & II™. Please note
that this software is designed only for use with the Nintendo GameCube™. Be
sure to read this instruction booklet thoroughly before you start playing.
Note: “Phantasy Star Online Episode I & II™” will hereafter simply be
referred to as “PSO.”
THIS PRODUCT HAS BEEN RATED BY THE
ENTERTAINMENT SOFTWARE RATING BOARD. FOR
INFORMATION ABOUT THE ESRB RATING, OR TO
COMMENT ABOUT THE APPROPRIATENESS OF THE
RATING, PLEASE CONTACT THE ESRB AT
1-800-771-3772, OR VISIT WWW.ESRB.ORG.
NINTENDO, NINTENDO GAMECUBE AND THE OFFICIAL SEAL ARE TRADEMARKS OF NINTENDO.
© 2001 NINTENDO. ALL RIGHTS RESERVED.
LICENSED BY
THIS GAME SUPPORTS
SIMULTANEOUS GAME PLAY
WITH ONE, TWO, THREE OR
FOUR PLAYERS AND
CONTROLLERS.
THIS GAME IS COMPATIBLE
WITH THE NINTENDO
GAMECUBE BROADBAND
MODEM.
THIS GAME REQUIRES A
MEMORY CARD FOR SAVING
GAME PROGRESS, SETTINGS
OR STATISTICS.
THIS GAME IS COMPATIBLE
WITH THE GAME BOY
ADVANCE PORTABLE VIDEO
GAME SYSTEM.
THIS GAME IS COMPATIBLE
WITH THE NINTENDO
GAMECUBE MODEM
ADAPTER.
T
his official seal is your assurance that Nintendo has
reviewed this product and that it has met our standards for
excellence in workmanship, reliability and entertainment
value. Always look for this seal when
buying games and accessories to ensure
complete compatibility with your
Nintendo product.
All Nintendo products are licensed by sale for use only with other authorized
products bearing the Official Nintendo Seal of Quality.
®
Modem
Broadband
Memory
Card
Game Boy
Advance compatible
1-4 Player
Simultaneous
TEEN
BLOOD
VIOLENCE
CONTENTS
SETTING UP . . . . . . . . . . . . . . . . . . . . . . . . . . . . . . . . . . 4
CONTROLS . . . . . . . . . . . . . . . . . . . . . . . . . . . . . . . . . . 5
SOFTWARE KEYBOARD . . . . . . . . . . . . . . . . . . . . . . . . 6
GAME MENU . . . . . . . . . . . . . . . . . . . . . . . . . . . . . . . . . 7
NETWORK SETUP . . . . . . . . . . . . . . . . . . . . . . . . . . . . 10
PURCHASING A HUNTER’S LICENSE/WEBSITE . . . . . 15
CAUTIONS ON NETWORK CONNECTION . . . . . . . . . 17
HOW TO START . . . . . . . . . . . . . . . . . . . . . . . . . . . . . . 18
PLAYING THE ONLINE GAME . . . . . . . . . . . . . . . . . . 20
BATTLE MODE . . . . . . . . . . . . . . . . . . . . . . . . . . . . . . . 28
CHALLENGE MODE . . . . . . . . . . . . . . . . . . . . . . . . . . . 31
PLAYING THE OFFLINE GAME . . . . . . . . . . . . . . . . . . 33
CONTROLS DURING THE GAME . . . . . . . . . . . . . . . . 37
GAME DISPLAYS & MENUS . . . . . . . . . . . . . . . . . . . . 40
CHARACTERS . . . . . . . . . . . . . . . . . . . . . . . . . . . . . . . 52
MISCELLANEOUS. . . . . . . . . . . . . . . . . . . . . . . . . . . . . 54
DOWNLOADING MINI-GAME . . . . . . . . . . . . . . . . . . 56
TERMS OF AGREEMENT . . . . . . . . . . . . . . . . . . . . . . . 58
FAQ . . . . . . . . . . . . . . . . . . . . . . . . . . . . . . . . . . . . . . . 60
Apart from the Serial Number and Access Key, a self-created Password is
required to play online. Write down your Password here for safe keeping.
■ PASSWORD (MEMO)
Page 4

4
SETTING UP
5
CONTROLS
HARDWARE SETUP
PSO is a one to four player game. Connect the
Nintendo GameCube™ Controllers to the Controller
Socket 1, 2, 3 and 4 (depending on the number of
players participating) in order. You will not be able to
play properly with the controller connected out of order.
The Nintendo GameCubeTM Component Video Cable is available only
through Nintendo, visit www.nintendo.com or call 1-800-255-3700. This
software is compatible with progressive scan video output, using the
Component Cable (sold separately). Please refer to the instruction manual of
Nintendo GameCube™ for the direction on how to connect.
1
Connect your TV set and Nintendo GameCube™ with the Component Cable.
2 Place the PSO Game Disc inside the GameCube™, close the Disc Cover,
and press the POWER Button.
3 After the Nintendo GameCube™ logo is displayed, press and hold
the b Button.
4 You will be asked whether to display in Progressive Mode. Select “Yes”
and the game will be displayed with Progressive Scan output.
Once the Progressive Mode is selected, unless the video cable is changed, the
Display Mode Select screen will be displayed each time the power is turned on,
without pressing the b Button. Also, depending on the type of television set you
are using, the horizontal/vertical ratio of the screen may be changed.
USING PROGRESSIVE SCAN TV
SAVE FILES
PSO is a Nintendo GameCube™ Memory Card compatible game (Memory
Card sold separately). There are 6 types of save files, some being created
automatically on the first time PSO Game Disc is started up. Never turn OFF
the
Nintendo GameCube™ power or remove the Memory Card while the
game data is being saved. Please also note that, when you erase either the
System
File or the Character File, you may not be able to use all remaining
save files.
■ SAVE FILES THAT ARE CREATED AUTOMATICALLY
(Can be used only with the Memory Card inserted to Memory Card Slot A.)
System File 3 blocks
Character File 11 blocks
Guild Card File 10 blocks
■ SAVE FILE FOR NETWORK SETTINGS
SEGA Network Info. 4 blocks
■ OTHER FILES
Snapshot File 15 blocks
(Can be used only with the Memory
Card inserted to Memory Card Slot B.)
Download Quest Files Size vary according to the size of
the Quest.
START/STOP / z Button
DISPLAY THE MAIN MENU
START/PAUSE GAME START
Control Stick/+ Control Pad/C Stick
SELECT
a
Button
GAME START
b Button
CANCEL
l/r Button
SWITCH BETWEEN PAGES
Control Stick MOVE CHARACTER
+ Control Pad/C Stick SELECT
a
Button
ENTER/USE CENTER ACTION MENU
b
Button
CANCEL/USE LEFT ACTION MENU
x Button
USE RIGHT ACTION MENU
y
Button
DISPLAY SOFTWARE KEYBOARD
l
Button
CAMERA VIEW/SWITCH BETWEEN PAGES
r Button
SWITCH BETWEEN PAGES/TOGGLE ACTION MENU
■ TITLE SCREEN/GAME MENUS/MENU ITEM SELECTIONS
■ VISUAL LOBBY/WITHIN THE CITY/IN BATTLE
Anytime during the gameplay, simultaneously press and hold the b
Button, x Button, and the START/PAUSE to return to the Title Screen.
✻ For detailed description of the controls, see each section, starting
with p.18.
✻ The functions of the l/r Buttons can be switched via Button Config
under Options of the Main Menu (➝p.51).
l
Button
Control
Stick
+ Control
Pad
START/PAUSE
r
Button
z
Button
C Stick
b
Button
a
Button
x
Button
y
Button
Page 5
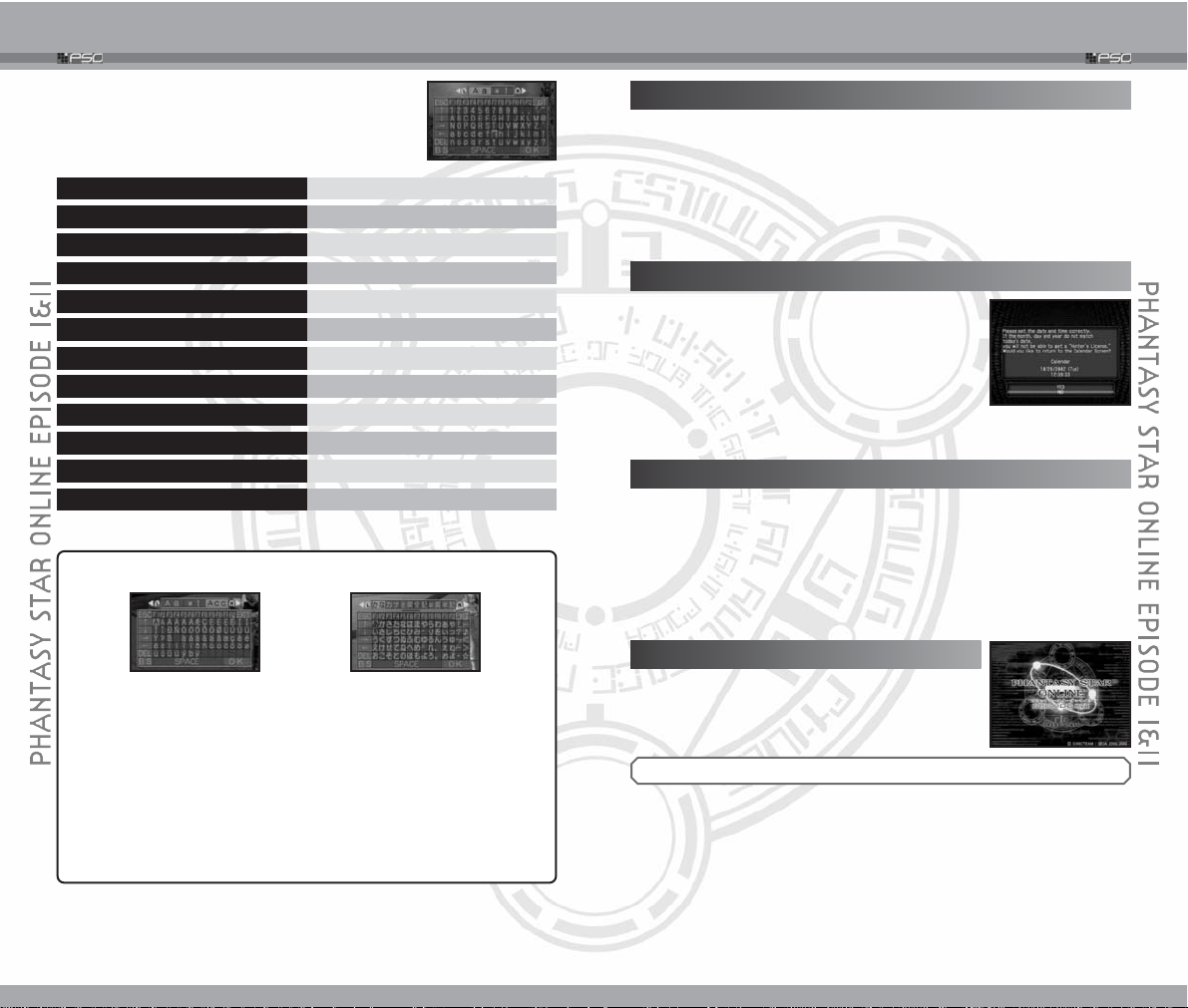
6
SOFTWARE KEYBOARD
7
GAME MENU
Chatting during the game play can be performed by
entering messages using the Software Keyboard.
+ Control Pad/C Stick SELECT LETTERS/CHARACTERS
a
Button
ENTER SELECTED LETTER/CHARACTER
b
Button
DELETE A LETTER
x
Button
CHANGE CHATTING METHOD
y
Button
SHOW/HIDE SOFTWARE KEYBOARD
l/r
Button
TOGGLE BETWEEN LETTERS & SYMBOLS
ESC DELETE WHOLE SENTENCE
DEL DELETE SELECTED LETTER
OK SEND MESSAGE
SPACE ENTER SPACE
BS DELETE A LETTER
EXIT
CANCEL CHAT (HIDE SOFTWARE KEYBOARD)
WHAT IS PSO?
PSO is a network role playing game, where the actions take place aboard the
starship “Pioneer 2” and on Planet Ragol. Online you will meet a variety of
people from all over the world. Overcome language barriers by using the five
language “word select” feature that enables communication with users whose
language is different from your own. Organize a team to play the game online or
embark on Hunter’s Guild quests, all the while chatting to exchange information.
Of course you don’t have to be online to play PSO. There is also an offline
mode. Online or offline, we hope you will enjoy the exciting world of PSO.
STARTING UP PSO FOR THE FIRST TIME
SAVING
A Memory Card is required to save PSO game data. Without a Memory
Card you will not be able to play this game. Please see p.4 for the types of
Save Files. To save game data, online or offline, select Quit Game
(➞p.51) from the Main Menu to save. Never turn OFF the Nintendo
GameCube™ power or remove the Memory Card while the game data is
being saved. Doing so will corrupt the game data, making it unable to be
played the next time the game is started up (in such situations, a warning
message will be displayed).
STARTING A GAME
During the Title Screen, press START/PAUSE to
display the Game Menu. Use the + Control Pad 82
to select the mode to play, and press the a Button to
start the game.
On the first time you start up PSO, the Terms of
Agreement Screen will be displayed. Select Agree
to
proceed. Next, you will be asked to adjust the
calendar
setting of the Nintendo GameCube™. If the
calendar is set correctly, select NO to continue with
startup, or select YES to switch to the Calendar
Screen for adjustment.
Note: You will not be able to purchase the Hunter’s License (➝p.15) if the
calendar/clock is not adjusted correctly.
If you set the Language Setting in the Options to language other than
English, you will be able to type in letters and characters not available in
English Software Keyboard. Also, with Language set to Japanese, some
Software Keyboard keys have special functions in addition to functions
shown above. In any language, use the l/r Buttons to toggle between the
input modes. Have fun talking to players all over the world!
SPACE . . . . . . . . Convert word(s).
OK . . . . . . . . . . . Enter converted word(s).
F6 . . . . . . . . . . . . Convert into hiragana.
F7 . . . . . . . . . . . . Convert into katakana.
■ SOFTWARE KEYBOARD IN NON-ENGLISH LANGUAGE
ONLINE GAME
The first time you select this mode, you will need to configure your Network
ISP settings. Follow the setup procedure and save the settings to your
Memory Card. After configuring your network ISP settings, it is suggested
that you purchase the required Hunter’s License before returning to the PSO
Main Menu. Please see the section “Purchasing a Hunters License” (➝p.15)
for more information. If your network ISP settings are already configured and
you have purchased a Hunter’s License, select the Return to the game link
to return to the Title Screen. Select ONLINE GAME to create/select a
character, and follow the instructions to connect online.
Page 6
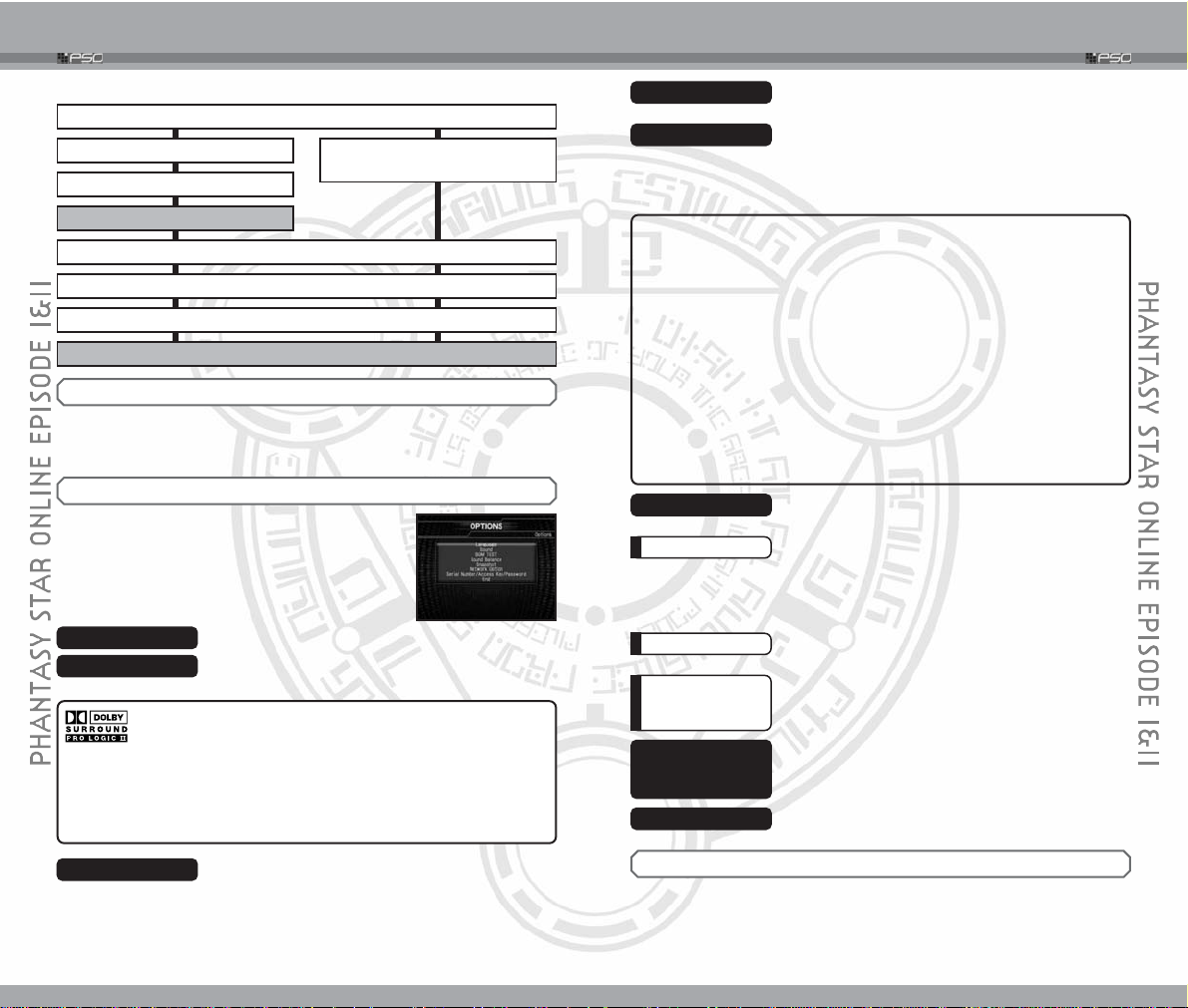
8
GAME MENU
9
GAME MENU
SELECT ONLINE GAME DURING THE TITLE SCREEN
FIRST TIME PLAY
NETWORK SETUP SCREEN (P.10)
PURCHASE HUNTER’S LICENSE (P.15)
CHARACTER SELECT SCREEN (P.18)
PURCHASE HUNTER’S LICENSE REMINDER SCREEN (P.19)
ENTER SERIAL NUMBER/ACCESS KEY/PASSWORD (P.19)
START ONLINE PLAY!
HAVE PLAYED BEFORE
(SAVE DATA EXISTS ON MEMORY CARD)
OFFLINE GAME
Play the game without connecting online. There are two modes available:
SINGLE MODE (play by yourself) and MULTI MODE (play with up to 4
players). See p.33 for details.
Change game settings. Use the + Control Pad
82 to
select the menu item, and press the a Button to enter.
Next, use the + Control Pad 82 to select the desired
setting, and press the a Button to change. Press the
b Button to return to the previous screen.
OPTIONS
■ FLOW TO STARTING THE ONLINE GAME
Modify the language setting of the PSO.
Set the sound output to Stereo, Monaural, or
Dolby Surround PRO LOGIC II.
Listen to the BGM (background music) tracks used in
PSO. Use the + Control Pad
82 to select music, and
press the a Button to play, and press the b Button to
stop. Press the b Button again to return to Options Menu.
Language
Sound
BGM TEST
Adjust the volume balance. Use 82 to select either BGM
or SE (sound effects), and 46to adjust the levels.
Sound Balance
Selects whether to use the Snapshot function. To use,
a Memory Card with 15 blocks of free memory space
must be inserted to Memory Card Slot B to create a
Snapshot File. Afterwards, the snapshot taken during
the game can be viewed by accessing this menu item.
Snapshot
■ HOW TO TAKE A SNAPSHOT
Press the
l Button of the Controller connected to the Controller Socket 4 to
display the finder. Use the following controls to take snapshots.
a Button Take a snapshot of the screen inside the finder.
x Button Take a snapshot in scale-down size.
z Button Hold while taking a snapshot to make
it monochrome.
l Button + r Button Zoom the camera in (press the r Button)/
out (release the r Button).
Control Stick Rotate camera.
C Stick Move the finder.
Change the network settings, or purchase a
Hunter’s License.
Network Option
UDP Option
Provider Option
Buy a
HUNTERS
LICENSE
WEBSITE
Select WEBSITE to purchase a Hunter’s License, view/configure your existing
PSO account, get help, or access the PSO Bulletin Board. If you have not
previously configured your network ISP settings, you will be prompted to do
so before connecting to the PSO Website.
Exit
Save the Options settings to the Memory Card, and
return to the Game Menu Screen.
Select this option to view your registered Serial
Number, Access Key, and Password. If you have
never entered this data, No Info will be displayed.
Serial Number/
Access Key/
Password
In order to play PSO with other players online, you
MUST first purchase a Hunter’s License. To do so, select
this option.
Set the UDP Option to Auto, UDP ON, or UDP OFF.
Note: Unless you have difficulties connecting to the
network or your ISP has advised you not to accept
UDP packets, it is suggested that you DO NOT modify
this setting.
Select this option to setup or change your ISP configuration.
HOW TO ENJOY GAME WITH
DOLBY SURROUND PRO LOGIC II
This game is presented in Dolby Surround Pro Logic II. Connect your game
console to a sound system with Dolby Pro Logic II, and select "Dolby
Surround Pro Logic II" in the Options Screen of the game to experience the
excitement of surround sound.
Dolby, Pro Logic, and the double-D symbol are trademarks of Dolby Laboratories.
Note: You can only take one snapshot per Memory Card. If you attempt to
take a snapshot with a Memory Card containing a snapshot file, you will
be asked whether to overwrite.
Page 7
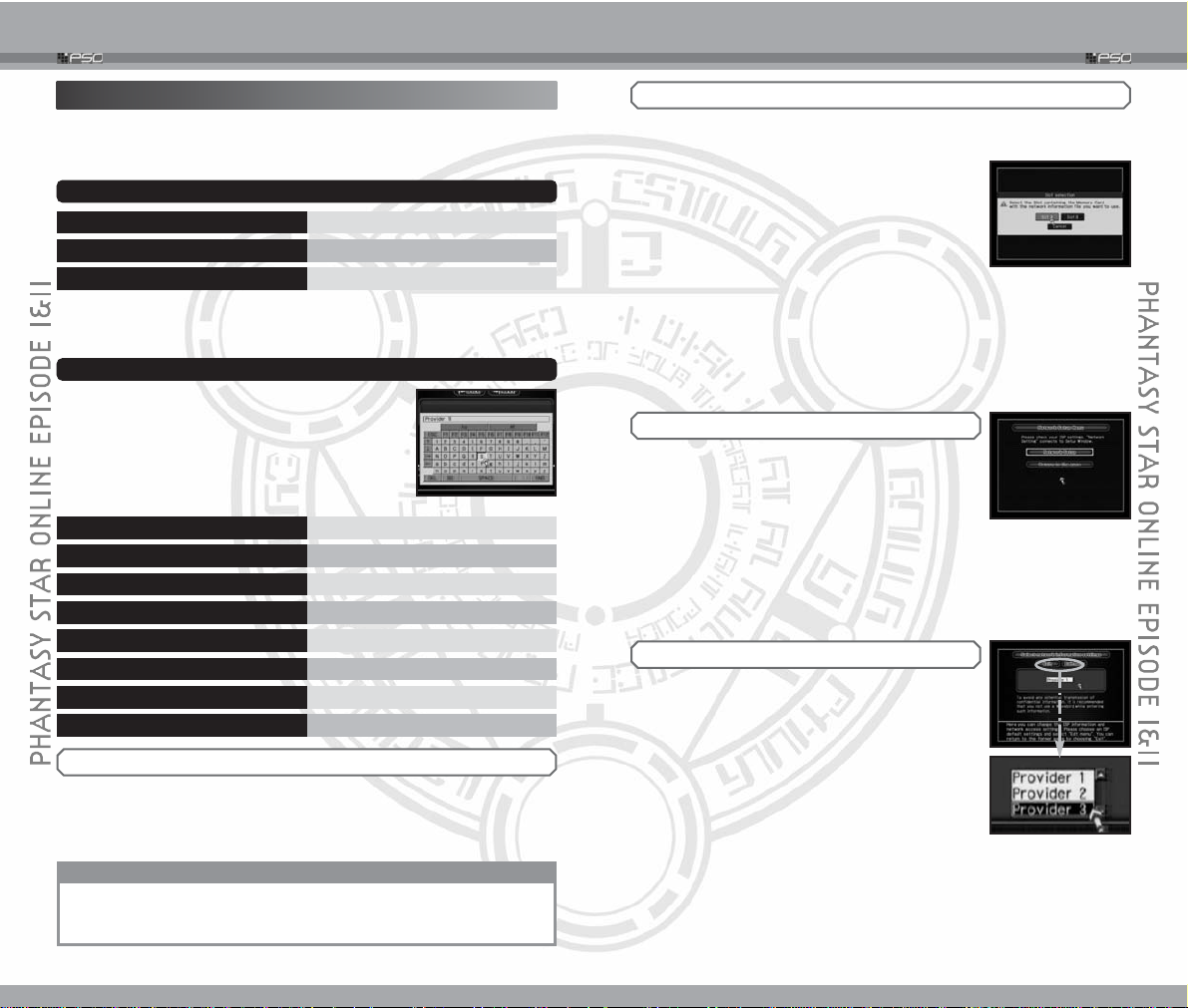
10
NETWORK SETUP
11
NETWORK SETUP
PREPARATION FOR CONNECTION
In order to play PSO online (➝p.20), view PSO website, or purchase
Hunter’s License (➝p.15), you must first set up the network settings. Here is a
step-by-step explanation for network setup.
1
PREPARING YOUR NETWORK DEVICE
Depending on your networking environment, attach either the Nintendo
GameCube™ Modem Adapter or the Nintendo GameCube™ Broadband
Adapter. Please read the Instruction Booklet of the respective device for
instructions on how to attach.
SOFTWARE KEYBOARD
Control Stick
MOVE CURSOR/SELECT LETTERS/CHARACTERS
+ Control Pad SELECT LETTERS/CHARACTERS
a
Button
ENTER SELECTED LETTER/CHARACTER
b
Button/DEL/BS
DELETE A LETTER
x
Button /zButton / START/PAUSE / END
HIDE SOFTWARE KEYBOARD
y
Button/SPACE
ENTER SPACE
l/r
Button
TOGGLE BETWEEN LETTERS & SYMBOLS
ESC CANCEL ENTRY
3
NETWORK SETUP MENU
Network information is entered using the Software
Keyboard. Move the cursor over the input field, and
press the a Button to display the Software Keyboard.
The Keyboard controls are different from the one
used in the main game of PSO.
✽For Software Keyboard used in the main
game, please see p.6.
Control Stick MOVE CURSOR
+ Control Pad SELECT MENU ITEM
a
Button
ENTER SELECTION
NETWORK SETUP CONTROLS
Menu items can be selected either by moving the cursor using the Control Stick
over to the desired menu item, or by using the + Control Pad to highlight
desired menu item. Press the a Button to enter selection.
4
-
A MODEM ADAPTER SETUP
1 The Select network information settings Screen will
be displayed. Move the cursor over the box with
ISP name, and press the a Button to display the list
of available ISP profiles (by default, Provider
1~3 will appear). If you have already configured
any of the three provider profiles, the Profile name
you chose will appear in the menu. To modify or
create a new ISP profile, select one and choose
Edit menu to advance to the next screen.
When the Network Setup Menu is displayed, select
Network Setup to proceed or select Return to
the game to exit.
The steps for the Network Setup vary according to
your network environment. The game will
automatically detect which device is connected (Modem Adapter or
Broadband Adapter), and display the appropriate setup screen.
✻Throughout the ISP network setup process, if there are any
options you do not understand, move the cursor over the
underlined word(s) and press the a Button to display more
detailed information in the bottom window.
2
CREATING THE SEGA NETWORK INFORMATION FILE
You will next create a save file SEGA Network Information, which contains
the network settings. This can be created when you select either ONLINE or
WEBSITE for the first time from the Main Menu.
Select the Memory Card Slot with the Memory Card
that you wish to create the SEGA Network
Information file in. Do not remove the Memory Card
while creating the save file. From here on, the
network settings will be overwritten on this file. A
caution message will be displayed to
notify such
action. Select Yes and press the a Button.
✻
The remainder of the network setup deals with your ISP
configuration. If you do not know your ISP settings, it is
suggested
that you consult your ISP or have a parent or
guardian complete
the rest of the network setup. For further
information about the PSO Network, please read the sections
“Cautions on Network Connection” on p.17 and “Terms of
Agreement” on p.58.
CAUTION
Never remove the Nintendo GameCube™ Modem Adapter or
Nintendo GameCube™ Broadband Adapter while your Nintendo
GameCube™ is turned on.
Page 8

3 Next, Ethernet settings Screen will be displayed.
Connection Settings
Select from one of the following three settings.
•Automatically obtain an IP address (DHCP)
Select this to automatically acquire an IP address
from your broadband router or modem. Please see
your router or modem documentation for details on
configuring DHCP. This is the most common setting.
•Manually set an IP address
If you have a static IP address from your ISP, please select this. Contact
your ISP for details
12
NETWORK SETUP
13
NETWORK SETUP
3 Next, the Modem settings Screen will be displayed.
How to dial
Select Tone or Pulse. Consult your phone carrier if
you are not sure which type your phone line requires.
Outside line
Most phone lines do not require an outside line
prefix to dial out. However, in some cases such as
a company or dormitory phone line, an outside line prefix is necessary. If
so, enter the number in the space provided.
Line timeout
While connected to the Internet, if the game does not receive a response
(i.e. the controller has not been touched) for the amount of time specified
in Line timeout field, the phone line will automatically be disconnected.
By selecting Details, you can enter detailed modem settings (additional AT
commands), but it is not required unless a particular situation requires it.
When done, select Next to advance.
From here on, read the network settings provided by your ISP,
and enter where necessary.
5 On the ISP settings 2 Screen, you must select the
Automatic or Manual DNS server address
setting. It is suggested that you choose Automatic
unless you know how to configure your DNS settings
manually. When done, select Next to advance.
6 On the Browser settings Screen, you can enter a
Proxy server address and port number if you use
one to connect to the Internet. If you are not sure,
it is suggested that you leave both fields blank.
When done, select Next to advance.
The network settings for the Modem Adapter are now complete. Select Save
to save new settings to the SEGA Network Information file. Select Cancel to
start over. While saving, please do not remove the Memory Card.
4
-
B BROADBAND ADAPTER SETUP
1 The Select network information settings Screen will
be displayed. Move the cursor over the box with ISP
name, and press the a Button to display the list of
available ISP profiles (by default, Provider 4~5 will
appear). The game will connect to the network using
the ISP setting selected here. If you have already
configured either of the two provider profiles, the
Profile name you chose will appear in the menu. To
modify or create a new ISP profile, select one and
choose Edit menu to advance to the next screen.
2 Next, the Edit ISP name Screen will be displayed.
You have the option to change the name of this
setting. It is recommended that you enter a name
that is easily recognizable, such as the name of the
ISP you are contracted with. When done, select
Next to advance.
From here on, read the network settings provided by your ISP,
and enter where necessary.
4 Next, ISP settings 1 Screen will be displayed. Enter
information provided by your ISP. Depending on the
ISP, the User ID may also be called Login ID. If
you do not enter Password here, you will be asked
to enter each time you connect to the network. You
must enter User ID and at least one Phone number.
If these are not entered, you cannot advance to the
next step. When done, select Next to advance.
2 Next, the Edit ISP name Screen will be displayed.
You have the option to change the name of this
setting. It is recommended that you enter a name
that is easily recognizable, such as the name of the
ISP you are contracted with. When done, select
Next to advance.
Page 9
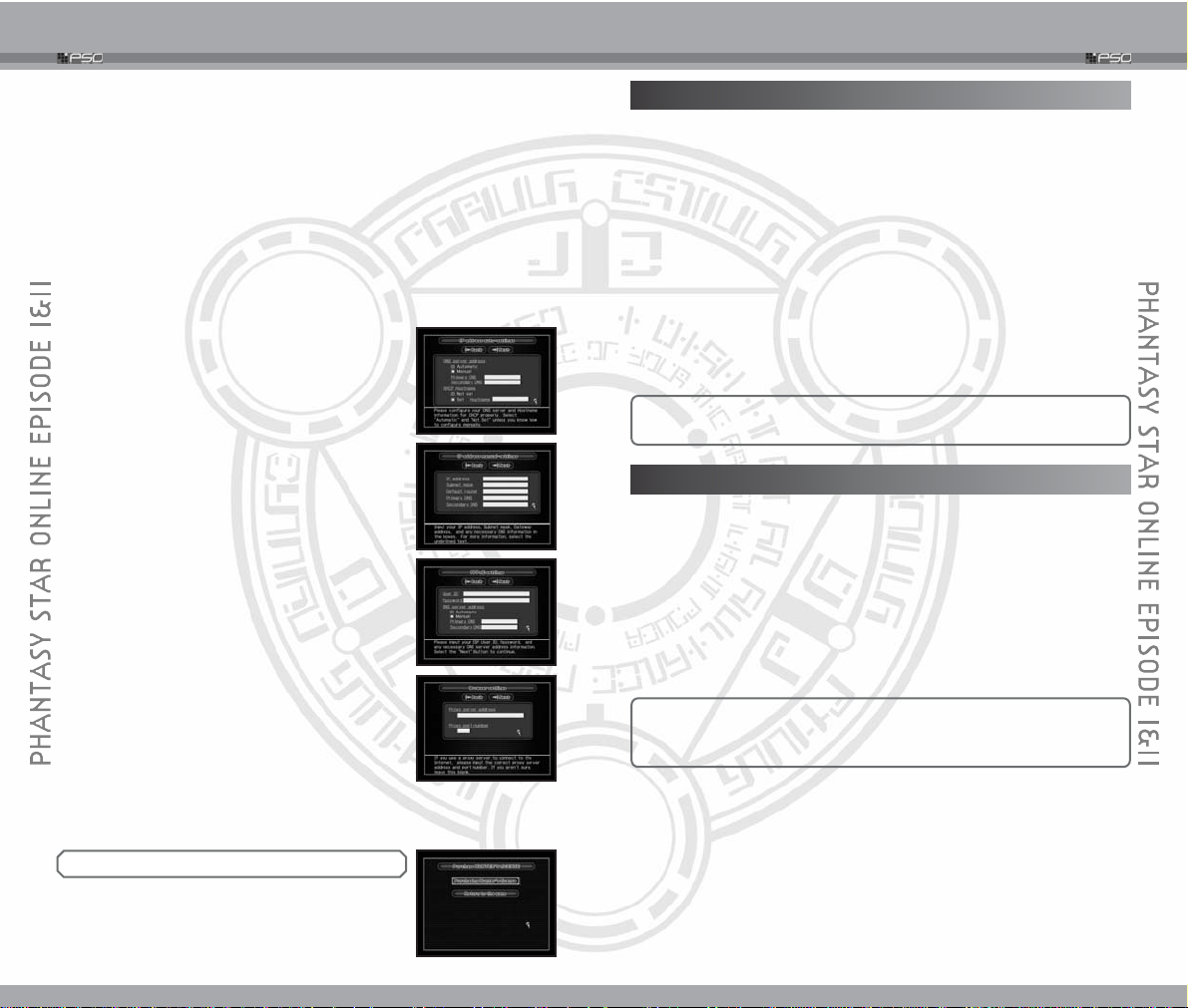
14
NETWORK SETUP
15
PURCHASING A HUNTER’S LICENSE/WEBSITE
4 Next, enter information according to the selected
Connection settings.
IP address auto-settings
Enter DNS server addresses and DHCP hostname.
If neither is specified by your ISP, you do not need
to enter.
IP address manual-settings
Enter values provided by your ISP.
PPPoE settings
Enter User ID and password necessary to connect
to your ISP. IF DNS server address is not specified
by your ISP, you do not need to enter anything.
5 Finally, the Browser settings Screen. Enter proxy
server address and proxy port number. If there is
no specification by your ISP, you do not need to
enter anything. When done, select Next to
advance (end).
The network settings for the Broadband Adapter are now complete. Select
Save to save new settings to the SEGA Network Information file. Select
Cancel to start over. While saving, please do not remove the Memory Card.
5
END OF SETUP
After you have configured your network settings, you
may proceed
to Purchase a Hunter’s License or
Return to the game.
Connection Settings (Cont’d)
•Use PPPoE
If you connect directly to an ADSL modem that requires authentication,
select this. Contact your ISP for details.
✻ If you turn the Nintendo GameCube’s power OFF or disconnect
the ethernet cable while connected to PPPoE, you may not be
able to reconnect to the network for a while.
Line timeout (minutes)
While connected to the Internet, if the game does not receive a response
(i.e. the controller has not been touched) for the amount of time specified
in Line timeout field, the phone line will automatically be disconnected.If
you don’t want your broadband adapter to automatically disconnect,
select“ Do not automatically disconnnect.” After making your selection,
select Next to advance.
PURCHASING A HUNTER’S LICENSE
In order to play PSO online, you must purchase a Hunter’s License. Here is
an explanation of how to do so from your Nintendo GameCube.
1
Once you have configured your network settings (➝p.10), select WEBSITE
from the Main Menu. Alternatively, you may select Buy a HUNTERS
LICENSE under the Options Menu (➝p.8).
2 Confirm which memory slot holds your network information file.
Important: Do not remove the Memory Card at any time during
this process. Doing so could corrupt your PSO files.
3 At the PSO Episode I & II website splash page, press the a Button to
access the website.
4 Confirm (select Ye s) to gain access to the network through your network
access device (modem or broadband adapter).
5 From the Home Page, select Create Account and follow the steps to
purchase your Hunter’s License.
You must be 18 years old or have a parent sign up for you in
order to purchase a Hunter’s License.
PHANTASY STAR ONLINE EPISODE I & II WEBSITE
The Phantasy Star Online Episode I & II website also has the following sections:
1 Home Page
Displays server status messages and notices of New Quest Downloads.
2 Edit Account
Use this section to update your account information (including contact and billing
info), restore a previously expired account, or view your transaction history.
3 Help
Use this section to read Frequently Asked Questions, contact SEGA for
more help or have your username and password sent to you.
You may also access this website and all of its features, including
the purchase of a Hunter’s License, from a PC at:
http://www.sega.com/pso_gcn
WARNING!!!
After entering your Serial Number and Access Key for the first time, you will
be prompted to create a password before connecting online. This password is
tied directly to your Serial Number and Access Key and MUST be used any
time you create a new PSO character. The password can be stored on your
memory card so that you don’t need to re-enter it every time you go online,
but it’s suggested that you write it down and store it in a safe place so that it
can be retrieved later if necessary. If you choose to save the password to your
memory card, it can be viewed along with your Serial Number/Access Key
information by selecting “Options” from the PSO Main Menu.
Page 10
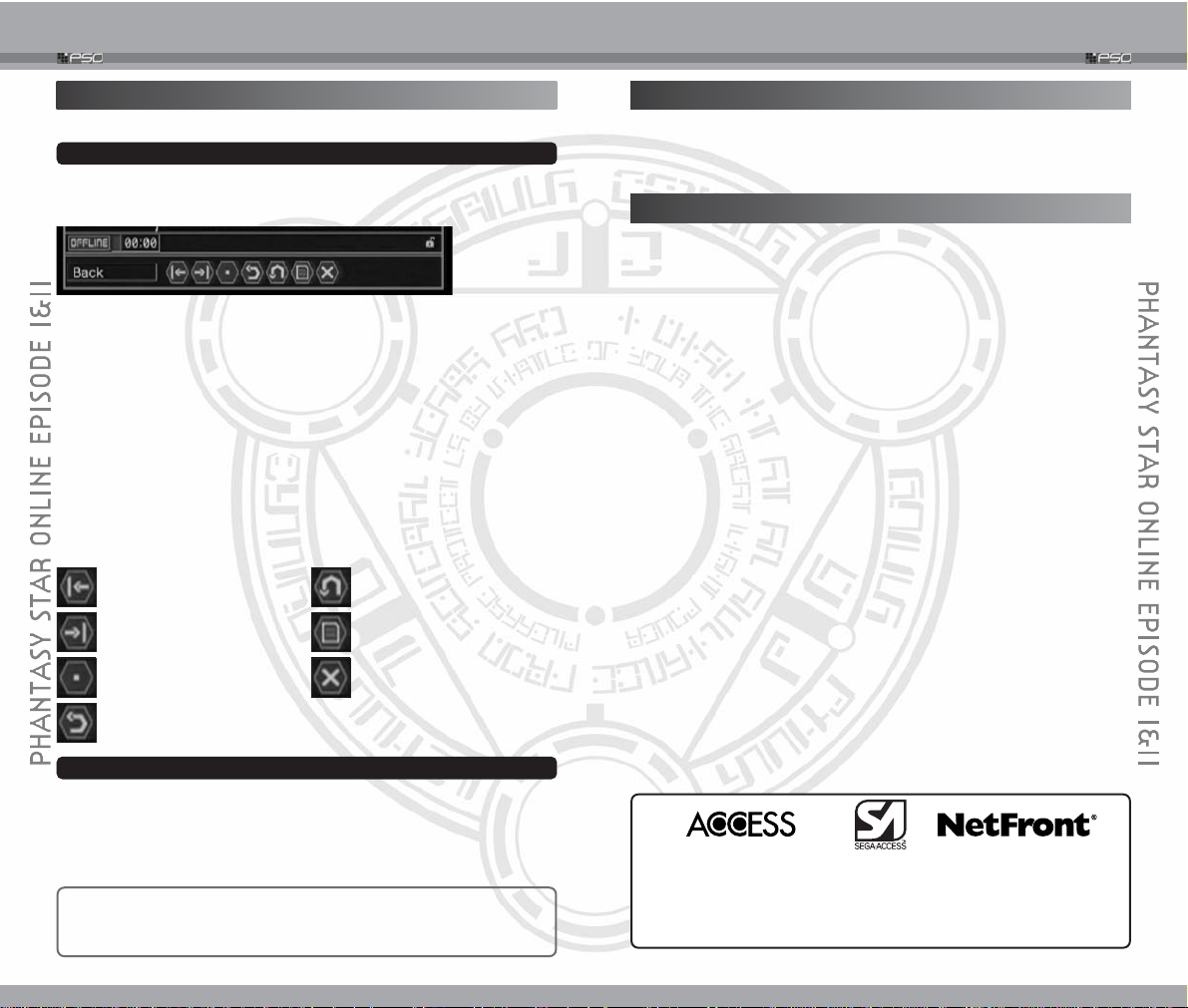
16
PURCHASING A HUNTER’S LICENSE/WEBSITE
17
CAUTIONS ON NETWORK CONNECTION
ABOUT THE CHARGES
NETWORK BEHAVIOR
● Avoid a user name or a TEAM name that may be offensive to
other users.
When playing in the ONLINE GAME, you can set a user name or a
TEAM name freely. However, it is possible that any user playing the
ONLINE GAME may see them. Therefore, avoid creating a name that
can be considered inappropriate.
● Do NOT make remarks that may hurt other users.
Chat and Simple Mail are letter communication tools that enables user to
enjoy talking with each other. It may be the case that some words may
contain the spelling of words that could be considered offensive, and if so,
the word(s) may be shown as symbols (ex. #$@). Make sure to be considerate
of others when chatting online.
● Keep your personal information confidential.
A great number of users may view your conversations in the ONLINE
GAME. Keep your personal information such as an address or a phone
number confidential. Also, do NOT make any statements that run contrary
to public order and standards of decency, or that break the law
WARNING! If you are entering personal information while using
the Nintendo GameCube™ Wireless Controller (WAVEBIRD),
there is a possibility that information is being picked up by
another WAVEBIRD receiver. It is strongly recommended that
you do not play PSO with a WAVEBIRD.
● Do NOT reset a game or disconnect a line in the middle of
a gameplay.
The Visual Lobby and each game are common places for players to enjoy
a gameplay in the ONLINE GAME. Keep in mind that games are played
between you and other “actual” players, not computers. Also, do NOT disturb
other users playing PSO by resetting a game or disconnecting a line without
advance notice, as these actions may cause harm or inconvenience to others.
We reserve the right to terminate your user account, in the case
of repeated offenses to other users or gameplay with cheated
(falsely modified) data during the ONLINE GAME.
● Upon playing the ONLINE GAME, apart from Hunter’s License, there
may be telephone charges for connecting to your ISP. Please check with
your telephone company/ISP regarding any possible charges and to make
sure you are using a local number.
NetFront by Access Co., Ltd. is adopted for the Internet Function of this product.
NetFront is registered trademark of Access Co., Ltd. in Japan. This software uses
“FontAvenue” fonts by NEC. “FontAvenue” is registered trademark of NEC. All
brands and product names are trademarks or registered trademarks of their respective
companies. This software is based in part on the work of independent JPEG Group.
© SEGA CORPORATION, 2002.
BROWSER CONTROLS
Here is the explanation of browser controls for viewing PSO web pages.
MENU BAR
Press the y Button to display Menu Bar at the bottom of the screen.For
more information, move the cursor over each icon and press the A Button to
select the option.
1 ONLINE/OFFLINE DISPLAY
Indicates whether you are currently connected to the network (ONLINE) or
not (OFFLINE). Move the cursor over the indicator, and press the
a Button.
When ONLINE is displayed, the game will disconnect from the network;
when OFFLINE, the game will reconnect to the network.
2 ELAPSED TIME OF CONNECTION
Indicates how long you have been connected to the network.
3 SECURITY
Whenever you enter a page where the information being transmitted is protected,
a locked icon will be displayed (the date/time setting needs to be correct).
✻
This browser supports Secure Socket Layer (SSL) Ver. 2 and Ver. 3.
LINKS
On any PSO webpage, any text that appears underlined or any graphic that
changes color when highlighted will link to a specified page when selected
by pressing the
a Button.
The browser built into PSO can only connect to web pages that pertain to the
PSO online game. It is not possible to manually type in a URL and surf the
internet as you would with a PC Browser.
4 MENU BAR ICONS
While using the built-in browser, do not remove the Memory Card
that contains “SEGA Network Information” If removed, all controls
will be terminated until the same Memory Card is re-inserted.
Return to previous page
in memory.
Advance to the next page
in memory.
Stop loading a page.
Restart loading a page.
Return to the home
(default) page.
Jump to Network Setup
Screen (➝p.10).
Quit browser and return
to the Main Menu.
1
2
3
4
Page 11

18
HOW TO START
19
HOW TO START
SELECT CHARACTER
To play PSO, you must create a character. On one
Memory Card, you can create up to four Characters.
During the Character Select Screen, use the Control
Stick/+ Control Pad to select the character to use,
and press the a Button to enter. Press the b Button to
return to the previous screen.
CREATE A CHARACTER
A character data with “NO DATA” display indicates that there is no Play
Character saved onto that selection. When you select this, you will be asked
whether to create a new Play Character. Select YES, and after a brief movie
sequence of prologue, the game moves onto character creation. Select NO
to cancel.
SELECT PLAY CHARACTER
A character data containing created character displays the character’s name
and his/her character level (LV). Select it, and a menu will be displayed,
asking what to do with it.
Confirm
Play the game with selected character.
Cancel
Cancel selection.
Recreate
Delete the selected character and create anew.
HOW TO CREATE A CHARACTER
SELECT A CHARACTER TYPE
Before you create a character, select a profession (3
available), then select the character type (4 available
from each profession). Read the detailed description
of each character type (displayed at lower right side
of the screen) to select the type you wish to use.
CREATE A CHARACTER
You create your original character by customizing
his/her
appearance. Select the Modification Items (the
selections
vary according to the character type selected),
and modify
as you desire. During the character creation,
you can rotate
the view of the character with the l/r
Button.
Once you select OK, your character will be assigned one
of the 10 available SECTION ID’s. Press the a Button to
continue (at this point, it is not possible to cancel).
FACE
Select a facial type.
HAIR
Select a hair (or hat) style. You
can change the color of hair
by adjusting the amount of
red, green, and blue (R, G, B).
HEAD
Select a head type
(Androids only).
BODY
Select a body color (Androids only).
COSTUME
Select an outfit color.
SKIN COLOR
Select a skin color.
PROPORTION
Use 82 to adjust the height, and 46to adjust the
body size.
CHARACTER
NAME
Input a name for your character. Press the a Button to
display the software keyboard (➝p.6). Note that you
cannot select OK to proceed without inputting a name.
AUTO
Press the a Button to automatically create a character
at random. Press again to create a different one.
OK
When done, select this to register created character.
SECTION ID
PURCHASE HUNTER’S LICENSE REMINDER SCREEN
When you select the Character, the Purchase Hunter’s License Reminder
Screen will be displayed. If you have already purchased a Hunter’s License,
select Agree to continue. Select Disagree to return to the Title Screen.
ENTERING SERIAL NUMBER, ACCESS KEY & PASSWORD
The password can consist of numerals (0~9), upper case letters (A~Z) and
lower case letters (a~z), case sensitive. When entering, make sure to read
and enter correctly.
The first time you play the ONLINE GAME, you must input the Serial
Number, Access Key, and Password. Enter the Serial Number and Access
Key printed on the label correctly. For Password, enter your choice of
alphanumeric characters, up to 8 characters long.
✽
It is important to remember your password. We strongly
recommend
saving your password. If you choose not to, be
sure to write it down. There is a space provided on the
Contents Page (➝p.3).
After inputting all necessary information, a Confirmation Screen will be
displayed. Verify the Serial Number/Access Key, and proceed. Next, the
game will ask whether to save the Password onto the Memory Card. Select
Yes to save. Select No, and the game will ask you to enter Password each
time you play the ONLINE GAME. After transmitting the registered contents
to the server, if the certification is completed successfully, they will be saved
onto the System File. From then on, you do not need to reenter the Serial
Number, Access Key, and Password (if saved). Note also that you cannot
change the Password, once it is registered to the data file.
Page 12

20
PLAYING THE ONLINE GAME
21
PLAYING THE ONLINE GAME
When you select ONLINE GAME to connect to the network and are
successfully authenticated, a Notice Window will be displayed, followed by
the SHIP Select Screen. This is the gateway to the world of PSO.
IMPORTANT
If you open the Disc Cover or remove the Memory Card during
Online play, the game will be disconnected from the network.
SHIP & BLOCK SELECTION
VISUAL LOBBY
Once inside the visual lobby you can move around and
chat with other users within the same block in real time.
Press the r Button to change the display above your
character from Character Name➝Name & LV➝Battle
Record➝Challenge Mode Title➝No Display.
IMPORTANT
During the SHIP/BLOCK selection, you will not be able to join if
the number of players currently joined has already reached the
maximum capacity. Try looking for the SHIP/BLOCK with vacant
spaces or try again later on.
INFORMATION COUNTER
Go to the Information Counter to organize a team (join
existing team or create one) or to change the
SHIP/BLOCK. Talk to the counter, and make your selection.
ORGANIZE TEAM
You need to belong to a team in order to investigate the planet of Ragol. To
do so you can either join an existing team or create one of your own. After
selecting Organize TEAM at the Information Counter, select what to do.
JOIN A TEAM
Select this to display list of the teams available in the BLOCK you are currently
in. Select and enter a team to join in, and you will be transported to the city
in the field where that team is currently playing. A lock mark will appear next
to teams that require a password to join. If you do not know the password,
you will not be able to join that team. While making selection of the team to
join, press the x Button to view the team’s information.
CREATE A TEAM
Control Stick/+ Control Pad/C Stick
SELECT MENU ITEM
✻
a
Button
ENTER SELECTION
b
Button
CANCEL (WHERE APPLICABLE)
x Button
VIEW INFO (WHERE APPLICABLE)
BASIC MENU CONTROLS
✻ With some menus, only the + Control Pad and C Stick are used for menu
selection, as the Control Stick is also used to move the character. Where
there are different button functions, it will be explained separately.
In order to go on a quest, you must first select the SHIP, then the BLOCK to
join. Select Ship Select to proceed. For Download, please see p.27.
Select the SHIP, then the BLOCK to join in. In each menu,
press the x Button to view the information (number of
players/teams currently present) of the selected
SHIP/BLOCK. When selected, you will be transported
to the Visual Lobby of the selected SHIP/BLOCK.
Select this to create your own team and become its
leader. A maximum of 4 players can join your team.
Once 3 other players have joined, the team will
become automatically locked. Provided that any one
member is still connected online, that team will
remain available for play. However, if all members of a team return to the
visual lobby or disconnect from the network, that team will disappear.
Team Name
Input a name for your team.
Password
Set a password to limit access to your team. Leave it blank if you wish to
make your team open to anyone.
Play Mode
Select a mode to play in: Normal, Challenge (➝p.31), or Battle
(➝p.28). In Challenge/Battle Mode, if you leave the game, you will not
be able to re-enter.
Difficulty
Set a difficulty level of Normal, Hard, Ve ry Hard or Ultimate. Note
that, depending of the level (LV) of the team leader, it is possible that
difficulty settings can not be selected. Also, there are not any difficulty
settings for CHALLENGE mode.
■ STEPS TO CREATE A TEAM
First, select either EPISODE 1 or EPISODE 2. If you are playing
Challenge Mode, it is recommended that you select this from EPISODE 1.
Next, input the necessary information for the team (shown below). Select
Registration, and you will be transported to the city.
Page 13

22
PLAYING THE ONLINE GAME
23
PLAYING THE ONLINE GAME
CHATTING IN THE VISUAL LOBBY
The Visual Lobby is where you can interact with other players of PSO. You
can chat with anyone who is in the same visual lobby. When playing the
game or while on quests you will only be able to chat with those players on
your team. The messages will be displayed inside balloons. You can also
send Simple Mail to other players.
CHATTING CONTROLS & METHODS
To chat, first press the y Button (by default, the Software Keyboard may
be displayed). Next, press the x Button to change the chatting method.
BALLOON CHAT
Type in a message, using the Software Keyboard, to
communicate with balloons appearing over each
character’s head.
SYMBOL CHAT
Communicate using a simple picture to express a
feeling or action. From a list of registered Symbol Chat
data, select one to display it. For more, see p.46.
WARNING: We reserve the right to terminate
your user account for the use of inappropriate
symbols while online.
WORD SELECT
Communicate by constructing simple sentences from a
number of pre-selected phrases. This system is with 5
languages (English, French, German, Spanish and
Japanese), so all messages created and sent will be
automatically translated into the language setting
designated by each player.
HOW TO USE WORD SELECT
+ Control Pad
SELECT MENU ITEM
a
Button
ENTER SELECTION
b
Button
RETURN TO PREVIOUS (CANCEL)
x Button
CHANGE CHATTING METHOD
y
Button
ENTER/EXIT CHAT MODE (DISPLAY SOFTWARE KEYBOARD)
l/
r
Button
SCROLL THE LIST (WORD SELECT)
TRANSPORT
After being transported to the Visual Lobby, if you wish to move to a different
SHIP or BLOCK, select TRANSPORT at the Information Counter. If you wish to
move from lobby to lobby, use the Teleporter in each lobby. In each case,
select the destination to transport yourself. With teleporter, you merely step
into it to display the list of destinations, and step off of it to cancel.
TRANSPORT TELEPORTER
CHANGE MARKER
If you are in lobby 14 or 15, you have additional option
to set
a triangular marker above your character. Select
Change
marker, then select from four available colors
(or None).
Once you leave the lobby, the marker will
disappear.
1 With the Software Keyboard displayed, press the x Button to toggle to
the Word Select menu.
2 Select a “Form.”
3 Press the l/r Buttons to scroll the list (if any), and select a phrase.
Depending on the form, selection may continue.
4 Select a target and the constructed message will be displayed. Use the +
Control Pad 6 to move between selection menus. Select Send during
message construction to display the message (or partial message) without
designating a target. Select Return or press the b Button to return to the
previous menu. Select EXIT or press the y Button to close the Word
Select menu.
NOTE:
Regardless of the language setting at the receiving end, the messages
created in modes other than Word Select will not be translated.
Send/Return/EXIT
Message Under Construction
Form/Phrase Selection Menu
Page 14

24
PLAYING THE ONLINE GAME
25
PLAYING THE ONLINE GAME
TEKKER BOOTH
THE PRINCIPAL (EPISODE 1)/THE LAB (EPISODE 2)
These are the first places you will
visit when you start your
adventure with the respective
episodes of the Offline Game.
They will help you find out the
details of your mission.
If you find an item labeled “???” while playing PSO,
bring it here to have the item appraised. Approach
the counter and select the item. The fee you must pay
to have the item identified will appear. Select Yes to
continue or No to cancel. If you agree to appraise
the item, you will then be asked whether you choose
to agree with the resulting judgement. Select Ye s or
No accordingly. Note that if you select No, the item will return to an
unidentified state and your Meseta will not be refunded.
MEDICAL CENTER
Visit here whenever you need to restore your HP
(Health Points)/TP (Technique Points) levels or cure
any abnormalities in your status.
THE CITY SHOPS
In the city shops you can buy or sell weapons, armor,
technique disks and various tool items. Approach the
counter, press the a Button to display the current
amount of money (Meseta) you have and the
“Buy/Sell” menu. Select Buy or Sell, then select the
item to buy/sell. Depending on profession the
weapons and armors that can be equipped differ.
These can be identified by the color.
White . . . . . . . Item can be equipped.
Gray . . . . . . . Item cannot be equipped at current experience level.
Green . . . . . . . A speciality item with slot usage, Photon efficiency, etc.
X . . . . . . . Item with this mark can NEVER be equipped (or used).
THE CITY
The city in PSO is a safe haven with shops where you
can buy or sell items, a medical center where you can
revive your HP/TP and the Hunter’s Guild where you
can sign up for quests to earn rewards. In front of each
staff person, press the a Button to display a menu.
Follow the on-screen messages for your selections. To
cancel and close the menu, press the b Button.
LOBBY ACTION
GO GO BALL
Inside the Visual Lobbies 14 and 15, you can enjoy
Go Go Ball. When a ball appears, kick it towards the
goal. There are no rules to the game. You play by
your own rules.
Inside the Visual Lobby, by pressing either a or b
Button while holding down the x Button, you can
have two different sitting actions on the Photon Chair.
Press the b Button to stand up.
MONEY (MESETA)
Used to purchase goods (weapons, tools, armor, etc.) and
services (HP/TP recovery) in the city, money can be
obtained during gameplay by picking up the yellow
container or as reward money for quests. If you do not wish
to carry it around, you can deposit your money at the
Check Room (
➝
p.26) where it can be accessed at any
THE PRINCIPAL THE LAB
Page 15

26
PLAYING THE ONLINE GAME
27
PLAYING THE ONLINE GAME
HUNTER’S GUILD
The hunter’s Guild is a place where you can undertake
quest missions for rewards. You can also use this place
to begin Battle and Challenge Modes. The
reward
amount
differs depending on the content of the mission.
It is possible to quit a quest mid-mission, but if you do
you will be unable to claim the reward offered.
UNDERTAKING A QUEST
Approach the counter and speak to the
representative. A list of available quests will be
displayed. Select a quest. You will then meet with the
client who has commissioned the quest and find out
further details about your mission.
UNDERTAKING A QUEST IN ONLINE GAME
You cannot undertake a quest unless all members of your team are present at
the counter. The team leader is responsible for quest selection.
UNDERTAKING A QUEST IN OFFLINE GAME
As soon as you select the desired quest, a scene where you meet your client will
be played. Listen to him/her, and begin your quest.
Note: In order to select Download Quest, it is necessary to first connect to the
network and download a file.
ENJOY NEW QUESTS FROM DOWNLOAD
During the SHIP Select Screen, select DOWNLOAD
to download new quests from the network. When the
download screen is displayed, select the download
item. Next, a list of available files from the selected
item will be displayed. Select the file to download.
Finally, select the Memory Card to save to, and the
downloading will begin.
QUEST REWARDS
If you complete a quest successfully, you will be
eligible to claim a reward. To do so, return to the
Hunter’s Guild and speak to the representative there.
Online Mode or Offline Mode, you are paid reward
according to the quest. The amount paid does not
change according to the number of players in the
Online Game.
OTHER TRANSPORTER TYPES
To fight against the boss as a team, all team members must use
the boss transporter together. Unlike other transporters, if one
or more players on your team has already used it to travel to the
boss lair, it will be unavailable for use until those players return.
BOSS TRANSPORTER
MAIN TRANSPORTER
This is the main transporter used to travel back and
forth between the planet Ragol and the City. Position
your character in the center of the transporter and a
menu listing possible destinations will appear. Select
the destination and press the a Button to be
transported there. To cancel, move your character off
of the transporter.
DEPOSIT
Select either Meseta or Item to deposit. If you select Meseta, the amount
you currently have will be displayed. Select the amount you wish to deposit,
and enter. If you select “Item,” all the items you have will be displayed.
Select an item to deposit, and select Yes or No from the displayed menu.
CAUTION
It is strongly recommended that you deposit Meseta and items
periodically, such as after a quest or before you quit the game.
TAKE
Select either Meseta or Item to withdraw. Then select the amount of money or
items you wish to withdraw.
There are different types of transporters located throughout the game, such
as WARP transporters used to move around in the same area, large boss
transporters that will move
you and your team to a boss’s
lair, etc. To use each type,
position your character inside
and press the a Button.
With boss transporters, you
will be asked to select which
team members to transport.
WARP
CHECK ROOM
Deposit items or money here to be held for you.
Approach the counter and press the a Button to
display the “Deposit/Take” menu.
Page 16

28
BATTLE MODE
29
BATTLE MODE
BASIC RULES
● The players compete for the number of opponents defeated and the
number of times defeated within the time limit.
● Basically, all contestants are enemies. But be warned the player can heal
opponents as well. There are also Team Battles.
● Depending on selected rules, weapons, items, equipment, MAGs, and
techniques may not be used.
● The player falls when his HP drops to 0. Within the time limit, the fallen
player will restart from his/her starting location.
● The game is over when the time expires, and the result will be displayed.
● Other detailed rules differ according to the rule selected by the leader.
SETTING A TRAP
During the battle, the player can set a trap in the
battlefield. You are given fixed number of traps (the
number varies according to the selected rule) at the
beginning of the battle. Also, you cannot pick up
traps or hand them to other players.
HOW TRAPS WORK
● A few moments after the trap is set, it will come to function. When one of
the player enters the area, it explodes, damaging or giving adverse effects
to all players nearby.
● When a trap explodes, if there are other traps nearby, they will be
induced to explode.
HOW TO SET A TRAP
Switch to the Main Menu, and select a trap from the Item List, and Set to set
the trap where you are standing. You can also set the trap from the Short Cut
Window (
➝
p.38).
TRAP TYPES & EFFECTS
Damage Trap . . . . Gives a certain amount of damage.
Slow Trap. . . . . . . . Slows down the movement of player(s) for a certain
amount of time.
Freeze Trap . . . . . .
Freezes player(s) for a certain amount of time.
Confuse Trap . . . . .
Causes the player to walk in randomly different directions
from the Control Stick entered for a certain amount of time.
In Battle Mode, you can set a trap or attack other players. Players battle one
another by the rules set by the leader. This mode can be played in either
Online or Offline Game, but you cannot join in a game already in progress.
HOW TO PLAY
SELECT BATTLE MODE
When you create a team in the Visual Lobby, select
BATTLE for Mode. Enter necessary information and
register. You will then be transported to the Hunter’s
Guild in the City. The player who created the team
becomes the leader. For steps on creating a team,
see p.21.
GATHER TEAM MEMBERS
Battle Mode cannot be played alone. There must be 2 or more team
members in order to play. Also, all team members must participate. When all
team members gather in front of the counter at the Hunter’s Guild, have the
team leader talk to the representative of the Hunter’s Guild.
SET RULES AT GUILD COUNTER
The team leader is responsible for setting the rules. Select the battle from the
displayed list. The rules for the selected battle will be displayed. Select YES
to be transported to the battlefield.
START THE BATTLE
The rules set by the team leader will be displayed,
and each player will be positioned at one of four
starting locations. And the battle begins.
BATTLE MODE DISPLAY
^ RADAR MAP
Displays positions and directions of opponent players. ▲‘s indicate the
players (in each color), and ●’s indicate the enemies.
& COMPASS
* WHEN ONE OF THE PARTICIPANT’S HP DROPS TO 0: CURRENT
TOTAL POINTS
( ACTION MENU
! STATUS SUMMARY
@ OPPONENT’S
CURRENT HP/LV &
PLAYER COLOR
# PLAYER CONDITION
(➞p.51)
$ TIME LIMIT
%
CURRENT GAME MODE
✻ For detailed contents of Status Summary and Action Menu, see p.40.
@
#
$
%
^
&
*
(
!
Page 17

30
BATTLE MODE
31
CHALLENGE MODE
POWER UP
The player being defeated will be powered up a certain number of levels on
his/her restart, making him/her a little advantageous. The number of level
varies according to the rules.
RESULT
When the time reaches 00’00, the duel is over. A
Result Window will be displayed. Press the b Button
to close the Result Window. Press the x Button to
verify the result again.
CHATTING AFTER THE BATTLE
After closing the Result Window, until team leader selects in the Retry
Window (below), the team members can chat or move around. Use this
occasion to discuss whether to play again with/without rule changes. For
more on chatting, see p.22.
RETRY WINDOW (TEAM LEADER ONLY)
After closing the Result Window, press the a Button to
open the Retry Window. Select and enter
Yes/No/Lobby. Only the team leader can make
the selection.
Yes . . . . . . . Retry with same rules.
No . . . . . . . Close the Retry Window
Lobby . . . . All team members to return to the
Visual Lobby.
ABOUT DATA TO BE SAVED
The Battle Mode data that will be saved are Win/Loss Result data (displayed
in the Result Window) and the number of times the line has been cut off.
Please note that any change in player’s parameters as well as the items
picked up after the Battle Mode Rules are given will not be saved.
EXPLORING RAGOL IN THE BATTLE MODE
In Battle Mode, apart from dueling, you can explore Ragol as if you are
playing the Normal Mode. Saves can be performed regularly. One
difference is that your attacks can harm your team members. It is necessary
to keep the fellow members’ locations and conditions in mind, so you can
enjoy adventures with a higher degree of difficulty.
In Challenge Mode, you begin the game with predetermined status, and
venture deeper into the area. Unlike other modes, there aren’t any difficulty
settings. It can be played in both Online and Offline Games. However, you
cannot join in an adventure already in progress or play alone by yourself.
HOW TO PLAY
SELECT CHALLENGE MODE
When you create a team in the Visual Lobby, select
CHALLENGE for Mode. Enter necessary information
and register. You will then be transported to the
Hunter’s Guild in the City. The player who created the
team becomes the leader. For steps on creating a
team, see p.21.
SELECT THE STAGE TO PLAY
Talk to the representative at Hunter’s Guild to select the stage to play. The
available stages will be based on the player with least number of cleared
stages. Select the stage to play in, and the team members will be transported
to the starting location of the selected stage.
BEGIN YOUR CHALLENGE!
As soon as the whole team is transported to the
starting location of the selected stage, the Challenge
Mode begins. Cooperate with one another, and clear
as many areas as you can.
BASIC RULES
● When you start, all your status will be reset to his/her default value.
● You cannot return to the City unless the selected stage is cleared. Usage of
Telepipe or Ryuker technique is not possible.
● Usage of Reverser technique, Moon Atomizer, or Mag to revive fallen
teammate is not possible. The effect of Scape Doll, however, is possible.
● The mode is over when HP of one of the participating member drops to
zero. The whole team will be sent back to the Hunter’s Guild.
SONAR
As with traps, a fixed amount of sonars are given at the beginning of the
battle. When used, it will notify the distance of the closest opponent by the
length of the sound interval. As you approach your opponent, the sound
interval becomes shorter.
IMPORTANT
IN CHALLENGE MODE, THE DATA OF THE MAIN GAME IN YOUR
SAVE FILE WILL NOT BE REFLECTED.
Page 18

32
CHALLENGE MODE
33
PLAYING THE OFFLINE GAME
Offline Game is a mode in which you can enjoy the adventure without
having to connect to the network.
GAME MODE SELECT
Select the mode to play in, SINGLE MODE or
MULTI MODE.
SINGLE MODE
In Offline Mode, apart from the Main Story you play along, you can enjoy
various quests which you undertake at the Hunter’s Guild, just as in Online
Game. Basically you play by yourself, but some quests may contain scenarios
where a non-player character (NPC) may join you. Build your character’s
experience and make his/her debut online.
SELECT PLAY CHARACTER
Select the character to use. See p.18 for details on
how to select.
SELECT EPISODE
Select the episode to play, EPISODE 1 or EPISODE 2.
GAME DIFFICULTY
The first time you play PSO with the selected character, the NORMAL level
is automatically selected. After you clear the game at this level, this screen
will appear the next time you play with the same character. Select either
NORMAL or HARD. Likewise, clear the game in HARD to earn the right to
attempt VERY HARD, and finally — ULTIMATE.
MULTI MODE
Multi Mode is an Offline Game played with 2 to 4
players simultaneously. Apart from the Main Story,
you can enjoy Battle Mode, and Challenge Mode.
CHALLENGE MODE DISPLAY
CLEARING THE STAGE
If you explore all the areas of the selected stage, you clear the stage. You
can retry any stages you have cleared before.
If you clear all the stages, you are awarded a prize. It will be saved on to
your character file.
FAILING IN YOUR CHALLENGE
Whenever the HP of one of the participating members
drops to zero, the whole team fails the Challenge,
and all members will be sent back to the City. The
location where the team reached will be saved onto
your game file. When you retry the Challenge Mode,
a Grave-Post will be established on that point. When
you approach it, the information of the fallen player
will be displayed.
VERIFYING YOUR TITLE
You can verify the title you earned in the Challenge Mode of the Online
Game in the Status Window.
! STATUS SUMMARY
@ TEAM MEMBER’S CURRENT HP/LV, PLAYER COLOR
# ELAPSED TIME
$ CURRENT AREA/WHOLE AREA
!
@
#
$
IMPORTANT
When you receive your prize, please leave a space on items in
possession (permanent data). If you already carry the
maximum (30), you will not be able to receive your prize.
Page 19

34
PLAYING THE OFFLINE GAME
35
PLAYING THE OFFLINE GAME
SELECT PLAY CHARACTER
Select the character to be used, in order from the
Player 1. The selected character will be indicated as
“PLAYER O(number).” When all participating
players selected his/her character, press the
START/PAUSE to advance.
SELECTING FROM MAIN CHARACTER DATA
From Main Character Data, select either the available character or the blank
data (NO DATA). When you select NO DATA, you will create a character
from scratch. For the direction on character creation, please see p.18.
SELECTING FROM TEMPORARY CHARACTERS
Select a character from TEMP CHARACTERS data.
IMPORTANT
In Multi Mode, you can use the characters saved onto the Memory Card
other than the main one (inserted into Memory Card Slot A). However, to
use the characters from other Memory Cards, you must first move (transfer)
the character data to your main Memory Card. The character data
transferred will be called Temporary Characters data. Note that the
original character data which has been transferred as Temporary
Characters data cannot be used as Main Character data until the data
have been returned.
Memory Card
Slot A
Memory Card
Slot B
Main
Character
Temp
Character
Main
Character
Move Main Character
Data.
Return Temp Character
Data to its original Game
File.
If you delete the Temporary Character data, you will not be able to return
it to its original Memory Card. Also, if you cancel the “transferred” status
on the original Memory Card, all items possessed by that character
will be lost. Please be cautious.
SELECTING TRANSFERRED CHARACTER
Select the character transferred to the Temporary
Character data, a menu window with a list of what to
do with the selected character will appear.
Play with this . . . . . Select as your play character.
Return to Slot B . . . Return selected character data to its original Memory
Card (inserted to Memory Card Slot B). It will be
deleted from the Temporary Character data.
Delete . . . . . . . . . . . Delete the selected Temporary Character data.
Cancel . . . . . . . . . . . Cancel selection.
SELECT “NO DATA” TO TRANSFER CHARACTER DATA
Select NO DATA from Temporary Character data,
and a list of characters from the PSO Save File stored
onto the Memory Card inserted into Memory Card
Slot B. Select a character, and you will be asked
whether to move (transfer) the character. Select YES
to transfer, and it will be selected as your play
character. Select NO to cancel.
VERIFY CHARACTER
The play characters selected by participating players
will be displayed. If confirmed, press the
a Button (all
players) to advance. Press the b Button to cancel and
select different character.
GAME OPTION
Next, set the Game Option. Select the Game Option
Item, and change settings. When done, select GAME
START to start the game.
START GAME
Start the game.
GAME DIFFICULTY
Select the game difficulty level. The available selections
vary according to the character levels of participating
characters.
GAME MODE
Select the game mode to play in: Normal, Battle,
or Challenge.
EPISODE
Select the story to play in: EPISODE 1 or EPISODE 2.
MULTI MODE DISPLAY
The screen will be split into the number of participating players (above is for
four-players). The basic display setup and status are same as those of the
Online Game. Please see p.40 for the basics on how to view display. Each
player’s status can be viewed by selecting Status from the Main Menu.
Player 1 Display
Player 3 Display
AREA MAP
(yBUTTON TO
SHOW/HIDE)
Player 2 Display
Player 4 Display
Page 20

36
PLAYING THE OFFLINE GAME
37
CONTROLS DURING THE GAME
Play in the main story or quests either Online or Offline is controlled with your
Action Menu which you will need to customize before heading into battle.
Note that the controls cannot be used in the City or Visual Lobby.
CONTROLS IN THE FIELD
MOVE AROUND
Use the Control Stick to move around. If there are
any enemies nearby, your character will walk slowly
and with his/her weapon drawn. If the camera view
becomes off center when walking and turning around,
simply press the l Button to return the camera to the
default view facing forwards from behind the camera.
ATTACKS
There are three basic forms of attack: Attack, Heavy
Attack, and Extra Attack. Assign them to each
button via Action Menu (Customize, ➝p.45). If you
can time three attacks just right you can achieve a
successive chain attacks that is overall slightly faster
and more accurate than executing each attack
separately. This can be especially effective when
attacking enemies
that are hard to hit, because the
third hit is more likely
to find its mark. Also, when
attacking, the cursor will be set to the closest target
in the direction you are facing.
CHAT (ONLINE)
It is possible to chat with your team members during
gameplay. There are various methods, such as inputting
messages using Software Keyboard, or by combining
pre-selected phrases (Word Select, ➝p.23).
BASIC RULES
● Some functions, such as chatting, cannot be utilized.
● The Transporter (➝p.26) transports when all players are aboard.
●
Whenever one of the players is fallen and asked whether to return to Pioneer
2, if he/she selects YES, all players will be transported back to the City.
●
While playing either Battle or Challenge Mode, you will not be able to
deposit/take meseta or items. Instead, you have an option to Delete item(s).
QUITTING THE GAME
When you select Quit Game from the Main Menu,
you will be confirmed your action. Select YES, the
characters’ status will be saved, and returns to
Game Option/Change Character Screen. Select
NO to cancel.
CHANGE GAME MODE/CHARACTER & PLAY AGAIN
Apart from simply quitting the game, if you decide to
change the game mode or the play character during
the middle of normal adventure, you can reconfigure
from here.
CHANGE GAME MODE . . . Switches to Game Option Screen (➝p.35).
CHANGE CHARACTERS . . . Switches to Select Character Screen (➝p.34).
QUIT GAME . . . . . . . . . . . . . If a character from Temporary Character data
is used, the game advances to the Save
Character Data Screen (see below). If not, the
game returns to the Title Screen.
RETURNING CHARACTER DATA TO ITS ORIGINAL MEMORY CARD
If a character from Temporary Character data is
used, Save Character Data Screen will be displayed.
Here you can return the Temporary Character Data
to its original Memory Card (inserted to Memory
Card Slot B). The control will be done by Player 1.
You will be asked whether to do so or not. Select
YES, and the Temporary Character Data will be
returned to its original Memory Card. The character,
now back on its original Memory Card, can be used
again as one of main characters.
The colors of the controller buttons correspond to the colors of the bands that
surround each of the three Action Menu spaces.
Attack when the
cursor appears!
GREEN
a Button
GRAY
x Button
RED
b Button
Page 21

38
CONTROLS DURING THE GAME
39
CONTROLS DURING THE GAME
TECHNIQUE
There are a variety of different technique types that can
be used in different ways, such as to attack enemies,
recover HP/TP levels, teleport to the City, etc. Attack
Techniques will hit targeted enemies. With Recovery
Techniques, essentially only the player using the
technique is affected. However, Recovery Techniques of
a certain level can effect other members within range
when used.
USING ITEMS & TECHNIQUES
Items and techniques can be used by setting one on Action Menu (
➝
p.45),
selecting from Short Cut Window (see below), or selecting from Item list of
Item Pack (➝p.41) or Technique list (➝p.45) in the Main Menu.
SHORT CUT WINDOW
The Short Cut Window can be used to quickly switch weapons or use items and
techniques during the battle, or select traps while playing the Battle Mode.
HOW TO USE SHORT CUT WINDOW
While holding down the r Button, press the y
Button to open the Short Cut Window. As you press
the r Button, the contents inside the window
changes from weapons➝items➝traps➝techniques.
Except when the techniques list is displayed, press
the x Button to show/hide the window showing
details. When the techniques list is displayed, press
the x Button to switch the order of two selected techniques. Select to
change weapons/use. Press either the b Button or the START/PAUSE to
cancel and close the Short Cut Window.
In normal adventure, only the androids can use traps, but they cannot use the
techniques. In the Battle Mode, however, all characters, regardless of their
races, can use the traps.
You earn experience points for defeating an enemy. If your experience points
reach a predetermined amount, you reach a new level, raising some of your
parameters. Also, all your HP and TP will be restored.
ABOUT CHARACTER LEVELS
TOOL ITEMS
Tool items can be used to recover HP/TP as well as
return the character to a normal state when affected
in some way. Items will disappear when they are
used. Up to 10 units of any one item can be carried
by the player at one time.
PHOTON EFFICIENCY
In the World of PSO, all weaponry is powered by
Photon Energy. The effectiveness of a weapon used
to attack an enemy will vary according to that
weapon’s Photon efficiency level. Different types of
enemies have different attributes and the amount of
damage you can inflict on each type will vary
according to the suitability of the weapon used to
attack it. Also, the Photon efficiency of weapons will vary, even among
weapons with the same name.
To check the Photon efficiency of a weapon, select the weapon in question
from the EQUIP or ITEMS menu under ITEM PACK on the Main Menu, and
use the l/r Buttons to toggle the right window. Also, a weapon name will
appear in green if it has a Photon efficiency other than the value 0%.
WHEN YOUR HP LEVEL REACHES ZERO...
In the event you are felled in battle, you will be
asked if you wish to return to Pioneer 2. If you select
YES, your character will be sent to the medical
center and revived so that you can restart. Note that
all all your money (Meseta) will be lost, and the
weapon will be in unequipped state. If you select
NO, you will remain where you fell. You can still
chat, so it is possible to call someone with reviving item/technique for help.
When playing online, it is possible to join a team already in the field, provided
there are less than four players already in that team. If a password has been
set, the joining player must input the password in order to join, but if no
password has been set, anyone can join in. Whenever a new player joins,
the
game will temporarily pause and a message will be displayed to indicate
this
. As soon as the new character appears, gameplay will resume.
JOINING IN MID-PLAY
Because pausing a network online game can cause inconvenience to other
players, it is not possible to pause this game either ONLINE or
OFFLINE. If you need to temporarily interrupt and discontinue gameplay, it is
recommended that you select Quit Game
(➝p.51)
from the Main Menu and
then restart gameplay later. When playing online, rejoin your team by
selecting Join Team at the Visual Lobby Information Counter.
CAUTION: THIS GAME CANNOT BE PAUSED!
Native . . . . Increase/decrease in efficiency against native creatures.
A.Beast . . . Increase/decrease in efficiency against altered beasts.
Machine . . Increase/decrease in efficiency against machine types.
Dark . . . . . ??? (Unknown).
Page 22

40
GAME DISPLAYS & MENUS
41
GAME DISPLAYS & MENUS
Essentially the game displays used for the online and offline modes are the
same. However, because the online mode has a few additions, the online
mode game display is explained here.
! PLAYER’S STATUS SUMMARY
@ TEAM MEMBER’S CURRENT
HP/TP, PLAYER COLOR
# PLAYER CONDITION (➞p.51)
$ ENEMY NAME/ATTRIBUTE or
ITEM NAME
% MAIL
^
MODE YOU ARE CURRENTLY
PLAYING (BATTLE/CHALLENGE)
& RADAR MAP
▲’s indicate players (color
representing each). Yellow ●’s
indicate the enemies.
* COMPASS
( ACTION MENU
Actions assigned to the Action
Menu can be performed by
corresponding
buttons. They can
be assigned via Customize in the
Main Menu (➝p.45).
Press either the START/PAUSE or the z Button to display the Main Menu
used for a variety of actions such as equipping weapons, using items,
customizing your Action Menu, etc. You can also view detailed status at
bottom right portion of the screen. Use the + Control Pad/CStick to select
menu item, and press the a Button to enter. Press the b Button to close the
Main Menu (or return to previous menu). Note that gameplay does not
pause while the Main Menu is displayed. All menu operations take
place in REAL TIME. You can monitor gameplay via the reduced sized game
display that appears in the upper right portion of your screen.
MAIN MENU
! PLAYER’S STATUS SUMMARY
@ MAIN MENU ITEMS
# EXPLANATION WINDOW
$ DETAILED PLAYER STATUS
Press the l/r Buttons to toggle
between pages.
% PLAY TIME/INTERNET TIME
^ SHIP/BLOCK CONNECTED TO
(ONLINE)
When playing the Online Game,
PLAY TIME/INTERNET TIME and
SHIP/BLOCK CONNECTED TO
alternate.
INTERNET TIME
This globally compatible format for telling time is based on Internet Time
Units called .beats (24 hours divided into 1000 beats), developed by
Swatch. It is especially useful when arranging meeting times with PSO
players from around the world.
ITEM PACK
Use the Item Pack Menu to equip weapons or armor, utilize tool items, take
care of your MAG (➝p.43), view a map of the area you are currently in,
review quest information, etc. Your Item Pack can hold a maximum of 30
total item types (including weapons and armor) at a time. Use the + Control
Pad/C Stick to make selections, and press the a Button to enter. Press the b
Button to return to the previous menu.
EQUIP
Select this item to equip your character with weapons
or armor. A list of available weapons/armor you can
equip will be displayed. The weapons/armor with
Photon efficiency will be displayed in green.
ITEMS
Select this to use/equip, discard or sort the items in
your Item Pack. Select from displayed list of items you
currently possess to display the Purpose menu. Select
your purpose to take your action. Press the
b Button
to cancel.
@
#
$
%
^
&
*
!
@
#
$
%
^
! STATUS SUMMARY
1
Photon Blast Gauge
It builds up during
the battle. When it
reaches 100%, it is
possible to activate.
see (➝p.43) MAG
2 Player Color
3 Current Level
4 Current HP/
Maximum HP
5 Current TP/
Maximum TP
6 Player Name
( ACTION MENU
82
to toggle.
Use
1
2
3
4
5
6
x
Button
y
Button
a
Button
b
Button
r
Button
Amount in
Possession
Displayed in orange if there is an increase in
ability value, blue where there is a decrease.
PARAMETERS
Page 23

42
GAME DISPLAYS & MENUS
43
GAME DISPLAYS & MENUS
MAG
GIVE ITEMS
Select an item from the displayed list to give to
your MAG.
PHOTON BLAST
View the available Photon blast actions your MAG
has acquired.
6
When your MAG has developed to a certain level, it
will be able to save up Photon power discharged
when you attack enemies. The rate of storage is
indicated by the yellow Photon blast gauge. Once this
gauge reaches 100% you can utilize the saved
power in the form of Photon Blast actions. To do so,
press the r Button to toggle the Action Menu to
display the available Photon Blast actions. Then press
the corresponding controller button.
Except for its level, MAG’s parameters increase or
decrease when certain items are given.
Level. . . . . . . . . Level of your MAG. Increases when
one of four gauges reaches maximum.
Synchro . . . . . . Attachment between the player and
Mag. Decreases as time passes.
IQ . . . . . . . . . . . Intelligence of MAG.
DEF . . . . . . . . . .
Defensive quality of MAG. If you are equipped with MAG
with high DEF value, your defense ability increases.
POW . . . . . . . . .
Offensive quality of MAG. If you are equipped with MAG
with high POW value, your attack ability increases.
DEX . . . . . . . . . .
Accuracy quality of MAG. If you are equipped with MAG
with high DEX value, your attack ability increases.
MIND . . . . . . . . Mental quality of MAG. If you are equipped with MAG
with high MIND value, your spiritual strength increases.
PHOTON BLAST ACTION
Every player has a mysterious little protector unit called a MAG, floating
behind your character’s shoulders. By feeding items, it will grow, and
eventually acquire an attack technique called a Photon Blast that you can
utilize in battle. When you select MAG from the Main Menu, a list of
available MAGs will be displayed. Select to enter which MAG to take care.
Press the
l/r Button to toggle between status screens.
USE
Select this to use the item right away.
EQUIP
If selected item is a weapon/armor, select this to equip.
REMOVE
If selected item is a weapon/armor you have already
equipped, select this to remove (un-equip) it.
DROP
Select this to discard the item. After closing the Main
Menu, you can pick up the discarded item again by
pressing the a Button.
SORT
Select to sort the items in your pack. Then select to do
so Automatically or Manually (item by item).
Press the b Button when finished sorting manually to
return to the Item list display.
SET
If selected item is a trap, sets it where you stand. This
option is available only with the androids or when
playing the Battle Mode.
You can only place up to 50 items in the game, such as in the City. You
cannot place 51 or more. Be cautious, as if you try to place a 51st item, the
previously placed items, oldest first, will disappear.
INTRODUCTION TO ITEMS FOUND IN PSO
■ WEAPONS (Orange Boxes)
There are three main categories of weapons. In general, blade weapons
are used by Hunters, gun-type weapons are used by Rangers and
cane-style weapons are used by Force. When equipped, your ATP
(attacking power) and ATA (accuracy) will increase.
■ ARMOR (Blue Boxes)
There are various types of armor and shields that are used to protect from
enemy attack. Of the two main classes or armor protection, frames can
be used by all professions, however armor can only be used by Hunters
and Rangers. Similarly, of the two main classes of shield protection, there
are barriers that can be used by all professions and shields that can
only be equipped by Hunters and Rangers. When equipped, your DFP
(defensive power) and EVP (rate of defensive evasion) will increase.
■ TOOL ITEMS (Green Boxes)
There are wide varieties of useful tool items available that will assist you in
your adventures. Item names ending in mate indicate items which are used
for HP recovery while item names ending in fluid are used for TP recovery.
Items starting with anti are used to return those affected with poison or
paralysis to normal. Techniques are acquired via items called technique
disks. Use telepipes to create temporary teleport gates to the City. If you
happen to have an item called scape doll, you will be resurrected
automatically if you are felled. Items will disappear when they are used.
In addition to purchasing at the shops of the City, items, weapons,
and armor can be found (and picked up) inside the boxes, with
their colors showing the types. Each weapon requires certain amount of
ability value to equip, and armor requires certain character levels (LV).
You cannot equip if required ability value or character level is not met.
MAG
PHOTON BLAST GAUGE
Page 24

44
GAME DISPLAYS & MENUS
45
GAME DISPLAYS & MENUS
TRADE WINDOW
While in the City, you can trade more than one item, one-on-one with other
members in your team. You can trade up to 30 items at once.
QUEST BOARD
When you are undertaking a quest, select this to
review details about your mission.
AREA MAP
Select this item to view an overhead map of the entire
area you are located in. Only the areas in which you
have entered will be displayed. Use the + Control
Pad/C Stick to move the map, and press the
l/r
Buttons to zoom in/out.
CUSTOMIZE
Select this to customize your Action Menu.
82
to toggle.
Use
A total of six actions, 3 to each of the two menus available, can be assigned
to your Action Menu. With the Action Menu displayed, press the
r Button to
toggle between the two menus. Use the + Control Pad/C Stick 46to select
an action space, and press the a Button to display the Action List. Then use
the + Control Pad/C Stick to select an action and press the a Button to have
it replace the action currently assigned to the Action Menu. If you attempt to
replace the same action to an action space where that action is already
assigned the setting will be cleared and no action will be assigned. When
you are finished customizing your Action Menu, press the b Button to close
the Action Menu and return to the Item Pack Menu.
TECHNIQUES
Select this item to utilize your character’s TP to perform
a technique. The android types, which cannot
use the techniques, do not have this selection.
Use the + Control Pad/CStick to first select a Technique
Type, then select a technique from available options.
Techniques are acquired or learned via items called
“Technique Disks” that can be found in the field or
purchased at the tool shop in the City. Once you obtain a technique disk,
select it from the Item List and then “use” it in order to enable usage.
CHAT
Here you can modify your chat settings, Guild Cards, send Simple Mail, etc.
SHORT CUT
Select this to create and assign (or delete) a chat
balloon to each of the + Control Pad directions or
Software Keyboard F keys that can then be easily
displayed during gameplay. When selected, a list
will be displayed. Use the l/r Buttons to toggle
between the pages, + Control Pad/C Stick 82 to
select the location (key). Next, select either
Register or Delete. If Register is selected, type in the message, and
confirm to register.
Add items
for trade
Add item to trade from your list of items in possession.
The candidate item will be placed in the Trade Window.
Cancel
Candidate
Delete selected item from the Trade Window. Deleted
item will be returned to your possession.
View description of the candidate items the other
player has placed.
If the items to trade have been decided, select this. Until
the other player confirms, you can cancel confirmation.
When either of the players selects this, cancels trading.
Verify items
Confirmed
Cancel trade
After the items to trade have been confirmed, when
both players select Final Confirmation, you will be
asked to make final confirmation. Select YES to trade.
After selecting Trade Window, select the player to
trade items with. A proposal to trade will be received
by the selected player. When he/she agrees to your
proposal, the trading begins. Select your action from
the Purpose Menu.
b
Button
a
Button
x
Button
r
Button
Amount in
Possession
Action
Menu
Action
List
TRADE WINDOW is available only with the ONLINE GAME. It
can only be selected inside the City. Also, the trading cannot be
done inside the Hunter’s Guild.
Page 25

46
GAME DISPLAYS & MENUS
47
GAME DISPLAYS & MENUS
NEW PARTS
Select the parts that represents the message, Face
Parts or Object Parts. Next, select a part to be used
from the displayed list.
Face Parts . . . .
Select from eyes, noses, mouths and
hands.
Object Parts . . Select from various messages and symbols.
PARTS EDIT
Select to move parts around or delete them. Next,
select a part to move/delete from the list of all parts
used.
Move Parts . . .
Move the part.
Delete Parts . . Delete a part.
Delete All. . . . . Erase all parts.
CHANGE SE
Change the sound effects. A list of sound effects will
be displayed. When selected, you will be asked to
confirm. Answer YES/NO, and proceed.
CAPTURE
Set to permit/forbid other people to capture your
symbol. Select TRUE to permit; FALSE to forbid. Press
the b Button to exit.
REGISTER SYMBOLS
When done, select to register your symbol. Enter a
name for your symbol, and the registration is complete.
GUILD CARD
Guild Cards are a simple form of communication that you can trade with
other PSO players. Also, you can search other player’s information to send
a simple mail or meet them if they are present at the lobby.
MY CARD
You can create and edit your own card, and select
the destination to send it. To edit your own card,
select Write Comment and input a message. To
send your card to another player online, select Send
and then select a player from the displayed list.
SYMBOL CHAT
Here you can create and register Symbol Chat
messages to the Symbol Chat list (up to 12 can be
registered). Each Symbol Chat message can be
composed of face parts to create an expression and
object parts.
CONTROLS
+ Control Pad/C Stick SELECT/MOVE PARTS
a
Button
ENTER/SET PARTS
b
Button
RETURN TO PREVIOUS SCREEN
l Button
REVERSE VERTICALLY
r
Button
REVERSE HORIZONTALLY
x Button
ARRANGE TWO PARTS EVENLY
y Button
CHANGE COLOR OF FACE/OBJECT PARTS
✻ Depending on parts, there are controls that are enabled (displayed in
white) and those that are disabled (displayed in gray). Verify with Control
Commands Window shown at the bottom right portion of the screen.
REGISTERED SYMBOLS
When selected, a list of Registered Symbols will be
displayed. Select Not in use to create a new
message, or existing message to edit. The data
Untitled represents a message currently in creation.
FACE PARTS
Select the contour of the face.
Change . . . . . . Change the face. Select from four
available types. Press the y Button
while making selection with cursor,
you can change color.
Copy. . . . . . . . .
You can copy the registered data to another data. If selected,
a list of Registered Symbols will be displayed. Select the
location to be copied to. Be warned that if you specify
already registered location as destination, the previous
data will be overwritten.
Capture . . . . . . You can capture a newly displayed Symbol Chat symbols
and copy them. If you capture a symbol, it will be titled
Capture (the name can be changed with Symbol
Registration). However, the displayed symbol must be
permitted to capture (set to TRUE in Capture setting) by the
player transmitting it.
Page 26

48
GAME DISPLAYS & MENUS
49
GAME DISPLAYS & MENUS
CARD LIST
You can view or delete the cards you received from
other users. Also, it is possible to search the current
location of the selected player.
1 A list of players you exchanged cards with will be
displayed. Select a card. Press the l/r Buttons
to toggle pages. While making selection, press the x Button to view
memo.
2 Next, select from one of the available actions.
Search . . . . . . . . . . . Search for selected player. When selected, an icon will
appear moments later to notify that the result is ready.
View Comment . . . View the memo written down on the card.
Write Comment. . . Write a memo to the card sent to you.
Sort . . . . . . . . . . . . . Sort the registered players. Select two players
to rearrange.
Delete . . . . . . . . . . . Delete the card. (Once deleted, you cannot restore it.)
3 Select Search Result to display result. Depending on the current location
of the player searched, the Search Result may differ.
SEARCH RESULT
You can verify the result of search on the player you selected. If the player
searched is currently online, you have the options to Send Mail or Meet
the User. For sending a mail, see Simple Mail (➝p.49). If you select to
meet the player, you will be transported to the Visual Lobby where the
player you searched currently is located. Note, however, that the option to
meet is not available to select, if you currently belong to a team.
CHOICE SEARCH
CHOICE SETTING
You can search for other PSO players inside the
SHIP, according to the requested category. From
each category, such as levels, set up the category
which the player falls under, and start searching. A
list of players found will be displayed, so select and
enter the player. Next, select from Send Mail/Meet the User. For sending
a mail, see Simple Mail (➝p.49). To meet, see Search Result.
By declaring the condition of searches and setting
them here, you will enable yourself to be searched
by Choice Search. By default, it is set to OFF. By
setting it ON, the categories for settings will be
displayed. Select from the prepared categories.
Next, when the contents to be set are displayed, select and enter. To end,
press the
b Button.
BLOCK SENDER
Against malignant harassment using the mail or
meeting function of the Guild Cards, it is possible to
block mail or invitations from specific players.
Blocked Sender List
. A list of blocked senders will
be displayed, and lift
blockage. Select the player to lift blockage, and you
will be confirmed. Select YES to delete entry and lift
his/her blockage.
Add to the list . . . .
Add a player to the list of blockage. Select from Add
by Guild Card/Add online player/Add from
Mail. Next, a list of player will be displayed. Select a
player to block, and you will be asked to add to the list.
Select YES to confirm.
It is possible to search the player you have traded the Guild Card
before, even if the player has since changed his/her character.
Note that in such case, the name to be searched may be changed.
SIMPLE MAIL
You can input and send a mail message of up to 80
characters to another player, or read a mail you
received and send a reply. If you have no mail
coming, you cannot select Received Mail.
Create a message and send it. When selected, you
will select the person to whom you send the message.
Press the l/r Button to switch pages. After you
select the player to send the mail to, enter messages,
using the Software Keyboard. After entering your
message, a verification screen will be displayed. To
cancel letter entry, select and enter ESC/EXIT from
the Software Keyboard. Also, press the START/PAUSE to end Send Mail.
SEND MAIL
RECEIVED MAIL
You can view, reply, or search the mail you received. After selecting Received
Mail, the mail you received will be displayed on the list of messages. Select
the mail, and then select your action with it.
Reply . . . . . . . . . . . .
Write reply to the mail you received. The method of
writing and sending are the same as in Send Mail.
Search . . . . . . . . . . . Search for the information of the player who sent the
mail. The contents searched can be verified with Search
Result of the Guild Card.
Delete. . . . . . . . . . . . Delete the mail. Once deleted, the mail cannot be restored.
Page 27

50
GAME DISPLAYS & MENUS
51
GAME DISPLAYS & MENUS
OPTIONS
Select Options from the Main Menu to modify various
game settings.
Map Direction
Key Config
Set whether to fix the
map position relative to
your movements.
Select the preferred
l/r
Buttons settings.
Cursor Position
Set whether to save the cursor to the last
position used.
Message Speed
Select a speed at which the messages are displayed.
Rumble
Select whether to enable the Rumble Feature.
Auto Disconnect
Set a time limit at which to automatically save the
current game data and disconnect from the network
in the event that you remain idle (e.g., if you leave
the controller untouched) for the amount of time set.
QUIT GAME
Select this to disconnect from the network (if playing
online), save your current game data, and exit the
game. For more on saving, see p.7.
ANSWER SERVICE
Whenever you receive mail, you can automatically
return a reply with preselected response message.
The first time this is selected, you will be asked to
enter a message to be used.
Answer ON/OFF. . Enable/disable the
Answer Service.
Change Response. Change the message for the Answer Service.
INFO BOARD
This is a self introduction board. Select either View
the board or Board: Write.
VIEW THE BOARD
View the Info Board of the player in the Visual Lobby or on the team. A list
of Info Boards of available players will be displayed. Select and view. The
players without messages on their Info Board will have their name displayed
in gray.
BOARD: WRITE
Write a message on the Info Board.
LOG WINDOW
With Log Window displayed, you can see the chat
messages of everyone in the same lobby, not only in the
Visual Lobby, but also at the City or during your
adventure. Select Log Window from the Chat menu to
display the Log Window on the left half of your display.
Open the Software Keyboard (the Log Window will
now appear smaller), and enter your message.
STATUS
You can view the Player Status. Select from Player
Parameter/Online Score/Offline Score, and the
status will be displayed. Press the l/r Button to
switch pages. The Player Parameter will also be
displayed during the Main Menu Screen.
PLAYER’S CONDITIONS
Slowly lose HP until cured.
Can be cured with Antidote/Anti LV1.
POISON
Abnormal State
Unable to attack/use techniques.
Can be cured with Antiparalysis/Anti LV3.
PARALYSIS Abnormal State
DFP lowered for a given time.
Can be cured with Anti LV6.
DFP DOWN Abnormal State
Unable to attack/use technique for a given
time. Can be cured with Anti LV2.
SHOCK
Abnormal State
Frozen for a given time.
Can be cured with Anti LV7.
FREEZE Abnormal State
Slows down movement for a given time.
Can be cured with Anti LV6.
SLOW
Abnormal State
ATP lowered for a given time.
Can be cured with Anti LV6.
ATP DOWN
Abnormal State
Unable to walk properly for
a given time.
Can be cured with Anti LV4.
CONFUSE
Abnormal State
The following icons appear when there is a change is condition, such as poison
or confuse. Except for Freeze, these can also be cured with Sol Atomizer.
Note: ATP DOWN is displayed in red; DFP DOWN in blue.
Page 28

52
CHARACTERS
53
CHARACTERS
HUNTER
Proficient with bladed weapons, Hunters can also use a wide variety of other
weapons. Although lacking in accuracy, they gain high attack power.
Suitable for beginners.
HUmar
Hunter/Human/Male
Excels in close-range
combat. Has the most
balanced growth
potential. Has
some recovery
and attack
techniques.
HUnewearl
Hunter/Newman/Female
Has very strong techniques
as well as being adept at
close-range combat. Has
the Lowest HP of the
Hunter Class.
HUcast
Hunter/Android/Male
Expert at close-range
combat, HUcasts have
the strongest attack
power potential of any
class. Unable to use
techniques, but can
use traps.
HUcaseal
Hunter/Android/Female
Close-combat expert with
excellent reflexes that
give her high accuracy
and evasion. Unable to
use techniques, but can
use traps.
RANGER
Proficient with guns, Rangers have excellent accuracy that allow them to hit
from a distance, but lack attack power. Suitable for mid-level players.
RAmar
Ranger/Human/Male
Excels in ranged
combat. Has the most
balanced set of
abilities, and the
highest accuracy
potential. Has some
recovery and
attack techniques.
RAmarl
Ranger/Human/Female
RAmarls have low HP,
but their high mental
strength compensates
for it by providing
strong attack
techniques to support
them in ranged combat.
RAcast
Ranger/Android/Male
RAcasts have the
greatest attack power
potential out of the
Ranger classes.
Unable to use
techniques, but can
use traps.
RAcaseal
Ranger/Android/Female
RAcaseals have the
greatest defensive
power potential out of
the Ranger classes.
Unable to use
techniques, but can
use traps.
FORCE
Proficient with techniques, Forces are excellent as support. Their powerful
abilities make up for their low HP. Suitable for advanced-level players.
FOmar
Force/Human/Male
With low defensive
power and low HP,
FOmars are challenging
to use. Their combination
of techniques and
quickness in combat
make them unique.
FOmarl
Force/Human/Female
Besides excelling in
support techniques,
FOmarls are competent
with weapons. This gives
them a more balanced
growth potential.
FOnewm
Force/Newman/Male
FOnewms are well
balanced, and excel in
numerous techniques.
They distinguish
themselves with
their powerful
attack techniques.
FOnewearl
Force/Newman/Female
FOnewearls have limited
combat skills, but excel in
both attack and support
techniques. They have the
highest mental strength
/TP potential of any class.
Page 29

54
MISCELLANEOUS
55
MISCELLANEOUS
The following describes some of the actions you can take in PSO. For
description on Action Menu, see p.40 and p.45.
PLAYER ACTIONS
During the adventure, it is possible to make various actions, such as picking
up items on the ground or chat with other players. Basically, except for CHAT
command which is always available, the action for the a Button changes
automatically according to the situations surrounding the player.
Talk to people
TALK
Action
Chat with team members
CHAT
Action
Pick up an item
PICK UP Action
Look at an object
LOOK
Action
Press an object
PRESS
Action
Teleport yourself
TELEPORT Action
ATTACKS
There are three levels of attacks.
High accuracy rate, but low damage
ATTACK
Standard Attack
Low accuracy rate, but high damage
HEAVY ATTACK
Strong Attack
Low accuracy rate, but can use special
attack when used with certain weapons
EXTRA ATTACK
Special Attack
TRAPS
Traps can be set by android types only.
Explodes and damages nearby enemies
DAMAGE TRAP
Trap w/ attribute to fire
Traps enemies in ice and damages them
FREEZE TRAP
Trap w/ attribute to ice
Confuses approaching enemy
CONFUSE TRAP
Trap w/abnormal status
TECHNIQUES
The five types of techniques found in PSO are basic attack, intermediate
attack, advanced attack, healing and support. Each technique requires a
certain level of MST in order to be acquired or used.
Hurls a fireball at one enemy
FOIE
Attack
A penetrating linear ice attack
BARTA Attack
HP recovery
RESTA Healing
Revives a fallen team member
REVERSER
Healing
Raises a team member’s ATP
SHIFTA
Support
Lowers the enemy’s DFP
ZALURE Support
Lightning strike on one enemy
ZONDE
Attack
Normalizes a player’s condition
ANTI Healing
Lowers the enemy’s ATP
JELLEN
Support
Raises a team member’s DFP
DEBAND
Support
Opens a teleport gate to the City
RYUKER
Support
TOOL ITEM ACTIONS
You can purchase items from the Tool Shop, or pick up an item box dropped
by fallen enemies. You can use tool items by assigning them to the Action
Menu or by selecting from the Items Menu of the Item Pack. Once used, the
used item will be gone.
Restores small amout of
HP/TP depending on level
MONOMATE
Recovery
Neutralizes poisons
ANTIDOTE
Recovery
Revives a fallen team member
MOON ATOMIZER
Revive
Removes paralysis
ANTIPARALYSIS
Recovery
Restores small amout of
HP/TP depending on level
MONOFLUID Recovery
Opens a teleport gate to the City
TELEPIPE Recovery
Reveals hidden traps
TRAP VISION Recovery
Note: SHIFTA and JELLEN are displayed in red; DEBAND and ZALURE in blue.
ACTIONS IN PSO
CHARACTER PARAMETERS
ATP Attack Power
DFP Defense Power
MST Mental Strength
ATA Attack Accuracy
EVP Evasion Power
LCK Luck
EFR Elemental Resistance to Fire
EIC Elemental Resistance to Ice
ETH Elemental Resistance to Lightning
EDK Elemental Resistance to Dark
ELT Elemental Resistance to Light
Page 30

56
DOWNLOADING MINI-GAME
57
DOWNLOADING MINI-GAME
If you clear a specific quest, Online Game or Offline Game, you will be able
to download a corresponding mini-game. For detailed information on each
mini-game, see the explanation screen inside the game. Mini-games will be
posted one after another.
Basically, the method of downloading is the same. Whenever you clear a quest
which relates to a specific mini-game, you will receive a mini-game data. Go to
the City and touch the Download Machine. You will be asked whether to
download the mini-game. Select YES to start downloading. Once downloaded
successfully, you may disconnect the Nintendo Game Boy® Advance from the
Controller Socket.
HOW TO DOWNLOAD
To interrupt gameplay of the mini-game, press the START Button and select
SLEEP MODE, in order to save battery life. To resume game, simultaneously
press the START Button and the a Button. SLEEP MODE is an energy-saving
mode, but since the GameBoy® Advance’s power is left ON, the battery
power will be consumed slowly.
SLEEP
IMPORTANT
Please note that the Game Boy® Advance with downloaded minigame is turned OFF, the mini-game data will be erased as well.
IMPORTANT
● Make sure that the Nintendo Game Boy® Advance’s power is turned
ON. If it is turned OFF, you may not be able to download.
● Make sure to connect the Nintendo GameCube™ Game Boy® Advance
Cable to Controller Socket 4. You may not be able to download if it
is connected to Controller Socket other than Controller Socket 4.
ERROR MESSAGES
If you encounter any problems during gameplay, the following error
messages may be displayed on the screen. See below for the solutions.
[Message] GBA Cable may not be connected properly. Reconnect the
GBA Cable and download again.
[Solution] Displayed either when the GBA Cable is disconnected or when
there is an error on communication. Make sure that the GBA
Cable is connected properly, and try downloading again.
[Message] Game data was not downloaded correctly.
[Solution] Displayed when downloading was not completed. Try
downloading again.
How to connect the Nintendo GameCube™ and
Nintendo Game Boy® Advance
■ Required Items
● Nintendo Game Boy® Advance . . . . . . . . . . . . . . . . . . . . . . . 1
● Nintendo GameCube™ . . . . . . . . . . . . . . . . . . . . . . . . . . . . . . . 1
● “Phantasy Star Online Episode I & II”
Nintendo GameCube™ Game Disc . . . . . . . . . . . . . . . . . . . . . 1
● Nintendo GameCube™ Game Boy® Advance Cable. . . . . . . 1
■ How to connect
1. Connect the Nintendo GameCube™ Game Boy® Advance Cable (GBA
Cable) to Nintendo GameCube™.
✻ Refer to the diagram below for the location to connect to.
2. Connect the GBA Cable to the Nintendo Game Boy® Advance.
3. For controls afterwards, see description on previous page.
✻ Please do not connect unused the Nintendo Game Boy® Advance
and GBA Cables to Nintendo GameCube™.
■ Caution on Link Play
On the following conditions, the game may not be able to communicate, or
may malfunction.
● When linking with a cable other than Nintendo GameCube™ Game
Boy® Advance Cable (GBA Cable).
● When the GBA Cable is not connected all the way in.
● When the GBA Cable and Nintendo GameCube™/Nintendo Game
Boy® Advance are not connected properly.
● During communication, when the GBA Cable is
disconnected/reconnected.
● During communication, when either the Nintendo
GameCube™/Nintendo Game Boy® Advance is turned OFF, or the
RESET Button of the Nintendo GameCube™ is pressed.
Page 31

58
TERMS OF AGREEMENT
59
TERMS OF AGREEMENT
USE OF THIS PROGRAM IS SUBJECT TO THE SOFTWARE LICENSE TERMS SET
FORTH BELOW. "PROGRAM" INCLUDES THE SOFTWARE INCLUDED WITH
THIS AGREEMENT, THE ASSOCIATED MEDIA, ANY SOFTWARE ASSOCIATED
WITH THE ONLINE MODE OF THE PROGRAM, ANY PRINTED MATERIALS,
AND ANY ONLINE OR ELECTRONIC DOCUMENTATION, AND ANY AND ALL
COPIES AND DERIVATIVE WORKS OF SUCH SOFTWARE AND MATERIALS. BY
DOWNLOADING, INSTALLING, AND/OR USING THE PROGRAM, YOU
ACCEPT THE TERMS OF THIS LICENSE WITH SEGA CORPORATION and/or its
affiliates. (TOGETHER, "SEGA").
LIMITED USE LICENSE:
SEGA grants you the non-exclusive, non-transferable, limited right and license to install
and use one copy of this Program solely and exclusively for your personal use. All rights
not specifically granted under this Agreement are reserved by SEGA. This Program is
licensed, not sold. Your license confers no title or ownership in this Program and should
not be construed as a sale of any rights in this Program.
OWNERSHIP:
All title, ownership rights, and intellectual property rights in and to this Program and any
and all copies thereof (including but not limited to any titles, computer code, themes,
objects, characters, character names, stories, dialog, catch phrases, locations, concepts,
artwork, animation, sounds, musical compositions, audio-visual effects, methods of
operation, moral rights, any related documentation, and "applets" incorporated into this
Program) are owned by SEGA or its licensors. This Program is protected by the
copyright laws of the United States, international copyright treaties and conventions and
other laws. This Program contains certain licensed materials, and SEGA's licensors may
protect their rights in the event of any violation of this Agreement.
YOU SHALL NOT:
✻ Exploit this Program or any of its parts commercially, including but not limited to use
at a cyber cafe, computer gaming center or any other location-based site. SEGA may
offer a separate Site License Agreement to permit you to make this Program
available for commercial use; see the contact information below.
✻ Use this Program, or permit use of this Program, on more than one handheld device,
PDA, or computer at the same time.
✻ Make copies of this Program or any part thereof, or make copies of the materials
accompanying this Program.
✻ Use the Program, or permit use of this Program, in a network, multi-user arrangement
or remote access arrangement, including any online use, except as otherwise
explicitly provided by this Program and subject to acceptance of the terms and
conditions of an appropriate subscriber agreement and terms of use or service.
✻ Sell, rent, lease, license, distribute or otherwise transfer this Program,or any copies of
this Program, without the express prior written consent of SEGA.
✻ Reverse engineer, derive source code, modify, decompile, disassemble, or create
derivative works of this Program, in whole or in part.
✻ Remove, disable or circumvent any proprietary notices or labels contained on or
within the Program.
✻ Export or re-export this Program or any copy or adaptation in violation of any
applicable laws or regulations.
LIMITED WARRANTY:
LICENSEE shall provide the original consumer with a minimum ninety (90) day limited
warranty on all Licensed Products. LICENSEE shall also provide reasonable product
service, including out-of-warranty service, for all Licensed Products.
LIMITATION ON DAMAGES:
IN NO EVENT WILL SEGA BE LIABLE FOR SPECIAL, INCIDENTAL, OR
CONSEQUENTIAL DAMAGES RESULTING FROM POSSESSION, USE OR
MALFUNCTION OF THE PROGRAM, INCLUDING DAMAGES TO PROPERTY, LOSS OF
GOODWILL, COMPUTER OR HANDHELD DEVICE FAILURE OR MALFUNCTION AND,
TO THE EXTENT PERMITTED BY LAW, DAMAGES FOR PERSONAL INJURIES, EVEN IF
SEGA HAS BEEN ADVISED OF THE POSSIBILITY OF SUCH DAMAGES. SEGA'S
LIABILITY SHALL NOT EXCEED THE ACTUAL PRICE PAID FOR THE LICENSE TO USE
THIS PROGRAM. SOME STATES/COUNTRIES DO NOT ALLOW LIMITATIONS ON
HOW LONG AN IMPLIED WARRANTY LASTS AND/OR THE EXCLUSION OR
LIMITATION OF INCIDENTAL OR CONSEQUENTIAL DAMAGES, SO THE ABOVE
LIMITATIONS AND/OR EXCLUSION OR LIMITATION OF LIABILITY MAY NOT APPLY
TO YOU. THIS WARRANTY GIVES YOU SPECIFIC LEGAL RIGHTS, AND YOU MAY
HAVE OTHER RIGHTS WHICH VARY FROM JURISDICTION TO JURISDICTION.
TERMINATION:
Without prejudice to any other rights of SEGA, this Agreement will terminate
automatically if you fail to comply with its terms and conditions. In such event, you must
destroy all copies of this Program and all of its component parts.
U.S. GOVERNMENT RESTRICTED RIGHTS:
The Program and documentation have been developed entirely at private expense and
are provided as "Commercial Computer Software" or "restricted computer software."
Use, duplication or disclosure by the U.S. Government or a U.S. Government
subcontractor is subject to the restrictions set forth in subparagraph (c)(1)(ii) of the
Rights in Technical Data and Computer Software clauses in DFARS 252.227-7013 or as
set forth in subparagraph (c)(1) and (2) of the Commercial Computer Software
Restricted Rights clauses at FAR 52.227-19, as applicable. The Contractor/Manufacturer
is Sega of America, Inc., 650 Townsend Street, Suite 650, San Francisco, CA, 94103.
INJUNCTION:
Because SEGA would be irreparably damaged if the terms of this Agreement were not
specifically enforced, you agree that SEGA shall be entitled, without bond, other
security or proof of damages, to appropriate equitable remedies with respect to
breaches of this Agreement, in addition to such other remedies as SEGA may otherwise
have under applicable laws.
INDEMNITY:
You agree to indemnify, defend and hold SEGA, its partners,
affiliates, contractors, officers, directors, employees and agents harmless from all
damages, losses and expenses arising directly or indirectly from your acts and omissions
to act in using the Product pursuant to the terms of this Agreement
MISCELLANEOUS:
This Agreement represents the complete agreement concerning this
license between the parties and supersedes all prior agreements and
representations between them. It may be amended only by a writing executed by both
parties. If any provision of this Agreement is held to be unenforceable for any reason,
such provision shall be reformed only to the extent necessary to make it enforceable
and the remaining provisions of this Agreement shall not be affected. This Agreement
shall be construed under California law as such law is applied to agreements between
California residents entered into and to be performed within California, except as
governed by federal law and you consent to the exclusive jurisdiction of the state and
federal courts in Los Angeles, California.
If you have any questions concerning this license, you may contact SEGA at SEGA of
America, Inc., 650 Townsend Street, Suite 650, San Francisco, CA, 94103. Attn.
Leonard Slootmaker, Business and Legal Affairs, (415) 701-6000.
Page 32

60
FAQ
*THIS LIMITED WARRANTY IS VALID FOR U.S. AND CANADIAN
NINTENDO GAMECUBE ™ MANUFACTURED FOR SALE IN AND PURCHASED
AND OPERATED IN THE UNITED STATES AND CANADA, ONLY!
Limited Warranty
Sega of America, Inc. warrants to the original consumer purchaser that the Nintendo
GameCube Game Disc shall be free from defects in material and workmanship for a period
of 90-days from the date of purchase. If a defect covered by this limited warranty occurs
during this 90-day warranty period, the defective Nintendo GameCube™ Game Disc or
component will be replaced free of charge. This limited warranty does not apply if the
defects have been caused by negligence, accident, unreasonable use, modification,
tampering or any other causes not related to defective materials or workmanship. Please
retain the original or a photocopy of your dated sales receipt to establish the date of
purchase for in-warranty replacement. For replacement, return the Game Disc, with its
original packaging and receipt, to the retailer from which the software was originally
purchased. In the event that you cannot obtain a replacement from the retailer, please
contact Sega to obtain support.
Obtaining technical support/service
To receive additional support, including troubleshooting assistance, please
contact Sega at:
* web site . . . . . . . . . . . http://www.sega.com
* e-mail . . . . . . . . . . . . . support@sega.com
* telephone . . . . . . . . . 1-716-650-6701
LIMITATIONS ON WARRANTY
ANY APPLICABLE IMPLIED WARRANTIES, INCLUDING WARRANTIES OF
MERCHANTABILITY AND FITNESS FOR A PARTICULAR PURPOSE, ARE HEREBY LIMITED TO
90-DAYS FROM THE DATE OF PURCHASE AND ARE SUBJECT TO THE CONDITIONS SET
FORTH HEREIN. IN NO EVENT SHALL SEGA OF AMERICA, DREAMCAST INC., BE LIABLE
FOR CONSEQUENTIAL OR INCIDENTAL DAMAGES RESULTING FROM THE BREACH OF ANY
EXPRESS OR IMPLIED WARRANTIES. THE PROVISIONS OF THIS LIMITED WARRANTY ARE
VALID IN THE UNITED STATES ONLY. SOME STATES DO NOT ALLOW LIMITATIONS ON HOW
LONG AN IMPLIED WARRANTY LASTS, OR EXCLUSION OF CONSEQUENTIAL OR
INCIDENTAL DAMAGES, SO THE ABOVE LIMITATION OR EXCLUSION MAY NOT APPLY TO
YOU. THIS WARRANTY PROVIDES YOU WITH SPECIFIC LEGAL RIGHTS. YOU MAY HAVE
OTHER RIGHTS WHICH VARY FROM STATE TO STATE.
Sega is registered in the U.S. Patent and Trademark Office. Sega, Sega logo, and PHANTASY
STAR ONLINE EPISODE I&II are registered trademarks or trademarks of Sega Corporation or
its affiliates. © SONIC TEAM/SEGA, 2000, 2002. All Rights Reserved. This game is licensed
for use with The Nintendo GameCube System only. Copying and/or transmission of this game
is strictly prohibited. Unauthorized rental or public performance of this game is a violation of
applicable laws. SEGA of America, Inc., 650 Townsend Street, Suite 650, San Francisco, CA
94103. All Rights Reserved. www.sega.com. Programmed in Japan. Made and printed in the
USA. Dolby and the double-D symbol are trademarks of Dolby Laboratories.
COMMON TO MODEM ADAPTER/BROADBAND ADAPTER
Q.I forgot my password. What should I do?
A.
If your password has been saved, unless the save file is deleted, you can verify it from the
Options Screen. There is space on this instruction booklet (pg. 3). Make sure to write down
your password.
MODEM ADAPTER
Q.Why does the line cut off, or the display speed of character movement/
message slow down?
A.Depending on the signal level over the telephone line or mixture of noises, there is a
possibility of slow down, or even disconnection, in communication with the server. Please
check the following:
● Tr y using the modular cable included with the Modem Adapter.
● If an AC cable of a home appliance is placed parallel to, crossed over/under, or bundled in
a loop near the modular cable, the possibility of the noise mixing in becomes higher. Please
keep the AC cables of home appliances as far away as possible from the modular cable.
The possibility of noise mixture may also become higher if the modular cable is placed near
home appliances such as a microwave oven or refrigerator.
■ Slow down/disconnection due to the use of a two-way modular socket.
The use of a two-way modular socket (to split two modular cables) may also lead to the
possibility of slow down/disconnection in communications. This is due to the fact that the twoway modular socket creates more noise. This is also the case with splitting a line with a FAX
machine or a telephone. Line extension sockets may also cause the same effect. Please
refrain from using two-way modular sockets.
■ Slow down/disconnection due to the customer’s home environment.
Depending on wiring in your household environment, communication may slow down or you
may be disconnected. This may be due to the wiring or natural deterioration over a long
period of time. Naturally, modular cables deteriorate over a period of time, and when they
do, they can cause extraneous noises. Also, depending on the house blueprint, the wires
may be crossed behind the wall, which may cause extra noise. Please contact your
telephone company or administrator of your home if you have problems.
■ Slow down/disconnection due to lightning.
If lightning strikes near your environment, this may also cause slow down/disconnection.
For your
safety, please do not touch the Nintendo GameCube™ or the AC Adapter until
the lightning
stops.
■ Slow down/disconnection due to ISDN TA or dial-up router.
The usage of the Modem Adapter via ISDN TA is not guaranteed.
■ Slow down/disconnection due to ADSL splitter.
Basically, the usage of the Modem Adapter via ADSL is not guaranteed.
•We recommend you keep it away from home appliances such as your PC.
BROADBAND ADAPTER
Q.Will the communication speed increase if I use the Broadband Adapter with
CATV or ADSL? What are the advantages?
A. Compared to the Modem Adapter, the communication speed will increase. However, this will
not be an advantage in the online play, as the game synchronizes internally to absorb speed
differences. The merits, compared to the game play with the Modem Adapter, are that the
connection is generally more stable.
Q. I was able to connect with the Modem Adapter, but I can't when I switched to
the Broadband Adapter.
A. The network setting of the Broadband Adapter must be made separately from the Modem
Adapter. Also, please verify the settings of the device (ADSL modem, router, etc.) you are
using to connect. The settings and/or device may vary according to the service you are
contracted with. Please verify settings according to the ISP provided reference materials and
the device manual.
✻
It is not possible to change settings of the broadband router from the Nintendo GameCube™.
Please change router settings with your PC.
Page 33

MANUAL COVER (BACK)
 Loading...
Loading...